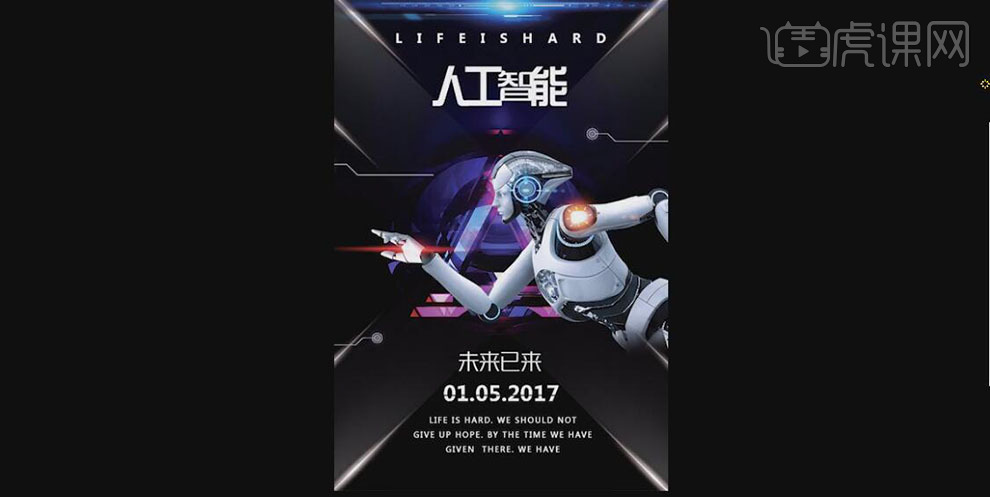科技海报
设计海报的第一步就是整理海报所需要的信息,尤其是科技海报,在设计的时候是需要一定的创意和故事的,所以在设计的时候不仅仅要注意手法的运用,还需要注意图像的选择,并且设计的时候要颜色的选择,要与海报背景的颜色想搭配,要注意整体的协调性,并且还要突出所选择的素材,接着我们来看看如何使用ps设计科技海报吧!

PS如何做科技VR类产品宣传海报
1.新建画布,使用【圆角矩形工具】绘制【蓝色】。
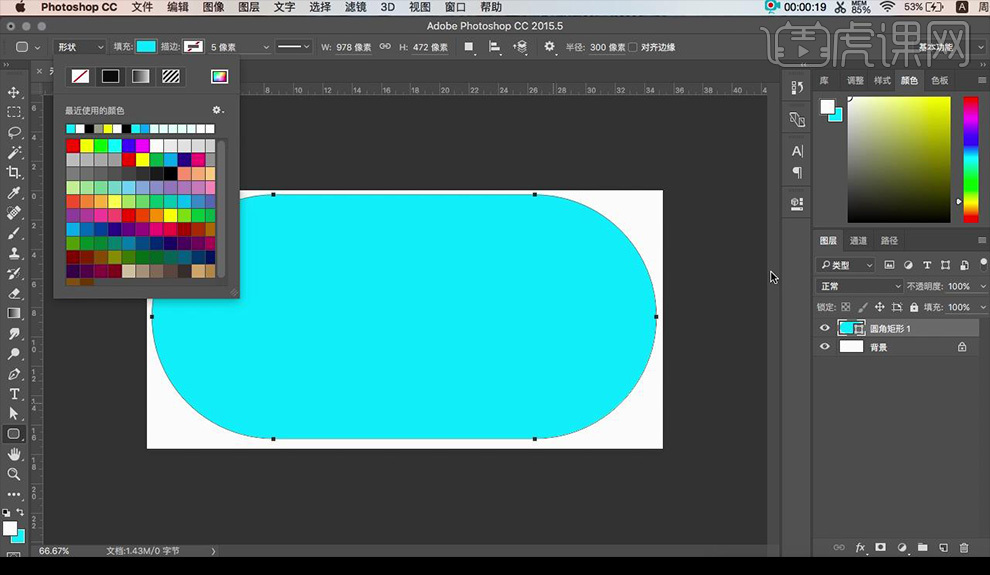
2.【ctrl+J】复制,填充【深蓝色】【ctrl+T】等比缩小。
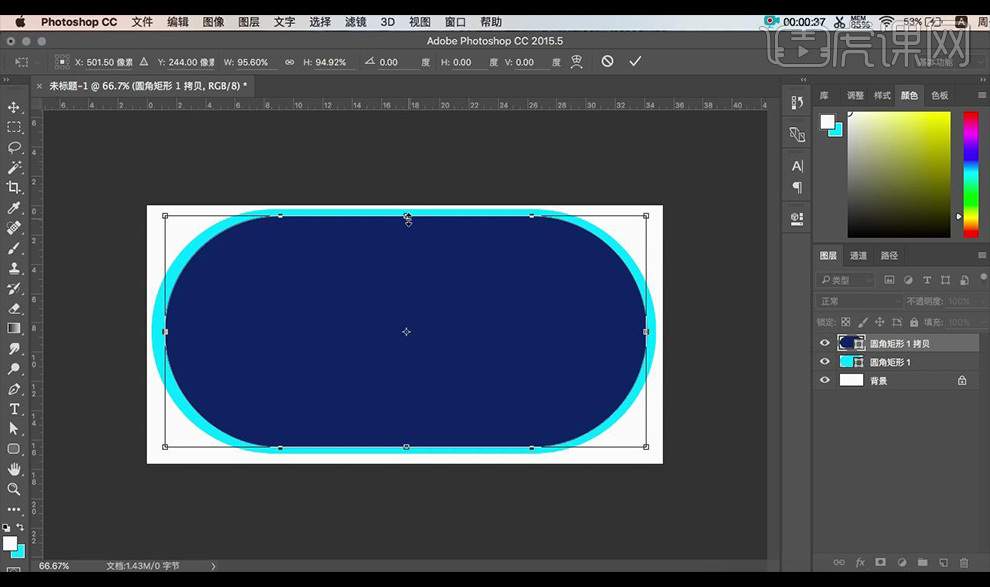
3.新建画布绘制长矩形,添加【外发光】参数如图所示。
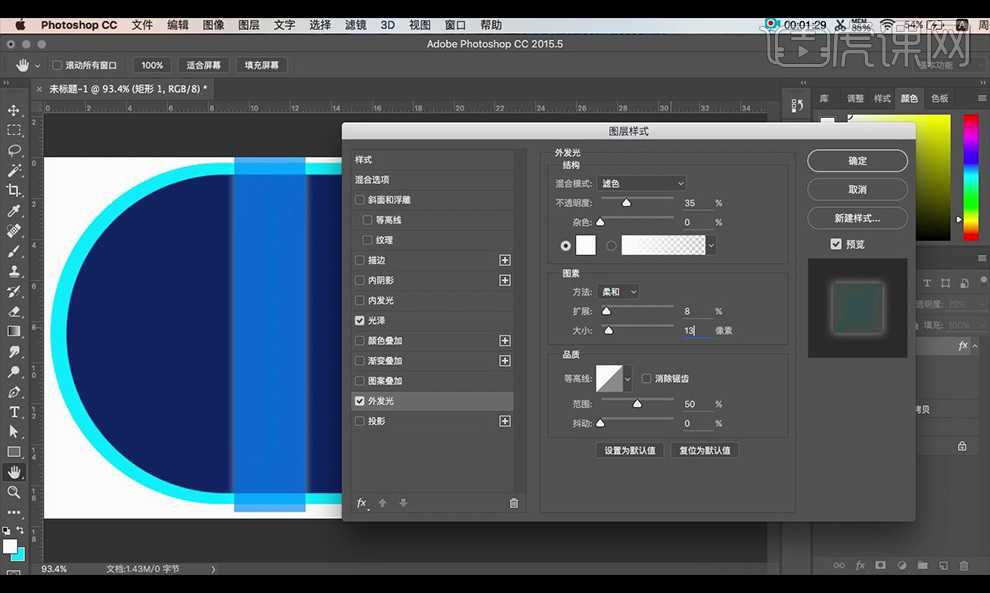
4.添加【光泽】参数如图所示。
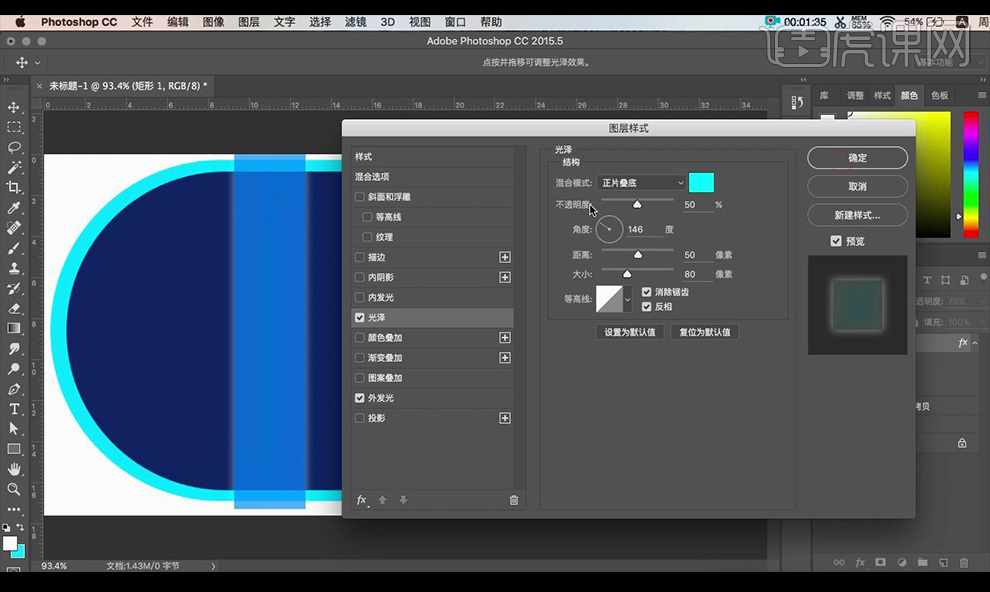
5.【ctrl+J】复制图层填充【深蓝色】,选中两个图层创建剪切蒙版调整位置,调整不透明度。
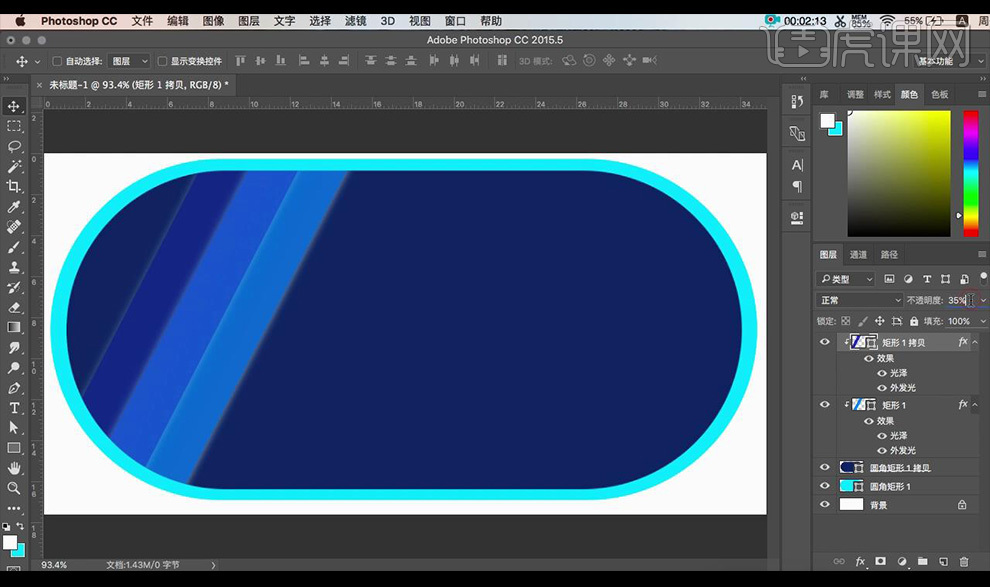
6.再次复制粘贴,拖入光效素材,混合模式改为【滤色】。
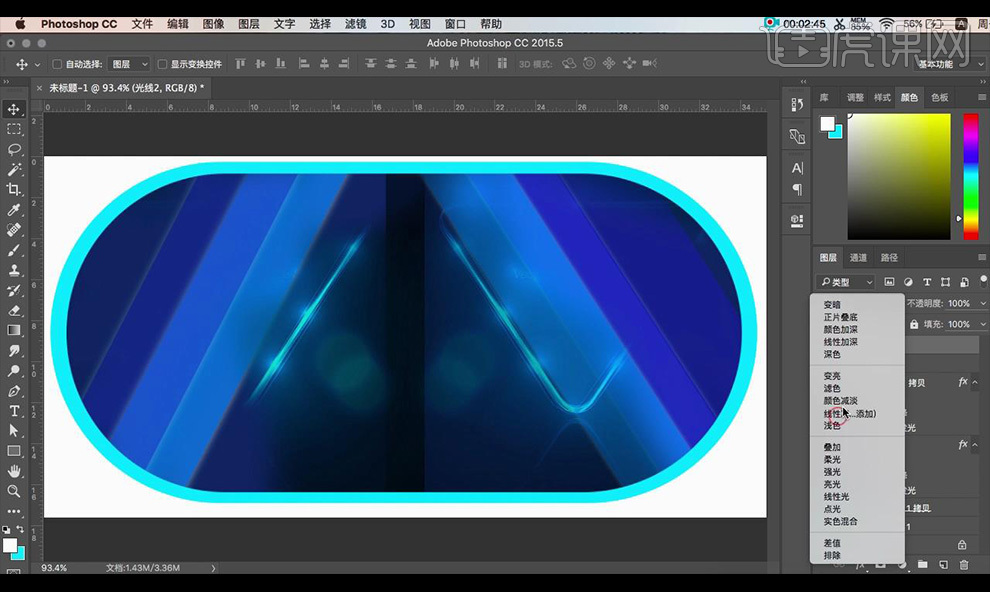
7.拖入素材。【Alt+单击图层间】创建剪切蒙版,降低不透明度。
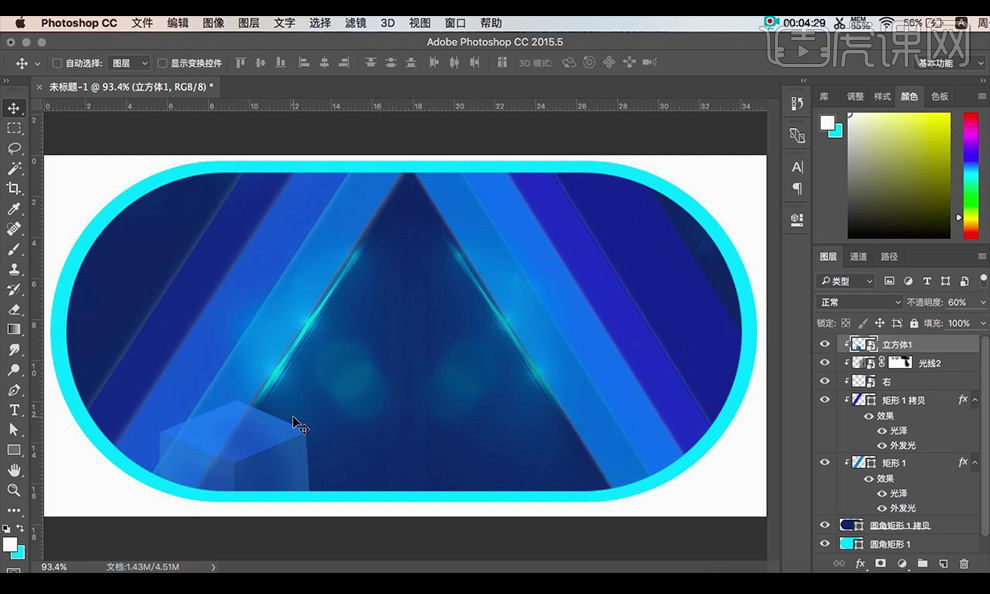
8.新建图层,使用【钢笔工具】绘制线条,【画笔工具】调整参数,添加【外发光】参数如图所示。
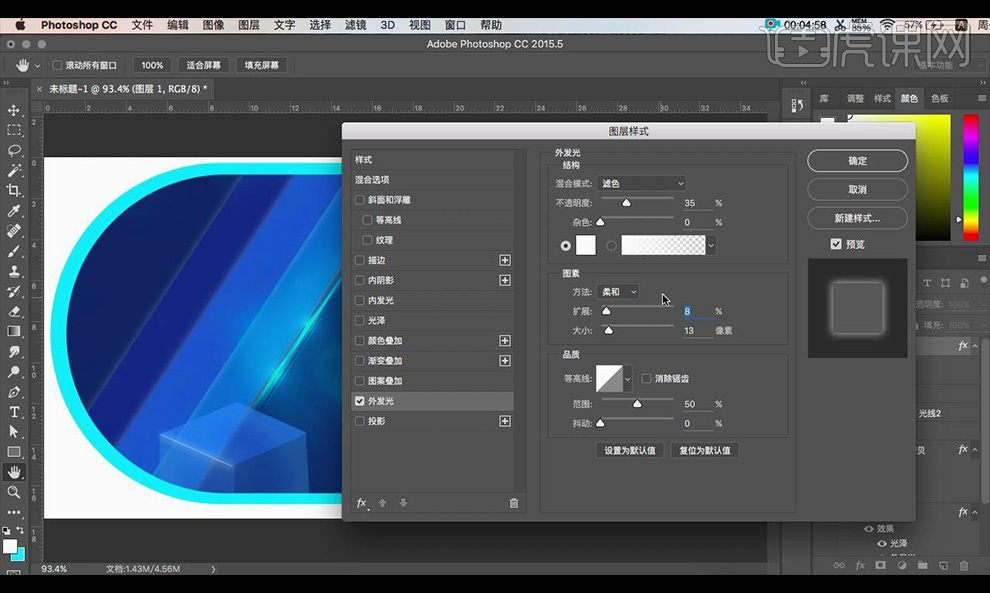
9.使用同样方式绘制其他线条。
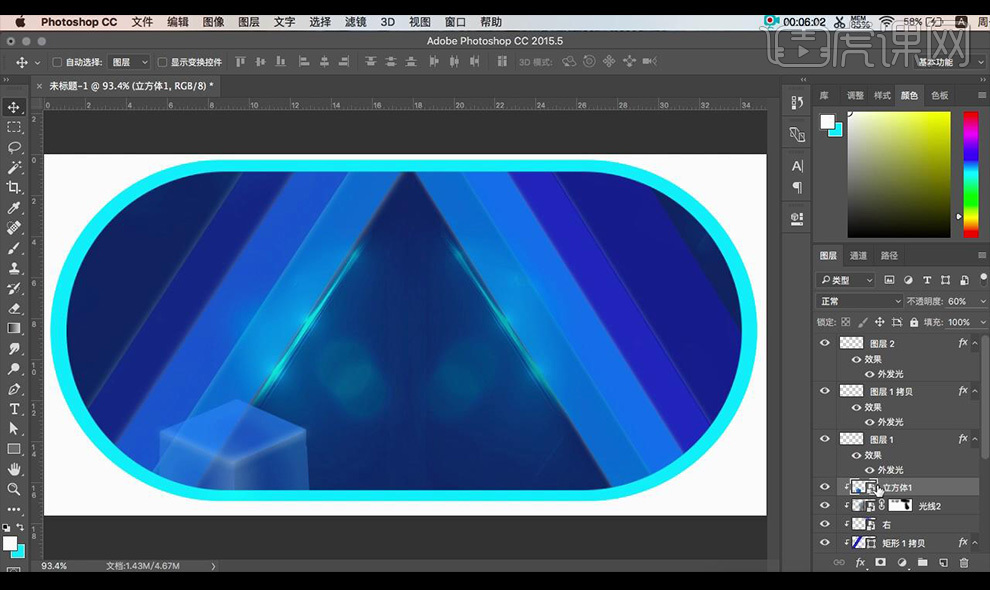
10.再次拖入立体素材创建剪切蒙版,【ctrl+J】复制图层【Alt+单击图层间】。
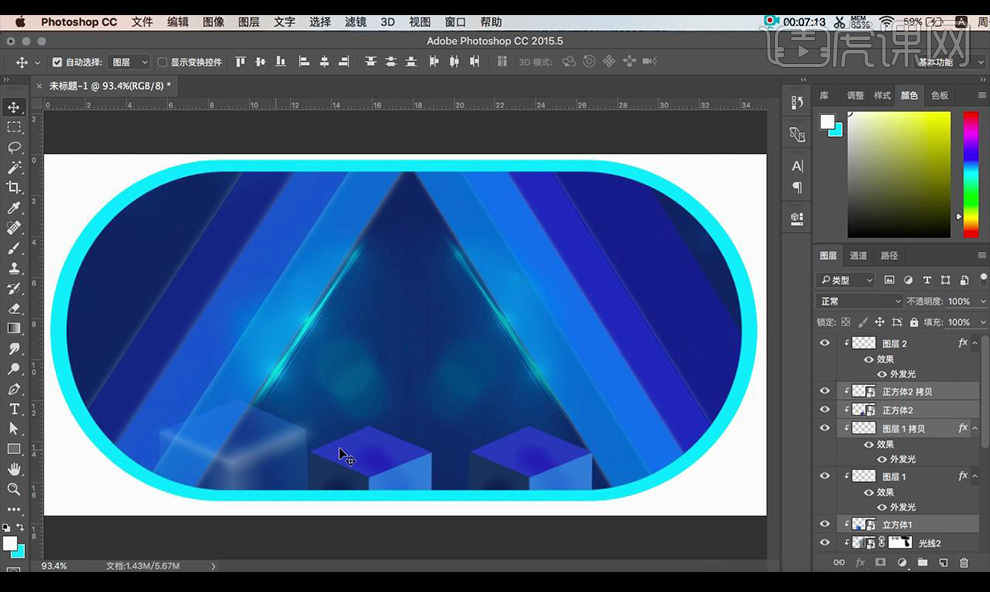
11.将提前准备好素材拖入,拖入商品素材。
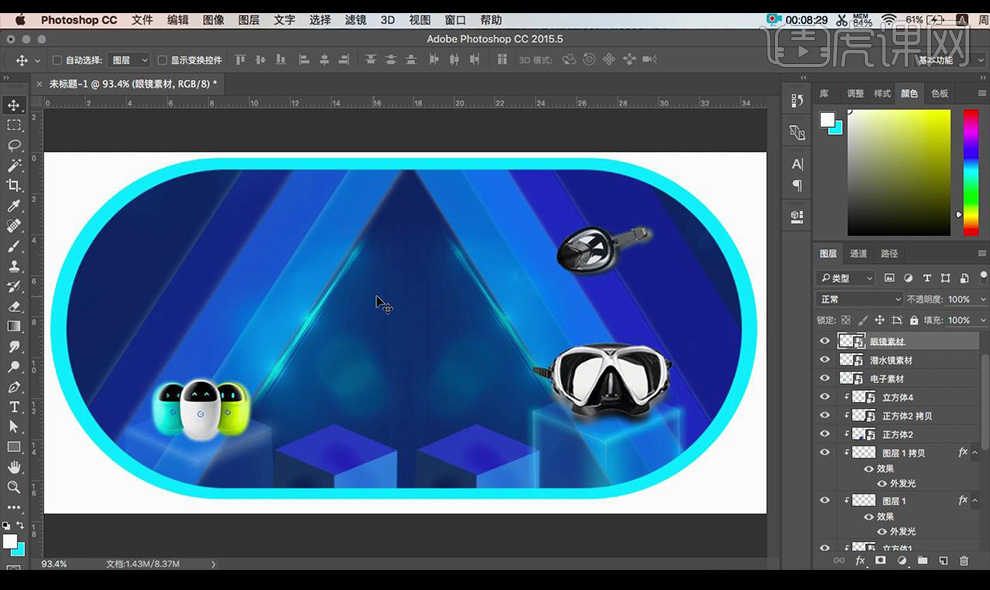
12.输入文案,填充【蓝色】字体为【圆体细】,再输入字体使用【圆体粗】。
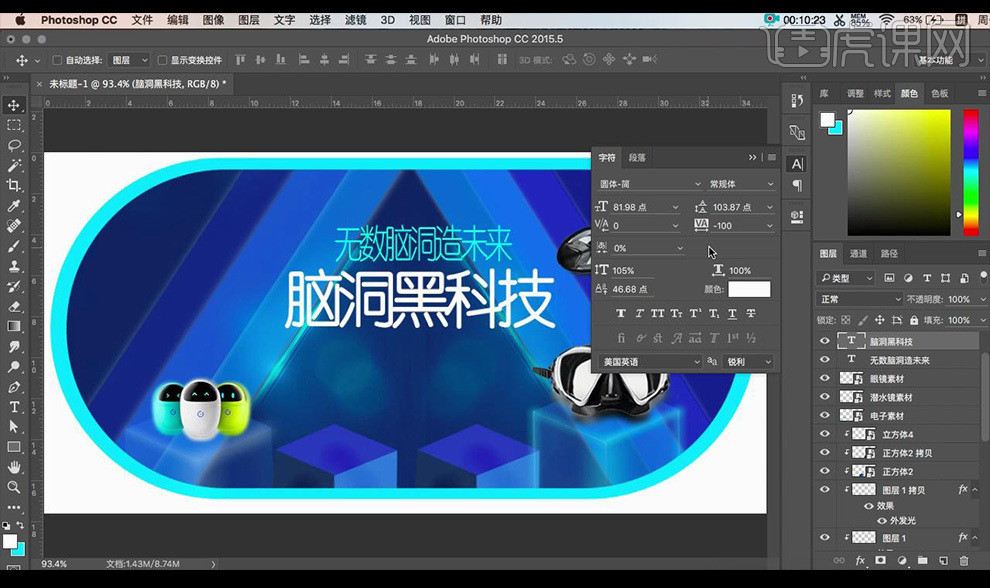
13.输入辅助文案,使用【圆角矩形工具】绘制,颜色为【深蓝色】,渐变描边。
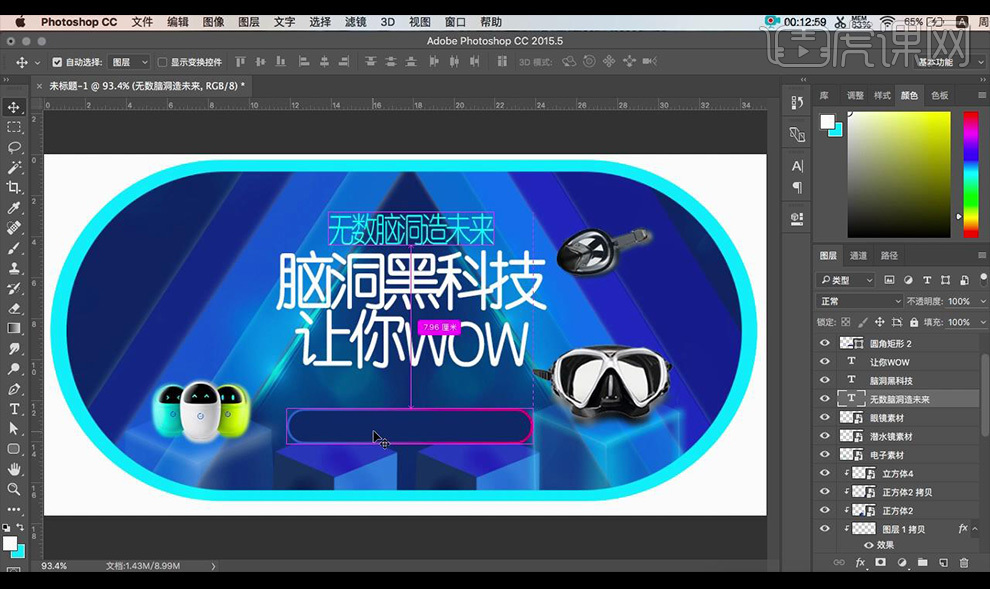
14.再次输入辅助文案,再次拖入产品素材。
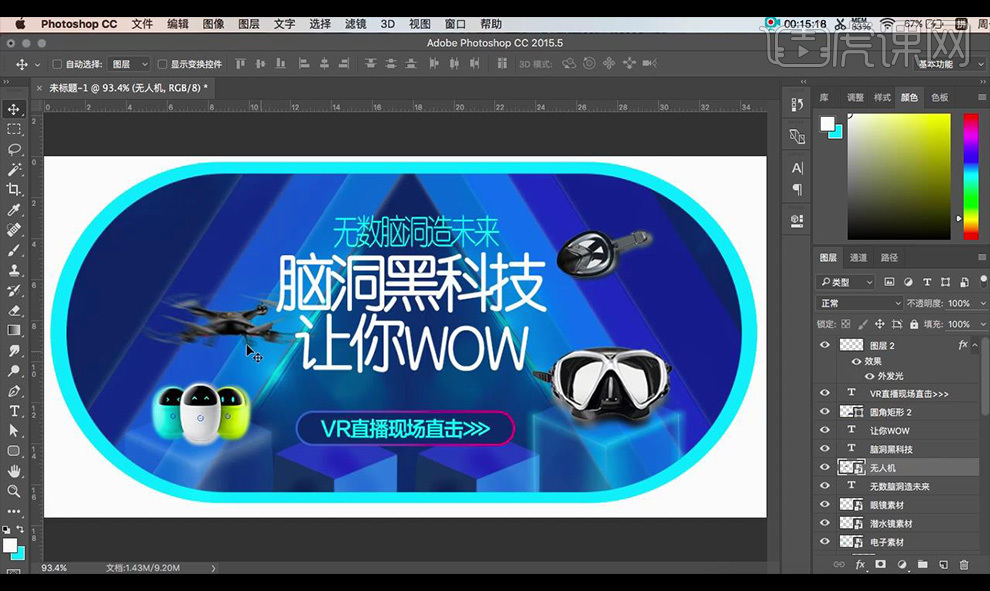
15.【ctrl+U】调整色相,再拖入修饰素材。
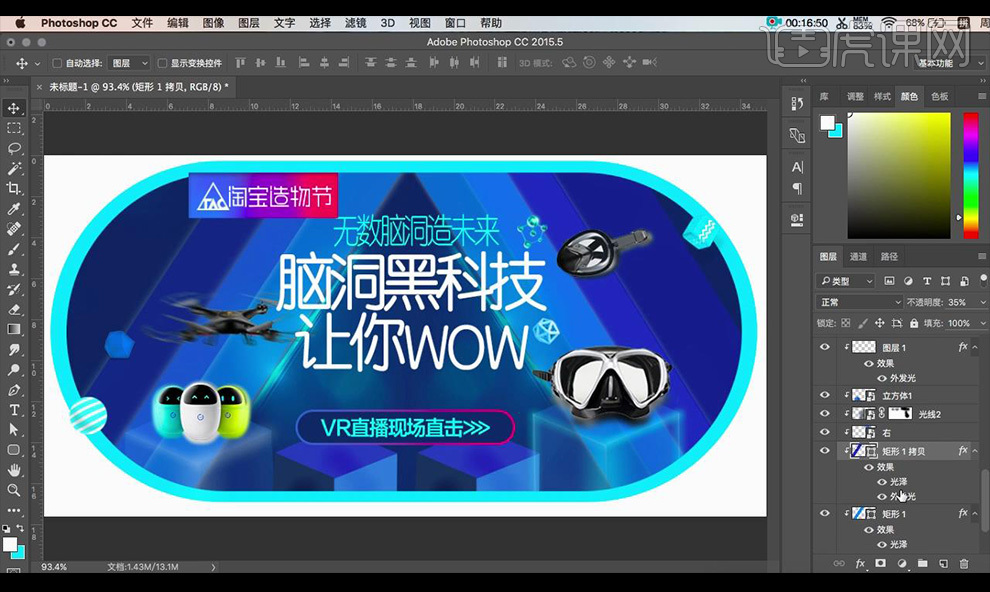
16.再拖入光效素材2,拖入纹理素材,混合模式调整为【滤色】。
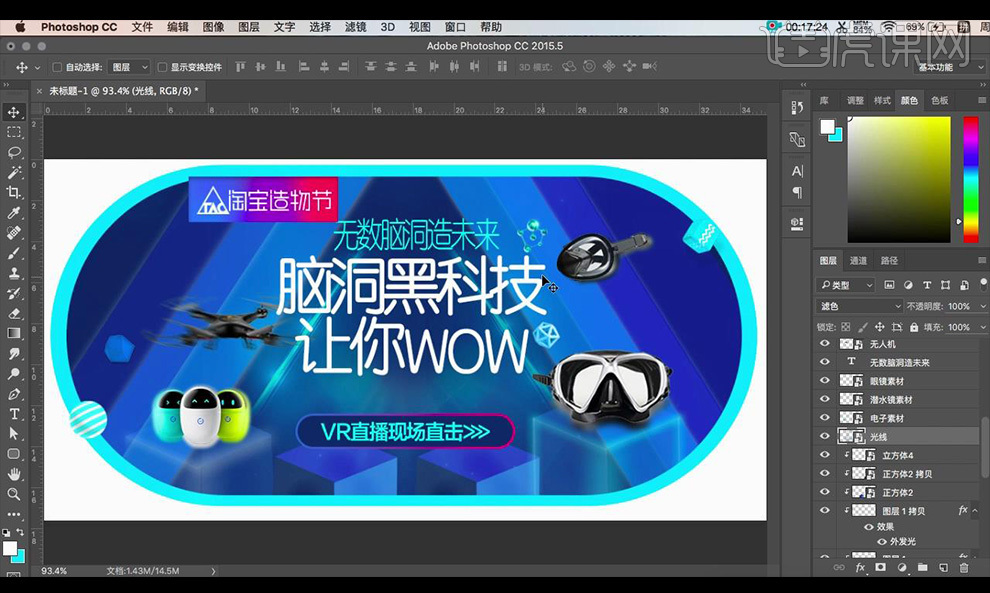
17.调整细节,效果如图所示。

AE加PS怎么设计线粒科技海报
1.打开软件AE,【Ctrl+N】新建一个合成,将星云的素材拖入项目面板中,在将其拖入合成中。
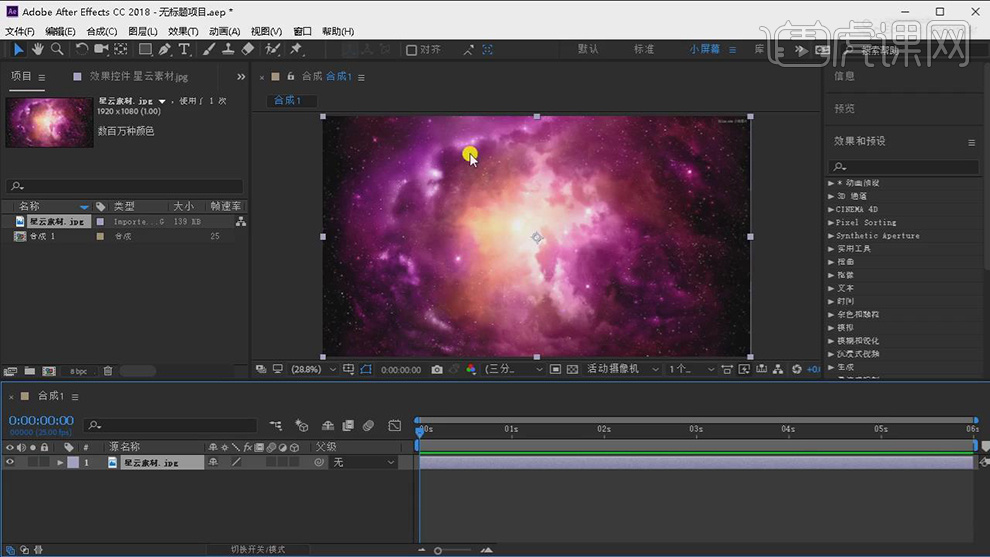
2.点击【动画】下面的【Pixel Sorter】的插件(需要新安装),将【Node】设为Shadows,【Orientation】设为Row,【Comparator】设为Average,【Threshold】设为200。
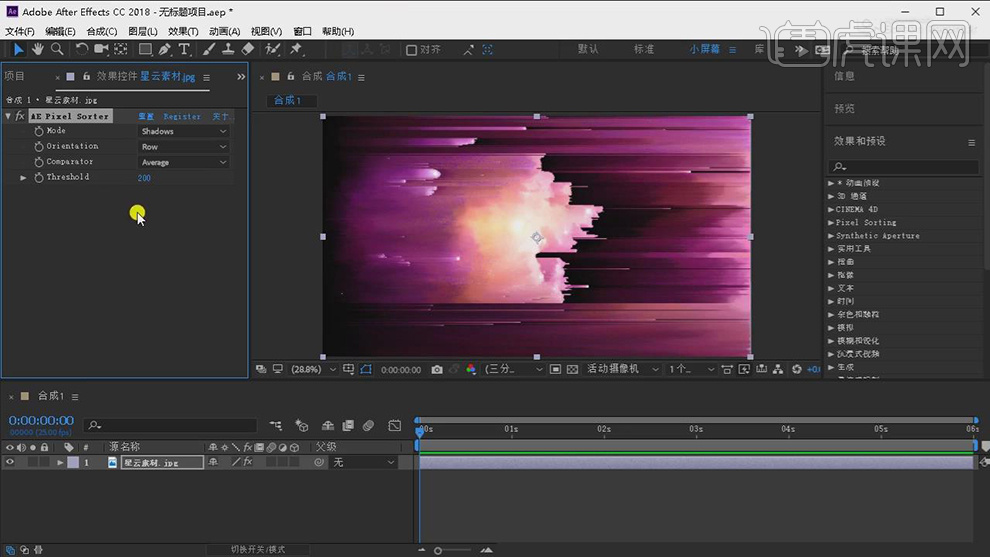
3.在【效果和预设】中搜索【锐化】的效果添加到星云素材上,将【锐化量】设为20。
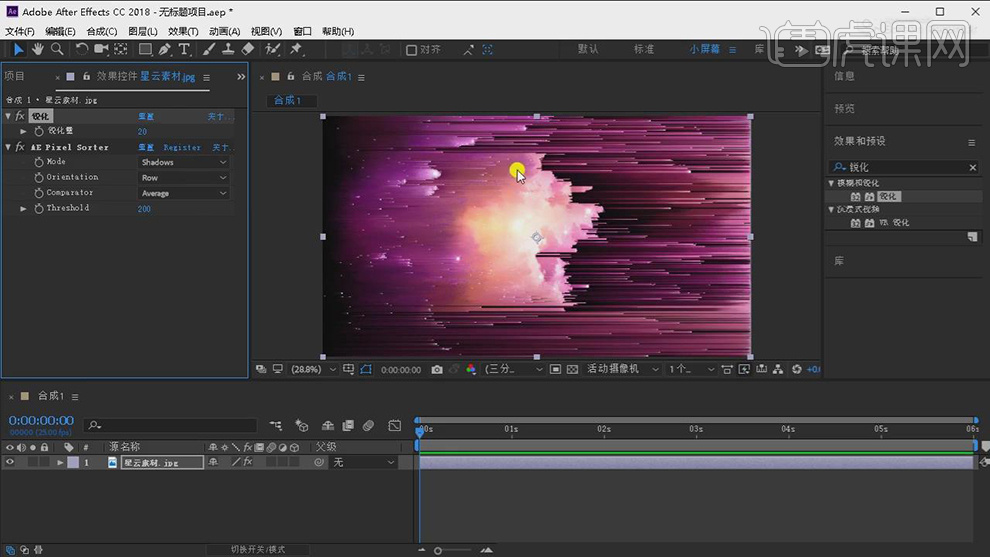
4.选择【合成】-【帧另存为】-【PS】点击保存。
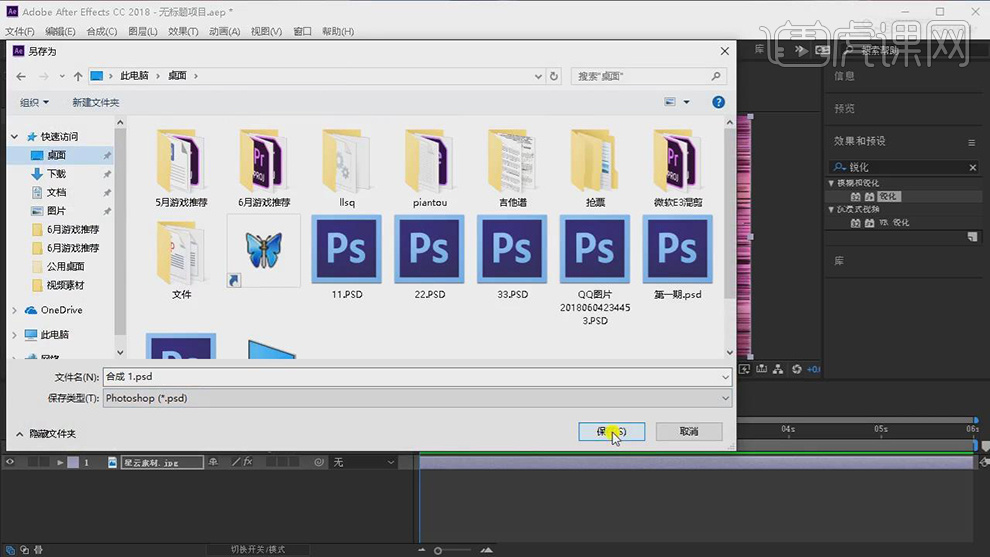
5.打开PS,将AE中保存的PS文件打开,在【Ctrl+T】调整大小和旋转的方向。
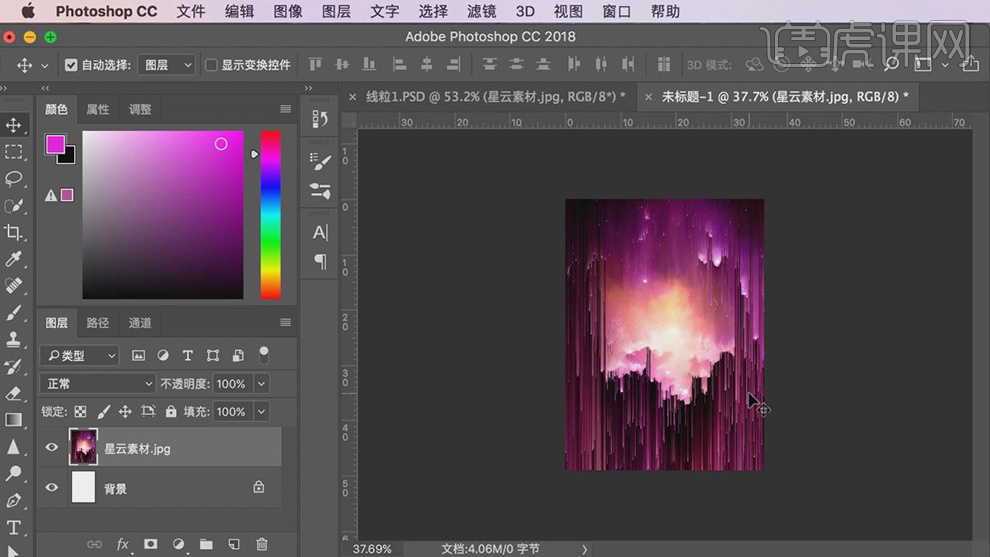
6.将宇航员的图片打开,使用【快速选择】工具选择宇航员主体,在按【Ctrl+Shift+I】将多选的地方减去。
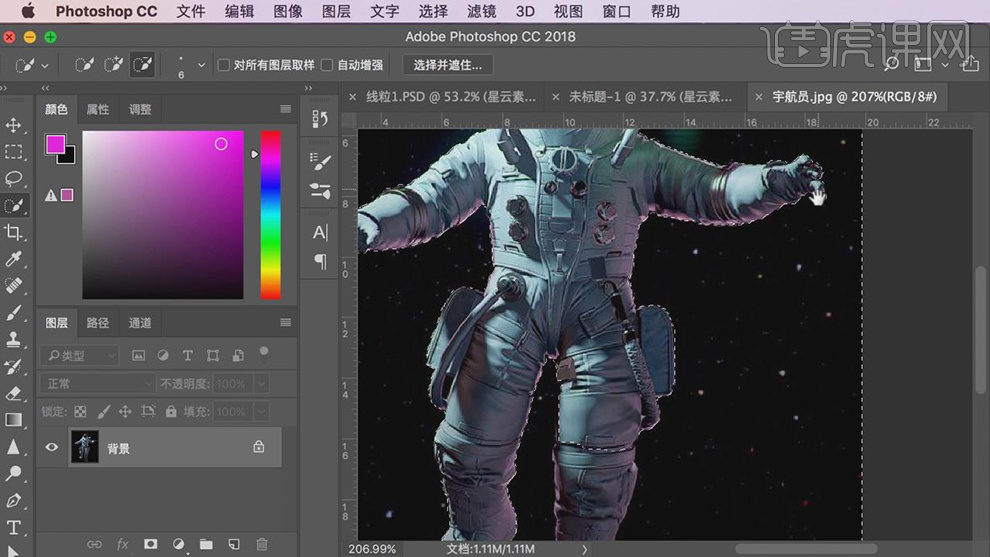
7.点击进入编辑,将【平滑】设为10,【对比度】设为22,【移动边缘】设为-33。
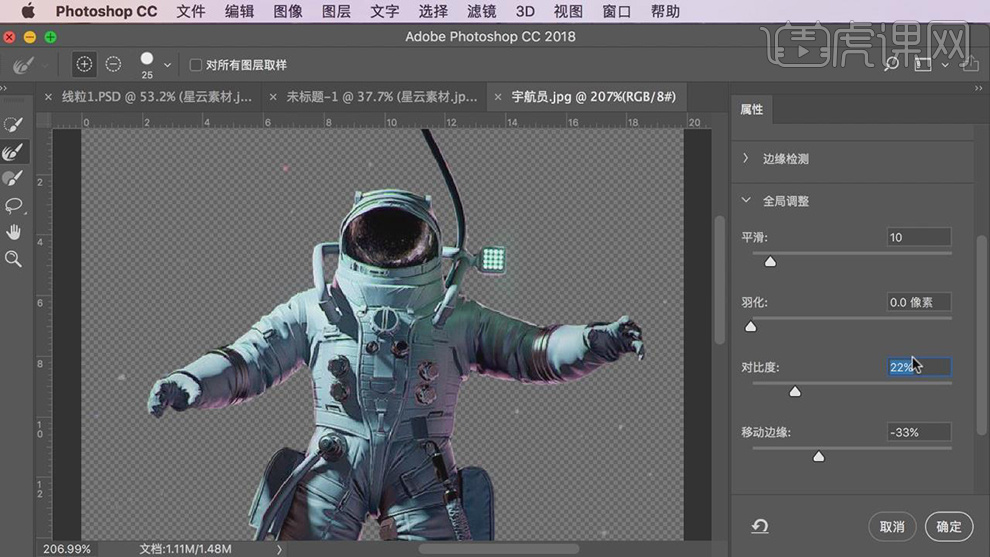
8.再将扣除的宇航员拖到星云上,在在【Ctrl+T】调整大小。
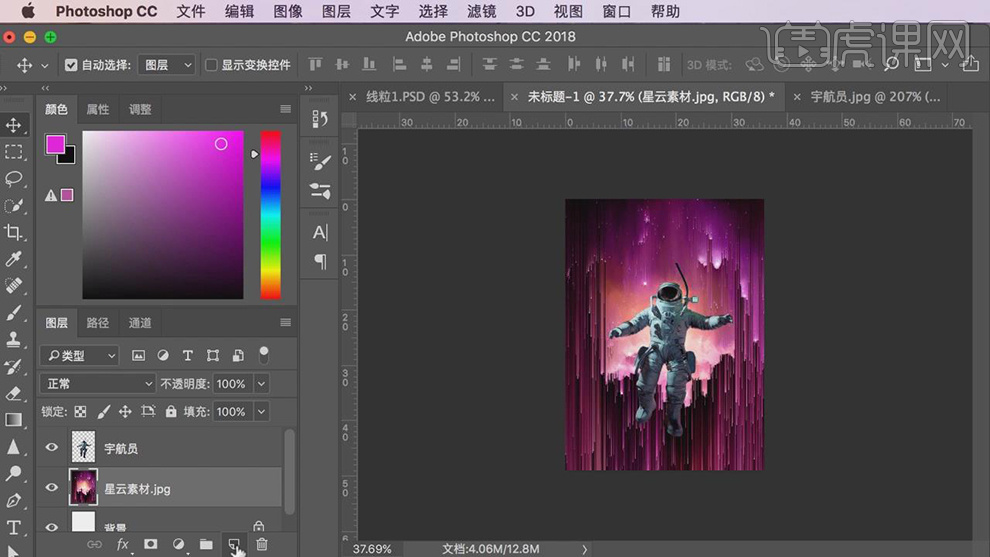
9.在新建一个图层按【Alt】键点击图层将其作为星云的剪切图层,在使用【画笔工具】绘制边缘暗部,将【图层模式】选择【叠加】。
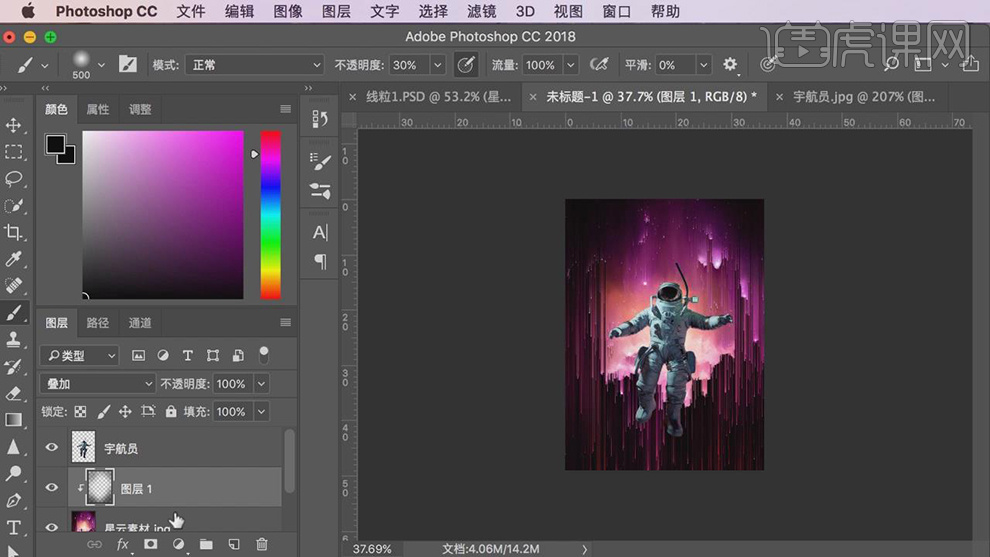
10.在新建一个图层按【Alt】键点击图层将其作为星云的剪切图层,在使用【画笔工具】绘制边缘蓝色,将【图层模式】选择【颜色】。

11.在新建一个图层按【Alt】键点击图层将其作为星云的剪切图层,在使用【画笔工具】绘制边缘粉色,将【图层模式】选择【颜色】。

12.再给宇航员图层添加图层蒙版,在使用【画笔工具】将后面的管子擦除。
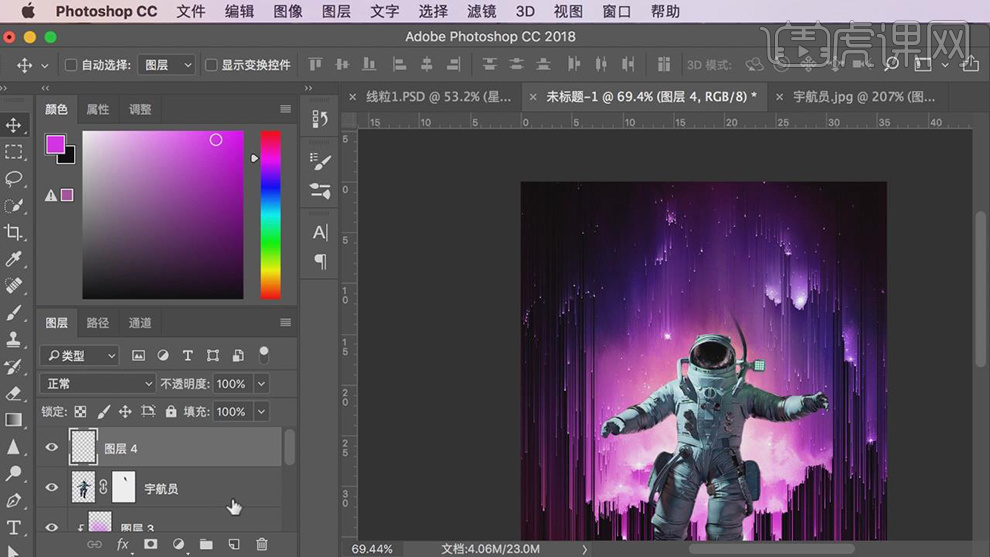
13.在新建一个图层按【Alt】键点击图层将其作为宇航员的剪切图层,在使用【画笔工具】绘制边缘蓝色,将【图层模式】选择【滤色】。

14.再将文字素材拖入进来添加上,调整好位置。

15.在按【Ctrl+Shift+Alt+E】盖印一张图层,在点击【滤镜】-【Camera Raw】进入对颜色进行调整。
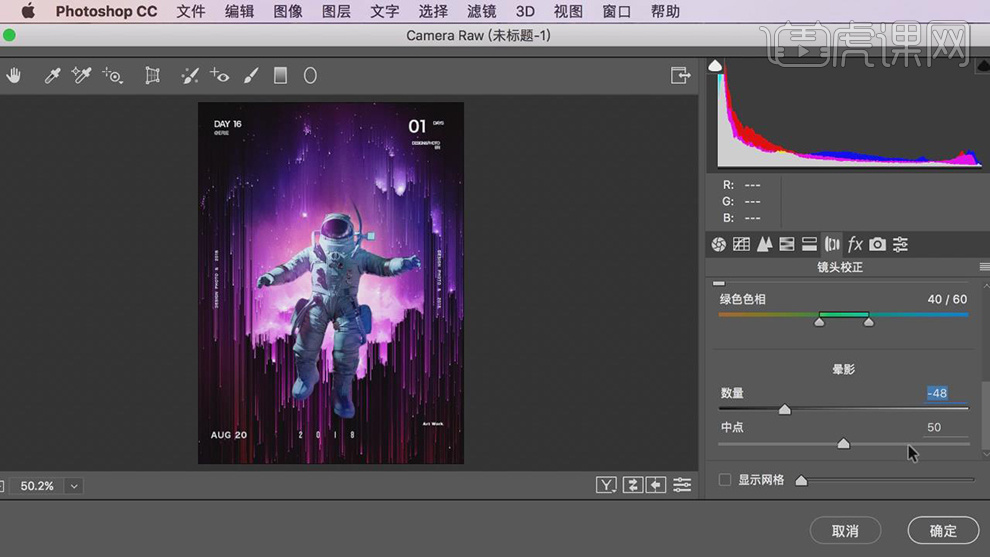
16.最终效果如图所示。

怎样用PS制作科技促销风海报
1、本课主要内容如图示。
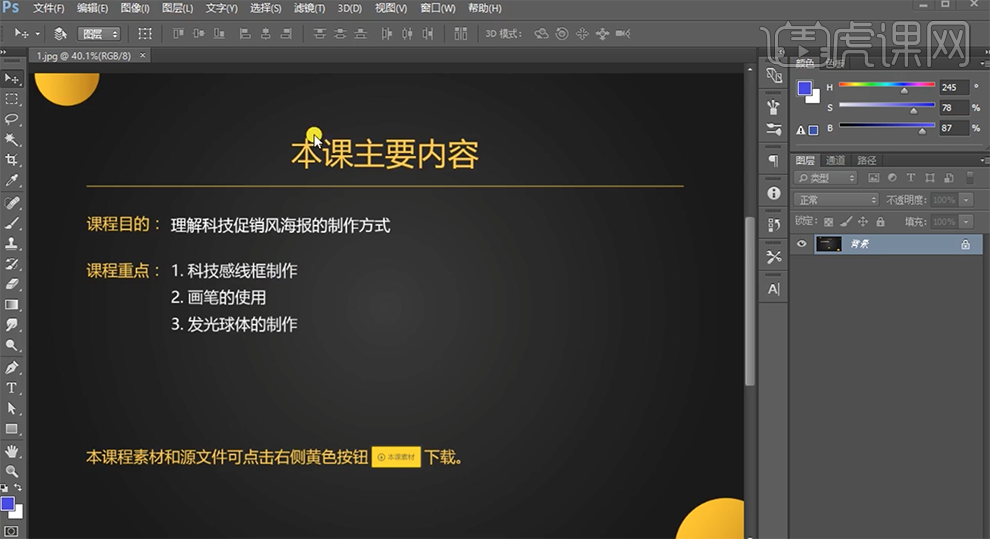
2、[打开]PS软件,[新建]画布,具体参数如图示。
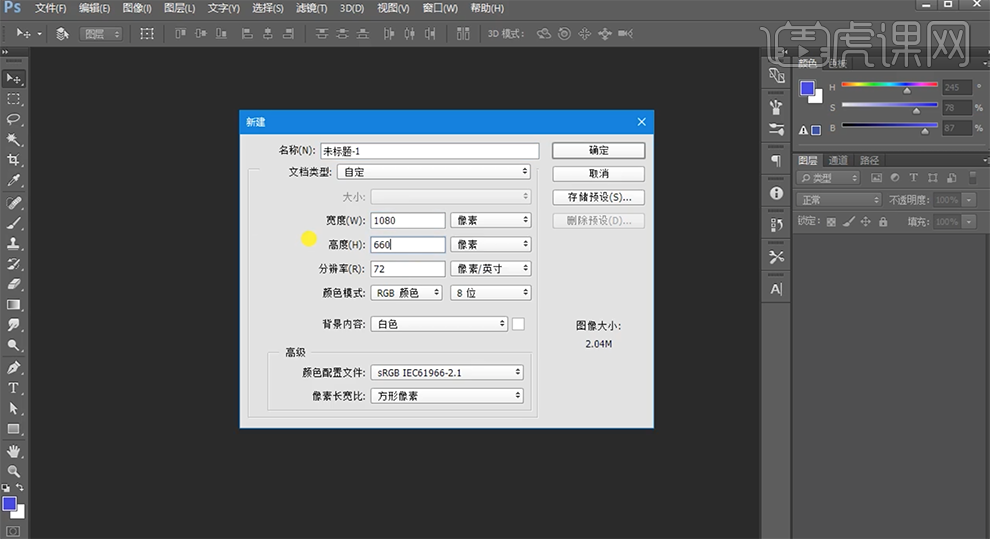
3、[选择]背景图层,[填充]蓝紫色。使用[矩形工具]绘制合适大小的矩形,[填充]白色,[复制]图层,调整矩形大小和颜色排列至合适的位置。[选择]矩形关联图层,按[Ctrl+G]编组。[选择]图组,按[Ctrl+G]编组。具体显示如图示。
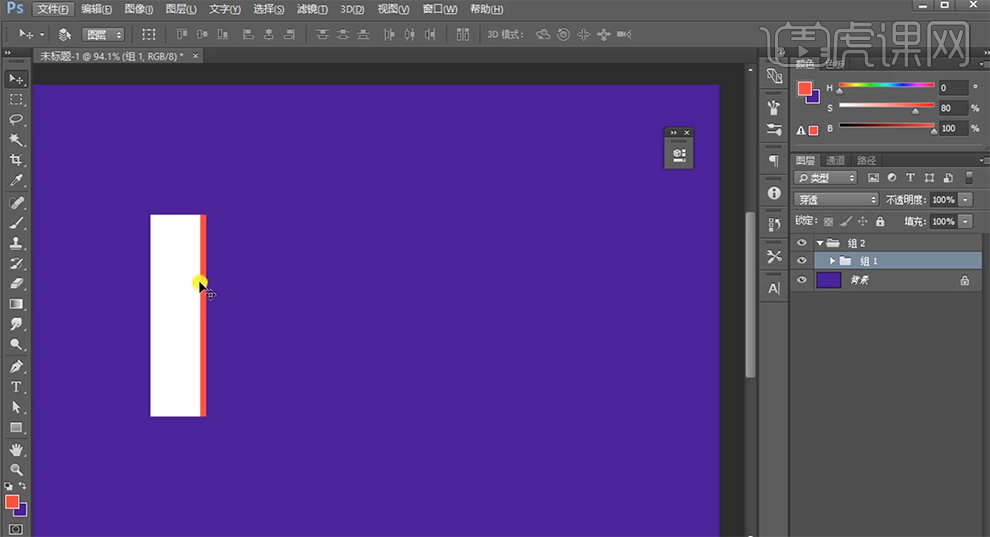
4、按Alt键[拖动复制]图组,根据设计思路,调整矩形图组排列位置,排列至合适的位置。使用[矩形工具],绘制合适大小的矩形框,[描边]10PX,[颜色]橙色。具体显示如图示。
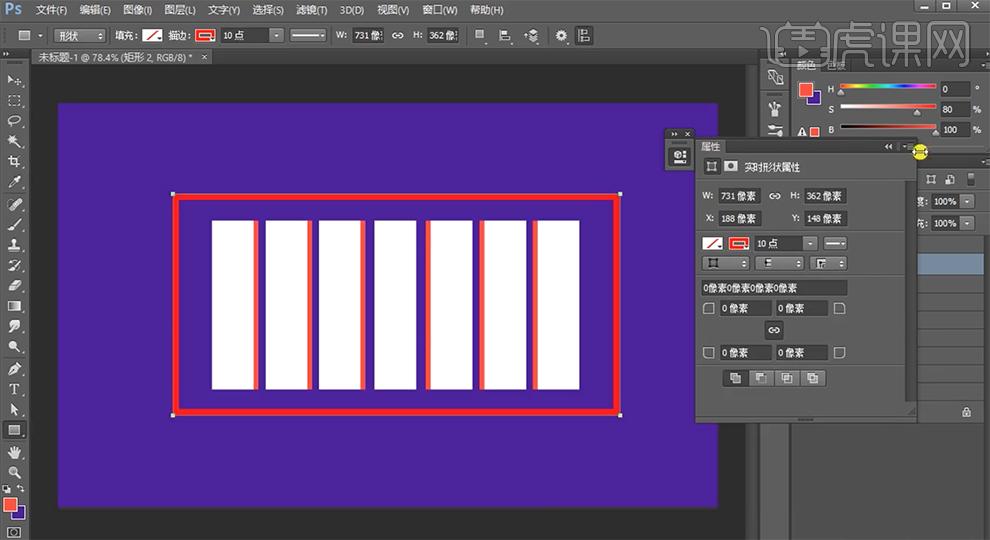
5、调整图层顺序,[选择]关联图层,按[Ctrl+T]-[透视],调整图形透视至合适的效果。[打开]矩形图组,使用[直接选择工具]根据透视规律,选择对应的锚点拖动至合适的位置。具体效果如图示。
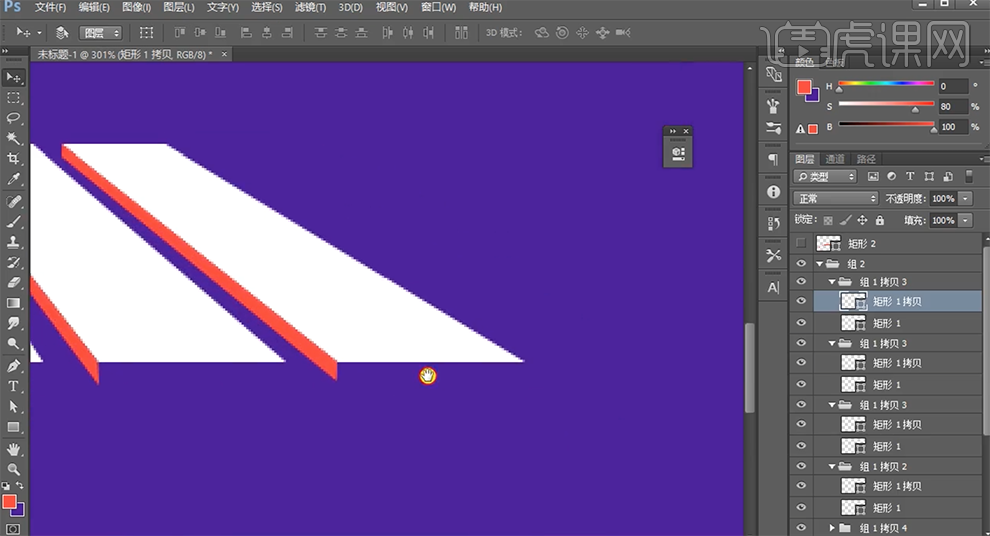
6、使用[矩形工具]绘制合适大小的矩形,[填充]淡蓝色,根据设计思路排列至对应的位置。按Alt键[拖动复制]矩形排列到对应的位置,调整图层顺序。具体效果如图示。
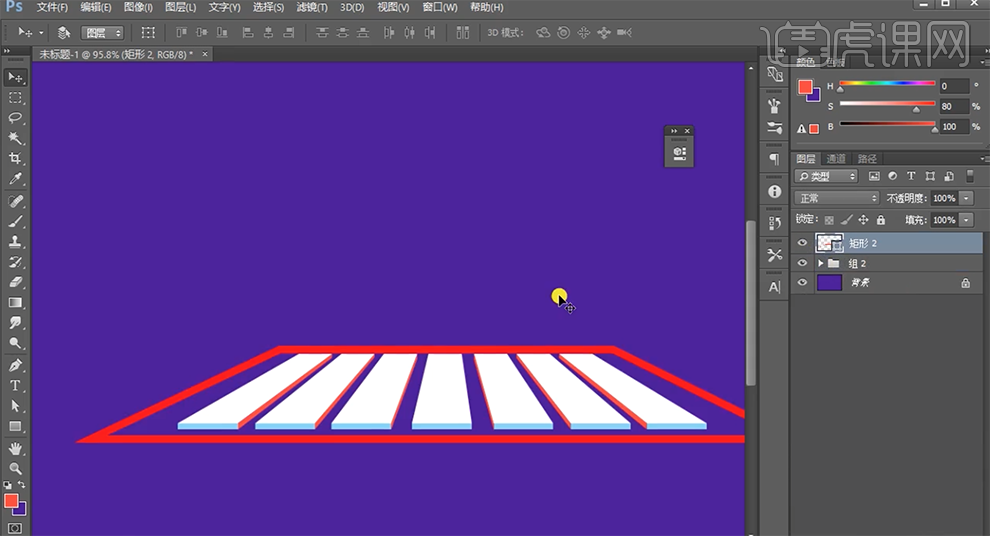
7、[选择]矩形图层,[描边]3PX。[复制]图层,调整图层顺序,调整大小使用[移动工具]移动矩形至下方合适的位置。[描边]1PX,[线条]虚线。[复制]虚线矩形图层,调整大小,[线条]直线,移动至下方合适的位置。[选择]关联图层,按[Ctrl+G]编组。具体效果如图示。
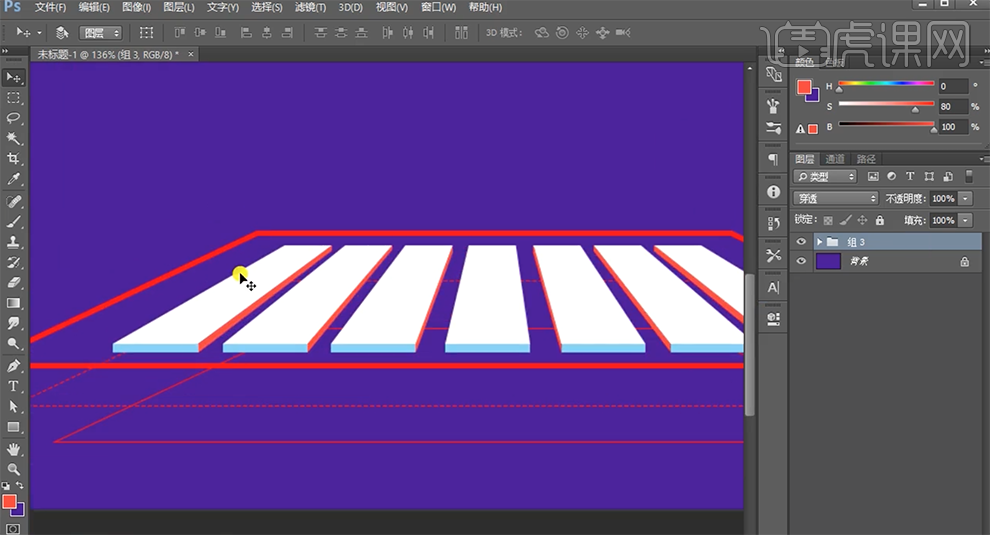
8、[选择]矩形1图层,打开[图层样式]-[描边],具体参数如图示。具体效果如图示。
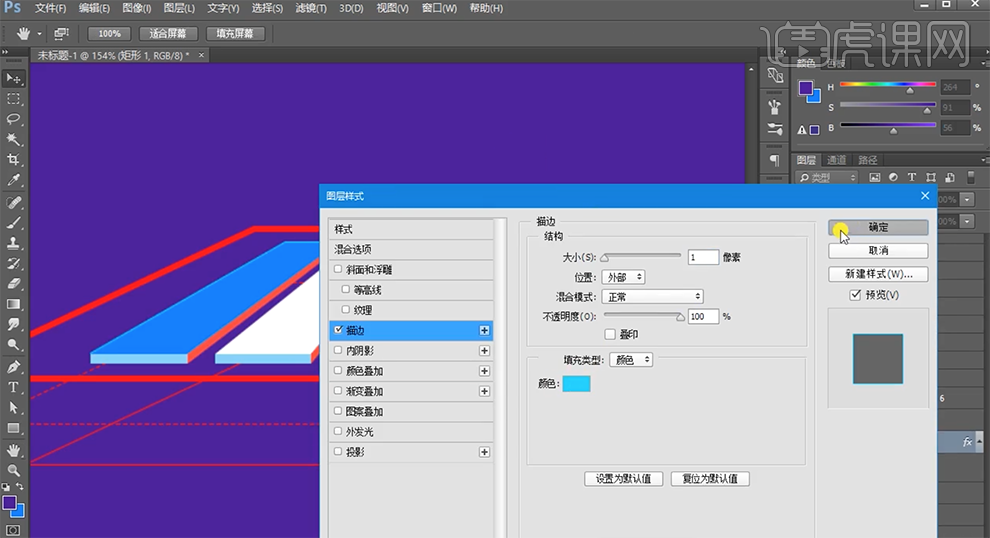
9、[填充]50%,[修改]矩形填充颜色至合适的蓝色。[右击]图层,[拷贝图层样式],根据设计思路选择其他的矩形图层,右击[粘贴图层样式],调整图层透明度,[修改]填充颜色,[修改]矩形框的描边颜色至合适的效果。具体效果如图示。
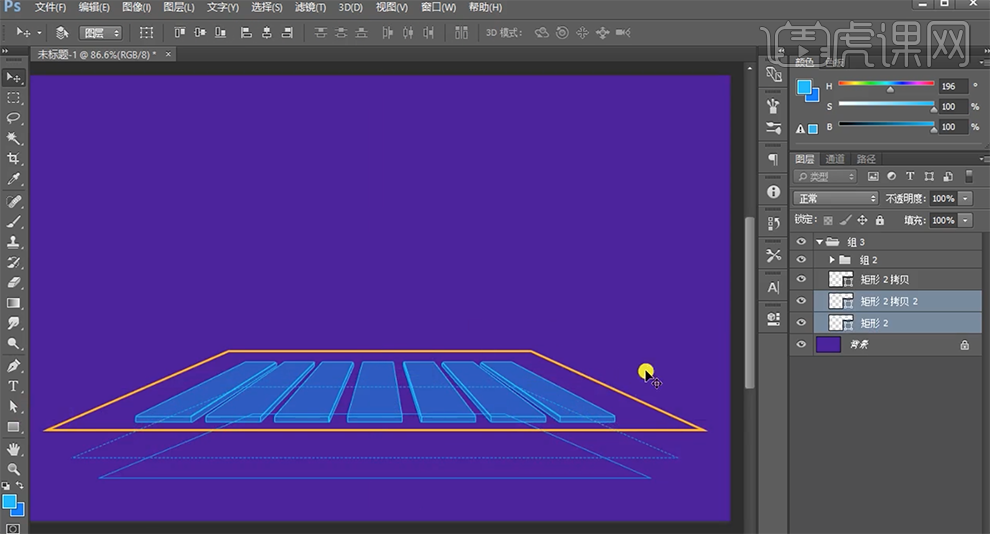
10、[拖入]准备好的线条素材,调整大小排列至版面合适的位置。[图层模式]叠加,按Alt键[拖动复制]至合适的位置,[图层模式]正常,[不透明度]75%。[选择]关联图层,按[Ctrl+G]编组。具体效果如图示。
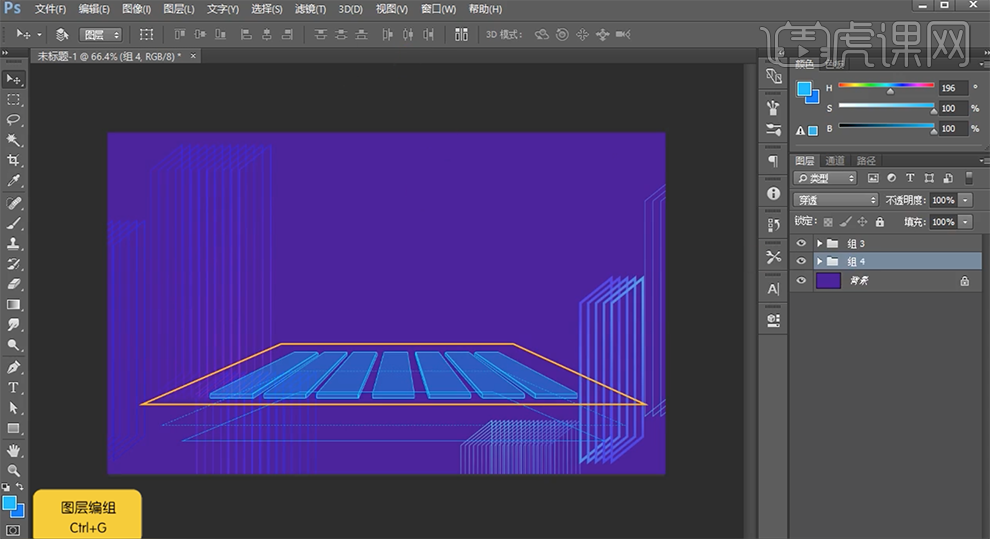
11、[拖入]准备好的素材,调整大小排列至合适的位置。在背景图层上方[新建]图层,使用[画笔工具],[颜色]玫红色,调整大小和属性在画面合适的位置单击。具体效果如图示。
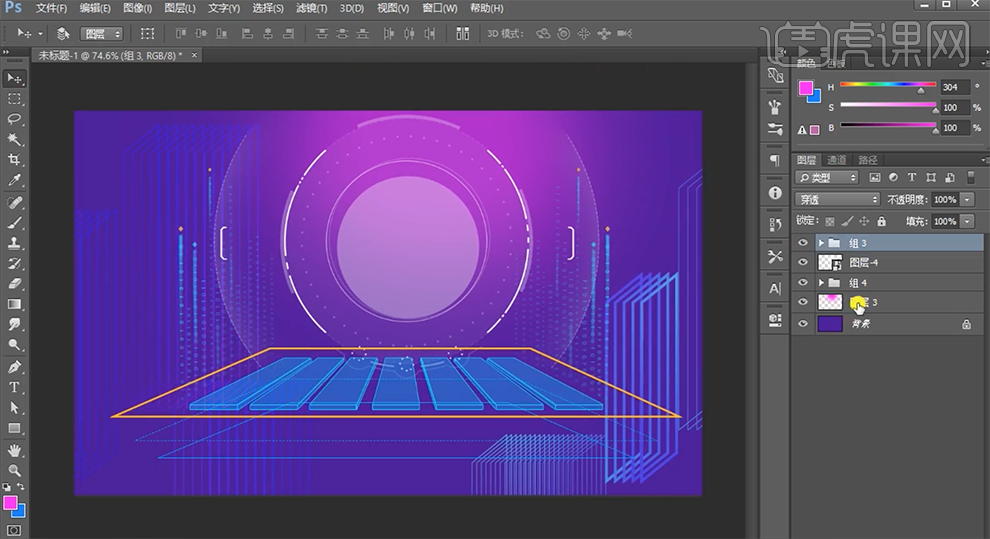
12、[选择]关联图层,按[Ctrl+G]编组。[拖入]笔记本素材,调整大小排列至版面合适的位置。[拖入]手机素材,根据设计思路排列至合适的位置。[选择]关联图层,按[Ctrl+G]编组。使用[椭圆工具]绘制合适大小的椭圆,打开[图层样式]-[渐变叠加],具体参数如图示。具体效果如图示。
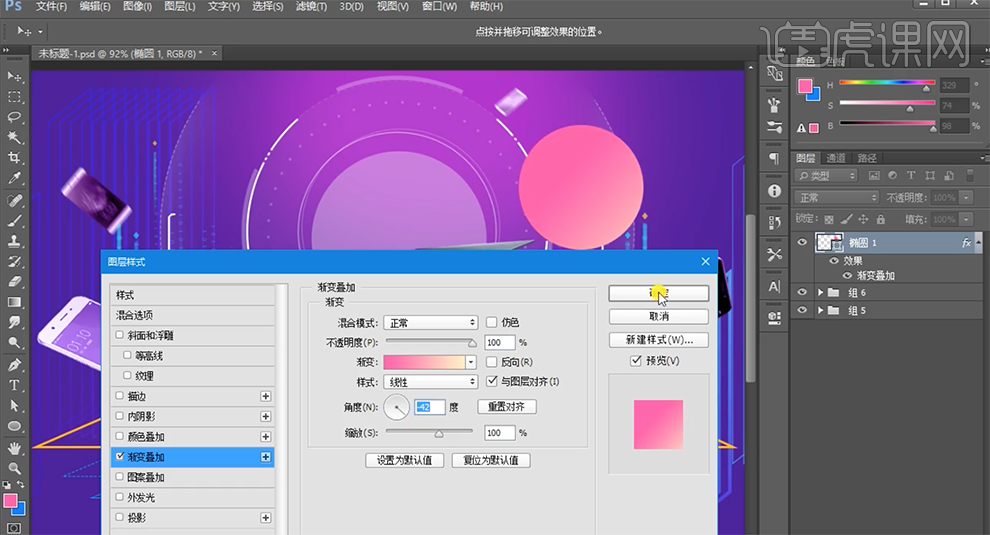
13、添加[图案叠加],具体参数如图示。具体效果如图示。
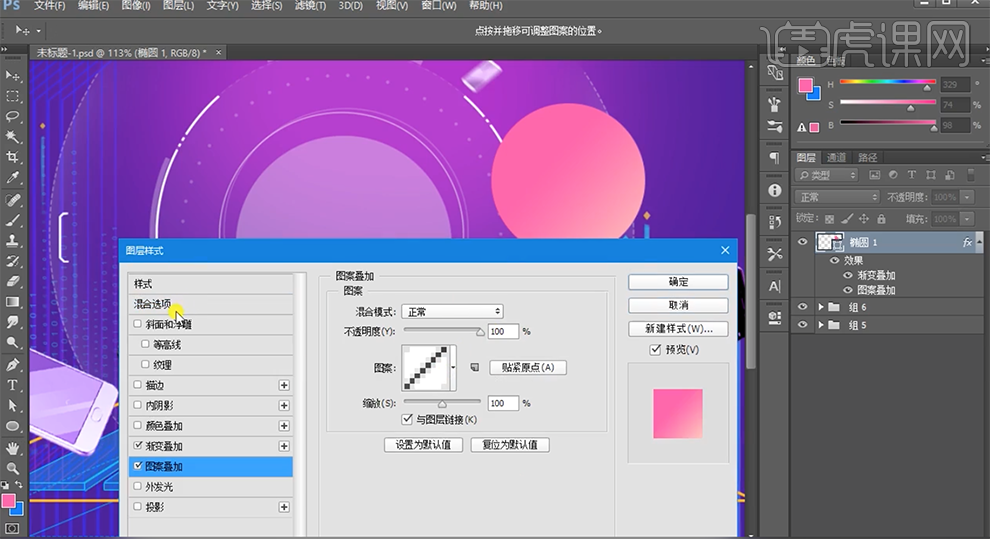
14、单击[混合选项],具体参数如图示。具体效果如图示。
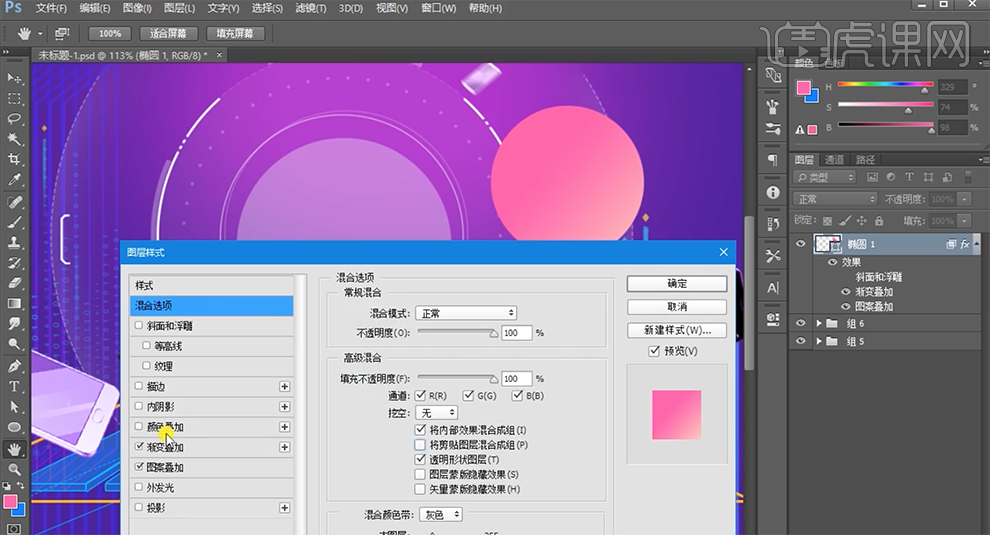
15、[取消]图案填充,单击[确定]。按[Ctrl+G]编组,[新建]图案填充图层,[填充]圆点。[图层模式]正片叠底,按Alt键单击椭圆图层[创建剪切蒙版]。具体效果如图示。
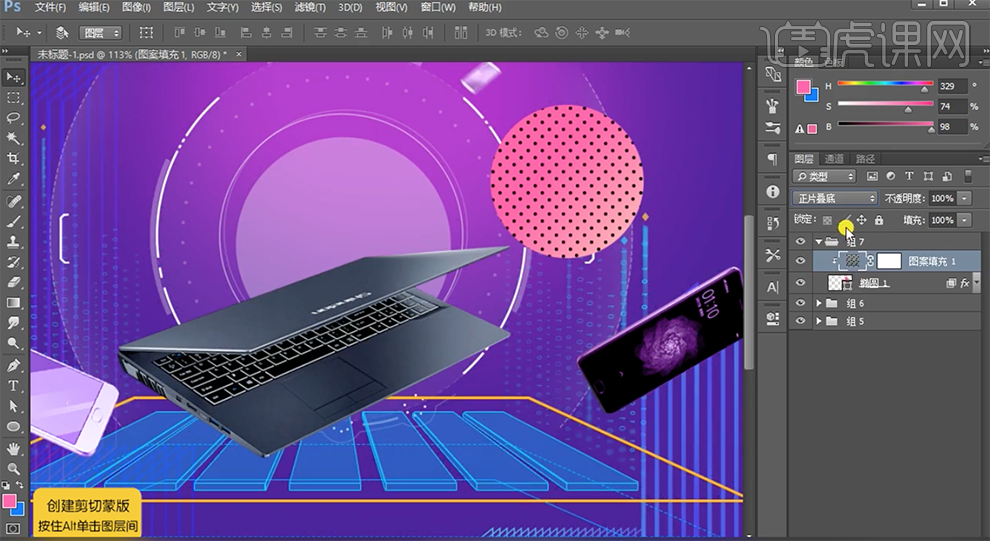
16、按[Ctrl+I]反相,[复制]椭圆图组,调整大小移动至合适的位置。打开[图层样式],单击[渐变叠加],修改[渐变颜色],具体渐变参考颜色如图示。具体效果如图示。
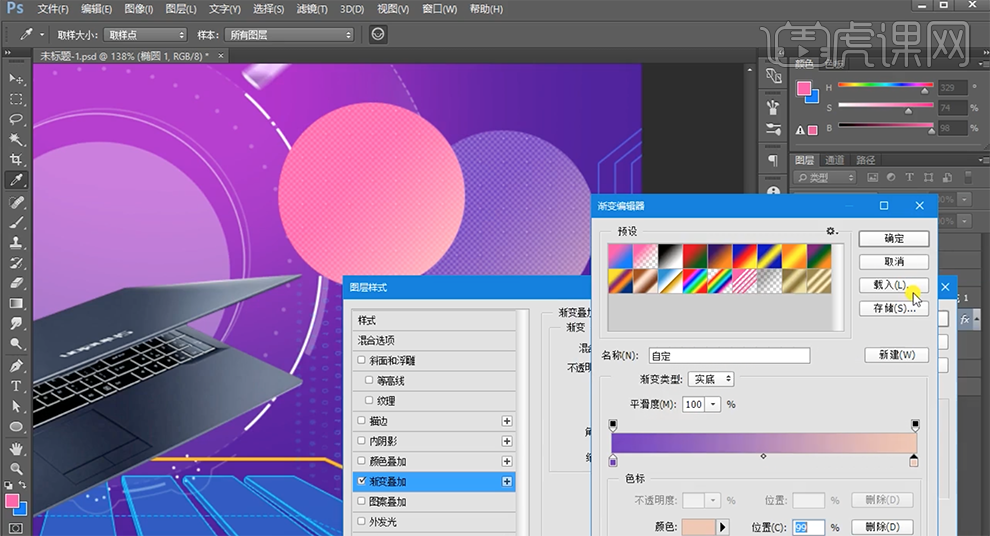
17、按[Ctrl+T]调整大小移动至合适的位置,[选择]椭圆关联图层,右击[转换为智能对象]。[拖入]LOGO素材,[锁定]图层透明度,[填充]白色。[打开]图层样式,添加[斜面和浮雕],具体参数如图示。具体效果如图示。
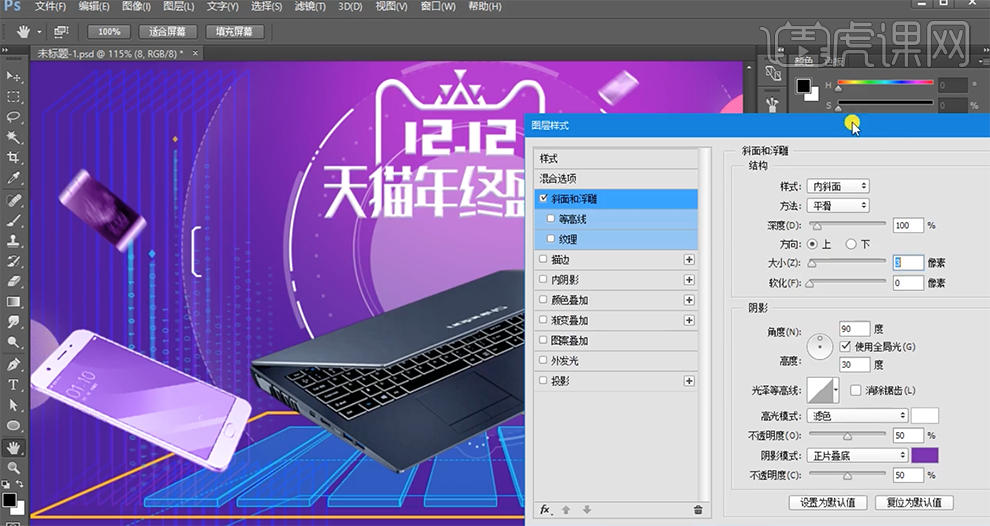
18、添加[投影],具体参数如图示。具体效果如图示。
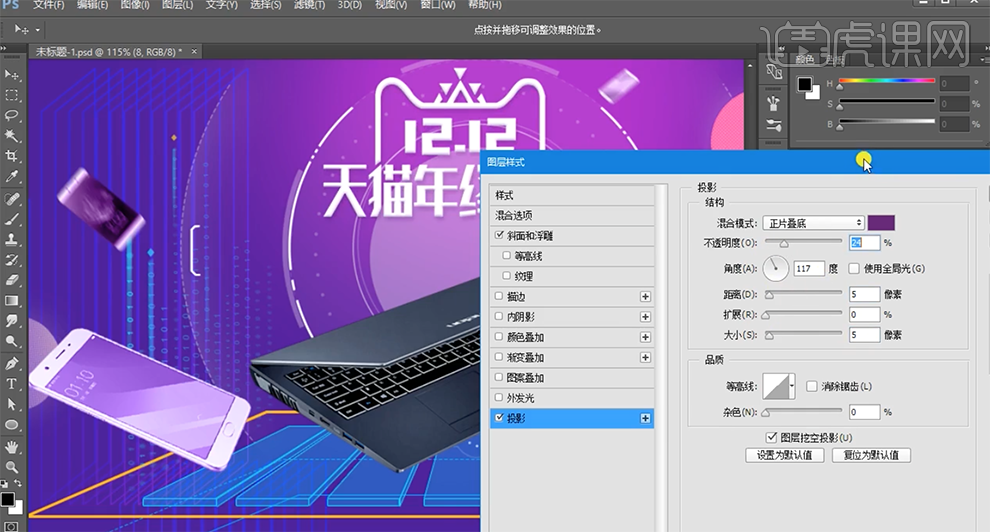
19、使用[矩形工具]绘制合适大小的矩形,[填充]粉色。使用[钢笔工具],根据设计思路在矩形合适的位置添加[锚点],使用[直接选择工具]调整锚点的位置。[复制]图层,调整大小,[填充]无,[描边]粉色。使用[钢笔工具]在多余的边上添加锚点,按[Delete]删除。[选择]关联图层,按[Ctrl+G]编组。具体效果如图示。

20、[选择]图组,打开[图层样式]-[外发光],具体参数如图示。具体效果如图示。
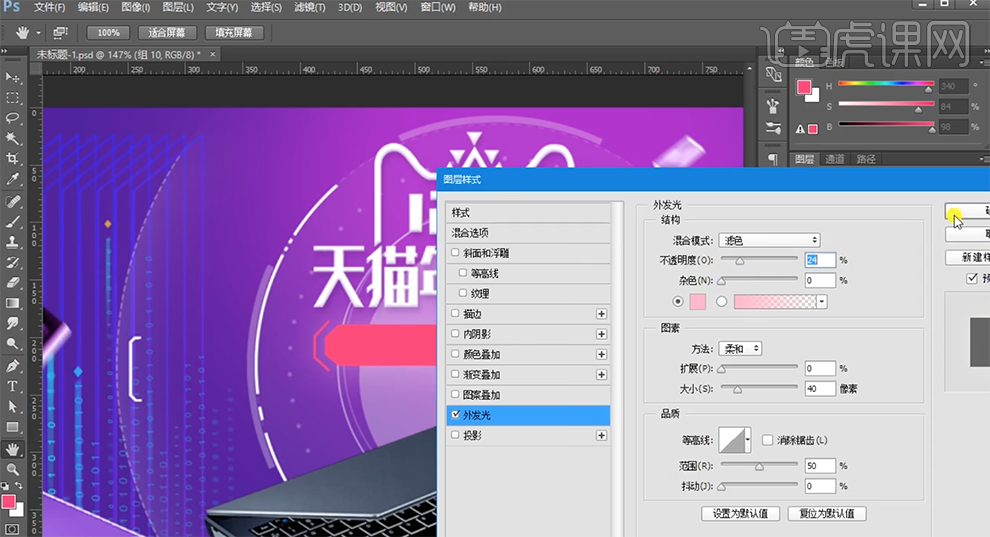
21、使用[文字工具]输入文字对象,[填充]白色,调整文字大小和字体,排列至矩形上方合适的位置。使用[圆角矩形工具]绘制合适大小的圆角矩形框,[描边]蓝色。打开[图层样式],添加[外发光],具体参数如图示。具体效果如图示。

22、[填充]蓝色,[填充]16%。使用[文字工具]输入关联文字对象,调整大小,排列至圆角矩形上方合适的位置。[打开]图层样式,添加[描边],具体参数如图示。具体效果如图示。

23、添加[外发光],具体参数如图示。具体效果如图示。

24、在电脑图层下方[新建]图层,使用[套索工具],根据光影规律套选阴影选区,[填充]黑色。[图层模式]正片叠底,添加[图层蒙版],使用[渐变工具]遮挡多余的部分。具体效果如图示。

25、[拖入]准备好的装饰素材,根据设计思路排列至合适的位置。[新建]图层,使用[画笔工具]调整画笔属性和大小,选择[柔性边缘笔刷],[颜色]白色,在画面合适的位置单击。具体效果如图示。
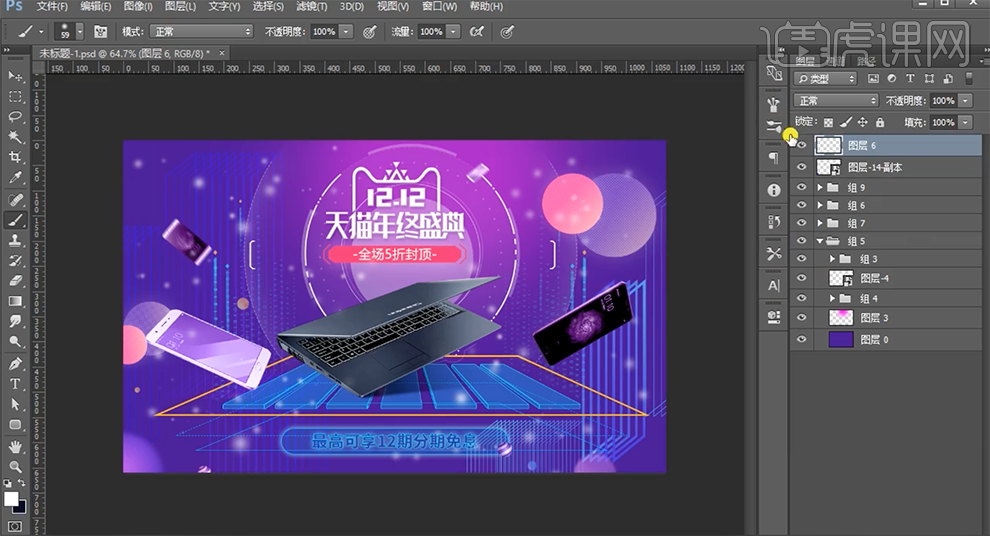
26、调整画面整体细节,最终效果如图示。

PS如何用科技感电脑游戏合成海报
1、打开PS,【新建】宽【29.7cm】高【21cm】分辨率【96ppi】的画布,打开【素材】文件,选择背景【素材】拖入画布,【Ctrl+T】-【自由变换】调整适当大小,如图所示。
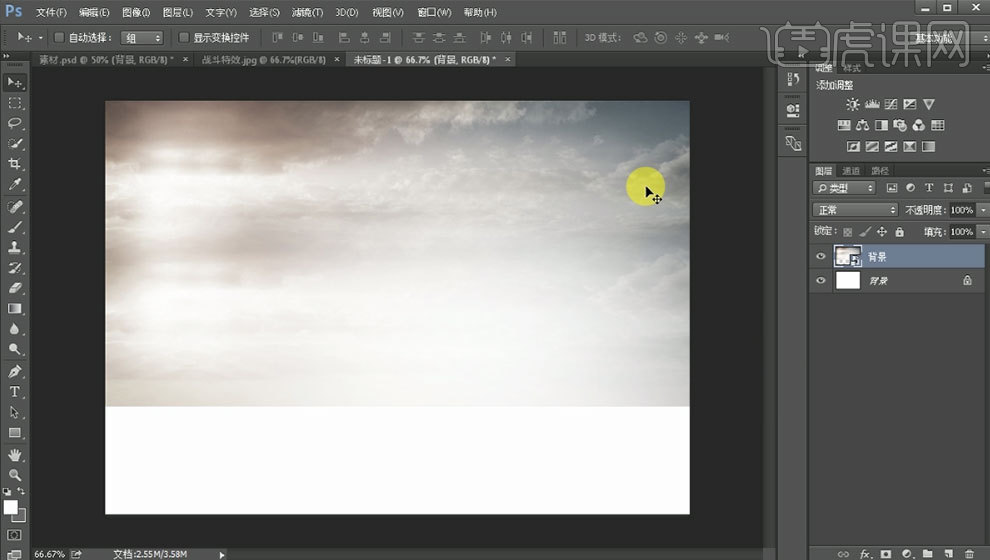
2、拖入云【素材】调整大小位置,【Ctrl+J】-【复制图层】【Ctrl+T】-【自由变换】调整大小位置,如图所示。
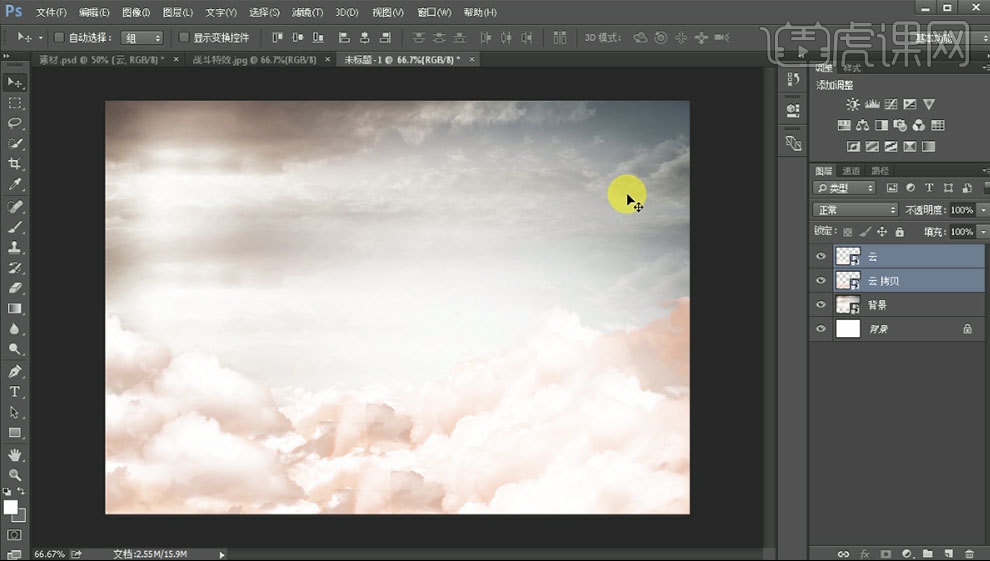
3、拖入岩浆【素材】调整大小位置,拖入手机【素材】旋转【-90°】调整大小位置,如图所示。
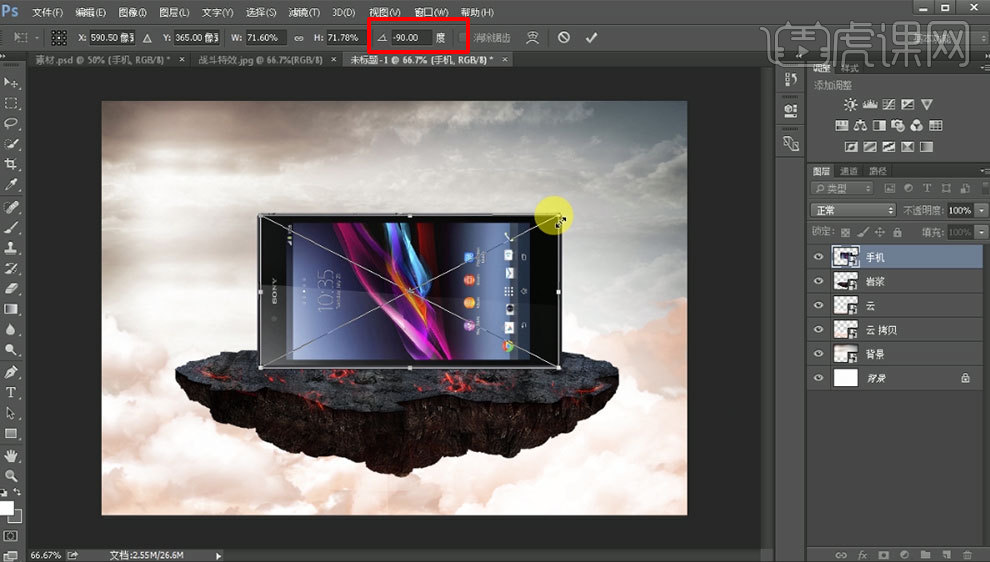
4、使用【矩形工具】在手机屏幕绘制矩形【填充白色】,拖入战争【素材】调整大小位置,【右键】-【创建剪切蒙版】,如图所示。
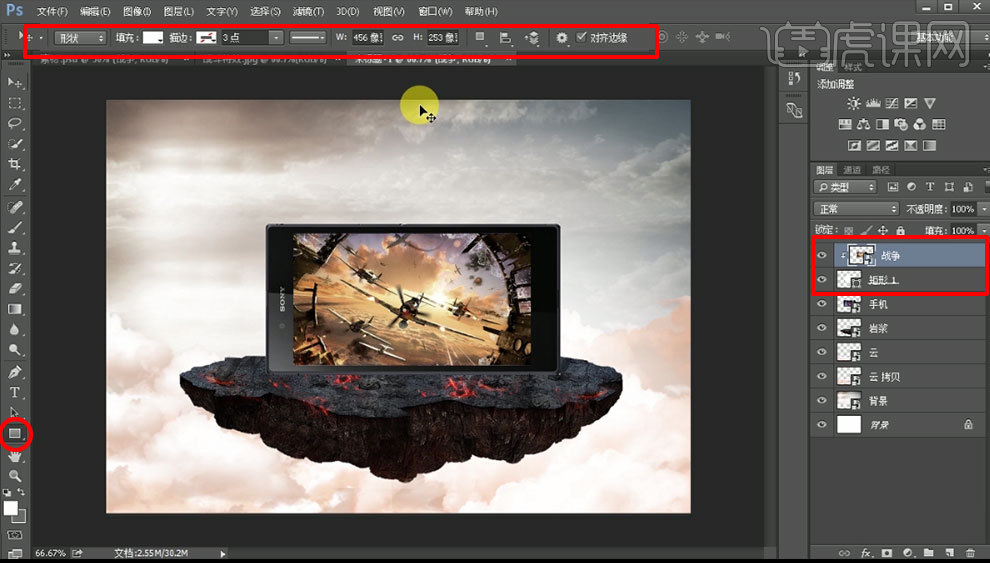
5、拖入战斗机2【素材】【Ctrl+T】-【自由变换】调整大小位置,【Ctrl+U】-【色相/饱和度】【Ctrl+J】-【复制图层】放到战斗机2【图层】下方,【右键】-【栅格化图层】,【滤镜】-【模糊】-【动感模糊】,参数如图所示。
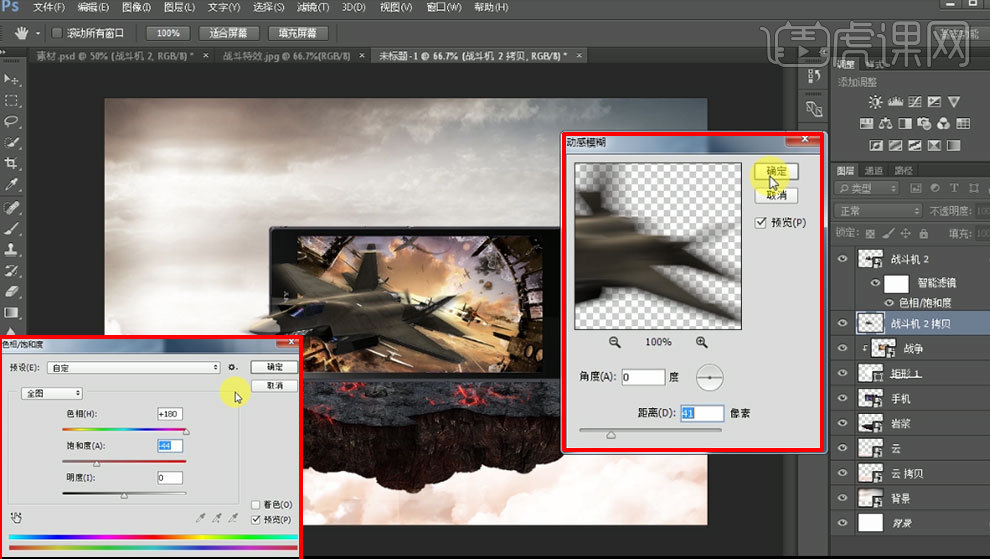
6、【新建图层】使用【画笔工具】【#ff5a00橙红色】涂抹战斗机尾部,【混合模式】-【颜色减淡】【右键】-【创建剪切蒙版】,选择战斗机2【图层】【新建图层】使用同样的方法制作战斗机尾部火焰,适当调整不透明度,参数如图所示。
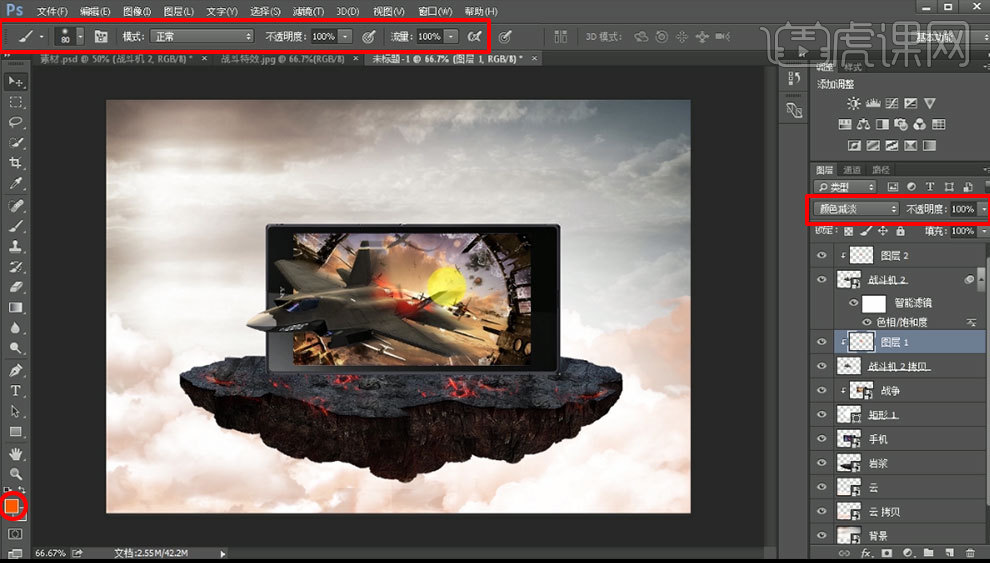
7、拖入战斗机【素材】【Ctrl+T】-【自由变换】调整大小位置【右键】-【水平翻转】,【Ctrl+U】-【色相/饱和度】【Ctrl+J】-【复制图层】放到战斗机【图层】下方,【右键】-【栅格化图层】,【滤镜】-【模糊】-【动感模糊】,参数如图所示。
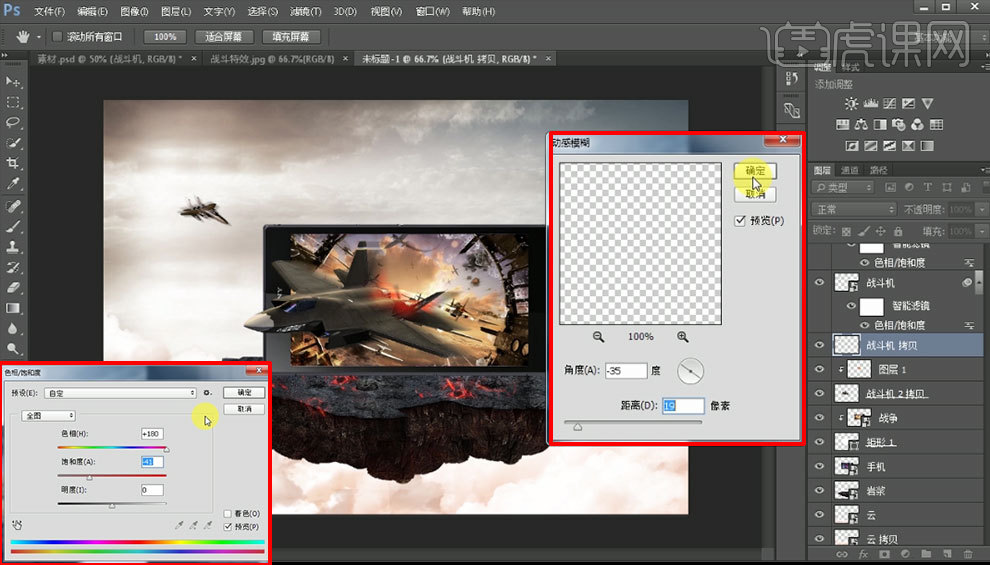
8、拖入石头【素材】调整大小位置【Ctrl+J】-【复制图层】调整大小位置角度,重复步骤,拖入石块【素材】调整大小位置,【滤镜】-【模糊】-【动感模糊】【Ctrl+J】-【复制图层】调整大小位置角度,重复步骤,如图所示。
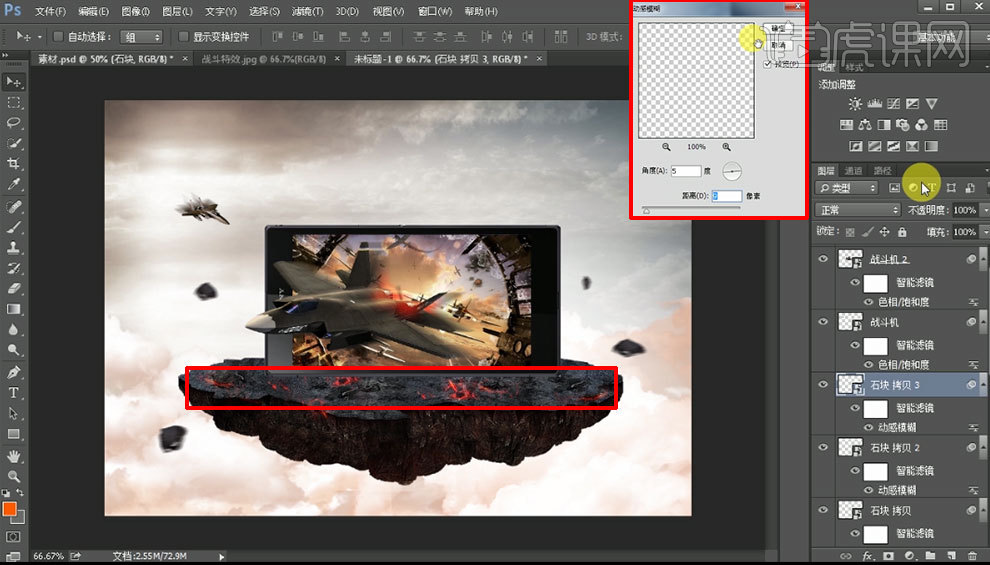
9、拖入士兵【素材】调整大小位置,拖入坦克【素材】【Ctrl+T】-【自由变换】调整大小位置【右键】-【水平翻转】,如图所示。
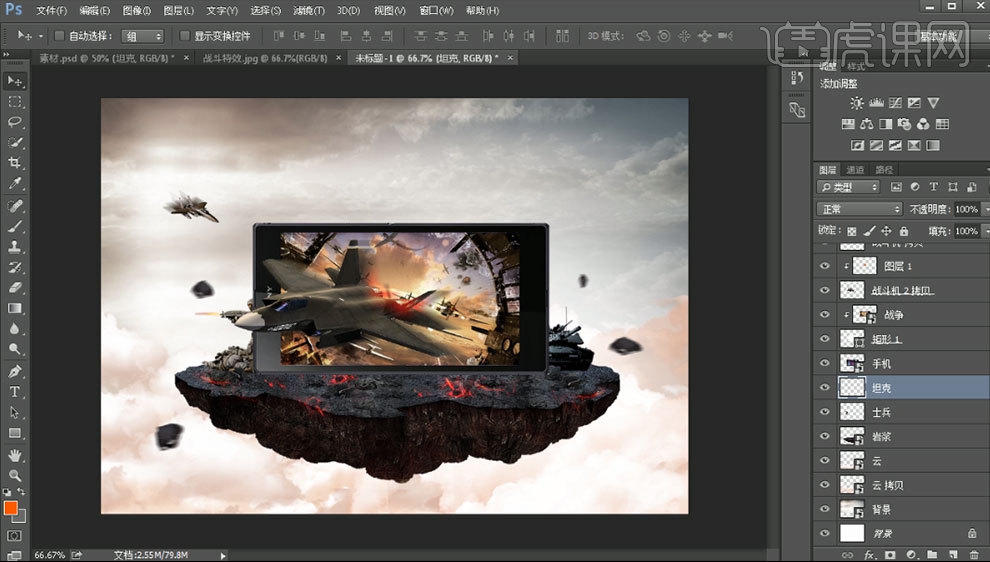
10、拖入火焰【素材】【混合模式】-【颜色减淡】【Ctrl+T】-【自由变换】调整大小位置,【添加图层蒙版】使用【画笔工具】涂抹火焰多久的部分,【Ctrl+J】-【复制图层】使用【画笔工具】在【蒙版】上涂抹多久部分【Ctrl+T】-【自由变换】【右键】-【变形】,调整火焰,重复步骤,如图所示。
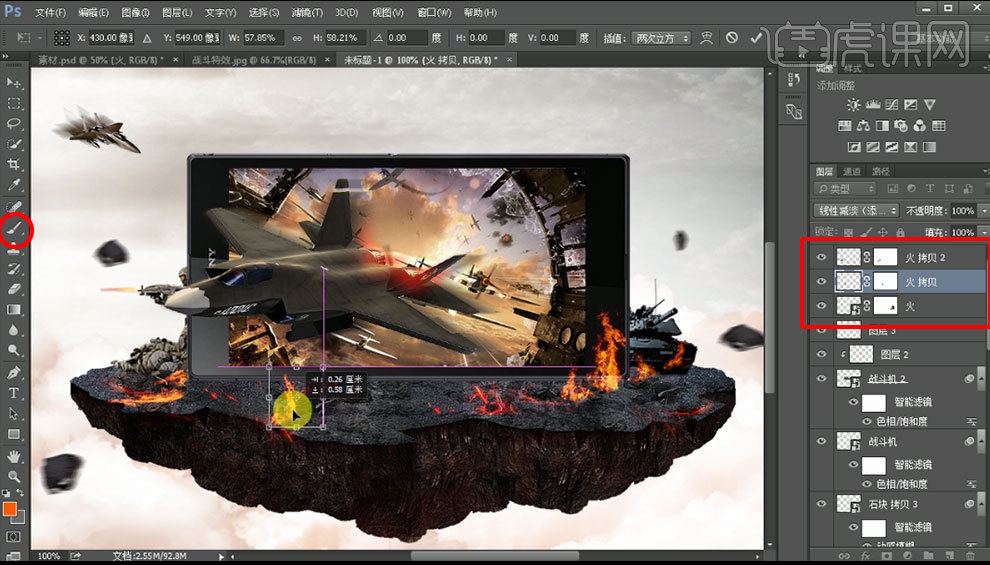
11、拖入爆炸和烟雾【素材】放在岩浆【图层】下方,分别【Ctrl+T】-【自由变换】调整大小位置,分别【Ctrl+J】-【复制图层】对烟雾图层【添加图层蒙版】使用【画笔工具】涂抹掉多久部分【Ctrl+T】-【自由变换】调整大小位置,如图所示。
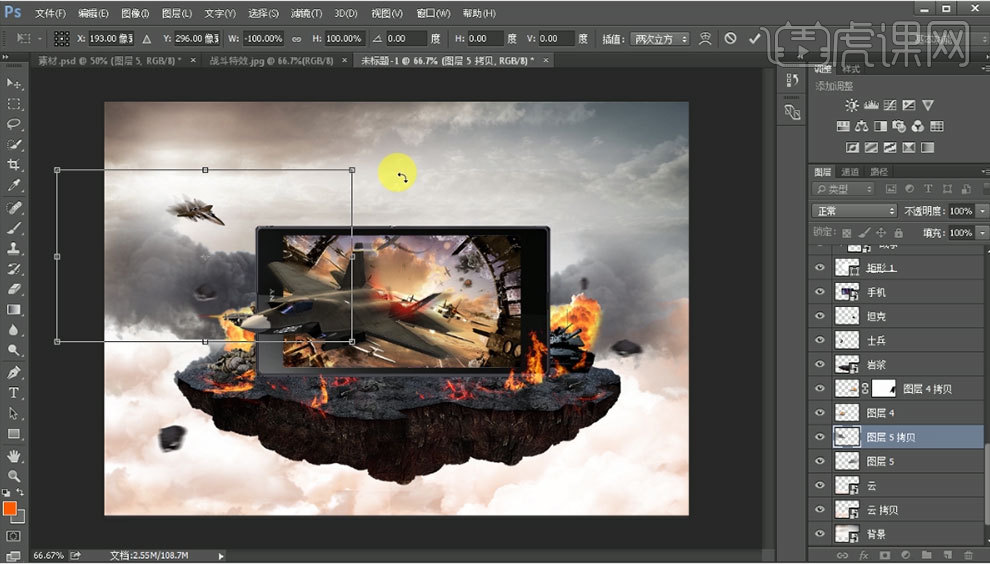
12、选择全部【图层】【Ctrl+G】-【编组】,使用【字符工具】【微软雅黑】输入【第四代英特尔酷睿i5-4200U处理器】【Ctrl+J】-【复制图层】,拖入纹理【素材】【右键】-【创建剪切蒙版】,选择文字【图层】添加【图层样式】-【斜面和浮雕】,参数如图所示。
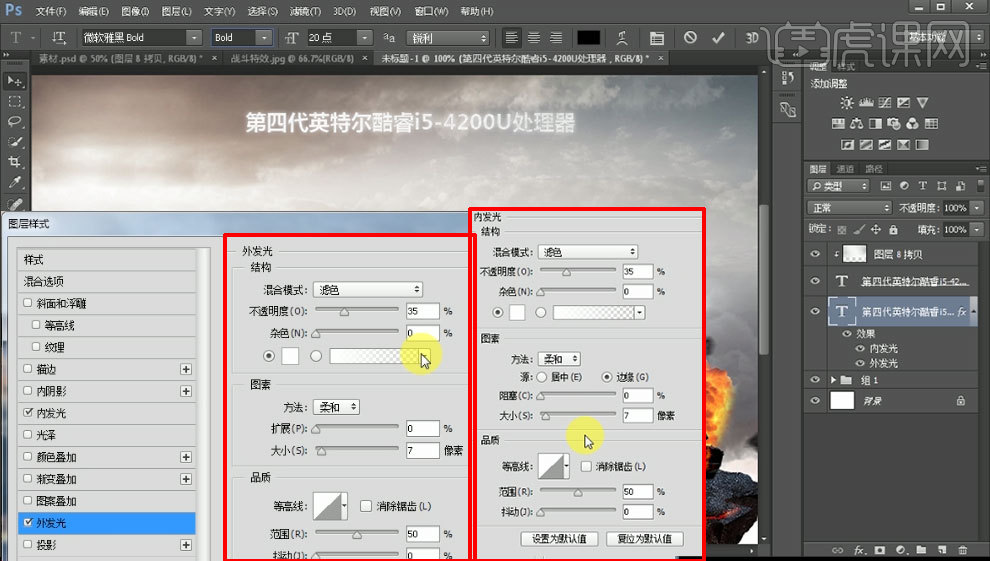
13、【Ctrl+J】-【复制图层】选择底下文字【图层】【右键】-【栅格化图层】,再次添加【图层样式】-【描边】,选择纹理【素材】【Ctrl+M】-【曲线】,参数如图所示。
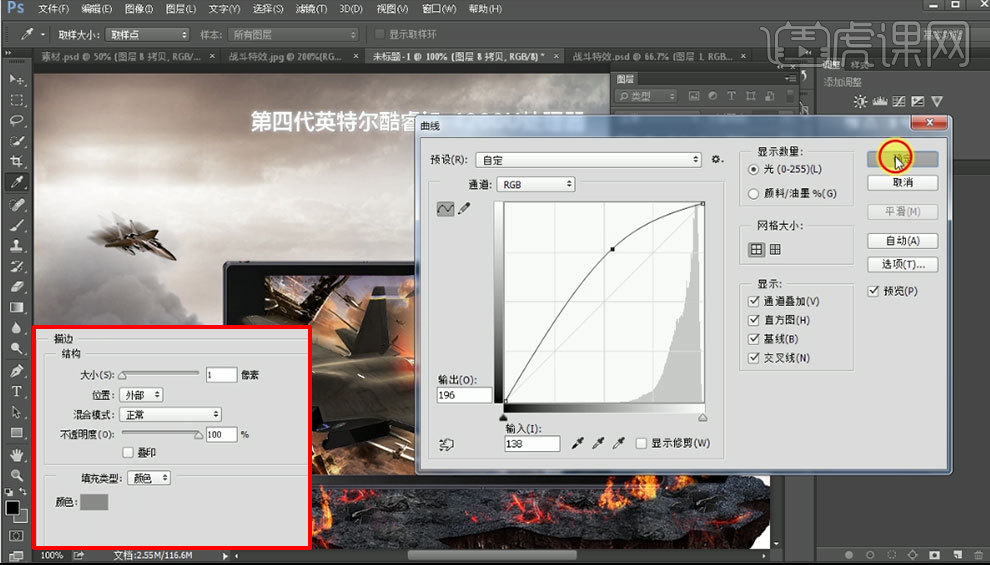
14、选择所有文字【图层】【Ctrl+G】-【编组】,拖入文字【素材】调整大小位置,选中主题文字【图层】按住【Alt+↓】-【复制图层】,重复步骤,最后将复制图层【Ctrl+E】-【合并图层】调整【不透明度】【39%】,参数如图所示。
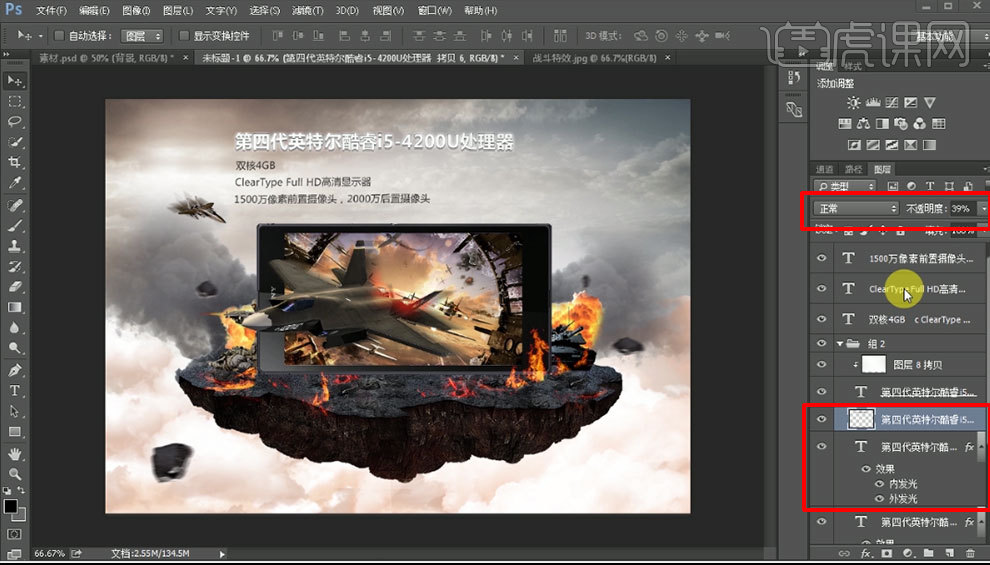
15、【新建图层】使用【字符工具】分别输入【1.5GHZ】【CPU speed】调整大小位置,拖入光晕2【素材】【Ctrl+T】-【自由变换】调整大小位置,【Ctrl+J】-【复制图层】调整位置,如图所示。
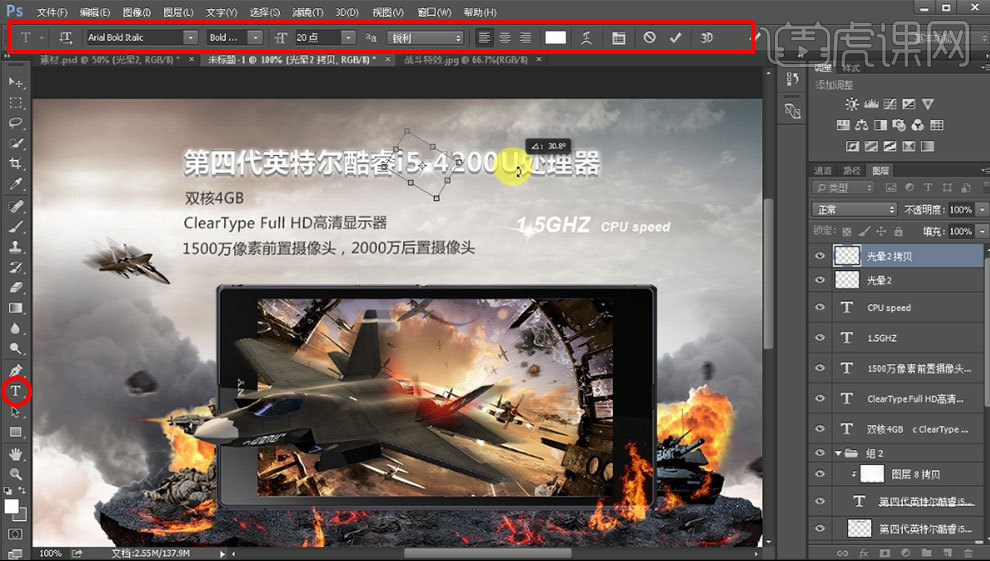
16、拖入光晕1【素材】【混合模式】-【滤色】【图像】-【调整】-【去色】,【Ctrl+T】-【自由变换】调整大小位置,【Ctrl+J】-【复制图层】【Ctrl+T】-【自由变换】调整大小位置调整,调整适当的【不透明度】,如图所示。
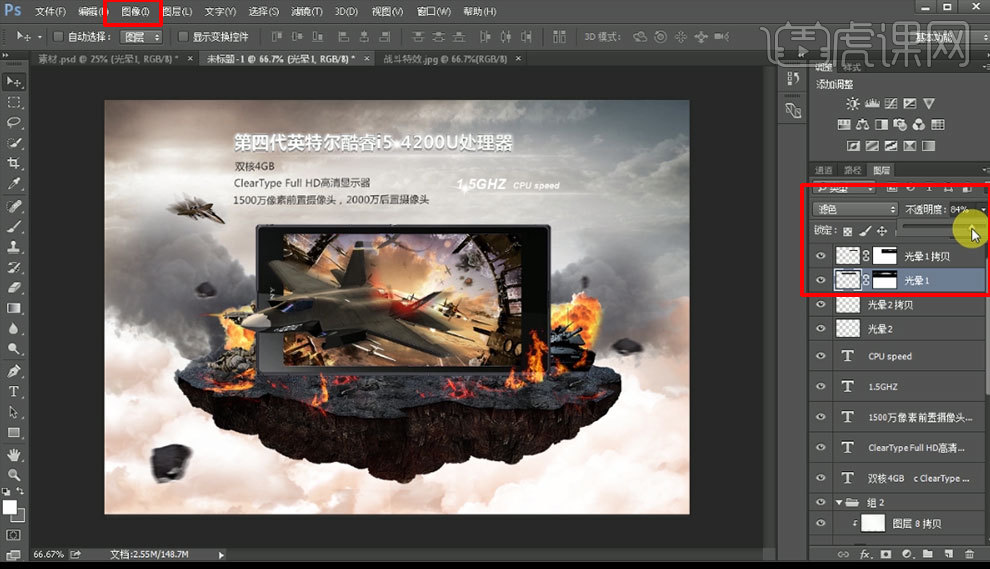
17、选择所有文字效果【图层】【Ctrl+T】-【自由变换】【右键】-【斜切】,对整体进行微调,最终效果图。
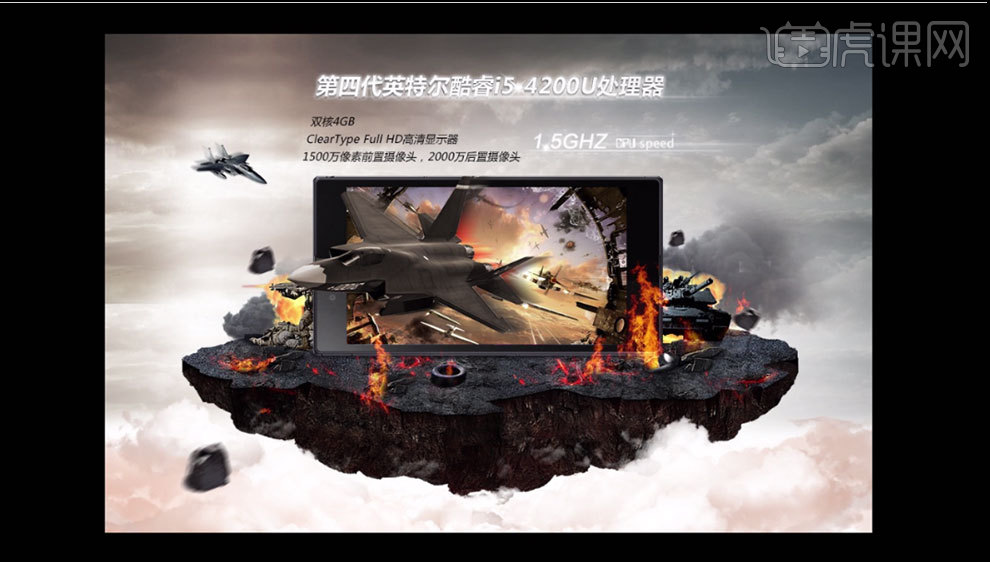
PS怎样制作科技感海报
1、【打开】PS软件,【新建】任意大小的画布。具体效果如图示。
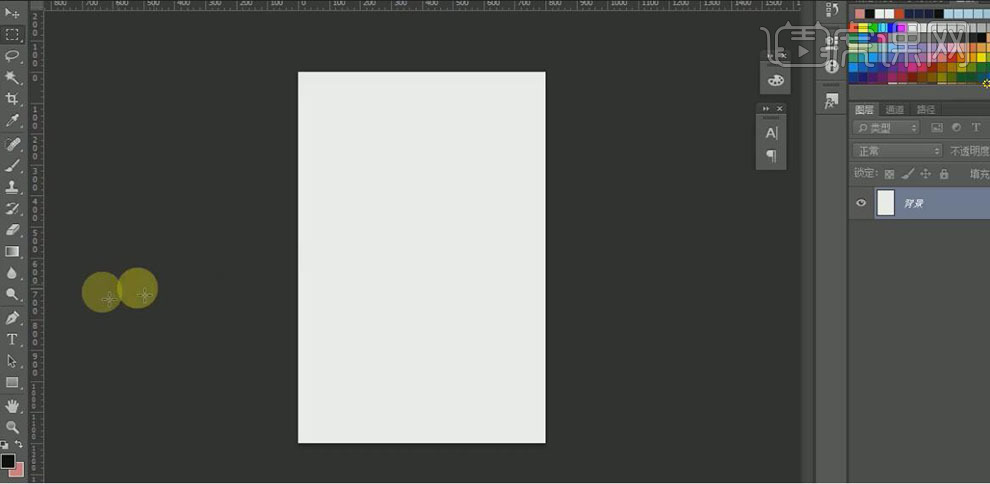
2、【拖出】两条参考线,置于画布中间位置。依次【拖入】准备好的背景素材,调整图层顺序,并放置画面合适的位置。具体效果如图示。
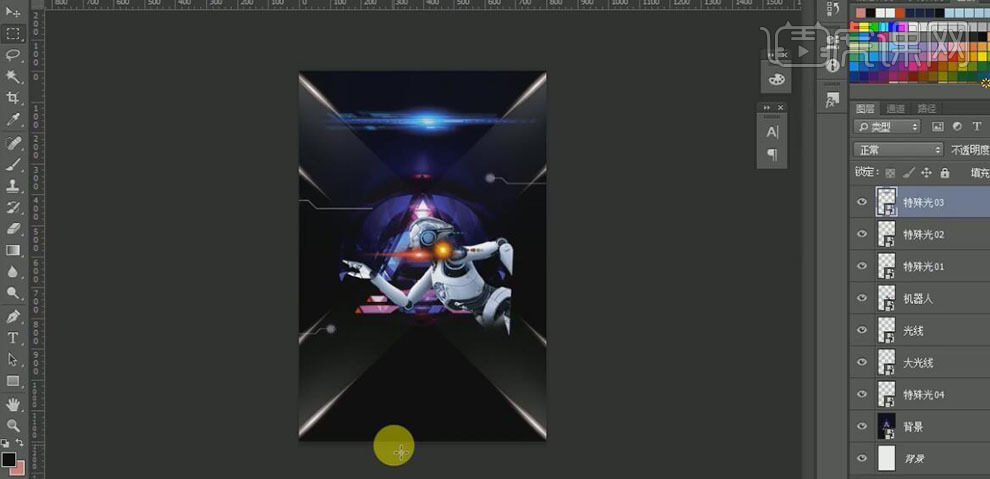
3、【选择】每个图层的素材,调整素材的大小,并放置画面合适的位置。【选择】特殊光图层,【图层模式】滤色。具体效果如图示。
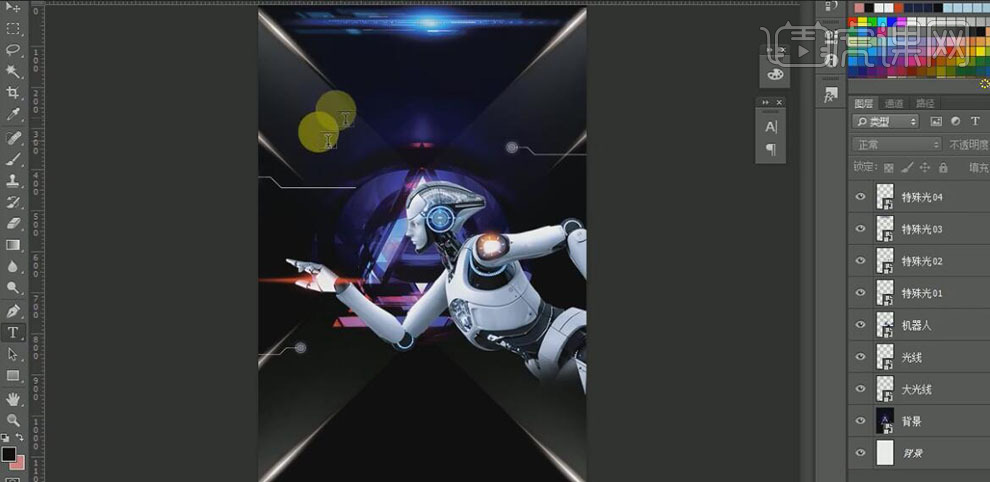
4、使用【文字工具】,【颜色】白色,输入英文,调整文字大小,并放置画面合适的位置。【拖入】准备好的字体素材,【等比缩放】至合适的大小,并放置画面合适的位置。打开【图层样式】-【颜色叠加】,【叠加颜色】白色。具体效果如图示

5、使用【文字工具】,选择合适的字体,【颜色】白色,依次输入文字,调整文字大小,并排列至画面合适的位置。【选择】日期文字,单击【文字】-【栅格化文字】。使用【矩形选区工具】,在文字上方合适的位置绘制合适大小的矩形选框,并【删除】选区,按【Ctrl+D】取消选区。具体效果如图示。
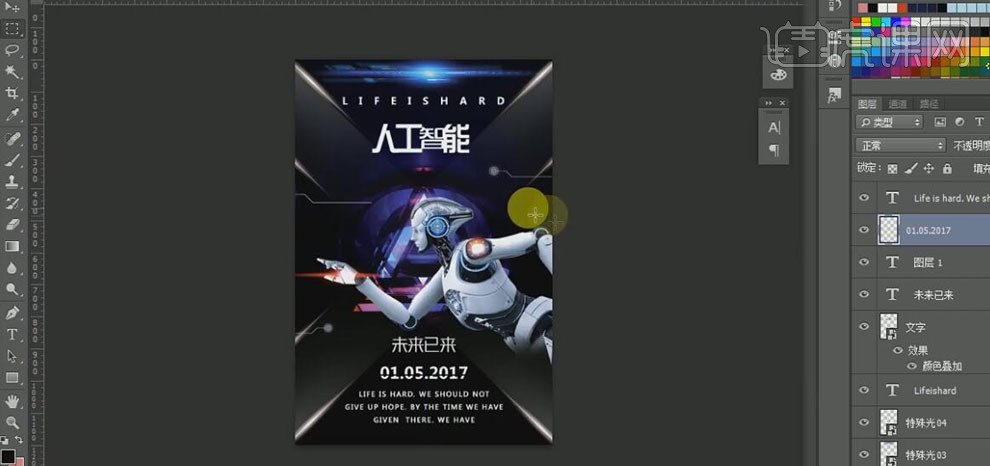
6、调整图层及画面的整体细节,最终效果如图示。