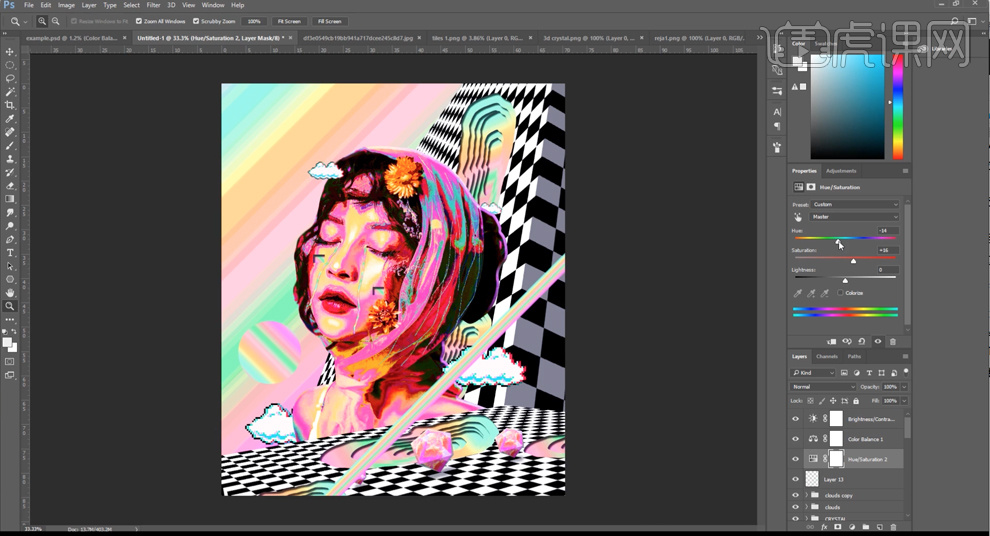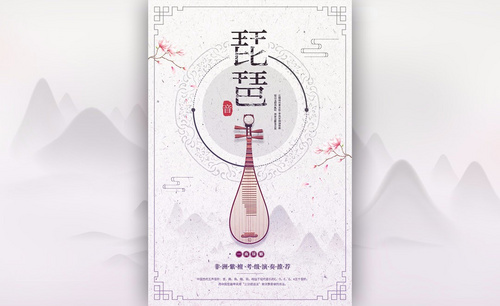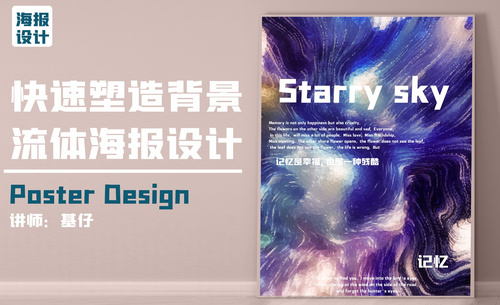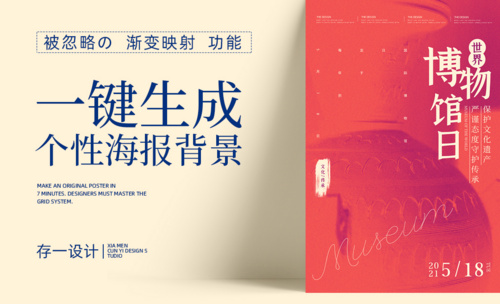背景海报
怎样用PS制作3D背景艺术海报
1、本课主要是讲如何设计3D场景海报。
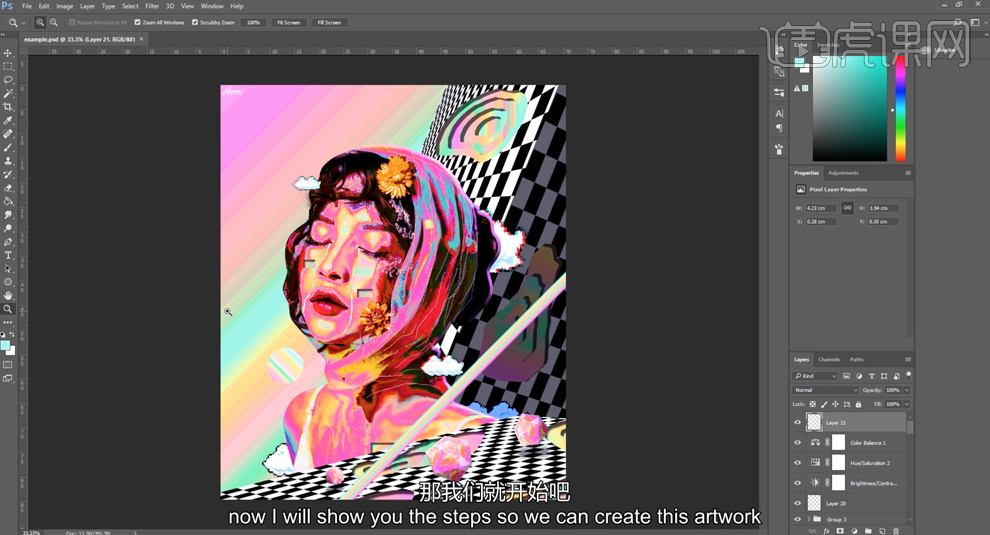
2、[打开]C4D软件,[新建]场景,[新建]立方体模型,[新建]材质,[打开]材质属性面板,[选择]纹理,单击[表面]-[平铺],根据设计思路调整纹理颜色,具体参数如图示。具体效果如图示。

3、[选择]材质赋予图形上方,根据设计思路调整镜头位置,单击[渲染]。具体效果如图示。
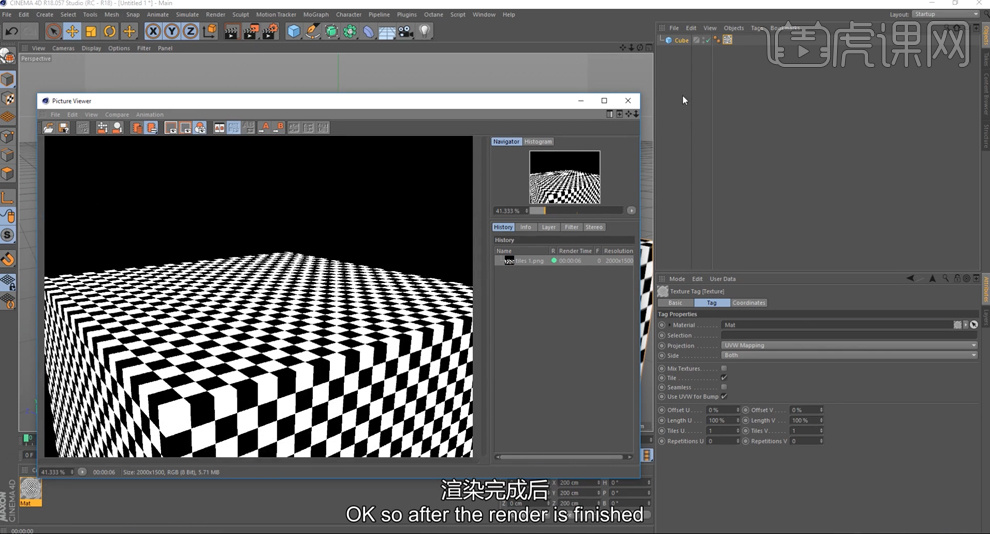
4、单击[文件]-[存储],单击[文件]-[退出软件]。[打开]PS软件,[新建]合适大小的画布。[新建]图层,使用[渐变工具],根据设计思路拖出合适的渐变颜色。具体效果如图示。
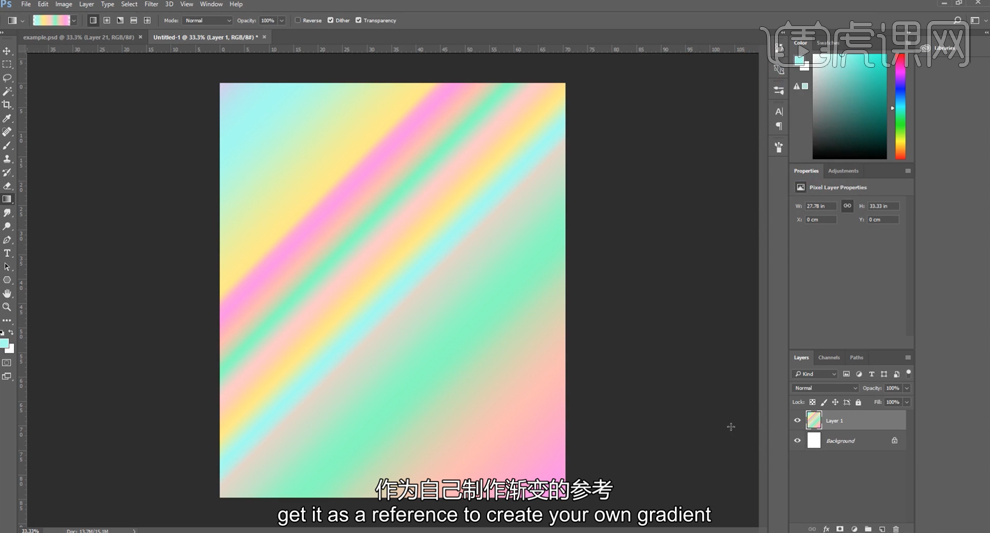
5、单击[图像]-[调整]-[色调分离],具体参数如图示。具体效果如图汇款单。
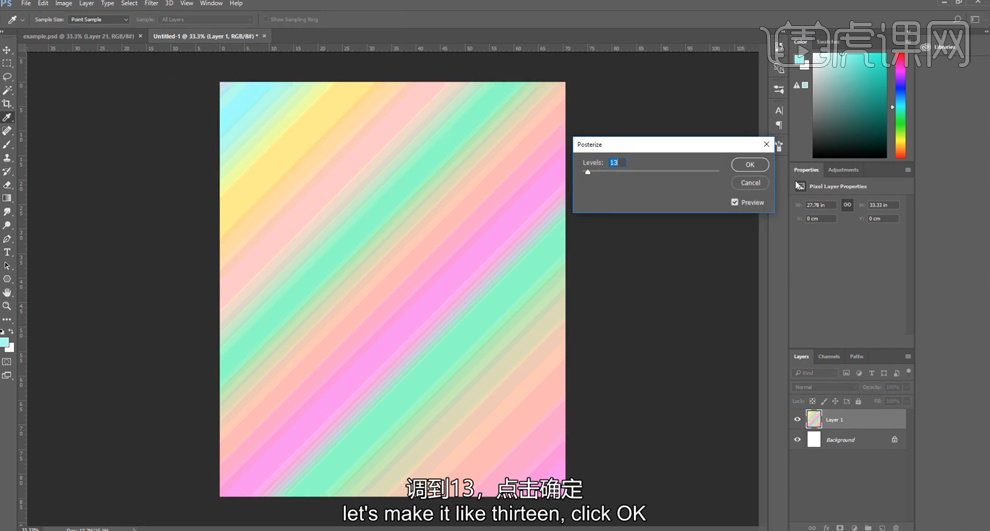
6、[拖入]模特素材,调整大小排列至版面合适的位置。[新建]亮度对比度图层,具体参数如图示。单击[图像]-[创建剪切蒙版]。具体效果如图示。

7、在模特图层上方[新建]曲线图层,单击[剪切图层],具体参数如图示。具体效果如图示。
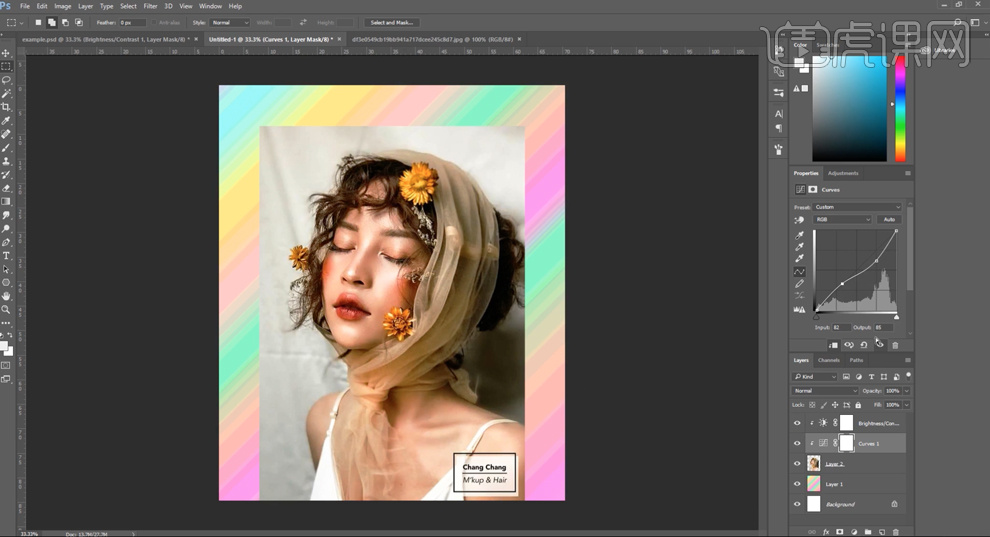
8、[删除]曲线图层,[选择]模特图层,使用[钢笔工具]勾选人物轮廓路径[建立选区],按[Ctrl+Shift+I]反选,按[Delete]删除多余的区域。使用[涂抹工具],涂抹人物边缘细节。[新建]曲线图层,单击[剪切图层],具体参数如图示。具体效果如图示。
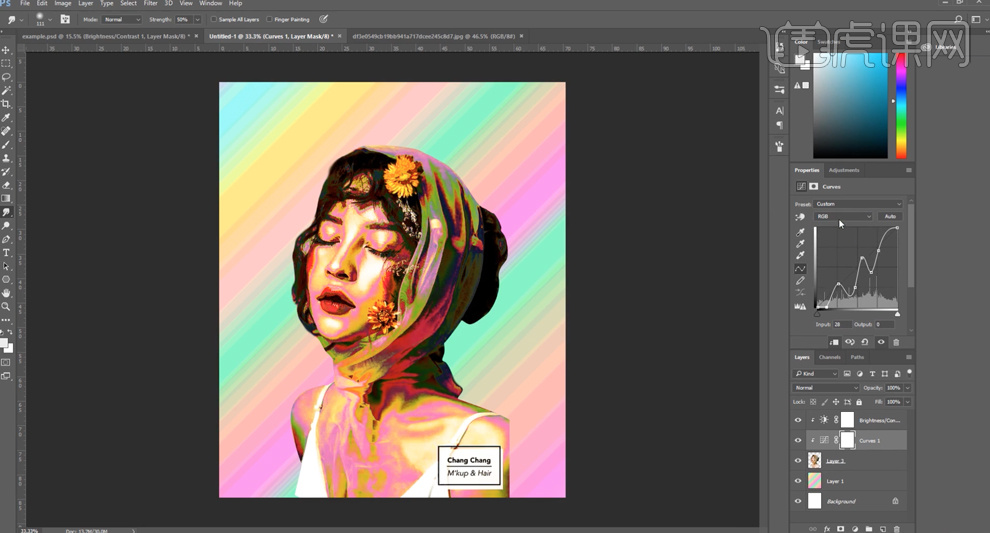
9、根据设计思路,依次调整曲线[红色]、[黄色]、[蓝色]通道,调整色彩参数至合适的效果。具体参考效果如图示。
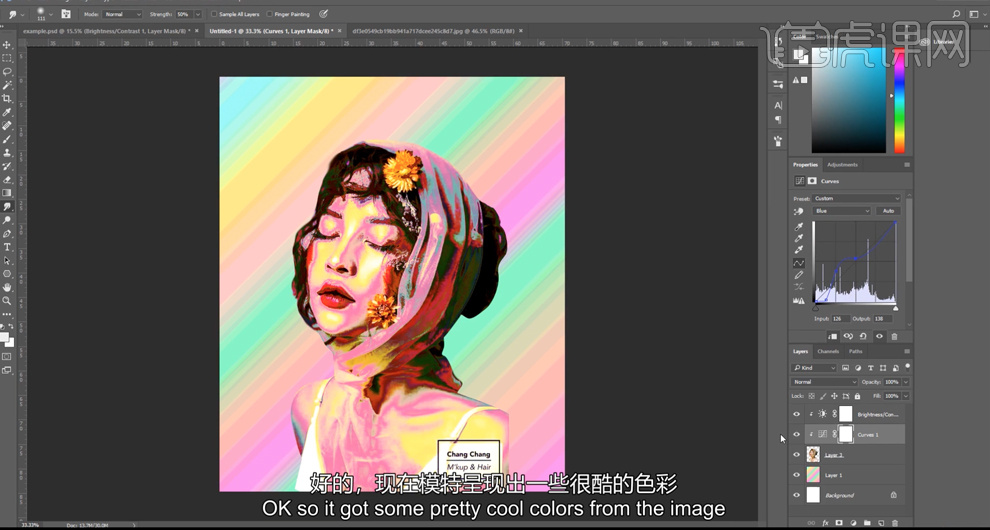
10、[新建]色相饱和度图层,单击[剪切图层],具体参数如图示。具体效果如图示。
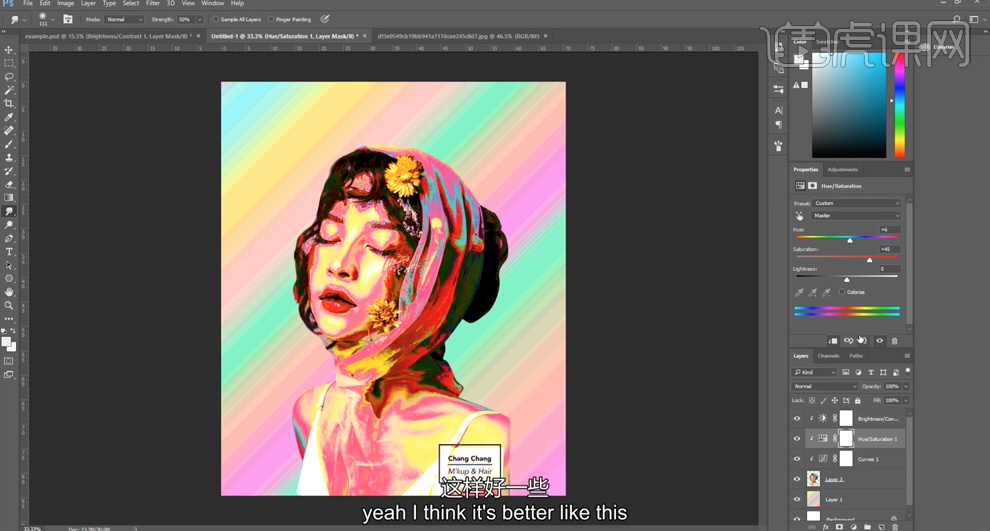
11、[选择]模特图层,打开[图层样式],添加[斜面和浮雕],具体参数如图示。具体效果如图示。
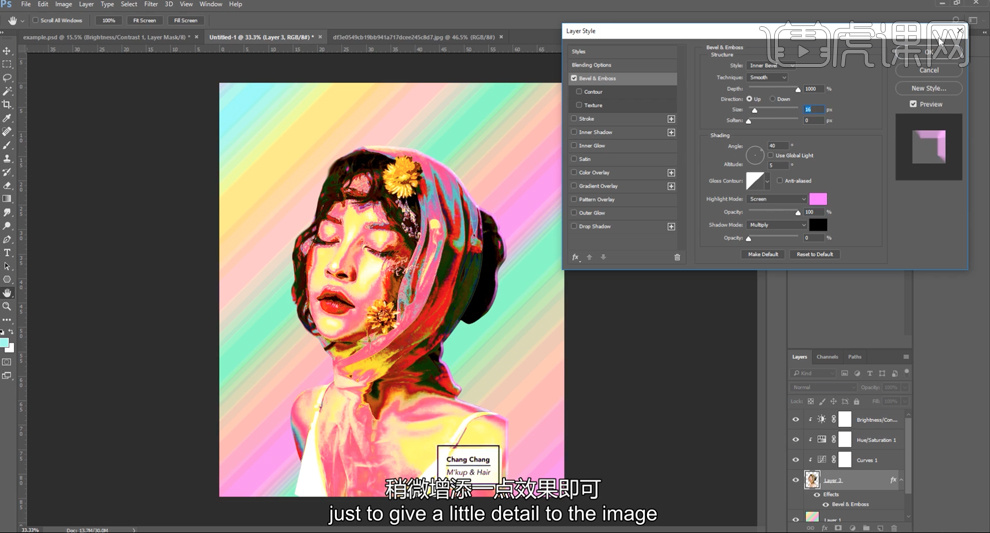
12、[新建]剪切图层,使用[画笔工具],调整画笔大小和属性,[吸取]画面颜色,根据设计思路在头纱上方合适的位置添加细线装饰。具体显示如图示。
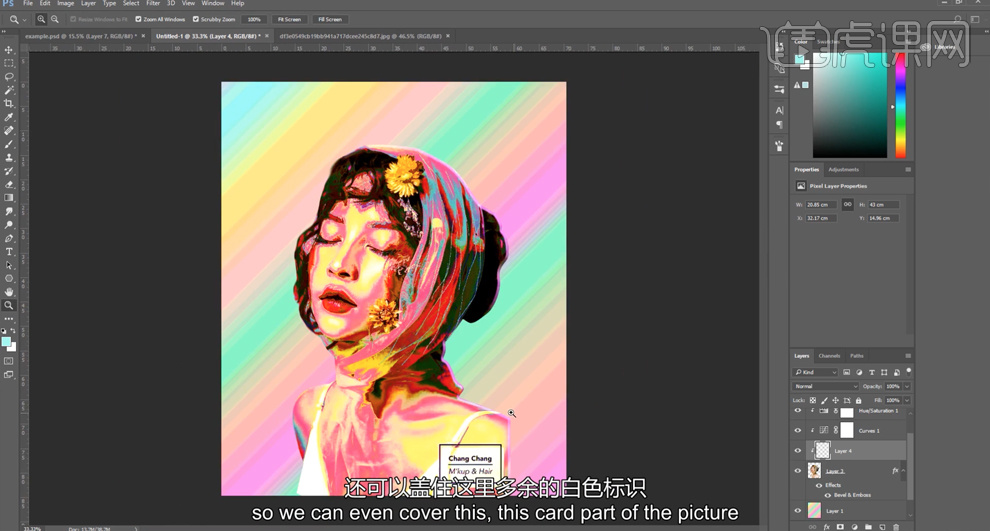
13、[拖入]渲染好的模型,调整大小和角度排列至合适的位置。[新建]图层,使用[套索工具]套选合适大小的选区,使用[渐变工具]根据设计思路拖出合适的渐变效果。具体显示如图示。
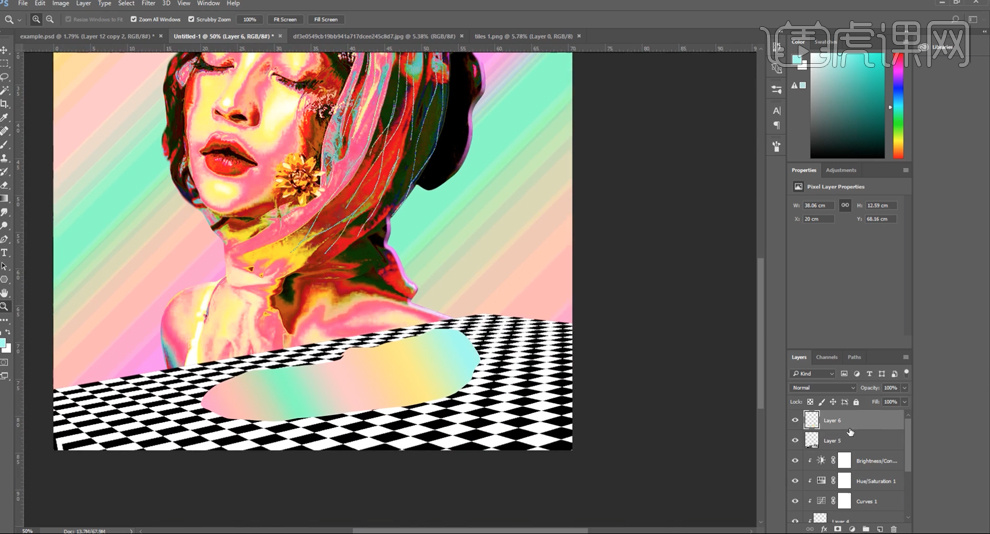
14、右击图层,打开[图层样式],添加[内阴影],具体参数如图示。具体效果如图示。
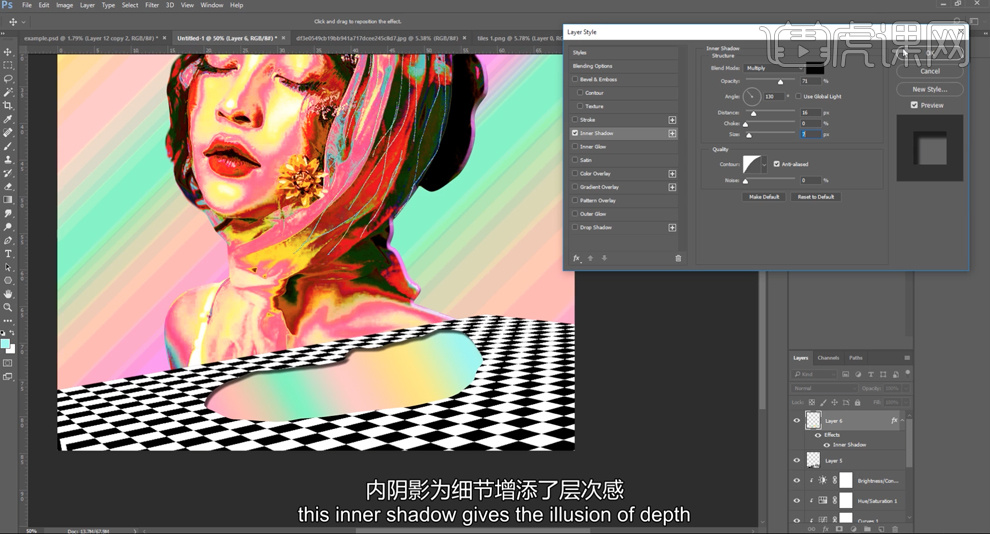
15、按Alt键[拖动复制]合适次数图层,按[Ctrl+T]调整大小,根据设计思路排列到合适的效果。具体效果如图示。
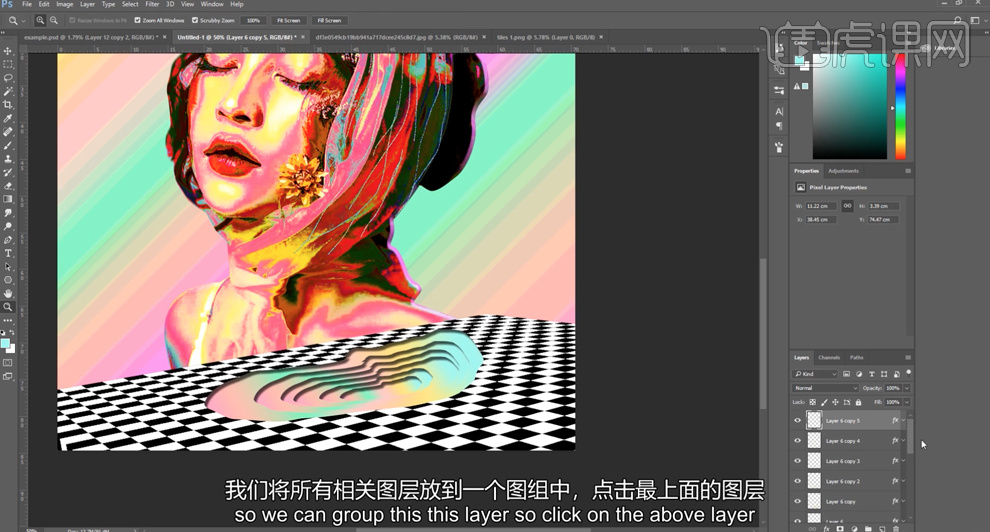
16、[选择]关联图层,按[Ctrl+G]编组,[复制]图组,调整大小,根据设计思路排列至版面合适的位置。[拖入]彩色钻石素材,调整大小排列至合适的位置。具体效果如图示。
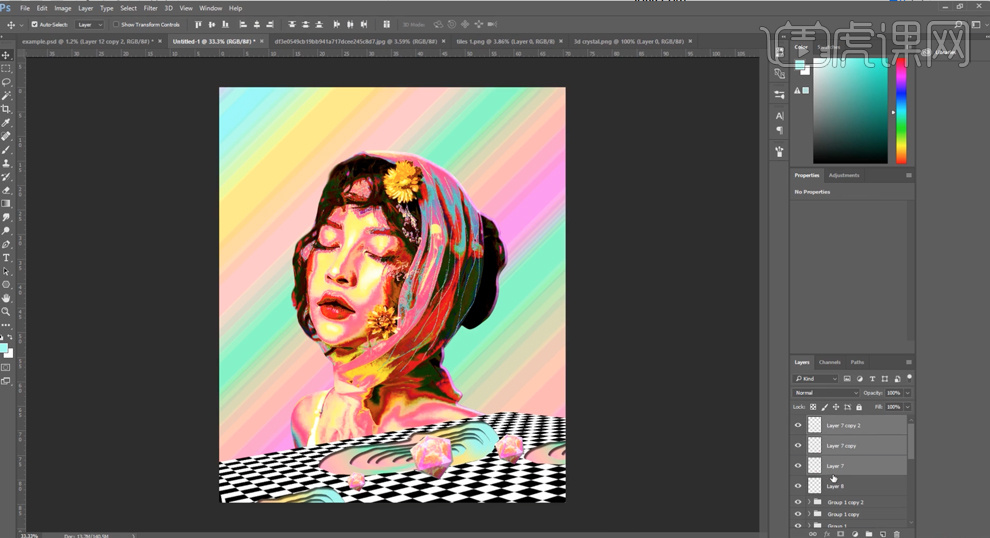
17、[选择]钻石关联图层,按[Ctrl+G]编组。在图组下方[新建]图层,[重命名]阴影。根据光影规律,使用[画笔工具],调整画笔属性和大小,[颜色]黑色,在钻石下方添加阴影,[不透明度]43%。具体效果如图示。
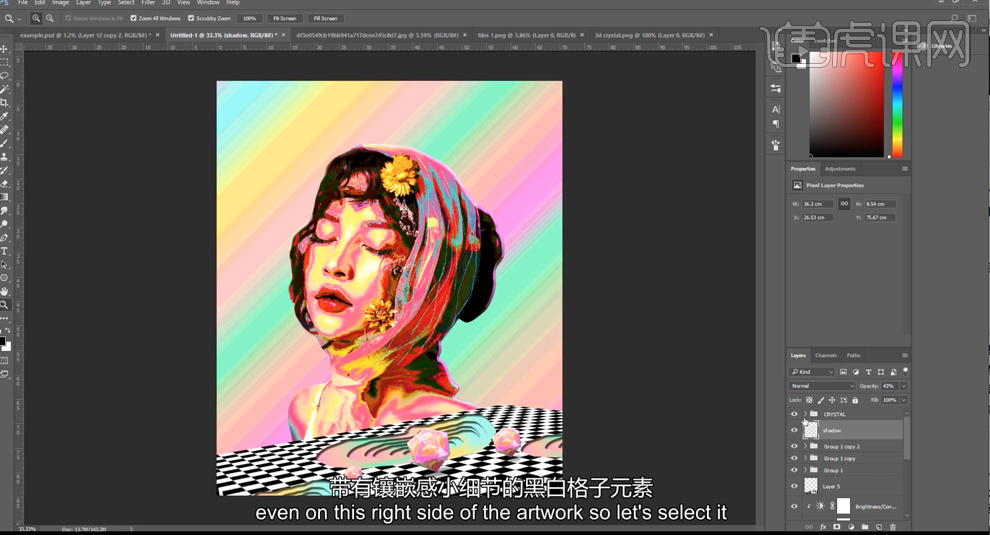
18、[选择]模型关联图层,按[Ctrl+G]编组。按Alt键[拖动复制]图组,按[Ctrl+T]调整角度和位置,根据设计思路排列至合适的位置,调整图组图层顺序。具体效果如图示。

19、[新建]图层,使用[钢笔工具],根据光影规律绘制暗部形状路径[建立选区],[填充]黑色,[不透明度]51%。具体效果如图示。
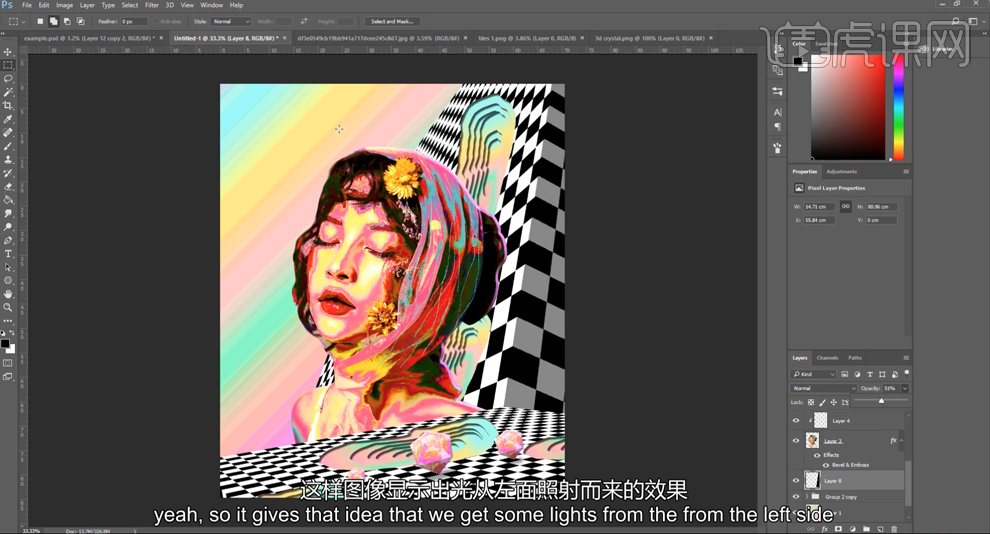
20、[拖入]准备好的云彩装饰素材,[复制]图层,打开[图层样式]-[混合选项],具体参数如图示。具体效果如图示。
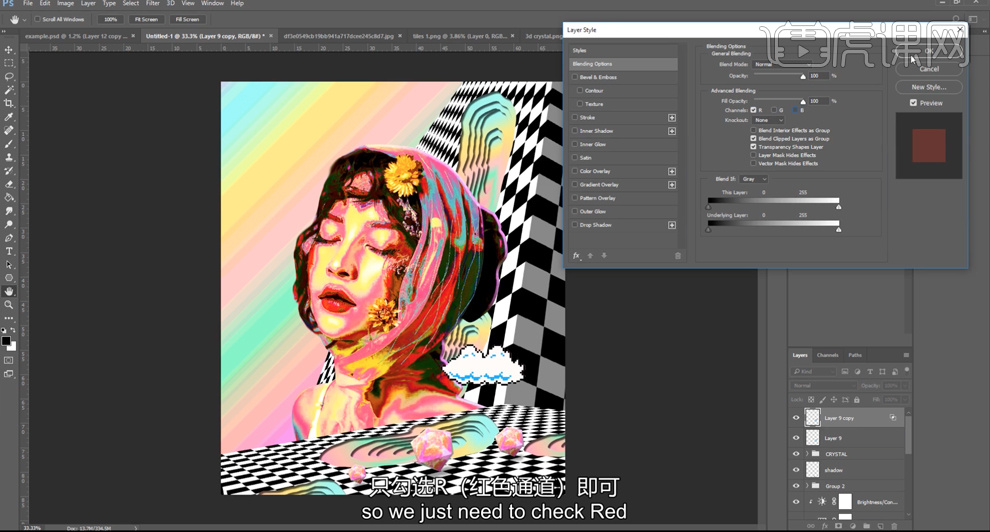
21、[选择]关联图层,按[Ctrl+G]编组,[重命名]云朵。[复制]图组,根据设计思路,调整大小和图层顺序,排列至版面合适的位置。具体效果如图示。

22、在人物调整图层上方[新建]图层,根据设计思路,使用[矩形选区]框选合适大小的矩形选区,使用[渐变工具]拖出合适的渐变颜色。打开[图层样式],添加[内阴影],具体参数如图示。具体效果如图示。
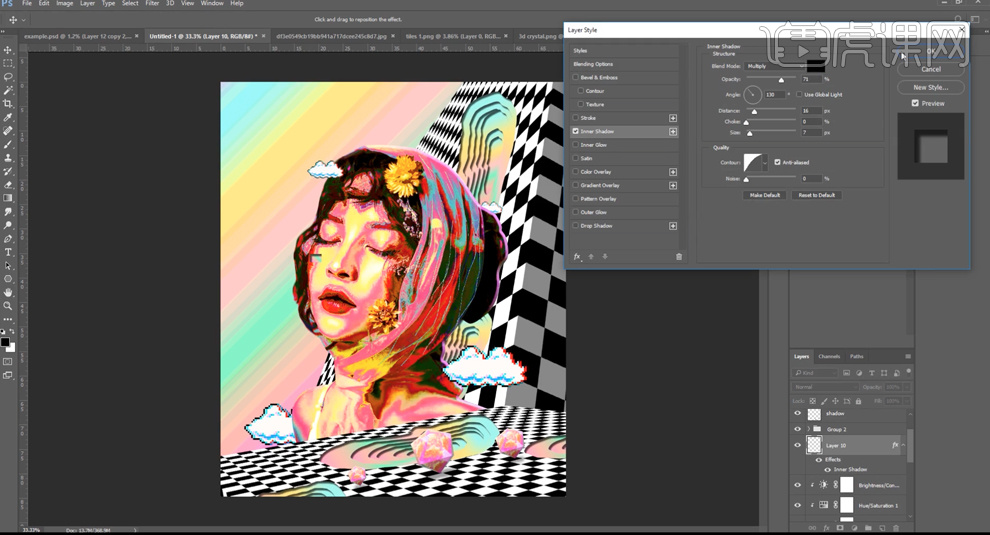
23、[复制]图层,根据设计思路排列至合适的位置。[新建]图层,使用[画笔工具],调整画笔大小和属性,根据设计思路在合适的区域绘制线条。按Ctrl单击图层[载入选区],使用[渐变工具]拖出合适的渐变颜色。打开[图层样式],添加[投影],具体参数如图示。具体效果如图示。
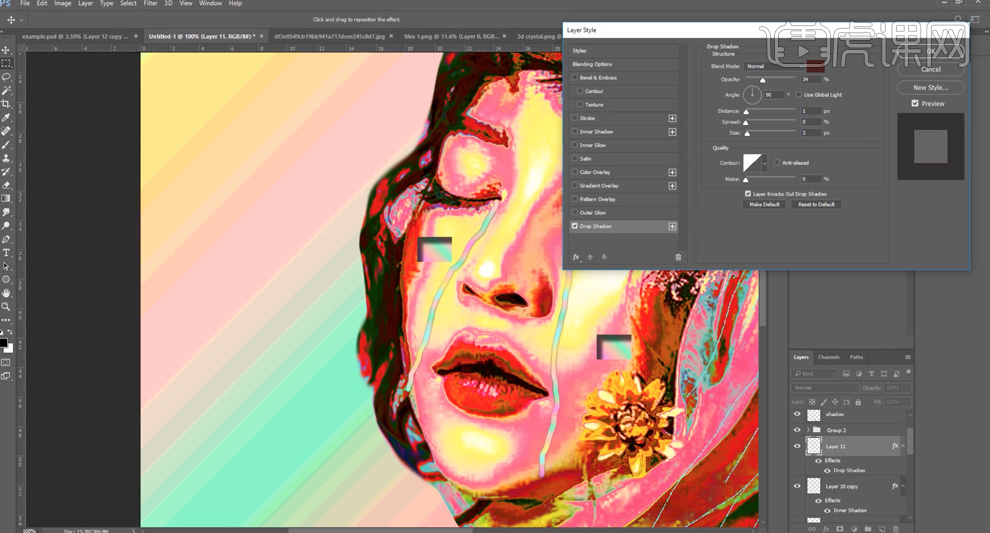
24、 在顶层[新建]图层,使用[渐变工具],根据设计思路拖出合适的渐变图形在画面合适的位置。[新建]色相饱和度图层,具体参数如图示。具体效果如图示。
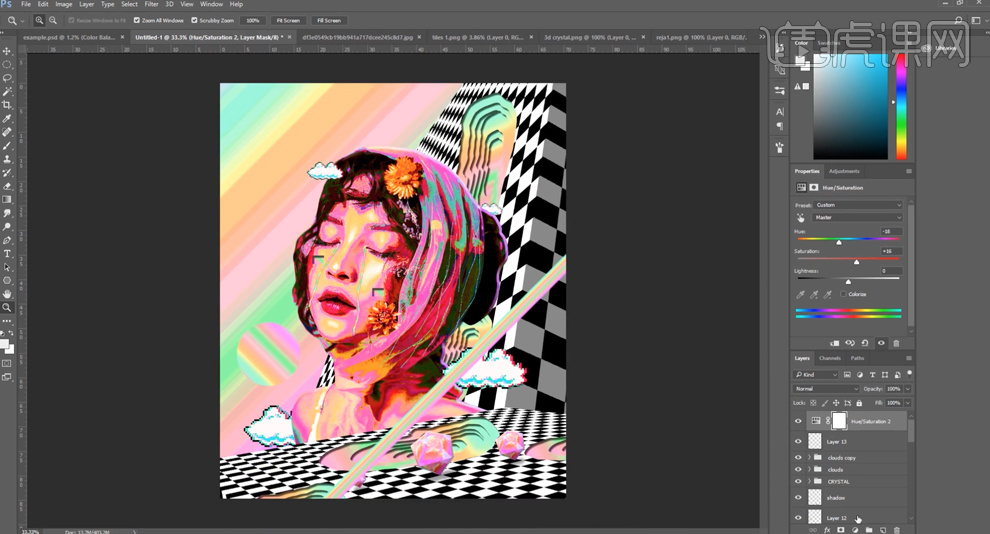
25、[新建]色彩平衡图层,选择[中间调],具体参数如图示。具体效果如图示。

26、[新建]亮度对比度图层,具体参数如图示。具体效果如图示。
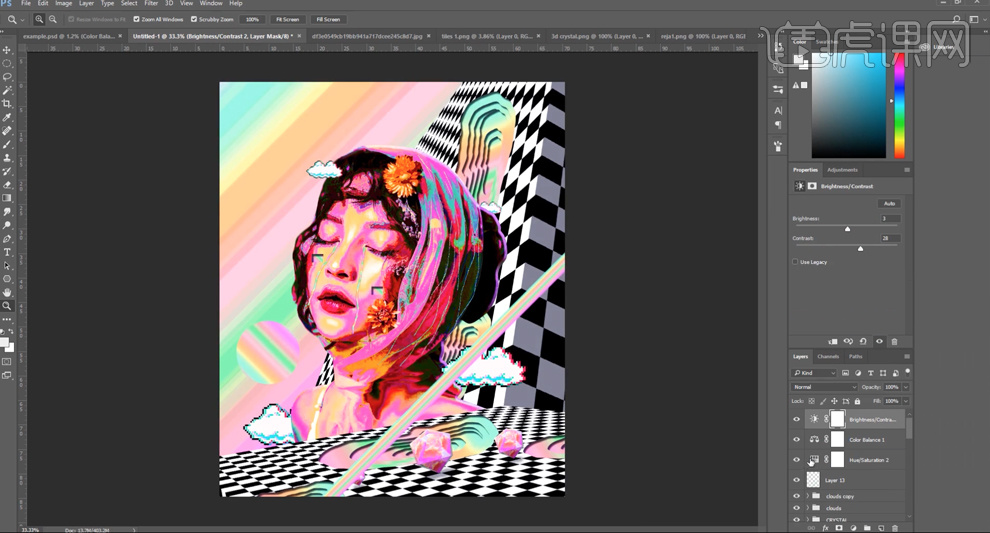
27、调整画面色调整体细节,最终效果如图示。