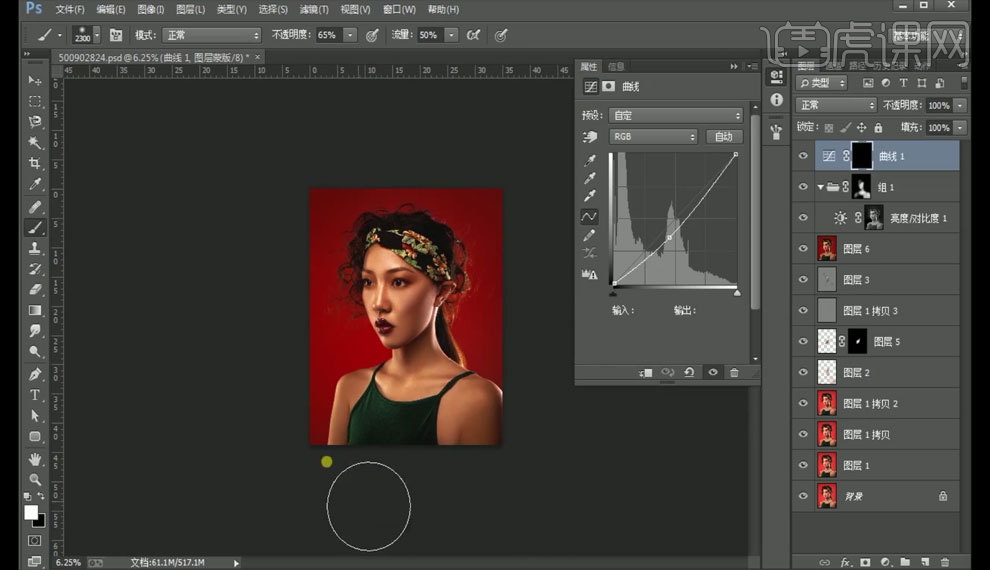海报精修
一般商业修图我们都会用到ps,ps对图像进行处理的时候,要注意许多细节问题,要知道最厉害的ps技术,是根本看不出PS过。以下是用PS对武侠人物海报进行精修的教程,以此可以看出人物精修需要对肤色进行调整,我们对人物进行拍摄的时候可以调整曝光,而且后期还可以调亮,不过过度曝光,这张照片便不能使用,然后提亮阴影部分,注意细节,对皮肤进行修脏,除掉一些瑕疵,让肌肤看起来更柔和水嫩,自然。

PS武侠人物海报如何进行精修
1.本课作业。
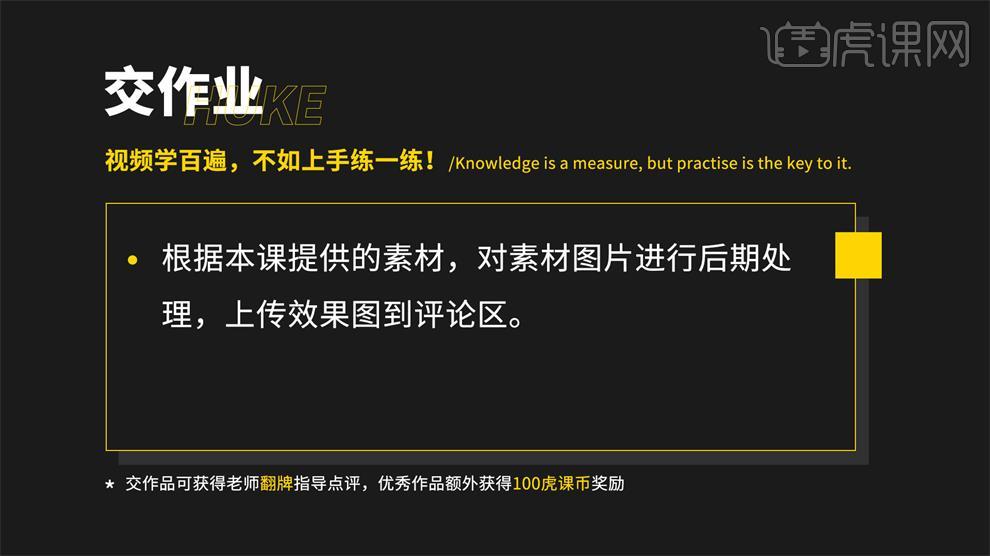
2.本课主要内容具体如图所示。
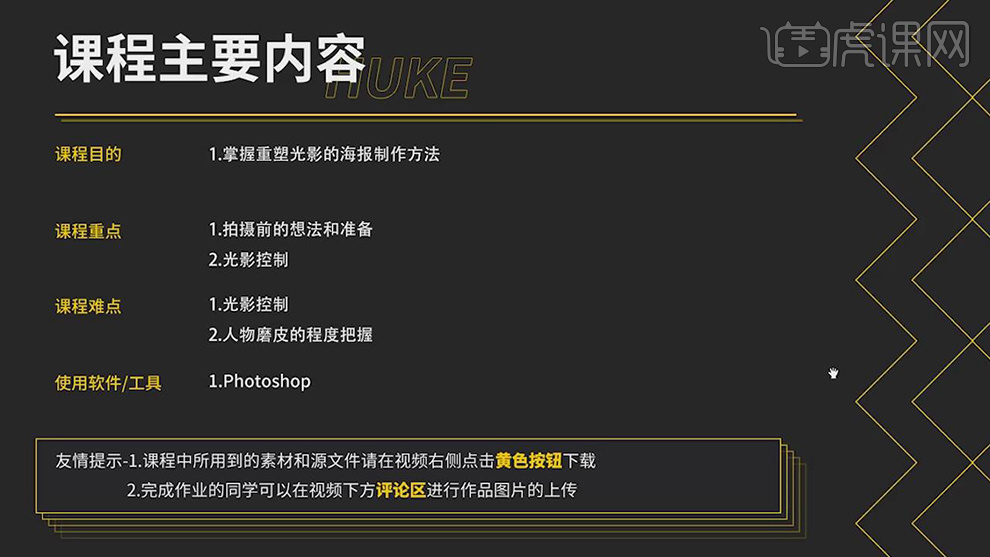
3.【打开】PS,【导入】素材,进入【Camera Raw】滤镜,【镜头校正】面板,勾选【删除色差】与【启用配置文件校正】,具体如图示。
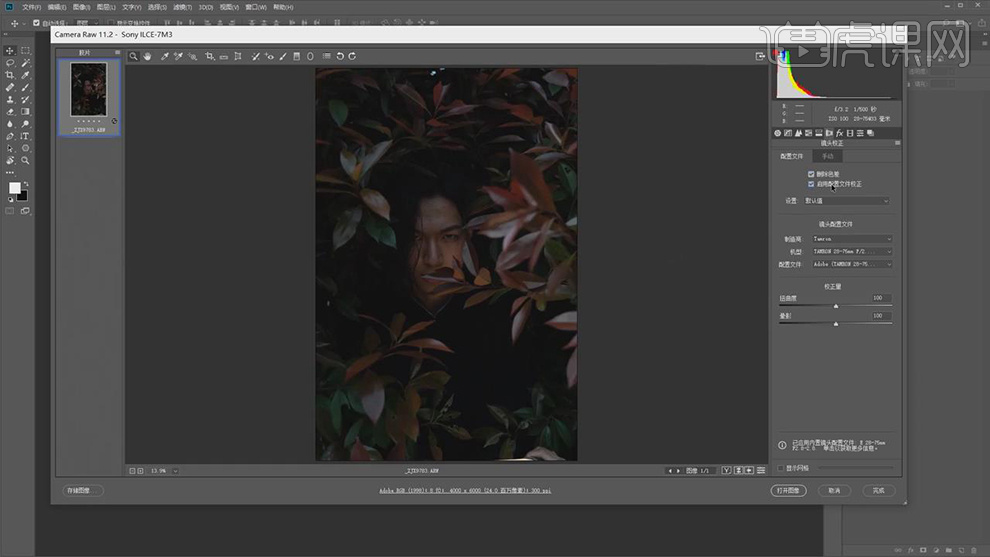
4.【基本】面板,调整【曝光】+1.15,【阴影】+78,【黑色】+23,具体如图示。
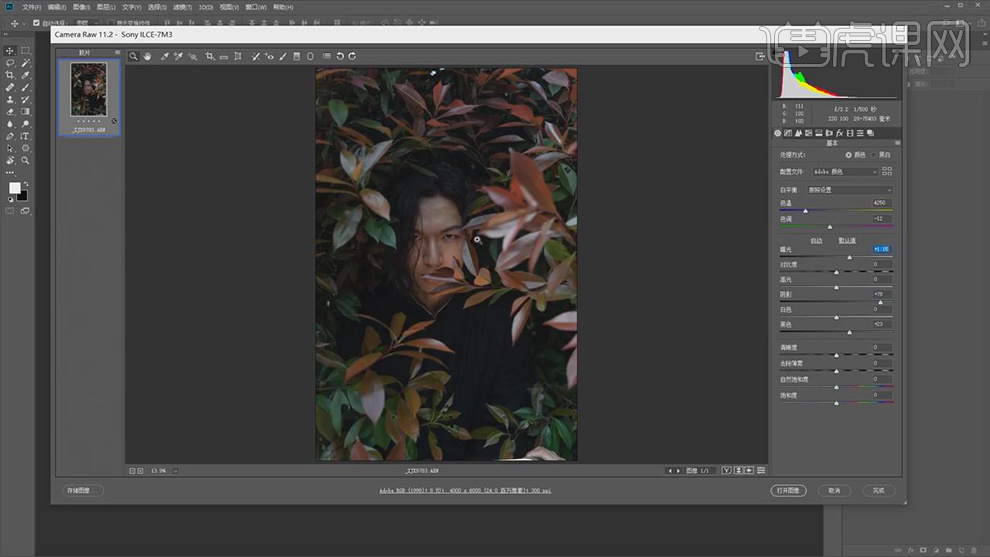
5.点击【打开图像】,【图像】-【模式】-【Lab颜色】。【图像】-【模式】-【RGB颜色】。【Ctrl+J】复制图层,按【F7】黑白观察组快捷键,具体如图示。
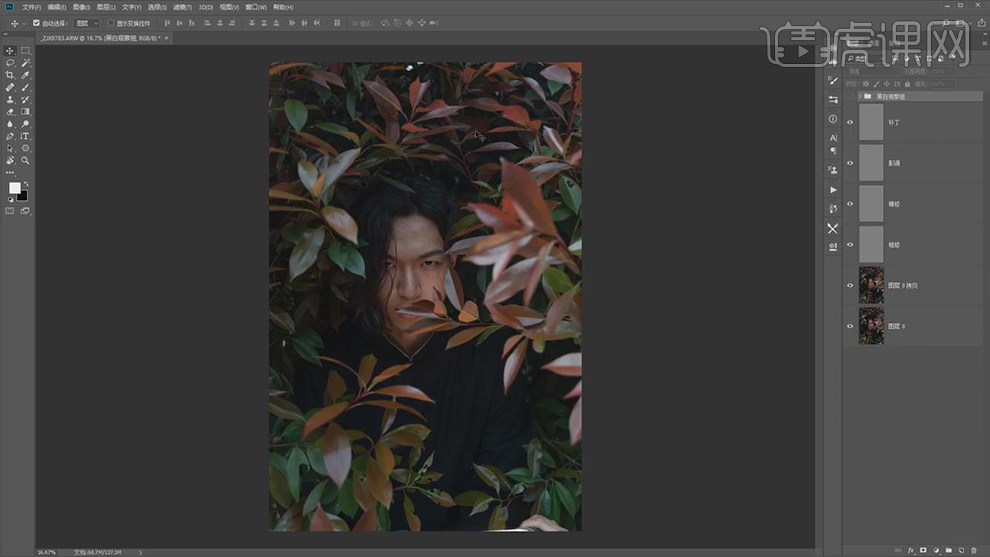
6.使用【C】裁剪工具,对画面进行拉伸。使用【M】矩形选框工具,拉出矩形选框,【Shift+F5】填充内容识别,具体如图示。
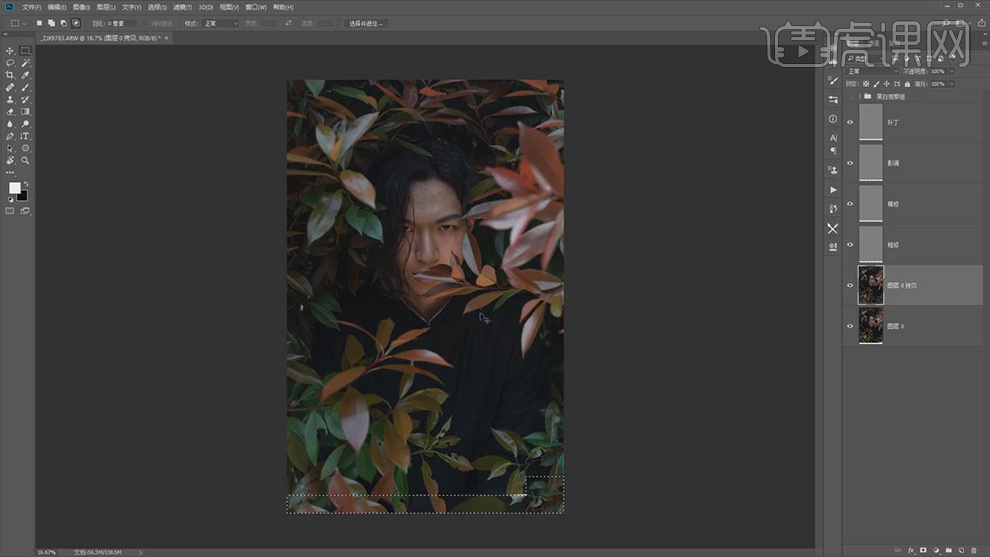
7.【Ctrl+Shift+X】液化,对人物进行液化调整,具体如图示。
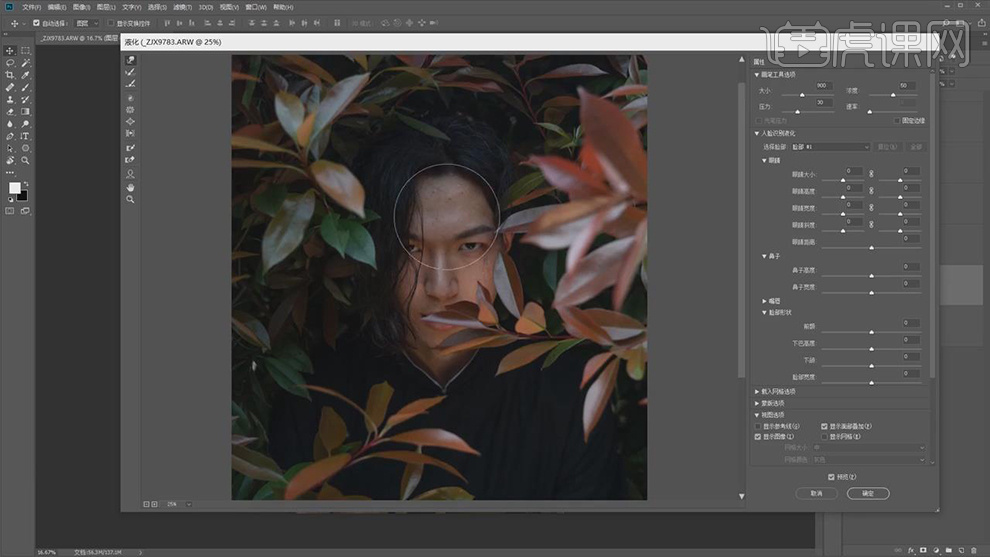
8.使用【污点修复画笔工具】,【Alt】取样,修复脸部瑕疵部分,具体如图示。
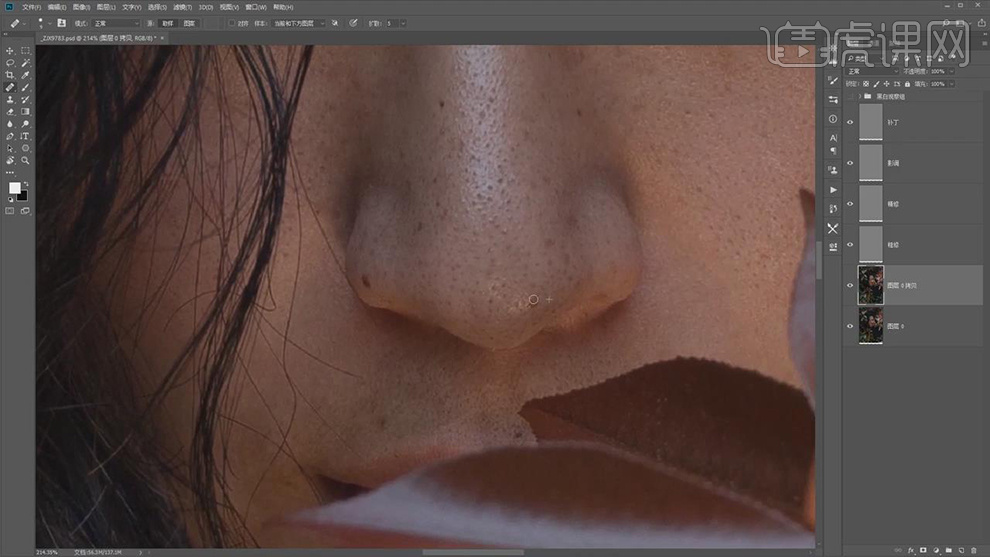
9.【曲线】面板,调整【RGB】曲线,拉出对比,具体如图示。
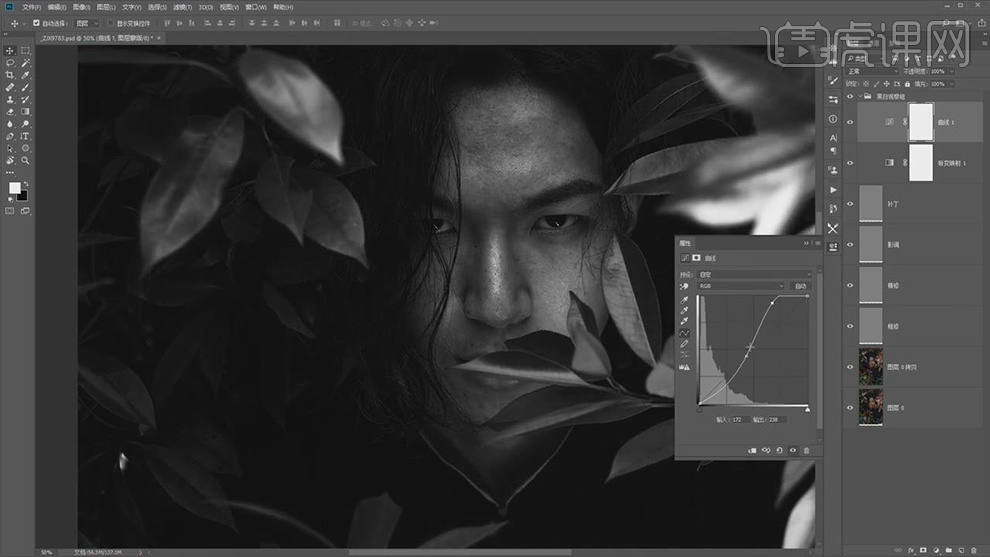
10.使用【画笔工具】,白色画笔,涂抹脸部高光部分。【X】切换前后背景色黑色,涂抹脸部阴影部分,具体如图示。
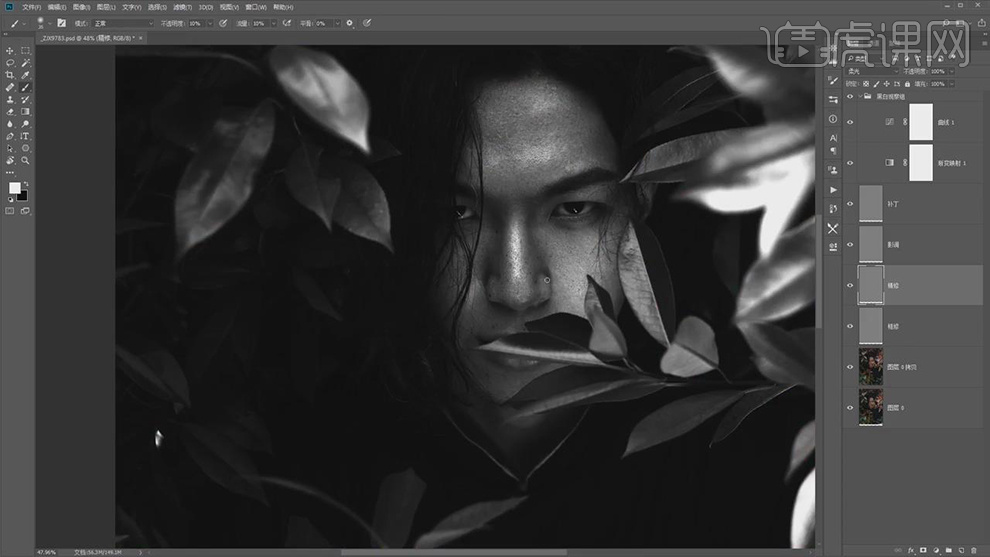
11.使用【画笔工具】,黑色画笔,不透明度10%,流量10%,进行涂抹头发,具体如图示。
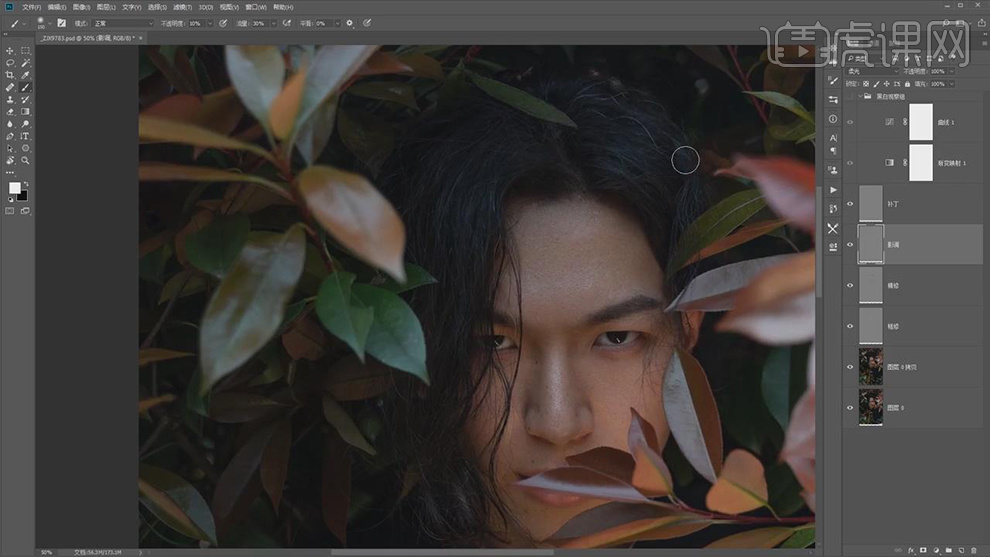
12.新建【曲线】,将【RGB】曲线提亮调整。【Ctrl+I】蒙版反向,使用【画笔工具】,白色画笔,不透明度10%,流量100%,涂抹眼睛,具体如图示。
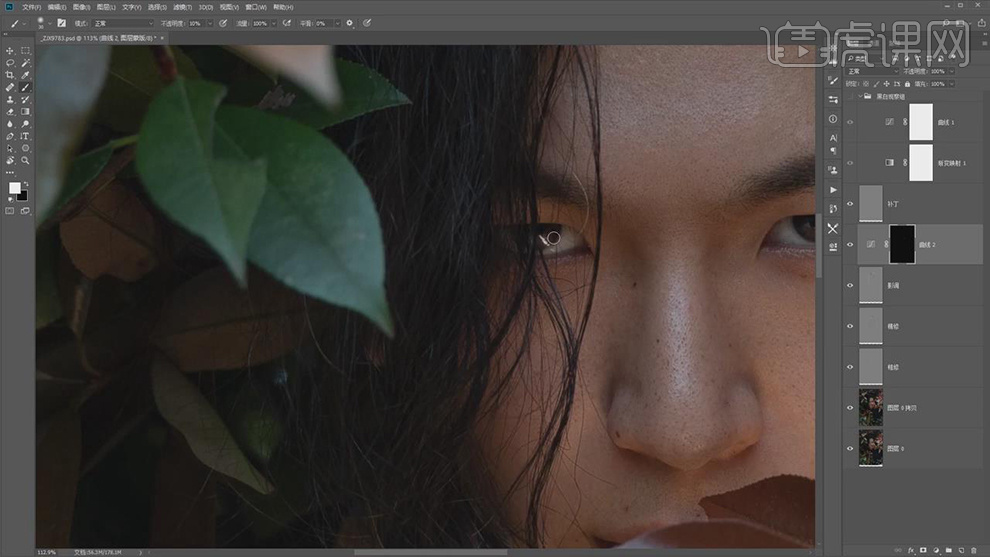
13.新建【色相/饱和度】,调整【红色】色相+4,具体如图示。
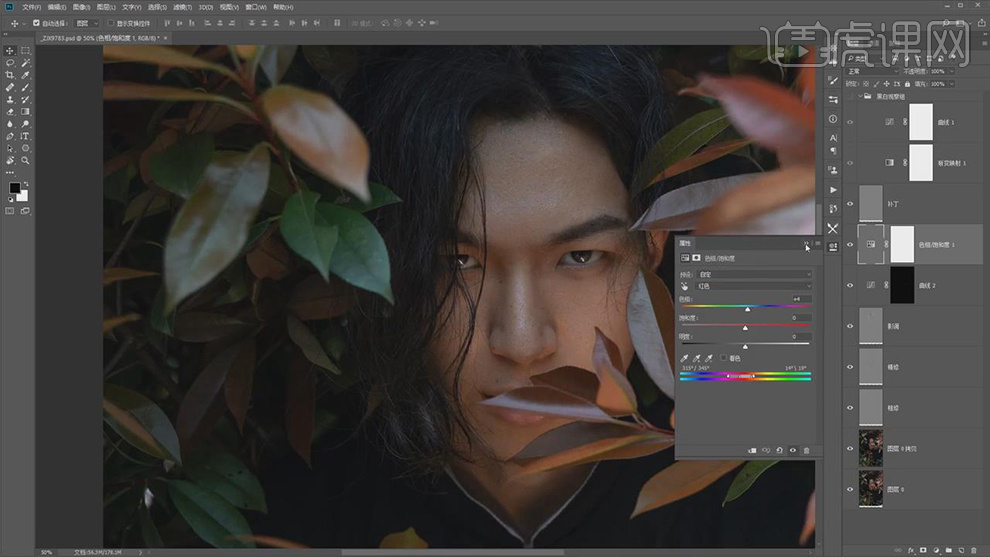
14.再次新建【色相/饱和度】,调整【红色】色相+3。新建【图层】,调整【图层模式】颜色,使用【吸管工具】吸取皮肤颜色,使用【画笔工具】,前景色画笔,不透明度10%,涂抹皮肤,具体如图示。
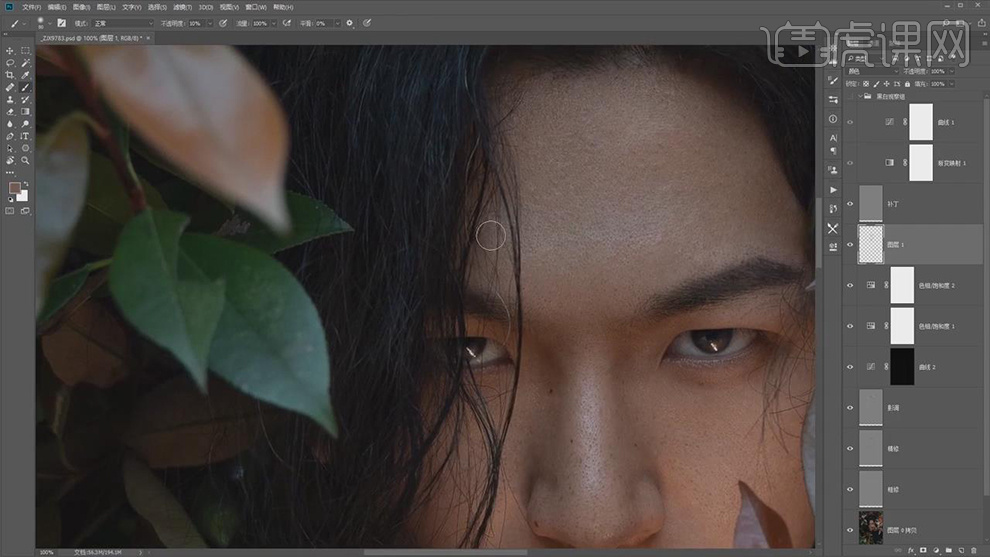
15.新建【曲线】,调整【红】曲线,具体如图示。
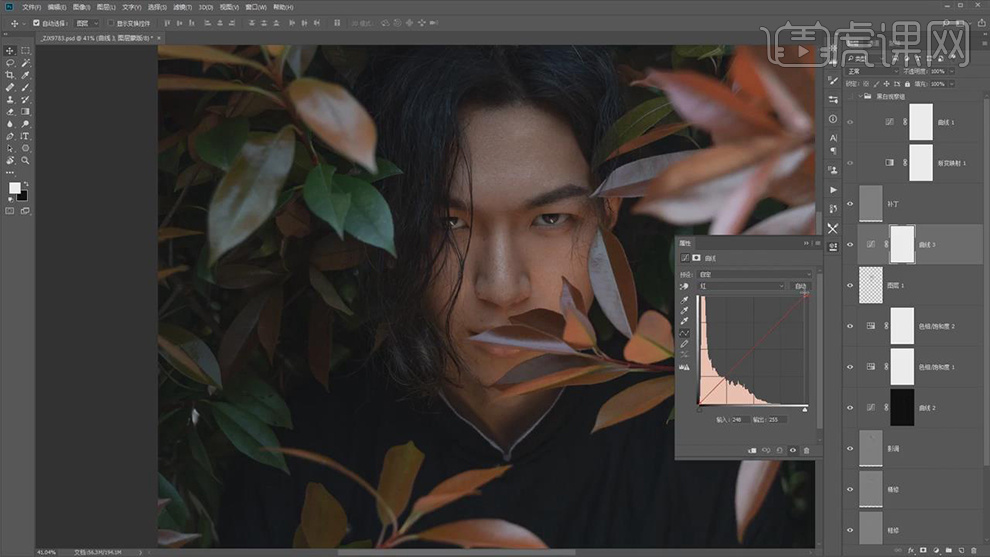
16.【曲线】面板,调整【蓝】曲线,具体如图示。
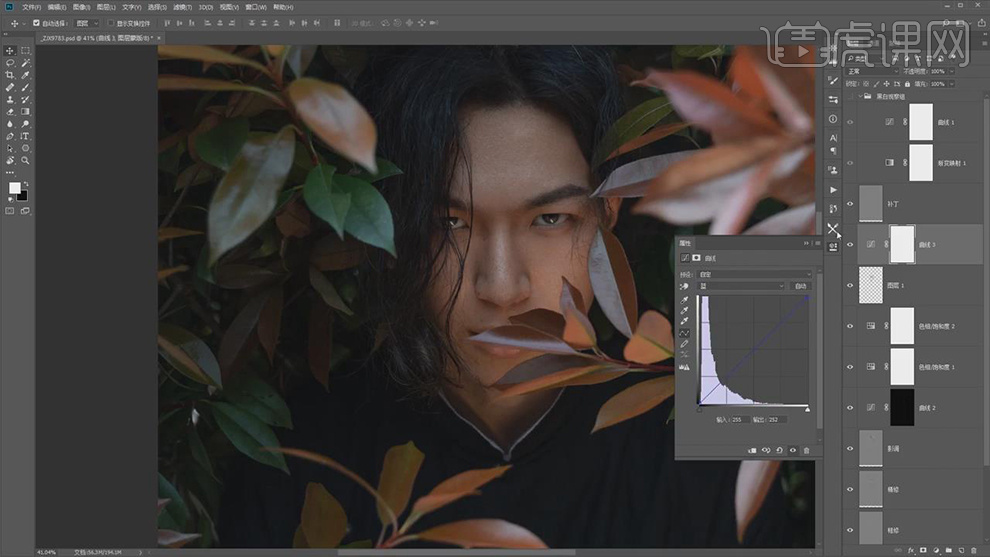
17.【Ctrl+I】蒙版反向,使用【画笔工具】,白色画笔,不透明度20%,流量100%,涂抹额头部分,具体如图示。
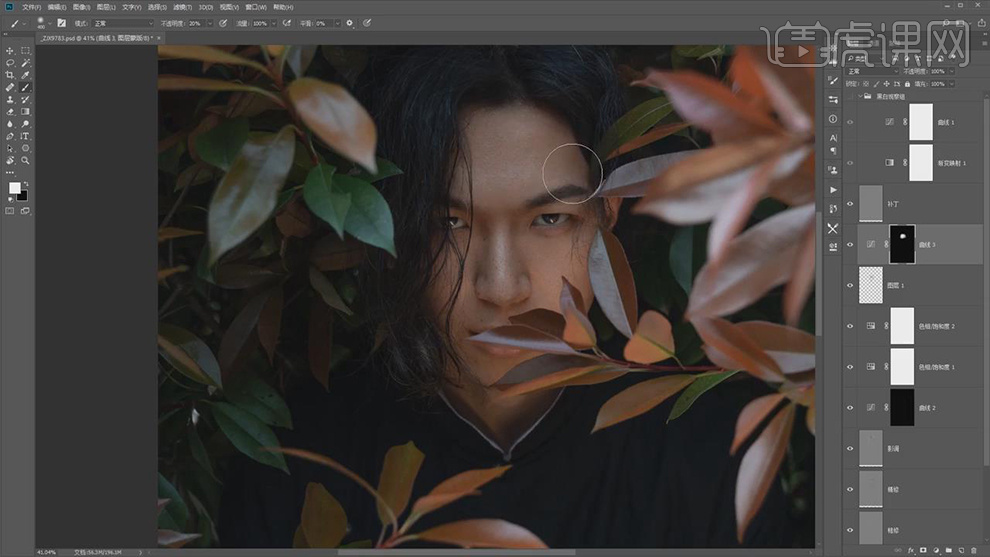
18.【Ctrl+Alt+E】盖印所选图层,【Ctrl+Shift+A】Camera Raw滤镜,【色调曲线】面板,调整【暗调】-20,具体如图示。
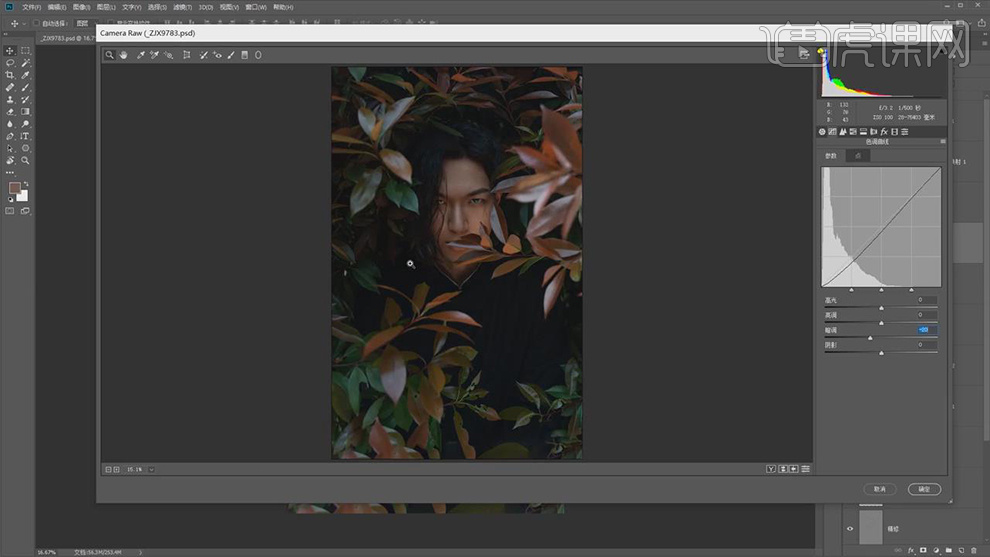
19.【基本】面板,调整【高光】+29,【阴影】+62,【自然饱和度】-5,具体如图示。
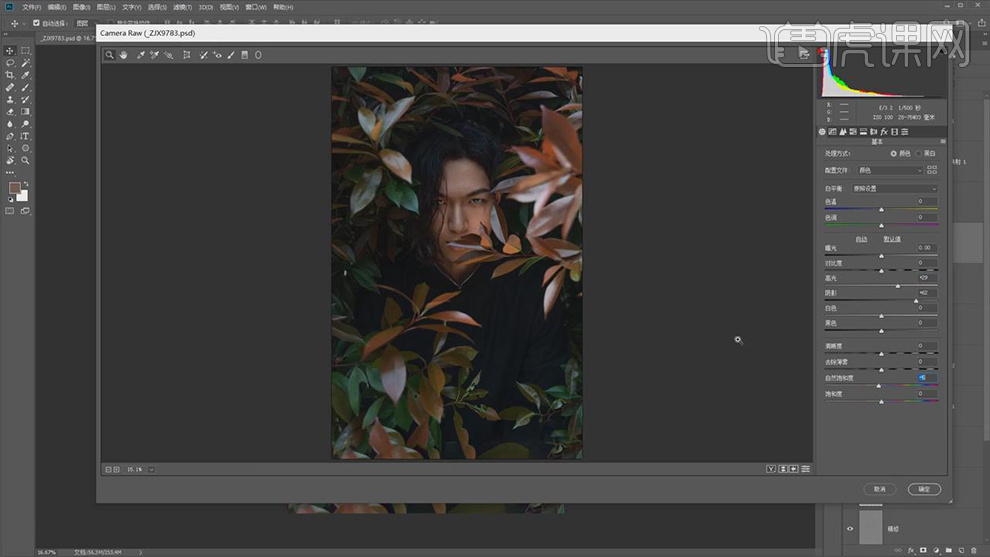
20.【HSL调整】面板,调整【色相】红色-38,绿色+27,浅绿色+33,具体如图示。
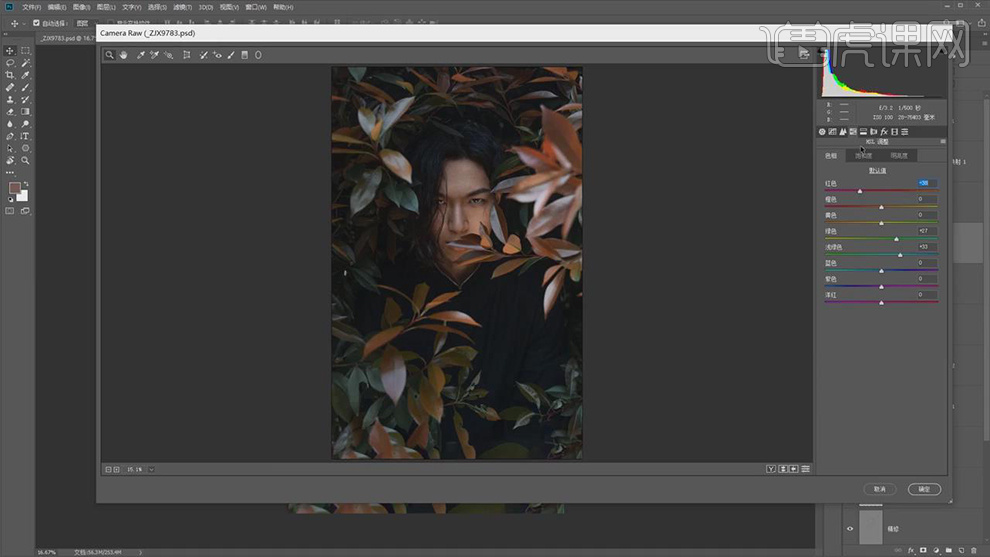
21.【HSL调整】面板,调整【饱和度】绿色-75,浅绿色-20,具体如图示。
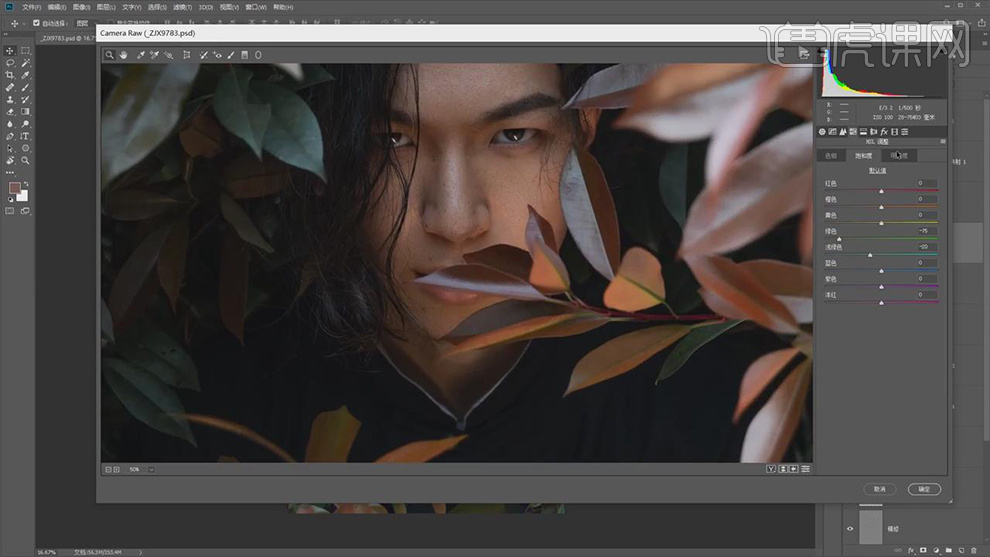
22.【HSL调整】面板,调整【明亮度】橙色+13,绿色-50,浅绿色-15,具体如图示。
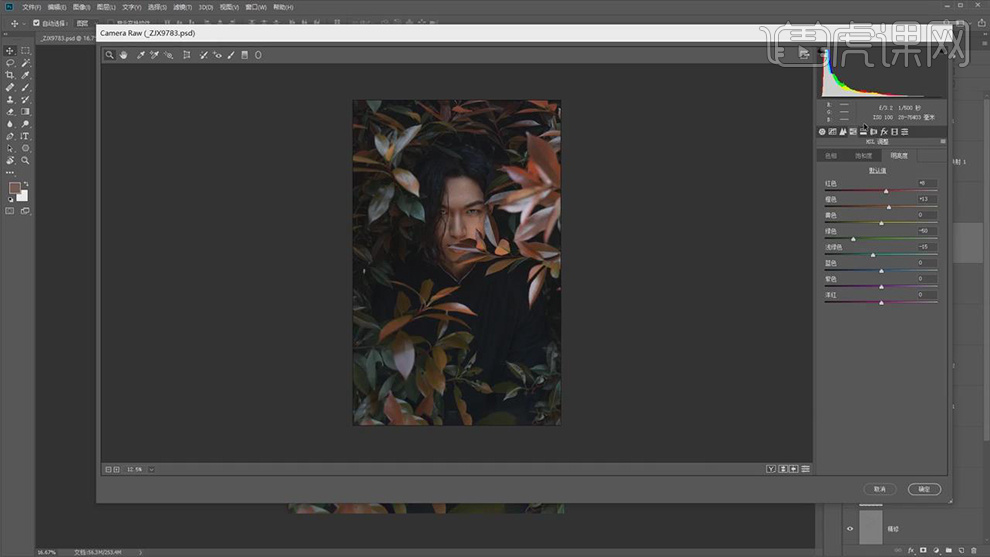
23.新建【曲线】,进行压暗调整。【Ctrl+J】复制曲线,进行提亮调整。【Ctrl+I】蒙版反向,使用【渐变工具】,白色到透明渐变,拉出渐变,使用【画笔工具】,黑色画笔,进行涂抹,具体如图示。
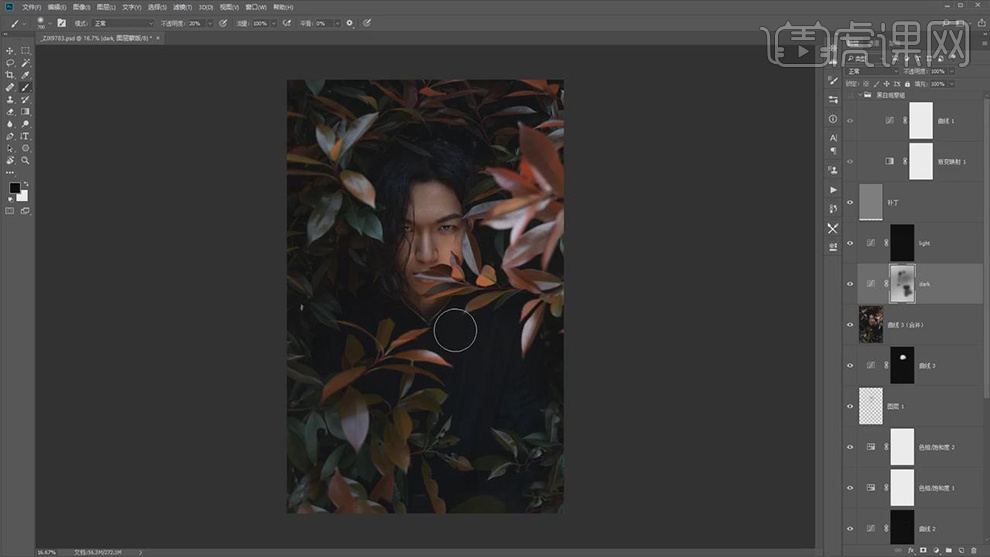
24.使用【G】渐变工具,白色到透明渐变,不透明度20%,拉出渐变,具体如图示。
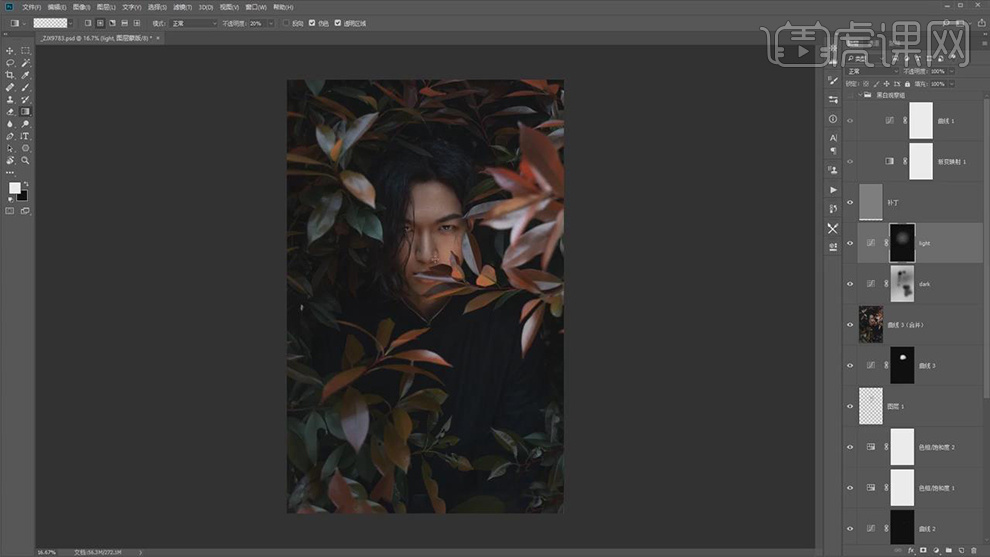
25.【通道】面板,按【Ctrl+单击蓝色通道缩缆图】调出选区,点击【选择】存储选区。按【Ctrl+Alt+Shift+单击Alpha1】,点击【选择】存储选区。再次点击【选择】存储选区,具体如图示。
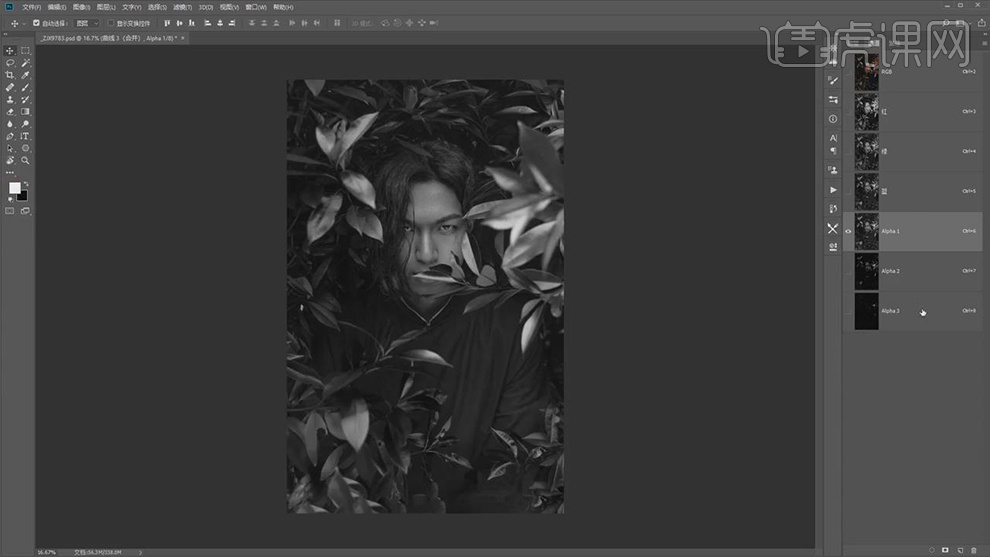
26.点击【Alpha2】,按【Ctrl+A】全选图层内容,【Ctrl+C】复制,点击【RGB通道】,回到【图层】面板,选择【曲线】,【Ctrl+V】粘贴,调整【曲线】,具体如图示。
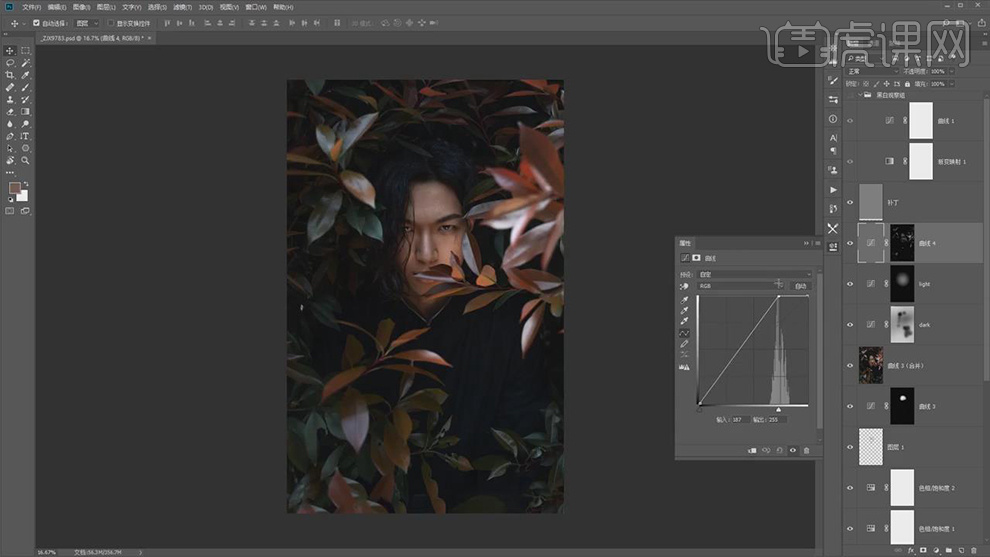
27.【Ctrl+I】蒙版反向,【Ctrl+L】色阶,调整【色阶】参数,具体如图示。
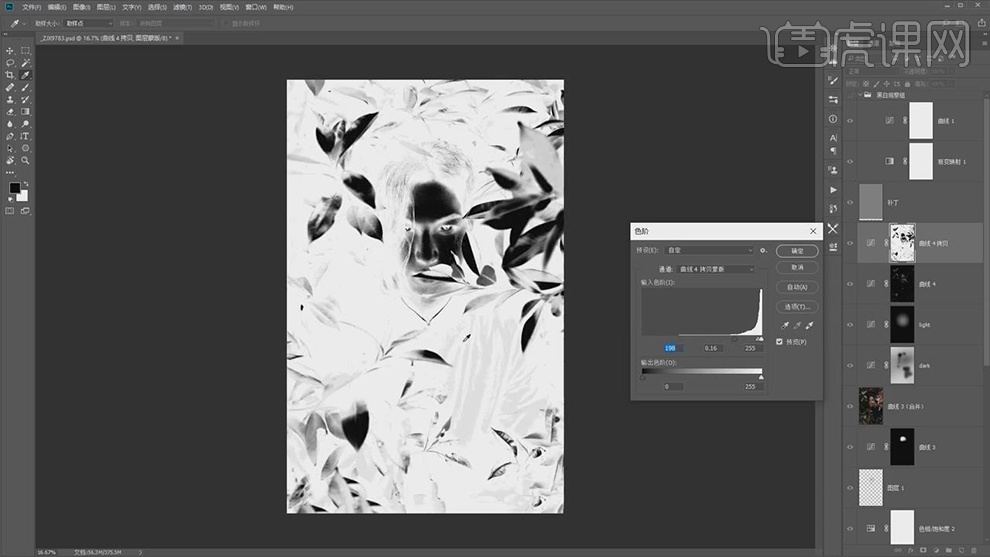
28.【Ctrl+Alt+E】盖印所选图层,【Ctrl+Shift+A】Camera Raw滤镜,【基本】面板,调整【对比度】+5,【阴影】+30,具体如图示。
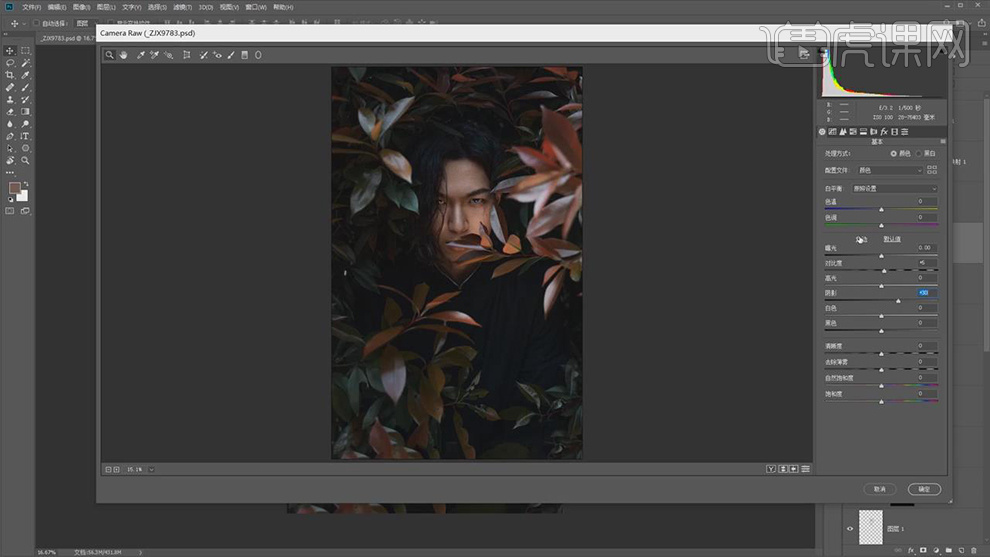
29.【分离色调】面板,调整【高光】色相39,饱和度4。【阴影】色相236,饱和度3,具体如图示。
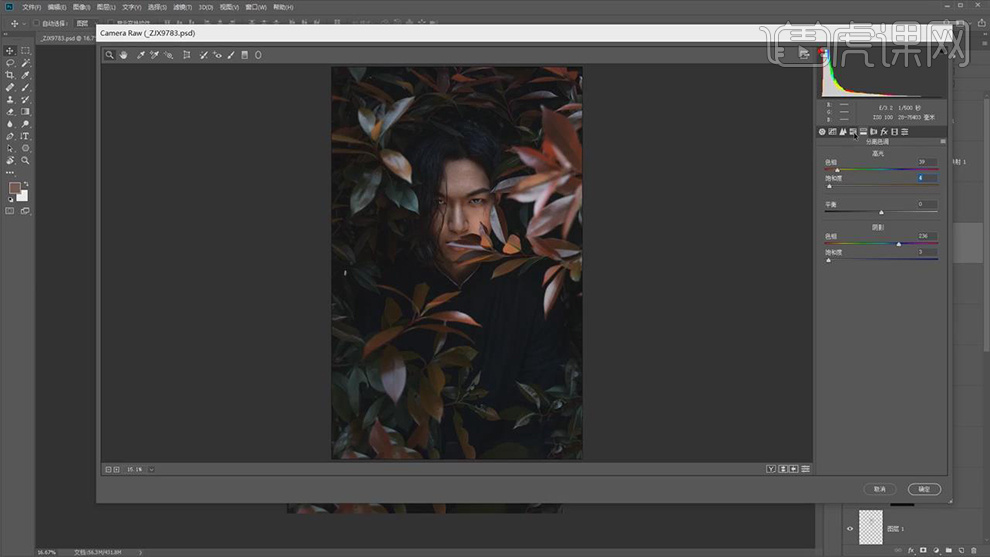
30.【HSL】调整面板,调整【饱和度】红色-7,橙色-11,具体如图示。
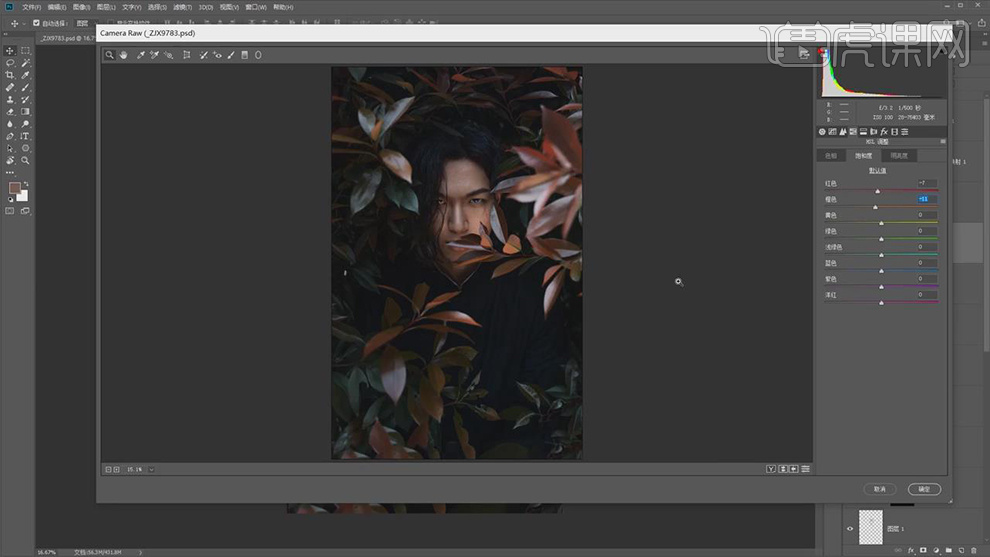
31.【效果】面板,调整颗粒【数量】22。裁剪后晕影【数量】-9,具体如图示。
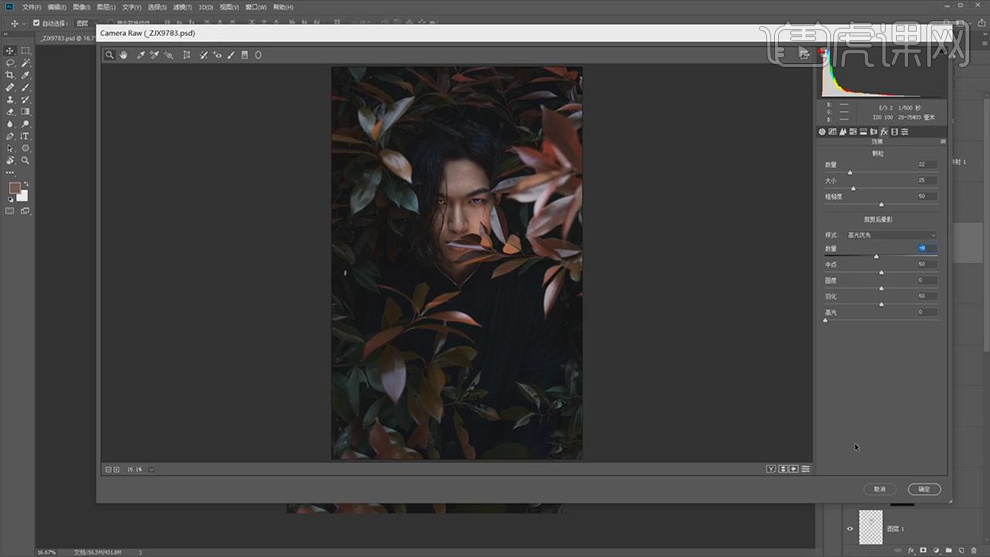
32.【Ctrl+J】复制图层,【滤镜】-【其它】-【高反差保留】2像素,调整【图层模式】柔光,具体如图示。
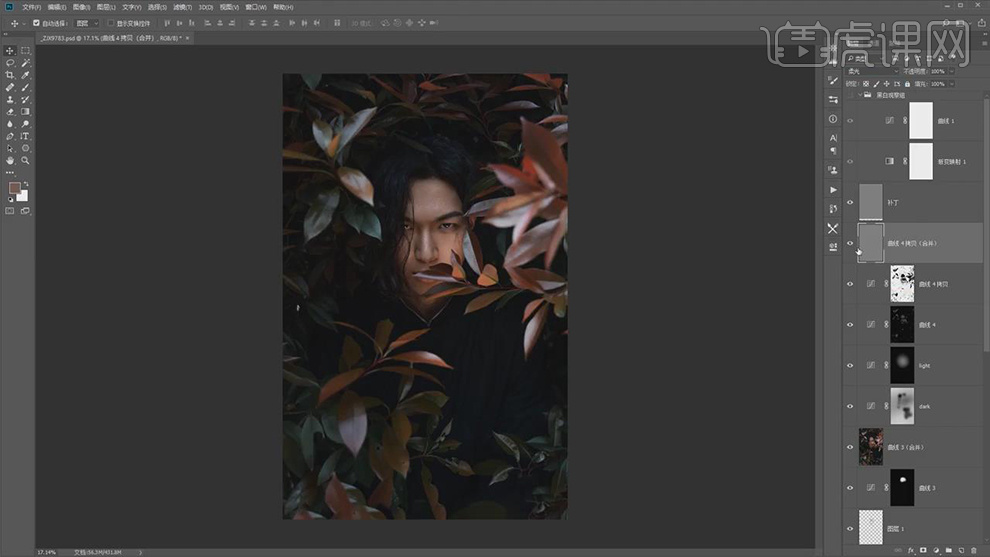
33.【Ctrl+Alt+E】盖印所选图层,新建【色相/饱和度】,调整【红色】饱和度-24。【Ctrl+I】蒙版反向,使用【画笔工具】,白色画笔,涂抹人物,具体如图示。
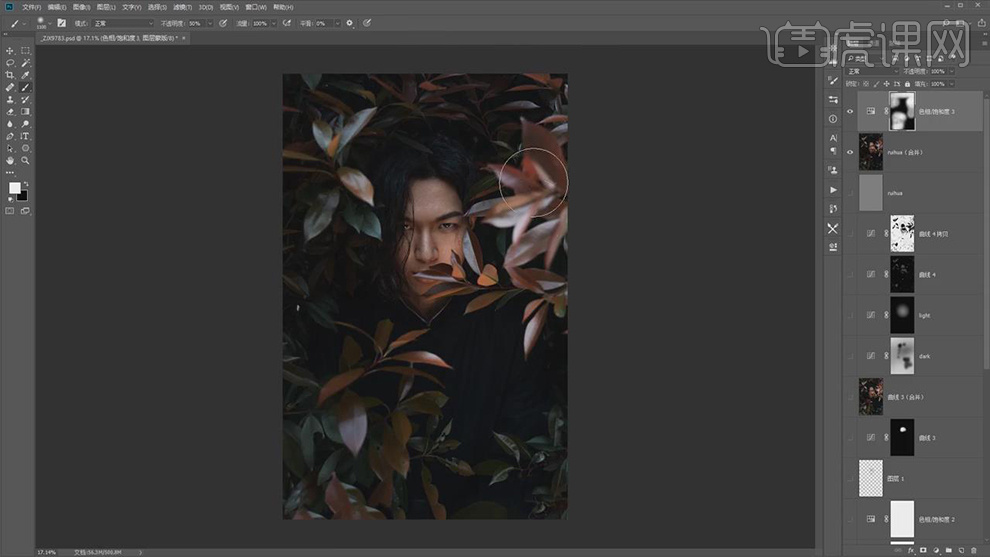
34.本课作业内容具体如图所示。
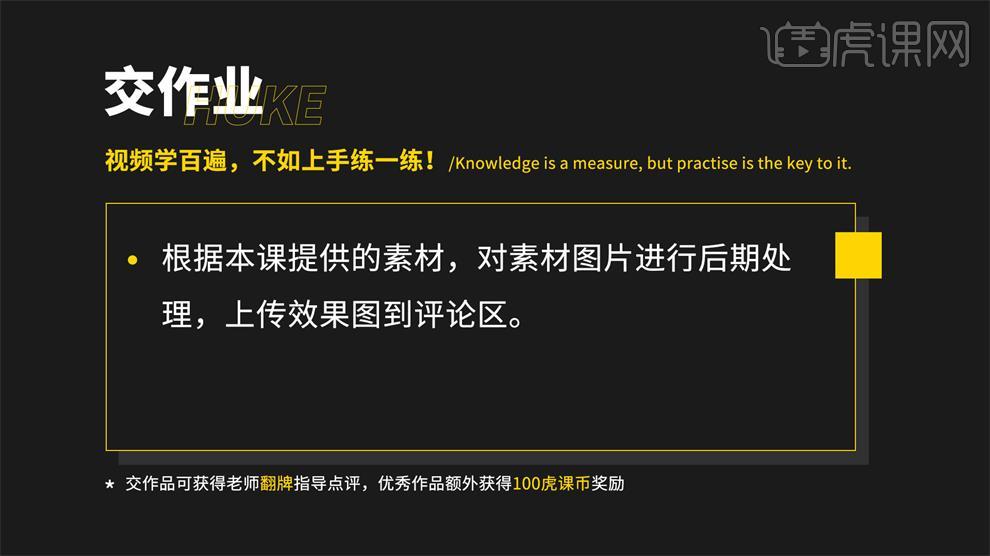
35.最终效果具体如图所示。

怎样用PS对海报风模特侧面精修
1、打开【PS】,拖入素材,【Ctrl+J】复制图层,使用【修补工具】处理皮肤污点。
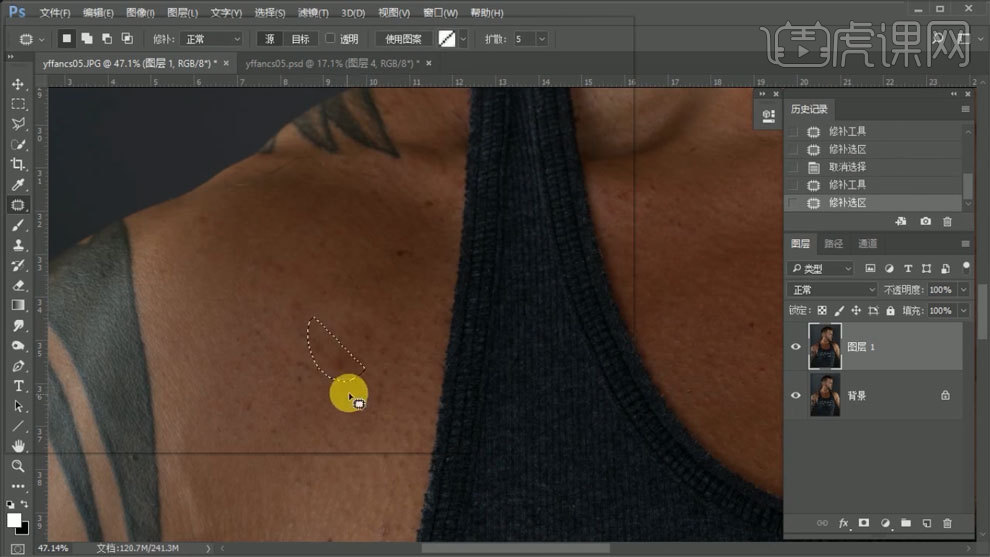
2、建立中性灰和黑白观察图层,使用【画笔工具】处理光影区域。
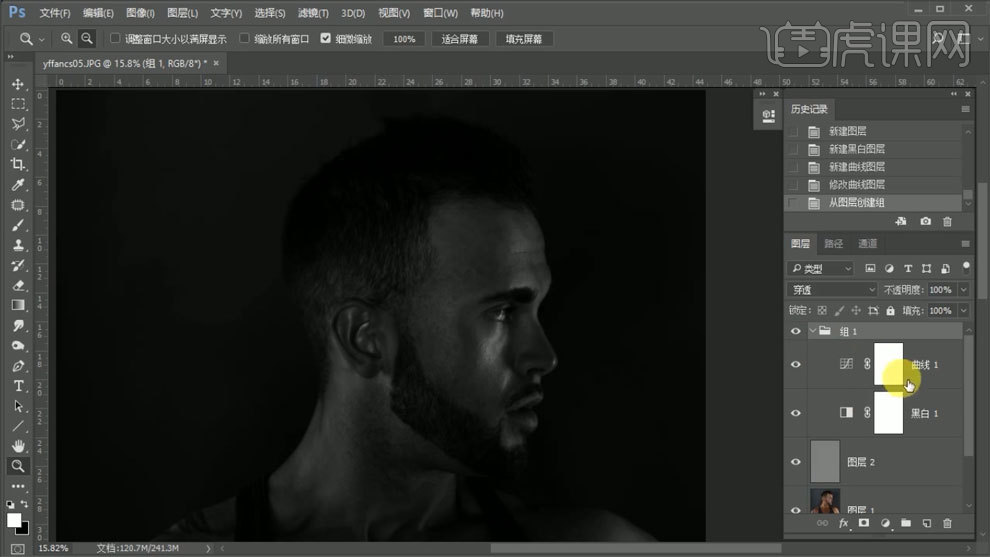
3、【Ctrl+J】复制图层,使用【色相饱和度工具】进行调整。
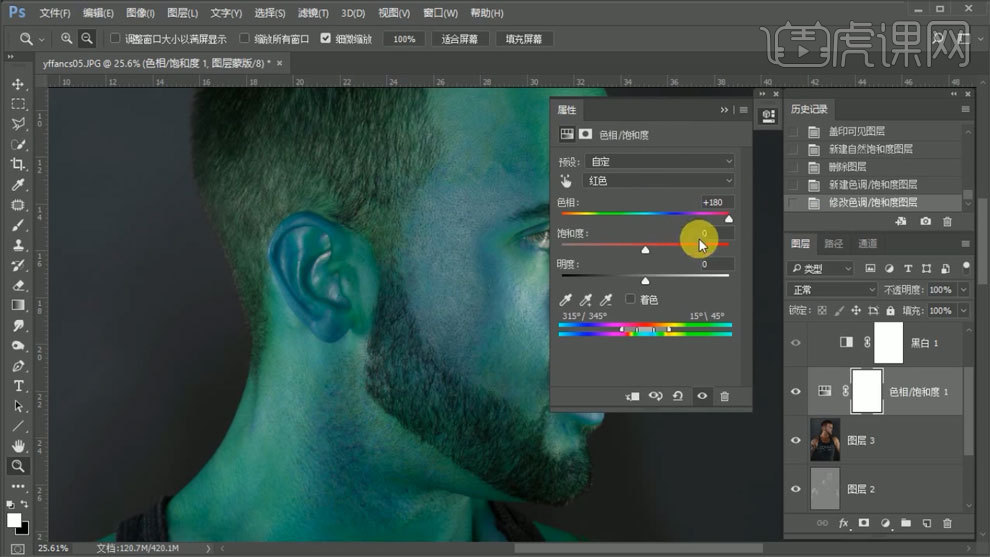
4、使用【曲线工具】,调整数值,加大对比度,进行反向,用【画笔工具】涂抹变灰的区域。
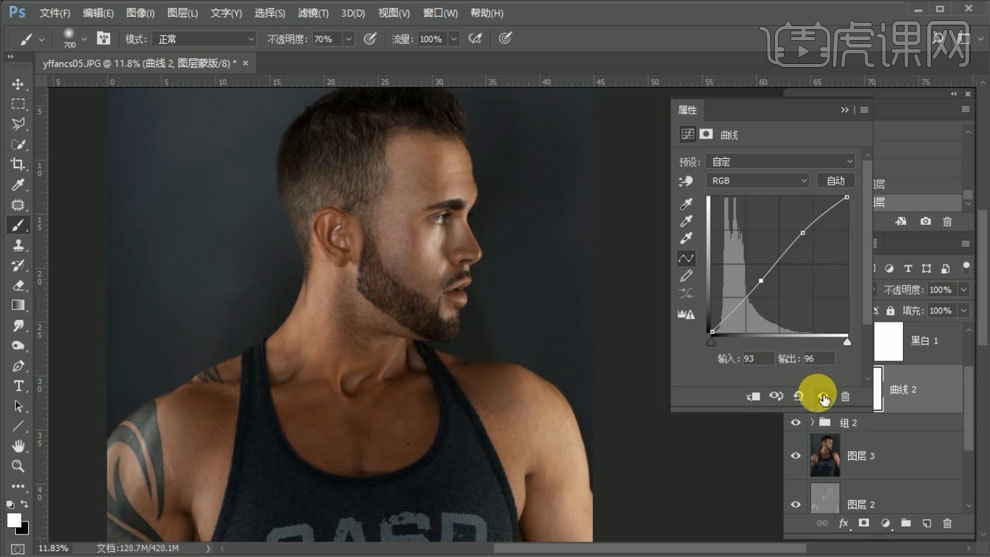
5、使用【钢笔工具】勾出路径,【Shift+F6】进行羽化,羽化半径为0.8,曲线压暗。
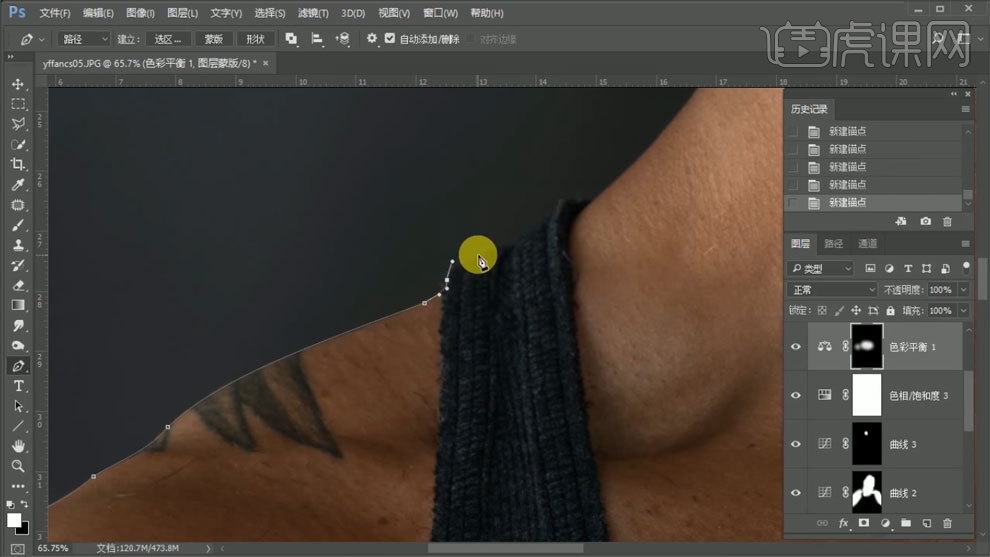
6、【新建图层】,【Ctrl+单击图层】载入选区,使用【吸管工具】吸取颜色进行填充,使用【可选颜色】进行调色。
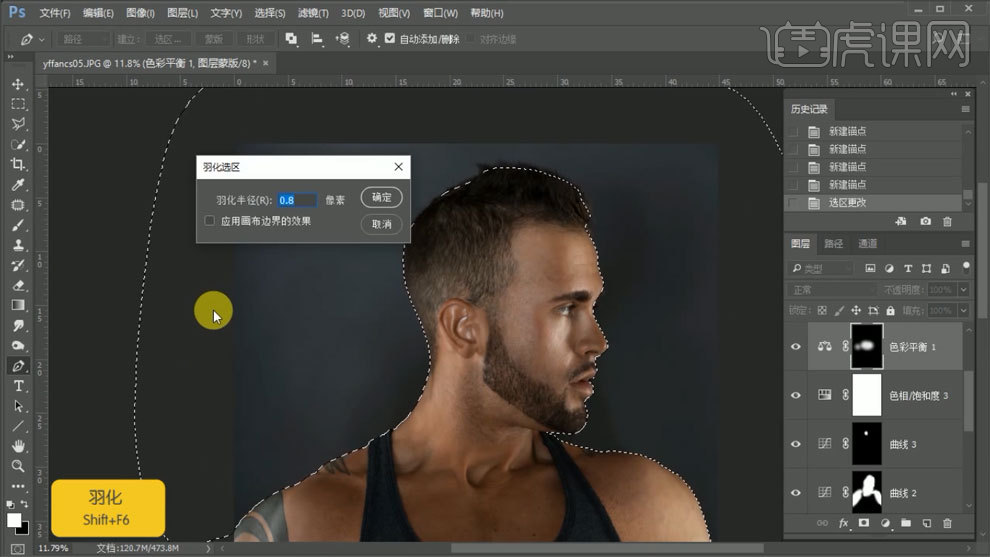
7、复制绿色通道,【Ctrl+L】调整色阶,进行反向,使用【加深工具】,范围为阴影,曝光度为100,进行擦拭。
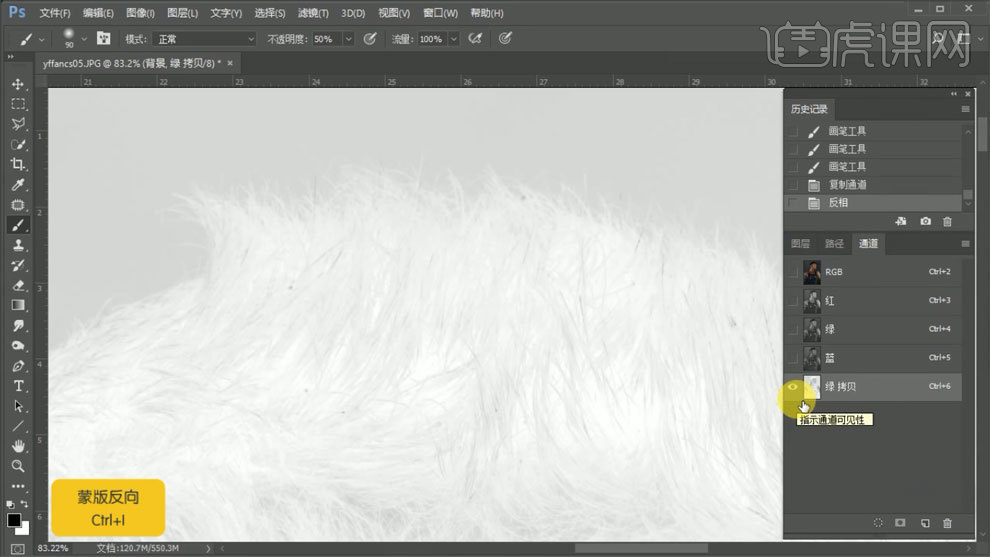
8、选择头发区域,填充黑色,【Ctrl+shift+I】进行反向,把图层四填充黑色。
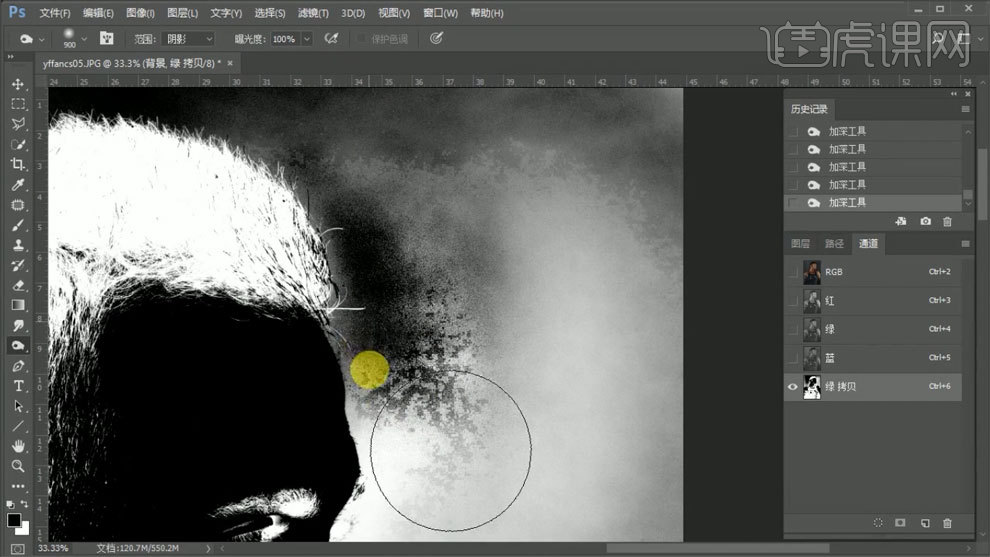
9、使用【色阶工具】进行调整,【Alt+单击图层间】创建剪切蒙版,使用【色相饱和度】进行处理。
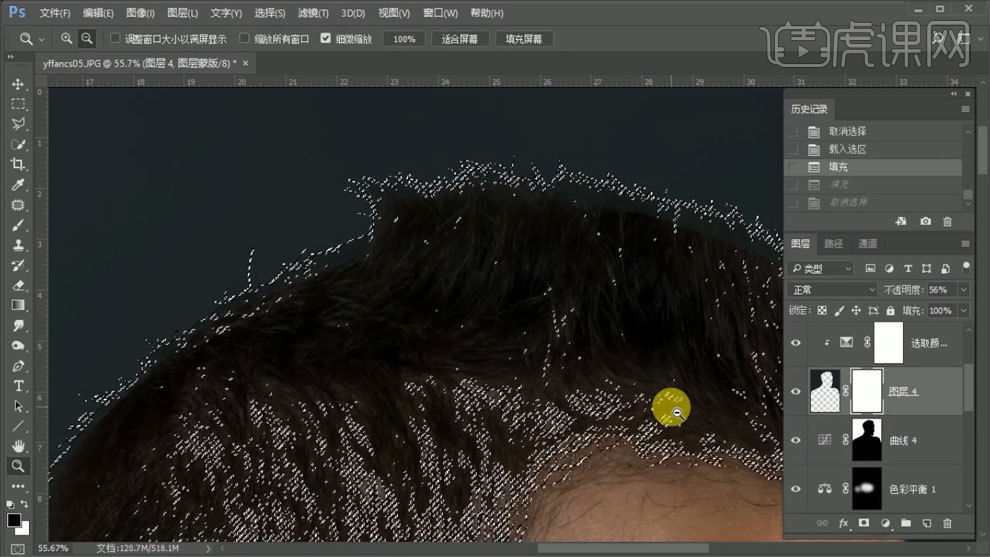
10、使用【曲线工具】调整,增加层次感,使用【画笔工具】进行涂抹。
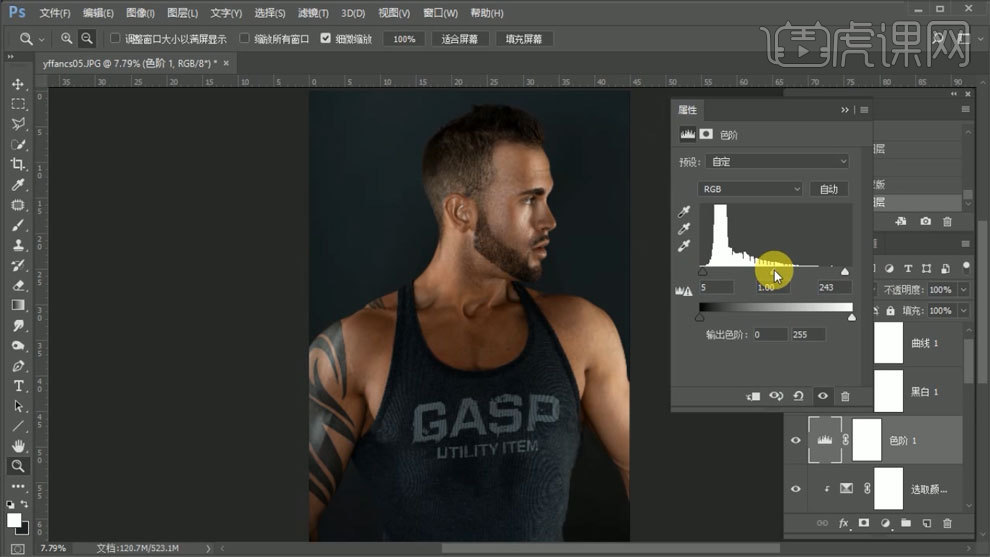
11、使用【可选颜色工具】,对背景颜色和衣服颜色进行调整。
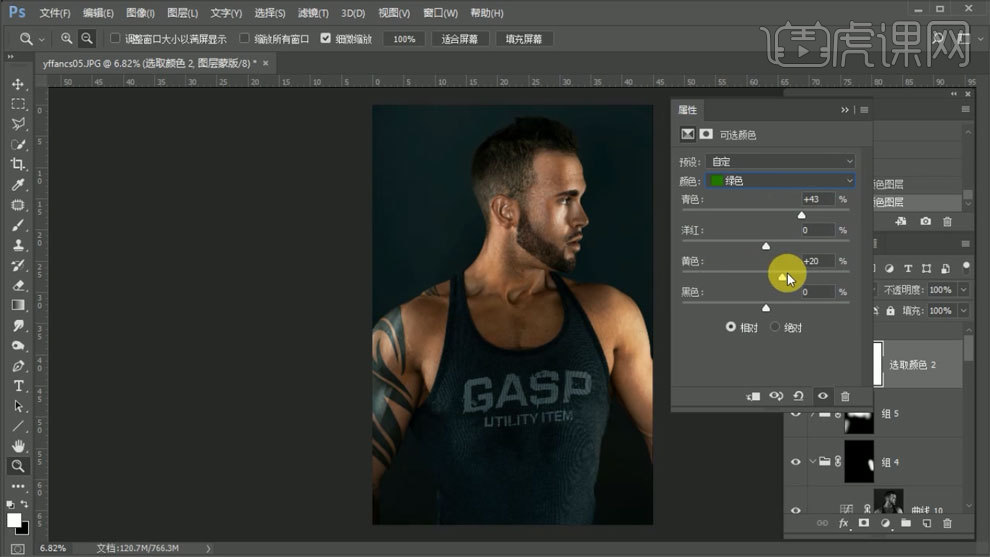
12、使用【色相饱和度工具】,勾选着色,调整数值,降低不透明度。
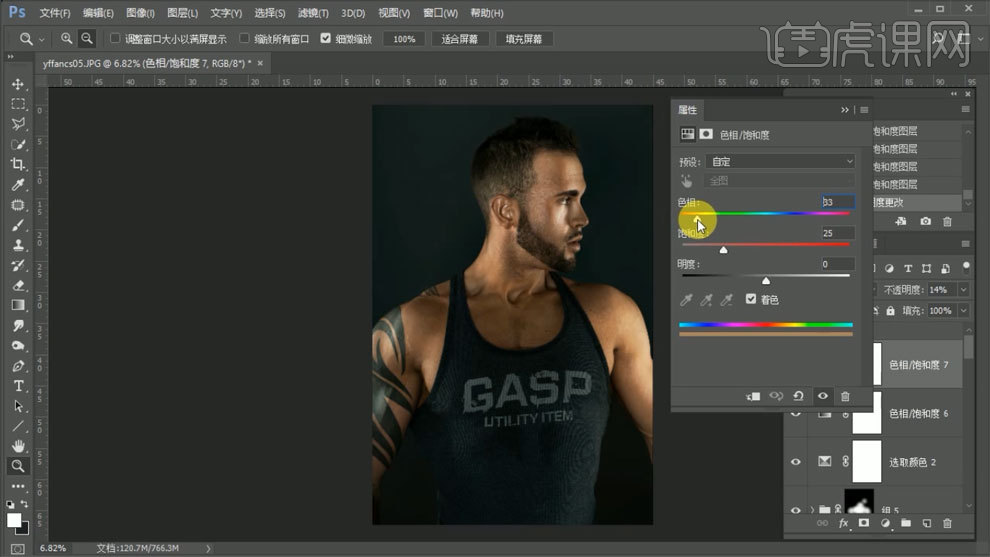
13、选择【可选颜色工具】,勾选绝对,把所有颜色除黑白灰三色中黑色降到最低,黑白灰三色黑色加到最高。
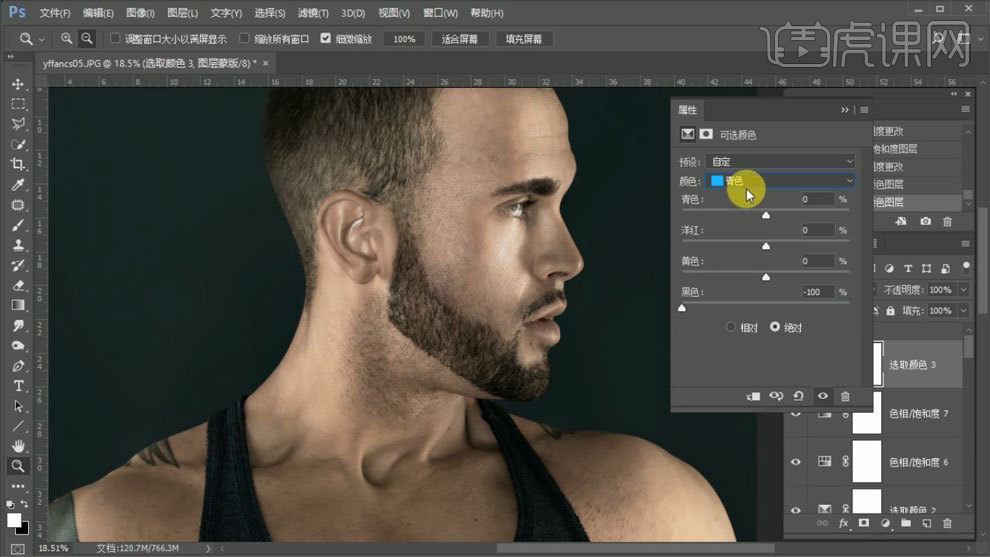
14、使用【色阶工具】进行调整,观察饱和度分布,使用加减图层进行处理。
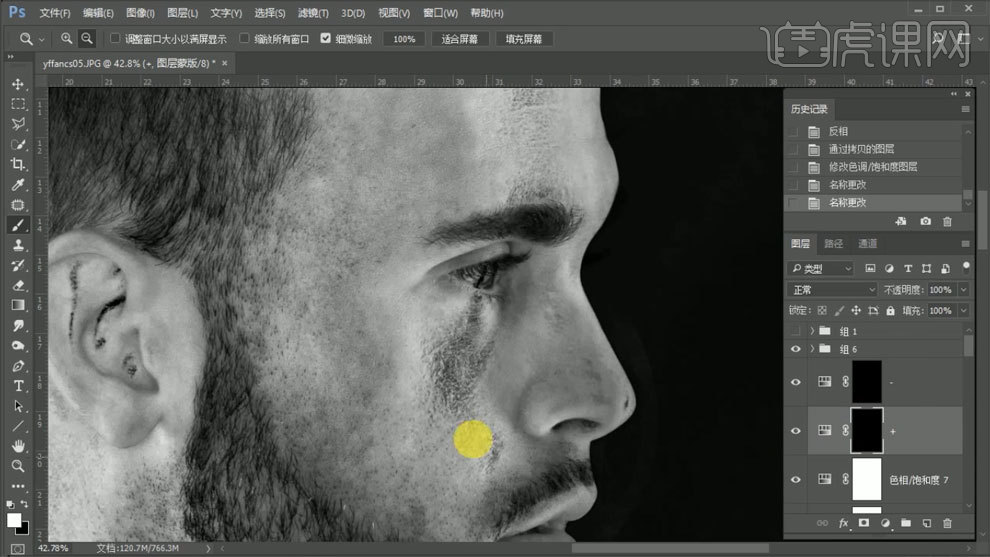
15、选择背景图层,降低饱和度,使用【添加杂色】进行处理。
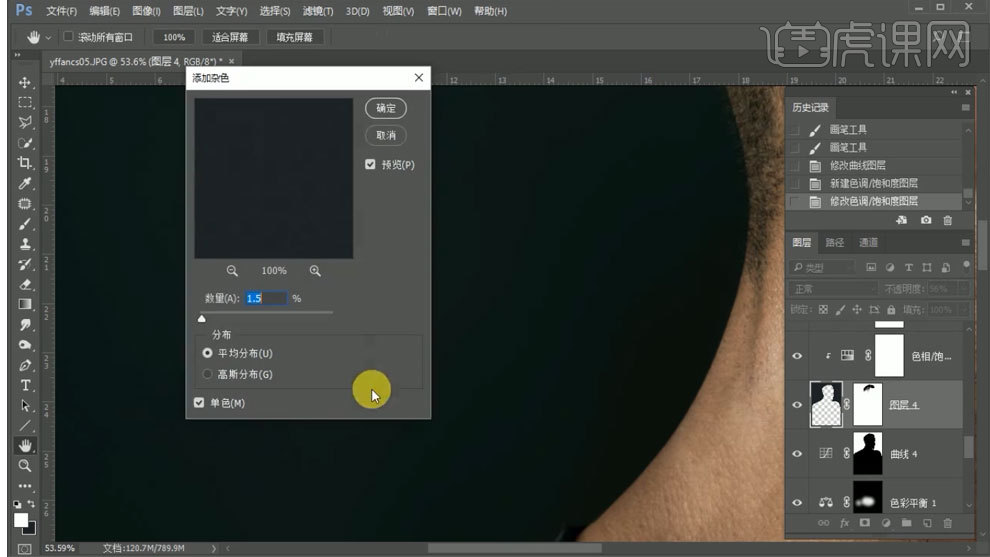
16、使用【色相饱和度】和【可选颜色】对图片整体进行调整。
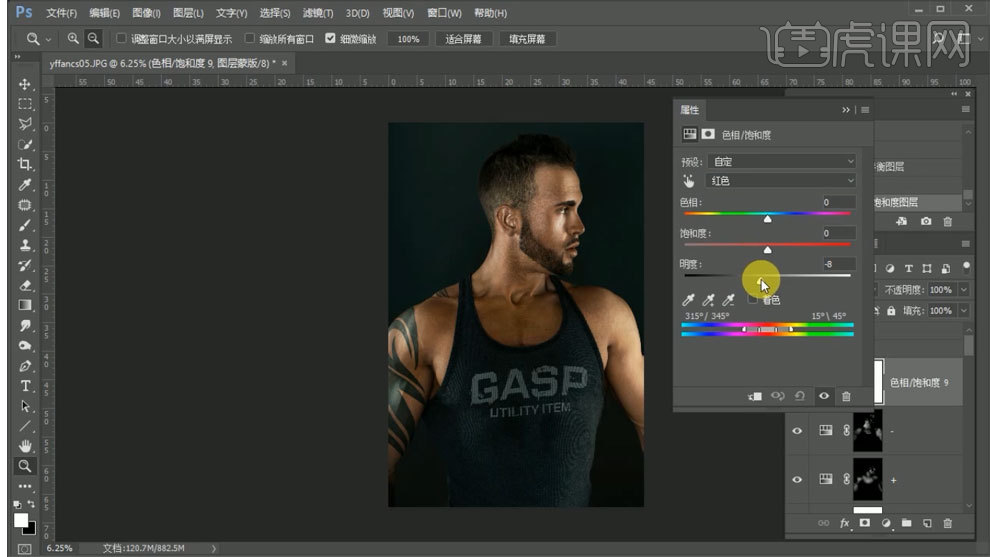
17、【Ctrl+Alt+shift+E】盖印图层,进行反向,图层模式选择线性光,使用【高反差保留】进行处理,使用【高斯模糊】,反向进行涂抹。
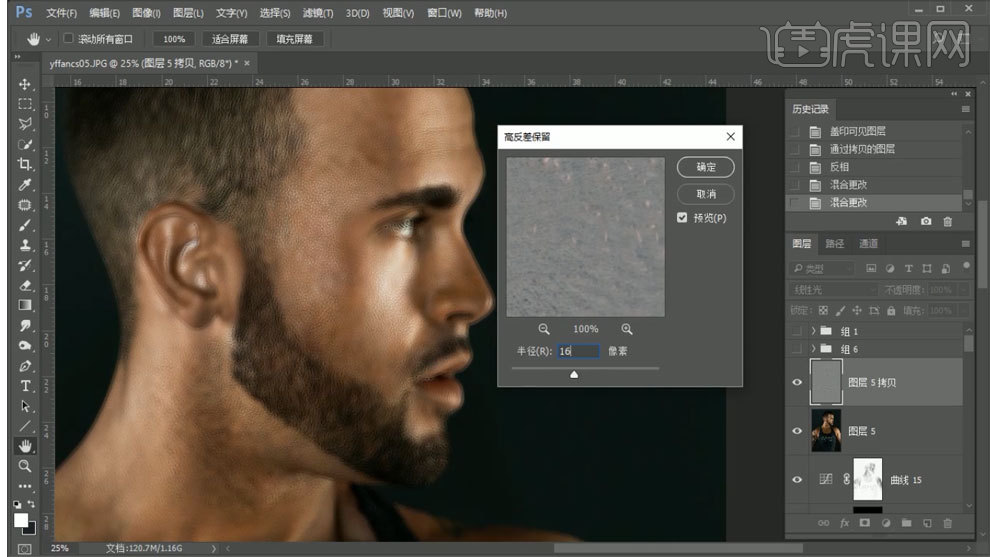
18、选择【色相饱和度】,勾选着色,用画笔涂抹皮肤不均匀的地方。
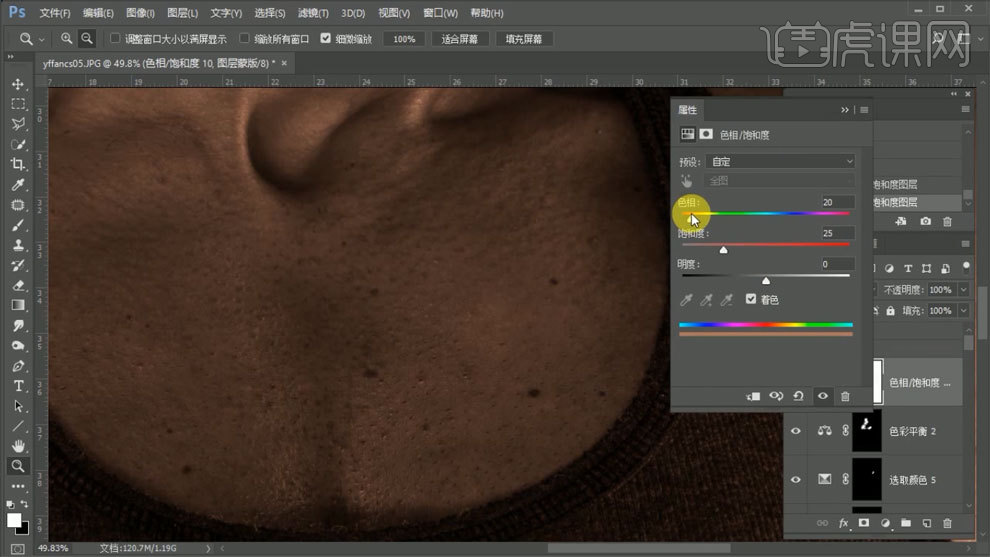
19、最终效果如图所示。
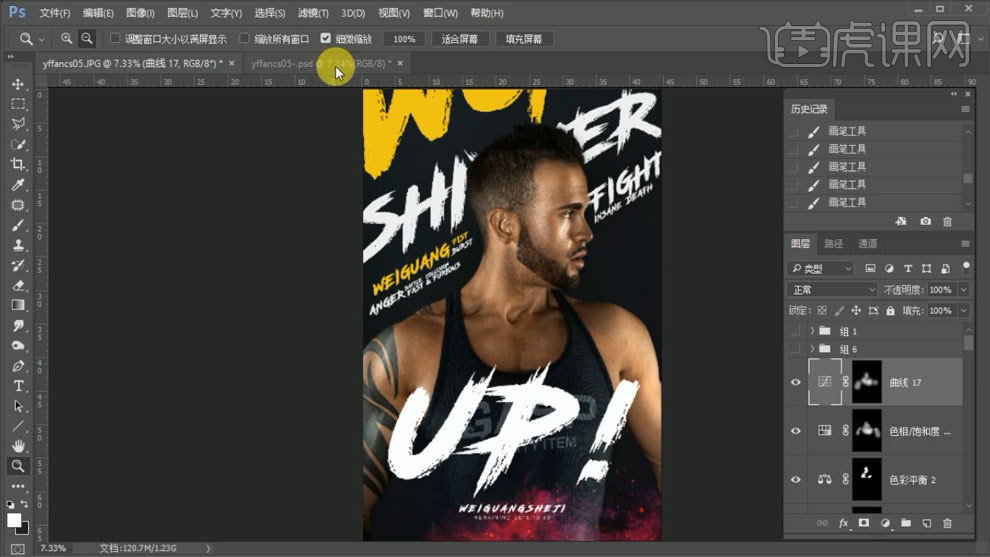
用PS怎样将海报风男模特精修
1、打开【PS】,拖入素材,【Ctrl+J】复制图层,使用【修补工具】处理皮肤污点。
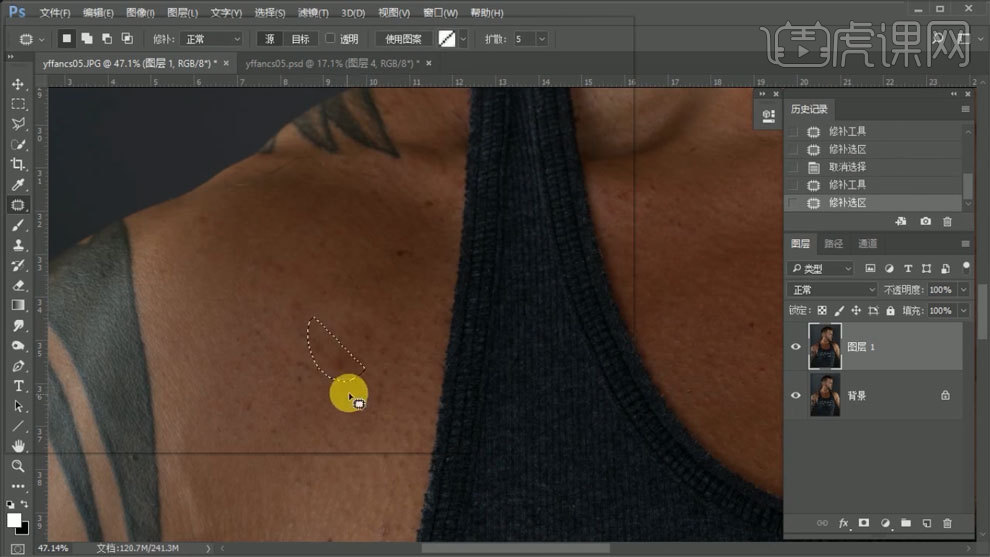
2、建立中性灰和黑白观察图层,使用【画笔工具】处理光影区域。
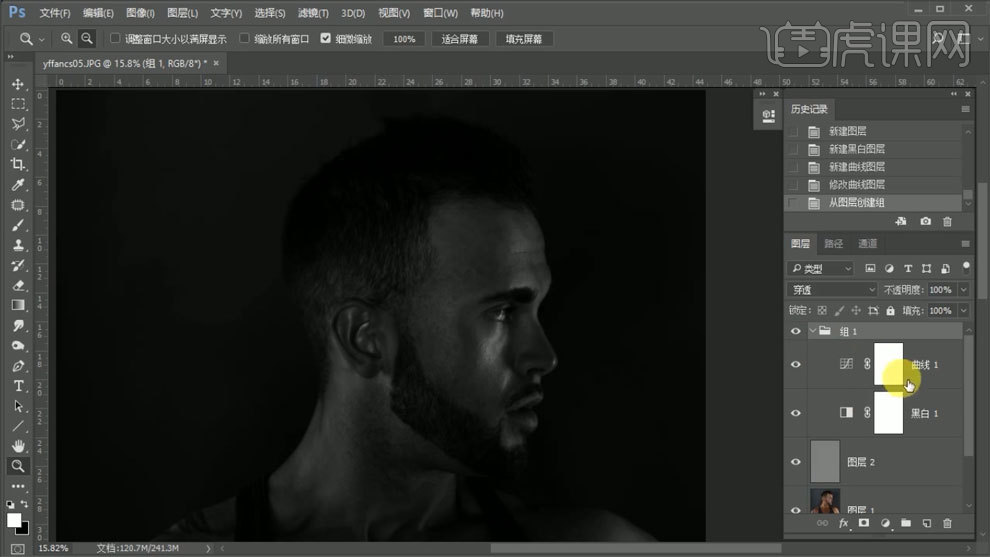
3、【Ctrl+J】复制图层,使用【色相饱和度工具】进行调整。
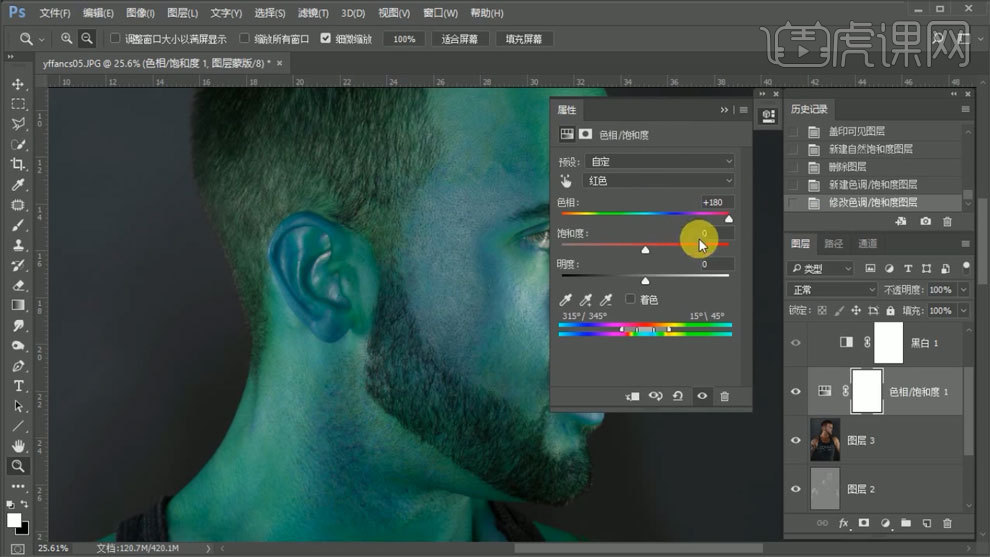
4、使用【曲线工具】,调整数值,加大对比度,进行反向,用【画笔工具】涂抹变灰的区域。
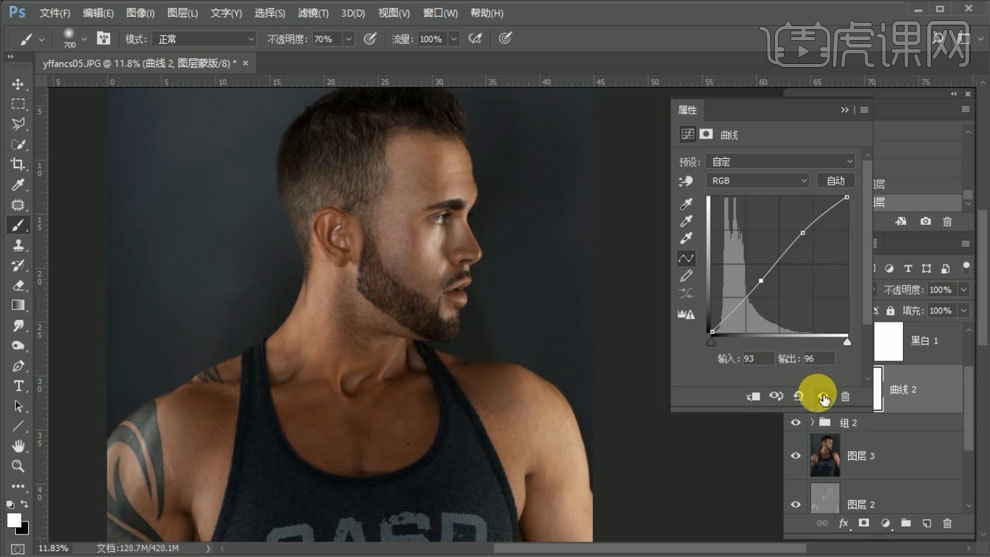
5、使用【钢笔工具】勾出路径,【Shift+F6】进行羽化,羽化半径为0.8,曲线压暗。
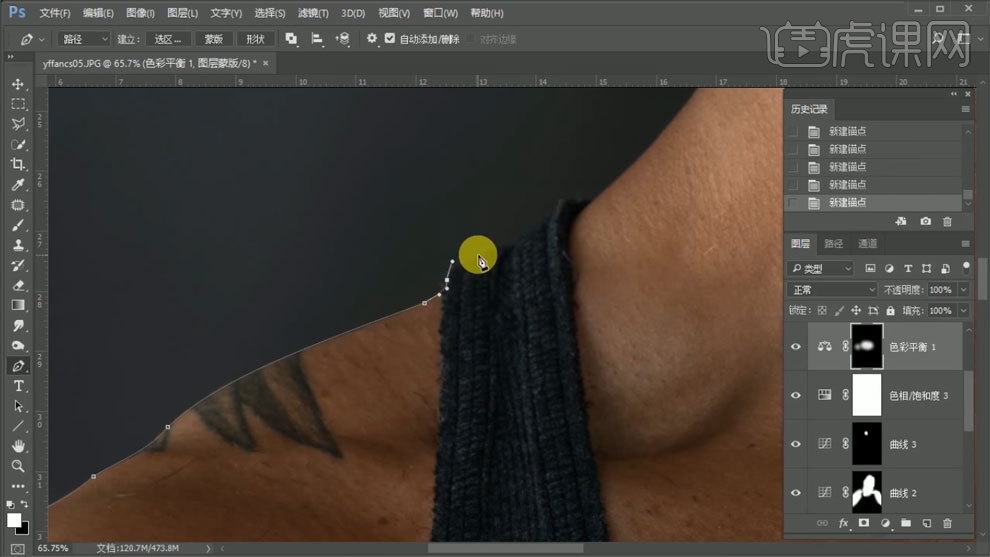
6、【新建图层】,【Ctrl+单击图层】载入选区,使用【吸管工具】吸取颜色进行填充,使用【可选颜色】进行调色。
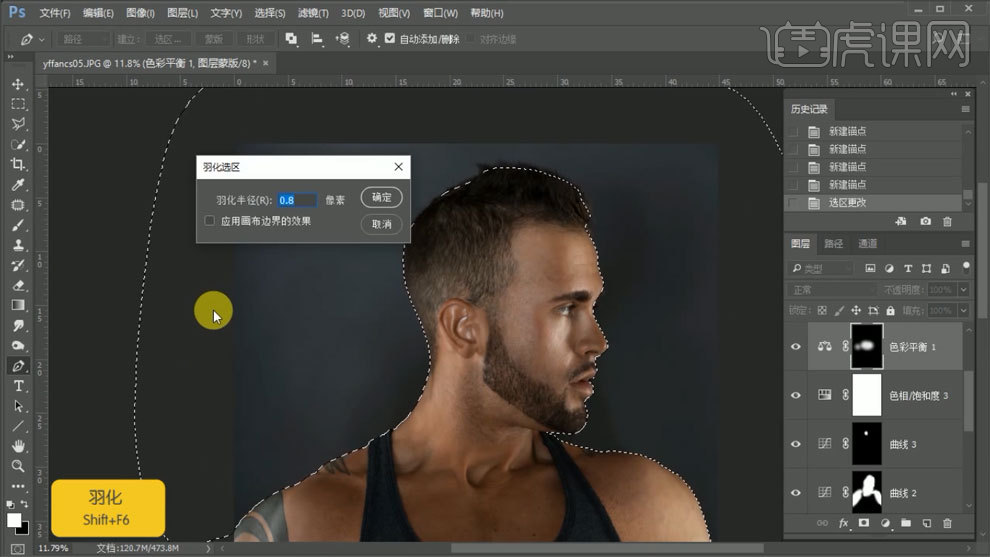
7、复制绿色通道,【Ctrl+L】调整色阶,进行反向,使用【加深工具】,范围为阴影,曝光度为100,进行擦拭。
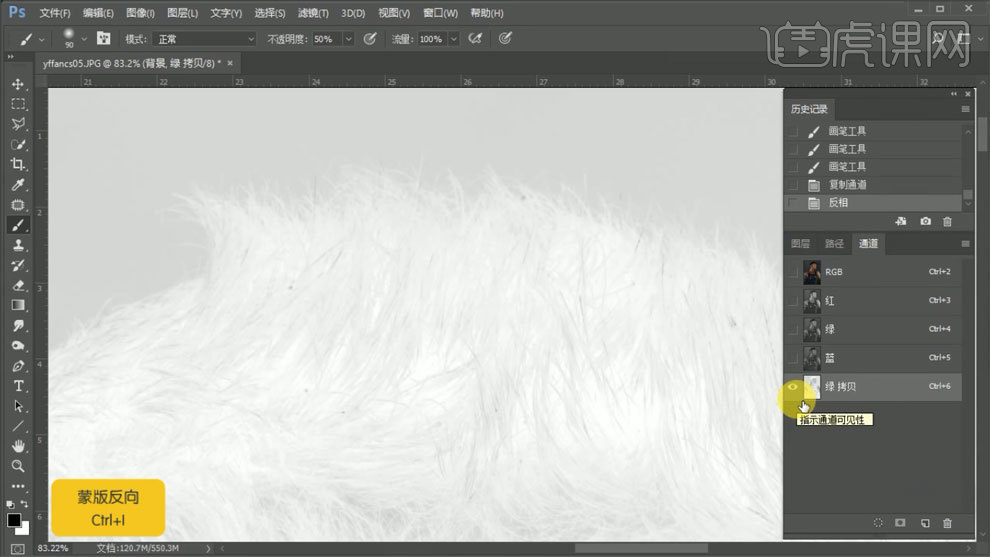
8、选择头发区域,填充黑色,【Ctrl+shift+I】进行反向,把图层四填充黑色。
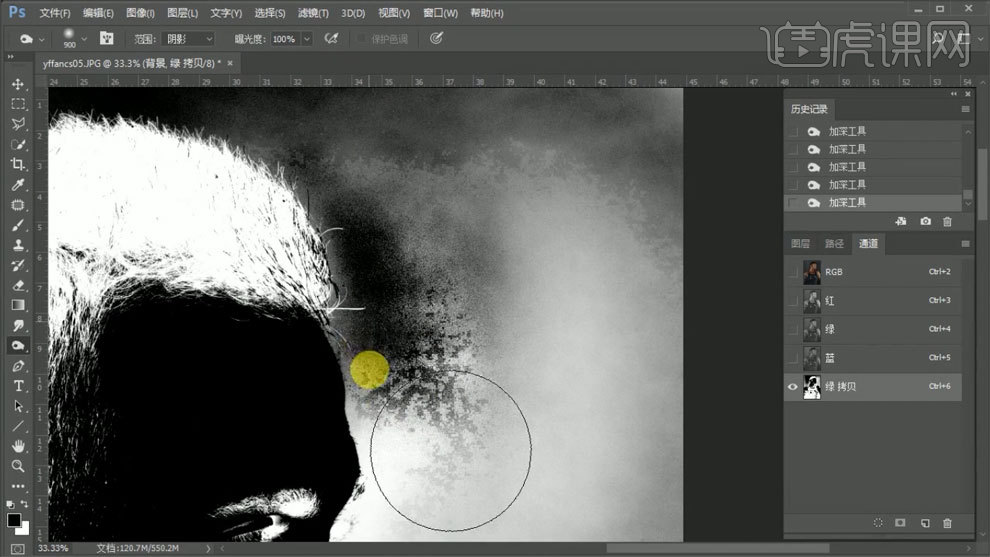
9、使用【色阶工具】进行调整,【Alt+单击图层间】创建剪切蒙版,使用【色相饱和度】进行处理。
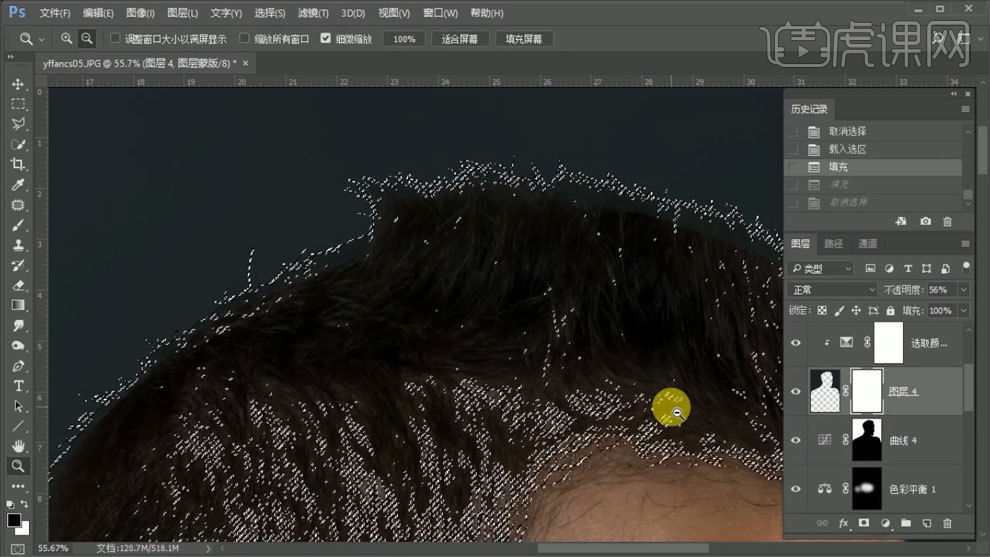
10、使用【曲线工具】调整,增加层次感,使用【画笔工具】进行涂抹。
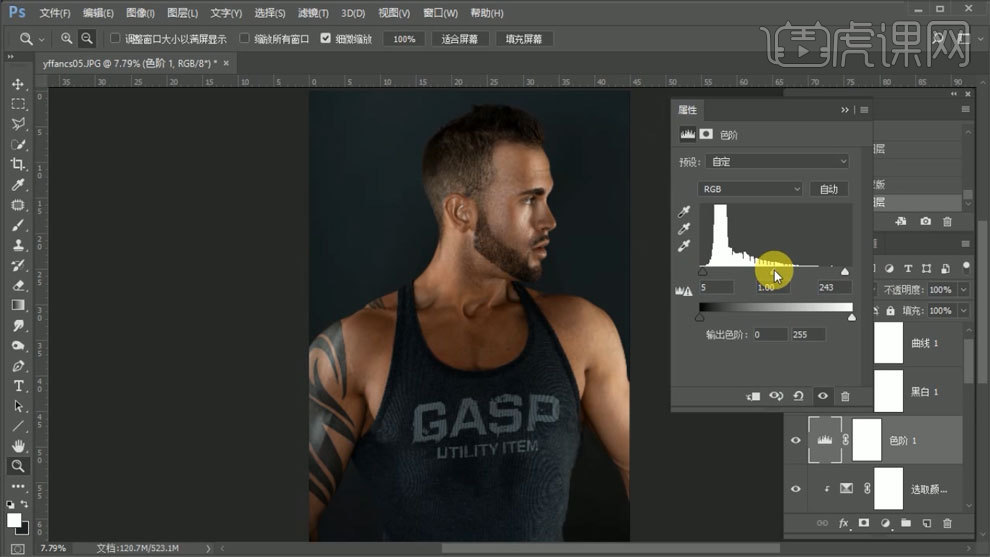
11、使用【可选颜色工具】,对背景颜色和衣服颜色进行调整。
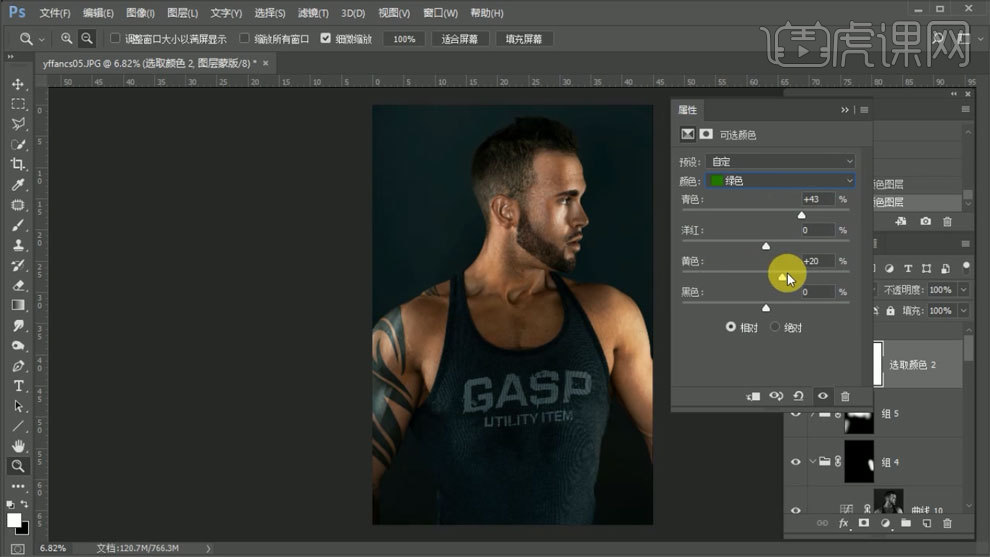
12、使用【色相饱和度工具】,勾选着色,调整数值,降低不透明度。
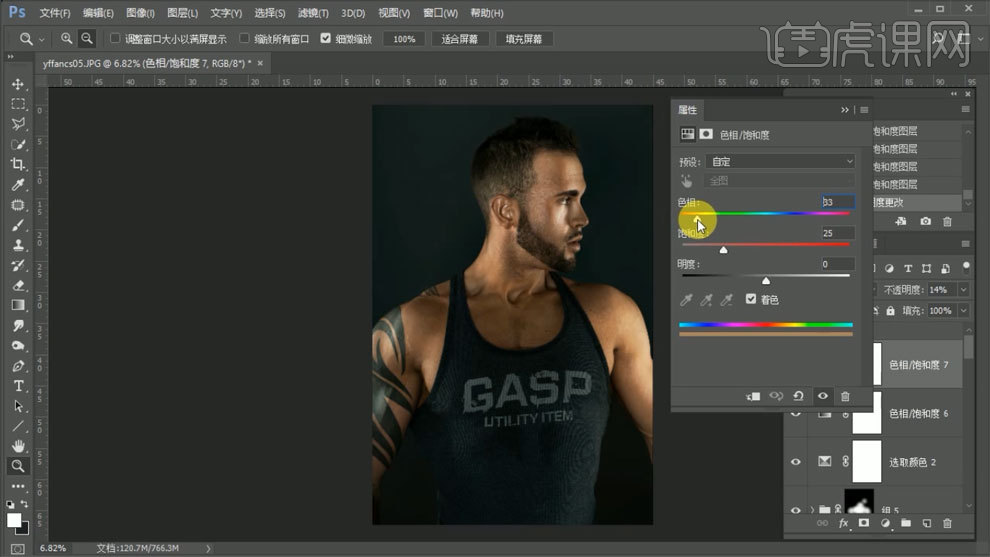
13、选择【可选颜色工具】,勾选绝对,把所有颜色除黑白灰三色中黑色降到最低,黑白灰三色黑色加到最高。
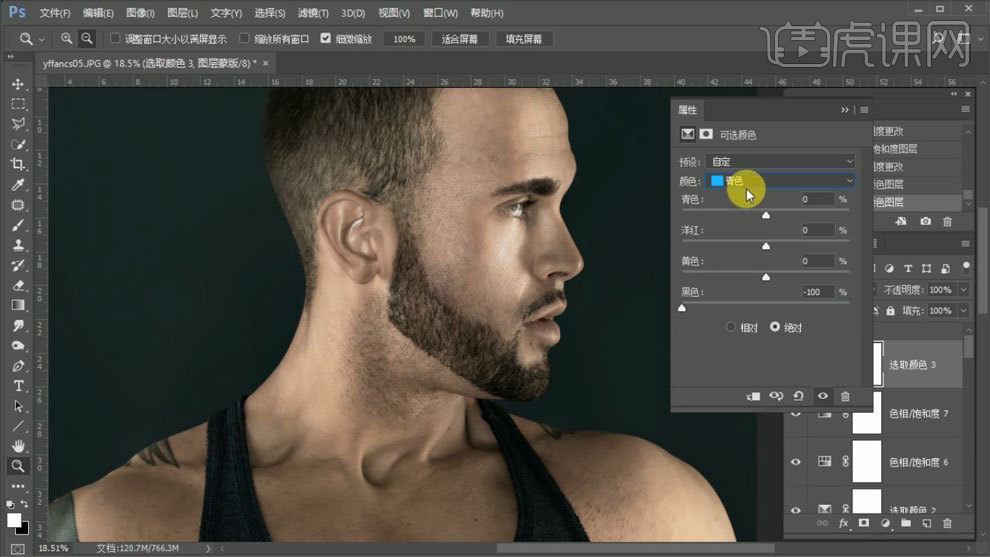
14、使用【色阶工具】进行调整,观察饱和度分布,使用加减图层进行处理。
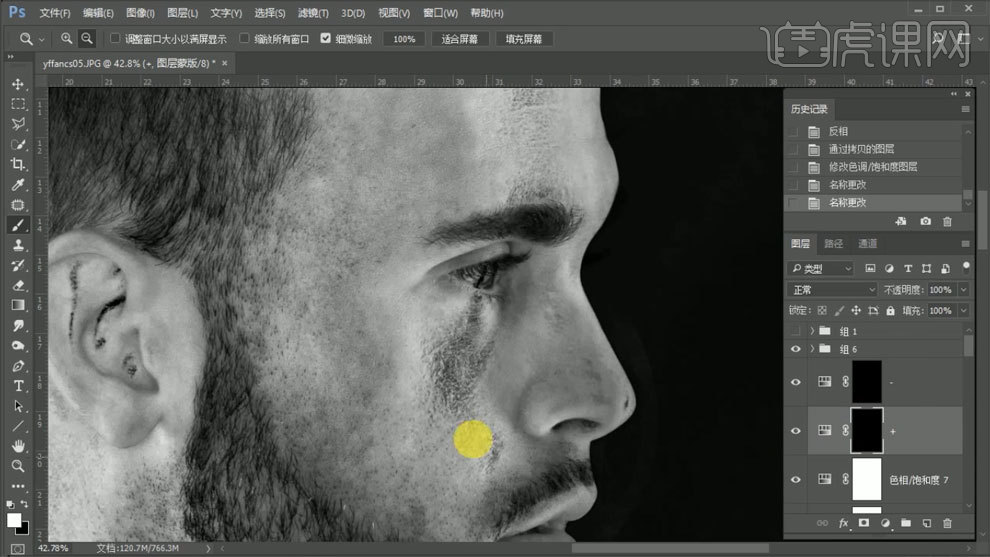
15、选择背景图层,降低饱和度,使用【添加杂色】进行处理。
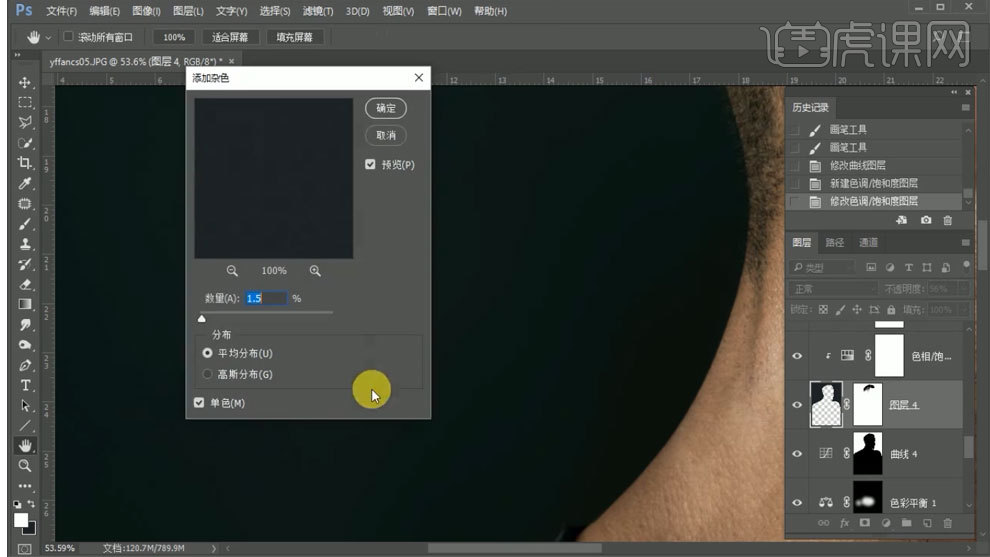
16、使用【色相饱和度】和【可选颜色】对图片整体进行调整。
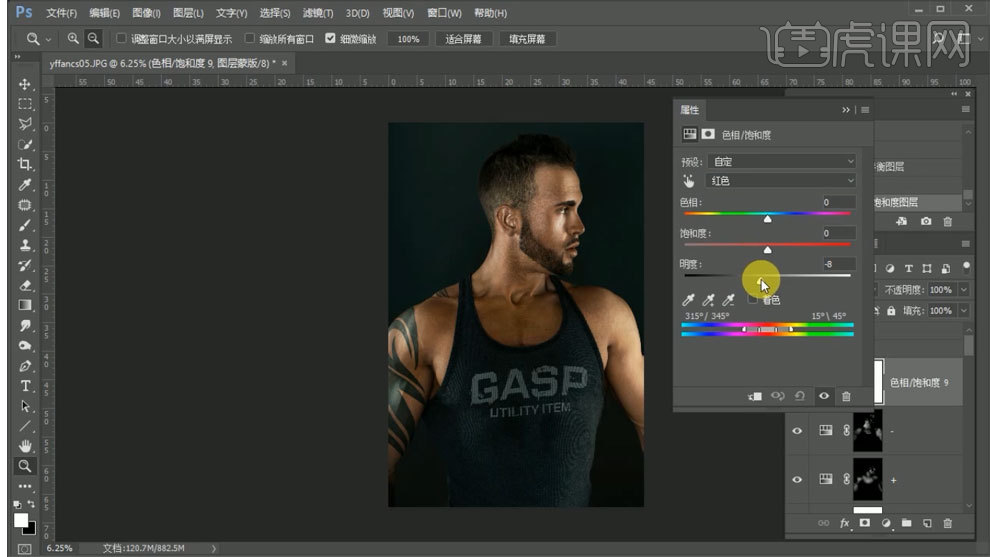
17、【Ctrl+Alt+shift+E】盖印图层,进行反向,图层模式选择线性光,使用【高反差保留】进行处理,使用【高斯模糊】,反向进行涂抹。
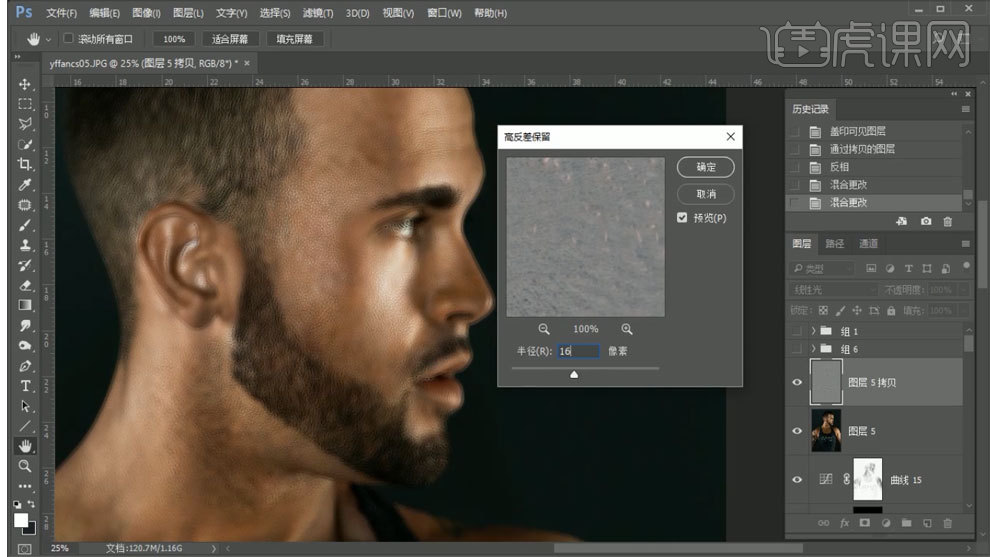
18、选择【色相饱和度】,勾选着色,用画笔涂抹皮肤不均匀的地方。
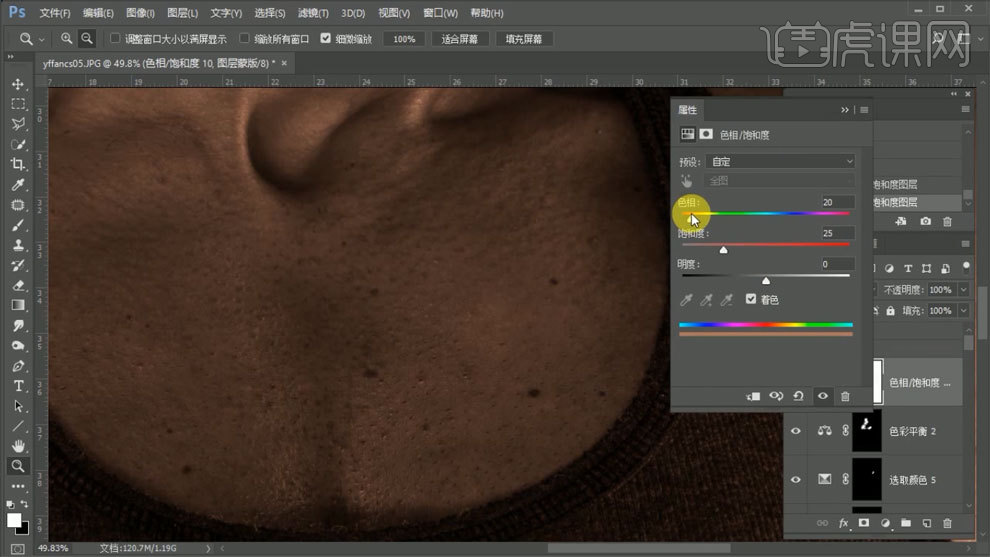
19、最终效果如图所示。
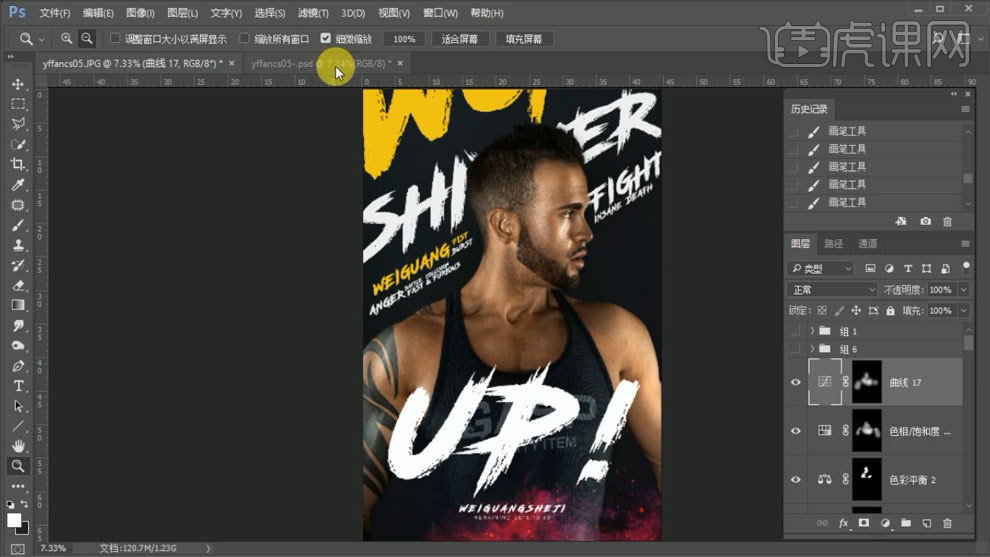
PS怎样精修国际大片海报调色
1. 打开素材,进入 Camera RAW滤镜,调整【对比度】+24,【高光】-52,【阴影】+7,【白色】+75,【黑色】-10,【清晰度】+7。
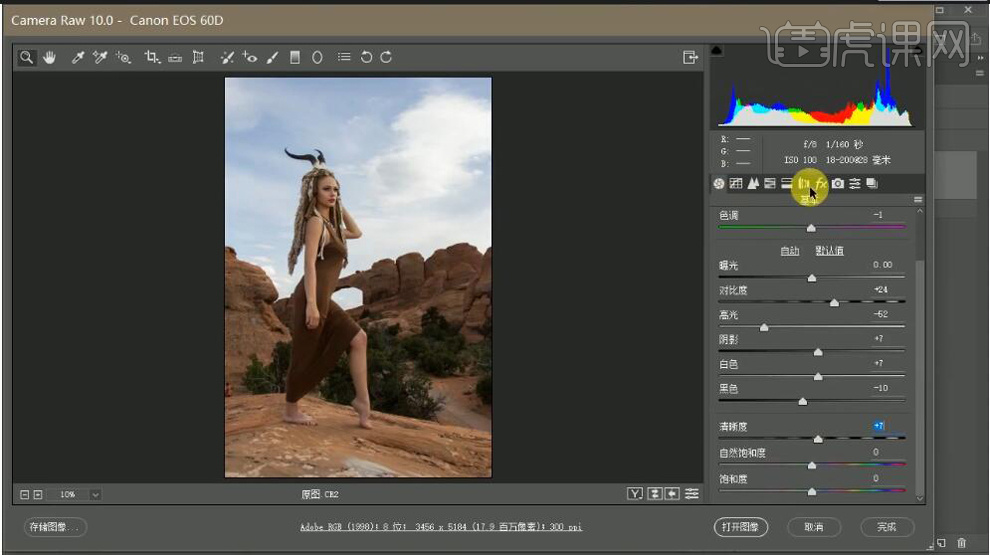
2. 选择【镜头校正】勾选【删除色差】与【启用配置文件校正】。进入PS,打开素材,【Ctrl+J】复制图层。选择【矩形选框工具】,进行选区,【Ctrl+T】进行拉伸。
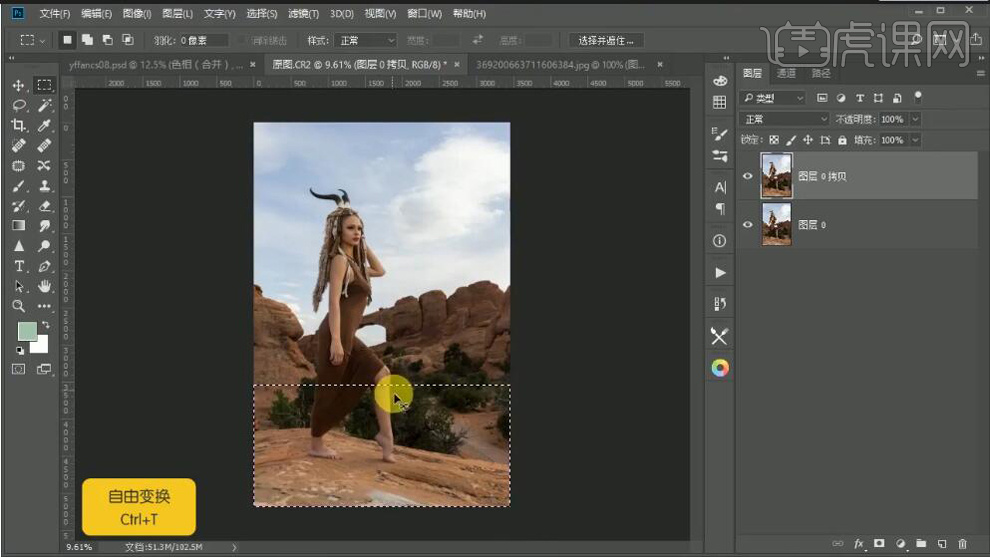
3. 选择【滤镜】液化,进行液化调整。选择【修复画笔工具】,按【Alt】取样,进行修复。新建【渐变映射】黑色到白色渐变,新建【曲线】,进行压暗调整。【Ctrl+G】图层编组。
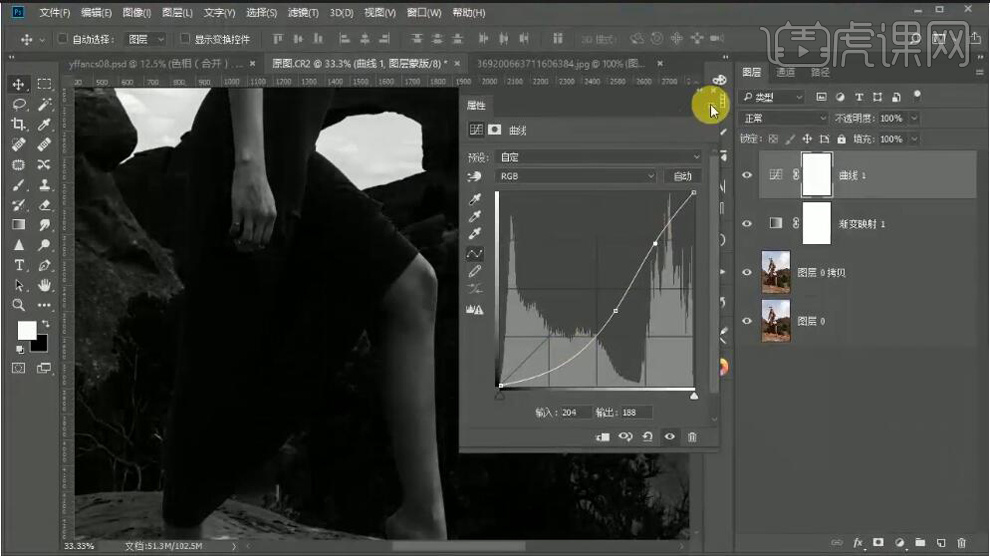
4. 新建【图层】,模式【柔光】,勾选【填充柔光中性色50%灰】。【Ctrl+J】复制图层。选择【画笔工具】,白色画笔,不透明度10%,【X】切换前背景色,进行涂抹。

5. 拷贝图层,选择【画笔工具】,白色画笔,不透明度10%,【X】切换前背景色,进行涂抹。新建【图层】,【图层模式】颜色,选择【画笔工具】,白色画笔,吸取颜色,不透明度20%,流量80%,进行涂抹。
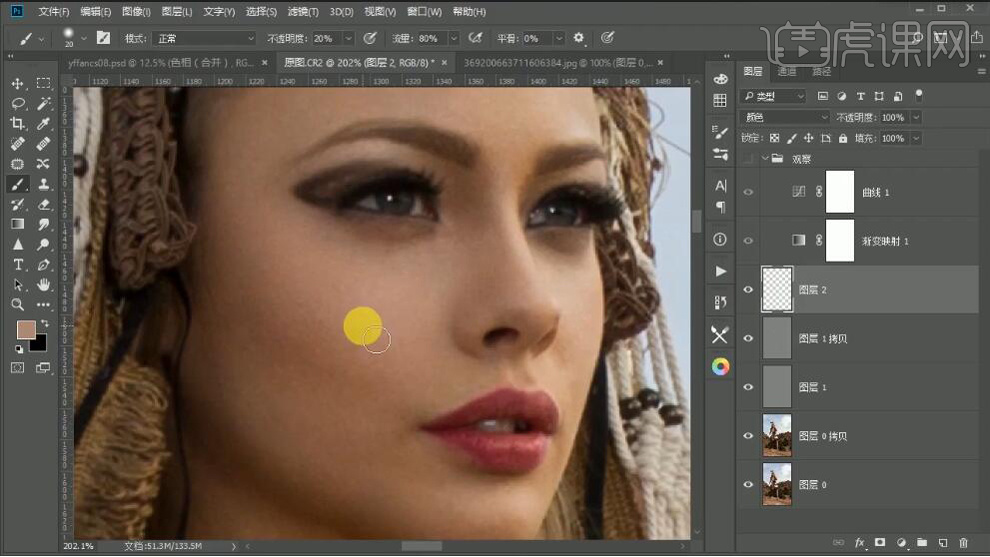
6. 新建【色相/饱和度】红色【色相】+3。【Ctrl+Alt+Shift+E】盖印图层。新建【色彩平衡】阴影【红色】+14,【蓝色】+14,【洋红】-2。高光【红色】+13,【黄色】-10。中间调【红色】+3,【黄色】-6。
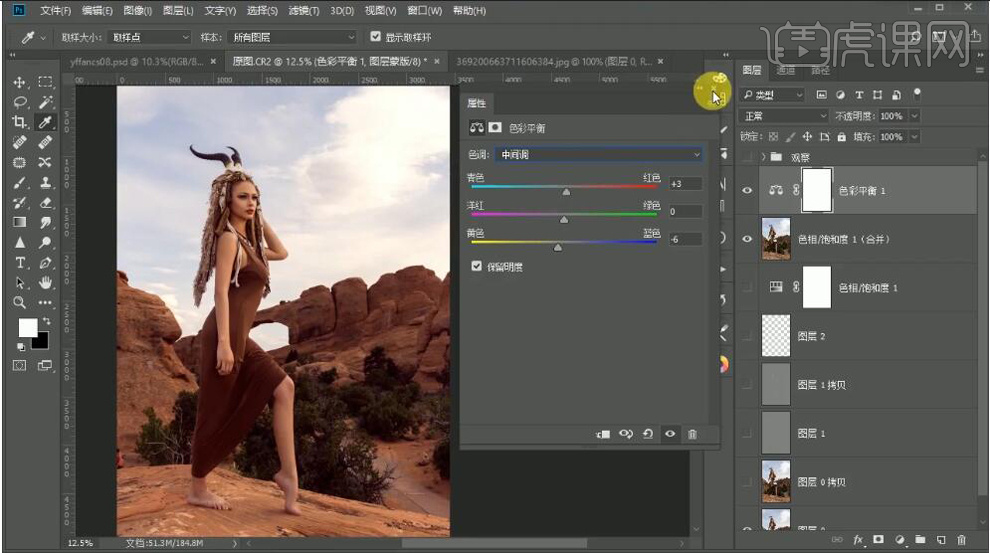
7. 选择【快速选择工具】,进行选区。【Shift+F6】羽化半径2像素,点击【蒙版】,填充黑色,新建【曲线】,按【Alt】拖动蒙版上,【Ctrl+I】蒙版反向,红,绿,RGB,分别进行调整。
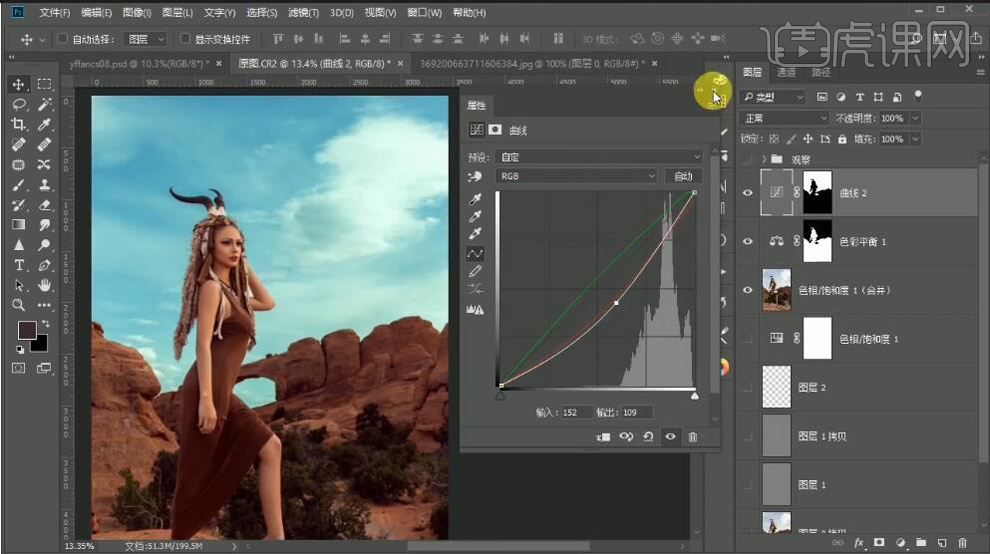
8.新建【自然饱和度】按【Alt】拖动蒙版复制,调整【自然饱和度】-36。新建【曲线】,进行压暗调整。【Ctrl+I】蒙版反向,选择【渐变工具】,进行调整。
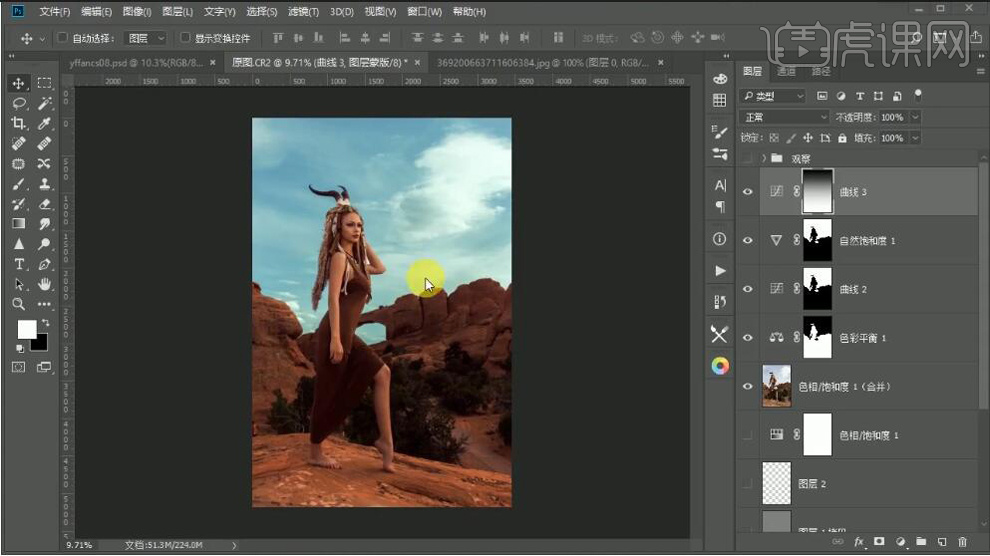
9. 新建【曲线】,进行 提亮调整。【Ctrl+I】蒙版反向,选择【画笔工具】,白色画笔,不透明度30%,流量100%,进行调整。
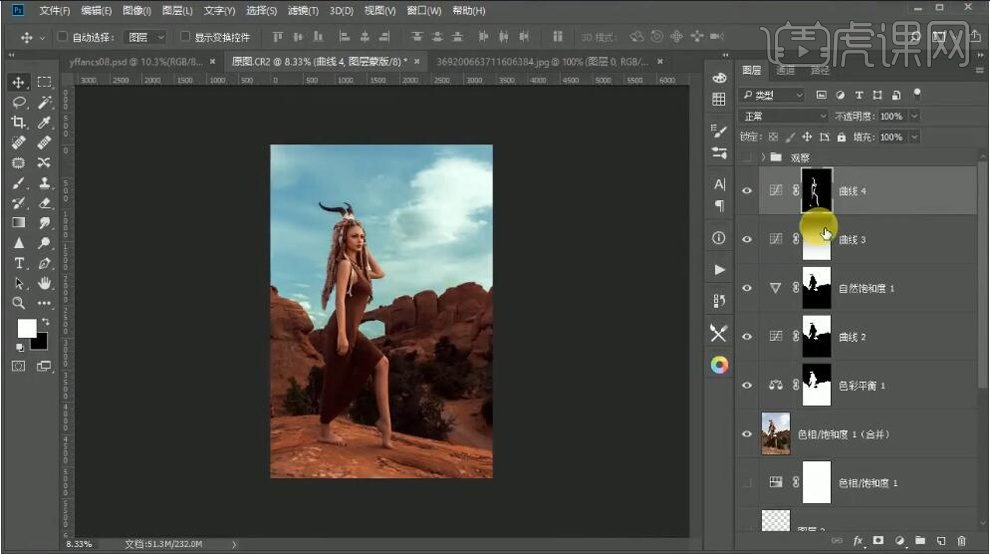
10.【Ctrl+Alt+Shift+E】盖印图层。进入Camera RAW滤镜,调整【色温】+5,【色调】-6,【对比度】+42,【阴影】+8,【黑色】-5,【清晰度】+15。
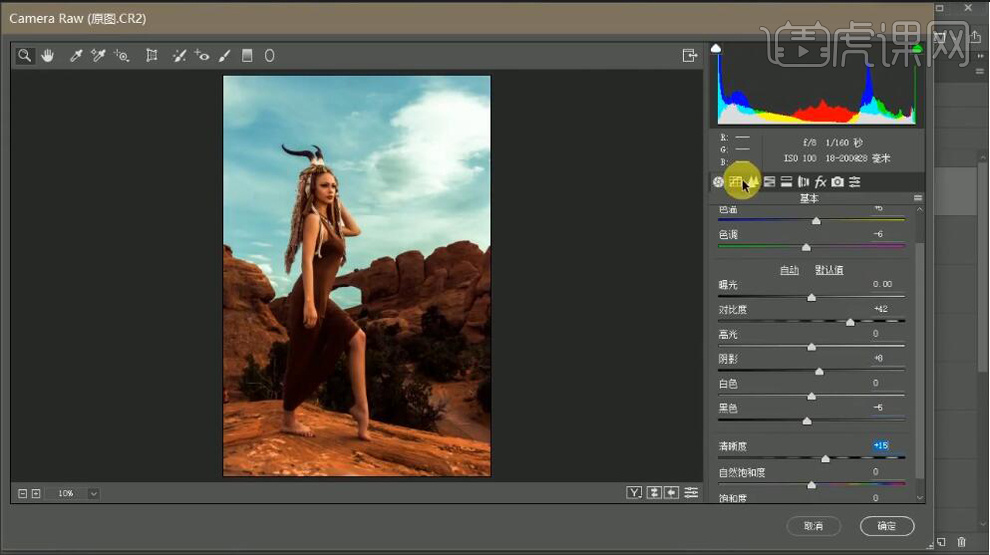
11. 选择【HSL/灰度】饱和度【红色】-14,【橙色】-27,【黄色】-23,【浅绿色】-31,【蓝色】-36。明亮度【橙色】-23,【黄色】-38,【浅绿色】-28,【蓝色】-20。色相【浅绿色】-36,【蓝色】-41。
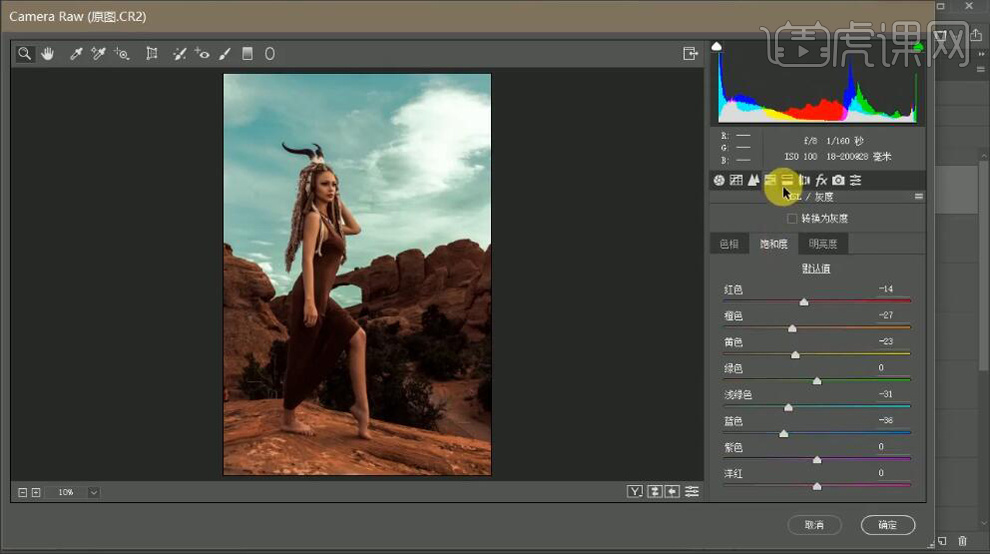
12. 选择【分离色调】阴影【色相】215,【饱和度】4。高光【色相】36,【饱和度】4。选择【效果】颗粒【数量】30,【大小】35,【粗糙度】55。
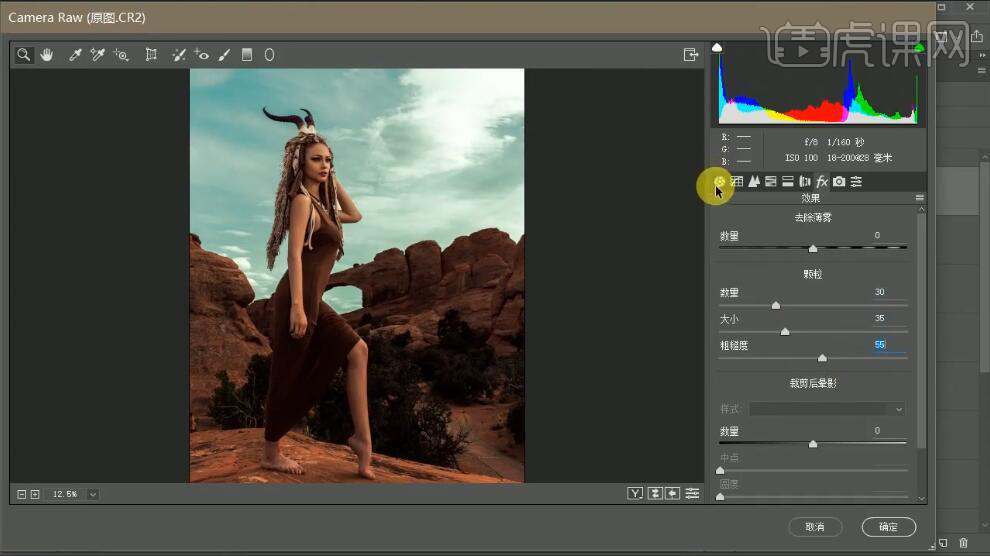
13. 进入PS,新建【图层】,填充黑色,选择【滤镜】永乐汉华【灯光工厂3.231】进行调整。选择【滤镜】模糊【高斯模糊】42.9像素。【图层模式】滤色,【Ctrl+T】进行放大。
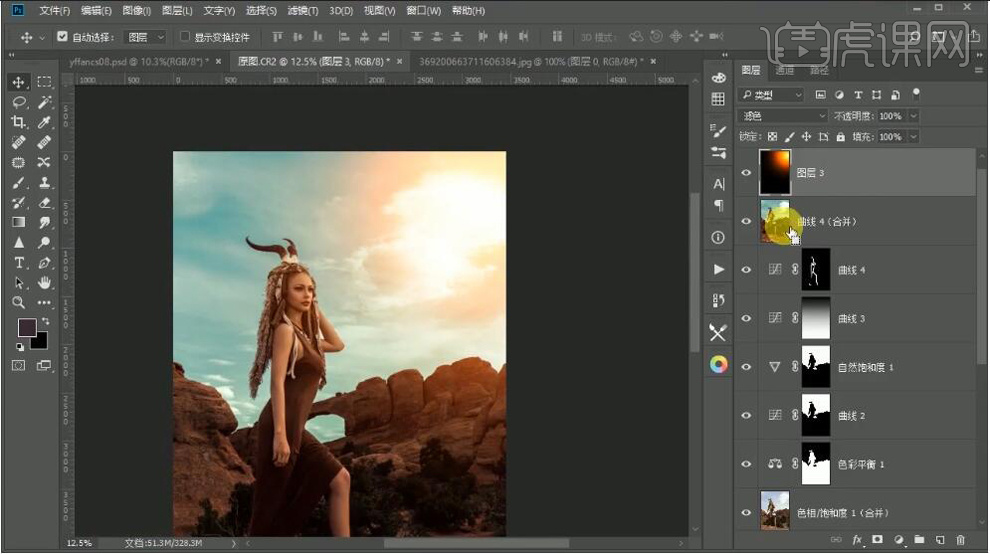
14. 新建【色相/饱和度】色相-7,饱和度-35。图层【不透明度】80%。【Ctrl+E】合并可选图层。选择【C】裁剪工具,进行裁剪。【Ctrl+Shift+A】Camera RAW滤镜,选择【效果】裁剪后晕影【数量】-16。
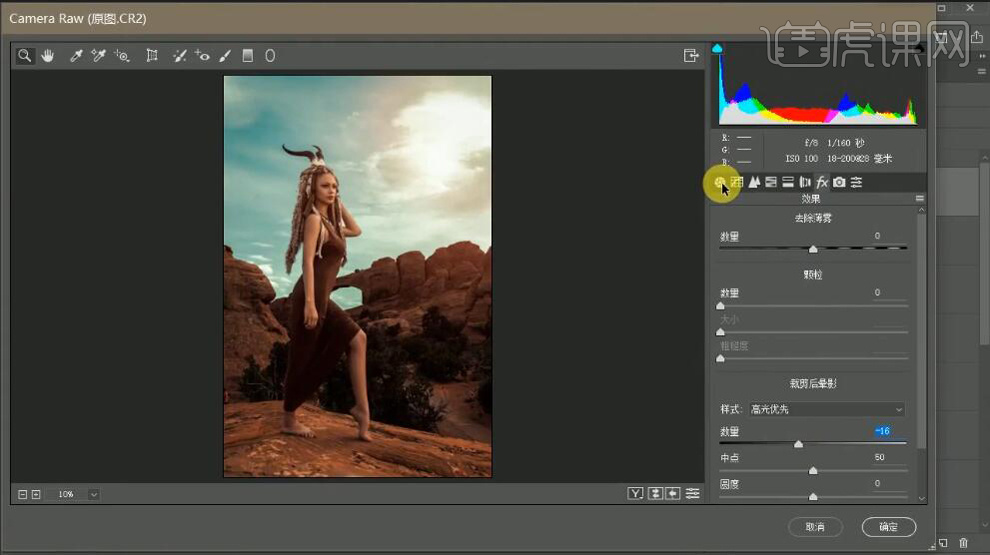
15. 选择【基本】,调整【色相】+3,【色调】-3,【对比度】+9,【晕影】+5,【黑色】-21。选择【HSL/灰度】饱和度【橙色】-13。新建【曲线】,蓝,RGB,分别进行调整。
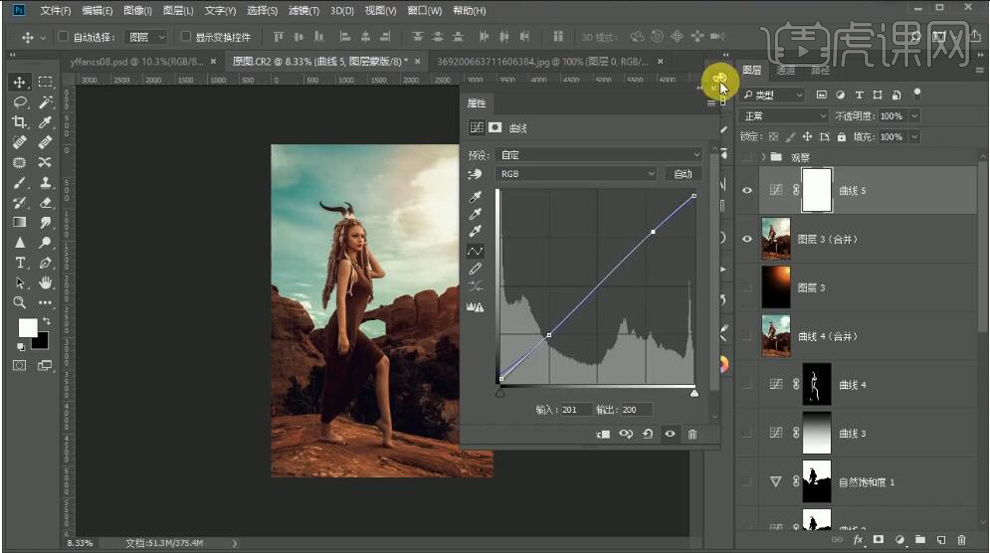
16.【Ctrl+E】合并可见图层。【Ctrl+Shift+A】Camera RAW滤镜,调整【HSL/灰度】色相【橙色】-10。【Ctrl+J】复制图层,选择【滤镜】锐化【高反差保留】3像素。【图层模式】柔光。【Ctrl+Alt+Shift+E】盖印图层。导入文字素材,调整位置。
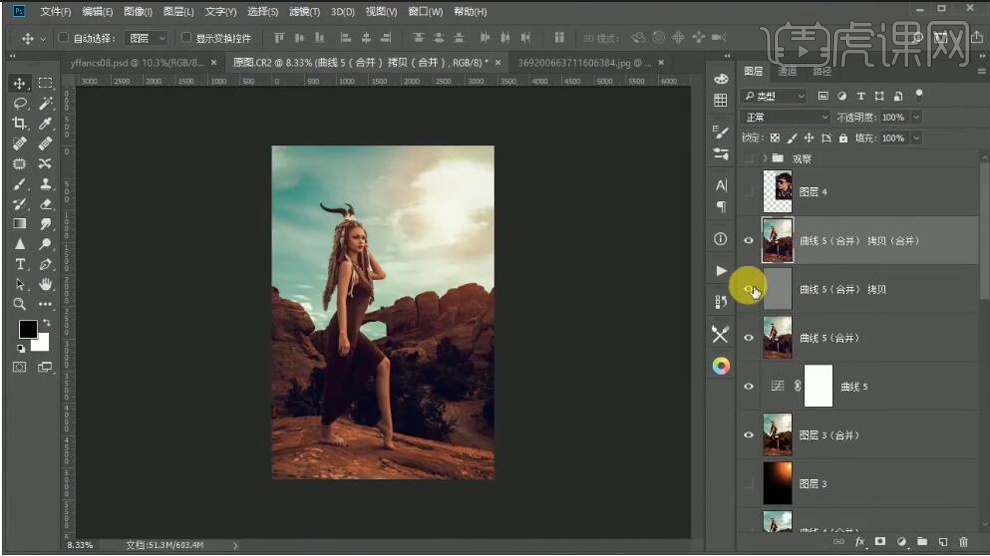
17. 最终效果如图所示。

PS如何对健身房海报人物进行精修
1.打开PS,导入素材图片,使用液化【Ctrl+shift+X】进行调整。
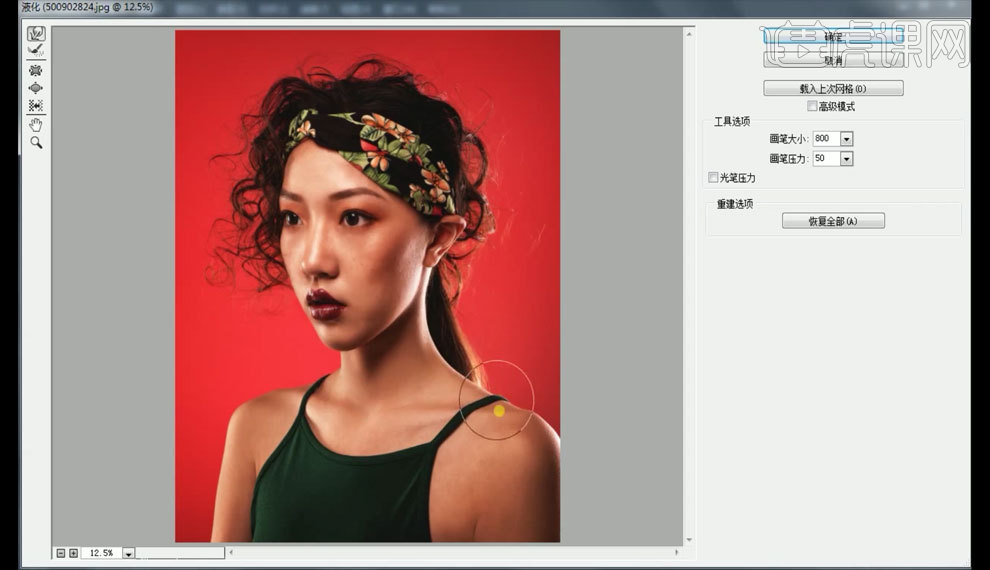
2.使用修复画笔工具【J】修饰图片脏点和瑕疵。
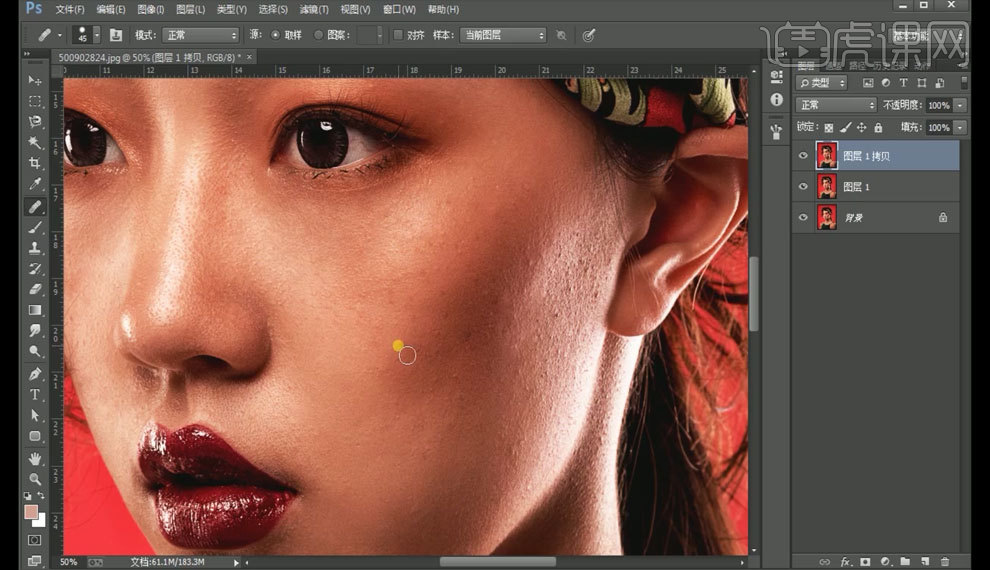
3.使用插件【滤镜-portraiture】进行磨皮。

4.反向蒙版【Ctrl+I】使用画笔工具修饰,不透明度调为30%,适当的修饰。
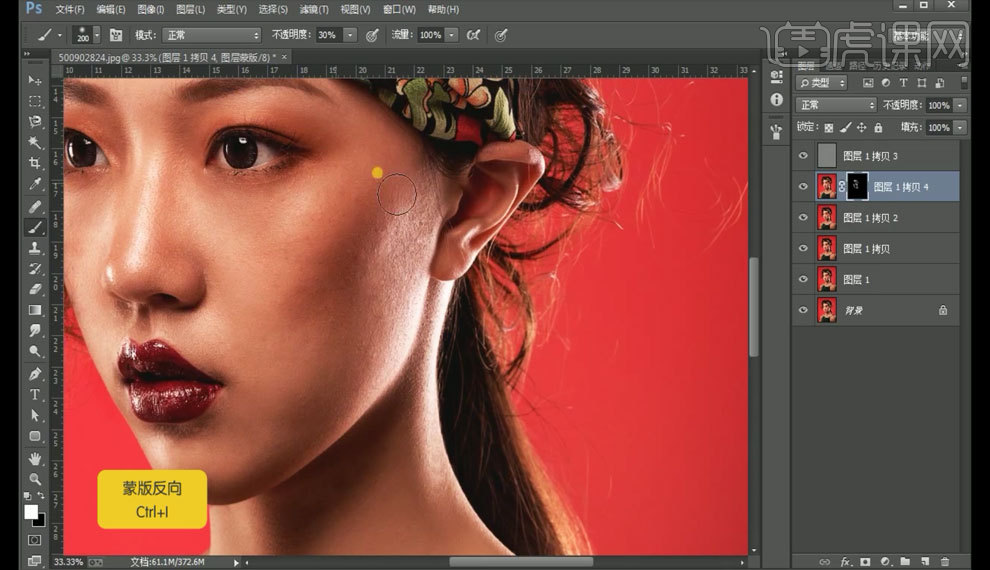
5.新建图层【Ctrl+shift+N】使用画笔工具,不透明度和流量调低,根据光影和纹理走向涂抹,让整体光影感和色彩更规整。
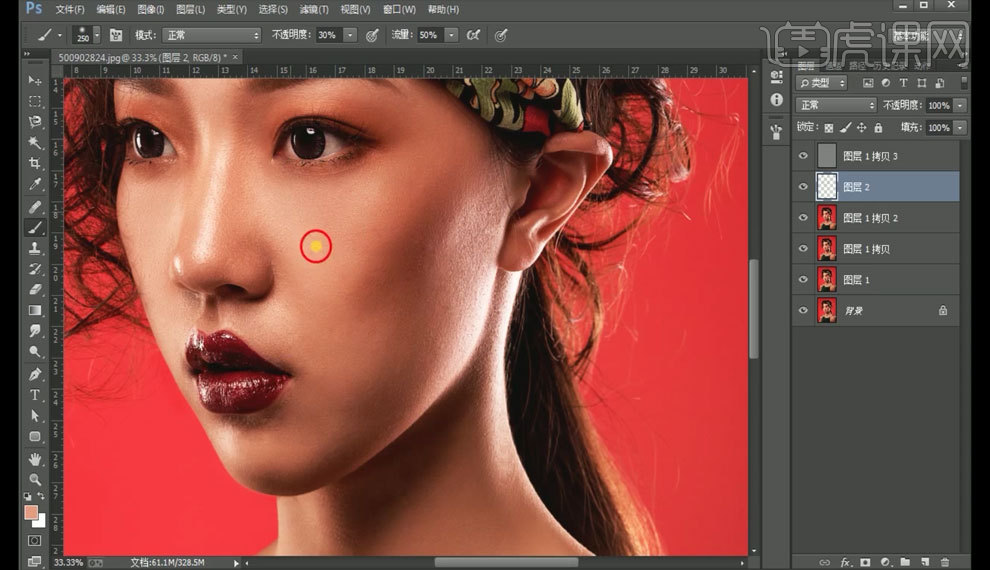
6.盖印图层【Ctrl+shift+alt+E】然后使用滤镜Camera Raw,调整图片的整体光影和色彩,提升质感。
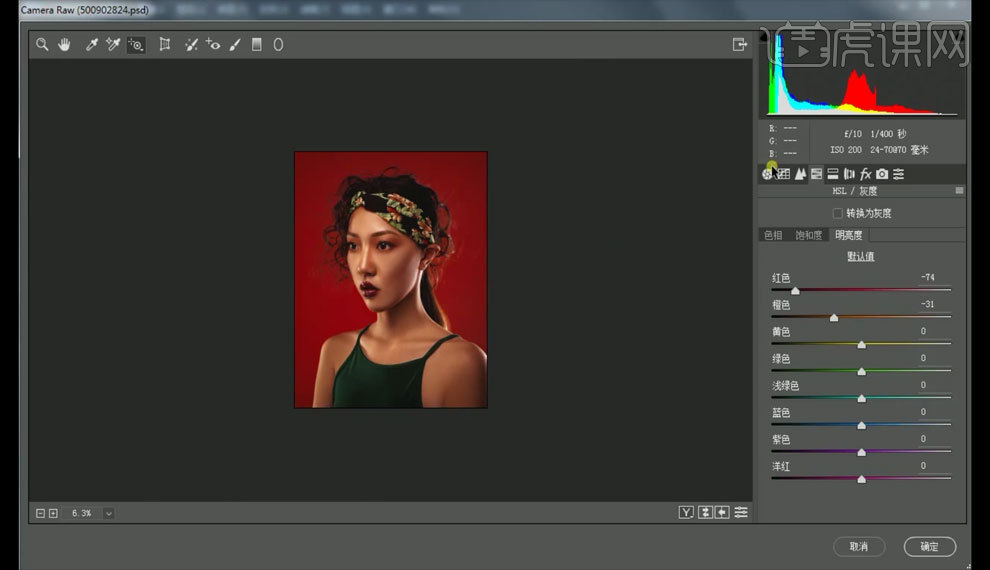
7.反向蒙版,曲线,把四周稍微压暗,在适当提一下对比。