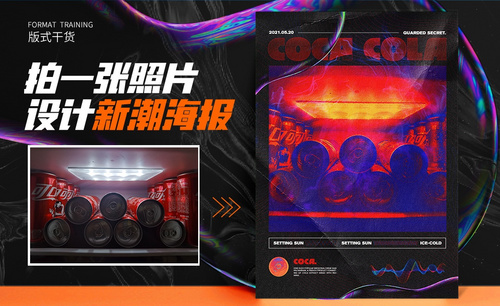饮料海报
PS创意合成饮料海报
1、先看本节课主要内容。

2、 【打开】PS软件,新建画布1920x600像素,【拖入】所需素材,添加【蒙版】,使用【画笔工具】涂抹擦除不需要的部分,并拉出宽为1000像素的参考线。
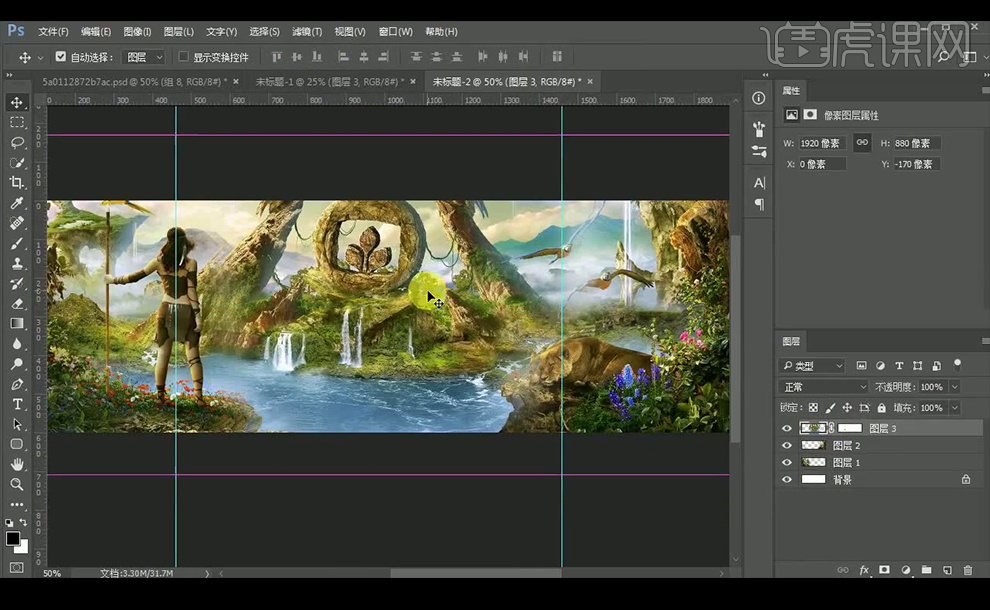
3、【拖入】光效素材,放到所需位置,【图层模式】该为【滤色】。
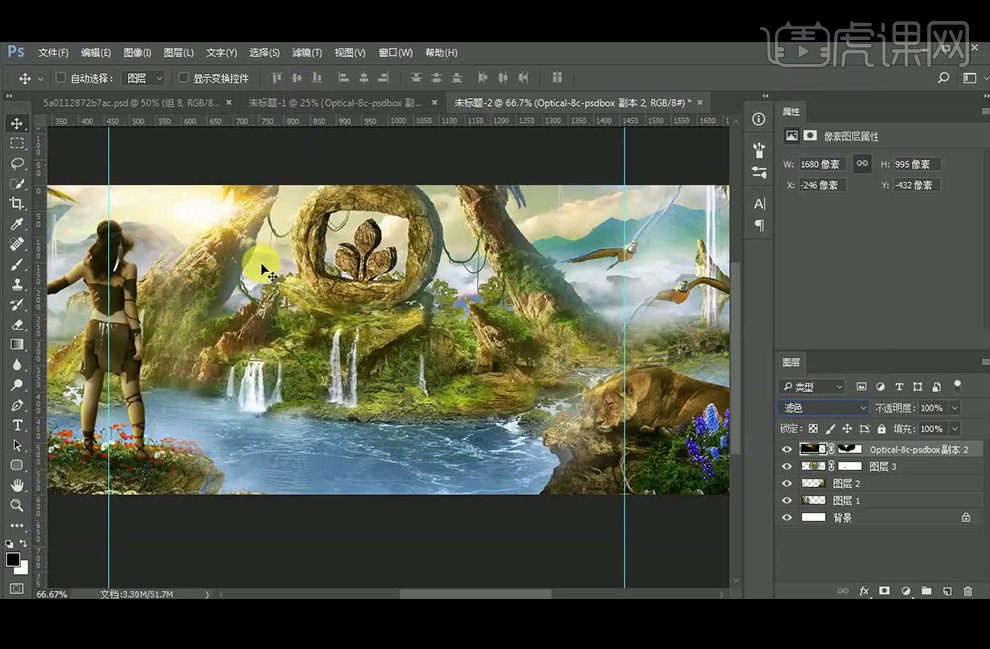
4、新建【图层】,前景色设置为亮黄色,使用柔边缘【画笔工具】在光效上方绘制一个黄色的光,【图层样式】改为【柔光】。
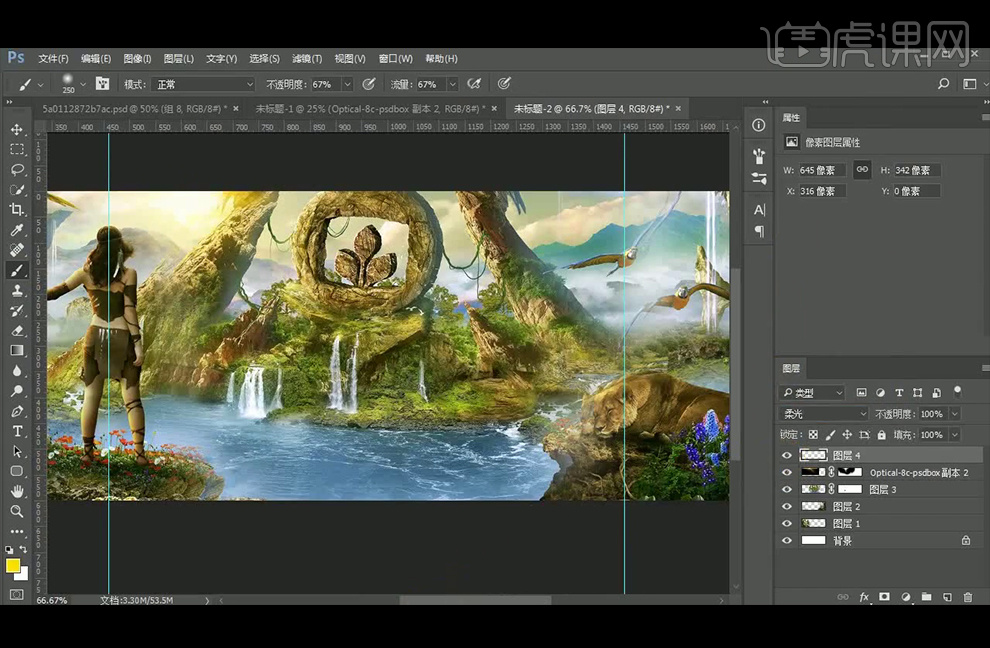
5、【拖入】产品素材并创建【剪切蒙版】,放置在画面中间,【图层模式】改为【正片叠底】,使用【画笔工具】涂抹不需要的部分。
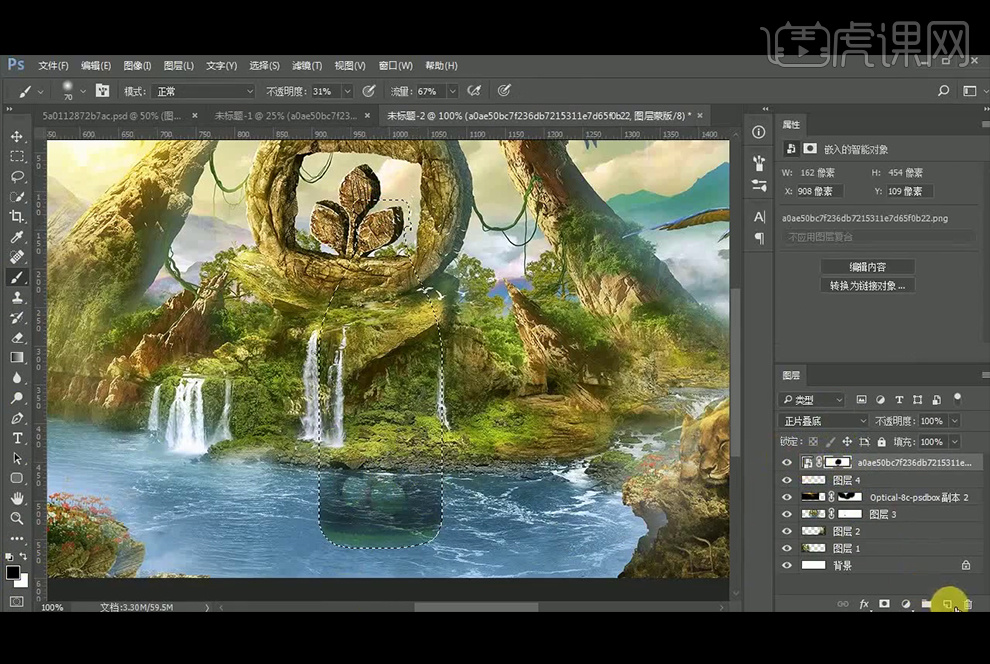
6、继续【拖入】该产品素材,创建【剪切蒙版】使用【画笔工具】涂抹底部。
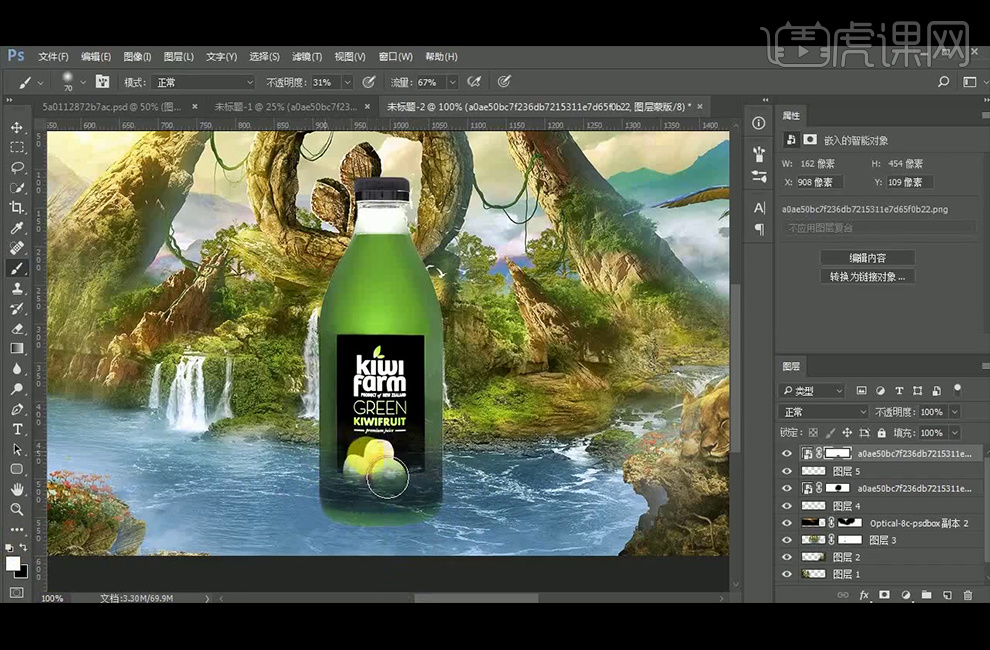
7、新建【图层】,前景色设置为亮黄色,使用柔边缘【画笔工具】在酒瓶左上方绘制亮黄色,【图层模式】改为【柔光】,添加【色相/饱和度】。
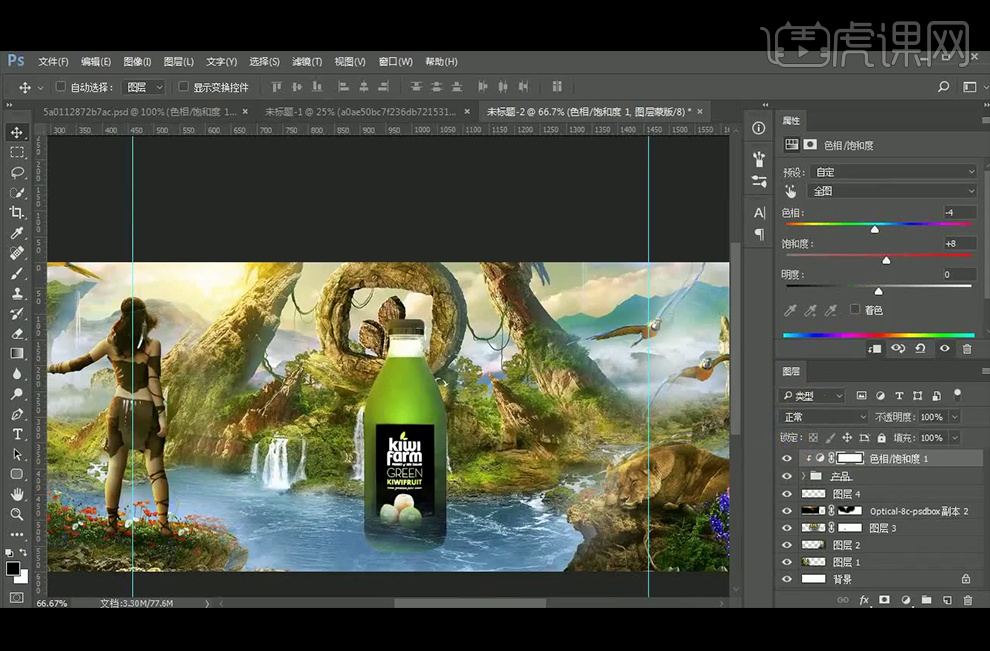
8、【拖入】水果素材,【图层模式】改为【变暗】,继续【拖入】该水果素材,添加【蒙版】,使用【画笔工具】涂抹水果底部,执行【滤镜】-【锐化】-【USM锐化】,数量26%,半径1.6像素。
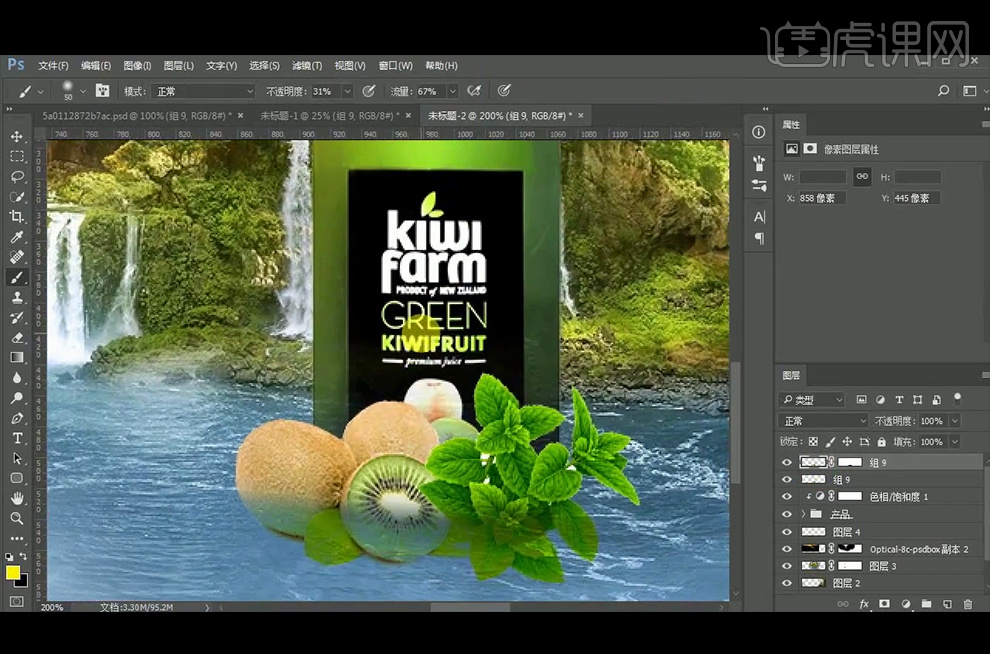
9、【拖入】树枝素材,放置在产品的上方,Ctrl+单击树枝素材图层调出选区,新建【图层】,前景色为黑色,使用【画笔工具】将树枝底部压暗,【图层模式】改为【柔光】。
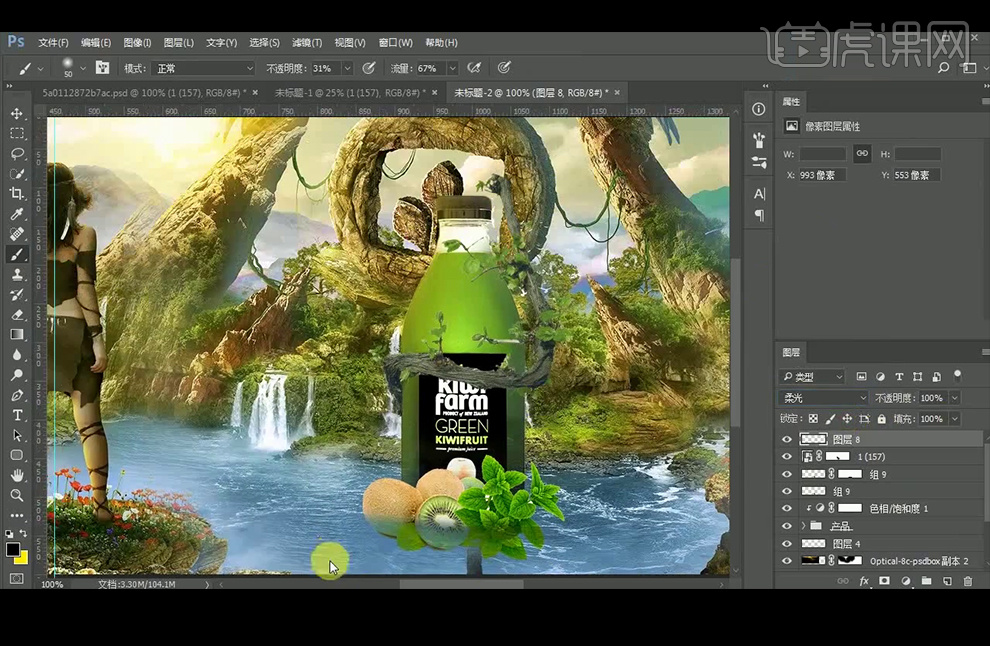
10、新建【图层】,使用【画笔工具】在产品左侧打上黄光,【图层模式】改为【柔光】。
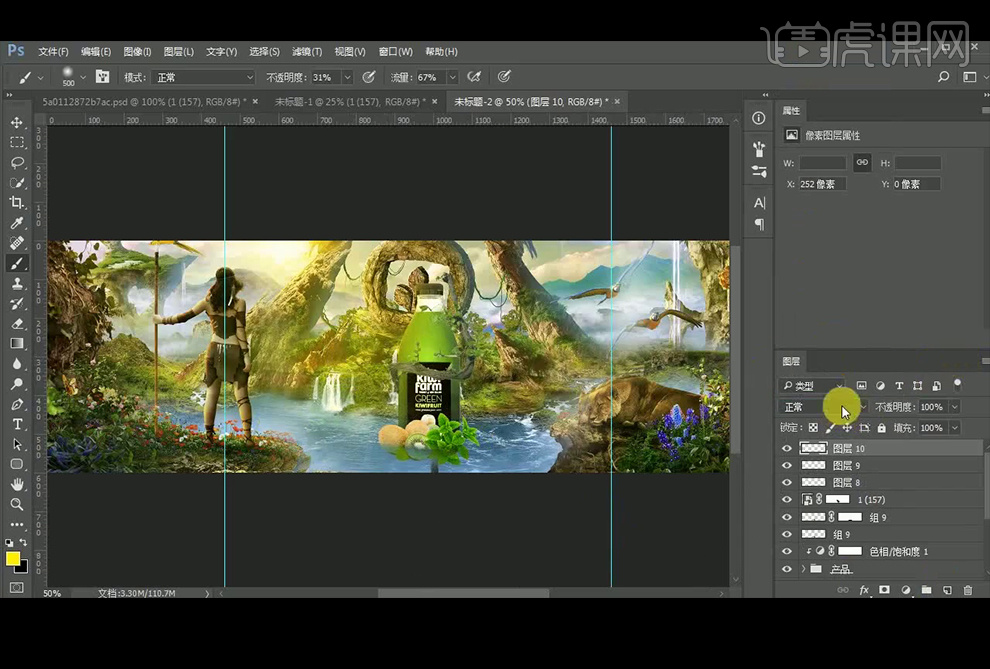
11、Ctrl+单击树枝素材图层调出选区,使用【画笔工具】在树枝上涂抹上黄光。
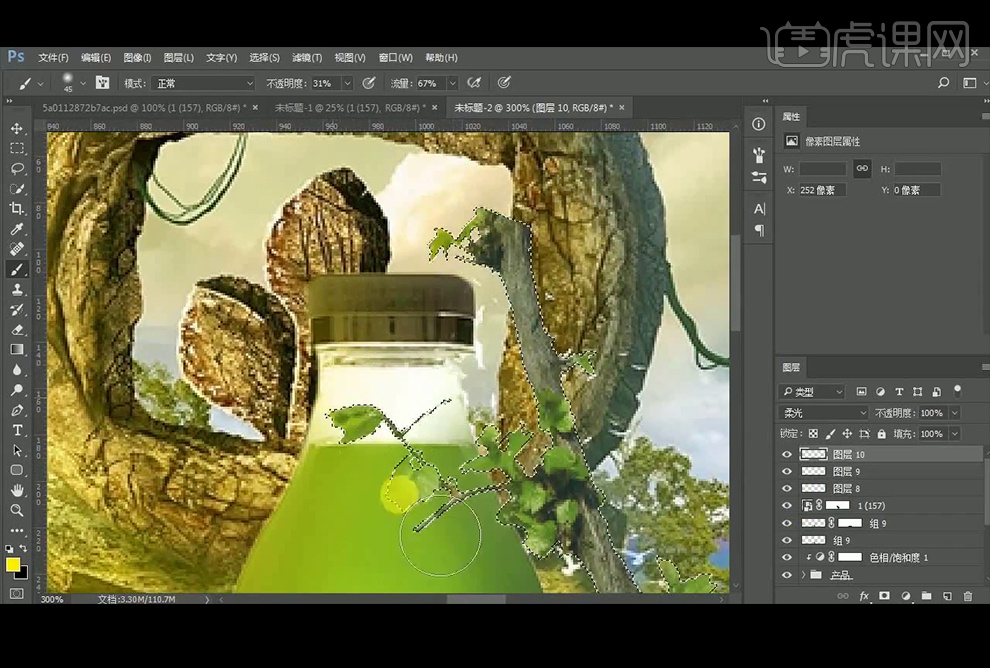
12、输入文字及英文,调整好文字颜色及排版,并使用【画笔工具】在文字后方抹上黄光,【图层模式】改为【柔光】。
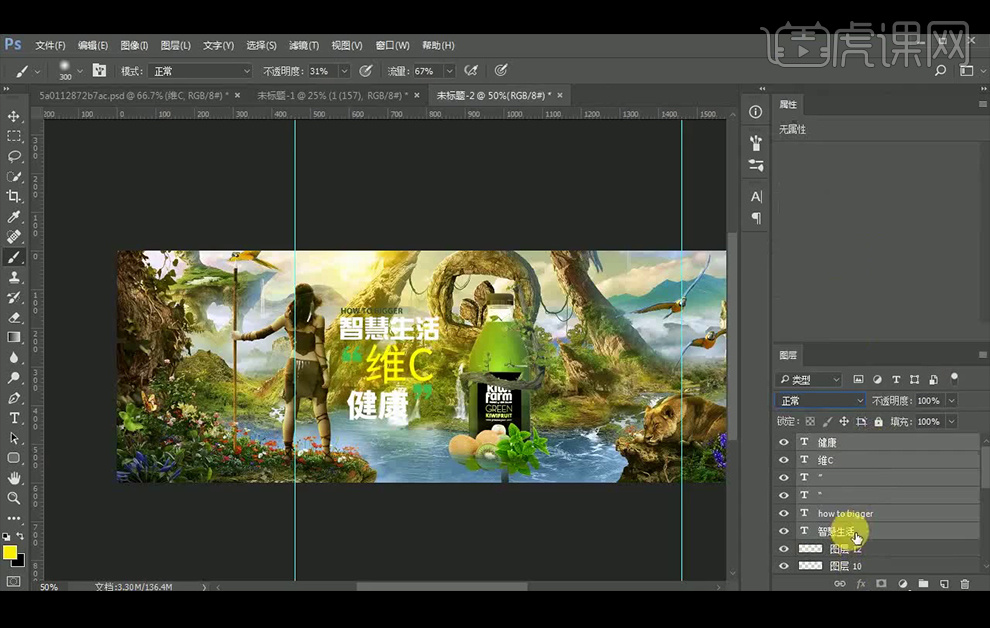
13、【Ctrl+Alt+Shift+E】盖印图层,执行【滤镜】-【锐化】-【USM锐化】 。
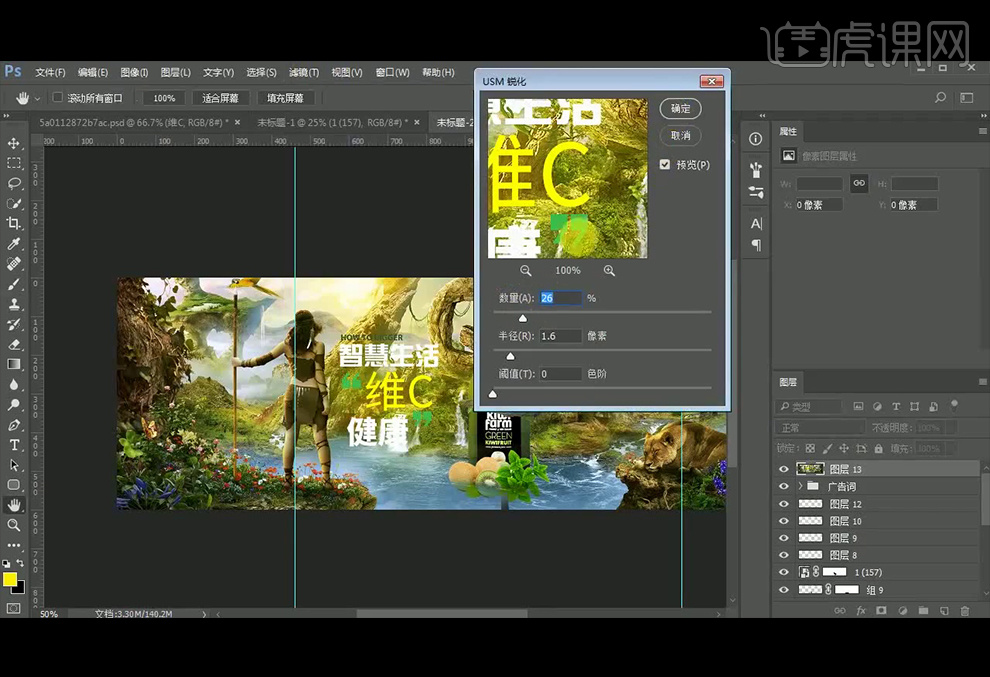
14、新建【图层】,前景色设置为黑色,使用柔边缘【画笔工具】在画面四周涂抹暗光,【图层模式】改为【叠加】。
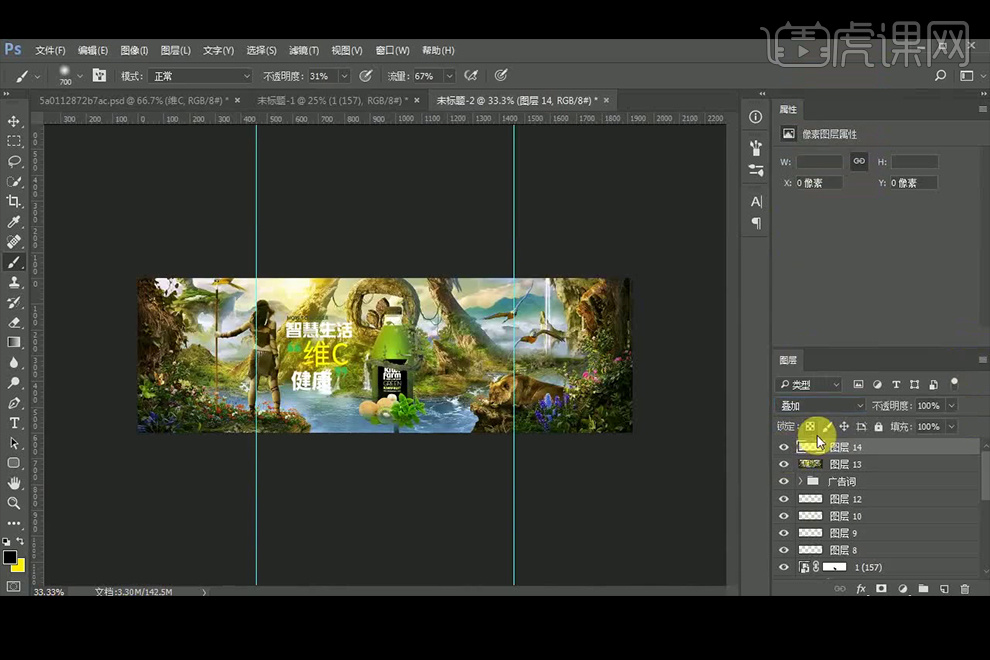
15、添加【曲线】,数值如图所示。
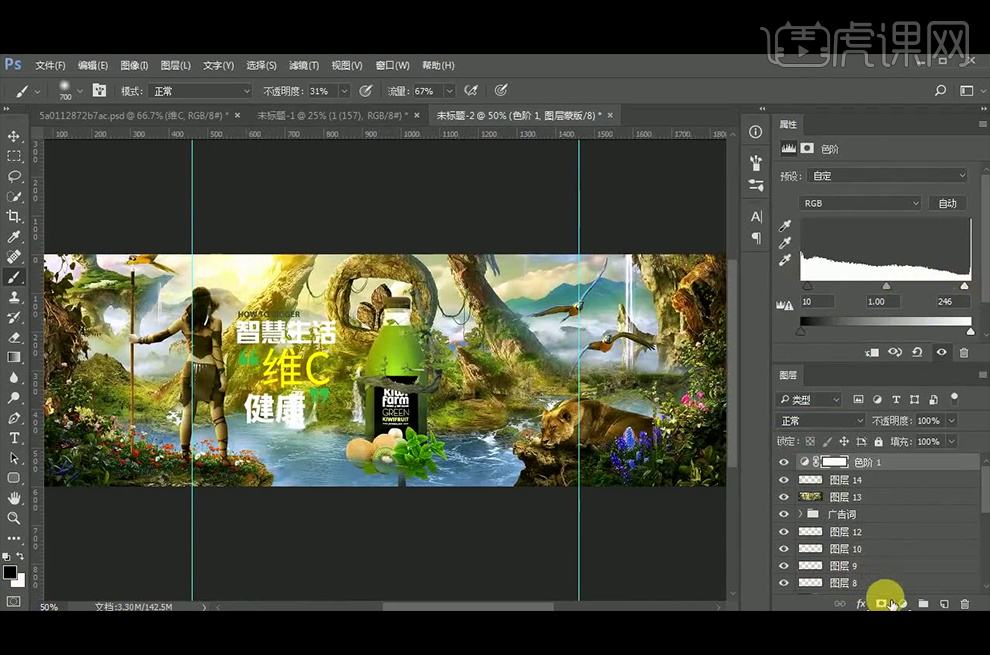
16、添加【色相/饱和度】,数值如图所示。
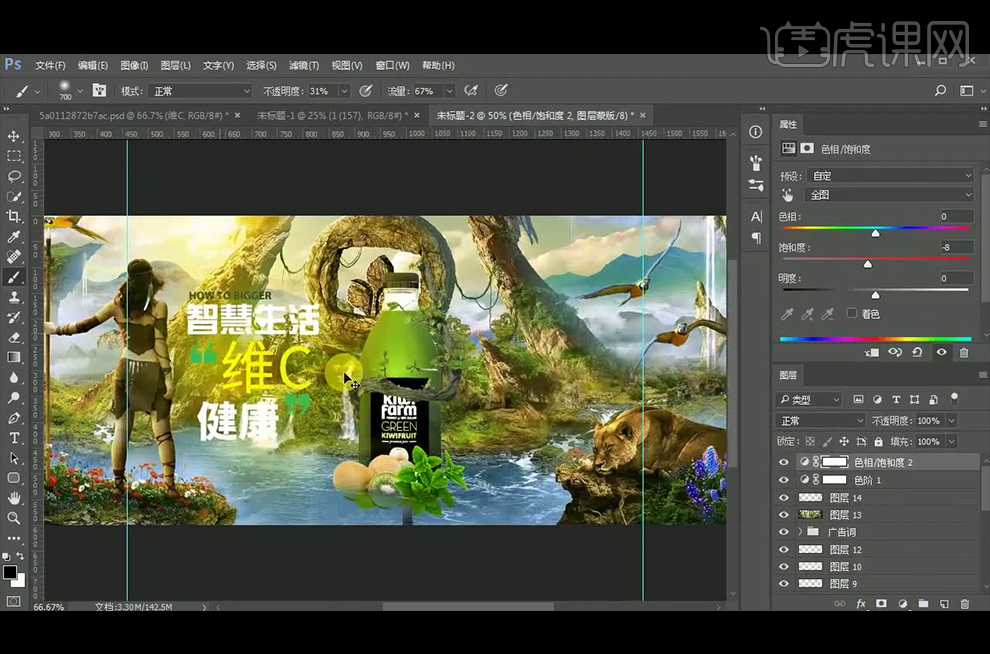
17、本节课内容小结。

18、最终效果如下。