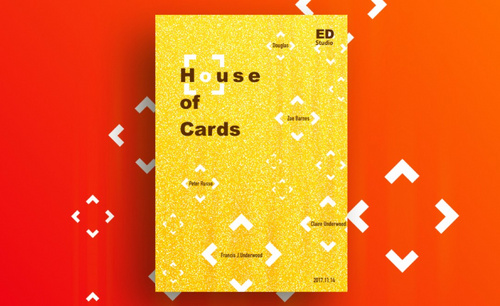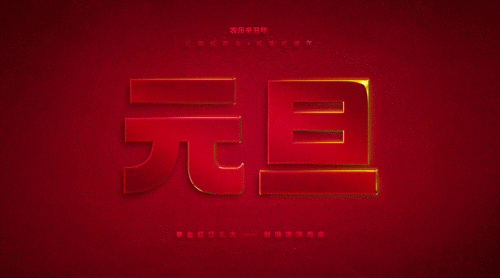金色海报
设计金色海报必须要使用到的软件就是ps,首先需要创建画布,使用渐变工具进行颜色的填充,角铁文字的角度,框住文字,使文字变得统一,接着添加设计的创意,调节素材与创意的顺序,然后使用文字工具来调节文字的间距、大小、对比等等,增加形式感, 还可以在海报的俩侧添加一些文字,来丰富版面,接着我们来看看详细的设计步骤吧!

PS如何制作金色意志海报
1.打开【PS】软件,【Ctrl+N】新建画布,“金色“即用金色表示,【选框工具】绘制选区,【渐变工具】填充金色到透明的渐变,开始到消失代表记忆,即“意志”。
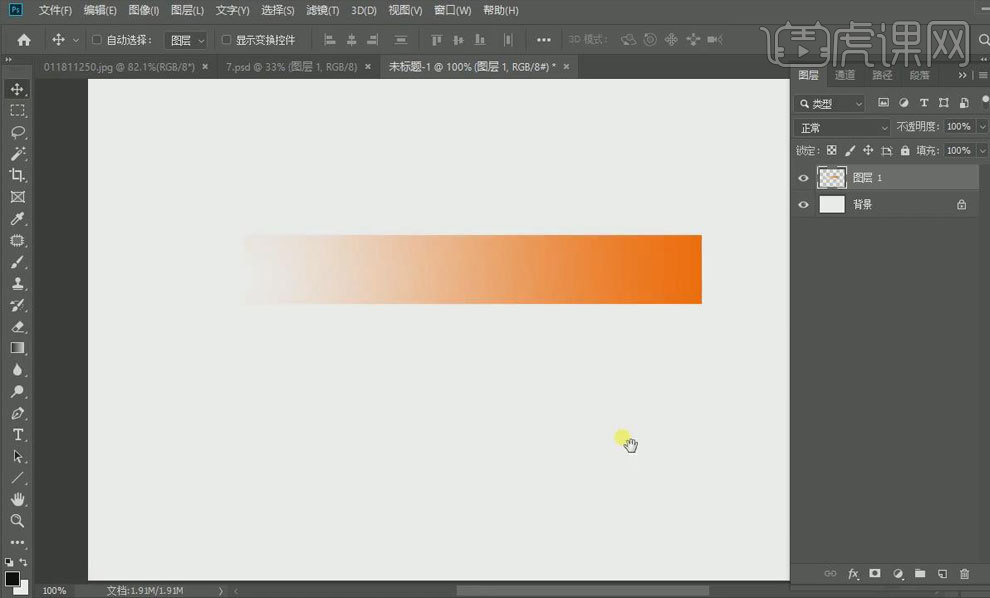
2.案例参考图如下,其线条的从有到无即为参考点。
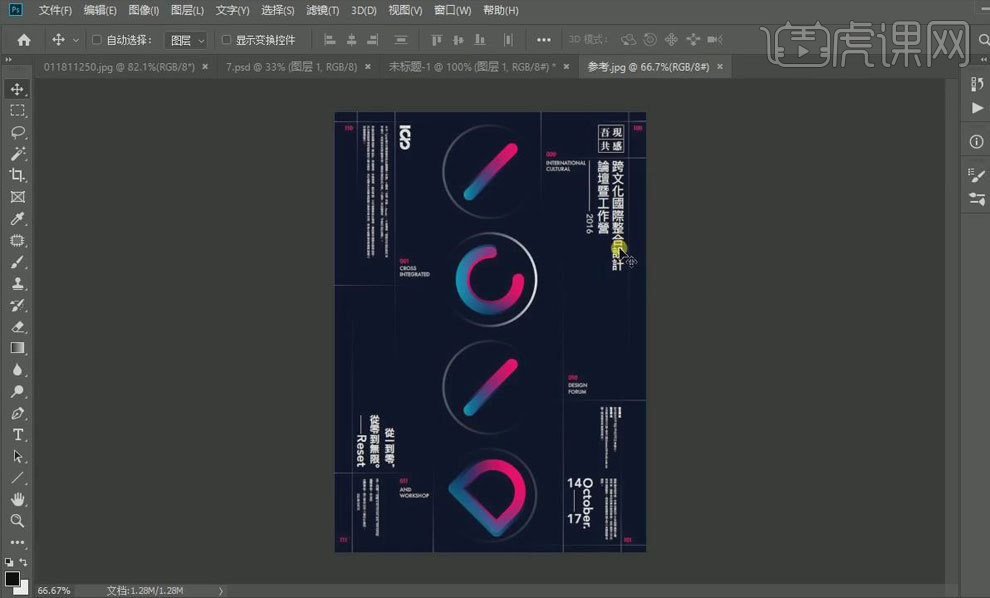
3.打开源文件,【文字工具】输入“AMPB”,作为主视觉,【Ctrl+T】调整文字的角度。
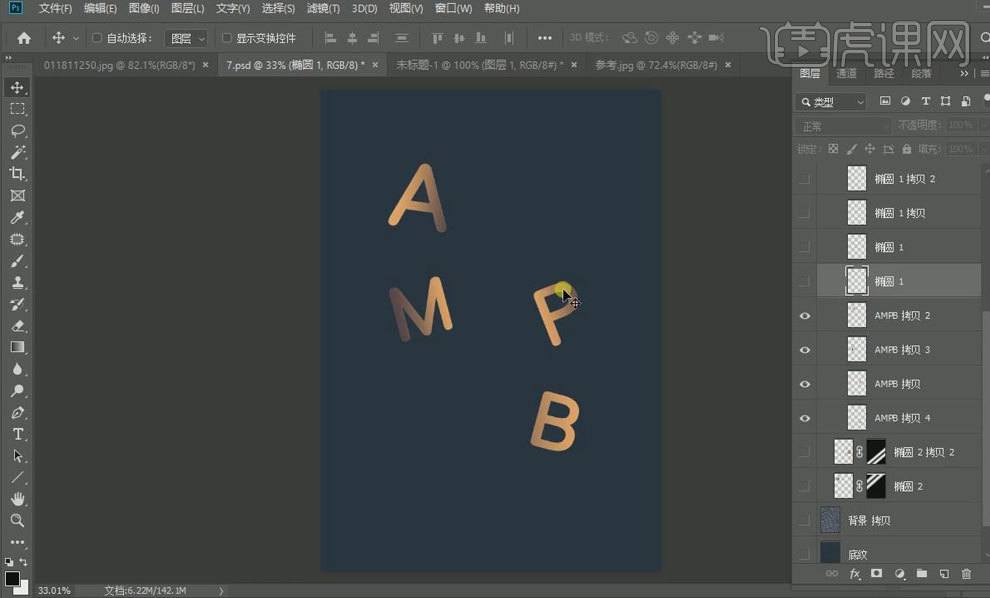
4.【椭圆工具】绘制圆形,框住文字,使文字既有对比又有统一。
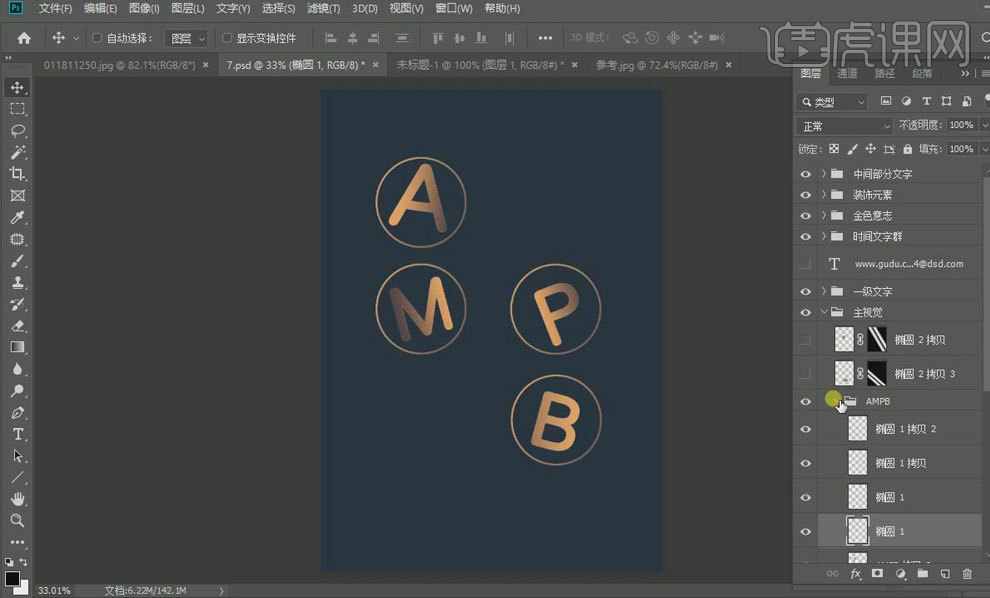
5.在字母旁边添加【圆形】,传递矩形色块即意志的设计点,【调整】字母与圆形的位置顺序,体现层级关系。
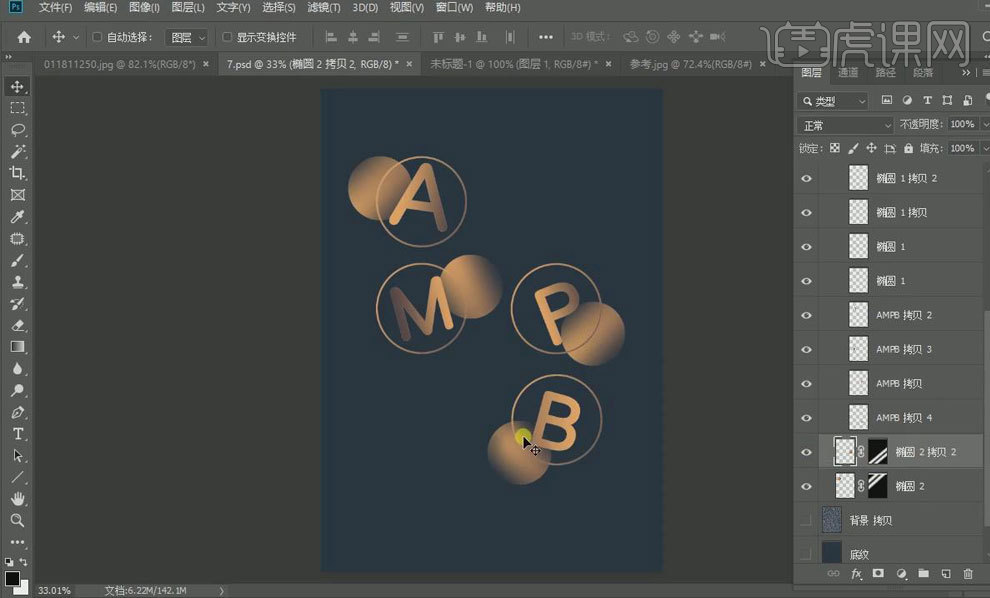
6.【文字工具】输入金色意志,根据图形产生的负空间【调整】标题文字的位置,添加【英文】,增加对比。
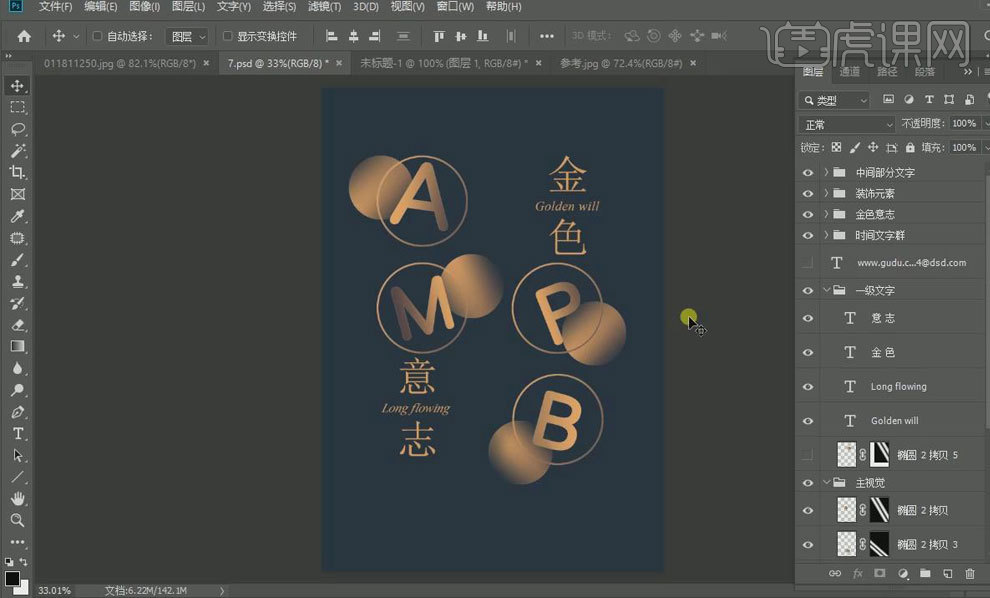
7.【文字工具】输入辅助文案,【调整】文字间距、大小,增加对比,突出层级关系。

8.【文字工具】输入辅标题,添加【线段】,引导视觉、增加形式感。

9.在左上角和右上角添加【装饰】,在两侧添加【竖排文字】,平衡、丰富版面。
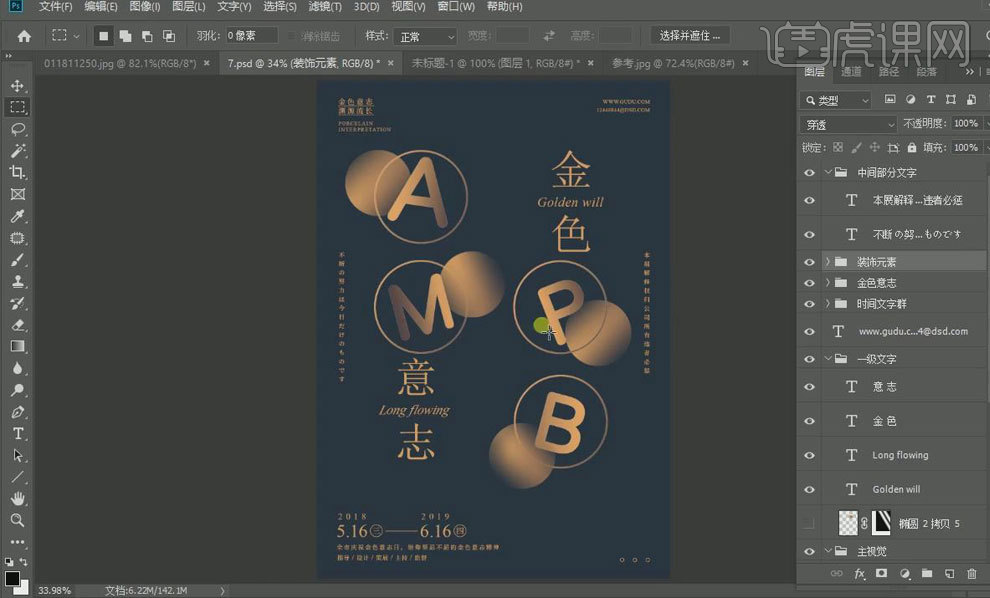
10.按【Alt】键移动复制圆形,降低不透明度,作为装饰,再为背景添加【底纹、杂色】。
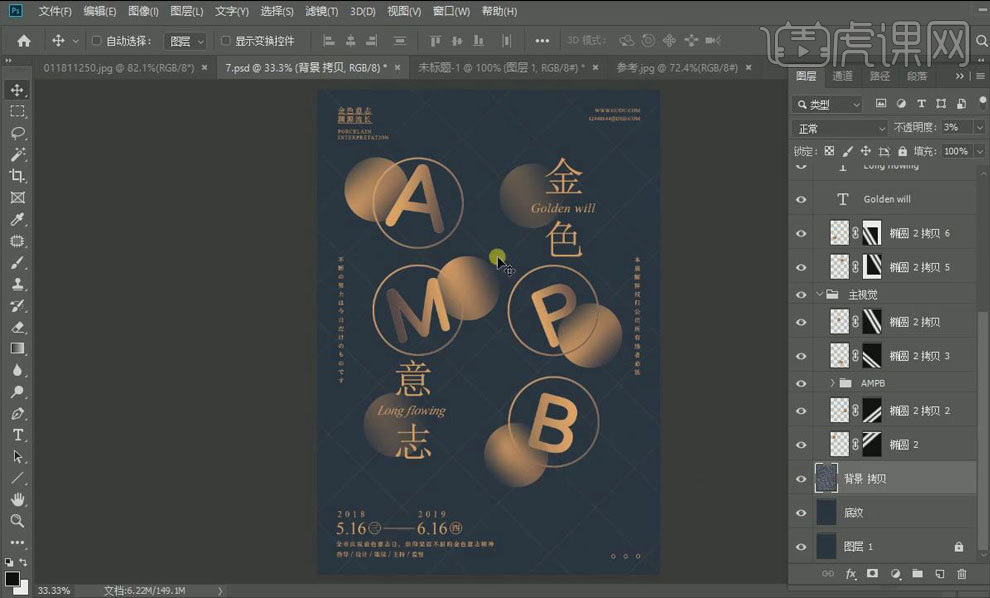
11.最终效果图如图所示。
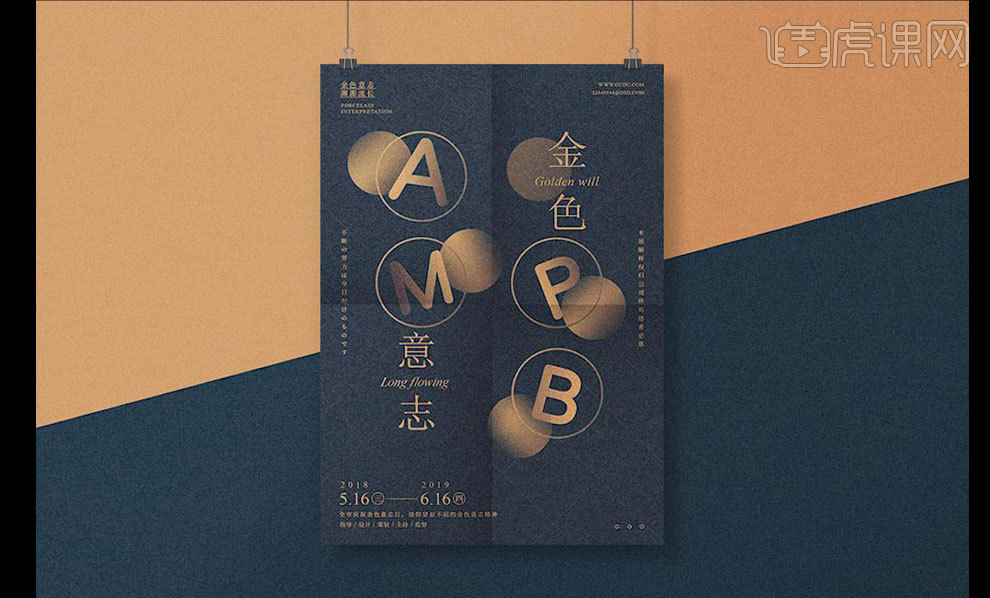
怎样用PS对金色粒子活动制作海报
1.打开PS新建【白色】画布拖入【背景】素材通过【Ctrl+T】调整大小和位置,之后将【背景】图层填充黑色,效果如图所示。
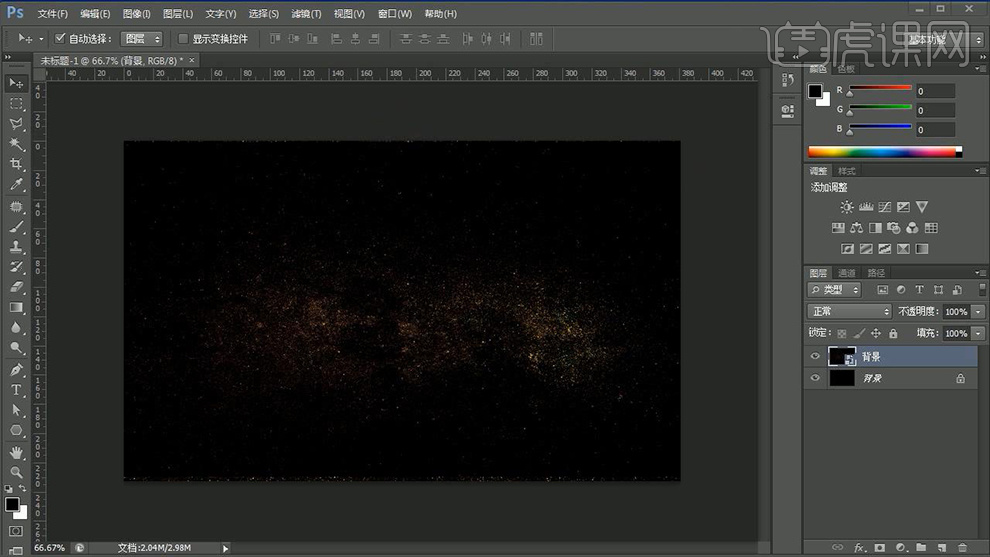
2.拖入【粒子】素材调整大小和位置并降低不透明度为【46%】,然后为其【添加蒙版】并用【黑色的画笔工具】将多余的部分进行涂抹擦除。
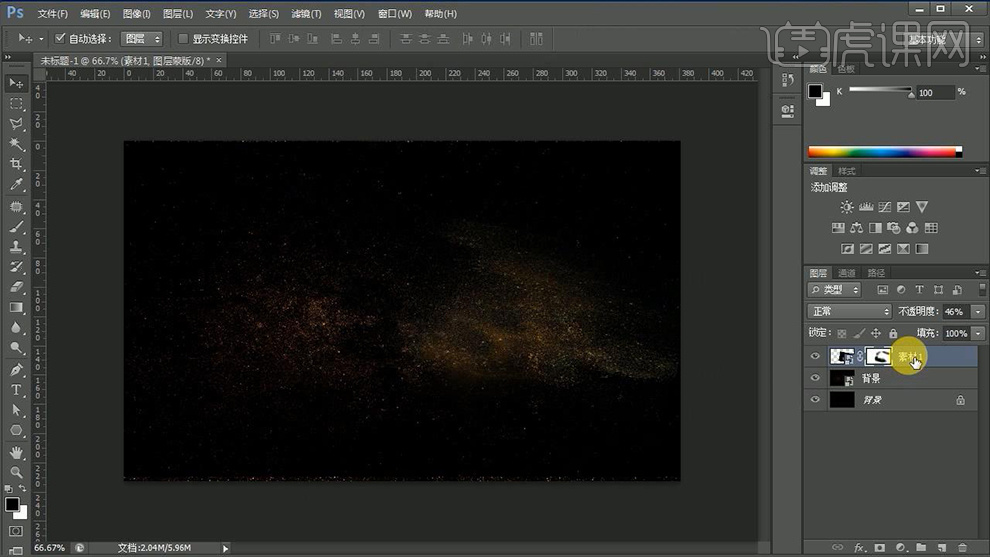
3.【Ctrl+J】复制图层【Ctrl+T】右键【水平翻转】调整大小和位置,然后为其添加【曲线】,详细参数如图所示。
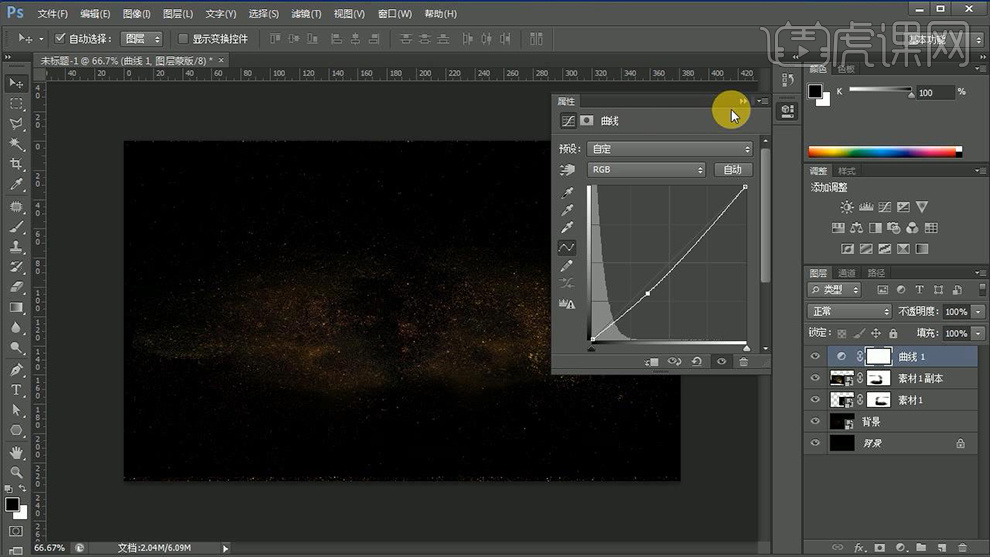
4.【新建图层】使用【画笔工具】(笔刷【柔边圆】,颜色【暖黄色】,画笔流量【31】)在画布中间进行涂抹制作【光效】,然后将其【混合模式】改为【滤色】并调整大小和位置。
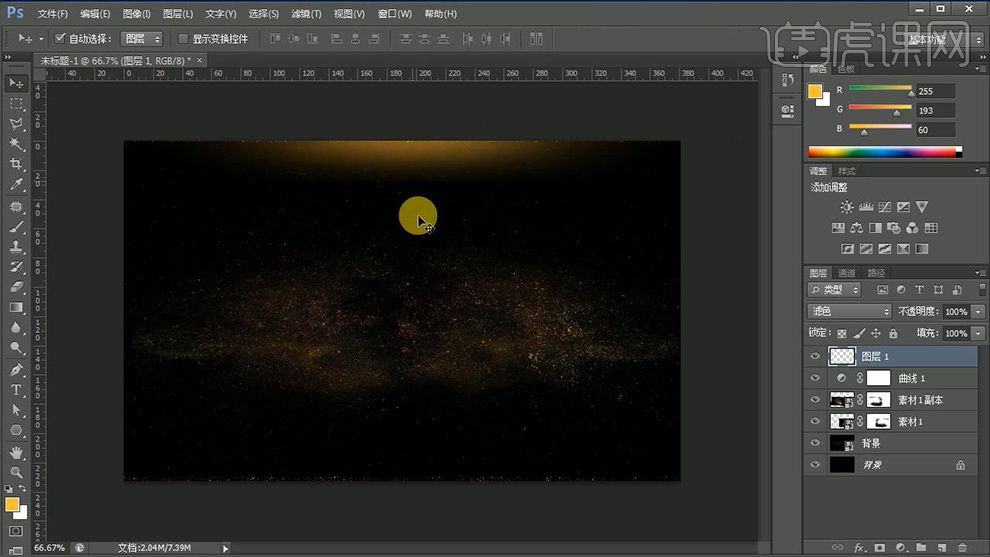
5.复制【光效】图层双击打开原【光效】图层的【图层样式】勾选【颜色叠加】,详细参数如图所示。
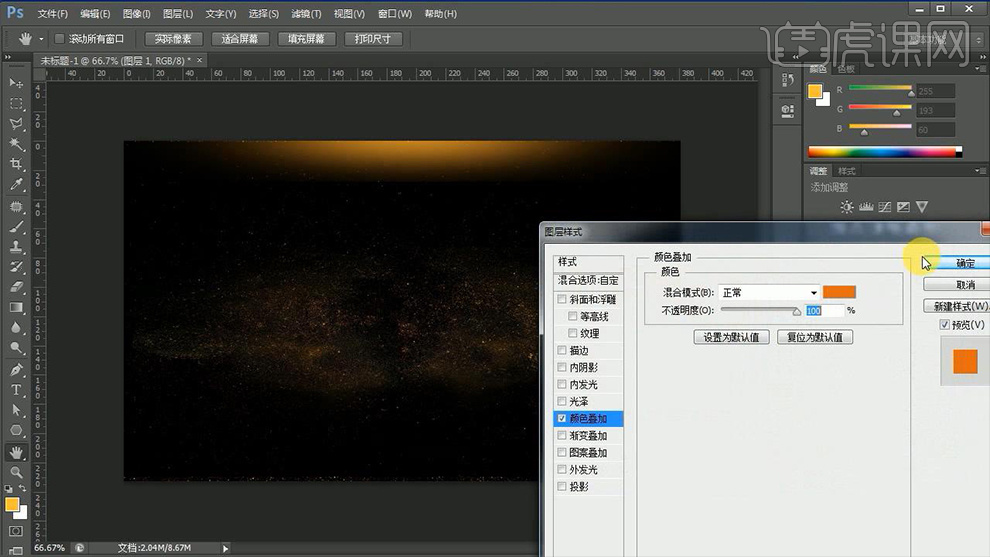
6.选择最上方的【光效】素材将其复制一个,然后分别为这两个图层【添加蒙版】并使用【黑色画笔工具】在适当降低【画笔流量】的情况下进行涂抹,效果如图所示。
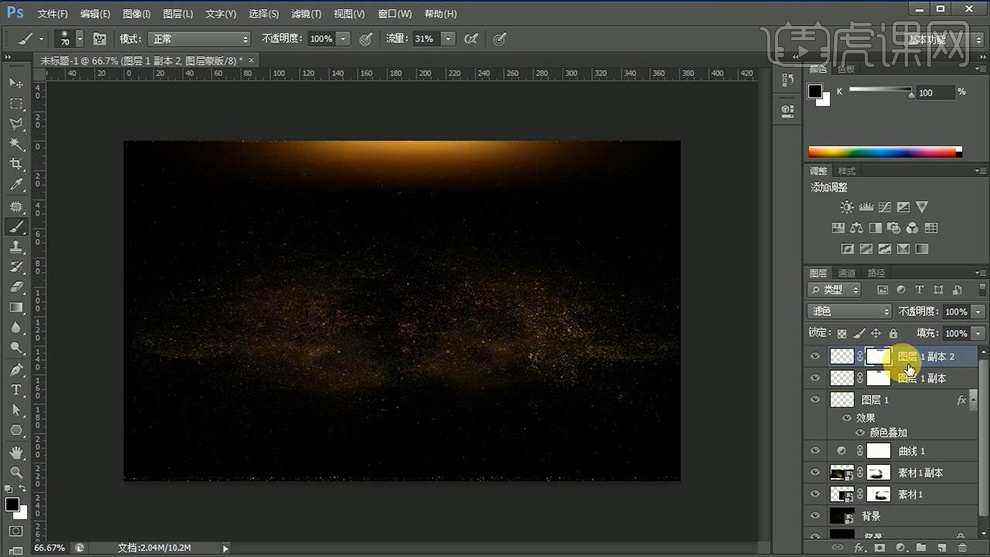
7.拖入【丝带】素材调整大小和位置,然后拖入【光晕】素材将其【混合模式】改为【变亮】并调整大小和位置,之后再拖入【文字】素材调整大小和位置,效果如图所示。

8.双击【文字】图层打开【图层样式】勾选【斜面和浮雕】、【颜色叠加】和【投影】,详细参数如图所示。
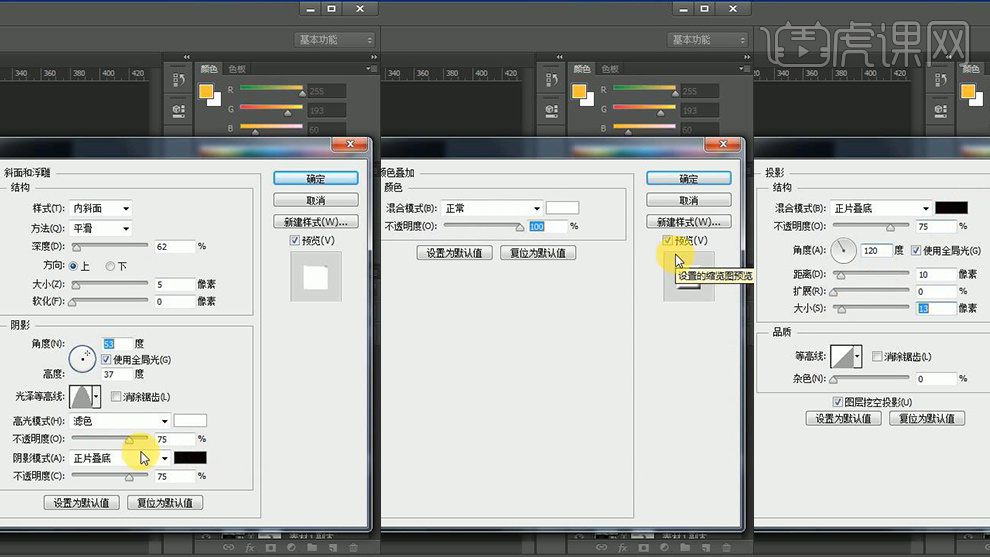
9.复制【文字】图层并将原【文字】图层除【颜色叠加】之外的图层样式的【可见性】关闭,并将该图层的【颜色叠加】改为深红色,效果如图所示。

10.复制最上方的【文字】图层取消【投影】的【可见性】并修改其【斜面和浮雕】,详细参数如图所示。

11.拖入【圆盘】素材调整大小并将其置于【曲线】图层下方,然后拖入【星球背景】素材右键【栅格化图层】并按【Ctrl+Alt+shift】调成黑白,之后在其上方【新建图层】填充【橙黄色】并将【混合模式】改为【颜色】。
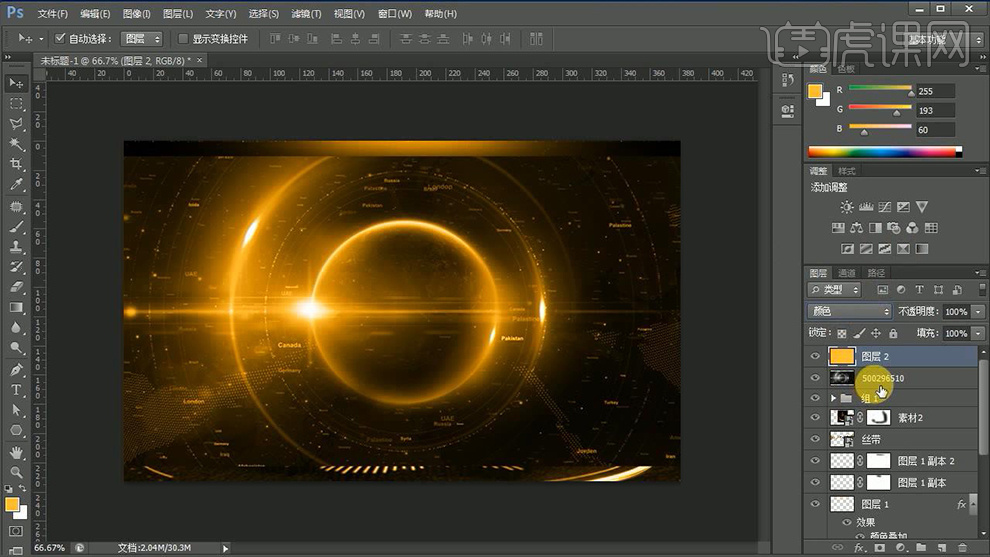
12.将该两个图层【Ctrl+G】编组命名【圆圈】并对其他一些相关图层也进行编组命名,然后将【圆圈】组拖入【背景】组中并适当降低【不透明度】,效果如图所示。

13.为【圆圈】组添加【曲线】并【创建剪切蒙版】,详细参数如图所示。
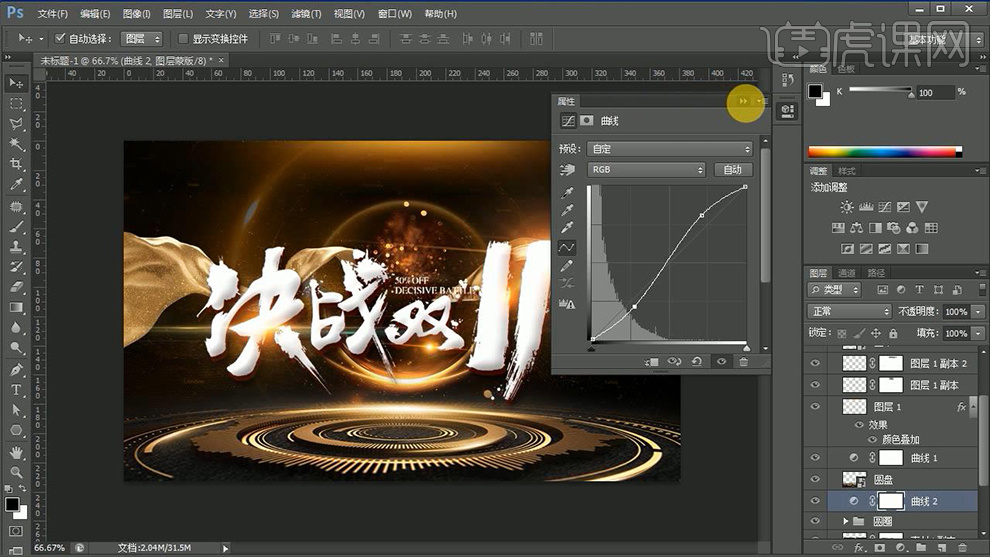
14.拖入【天猫logo】素材打开【图层样式】勾选【斜面和浮雕】和【投影】,详细参数如图所示。
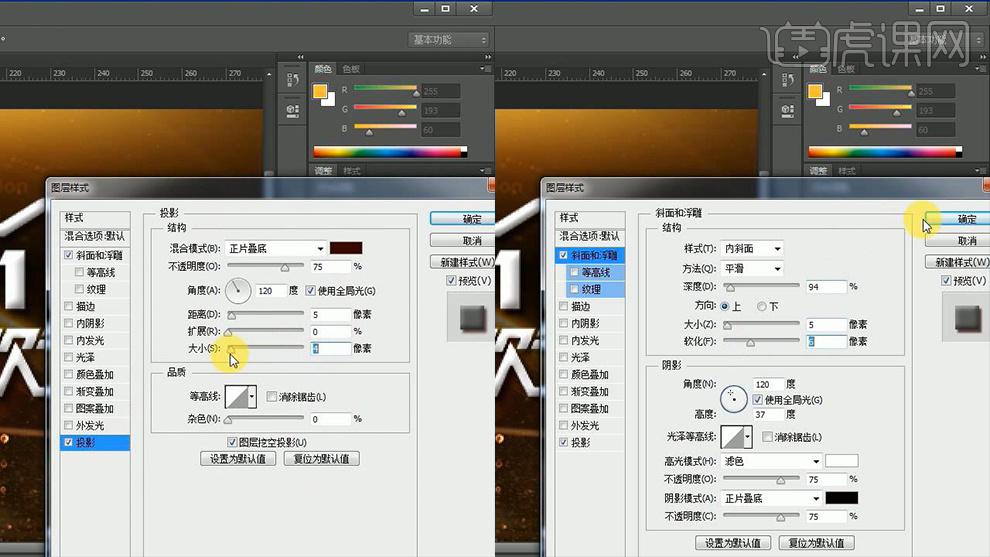
15.调整整体效果,为【圆盘】图层【添加蒙版】使用【黑色画笔工具】进行适当的涂抹,之后拖入相应的【光效】素材调整大小和位置。

16.选中【文字】图层右键【拷贝图层样式】,然后复制【天猫logo】图层并将原【天猫logo】图层右键【粘贴图层样式】,之后利用方向键向下适当的移动。

17.调整画面整体位置,最后在图层最上方为其添加【曲线】,详细参数如图所示。

18.最终效果图。

PS如何设计金色品质咖啡机海报
1.使用【PS】新建画布,新建图层填充浅黄色。
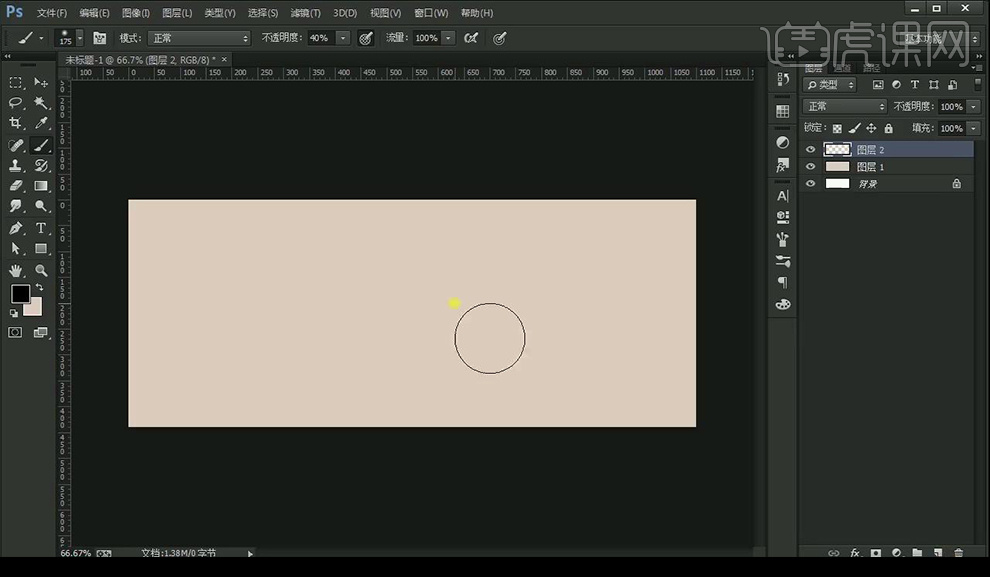
2.新建图层,使用【画笔工具】在画布四周涂抹黑色。
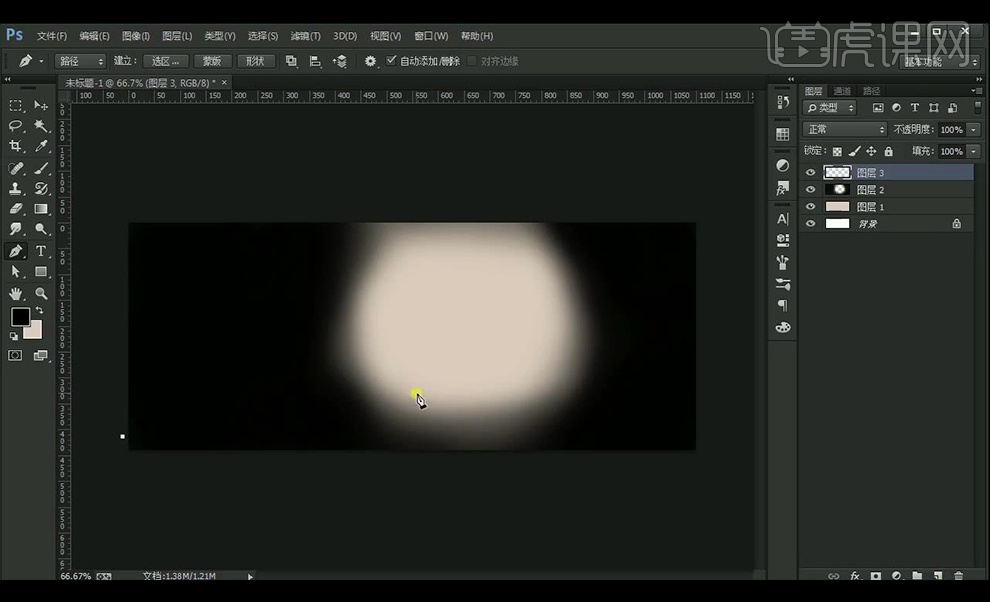
3.新建图层,使用【钢笔工具】勾勒出形状,填充浅黄色,复制一层,填充更浅的黄色。
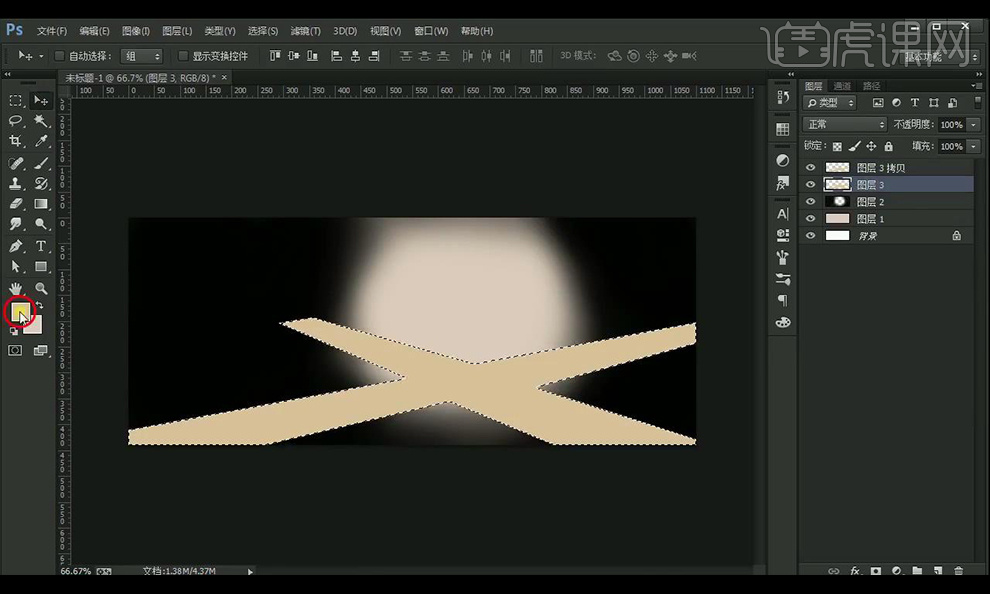
4.新建图层,创建剪切蒙版,使用【画笔工具】在四周进行涂抹暗色。
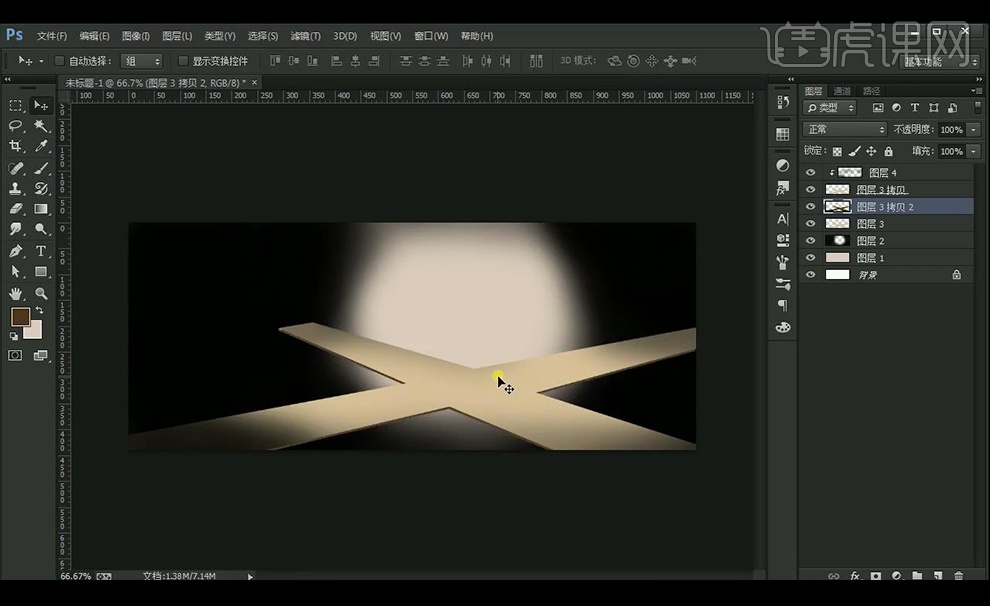
5.在复制一层形状,填充深棕色,向下移动。
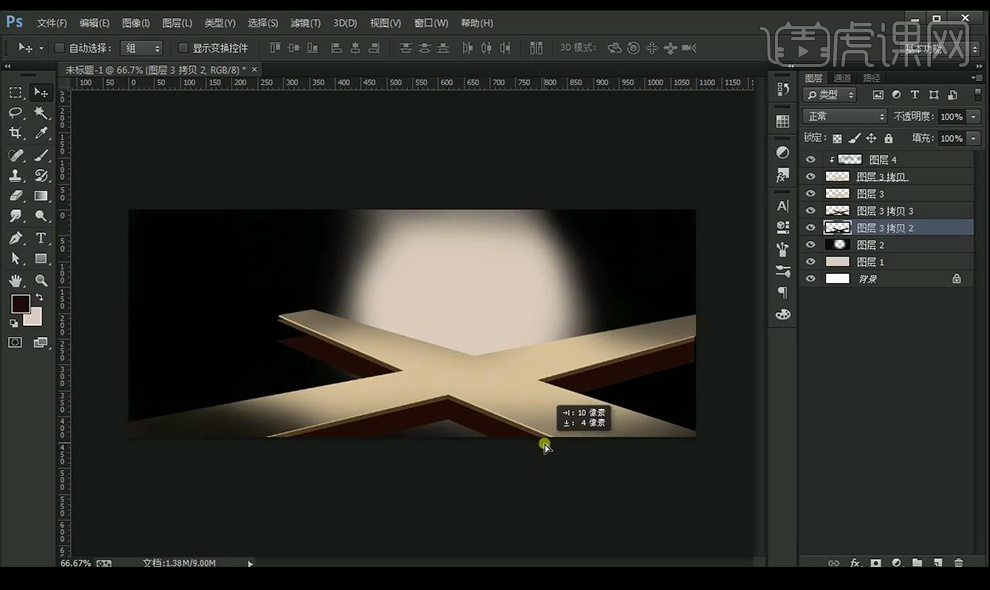
6.在后方绘制形状,填充浅黄色,复制一层,填充深棕色,在复制一层,填充更浅的黄色。
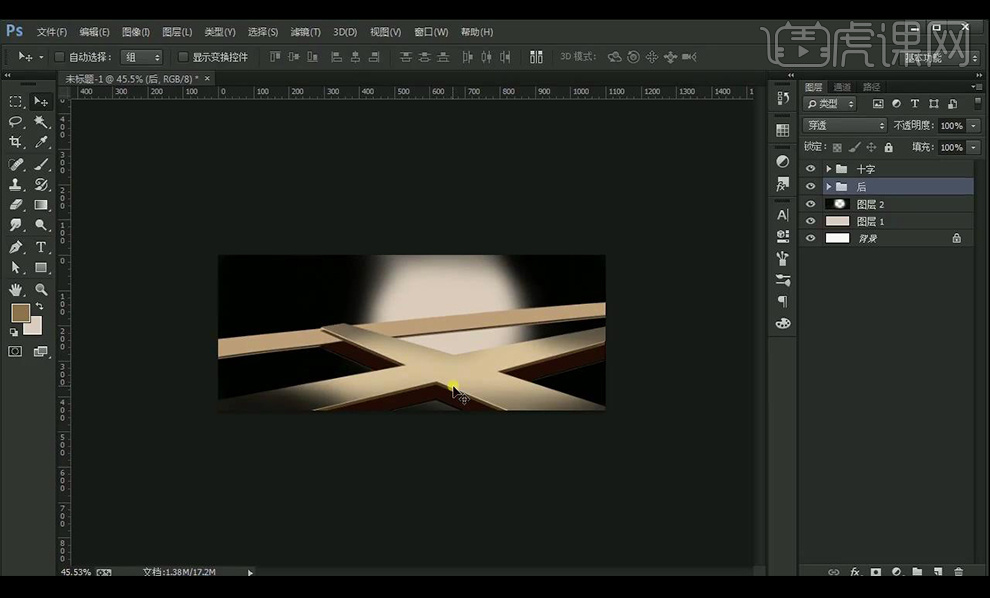
7.使用相同的方式继续绘制形状搭建场景。
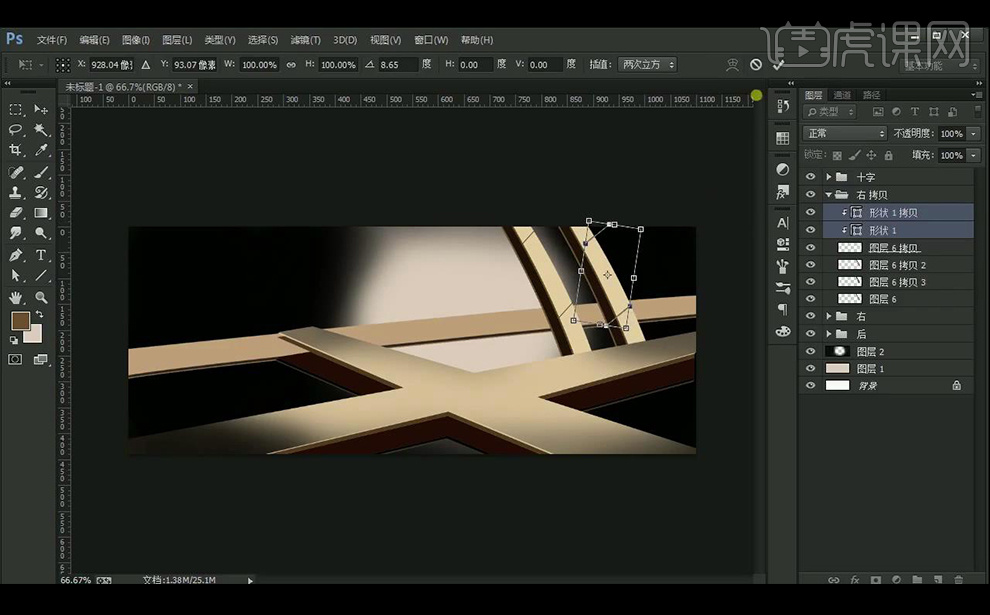
8.给中间的连接矩形添加【斜面和浮雕】参数如图所示。
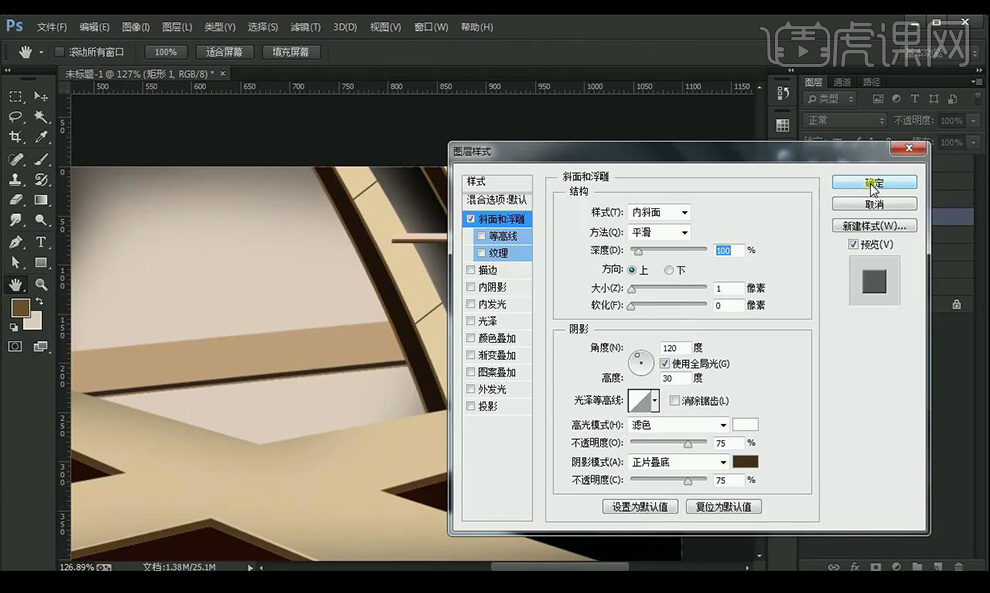
9.使用相同的方式继续绘制形状搭建场景。
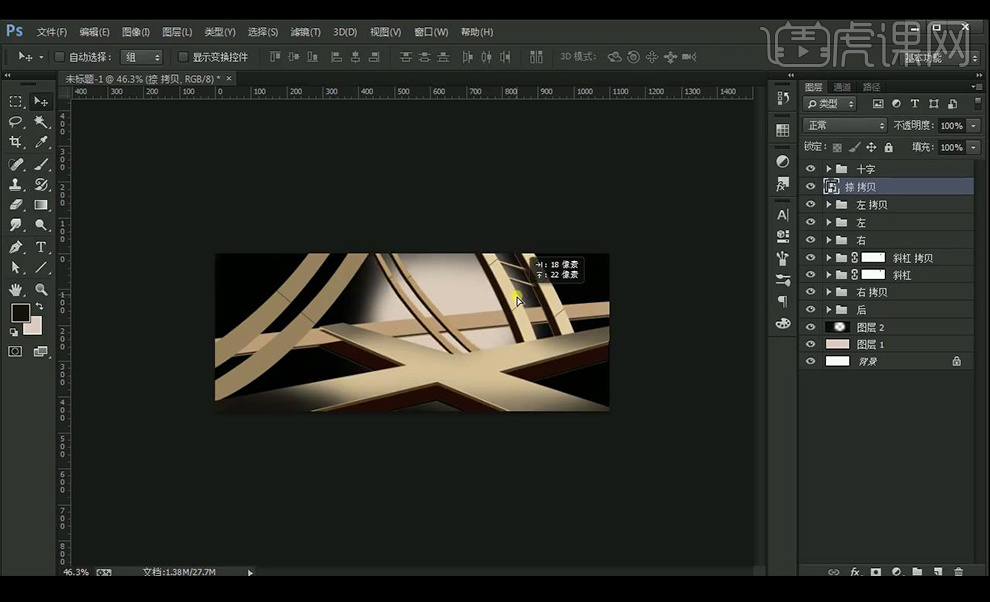
10.新建图层,创建剪切蒙版,使用【画笔工具】进行涂抹压暗周围。
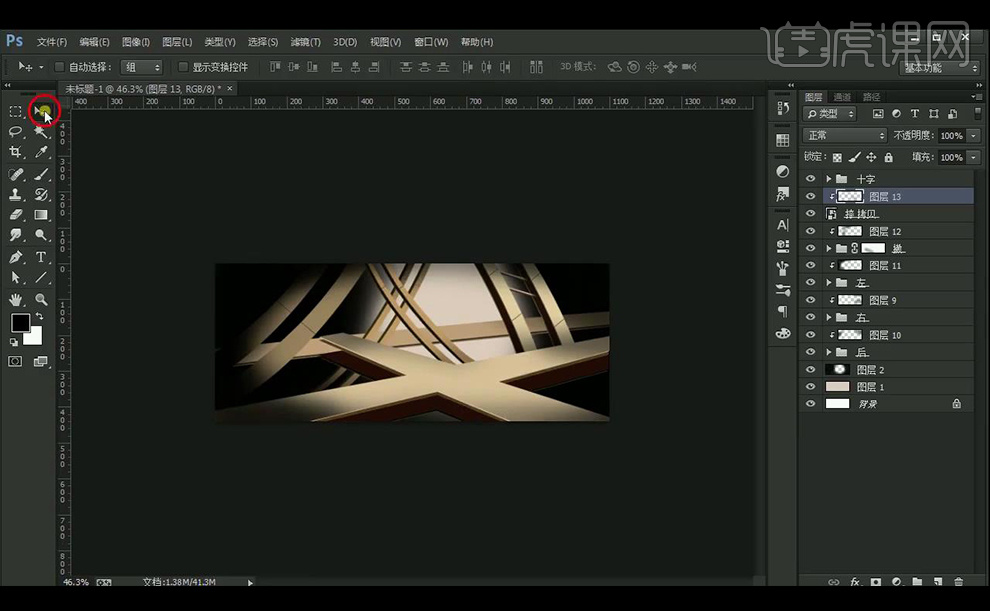
11.拖入产品素材,调整【色相饱和度】调整如图所示。
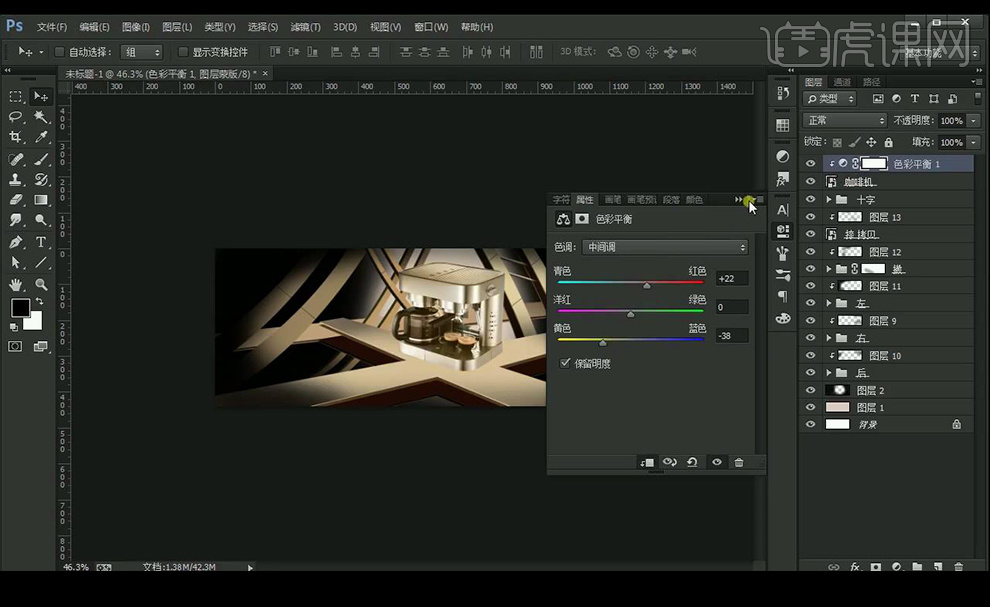
12.调整【亮度对比度】调整如图所示。
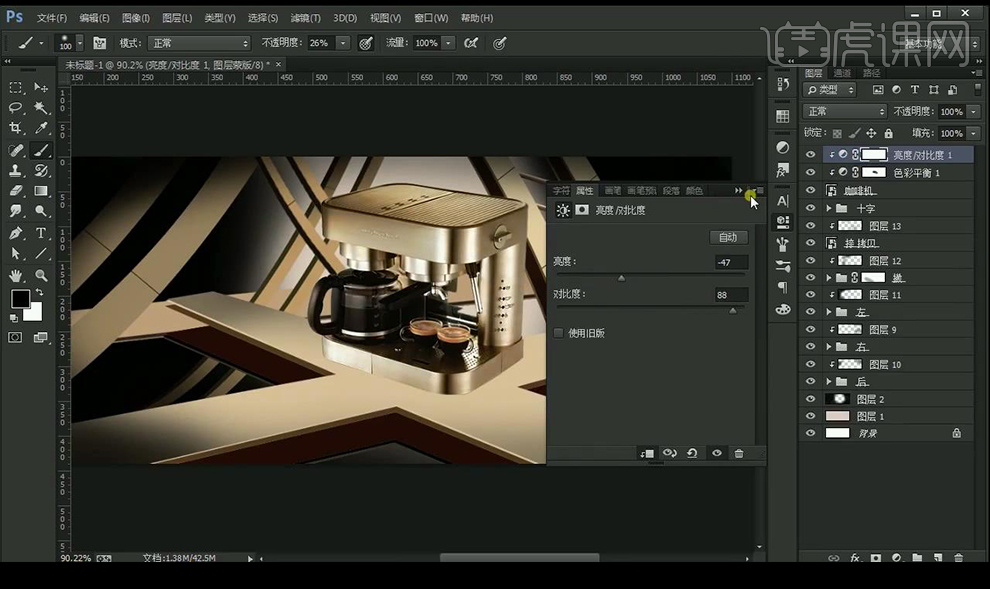
13.复制一层产品,垂直翻转,作为倒影,降低不透明度,使用蒙版进行遮盖。
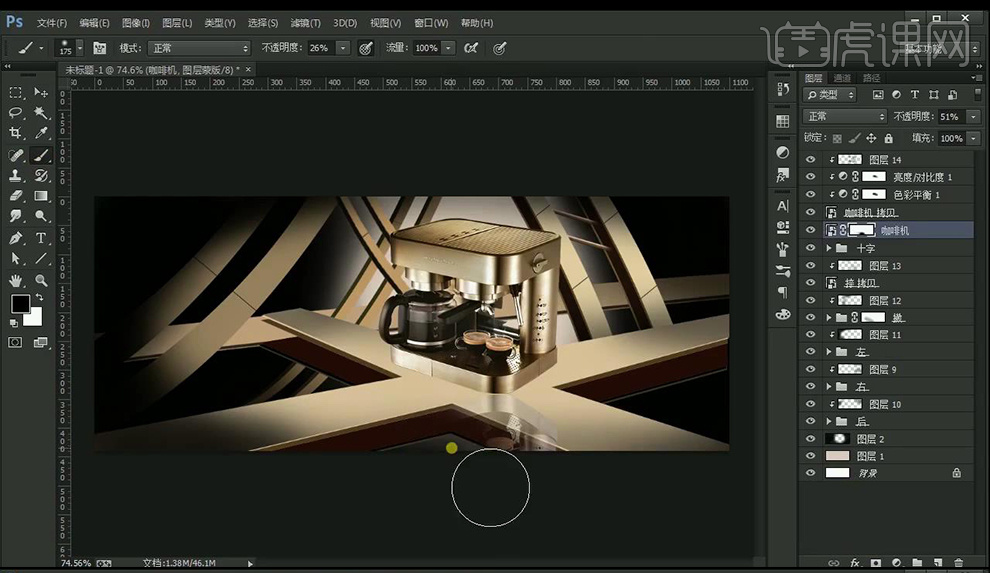
14.拖入钻石素材进行摆放,调整【色彩平衡】。
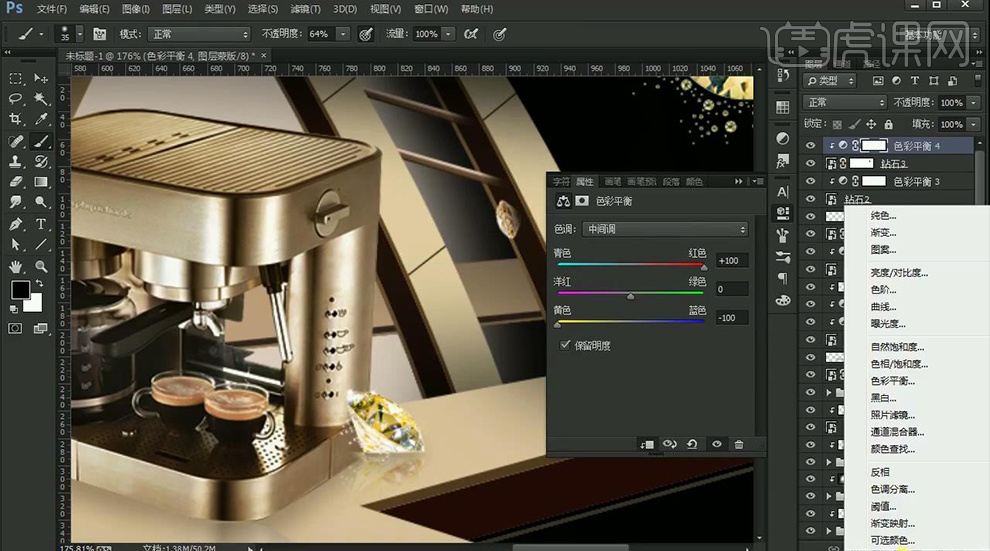
15.对整体画面调整【色彩平衡】调整如图所示。
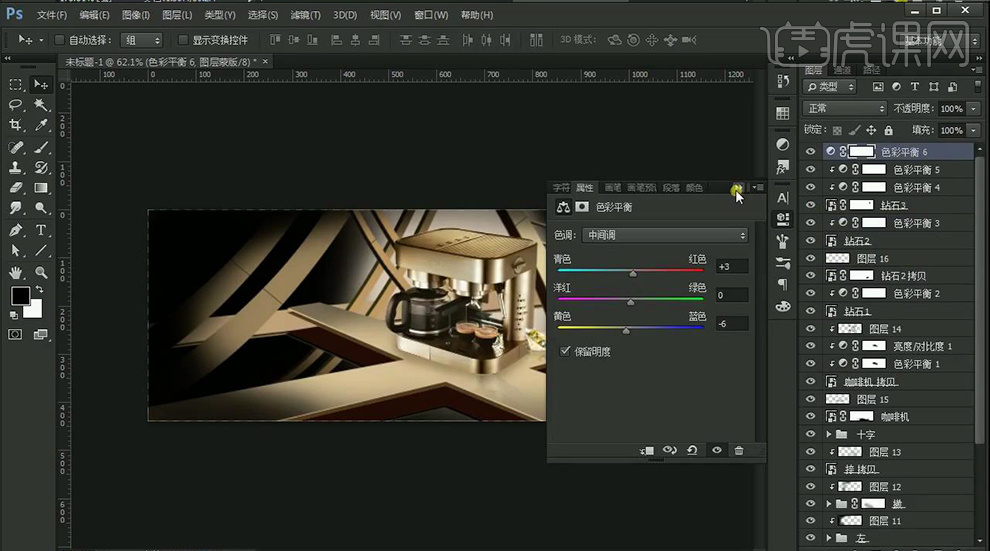
16.新建图层,使用【画笔工具】将四周涂抹的暗一些。
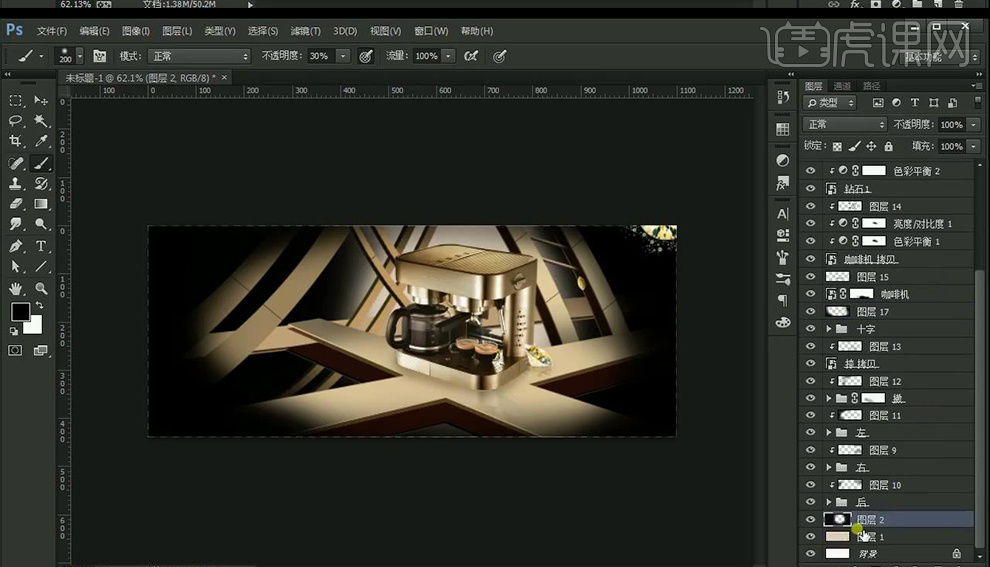
17..新建图层,使用【画笔工具】将中间涂抹的亮一些。
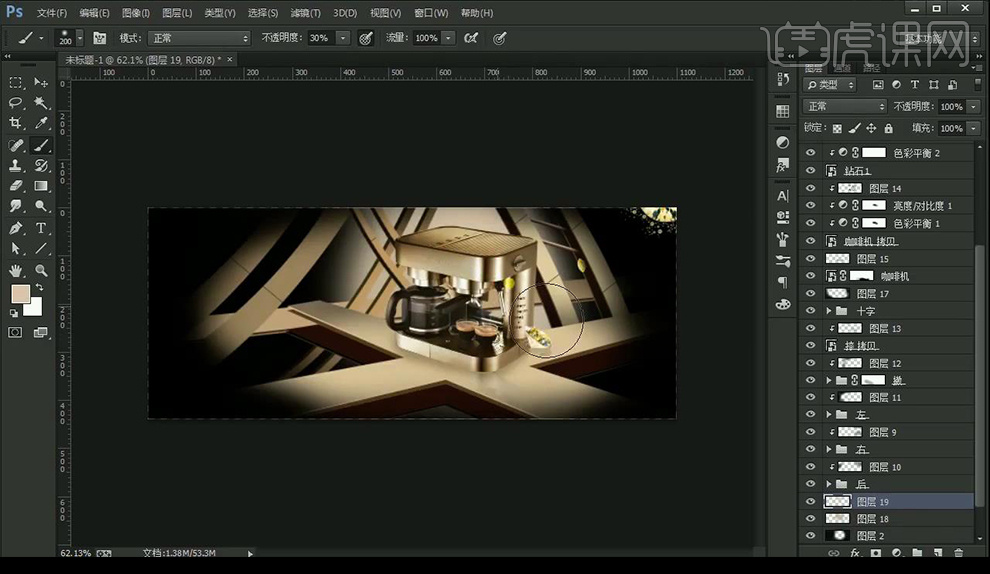
18.输入主文案,使用字体【微软简标宋】,输入辅助文案,使用字体【方正兰亭细黑】。
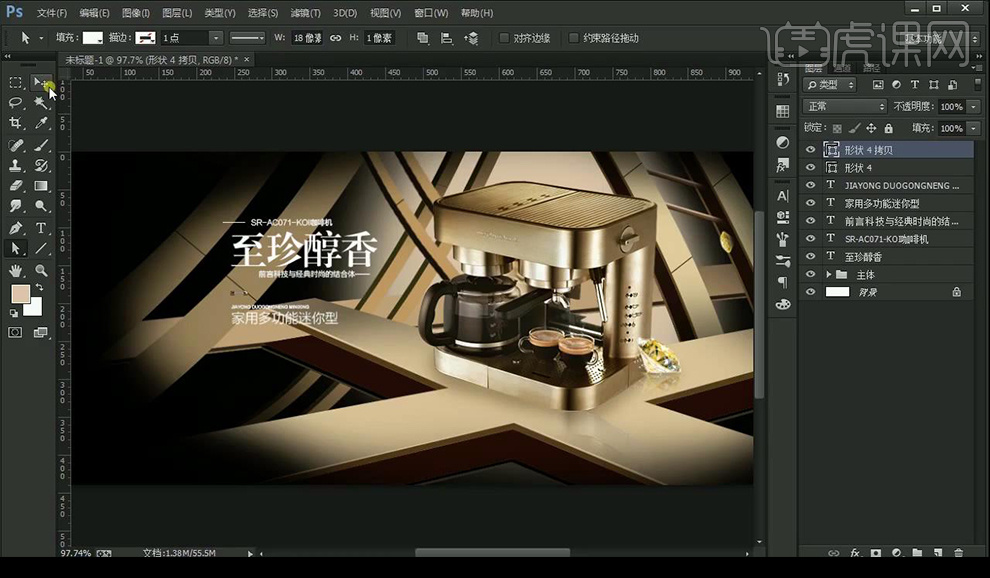
19.绘制圆形,将填充关闭,将描边改为虚线,继续输入文案字体为【微软雅黑】。
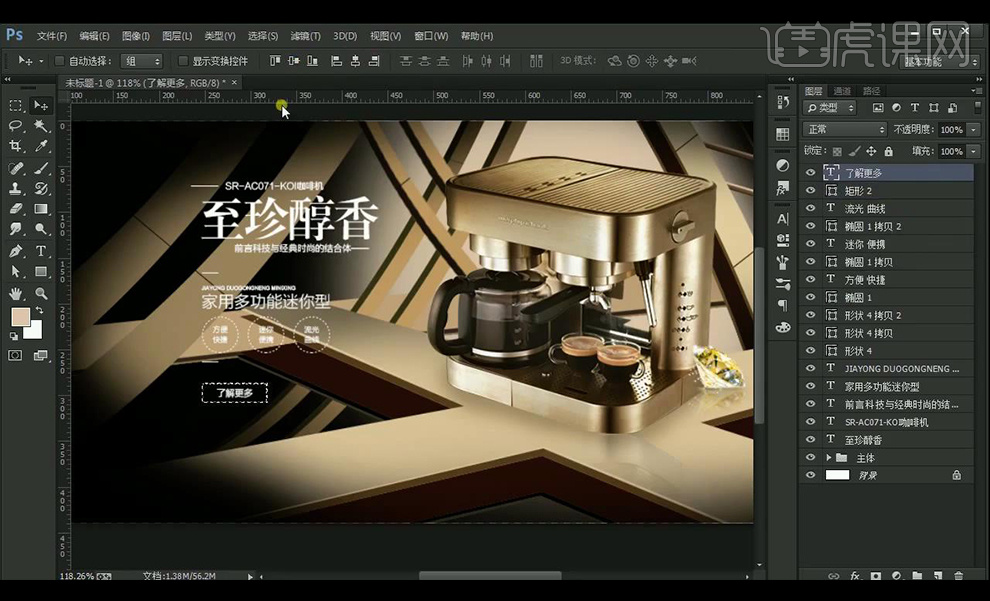
20.在周围绘制形状拖入LOGO进行装饰。
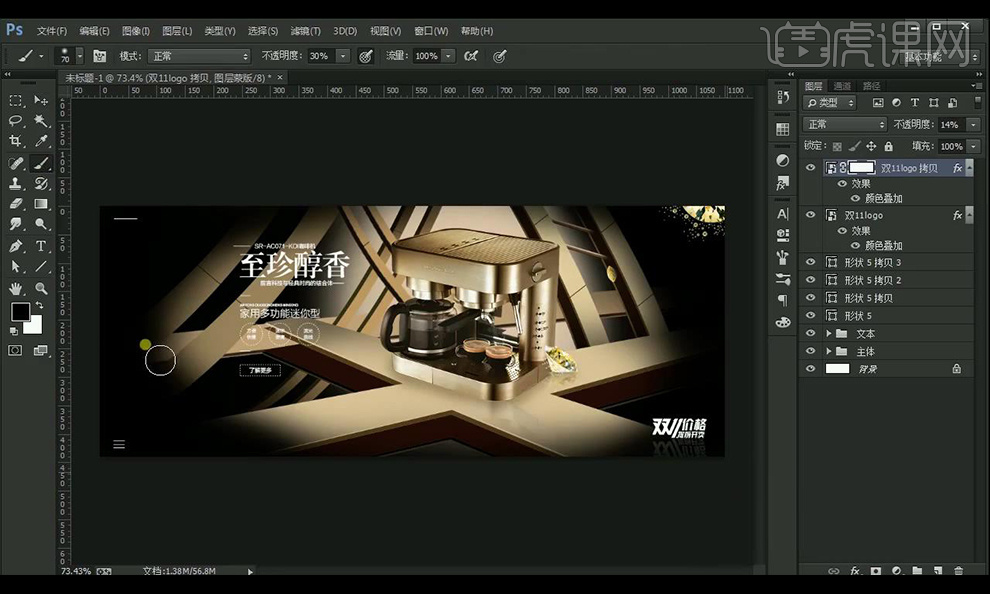
21.效果如图所示。

用PS怎样将品质咖啡机促销海报
1.使用【PS】新建画布,新建图层填充浅黄色。
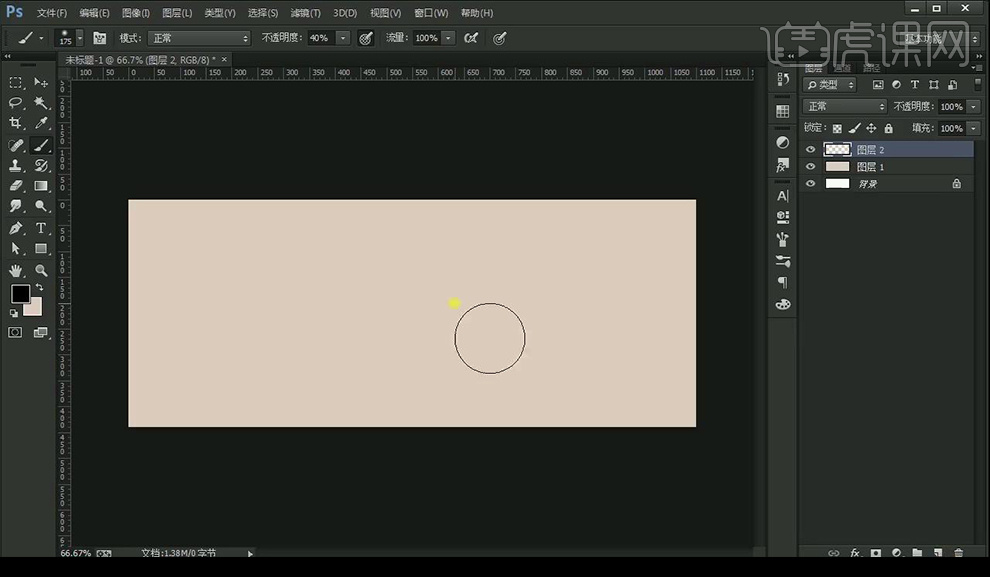
2.新建图层,使用【画笔工具】在画布四周涂抹黑色。
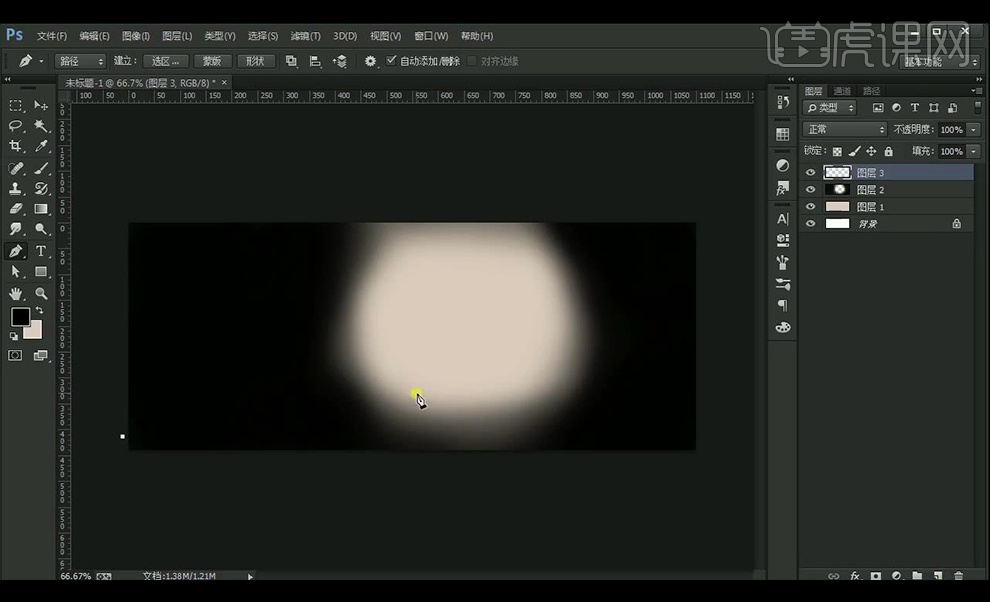
3.新建图层,使用【钢笔工具】勾勒出形状,填充浅黄色,复制一层,填充更浅的黄色。
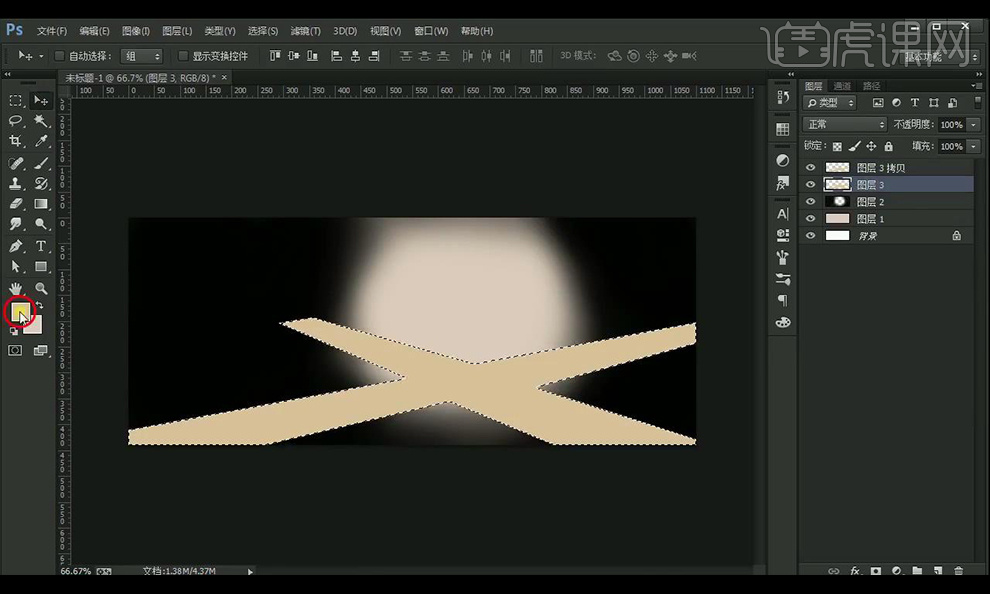
4.新建图层,创建剪切蒙版,使用【画笔工具】在四周进行涂抹暗色。
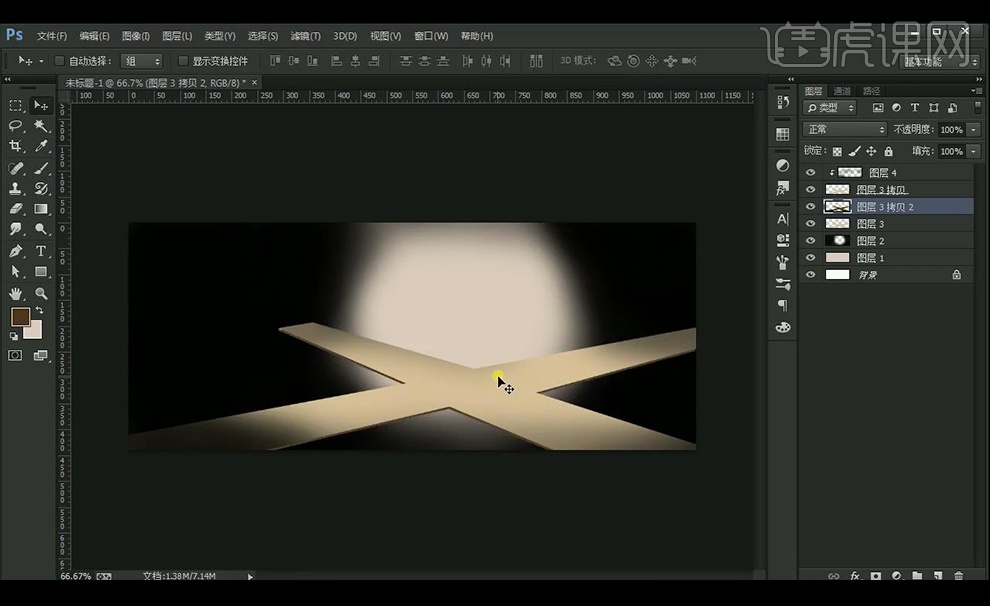
5.在复制一层形状,填充深棕色,向下移动。
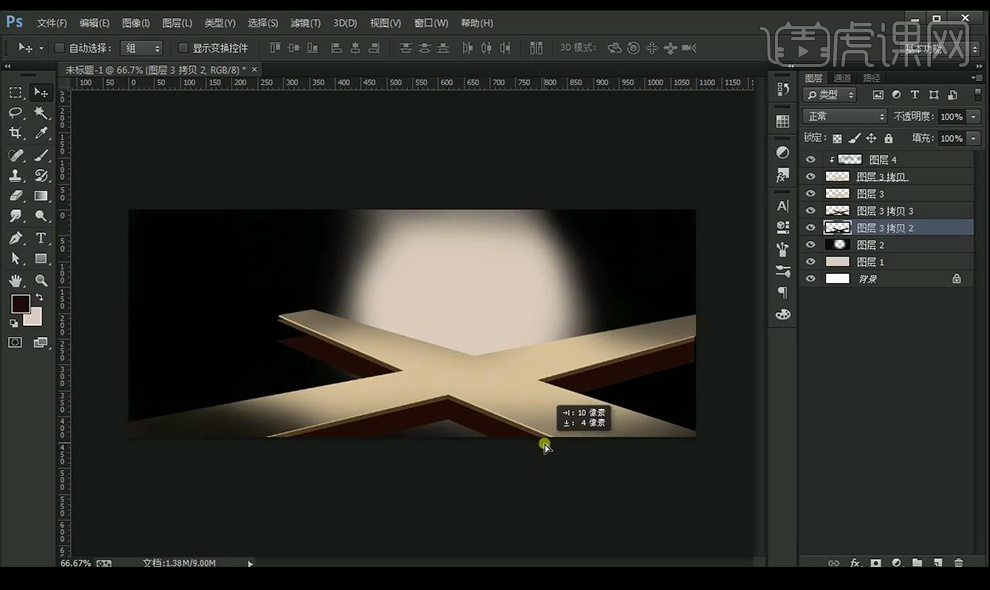
6.在后方绘制形状,填充浅黄色,复制一层,填充深棕色,在复制一层,填充更浅的黄色。
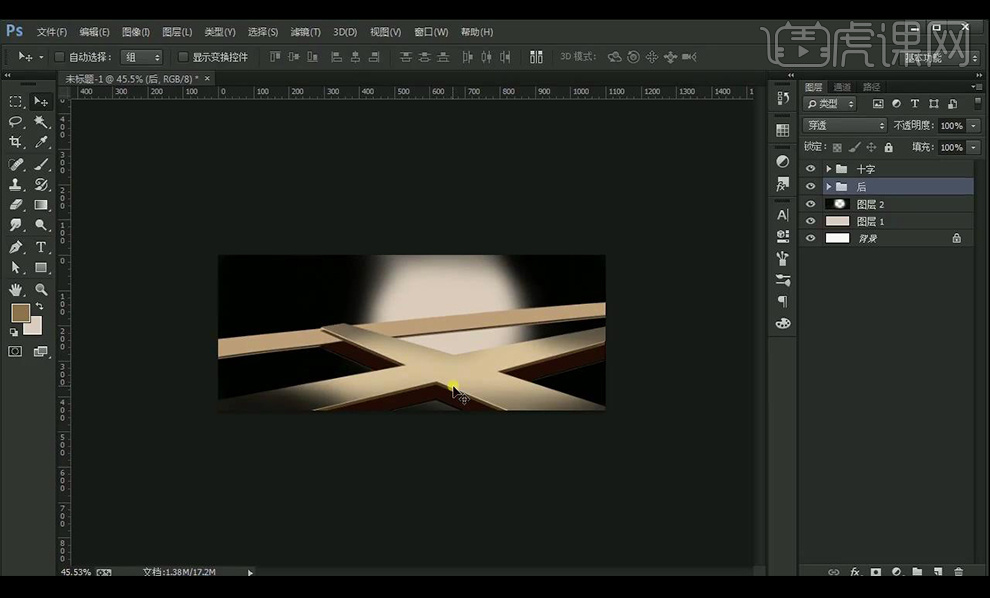
7.使用相同的方式继续绘制形状搭建场景。
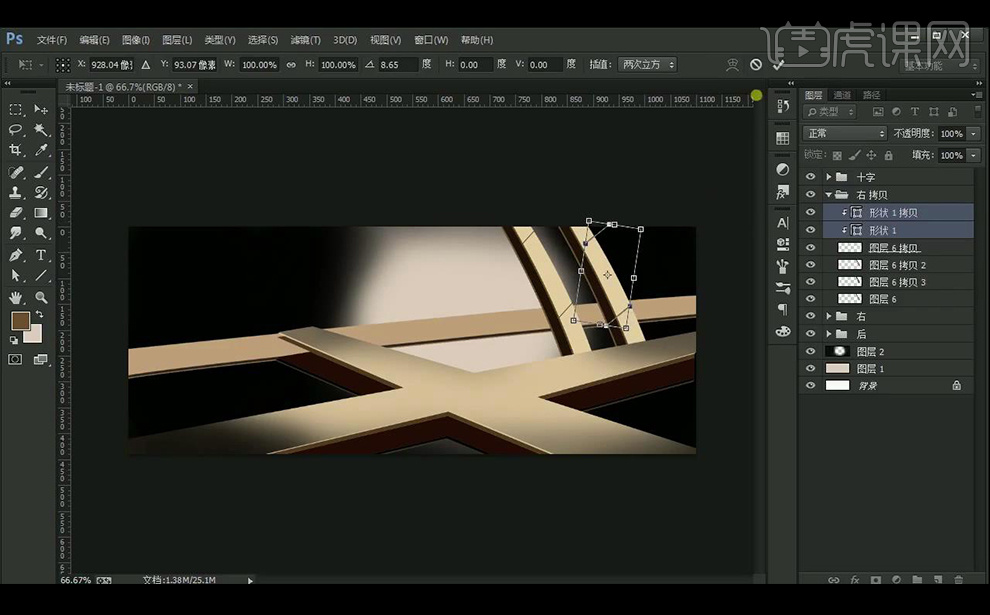
8.给中间的连接矩形添加【斜面和浮雕】参数如图所示。
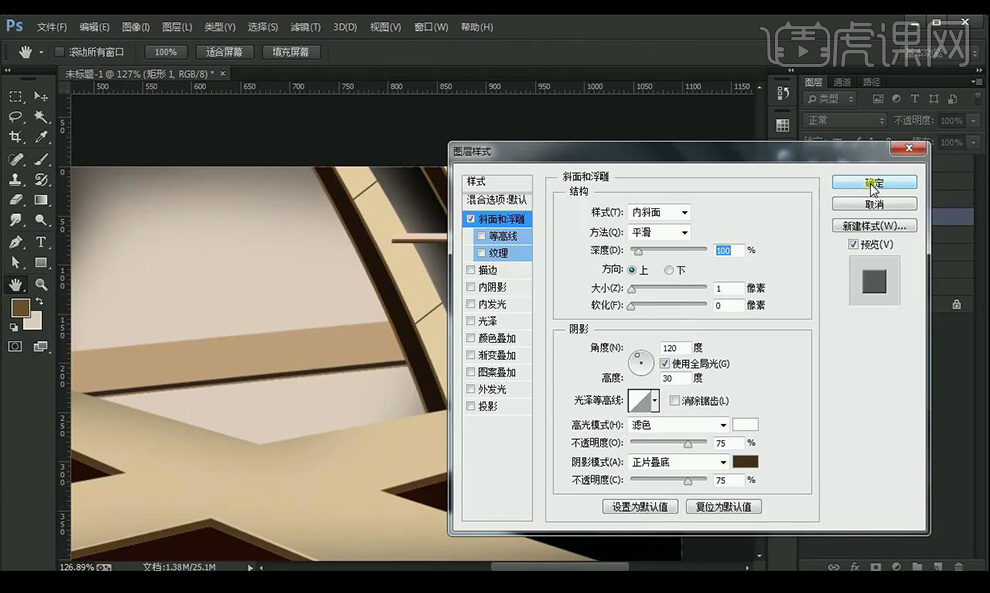
9.使用相同的方式继续绘制形状搭建场景。
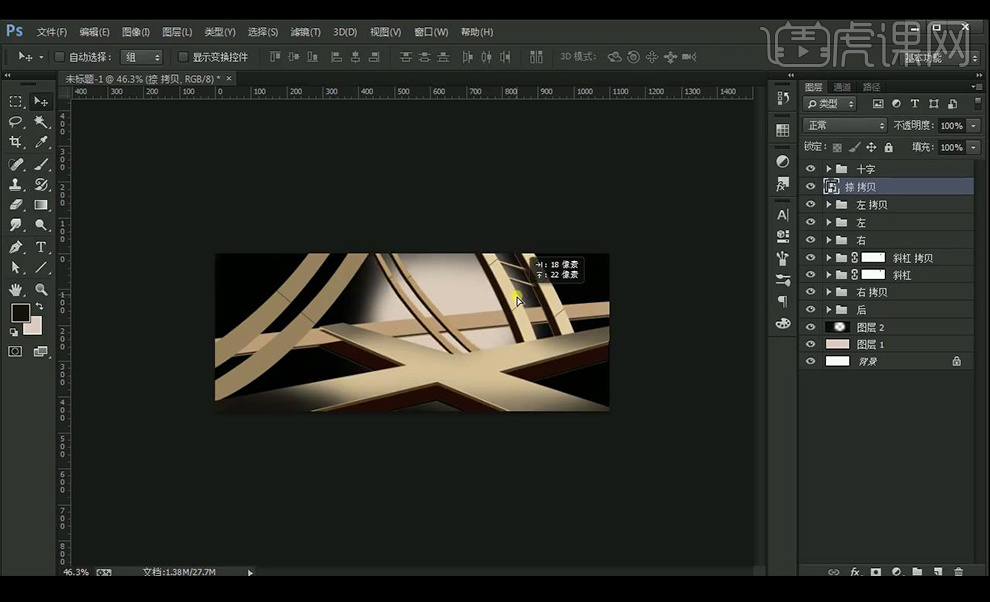
10.新建图层,创建剪切蒙版,使用【画笔工具】进行涂抹压暗周围。
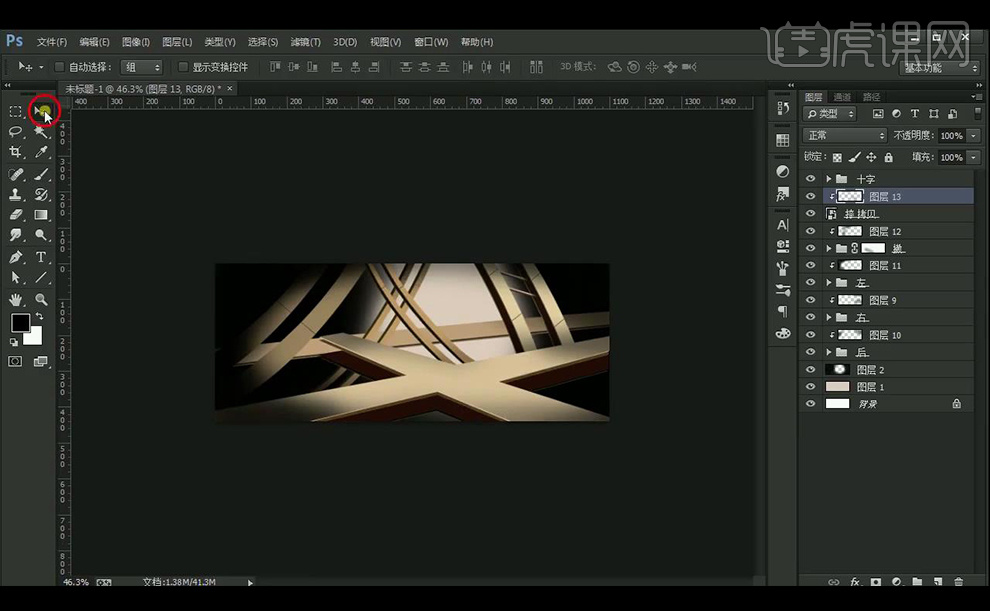
11.拖入产品素材,调整【色相饱和度】调整如图所示。
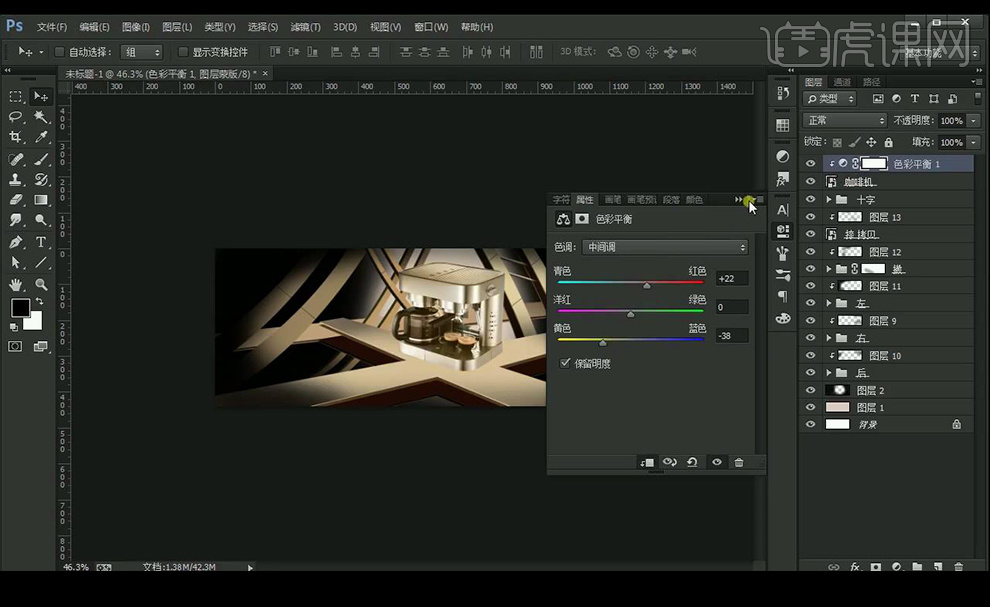
12.调整【亮度对比度】调整如图所示。
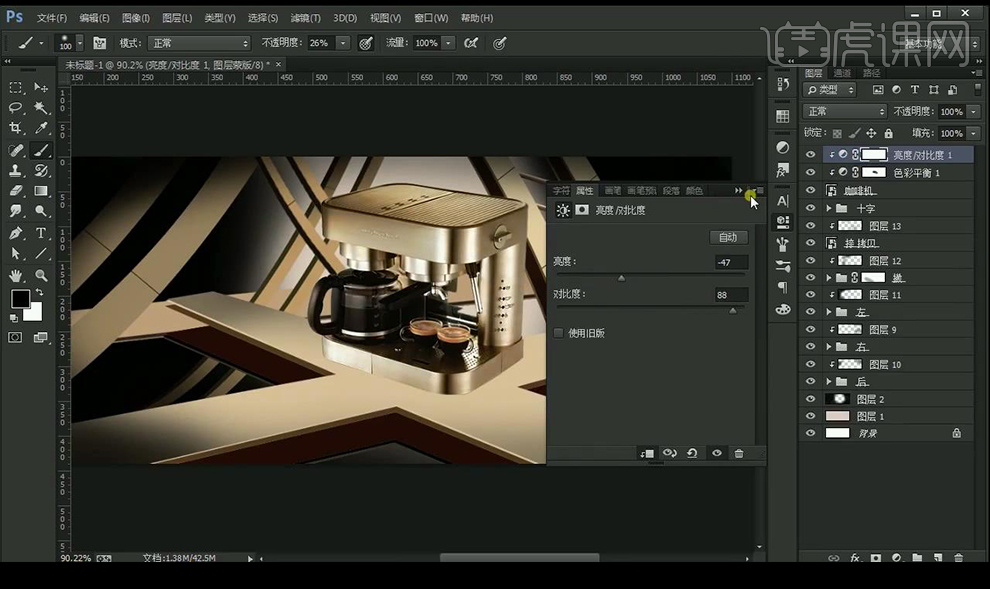
13.复制一层产品,垂直翻转,作为倒影,降低不透明度,使用蒙版进行遮盖。
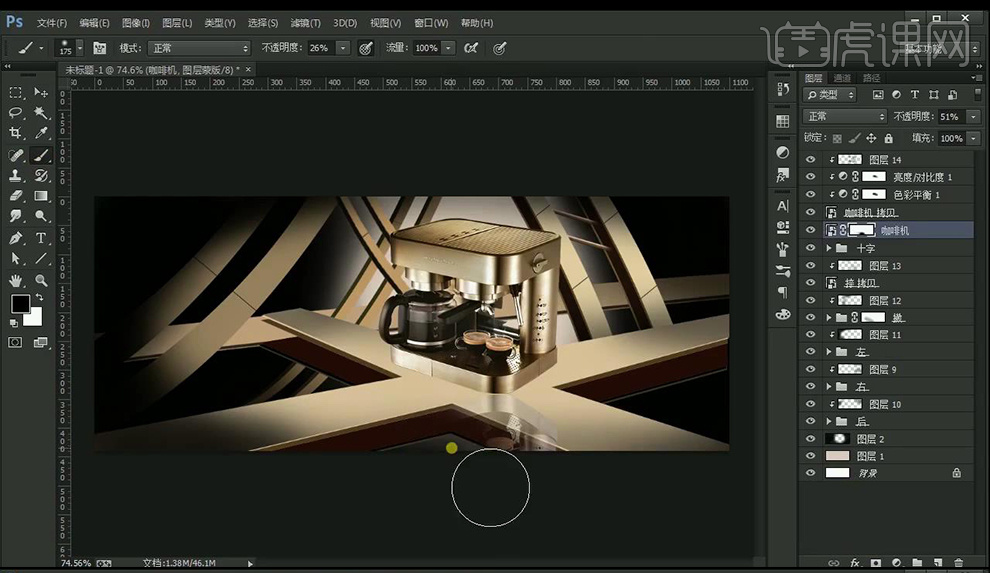
14.拖入钻石素材进行摆放,调整【色彩平衡】。
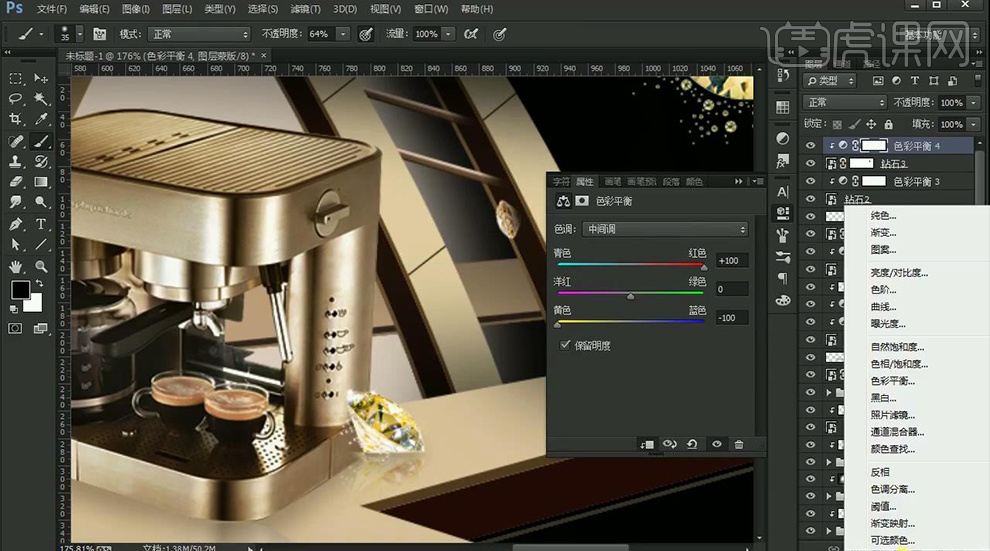
15.对整体画面调整【色彩平衡】调整如图所示。
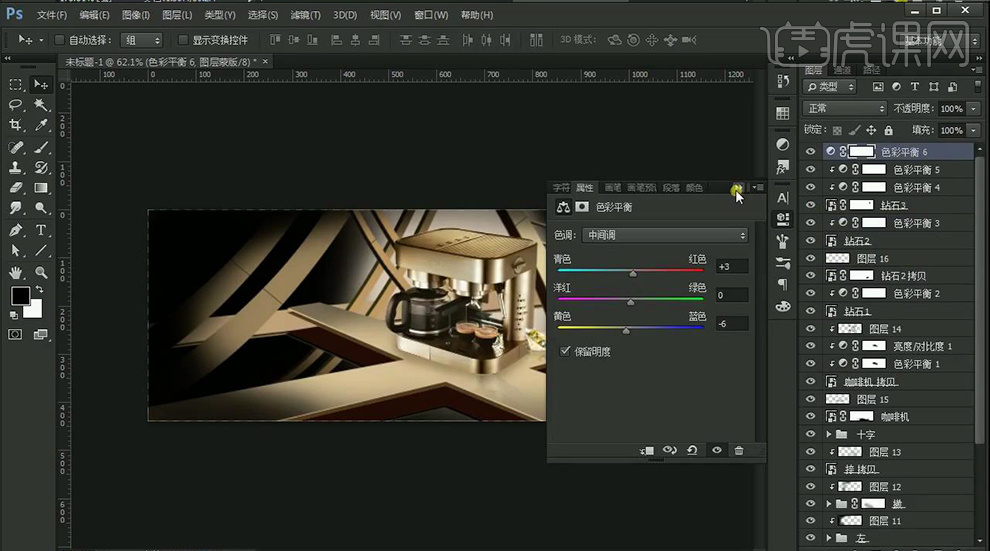
16.新建图层,使用【画笔工具】将四周涂抹的暗一些。
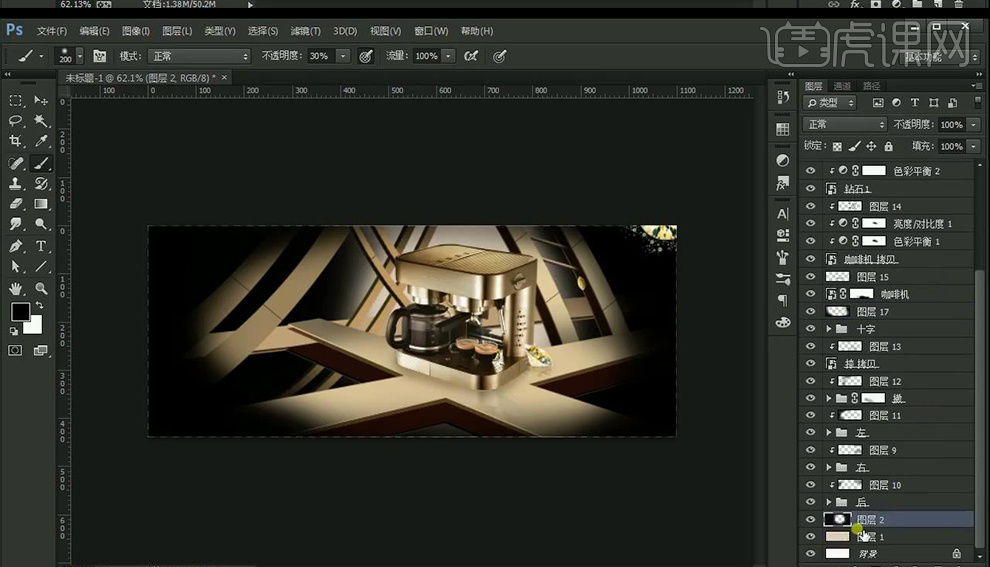
17..新建图层,使用【画笔工具】将中间涂抹的亮一些。
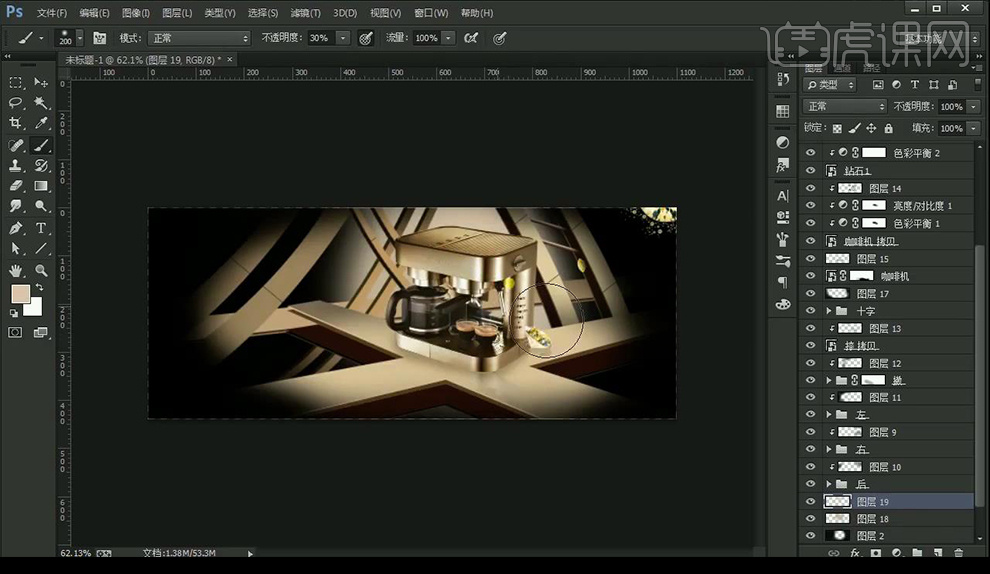
18.输入主文案,使用字体【微软简标宋】,输入辅助文案,使用字体【方正兰亭细黑】。
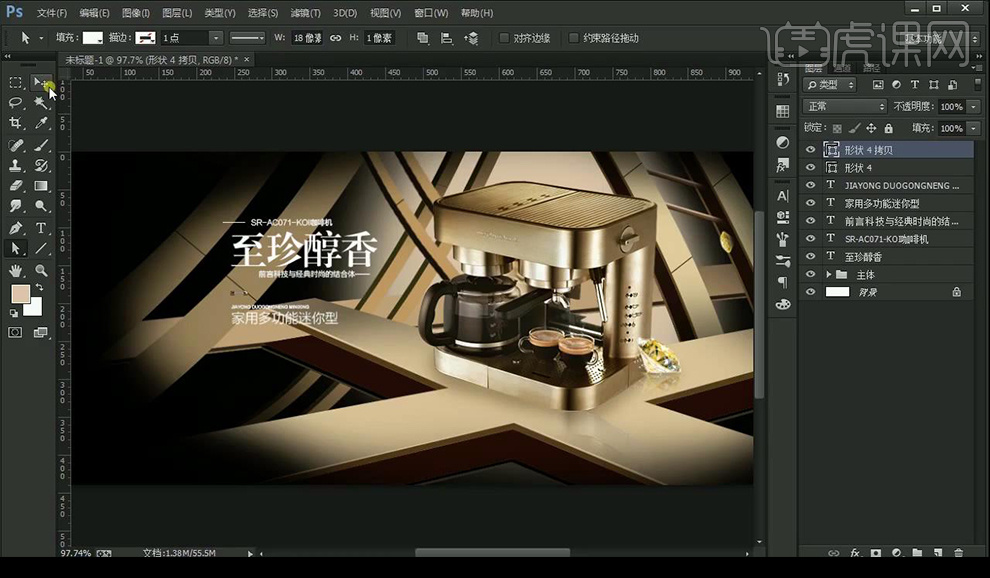
19.绘制圆形,将填充关闭,将描边改为虚线,继续输入文案字体为【微软雅黑】。
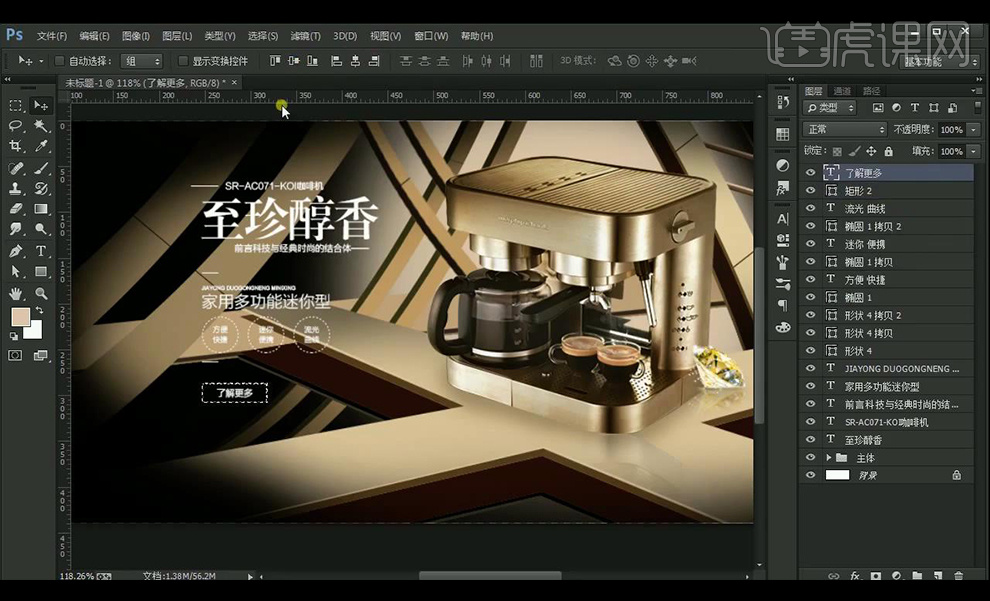
20.在周围绘制形状拖入LOGO进行装饰。
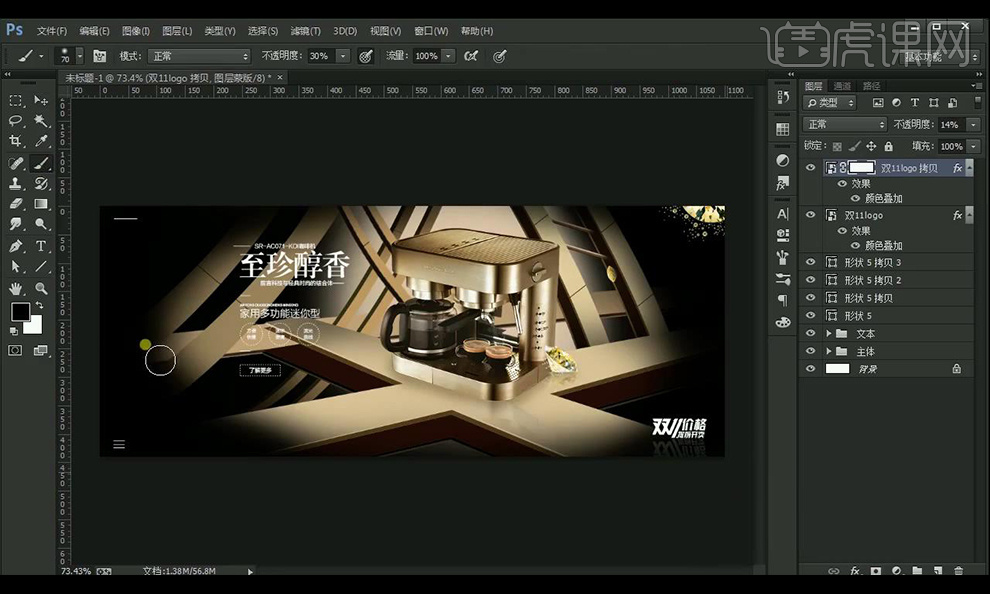
21.效果如图所示。

PS怎样对双11天猫海报设计
1、【打开】PS软件,按【Ctrl+N】新建画布,具体参数如图示。具体效果如图示。
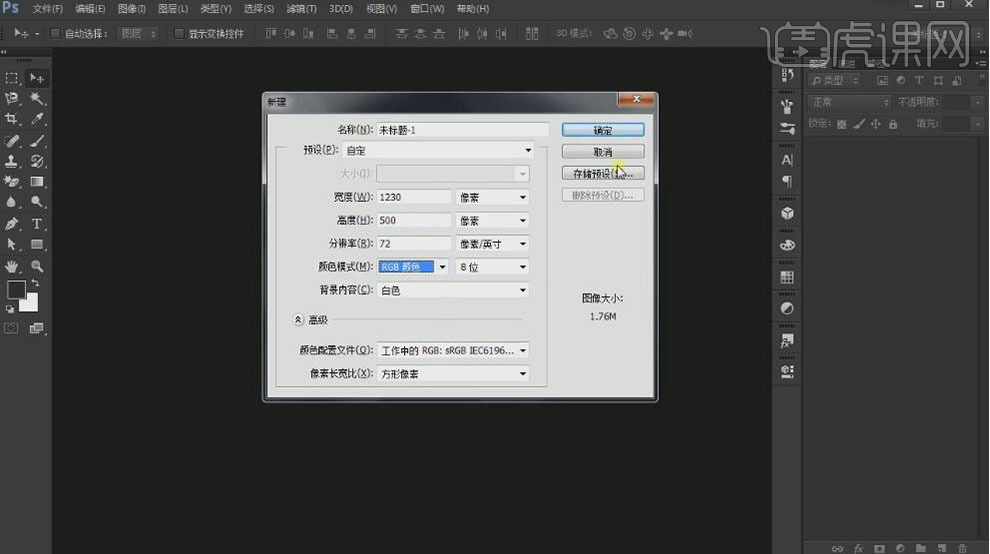
2、按【Ctrl+J】复制背景图层,【填充】黑色。使用【形状工具】,绘制地板形状,【填充】合适的颜色。按【Ctrl+T】自由变换-【变形】,移动至画面合适的位置。具体效果如图示。
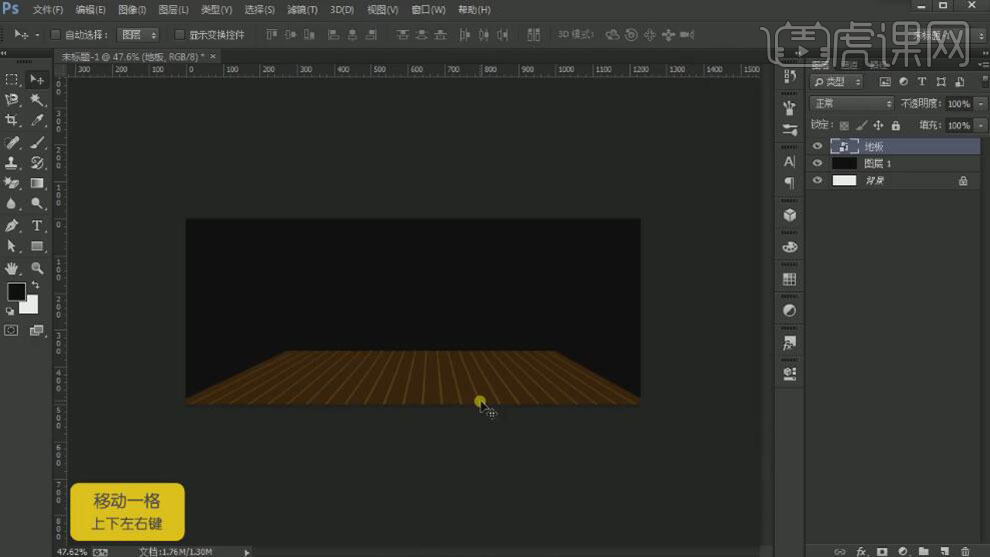
3、【拖入】猫头素材,放置画面合适的位置。【右击】图层【栅格化图层】,使用【画笔工具】,【吸取】素材相同的颜色,在合适的位置涂抹。【右击】图层【转换为智能对象】。具体效果如图示。
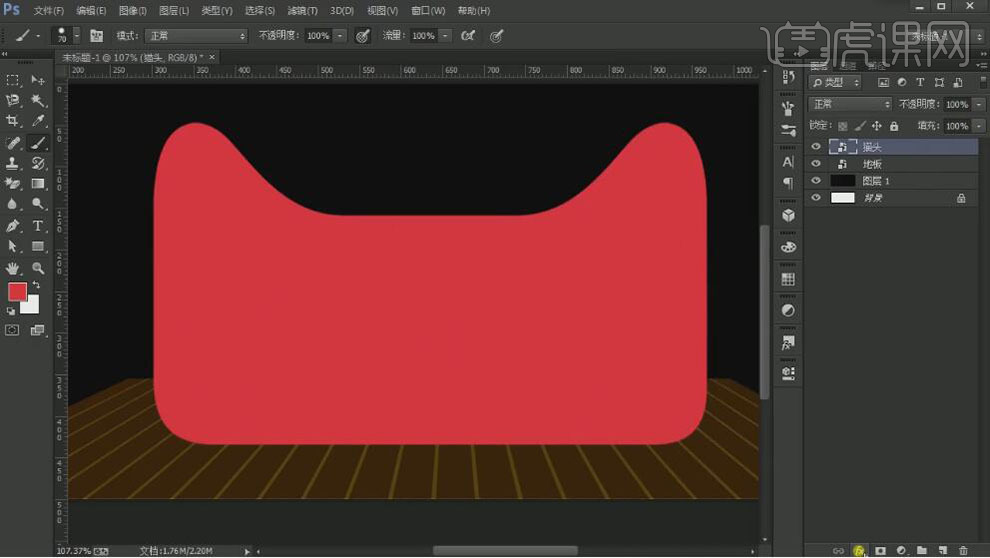
4、打开【图层样式】-【颜色叠加】,具体参数如图示。具体效果如图示。

5、按【Ctrl+J】复制图层,打开【图层样式】-【颜色叠加】,具体参数如图示。具体效果如图示。

6、调整图层顺序,单击【滤镜】-【模糊】-【高斯模糊】,具体参数如图示。按【Ctrl+J】复制图层。具体效果如图示。
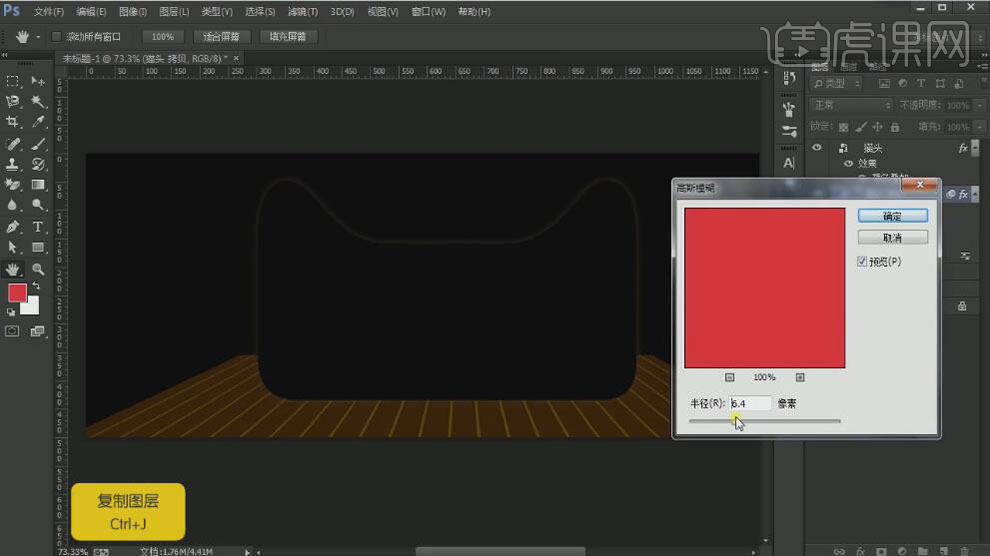
7、打开【图层样式】-【颜色叠加】,具体参数如图示。具体效果如图示。

8、按【Ctrl+T】自由变换大小,单击【滤镜】-【模糊】-【高斯模糊】,具体参数如图示。具体效果如图示。
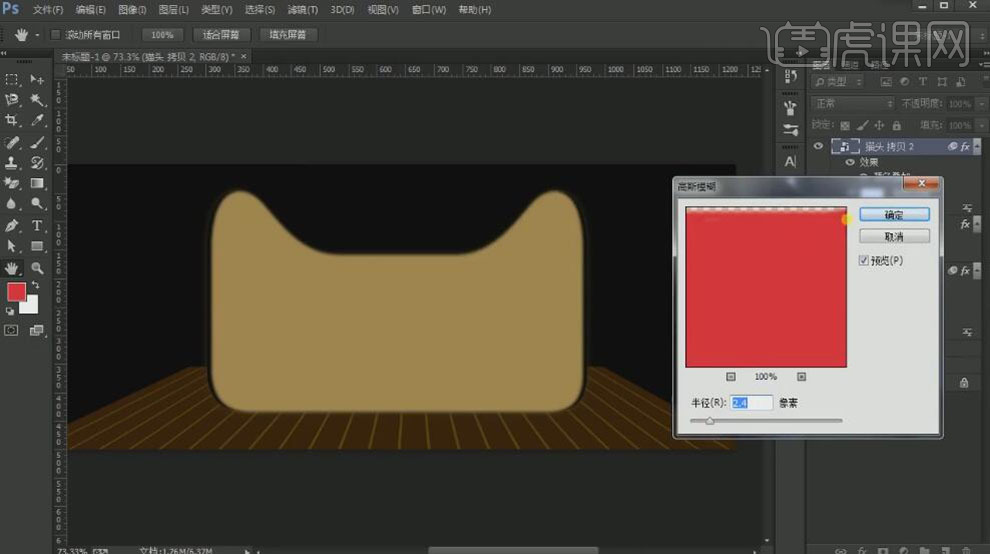
9、按【Ctrl+J】复制图层,打开【图层样式】-【颜色叠加】,具体参数如图示。具体效果如图示。

10、按【Ctrl+T】自由变换大小,按【Ctrl+J】复制图层,打开【图层样式】-【颜色叠加】,具体参数如图示。具体效果如图示

11、按【Ctrl+T】自由变换大小,【选择】猫头关联图层,按【Ctrl+G】编组,【重命名】猫头。【新建】剪切蒙版图层,使用【画笔工具】,【颜色】白色,在画面合适的位置涂抹。【图层模式】柔光,【不透明度】72%。具体效果如图示。
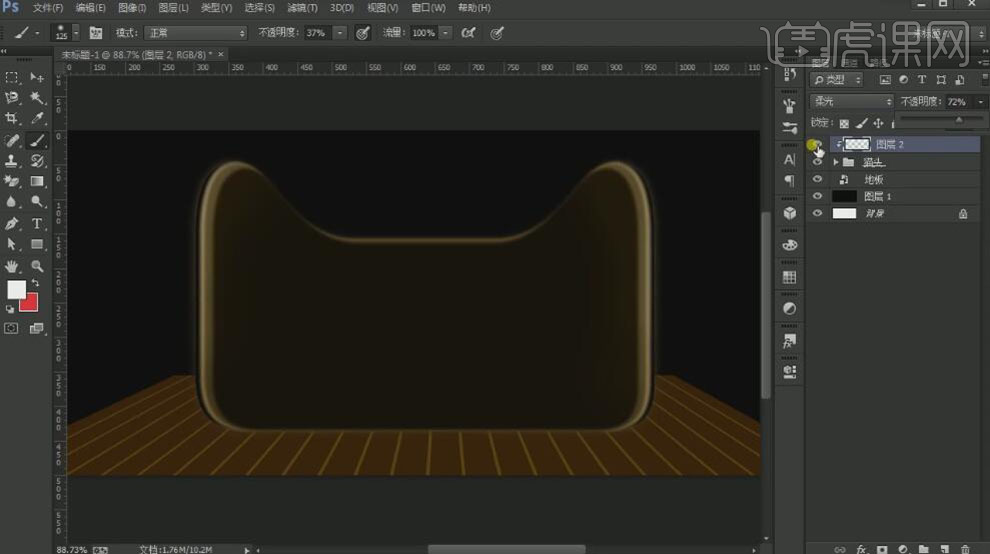
12、【新建】剪切蒙版图层,使用【钢笔工具】绘制合适的形状路径【建立选区】,【填充】黑色,调整合适的透明度。【选择】关联图层,按【Ctrl+G】编组,右击【转换为智能对象】,【重命名】猫头。具体效果如图示。
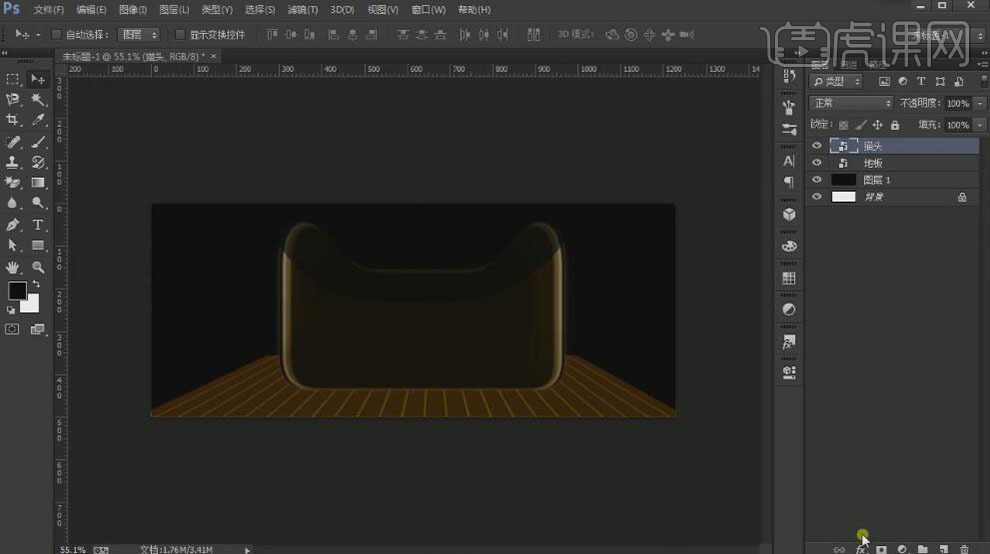
13、打开【图层样式】-【外发光】,具体参数如图示。具体效果如图示。

14、依次【拖入】准备好的产品素材,排列至画面合适的位置。【选择】所有的产品图层,按【Ctrl+G】编组,【重命名】产品。具体效果如图示。
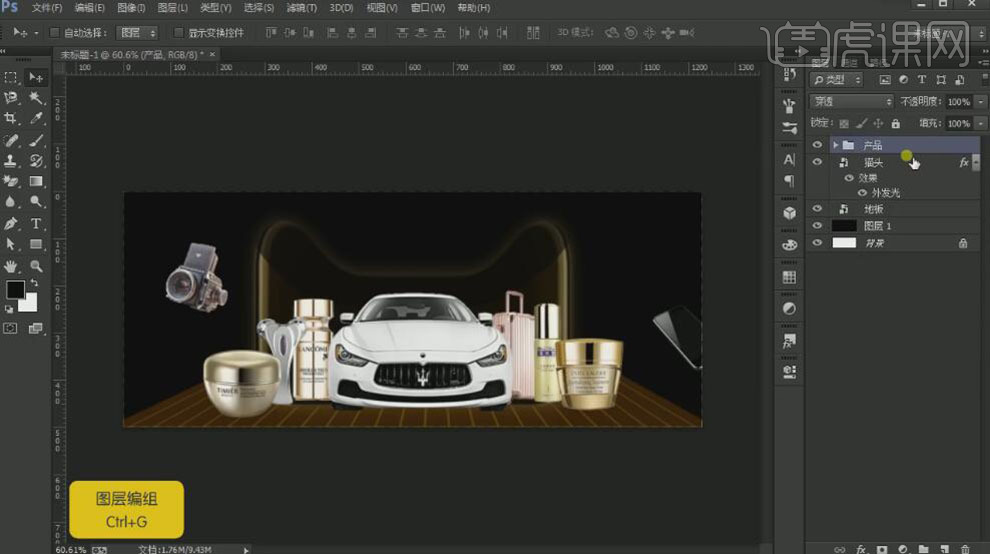
15、在汽车图层上方【新建】色彩平衡图层,单击【剪切蒙版】,具体参数如图示。具体效果如图示。
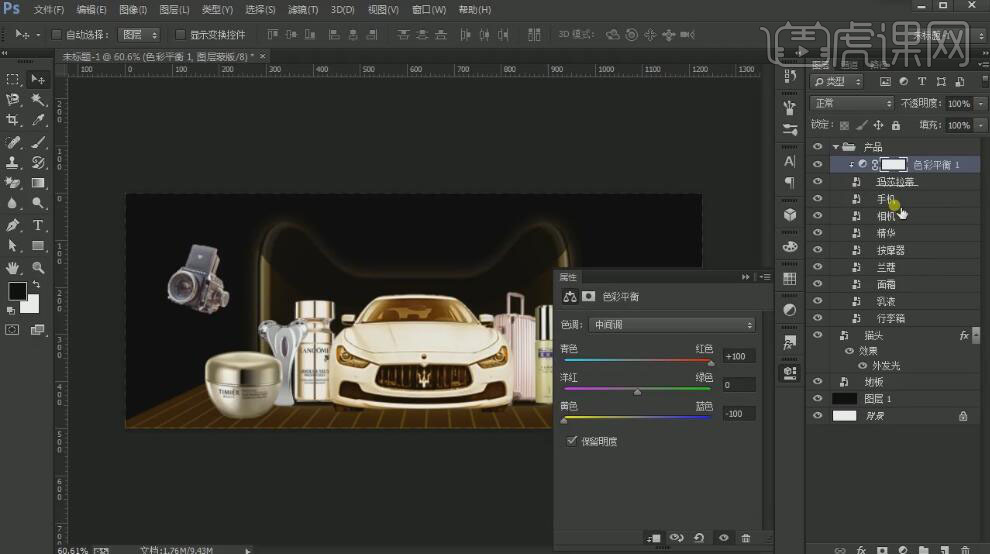
16、【新建】图层,使用【画笔工具】,【颜色】粽色,在画面合适的位置涂抹,【图层模式】叠加。具体效果如图示。
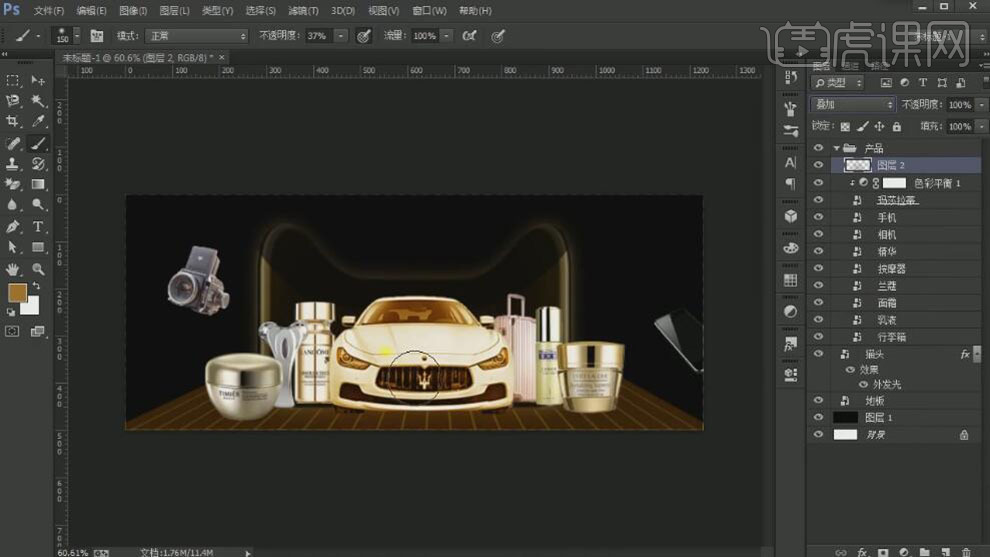
17、单击色彩平衡图层蒙版,使用【画笔工具】涂抹多余的部分。按Alt键【拖动】图层蒙版至上一个图层。具体效果如图示。

18、【新建】剪切蒙版图层,使用【画笔工具】,选择合适的颜色在车身涂抹,【图层模式】柔光。具体效果如图示。
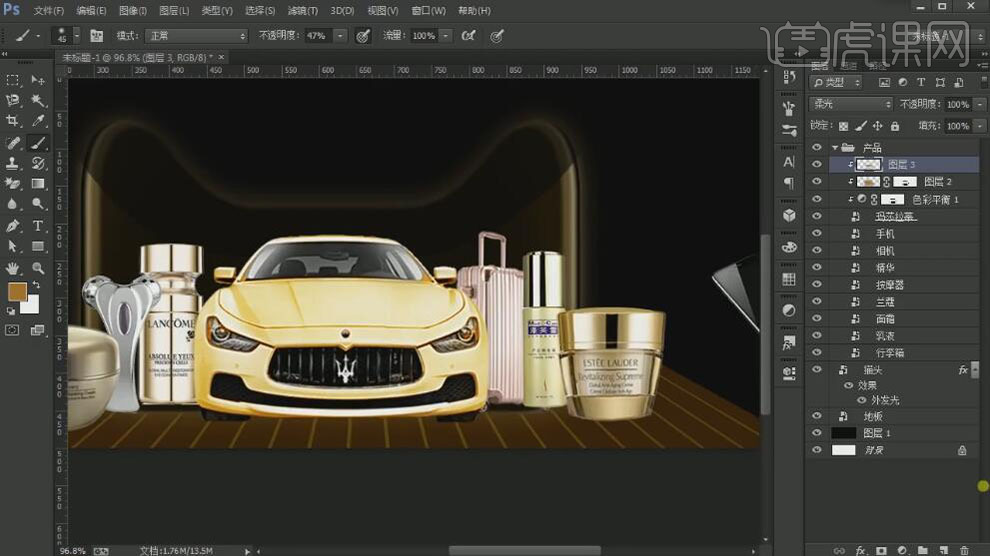
19、【新建】图层,按Ctrl单击车图层【载入选区】,【填充】50%灰。【图层模式】柔光,按【Ctrl+J】复制图层,使用【加深工具】和【减淡工具】在车身合适的位置涂抹。【选择】车关联图层,按【Ctrl+G】编组,【重命名】玛莎拉蒂。具体效果如图示。
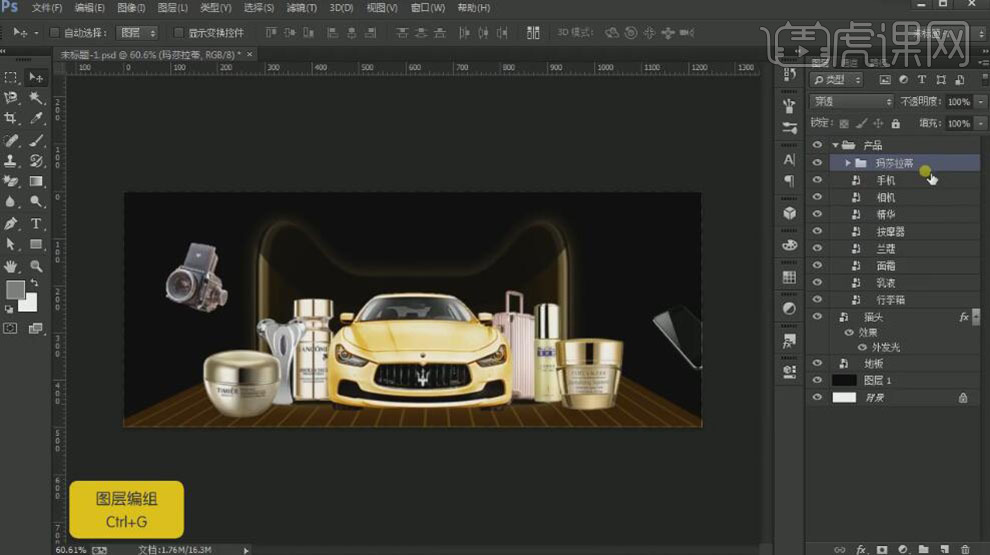
20、在行李箱图层上方【新建】色彩平衡图层,单击【剪切蒙版】,具体参数如图示。具体效果如图示。
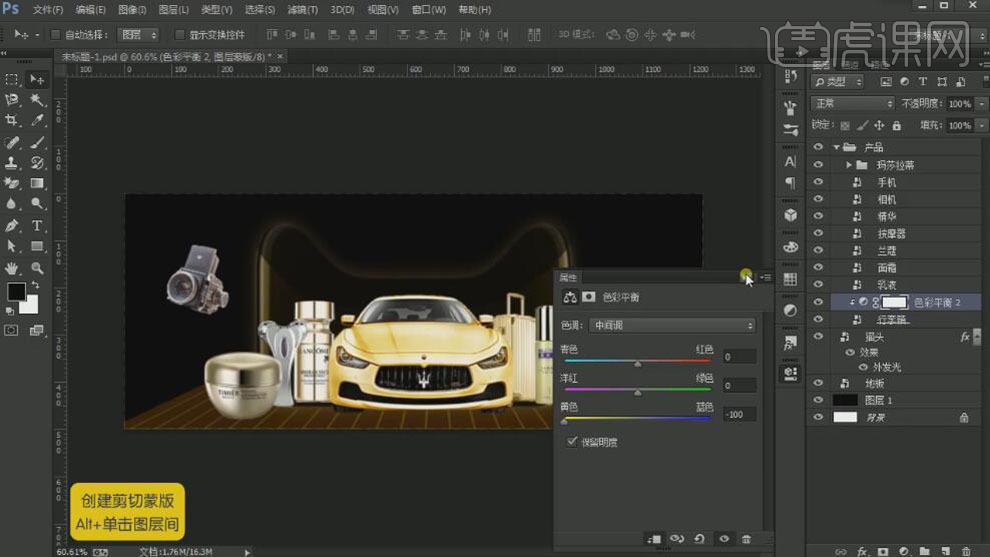
21、【新建】色彩平衡图层,单击【剪切蒙版】,具体参数如图示。具体效果如图示。
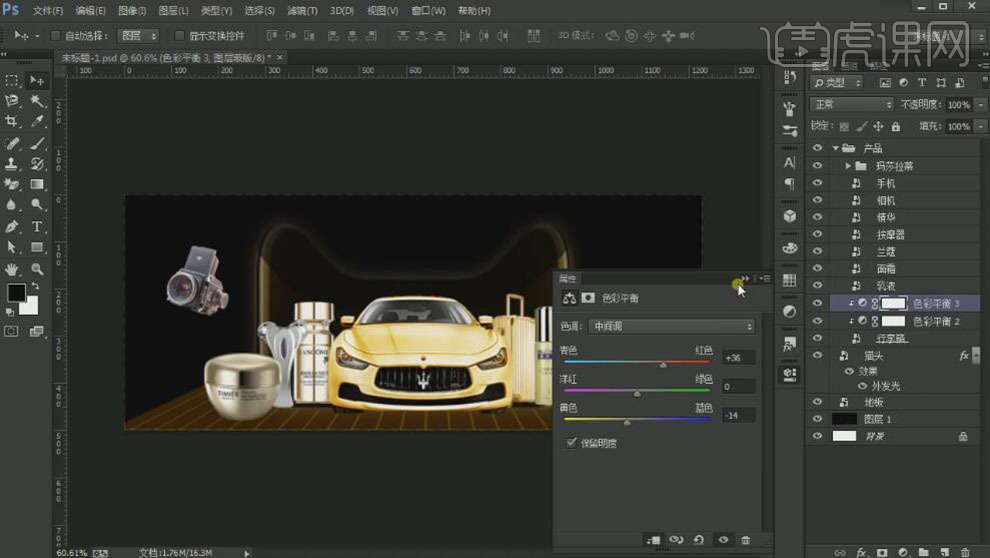
22、使用相同的方法调整其他的产品颜色。具体效果如图示。
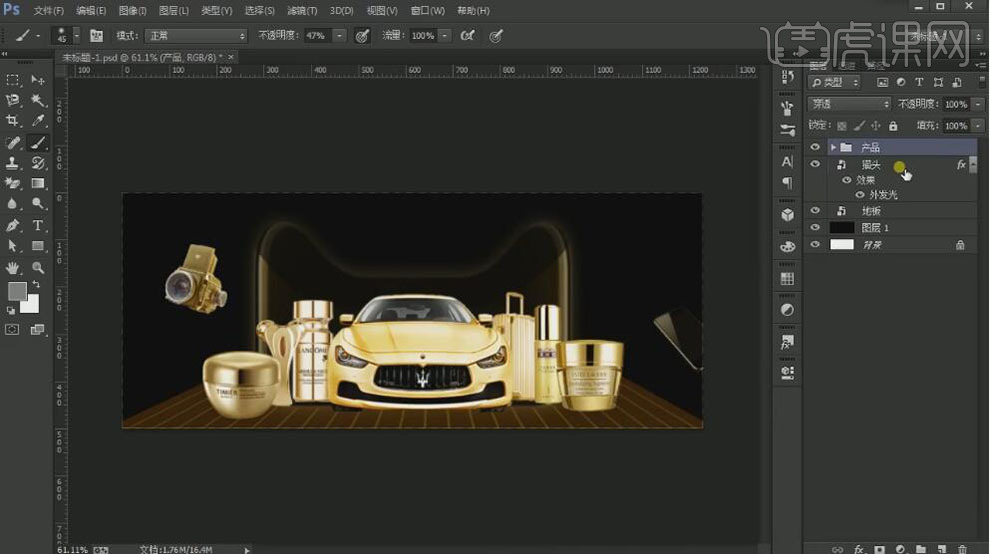
23、在产品图组下方【新建】图层,使用【椭圆工具】绘制合适大小的椭圆,【填充】合适的颜色。单击【滤镜】-【模糊】-【高斯模糊】,具体参数如图示。具体效果如图示。
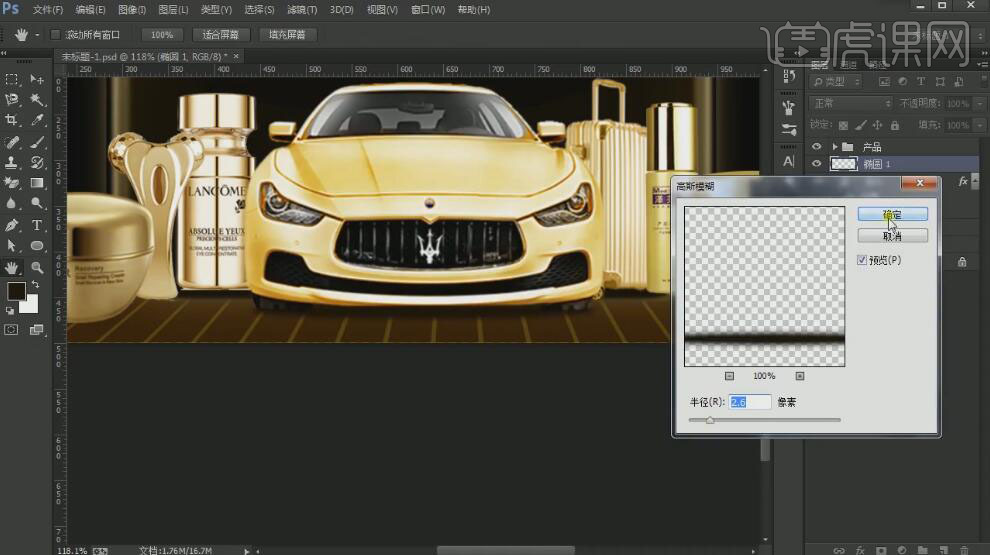
24、使用相同的方法给剩余的产品添加合适的投影效果。【选择】椭圆关联图层,按【Ctrl+G】编组,【重命名】投影。具体效果如图示。
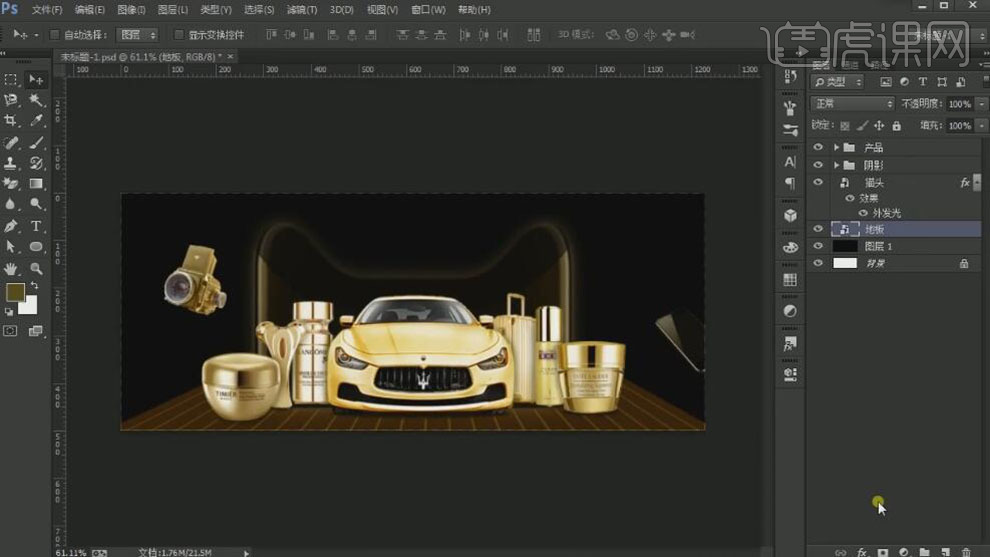
25、在地板图层上方【新建】剪切蒙版图层,使用【画笔工具】,选择合适的颜色,根据光影规律,添加合适的光影效果。具体效果如图示。
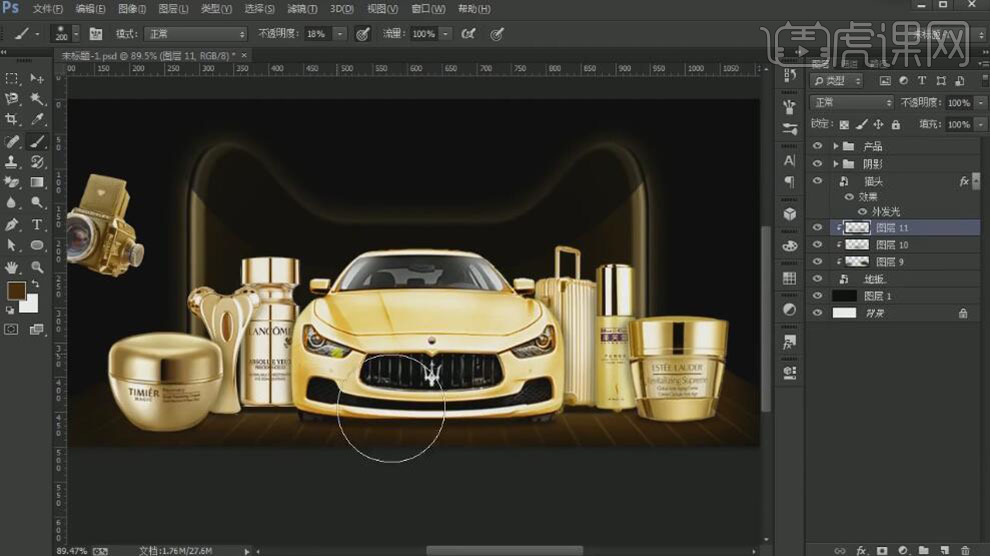
26、按【Ctrl+J】复制地板图层,单击【滤镜】-【其他】-【高反差保值】,具体参数如图示。具体效果如图示。
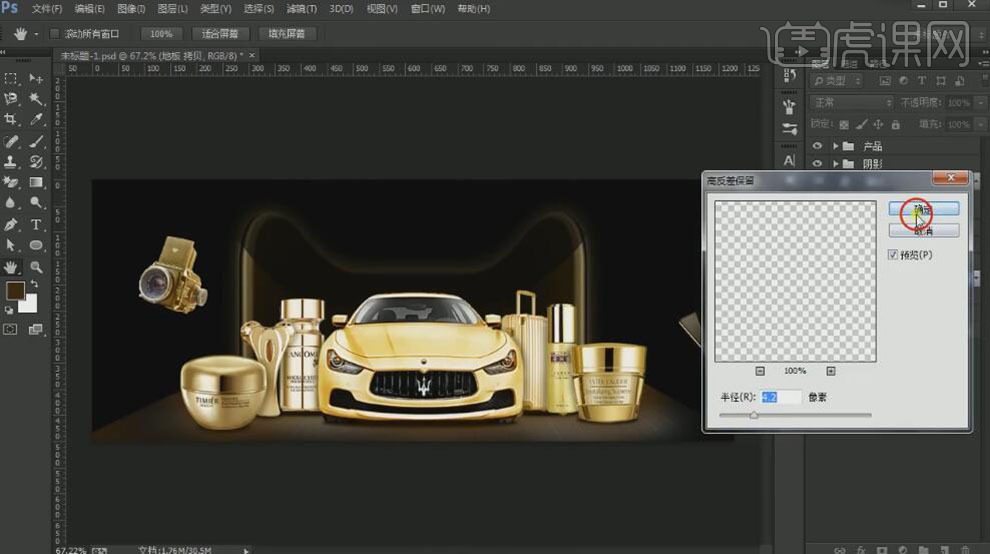
27、调整图层顺序,【图层模式】柔光,【不透明度】75%。具体效果如图示。
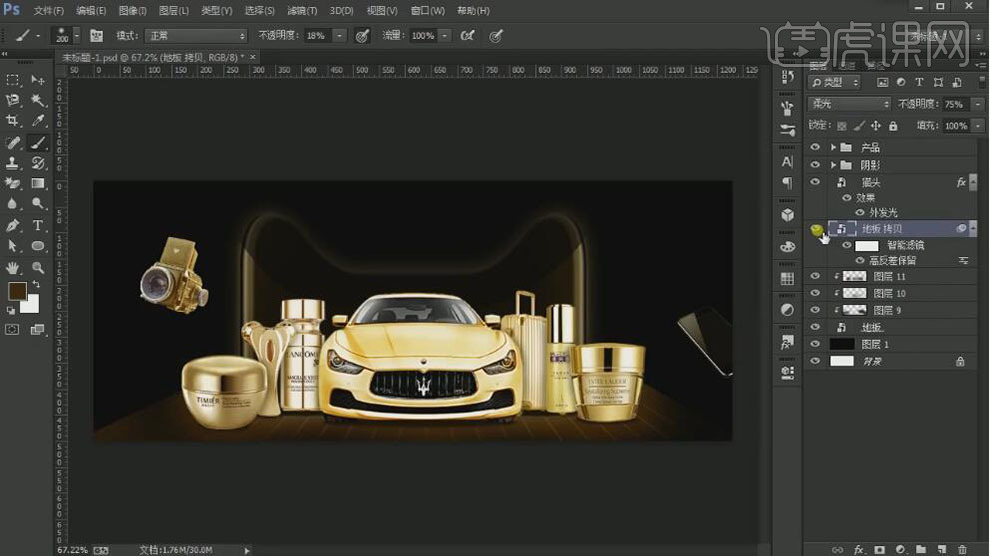
28、【拖入】星星素材,调整大小,排列至画面合适的位置。按Alt键【移动复制】至画面合适的位置,【选择】所有的星星图层,按【Ctrl+G】编组,【重命名】星星。添加【图层蒙版】,使用【画笔工具】涂抹多余的部分。具体效果如图示。
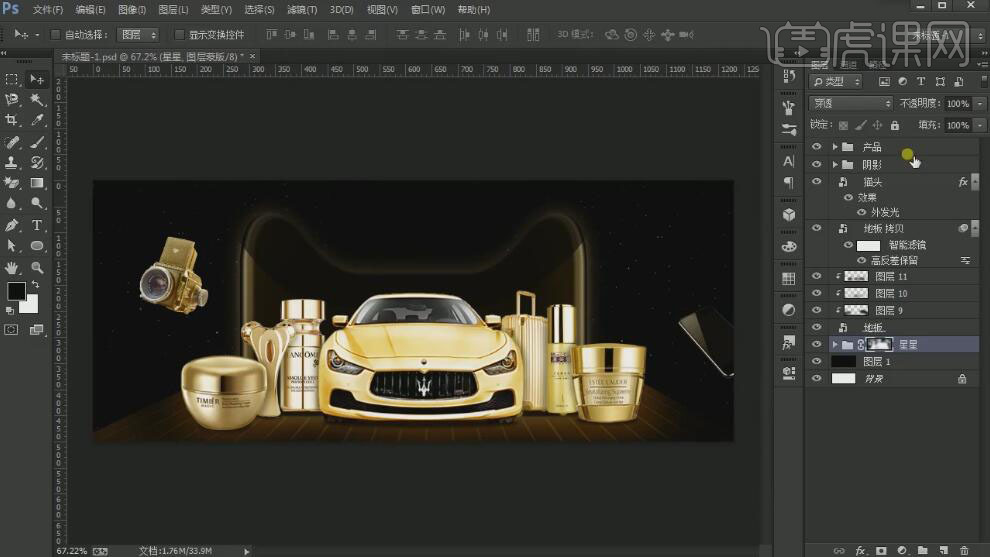
29、在顶层【新建】图层,使用【椭圆工具】绘制椭圆装饰素材,【填充】合适的颜色,调整大小,排列至画面合适的位置。【选择】所有的椭圆图层,按【Ctrl+G】编组,【重命名】椭圆装饰。具体效果如图示。
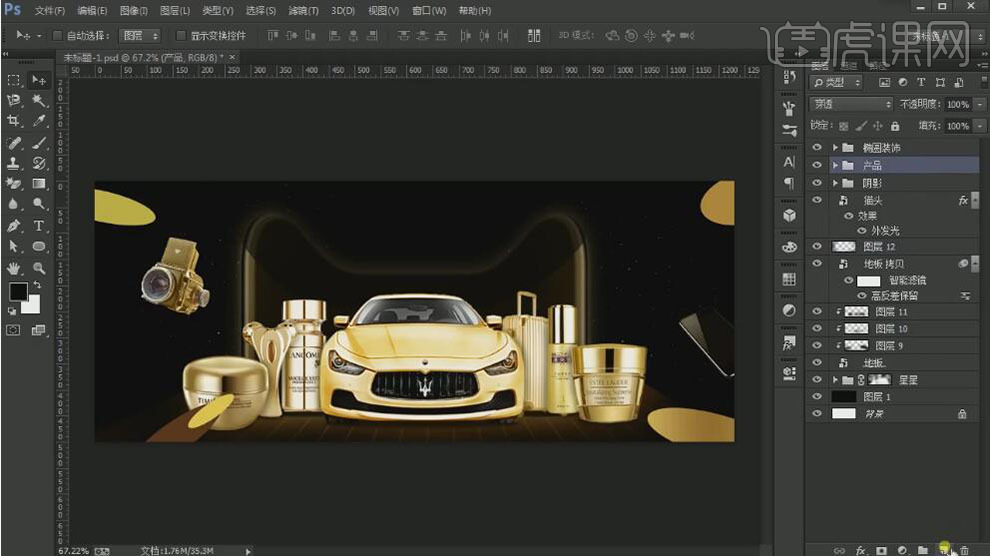
30、在产品图组上方【新建】图层,使用【画笔工具】,【颜色】黑色,在产品上方涂抹。【图层模式】叠加,【不透明度】75%。具体效果如图示。
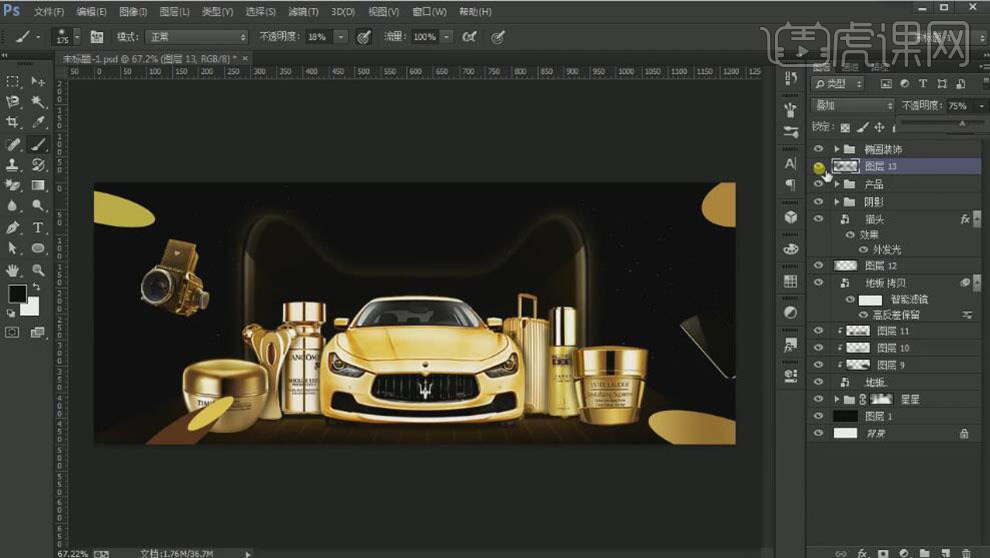
31、在背景图层上方【新建】图层,使用【画笔工具】,【颜色】粽色,在画面合适的位置涂抹,【不透明度】45%。具体效果如图示。
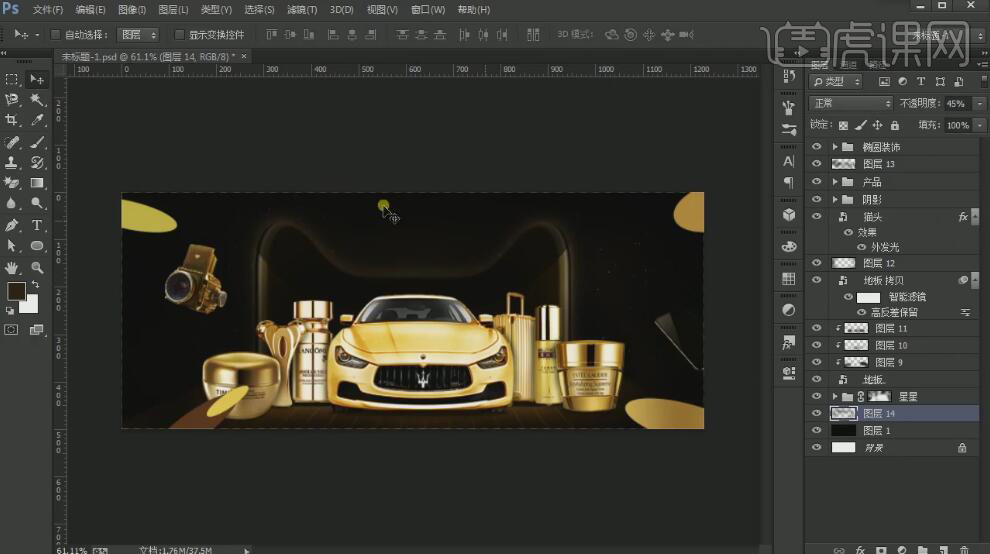
32、在最顶层【新建】亮度对比度图层,具体参数如图示。【选择】所有的关联图层,按【Ctrl+G】编组,【重命名】主体。具体效果如图示。
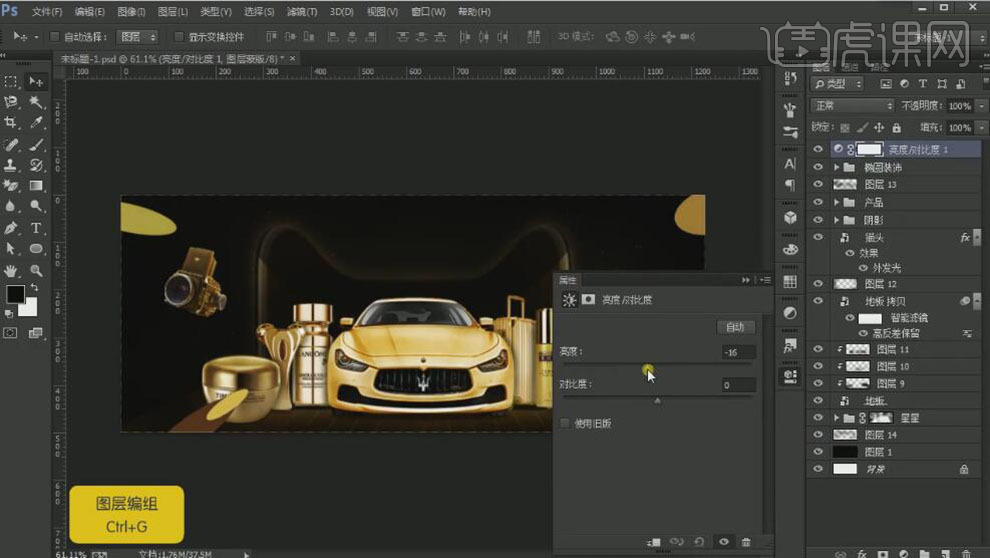
33、【新建】图层,【拖出】参考线,放置画面合适的位置。使用【矩形工具】绘制合适大小的矩形,【填充】亮黄色。按Alt键【移动复制】矩形,按【Ctrl+T】自由变换,排列至画面合适的位置。使用【直接选择工具】调整矩形锚点至合适的位置。具体效果如图示。
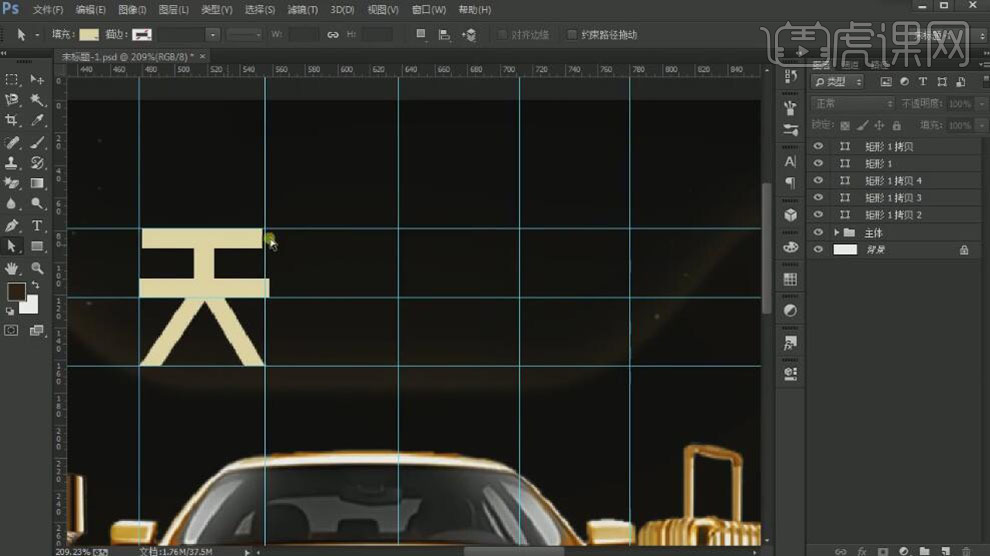
34、【选择】所有的关联图层,按【Ctrl+G】编组,【重命名】天。使用相同的方法拼接剩余的主题文字,排列至合适的位置。具体效果如图示。

35、【打开】天字图组,在矩形图层上方【新建】图层,使用【画笔工具】,选择合适的颜色,在画面涂抹,【不透明度】70%。具体效果如图示。

36、使用相同的方法,根据光影规律,在合适的矩形图层上方【新建】图层,使用【画笔工具】,选择同样的颜色,在画面涂抹,调整合适的不透明度。【选择】所有的关联图组,按【Ctrl+G】编组,【重命名】天猫首发,移动至画面合适的位置。具体效果如图示。
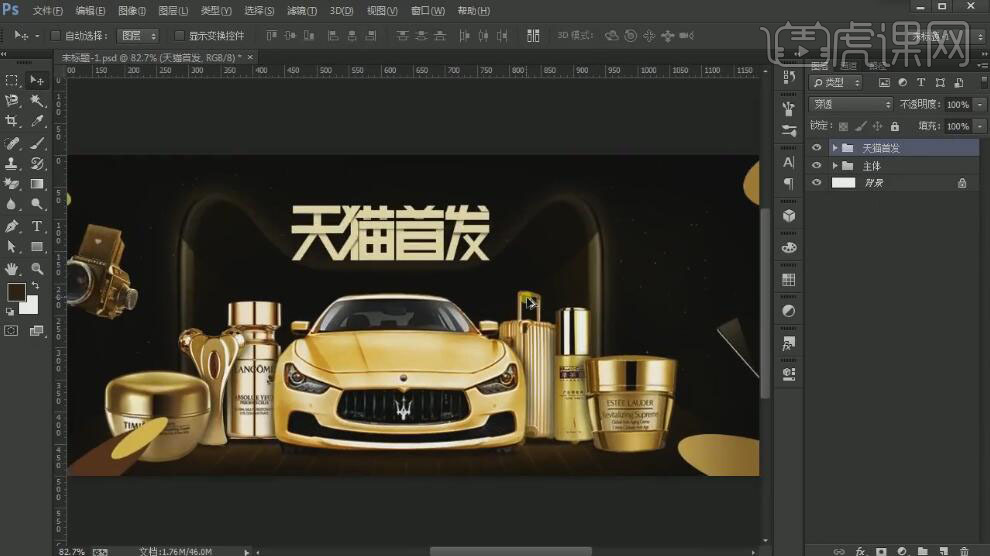
37、【新建】剪切蒙版图层,使用【画笔工具】,选择合适的颜色,调整画笔属性,在文字上方涂抹。具体效果如图示。
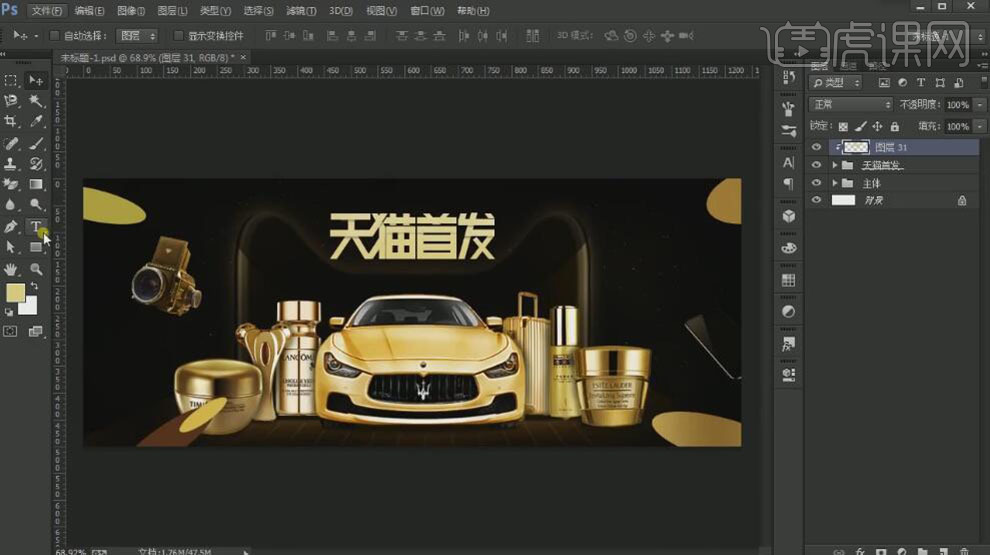
38、【新建】图层,使用【文字工具】,【字体】微软雅黑,【颜色】黄色,输入文字。调整大小,排列至画面合适的位置。具体效果如图示。
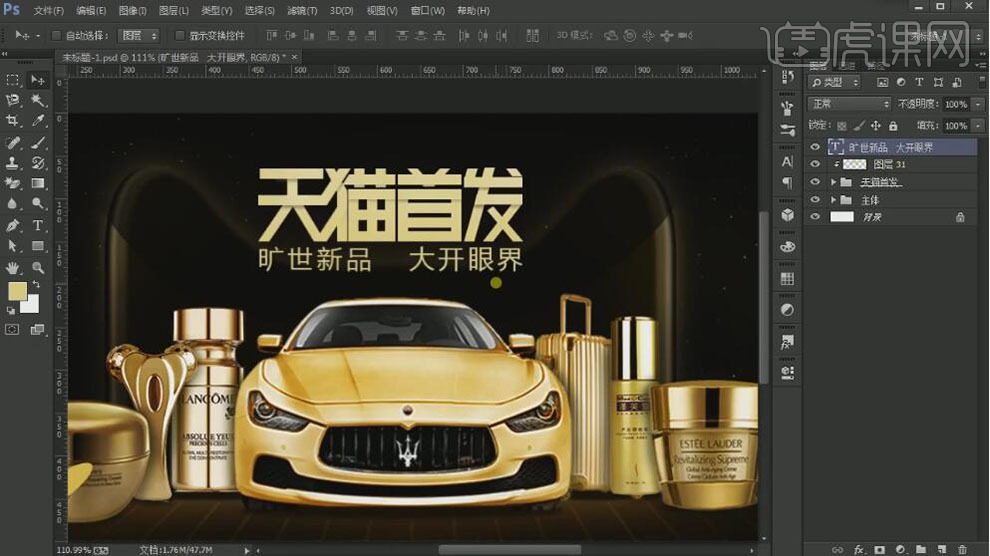
39、【新建】图层,使用【椭圆工具】绘制合适大小的椭圆,【填充】黄色,放置合适的位置。使用【文字工具】,【字体】百度综艺简体,【颜色】浅黄色,输入文字。使用【椭圆工具】绘制椭圆,【填充】浅黄色。按Alt键【移动复制】椭圆,拼接数字,调整大小,排列至合适的位置,【删除】数字11文字。具体效果如图示。

40、【选择】关联文字图组,按【Ctrl+G】编组,【重命名】文本。调整文本的整体细节,【拖入】准备好的光效素材,【图层模式】滤色,调整大小,排列至合适的位置。【选择】所有的图层,按【Ctrl+G】编组,【重命名】天猫首发。具体效果如图示。
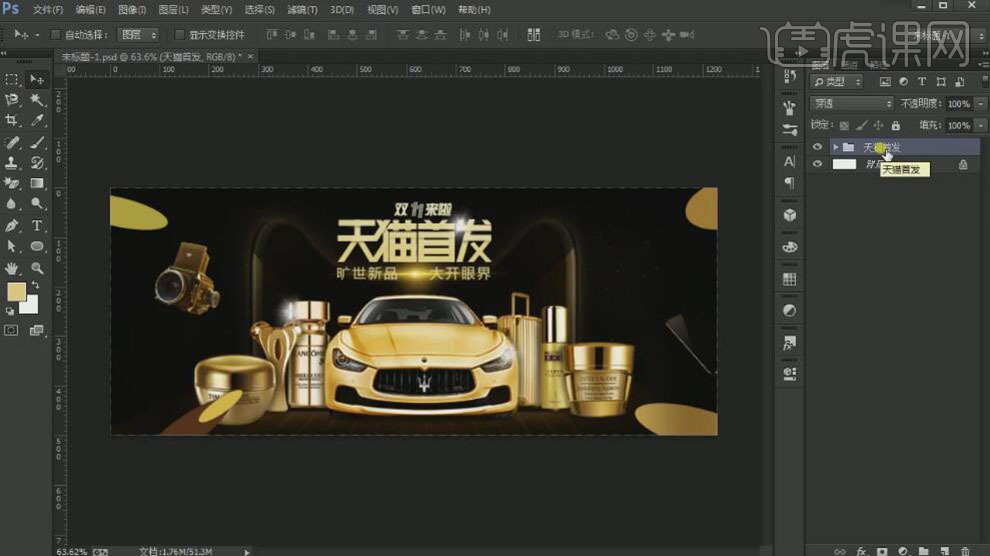
41、最终效果如图示。