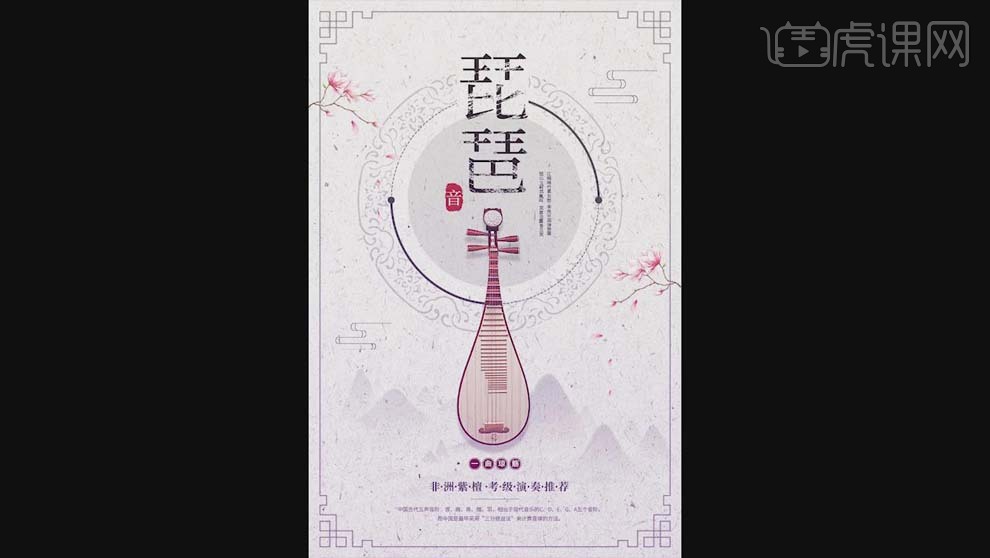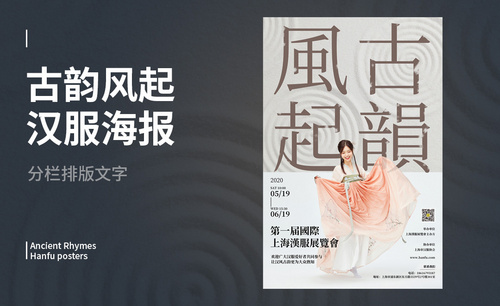古风海报
古风海报是海报的风格之一,设计偏向于古风,古风海报由水墨,印章,古典花纹,等等元素组成,设计古风海报的时候要先将插入的素材调整到合适的大小,然后选择比较好看的书法字体,可以给部分的字体加上红底,在设计的时候要考虑到整体的协调性,还可以加入一些云、叶子、鸟等等素材,接着让我们来看看如何制作古风海报吧!

PS怎样制作古风双11海报
1.本课主要内容具体如图所示。
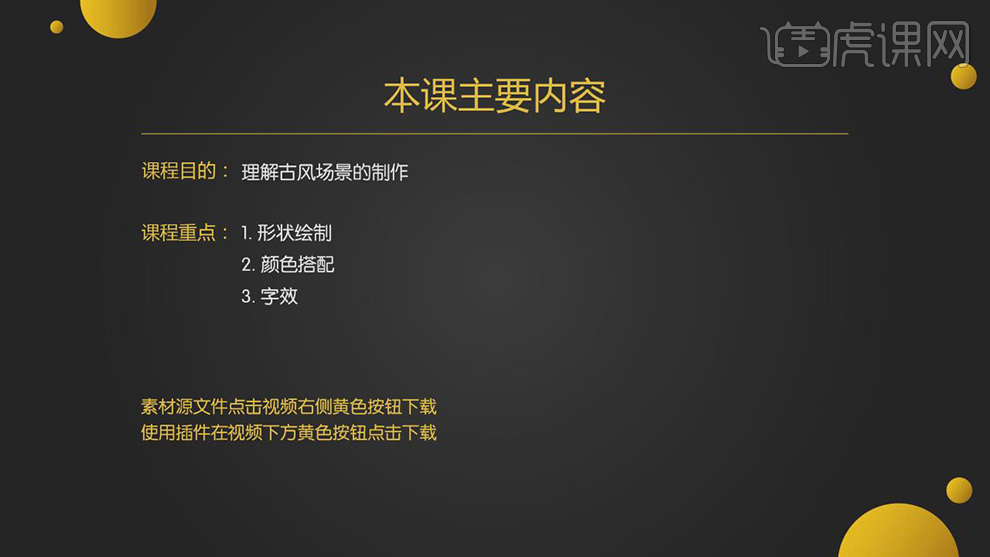
2.【打开】PS,【文件】-【新建】,【宽度】1080像素,【高度】660mm,【Alt+Delete】填充前景色,【填充】1a1c3d,具体如图示。
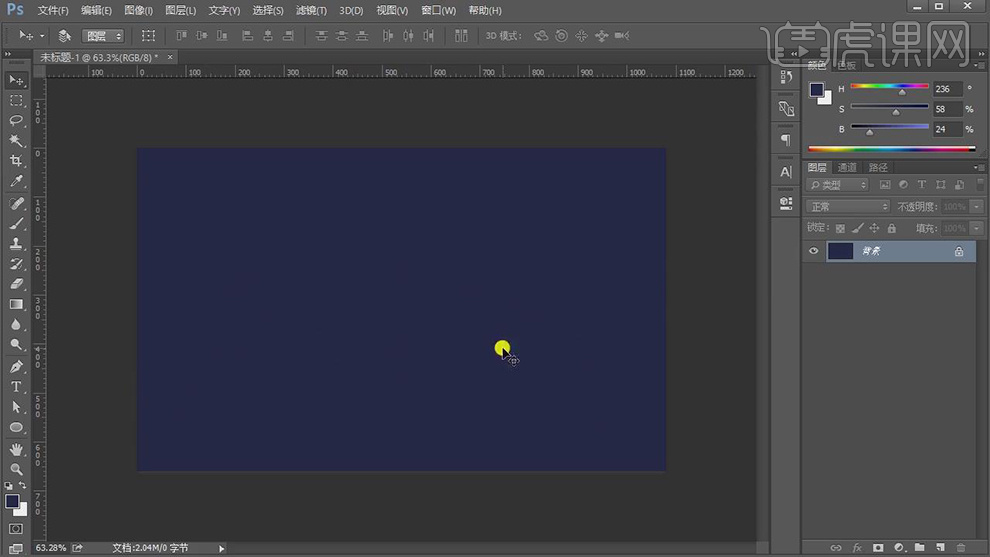
3.使用【钢笔工具】,进行绘制,调整【锚点】位置,将其【连接】,【Alt+Delete】填充前景色,【填充】35397b,具体如图示。
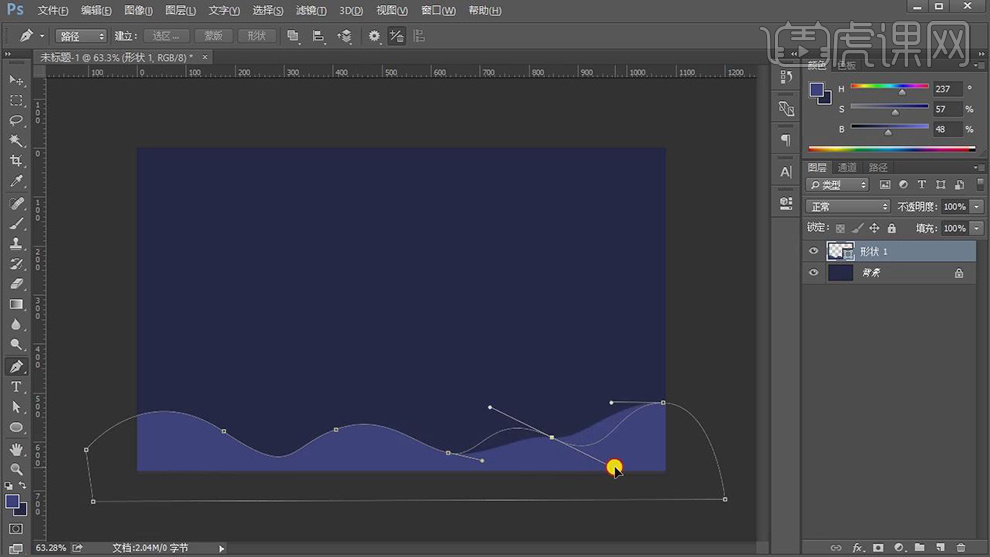
4.新建【图层】,使用【钢笔工具】,进行绘制,调整【锚点】位置,【点击】形状,【Alt+Delete】填充前景色,【填充】262966,具体如图示。
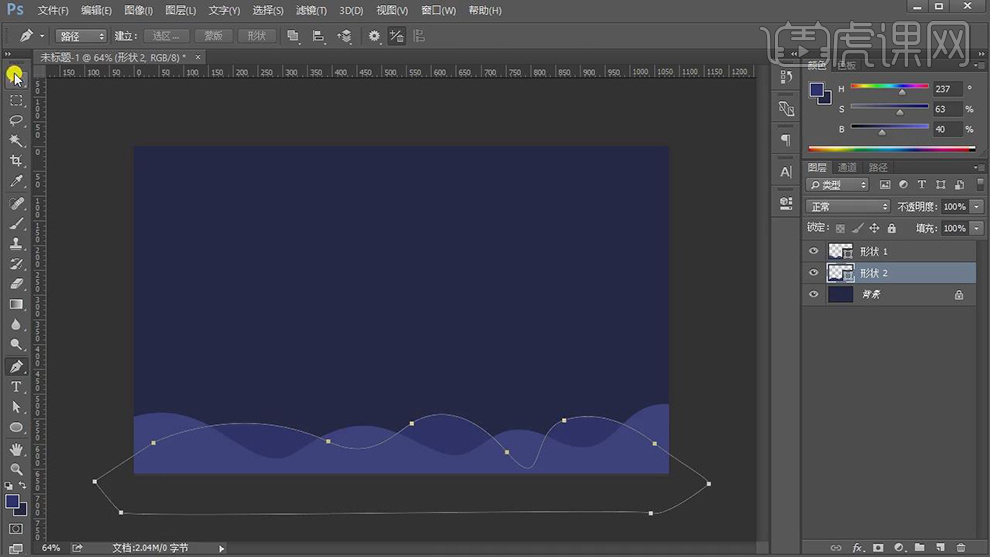
5.新建【图层】,使用【钢笔工具】,进行绘制,调整【锚点】位置,【点击】形状,【Alt+Delete】填充前景色,【填充】1c1f54,具体如图示。
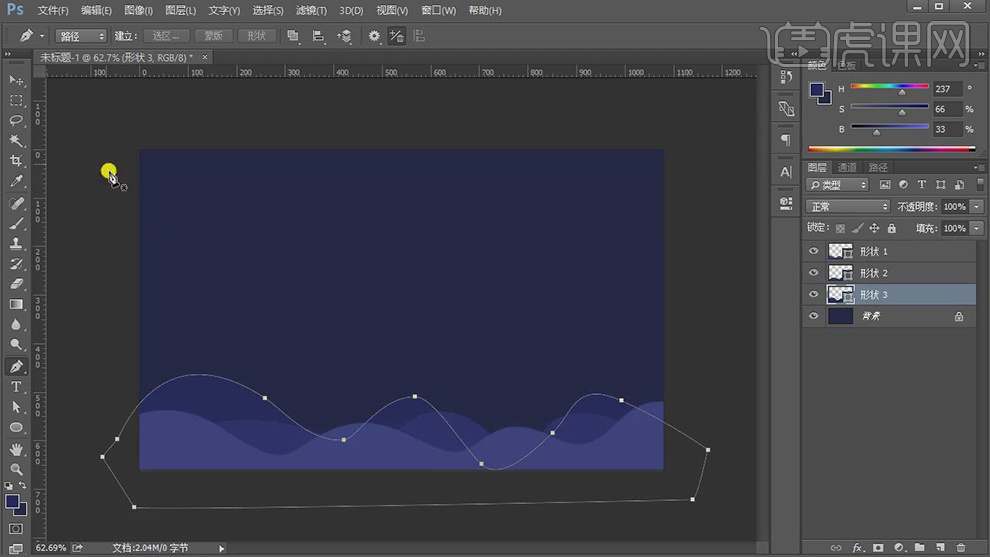
6.新建【图层】,使用【钢笔工具】,进行绘制,调整【锚点】位置,【点击】形状,【Alt+Delete】填充前景色,【填充】131644,具体如图示。
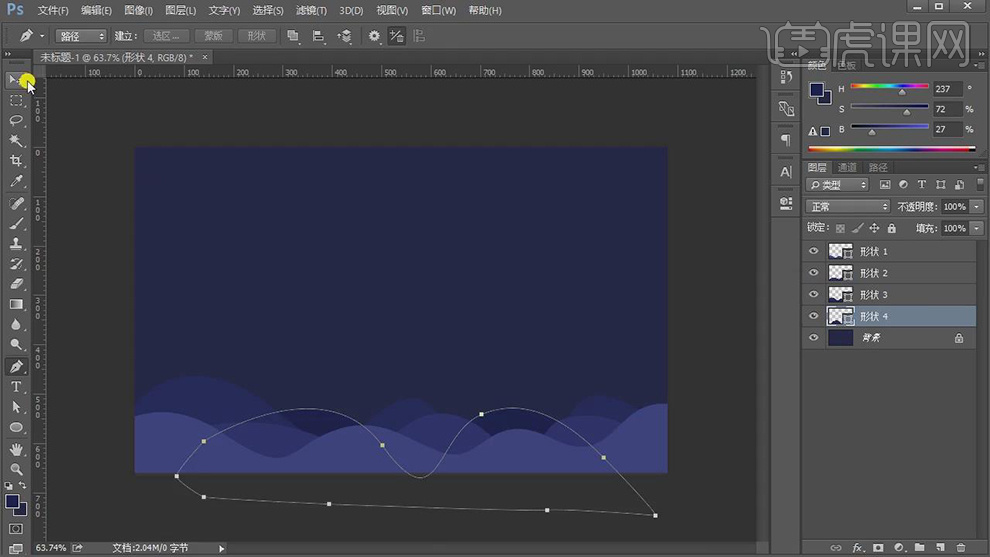
7.调整【锚点】位置,【Ctrl+G】图层编组,使用【椭圆工具】,画出圆形,【填充】121328,【Ctrl+J】复制图层,【描边】3,【Ctrl+T】缩小调整,重复操作,具体如图示。
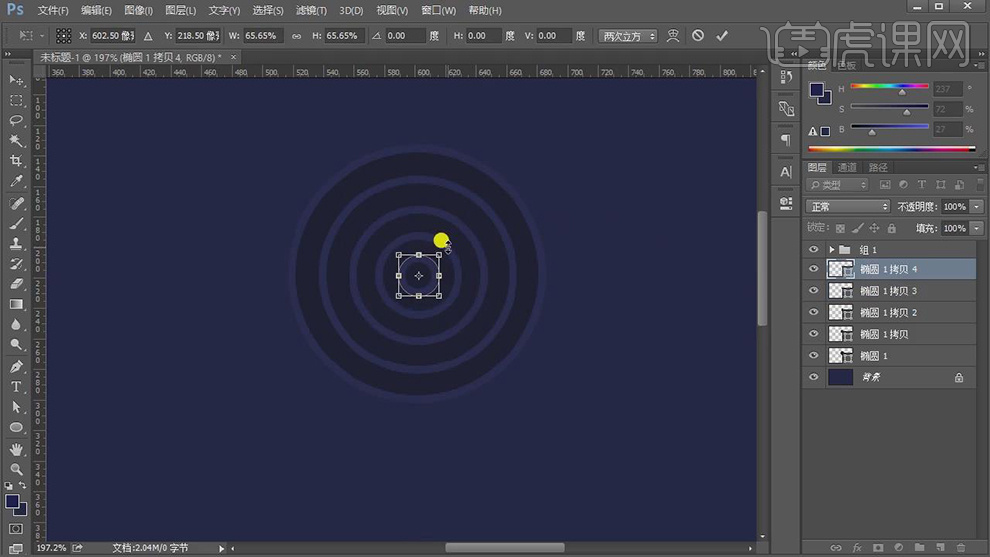
8.【右键】转换为智能对象,按【Alt+移动】复制,调整【位置】,具体如图示。
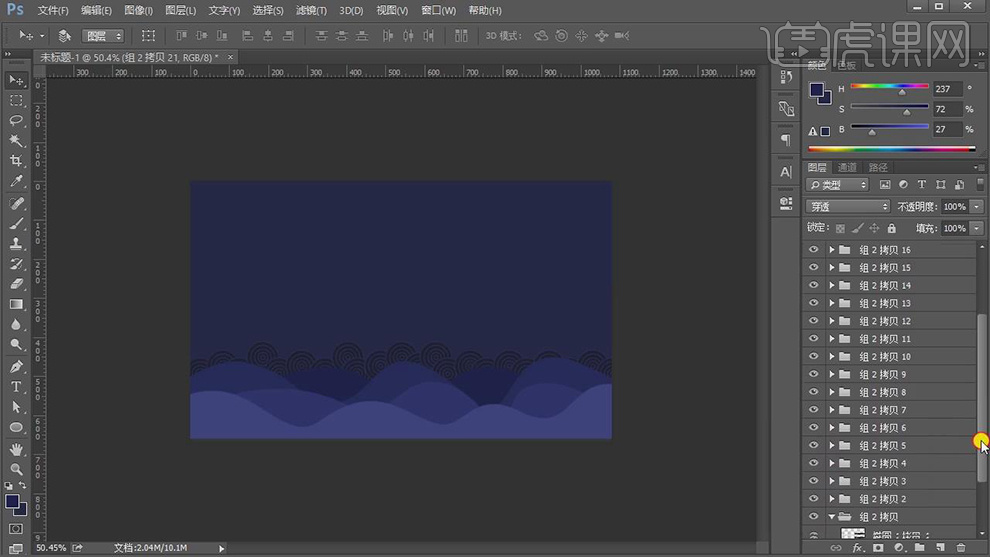
9.【Ctrl+E】合并所选图层,【形状1】图层,【双击】图层样式,【勾选】描边,【填充类型】颜色,调整【颜色】,具体如图示。
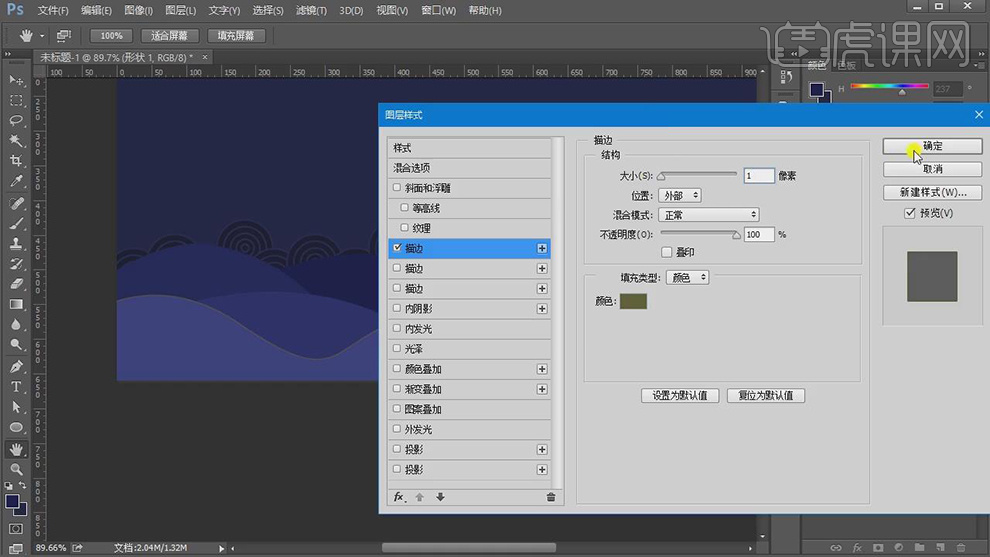
10.【图层样式】面板,勾选【投影】,调整【参数】,具体效果如图示。
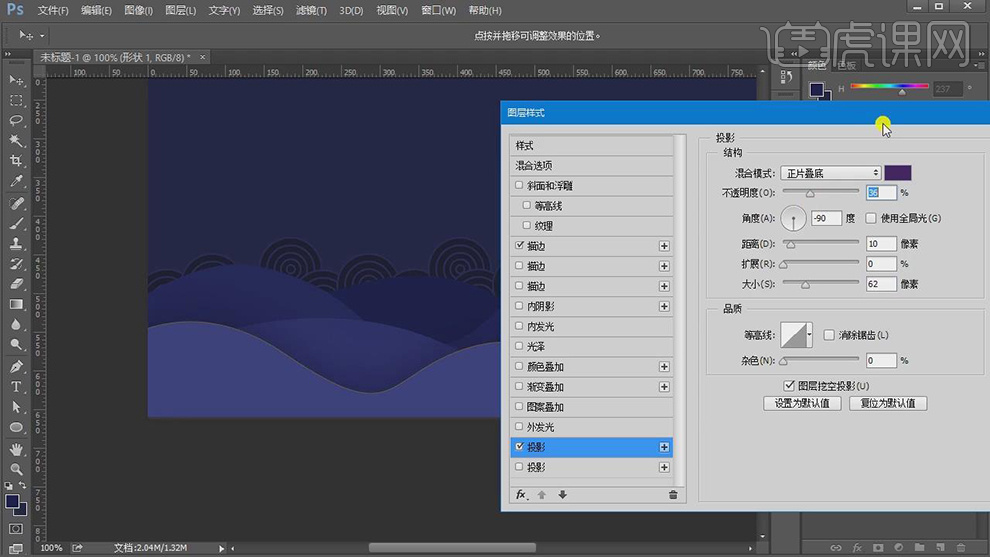
11.【右键】拷贝图层样式,【选择】剩余形状【图层】,【右键】粘贴图层样式,【分别】调整【颜色】,具体如图示。
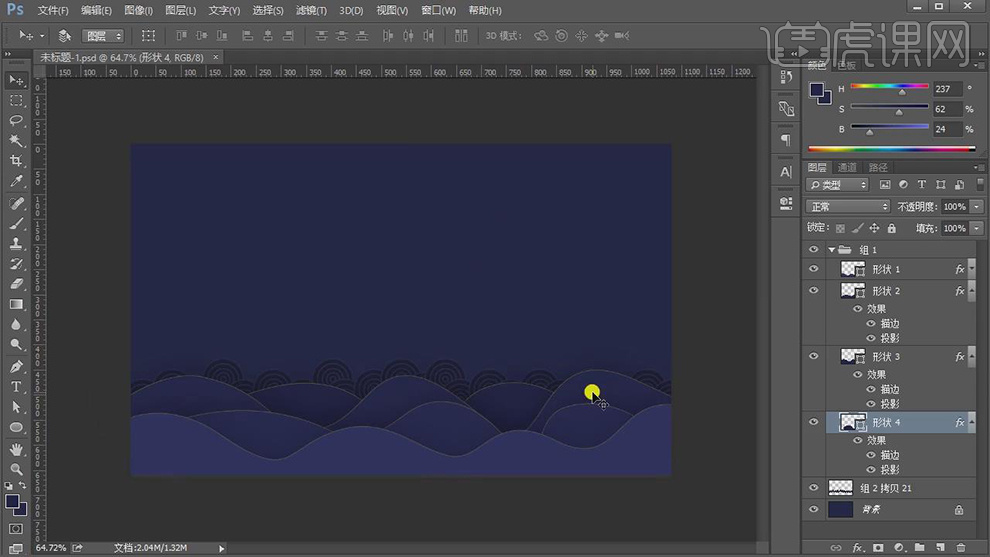
12.导入【素材】,使用【套索工具】,选区【素材】,拖动到【图层】中,【填充】111130,调整【位置】,具体如图示。
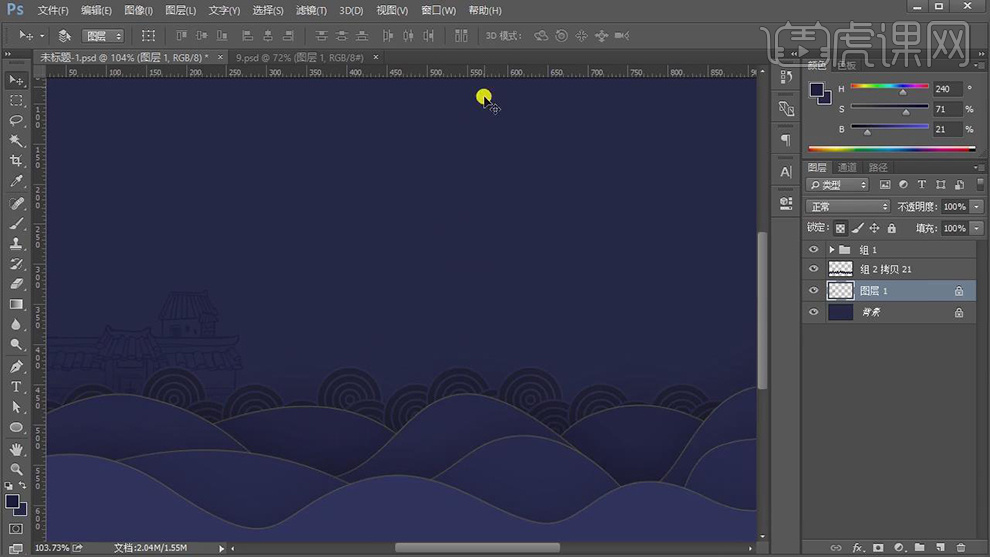
13.使用【套索工具】,选区【素材】,拖动到【图层】中,调整【位置】,【Ctrl+T】调整大小与位置,具体如图示。
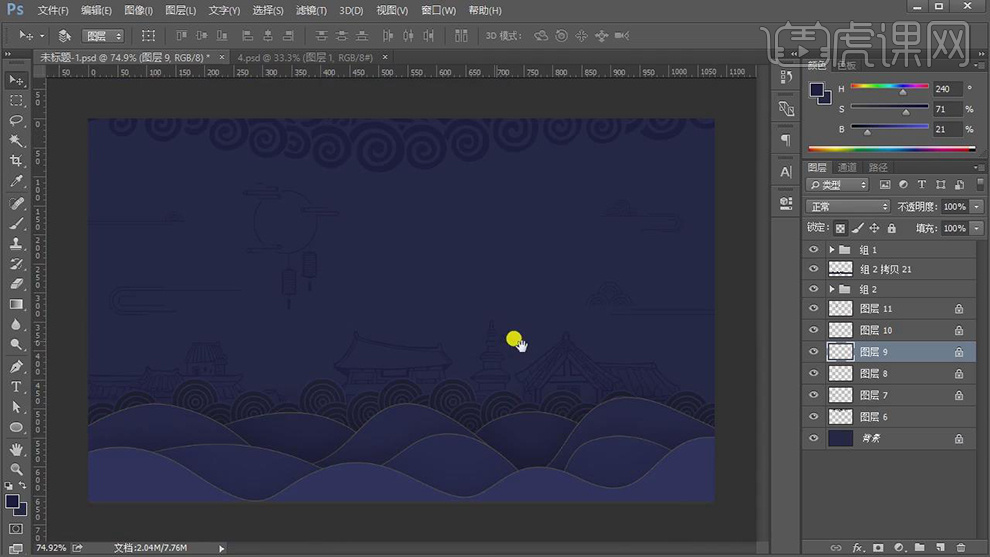
14.【导入】素材,使用【M】矩形选框工具,选区【水印】,【Ctrl+Delete】填充白色,【通道】面板,按【Ctrl+单击缩览图】调出选区,按【Shift】加选【绿】、【蓝】通道,具体如图示。
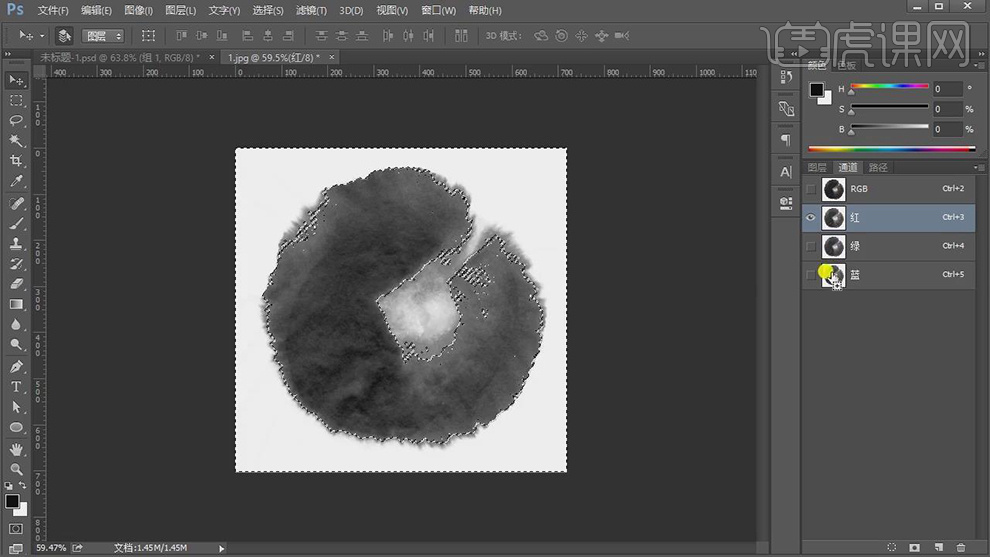
15.点击【RGB】通道,回到【图层】面板,【Ctrl+Shift+I】选区反向,【Ctrl+J】复制图层,具体如图示。
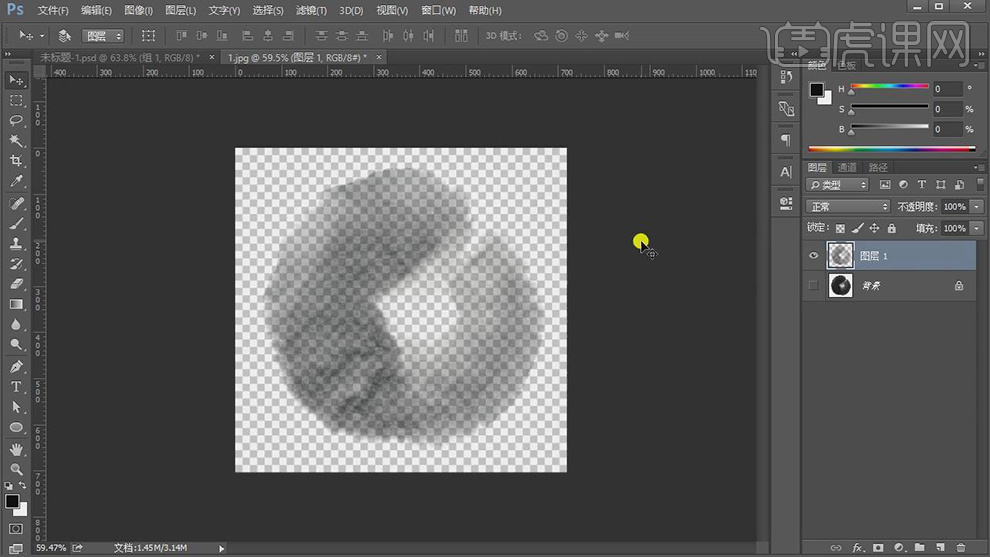
16.将【素材】拖动到【图层】中,【Alt+Delete】填充黑色,【重复操作】扣取复制,拖动到【图层】中,【Ctrl+T】调整位置与大小,【Ctrl+E】合并图层,【图层模式】柔光,具体如图示。
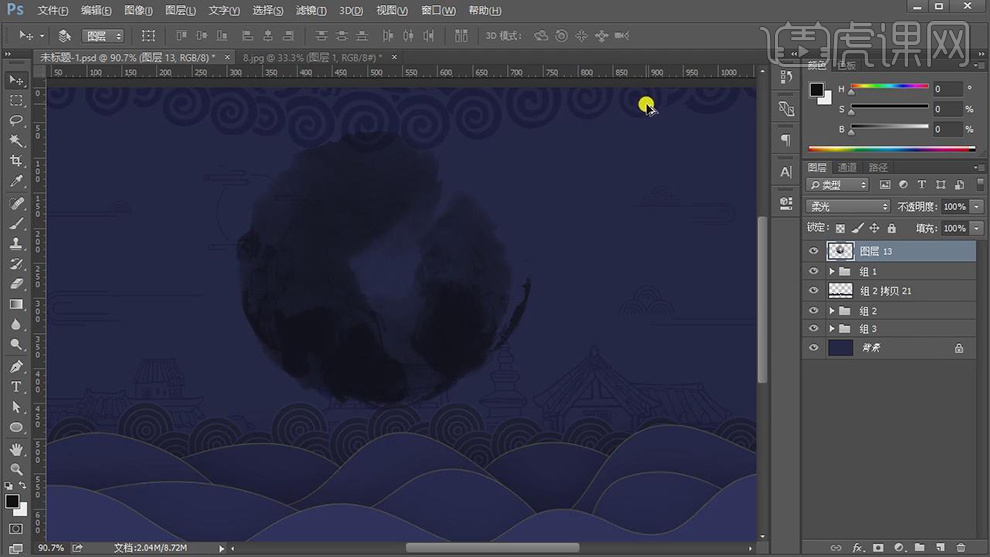
17.【导入】素材,使用【魔棒工具】,进行选区,【Ctrl+Shift+I】选区反向,【Ctrl+J】复制图层,将【素材】拖动到【图层】中,【Ctrl+T】调整位置与大小,具体如图示。
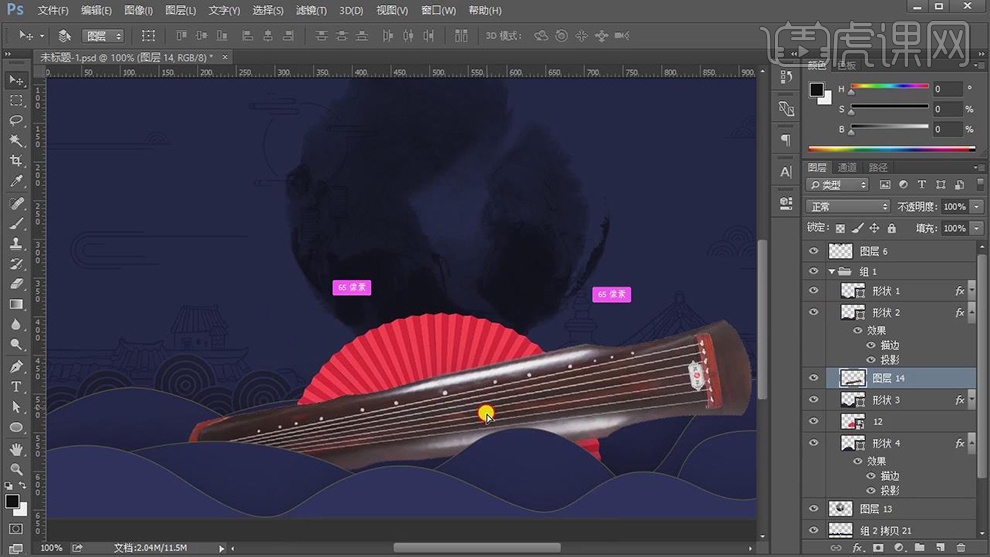
18.新建【图层】,按【Alt+单击图层间】创建剪切蒙版,【图层模式】正片叠底,使用【画笔工具】,黑色画笔,不透明度10%,进行涂抹,【不透明度】69%,具体如图示。
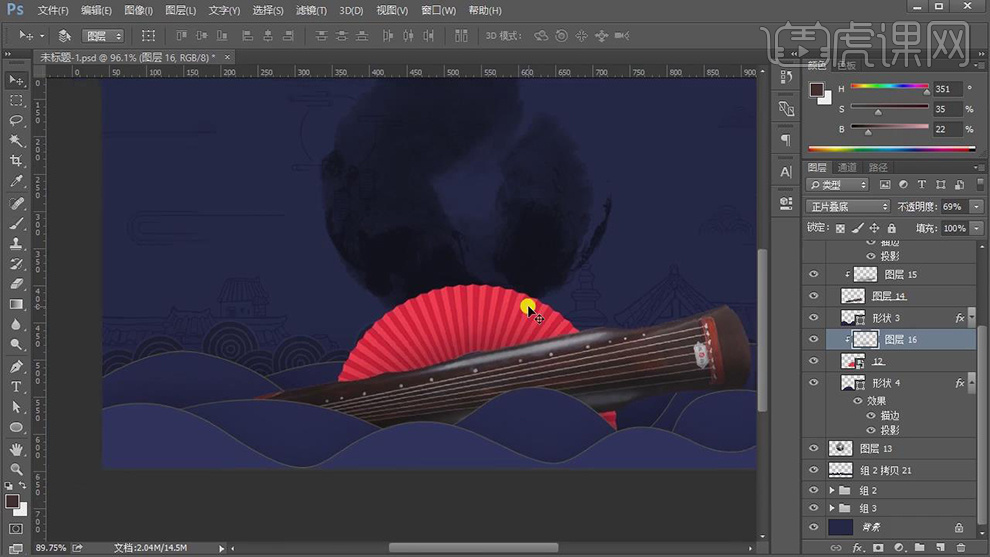
19.导入云彩【素材】,拖动到【图层】中,按【Alt+Delete】填充前景色,具体如图示。
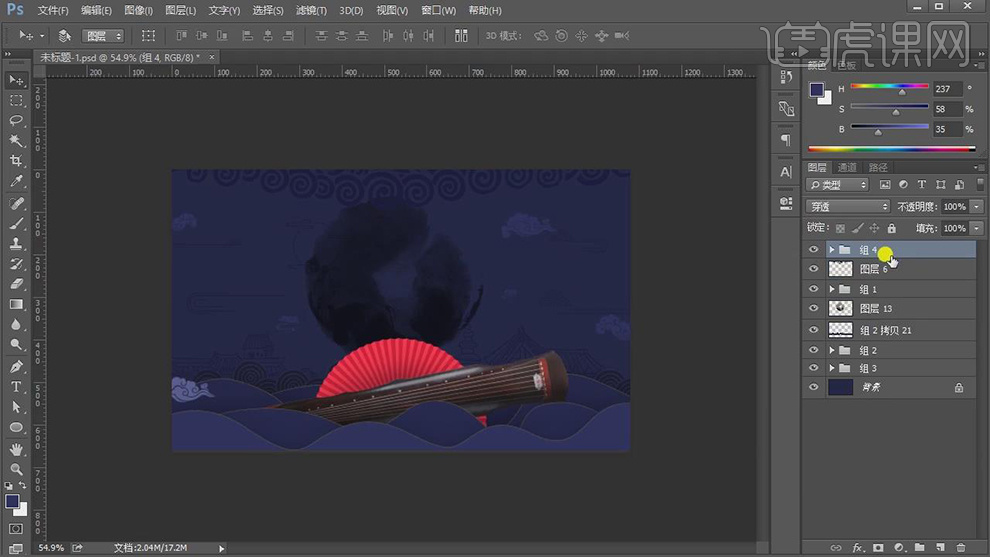
20.使用【文本工具】,输入【文本】,【填充】白色,【字体】汉仪尚魏手书,【Ctrl+J】复制图层,【右键】栅格化图层,【Ctrl+T】向下调整,【Ctrl+Alt+Shift+T】重复上次变换并复制图层,具体如图示。

21.导入【素材】,拖动到【图层】中,按【Alt+单击图层间】创建剪切蒙版,【Ctrl+T】调整素材大小,【Ctrl+M】曲线,进行压暗调整,具体如图示。

22.双击【图层样式】,勾选【斜面与浮雕】,调整【参数】,具体参数效果如图示。

23.导入【素材】,调整【位置】,进行排版装饰,使用【文本工具】,输入【文本】,调整【字符】参数,具体如图示。

24.使用【文本工具】,依次输入【文本】,调整【字符】大小与【位置】,具体如图示。

25.导入【LOGO】素材,新建【曲线】,调整【蓝色】参数,具体如图示。

26.新建【色阶】,调整【色阶】参数,具体参数效果如图示。

27.【Ctrl+Alt+Shift+E】盖印图层,【滤镜】-【其他】-【高反差保留】0.5像素,【图层模式】线性光,具体如图示。

28.最终效果具体如图所示。

PS怎样制作双11茶叶古风海报
1.打开【PS】,【Ctrl+N】新建【1080*660】、【分辨率】72px的画布,【Alt+Delete】填充红色【#B12323】。
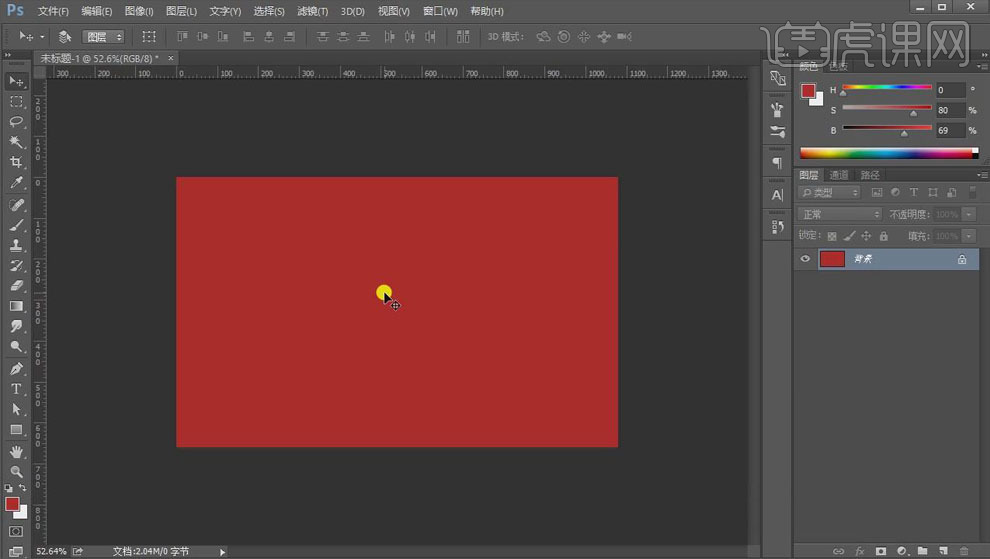
2.使用【矩形工具】绘制矩形,填充暗红色【#842525】,模式【正片叠底】,【羽化】30px;添加【图层蒙版】,使用【渐变工具】给矩形从上向下拉出渐变,降低【不透明度】50%,调整【羽化】的数值,让矩形的下边出现硬边。
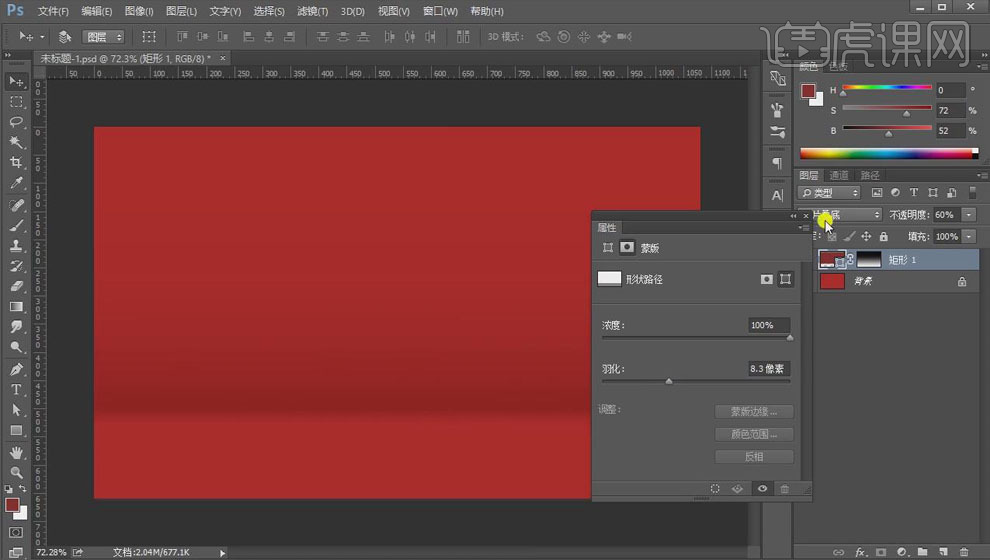
3.使用【钢笔工具】在左上角绘制不规则形状,设置【描边】淡黄色、2点,【填充】青蓝色【#35a079】。
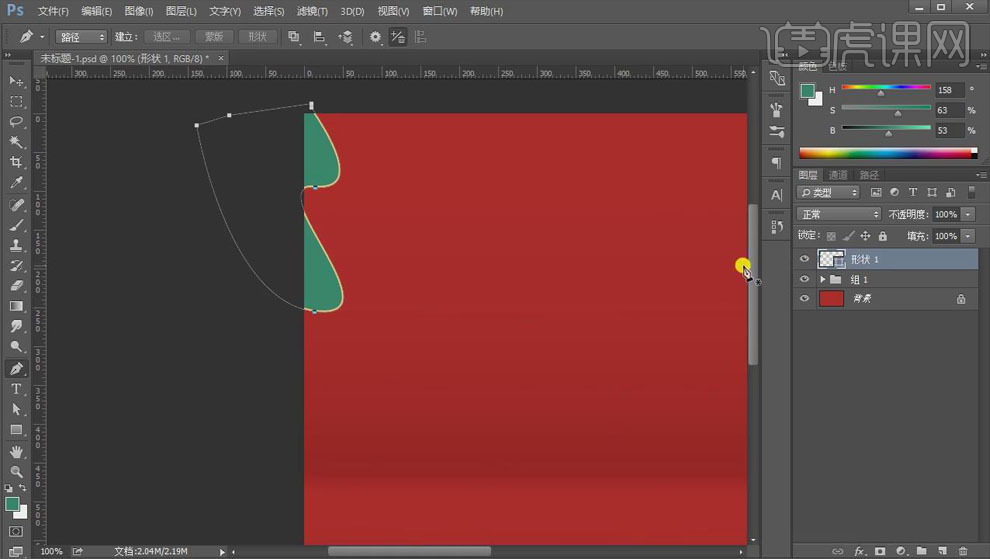
4.选择【钢笔工具】,按照不规则形状的外沿绘制描边路径,设置【描边】黄色、2点;如下所示。
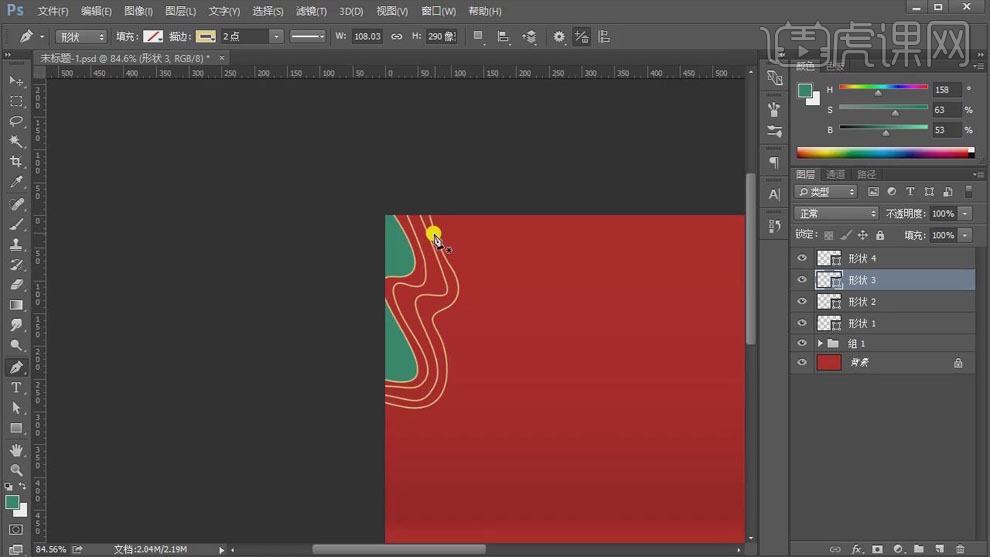
5.同样的方法,在画布右边绘制形状和描边。如下。
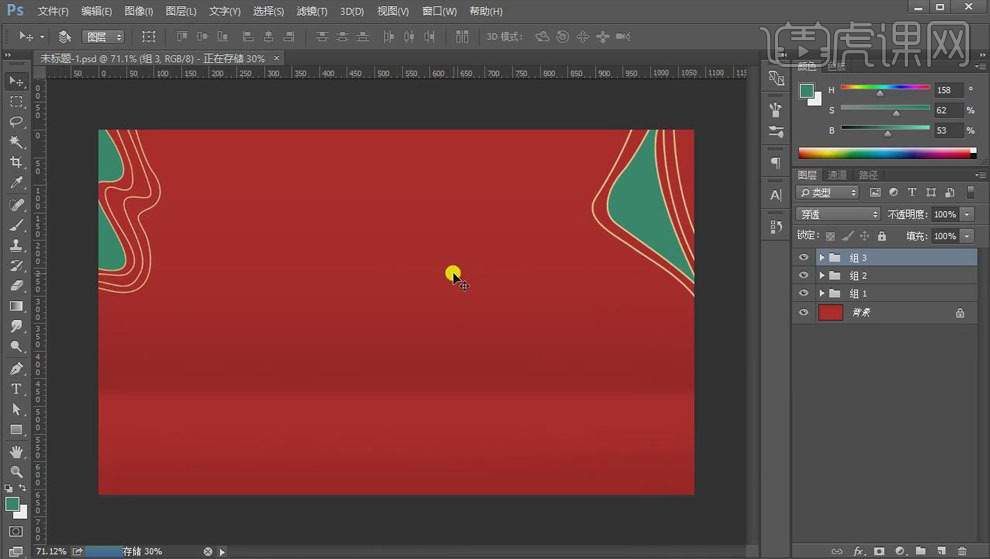
6.使用【钢笔工具】绘制比较圆滑的路径,转为形状,设置【填充】为暗红色,关闭【描边】;添加【描边】效果,【内部】、2px,混合模式【柔光】,颜色红色【#c17d7a】。
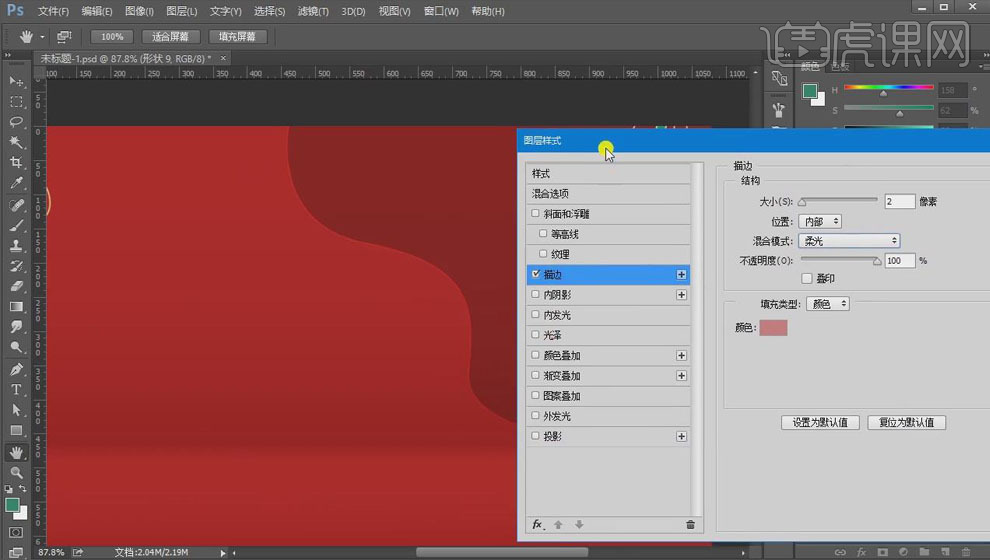
7.添加【内阴影】效果,【正片叠底】,红色【#9d2929】,调整大小和距离,【不透明度】36%。
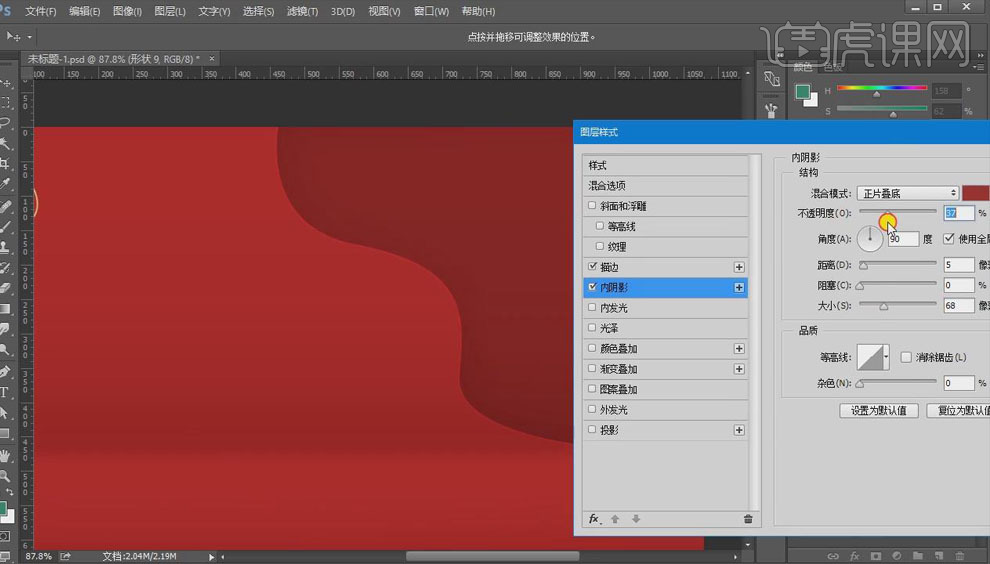
8.置入纹理素材,【Ctrl+T】调整大小和位置,【Ctrl+Alt+G】剪切蒙版;降低图层【不透明度】50%。
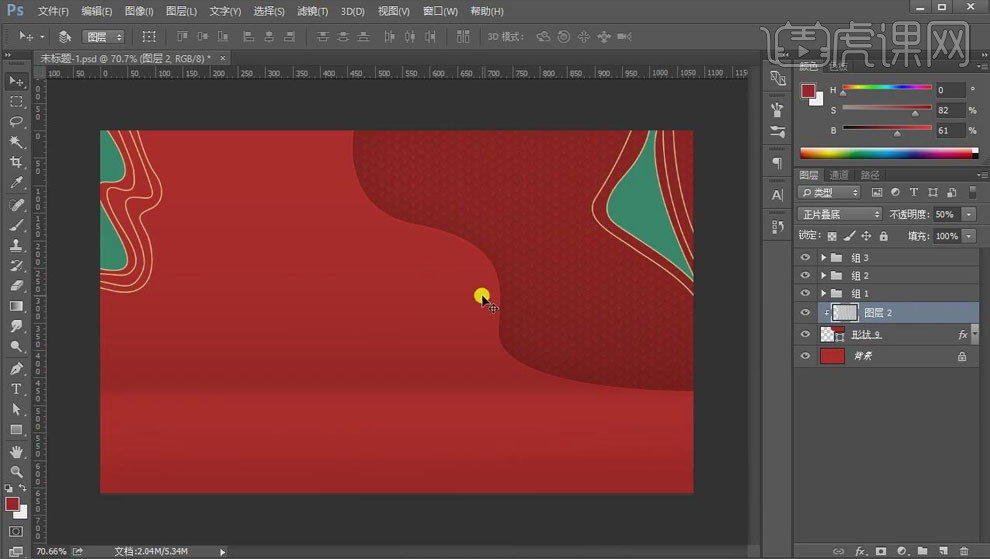
9.使用【椭圆工具】绘制椭圆形状,【填充】为灰白色【e6e6e6】,【Ctrl+J】复制椭圆,填充灰色【#c0c0c0】,向下移动一定的距离,使用【钢笔工具】将两边连接。选中图层【Ctrl+G】编组。
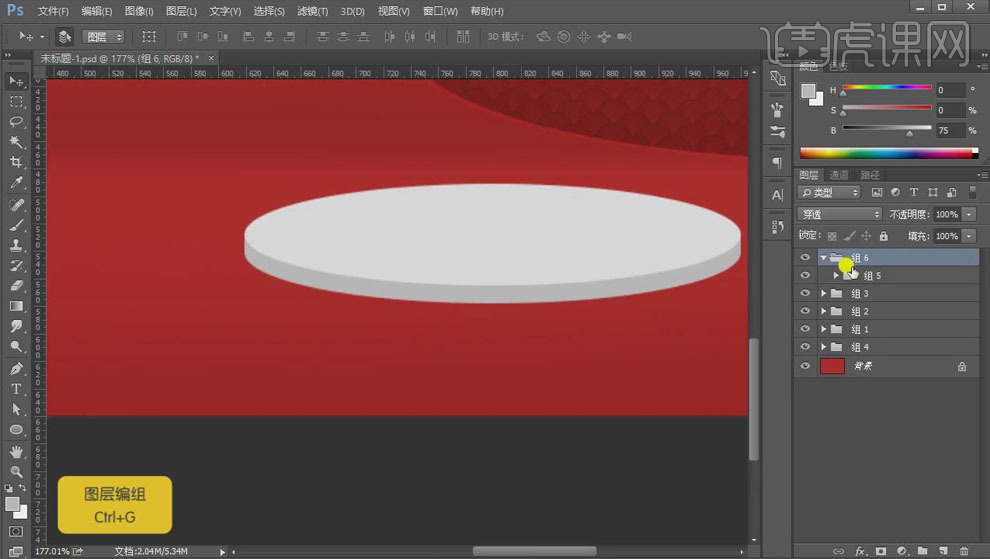
10.在“椭圆”图层的上方新建空白图层,右击【创建剪切蒙版】,模式【滤色】,使用【画笔】按【Alt】键吸取椭圆的颜色,在中间及两侧涂抹,做出高光区域。同样新建图层,右击【创建剪切蒙版】,模式【正片叠底】,使用【画笔】涂抹出暗部。
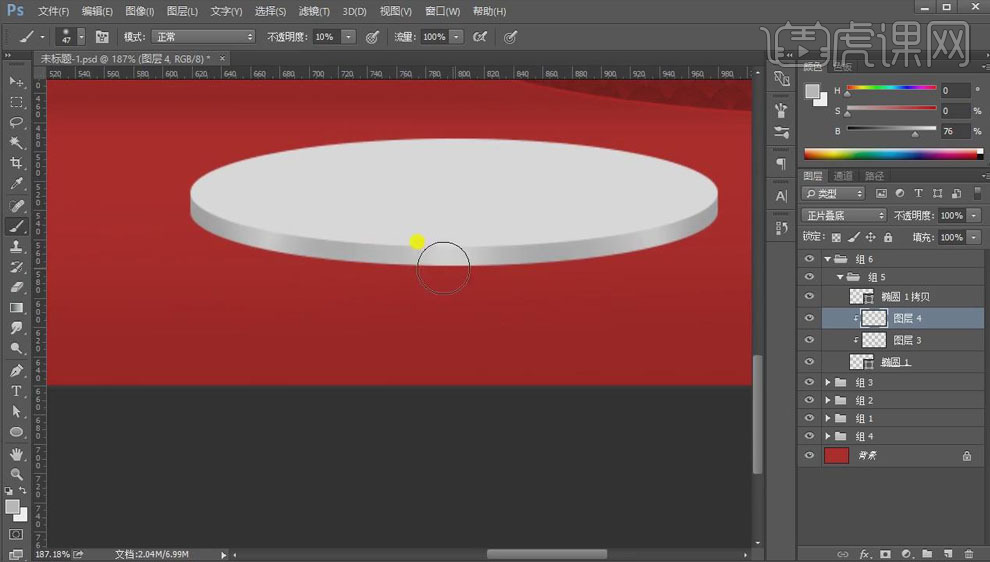
11.按住【Ctrl】键单击图层缩览图,调出最上方椭圆的选区;新建空白图层,选中【选框工具】的状态下,按方向键向上移动1px,按【Delete】键删除,图层模式【柔光】,做出台子的倒角。
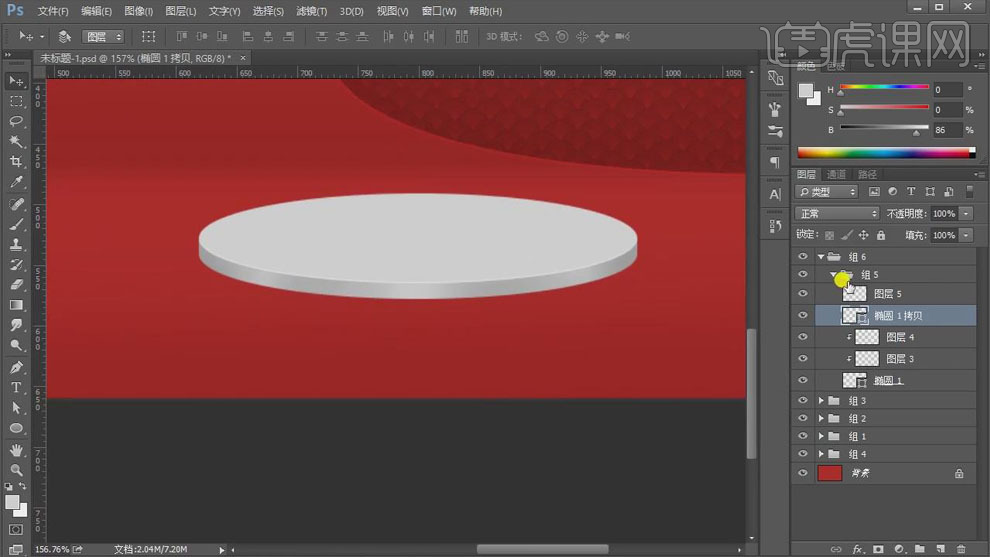
12.【Ctrl+J】复制台子形状,【Ctrl+T】适当放大,调整位置;选中上面的台子【Ctrl+J】复制,【Ctrl+E】合并图层,【不透明度】30%;【Ctrl+J】复制,【不透明度】100%,填充深灰色,【正片叠底】模式,添加【高斯模糊】,半径【1px】,降低图层【不透明度】30%;做台子的投影。
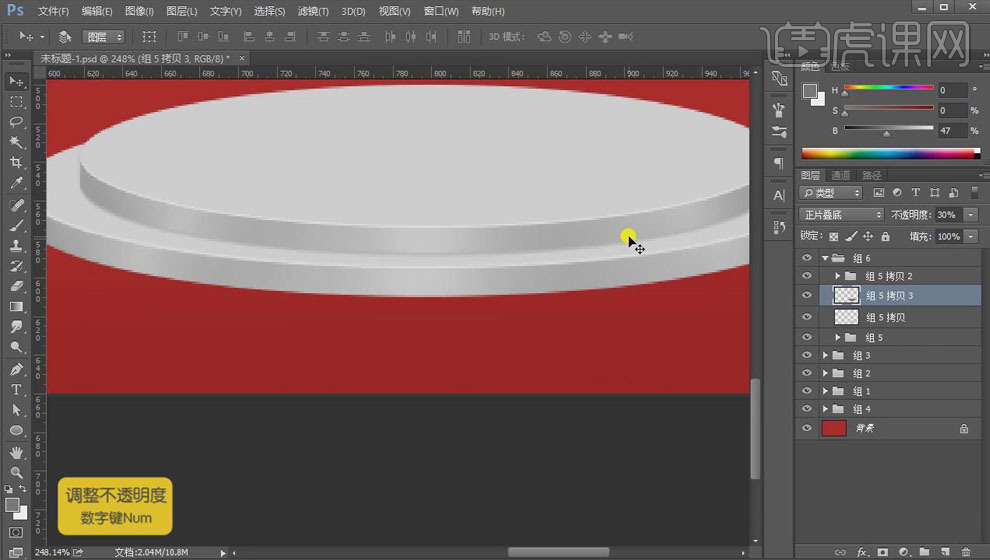
13.同样的方法,做出下面的台子的投影。
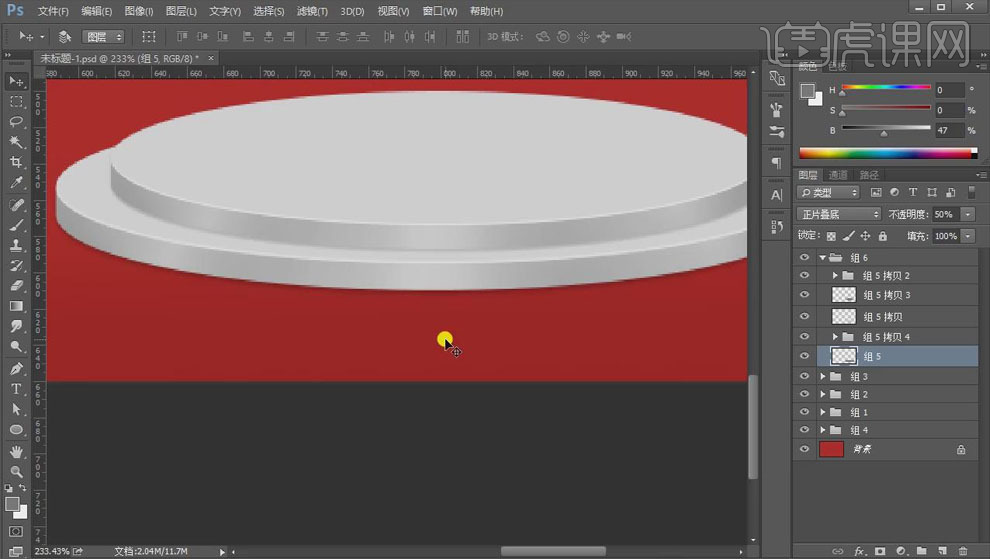
14.【置入】产品素材,移动到台子上;【Ctrl+J】复制,右击【栅格化图层】,【Alt+Delete】填充深灰色;添加【高斯模糊】,半径【1px】,降低图层【不透明度】50%;做出产品的投影。
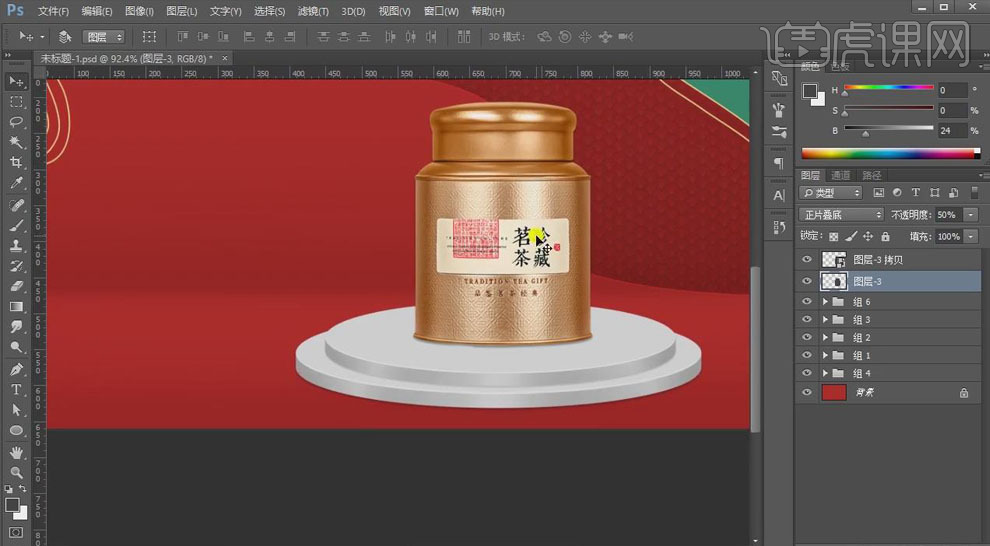
15.【Ctrl+L】调整色阶,加强产品的对比;【Ctrl+M】建立曲线调整层,拖动曲线圧暗;【Alt+Delete】填充黑色,使用【不透明度】为10%的【画笔】涂抹产品底部,提亮颜色。

16.使用【文字工具】输入文案,【汉仪尚魏手书】,【Ctrl+t】调整文字的大小,并进行排版;【置入】logo和其他文案,调整位置。

17.【置入】素材,添加【描边】效果,颜色为黄色,【2px】、【外部】;添加【投影】效果,红色、【正片叠底】,调整大小和距离,减低【不透明度】37%。
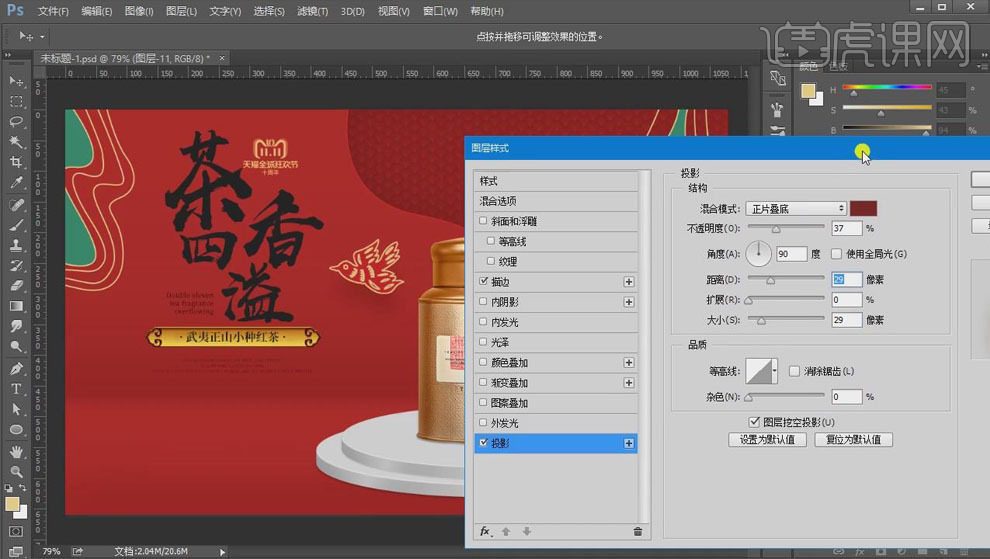
18.最终效果如图所示。

如何用PS制作复古风海报
1.我们使用【PS】新建画布【210x297】我们拖入一个形状素材放大。
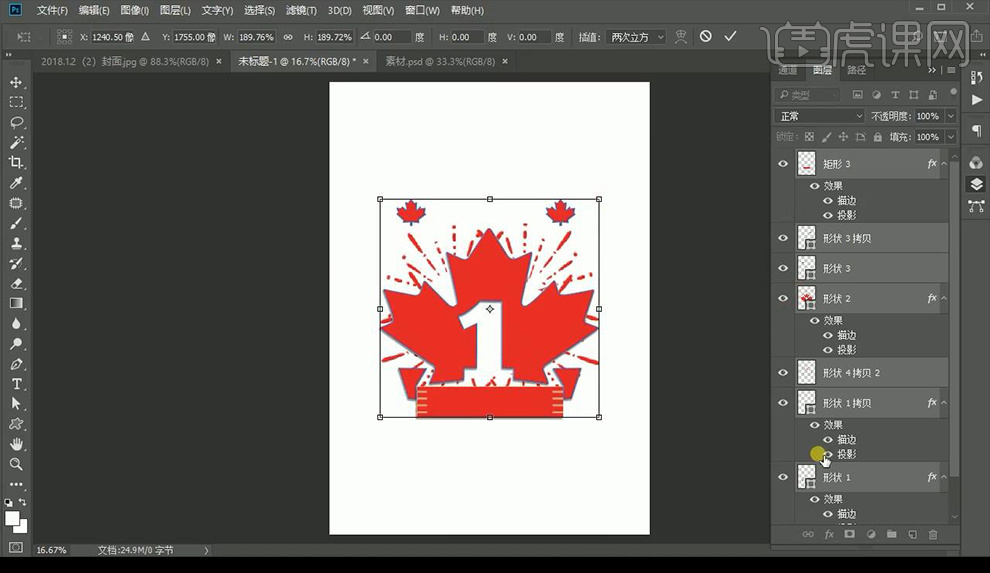
2.接下来我们将背景颜色填充黄色,绘制一个矩形框红色。
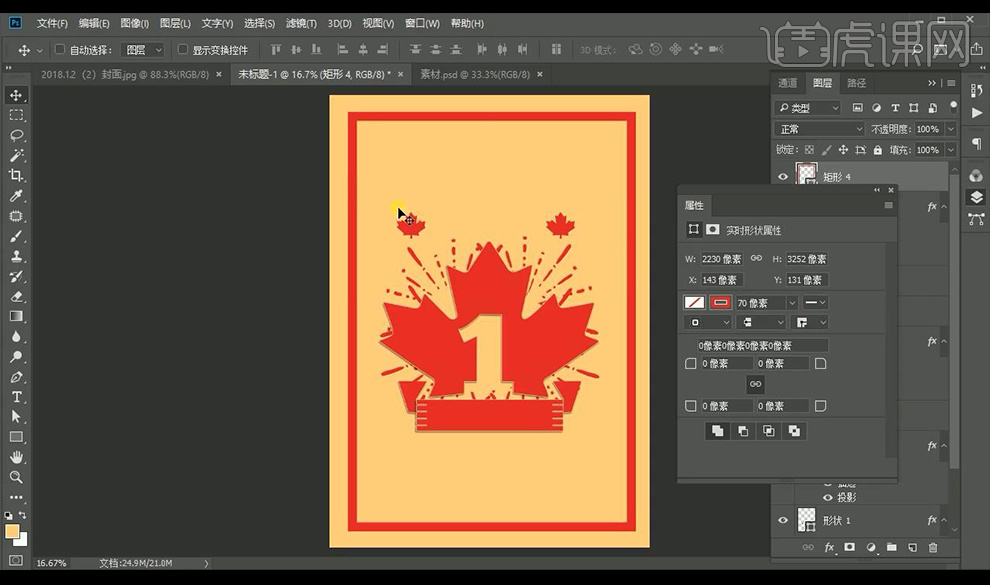
3.我们点击【视图】-【新建参考线版面】做出网格。
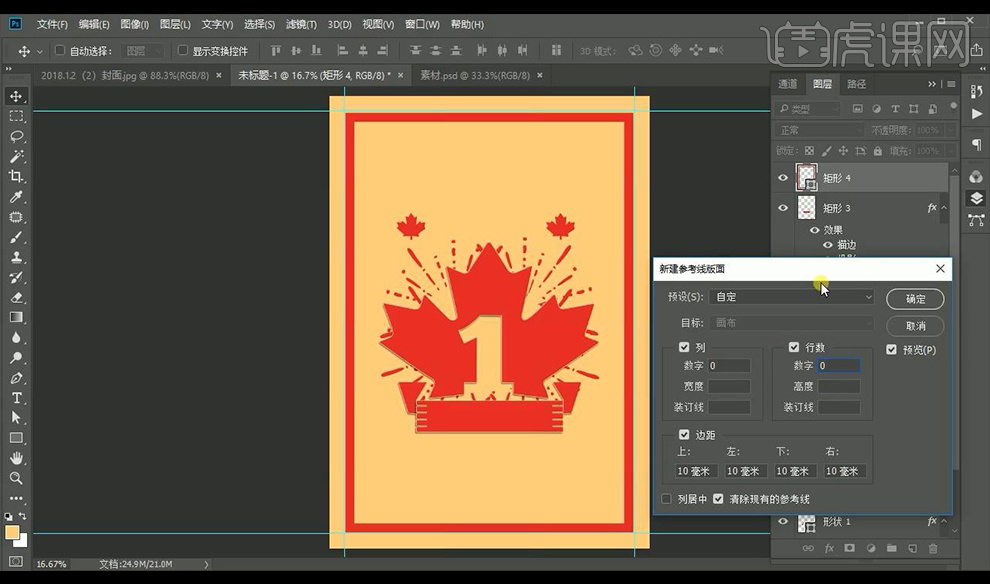
4.接下来我们关闭网格显示,然后在上方绘制矩形复制一层摆放在下方。
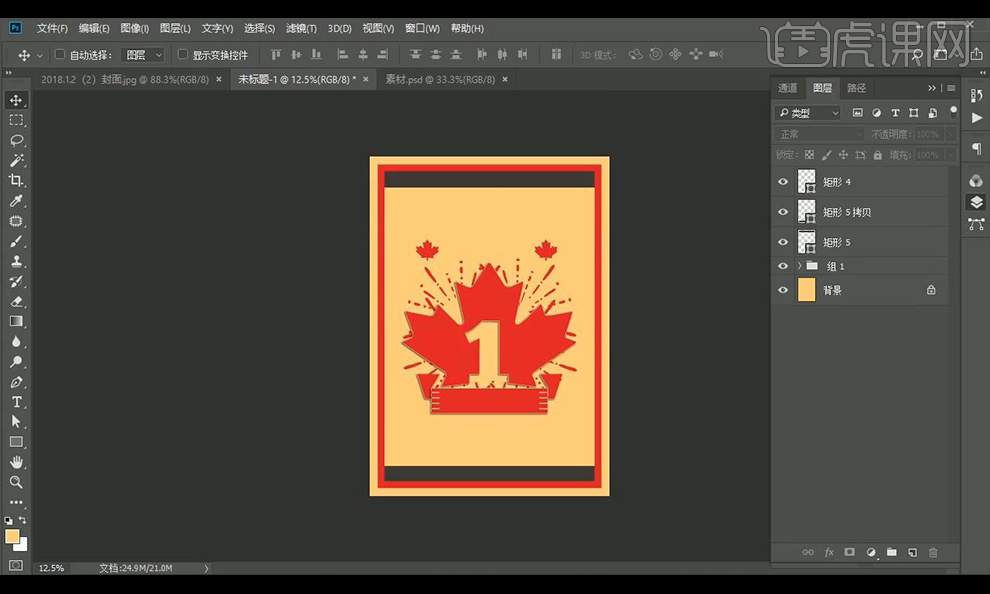
5.然后我们新建图层绘制圆形,复制文案点击文字工具点击圆形路径粘贴文案。
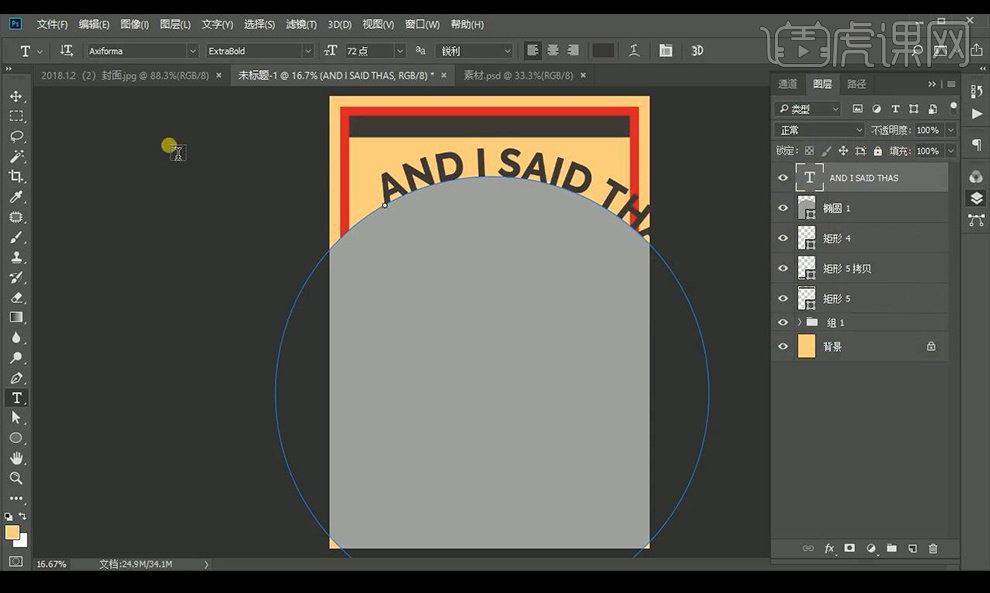
6.我们隐藏圆形,调整文字的摆放位置下方输入文字。
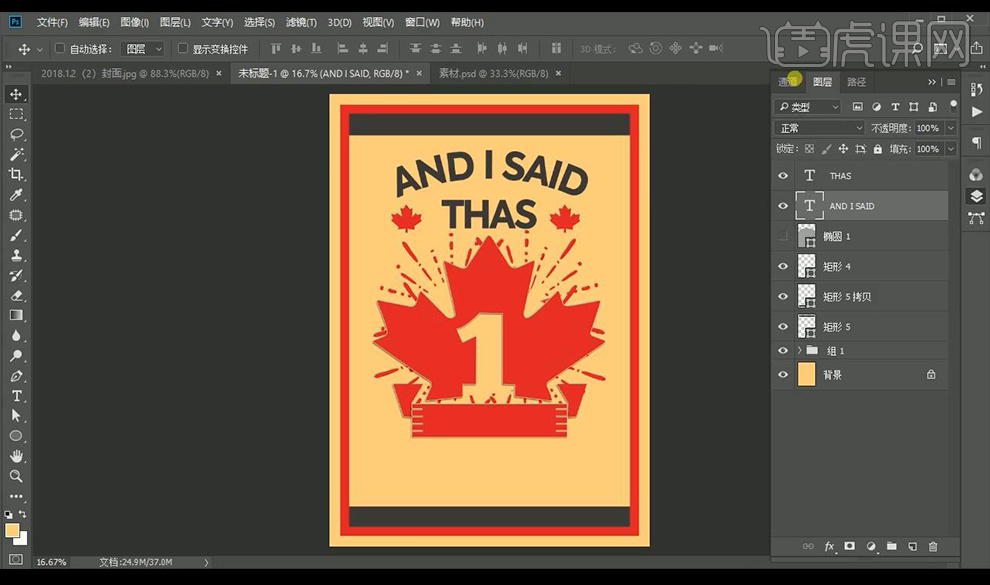
7.接下来我们继续输入文案进行摆放,填充背景黄色。
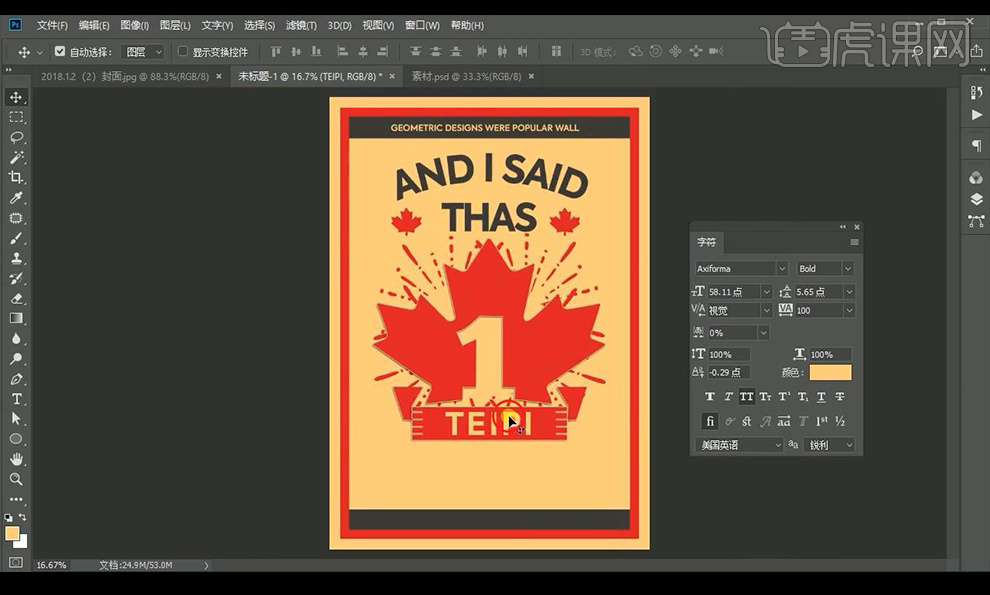
8.然后我们再进行输入文案进行填充红色跟灰色如图所示。
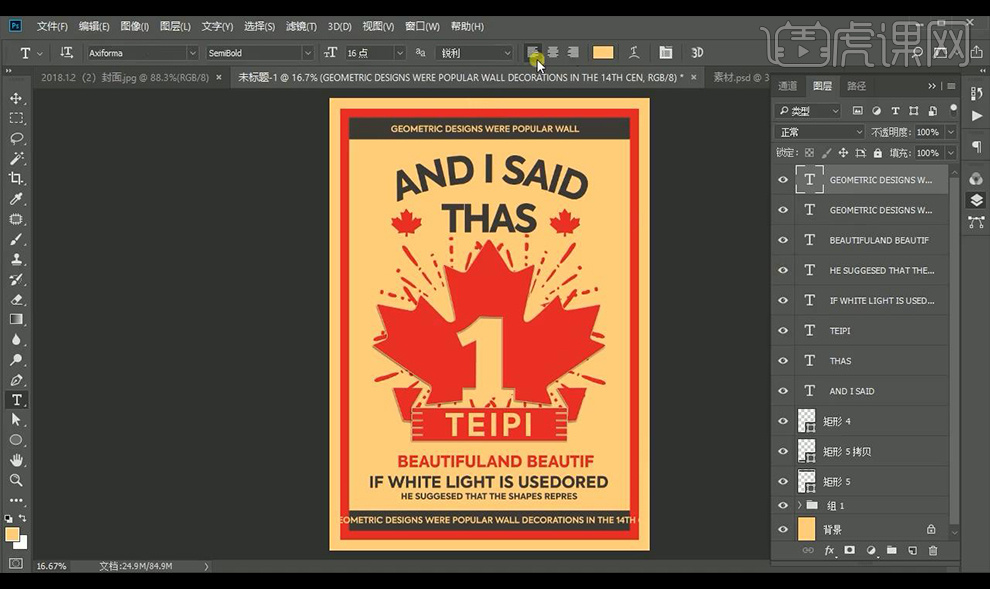
9.我们再复制枫叶素材进行摆放在矩形上如图所示。
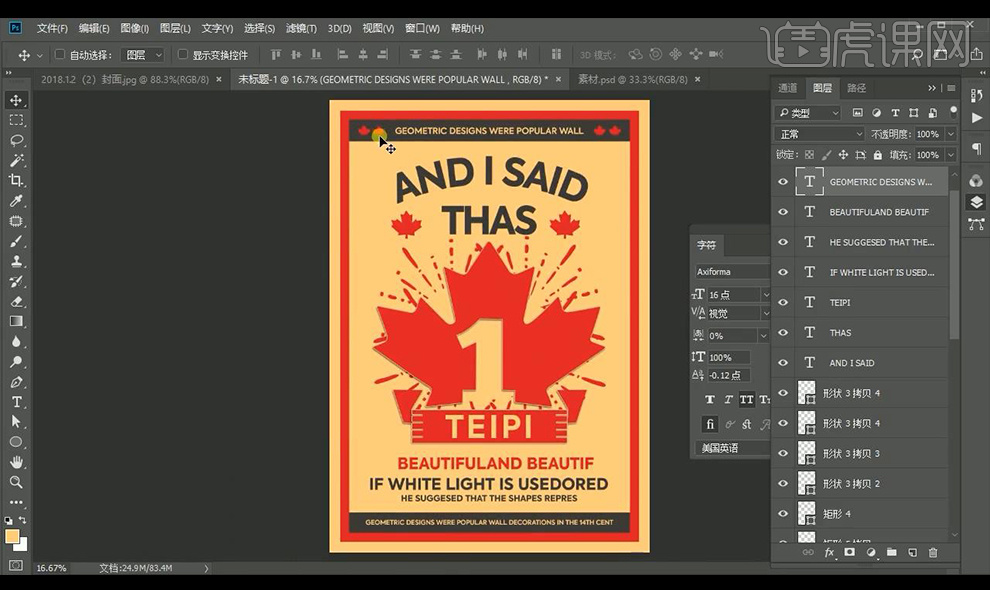
10.【ctrl+shift+Alrt+E】盖印图层,点击【滤镜】-【添加杂色】。
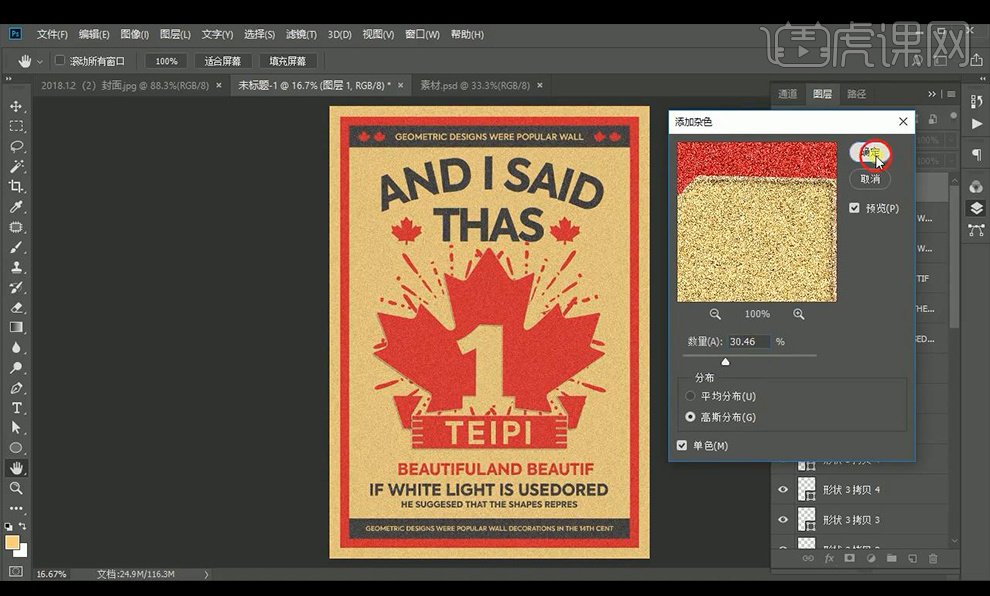
11.将图层的混合模式改为【变暗】。
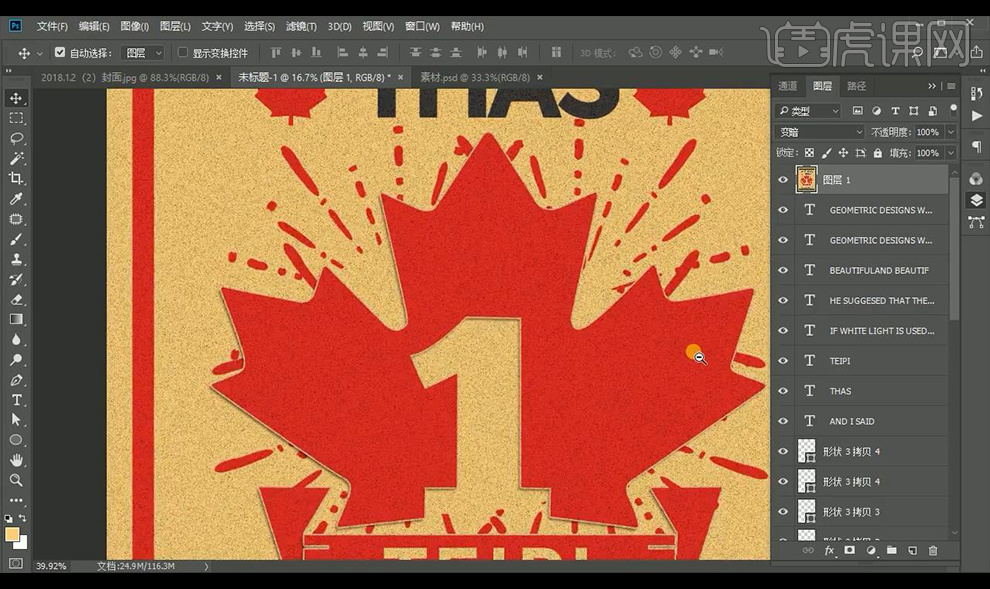
12.本节课结束。
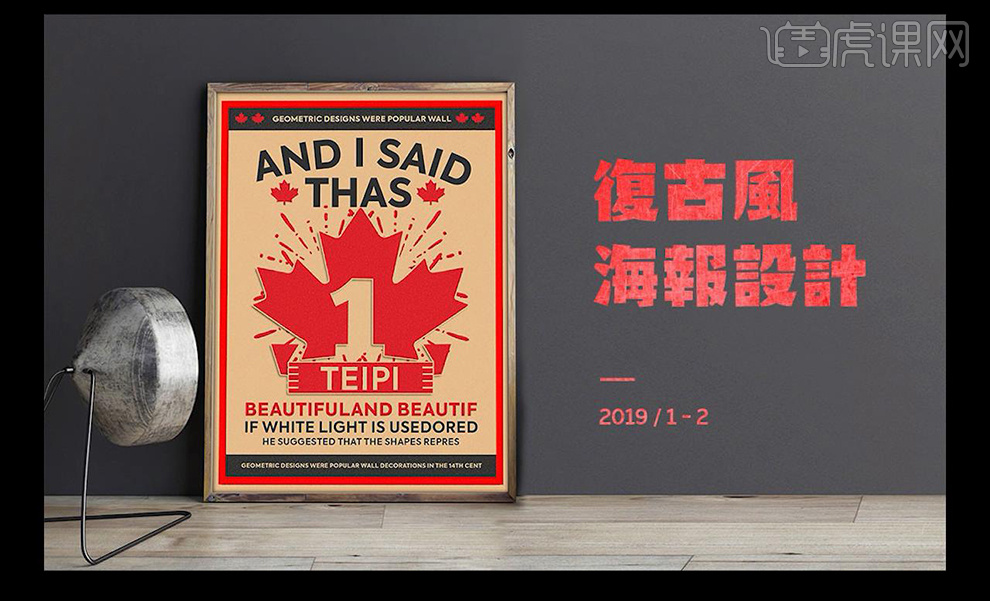
PS怎样制作女王节宫廷古风海报
1.我们使用【PS】进行建立A4大小画布,拖入我们需要的素材进行摆放在画面当中如图所示。
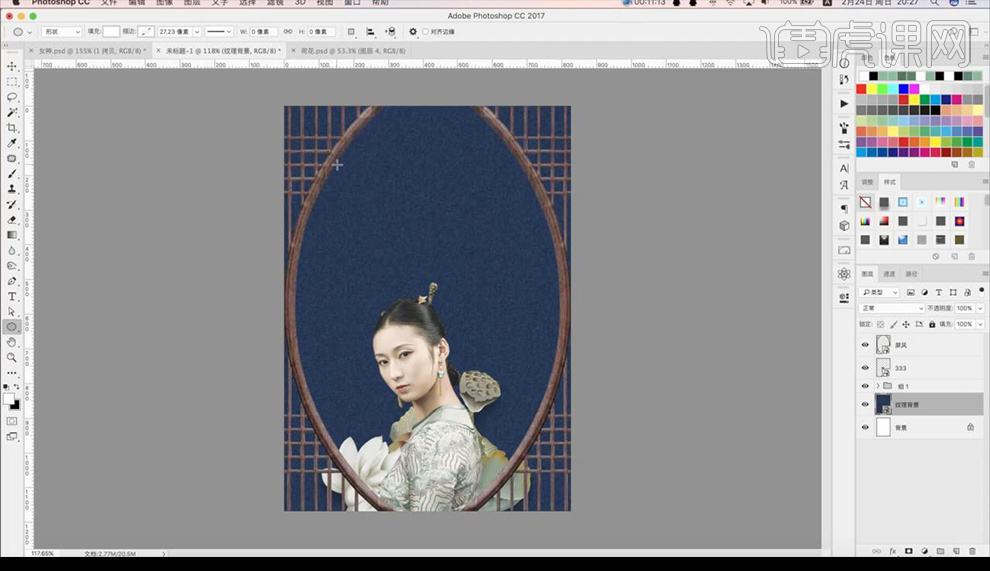
2.接下来我们进行绘制一个圆形摆放在后方,复制一层荷花荷叶素材进行填充黑色摆放在后方添加【高斯模糊】降低不透明度做出投影。
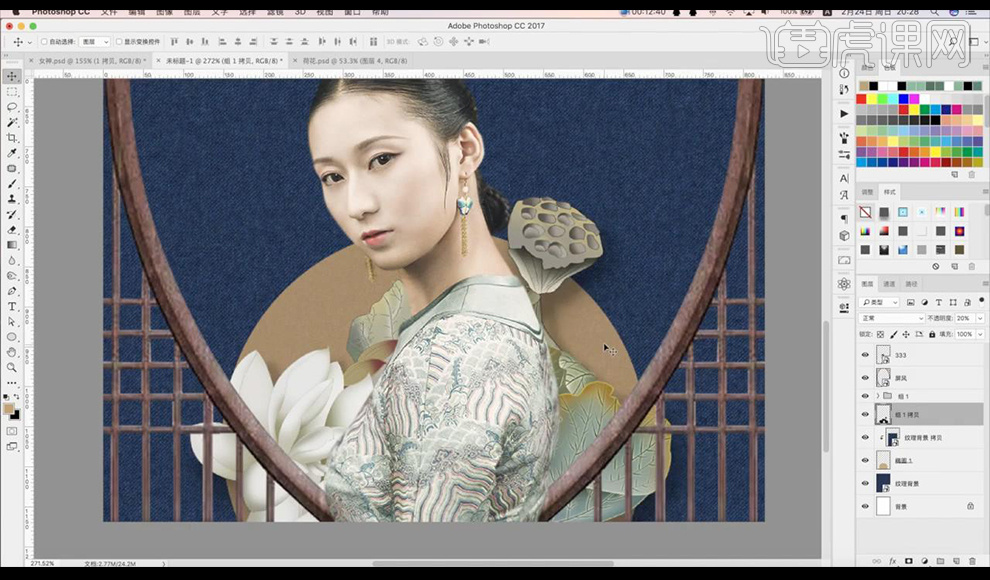
3.然后我们用相同的方式进行复制人物进行填充黑色做出投影效果。
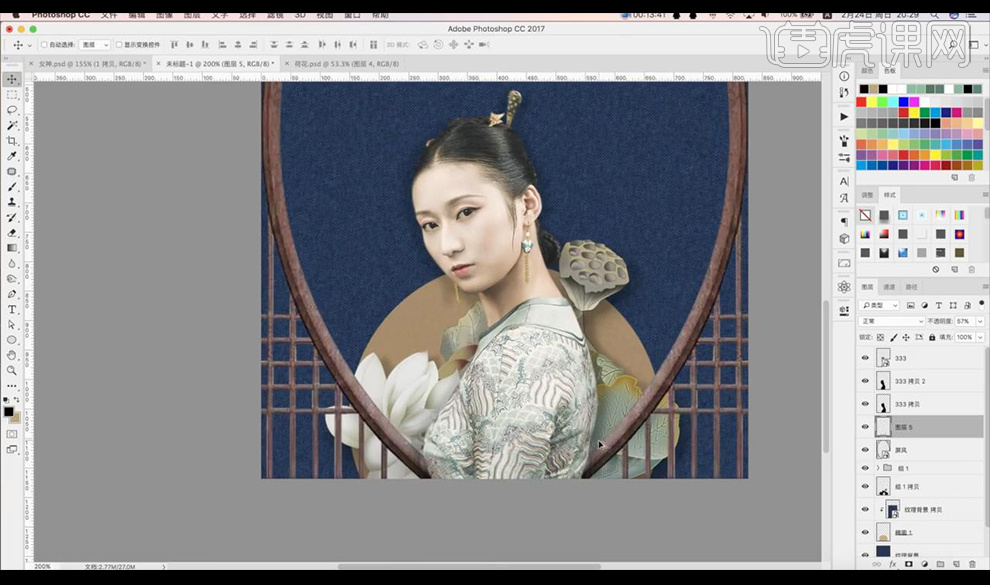
4.我们再拖入花朵素材,祥云素材,文案摆放在上方。
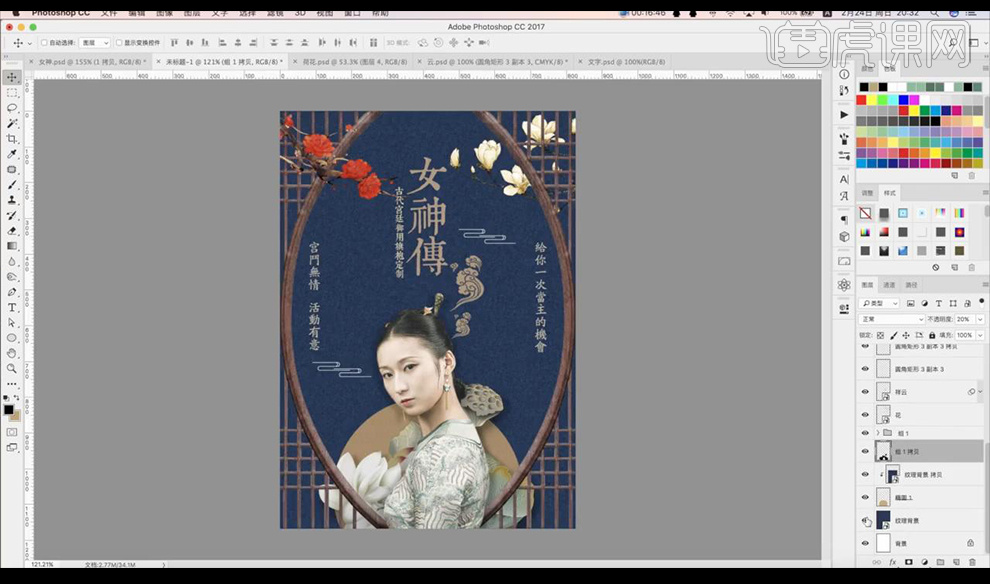
5.新建图层我们进行在周围涂抹一些暗色。
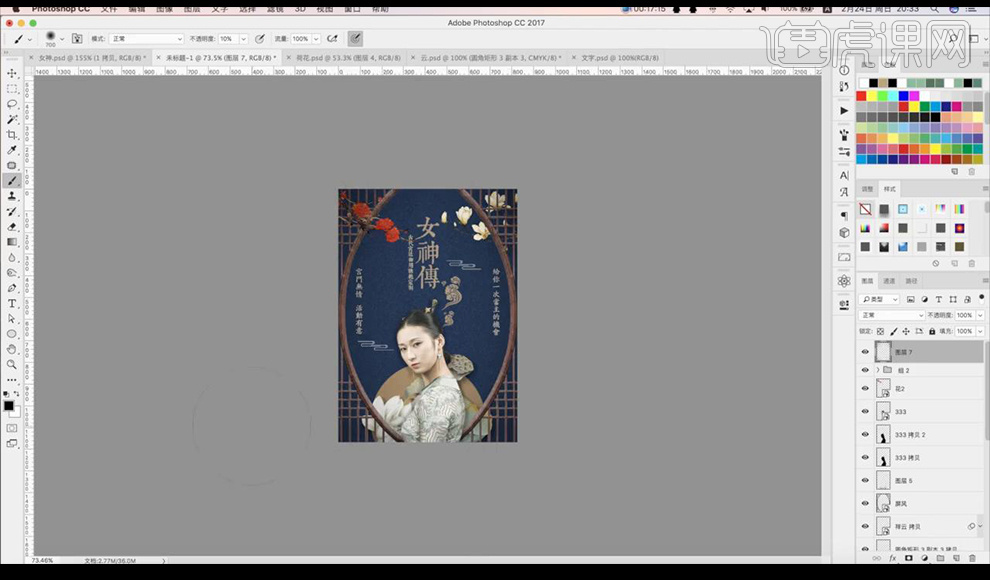
6.接下来我们新建图层使用【钢笔工具】进行勾勒形状填充白色添加【高斯模糊】。
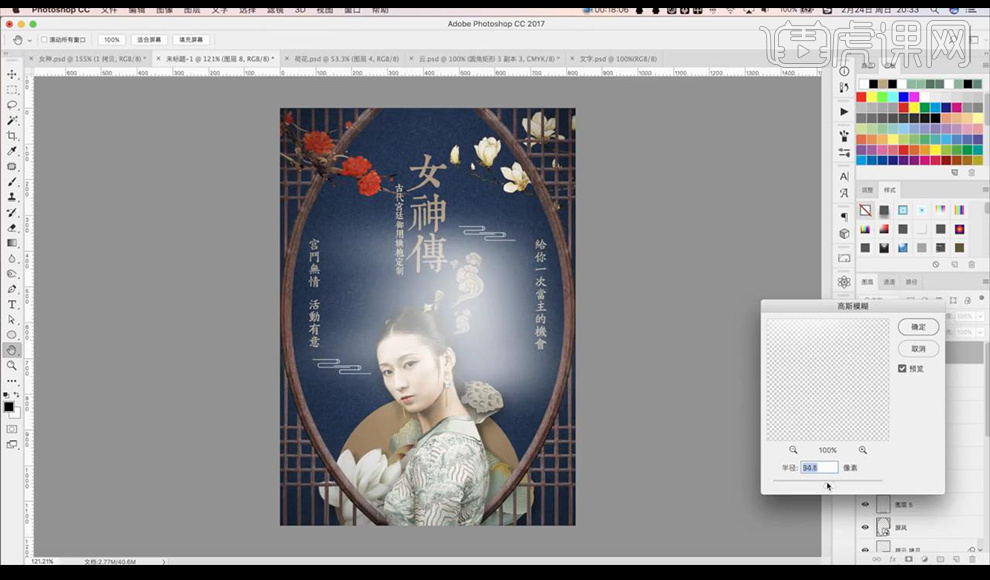
7.然后我们翻转进行调整变形摆放降低不透明度,拉出渐变效果。
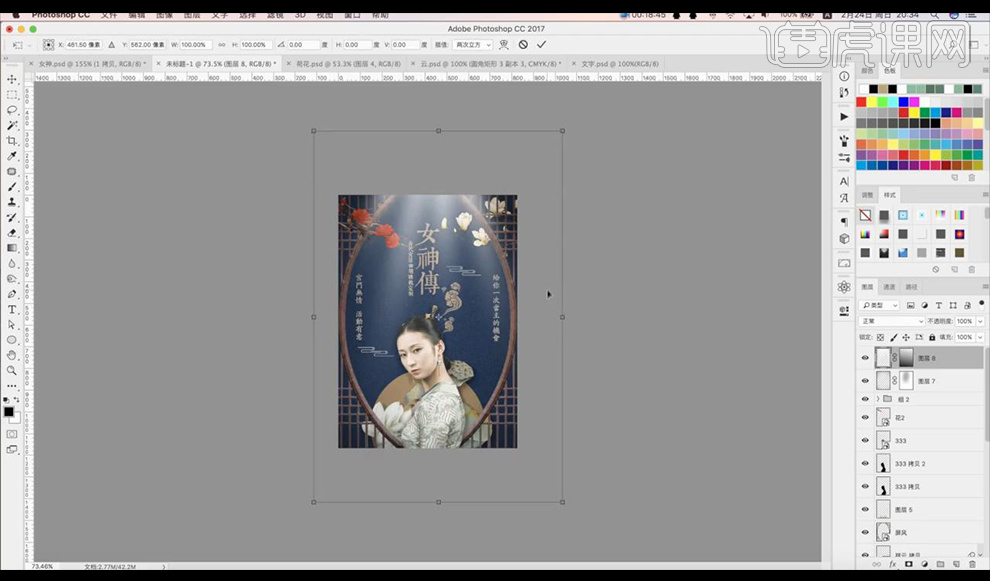
8.复制一层光效填充蓝色调整一下【曲线】如图所示,混合模式为叠加。
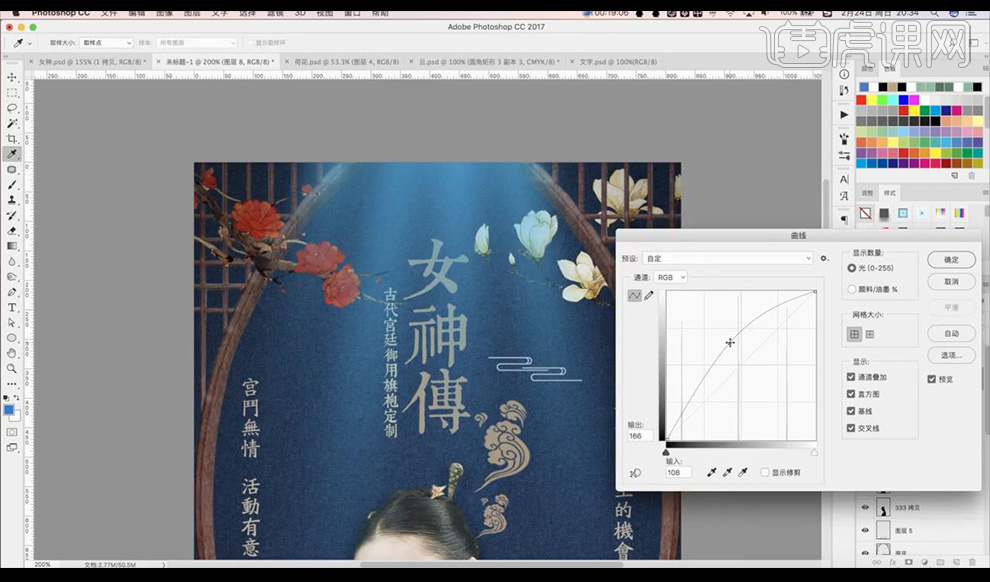
9.接下来我们进行添加【色相饱和度】调整如图所示。
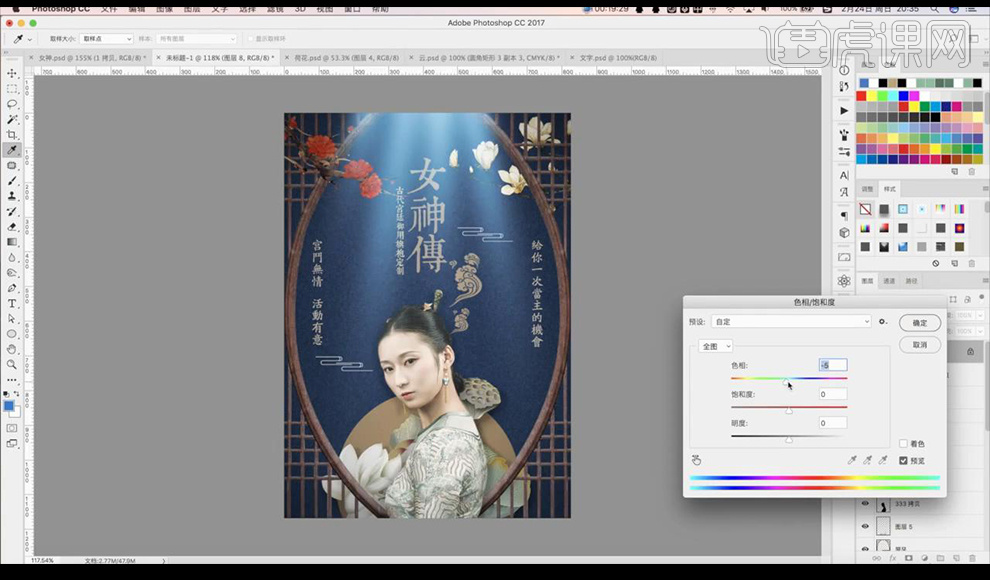
10.然后我们进行拖入金粉素材混合模式为【滤色】。
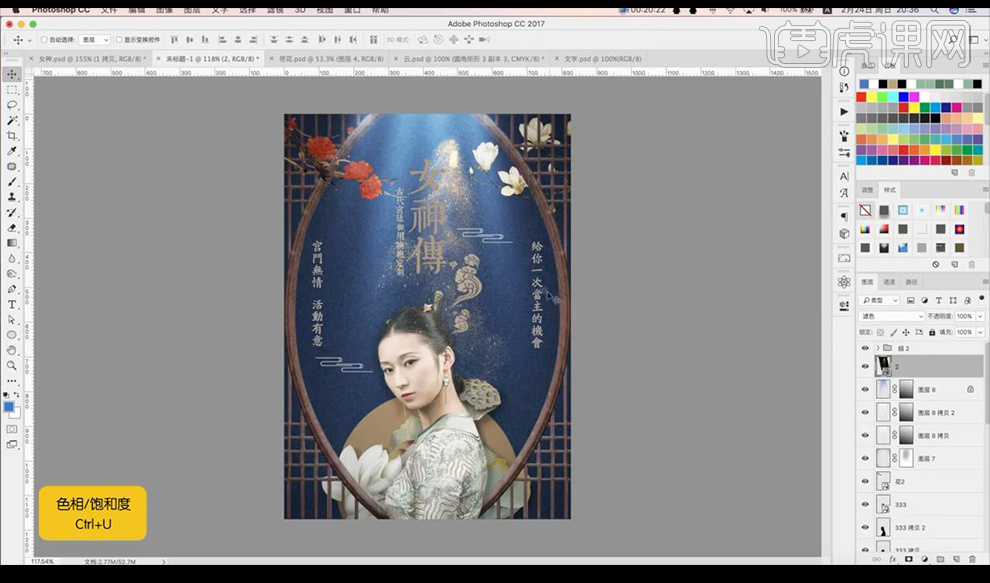
11.接下来我们进行调整【色相饱和度】如图所示。
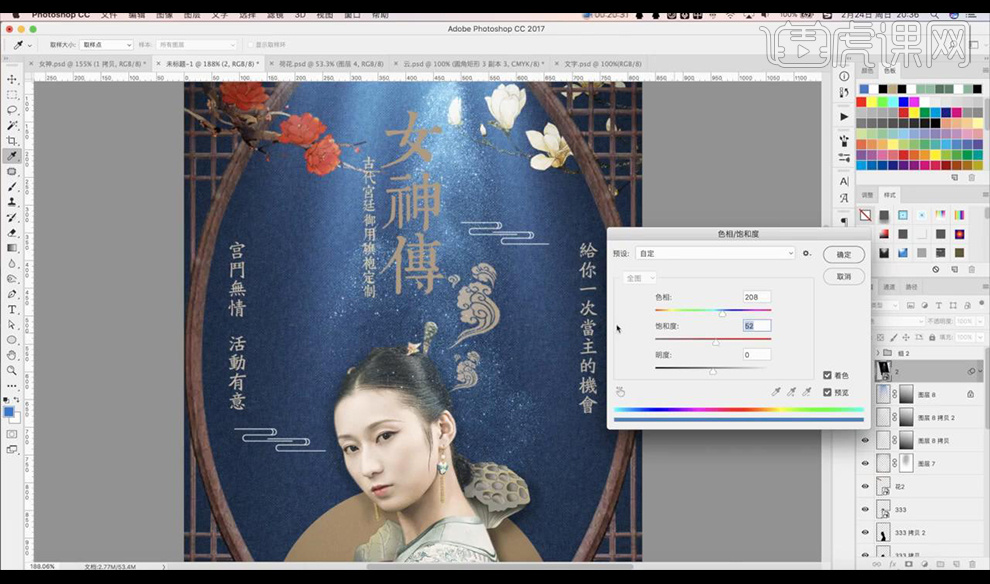
12.复制多层金粉摆放,将图案层拖入创建剪切蒙版到文字上。
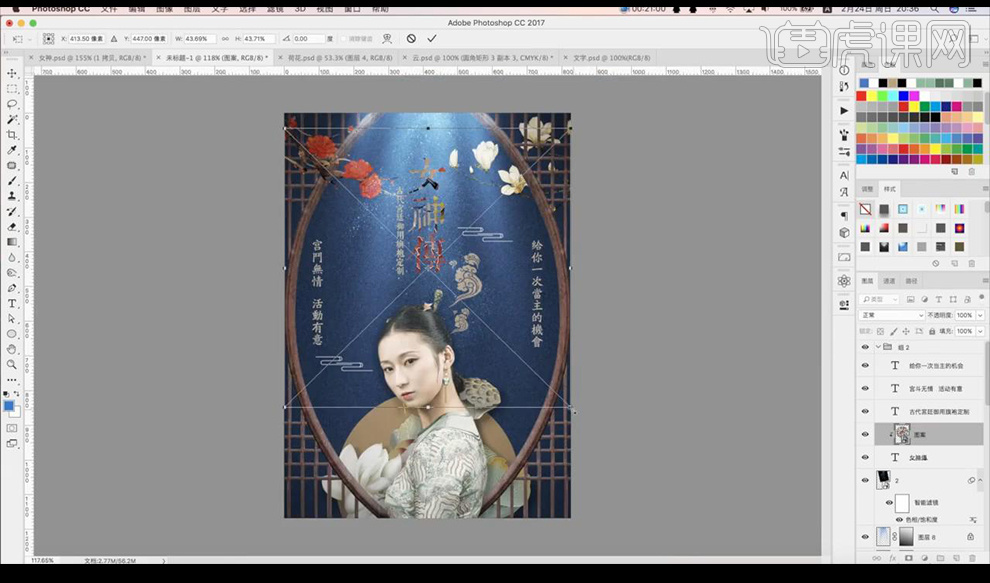
13.然后我们对图案添加【色相饱和度】调整如图所示。
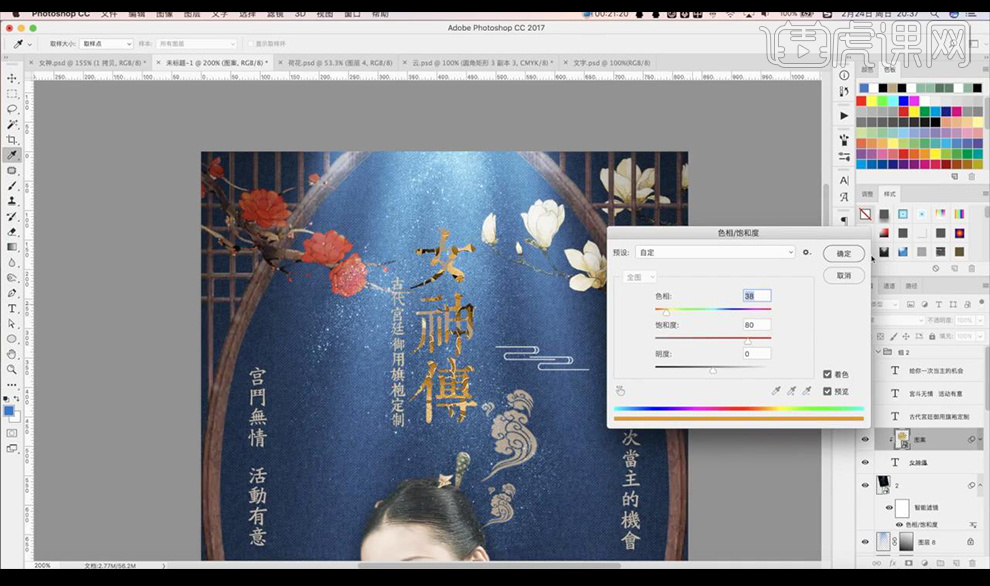
14.我们复制一个女神传字体进行描边,添加【曲线】进行压暗一点。
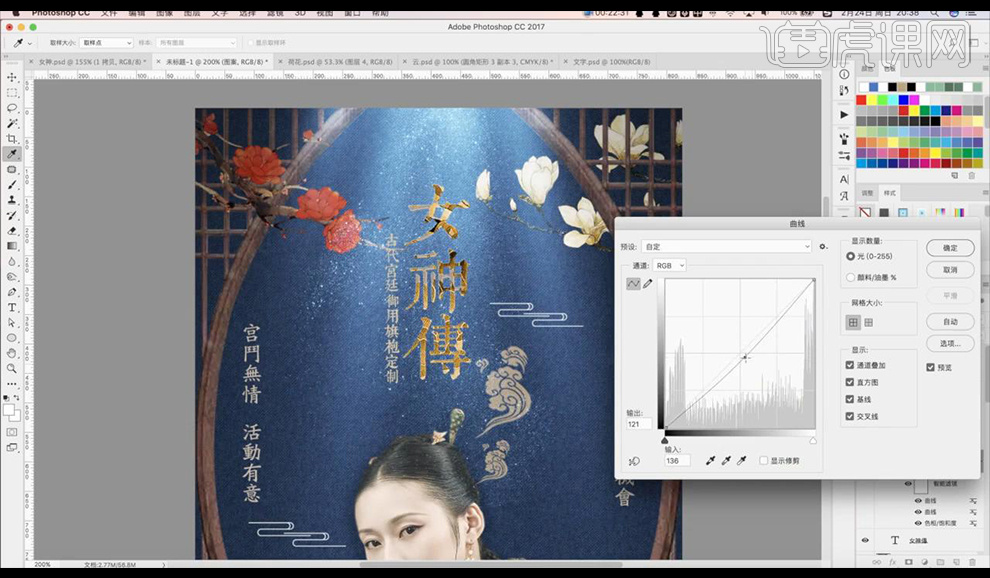
15.接下来我们复制主题文案进行向右微移填充黑色添加【高斯模糊】降低不透明度。
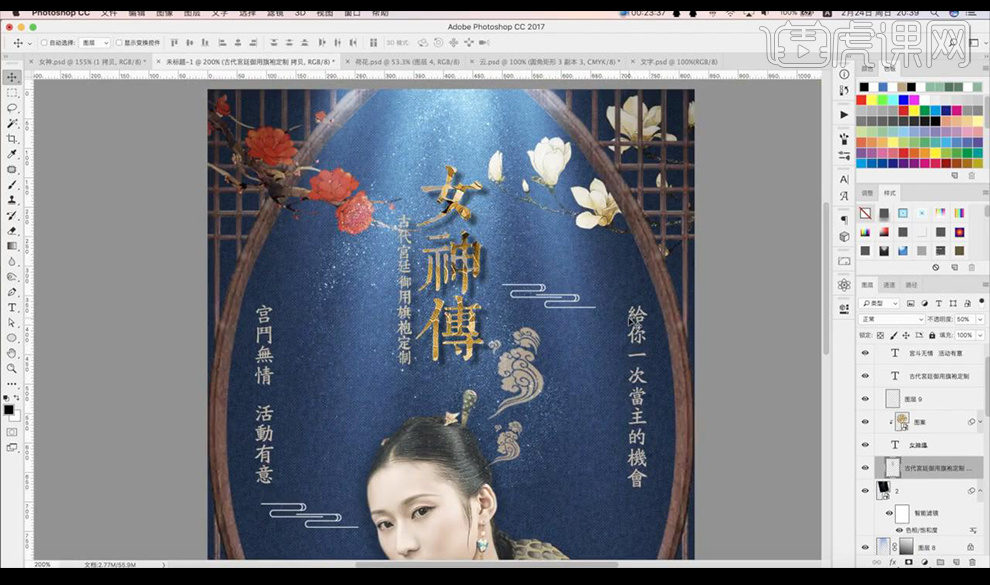
16.我们对人物进行添加【曲线】调整如图所示。
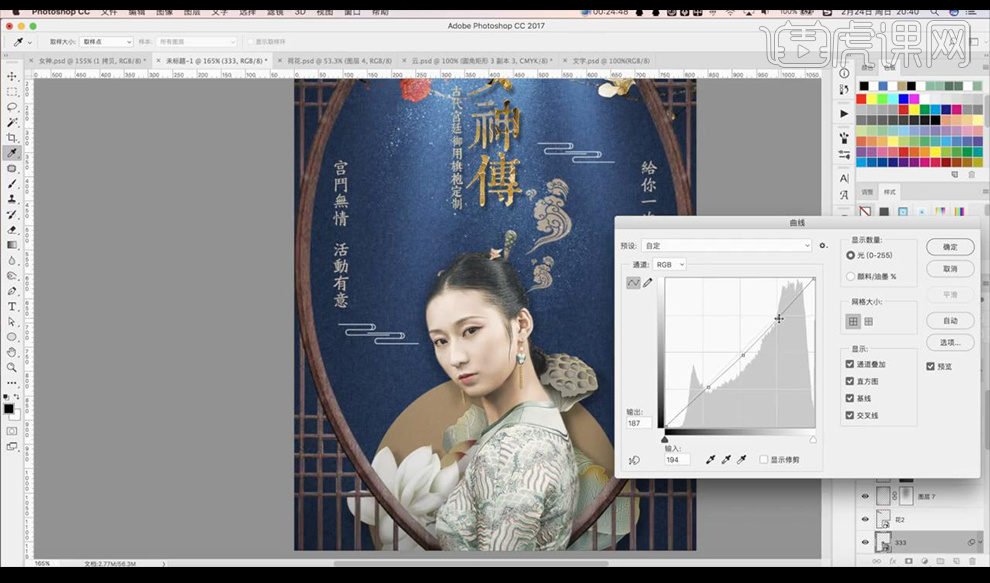
17.然后我们整体进行调整【色彩平衡】如图所示。
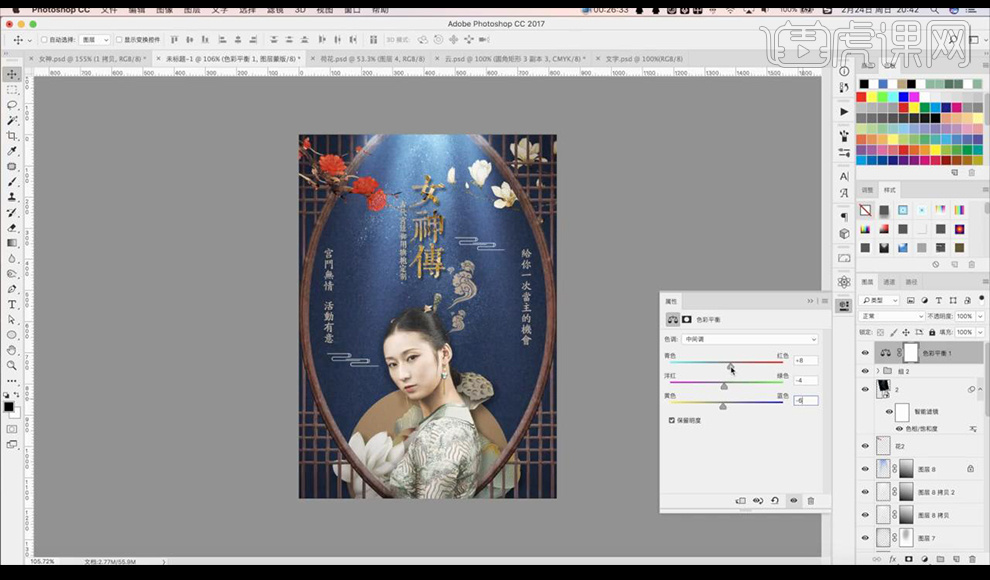
18.我们复制全部图层合并复制一层进行添加【高反差保留】混合模式为【线性光】。
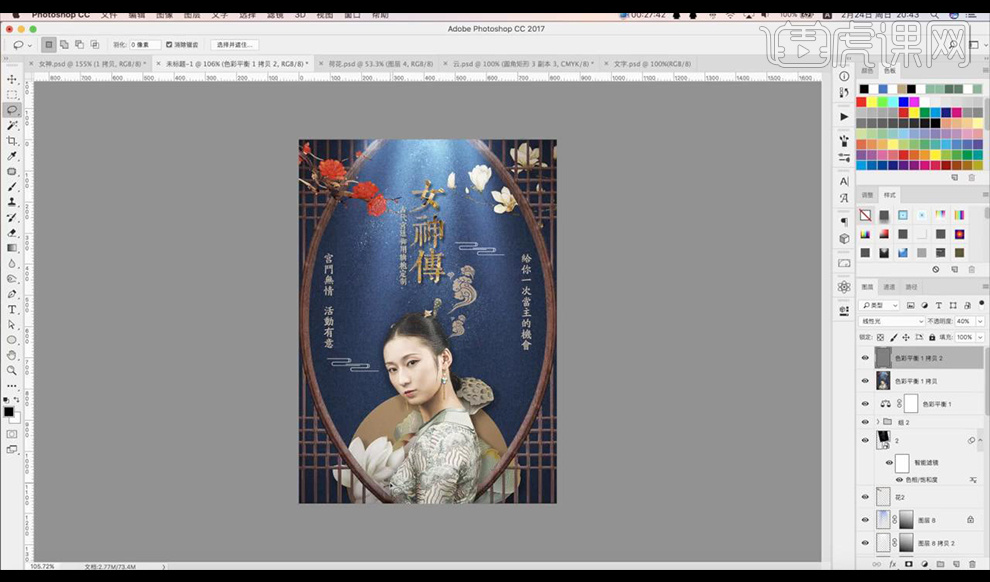
19.本节课结束。

PS怎样制作琵琶古风海报
课后作业。
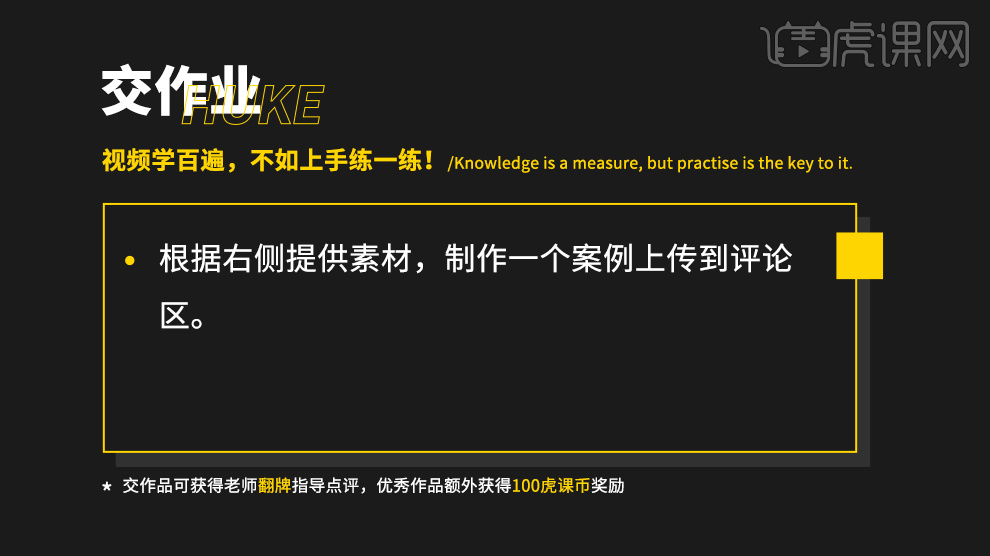
1.本课主要内容如图所示。
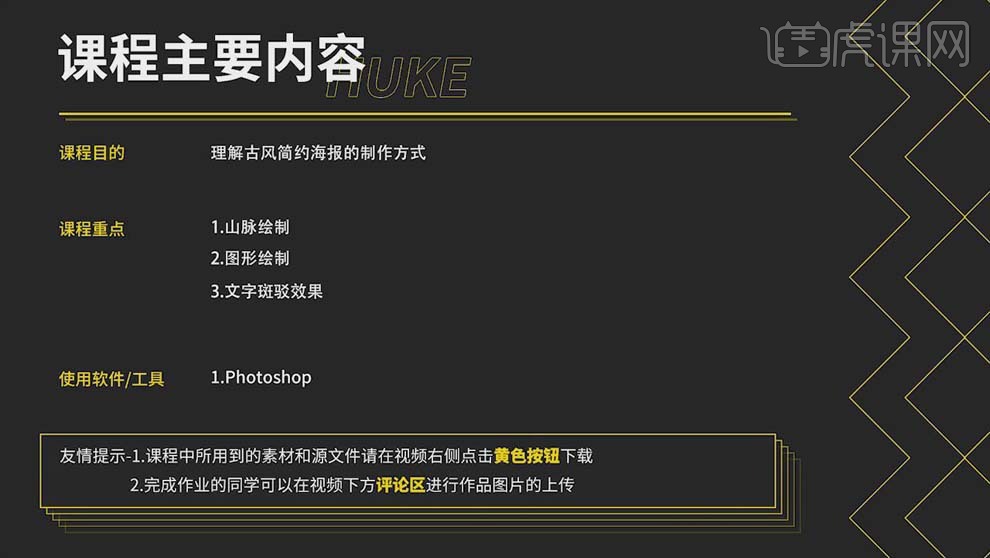
2.打开【PS】,【Ctrl+N】新建画布,【尺寸】790*1185像素,打开【背景】层,具体如图所示。
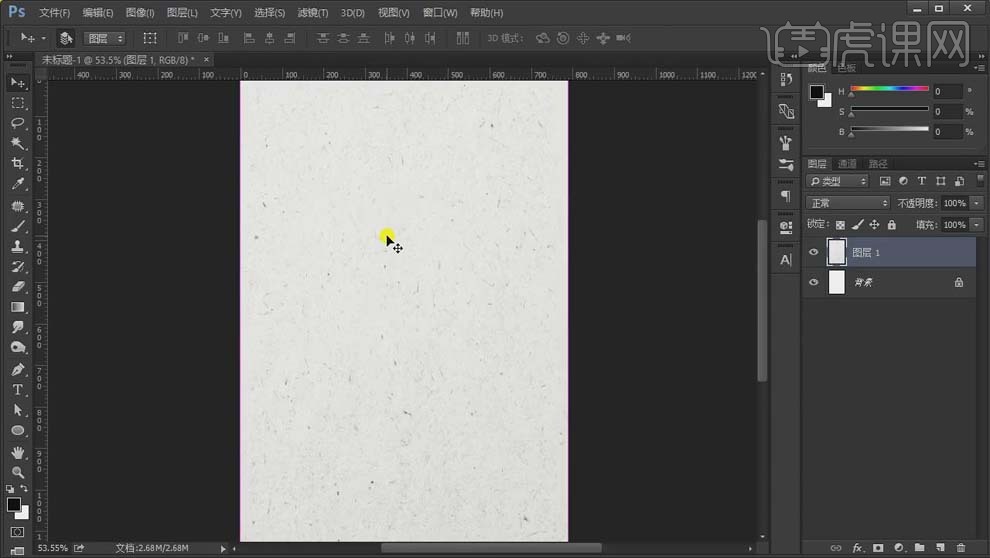
3.选择【钢笔工具】,选择【形状】,去掉【填充】,打开【描边】,按住【Shift】键勾勒正形的线条,做出背景的边框,具体效果如图。
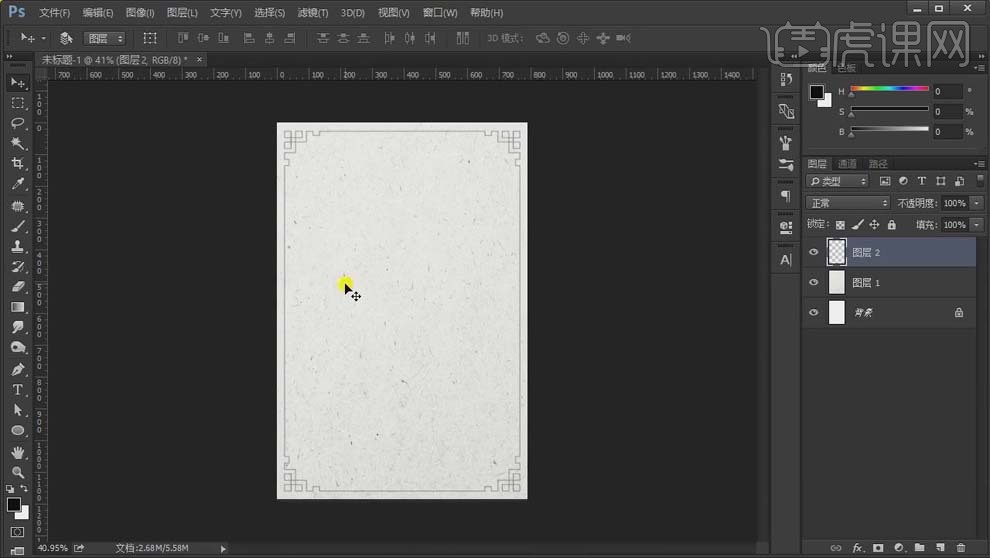
4.【Ctrl+Shift+N】新建图层,选择【复位工具】,选择【路径】,勾勒山脉的形状,【Ctrl+Enter】路径转换为选区,【填充】黑色。
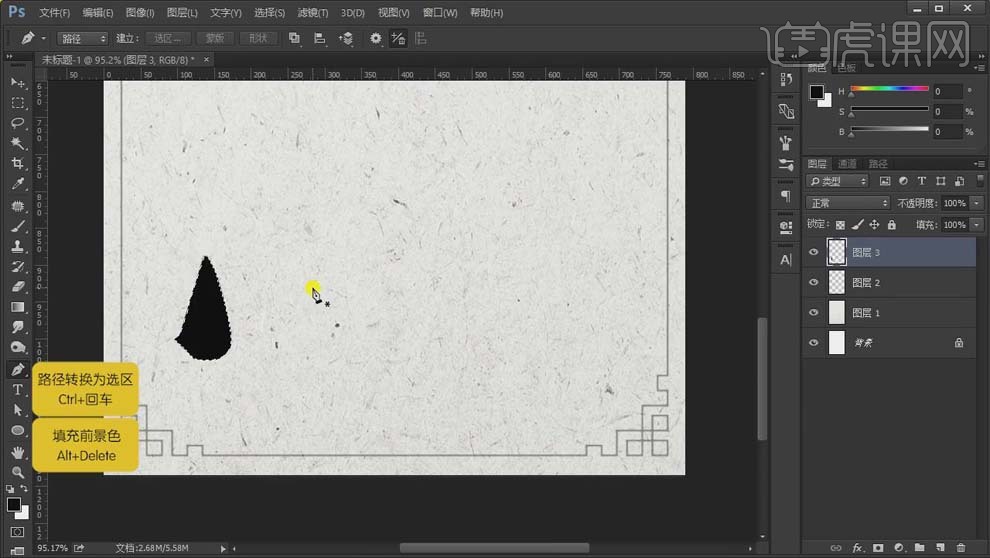
5.新建组,使用【钢笔工具】勾勒其它的山脉轮廓,具体如图所示。
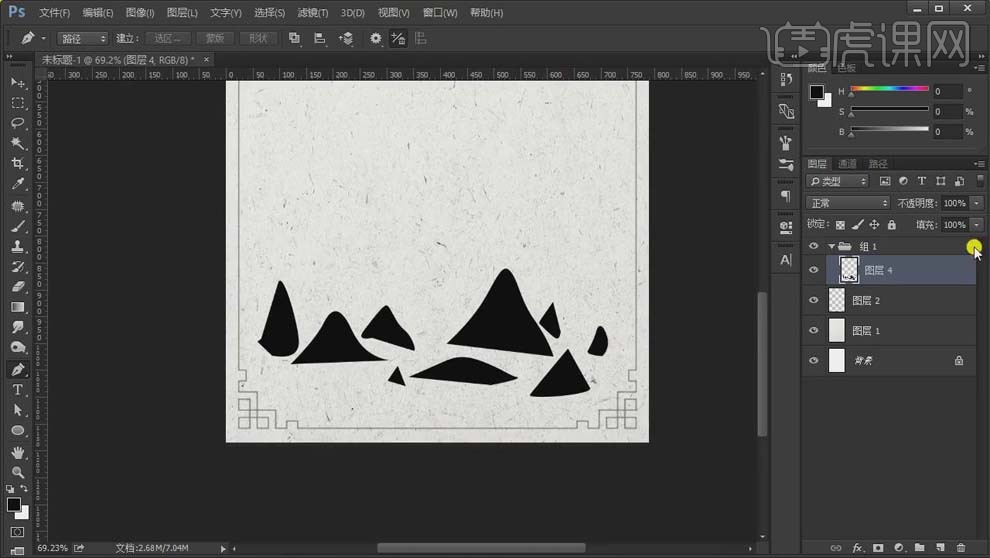
6.给山脉【填充】灰色,【添加图层蒙版】,使用【套索工具】框选部分山脉,选择【渐变工具】的【透明渐变】,在山脉上拖动鼠标,具体效果如图所示。
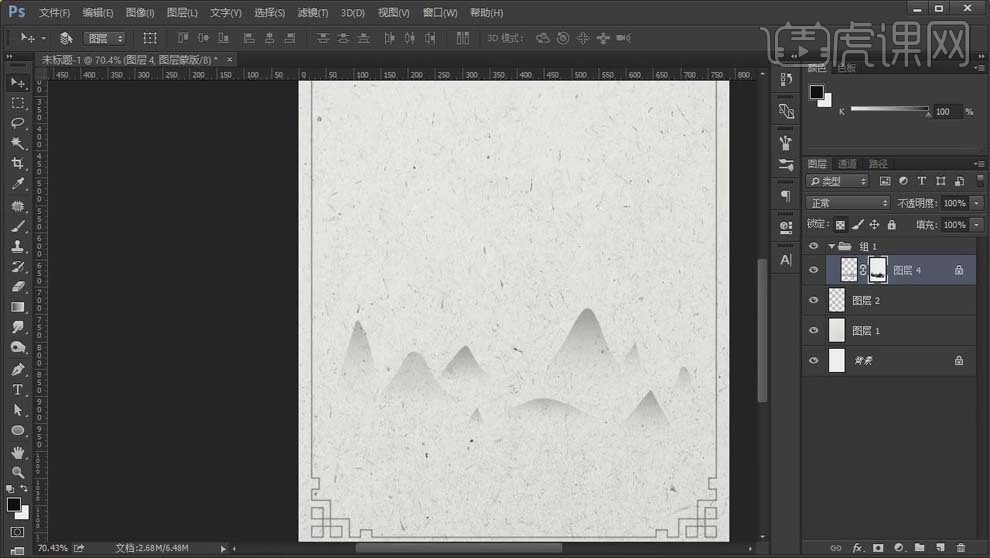
7.选择【滤镜】-【模糊】-【高斯模糊】,【半径】2像素;添加【动感模糊】,【角度】0,【距离】5像素,基本效果如图所示。
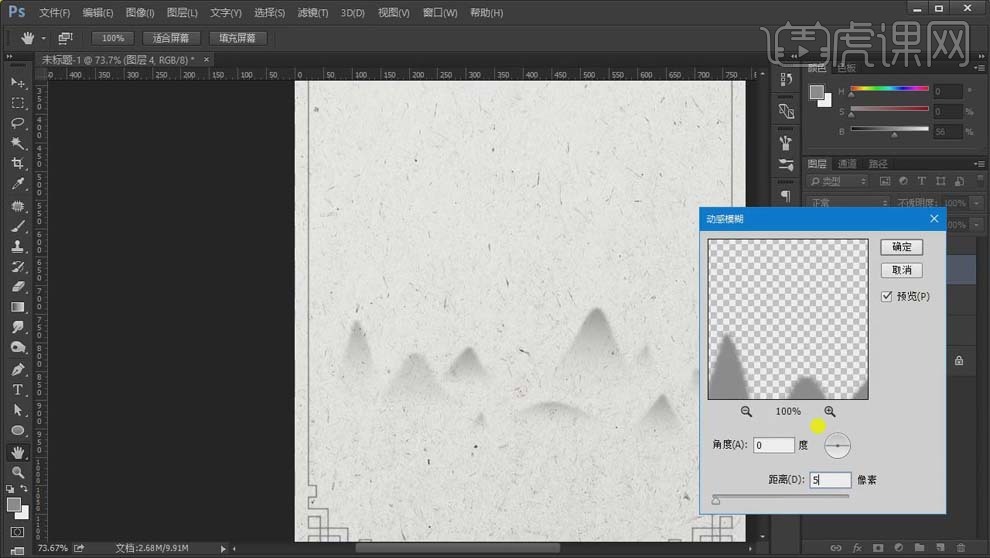
8.【Ctrl+J】复制一层,右键选择【应用图层蒙版】,复制部分山脉,移动到合适的位置丰富画面。
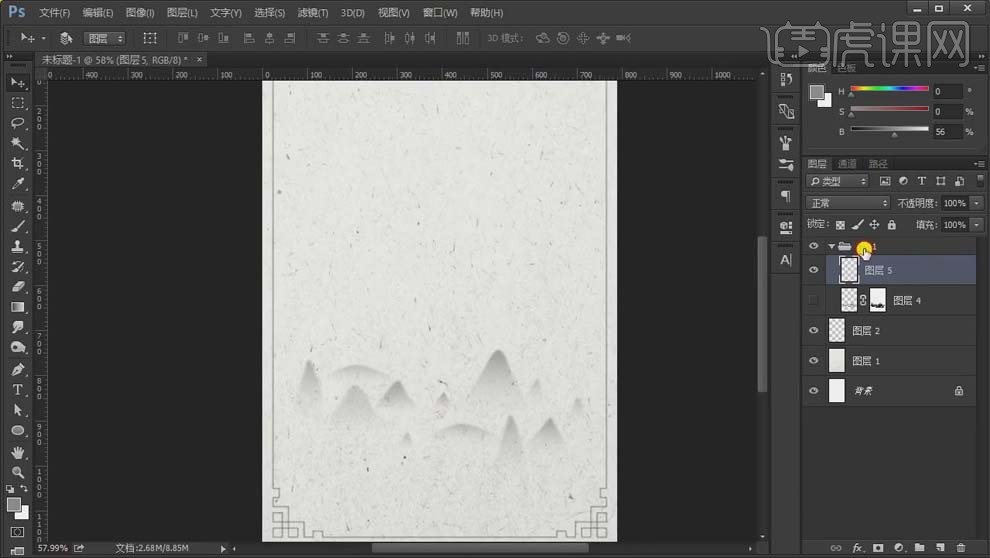
9.使用【椭圆工具】按住【Shift】键绘制正圆,【填充】浅灰色,【正片叠底】模式,【Ctrl+J】复制,【Ctrl+T】放大,去掉【填充】,【描边】黑色、2像素,【虚线】2,【间隙】3。
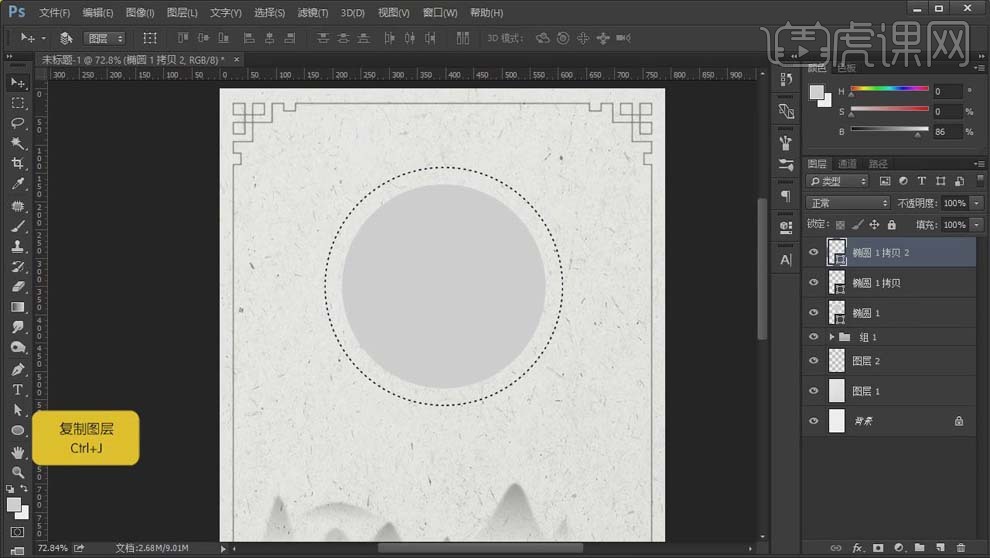
10.【Ctrl+J】复制一层,【描边】3像素,【描边选项】选择【实线】,使用【钢笔工具】在圆的两边【添加锚点】,删掉,选中两个圆【Ctrl+G】编组。
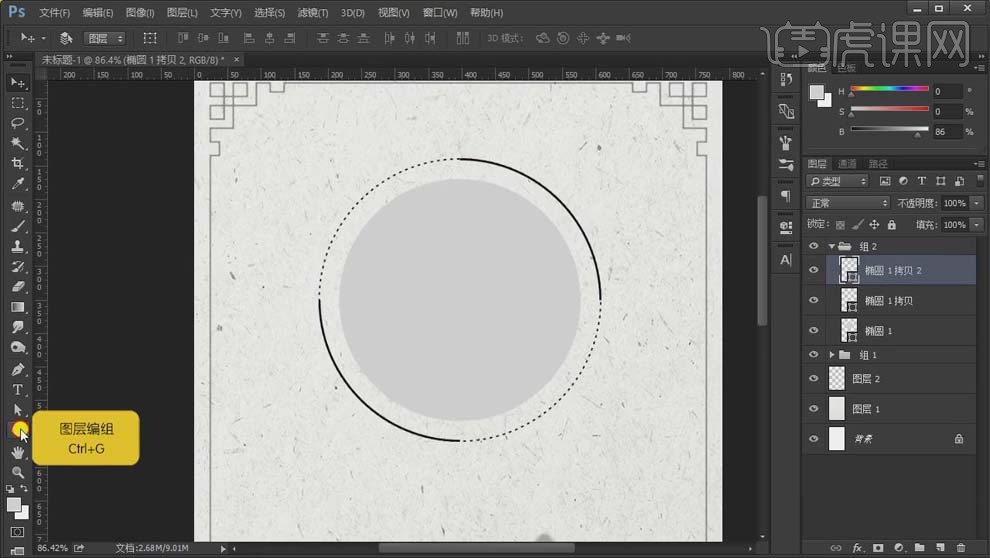
11. 新建图层,使用【椭圆工具】绘制小圆,放到线条圆的端点位置,具体效果如图所示。
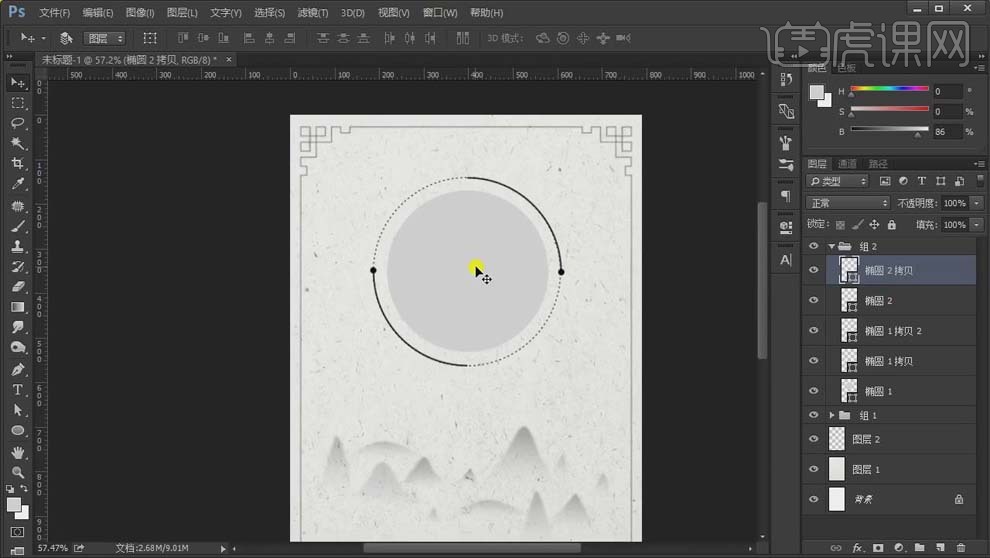
12.打开【花纹】素材,【正片叠底】模式,【Ctrl+T】缩小到与圆形差不多大小,降低【不透明度】,具体效果如图所示。
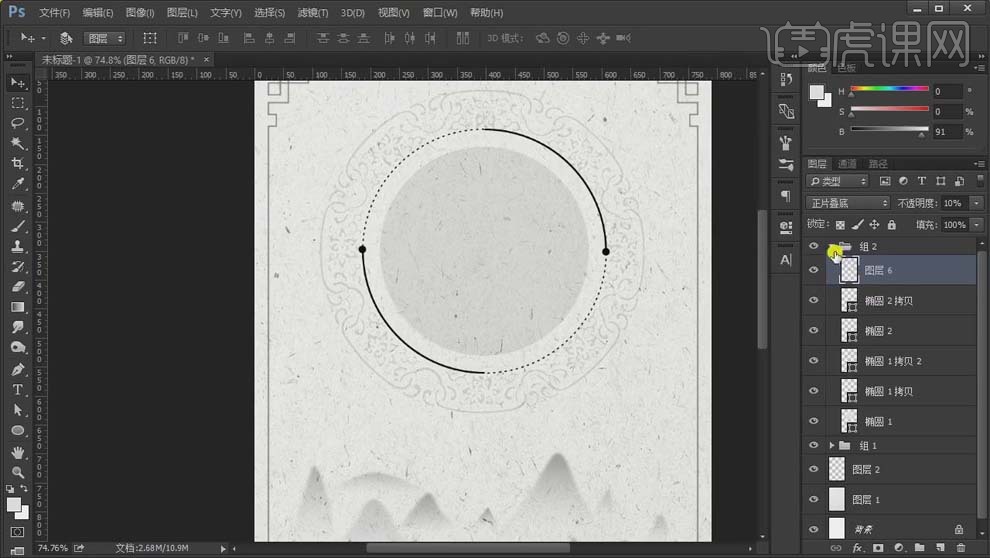
13.将【产品】素材放进画面,调整到合适的大小和位置,具体如图所示。
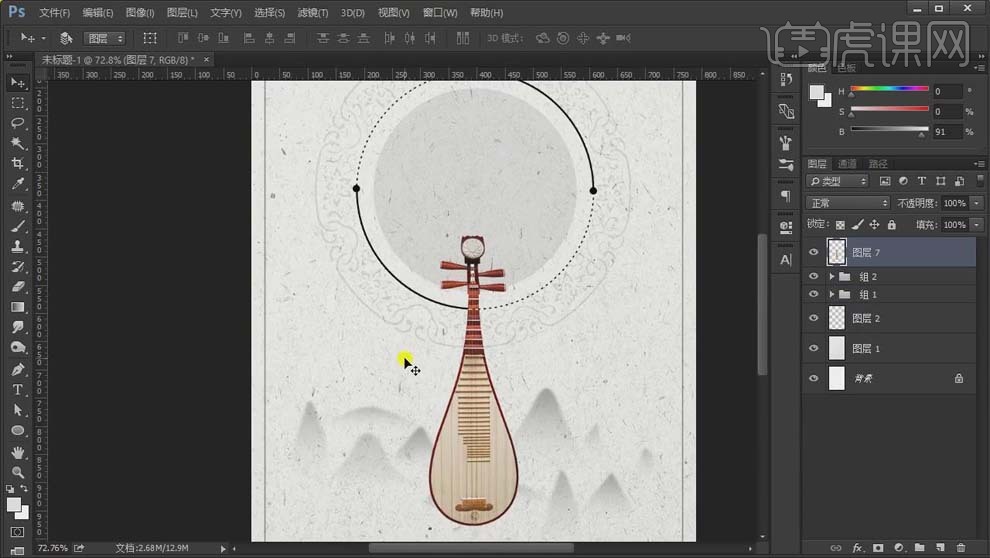
14.使用【圆角矩形工具】绘制形状,两边的圆角调整到最大,去掉【填充】,【描边】黑色、1像素。
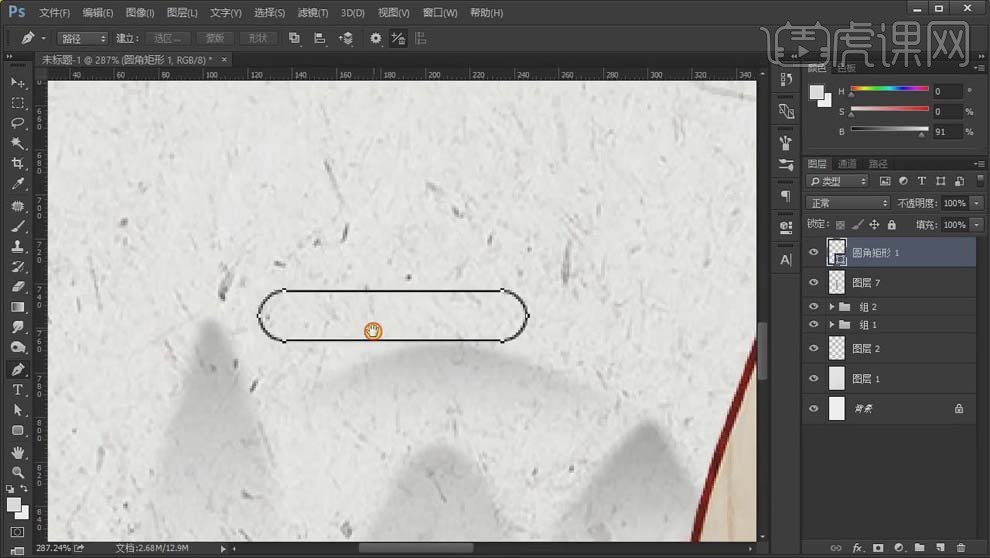
15.选中右侧和下方的边,删掉,【Ctrl+J】复制剩下的部分,【Ctrl+T】鼠标右键选择【垂直翻转】,再【水平翻转】,将两条线连接起来,具体如图所示。
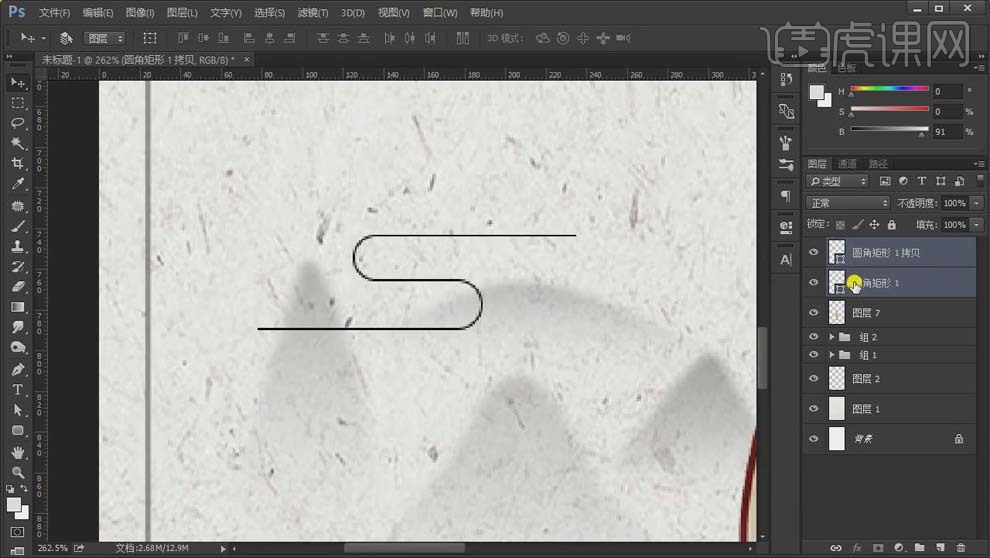
16.【Ctrl+G】编组,按住【Alt】键复制并往下移动,继续调整形状,具体效果如图所示。
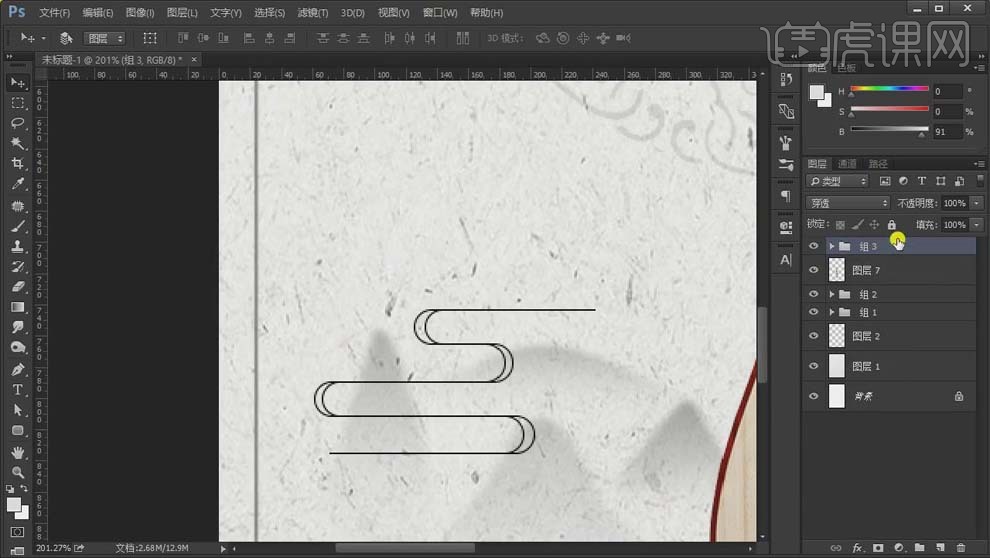
17.右键选择【转换为智能对象】,降低【不透明度】,复制,调整到画布右上角,具体如图所示。
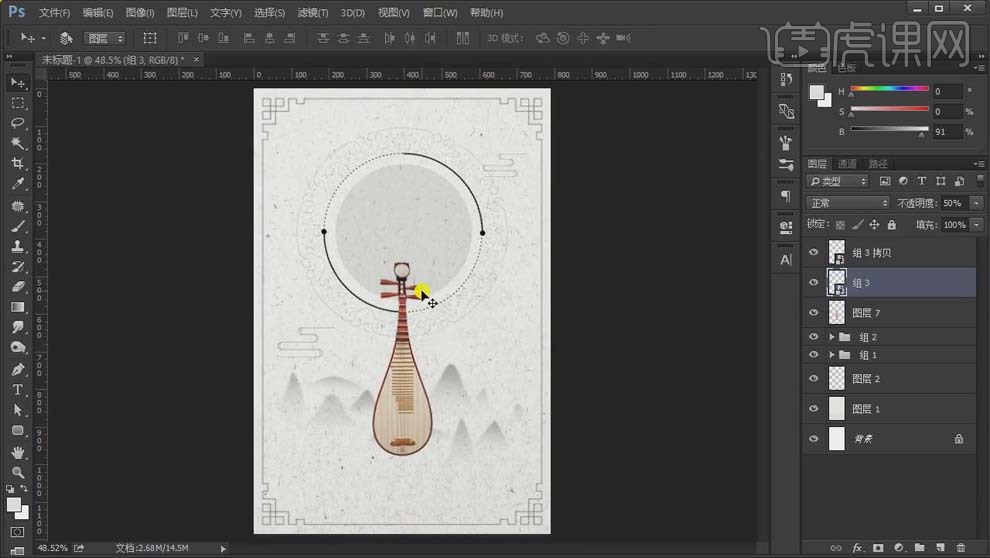
18.使用【文字工具】输入主题文字,【黑色】,【思源宋体】,适当调整大小和位置,具体如图所示。
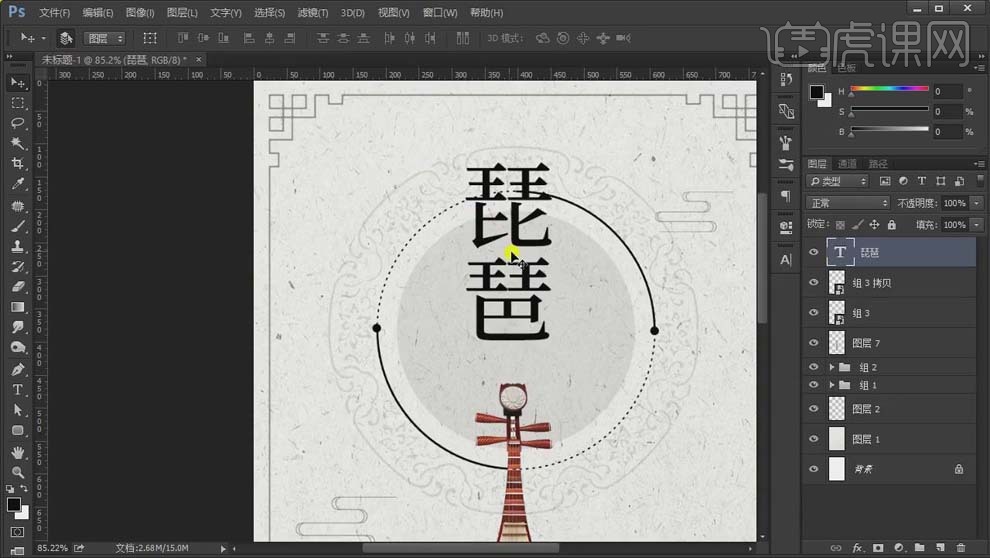
19.将斑驳的肌底复制进来,按住【Alt】键单击图层间【创建剪切蒙版】,【Ctrl+T】缩小并调整角度,复制一层移动到下方,将三个图层编组。
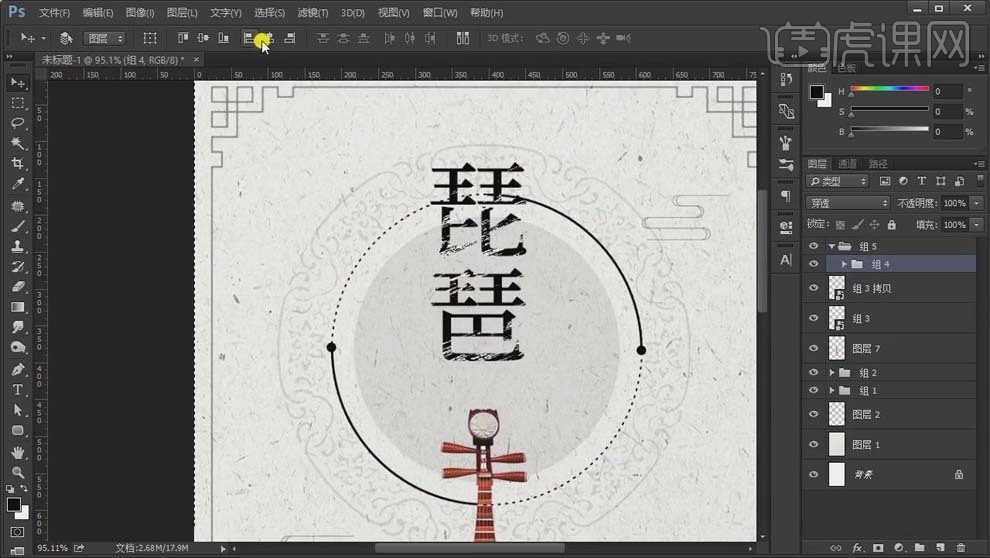
20.新建图层,使用【套索工具】勾勒不规则形状,填充【红色】;使用【文字工具】输入文字,【白色】。

21.选中【产品】部分,【双击】图层打开【图层样式】面板,选中【投影】,【混合模式】正片叠底,【不透明度】37%,【角度】66度,【距离】18像素,【大小】21像素。
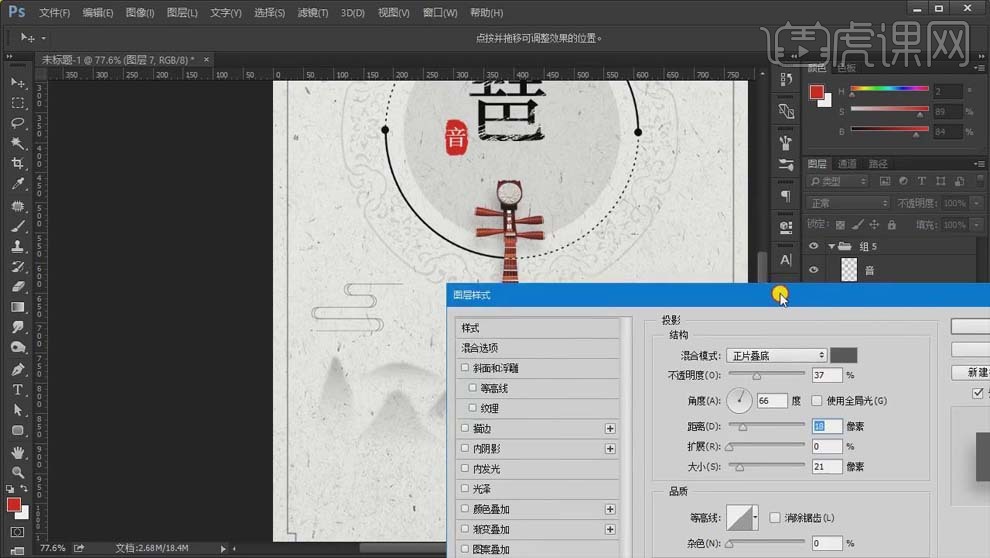
22.打开之前做好的小文案,添加装饰素材,复制一层,调整到合适的位置。
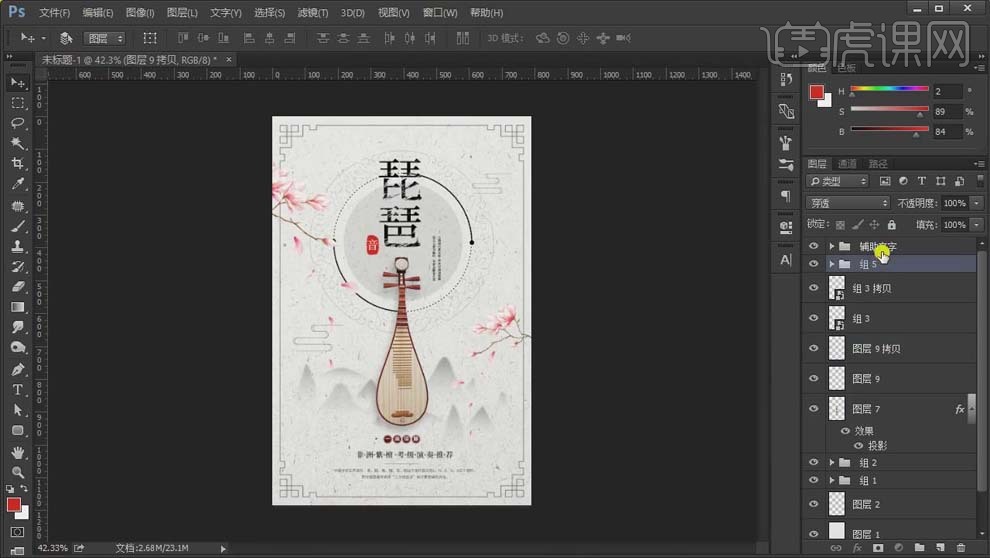
23.新建图层,使用【渐变工具】在画布上拖动鼠标,颜色如图,【图层模式】滤色,【不透明度】20%。
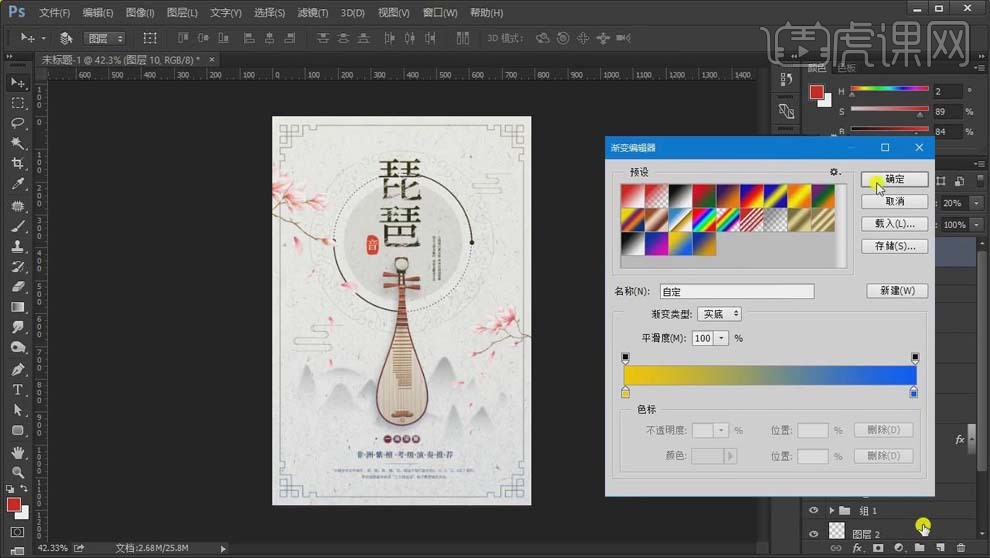
24.再新建图层,使用【渐变工具】在画布上拖动鼠标,颜色如图,【图层模式】滤色,【不透明度】20%。
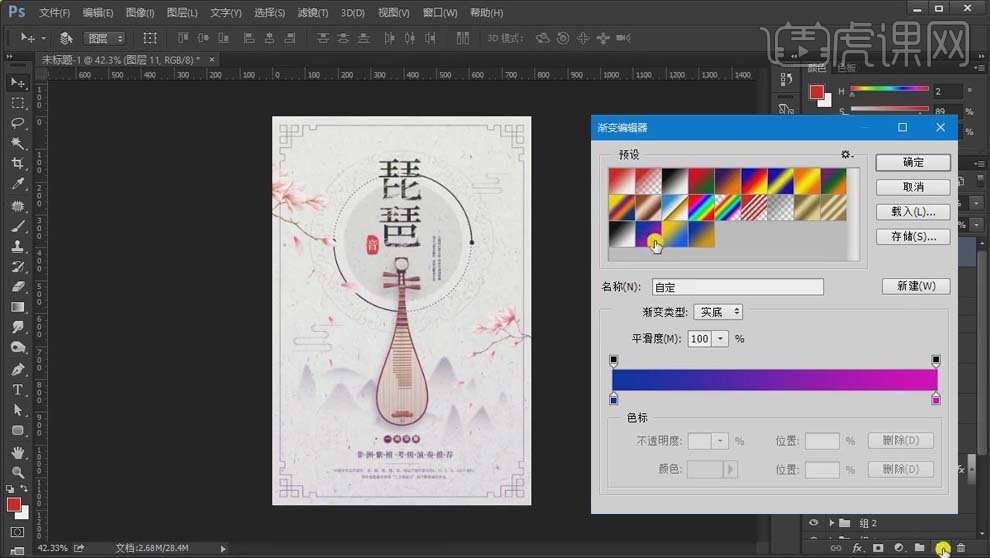
25.新建【可选颜色】,【中性色】部分【洋红】+2%,【黄色】-7%,【黑色】+28%。
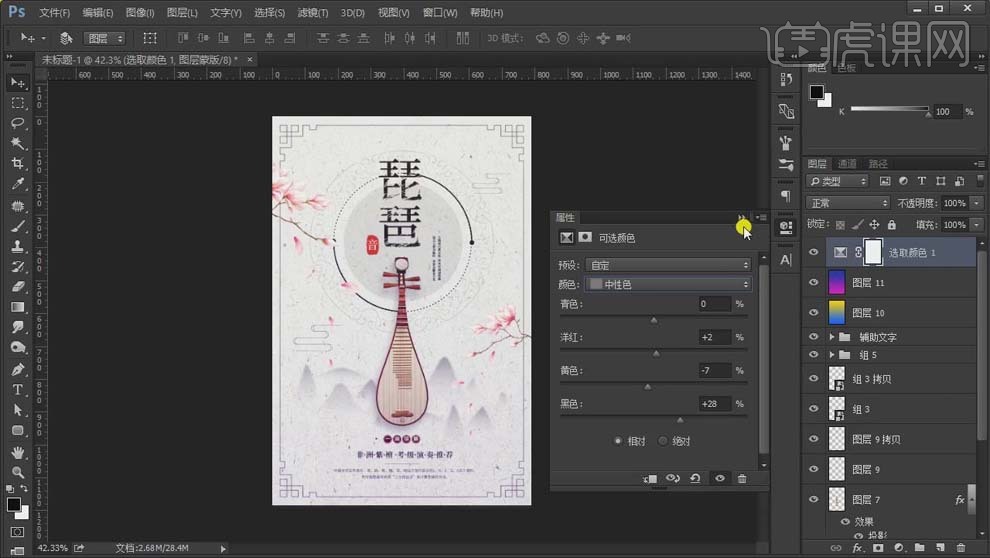
26.【Ctrl+Shift+Alt+E】盖印图层,选择【滤镜】-【其它】-【高反差保留】,【半径】1像素;图层模式【线性光】。
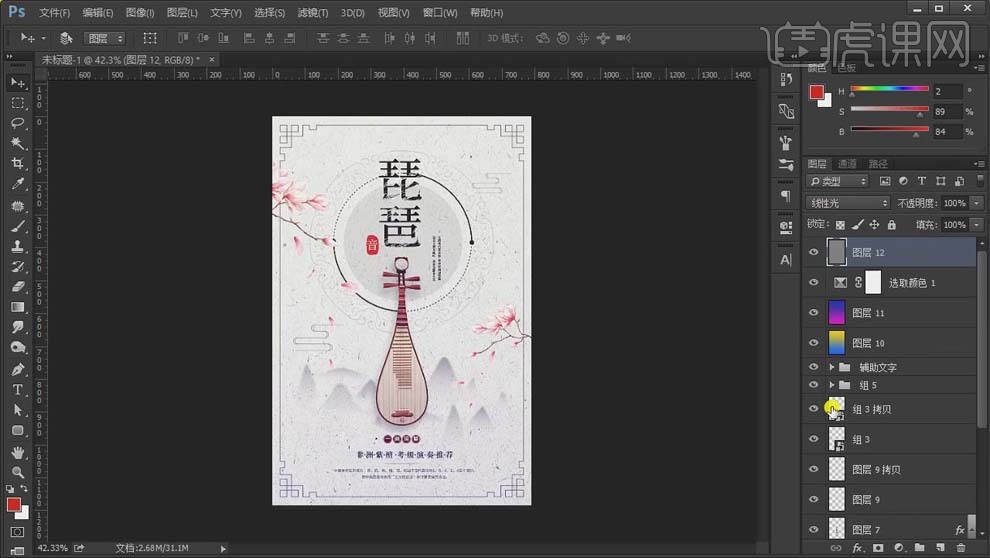
27.课后作业如图所示。
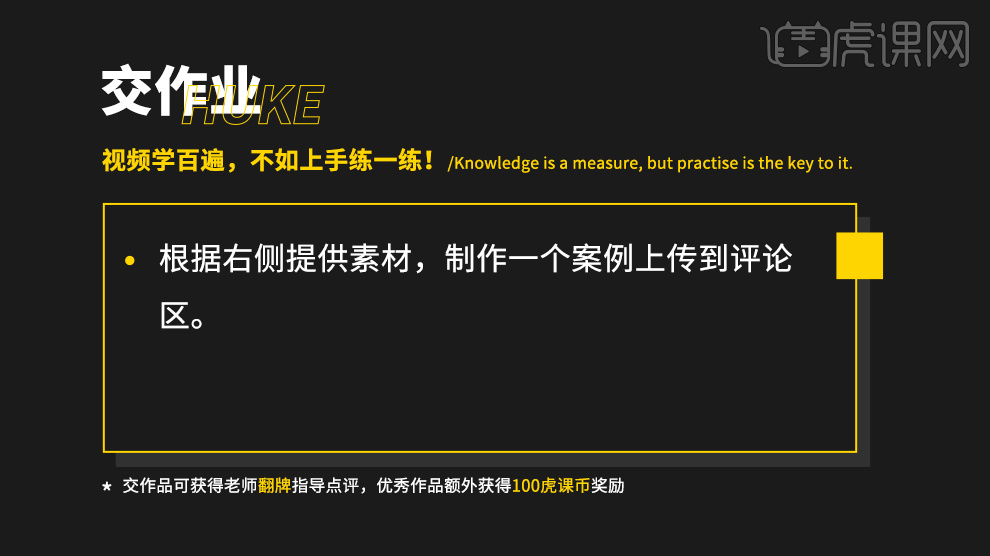
28.最终效果图如图所示。