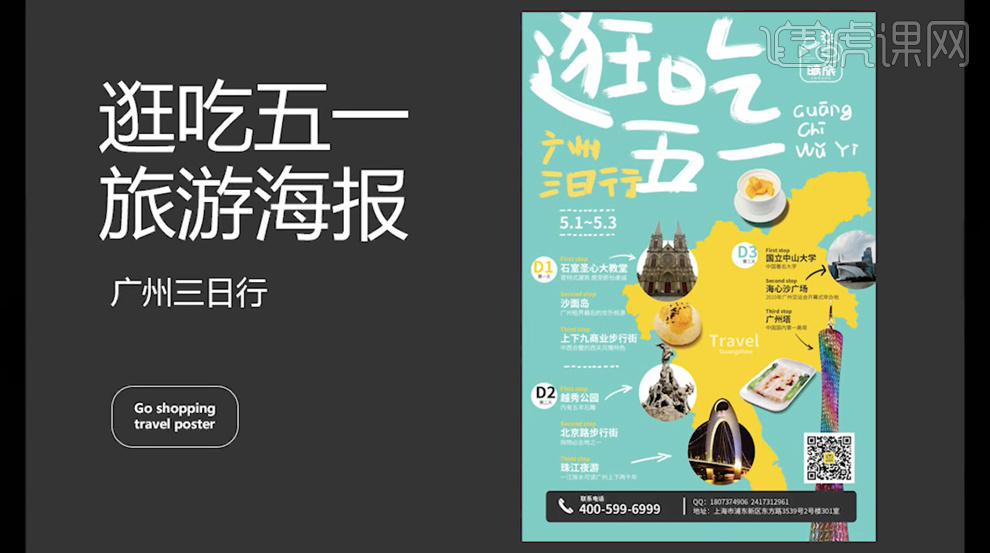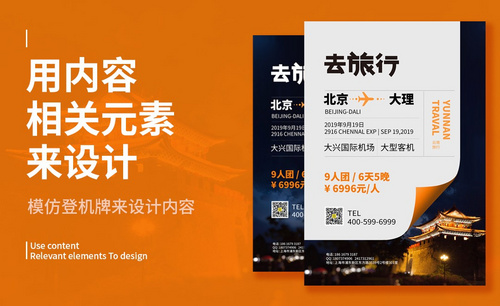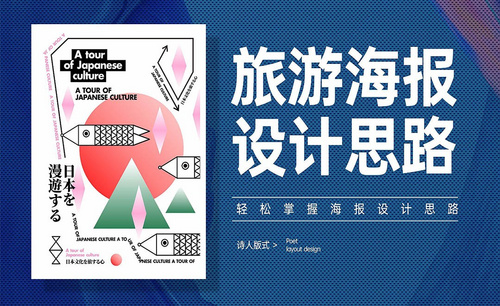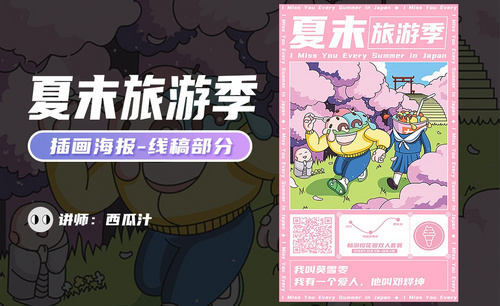旅游海报
PS怎么绘制富士山旅游海报
1. 打开【Ps】,【Ctrl+N】新建画布,新建【图层】,【B】画笔工具,开始绘制草稿。

2. 新建【图层】,给背景填充蓝色。新建【图层】,【P】钢笔工具,开始勾勒人物头部。再绘制耳朵,【Ctrl+J】复制一个,水平翻转,调整位置。
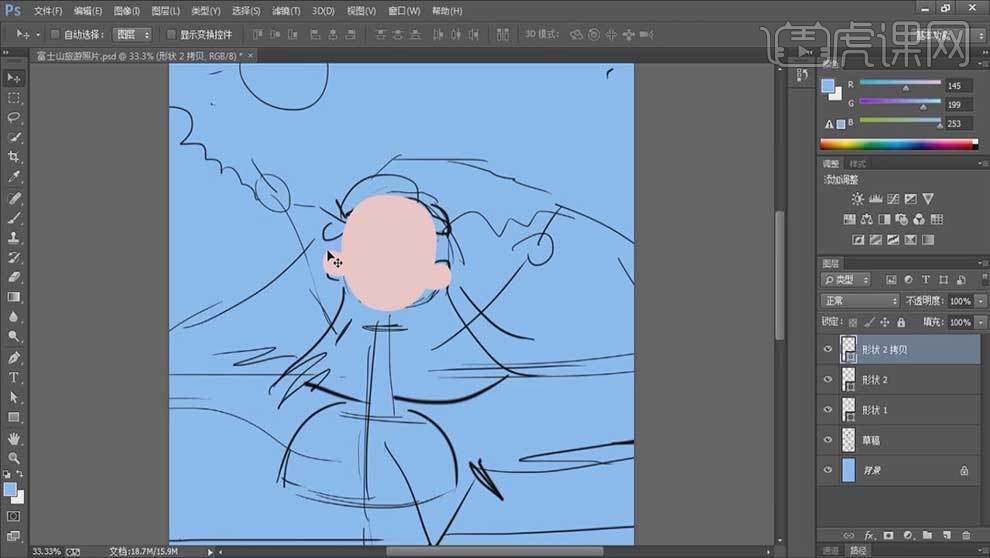
3. 新建【图层】,开始勾勒头发和帽子。选择【钢笔工具】,填充为【无】,颜色为【棕色】,绘制五官。再将填充改为【肉粉色】,绘制鼻子。
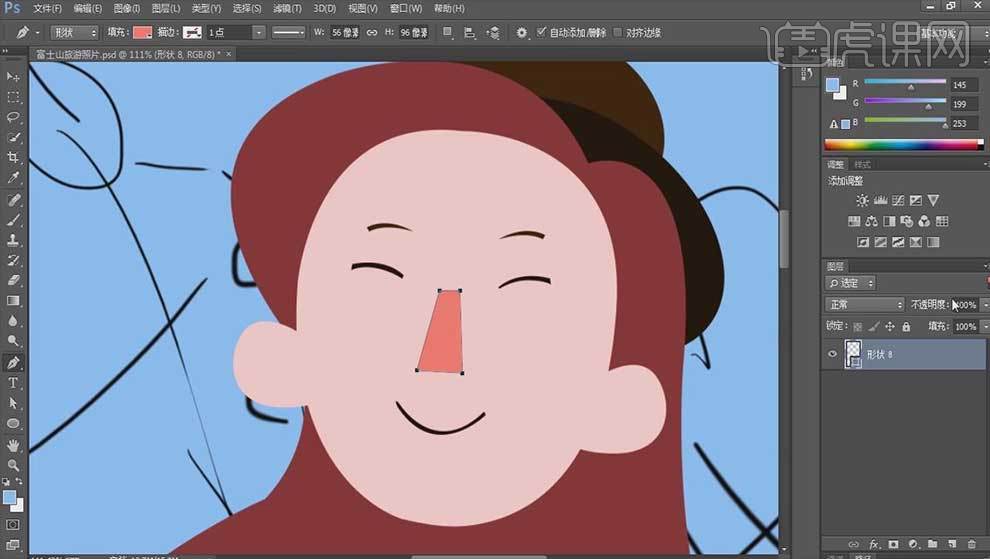
4. 新建【图层】,【Ctrl+Alt+G】创建剪切蒙版,用【颗粒画笔】给鼻子添加细节。新建【图层】,用【画笔】绘制耳朵细节。再给脸部绘制腮红。
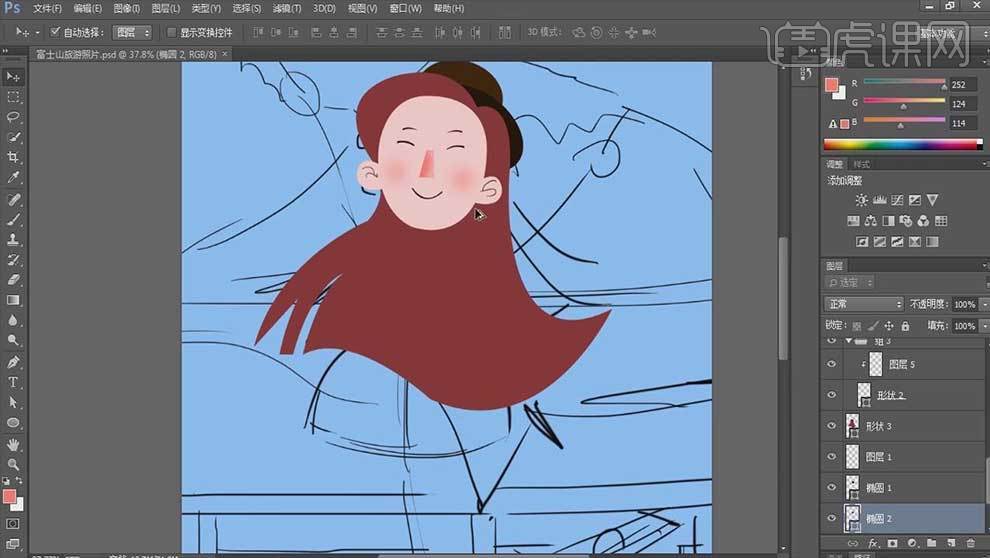
5. 同理绘制身体部分。再新建【剪切图层】,用【画笔】绘制头发丝。再给头发和帽子绘制颗粒细节。
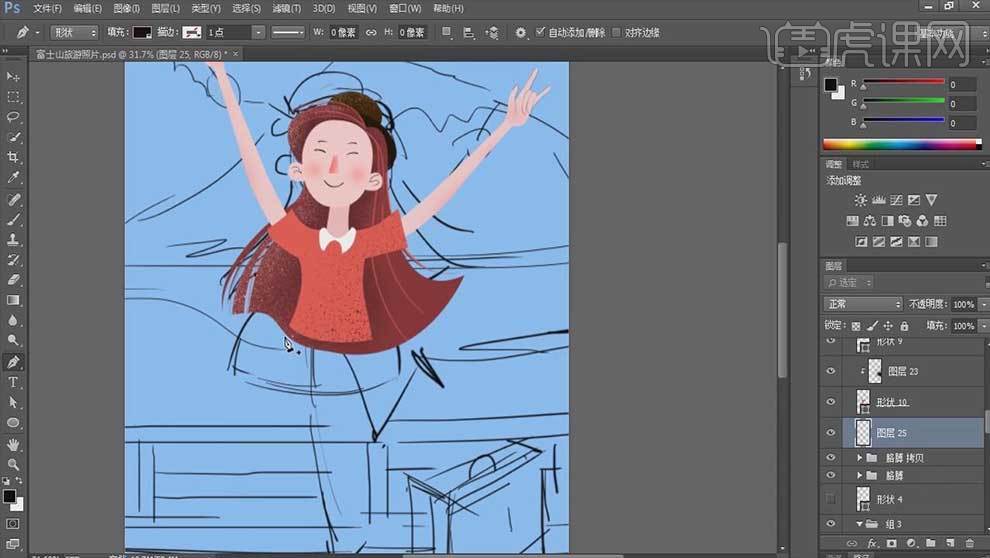
6. 新建【图层】,用【钢笔】勾勒裙子形状,新建【剪切图层】,用【颗粒画笔】添加细节。再用【画笔】绘制线条。同理继续绘制腿。

7.新建【图层】,用【矩形工具】绘制矩形,修改颜色。新建【剪切图层】,用【颗粒画笔】添加细节。
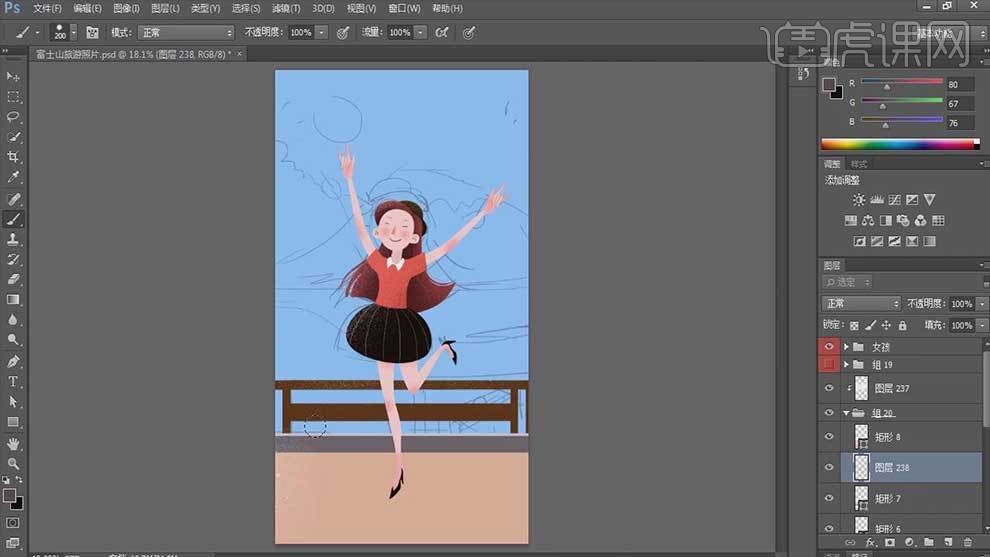
8. 新建【图层】,用【钢笔工具】和【画笔工具】勾勒湖、富士山和云。
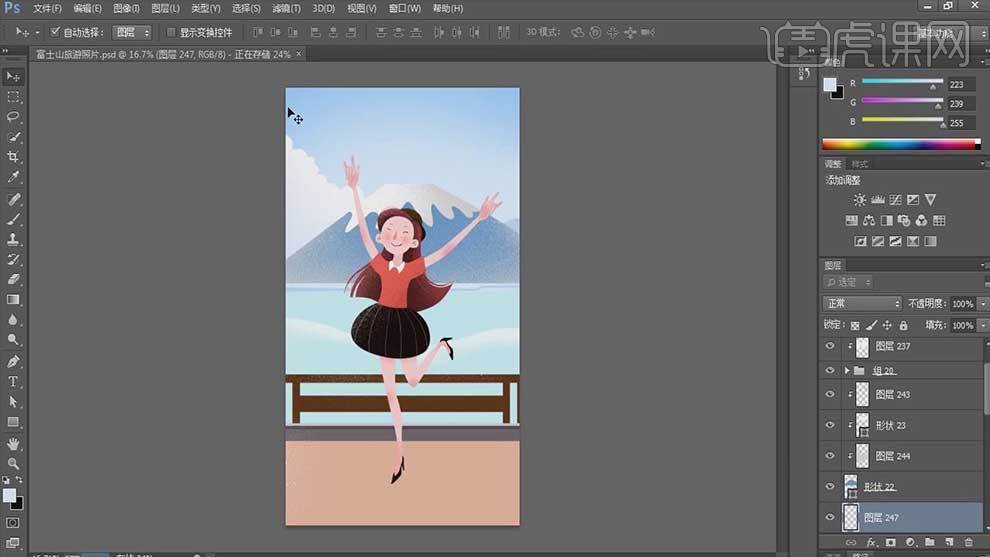
9. 新建【图层】,用【椭圆工具】绘制圆,添加【外发光】图层样式,颜色为淡黄色,调整参数。再用【钢笔】和【画笔】勾勒箱子。

10.最终效果如图示。

PS怎样制作情人节旅游海报
1、本节课讲解PS-爱情航班情人节旅游海报,本节课中用到的素材,会放置在素材包内,请各位学员点击右侧黄色按钮自行下载安装。
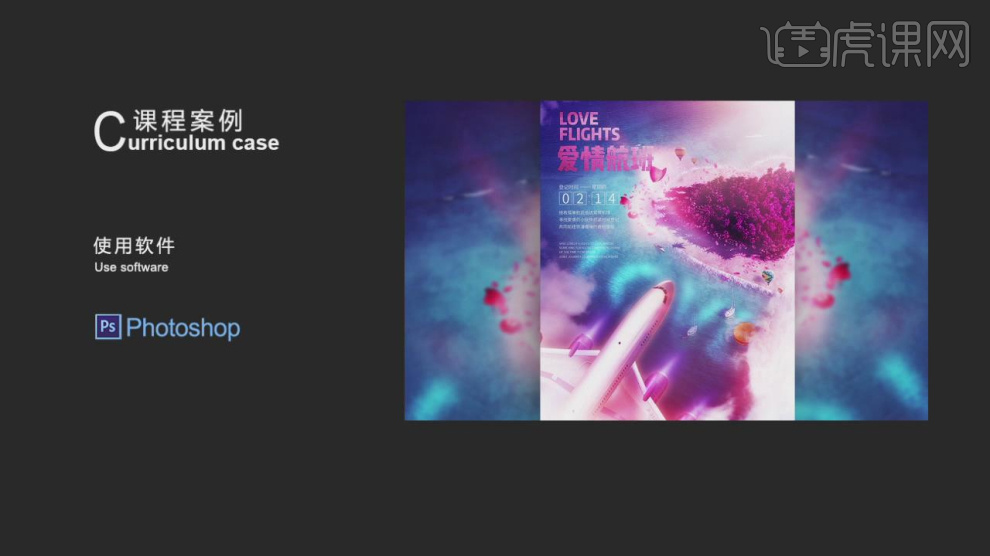
2、首先我们打开软件,将素材文件载入进来,如图所示。
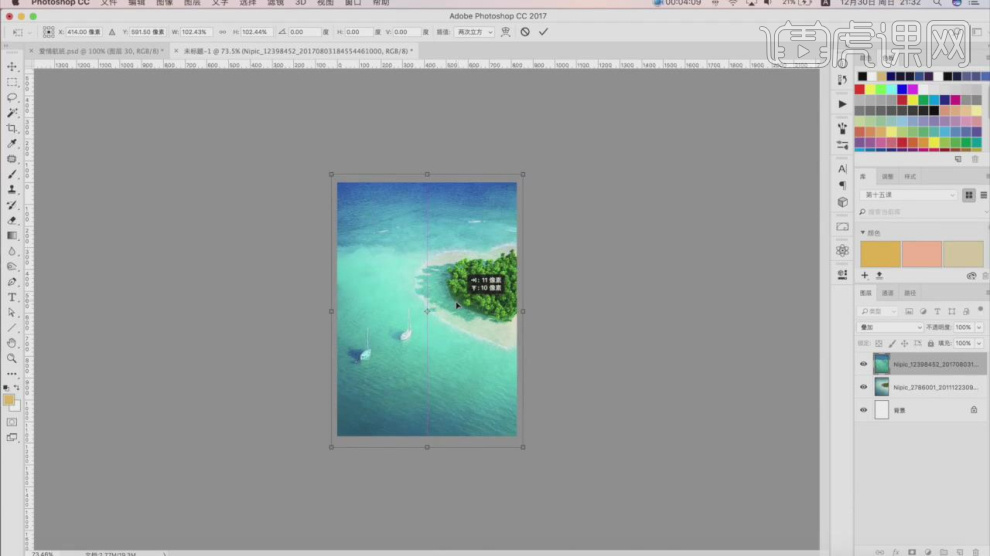
3、使用【钢笔】工具对轮廓进行一个绘制,如图所示。
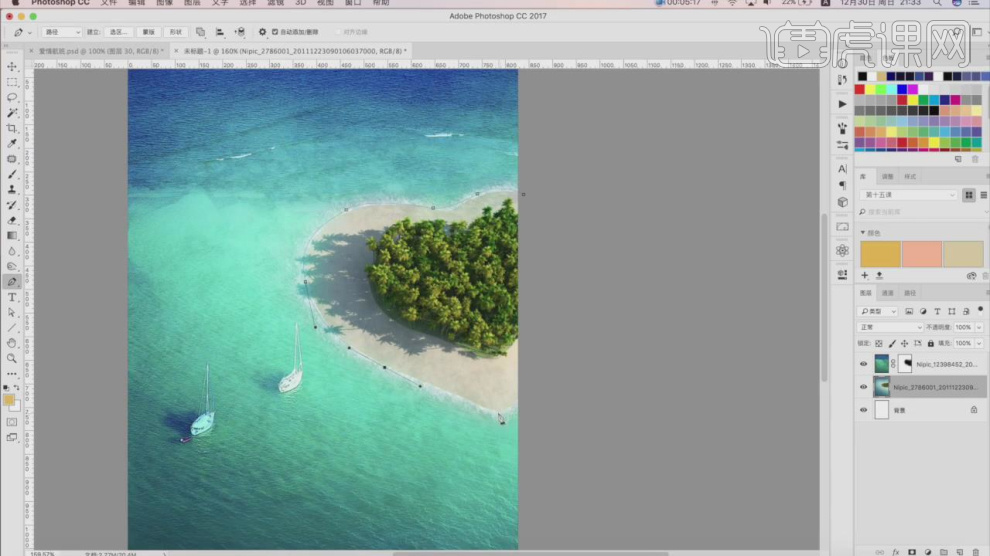
4、然后在颜色面板中进行一个调整设置,如图所示。
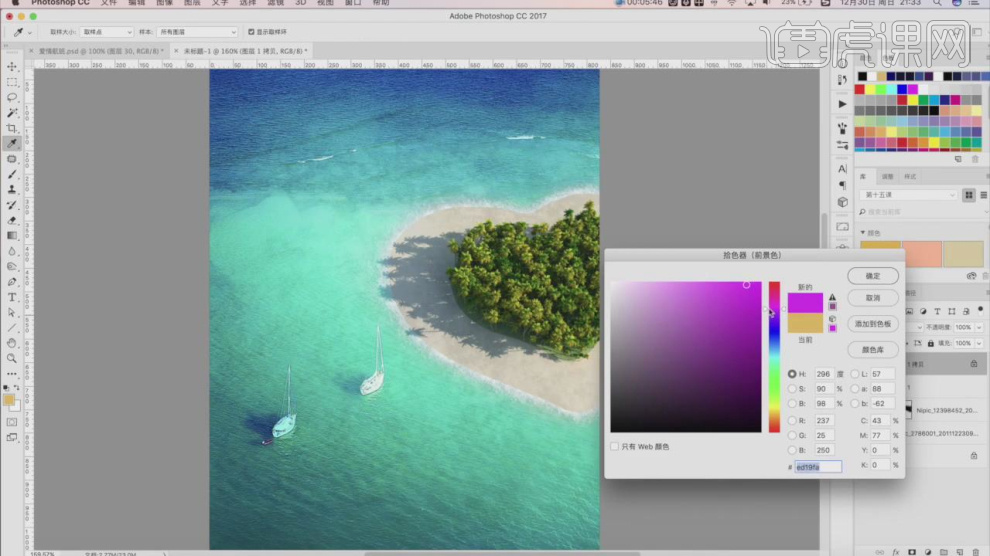
5、在效果器中给图层添加一个【色相饱和度】效果,如图所示。
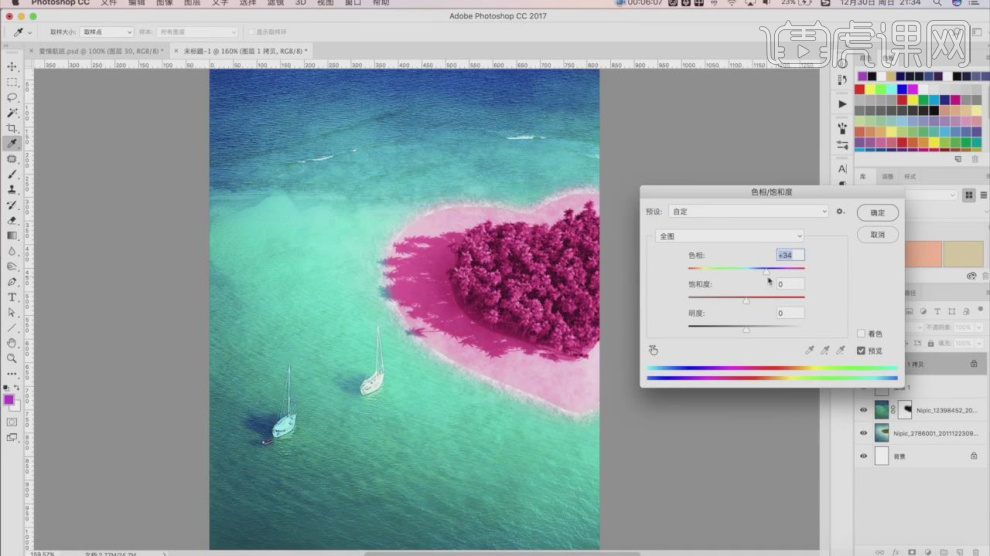
6、我们继续将其他的素材载入进来,如图所示。
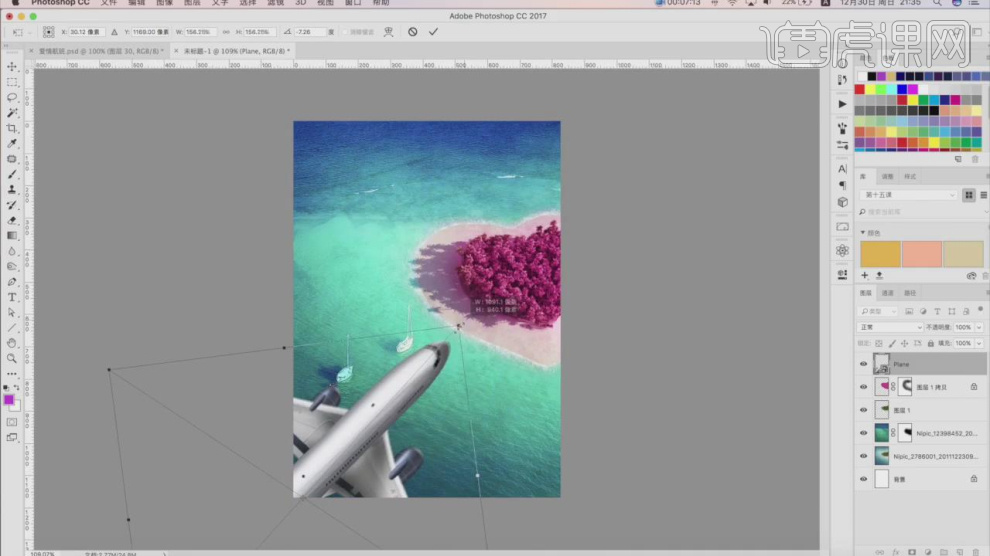
7、使用【画笔】工具在蒙版中进行一个调整,如图所示。
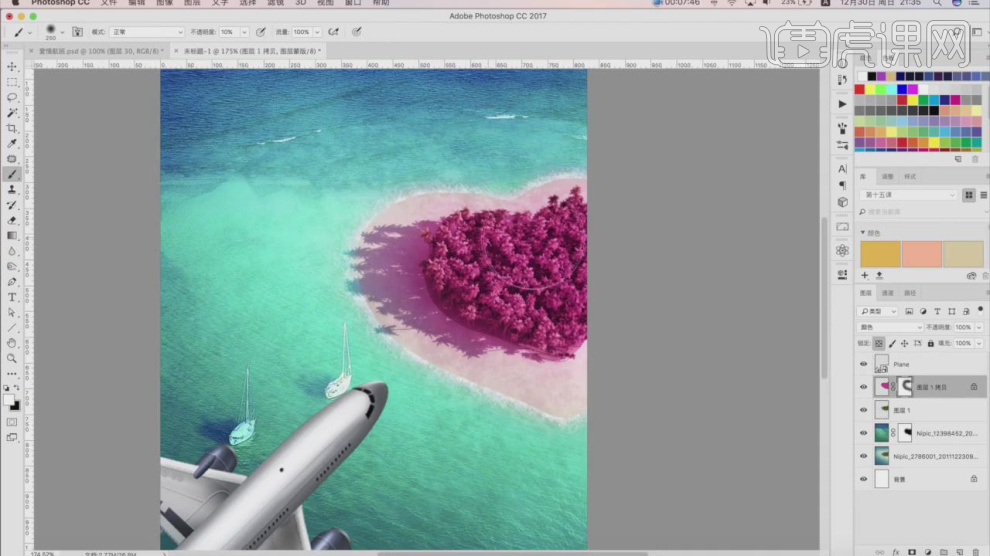
8、我们继续将其他的素材载入进来,如图所示。
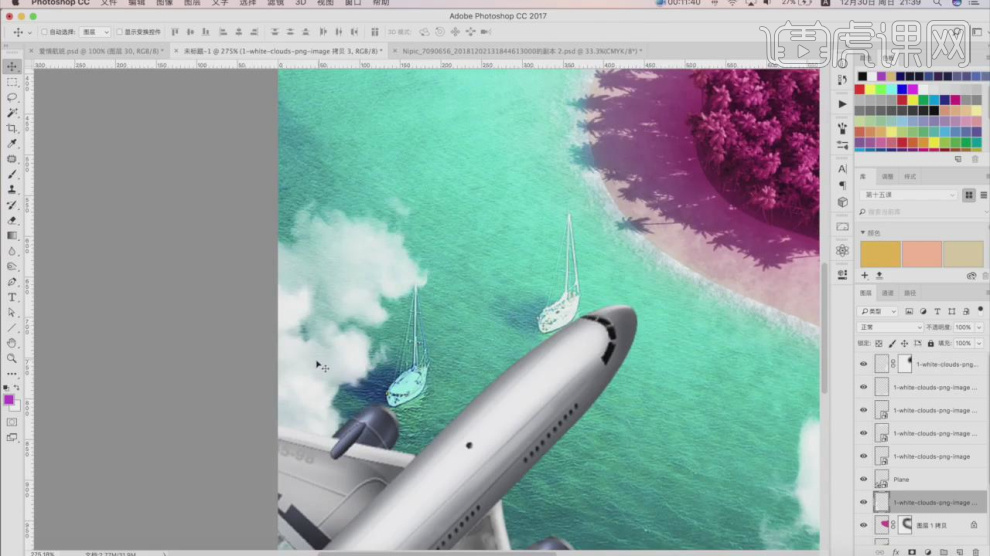
9、使用【画笔】工具在蒙版中进行一个调整,如图所示。
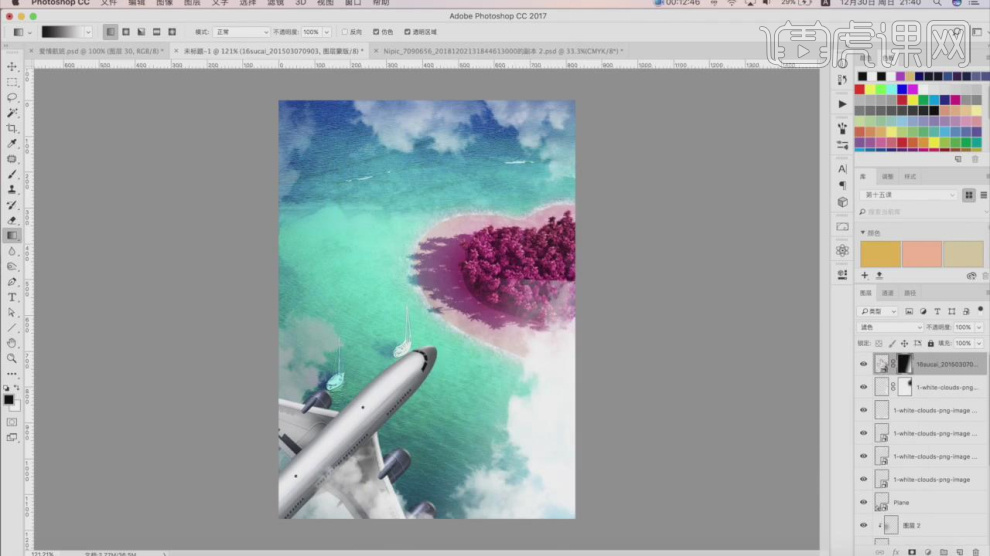
10、在效果器中给图层添加一个【曲线】效果,如图所示。
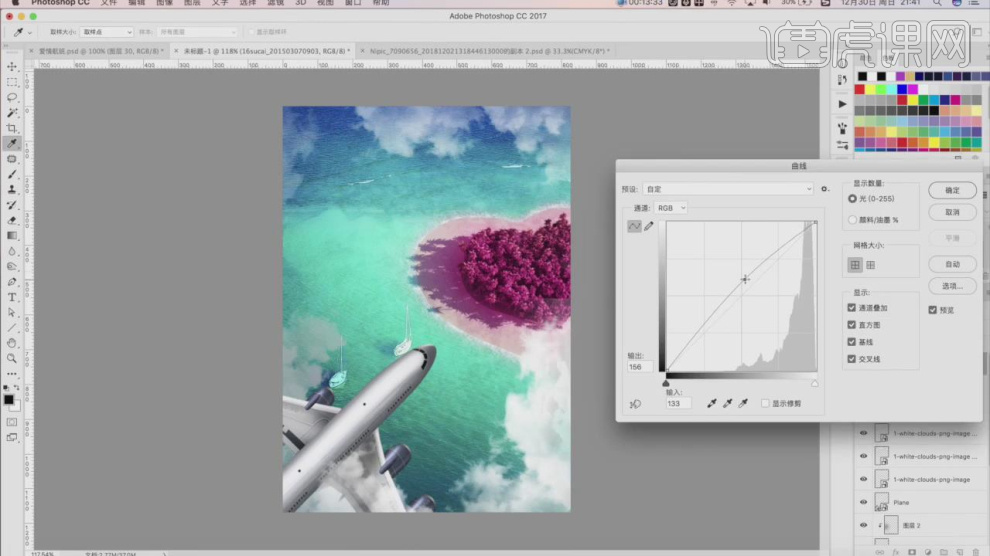
11、我们继续将其他的素材载入进来,如图所示。
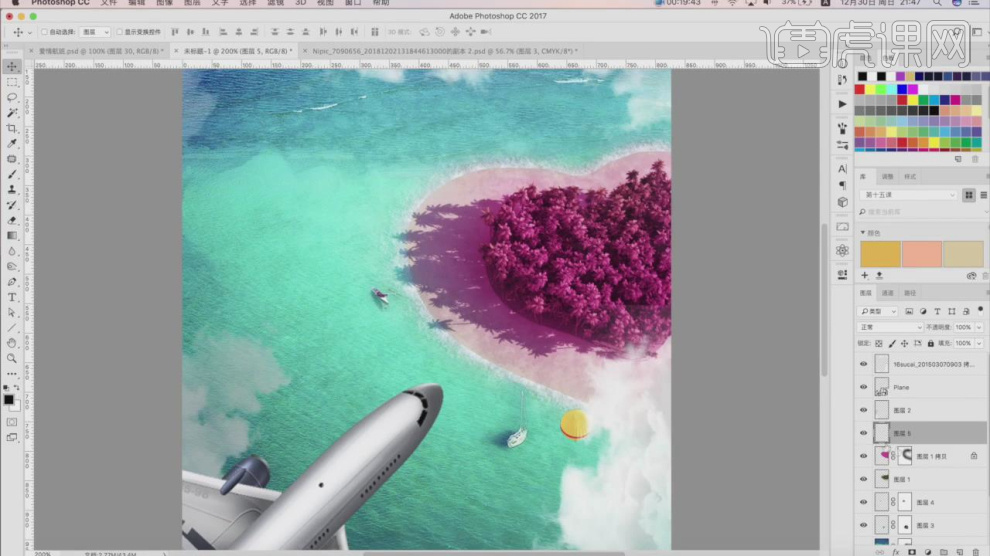
12、我们使用【套索】工具绘制一些路径并填充黑色,如图所示。
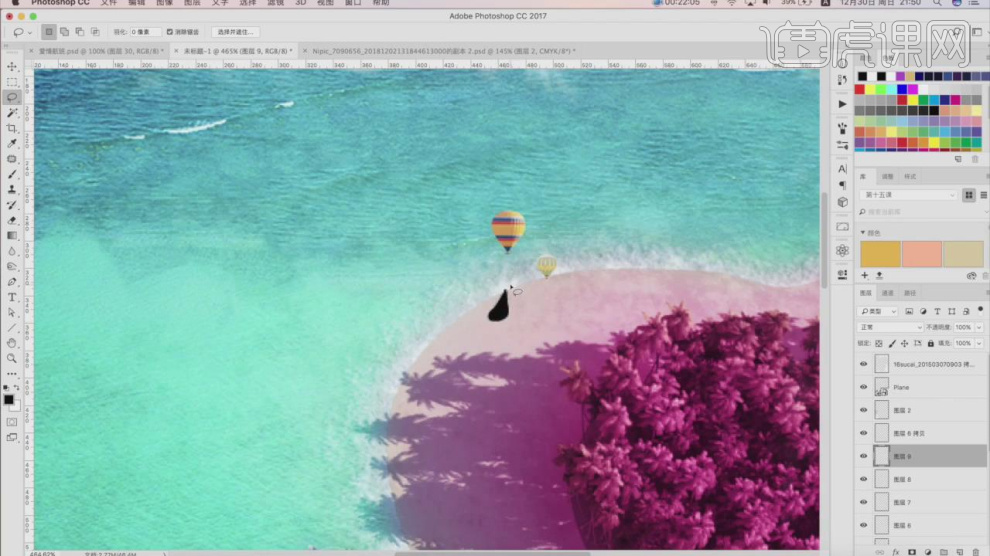
13、在效果器中给图层添加一个【高斯模糊】效果,如图所示。
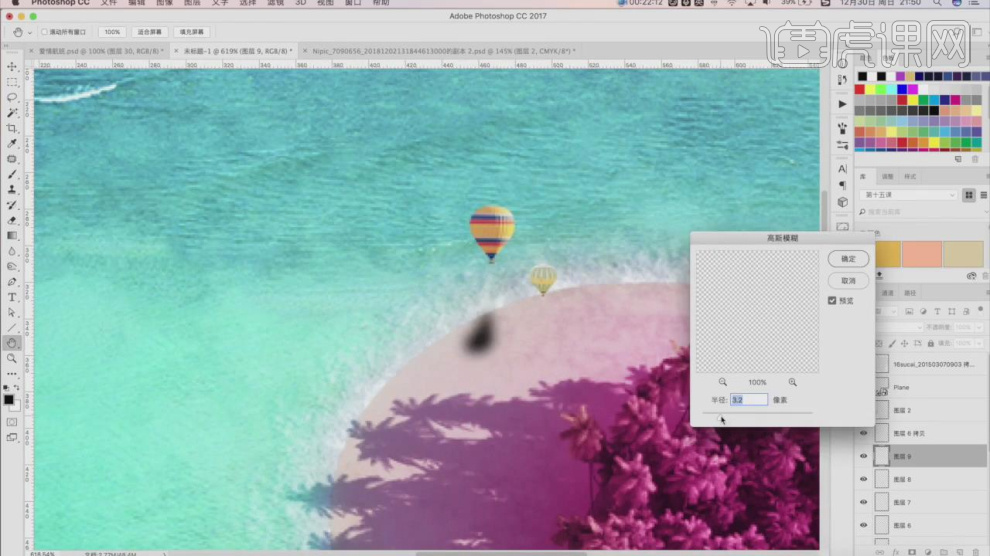
14、我们使用【套索】工具绘制一些路径并填充白色,在效果器中给图层添加一个【高斯模糊】效果,如图所示。
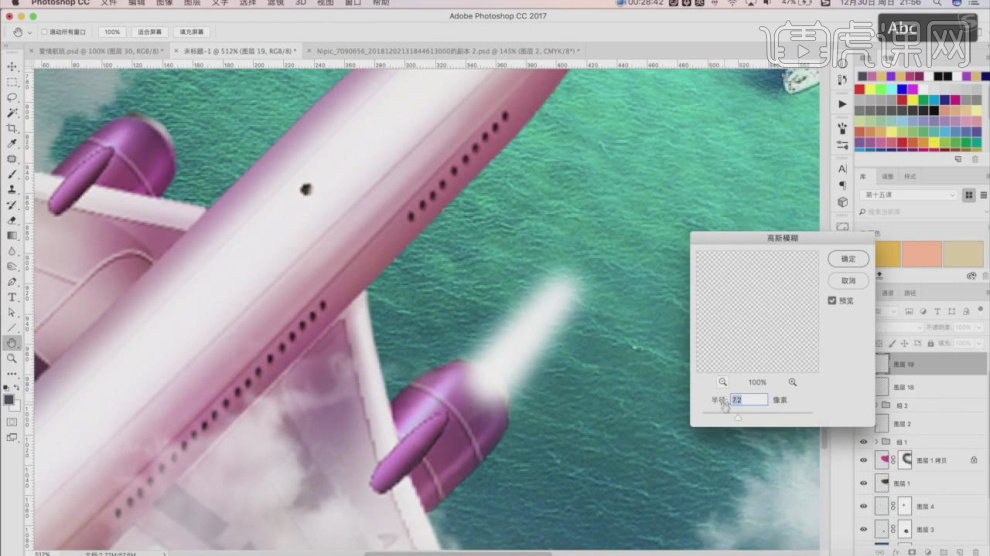
15、在效果器中给图层添加一个【色相饱和度】效果,如图所示。
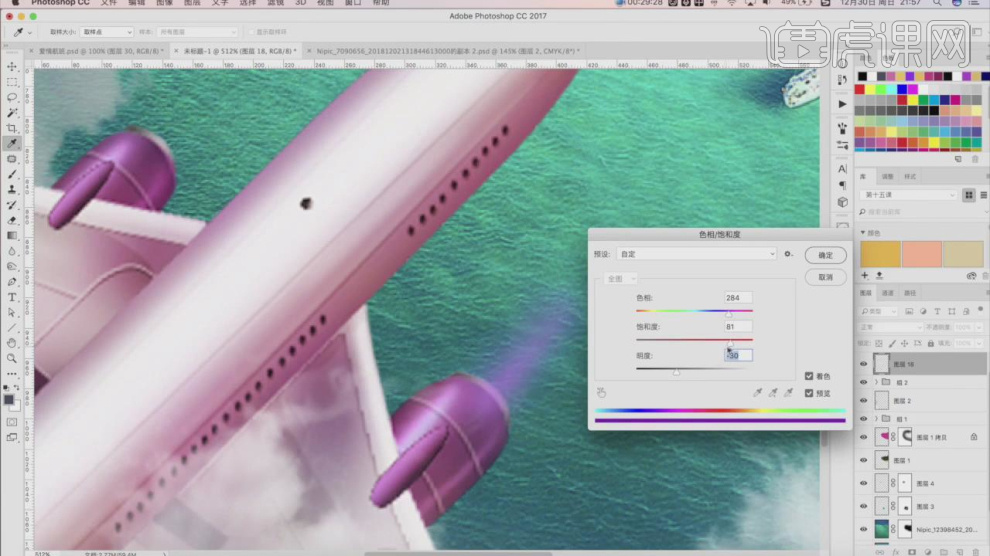
16、我们新建一个画布填充一个颜色将他的图层模式调整为【滤色】,如图所示。
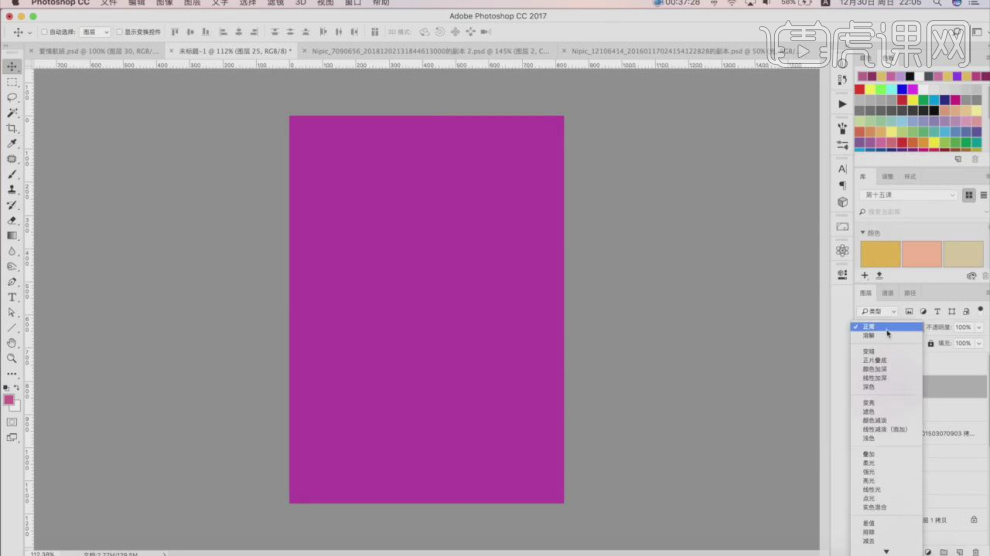
17、在效果器中给图层添加一个【曲线】效果,如图所示。
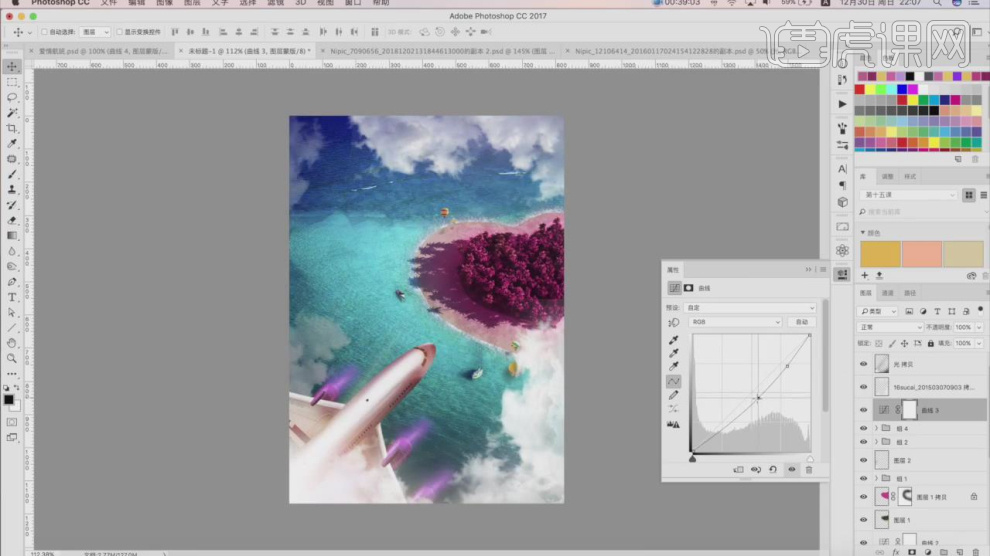
18、我们继续将光晕的素材载入进来,如图所示。
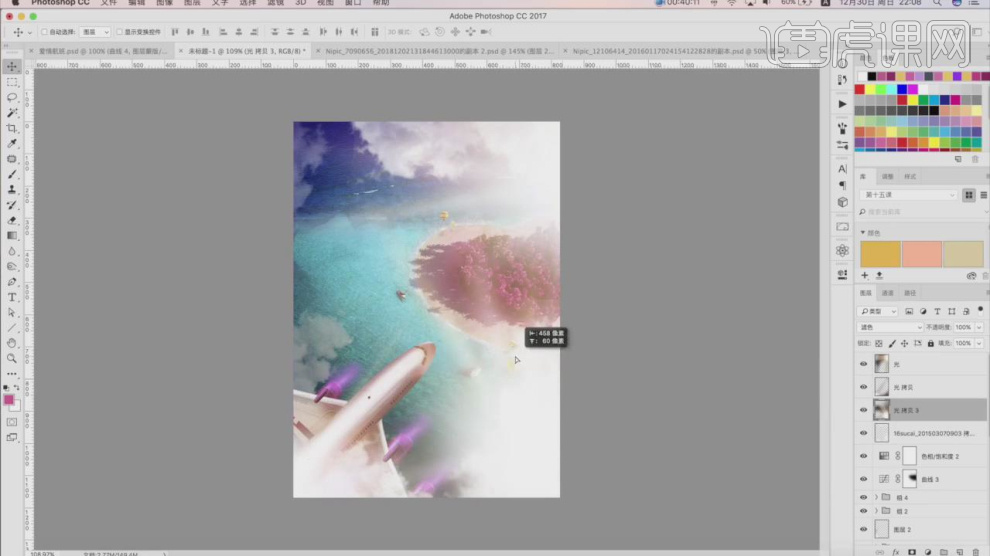
19、将准备好的素材进行一个摆放,如图所示。
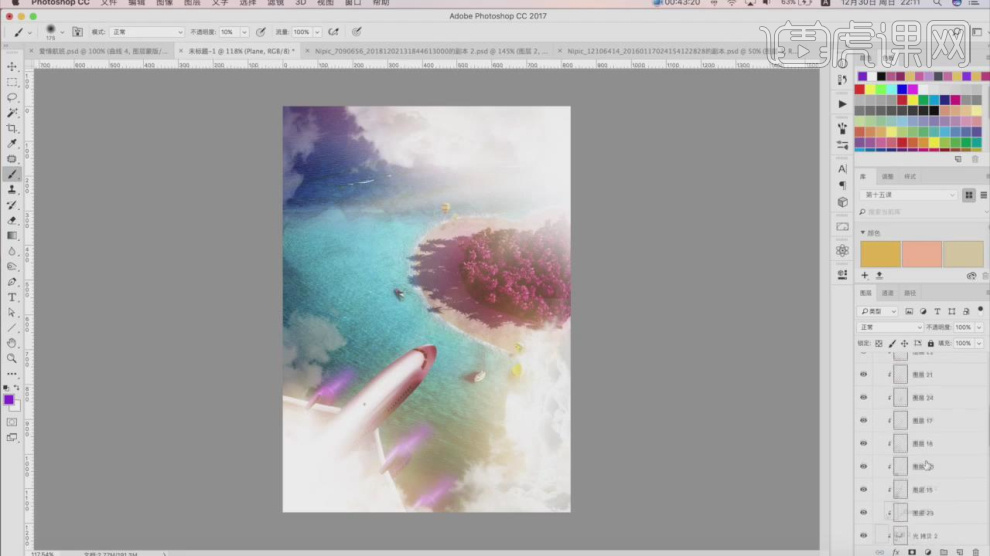
20、使用【画笔】工具在蒙版中进行一个调整,如图所示。
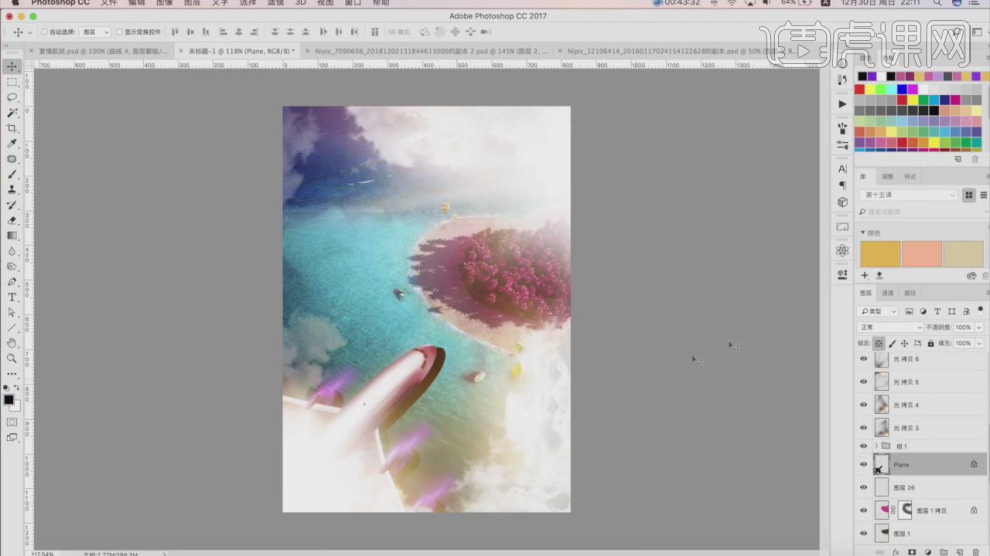
21、在效果器中给图层添加一个【高斯模糊】效果,如图所示。
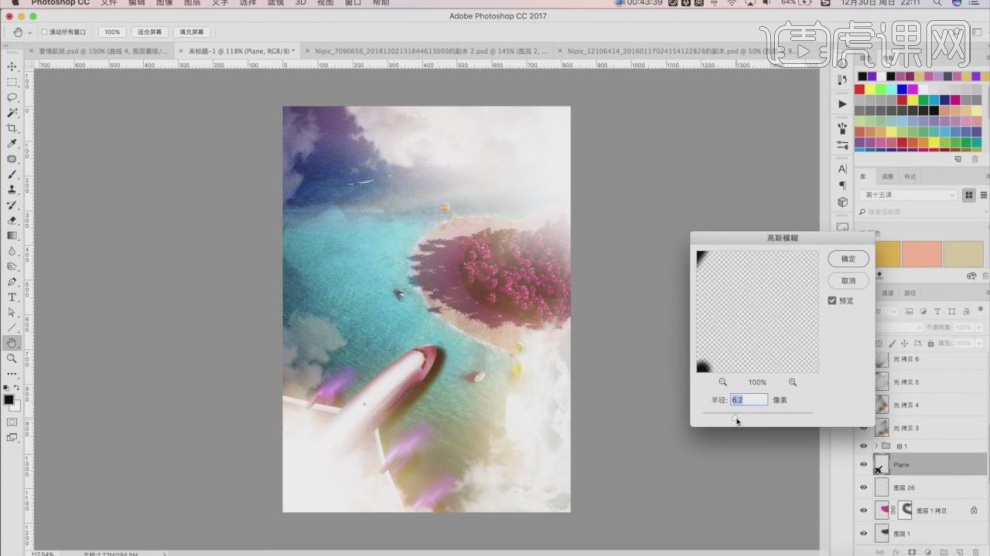
22、然后使用【文本】工具,输入文字并设置一个字体,如图所示。
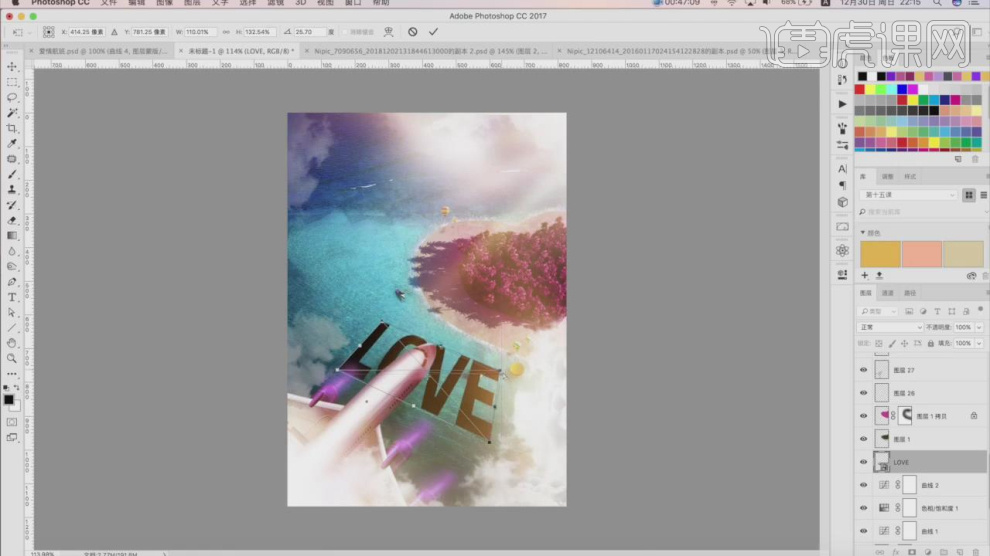
23、将他的图层模式调整为【叠加】,如图所示。
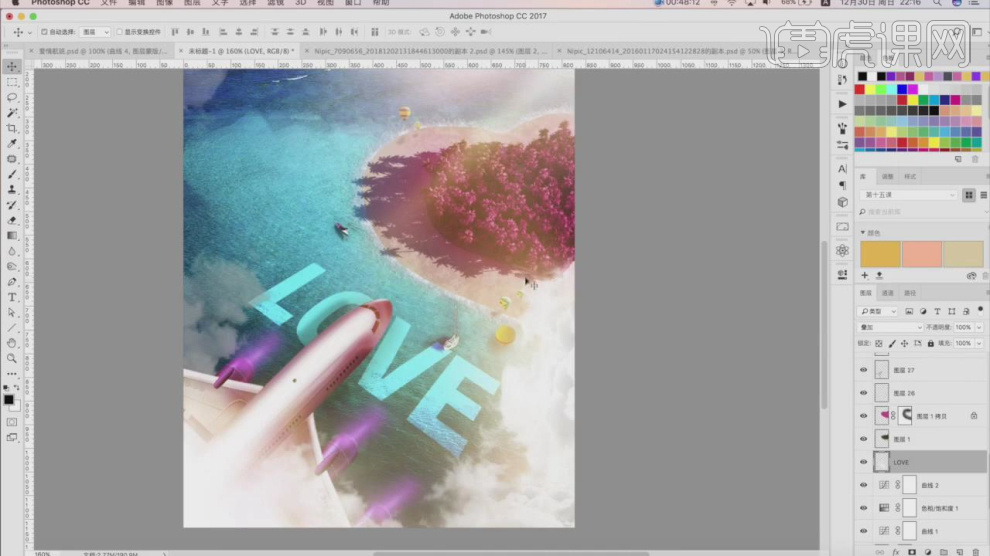
24、在效果器中给图层添加一个【波纹】效果,如图所示。
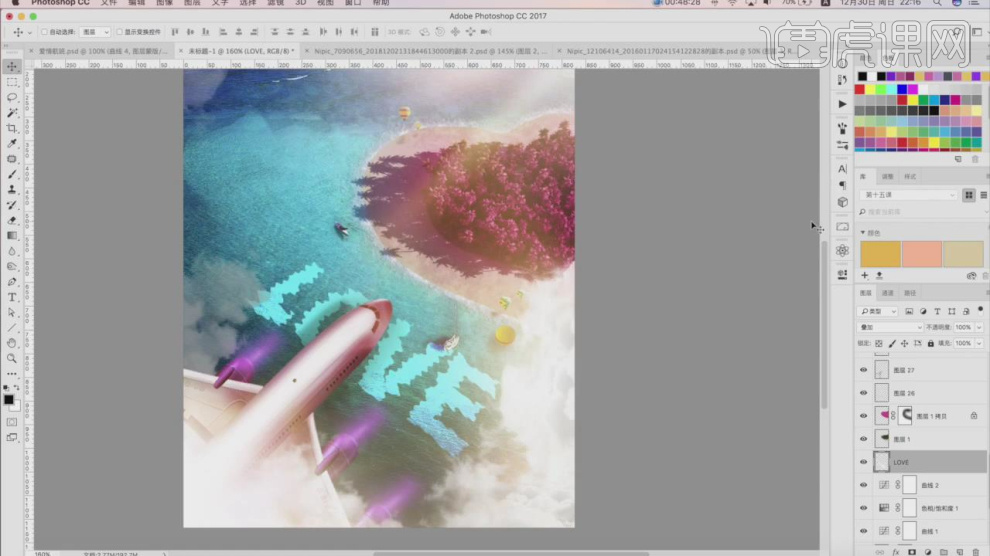
25、在效果器中给图层添加一个【色相饱和度】效果,如图所示。
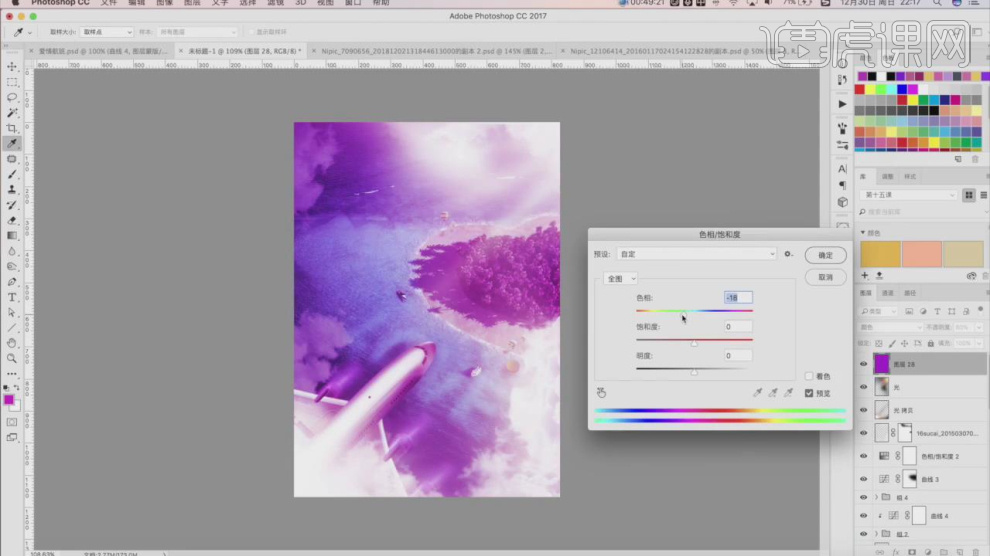
26、选择图层,在【图层样式】中设置一个【外发光】效果,如图所示。
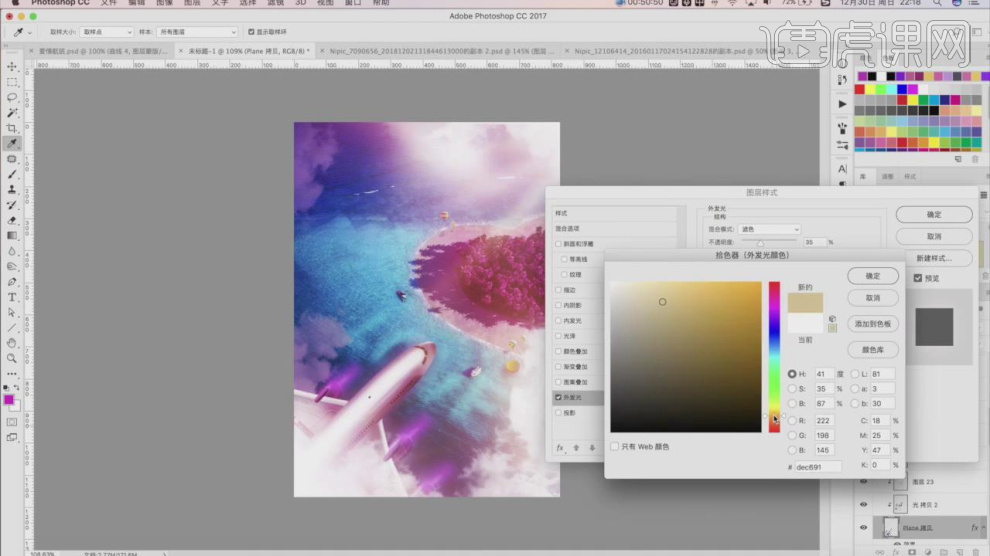
27、将准备好的素材进行一个摆放,如图所示。
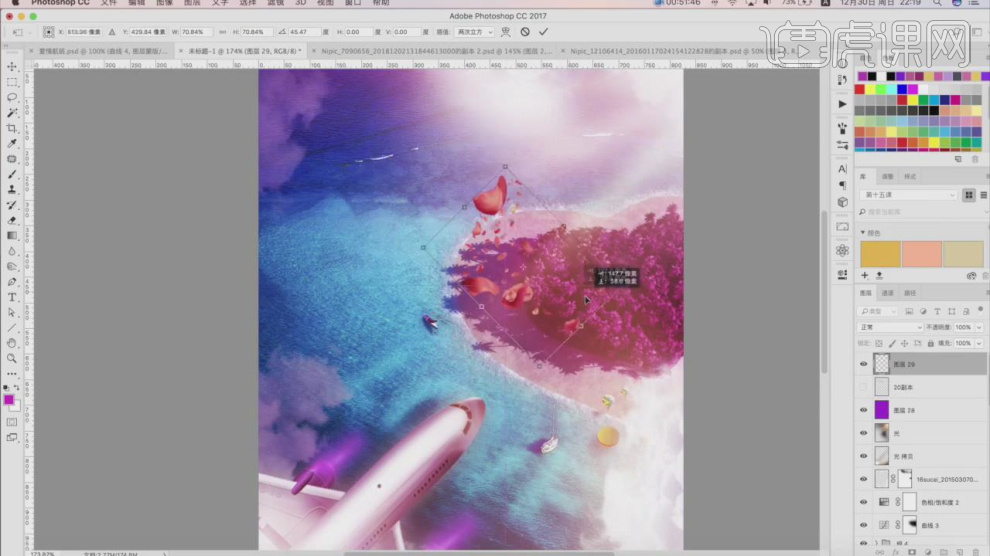
28、在效果器中给图层添加一个【色彩平衡】效果,如图所示。
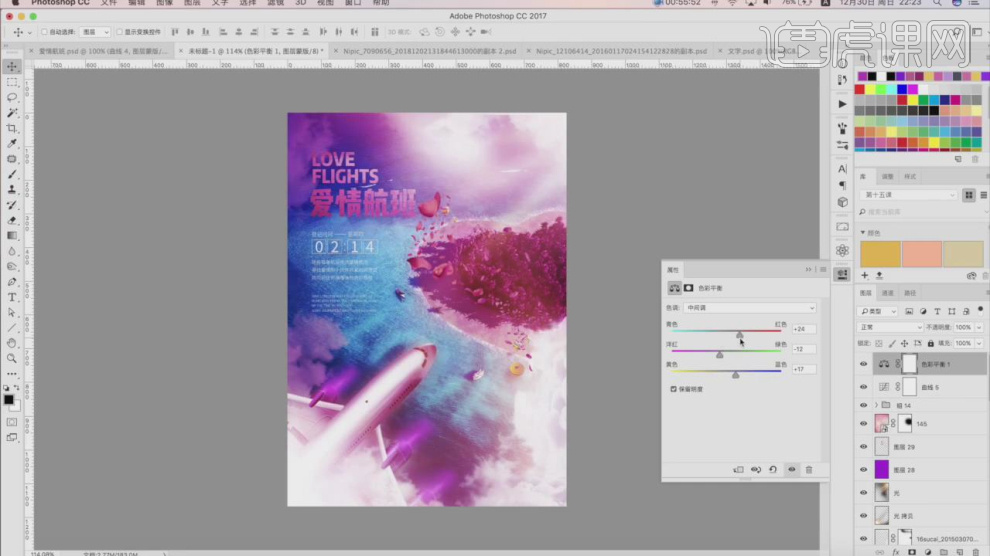
29、最终效果。
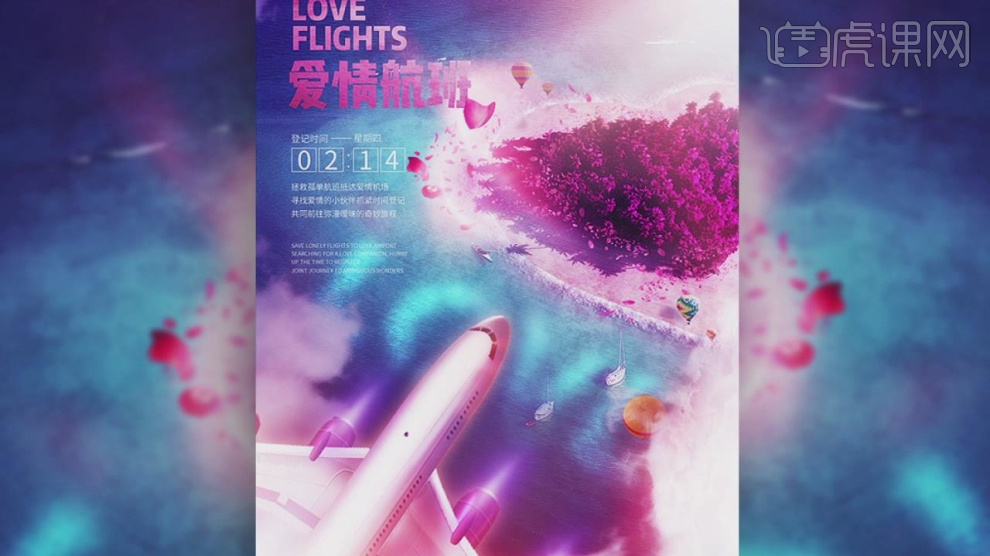
PS如何制作五一旅游路线图海报
1、本课主要是讲节日旅游海报的设计思路,主要内容如图示。
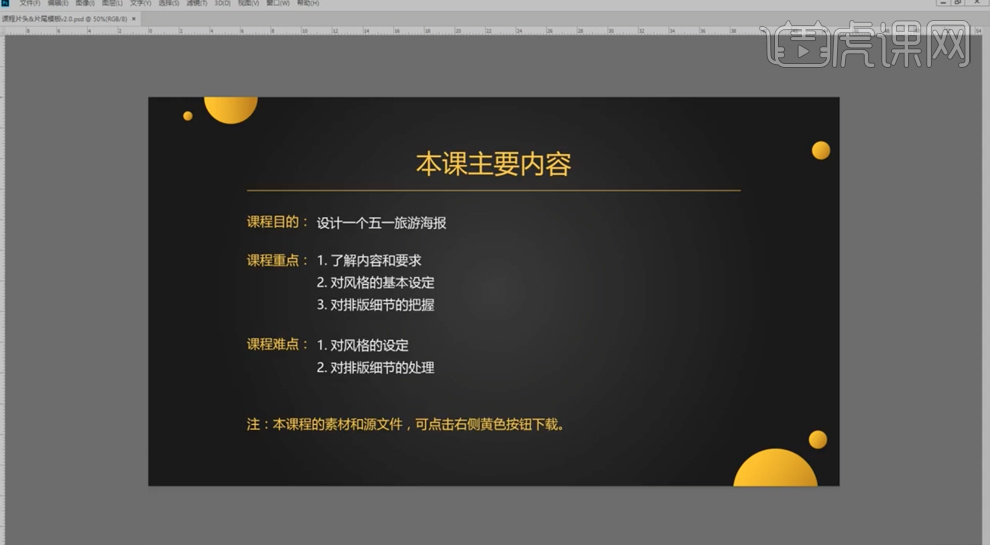
2、根据节日主题思路,通过网络搜索关联的案例素材用以版式参考。具体素材参考如图示。
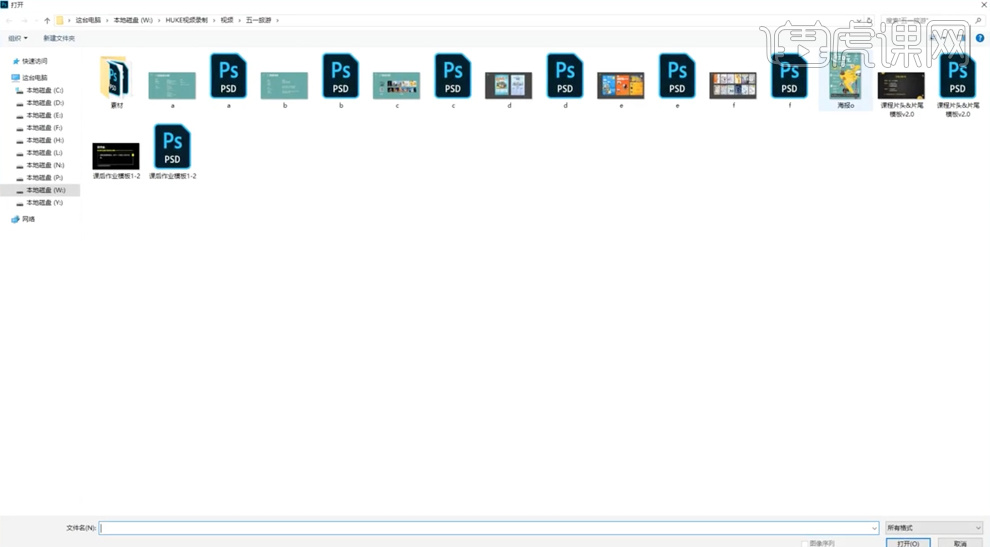
3、此次海报设计的文字具体内容如图示。
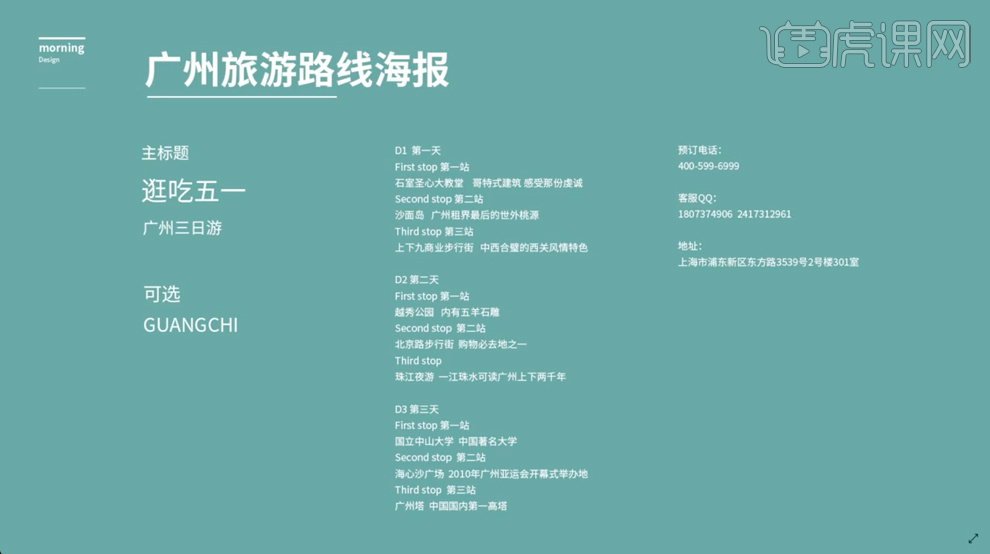
4、根据与客户沟通主题思路,定位海报设计逻辑思维以及海报的应用与制作要求,具体参考如图示。
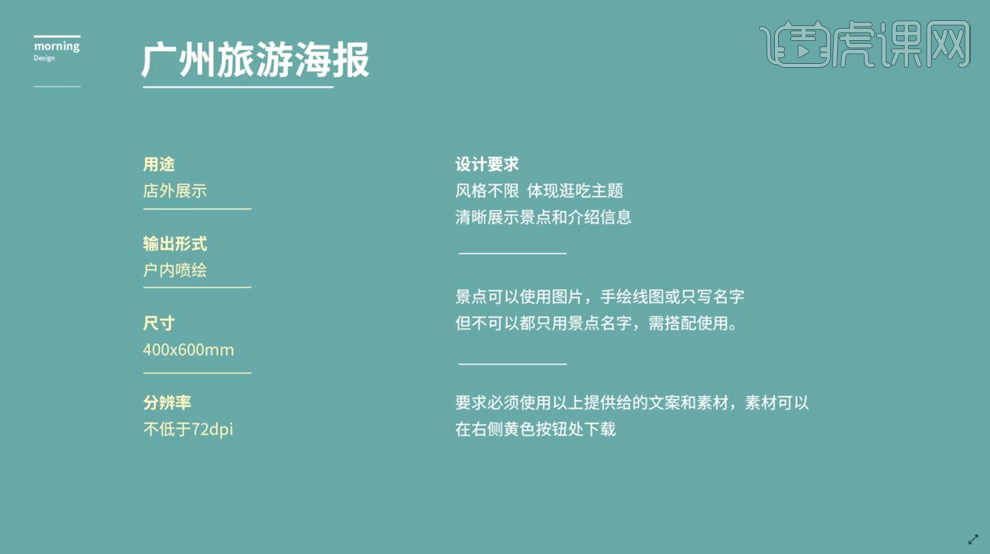
5、根据文字以及主题思路,确定需要的素材用以版面参考,具体参考素材如图示。
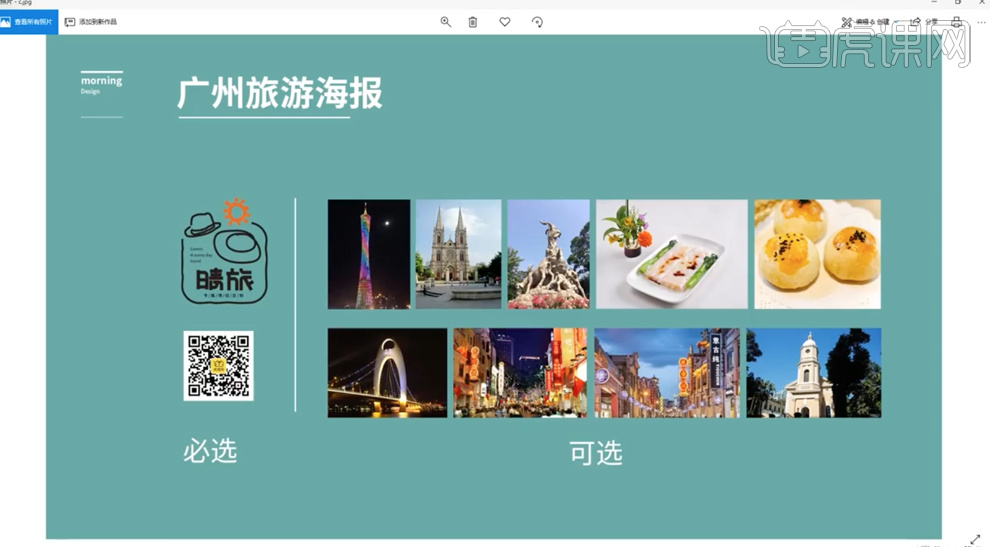
6、[打开]PS软件,[新建]文档,具体画布尺寸如图示。
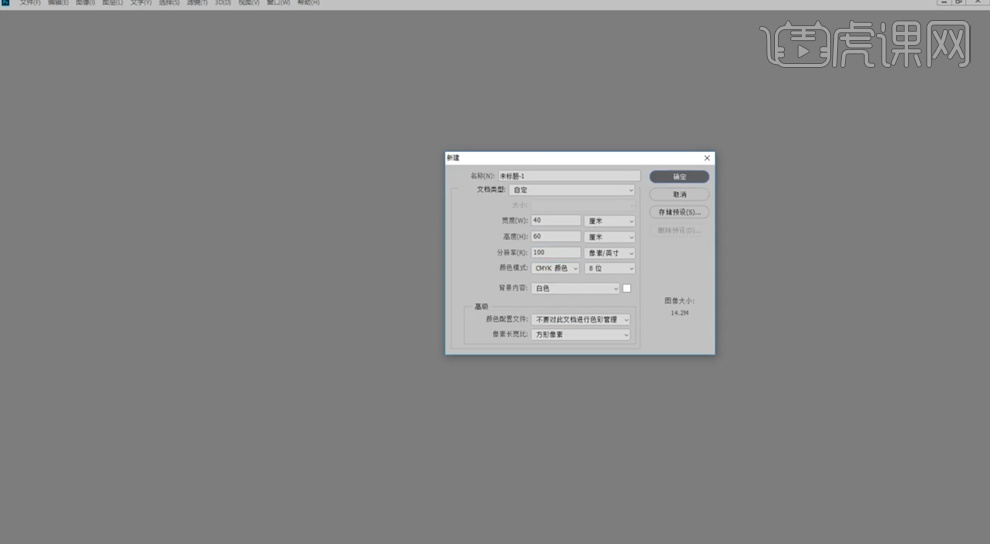
7、使用[文字工具],根据版面排列思路,将文字按层级调整大小排列至版面合适的位置。具体参考如图示。
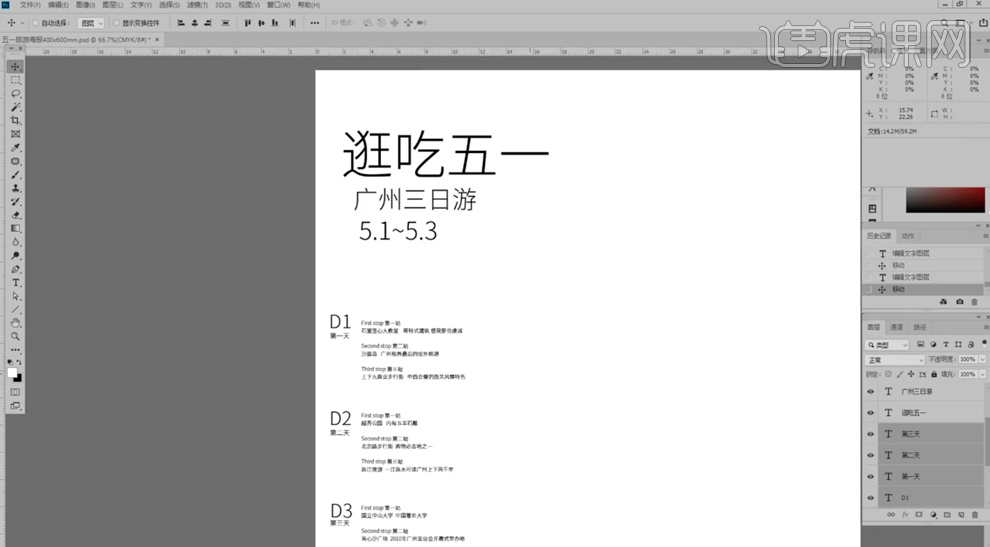
8、[选择]背景图层,根据色调思路,[填充]蓝色。[拖入]准备好的区域地图素材,调整大小排列至版面合适的位置。具体效果如图示。
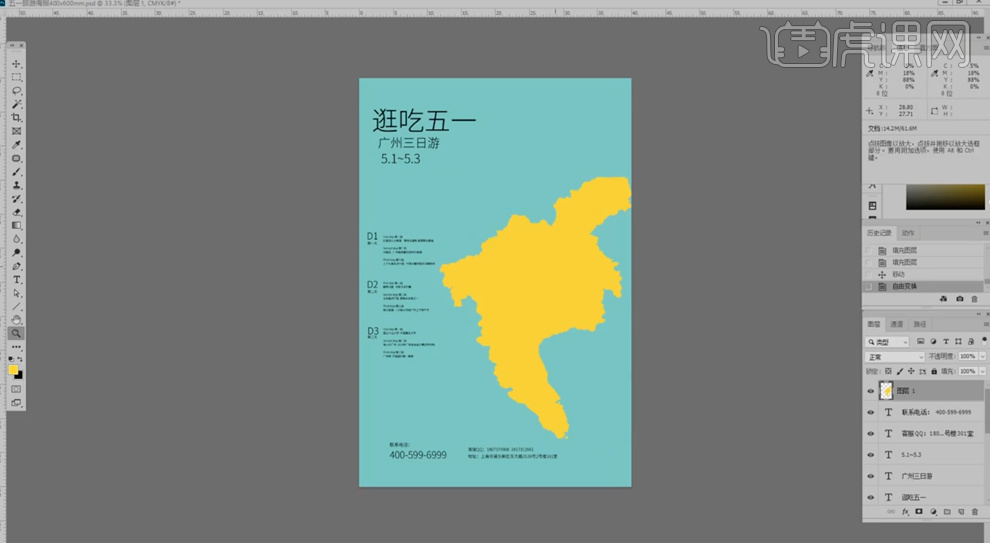
9、调整地图大小和位置细节,[选择]文字图层,根据设计思路,选择关联文字信息,调整大小和字体粗细,用以突出重点信息。具体参考如图示。
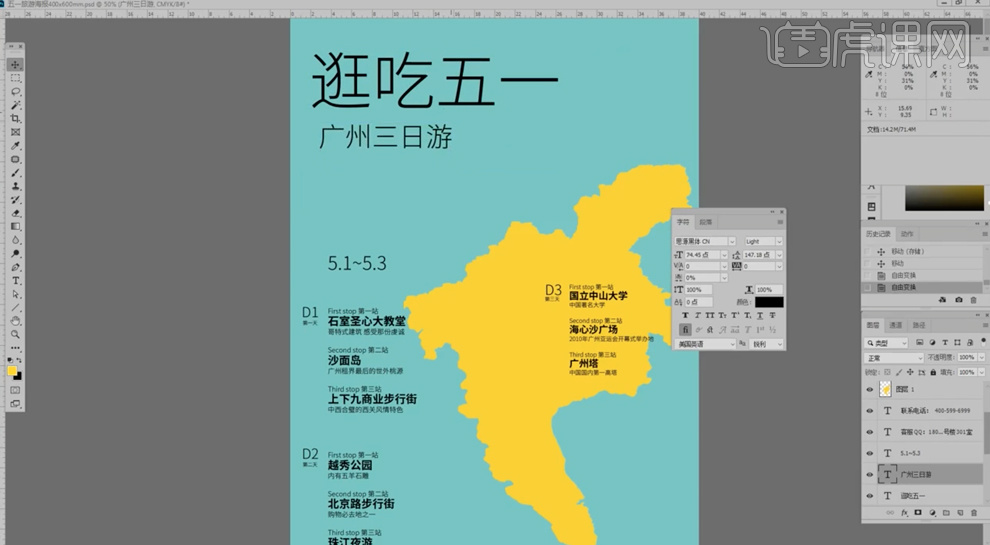
10、[拖入]LOGO素材,根据设计思路调整大小和颜色,排列至版面合适的位置。[选择]关联文字信息,[填充]白色。[打开]准备好的主题文字素材,使用[套索工具]依次套选关联文字信息,使用[移动工具]拖入文档,根据版面文字排列位置,调整大小和颜色,排列至对应的位置。具体效果如图示。
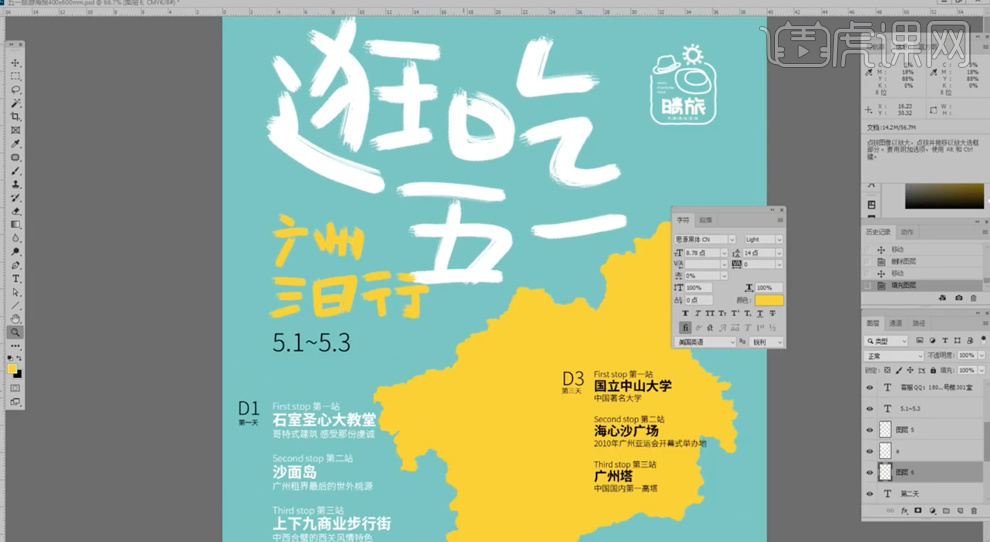
11、根据版面视觉思路,调整关联英文字体和颜色,[拖入]准备好的景点素材,调整大小排列至版面对应的位置。根据版面设计思路,使用[椭圆工具]绘制合适大小的椭圆,调整图层至景点素材图层下方,[选择]素材图层,按Alt键单击[创建剪切图层]。添加[图层蒙版],使用[钢笔工具]勾选多余的区域,[填充]白色。具体效果如图示。

12、调整景点关联素材大小和位置,[拖入]准备好的美食素材,根据版面设计思路,调整大小排列至版面合适的位置。具体效果如图示。
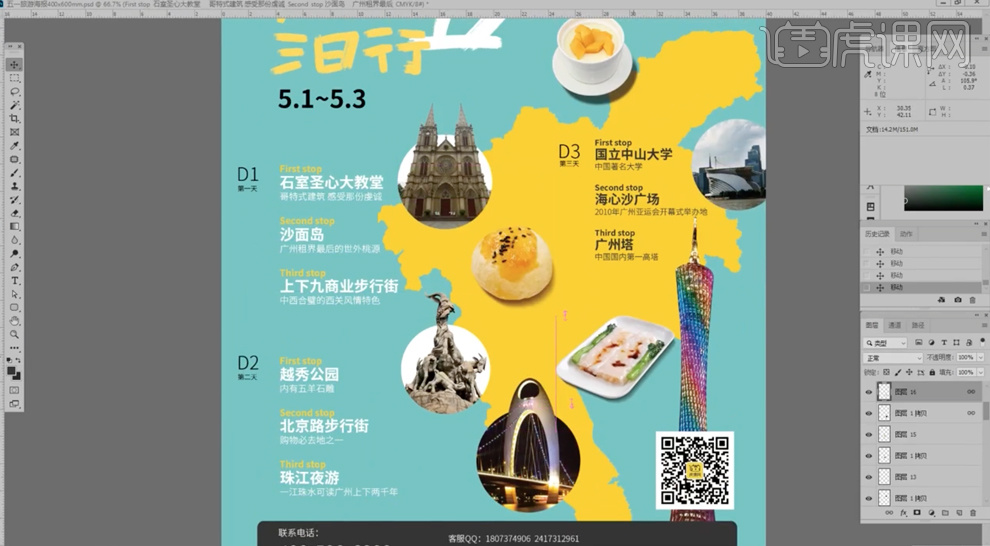
13、调整画面素材大小和位置细节,使用[文字工具],输入辅助英文信息,[颜色]白色,调整大小排列至版面合适的位置,[不透明度]39%。具体效果如图示。

14、[打开]手写素材,使用[套索工具]套选合适的图形,[拖入]文档,根据设计思路,调整大小和颜色,排列至版面对应的位置。具体效果如图示。

15、[选择]关键时间文字图层,根据设计思路,调整文字大小和颜色,调整文字位置细节。具体效果如图示。
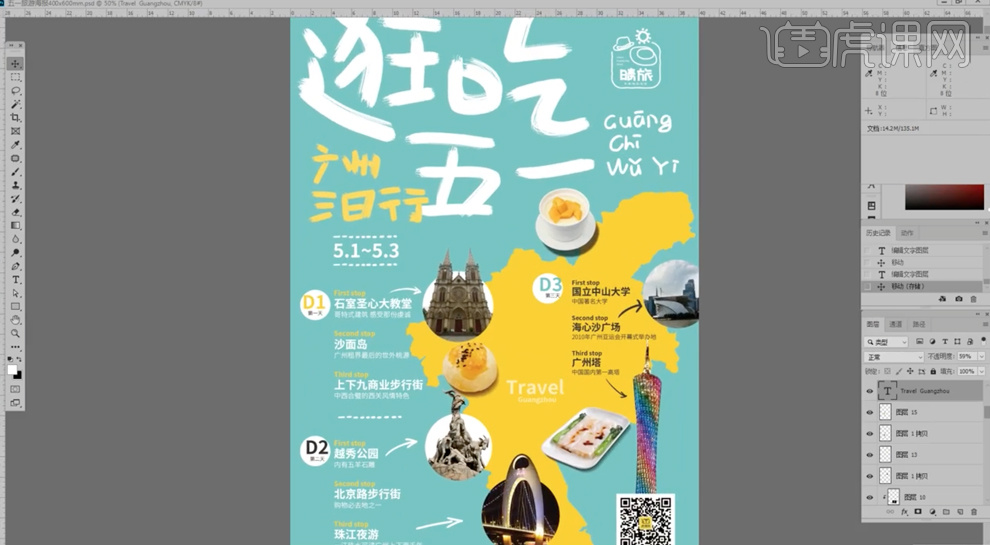
16、画面中的两个案例,整体版面的设计思路符合旅游海报构思,使用上中下的版面排列结构来描述海报思路,唯一的不足是时间表达的文字信息字体太小,信息阅读比较的困难。具体参考如图示。
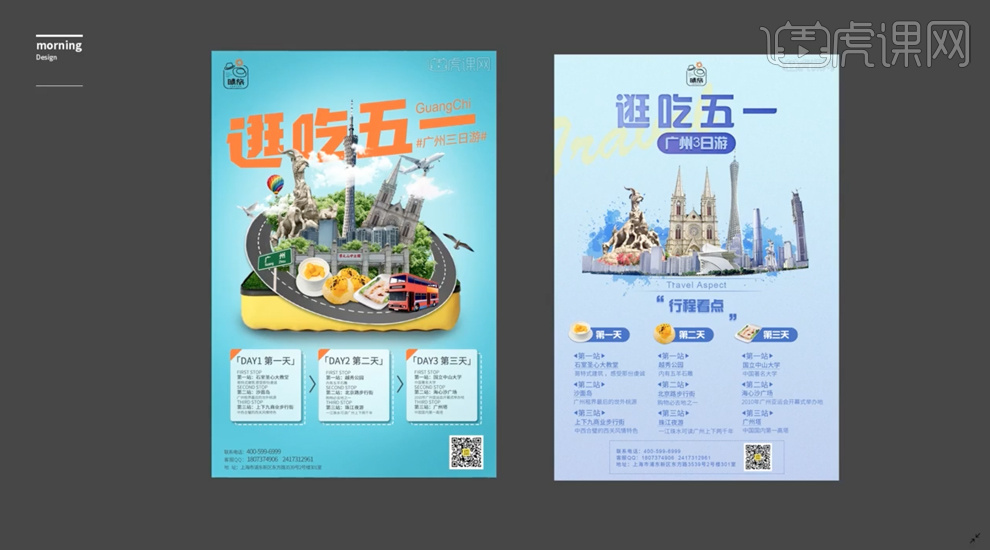
17、画面中的案例为失败的设计,从结构上来讲使得版面的平衡感出现偏失,整体的颜色搭配不符合设计规律,使人造成阅读困难。具体参考如图示。
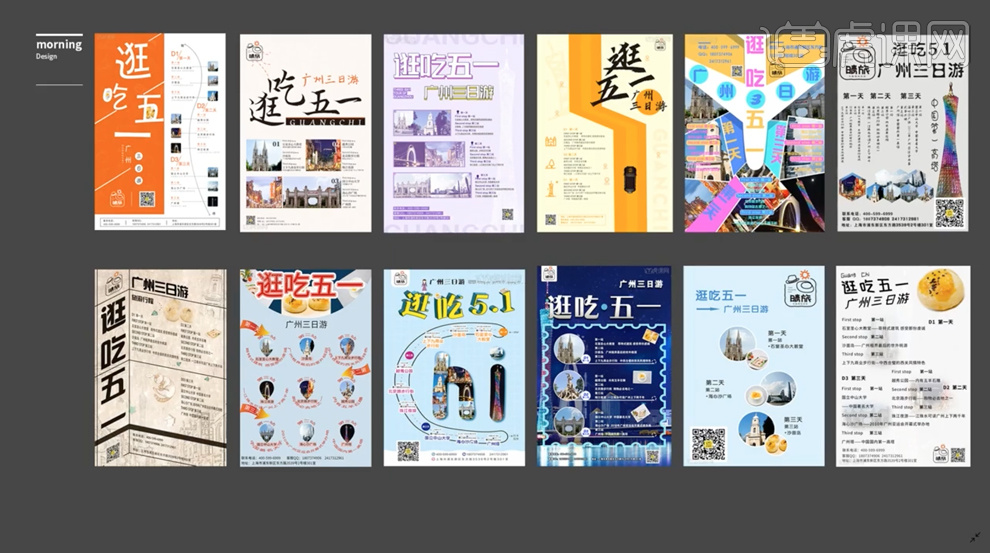
18、本课作业的主要内容如图示。
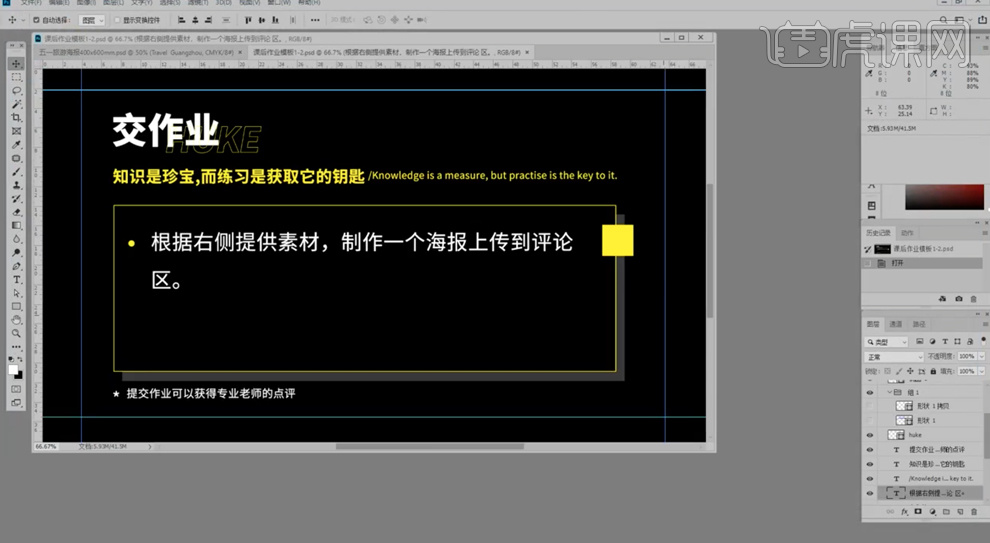
19、案例最终效果如图示。