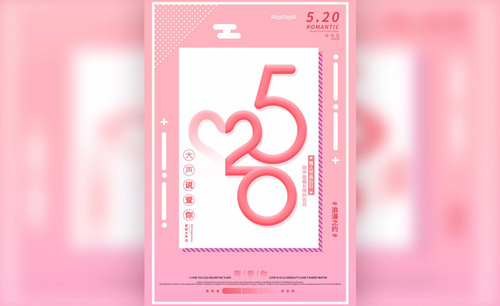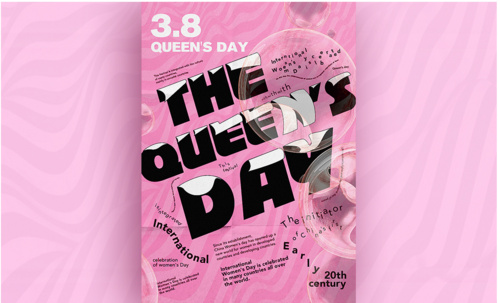粉色海报
看到粉色想到的就是满满的少女心,温馨浪漫,十分好看。粉色图片作为插图素材所使用,包括美妆在类的平面设计,不过单单只用粉色素材的海报,过于单一,好的设计师会把粉色作为主导颜色,在我们看到海报的第一眼就是粉色,从心理上感觉到唯美,然后是正题。关于海报设计想必大家都不会陌生,作为平面设计领域ps这款软件的功能十分强大,是制作海报常用软件,那用ps怎样做简洁粉色化妆品海报呢?

PS怎样做简洁粉色化妆品海报
1、【打开】PS软件,【Ctrl+N】新建画布大小1000×600像素, 【分辨率】72ppi。
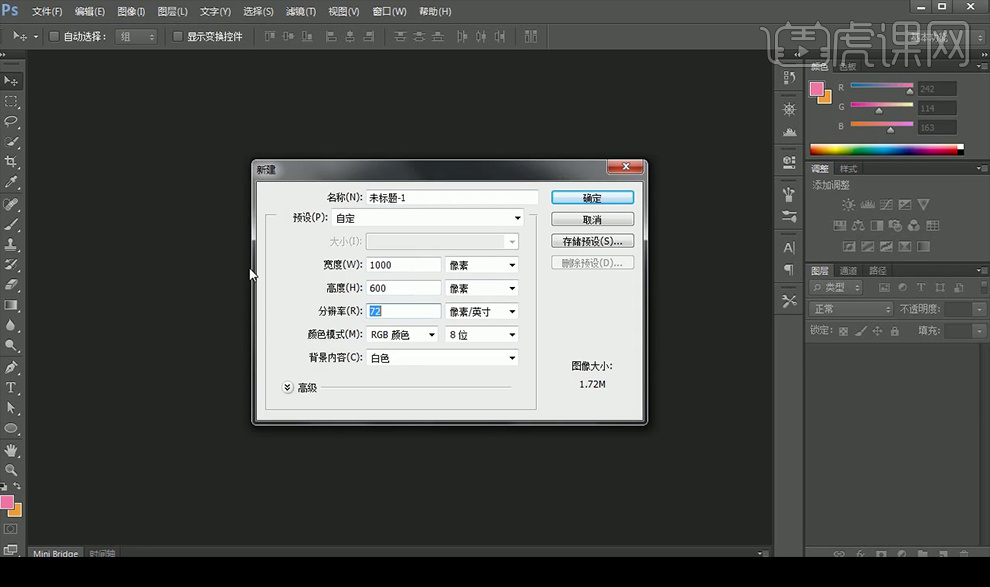
2、【拖入】素材,【Ctrl+T】自由变换,【文字工具】输入文字,【字体】方正粗圆简体,添加【内阴影】的图层样式。

3、【Ctrl+Shift+N】新建图层,【钢笔工具】绘制形状,【Ctrl+Enter】载入选区,填充渐变,再【Ctrl+D】取消选区。

4、【文字工具】输入副标题,【Ctrl+G】图层编组命名,【拖入】蝴蝶素材。选择图层并调整位置。

5、【拖入】素材,【Ctrl+T】自由变换后【Ctrl+G】图层编组命名,【矩形工具】绘制矩形,【文字工具】使用【字体】迷你简菱心。

6、【椭圆工具】绘制正圆,输入【字体】金梅淡古字,再调整细节。

7、最终效果如下。

ps怎样制作粉色唯美护肤品海报
1.打开【PS】新建图层,填充前景色为【谈粉色】。
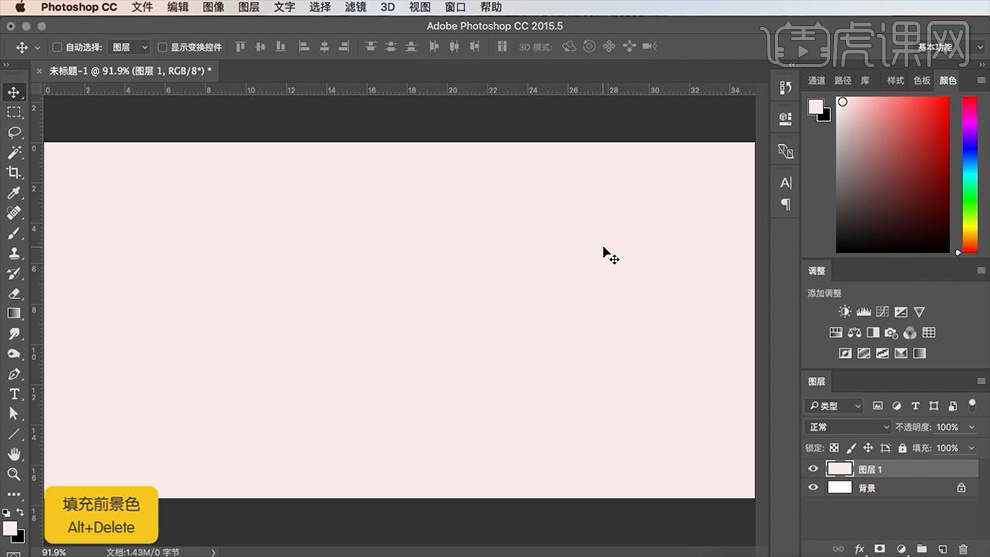
2.拖入【窗帘素材】,使用【钢笔工具】绘制图形,并按住【ALT键】【创建剪切蒙版】,使用【画笔工具】涂抹,效果如图。
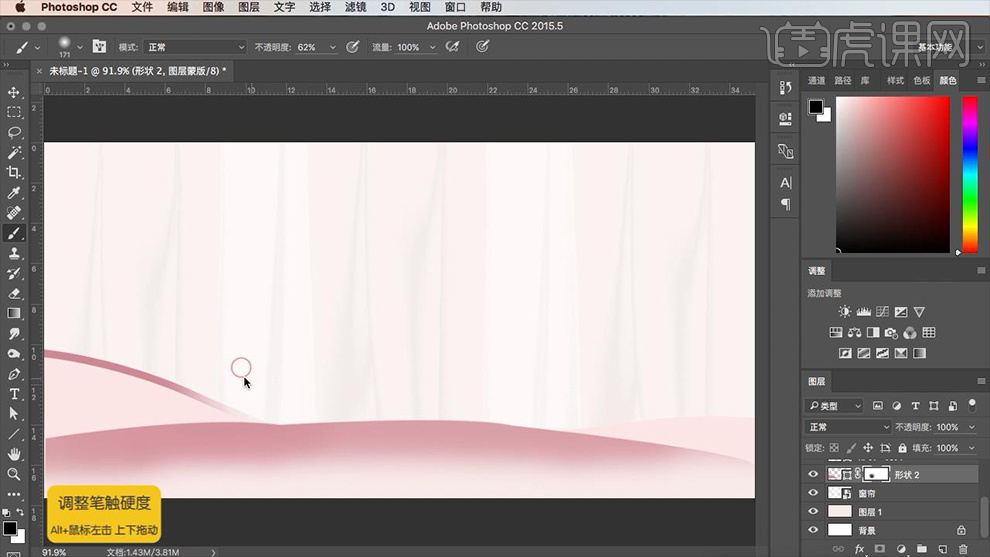
3.使用【矩形工具】结合【CTRL+T】和【直接选择工具】拼接出立方体效果。
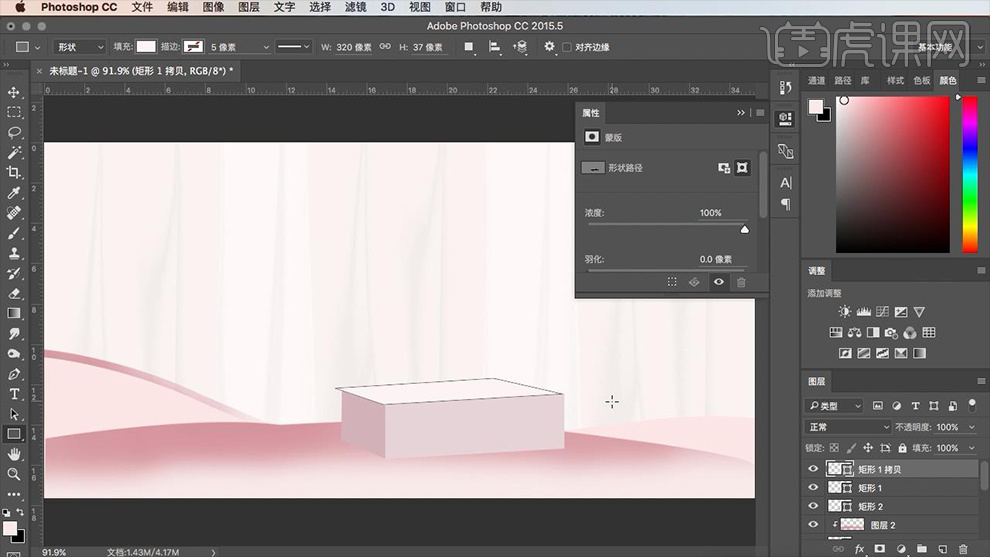
4.拖入【产品素材】,按【CTRL+T】调整位置大小,效果如图所示。

5.继续拖入【丝带素材】,调整方向和位置。

6.使用【字符工具】输入文案,颜色如图所示,并使用【矩形工具】和圆角【矩形工具】绘制图形,添加装饰。

7.选中所有【文字图层】按【CTRL+G】进行编组。

8.拖入【LOGO素材】调整位置,效果如图所示。

9.新建图层,使用【柔边画笔工具】适当降低【不透明度】对素材部分添加阴影,效果如图。

10.最终效果如图所示。
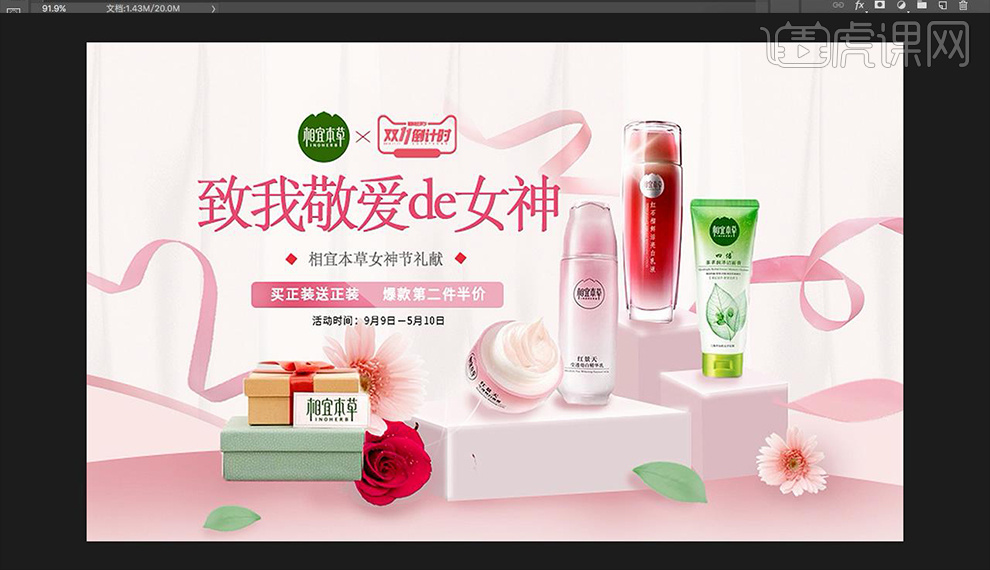
怎样用PS制作粉色护肤品海报
1.打开【PS】新建画布,填充【粉色】绘制矩形填充【白色】。
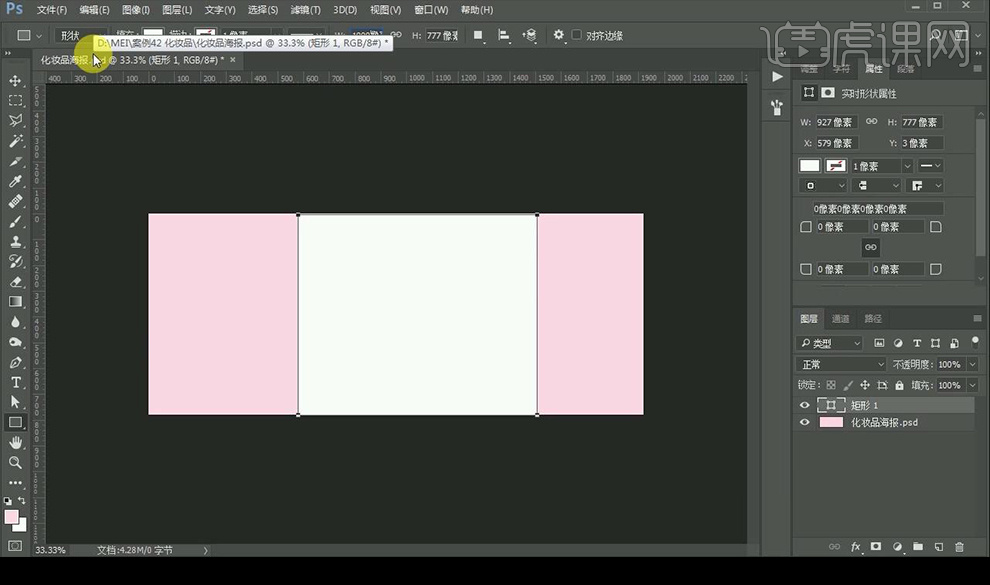
2.拖出辅助线,删除矩形,绘制矩形【深粉色】,复制填充【浅粉色】。
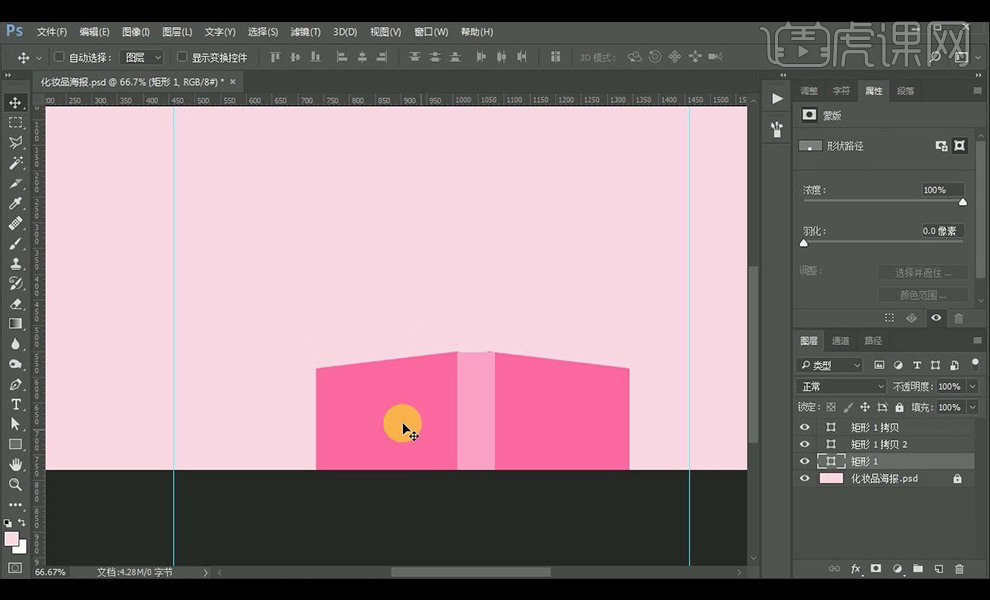
3.给矩形添加【渐变叠加】参数如图所示。
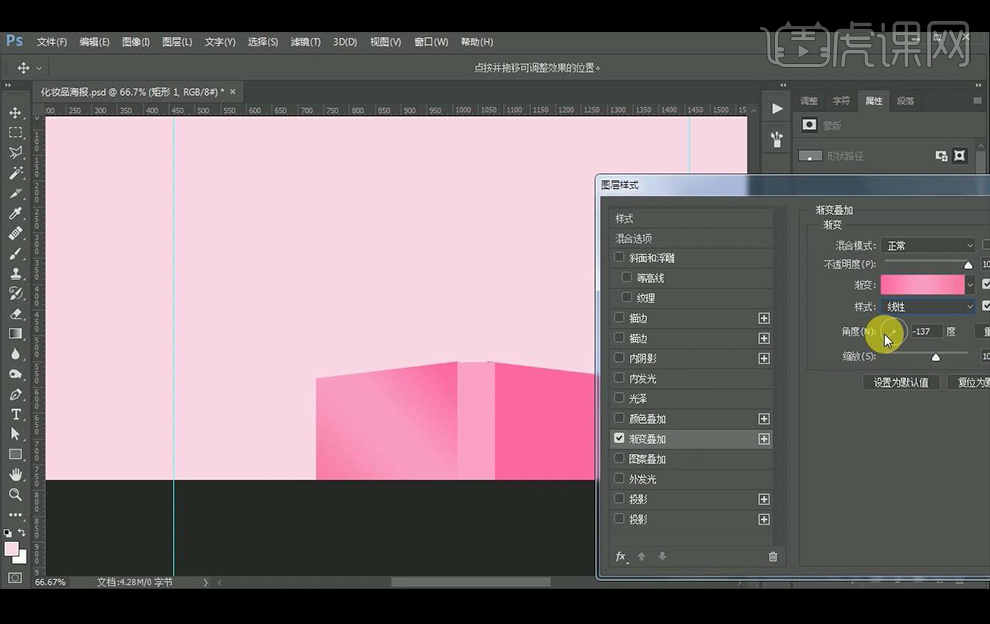
4.继续绘制矩形,复制粘贴之前渐变样式。
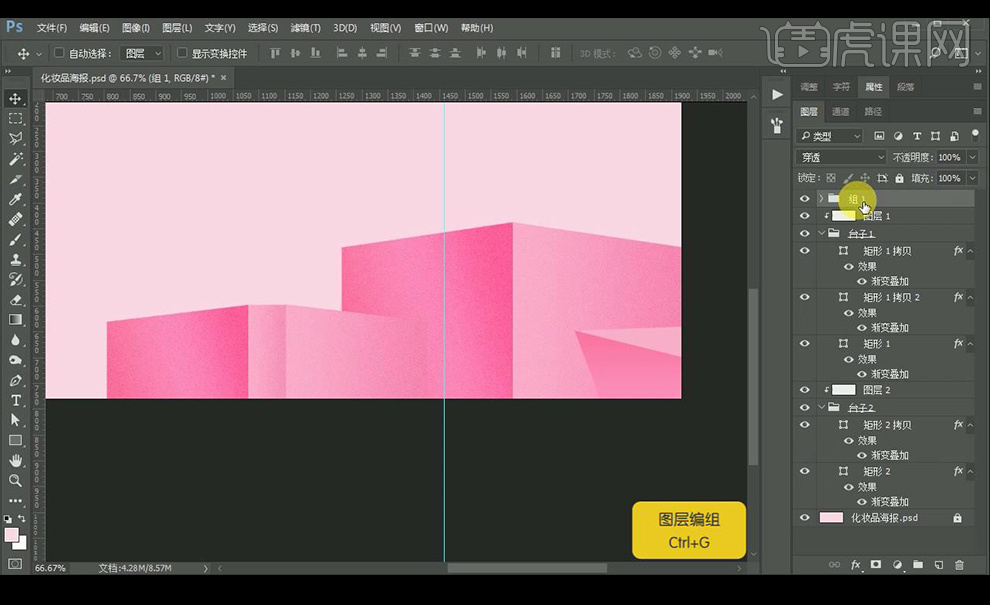
5.新建图层,【多边形套索工具】绘制阴影部分。
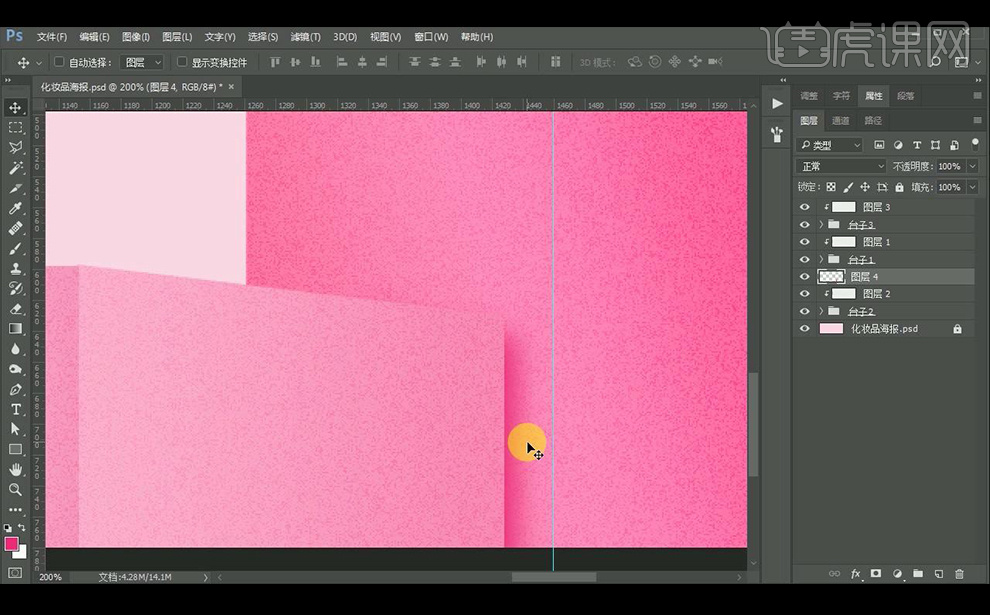
6.拖入窗户素材,制作阴影部分。
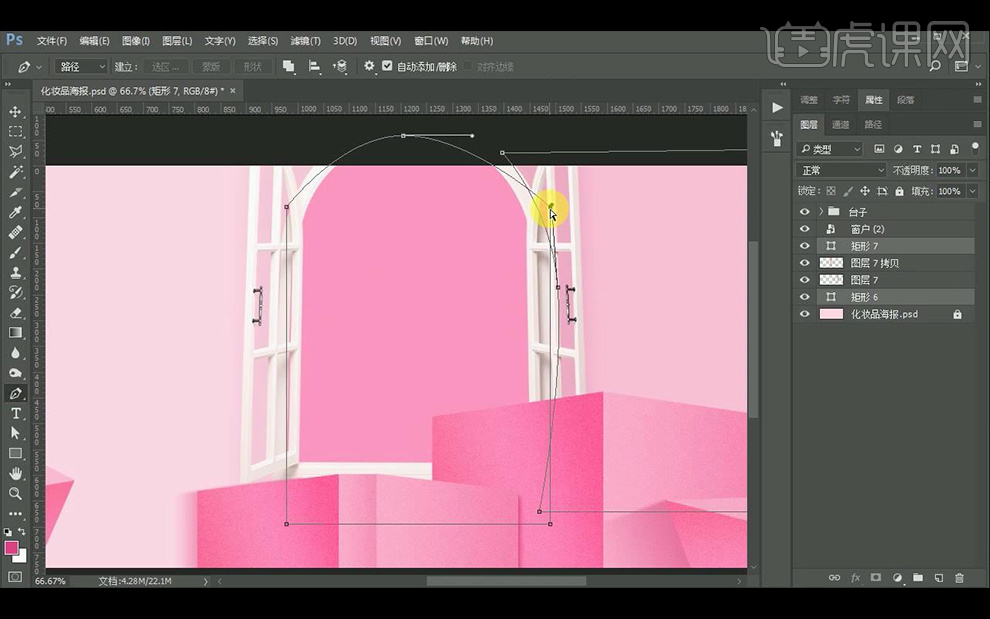
7.拖入风景素材蝴蝶素材,创建剪切蒙版,复制【画笔工具】进行涂抹。
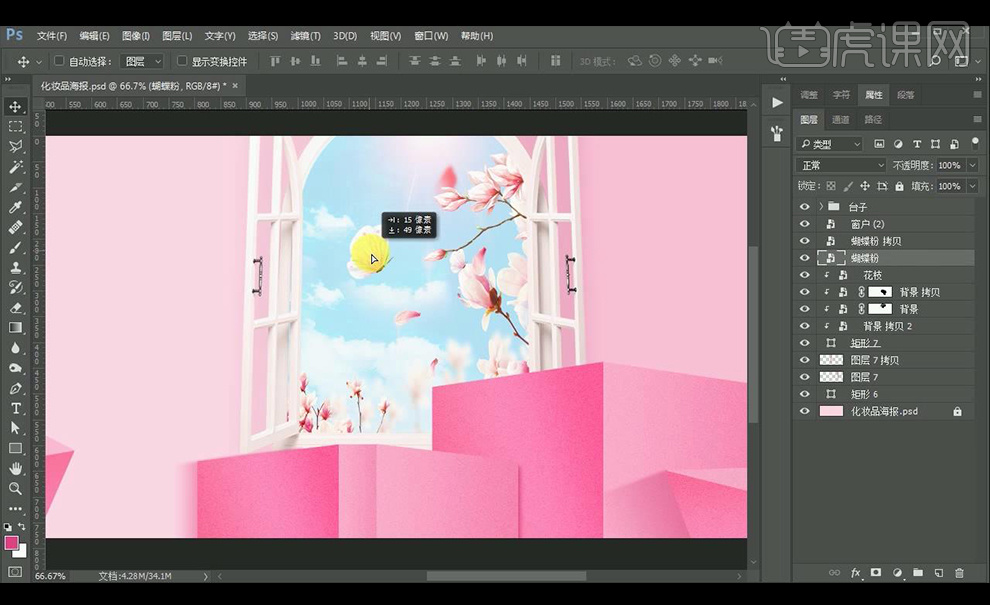
8.拖入产品素材调整细节,拖入花朵素材。
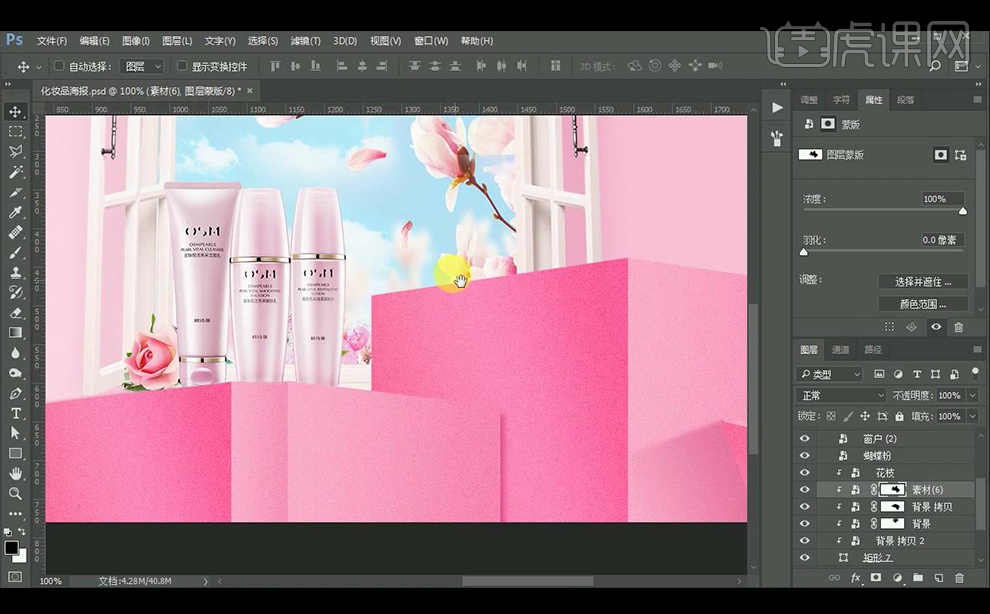
9.继续添加产品素材调整细节。
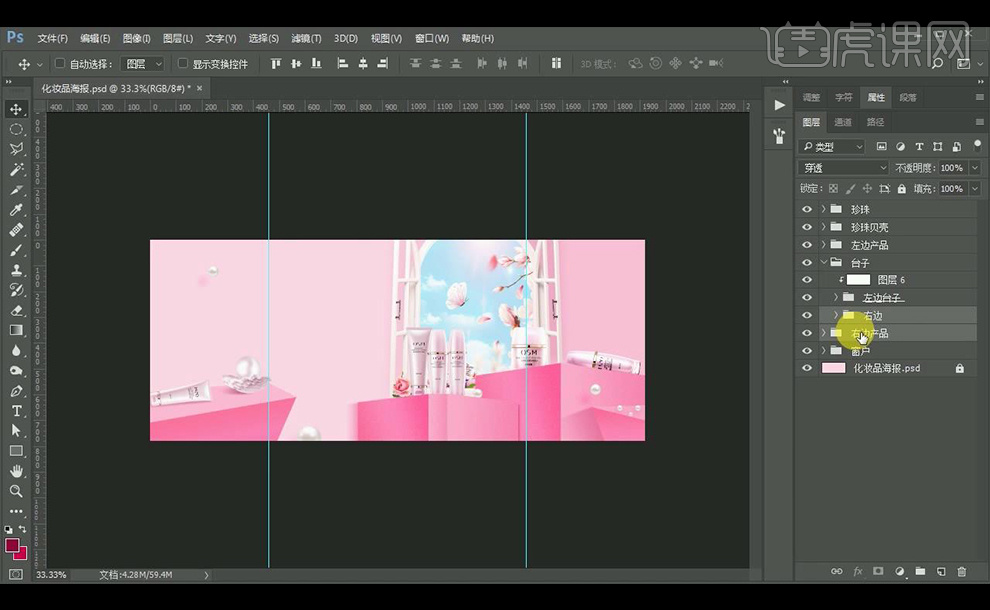
10.输入文案,字体使用【创意简标宋】,拖入光效素材,创建剪切蒙版,混合模式改为【柔光】。
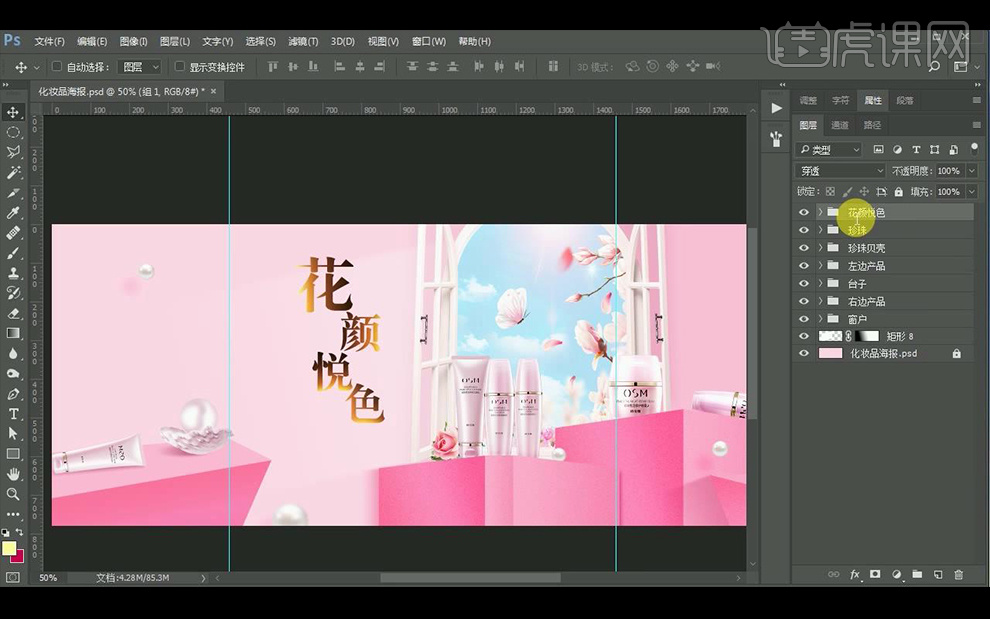
11.输入辅助文案,绘制矩形修饰。

12.添加窗帘素材,调整细节,【ctrl+shift+Alt+E】盖印图层,添加镜头光晕。

13.效果如图所示。

PS怎样能将粉色系年底海报设计
1.打开PS,新建文档,宽1500px,高500px,分辨率72px,新建图层,【Alt+Delete】填充前景色,色值#f88edb,新建图层组,重命名组名称,将图层拖入到此编组中,如图。
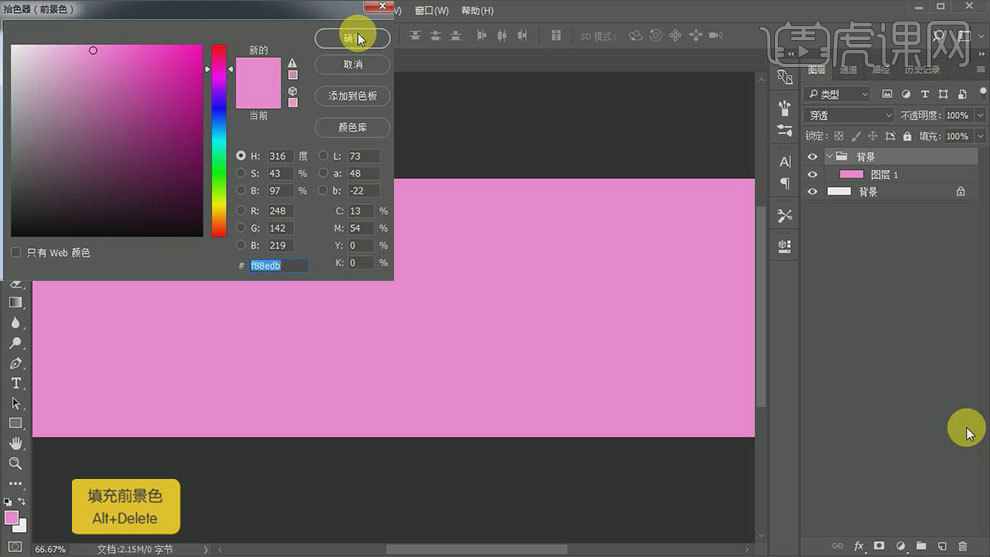
2.新建图层组,重命名组名称,新建图层,用【钢笔工具P】画出所需图形,色值#ffa0e5,新建图层,用【矩形工具U】画个矩形,【Ctrl+T】调整角度,【Ctrl+J】复制多个图层,把最上和最下的两个矩形置于两侧,选中所有矩形图层,点击水平居中分布,【Ctrl+Alt+G】创建剪切蒙版,【不透明度】80%,【填充】80%,新建图层,用【钢笔工具P】画出所需图形,【填充】无,【描边】2px,【颜色】白色,效果如图。
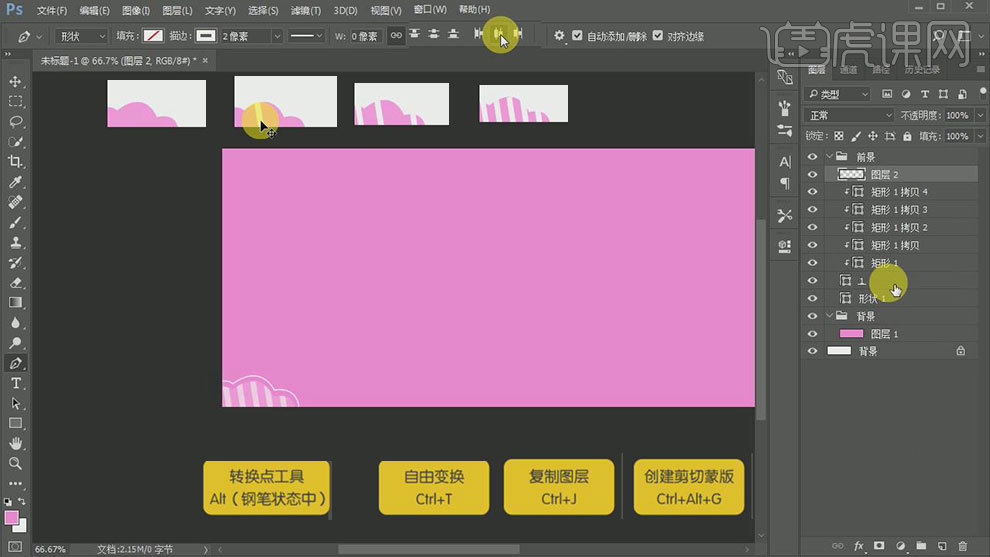
3. 新建图层,用【钢笔工具P】画出所需图形,【填充】淡粉色,【描边】无,【图层样式】-【投影】,用相同的方法,画出其它图形,投影参数如图。
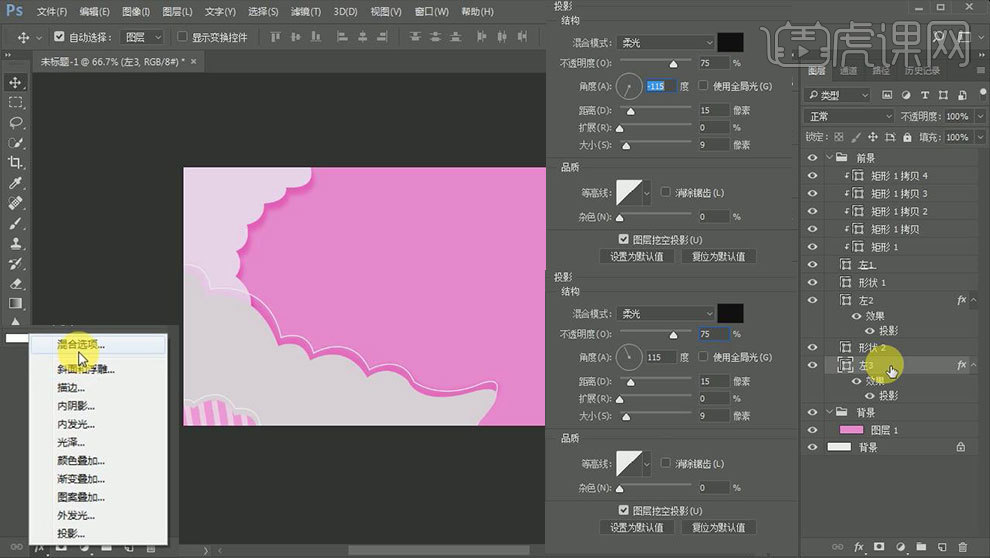
4. 复制图层,移动合适的位置,修改颜色,【色值】#e589ed,用【钢笔工具P】调整图形形状,效果如图。
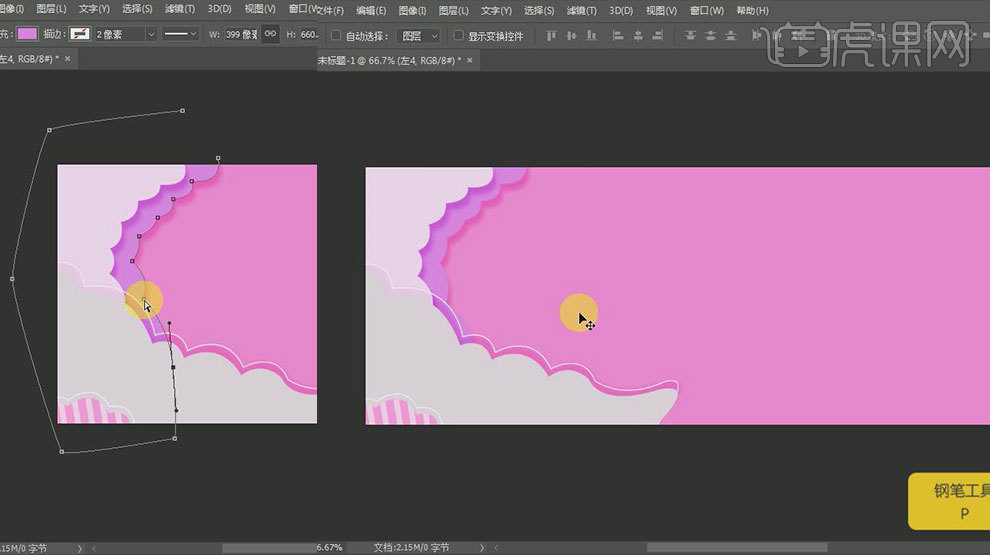
5. 新建图层,用【钢笔工具P】画出所需图形,【图层样式】-【外发光】,参数如图,按照前面的方法,做出其它图形,并分别编组,效果如图。
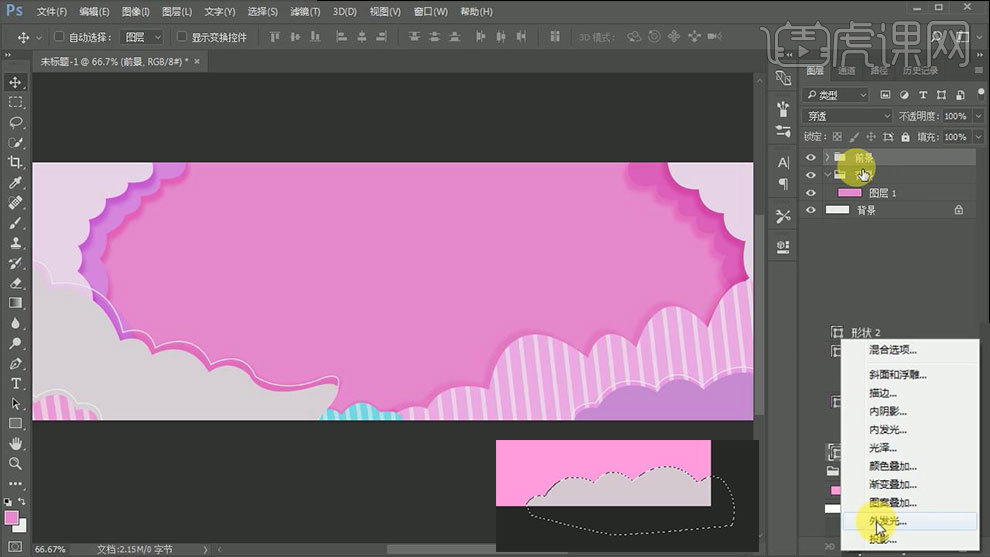
6.【文件】-【打开为】选中素材文件,置入素材,【Ctrl+T】调整大小,并放到合适的位置,调整【不透明度】和【填充】,效果如图。
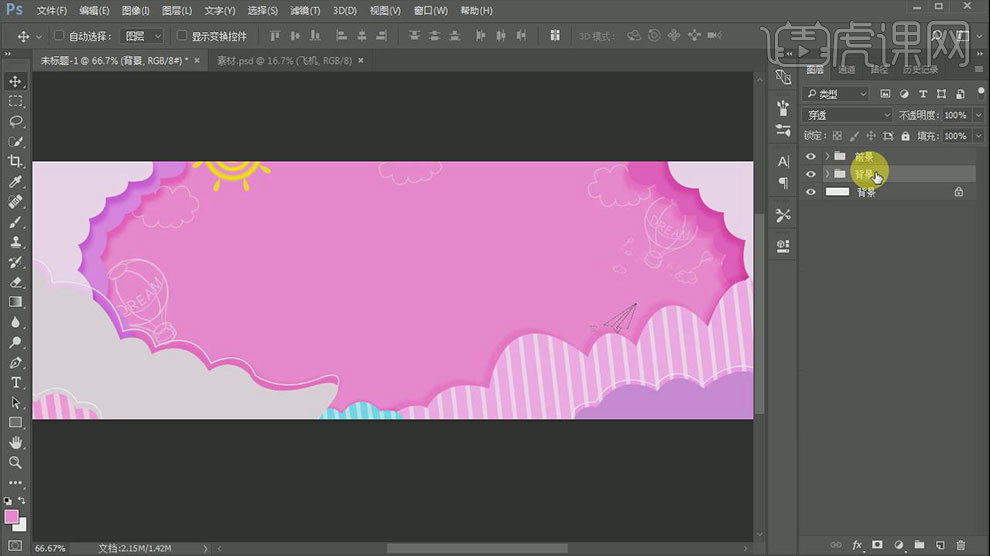
7. 新建图层组,重命名组名称,新建图层,用【文字工具T】输入文案,【字体】方正准圆,【色值】#fff10b,变形文字,【图层样式】-【描边】、【斜面与浮雕】,参数如图。
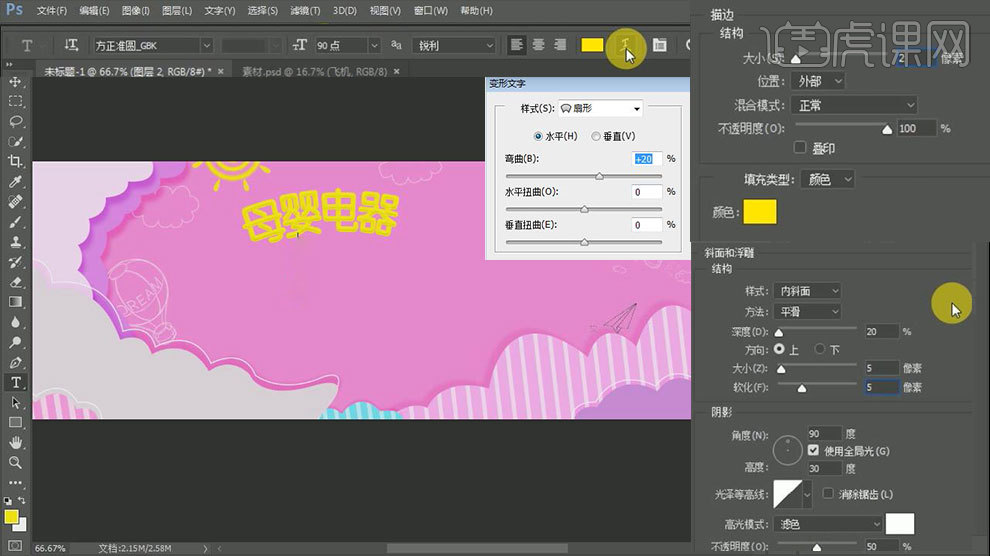
8. 用【文字工具T】输入文案 ,【字体】方正准圆,变形文字,【图层样式】-【描边】、【斜面与浮雕】,参数如图,【Ctrl+T】调整文字大小,并放到合适的位置,效果如图。

9. 新建图层,用【钢笔工具P】画出所需图形,【填充】无,【描边】白色,按住【Alt键】移动并复制,调整【不透明度】和【填充】。

10. 新建图层组,重命名组名称,新建图层,用【画笔工具B】画出所需的图形,【Ctrl+T】鼠标右击-【变形】;新建图层,用【画笔工具B】画出所需的图形;新建图层,用【画笔工具B】填色;用【文字工具T】输入文案 ,【Ctrl+T】调整文字大小,并放到合适的位置,效果如图。
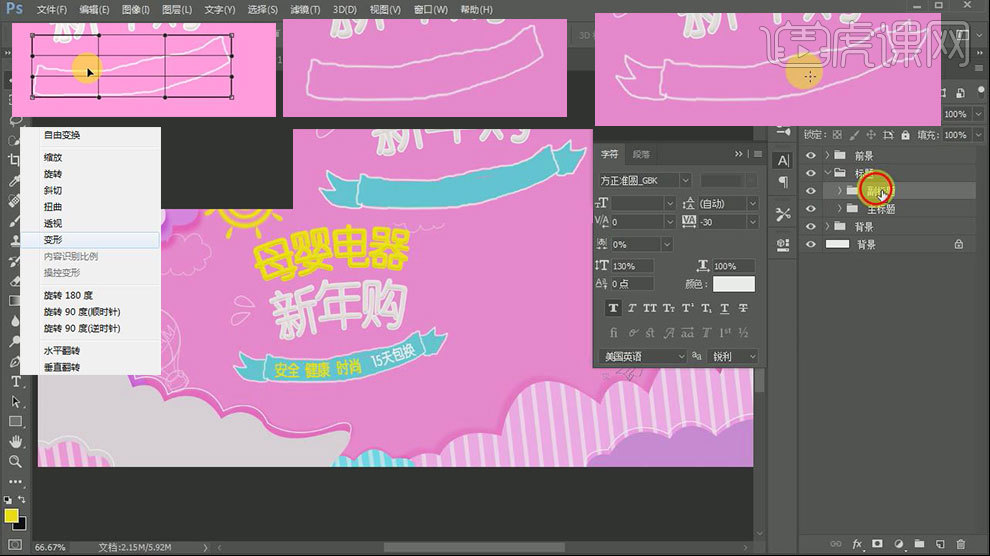
11. 新建图层组,重命名组名称,【文件】-【打开为】选中素材文件,置入素材,【Ctrl+T】调整大小,并放到合适的位置;用【钢笔工具P】画出所需图形,【填充】无,【描边】白色,调整【不透明度】和【填充】,如图。
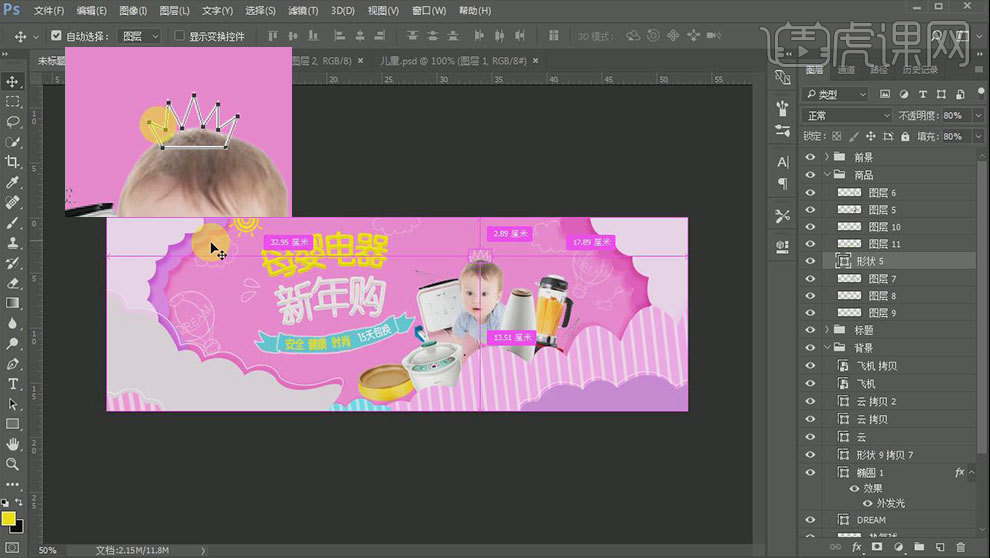
12.调整细节,完成。

怎样用PS对母婴电器类促销海报
1.打开PS,新建文档,宽1500px,高500px,分辨率72px,新建图层,【Alt+Delete】填充前景色,色值#f88edb,新建图层组,重命名组名称,将图层拖入到此编组中,如图。
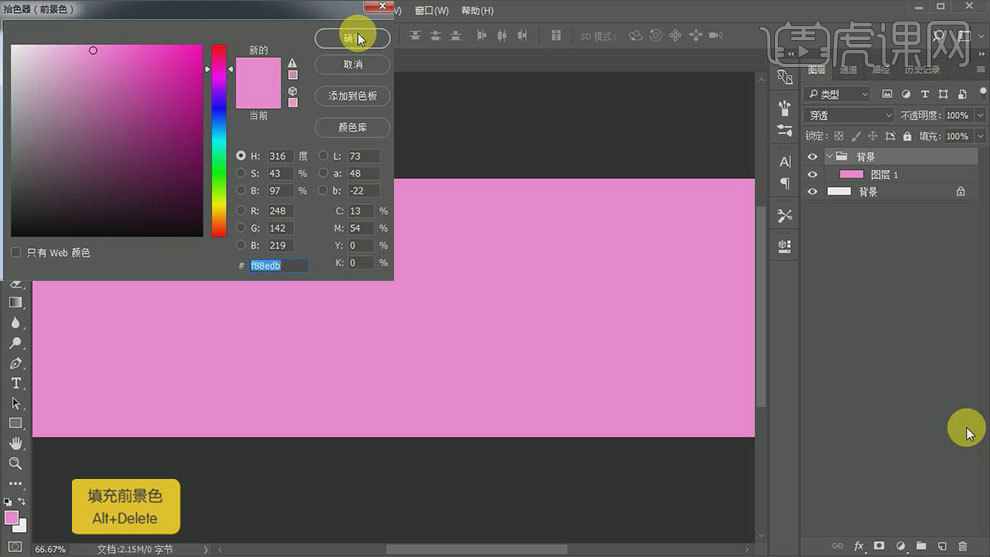
2.新建图层组,重命名组名称,新建图层,用【钢笔工具P】画出所需图形,色值#ffa0e5,新建图层,用【矩形工具U】画个矩形,【Ctrl+T】调整角度,【Ctrl+J】复制多个图层,把最上和最下的两个矩形置于两侧,选中所有矩形图层,点击水平居中分布,【Ctrl+Alt+G】创建剪切蒙版,【不透明度】80%,【填充】80%,新建图层,用【钢笔工具P】画出所需图形,【填充】无,【描边】2px,【颜色】白色,效果如图。
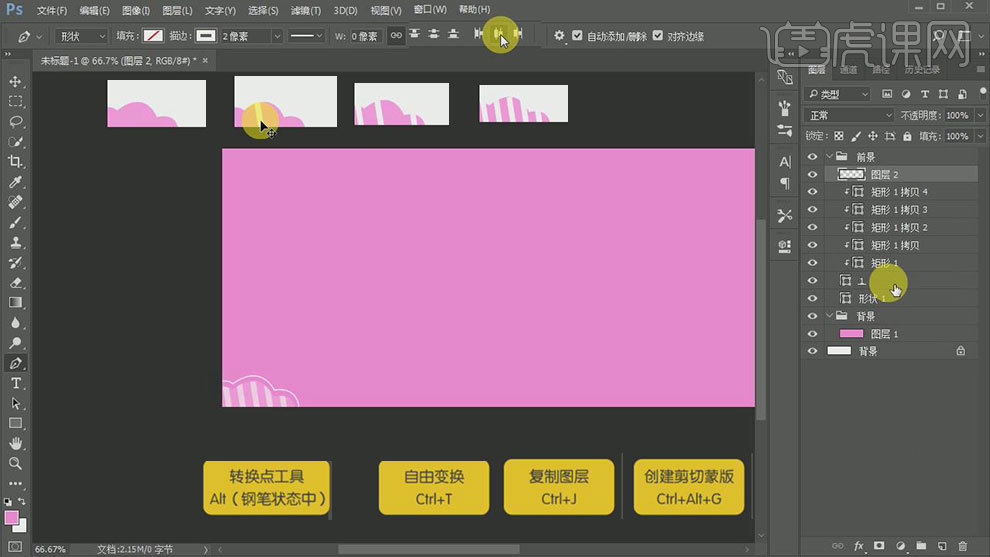
3. 新建图层,用【钢笔工具P】画出所需图形,【填充】淡粉色,【描边】无,【图层样式】-【投影】,用相同的方法,画出其它图形,投影参数如图。
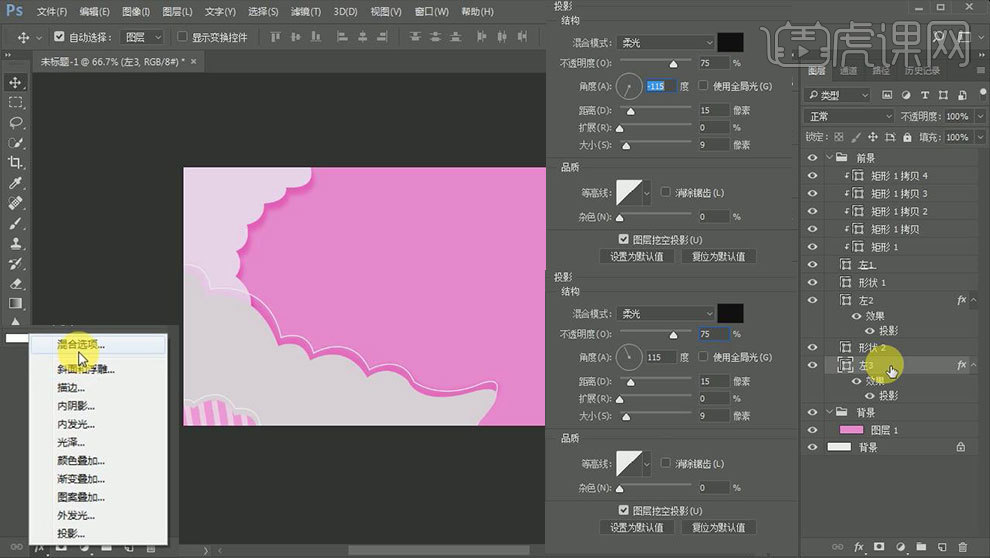
4. 复制图层,移动合适的位置,修改颜色,【色值】#e589ed,用【钢笔工具P】调整图形形状,效果如图。
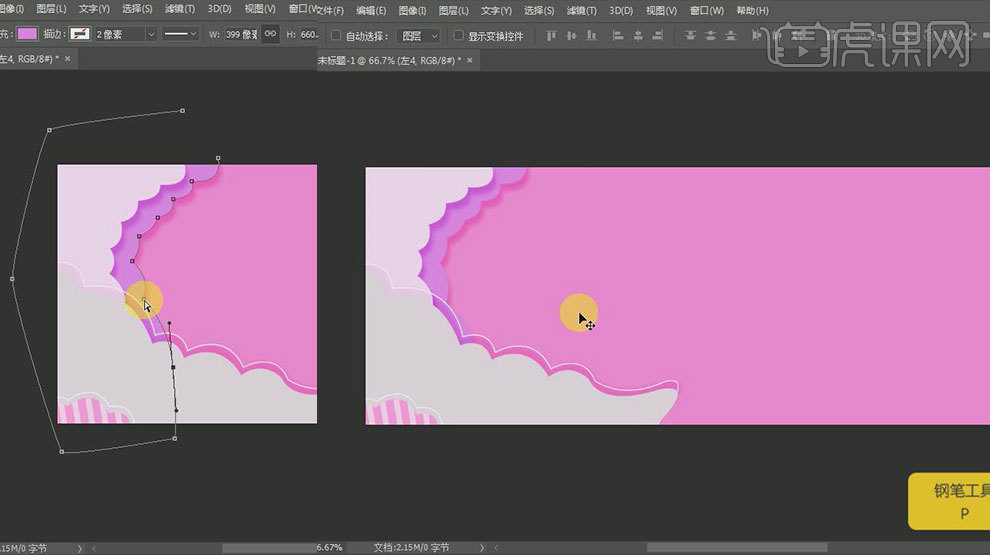
5. 新建图层,用【钢笔工具P】画出所需图形,【图层样式】-【外发光】,参数如图,按照前面的方法,做出其它图形,并分别编组,效果如图。
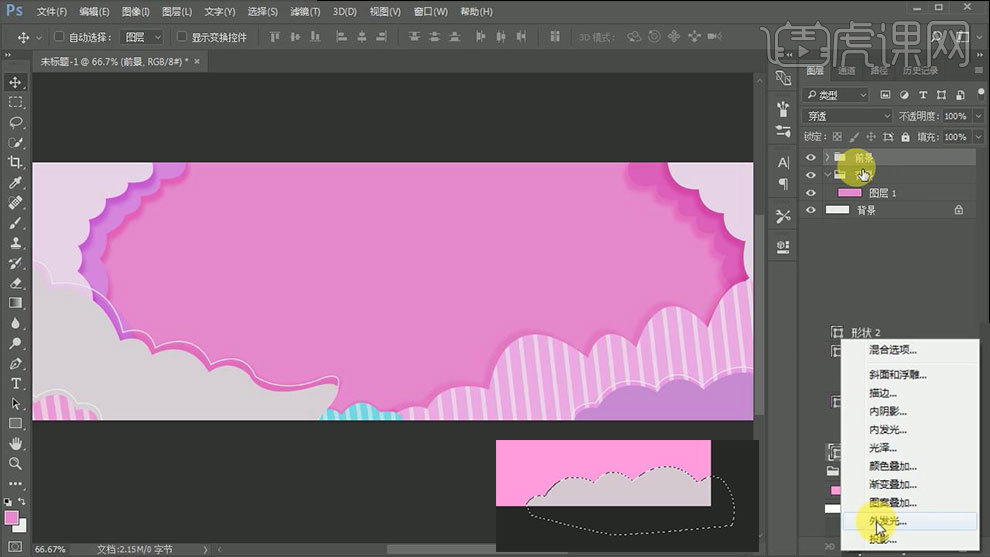
6.【文件】-【打开为】选中素材文件,置入素材,【Ctrl+T】调整大小,并放到合适的位置,调整【不透明度】和【填充】,效果如图。
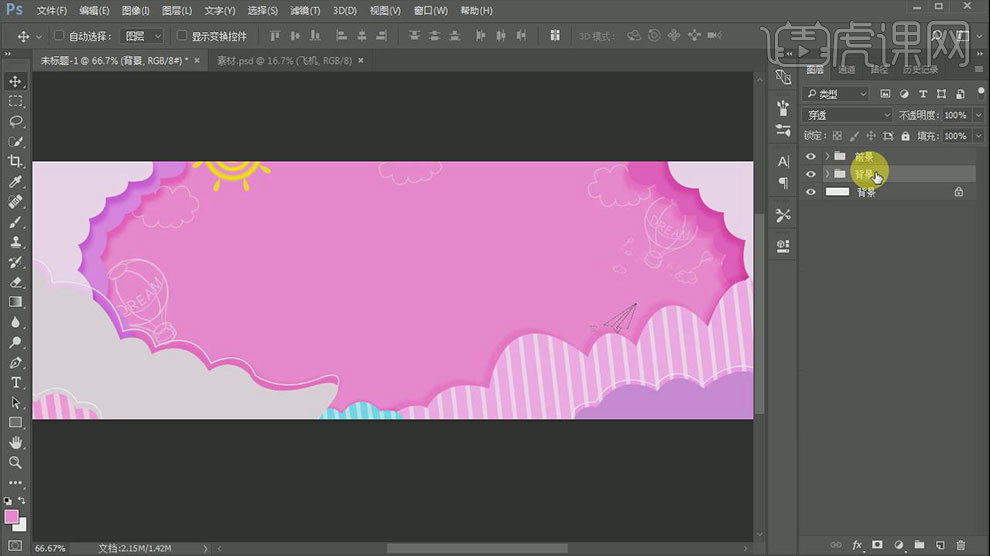
7. 新建图层组,重命名组名称,新建图层,用【文字工具T】输入文案,【字体】方正准圆,【色值】#fff10b,变形文字,【图层样式】-【描边】、【斜面与浮雕】,参数如图。
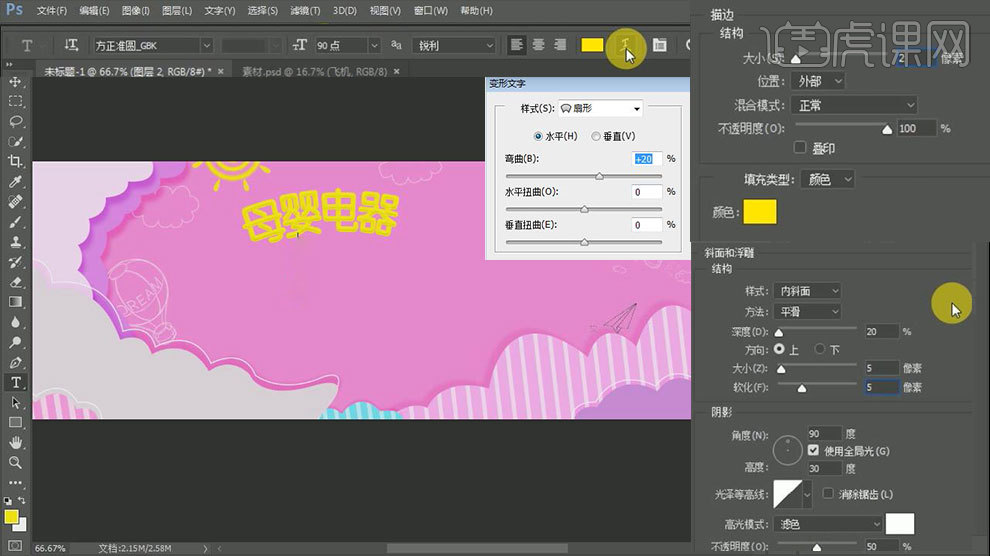
8. 用【文字工具T】输入文案 ,【字体】方正准圆,变形文字,【图层样式】-【描边】、【斜面与浮雕】,参数如图,【Ctrl+T】调整文字大小,并放到合适的位置,效果如图。

9. 新建图层,用【钢笔工具P】画出所需图形,【填充】无,【描边】白色,按住【Alt键】移动并复制,调整【不透明度】和【填充】。

10. 新建图层组,重命名组名称,新建图层,用【画笔工具B】画出所需的图形,【Ctrl+T】鼠标右击-【变形】;新建图层,用【画笔工具B】画出所需的图形;新建图层,用【画笔工具B】填色;用【文字工具T】输入文案 ,【Ctrl+T】调整文字大小,并放到合适的位置,效果如图。
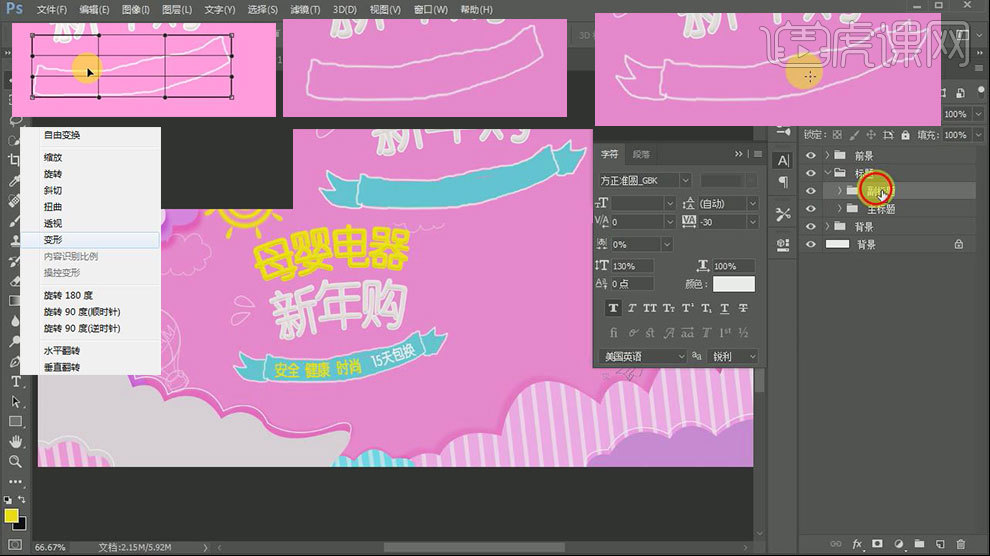
11. 新建图层组,重命名组名称,【文件】-【打开为】选中素材文件,置入素材,【Ctrl+T】调整大小,并放到合适的位置;用【钢笔工具P】画出所需图形,【填充】无,【描边】白色,调整【不透明度】和【填充】,如图。
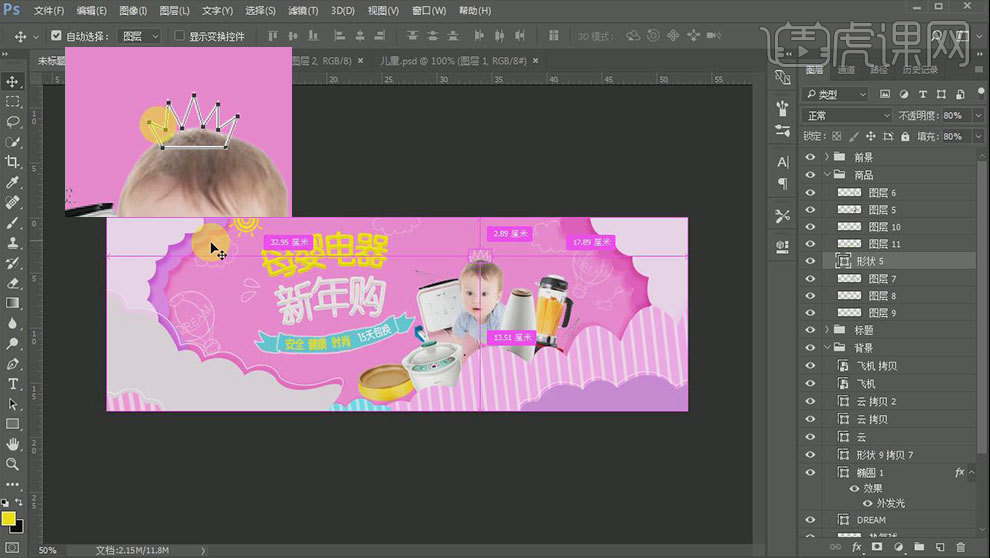
12.调整细节,完成。