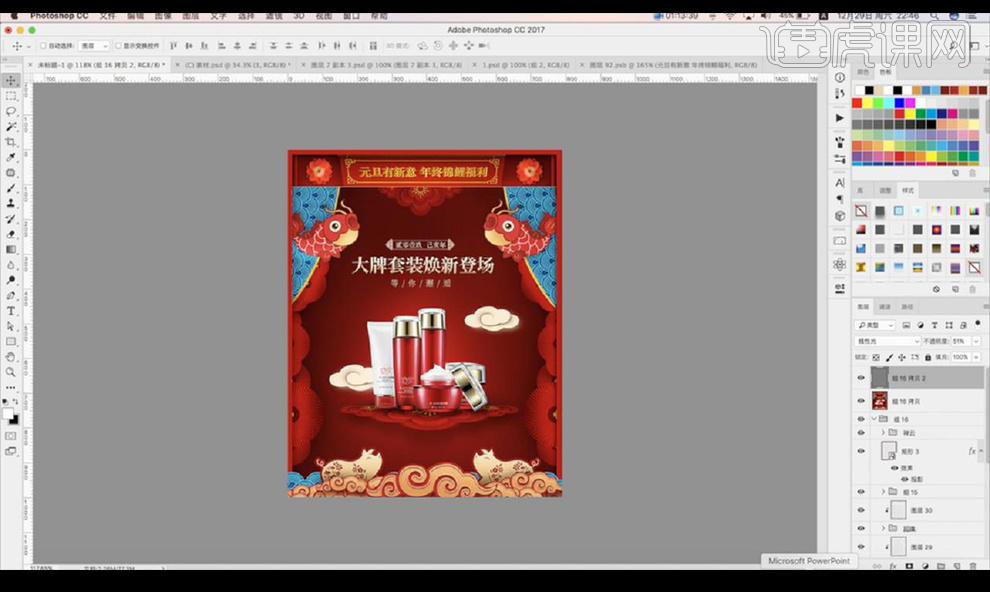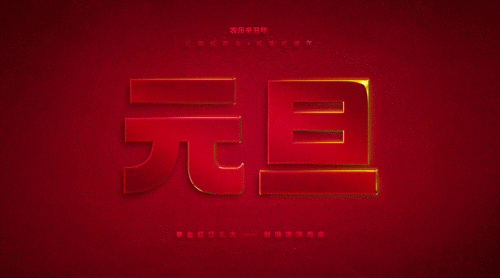元旦海报
元旦也就是公历新一年的第一天,对于这一天有些市场会做些活动,海报会根据主题加入欢庆的元素,元旦虽没有春节正式,但是也会和新年一样,以红色和金色为主,那ps如何制作元旦大放送过年的海报呢?主题是元旦大放送,而风格是喜庆的气氛,配色以红色为背景,添加文字,调整大小,将亮片素材导入,使用画笔工内进行涂抹,然后添加光效,一幅简单的元旦海报制作完成。

PS怎样制作元旦大放送过年海报
1.课程步骤如图所示。
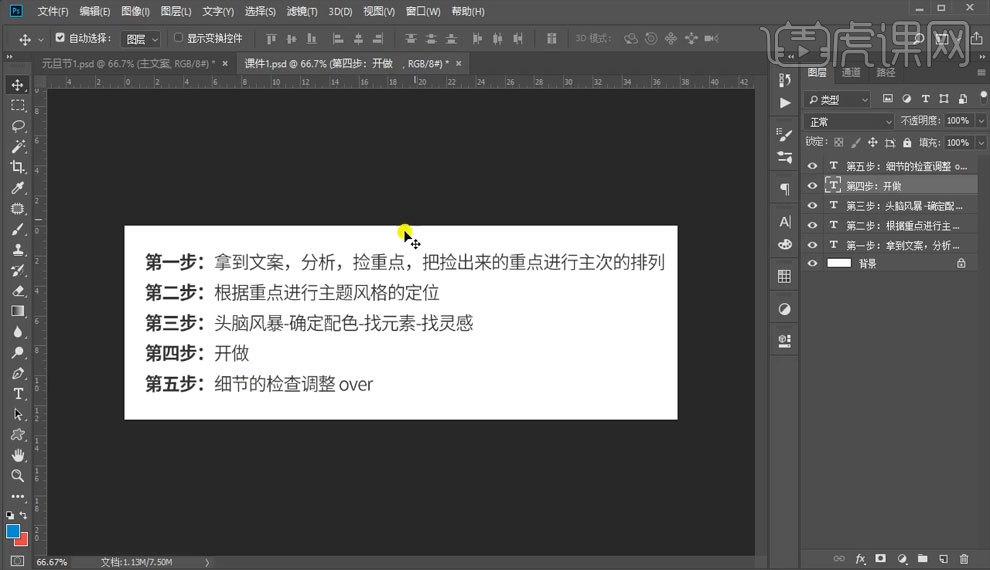
2.新建【空白图层】接着填充背景色【Ctrl+Delete】如图所示。
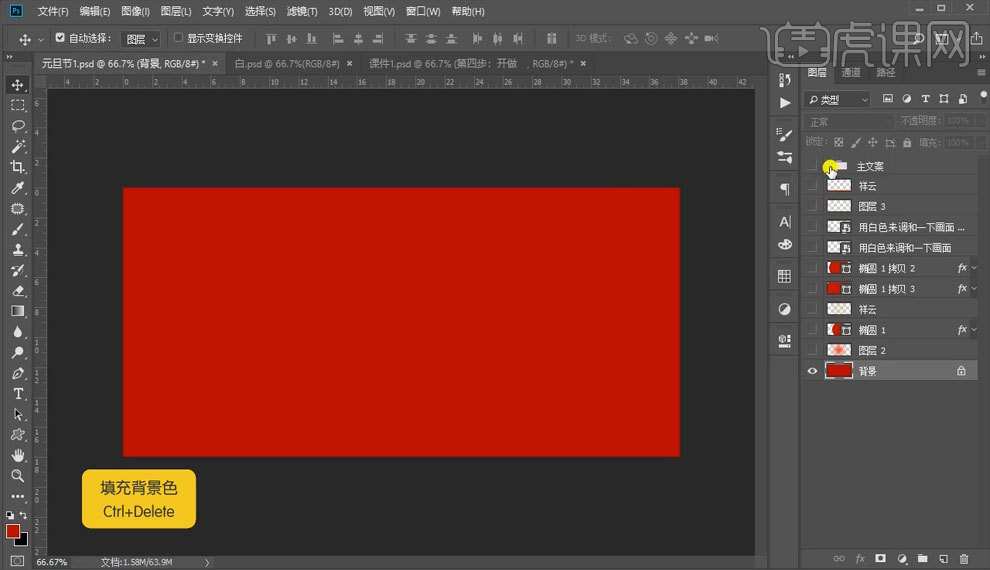
3.添加【文案】调到大小以及摆放位置如图所示。
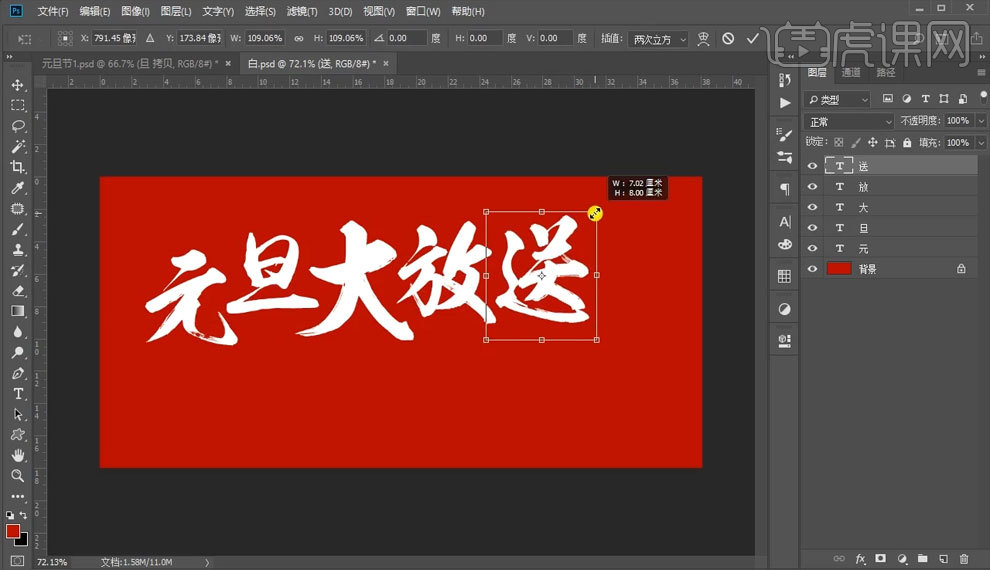
4.使用【描边】如图所示。
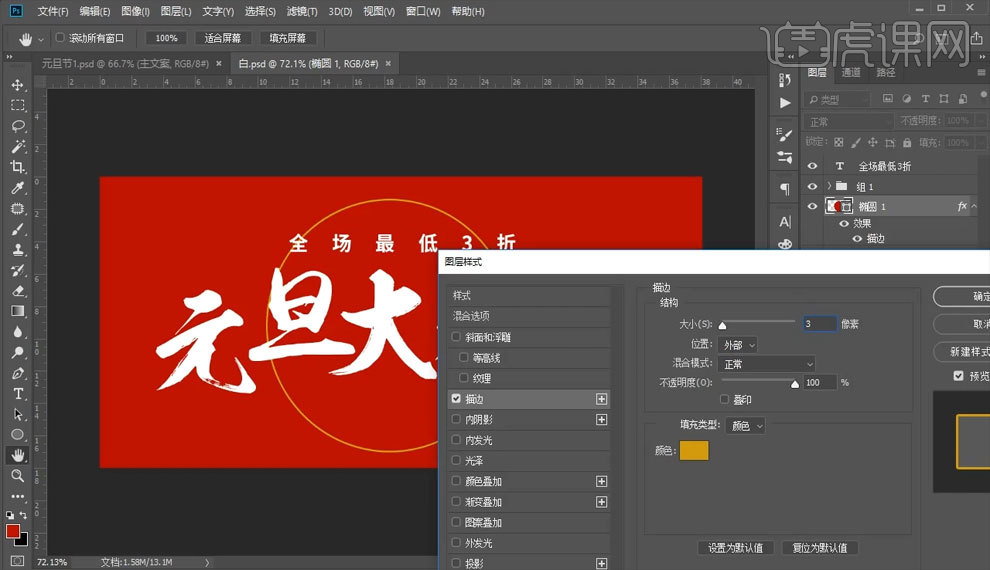
5.添加【祥云纹理】图层模式选择【颜色加深】调整【不透明度】如图所示。

6.将亮片素材导入进来按住Alt键裁剪进去如图所示。
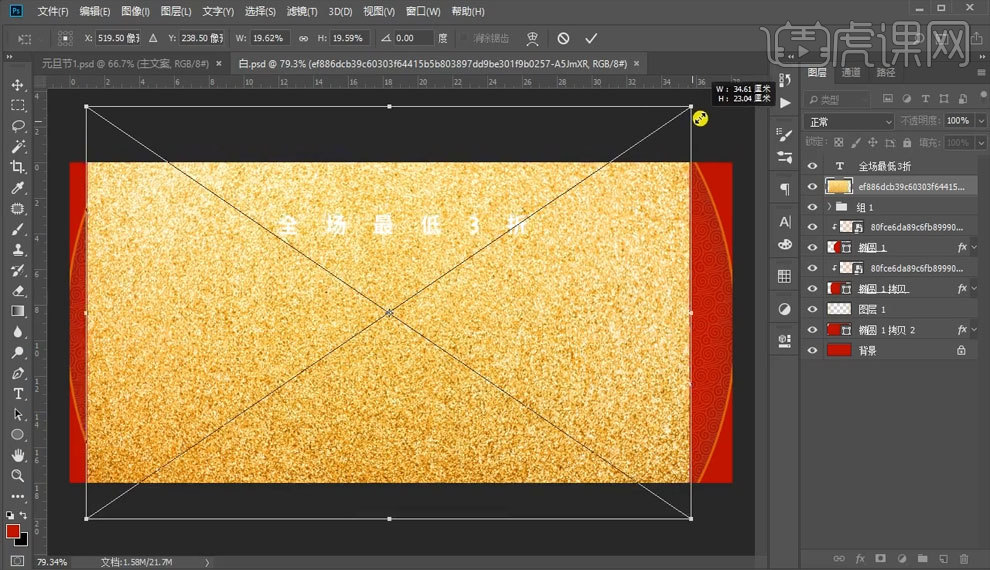
7.使用【画笔工具】颜色如图对【钢笔选区】进行涂抹如图所示。
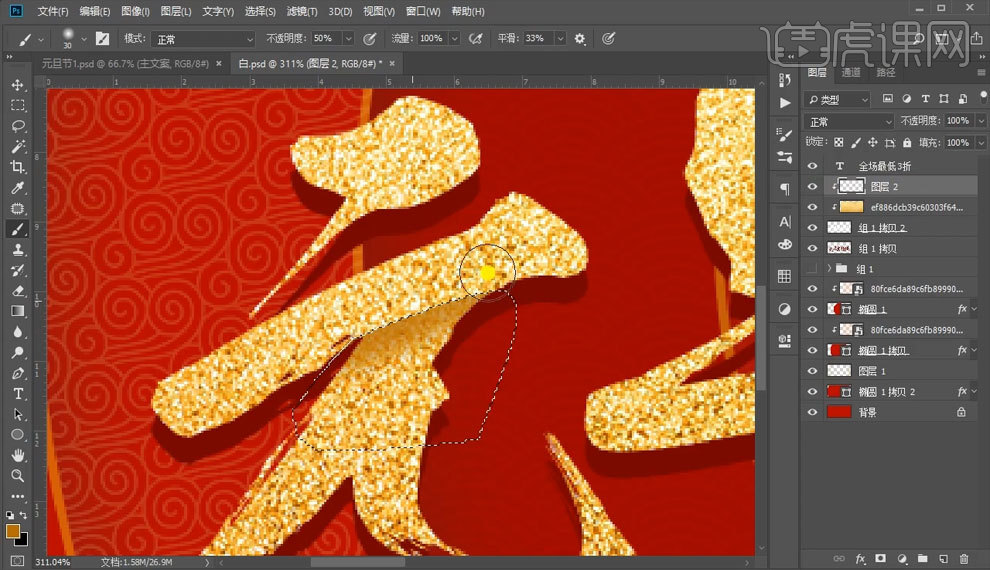
8.对字体每一个笔画添加光效如图所示。

9.使用【椭圆工具】绘制一个椭圆进行【填充】如图所示。
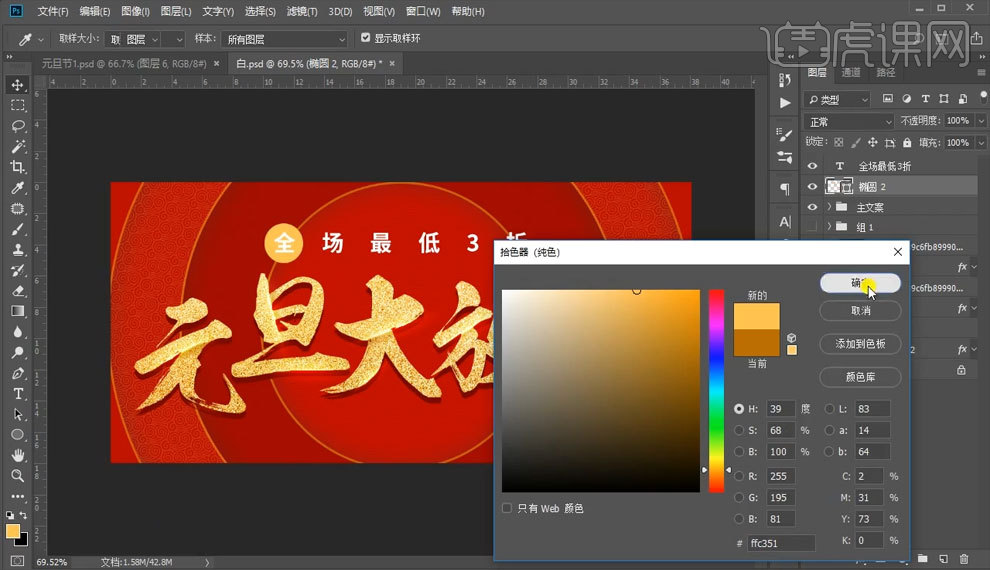
10.复制【Ctrl+J】椭圆如图所示。

11.添加一些素材如图所示。
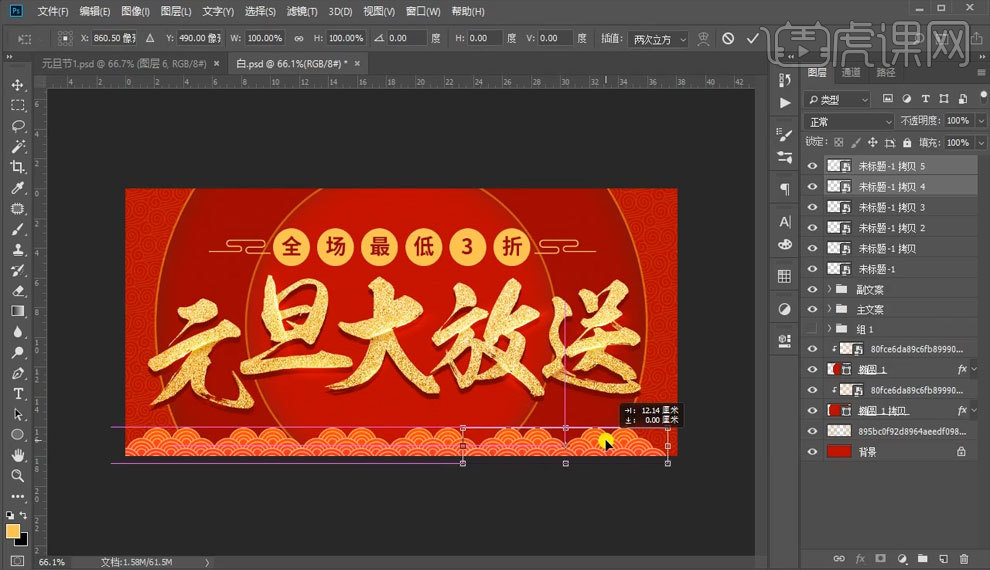
12.最终效果图。

PS怎样将圣诞元旦双节海报合成
1. 新建画布【1080*660】新建【图层】【Ctrl+T】拉出中心参考线。拖入【背景】和【天空】素材【Ctrl+T】调整大小和位置再调整下图层顺序。
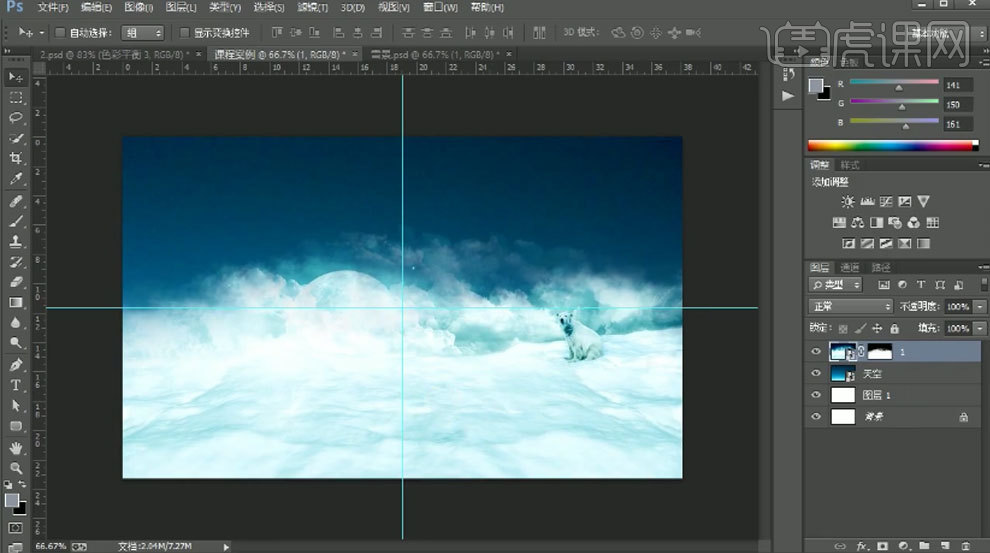
2. 拖入【雪橇】调整位置。添加【蒙版】用【黑色画笔】擦掉多余的部分。拖入【木板】调整位置。
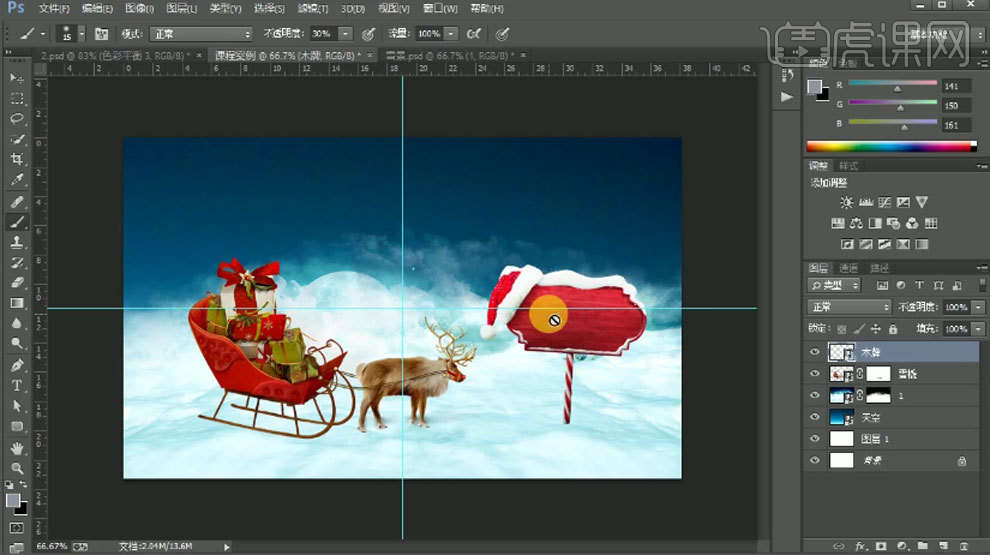
3. 雪橇上方新建【图层】【Alt+单击图层间】创建剪切蒙版。模式为【正片叠底】吸取画面的深色再调暗一点。用【画笔】涂抹雪橇与地面接触的地方。前景色为【黑色】再选择【喷溅画笔】在雪橇的蒙版上涂抹。

4. 新建【剪切图层】模式为【滤色】用【黑白画笔】加强雪橇的明暗关系。天空上方新建【图层】前景色为【蓝色】背景色为【浅青色】。用【画笔】在中间涂抹。【X】切换前背景色继续涂抹。

5. 拖入【麋鹿】放在天空上。添加【外发光】图层样式颜色为【浅蓝色】调整参数。拖入【房子】调整大小和位置。添加【蒙版】用【画笔】将素材融合在一起。再点击【滤镜-模糊-高斯模糊】调整半径。
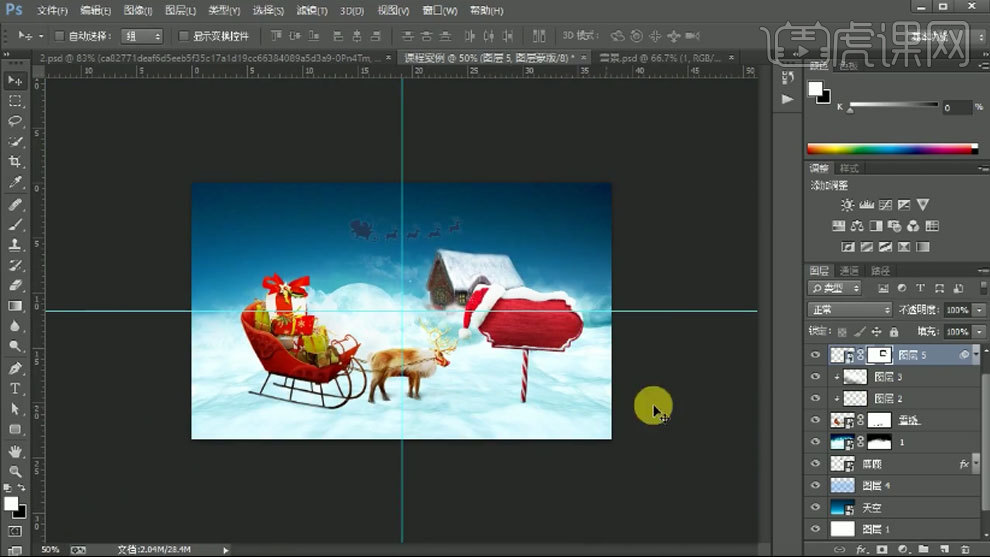
6. 拖入【圆球】素材调整大小和位置。添加【蒙版】用【套索工具】选取不需要的部分填充黑色。再用【黑色画笔】做下过渡。在上方新建【剪切图层】模式为【叠加】。用【黑白画笔】加强明暗对比。添加【高斯模糊】。
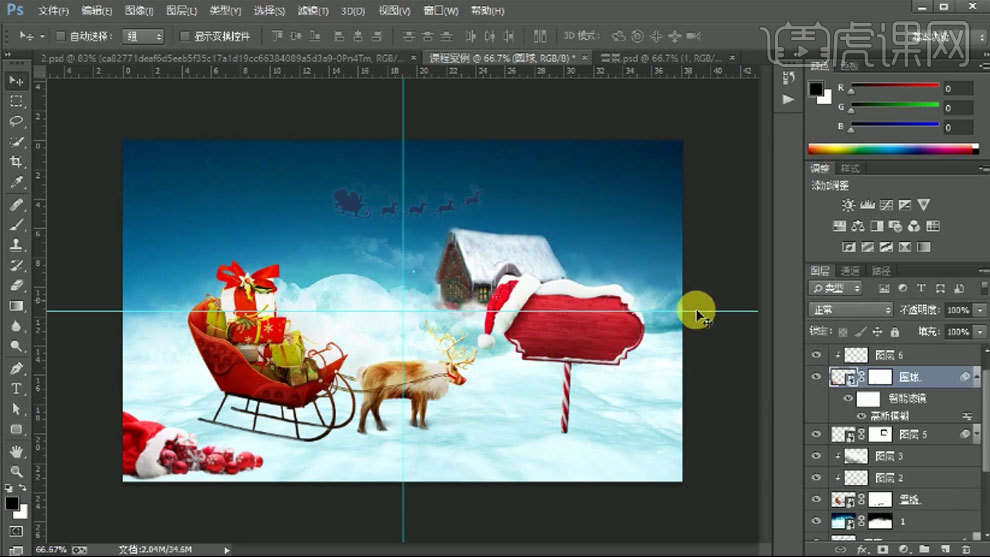
7. 拖入【圣诞树】调整位置。再拖入【雪花】放在圣诞树上面。模式为【滤色】。【Ctrl+G】将雪花和圣诞树编组。给圣诞树添加【高斯模糊】。

8. 再拖入【树】调整大小和位置。按住【Alt】键拖动复制一个【Ctrl+T】右键选择【水平翻转】调整位置。添加【蒙版】用【黑色画笔】将素材融合。添加【高斯模糊】。

9.拖入【文案】调整大小、角度和位置。添加【颜色叠加】图层样式颜色为【白色】。给木牌添加【蒙版】选择【喷溅画笔】将木牌融入雪地中。

10. 木板上方新建【剪切图层】模式为【叠加】。用【黑白柔边画笔】加强明暗对比。

11. 【Ctrl+单击缩略图】调出木板选区在下面新建图层填充画面的深色。【Ctrl+T】右键选择【垂直翻转】再调整形状。模式为【正片叠底】添加【蒙版】用【画笔】过渡投影。用【模糊工具】模糊下投影。

12. 雪橇下方新建【图层】用【画笔】绘制鹿的阴影。模式为【正片叠底】。添加【蒙版】用【画笔】擦掉多余的部分。用【模糊工具】过渡下。新建【图层】用【钢笔工具】勾勒雪橇的形状【Ctrl+Enter】路径转为选区填充颜色。同样的方法处理阴影。

13. 拖入【圆球】调整大小、位置和图层顺序。添加【蒙版】用【画笔】将素材融合。同样的方法处理球的明暗关系。再拖入【小素材】调整大小和位置。同样的方法让它与素材融合再用同样的方法绘制它和球的阴影。

14.拖入【树枝】调整角度和位置。再拖动复制一个水平翻转调整位置。再新建【剪切图层】选择【喷溅画笔】前景色为【白色】再树叶前方绘制雪。再用【黑色画笔】擦掉后面部分。模式为【滤色】。

15. 拖入【圣诞球】复制多个调整大小和位置。再拖入【雪花】模式为【滤色】。调整大小和位置。继续拖入【小雪花】添加【蒙版】擦掉多余的部分。

16. 给整体画面添加【色彩平衡】阴影增加蓝色和青色中间调增加黄色和红色高光增加黄色和青色。添加【曲线】加强明暗对比。

17.最终效果如图示。

如何用PS设计圣诞元旦魔盒海报
1.打开ps,【Ctrl+N】新建画布,大小为1920*600,分辨率为72。
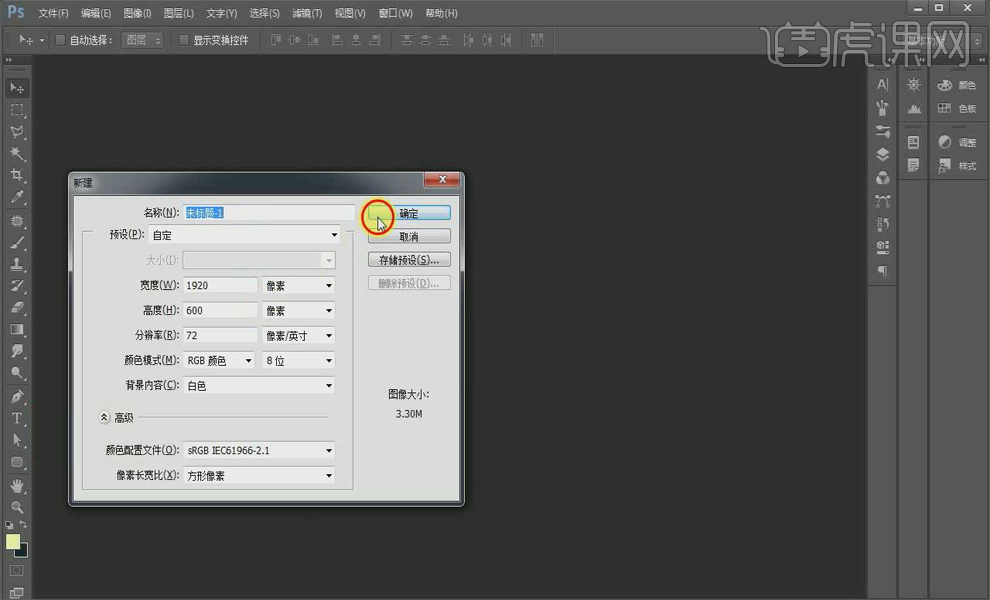
2.建立参考线,拖入素材,放在相应的位置,【Ctrl+T】自由变换。

3.打开盒子组,【Ctrl+J】复制图层,新建图层,【Alt+单击图层间】创建剪贴蒙版,添加渐变颜色。

4.用【矩形工具】新建矩形,【Ctrl+J】复制图层,移动位置后,【Ctrl+Alt+Shift+T】重复变换并复制创建多个矩形,【Ctrl+E】合并图层。

5.【Ctrl+J】复制图层,【Ctrl+T】自由变换,【Alt+单击图层间】创建剪贴蒙版,为盒子外部添加条纹颜色。

6.新建图层,【Alt+单击图层间】创建剪贴蒙版,用【画笔工具】进行局部调整。

7.拖入饮料和花朵蔬菜,【Ctrl+J】复制图层,【Ctrl+T】自由变换,【Ctrl+G】编组。

8.用【画笔工具】画出云雾效果,选择【滤镜】-【模糊】-【高斯模糊】,【半径】为3.6像素。

9.新建图层,用【画笔工具】为盒子添加投影,拖入其他素材,【Ctrl+T】自由变换。
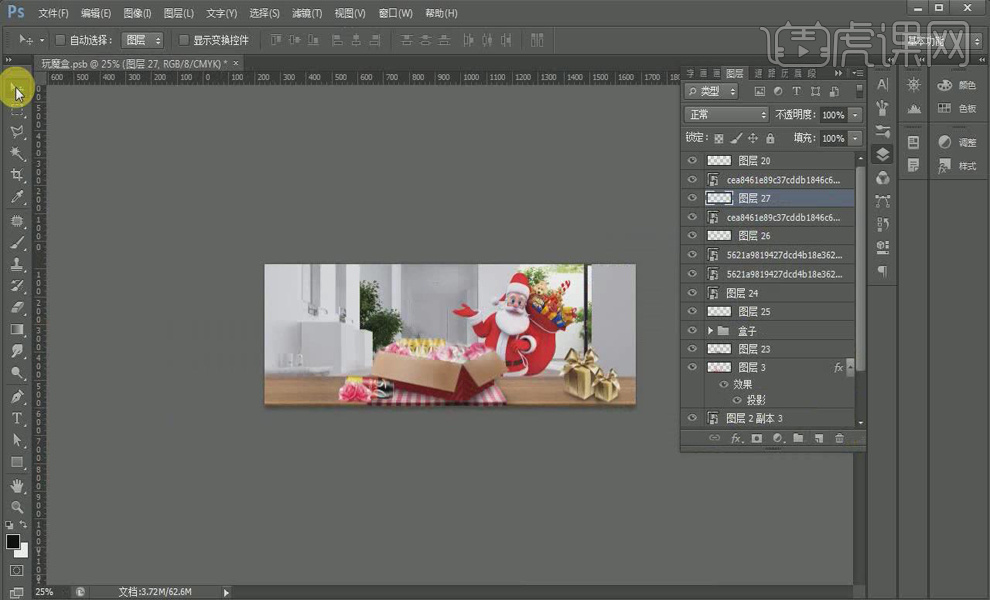
10.新建图层,用【渐变工具】将背景压暗,拖入背景素材,添加【图层蒙版】,用【画笔工具】进行调整。
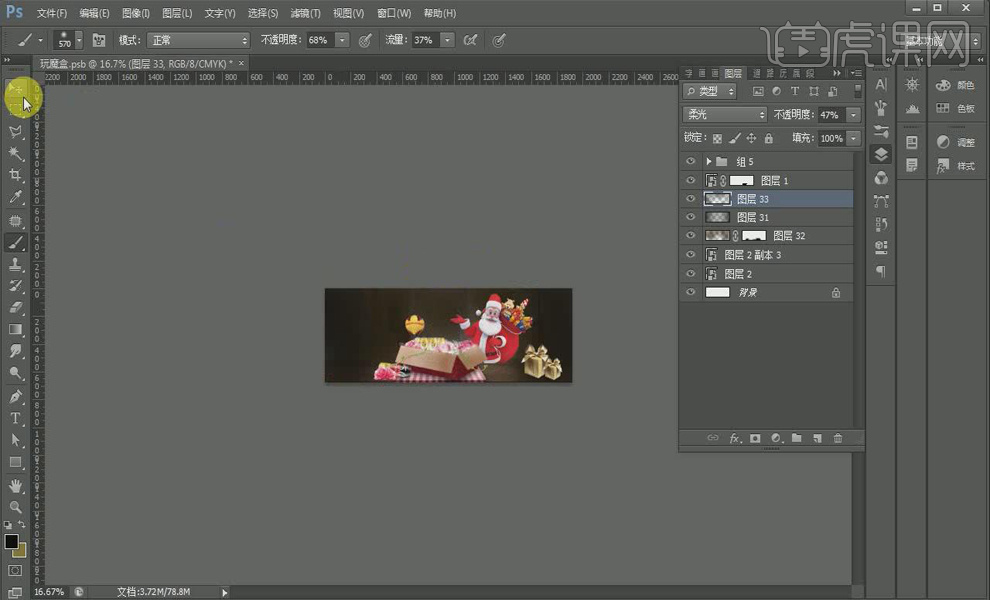
11.【Ctrl+B】添加色彩平衡,将【中间调】的值改为-28、0,-35。

12.新建图层,【Alt+单击图层间】创建剪贴蒙版,用【画笔工具】将需要提亮的地方花亮。

13.用【直排文字工具】添加文案,再将文字图层转化为形状。

14.【Ctrl+T】自由变换,用【钢笔工具】画出形状,用【直接选择工具】调整形状和文字,然后填充白色,用【直排文字工具】继续添加文案。

15.新建图层,添加图层蒙版,用【画笔工具】画出光效,【Ctrl+J】复制图层,【Ctrl+T】自由变换,【Ctrl+G】编组。

16.【Ctrl+L】添加色阶,调整整体光感。

17.【Ctrl+B】添加色彩平衡,调整整体色调。

18.添加【自然饱和度】,调整整体饱和度。

19.拖入雪花素材,添加图层蒙版,用【画笔工具】调整画面,【Ctrl+J】复制图层,【Ctrl+T】自由变换,【Ctrl+Alt+Shift+E】盖印图层。
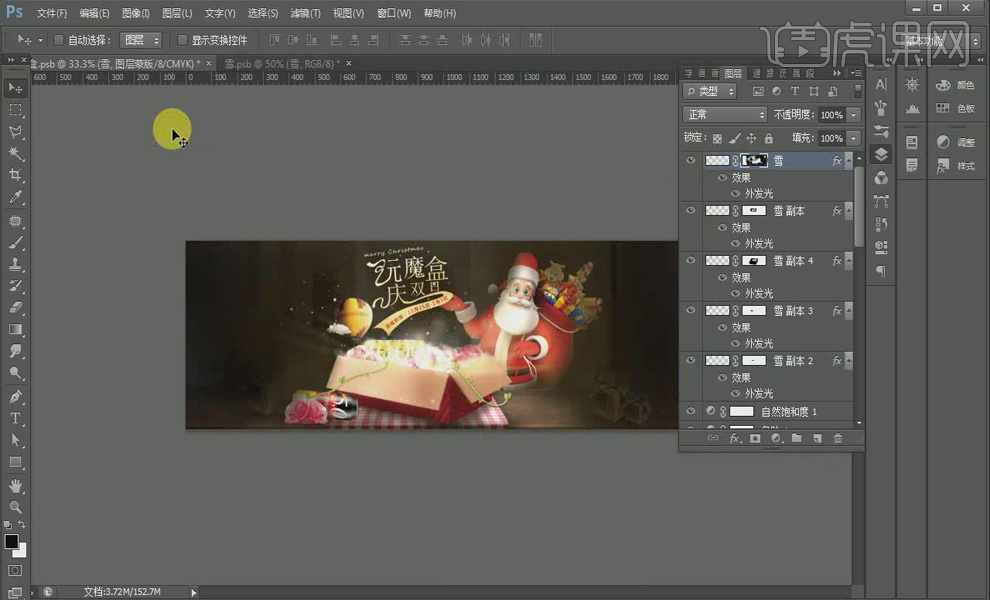
20.选择【滤镜】-【其他】-【高反差保留】,【半径】改为1像素,图层混合模式改为【柔光】,最终结果如图所示。
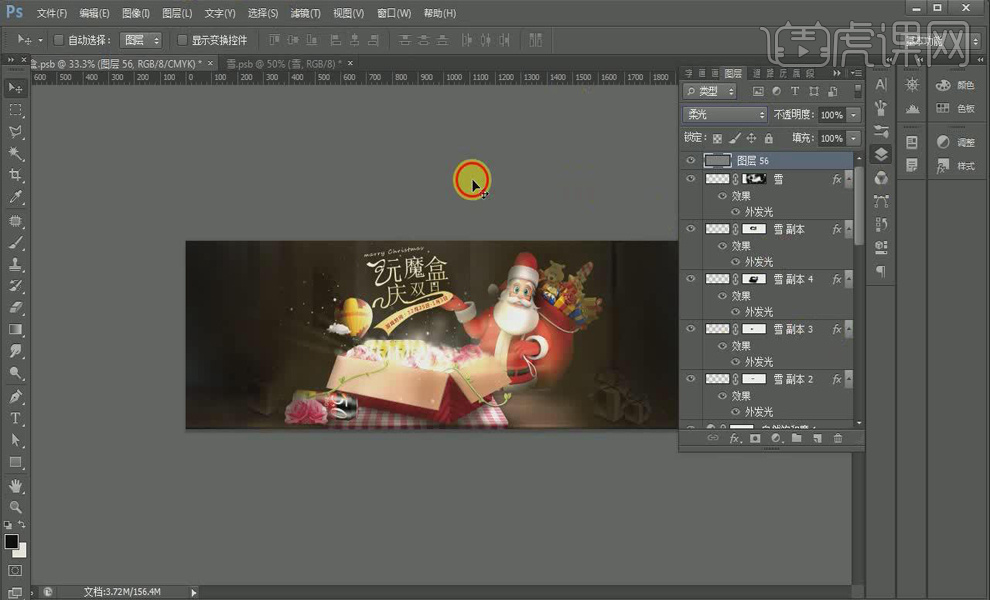
如何用PS制作圣诞元旦活动海报
1.打开ps,新建画布,大小1920*600,分辨率为72。
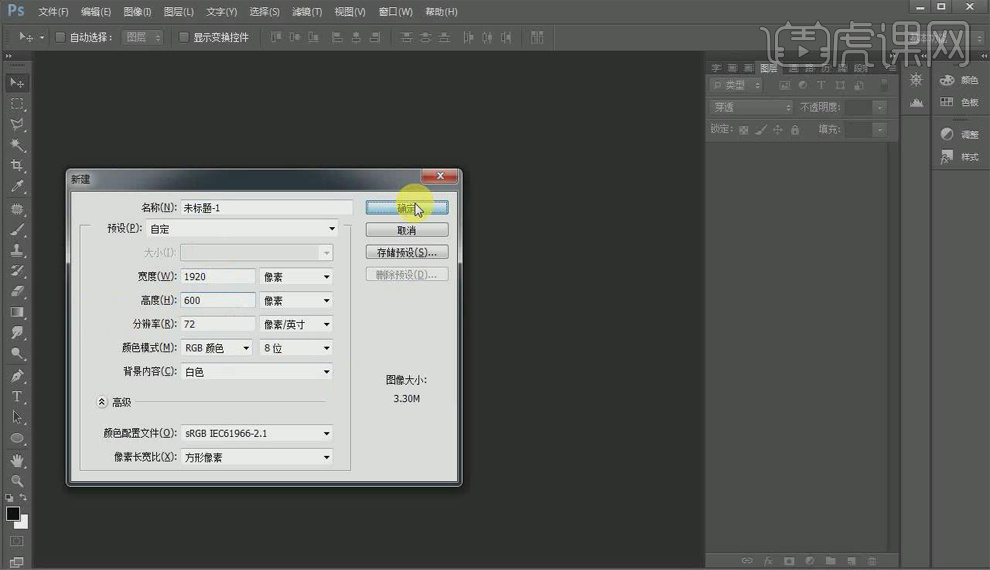
2.建立参考线,拖入背景素材,【Ctrl+T】自由变换,【Ctrl+J】复制图层。

3.选择【滤镜】-【滤镜库】-【扭曲】-【玻璃】,调整【扭曲度】为7,【平滑度】为4,图层混合模式改为【叠加】,降低【不透明度】。
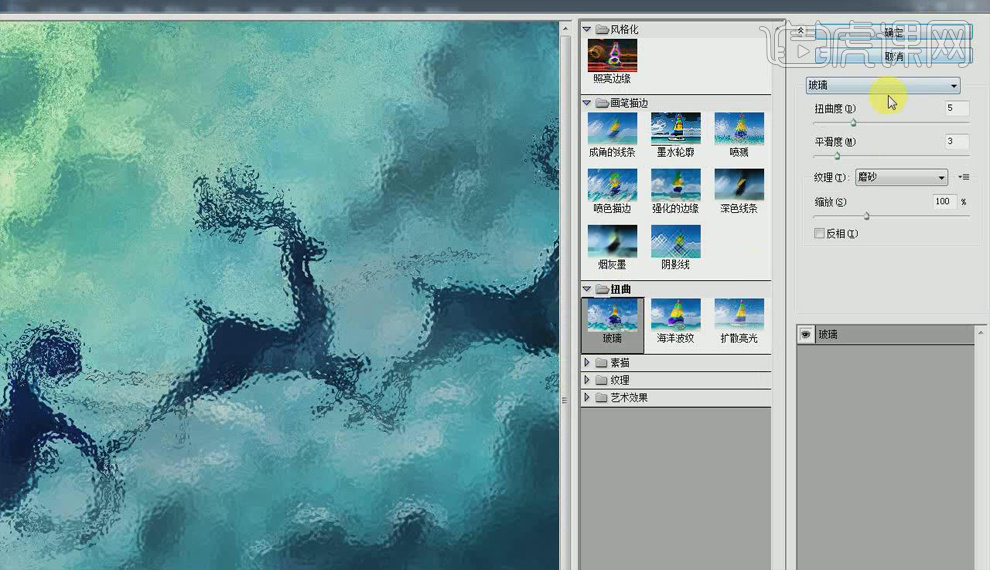
4.拖入其他素材,【Ctrl+G编组】。
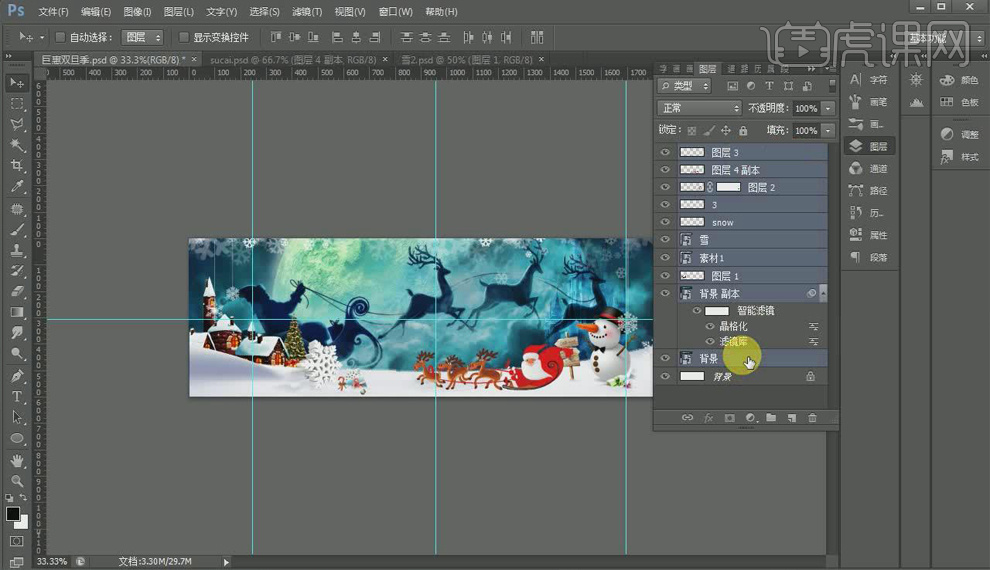
5.用【直排文字工具】写入标题文案,【Ctrl+G编组】,调整文案大小,【Ctrl+Delete】填充背景色。

6.添加【图层样式】-【斜面与浮雕】,【深度】改为80%,【大小】改为15像素,阴影颜色改为浅蓝色,复制【图层样式】,最后将文案转化为形状。

7.用【直接选择工具】调整文字形状,【Ctrl+E】合并图层。

8.放入雪花素材修饰文字,可【Alt+点击图层间】创建图层蒙版调整雪花素材,【Ctrl+G编组】。

9.用【Alt+L+D】拷贝组,【Ctrl+E】将组转化为图层,降低图层【不透明度】。

10.拖入其他装饰素材,【Ctrl+T】自由变换,【Ctrl+G编组】,用【直排文字工具】写入副标题文案,调整文案大小和颜色。

11.新建图层,将前景色改为蓝色,用【画笔工具】将背景两边压暗,适当调整画笔的【不透明度】和【流量】大小。
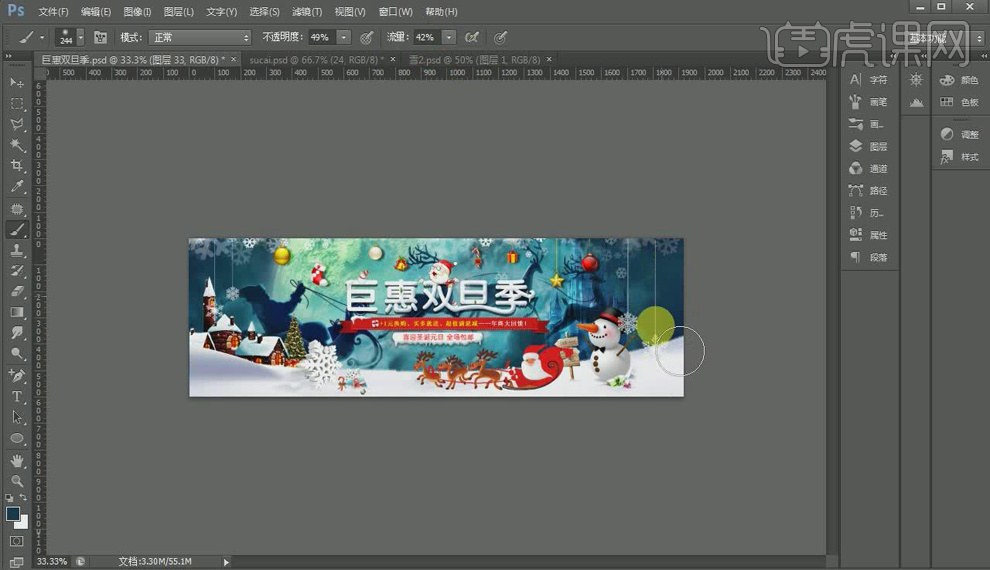
12.添加【Ctrl+B】色彩平衡,将【中间调】的值改为-24、4、17,【Ctrl+Alt+Shift+E】盖印图层。

13.选择【滤镜】-【其他】-【高反差保留】,【半径】改为1像素,图层混合模式改为【柔光】,最终结果如图所示。

PS制作中国风化妆品元旦海报
1.我们使用【PS】新建画布【790x1000】先拖入产品素材背景拉出红色渐变。
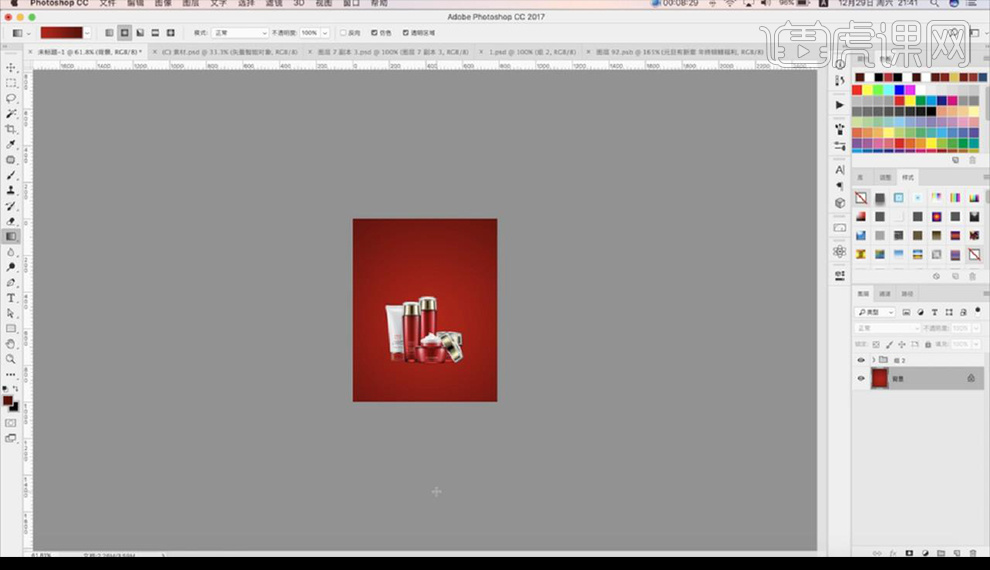 2.我们新建图层周围涂抹黑色,关闭产品显示,在上方绘制矩形填充渐变。
2.我们新建图层周围涂抹黑色,关闭产品显示,在上方绘制矩形填充渐变。
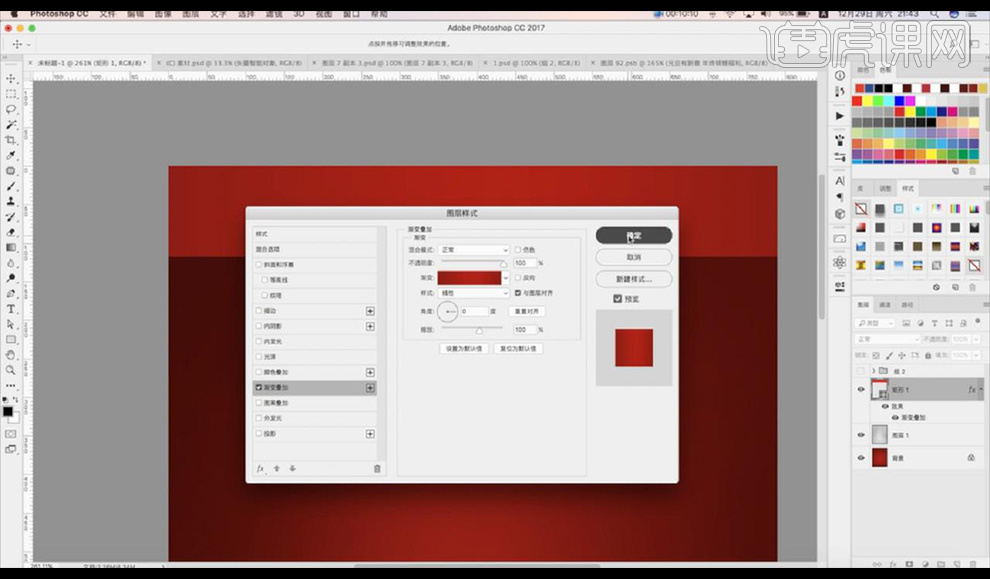 3.再新建一个矩形进行斜切填充浅红色,然后拖入中国风纹理素材填充黄色。
3.再新建一个矩形进行斜切填充浅红色,然后拖入中国风纹理素材填充黄色。
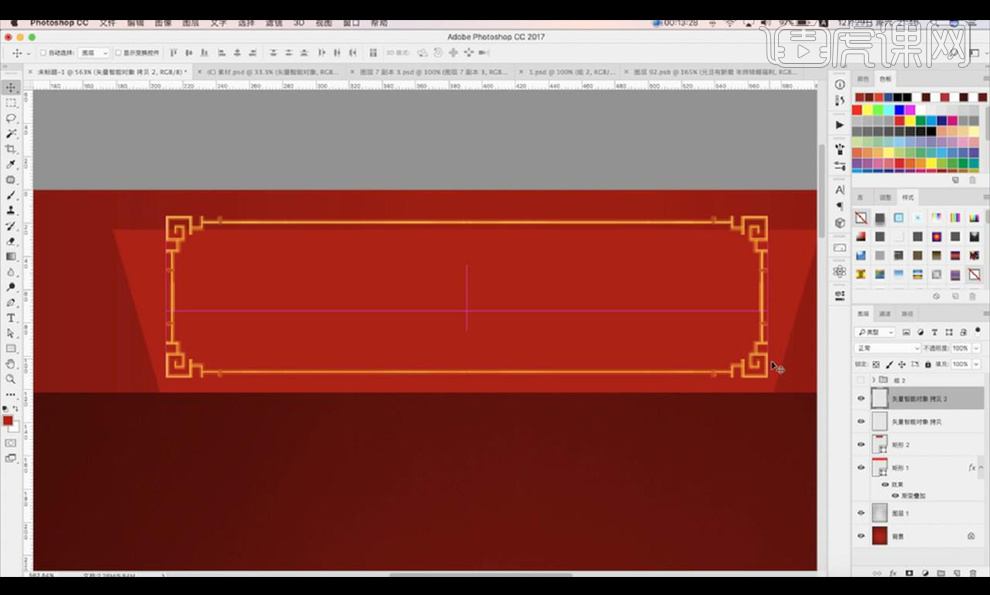 4.接下来我们输入文案使用字体【华文中宋】颜色填充黄色,给画布建立一个矩形框红色。
4.接下来我们输入文案使用字体【华文中宋】颜色填充黄色,给画布建立一个矩形框红色。
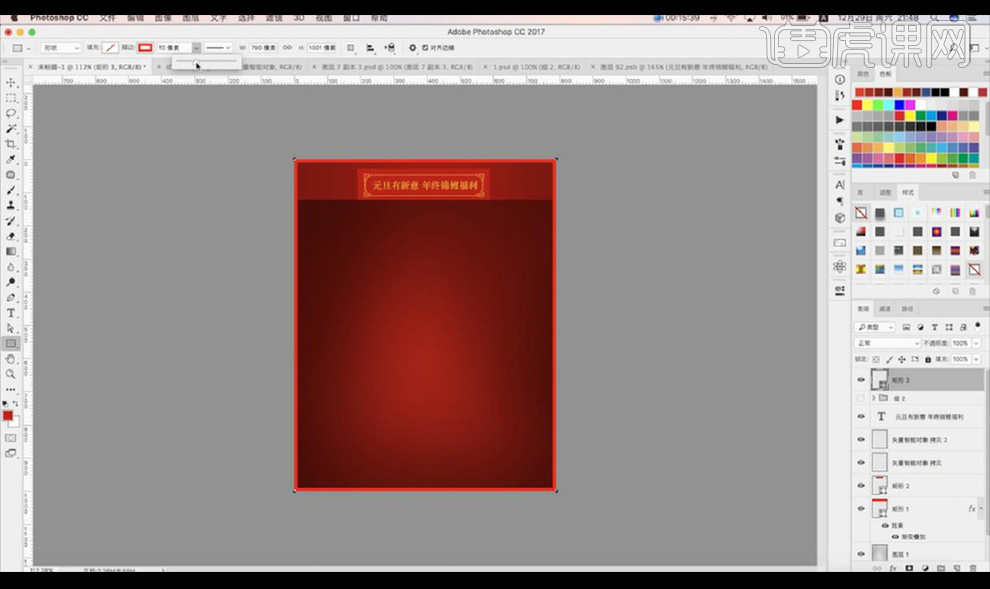 5.我们选中文字选区,新建图层添加【描边】黄色,然后进行微移。
5.我们选中文字选区,新建图层添加【描边】黄色,然后进行微移。
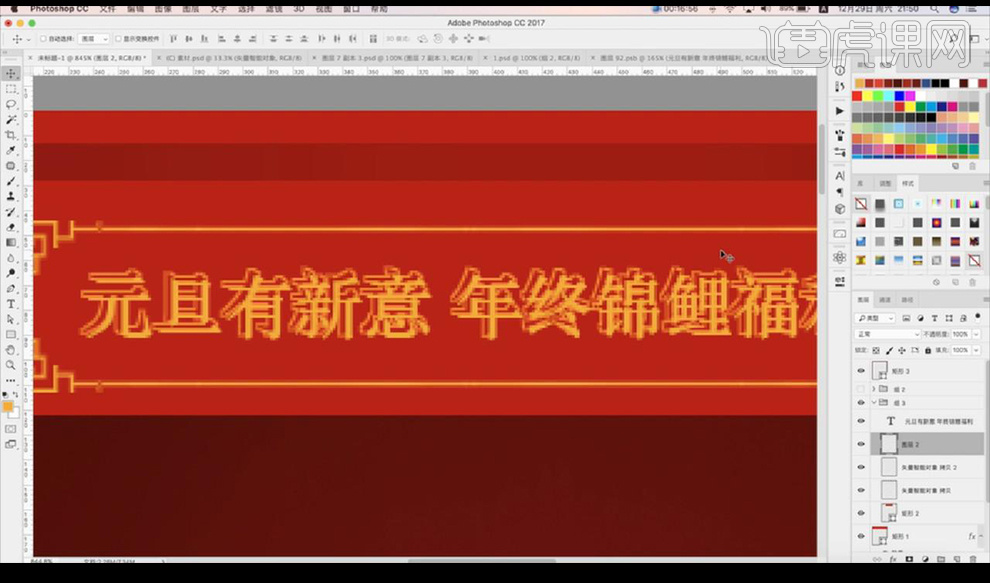 6.我们新建图层创建剪切蒙版到牌匾矩形上,上方涂抹暗色下方涂抹亮色,再进行给中国风花纹添加【投影】参数如图所示。
6.我们新建图层创建剪切蒙版到牌匾矩形上,上方涂抹暗色下方涂抹亮色,再进行给中国风花纹添加【投影】参数如图所示。
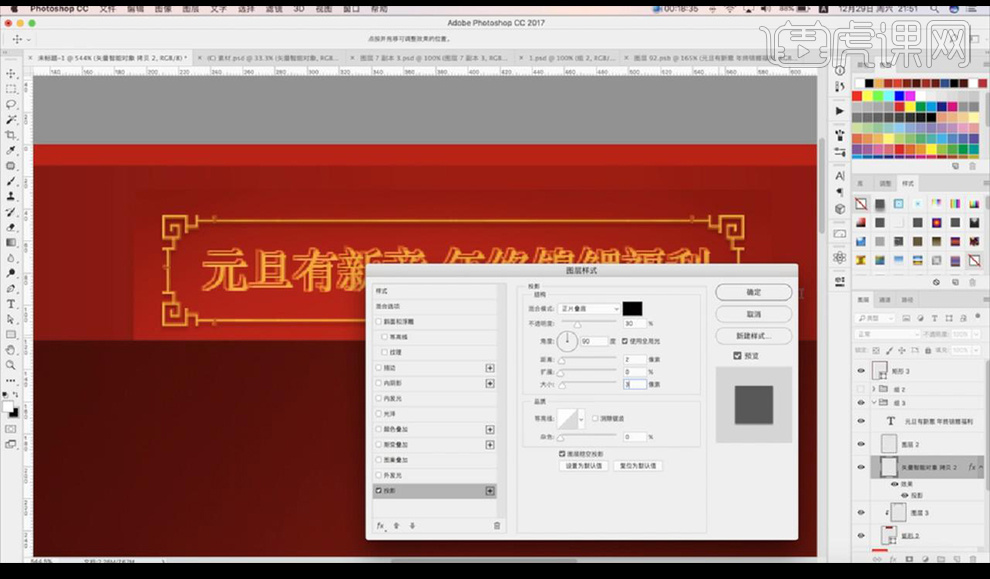 7.然后对文字新建图层创建剪切蒙版涂抹白色,拖入屋檐素材压暗一下,在牌匾两侧底部涂抹暗部,左侧放入花朵素材进行添加【投影】。
7.然后对文字新建图层创建剪切蒙版涂抹白色,拖入屋檐素材压暗一下,在牌匾两侧底部涂抹暗部,左侧放入花朵素材进行添加【投影】。
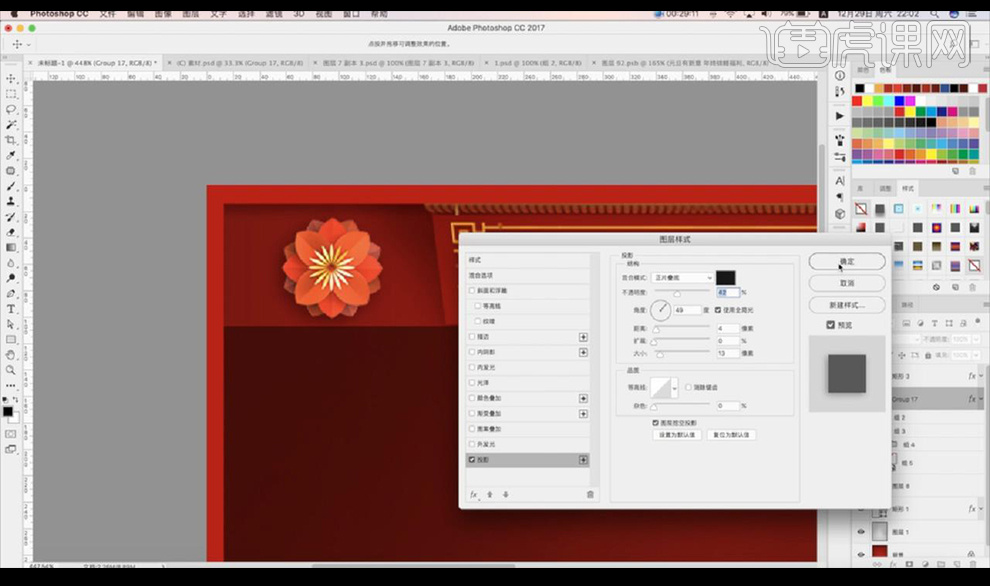 8.然后我们新建图层使用【钢笔工具】绘制牌匾侧面路径边缘填充白色混合模式为【叠加】。
8.然后我们新建图层使用【钢笔工具】绘制牌匾侧面路径边缘填充白色混合模式为【叠加】。
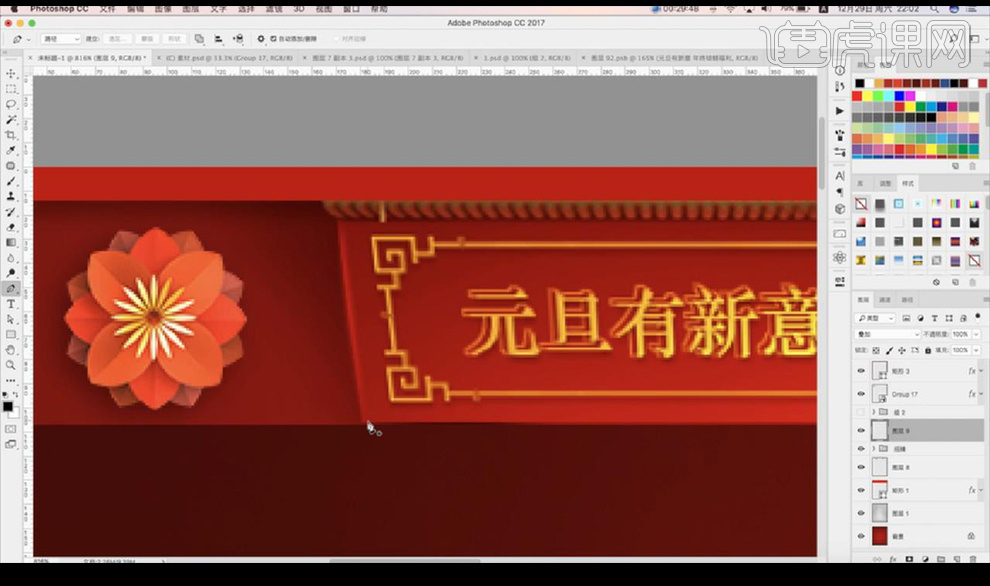 9.然后我们在左侧绘制矩形,对背景填充黑色暗影效果,复制花朵到右侧。
9.然后我们在左侧绘制矩形,对背景填充黑色暗影效果,复制花朵到右侧。
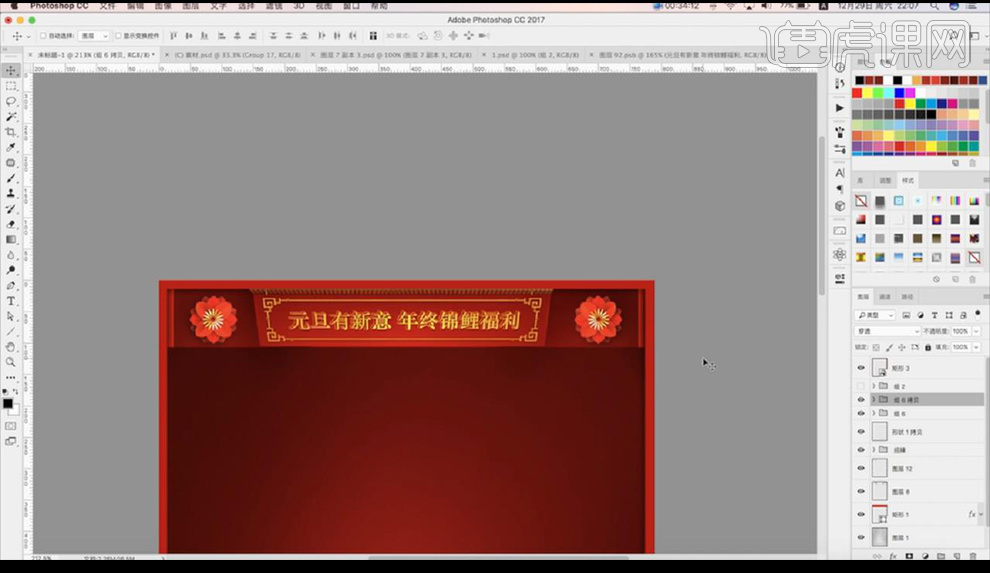 10.接下来新建图层我们使用【钢笔工具】勾勒形状,然后涂抹暗影效果。
10.接下来新建图层我们使用【钢笔工具】勾勒形状,然后涂抹暗影效果。
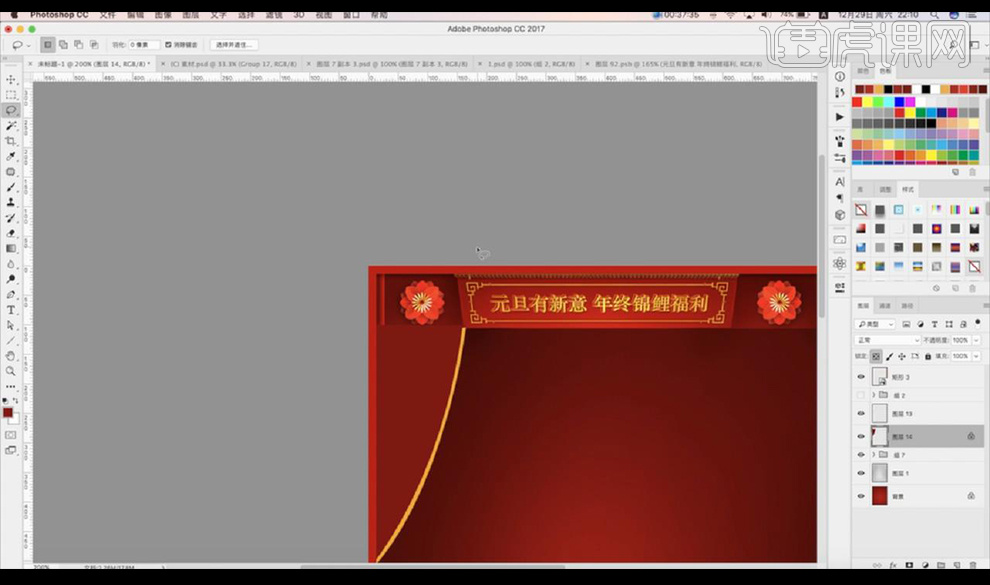 11.我们再拖入祥云素材摆放在下方填充【颜色叠加】。
11.我们再拖入祥云素材摆放在下方填充【颜色叠加】。
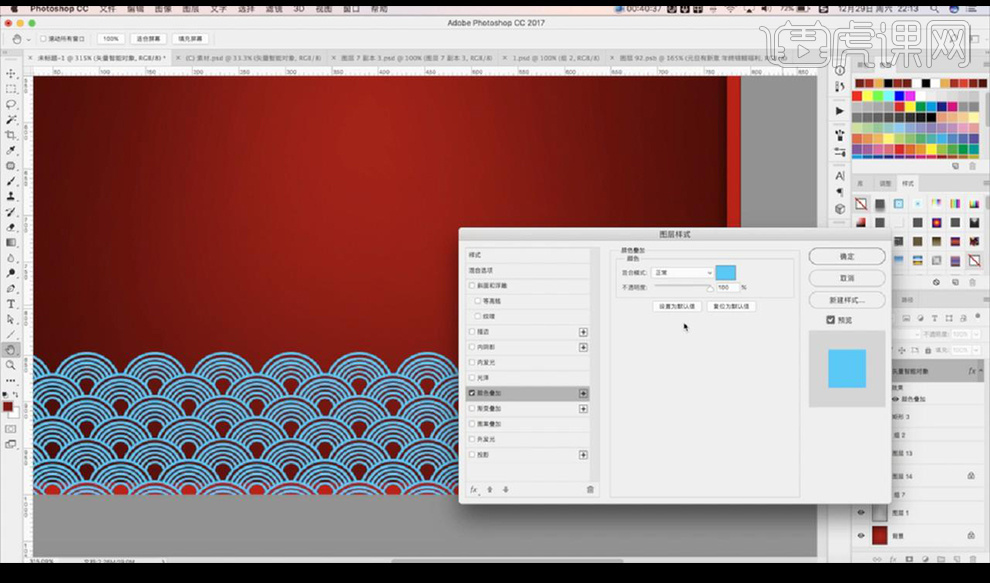 12.然后我们使用【钢笔工具】勾勒路径新建图层底部填充蓝色,将镂空的都挡住,做出剪纸效果。
12.然后我们使用【钢笔工具】勾勒路径新建图层底部填充蓝色,将镂空的都挡住,做出剪纸效果。
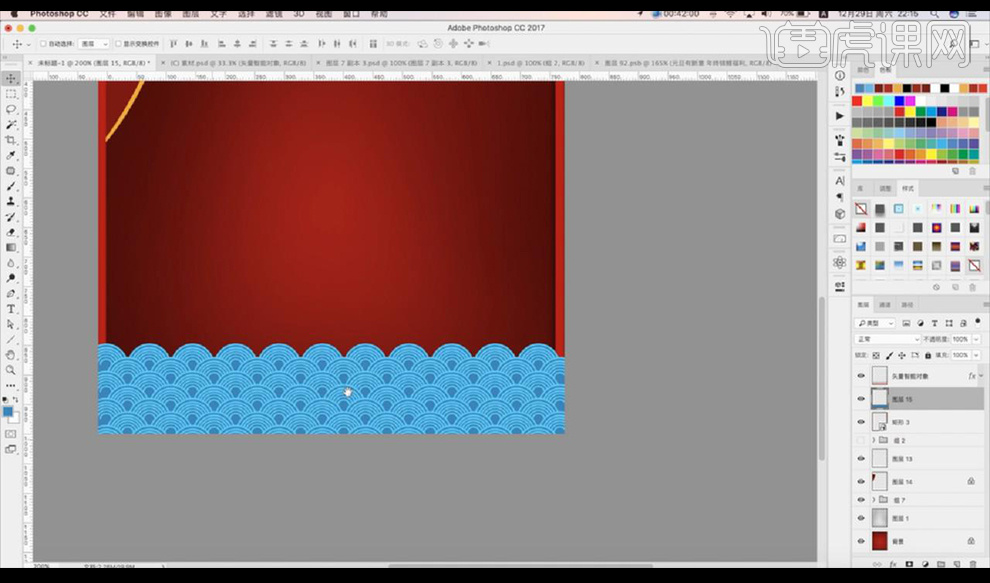 13.然后我们给祥云素材添加【投影】参数如图所示。
13.然后我们给祥云素材添加【投影】参数如图所示。
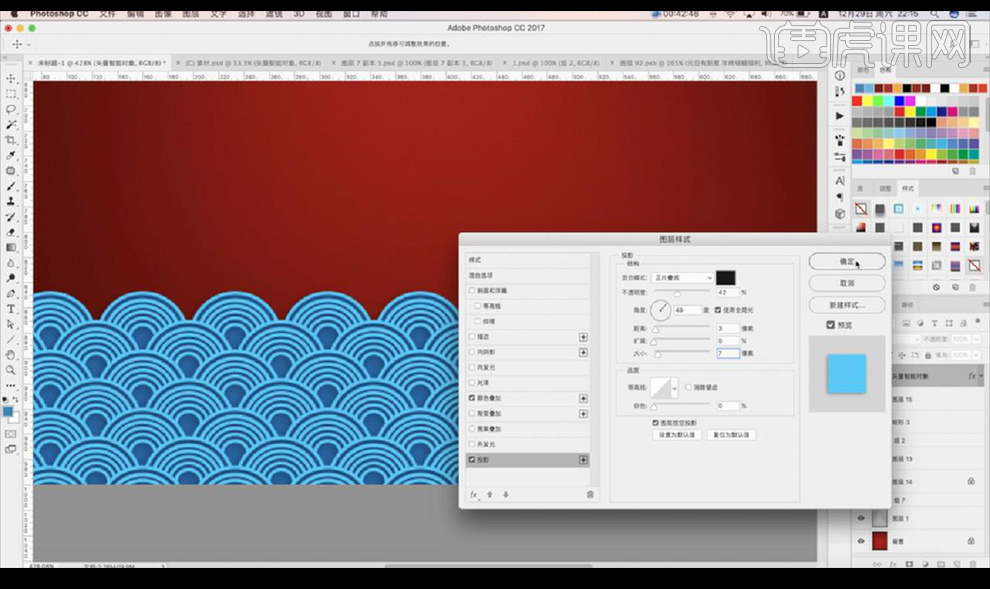 14.我们复制一组祥云素材进行摆放到左侧形状上创建剪切蒙版。
14.我们复制一组祥云素材进行摆放到左侧形状上创建剪切蒙版。
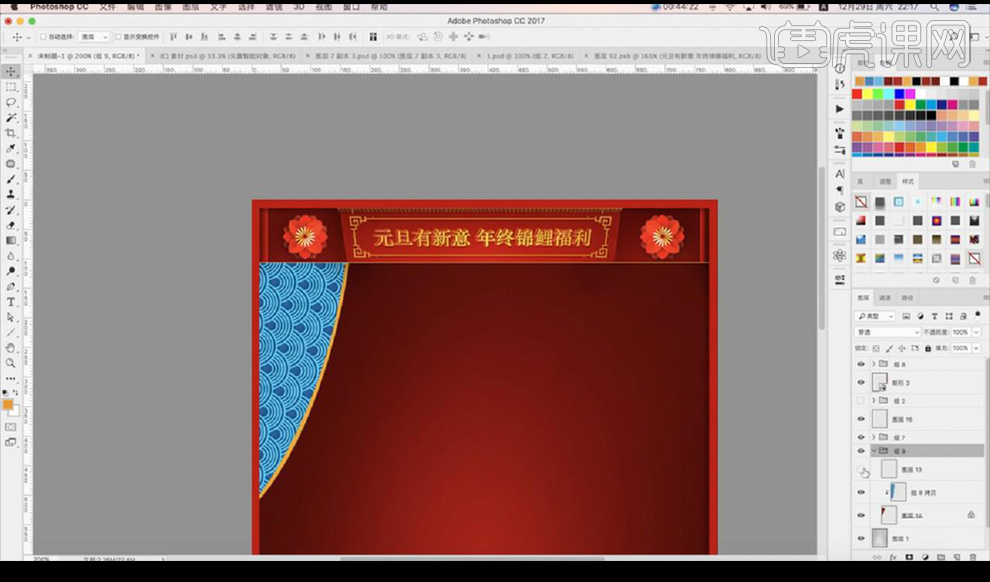 15.接下来我们对右侧黄色形状进行添加【阴影】参数如图所示。
15.接下来我们对右侧黄色形状进行添加【阴影】参数如图所示。
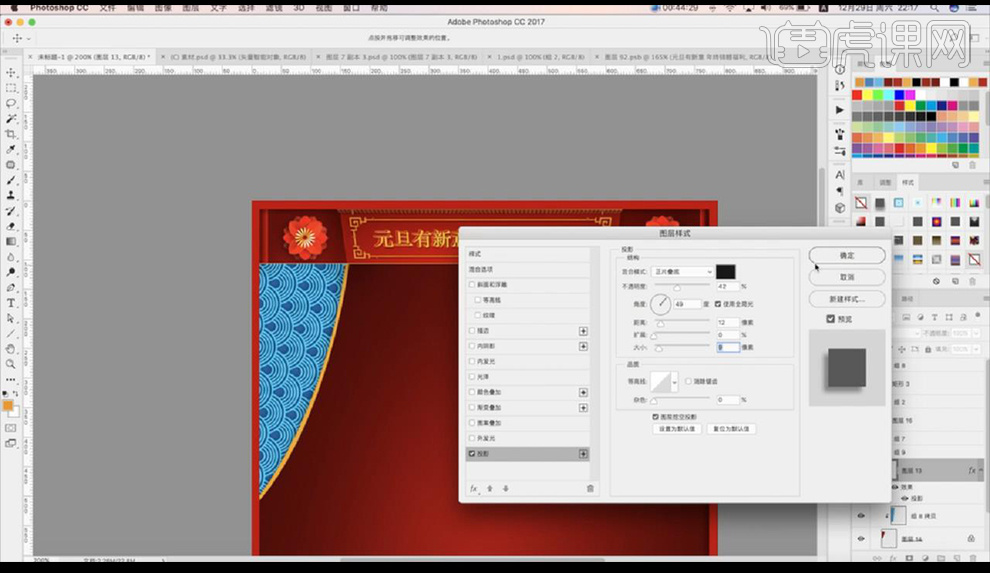 16.我们再对整体画布外框矩形添加【投影】参数如图所示。
16.我们再对整体画布外框矩形添加【投影】参数如图所示。
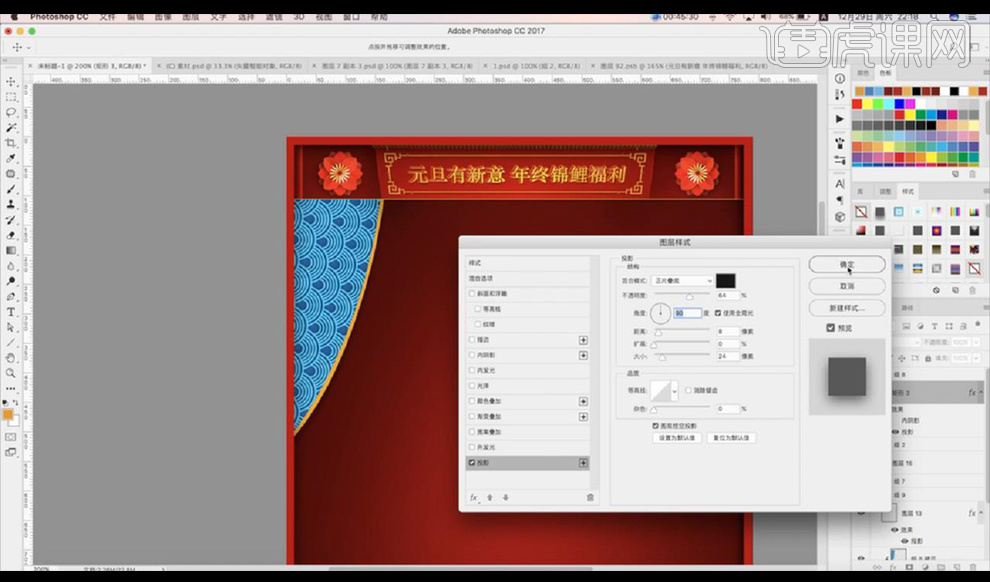 17.我们再拖入鲤鱼素材摆放添加【投影】,左侧整体复制摆放到右侧。
17.我们再拖入鲤鱼素材摆放添加【投影】,左侧整体复制摆放到右侧。
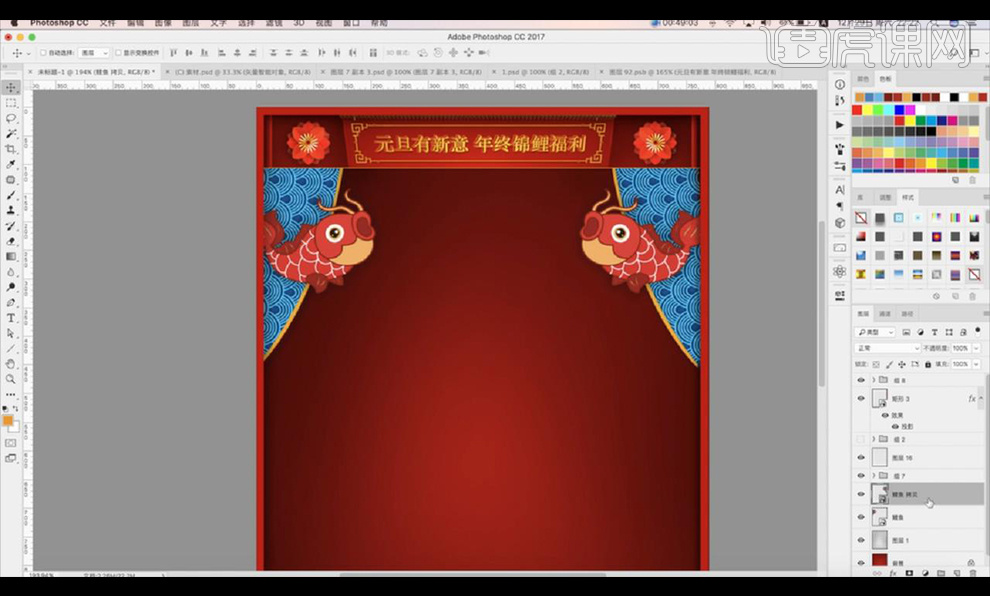 18.接下来我们拖入纸伞素材复制摆放在两侧添加投影。
18.接下来我们拖入纸伞素材复制摆放在两侧添加投影。
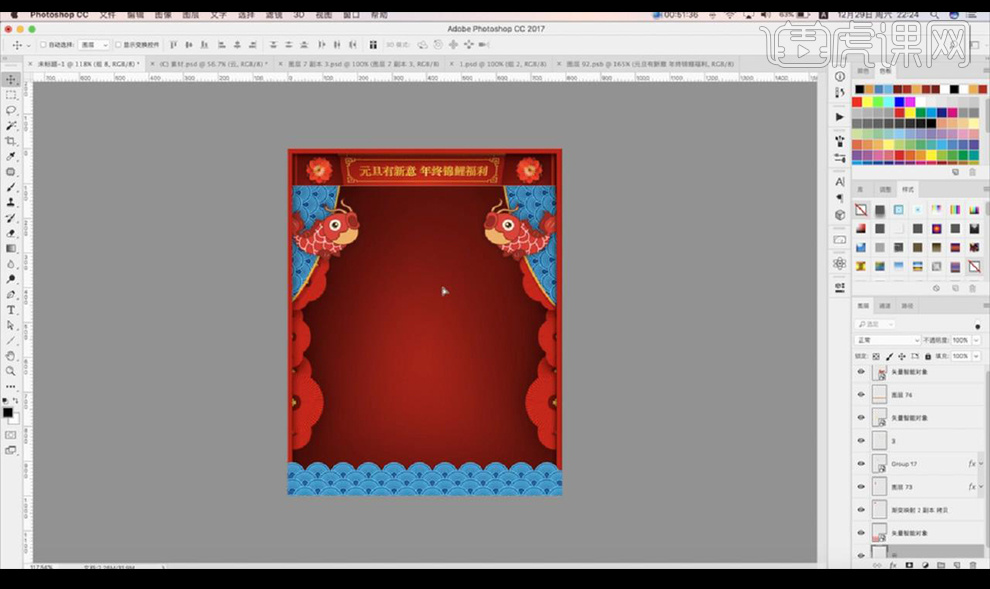 19.然后我们拖入祥云素材进行复制摆放在下方。
19.然后我们拖入祥云素材进行复制摆放在下方。
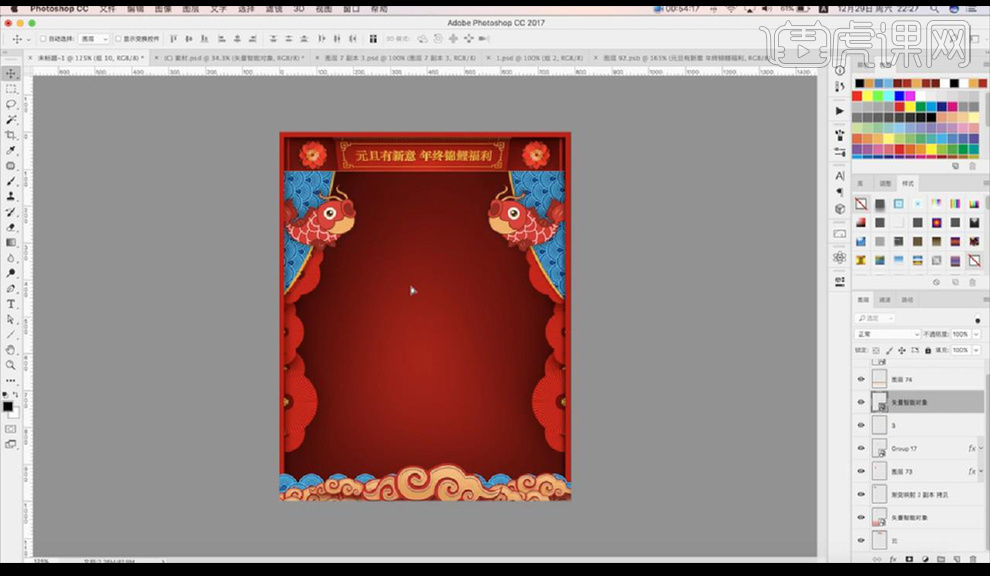 20.我们拖入猪素材添加一个红色描边,然后添加一个【颜色叠加】。
20.我们拖入猪素材添加一个红色描边,然后添加一个【颜色叠加】。
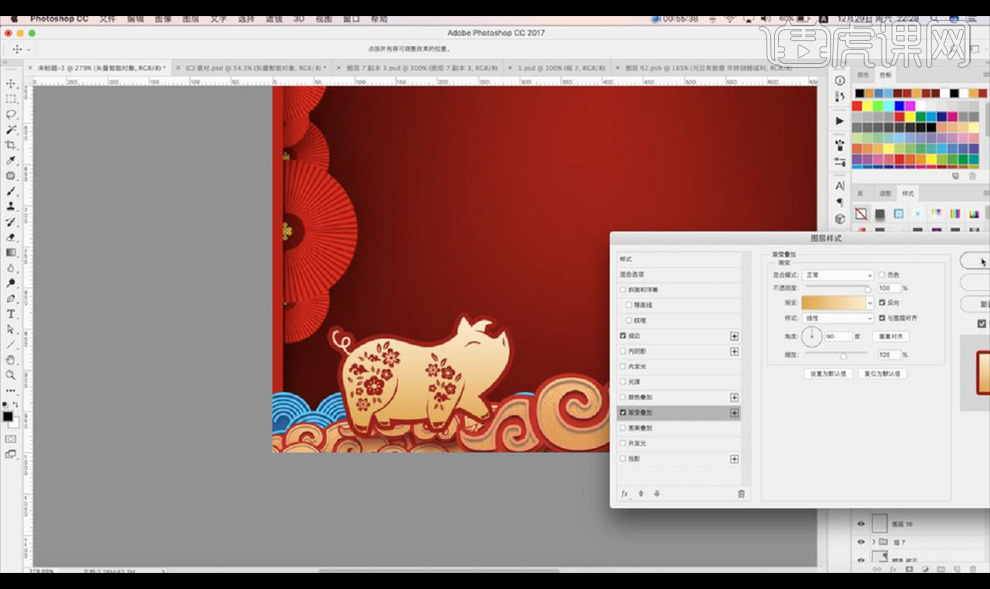 21.摆放到云朵后方,复制一层水平摆放,在上方拖入花朵素材,显示产品拖入花朵素材当做投影。
21.摆放到云朵后方,复制一层水平摆放,在上方拖入花朵素材,显示产品拖入花朵素材当做投影。
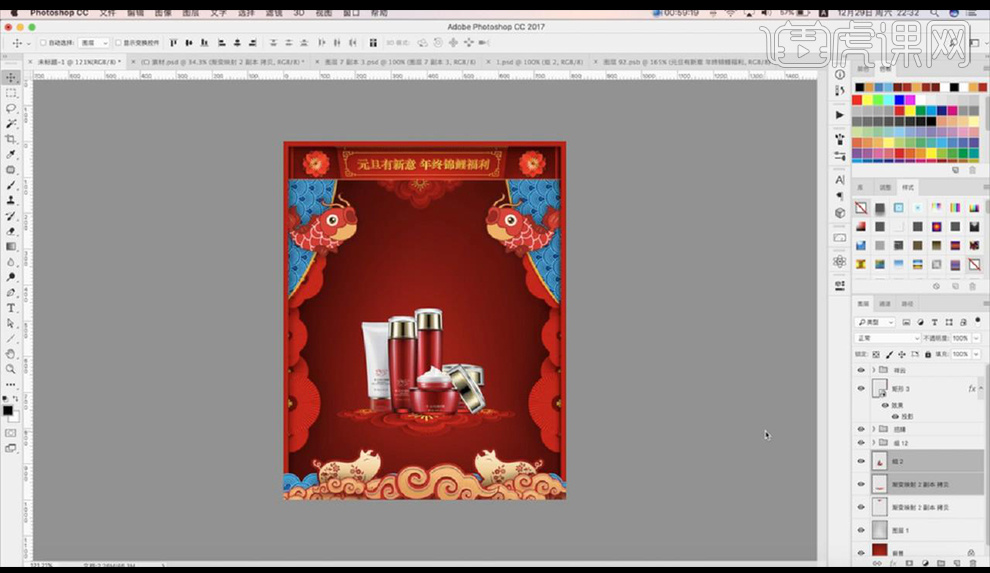 22.在接下来我们在产品底部进行涂抹暗色闭塞阴影,复制一层花朵进行填充暗色添加【高斯模糊】降低不透明度当做投影。
22.在接下来我们在产品底部进行涂抹暗色闭塞阴影,复制一层花朵进行填充暗色添加【高斯模糊】降低不透明度当做投影。
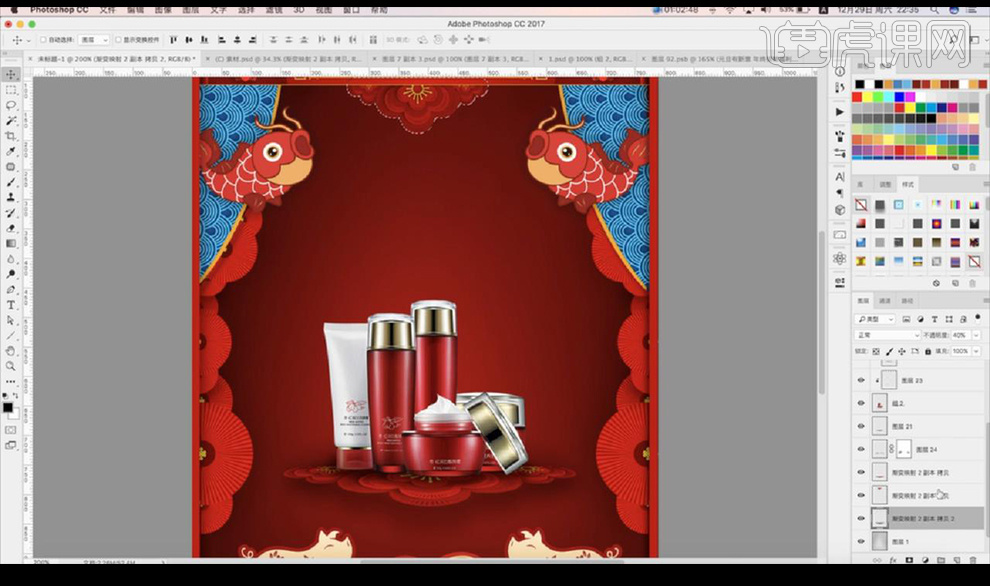 23.再拖入元多素材摆放在产品两侧,然后输入文案绘制矩形框,拖入中国风素材。
23.再拖入元多素材摆放在产品两侧,然后输入文案绘制矩形框,拖入中国风素材。
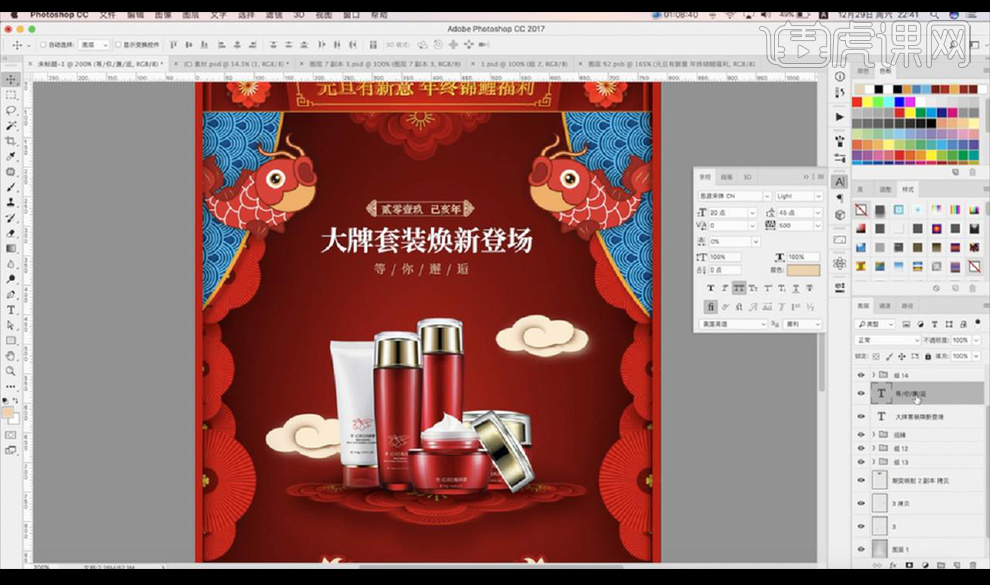 24.接下来我们对文字添加【渐变叠加】参数如图所示。
24.接下来我们对文字添加【渐变叠加】参数如图所示。
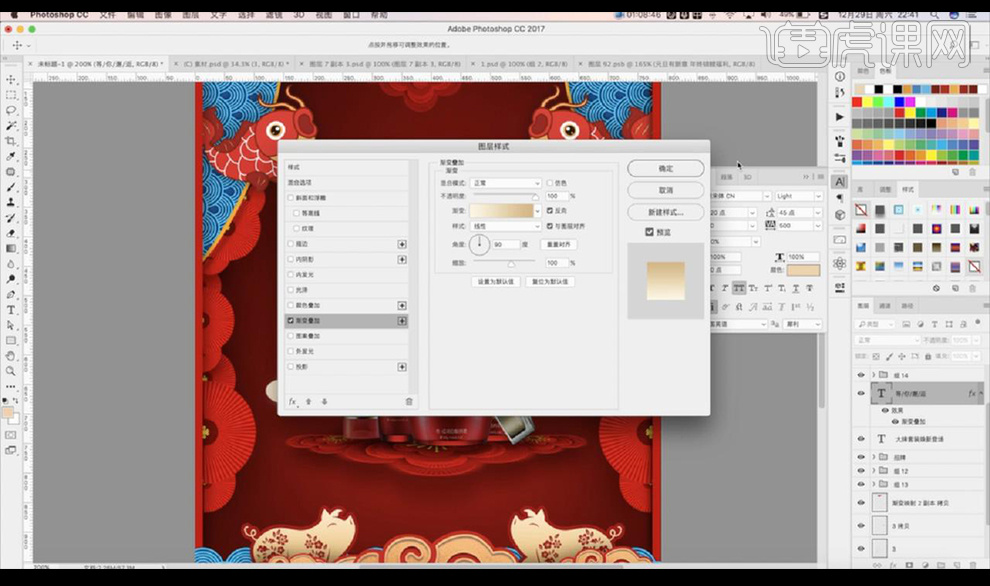 25.然后我们再对左侧纸伞形状进行新建图层在底部涂抹深色投影,然后我们复制一组摆放在右侧。
25.然后我们再对左侧纸伞形状进行新建图层在底部涂抹深色投影,然后我们复制一组摆放在右侧。
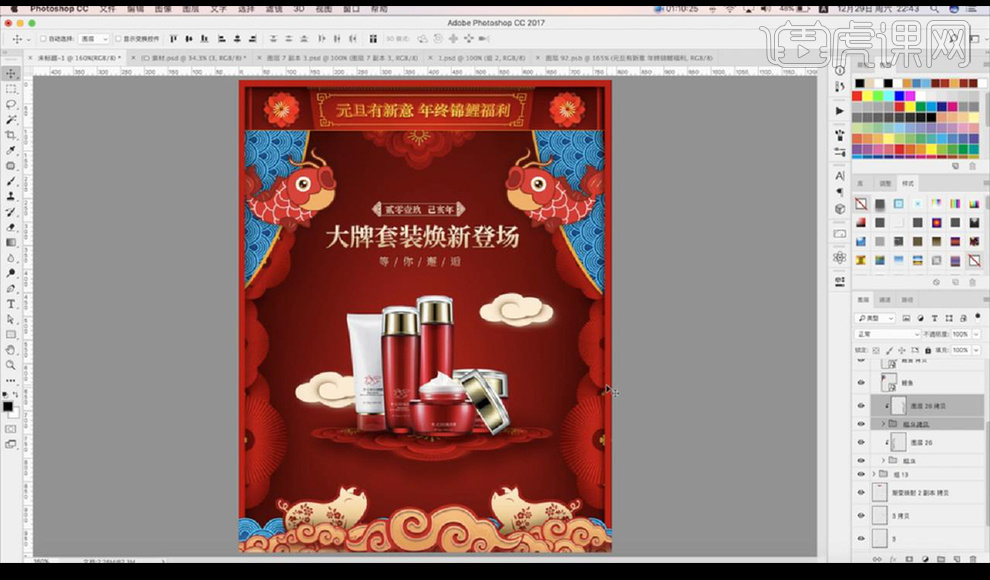 26.我们在产品上方进行新建图层使用【钢笔工具】勾勒路径选区,填充白色添加【高斯模糊】。
26.我们在产品上方进行新建图层使用【钢笔工具】勾勒路径选区,填充白色添加【高斯模糊】。
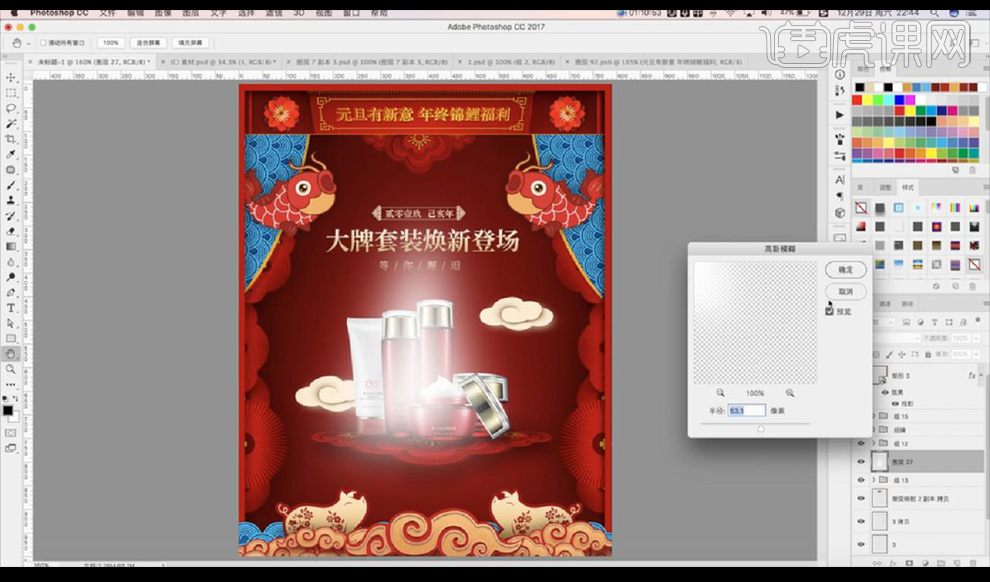 27.然后混合模式改为【叠加】将不透明度降低,添加蒙版进行涂抹一下。
27.然后混合模式改为【叠加】将不透明度降低,添加蒙版进行涂抹一下。
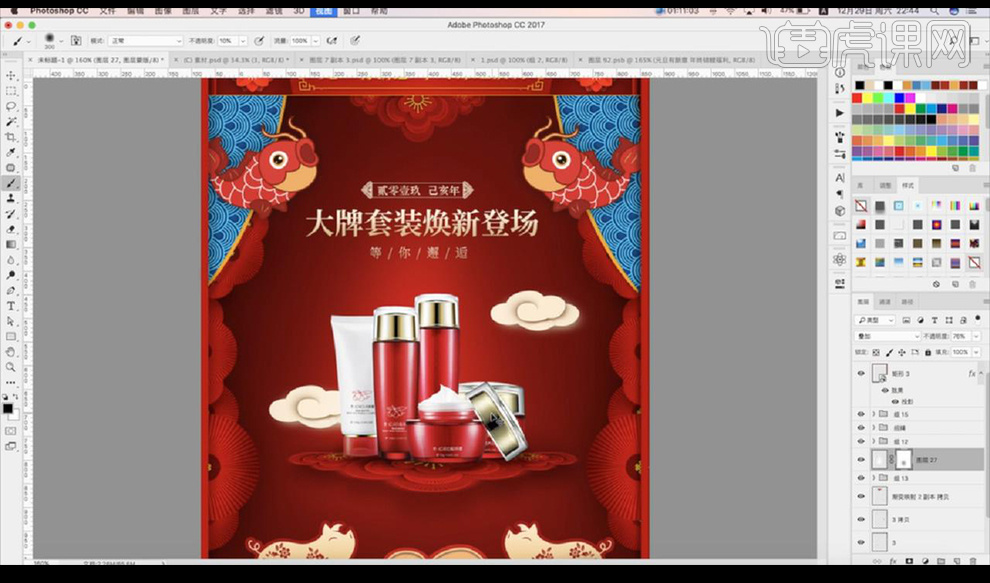 28.我们再对鲤鱼素材进行新建图层创建剪切蒙版然后涂抹白色,混合模式为【叠加】添加光泽感。
28.我们再对鲤鱼素材进行新建图层创建剪切蒙版然后涂抹白色,混合模式为【叠加】添加光泽感。
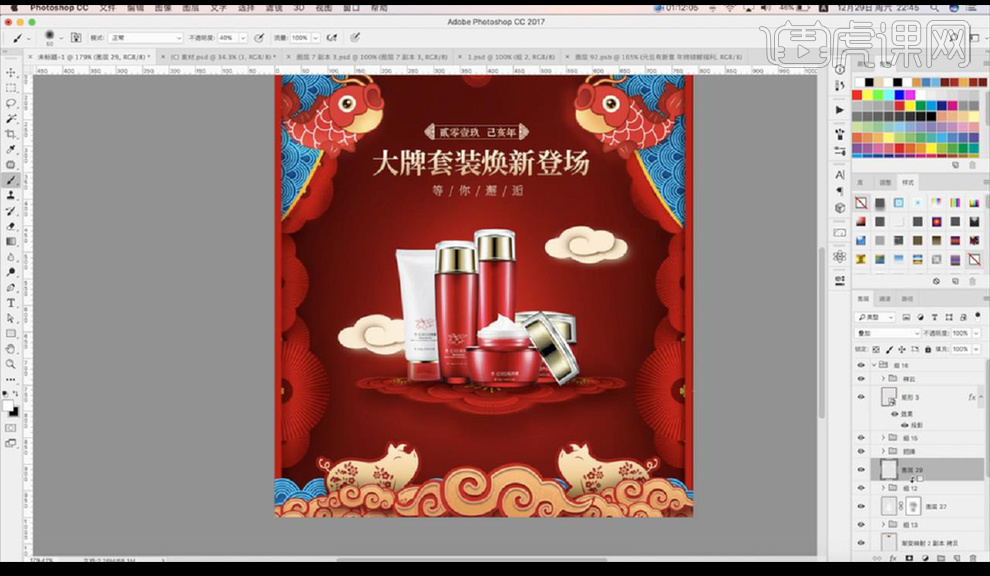 29.【ctrl+shift+Alt+E】盖印图层,然后复制一层添加【高反差保留-1】混合模式为【线性光】降低不透明度。
29.【ctrl+shift+Alt+E】盖印图层,然后复制一层添加【高反差保留-1】混合模式为【线性光】降低不透明度。
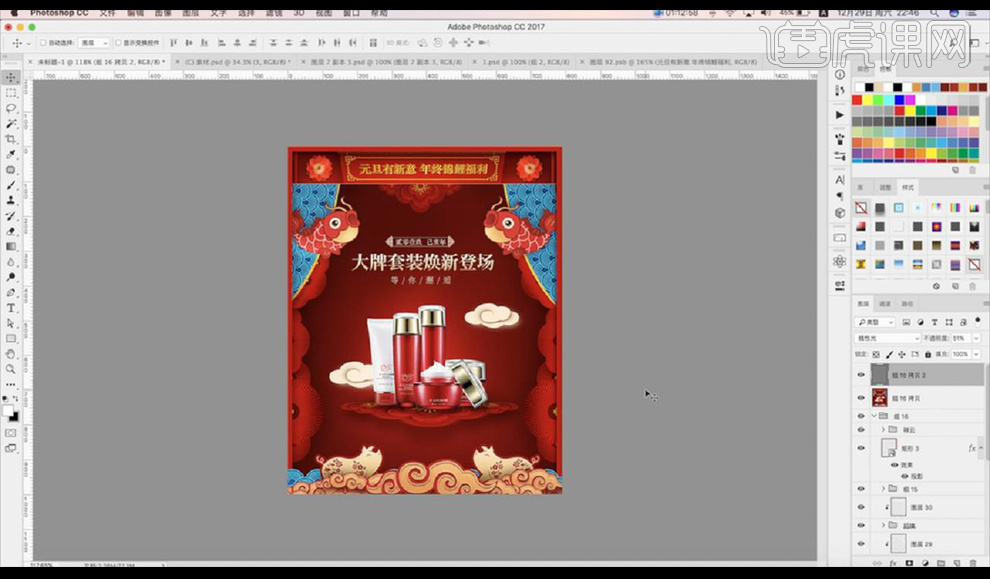 30.本节课结束。
30.本节课结束。