服饰海报
现在一些服装店的门口都会粘贴一些海报来吸人眼球,还会使用海报来宣传店内的新服装,服饰海报设计也是非常复杂的,需要使用到ps以及ai等多个软件,首先需要新建我们所需要的画布,输入我们准备好的文案,在输入文案以后要对文案的大小以及尺寸等等问题进行调整,下一步就是导入我们准备的服饰素材,下面让我们来详细的了解一下关于服饰海报的知识介绍吧!

PS如何设计女性服饰海报
1、打开【PS】【新建画布】大小【1000*600px】。添加如图所示【渐变】。
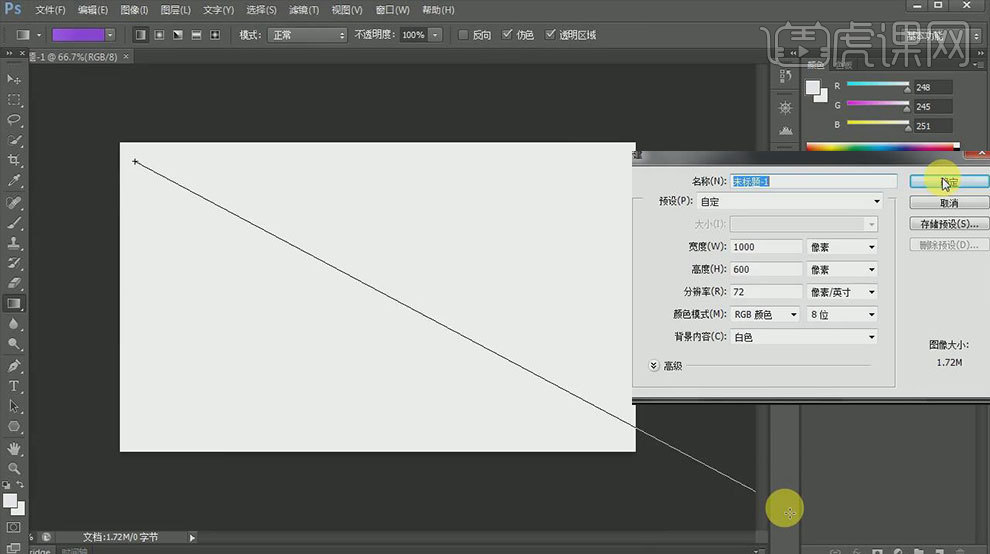
2、分别输入文字【最美单品】【为你而生】字体【方正兰亭特黑】。选中两个图层执行【水平居中对齐】。
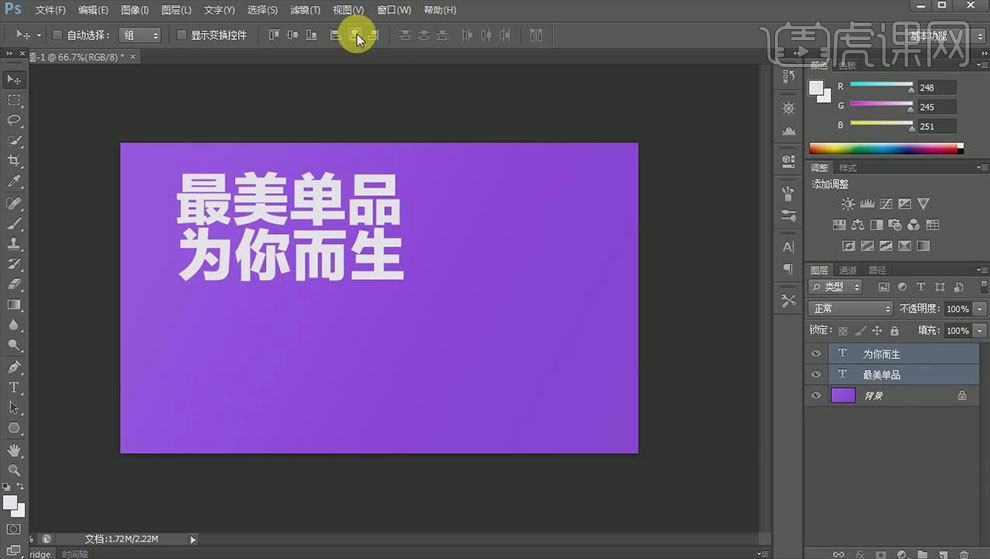
3、使用【直线工具】【高度】【3px】。选中三个图层【Ctrl+G】编组。
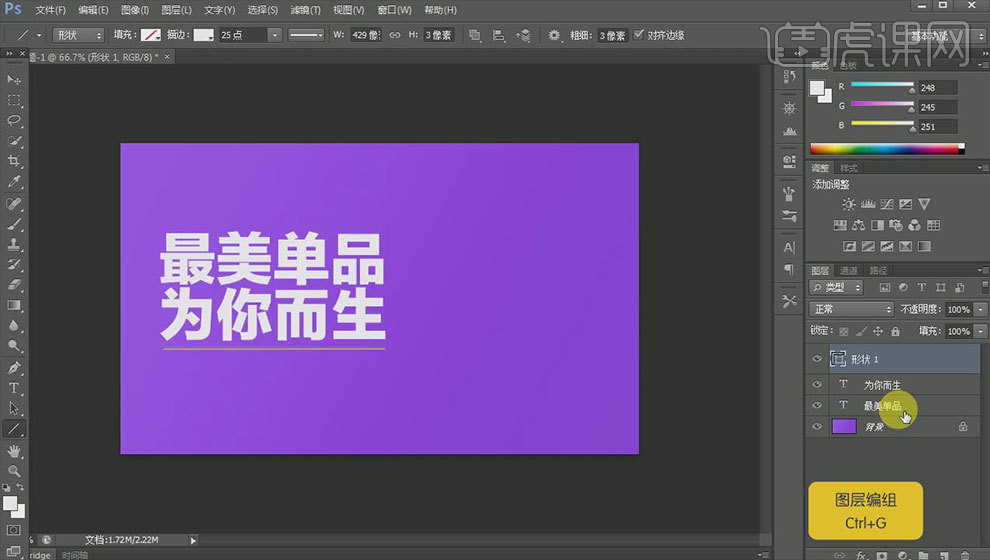
4、选择【多边形工具】【填充无】【描边黄色】绘制【三角形】【Ctrl+T】调整大小和位置。选中该图层和下方的组,点击两图层中间按住【Alt】【创建剪切蒙版】。
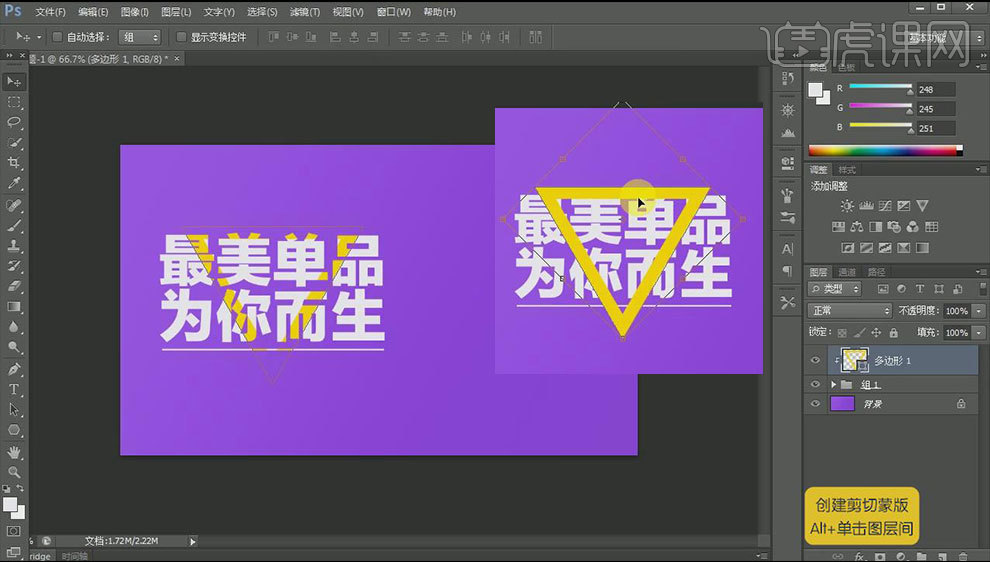
5、输入【英文文案】【颜色深紫色】,使用同上的对其方法。
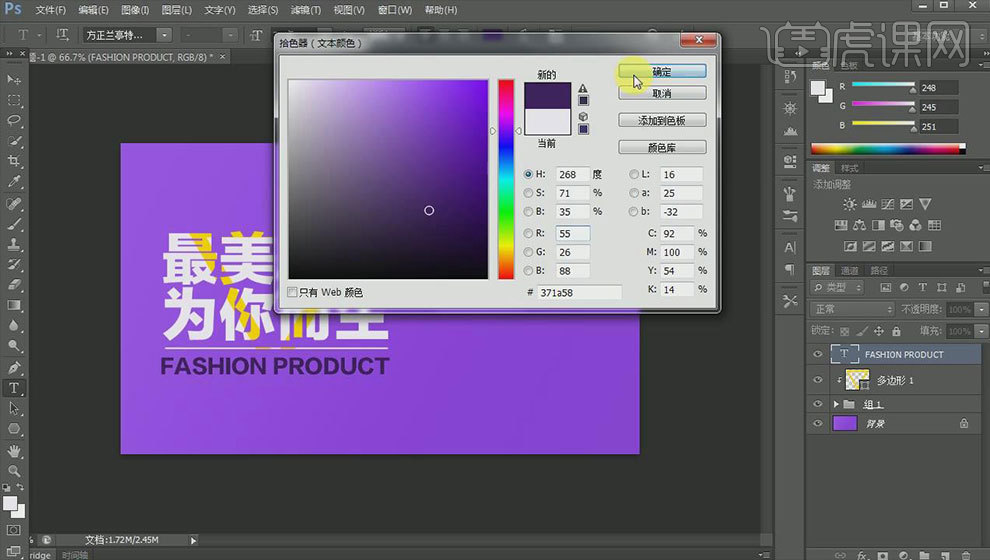
6、使用【矩形工具】绘制长方形,【Ctrl+J】复制一层,【Ctrl+T】调整大小,调整第一个长方形的为【不透明度20%】。
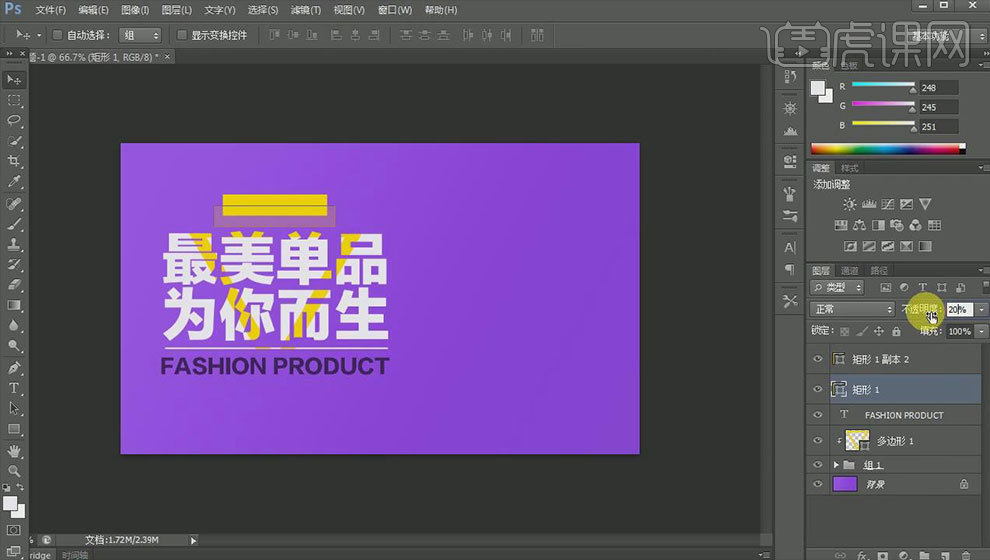
7、输入文字【商家推荐精选】颜色【淡紫色】字体【微软雅黑】调整到合适位置。全选所有图层【Ctrl+G】编组,命名为【文字】。
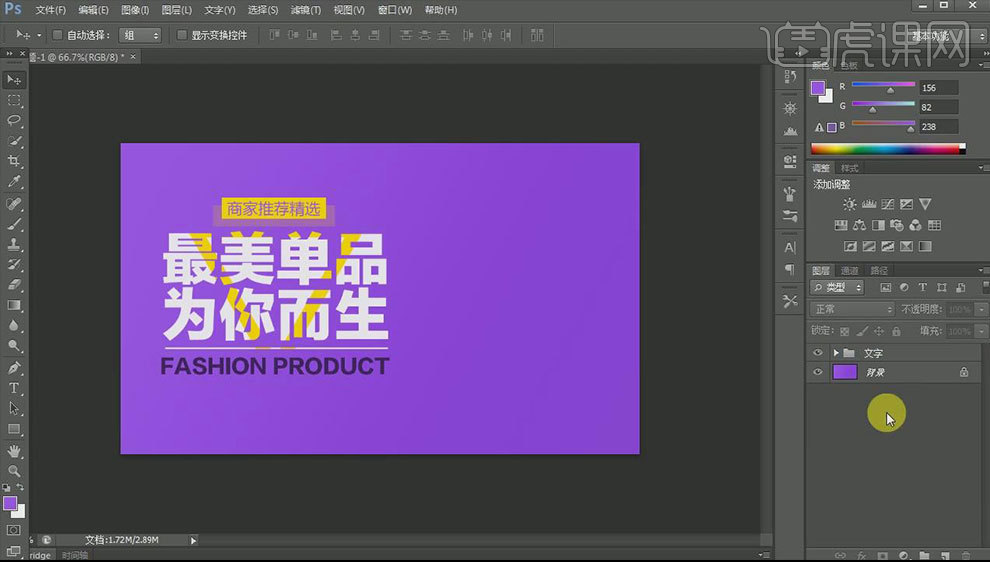
8、使用【多边形工具】【填充无】【描边白色】,绘制三角形按住【Alt】拖动复制并调整大小和【不透明度】,调整后如图所示,并对所有三角形图层【编组】。
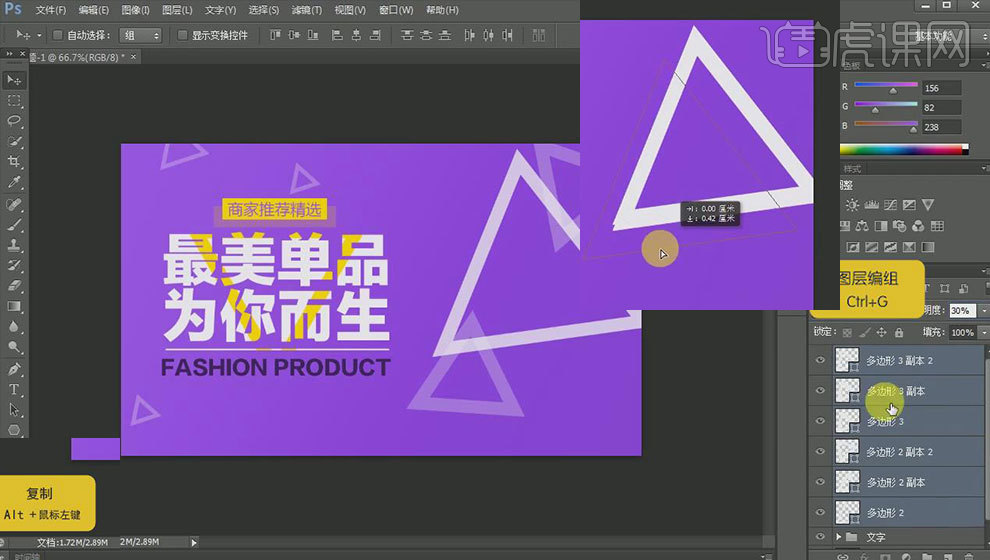
9、置入【产品素材图】,调整位置和大小,全选对其【编组】如图所示。
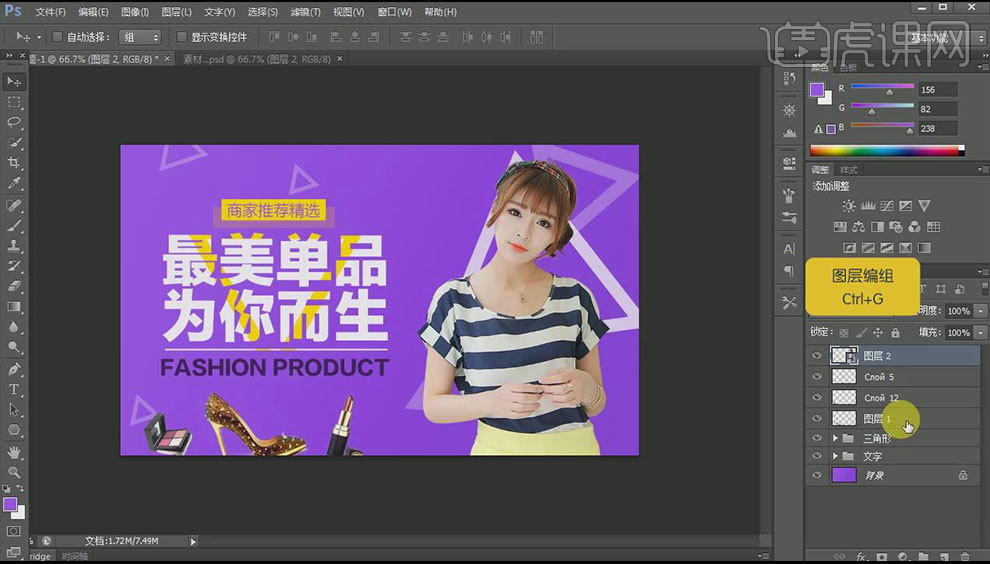
10、最终效果图如图所示。
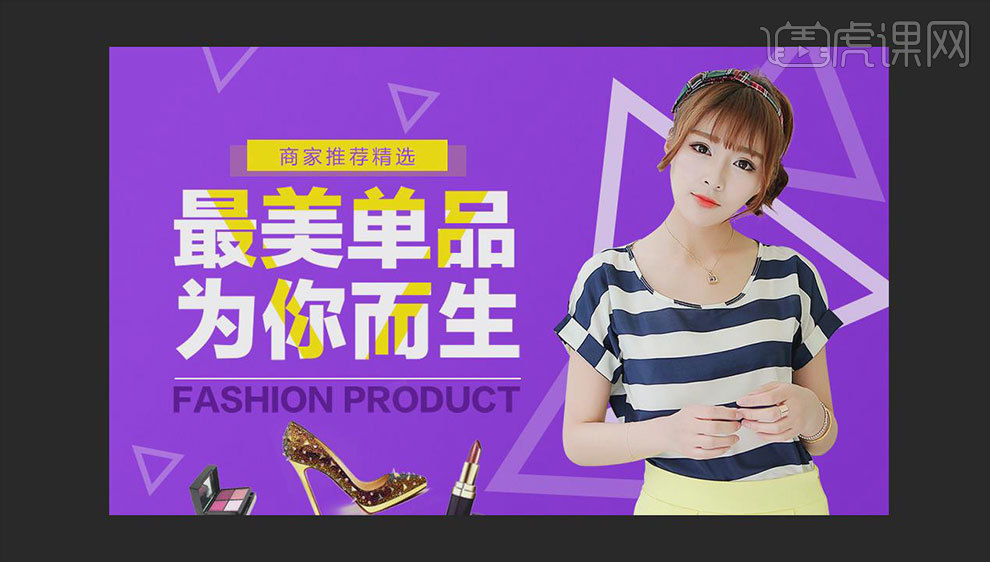
ps制作2017春夏服饰风格上新海报
1.打开【PS】,新建【1920*700像素】画布,【分辨率】为72像素/英寸,新建图层,使用【渐变工具】填充浅紫到浅蓝色渐变。
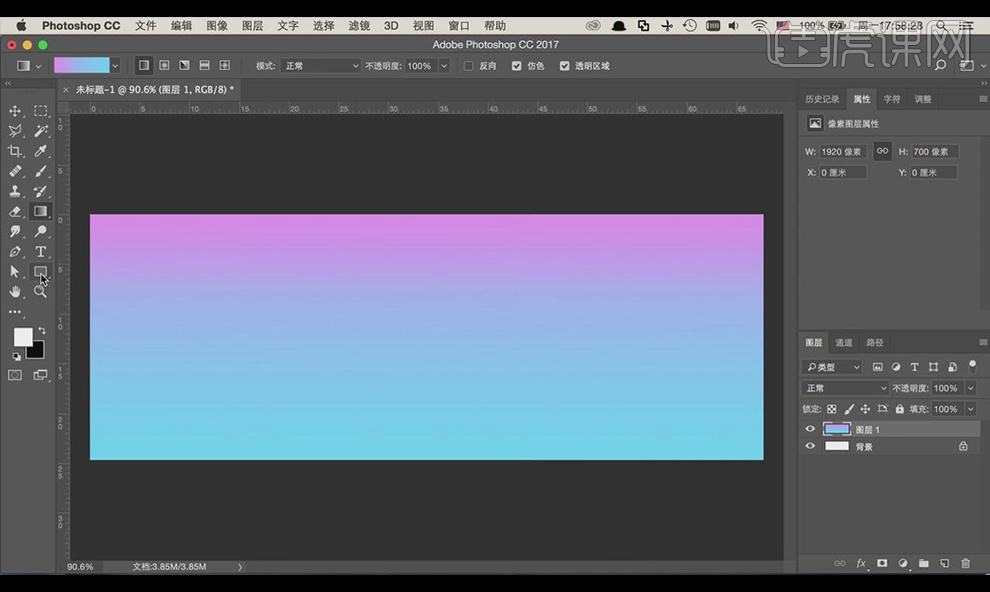
2.使用【矩形工具】绘制矩形,【填充】为深蓝色,按【ctrl+t】向下移动,多次按【ctrl+shift+alt+t】再次变换做出条纹效果。
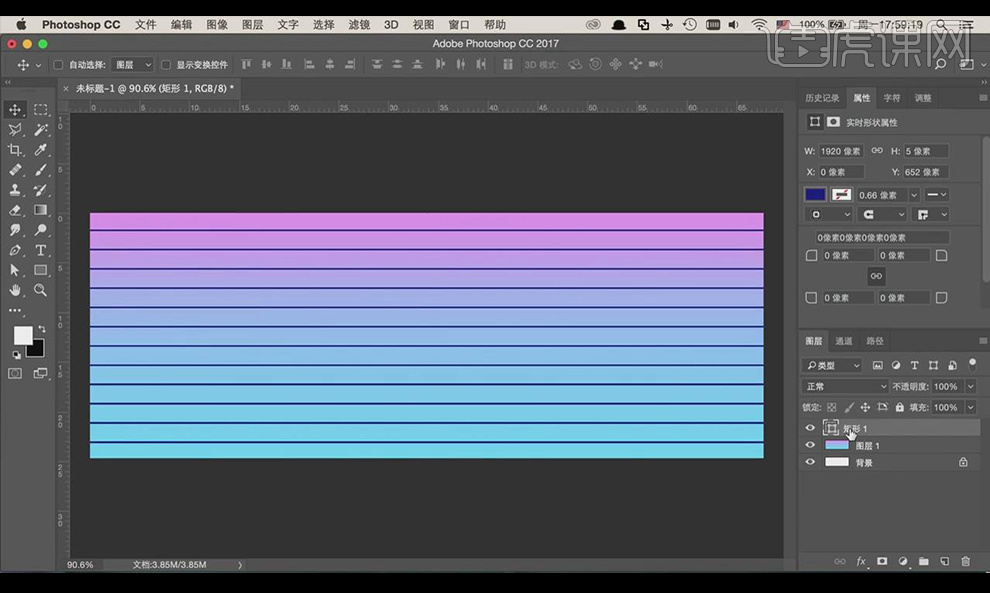
3.同样方法制作竖向条纹,最终效果为网格图案,按【ctrl+e】合并图层,【不透明度】改为15%。
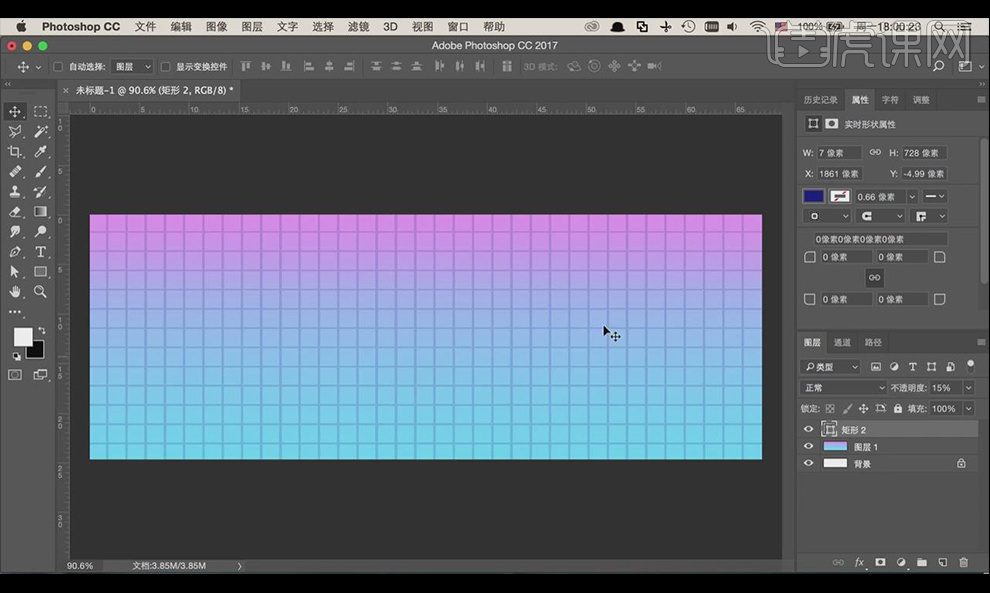
4.使用【字符工具】输入【fashion】,双击图层添加【图层样式】-【渐变叠加】,【颜色】为深紫色到浅紫色,按【ctrl+j】复制一层,关闭【图层样式】,【填充】为绿色并向下移动做出投影效果。
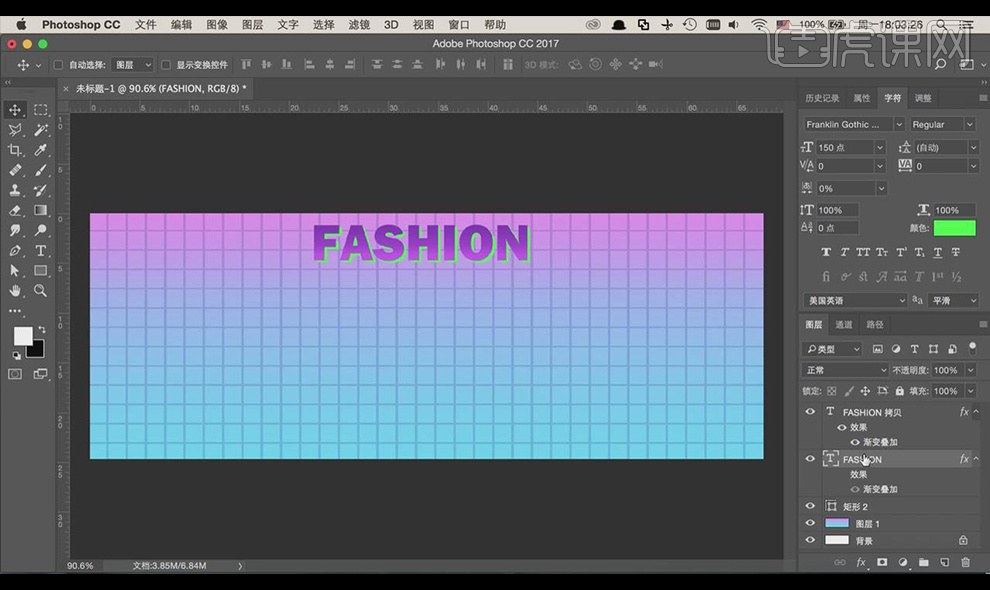
5.选中所有图层按【ctrl+g】编组并命名为【背景】,拖入【画图框素材】、【大卫头像素材】、【衣服素材】,调整大小和位置。
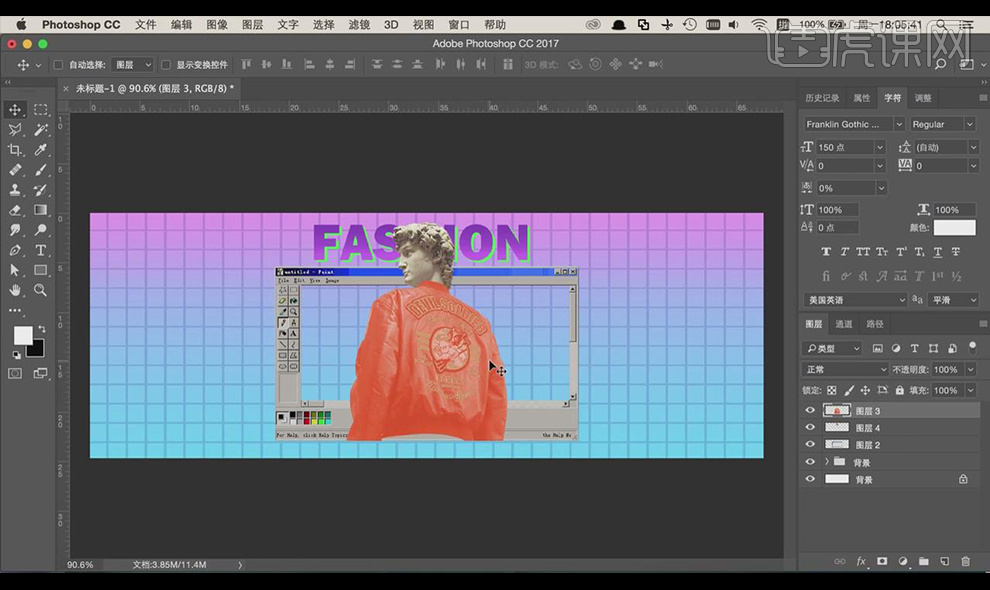
6.给【大卫头像素材】添加【色相/饱和度】调整图层,按【alt】-【创建剪切蒙版】,适当调整数值使素材与背景更融合,按【ctrl+e】将【大卫头像素材】和【衣服素材】合并,添加【图层样式】-【描边】,【颜色】为白色。
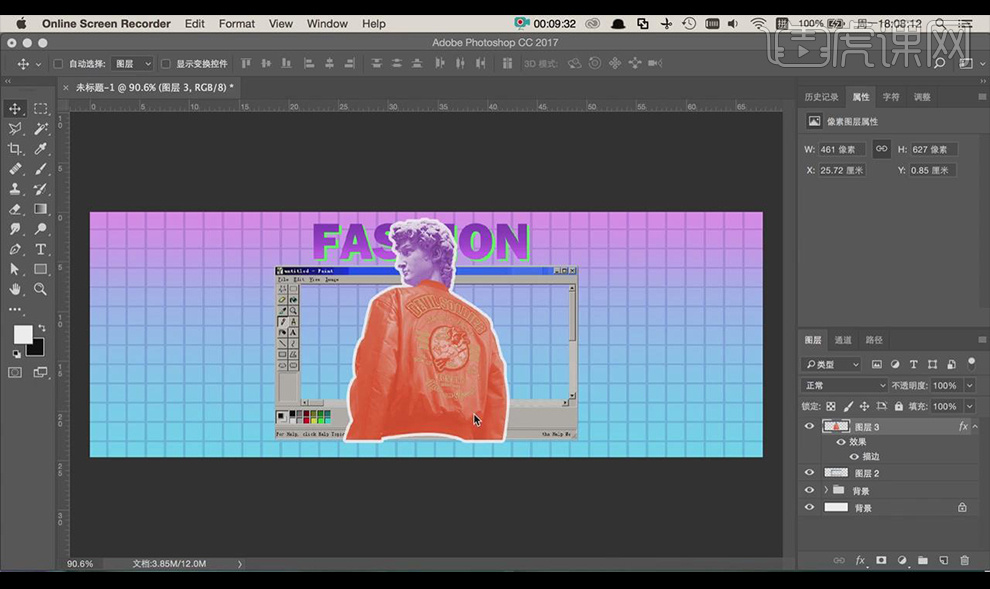
7.使用【矩形工具】绘制矩形,使用【添加锚点工具】在矩形上方添加锚点,使用【直接选择工具】调整锚点,制作出会话框效果。
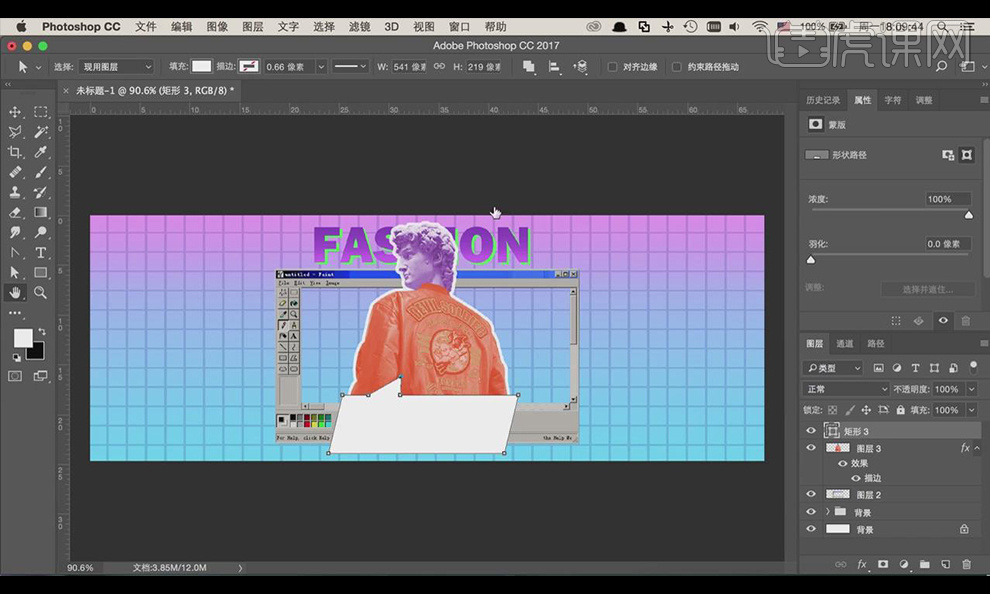
8.【双击】会话框图层添加【图层样式】-【描边】,【颜色】为红色到紫色到深蓝色到浅蓝色,具体数值如图所示。
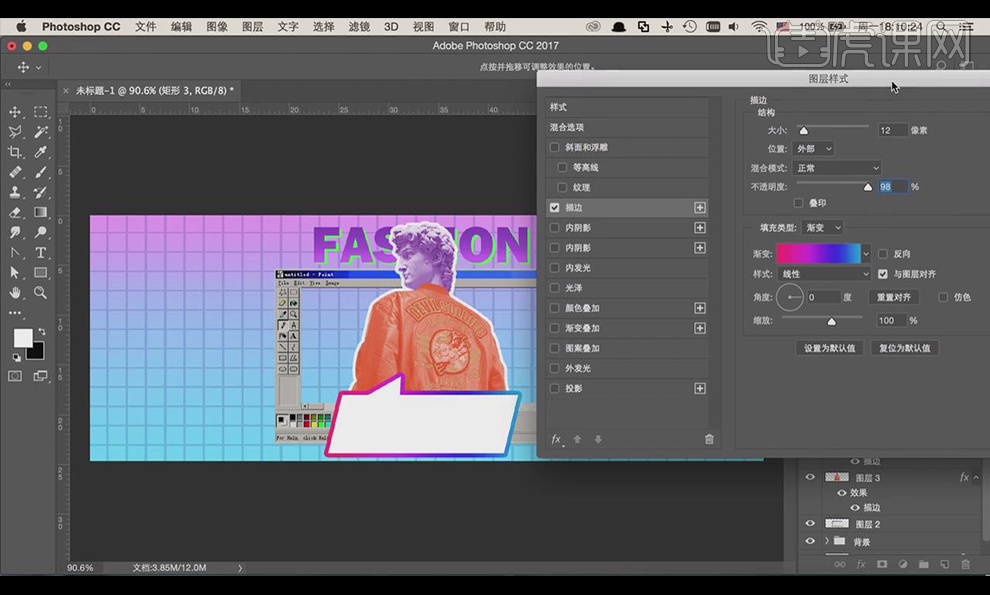
9.使用【字符工具】输入【玩新上线】,【字体】为黑体,选择【倾斜】,添加【渐变叠加】,【颜色】为红色到蓝色,数值如图。
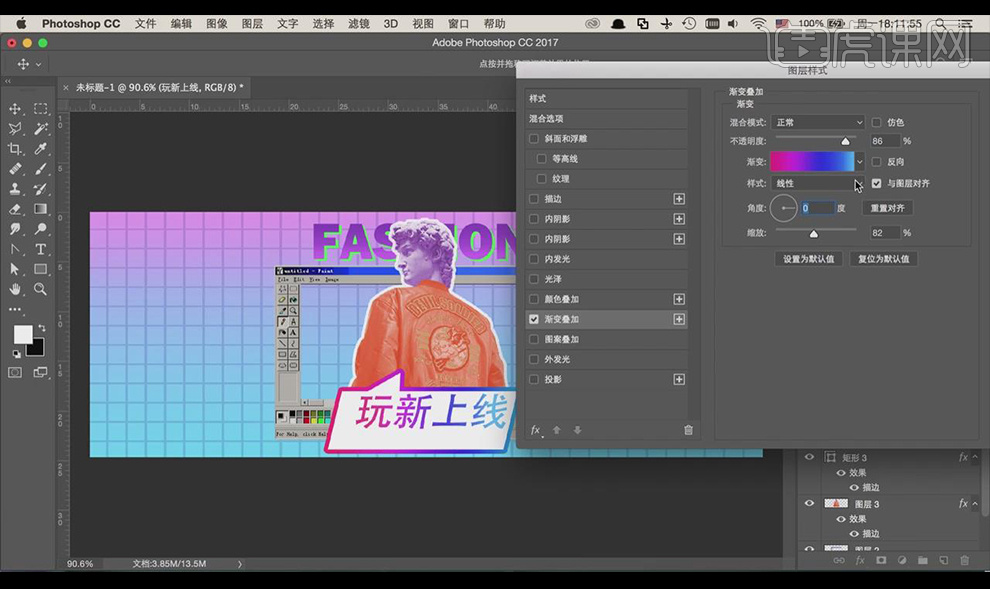
10.使用【字符工具】输入辅助文案,拷贝【玩新上线】的图层样式到辅助文案,调整大小和位置,选中文字和对话框图层编组命名为【主标题】。
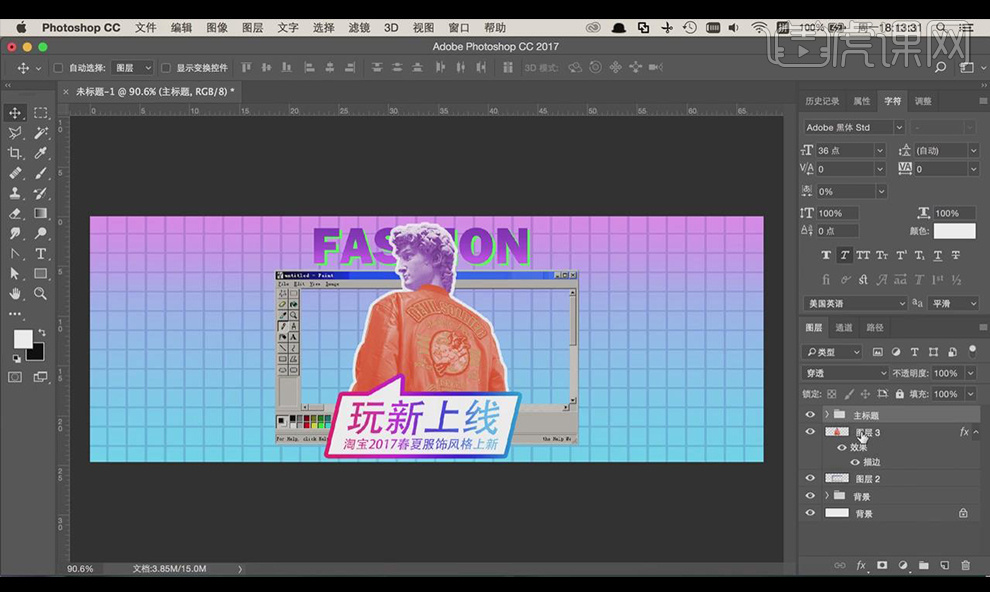
11.拖入【主题字图标素材】,调整大小和位置,整理其余图层编组命名为【主图】。
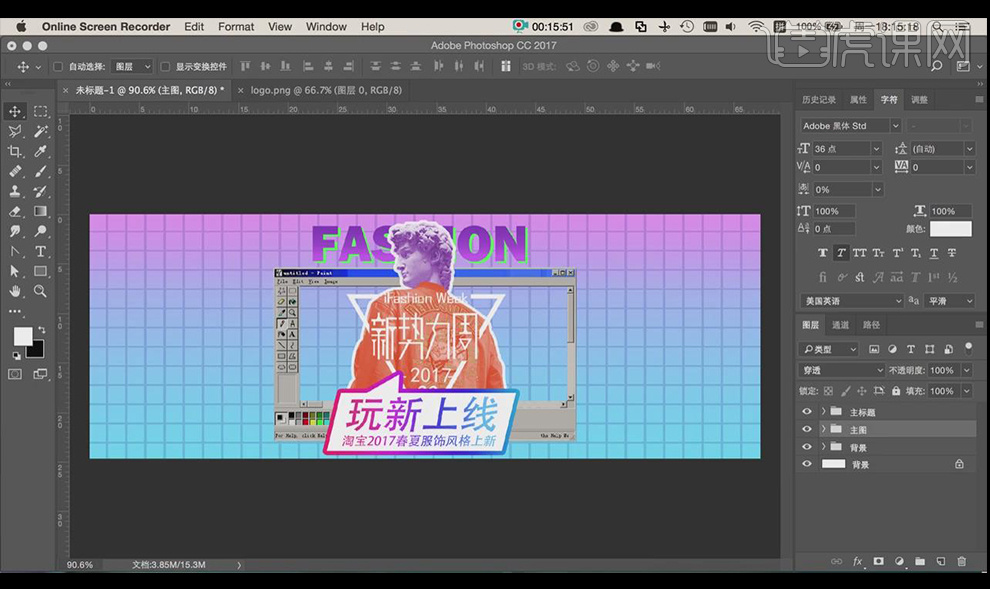
12.使用【矩形工具】绘制矩形,添加【图层样式】-【渐变叠加】,【颜色】为浅紫色到浅蓝色;添加【斜面和浮雕】,适当调整数值。
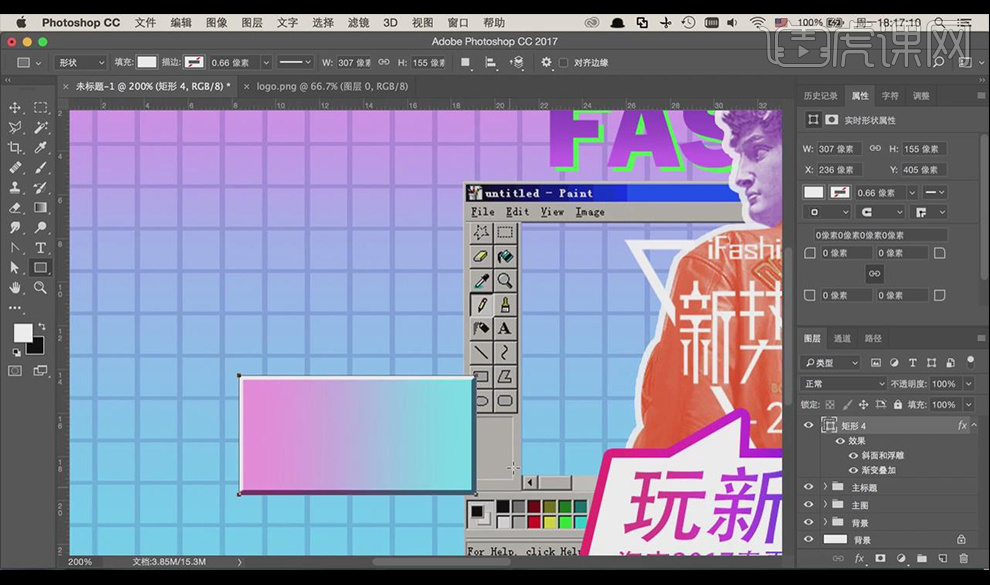
13.使用【矩形工具】继续绘制矩形,添加【渐变叠加】,【颜色】为浅紫色到深紫色,使用【矩形工具】按【shift】绘制正方形,添加【内阴影】,使用【直线工具】绘制叉号效果调整为如图所示。
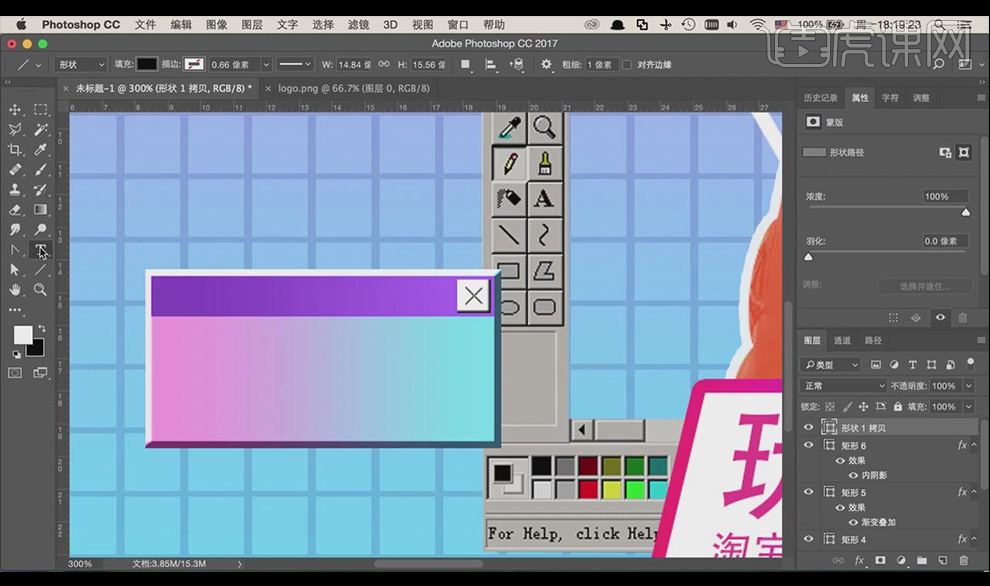
14.使用【字符工具】输入英文文案,使用【矩形工具】在弹出框下方绘制矩形,【填充】为白色,添加黑色【描边】,按【ctrl+j】复制矩形,调整大小,【描边形状】更改为点状。
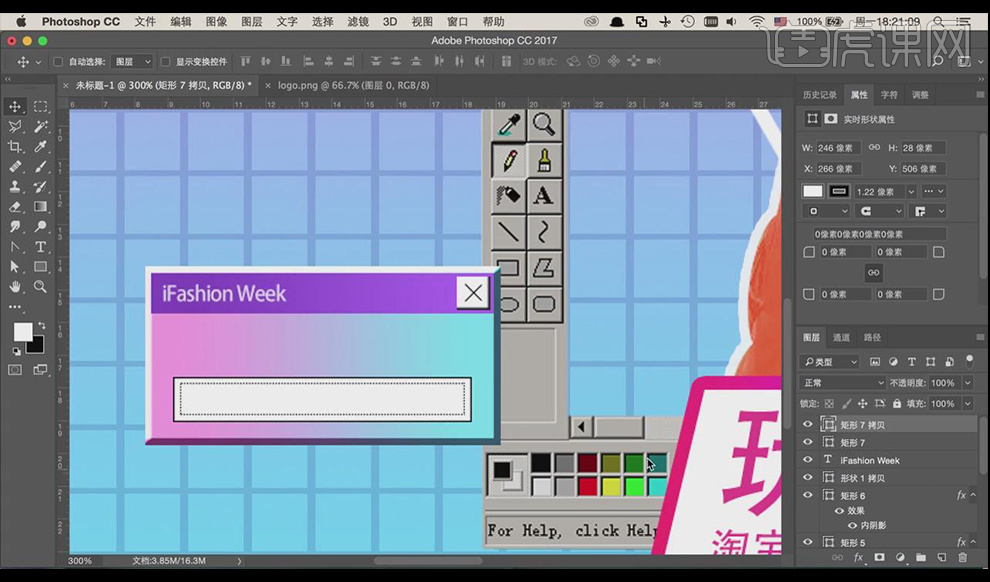
15.使用【字符工具】输入文案,选中所有弹出框图层,按【ctrl+g】编组命名为【副标题】,按【ctrl+j】复制组两次,向下移动增加层次感,选中三个组建立【链接】。
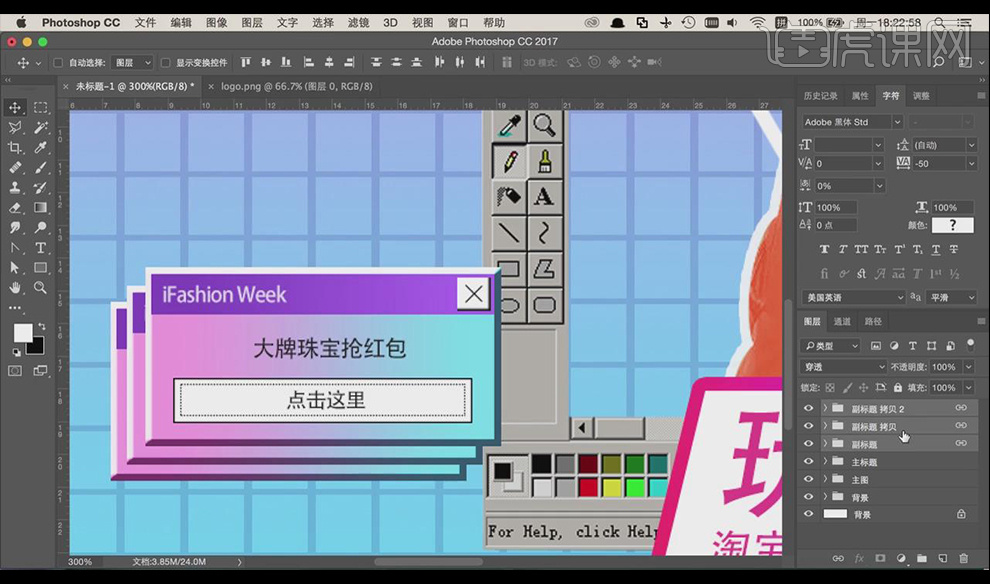
16.拖入相关素材,放在合适位置并调整大小,分别给素材添加【色相/饱和度】调整图层并【创建剪切蒙版】,适当调整数值使素材更加融入。
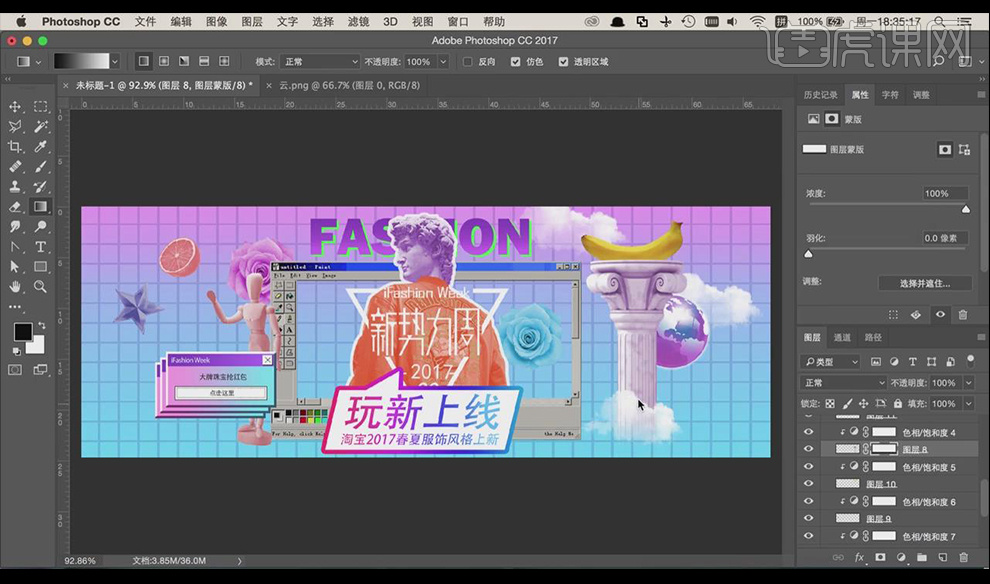
17.拖入【指针素材】,添加【图层样式】-【渐变叠加】,【颜色】为紫色到蓝色,使用【画笔工具】将指针中空部分填充为白色。
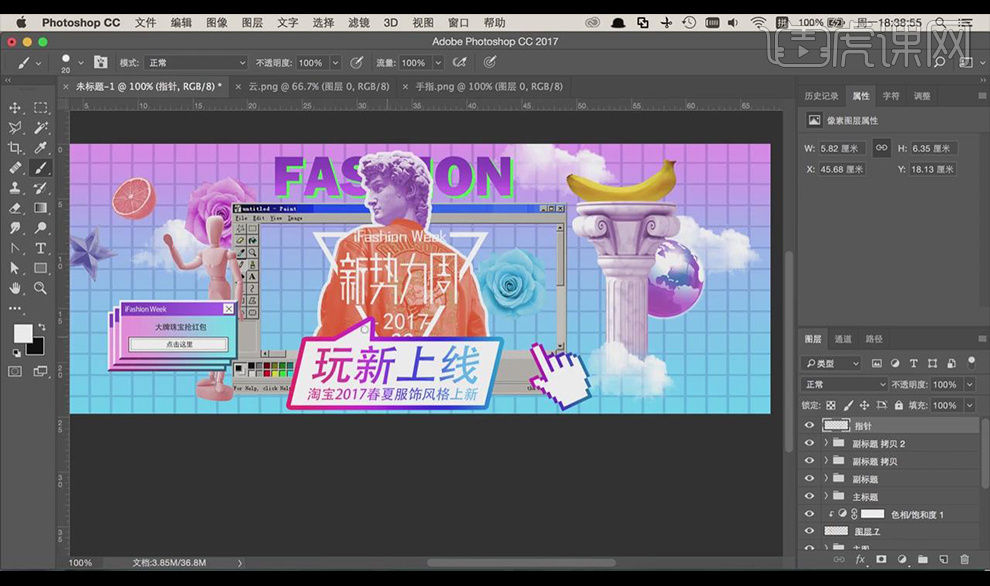
18.使用【矩形工具】绘制矩形,添加【渐变叠加】,【颜色】为深紫色到浅紫色,使用【钢笔工具】绘制三角形,添加【渐变叠加】-【角度渐变】,【颜色】为紫色到蓝色;添加【外发光】,适当调整数值,复制多个调整位置丰富画面。
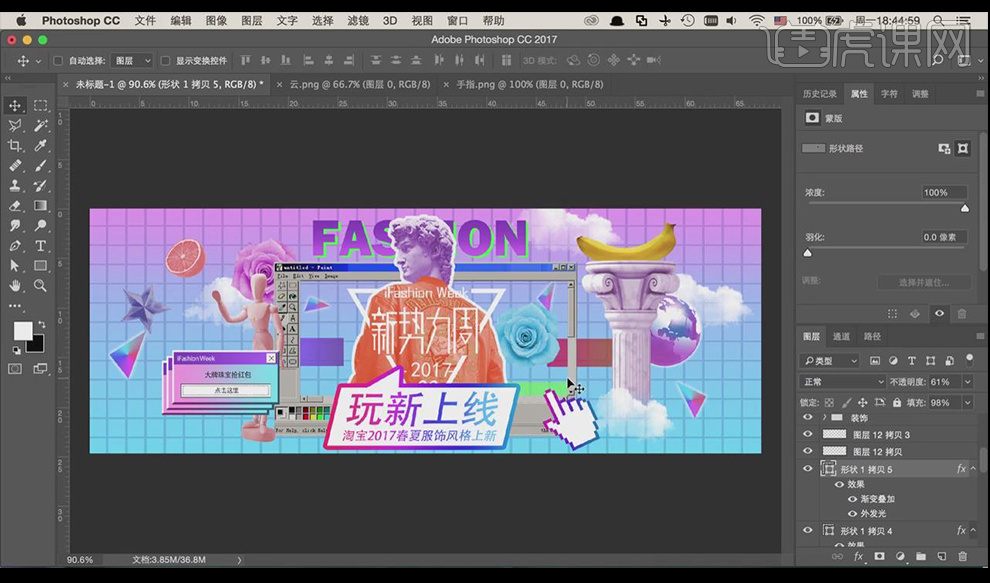
19.最终效果如图所示。
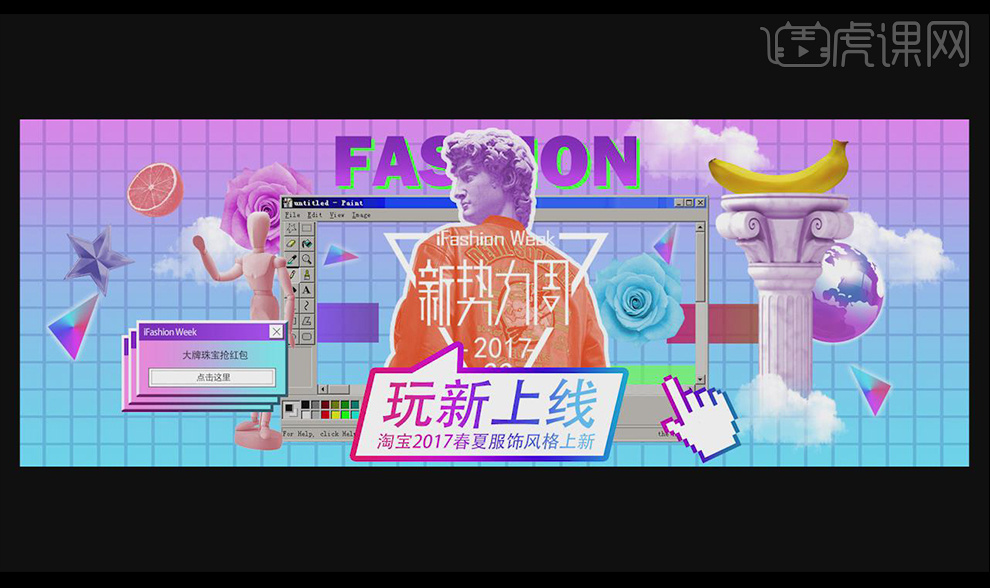
ps如何制作几何风格服饰海报
1.新建一个画布,【快捷键ctrl+n】,尺寸1000*500像素。
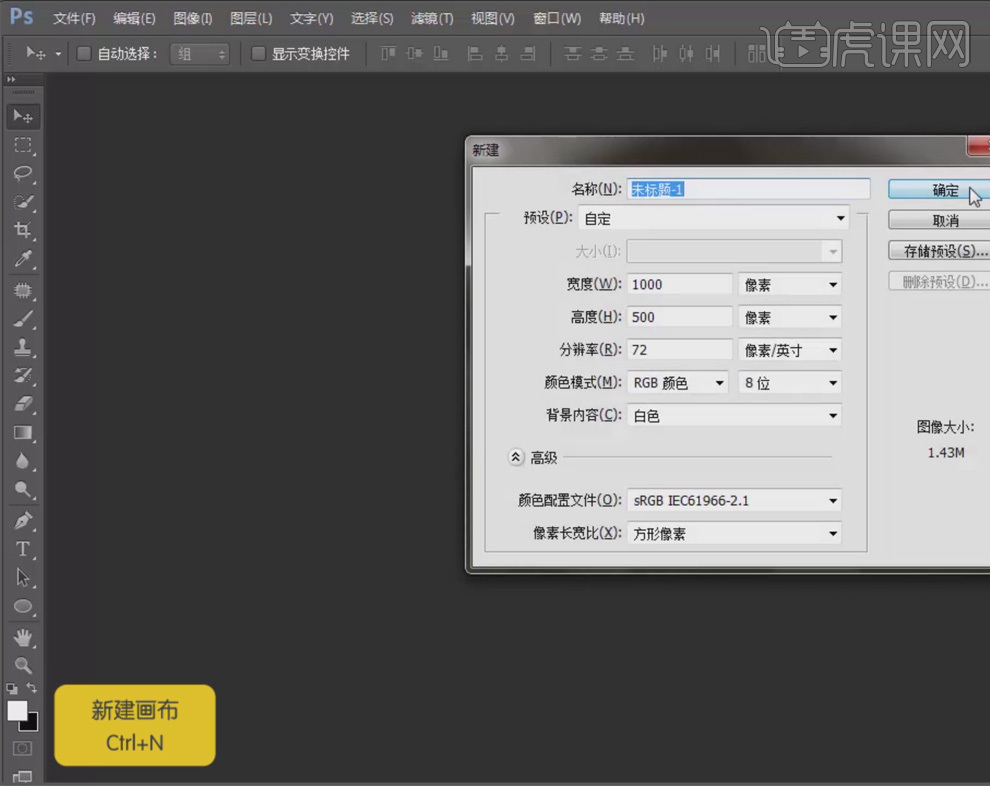
2.【新建图层】【快捷键CTRL+SHIFT+N】。
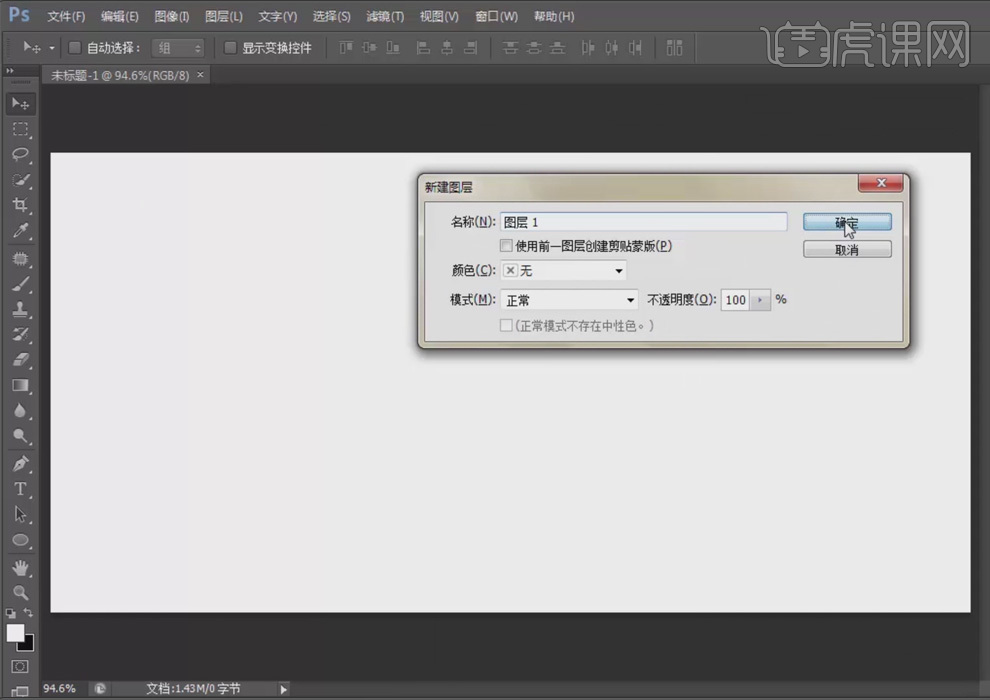
3.用【矩形工具】建立选区,填充颜色,这里的色值是#9c233e。
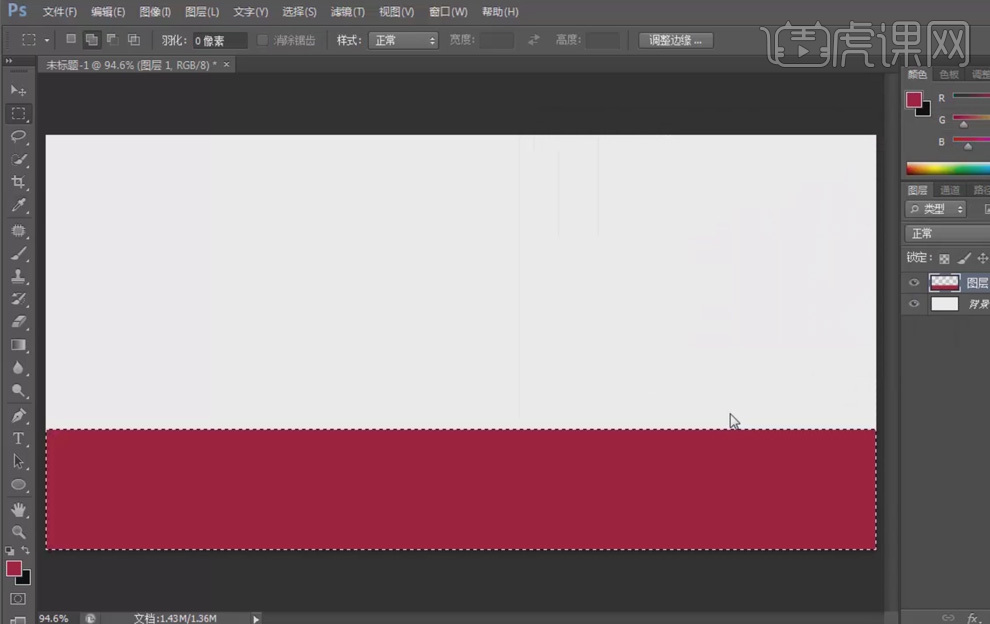
4.鼠标按住填充过颜色的图层缩略图,同时按住【CTRL键】调出选区,然后【反选】【快捷键CTRL+SHIFT+I】,将反选的区域填充颜色,这里用到的色值是#cd3387。【Ctrl+D】取消选区。
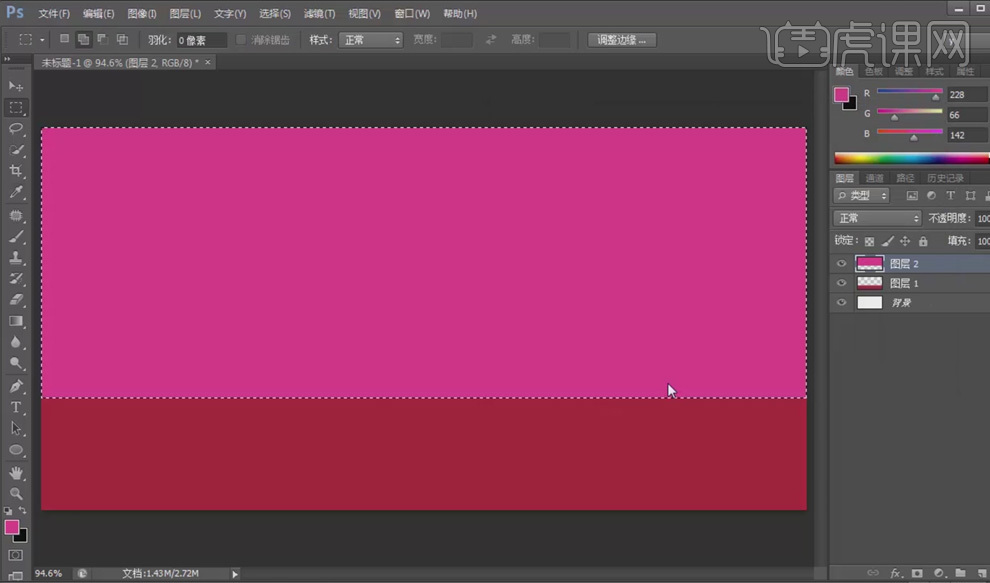
5.用【矩形工具】画一个长方形,填充颜色#0975be。
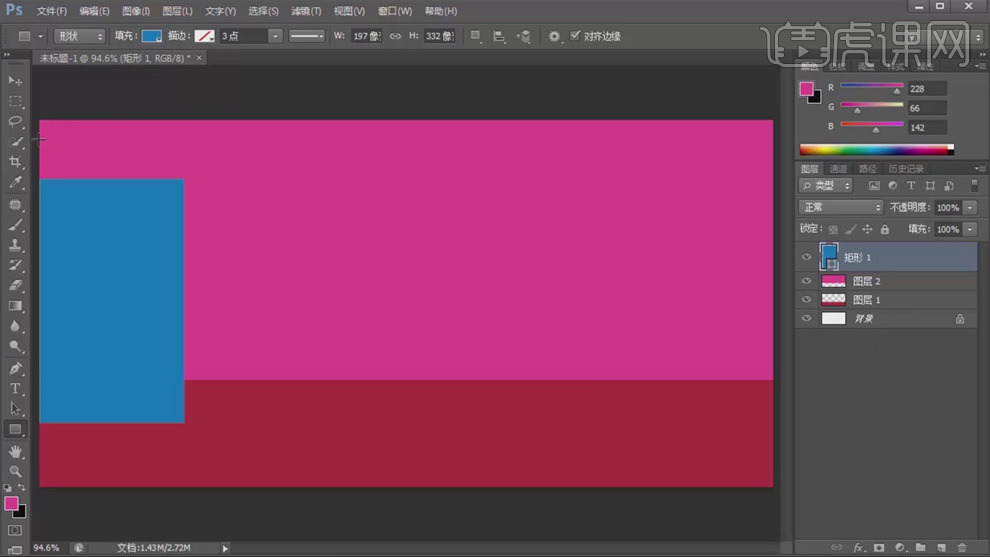
6.用【矩形工具】画一个矩形,并【CTRL+T】对矩形变形。这里的色值是#1767a0。
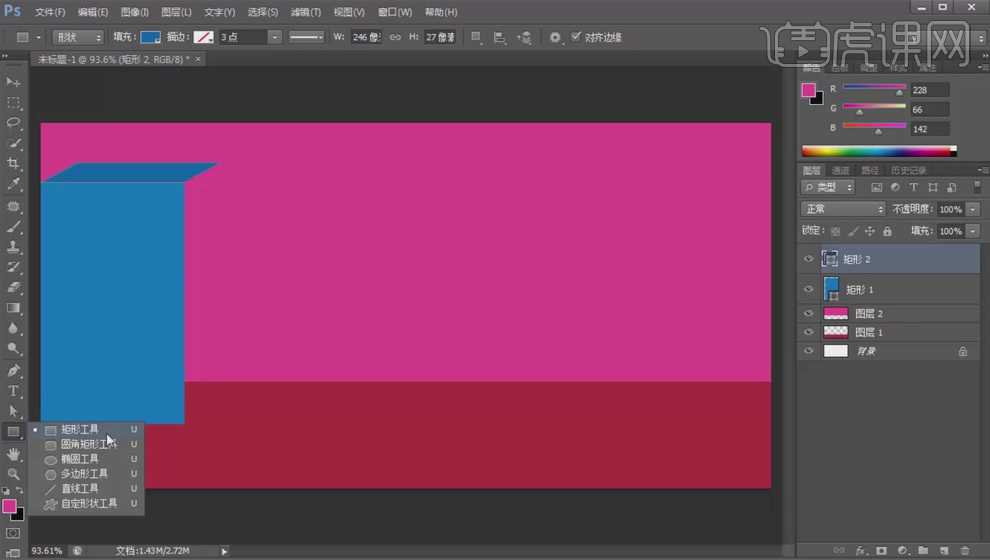
7.用【矩形工具】再画第三个矩形,再用【直接选择工具】【快捷键A】将矩形的进行变形。
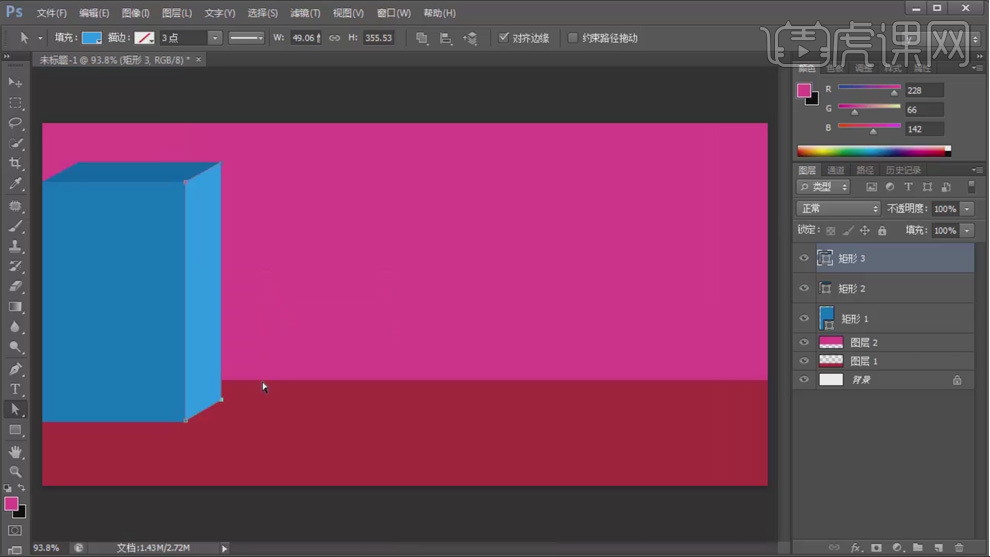
8.用【矩形工具】画一个矩形,进行渐变填充。
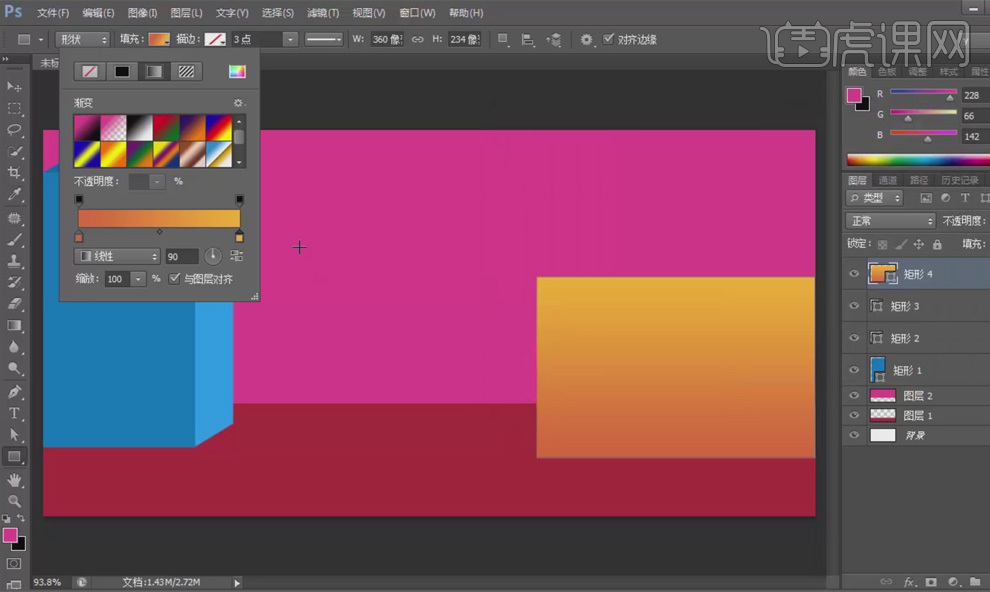
9.用【矩形工具】画一个橙色矩形,用【直接选择工具】【快捷键A】对矩形进行变形。变形的矩形的边要和渐变矩形的边贴合。
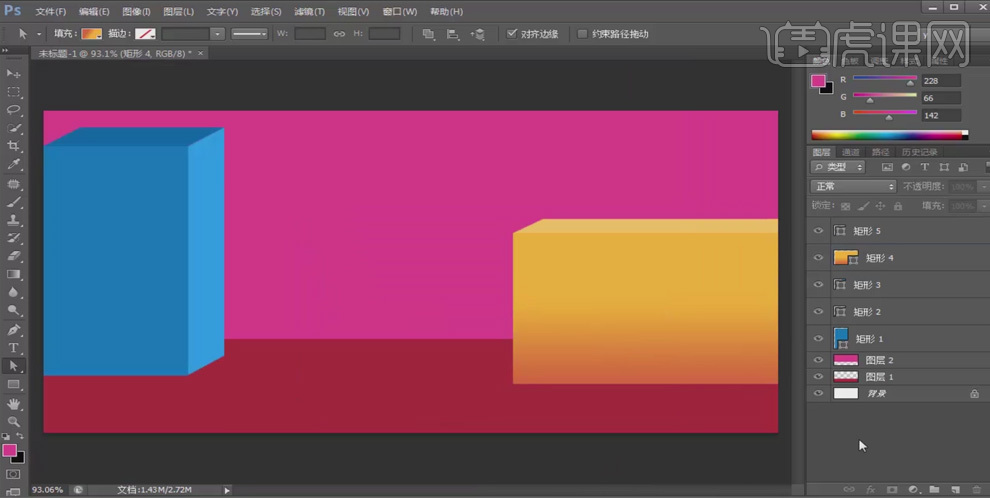
10.用【矩形工具】画一个矩形,进行白色【描边】效果,描边大小可设置。然后拖进人物模特素材。【CTRL+T】可对人物模特进行大小方向上的调节。
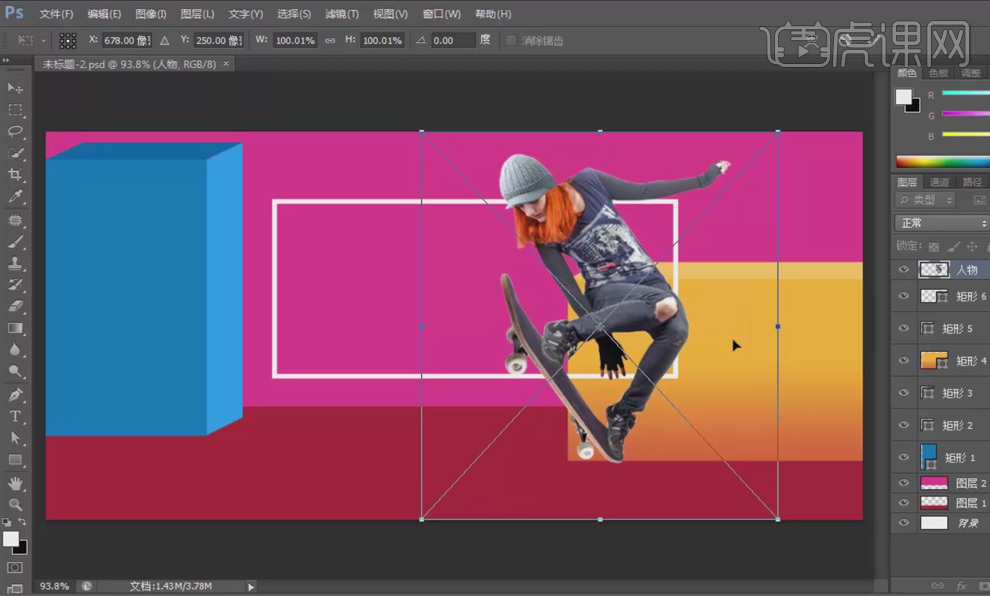
11.在人物模特的图层下【新建图层】【快捷键CTRL+SHIFT+N】。然后调用【画笔工具】【快捷键B】,画笔的颜色为白色软边。
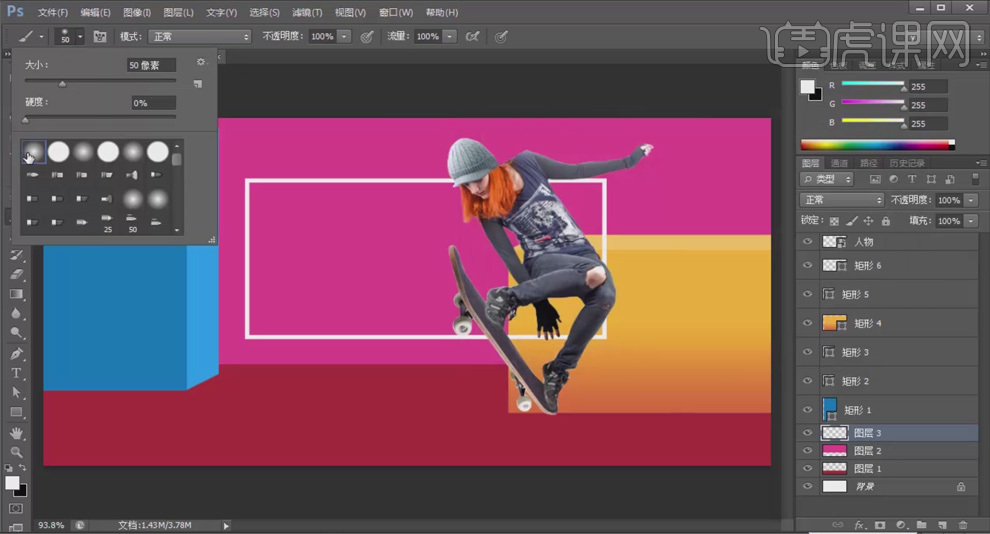
12.在空白图层上调节画笔的大小,【放大画笔的快捷键】】用画笔工具涂画一次。
然后将空白图层的图层模式改成【叠加】,且将图层的透明度降低到60%左右。这样讲人物模特后的背景提亮了。
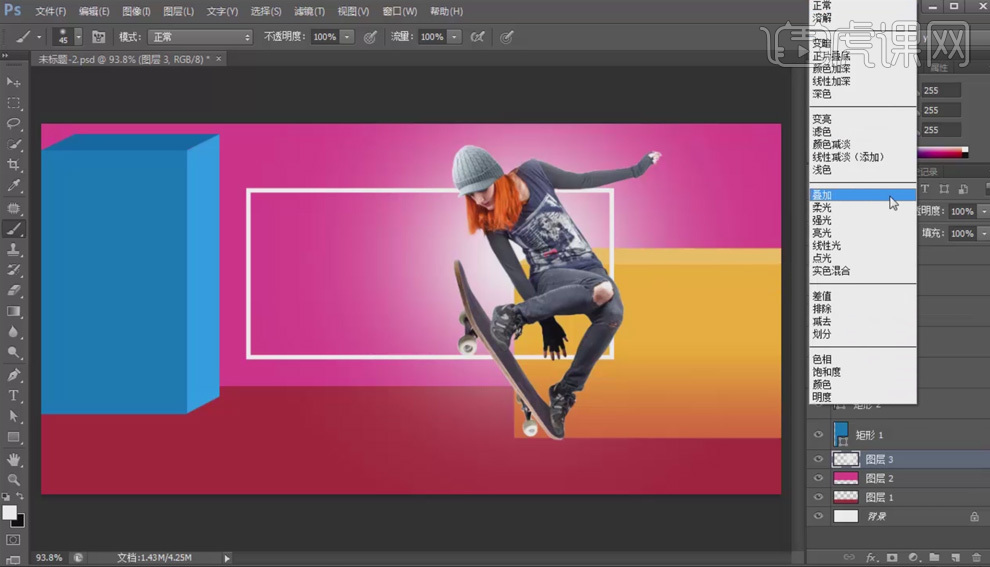
13.用【文字工具】【快捷键T】输入文案“火拼周”,用【钢笔工具】【快捷键P】在“火”上勾选路径,切记将【钢笔工具】调节成【路径】状态下。路径勾选完毕后,【CTRL+ENTER】将路劲转换成选区。然后在选区状态下【CTRL+J】对选区进行复制。

14.对复制的图层进行【图层样式】【投影】的设置。

15.在“拼”的图层上,用【钢笔工具】进行路径的绘制,然后【CTRL+ENTER】将路劲转化为选区后复制,【复制快捷键CTRL+J】。然后进行【图层样式】下的【投影】效果设置。记得将投影的大小值调节合适大小

16.对“火拼周”进行字体效果设置后,将这些效果图层【CTRL+G】进行建组。

17.因为有些效果可能会超出“火拼周”的文字范围。所以同时按住【CTRL键】和“火拼周”的图层,调出选区,然后在选区的状态下给图层组建立图层蒙版。这样可以将超出文字部分的效果隐藏。

18.新建空白图层,调出【画笔工具】,将画笔的颜色改成白色。在空白图层上进行涂抹,将“火拼周”上多余的红色部分掩盖,做出投影的效果。

19.给文字图层【CTRL+G】建组后建立图层蒙版。然后将前景色换成黑色。用【钢笔工具】绘制路径区域后,【CTRL+ENTER】将路径转化为选区。在选区状态下给选区填充黑色【快捷键ALT+DELETE】,这样选区就被隐藏了。

20.用【多边形工具】【快捷键U】绘制出一个三角形,填充颜色为白色。然后用【直接选择工具】【快捷键A】将三角形进行拉伸变形。做出动感的形状。

21.给文字部分的图层【CTRL+G】建组,然后【双击】图层,进行【图层样式】下【投影】的效果设置。【CTRL+T】对文字图层组进行大小方向的调整。

22.输入文案,两边的直线可以用【矩形工具】或者【选区工具】绘制。
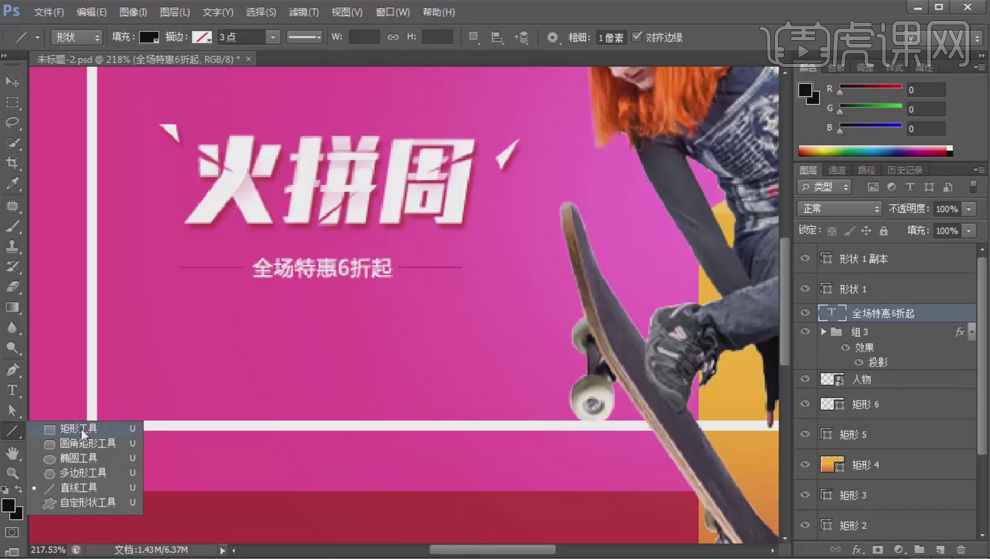
23.用【矩形工具】画一个矩形,移动并复制同样的矩形可以同时按住这个矩形和【ALT键】,可进行复制和移动。
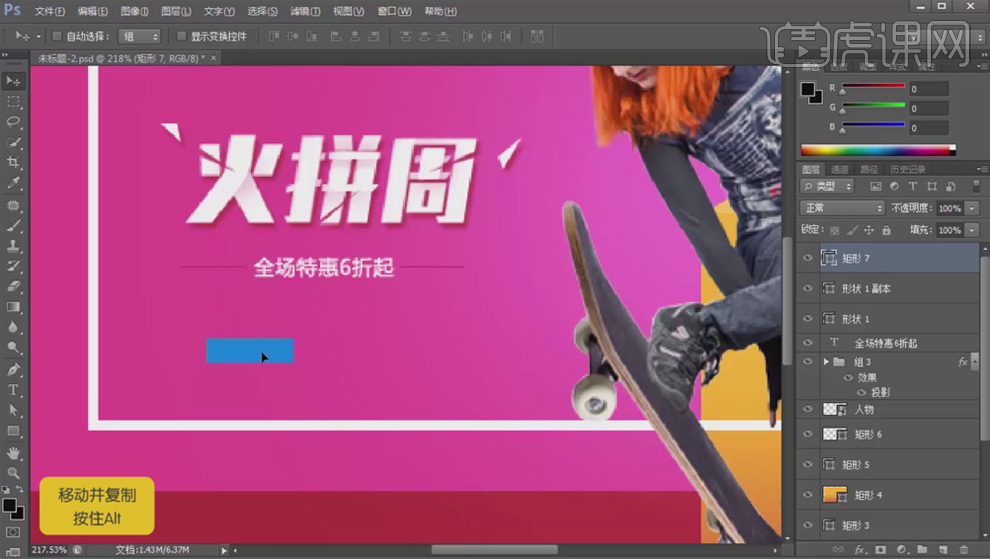
24.将复制的矩形颜色换成深一点的颜色。再用【矩形工具】绘制一个白色的矩形,用【直接选择工具】对白色矩形进行方向大小的调节。
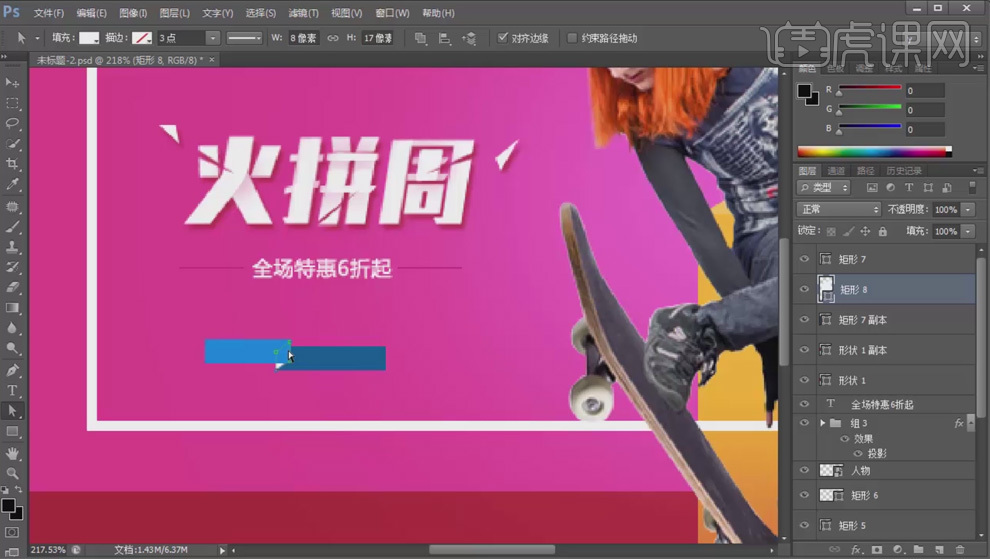
25.输入文字。【CTRL+T】对文字和蓝色矩形进行统一的调整。用【矩形工具】绘制矩形,输入文字“聚划算”。【CTRL+T】进行大小的调整。

26.【矩形工具】绘制出一个垂直白色矩形,复制水平方向的矩形的【快捷键
ALT键】。然后绘制出蓝色的矩形,对矩形进行垂直方向的复制和移动快捷键【shift+alt】。这样复制多个蓝色矩形。从视觉上将两条白色矩形分割成线段。

27.绘制出多个矩形,将矩形按住【SHIFT键】进行图层编组。

28.将编组后的矩形用【CTRL+T】进行拉伸变形,这样就制作出路面斑马线的感觉了。且将图层组命名为“马路”。

29.拖入卡通人物小素材,用【CTRL+T】对人物进行大小调整。这样整幅画面有远景又有近景了。
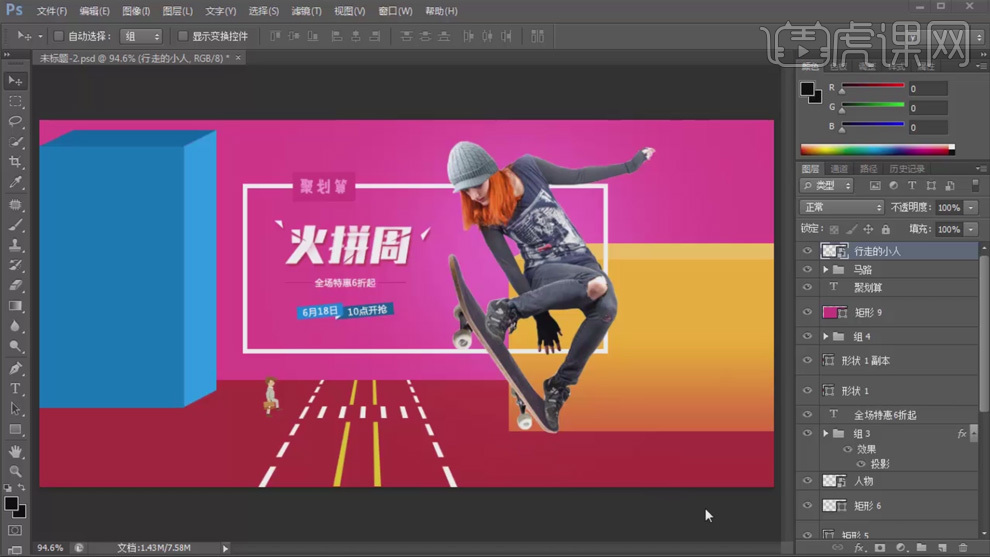
30.拖入高楼和白云的素材。进行大小方向的调整。

31.绘制一个蓝色的小圆,然后设置【图层模式】【内阴影】,这样小圆会有立体的感觉。

32.新建一个空白图层,按住【ALT键】剪贴到小圆的图层上,用【画笔工具】进行高光部分的绘制。记得将图层的透明度降低到合适的数值。

33.给小圆的所有图层【CTRL+G】进行编组,【双击】图层,设置【图层样式】下的【投影】效果。

34.用【矩形工具】绘制出一条直线。这样垂直的小球就绘制完成了。用同样的方法绘制出其他颜色的小球。
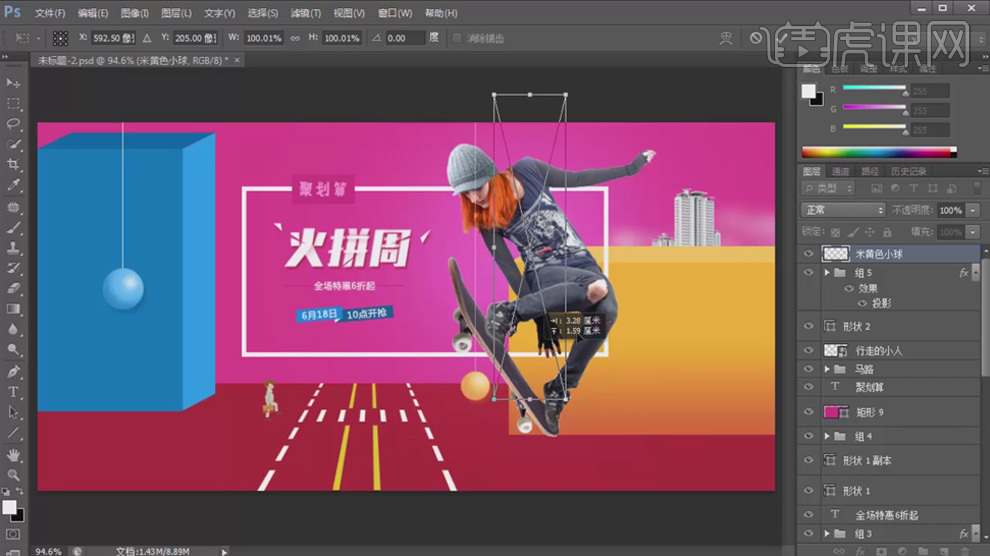
35.对于地面上弹起的白色小球,首先在小球下方绘制出一个黑色的圆形,然后用【滤镜】下的【高斯模糊】将黑色的圆模糊,制作出投影的感觉。
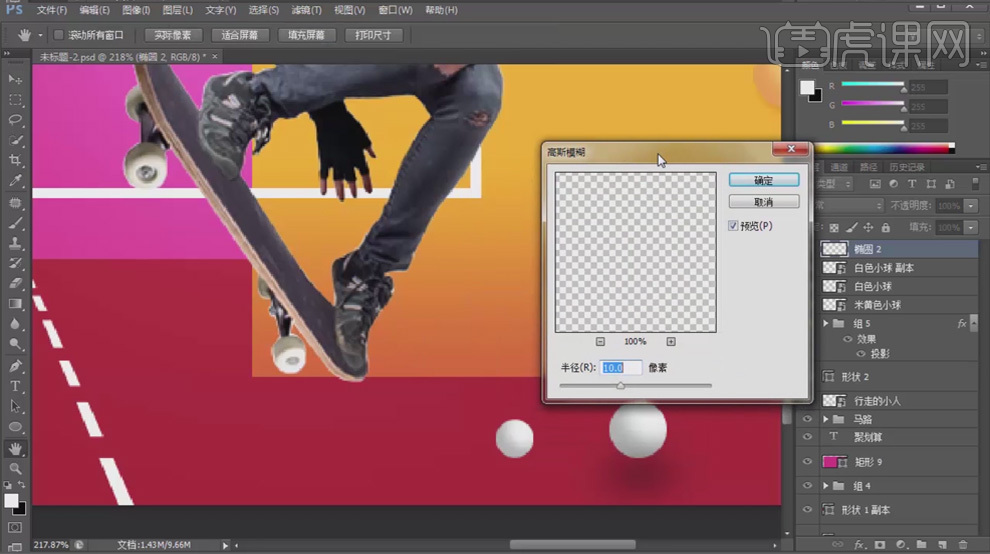
36.最后逇立体服装海报就做完了。

如何用ps制作服饰清仓海报
1、 【打开】PS软件,【新建】画布大小1000×500像素,【Crl+Shift+N】新建图层,【矩形工具】绘制矩形,添加【渐变叠加】图层样式。
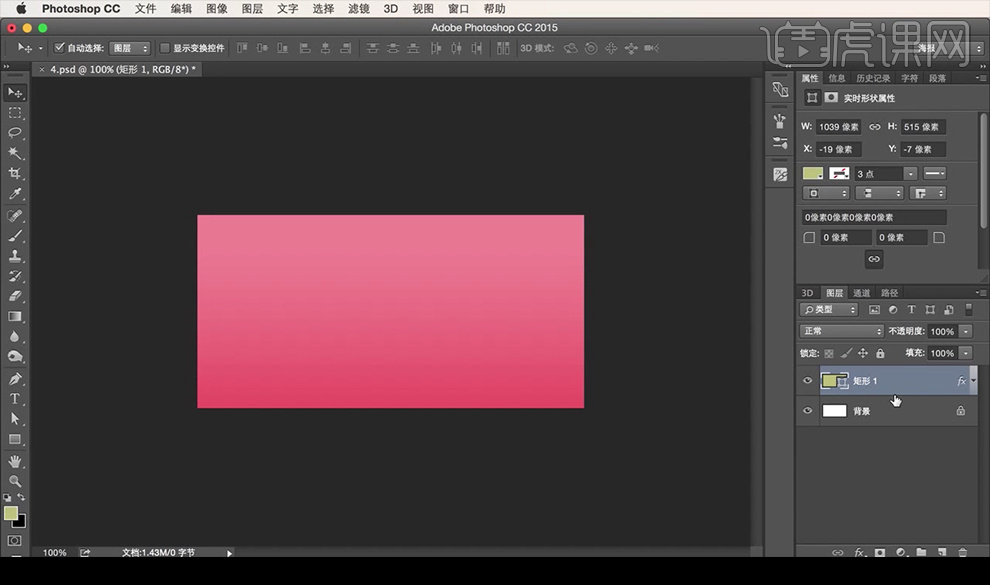
2、【新建】图层,【椭圆工具】绘制圆形,添加【渐变叠加】图层样式,【拖入】形状素材,添加【渐变叠加】图层样式,【Ctrl+J】复制图层,修改图层样式,【Ctrl+T】调整形状大小。【钢笔工具】可绘制不规则图形。

3、【文字工具】输入文字,【字体】方正准圆简体、方正大黑简体和方正兰亭细黑,【圆角矩形工具】绘制矩形,添加【渐变叠加】和【描边】图层样式。

4、【拖入】衣服的素材,调节图层位置,绘制椭圆后添加【渐变叠加】图层样式,【钢笔工具】绘制形状后添加【渐变叠加】图层样式。添加【图层蒙版】后使用【画笔工具】涂抹,添加【投影】图层样式

5、【钢笔工具】绘制弯曲的细线,【Ctrl+J】复制后【Ctrl+D】复制多个,【Shift】选择多个图层后对齐,【转换为智能对象】后复制并【水平翻转】,【圆角矩形】【钢笔工具】【直接选择工具】绘制吊牌,并减去顶层绘制的圆形。
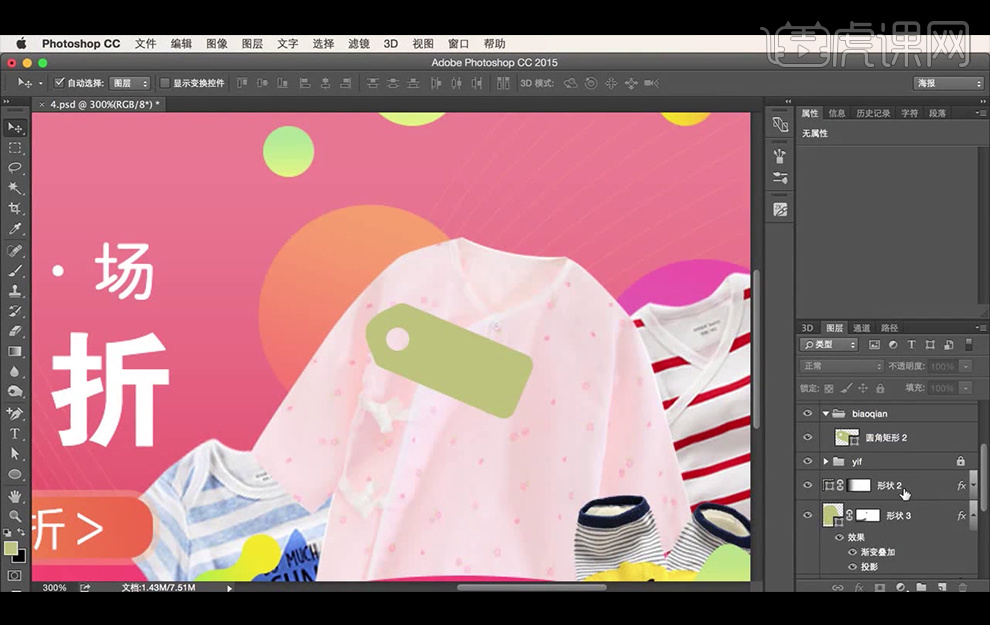
6、【拷贝图层样式】后粘贴至吊牌图层,并添加【投影】图层样式,【椭圆工具】绘制红色描边圆,添加【蒙版】后【画笔工具】擦除多余部分。【文字工具】输入文案,【字体】方正兰亭细黑,【Ctrl+T】切换变换工具调整。

7、最终效果如下。

如何用PS制作潮品服饰海报
1.打开PS新建【白色】画布,然后【新建图层】【Ctrl+delete】填充背景色【黑色】,之后【新建图层】使用【蓝色】的【画笔工具】在中间绘制一个【圆】,之后点击【滤镜】选择【模糊】下的【高斯模糊】并把【不透明度】降为【88%】,详细参数如图所示。
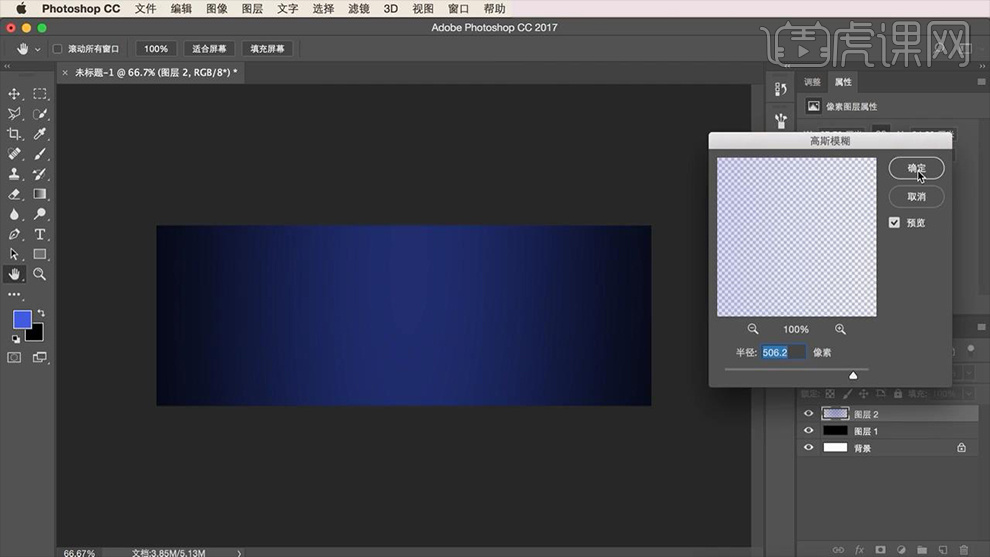
2.使用【矩形工具】绘制一个【长方形】(参数:颜色【蓝色】,圆角【20像素】,填充【29%】)【Ctrl+T】调整大小和位置,之后【Ctrl+J】复制该图层并等比例缩小并将圆角降为【10像素】。
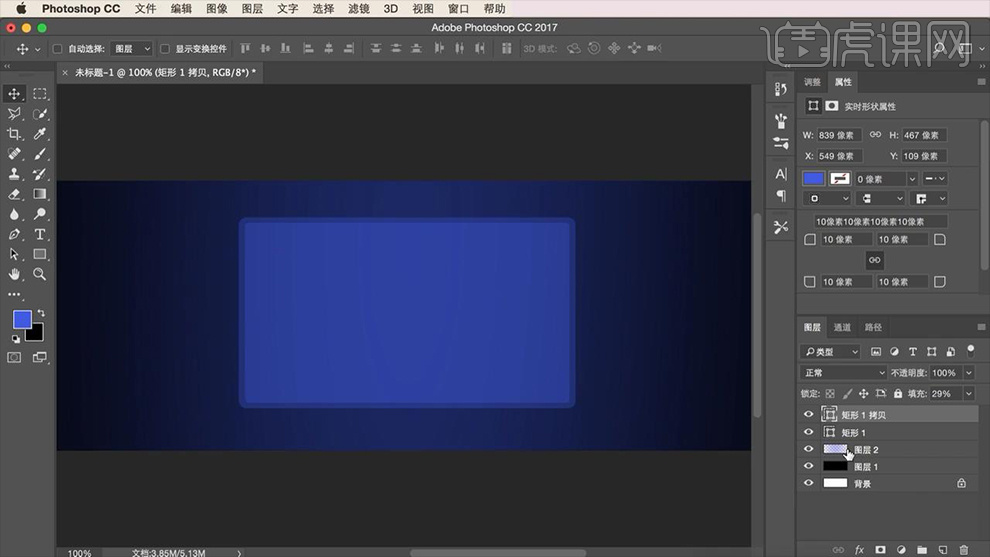
3.双击原【矩形】图层打开【图层样式】勾选【投影】、【描边】、【外发光】和【内发光】,详细参数如图所示。
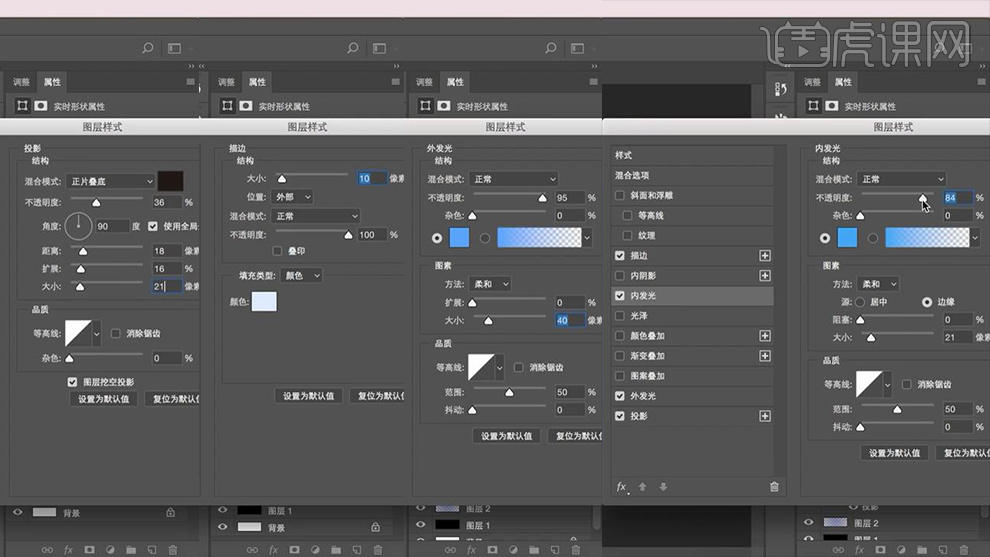
4.将复制【矩形】图层的颜色改为【黑色】并将【填充】改为【100%】,之后打开【图层样式】勾选【描边】、【内发光】和【外发光】,详细参数如图所示。
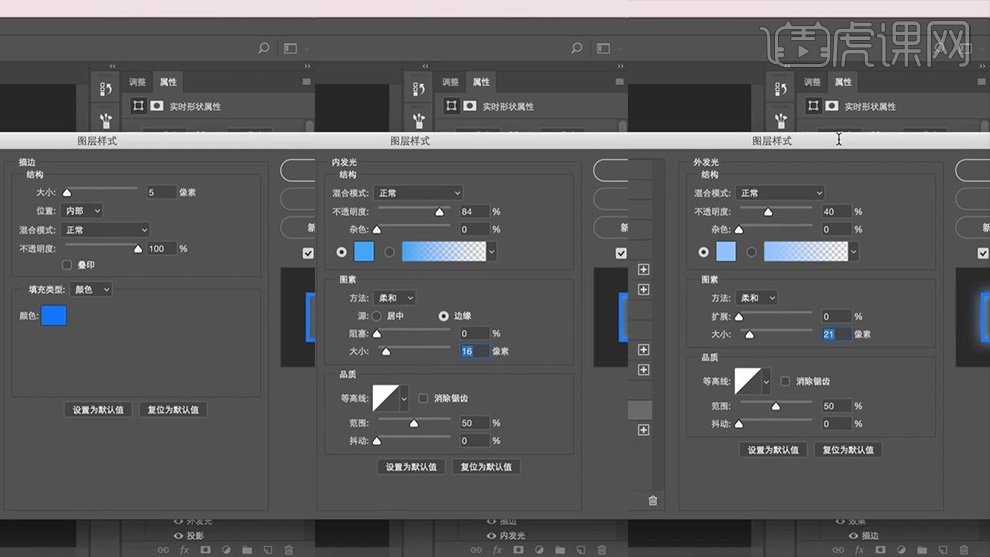
5.使用【矩形工具】绘制【细长矩形】并填充【白色】,之后【Ctrl+J】复制该图层并拖拽向下移动,然后按【alt+shift+Ctrl+T】进行多次复制变换,之后【Ctrl+E】合并相关图层并将该图层复制,之后用同样的方法进行复制并调整大小和位置,然后合并相关图层。
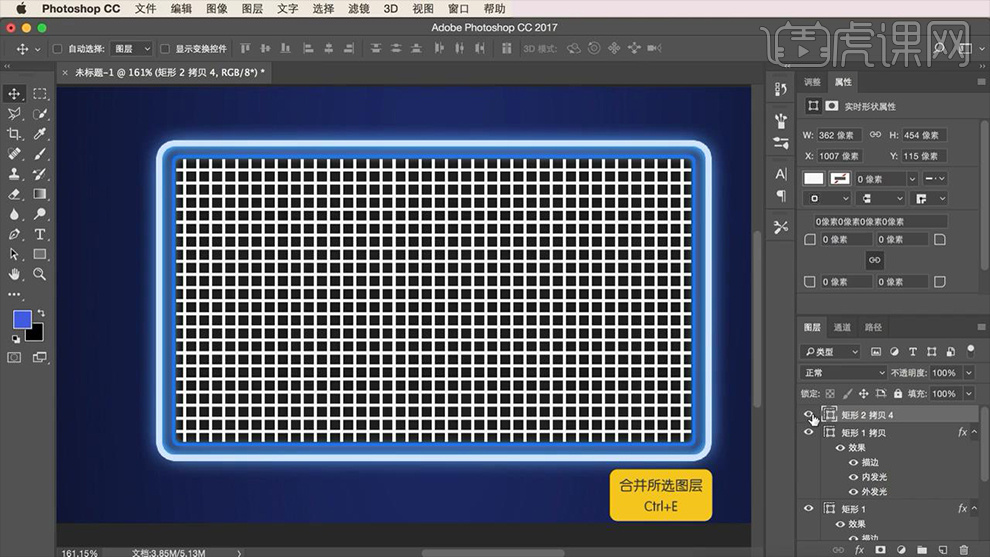
6.将该图层【填充】降为【0%】,之后打开【图层样式】勾选【内阴影】,详细参数如图所示。
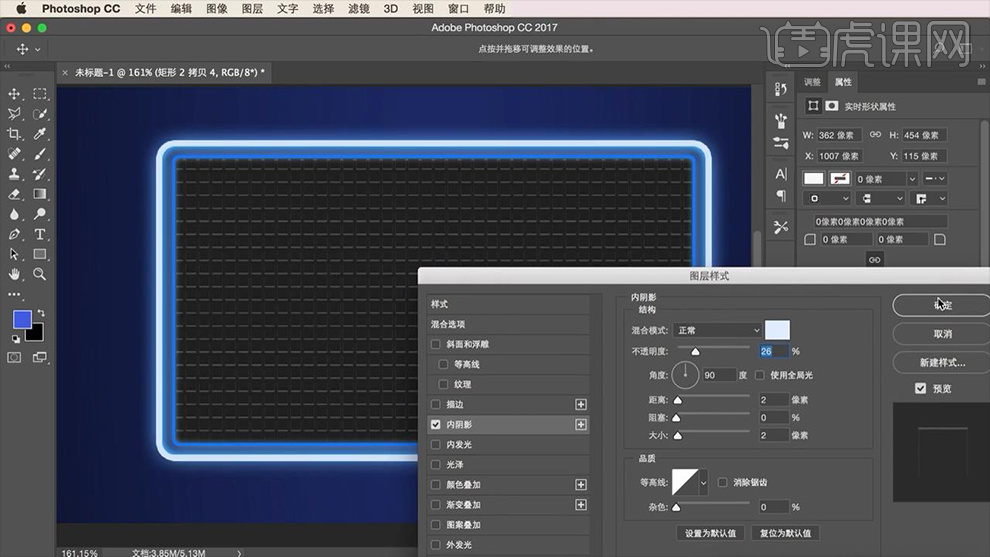
7.绘制装饰性形状,使用【椭圆工具】绘制一个【圆】并将其填充【灰色】,之后打开该图层【图层样式】勾选【内阴影】并为其添加再次勾选【内阴影】,详细参数如图所示。
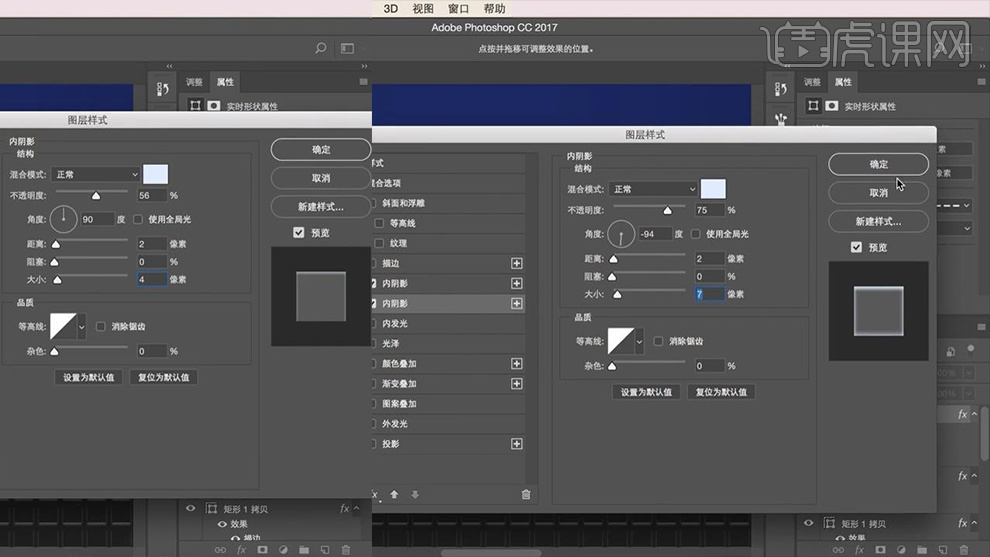
8.接着使用【钢笔工具】绘制一个【形状】降低【不透明度】为【70%】并填充【黑色】,之后右键【栅格化图层样式】,之后将绘制的两个形状合并,效果如图所示。
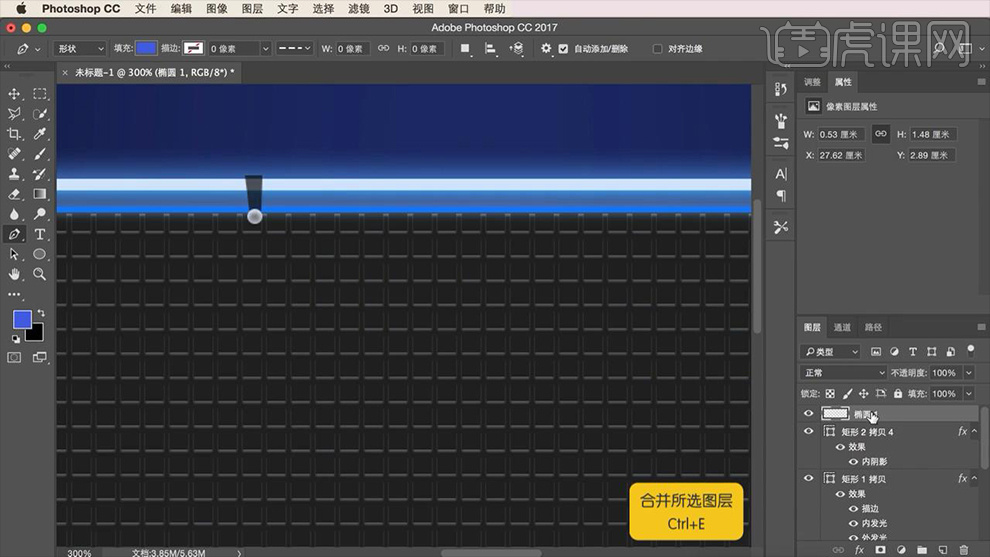
9.复制该形状并调整大小和位置,之后将相关图层【Ctrl+G】编组命名【大底框】,之后使用【文字工具】输入【yoho!】(参数:字体【aiba】,颜色【白色】)调整大小和位置,然后右键【转化为形状】并打开【图层样式】勾选【颜色叠加】、【描边】和【内阴影】,详细参数如图所示。
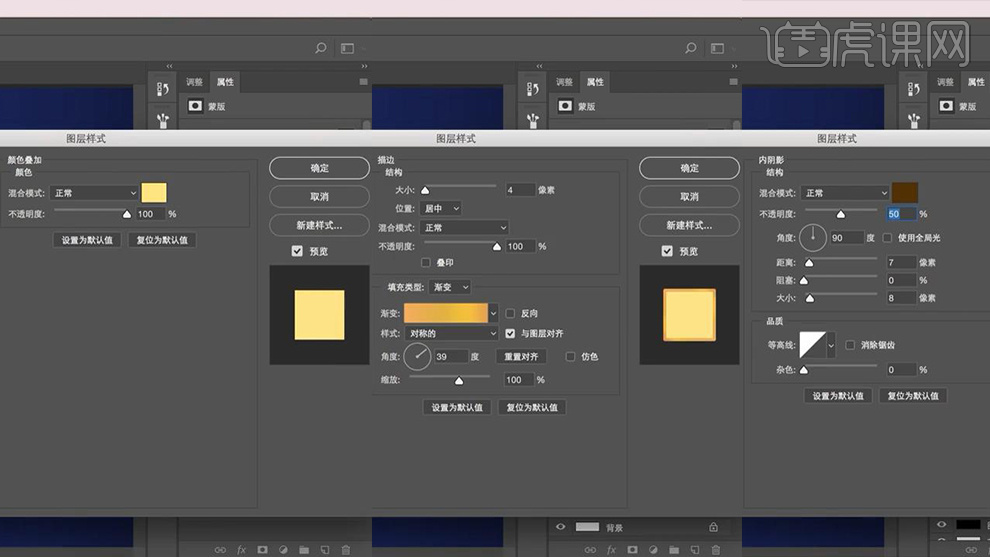
10.继续添加勾选【内阴影】、【投影】和【外发光】,详细参数如图所示。
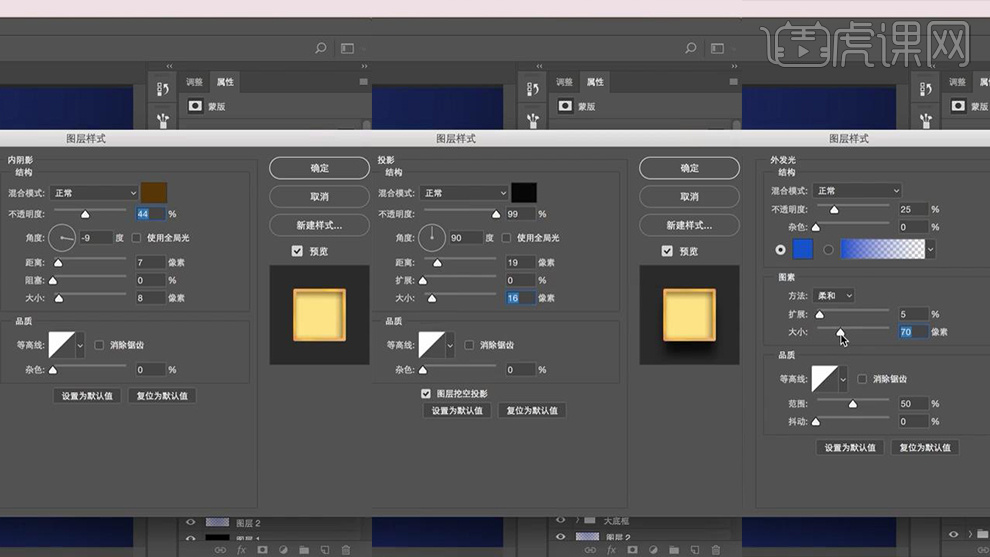
11.使用【文字工具】输入【有货】(参数:字体【方正兰亭特黑简体】,颜色【白色】)并降低【填充】为【0%】调整大小和位置,之后打开【图层样式】勾选【描边】、【内发光】、【投影】(投影参数为默认)和【外发光】,详细参数如图所示。
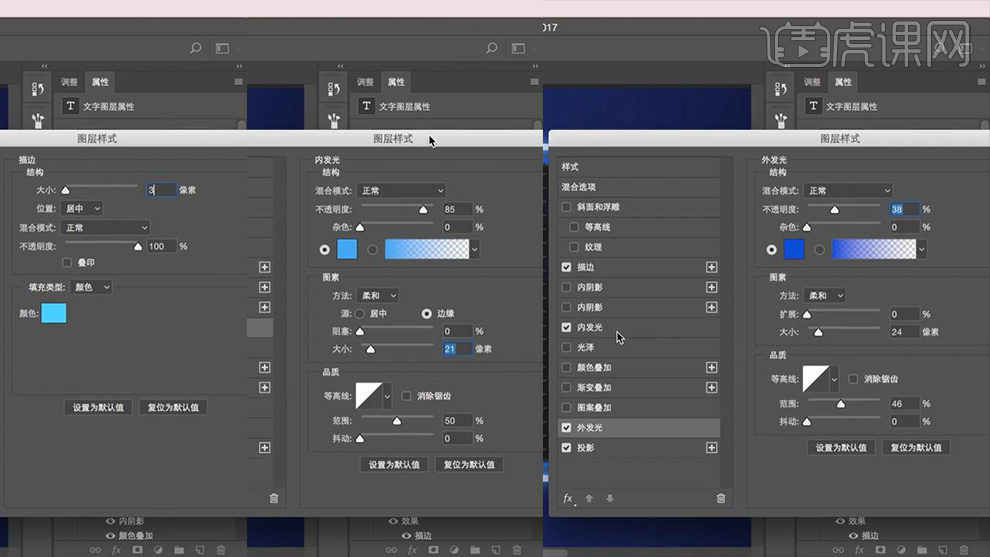
12.【新建图层】使用【画笔工具】(参数:笔刷【柔边圆】,硬度【0】,颜色【亮黄色】)在【有货】上画出亮光效果,之后用同样的方法在【yoho!】上画出【白色圆点效果】,之后调整大小和位置,效果如图所示。
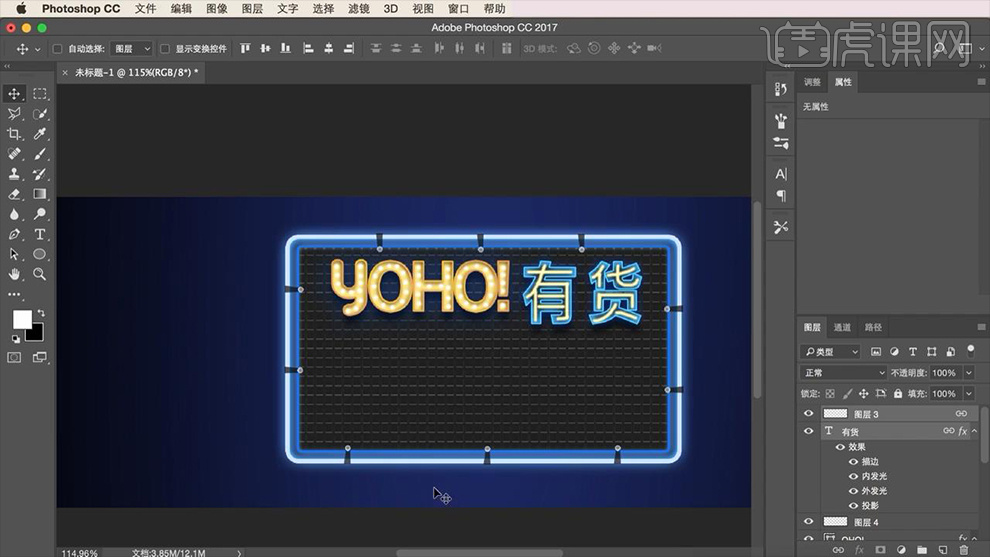
13.使用【文字工具】输入【秋冬 潮流】(参数字体【圆体-简】,颜色【白】)调整大小和位置,之后使用【椭圆工具】在【潮】和【流】字上分别绘制一个【正圆】(参数:填充【无】,描边【白色】),之后打开【图层样式】给输入的【秋冬 潮流】和绘制的【形状】勾选【外发光】(参数默认)、【内发光】,详细参数如图所示。
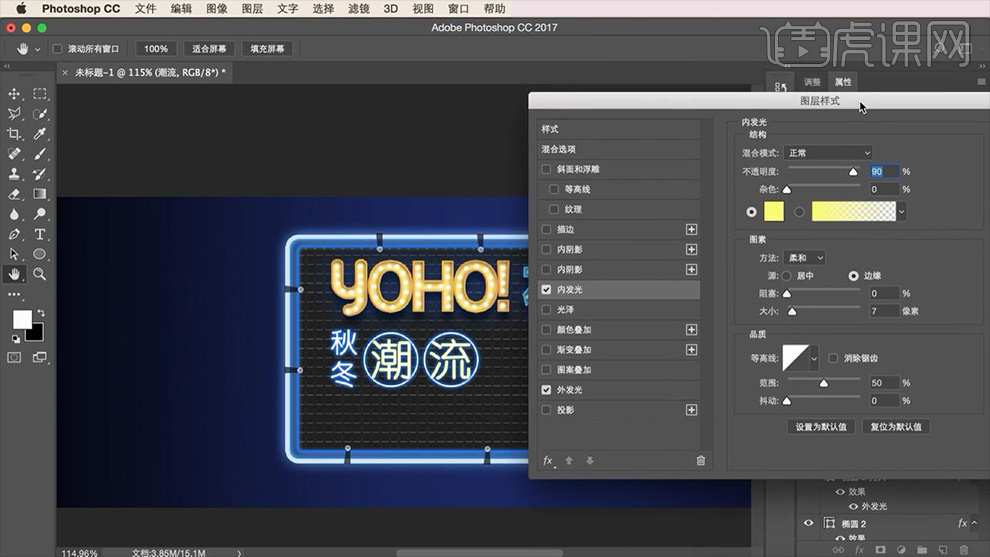
14.使用【文字工具】输入【新品节】(参数:字体【圆体-简】,颜色【浅黄色】)调整大小和位置并打开【图层样式】勾选【外发光】和【内发光】,详细参数如图所示。
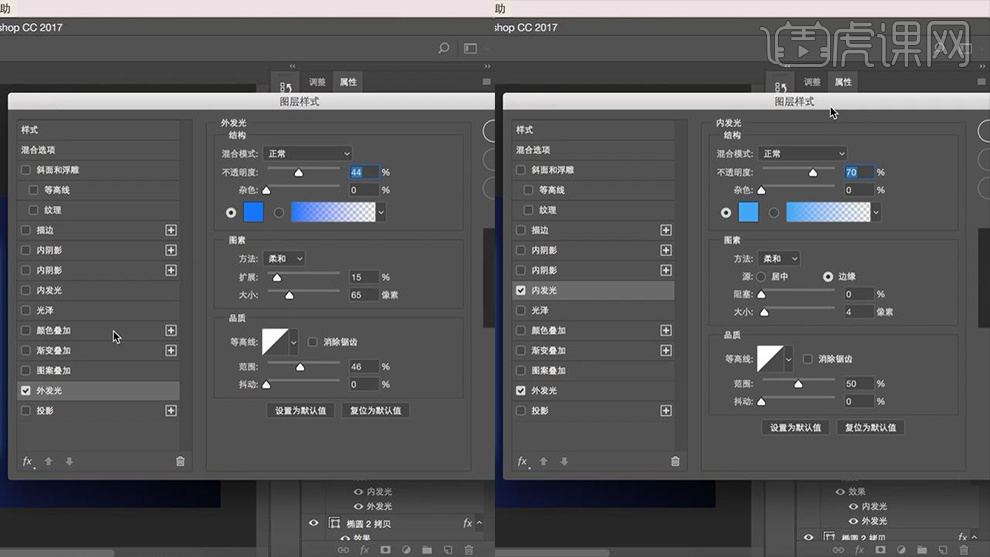
15.输入【辅助文案】调整大小和位置并打开【图层样式】勾选【颜色叠加】和【外发光】,详细参数如图所示。
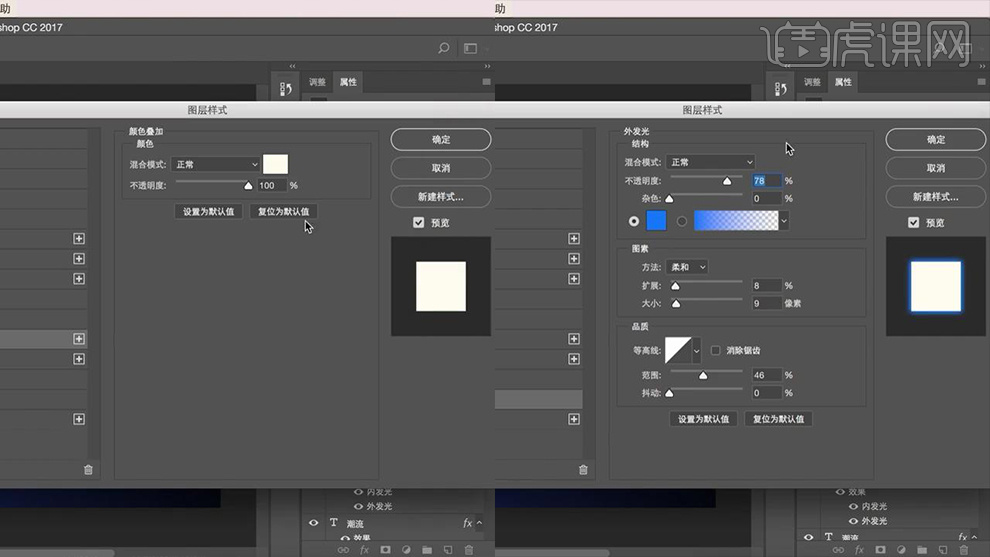
16.绘制相应的【矩形】并输入【其他文案】并根据上步给予同样的效果,之后将其编组命名【文字】,效果如图所示。

17.使用【矩形工具】绘制一个【蓝色】的【长方形】并将其复制,之后将复制的【长方形】等比例缩小并填充【深蓝色】,然后打开【图层样式】为原【长方形】图层勾选【投影】和【内阴影】,详细参数如图所示。
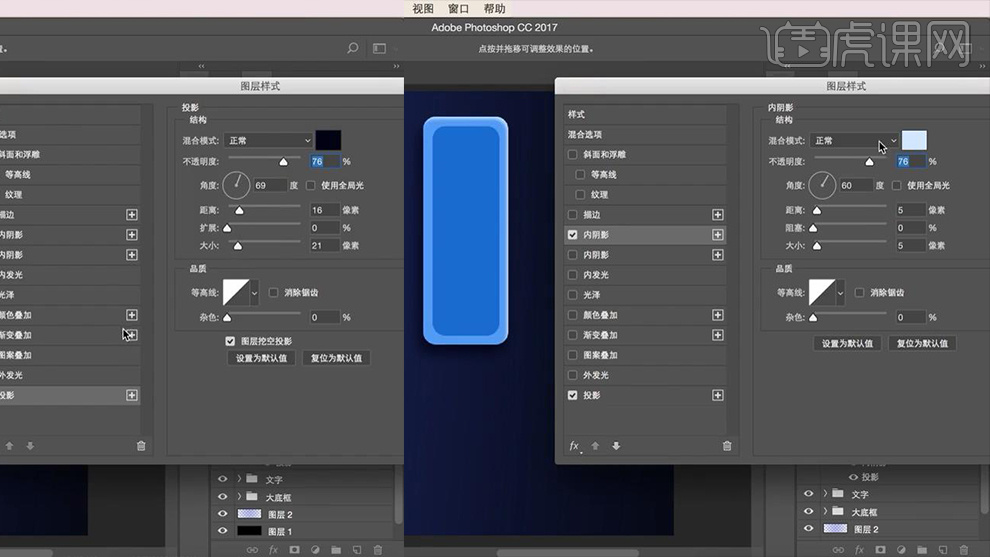
18.用同样的方法为复制【长方形】勾选两次【内阴影】,详细参数如图所示。
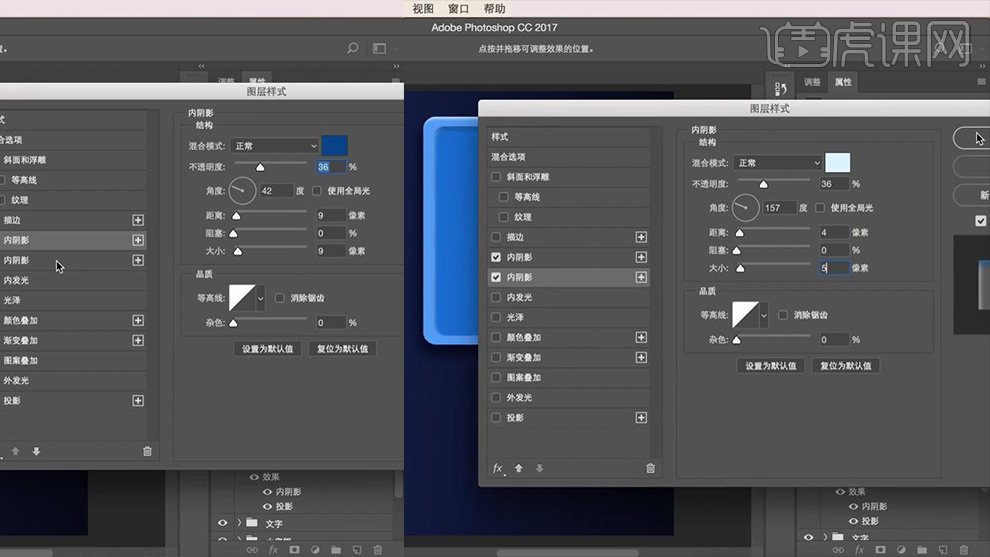
19.用同样的方法绘制【蓝色】的【小长方形】并为其添加【图层样式】勾选【投影】,详细参数如图所示。
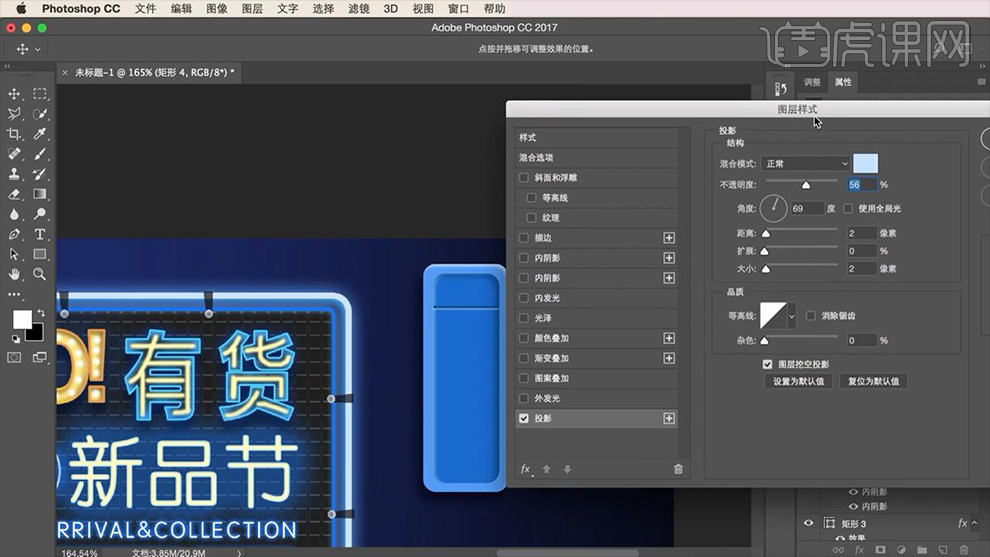
20.将【小长方形】移动复制并使用【文字工具】在其输入【其他文案】(参数:字体【黑体】,颜色【白色】)调整大小和位置,之后【新建图层】用同样的方法使用【画笔工具】画出【白色】的亮光点,之后将相关图层编组命名。效果如图所示。
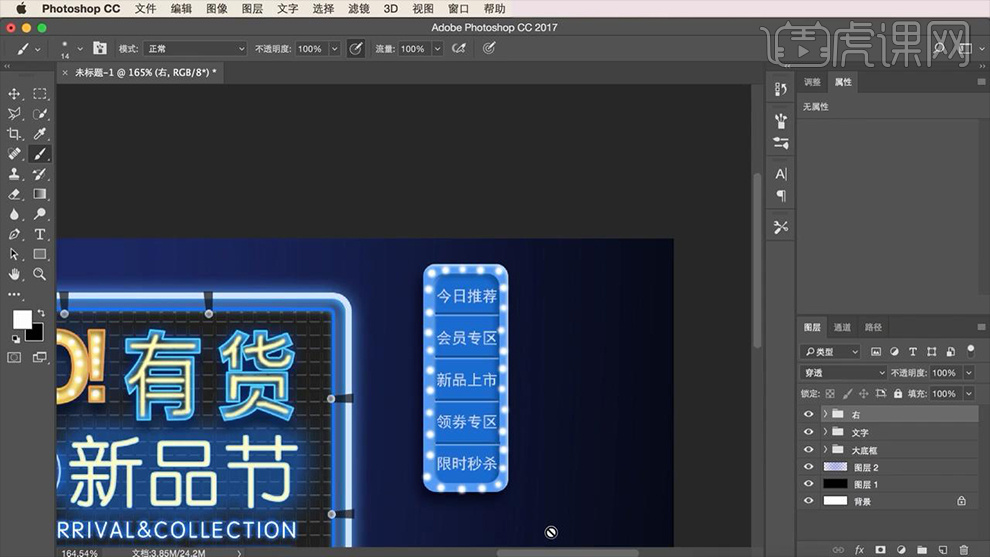
21.使用【椭圆工具】绘制一个【圆】并填充【黑色】并打开【图层样式】勾选【描边】、【外发光】和【内发光】,详细参数如图所示。
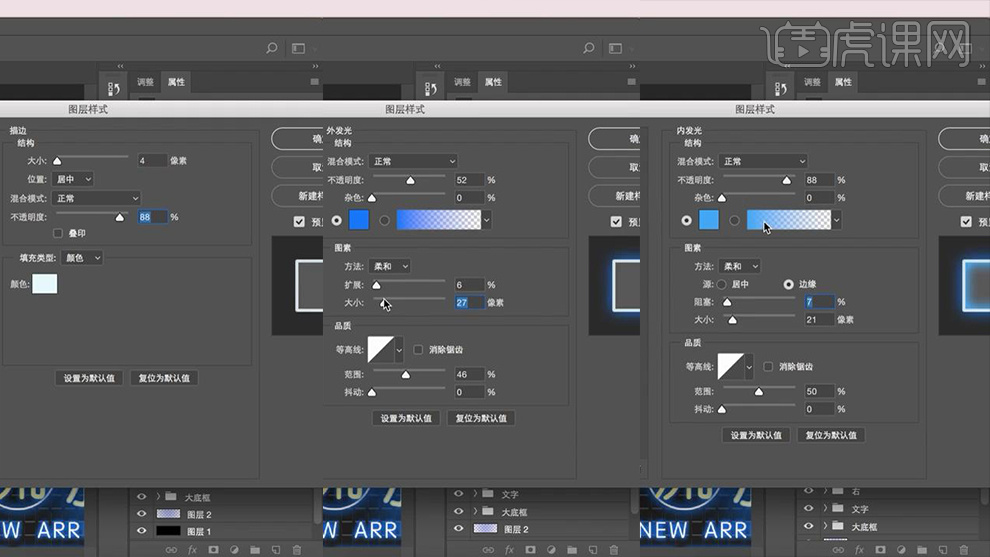
22.用同样的方法绘制其他【形状】并拷贝【圆】的【图层样式】效果,之后使用【文字工具】输入【其他文案】(参数:字体【圆体——简】,颜色【白】)并给予相同的【图层样式】效果,之后将其编组命名为【左】效果如图所示。
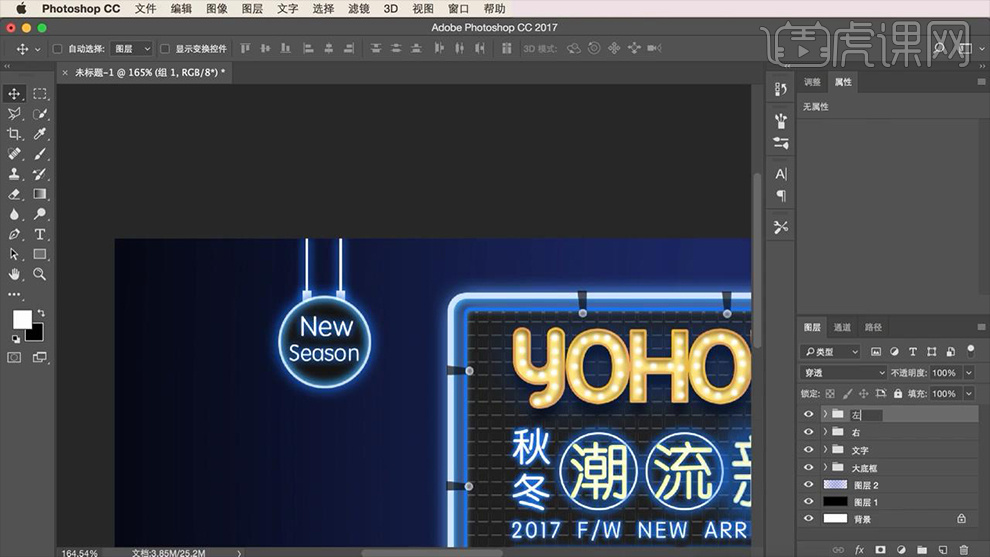
23.拖入【背景】素材和相关【服装】素材调整大小和位置,之后将其编组并为其添加【图层样式】勾选【颜色叠加】和【外发光】,详细参数如图所示。
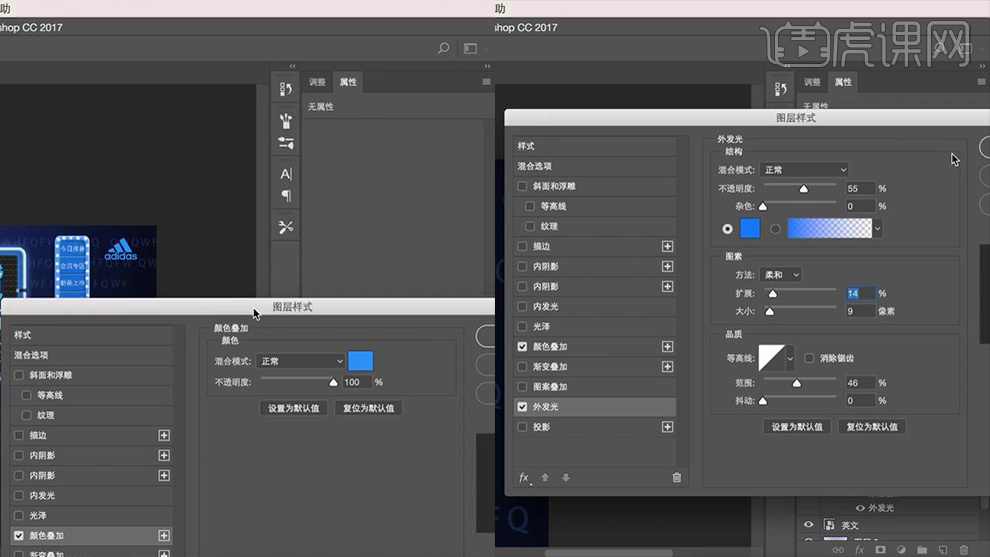
24.整体效果如图所示。

25.为【背景】素材【添加蒙版】并用【黑色】的【画笔工具】擦除多余的部分,之后输入【品牌字母】给予相同的【图层样式】效果并按【Ctrl+J】进行复制,最后调整大小和位置。
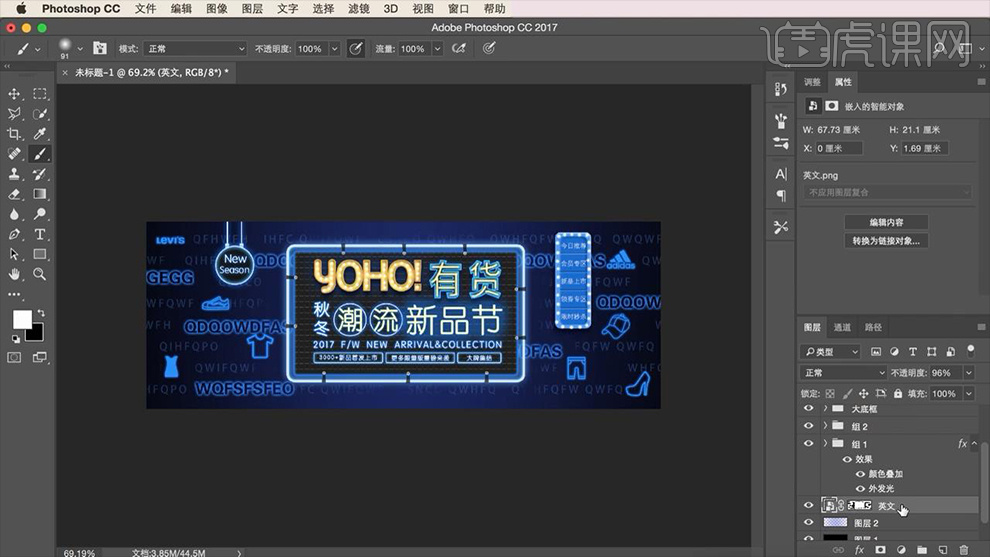
26.最终效果图。




