家具海报
家具在我们的日常生活当中可以算得是必须要用到的生活用品,所以家具这个行业能够在整个市场经济上,长久占据着重要地位,毕竟每家每户都需要家具,所以家具市场需求非常稳定,那要如何才能让整个家具行业在市场中稳步发展前进呢?促销海报也算是一种营销方法,以下是用PS制作手绘家具促销生活费报的教程,一起来学习一下。

用PS如何制作手绘家具促销海报
1. 本科主要内容具体如图所示。

2. 打开PS,选择【文件】新建,调整【宽度】799,【高度】430,点击确定。新建【图层】1,选择【画笔工具】,点击【画笔】,勾选【形状动态】钢笔压力,勾选【传递】。

3. 删除【图层】1,新建【图层】1,使用【画笔工具】,进行画出大体效果。
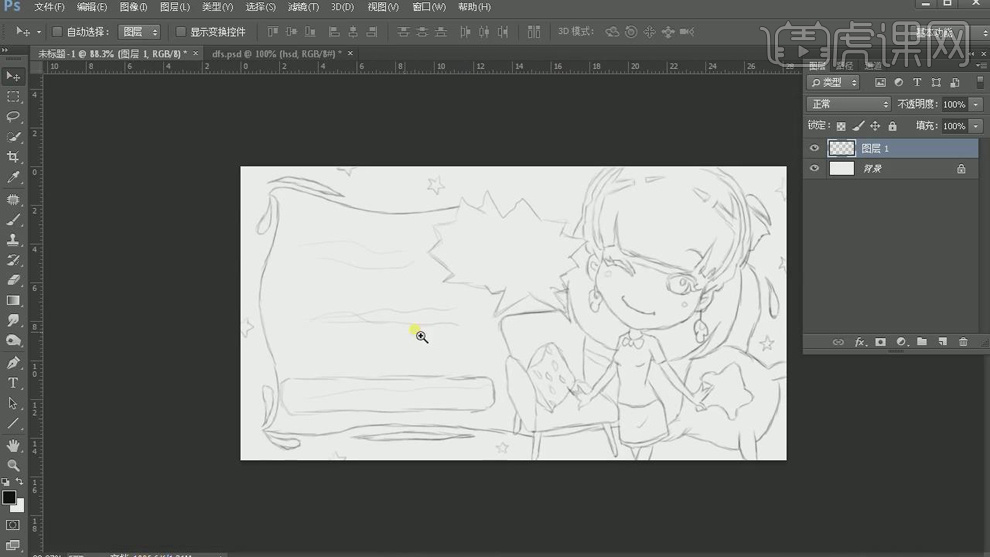
4. 选择【钢笔工具】,顺着【画笔】进行绘制。【填充】黄色,【描边】黑色。选择【钢笔工具】,继续绘制周围装饰。【填充】黄色,【描边】黑色。
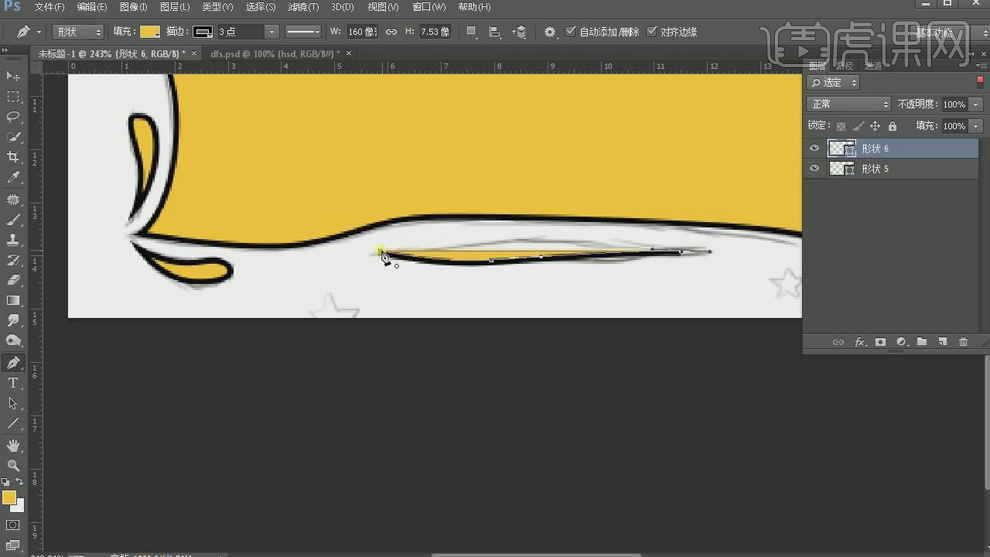
5. 关闭【形状1】,选择【自定义形状工具】,点击【形状工具】,点击【全部】替换当前的形状。选择【爆炸形】,画出。【Ctrl+T】调整位置与大小。【填充】无。
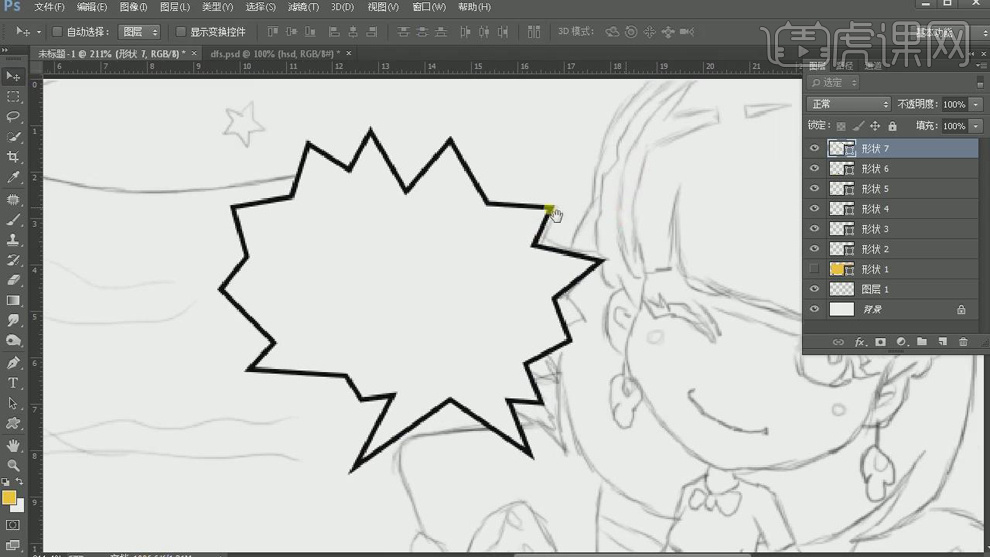
6. 选择【自定义形状工具】,选择【心形】,画出。【Ctrl+T】调整位置与大小。【填充】无。选择【背景】图层,新建【图层】2,设置【前景色】7fedab。【Alt+Delete】填充前景色。
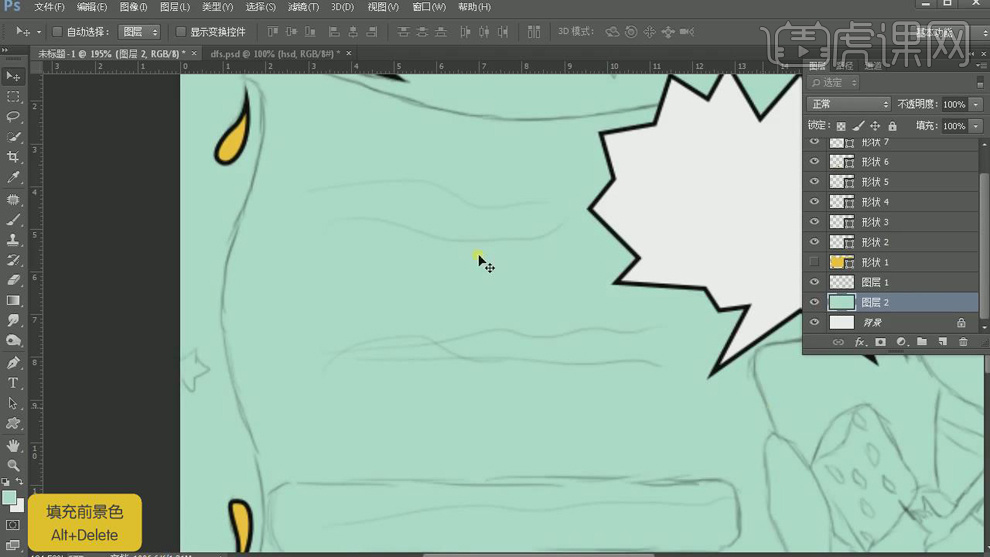
7. 【Ctrl+T】调整【星星】形状与大小,设置【描边】,【颜色】77bfa1。【Ctrl+J】复制图层,【Ctrl+T】调整位置与大小。【Ctrl+G】图层编组。
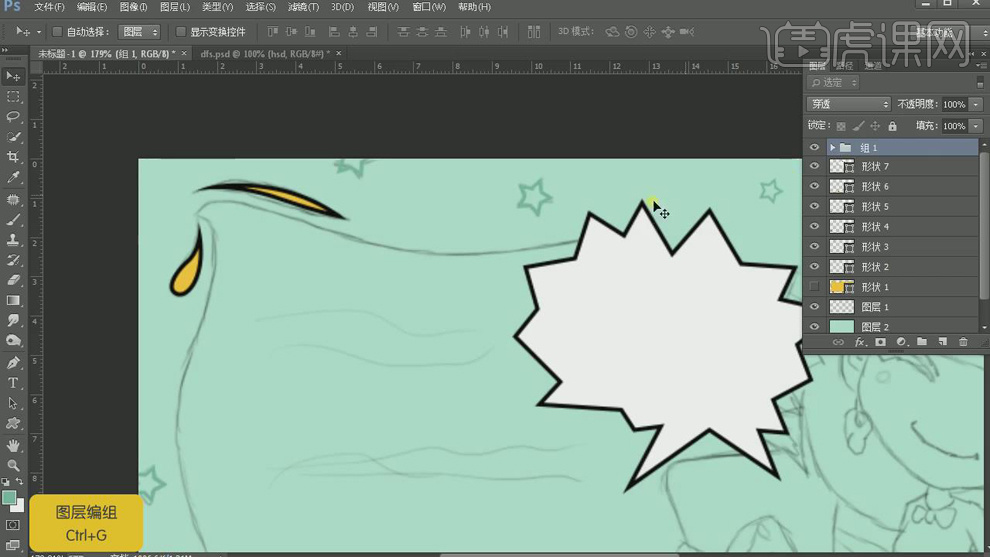
8. 选择【文本工具】,输入【家具任你选】,选择【家具】,设置【颜色】29facda。双击【图层】图层样式,勾选【描边】,【大小】3像素。【Ctrl+T】调整位置与大小。

9. 选择【圆角矩形工具】,调整【半径】20像素,画出矩形。【填充】橙色,【描边】黑色。选择【文本工具】,输入【舒适居家必备款】,【Ctrl+T】调整大小与位置。选择【文本工具】,输入【5月1日-5月15日】,【Ctrl+T】调整大小与位置,调整【Light】,【Ctrl+T】右键【斜切】,进行调整。【Ctrl+J】复制图层,修改【疯狂优惠券】。

10. 选择【钢笔工具】,进行绘制人物。【前景色】f3a43d。设置【填充】f3a43d,【描边】黑色。调整【图层】位置。
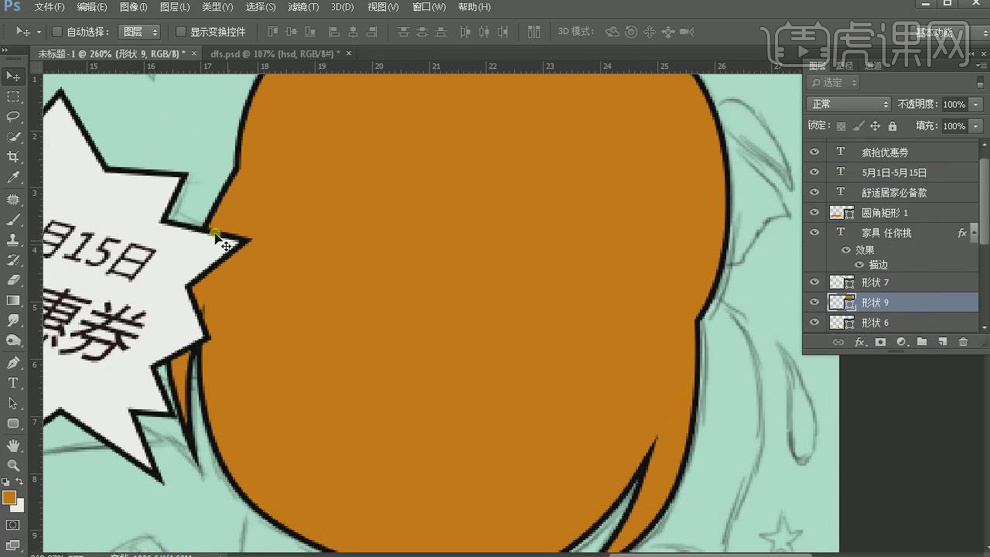
11. 隐藏【形状9】,新建【图层】3,【前景色】黑色,选择【钢笔工具】,路径,进行绘制头发,右键【描边路径】画笔,勾选【模拟压力】。选择【橡皮擦工具】,进行擦除。
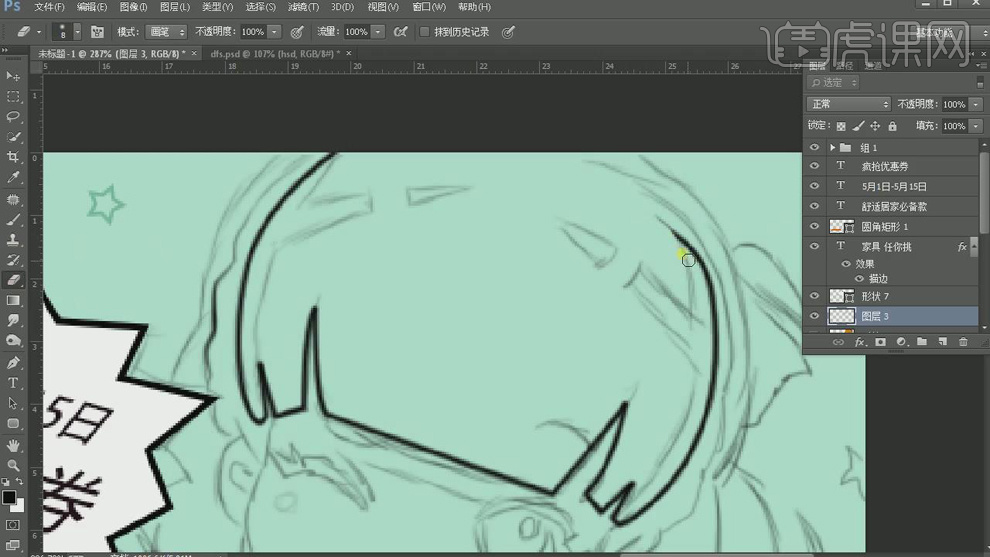
12. 选择【图层3】,选择【钢笔工具】,绘制脸部,点击【形状】。【前景色】efd5c3。【Alt+Delete】填充前景色。隐藏【形状】10,新建【图层4】,选择【钢笔工具】,绘制嘴巴。【右键】描边路径,画笔,黑色。
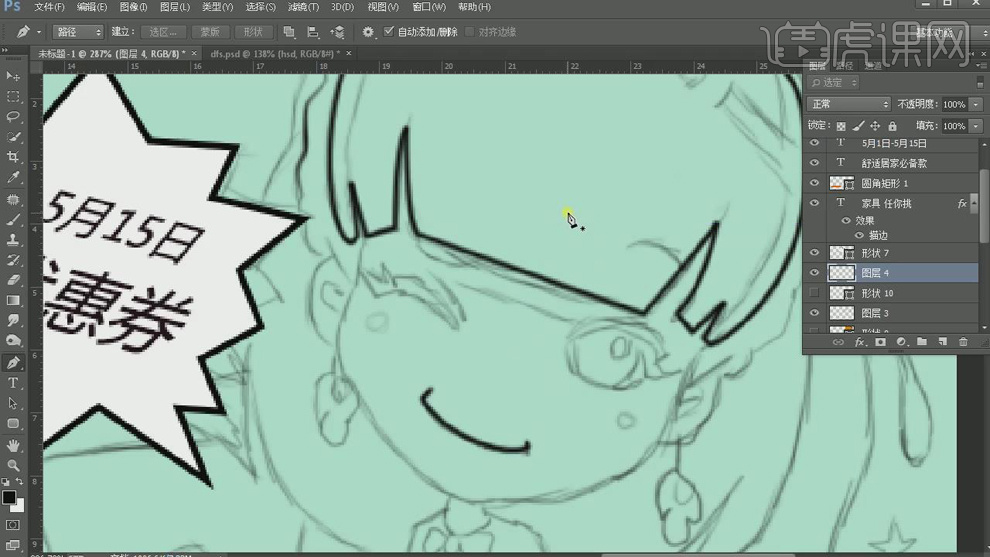
13. 选择【钢笔工具】,绘制眼睛,点击【形状】。选择【钢笔工具】,绘制眼睫毛,调整大小。选择【椭圆工具】,绘制椭圆。【前景色】fcba92。【Alt+Delete】填充前景色。选择【窗口】属性,点击【蒙版】羽化3.0像素。【Ctrl+J】复制图层,【Ctrl+T】缩小,选择【窗口】属性,【羽化】0像素,【颜色】白色。

14. 按【Alt+移动并复制】,调整位置。【Ctrl+G】图层编组。新建【图层5】,选择【钢笔工具】,绘制眼睛,点击【形状】,填充【白色】。选择【钢笔工具】,绘制眼睛,填充【黑色】。选择【钢笔工具】,绘制睫毛,填充【黑色】。选择【钢笔工具】,绘制眼白,填充【白色】。
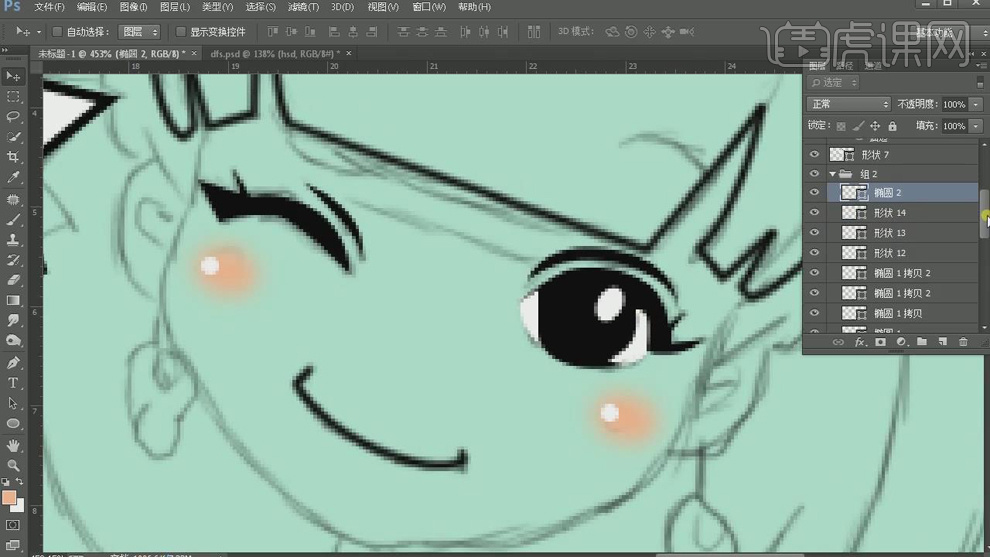
15. 选择【形状】10,调整【结点】。添加【蒙版】,选择【画笔工具】,黑色画笔,进行涂抹。关闭【形状9】,新建【图层6】,选择【钢笔工具】,绘制头发。填充【白色】。选择【钢笔工具】,绘制头发。点击【形状】,填充【黑色】。
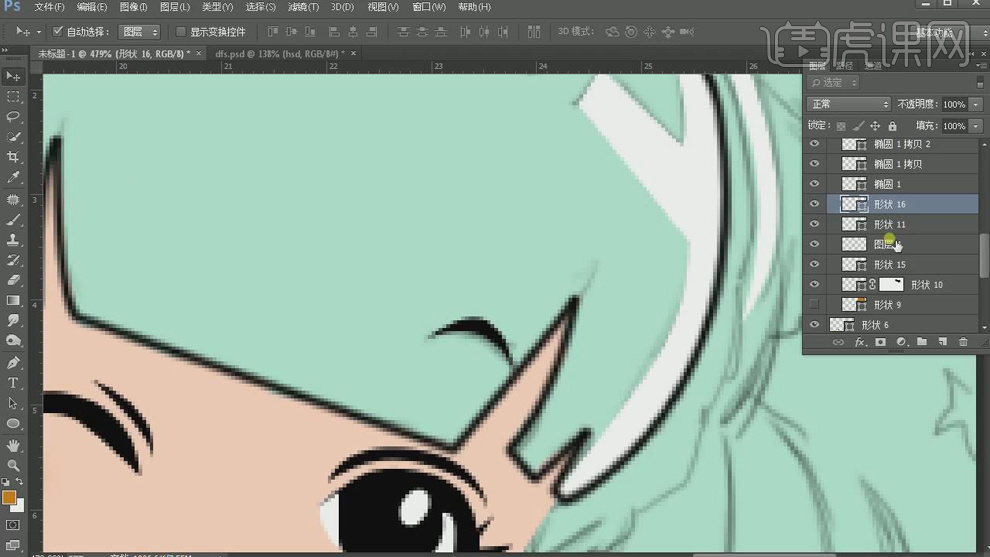
16. 选择【形状10】,添加【黑色】描边,2.07。将【组2】名,改为【人物】。关闭【图层】1。运用【画笔工具】,绘制枕头,人物衣服,进行上色。
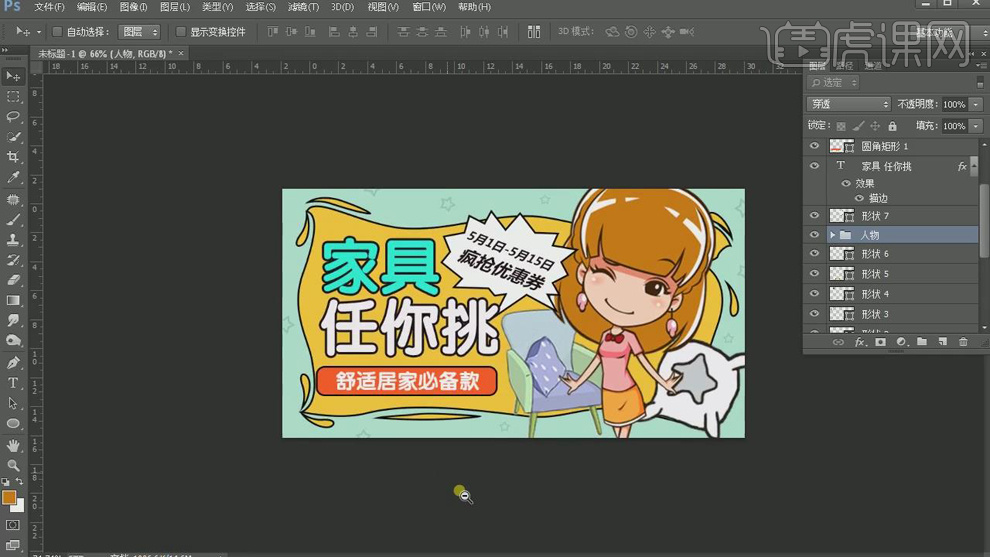
17. 本课内容小结。
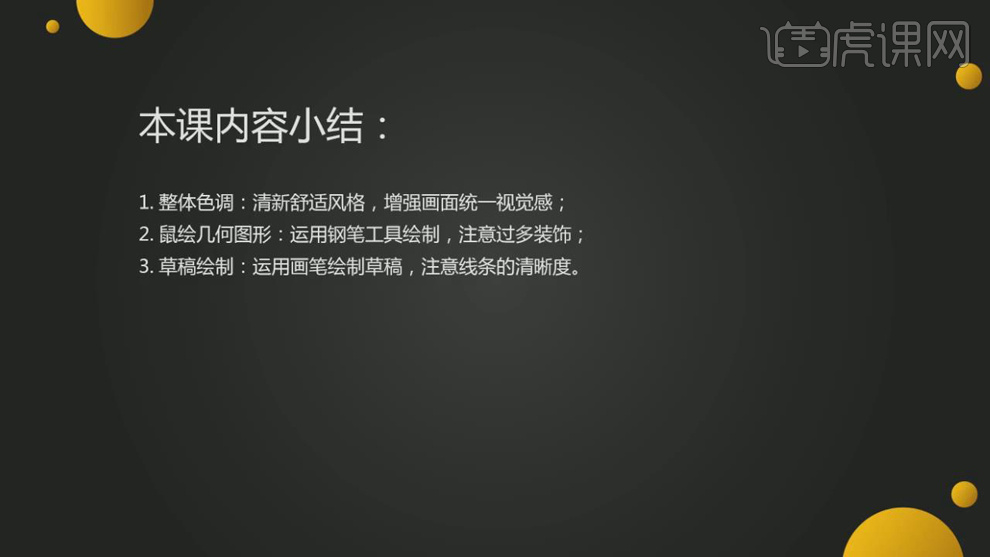
C4D加PS天猫双十一家具海报
1、分别在正视图,侧视图,背视图中,在模式中选择【视图设置】-【背景】载入建模参考图
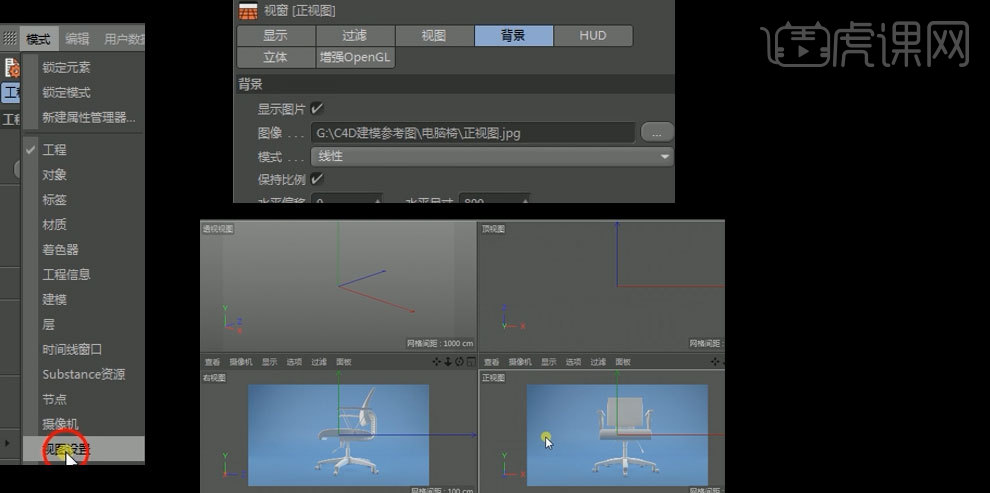
2、新建【立方体】调整至如图大小,将其【C转化为可编辑对象】【K+L循环切割】切出如图切线,调整切线数量如图
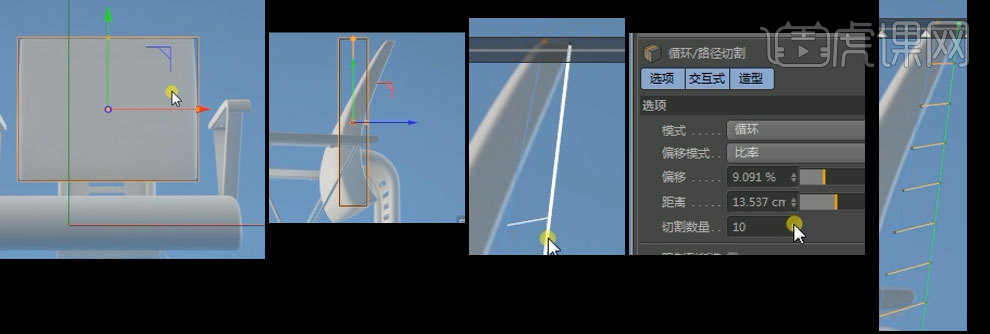
3、分别调整点至与参考图相等,进入正视图,【K+L循环切割】出如图线段,为其添加【细分曲面】
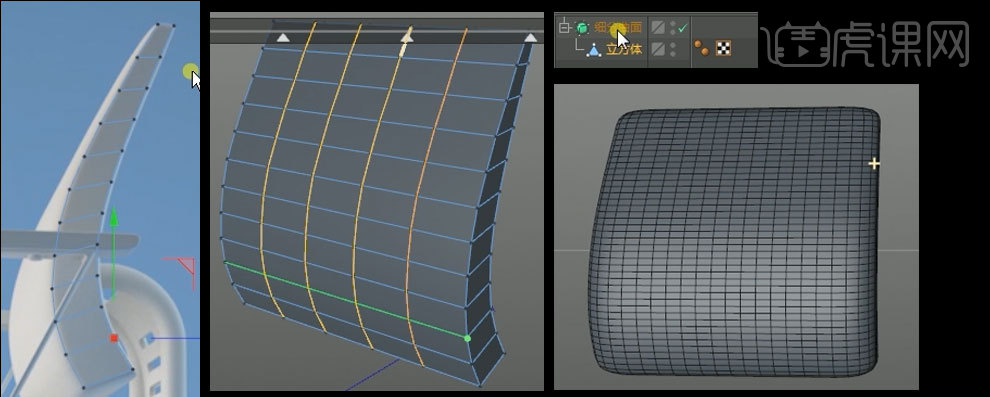
4、摁住L更改坐标至如图,用画笔工具画出样条如图,为样条添加【挤压】,修改挤压坐标如图
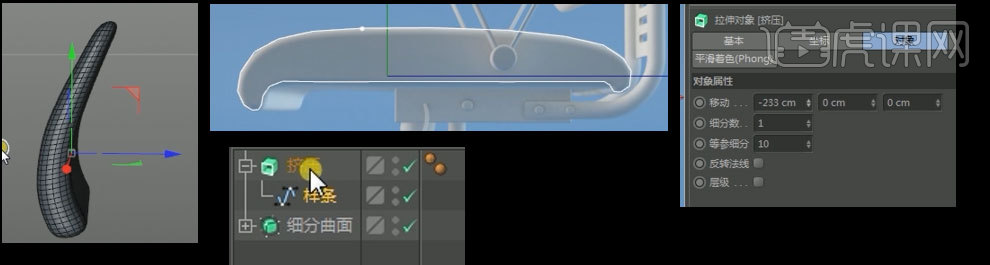
5、挤压添加分段,修改封顶如图,为其添加【细分曲面】
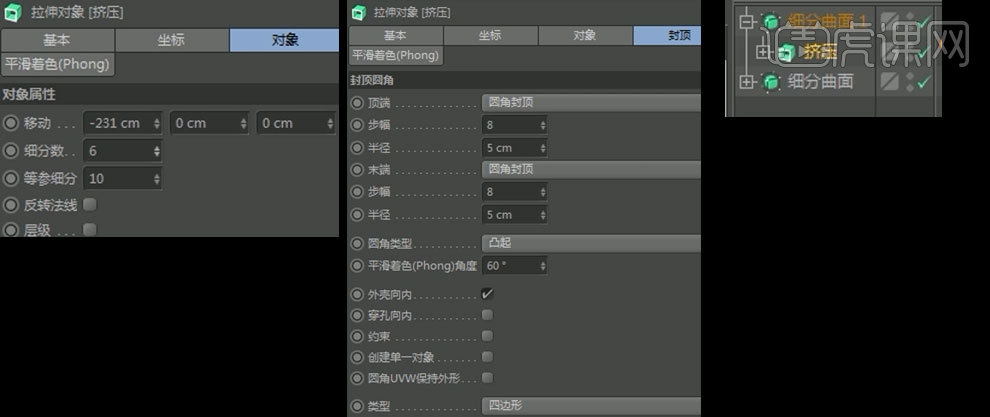
6、用画笔工具画出样条如图,为样条添加【挤压】,修改挤压坐标如图,添加分段
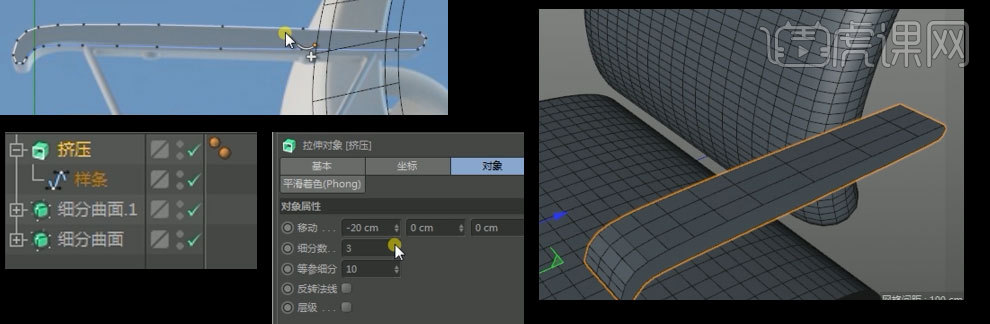
7、修改封顶属性如图,为其添加【细分曲面】
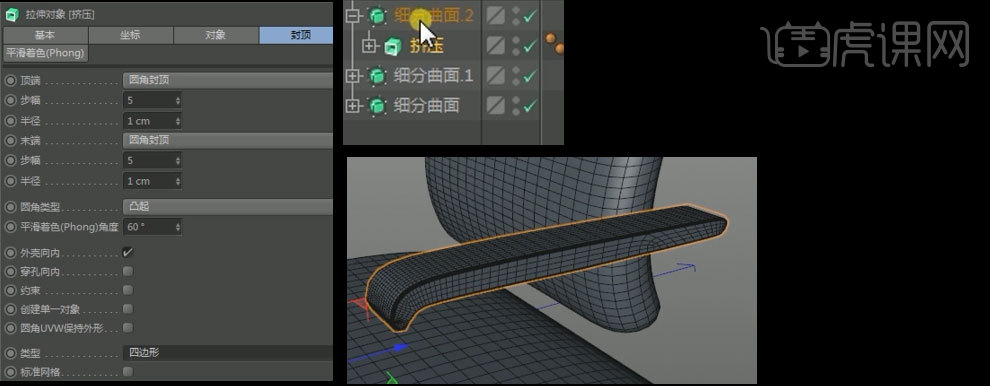
8、新建【多边形】移动至如图位置,将其【C转化为可编辑对象】,对齐右键【挤压】至如图,勾选【创建封顶】,全选点{U+O优化】

9、全选边右键【倒角】至如图,复制一个多边形,缩小移动至如图位置
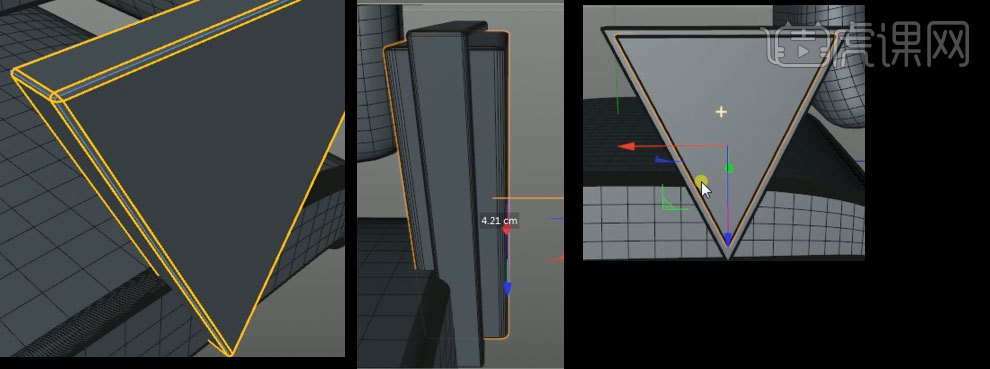
10、添加【布尔运算】如图,新建【圆柱】添加【封顶】复制一个移动至如图位置,将其【ALT+G编组】重命名为【螺丝】
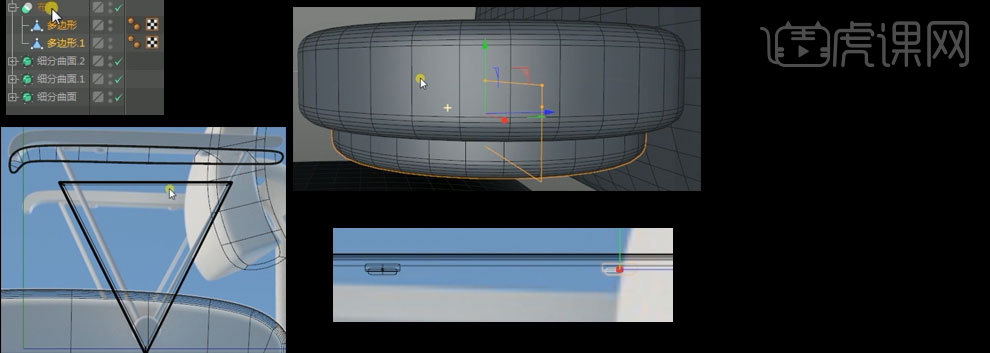
11、新建【圆柱】移动至如图位置,添加【圆角封顶】,复制一个移动缩放至如图位置
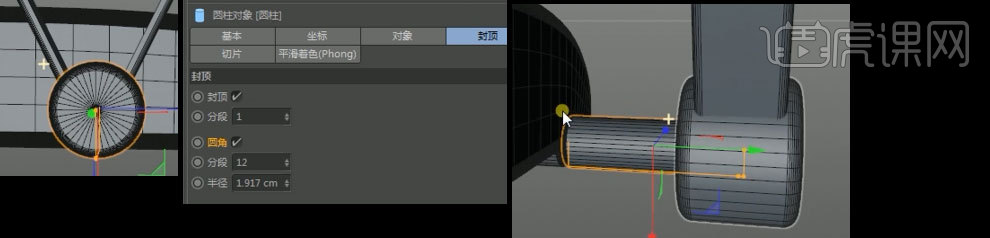
12、摁住【L修改坐标】将坐标移动至如图位置将整体移动至如图位置
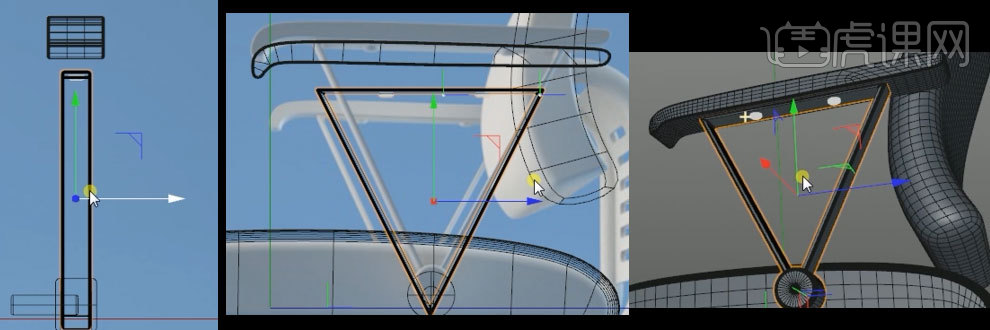
13、将所有元素【ALT+G编组】新建【对称】,移动至如图位置
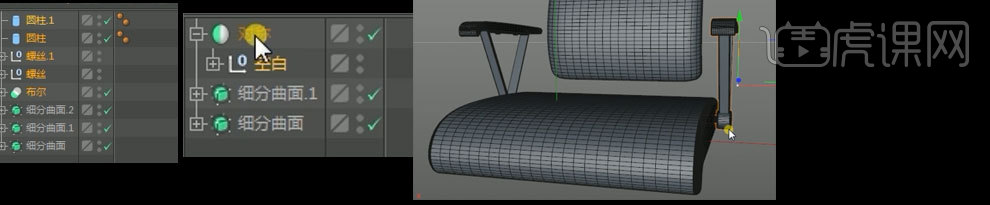
14、新建【圆柱】添加分段,移动缩放至如图位置,新建【扭曲】移动至如图位置,点击【匹配到父级】
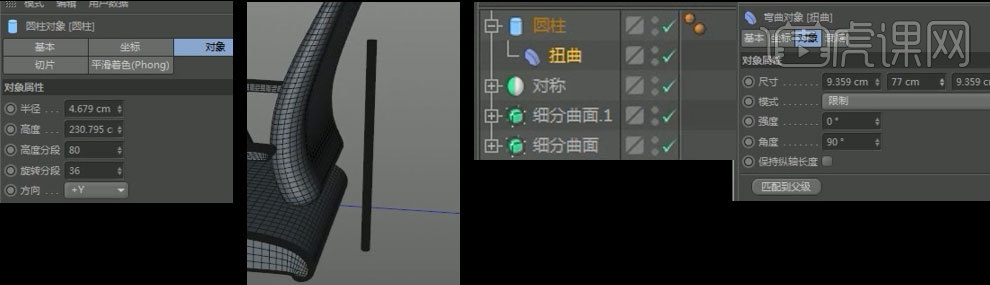
15、将【扭曲】移动至如图位置,将【圆柱】将其【C转化为可编辑对象】选择【圆柱】及【扭曲】右键【连接对象加删除】
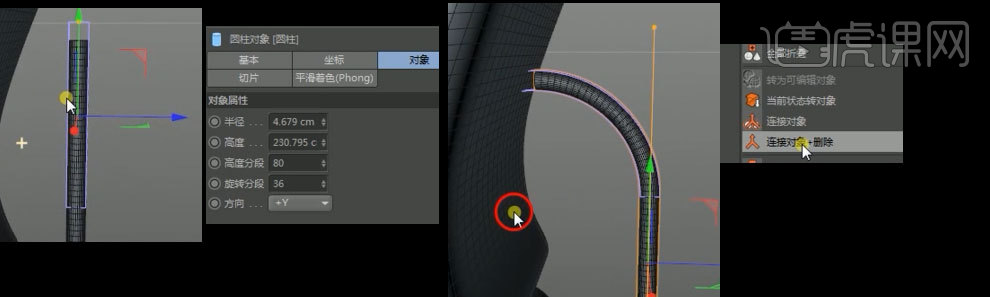
16、新建【扭曲】移动至如图位置,点击【匹配到父级】添加旋转至如图,选择【圆柱】及【扭曲】右键【连接对象加删除】
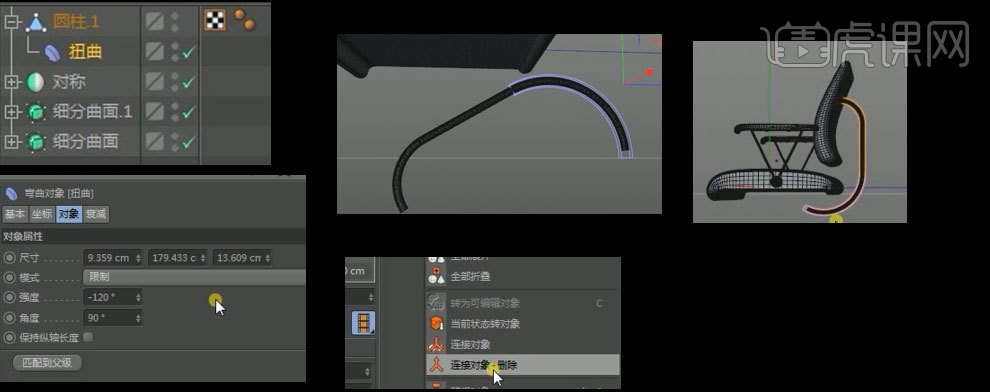
17、选择如图面,删除,选择如图点,右键【封闭多边形孔洞】,选择如图吗【旋转】60度,拖动至如图,右键【封闭多边形孔洞】
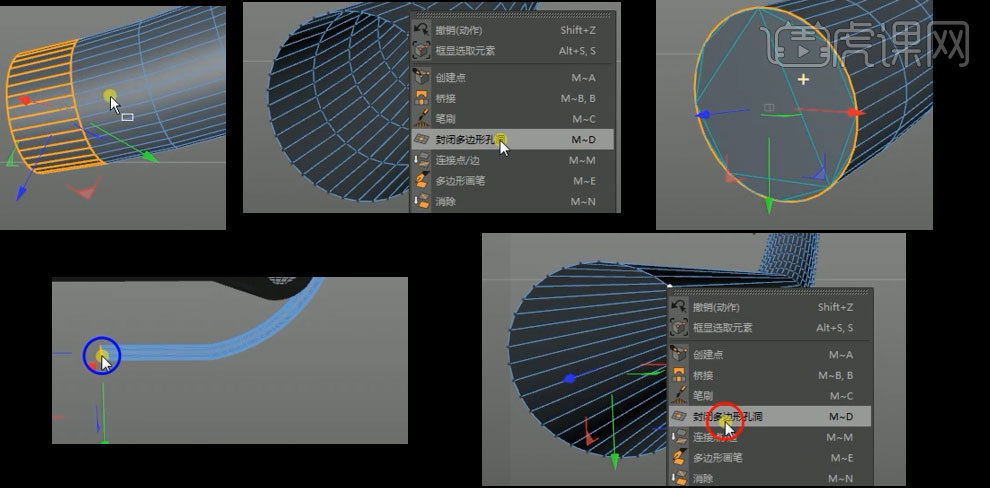
18、【K+L循环切割】切割出如图切线,添加切线至8,选择如图点,缩放至如图
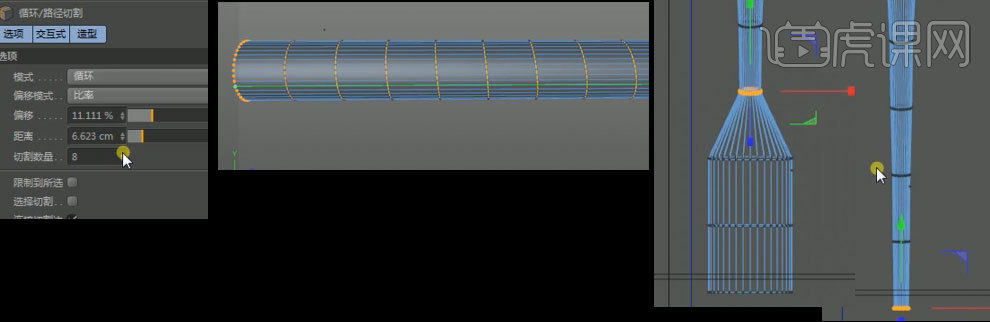
19、新建【圆柱】添加【圆角封顶】增加分段,移动旋转至如图位置,复制两个【螺丝】移动缩放至如图位置,选择所有元素,{ALT+G编组】
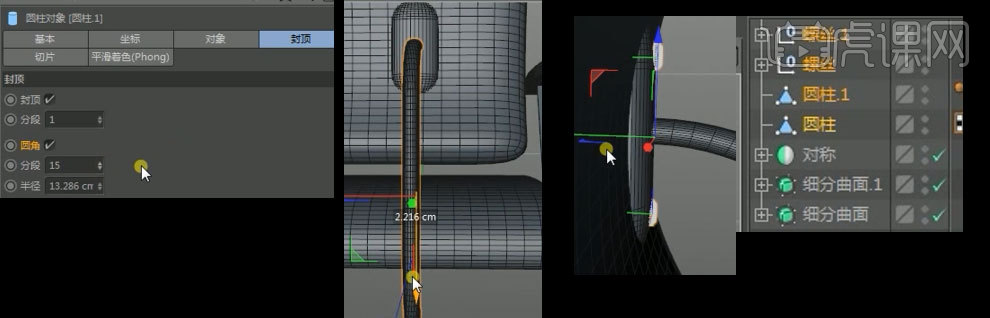
20、【拖动复制】一个群组对象,移动至如图位置,新建【圆柱】移动缩放至如图位置【C转化为可编辑对象】调整形状至如图
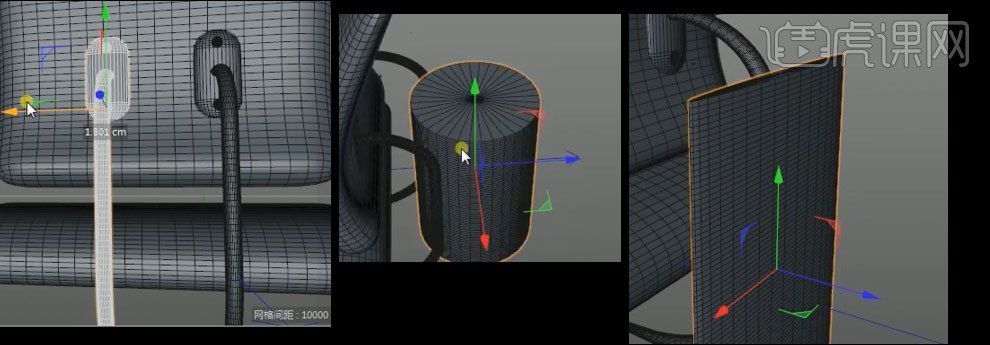
21、新建【扭曲】给【圆柱】,点击匹配到父级,新建【圆柱】移动缩放至如图位置,添加【圆角封顶】
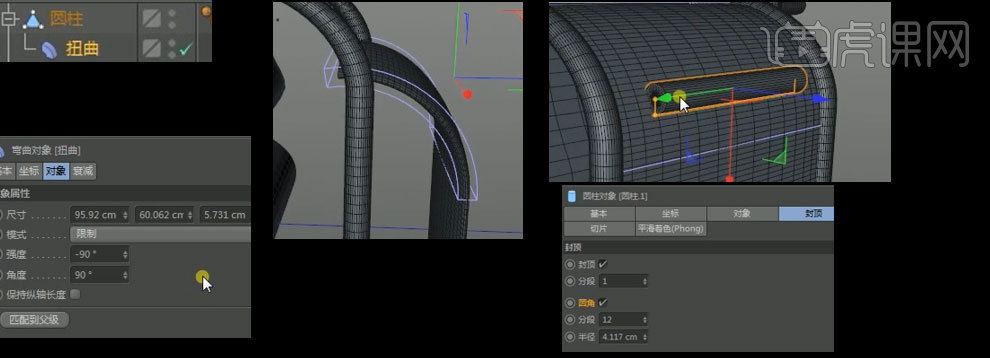
22、移动复制四个至如图位置,为其新建【布尔】,新建【立方体】移动缩放至如图位置,添加【圆角】

23、复制【螺丝】,分别移动至杆子两侧,再次复制【螺丝】移动至如图位置,新建【圆柱】移动缩放至如图位置,新建【扭曲】,拖入圆柱后点击【匹配到父级】
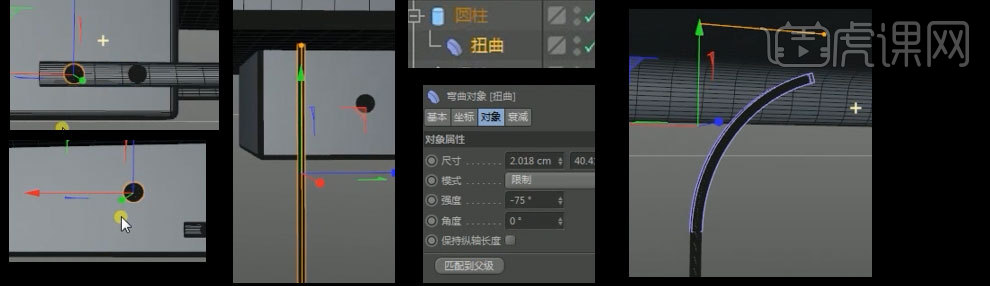
24、新建【圆柱】移动至如图位置,添加【圆角】复制【圆柱】移动缩放至如图,选择把手部分【ALT+G编组】重命名为【把手】
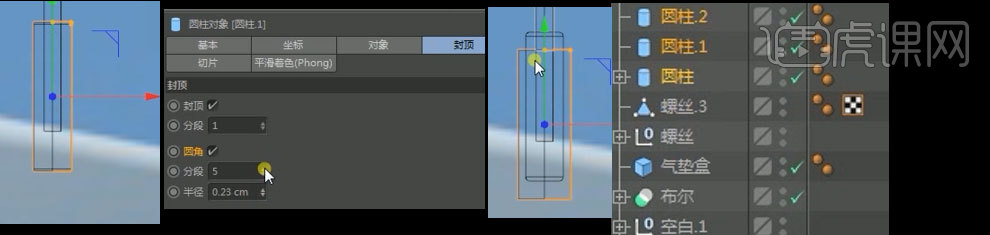
25、将把手移动至如图位置,新建【圆柱】移动至如图位置,添加【圆角】复制【圆柱】移动缩放至如图,
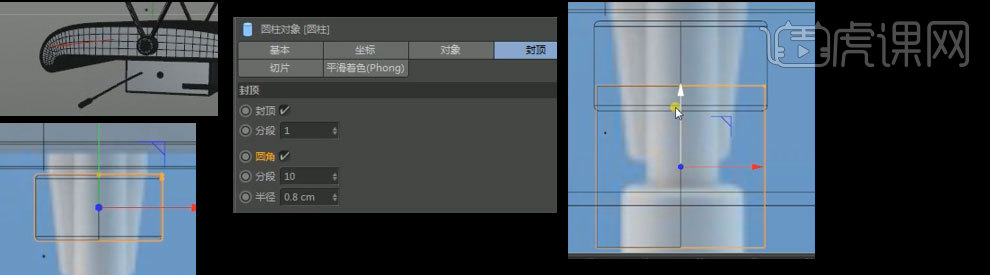
26、将【圆柱】{C转化为可编辑对象】,选择下方点缩放至如图,选择如图面,右键【内部挤压】至如图,再次右键【偏移】至如图,将其【ALT+G编组】
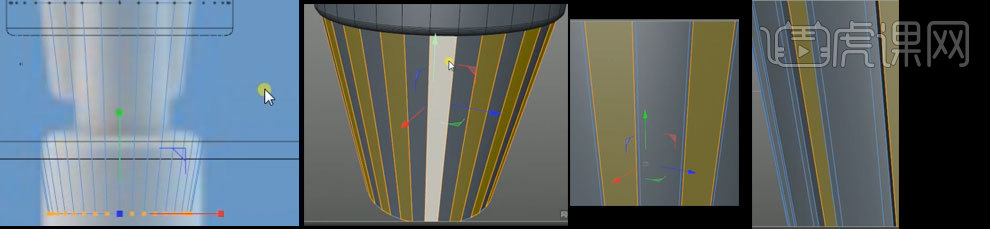
27、将其选择移动至如图位置,新建【圆柱】移动至如图位置,复制【圆柱】移动至如图添加【圆角】
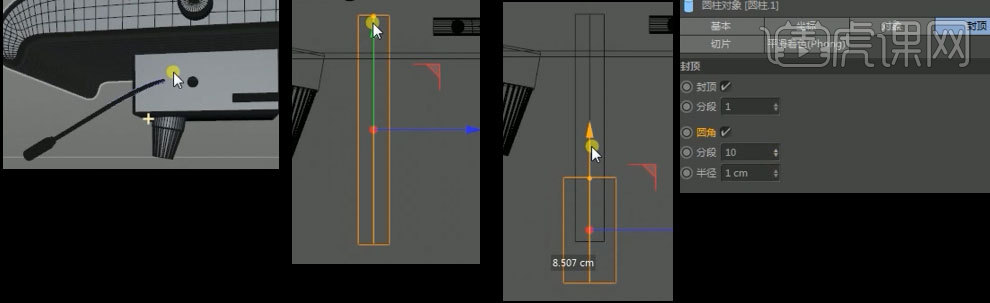
28、新建【立方体】移动缩放至如图位置,将其【C转化为可编辑对象】,【K+L循环切割】出如图切线,添加切线
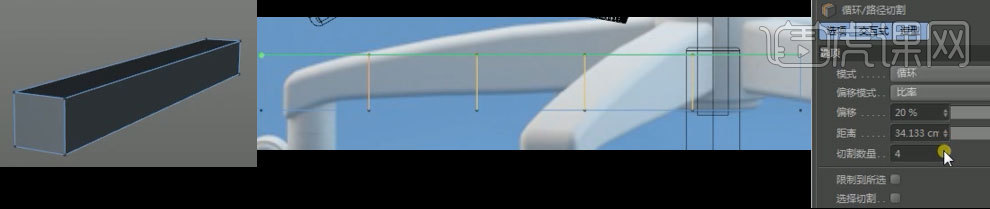
29、【K+L循环切割】出如图切线,调整形状至如图,全选点【U+O优化】
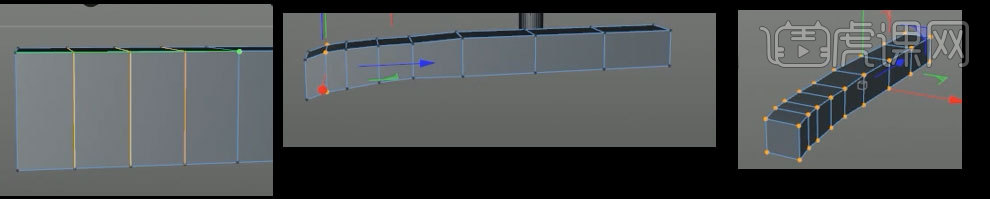
30、右键【倒角】至如图,添加【胶囊】移动至如图位置,将其【C转化为可编辑对象】
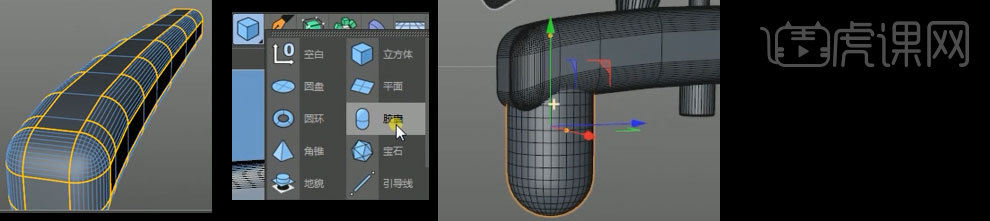
31、【U+L循环选择】出如图面,右键【内部挤压】右键【偏移】至如图
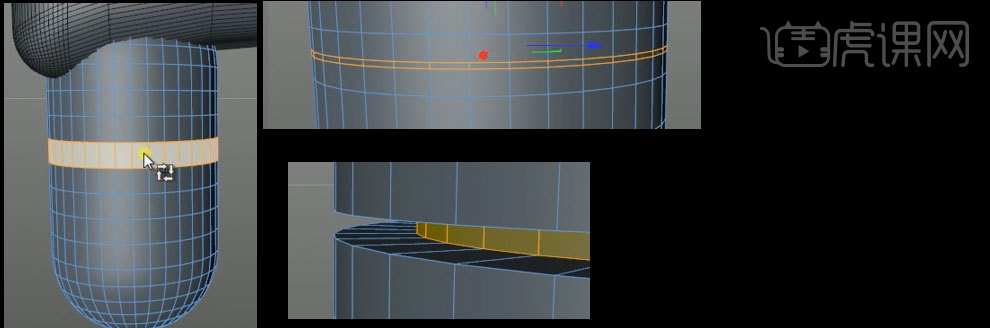
32、新建【圆柱】将其【C转化为可编辑对象】调整形状至如图,新建【扭曲】给【圆柱】,点击匹配到父级新建【圆柱】移动至如图位置
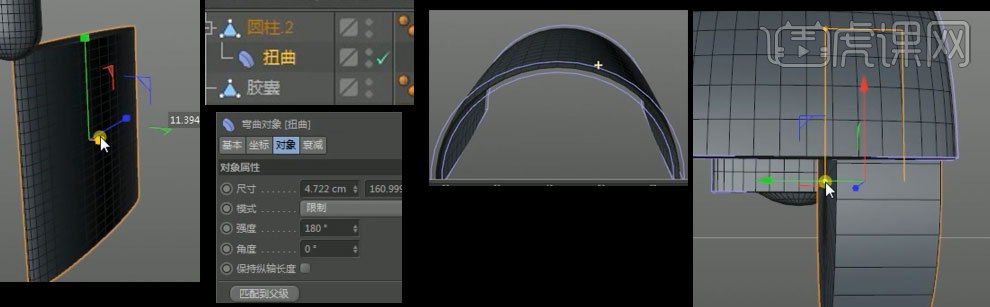
33、对【圆柱】添加【圆角】将其【C转化为可编辑对象】选择如图面,【设置选集】
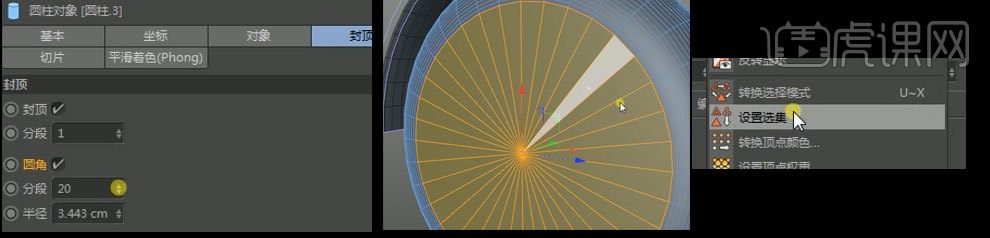
34、复制一个轮子至如图位置,新建【圆柱】移动至如图位置,选择底部轮子部分【ALT+G编组】
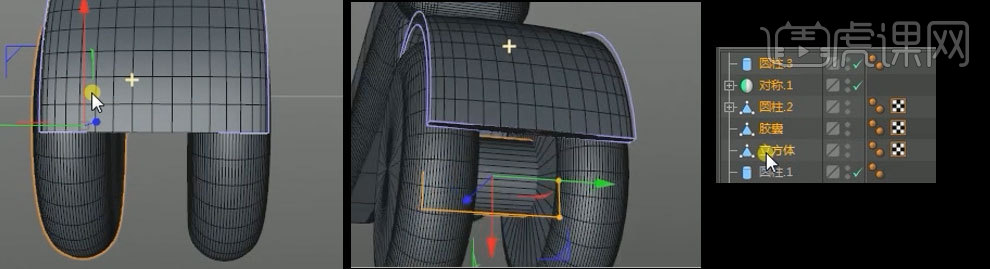
35、【复制】四个分别置于如图位置,新建【圆柱】移动缩放至如图位置,为圆柱添加【圆角】
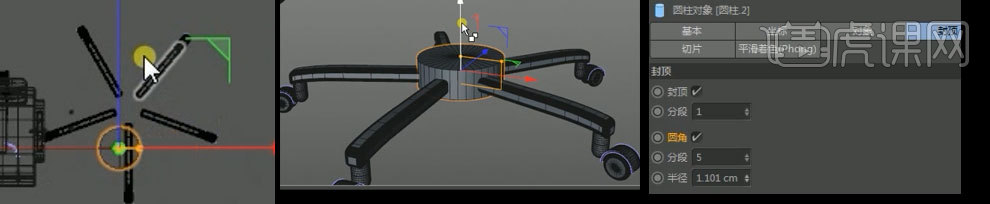
36、复制【圆柱】移动缩放至如图位置,选择如图元素【ALT+G编组】重命名为【轮椅脚】,移动至如图位置,全选元素【重命名】为【电脑椅】
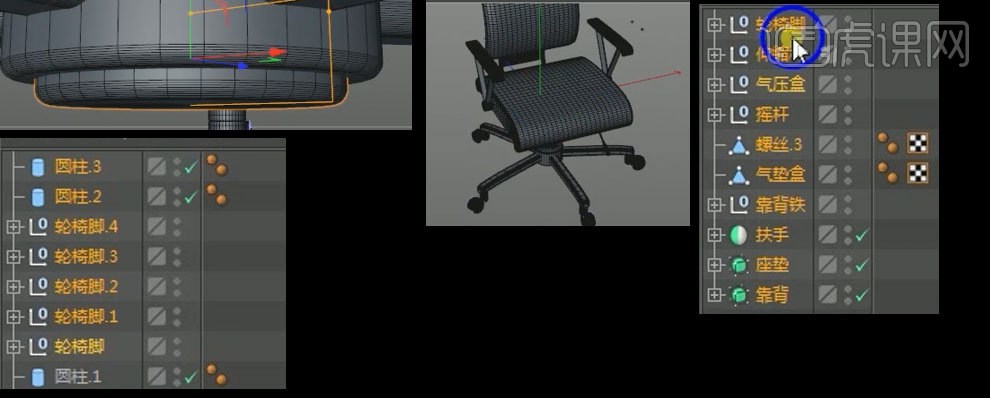
37、导入素材,选择【11.11】删除,全选右键【链接对象加删除】导入【双十一】全选右键【连接对象加删除】导入【君设】全选右键【连接对象加删除】
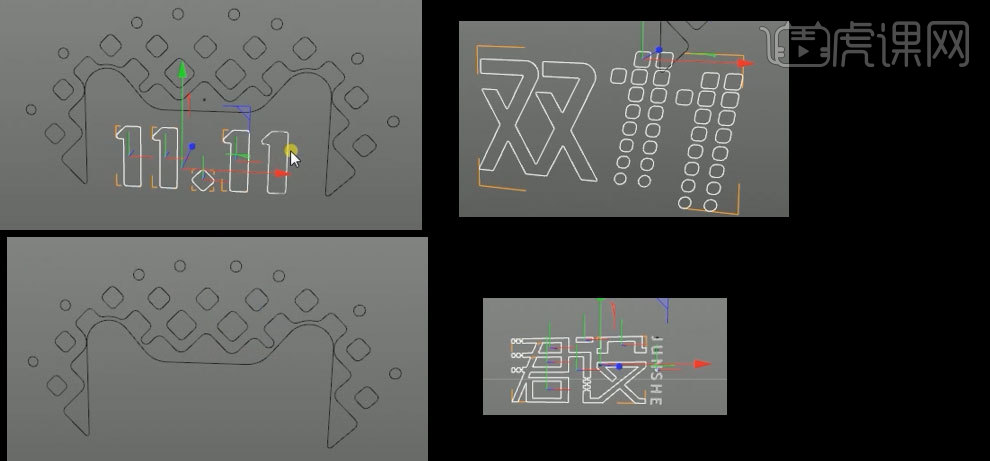
38、给【天猫背景墙】添加【挤压】至如图,给其添加封顶,修改属性如图
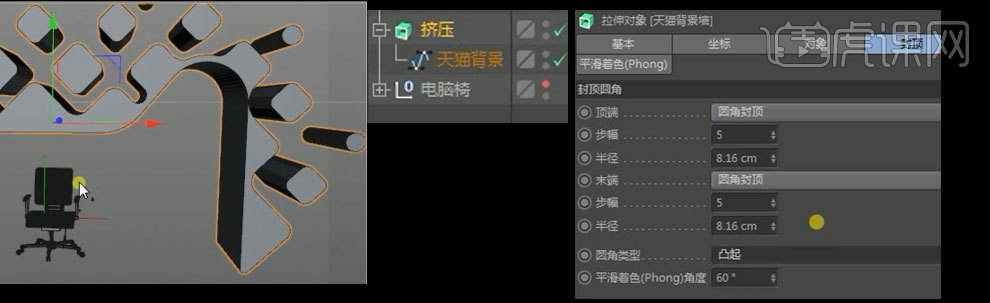
39、新建【立方体】移动缩放至如图,新建文本,输入尽情。调整属性如图
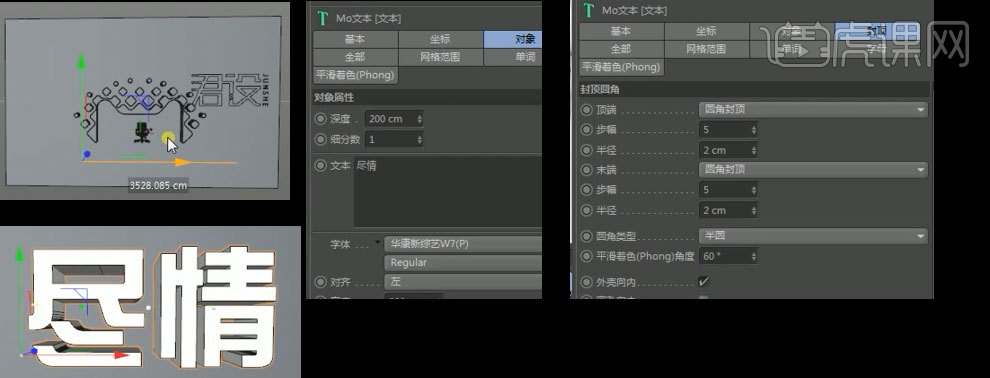
40、复制一个文本,加上天猫两个字,移动至如图位置,给【君设样条】添加【挤压】如图

41、给【双十一】添加【挤压】,选择如图元素【ALT+G编组】

42、【Shift+F8内容浏览器】,选择如图预设,删除小球,移动灯光至如图,将模型放入,
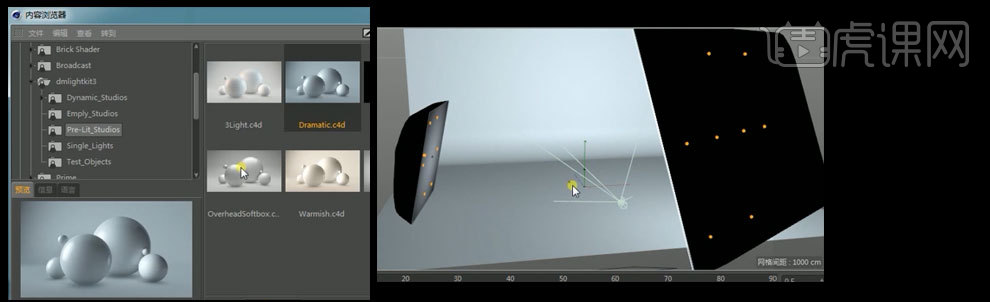
43、最终效果如图所示

C4D加PS对天猫家具海报制作
1、分别在正视图,侧视图,背视图中,在模式中选择【视图设置】-【背景】载入建模参考图
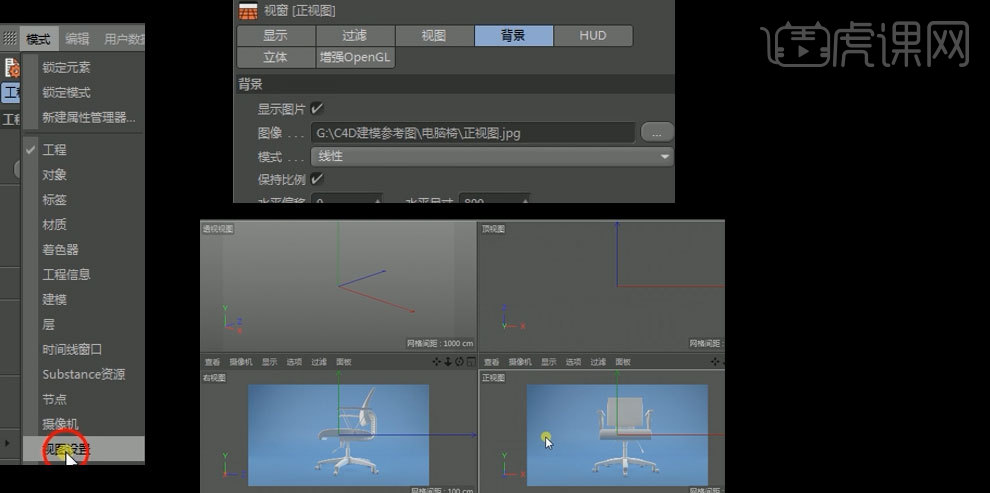
2、新建【立方体】调整至如图大小,将其【C转化为可编辑对象】【K+L循环切割】切出如图切线,调整切线数量如图
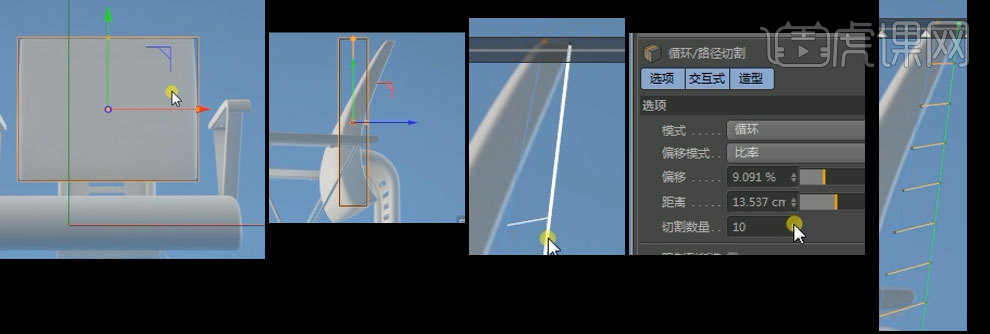
3、分别调整点至与参考图相等,进入正视图,【K+L循环切割】出如图线段,为其添加【细分曲面】
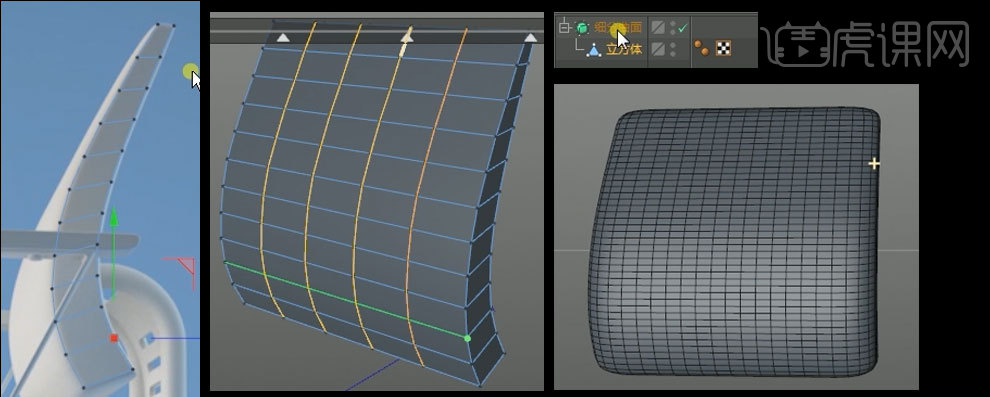
4、摁住L更改坐标至如图,用画笔工具画出样条如图,为样条添加【挤压】,修改挤压坐标如图
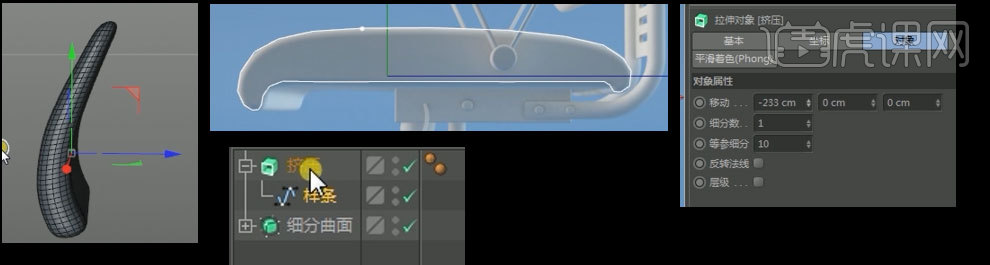
5、挤压添加分段,修改封顶如图,为其添加【细分曲面】
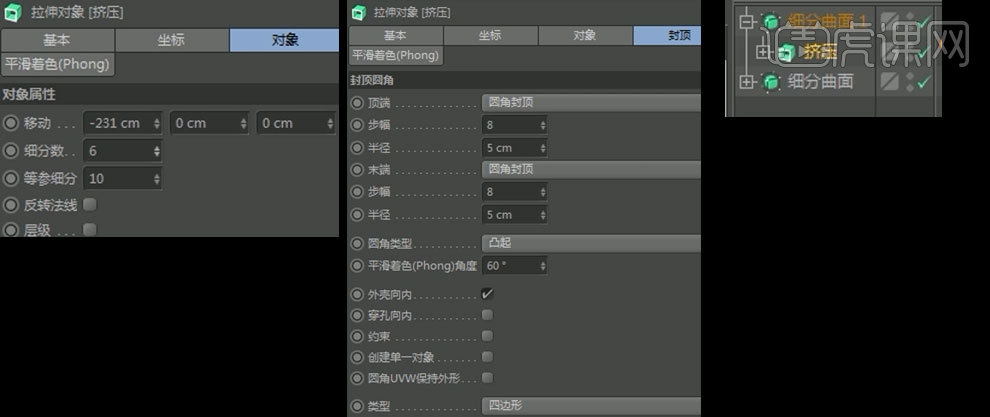
6、用画笔工具画出样条如图,为样条添加【挤压】,修改挤压坐标如图,添加分段
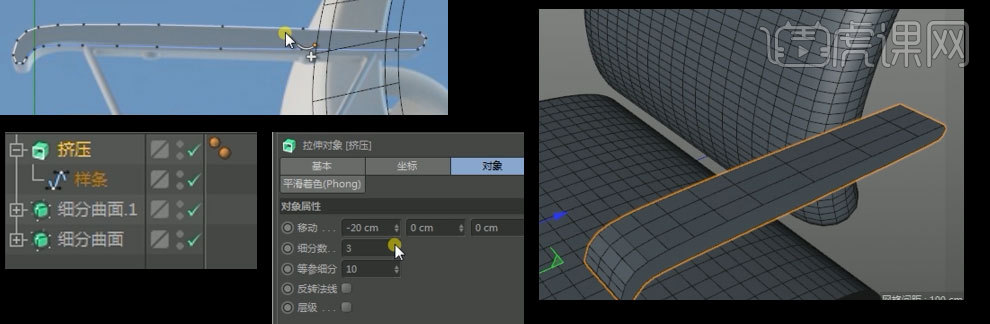
7、修改封顶属性如图,为其添加【细分曲面】
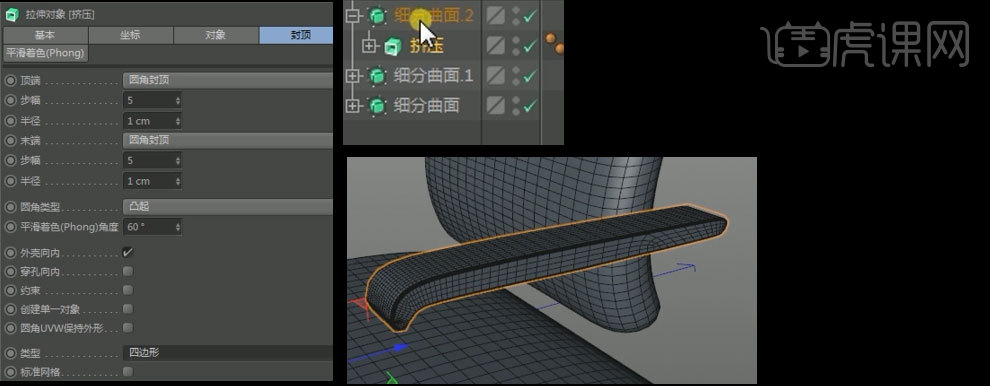
8、新建【多边形】移动至如图位置,将其【C转化为可编辑对象】,对齐右键【挤压】至如图,勾选【创建封顶】,全选点{U+O优化】

9、全选边右键【倒角】至如图,复制一个多边形,缩小移动至如图位置
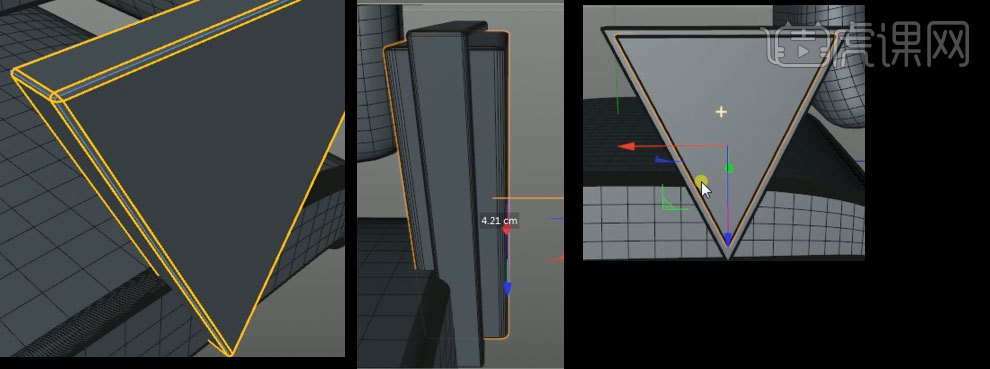
10、添加【布尔运算】如图,新建【圆柱】添加【封顶】复制一个移动至如图位置,将其【ALT+G编组】重命名为【螺丝】
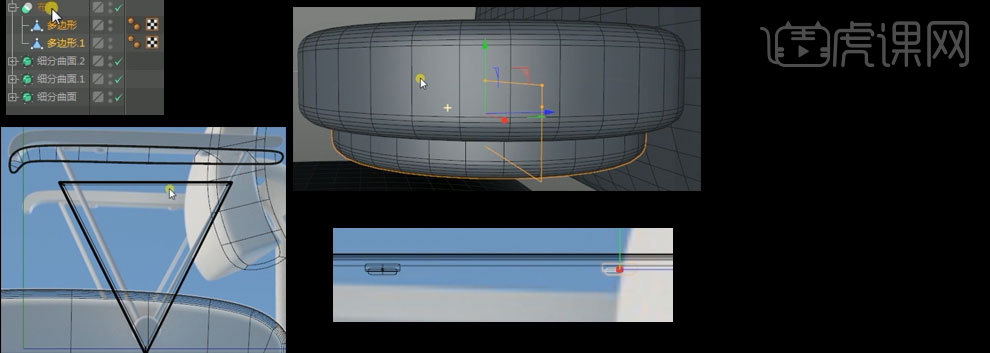
11、新建【圆柱】移动至如图位置,添加【圆角封顶】,复制一个移动缩放至如图位置
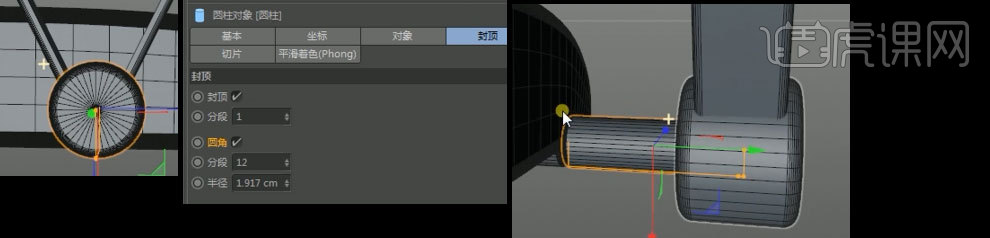
12、摁住【L修改坐标】将坐标移动至如图位置将整体移动至如图位置
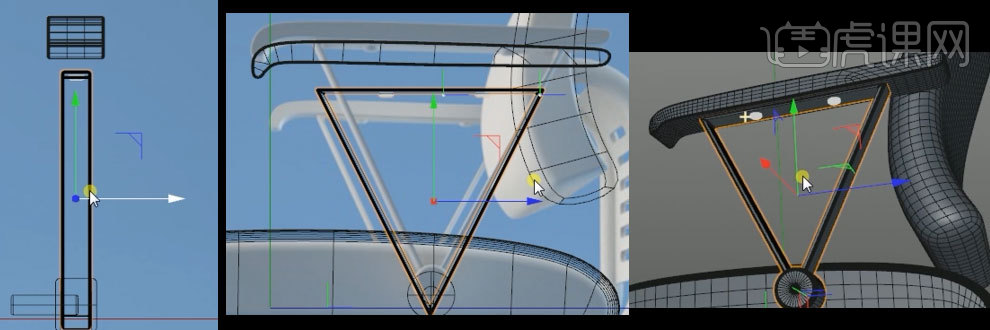
13、将所有元素【ALT+G编组】新建【对称】,移动至如图位置
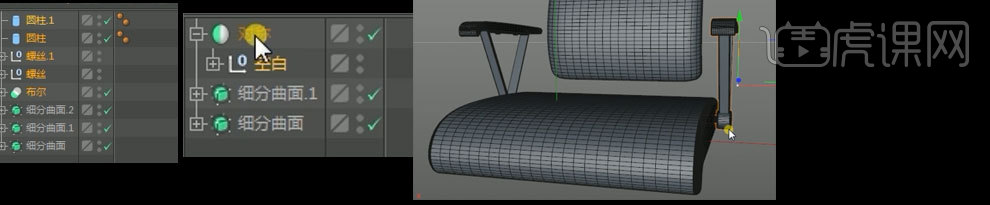
14、新建【圆柱】添加分段,移动缩放至如图位置,新建【扭曲】移动至如图位置,点击【匹配到父级】
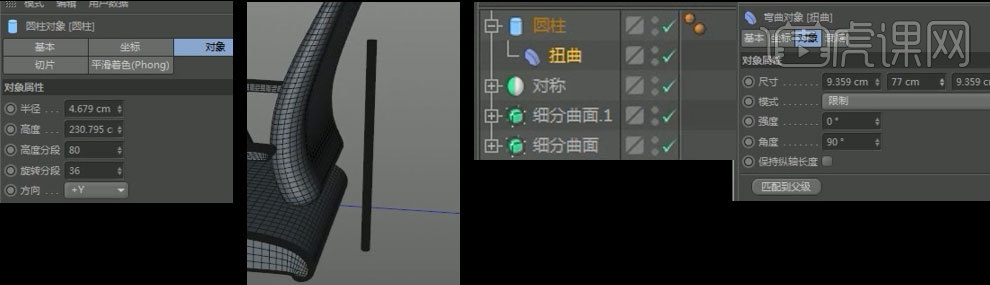
15、将【扭曲】移动至如图位置,将【圆柱】将其【C转化为可编辑对象】选择【圆柱】及【扭曲】右键【连接对象加删除】
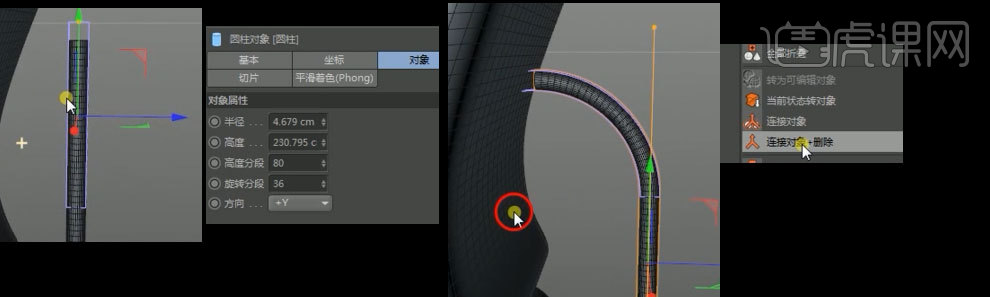
16、新建【扭曲】移动至如图位置,点击【匹配到父级】添加旋转至如图,选择【圆柱】及【扭曲】右键【连接对象加删除】
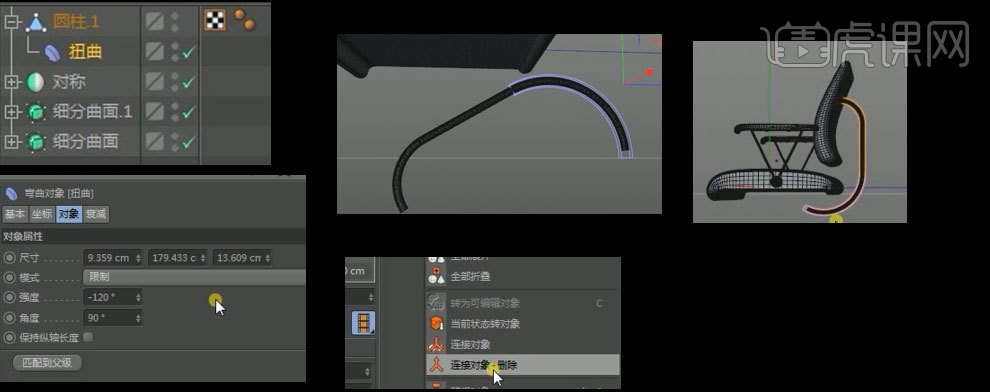
17、选择如图面,删除,选择如图点,右键【封闭多边形孔洞】,选择如图吗【旋转】60度,拖动至如图,右键【封闭多边形孔洞】
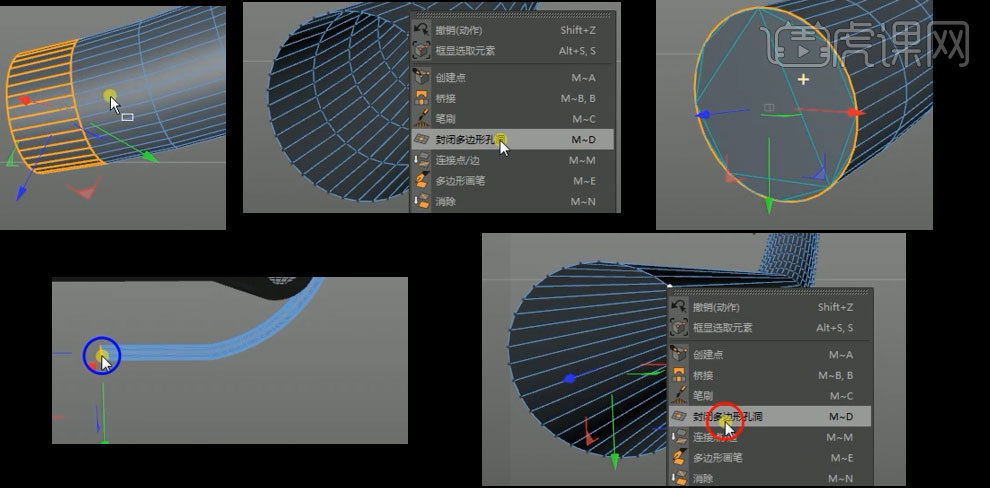
18、【K+L循环切割】切割出如图切线,添加切线至8,选择如图点,缩放至如图
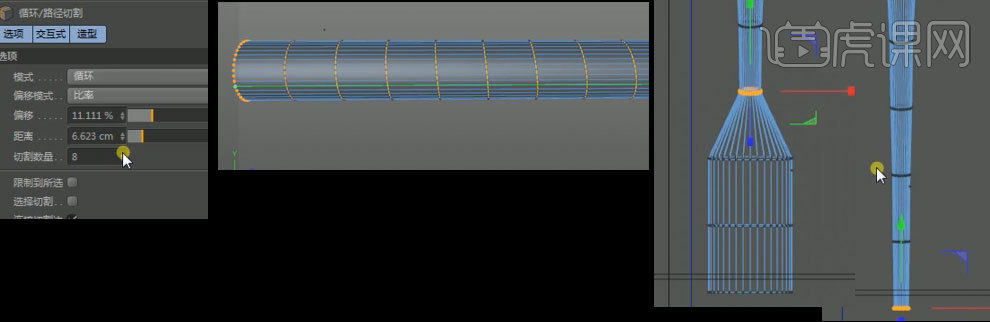
19、新建【圆柱】添加【圆角封顶】增加分段,移动旋转至如图位置,复制两个【螺丝】移动缩放至如图位置,选择所有元素,{ALT+G编组】
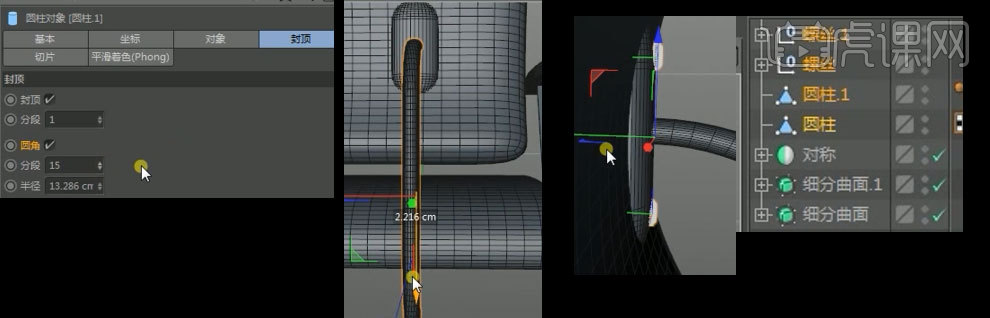
20、【拖动复制】一个群组对象,移动至如图位置,新建【圆柱】移动缩放至如图位置【C转化为可编辑对象】调整形状至如图
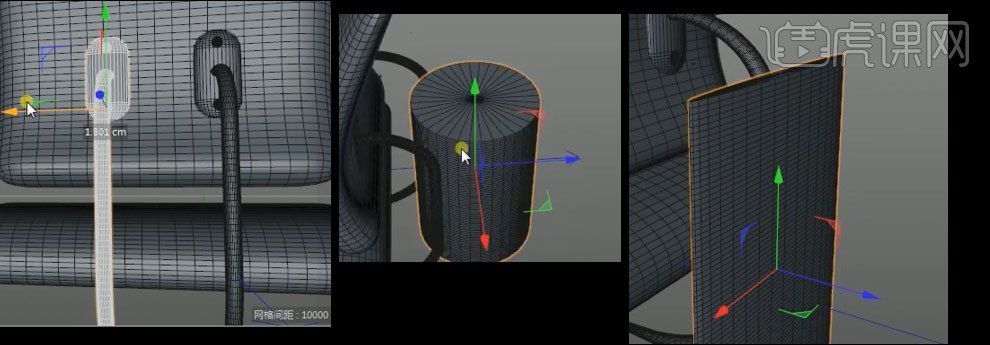
21、新建【扭曲】给【圆柱】,点击匹配到父级,新建【圆柱】移动缩放至如图位置,添加【圆角封顶】
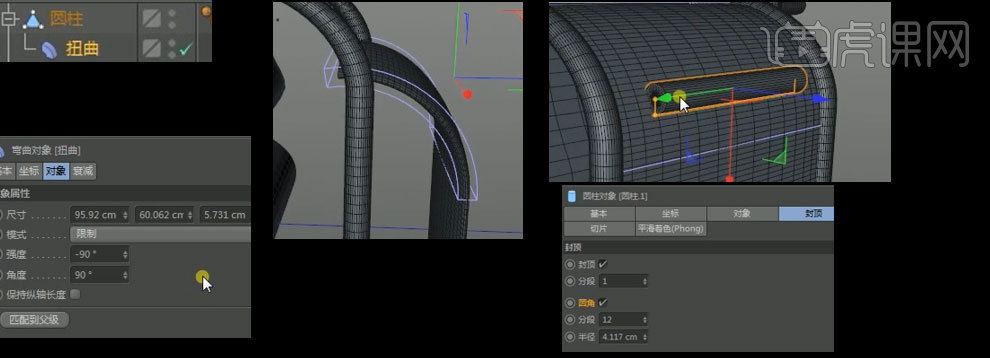
22、移动复制四个至如图位置,为其新建【布尔】,新建【立方体】移动缩放至如图位置,添加【圆角】

23、复制【螺丝】,分别移动至杆子两侧,再次复制【螺丝】移动至如图位置,新建【圆柱】移动缩放至如图位置,新建【扭曲】,拖入圆柱后点击【匹配到父级】
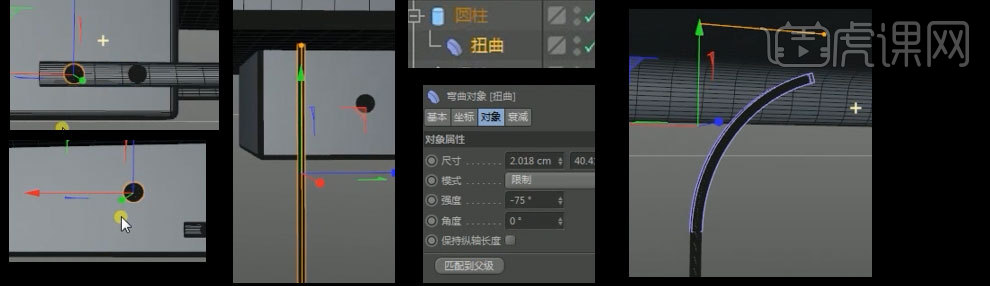
24、新建【圆柱】移动至如图位置,添加【圆角】复制【圆柱】移动缩放至如图,选择把手部分【ALT+G编组】重命名为【把手】
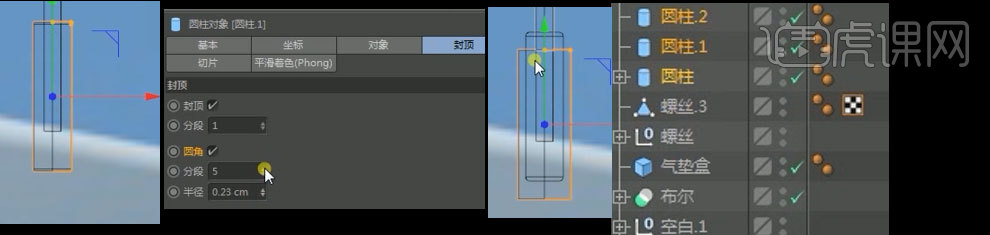
25、将把手移动至如图位置,新建【圆柱】移动至如图位置,添加【圆角】复制【圆柱】移动缩放至如图,
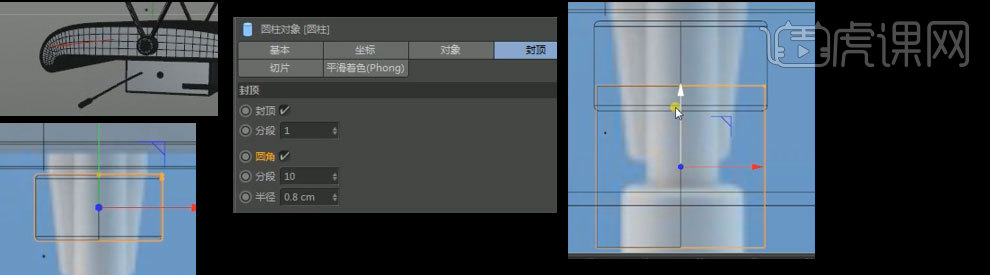
26、将【圆柱】{C转化为可编辑对象】,选择下方点缩放至如图,选择如图面,右键【内部挤压】至如图,再次右键【偏移】至如图,将其【ALT+G编组】
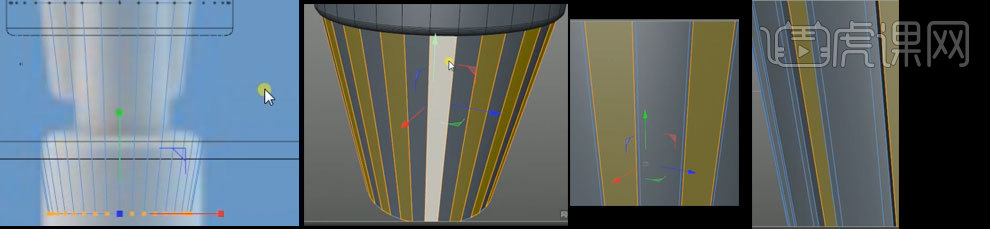
27、将其选择移动至如图位置,新建【圆柱】移动至如图位置,复制【圆柱】移动至如图添加【圆角】
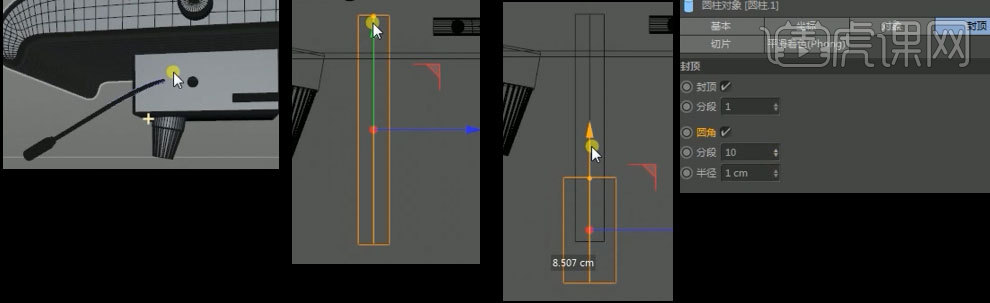
28、新建【立方体】移动缩放至如图位置,将其【C转化为可编辑对象】,【K+L循环切割】出如图切线,添加切线
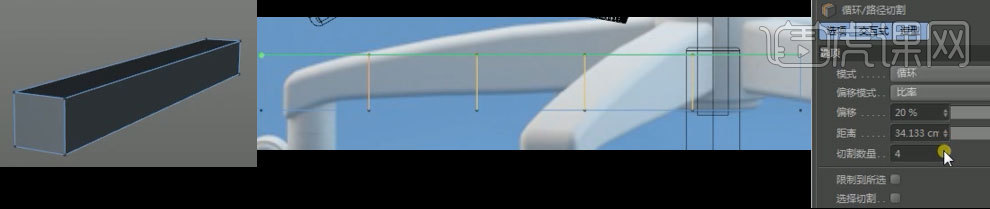
29、【K+L循环切割】出如图切线,调整形状至如图,全选点【U+O优化】
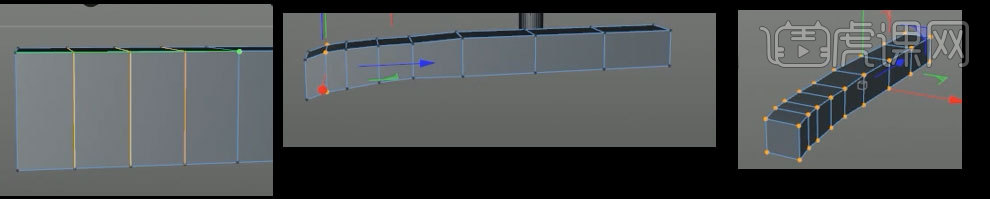
30、右键【倒角】至如图,添加【胶囊】移动至如图位置,将其【C转化为可编辑对象】
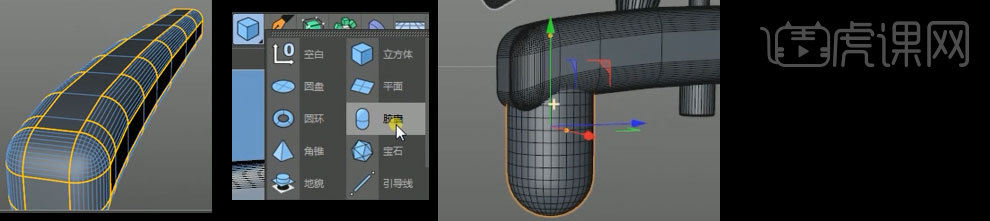
31、【U+L循环选择】出如图面,右键【内部挤压】右键【偏移】至如图
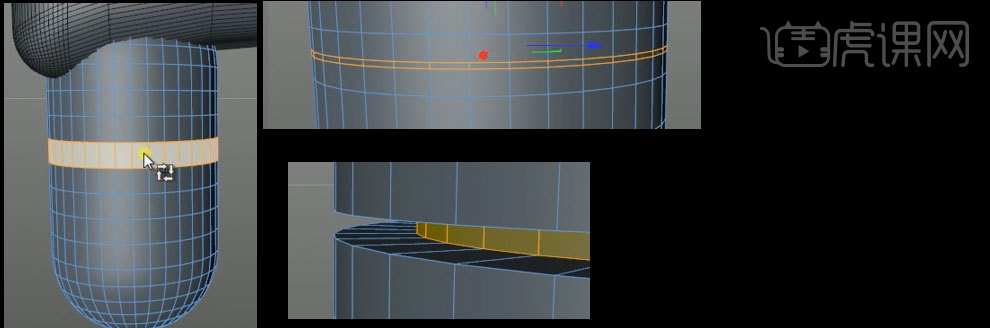
32、新建【圆柱】将其【C转化为可编辑对象】调整形状至如图,新建【扭曲】给【圆柱】,点击匹配到父级新建【圆柱】移动至如图位置
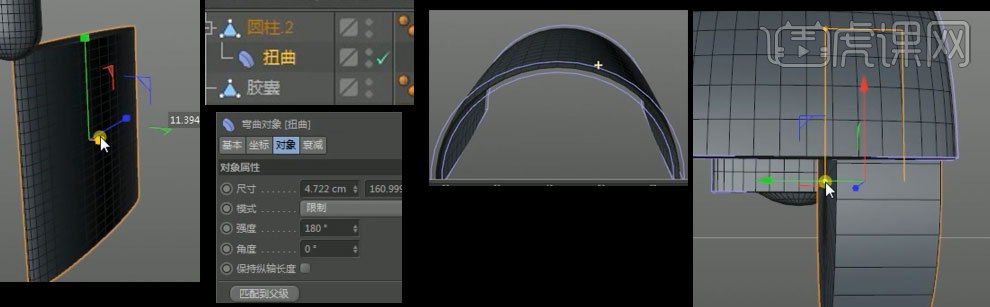
33、对【圆柱】添加【圆角】将其【C转化为可编辑对象】选择如图面,【设置选集】
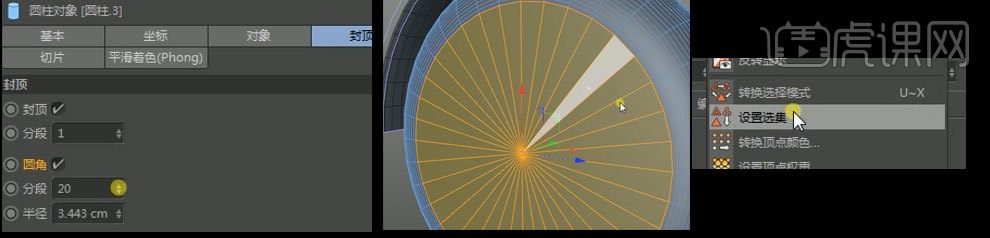
34、复制一个轮子至如图位置,新建【圆柱】移动至如图位置,选择底部轮子部分【ALT+G编组】
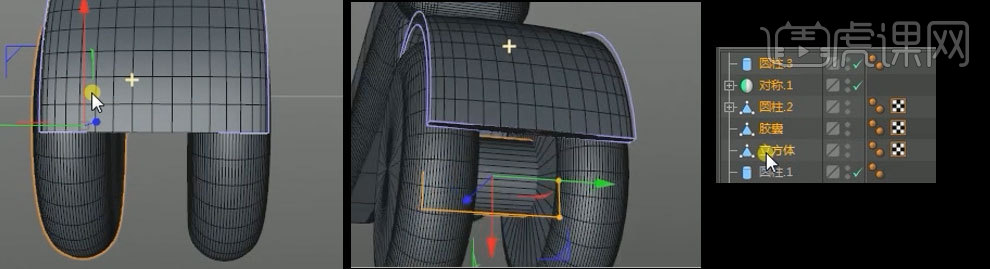
35、【复制】四个分别置于如图位置,新建【圆柱】移动缩放至如图位置,为圆柱添加【圆角】
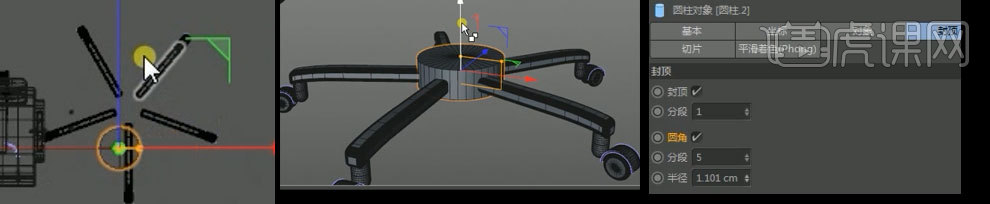
36、复制【圆柱】移动缩放至如图位置,选择如图元素【ALT+G编组】重命名为【轮椅脚】,移动至如图位置,全选元素【重命名】为【电脑椅】
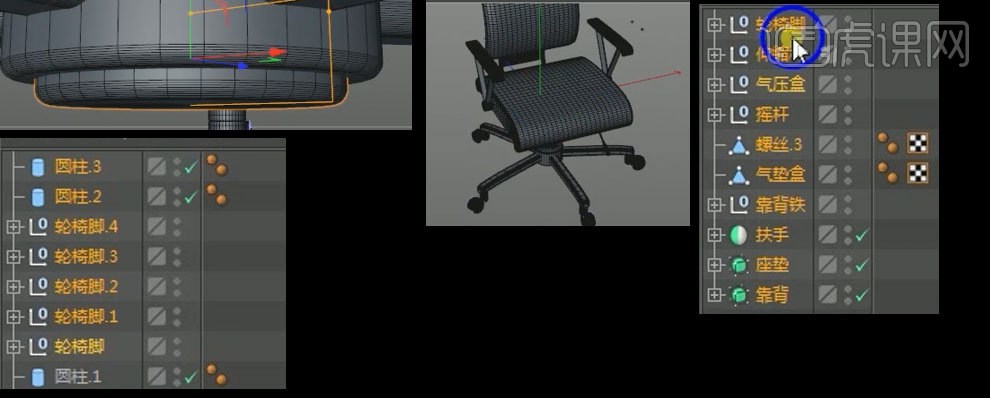
37、导入素材,选择【11.11】删除,全选右键【链接对象加删除】导入【双十一】全选右键【连接对象加删除】导入【君设】全选右键【连接对象加删除】
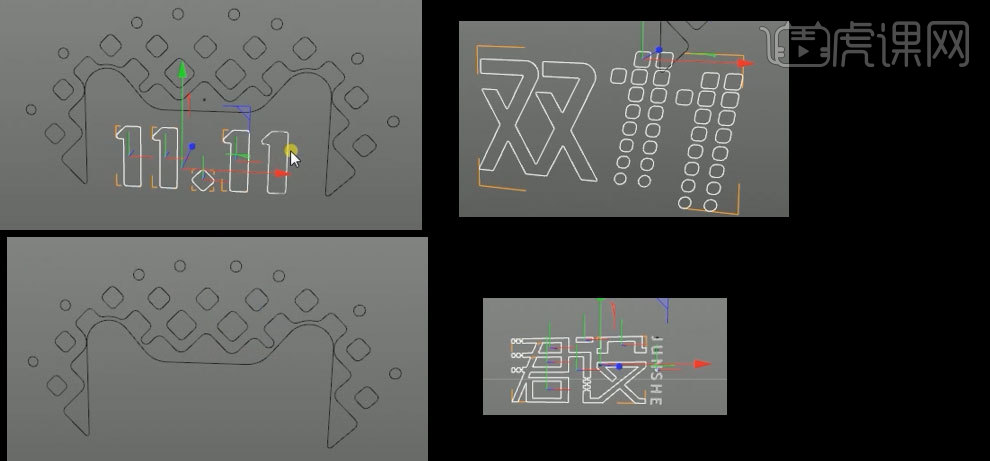
38、给【天猫背景墙】添加【挤压】至如图,给其添加封顶,修改属性如图
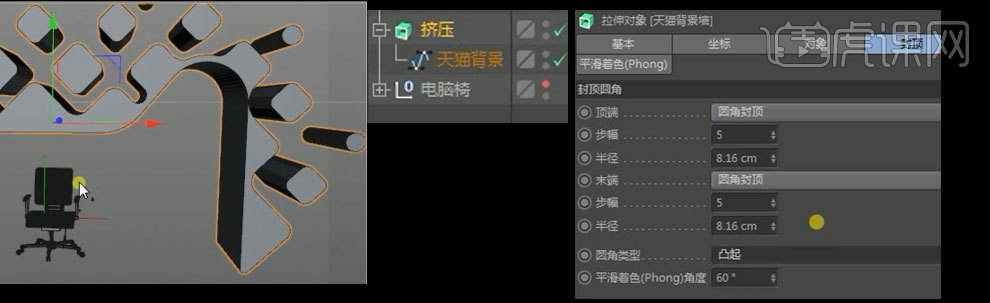
39、新建【立方体】移动缩放至如图,新建文本,输入尽情。调整属性如图
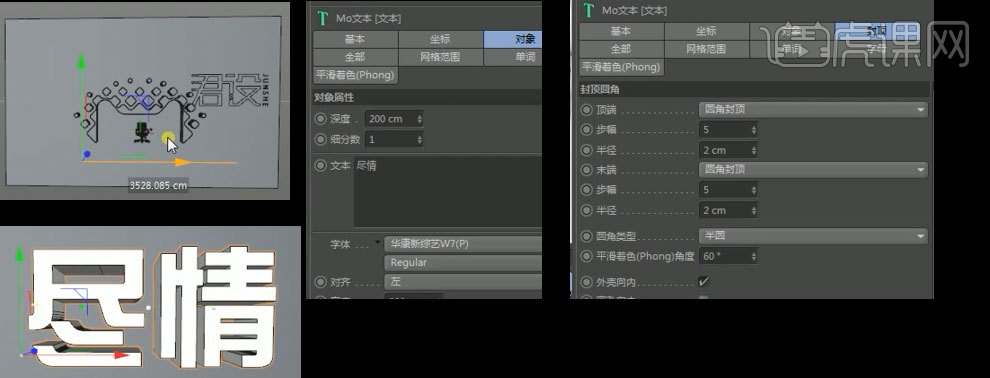
40、复制一个文本,加上天猫两个字,移动至如图位置,给【君设样条】添加【挤压】如图

41、给【双十一】添加【挤压】,选择如图元素【ALT+G编组】

42、【Shift+F8内容浏览器】,选择如图预设,删除小球,移动灯光至如图,将模型放入,
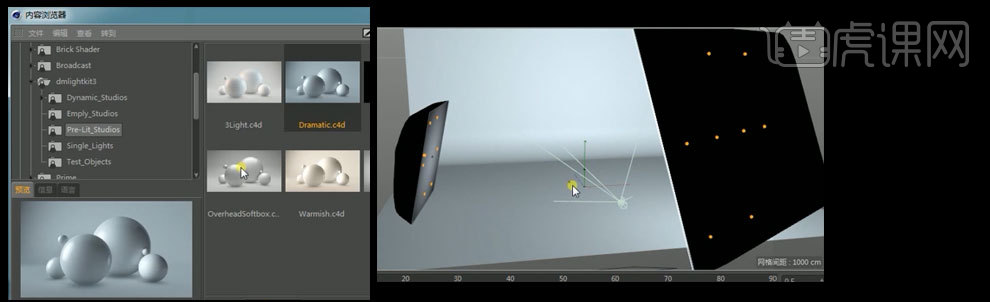
43、最终效果如图所示

PS怎样对家具促销的海报制作
1、打开【PS-新建画布-1920x920px】【双击解锁图层】添加【图层样式-渐变叠加】。

2、【椭圆工具-绘制椭圆-右键栅格化图层】【CTRL+J复制一层-CTRL+T-旋转角度30°】。
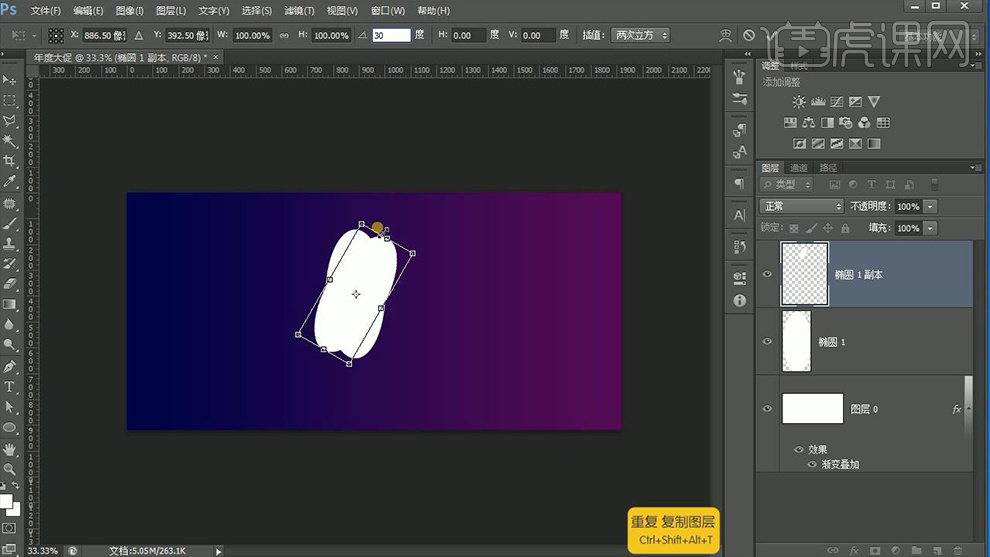
3、然后【CTRL+ALT+SHIFT+T重复变换】,选中所有【椭圆图层-降低图层不透明度】,【CTRL+G编组】。
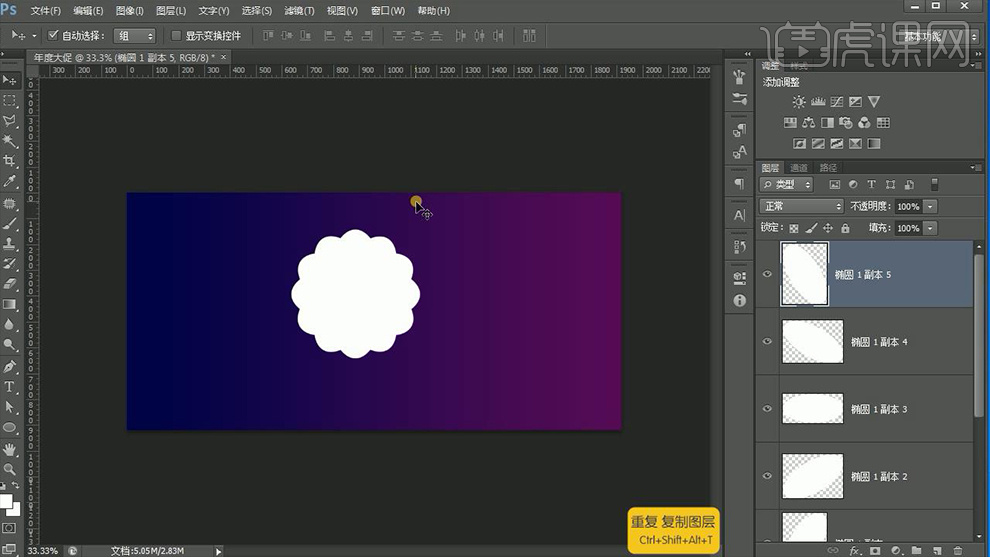
4、【CTRL+J复制一层-CTRL+T按住SHIFT+ALT等比例放大】【降低图层不透明度】然后选中两个组【编组】。
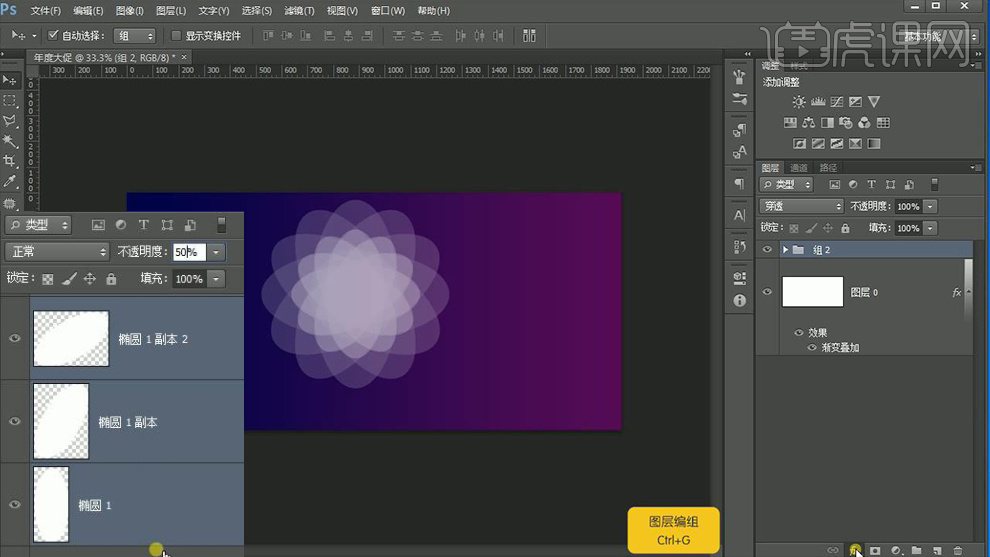
5、添加【渐变叠加】参数如图(观察效果,调整之前的不透明度)。
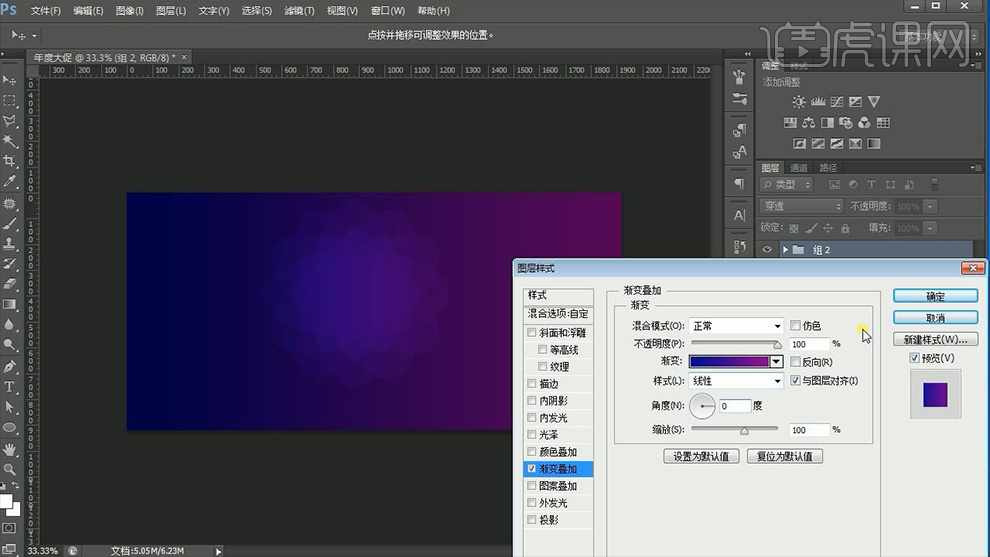
6、【自动选择的情况选-点击组2-CTRL+A全选居中对齐】,导入【光效素材】调整大小和摆放位置(复制一层-水平翻转-调整位置)。
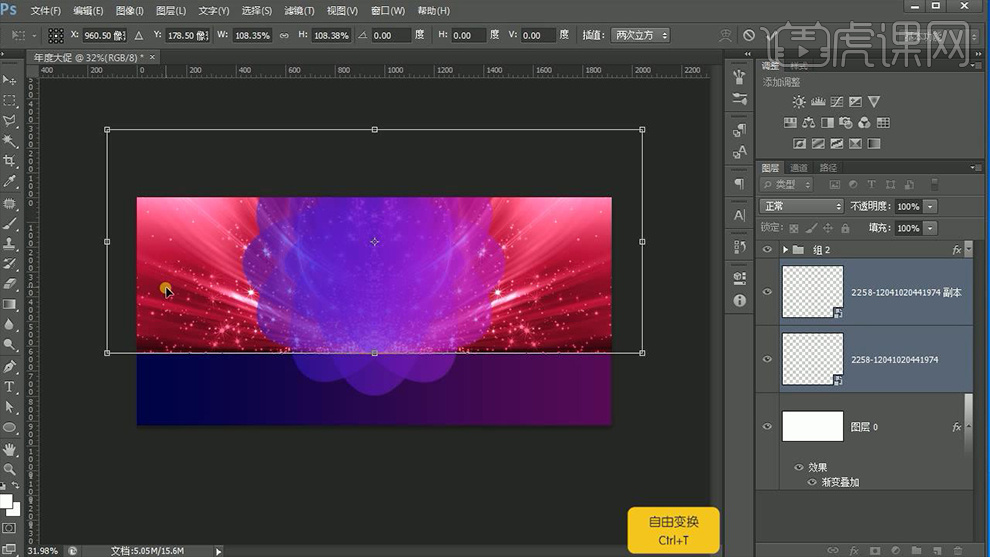
7、【栅格化左侧图层】【CTRL+U调整色相饱和度】。
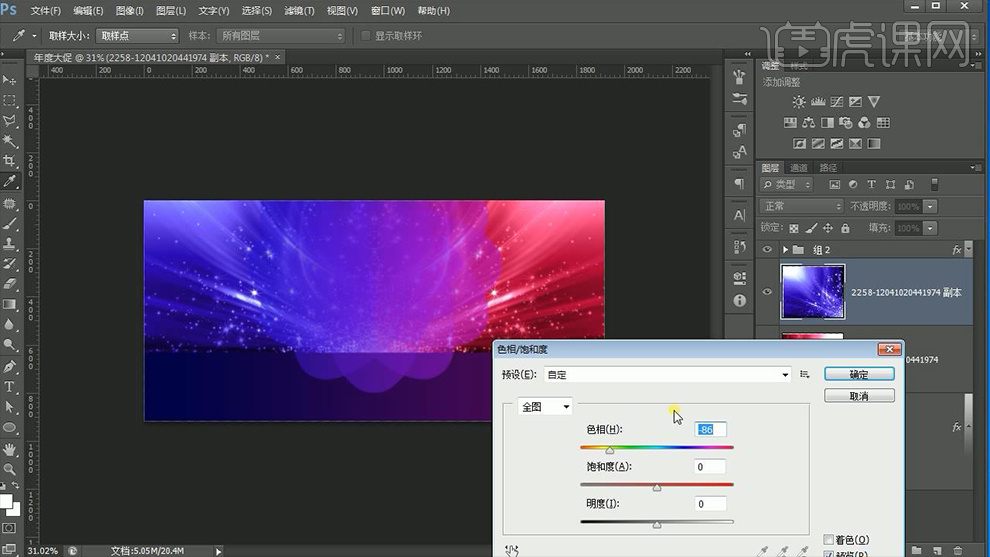
8、绘制【椭圆-添加高斯模糊】【CTRL+T调整大小和位置】(CTRL+J复制几层-然后选中有关图层-CTRL+E合并)。
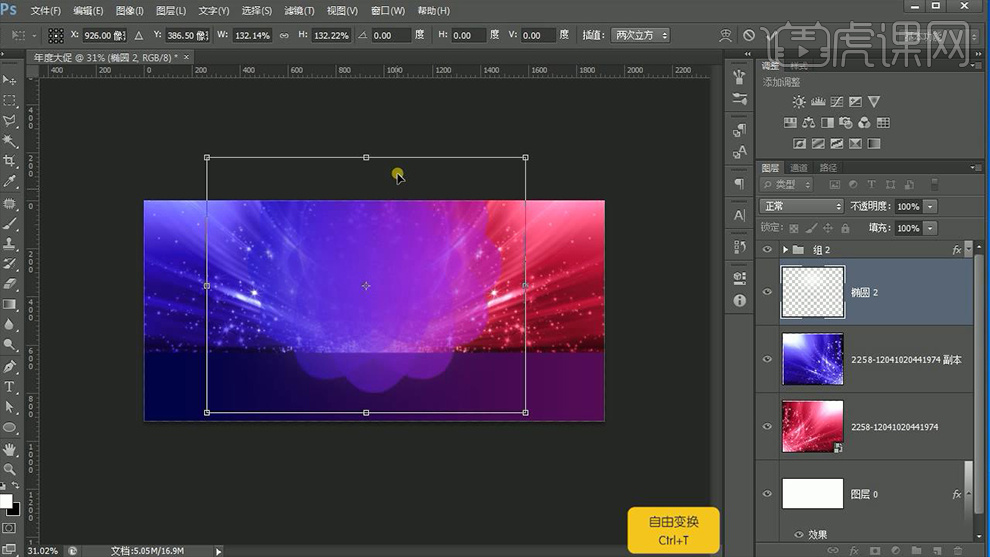
9、【导入木地板素材】【CTRL+T-右键-斜切】调整到合适位置,添加【图层蒙版】使用【黑色画笔】涂抹。
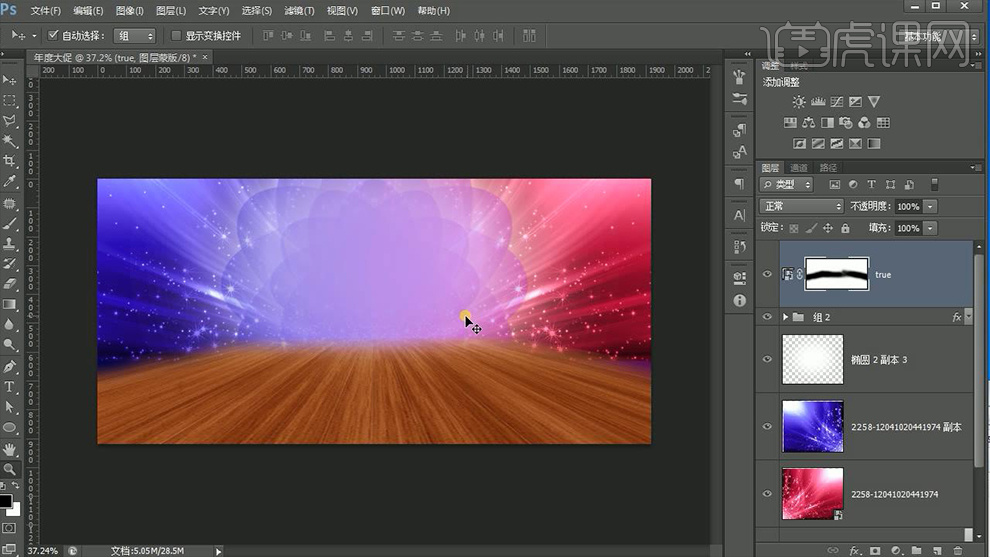
10、【新建图层-右键-创建剪切蒙版】使用【白色画笔-涂抹高光位置】【降低图层不透明度】。
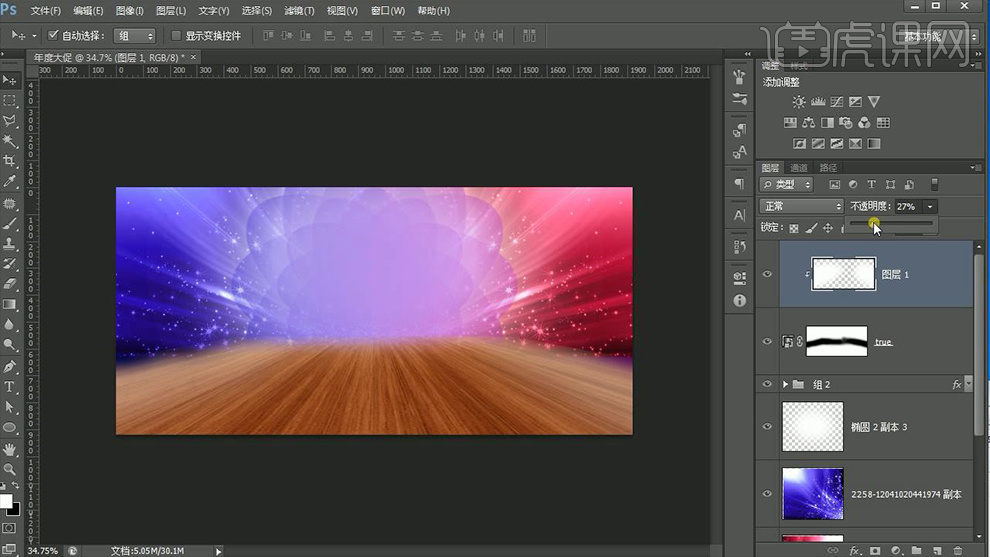
11、输入【文字】调整字体大小【字体-方正兰亭大黑】添加【图层样式】。
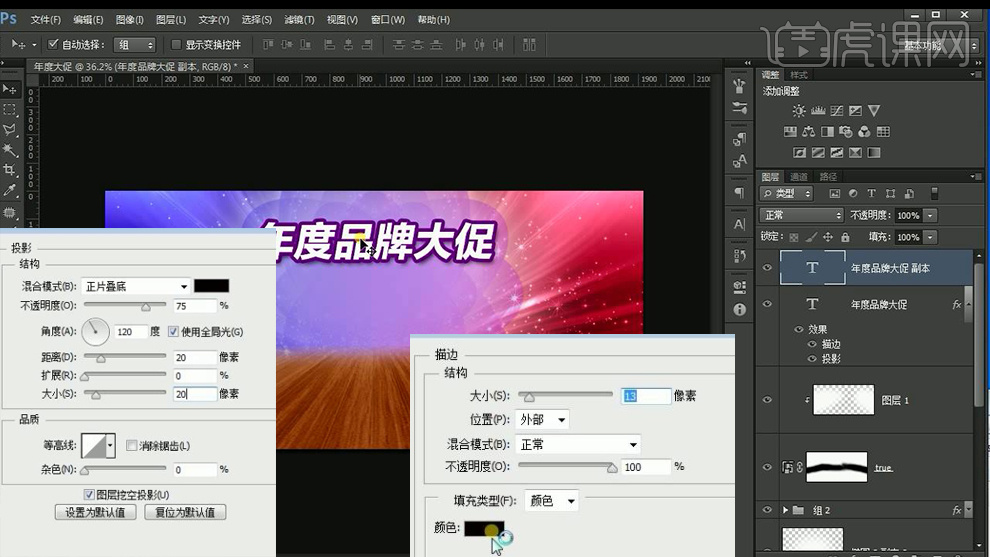
12、将【年度、品牌大促】分图层进行输入,调整位置对应在‘底层’。

13、分别添加【图层样式-渐变叠加】。
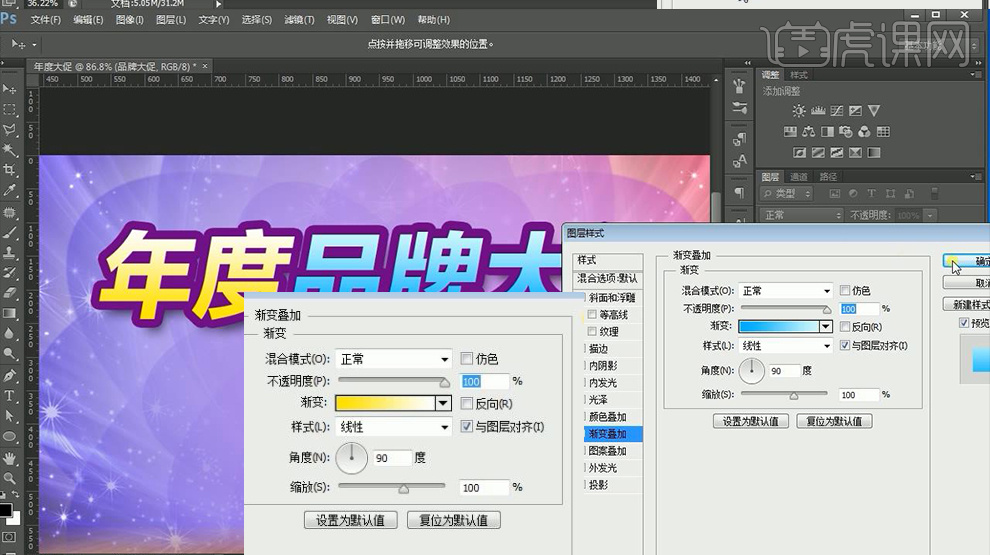
14、【CTRL+J复制一层底层】修改【图层样式的参数如图】(微调其他参数)。

15、选中合适图层【CTRL+T调整大小和位置】调整参数。

16、【复制紫色描边文字层】输入【其他文字】然后进行同上的操作(参数如图)。
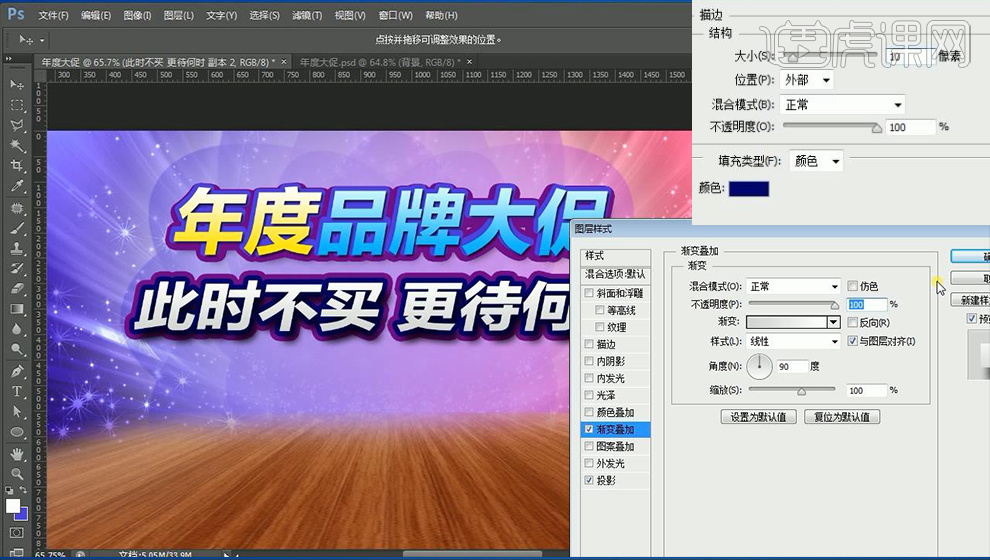
17、绘制【椭圆】调整【图层顺序】添加【高斯模糊】【CTRL+T调整大小和位置】。

18、选择文字层整体【编组】继续输入【活动时间等文字】添加【图层样式-投影】。

19、然后【复制一层】输入【英文-调整大小】。

20、【圆角矩形工具-绘制圆角矩形】然后【拷贝‘年度’的图层样式-粘贴图层样式-修改参数】。
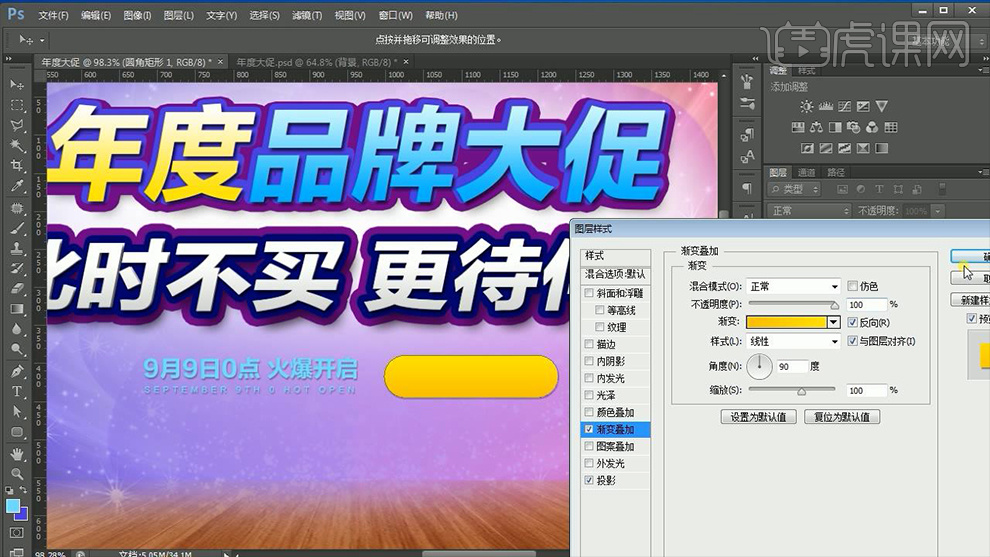
21、继续输入【文字】调整摆放位置。

22、导入准备好的【家具素材】调整摆放位置,便于操作对所有【文字层-编组-命名为文字】调整整体的位置关系。

23、【CTRL+J复制一层(家具素材)】添加【投影】。

24、然后添加【蒙版】使用【黑色画笔】涂抹(留下地毯+家具脚部)。

25、【钢笔-绘制路径-CTRL+ENTER转化为选区】添加【高斯模糊】参数如图【降低图层不透明度20%左右】。

26、继续使用【同上的方法】给其他‘家具’添加‘投影’。

27、【栅格化图层(顶层)】添加【曲线调整层】。

28、【钢笔-绘制‘云状路径’】(左右两层同样的方法绘制-调整图层顺序)。

29、导入【光效、碎纸素材(碎纸素材添加蒙版-擦出多余部分-CTRL+J复制一层-水平翻转)】调整摆放位置。

30、调整【背景层】【图层不透明度】,调整细节部分。

31、最终效果如图所示。

PS怎样对家具促销的海报制作
1、打开【PS-新建画布-1920x920px】【双击解锁图层】添加【图层样式-渐变叠加】。

2、【椭圆工具-绘制椭圆-右键栅格化图层】【CTRL+J复制一层-CTRL+T-旋转角度30°】。
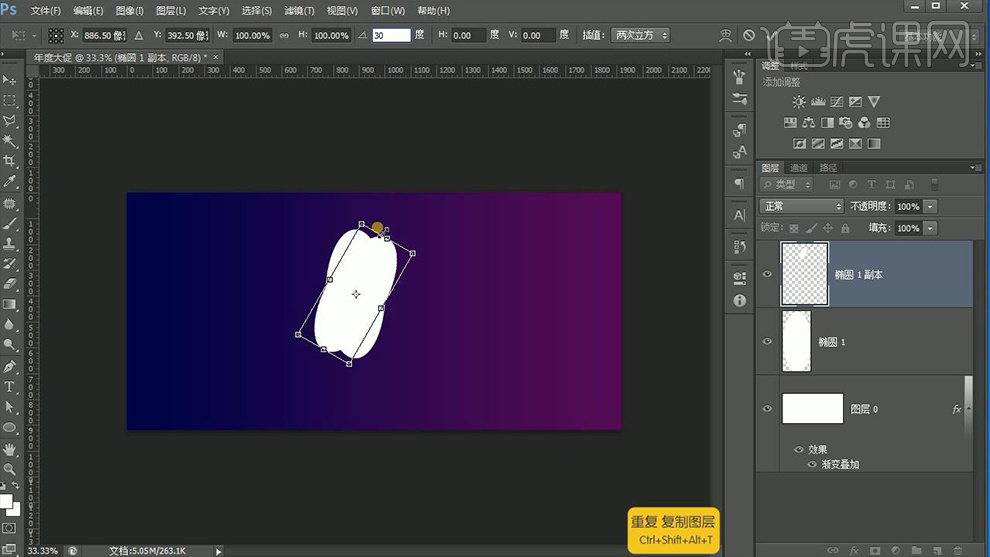
3、然后【CTRL+ALT+SHIFT+T重复变换】,选中所有【椭圆图层-降低图层不透明度】,【CTRL+G编组】。
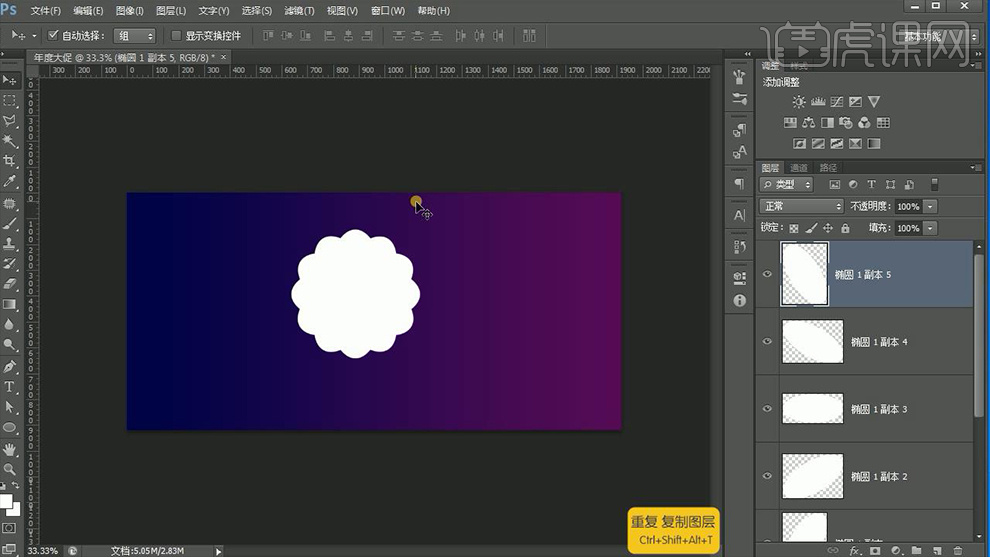
4、【CTRL+J复制一层-CTRL+T按住SHIFT+ALT等比例放大】【降低图层不透明度】然后选中两个组【编组】。
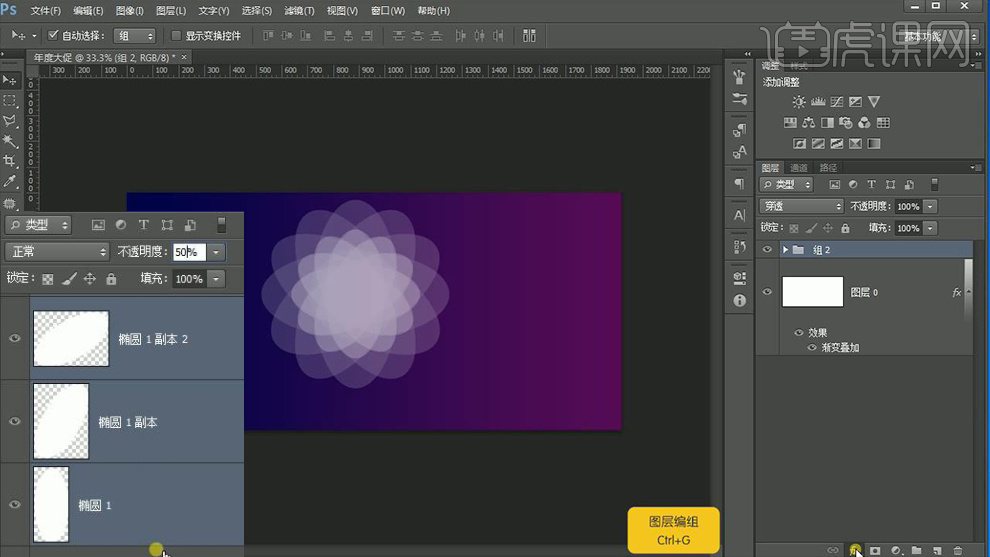
5、添加【渐变叠加】参数如图(观察效果,调整之前的不透明度)。
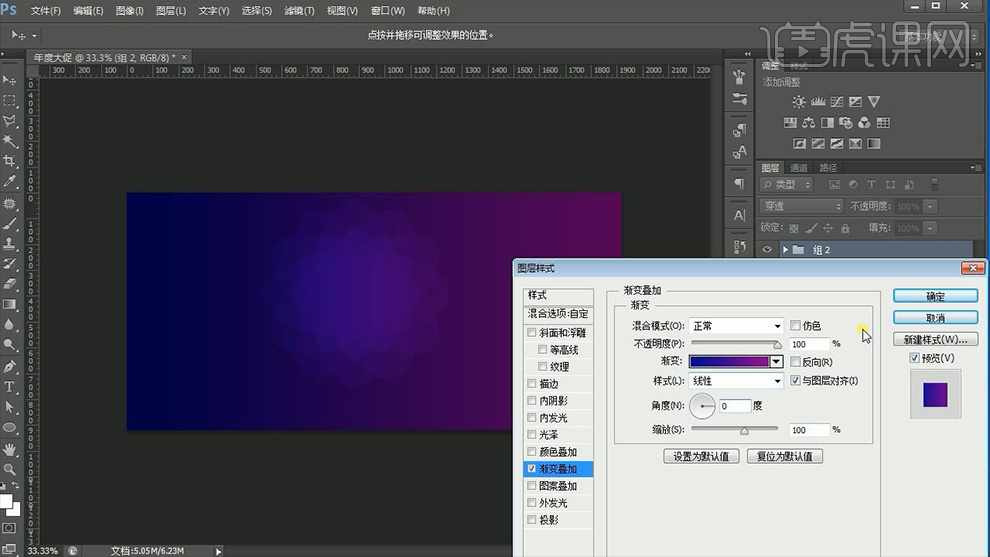
6、【自动选择的情况选-点击组2-CTRL+A全选居中对齐】,导入【光效素材】调整大小和摆放位置(复制一层-水平翻转-调整位置)。
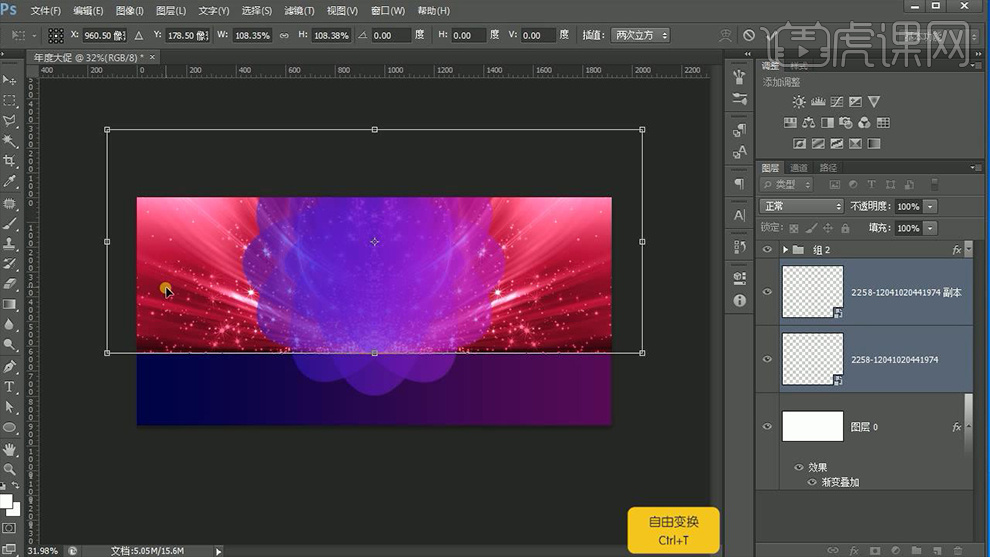
7、【栅格化左侧图层】【CTRL+U调整色相饱和度】。
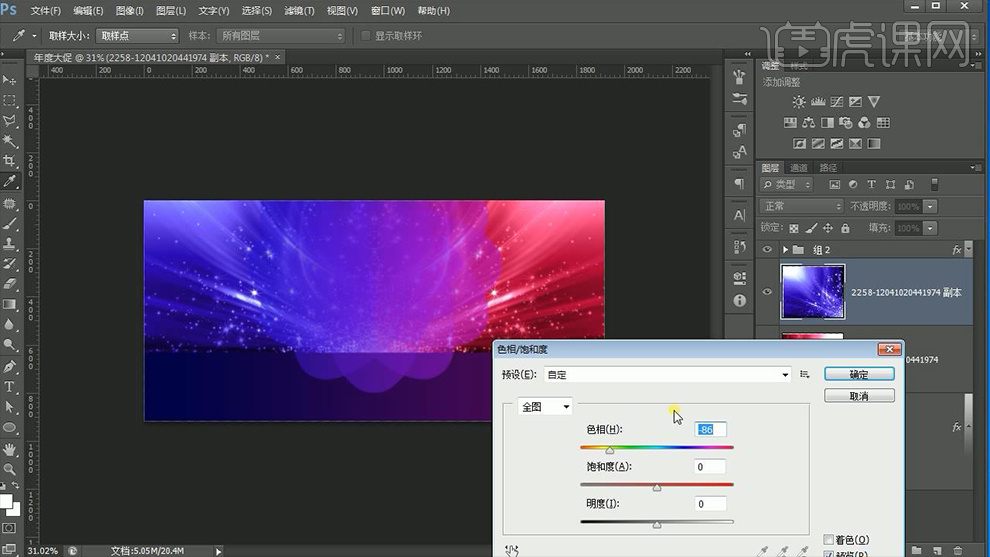
8、绘制【椭圆-添加高斯模糊】【CTRL+T调整大小和位置】(CTRL+J复制几层-然后选中有关图层-CTRL+E合并)。
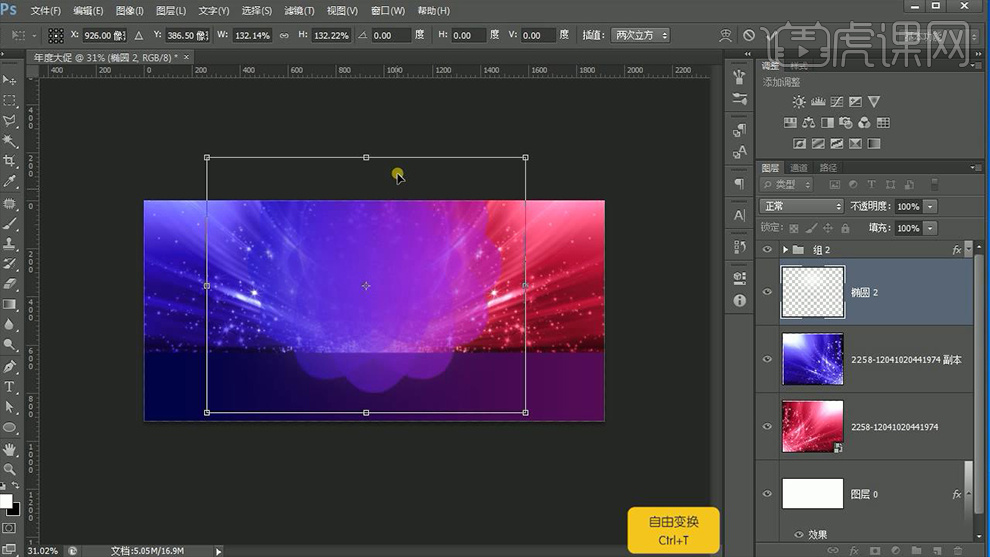
9、【导入木地板素材】【CTRL+T-右键-斜切】调整到合适位置,添加【图层蒙版】使用【黑色画笔】涂抹。
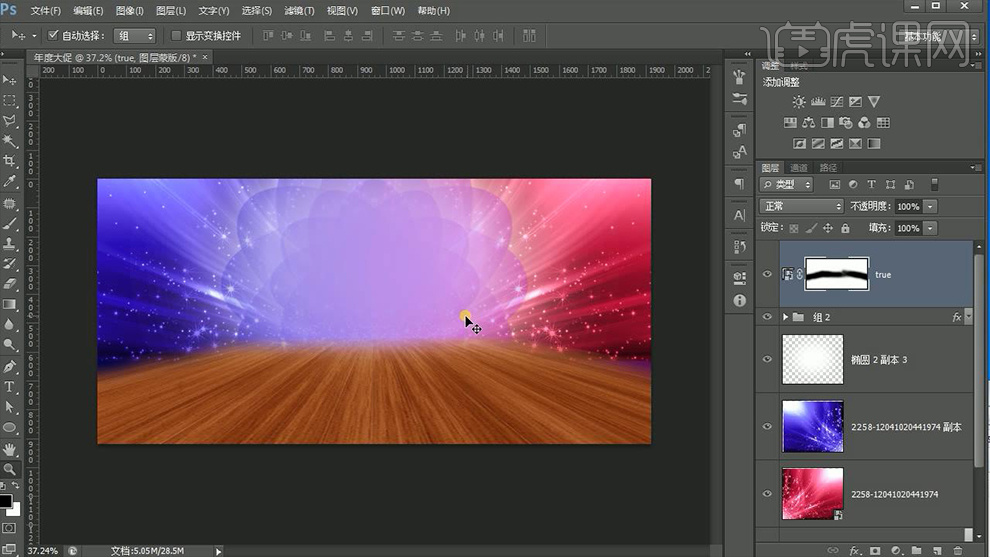
10、【新建图层-右键-创建剪切蒙版】使用【白色画笔-涂抹高光位置】【降低图层不透明度】。
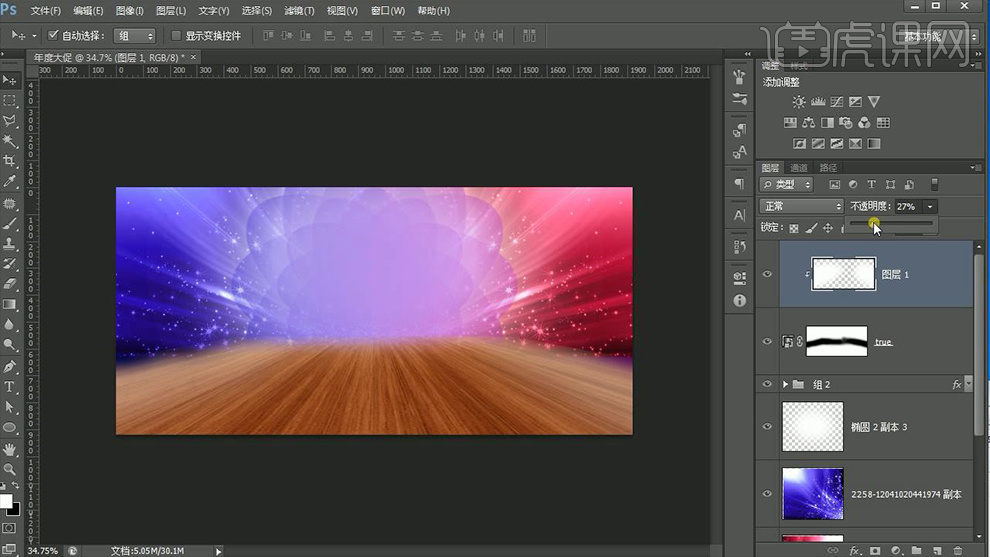
11、输入【文字】调整字体大小【字体-方正兰亭大黑】添加【图层样式】。
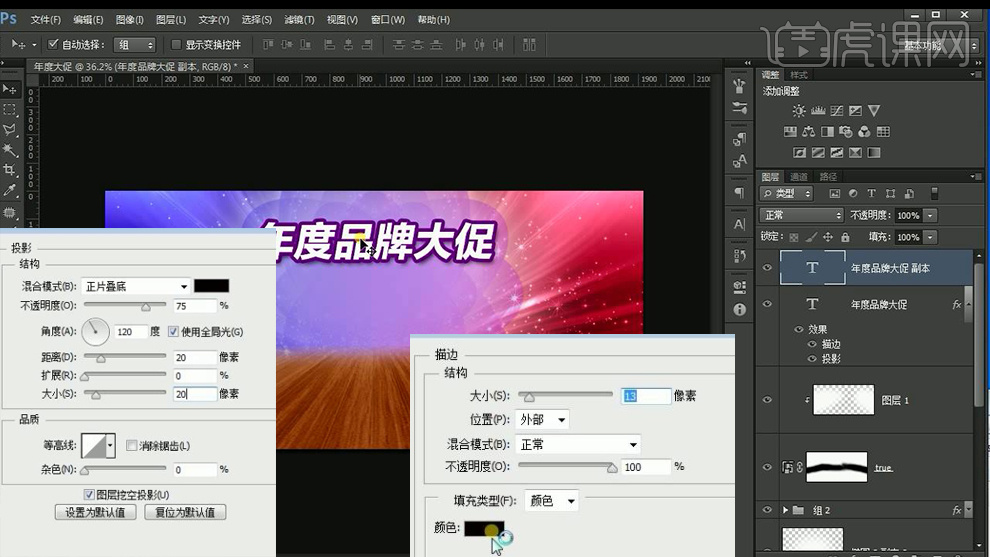
12、将【年度、品牌大促】分图层进行输入,调整位置对应在‘底层’。

13、分别添加【图层样式-渐变叠加】。
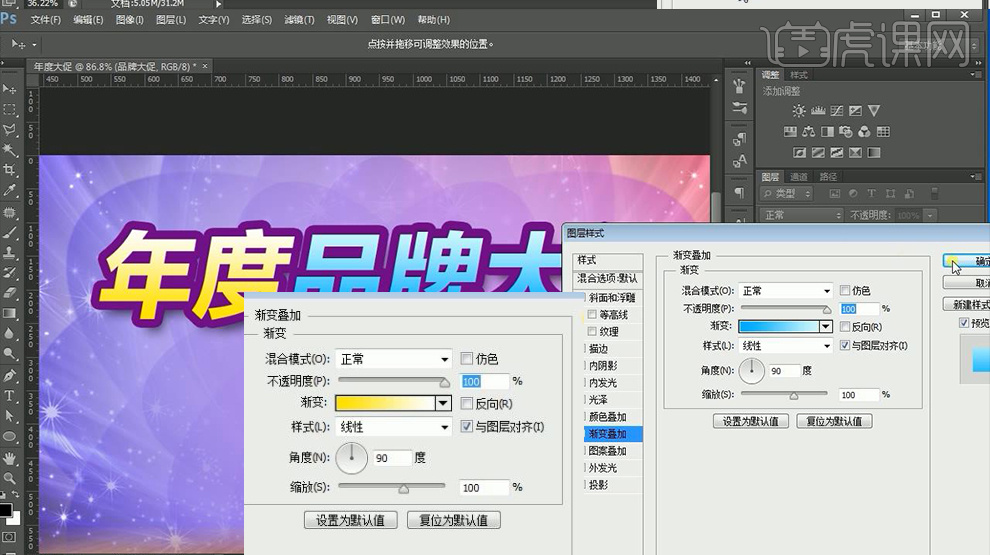
14、【CTRL+J复制一层底层】修改【图层样式的参数如图】(微调其他参数)。

15、选中合适图层【CTRL+T调整大小和位置】调整参数。

16、【复制紫色描边文字层】输入【其他文字】然后进行同上的操作(参数如图)。
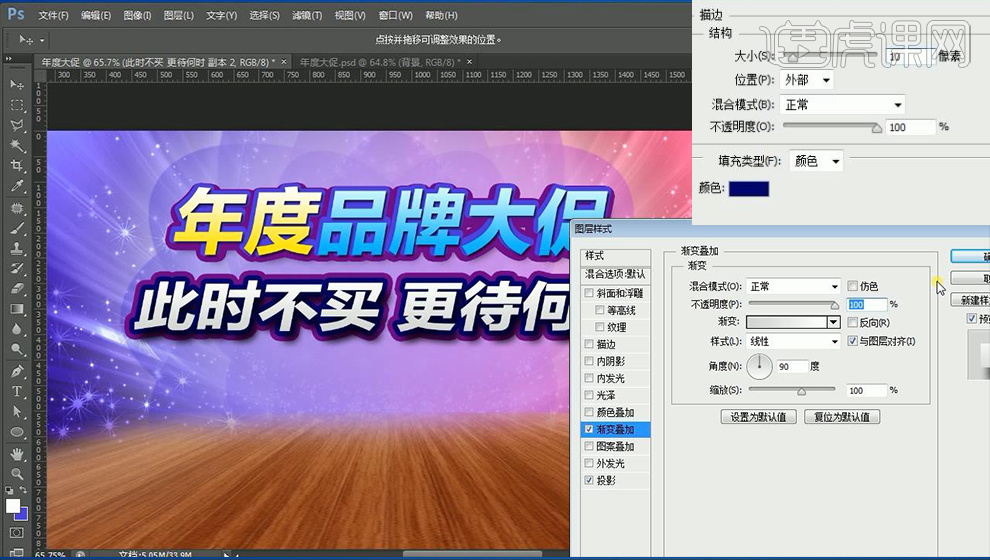
17、绘制【椭圆】调整【图层顺序】添加【高斯模糊】【CTRL+T调整大小和位置】。

18、选择文字层整体【编组】继续输入【活动时间等文字】添加【图层样式-投影】。

19、然后【复制一层】输入【英文-调整大小】。

20、【圆角矩形工具-绘制圆角矩形】然后【拷贝‘年度’的图层样式-粘贴图层样式-修改参数】。
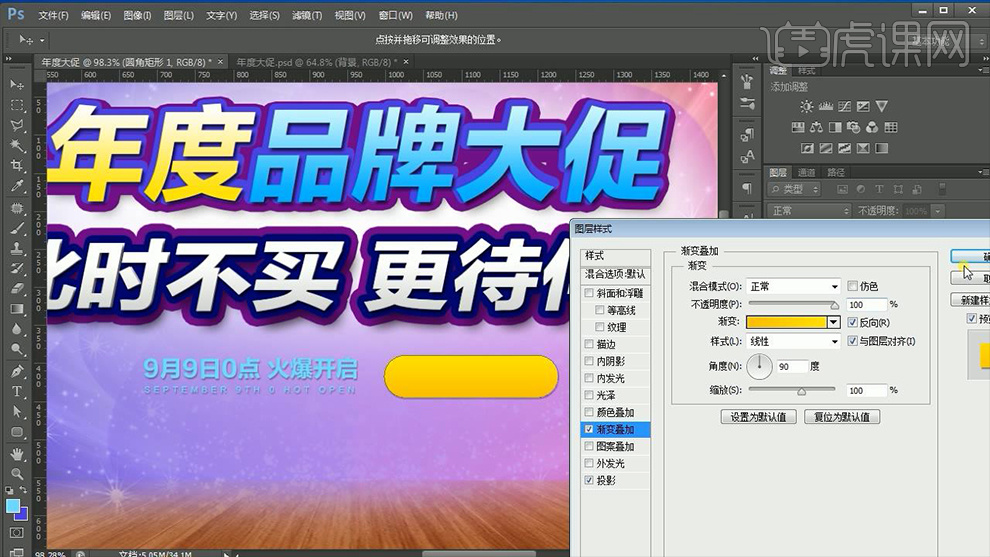
21、继续输入【文字】调整摆放位置。

22、导入准备好的【家具素材】调整摆放位置,便于操作对所有【文字层-编组-命名为文字】调整整体的位置关系。

23、【CTRL+J复制一层(家具素材)】添加【投影】。

24、然后添加【蒙版】使用【黑色画笔】涂抹(留下地毯+家具脚部)。

25、【钢笔-绘制路径-CTRL+ENTER转化为选区】添加【高斯模糊】参数如图【降低图层不透明度20%左右】。

26、继续使用【同上的方法】给其他‘家具’添加‘投影’。

27、【栅格化图层(顶层)】添加【曲线调整层】。

28、【钢笔-绘制‘云状路径’】(左右两层同样的方法绘制-调整图层顺序)。

29、导入【光效、碎纸素材(碎纸素材添加蒙版-擦出多余部分-CTRL+J复制一层-水平翻转)】调整摆放位置。

30、调整【背景层】【图层不透明度】,调整细节部分。

31、最终效果如图所示。




