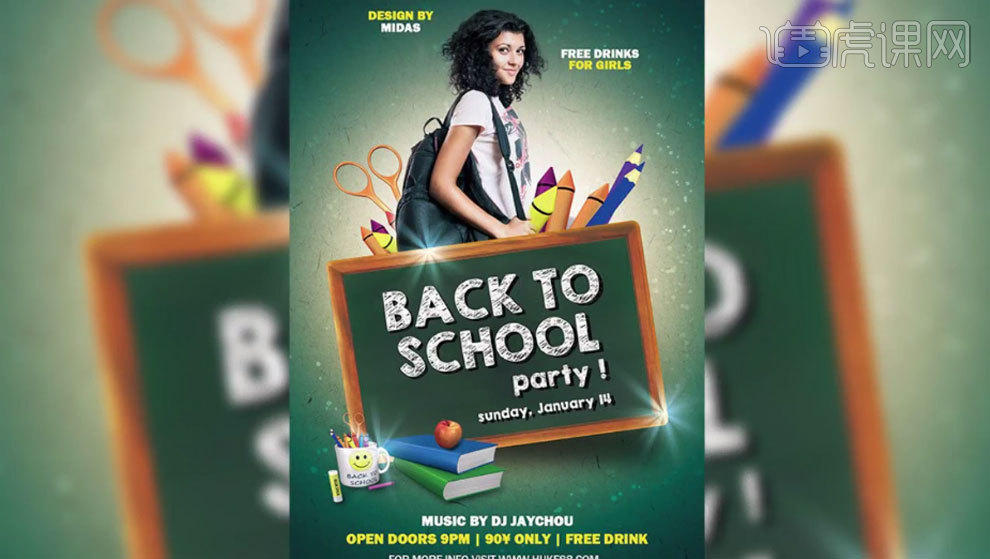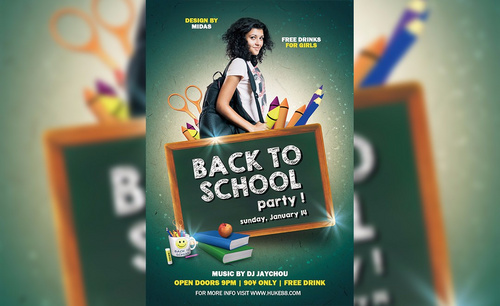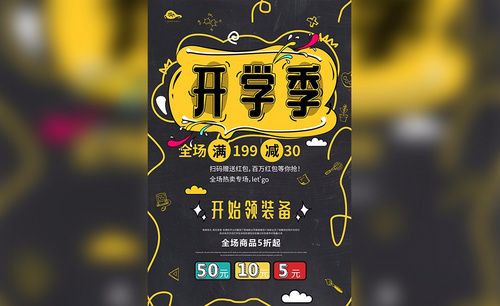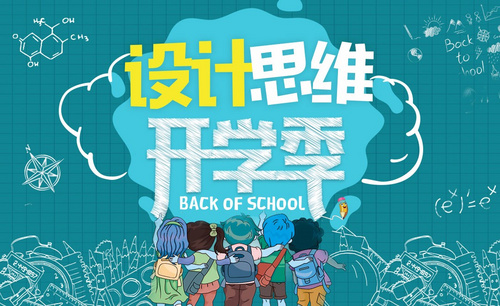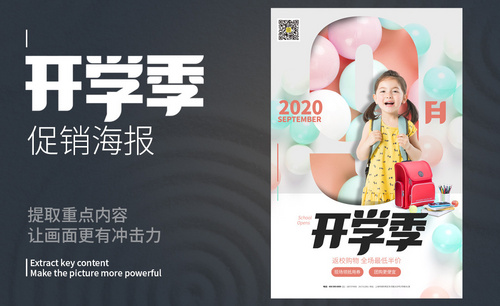开学海报
怎样用PS为开学季营养食品设计促销海报
1、打开PS,新建画布,宽度1080px,高度420px,分辨率72。
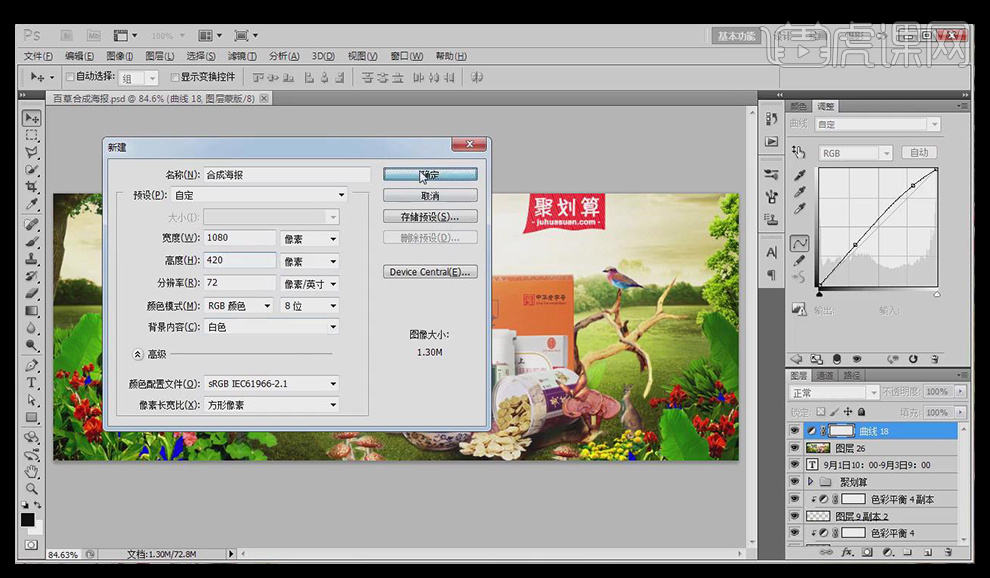
2、拖入草地素材,【Ctrl+T】自由调整素材到合适位置和大小。
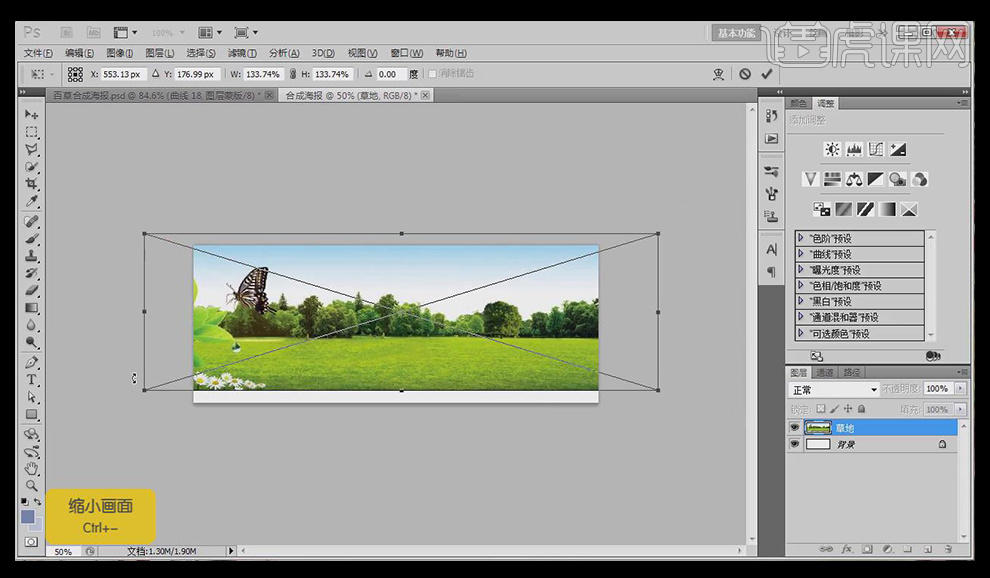
3、拖入天空素材,【Ctrl+T】自由调整素材到合适位置和大小。
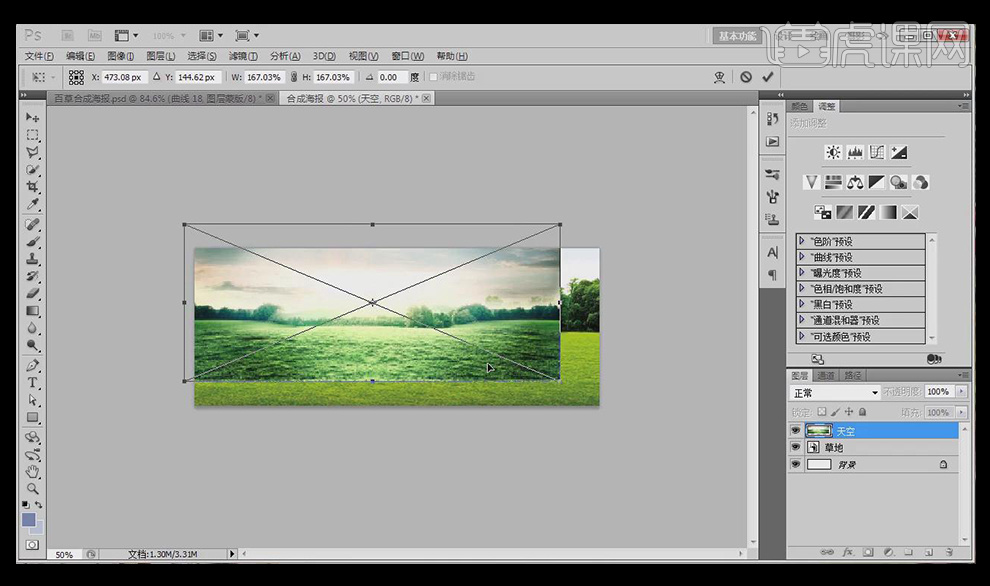
4、选择天空图层,使用【选框工具M】,画出一个矩形选框,并建立【图层蒙版】填充黑色。
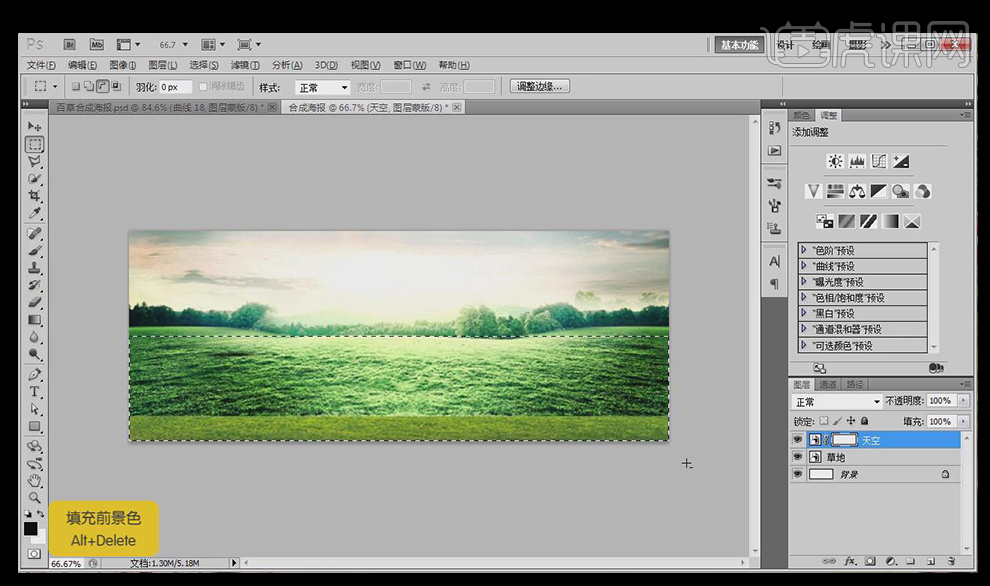
5、选择草地图层,建立【图层蒙版】,使用【画笔工具B】,选择柔光画笔,,分别选择草地图层和天空图层的【图层蒙版】中使用【X】键【切换前景色和背景色】涂抹天空和草地连接处使其过渡自然。
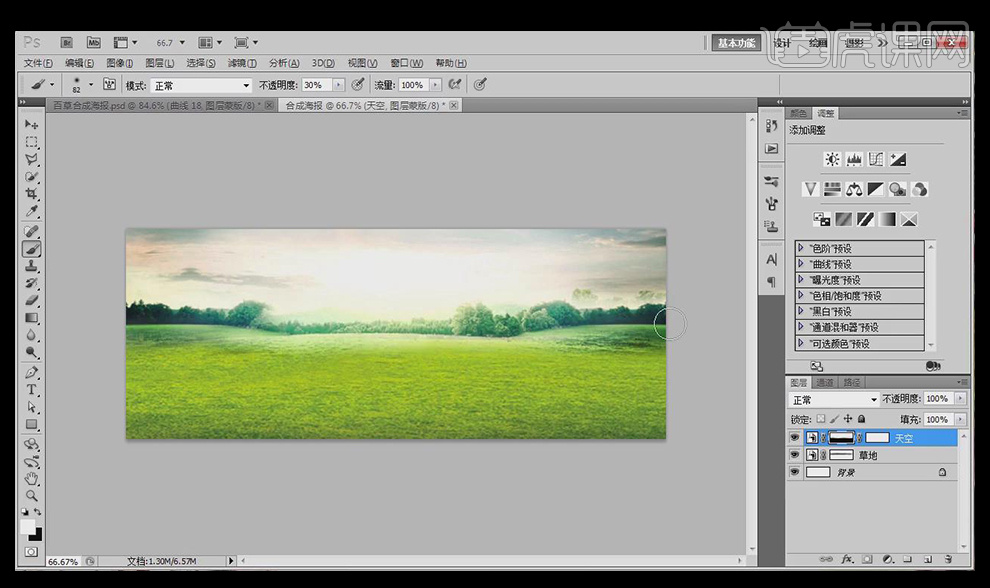
6、新建【色相/饱和度】,数值如图所示。
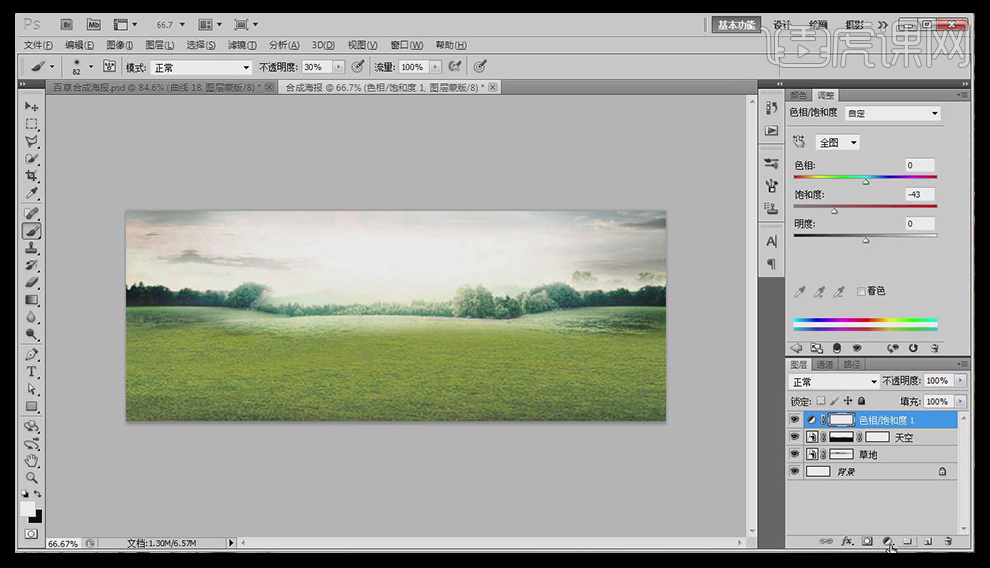
7、新建【色彩平衡】,数值如图所示。
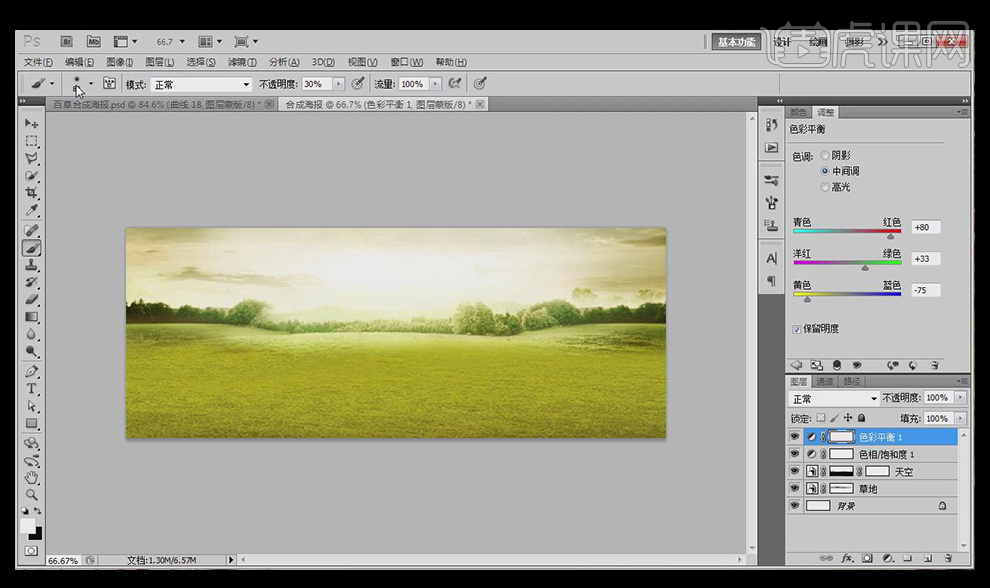
8、拖入新蓝天白云素材,建立【图层蒙版】,使用【画笔工具B】,选择柔边画笔,【调整】画笔不透明度,涂抹至如图所示效果。
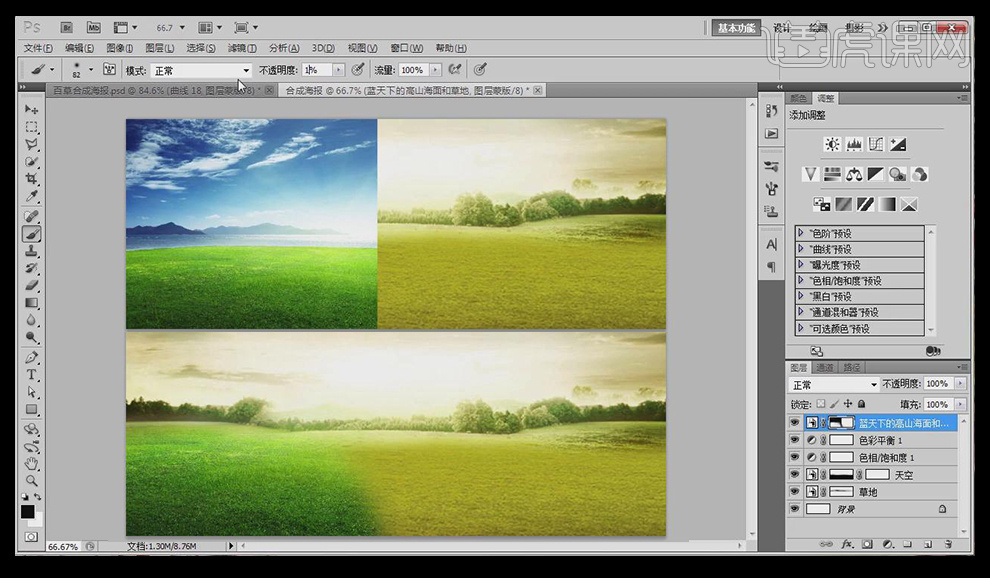
9、新建【色相/饱和度】,数值如图所示。
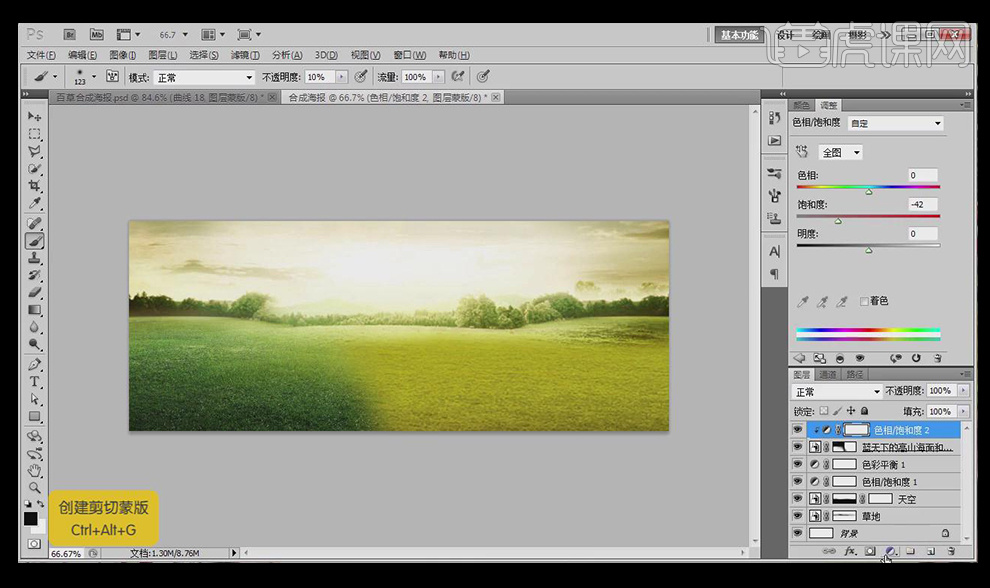
10、新建【色彩平衡】,数值如图所示。
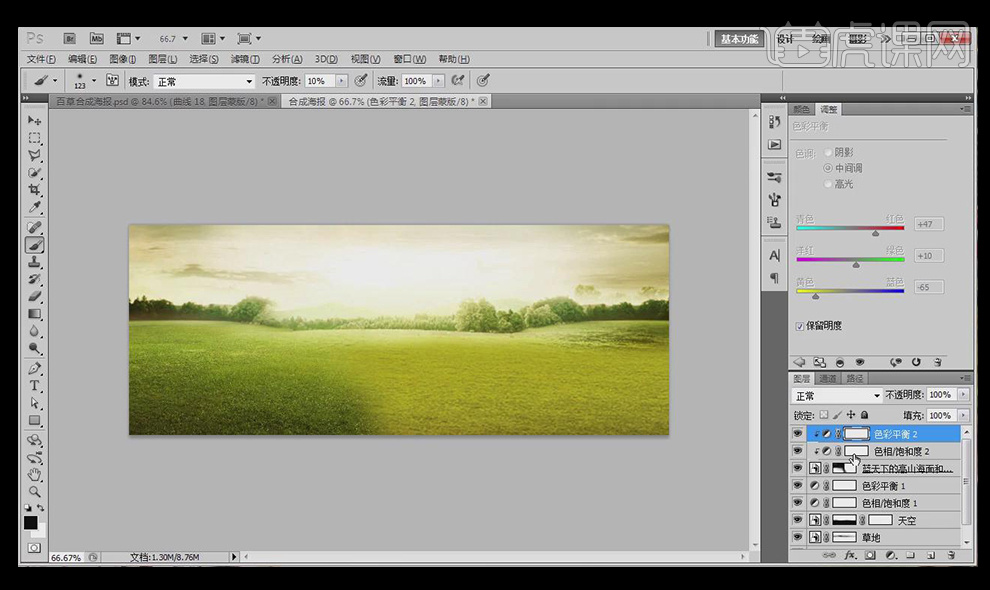
11、选中新建的3个图层,【Ctrl+J】复制图层,【Ctrl+T】自由调整,【右击】-【水平翻转】,【移动】到右边合适位置。
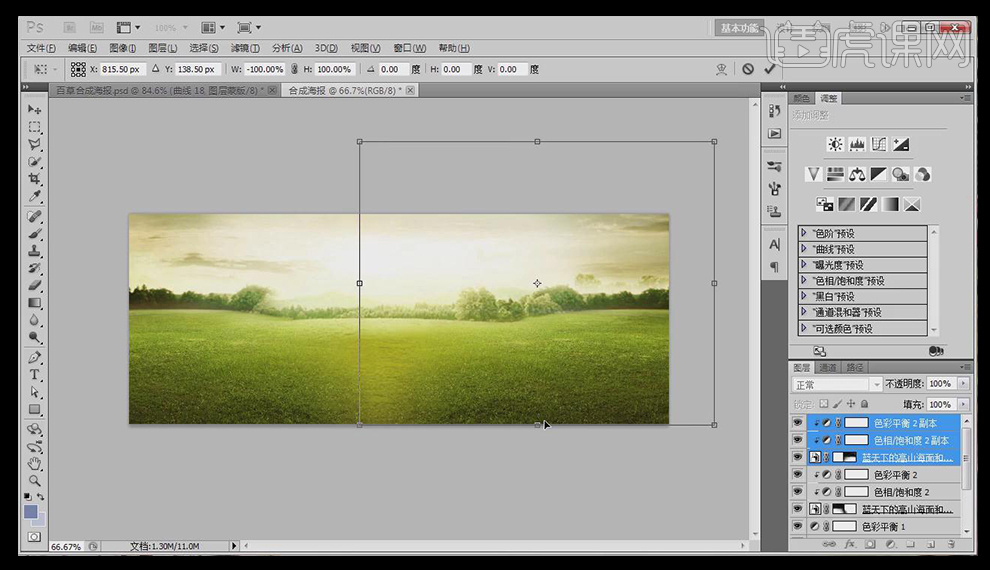
12、使用【画笔工具】,分别选中新的草地图层涂抹,使2个草地图层过渡自然。
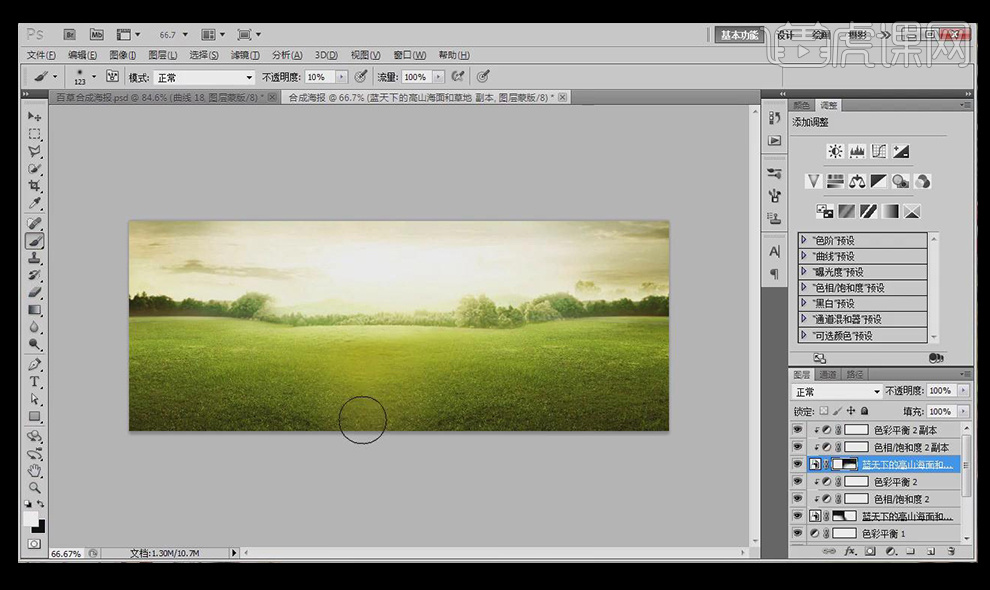
13、新建图层,使用【画笔工具】,选择黑色,不透明度10%,涂抹草地,并降低新图层不透明度。
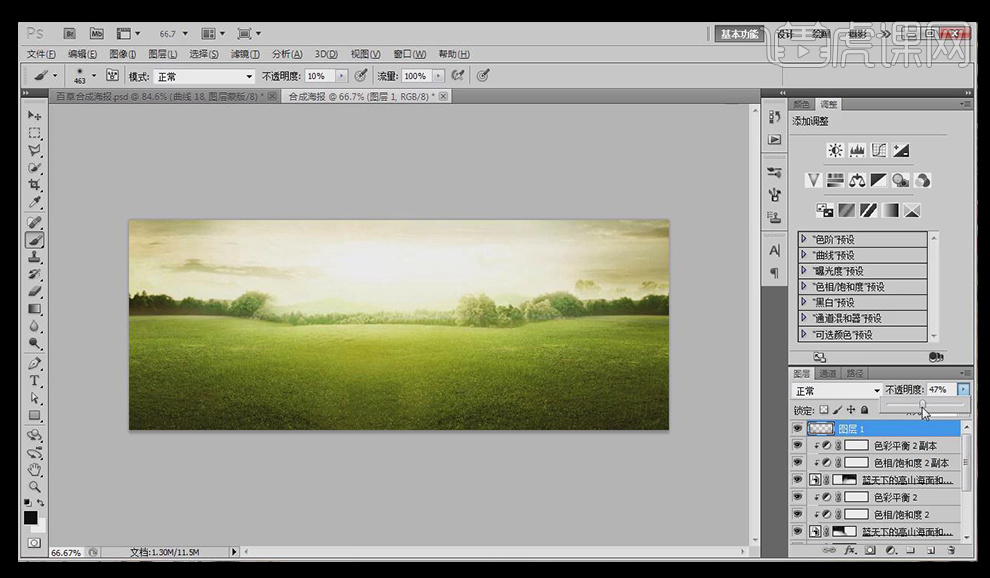
14、将刚做好的背景【Ctrl+G】编组,拖入所需的产品素材,摆放至如图所示效果。
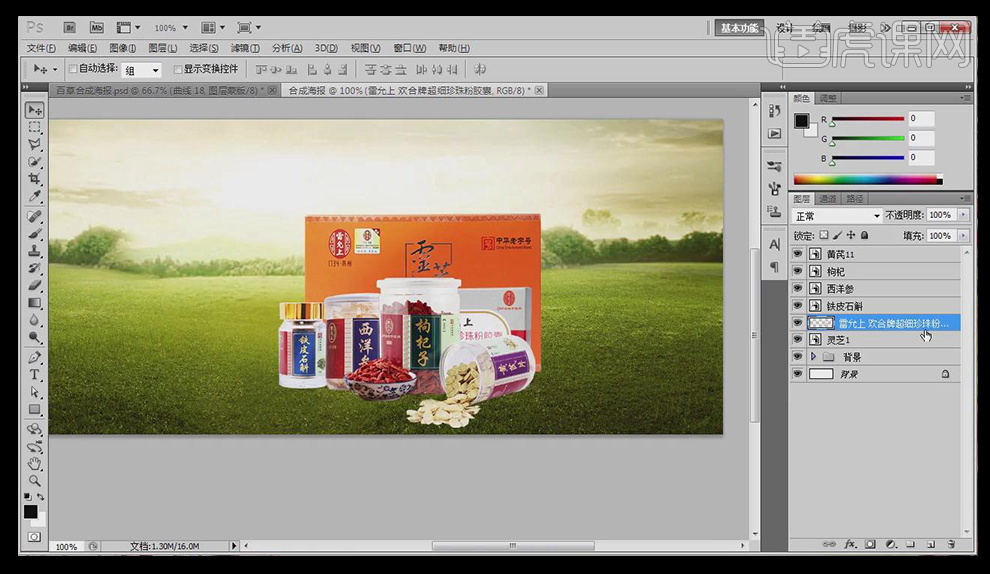
15、选择枸杞子产品,在下方新建图层,使用黑色【柔边画笔】画出阴影。
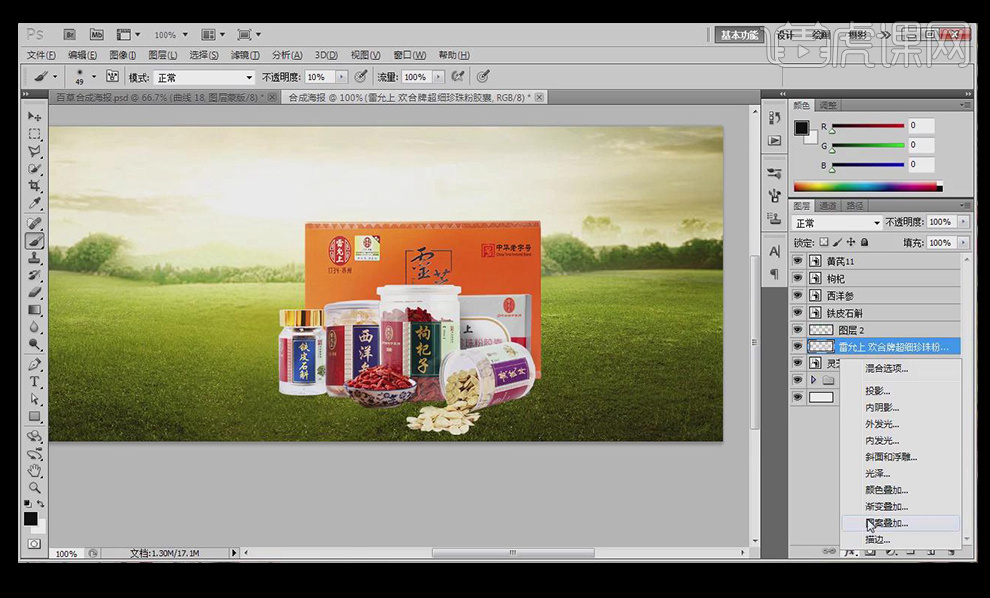
16、选择珍珠粉产品,【双击】-【图层样式】-【投影】,具体参数如图所示。
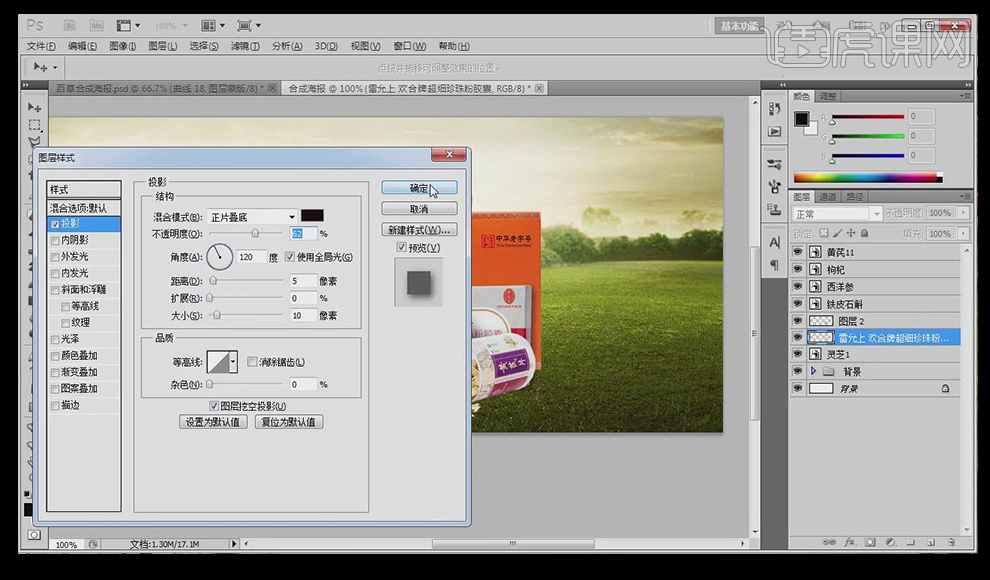
17、使用上述方法将所有产品的投影做好,效果如图所示。
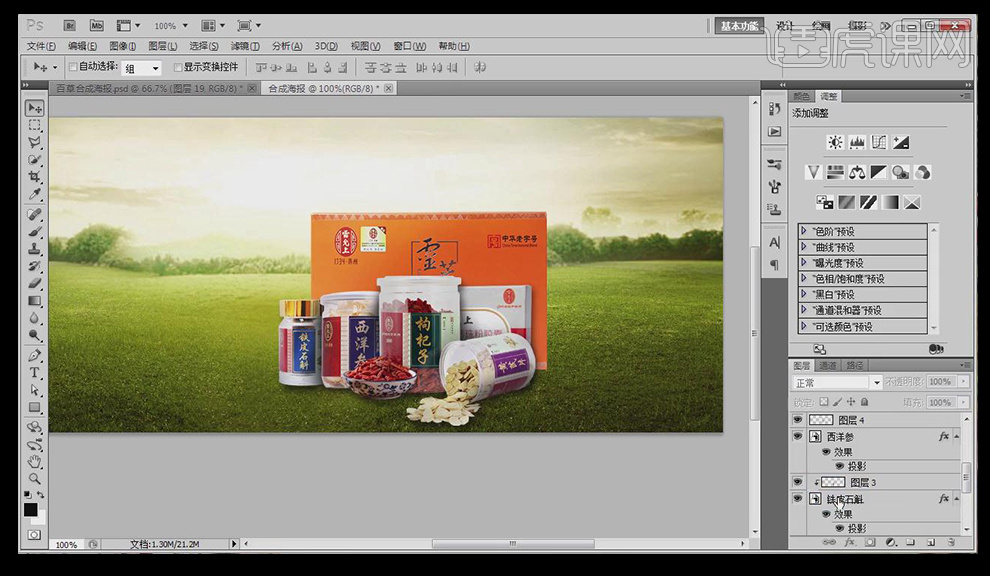
18、 选中产品,建立选区,新建图层,【填充】黑色,【滤镜】-【模糊】-【高斯模糊】。【Ctrl+T】自由调整,【右击】-【斜切】,降低图层不透明度,效果如图所示。
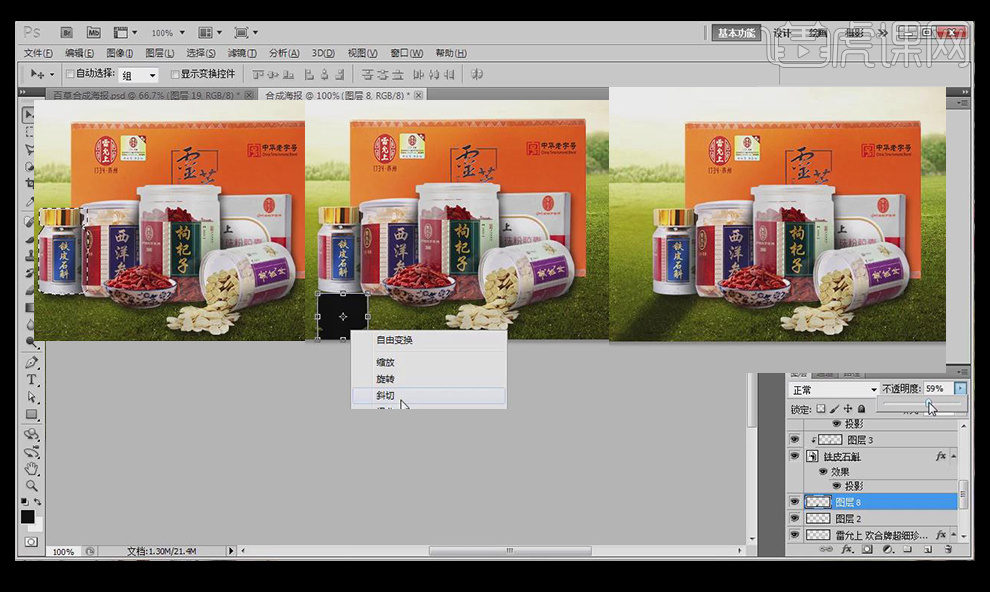
19、使用上述方法将所有的产品投影制作出,效果如图所示。
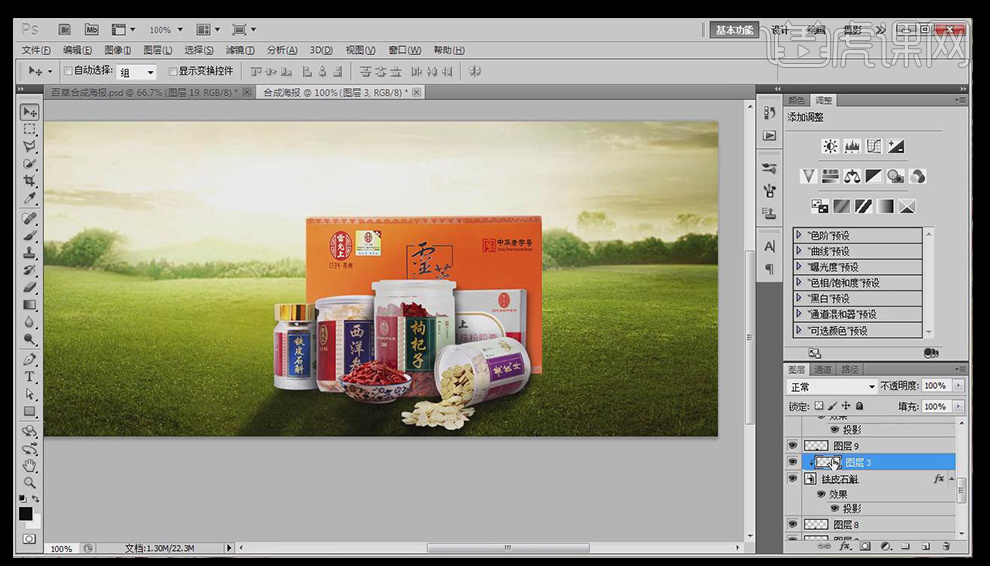
20、 拖入叶子素材,使用上述方法,调整叶子的投影,效果如图所示。
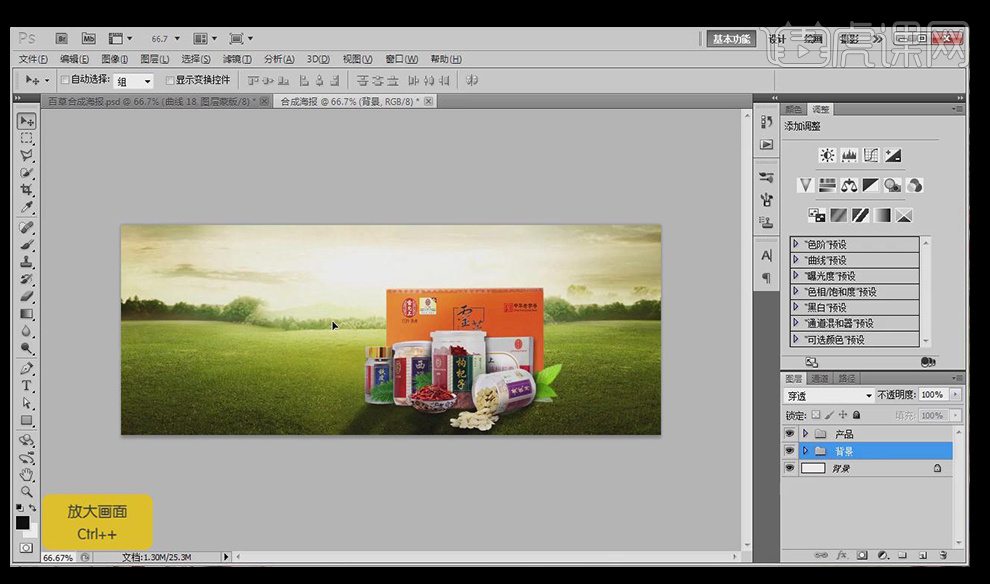
21、拖入黑板素材,使用【字符工具】输入文字,字体为方正卡通简体。

22、【Ctrl+T】自由调整字体的大小和位置,选择字体图层,【右击】-【转换为形状】,【移动】文字为如图所示效果。

23、前景色为R44 G74 B54,【填充】文本,效果如图所示。
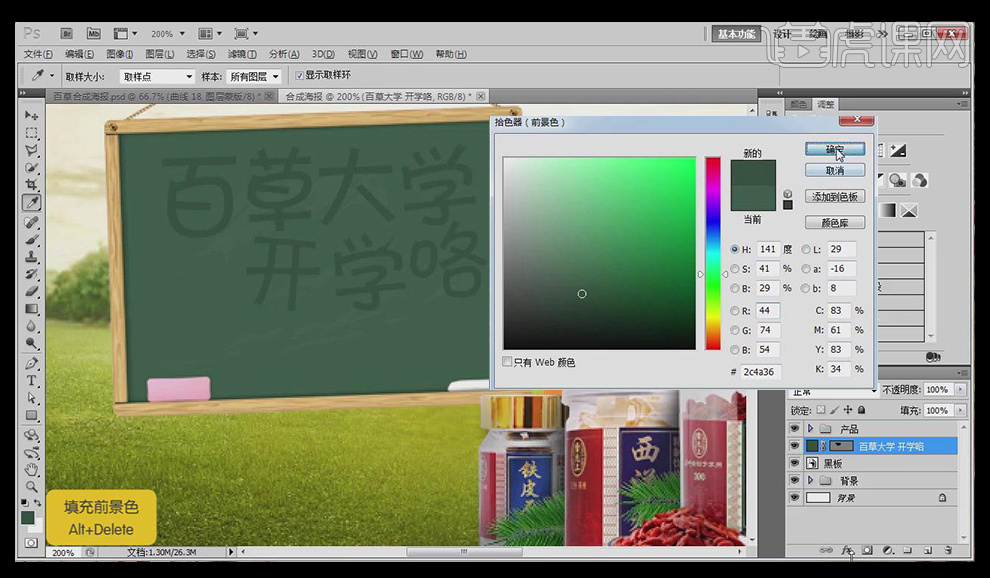
24、选择字符图层,【双击】-【图层样式】-【描边】,具体参数如图所示。
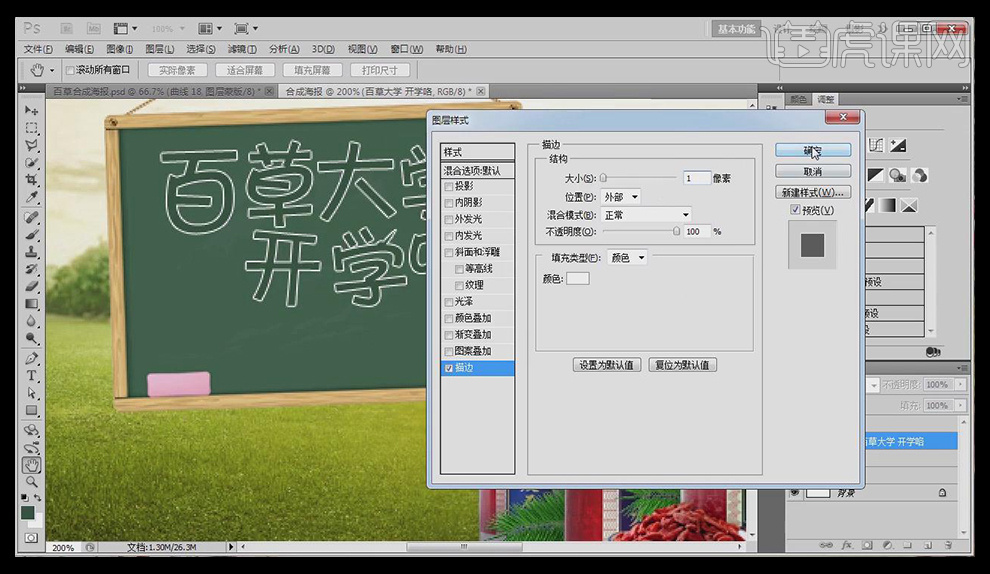
25、新建图层,使用【选区工具M】,画一个矩形选框,【填充】白色。
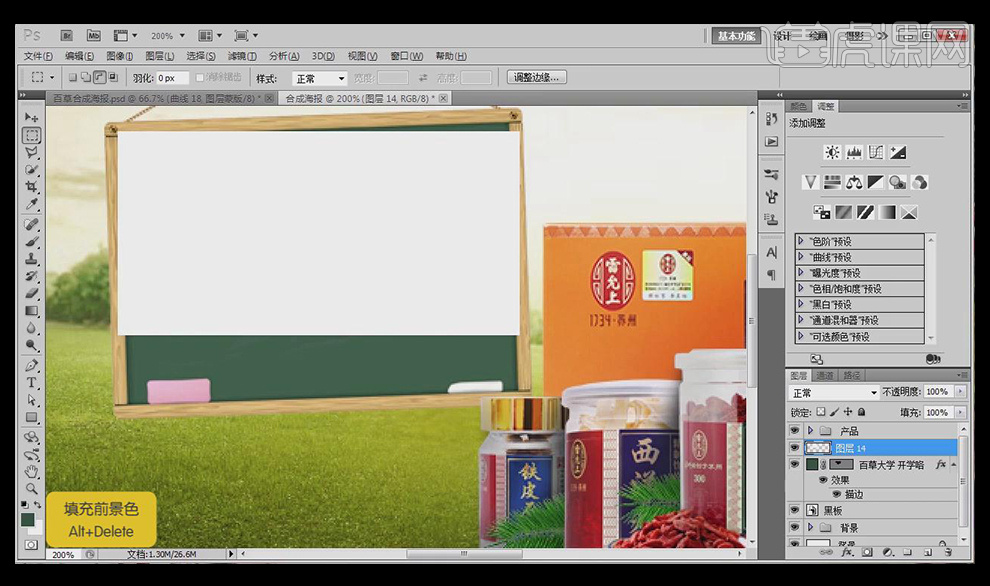
26、【滤镜】-【杂色】-【添加杂色】高斯分布。
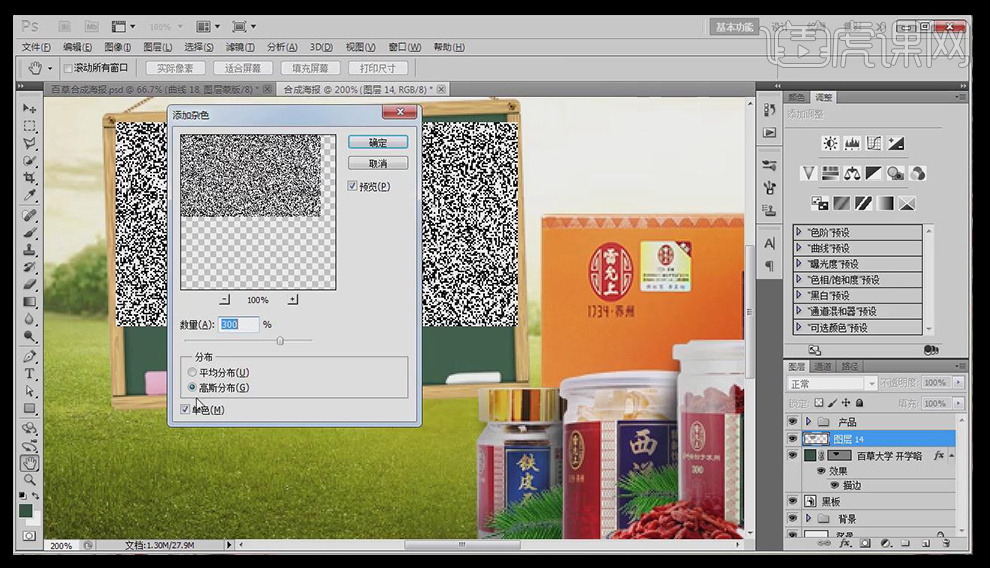
27、【滤镜】-【模糊色】-【动感模糊】49px。
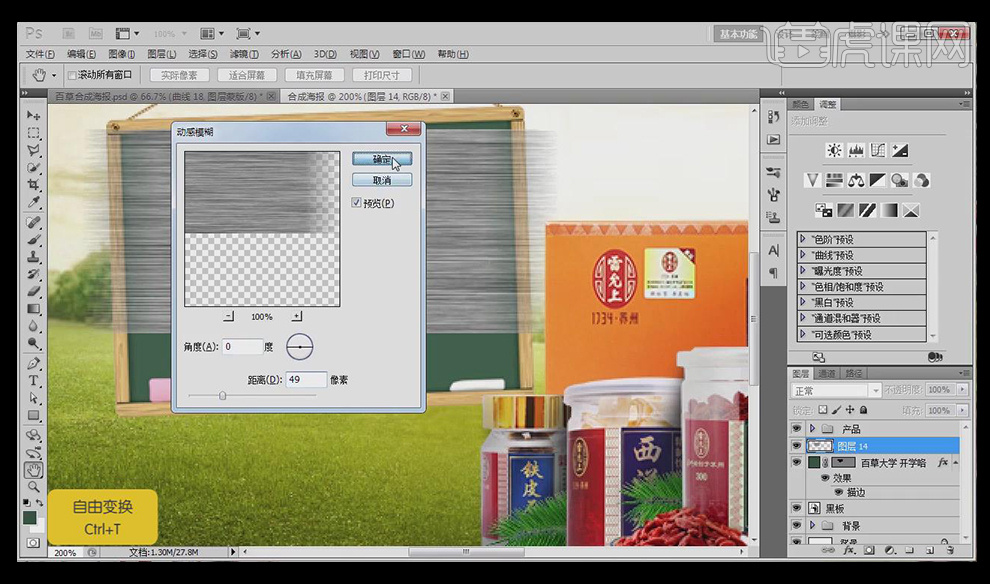
28、建立【剪切蒙版】,新建曲线图层,数值如图所示,修改图层样式为滤色。
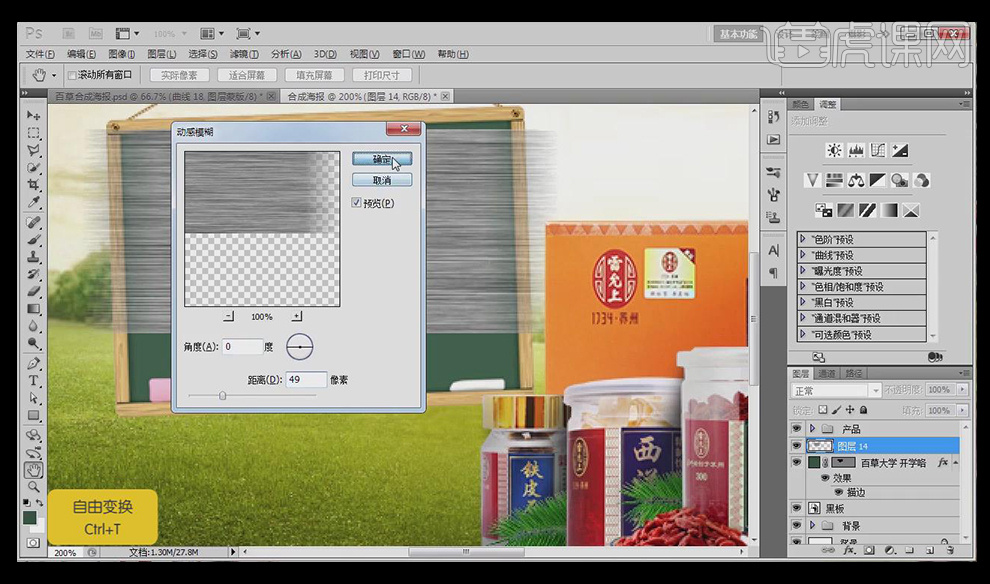
29、使用【画笔工具】,输入文字,字体为方迷你通简体。选择粉笔质感【画笔】,涂抹至如图所示效果。

30、使用【矩形工具】画一个矩形,使用【钢笔工具】添加锚点,使用【直接选择工具】移动锚点如图所示,【Ctrl+T】自由变换到如图所示效果,使用【字符工具】,输入文字,字体为迷你卡通简体,放到合适位置。

31、选择形状图层,【双击】-【图层样式】-【渐变叠加】。颜色如图所示。放入回形针素材,【Ctrl+T】自由变换,调整到合适位置和大小。

32、拖入叶子素材,放在黑板合适位置,并建立投影,使用【字符工具】,输入文字,字体为黑体。效果如图所示。

33、新建图层,使用【矩形工具】,画一个矩形,使用【钢笔工具】和【直接选择工作】画出如图所示图形。使用【矩形选框工具】画一个细线,并【复制】多个,使用【平均分布工具】。【Ctrl+T】自由变换细线层,效果如图所示。
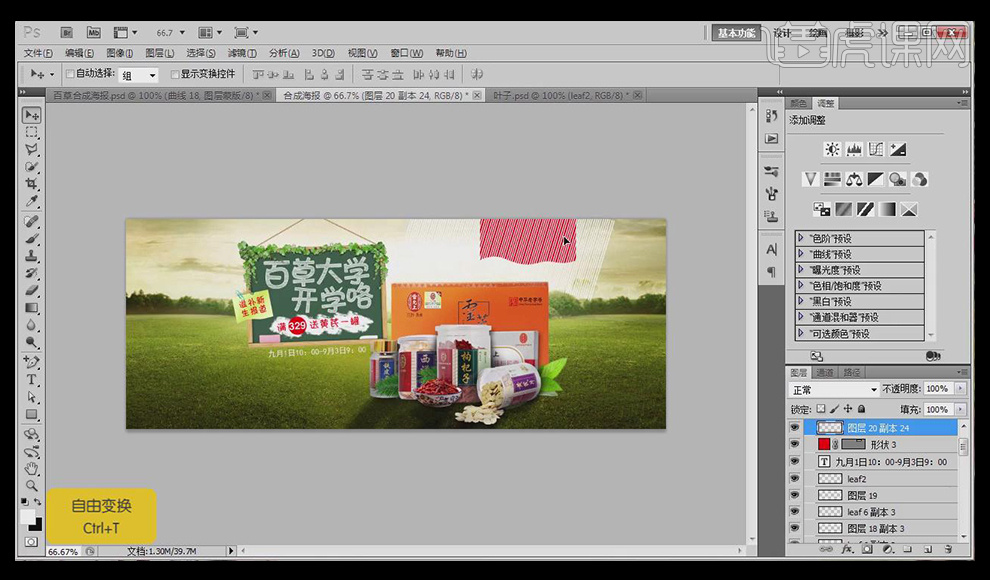
34、新建图层,使用【矩形工具】,画一个矩形,使用【钢笔工具】和【直接选择工作】画出如图所示图形。使用【矩形选框工具】画一个细线,并【复制】多个,使用【平均分布工具】。【Ctrl+T】自由变换细线层,效果如图所示。
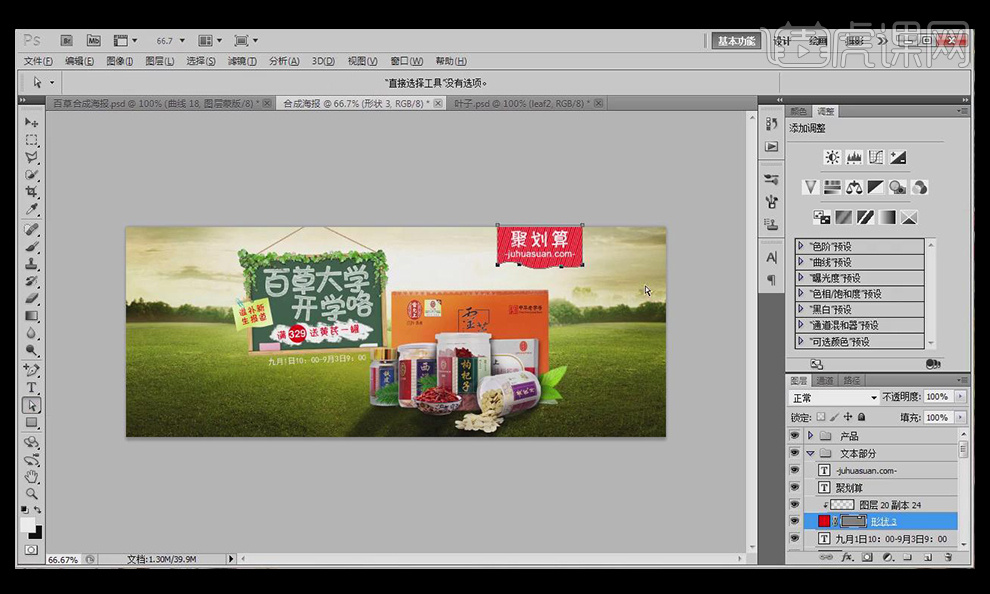
35、将直线层和形状层建立【剪切蒙版】,使用【字符工具】,输入文字,字体为方正卡通简体。
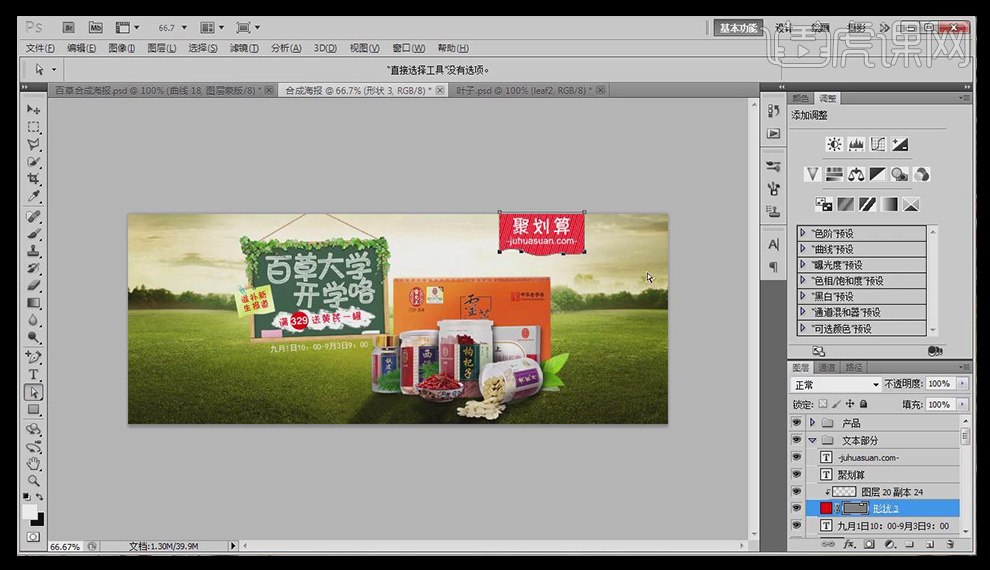
36、将花草树木动物素材拖入,放在合适位置,制作投影并调整色相/饱和度、曲线和色彩平衡,效果如图所示。
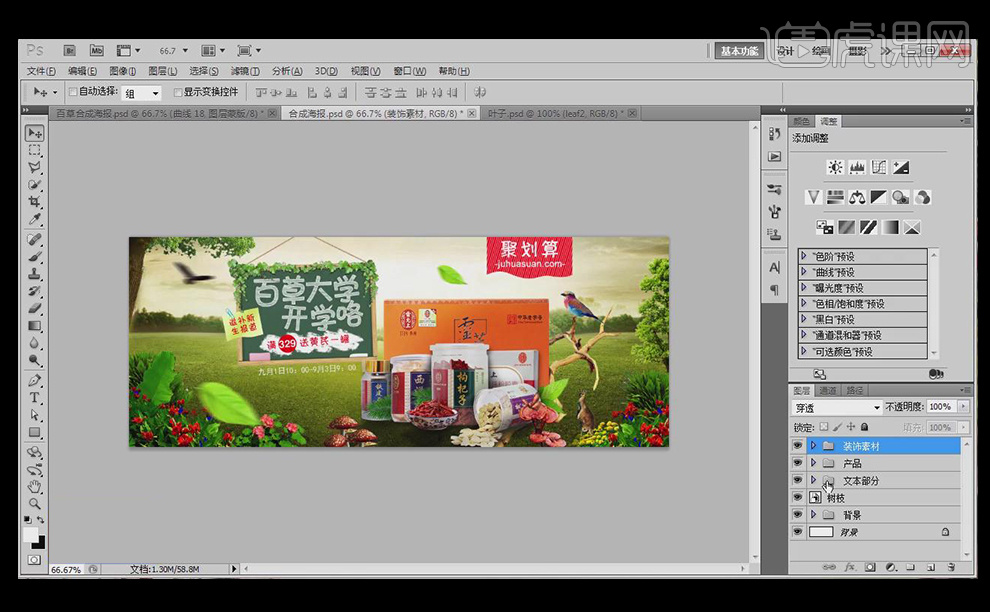
37、【Ctrl+Shift+Alt+E】盖印图层,【滤镜】-【渲染】-【镜头光晕】。参数如图所示。
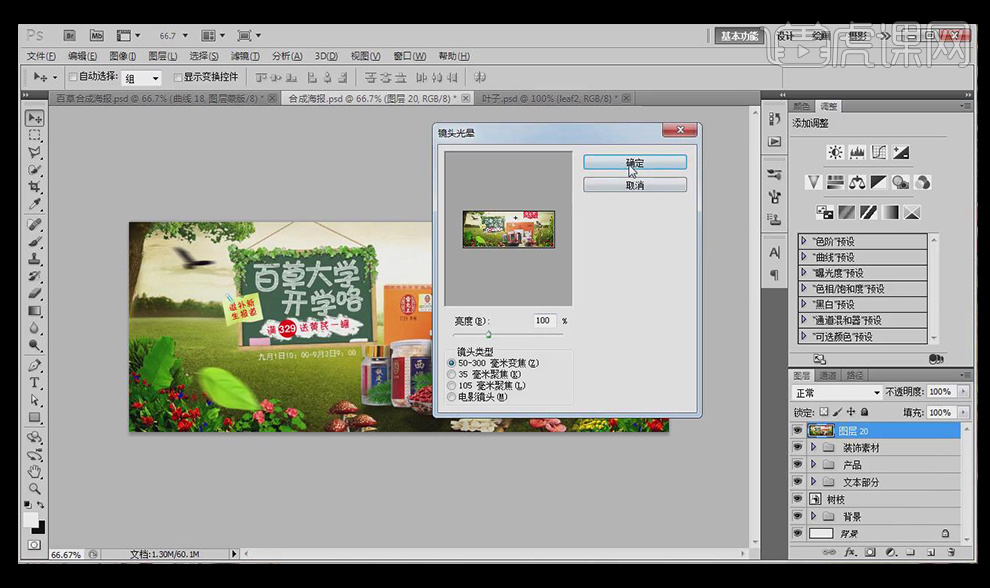
38、新建曲线层,调整曲线如图所示。

39、最终效果如图所示。

怎么用PS设计开学情报局笔记本促销海报
1.【打开】PS软件,【新建】任意大小的画布。具体效果如图示。
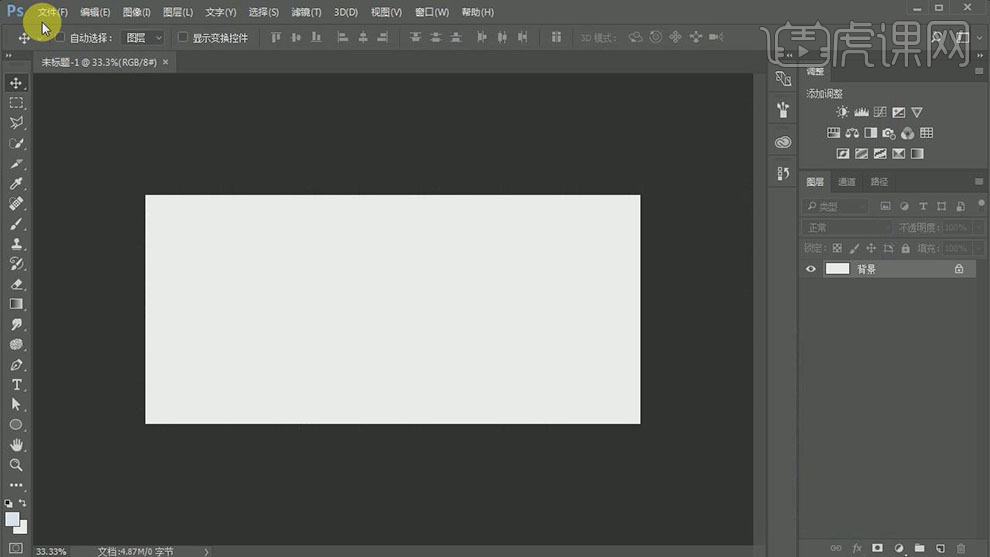
2.【拖入】准备好的黑板素材,调整大小,放置画面合适的位置。按Alt键【移动复制】至合适的位置,【选择】顶层木板素材,添加【图层蒙版】,使用【画笔工具】涂抹多余的部分,使用【修补工具】,修复画面的细节部分。具体效果如图示。
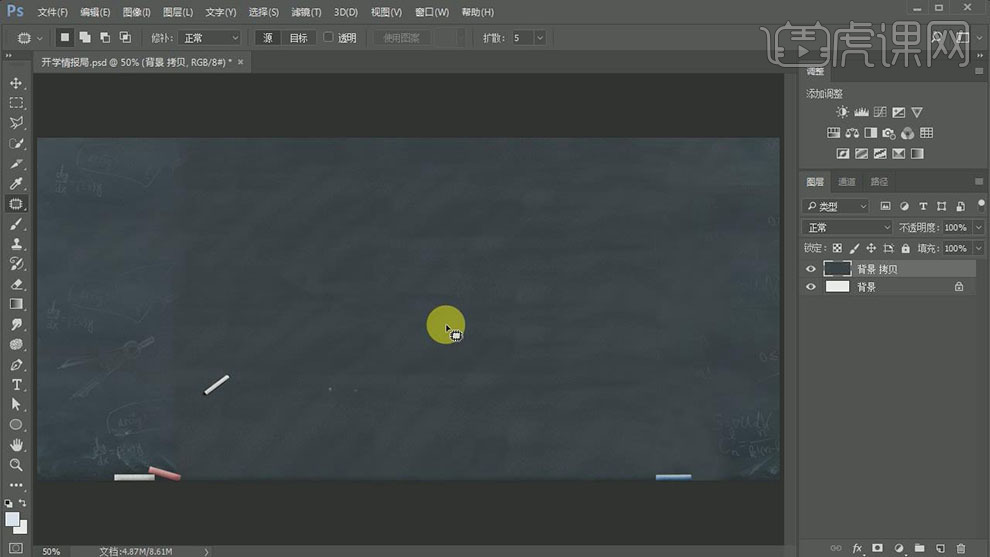
3.【拖入】准备好的木板素材,按【Ctrl+T】自由变换-【透视】,拼接出桌子部分。具体效果如图示。
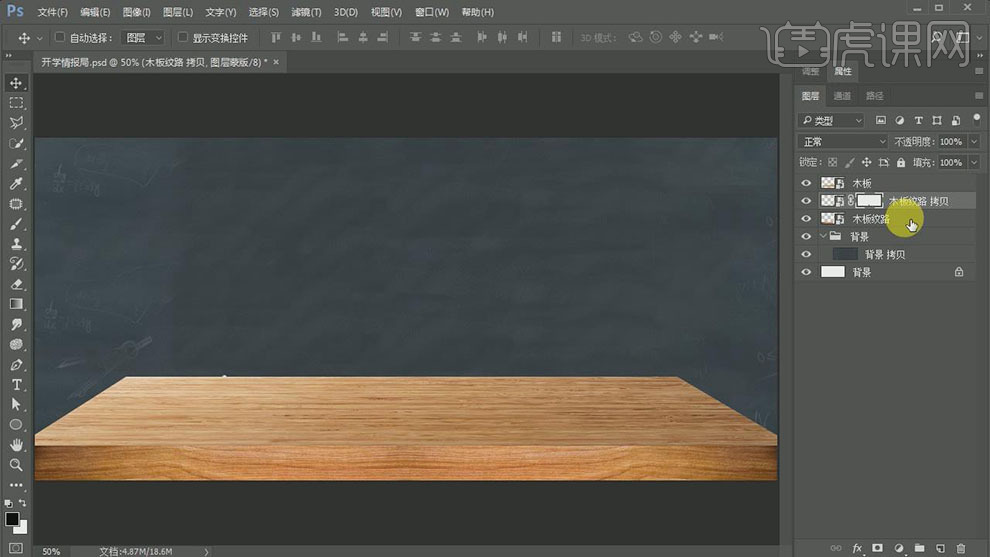
4.【选择】木板关联图层,【右击】-【转换为智能对象】,【新建】曲线图层,单击【剪切蒙版】,具体参数如图示。具体效果如图示。

5.【选择】红色通道,具体参数如图示。具体效果如图示。
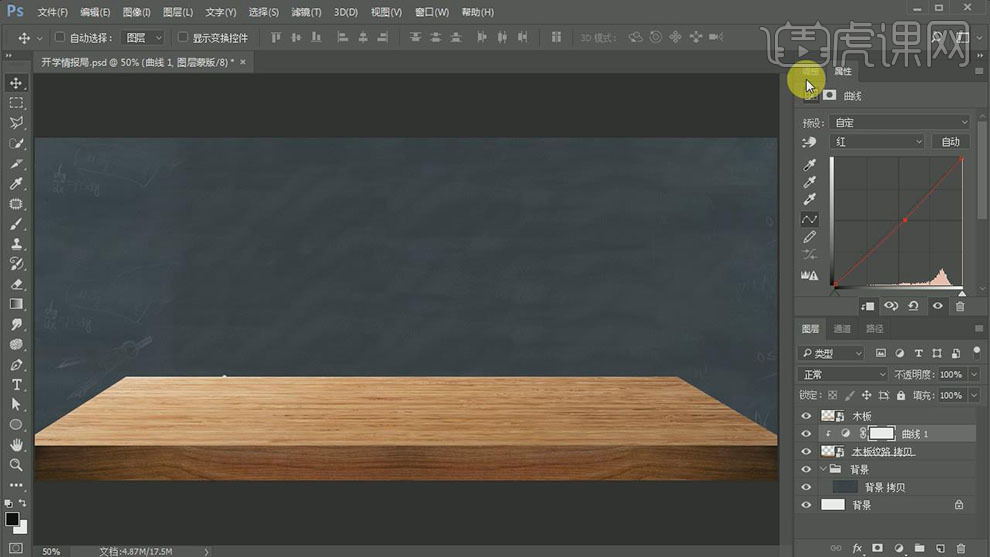
6.【新建】色相饱和度图层,单击【剪切蒙版】,具体参数如图示。具体效果如图示。
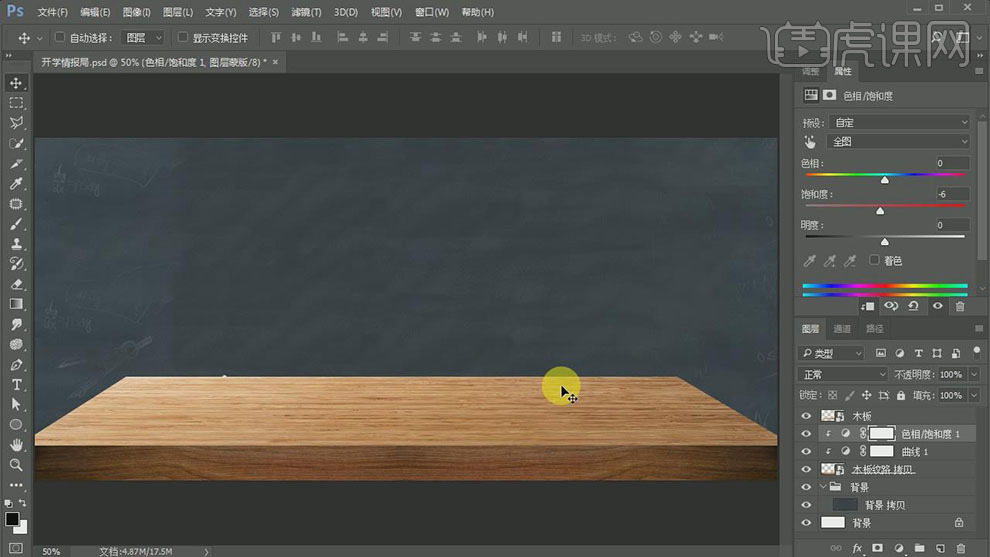
7.【新建】剪切蒙版图层,使用【画笔工具】,调整画笔属性,在画面合适的位置涂抹。具体效果如图示。
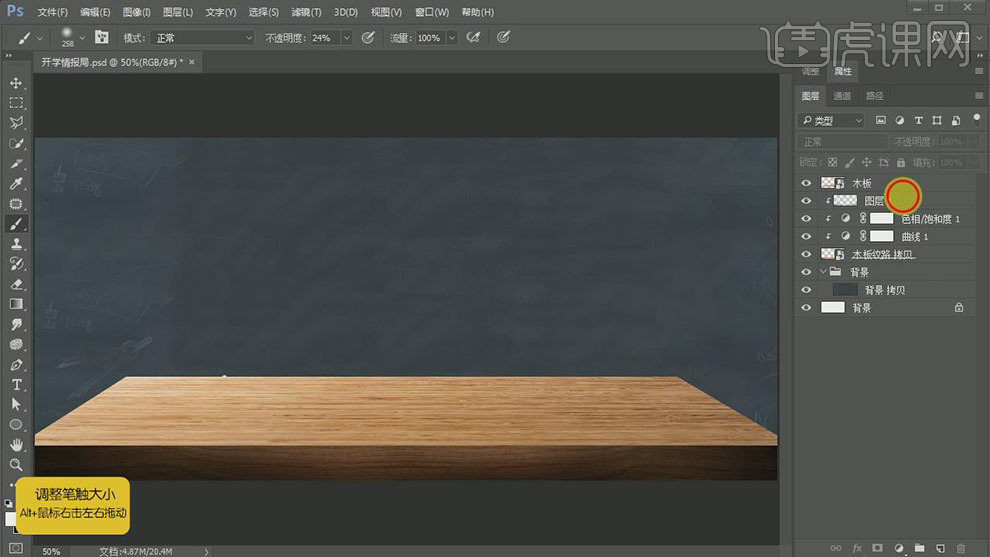
8.在木板图层下方【新建】图层,按Ctrl单击木板图层【载入选区】,【填充】黑色,向下移动至合适的位置。单击【滤镜】-【模糊】-【高斯模糊】,具体参数如图示。具体效果如图示。
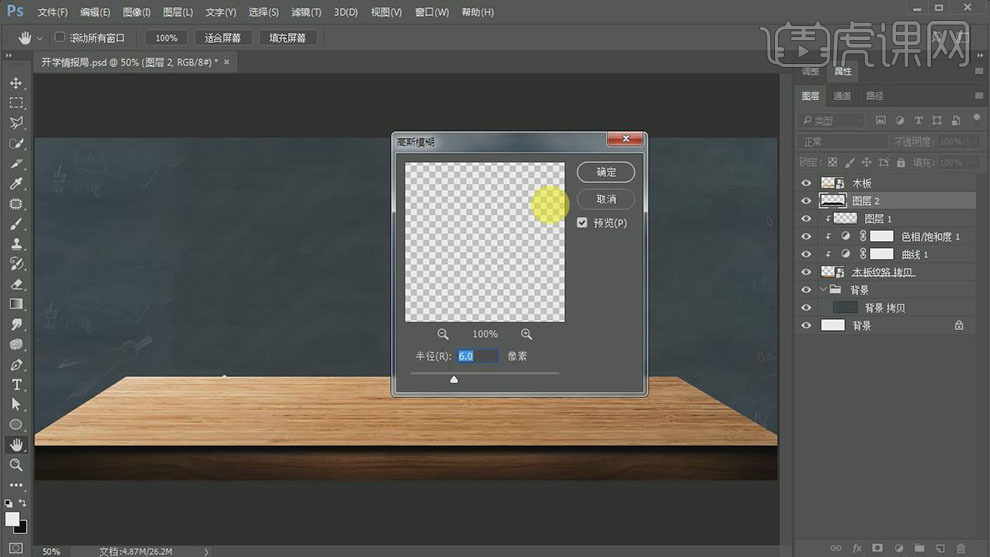
9.【不透明度】65%,【选择】所有的关联图层,按【Ctrl+G】编组,【重命名】木板下。具体效果如图示。
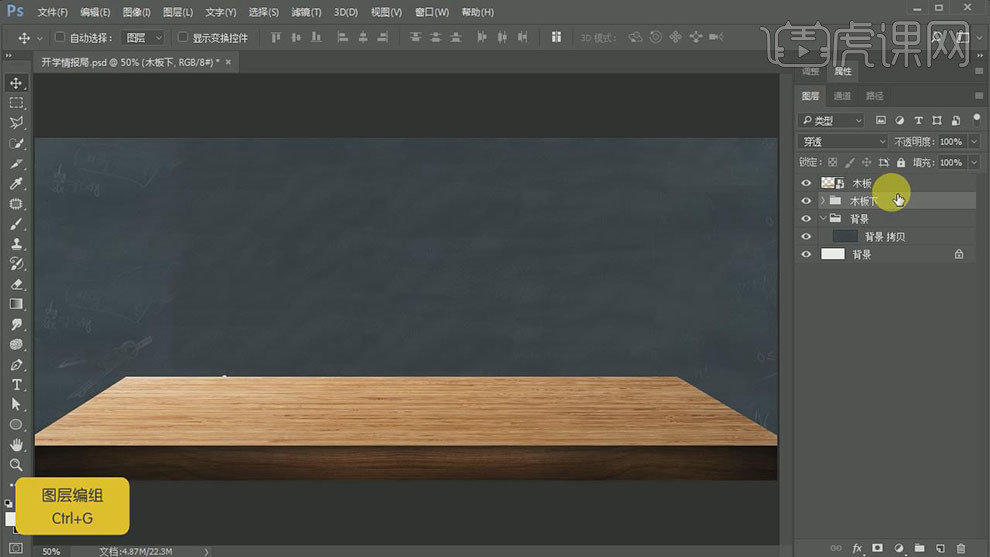
10.在木板上方【新建】曲线图层,单击【剪切蒙版】,具体参数如图示。具体效果如图示。
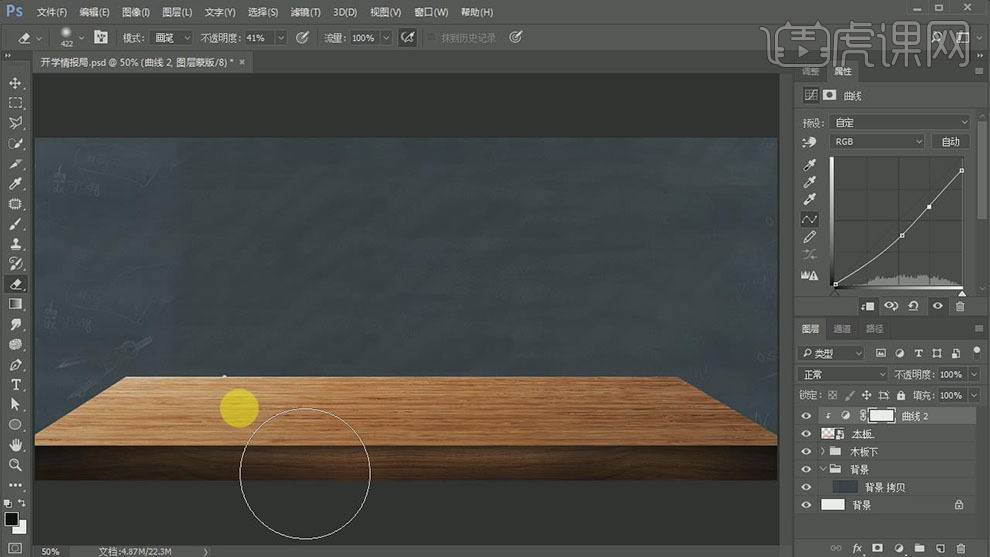
11.【新建】剪切蒙版图层,【图层模式】柔光,使用【画笔工具】,调整画笔属性,在画面合适的位置涂抹,【不透明度】87%。具体效果如图示。
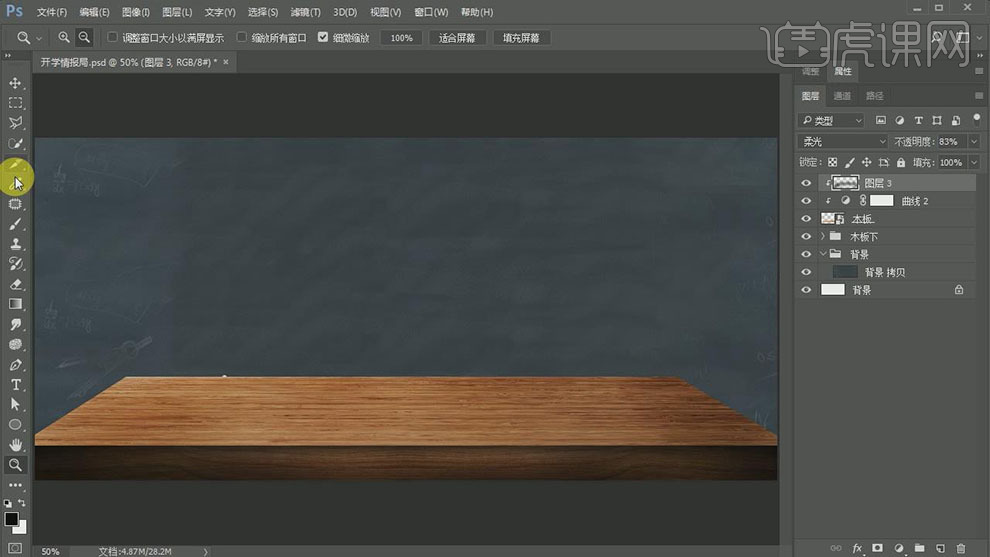
12.【新建】剪切蒙版图层,【图层模式】叠加,使用【画笔工具】,调整画笔属性,在画面合适的位置涂抹。具体效果如图示。
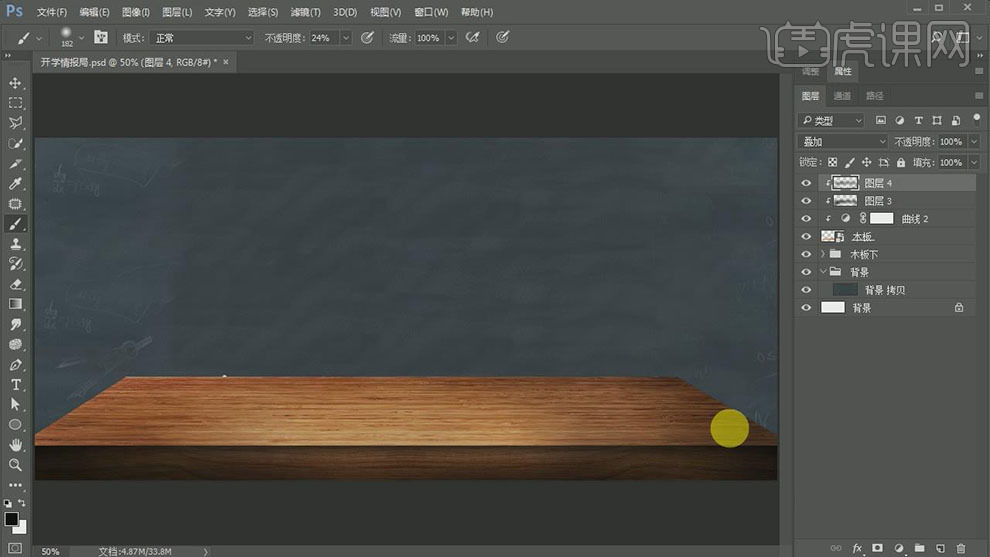
13.【选择】木板关联图层,按【Ctrl+J】复制图层,按【Ctrl+E】合并所选图层。单击【滤镜】-【模糊】-【高斯模糊】,具体参数如图示。具体效果如图示。
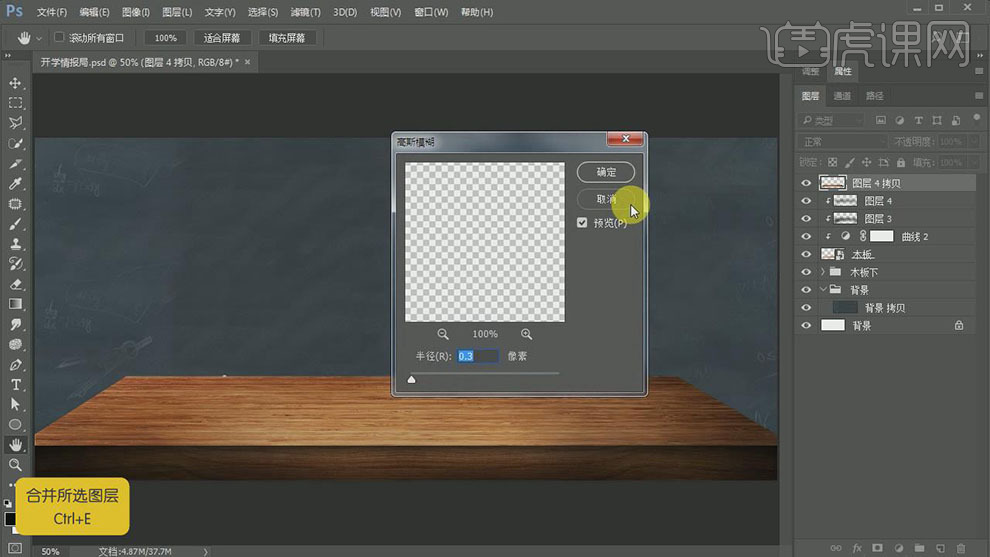
14.单击【滤镜】-【模糊】-【动感模糊】,具体参数如图示。具体效果如图示。
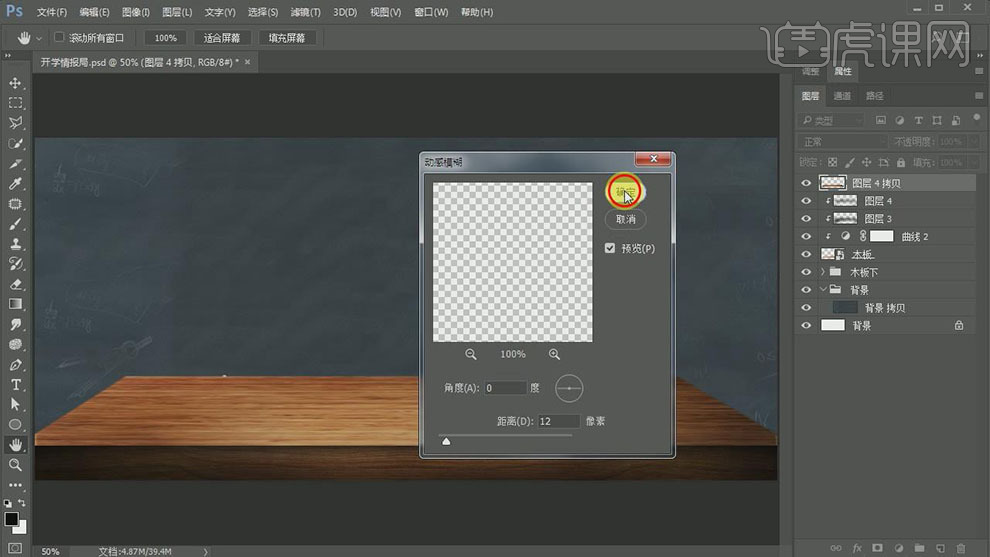
15.【不透明度】46%,【选择】所有的关联图层,按【Ctrl+G】编组,【重命名】桌面。具体效果如图示。
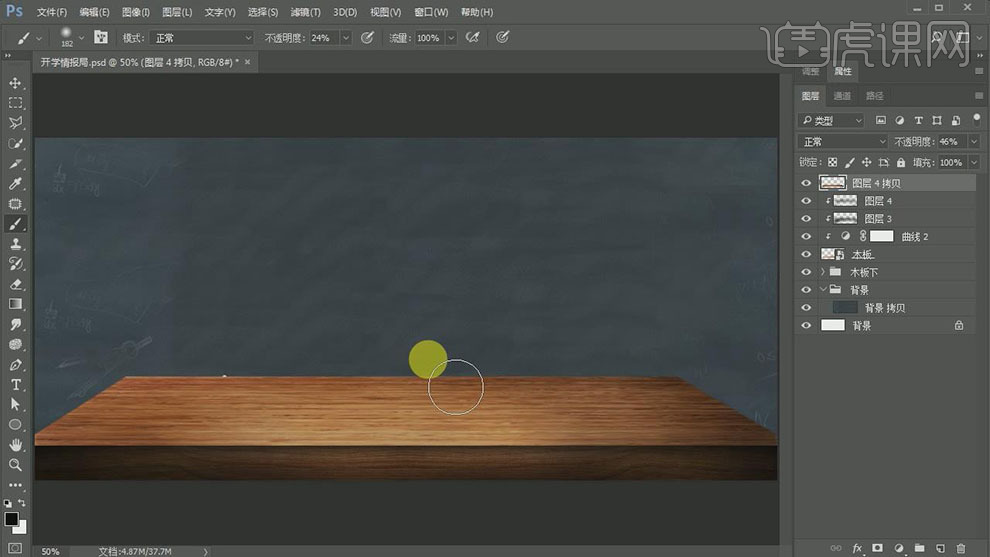
16.【拖入】准备好的电脑关联素材,调整大小,排列至画面合适的位置。具体效果如图示。
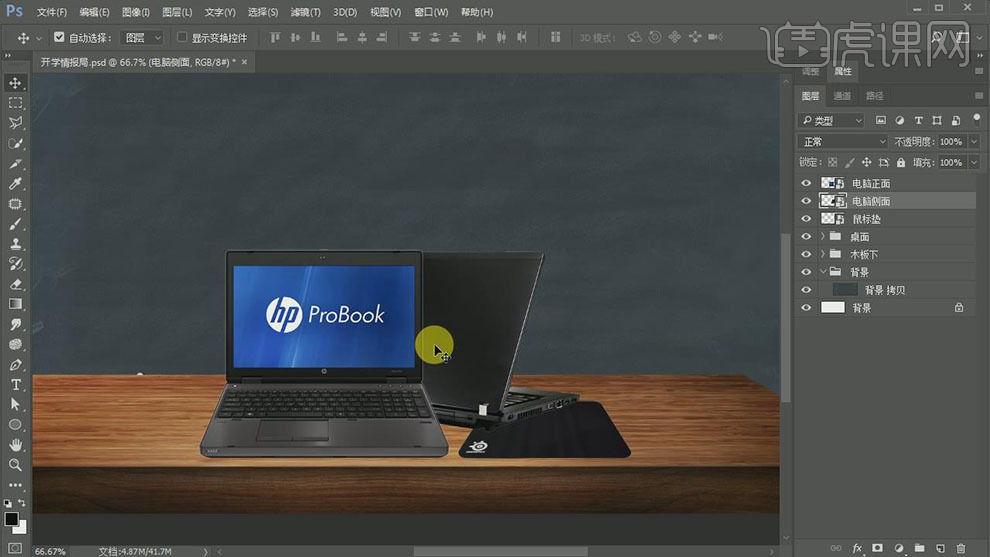
17.使用【套索工具】调整电脑背面素材细节部分,【拖入】准备好的画面素材,调整大小和透视,放置鼠标垫上方合适的位置,【右击】-【创建剪切蒙版】,【不透明度】64%。具体效果如图示。
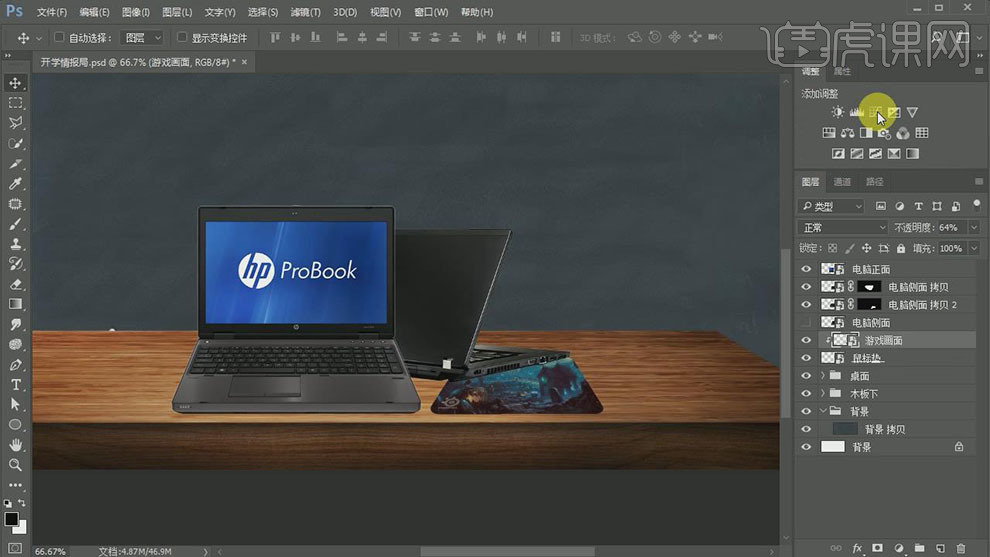
18.【新建】曲线图层,单击【剪切蒙版】,具体参数如图示。具体效果如图示。
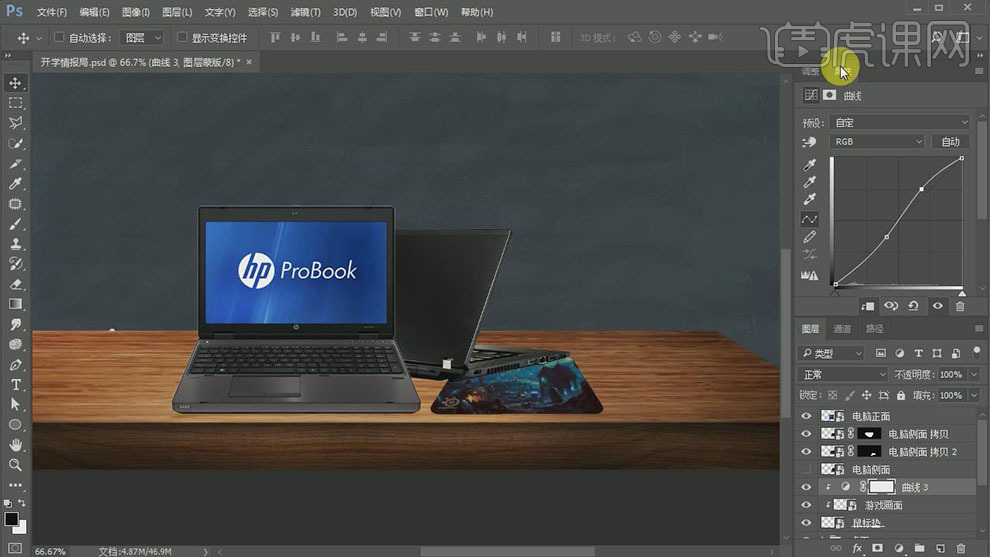
19.使用【矩形工具】绘制电脑画面大小的矩形,【拖入】准备好的电脑画面素材,调整大小,放置顶层,按Alt键单击【创建剪切蒙版】。【新建】曲线图层,单击【剪切蒙版】,具体参数如图示。具体效果如图示。

20.【新建】剪切蒙版图层,【图层模式】叠加,【不透明度】51%。使用【渐变工具】,【渐变颜色】白蓝渐变,在画面拖出合适的渐变效果。具体效果如图示。

21.【选择】电脑关联图层,按【Ctrl+G】编组,【重命名】电脑。【拖入】档案袋,调整大小和透视,放置画面合适的位置。使用【矩形工具】绘制合适大小的矩形,调整透视放置画面合适的位置,【图层模式】正片叠底。添加【图层蒙版】,使用【画笔工具】涂抹多余的部分。具体效果如图示。

22.使用【文字工具】,依次输入文字,选择合适的颜色和字体,调整大小和文字透视,排列至画面合适的位置。【选择】所有的关联图层,按【Ctrl+G】编组,【重命名】档案袋。具体效果如图示。

23.【新建】曲线图层,单击【剪切蒙版】,具体参数如图示。具体效果如图示。

24.【新建】色相饱和度图层,单击【剪切蒙版】,具体参数如图示。具体效果如图示。

25.【新建】剪切蒙版图层,【图层模式】叠加,【不透明度】80%。使用【渐变工具】,【渐变颜色】黑白渐变,在画面拖出合适的渐变效果。具体效果如图示。

26.【拖入】准备好的地球仪素材,调整大小放置画面合适的位置。打开【图层模式】-【投影】,具体参数如图示。具体效果如图示。
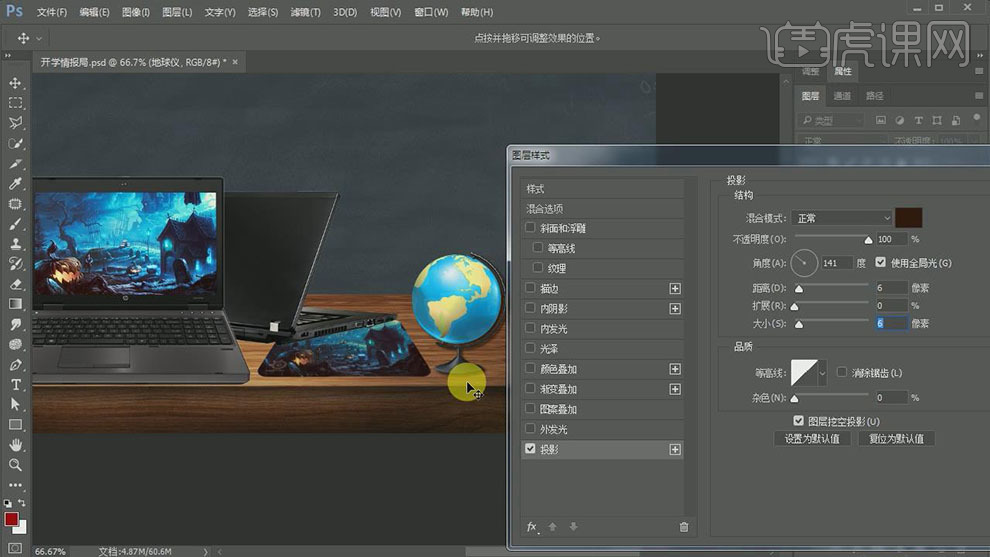
27.【选择】投影效果,【右击】-【创建图层】。添加【图层蒙版】,使用【画笔工具】涂抹多余的部分。具体效果如图示。
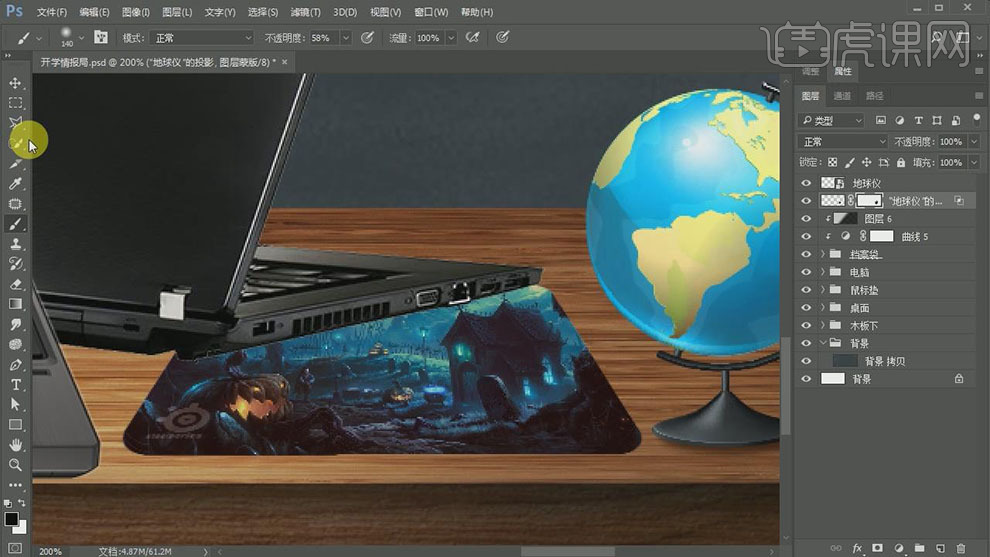
28.使用相同的方法给其他的素材添加同样的投影效果,调整画面素材的细节部分。具体效果如图示。
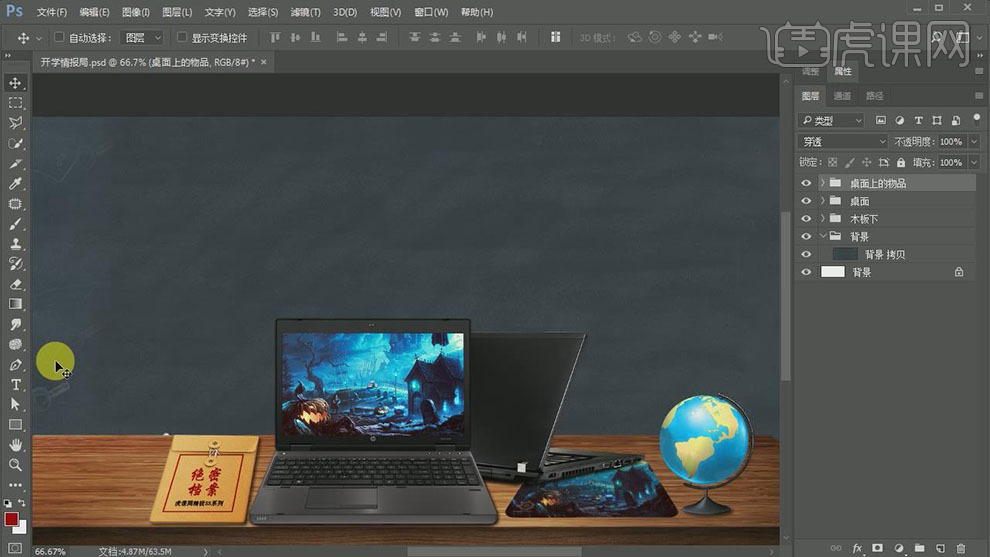
29.使用【文字工具】,【字体】造字工房力黑,依次输入文字。【选择】文字图层,【右击】-【转换为形状路径】。具体效果如图示。

30.【选择】开字图层,按【Ctrl+T】自由变换至合适的角度。使用【钢笔工具】调整文字的锚点位置,使用【直接选择工具】调整右边的锚点位置。具体效果如图示。

31.使用【矩形工具】绘制合适大小的矩形,调整角度放置画面合适的位置,按Alt键【移动复制】合适数量,排列至画面合适的位置。具体效果如图示。

32.使用相同的方法给剩余的文字作出相对应的笔画改变。具体效果如图示。

33.【选择】开和学字图层,按【Ctrl+E】合并图层。【填充】橙色,打开【图层样式】-【描边】,具体参数如图示。具体效果如图示。
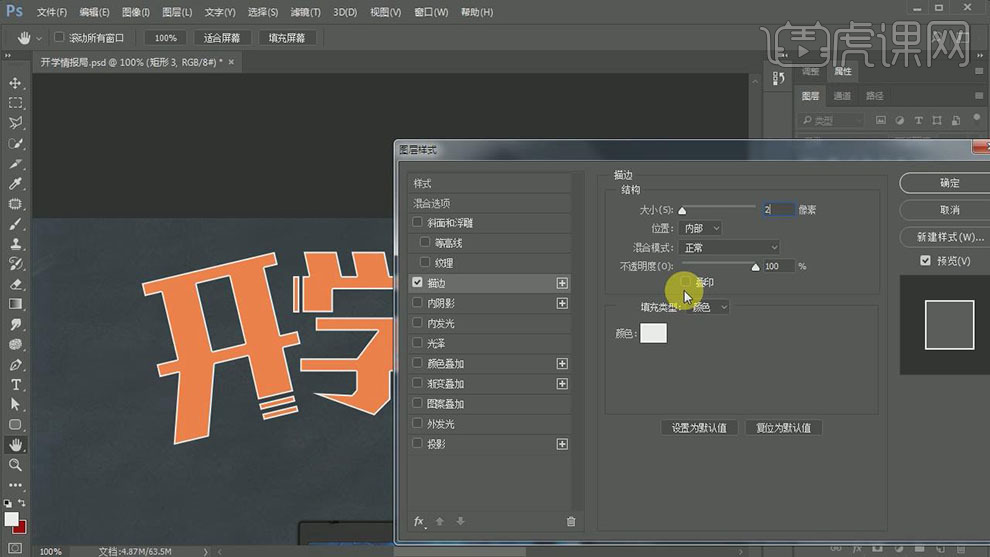
34.添加【内阴影】,具体参数如图示。具体效果如图示。

35.添加【投影】,具体参数如图示。具体效果如图示。

36.使用【椭圆工具】绘制合适大小的椭圆,打开【图层样式】-【内阴影】,具体参数如图示。具体效果如图示。
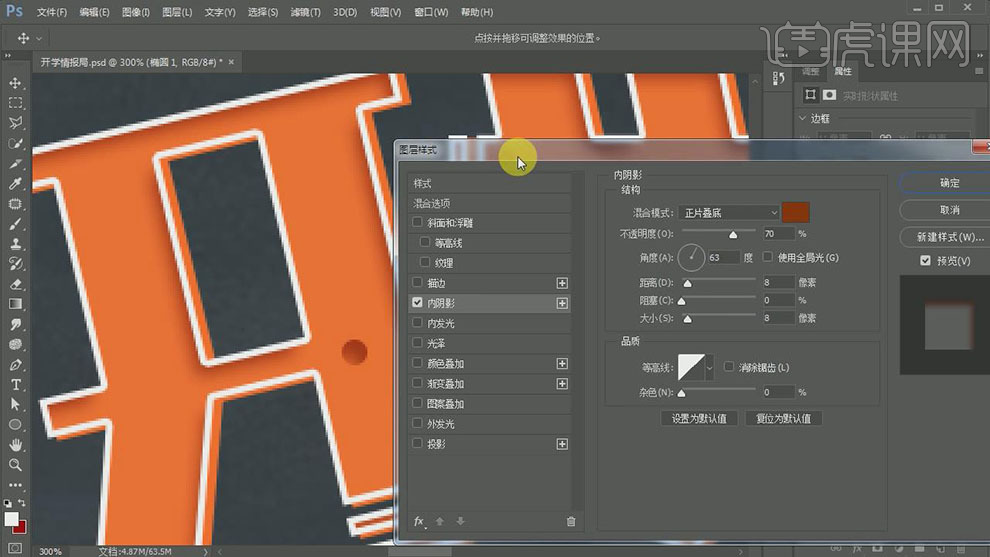
37.添加【颜色叠加】,具体参数如图示。具体效果如图示。
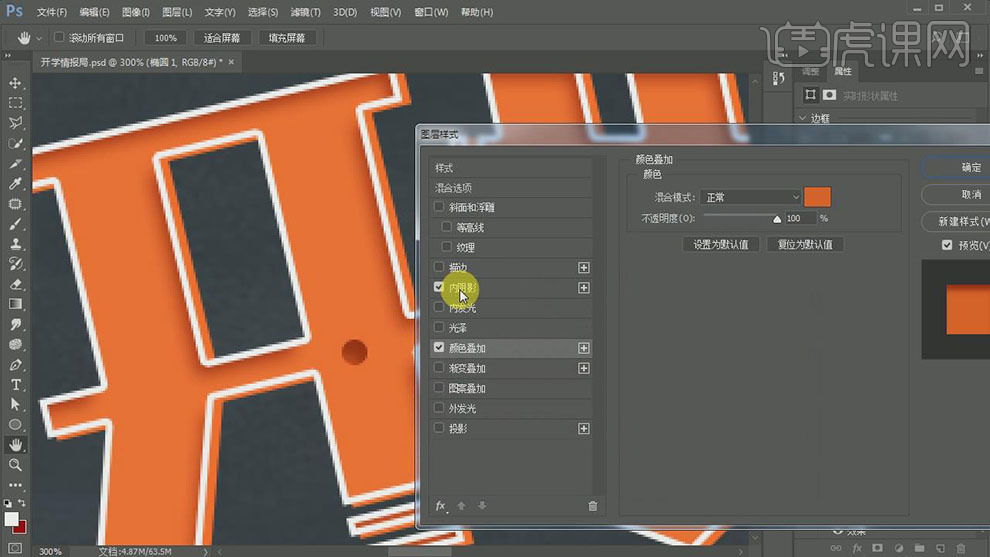
38.按Alt键【移动复制】椭圆至合适的位置,调整大小。具体效果如图示。

39.【选择】情报局文字图层 按【Ctrl+E】合并图层,【填充】蓝色。【复制】开学文字图层样式至情报局文字图层。打开【图层样式】,修改参数。具体效果如图示。

40.【选择】所有的文字关联图层,按【Ctrl+G】编组,【重命名】文字。调整文字的细节部分和整体的颜色。具体效果如图示。

41.【选择】文字路径图层,按【Ctrl+J】复制图层,调整图层顺序,添加【描边】,具体参数如图示。具体效果如图示。

42.【右击】图层,【删除】图层样式。调整描边大小,使用【钢笔工具】调整文字锚点位置和整体的细节部分。具体效果如图示。

43.打开【图层样式】-【描边】,具体参数如图示。具体效果如图示。

44.添加【内阴影】,,具体参数如图示。具体效果如图示。

45.添加【投影】,,具体参数如图示。具体效果如图示。
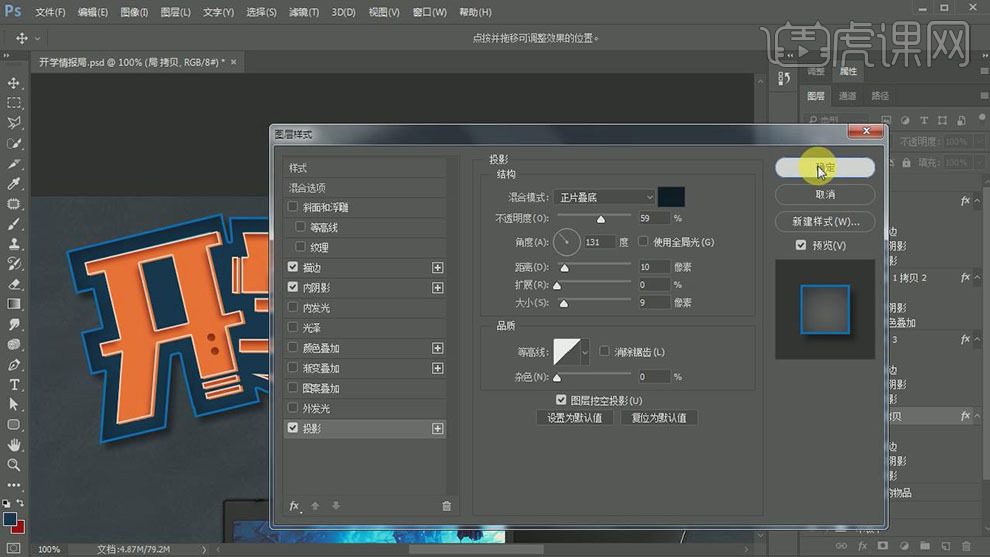
46.【新建】图层,使用【矩形工具】绘制合适大小的矩形,【填充】橙色,排列至画面合适的位置。具体效果如图示。

47.使用【钢笔工具】调整矩形的形状,在矩形的边上添加合适的形状装饰元素,【填充】合适的颜色。具体效果如图示。

48.使用【文字工具】,【字体】造字工房力黑,【颜色】白色,输入文字,调整大小,排列至画面合适的位置。具体效果如图示。

49.【新建】剪切蒙版图层,使用【画笔工具】,选择44号画笔,调整画笔属性,依次用黑色和白色在文字上方合适的位置涂抹。【选择】关联图层,按【Ctrl+G】编组,【重命名】副标题。具体效果如图示。

50.使用相同的方法在主标题上添加英文副标题,并添加粉笔字效果,并对关联图层编组,【重命名】英文。具体效果如图示。

51.【打开】粉笔素材文档,【选择】合适的素材【拖入】画布,调整大小,排列至画布合适的位置,调整素材的【不透明度】,【选择】关联图层,按【Ctrl+G】编组,【重命名】背景。具体效果如图示。

52.【新建】图层,使用【渐变工具】,【渐变颜色】黑白渐变,在画布拖出合适渐变效果,【图层模式】叠加。具体效果如图示。

53.在最顶层【新建】图层,使用【渐变工具】,【渐变颜色】黑至透明渐变,在画布拖出合适渐变效果,使用【画笔工具】,【颜色】黑色,在画面合适的位置涂抹。具体效果如图示。

54.【新建】色彩平衡图层,具体参数如图示。具体效果如图示。

55.在木板图组上方【新建】曲线图层,单击【剪切蒙版】,具体参数如图示。具体效果如图示。

56.【新建】剪切蒙版图层,使用【画笔工具】,【颜色】黑色,调整画笔属性,在画面合适的位置涂抹。具体效果如图示。

57.【打开】炫光素材,【选择】合适的光效,【拖入】画面,调整大小和形状,放置画面合适的位置。具体效果如图示。

58.【选择】所有的光效素材,按【Ctrl+G】编组,【重命名】光。【图层模式】线性减淡,【不透明度】90%。具体效果如图示。

59.使用【矩形工具】绘制1PX大小的矩形,【填充】白色,调整大小放置电脑合适的位置。添加合适大小的【高斯模糊】效果。【拖入】准备好的光效素材,调整大小,排列至合适的位置。【选择】所有的关联图层,按【Ctrl+G】编组,【重命名】电脑光。具体效果如图示。
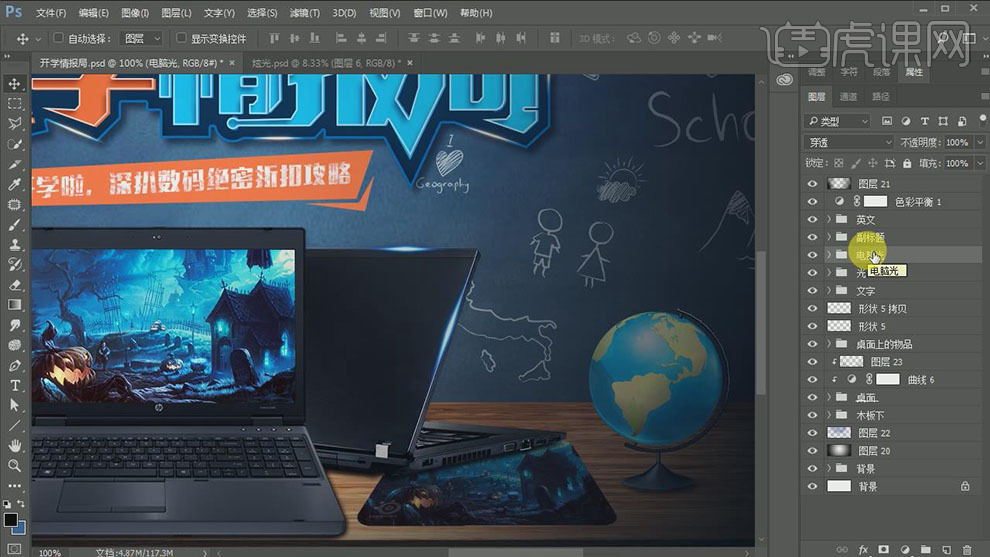
60.【新建】色相饱和度图层,单击【剪切蒙版】,【选择】全图通道,具体参数如图示。具体效果如图示。

61.【新建】色阶图层,单击【剪切蒙版】,具体参数如图示。具体效果如图示。

62.【拖入】准备好的光点素材,调整大小,放置画面合适的位置。添加【图层蒙版】,使用【画笔工具】涂抹多余的部分。具体效果如图示。
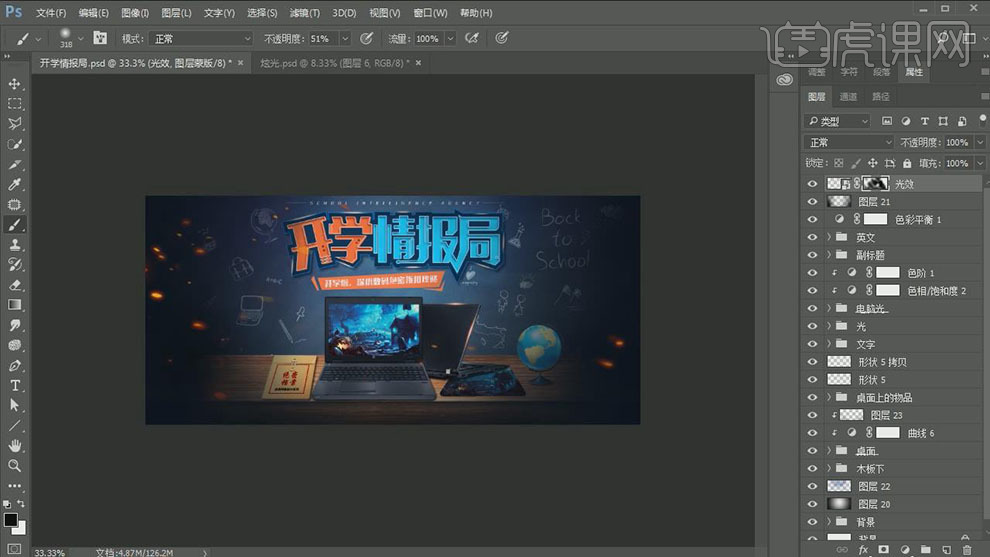
63.【拖入】大光源素材,调整大小和角度,放置画面合适的位置。【图层模式】滤色,【不透明度】27%。具体效果如图示。

64.【新建】纯色图层,【颜色】蓝色。【图层模式】柔光,【不透明度】4%。具体效果如图示。

65.在最顶层按【Ctrl+Shift+Alt+E】盖印图层,单击【滤镜】-【其他】-【高反差保值】默认数值,【图层模式】柔光。具体效果如图示。

66.最终效果如图示。

使用PS如何制作开学季海报
1. 打开【Ps】,新建【画布】,新建【渐变】,修改渐变颜色。样式为【径向】,勾选【反选】,调整缩放。
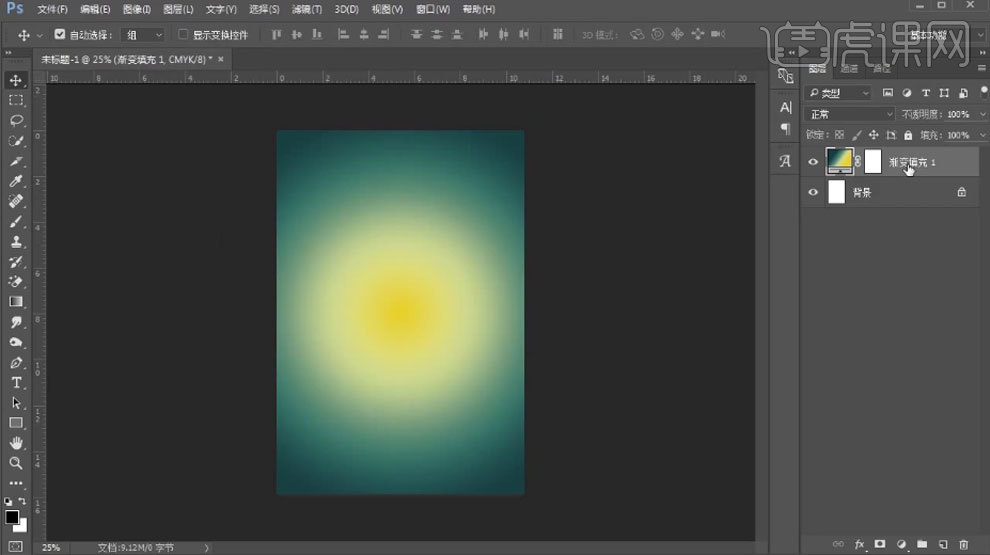
2. 【Ctrl+J】复制一层,模式为【柔光】。拖入【纹理素材】,调整大小、角度和位置。模式为【正片叠底】。降低不透明度。
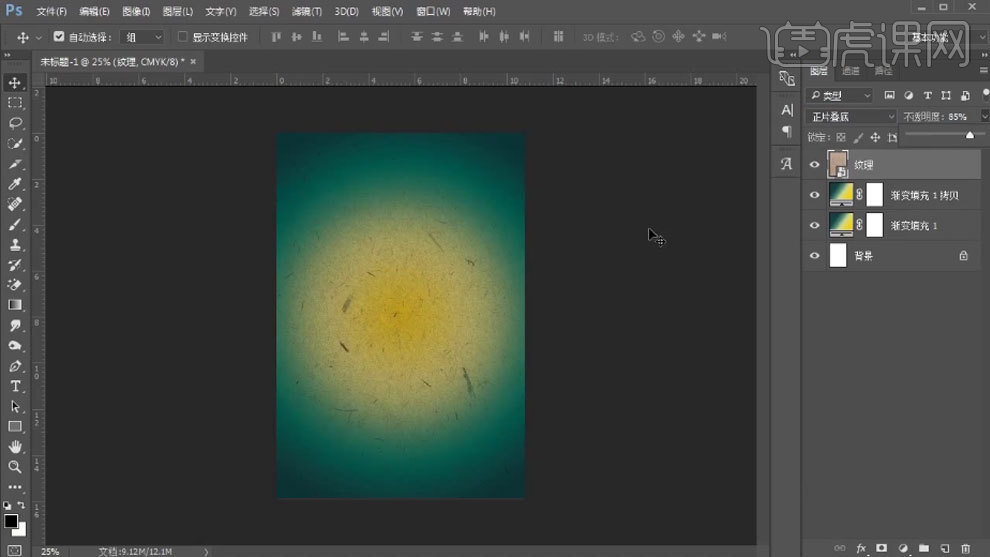
3. 新建【图层】,前景色为【白色】,用【画笔】再画面上绘制,模式为【叠加】。再复制一层,用【柔边画笔】点一下,模式为【柔光】。再复制一层,模式为【叠加】,降低不透明度。
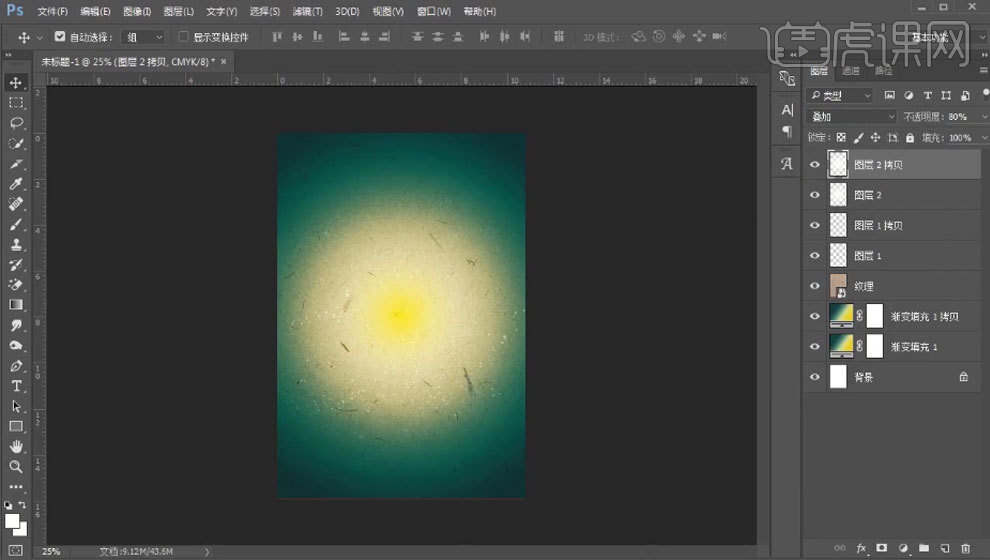
4. 拖入【黑板素材】,用【钢笔工具】选取需要的部分,转为选区,调整大小、角度和位置。添加【投影】图层样式,调整参数如图示。

5. 右键【fx】选择【创建图层】,【Ctrl+T】旋转影子,添加【蒙版】,用【黑色画笔】擦掉多余部分。给黑板添加【内发光】图层样式,调整参数。
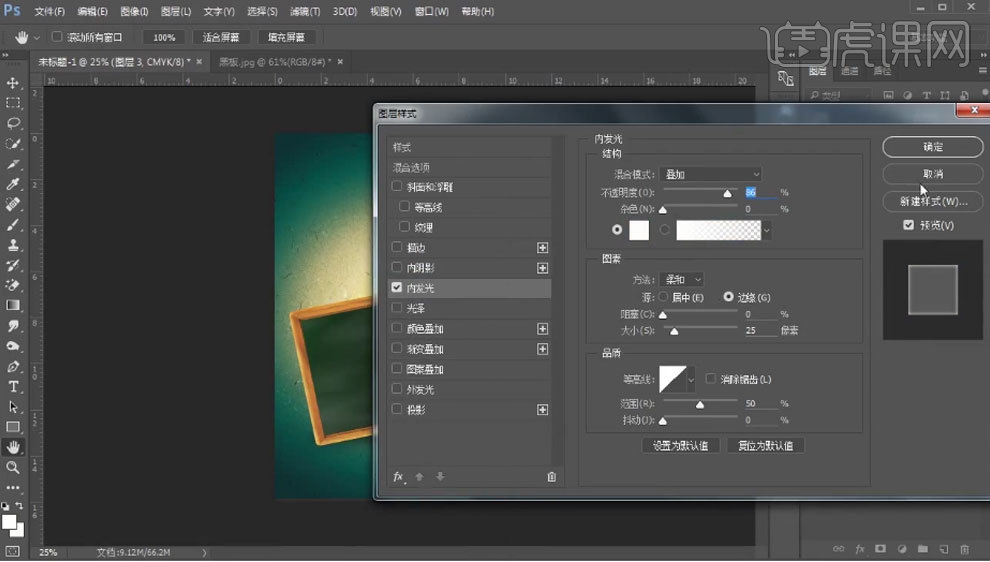
6. 给黑板添加【亮度/对比度】,增加亮度和对比度。新建【图层】,【Alt+单击图层间】创建剪切蒙版。填充【中性灰】,模式为【叠加】。用【加深】和【减淡】工具调整明暗。
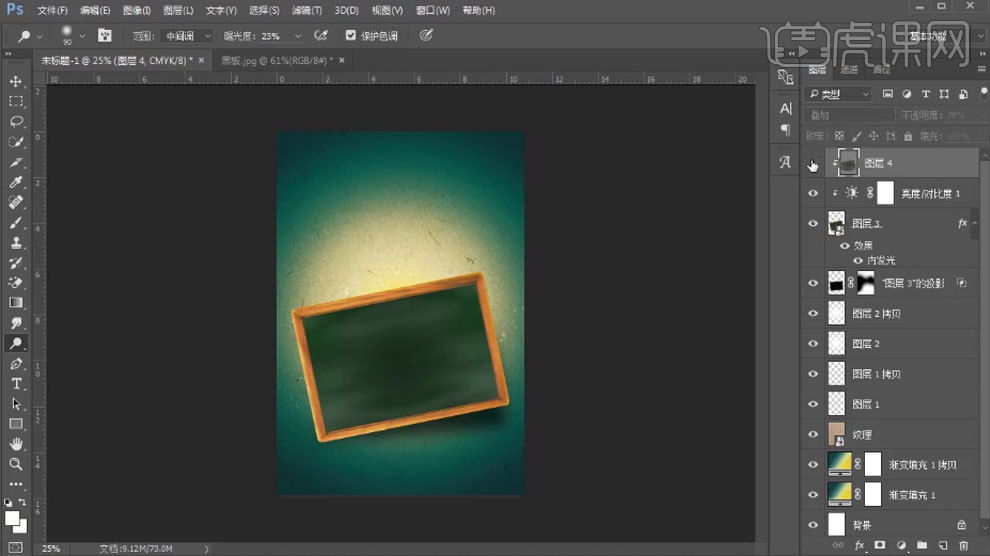
7. 拖入【人物素材】,调整大小、角度和位置。【Ctrl+单击缩略图】调出黑板选区,给人物添加【蒙版】。复制一层人物,下面的人物图层的模式为【正片叠底】。
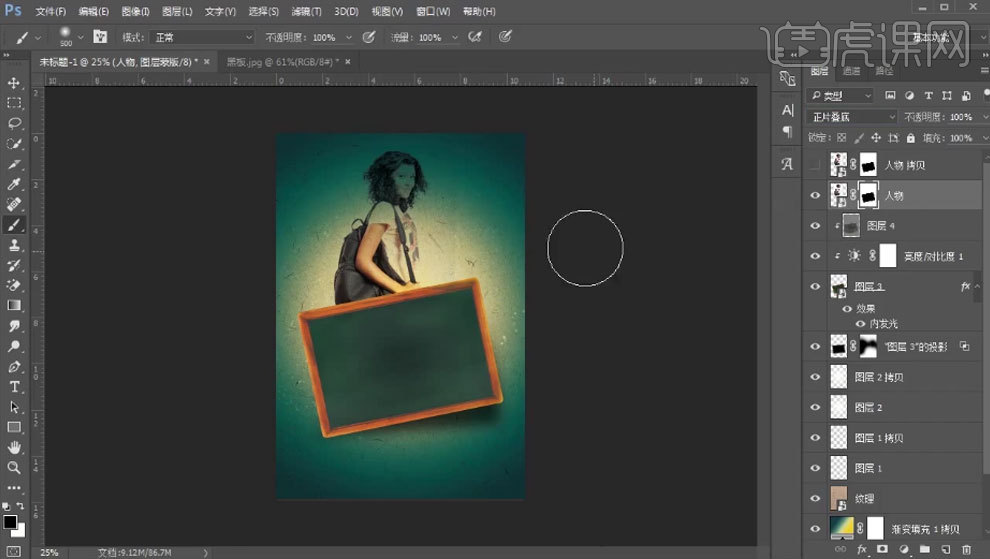
8. 用【黑色画笔】擦掉多余部分。再选择上面一层,用【黑色画笔】擦掉白色部分。给人物添加【色彩平衡】,调整色调。
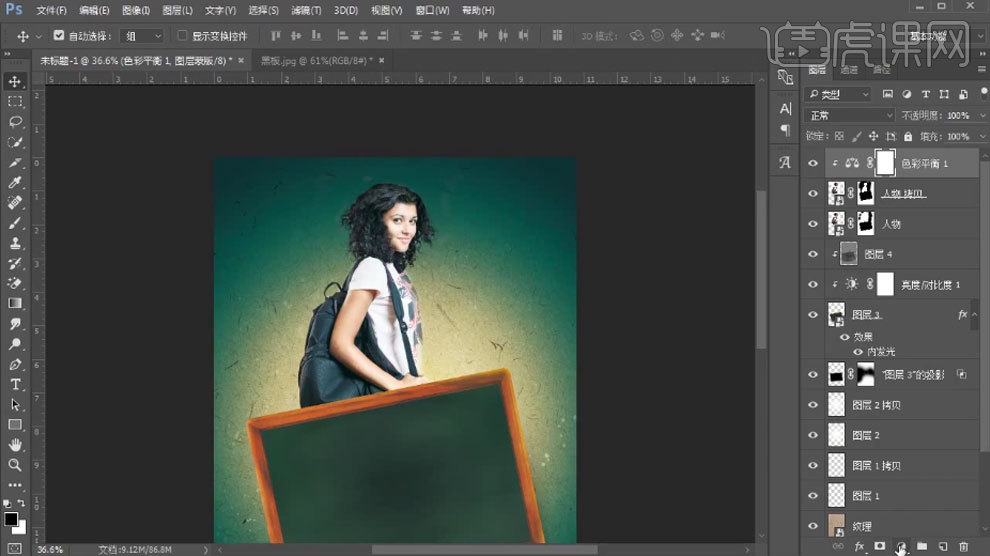
9. 再添加【曲线】,提亮。再拖入【书】素材,转为智能对象,调整大小和位置。添加【蒙版】,用【套索工具】选取不需要的部分,填充黑色。再选取苹果,【Ctrl+J】复制出来,调整位置。
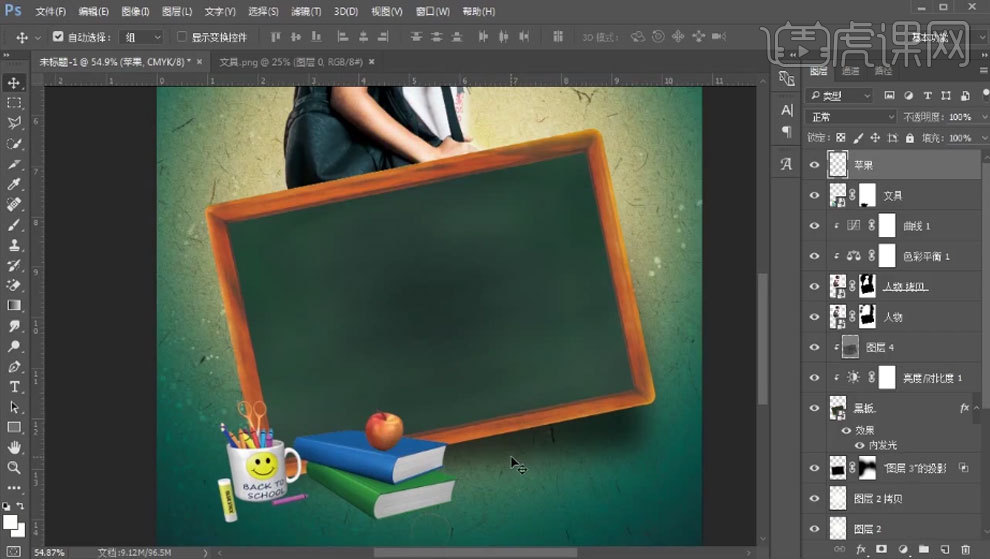
10. 给文具添加【投影】图层样式,调整参数。右键【fx】选择【创建图层】,添加【蒙版】,用【黑色画笔】擦掉多余的投影。
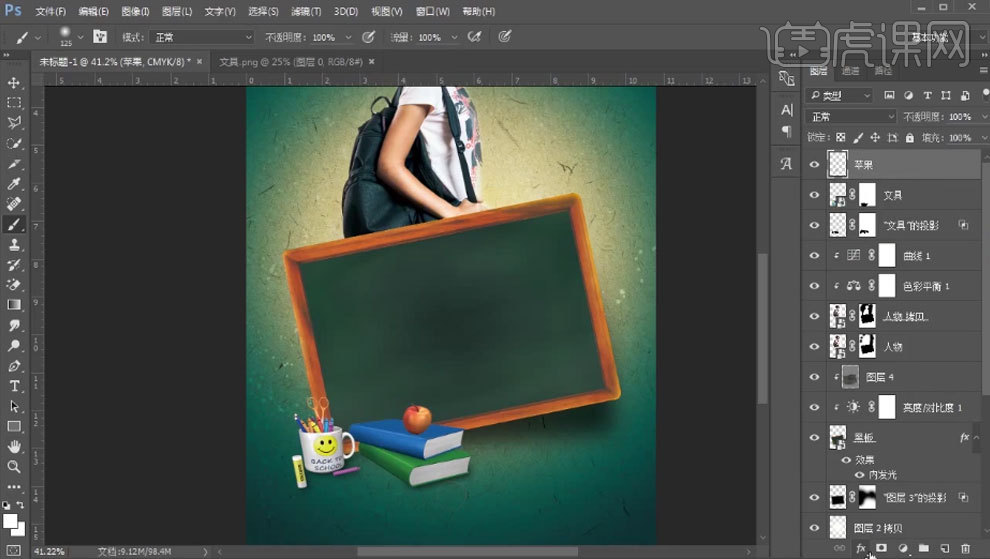
11. 同理再给苹果添加【投影】。再选取工具,拖入画布,调整大小和位置。再复制一个,调整下。添加【蒙版】,选取不需要的部分,填充黑色。
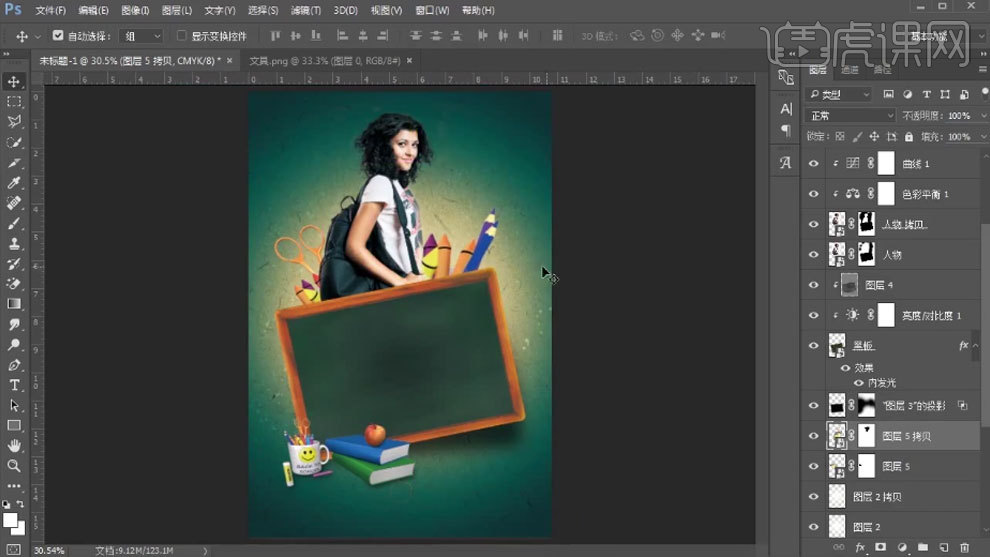
12. 新建【图层】,用【白色柔边画笔】在画面涂抹。【文字工具】输入【文案】,选择字体。选择字体,调整角度。再复制一组,【Ctrl+E】合并图层,填充黑色。移动位置。
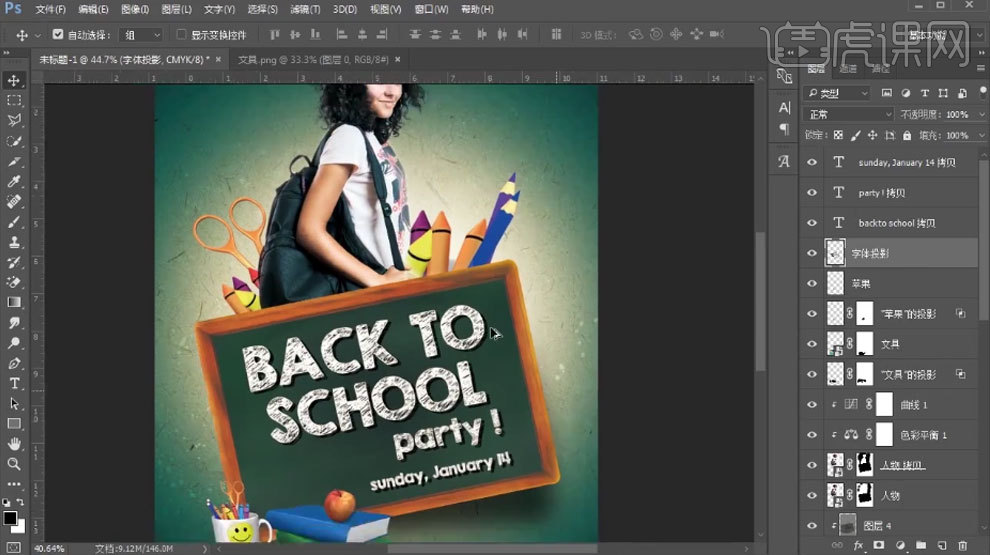
13. 再拖入【文案】,调整位置。新建【图层】,前景色为【蓝色】,用【光效画笔】在画面点一下,模式为【线性减淡】。再复制2个,调整位置。
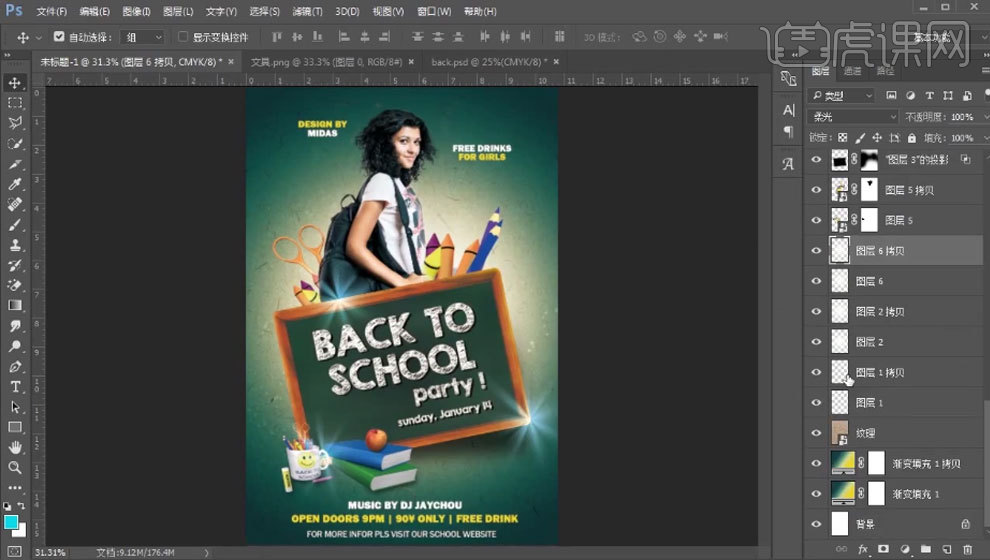
14.最终效果如图示。