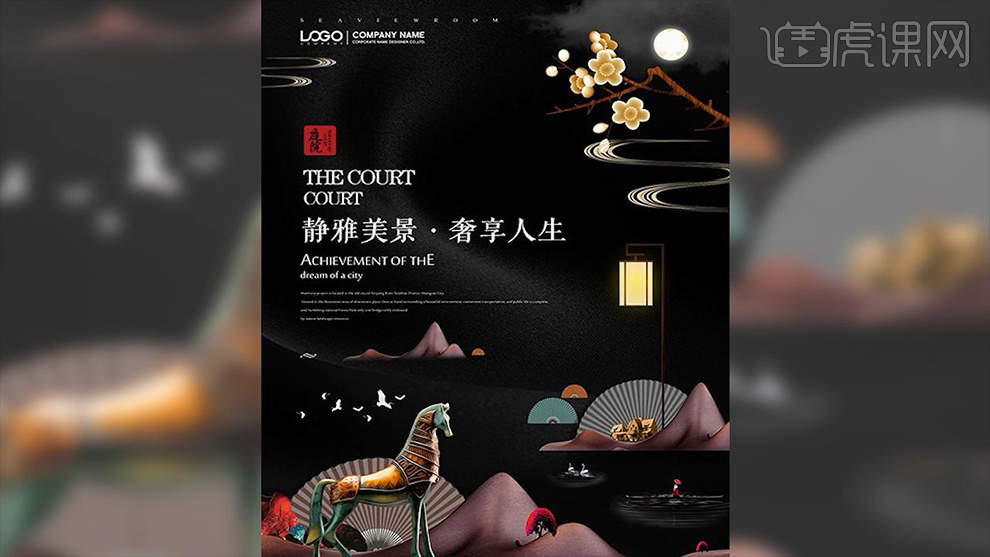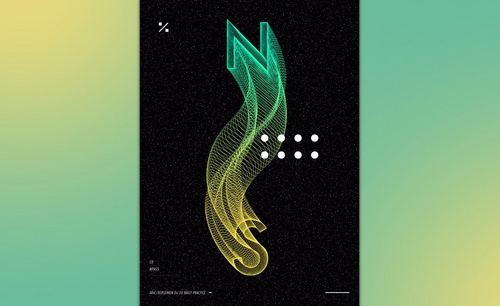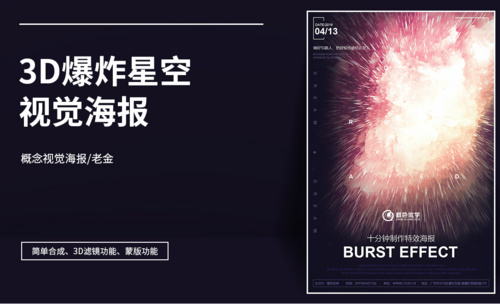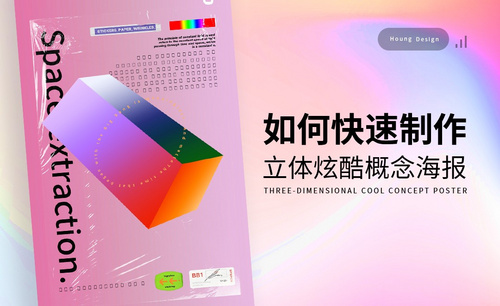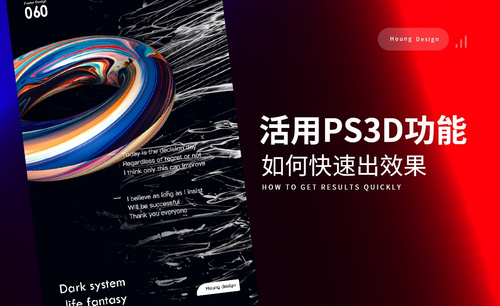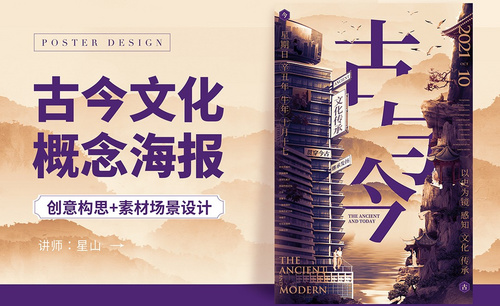概念海报
制作海报前,我们先来看看这个海报的定义是什么,今天所讲的是概念海报的制作,那我们先来看看什么是概念海报?概念海报指的是用一种抽象的手法通过海报的形式将主题或某种想象的场景表现出来,这种海报的创意空间很大,不仅考验了设计者的技术,而且给他们一个完成展示心中所想的机会。概念海报同样讲究的是创意,具有创意的作品才能更吸引人。以下是PS制作创意概念海报的教程,一起来看看。

PS如何制作创意概念海报
1.创意概念海报,从字面上分析:创意就是吸引眼球,概念就是抽象的东西。

2.案例课程要点如图所示。
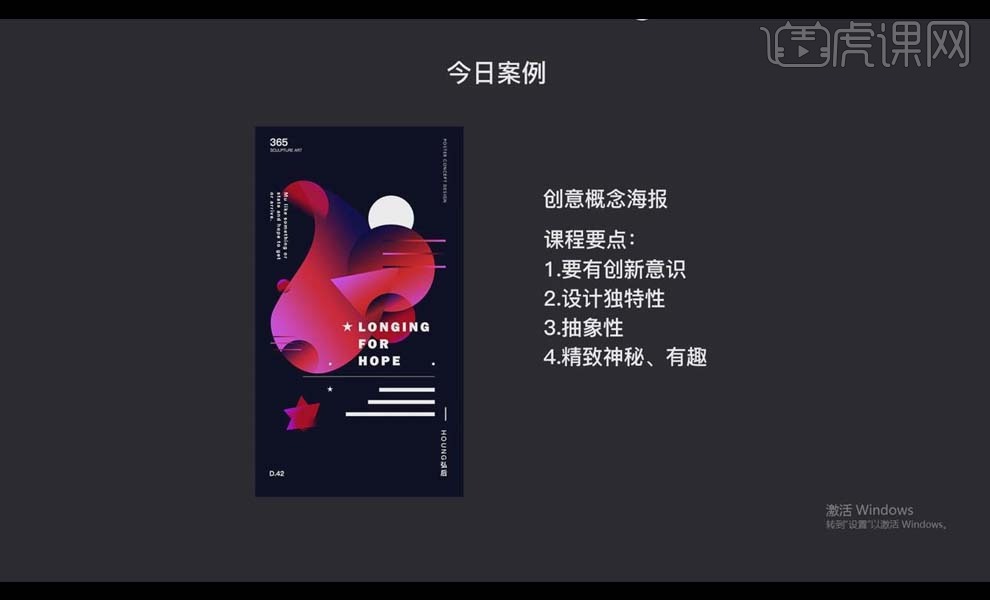
3.打开【PS】,【Ctrl+N】新建画布,【宽度】750像素,【高度】1334像素,建好之后【Ctrl+Shift+S】储存。
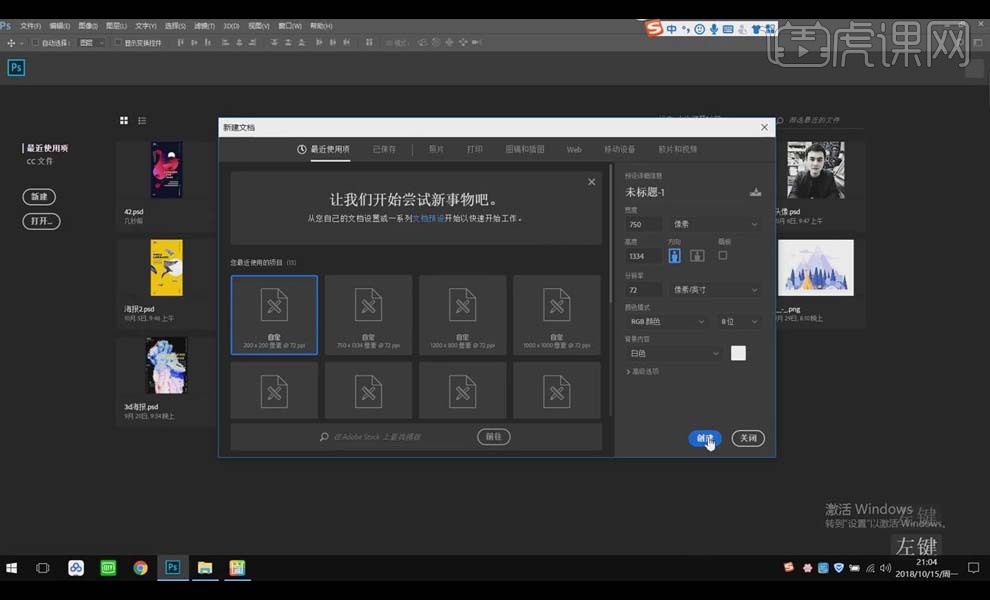
4.给画板填充【深蓝色】背景,将海报周边的文字拖进画面,上下都【居中对齐】。

5.选择【椭圆工具】新建一个【314像素*314像素】的大圆,关掉【描边】,【填充】白色。
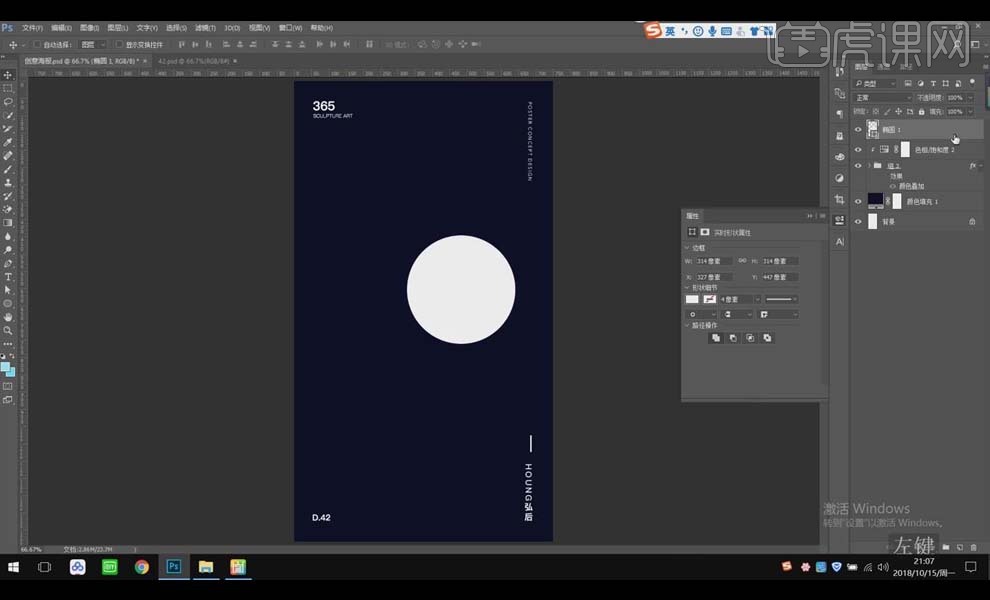
6.【双击】图层打开【图层样式】面板,勾选【渐变叠加】,【渐变颜色】和【角度】调整如图所示。
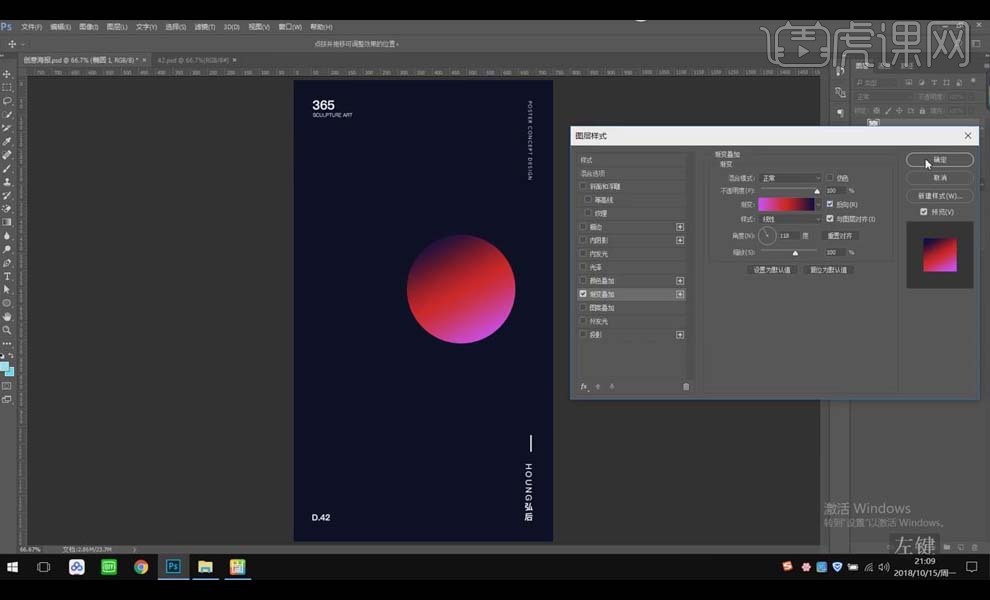
7.在文字周围新建【参考线】,将圆形与右边的参考线对齐;选择【椭圆工具】新建一个【164像素*164像素】的小圆,将小圆放在大圆的下面如图。
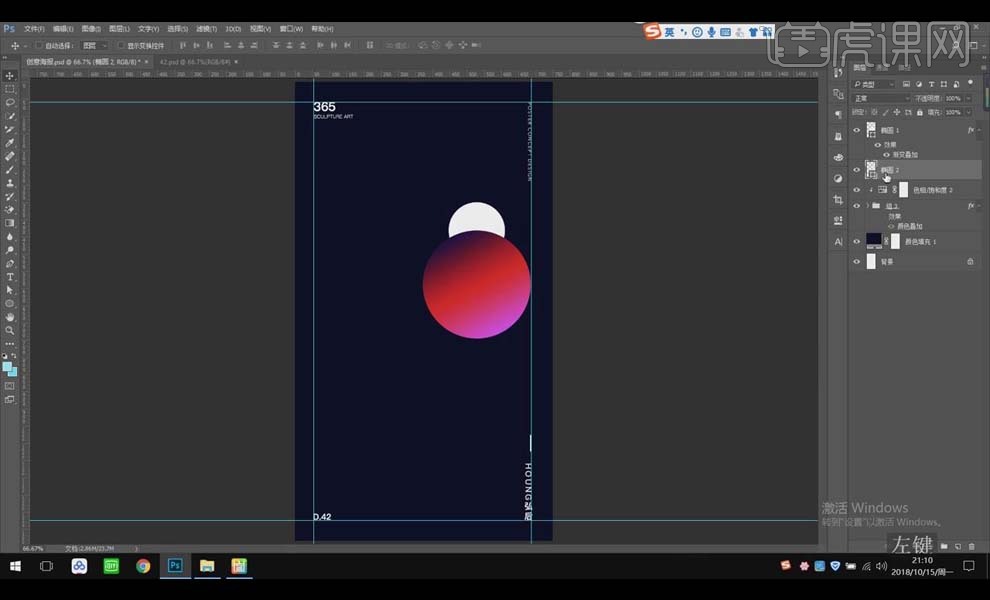
8.选择【椭圆工具】新建一个【180像素*180像素】的中圆,将该圆放在大圆的上面如图,按住【Ctrl+Alt】键鼠标左键按住大圆的颜色拖到小圆图层上去。
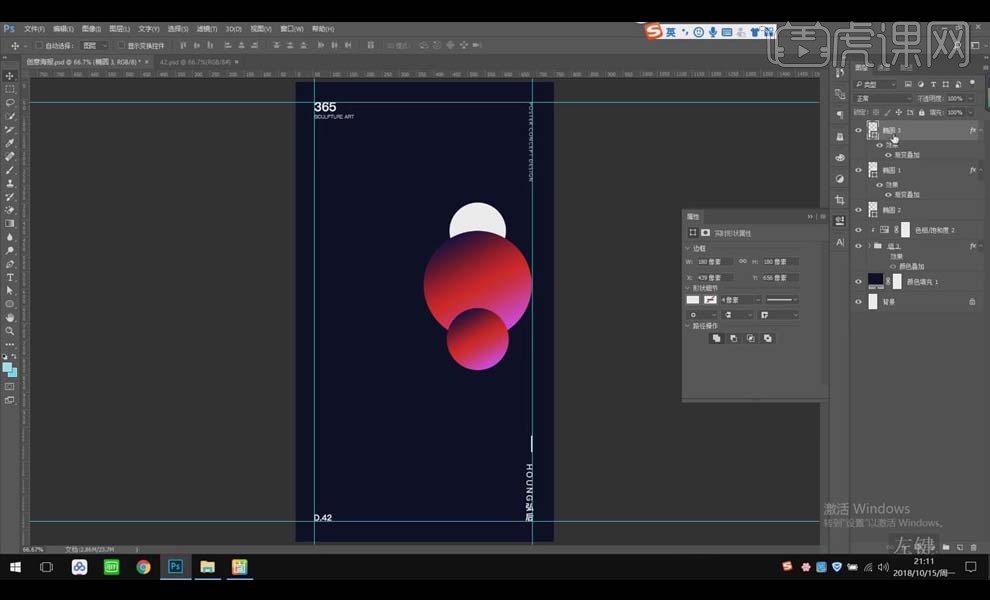
9.鼠标右击图层选择【转换为智能对象】,图层模式选择【点光】模式,效果如图。
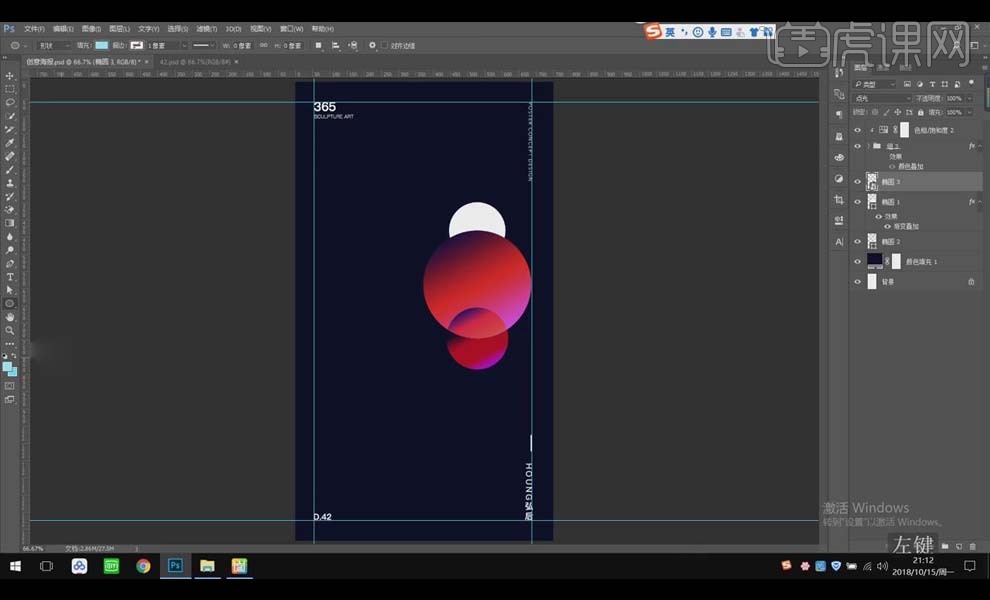
10.使用【多边形工具】绘制三角形,【Ctrl+T】调整三角形的位置,同样的方法将大圆的【渐变叠加】图层样式拖到三角形图层上。
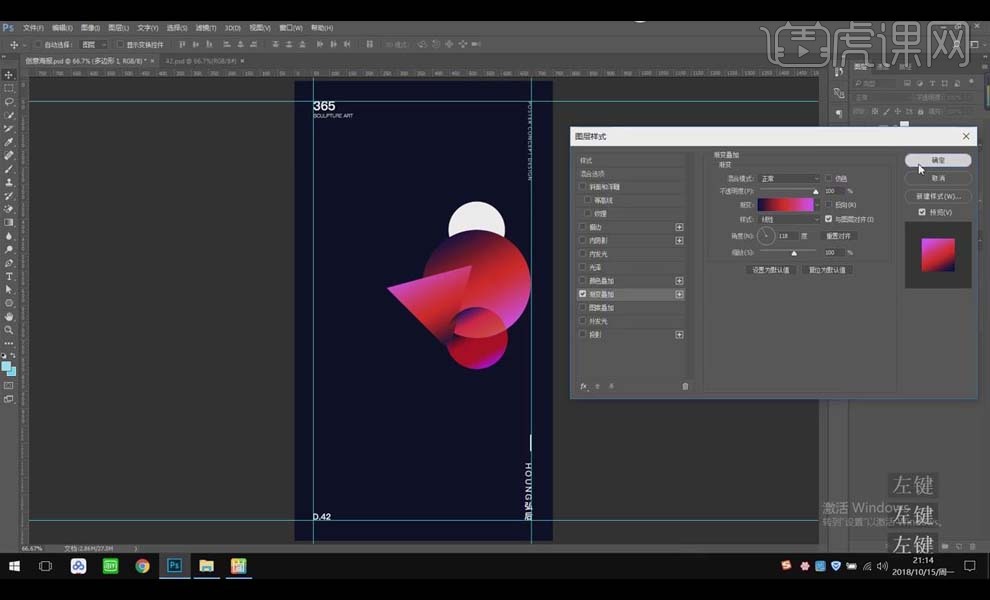
11.【Ctrl+Shift+N】新建图层,使用【钢笔工具】在画布左边绘制形状,【直接选择工具】调整锚点位置。同样的方法将大圆的【渐变叠加】图层样式拖到图形上,改变位置如图。
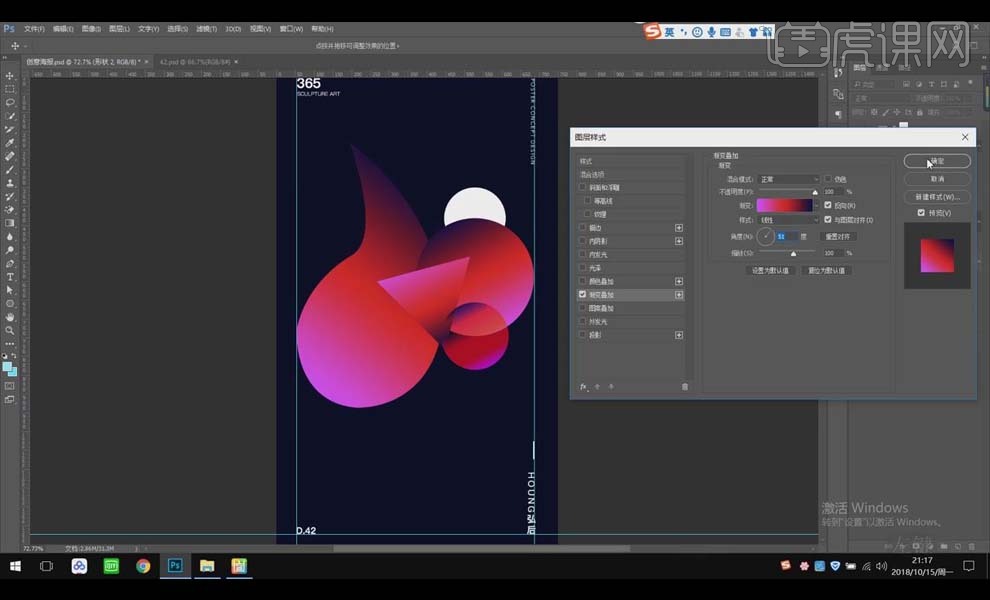
12.按住【Ctrl+Alt】键将中圆拖到刚绘制的形状上方,【Ctrl+T】改变方向;同样的方式拖动圆形,【Ctrl+T】调整大小和位置
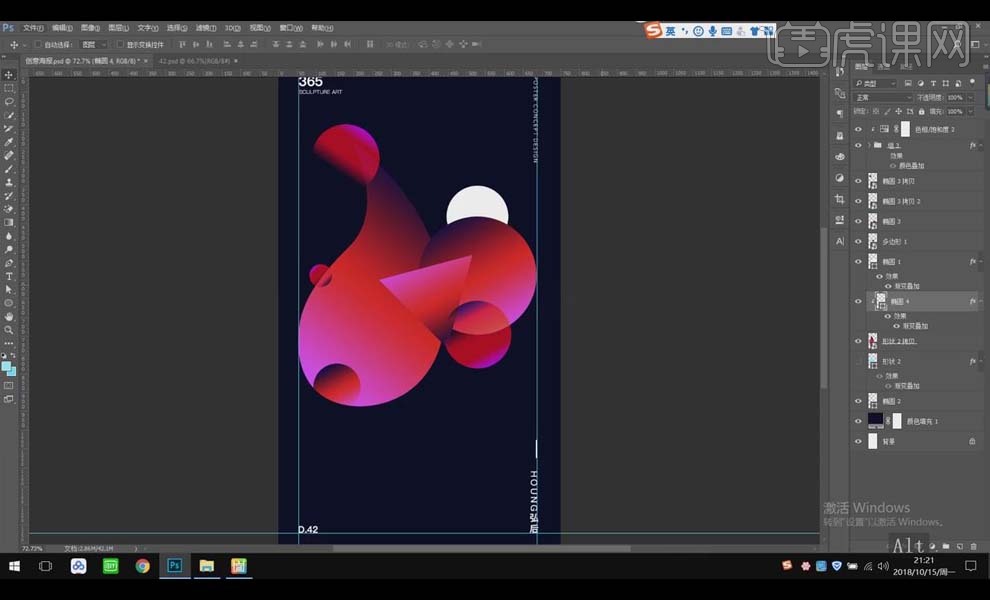
13.将相关文字拖进画面,调整文字的大小和位置如图所示。
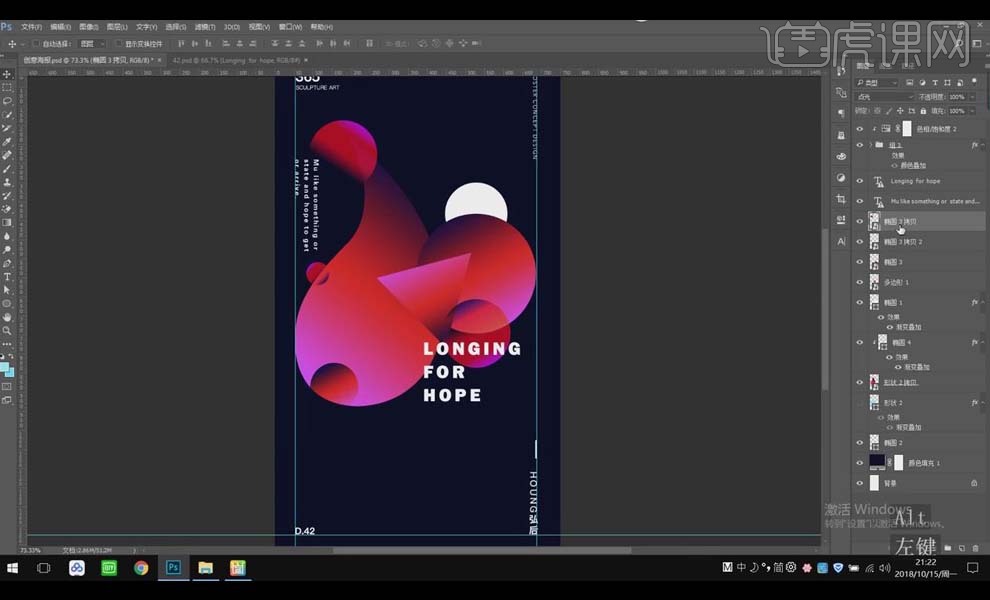
14.选择【矩形工具】,绘制一个【226像素*8像素】的矩形,添加【渐变叠加】的图层样式,【Ctrl+J】向下复制两个图层,第二个矩形的勾选渐变【反向】。将三个图层【Ctrl+G】编组,【Ctrl+J】复制组放到左边,【Ctrl+T】缩小。
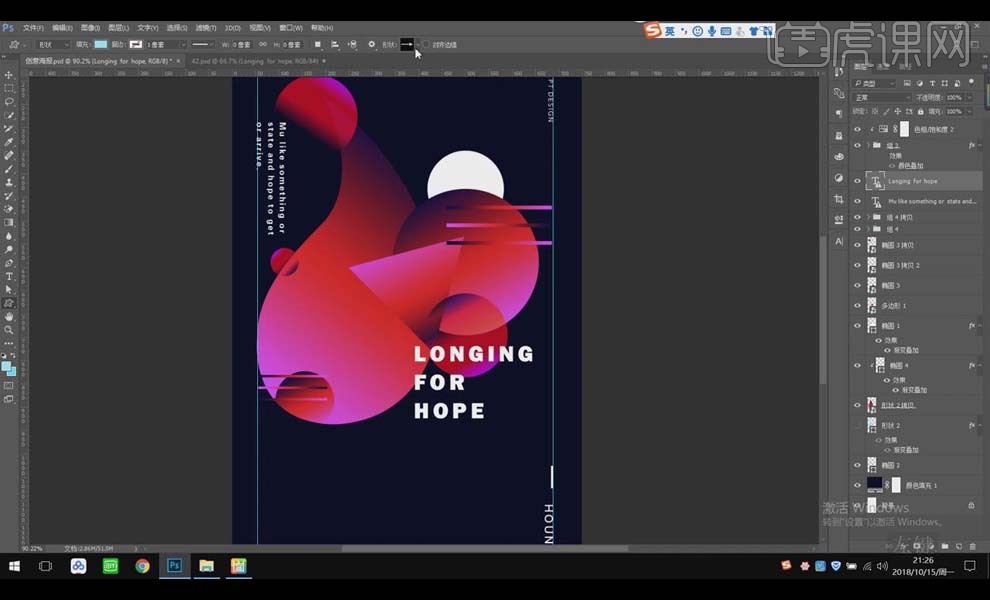
15.选择【自定义形状】中的【五角星边框】,在文字前绘制五角星,填充【白色】,【Ctrl+T】调整大小和位置。
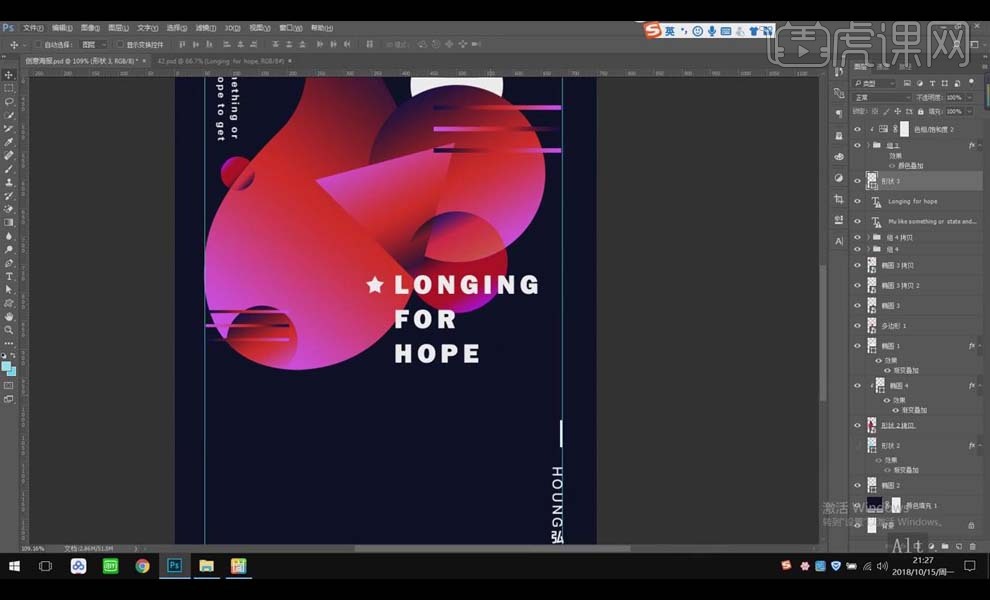
16.使用【直线工具】在文字下面画一条线代表分割,使用【矩形工具】在线下面画三条杠,填充【白色】,一条比一条长如图所示。
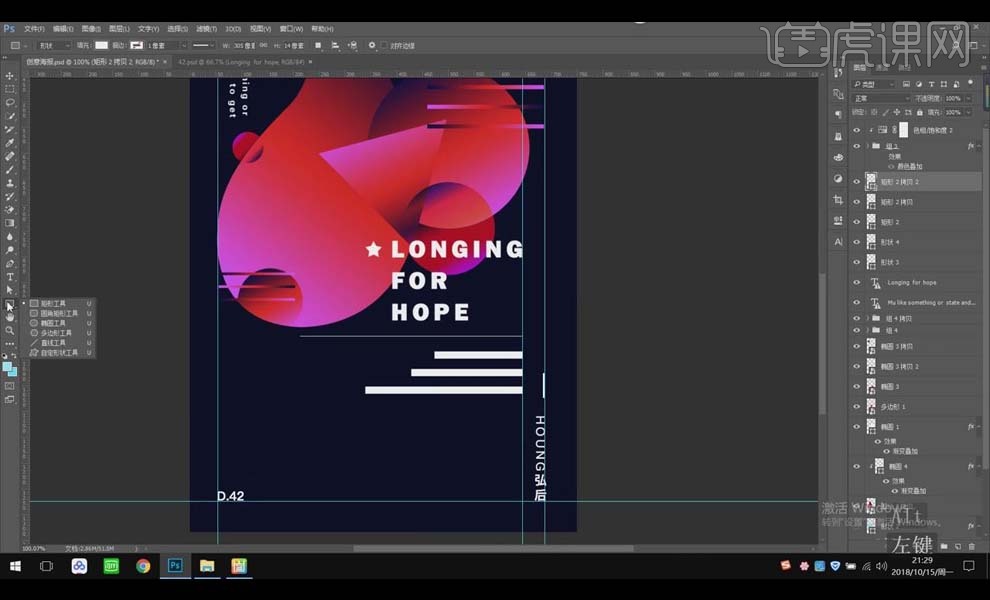
17.选择【椭圆工具】在线条上方绘制一个【8像素*8像素】的小圆,【Ctrl+J】复制一个到左边;将五角星复制一个到下面。
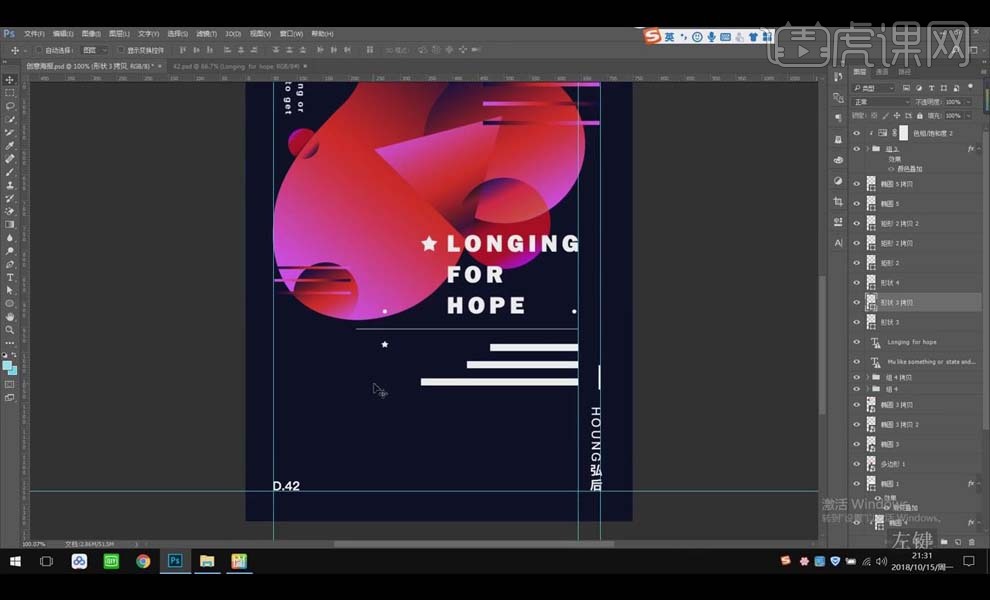
18.将三角形复制一层到下面,【Ctrl+J】复制一层,【Ctrl+T】旋转60度,两个图层都选择【点光】模式,【Ctrl+T】缩小,鼠标右键选择【水平翻转】,调整到合适的位置。
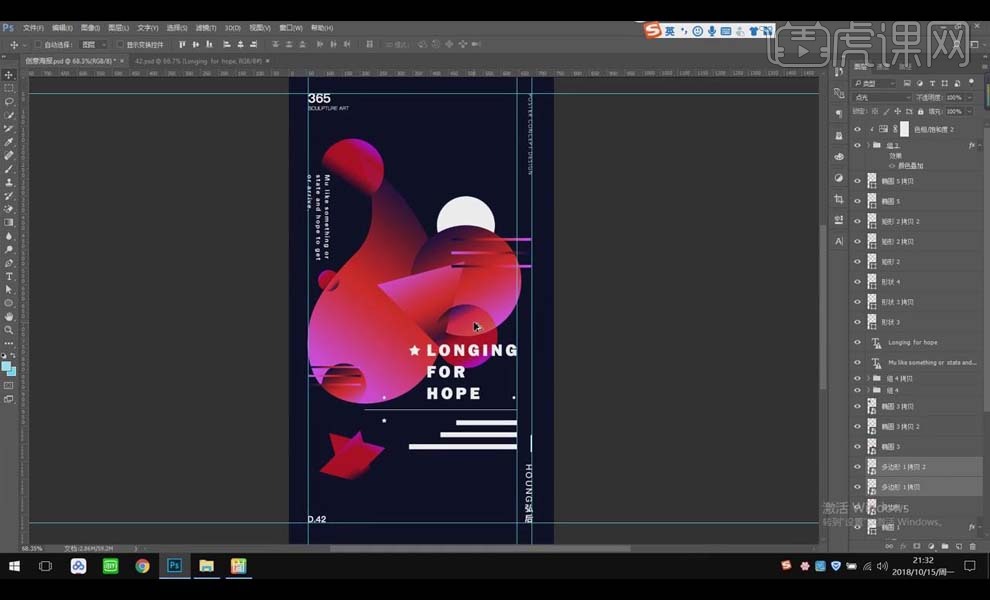
19.【Ctrl+'】打开【网格】,对整体不合适的部分进行整体的微调。调整好之后【Ctrl+Shift+Alt+S】存储为web格式。
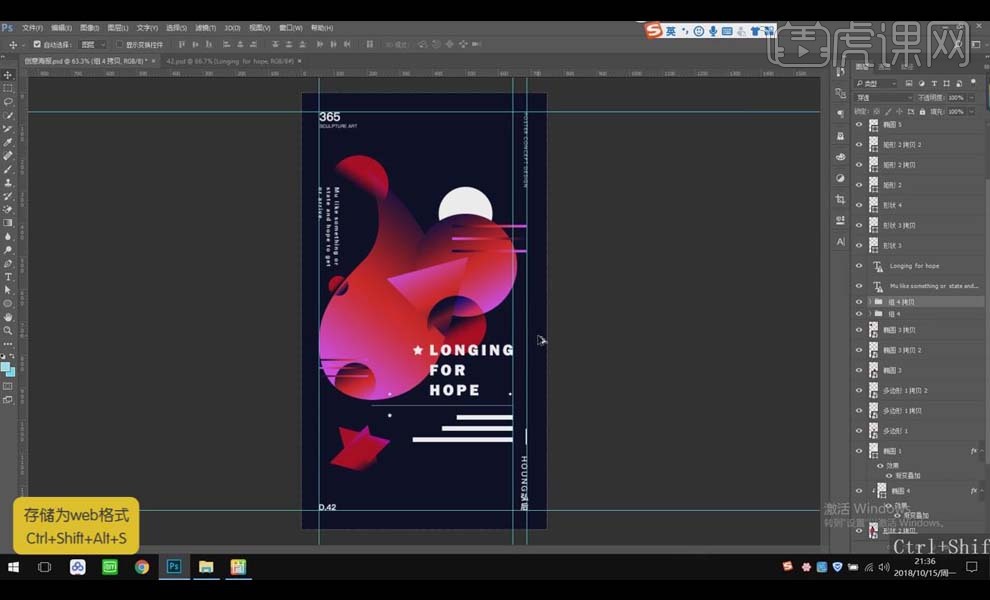
20.最终效果图如图所示。
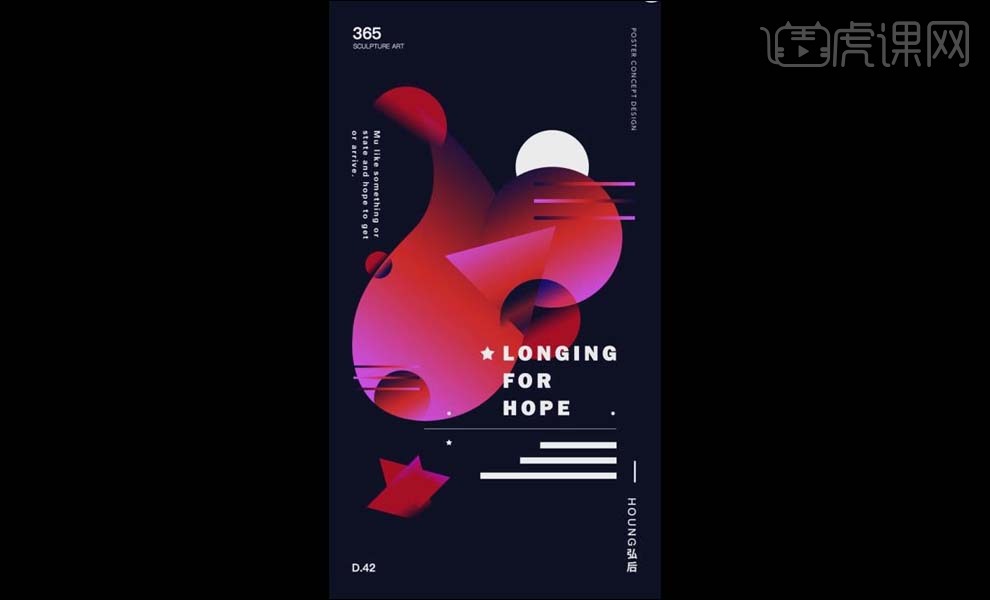
怎么用PS合成城市与自由概念海报
1.打开PS,拖入城市素材,ctrl+J 复制一份
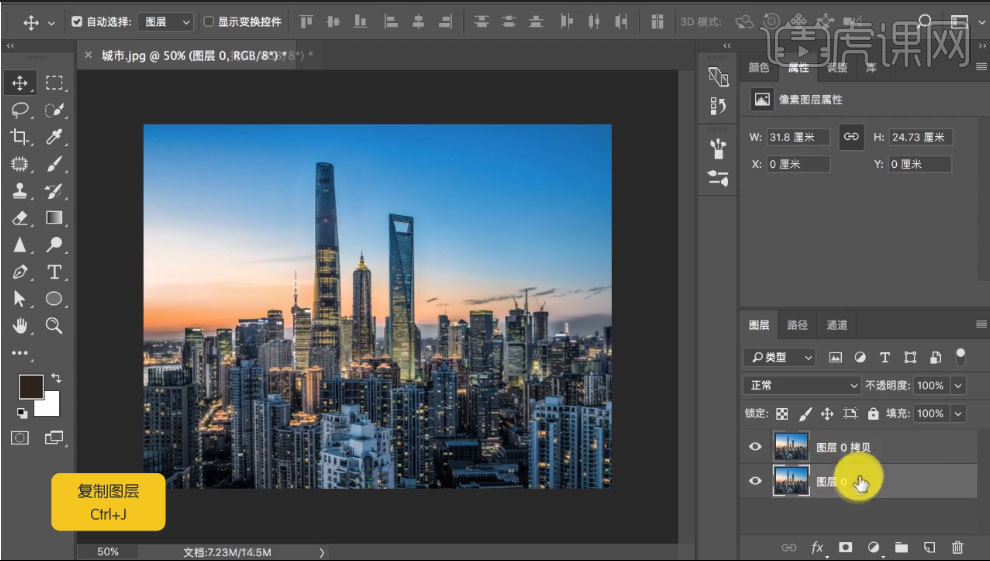
2.Ctrl+shift+A 进入Camera Raw 滤镜 具体数值参照:色温:-17;色调:+20;对比度:+49;高光:+32;阴影:+43;白色:+53;黑色:+67;明亮度:蓝色 +15
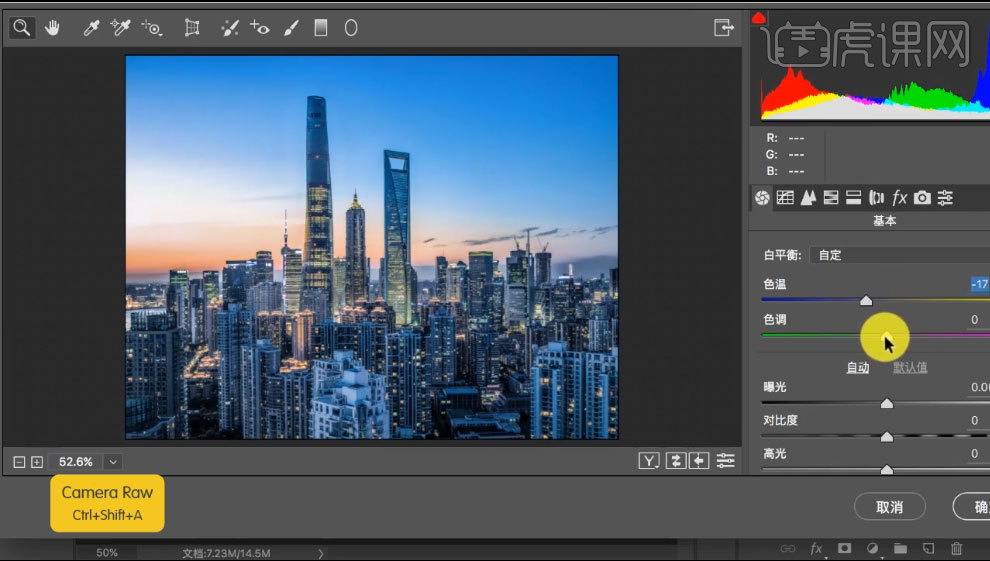
3.Ctrl+J 复制一张未调色的城市素材并移动图层顺序到最上方,再次 Ctrl+shift+A 进入Camera Raw 滤镜 具体数值参照:色温:+13;色相:橙色:+14,黄色:+3;饱和度:红色:+100,橙色:+100,黄色:+4;明亮度:橙色:-40
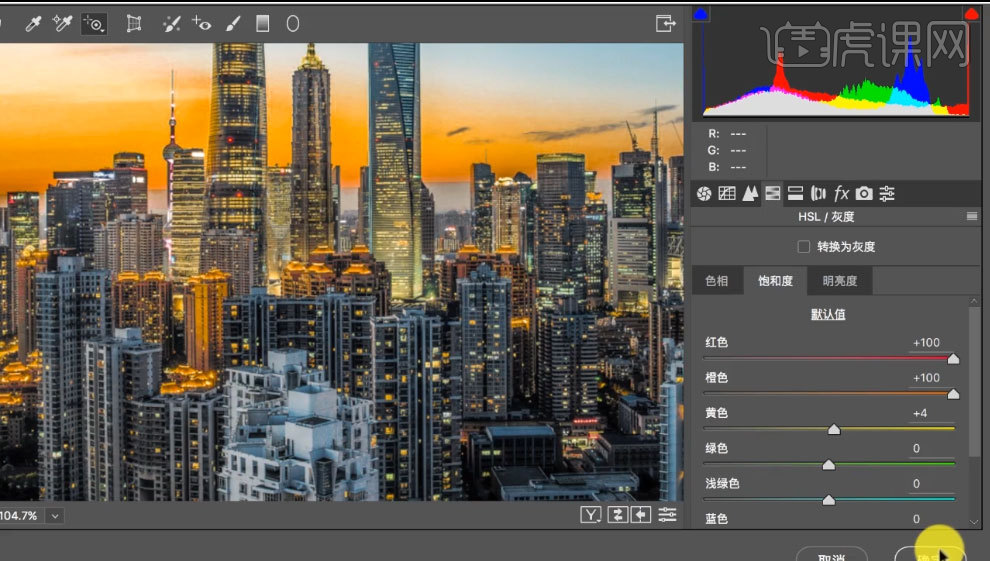
4.对该图层添加图层蒙版并ctrl+I 反向
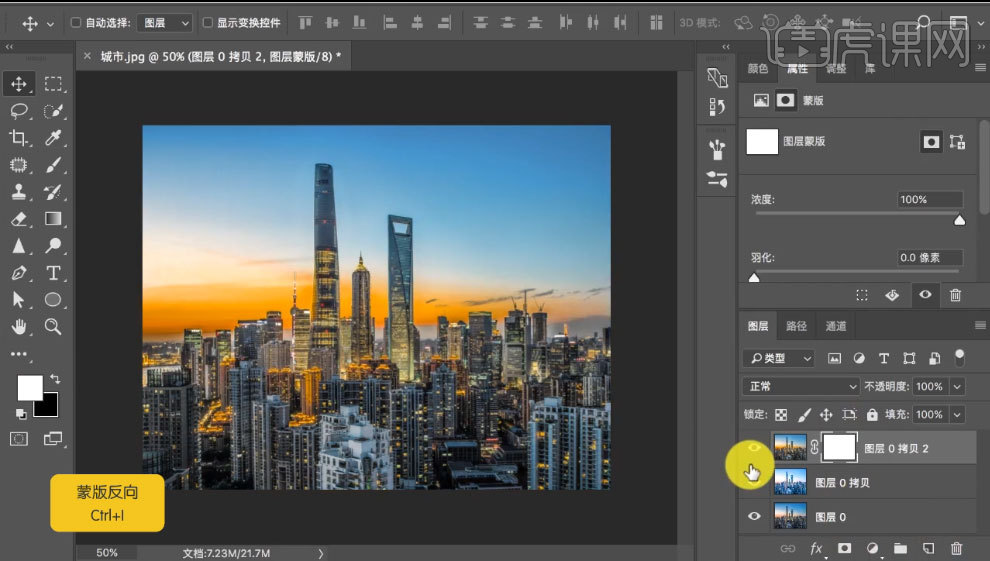
5.使用画笔工具(B),前景色调整为 白色,在蒙版里面进行擦除,效果如图:
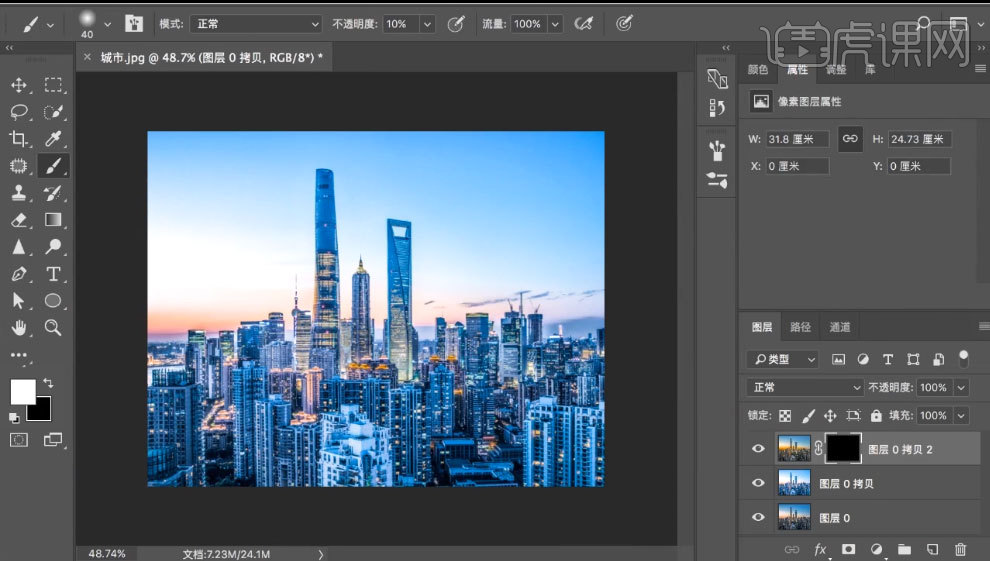
6.Ctrl+J复制一份调色好的素材,再次 Ctrl+shift+A 进入Camera Raw 滤镜 具体数值参照:色调:+34;曝光:-1.20,高光:-20,阴影:-19,白色:-28,黑色:-14;饱和度:红色:-17,橙色:-2;色相:红色:+10,橙色:-4;明亮度:红色:-35,橙色:-6
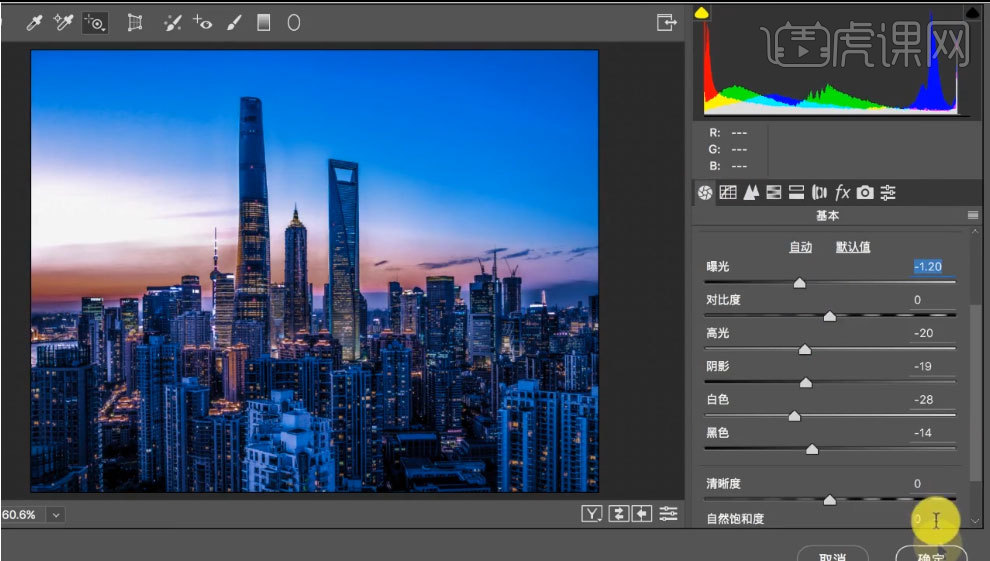
7.对该图层添加图层蒙版并ctrl+I 反向;
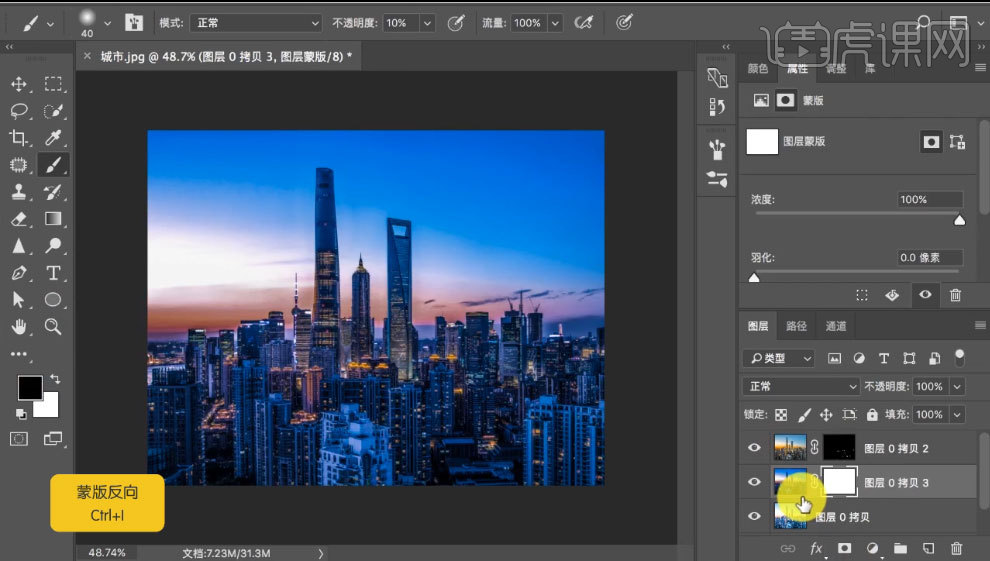
8.使用画笔工具(B),前景色调整为 白色,在蒙版里面进行擦除,效果如图:
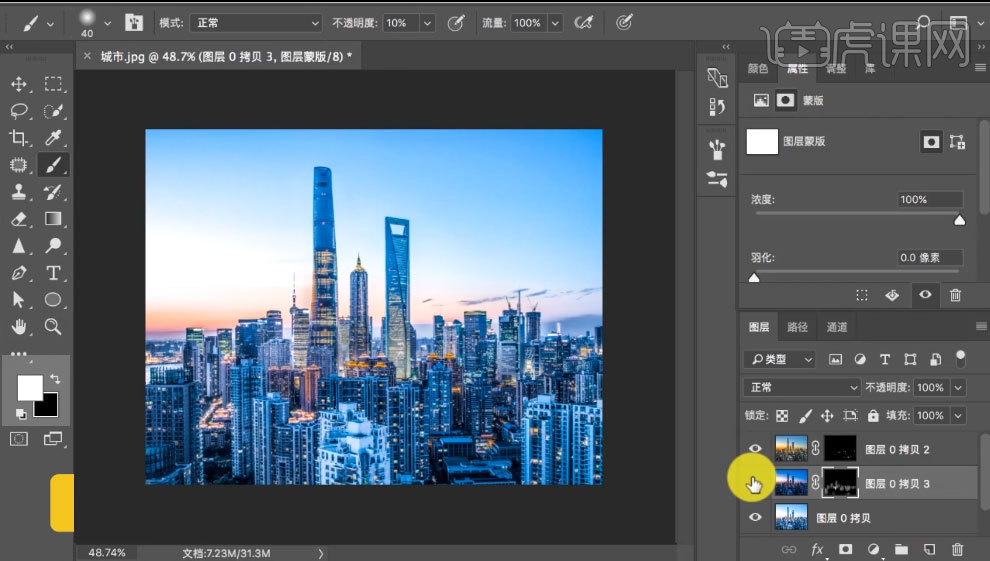
9.选中该效果图层和一个调整好的城市素材图层,ctrl+alt+shift+E盖印图层,对该图层Ctrl+shift+A 进入Camera Raw 滤镜 具体数值参照:色温:-11,色调:+3,对比度:-39,高光:-55,阴影:+3,白色:-17,黑色:+51,并调整曲线,如图:
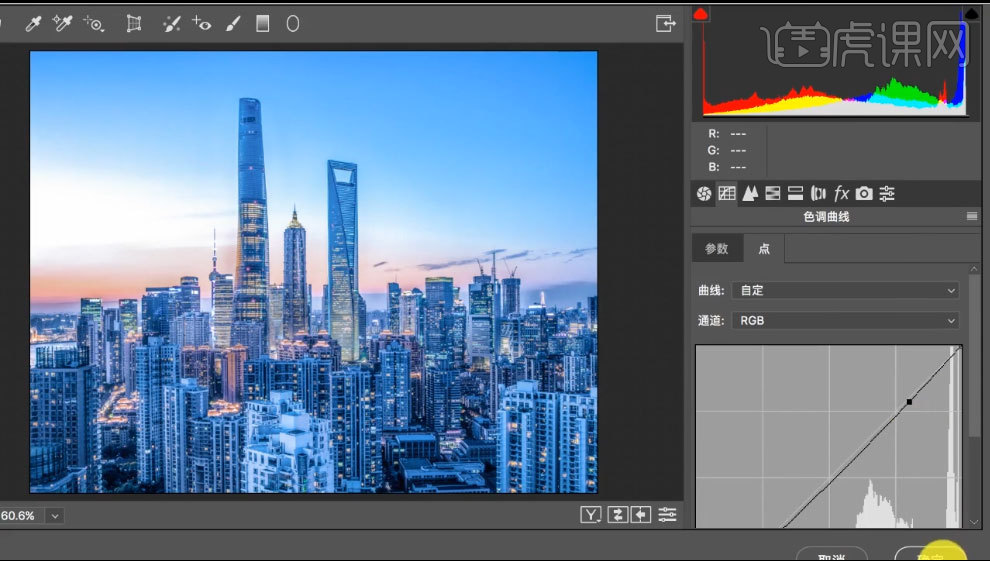
10.Ctrl+J复制该图层,对复制的图层进行 Ctrl+shift+A 进入Camera Raw 滤镜 具体数值参照:曝光:+0.45,高光:+28,阴影:-23,黑色:-33
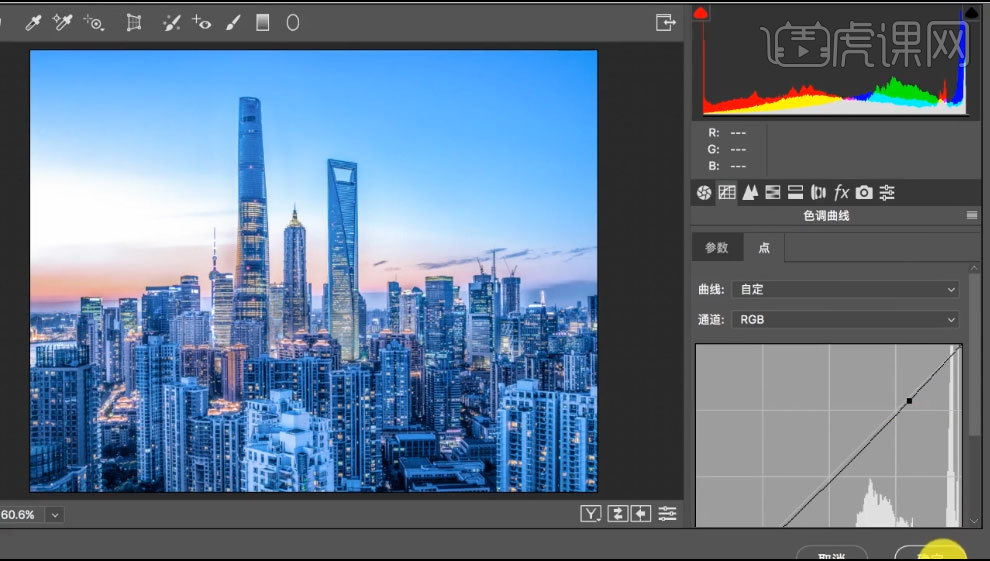
11.将该图层的图层不透明度降低到 50%,选中2个盖印图层和效果图层,ctrl+E合并3个图层,使用修补工具(J),修补掉多余的乌云,效果如图
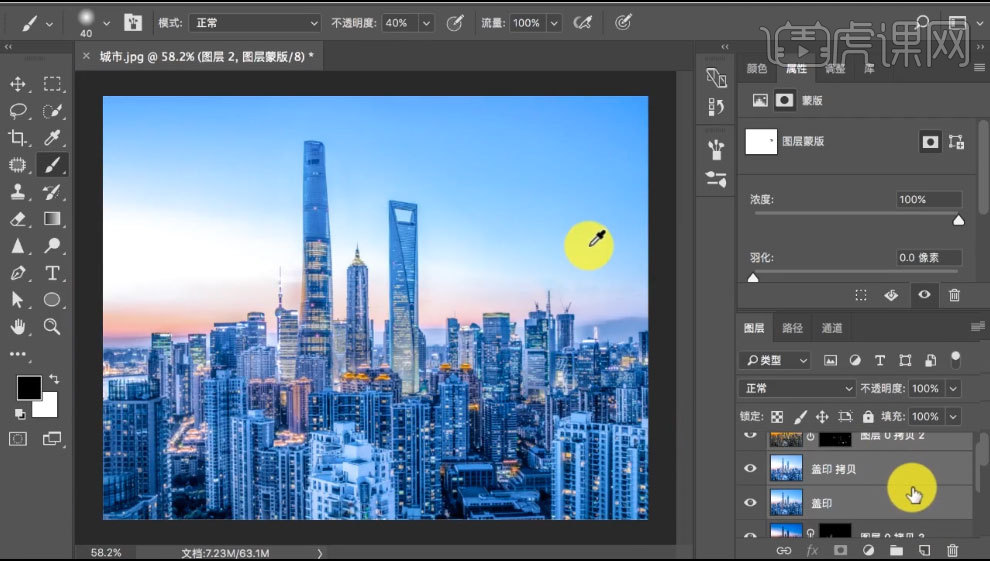
12.Ctrl+J复制该图层,再次 Ctrl+shift+A 进入Camera Raw 滤镜 ,具体数值参照:明亮度:蓝色:+90;给该图层添加图层蒙版并ctrl+I反向,使用白色画笔,在蒙版中把天空擦亮,并观察画面,做出整体调整,效果如图:
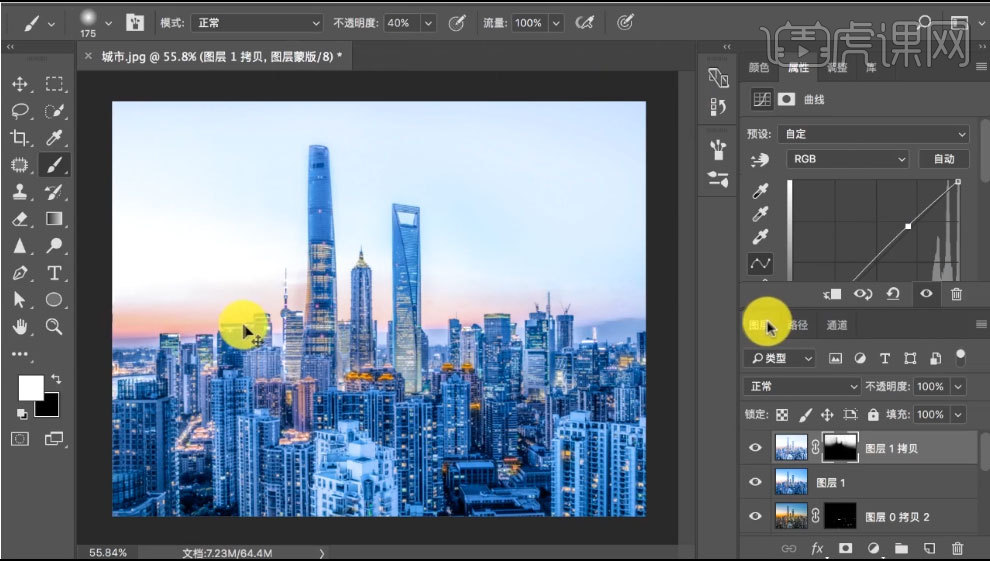
13.Ctrl+N新建画布,拖入刚才调整好的城市素材,ctrl+T自由变换,放置画布顶端;拖入云雾素材,ctrl+T自由变换,调整大小,放置底端;选中城市素材,给其添加图层蒙版,使用渐变工具在蒙版中拉出渐变效果,如图:
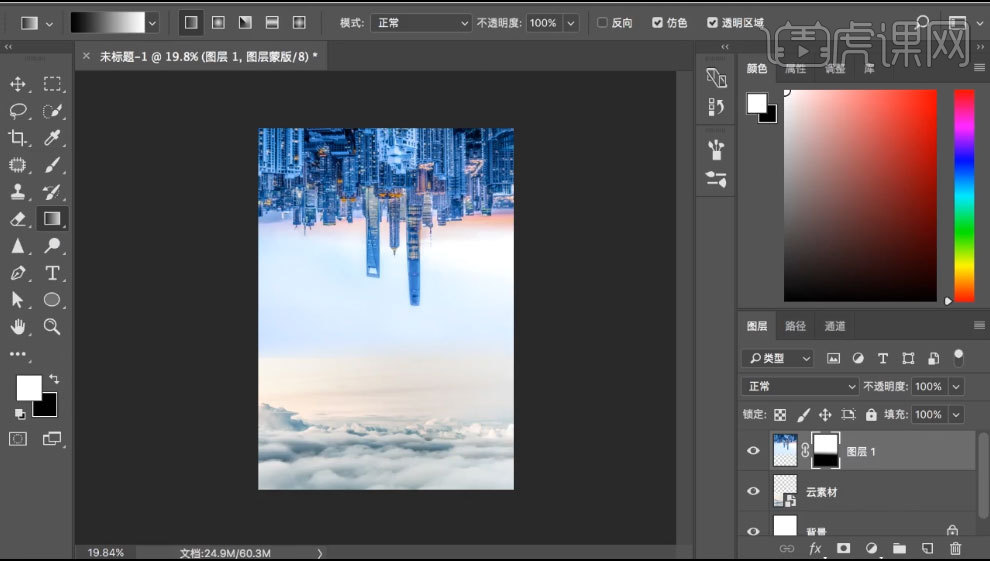
14.选中云雾图层,Ctrl+shift+A 进入Camera Raw 滤镜 具体数值参照:色温:-23,色调:-5,曝光:+0.10,对比度:+22,高光:+18,阴影:-5,白色:+18,黑色:+10,色相:蓝色:-3;
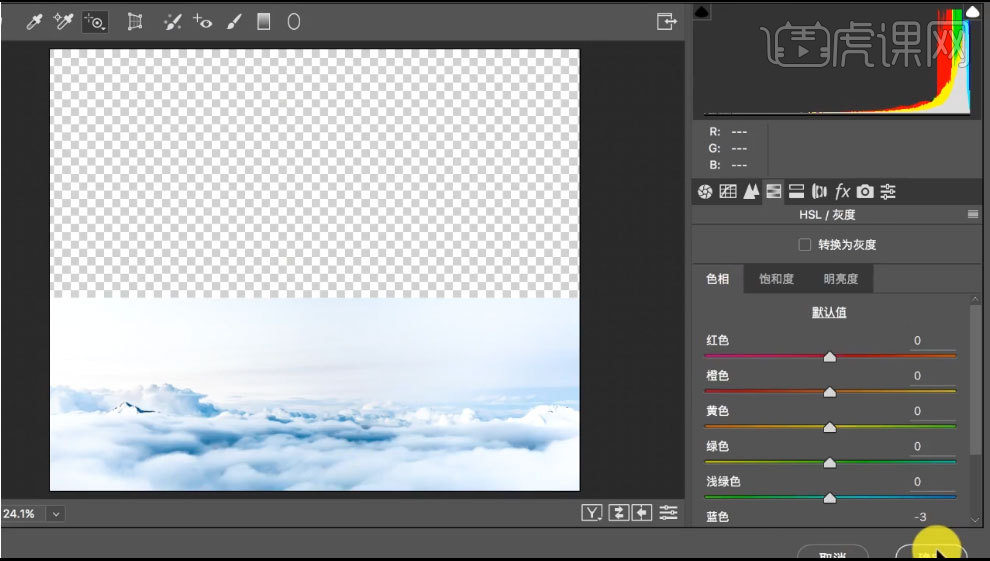
15.Ctrl+alt+N新建透明图层,填充颜色,给该图层添加图层蒙版,使用快速选择工具,快速抠出城市选区,使用画笔工具,擦出选区内的蓝色天空,效果如图:
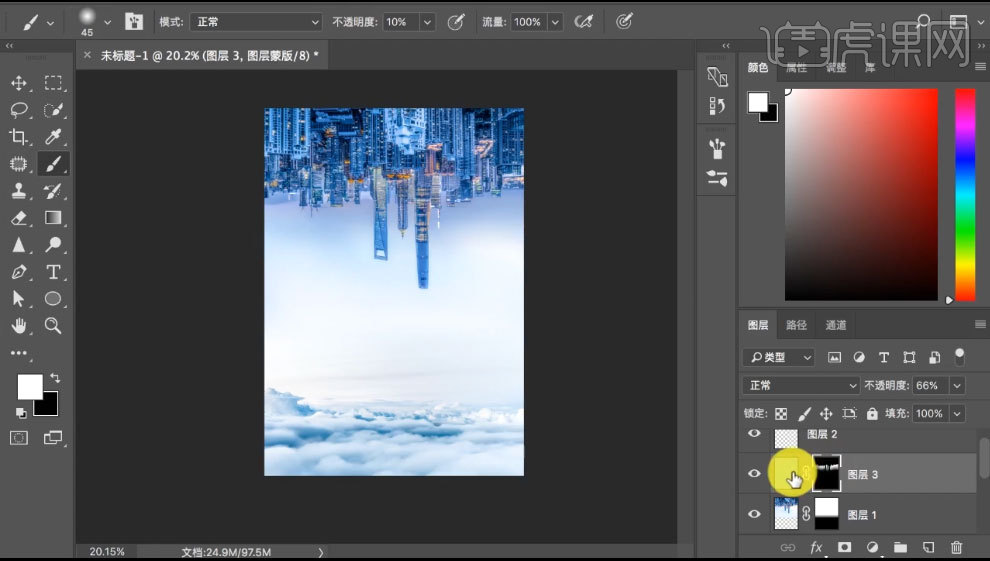
16.拖入山峰素材,ctrl+T自由变换,调整大小,旋转位置,添加图层蒙版,使用画笔工具,刷掉山峰周边多余地方,效果如图:
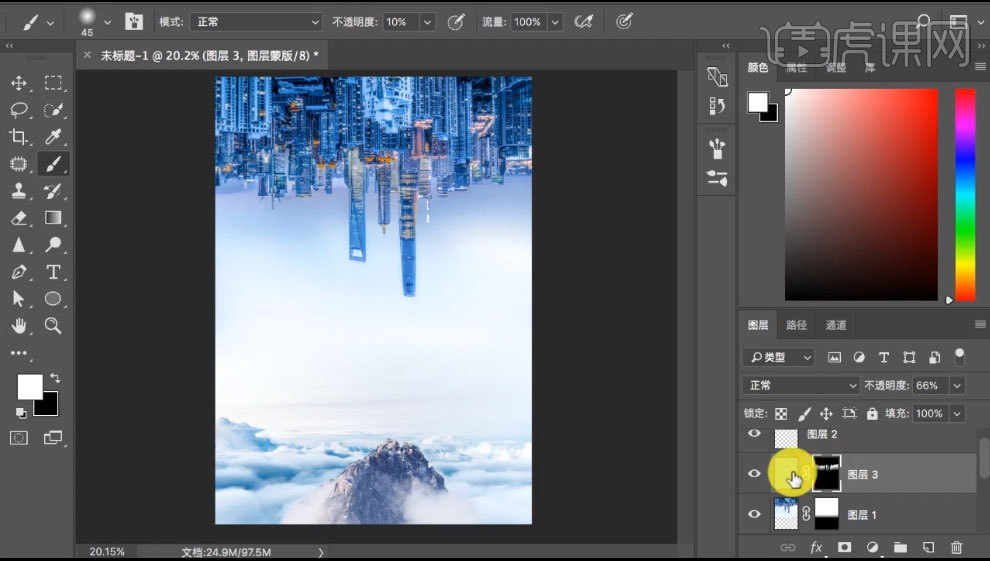
17.对该图层 Ctrl+shift+A 进入Camera Raw 滤镜 ,具体数值如图所示:
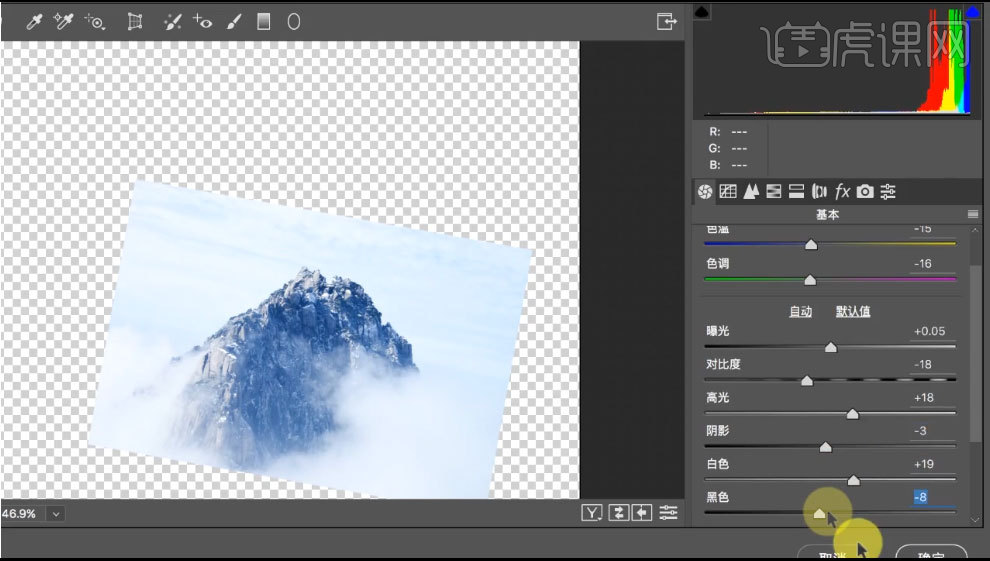
18.拖入人物素材,ctrl+T自由变换,调整大小和位置;拖入文字素材,调整位置,大小;最终效果如图所示:
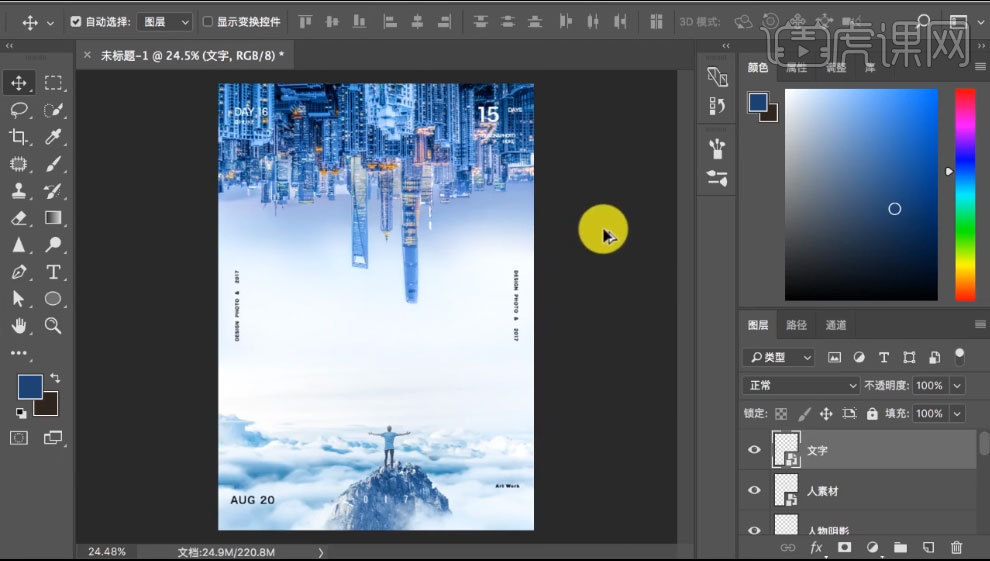
PS如何制作豪宅概念海报
1、打开【PS-新建画布】导入【准备好的素材】(由下往上开始摆放)。
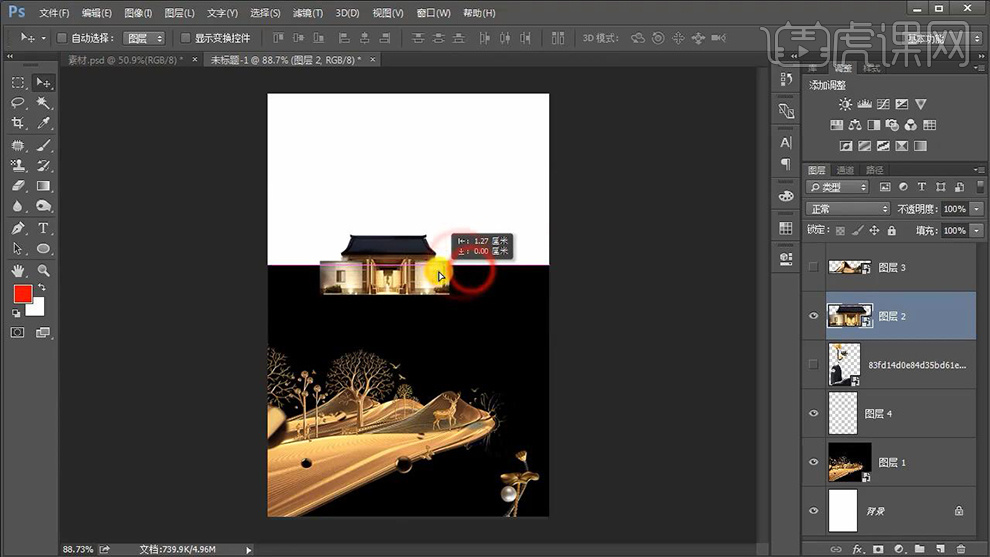
2、【新建图层】使用【画笔】绘制‘对角线’作为参考(方便素材的摆放)。
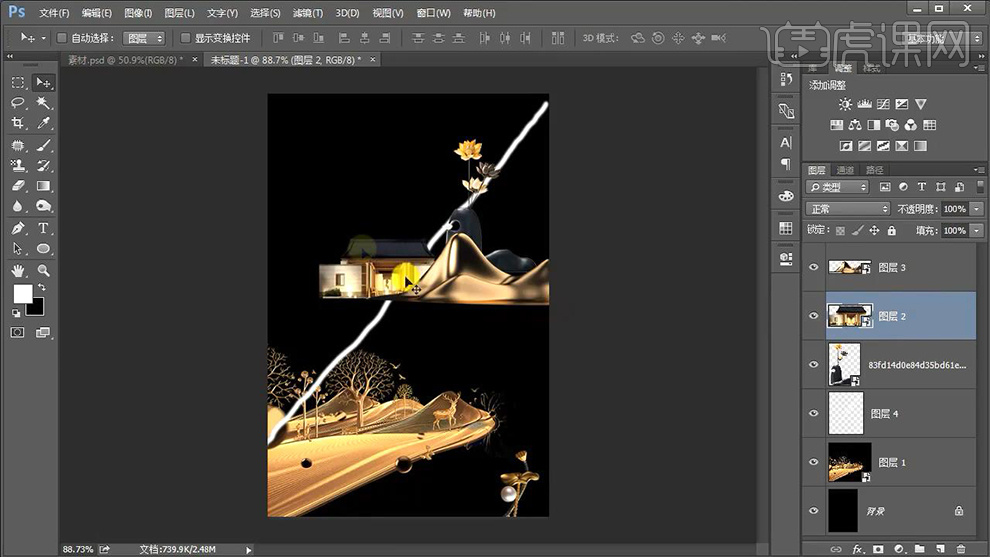
3、导入【文案素材】调整大小,调整摆放位置。
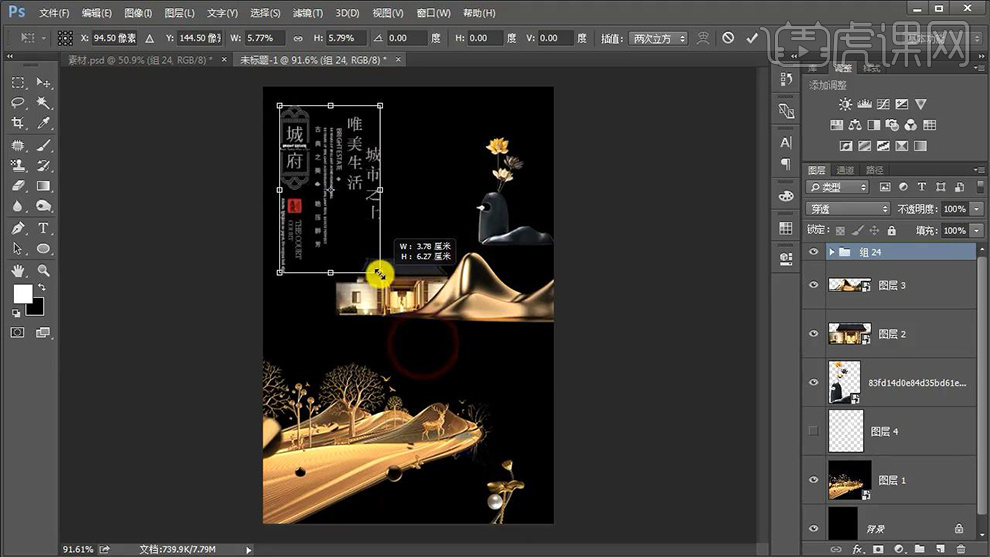
4、进行截图,使用【矩形工具】不断调整【描边粗细】绘制多个矩形,‘框选出文案’作为参考,进行构图,调整大小。
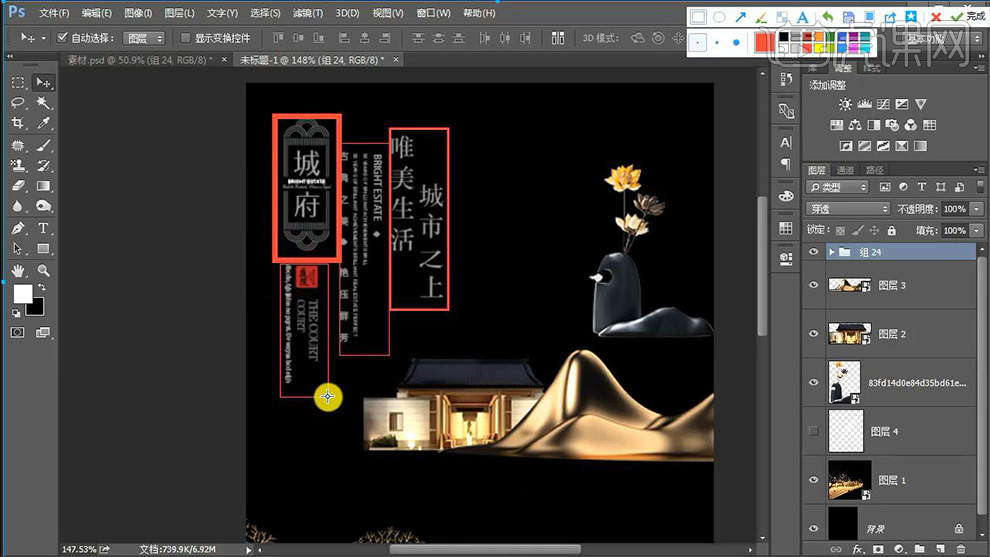
5、【CTRL+J复制一份‘豪宅图层’】【CTRL+T垂直翻转】。
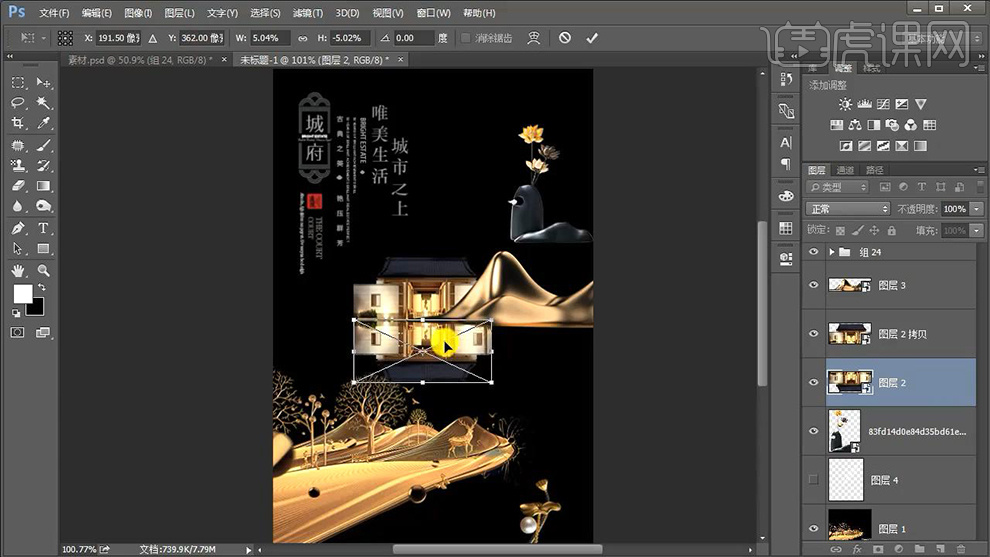
6、添加【图层蒙版】使用【黑白渐变】调整过渡(原理:黒透白不透),制作倒影效果。
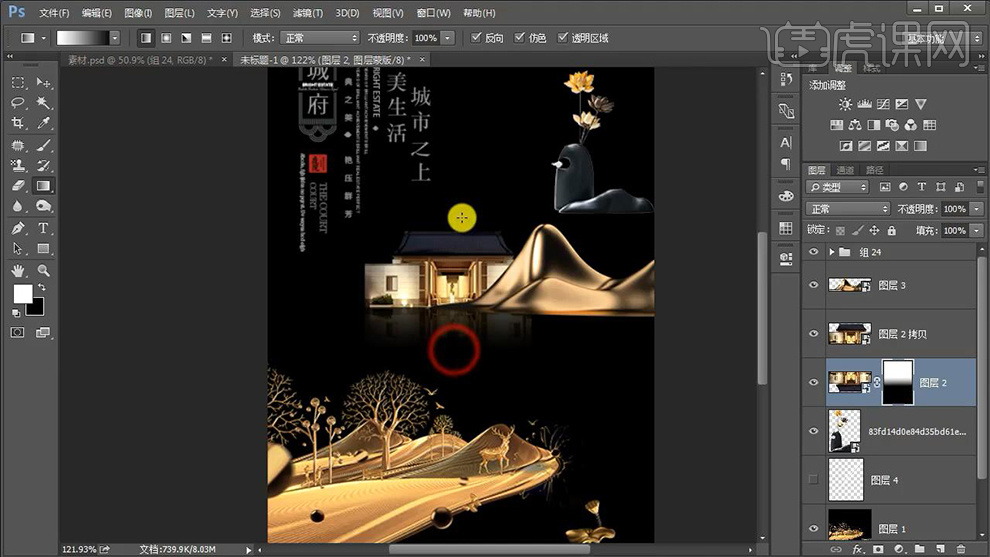
7、同样的方法给‘山图层’添加倒影效果。

8、最终效果如图所示。

PS如何制作房地产宣传概念海报
1、【新建图层】使用【画笔】进行简单的草图绘制(左上角-文案;右下角-产品)。
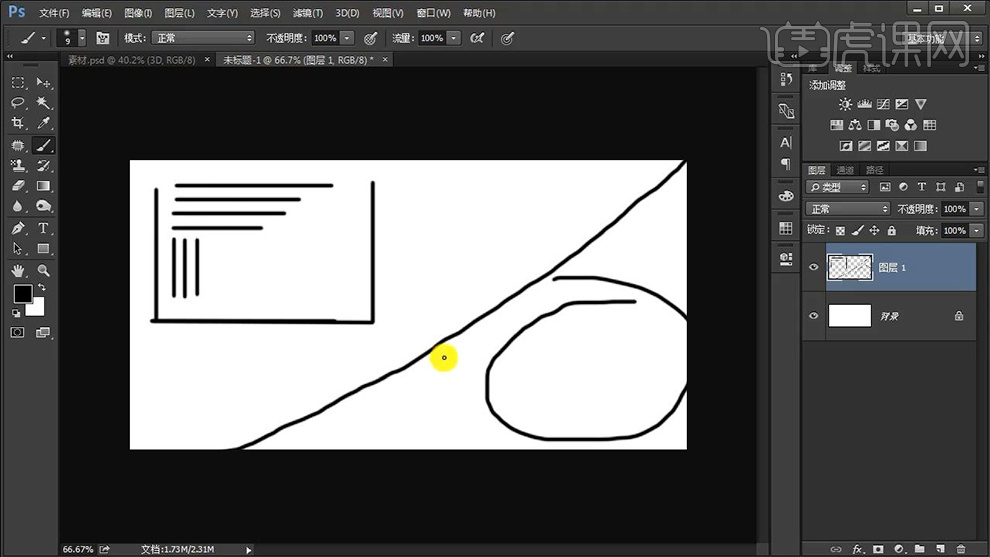
2、(隐藏草图图层)【新建图层】填充【横向渐变】。
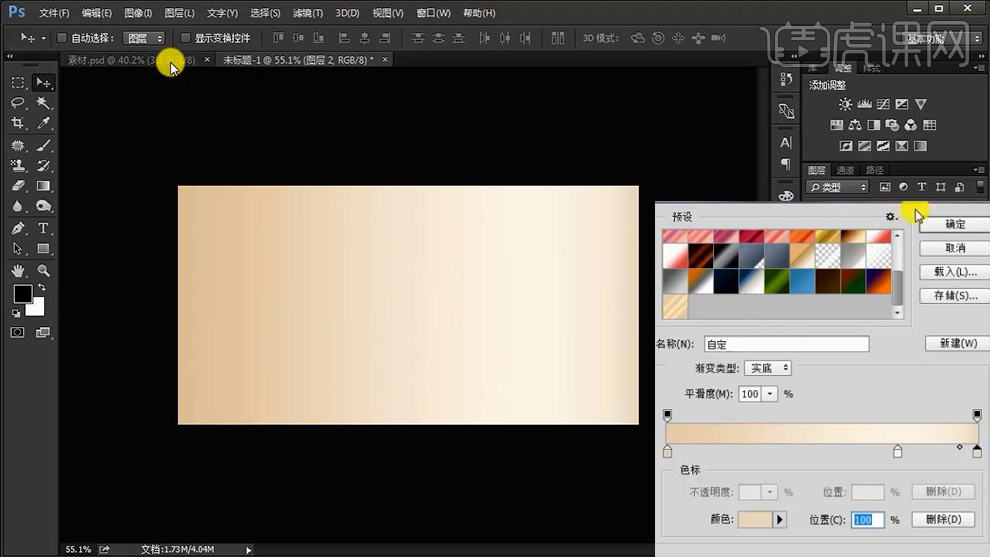
3、导入【边框素材+木材素材】摆放在画面底部,作为装饰台。
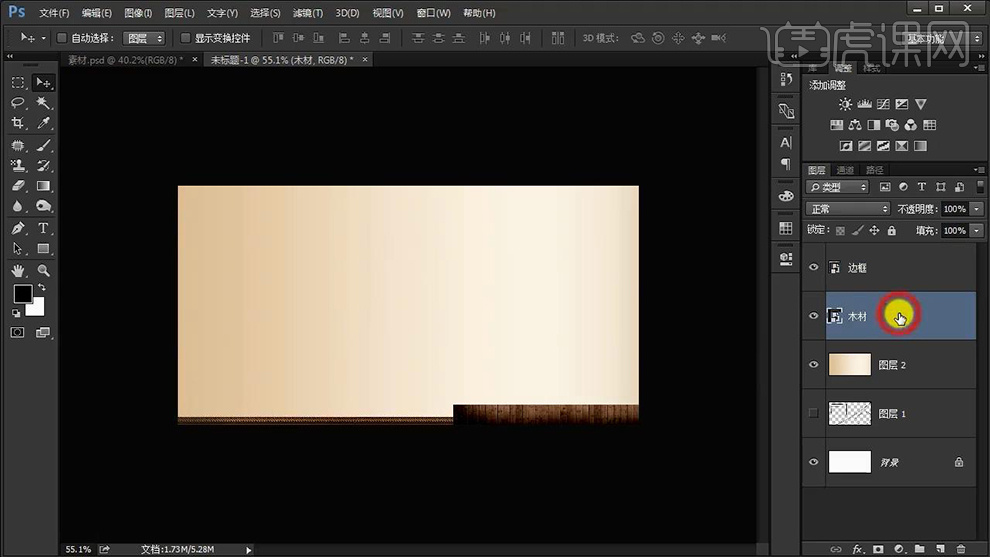
4、导入【其他素材】调整大小+摆放位置(整体靠右下角摆放)。
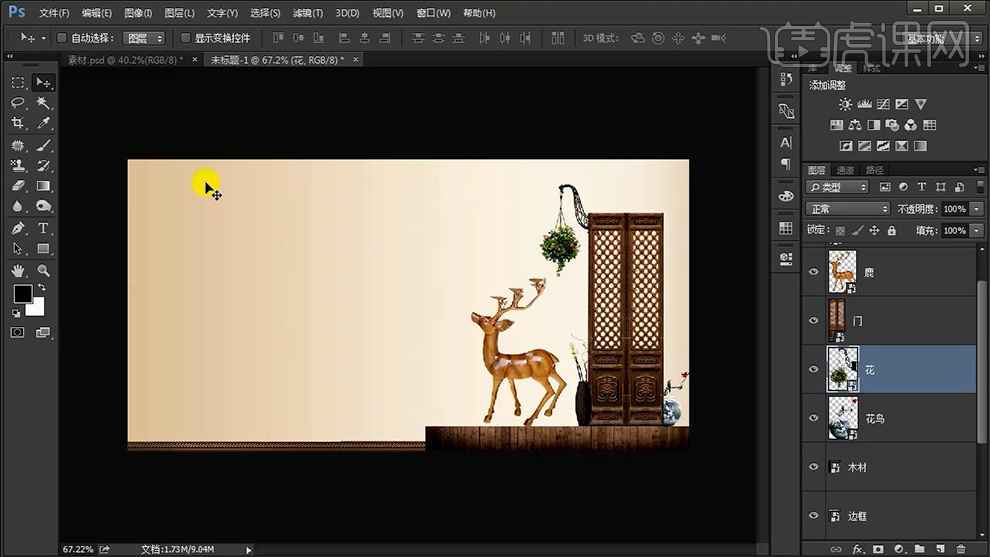
5、【导入建筑物素材】摆放在【左下角】调整大小【混合模式改为正片叠底】。
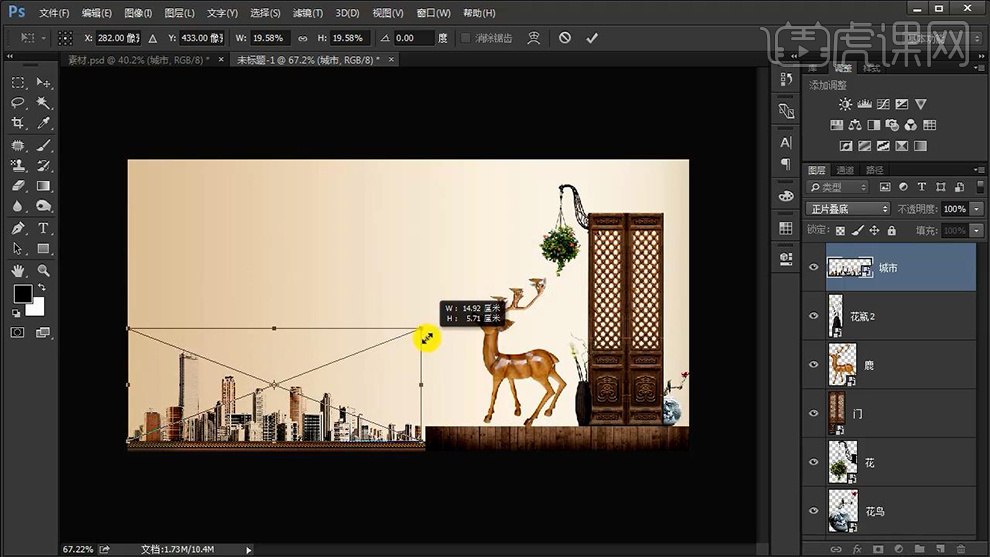
6、导入【金属装饰素材】调整大小,并调整图层的顺序(将建筑素材+金属条纹素材置于桌面的下方)。
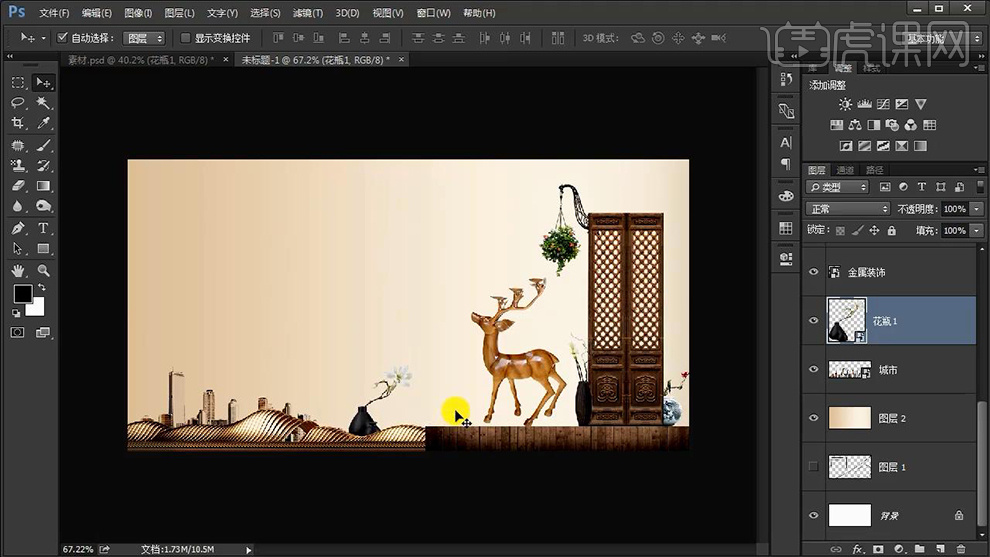
7、导入【文案素材】摆放在摆放在左上角,填充画面。
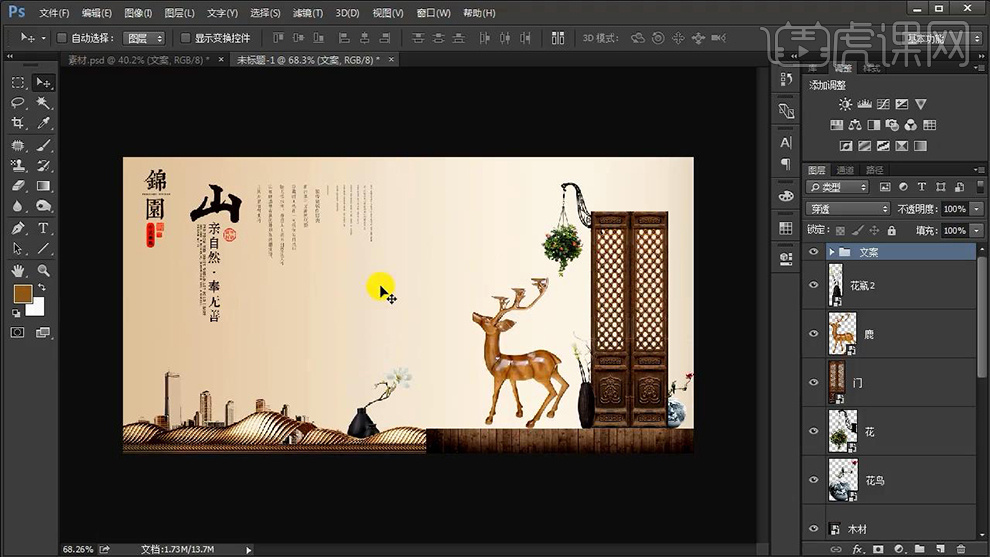
8、【新建图层】使用【画笔】继续绘制草图,对下一步素材的摆放进行构思。
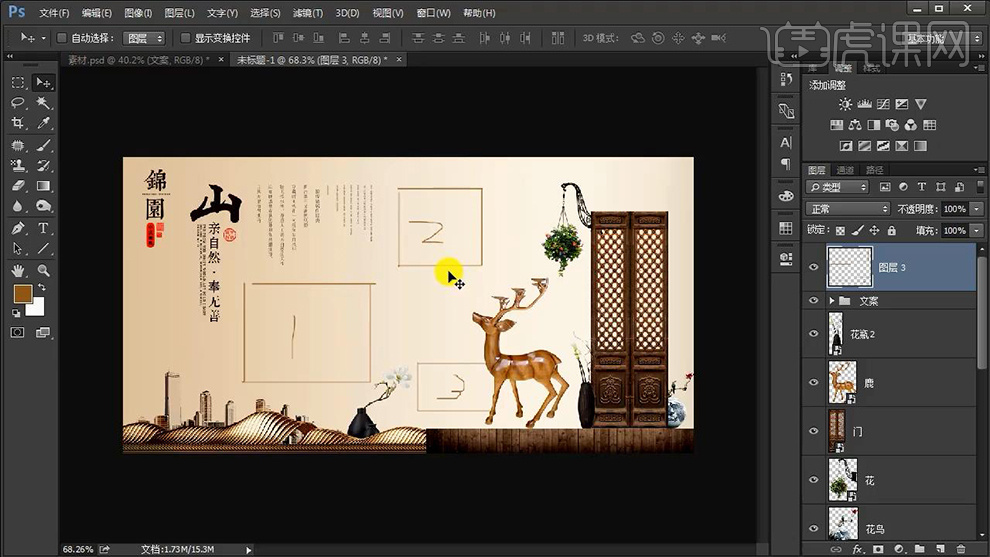
9、导入【辅助文案】摆放在【小鹿的左侧】调整大小。
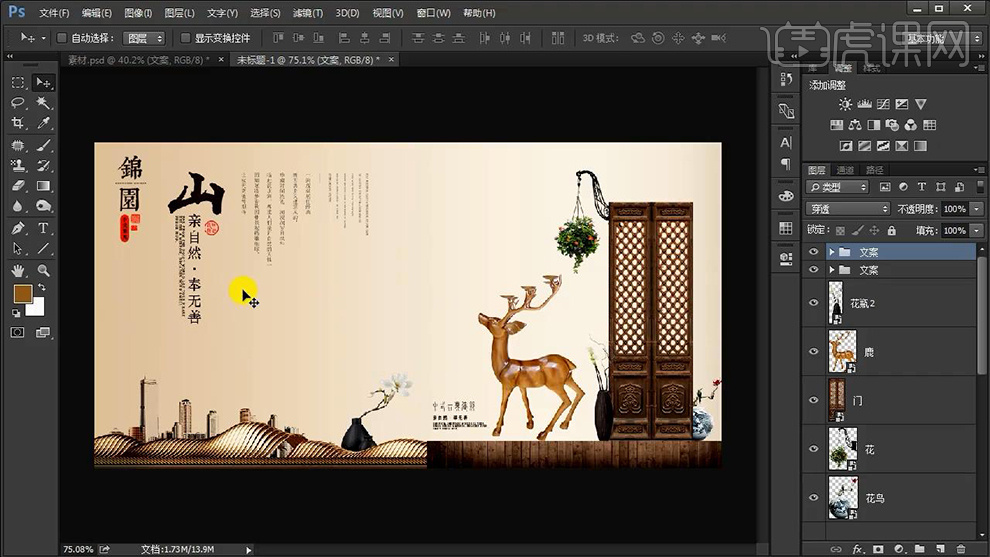
10、导入【辅助元素(祥云素材、线条素材等)】摆放在画面的合适位置。
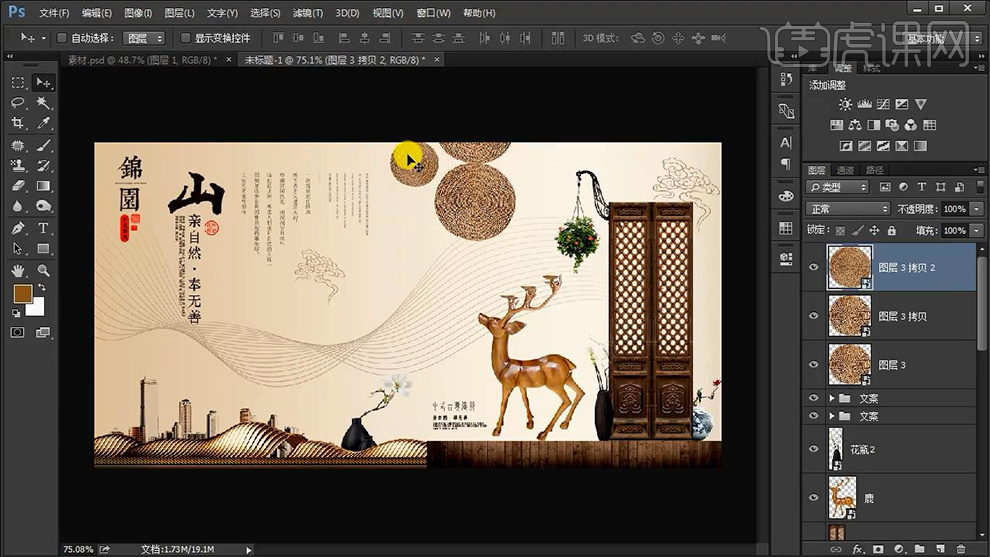
11、最终效果如图所示。

PS如何制作中式房地产概念海报
1、打开【PS】【背景填充黑色】导入【纹理素材】【混合模式改为明度】【降低图层不透明度】然后【编组-命名为背景】。
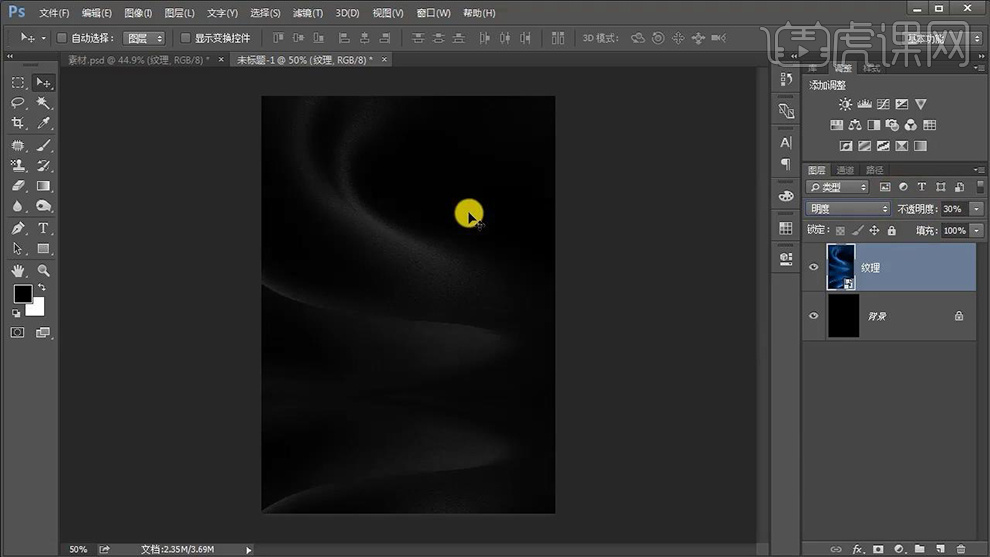
2、导入【山素材】调整大小,按住【ALT拖动复制一份】【CTRL+T水平翻转】调整摆放位置。
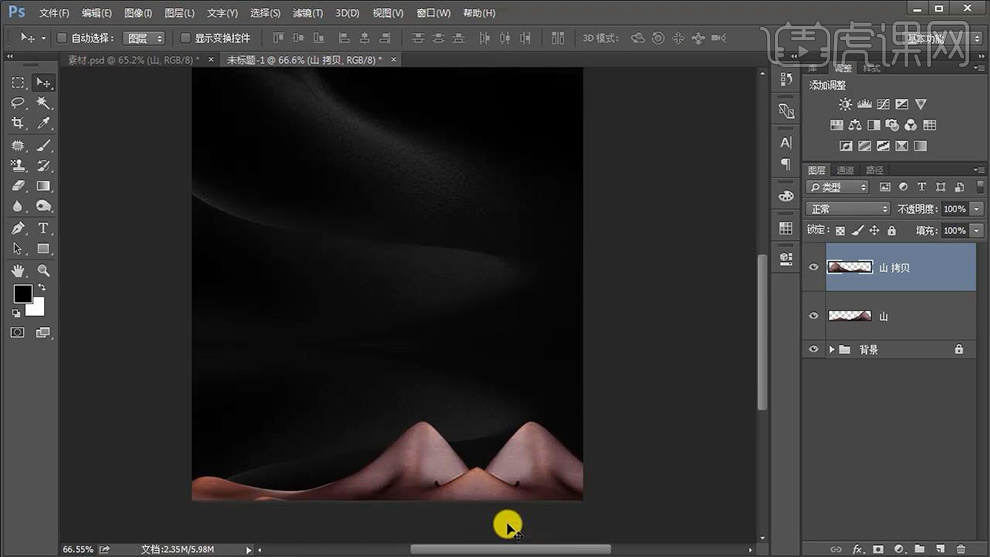
3、添加【蒙版】使用【黑色画笔】涂抹,然后【CTRL+T整体将山拉高】。
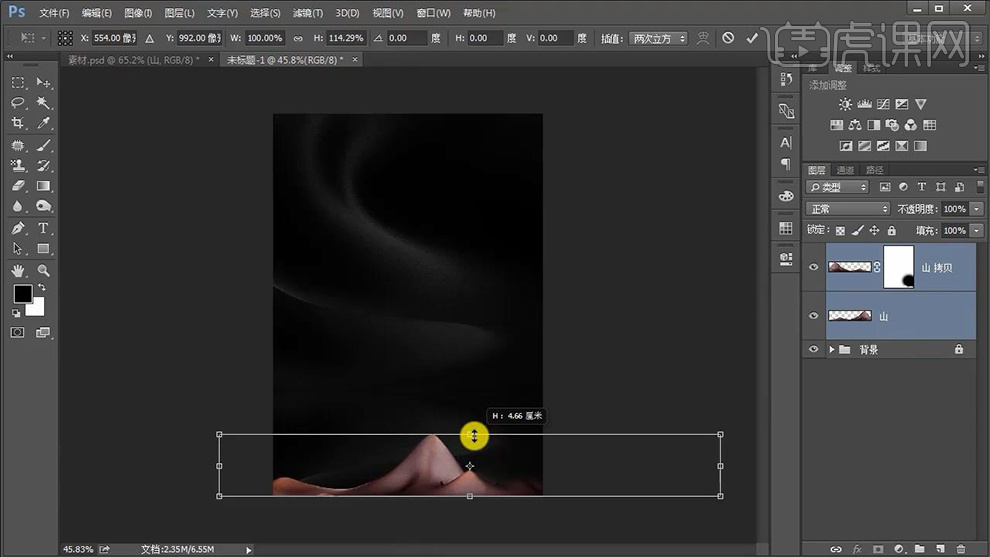
4、继续导入【山】调整大小和摆放位置,按住【ALT拖动复制】同样添加【蒙版调整】制作‘层次感’(近大远小)。
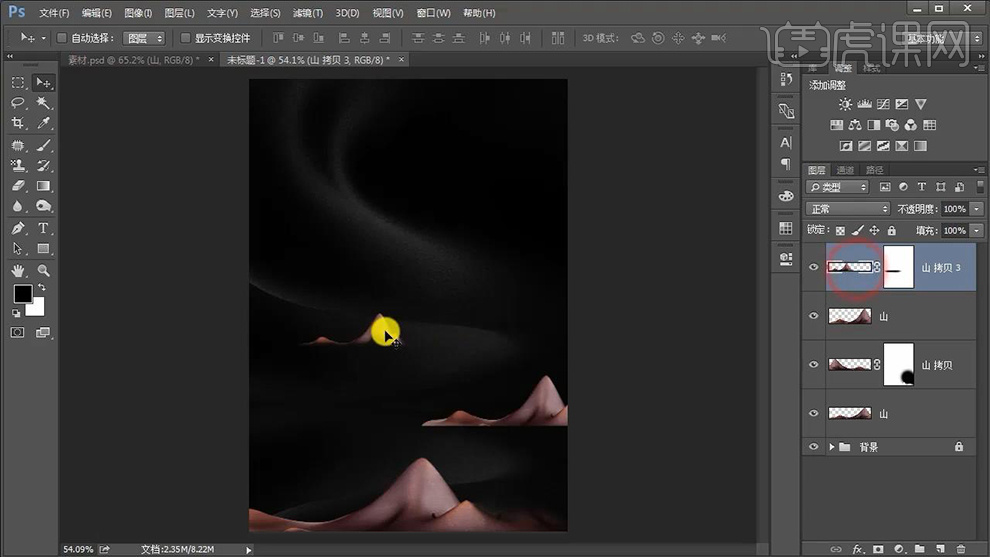
5、导入【其他素材】调整整体的摆放位置+素材的大小,给【扇子图层】添加【投影效果】。
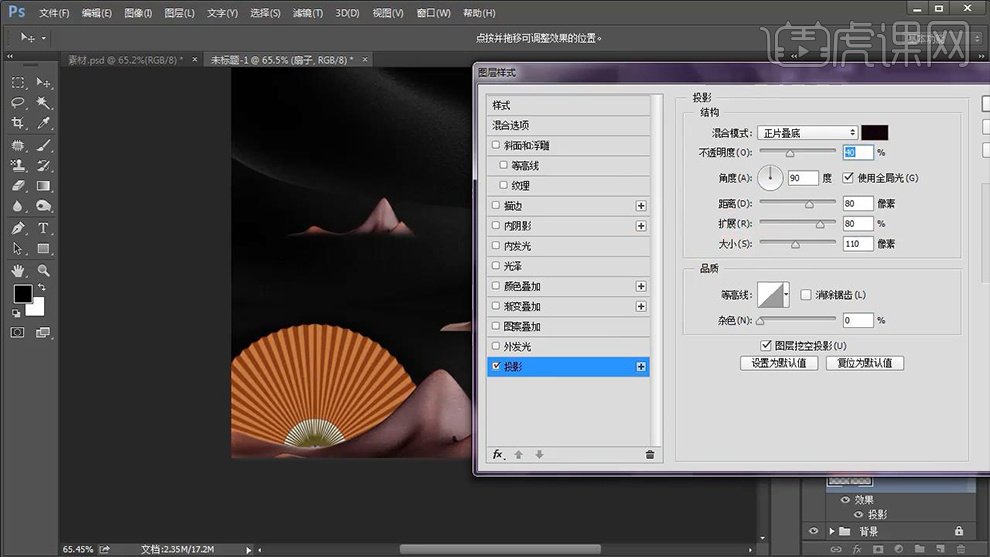
6、新建【色相饱和度】(创建剪切蒙版)参数如图。
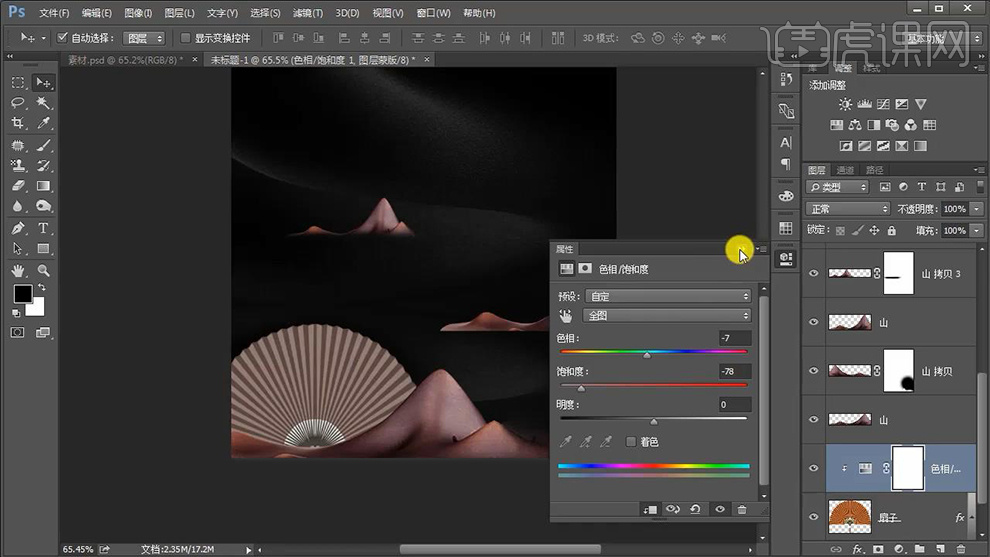
7、【复制一份扇子】【调整大小和位置】调整投影的参数如图。
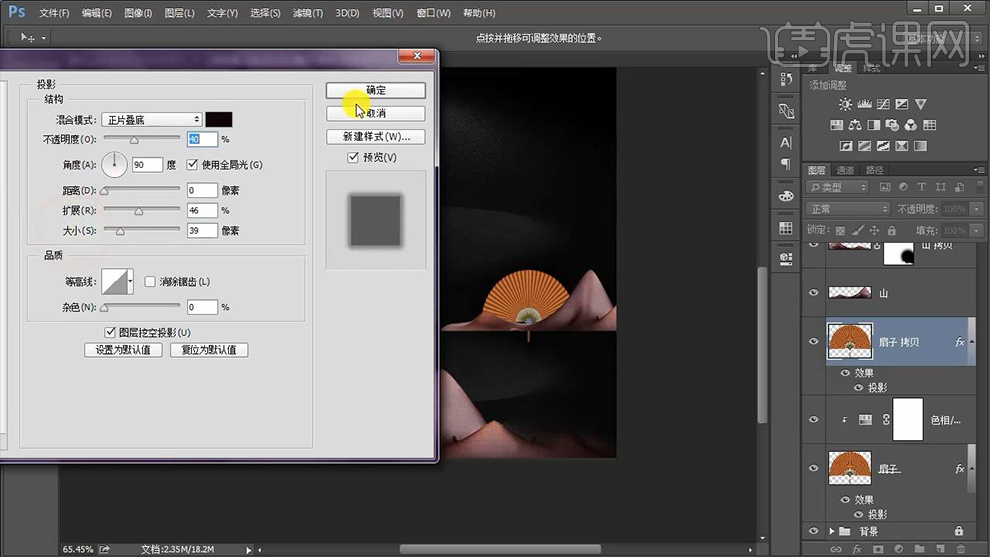
8、同样【降低饱和度】,剩下的操作方法同理,分别【编组-重新命名】。
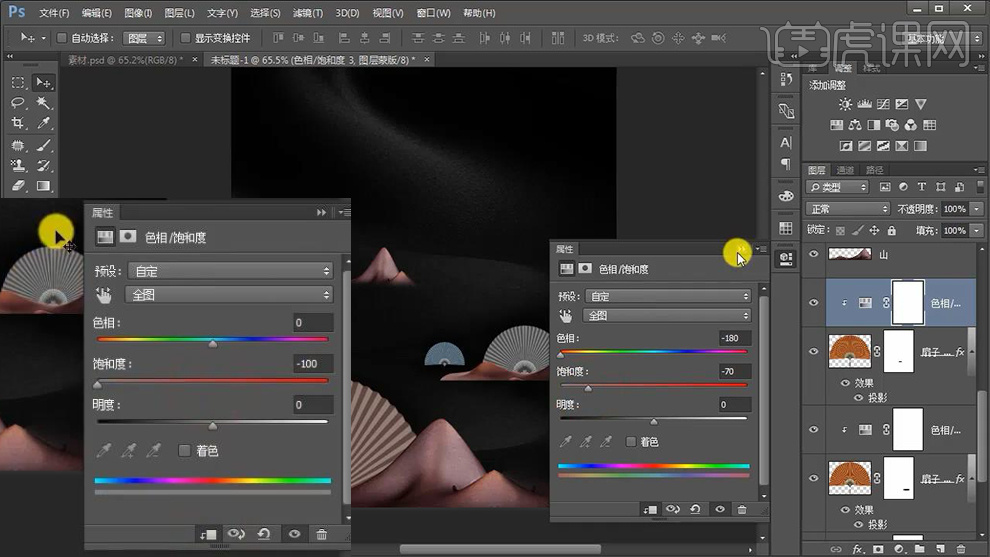
9、显示【素材】调整大小(近大远小的透视关系),进行合理的摆放(对图层添加蒙版使用画笔涂抹调整过渡)。
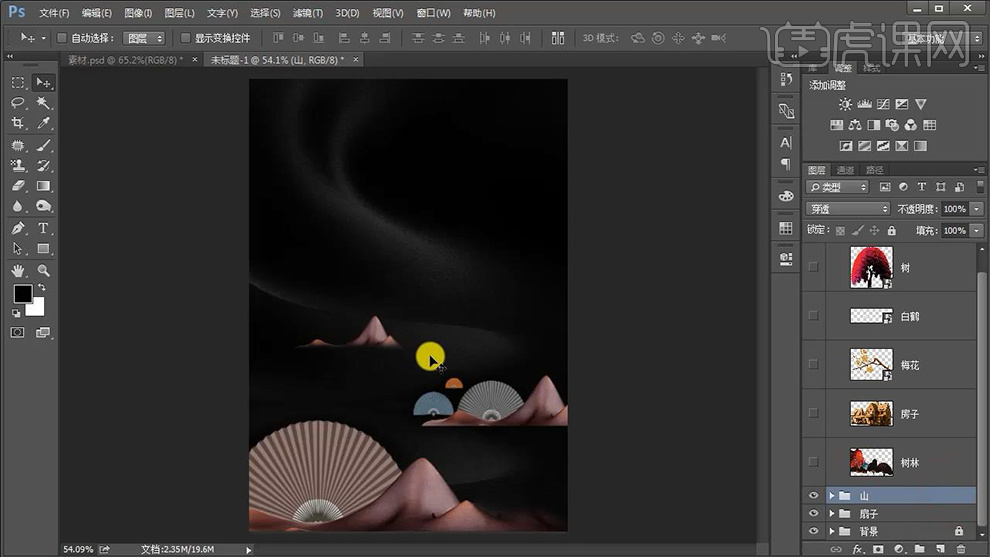
10、显示【船素材】调整大小,制作【人物站在船上的效果】按住【ALT拖动复制一份-CTRL+T垂直翻转】添加【蒙版】使用【黑白渐变拖拉调整】制作‘倒影效果’。
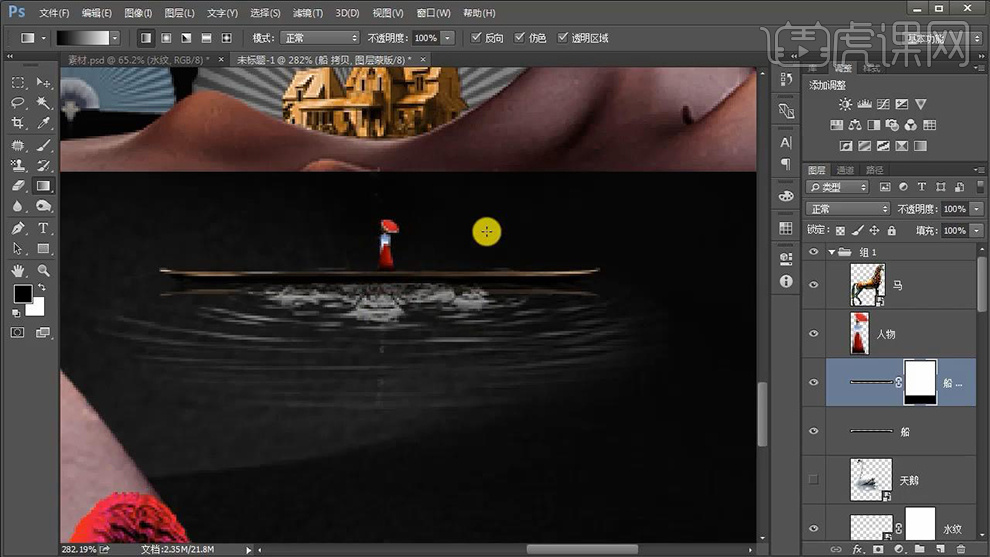
11、继续调整其他素材的大小+位置,效果如图。
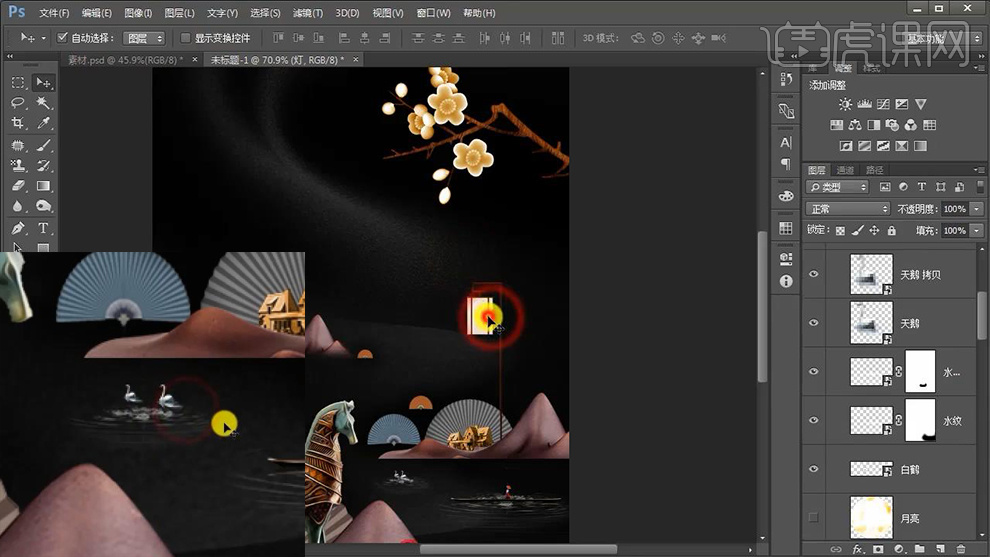
12、在【灯的上方-新建图层】使用【浅黄色柔边缘画笔点击-添加光晕】效果如图。
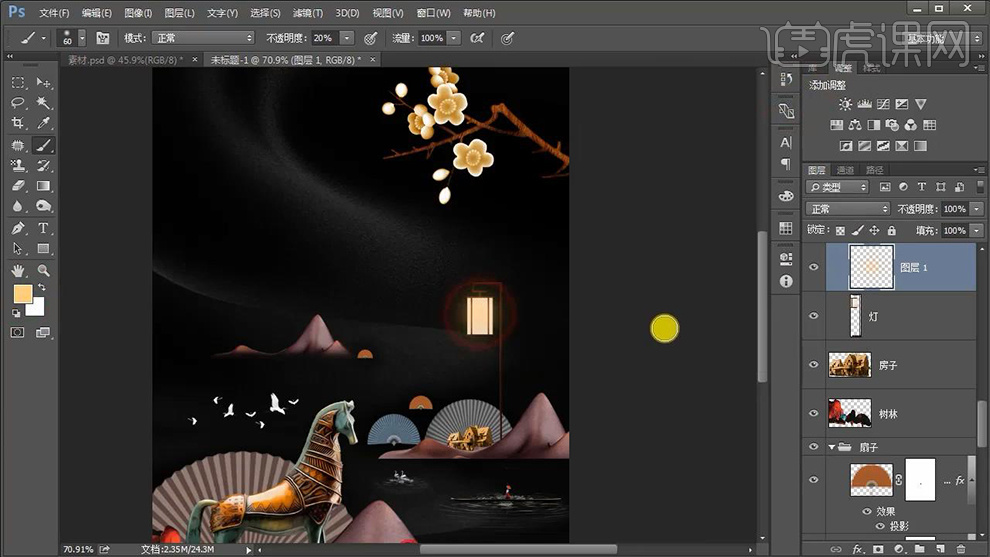
13、显示【月亮图层】同样的方法添加【光晕效果】效果如图。
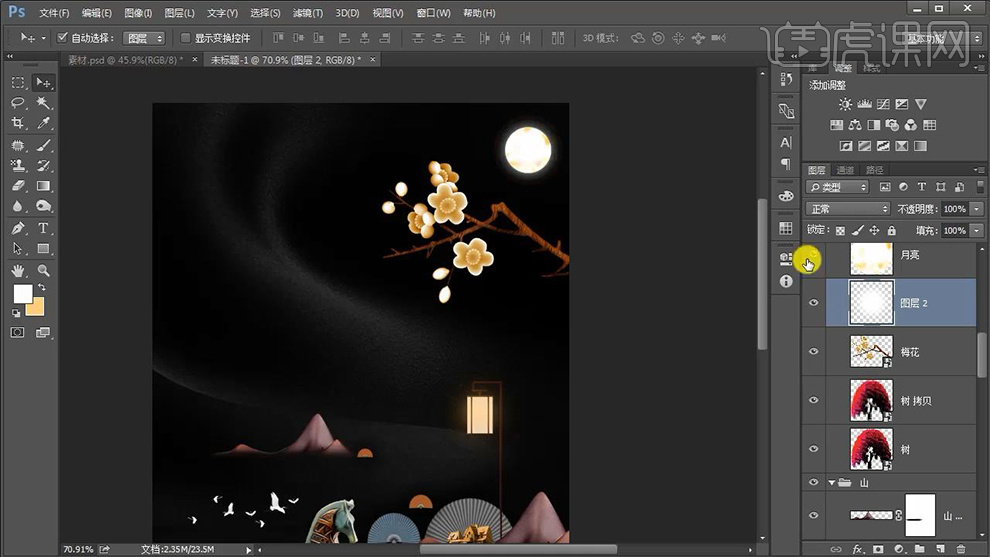
14、然后继续进行素材的摆放,效果如图。
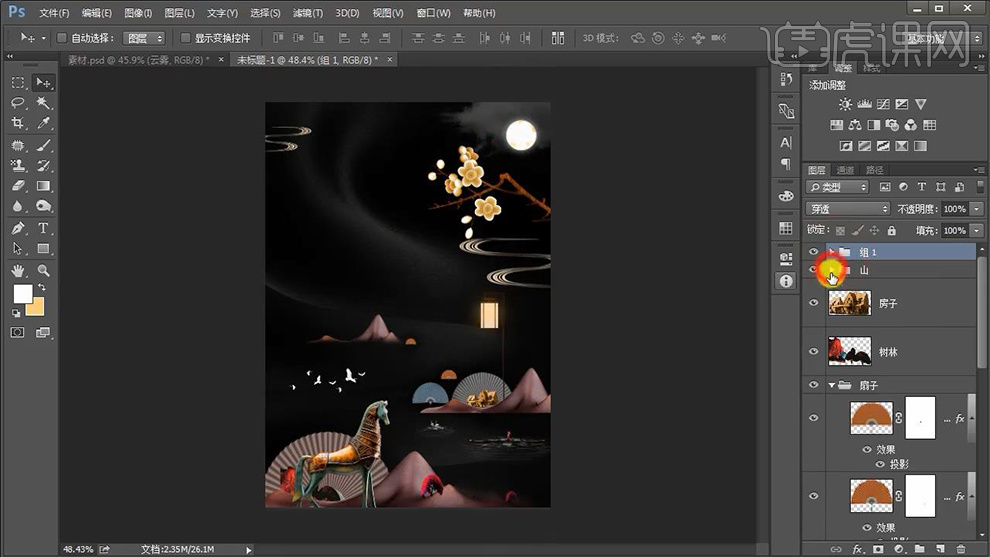
15、导入【文案】调整大小(主标题不要遮挡,副标题主要起装饰作用)。
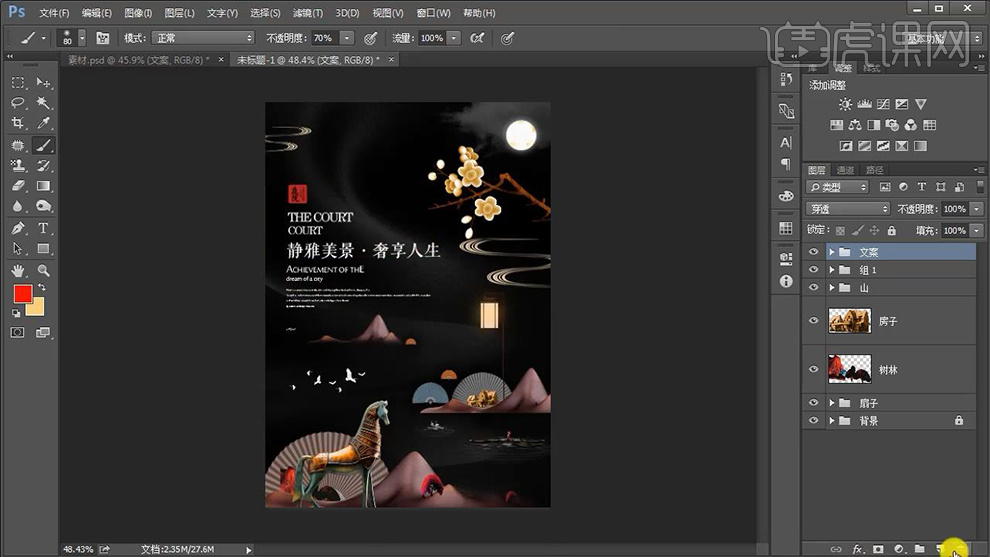
16、最终效果如图所示。