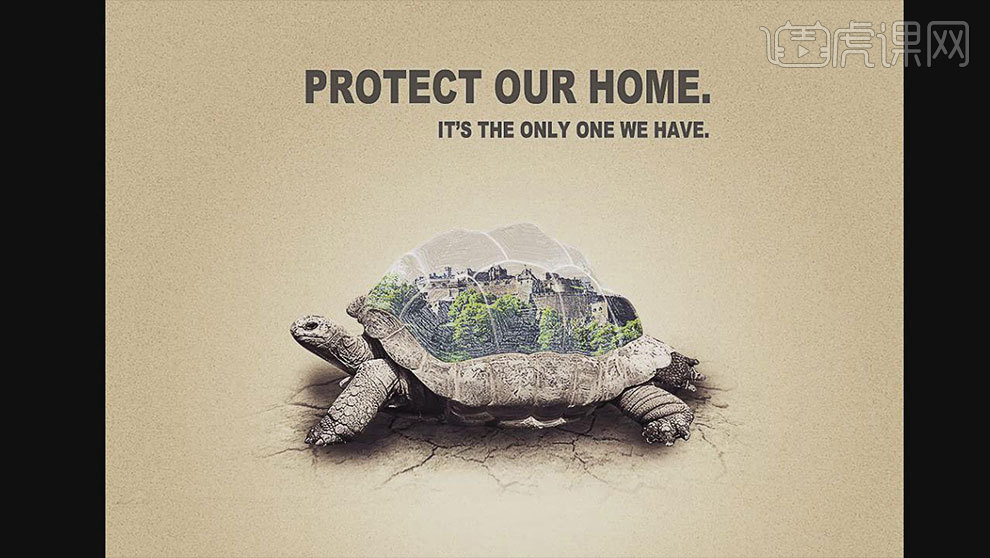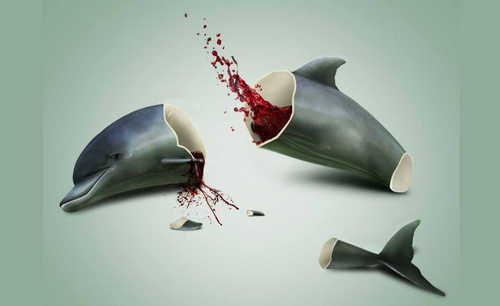公益海报
公益海报是现在比较常见的一种,现在许多人投身公益行业,一些明星也发声支援公益行业,设计公益宣传海报首先需要新建图层,选择我们所需要的素材工具,填充所需要的颜色并绘制合适大小的矩形将其放置在画面合适的位置,下一步骤就是使用软件当中的钢笔工具对素材的阴影关系、明暗关系进行调整,下面让我们来详细的了解一下关于公益海报设计的知识介绍吧!
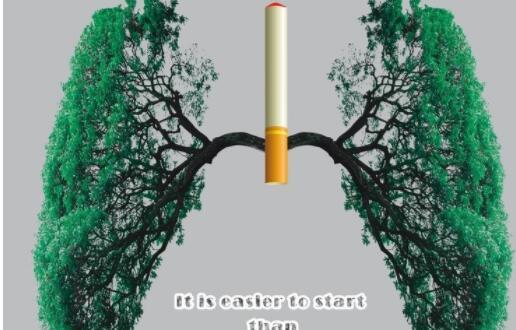
PS设计地球在发声公益宣传海报
1、【打开】PS软件,【新建】任意大小的画布。具体效果如图示。
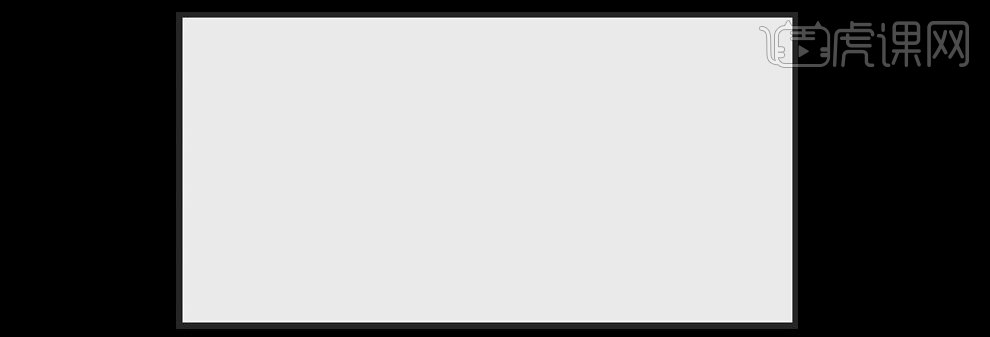
2、按【Ctrl+Shift+N】新建图层,选择【油漆桶工具】,【填充】青色,选择【矩形工具】,【颜色】灰色R61G68B68,绘制合适大小的矩形,并放置画面合适的位置。具体效果如图示。
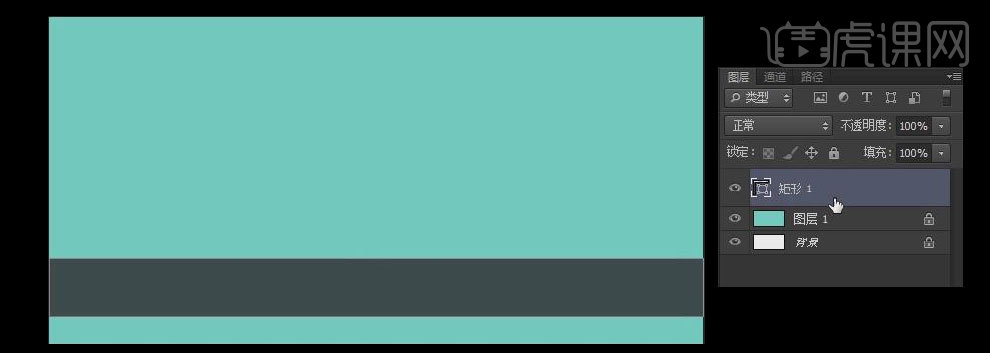
3、【复制】矩形图层,【颜色】绿色R116G199B83,并调整图层顺序放置画面合适的位置,【拖入】公路素材,按【Ctrl+T】自由变换大小,再【拖入】汽车素材,并放置画面合适的位置。具体效果如图示。
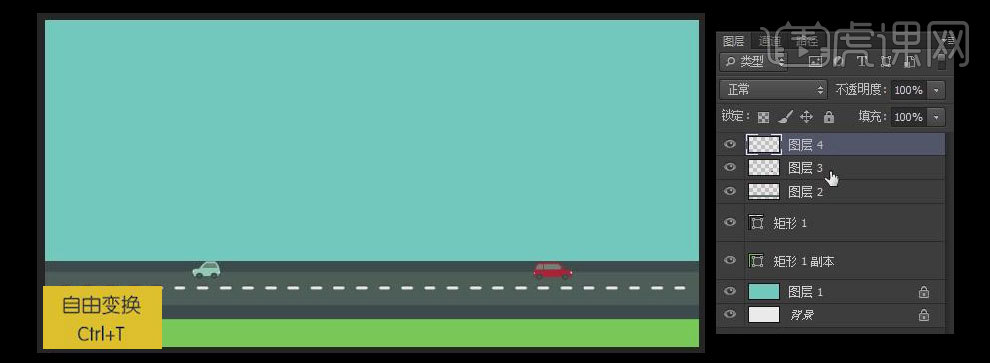
4、【选择】相关联的图层,按【Ctrl+G】编组,并【重命名】。选择【矩形工具】,【颜色】绿色,绘制合适大小的矩形,并放置合适的位置。选择【钢笔工具】,删除多余的锚点。具体效果如图示。
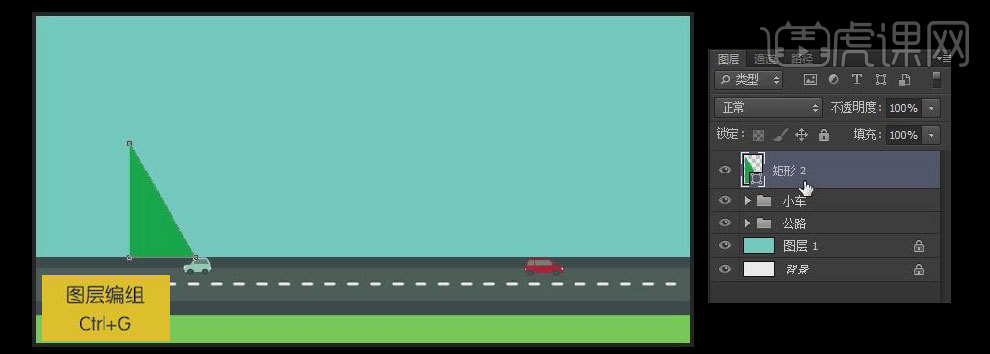
5、【复制】三角形图层,【颜色】深绿色R0G106B47,【右击】-【水平翻转】并放在合适的位置。按【Shift】加选三角形图层,按【Ctrl+T】自由变换至合适的大小,按【Ctrl+G】编组,并【重命名】树。具体效果如图示。
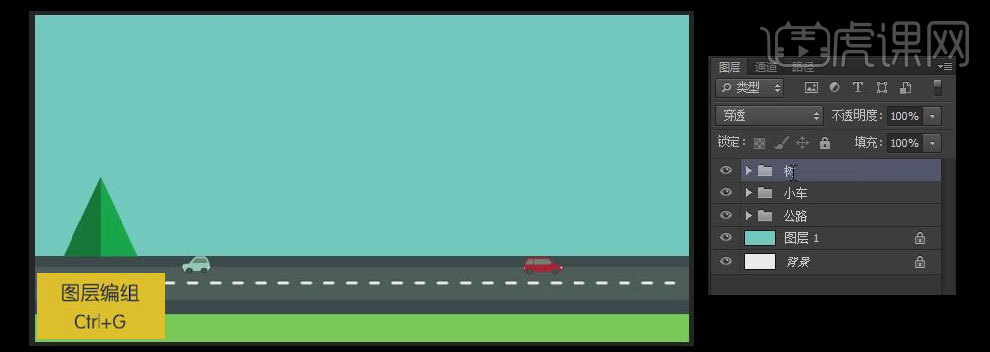
6、【复制】树编组,移动至画面合适的位置。按【Ctrl+T】自由变换,【修改】形状的颜色,并【修改】编组的名称,选择两个不同颜色的树编组【复制并移动】至合适的位置,并【重命名】图层组名。具体效果如图示。
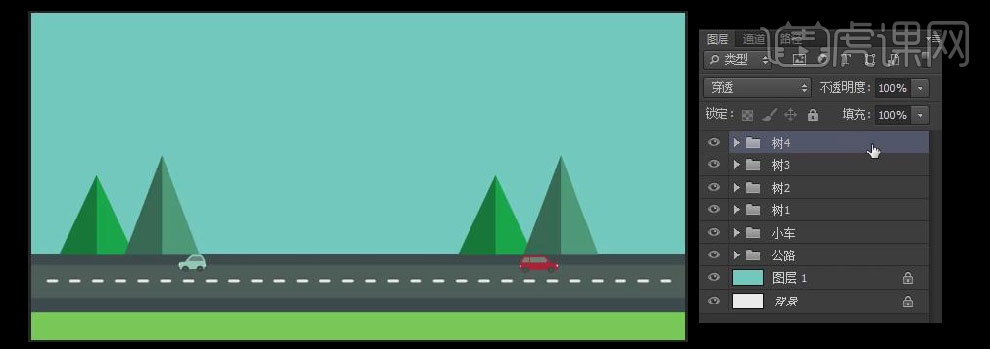
7、【拖入】准备好的房子素材,并放置画面合适的位置。【选择】树4图层组,按【Ctrl+T】自由变换。具体效果如图示。
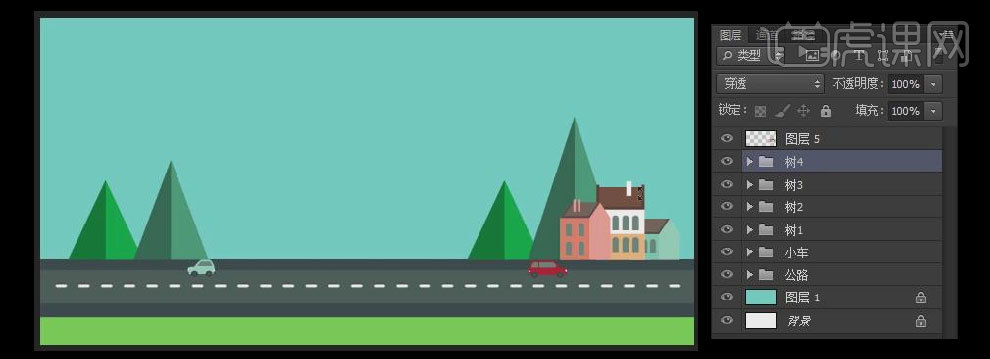
8、选择【矩形工具】,【颜色】黄色,绘制合适大小的矩形并放置画面合适的位置,选择【椭圆形工具】,连续绘制合适数量的正圆,单击【路径模式】-【合并形状路径】,【填充】绿色,并放置画面合适的位置。具体效果如图示。
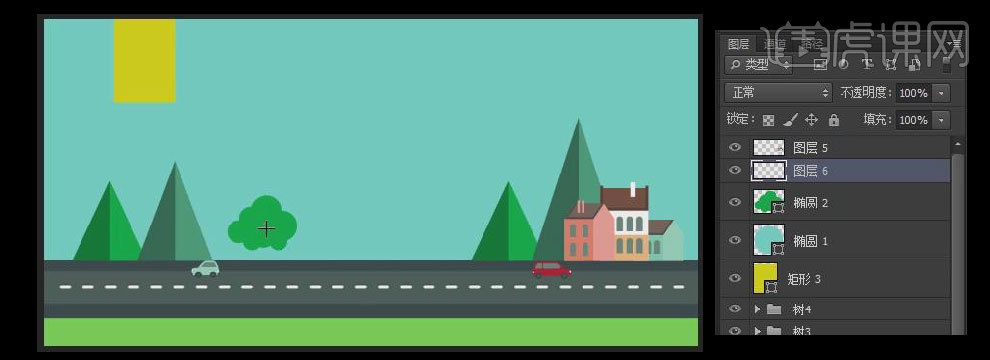
9、选择【矩形工具】,【颜色】白色,绘制合适大小的矩形,放置画面合适的位置。选择【钢笔工具】,在矩形合适的位置【添加】锚点并【移动】至合适的位置。具体效果如图示。
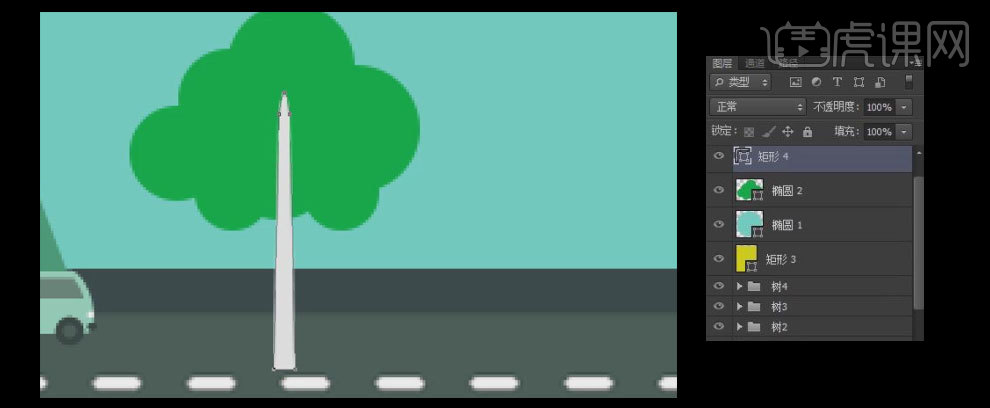
10、【复制】白色矩形图层,按【Ctrl+T】自由变换,再【复制】图层,按【Ctrl+T】自由变换,【右击】-【水平翻转】,并放置合适的位置。【选择】三个矩形图层,按【Ctrl+E】合并图层,单击【路径模式】-【合并形状】。具体效果如图示。
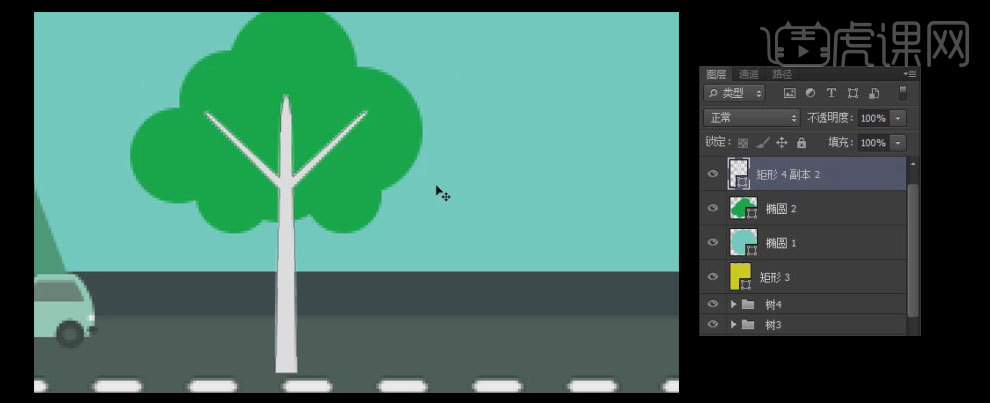
11、【选择】相关联的图层,按【Ctrl+G】编组,【重命名】树苗1,按【Ctrl+T】自由变换,并放置画面合适的位置,修改【颜色】至合适的颜色。【复制】树苗图层组至合适的数量,并【修改】颜色,按【Ctrl+T】自由变换,并放置画面合适的位置。具体效果如图示。
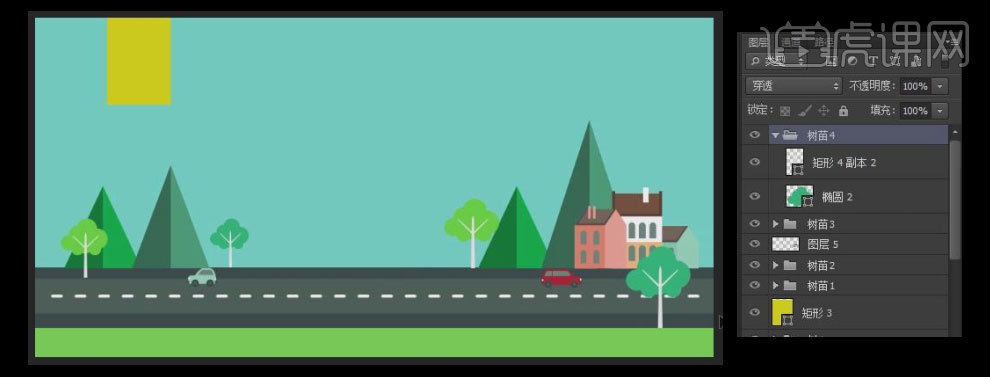
12、【新建】图层,【命名】云朵。选择【椭圆形工具】,绘制多个圆形,【选择】两个图层,按【Ctrl+E】合并形状图层,单击【路径模式】-【合并形状路径】,【填充】白色,【重命名】图层为云朵。具体效果如图示。
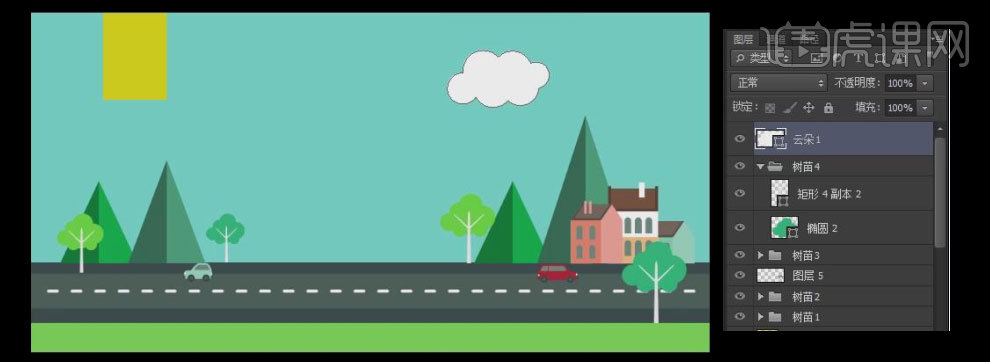
13、选择【矩形工具】,单击【路径模式】-【减去顶层对象】,在云朵对象合适的位置绘制矩形,再单击【路径模式】-【合并形状路径】。具体效果如图示。
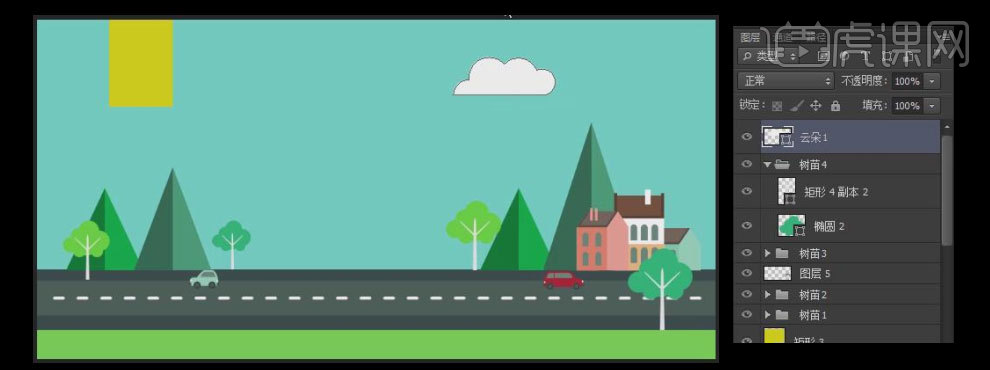
14、选择【矩形工具】,单击【路径模式】-【减去顶层对象】,在云朵对象合适的位置绘制矩形,【填充】浅灰色。【右击】图层-【创建剪切蒙版】,【选择】相关联的图层,按【Ctrl+G】编组,并【重命名】云朵。具体效果如图示。
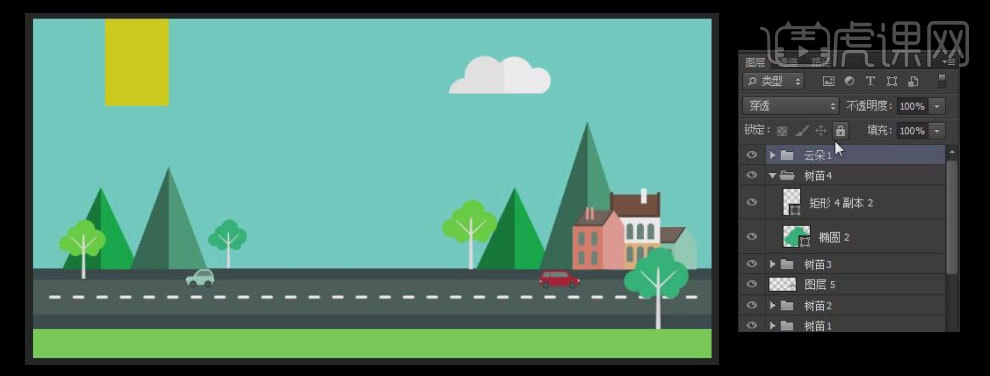
15、【复制】云朵图层组,并移动至合适的位置,按【Ctrl+T】自由变换。具体效果如图示。
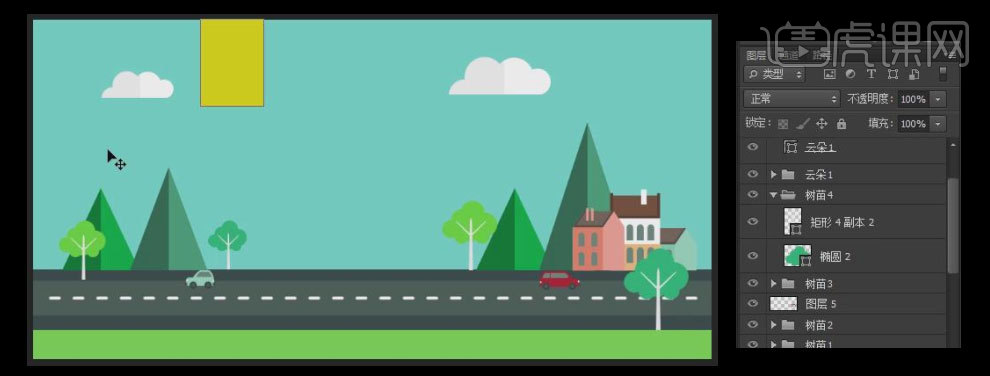
16、选择【文字工具】,【颜色】白色,依次输入文字,并调整文字的细节大小,放置画面合适的位置。【选择】所有的文字图层,按【Ctrl+G】编组,并【重命名】文字。具体效果如图示。

17、在文字组图层下方【新建】图层,选择【矩形工具】,【颜色】嫩绿R144G195B32,绘制合适大小的矩形。选择【文字工具】,【字体】微软雅黑,【颜色】白色,输入文字,并调整文字的细节大小,放置画面合适的位置。具体效果如图示。

18、按Ctrl单击携手“0”砍伐文字图层,【载入选区】,在文字图层下方【新建】图层,【填充】深绿色,【按住Alt+向下方向键】2PX,【图层不透明度】50%。具体效果如图示。

19、使用相同的方法给另一个文字添加相同的效果,【选择】绿色矩形图层,单击【图层样式】-【斜面和浮雕】,【阴影颜色】R110G158B3,其他参数如图示。具体效果如图示。

20、添加【投影效果】,【投影颜色】绿色R57G82B1,其他参数如图示。具体效果如图示。
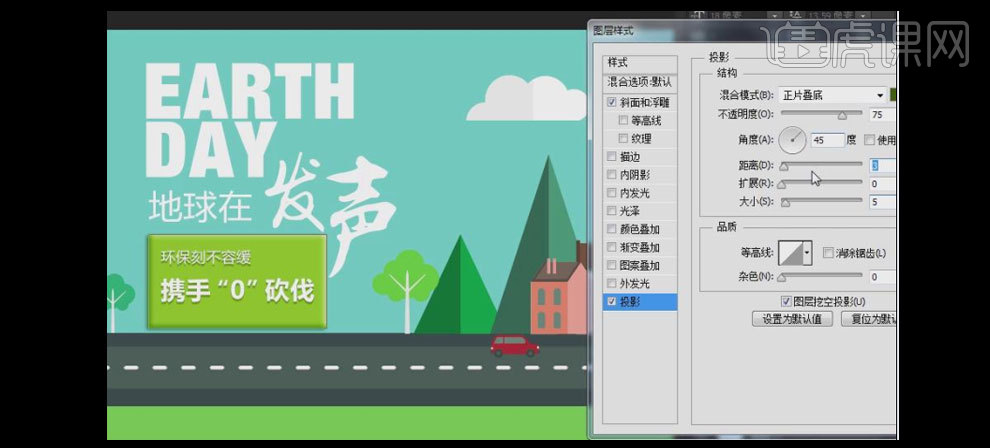
21、【选择】发、声文字图层,【填充】深绿色,【选择】发图层,单击【图层样式】-【斜面和浮雕】,【高光阴影颜色】R33G87B68,其他参数如图示。具体效果如图示。
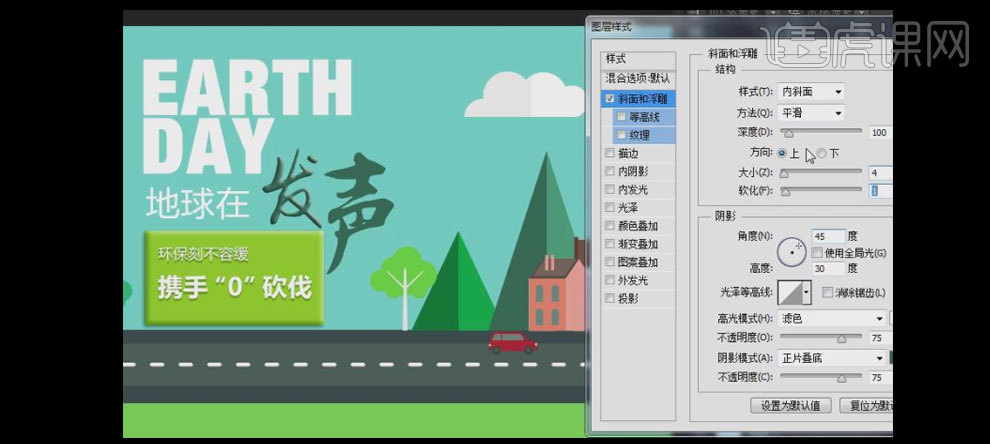
22、【复制】发字图层样式,【选择】声字图层样式,【右击】-【粘贴图层样式】。【选择】英文字体图层,【拖入】准备好的素材置于英文图层上方,【右击】-【创建剪切蒙版】。具体效果如图示。
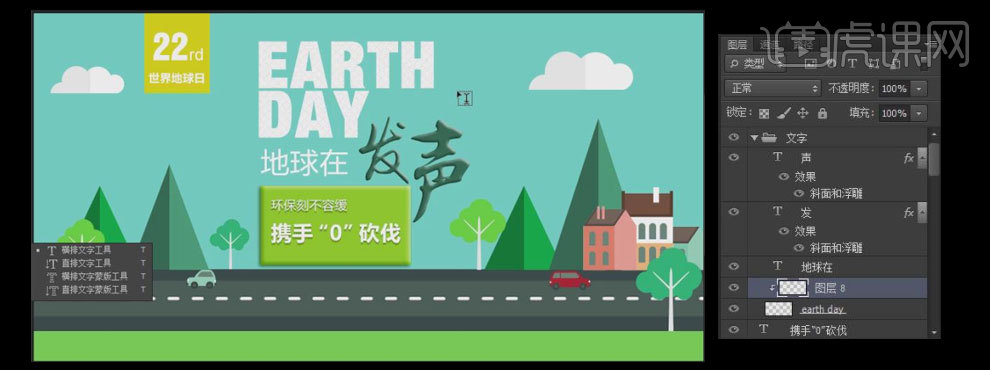
23、选择【文字工具】,选择合适的字体,输入辅助文字,并调整字体细节大小及调整文字的颜色,放置画面合适的位置。具体效果如图示。

24、最终效果如图示。

PS怎样巧用置换滤镜制作公益海报
1.【打开】PS软件,【打开】准备好的素材文件。具体效果如图示。
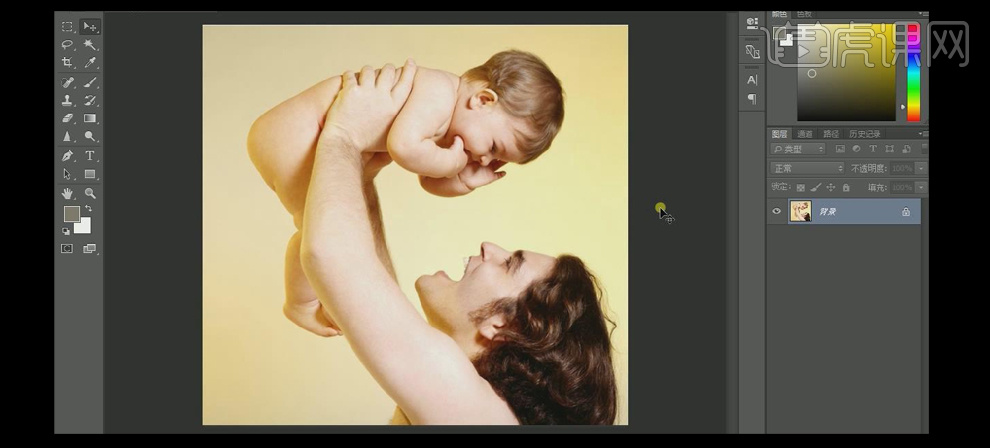
2.双击【解锁】背景图层。使用【钢笔工具】,勾出父亲的轮廓,按【Ctrl+Enter】转换为选 区,按【Ctrl+J】复制选区内容。具体效果如图示。
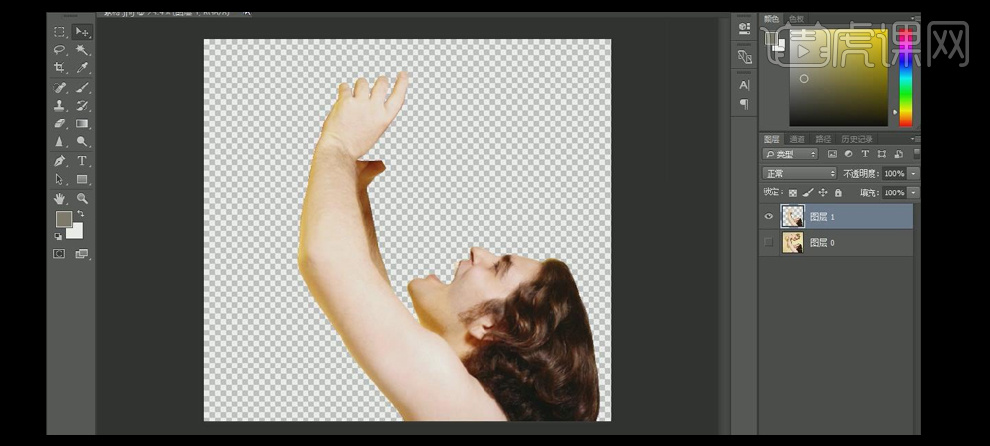
3.单击【图像】-【调整】-【去色】,按【Ctrl+L】打开色阶,具体参数如图示。具体效果如图示。
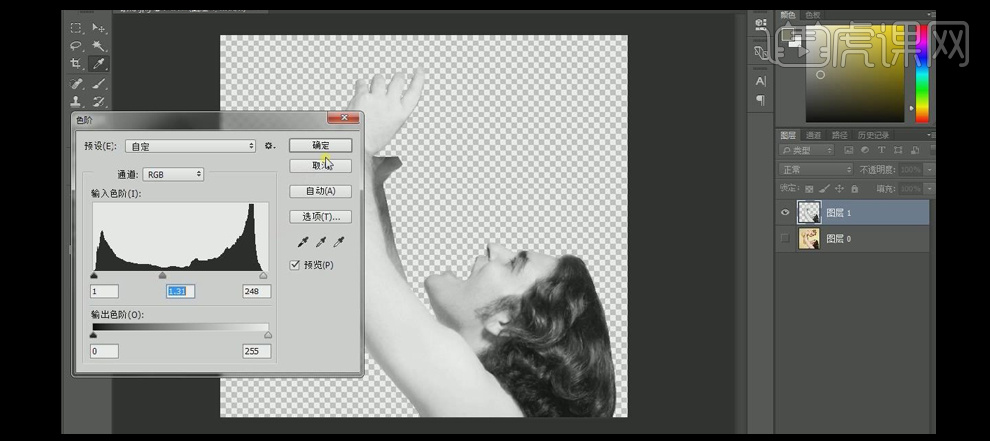
4.按【Ctrl+U】打开色相饱和度,具体参数如图示。具体效果如图示。
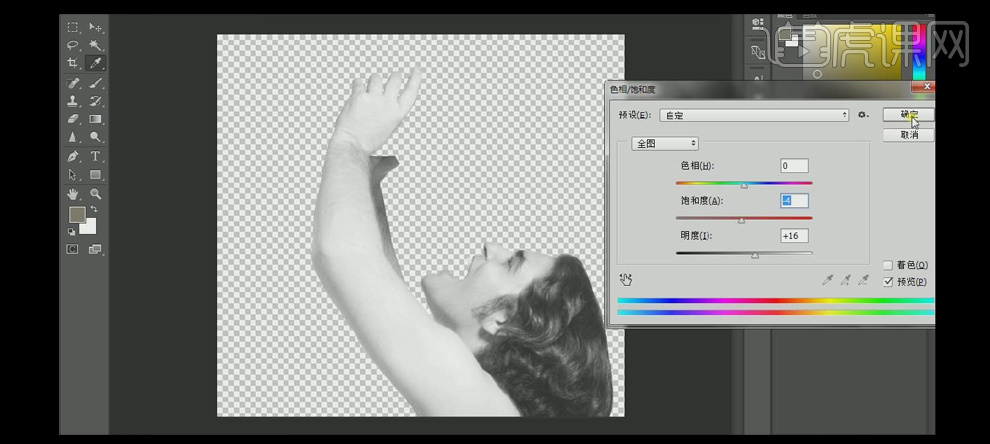
5.【打开】背景图层,按Ctrl单击图层1【载入选区】,按【Delete】删除选区内容。使用【魔棒工具】,设置合适的容差,选取多余的部分,并删除。具体效果如图示。
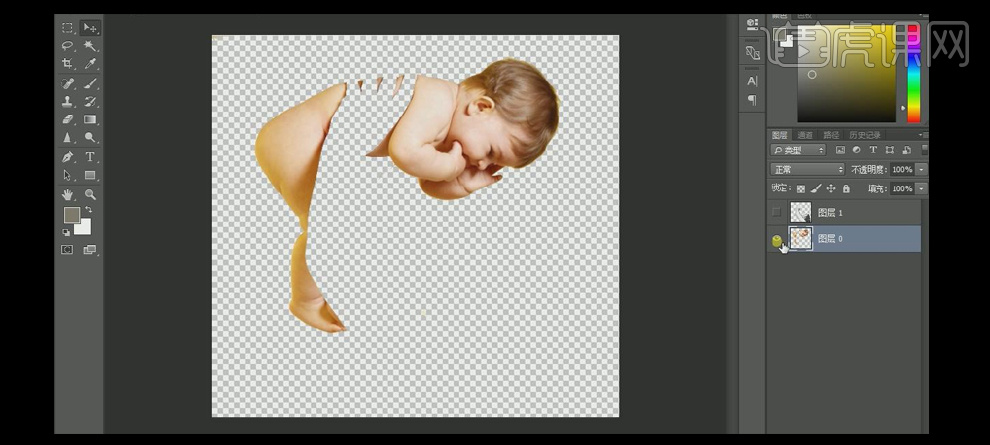
6.【新建】图层,【填充】白色,并调整至最底层,并保存文档。【隐藏】人物图层,使用【文字工具】,【拖出】画布大小的文本框,【复制】文字,并粘贴至文本框。【右击】栅格化文字图层。单击【滤镜】-【扭曲】-【置换】,具体的参数如图示。
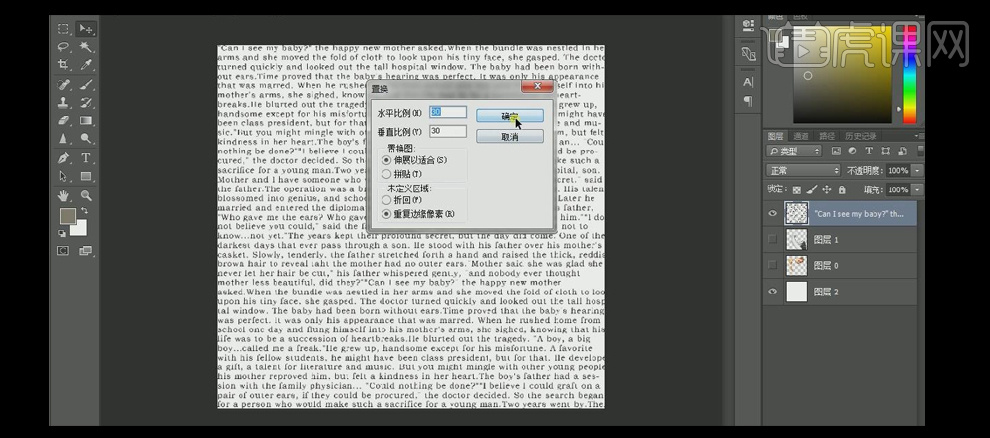
7.【选取】保存的文档,具体效果如图示。
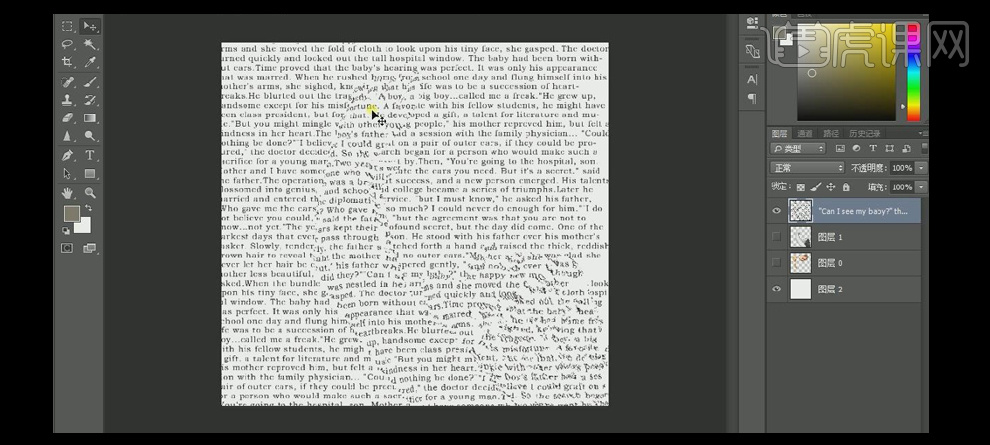
8.【打开】父亲图层,按【Ctrl+L】打开色阶,具体参数如图示。具体效果如图示。

9.调整【图层不透明度】70%,按【Ctrl+L】打开色阶窗口,具体参数如图示。具体效果如图示。
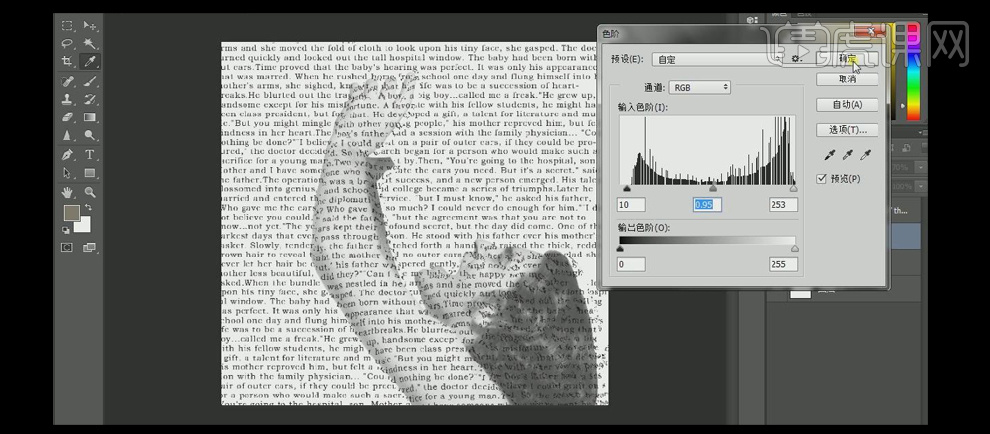
10.调整图层的顺序,【选择】父亲图层,使用【橡皮擦工具】,擦除头发部分。并调整画面整体的位置。具体效果如图示。
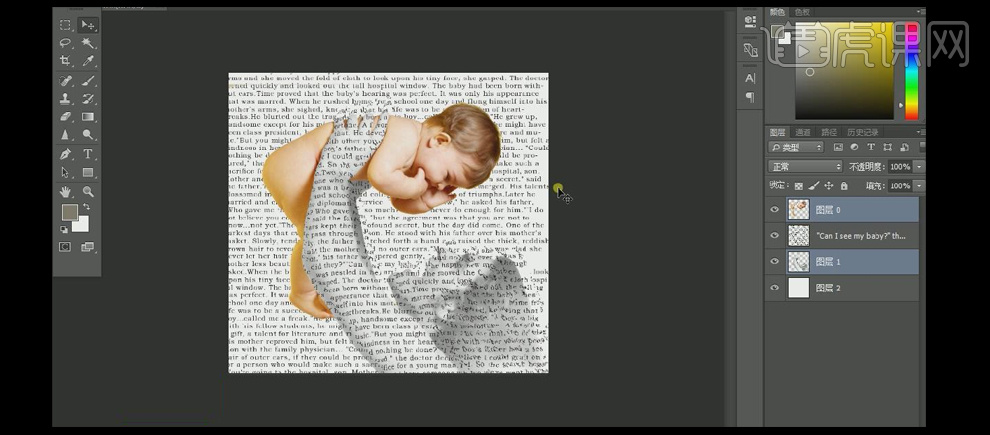
11.【新建】A4大小的文档,将画布中的内容【拖入】A4文档中,调整大小,并放置画面合适的位置。【选择】背景图层,【填充】合适的颜色。具体效果如图示。
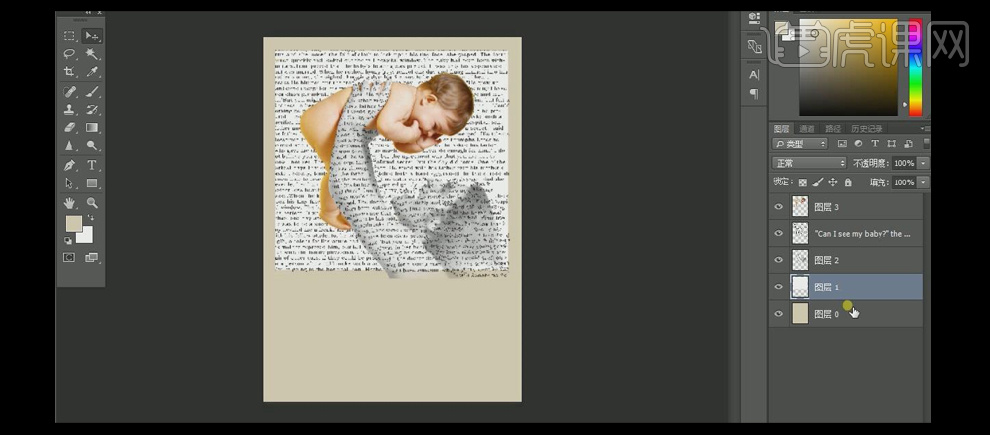
12.【新建】图层,使用【矩形选区工具】,框选合适大小的选区,【填充】合适的颜色 。【拖入】准备好的纹理图层,调整大小,并放置画面合适的位置,按Ctrl单击图层4【载入选区】,按【Ctrl+Shift+I】反选,按【Delete】删除选区内容。具体效果如图示。
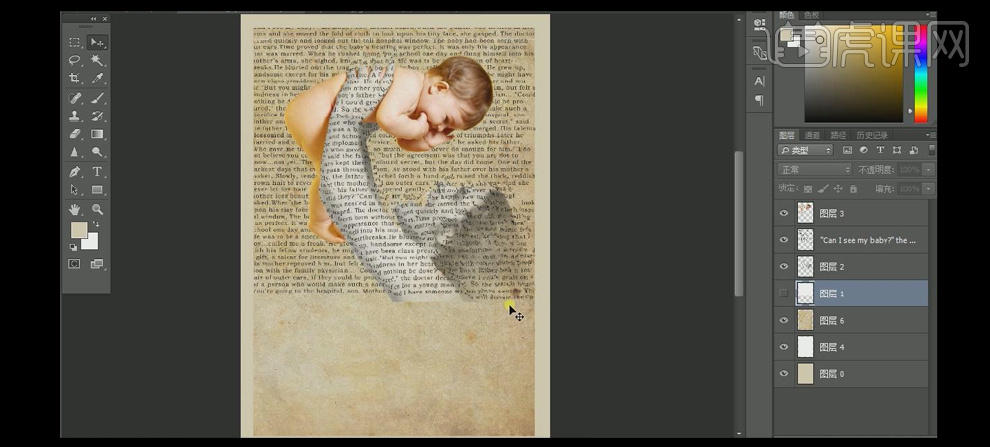
13.【选择】纹理图层,按【Ctrl+U】打开色相饱和度,具体参数如图示。具体效果如图示。
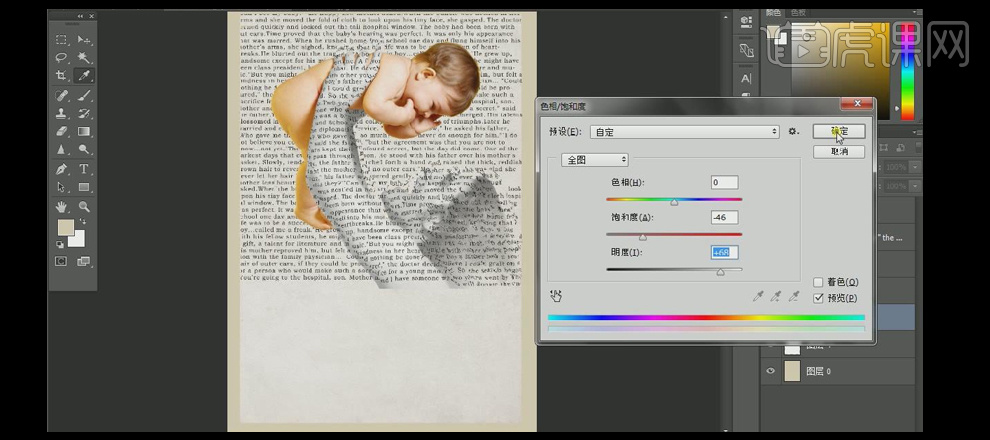
14.按【Ctrl+L】打开色阶窗口,具体参数如图示。具体效果如图示。
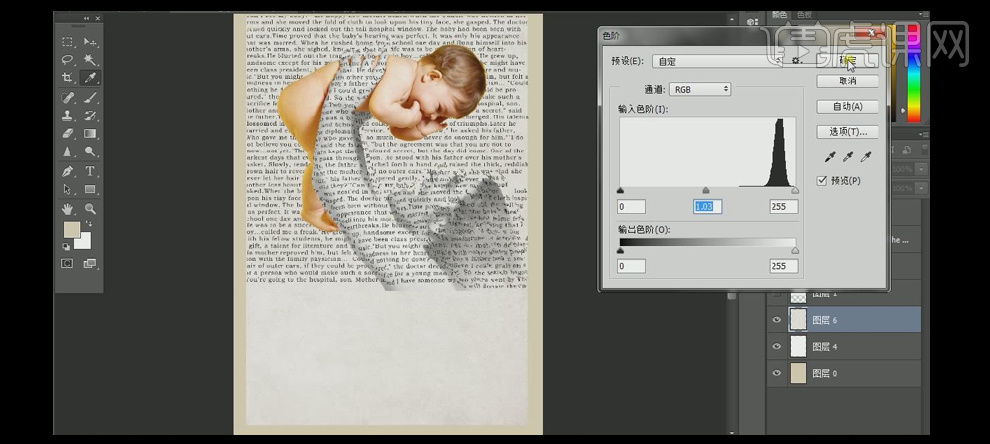
15.按【Ctrl+U】打开色相饱和度窗口,具体参数如图示。具体效果如图示。
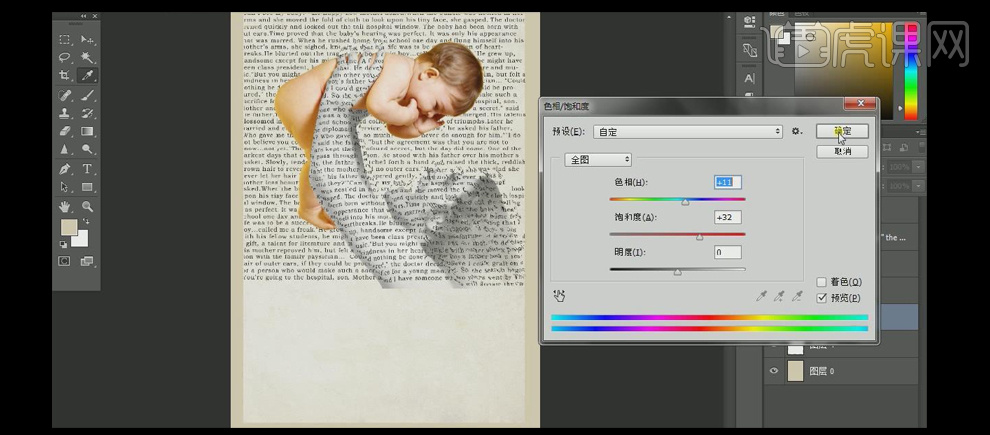
16.【复制】图层6,并调整图层至人物图层上方,【图层模式】颜色。【选择】文字图层,按Ctrl单击【载入选区】,单击人物图层,按【Ctrl+Shift+I】反选,并删除选区内容。具体效果如图示。
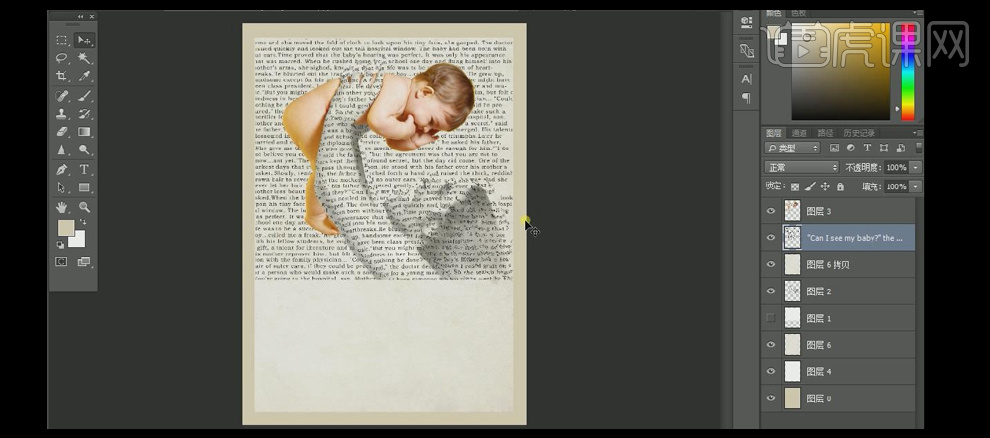
17.调整人物的细节部分,使用【文字工具】,选择合适的颜色和字体,依次输入主副文案,调整大小,并放置画面合适的位置。具体效果如图示。
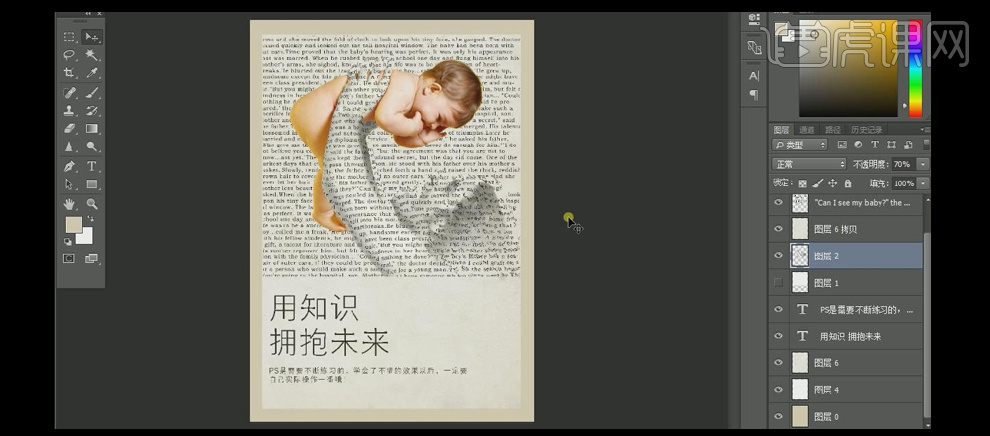
18.【选择】人物图层,按【Ctrl+L】打开色阶窗口,具体参数如图示。具体效果如图示。
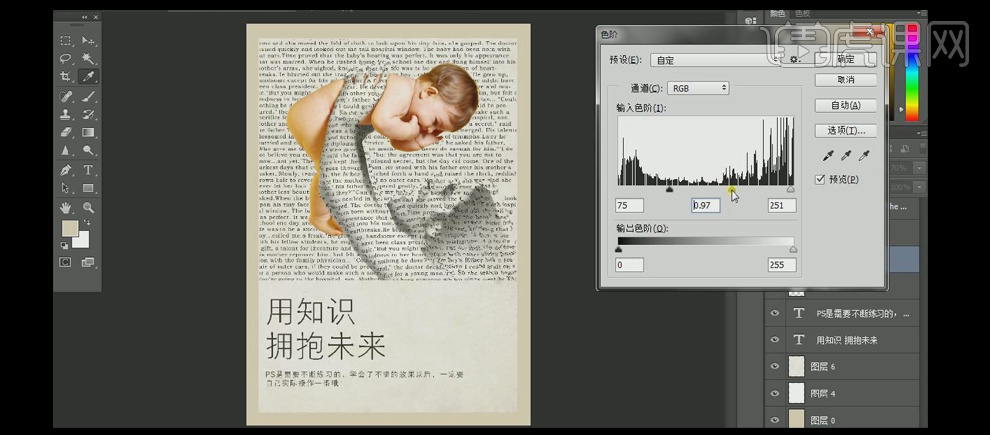
19.使用【图章工具】和【橡皮擦工具】对父亲图层人物进行调整,【选择】婴儿图层,使用相同的方法给婴儿添加合适的投影效果。具体效果如图示。
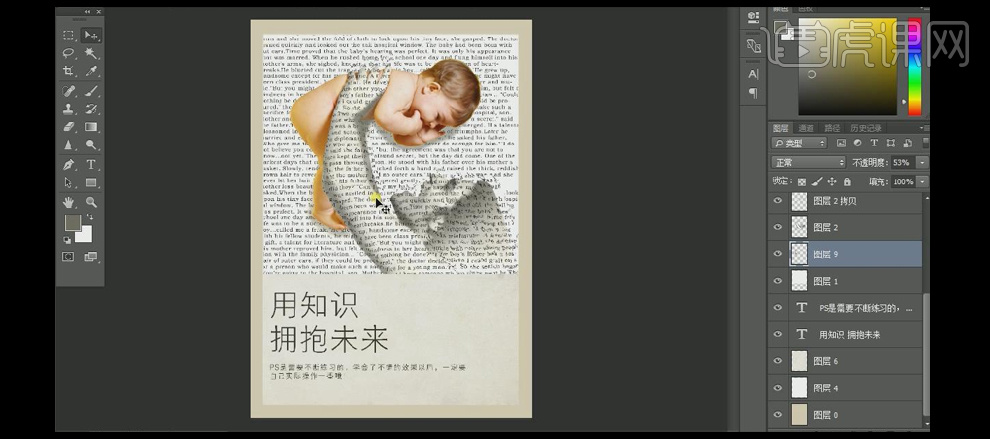
20.调整画面整体的细节部分,最终效果如图示。
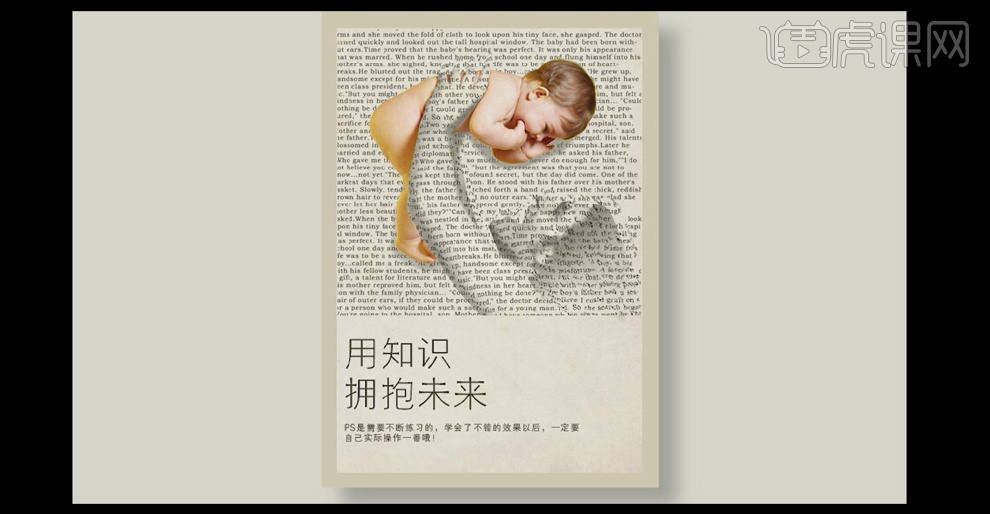
PS怎样泥土化制作大象公益海报
1.打开【ps】,打开大象背景素材,使用【渐变工具】拉制渐变。
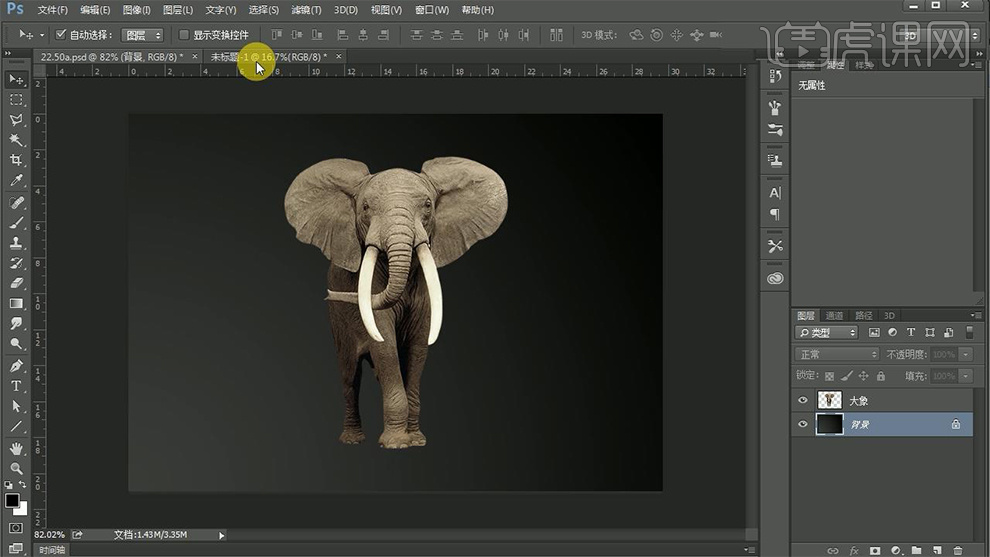
2.拖入沙地素材,调整位置和大小,添加蒙版,使用【画笔工具】进行涂抹。
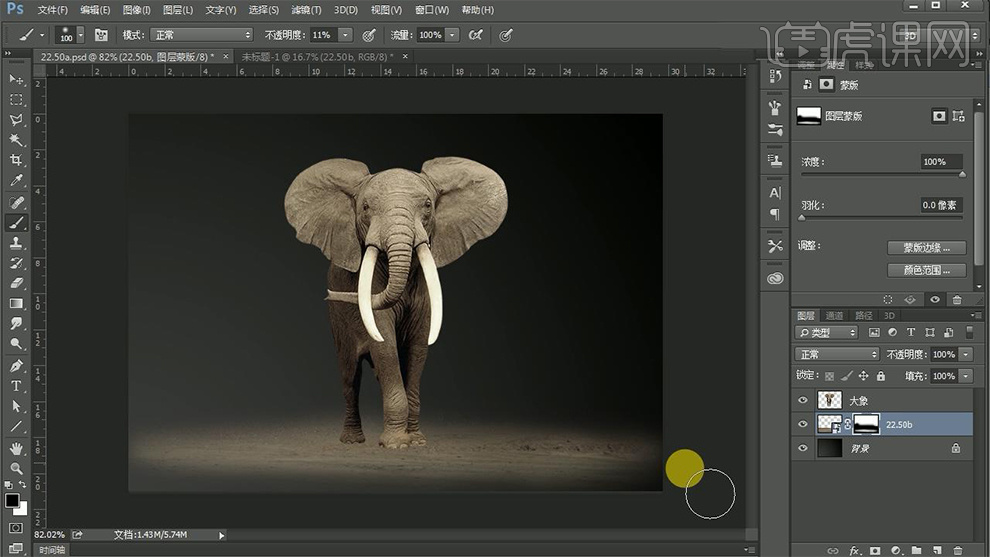
3.使用【托变形套索工具】抠选,添加蒙版,【ctrl+shift+i】反向。
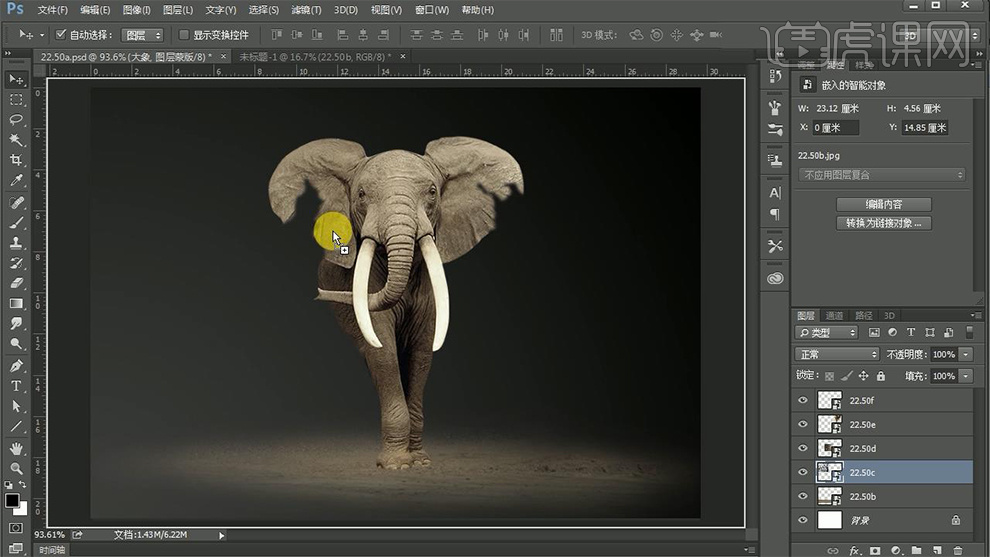
4.拖入裂纹素材,创建剪切蒙版,混合模式改为【正片叠底】,拖入飞溅素材,调整位置和大小,【ctrl+t】右键【变形】,打开【图层样式】操作如图,添加蒙版,使用【画笔工具】进行涂抹。
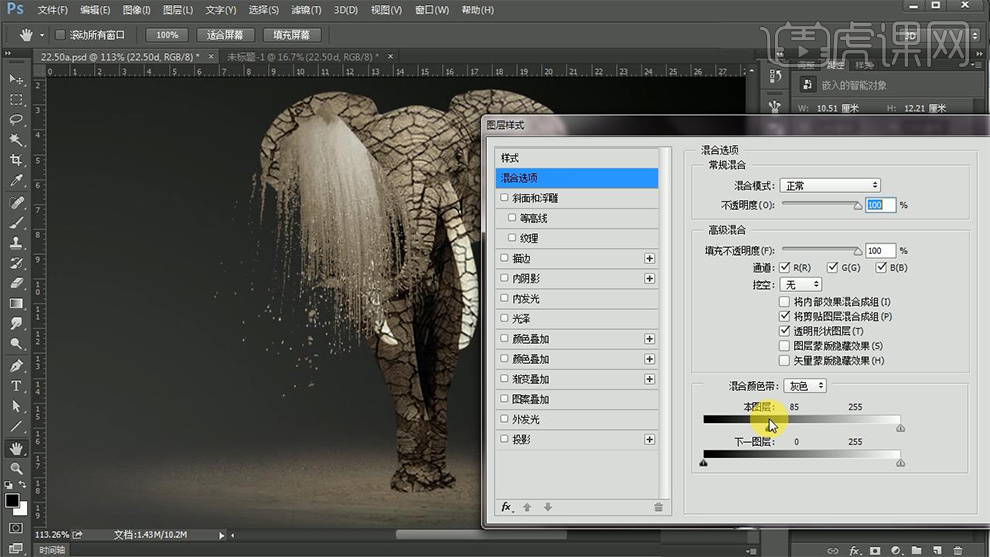
5.拖入尘暴素材,添加蒙版,使用【画笔工具】涂抹。

6.拖入土堆素材,添加蒙版,使用【画笔工具】擦除多余部分。
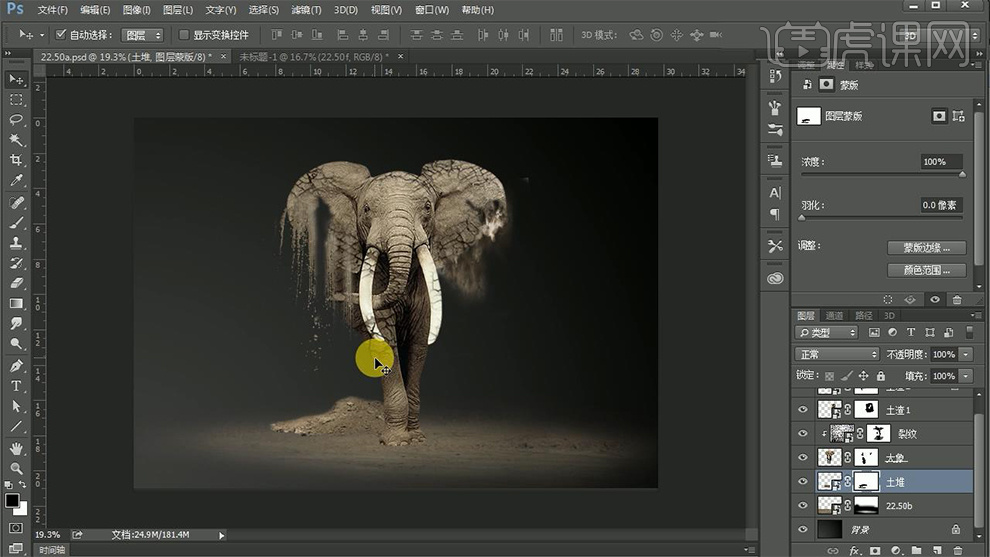
7.新建图层,【ctrl+单击缩略图】调出选区,填充黑色,按住【alt】复制,【ctrl+t】调整角度大小,点击【滤镜】-【模糊】-【高斯模糊】30,降低不透明度,使用【画笔工具】涂抹。
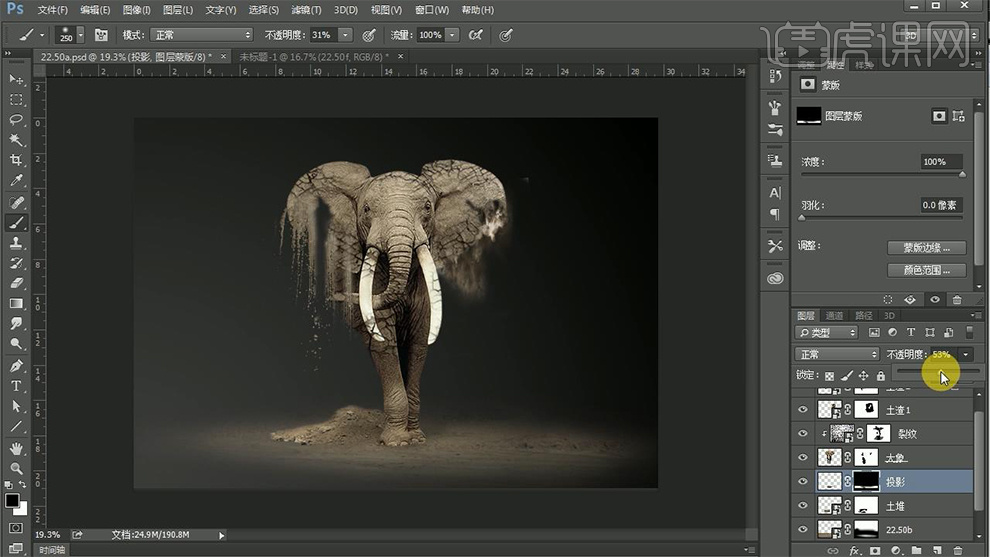
8.新建图层,使用【柔边画笔工具】白色,绘制光线,【ctrl+t】调整位置和大小,混合模式改为【柔光】,降低不透明度,添加蒙版,使用【画笔工具】擦出多余部分。
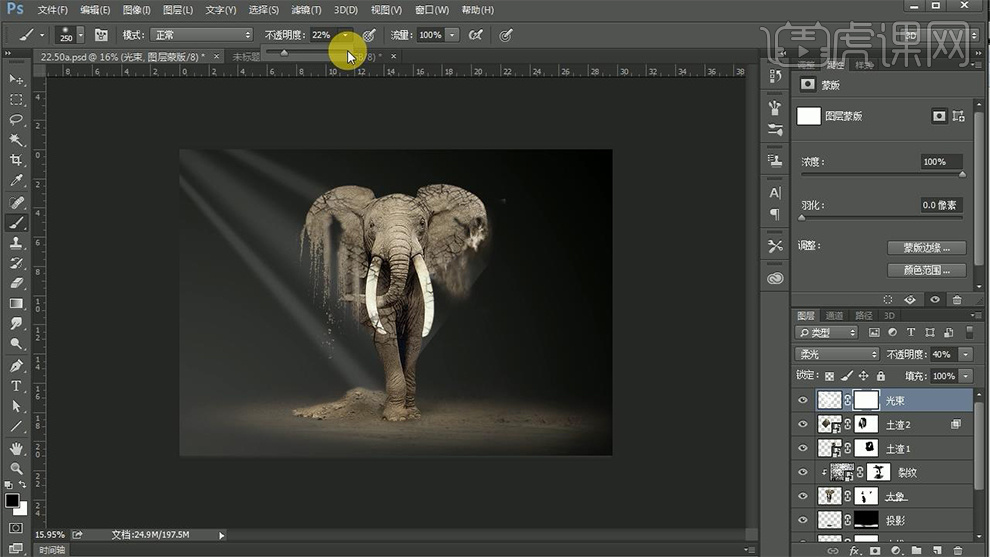
9.新建图层,使用【画笔工具】绘制,降低不透明度。
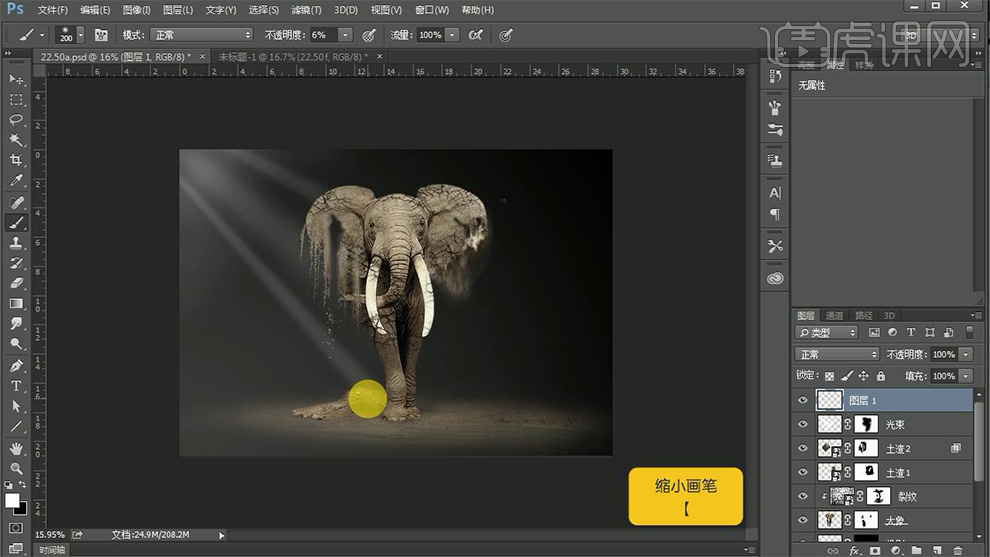
10.最终效果如图所示。

怎么用PS图像合成公益海报破碎海豚
1.打开【Ps】,新建【画布】,填充灰绿色背景。用【椭圆工具】画一个圆,调整羽化值,降低不透明度。合并背景图层。拖入【海豚素材】,【Ctrl+T】调整好形状。
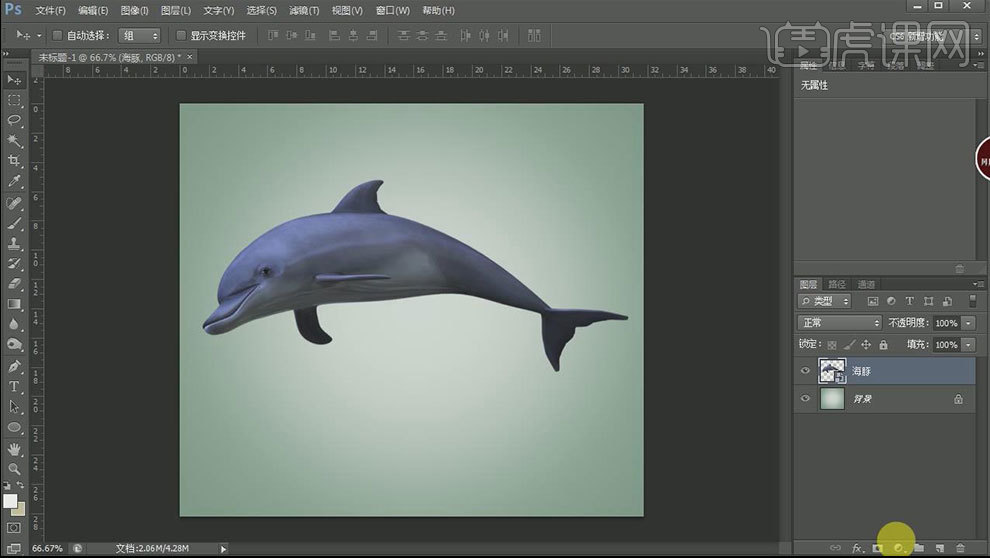
2.添加【色彩平衡】,调整海豚颜色。再添加【色相/饱和度】,降低饱和度。再添加【曲线】,压暗画面。用【画笔工具】提亮海豚受光处。【Ctrl+Shift+N】新建图层,模式为叠加,勾选【中性灰】。创建剪切蒙版。用【黑白画笔】加强海豚的明暗对比。
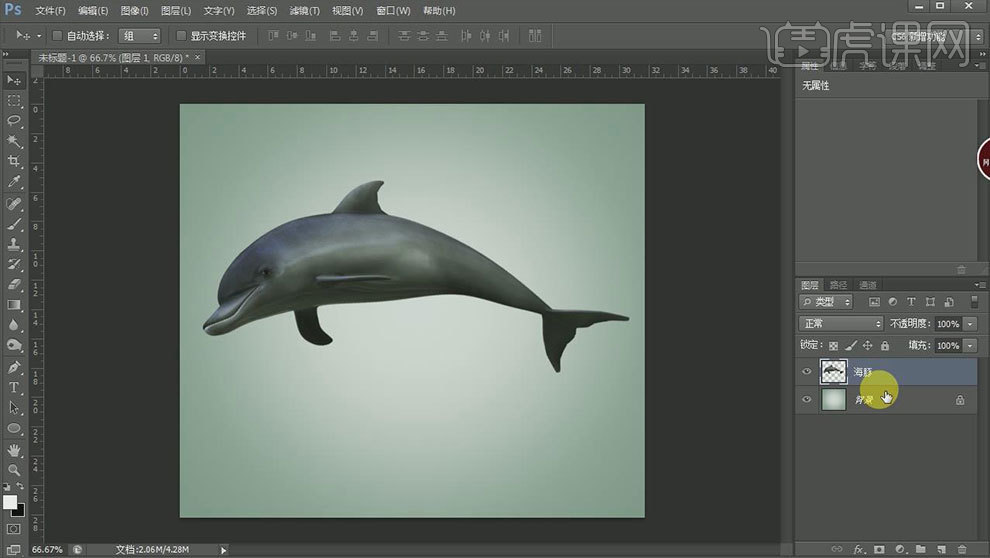
3.新建【色阶】,调整明暗。合并海豚图层。【Ctrl+J】复制一层,用【钢笔工具】抠出海豚的前部分。【Ctrl+Enter】路径转化为选区,删除。调整路径。制作海豚内部的陶瓷效果。再次路径转为选区,填充淡黄色,再收缩选区。
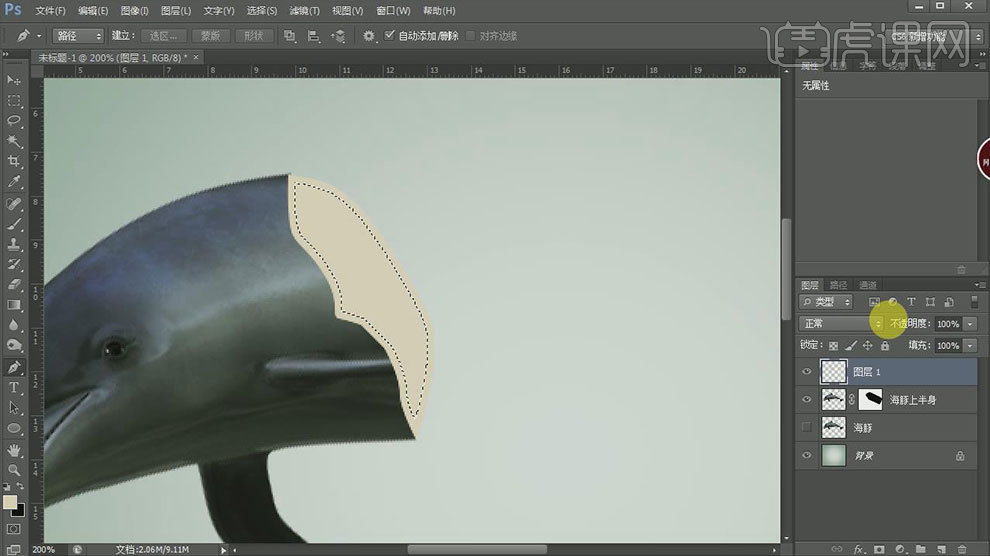
4.在路径面板,将选区转为路径。再次调整路径。路径转为选区。填充由深到浅的的黄色渐变。同样的方法做出小切口。用【画笔工具】、【加深工具】和【减淡工具】处理暗部,使之过渡自然。
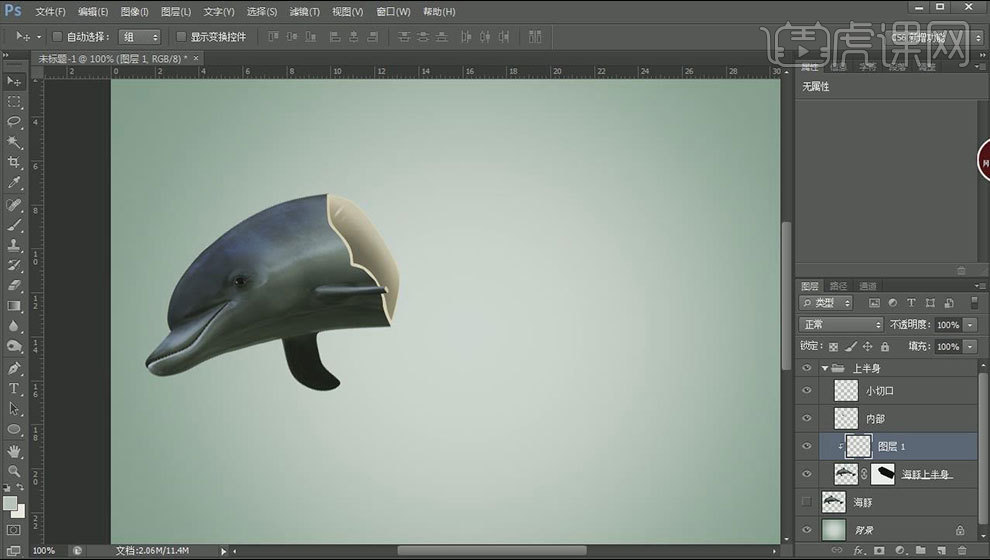
5.吸取背景色,给海豚的断口处画出高光。再用【画笔】加深头部的背光处。点击-【滤镜-液化】,将海豚眼睛下压。吸取背景色,用【画笔】画出海豚底部的反光效果。【Ctrl+G】编组。
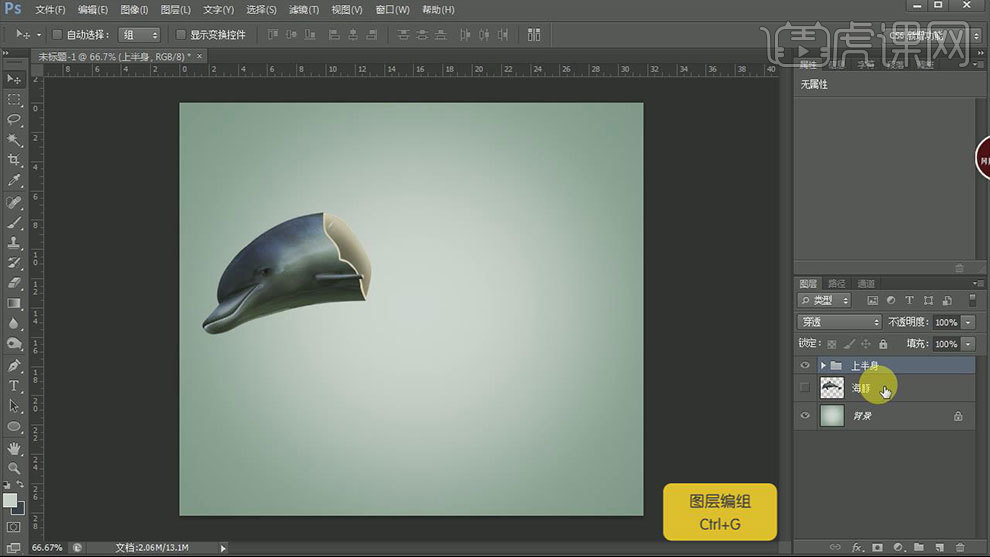
6.复制隐藏的海豚图层,同样的方法做出下半身和尾巴。调整海豚的大小和位置,不合适的地方再细化一下。
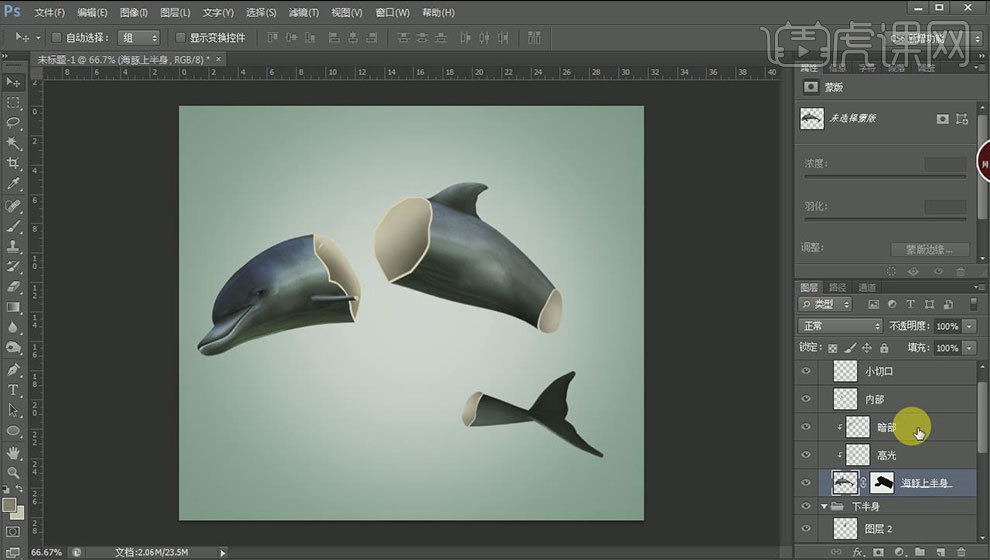
7.【套索工具】截取海豚的背鳍的部分,同样的方法制作海豚的断鳍。
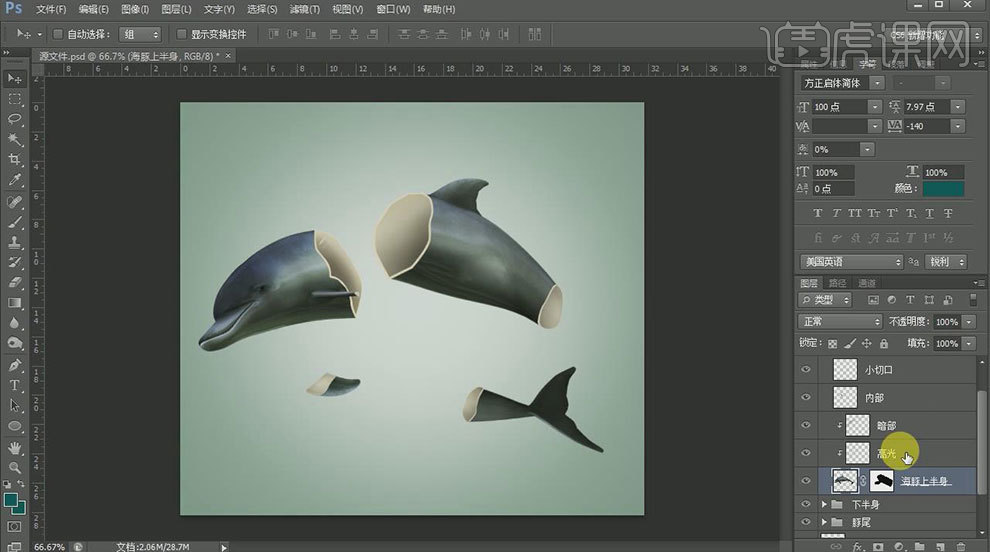
8.合并海豚上半身图层,复制一层,移动位置。【Ctrl+U】色相/饱和度,降低明度。点击【滤镜-模糊-高斯模糊】,调整阴影的大小和位置。同样的方法做出其他部位的阴影。远处的阴影要适当擦淡。

9.拖入【水珠素材】,调整大小与位置。添加【图层蒙版】,用【画笔】擦掉多余的部分。添加【渐变】,由红色到深红色渐变。勾选【反向】。
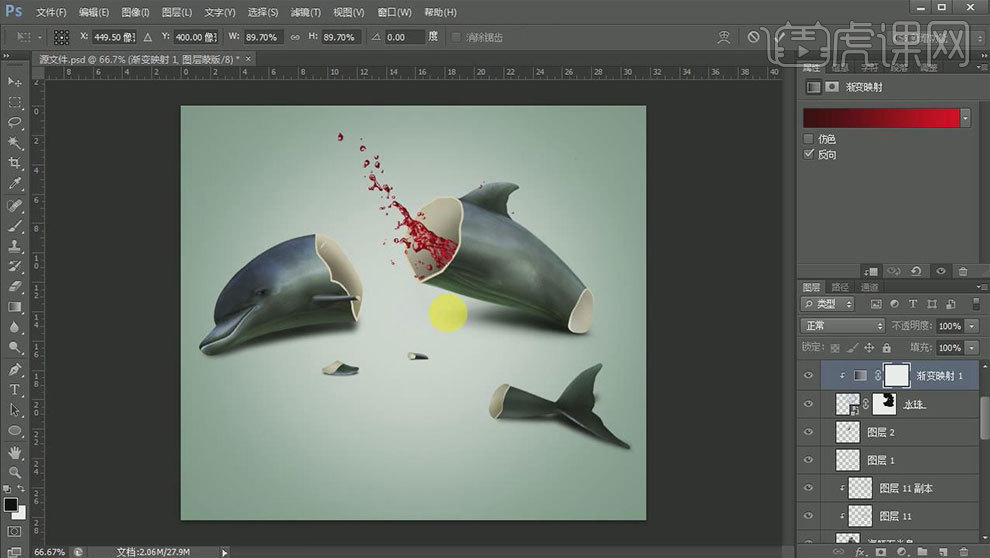
10.拖入【红酒素材】,调整位置。同样的方法擦除多余的部分。用【深色画笔】加深血液暗部。把水珠的高光涂抹成暗红。
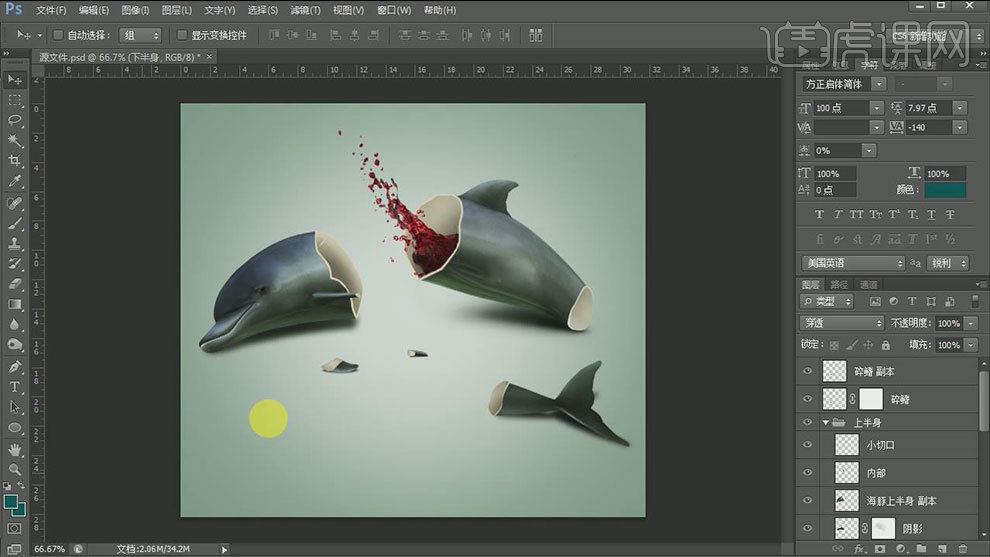
11.拖入【素材】,同样的方法制作上半身的血液。

12.【Ctrl+Alt+Shift+E】盖印图层,【Ctrl+Shift+N】新建图层,模式为叠加,勾选【中、性灰】。点击-【滤镜-其它-高反差保留】。
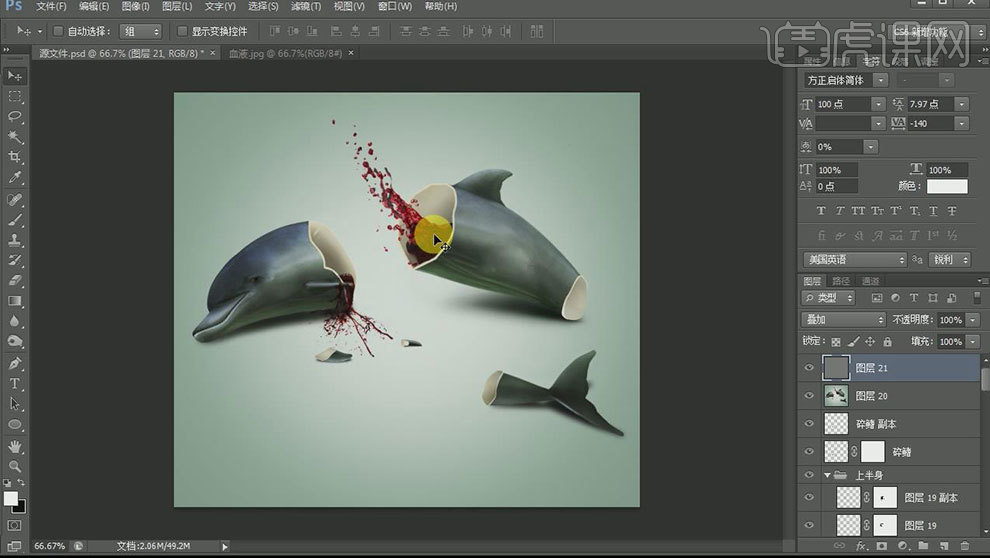
13.最终效果如图示。
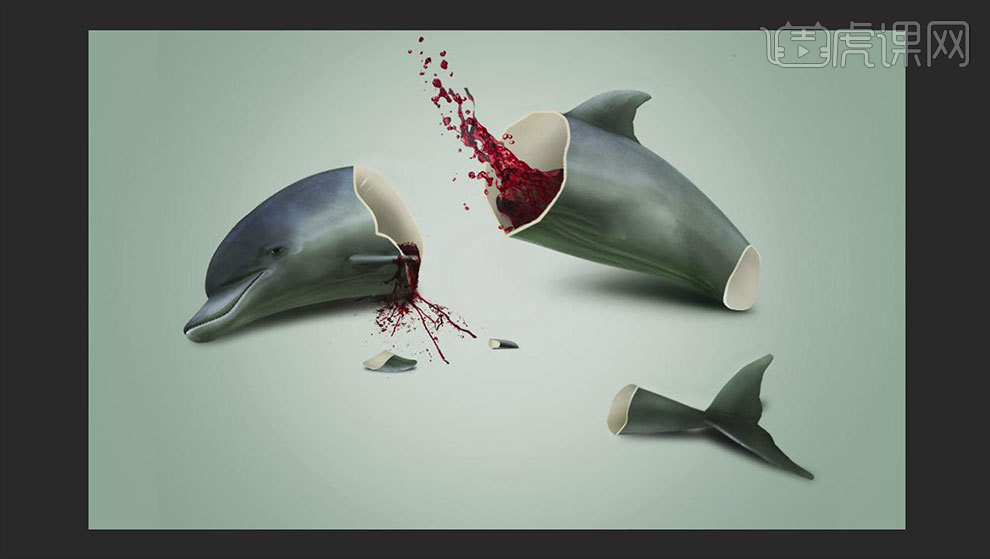
怎样用PS对象龟公益进行海报合成
1.打开【Ps】。新建【画布】,拖入【象龟素材】,【Ctrl+U】色相,降低饱和度。【Ctrl+L】色阶,加强明暗对比。
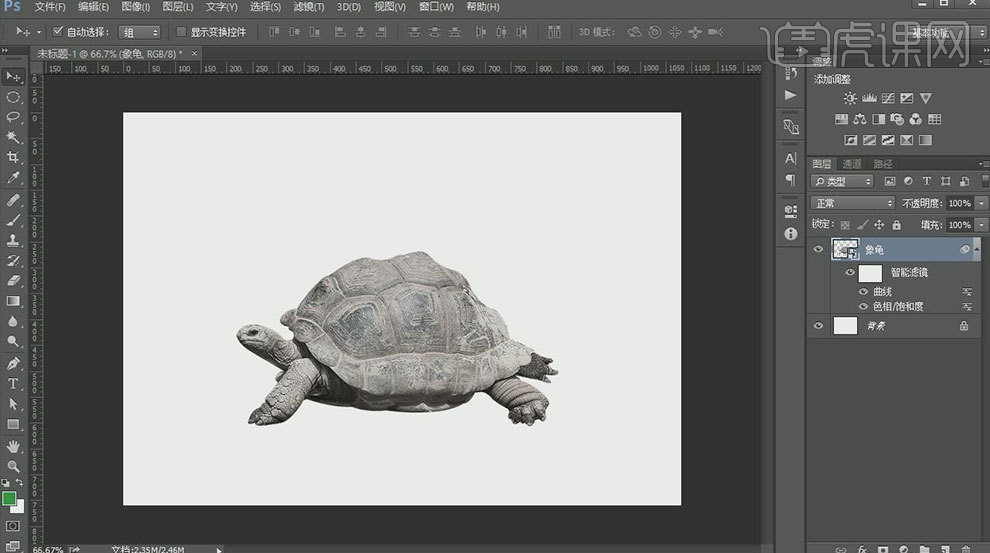
2.拖入【城堡素材】,同样的用【色相/饱和度】和【曲线】调色,调整大小和位置。用【钢笔工具】勾出龟壳形状。【Ctrl+Enter】路径转为选区,给城堡添加【图层蒙版】。
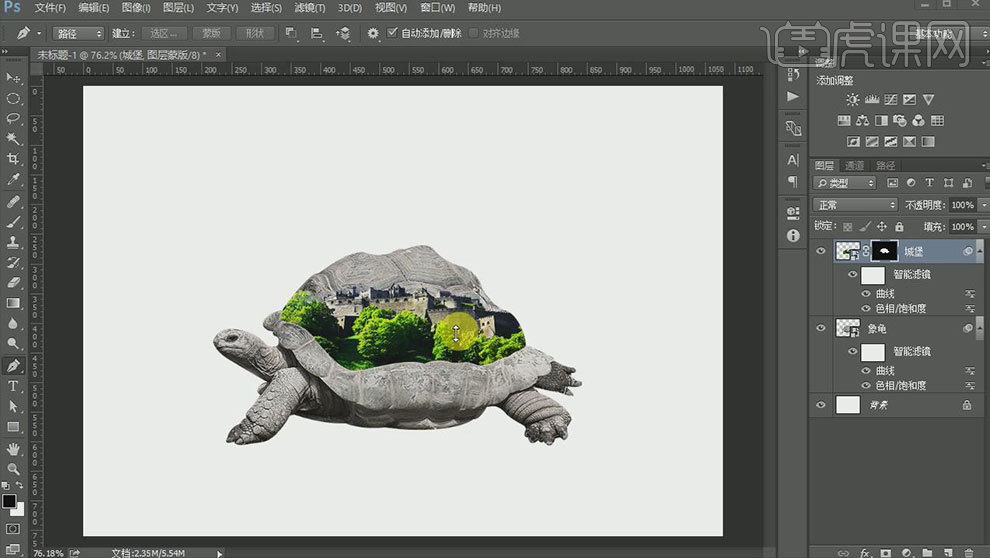
3.【Ctrl+单击图层间】调出蒙版选区,【Ctrl+Shift+I】选区反向,给象龟添加【图层蒙版】。复制象龟图层,移动到最顶层,【Ctrl+I】蒙版反向。现在就只剩下龟壳了。再复制2个龟壳。
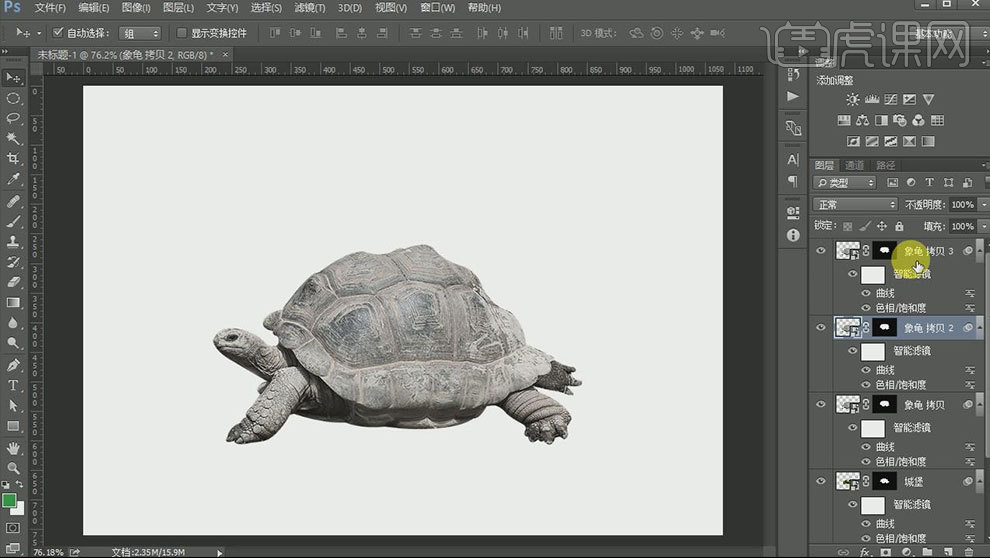
4.第一个龟壳的图层样式为【柔光】,选择第二个龟壳,【Ctrl+I】蒙版反向,【Ctrl+U】色相/饱和度,调整色调。模式为【滤色】,第三个用同样的方法调色,模式为【正片叠底】,降低不透明度。
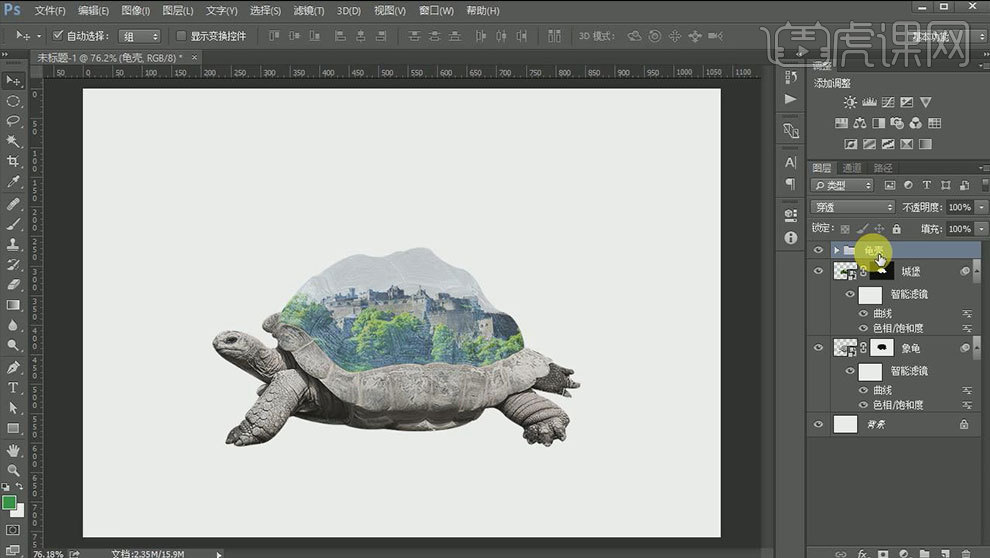
5.新建【图层】,【Alt+单击图层间】创建剪切蒙版,用【钢笔】勾出龟壳的大纹路,右键选择【描边路径】。添加【蒙版】,用【画笔】涂掉底部。
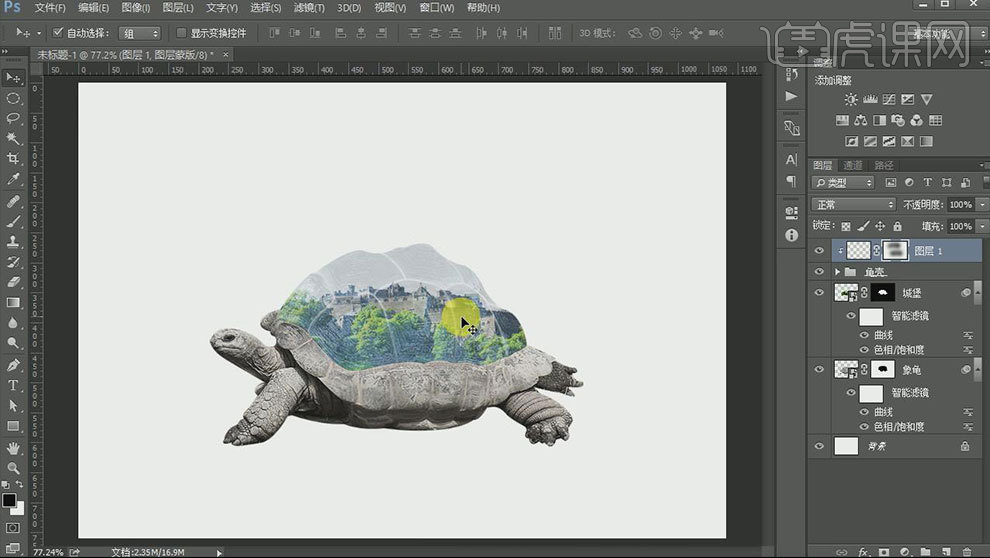
6.新建【图层】,调出龟壳选区。点击-【图像-调整-收缩】,4像素。选区反向,用【白色画笔】在龟壳边缘涂抹。再调出龟壳选区,给刚刚的图层添加【图层蒙版】。龟壳的亮边就出来了,降低不透明度。
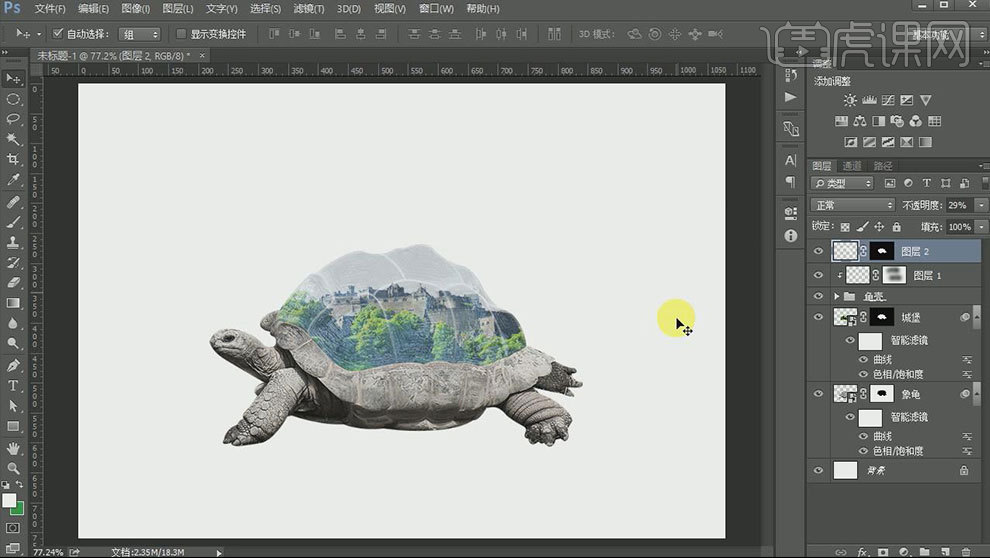
7.新建【图层】,用【黑色画笔】画出象龟投影,降低不透明度。拖入【裂缝素材】,按住【Ctrl键】调整裂缝透视。添加【蒙版】让边缘渐隐。
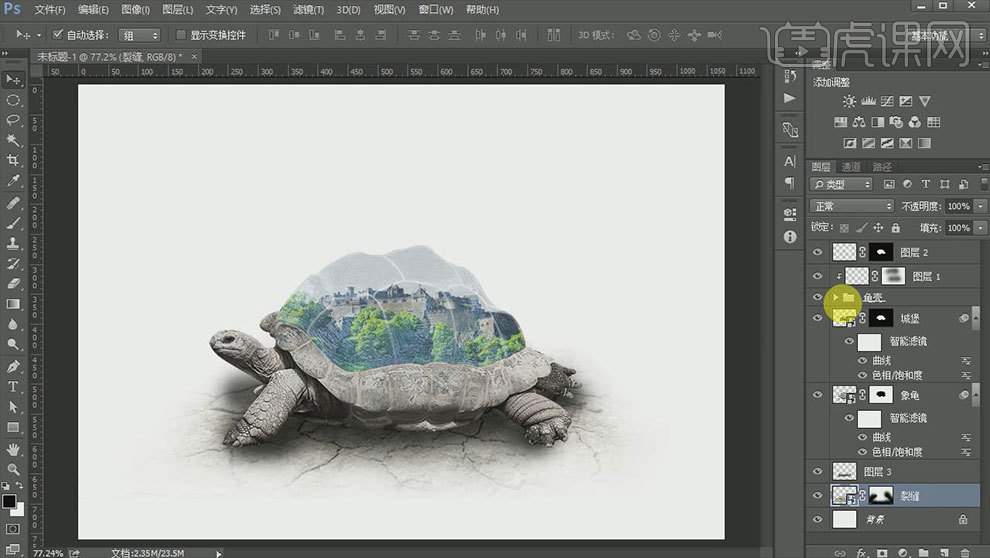
8.新建【渐变图层】,修改渐变颜色,样式为【径向】,勾选【反向】。拖入【杂点素材】,模式为【柔光】。
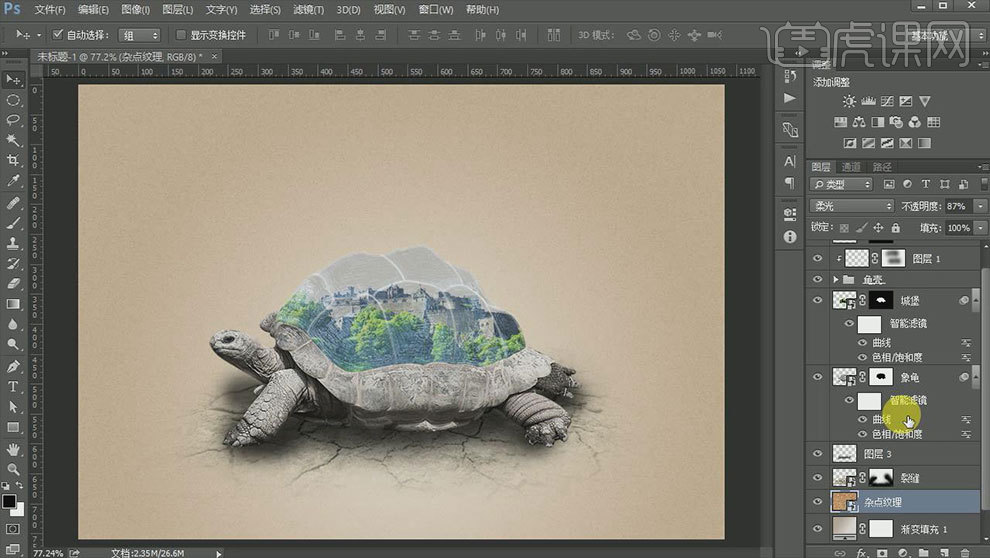
9.给整体画面添加【亮度/对比度】,提亮画面。添加【色阶】,加强明暗对比。添加【渐变映射】,调整渐变颜色,模式为【柔光】。降低不透明度。添加【黑白】,降低不透明度。
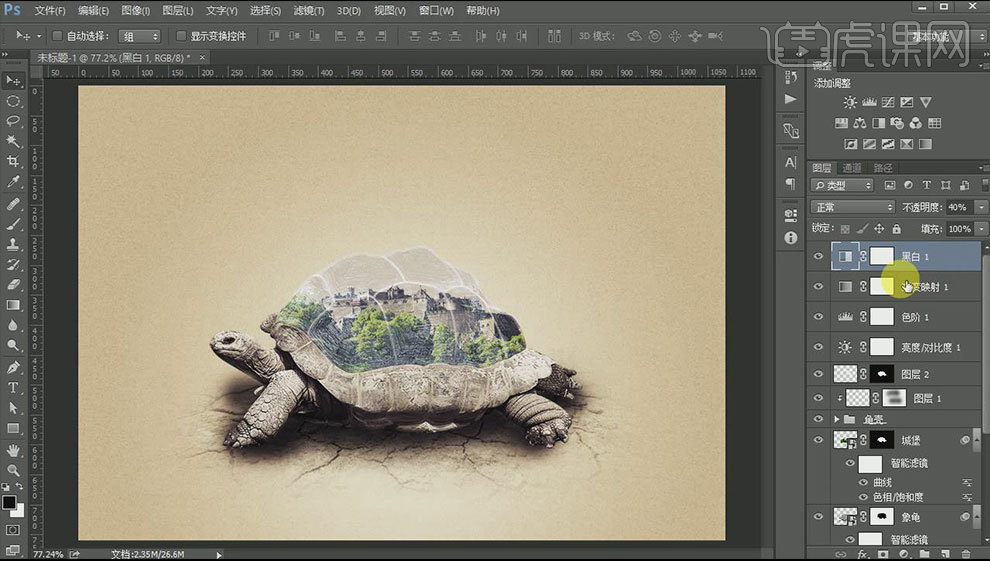
10.【文字工具】给画面加上文案。【Ctrl+Alt+Shift+E】盖印图层,【Ctrl+J】复制。第一层,选择-【滤镜-其它-高反差保留】,半径为【1.5】。模式为【叠加】。第二层的参数为【0.7】。
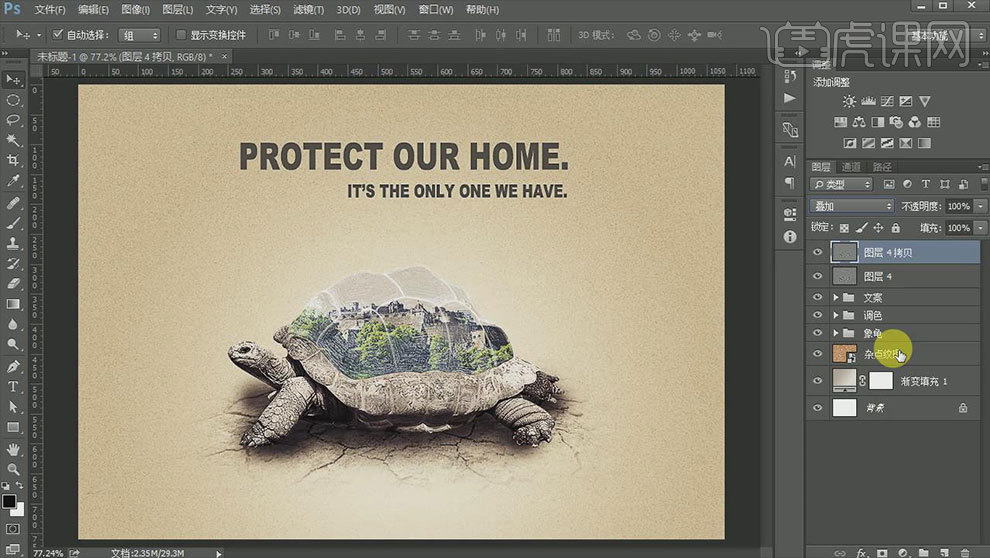
11.最终效果如图示。