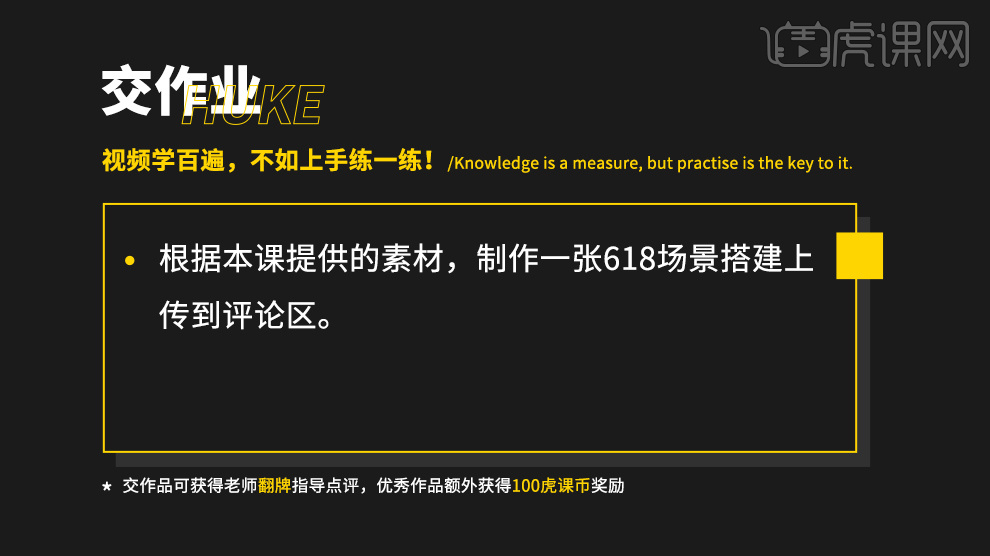购物海报
相信现在很多的人都会有比较强烈的购物欲望,一些商店也会推出让人消费的购物海报,比如我们拿海外代购海报为例,设计海外代购海报首先需要使用软件填充背景图所需要的前景色,然后填充完成以后使用软件当中的钢笔工具绘制我们所需要的素材并对其进行调整,调整完成以后需要使用滤镜、高斯模糊等等工具改善,下面让我们来详细的了解一下关于购物海报的知识介绍吧!

怎么用PS设计海外代购海报
1、【打开】PS软件,【新建】画布大小1920×900像素。分辨率300dpi。背景图层按【Alt+Delete】填充前景色。
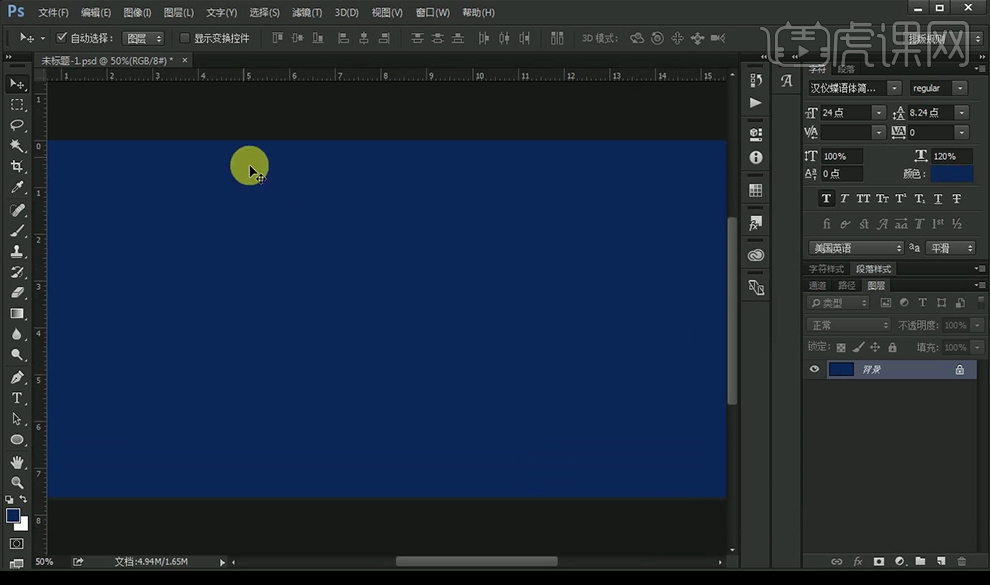
2、【新建】图层,【P】切换至【钢笔工具】绘图,再对其进行调整,按【Ctrl+Enter】路径转为选区,建立选区后填充白色。
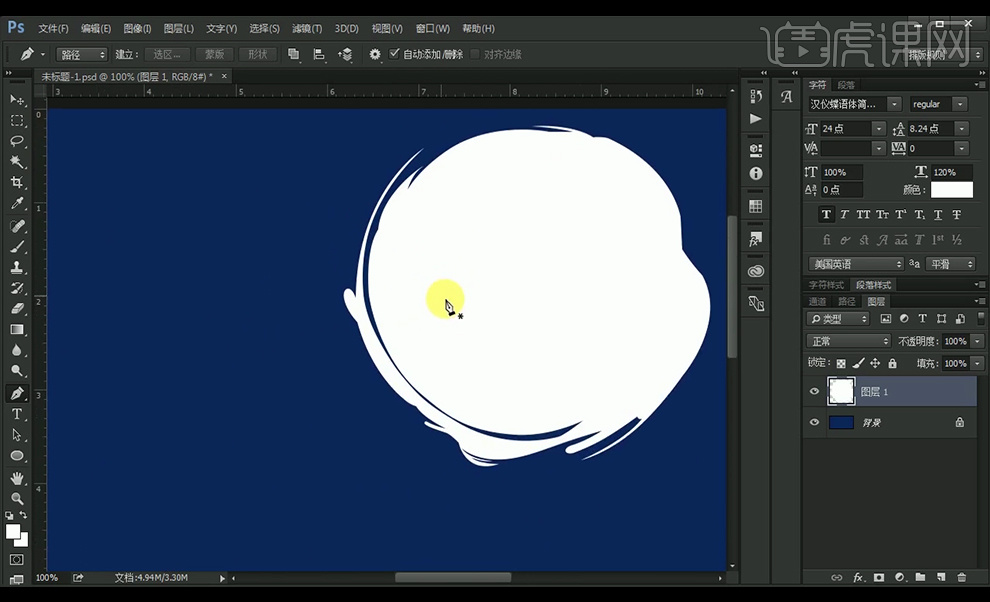
3、【新建】图层,【画笔工具】绘制小圆圈,【钢笔工具】绘制图案,【Ctrl+T】切换到自由变换工具调整,再【Ctrl+G】编组,选背景图层和图层组进行中心对齐。
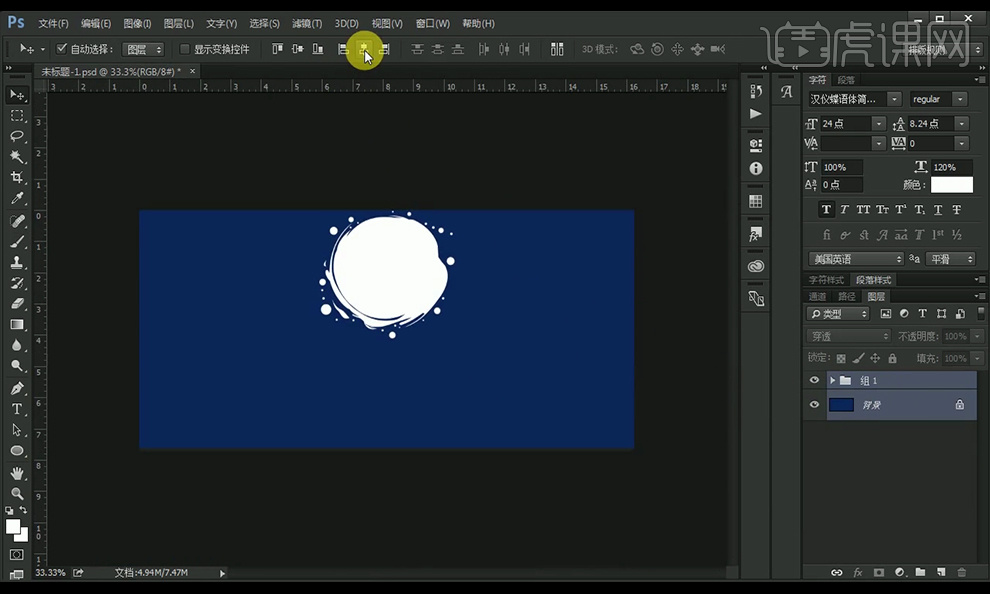
4、【椭圆工具】绘制椭圆,【滤镜】-【模糊】-【高斯模糊】,设置如下。
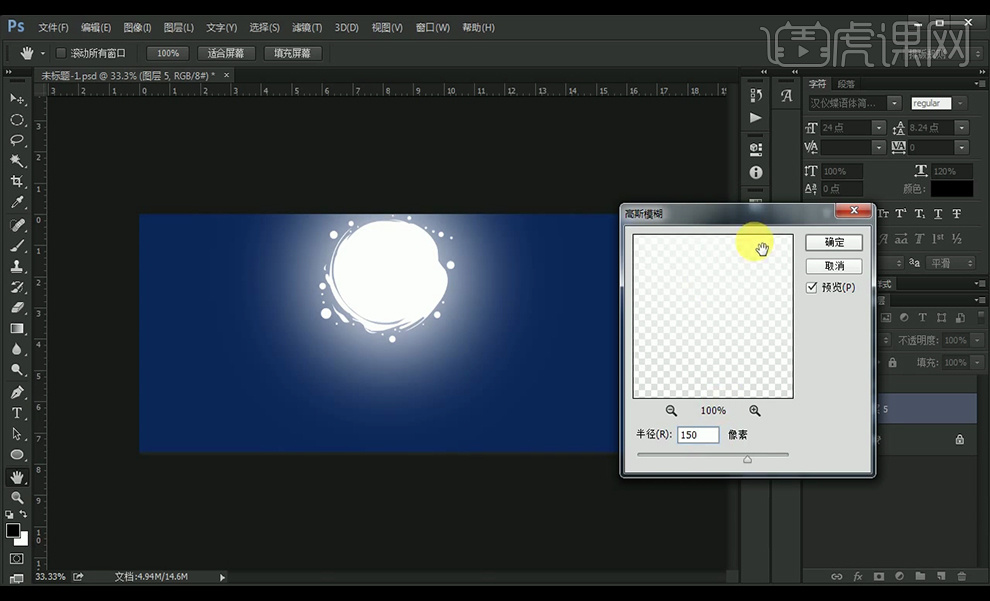
5、【Ctrl+J】复制图层,调整【不透明度】,编组后添加蒙版,【钢笔工具】勾勒图形,转换为选区。【Ctrl+Shift+I】选区反向选择。【Alt+Delete】填充前景色黑色,选择蒙版【滤镜】-【模糊】-【高斯模糊】,参数如下。
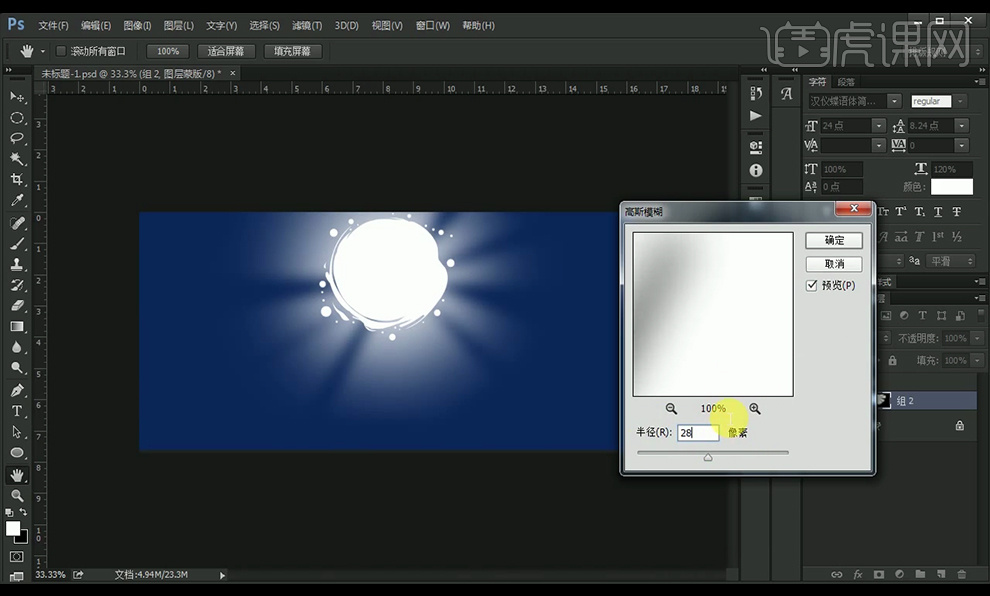
6、【文字工具】输入文字 ,【字体】汉仪蝶语体简,添加【内阴影】图层样式,文字图层编组。

7、【新建】图层,【画笔工具】和【钢笔工具】绘制图案装饰文字。图层编组和文字图层链接。

8、【椭圆工具】绘制圆,输入文字,【字体】微软雅黑,复制图层后改变文字,【Ctrl+T】切换到自由变换工具调整。图层编组。

9、【新建】图层,【钢笔工具】勾勒云的形状,建立选区后填充白色,添加【内发光】,参数如下。
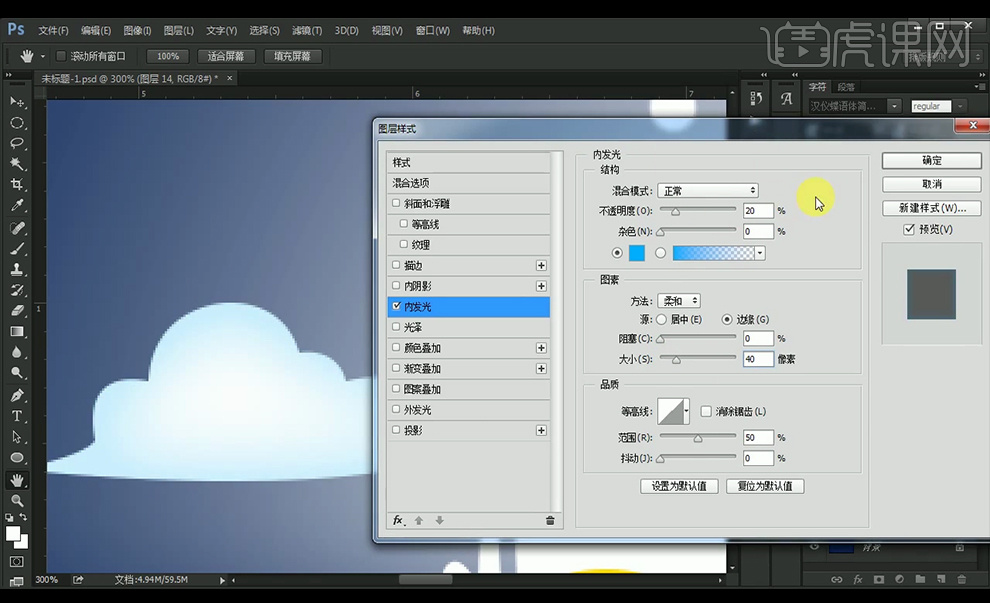
10、【右击】云的图层【转换为智能对象】,复制后调整大小位置。再给图层编组。

11、【新建】图层,【钢笔工具】勾勒海浪形状,建立选区后填充天蓝色,继续【钢笔工具】绘制海浪,给海浪图层添加【内阴影】、【投影】和【颜色叠加】。再给海浪图层编组。

12、【新建】图层,【钢笔工具】勾勒船的甲板,添加【颜色叠加】,然后复制图层后缩小,重复操作再编组。

13、【新建】图层,【钢笔工具】勾勒船的栏杆, 【画笔工具】选择硬度为100,按【Enter】描边。再复制图层后添加【渐变叠加】,移动图层再【Ctrl+Alt+G】创建剪贴蒙版,添加【蒙版】用【画笔工具】调整。复制图层移动变换。

14、【椭圆工具】绘制支撑杆底部,【矩形工具】绘制支撑杆,画出深色矩形后【创建剪贴蒙版】,调整大小复制图层放置在船头。将支撑杆和栏杆图层编组。

15、【复制】以上编组,选择【菜单】-【变换】-【水平翻转】,再做细节的调整,【E】切换到橡皮擦工具擦除不需要的细节。

16、【新建】图层,【钢笔工具】绘制水花,建立选区填充天蓝色,添加【内阴影】、【斜面与浮雕】和【投影】。复制图层后调整大小后分布在画面中。
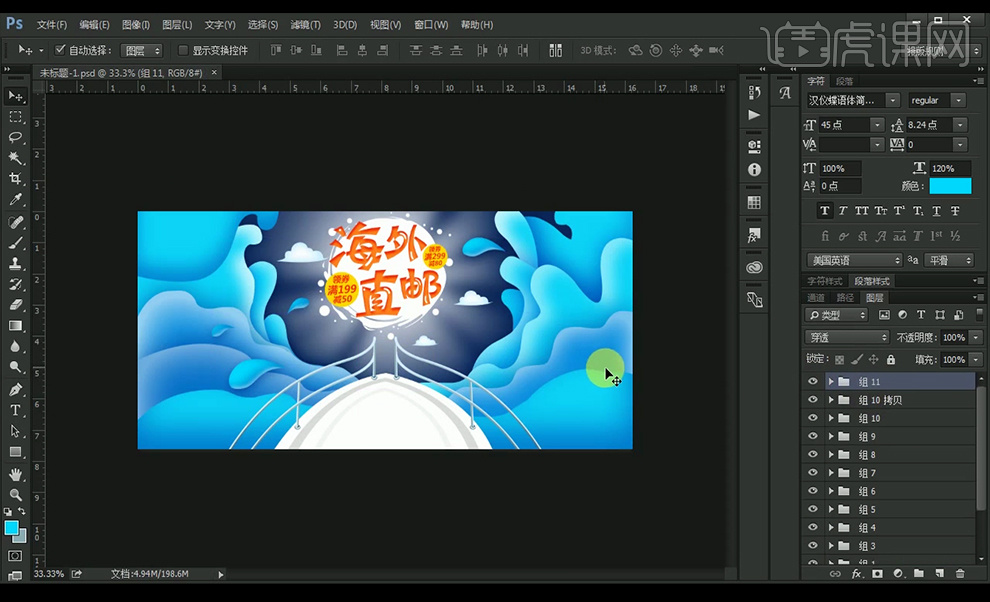
17、 【拖入】商品素材,【Ctrl+T】切换到自由变换调整方向位置。添加【投影】效果。【钢笔工具】绘制旗帜图案,输入店铺名称。

18、最终效果如图。

PS如何制作双十一购物海报
1.我们使用【PS】新建画布【40x20cm】的画布,拖入我们的素材背景摆放如图所示。
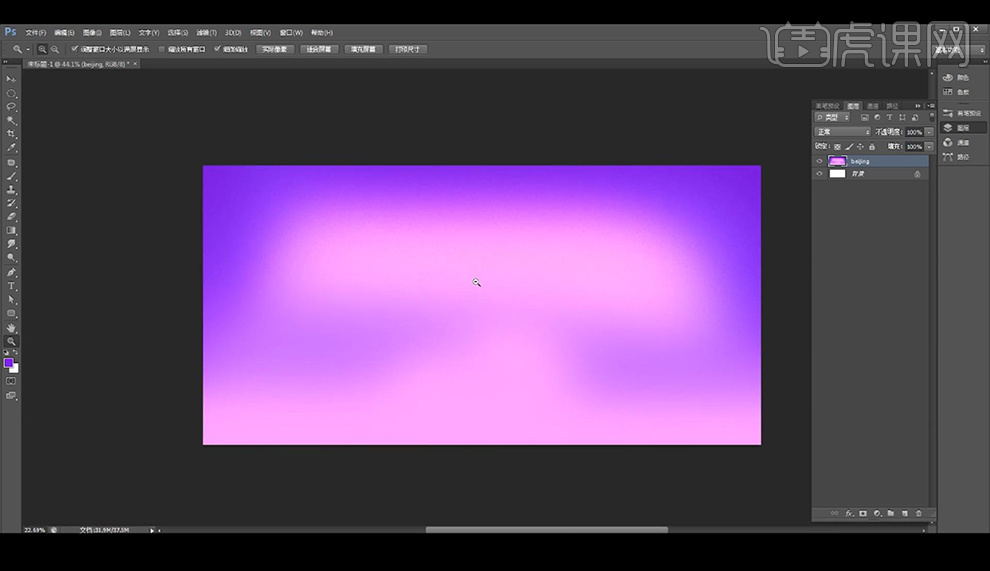 2.再进行拖入墙壁背景混合模式为【正片叠底】。
2.再进行拖入墙壁背景混合模式为【正片叠底】。
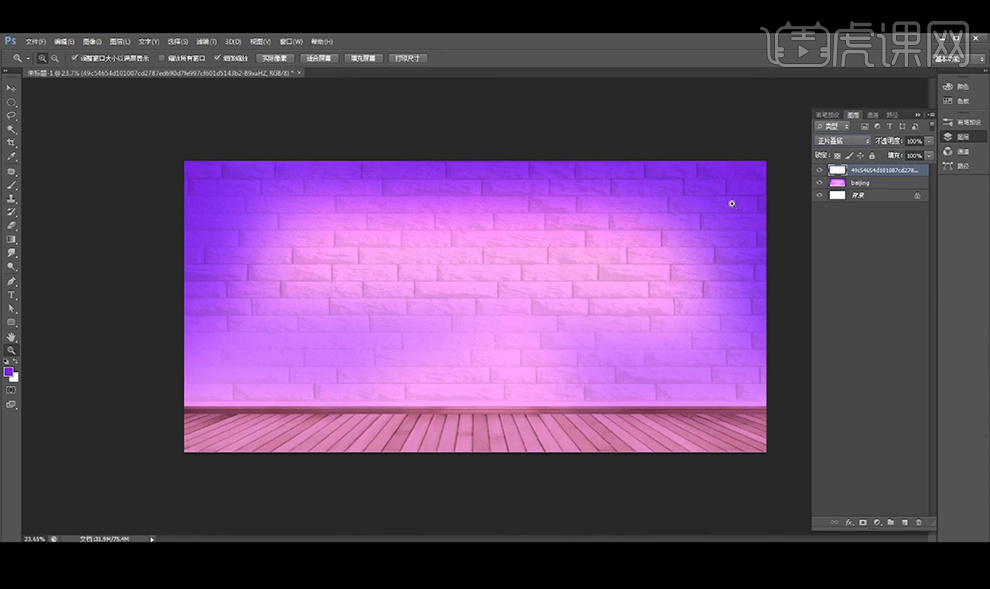 3.我们再将其他的素材进行拖入摆放如图所示,将没有抠干净的部分进行抠除。
3.我们再将其他的素材进行拖入摆放如图所示,将没有抠干净的部分进行抠除。
 4.我们将地面部分进行抠出复制出来,然后【Ctrl+T】进行调整向上。
4.我们将地面部分进行抠出复制出来,然后【Ctrl+T】进行调整向上。
 5.接下来我们将我们的文字拖入,调整倾斜使用字体【造字工房力黑】。
5.接下来我们将我们的文字拖入,调整倾斜使用字体【造字工房力黑】。
 6.我们选择【椭圆选框工具】进行绘制选区填充黄色,添加【高斯模糊】。
6.我们选择【椭圆选框工具】进行绘制选区填充黄色,添加【高斯模糊】。
 7.接下来我们将其复制多层摆放在周围。
7.接下来我们将其复制多层摆放在周围。
 8.接下来我们拖入手指素材修改为蓝色,放入装饰英文素材。
8.接下来我们拖入手指素材修改为蓝色,放入装饰英文素材。
 9.我们选中屏幕选区进行添加【曲线】压暗处理,再使用【钢笔工具】进行勾勒一半选区进行提亮处理。
9.我们选中屏幕选区进行添加【曲线】压暗处理,再使用【钢笔工具】进行勾勒一半选区进行提亮处理。
 10.我们对灯带进行添加【色相饱和度】参数如图所示。
10.我们对灯带进行添加【色相饱和度】参数如图所示。
 11.接下来我们对双11填充黄色,新建图层创建剪切蒙版绘制白色矩形如图所示。
11.接下来我们对双11填充黄色,新建图层创建剪切蒙版绘制白色矩形如图所示。
 12.接下来我们对下方的白色文字新建图层创建剪切蒙版进行绘制黄色矩形。
12.接下来我们对下方的白色文字新建图层创建剪切蒙版进行绘制黄色矩形。
 13.我们拖入彩沙素材混合模式为【线性光】摆放在后方如图所示。
13.我们拖入彩沙素材混合模式为【线性光】摆放在后方如图所示。
 14.拖入彩带素材进行摆放添加【动感模糊】。
14.拖入彩带素材进行摆放添加【动感模糊】。
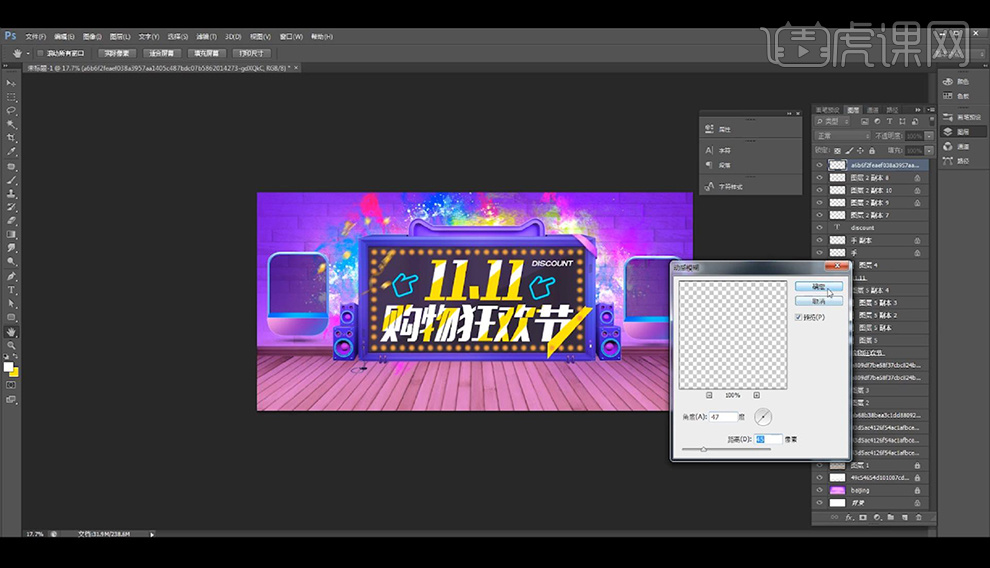 15.接下来我们在下方进行绘制矩形填充黄色添加紫色描边,将文案摆放使用字体【方正兰亭中黑】。
15.接下来我们在下方进行绘制矩形填充黄色添加紫色描边,将文案摆放使用字体【方正兰亭中黑】。
 16.我们拖入高跟鞋、包包、帽子、香水、口红素材进行摆放在右侧平台如图所示。
16.我们拖入高跟鞋、包包、帽子、香水、口红素材进行摆放在右侧平台如图所示。
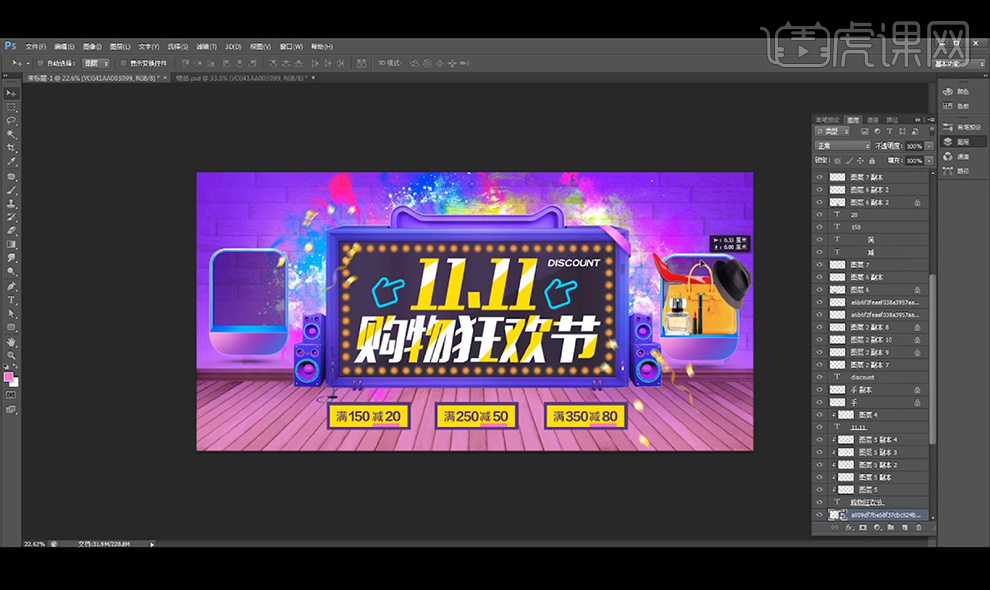 17.再拖入衣服、鞋子、雨伞、机器人等素材摆放在左侧平台。
17.再拖入衣服、鞋子、雨伞、机器人等素材摆放在左侧平台。
 18.然后我们进行给产品添加【曲线】提亮,适当调节【色相饱和度】调整鲜亮一些。
18.然后我们进行给产品添加【曲线】提亮,适当调节【色相饱和度】调整鲜亮一些。
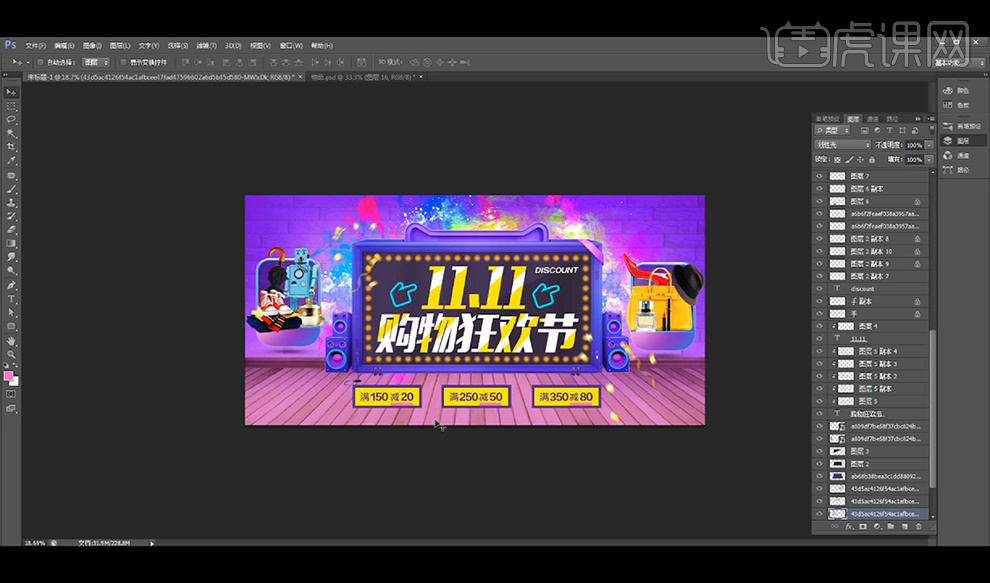 19.我们拖入云素材摆放在下方。
19.我们拖入云素材摆放在下方。
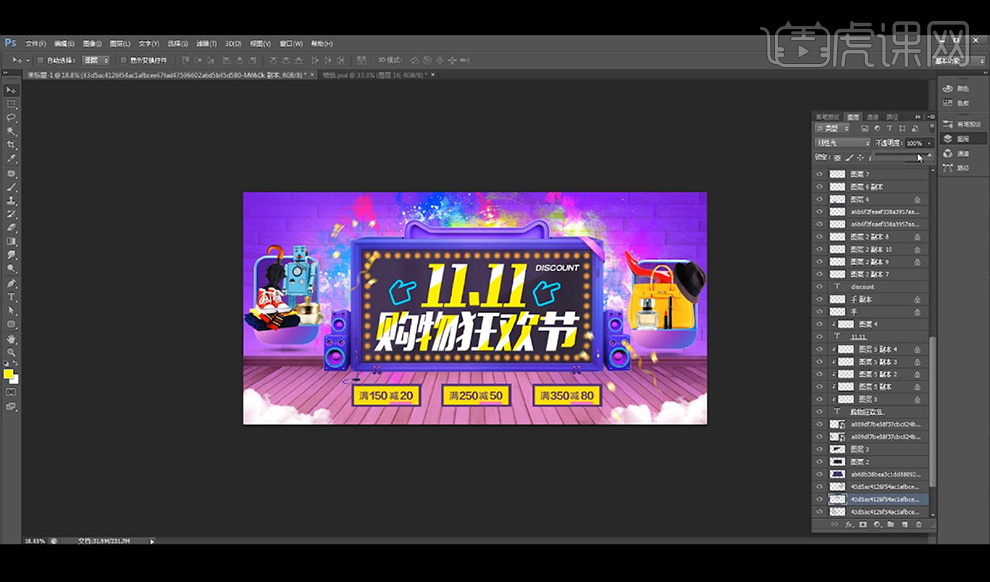 20.我们再对屏幕音响素材进行添加【曲线】提亮,添加【色相饱和度】。
20.我们再对屏幕音响素材进行添加【曲线】提亮,添加【色相饱和度】。
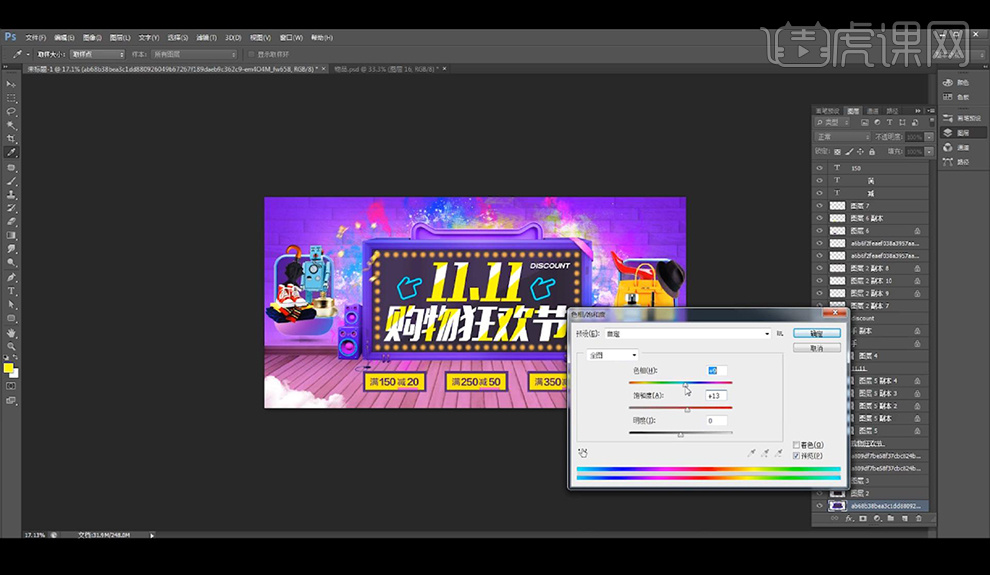 21.我们新建图层使用【钢笔工具】绘制屏幕音箱的投影形状填充深色混合模式为【正片叠底】降低不透明度。
21.我们新建图层使用【钢笔工具】绘制屏幕音箱的投影形状填充深色混合模式为【正片叠底】降低不透明度。
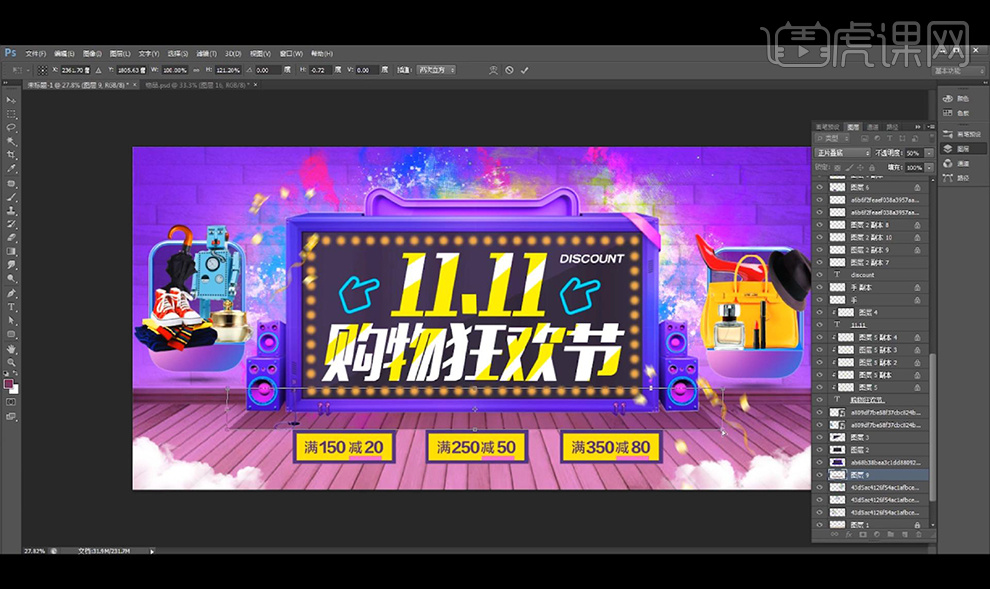 22.最终效果如图所示。
22.最终效果如图所示。

如何用PS为女生购物节banner设计海报
1.【打开】PS软件,【新建】任意大小的画布。具体效果如图示。
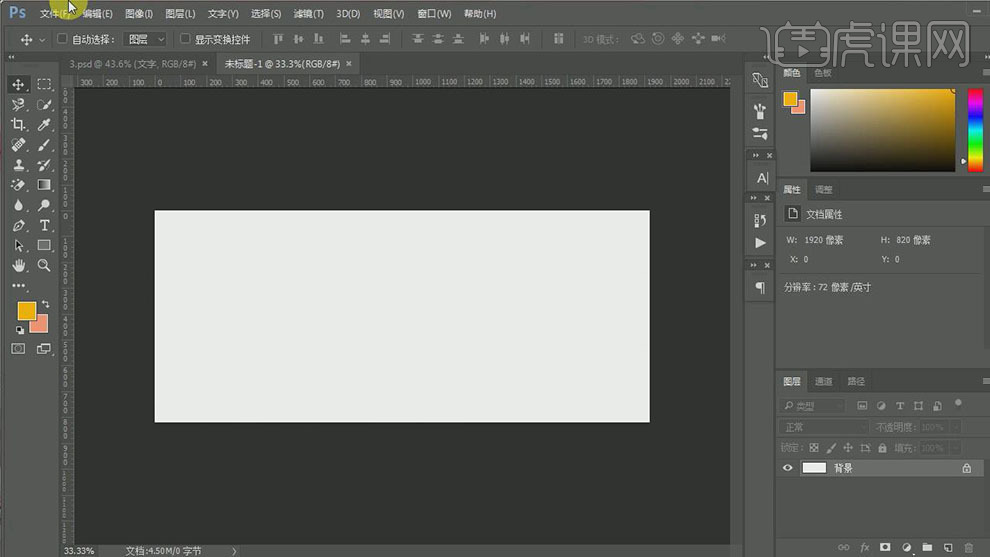
2.【新建】图层,按【Alt+Delete】填充前景色桔红色。具体效果如图示。
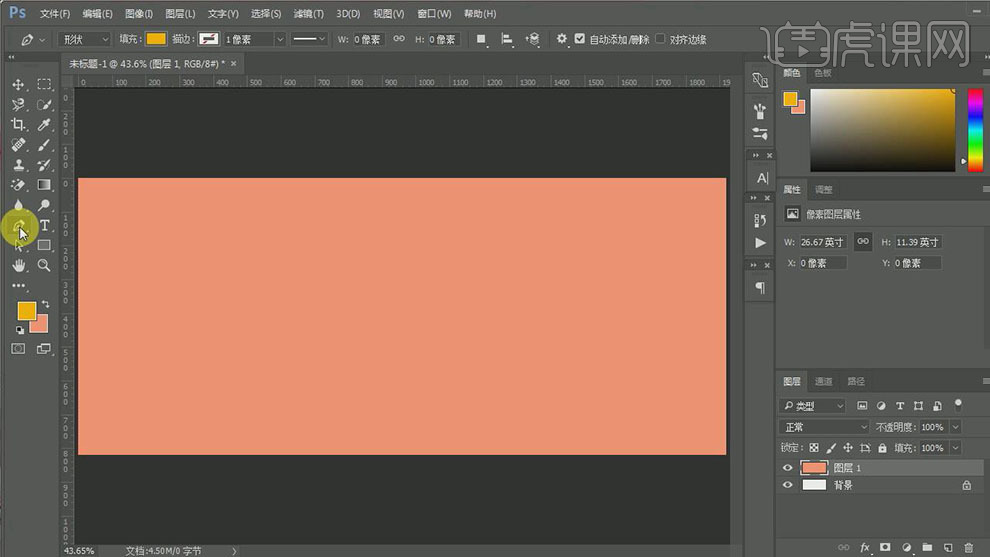
3.调整前景颜色为【深桔红色】,使用【钢笔工具】,绘制合适的波浪形状,使用【直接选择工具】,调整路径锚点。具体效果如图示。
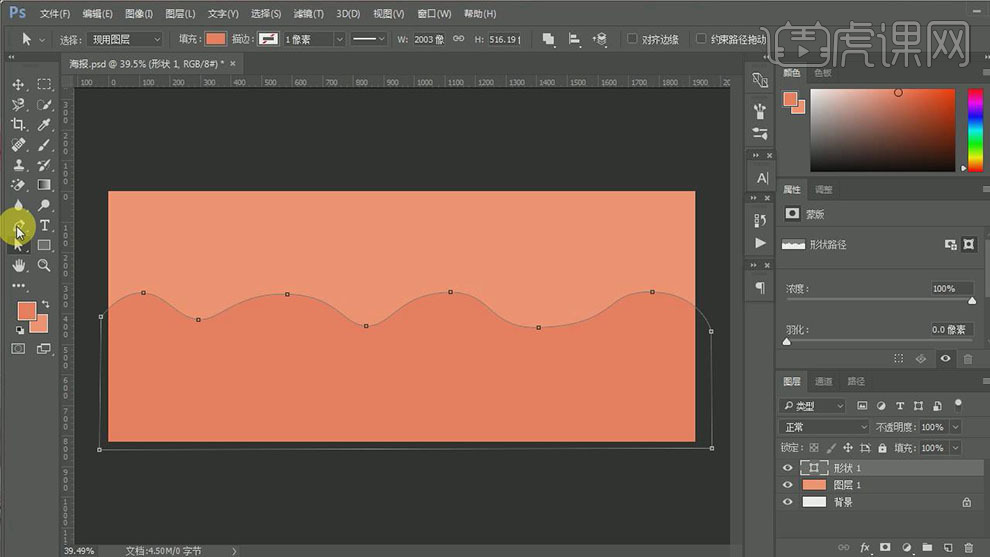
4.使用相同的方法,修改【前景色】再深的桔红色和浅桔红色,使用【钢笔工具】依次绘制剩余的两个波浪形状,并调整形状至合适的状态。【选择】浅色波浪形状,添加【描边】,【大小】5PX,【颜色】白色。具体效果如图示。
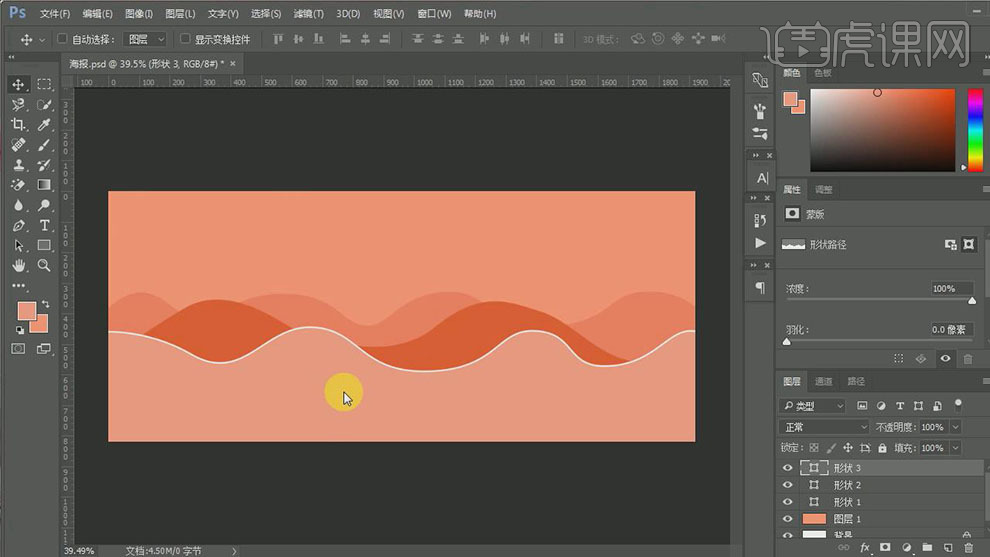
5.使用【直接选择工具】,调整画面的细节部分。使用【钢笔工具】,继续绘制合适的波浪形状,并【填充】合适的颜色。按【Ctrl+J】复制最外层波浪形状,【修改】合适的颜色,并移动至画面合适的位置。具体效果如图示。
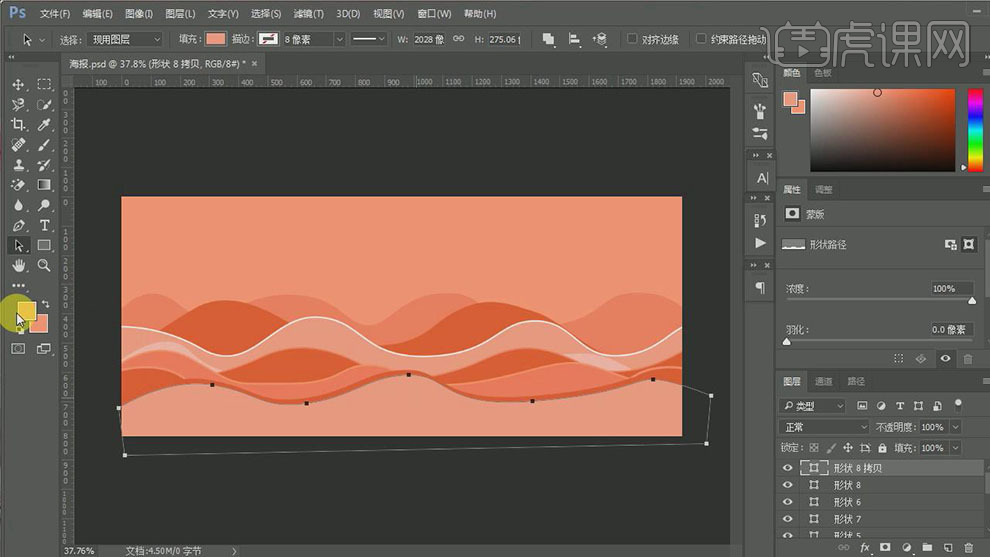
6.【选择】最外层复制波浪形状,添加【描边】,【填充】合适的颜色。使用【钢笔工具】,【选择】合适的颜色,绘制合适大小的波浪形状。按【Ctrl+J】复制波浪形状,修改【颜色】和【描边】,并移动至合适的位置。具体效果如图示。
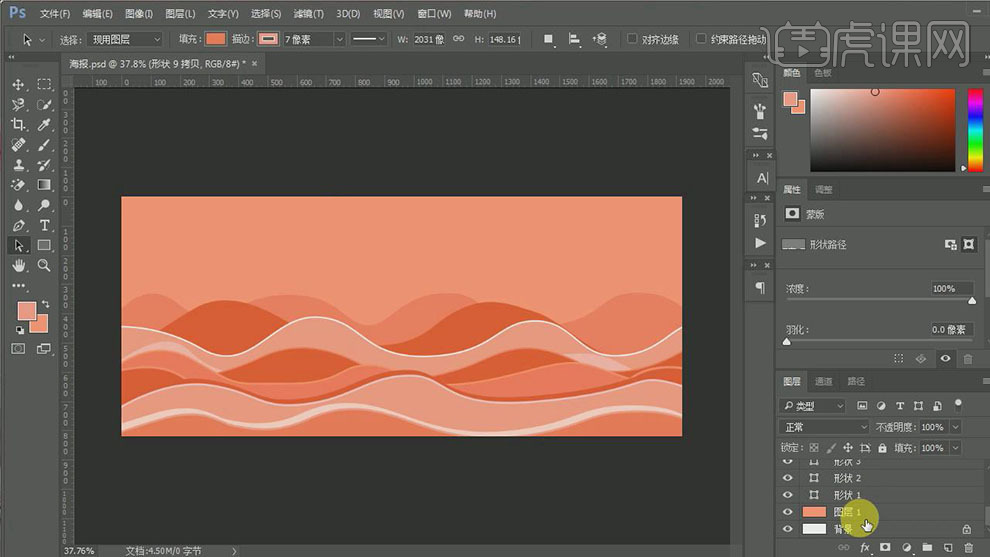
7.【选择】所有的形状图层,按【Ctrl+G】编组,【重命名】波浪。使用【文字工具】,选择合适的字体,【颜色】白色,输入文字,调整大小,并放置画面合适的位置。具体效果如图示。
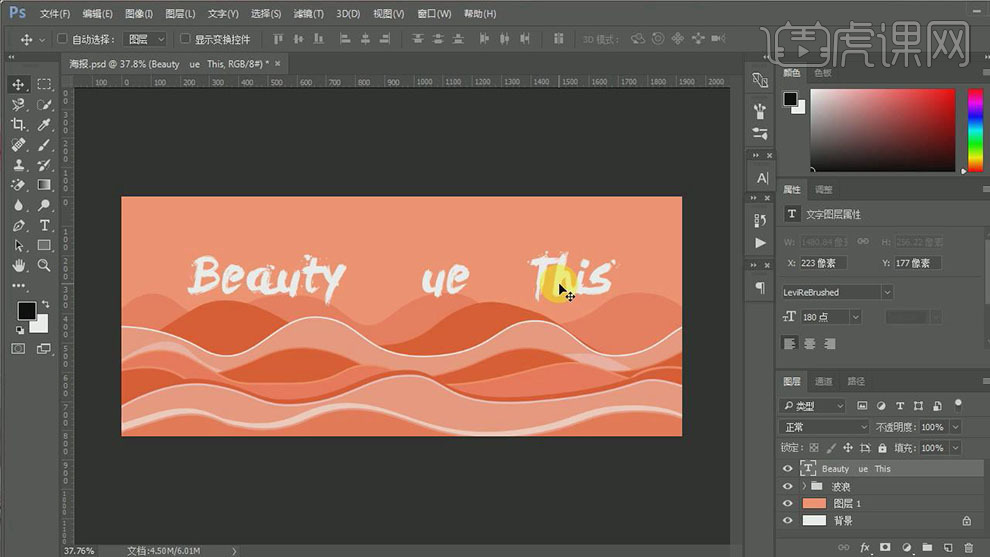
8.使用【文字工具】,【字体】迷你简圆体,【颜色】白色,输入文字,调整大小,并放置画面合适的位置。【字体】方正细圆,输入辅助文字,调整大小,排列至合适的位置。具体效果如图示。

9.使用【矩形工具】,绘制合适大小的矩形,【填充】深桔黄色,【不透明度】41%,放置辅助文字下方合适的位置。具体效果如图示。

10.使用【不规则形状工具】,【选择】波浪形状,绘制合适大小的形状,按Alt键【移动复制】形状至合适的位置。【填充】白色,【不透明度】54%。具体效果如图示。

11.调整文字关联图层的细节部分,【选择】所有的文字关联图层,按【Ctrl+G】编组,【重命名】文字。在文字组图层最上方,使用【文字工具】,【字体】奶油小甜心,输入主题文字,【颜色】白色,调整大小,并放置合适的位置。具体效果如图示。

12.使用【钢笔工具】,【取消】填充,【描边】白色,在文字合适的位置绘制装饰线条,按Alt键【移动复制】线条,按【Ctrl+T】-【水平翻转】,并移动至合适的位置。具体效果如图示。

13.调整画面文字的整体细节部分,【拖入】准备好的模特素材,放置画面合适的位置。打开【图层模式】-【投影】,具体参数如图示。具体效果如图示。
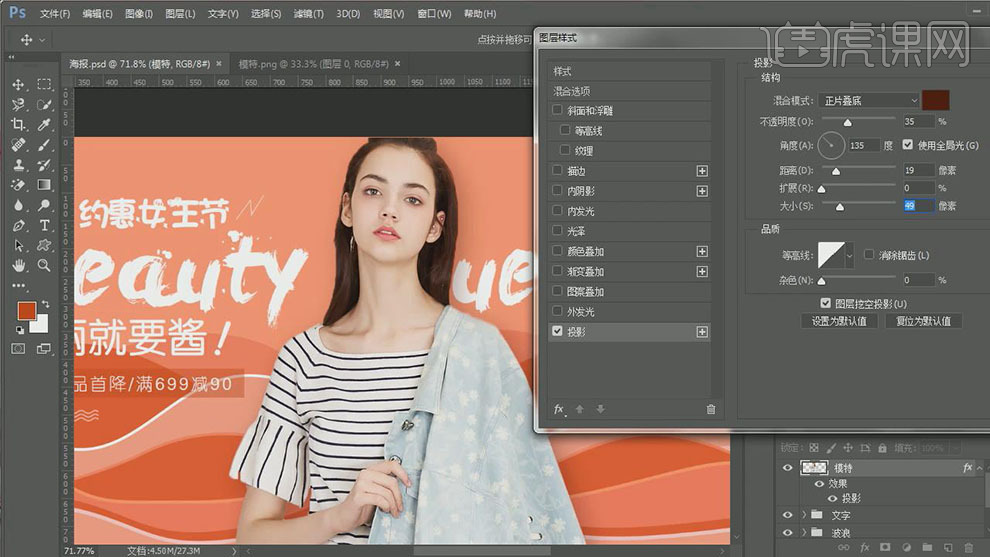
14.在文字组下方【新建】图层,使用【画笔工具】,【选择】合适的喷溅画笔,选择合适的桔色,调整大小,在画面单击,并放置画面合适的位置。【选择】所有的喷溅图层,按【Ctrl+G】编组,【重命名】喷溅。具体效果如图示。
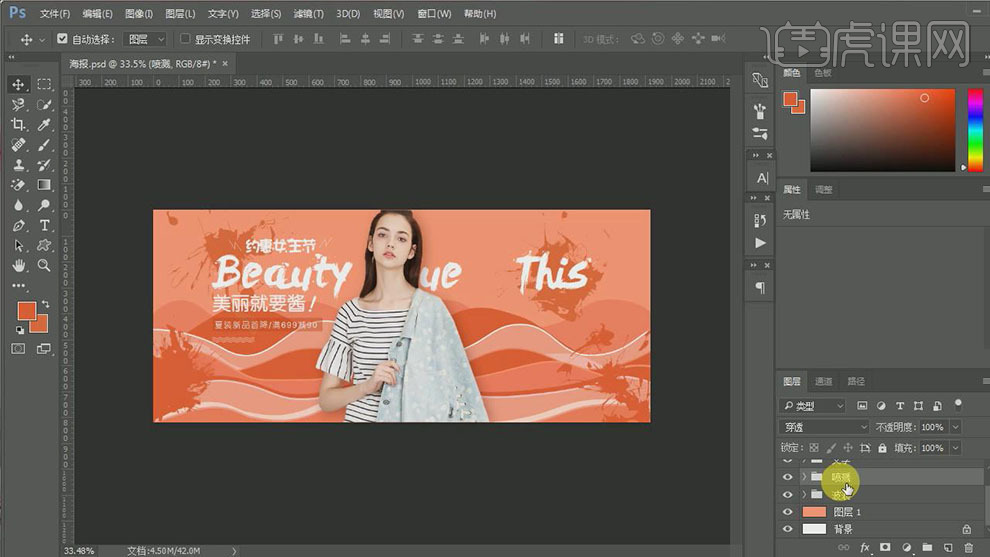
15.最终效果如图示。

PS如何设计奇妙空间购物海报
1、打开【PS-新建画布-1200x660px】绘制【矩形-然后调整端点进行变形】然后【复制一层-水平翻转-调整大小】。
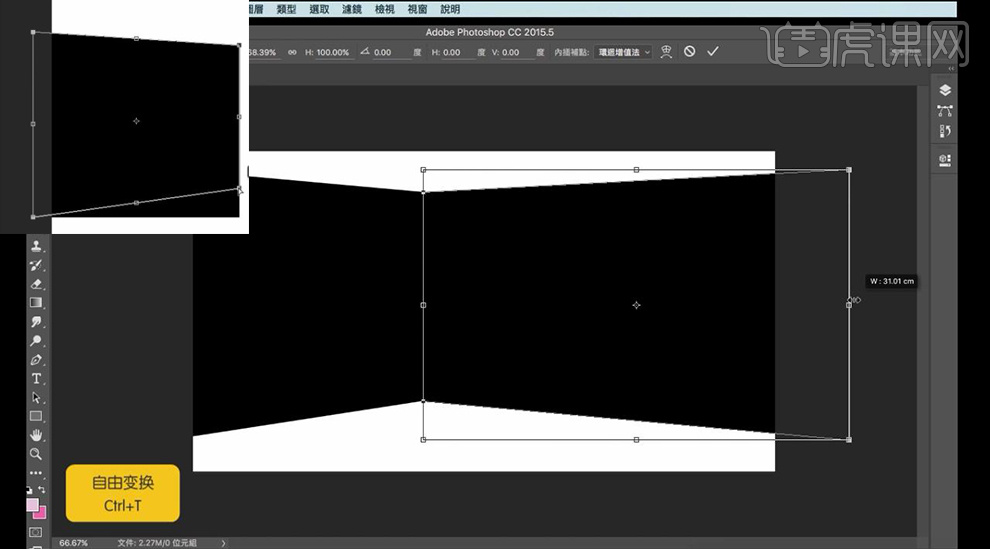
2、然后使用同样的方法绘制顶面和地面,然后调整四个面的【颜色】。
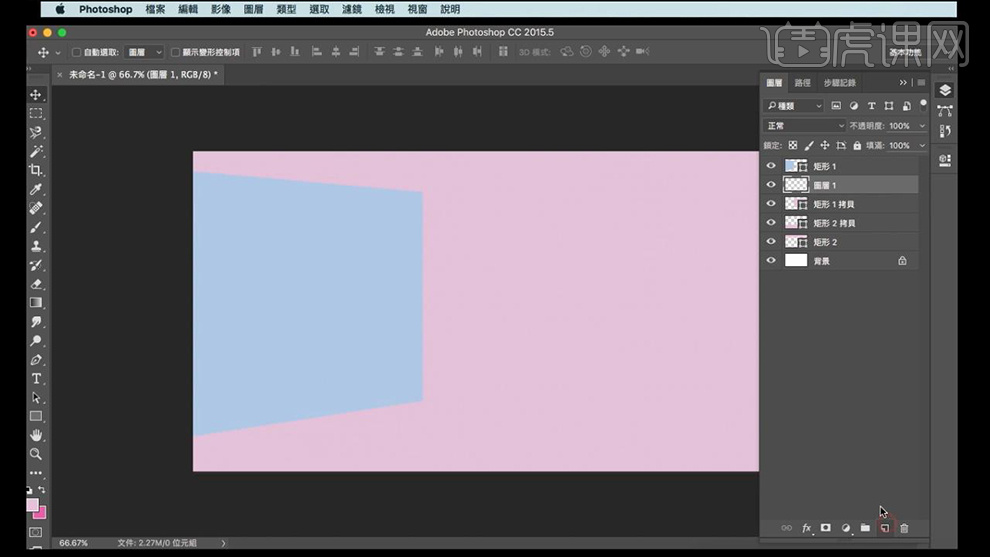
3、【新建图层-创建剪切蒙版】使用【画笔绘制明暗关系】【混合模式改为柔光】(蓝色的面绘制略带粉色的‘环境光’,粉色同理)。
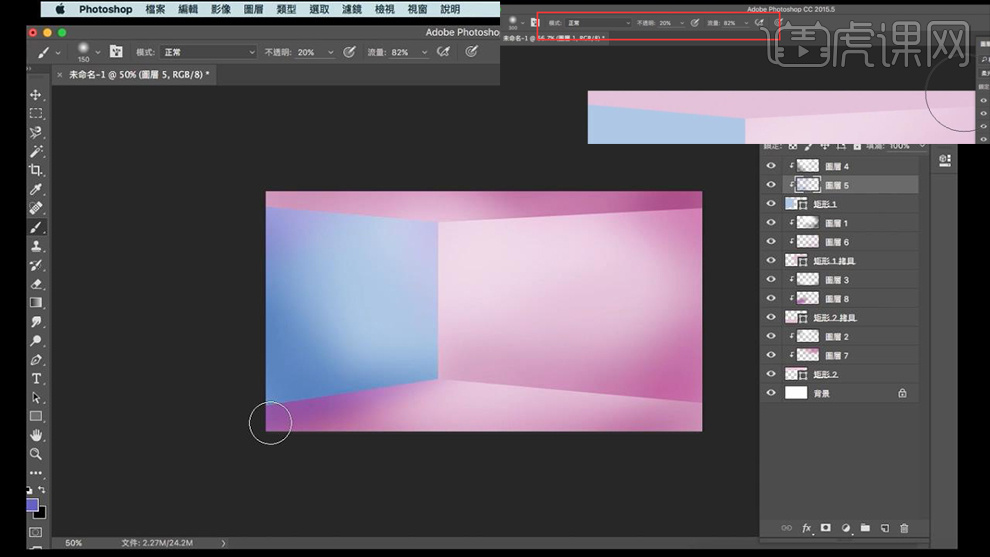
4、再次【绘制矩形】【CTRL+T调整透视】继续绘制【矩形】制作【突出的立体墙面】。
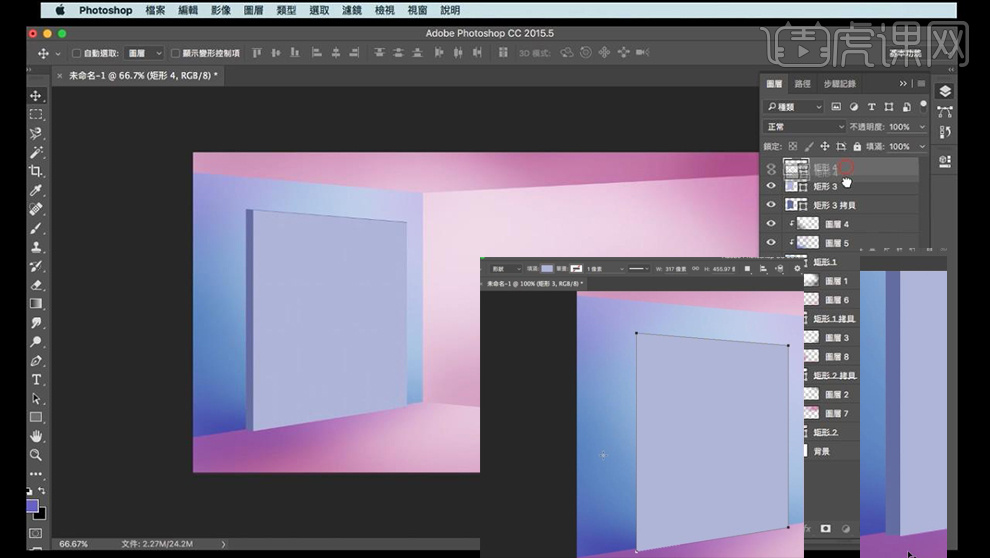
5、使用同上的操作方法,给突出的墙面添加【环境光、高光等】。
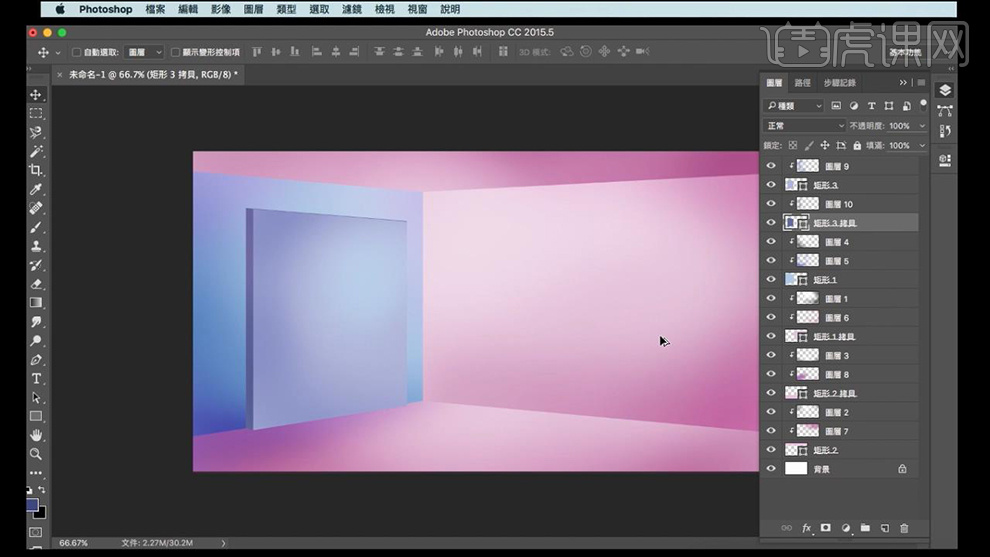
6、给【面与面的交界处-使用钢笔-绘制形状】并使用【画笔】随意点缀一下,最后【整体编组-命名为背景】。
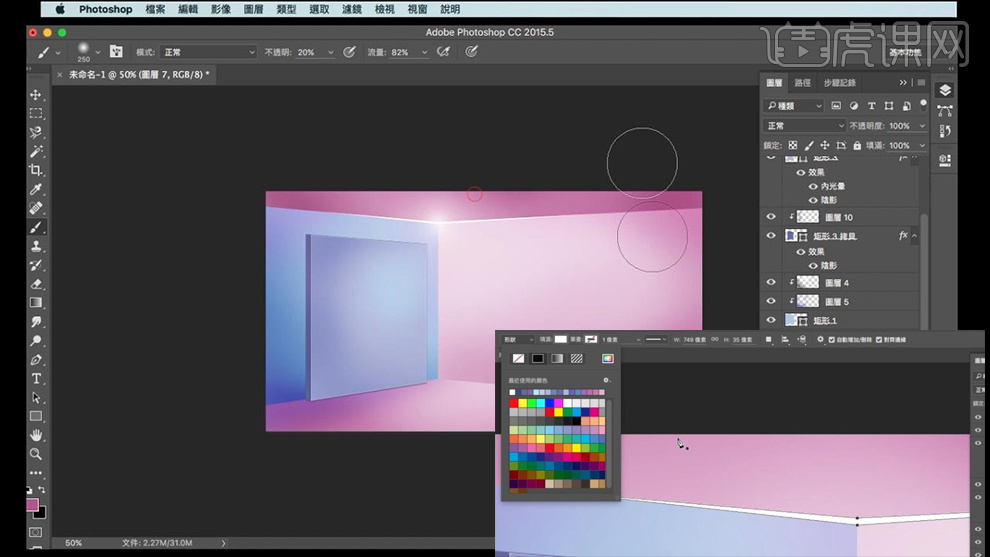
7、置入【素材】置入【人物素材时-上方新建图层-混合模式改为颜色】【吸取周围的颜色】添加【环境色】。
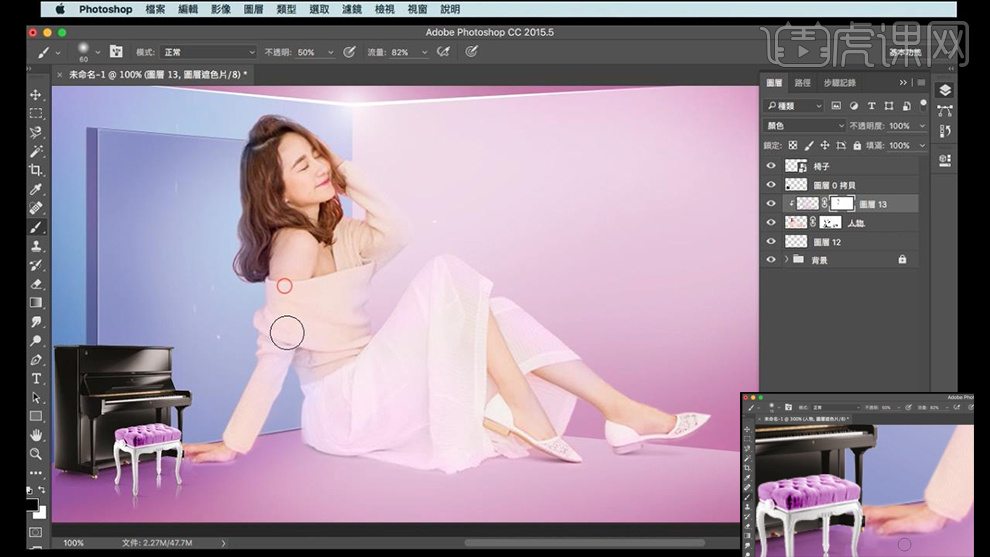
8、【新建图层-创建剪切蒙版】【使用画笔在需要的地方绘制白色】【不透明度50%】。
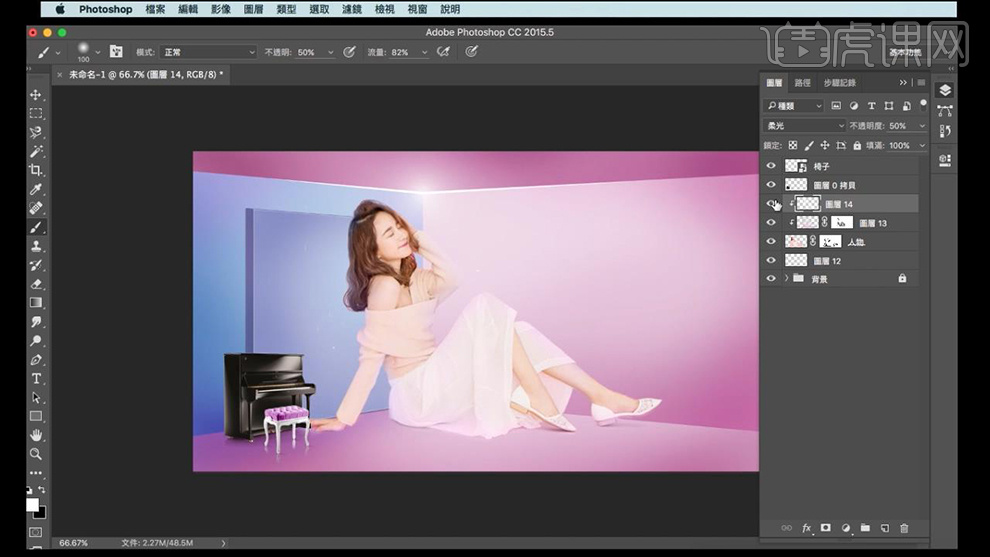
9、【复制人物图层】【调整下一层的色相饱和度-明度(-100)调成黑色】,添加【高斯模糊】【图层混合模式改为加深颜色】【填充50%】【CTRL+T扭曲】进行变形。
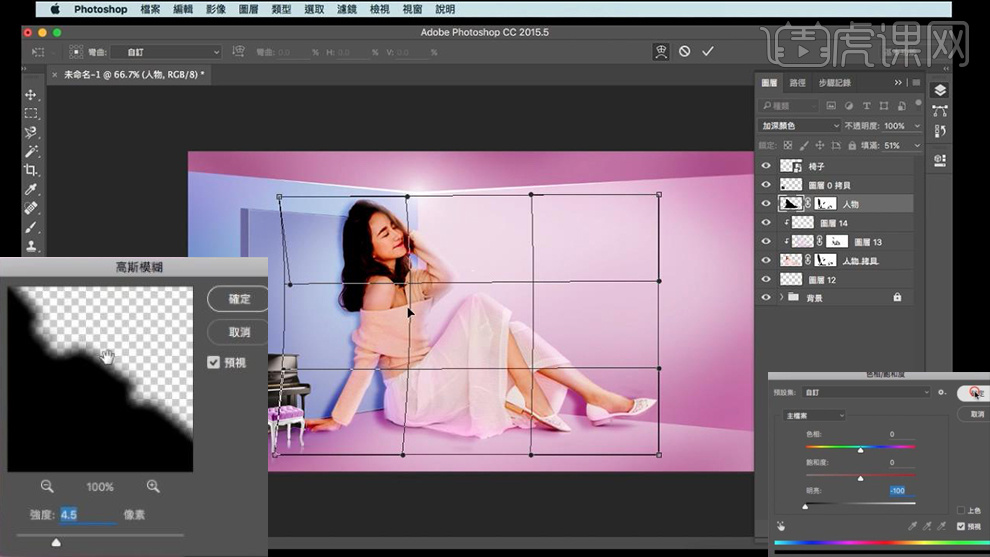
10、添加【蒙版】擦出不需要的阴影,再次复制一层【继续添加高斯模糊】继续使用同上方法调整。
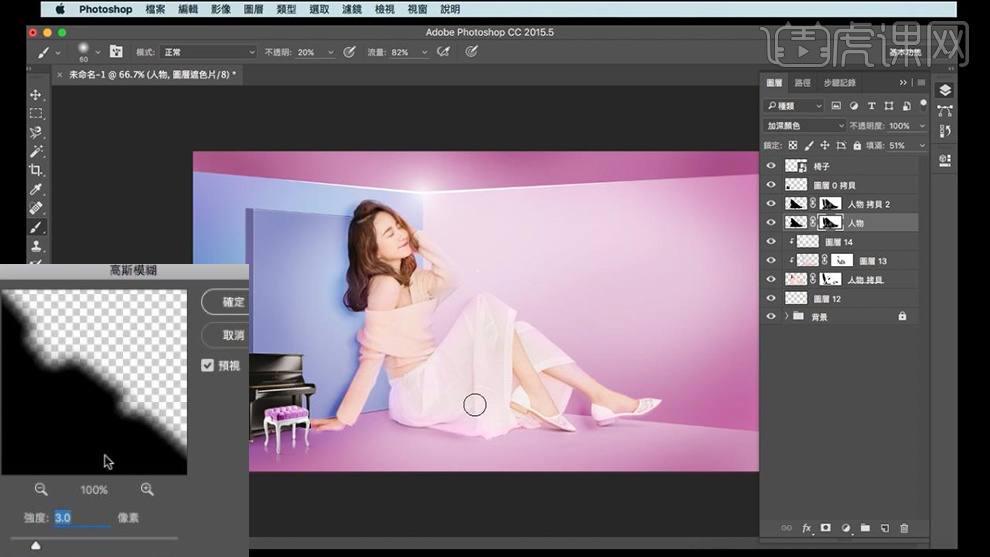
11、置入【复古相机包】添加【蒙版】擦除不需要的部分,然后调整【色阶、色相饱和度】。
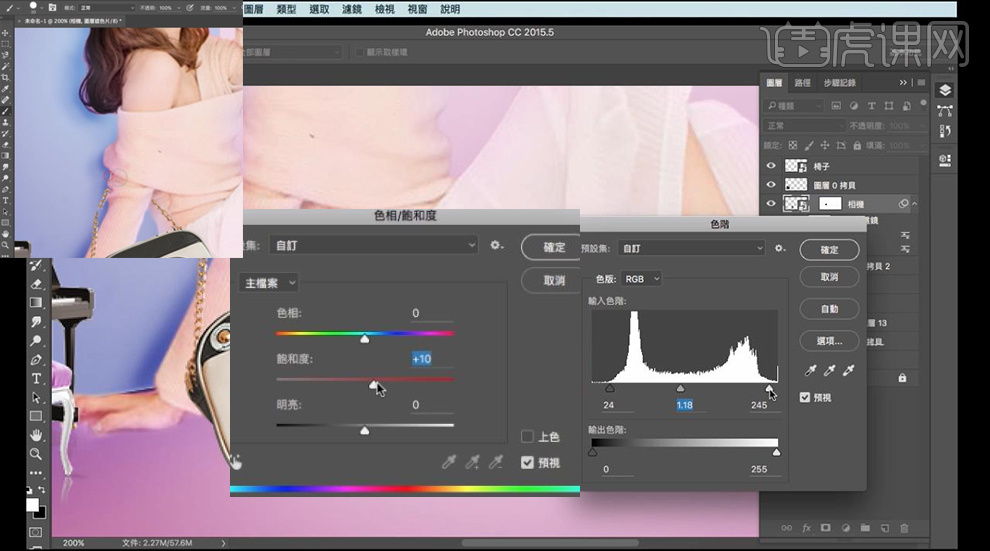
12、使用同样的方法添加【环境光】,【新建图层-使用画笔点出一个黑色的点】【CTRL+T压扁】移动位置制作投影【混合模式改为加深颜色-降低不透明度和填充】。
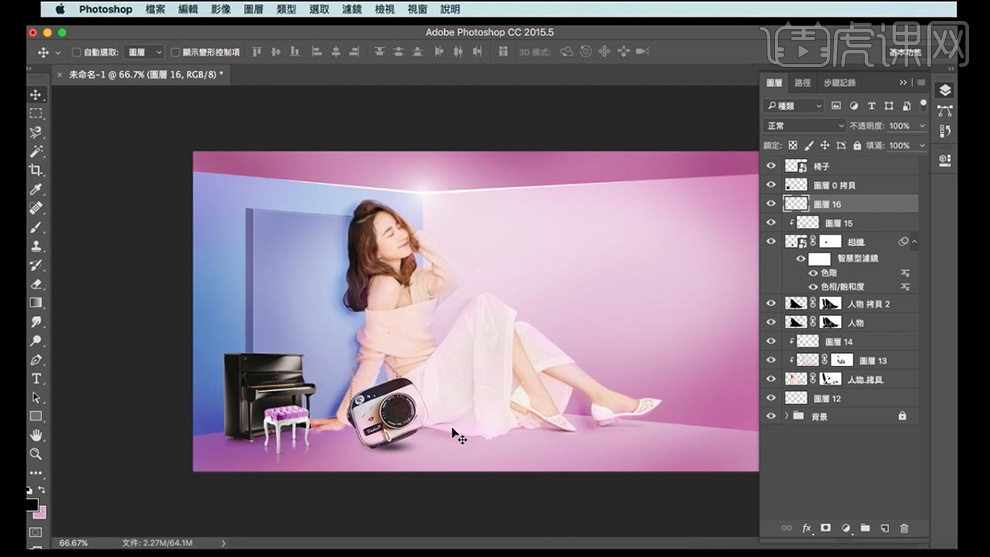
13、使用同样的方法置入【其他素材】(环境光、投影)操作同上。
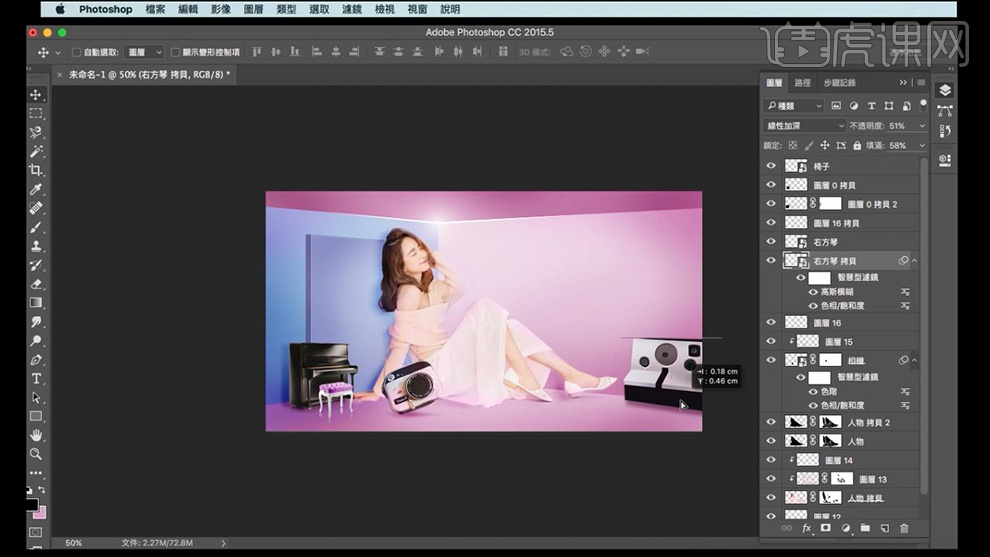
14、绘制【填充物-描边白色的矩形-CTRL+T调整透视】按住【ALT拖动复制几层(调整描边大小和粗细)】。
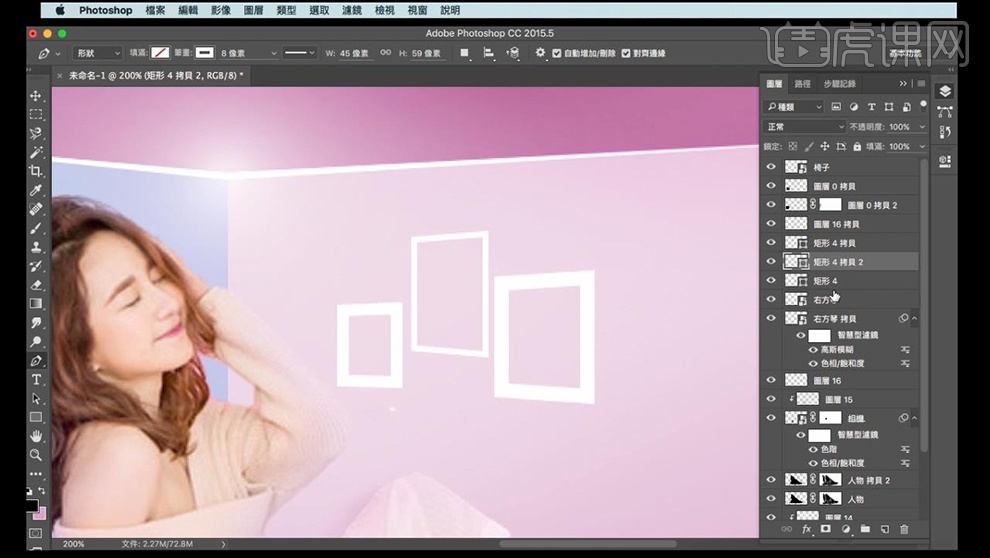
15、然后置入【装饰素材】最后【整体编组-命名为主体】。
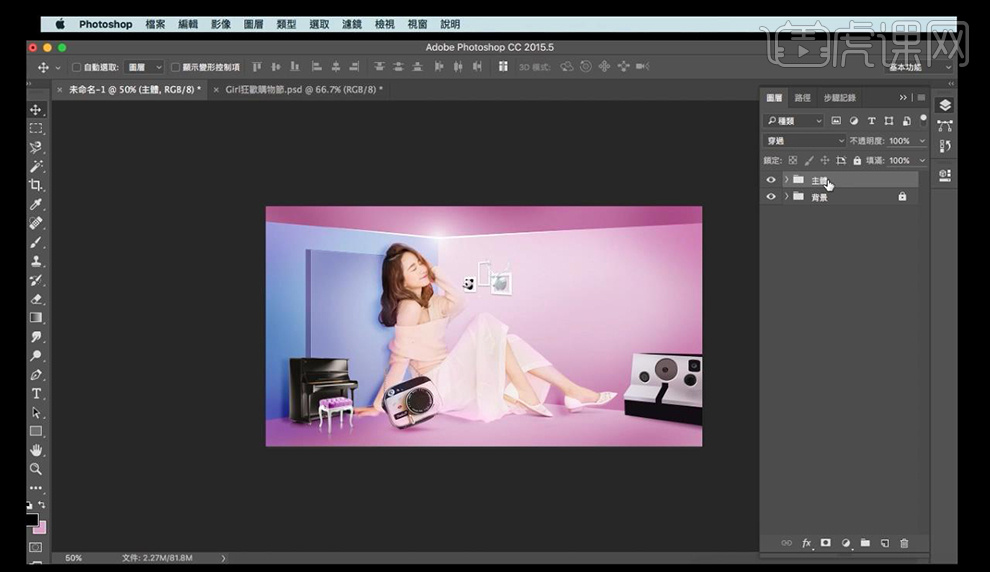
16、打开【AI】输入【文案-(M、N)字体Helvetica Neue】【字母I-字体Rockwell】。
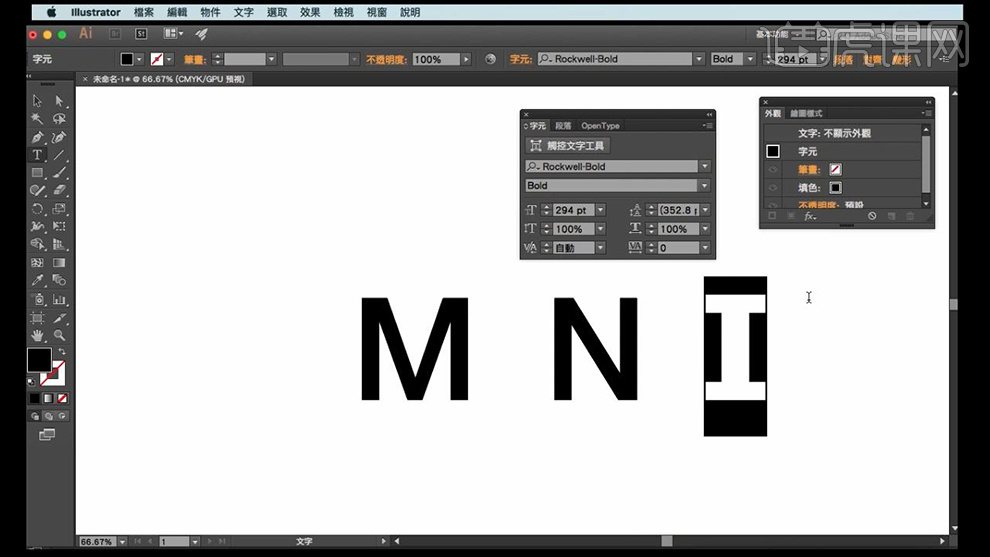
17、修改文字颜色,调整【3D参数如图】(各个面的角度不同)。
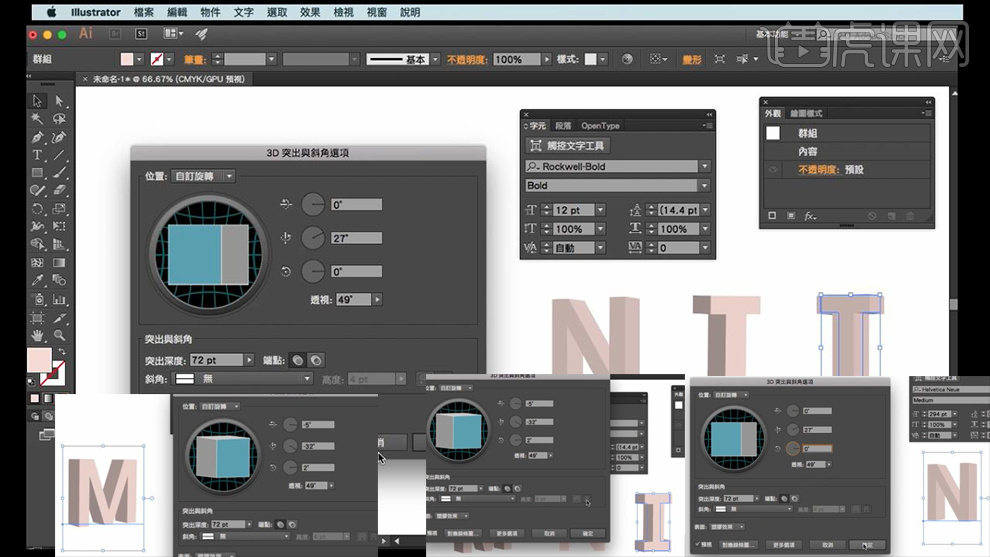
18、【将做好的文字-分别置入PS】(注意图层顺序和大小比例)【重命名字母图层】。
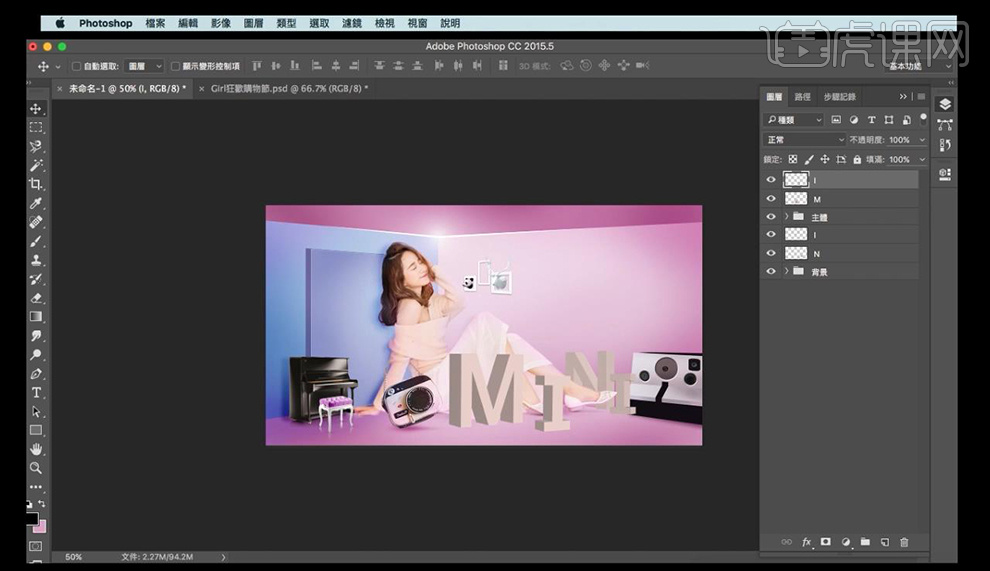
19、【新建图层-调出字母M的选区-添加蒙版】【新建图层】使用【画笔-绘制明暗】。
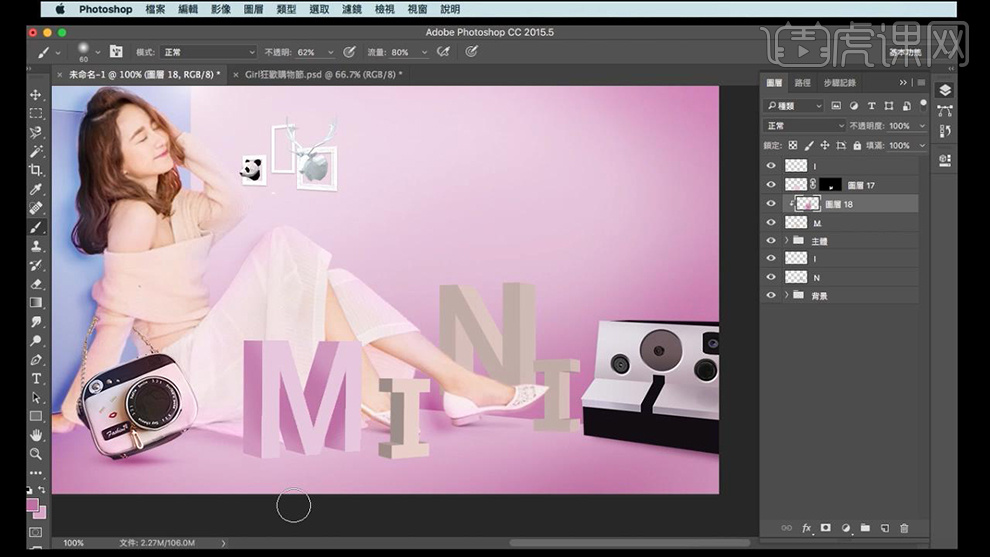
20、【使用钢笔工具】在文字上【绘制边框】填充【渐变】添加【斜面与浮雕、投影】。
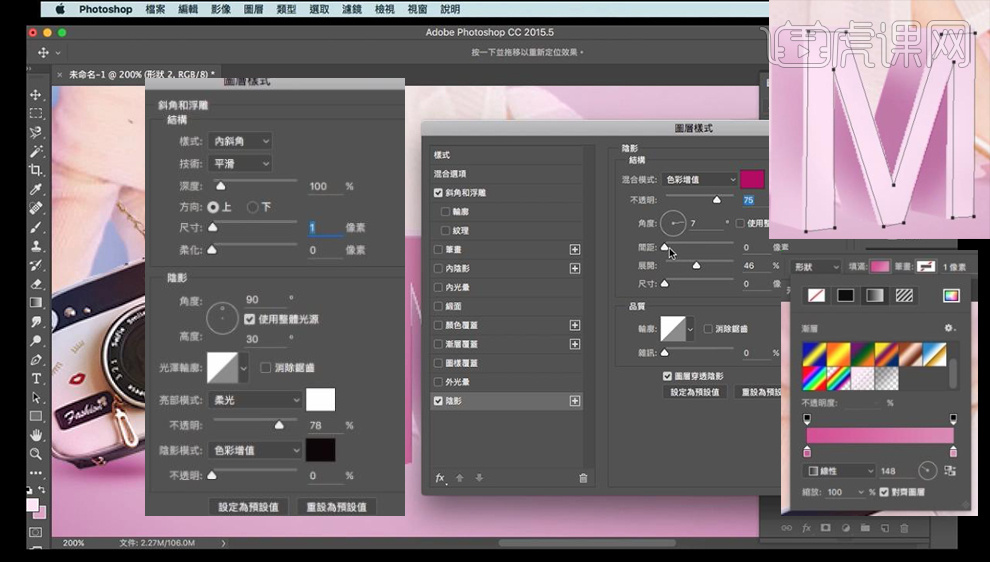
21、将【调整好的文字(所有图层)-复制一层-置于后方】【编组命名为M】。
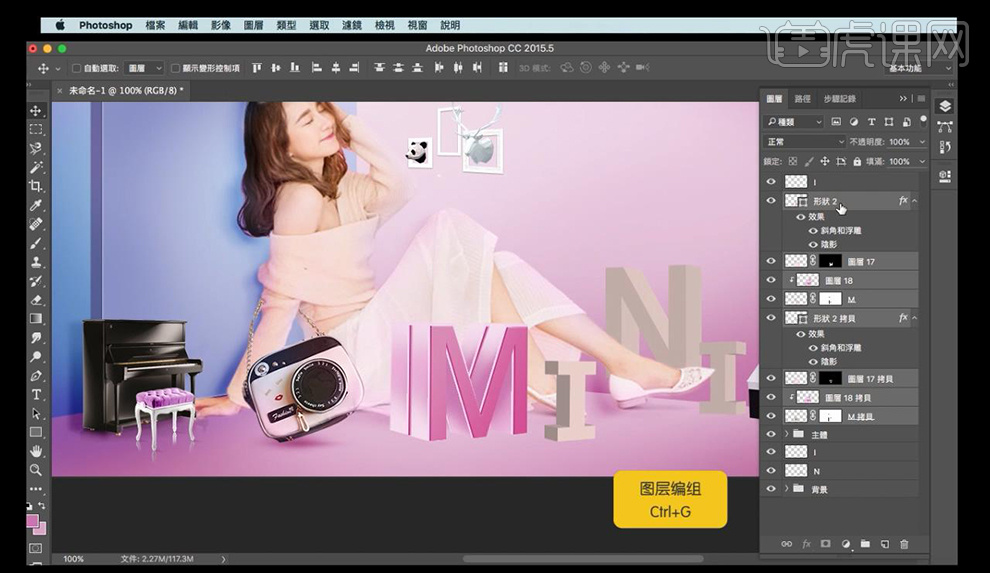
22、其他文字的操作方法同上。
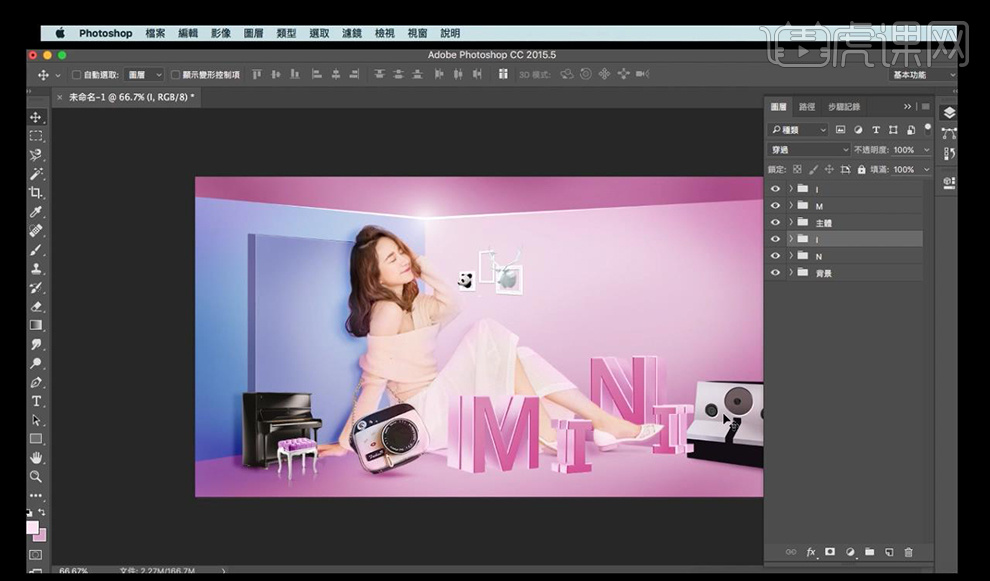
23、在【AI】中绘制【新的体力文字】参数如图。
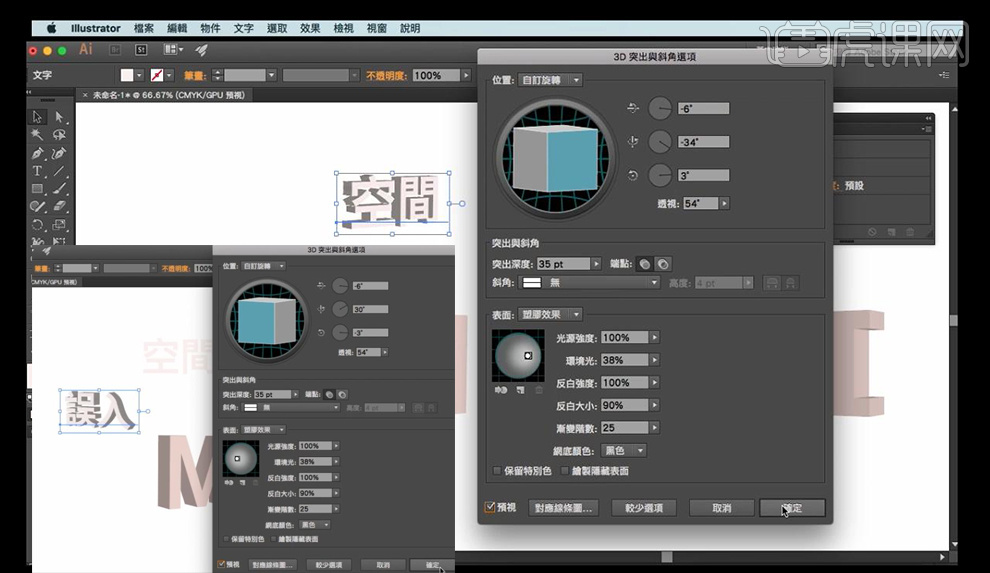
24、置入【PS】同样的操作方法法调整完成后效果如图(最后整体编组命名)。
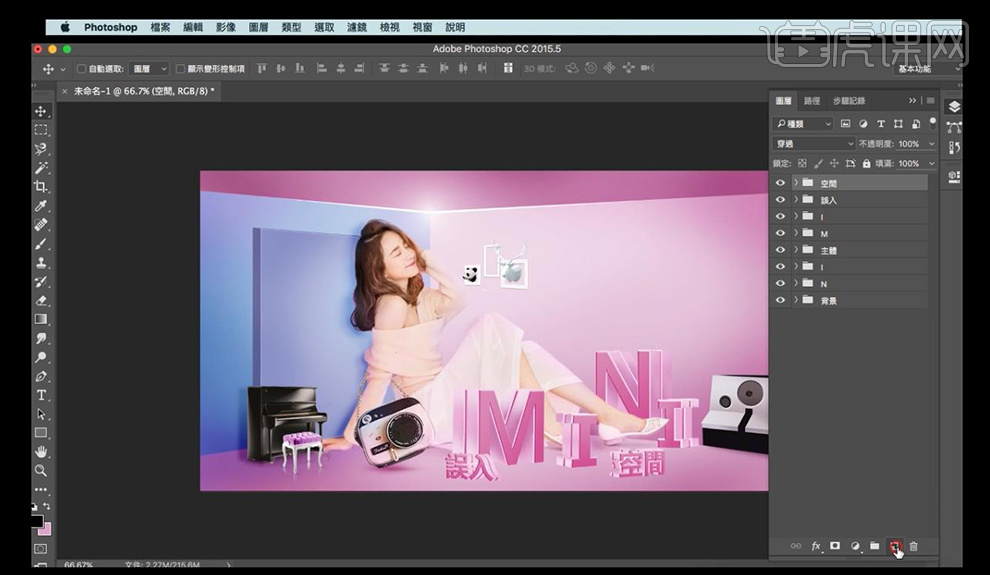
25、绘制【灰粉色的点(画笔)】【CTRL+T压扁】制作投影,然后按住【ALT】拖动到其他文字下方。

26、置入【白球-分别调整位置和大小】。
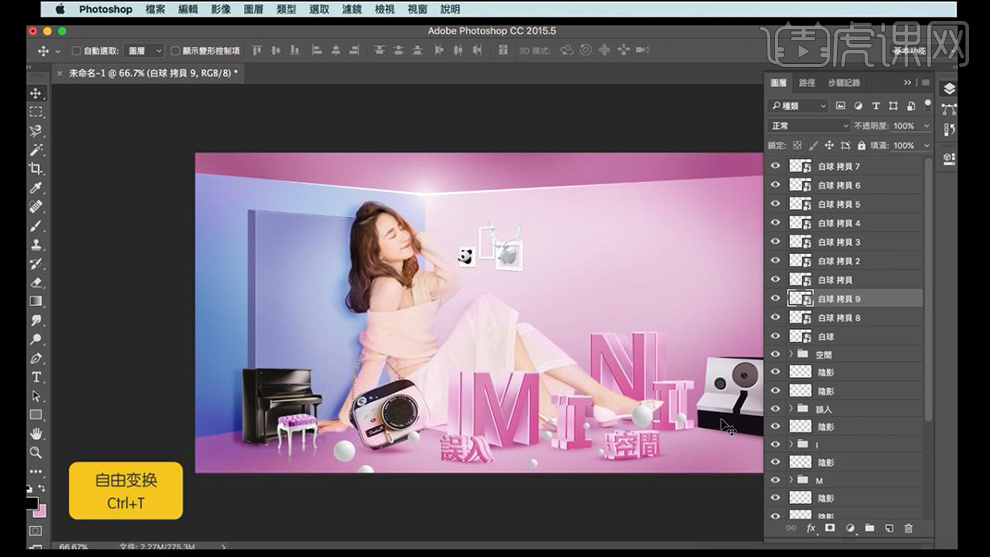
27、选中所有【小球图层-复制一层-调整色相饱和度的明度为0】添加【高斯模糊】【CTRL+T】压扁。
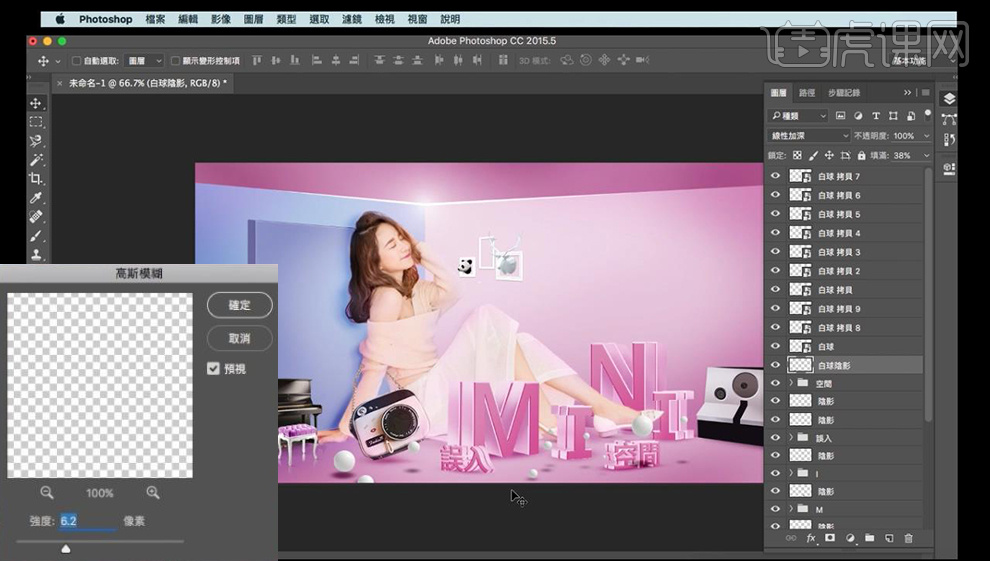
28、使用【选框工具】调整个别【阴影的位置】。

29、绘制填充为【渐变的矩形】【混合模式改为正片叠底】继续绘制填充为渐变的【矩形】【混合模式改为变亮-降低不透明度50%】。
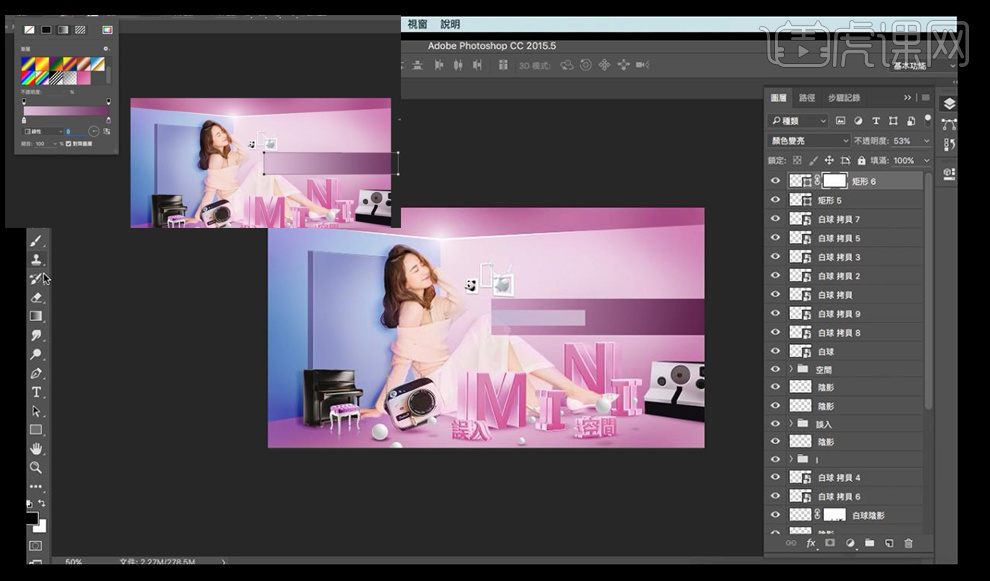
30、输入【文案-调整位置和颜色】。
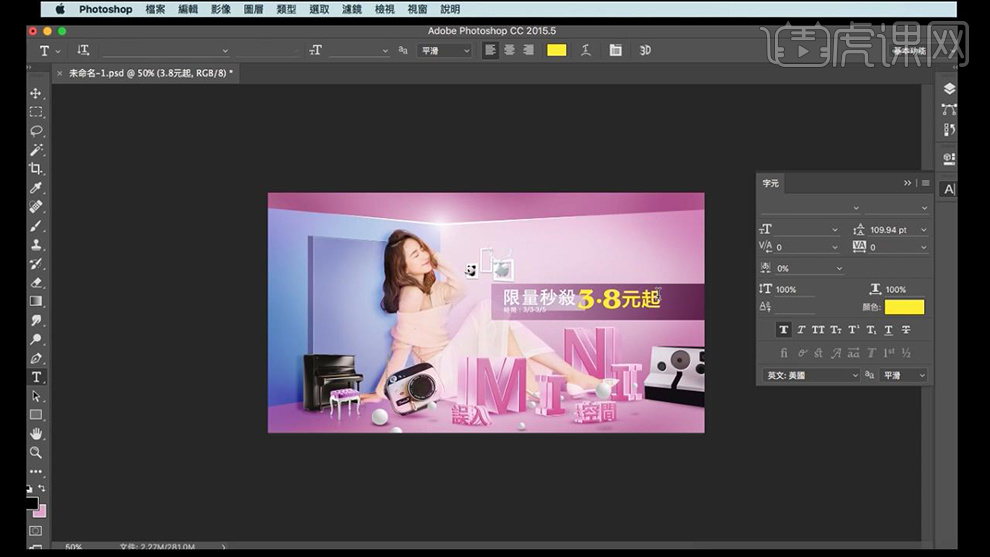
31、打开【AI-输入文案-字体方正正纤黑简体】,绘制【正方形-描边0.1pt】然后复制移动到其他文字上(CTRL+2可以锁定)。
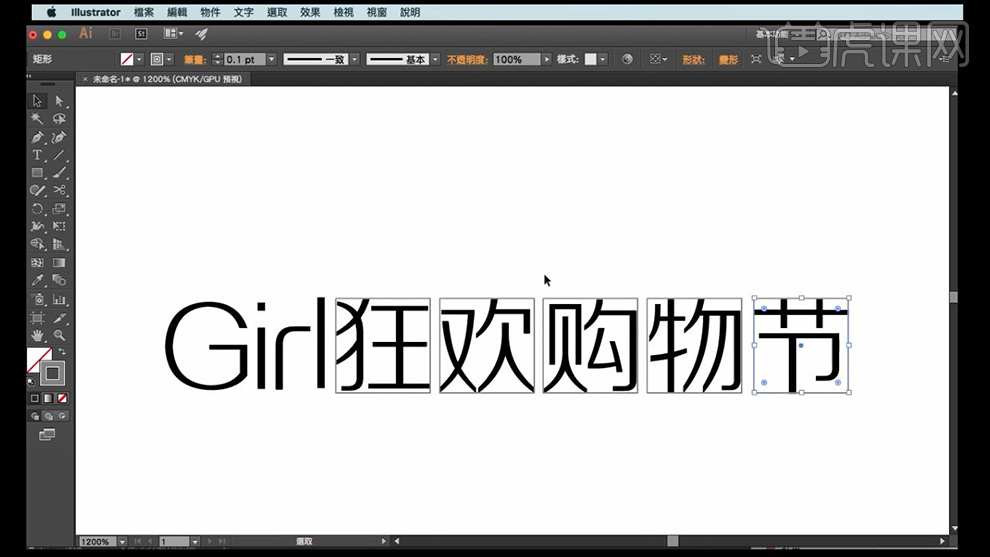
32、将文字【创建轮廓-取消编组】然后【删除不需要的笔画】(拖动出一段笔画为参考)然后进行重新的调整。
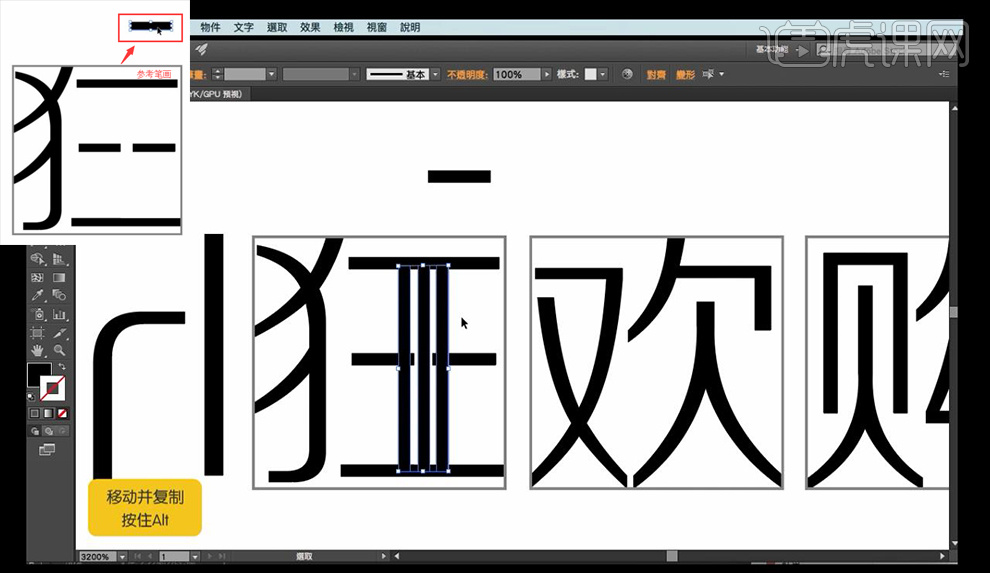
33、相同的方法修改其他文字(节字操作略有不同)。
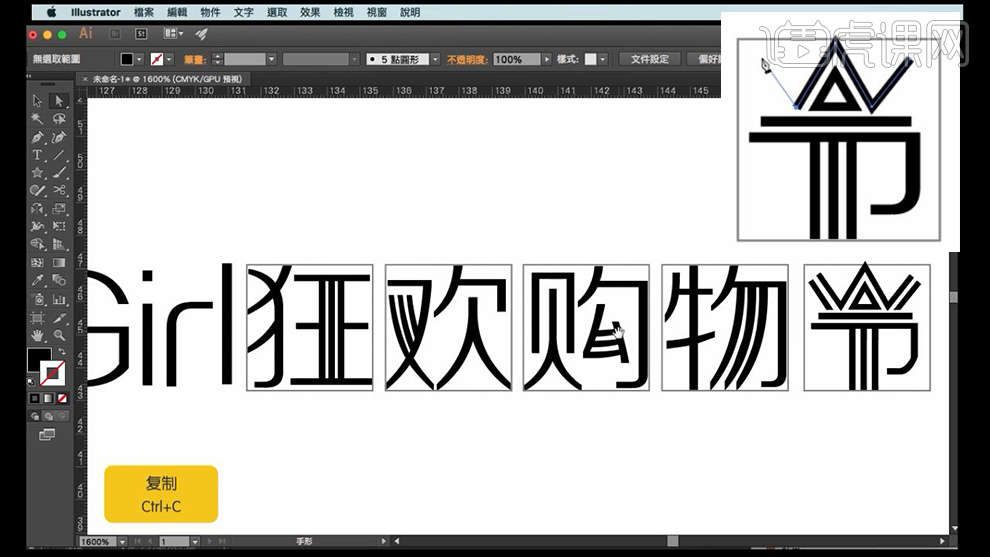
34、修改完成后置入【PS】添加【白色的颜色叠加】。
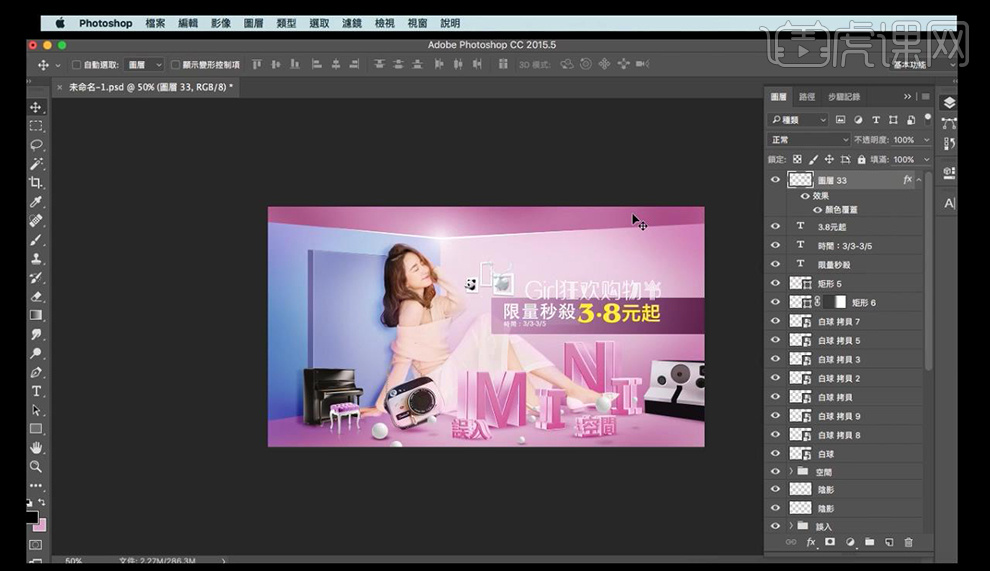
35、【CTRL+ALT+SHIFT+E盖印图层】添加【浮雕效果】【图层混合模式改为柔光】。
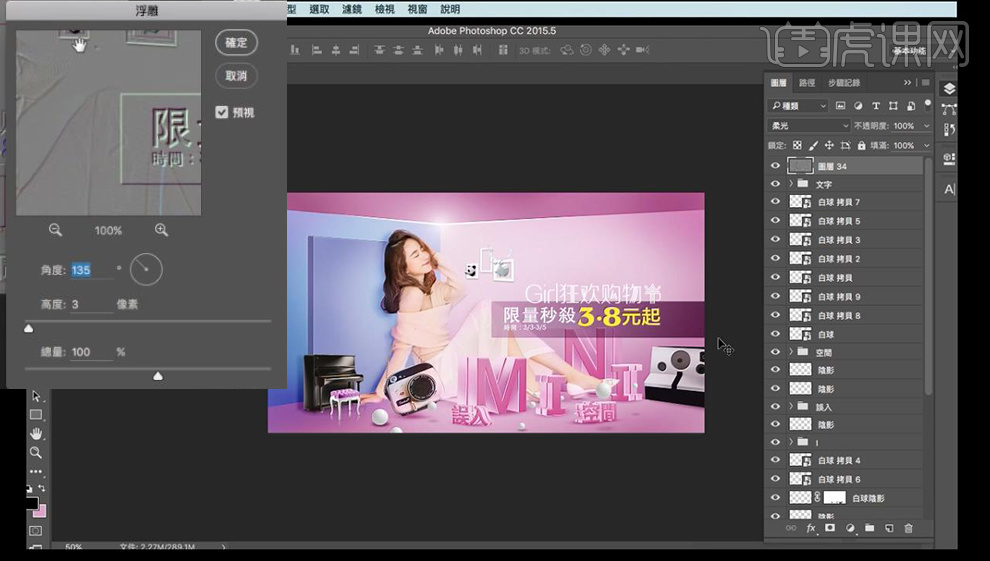
36、最终效果如图所示。

C4D和OC和PS制作购物狂欢节海报
课后作业
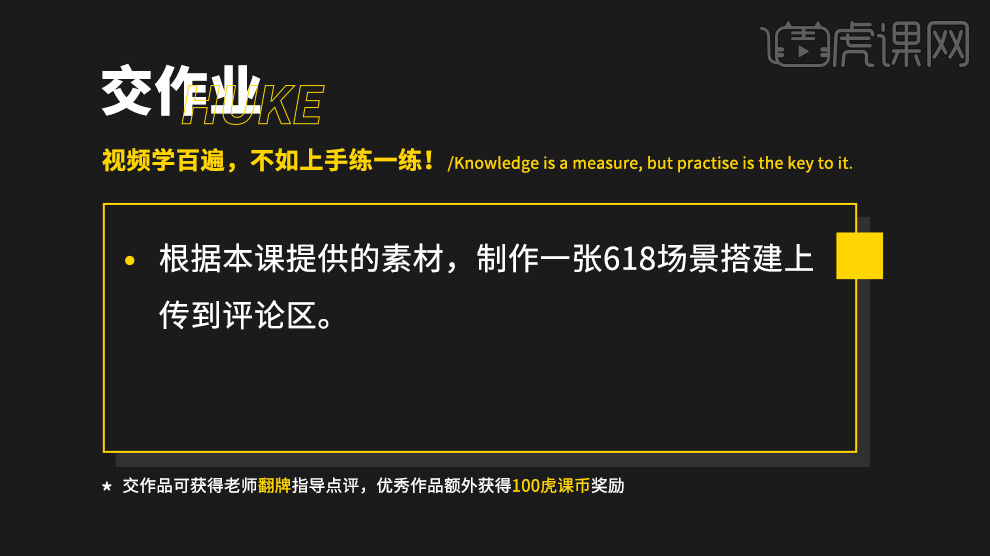
1.本节课的主要内容如图所示。
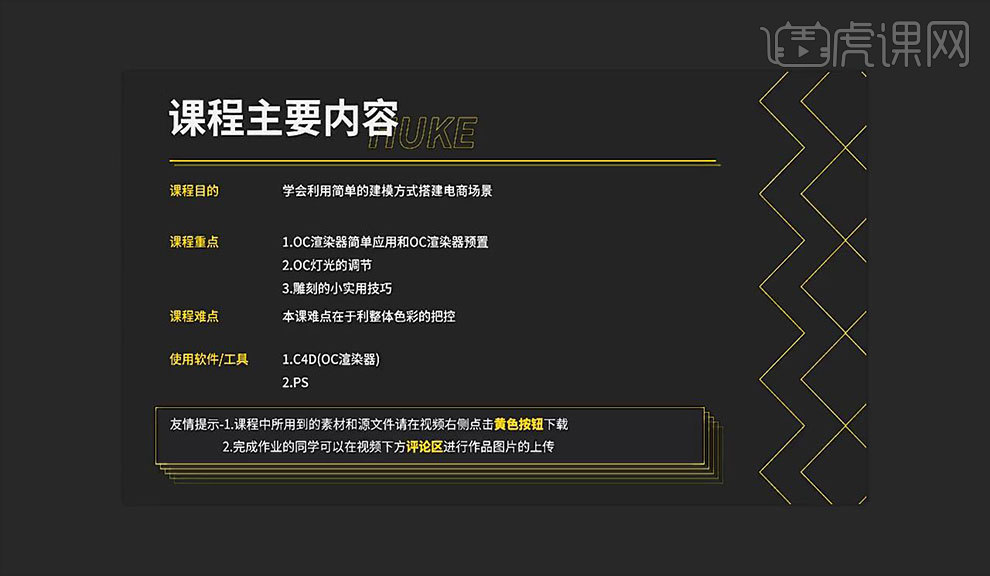
2.打开【C4D】软件,按【Ctrl+S】将工程文件保存为【618购物狂欢节】。选择工具栏上的【新建】-【平面】,将其放大,将做好的字体拖入软件中。全选上方的字体,将其【复制】【粘贴】并按【Alt+G】将其编组并命名为【618】。将下方的文字以同样的方式编组。
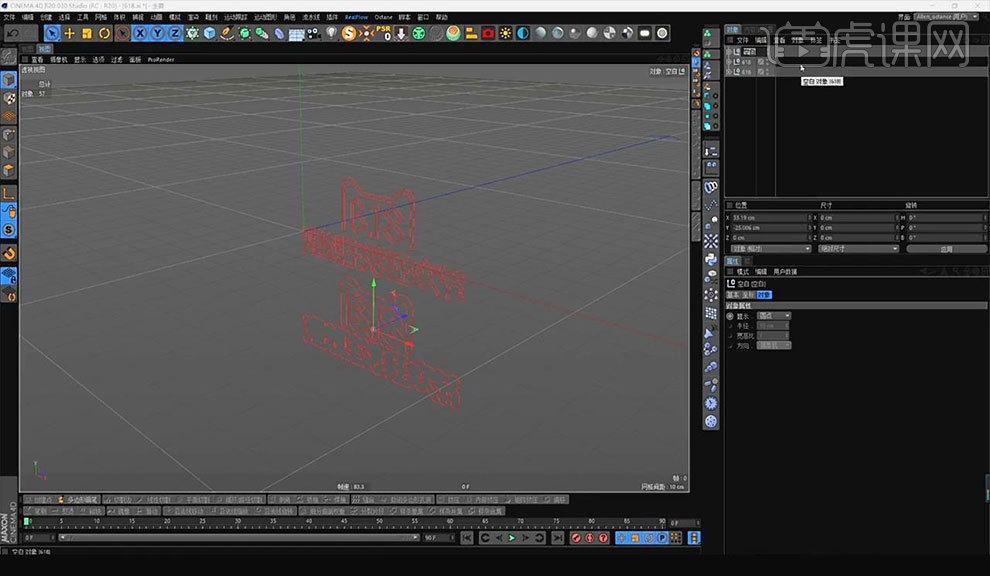
3.选择【窗口】-【自定义布局】-【自定义命令】,在弹出的对话框中输入【PSR】,选择【复位PSR】。切换至【正视图】,调整字体位置。按【Alt+G】将其编组,选择工具栏中的【PSR 0】。切换至【透视图】,按【Ctrl+C】将其拖拽至海报工程文件中,并将其放大。
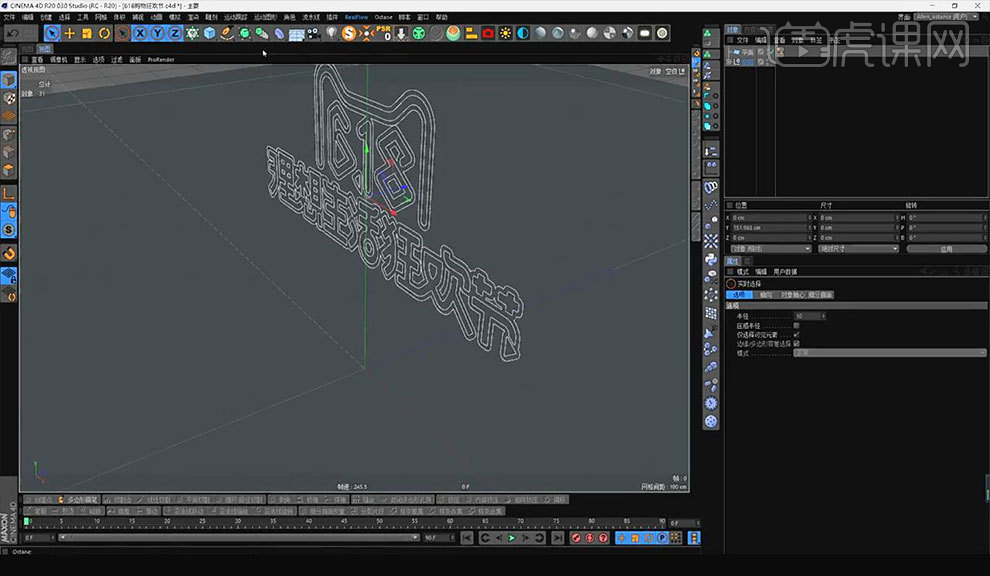
4.选择【挤压】命令,勾选右侧面板【对象】-【层级】。按【C】转换可编辑对象,将其变为两个并删除下方的一个。选择【显示】-【光影着色(线条)】。调整一组字体的位置及挤压深度。选择618的路径,选择【封顶】面板,【封顶】选择【圆角封顶】,两个【半径】均修改为【1】,勾选【约束】。
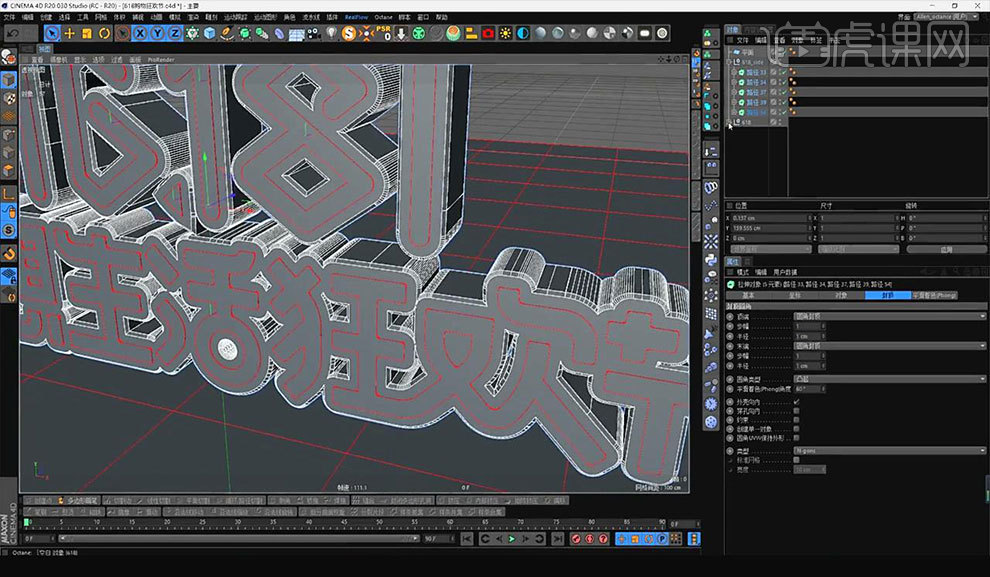
5.将下方狂欢节的封顶样式修改与618封顶样式相同。选择【新建】-【圆柱】命令,在所需位置绘制圆柱,在右侧的【对象】面板中,将其【旋转分段】修改为【6】,调整其大小。将618与狂欢节字体进行编组并调整其位置。按【C】,按【Ctrl+A】全选,右键选择【优化】。

6.选择【面】模式,选中上方的面,向下拖动。按【I】键,进行内部挤压,按【Ctrl】键向上拖动。按【U+L】选中所需的面,按【I】键,进行内部挤压,取消勾选右侧面板中的【保持群组】,进行挤压,鼠标右键选择【挤压】,向内拖动。选择所需面,进行【倒角】操作。按【U+L】选择所需边,将右侧面板中的【细分】改为【5】进行【倒角】操作。

7.按【U+L】选中所需的面,鼠标右键选择【分裂】,全选分裂的面,对其进行【挤压】操作,再进行【倒角】操作。新建图层将其命名为【618】,全选将其拖拽至新建的图层中,将其隐藏。按【Alt+G】将底座部分进行编组,并将其命名为【底座】。

8.选择右侧的【内容 浏览器】面板,选择【预设】中所需要的模型。选择工具栏中的【Odant】-【OC渲染器】,点击左上方的按钮查看效果。新建一个摄像机,修改其【对象】面板,【对象属性】中的【焦距】为【135】。
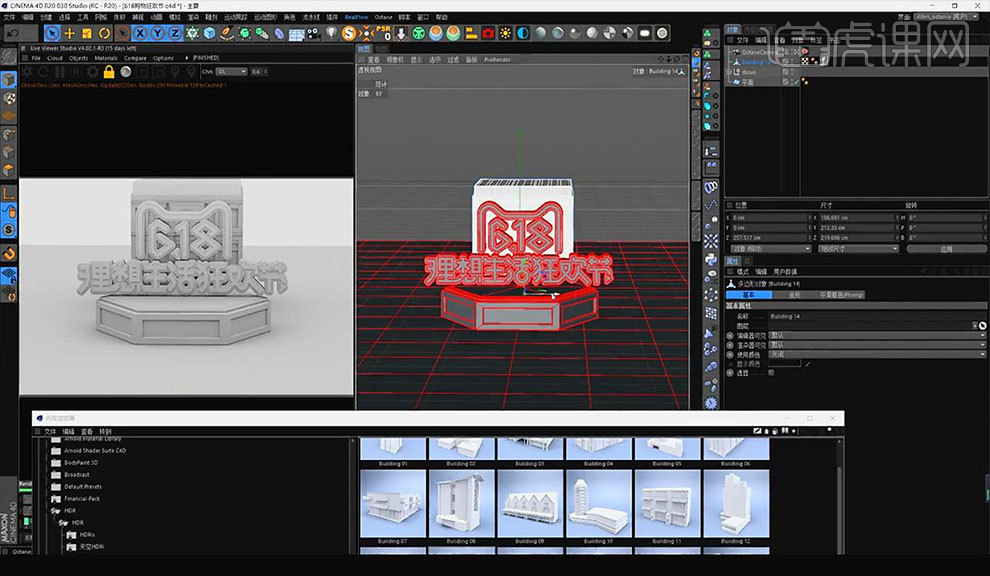
9.选择【OC渲染器】面板中的【Objects】-【HDR】,新建HDR环境。在【内容 浏览器】中寻找贴图拖动至【HDR】环境【属性】面板的【Texture】中,调整其【Rotx】为【-0.41】、【Roty】为【-0.09】。调整背景模型的大小,再次从【内容 浏览器】面板中寻找适合模型拖入场景中并调整其大小。
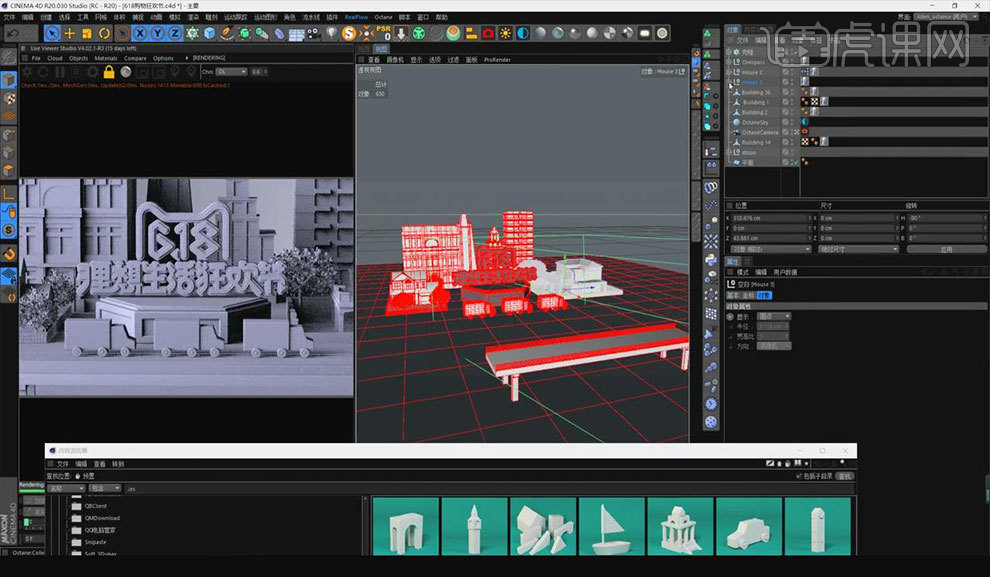
10.在右侧的【对象】面板中,将相同类型的对象进行【编组】并命名为【背景building】。新建图层并命名为【building】,将【背景building】对象拖入并隐藏。用同样的方式编组【house】对象并拖入【house】面板中。将【底座】对象拖入至【618】面板中。
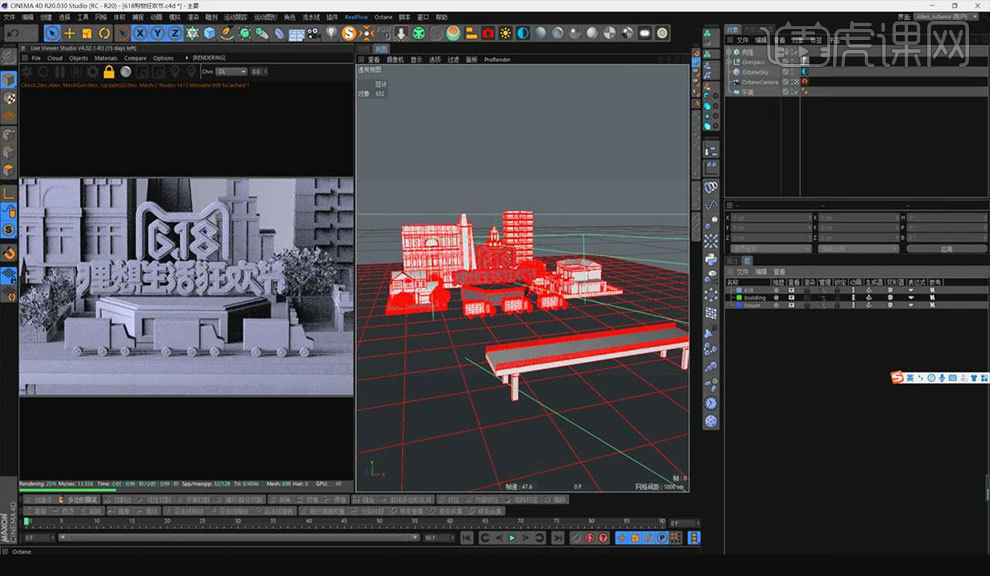
11.将所有的小车进行编组并命名为【促销】。打开【促销】分组,选中小车,鼠标右键选择【连接对象-删除】,选择小车面向我们的面,执行【挤压】命令,向内部挤压,然后向内拖动。给各个边做一下卡线。其他的小车操作方式与之相同。
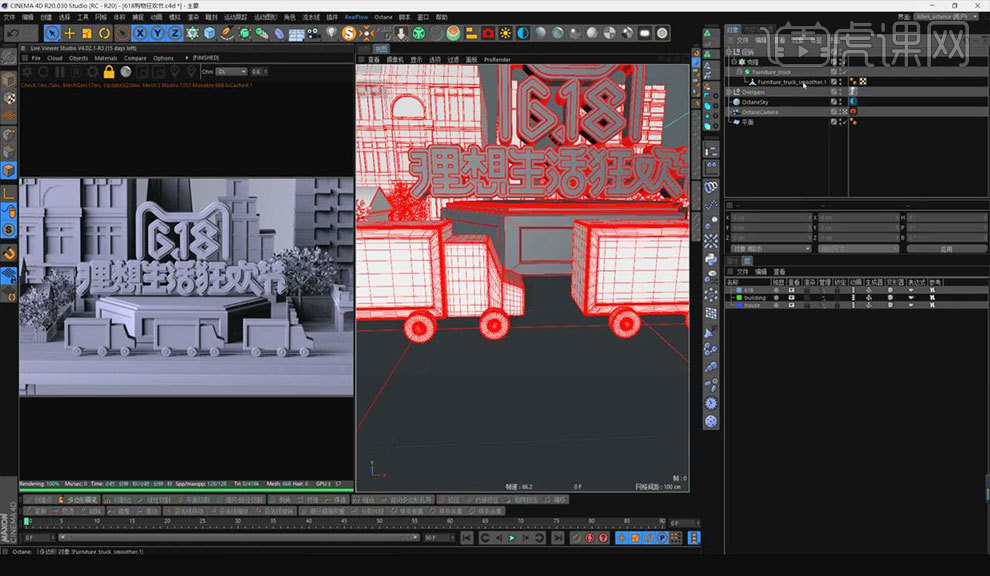
12.选择工具栏上的【选择】-【设置选集】为选中的面设置选集。选择【运动图形】-【文本】,选择【文本】对象,在下方的【属性】面板中选择【对象】,在【文字】框中输入【20】,【对齐】为【中对齐】。调整其字体、大小,并复制一个。选择【文本1】对象,在【文字】框中输入【¥】并调整其字体。
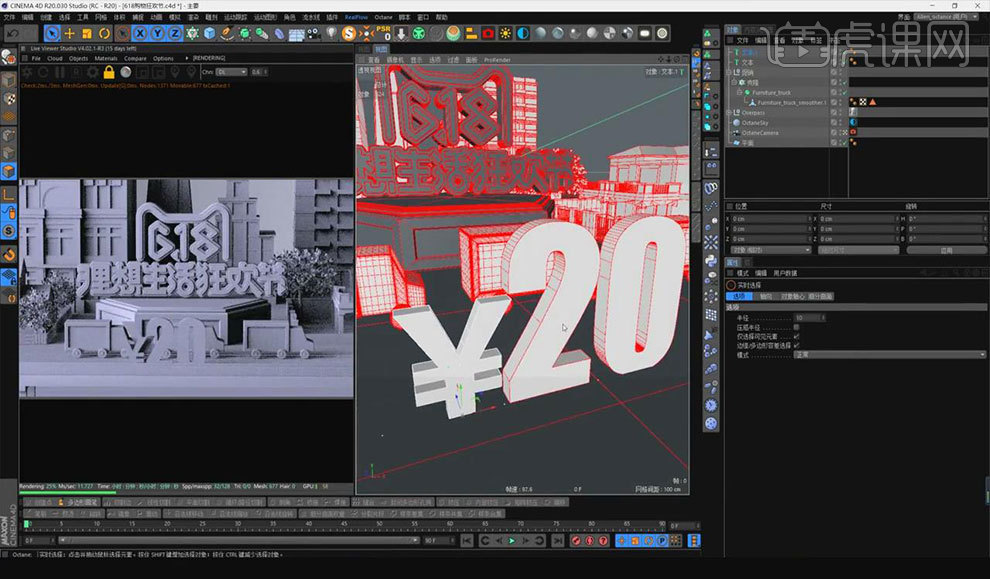
13.将符号与数字进行编组并命名为【20】,调整其位置。打开组,选中两个对象为对象做【圆角封顶】,勾选【约束】。按住【Ctrl】键并进行移动,分别复制两个相同的对象到另两个小车上。分别修改两个对象为【50】【80】并调整其组内数字为【50】【80】。将三个文字编组再次进行编组并命名为【数字】。
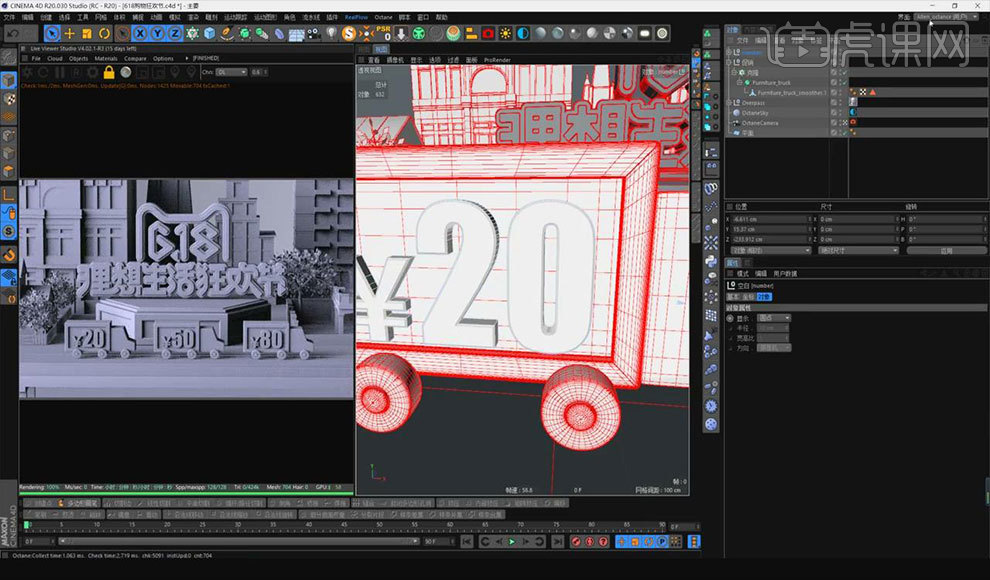
14.新建图层并命名为【促销】,将【促销】对象拖拽至【促销】面板中。打开【内容 浏览器】面板,从中选择适合修饰的模式拖入至场景中,调整其大小及位置。按【Ctrl+S】键进行保存。新建文件,选择工具栏中的【新建正方体】,在右侧的【属性】面板中勾选【圆角】,调整【圆角半径】为【5】。

15.选择【线】模式,鼠标右键选择【循环切割】,在合适的位置进行单击切割。按【U+L】选择切割的三条边,进行【倒角】命令,设置其【偏移】为【14.9】。选择【面】模式,按【U+L】循环选择所需要的面,进行【分裂】操作,全选所有面,进行【挤压】操作。选择【显示】-【光影着色(线条)】。

16.切换至【正视图】,选择【画笔】工具,绘制所需图案。在右侧的【属性】面板中将其【类型】修改为【B-样条】。切换至【透视图】,选择【矩形】,绘制矩形并调整其大小和位置。在【对象】面板中选择【样条线】,选择【扫描】工具,在【对象】面板中将【矩形】和【样条】对象拖至【扫描】下,调整其宽度。
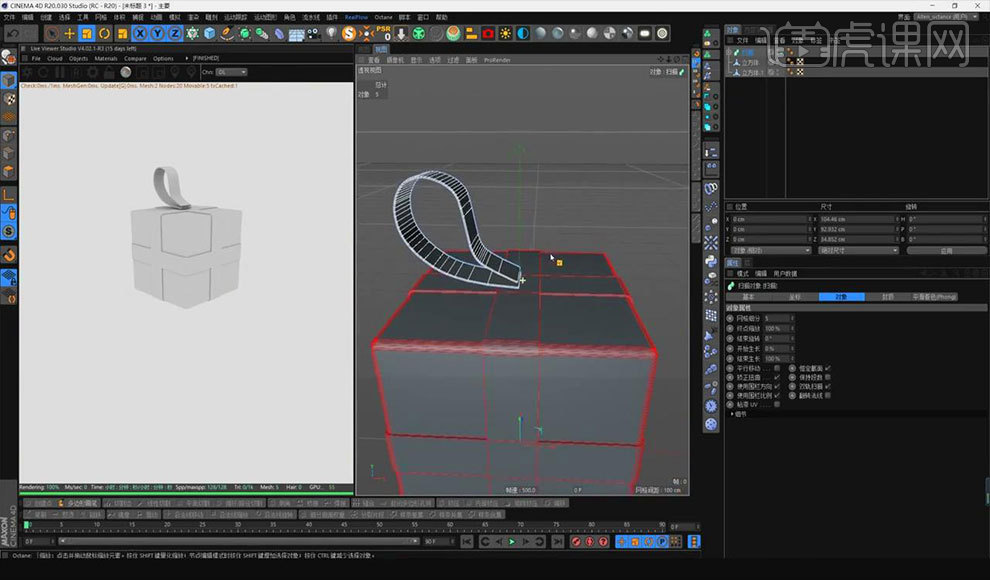
17.选择【扫描】对象,点击【克隆】工具,在【属性】面板中将【模式】改为【放射】,【数量】为【4】,【平面】改为【ZX】,【半径】为【0】。选择【圆柱】工具,绘制一个圆柱并调整其大小。在【属性】面板中选择【封顶】,勾选【圆角】,【分段】为【9】。按【Alt+G】将其进行编组并命名为【礼物】。
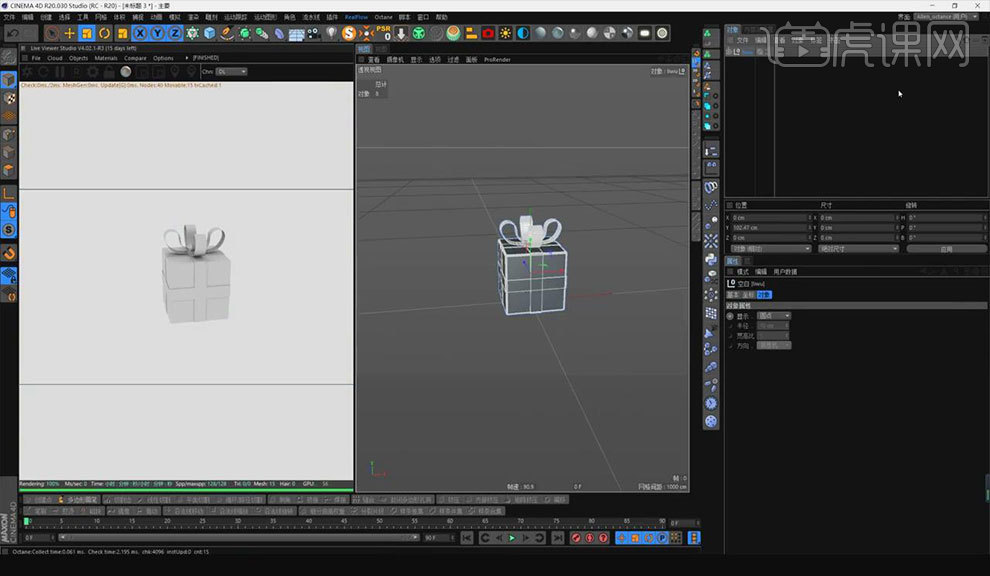
18.按【Ctrl+C】键将其复制。选择【窗口】-【618狂欢节】,切换至618狂欢节的场景中,按【Ctrl+V】将礼物粘贴进场景中,调整其大小和位置。复制礼物,调整其大小和位置。
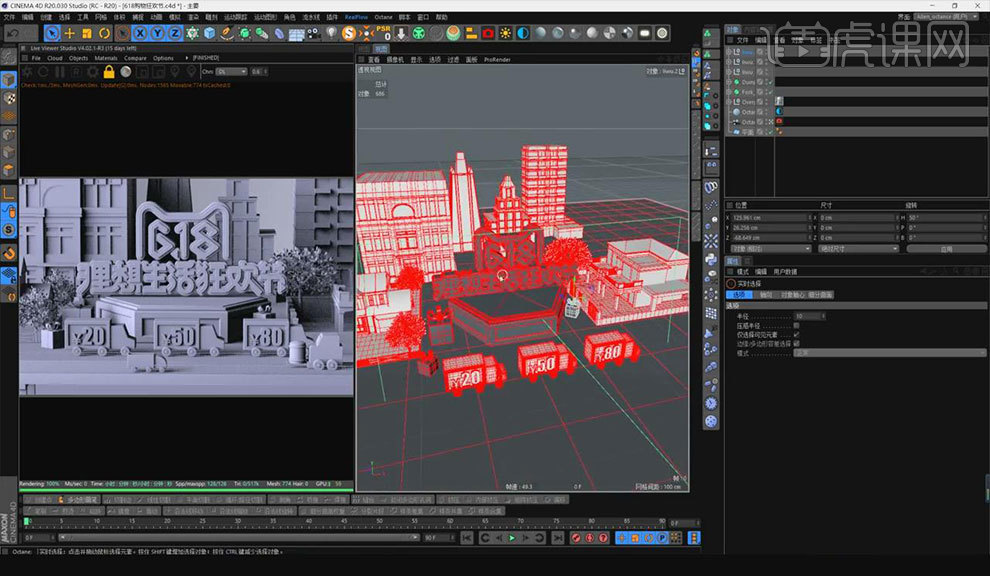
19.新建场景,选择【球体】工具,绘制一个球,调整其大小。在【属性】面板中调整其【分段】为【36】,选择【显示】-【线框】。选择【FFD】工具,在【属性】面板中调整【垂直网点】为【5】。选择【点】模式,框选点调整球体的形状。
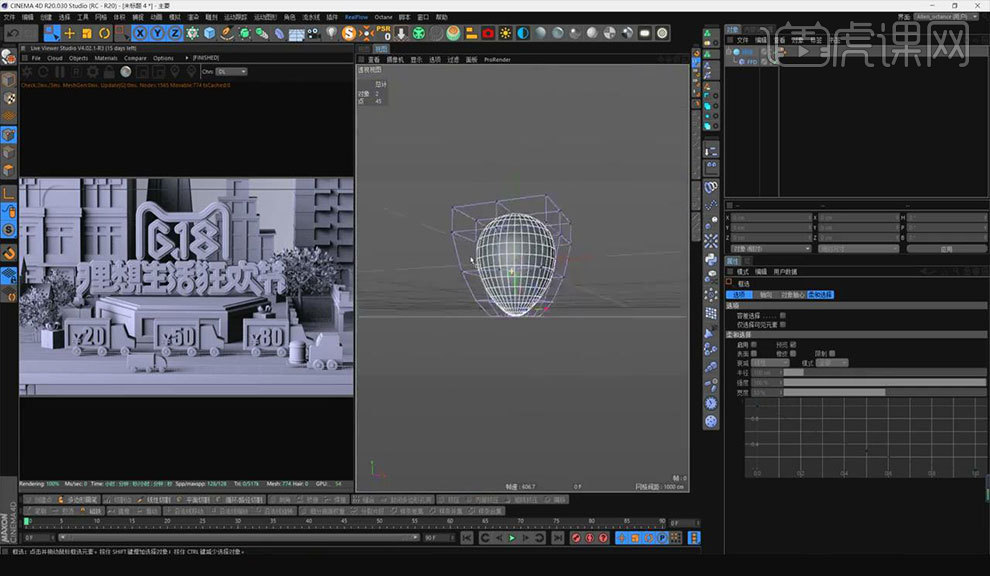
20.在【对象】面板中选择【球体】对象,鼠标右击选择【连接对象-删除】。选择界面右上角的模式为【雕刻】模式,点击【细分】工具,选择【切刀】工具,切换至【正视图】,选择界面右侧的【对称】面板,勾选【径向】,勾选【径向对称模式】为【ZX】,调整【径向数量】为【15】。
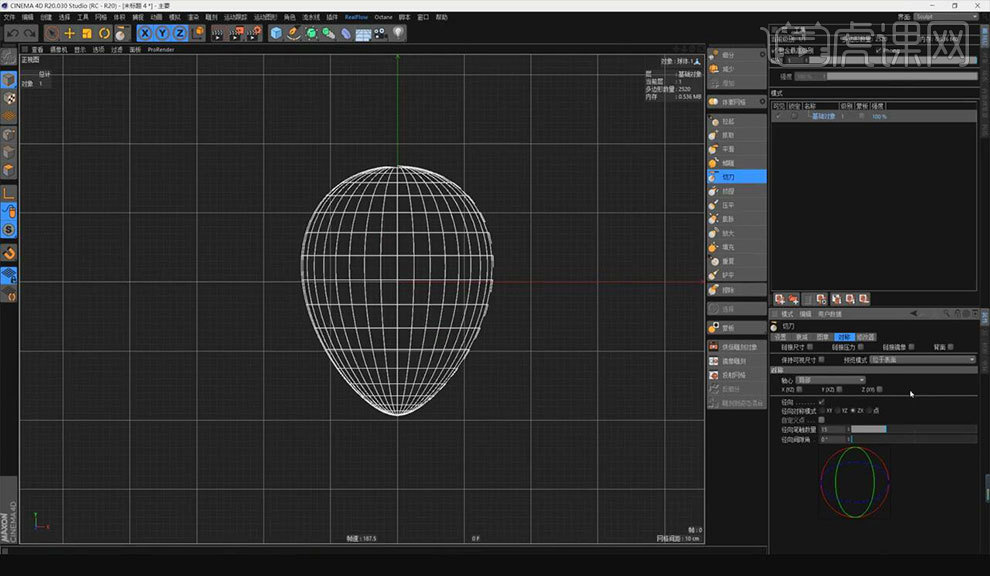
21.选择【设置】面板,勾选【稳定笔触】,调整【长度】为【100】。沿视图中的中心坐标系线向下拖动。切换至【用户】视图,选择【对象】面板中的额【球体】,鼠标右击选择【当前状态转对象】,将上方的对象隐藏,选中下方的对象,将其进行【细分曲面】的操作。
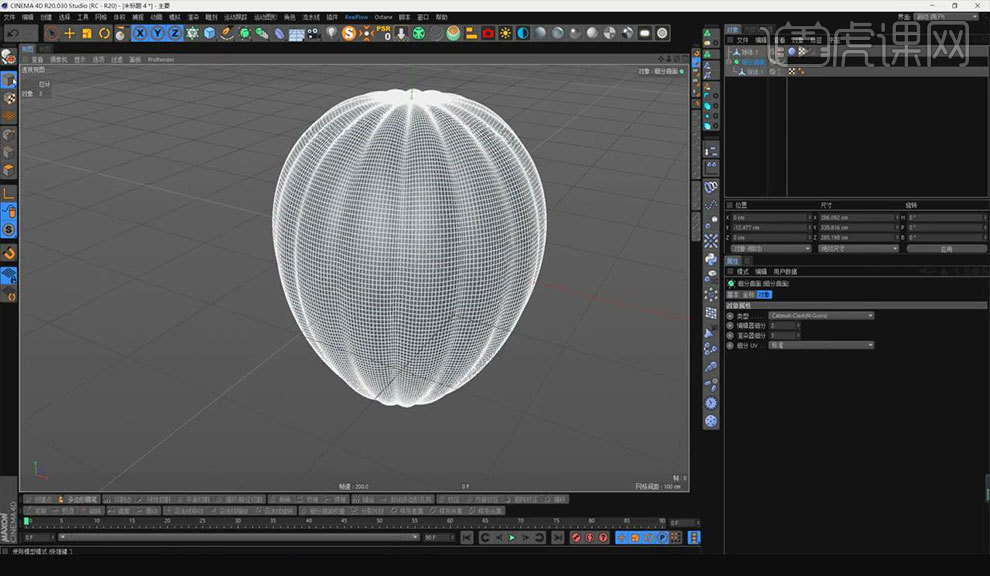
22.选择【圆柱】工具,绘制一个圆柱,调整其大小及位置。选择【点】模式,鼠标右击选择【优化】,选择【面】模式,选中顶面,将其向内挤压,再向下挤压。选择【边】模式,按【U+L】选择所需要的循环边,对其进行【倒角】操作,设置【细分】为【5】,偏移为【0.51】。
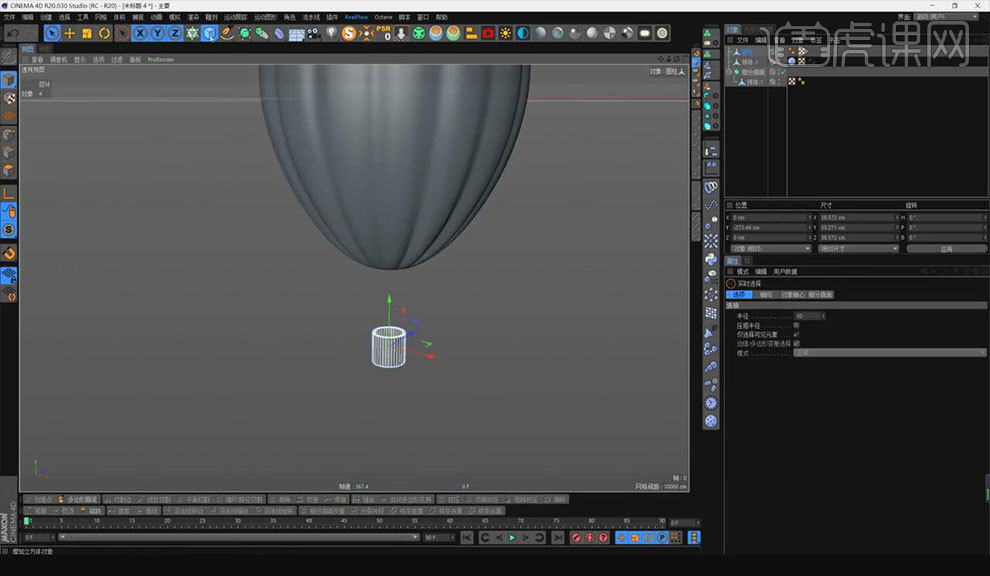
23.选择【圆柱】工具,绘制一个圆柱,调整其大小及位置。将其进行【克隆】,再【属性】面板中选择模式为【放射】,【半径】为【5】,【平面】为【XZ】,【半径】为【58】。选择【变换】面板,修改y轴【旋转】为【-25】。将其进行编组并命名为【气球】,将其复制到618狂欢节场景中,调整其大小和位置。将其进行复制调整方向及大小。
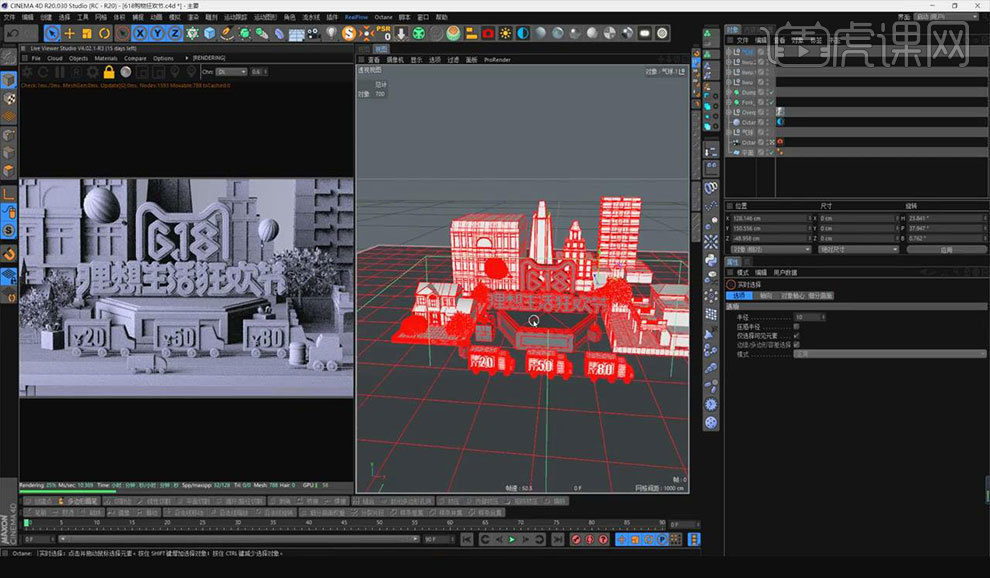
24.复制平面,调整其角度及位置。打开【内容 浏览器】对话框,选择所需模型拖入场景中并调整其大小和位置。点击【渲染器】的【设置】按钮,将其改为【Pathtracing】,将其【采样】改为【2000】,勾选【自适应采样】,选择第二个面板,将其【Order】改为【线性】,将其【Garmaar】值改为【2.2】,单击【渲染】按钮。
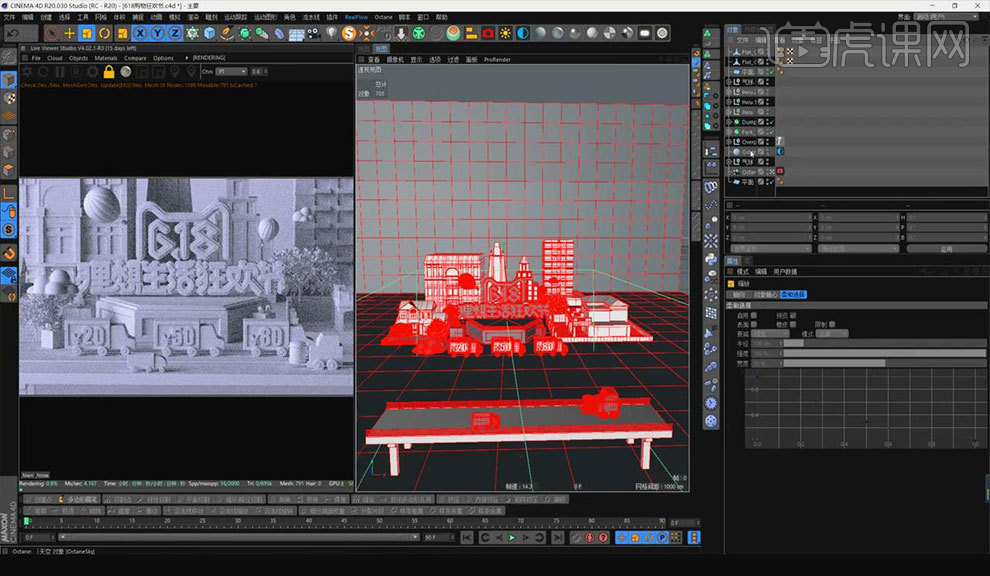
25.将其同中类型对象的进行编组。将渲染器中的贴图清除,点击【灯光】工具,调整其大小,选择【属性】面板中的【Visibilly】面板,取消勾选【可视】,将【可见】修改为【0】。将灯光旋转90度,调整其位置。选择【属性】面板中的【Light】面板,将【Power】及其下方的数值均调小。

26.复制灯光,调整其位置。将灯光进行编组并命名。选择【窗口】-【材质管理器】,点击【新建材质】,双击材质球,在弹出的面板中将其颜色修改为【红色】,添加粗糙度。复制出材质球并改名为【地面】,与【主体】,主体颜色要亮于地面颜色,主体粗糙度为【0】。显示所有对象,选择所需对象在材质球上右击【应用】,为所需对象赋予材质。
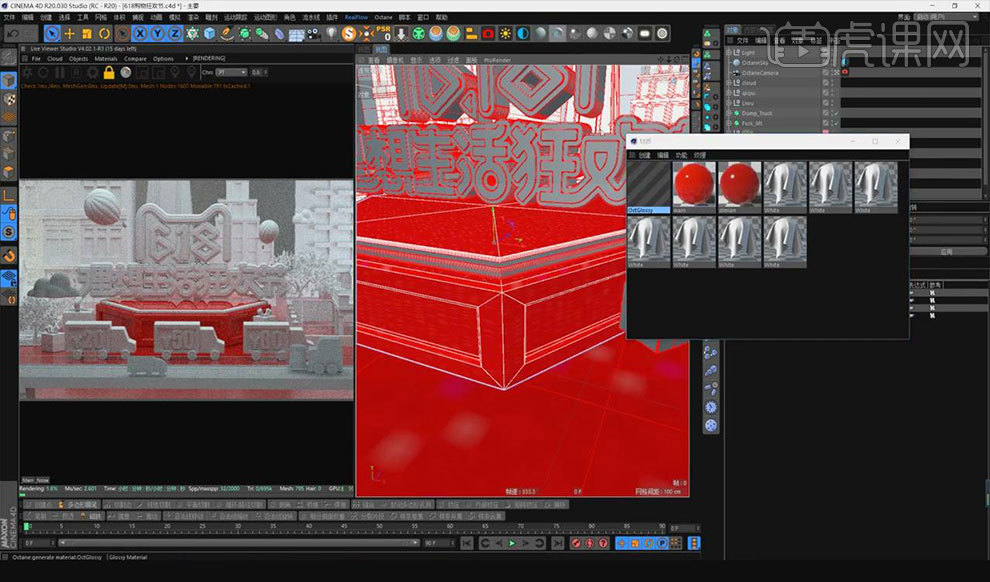
27.新建材质球,双击材质球,在弹出的对话框中取消勾选【漫射】,点击【Inder】,调高其数值,选择【Sptcular】调整其颜色,选择【Roughness】,将【Float】值调大。为所需对象赋予材质。
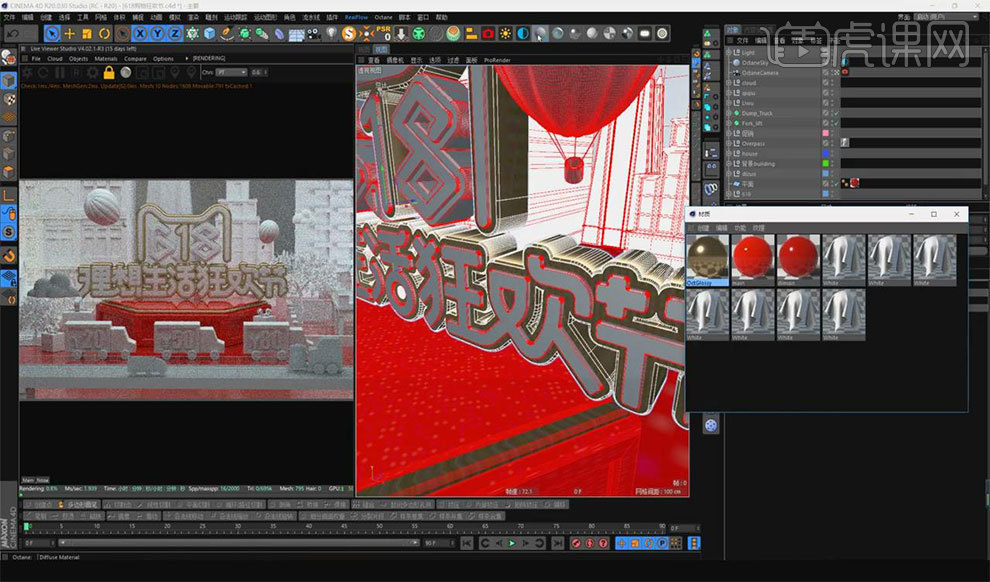
28.新建红色材质球。新建材质球,双击材质球,在弹出的对话框中选择【Emission】,选择【Blackbody】,点击下方白块,勾选【Surtace Brightness】,将【Power】值调低。为所需对象赋予材质。选择所需【文字】路径,在【属性】面板中选择【封顶】,将【顶端】改为【封顶】,将【末端】改为【封顶】。
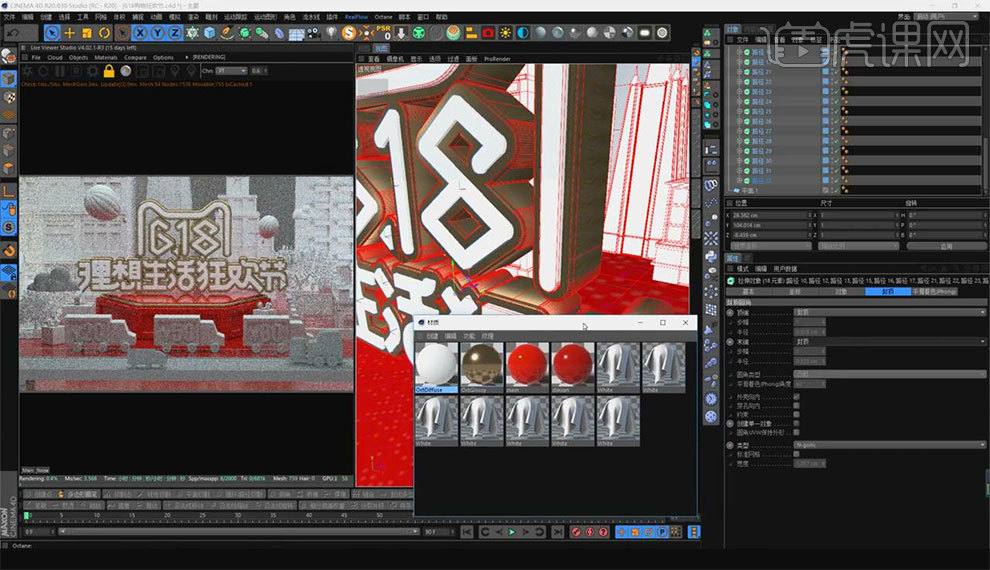
29.选择所需材质球,复制材质球。为所需对象赋予材质。新建白色材质球调整所复制金属球的颜色及亮度,选择【面】模式,选择建筑中的玻璃材质,为其赋予材质。新建材质球,双击材质球,在弹出的对话框中选择【Fate Shadwt】,勾选【Falt shadows】。选择【Inder】,将【Inder】值调高,粗糙度调高一点。为所需对象赋予材质。

30.新建混合材质,将红色材质球和金色材质球拖入,点击【Modc Editor】,在弹出的面板中删除【Float Texture】,新建【Gaidient】,将其与混合材质球连接。点击右侧面板中的【线性】,将其模式改为【常量】,调整其角度。
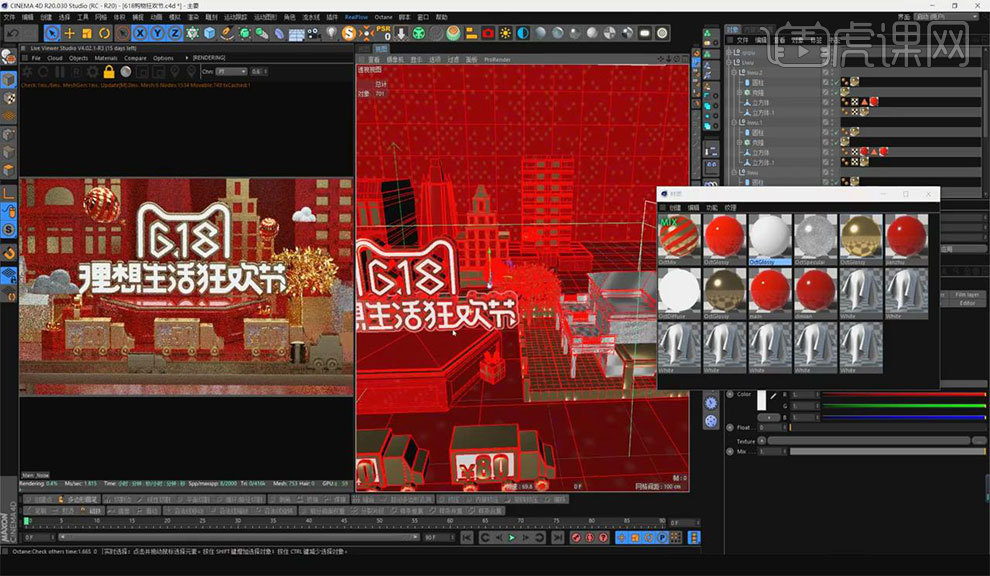
31.单击主体对象,选择渲染器中的【Objects】-【Lights】-【Octane T】,关闭显示,选择【属性】面板中的【Visibillty】,取消勾选前两个,将第三个数值修改为【0】。调整光束大小并旋转,将【Light】中【Power】值调低。
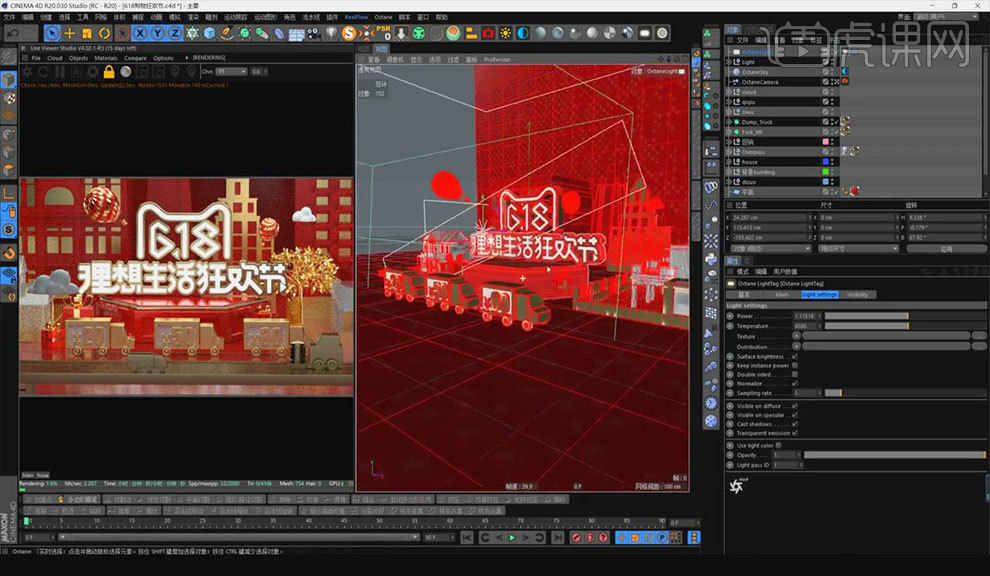
32.选择前方车辆,选择渲染器中的【Objects】-【Lights】-【Octane T】,关闭显示,调整其光束大小并旋转,将【Light】中【Power】值调低。选择【圆盘】工具,绘制圆盘。将其拖拽值【焦点对象】中,空白对象对齐主体,取消勾选【Oction Camera】属性中的【自动对焦】,调大【光圈】。
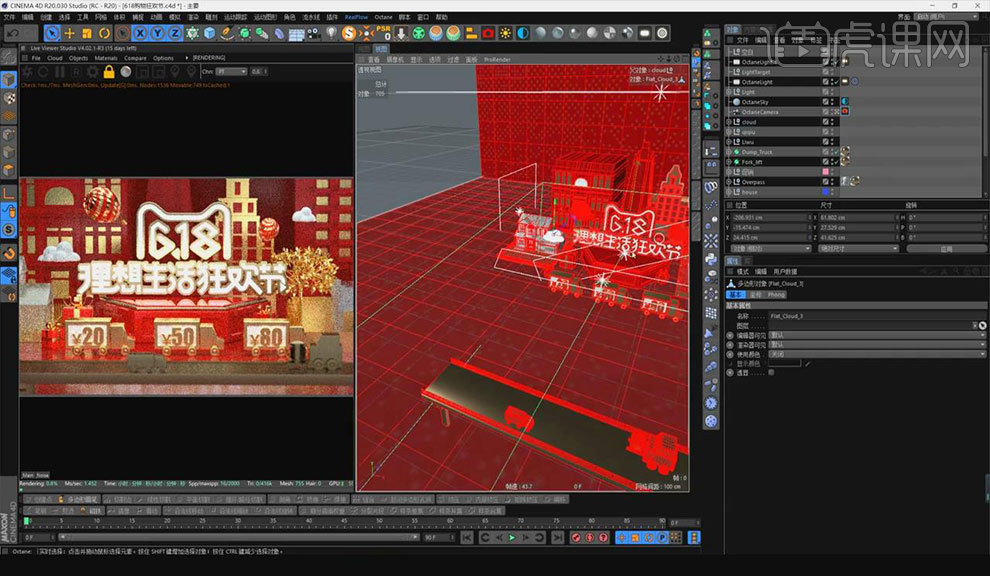
33.在【输出】中,勾选【锁定比例】,将【高度】改为【1500】,【分辨率】为【100】。按【Ctrl+S】保存。选择渲染器中的【渲染设置】,在【Post】中勾选【Enable】,将【Bloom power】值调高。

34.打开【PS】,选择【滤镜】-【Camera Raw 滤镜】,在弹出的对话框中,修改【色温】为【3】,【曝光】为【0.45】,【清晰度】为【25】,【去除薄雾】为【20】。选择【锐化】面板,将【曝光度】改为【33】。

35.按【Ctrl+M】打开【曲线】面板,添加两个锚点并将曲度调整至如图所示状态,点击【确定】。

36.本节课的课后作业如图所示。