万圣节海报
万圣节是国外比较流行的节日,现在中国很多人也是比较喜欢过外国的节日,每当万圣节的时候,一些人都会设计万圣节海报,在设计万圣节海报的时候需要需注意整体协调的问题,在万圣节海报设计的第一步就是要先创建我们所需要的画布,然后使用软件当中的钢笔工具进行绘制,绘制完成以后填充我们所需要的颜色,下面让我们来详细的了解一下关于万圣节海报的知识介绍吧!

PS怎样制作卡通万圣节海报
1.【打开】PS,【Ctrl+N】新建画布,【Alt+Delete】填充db722b。新建【图层】,使用【钢笔工具】,进行绘制,【填充】黑色,具体如图示。
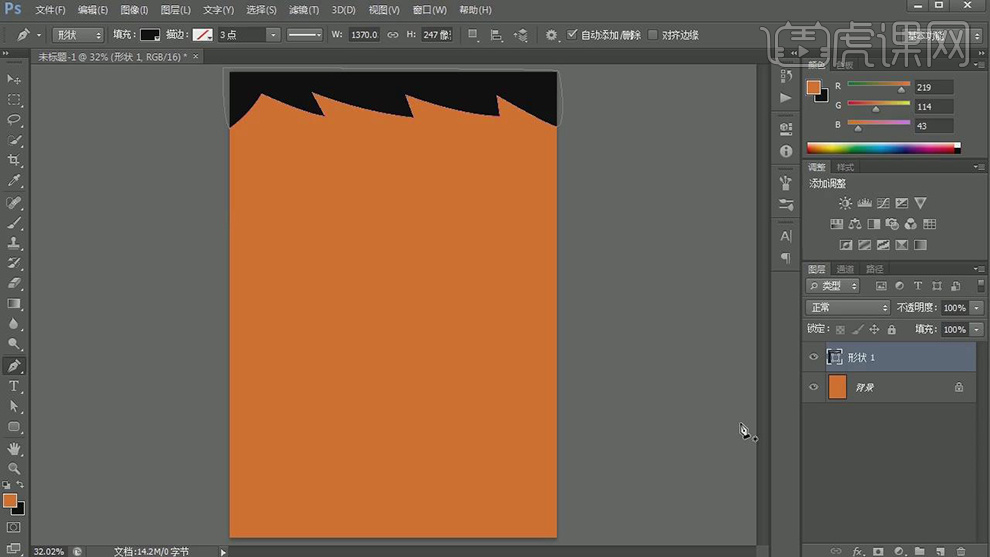
2.新建【图层】,使用【钢笔工具】,进行绘制路径,【右键】描边路径【画笔】。【右键】删除路径,具体如图示。
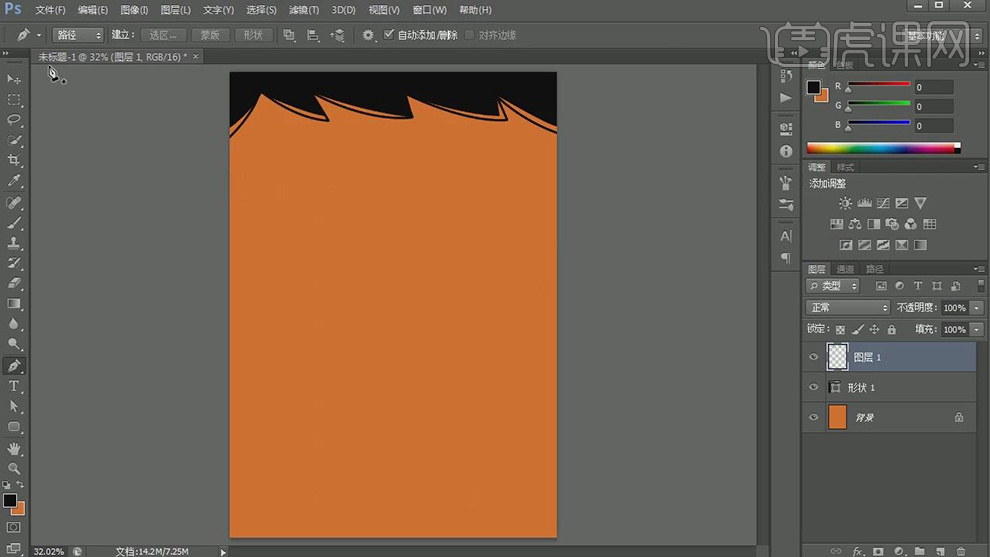
3.新建【图层】,使用【椭圆工具】,画出圆形,【填充】白色,【Ctrl+T】调整大小与位置,调整【锚点】位置,具体如图示。
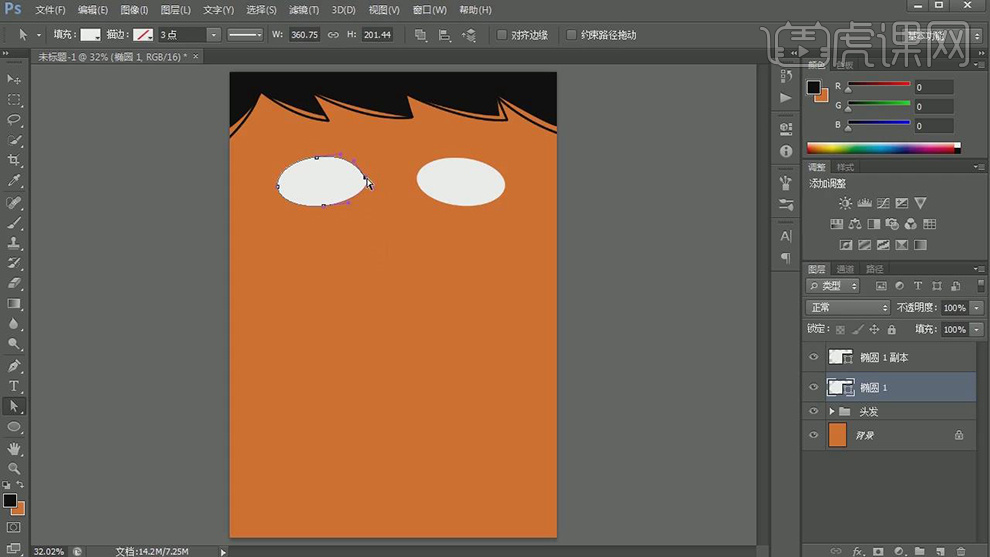
4.新建【图层】,使用【椭圆工具】,画出圆形,【填充】黑色,【Ctrl+T】调整大小与位置,使用【椭圆工具】,画出圆形,【填充】白色,具体如图示。
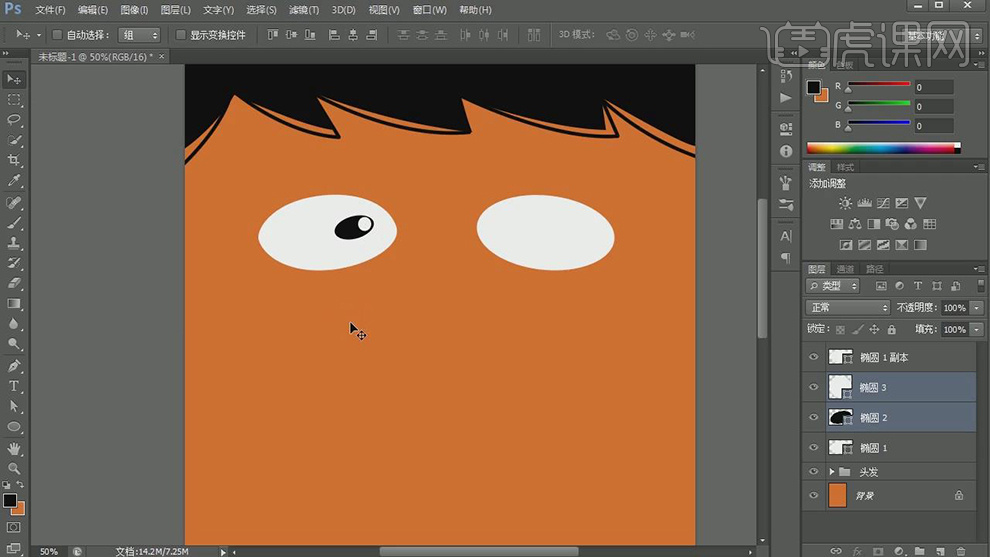
5.新建【图层】,使用【钢笔工具】,进行绘制,使用【直接选择工具】,调整【锚点】位置,【填充】f8e3ce。
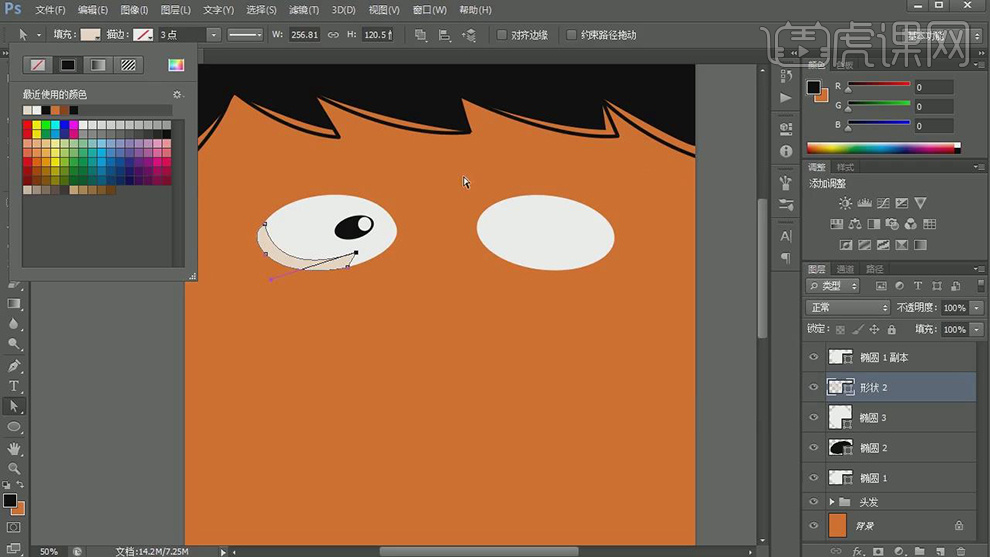
6.新建【图层】,使用【钢笔工具】,进行绘制,使用【直接选择工具】,调整【锚点】位置,【填充】黑色。
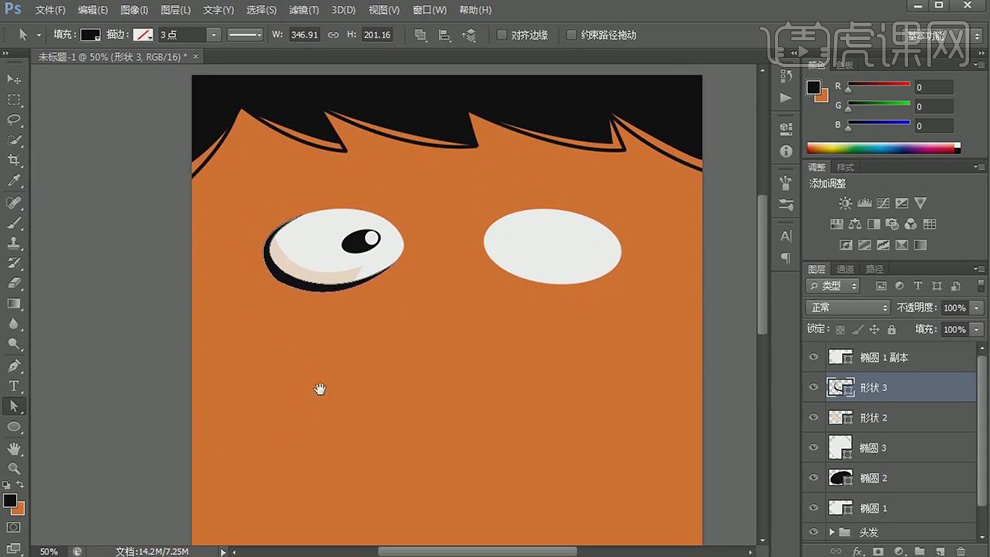
7.新建【图层】,使用【椭圆工具】,画出圆形,【填充】8c3e10。使用【直接选择工具】,调整【锚点】位置。
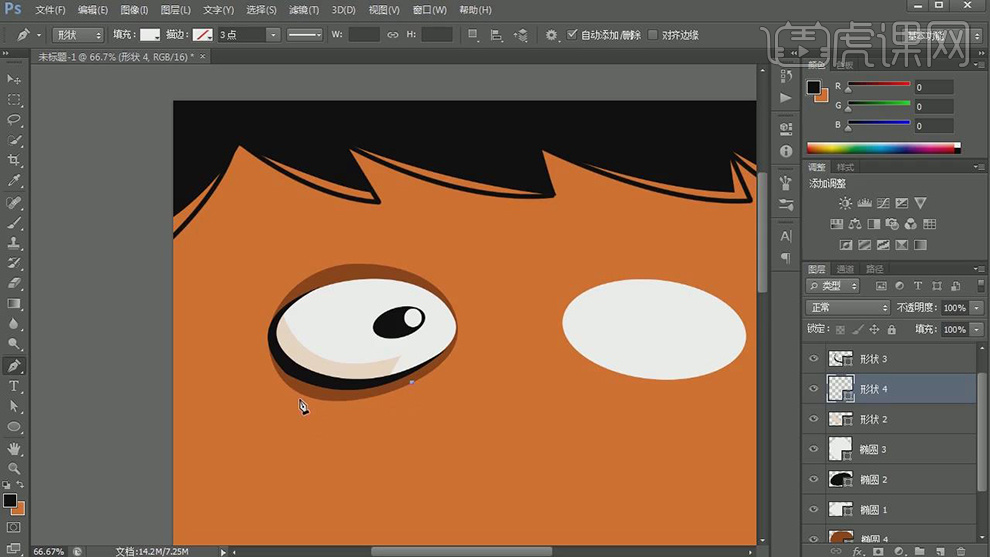
8.新建【图层】,使用【椭圆工具】,画出圆形,【填充】黑色。使用【直接选择工具】,调整【锚点】位置,按【Alt+移动复制】形状,【Ctrl+T】调整位置。
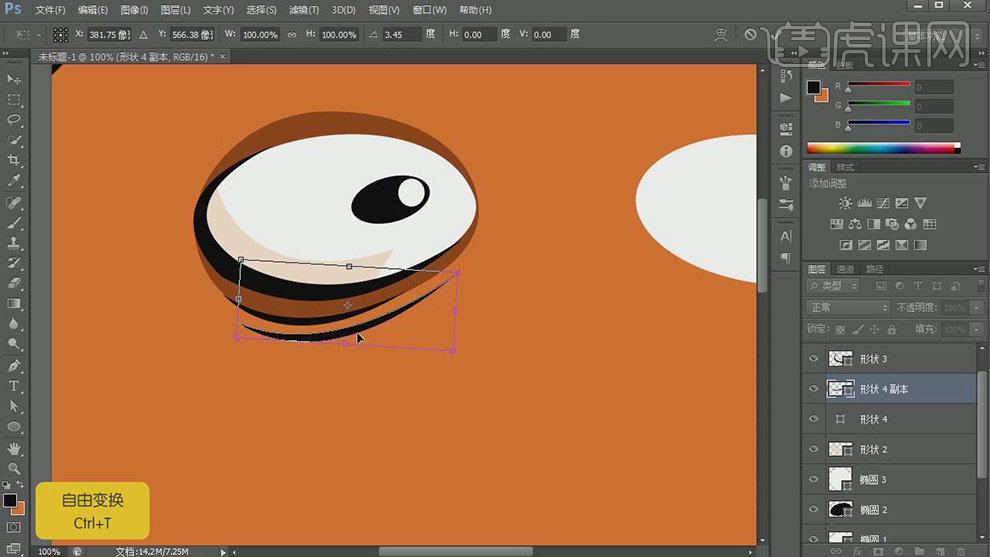
9.使用【A】直接选择工具,调整【右眼】锚点【位置】,按【Alt+移动复制】形状,调整【位置】,使用【钢笔工具】,进行绘制形状,【Ctrl+T】调整位置,具体如图示。
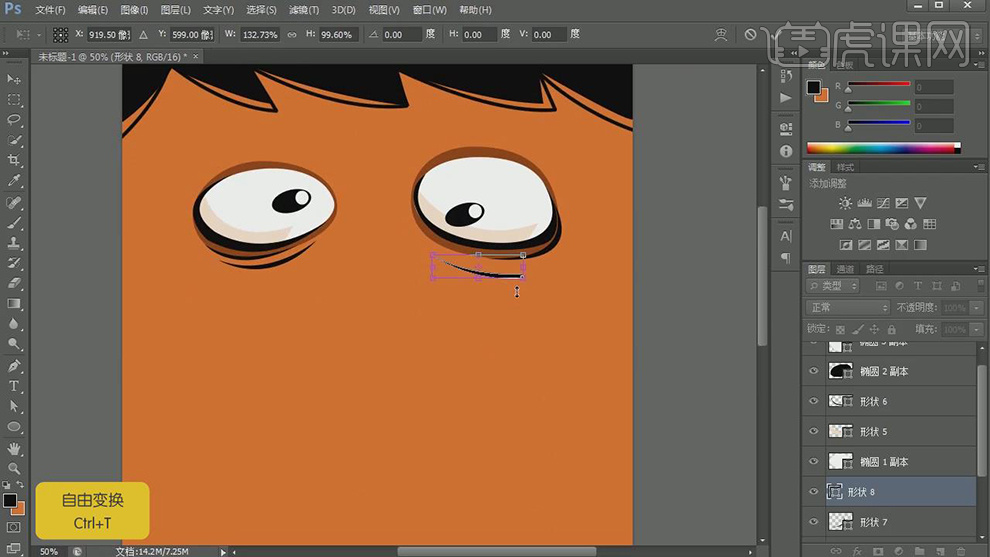
10.新建【图层】,使用【钢笔工具】,进行绘制【八】,使用【直接选择工具】,调整【锚点】位置,【Ctrl+T】调整大小与位置,具体如图示。
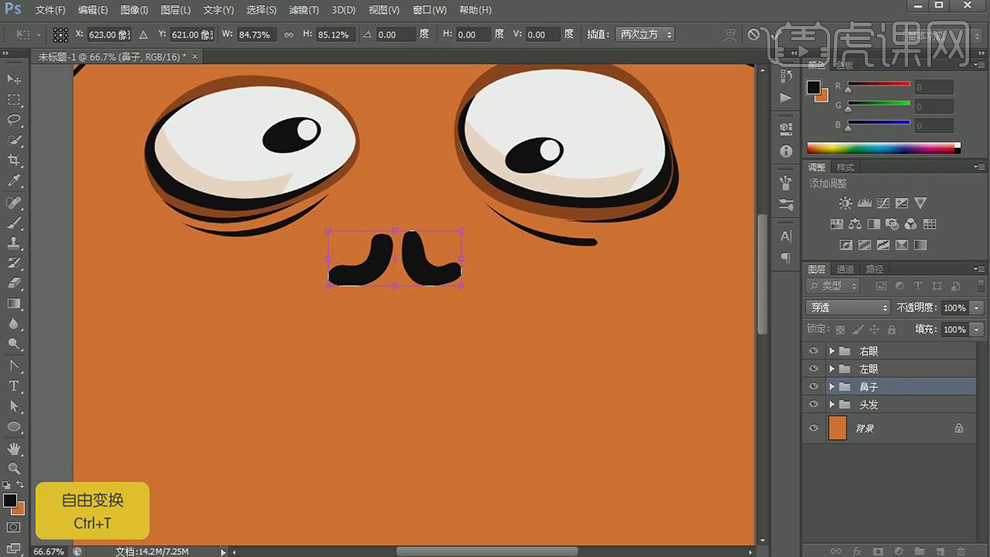
11.新建【图层】,使用【钢笔工具】,进行绘制嘴巴,使用【直接选择工具】,调整【锚点】位置,具体如图示。
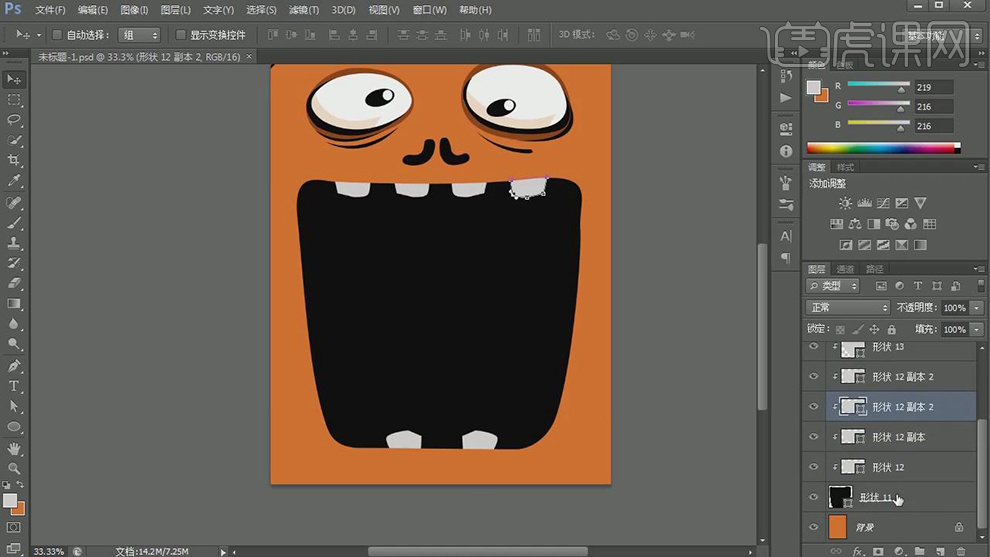
12.使用【钢笔工具】,进行绘制牙齿形状,【填充】dbd8d8,【Alt+单击图层间】创建剪切蒙版。使用【直接选择工具】,调整【锚点】位置,按【Alt+移动复制】形状,调整【位置】,具体如图示。

13.新建【图层】,使用【钢笔工具】,绘制出【舌头】形状,【填充】962246。【Ctrl+J】复制牙齿,【Alt+单击图层间】创建剪切蒙版,【填充】黑色,【Ctrl+T】调整大小,具体如图示。
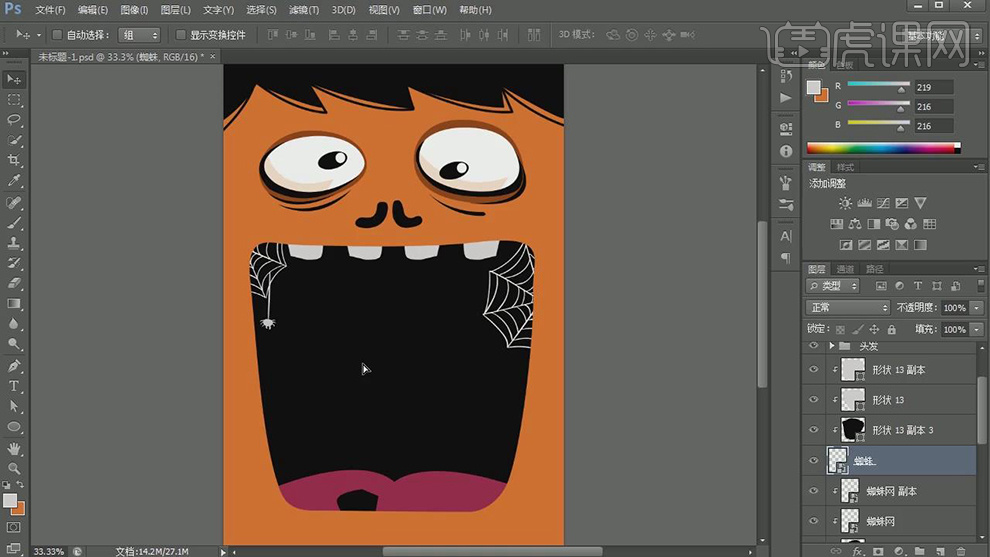
14.【导入】蜘蛛网素材,【Alt+单击图层间】创建剪切蒙版,【Ctrl+T】调整大小与位置,导入【蜘蛛】素材,调整【位置】,具体如图示。
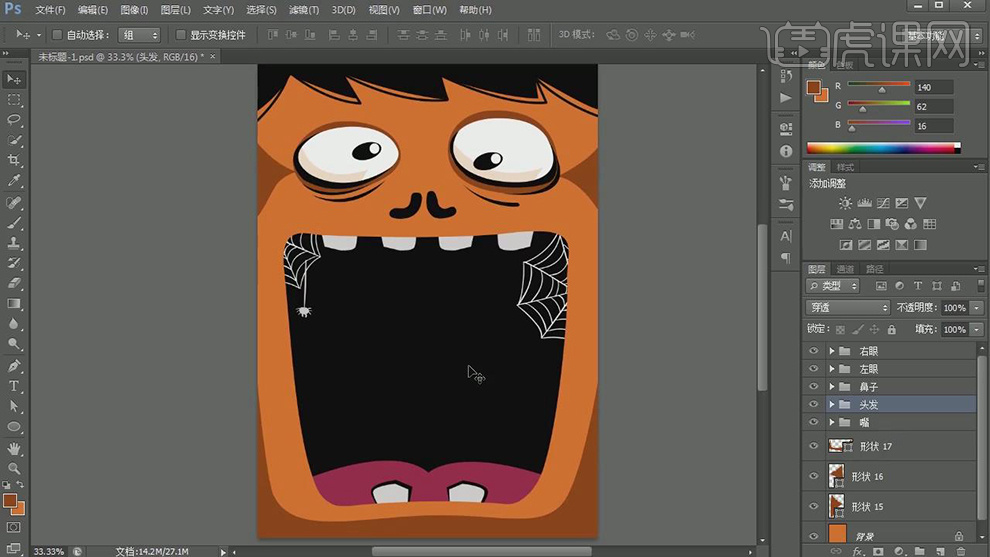
15.新建【图层】,【I】吸管吸取颜色,使用【钢笔工具】,进行绘制形状,【直接选择工具】调整【锚点】位置,具体如图示。

16.导入【文本】素材,【Ctrl+T】调整【位置】与【大小】。使用【文本工具】,输入【一起捣蛋】,调整【字符】参数,具体如图示。

17.导入【装饰】素材,调整【位置】与【大小】,使用【文本工具】,输入【文本】,【填充】黑色,调整【素材】位置,【不透明度】53%,具体如图示。

18.使用【A】直接选择工具,调整【锚点】位置。【Ctrl+T】调整素材【大小】与【位置】,具体如图示。

19.最终效果具体如图所示。

PS制作万圣节狂欢party海报
1.使用【PS】新建画布,拖入背景素材,拖入树素材。

2.新建图层,创建剪切蒙版,将树木下方涂抹一下变暗,将树枝抠选进行遮盖。

3.拖入蝙蝠素材,新建图层,使用画笔工具涂抹环境白色,降低不透明度。
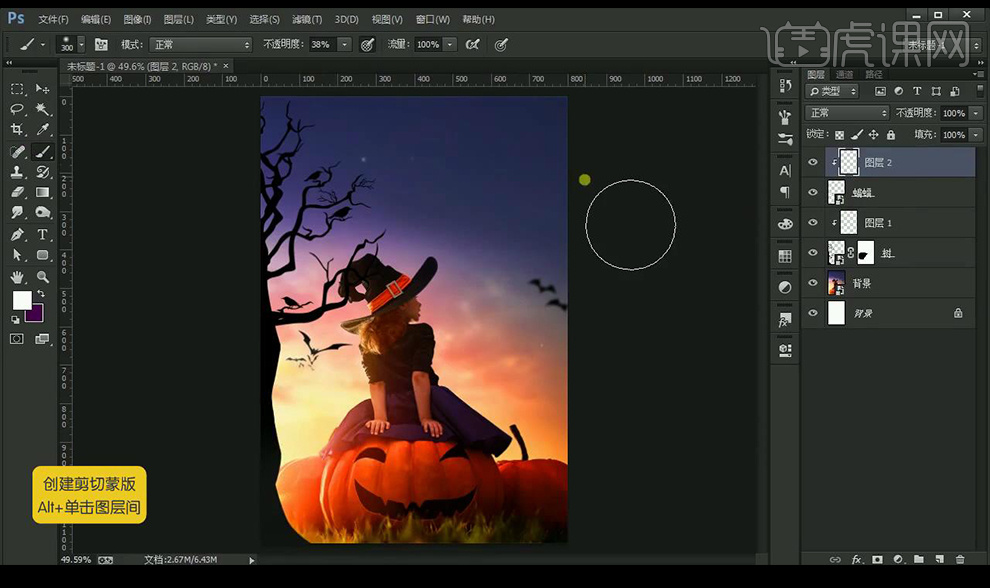
4.拖入南瓜素材,在背景图层上新建图层,使用【画笔工具】黑色涂抹上面部分使其变暗。
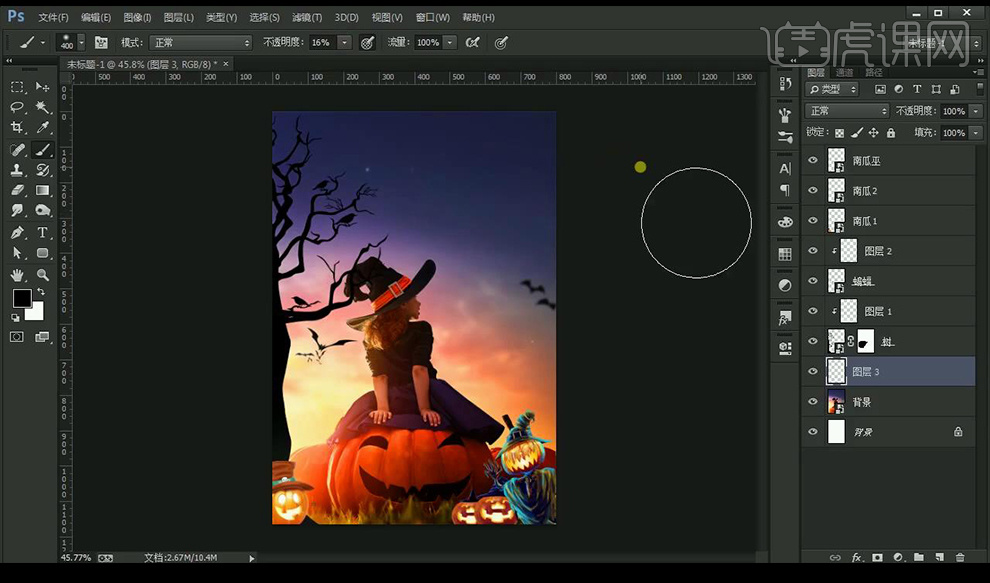
5.拖入星星素材,添加图层蒙版,使用画笔工具涂抹掉不需要部分,拖入星星素材。
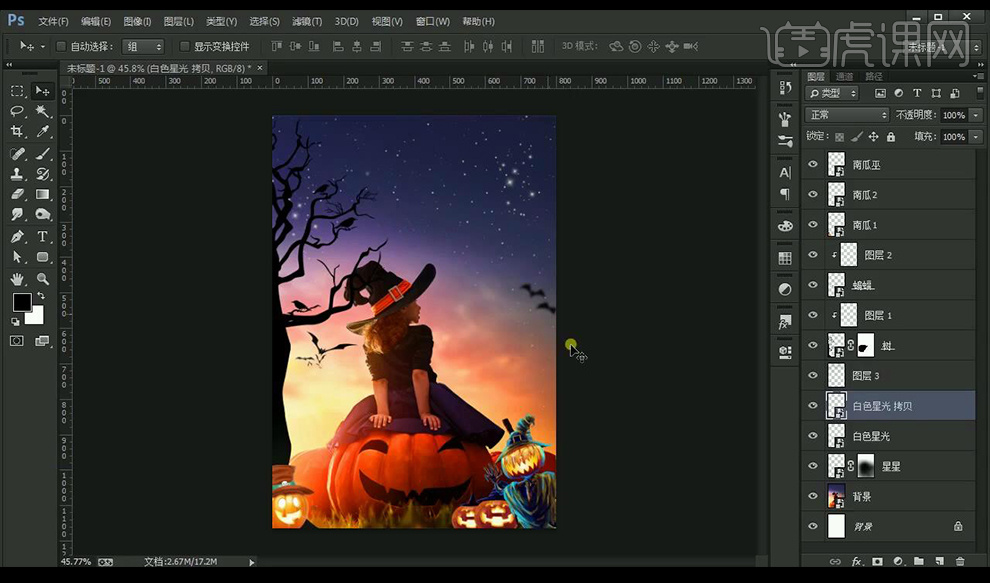
6.拖入黄色荧光素材,复制摆放,添加【图层蒙版】,使用画笔工具涂抹一下。
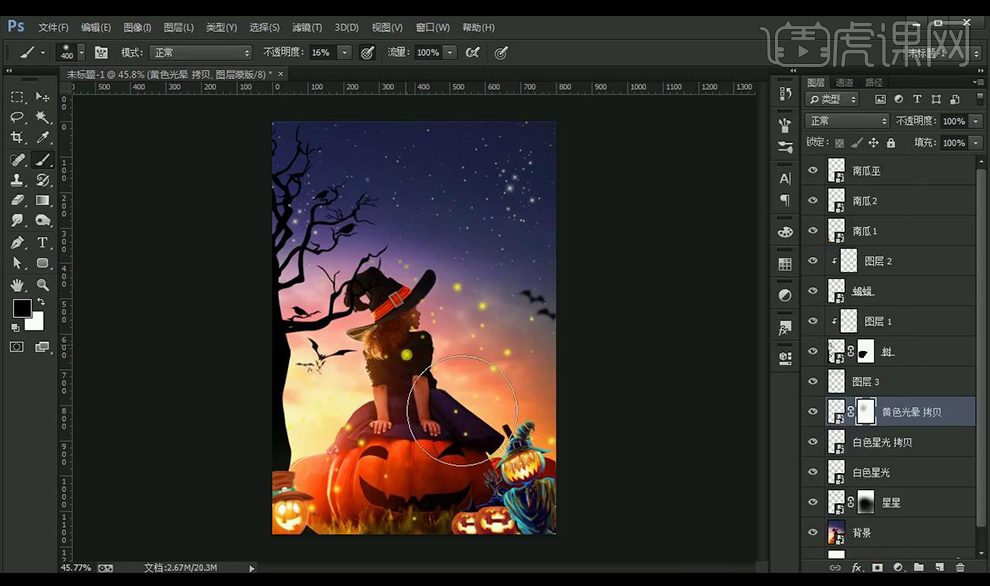
7.拖入月亮素材,添加【外发光】参数如图所示。

8.输入文案,字体使用【长城特粗宋体】,文字分开输入。

9.将上面文字选中,【ctrl+T】微微斜切调整,变换字的大小。

10.将文字转换为路径,使用【直接选择工具】【钢笔工具】调整字体如图所示。

11.对上面的文字添加【斜面和浮雕】参数如图所示。

12.添加【渐变叠加】参数如图所示。
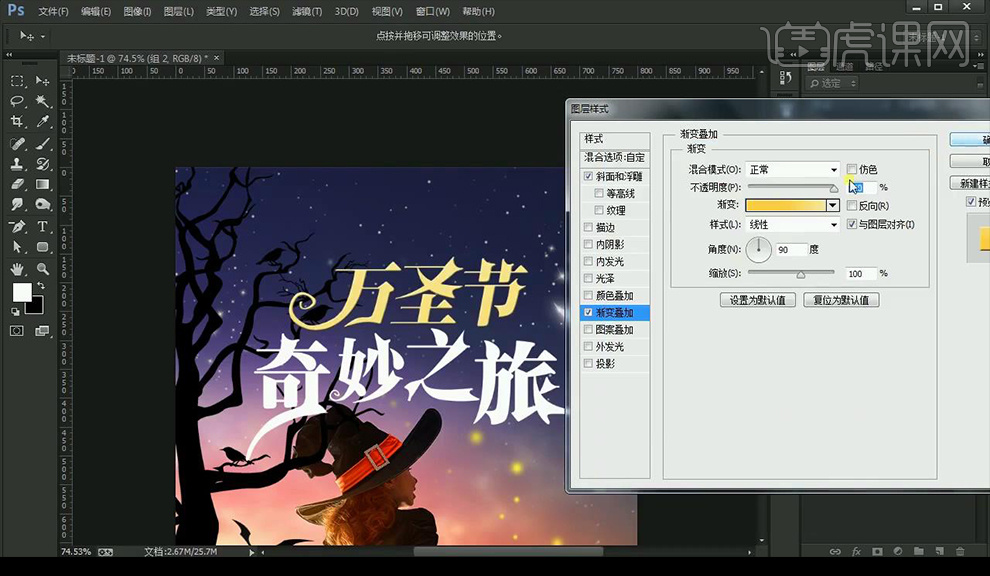
13.复制图层样式到下面一行文字组上,复制一层,删除图层样式,添加【颜色叠加】参数如图所示。
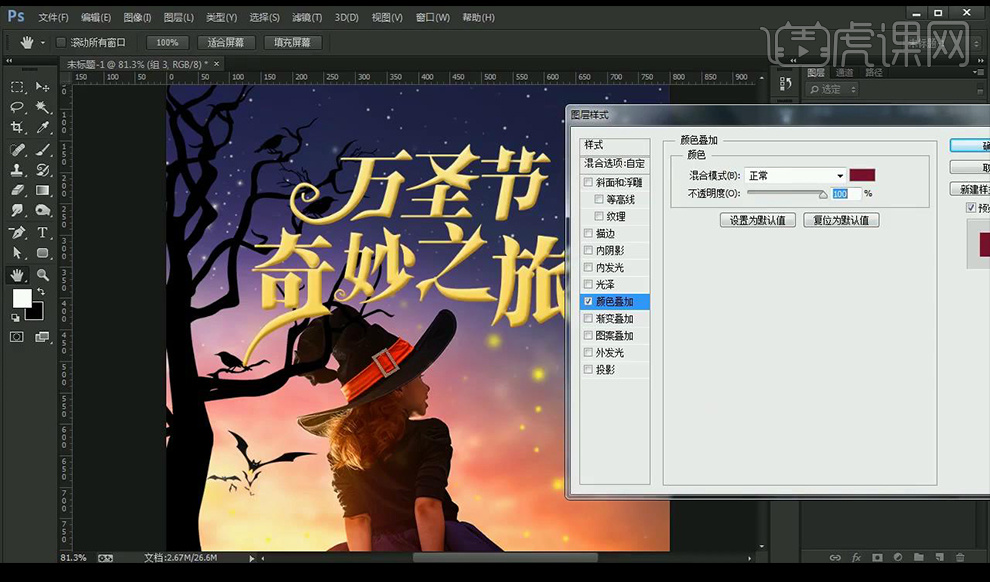
14.向下向右移动几个像素,调整【斜面和浮雕】参数如图所示。

15.继续拖入素材进行摆放,光效素材,混合模式为【滤色】。

16.输入辅助文案,绘制圆角矩形,填充红色。

17.继续输入辅助文案,旋转90°放在右侧,置入女巫素材,输入文案。

18.将主文案的图层样式复制到女巫素材跟辅助文案上。
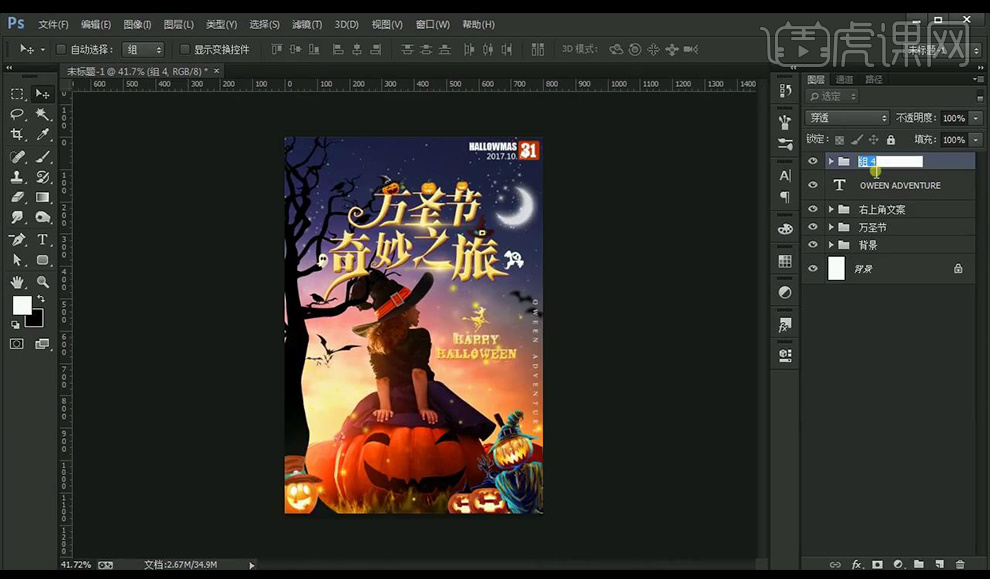
19.绘制圆角矩形,红色,输入文案,字体为【造字工房力黑】白色。

20.输入英文文案,字体为【Arial】继续输入辅助文案,字体为【微软雅黑】。

21.效果如图所示。
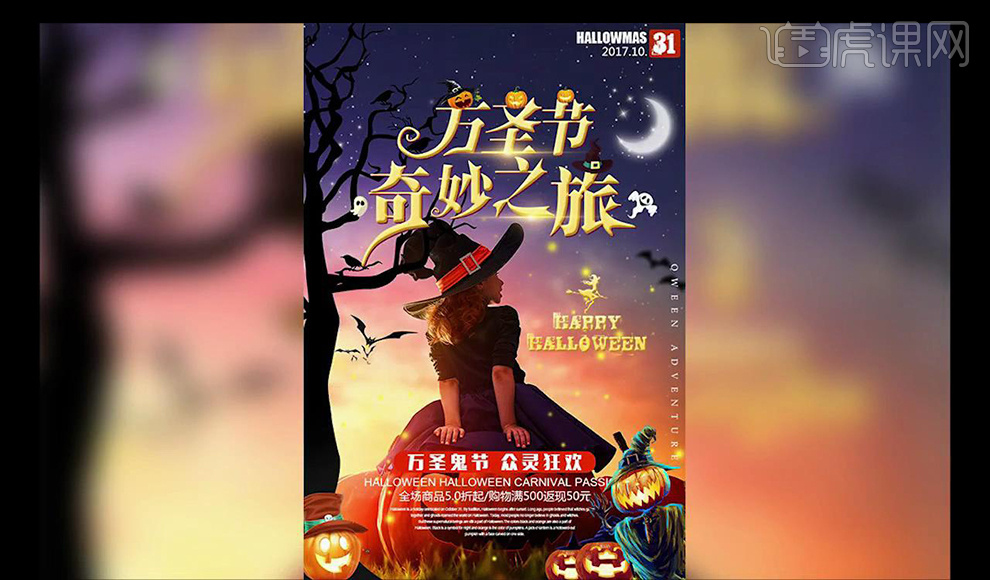
PS如何制作万圣节活动海报
1、【打开】PS软件,【新建】任意大小的画布。具体效果如图示。
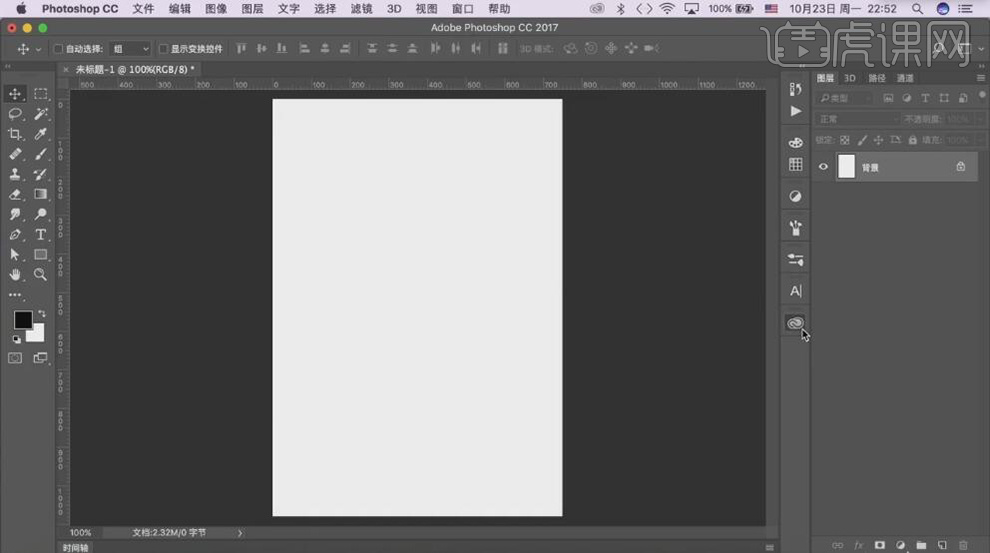
2、按【Alt+Delete】填充前景色西瓜红,【拖入】纹理素材图层,调整大小,放置合适的位置,【图层模式】正片叠底。具体效果如图示。
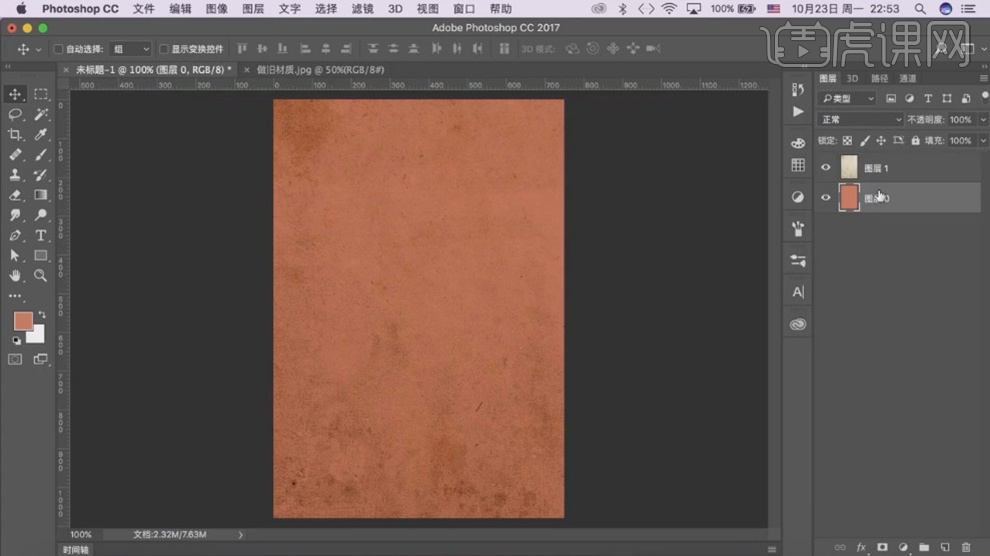
3、按【Ctrl+J】复制背景图层,移动图层至顶层。打开【图层样式】-【图案叠加】,具体参数如图示。具体效果如图示。
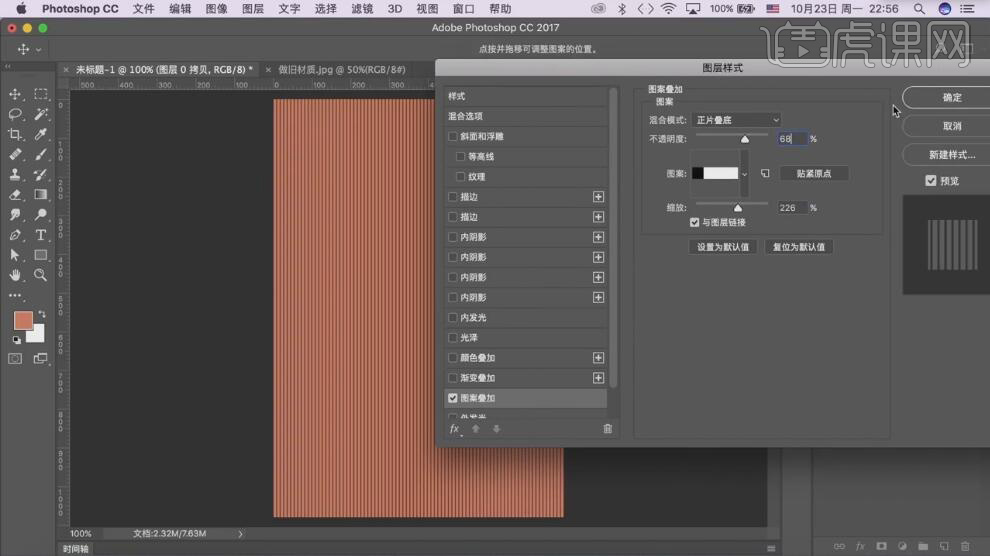
4、【图层模式】叠加,【不透明度】32%。具体效果如图示。
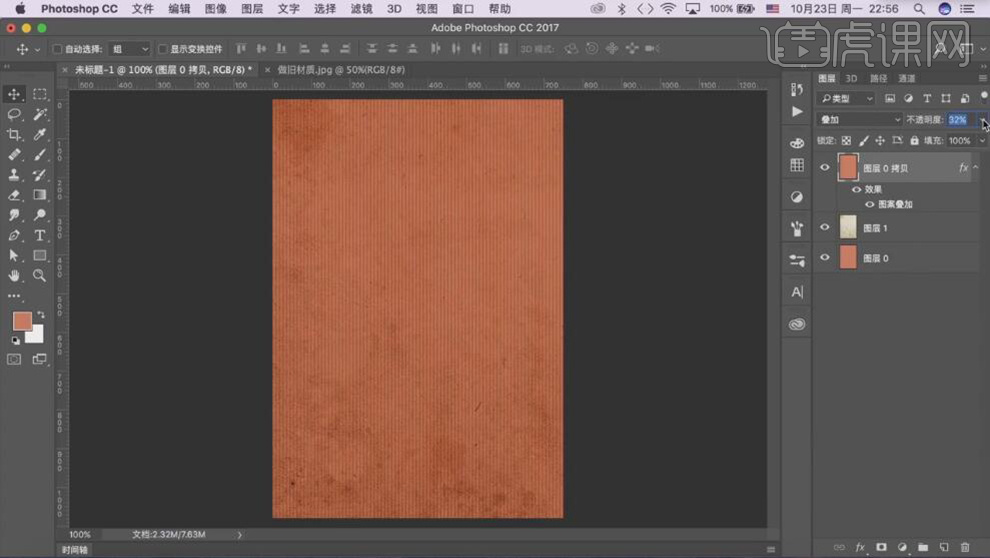
5、【选择】所有的关联图层,按【Ctrl+G】编组,【重命名】背景。【拖入】南瓜素材,调整大小放置合适的位置。单击【滤镜】-【滤镜库】-【木刻】,具体参数如图示。具体效果如图示。
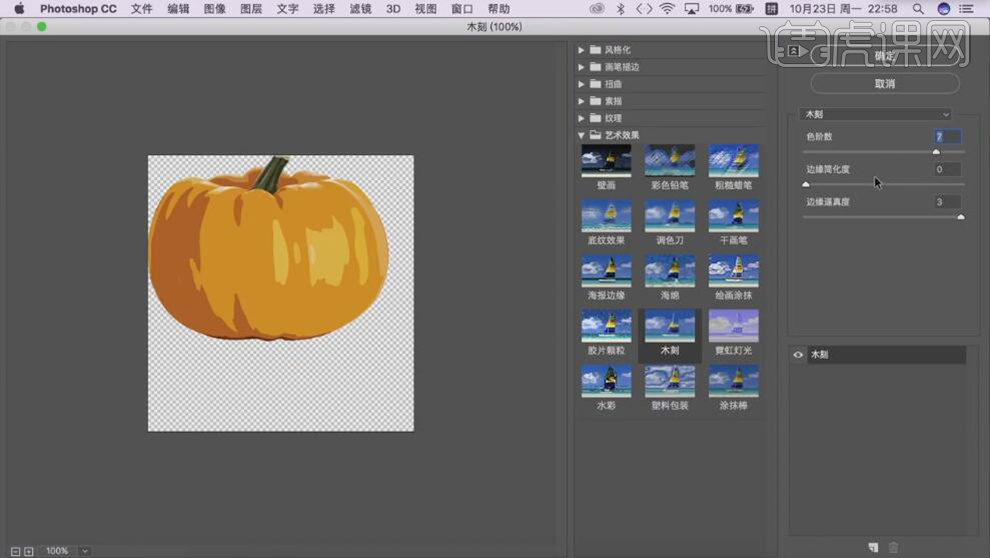
6、打开【图层样式】-【图案叠加】,具体参数如图示。具体效果如图示。
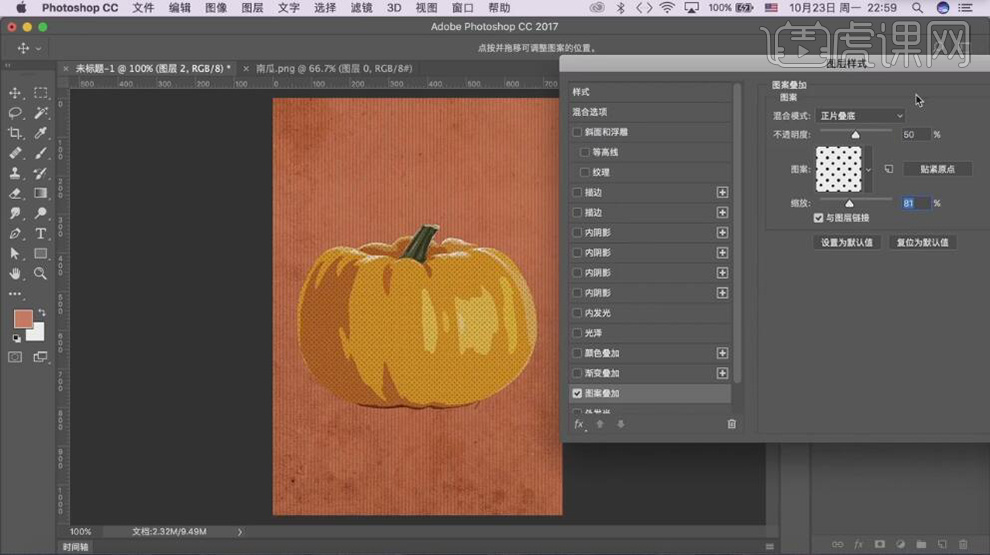
7、添加【颜色叠加】,具体参数如图示。具体效果如图示。
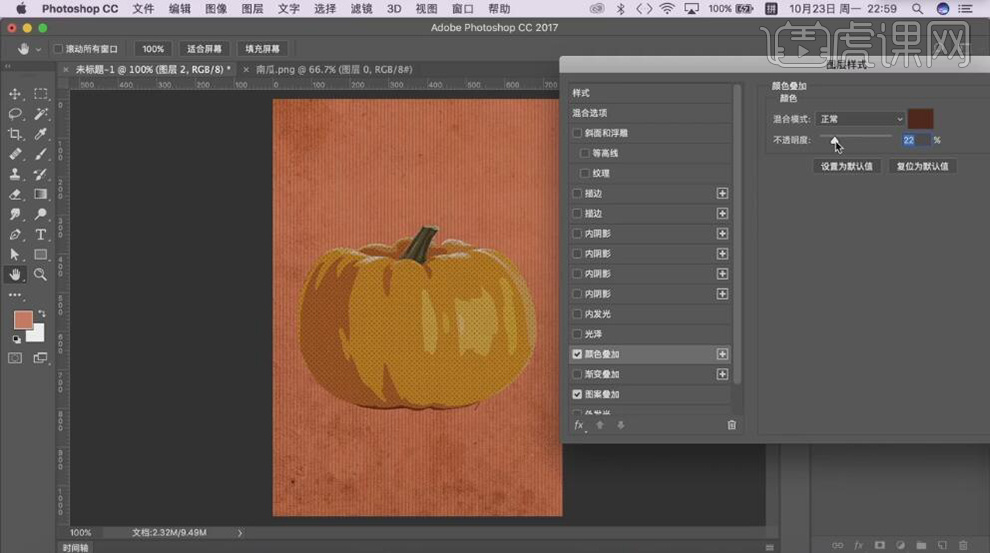
8、按【Ctrl+J】复制2次,【打开】顶层【图层样式】,具体参数如图示。具体效果如图示。

9、【打开】第二个【图层样式】,具体参数如图示。具体效果如图示。

10、【打开】底层南瓜【图层样式】,具体参数如图示。具体效果如图示。

11、【重命名】各南瓜图层,在b图层上方【新建】色相饱和度图层,单击【剪切蒙版】,具体参数如图示。具体效果如图示。
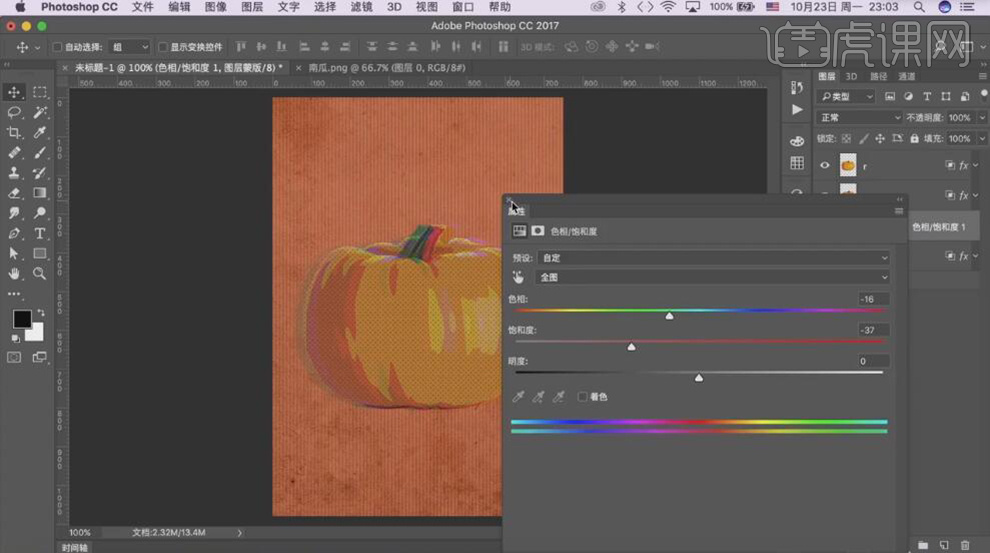
12、【新建】色彩平衡图层,单击【剪切蒙版】,具体参数如图示。具体效果如图示。
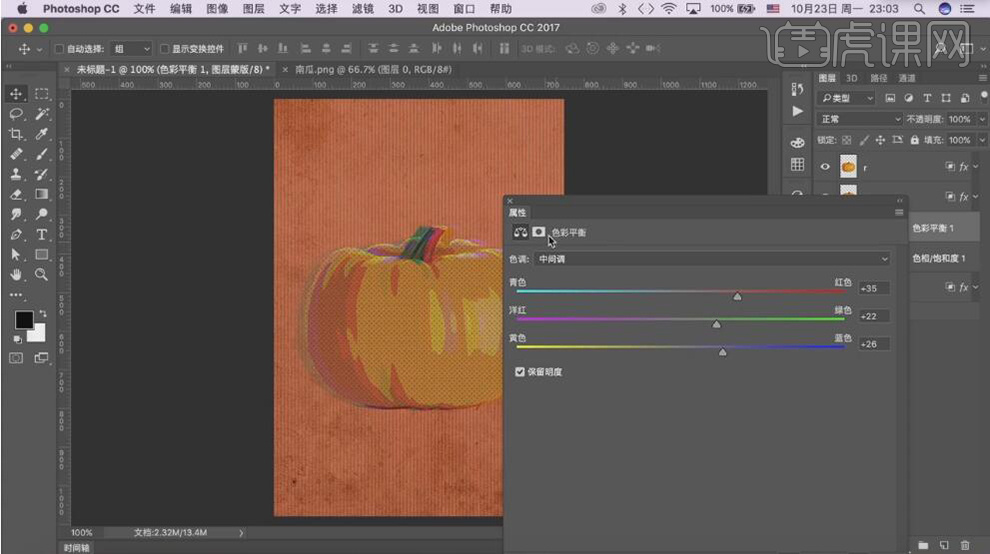
13、在g图层上方【新建】色相饱和度图层,单击【剪切蒙版】,具体参数如图示。具体效果如图示。
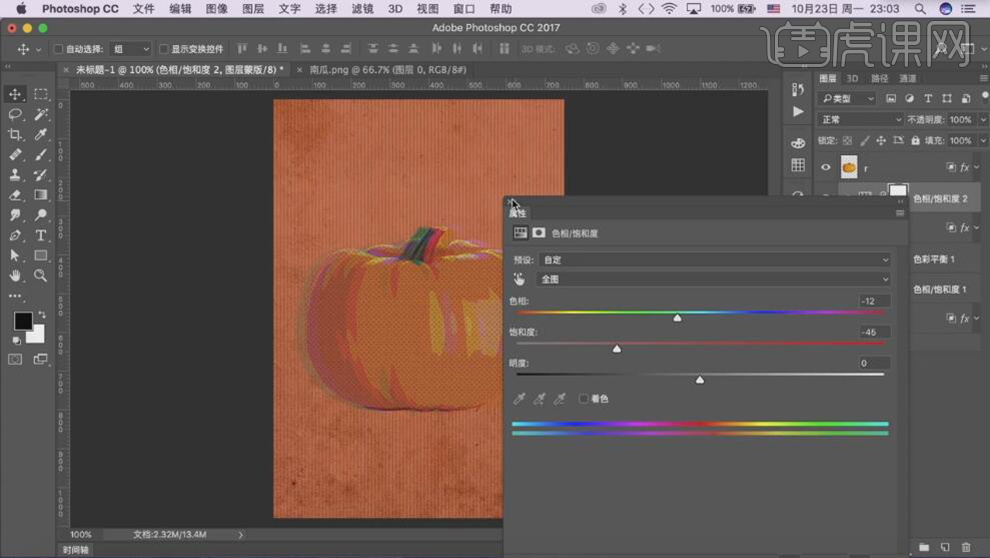
14、【复制】色相饱和度图层至顶层,单击【剪切蒙版】。【新建】色阶图层,单击【剪切蒙版】,具体参数如图示。具体效果如图示。
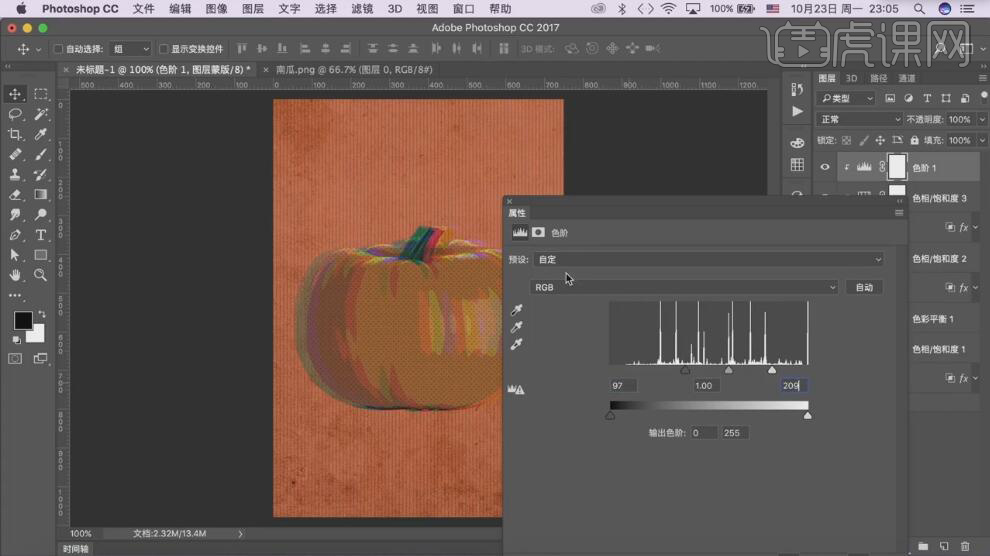
15、【选择】r图层,单击【滤镜】-【风格化】-【风】,具体参数如图示。具体效果如图示。
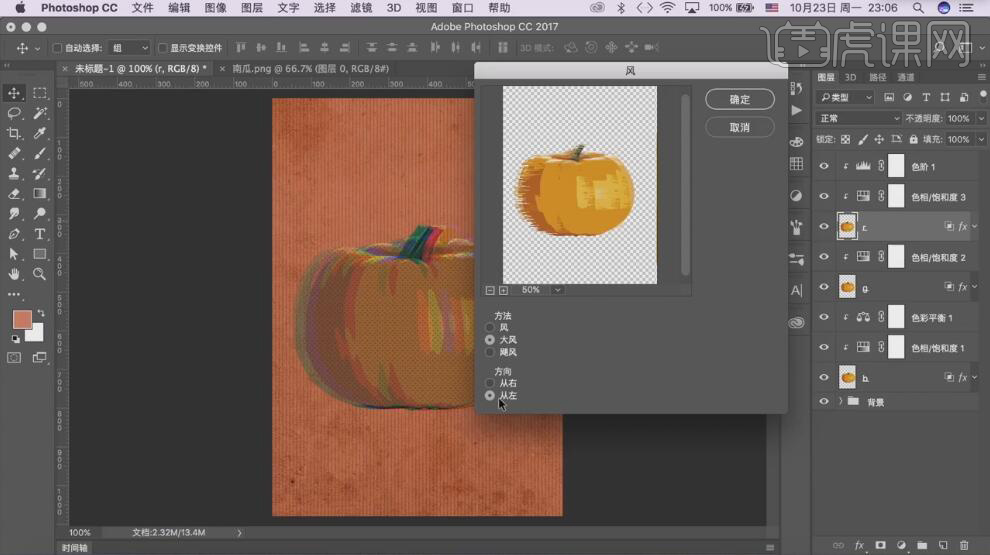
16、【选择】g图层,按【Ctrl+F】重复风滤镜。【选择】关联的文字图层,按【Ctrl+G】编组,【重命名】南瓜。具体效果如图示。
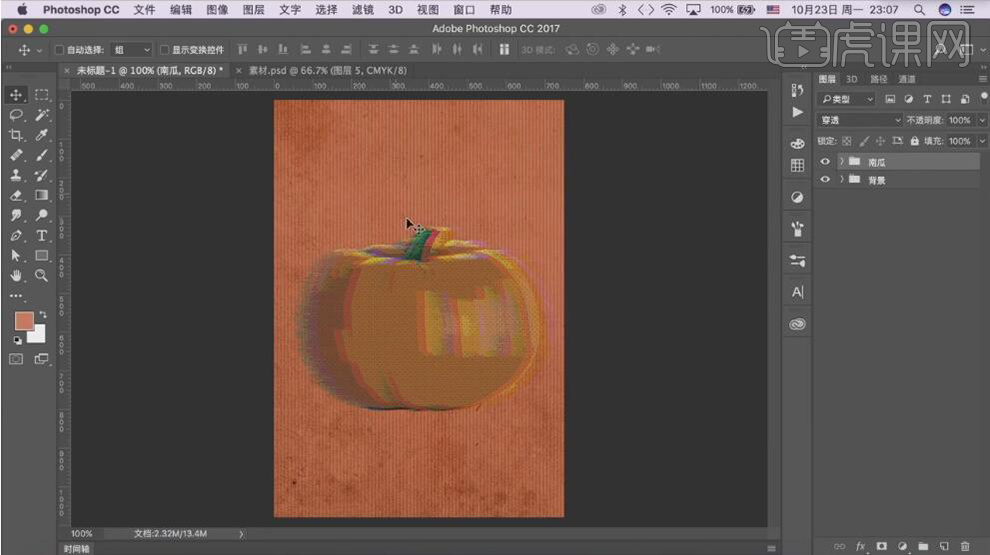
17、【拖入】蝙蝠素材,调整大小放置合适的位置。按【Ctrl+J】复制图层,打开【图层样式】,具体参数如图示。具体效果如图示。

18、【选择】蝙蝠拷贝图层,打开【图层样式】,具体参数如图示。具体效果如图示。

19、【重命名】图层,按【Ctrl+F】重复风滤镜。【选择】G图层,按Ctrl单击图层【载入选区】,【填充】合适的颜色。【选择】关联图层,按【Ctrl+G】编组,【重命名】蝙蝠。具体效果如图示。
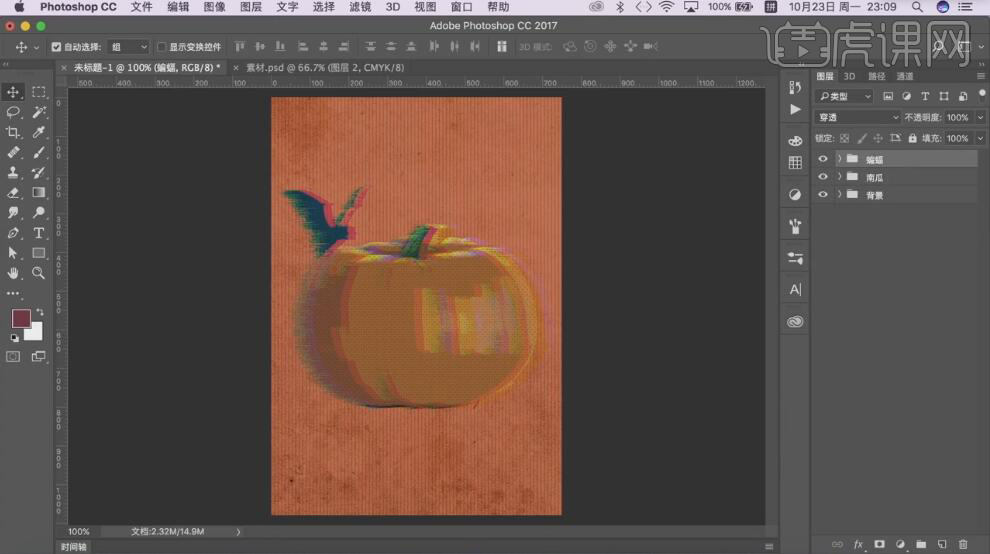
20、调整图组顺序,【拖入】关联素材,调整大小,放置合适的位置。单击【滤镜】-【风格化】-【风】,具体参数如图示。具体效果如图示。
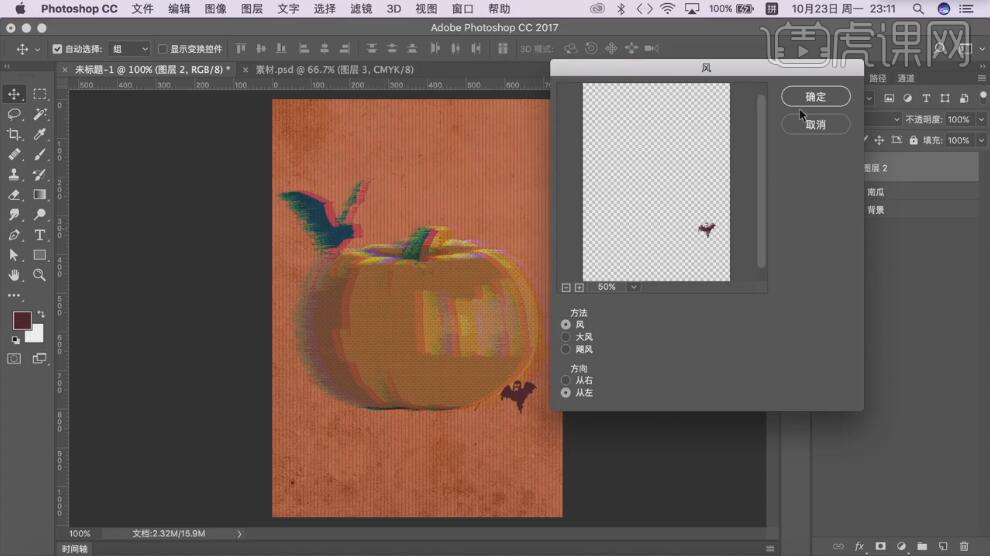
21、调整图层顺序,使用【文字工具】,【选择】合适的字体和颜色,输入文字。调整大小,排列至画面合适的位置。具体效果如图示。
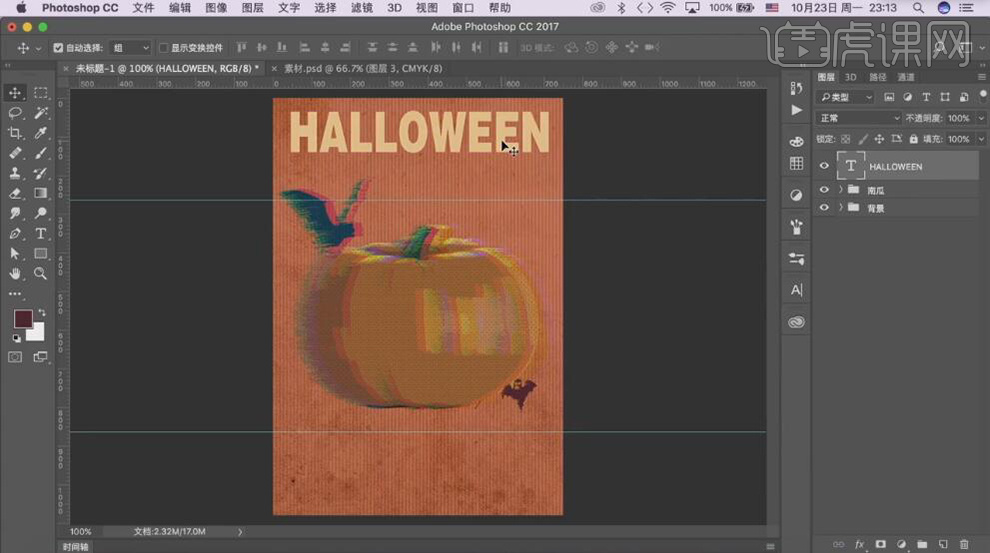
22、使用相同的方法给文字添加相同的故障颜色效果,并建立【图组】。具体效果如图示。
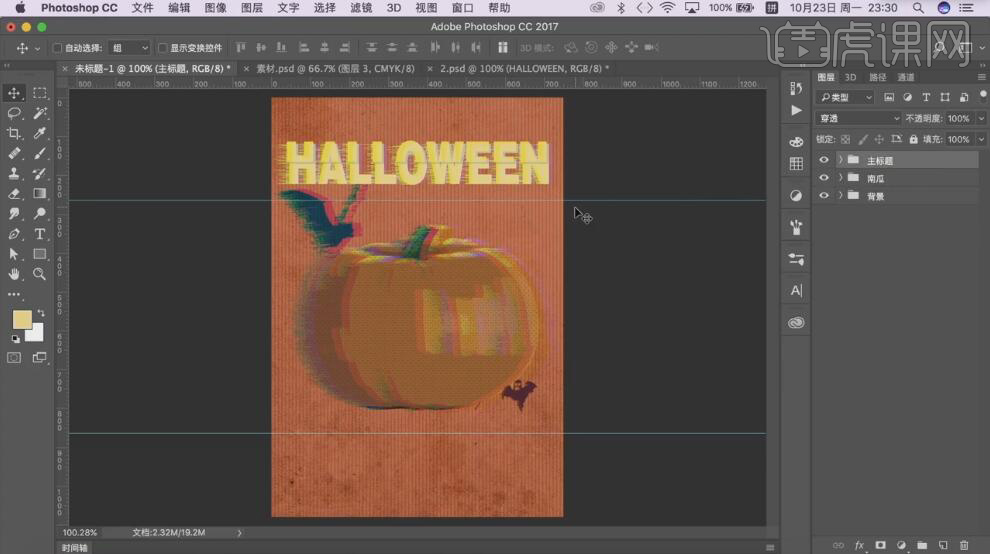
23、使用【文字工具】,选择合适的字体,依次输入辅助文案,调整大小和颜色,排列至画面合适的位置。具体效果如图示。
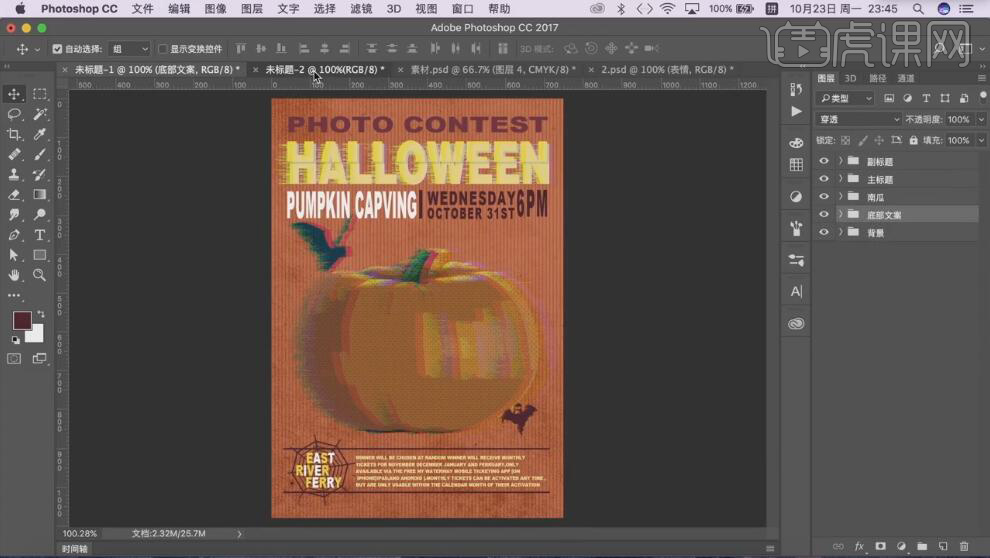
24、【拖入】准备好的表情素材,放置画面合适的位置。【新建】图层,使用【画笔工具】,选择合适的笔刷和颜色,在画面合适的位置涂抹。【图层模式】叠加,【不透明度】调整至合适的位置,调整图层顺序。具体效果如图示。
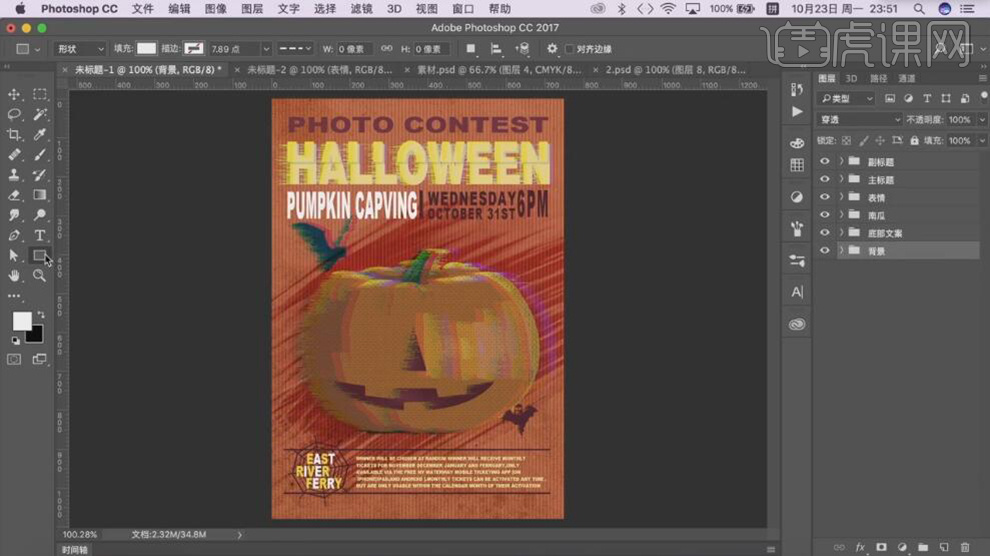
25、【新建】图层,使用【椭圆工具】绘制合适大小的椭圆,【填充】白色。调整图层顺序至合适的位置,使用【文字工具】,选择合适的字体和颜色,输入文字,调整大小,排列至合适的位置。具体效果如图示。
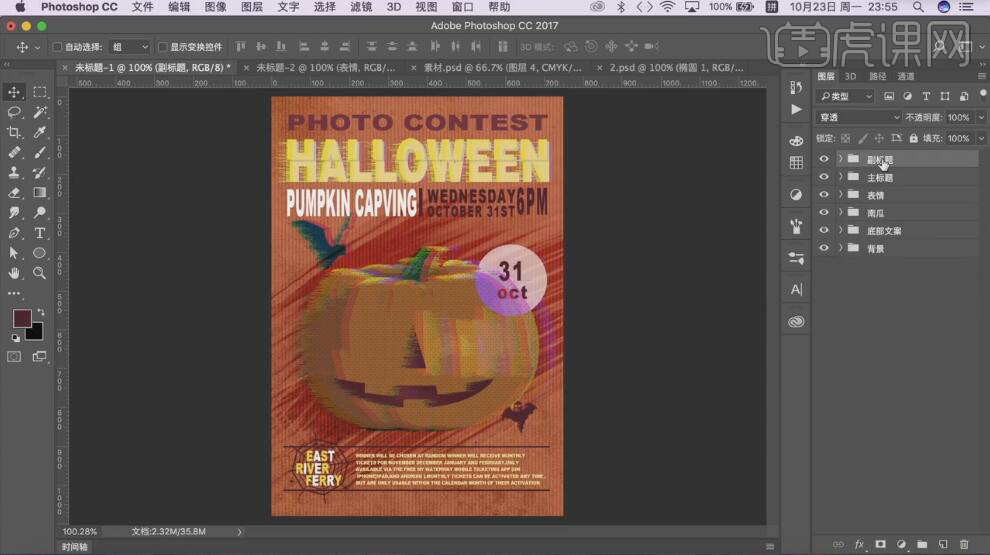
26、【新建】图层,使用【画笔工具】,选择合适的笔刷,【颜色】黄色,调整画笔属性,在画面合适的位置单击。具体效果如图示。
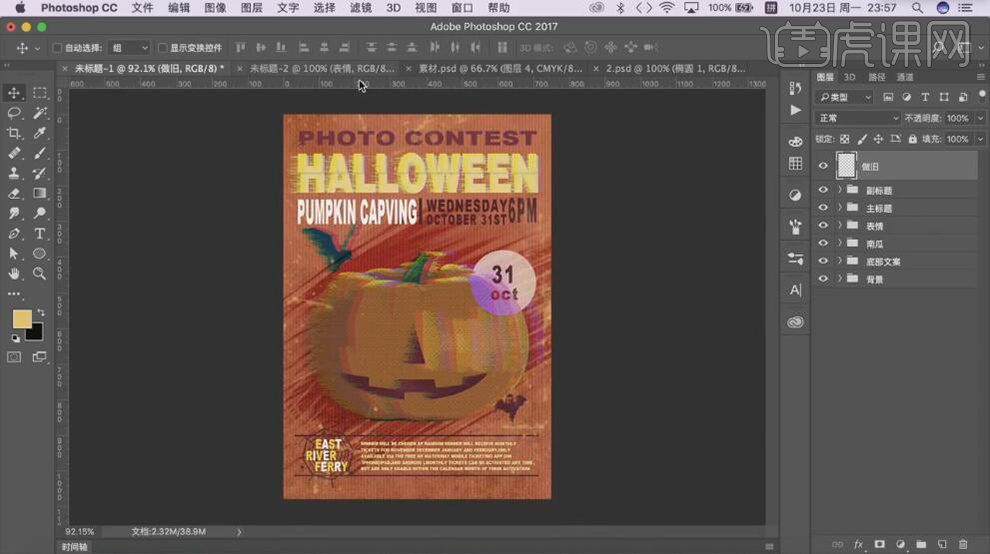
27、【拖入】关联素材,调整大小排列至画面合适的位置。【图层模式】柔光,【不透明度】62%。具体效果如图示。
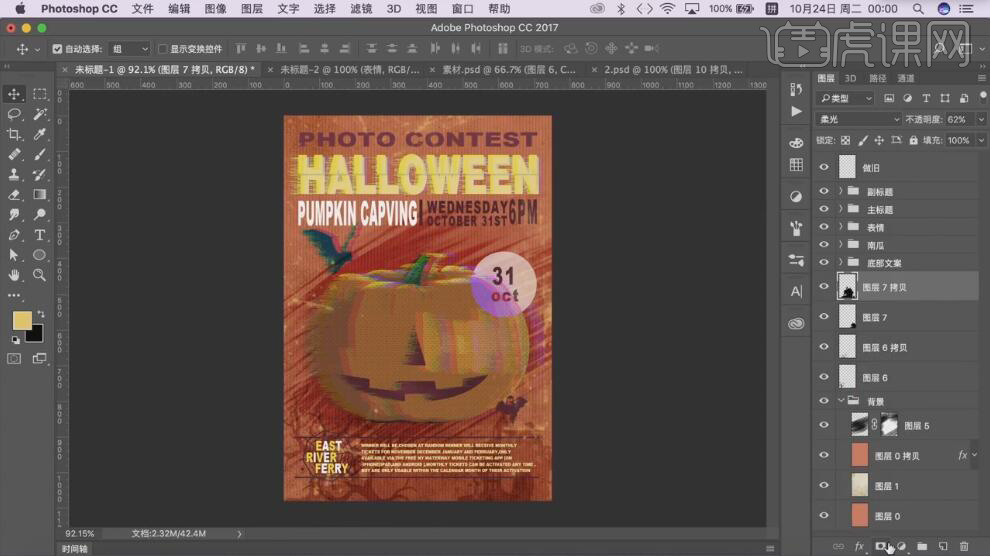
28、在底部文案图组下方【新建】图层,使用【画笔工具】,选择合适的笔刷和颜色,在画面合适的位置涂抹。添加【图层蒙版】,使用【画笔工具】涂抹多余的部分。具体效果如图示。
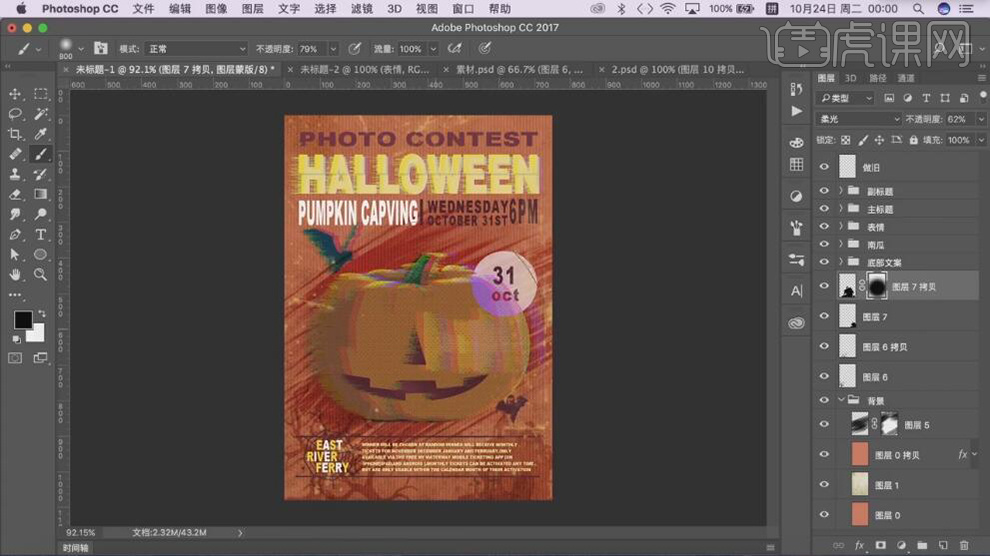
29、调整画面整体的细节,最终效果如图示。
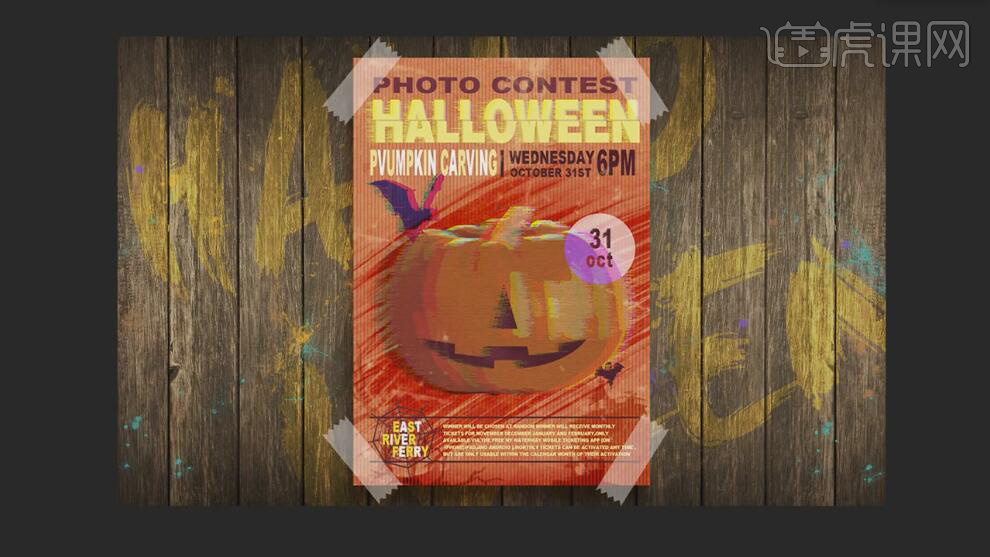
PS如何制作万圣节南瓜海报
1. 新建【画布】,拖入【背景素材】,调整大小和位置。栅格化图层,按住【Alt】键拖动复制一个,填补空白。添加【蒙版】,用【画笔】将素材融合。在底部的背景素材上用【仿制图章工具】去除房子。【Ctrl+E】合并背景图层。

2. 拖入【天空】和【城堡】素材,添加【蒙版】,用【画笔】擦除不需要的部分。继续拖入其它素材,调整大小和位置。不需要的部分,可以用【画笔】和【蒙版】将其擦除。【Ctrl+G】将背景编组。

3. 给背景添加【色彩平衡】,将高光和阴影偏青蓝色。添加【色阶】,加强对比。添加【色相/饱和度】,降低饱和度和明度。

4. 给天空添加【色彩平衡】,将高光和阴影偏青蓝色。添加【色阶】,加强对比。添加【色相/饱和度】,降低饱和度和明度。添加【曲线】,提亮暗部,压暗亮部。同样的方法调整城堡色调。选择城堡所有图层,【Ctrl+T】右键选择【水平翻转】。

5. 给稻草人添加【色彩平衡】,将高光和阴影偏青蓝色。添加【色相/饱和度】,降低饱和度和明度。用调整背景的方法调整剩余素材的色调。选择南瓜人,点击-【滤镜模糊-高斯模糊】,调整半径。

6. 图层最上方新建【图层】,模式我【滤色】,用【画笔】在天空最亮的位置绘制出光束的感觉。南瓜图层下方新建【正片叠底图层】,用【黑色画笔】绘制南瓜的影子。

7. 南瓜上方新建【图层】,【Alt+单击图层间】创建剪切蒙版,模式为【正片叠底】。用【黑色画笔】涂抹南瓜的暗部。再新建【剪切图层】,模式为【滤色】,用【白色画笔】涂抹南瓜靠近光源的位置。

8. 再新建【剪切图层】,模式为【滤色】,在边缘绘制最亮的光。同样的方法绘制其余素材的光影。

9. 城堡上方新建【图层】,用【云笔刷】绘制云雾,降低不透明度。添加【蒙版】,用【画笔】擦除一些,再添加【高斯模糊】效果。将其负责到亲景,降低不透明度。新建【正片叠底】图层,用【黑色画笔】压暗四周。

10.给整体画面添加【色彩平衡】,将高光和阴影偏冷色调。【Ctrl+Shfit+Alt+E】盖印图层,转为智能对象。打开【Camera Raw 滤镜】,润色下整体。点击-【滤镜-其它-自定】,不透明度【20%】。

11. 拖入【文字素材】,调整位置。

12.最终效果如图示。

如何用PS板绘万圣节小恶魔
1.打开【Ps】,新建【画布】,用【画笔工具】绘制草稿。
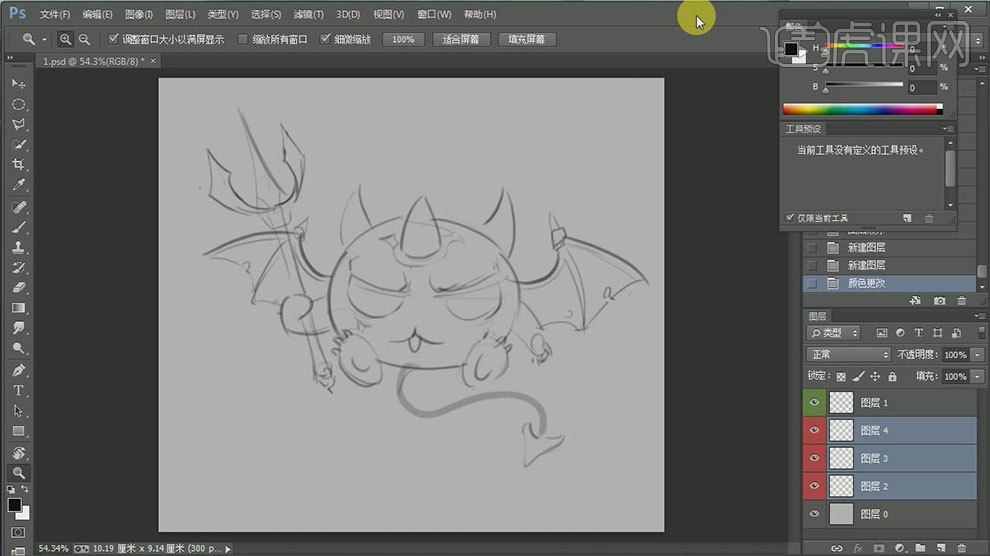
2.新建【图层】,用【钢笔工具】勾勒每个部位的形状,【Ctrl+Enter】路径转为选区,【Alt+Delete】填充前景色。
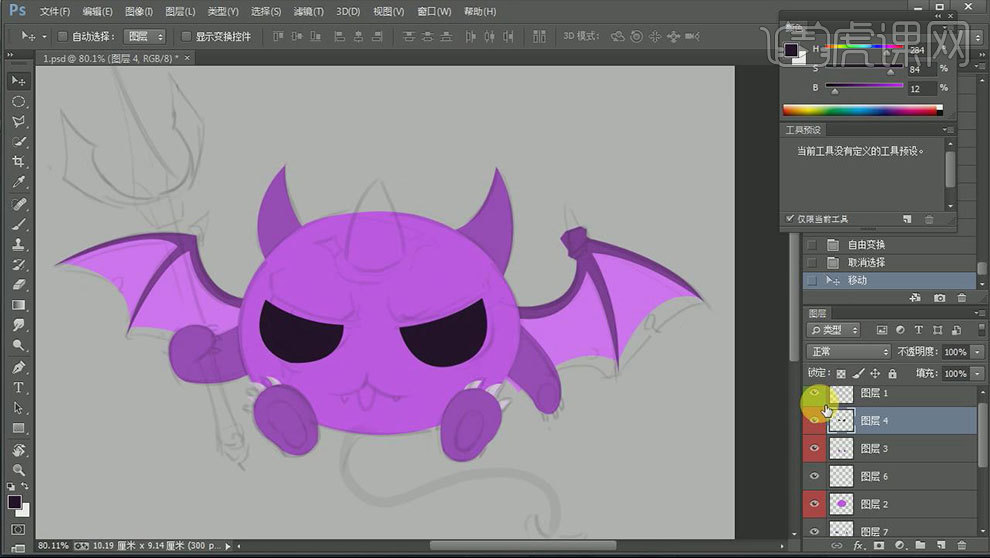
3.当所有物件都铺好色后,用【画笔】画出各个部件的明暗关系。要从整体出发,不要盯着某个部位画到底。画好明暗关系后继续提升刻画。方法有【钢笔工具】勾出选区,【套索工具】画出选区,或者用【笔刷】去刷。
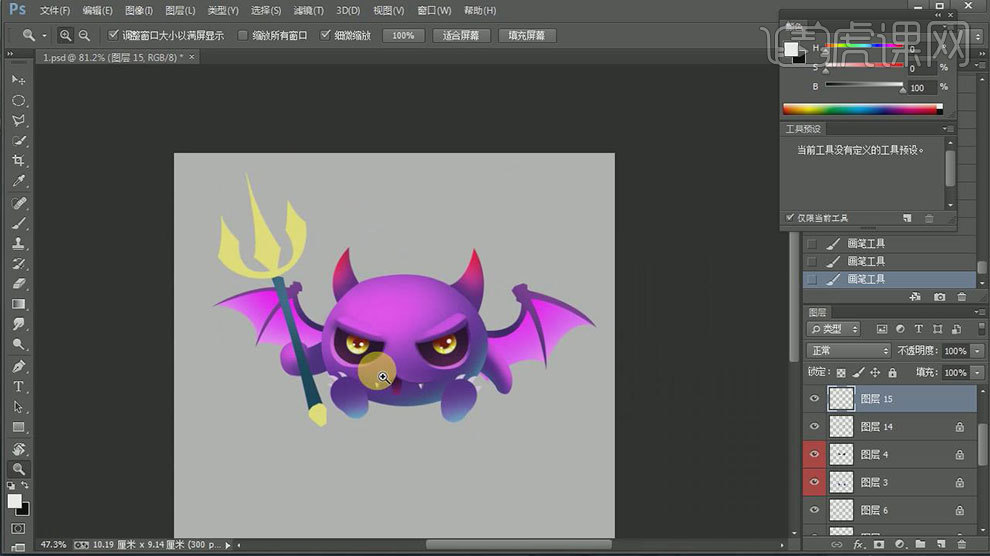
4.再继续刻画物体。最后在每个物体上加上蓝色的反光,是物体再黑色背景下更能凸显出来。
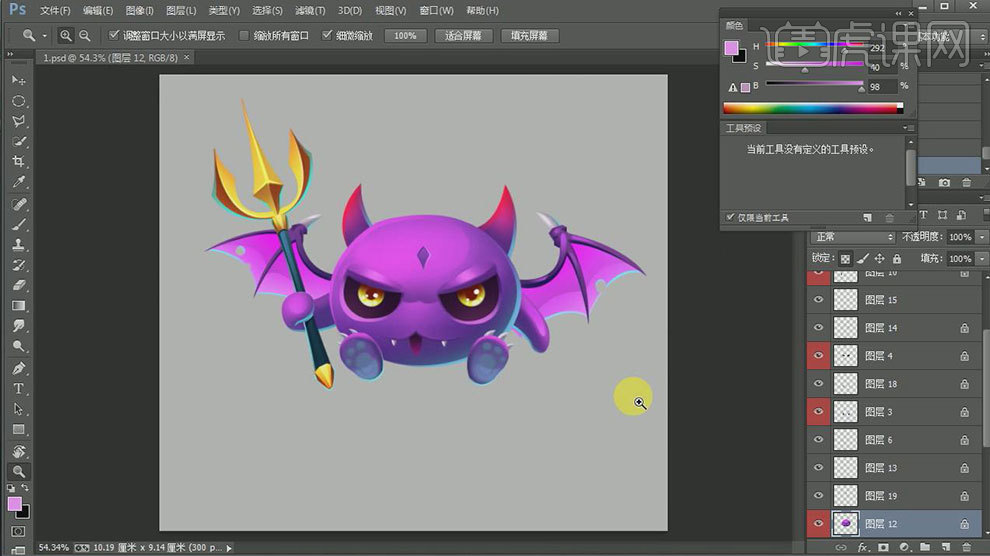
5.选择【背景图层】,【Ctrl+U】色相,明度改为【-90】。用【青色画笔】涂抹背景下面。用【紫色画笔】涂抹上面。
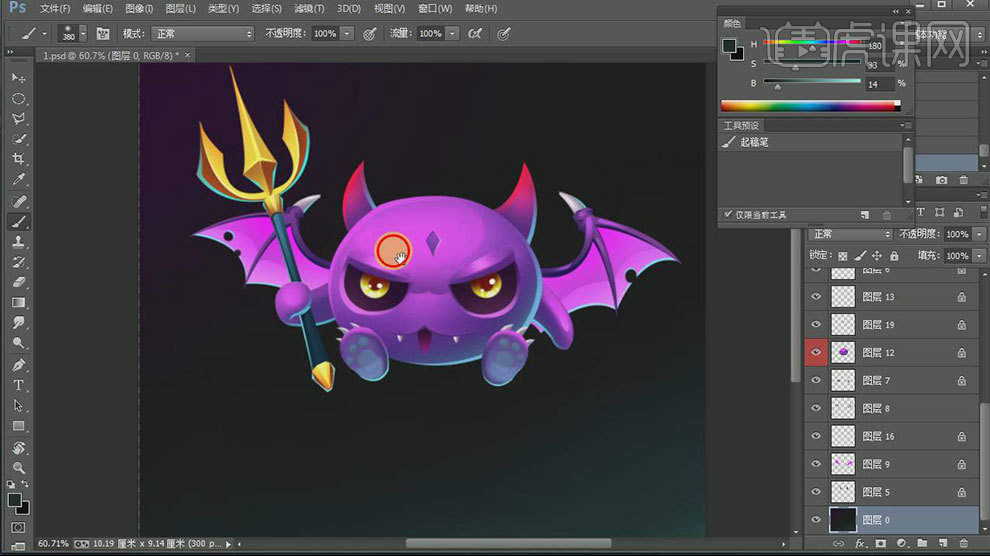
6.最终效果如图示。






