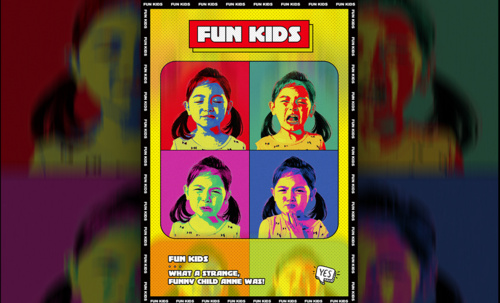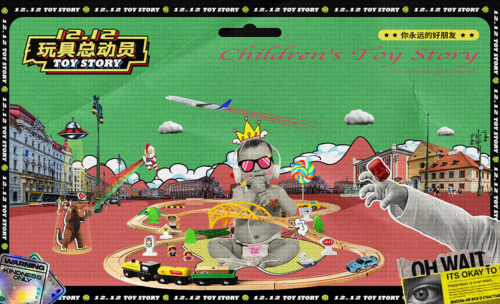儿童海报
童装店铺都会使用一些儿童海报来进行宣传,但是儿童海报在设计的时候要注意一些人物的细节,比如在设计的时候要与人物素材的背景相搭配,而且在进行设计的时候颜色选择要注意与主要颜色相搭配,如果是要制作旅游的儿童海报,那么海报的背景选择就需要注意一点,最好选择一些风景比较好的背景图,接着我们来详细的了解一下关于儿童海报设计的步骤吧!

PS怎样制作61儿童旅行主题海报
1、【打开】PS软件,【新建】画布大小1000×600像素。分辨率720dpi。【Ctrl+Shift+N】新建图层,【G】切换到渐变工具,填充渐变。
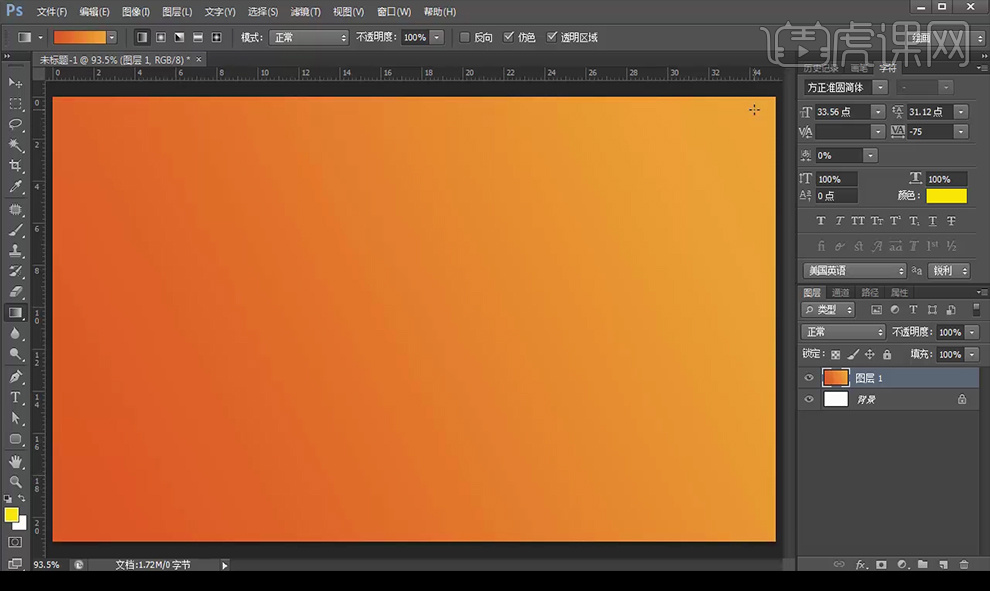
2、【椭圆工具】绘制圆形,【拖入】丝带,【圆角矩形工具】绘制矩形,降低下方椭圆的不透明度。
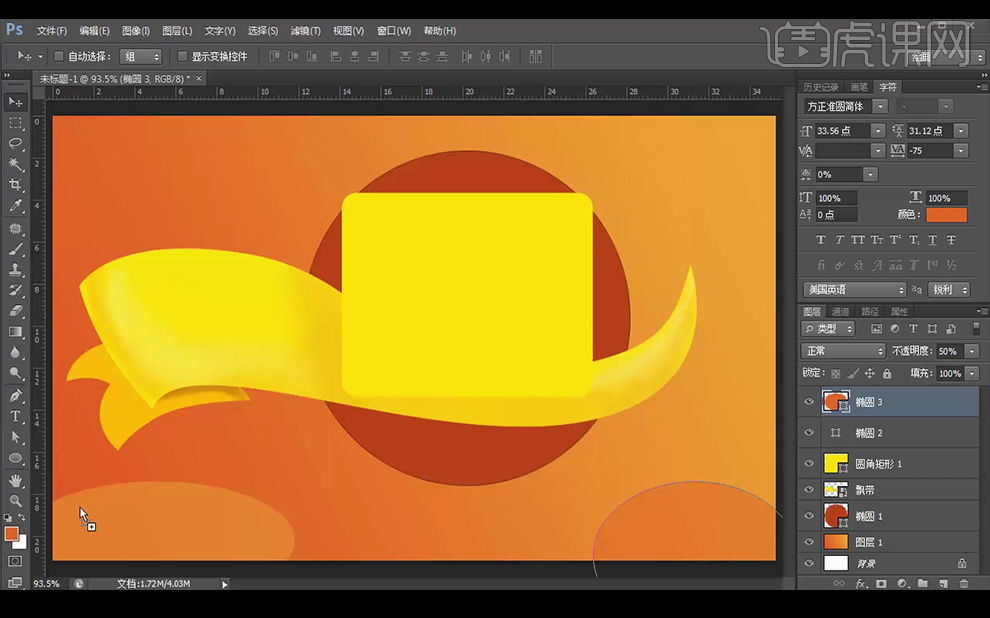
3、【拖入】素材,降低【不透明度】,【Ctrl+J】复制圆角矩形的图层,增加【描边】,添加图层样式【斜面与浮雕】和【投影】。
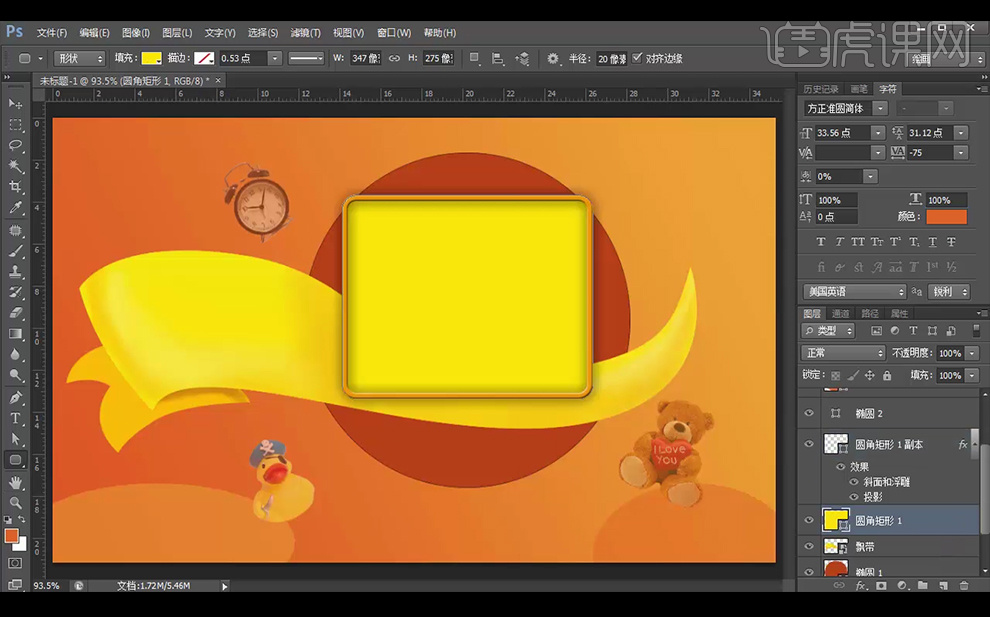
4、【拖入】蓝天云朵和城堡的素材,按【Alt】点击图层间建立【剪切蒙版】。
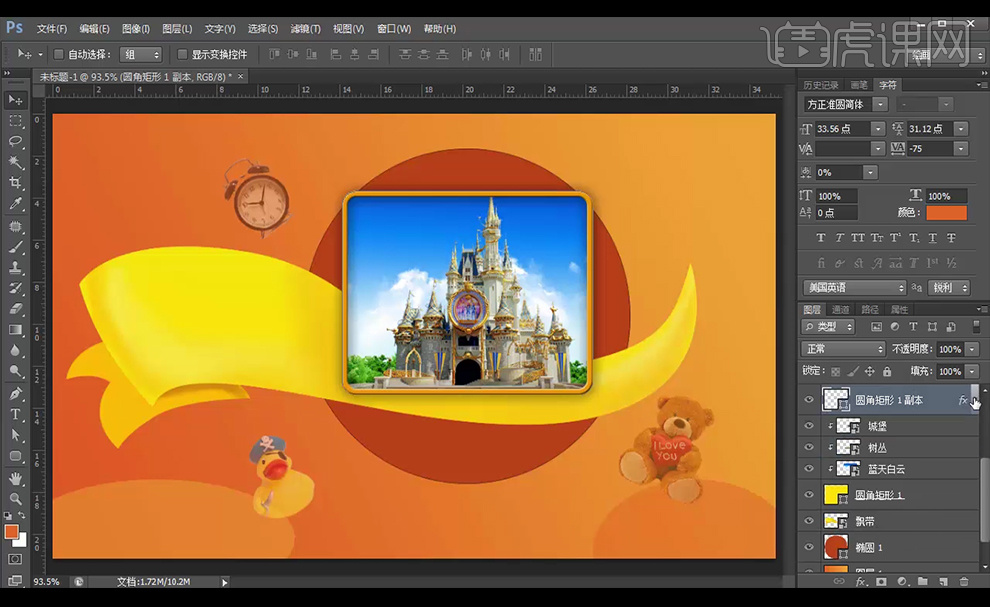
5、【拖入】热气球和鹦鹉素材,【圆角矩形工具】绘制圆角矩形,【Ctrl+T】切换自由变换工具调整角点,【拖入】草地素材,建立剪切蒙版。继续【拖入】树叶素材,复制后调整位置。
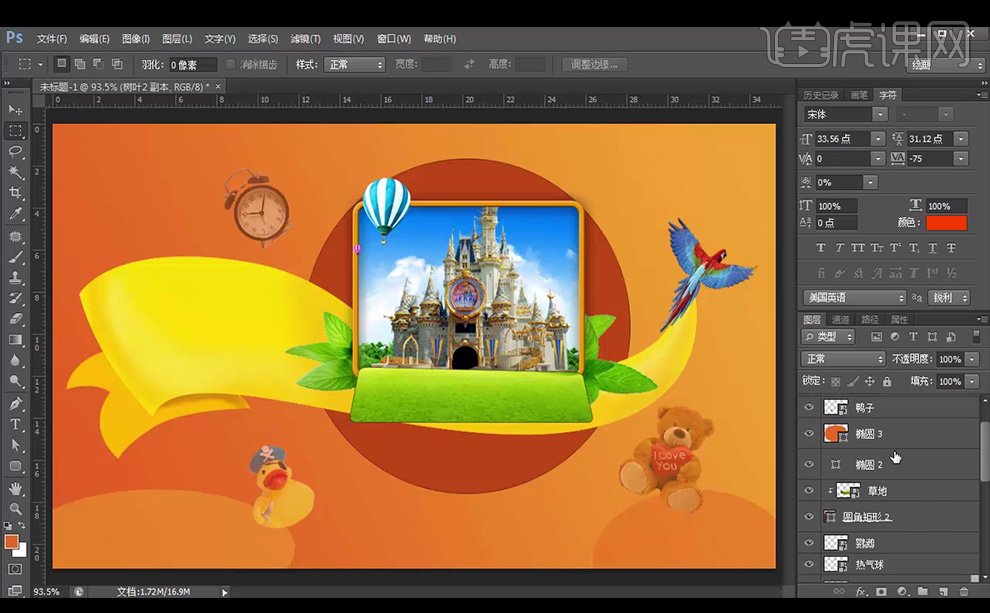
6、【Ctrl+Shift+N】新建图层,【M】切换到【矩形选框工具】绘制矩形,【Ctrl+Delete】填充背景色,【Ctrl+J】多次复制图层,【V】切换至选择工具【Shift】加选复制的图层,移到上方,点选【垂直居中分布】,再合并图层。
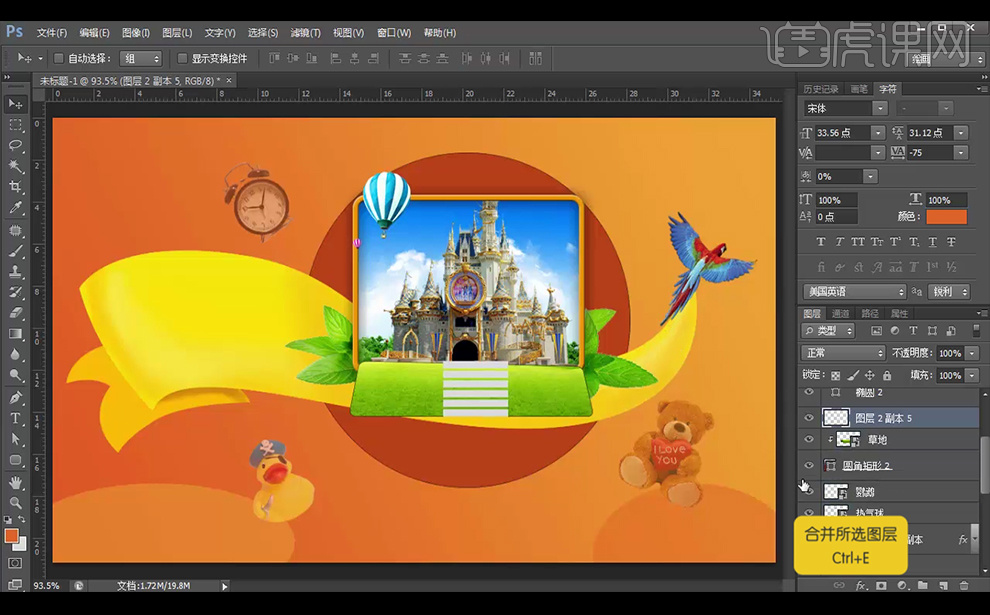
7、【Ctrl+T】切换自由变换工具【右击】-【变形】调整,添加【斜面与浮雕】效果,【拖入】小花和瀑布素材。
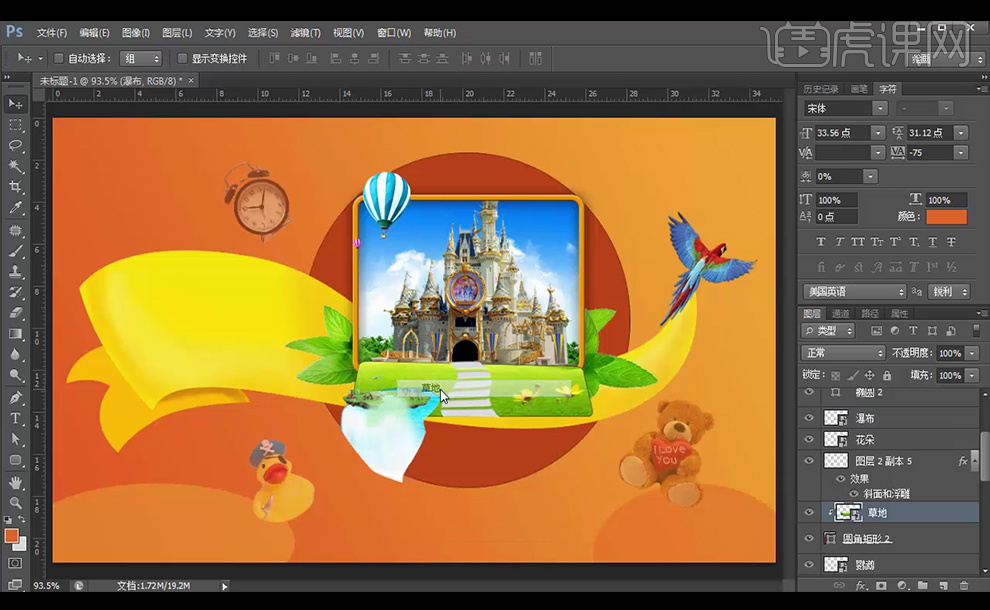
8、【新建】图层和路径,【钢笔工具】绘制矩形,【Ctrl+Enter】建立选区,【I】吸管工具吸取飘带的黄色,【Alt+Delete】填充前景色,【画笔工具】绘制舞台的立体效果。
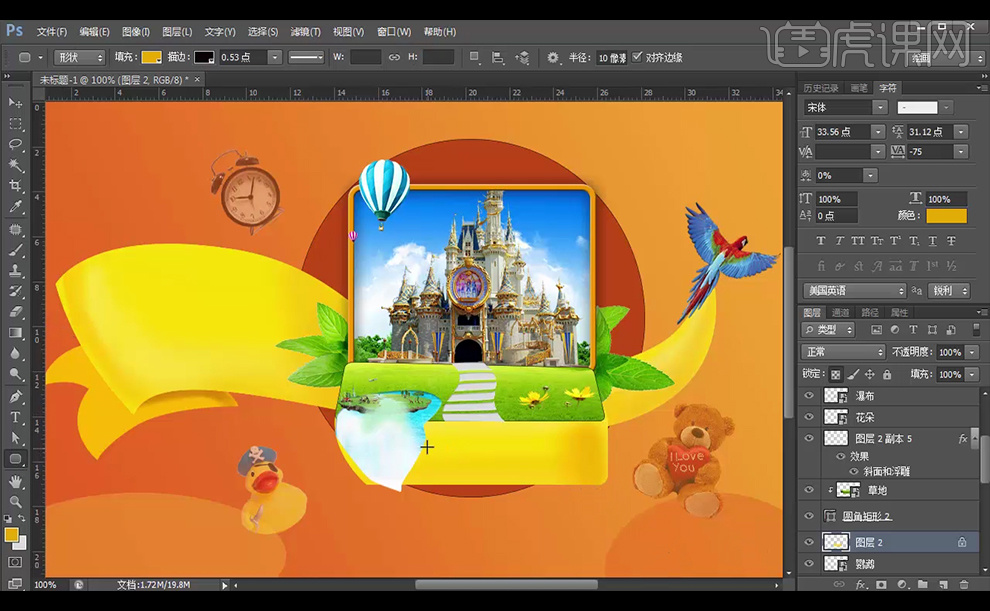
9、【圆角矩形】绘制圆角矩形,【Ctrl+单击缩览图】选择背景圆的选区,给舞台和瀑布添加蒙版。再给圆角矩形添加【投影】参数如下。
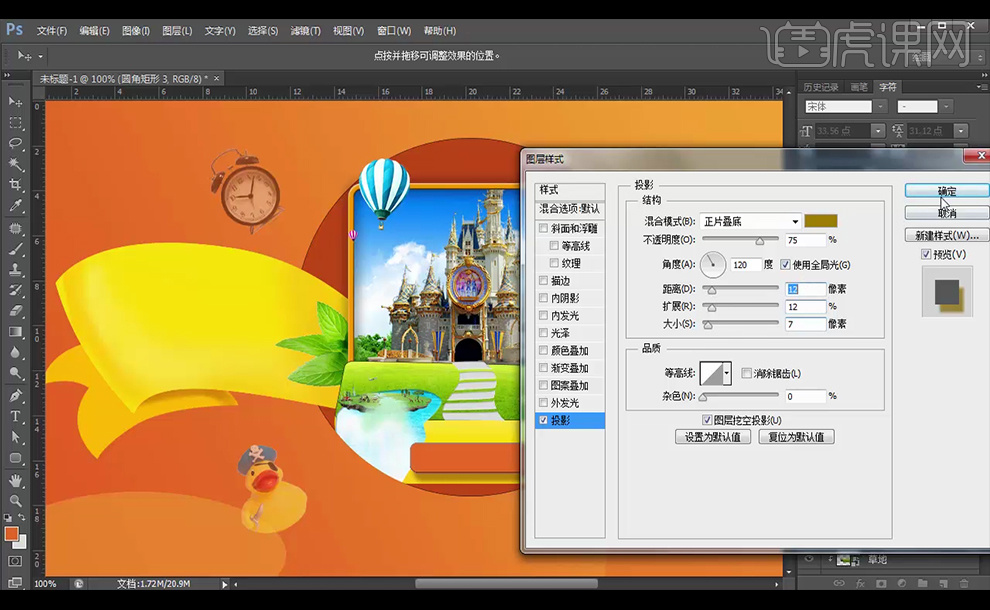
10、调整矩形大小,【T】切换到【字符工具】,【字体】黑体,取消草地矩形的描边,继续输入文字,【字体】汉仪黑咪体简,【圆角矩形工具】绘制圆角矩形装饰字体。

11、继续输入文字,【字体】方正准圆简体,【Ctrl+T】切换到自由变换工具调整,【选框工具】绘制圆形,【编辑】-【描边】,【自定义形状工具】绘制心形。

12、【圆角矩形工具】绘制圆角矩形,填充浅蓝色的前景色,输入文字,【X】切换前后背景色,【字体】迷你简粗倩,【Alt+方向键】调节字符距离。
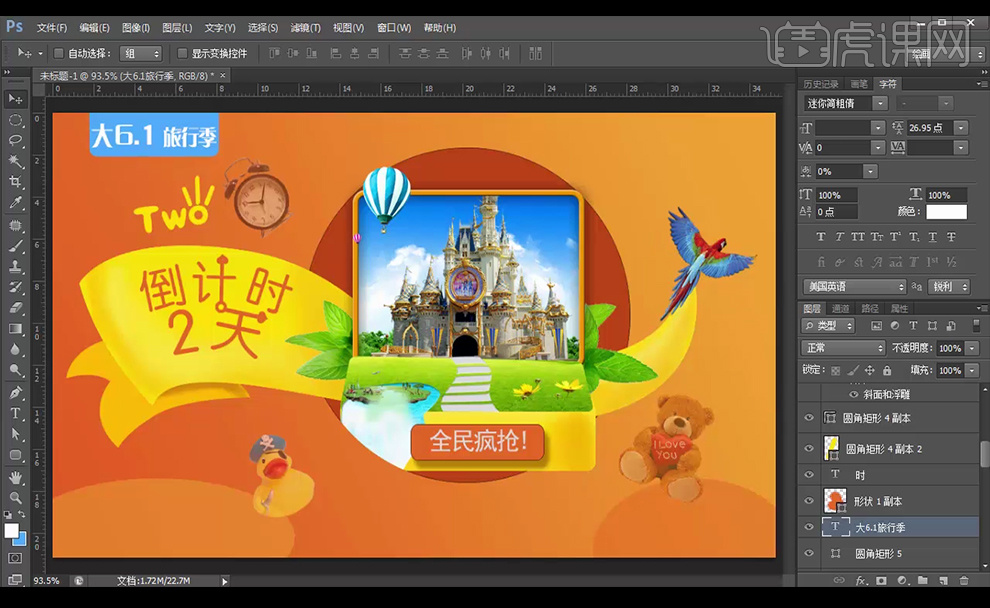
13、最终效果如下。

PS如何制作国际儿童读书日海报
1、本课主要内容如图示。
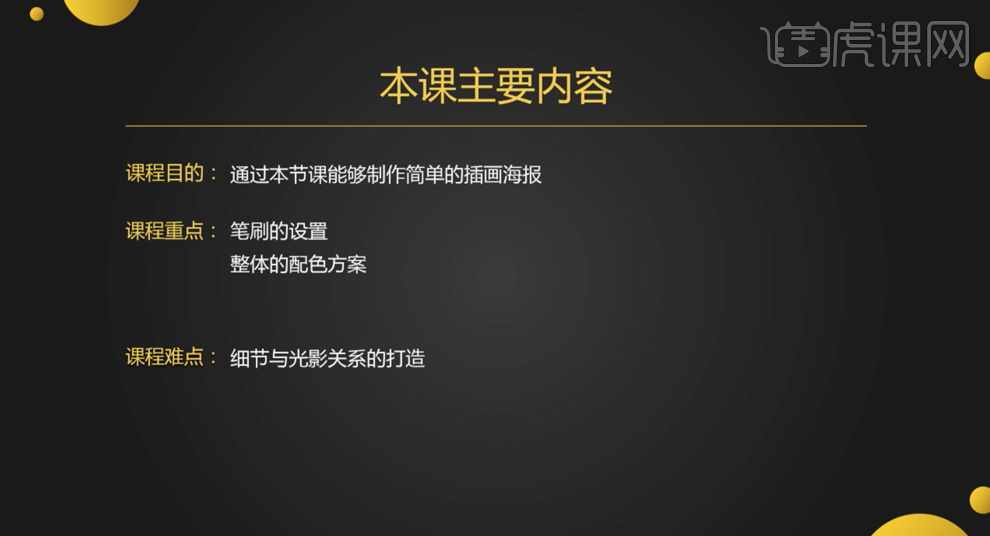
2、[打开]PS软件,[打开]案例文档。具体显示如图示。
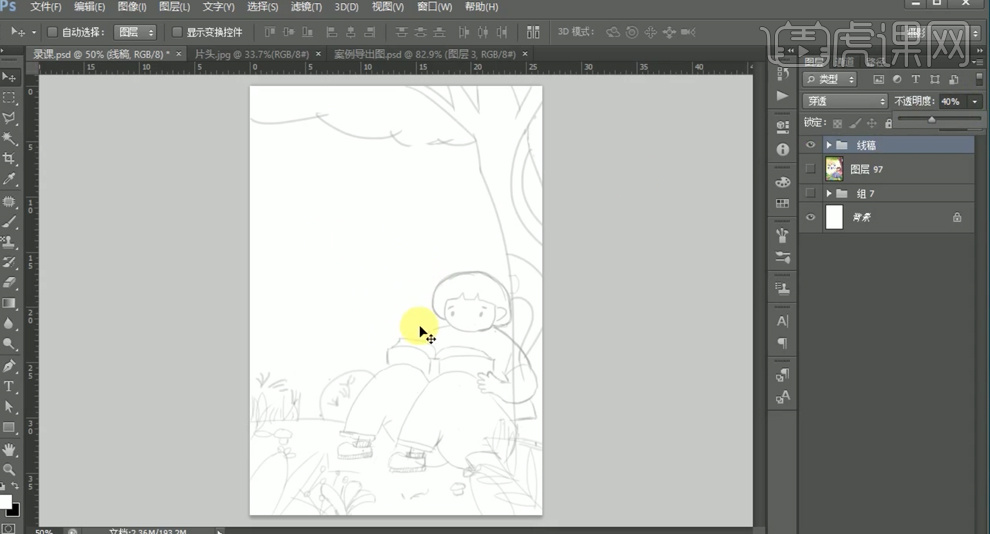
3、[新建]图层,调整图层顺序,[填充]黄色。[新建]图层,使用[画笔工具],根据设计思路,调整画笔属性和大小,[颜色]淡黄色,在画面合适的位置涂抹。具体效果如图示。
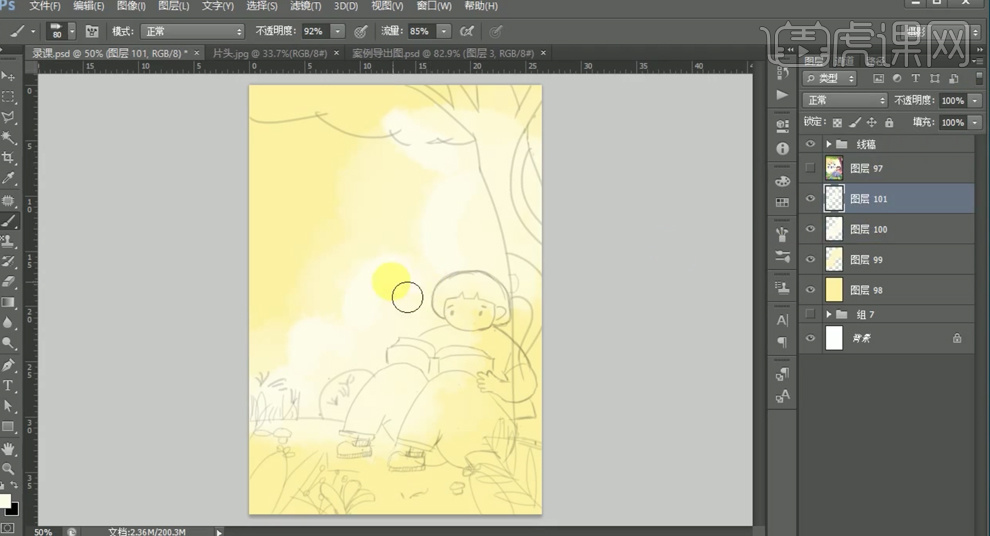
4、在素材图层上方[新建]图层,根据草图,使用[钢笔工具]绘制树干路径形状,[填充]对应的颜色。具体效果如图示。

5、在图层下方[新建]图层,根据草图思路,使用[画笔工具],吸取素材颜色,调整画笔属性和大小,绘制树叶区域。具体效果如图示。
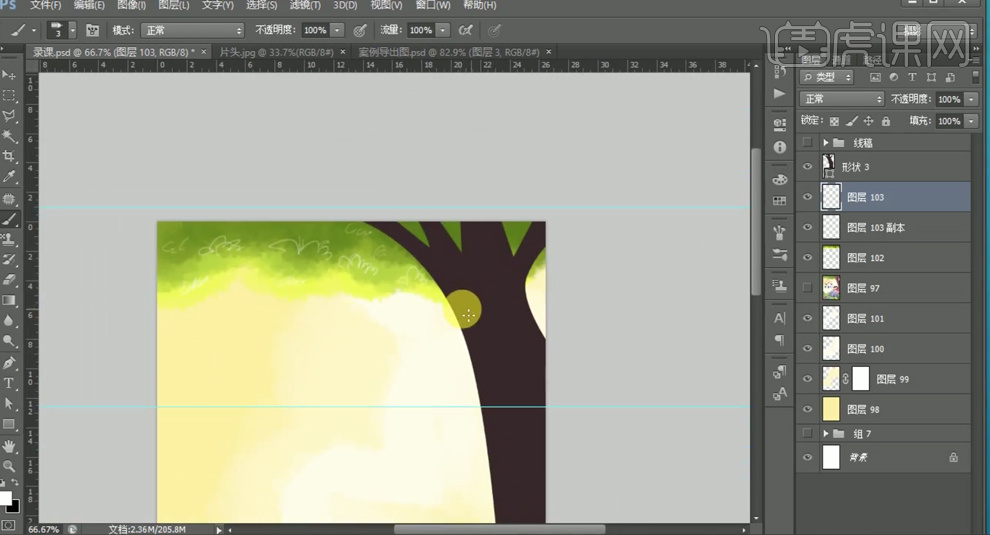
6、[选择]树干形状图层,[填充]暗红色。[新建]剪切图层,根据树干光影规律,使用[画笔工具],调整画笔属性和大小,涂抹树干明暗细节。具体效果如图示。
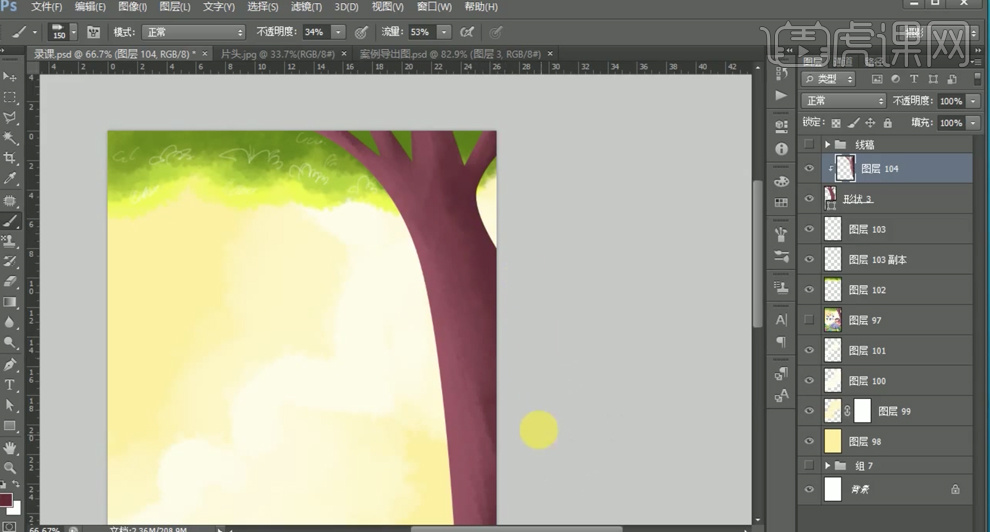
7、[新建]图层,根据草图,使用[画笔工具]调整画笔属性和大小,选择合适的颜色,绘制树纹,[图层模式]柔光,[复制]图层至合适的效果。具体效果如图示。
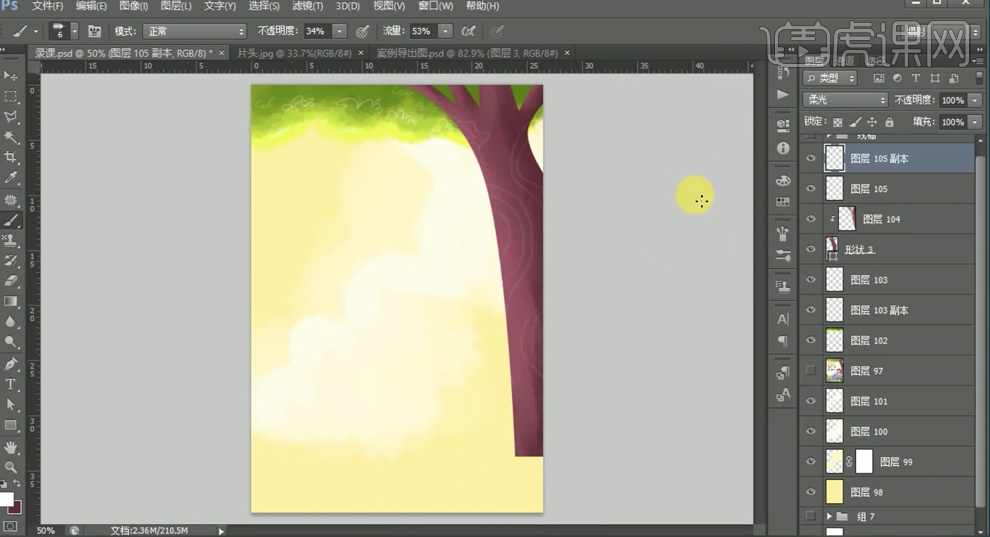
8、[选择]关联图层,按[Ctrl+G]编组,[新建]剪切图层,根据光影规律,使用相同的方法绘制树干高光区域。根据草图思路,[新建]图层,使用[画笔工具],选择与树叶相同的笔刷绘制草地区域。具体效果如图示。

9、根据草图思路,使用[形状工具]绘制地面绿植形状,[填充]合适的颜色。根据光影规律,使用[画笔工具]绘制植物的高光与暗部细节。具体效果如图示。
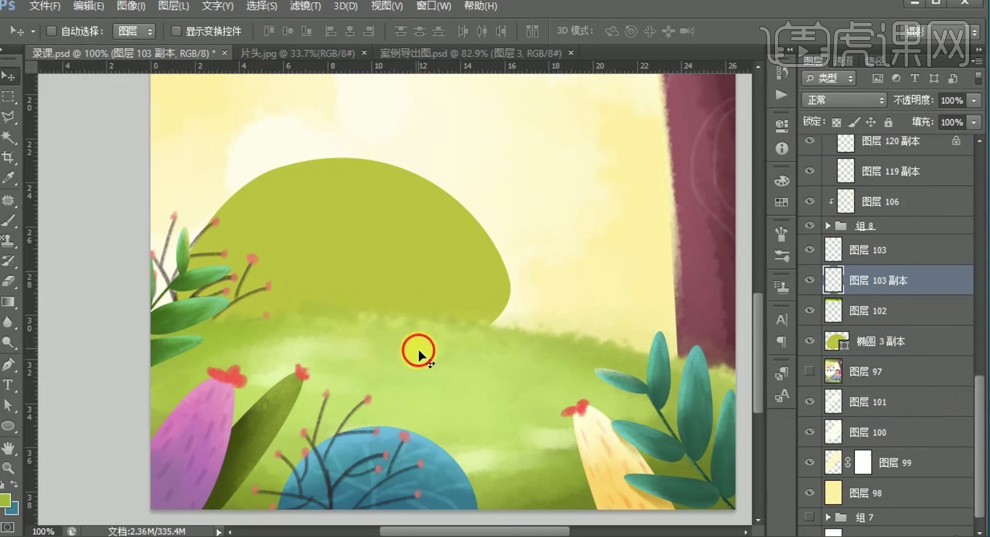
10、[新建]图层,使用[画笔工具],根据草图思路,调整画笔属性和大小,选择合适的颜色完善绿植细节,[图层模式]柔光,[复制]图层至合适效果。具体效果如图示。
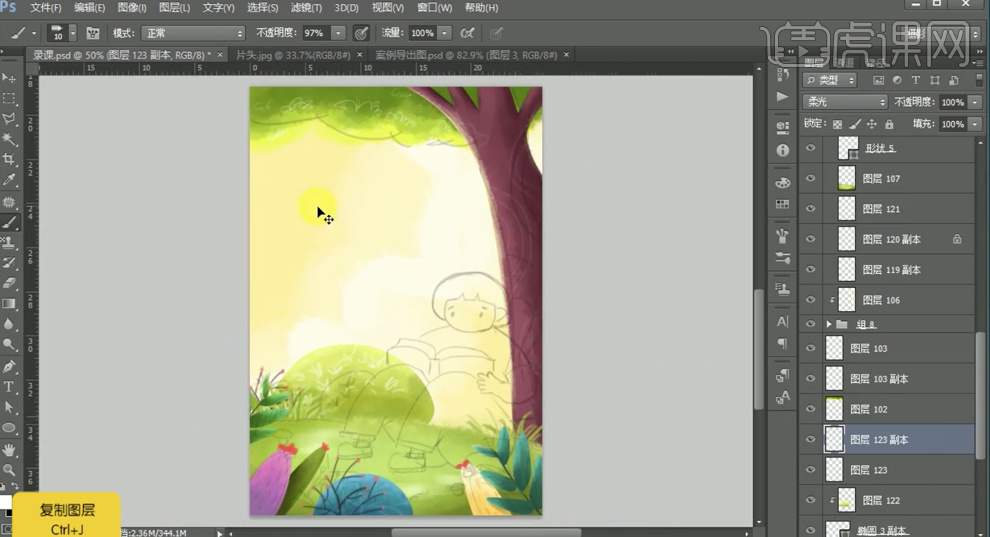
11、最终效果如图示。

PS如何制作关注自闭症儿童公益海报
1、本课主要内容如图示。
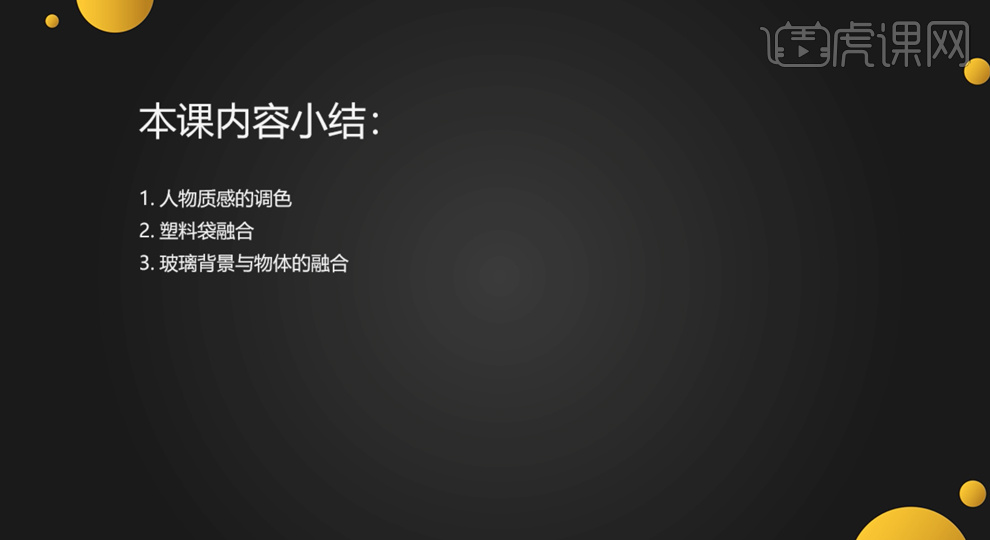
2、此次海报制作素材文档如图示。
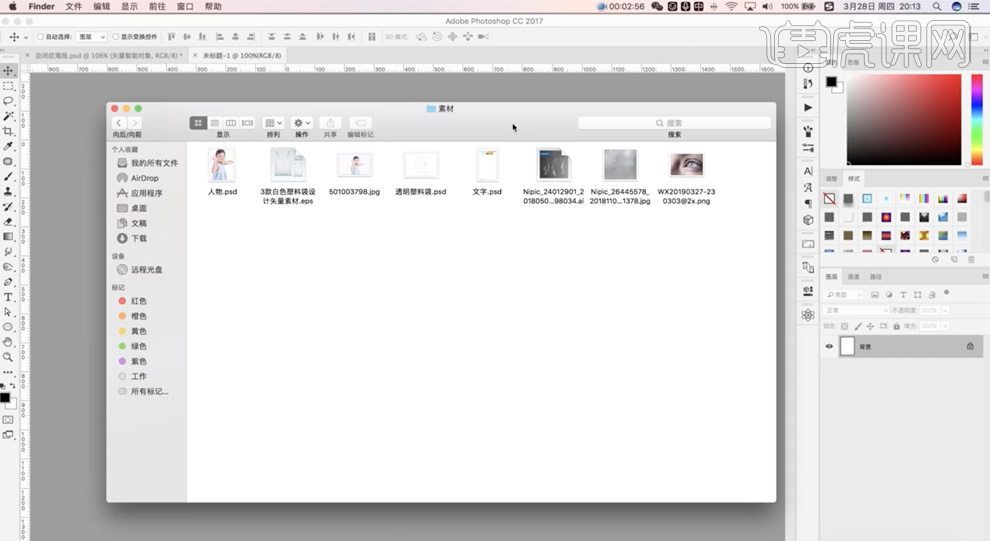
3、[打开]PS软件,[新建]合适大小的画布,[背景]黑色。[拖入]人物素材,调整大小排列至合适的位置。添加[图层蒙版],使用[画笔工具]涂抹多余的区域。具体效果如图示。
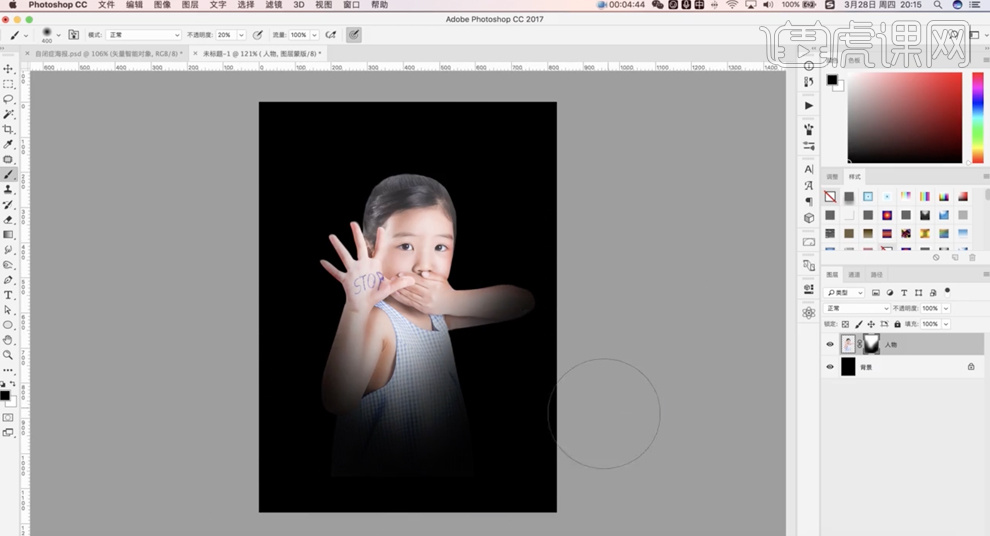
4、[新建]曲线图层,具体参数如图示。具体效果如图示。
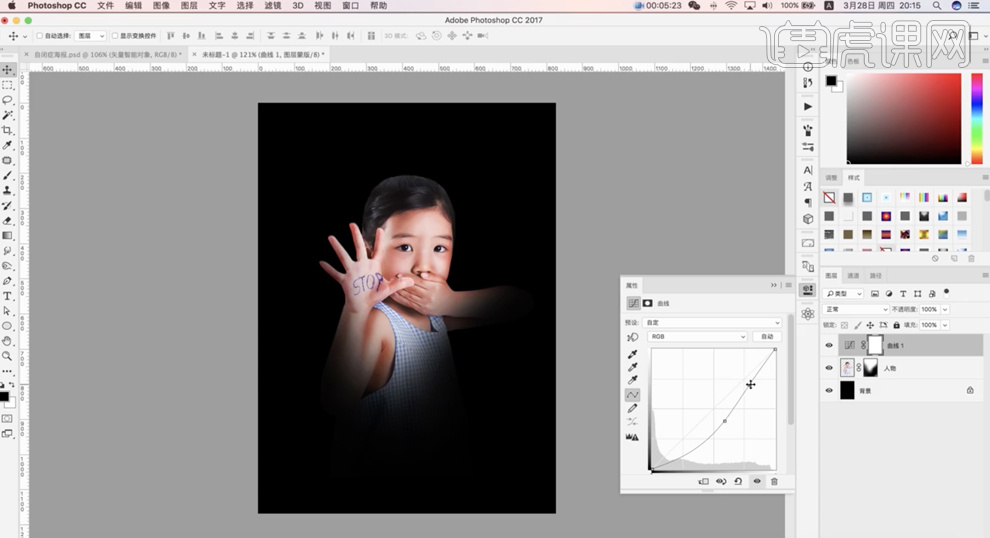
5、按[Ctrl+U]打开色相饱和度图层,具体参数如图示。具体效果如图示。
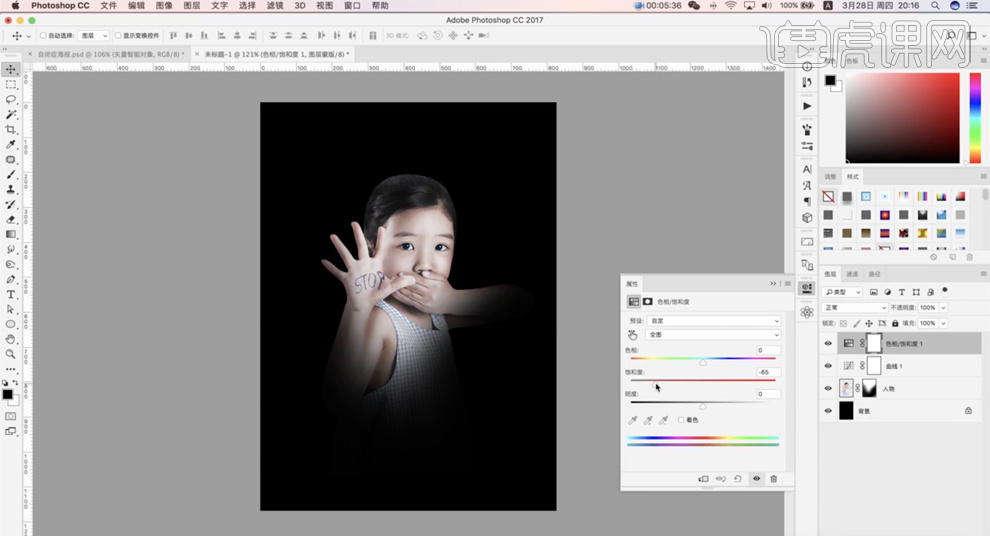
6、[拖入]眼泪素材,调整大小,根据设计思路排列至合适的位置。[图层模式]叠加,添加[图层蒙版],使用[画笔工具]涂抹多余的区域,调整图层顺序。具体效果如图示。
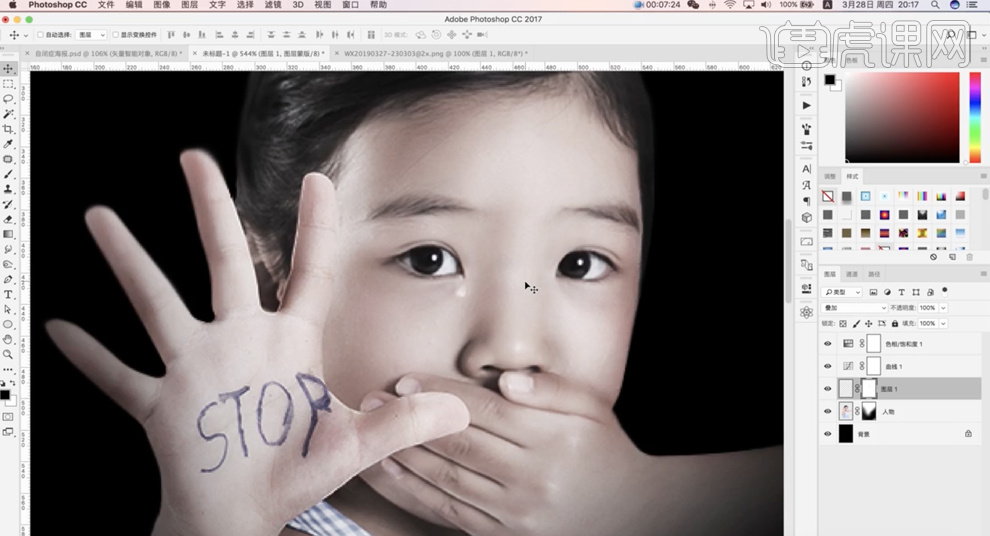
7、按[Ctrl+M]打开曲线,具体参数如图示。具体效果如图示。
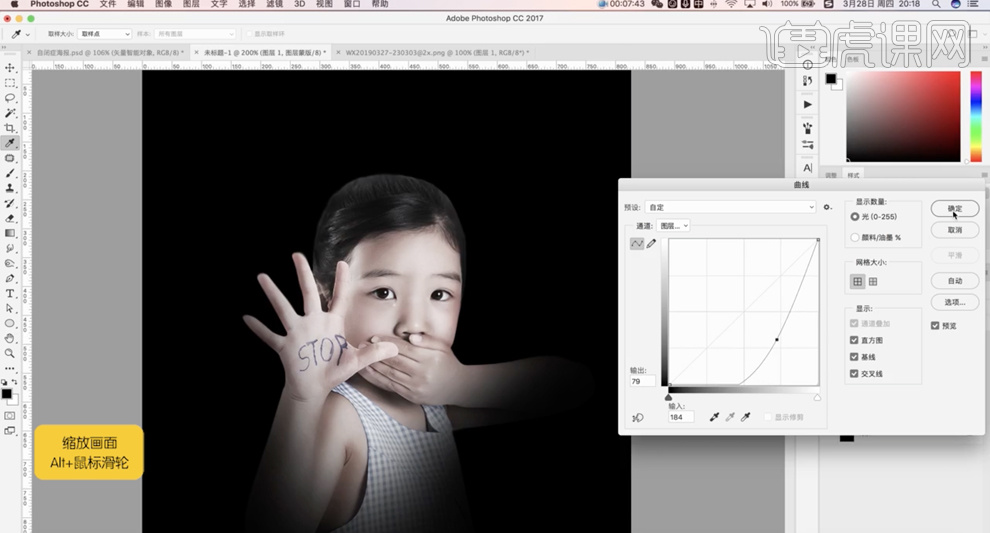
8、[复制]图层,右击[删除图层蒙版],按[Ctrl+T]调整大小和角度,根据设计思路排列至合适的位置。添加[图层蒙片],使用[画笔工具]涂抹多余的区域。具体效果如图示。
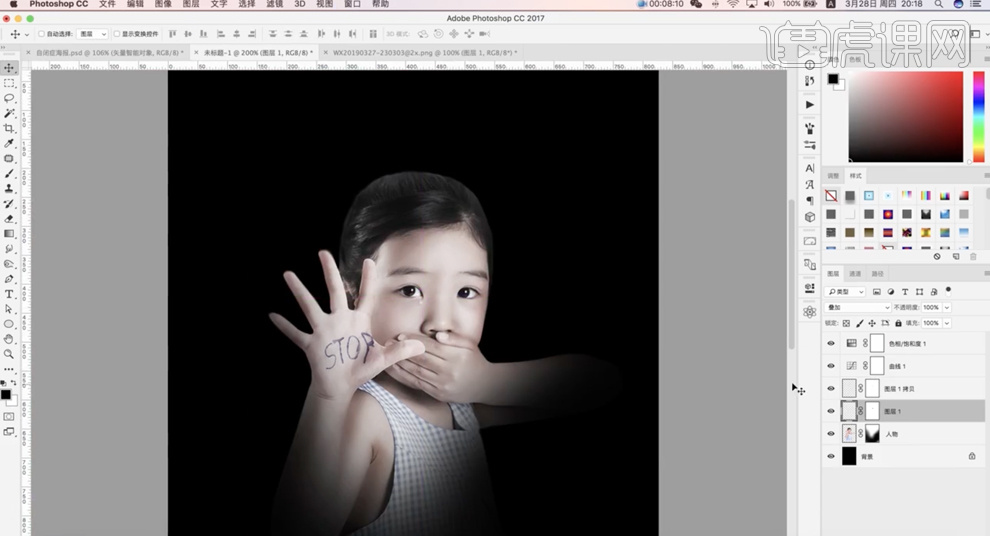
9、[拖入]塑料袋素材,调整大小和角度,根据设计思路排列至合适的位置。调整图层顺序,[选择]人物图层,使用[钢笔工具]勾选手指区域路径[建立选区],按[Ctrl+J]复制图层,调整图层顺序,添加[图层蒙版],使用[画笔工具]涂抹多余的区域。具体效果如图示。
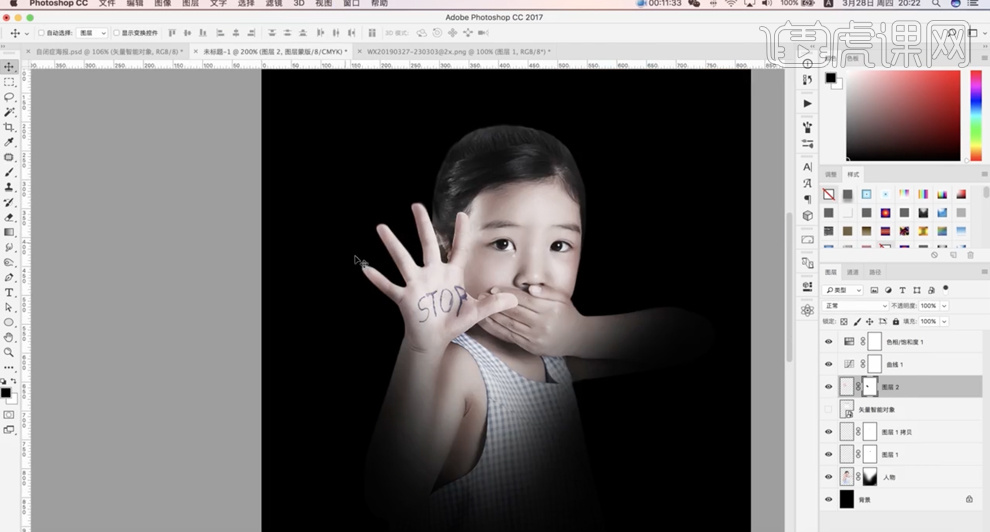
10、[打开]隐藏图层,单击[滤镜]-[液化],调整塑料袋形状至合适的效果。具体效果如图示。
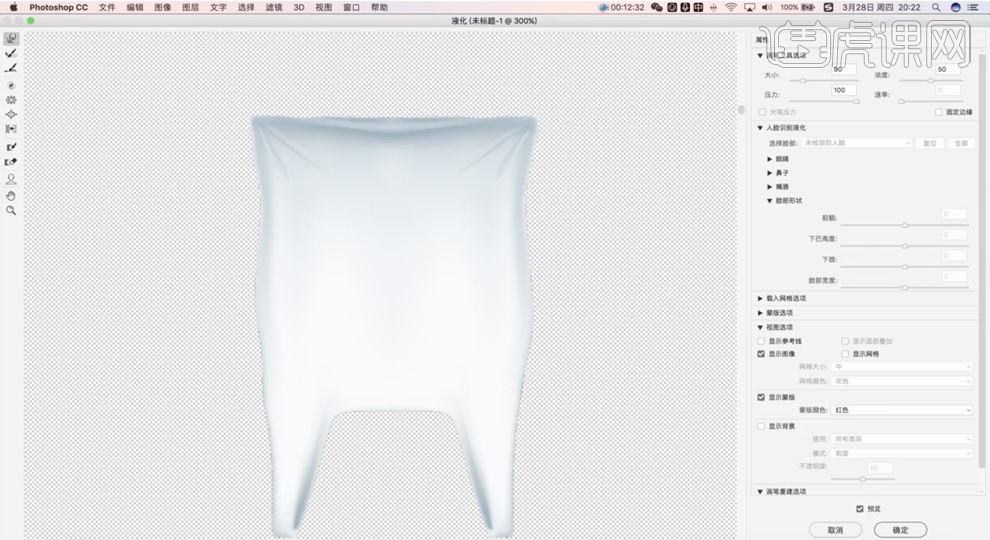
11、添加[图层蒙版],使用[画笔工具],调整画笔属性和大小,涂抹多余的区域。[选择]人物图层,按[Ctrl+M]打开曲线,具体参数如图示。具体效果如图示。
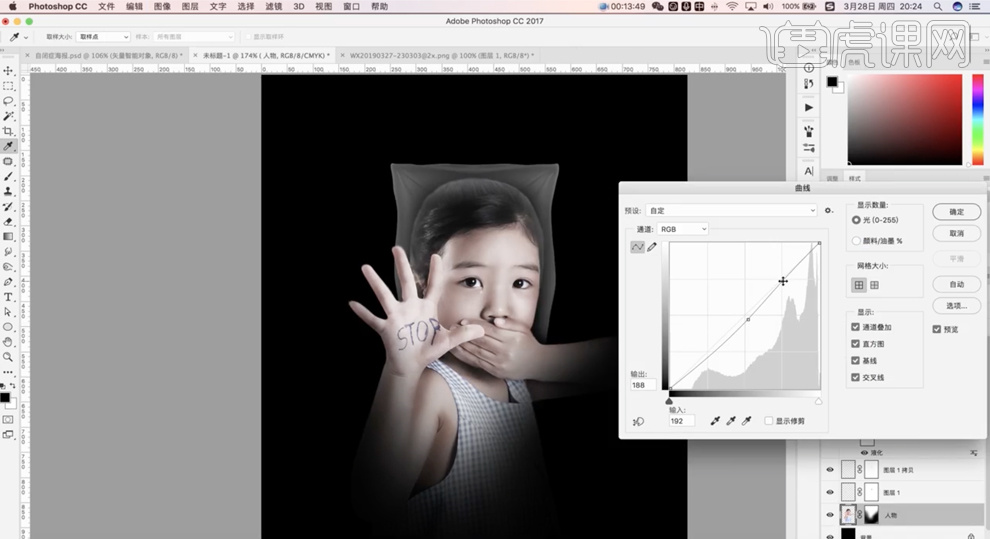
12、[拖入]塑料光影素材,调整大小排列至塑料袋上方合适的位置。添加[图层蒙版],使用[画笔工具]涂抹多余的区域。具体效果如图示。
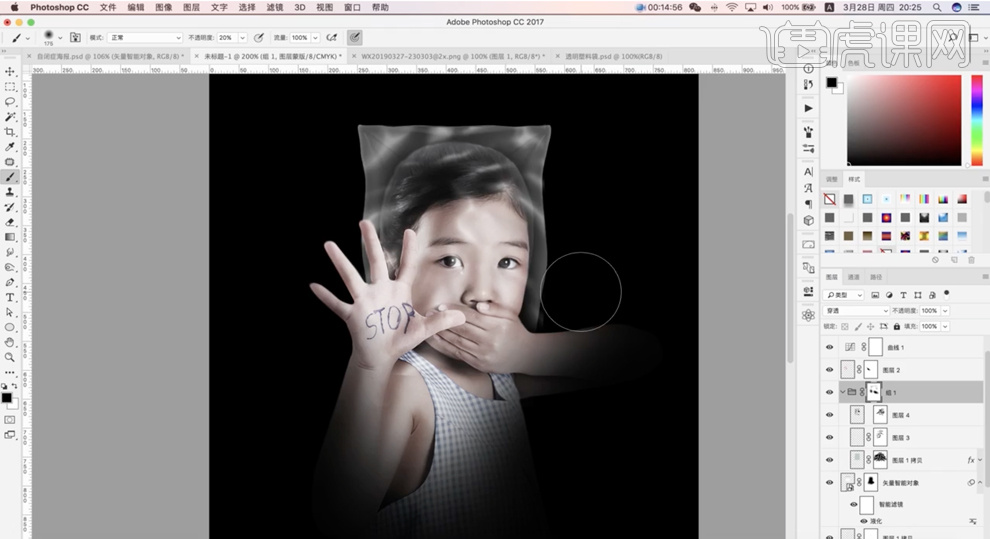
13、[复制]塑料袋图层,[图层模式]明度,[不透明度]70%。按[Ctrl+T]-[垂直翻转],移动至合适的位置。添加[图层蒙版],使用[画笔工具],调整画笔属性和大小,涂抹边缘细节。具体效果如图示。

14、[拖入]烟雾素材,[图层模式]滤色,调整大小和形状,根据设计思路排列至版面合适的位置,添加[图层蒙版],使用[画笔工具]涂抹多余的区域。具体效果如图示。
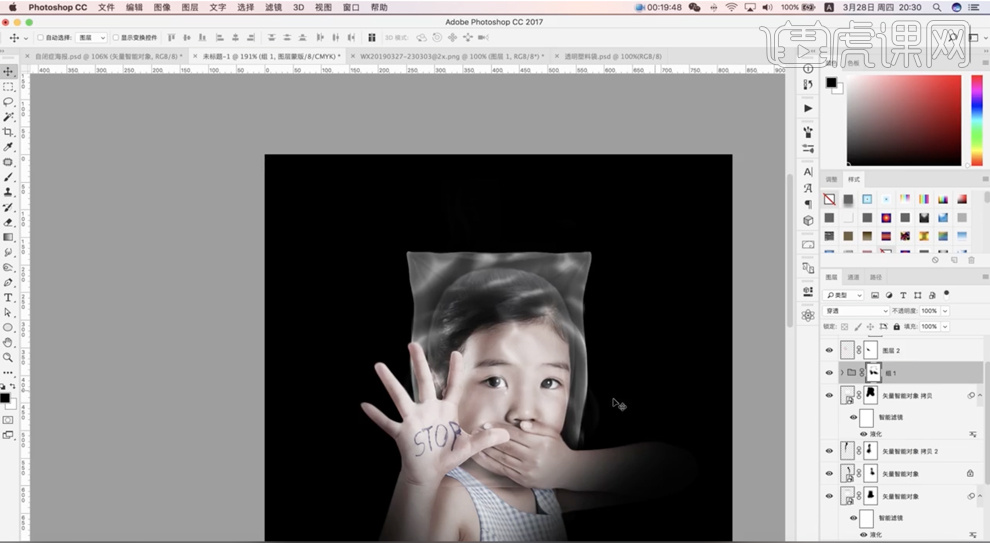
15、在顶层[新建]曲线图层,具体参数如图示。具体效果如图示。
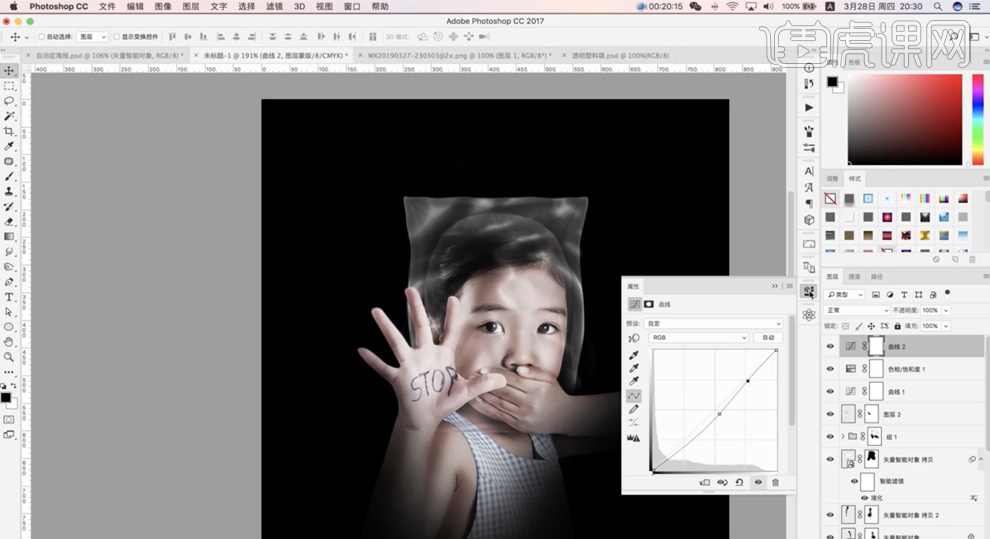
16、[新建]色相饱和度图层,具体参数如图示。具体效果如图示。
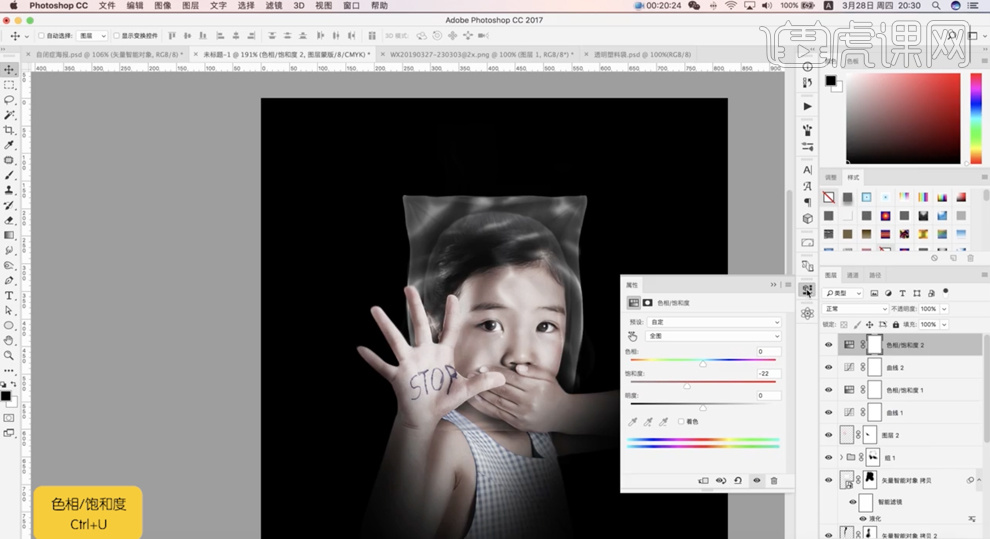
17、[拖入]雨滴纹理素材,调整大小排列至合适的位置。按[Ctrl+M]打开曲线,具体参数如图示。具体效果如图示。
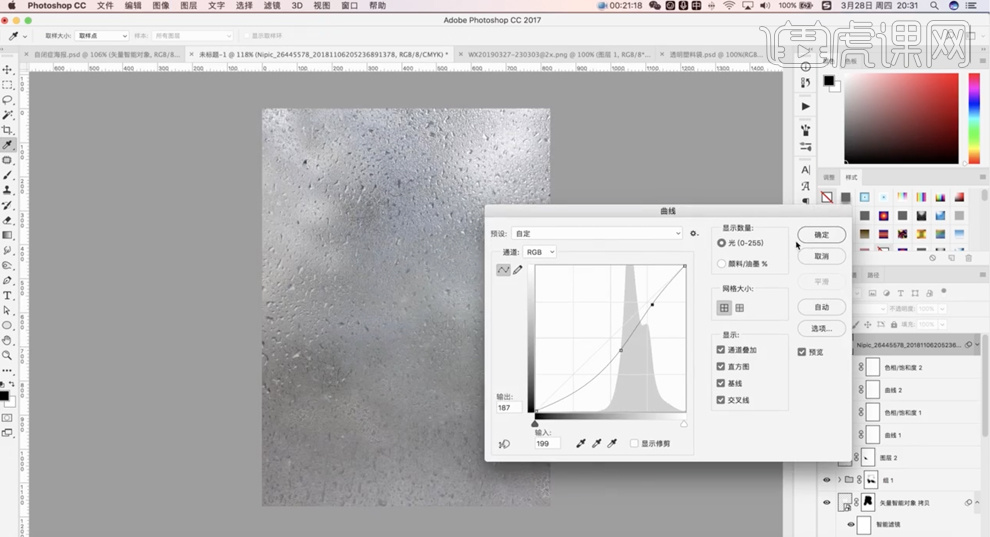
18、按[Ctrl+I]反相,右击[应用图层样式],按[Ctrl+Shift+U]去色,[图层模式]滤色。具体效果如图示。
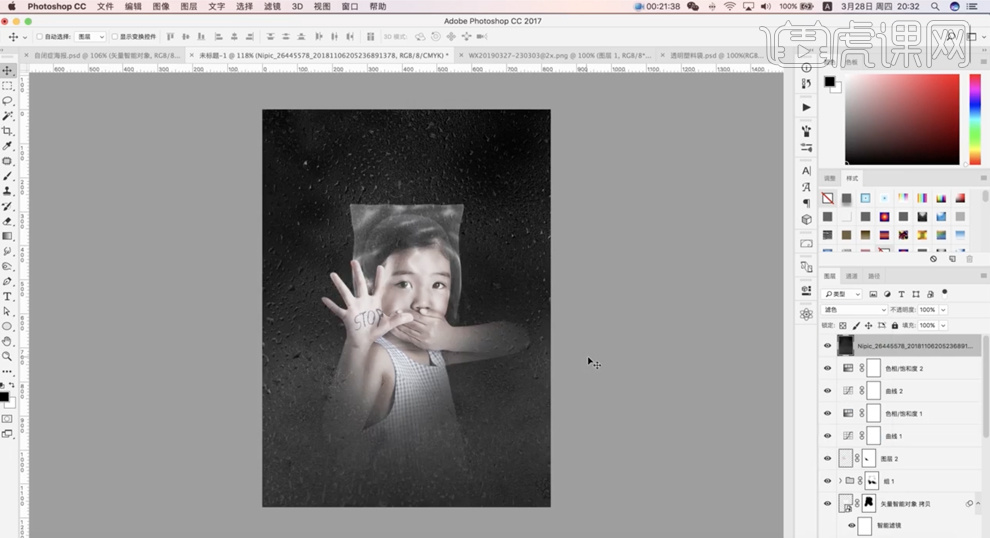
19、[复制]图层,[图层模式]叠加,[不透明度]20%。具体效果如图示。
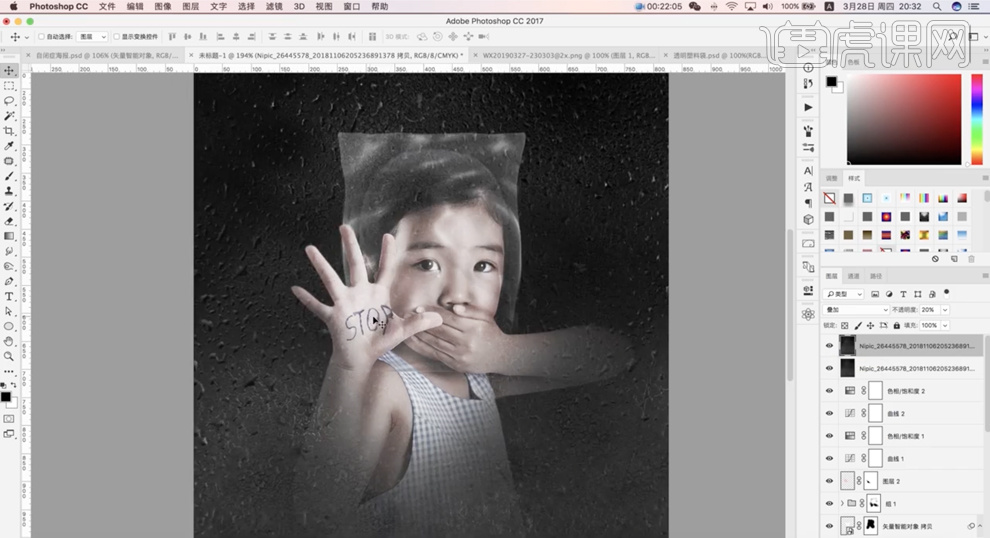
20、[选择]人物图层,单击[滤镜]-[滤镜库]-[玻璃],具体参数如图示。具体效果如图示。
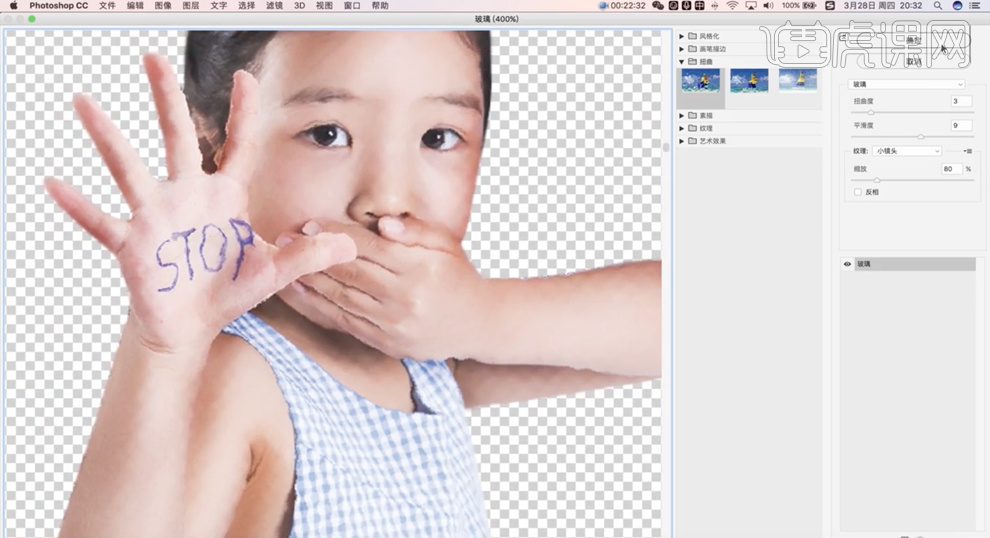
21、调整画面整体细节,在顶层[新建]图层,[图层模式]柔光,使用[画笔工具],[颜色]黑色,调整大小和属性涂抹边缘细节,[不透明度]60%。具体效果如图示。
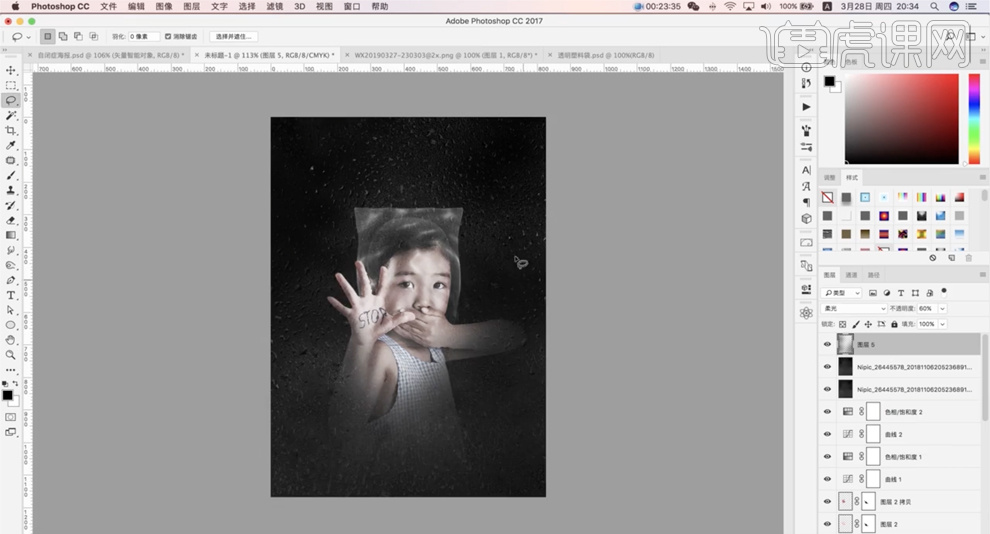
22、[拖入]文字装饰素材,根据设计思路排列至版面合适的位置。[选择]关联图层,按[Ctrl+G]编组,[复制]图组,按[Ctrl+E]合并图层,[复制]图层,单击[滤镜]-[其他]-[高反差保留]值1PX,[图层模式]线性光,[不透明度]50%。具体效果如图示。
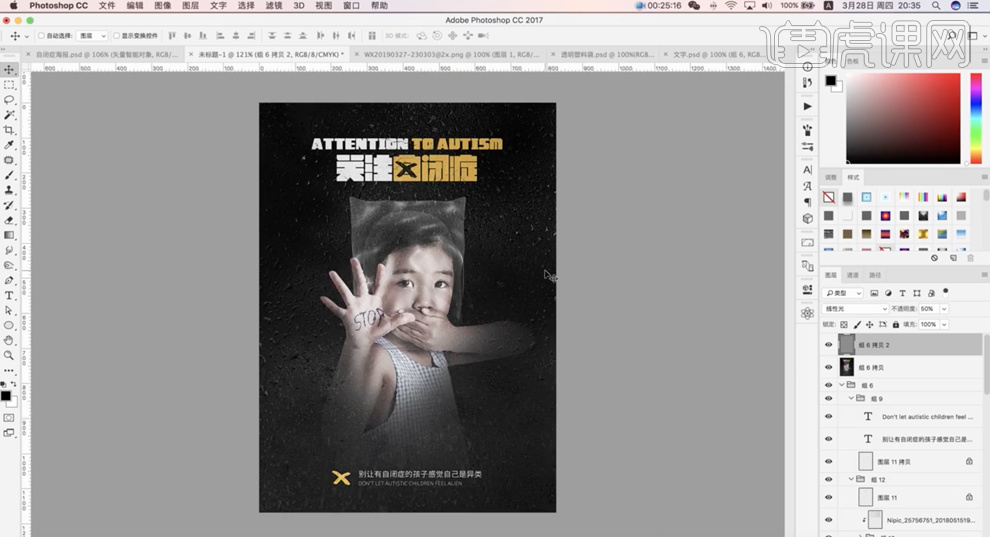
23、本课内容小结如图示。
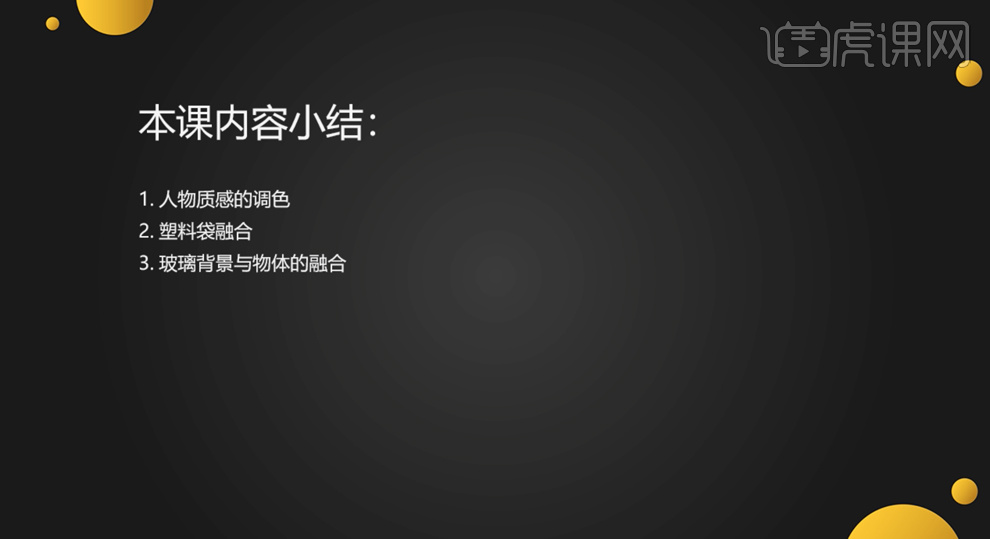
24、最终效果如图示。

PS怎样制作儿童玩具双十二海报
1.【打开】PS软件,【新建】任意大小的画布。具体效果如图示。
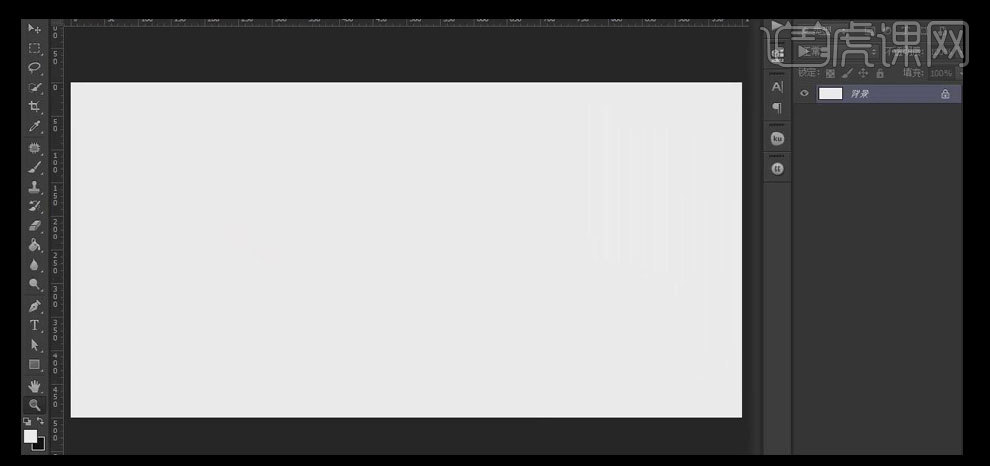
2.【新建】图层,使用【椭圆工具】,【颜色】黄色,按Shift键连续绘制多个正圆,单击【合并路径形状】。具体效果如图示。
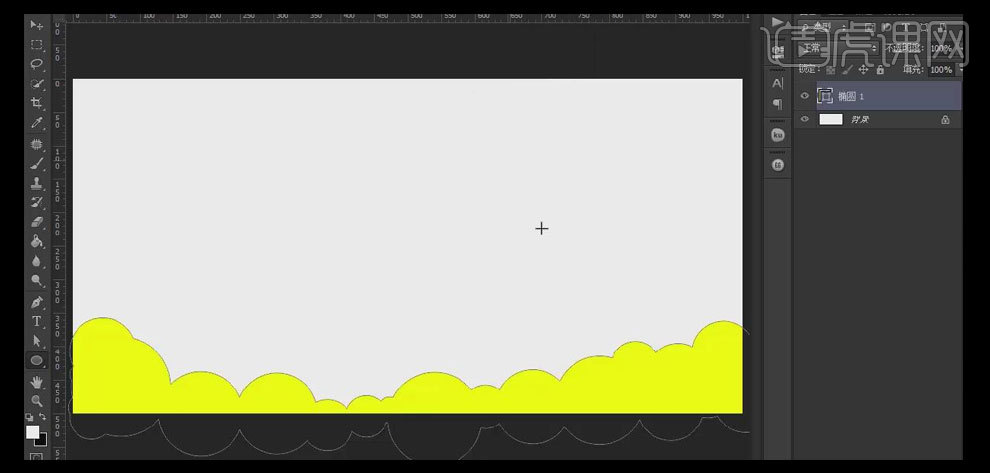
3.【锁定】形状图层。【拖入】准备好的背景素材,按【Ctrl+T】自由变换,并放置合适的位置。具体效果如图示。
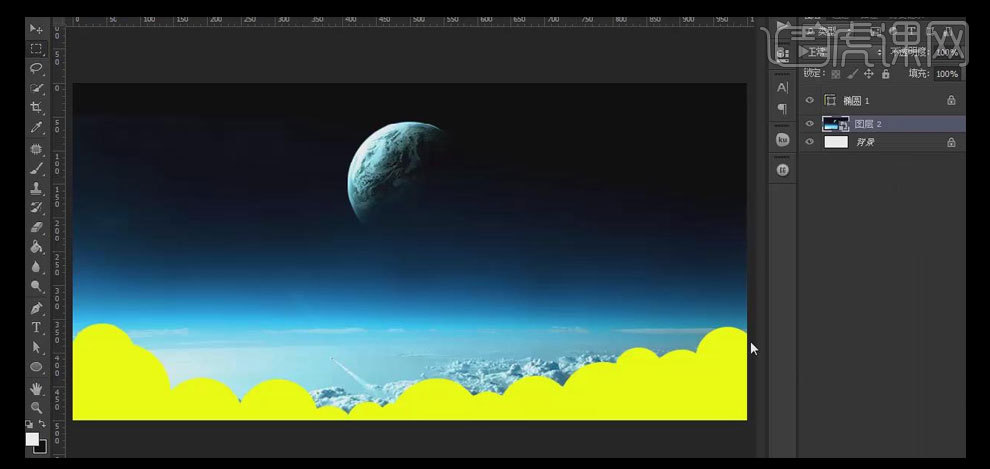
4.【新建】图层,使用【椭圆形状工具】,按住Shift键连续绘制多个圆,【颜色】白色,单击【合并组件】。具体效果如图示。
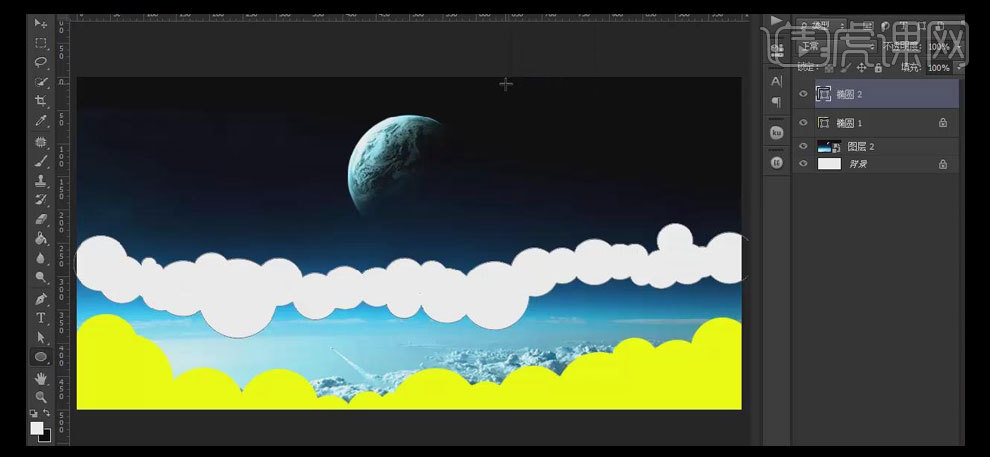
5.【新建】图层,使用【矩形工具】,绘制合适大小的矩形,按【Ctrl+E】向下合并形状路径,单击【合并组件】,按【Ctrl+[】下移一层。具体效果如图示。
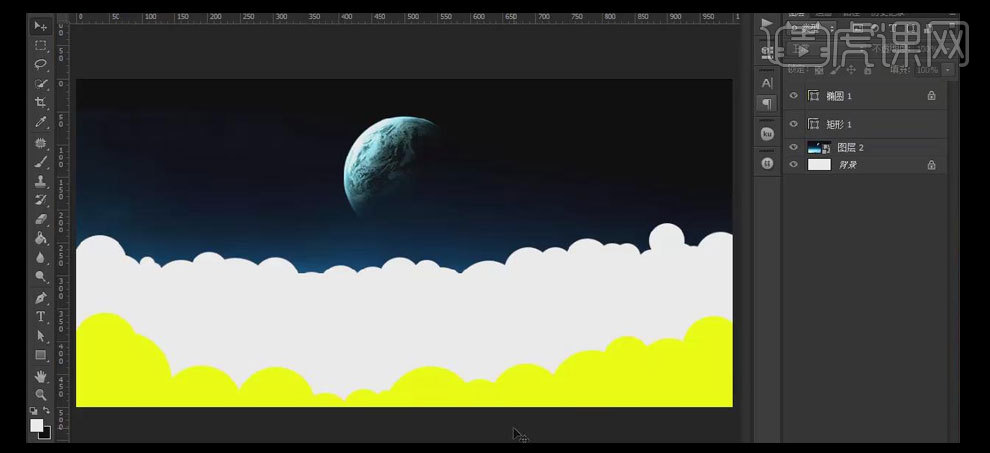
6.【选择】矩形1图层,打开【图层样式】-【外发光】,具体参数如图示。具体效果如图示。
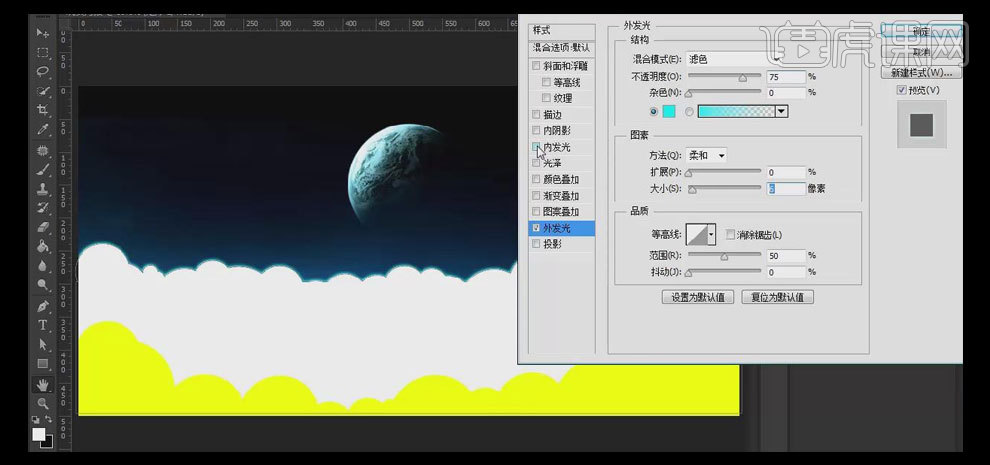
7.添加【内发光】,具体参数如图示。具体效果如图示。
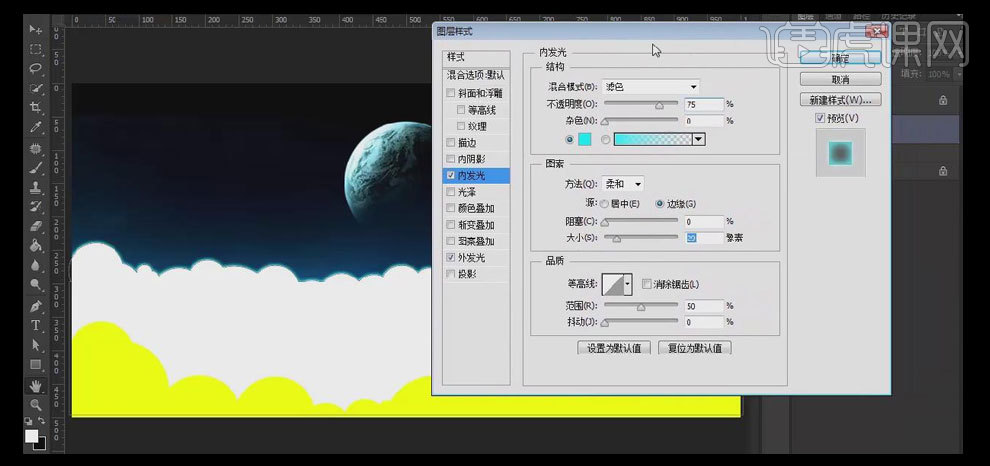
8.【右击】-【转换为智能对象】,【选择】矩形1图层,【重命名】白色云朵,【选择】椭圆图层,【重命名】黄色云朵。【新建】图层,使用【钢笔工具】,勾出合适的路径形状。具体效果如图示。
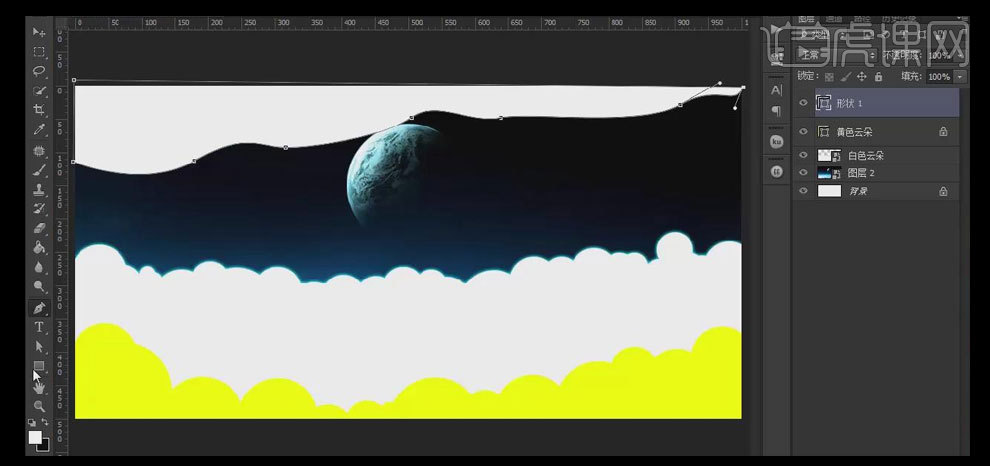
9.【新建】图层,使用【钢笔工具】和【自定义形状工具】绘制出美国国旗的一角,【选择】关联图层,按【Ctrl+G】编组,并【重命名】美国国旗。具体效果如图示。
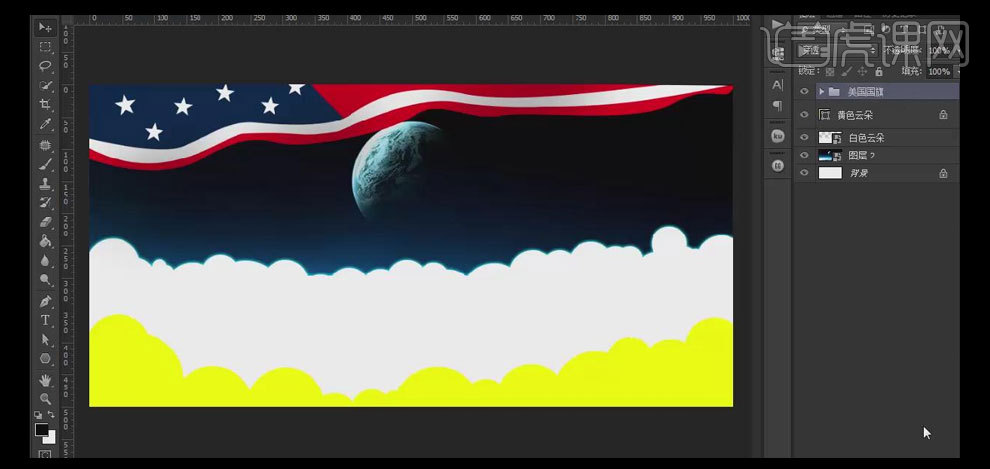
10.【新建】图层,使用【圆角矩形工具】,【圆角半径】120PX,【颜色】红色,绘制合适大小的圆角矩形,并放置画面合适的位置。【新建】图层,使用【文字工具】,【颜色】白色,输入文字,按【Ctrl+T】自由变换,并排列至合适的位置。具体效果如图示。
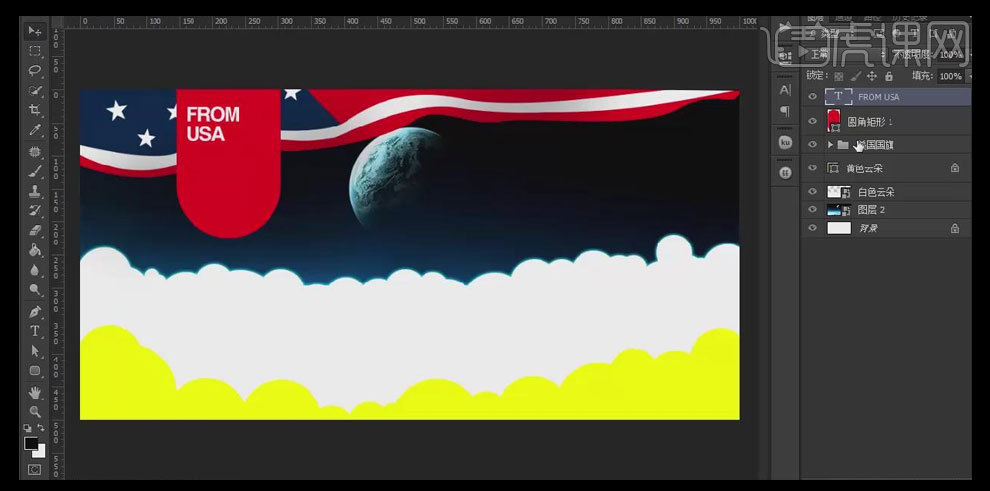
11.【选择】圆角矩形,按【Ctrl+J】复制图层,使用【直接选择工具】,【选择】多余的锚点,按【Delete】删除,【选择】最顶端的两个锚点,向下移动至合适的位置,【填充】黄色。按【Ctrl+J】复制图层,使用【直接选择工具】,【选择】最顶的锚点,【移动至合适的位置,【填充】红色。具体效果如图示。
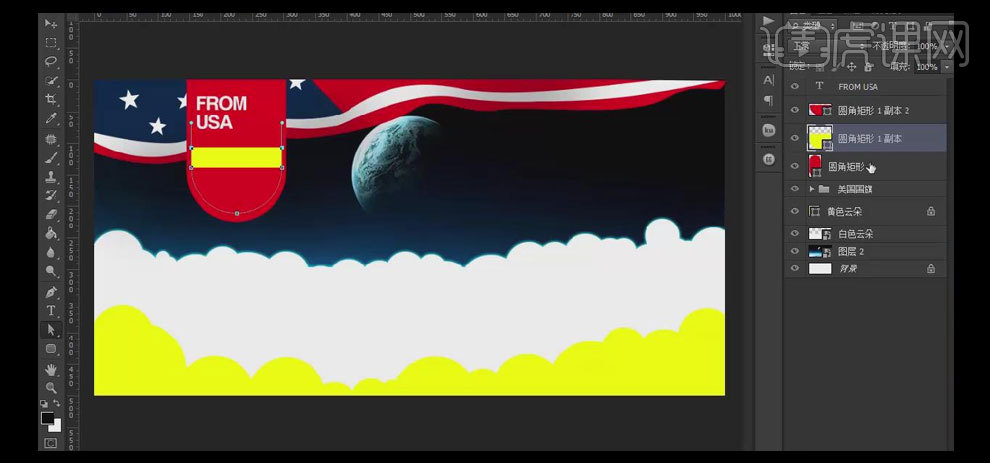
12.【选择】黄色圆角矩形图层,打开【图层样式】-【描边】,具体参数如图示。具体效果如图示。
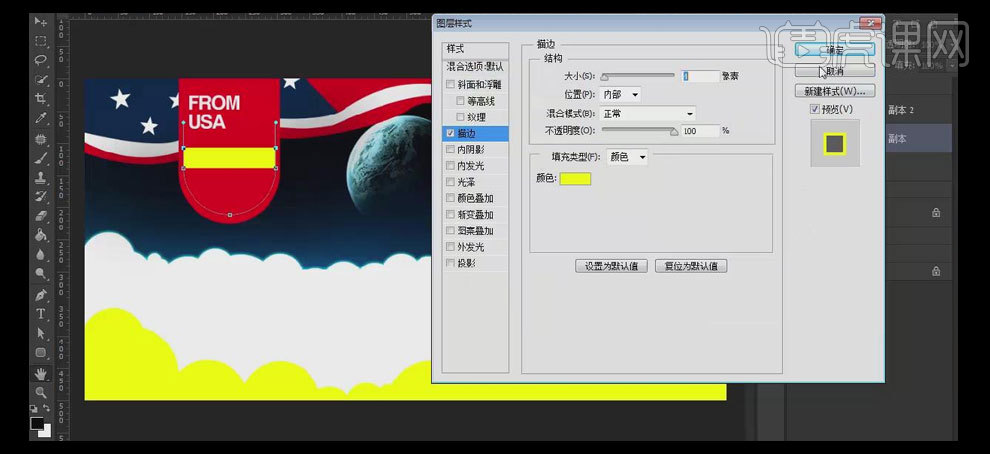
13.【选择】红色圆角矩形,按Alt键单击【创建剪切蒙版】,按【Ctrl+T】自由变换至合适的大小。【拖入】准备好的文字素材,按【Ctrl+T】自由变换,并放置画面合适的位置。具体效果如图示。
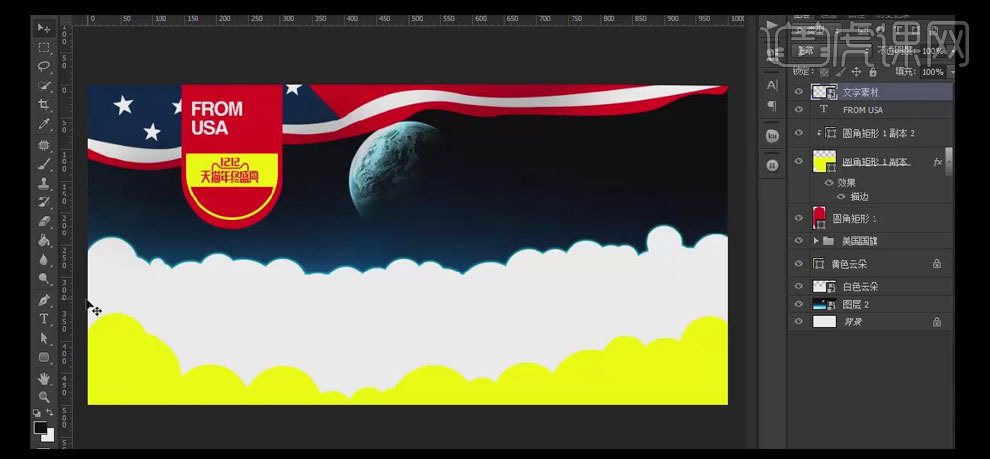
14.【新建】图层,使用【文字工具】,【字体】微软雅黑,【颜色】白色,输入文字,按【Ctrl+T】自由变换,并放置画面合适的位置。【选择】所有的关联图层,按【Ctrl+G】编组,并【重命名】logo。具体效果如图示。
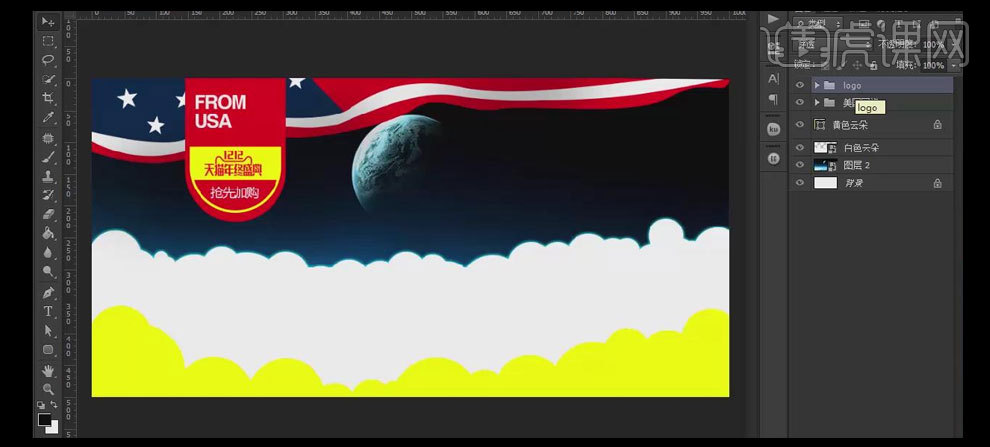
15.【新建】图层,使用【椭圆形状工具】,绘制多个大小不一样椭圆,按Shift键【加选】所有的椭圆图层,按【Ctrl+E】合并所选图层,单击【合并组件】。【拖入】准备好的草地素材,按【Ctrl+T】自由变换,并放置合适的位置,按Alt键单击【创建剪切蒙版】。具体效果如图示。
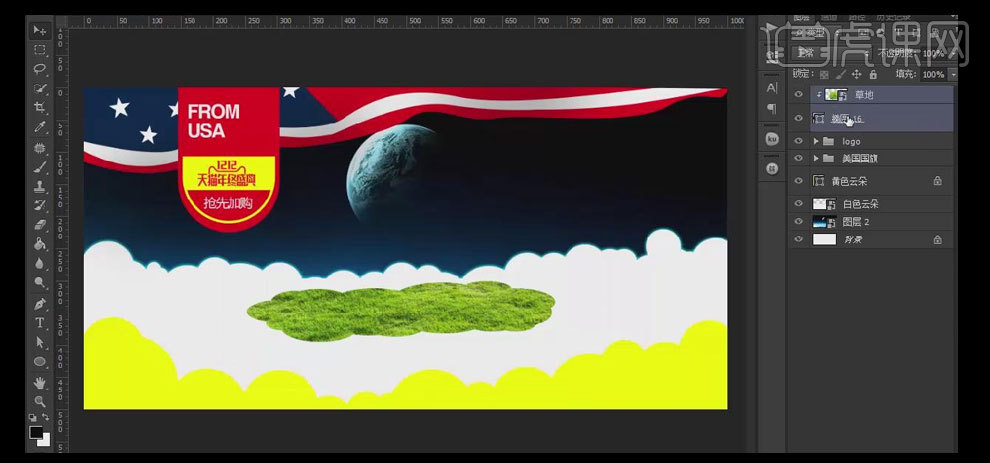
16.【选择】椭圆和草地图层,按【Ctrl+J】复制图层,按【Ctrl+E】合并复制图层。按Ctrl单击【载入选区】,按Ctrl+方向键向下移动至合适的位置。按【Ctrl+M】打开曲线窗口,具体参数如图示。具体效果如图示。
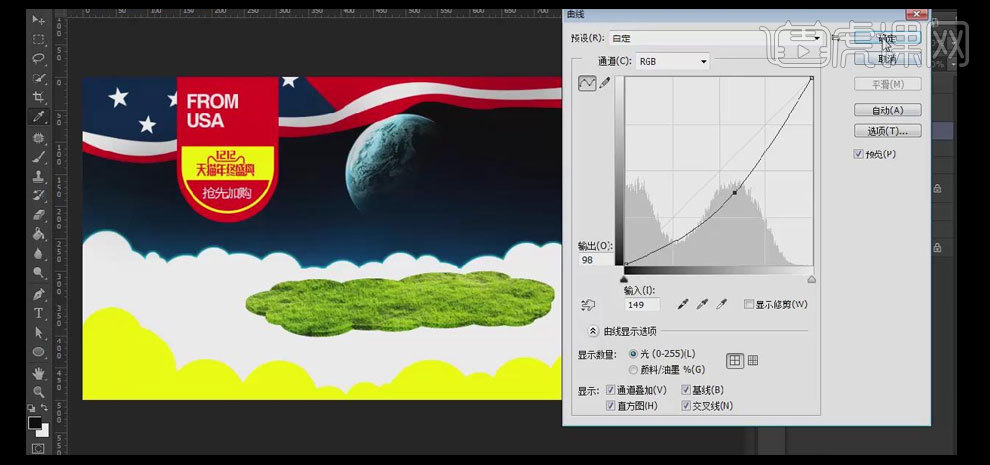
17.在最上方【新建】图层,按Alt键单击【创建剪切蒙版】,【图层模式】柔光,使用【画笔工具】,【颜色】白色,画合适的位置涂抹。具体效果如图示。
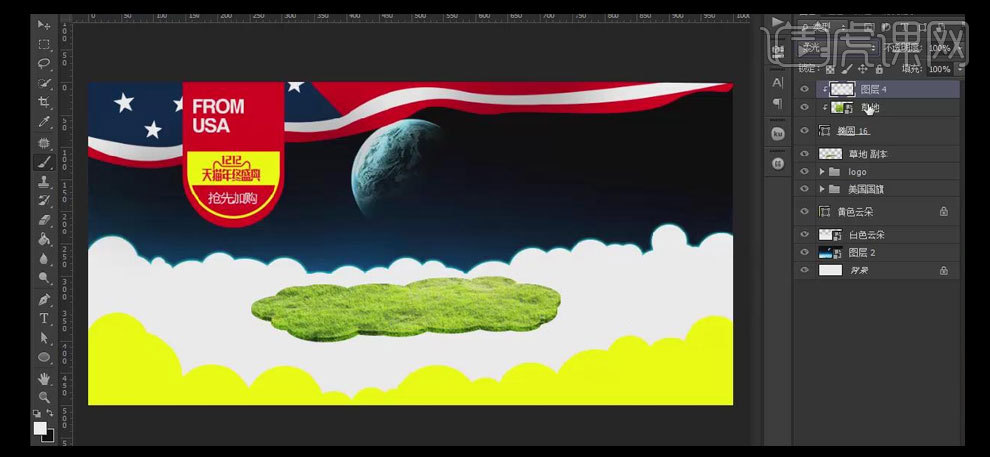
18.在图4下方【新建】图层,按Alt键【创建剪切蒙版】,使用【画笔工具】,【吸取】草地绿色,在画面合适的位置涂抹。【选择】所有关联的图层,按【Ctrl+G】编组,并【重命名】托盘。具体效果如图示。
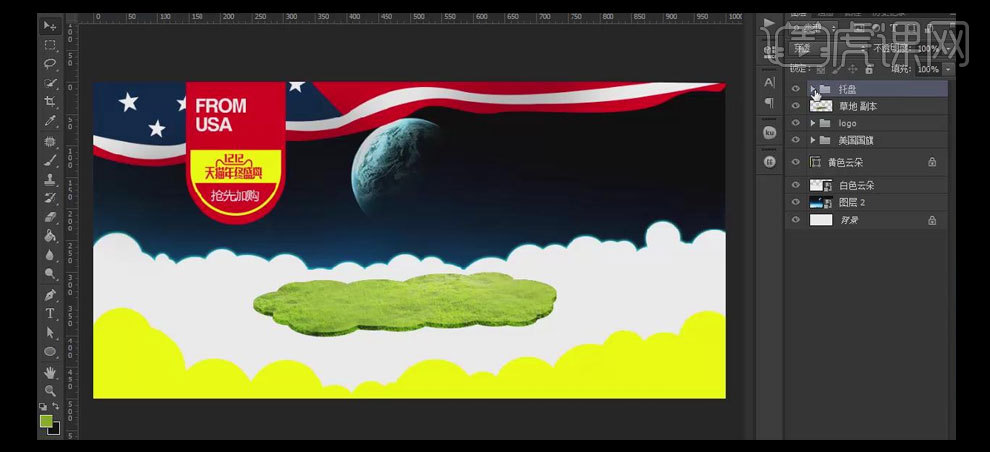
19.【选择】托盘图组,按【Ctrl+J】复制图组,【右击】-【合并图层】。【新建】图层,使用【椭圆形工具】,绘制合适大小的椭圆,【选择】托盘图层,按Ctrl单击椭圆图层【载入选区】,按【Delete】删除,【移动】选区至合适的位置,按【Delete】删除。具体效果如图示。
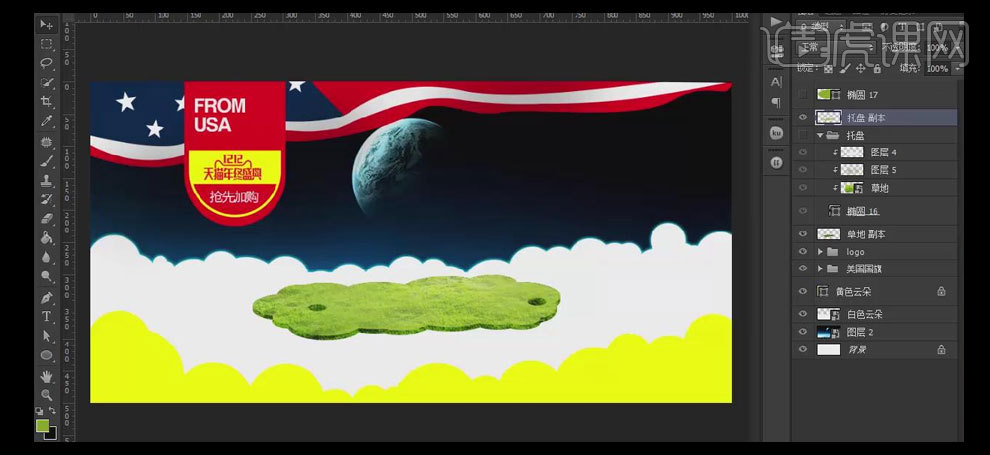
20.【拖入】准备好的绳子素材,【放置】合适的位置。按Alt键【移动复制】至合适的位置。【添加】图层蒙版,使用【矩形选区工具】,绘制合适大小的矩形,【填充】白色。【选择】所有的关联图层,按【Ctrl+G】编组,并【重命名】托盘。具体效果如图示。
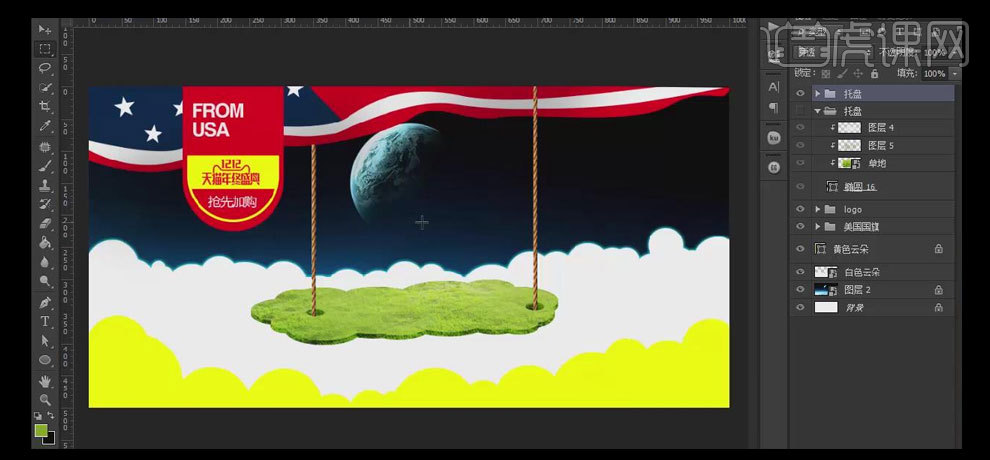
21.【拖入】准备好的关联素材,按【Ctrl+T】自由变换,并放置画面合适的位置。具体效果如图示。
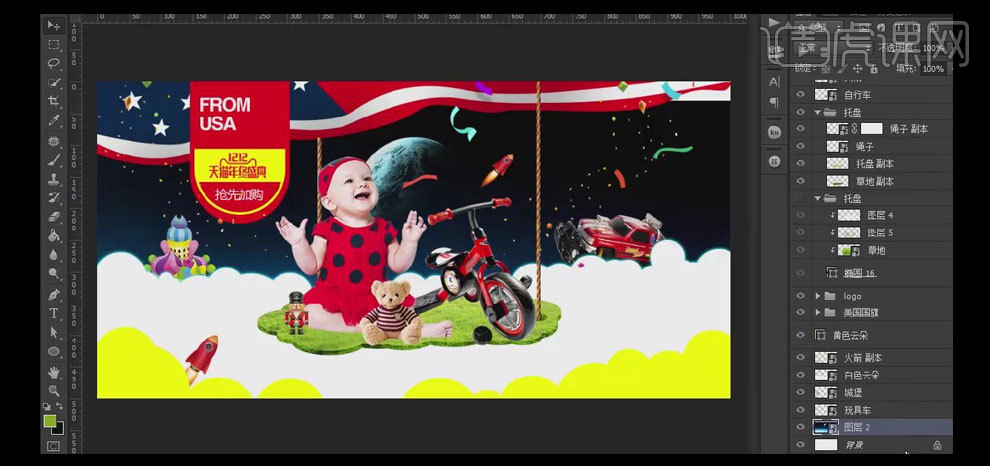
22.【选择】背景图层,【新建】图层,【图层模式】柔光,使用【画笔工具】,【颜色】白色,在画布合适的位置涂抹。具体效果如图示。
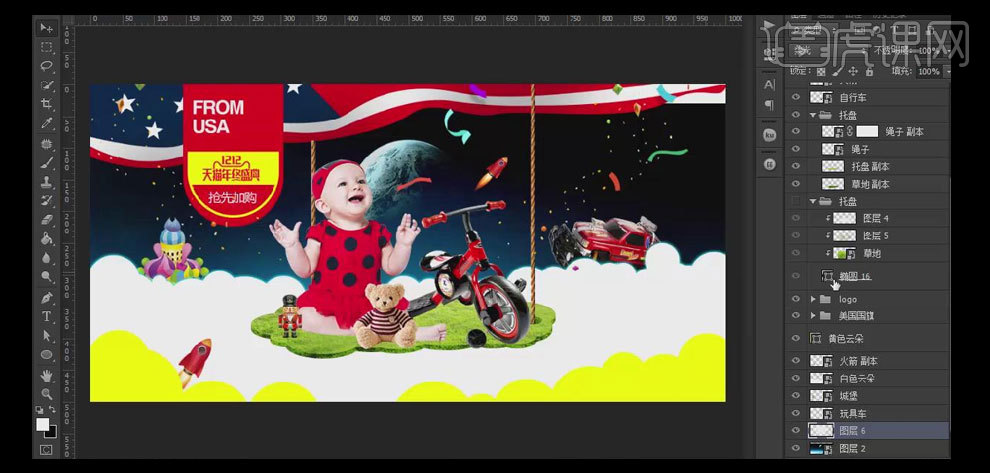
23.最终效果如图示。
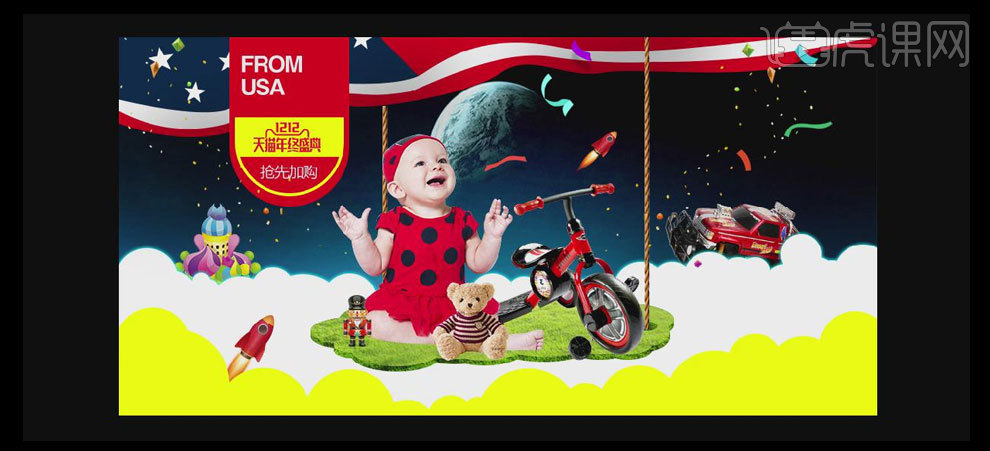
怎么用PS制作保护儿童公益海报
1. 新建画布:【1080*660】,新建【渐变】图层,选择【深蓝色到深绿色】,调整角度。拖入【小孩素材】,【Ctrl+J】复制一个,留着备用。
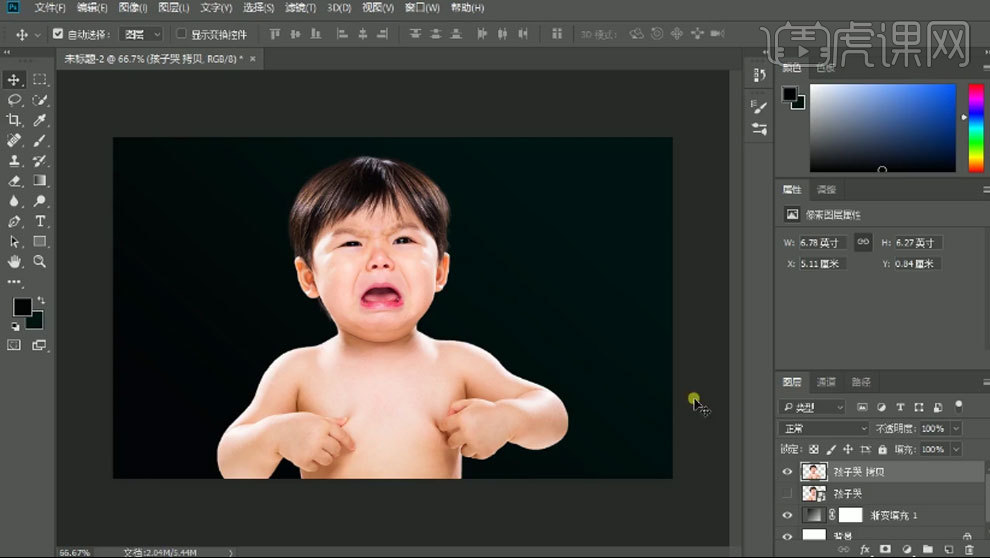
2. 给小孩添加【色相/饱和度】,降低饱和度。添加【曲线】,降低亮度。添加【色彩平衡】,调整色调偏暖色。添加【亮度/对比度】,降低亮度,增加对比度。添加【可选颜色】,调整红色通道。添加【色相/饱和度】,调整色相。
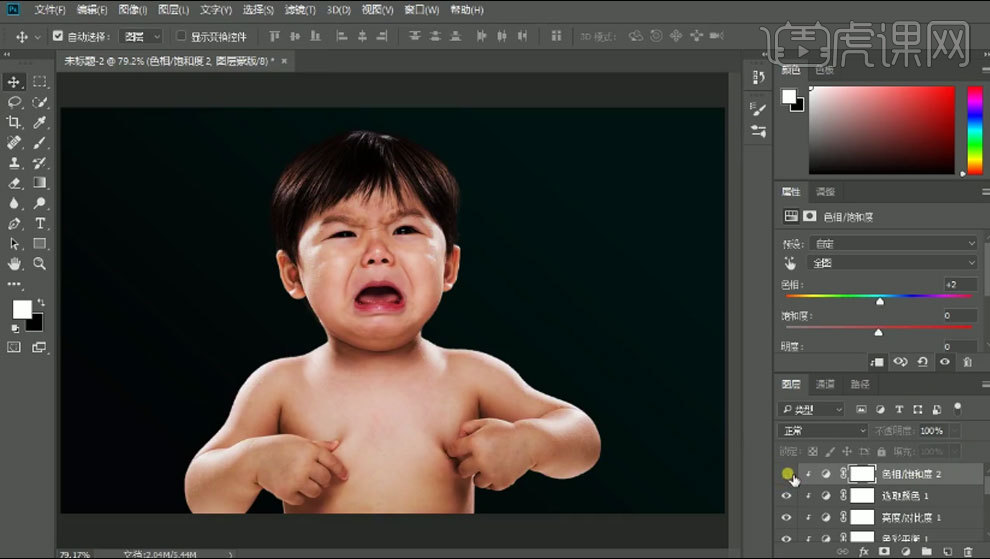
3. 新建【图层】,【Alt+单击图层间】创建剪切蒙版。模式为【叠加】,填充中性灰:【808080】。用【加深工具】涂抹人物暗部。
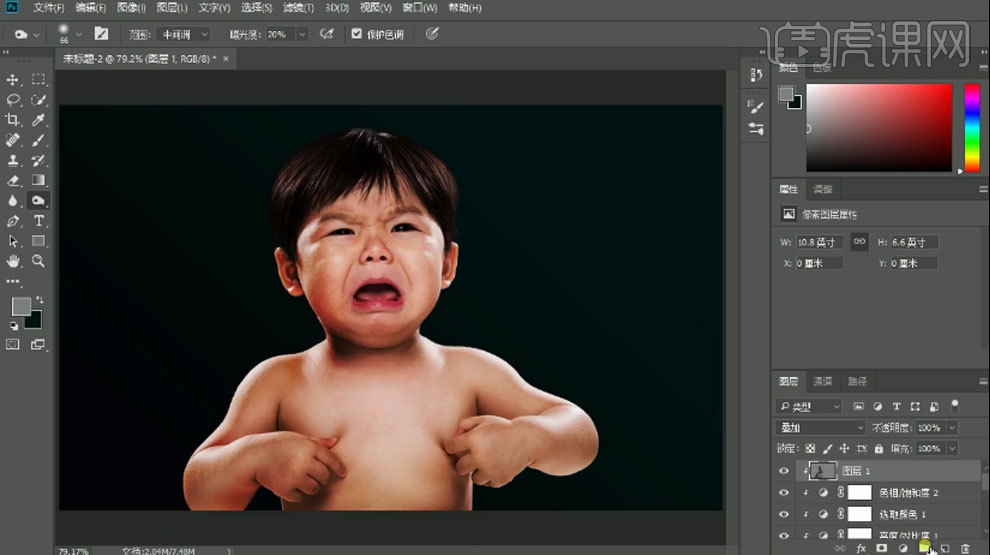
4. 再新建【剪切图层】,用【黑色画笔】,降低画笔不透明度,涂抹人物左侧。降低不透明度。再添加【色相/饱和度】,降低饱和度。继续【加深工具】在中性灰图层上涂抹暗部。
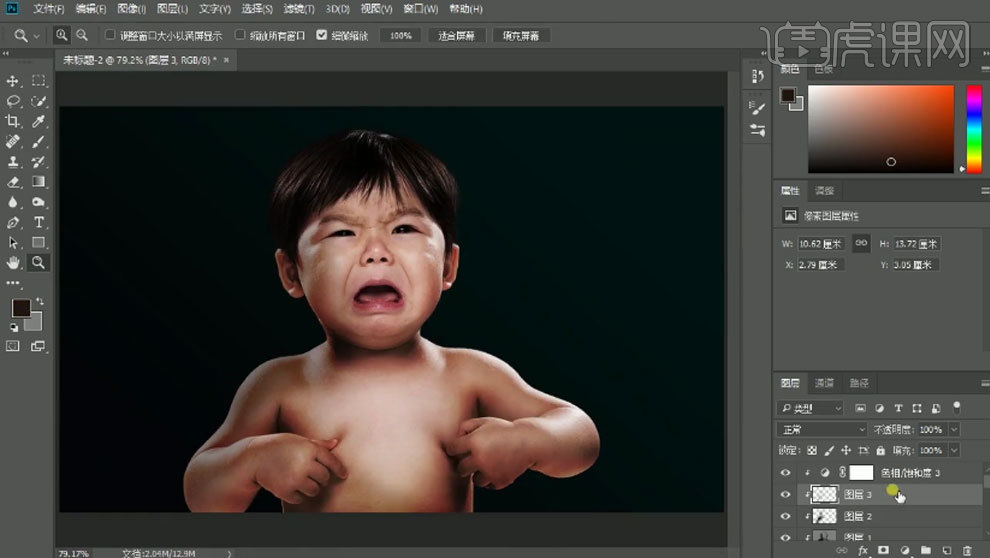
5. 在上方新建【剪切图层】,用【黑色到透明渐变】从左往右拉渐变,模式为【柔光】。
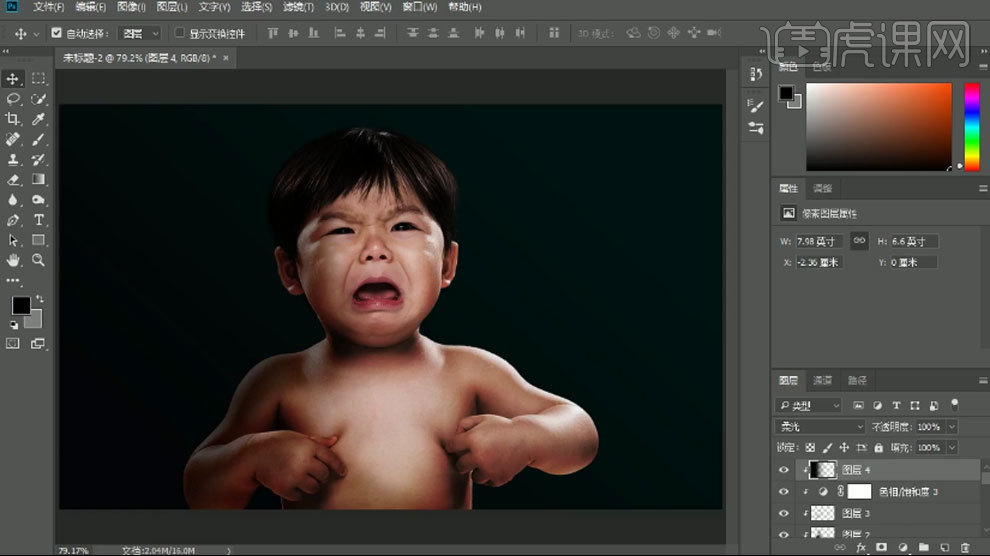
6. 拖入【手印素材】,用【钢笔工具】沿着手印边缘勾勒形状,【Ctrl+Enter】路径转为选区,添加【蒙版】,拖入画布,【Ctrl+T】调整大小、角度和位置。
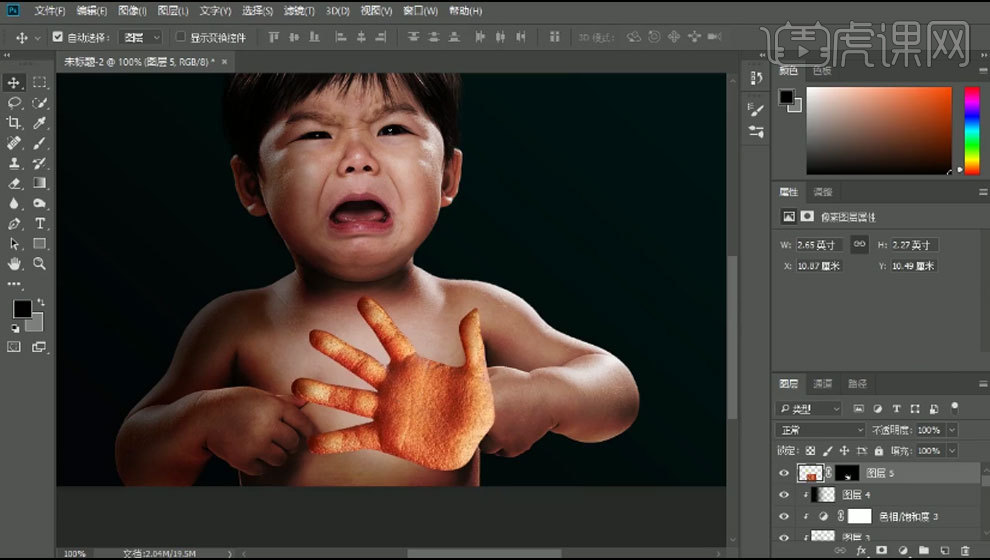
7. 【Ctrl+G】将小孩编组,【Ctrl+J】复制,【Ctrl+E】合并图层。隐藏原来的孩子组。将手印剪切至小孩图层,模式改为【明度】。降低不透明度。用【黑色画笔】在蒙版上擦掉遮挡小孩手的地方。
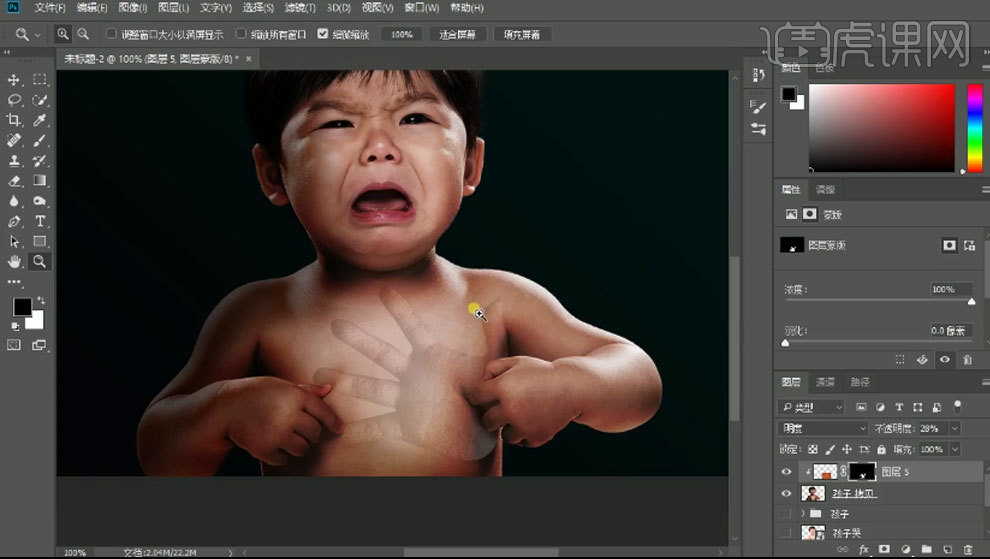
8. 再给人物新建【中性灰】图层,用【加深工具】涂抹手印的暗部,【减淡工具】提亮手印边缘。
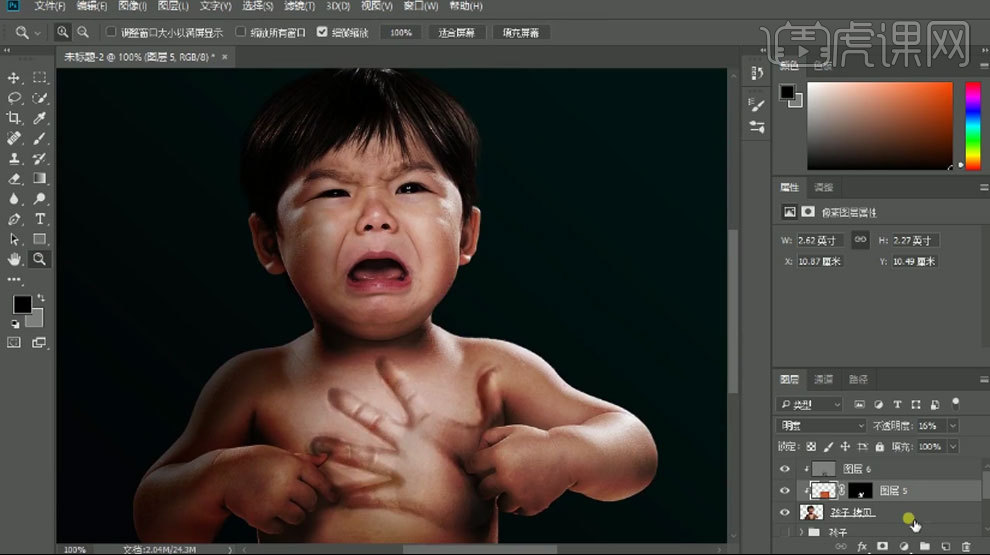
9. 再给人物添加【色阶】,加强明暗对比。新建【剪切图层】,用【黑色画笔】,不透明度为【10】,降低左侧的亮度。再用【橡皮檫】擦掉不需要的部分。
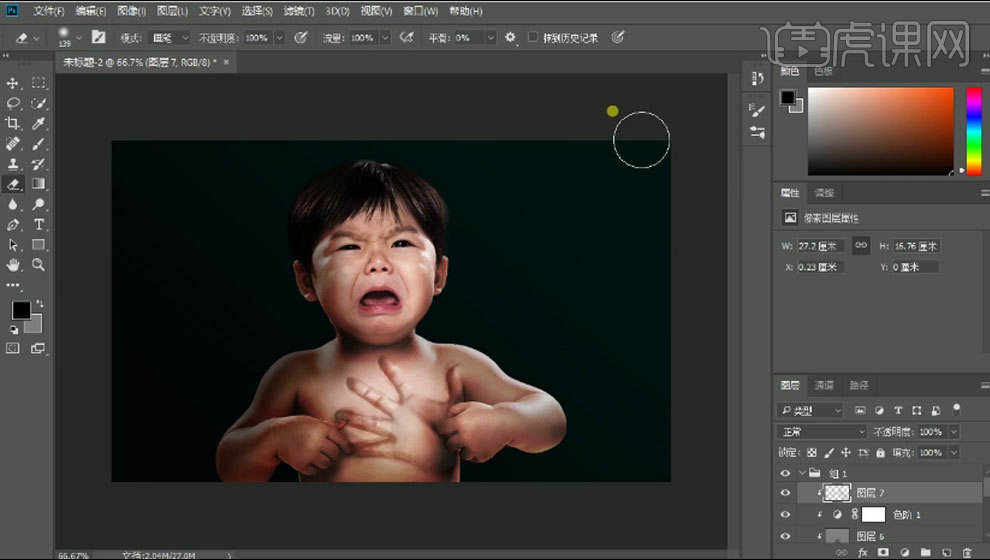
10. 再给人物添加【色相/饱和度】,降低饱和度。用【钢笔工具】选取人物左侧白色的线,转为选区,删除。再次用【黑色到透明渐变】压暗左侧。降低不透明度。
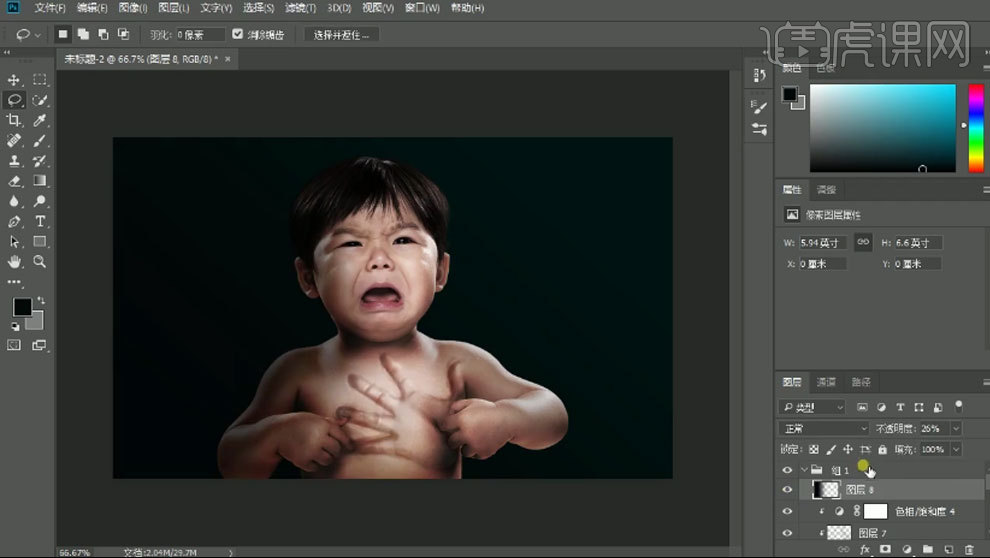
11. 再次用【加深】和【减淡】工具在中性灰图层上方强化手印。【文字工具】输入【文案】,颜色为人物肤色的颜色,将文字排好版。
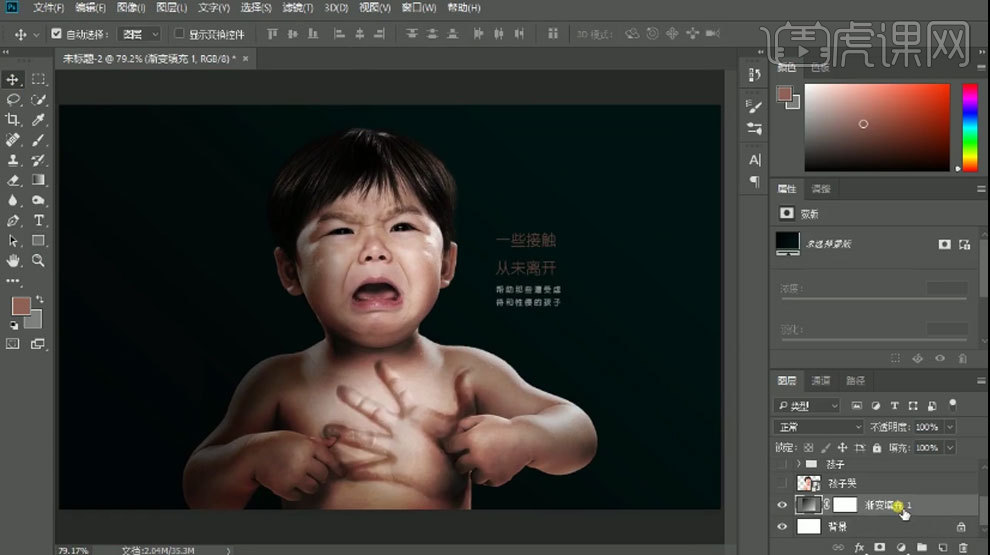
12. 背景上方新建【图层】,用【深蓝色到深绿色】的渐变,从右上角网做下角拉渐变。降低不透明度。
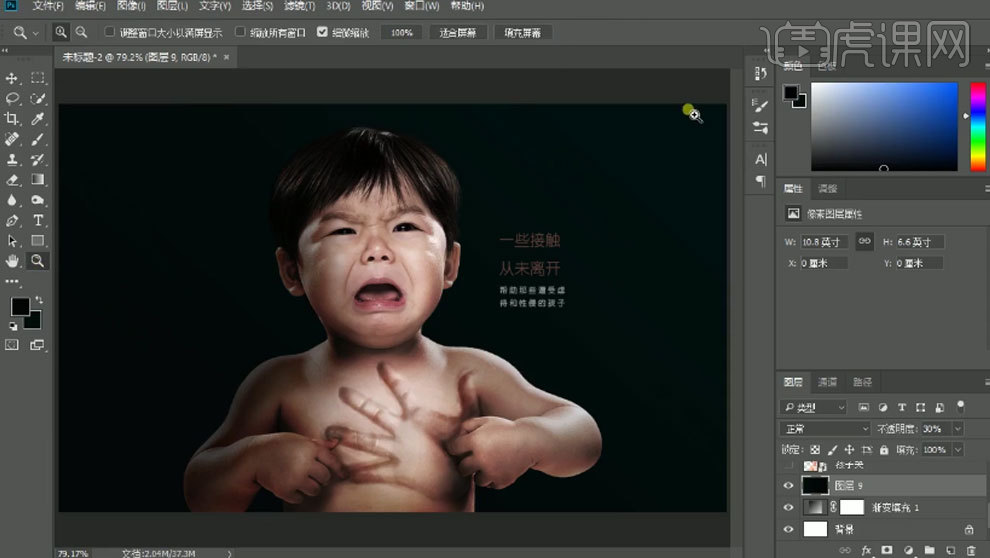
13.隐藏文案,【Ctrl+Shift+Alt+E】盖印图层,点击【滤镜-其它-高反差保留】,4像素。模式为【叠加】。添加【蒙版】,用【黑色画笔】擦掉不需要的效果。
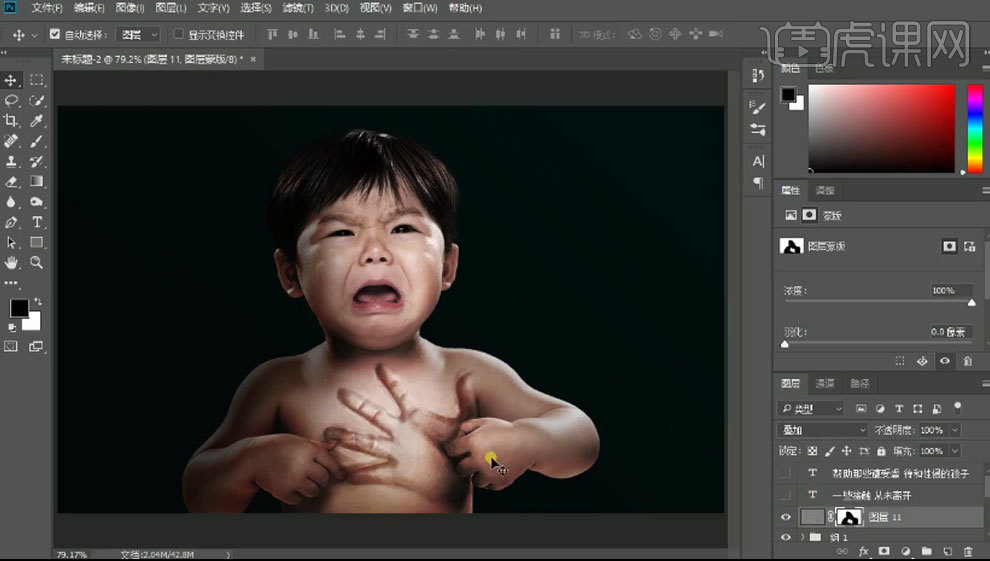
14. 添加【照片滤镜】,选择【加温滤镜】。显示文案。
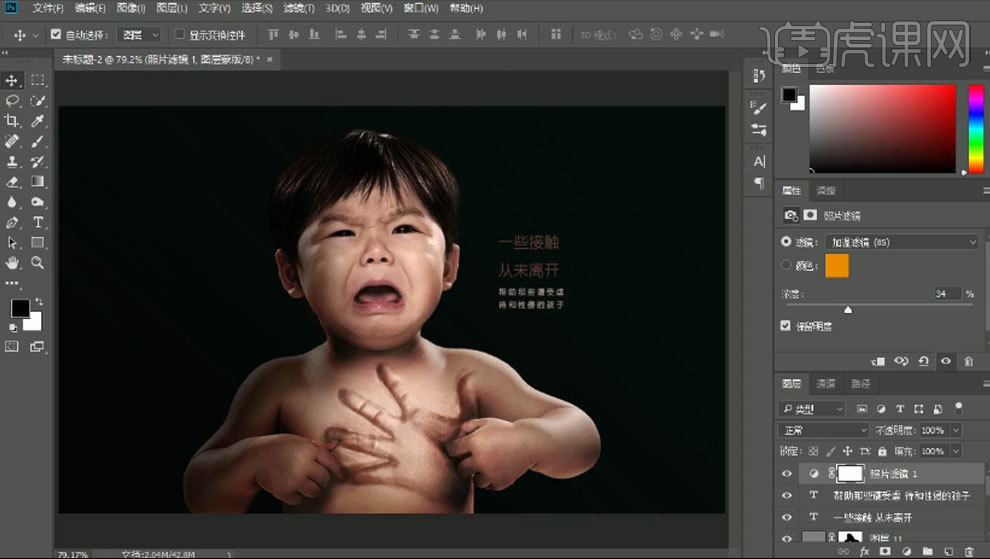
15.最终效果如图示。