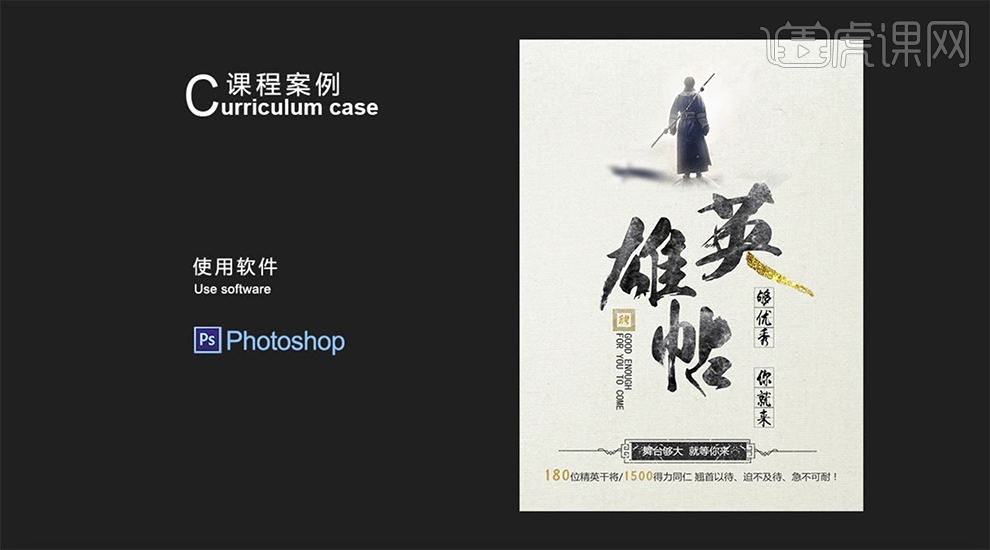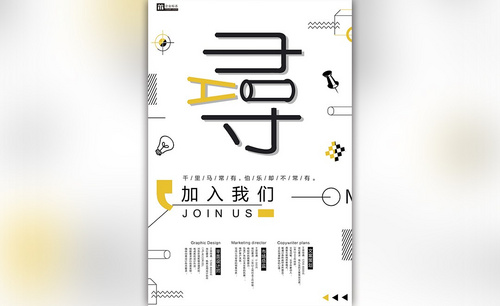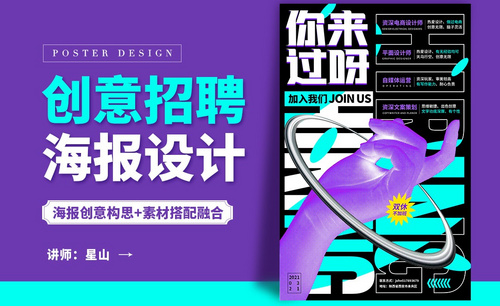招聘海报
现在很多的企业在招聘人员的时候都会使用招聘海报的方式,招聘海报的设计要注意海报的识别度,尤其是排版方面的问题,要有自己的设计与风格,并且要清晰的表达招聘的需要,注重海报的整体氛围,并且在颜色的选择上要注意一些,可以选择多颜色,但是要与招聘海报的主要颜色所搭配,接着我们来了解一下招聘海报的设计步骤吧!

PS怎样制作工作室招聘海报
1.打开【ps】,【Ctrl+N】新建【21cm*29.7cm】、【分辨率】72px的画布,【Alt+Delete】背景填充颜色【#fcac89】;【直排文字工具】输入“寻人启事”,【汉仪旗黑】字体,右键【转换为形状】,【Ctrl+T】调整文字的大小。
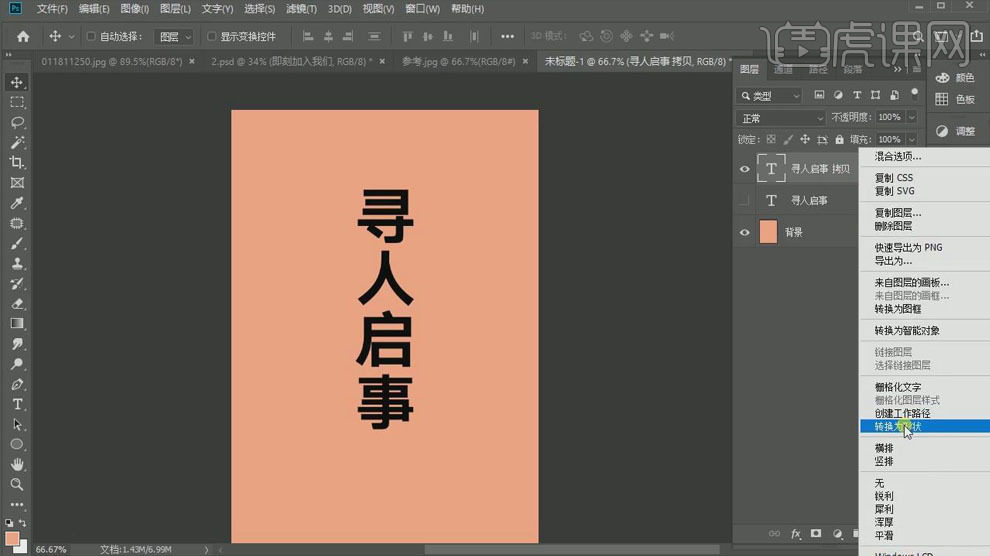
2.【Ctrl+J】复制文字,【直接选择工具】选择下面的三个文字删除,并且删除“寻”字的下半部分,;【Ctrl+J】复制文字,只保留“启”字的“户”结构,将其余文字删除;同样的方法复制文字,保留“事”的上半部分,【Ctrl+G】将图层编组“上半部分”。
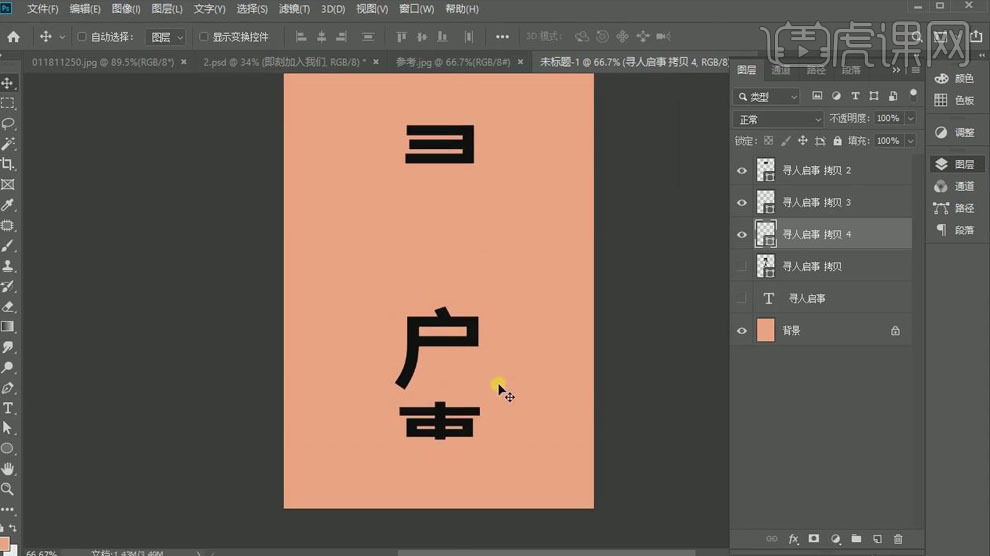
3.同样的处理方法,做出文字的下半部分结构,将文字拆分。
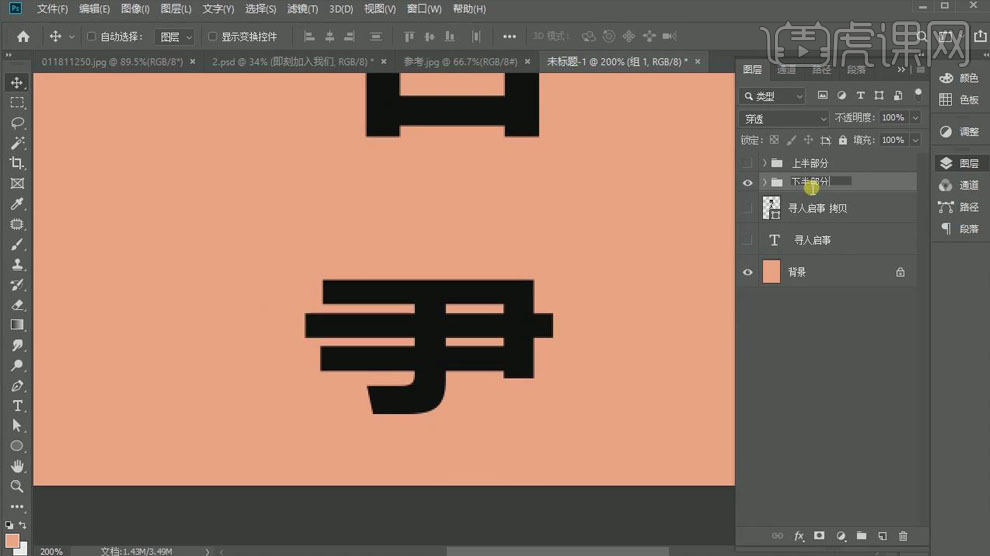
4.【Ctrl+J】复制文字图层,保留“人”字,将其余三个字删除;选择“上半部分”组,向右倾斜45°,【移动工具】调整位置。
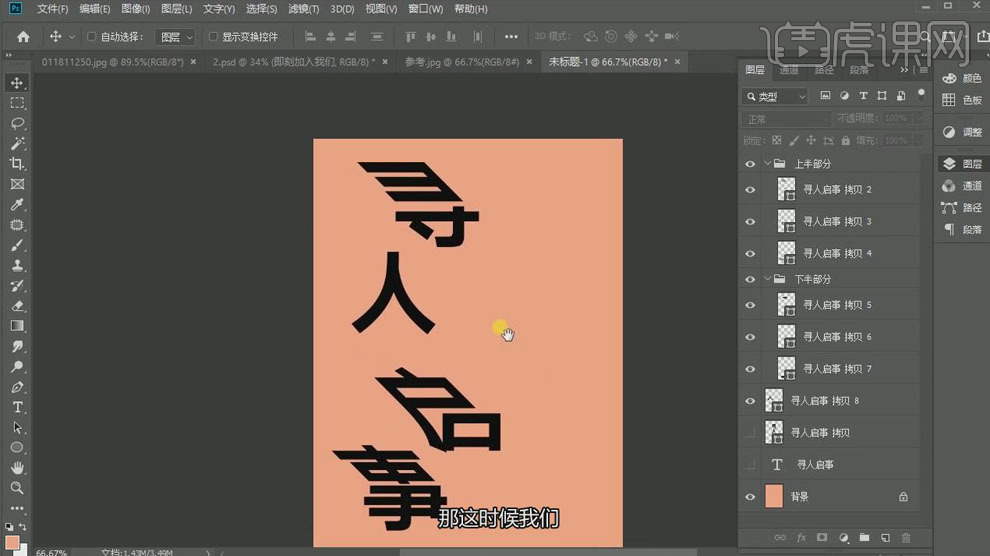
5.选择“寻”字的上下结构,【Ctrl+J】复制,将文字颜色改为白色,【移动工具】拖动调整笔画的位置,给文字做出厚度,增加立体感。
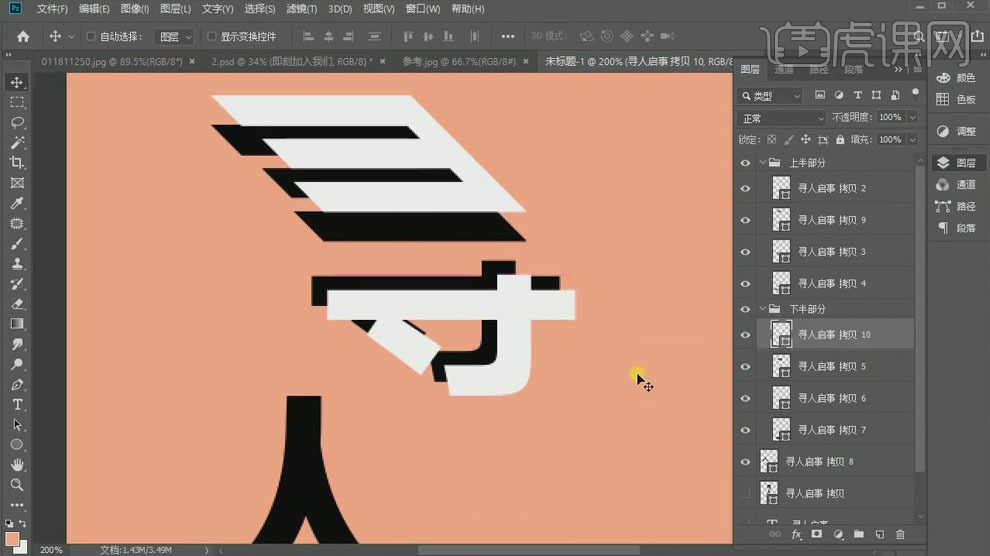
6.同样的方法处理其他的文字;【直接选择工具】选中“人”的左半部分,将锚点删除,使用【钢笔工具】将断开的锚点连接;【Ctrl+J】复制“人”图层,将右半部分删除,将字体左右结构拆分;和上面 一样的做法,做出文字的厚度。
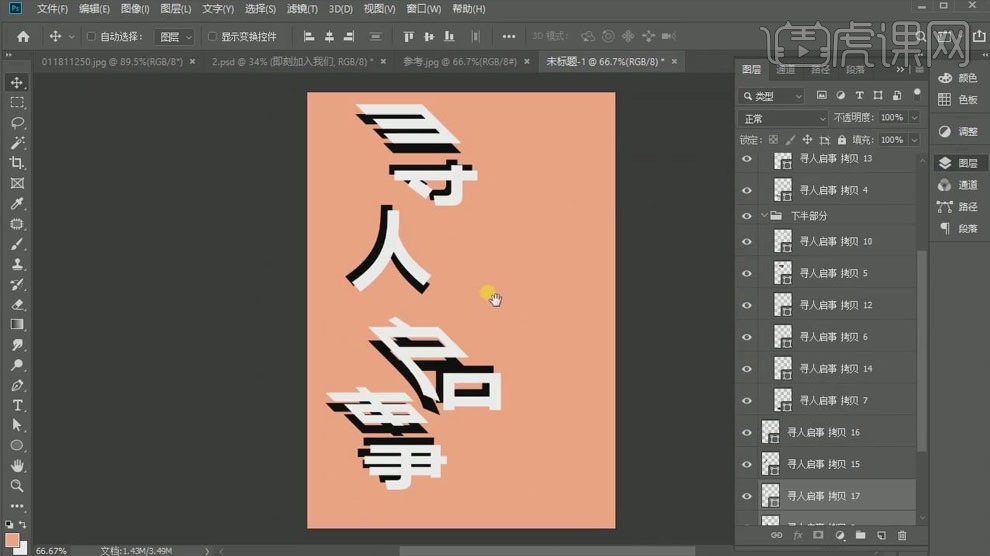
7.新建图层,选择【钢笔工具】、【形状】,【填充】为黑色,关闭【描边】;使用【钢笔工具】把空白的位置连接,形状图层移动到白色文字层的下面,做出立体字的效果。
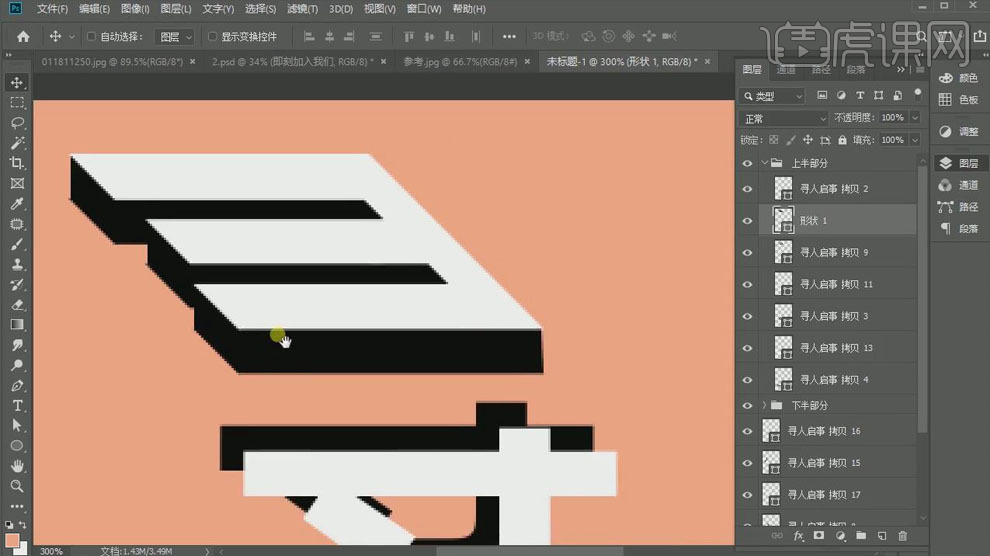
8.同样的,用【钢笔工具】把其他文字的空白位置连接;调整文字的位置进行排版,效果如下。
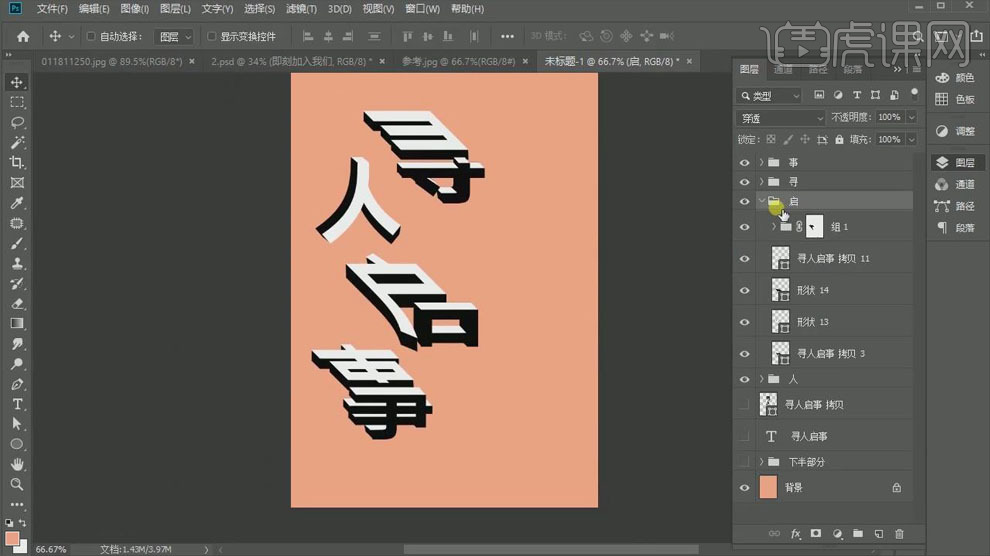
9.选择文字笔画中的黑色部分,【Alt+Delete】将其填充为蓝色【#0179b6】。
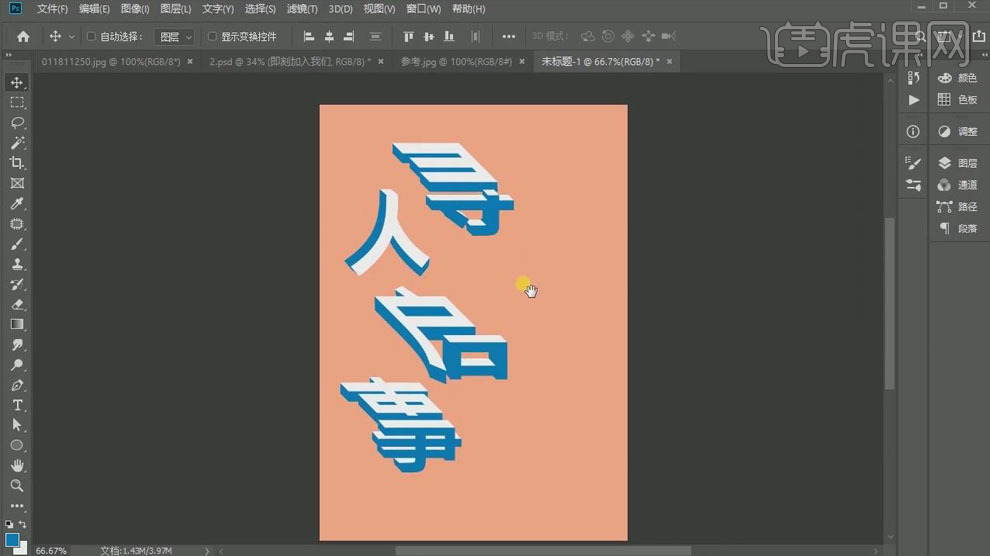
10.将其他文案信息拖到画面中,【Ctrl+T】调整大小和位置;文字排版时要注意文字的大小对比,通过改变文字的大小和蓝色来突出想要表现的重要信息。
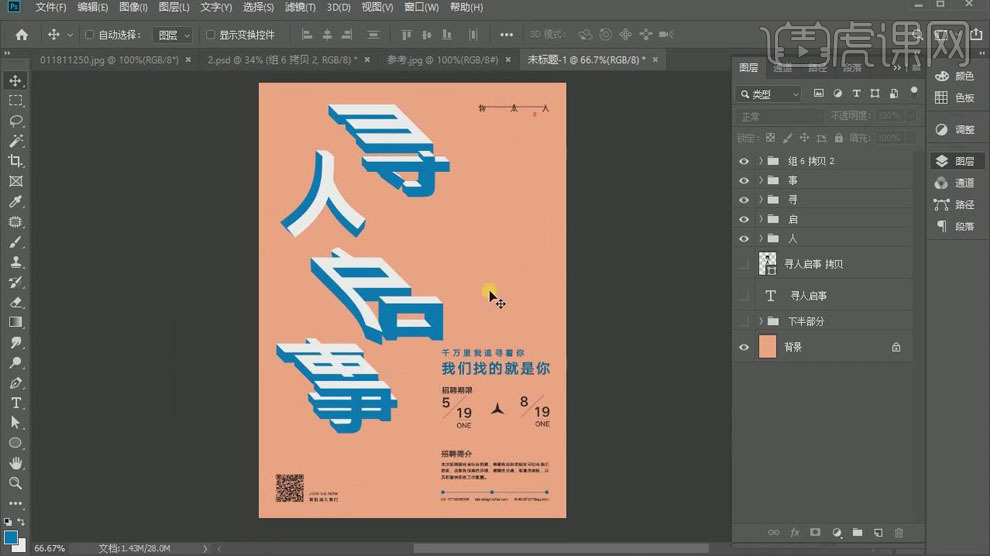
11.【置入】背景图案,将其移动到文字图层的下面,【Ctrl+T】调整大小。
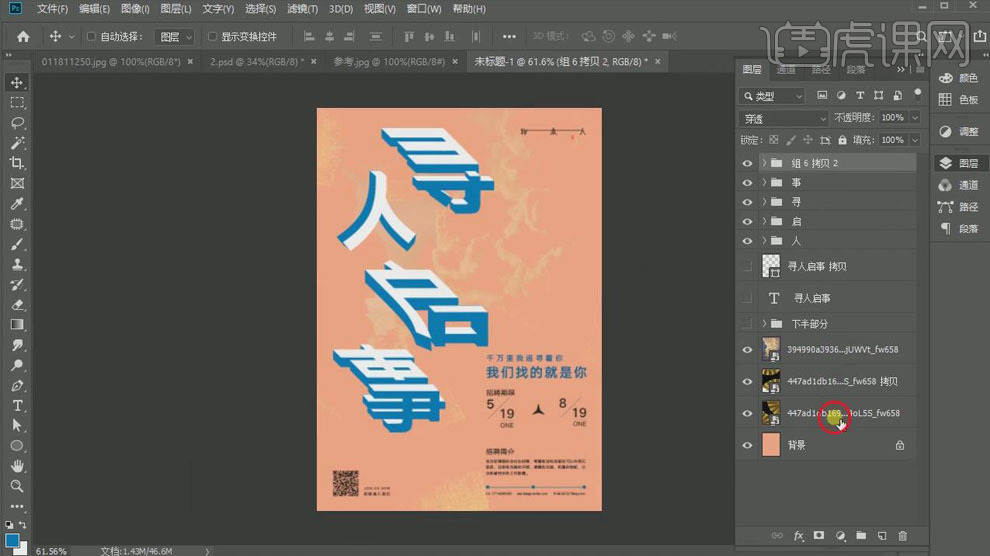
12.【Ctrl+Shift+Alt+E】盖印图层,【添加杂色】,【数量】6.7%,【平均分布】;适当降低图层【不透明度】69%。
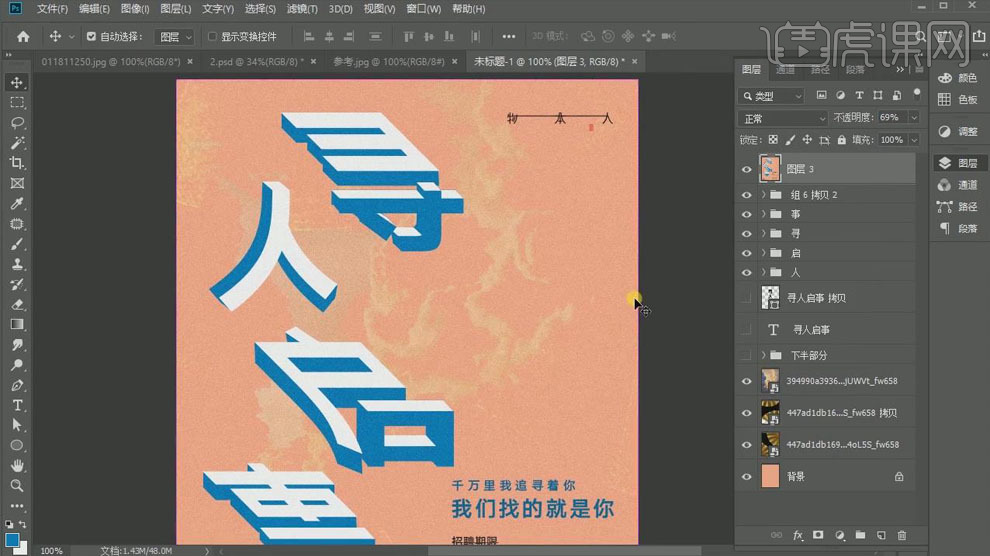
13.最终效果如图所示。
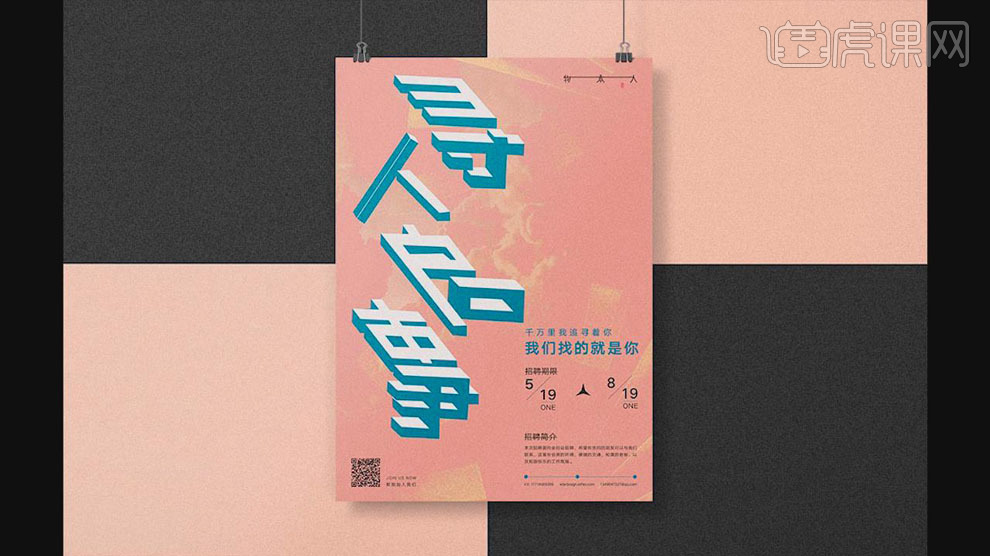
PS怎样制作《召集令》招聘海报
1.本课主要内容具体如图所示。

2.【打开】PS,点击【文件】-【新建】,调整【宽度】790像素,【高度】1054像素,【Alt+Delete】填充前景色黑色,【导入】字体素材,拖动到【图层】中,调整【位置】,【导入】素材,拖动到【图层】中,调整【图层模式】滤色,具体如图示。
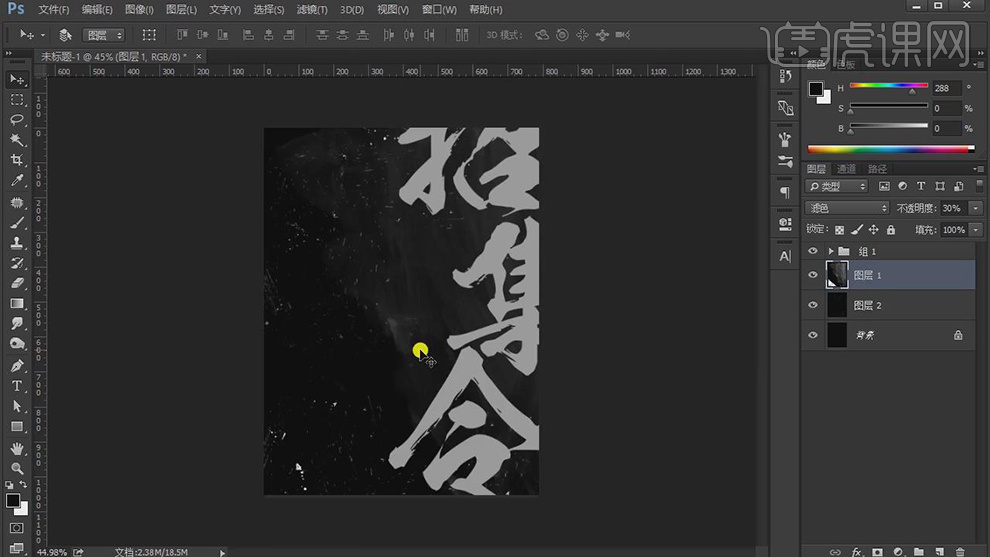
3.新建【图层】,使用【矩形工具】,按【Shift】画出正圆,【填充】无,【描边】白色,【大小】88。使用【渐变工具】前景色到透明渐变,拉出渐变,具体效果如图示。
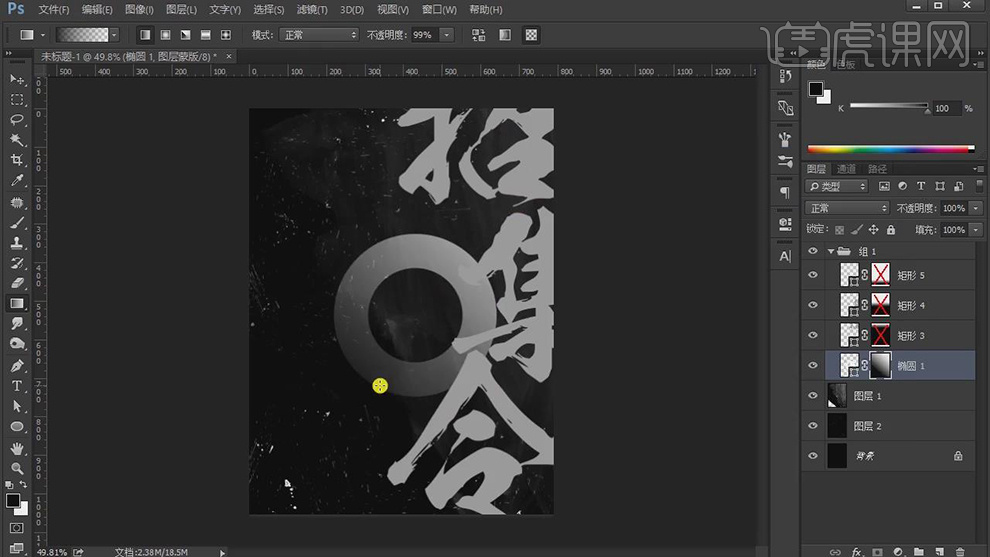
4.使用【文本工具】,输入【文本】,调整【字体】思源黑体,【Ctrl+T】调整字体大小,使用【椭圆工具】,画出圆形,按【Alt+单击蒙版】添加黑色蒙版,使用【渐变工具】,拉出渐变,【填充】橙色,具体如图示。
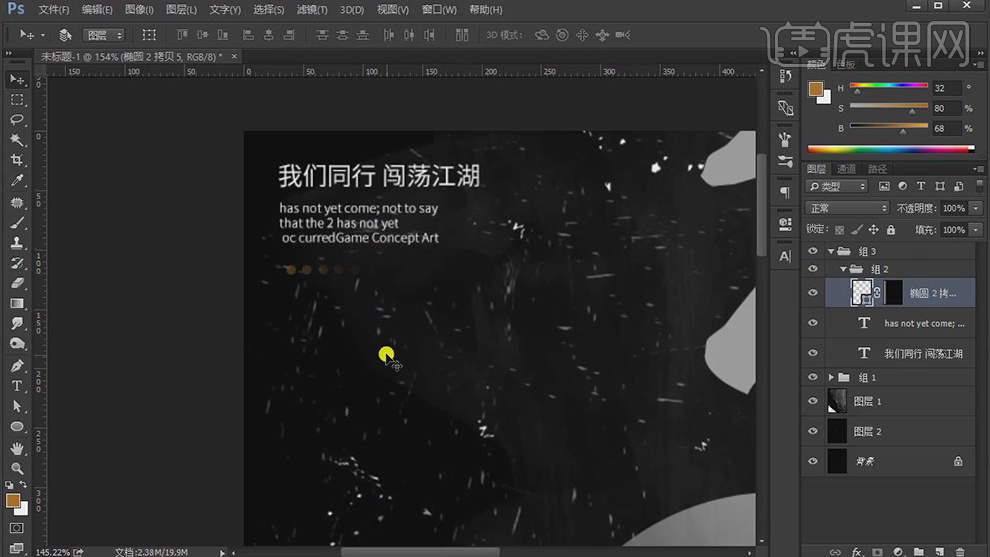
5.按【Alt+移动复制】文本,调整【位置】,使用【文本】,修改【文本内容】,点击【更改文本方向】,调整【字体】与大小,具体如图示。

6.使用【文本工具】,输入【文本】,调整【文本】大小,点击【加粗】,进行排版,具体如图示。
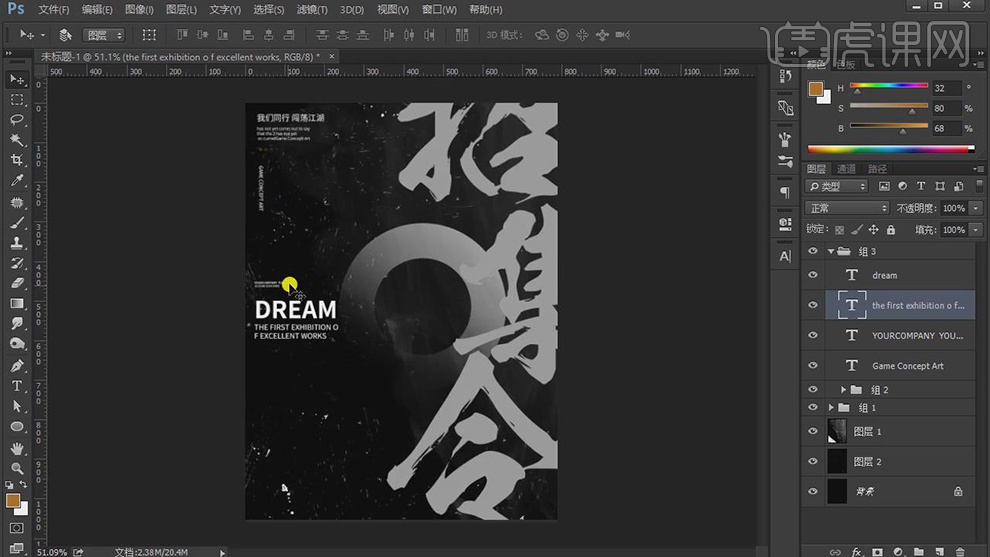
7.使用【钢笔工具】,进行绘制路径。使用【文本工具】,输入【文本】,调整【字体】思源宋体,按【Alt+移动复制】文本,将【文本】替换,调整【位置】,进行排版,具体如图示。

8.【导入】素材,拖动到【图层】中,按【Alt+单击图层间】创建剪切蒙版,分别调整【图层】位置,具体效果如图示。
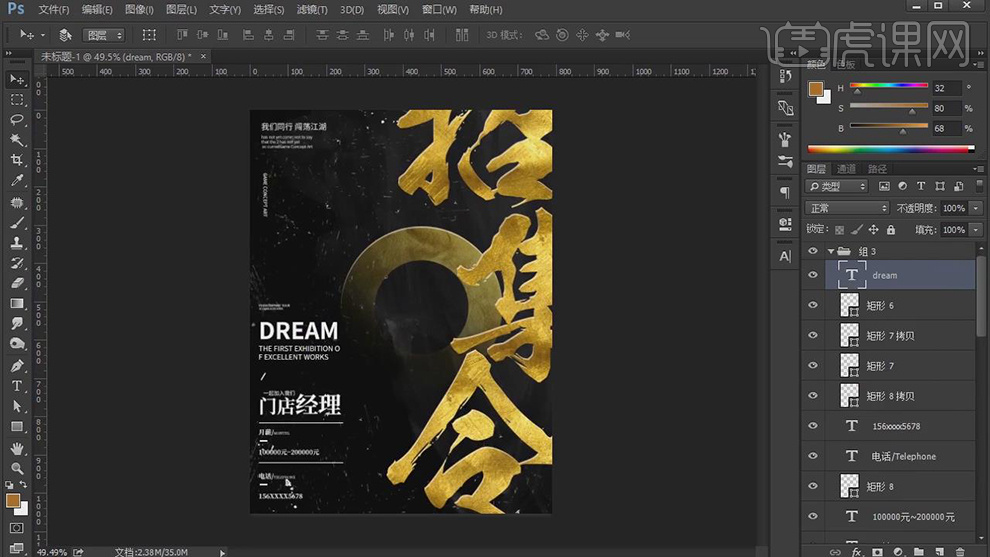
9.按【Alt+移动复制】素材图层,调整【图层】位置,【Ctrl+T】调整大小与旋转,具体效果如图示。
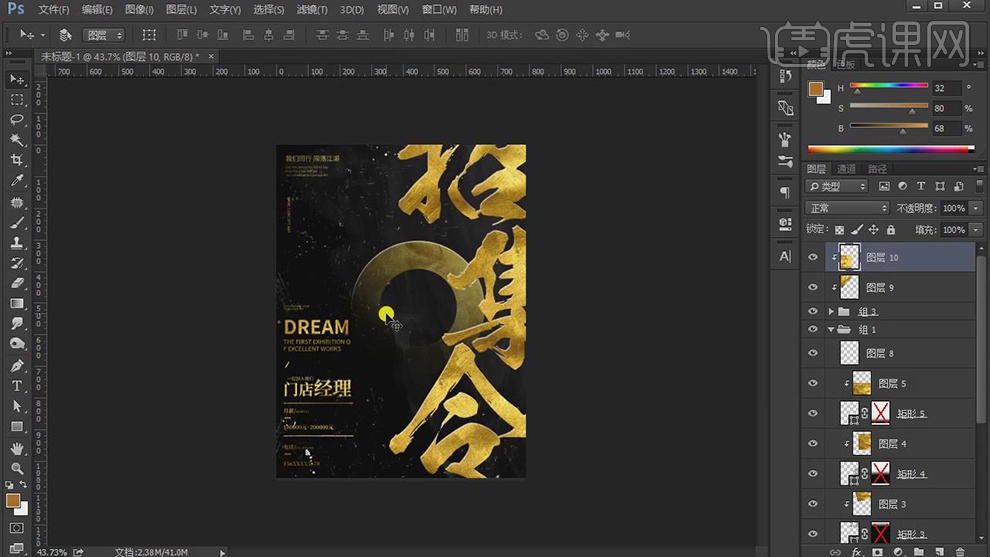
10.【Ctrl+M】曲线, 调整【RGB】曲线,具体效果如图示。
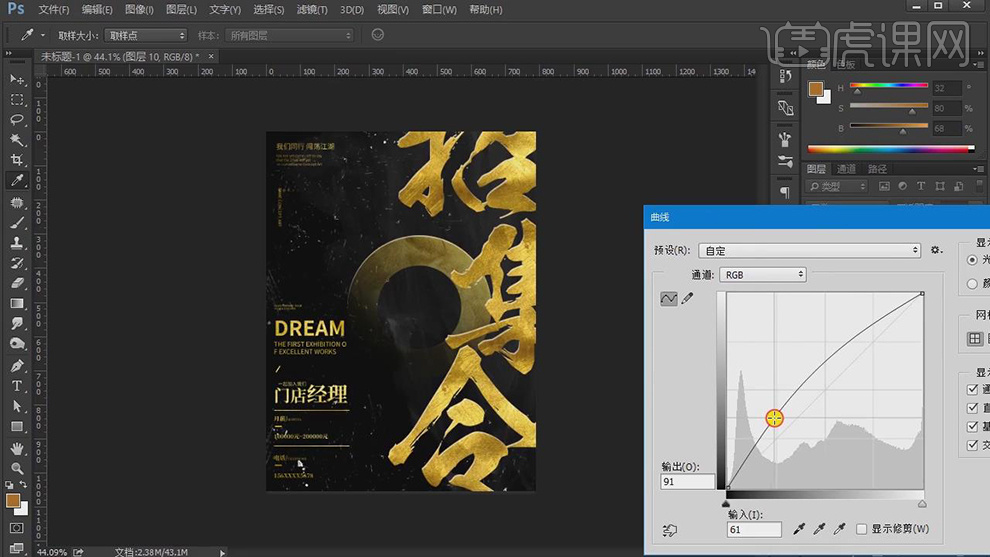
11.新建【图层】,使用【渐变工具】,蓝紫渐变,拉出渐变,调整【图层模式】滤色,调整图层【不透明度】20%,具体效果如图示。
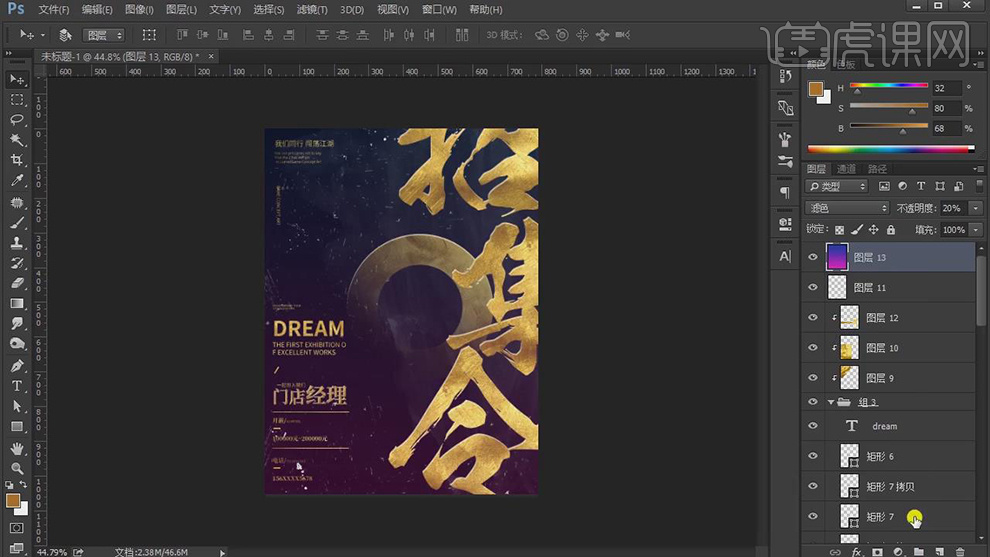
12.新建【可选颜色】,调整【中性色】洋红+9%,黄色-8%,黑色+13%,具体效果如图示。
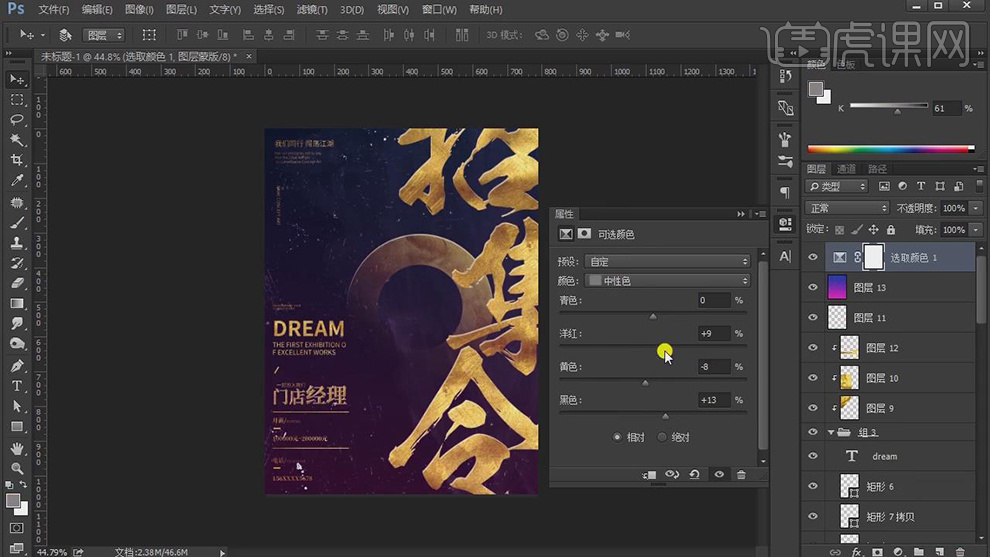
13.新建【色相/饱和度】,调整【洋红】饱和度-15,明度+8,具体效果如图示。
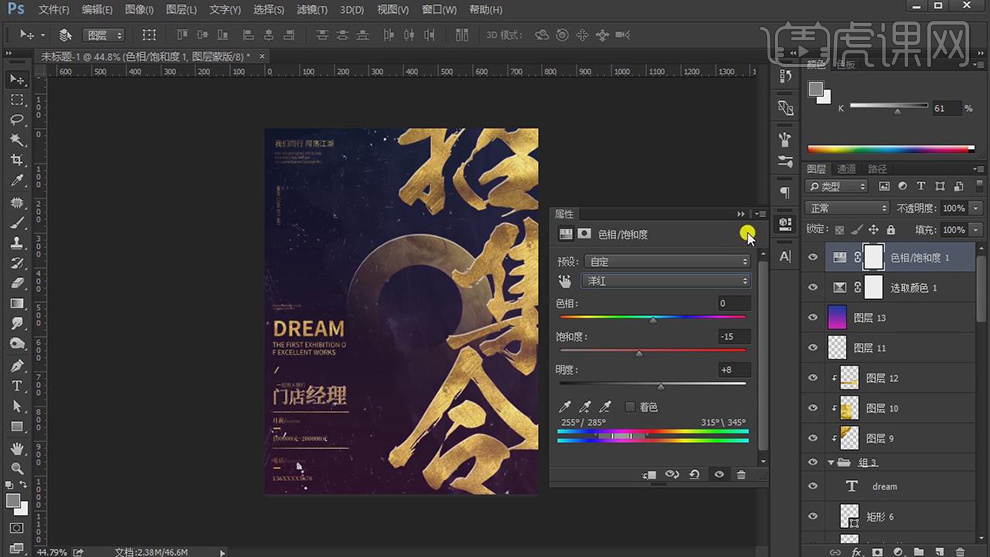
14.新建【曲线】,调整【RGB】曲线,具体效果如图示。
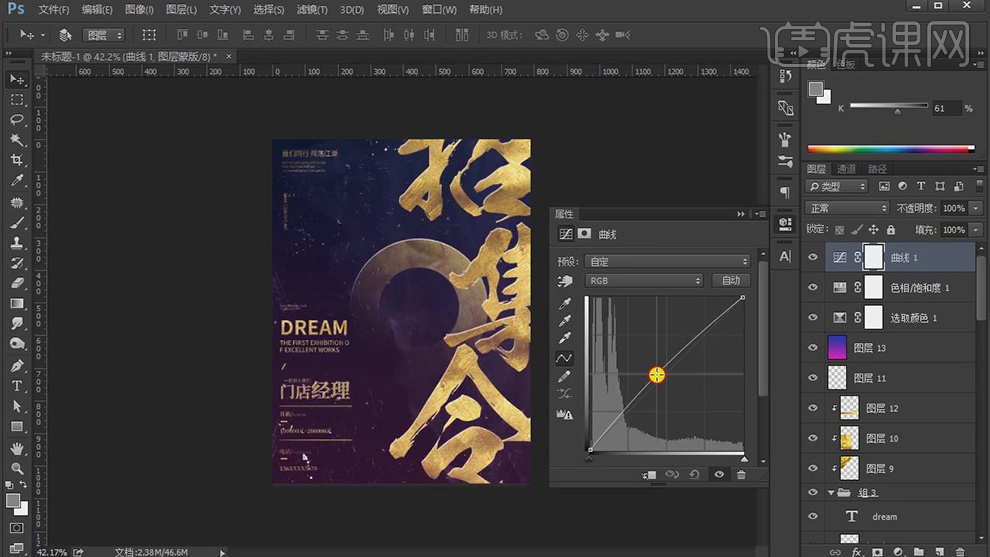
15.【Ctrl+Alt+Shift+E】盖印图层,【滤镜】-【其它】-【高反差保留】半径1像素,调整【图层模式】线性光,具体效果如图示。
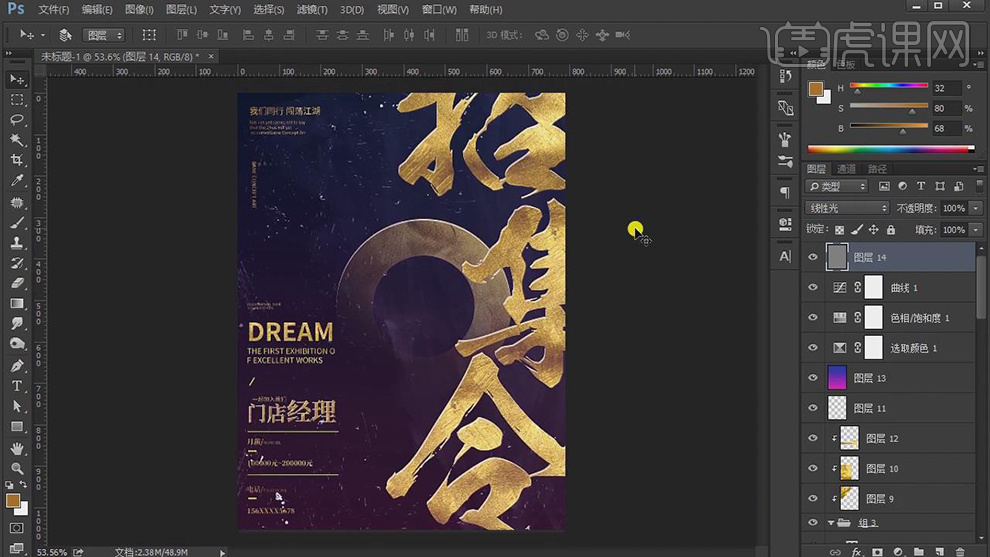
16.本课课后作业具体如图示。
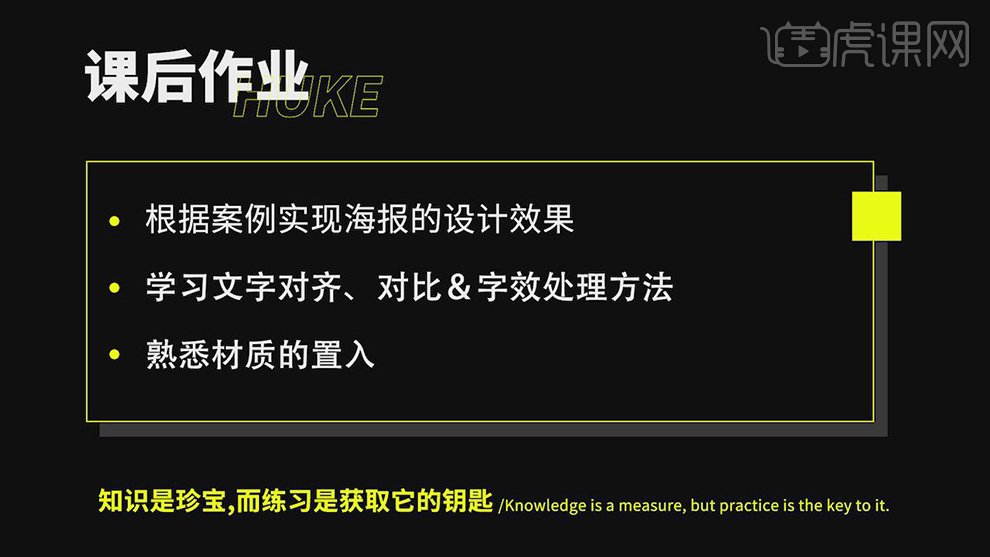
17.最终效果具体如图所示。
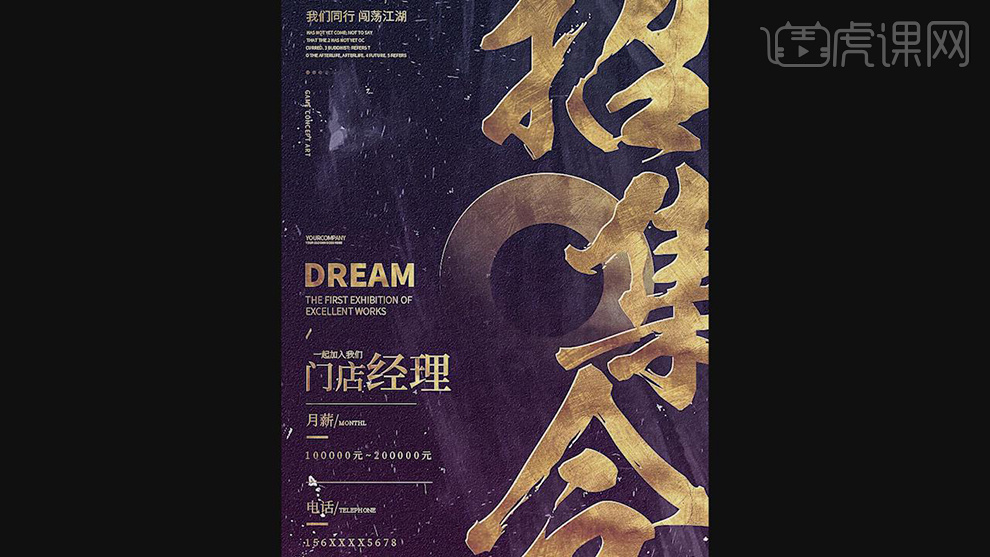
如何用PS制作炫酷风格招聘海报
1.打开【ps】,新建【12.7cm*16.9cm】,【300px】画布。
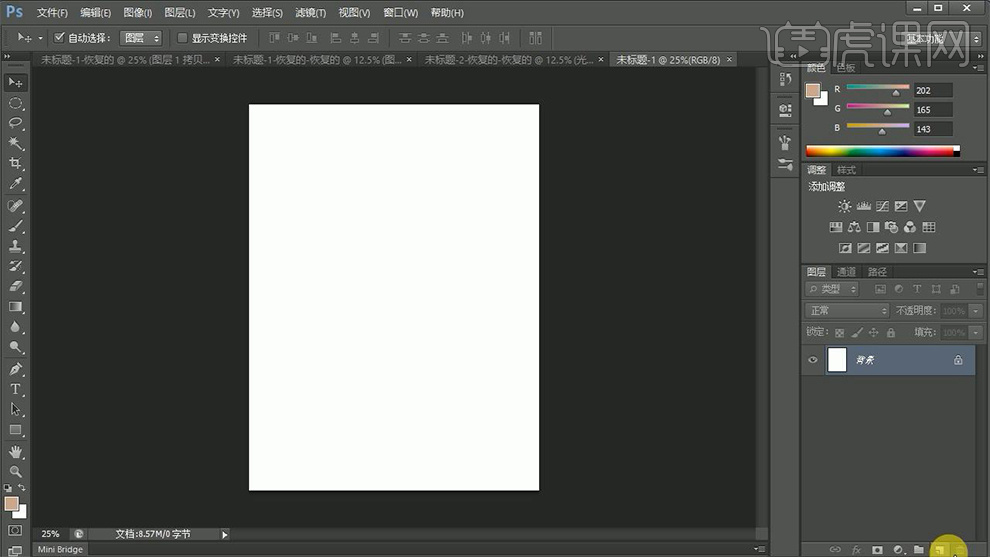
2.新建图层,进行填充黑色,拖入素材,调整【曲线】,效果如图。
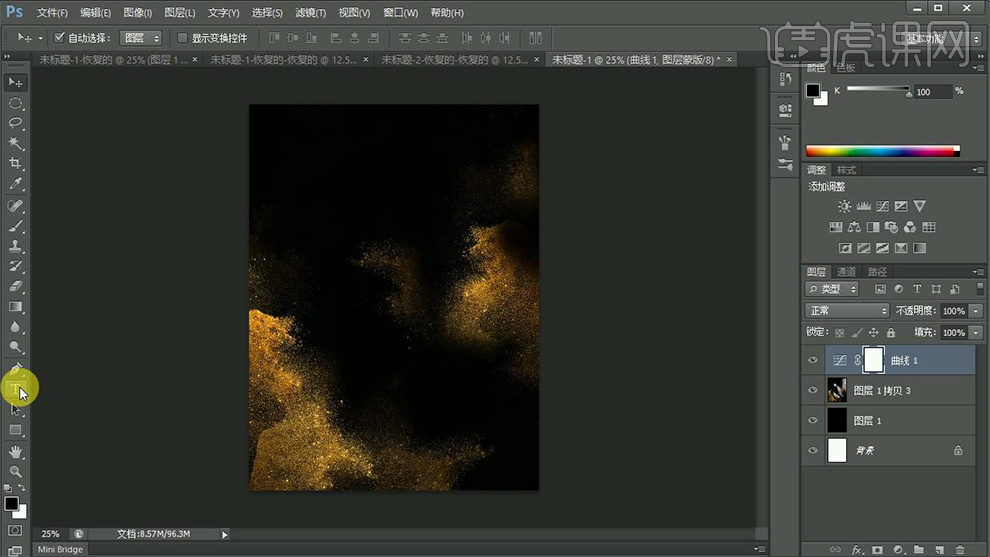
3.输入文字“召集令”,拖入笔画素材,按住【shift】等比例放大,添加蒙版,擦除多余笔画,进行编组。

4.拖入背景素材,【ctrl+alt+g】创建剪贴蒙版,点击【图像】-【调整】-【曲线】,降低蓝色。

5.拖入龙头素材,调整位置和大小,点击【图像】-【调整】-【曲线】,降低蓝色。
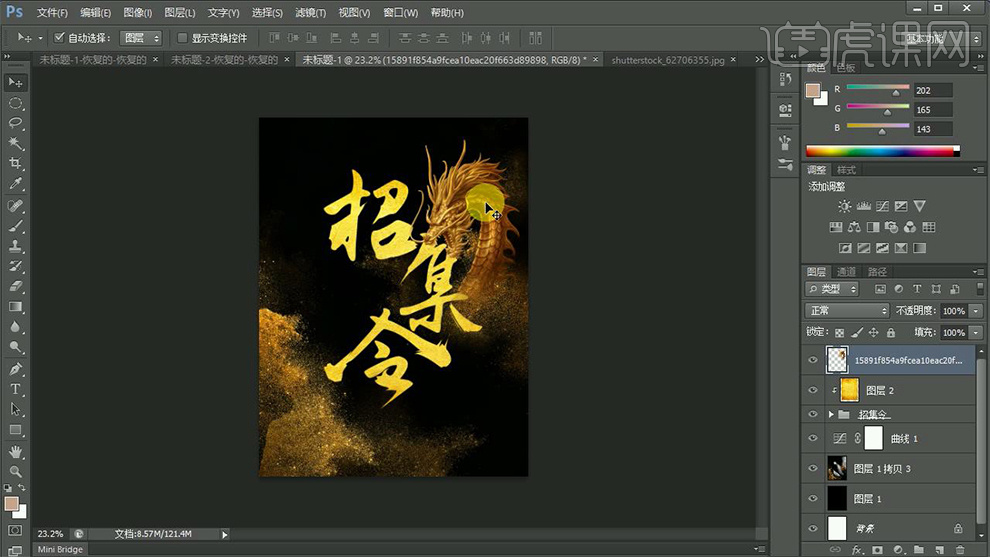
6.输入文字,调整字间距,继续输入文字,【ctrl+j】复制图层,改变整体文字大小和位置。
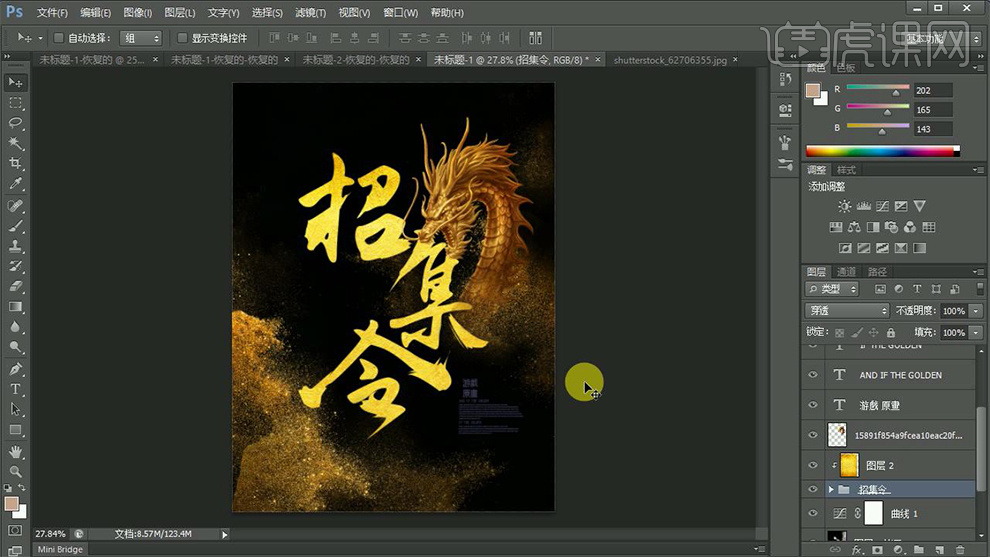
7.使用【长方形选框工具】绘制图形,新建图层,【shift+f5】进行填充白色,输入文字。
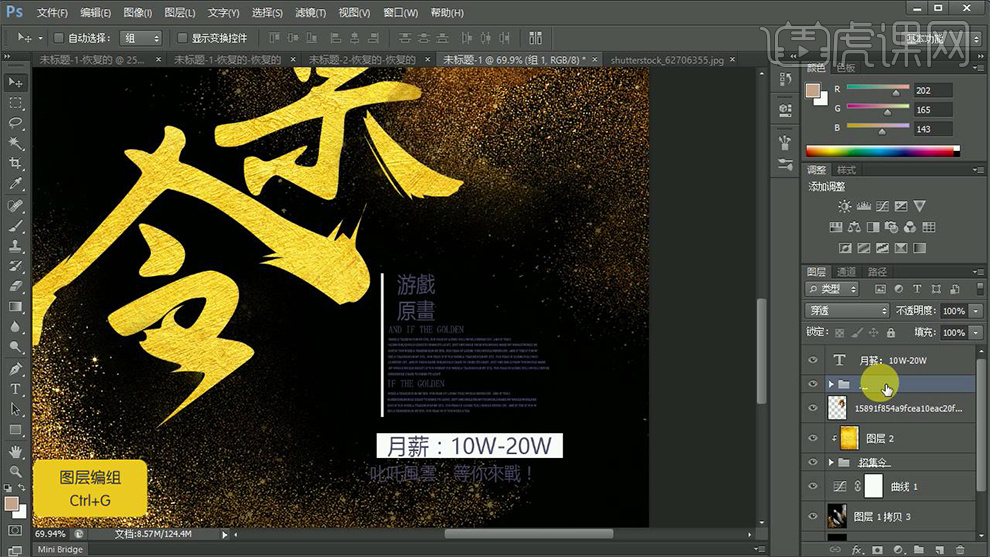
8.输入文字,【ctrl+r】标尺,对准标尺输入文字。

9.拖入背景素材,【ctrl+j】复制图层,【ctrl+alt+g】创建剪贴蒙版。
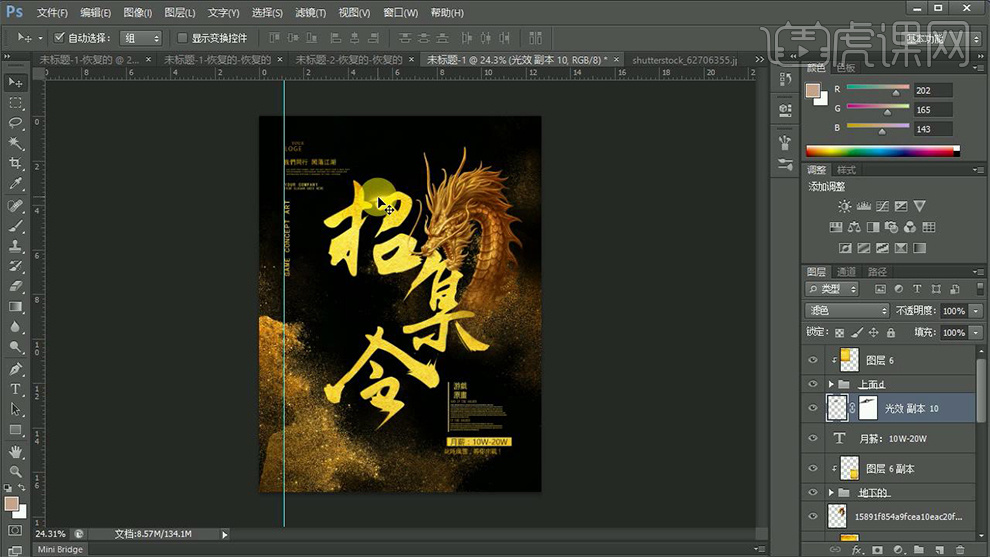
10.拖入光斑素材,调整位置,拖入砾子素材,调整图层位置。
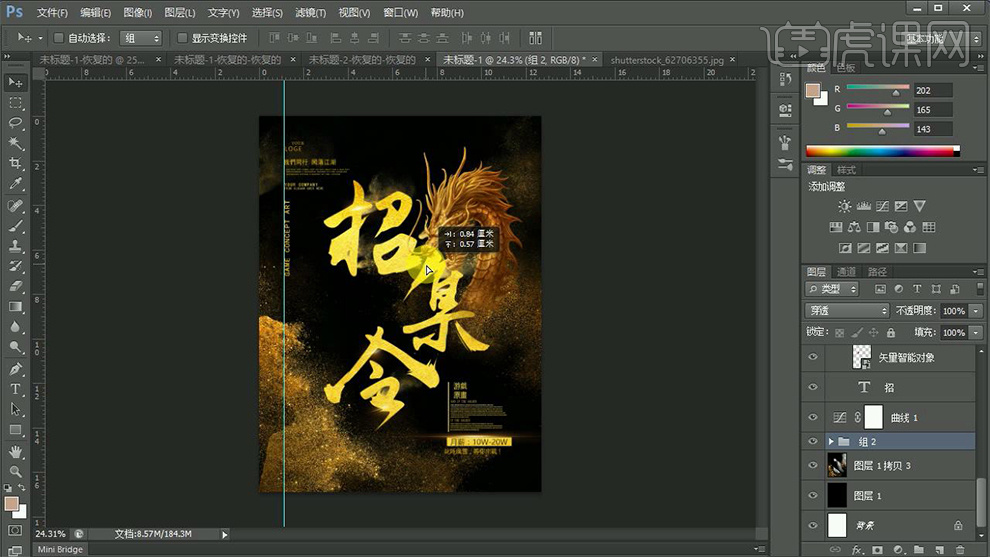
11.最终效果如图所示。
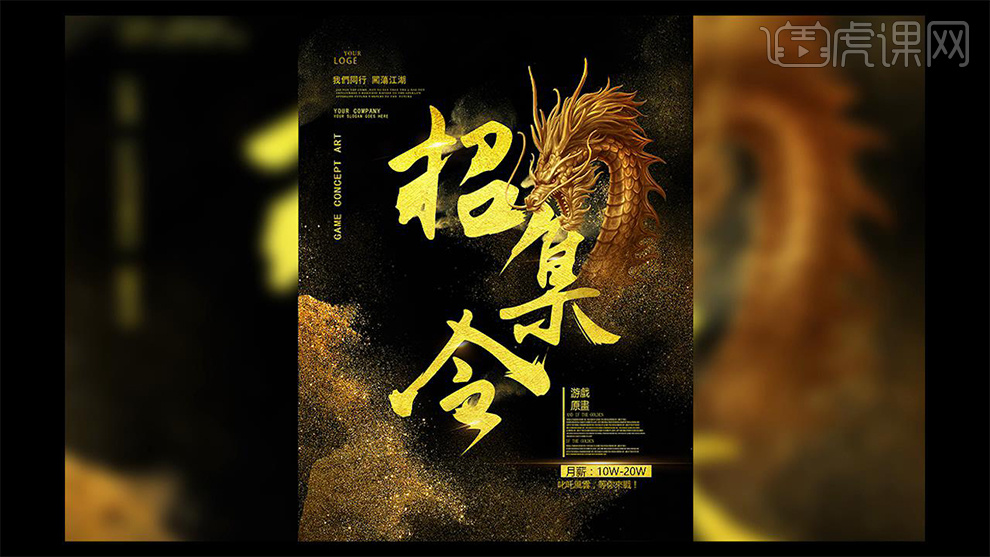
用PS板绘复古革命风招聘海报插画
1. 打开【Ps】,新建【画布】,再新建【图层】,选择【画笔工具】画人物的形状、大小和位置。效果如图示。
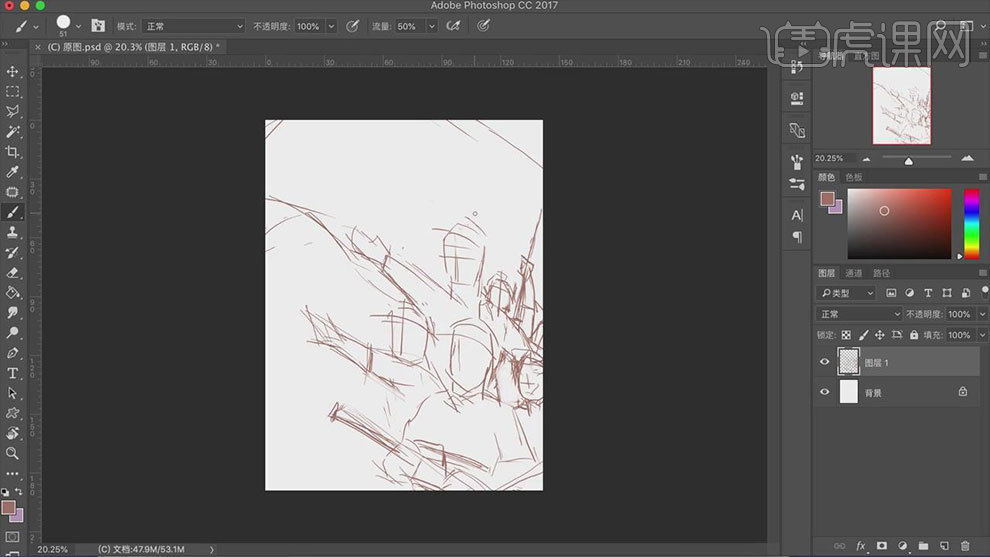
2.降低草稿图层的不透明度,新建【图层】,用【硬边圆压力大小画笔】勾勒人物的线稿,根据线稿描绘出五官的轮廓。
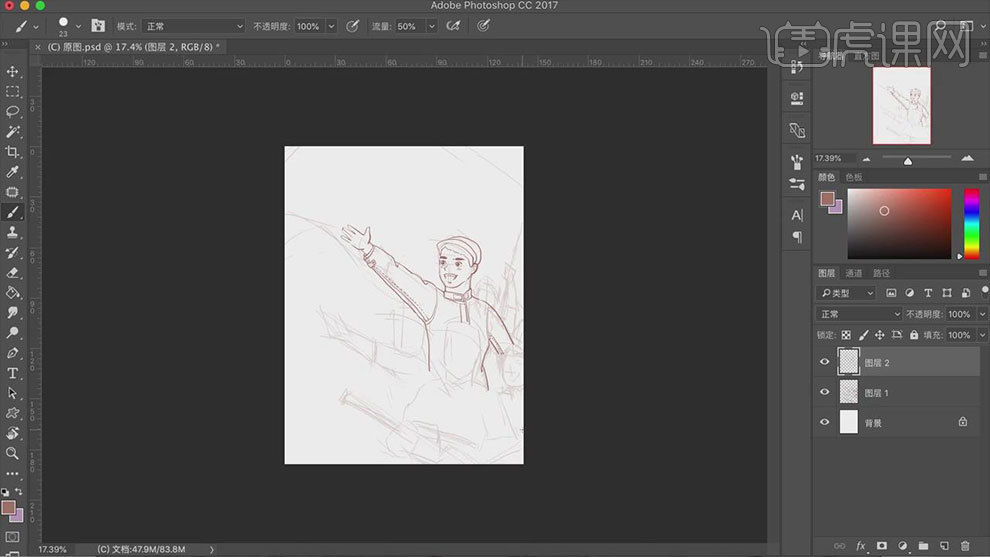
3. 然后继续用【画笔工具】分图层来勾勒其他人物的线稿和五官,用【橡皮擦】擦掉多余的线稿。选择【自定义工具】的【五角星形状】画五角星。
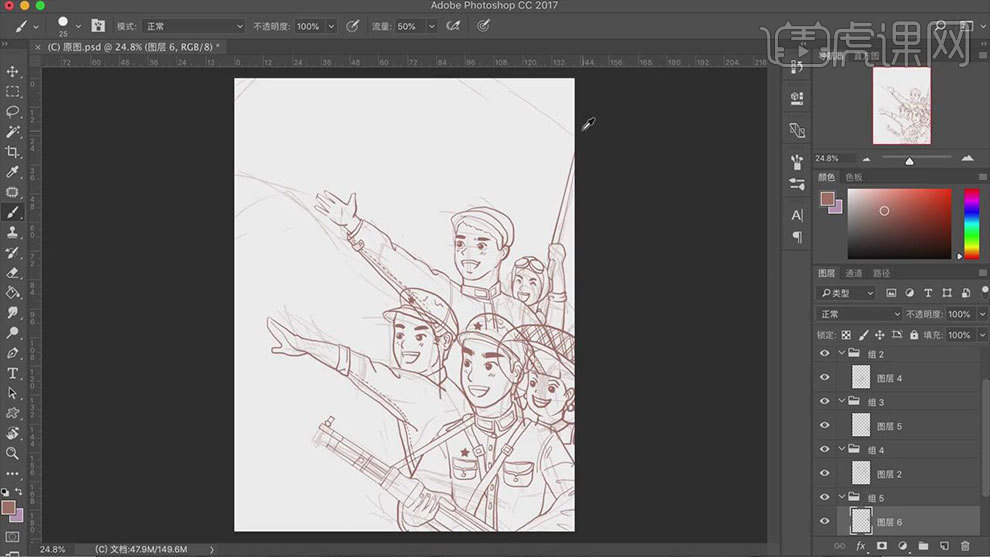
4. 然后给背景填充【灰黄色】,【矩形工具】画矩形,填充红色,【Ctrl+T】右键选择【透视】,调整透视和角度。再调整中心点位置,按住【Alt】键拖动复制。

5. 【Ctrl+J】复制一层,旋转位置,填充浅粉色。再拖入【纹理素材】,放大,铺满整个画面。模式改为【正片叠底】。
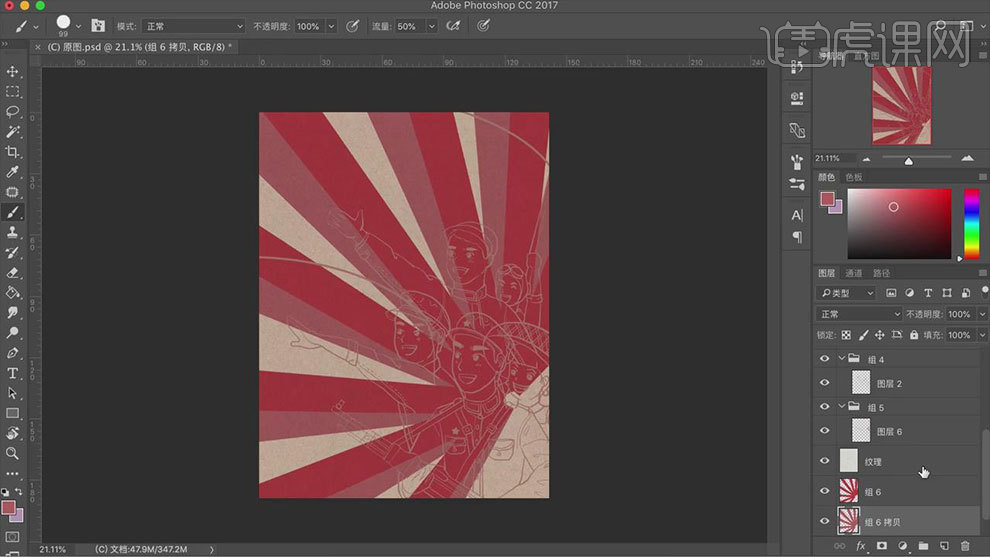
6. 新建【图层】,选择【硬边圆压力大小画笔】选择【浅橘色】给人物皮肤铺底色。再【锁定透明像素】,用深一点的橘色画腮红,再用更深的颜色,画皮肤的阴影。
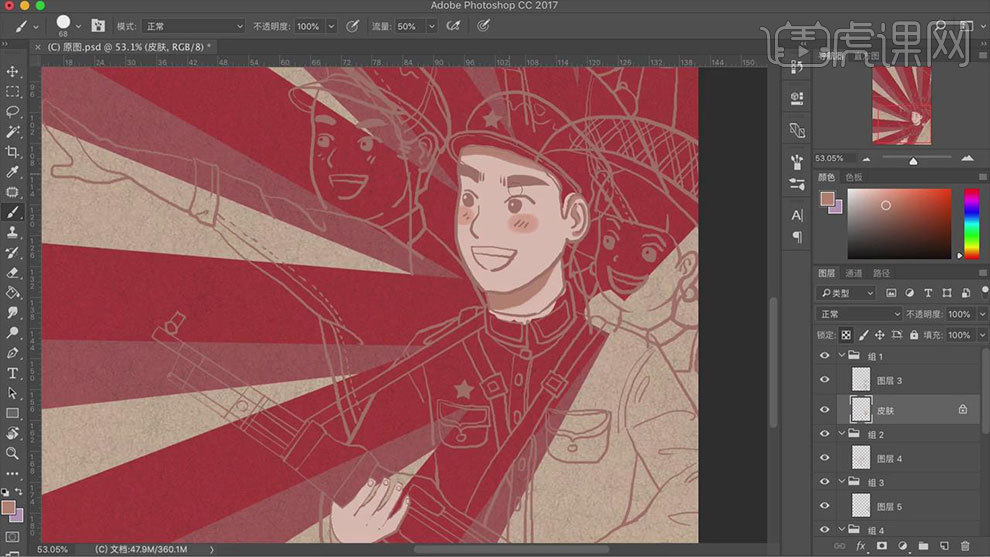
7. 然后给鼻头刷一点亮一点的橘色,然后用【画笔工具】给嘴唇和牙齿铺色,给眼睛画上阴影。然后给线稿【锁定透明像素】,用【画笔】给线稿做渐变。

8. 新建【图层】,用【套索工具】选取帽子的轮廓,选择【墨绿色】给帽子铺底色。再选择帽檐,用【深绿色】铺底色。再【锁定透明像素】,用【画笔】画帽子的明暗关系。
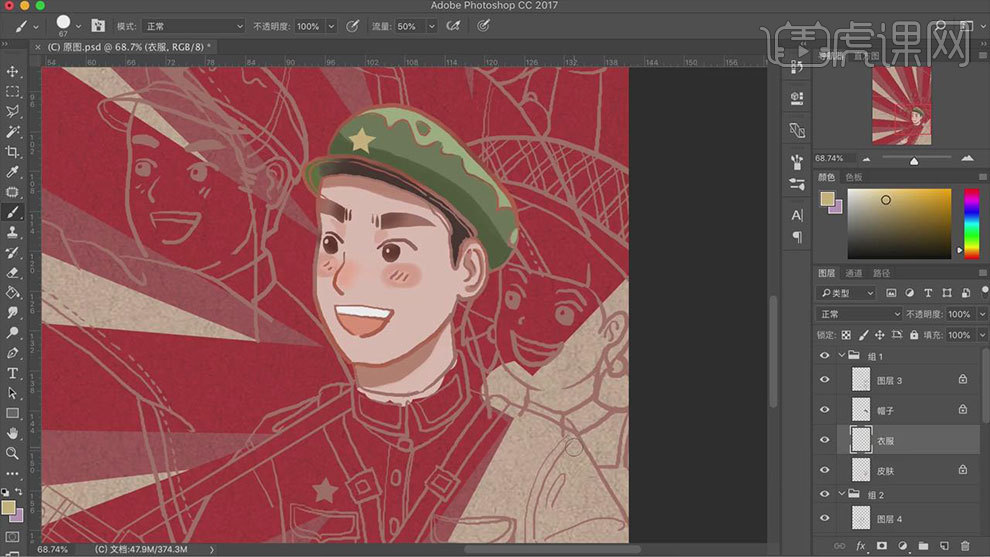
9. 新建【图层】,用【墨绿色】给衣服铺底色,再【锁定透明像素】,用【深绿色】画衣服的明暗面。然后用【画笔工具】给物体铺好底色。
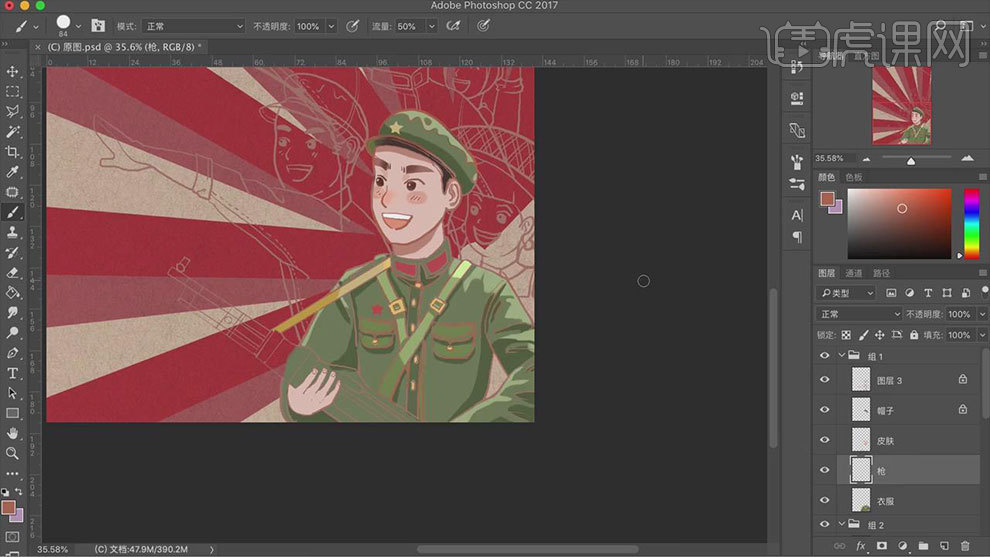
10. 新建【图层】,用【套索工具】选取枪的选区,按住【Alt】减少选区,按住【Shift】键增加选区。再【锁定透明像素】,用【套索工具】选取亮面,填充浅色。
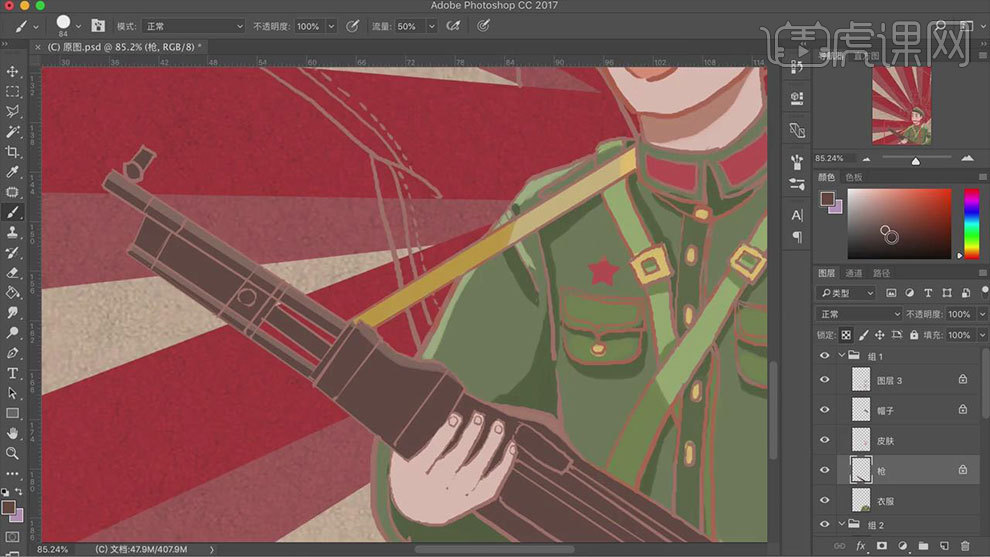
11. 再用【画笔工具】选择深褐色画枪的暗面,然后再用【画笔】改变线稿的颜色。
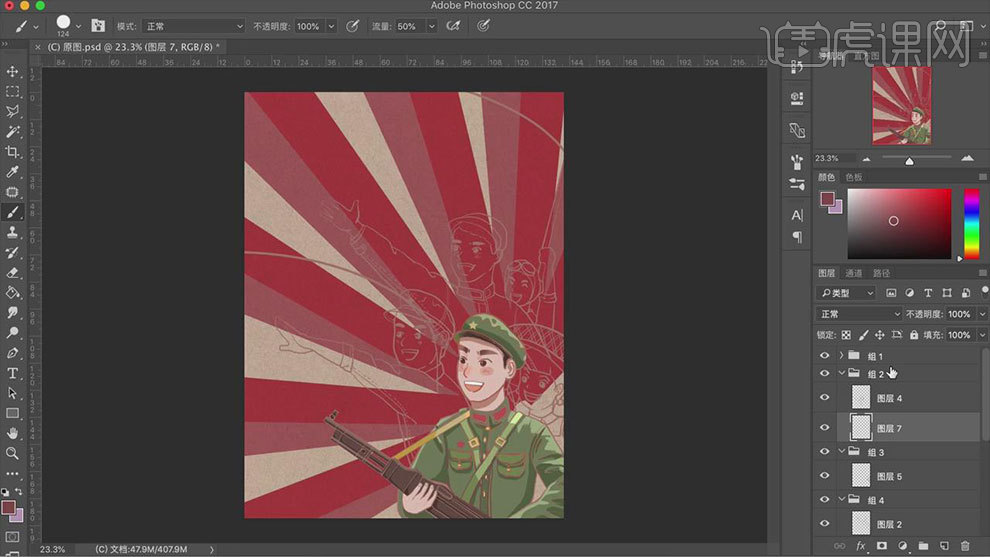
12. 接着绘制第二个人物,还是先用【套索工具】勾勒皮肤的区域,用【画笔工具】填充肤色。然后再画上腮红和阴影。
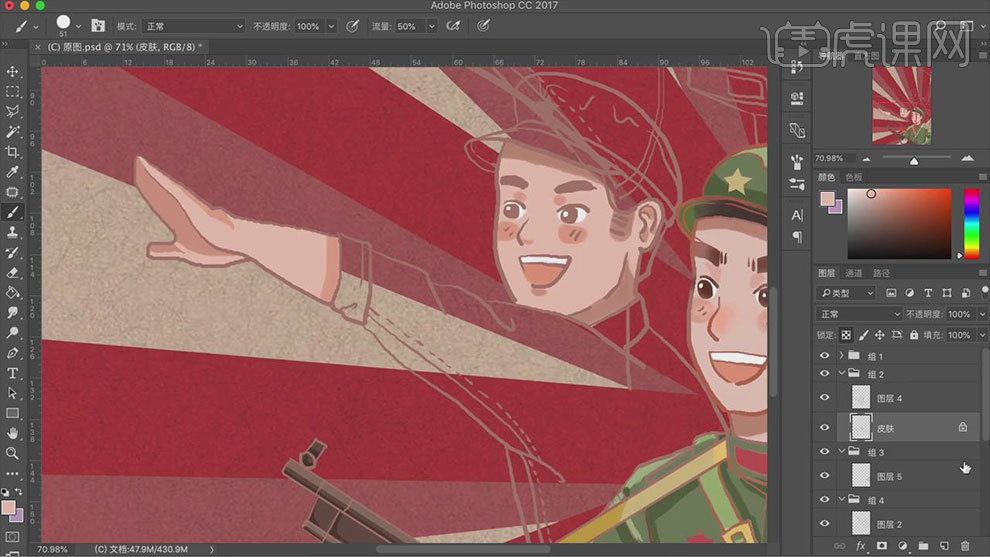
13. 再新建【图层】,用【灰色】给头发铺底色,再用【深灰色】画头发的阴影。再用【套索工具】勾勒帽子的轮廓,用【画笔工具】平铺蓝色,再画上明暗关系。
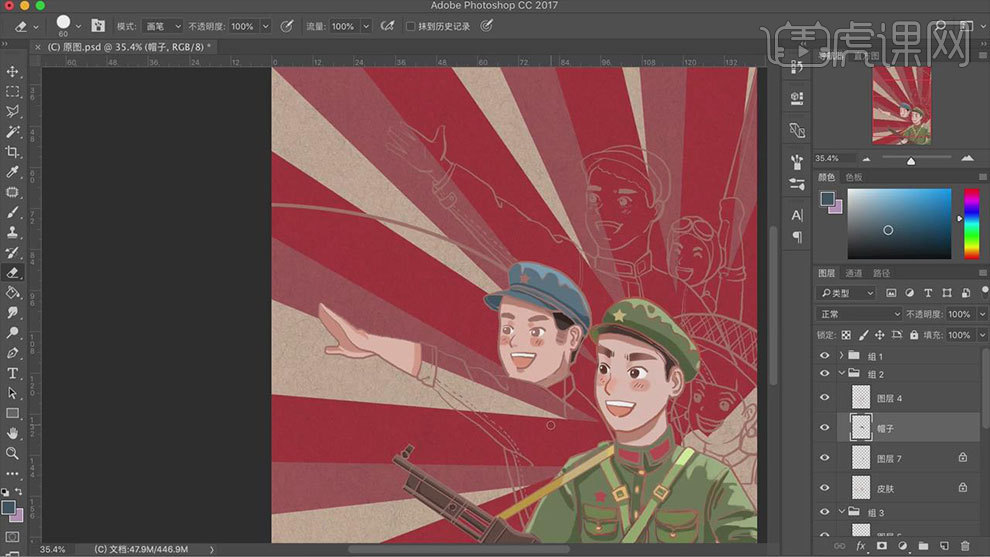
14.然后再用【套索工具】选取衣服的轮廓,再【锁定透明像素】,用【画笔工具】画衣服的明暗面。
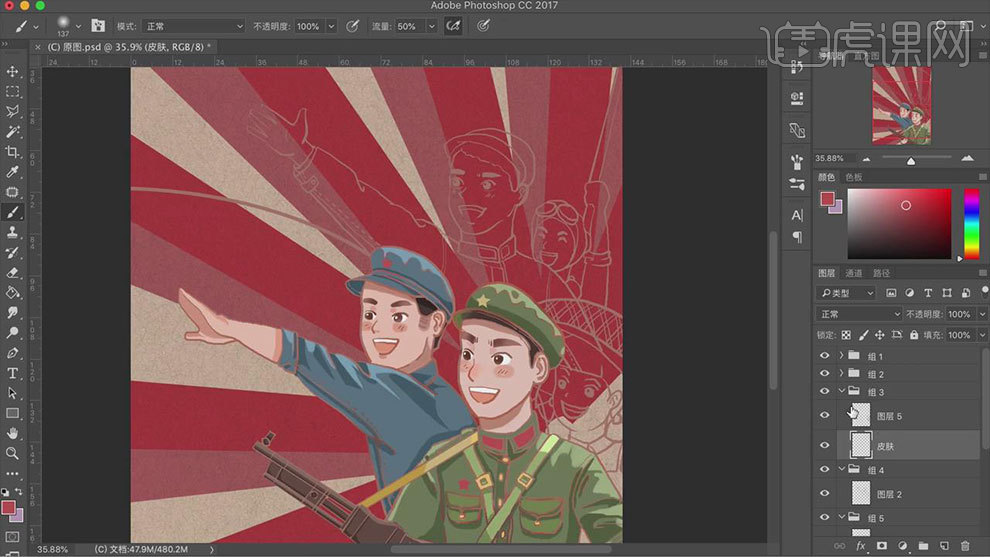
15. 然后用同样的方法画其他的三个人物,效果如图示。
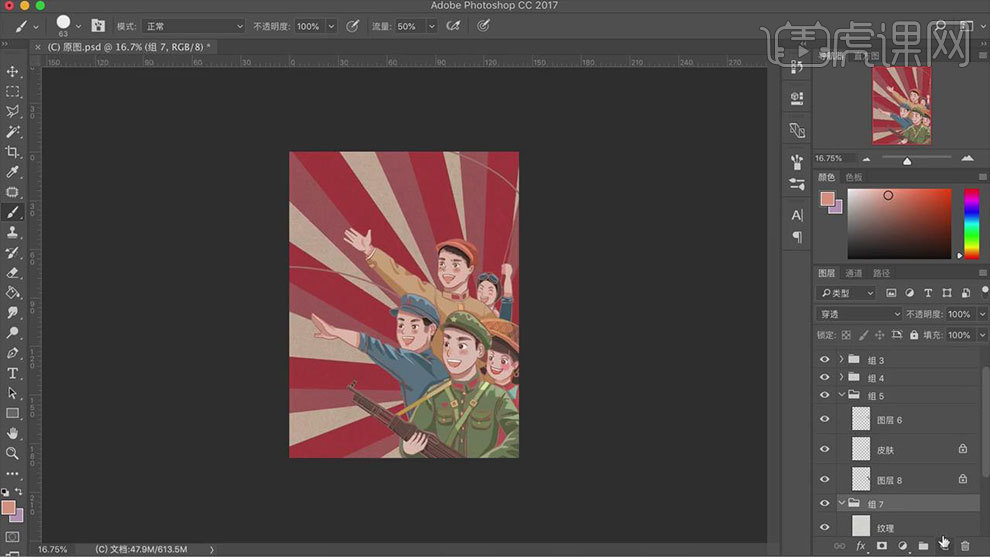
16. 然后用【套索工具】选取棍子轮廓,填充橘色,再【锁定透明像素】,用【画笔】勾勒暗面,填充深色。
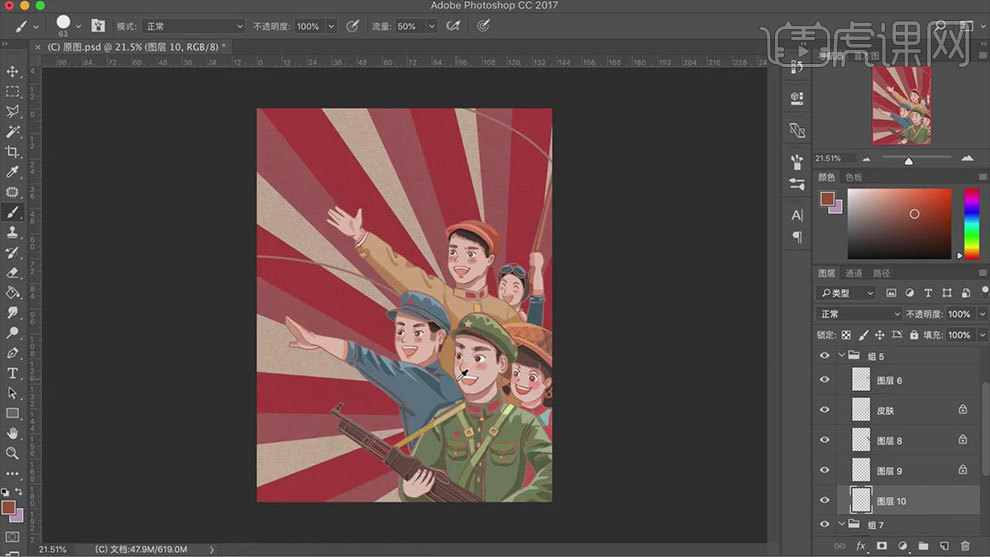
17. 再用【文字工具】输入【文案】,选择合适的字体,添加【描边】图层样式,选择黄色,调整参数。按住【Alt】键拖动复制文字,再修改文字信息,调整排版。

18. 再用【矩形工具】画矩形,填充为【无】,选择【描边】,选择黄色。再进行复制,等比例缩小,缩小【描边粗细】。
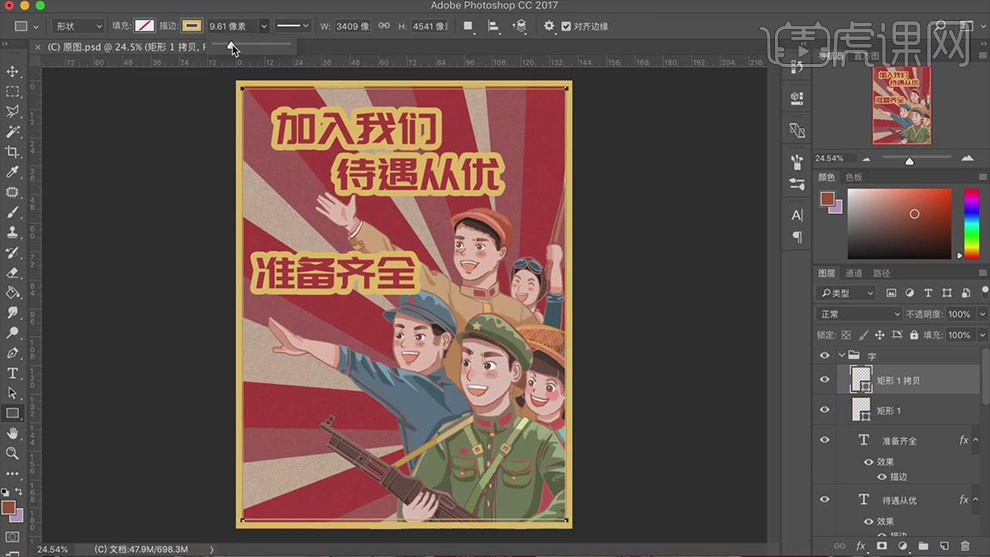
19.最终效果如图示。
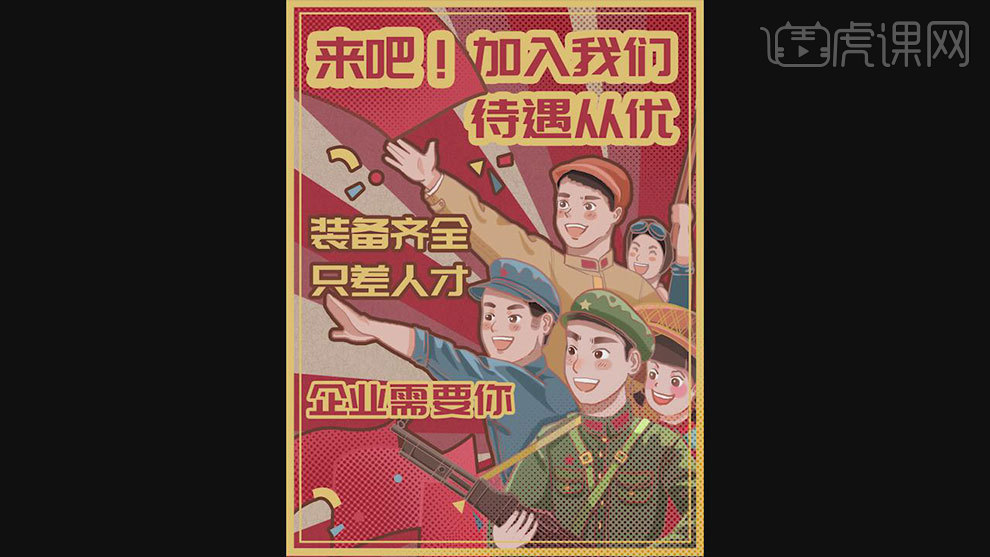
PS如何对招聘海报之中国风英雄帖
1、【打开】PS软件,【新建】任意大小的画布。具体效果如图示。
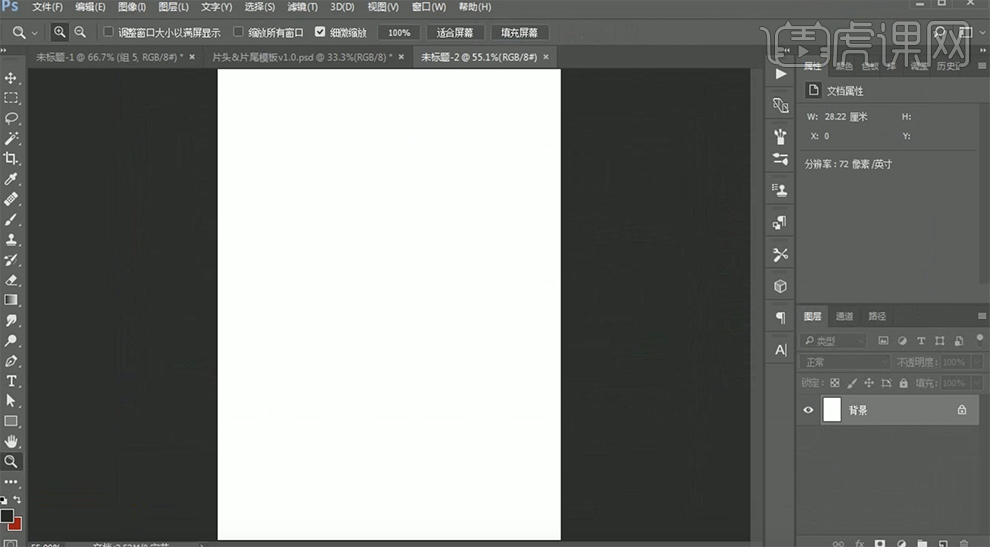
2、【拖入】准备好的布纹素材,调整大小,排列至画面合适的位置。具体效果如图示。
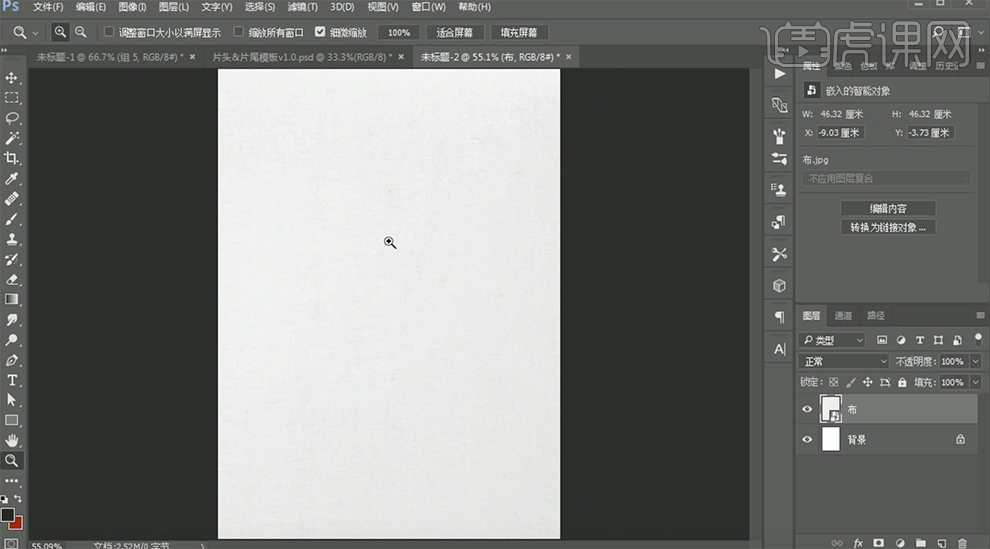
3、按【Ctrl+M】打开曲线窗口,具体参数如图示。具体效果如图示。
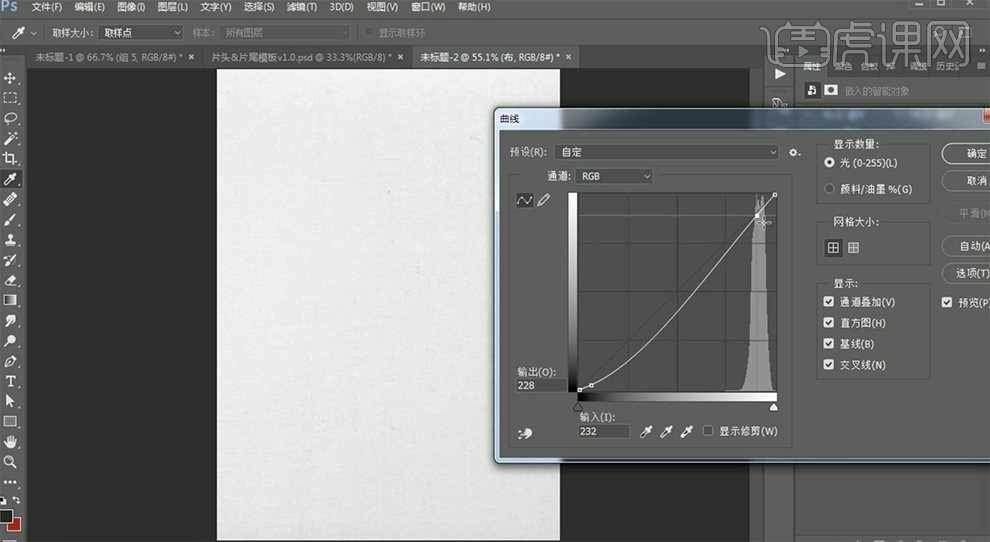
4、【新建】色彩蒙版图层,具体参数如图示。具体效果如图示。
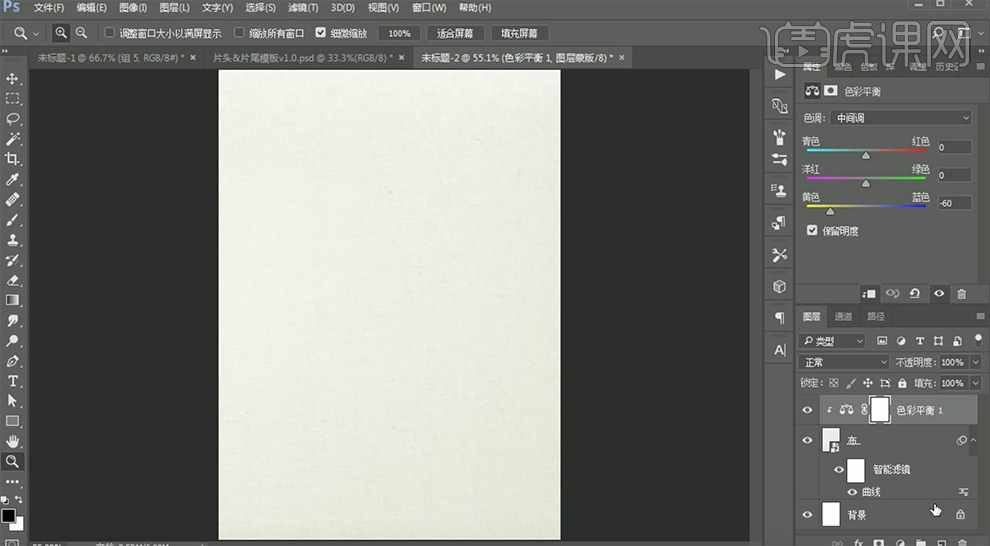
5、使用【文字工具】,【选择】书法字体,依次输入文字,调整大小,排列至画面合适的位置。具体效果如图示。
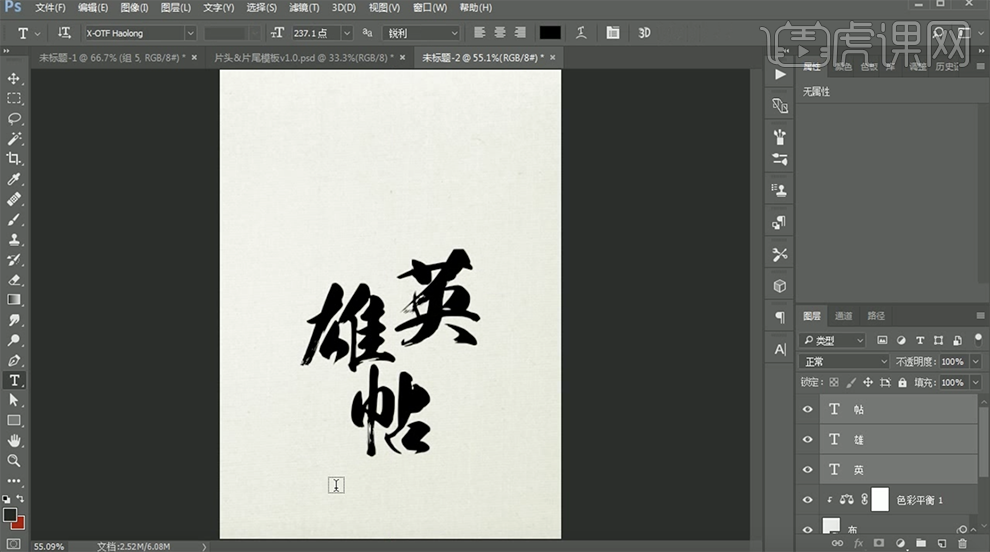
6、【拖入】人物素材,调整大小,排列至画面合适的位置。添加【图层蒙版】,使用【画笔工具】涂抹画面多余的部分。具体效果如图示。
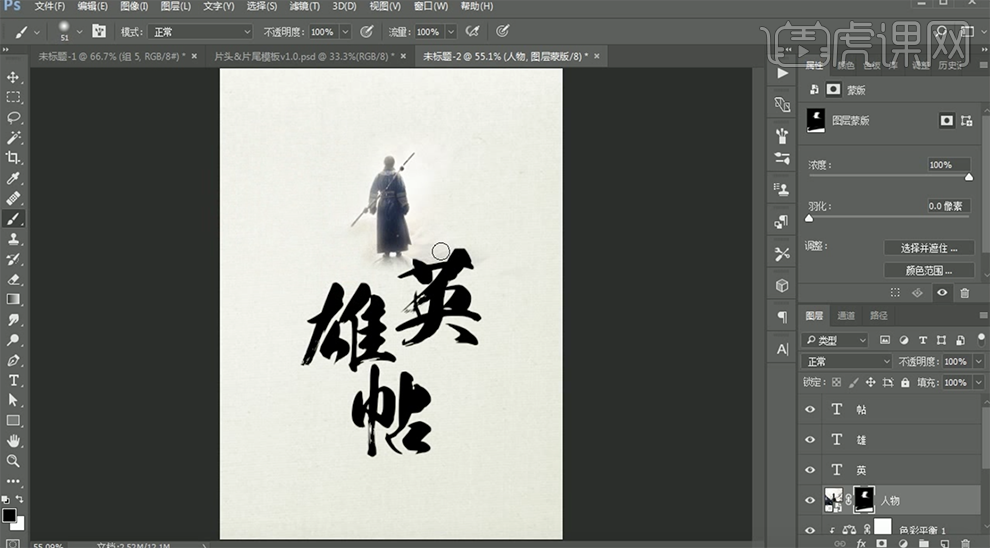
7、按【Ctrl+M】打开曲线窗口,具体参数如图示。具体效果如图示。

8、使用【套索工具】套选人物部分,按【Ctrl+J】复制选区建立图层,按【Ctrl+T】自由变换-【变形】,单击【滤镜】-【模糊】-【高斯模糊】,具体参数如图示。具体效果如图示。

9、【选择】所有的文字图层,【右击】-【转换为形状路径】,按【Ctrl+E】合并所选图层。【打开】笔触素材,【选择】合适的笔触,调整大小,放置在合适的位置。【选择】文字图层,添加【图层蒙版】使用【画笔工具】涂抹多余的部分。具体效果如图示。

10、使用相同的方法,给其他的文字添加合适的笔触效果。具体效果如图示。

11、【拖入】金粉素材,调整大小,置于合适的位置,【右击】-【创建剪切蒙版】。具体效果如图示。
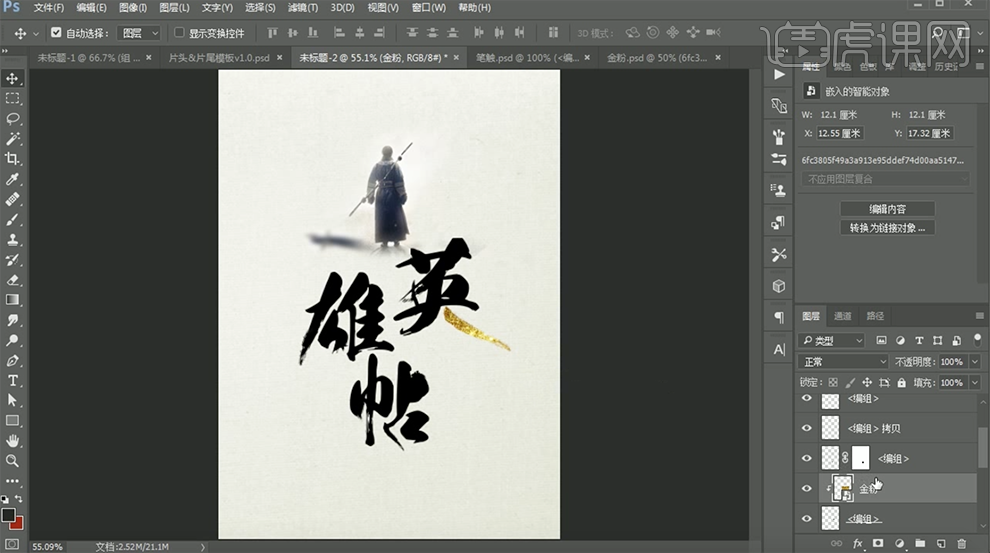
12、按【Ctrl+U】打开色相饱和度,具体参数如图示。具体效果如图示。
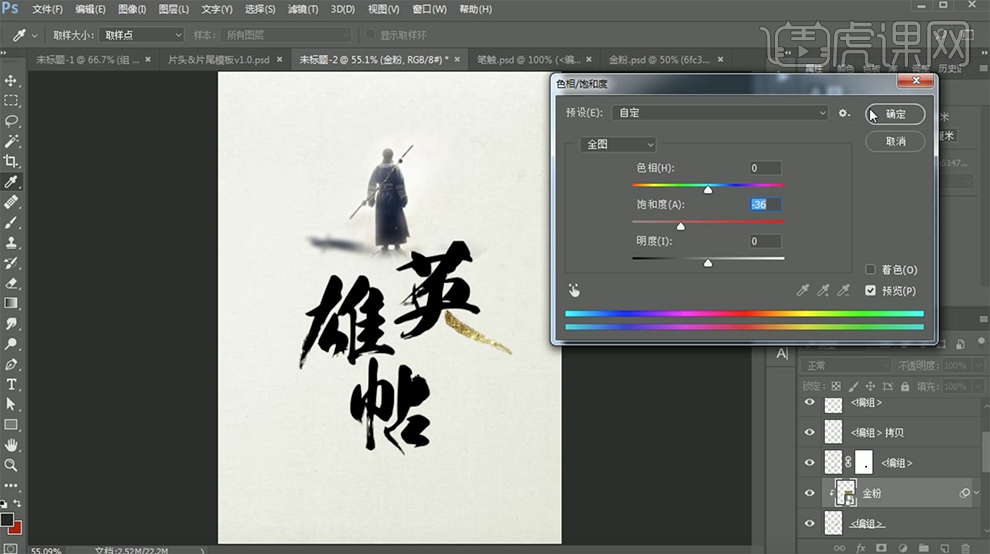
13、【拖入】纹理素材,调整大小,放置合适的位置。右击【创建剪切蒙版】,按【Ctrl+I】反转颜色。具体效果如图示。
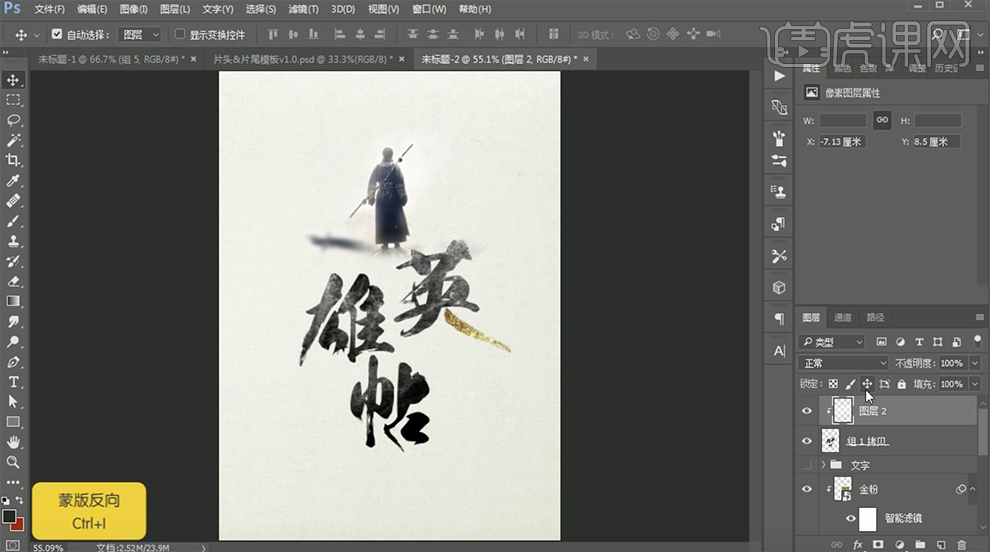
14、按【Ctrl+J】复制剪切蒙版图层,移动至合适的位置。【选择】关联图层,按【Ctrl+G】编组,并【重命名】。具体效果如图示。

15、【新建】图层,使用【矩形工具】绘制合适大小的矩形形状,单击【路径图层】建立选区,【填充】合适的颜色,单击【选择】-【修改】-【收缩】值6PX,按【Delete】删除选区内容。具体效果如图示。
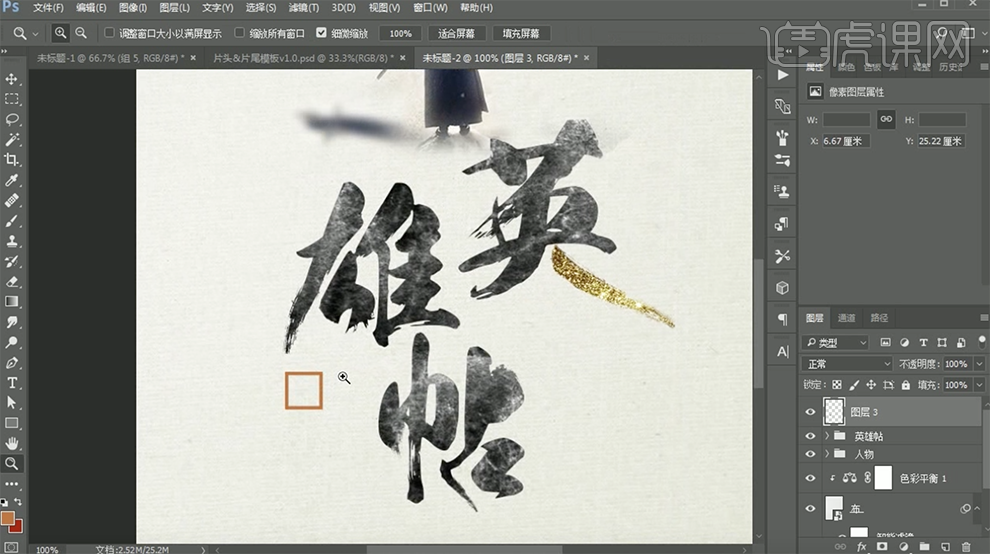
16、使用相同的方法调整边框细节部分,使用【文字工具】,选择合适的字体,输入文字。调整大小,排列至画面合适的位置。【复制】金粉素材置于文字上方,按Alt键单击【创建剪切蒙版】。具体效果如图示。
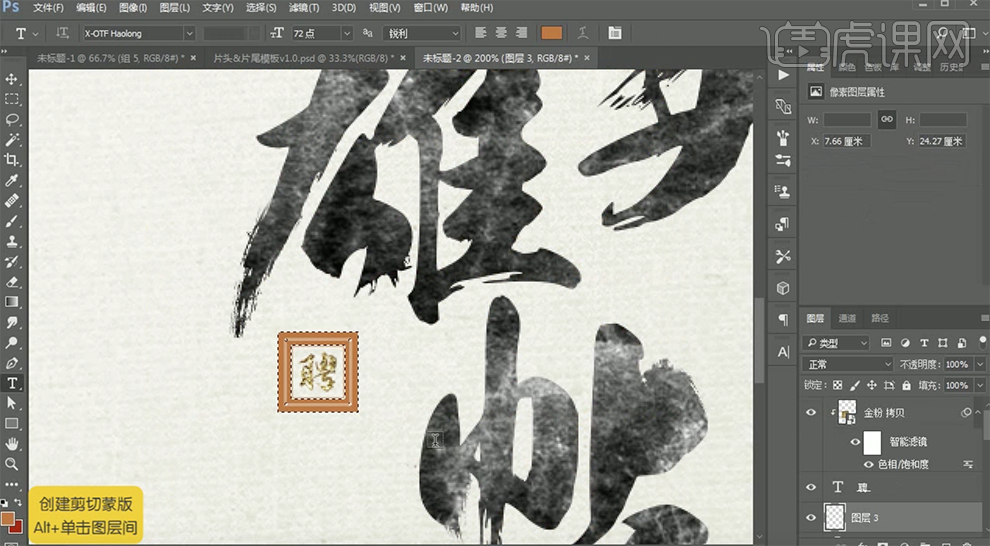
17、根据文字的颜色【修改】边框的颜色,【选择】边框关联图层,按【Ctrl+G】编组,【重命名】。使用【文字工具】,选择合适的字体和颜色,输入英文,调整大小放置画面合适的位置。具体效果如图示。

18、【新建】图层,使用【矩形工具】绘制合适大小的田字格形状,添加合适的【描边】大小和颜色。具体效果如图示。

19、【复制】田字图层,排列至合适的位置。使用【文字工具】,【选择】书法字体,依次输入文字,调整大小,排列至合适的位置。【选择】关联图层,按【Ctrl+G】编组,【重命名】图组。具体效果如图示。

20、【拖入】准备好的文字图组,调整大小,放置画面合适的位置。具体效果如图示。

21、最终效果如图示。