游戏海报
现在很多游戏公司在宣传新的游戏时都会使用游戏海报来进行宣传,虽然使用游戏海报来宣传效果非常好,但是游戏海报的设计步骤是非常繁琐的,并且在游戏海报设计的时候素材选择是非常重要的,最好选择一些能代表游戏特色的素材,并且对于素材的阴暗关系、细节都需要注意,那么我们来详细的了解一下关于游戏海报设计的步骤吧!

怎么用PS制作游戏海报
1.打开PS,新建【1080*660像素】的【白色】画布,拖入【天空】和【地面】素材按【Ctrl+T】并调整大小和位置,之后为【地面】图层【添加蒙版】并用【黑色】的【画笔工具】进行适当的涂抹。
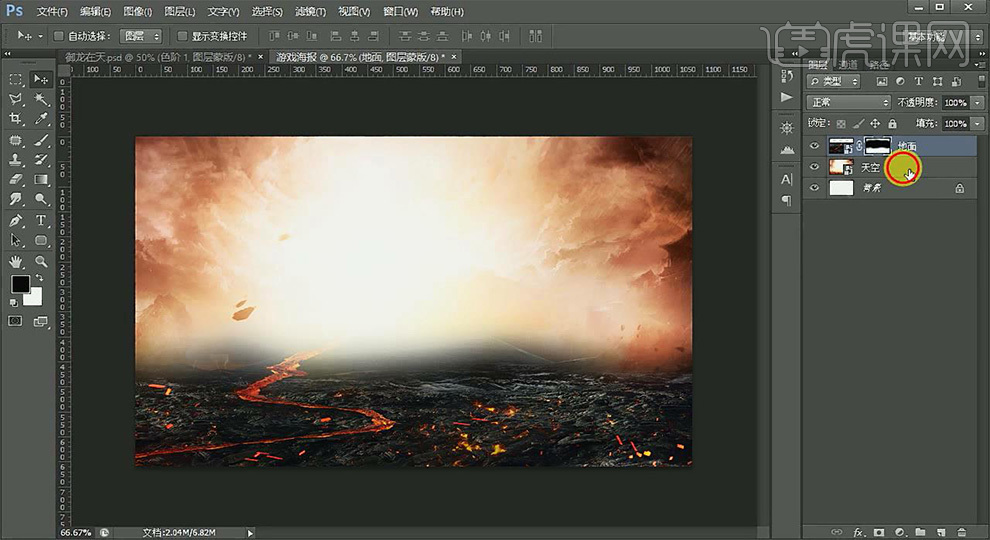
2.选中【天空】图层按【Ctrl+单击缩览图】载入选区,为其添加【色相/饱和度】、【色彩平衡】、【色阶】和【曲线】,详细参数如图所示。
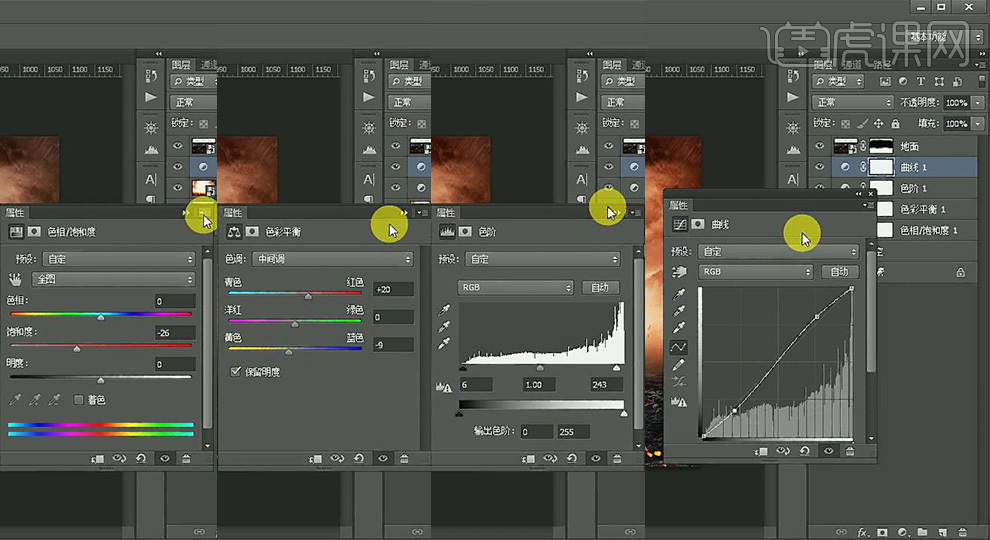
3.用同样的方法选中【地面】并载入选区,为其添加【色相/饱和度】、【色彩平衡】、【色阶】和【曲线】,详细参数如图所示。之后按住【Ctrl】将其全部选中,按【Ctrl+E】将其编组命名【背景】。
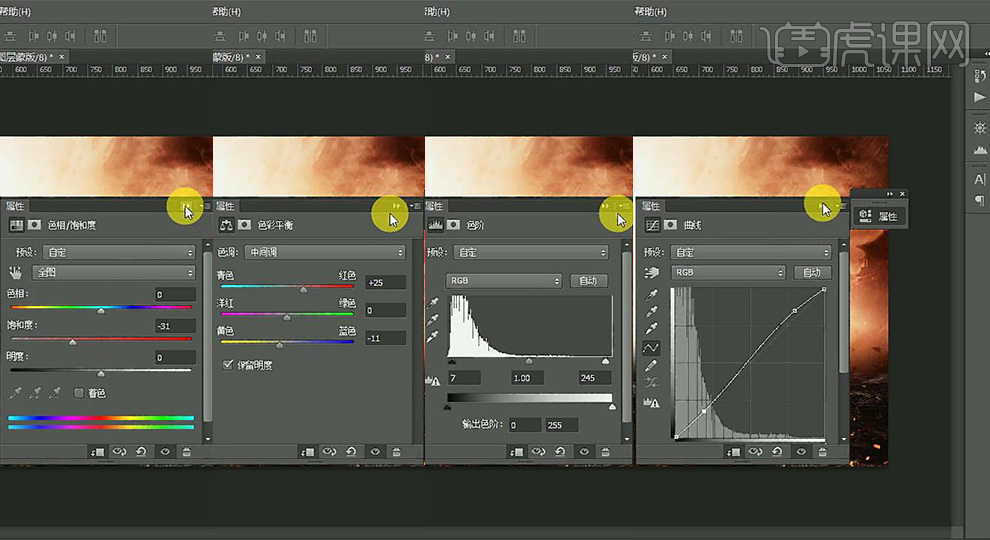
4.【新建组】命名【城池】并在该组下拖入【城池2】素材,之后调整大小和位置并为其【添加蒙版】,然后用【黑色】的【画笔工具】进行适当的涂抹。接下来点击【城池】图层并载入选区,然后为其添加【色相/饱和度】、【色彩平衡】和【曲线】,详细参数如图所示。
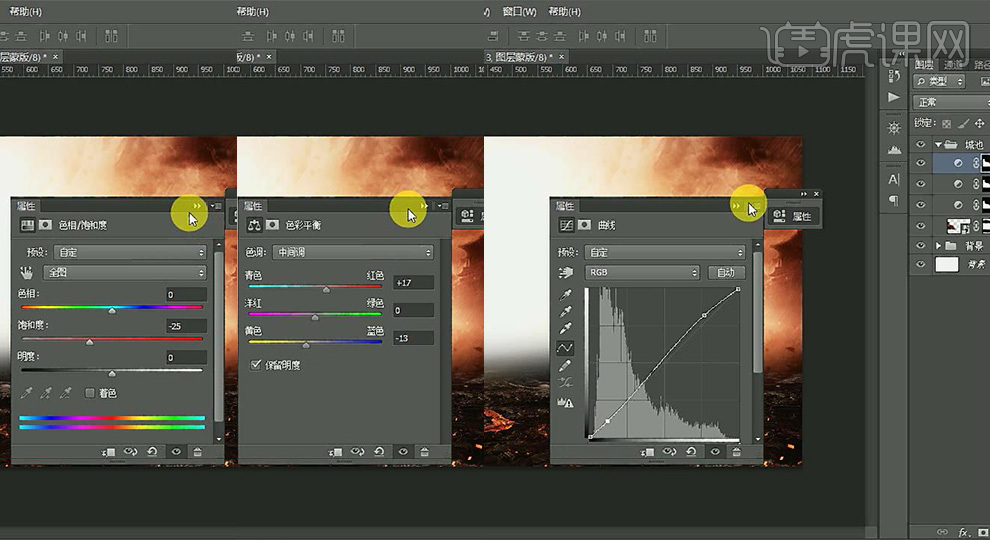
5.选中所有【城池2】相关图层按【Ctrl+J】将其复制,然后【Ctrl+T】右键【水平翻转】并移动到右边的位置。拖入【兵马】素材并载入选区,为其添加【色相/饱和度】和【色阶】,详细参数如图所示。
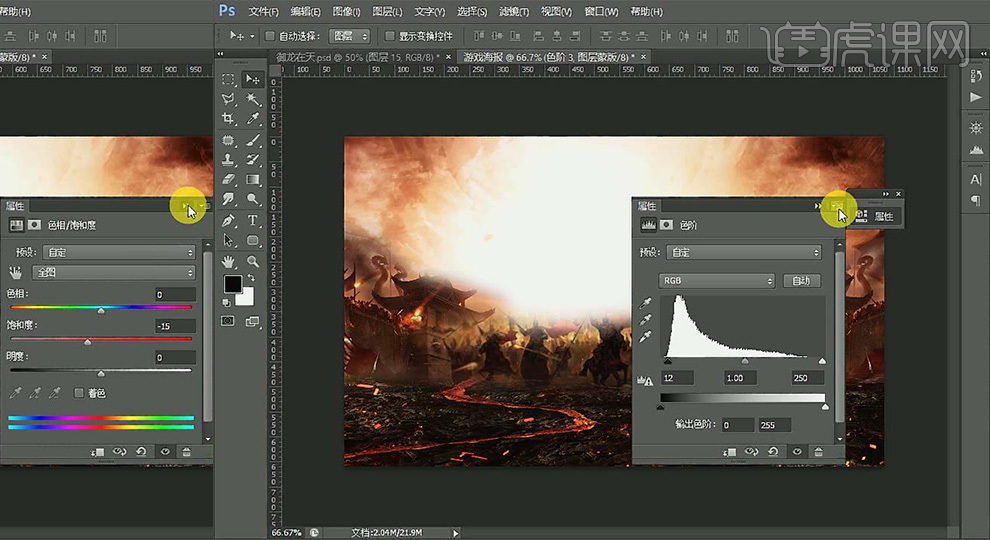
6.拖入【城池1】素材置于【城池2】相关图层的下方并调整大小和位置,之后将其载入选区为其添加【色彩平衡】和【曲线】,详细参数如图所示。
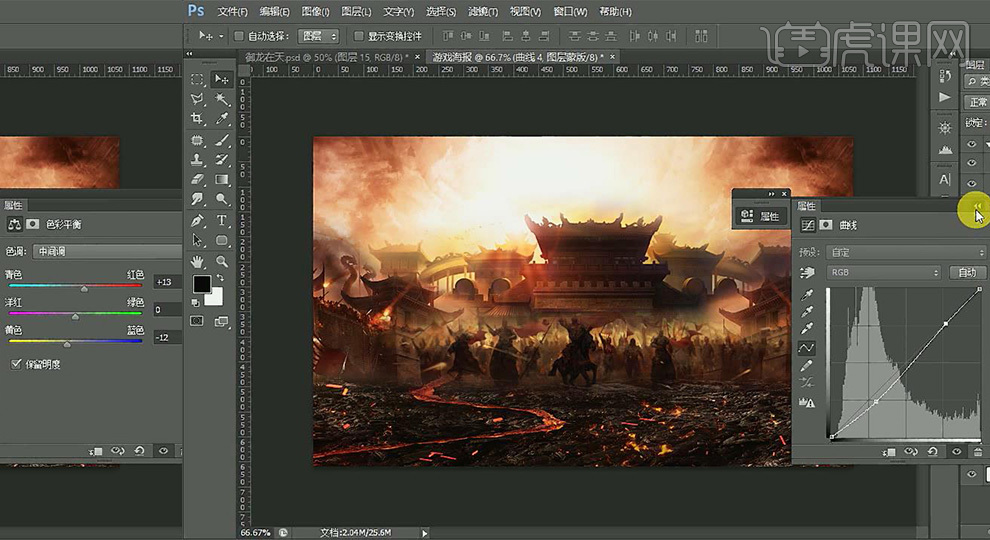
7.【新建组】命名【广告词】并在该组下拖入【文字】素材,之后调整其大小和位置,然后将其复制并置于原【文字】图层的下方。双击该图层打开【图层样式】勾选【颜色叠加】、【内发光】和【投影】,详细参数如图所示。
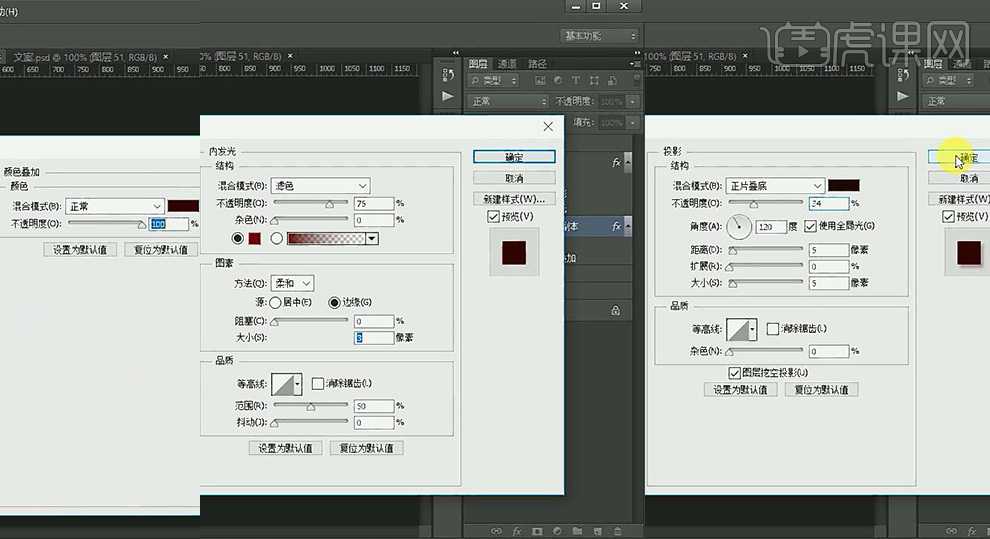
8.双击原【文字】图层打开【图层样式】勾选【内阴影】和【外发光】,详细参数如图所示。
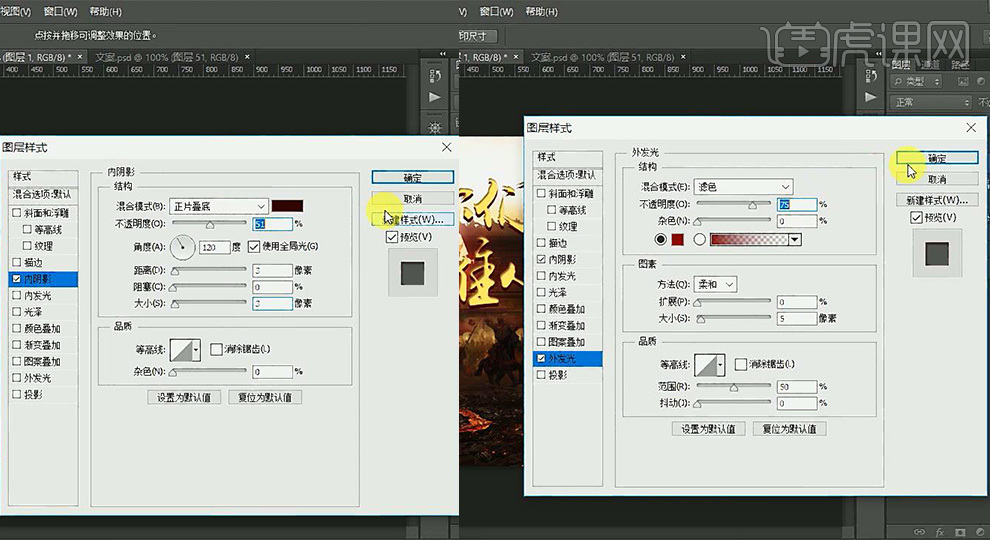
9.拖入【金属质感】素材放在【文字】上方并按【Ctrl+Alt+G】创建剪切蒙版,之后将该图层复制并调整大小和位置,然后将【不透明度】设为【30%】。之后拖入【质感】素材用同样的方法创建剪切蒙版,之后将【质感】图层的【混合模式】改为【正片叠底】。

10.选择你红【文字】图层载入选区并【新建图层】,然后使用【黄色】的【画笔工具】进行适当的涂抹,之后【Ctrl+D】取消选区并把【不透明度】降低为【90%】。用以上相同的方法用【橙色】的【画笔工具】进行适当的涂抹,然后把【混合模式】改为【叠加】并把【不透明度】降低为【90%】。之后选中相关图层进行编组。

11.在该组下方【新建图层】使用【淡橙色】的【画笔工具】在【文字】上进行适当的涂抹并把【不透明度】降低为【60%】。然后用相同的方法用【更淡的橙色】的【画笔工具】进行适当的涂抹并把【不透明度】降低为【80%】。

12.拖入【卷轴】素材并载入选区,然后为其添加【色彩平衡】、【色阶】和【曲线】,详细参数如图所示。
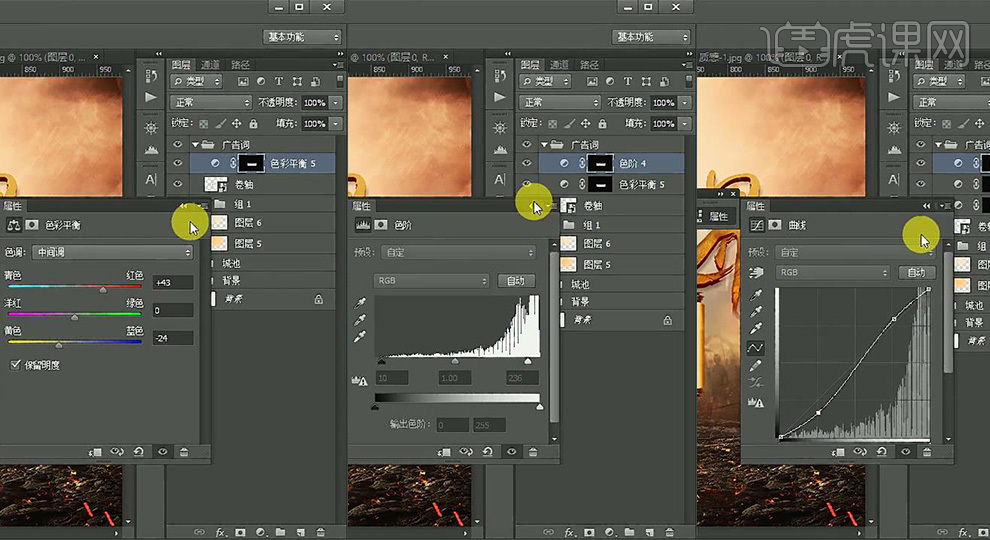
13.使用【文字工具】输入【辅助文案】(参数:字体【方正中雅宋简】和【方正准雅宋简】,颜色【深红色】)并调整大小和位置。

14.【新建组】命名【武器】并在该组下拖入【武器】素材,然后分别调整大小和位置。之后分别载入选区并为其添加【色彩平衡】、【色阶】和【曲线】,详细参数自行调整,效果如图所示。

15.选中【地面】图层并使用【钢笔工具】在【剑尖部】绘制一个【形状】,之后将其转化为路径并【Ctrl+C】复制,然后【Ctrl+V】粘贴在【武器组】上方,之后适当调整位置和大小,然后【Ctrl+B】打开色彩平衡,详细参数如图所示。
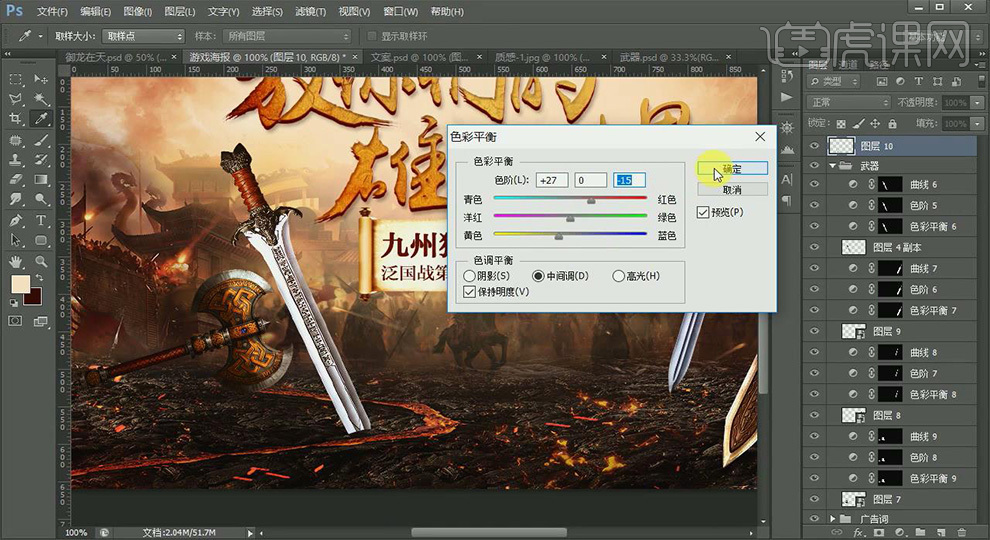
16.在【武器组】内【新建图层】,之后选中其中一个武器图层并载入选区,然后回到新建的图层,用【红色】的【画笔工具】进行适当的涂抹并把【混合模式】改为【叠加】,【不透明度】降低为【50%】。之后用同样方法为其它【武器】添加效果。

17.拖入另一个【天空】素材并调整大小和位置,然后为其添加蒙版并用【黑色】的【画笔工具】进行适当的涂抹,之后把【混合模式】改为【正片叠底】并把【不透明度】降低为【80%】。

18.拖入若干【火花】素材旋转调整大小和位置并把【混合模式】改为【线性减淡】,然后添加蒙版用【黑色】的【画笔工具】擦除多余部分。
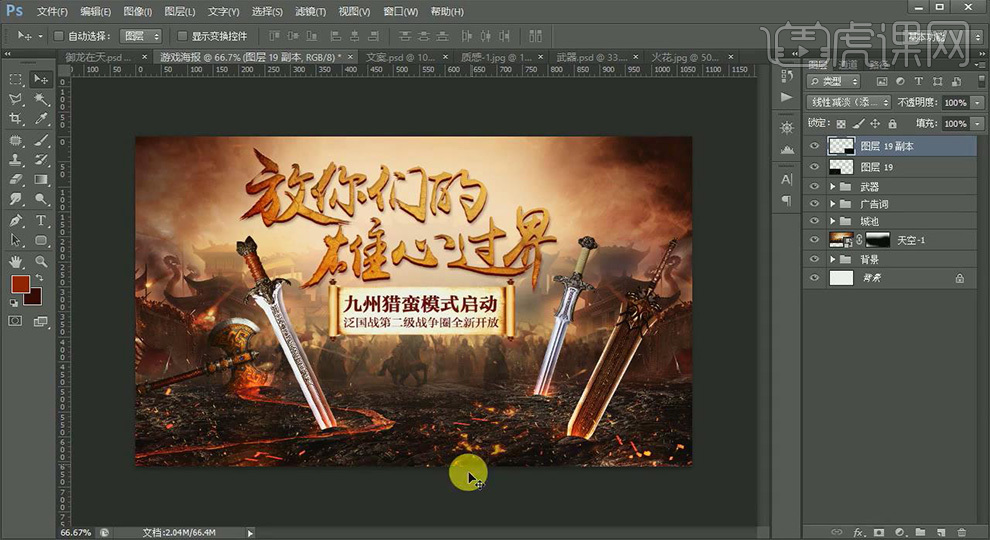
19.拖入【喷墨】素材调整大小和位置,然后拖入【流星】素材旋转调整大小和位置并把【不透明度】降低为【56%】。拖入【飞石】素材调整大小和位置并用【深红色】的【画笔工具】在【飞石】下方进行适当的涂抹。拖入【岩石】素材调整大小和位置,然后拖入若干个【火花1】素材调整大小和位置并把【混合模式】改为【线性减淡】。

20.继续拖入若干个【光效】素材旋转调整大小和位置并把【混合模式】改为【线性减淡】,然后添加蒙版并用【黑色】的【画笔工具】擦除多余部分。
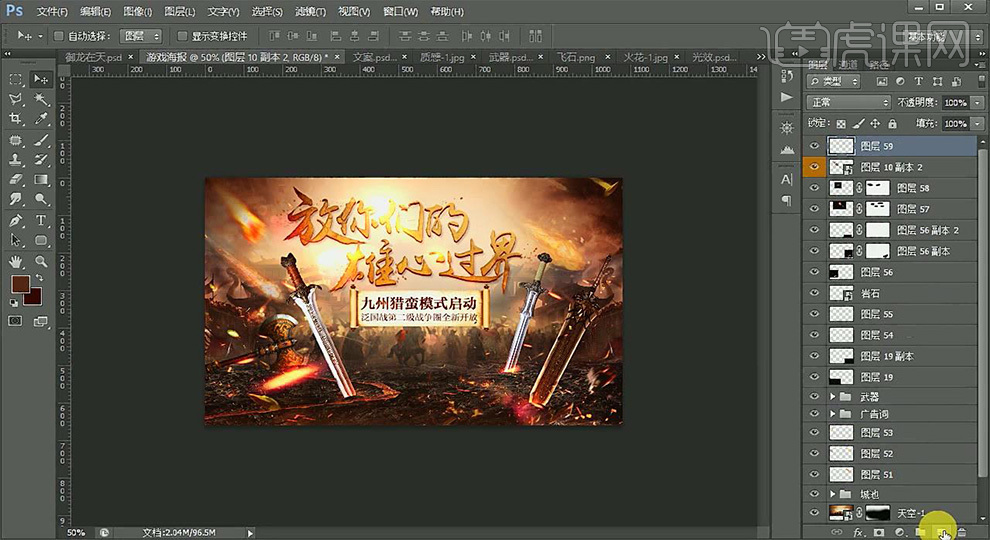
21.【新建图层】使用【深红色】的【画笔工具】在四周进行适当的涂抹,然后再次【新建图层】使用【黑色】的【画笔工具】在四周进行适当的涂抹,然后把【不透明度】分别改为【78%】和【62%】。

22.选中最上方图层按【Ctrl+Alt+Shift+E】盖印图层,点击【滤镜】选择【锐化】下的【USM锐化】,详细参数如图所示。
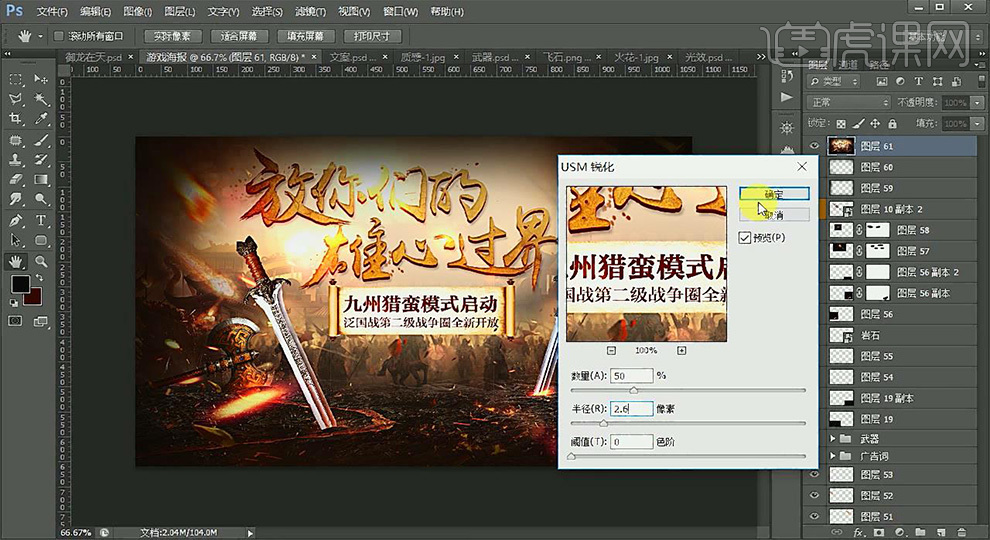
23.最后将该图层载入选区并添加【色彩平衡】、【色阶】和【曲线】,详细参数如图所示。
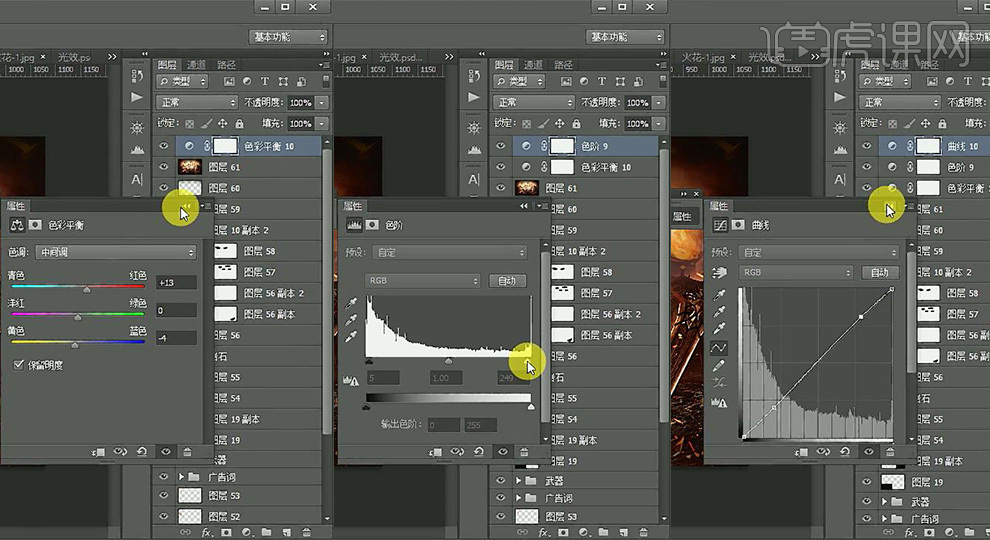
24.最终效果图。

PS如何做游戏笔记本炫酷海报
1.打开【PS】新建画布,拖入素材背景创建【图层蒙版】使用画笔工具涂抹,复制一层【ctrl+T】水平翻转。
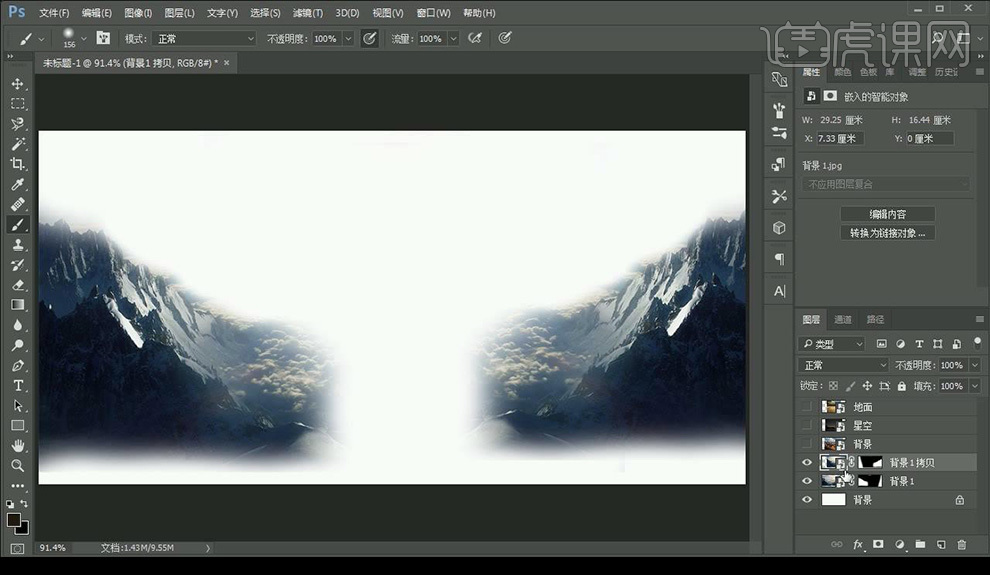
2.将背景填充为【深蓝色】,【ctrl+Shift+U】去色。
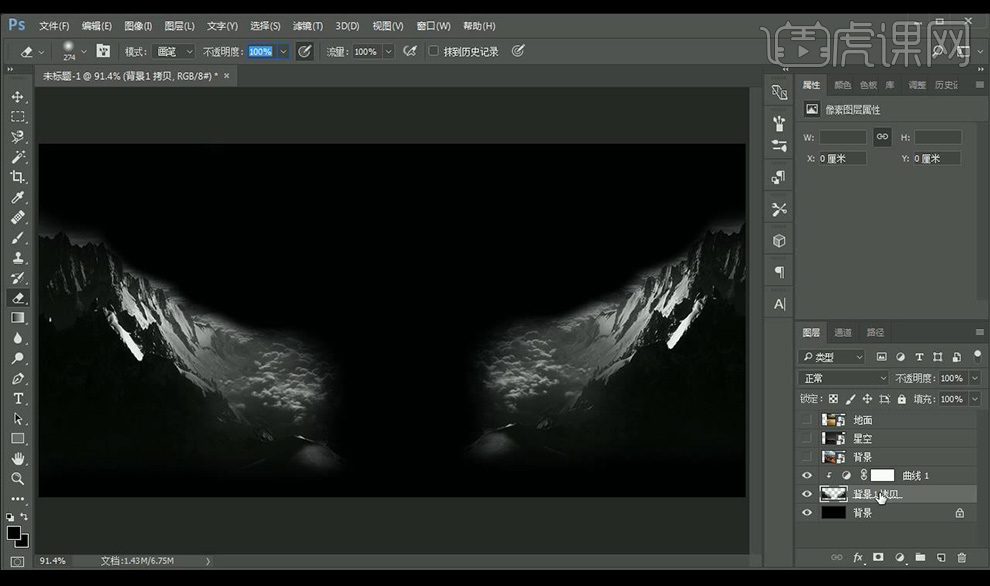
3.打开地面素材,框选,【ctrl+J】复制图层,添加蒙版,进行涂抹,【ctrl+Shift+U】去色。
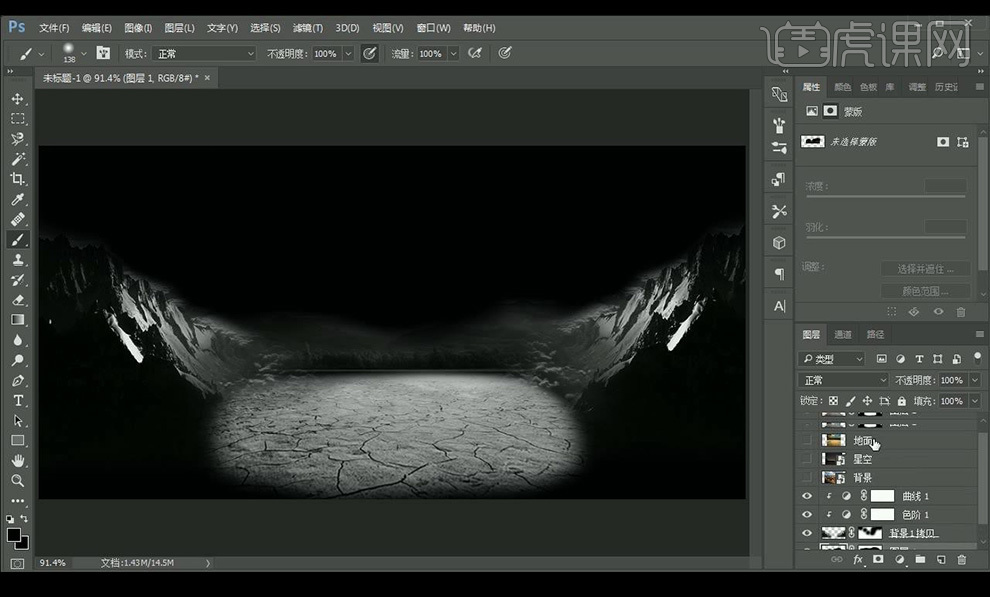
4.打开星空素材,添加蒙版,进行涂抹,【ctrl+Shift+U】去色。
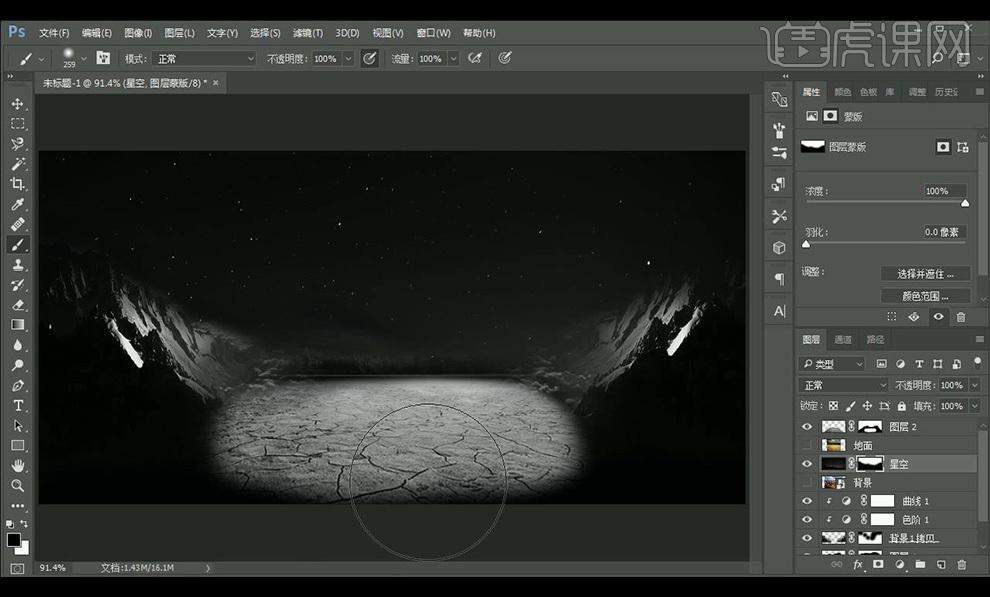
5.【Alt+delete】填充【深蓝色】,混合模式改为【叠加】。
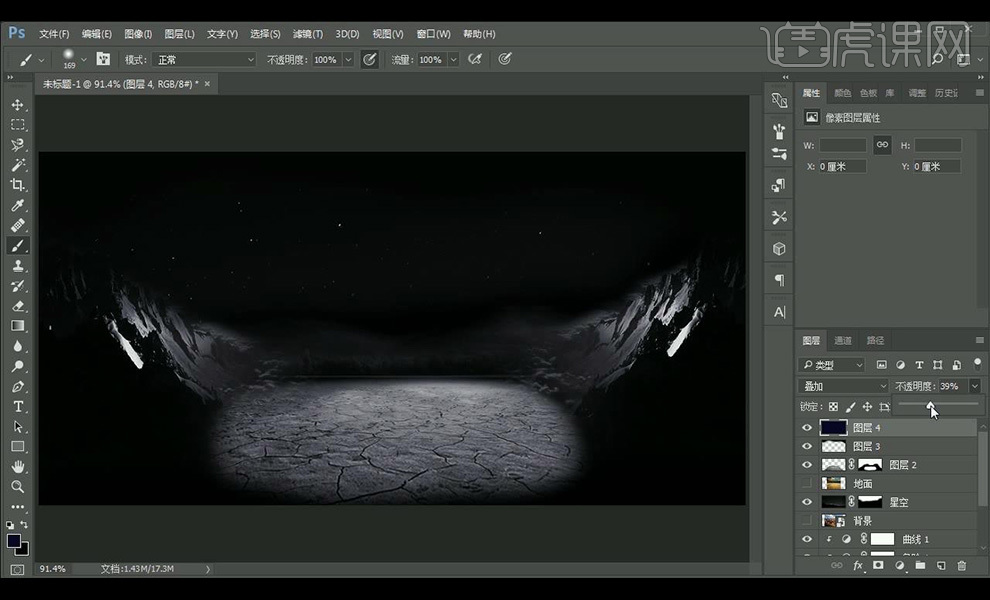
6.【Ctrl+G】编组,拖入电脑素材,调整摆放。
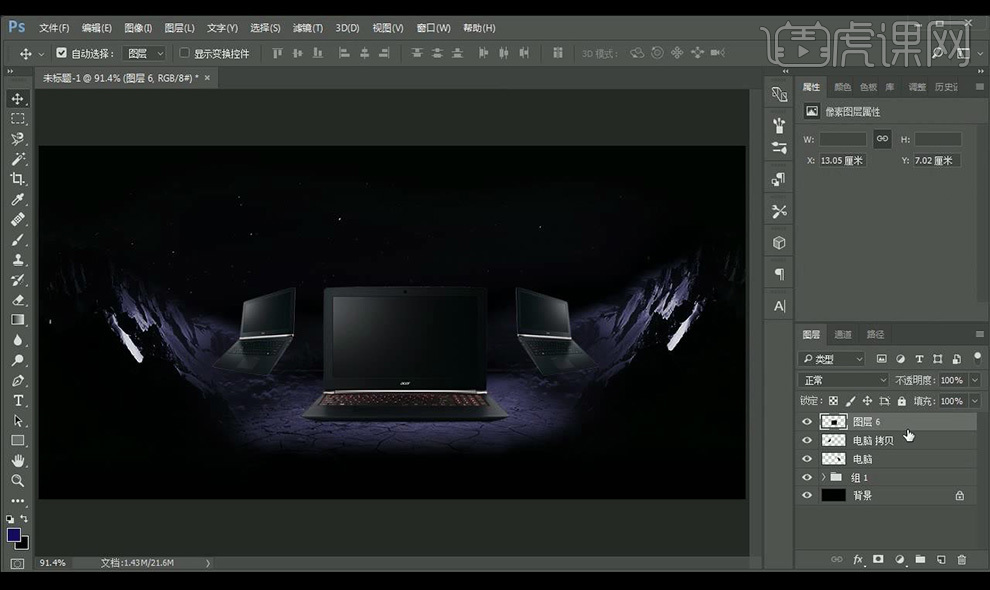
7.拖入壁纸素材,按【Ctrl】锚点拖动符合透视。
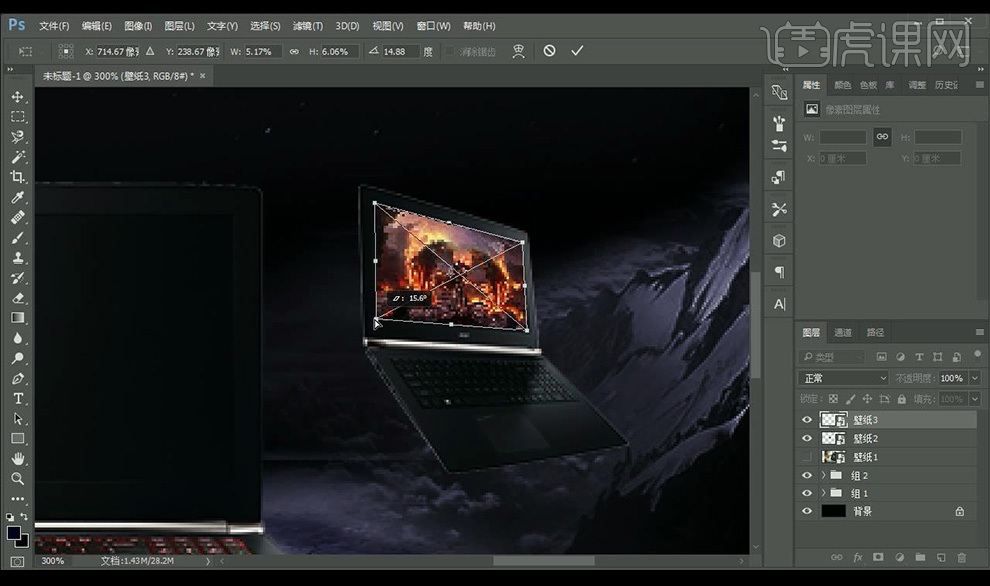
8.矩形选区框选屏幕,【ctrl+shift+I】选区反选,栅格化图层,删除,【填充改为100】。
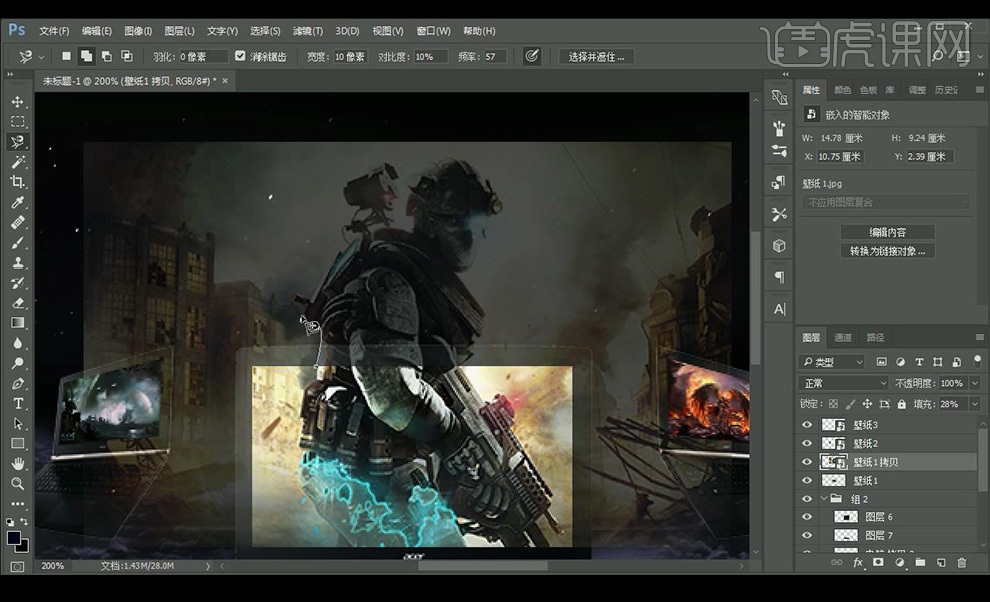
9.使用【磁性套索工具】框选人物,【ctrl+shift+I】选区反选,删除,【魔棒工具】删除残余部分。
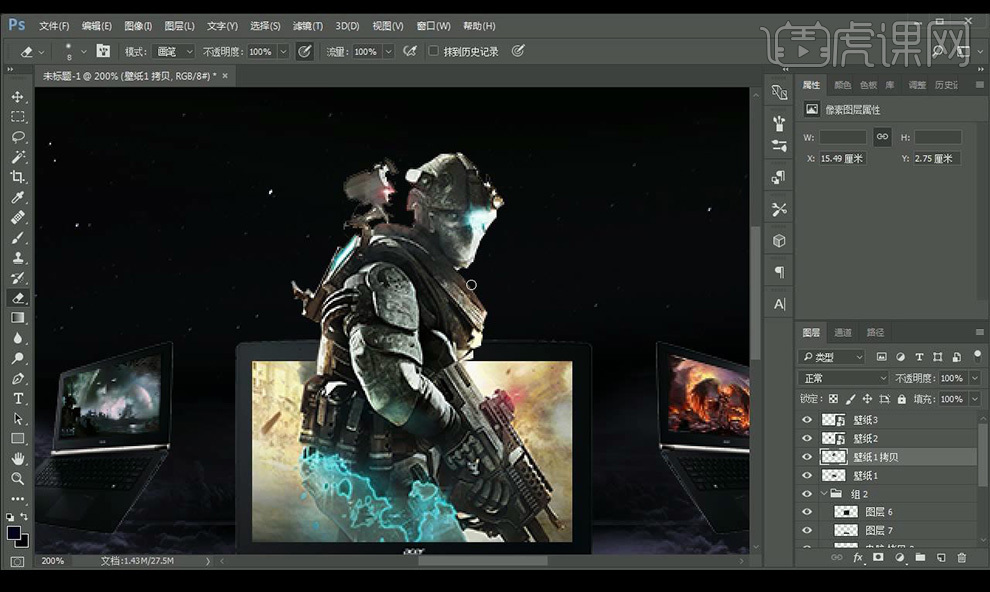
10.新建图层,使用【画笔工具】绘制圆形,混合模式改为【叠加】,
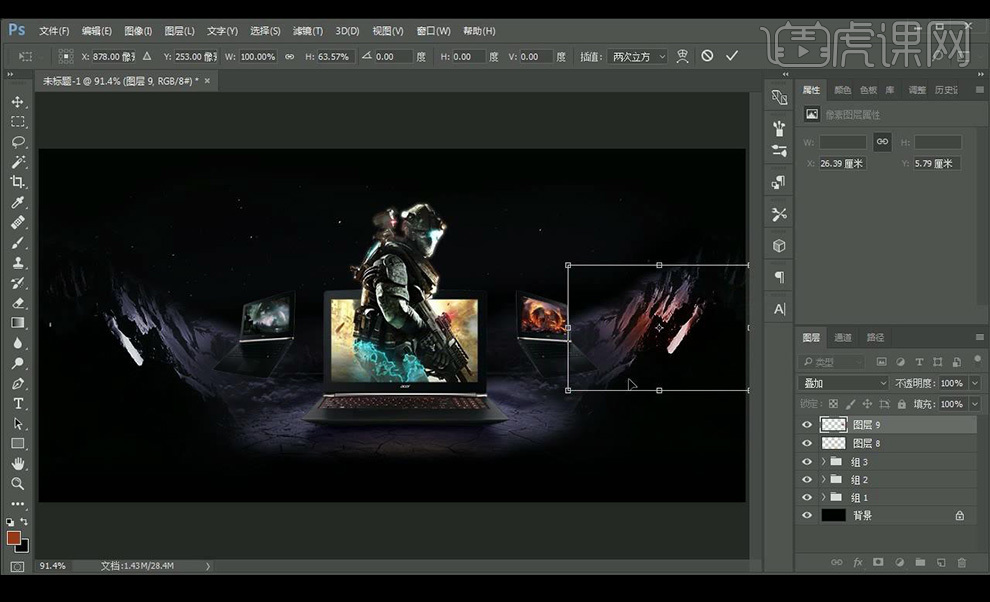
11.拖入火花素材,调整位置大小,使用预设画笔绘制雪山。
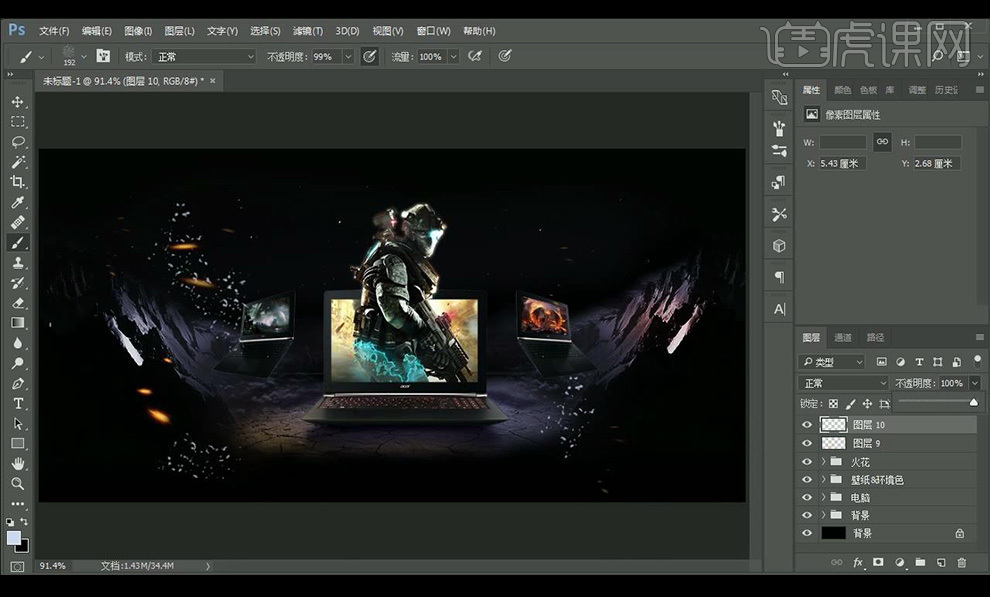
12.输入文案,添加【渐变叠加】参数如图所示。
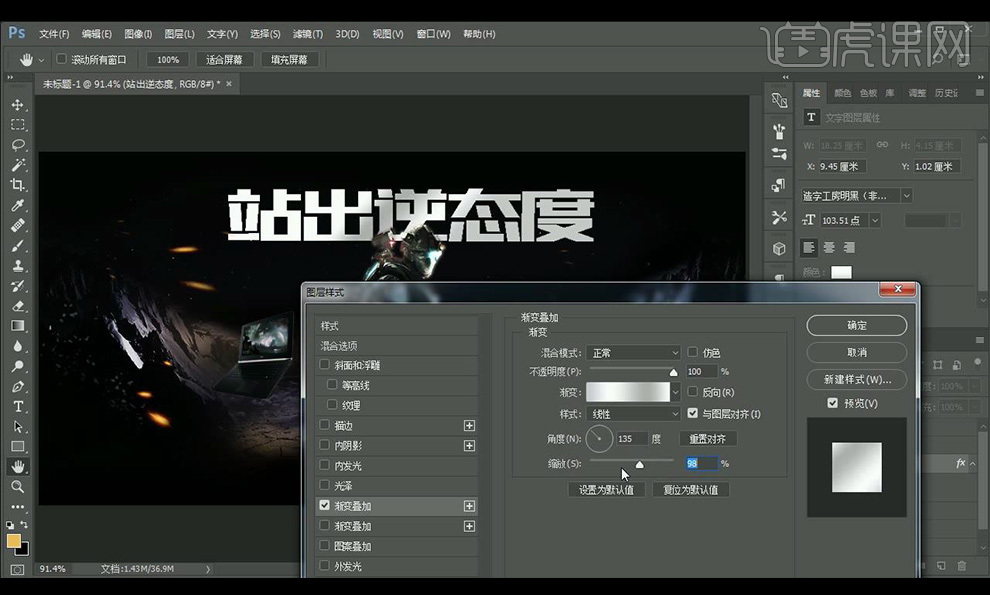
13.新建图层,【ctrl+单击缩略图】调出选区,添加渐变,调整文案。
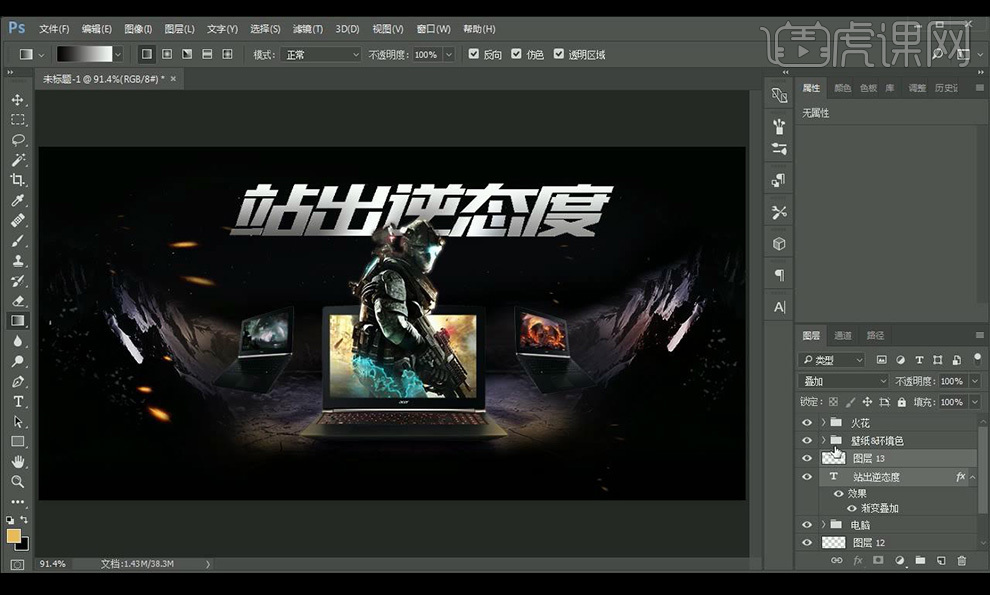
14.继续输入文案,添加上面相同效果。
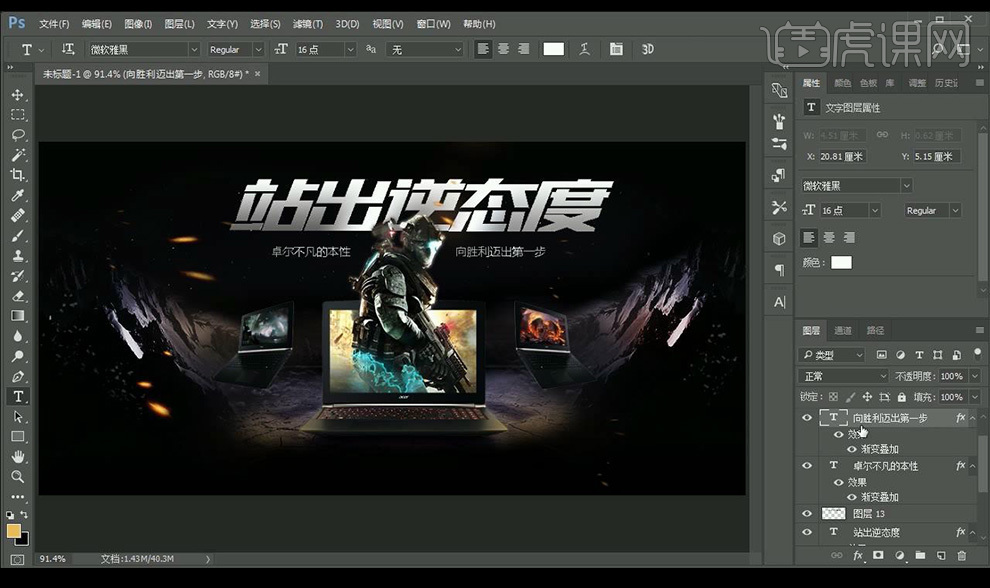
15.效果如图所示。

用PS怎样制作王者荣耀游戏海报
1、【打开】PS软件,【新建】画布大小1000×500像素,【Ctrl+Shift+N】新建图层,【U】切换到形状工具,选择【椭圆工具】【矩形工具】分别绘制椭圆和矩形的路径,【Ctrl+T】切换到自由变换工具调整。
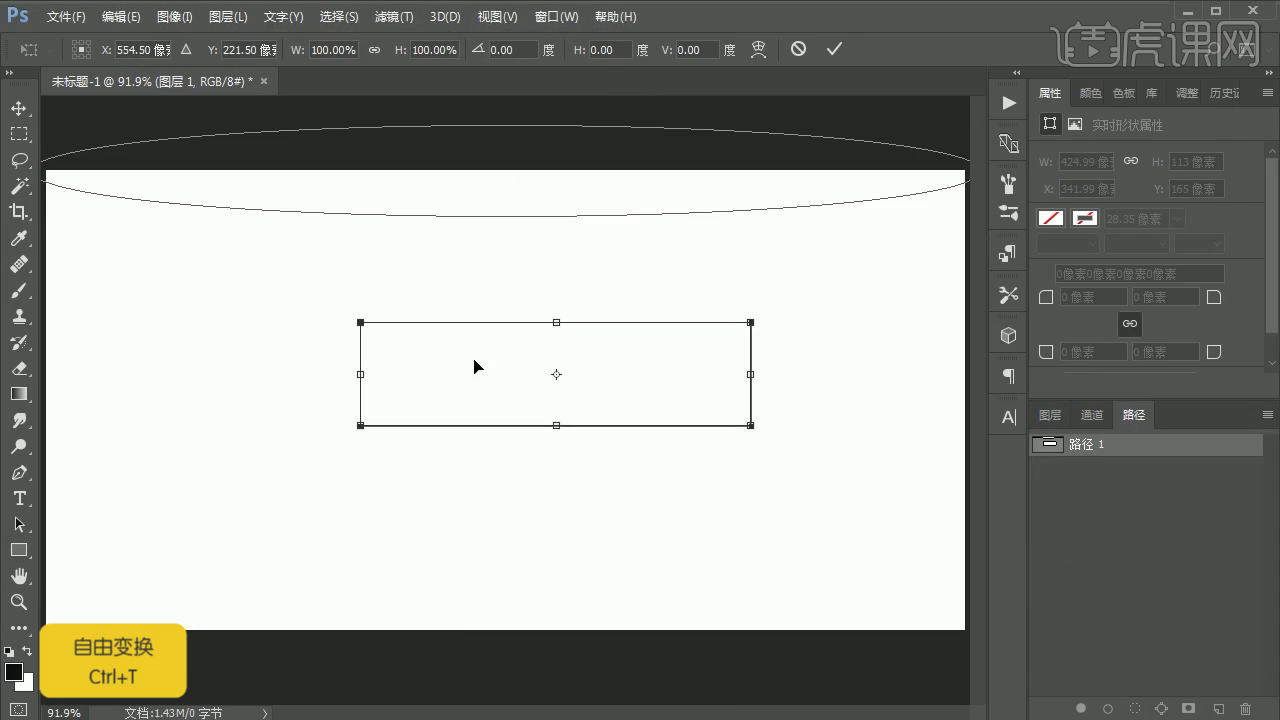
2、【右击】-【变形】,选择【扇形】再【垂直翻转】,【合并形状组件】后【建立选区】,【Alt+Delete】填充前景色,【Ctrl+D】取消选区。
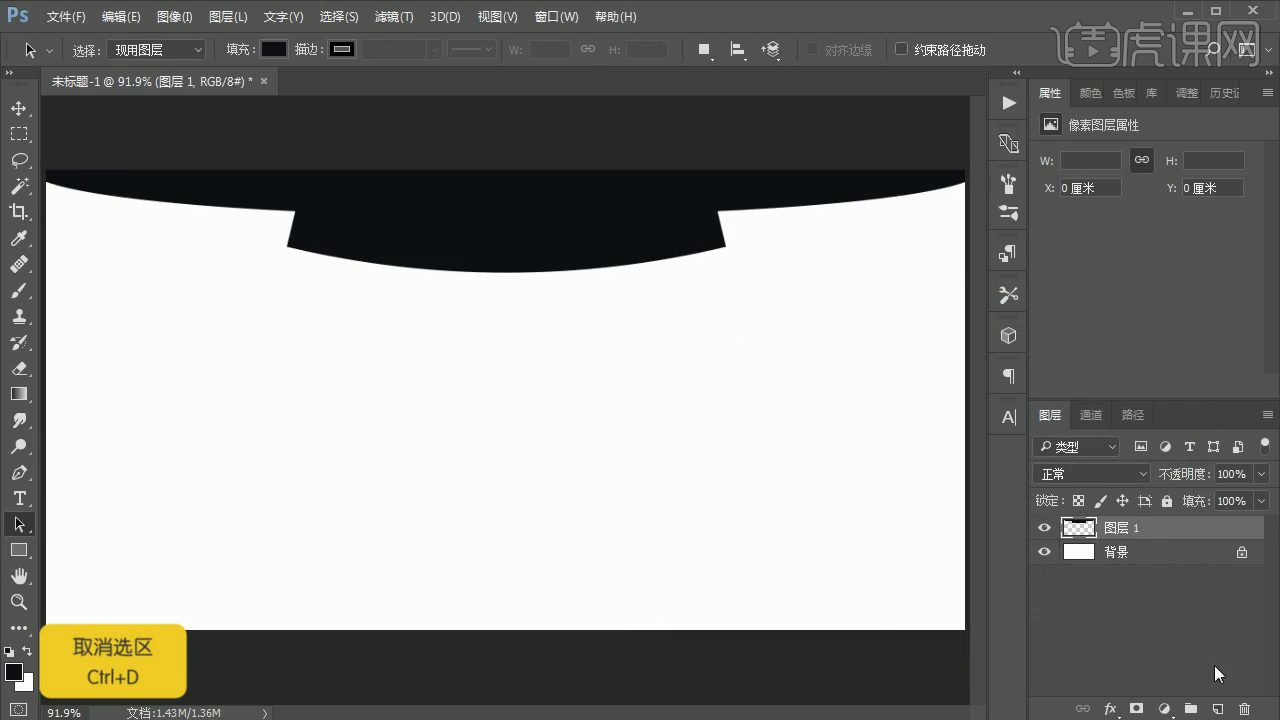
3、【新建】图层,【W】魔棒工具选择下方区域后,选择新建图层填充前景色,【Ctrl+T】切换到自由变换工具向下移动。
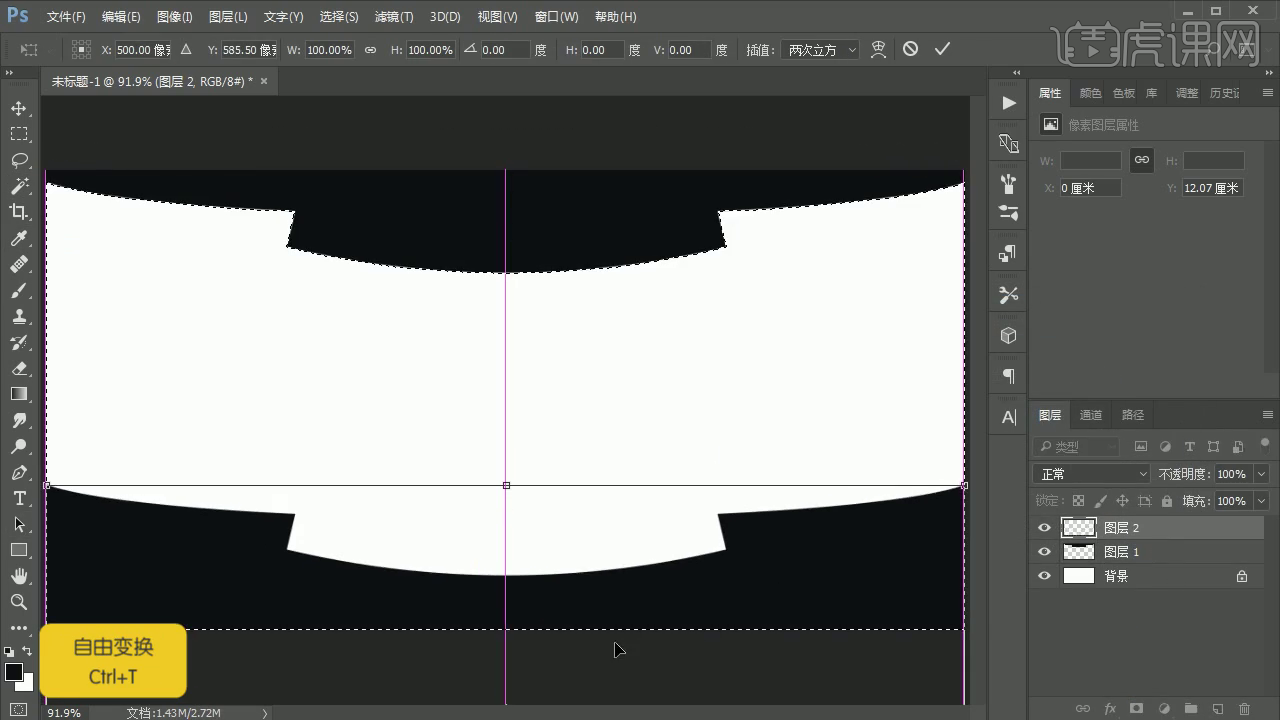
4、【新建】图层,选择【画笔工具】,【右击】路径-【描边路径】,【Ctrl+J】复制图层,自由变换工具向下移动,【Shift】加选图层后【Ctrl+G】图层编组。
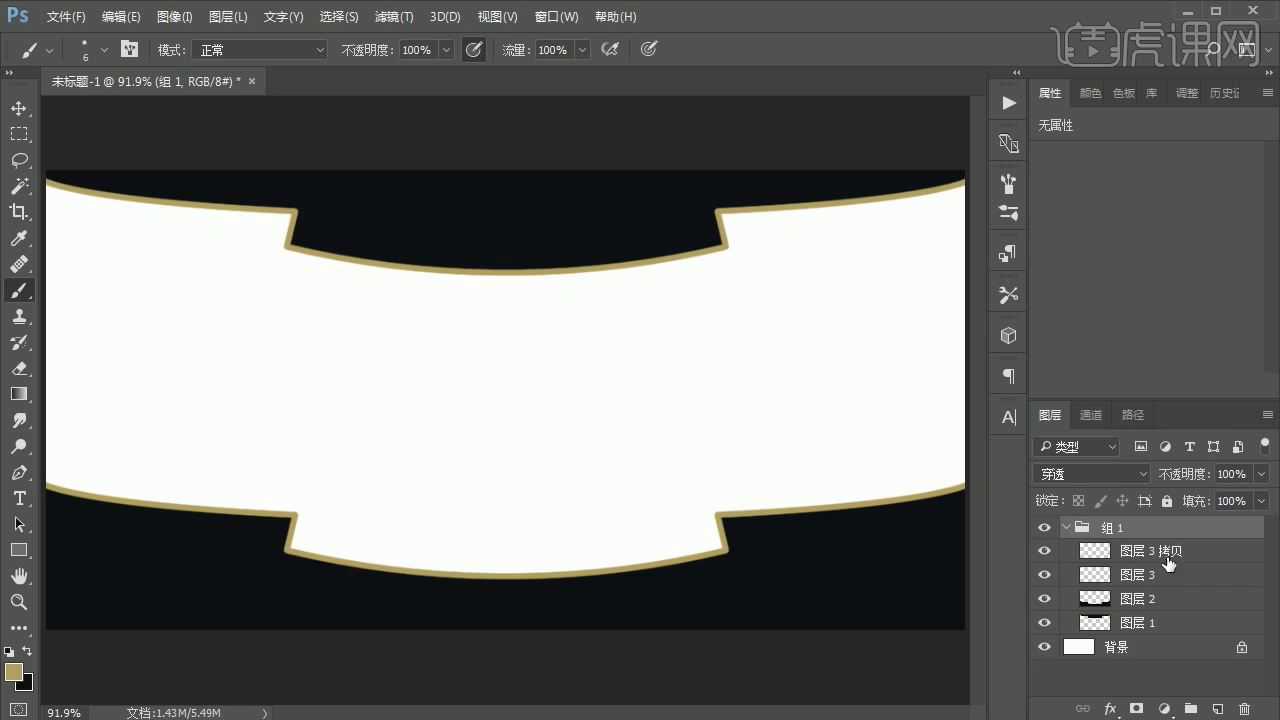
5、【钢笔工具】绘制曲线,【新建】图层,【右击】路径-【描边路径】,【复制】后调整位置,【Ctrl+E】合并图层再【水平翻转】,再【合并】图层,【复制】曲线到上方并【创建剪切蒙版】。【Ctrl+G】图层编组。
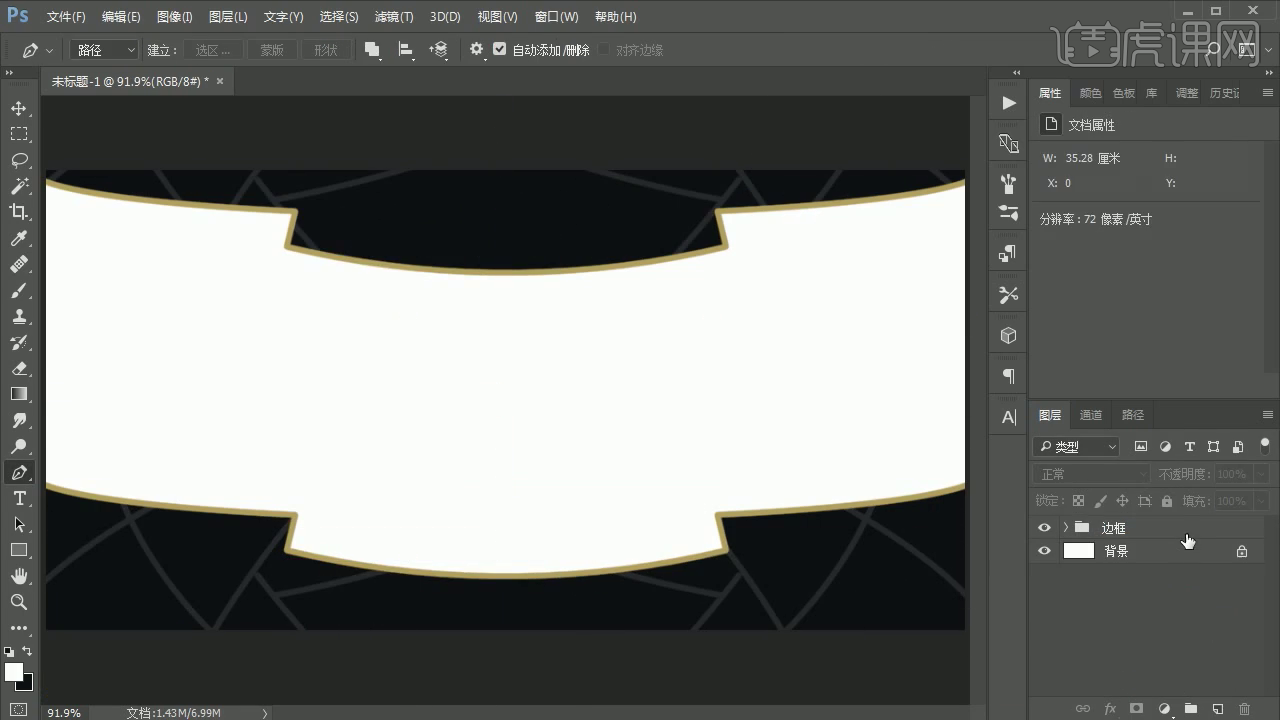
6、隐藏图层组,选择【切片工具】框选画布,【右击】-【划分切片】,设置参数如下。
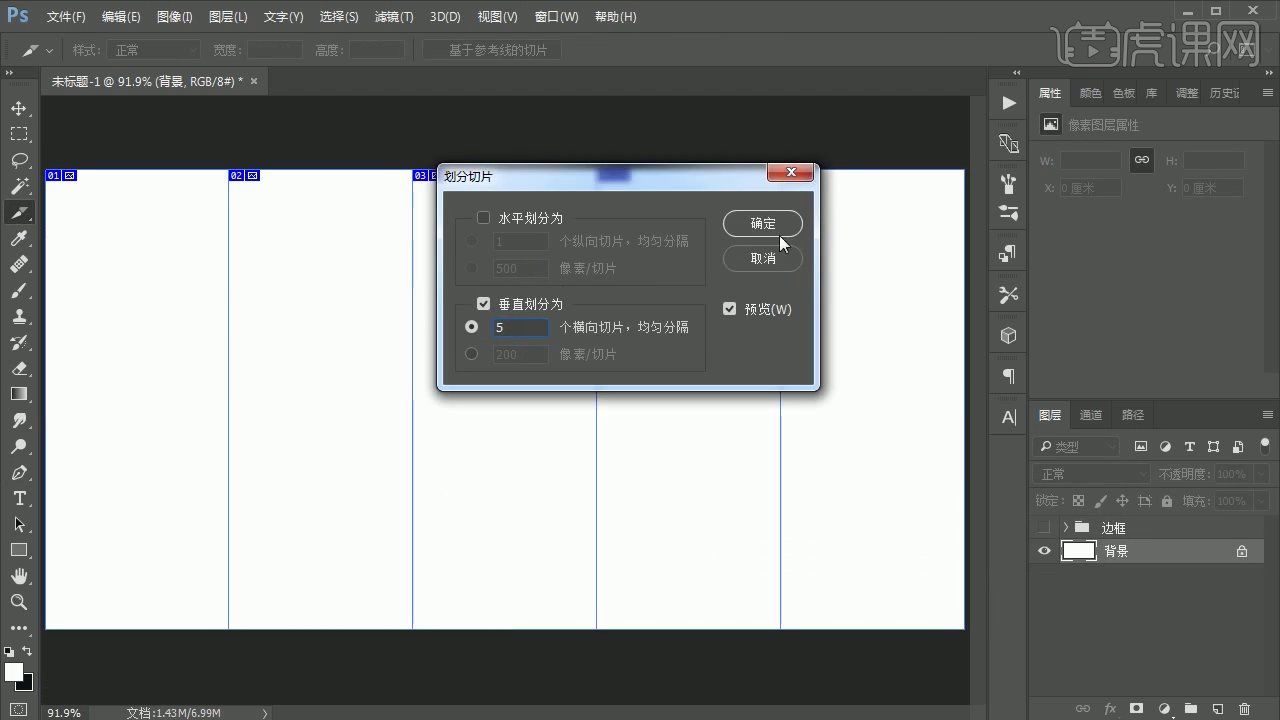
7、【拖入】游戏素材,【Ctrl+Shift+Alt+S】存储为web格式,选择JPEG和图片后储存。这样就可以将素材切片。
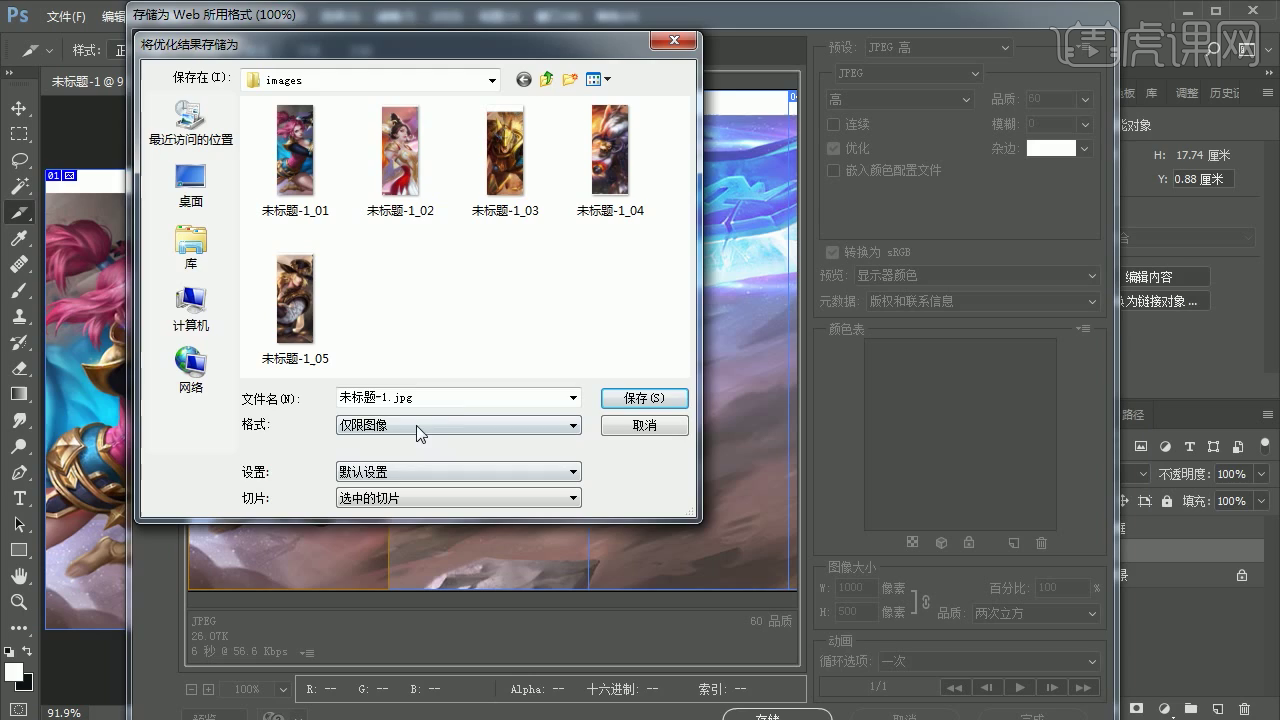
8、再次【拖入】切片后的素材,【右击】-【删除切片】,再【复制】多个素材,再【拖入】其他游戏素材,并【创建剪切蒙版】。给每个人物图层【Ctrl+U】调整色相,【Ctrl+M】调整曲线。
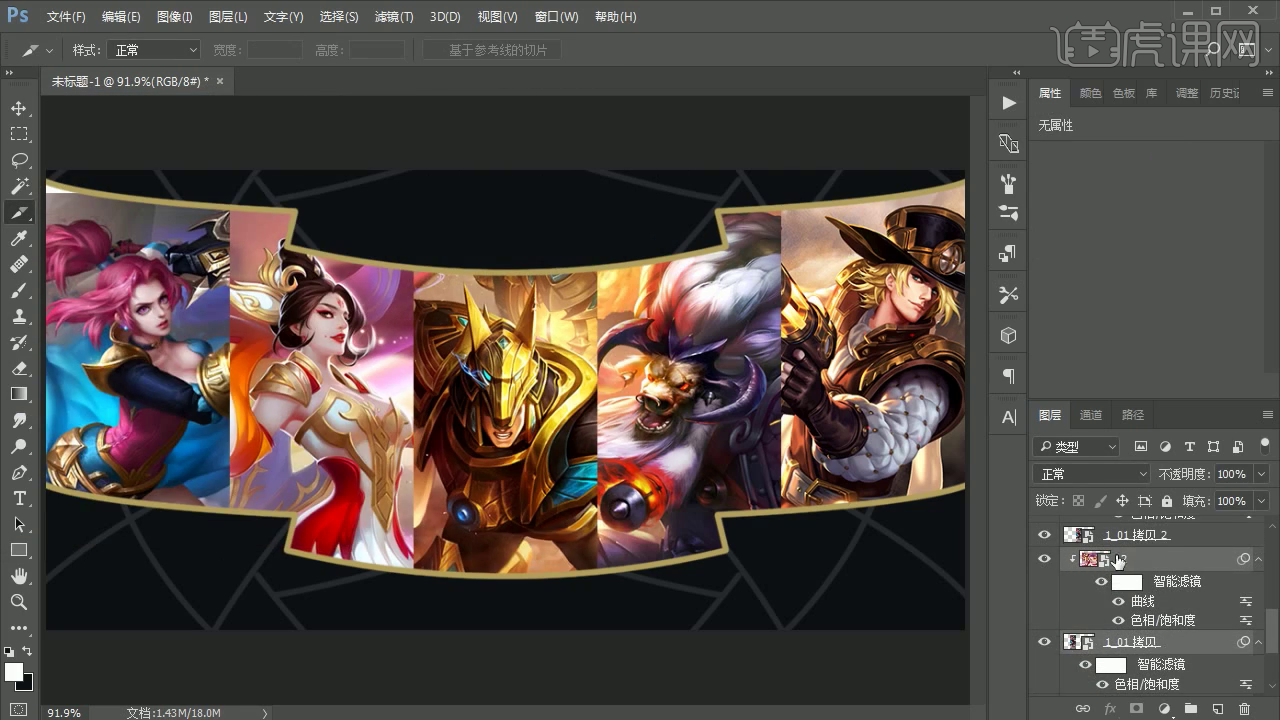
9、选择角色图层【栅格化图层】后合并图层,给边框图层添加【投影】图层模式,再对角色图层添加【内发光】图层样式。
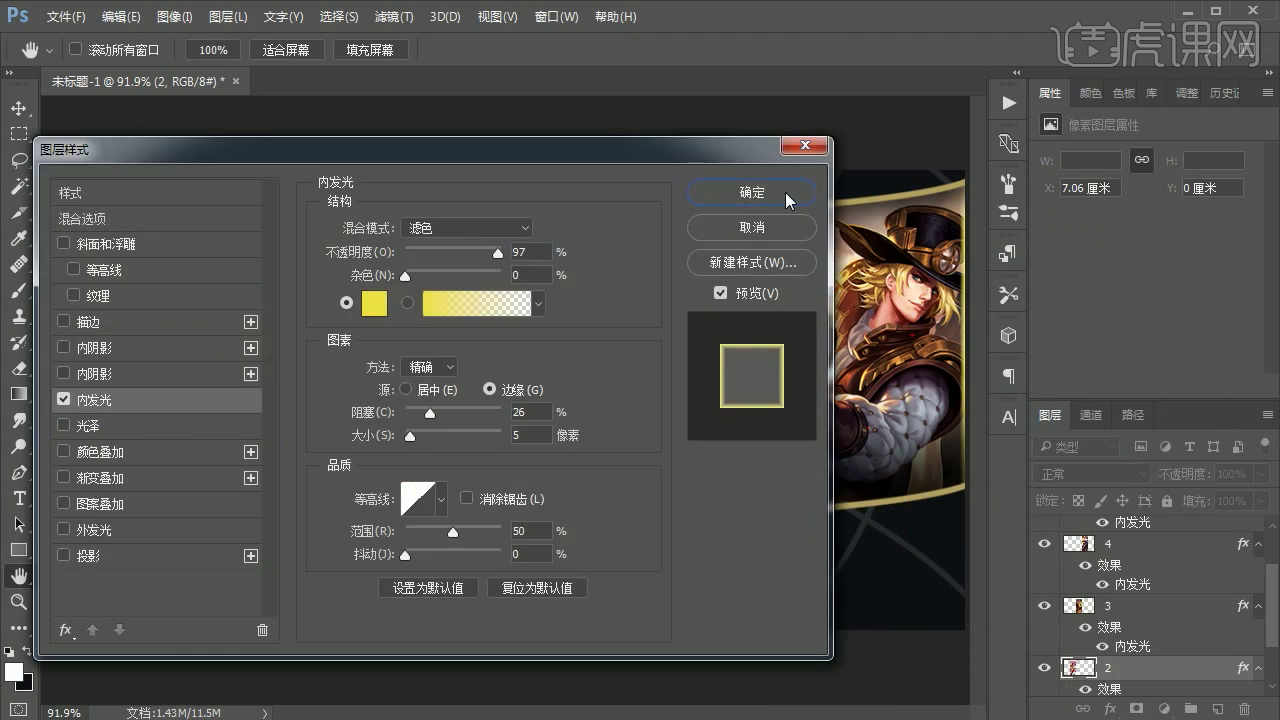
10、【拖入】logo素材,图层编组命名,【文字工具】输入文字,【字体】为汉仪大黑简,切换到自由变换工具,按【Ctrl】使其倾斜,添加【渐变叠加】和【投影】图层样式,【复制】文字图层改变文字。
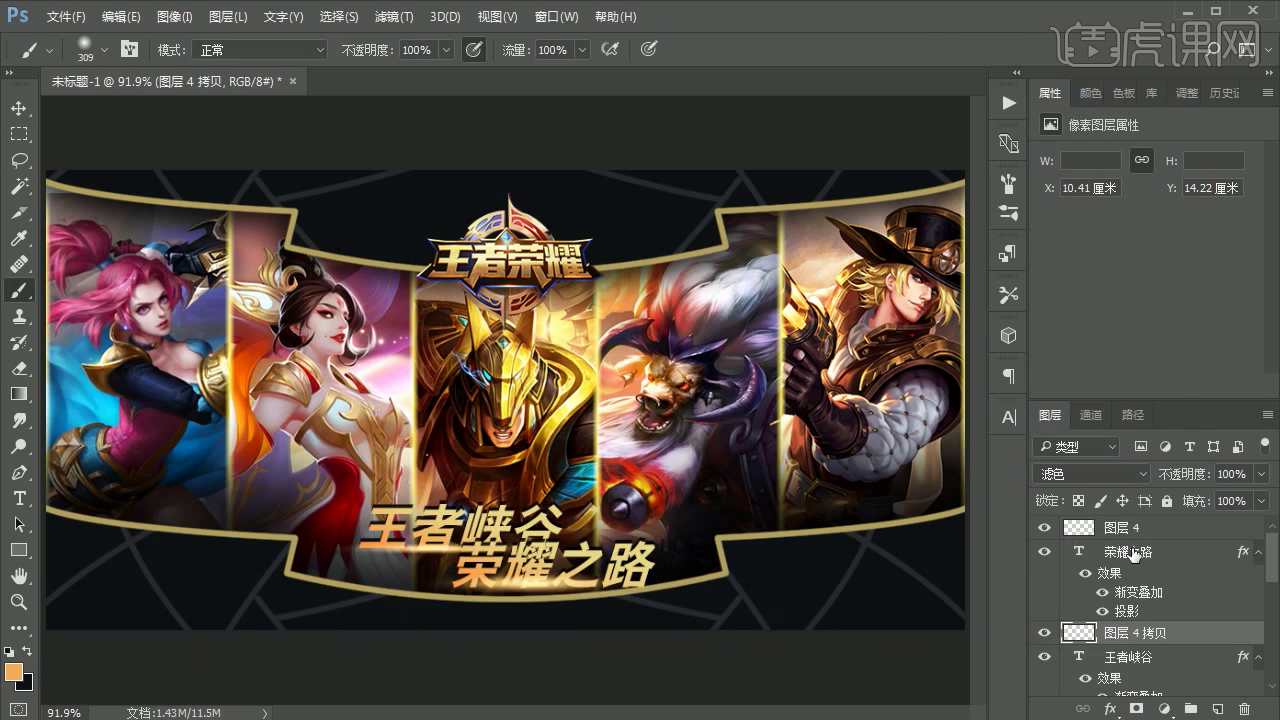
11、【新建】图层,【画笔工具】绘制高光,图层模式改为【滤色】,自由变换工具调整大小,【复制】高光放在文字下方。
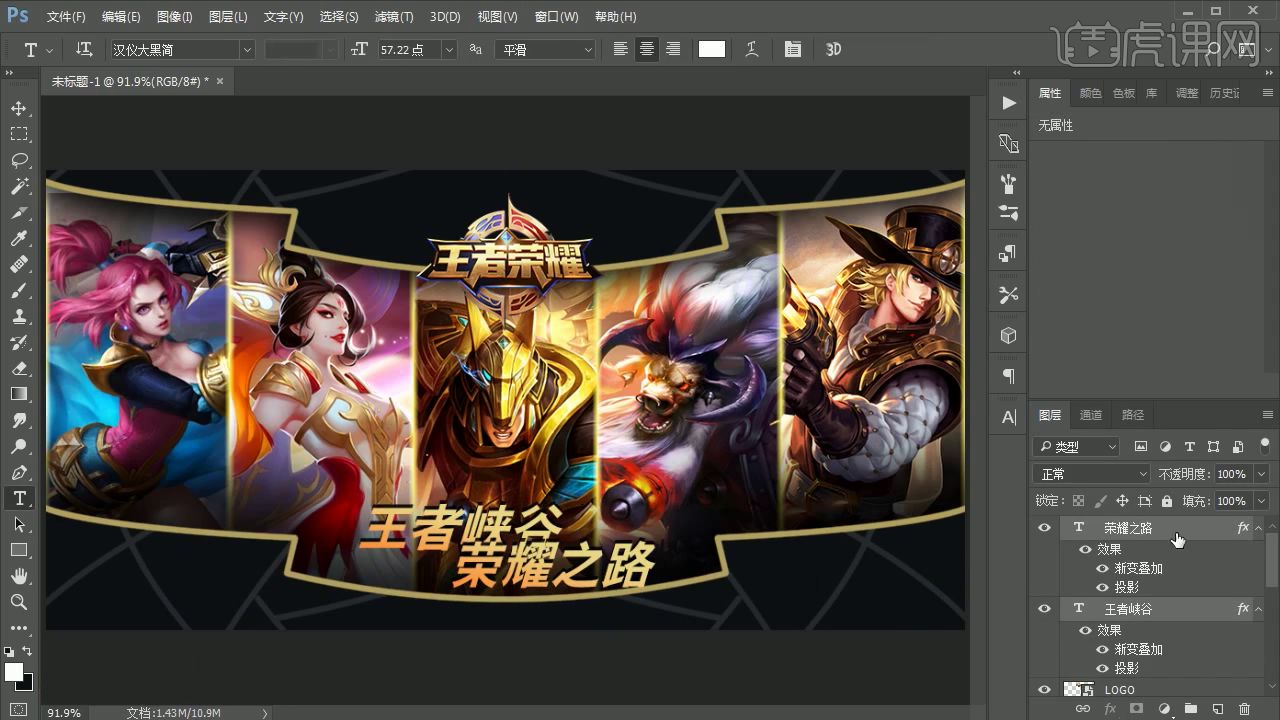
12、按【Ctrl+U】调整图层色相,【Ctrl+M】调整曲线,取消上方的花纹,最终效果如下。

如何用PS拟物绘制游戏活动海报
1、[打开]PS软件,[新建]任意大小的画布。具体效果如图示。
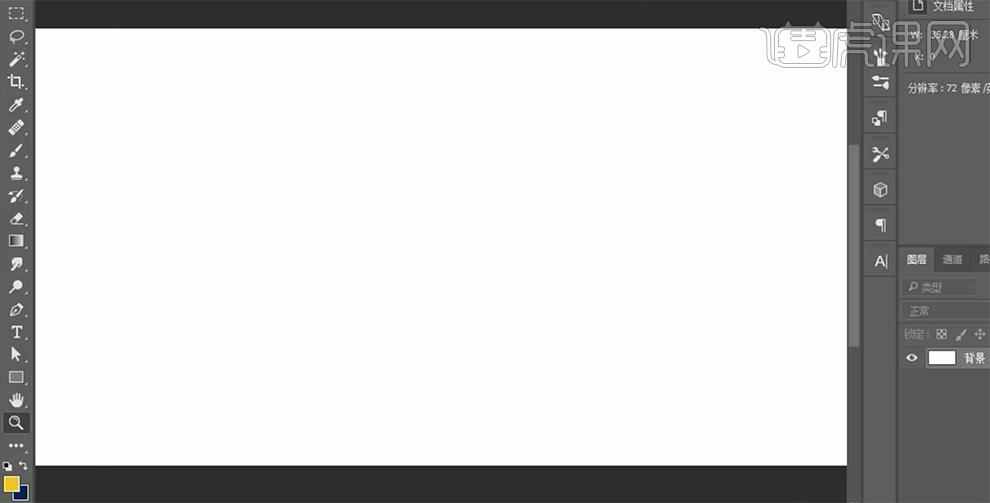
2、按[Ctrl+Delete]填充前景色绿色,单击[滤镜]-[杂色]-[添加杂色],具体参数如图示。具体效果如图示。
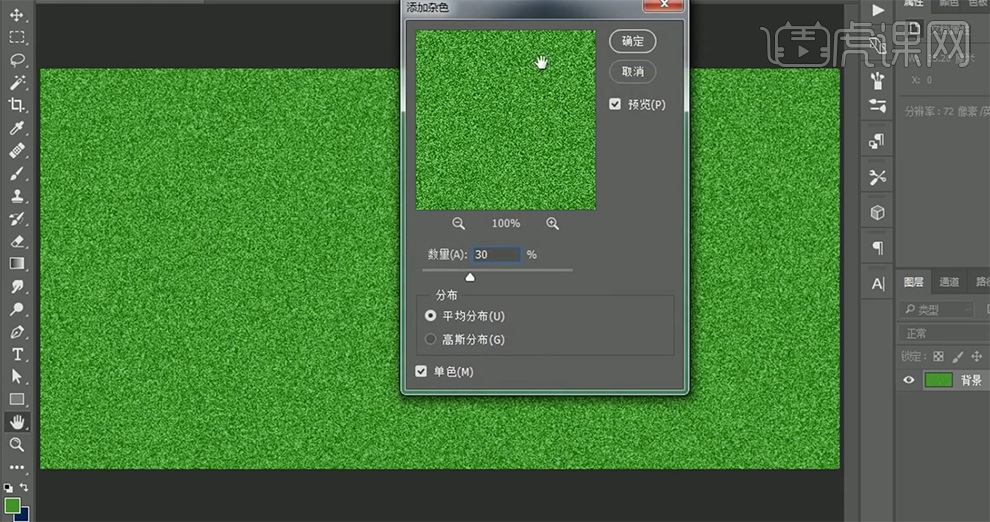
3、单击[滤镜]-[模糊]-[高斯模糊],具体参数如图示。具体效果如图示。
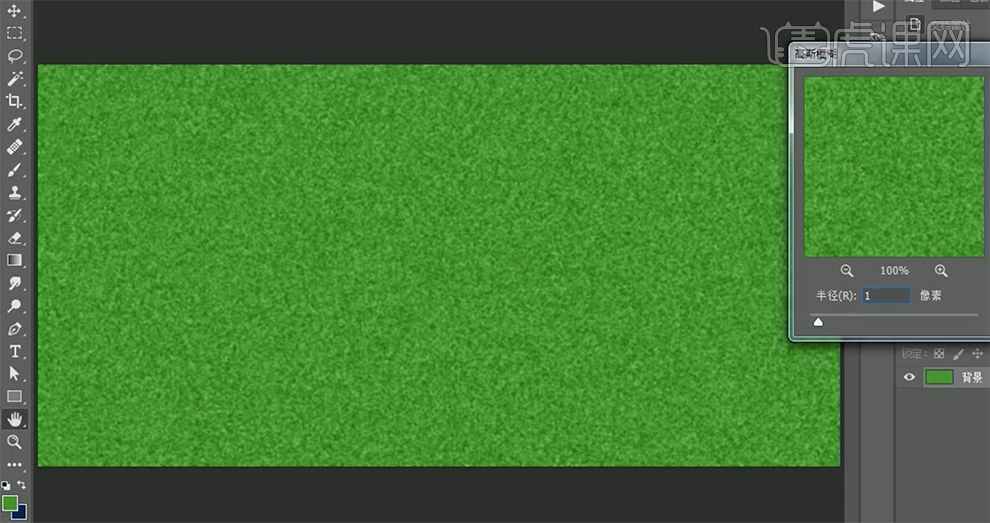
4、单击[滤镜]-[风格化]-[风],具体参数如图示。具体效果如图示。
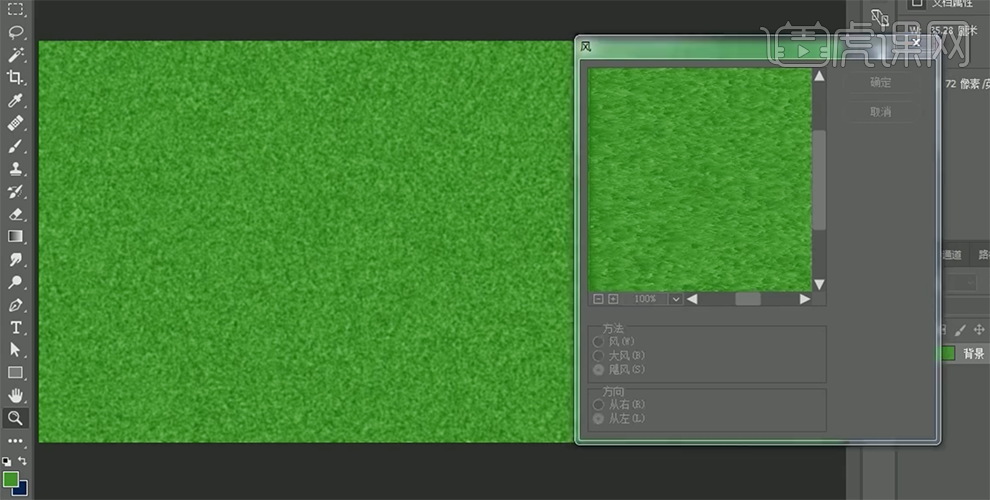
5、单击[图像]-[图像旋转]-[逆时针旋转图像],单击[滤镜]-[风格化]-[风],具体参数如图示。具体效果如图示。
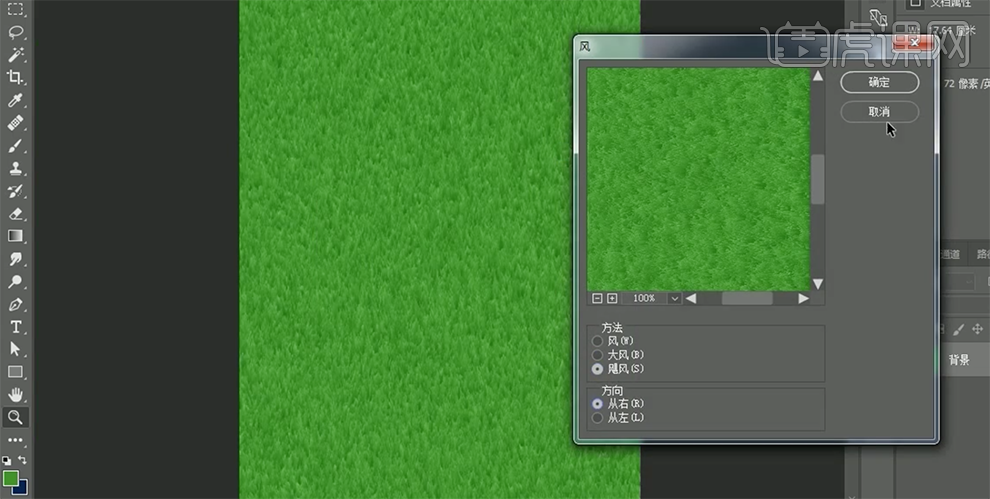
6、单击[图像]-[图像旋转]-[顺时针旋转],按[Ctrl+L]打开色阶,具体参数如图示。具体效果如图示。
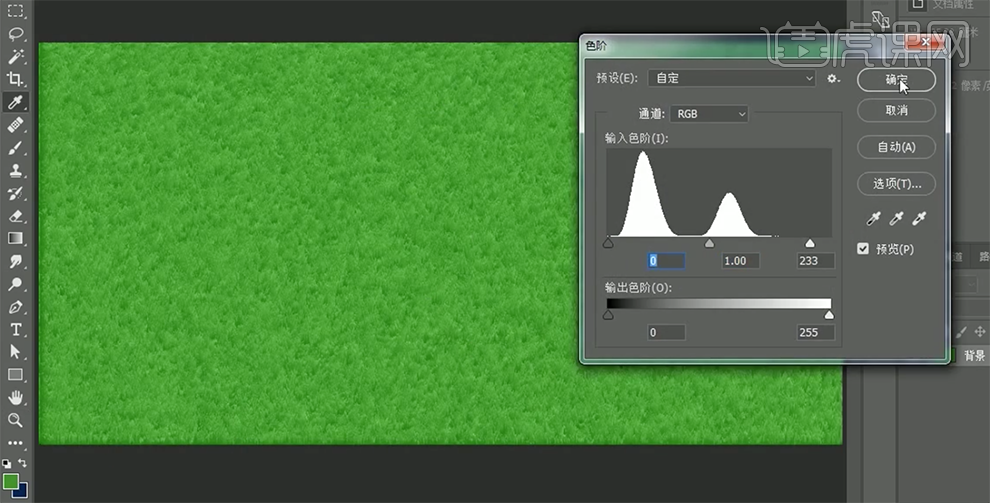
7、按[Ctrl+M]打开曲线窗口,具体参数如图示。具体效果如图示。
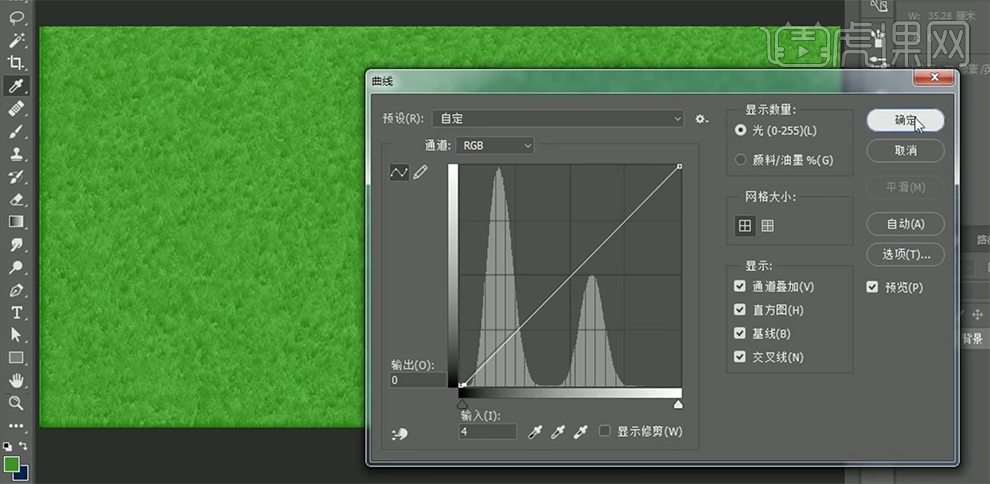
8、[新建]图层,按D键将[前景色]和[背景色]恢复默认色彩。单击[滤镜]-[渲染]-[云彩]。具体效果如图示。
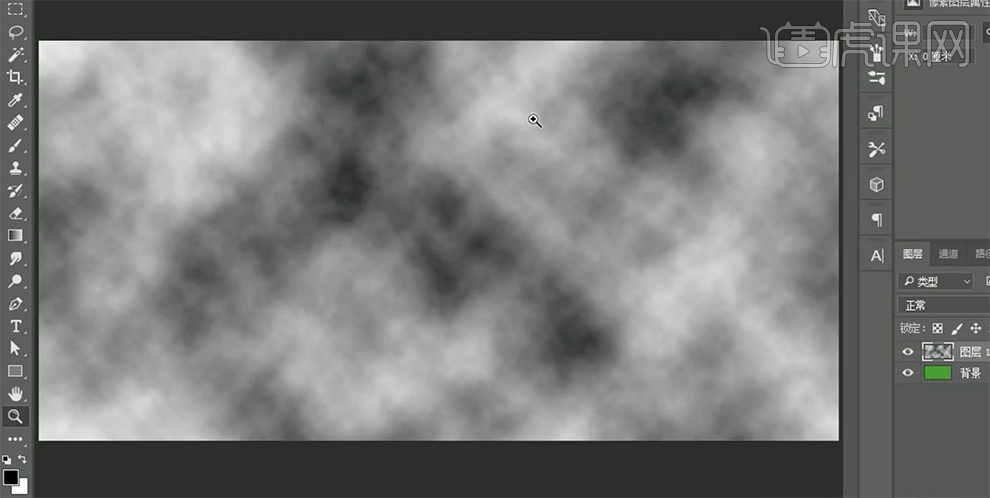
9、单击[滤镜]-[杂色]-[添加杂色],具体参数如图示。具体效果如图示。
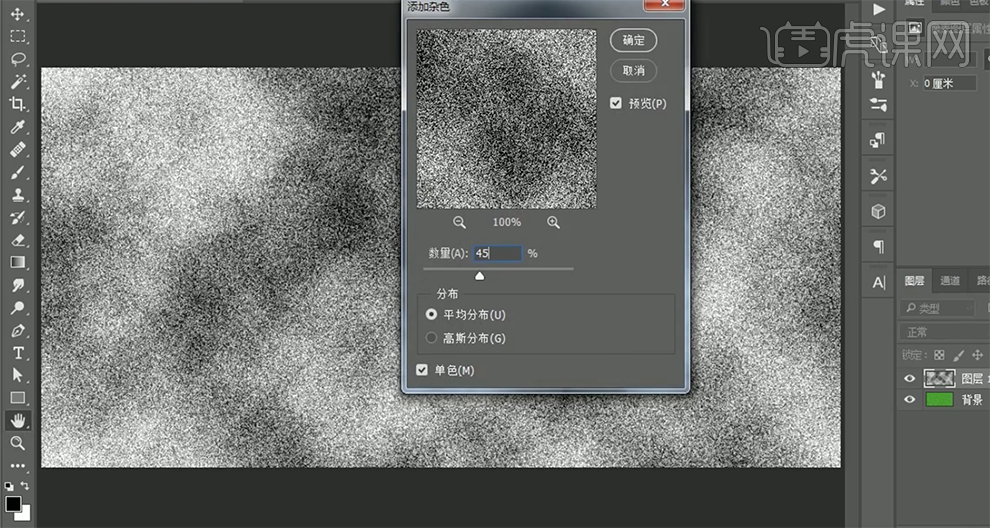
10、单击[滤镜]-[模糊]-[高斯模糊],具体参数如图示。具体效果如图示。
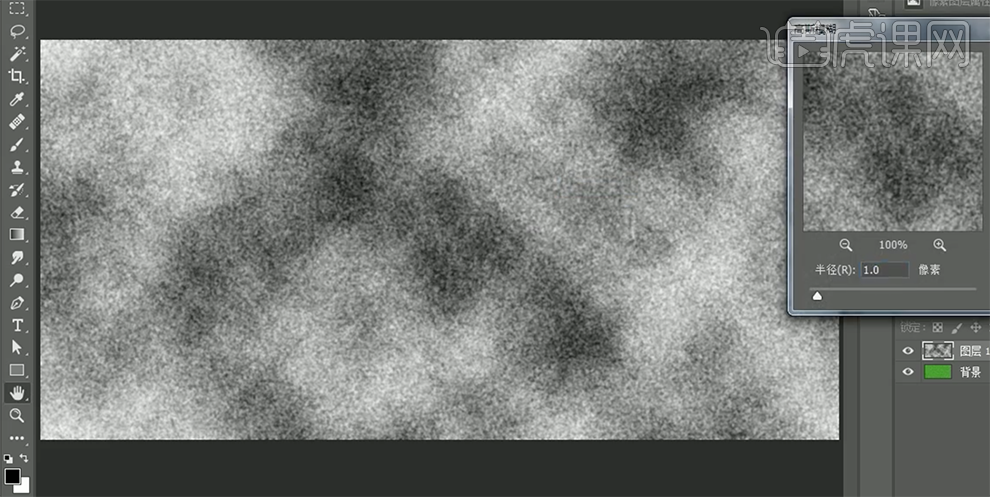
11、单击[滤镜]-[滤镜库]-[画笔描边]-[喷溅],具体参数如图示。具体效果如图示。
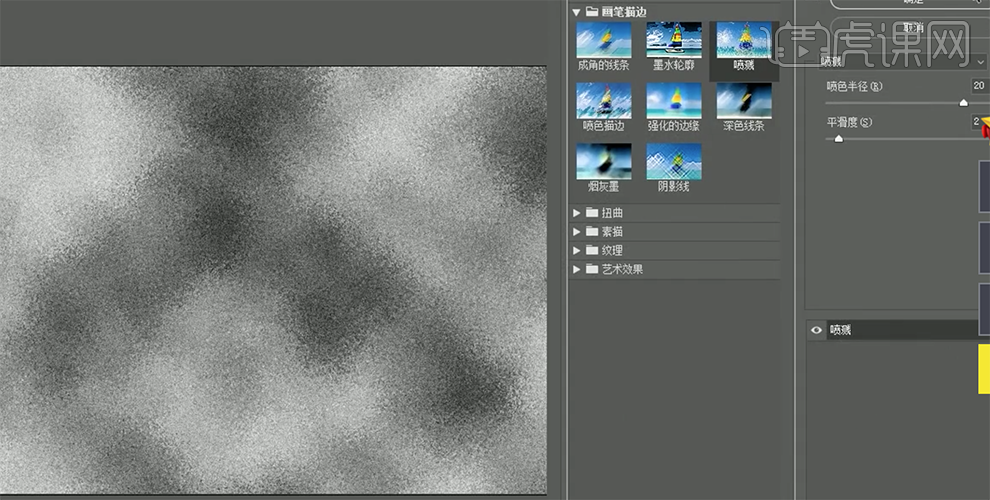
12、按[Ctrl+U]打开色相饱和度窗口,具体参数如图示。具体效果如图示。
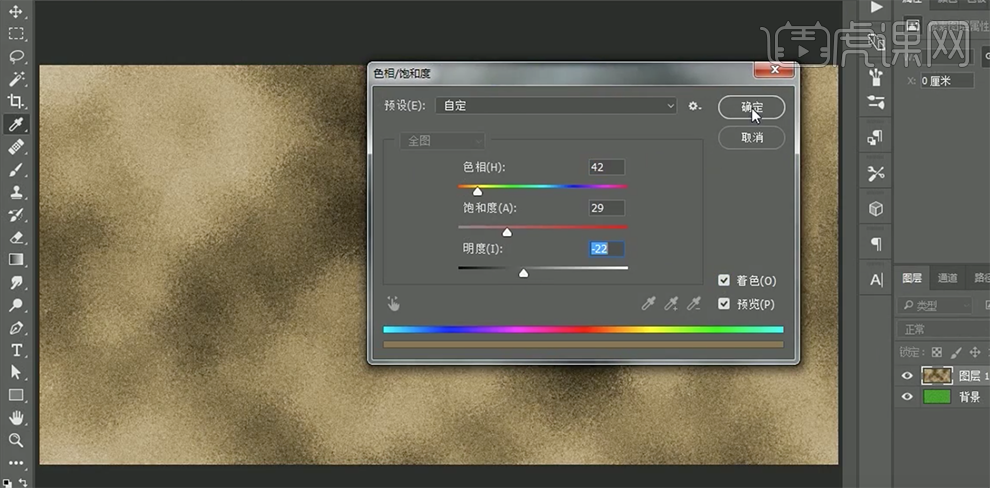
13、[图层模式]柔光,[不透明度]68%。[新建]图层,使用[钢笔工具],绘制合适大小的形状路径并转换为选区,[填充]蓝色,按[Ctrl+D]取消选区。具体效果如图示。
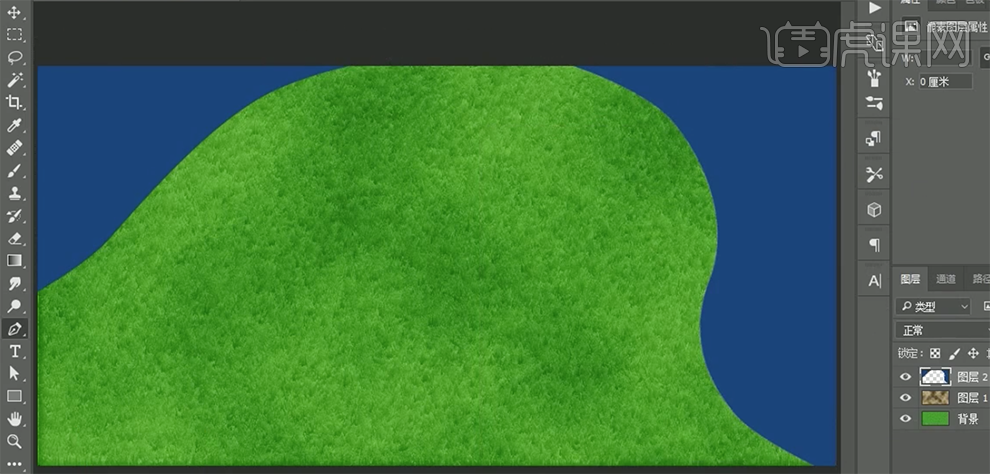
14、打开[图层样式]-[投影],具体参数如图示。具体效果如图示。
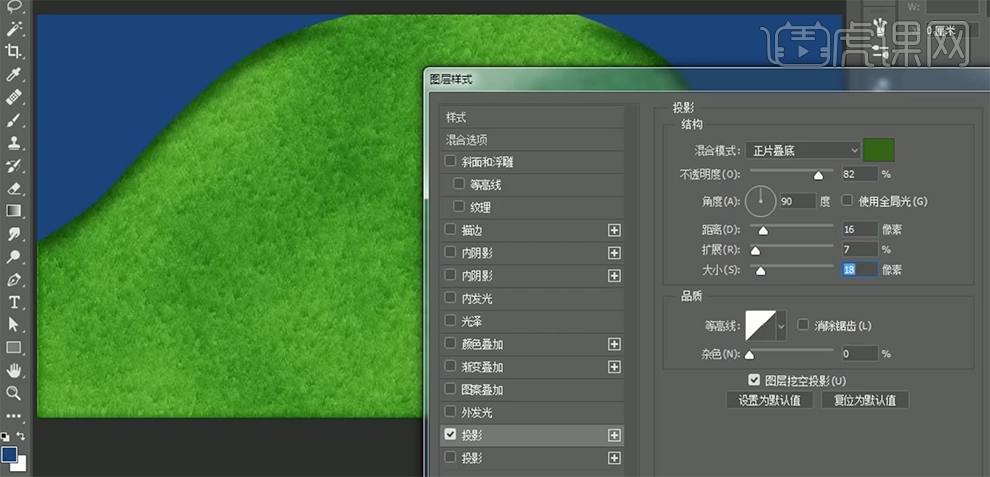
15、再次单击图层[投影效果],具体参数如图示。具体效果如图示。
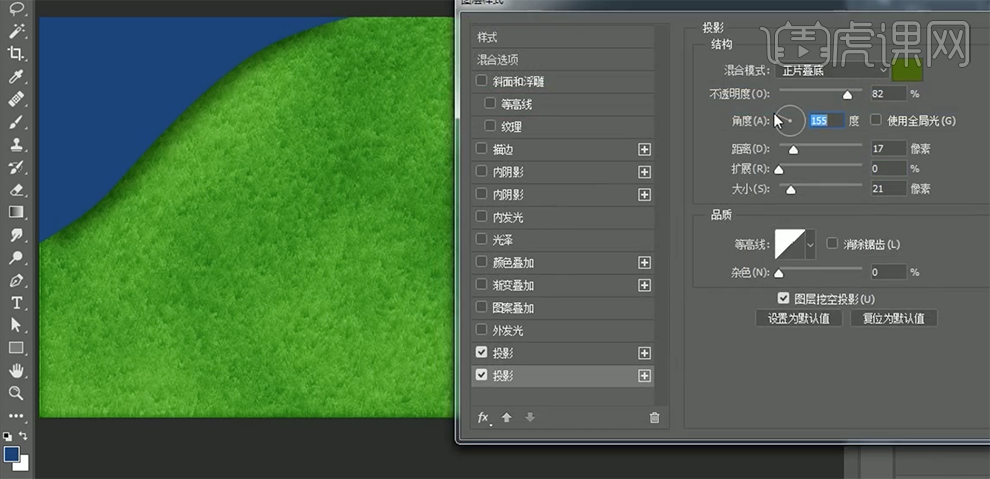
16、[新建]图层,按Ctrl单击蓝色图层[载入选区],单击[选择]-[修改]-[收缩]值10PX,使用[画笔工具],[颜色]淡蓝色,在选区合适的位置涂抹,按[Ctrl+D]取消选区。具体效果如图示。
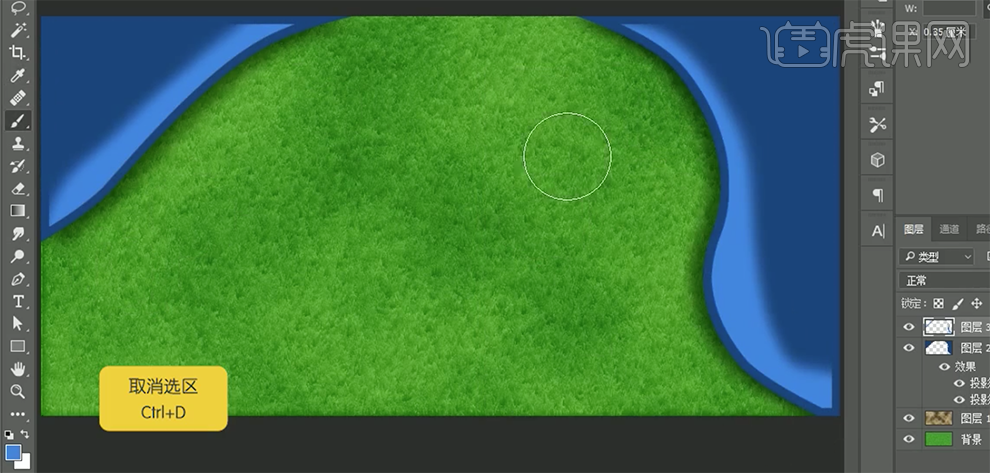
17、单击[滤镜]-[模糊]-[高斯模糊],具体参数如图示。具体效果如图示。
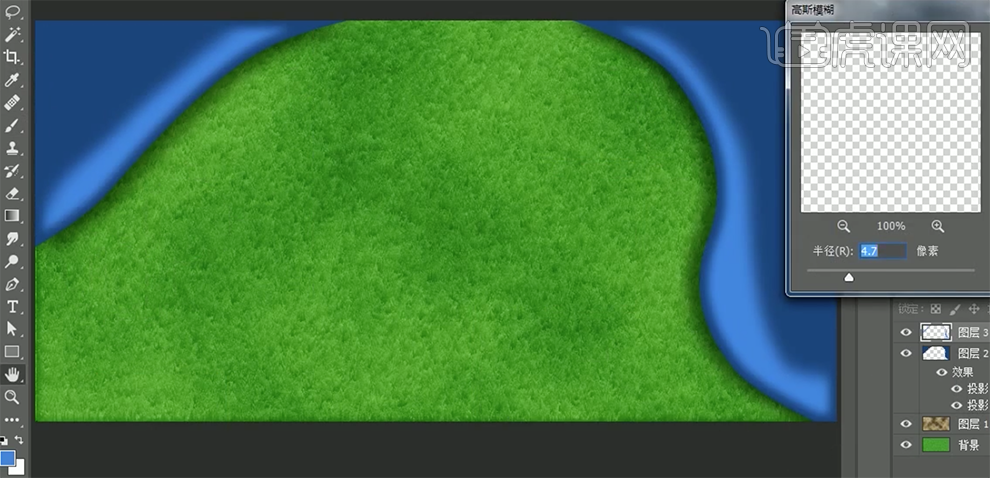
18、使用[橡皮擦工具],[选择]柔边缘橡皮,调整属性,擦除多余的部分,按[Ctrl+J]复制图层。具体效果如图示。
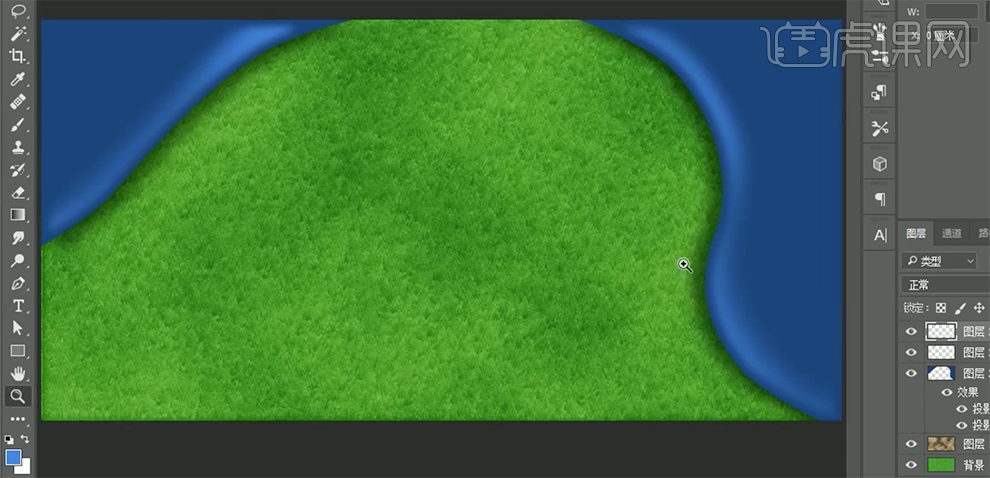
19、[新建]图层,使用[画笔工具],[颜色]深蓝色,在画面合适的位置涂抹。使用相同的方法使用[橡皮擦工具]擦除多余的部分。单击[滤镜]-[高斯模糊]。具体效果如图示。
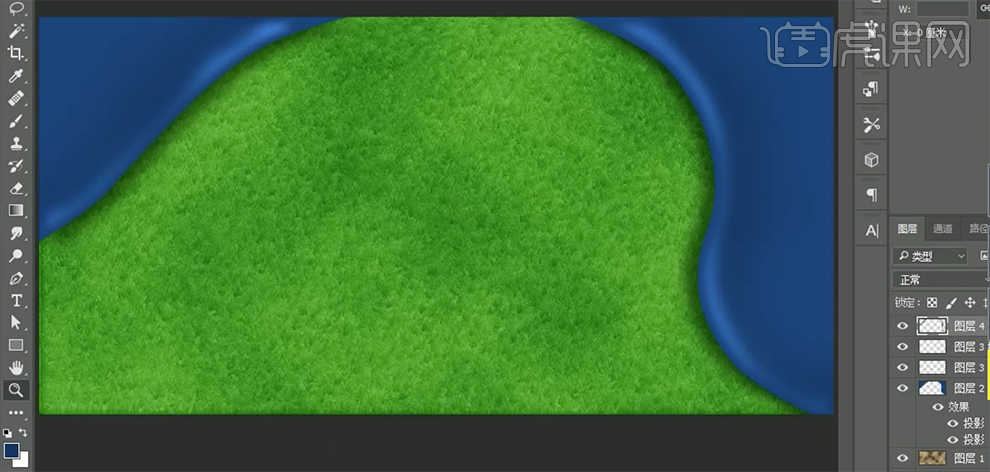
20、[新建]图层,[图层模式]正片叠底,使用[画笔工具],[颜色]深蓝色,在周边涂抹,[不透明度]84%。使用[橡皮擦工具],擦除多余的部分。具体效果如图示。
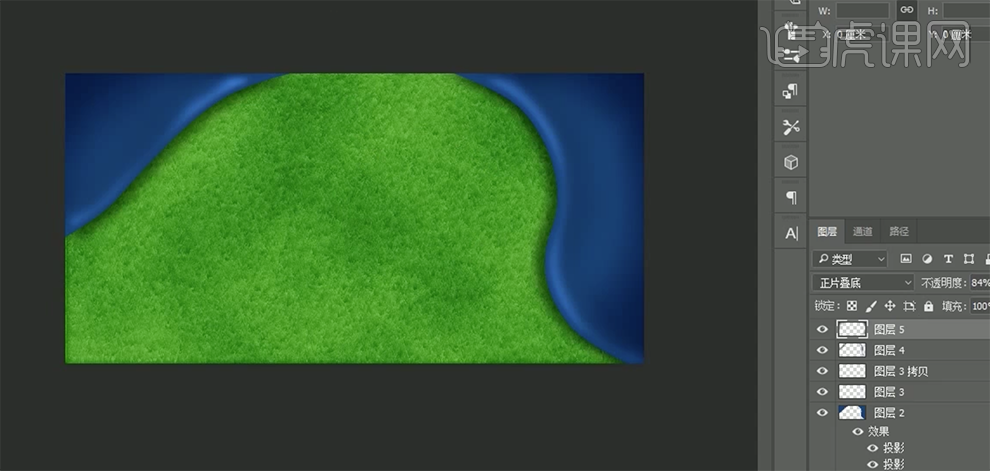
21、[选择]关联图层,按[Ctrl+G]编组,并[重命名]蓝色。[拖入]准备好的刀素材,调整图层顺序,按[Ctrl+T]自由变换,并放置画面合适的位置。打开[图层样式]-[投影],具体参数如图示。具体效果如图示。
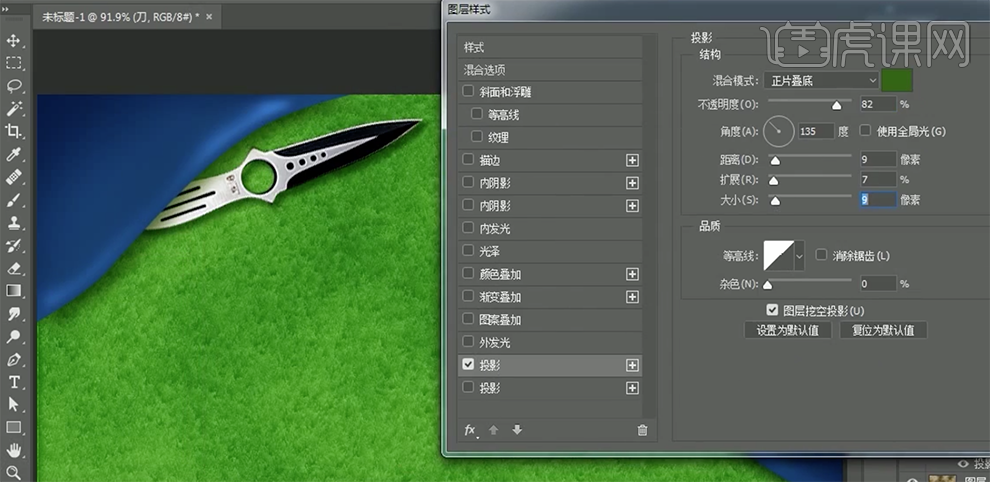
22、按[Ctrl+M]打开曲线窗口,具体参数如图示。具体效果如图示。
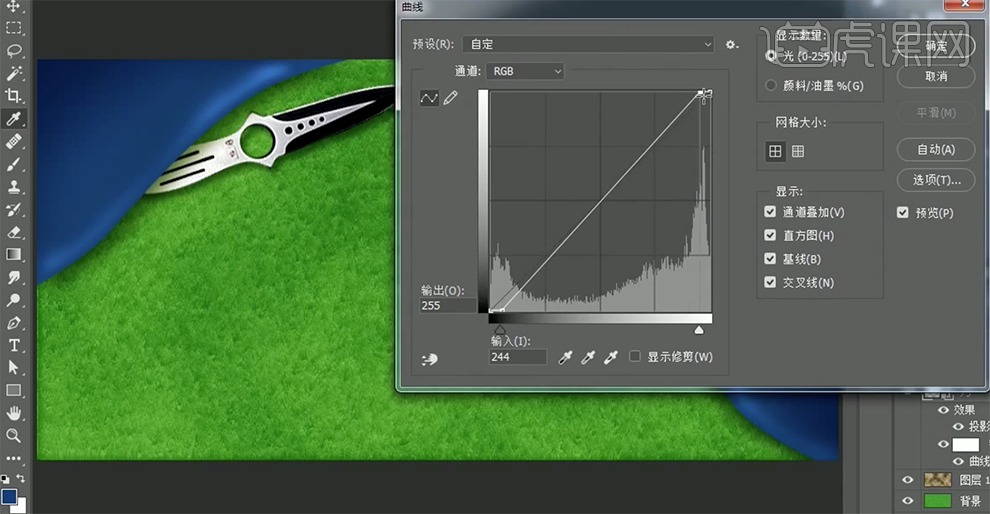
23、依次[拖入]准备好的其他关联的素材图层,调整大小,放置画面合适的位置。并给图层添加相应的[投影效果],打开[曲线窗口],调整图层的明暗。具体效果如图示。
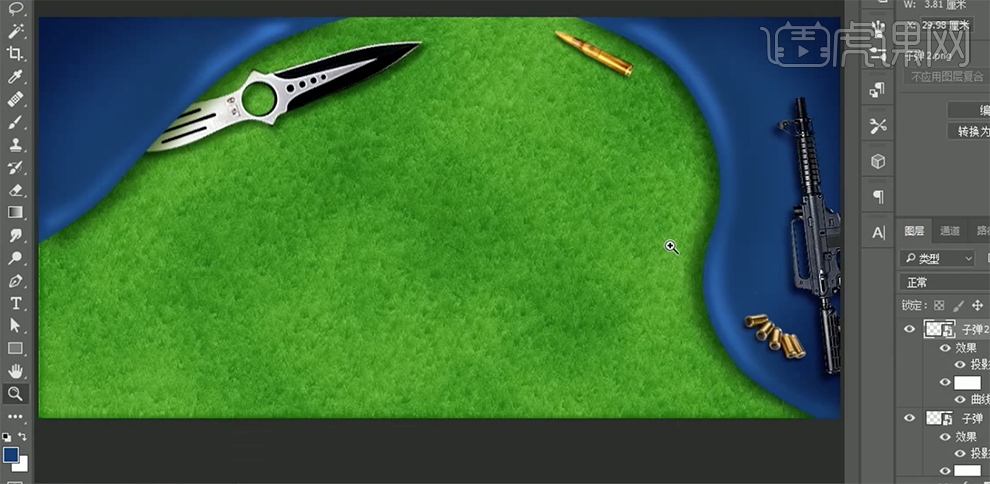
24、[选择]子弹素材2,按[Ctrl+J]复制图层,按[Ctrl+T]自由变换,并放置画面合适的位置。[选择]关联的图层,按[Ctrl+G}编组,并[重命名]武器。具体效果如图示。
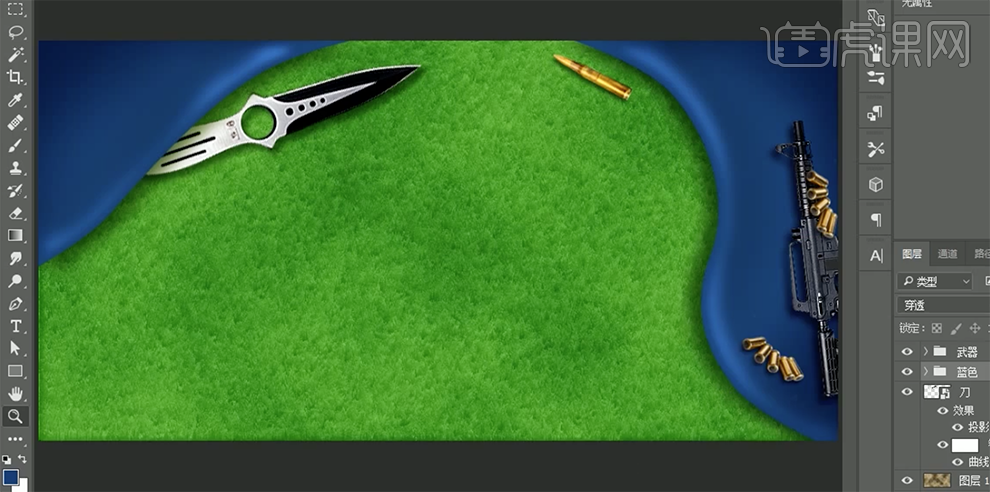
25、[拖入]准备好的狙击手素材,调整大小并放置画面合适的位置。[选择]蓝色图组图层,按[Ctrl+J]复制图组,按[Ctrl+E]合并图层,按Ctrl单击图层[载入选区],[选择]人物素材图层,按[Ctrl+Shift +I]反选,按[Delete]删除多余的部分,[图层不透明度]54%。具体效果如图示。
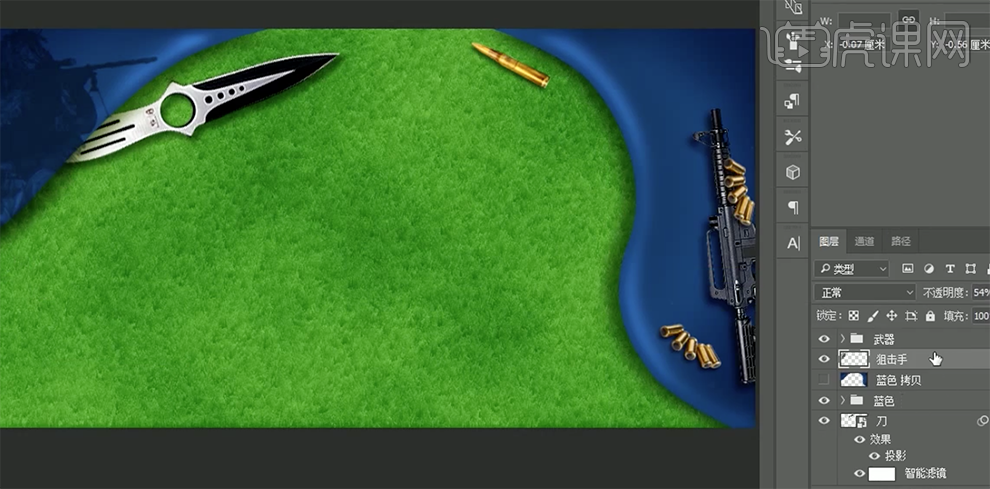
26、使用[文字工具],[颜色]深蓝色,输入文字。按[Ctrl+T]自由变换,按Ctrl键拖动文字的一个边,[倾斜文字]至合适的角度,并放置画面合适的位置,[右击]图层[栅格化图层]。具体的效果如图示。

27、按Z放大画布,使用[椭圆形状工具],在转字合适的位置,绘制合适大小的椭圆形状并转换为选区按[Delete]删除选区,[填充]文字颜色。单击[选择]-[修改]-[收缩]值10PX,按[Delete]删除选区内容。具体效果如图示。

28、使用[钢笔工具]绘制合适的路径形状并[转换为选区],[填充]深蓝色。[拖入]准备好的木板素材,调整大小,并置于文字上方合适的位置。按Ctrl键单击文字图层[载入选区],[选择]木板素材图层,按[Ctrl+J]复制选区内容。[关闭]木板素材图层和文字图层。具体效果如图示。
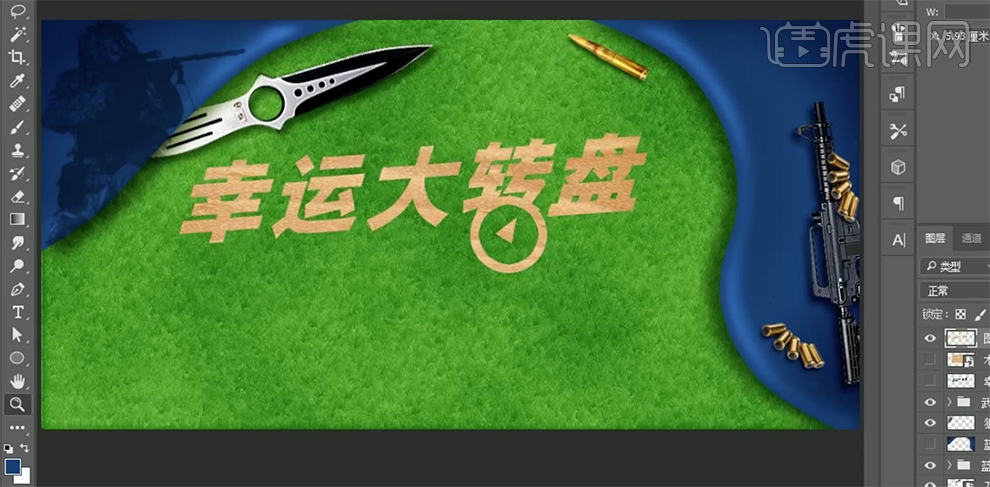
29、按[Ctrl+M]打开曲线窗口,具体参数如图示。具体效果如图示。

30、打开[图层样式]-[投影],具体参数如图示。具体效果如图示。
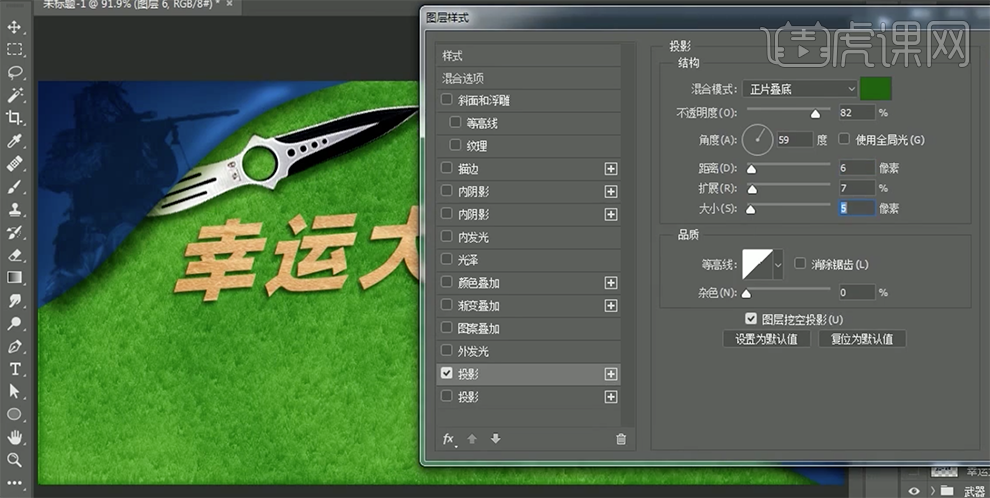
31、使用[画笔工具],[颜色]深绿色,[大小]1PX,在文字的周边绘制合适大小的直线。具体效果如图示。

32、[新建]图层,[图层模式]滤色。使用[画笔工具],[颜色]亮黄色,调整画笔大小,在画面单击,按[Ctrl+T]自由变换,并放置文字上方合适的位置,[新建]图层,调整画笔大小,在文字上方单击。具体效果如图示。

33、[新建]图层,[打开]木质素材图层,调整素材大小,并移动至合适的位置。使用[圆角矩形工具],绘制合适大小的圆角矩形并转换为选区,[选择]木板素材,按[Ctrl+J]复制图层,并[隐藏]木板素材图层。[新建]图层,按Ctrl单击圆角矩形图层[载入选区],单击[选择]-[修改]-[收缩]值10PX,[填充]深黄色,[图层填充]5%。打开[图层样式]-[内阴影],具体参数如图示。具体效果如图示。
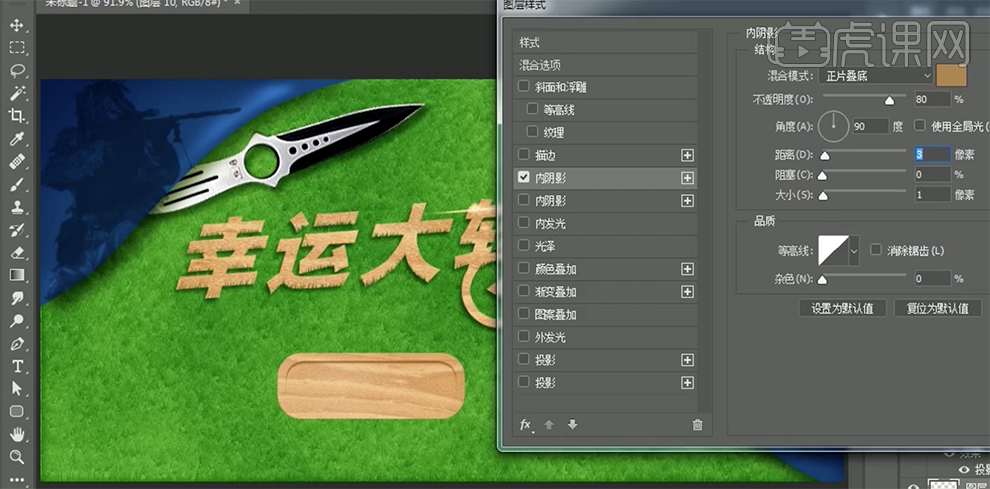
34、[选择]下方的圆角矩形图层,按[Ctrl+J]复制图层,按[Ctrl+T]自由变换并移动至合适的位置。按[Ctrl+Alt+T]重复上一次操作至合适的次数,[选择]所有复制图层,按[Ctrl+E]合并图层。按Ctrl单击立体图层[载入选区],使用[画笔工具],[颜色]深黄色,在选区合适的位置涂抹。具体效果如图示。

35、[选择]关联图层,按[Ctrl+E]合并图层。打开[图层样式]-[投影],具体参数如图示。具体效果如图示。

36、[选择]关联的图层,按[Ctrl+G]编组。使用[文字工具],输入文字,调整文字大小,并放置画面合适的位置。使用相同的方法在木板上方合适的位置绘制蓝色的圆形。[新建]图层,使用[钢笔工具],绘制合适大小的矩形形状,选择[画笔工具],[画笔大小]1PX,[切换]路径面板,单击[画笔描边]。按[Ctrl+J]复制图层,并移动至合适的位置。按[Ctrl+T]自由变换,按Ctrl拖动锚点,并放置合适的位置。具体效果如图示。

37、[选择]关联图层,按[Ctrl+G]编组。按[Ctrl+J]复制编组,调整大小,并删除复制图组多余的图层。按Ctrl单击圆角矩形[载入选区],[填充黄色],修改文字内容。并移动图组至画面合适的位置。具体效果效果如图示。
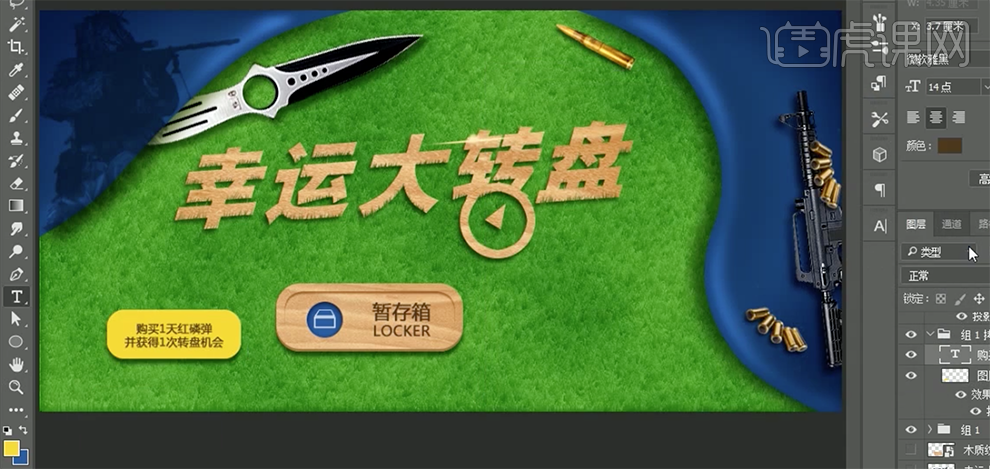
38、按Alt键[移动复制]至合适的位置,并修改文字的内容。[新建]图层,使用[矩形选区工具],绘制合适大小的矩形,[填充]黄色。按[Ctrl+T]自由变换-[变形]。使用[文字工具],输入文字,调整文字的大小和颜色。按[Ctrl+T]自由变换-[变形],调整大小并放置矩形上方合适的位置。具体效果如图示。
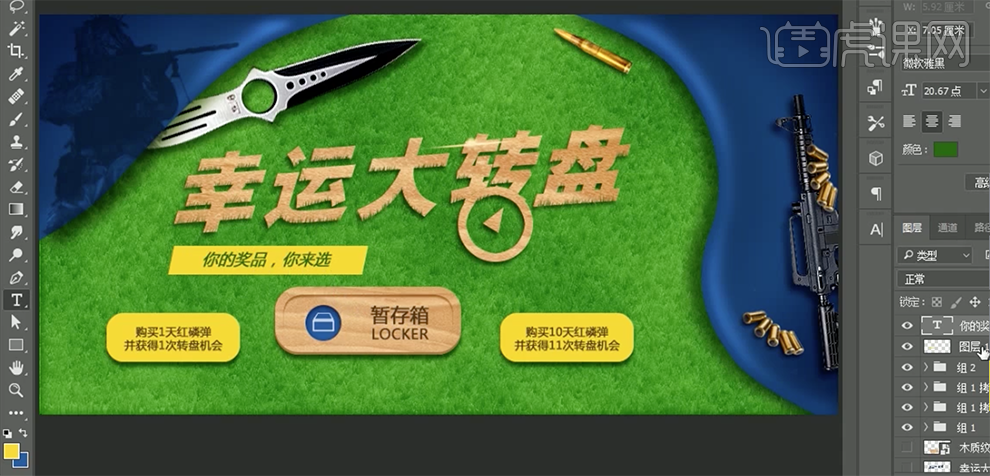
39、[选择]文字图层和矩形图层,按[Ctrl+T]自由变换,打开[图层模式]-[内阴影],具体参数如图示。具体效果如图示。
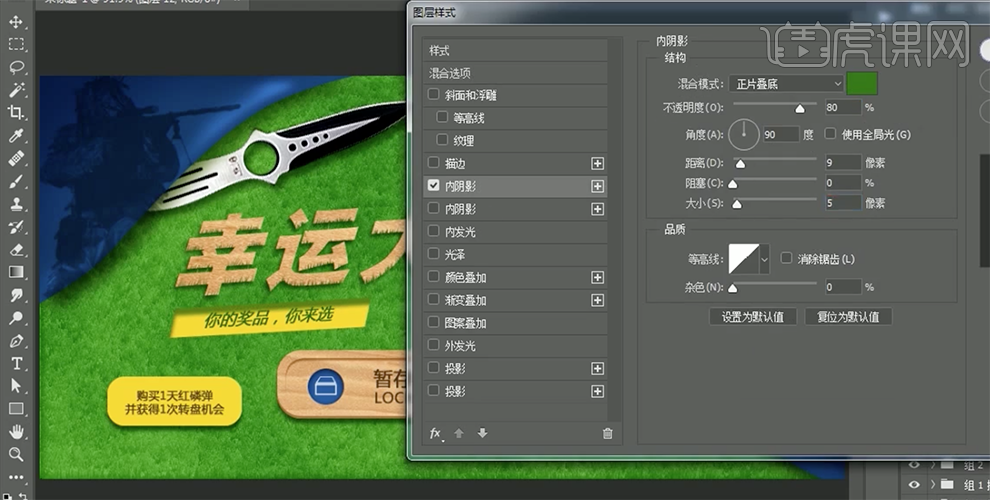
40、使用[涂抹工具],在矩形合适的边上绘制直线。具体效果如图示。
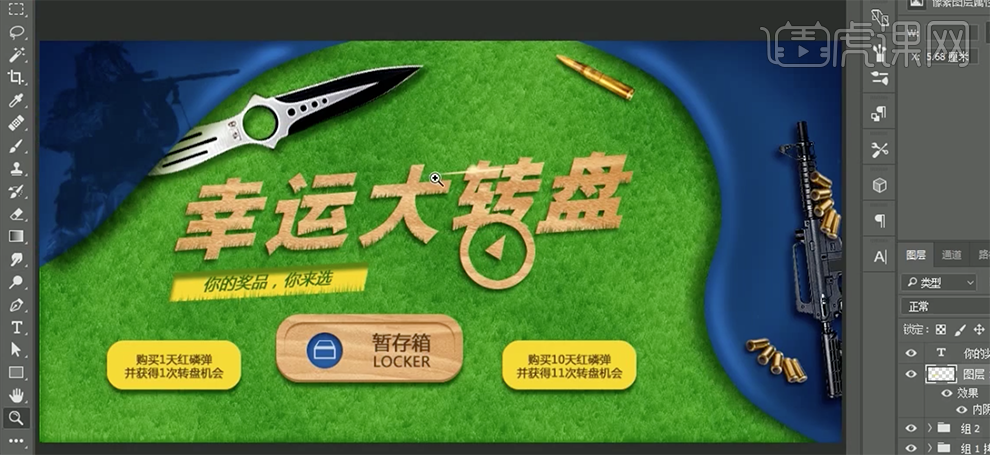
41、[选择]背景图层,按[Ctrl+U]打开色相饱和度,具体参数如图示。具体效果如图示。
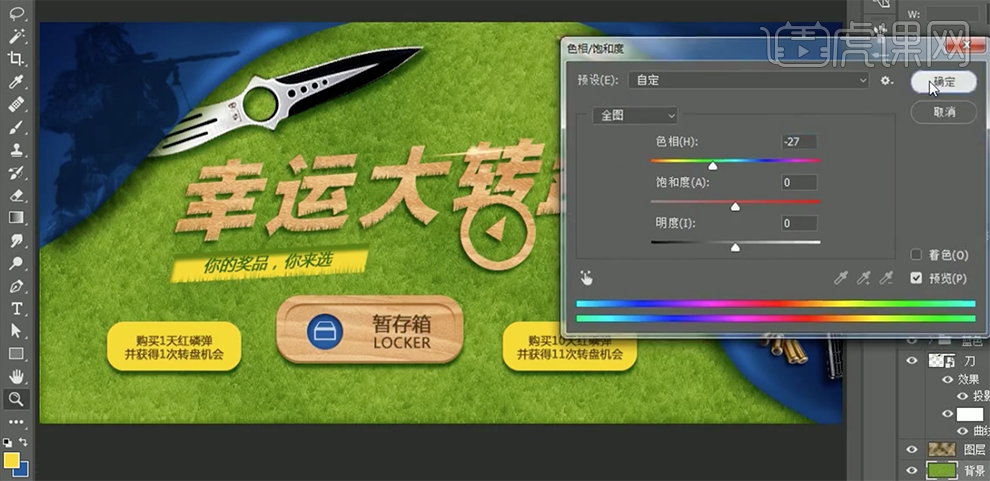
42、最终效果如图示。

PS如何设计双11数码促销海报
1、【打开】PS软件,按【Ctrl+N】新建画布,具体参数如图示。
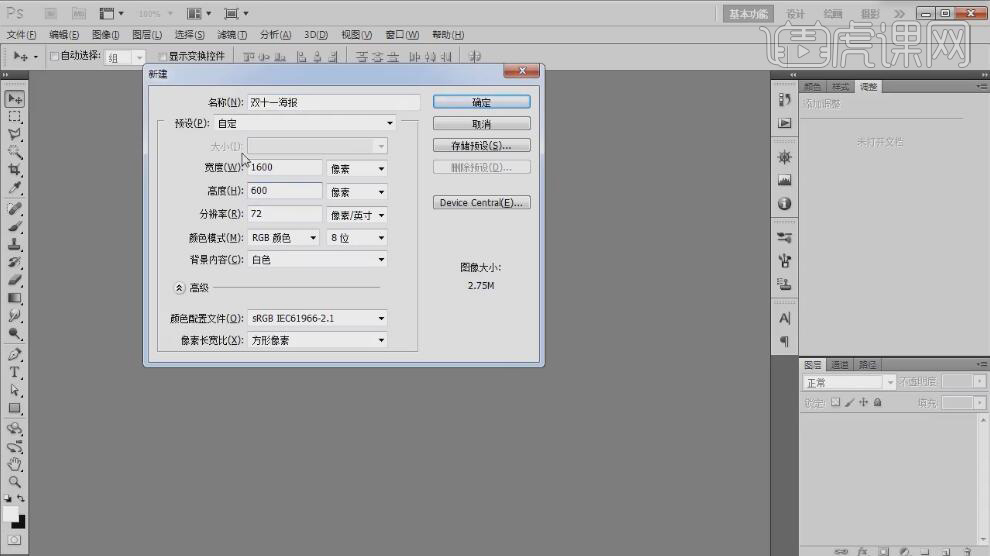
2、【选择】背景图层,按【Alt+Delete】填充前景色暗红色。【拖入】地板素材,放置画面合适的位置。具体效果如图示。
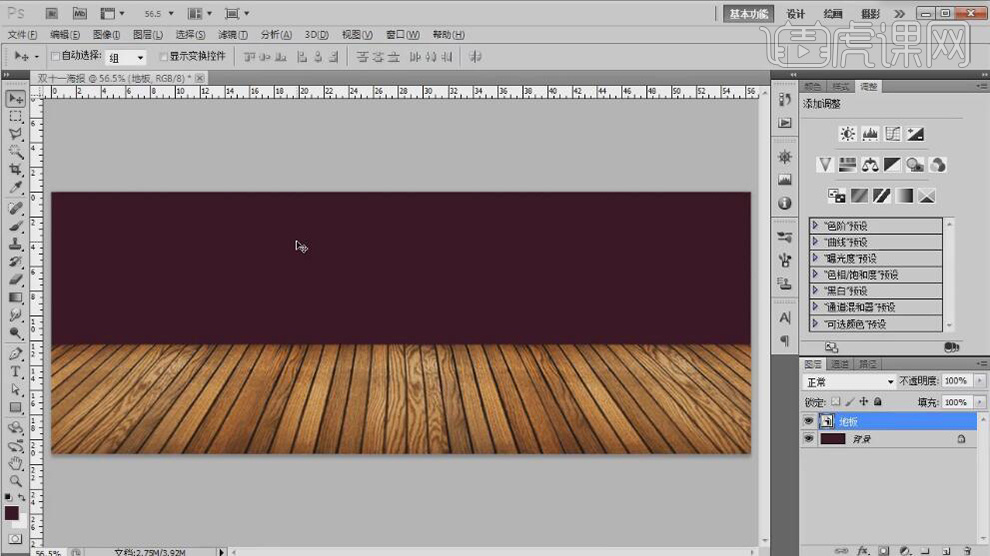
3、【拖入】背景和框素材,调整大小,放置画面合适的位置。具体效果如图示。
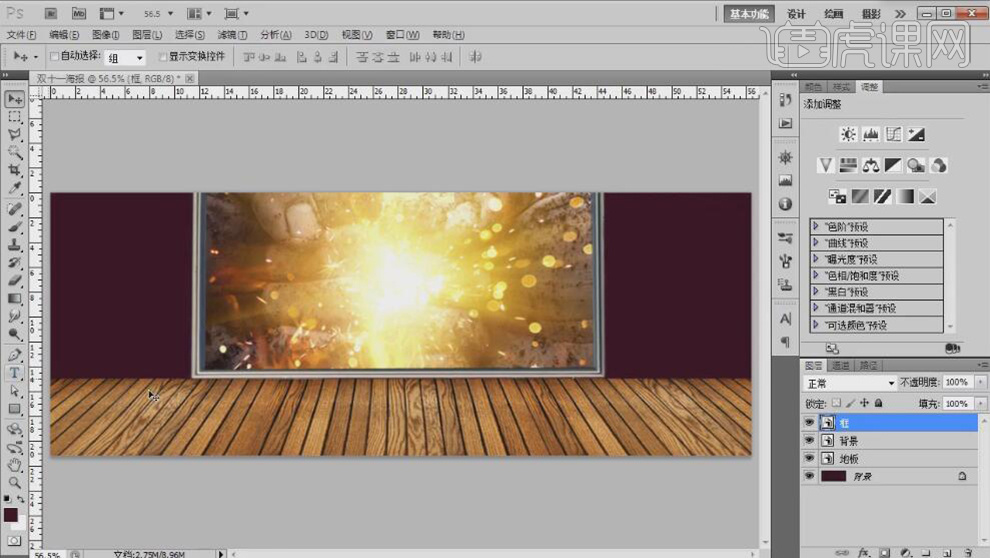
4、【新建】图层,使用【钢笔工具】绘制帘子的装饰素材形状路径【建立选区】,【填充】合适的颜色,排列至画面合适的位置。具体效果如图示。
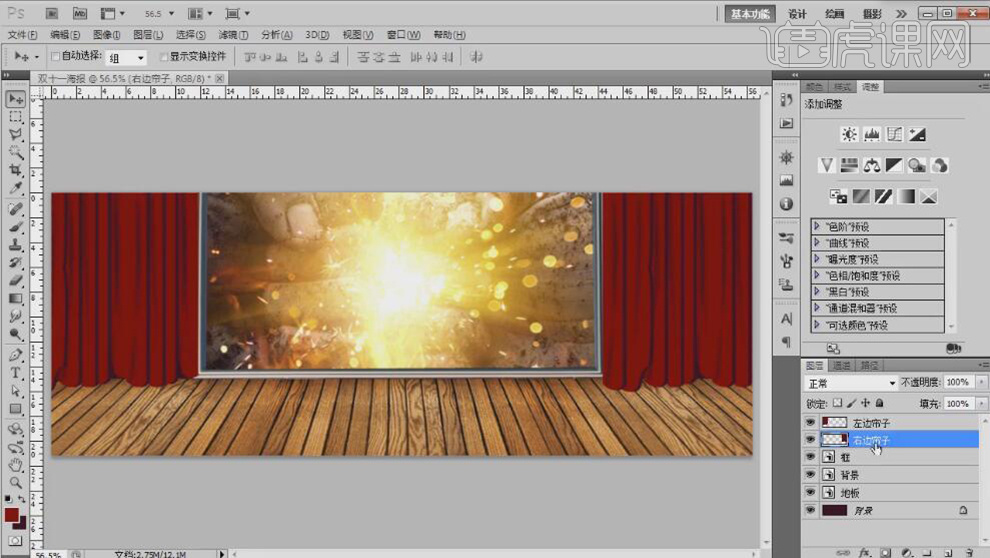
5、【拖入】怪兽素材,调整大小,放置画面合适的位置。按Ctrl单击背景图层【载入选区】,单击【图层蒙版】。具体效果如图示。
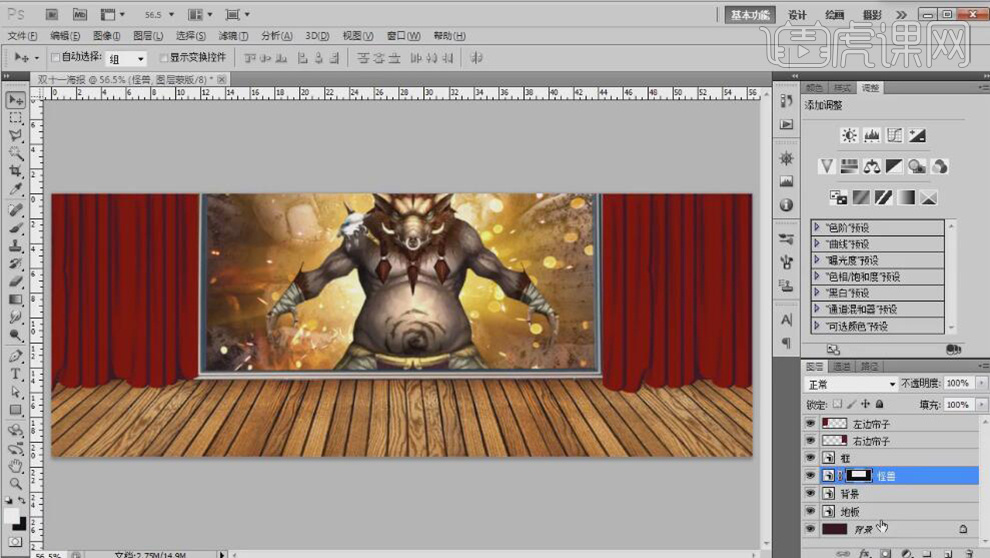
6、【新建】图层,使用【文字工具】,选择合适的字体,依次输入文字。调整文字大小,排列至画面合适的位置。具体效果如图示。

7、【右击】文字图层-【转换为形状路径】,使用【直接选择工具】框选文字锚点,移动文字至合适的位置。具体效果如图示。
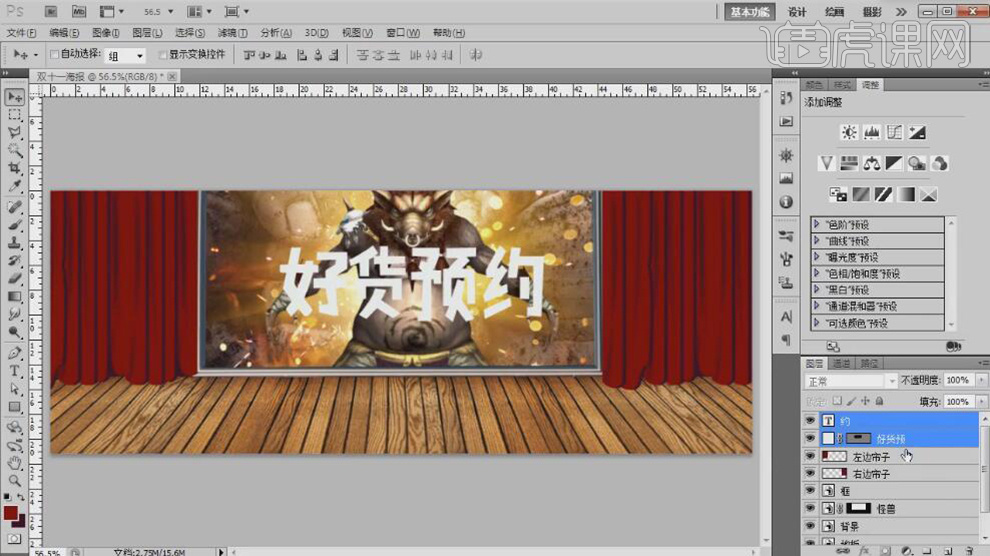
8、按【Ctrl+J】复制文字图层,修改文字颜色,移动至下方合适的位置。具体效果如图示。
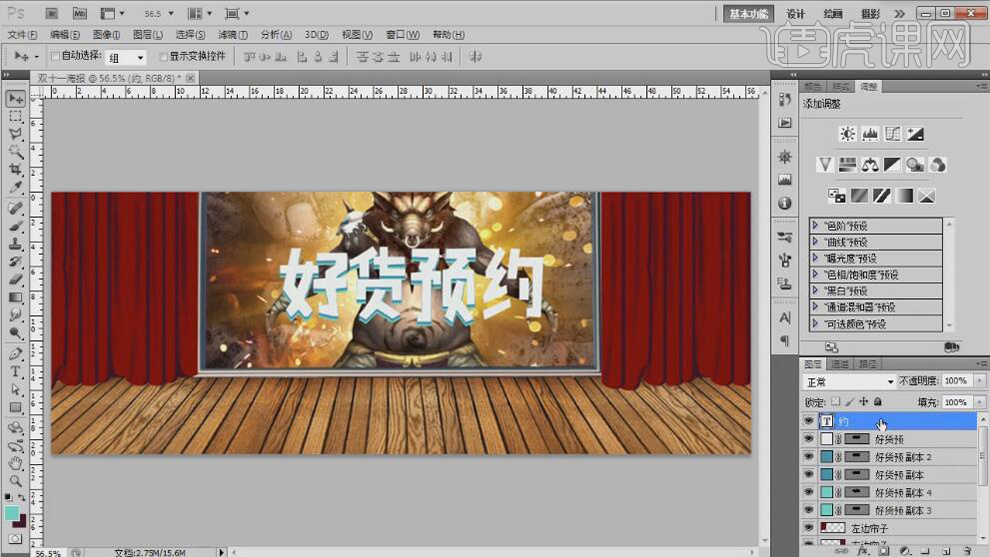
9、使用相同的方法给剩余的文字添加合适厚度图层,【修改】文字颜色。具体效果如图示。
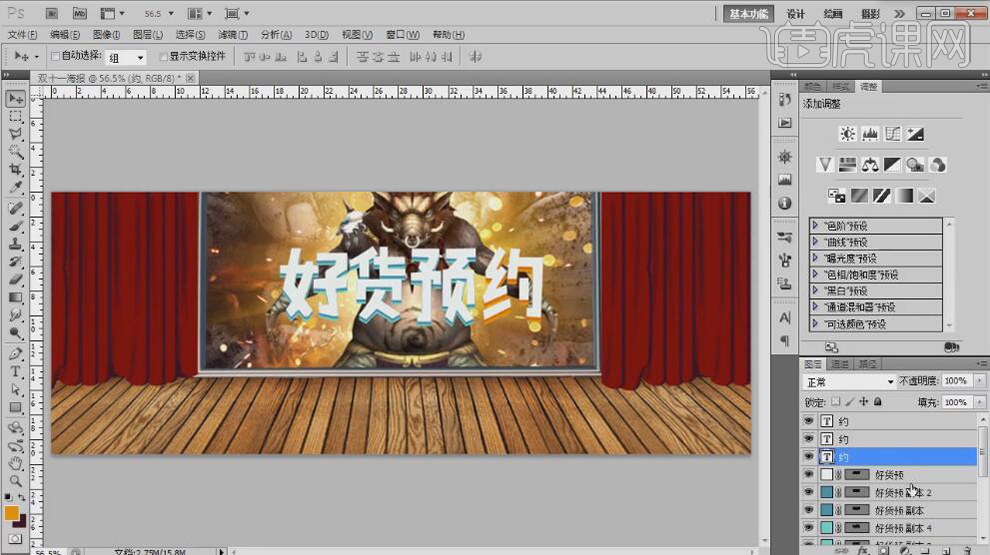
10、【选择】约字顶层图层,打开【图层样式】-【渐变叠加】,具体参数如图示。具体效果如图示。
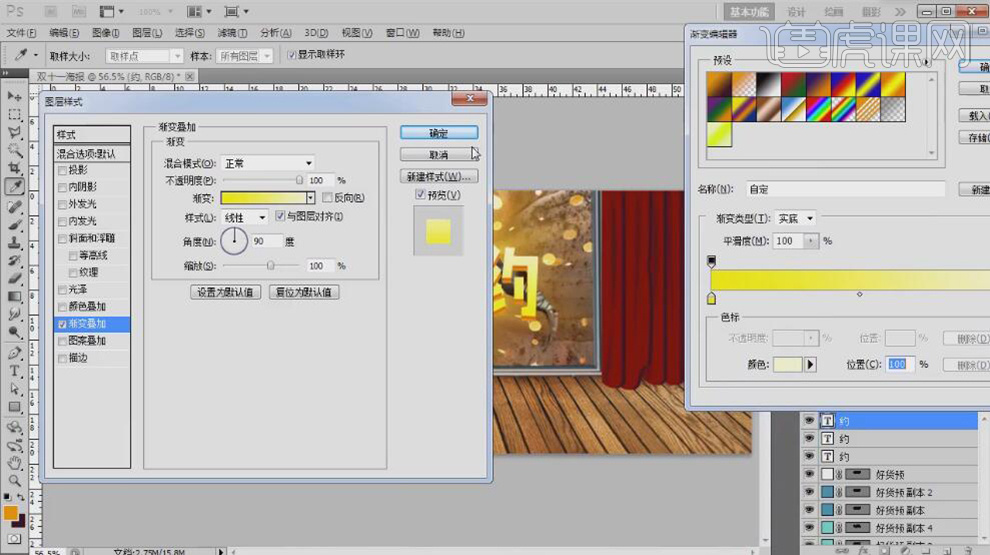
11、【选择】所有的文字关联图层,按【Ctrl+E】合并所选图层,【重命名】图层。在图层下方【新建】图层,按Ctrl单击文字图层【载入选区】。单击【选择】-【修改】-【扩展】值10PX,使用【快速选择工具】添加选区,【填充】紫色,按【Ctrl+D】取消选区。具体效果如图示。

12、使用【圆角矩形工具】绘制合适大小的圆角矩形,【填充】黄色。按Alt键【移动复制】圆角矩形,【填充】橙色,调整图层顺序,移动至合适的位置。具体效果如图示。
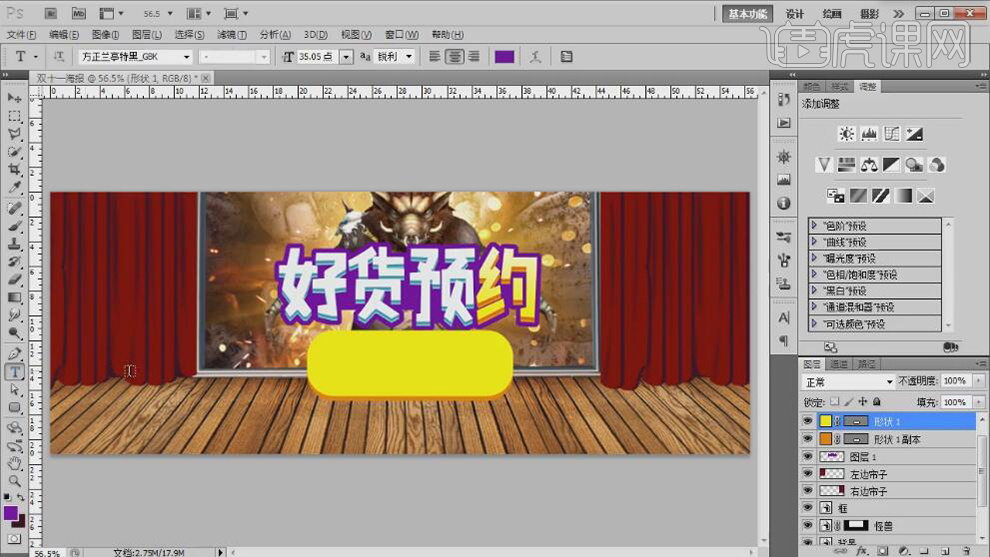
13、使用【文字工具】,选择合适的字体和颜色,依次输入文字,调整文字大小,排列至画面合适的位置。具体效果如图示。
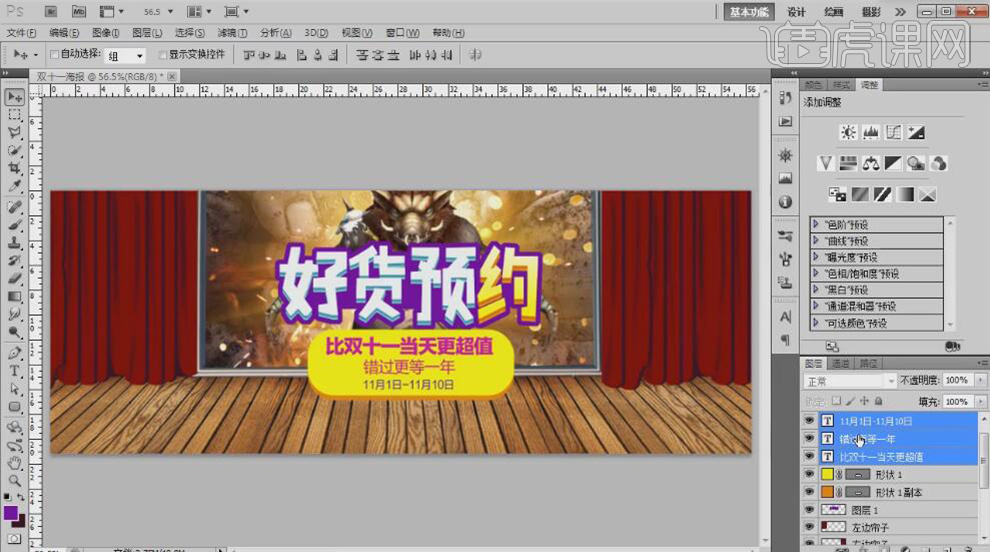
14、【拖入】手柄游戏素材,调整大小,排列至画面合适的位置。具体效果如图示。
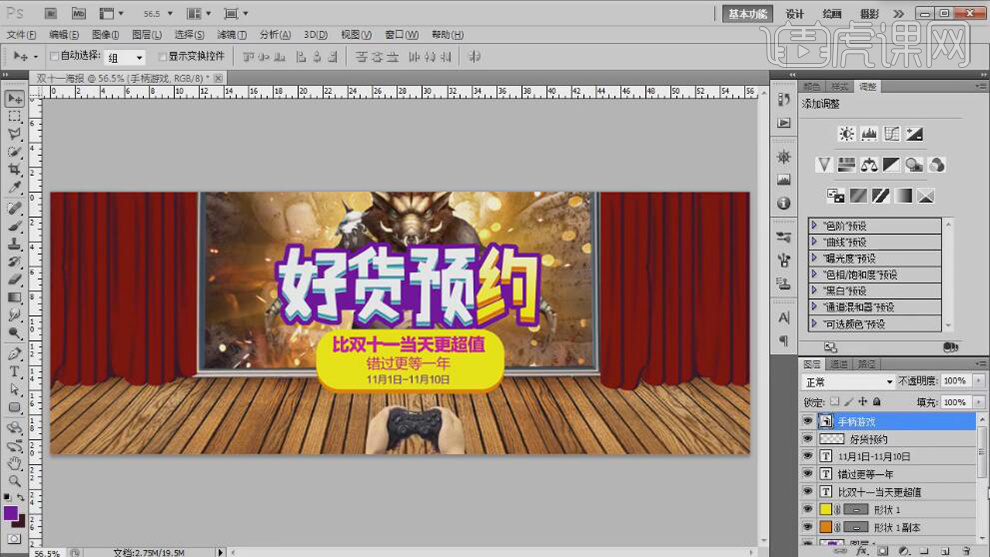
15、在背景图层上方【新建】色彩平衡图层,单击【剪切蒙版】,具体参数如图示。具体效果如图示。
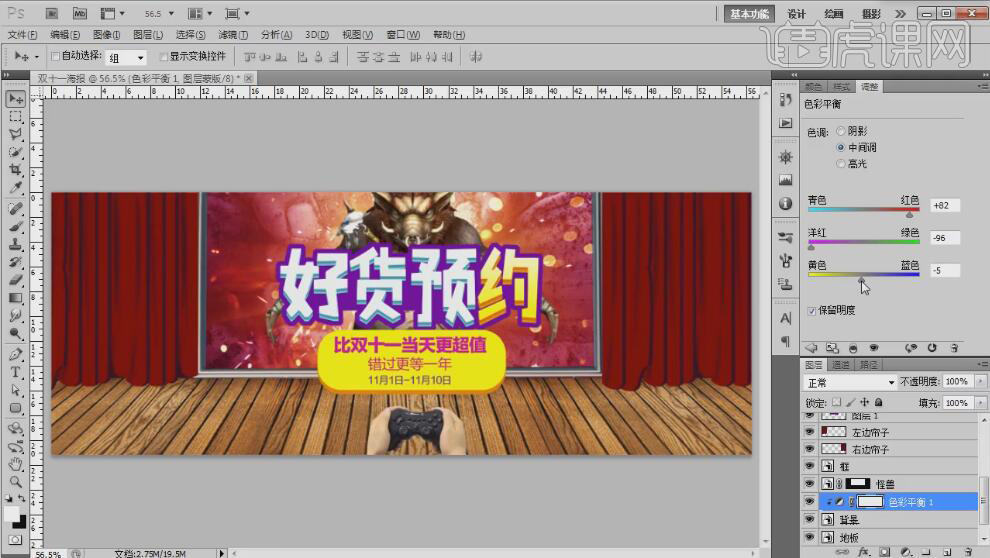
16、【选择】背景图层和调整层,按【Ctrl+Alt+G】创建剪切蒙版至背景中,【重命名】背景。在地板图层上方【新建】色彩平衡图层,单击【剪切蒙版】,具体参数如图示。具体效果如图示。
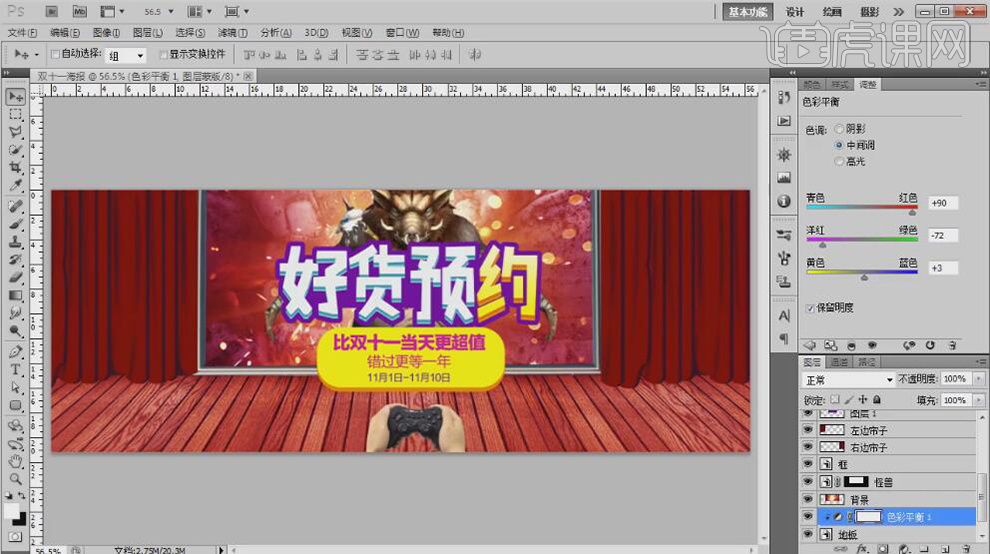
17、【新建】曲线图层,单击【剪切蒙版】,具体参数如图示。具体效果如图示。
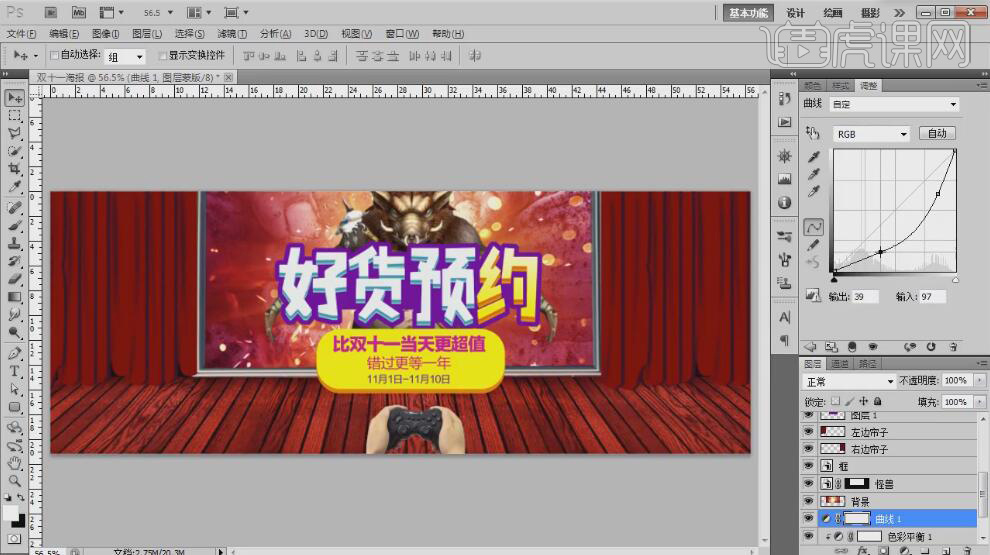
18、在左边帘子图层上方【新建】图层,使用【矩形选区工具】,绘制合适大小的矩形,【填充】红色。按【Ctrl+T】自由变换-【斜切】,单击【滤镜】-【模糊】-【动感模糊】,具体参数如图示。具体效果如图示。
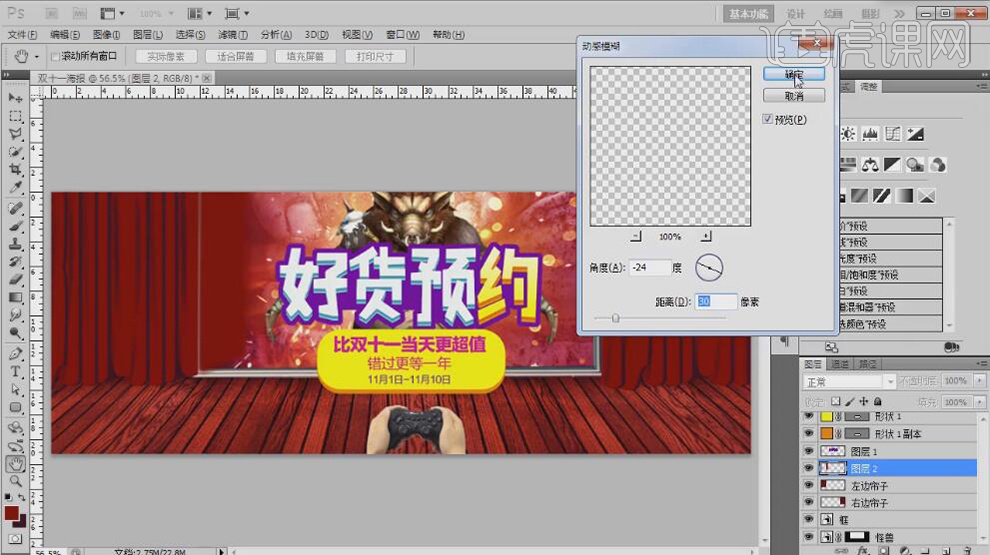
19、【新建】图层,使用【矩形选区工具】,绘制合适大小的矩形,使用【渐变工具】拖出红紫渐变颜色。【图层模式】颜色,【不透明度】36%。具体效果如图示。
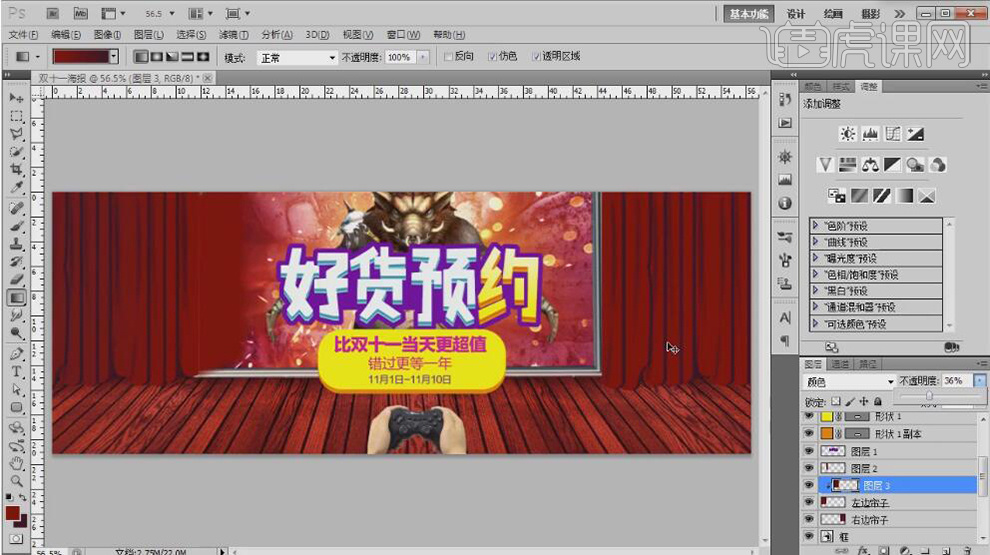
20、使用相同的方法给右边添加合适大小的矩形框,【填充】合适的渐变颜色。具体效果如图示。
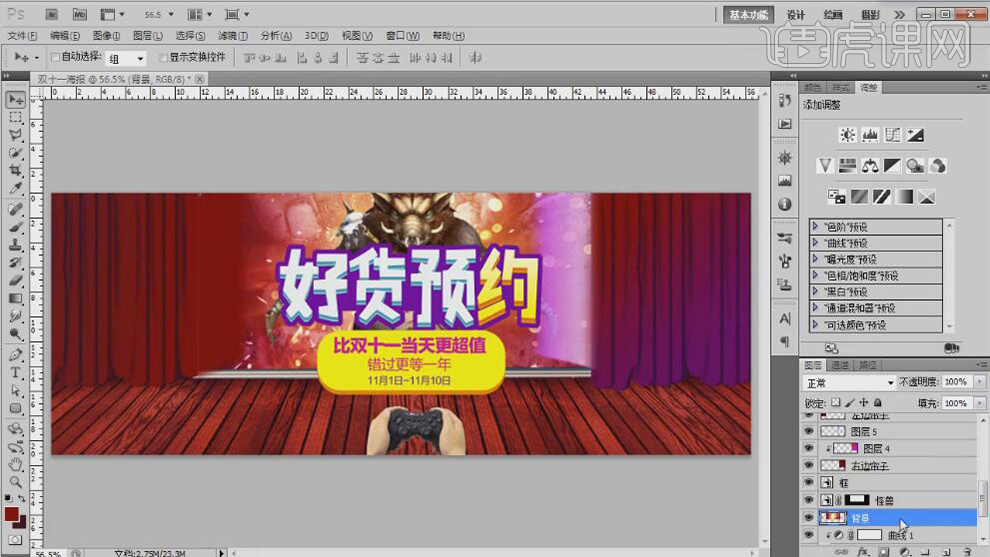
21、在地面图层上方【新建】图层,使用【套索工具】套选合适的大小,【填充】合适的颜色。具体效果如图示。
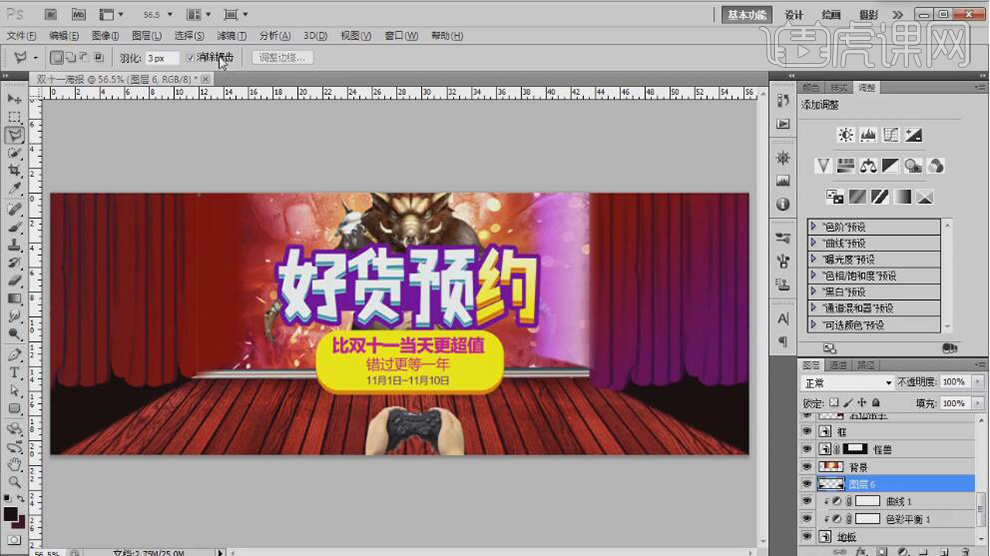
22、单击【滤镜】-【模糊】-【高斯模糊】,具体参数如图示。具体效果如图示。
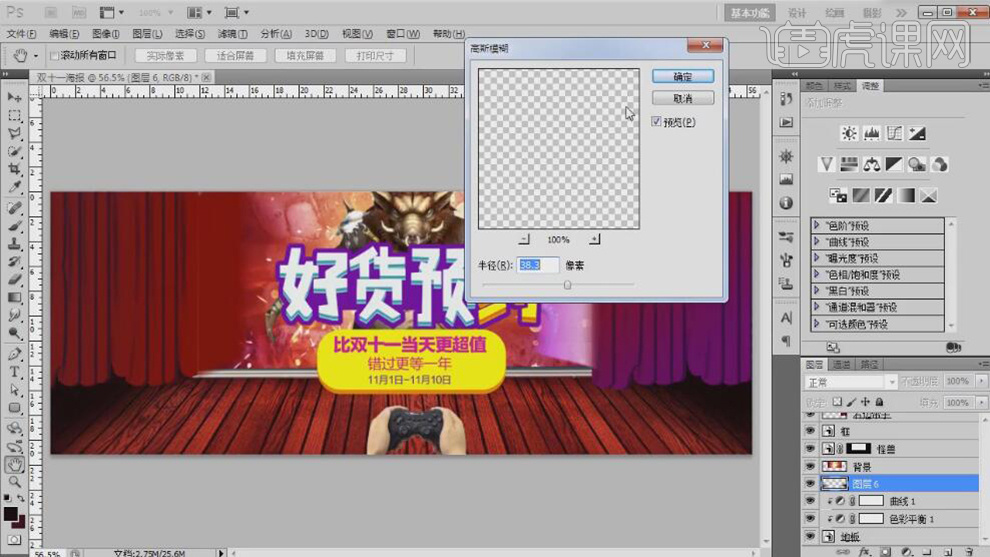
23、在帘子上方【新建】图层,使用相同的方法给帘子添加暗部效果。添加【图层蒙版】,使用【画笔工具】,调整画笔属性,在画面合适的位置涂抹。具体效果如图示。
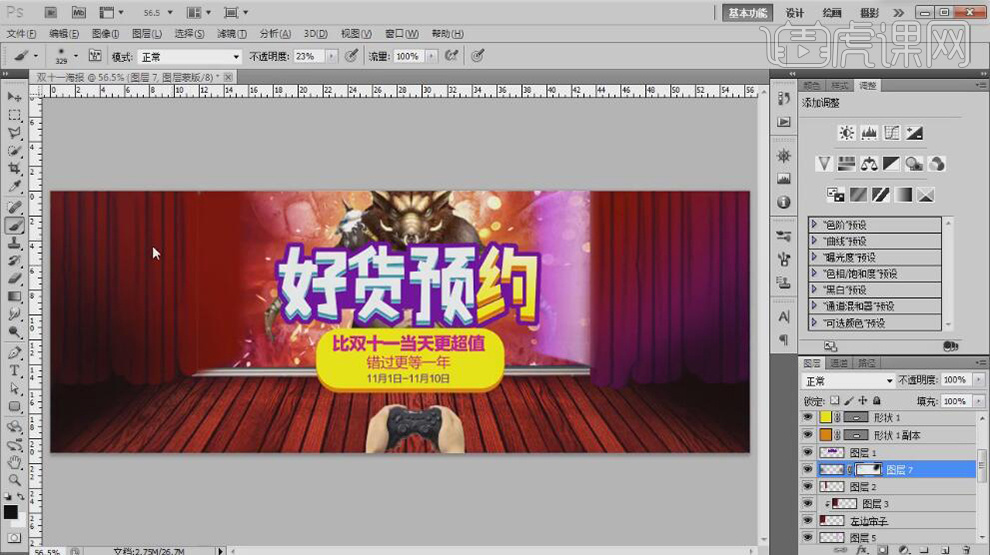
24、【新建】图层,使用【画笔工具】,【颜色】黑色,调整画笔属性,在画面合适的位置涂抹。具体效果如图示。
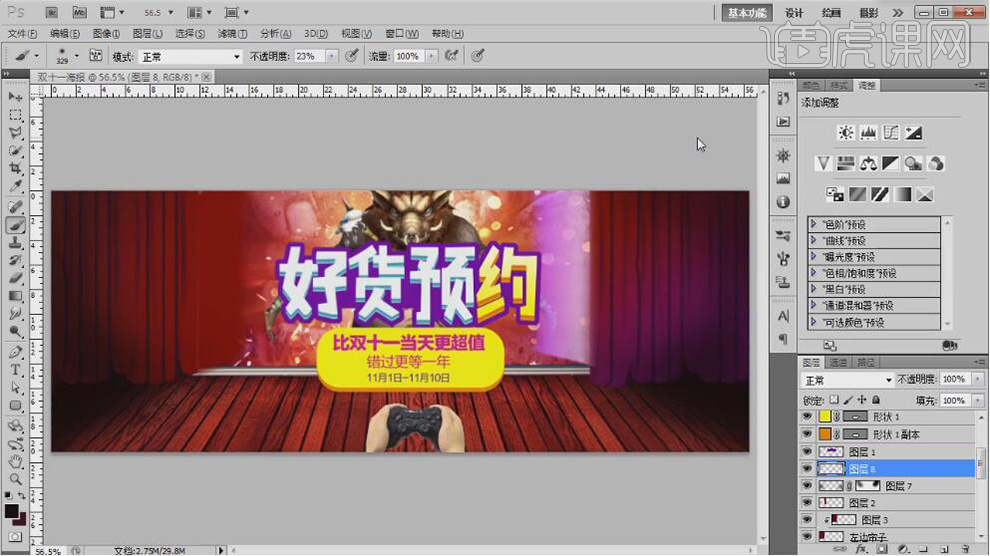
25、【打开】碎玻璃素材,依次【选择】碎玻璃拖入画面,调整大小,排列至画面合适的位置。具体效果如图示。
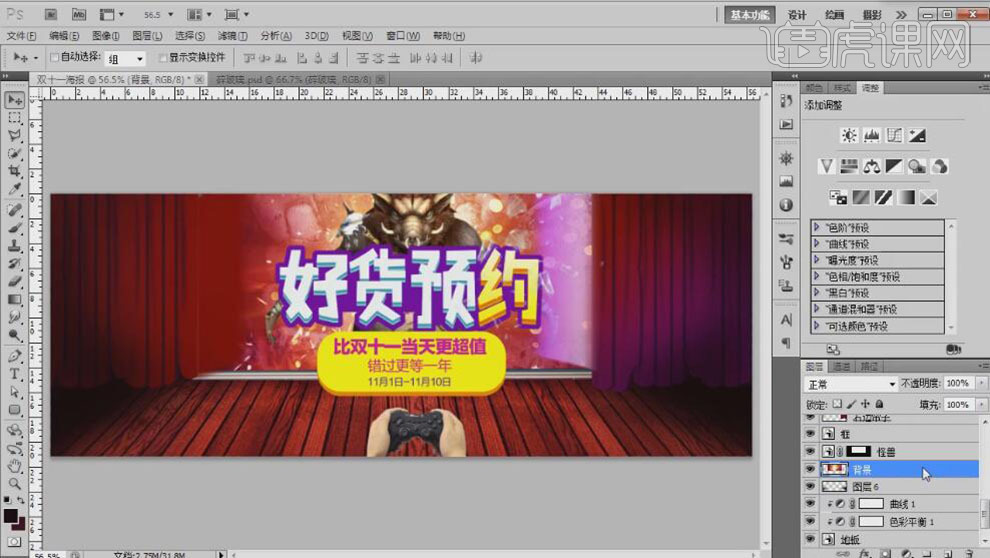
26、【复制】背景图层,调整图层顺序,按【Ctrl+Alt+G】创建剪切蒙版。使用相同的方法依次【拖入】玻璃素材,【复制】背景图层,按Alt键单击玻璃图层【创建剪切蒙版】,调整大小,放置画面合适的位置。具体效果如图示。
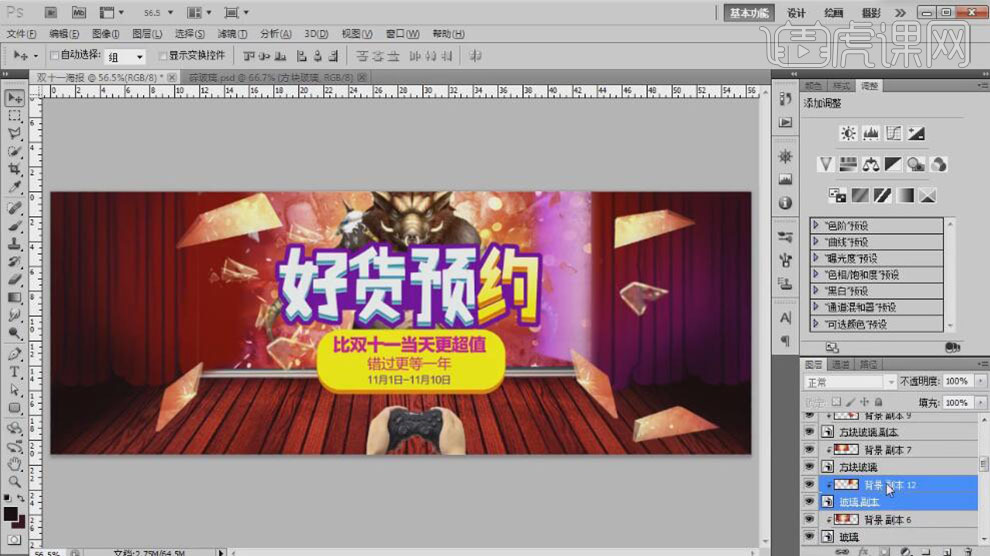
27、【复制】火素材,调整大小,排列至画面合适的位置。按【Ctrl+J】复制图层,移动至画面合适的位置。添加【图层蒙版】,使用【画笔工具】涂抹多余的部分。具体效果如图示。
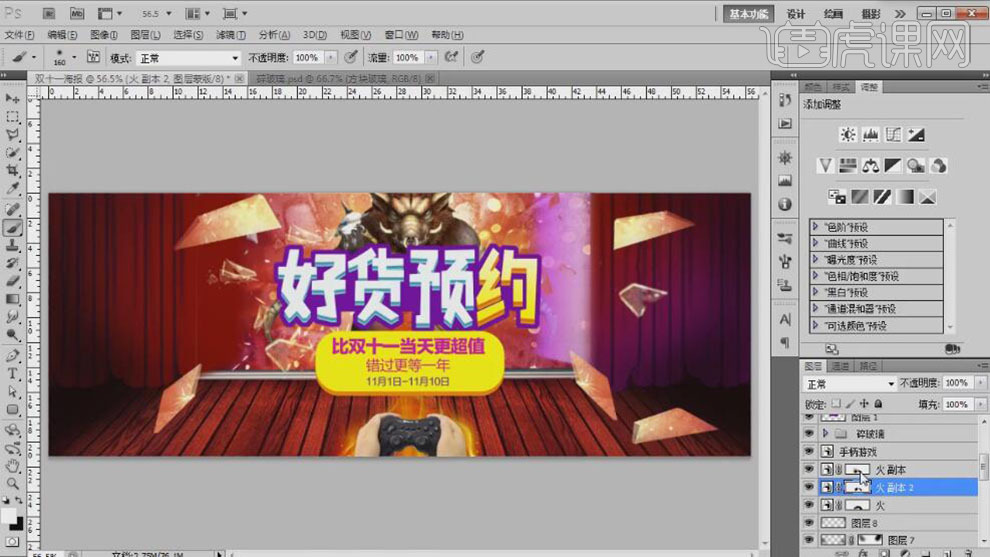
28、在手柄游戏图层上方【新建】图层,使用【画笔工具】选择合适的颜色,在画面合适的位置涂抹。【图层模式】颜色,【不透明度】83%。具体效果如图示。
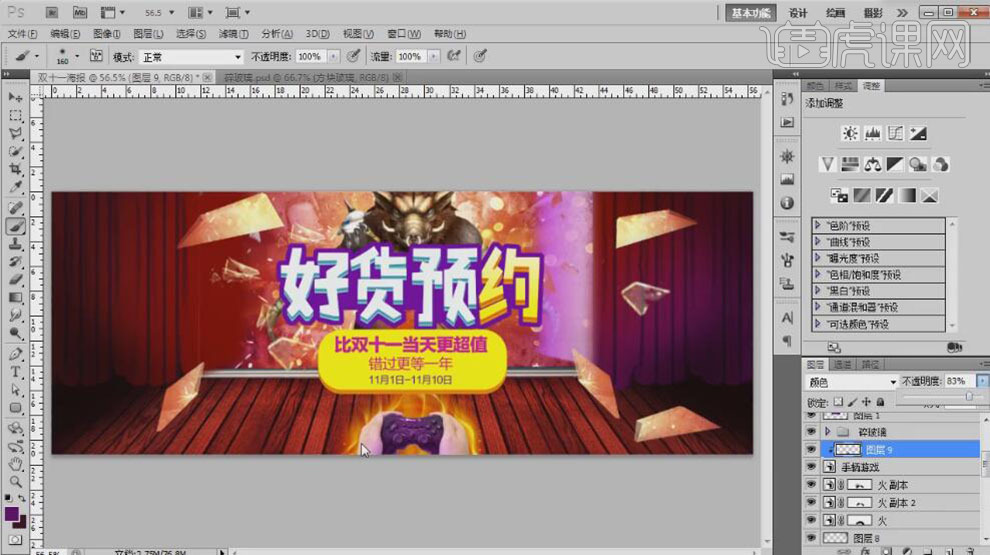
29、【新建】图层,使用【画笔工具】选择合适的颜色,在画面合适的位置涂抹,【不透明度】58%。具体效果如图示。

30、【新建】图层,使用【椭圆选区工具】绘制合适大小椭圆,【填充】合适的颜色。添加【图层蒙版】,使用【画笔工具】涂抹多余的部分。【选择】椭圆关联图层,调整图层顺序,移动至画面合适的位置。具体效果如图示。
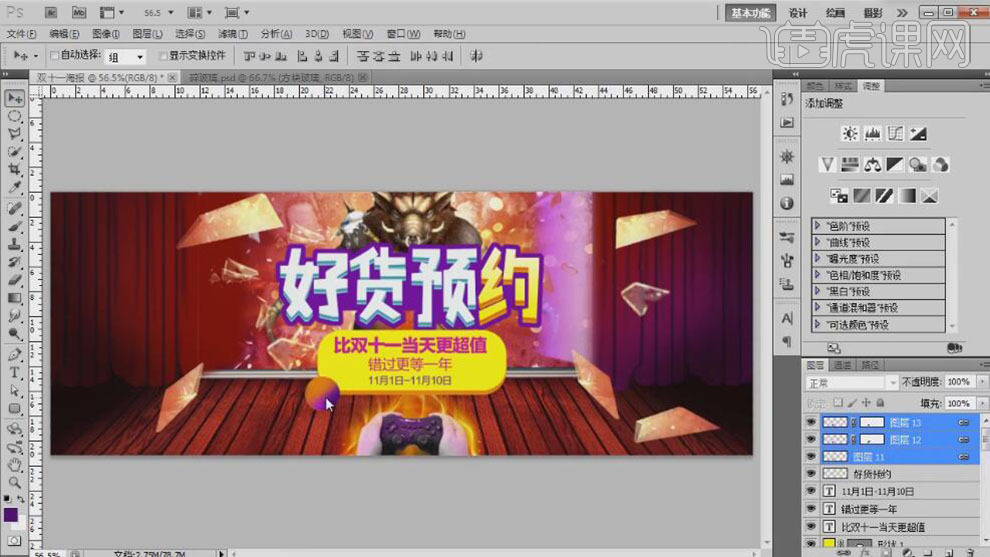
31、【拖入】火环素材,按【Ctrl+J】复制图层,按【Ctrl+T】自由变换大小,排列至画面合适的位置。【选择】火环关联图层,按【Ctrl+E】合并图层。按Alt键【移动复制】,调整大小,排列至画面合适的位置,调整合适的图层透明度。具体效果如图示。
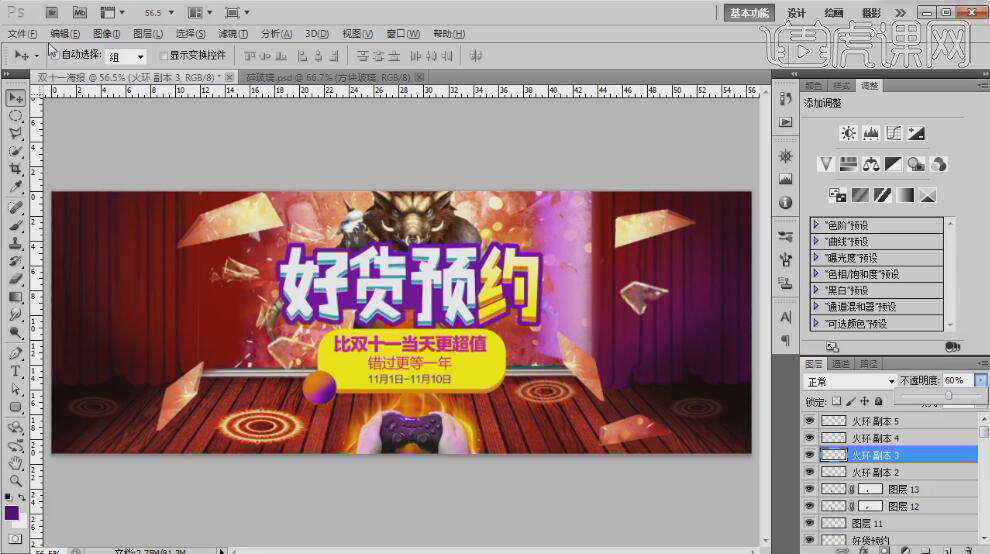
32、【拖入】火光素材,调整大小,排列至画面合适的位置。【新建】色相饱和度图层,单击【剪切蒙版】,具体参数如图示。具体效果如图示。

33、【新建】色彩平衡图层,单击【剪切蒙版】,具体参数如图示。具体效果如图示。
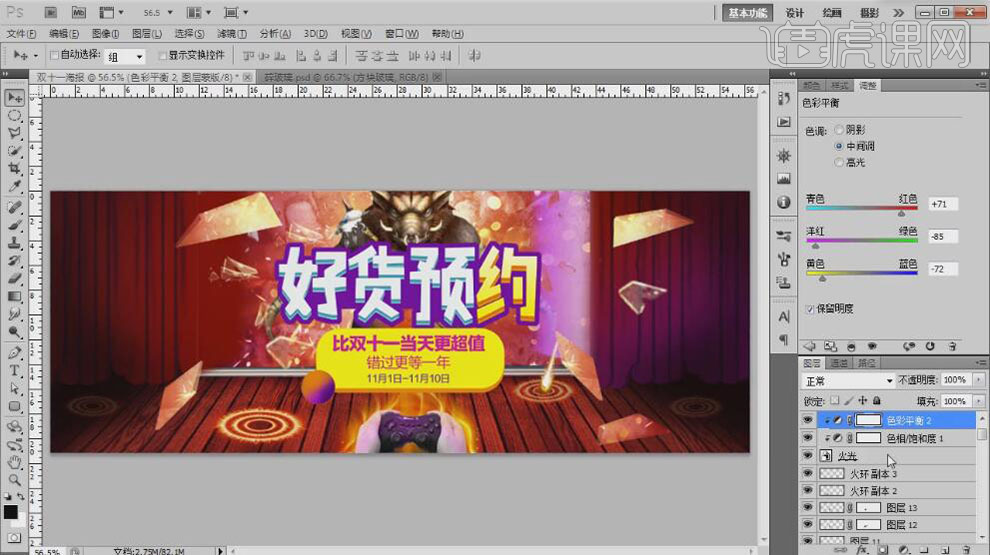
34、【选择】火光关联图层,按Alt键【移动复制】,调整大小,排列至画面合适的位置。根据场景光影规律,调整合适的透明度。具体效果如图示。

35、【拖入】火花素材,调整大小,放置合适的位置。按Alt键【移动复制】合适数量,排列至画面合适的位置。具体效果如图示。
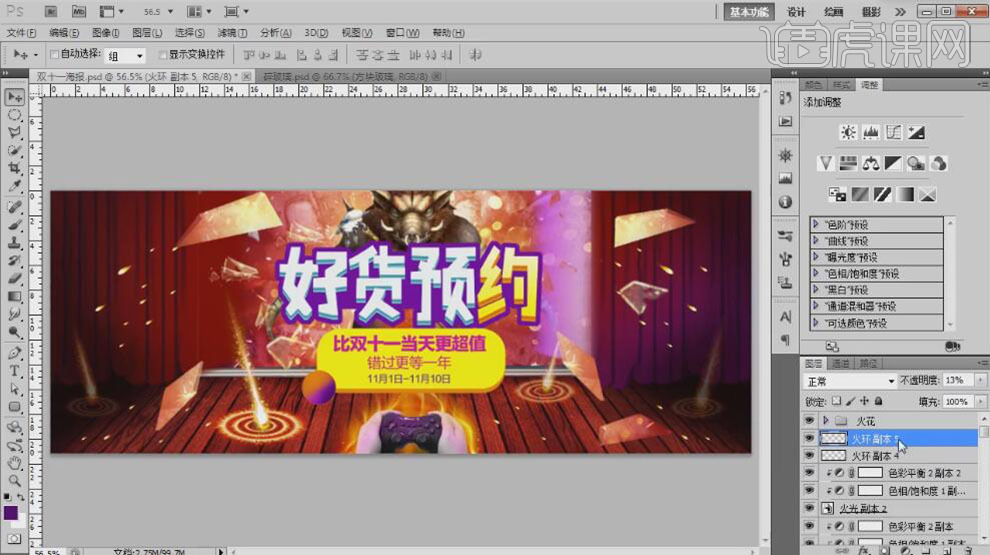
36、在怪兽图层上方【新建】剪切蒙版图层,【图层模式】颜色,使用【画笔工具】选择合适的颜色,调整画笔属性 ,在画面合适的位置涂抹,【不透明度】34%。具体效果如图示。

37、在怪兽图层下方【新建】图层,按Ctrl单击怪兽图层【载入选区】,【填充】黑色。单击【滤镜】-【模糊】-【高斯模糊】,具体参数如图示。具体效果如图示。

38、添加【图层蒙版】,使用【画笔工具】涂抹多余的部分,【不透明度】77%。具体效果如图示。

39、依次【选择】关联图层,按【Ctrl+G】编组,【重命名】。使用【矩形工具】绘制合适大小的矩形,【填充】红色,放置画面合适的位置。【拖入】LOGO素材,调整大小,放置矩形上方合适的位置。具体效果如图示。

40、在顶层按【Ctrl+Shift+Alt+E】盖印图层,单击【滤镜】-【杂色】-【添加杂色】,具体参数如图示。具体效果如图示。
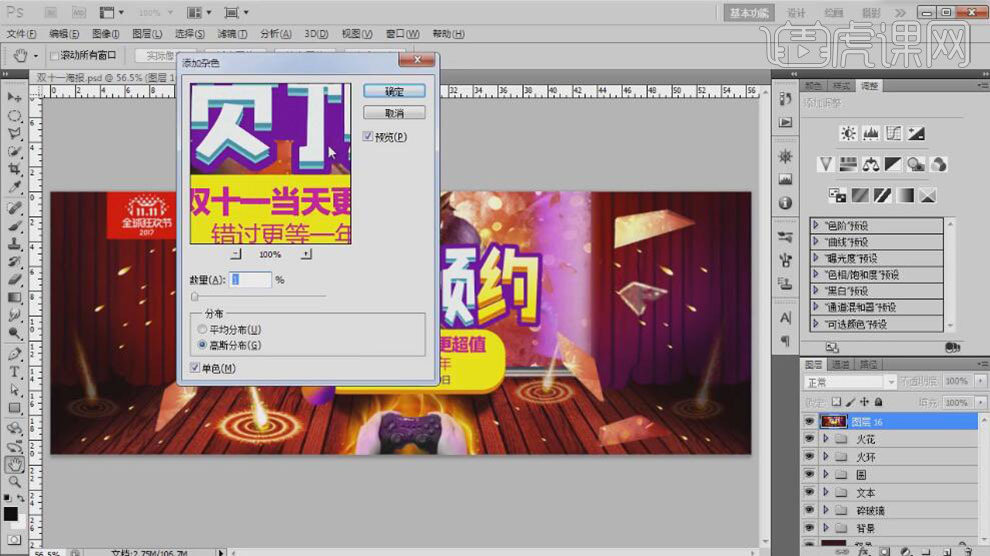
41、【新建】曲线图层,具体参数如图示。具体效果如图示。

42、最终效果如图示。




