女包海报
现在很多的知名包包店铺都会使用女包海报来宣传店铺的新品或者增加店铺的知名度,但是女包海报制作并不是那么容易,也有很多的步骤,并且需要突出海报的素材,也就是女包,女包海报的背景选择要与所选择素材相搭配,在细节的方面比如阴影,明暗关系需要注意一些,接着我们来详细的了解一下关于女包海报的设计步骤的知识吧!

PS怎样制作蒸汽波风格女包海报
1.打开【PS】,【Ctrl+N】新建【1400*700px】的画布,【置入】素材,使用【钢笔工具】绘制眼镜的选区,【Ctrl+J】复制,【Ctrl+U】调整【色相/饱和度】,改变颜色。
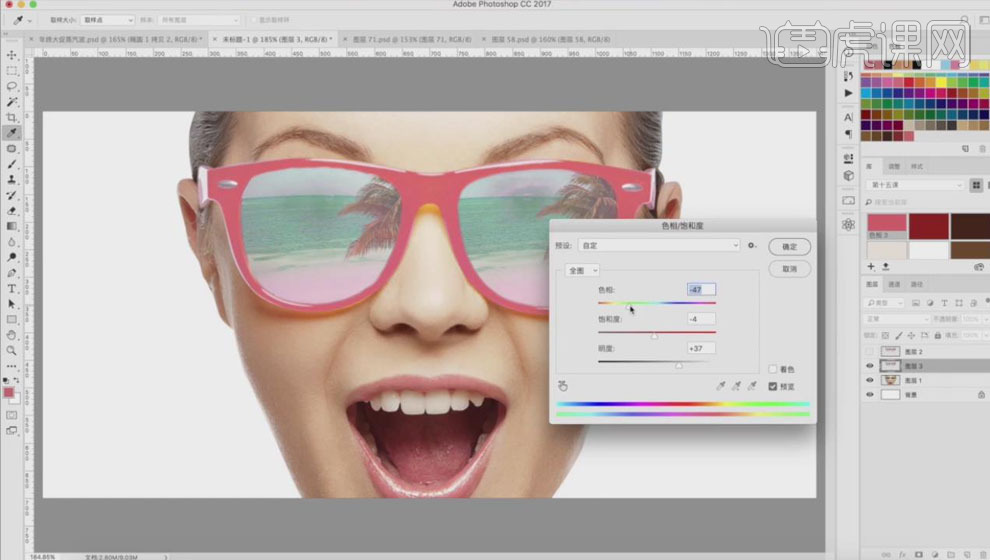
2.按【Ctrl】键单击缩览图得到眼镜的选区,新建图层【Alt+Delete】填充粉色;添加【图层蒙版】,使用白色【狐白工具】将眼睛框的两边刷出来;使用【选框工具】绘制选区,填充黑色,【高斯模糊】20px;添加【蒙版】,使用【渐变工具】过渡边缘。
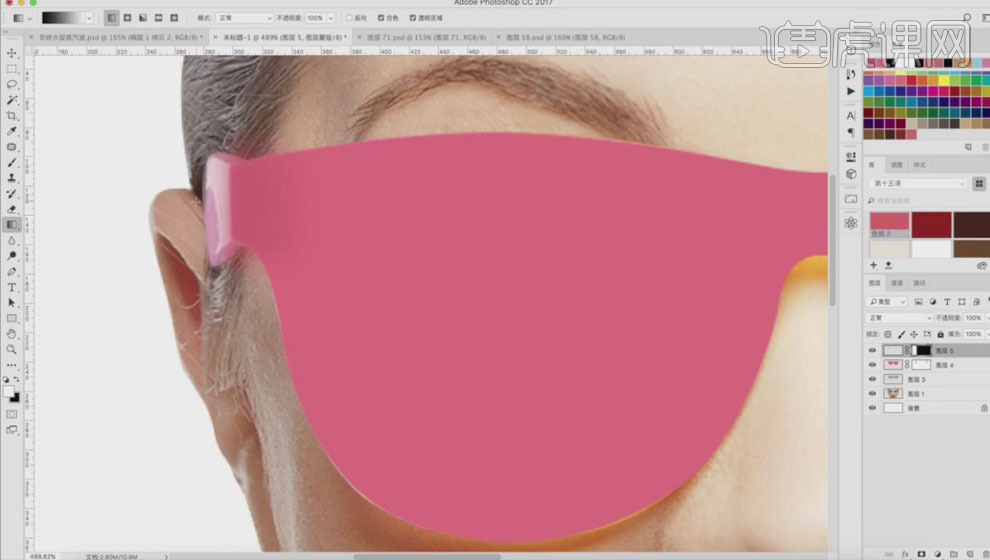
3.使用【钢笔工具】绘制眼镜片的选区,新建图层填充粉色,【ctrl+M】创建曲线,拖动圧暗。
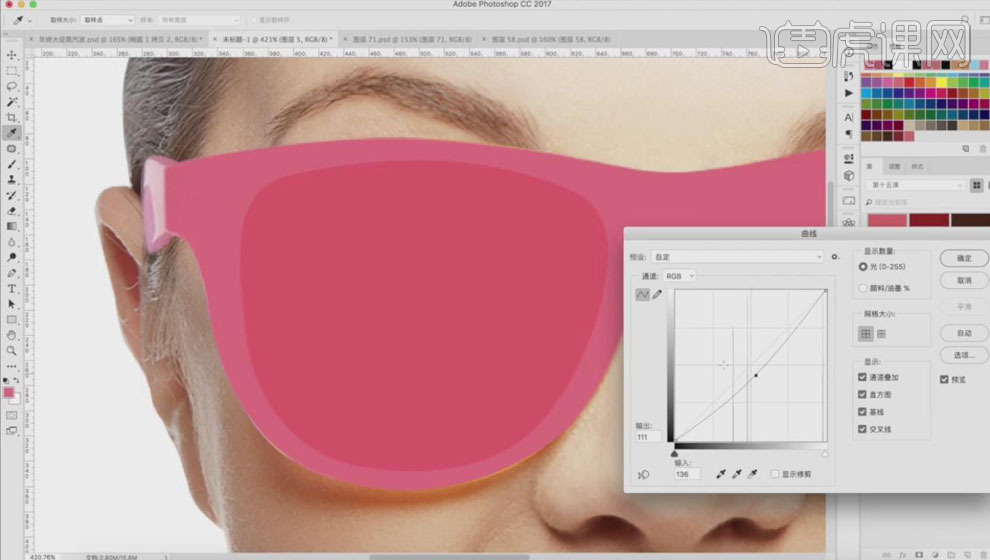
4.新建图层,使用白色【画笔工具】在眼镜框的边缘刷一层白色,【创建剪切蒙版】,再用画笔过渡边缘。给镜框加高光。
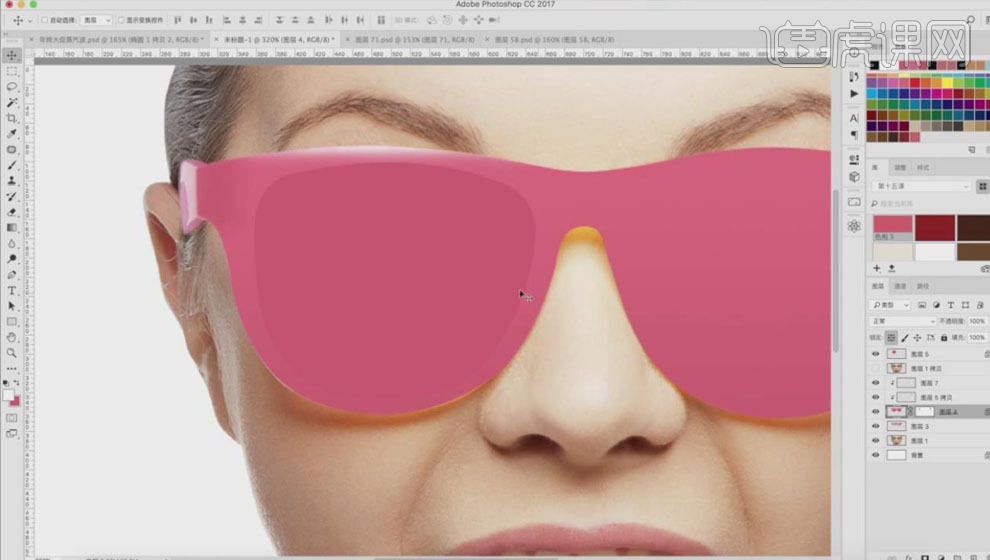
5.【Ctrl+J】复制镜片的图层,【Ctrl+T】适当缩小,【Ctrl+M】调整曲线圧暗。
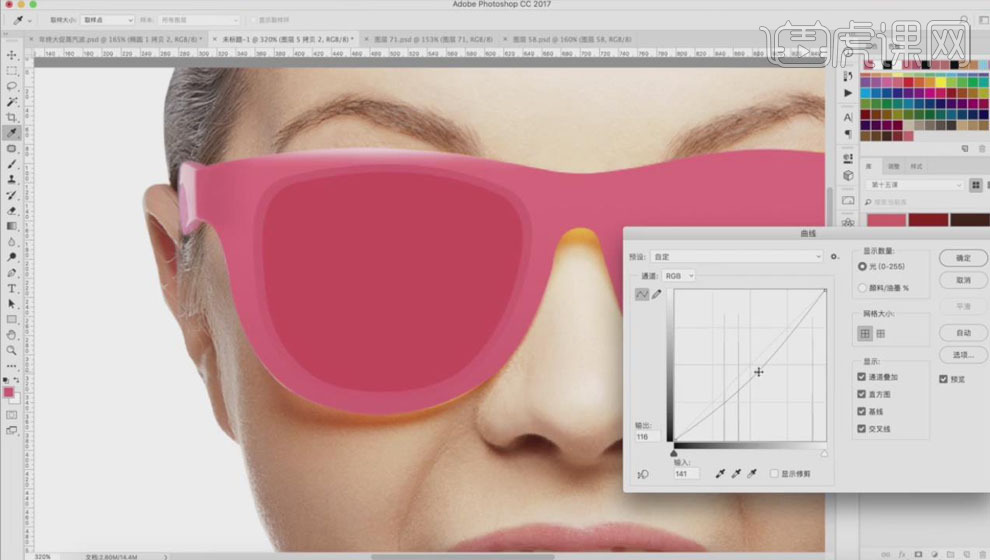
6.新建图层,【创建剪切蒙版】,使用【画笔工具】在两层镜片的中间绘制光影,做出暗部和亮部,图层模式【叠加】。
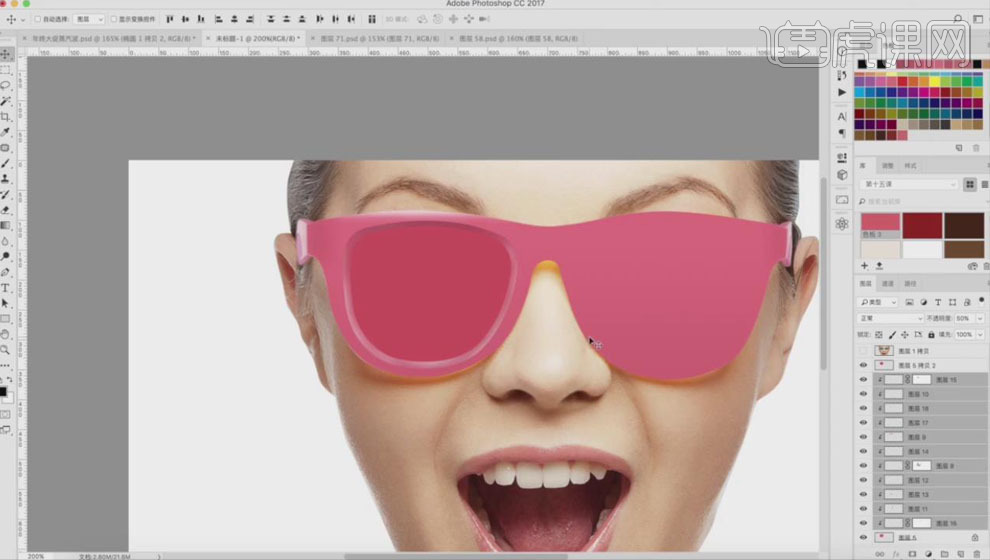
7.按【Ctrl】键调出最外边镜片的选区,新建图层【Alt+E+S】描边,白色【居外】1px;【高斯模糊】4.8px,柔化边
缘。
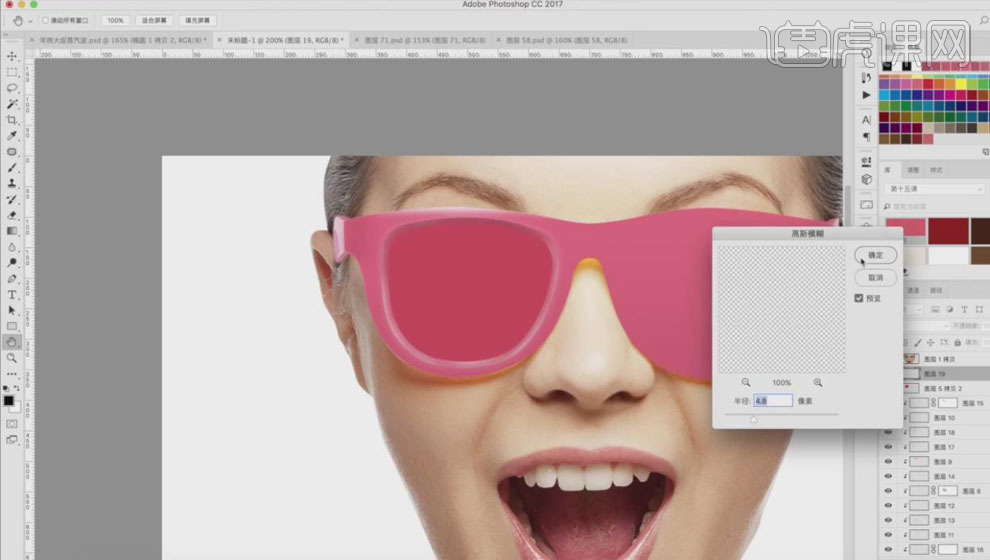
8.再次【描边】处理,白色【居中】1px,图层模式【叠加】。
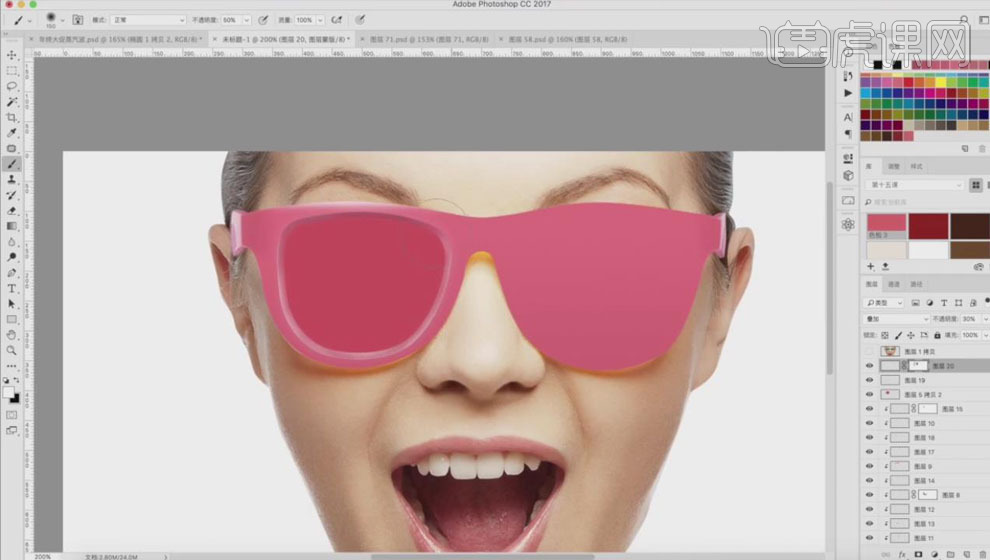
9.新建图层,使用黑色【画笔】在镜框的边缘涂抹阴影,图层模式【叠加】,【创建剪切蒙版】,增强立体感。
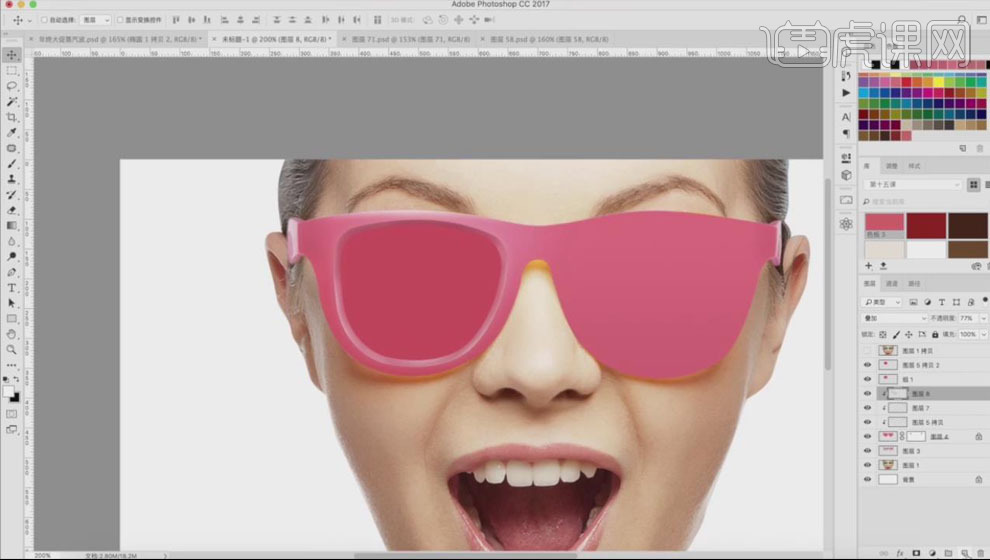
10.选择镜片的图层【Ctrl+G】编组,按【Alt】键拖动复制到右边,【Ctrl+T】右击【水平翻转】,调整位置;新建图层【创建剪切蒙版】,使用白色【画笔】在镜框的中间位置绘制高光。
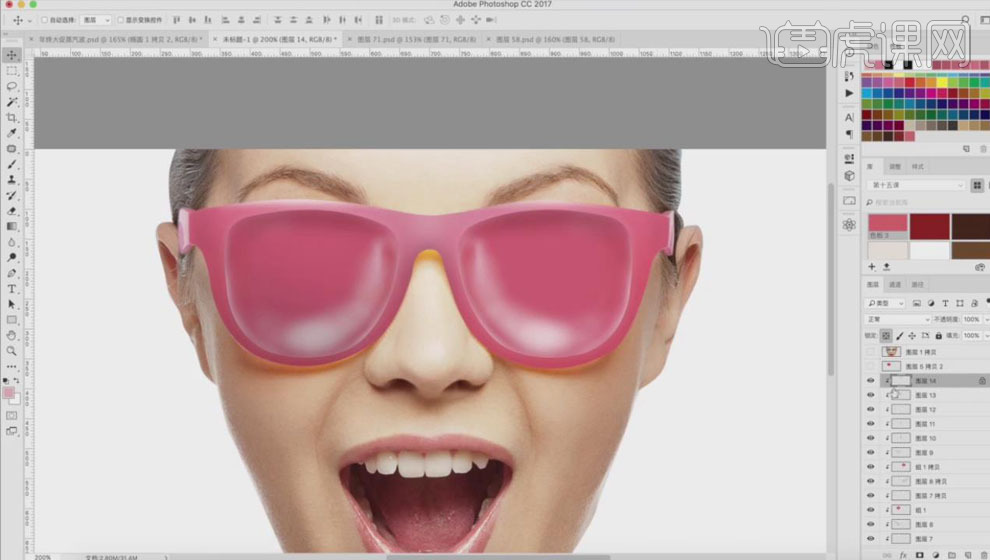
11.【Ctrl+M】创建曲线调整层,提亮整体的亮度;新建图层,【创建剪切蒙版】,使用粉色【画笔工具】绘制镜框的阴影;【Ctrl+M】曲线圧暗。
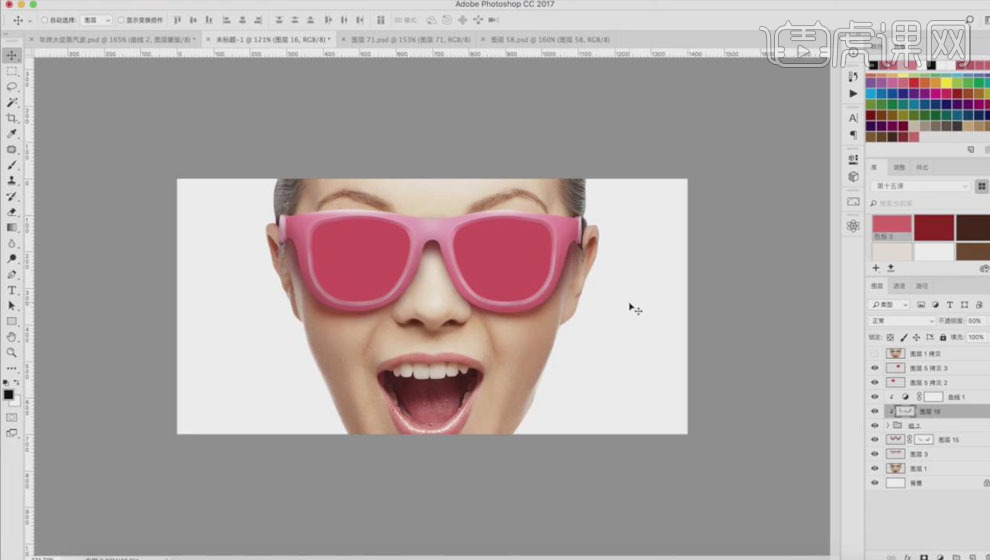
12.使用【钢笔工具】在镜片上绘制不规则形状,新建图层,使用【渐变工具】填充粉色的渐变;右击【创建剪切蒙版】。

13.使用【选框工具】在下方绘制矩形选区,填充粉色,右击【创建剪剪切蒙版】;新建图层,【创建剪剪切蒙版】,使用白色【画笔】在形状的边缘涂抹,降低【不透明度】40%。

14.同样的方法,使用【钢笔工具】绘制形状,做出阴影;选中两形状填充,【创建剪剪切蒙版】;按【Alt】键拖动复制形状到右边,【Ctrl+T】水平翻转,调整到合适的位置。
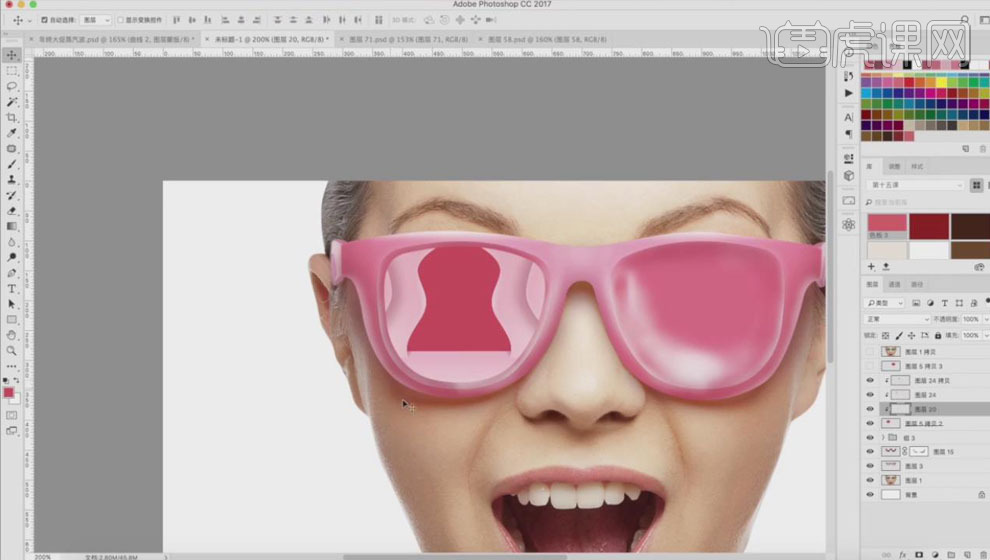
15.新建图层,【创建剪切蒙版】;使用【选框工具】绘制选区,填充粉色背景,将前景色改为深一点的粉色,使用【画笔工具】涂抹做出渐变。【Ctrl+M】调整曲线提亮。
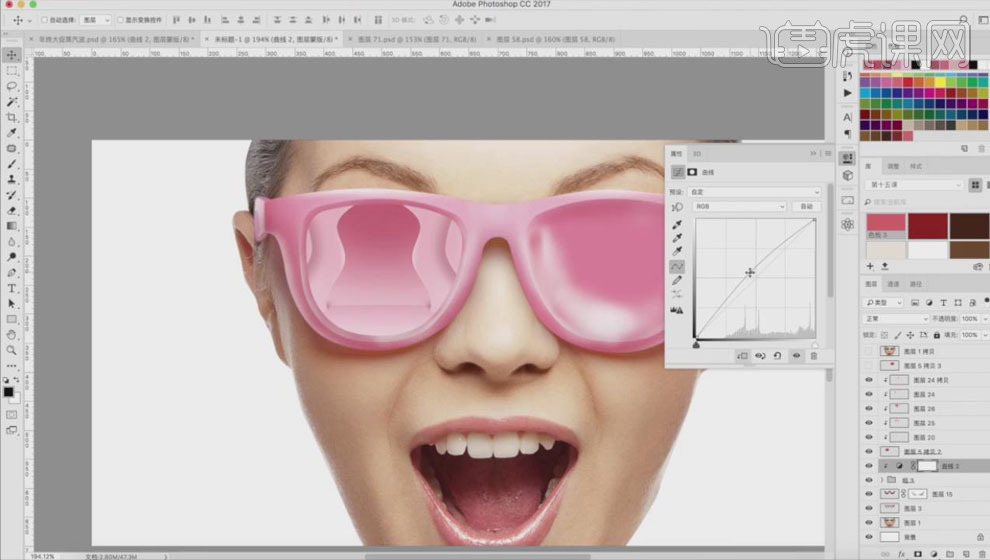
16.使用【椭圆工具】在镜片上绘制椭圆形状,【Ctrl+J】复制一层并向下移动,填充深色,做出厚度;新建图层,【创建剪切蒙版】,使用白色【画笔】做出高光;再次复制椭圆,【高斯模糊】20px。
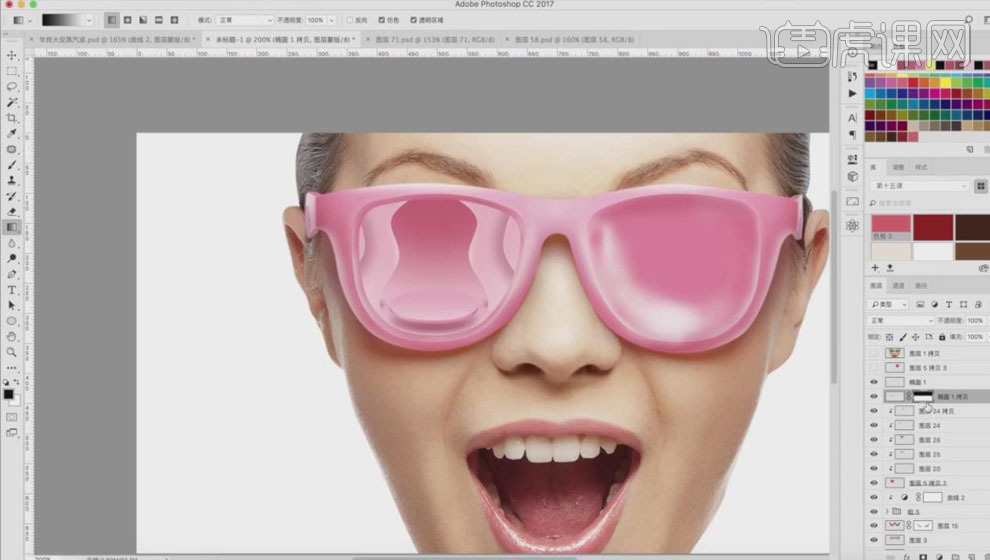
17.【置入】产品图片,【Ctrl+T】调整大小和位置;新建填充,【创建剪切蒙版】,使用【画笔】在图片的底部刷一层阴影;【Ctrl+J】复制产品填充,填充白色;【高斯模糊】37.4px。
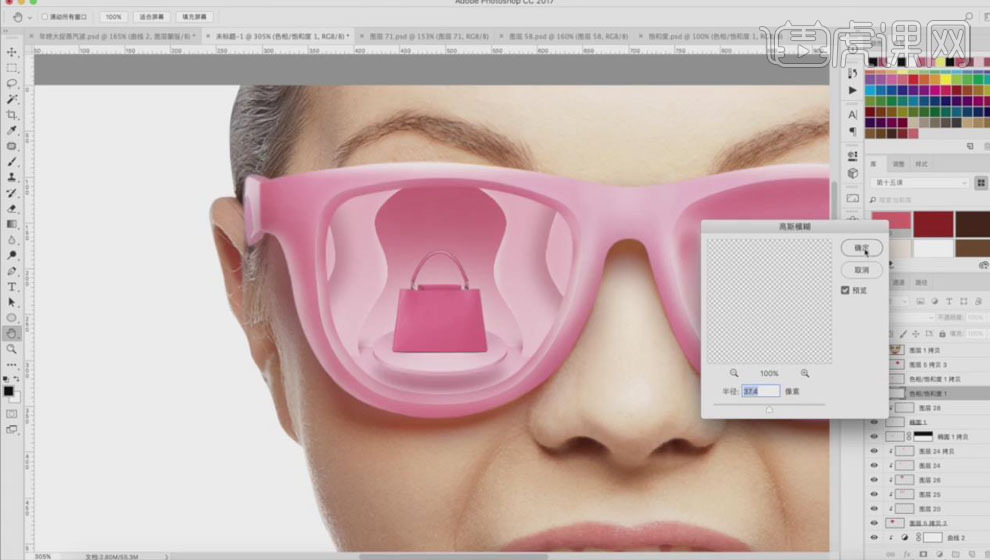
18.按【Alt】键拖动复制形状到右边镜片上,调整位置;【置入】产品图,【Ctrl+U】调整【色相/饱和度】,改变背景的颜色。
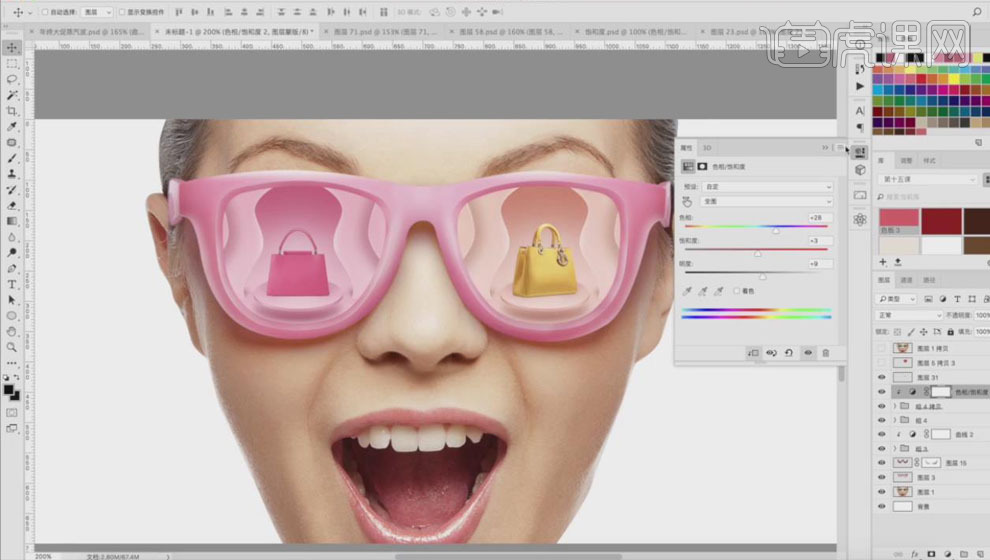
19.使用【钢笔工具】做出嘴巴的选区,新建图层填充颜色;【Ctrl+J】复制眼镜的形状,移动动嘴巴的位置,【Ctrl+T】调整大小,【置入】产品图片。
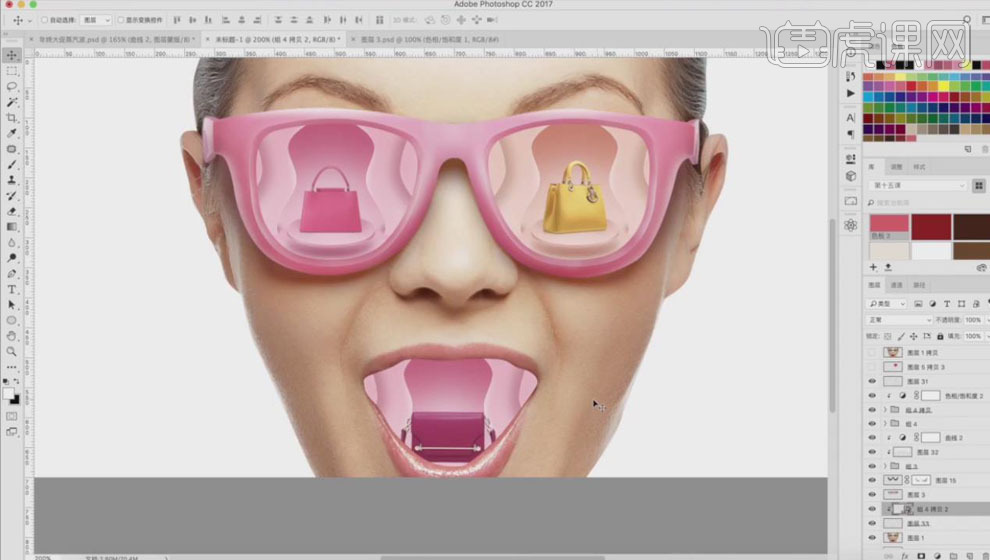
20.新建图层,使用黑色【画笔】做出嘴部的阴影,【创建剪切蒙版】,适当降低图层【不透明度】60%。
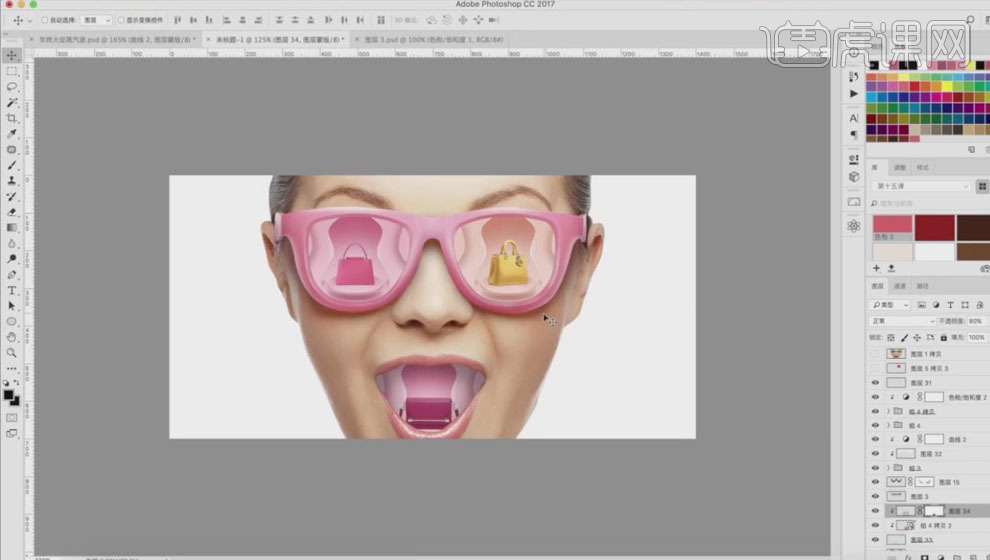
21.【Ctrl+J】复制人像图层,创建曲线调整层,调节曲线;【Ctrl+U】调整【色相】-5,【饱和度】-31。

22.在背景图层上方新建图层,使用【渐变工具】填充青蓝色到粉色的渐变;新建图层填充白色,【高斯模糊】67px,让背景和人物之间有过渡。
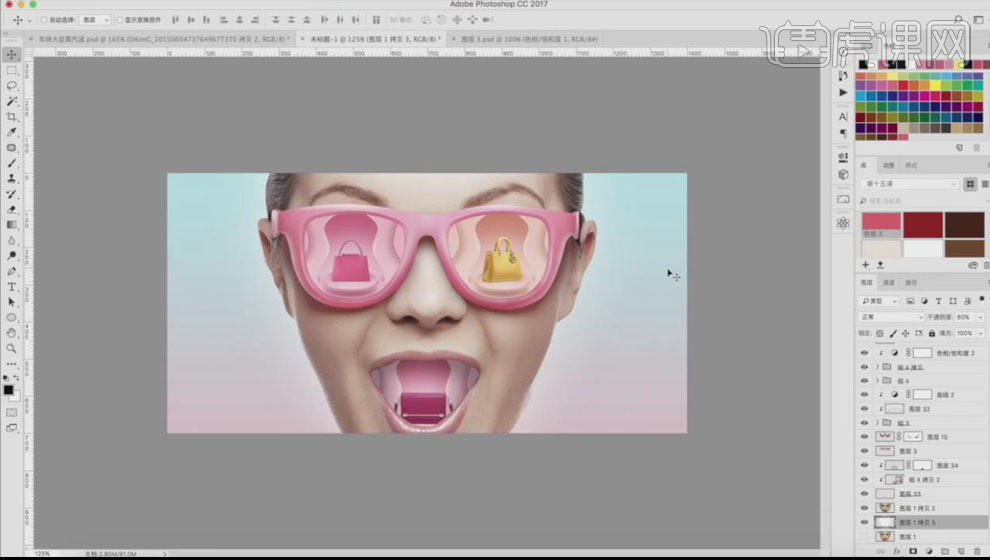
23.使用【椭圆工具】绘制椭圆形状,双击图层添加【图案叠加】效果,选择一种图案;添加【颜色叠加】效果,如下。
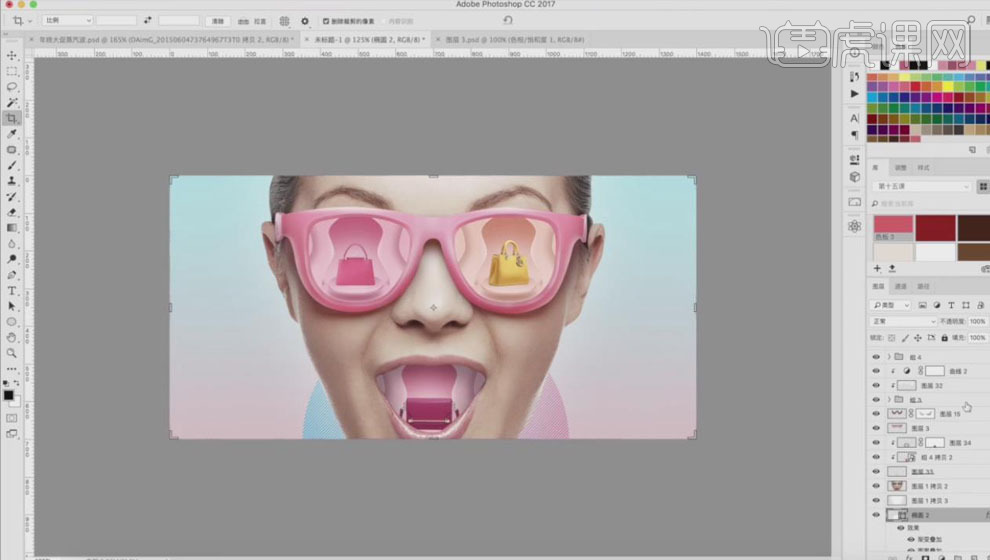
24.【置入】文案,【Ctrl+Shift+Alt+E】盖印图层,【高反差保留】1px,图层模式【线性光】。
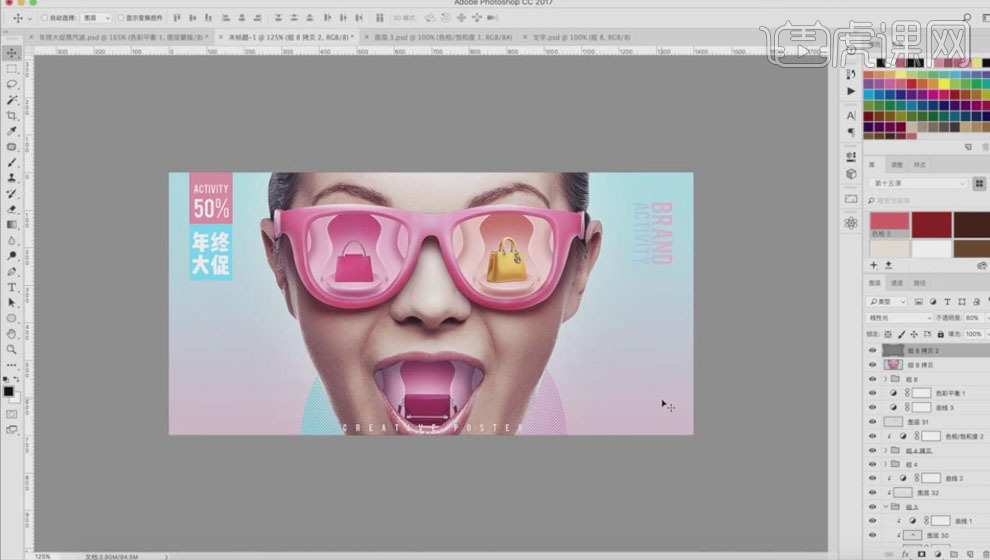
25.最终效果如图所示。

PS如何制作女包海报
1、 打开ps软件,新建1920*800的画布,按【alt+delete】填充一个蓝绿色。
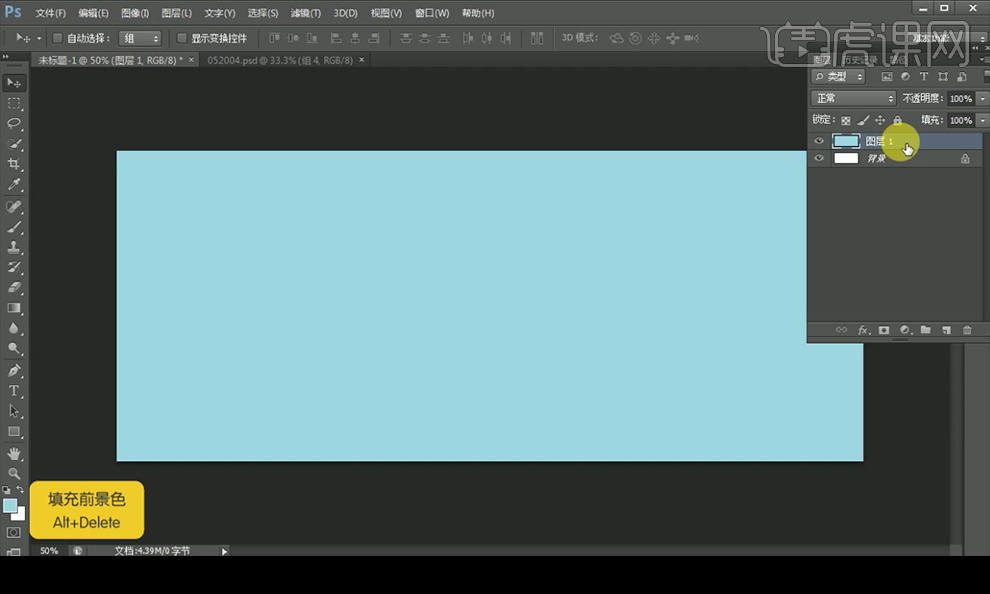
2、 选择【选框工具】(快捷键为M),绘制一个长方形,按【alt+delete】填充浅灰色。
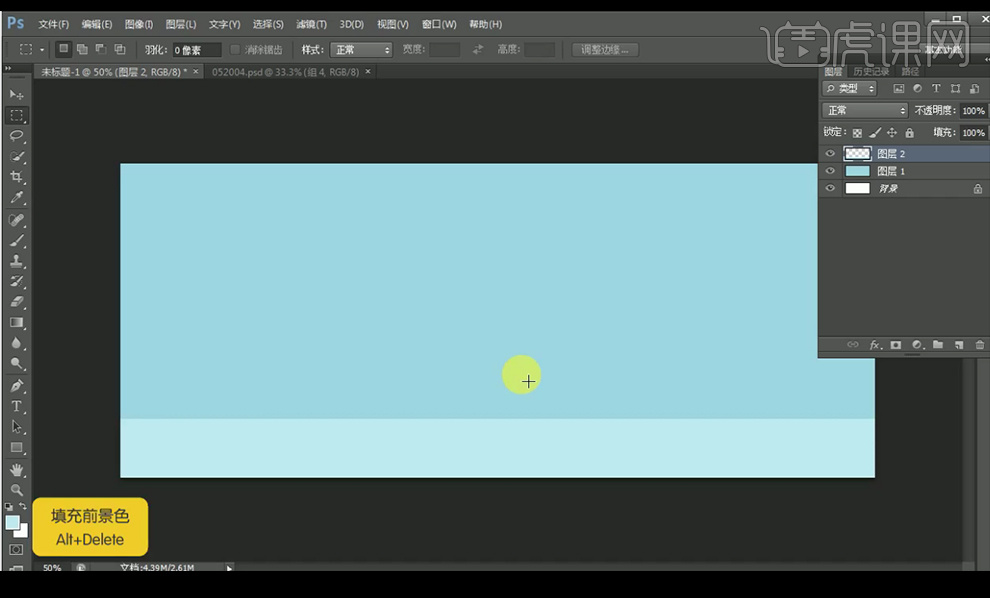
3、 新建图层,利用【渐变工具】选择前景色到透明的渐变,颜色选择深蓝色,绘制渐变。
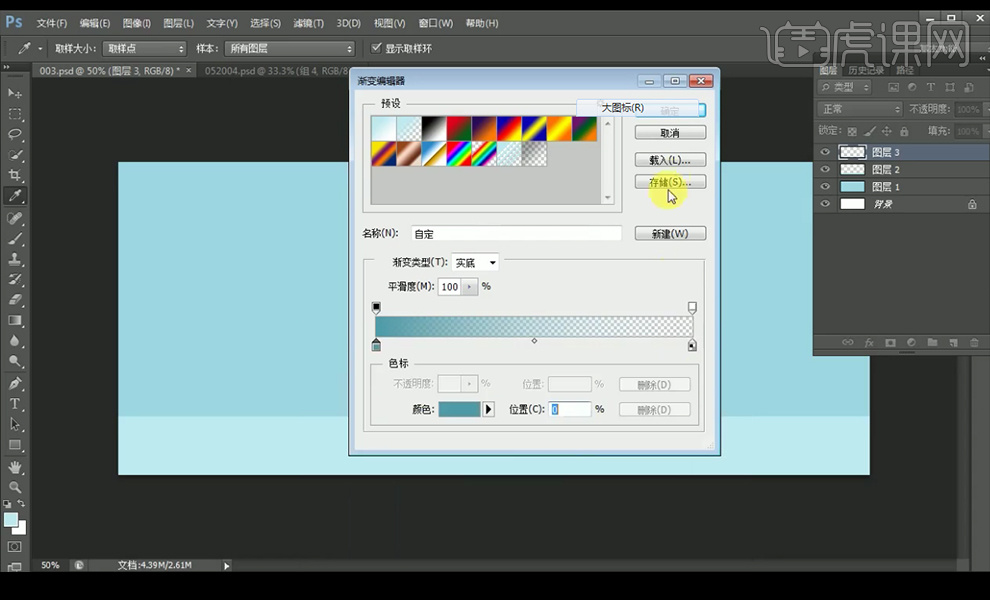
4、 按【ctrl+shift+n】继续新建一个图层,从下往上拉出渐变。
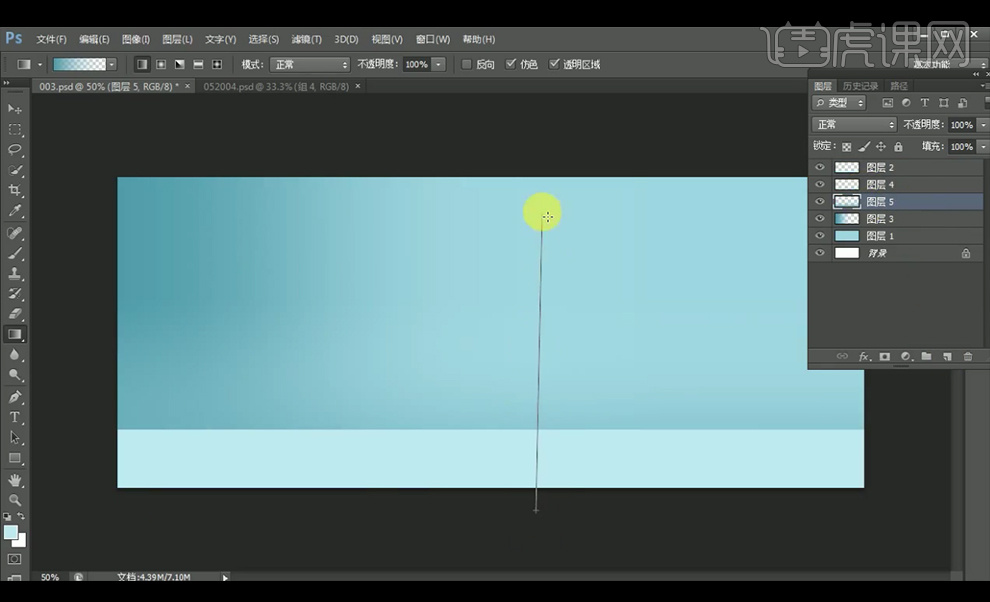
5、 利用【矩形选框工具】绘制一个长方形,填充浅蓝色,按【ctrl+图层缩览区】调出选区,继续新建图层,按【alt+delete】填充深蓝色,选择【滤镜】【模糊】【高斯模糊】。
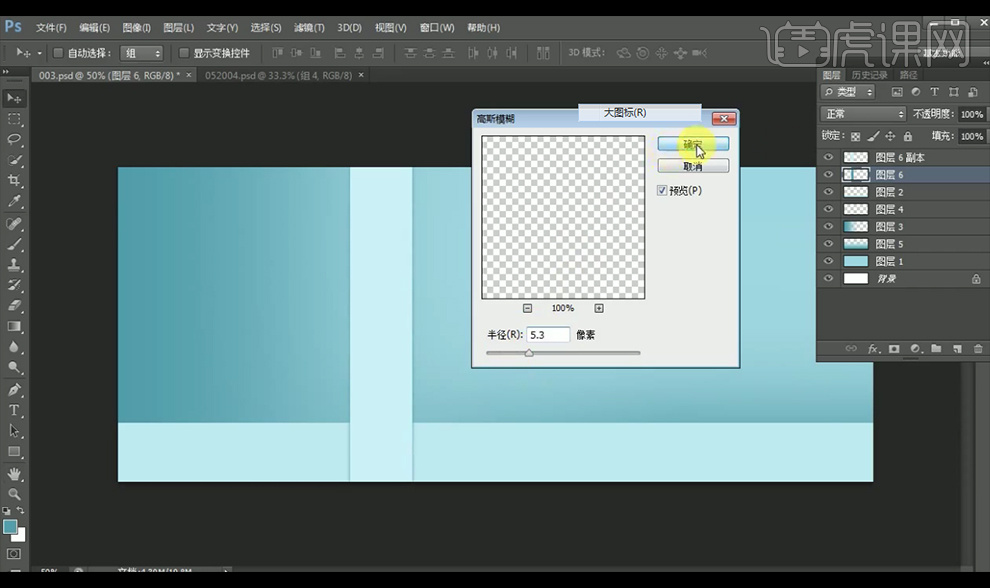
6、 打开【矩形工具】绘制矩形,填充灰蓝色,进入【图层样式】,添加【斜面和浮雕】,具体参数如下。
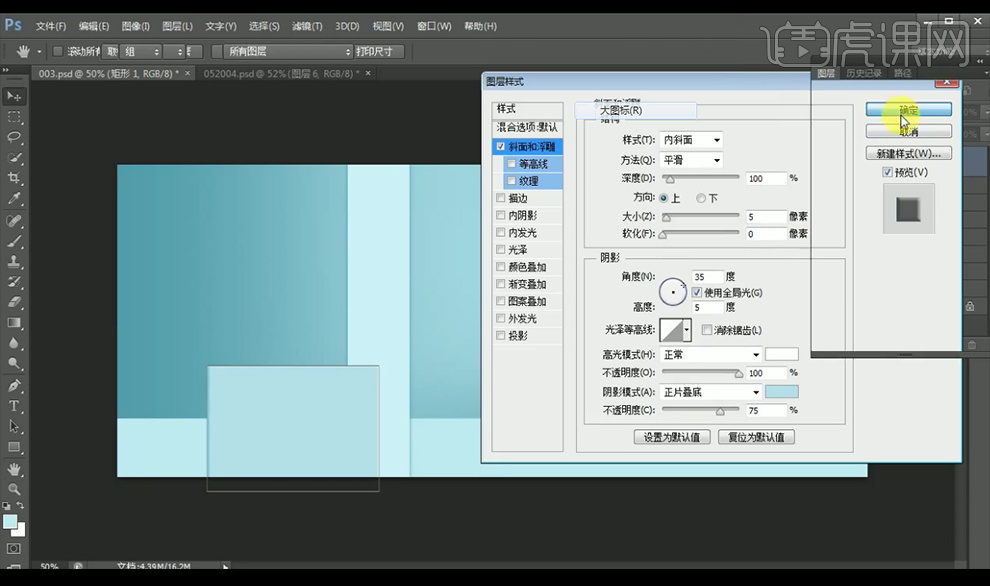
7、 复制一层深蓝色投影,移动到矩形下方,再次进行高斯模糊。
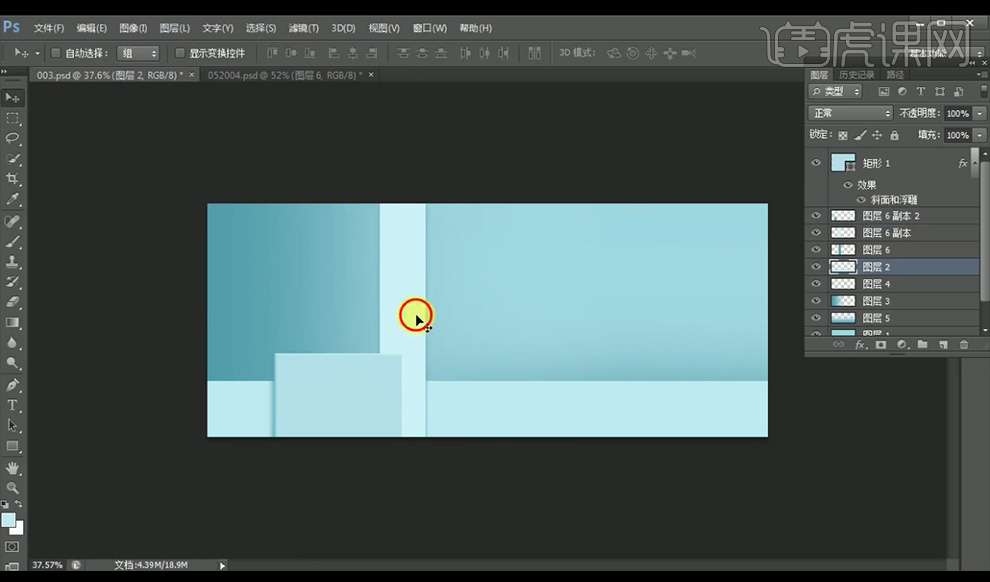
8、 用【矩形工具】绘制一个长方形,颜色选择白灰色,【ctrl+j】进行复制,按【ctrl+t】进行自由变换,选择【透视】进行调整
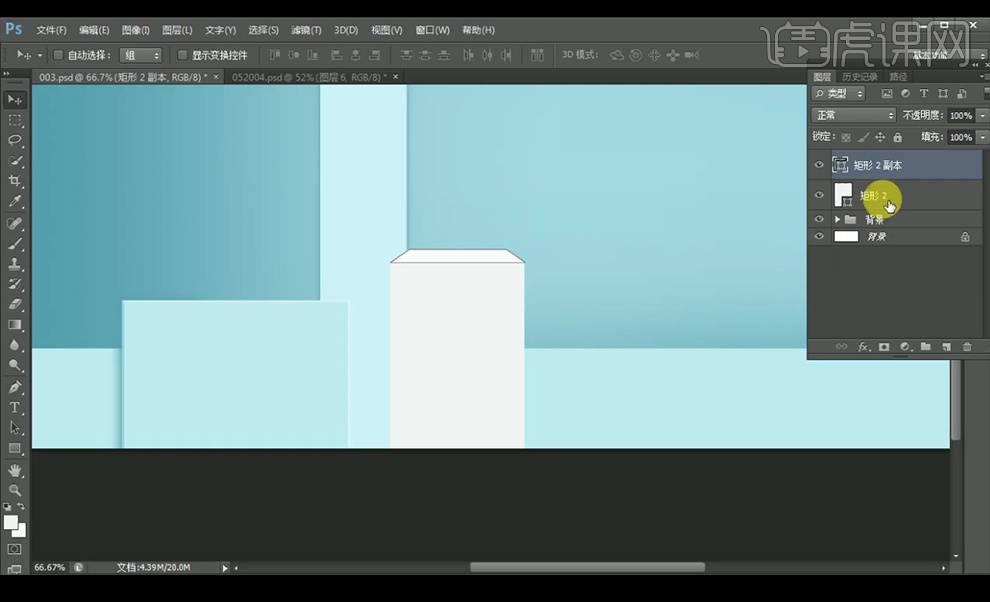 。
。
9、 选择长方形,按【alt】键移动并复制一个,按【ctrl+t】选择斜切,按【ctrl+j】复制 一个,按【ctrl+t】选择水平翻转。
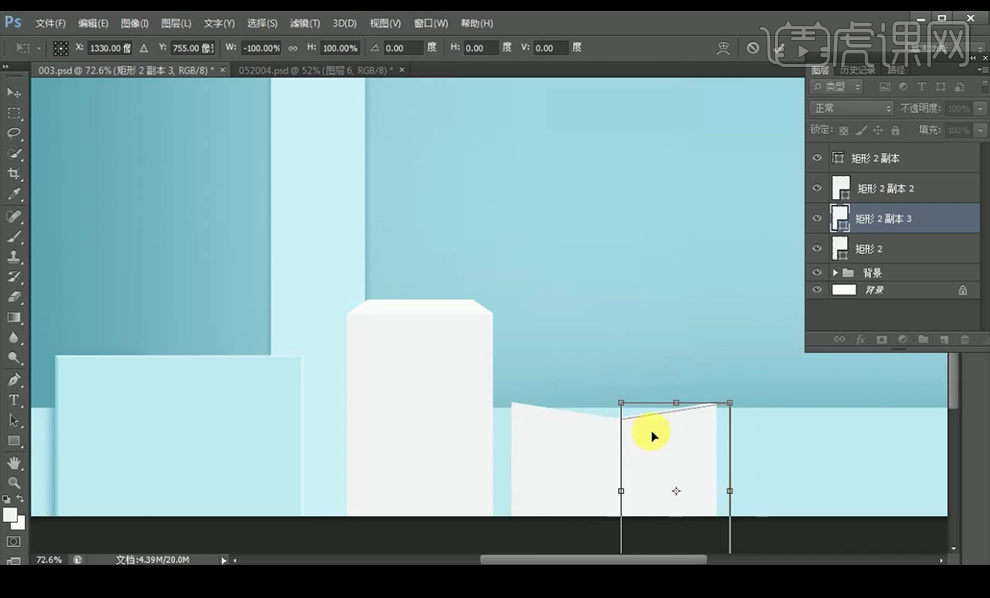
10、 【ctrl+j】复制一个矩形,选择【钢笔工具】,按【ctrl】键移动各个节点,放大画布,调整下细节。
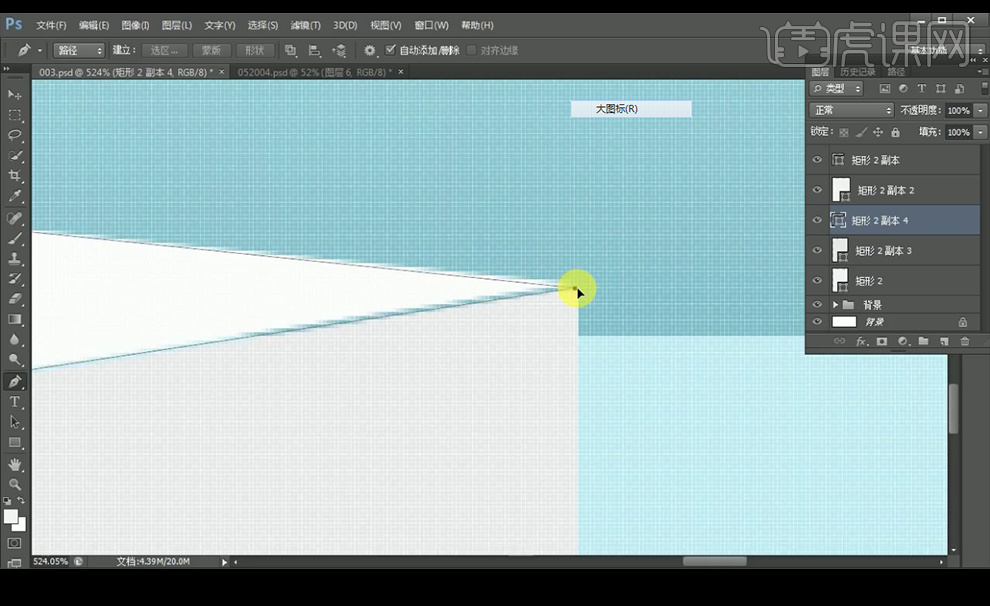
11、 新建一个图层,打开【矩形选框工具】,设置【羽化】值为15,填充深灰色,调整图层顺序,并按【ctrl+t】调整 大小。
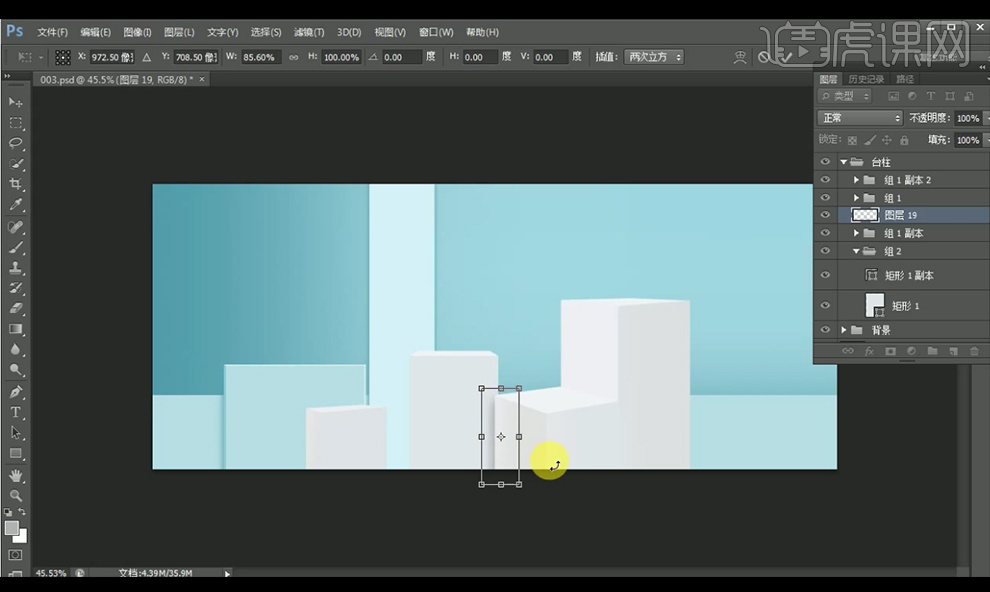
12、 用同样的方法台柱绘制右方的投影,并给其一个【高斯模糊】。
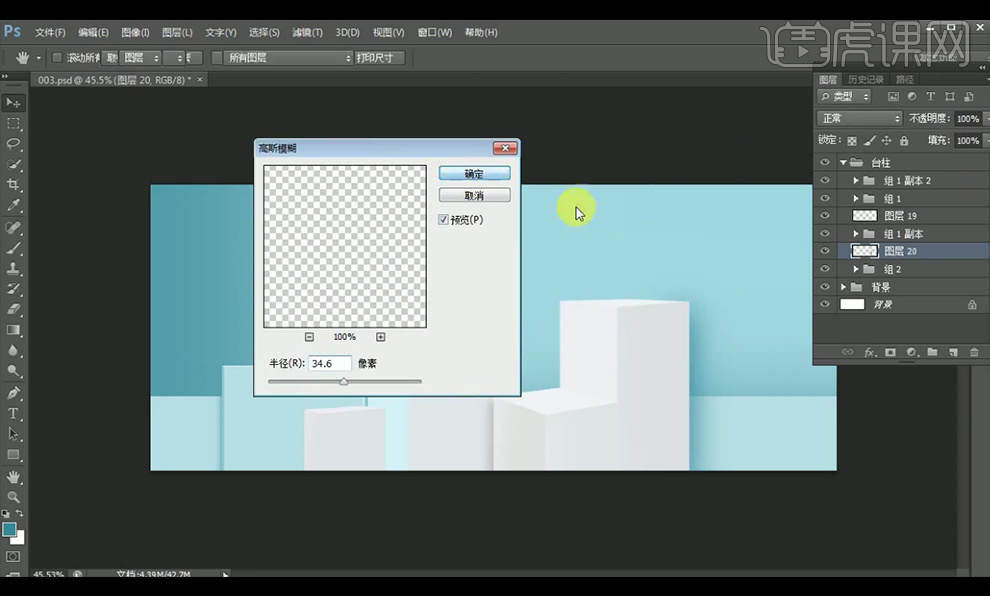
13、 打开【多边形套索工具】,设置【羽化值】为15,绘制一个图形,用同样的方法绘制投影。
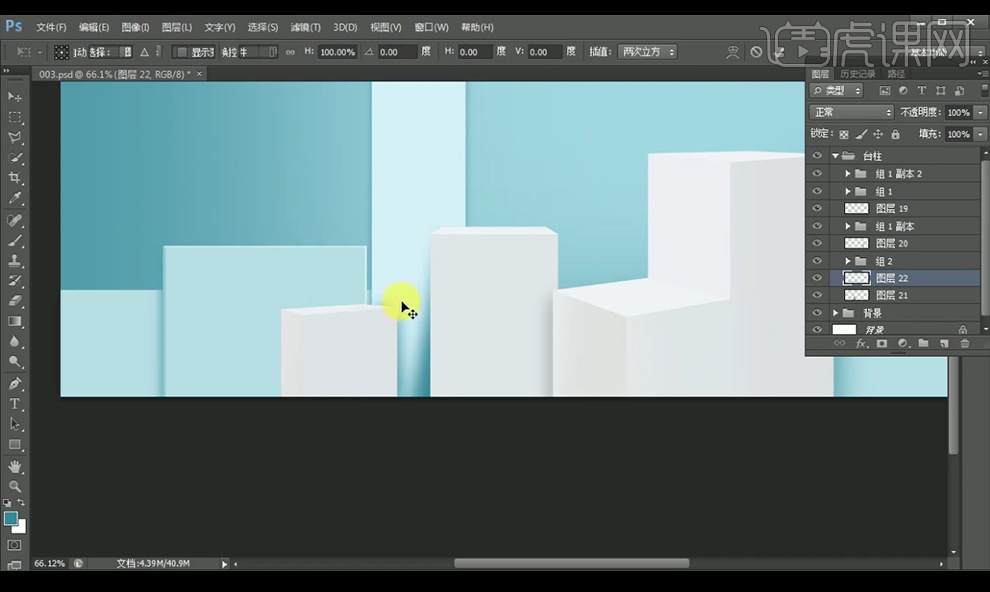
14、 对画面进行优化,使其更加精致。
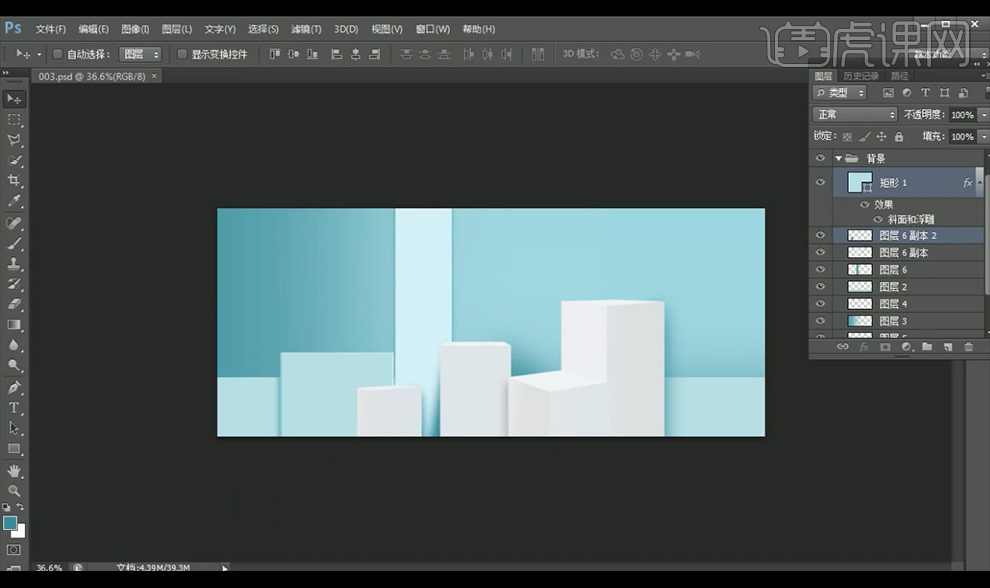
15、 拖动包包素材到画面中,按【ctrl+t】调整大小和位置。
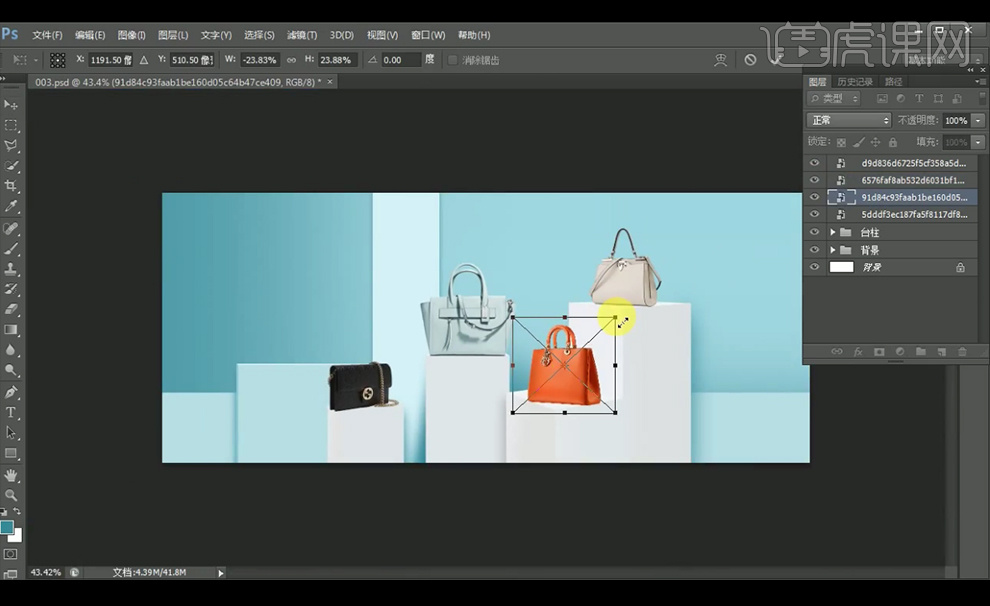
16、 在包包上面新建一个图层,模式改为【柔光】,选择【画笔工具】,在包包上方画出亮光。按【alt】键做出剪切蒙版。
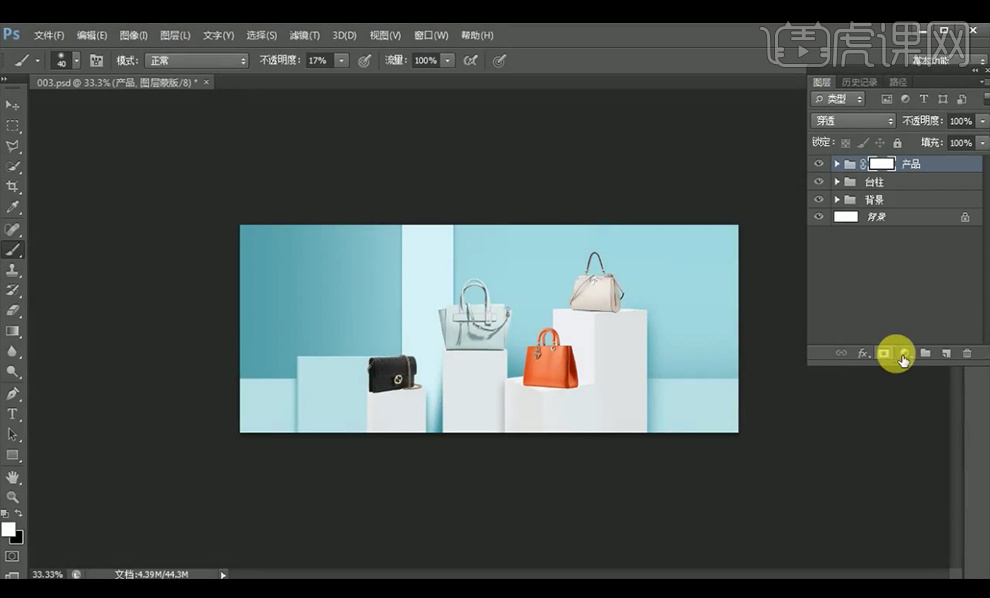
17、 同样的方法绘制其他包包的亮光。
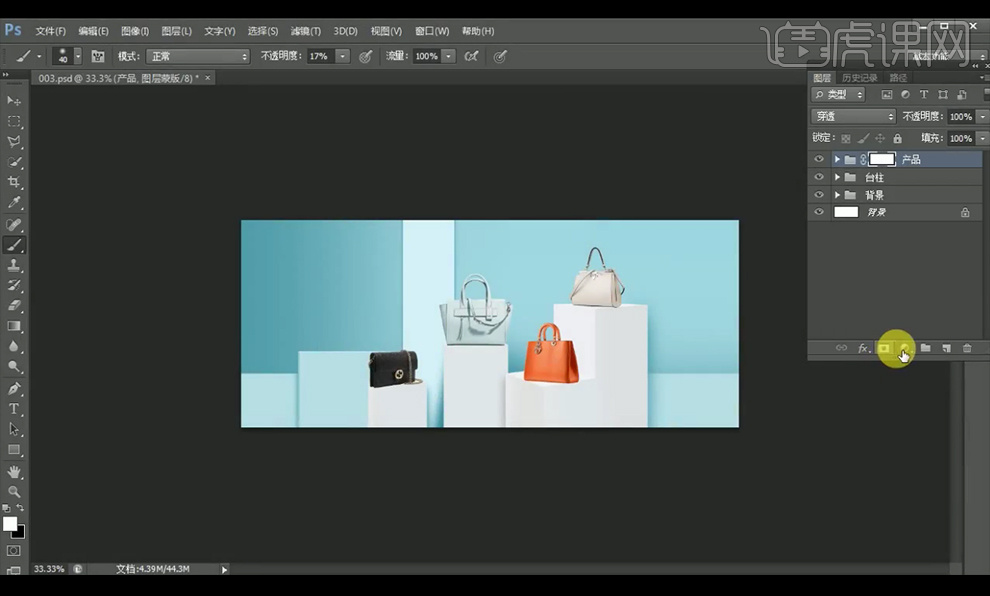
18、 给包包素材添加一个【渐变映射】,按【alt】创建剪切蒙版,设置浅蓝渐变色,并降低不透明度。
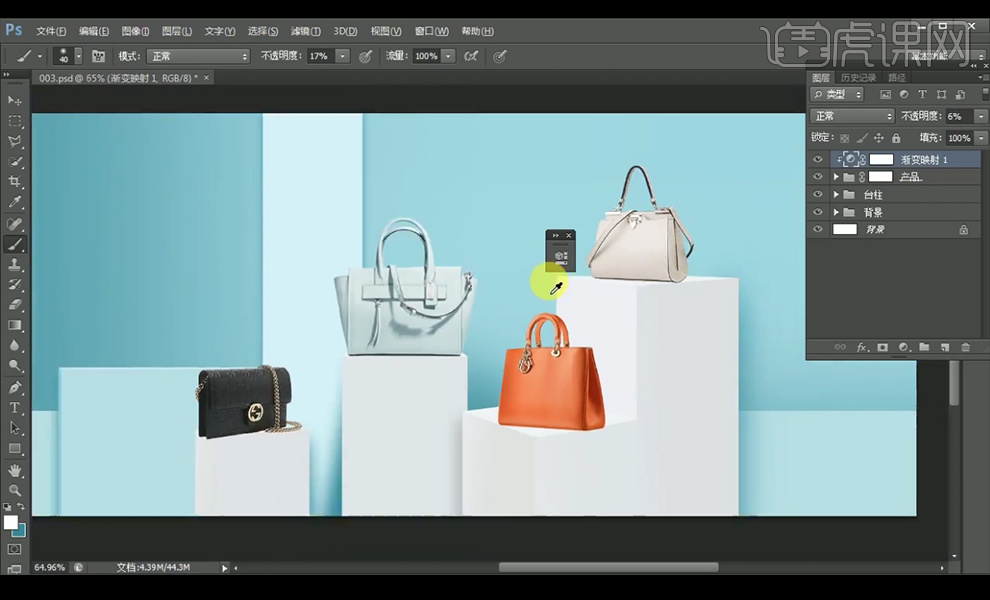
19、 在包包下方新建一个图层,用【套索工具】勾出一个投影区域,用【渐变工具】拉出阴影,按【ctrl+t】调整形状。
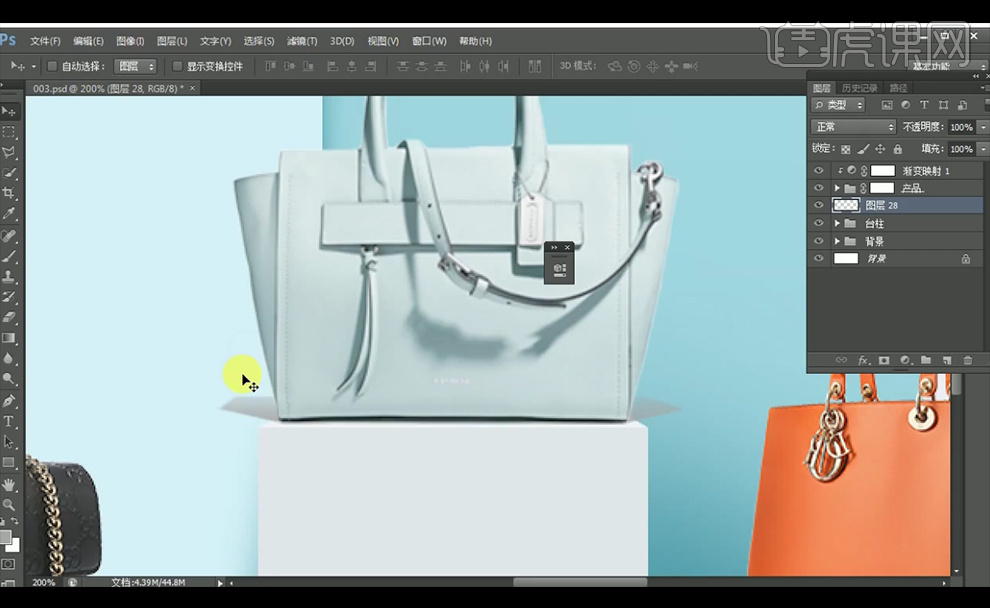
20、 用【橡皮工具】擦除不需要的部分,使阴影更加真实。
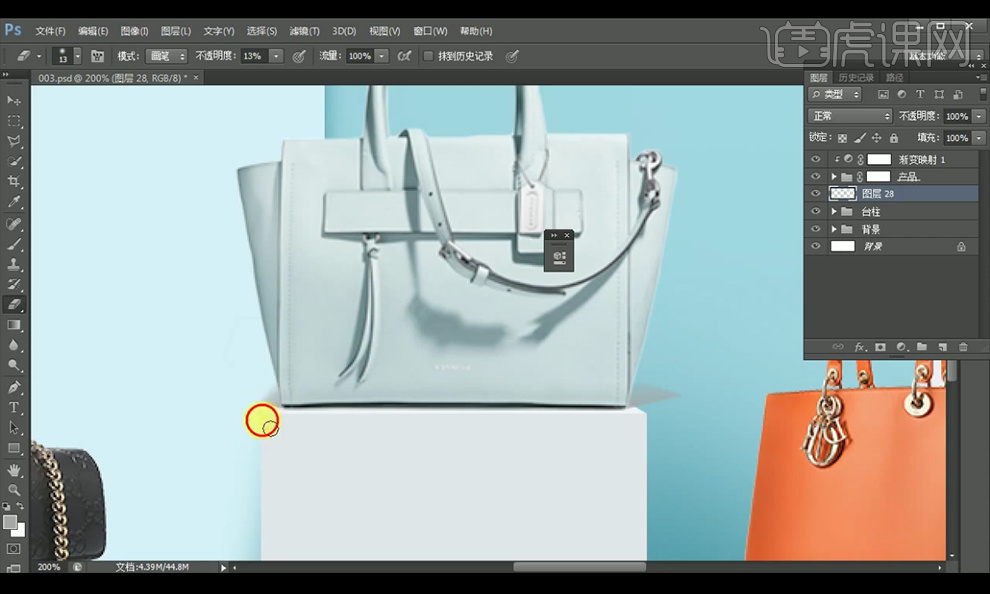
21、 用同样的方法绘制其他几个包包的阴影。
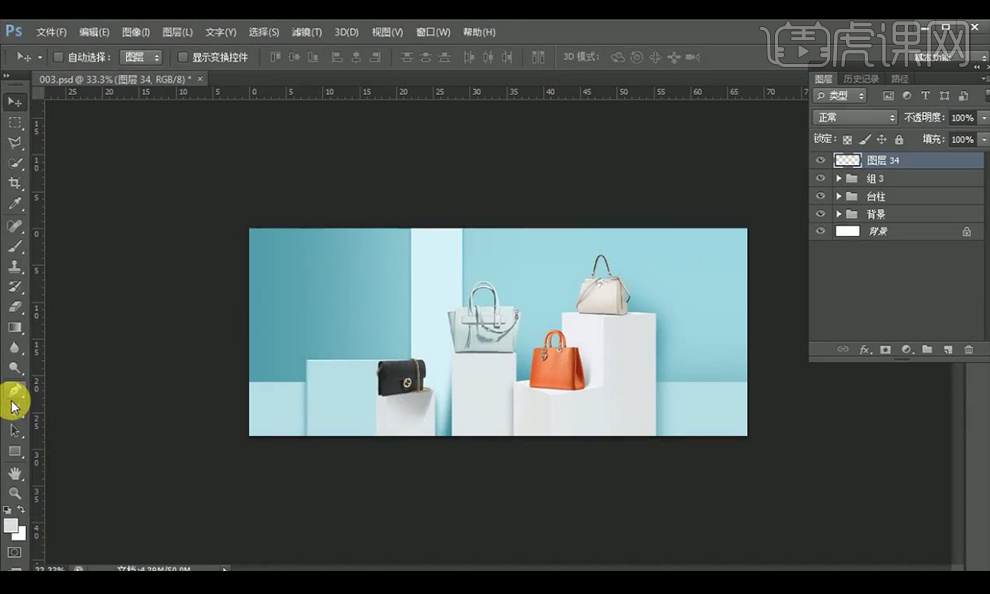
22、 用【文字工具】输入文案。按【ctrl+【】移动图层,并降低不透明度。

23、 打开文案素材,拖入到海报当中,调整文案位置,到这里整个案例就完成了。

如何用PS设计创意女包海报
1、本课主要内容如图示。

2、【打开】PS软件,【新建】任意大小的画布。具体效果如图示。
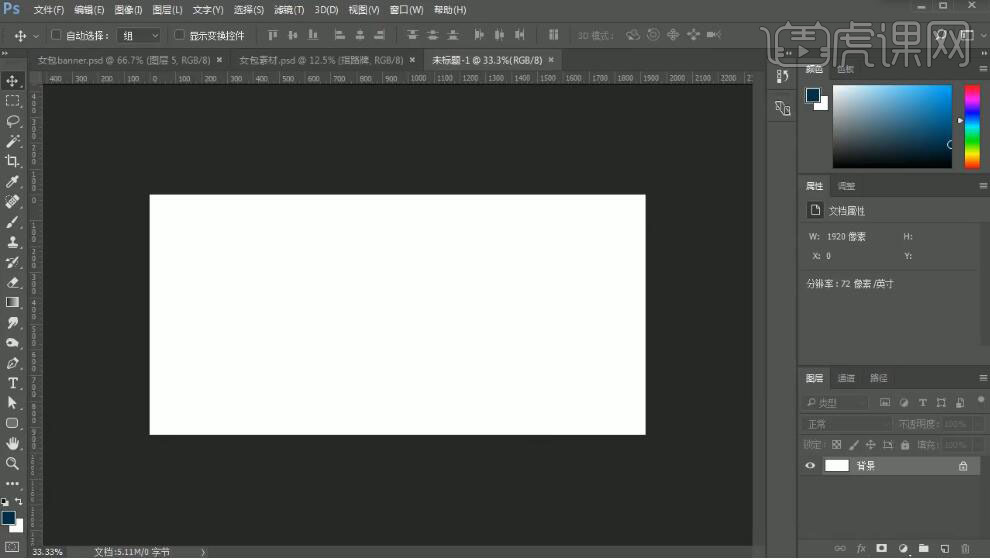
3、【拖入】背景素材,调整大小,放置画面合适的位置。具体效果如图示。
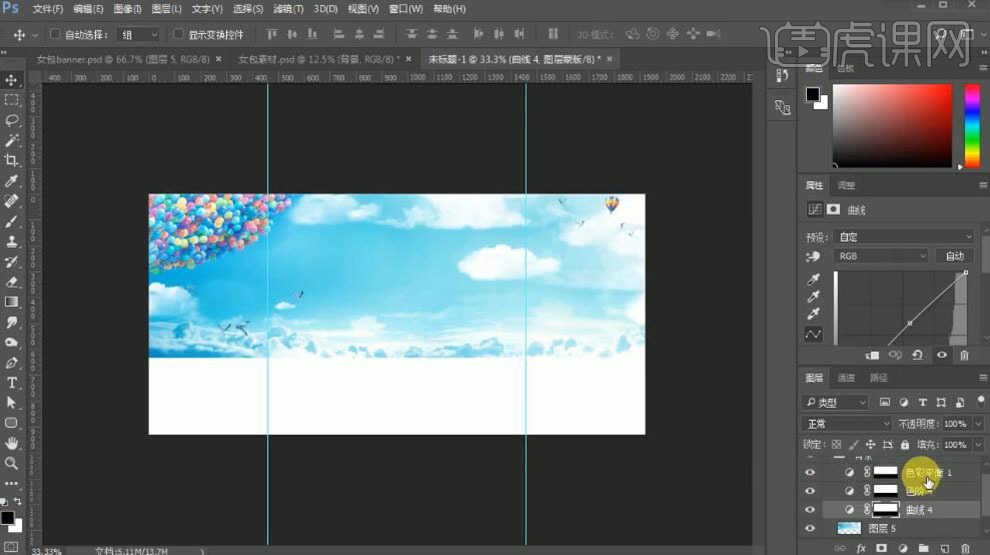
4、按Ctrl单击图层【载入选区】,【新建】曲线图层,具体参数如图示。具体效果如图示。
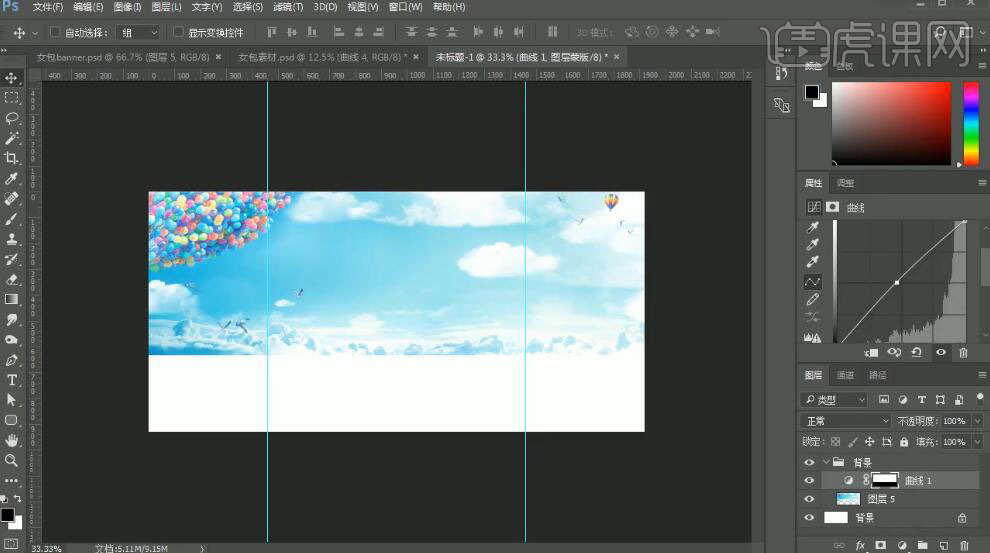
5、按Ctrl单击图层【载入选区】,【新建】色彩平衡图层,具体参数如图示。具体效果如图示。
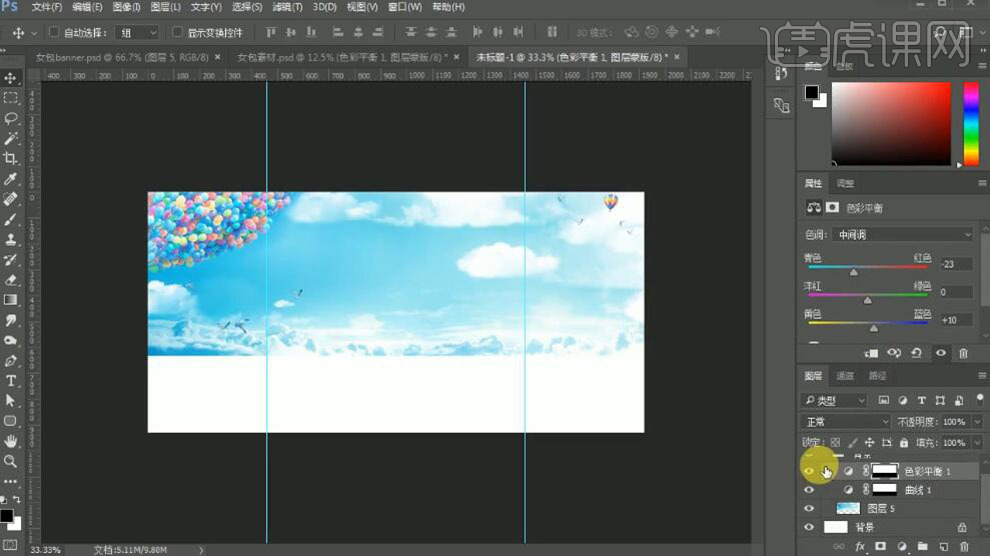
6、按Ctrl单击图层【载入选区】,【新建】色阶图层,具体参数如图示。具体效果如图示。
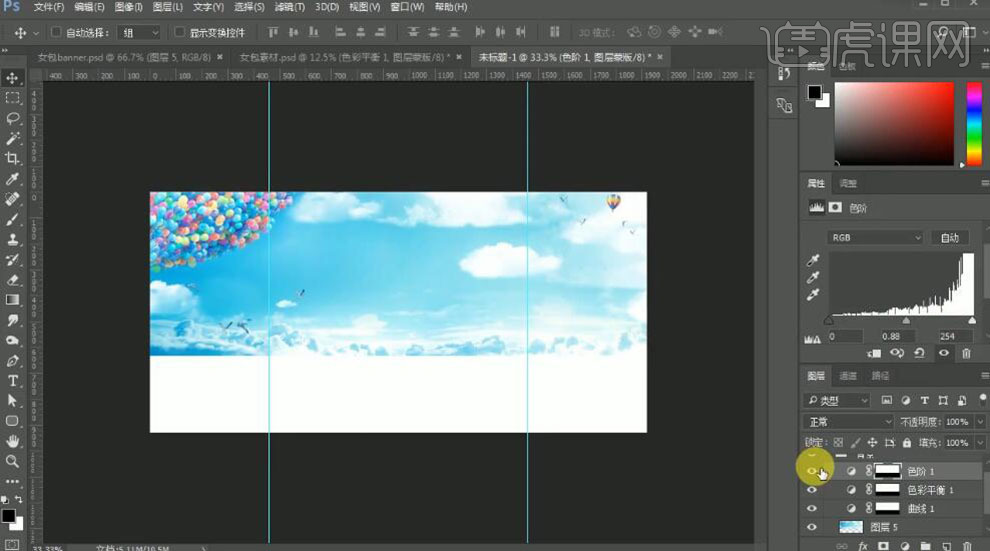
7、【拖入】地面关联图层,放置画面合适的位置。具体效果如图示。
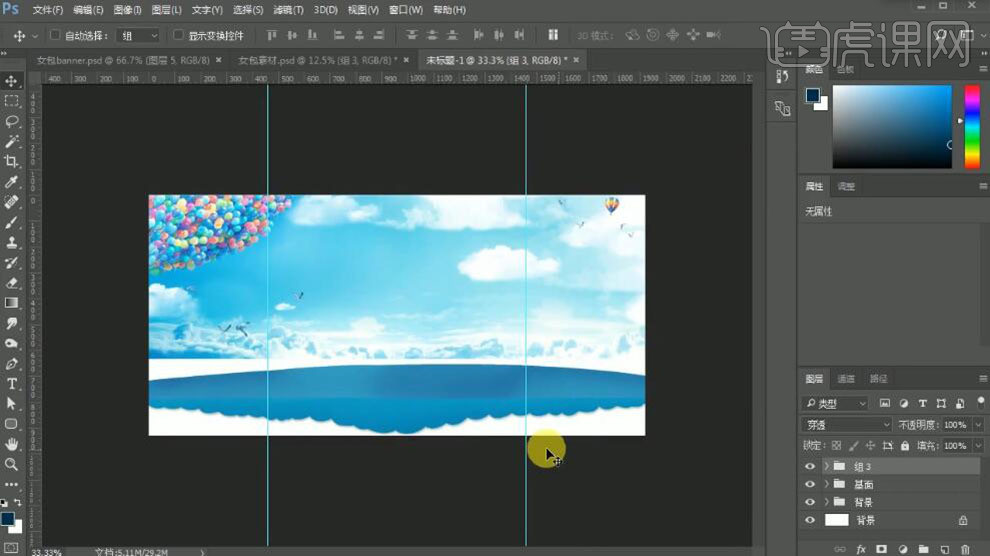
8、【选择】曲线图层,按Ctrl单击图层【载入选区】,单击【滤镜】-【杂色】-【添加杂色】,具体参数如图示。具体效果如图示。
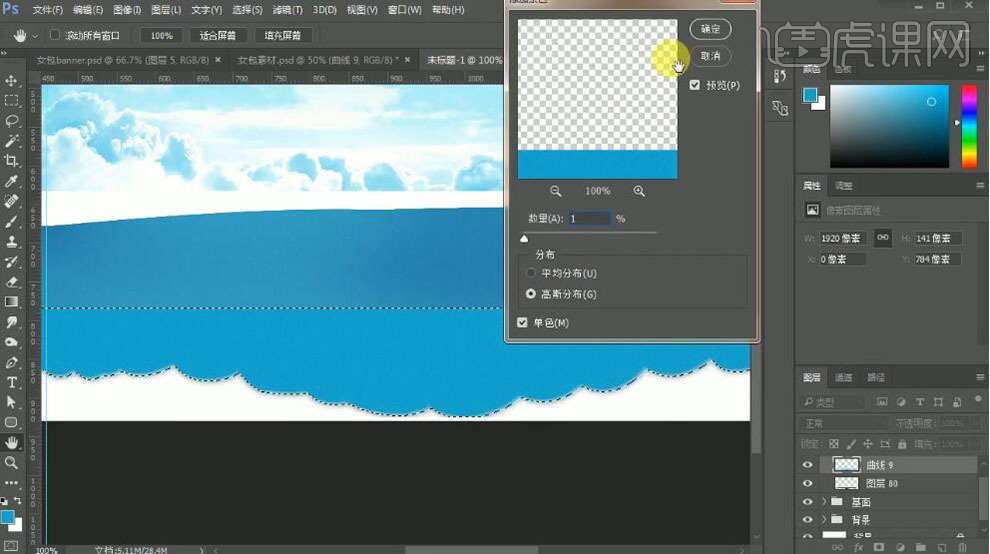
9、【拖入】其他的关联素材,调整大小,排列至画面合适的位置。具体效果如图示。
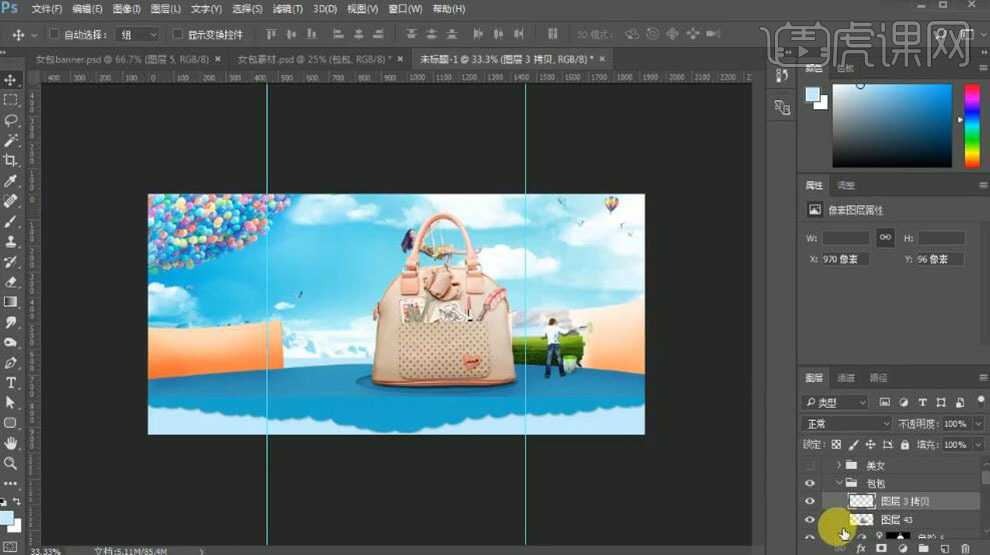
10、【选择】女人图层,按Crl单击图层【载入选区】,【新建】曲线图层,具体参数如图示。具体效果如图示。
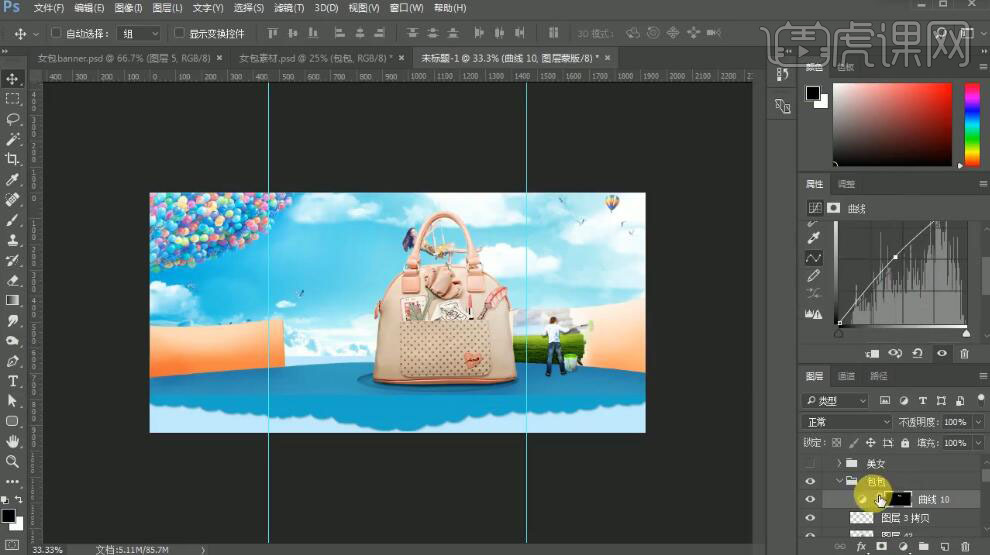
11、【选择】女人图层,按Ctrl单击图层【载入选区】,【新建】色阶图层,具体参数如图示。具体效果如图示。
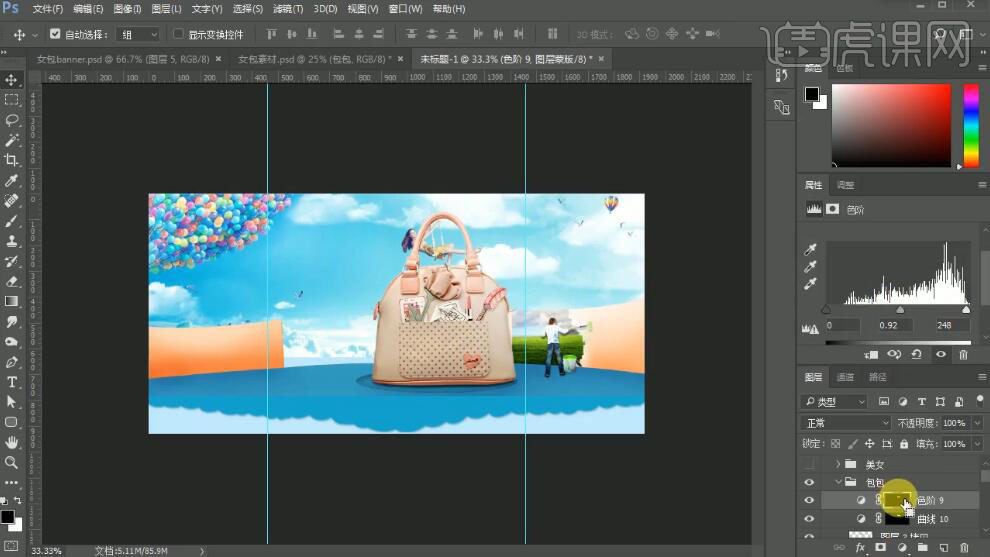
12、【选择】女人图层,按Ctrl单击图层【载入选区】,【新建】色彩平衡图层,具体参数如图示。具体效果如图示。
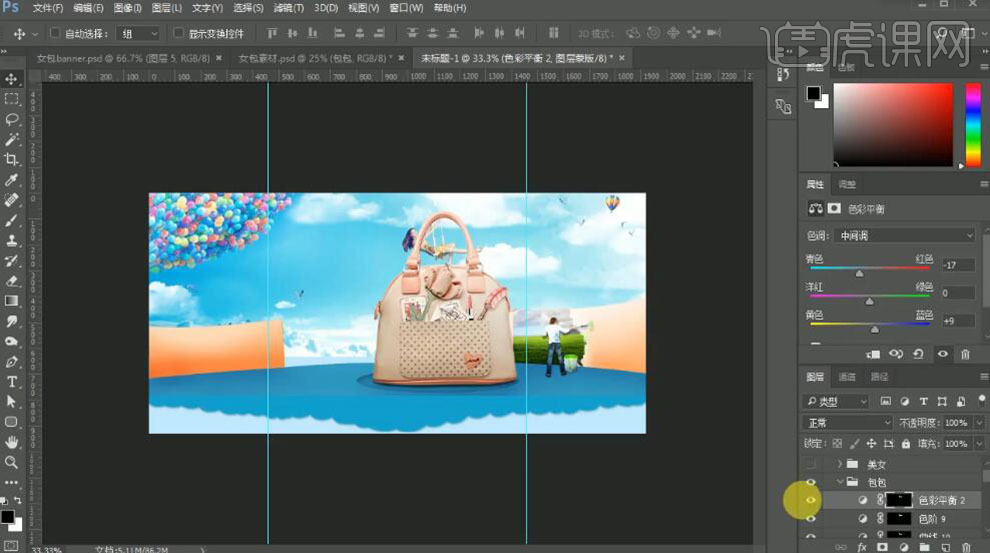
13、【拖入】装饰元素,调整大小,放置画面合适的位置。具体效果如图示。

14、【拖入】广告词,放置画面合适的位置。具体效果如图示。

15、在广告词图层下方【新建】图层,使用【画笔工具】,选择合适的颜色,调整画笔属性和大小,在画面合适的位置涂抹。具体效果如图示。

16、调整图层顺序,【隐藏】广告词图组,按【Ctrl+Alt+Shift+E】盖印图层,单击【滤镜】-【锐化】-【USM锐化】,具体参数如图示。具体效果如图示。
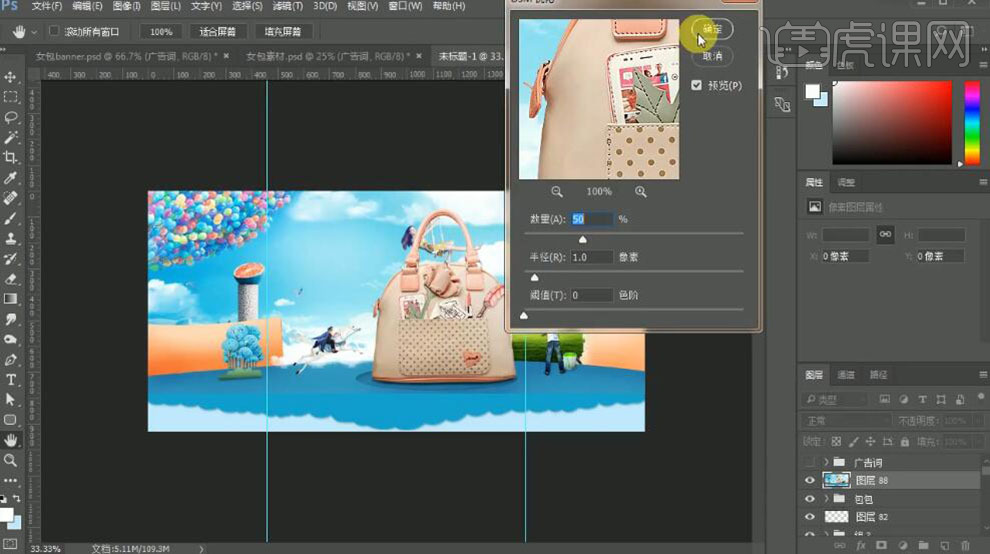
17、按【Ctrl+Alt+Shift+E】盖印图层,单击【滤镜】-【其他】-【高反差保留】,具体参数如图示。具体效果如图示。
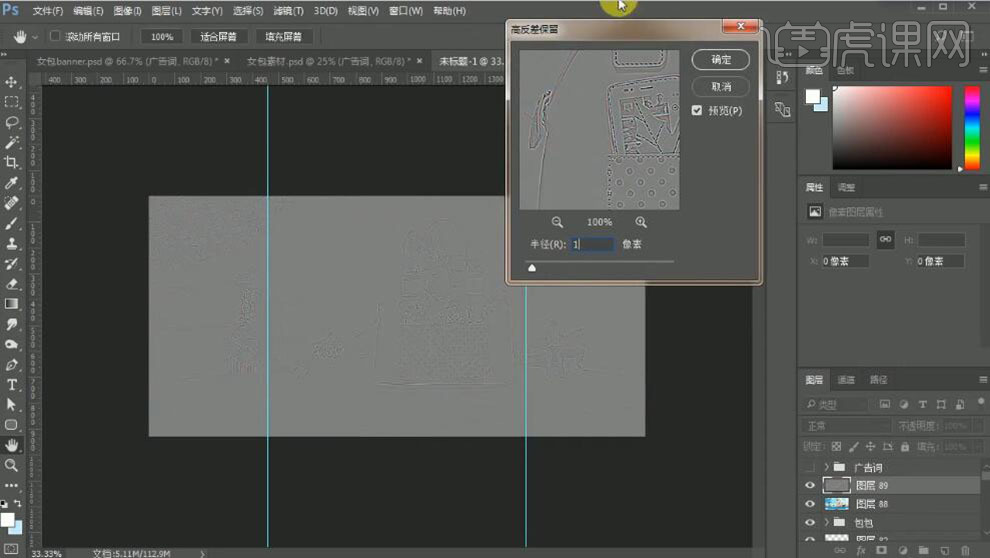
18、【图层模式】叠加,按【Ctrl+Alt+Shift+E】盖印图层,【填充】黑色。单击【滤镜】-【渲染】-【镜头光晕】,具体参数如图示。具体效果如图示。
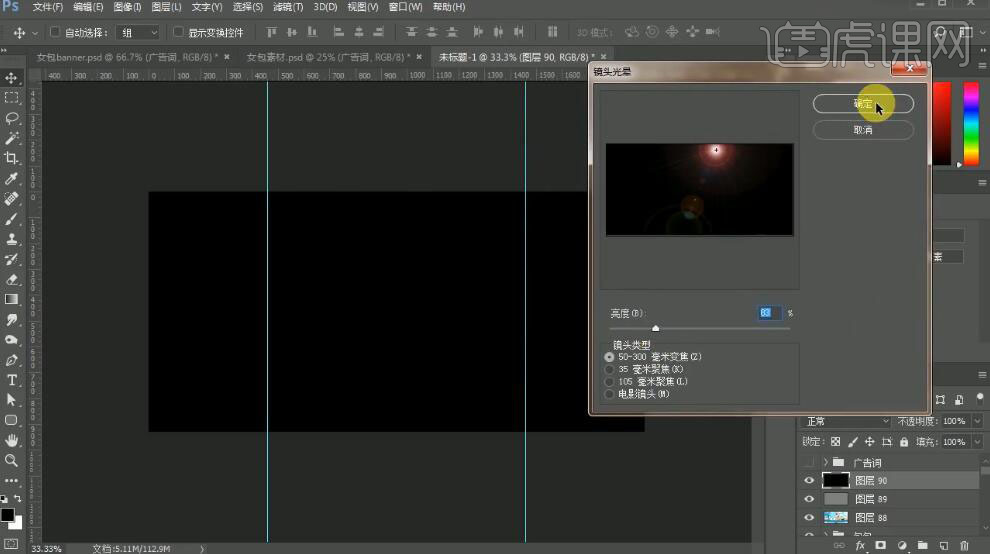
19、【图层模式】滤色,添加【图层蒙版】,使用【画笔工具】涂抹多余的部分。具体效果如图示。
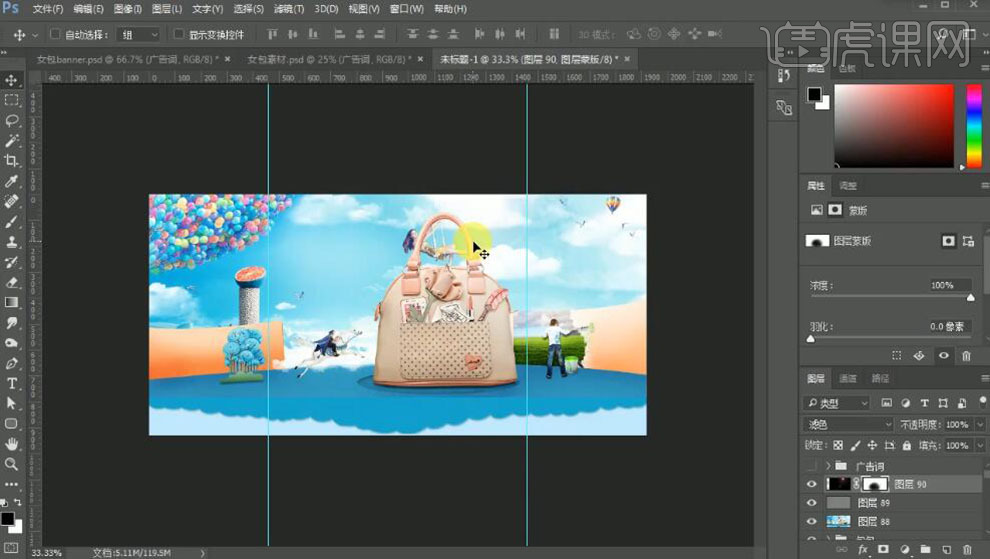
20、【新建】色阶图层,具体参数如图示。具体效果如图示。
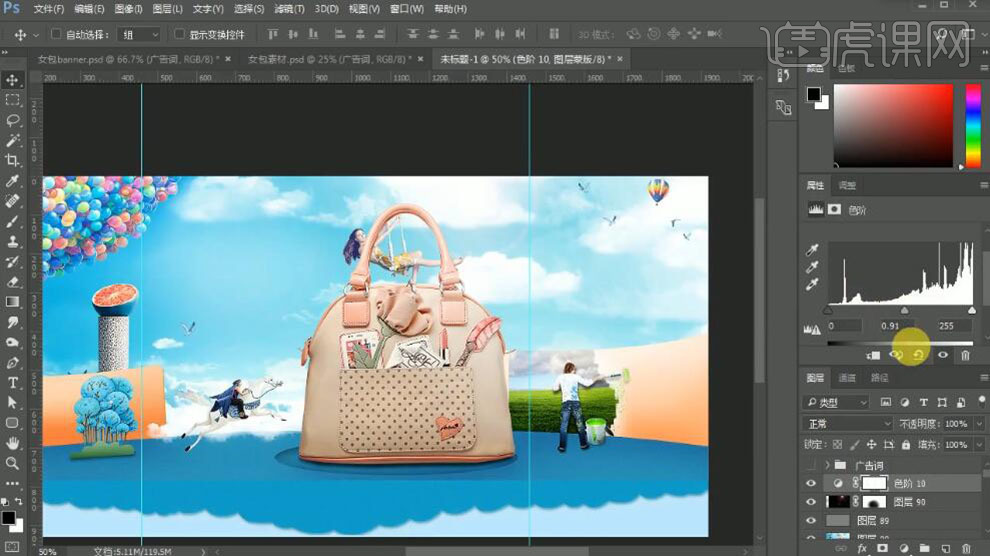
21、【打开】广告词图组,【拖入】指路牌素材,放置画面合适的位置。具体效果如图示。
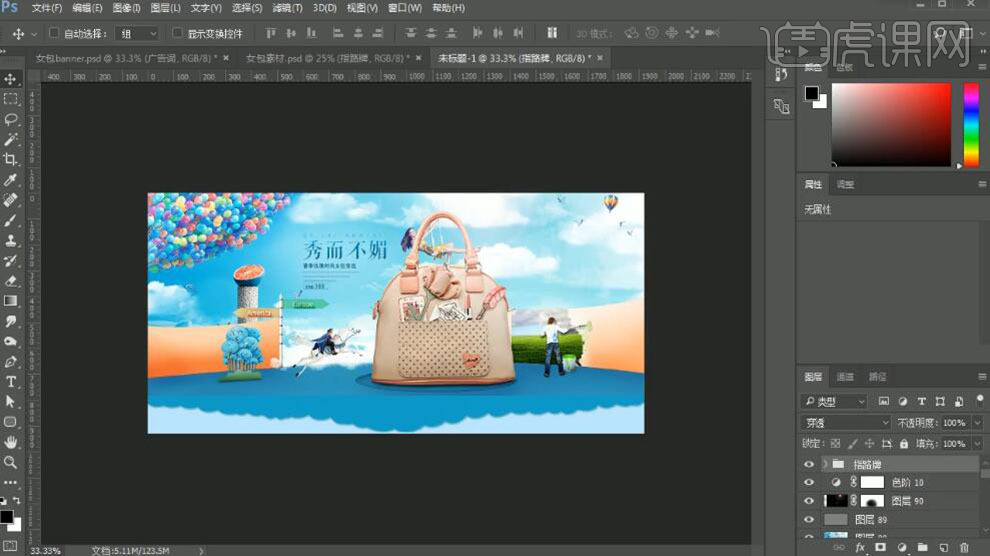
22、最终效果如图示。

23、本课内容小结如图示。
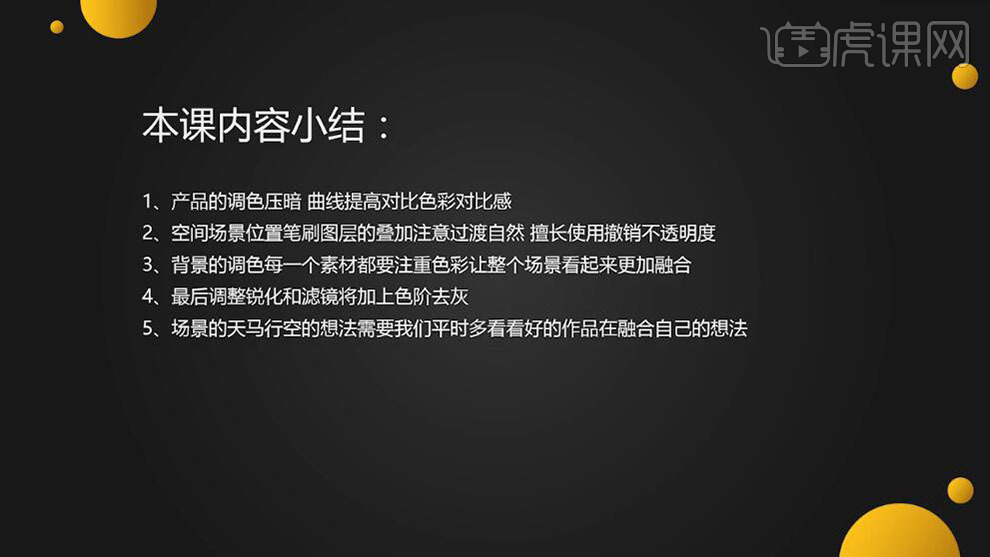
如何用PS制作夜景女包创意海报
1. 本课主要内容如图示。

2. 【打开】PS软件,【新建】任意大小画布。具体效果如图示。
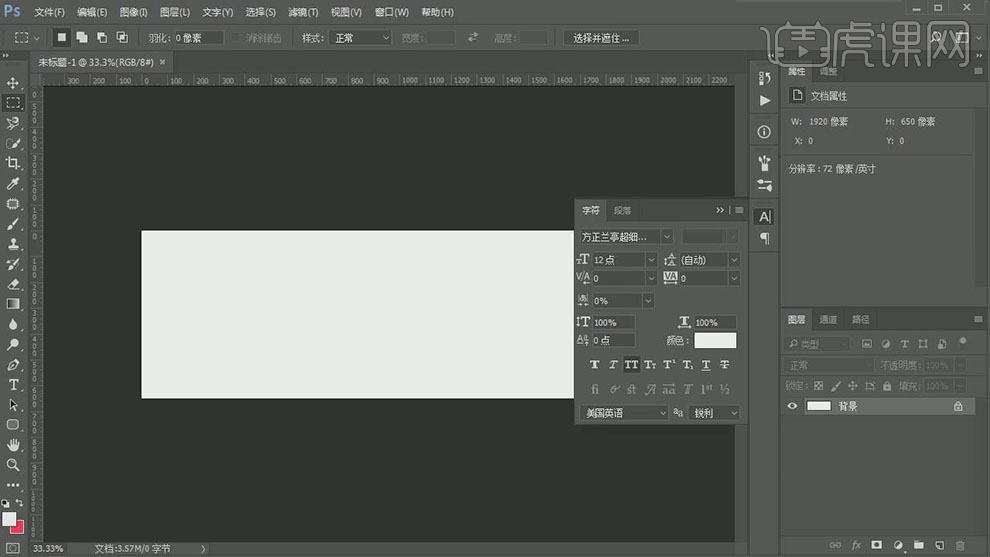
3. 【拖出】参考线,排列至画面合适的位置。【打开】素材文档,【选择】背景关联素材,【拖入】画布,调整大小,排列至画面合适的位置。【选择】背景关联图层,按【Ctrl+G】编组,【重命名】背景。具体效果如图示。
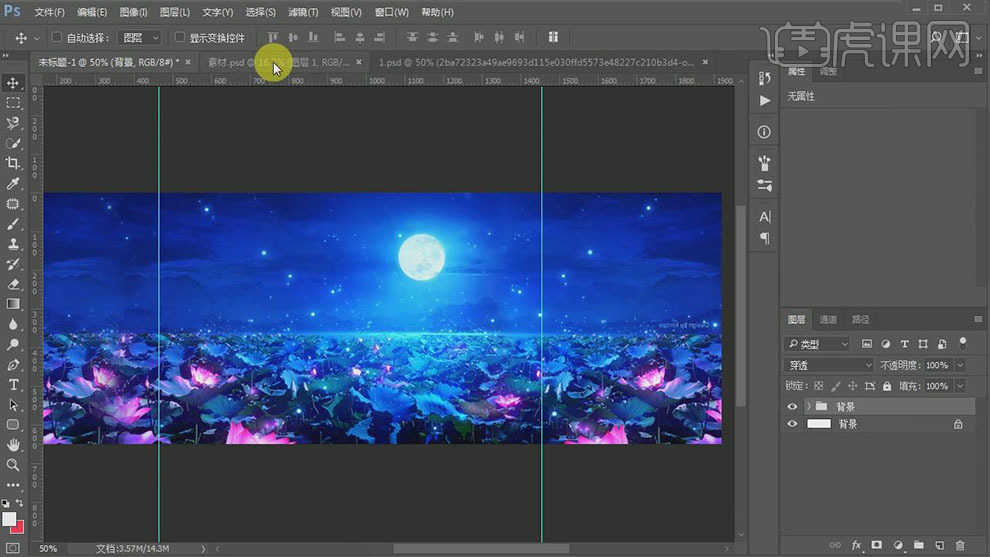
4. 【拖入】船素材,调整大小,排列至合适的位置。按Ctrl单击图层【载入选区】,【新建】图层,【图层模式】柔光,使用【画笔工具】,吸取画面颜色,在选区合适的位置涂抹,【不透明度】87%。具体效果如图示。

5. 按Ctrl单击图层【载入选区】,【新建】图层,【图层模式】柔光,使用【画笔工具】,吸取画面颜色,在选区合适的位置涂抹,【不透明度】78%。具体效果如图示。

6. 按Ctrl单击图层【载入选区】,【新建】图层,【图层模式】柔光,使用【画笔工具】,选择合适的颜色,在选区合适的位置涂抹,【不透明度】78%。具体效果如图示。

7. 【选择】关联图层,按【Ctrl+G】编组,【重命名】。【拖入】包包关联素材,放置画面合适的位置。【新建】图层,【图层模式】柔光,使用【画笔工具】,【颜色】红色,在画面合适的位置涂抹,【不透明度】76%。具体效果如图示。

8. 【选择】包包图层,按Ctrl单击【载入选区】,【新建】色相饱和度图层,单击【剪切蒙版】,具体参数如图示。

9. 调整图层顺序,【选择】包包关联图层,按【Ctrl+G】编组,【重命名】。单击【色相饱和度图层】,具体参数如图示。具体效果如图示。

10. 按Ctrl单击包包图层【载入选区】,【新建】色彩平衡图层,单击【剪切蒙版】,具体参数如图示。

11. 按Ctrl单击包包图层【载入选区】,【新建】图层,【图层模式】柔光,使用【画笔工具】,【颜色】黑色,在画面合适的位置涂抹,【不透明度】41%。具体效果如图示。
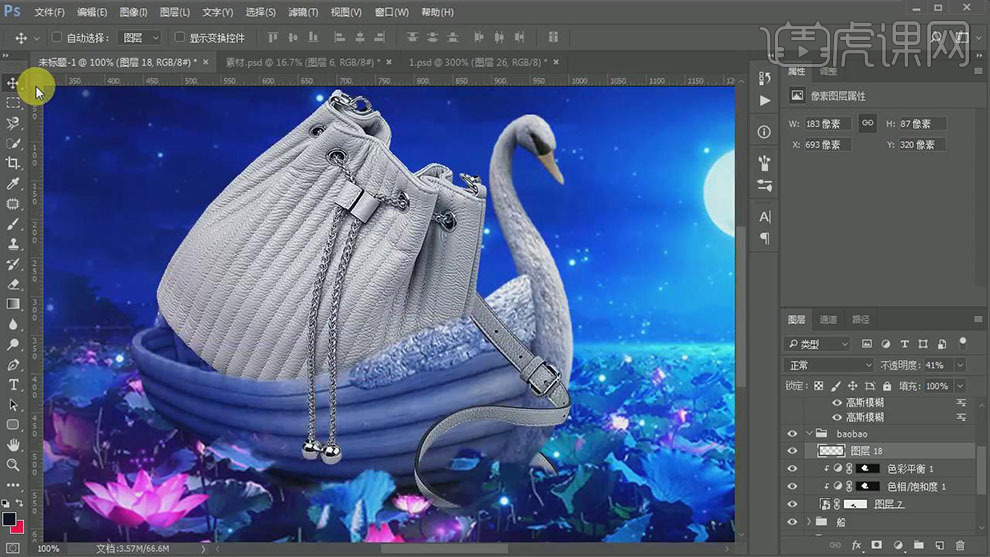
12. 单击【滤镜】-【模糊】-【高斯模糊】,具体参数如图示。具体效果如图示。

13. 按Ctrl单击包包图层【载入选区】,【新建】图层,【图层模式】叠加,使用【画笔工具】,【颜色】深蓝色,在画面合适的位置涂抹,【不透明度】41%。具体效果如图示。

14. 按Ctrl单击包包图层【载入选区】,【新建】图层,【图层模式】叠加,使用【画笔工具】,【颜色】白色,在画面合适的位置涂抹。具体效果如图示。

15. 使用相同的方法调整包包的整体光源细节,【拖入】广告词素材,放置画面合适的位置。具体效果如图示。

16. 调整画面整体细节,在顶层按【Ctrl+Alt+Shift+E】盖印图层,单击【滤镜】-【锐化】-【USM锐化】,具体参数如图示。具体效果如图示。
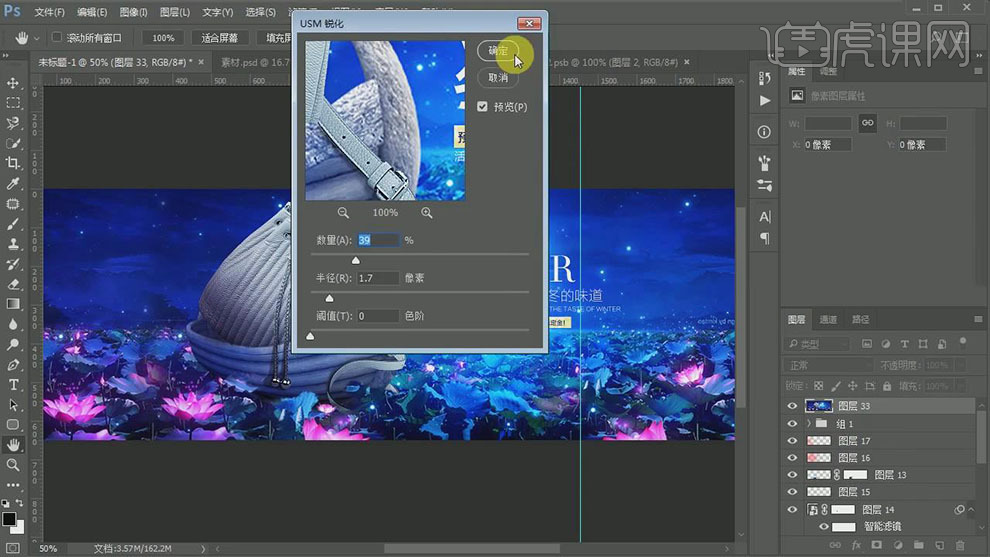
17. 【新建】曲线图层,具体参数如图示。具体效果如图示。

18. 【新建】色阶图层,具体参数如图示。具体效果如图示。
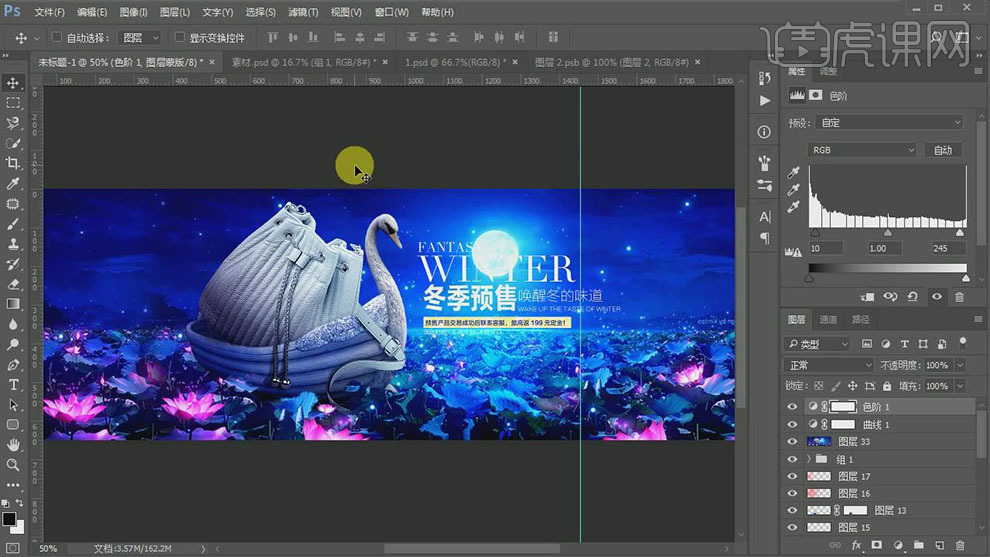
19. 【选择】盖印图层,单击【滤镜】-【CreamRaw滤镜】,具体参数如图示。具体效果如图示。
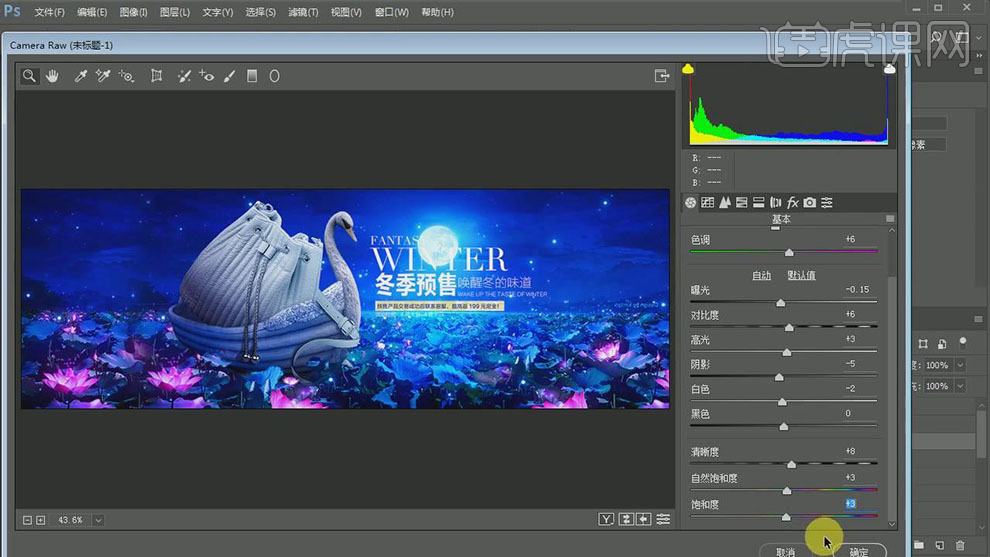
20. 本课内容小结如图示。

21. 最终效果如图示。

PS如何制作简约风女包海报
1.【打开】PS,【文件】-【新建】,【宽度】1920,【高度】650。新建【图层】,使用【矩形选框工具】,拉出矩形选框,【填充】灰色,具体如图示。
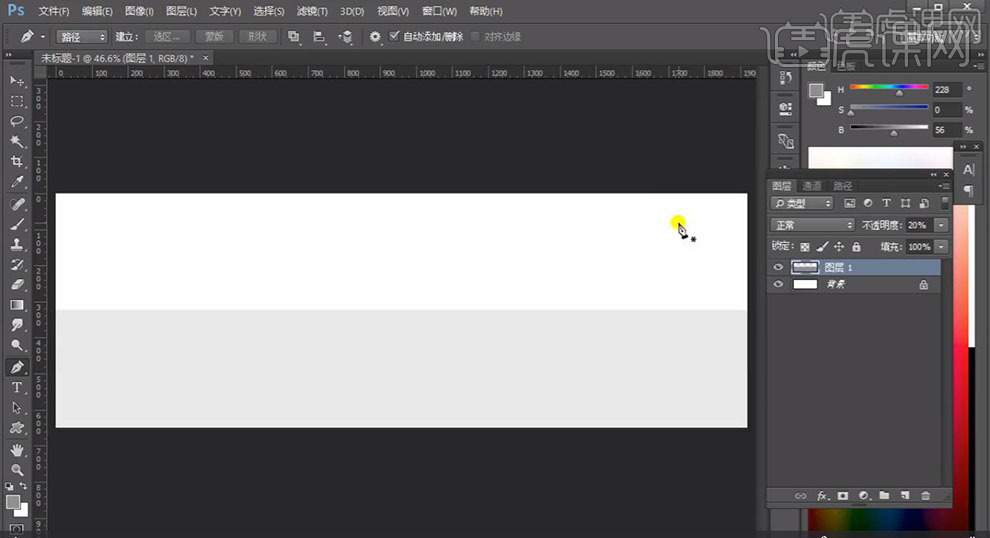
2.新建【图层】,使用【钢笔工具】,进行绘制路径,点击【形状】。按【Alt+移动复制】调整【位置】,改变【颜色】。调整【锚点】位置,具体如图示。
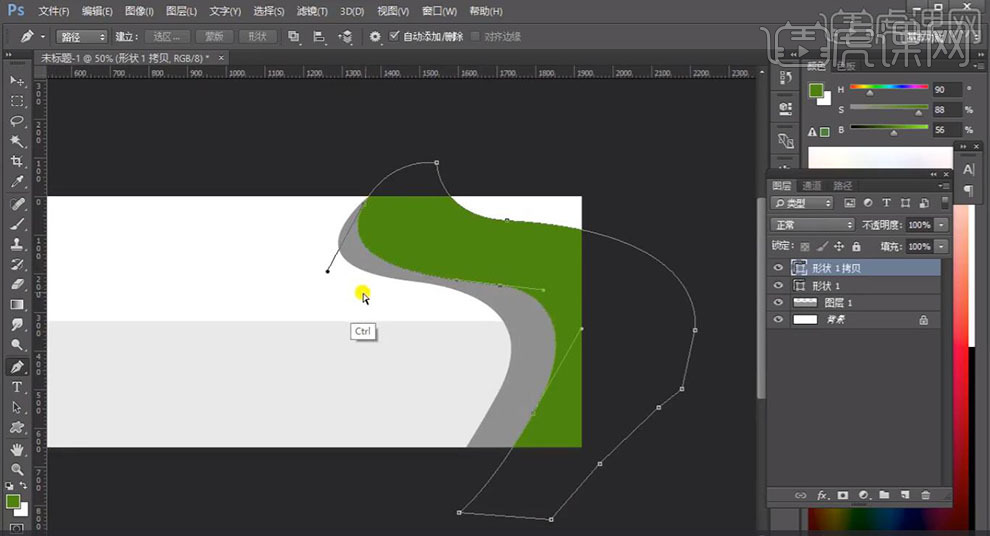
3.【Ctrl+G】图层编组,新建【图层】,使用【钢笔工具】,进行绘制路径,点击【形状】,调整【颜色】,【Ctrl+G】图层编组,具体如图示。
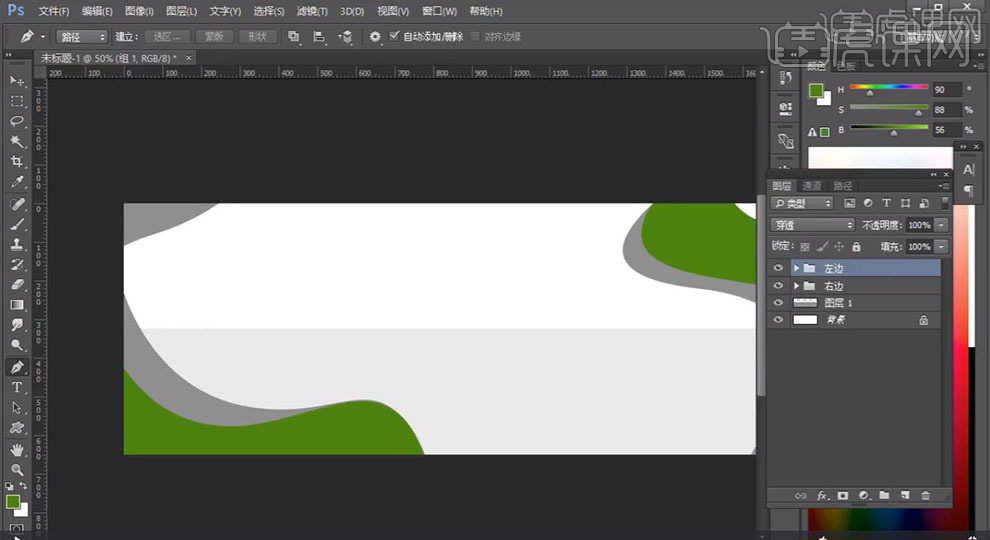
4.新建【图层】,使用【钢笔工具】,进行绘制,点击【形状】,【填充】颜色,调整【锚点】位置,具体如图示。
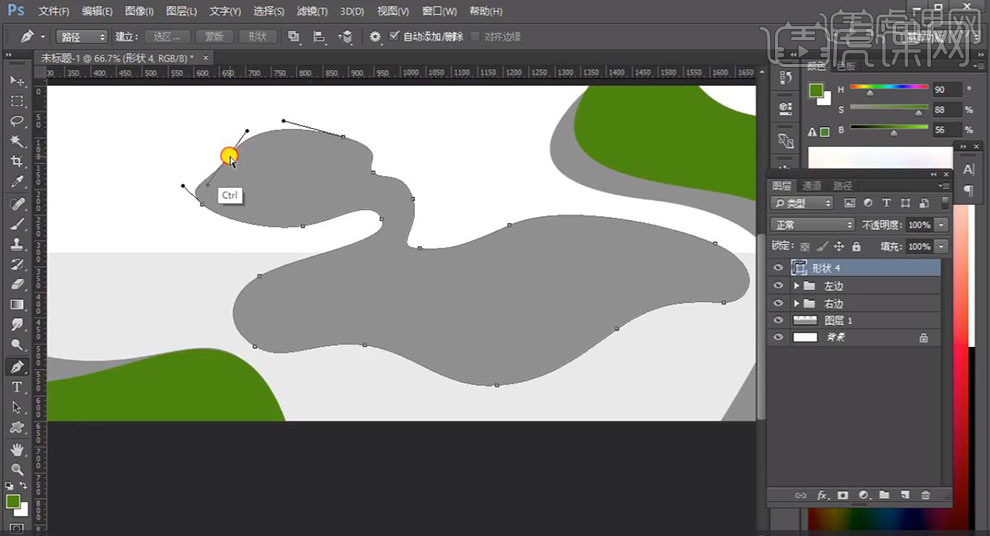
5.分别对【形状】填充颜色,新建【图层】,使用【钢笔工具】,进行绘制路径,点击【形状】,【填充】无,【描边】1,按【Alt+移动复制】调整位置,具体如图示。
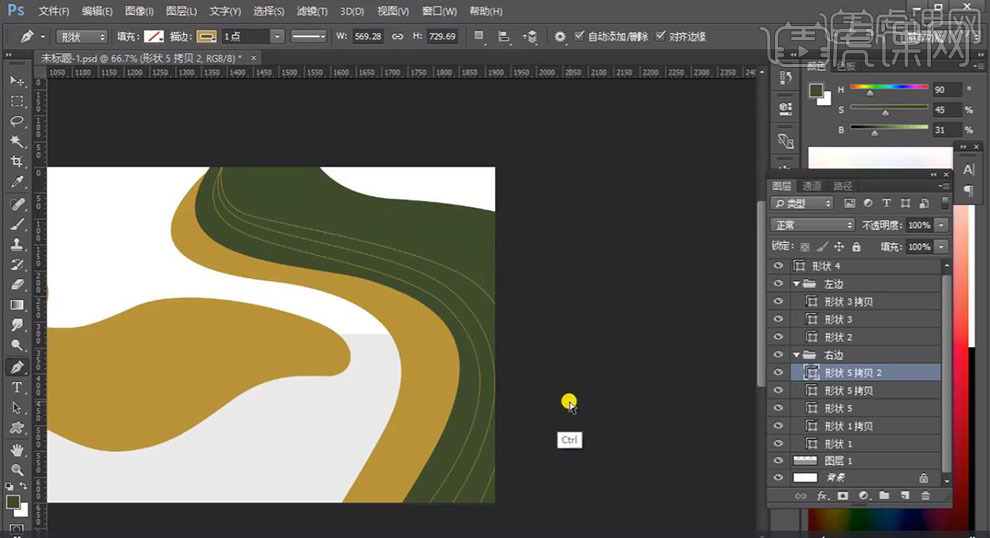
6.【Ctrl+J】复制图层,向上【移动】,改变【颜色】。新建【图层】,点击【创建剪切蒙版】,【前景色】e6c471,使用【画笔工具】,前景色画笔,进行涂抹,具体如图示。
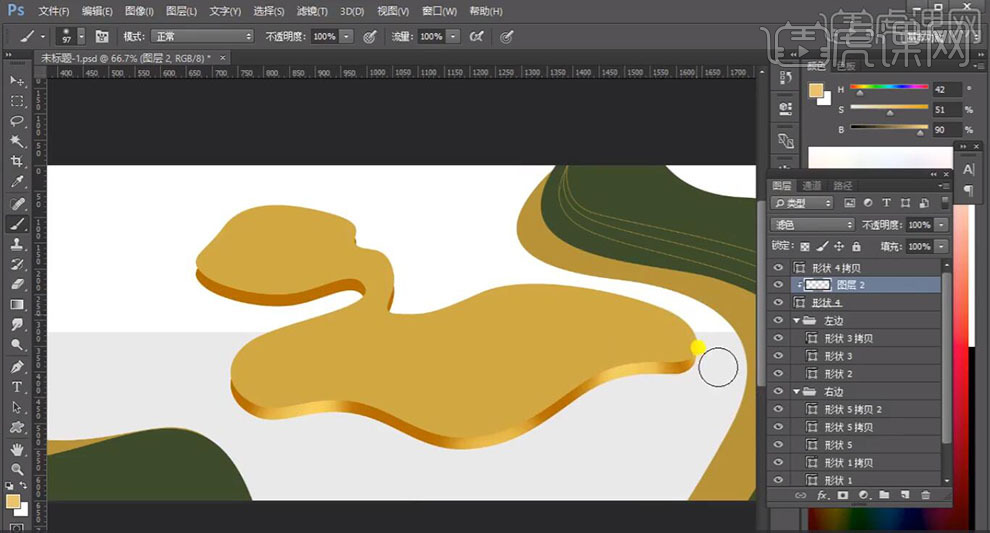
7.新建【图层】,使用【钢笔工具】,进行绘制形状,【填充】b36e00。新建【图层】,点击【创建剪切蒙版】,使用【橡皮擦工具】,进行涂抹,具体如图示。
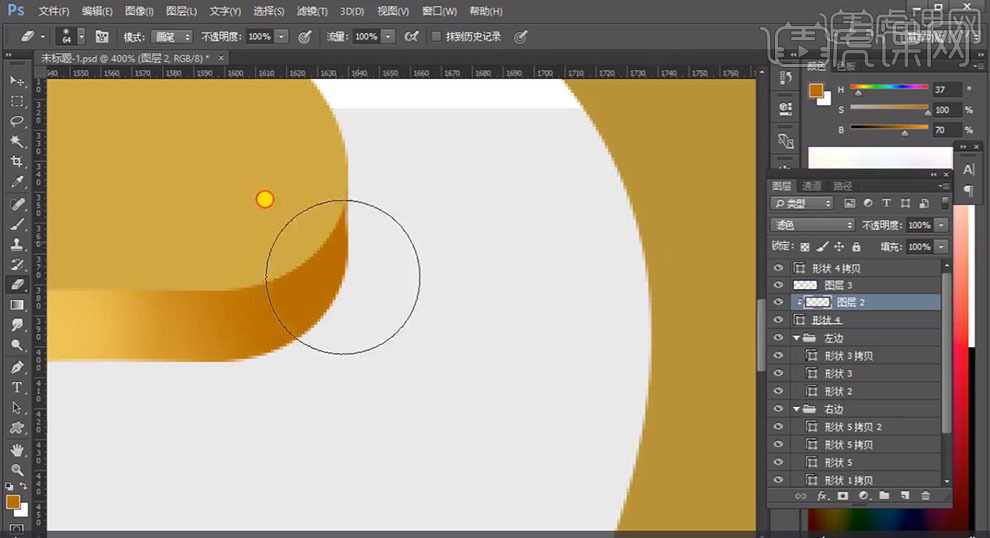
8.【Ctrl+G】图层编组,调整【描边】1,【颜色】白色。【Ctrl+G】图层编组,点击【图层样式】,勾选【投影】,调整【参数】,具体参数效果如图示。
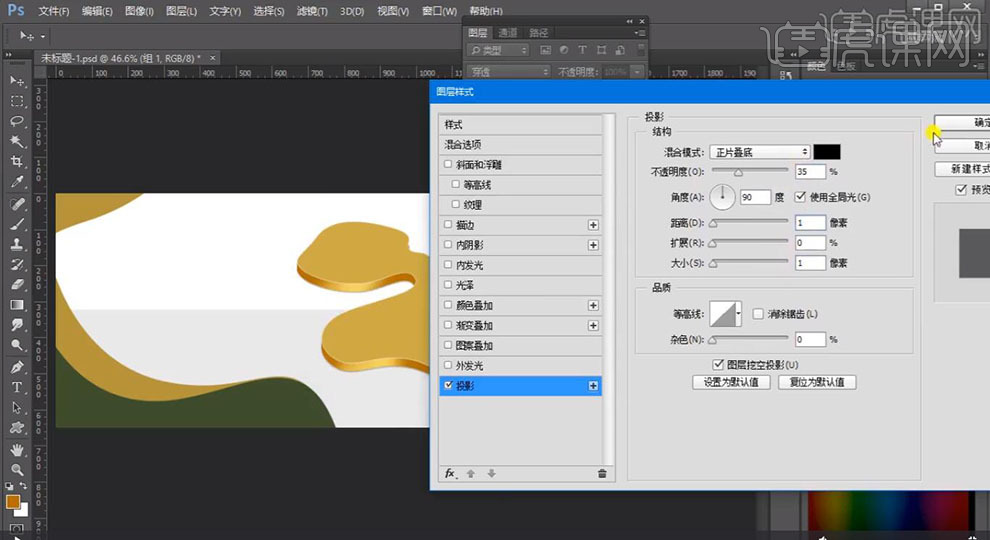
9.【导入】素材,拖动到【图层】中,【Ctrl+T】调整【位置】与【大小】。新建【图层】,使用【画笔工具】,【前景色】画笔,进行涂抹,【滤镜】-【模糊】-【动感模糊】,调整【参数】,具体如图示。
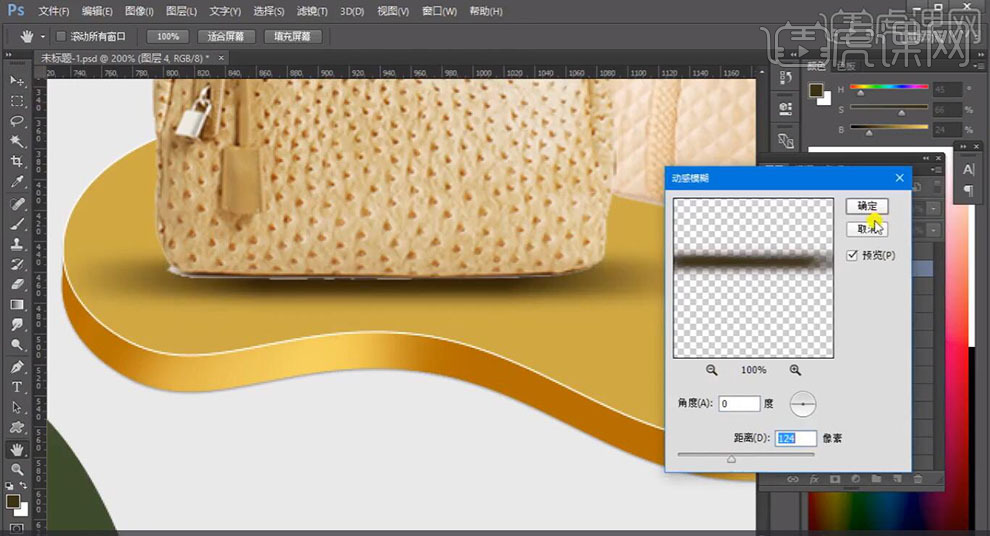
10.【Ctrl+J】复制图层,【Ctrl+T】调整【位置】与【大小】,调整【图层模式】正片叠底,具体如图示。
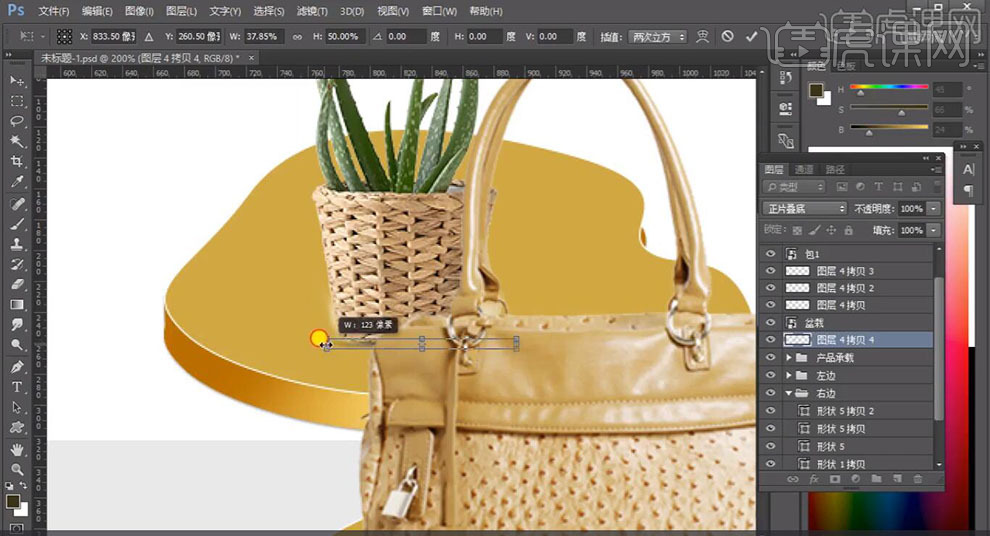
11.新建【图层】,点击【创建剪切蒙版】,调整【图层模式】正片叠底,使用【画笔工具】,【前景色画笔】,进行涂抹,具体如图示。
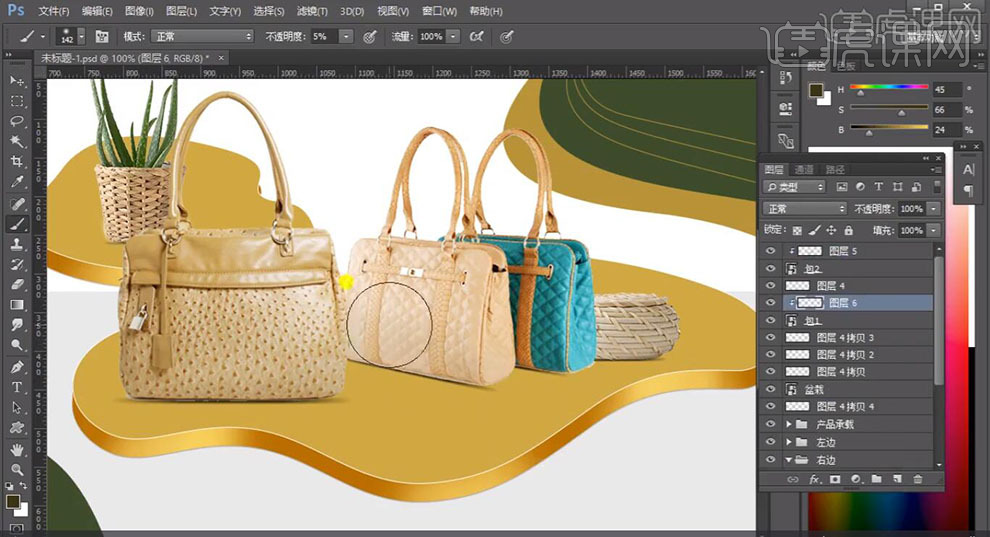
12.新建【色阶】,点击【创建剪切蒙版】,调整【色阶】参数,具体参数效果如图示。

13.新建【图层】,点击【创建剪切蒙版】,使用【I】吸管工具,【吸取】颜色,调整【图层模式】滤色,使用【画笔工具】,进行涂抹,具体如图示。
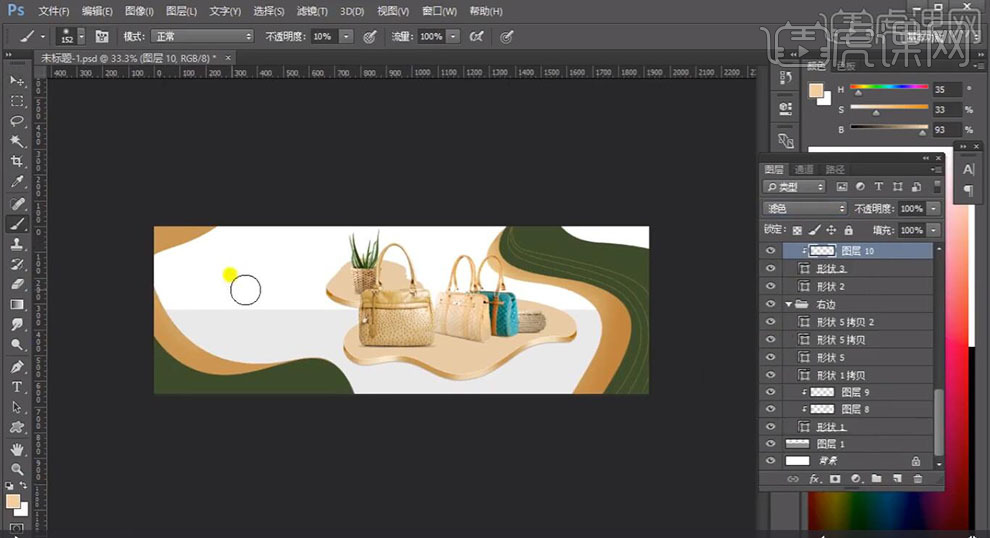
14.新建【图层】,点击【创建剪切蒙版】,【I】吸管工具吸取颜色,调整【图层模式】滤色,使用【画笔工具】,【前景色画笔】,进行涂抹,调整【不透明度】28%,具体如图示。
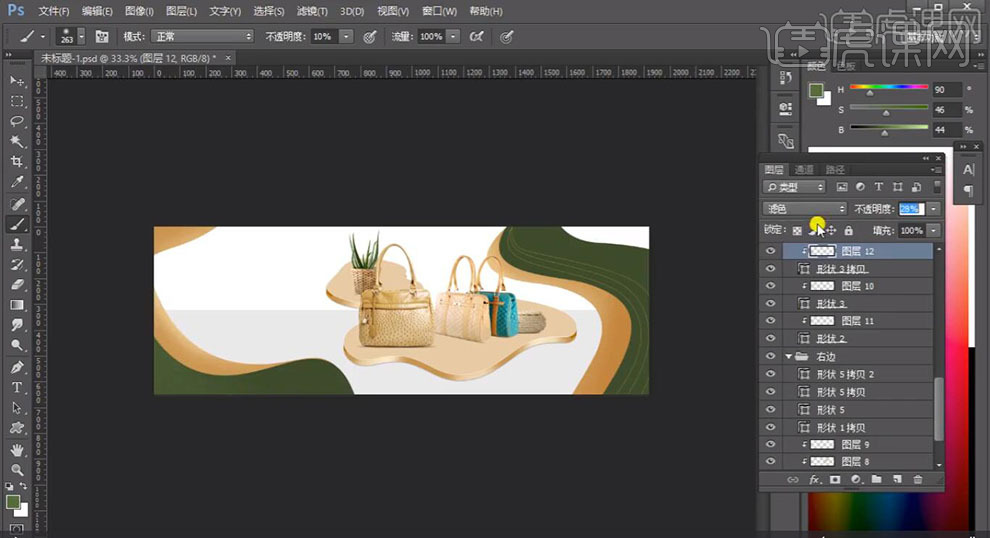
15.【Ctrl+J】复制图层,【滤镜】-【杂色】-【添加杂色】,调整【参数】,具体如图示。
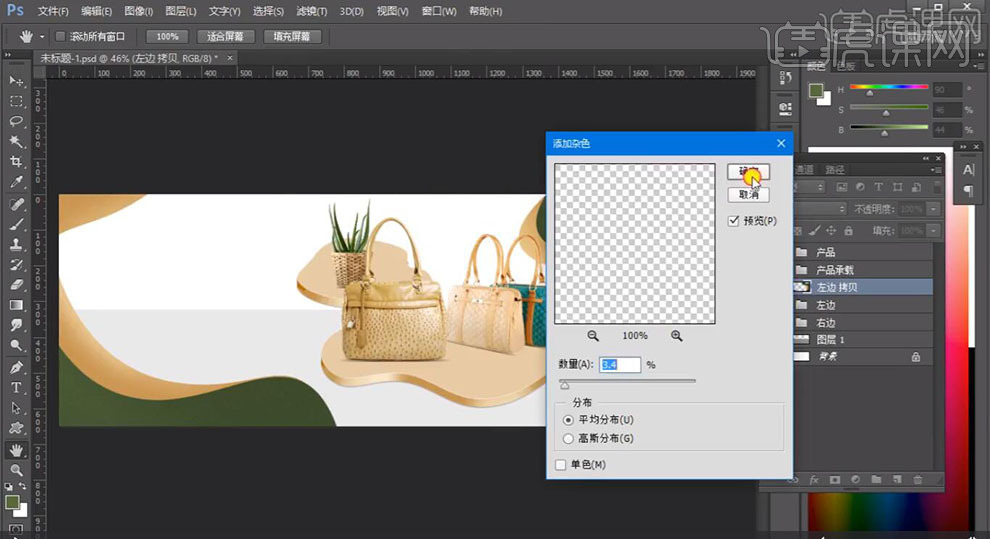
16.【导入】文案素材,拖动到【图层】中,调整【大小】与【位置】,具体如图示。
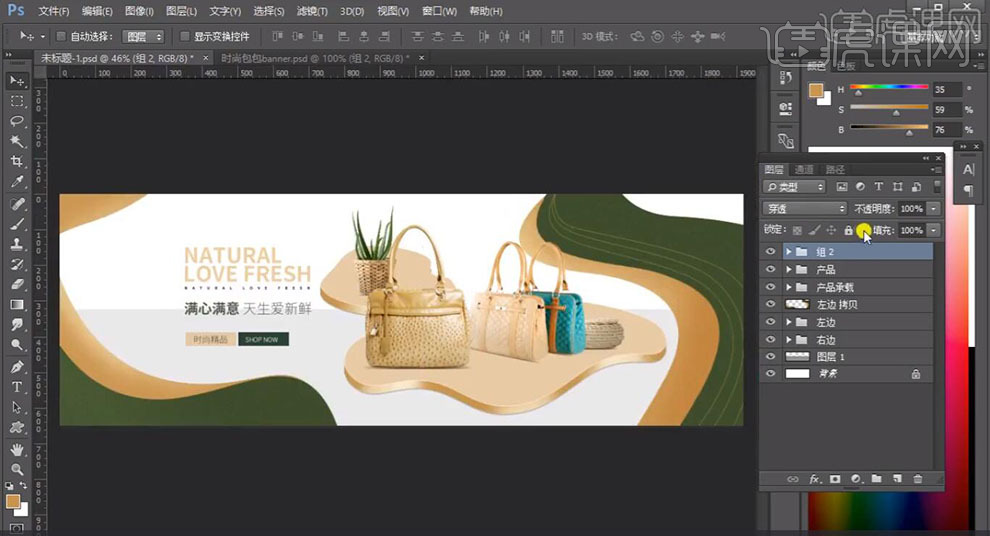
17.【Ctrl+Alt+Shift+E】盖印图层,【滤镜】-【其他】-【自定】,调整【参数】,具体如图示。
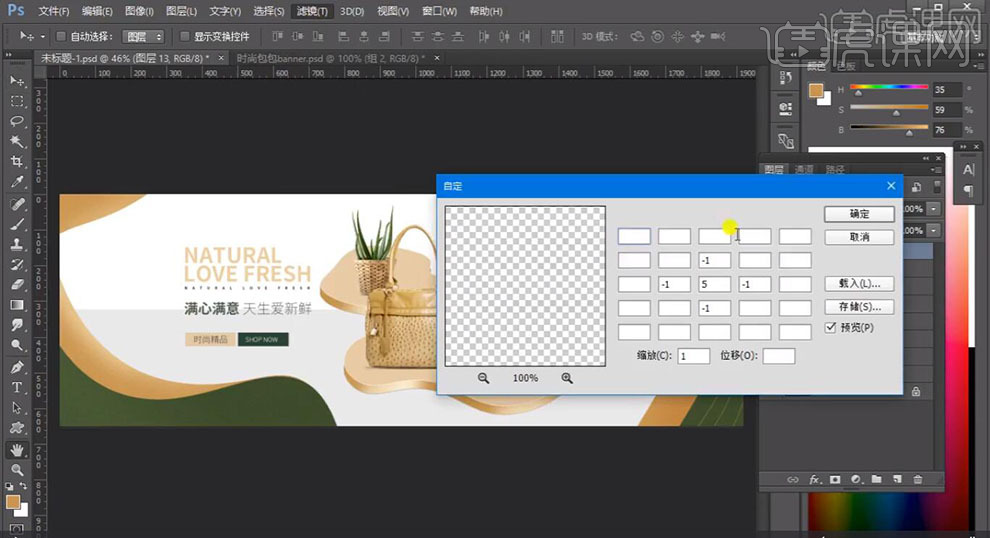
18.最终效果具体如图所示。






