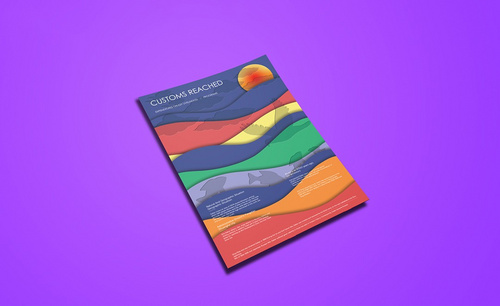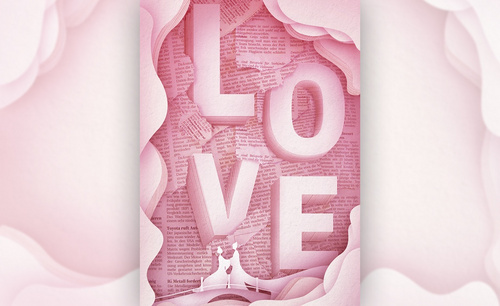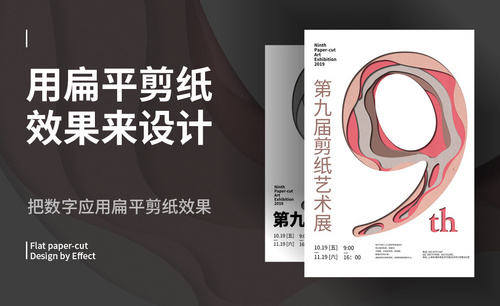剪纸海报
剪纸相信很多人都不会陌生,剪纸是我们国家的传统的文化,是一种非文化物质遗产,一些人制作一些剪纸海报,剪纸海报设计首先要打开ps软件填充我们所需要的颜色, 接着使用软件当中的工具绘制我们所需要的形状并使用钢笔工具添加锚点,然后将其移动到合适的位置后添加投影的图层样式,并进行工具变幻后调整整体,下面让我们来详细的了解一下关于剪纸海报的知识介绍吧!

PS怎样制作剪纸风格婚礼海报
1、【打开】PS软件,按【Ctrl+N】新建画布大小1080×660像素,【分辨率】72ppi。【保存】文件并命名。【Alt+Delete】填充前景色。
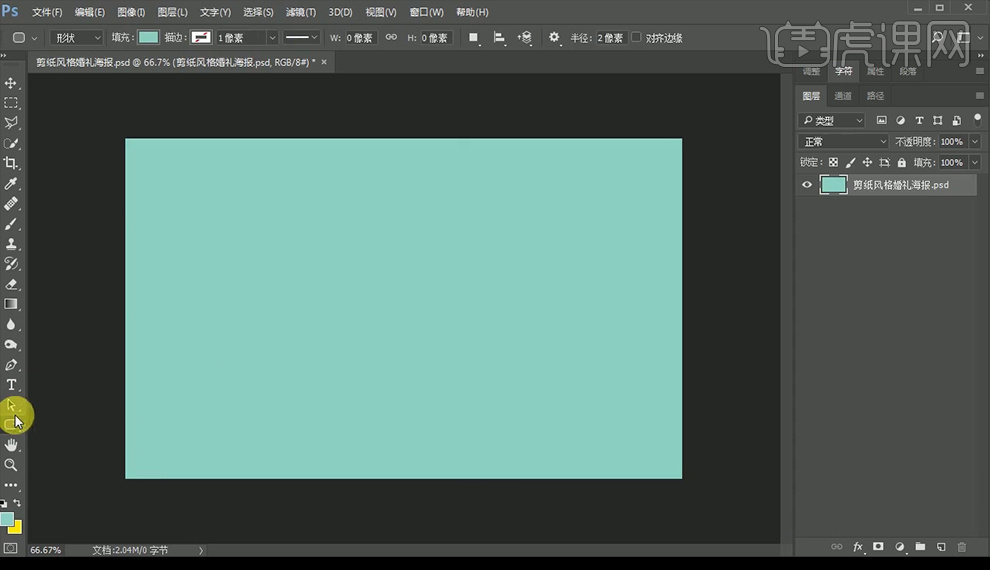
2、【矩形工具】绘制矩形,【钢笔工具】添加锚点,再按【Ctrl】将锚点向下移动,再用【钢笔工具】调整锚点,添加【投影】图层样式。
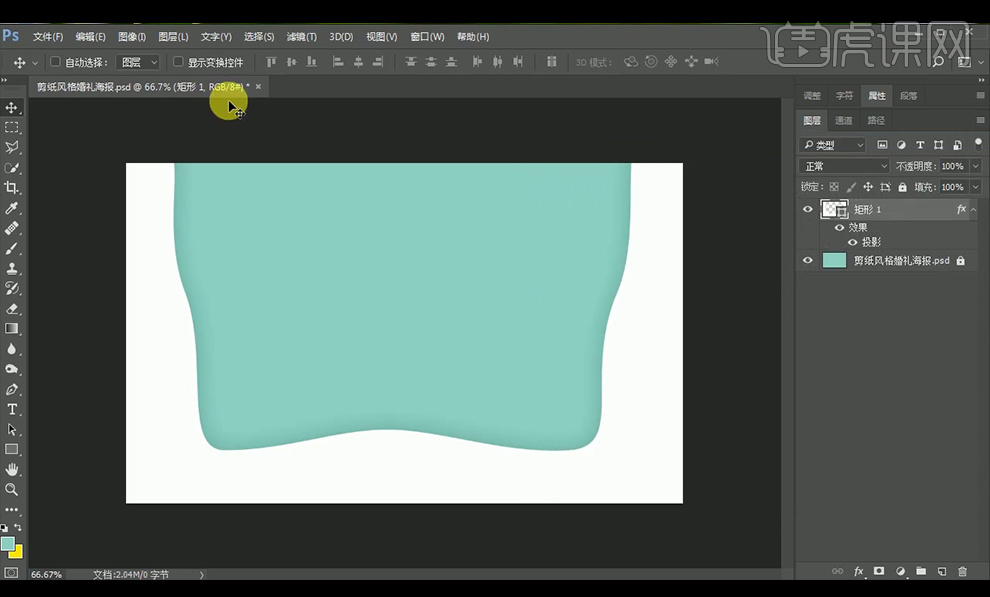
3、【Ctrl+J】复制图层,调整锚点后再【复制】图层,【Ctrl+T】切换到自由变换工具调整。【Ctrl+G】编组图层并命名。
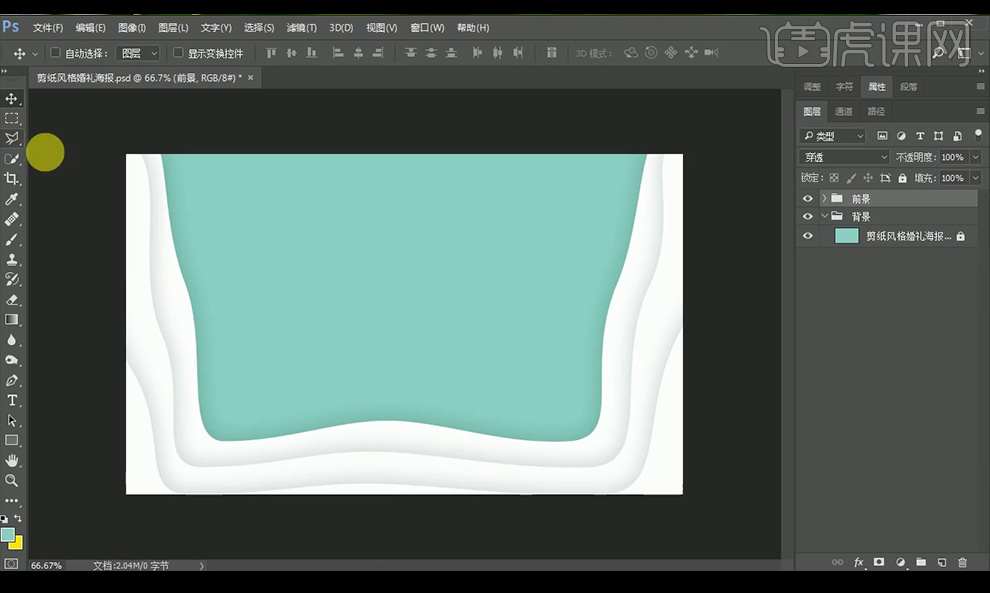
4、【文字工具】输入文字,【字体】汉仪南宫体简和腾祥嘉丽细园简,按【Ctrl+T】调整字体大小。【矩形工具】绘制矩形,填充无,描边白色,添加【蒙版】后用【矩形选框工具】绘制矩形【Ctrl+Delete】填充黑色。【复制】后调整。
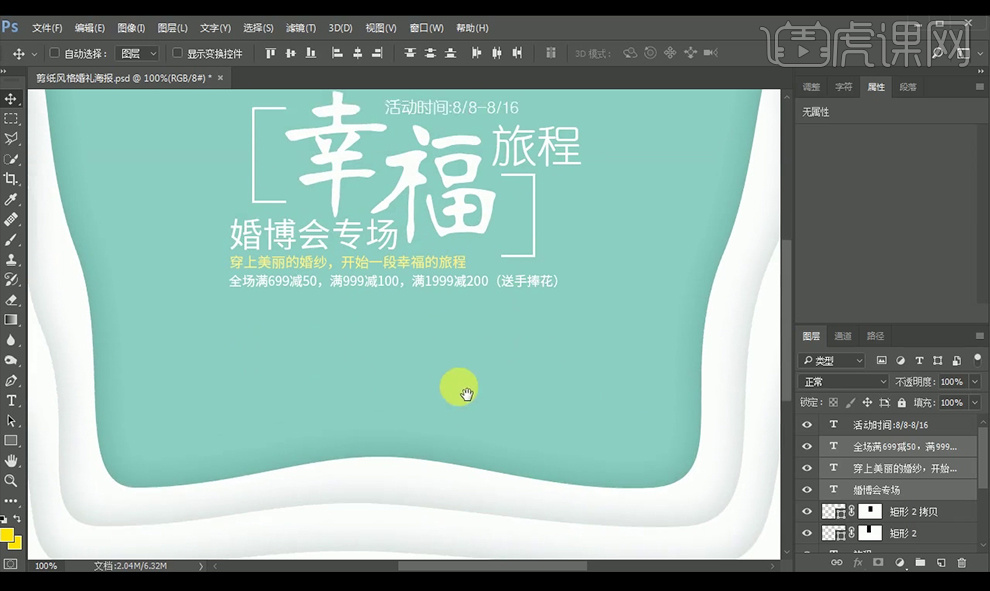
5、【椭圆工具】绘制圆形,【钢笔工具】调整锚点,【复制】图层后变换大小,添加【投影】样式,继续【复制】图层后变换大小,【圆角矩形】工具绘制矩形,【拷贝】【粘贴】图层样式。编组图层并命名。
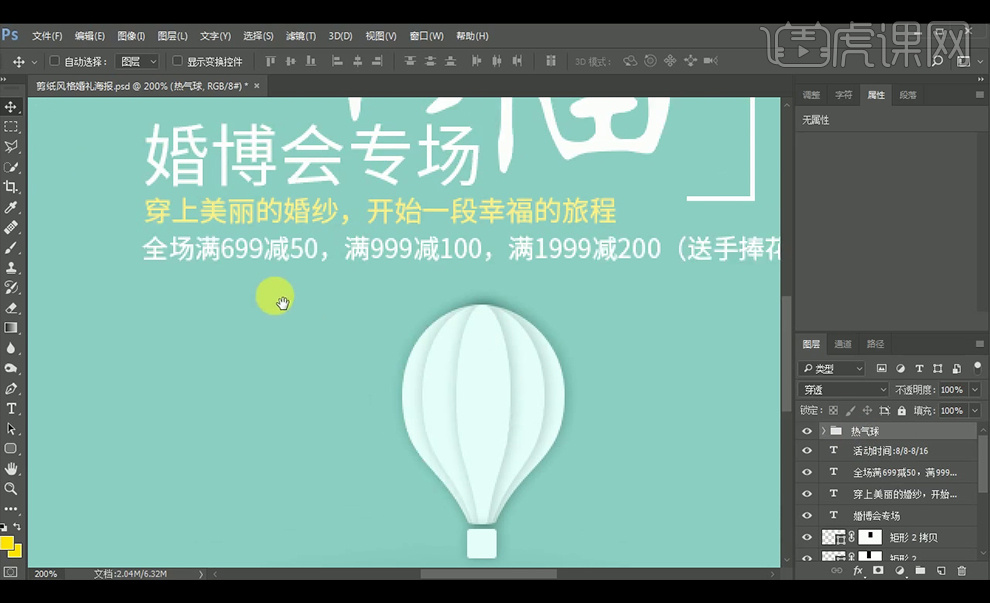
6、【矩形选框工具】绘制矩形,填充前景色黄色,调整【不透明度】,再【创建剪贴蒙版】,编组图层并命名。

7、【拖入】城堡素材,添加【颜色叠加】图层样式,添加【蒙版】后使用选框工具填充黑色去除不需要的部分。
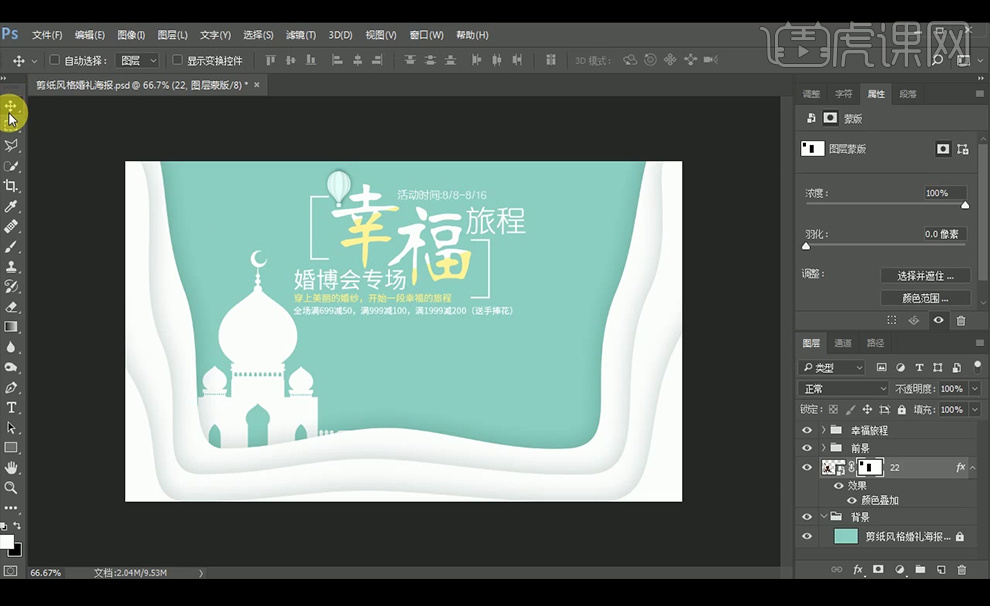
8、【矩形工具】【钢笔工具】和【自由变换】调整绘制树枝,【椭圆工具】绘制圆形后,【钢笔工具】改变锚点绘制树叶。
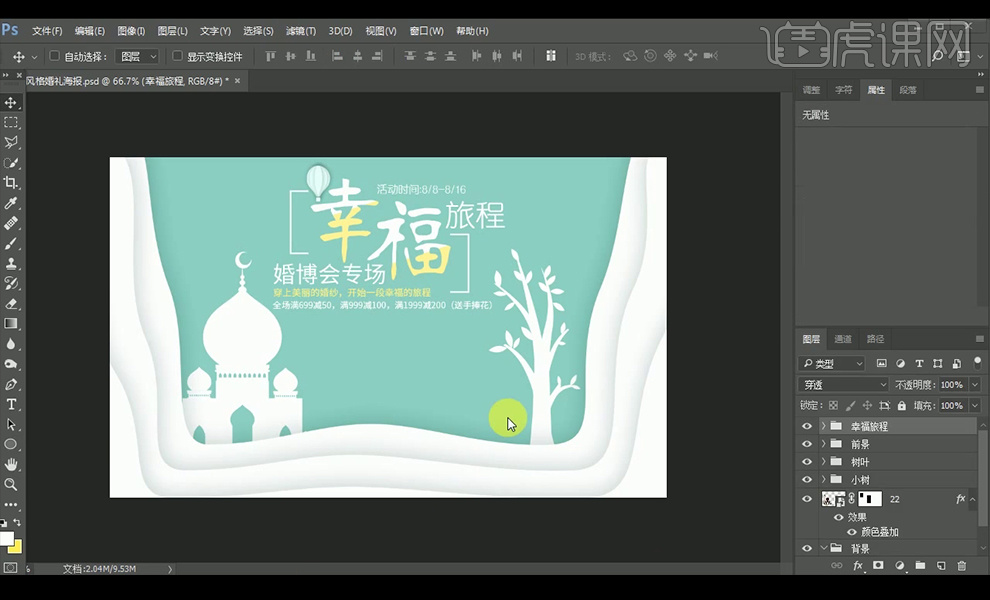
9、【椭圆工具】绘制圆形,【合并形状】,添加【蒙版】后使用选框工具填充黑色去除不需要的部分。添加【投影】效果。【复制】图层,降低【不透明度】。
【自由变换工具】调整形状。
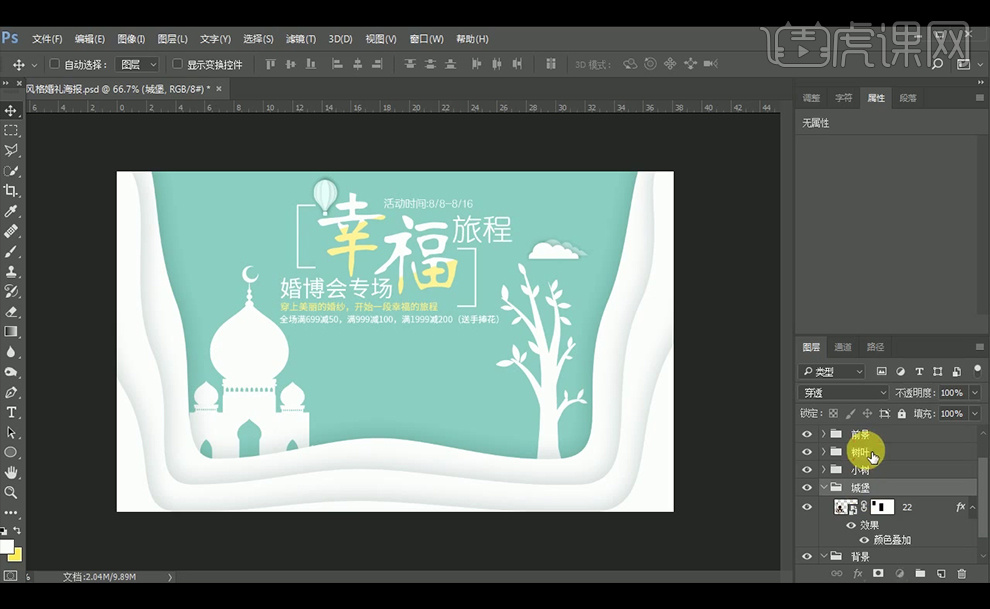
10、【自定形状工具】选择爱心和花朵绘制形状,【Alt】移动复制花朵,【右击】花朵图层-【合并形状】,再【创建剪贴蒙版】,编组图层并命名。添加【阴影】图层样式后,移动复制图层。编组图层并命名。
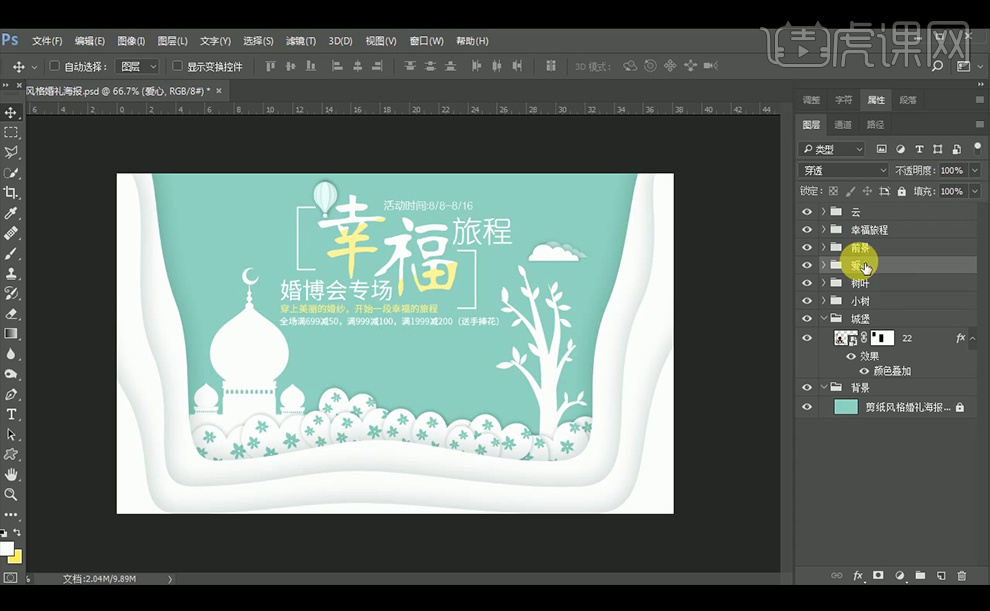
11、【Ctrl+J】复制小树组,【自由变换工具】调整细节,【自定形状工具】绘制花的形状,【椭圆工具】绘制圆形,【复制】并缩小改变颜色,再按上述方法再绘制一朵花。

12、【合并形状】后按【Alt】移动复制多个花朵,并使用【自由变换工具】对花朵进行变形。
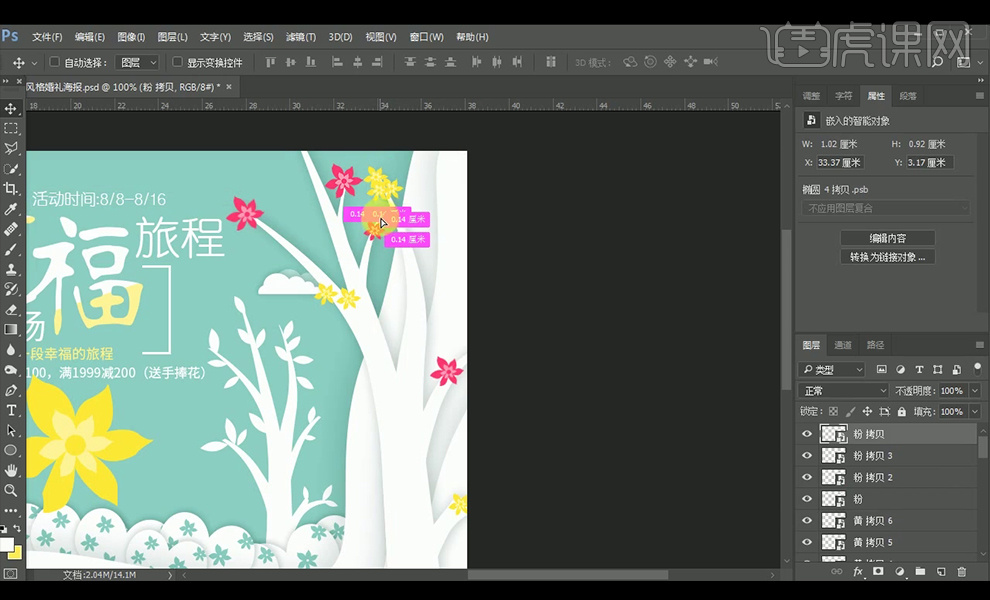
13、【拖入】其他素材,添加【色阶】图层调整颜色,按【Ctrl+Shift+Alt+E】盖印图层。

14、最终效果如下。

怎么用PS设计剪纸中秋海报
1. 打开【Ps】,新建【画布】,双击背景图层【解锁】,再添加【图案叠加】图层样式,选择最后一个图案,增加【缩放】。
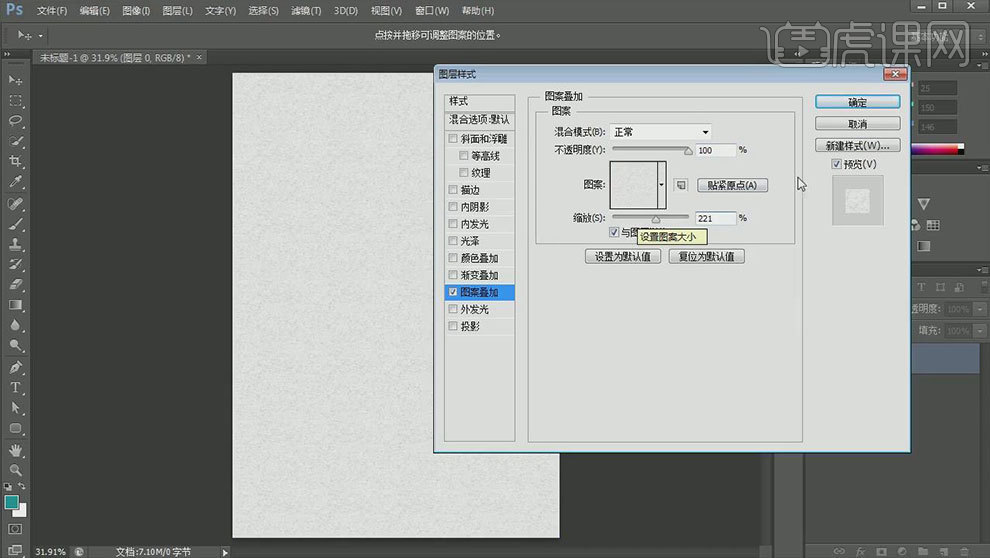
2. 【椭圆选框工具】按住【Shift】键画一个正圆,填充颜色,添加【渐变叠加】图层样式,修改渐变颜色,调整参数如图示。
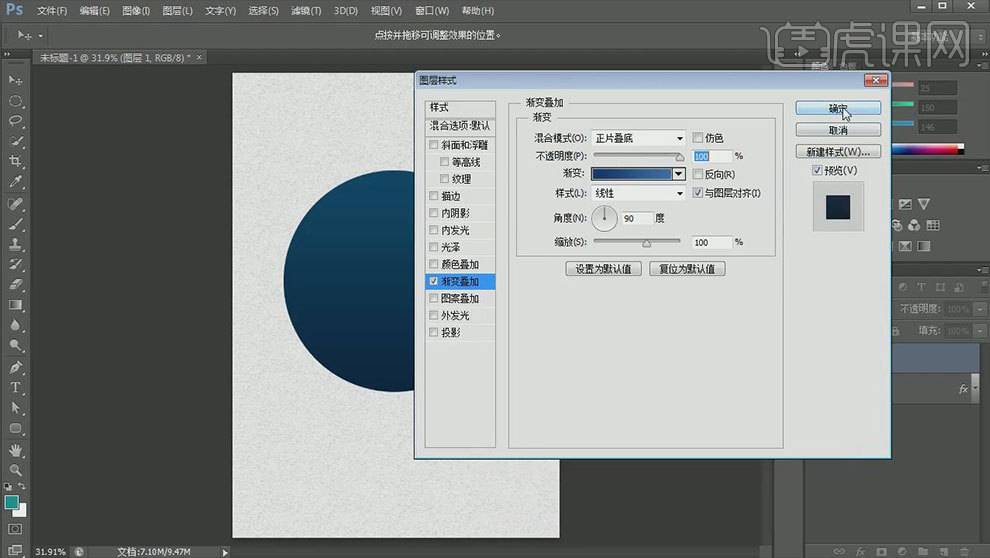
3. 再给它添加【图案叠加】,选择最后一个图案。【Ctrl+J】复制一层,关闭【图案叠加】和【渐变叠加】,勾选【内阴影】,调整如图示。
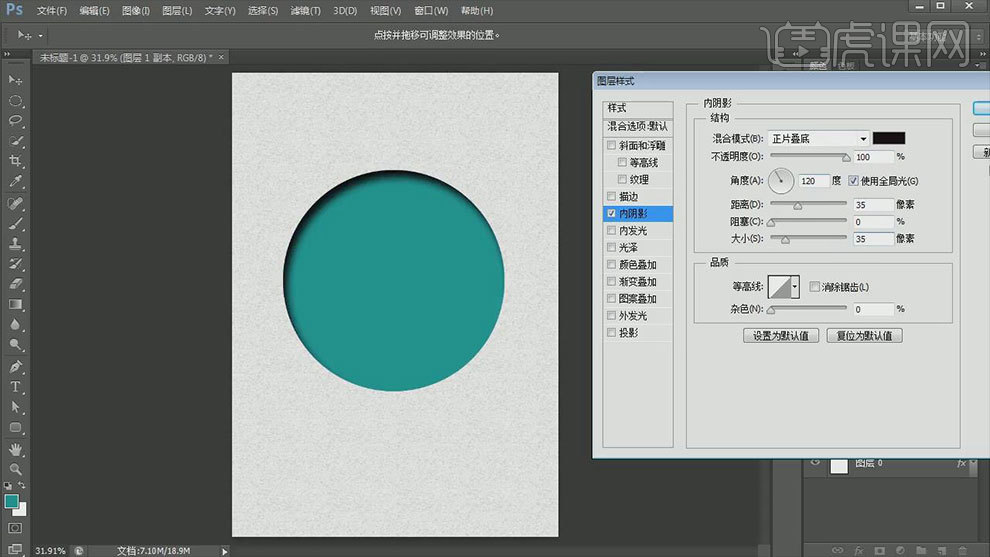
4. 再把改图层的填充改为【0】。两个圆形图层中间新建【图层】,用【钢笔工具】画出山的形状,添加【渐变叠加】、【图案叠加】和【投影】图层样式,调整如图示。
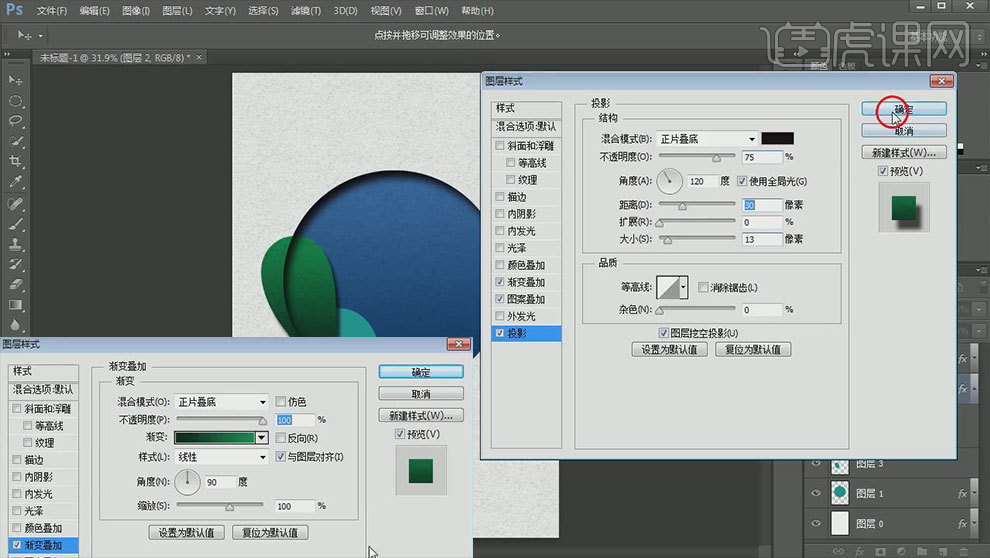
5. 【Ctrl+G】编组,新建【图层】,【钢笔工具】画出山坡,添加【渐变叠加】、【图案叠加】和【投影】图层样式。

6. 【椭圆选框工具】来画兔子,【Ctrl+G】编组,添加【渐变叠加】、【图案叠加】图层样式,渐变颜色为【白色到浅蓝色】,图案为最后一个图案。

7. 再新建【图层】,【椭圆工具】画一个投影,填充黑色,【Ctrl+T】调整角度。接着用【钢笔工具】画出生于部分,同理调整。
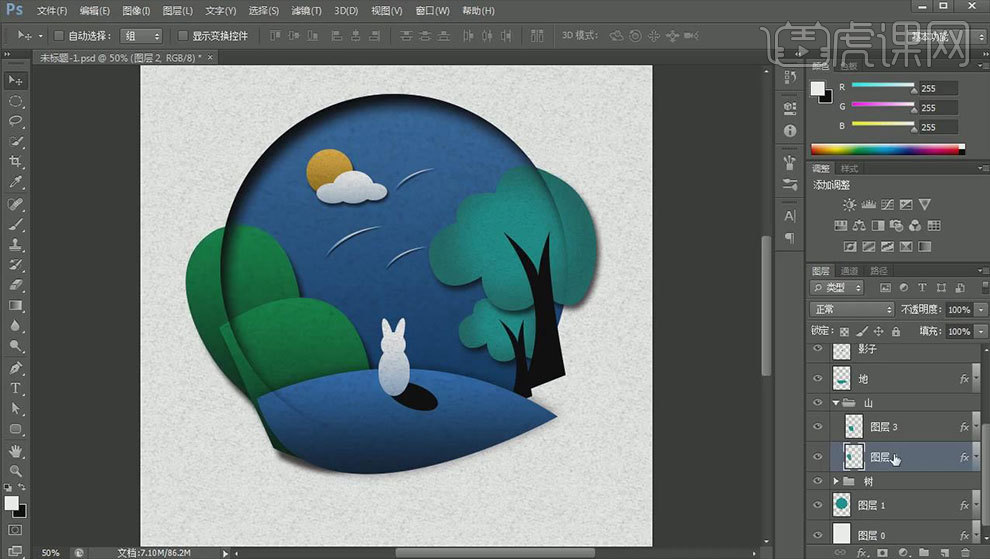
8. 【Ctrl+J】分布复制山、山坡、树的图层组,【Ctrl+E】合并图层,再按住【Ctrl+单击缩略图】调出圆选区,添加【蒙版】。
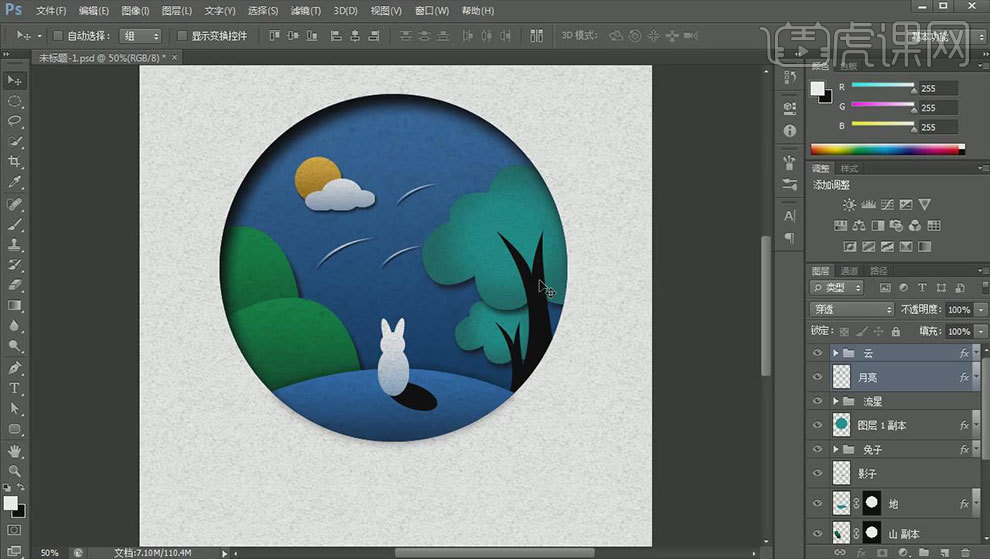
9. 再拖入【边框素材】,添加【颜色叠加】,颜色为【浅灰色】。再添加【斜面与浮雕】图层样式,调整参数如图示。

10. 新建【图层】,【文字工具】输入文字,选择合适的字体,选择合适的字体,调整位置。调出中心圆选区,新建【图层】,点击【选择】-【修改】-【扩展】,20像素。
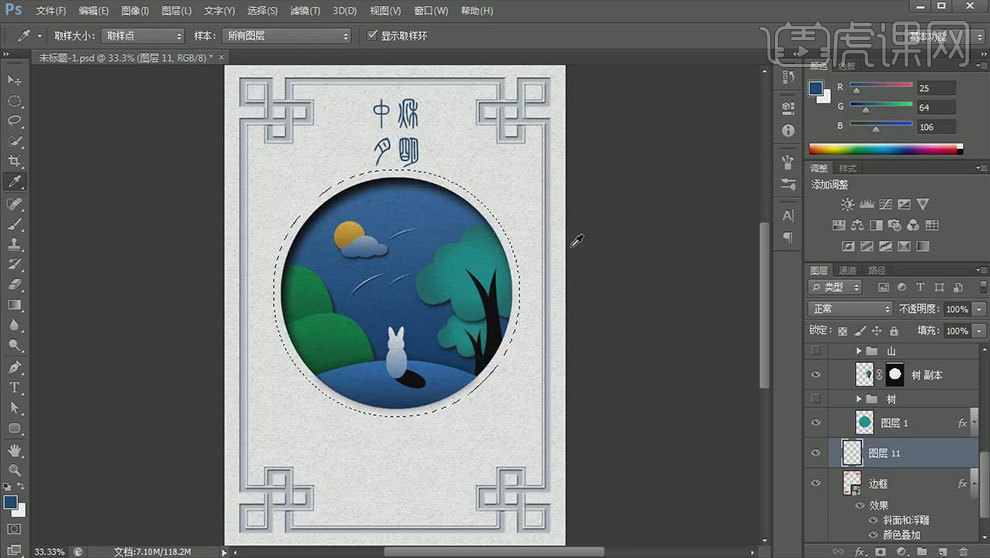
11. 再右键选择【描边】,宽度为【3像素】,添加【蒙版】,【矩形选框工具】选区不需要的部分,填充黑色。
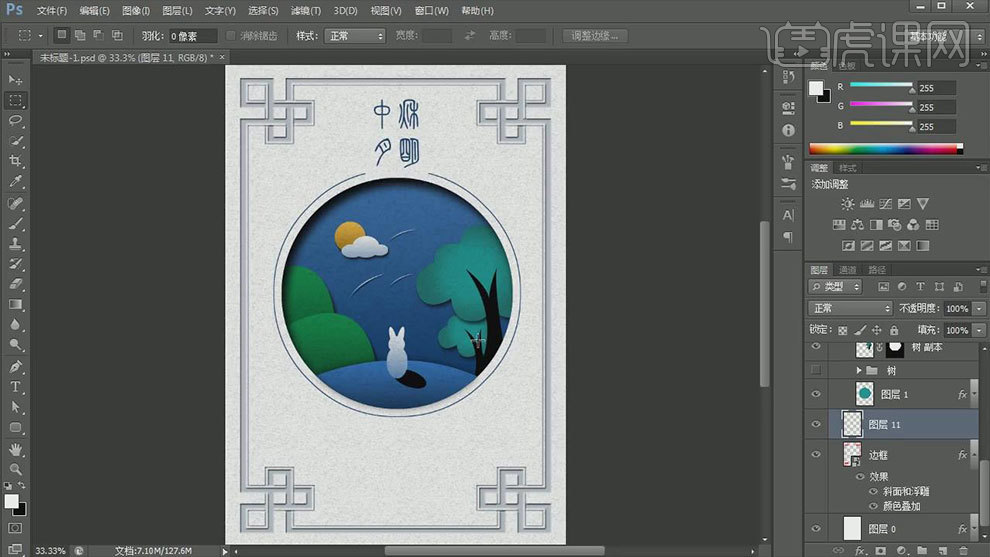
12. 再用【文字工具】输入文案,排好版式。再选择山图层,【Ctrl+U】色相,调整色调,【Ctrl+L】色阶,加强对比。

13.最终效果如图示。

PS剪纸海报的制作
1、【打开】PS软件,【新建】合适大小的画布。具体效果如图示。
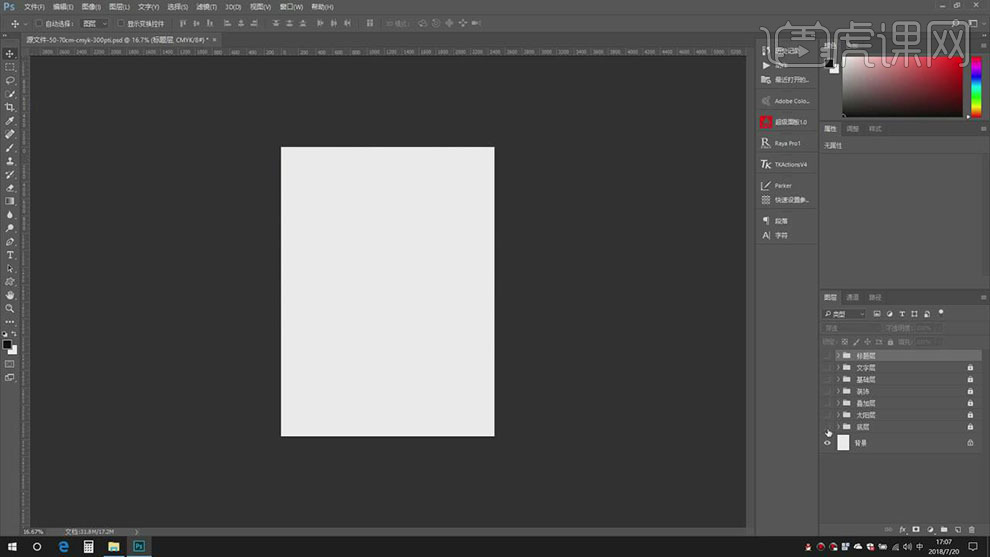
2、【新建】图层,【填充】蓝色。【新建】图层,使用【钢笔工具】,根据设计思路在画面底部勾出波浪路径【建立选区】,【填充】合适的颜色。打开【图层样式】-【投影】,调整参数至合适的效果。【选择】关联图层,按【Ctrl+G】编组,【重命名】图组。具体效果如图示。
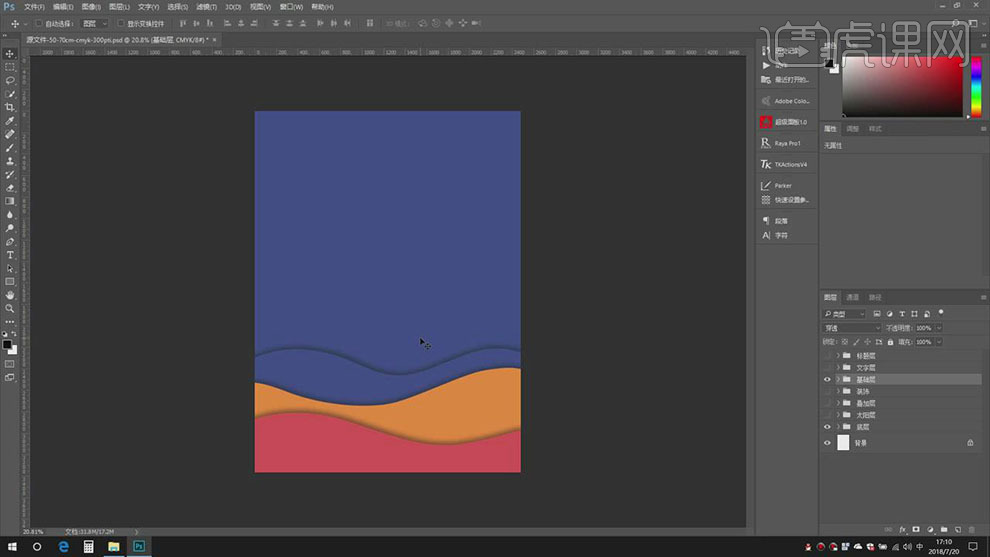
3、根据设计思路,按Alt键【拖动复制】基础层,根据设计思路调整图层顺序,根据邻近色彩规律思路,修改形状图层颜色,排列至合适的位置,【重命名】图组。具体效果如图示。

4、【新建】图层,使用【椭圆工具】绘制合适大小的正圆,调整图层顺序,放置画面合适的位置。打开【图层样式】-【渐变叠加】,具体参数如图示。具体效果如图示。
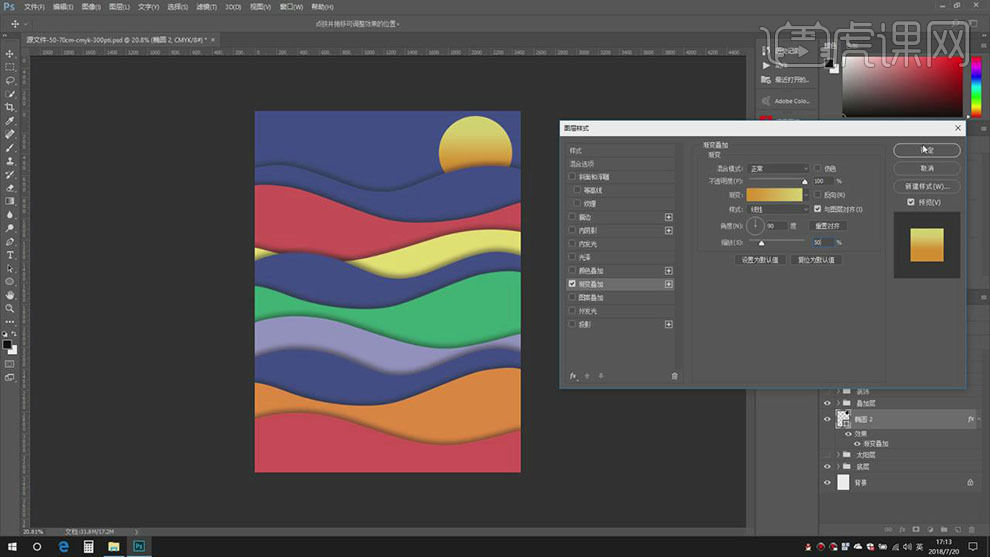
5、添加【投影】,具体参数如图示。具体效果如图示。
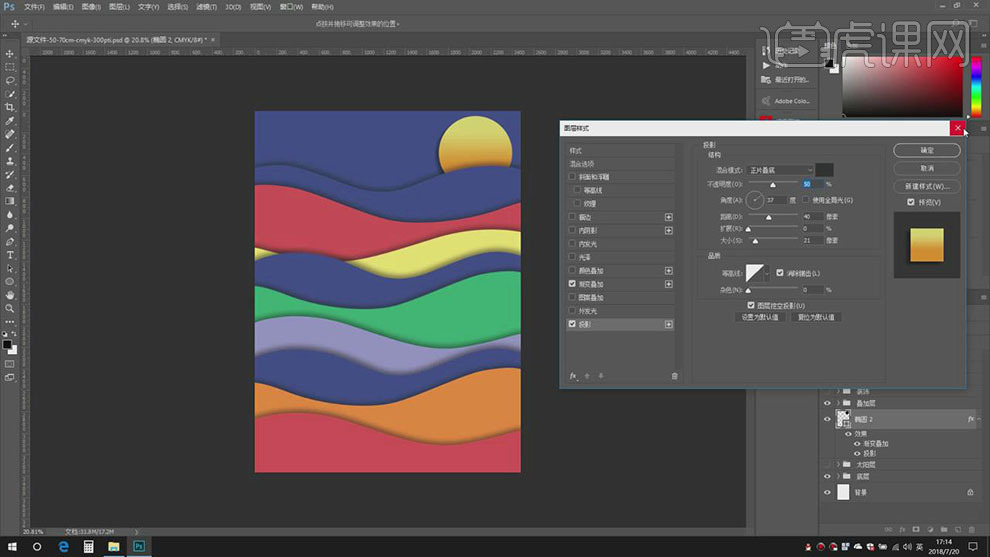
6、【新建】图层,按Ctrl单击椭圆图层【载入选区】,使用【画笔工具】,【颜色】红色,调整画笔属性和大小,在选区内部合适的位置单击。具体效果如图示。
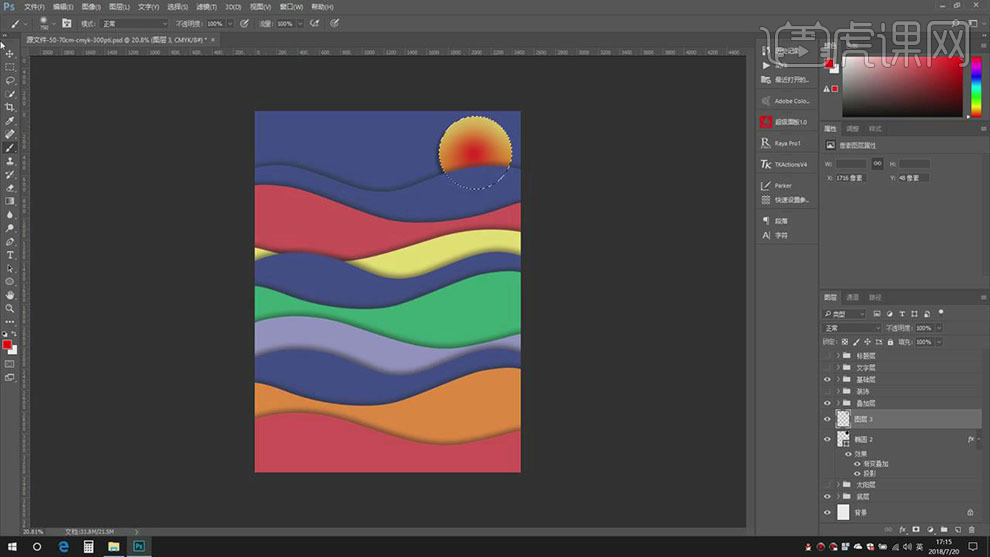
7、【选择】关联图层,按【Ctrl+G】编组,【重命名】太阳层。使用【文字工具】,依次输入准备好的文案内容,根据设计思路以及文字主次分类,调整文字大小,排列至版面合适的位置。具体效果如图示。
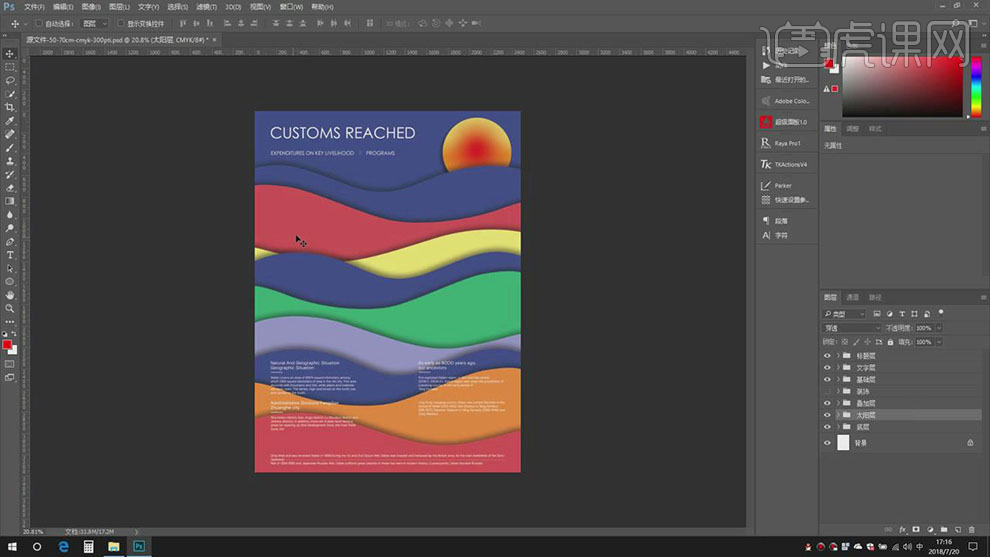
8、【新建】图层,使用【自定义形状工具】绘制合适的自定义图形,调整大小排列至合适的位置,按Alt键【拖动复制】形状对象,根据设计思路,调整大小,排列至合适的位置。【选择】关联形状图层,单击【样式】-【凹凸效果第一个】。具体效果如图示。
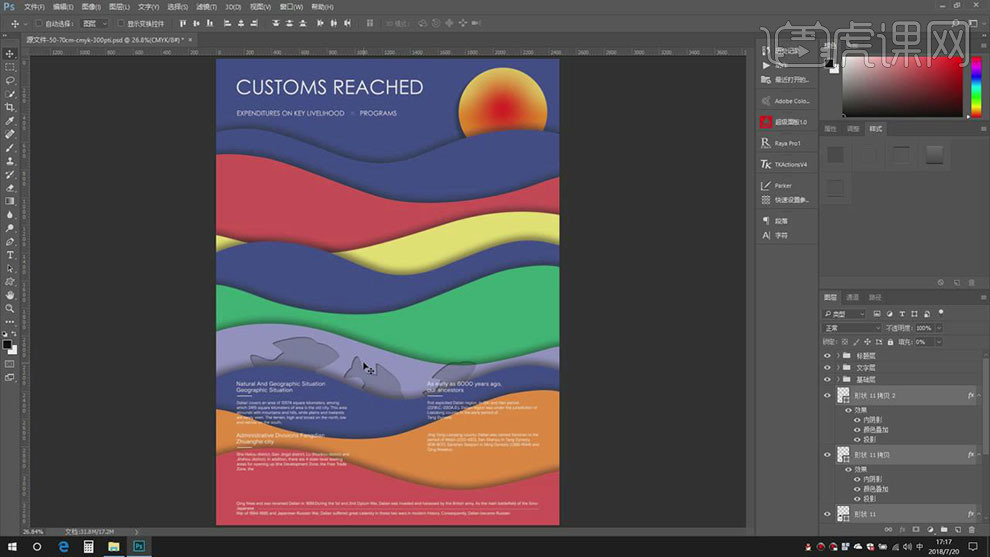
9、使用相同的方法,根据设计思路在画面添加合适的自定义图形,调整大小,排列至画面合适的位置。具体效果如图示。
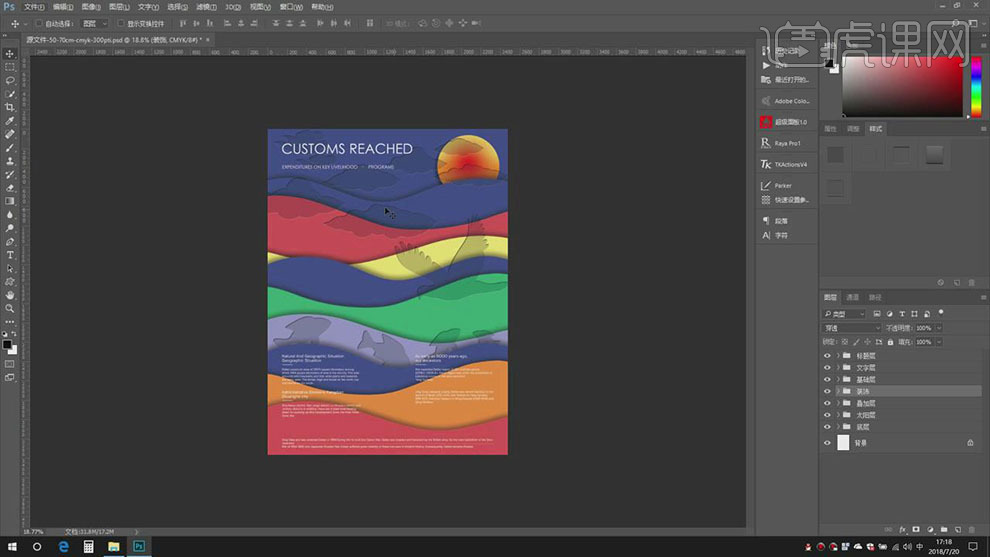
10、单击【快速设置参考线面板】,通过文字的比例,调整参考线的位置参数。具体效果如图示。
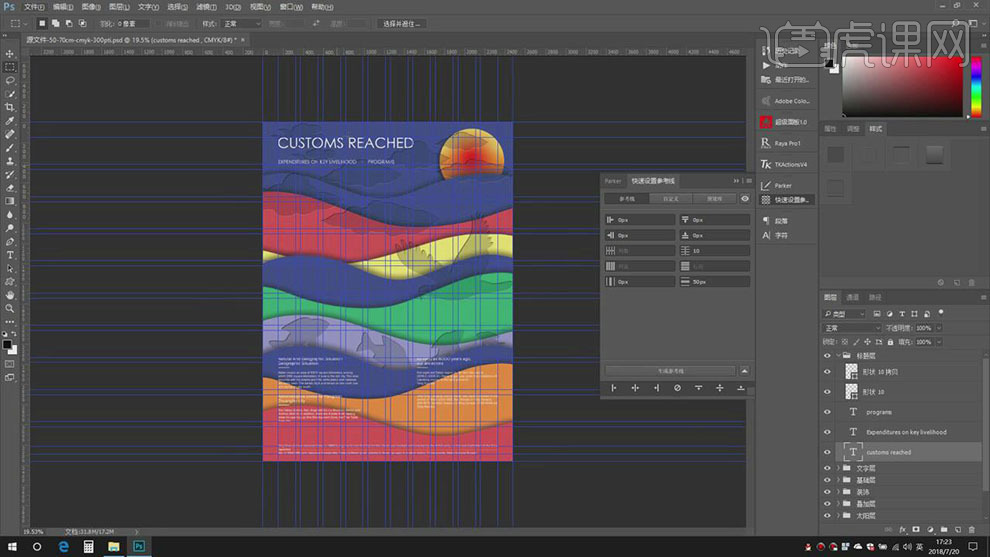
11、【打开】时间轴面板,单击【创建动画】,根据动画设计思路,【隐藏】多余的图层。具体效果如图示。

12、【新建】动画帧图层,根据动画设计思路,依次【打开】对应的图层,调定动画时间至合适的效果。具体效果如图示。
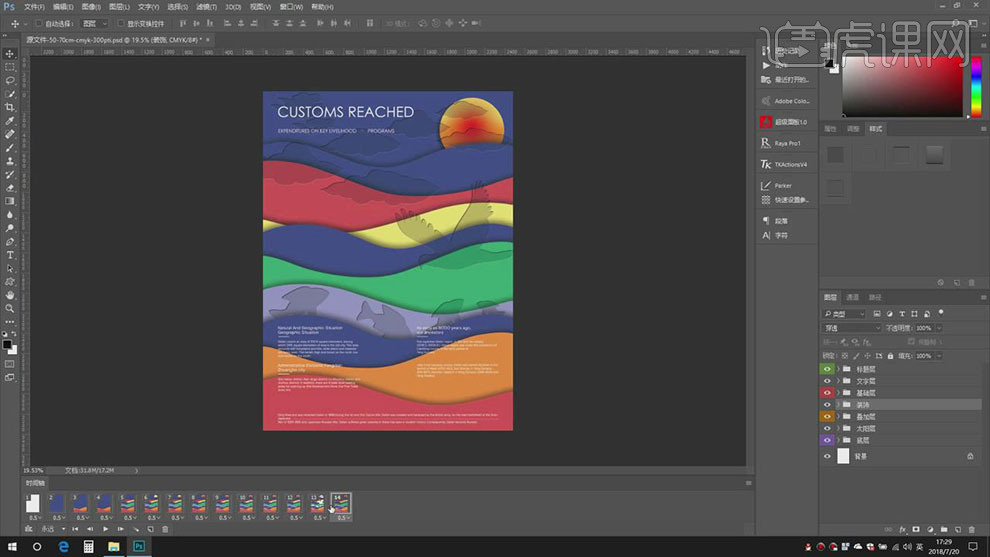
13、单击【文件】-【存储为Web所用格式】,具体参数如图示。
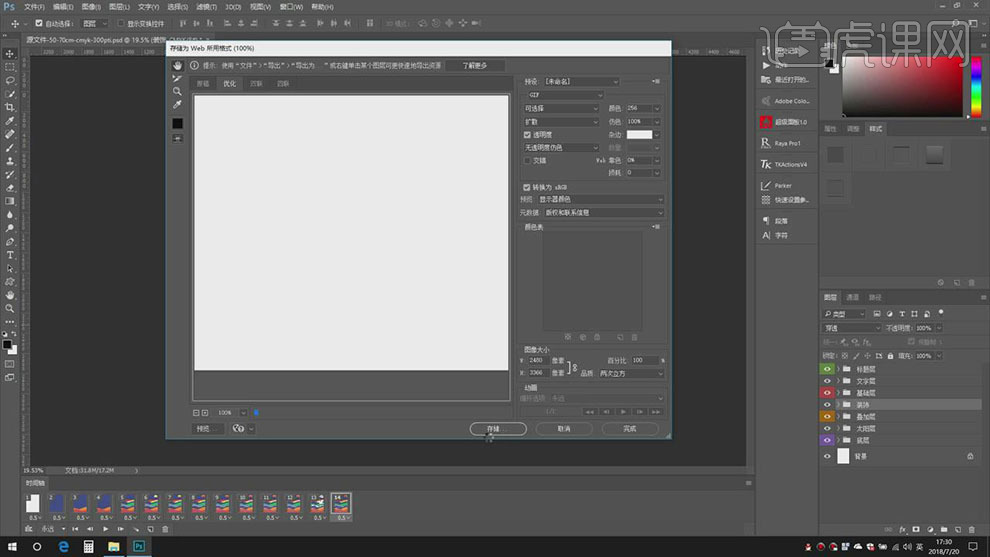
14、【新建】文档,使用【自定义形状工具】绘制海浪形状。按Alt键【拖动复制】海浪,调整角度,排列至合适的位置。根据设计思路【填充】合适的颜色。具体效果如图示。
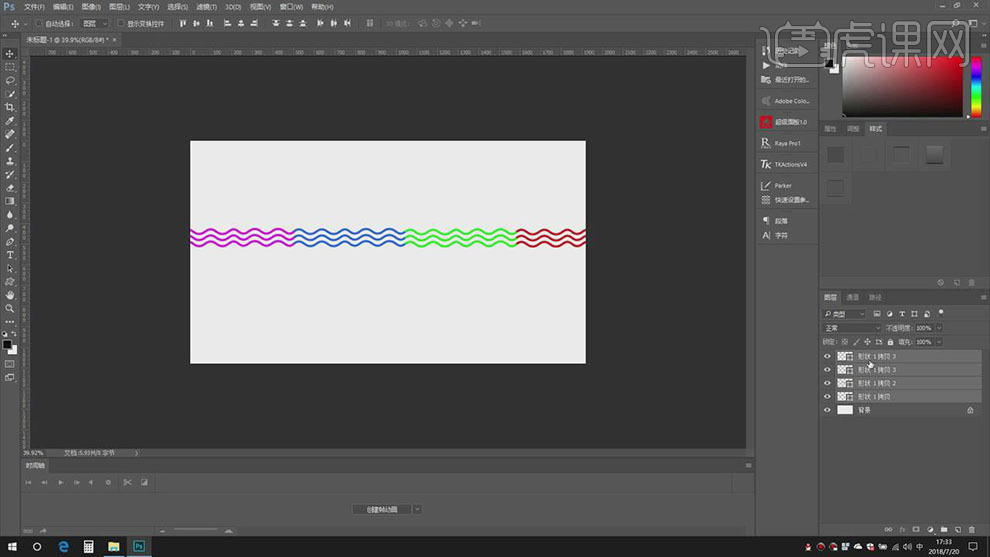
15、【选择】关联图层,按【Ctrl+G】编组,按【Ctrl+E】合并图组。【打开】时间轴,单击【创建动画】,【新建】动画图层,移动形状至合适的位置。单击【过渡】,具体参数如图示。具体效果如图示。

16、单击【时间设置】-【无延迟】,具体显示如图示。

17、案例最终效果如图示。

PS如何制作创意剪纸海报
1.本课主要内容具体如图所示。

2.【打开】PS,【文件】-【新建】,调整【宽度】750像素,【高度】1100像素。使用【文本工具】,输入【Q】,【Ctrl+T】调整大小与位置,【填充】背景,具体如图示。
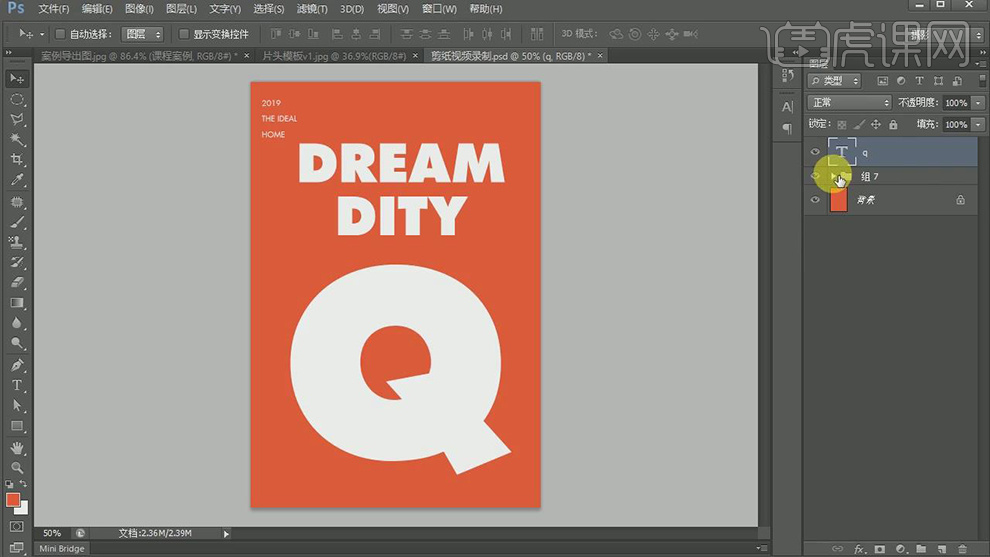
3.调整图层【不透明度】38%。新建【图层】,使用【矩形工具】,画出矩形,【填充】白色,【Ctrl+T】右键【透视】,进行调整,使用【椭圆工具】与【多边形工具】,画出圆形与三角形,调整【位置】,具体如图示。
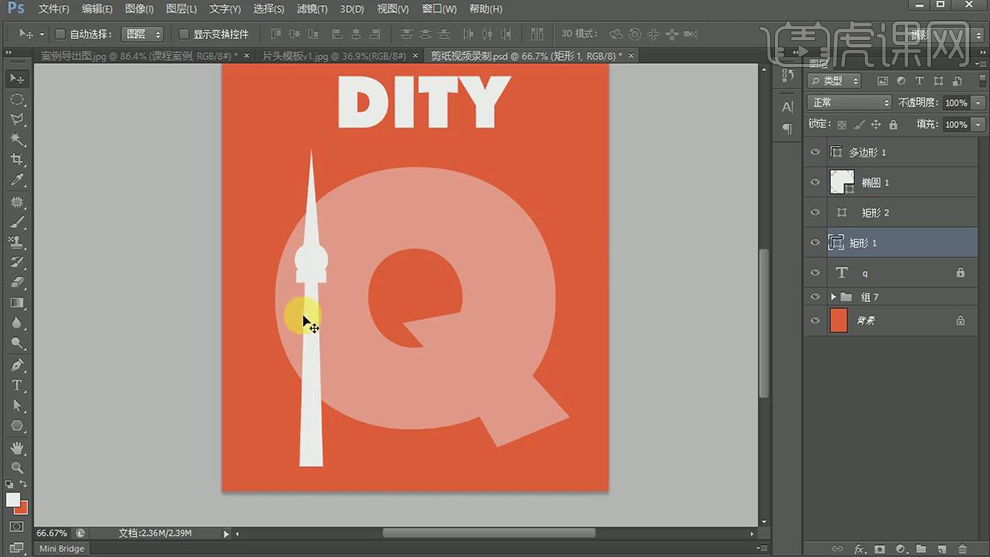
4.使用【矩形工具】,画出矩形,使用【转换点工具】,调整【锚点】位置。使用【矩形工具】,画出矩形,【填充】橘黄色,【Ctrl+J】复制图层,调整【位置】,【Ctrl+Alt+Shift+T】重复上步操作,【Ctrl+E】合并图层,具体如图示。
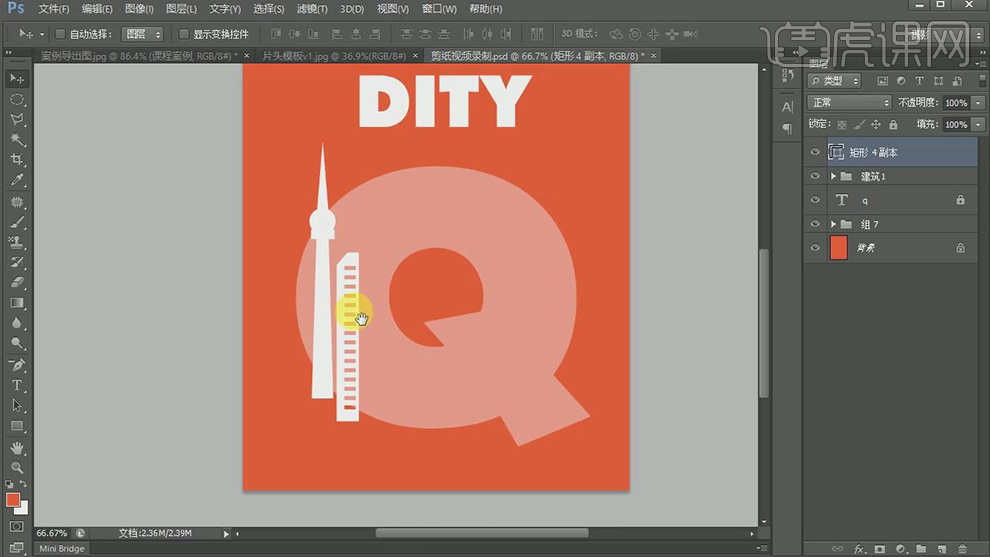
5.使用【钢笔工具】,进行绘制形状,【填充】白色。【Ctrl+J】复制图层,【Ctrl+T】右键【水平翻转】,调整【位置】,使用【矩形工具】,画出矩形,【填充】颜色,具体如图示。
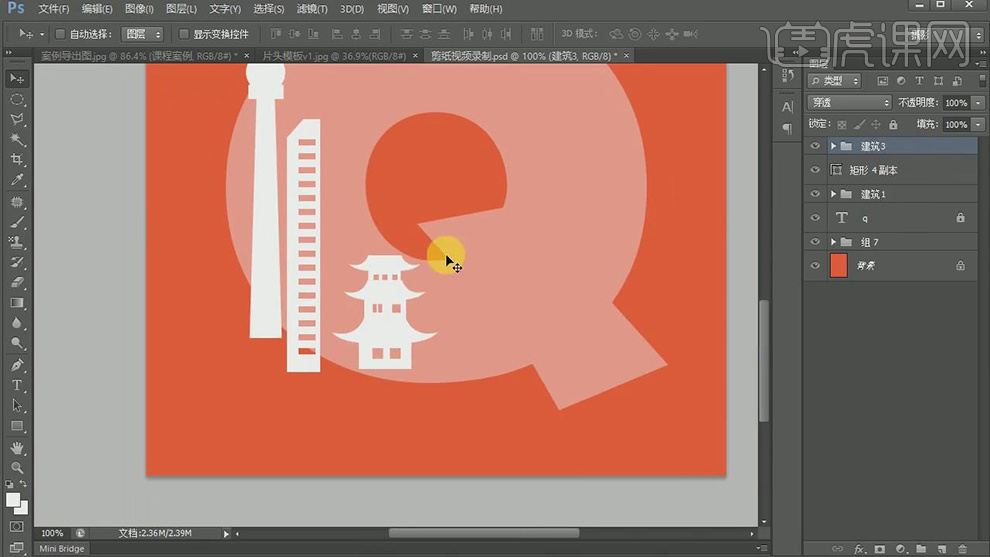
6.使用【矩形工具】,画出矩形,分别【填充】白色与橘黄色。【Ctrl+E】合并图层,【Ctrl+J】复制图层,【Ctrl+T】调整大小与位置,使用【钢笔工具】,进行绘制形状,具体如图示。
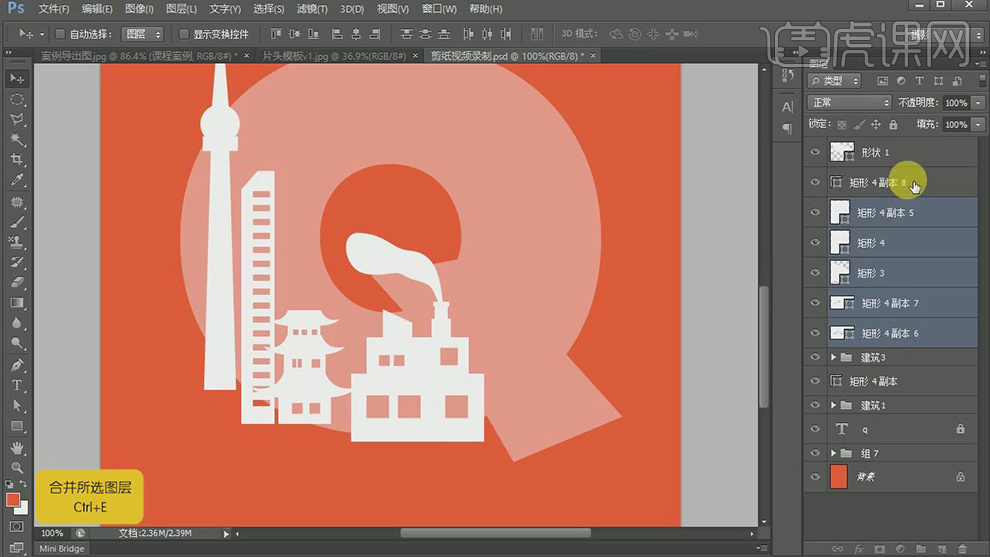
7.按【Alt+移动复制】形状,调整【位置】,使用【矩形工具】,画出矩形,【填充】白色,使用【矩形工具】,画出矩形,【填充】橘黄色,进行排版,具体如图示。
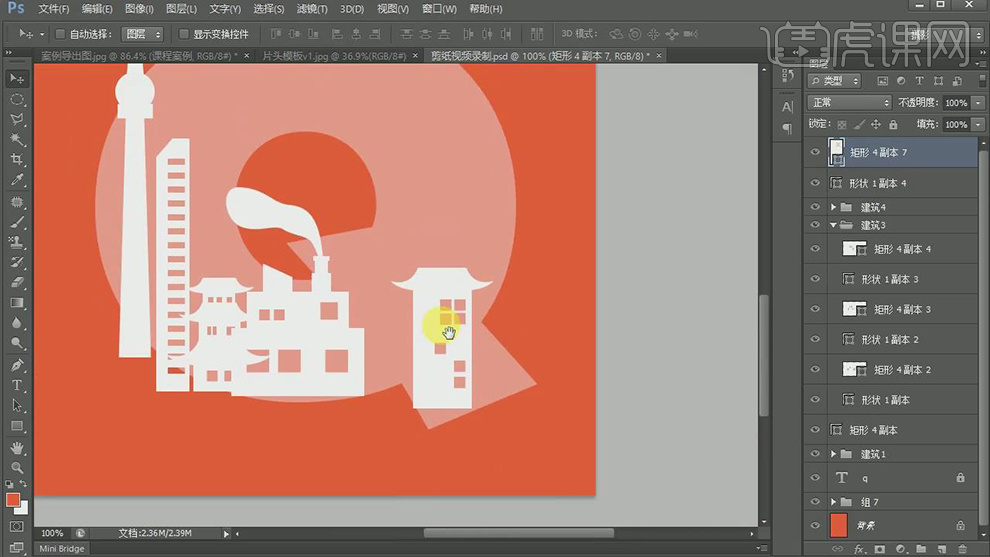
8.使用【矩形工具】,画出矩形,【Ctrl+T】右键【斜切】进行调整,【Ctrl+J】复制图层,【Ctrl+T】右键【水平翻转】,进行调整。选择【矩形】,【Ctrl+E】合并所选图层,点击【减去顶层形状】,具体如图示。
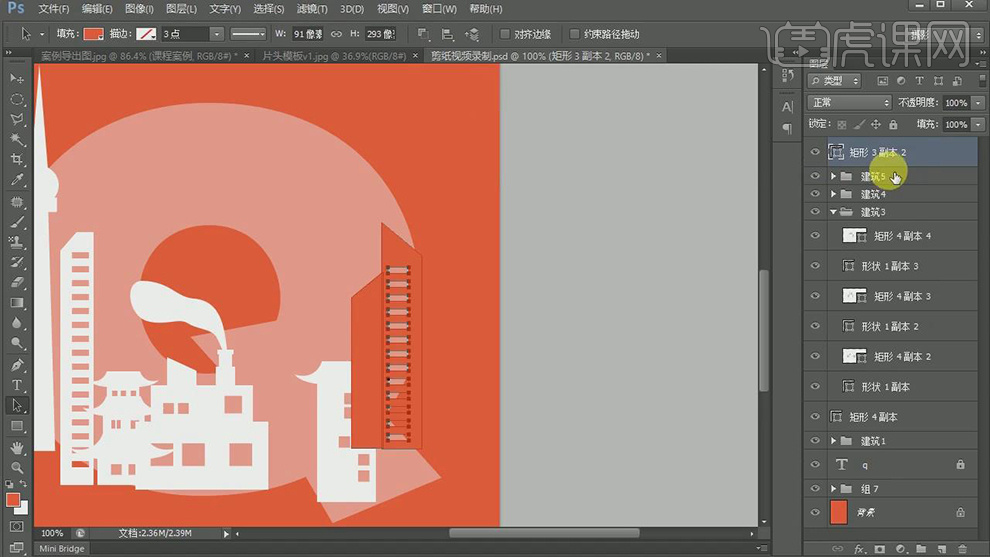
9.使用【矩形工具】,画出矩形,【Ctrl+T】右键【斜切】,进行调整【大小】与【位置】,调整图层【不透明度】73%,具体如图示。
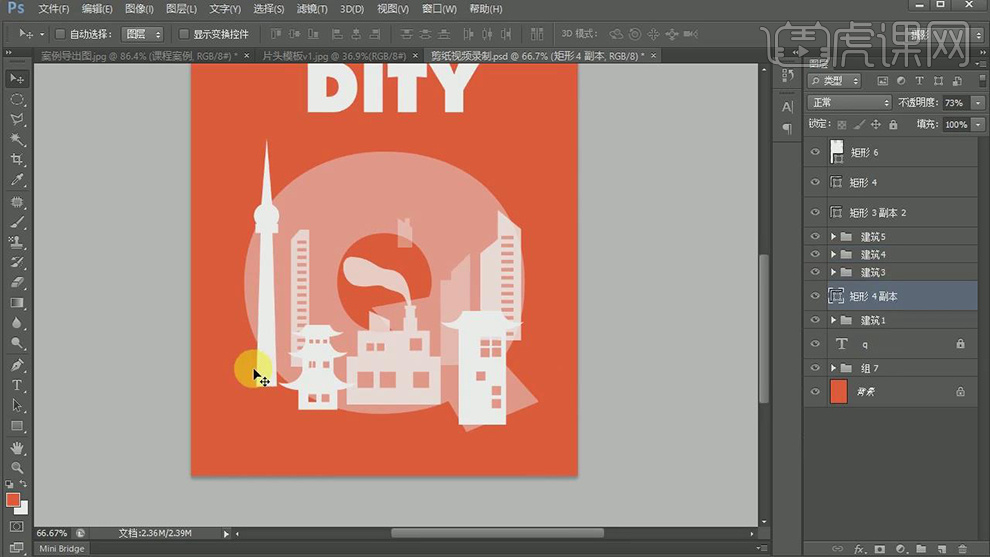
10.使用【钢笔工具】,进行绘制形状,【颜色】3d4c64。再次使用【钢笔工具】,进行绘制形状,【填充】蓝色,调整【图层】位置,具体如图示。
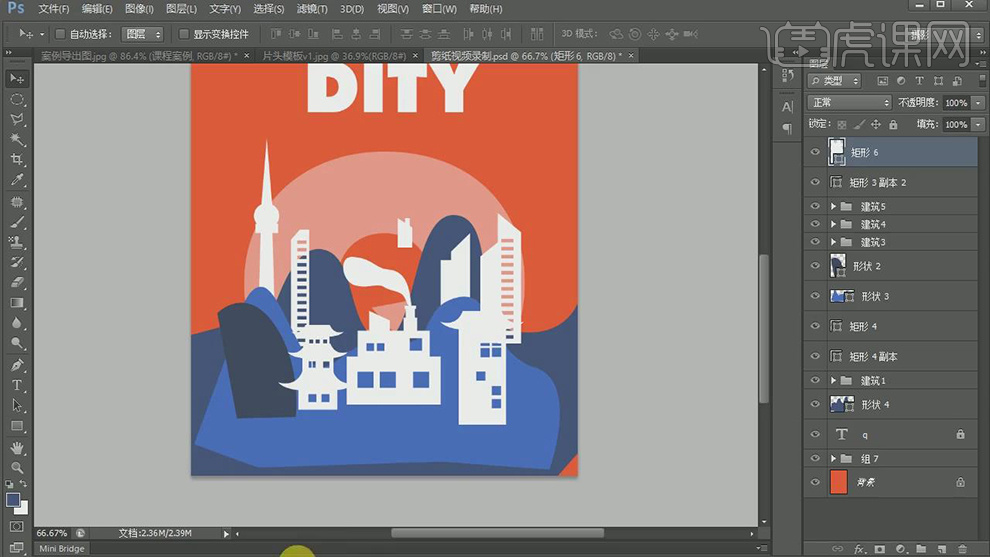
11.【Ctrl+G】图层编组,选择【文本】,按【Ctrl+单击缩缆图】调出选区,点击【添加】蒙版,具体如图示。
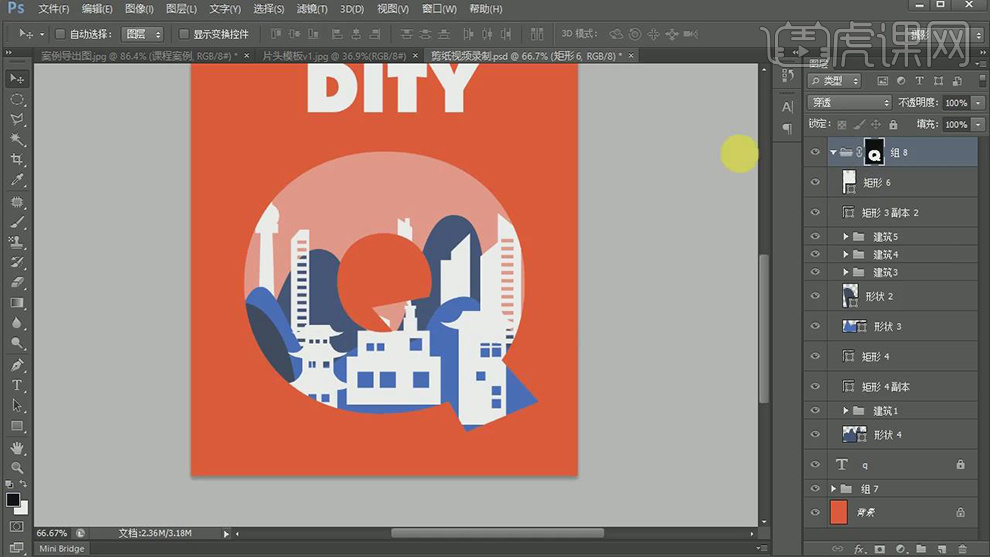
12.使用【钢笔工具】,进行绘制形状,【填充】0da739。调整【图层】位置,具体如图示。
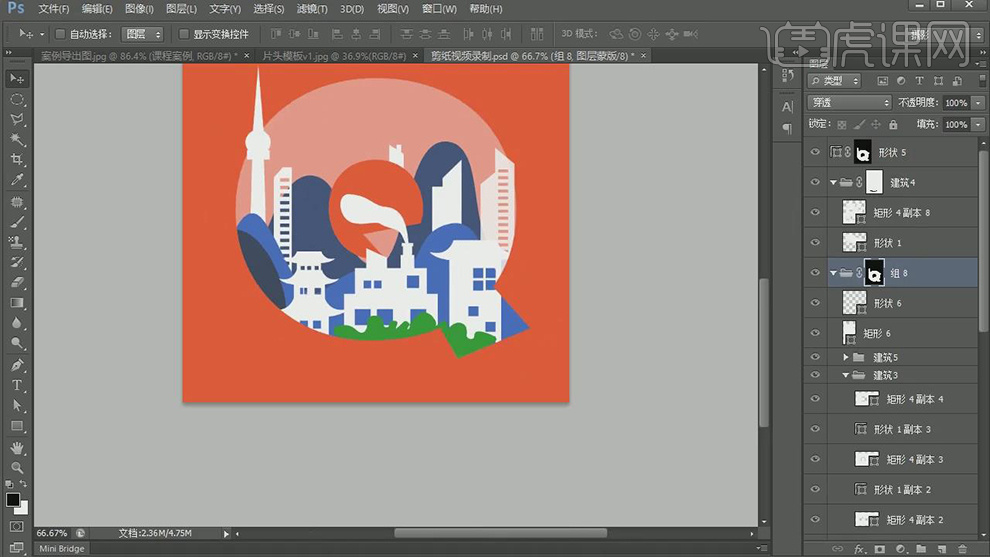
13.点击【图层样式】,勾选【投影】,调整【参数】,具体参数效果如图示。
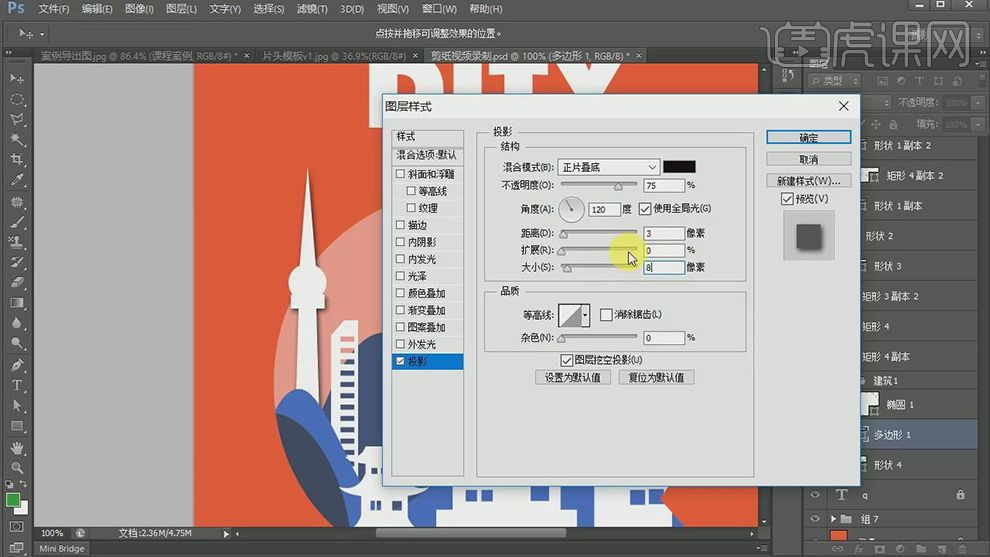
14.点击【fx】,选择【创建图层】,【滤镜】-【模糊】-【倾斜偏移】,进行调整,具体如图示。
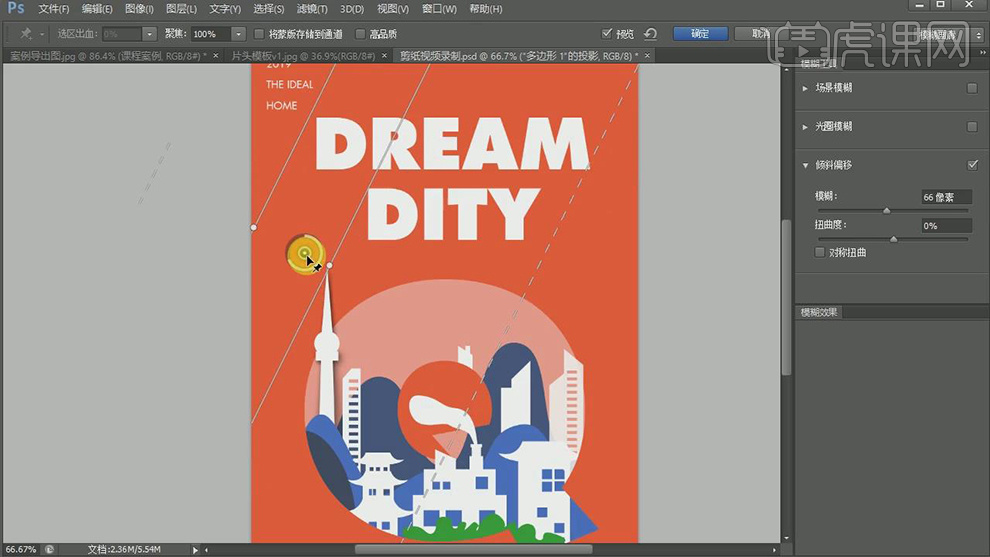
15.【导入】素材,拖动到【图层】中,按【Ctrl+Alt+I】图像大小,调整【宽度】1500像素,【高度】1042像素。点击【编辑】-【定义图案】,设置名称。回到【图层】,点击【图层样式】,勾选【图案叠加】,选择【图案】,调整【混合】正片叠底,具体如图示。
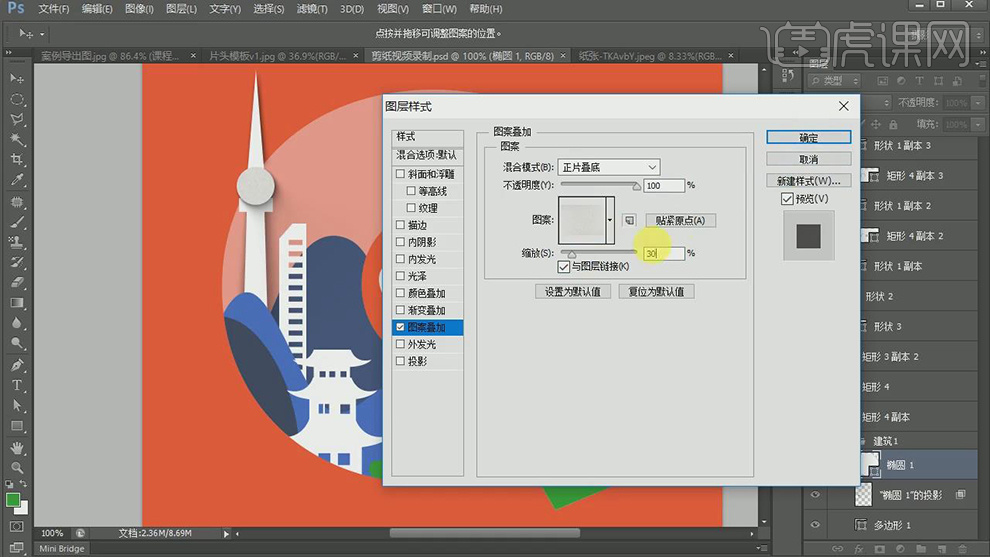
16.选择【椭圆】,【右键】拷贝图层样式,选择【多边形】,【右键】粘贴图层样式,【滤镜】-【模糊】-【倾斜偏移】,进行调整,具体如图示。
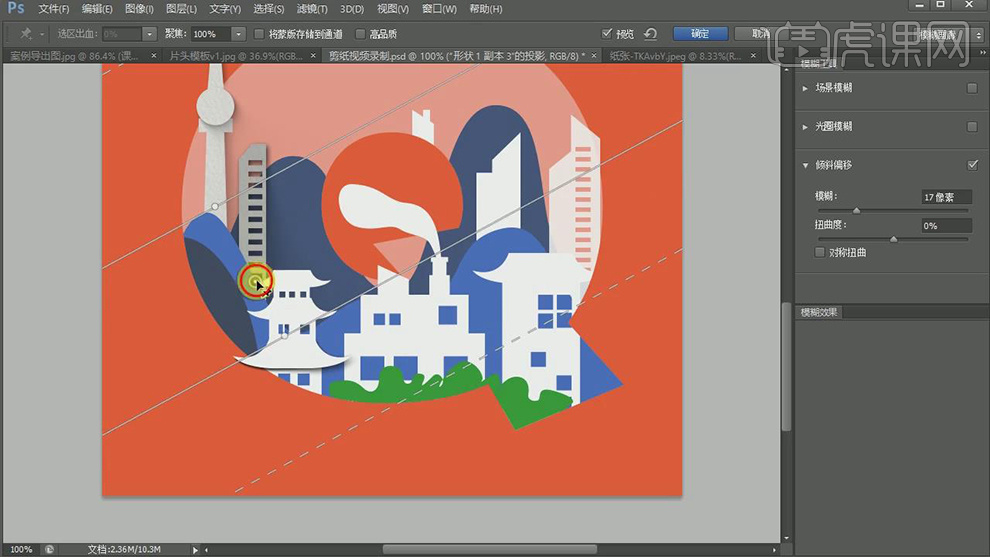
17.分别对形状图层,【右键】粘贴图层样式,调整【投影】参数。【滤镜】-【模糊】-【倾斜偏移】,进行调整,具体如图示。
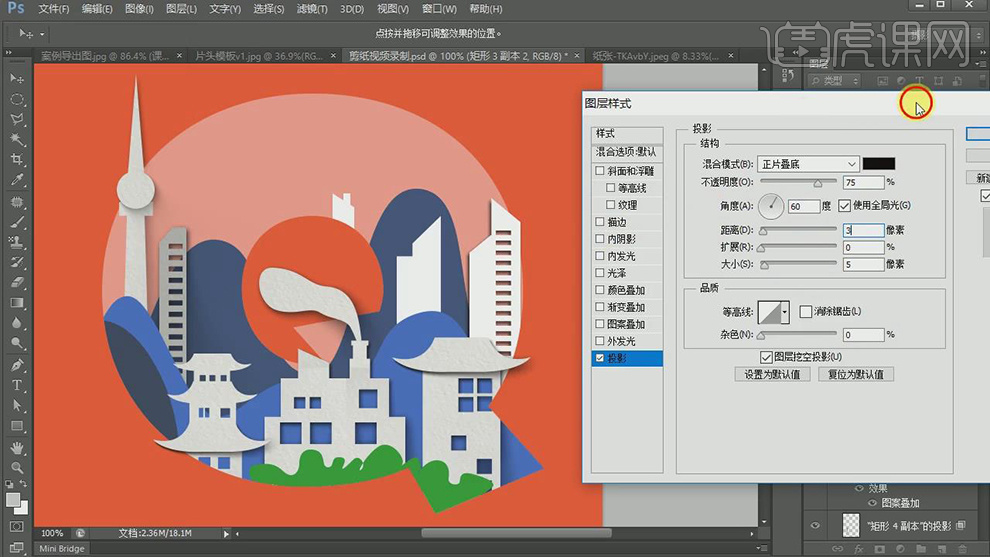
18.设置【前景色】58b6f7,【Alt+Delete】填充前景色蓝色,双击【图层样式】,勾选【图案叠加】,选择【图案】,调整【混合模式】正片叠底,【缩放】51%,具体如图示。
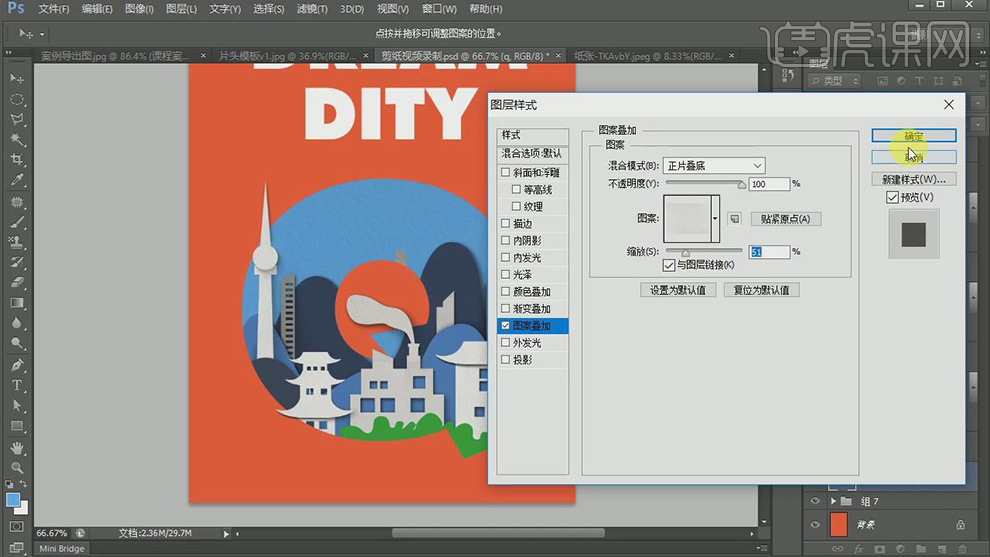
19.点击【图层样式】,勾选【内阴影】参数,具体参数效果如图示。
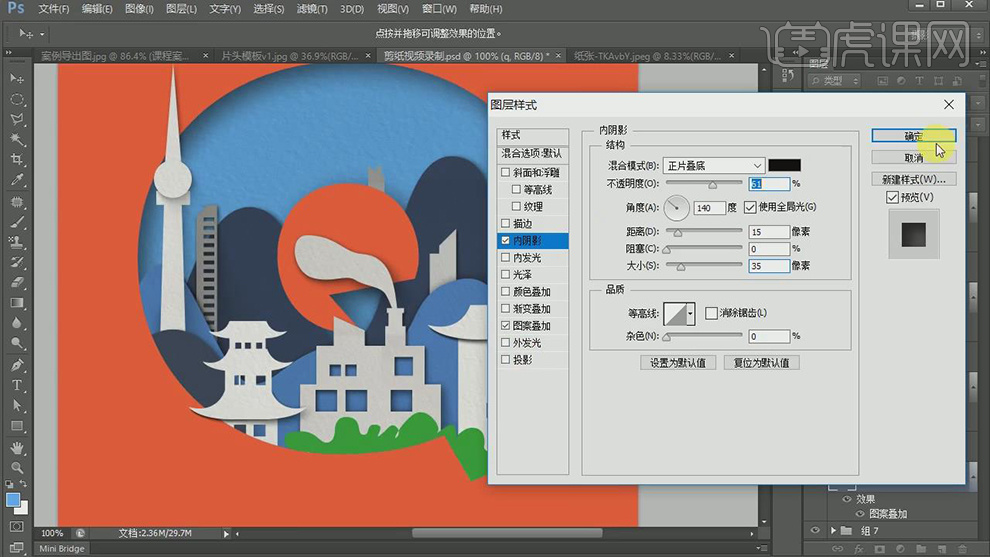
20.按【Ctrl+单击缩缆图】调出Q选区,新建【图层】,【填充】黄色。添加【蒙版】,使用【画笔工具】,进行涂抹,具体如图示。
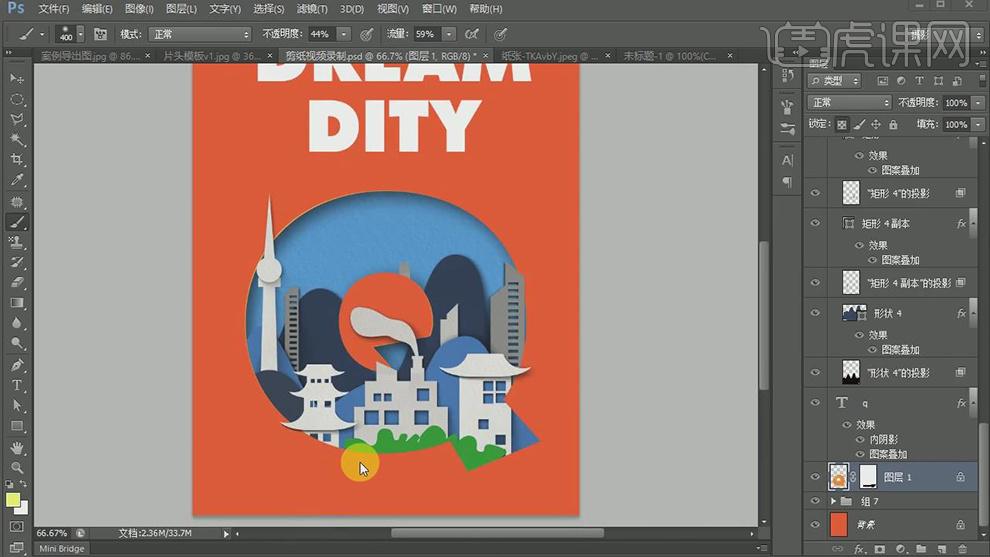
21.使用【椭圆工具】,画出圆形,【Ctrl+T】右键【变形】,进行调整,【填充】绿色。使用【矩形工具】,画出矩形,【填充】灰色。【Ctrl+T】调整大小与位置,点击【填充样式】,勾选【图案叠加】,具体如图示。

22.【Ctrl+J】复制图层,【Ctrl+T】调整大小与位置,【填充】黑色。【滤镜】-【模糊】-【高斯模糊】-【倾斜偏移】,具体如图示。
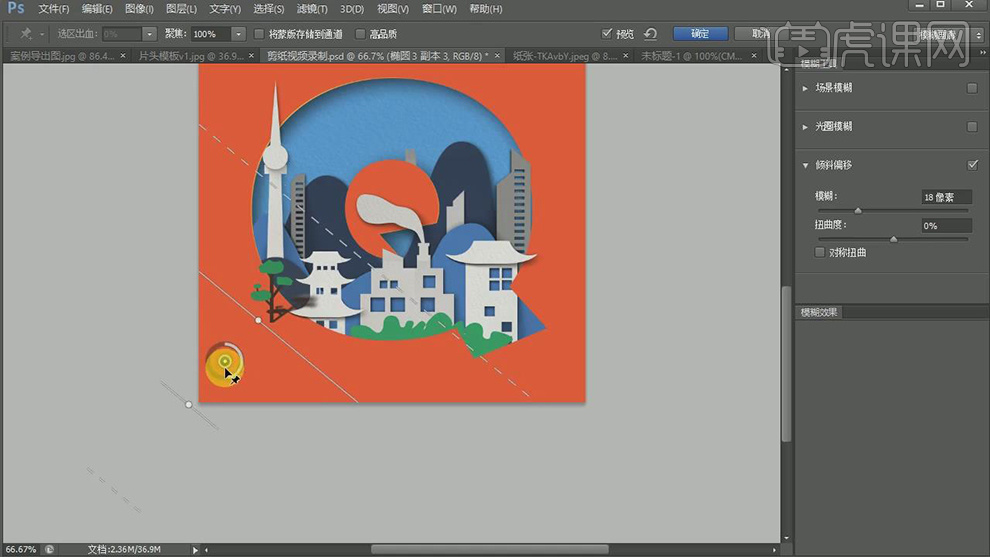
23.【导入】素材,拖动到【图层】中,使用【魔棒工具】,进行选区,【Ctrl+Shift+I】选区反向,删除【背景】。调整【图层】位置,【Ctrl+J】复制图层,【Ctrl+T】调整到影子位置,【滤镜】-【模糊】-【高斯模糊】-【倾斜偏移】,具体如图示。
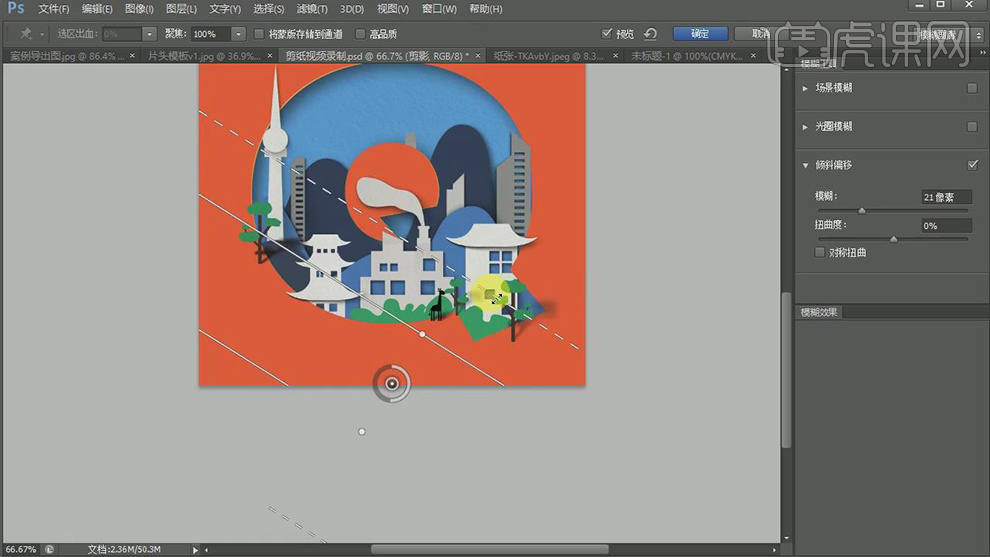
24.新建【图层】,使用【钢笔工具】,进行绘制形状。【填充】白色,【Ctrl+T】调整大小与位置,点击【图层样式】,勾选【投影】,具体如图示。
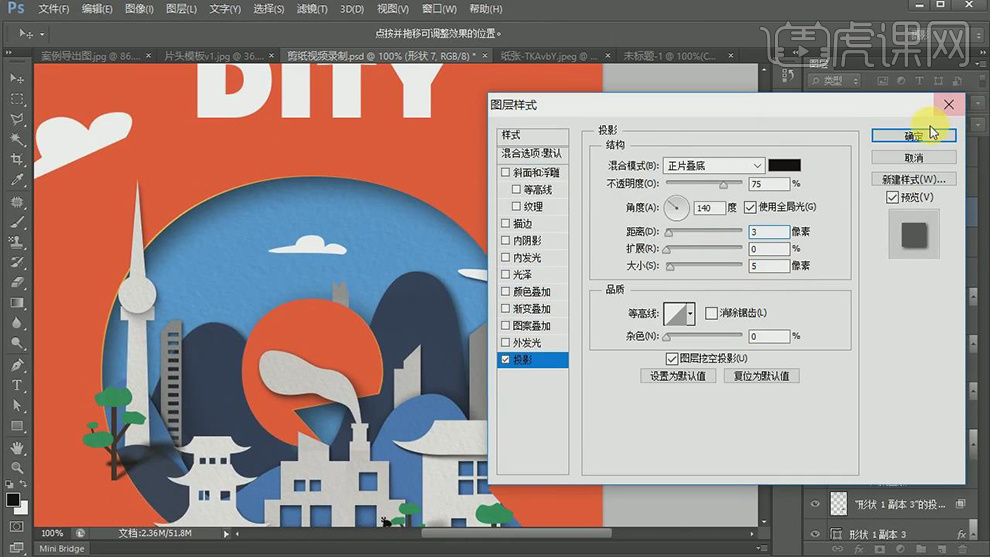
25.【滤镜】-【模糊】-【高斯模糊】-【倾斜偏移】,具体如图示。
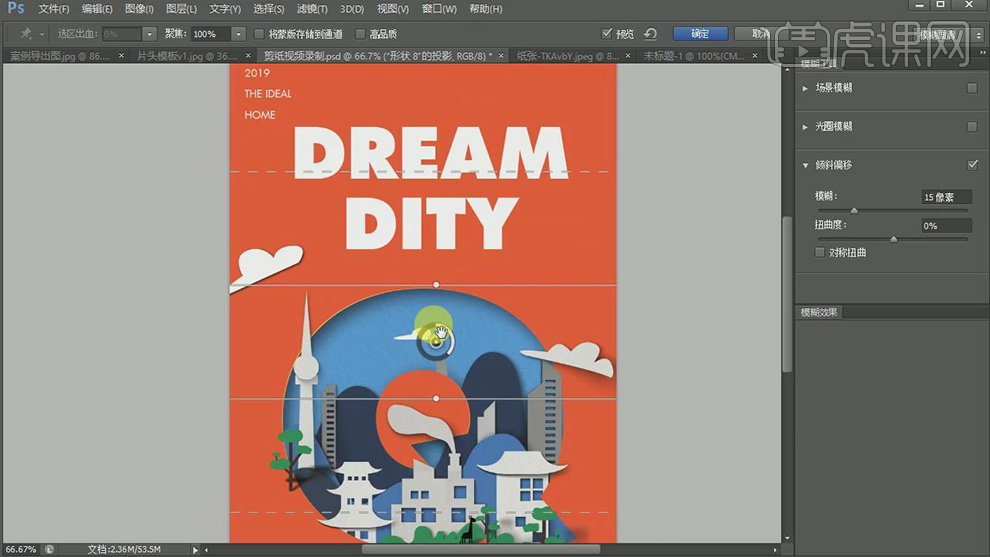
26.【Ctrl+J】复制背景图层,点击【图层样式】,勾选【图案叠加】,调整【参数】,具体如图示。
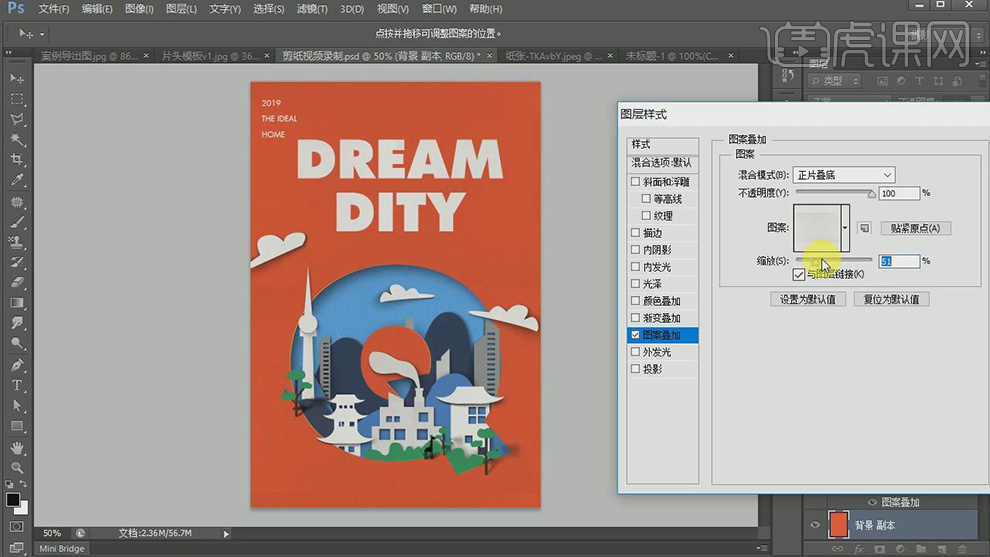
27.【导入】素材,拖动到【图层】中,【Ctrl+T】调整大小与位置,调整【图层模式】正片叠底,具体如图示。
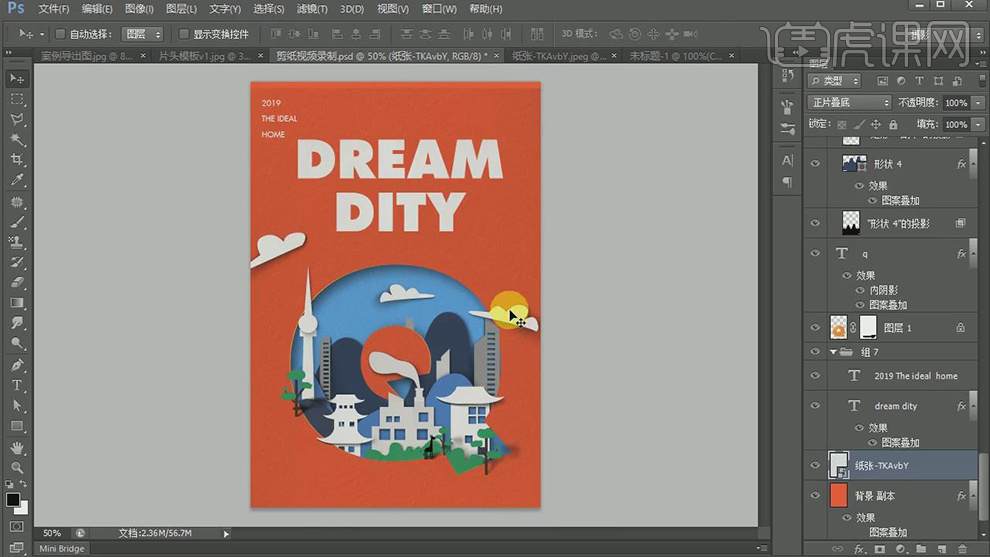
28.【Ctrl+Alt+Shift+E】盖印图层,新建【曲线】,进行提亮调整,具体如图示。
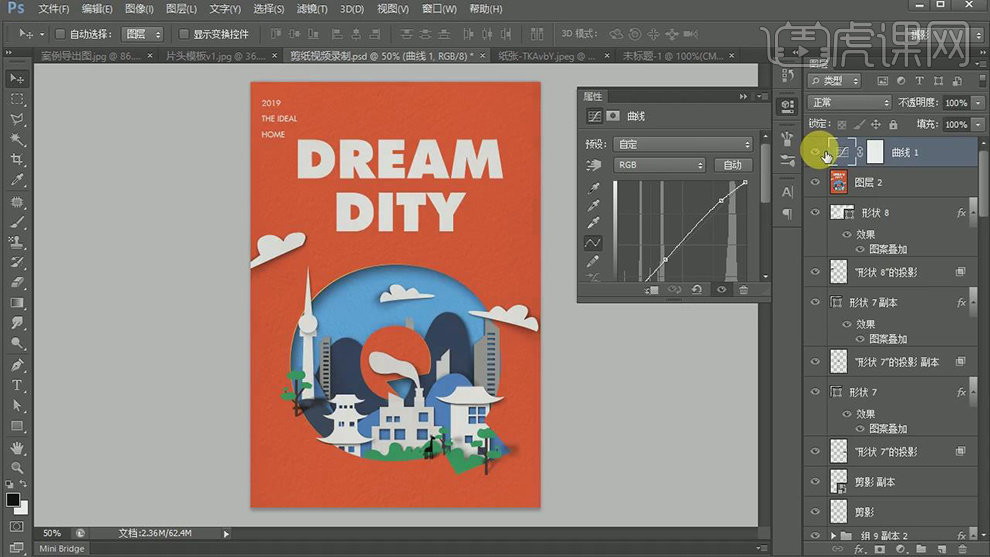
29.新建【色彩平衡】,调整【中间调】参数,具体参数效果如图示。
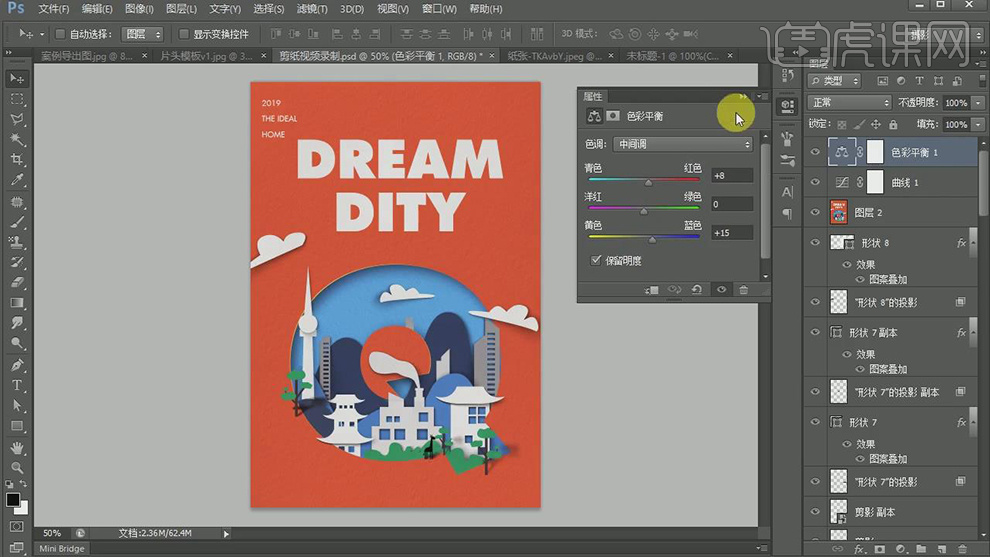
30.【打开】AI,使用【钢笔工具】,画出直线,勾选【虚线】。点击【混合选项】,调整【间距】指定的步数【3】,具体如图示。
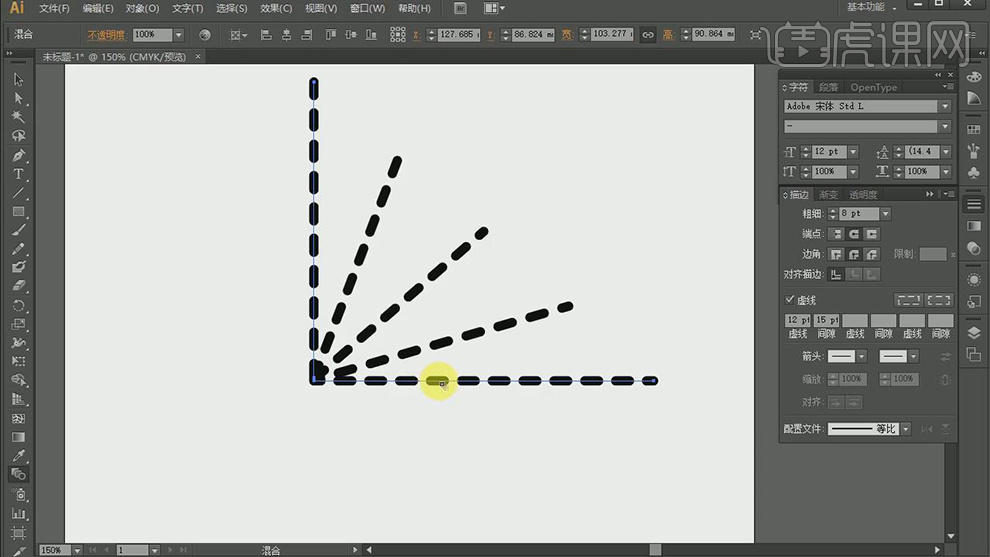
31.【Ctrl+C】复制,回到【PS】,【Ctrl+V】粘贴到【PS】中,点击【图层样式】,勾选【颜色叠加】,具体如图示。
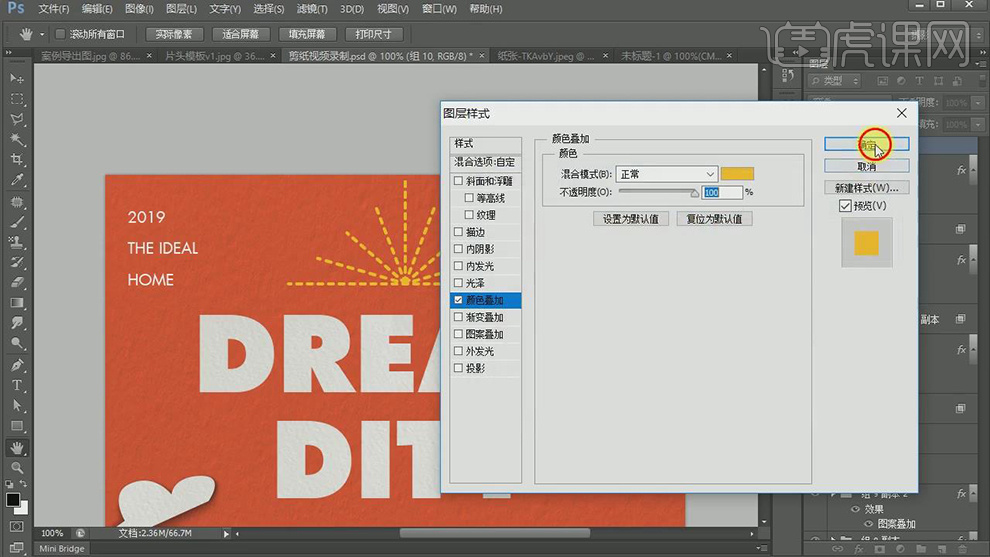
32.新建【曲线】,调整【RGB】曲线,具体如图示。
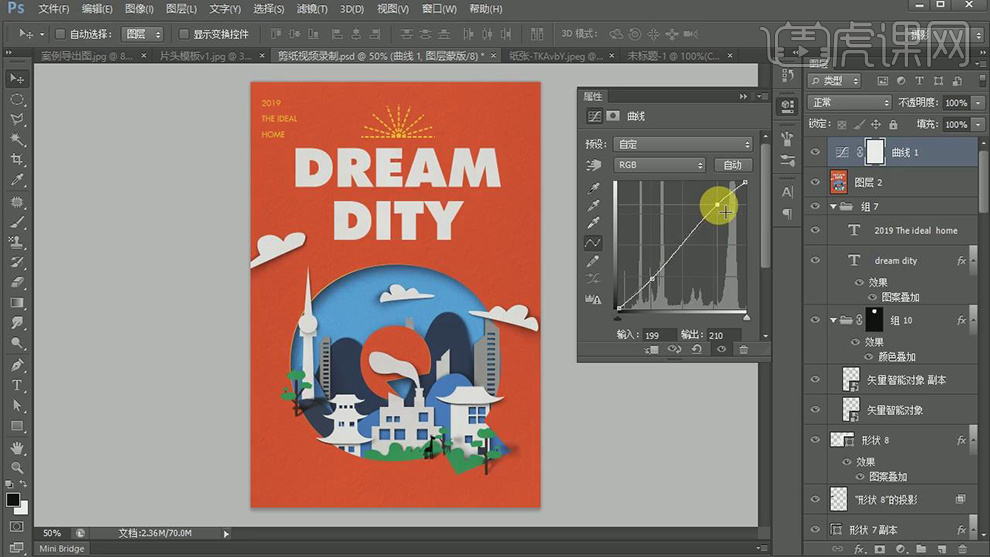
33.新建【色彩平衡】,调整【中间调】参数,具体参数效果如图示。
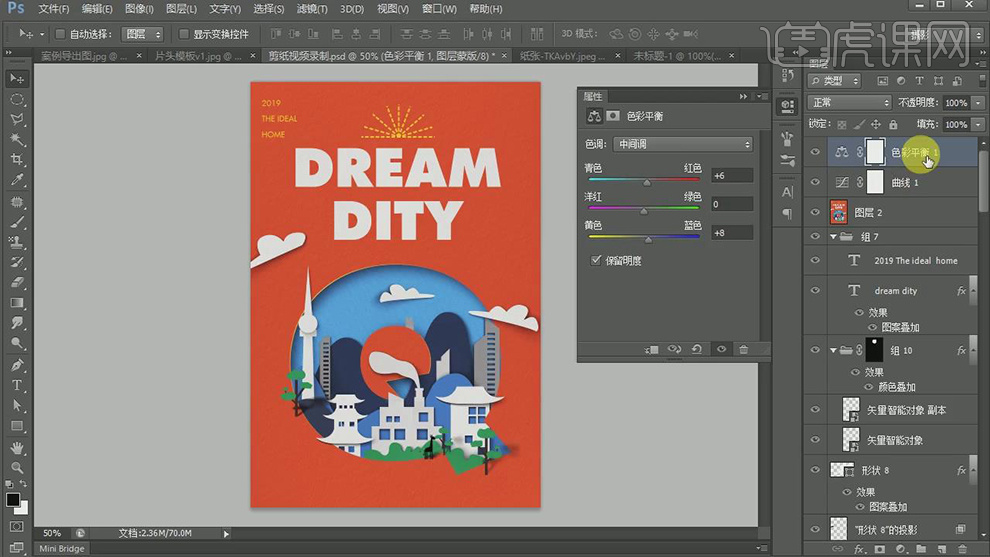
34.本课内容小结具体如图示。
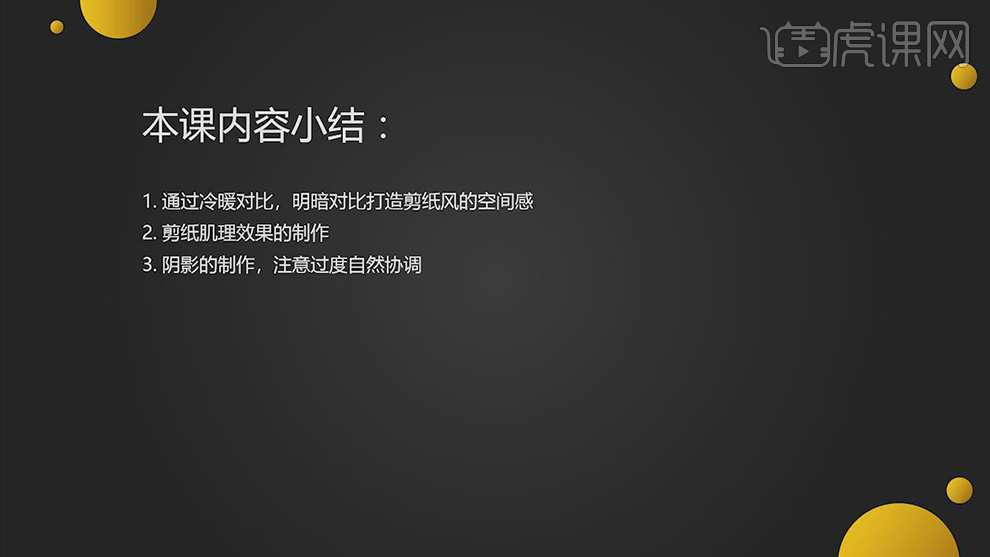
35.最终效果具体如图所示。
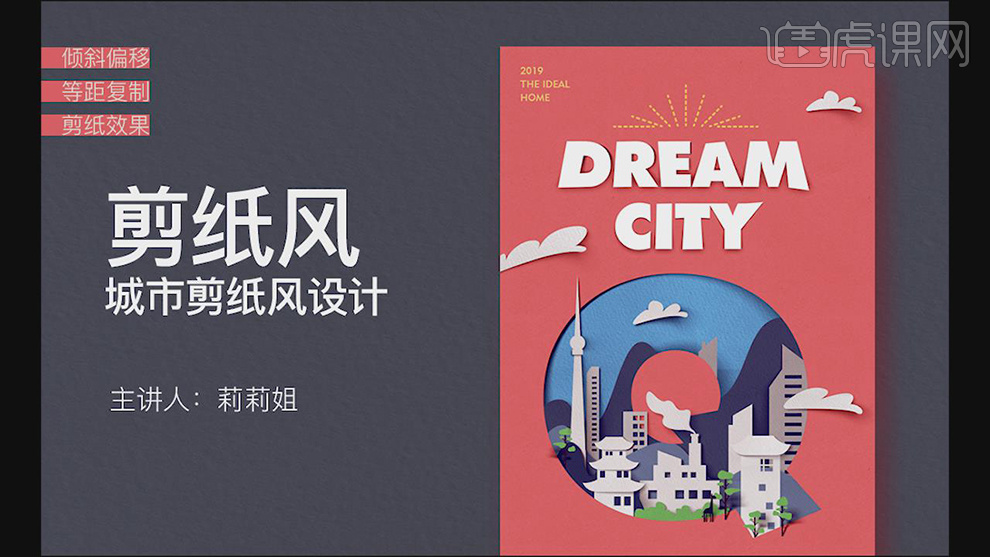
怎么用PS设计剪纸风格效果
1、树叶风格案例如图示。
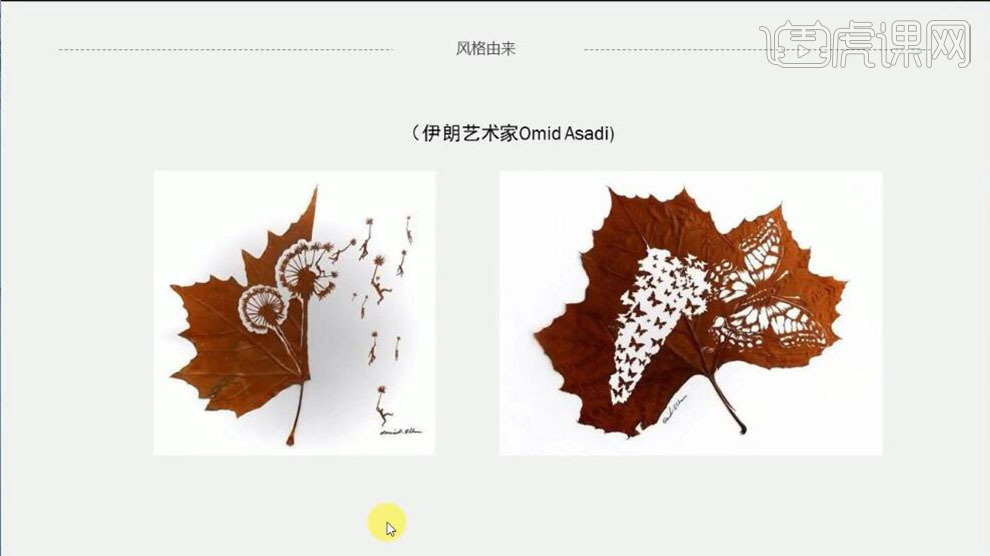
2、剪纸的由来。
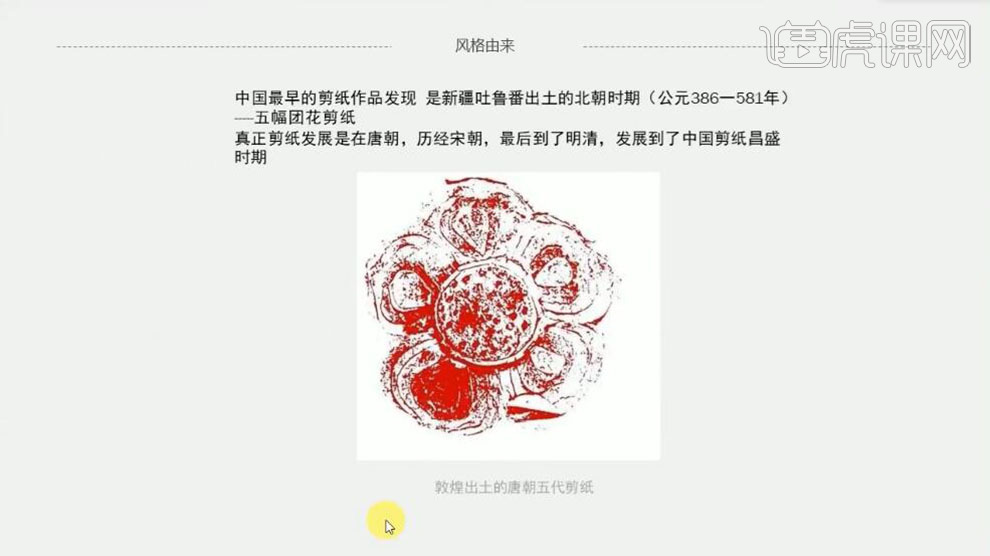
3、剪纸案例欣赏。

4、剪纸风格特点。
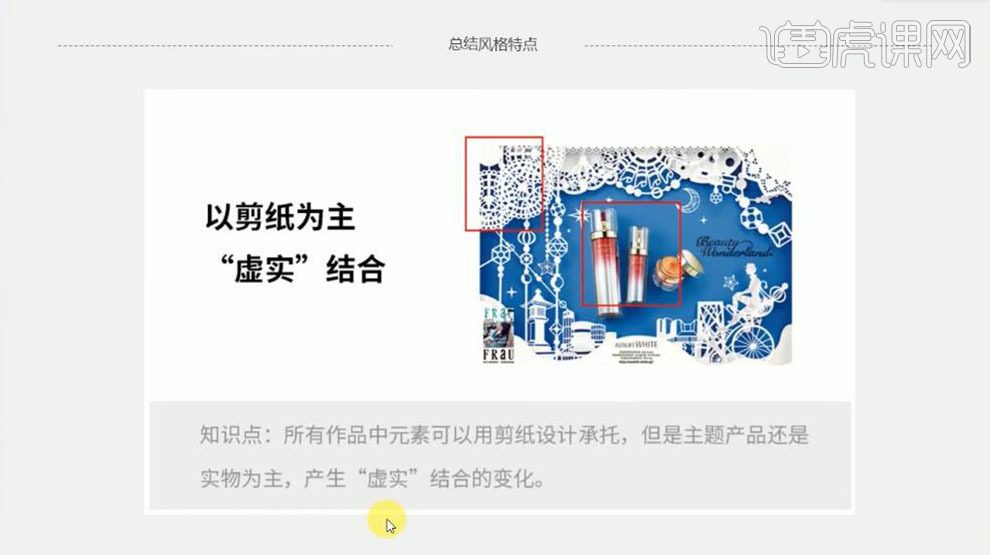
5、剪纸风格知识点。
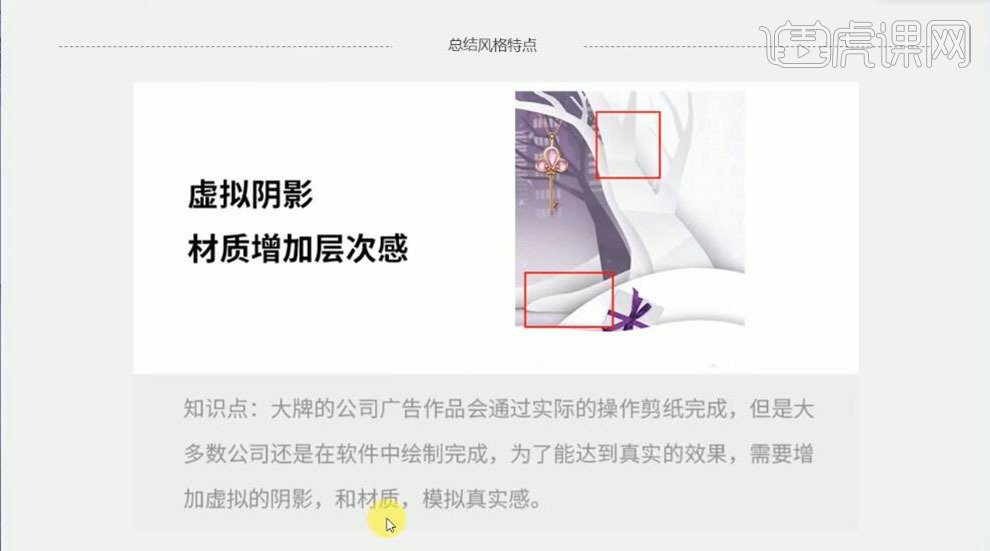
6、【打开】PS软件,【新建】任意大小的画布。具体效果如图示。

7、【新建】图层,使用【画笔工具】绘制草图形状。具体效果如图示。
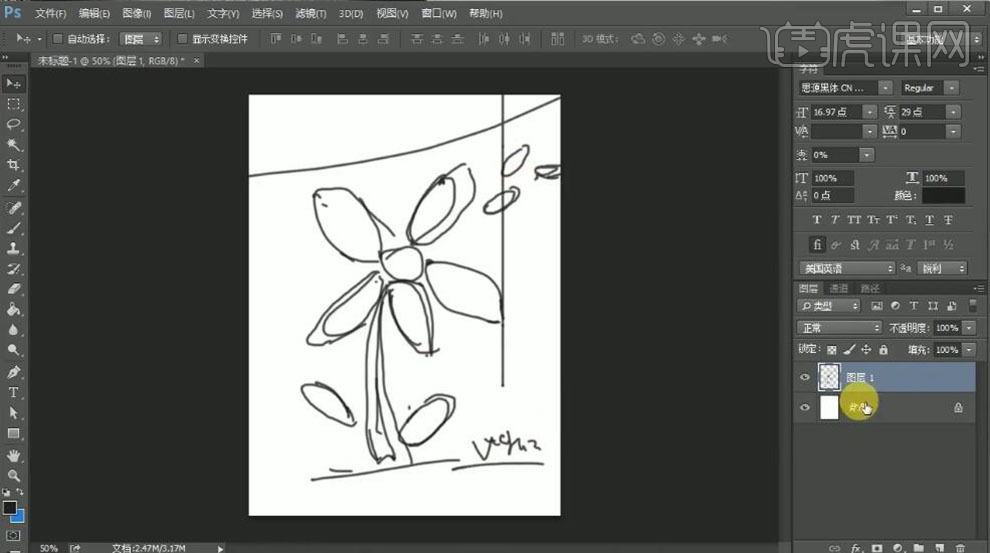
8、【新建】图层,使用【钢笔工具】根据草图绘制形状,【选择】关联的形状图层,按【Ctrl+G】编组,【重命名】。具体效果如图示。

9、【选择】背景图层,【填充】合适的颜色。【选择】形状图层,【填充】白色,【描边】无。具体效果如图示。
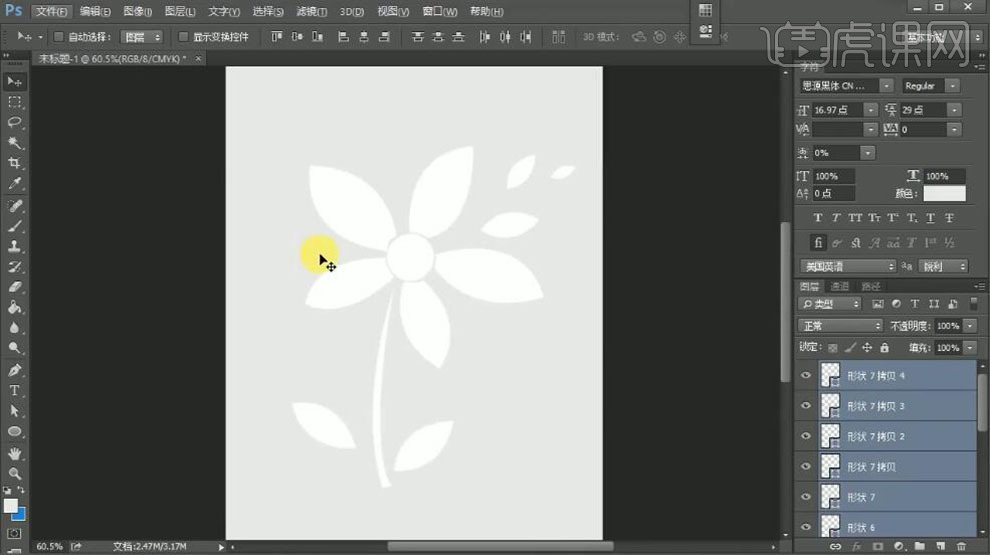
10、调整形状图层细节,【选择】所有的形状图层,按【Ctrl+G】编组,【复制】图组,【右击】合并所有图层,【隐藏】原图组。【拖入】纹理图层,按Alt键单击【创建剪切蒙版】。具体效果如图示。

11、【修改】背景图层颜色,【选择】剪纸图层,打开【图层样式】-【投影】,具体参数如图示。具体效果如图示。

12、【选择】纹理图层,【图层模式】叠加,在下方【新建】剪切蒙版图层,使用【画笔工具】,调整画笔属性和大小,选择合适的颜色,在画面合适的位置涂抹。【图层模式】正片叠底,【不透明度】39%。具体效果如图示。

13、单击【文件】-【存储文档】。最终效果如图示。