黑金海报
ps软件的应用是比较广泛的,平时主要出现在包装的设计、摄影的后期修饰、网页设计等,受到很多职场人士的青睐,而且ps的功能也是比较多的,ps还可以进行包装的设计,包装的外观决定了产品的后期销售量,在拍摄完写真之后还可以对照片进行一个美化的功能。看了这么多ps的用途,你是否对ps也想进行一定的了解呢?下面通过一个黑金海报的制作方式来看看吧!
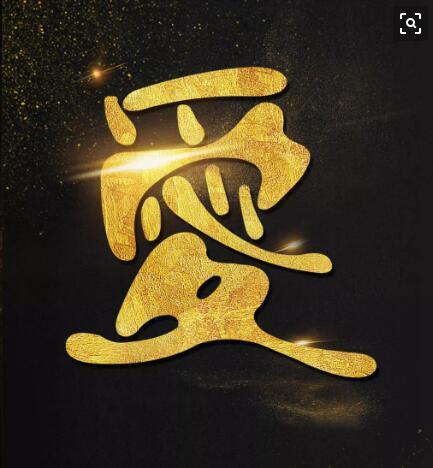
如何用PS黑金品质感制作海报
1、[打开]PS软件,[新建]合适大小的黑色背景画布。具体显示如图示。
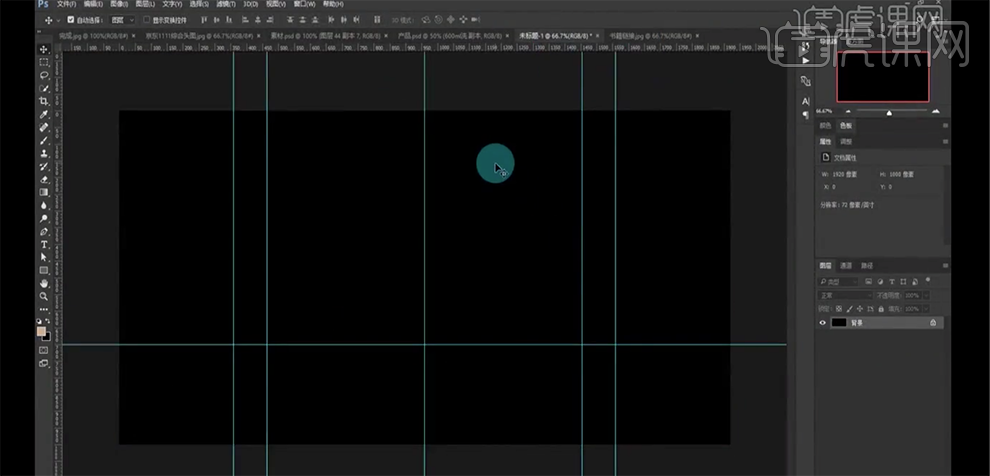
2、[拖入]准备好的城市与天空素材,根据设计国思路调整大小和图层顺序,排列至合适的位置。、[选择]天空图层,添加[图层蒙版],使用[渐变工具]遮挡多余的区域。具体效果如图示。
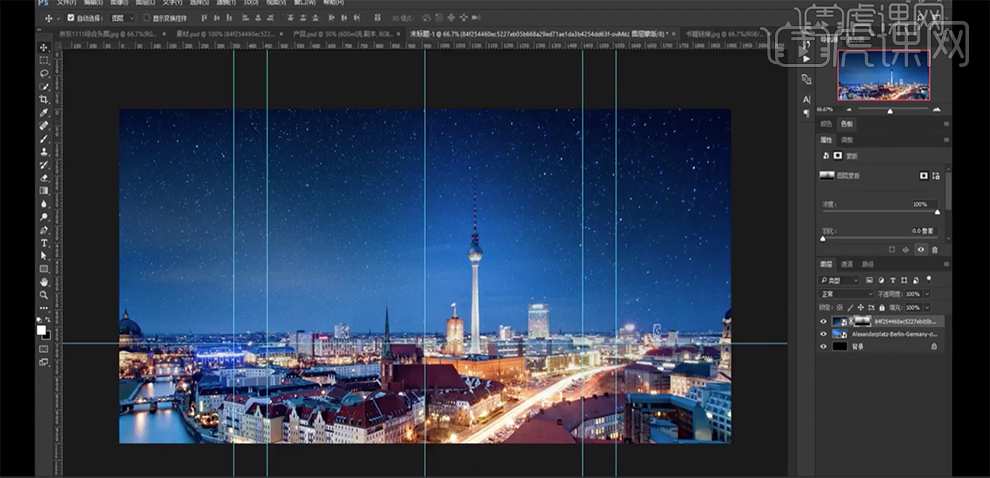
3、[新建]黑白图层,具体参数如图示。具体效果如图示。
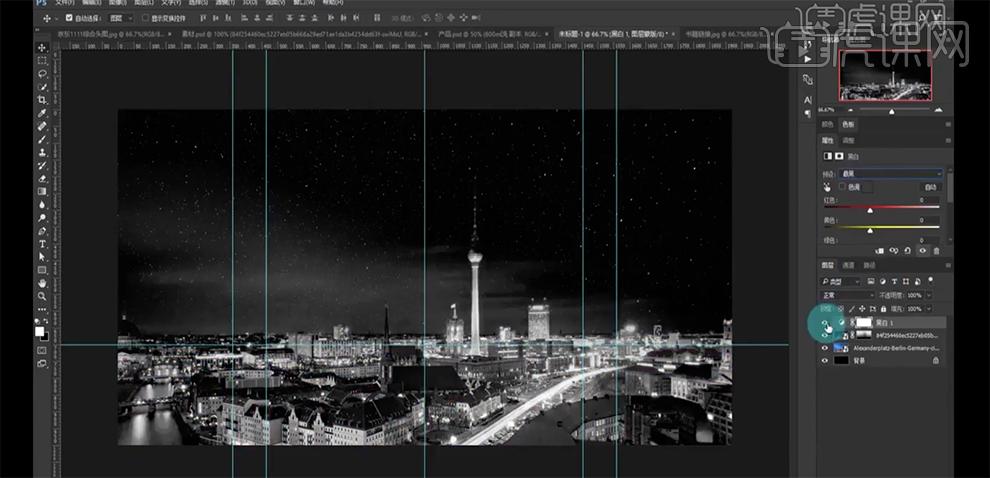
4、[新建]图层,[图层模式]正片叠底,[填充]黑色。按[Ctrl+U]打开色相饱和度,具体参数如图示。具体效果如图示。
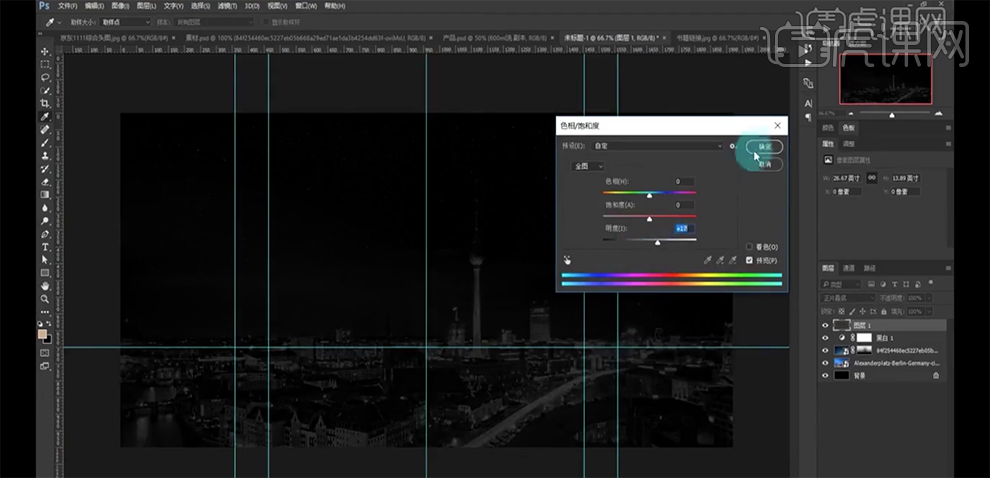
5、添加[图层蒙版],使用[画笔工具]涂抹细节。[新建]色阶图层,具体参数如图示。具体效果如图示。
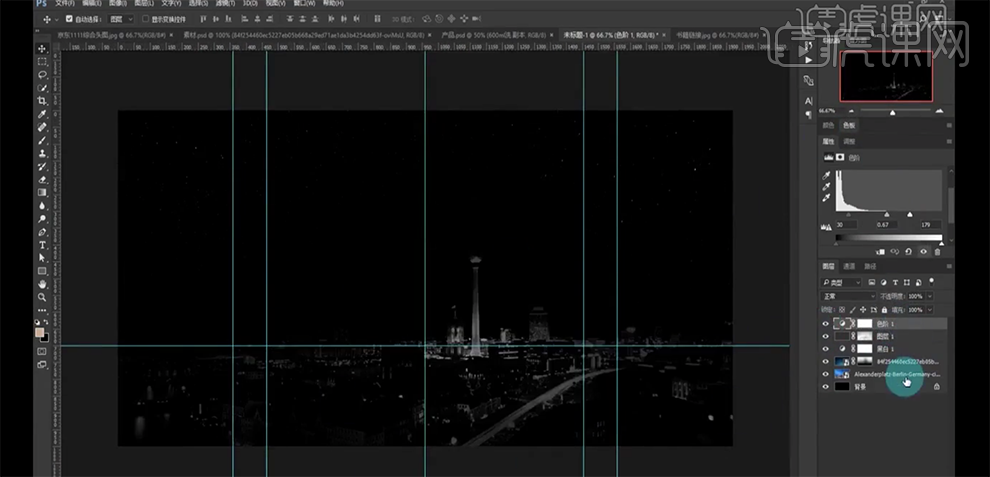
6、[拖入]星空素材,调整大小排列至合适的位置。按[Ctrl+Shift+U]去色,[图层模式]滤色,添加[图层蒙版],使用[渐变工具],遮挡多余的区域。具体效果如图示。
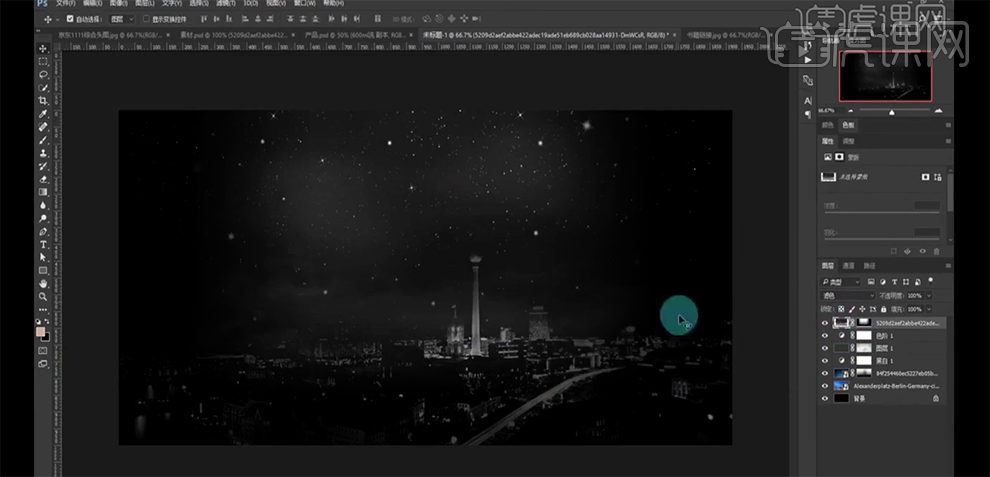
7、按[Ctrl+L]打开色阶,具体参数如图示。具体效果如图示。
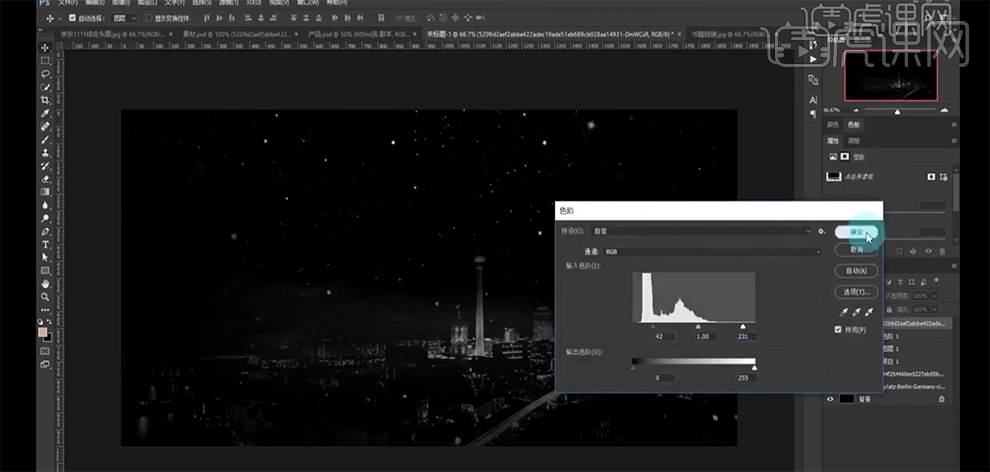
8、[选择]关联图层,按[Ctrl+G]编组,[重命名]背景。根据设计思路拖出参考线排列至合适的位置。使用[形状工具],绘制合适大小的形状,调整大小和形状,排列至合适的位置。具体效果如图示。
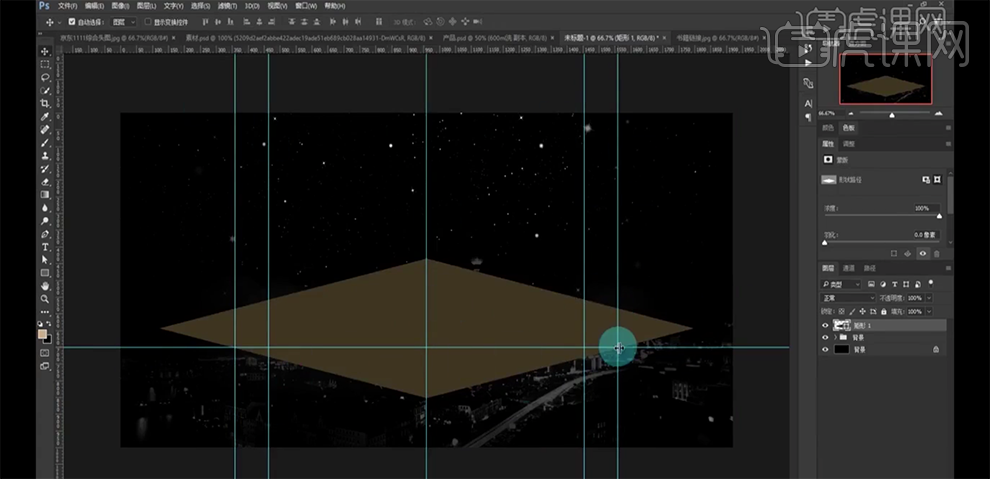
9、[复制]图形,调整大小和形状移动至下方合适的位置。[拖入]炫光素材,[图层模式]炫光,调整大小排列至对应位置。按[Ctrl+L]打开色阶,具体参数如图示。具体效果如图示。
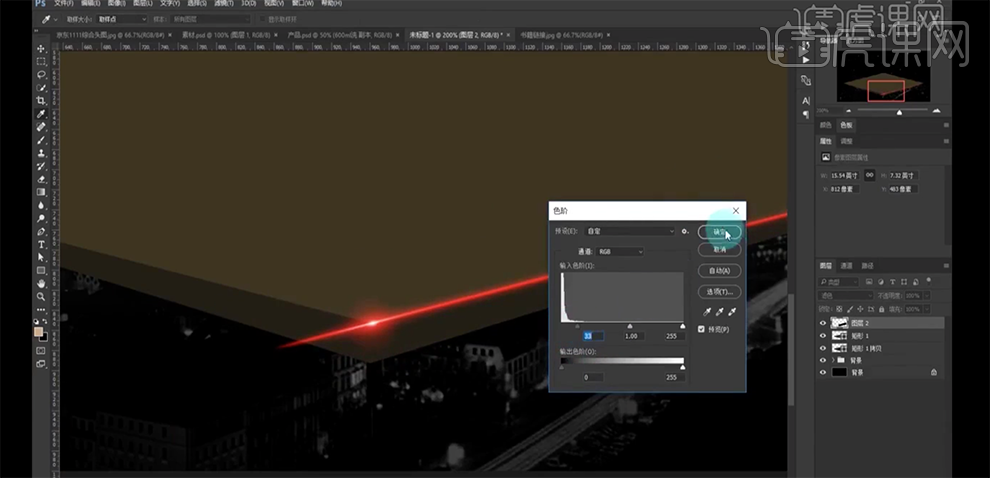
10、按[Ctrl+U]打开色相饱和度,具体参数如图示。具体效果如图示。
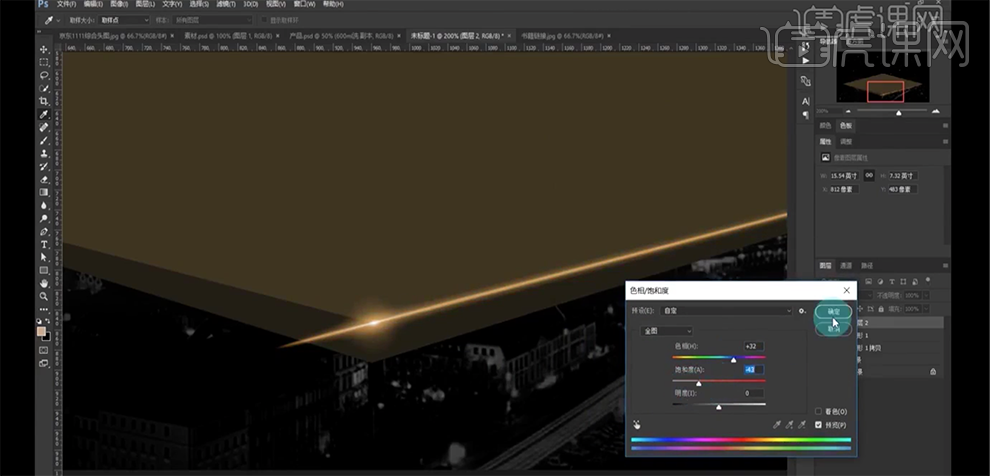
11、[复制]图层,按[Ctrl+T]调整大小,排列至对应的位置。按Ctrl单击底部矩形图层[载入选区],[新建]图层,使用[渐变工具]拖出合适的金色渐变颜色。具体效果如图示。
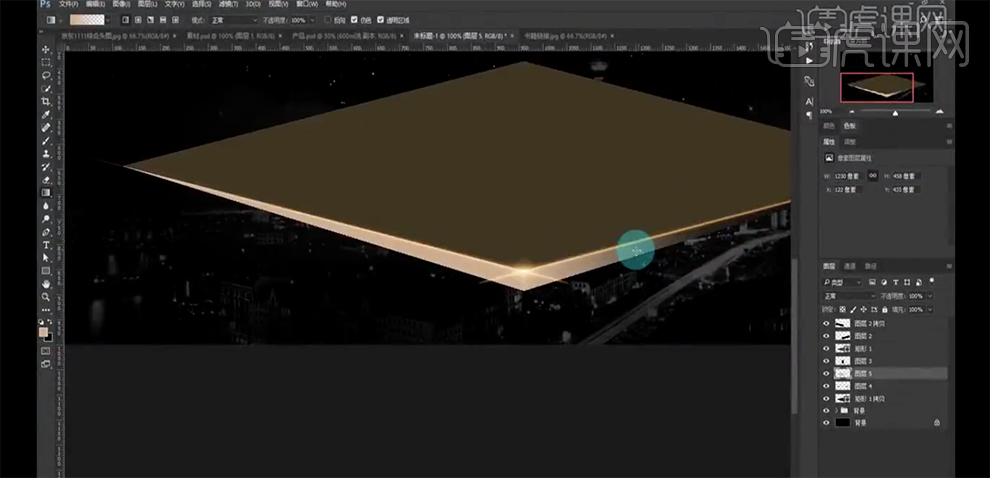
12、使用[矩形选区]框选合适区域,按[Delete]删除选区内容。按[Ctrl+J]复制图层,按[Ctrl+T]-[水平翻转]移动至合适的位置。具体效果如图示。
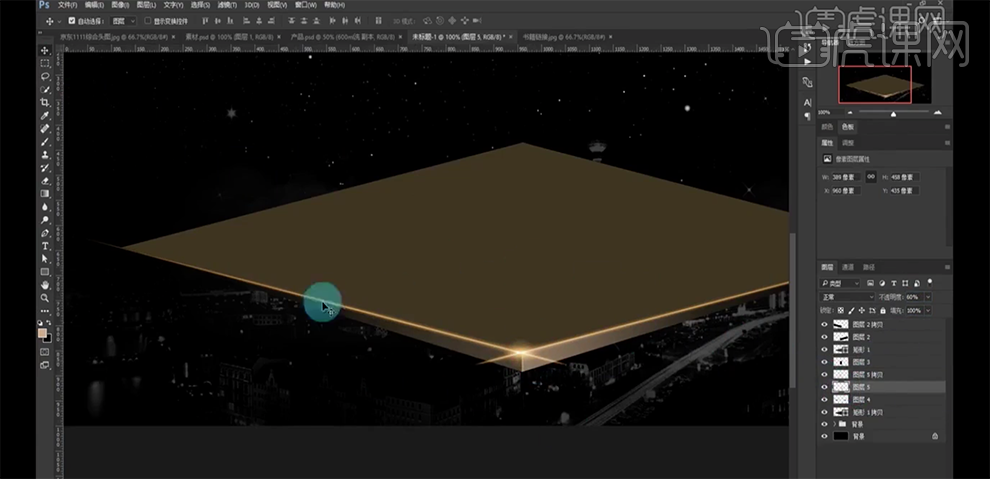
13、[选择]顶部矩形图层,按Ctrl单击图层[载入选区],[新建]图层,使用[渐变工具]拖出合适的渐变颜色。[选择]左侧渐变图层,按[Ctrl+U]打开色相饱和度,具体参数如图示。具体效果如图示。
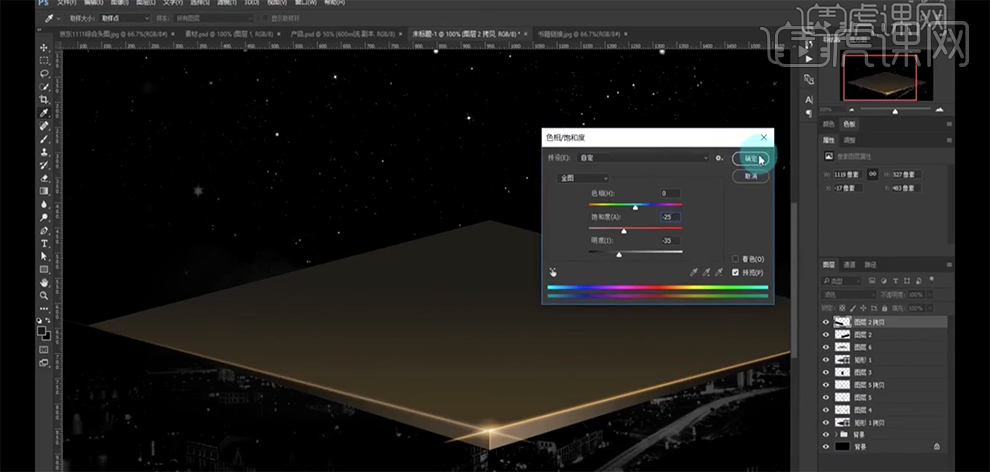
14、[选择]关联图层,按[Ctrl+G]编组,[重命名]图组。使用相同的方法,使用[形状工具]绘制方形模型台,根据设计思路[填充]合适的颜色,调整大小排列至合适的位置。[拖入]准备好的产品素材,调整大小排列至台子上方合适的位置。具体效果如图示。
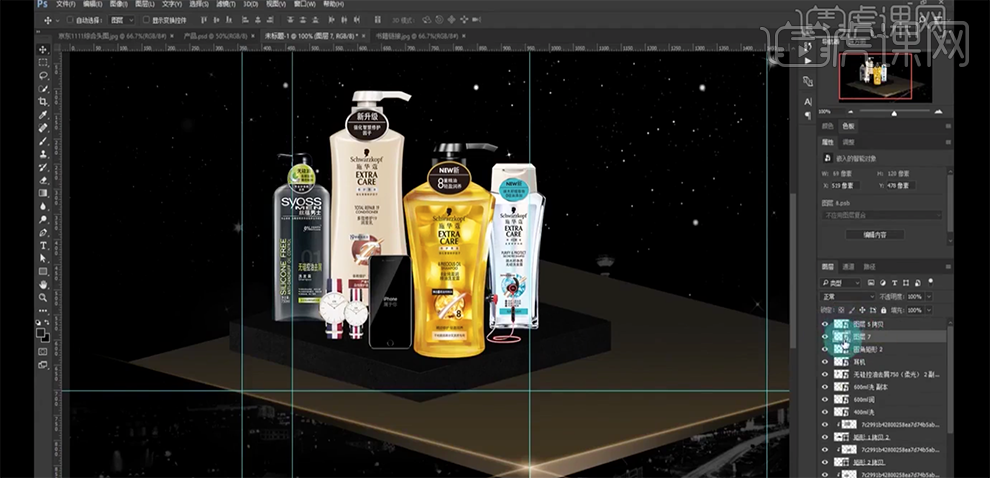
15、在产品图层下方[新建]图层,根据光影规律,使用[画笔工具]涂抹阴景细节。具体效果如图示。
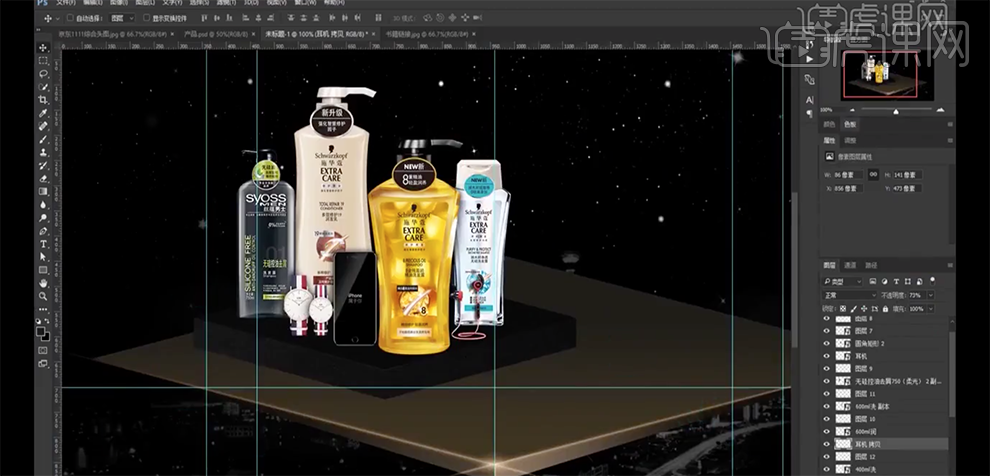
PS黑金品质感怎么设计活动海报
1、[打开]PS软件,[打开]案例文档。具体显示如图示。

2、[选择]High享文字图组,[新建]色相饱和度图层,单击[剪切图层],具体参数如图示。具体效果如图示。

3、添加[图层蒙版],使用[画笔工具],调整画笔属性和大小,涂抹文字暗部细节。[拖入]丝带素材,调整大小,根据设计思路排列至合适的位置。具体效果如图示。
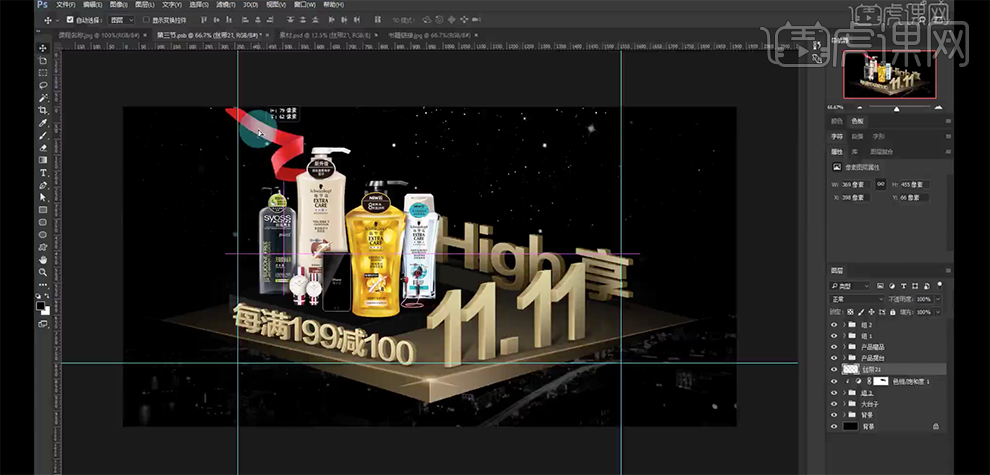
4、[复制]丝带图层,调整图层顺序和位置,添加[图层蒙版],使用[画笔工具]涂抹多余的区域。具体效果如图示。

5、调整画面整体细节,[拖入]相片装饰素材,调整大小根据设计思路排列至版面合适的位置。[拖入]金粉素材,调整大小排列至合适的效果。具体效果如图示。

6、[拖入]主题关联装饰素材,调整大小,根据设计思路,排列至合适的位置。具体效果如图示。

7、最终效果如图示。

怎样用PS制作黑金双11海报
1.本课主要内容具体如图所示。
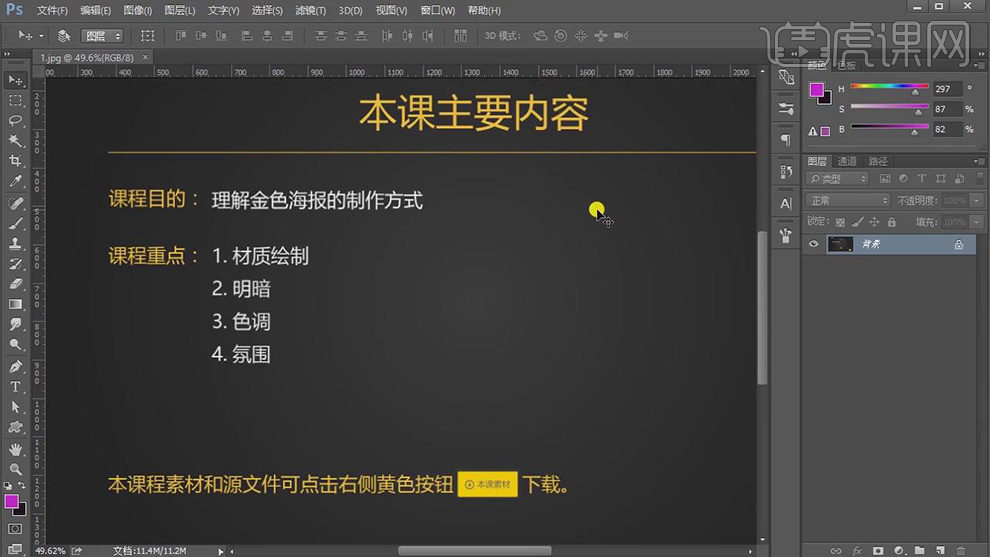
2.【打开】PS,【Ctrl+N】新建画布,调整【宽度】*【高度】1080*660。【Ctrl+Delete】填充背景色黑色,具体如图示。
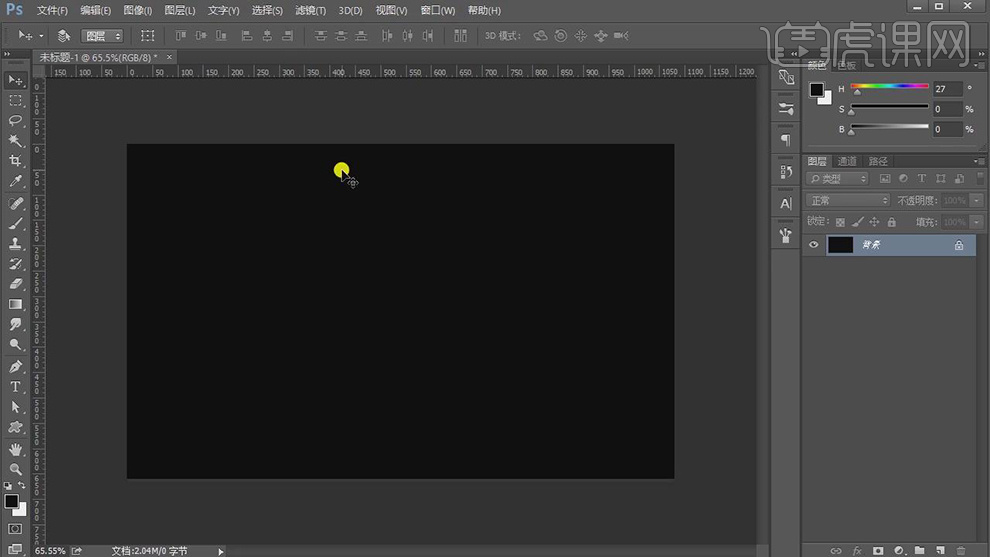
3.导入【素材】,将其拖动到【图层】中,【Ctrl+T】调整大小与位置,【描边颜色】b38f61,【描边粗细】10,具体如图示。
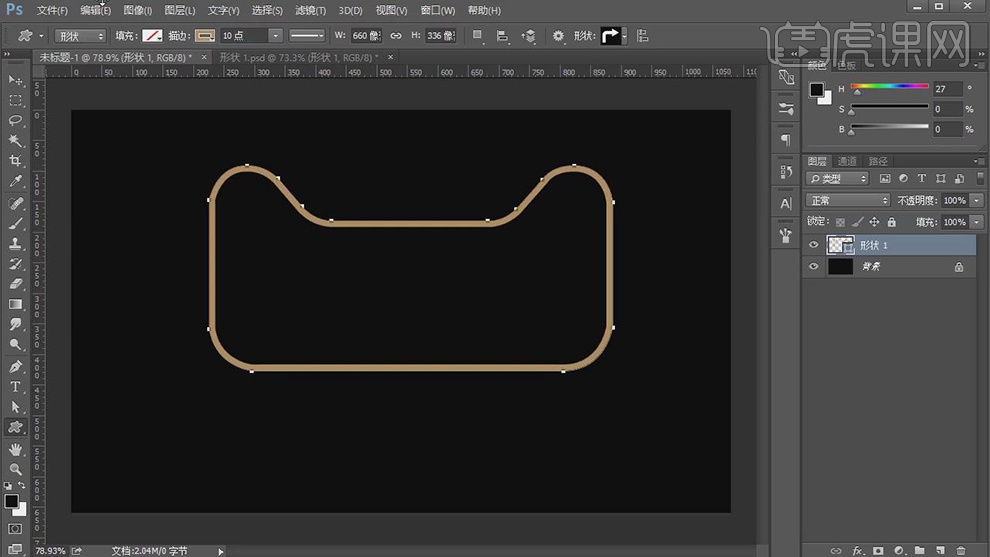
4.【Ctrl+J】复制图层,【右键】栅格化图层,【Ctrl+Alt+Shift】斜切变形,调整【大小】,【Ctrl+Alt+Shift+T】重复上次变换并复制图层,具体如图示。

5.【Ctrl+E】合并图层,【填充】9b784b。【Ctrl+M】曲线,调整【曲线】参数,具体如图示。
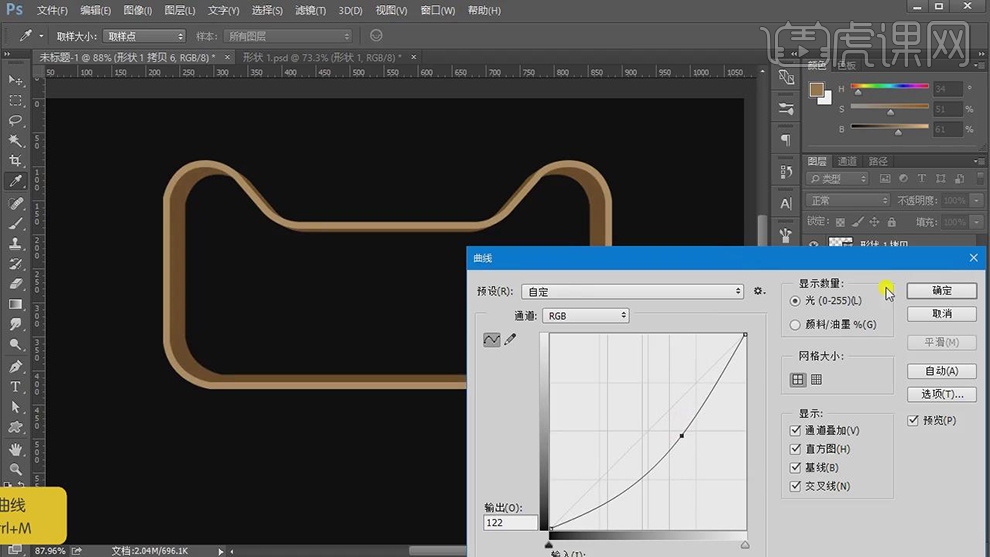
6.使用【椭圆工具】,画出椭圆,【描边】无,【填充】8c704c。【Ctrl+T】调整大小,【Ctrl+J】复制图层,【填充】765d31。
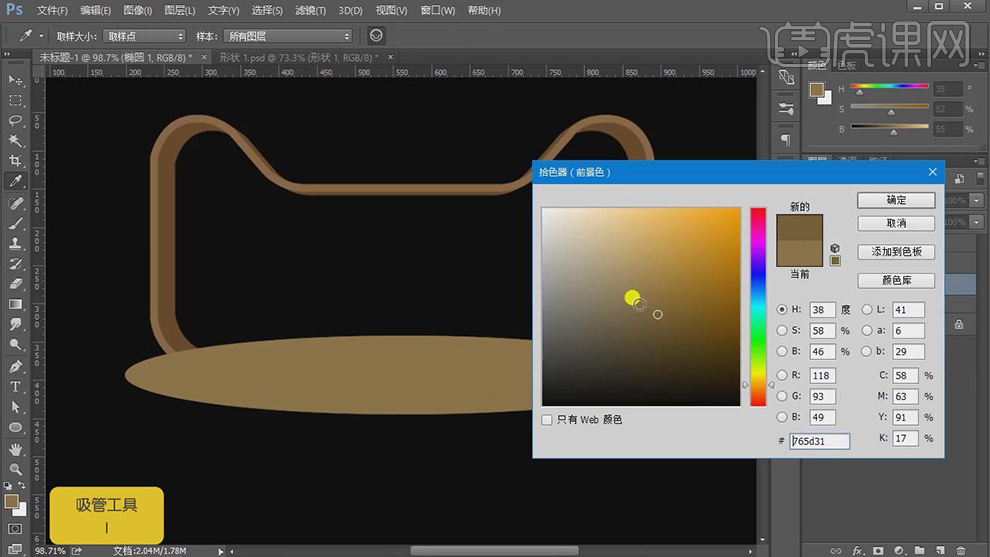
7.向下【移动】位置,使用【钢笔工具】,将其上下【连接】。【全选】锚点,点击【合并形状组件】,具体如图示。
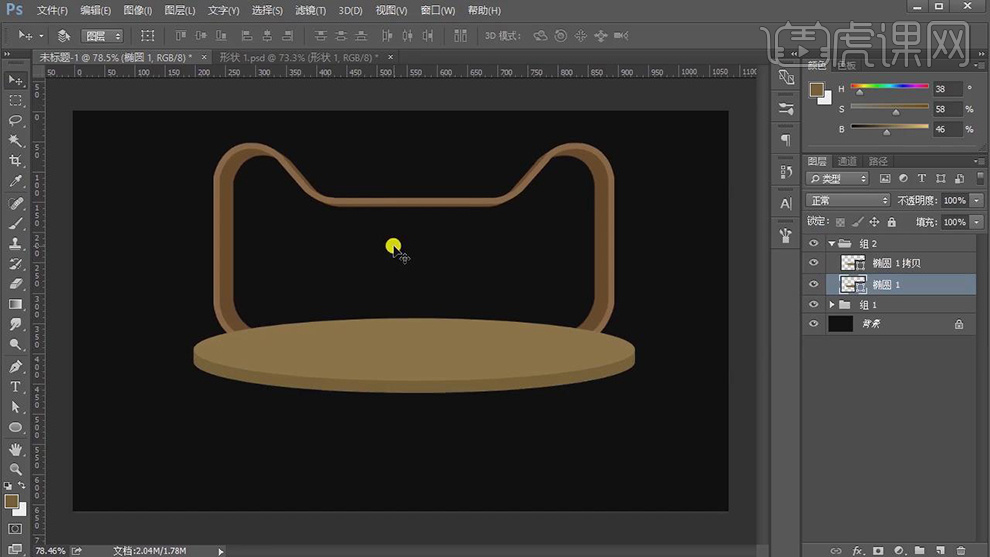
8.【Alt+L+Y】图层样式,勾选【斜面与浮雕】,调整【参数】,具体参数如图示。
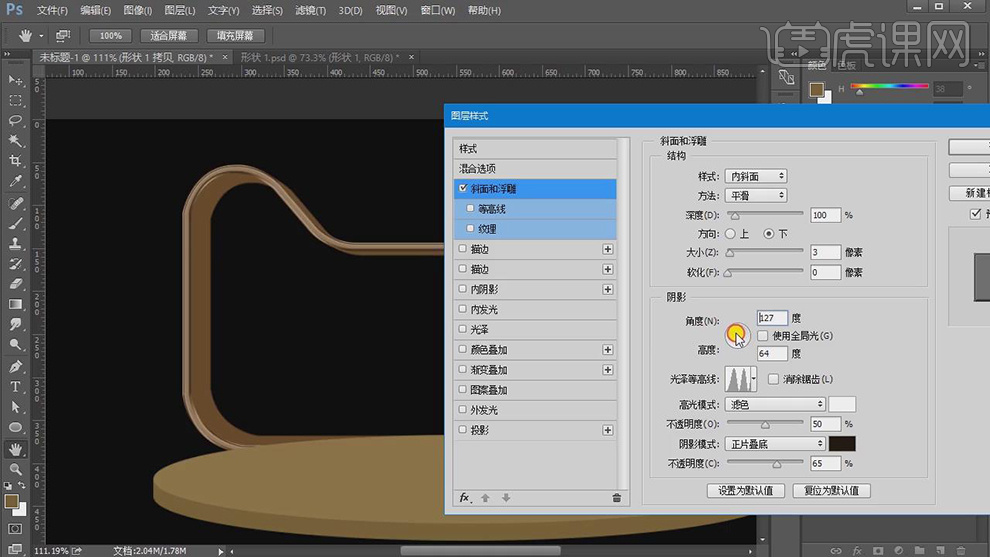
9.使用【I】吸管工具,吸取【颜色】,【填充】291b0f,具体如图示。
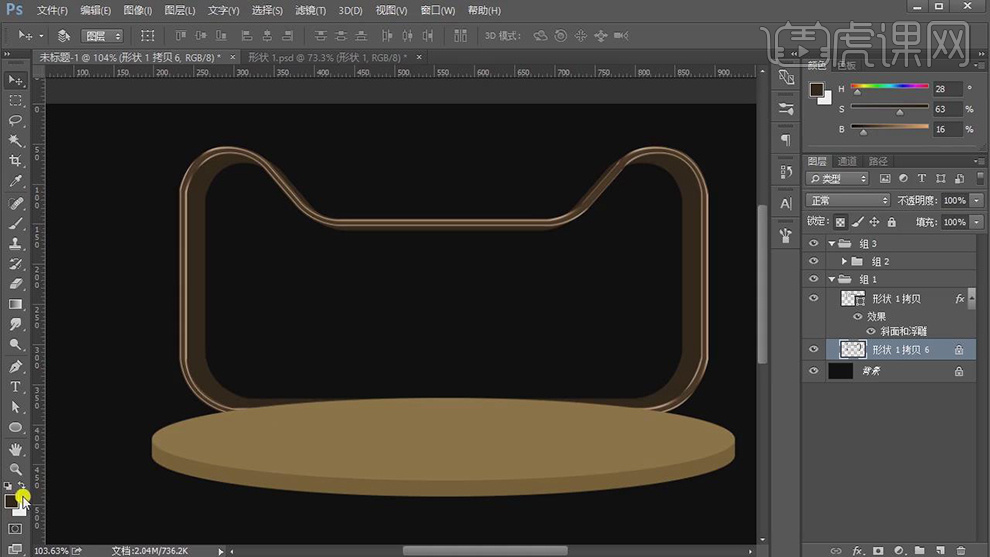
10.【Alt+L+Y】图层样式,勾选【斜面与浮雕】,调整【参数】,具体参数如图示。
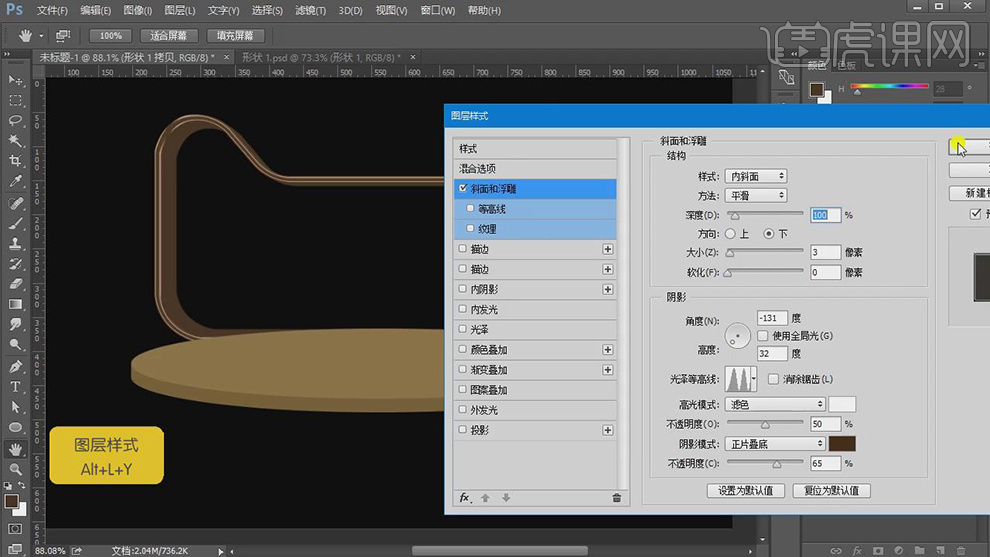
11.【Ctrl+单击缩览图】调出选区,新建【图层】,【填充】白色,减去【中间部分】,调整【图层模式】柔光,具体如图示。
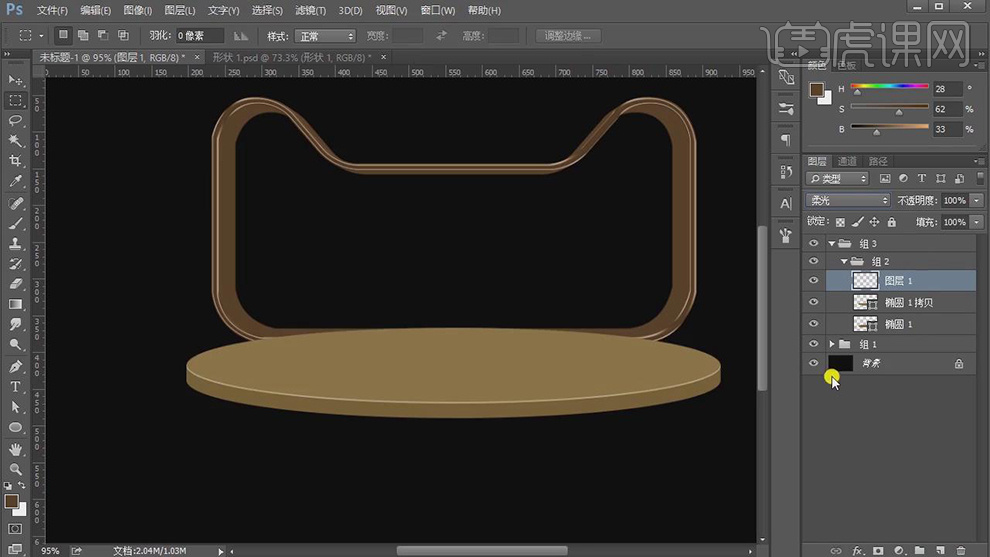
12.新建【图层】,按【Alt+单击图层间】创建剪切蒙版,调整【图层模式】正片叠底,使用【画笔工具】,进行涂抹,具体如图示。
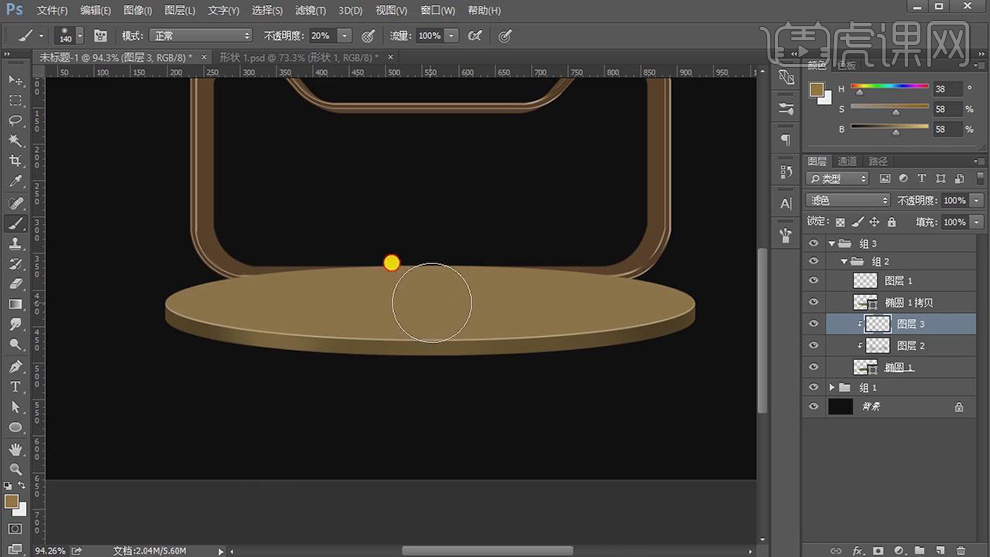
13.新建【图层】,按【Alt+单击图层间】创建剪切蒙版,调整【图层模式】滤色,使用【画笔工具】,进行涂抹,具体如图示。
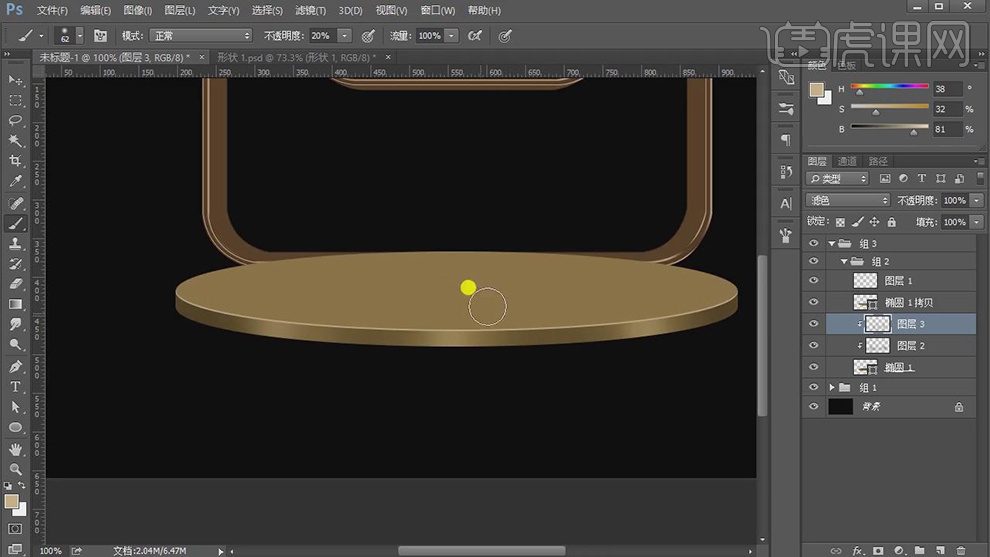
14.使用【吸管工具】吸取颜色,【填充】8e653e,具体如图示。
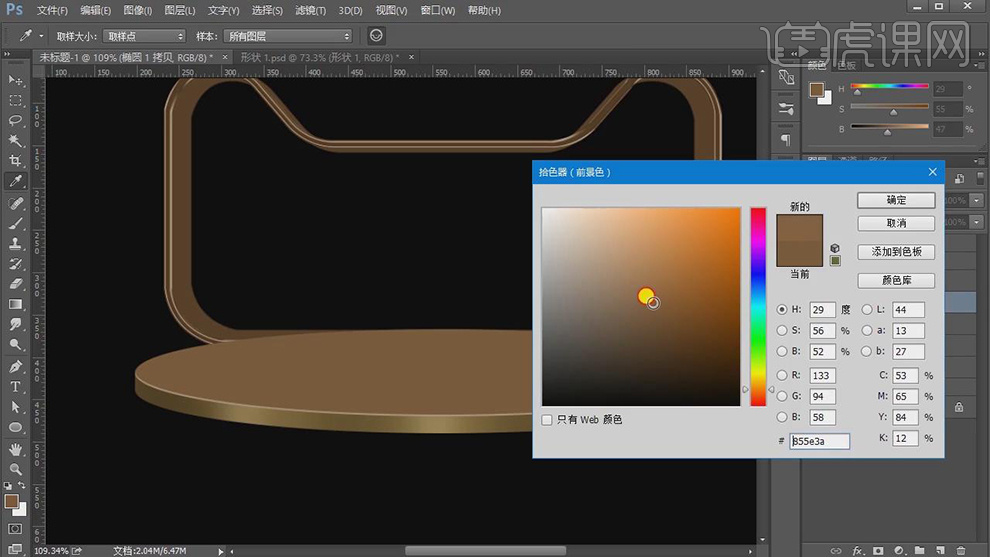
15.【Ctrl+T】调整圆盘大小,调整【位置】,【Ctrl+J】复制图层,【Ctrl+T】调整大小,重复操作,具体如图示。
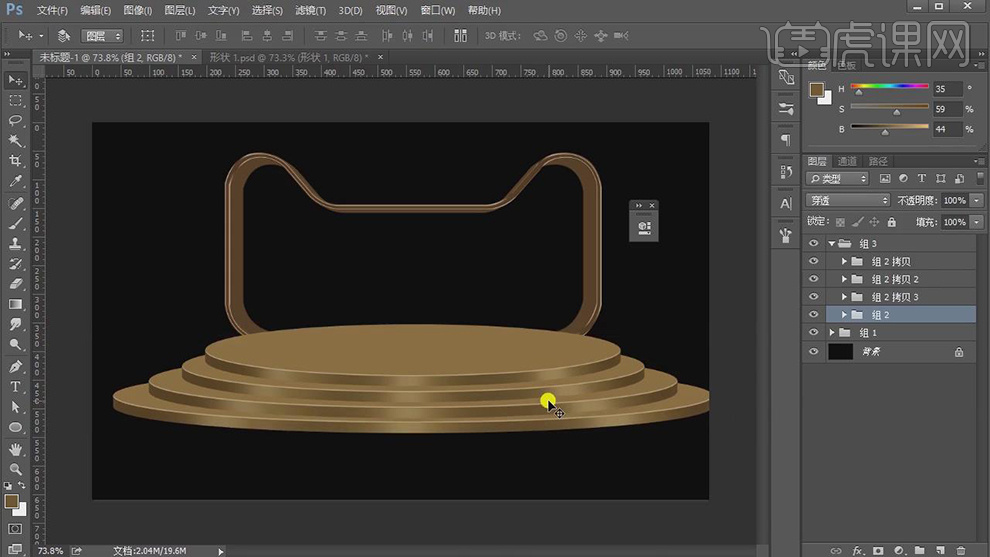
16.【Ctrl+J】复制图层,调整【不透明度】30%。重复【操作】,依次调整【不透明度】,具体如图示。
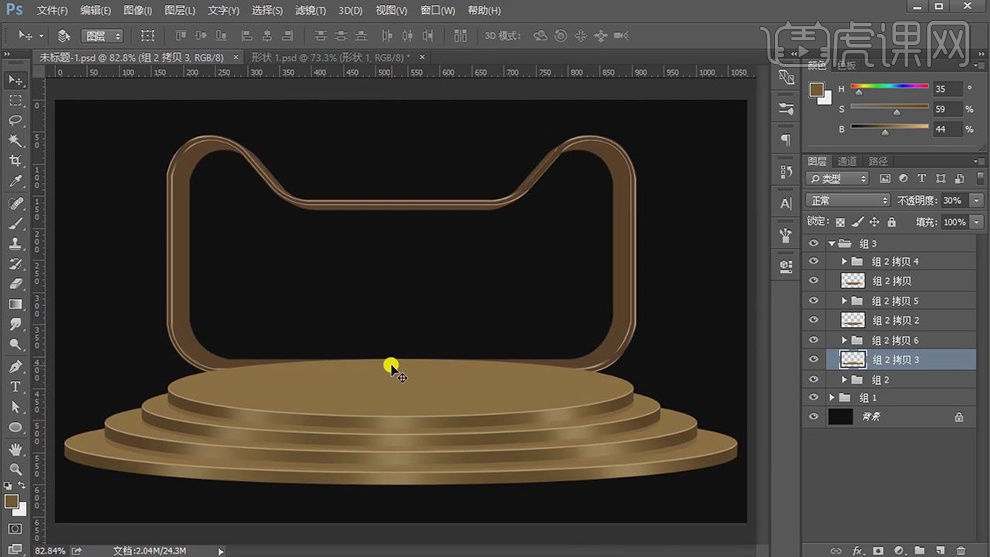
17.新建图层,调整【图层模式】滤色,【Alt+单击图层间】创建剪切蒙版,使用【画笔工具】,【Alt】吸取颜色,进行涂抹,具体如图示。
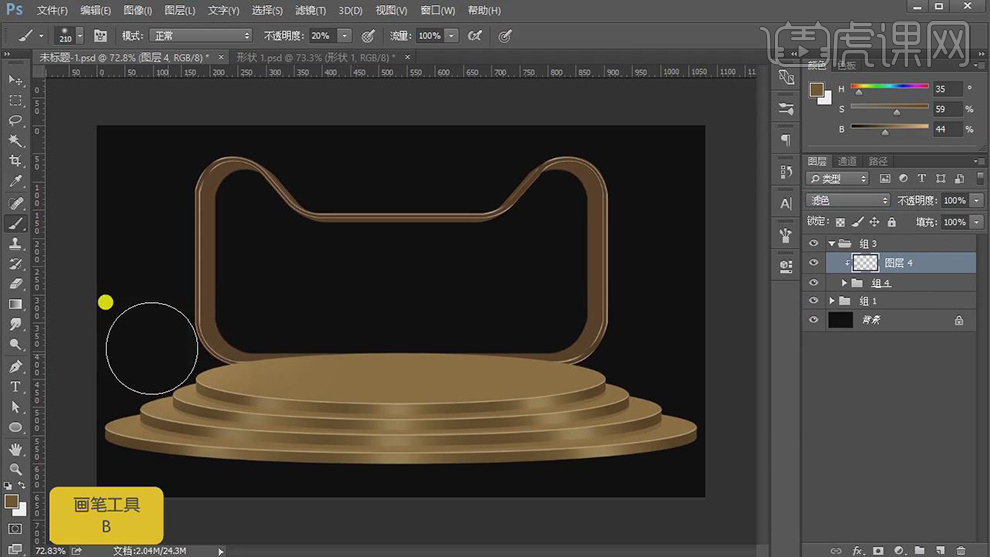
18.新建【色相/饱和度】,点击【创建剪切蒙版】,调整【参数】,调整【不透明度】20%,具体参数效果如图示。
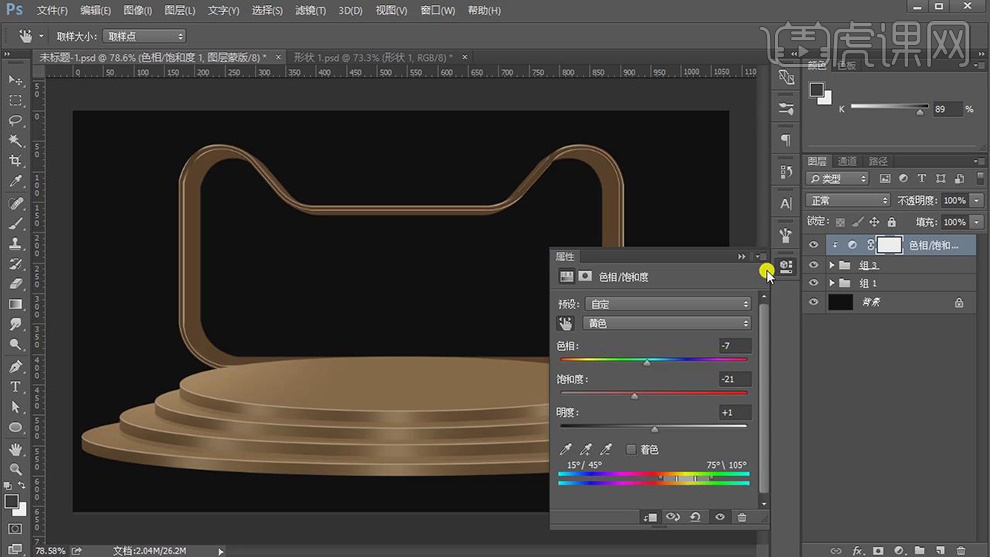
19.使用【文本工具】,输入【文本】,调整【字符】参数,【Ctrl+T】调整大小,【右键】转换为形状,【Ctrl+T】调整形状,具体如图示。

20.【Ctrl+J】复制图层,【Ctrl+T】调整大小,【填充】392913。【Ctrl+Alt+Shift+T】重复上次变换并复制图层,【Ctrl+E】合并图层,具体如图示。

21.【Alt+L+Y】图层样式,勾选【斜面与浮雕】,调整【参数】,具体参数如图示。
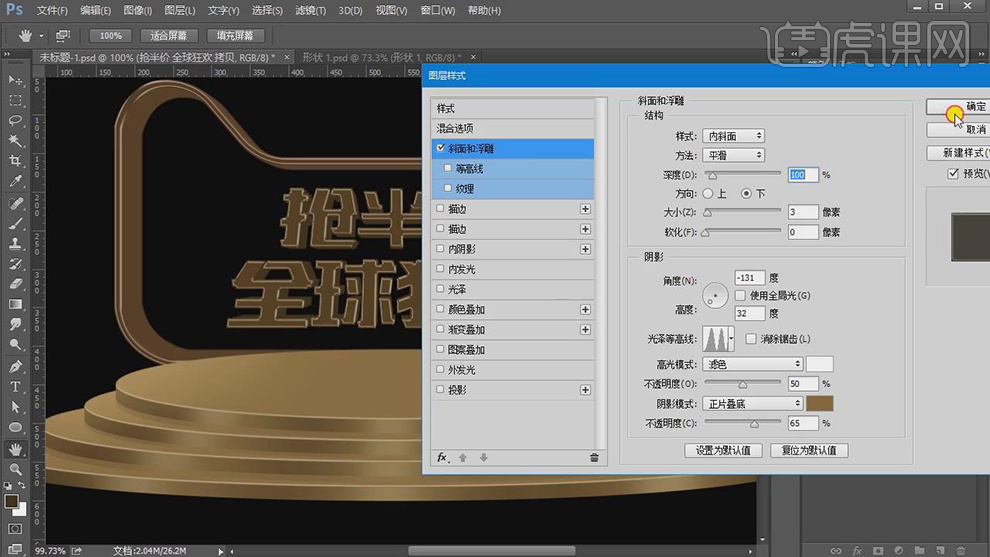
22.新建【图层】,【Alt+单击图层间】创建剪切蒙版,使用【画笔工具】,【Alt】吸取颜色,进行涂抹,具体如图示。

23.【Alt+L+Y】图层样式,勾选【斜面与浮雕】,调整【参数】,具体参数如图示。
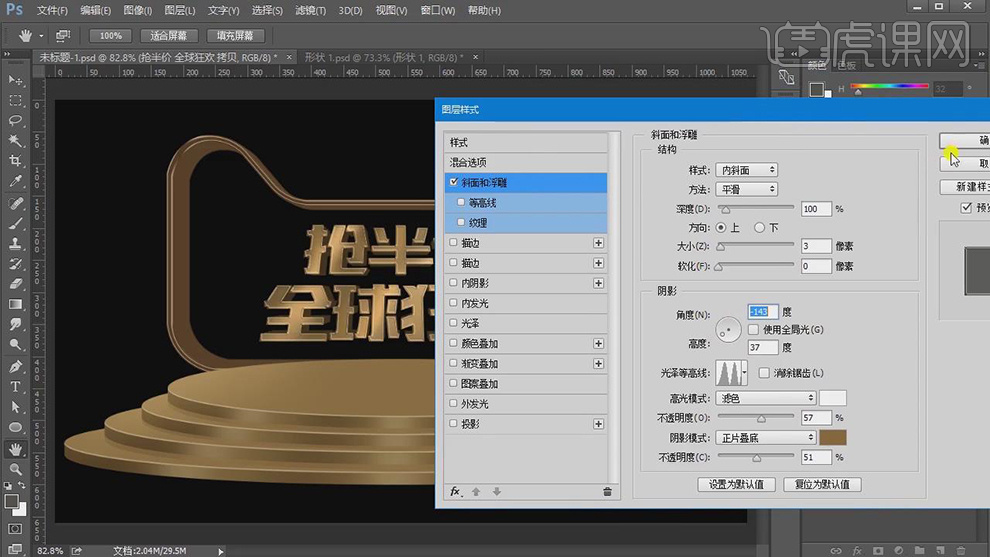
24.导入【素材】,【Ctrl+T】调整大小与位置,【填充】颜色,【Alt+L+Y】图层样式,勾选【斜面与浮雕】,调整【参数】,具体参数如图示。
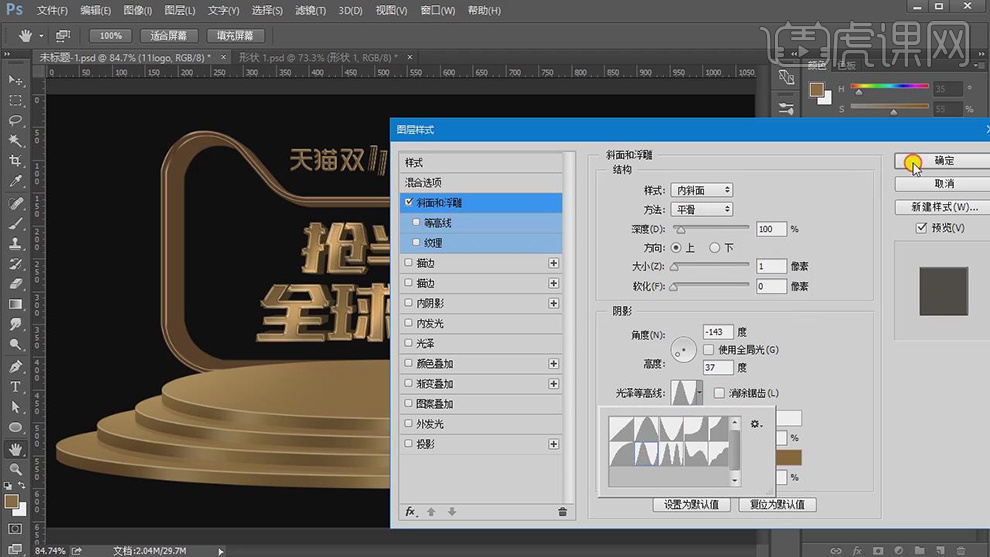
25.导入【素材】,【Ctrl+Shift+J】复制并新建图层,拖动到【图层】中,【Ctrl+E】合并图层,【图层模式】滤色。

26.新建【色相/饱和度】,点击【创建剪切蒙版】,调整【参数】,调整【不透明度】20%,具体参数效果如图示。
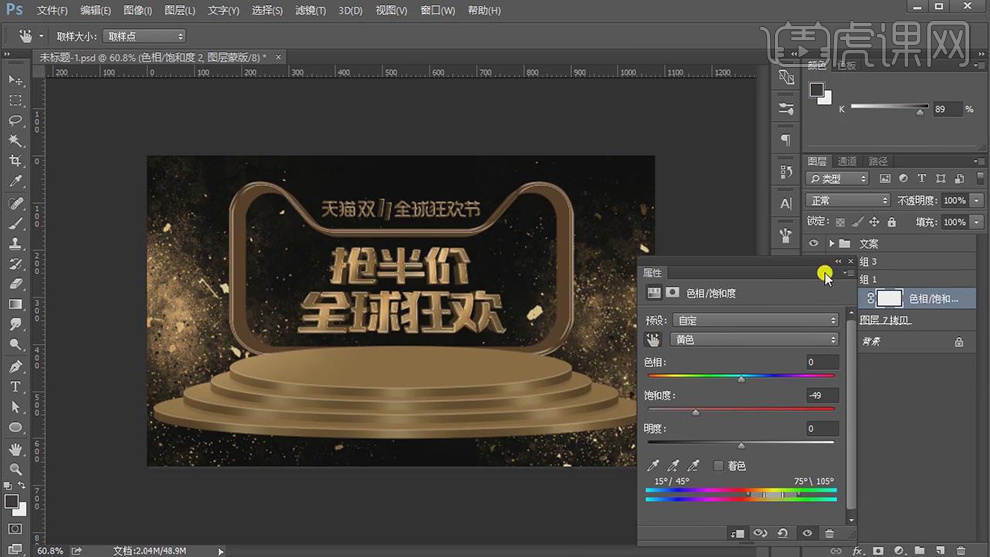
27.导入【素材】,拖动到【图层】中,【Ctrl+J】复制图层,【右键】栅格化图层,【右键】垂直翻转,添加【蒙版】,使用【画笔工具】,白色画笔,进行涂抹,具体如图示。

28.使用【文本工具】,输入【文本】,调整【字符】与【颜色】。导入【素材】,调整【位置】,具体如图示。

29.新建【渐变映射】,点击【创建剪切蒙版】,调整【渐变】,【图层模式】柔光,具体如图示。

30.新建【曲线】,点击【创建剪切蒙版】,进行压暗曲线,具体如图示。

31.新建【色相/饱和度】,点击【创建剪切蒙版】,调整【参数】,调整【不透明度】20%,具体参数效果如图示。
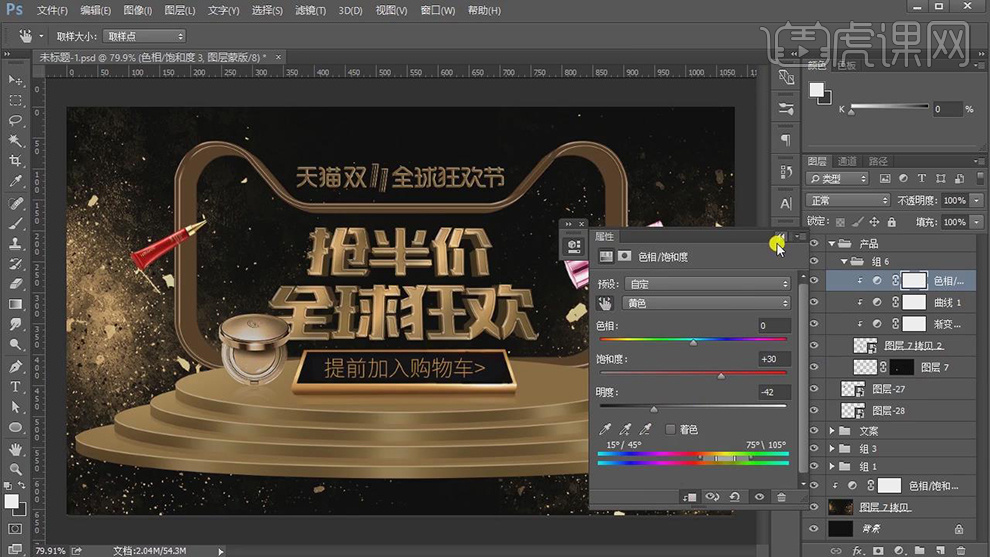
32.导入【素材】,调整【位置】,使用【L】套索工具,进行选区,【Ctrl+J】复制图层,调整【位置】,具体如图示。

33.新建【色相/饱和度】,调整【参数】,具体参数效果如图示。
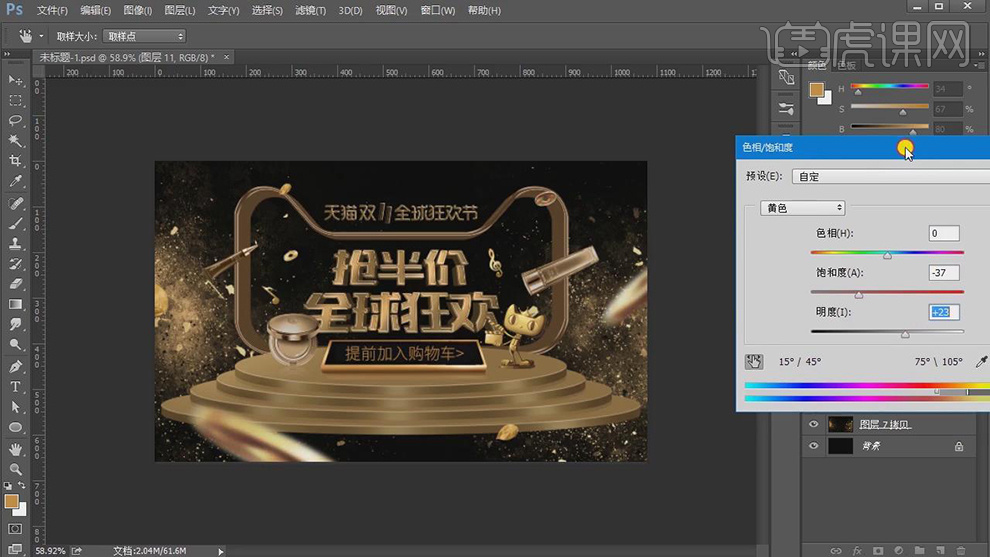
34.新建【曲线】,调整【曲线】参数,具体参数效果如图示。
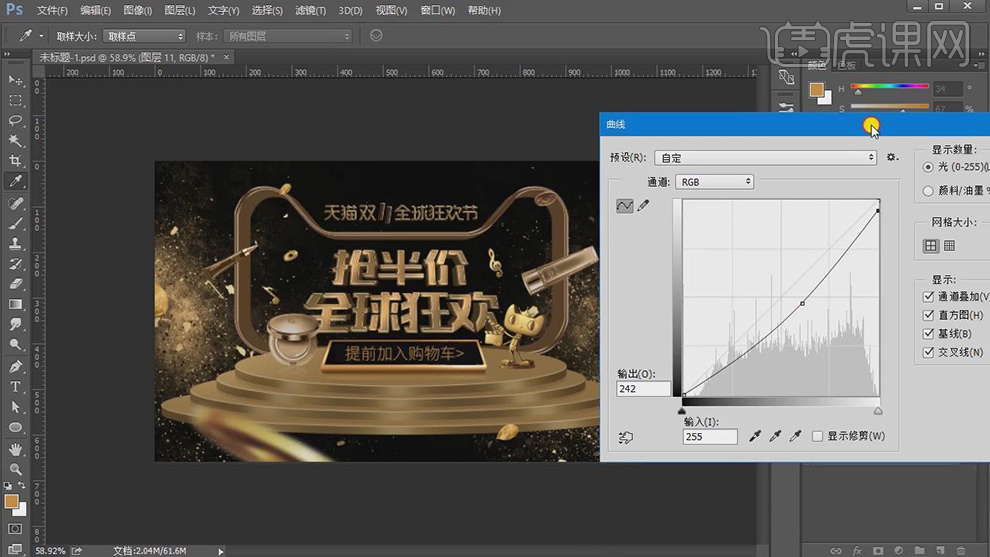
35.新建【曲线】,调整【曲线】参数,具体参数效果如图示。
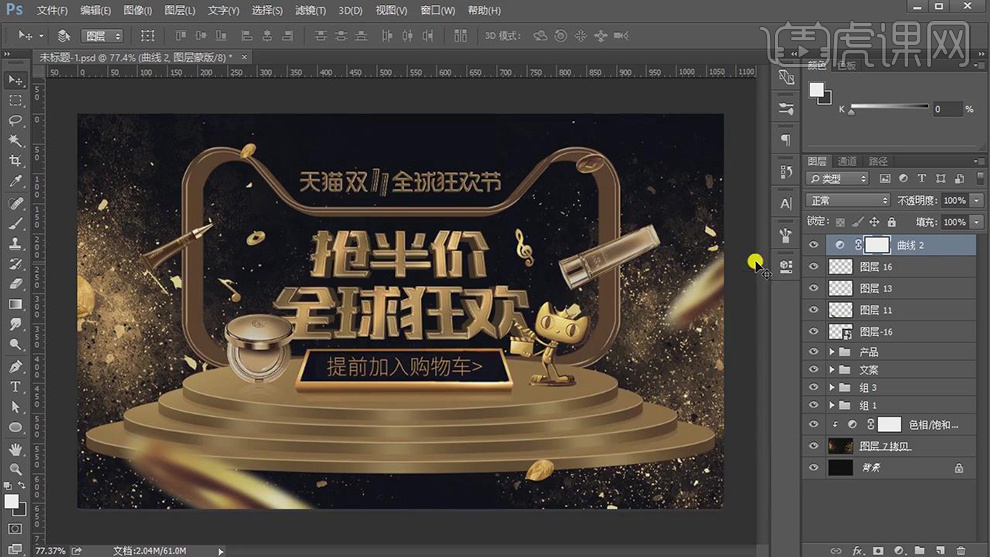
36.新建【色阶】,调整【色阶】参数,具体参数效果如图示。
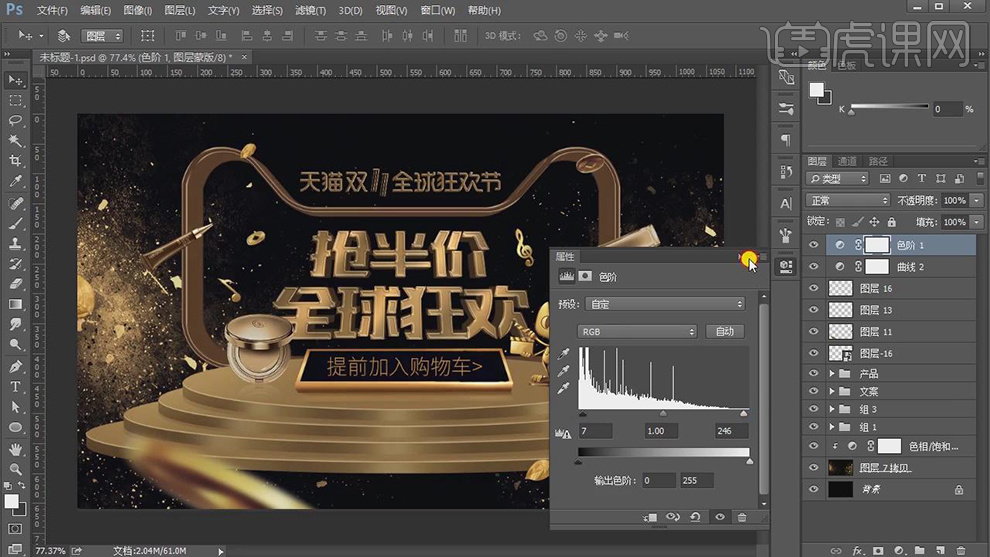
37.本课内容小结具体如图示。
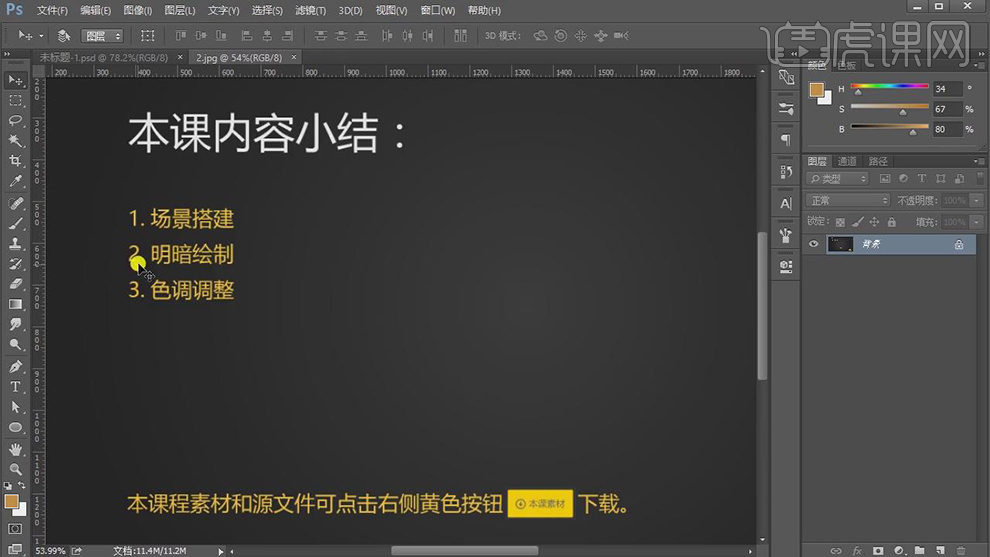
PS怎样制作双11黑金海报
1.本课主要内容具体如图所示。
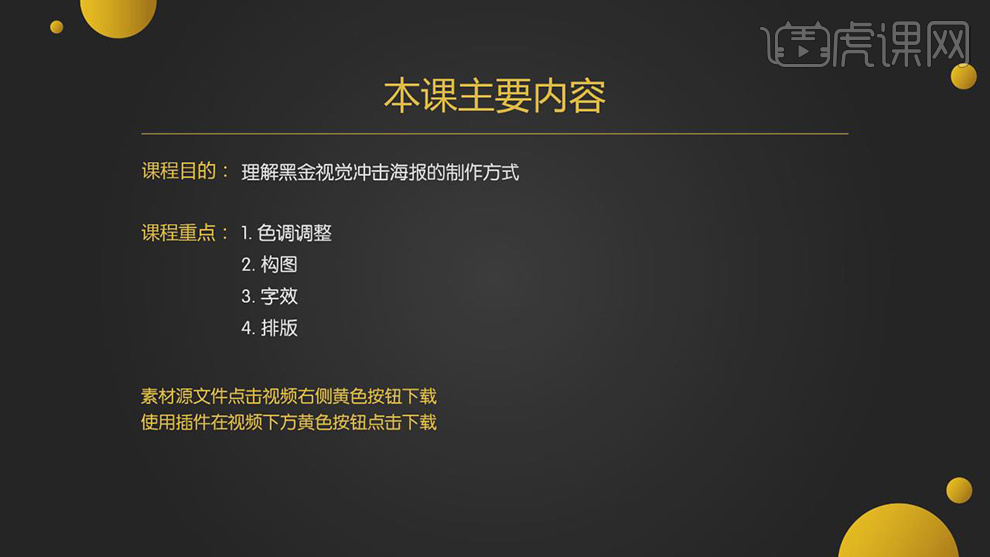
2.【打开】PS,【Ctrl+N】新建画布,【宽度】1080像素,【高度】660像素,【分辨率】72。【Alt+Delete】填充前景色黑色,导入【素材】,拖动到【图层】中,【图层模式】滤色,【Ctrl+L】色阶,调整【色阶】参数,具体如图示。
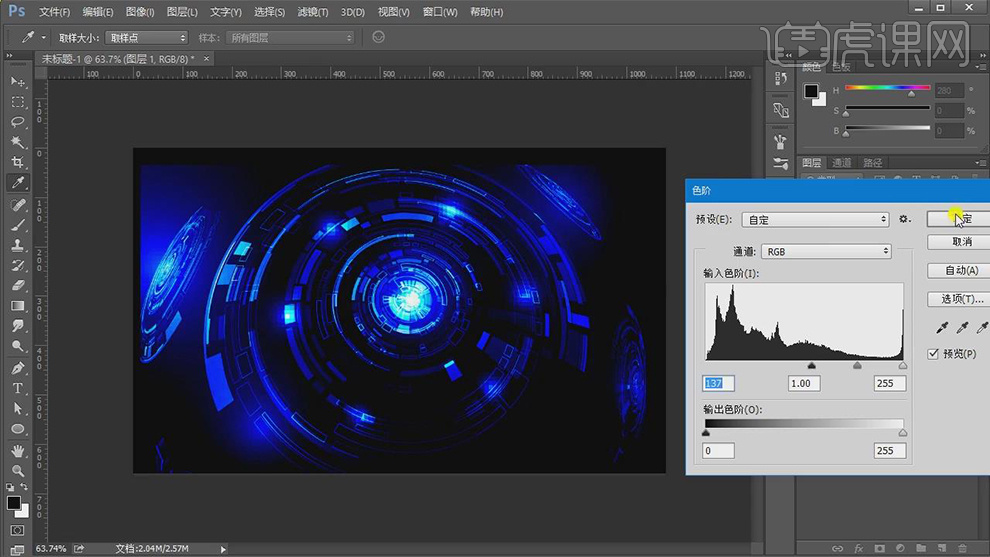
3.【Ctrl+T】调整大小与位置。【Ctrl+Shift+U】去色,新建【色相/饱和度】,点击【创建剪切蒙版】,调整【色相】与【饱和度】参数,具体参数如图示。
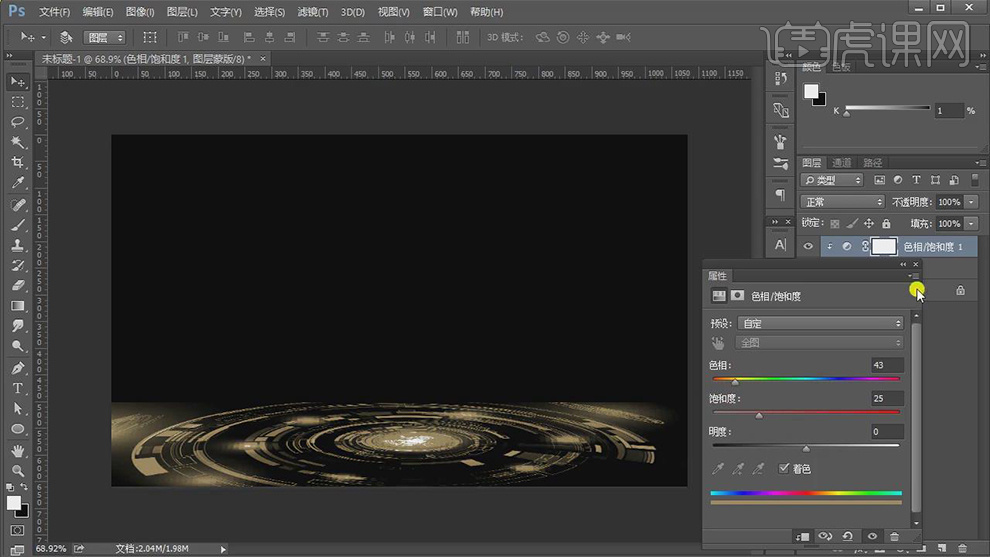
4.新建【色阶】,点击【创建剪切蒙版】,调整【色阶】参数,具体参数如图示。
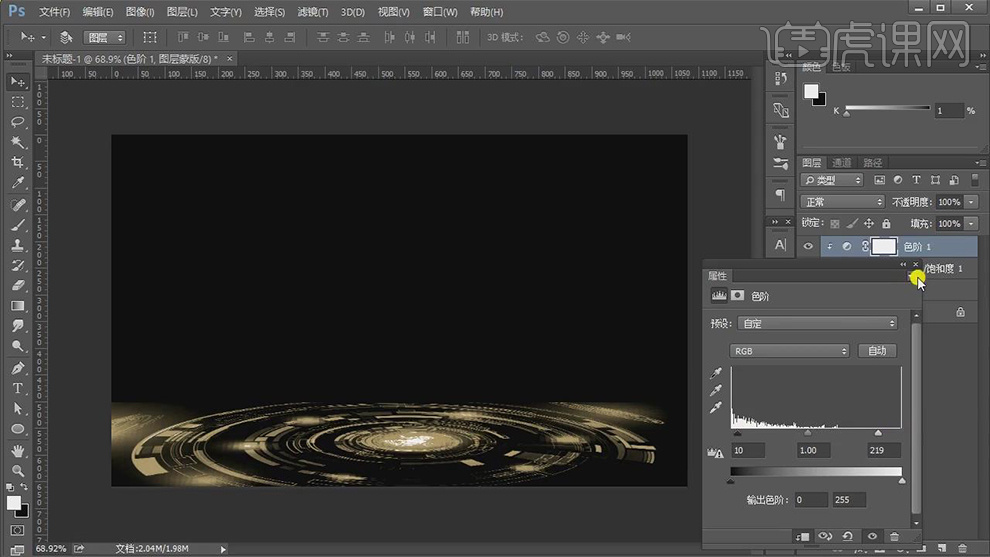
5.新建【色彩平衡】,点击【创建剪切蒙版】,调整【阴影】参数,具体参数如图示。
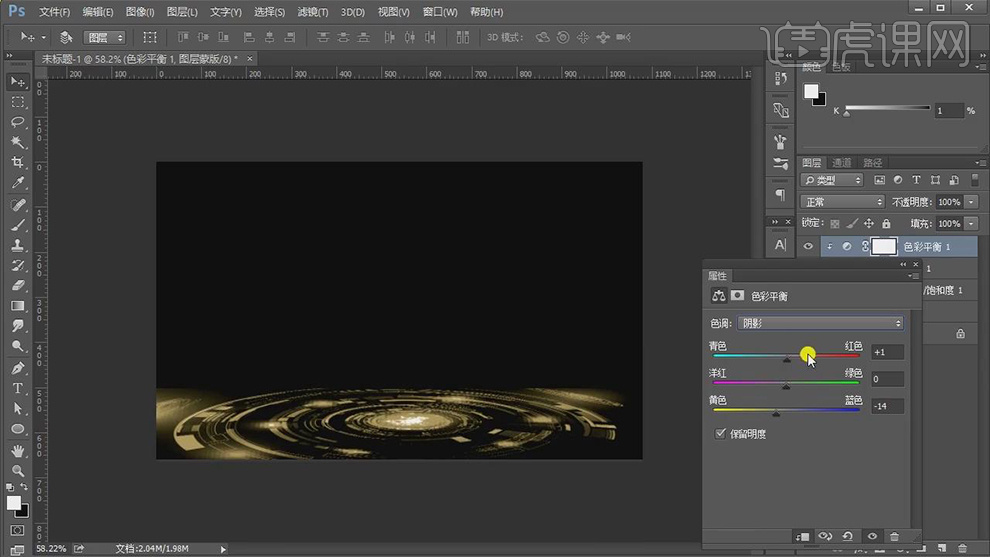
6.【色彩平衡】面板,调整【高光】参数,具体参数如图示。
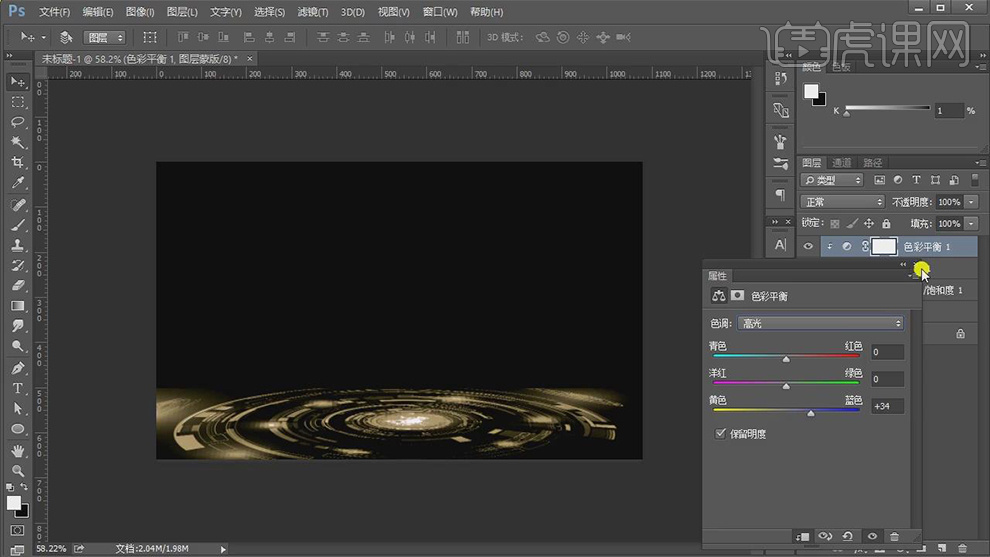
7.使用【椭圆工具】,画出圆形。填充【黑色】,双击【图层】图层样式,勾选【描边】,调整【颜色】,具体如图示。
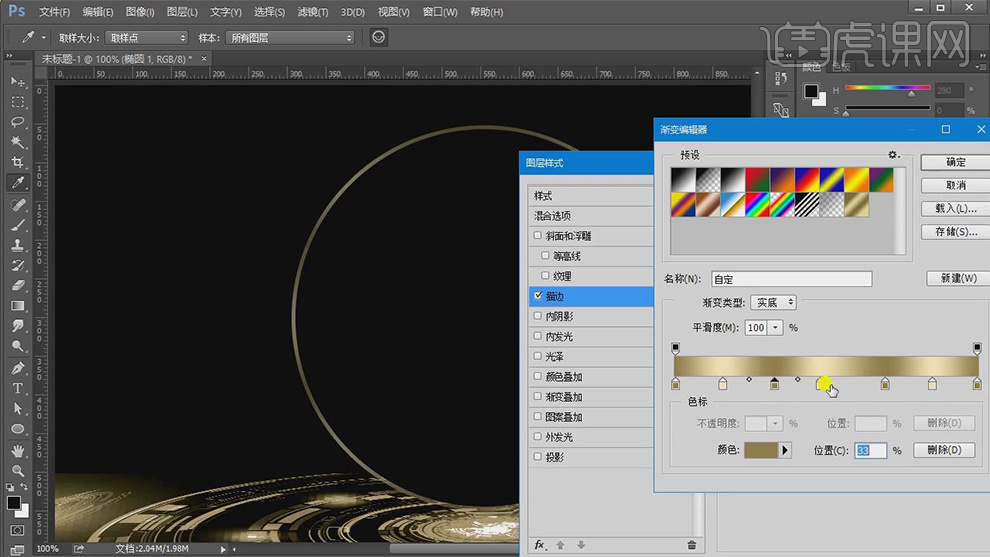
8.使用【多边形工具】,画出三角形,【复制图层样式】粘贴到【多边形】上,调整【描边】参数,具体如图示。
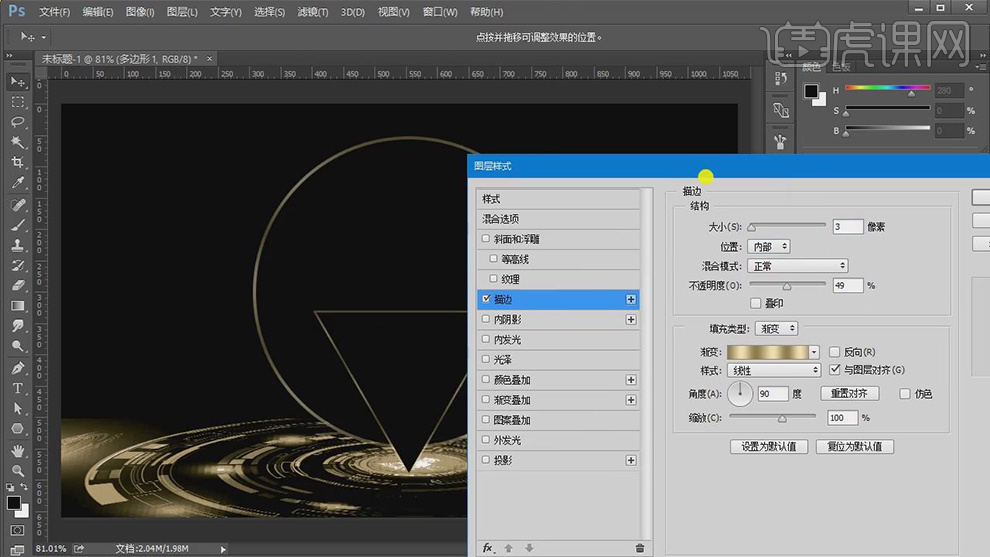
9.【Ctrl+T】调整三角形大小与位置,【Ctrl+J】复制圆形,【Ctrl+T】调整大小与位置,具体如图示。
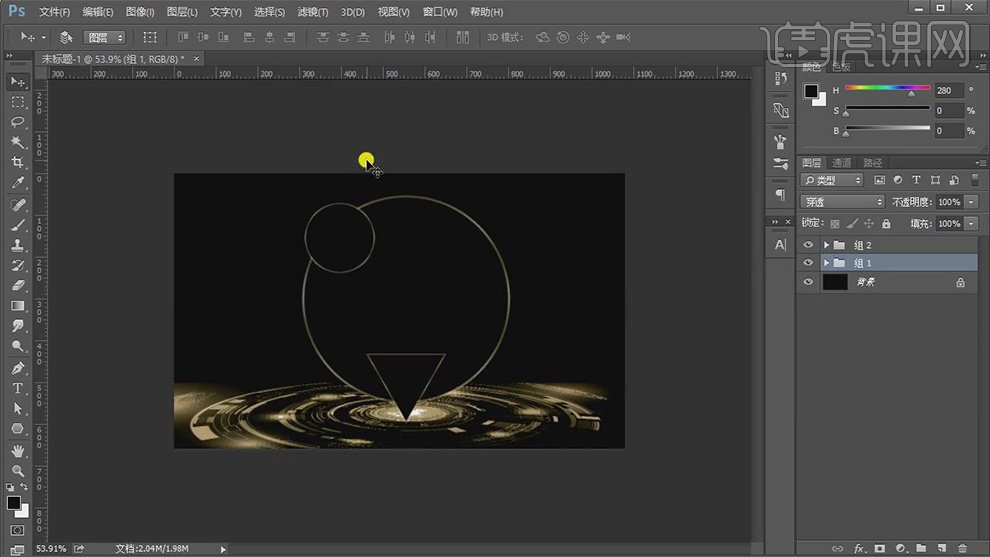
10.导入【素材】,按【Alt+移动复制】调整位置与大小,【Ctrl+G】图层编组,新建【色相/饱和度】,点击【创建剪切蒙版】,【吸管】吸取素材颜色,调整【明度】与【饱和度】参数,具体参数如图示。
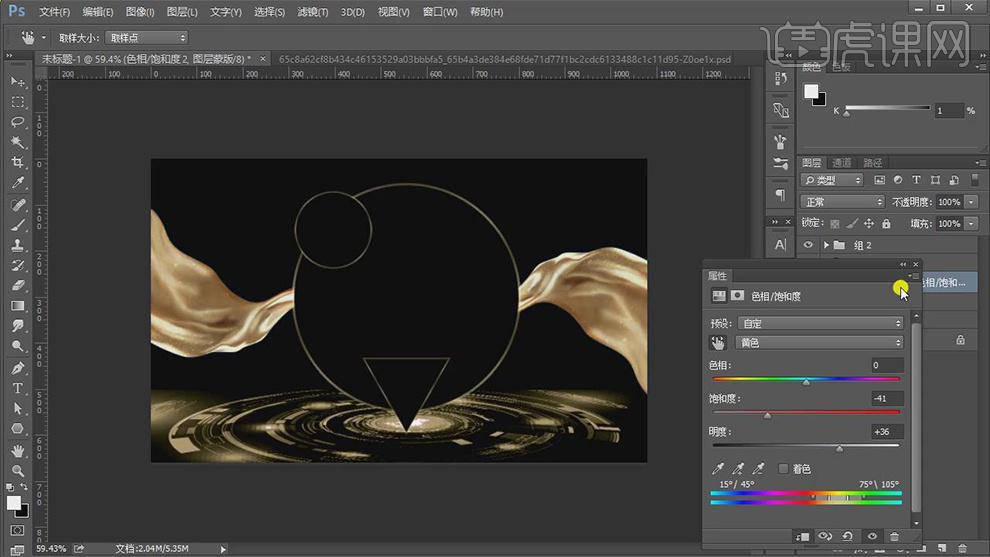
11.新建【色相/饱和度】,击【创建剪切蒙版】,【吸管】吸取底盘颜色,调整【色相】、【明度】与【饱和度】参数,具体参数如图示。
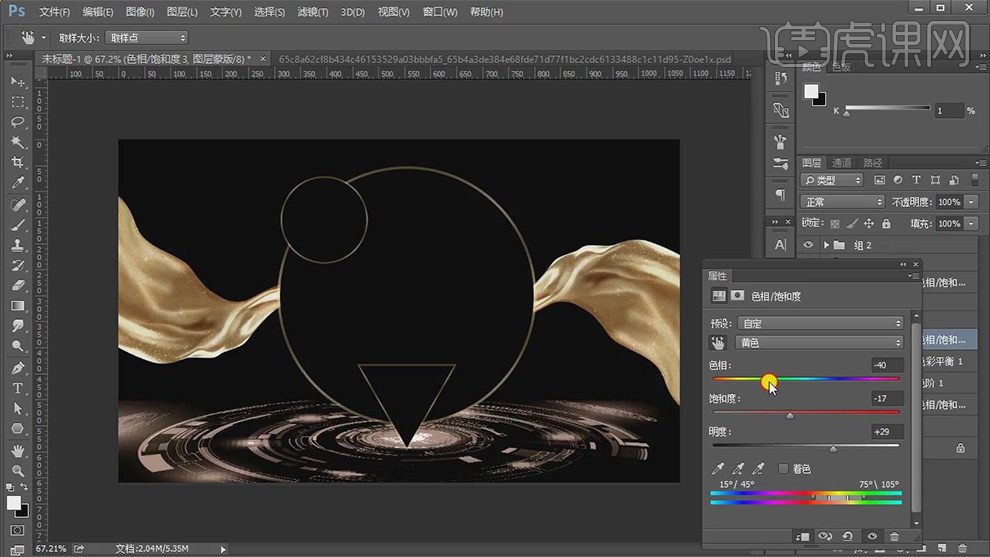
12.新建【曲线】,点击【创建剪切蒙版】,调整【曲线】参数,具体如图示。
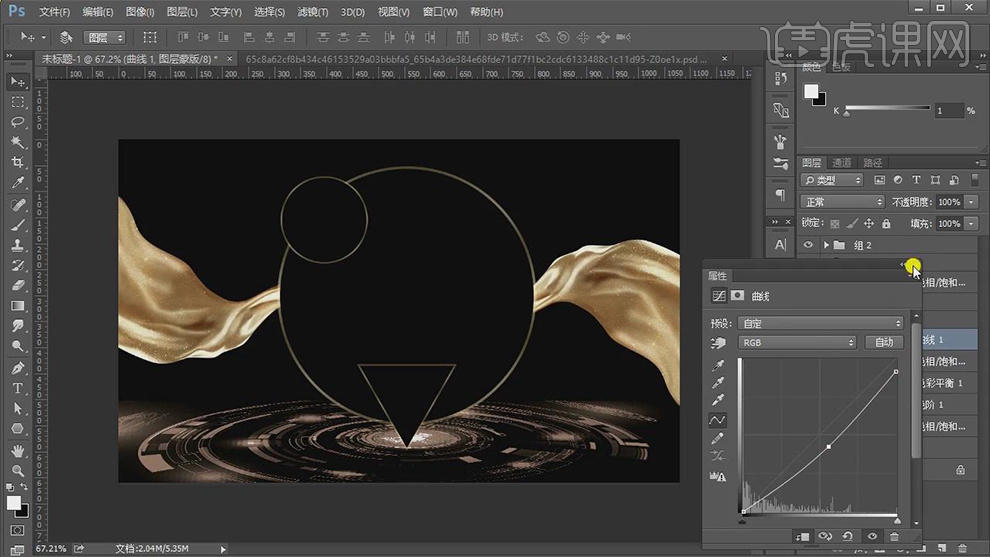
13.新建【色彩平衡】,点击【创建剪切蒙版】,调整【中间调】参数,具体如图示。
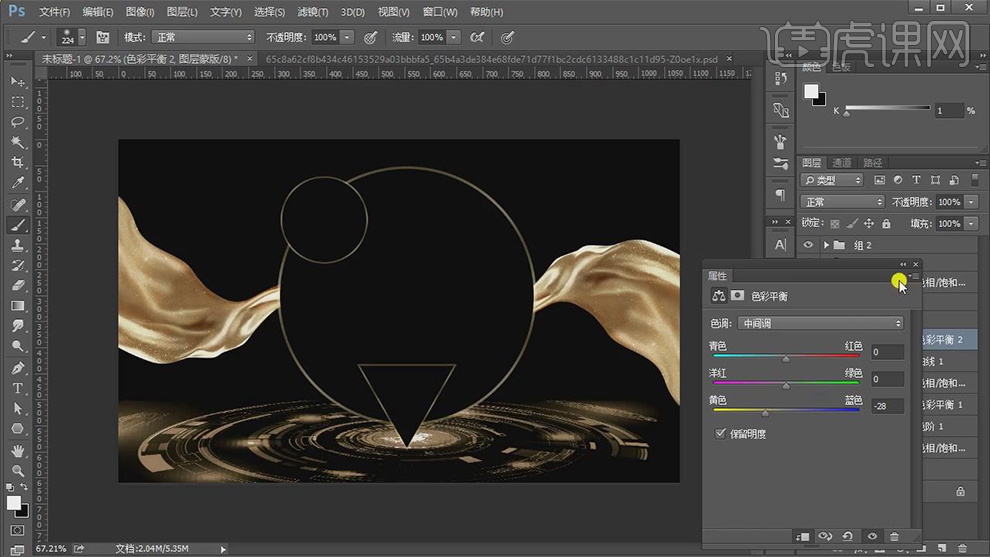
14.将【素材】拖动到【图层】中,【Ctrl+T】缩小调整,添加【蒙版】,使用【画笔工具】,黑色画笔,进行涂抹,具体如图示。
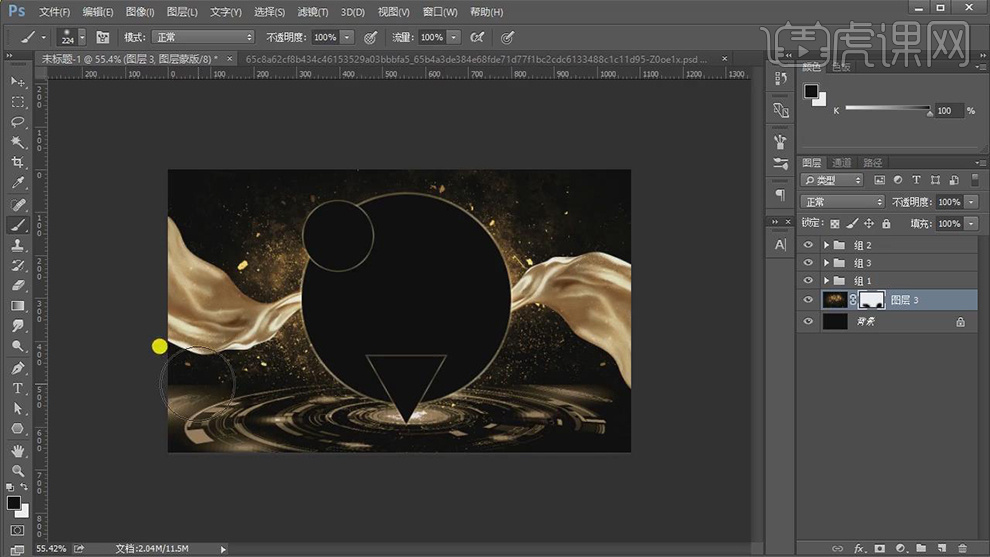
15.新建【色相/饱和度】,【吸管】吸取黄色,调整【明度】与【饱和度】参数,具体参数如图示。
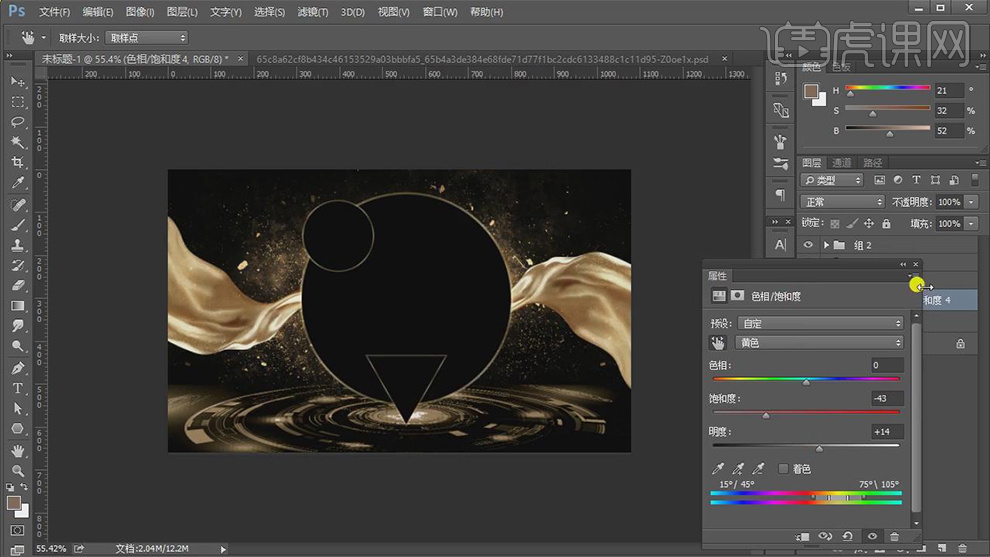
16.将【素材】拖动到【图层】中,【Ctrl+T】调整大小与位置,使用【文本工具】,输入【文本】,调整【格式】思源宋体,具体如图示。

17.使用【文本工具】,输入【文本】,调整【大小】与【位置】。【Ctrl+J】复制三角形,【Ctrl+T】缩小调整,使用【矩形工具】,画出矩形,【Ctrl+T】调整倾斜,输入【文本】,具体如图示。

18.【打开】素材,使用【M】矩形选框工具,选区矩形。【Ctrl+C】复制素材,【Ctrl+V】粘贴到图层中,【Ctrl+Alt+G】创建剪切蒙版,【Ctrl+T】调整大小,具体如图示。
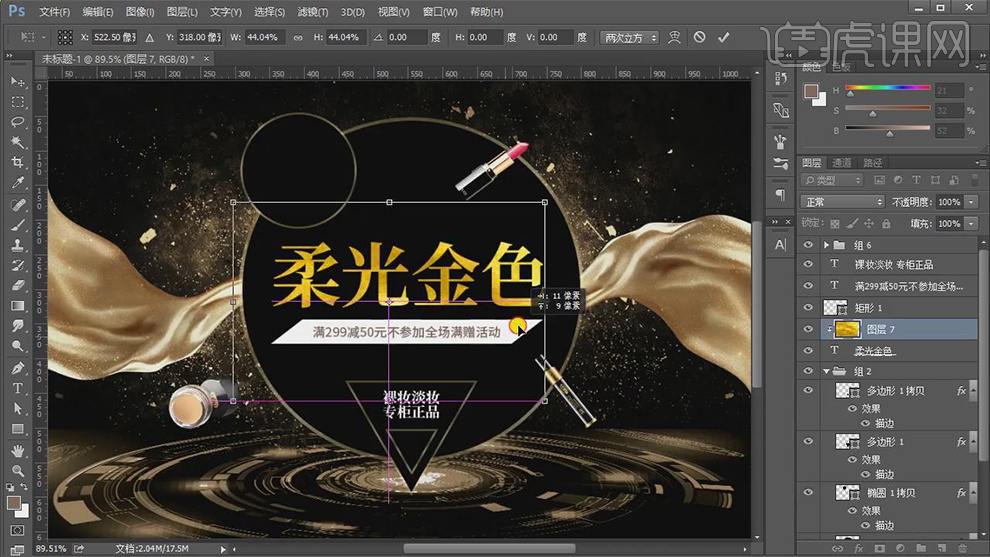
19.新建【色相/饱和度】,点击【创建剪切蒙版】,【吸管】吸取黄色,调整【明度】与【饱和度】参数,具体参数如图示。
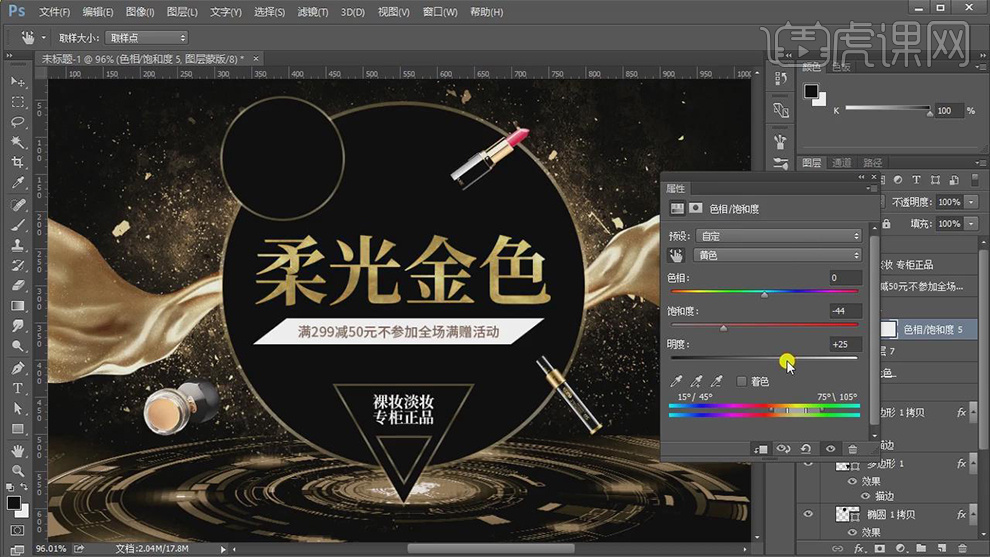
20.双击【图层】图层样式,勾选【斜面与浮雕】,调整【参数】,具体如图示。
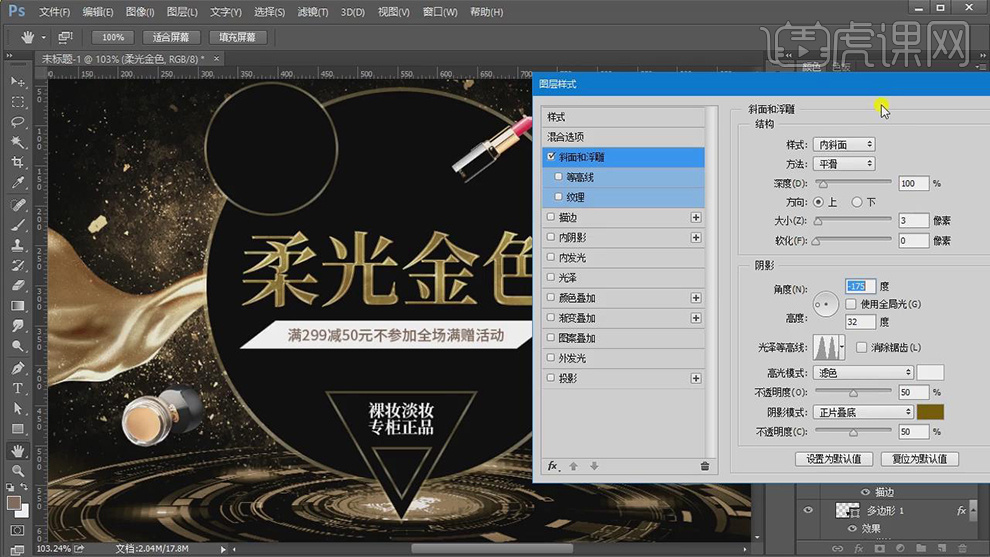
21.双击【图层】图层样式,勾选【描边】,调整【参数】,具体如图示。
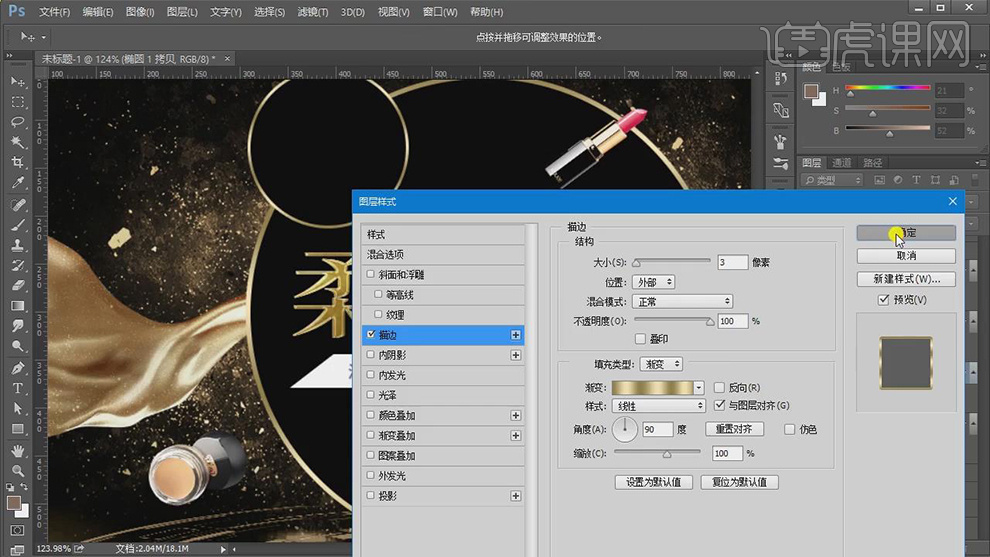
22.【右键】复制图层样式描边,【粘贴图层样式】到【字体】上,调整【填充】0%,具体如图示。
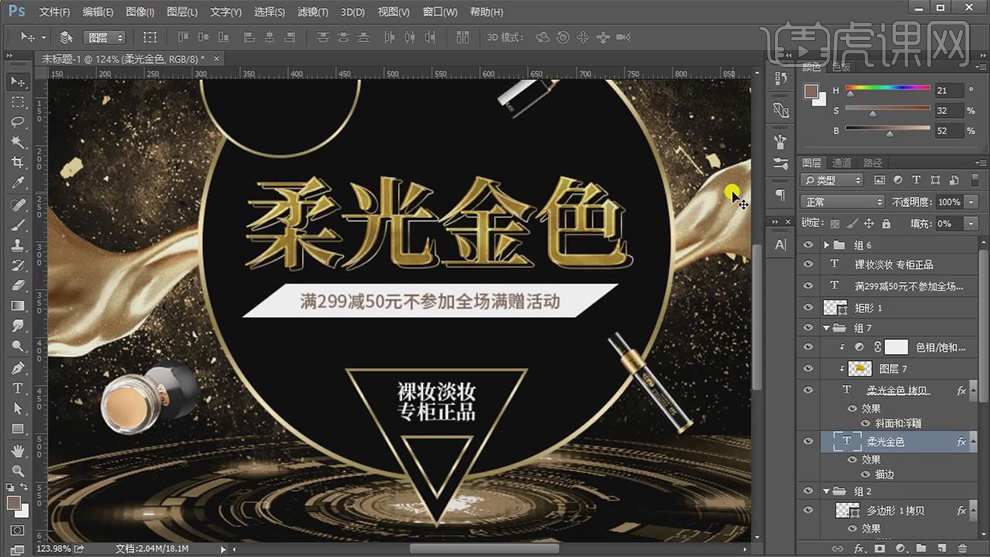
23.选择【矩形】,双击【图层样式】,勾选【渐变叠加】,调整【颜色】,具体如图示。
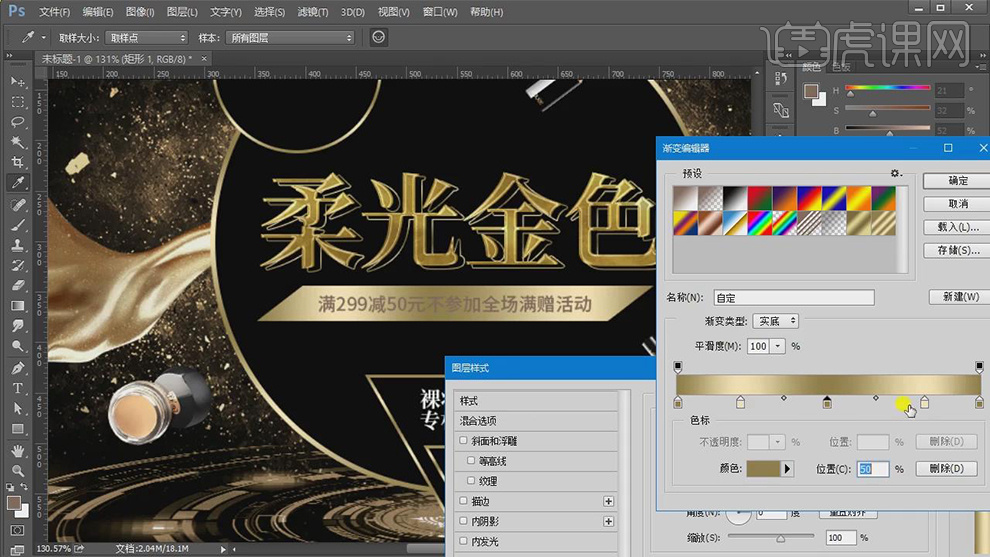
24.选择【文本】填充,双击【图层】图层样式,勾选【内阴影】,调整【参数】,具体如图示。
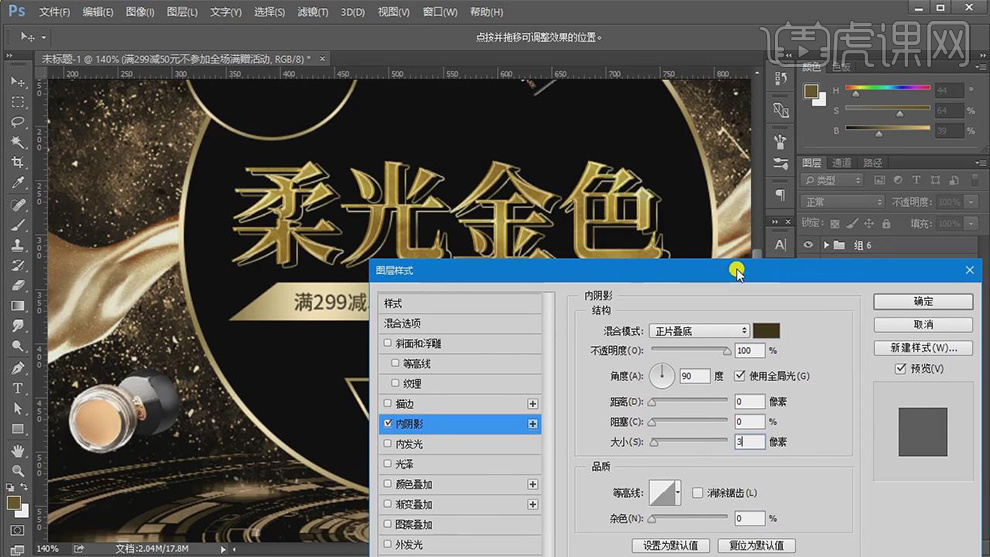
25.导入【LOGO】与【光效】、【装饰】素材,调整【位置】,新建【曲线】,进行压暗调整,具体如图示。
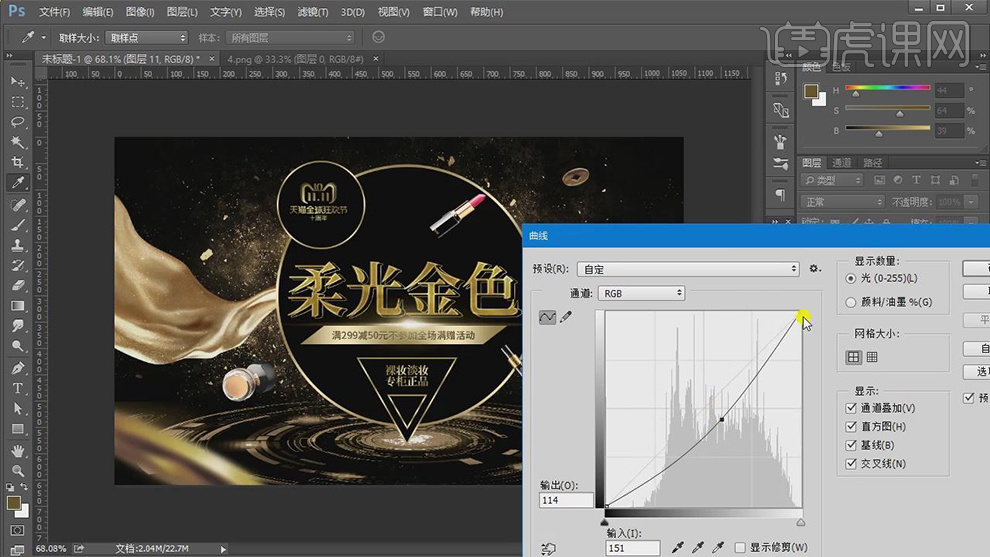
26.按【Alt+移动复制】素材,调整【位置】,【导入】素材,【Alt+添加蒙版】,使用【画笔工具】,白色画笔,进行涂抹,具体如图示。

27.新建【曲线】,调整【蓝色】曲线,具体如图示。
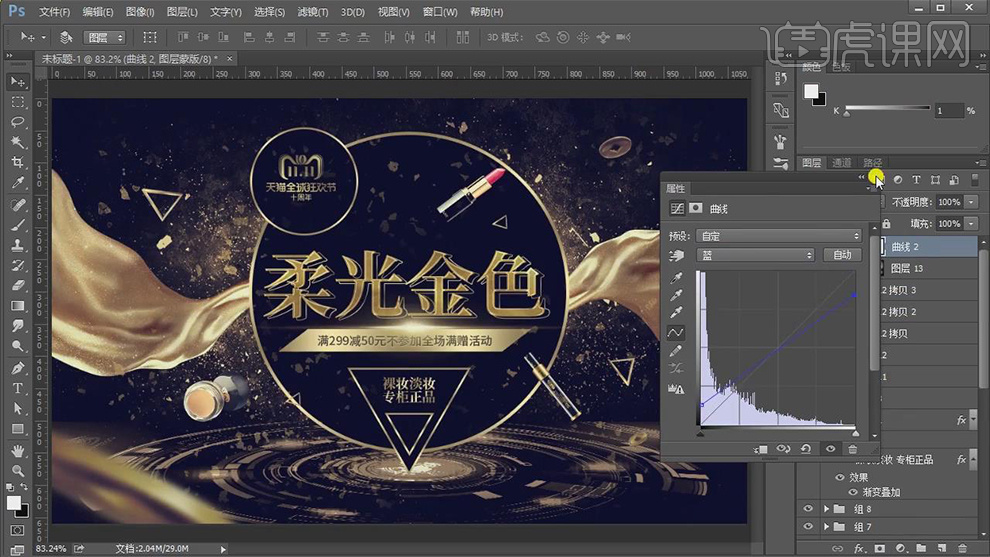
28.新建【色阶】,调整【色阶】参数,具体如图示。
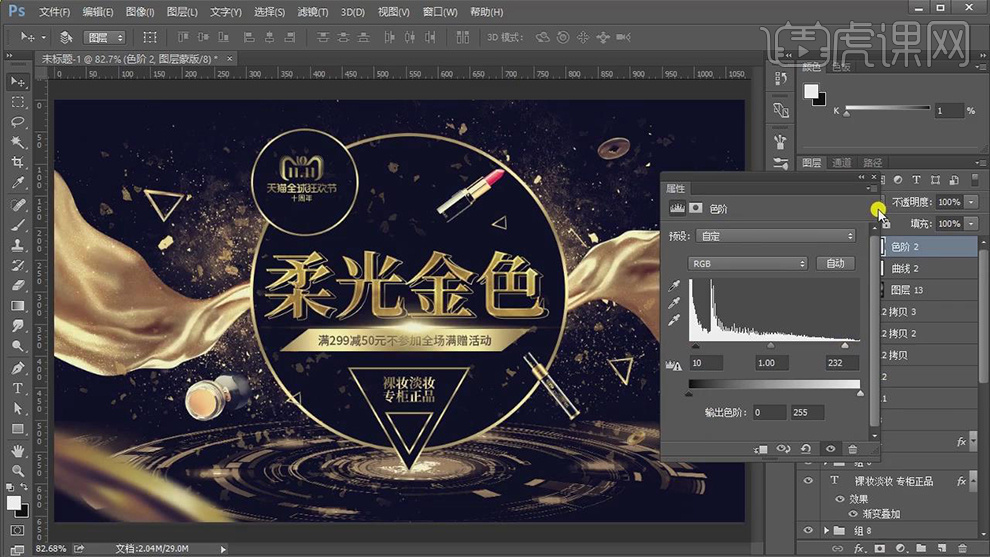
29.【Ctrl+Alt+Shift+E】盖印图层,【滤镜】-【其他】-【高反差保留】0.5像素,【图层模式】线性光,具体如图示。
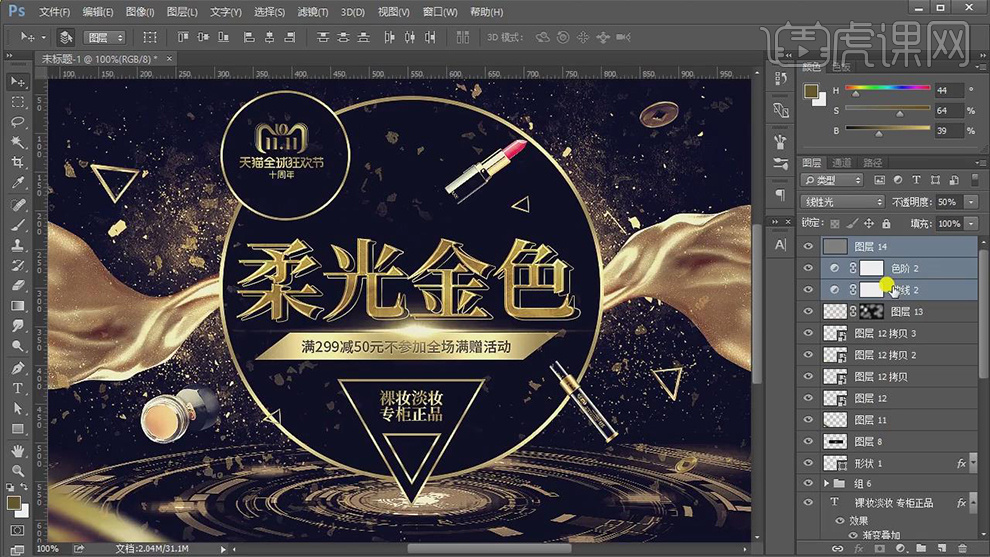
30.最终效果具体如图所示。
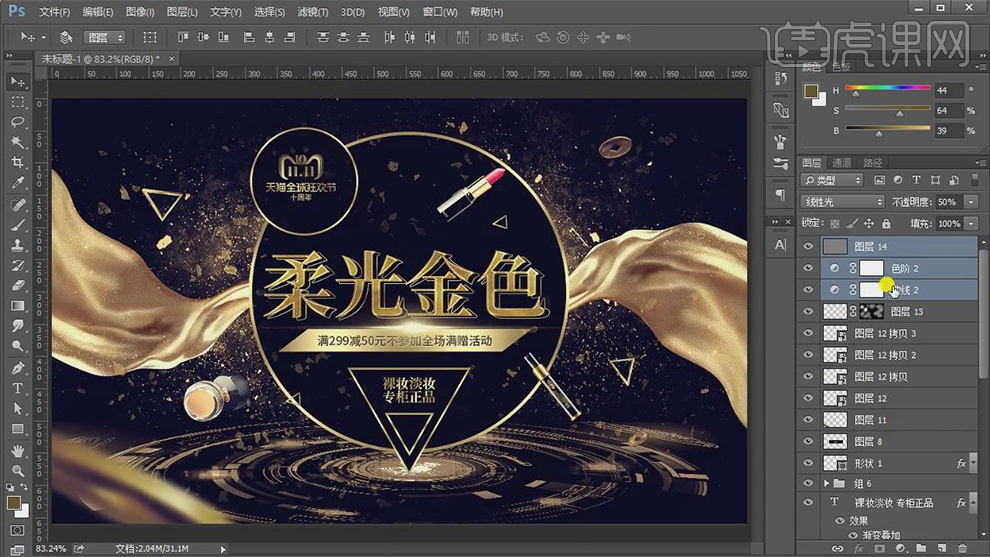
怎样用PS制作洗护黑金海报
1.打开PS新建【白色】画布,拖入【背景】素材通过【Ctrl+T】调整大小和位置,然后按【Ctrl+单击缩览图】调出选区为其添加【色相/饱和度】、【色彩平衡】、【色阶】和【曲线】,之后将其【Ctrl+G】编组命名【背景】,详细参数和效果如图所示。

2.拖入【网格】素材调整大小和位置,之后将【混合模式】改为【变暗】并将【不透明度】降为【80%】。【新建组】命名【广告词】并在该组内【新建图层】,然后使用【文字工具】输入【文案】(参数:颜色【浅黄色】,字体【造字工房版黑】)并调整大小和位置。

3.拖入【金属质感】素材调整大小和位置并按【Ctrl+Alt+G】创建剪切蒙版,之后【Ctrl+J】复制【文字】图层并向下移动【10】像素左右并把颜色改为【深黄色】做出【立体】效果,之后选中原【文字】图层调出选区并在下方【新建图层】,然后点击【选择】选择【修改】下的【扩展】(【20】像素)并将颜色填充为【黑色】。

4.双击【文字立体】图层和原【文字】分别为其打开【图层样式】勾选【内发光】和【投影】,详细参数如图所示。
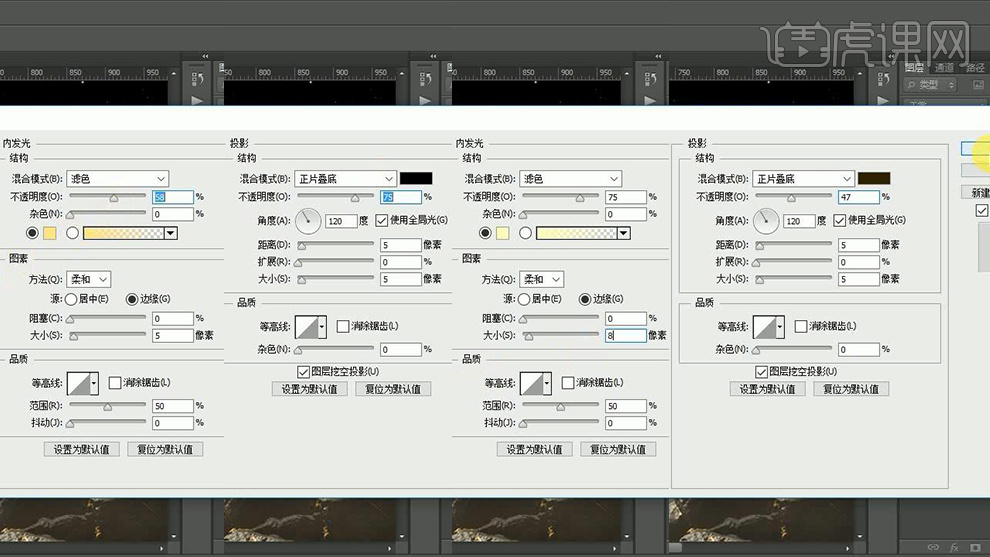
5.选中原【文字】图层并调出选区并在上方【新建图层】,然后使用【淡黄色】的【画笔工具】在文字底部进行适当的涂抹并将【不透明度】降为【81%】,接着用同样的方法【新建图层】用【淡黄色】的【画笔工具】在文字顶部进行涂抹并适当降低【不透明度】。

6.用上一步方法对【立体】图层进行【黄色】的涂抹并将【不透明度】降为【80%】。选中【扩展】的图层打开【图层样式】勾选【描边】、【投影】和【内发光】,详细参数如图所示。

7.再次【新建图层】用同样的方法在【扩展】上进行【黄色】的涂抹并将【混合模式】改为【叠加】,效果如图所示。

8.拖入【框】素材调整大小和位置并在【框】内输入【辅助文案】(参数:颜色【浅黄色色】,字体【微软雅黑】)调整大小和位置,然后为其打开【图层样式】勾选【投影】,详细参数如图所示。
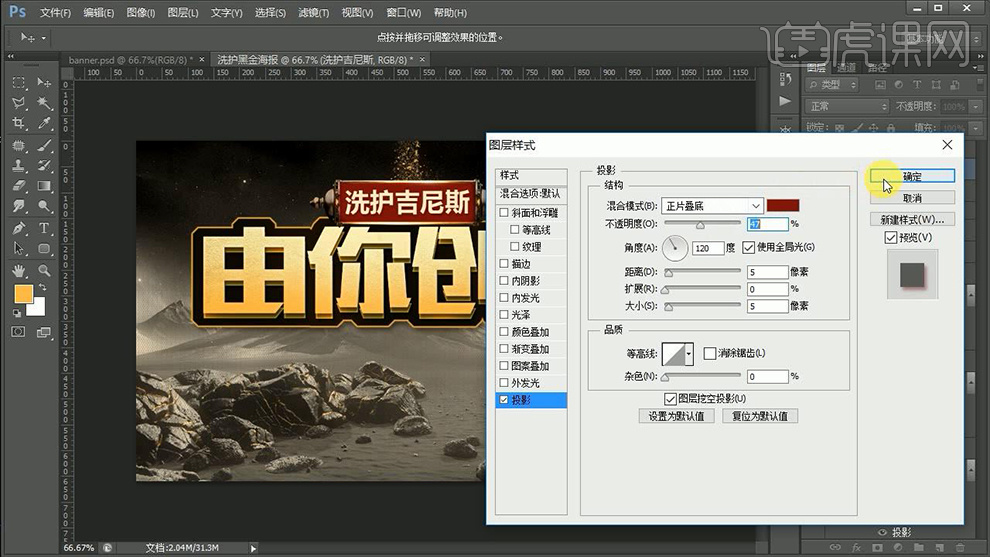
9.选中【辅助文案】载入选区【新建图层】使用【白色】的【画笔工具】进行适当的涂抹,继续输入【其他文案】(参数:颜色【白色】,字体【微软雅黑】)调整大小和位置并为其打开【图层样式】勾选【渐变叠加】和【投影】,详细参数如图所示。
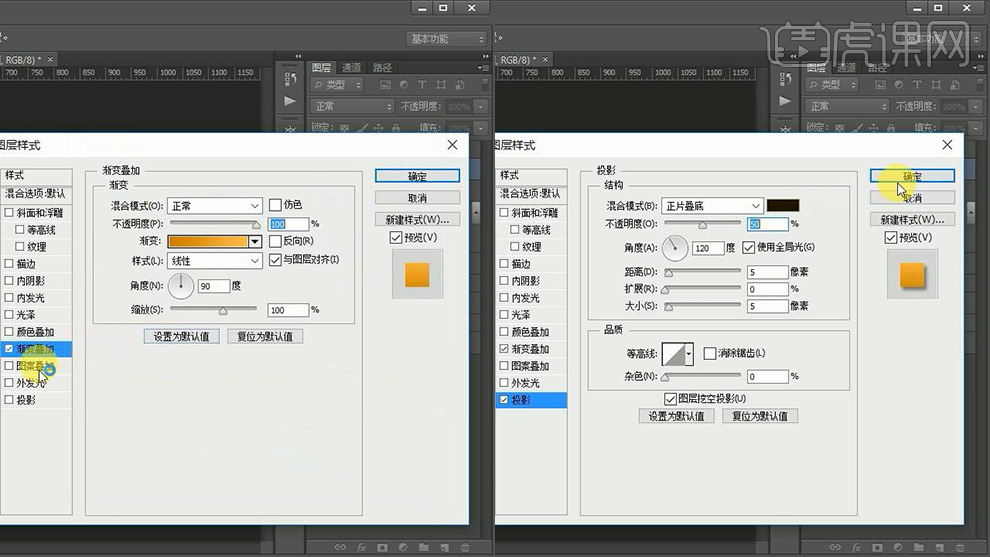
10.拖入相关【产品】素材调整大小和位置并载入选区为其【新建图层】,使用【淡黄色】的【画笔工具】在【产品】上进行适当的涂抹并降低【不透明度】。

11.继续拖入【产品】素材点击【滤镜】选择【模糊】下的【动感模糊】并适当降低【不透明度】,详细参数和效果如图所示。
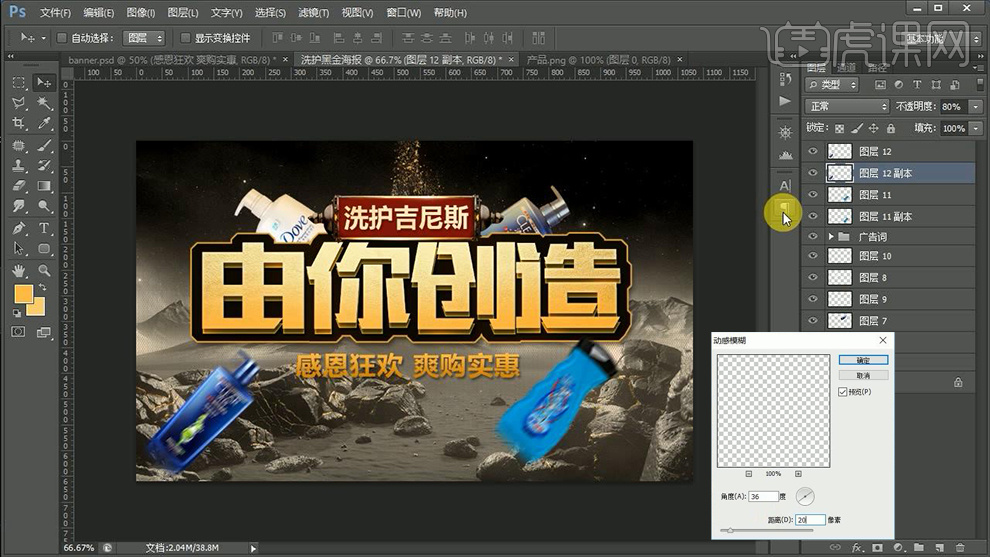
12.拖入各种【陨石】和【飞石】以及【几何】素材调整大小和位置,对多余的部分则为其【添加蒙版】使用【黑色】的【画笔工具】进行涂抹擦除,然后【新建图层】使用【黑色】的【画笔工具】在图像周边进行涂抹并降低不透明度为【80%】。

13.按【Ctrl+Alt+shift+E】盖印图层,接着点击【滤镜】选择【锐化】下的【USM锐化】,详细参数如图所示。

14.最后该图层添加【色彩平衡】、【色阶】和【曲线】,详细参数和效果如图所示。

15.最终效果图。






