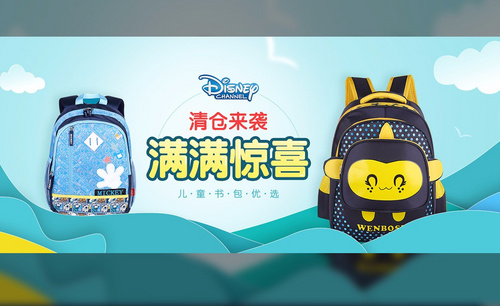可爱海报
PS怎样制作可爱风格女装海报
1、打开ps,新建画布,大小为1000*500,设置颜色为比较艳一点的红色,导入背景素材。
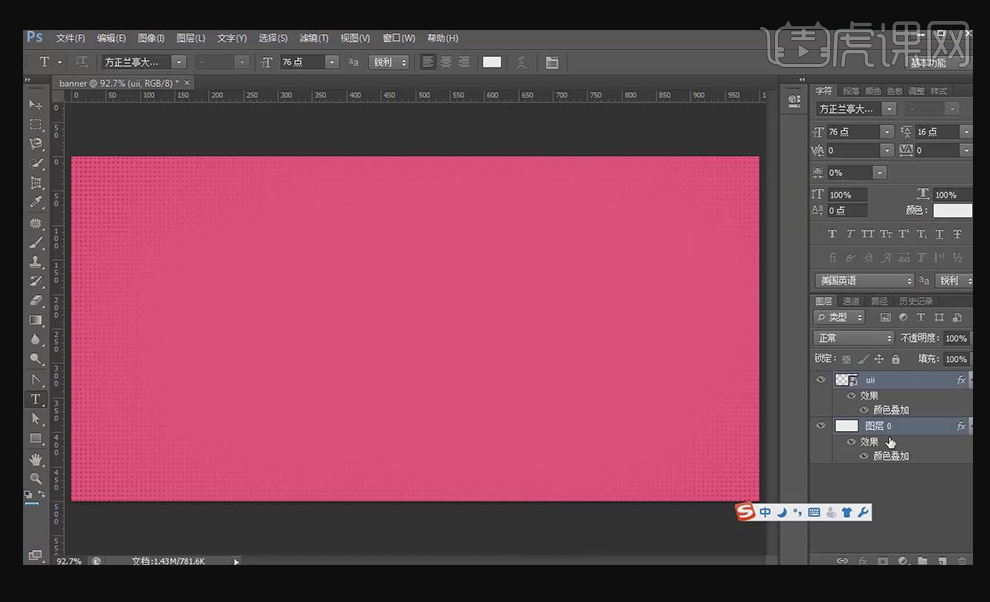
2、用【文字工具】输入文字,主文案字体选择方正兰亭大黑,为增加文字的层次,副文案字体选择方正兰亭细黑。注意文字的排版,使其统一有层次。
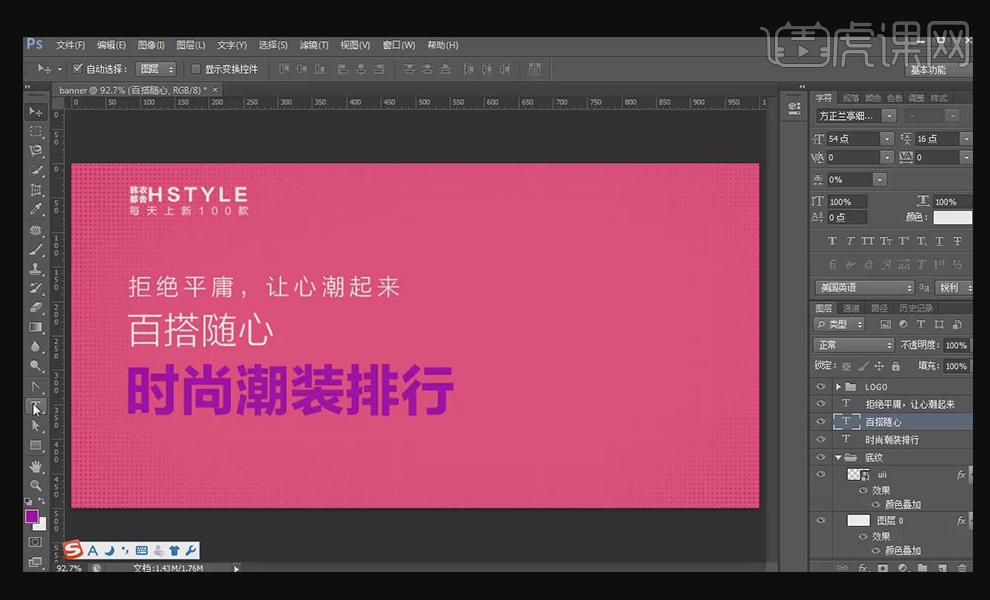
3、使用【矩形工具】绘制矩形,按【ctrl+j】复制一层,颜色改为跟背景一致的红色,双击图层样式,添加描边和图案叠加效果。
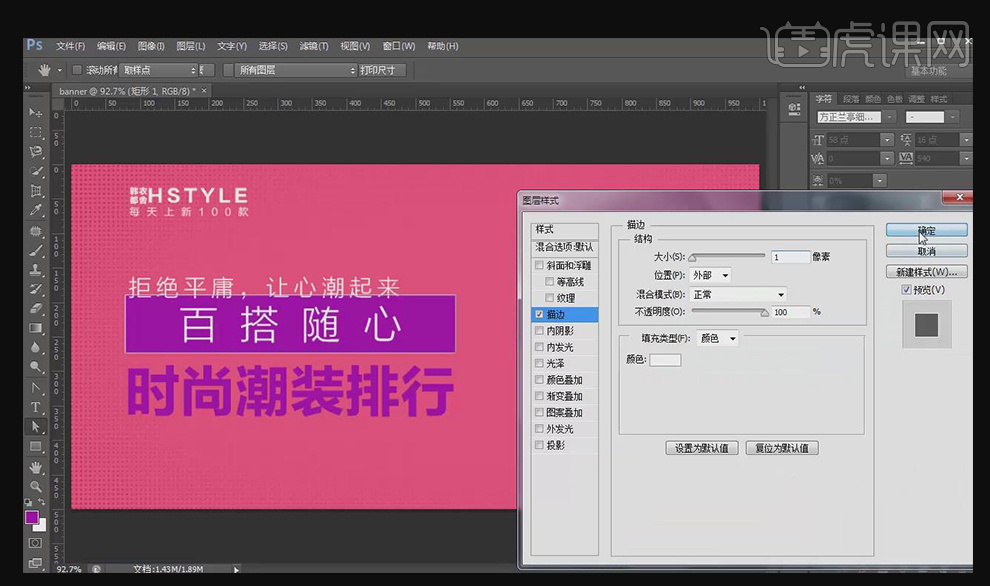
4、选择移动工具,按【shift】键和方向键进行移动,一次可以移动10像素。
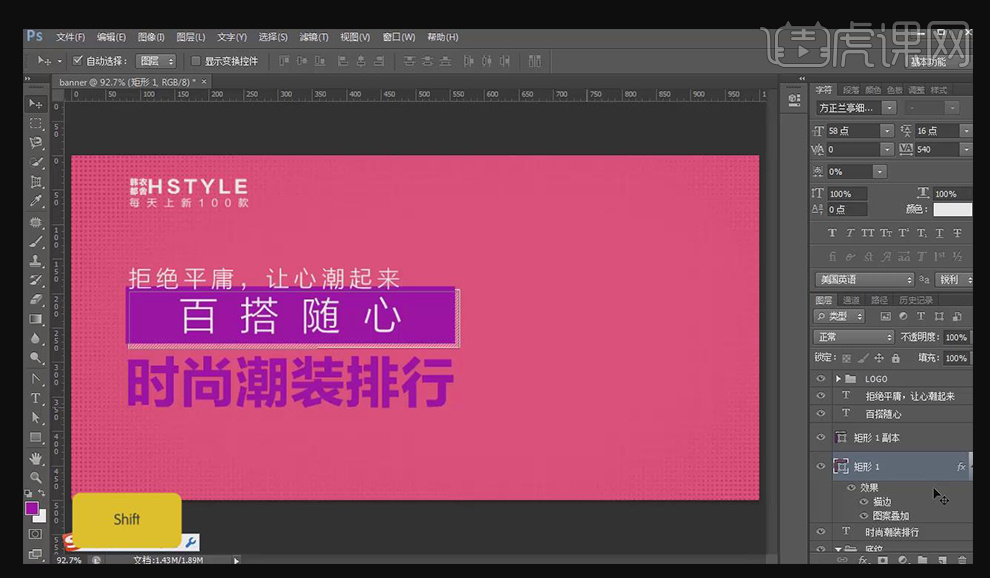
5、复制主文案图层,也就是“时尚潮装排行”,进入【图层样式】添加【描边】和【图案叠加】效果。

6、调整下位置,并按【ctrl+t】调整大小
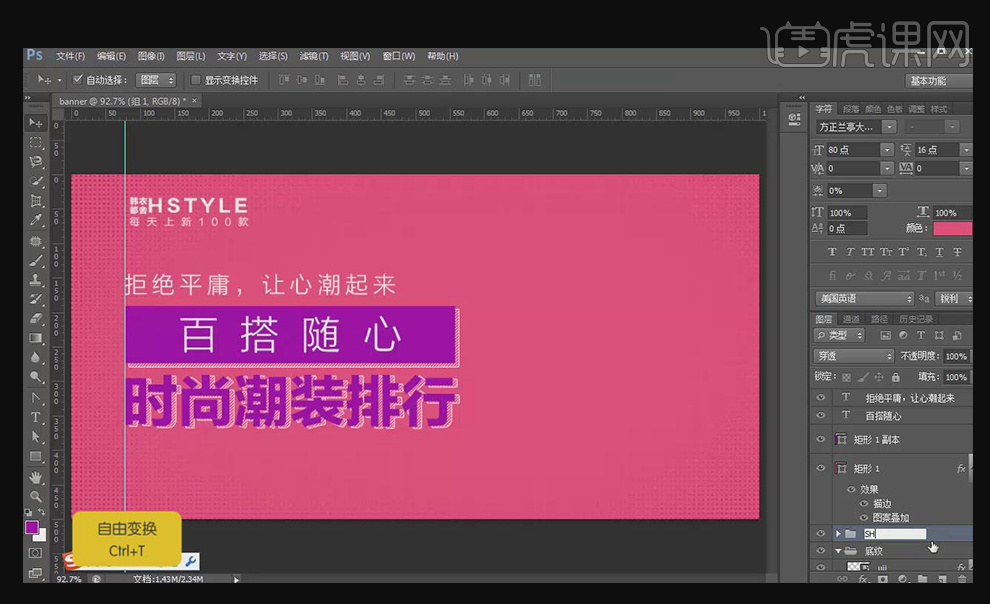
7、置入装饰性图案,复制一层,在下面的一层进入图层样式,选择【颜色叠加】,颜色设置为白色。
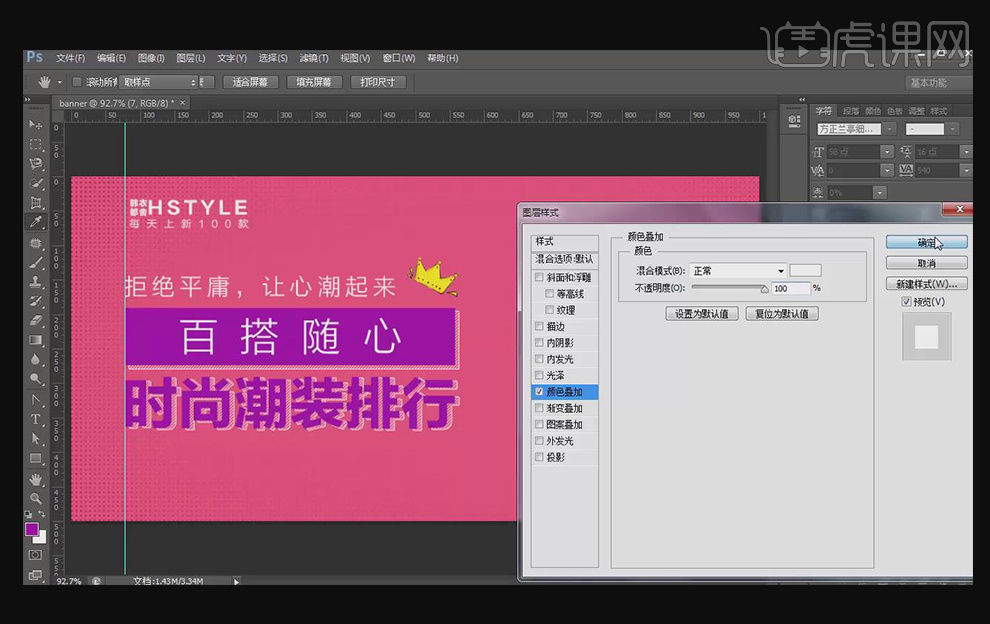
8、用【圆角矩形】工具绘制图形,选择合适的描边。调整圆角矩形位置,结合【蒙版工具】作出一些效果。
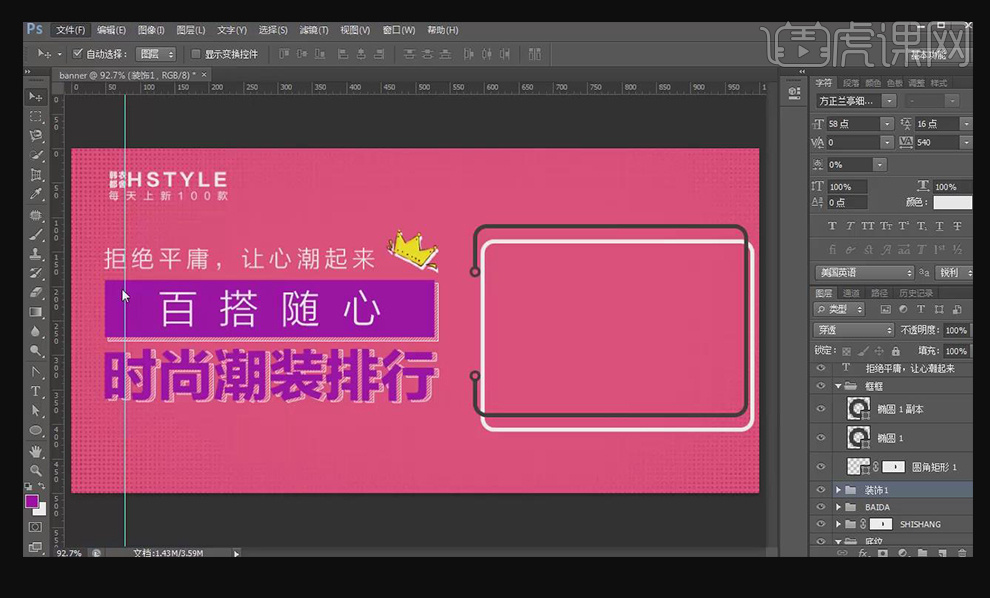
9、置入装饰性底纹,并导入人物素材,调整人物大小,并给人物添加【投影】效果,并进行简单的调色。
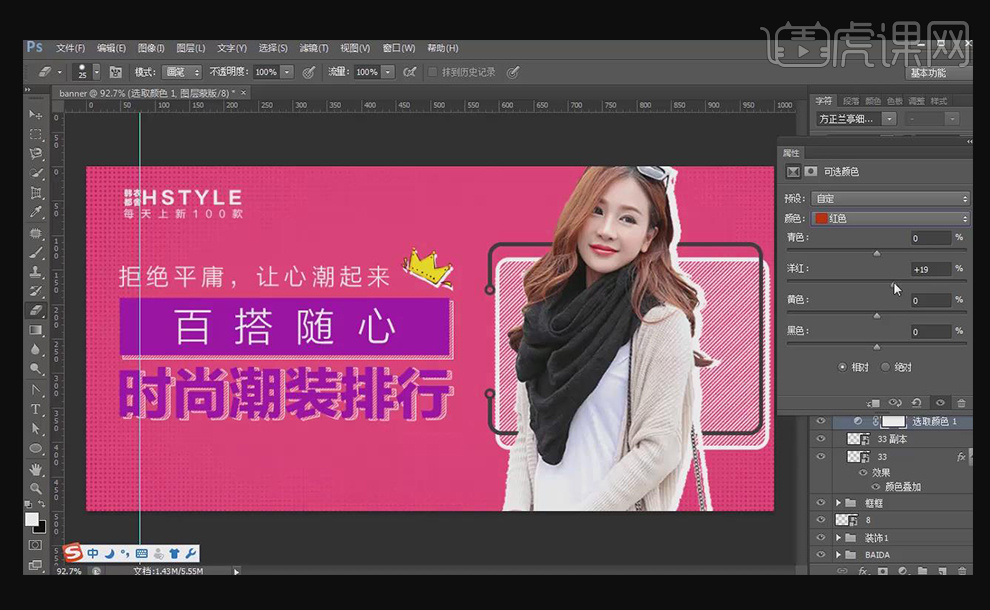
10、添加装饰物,统一添加白色投影,放置到合适的位置,使整个画面协调。
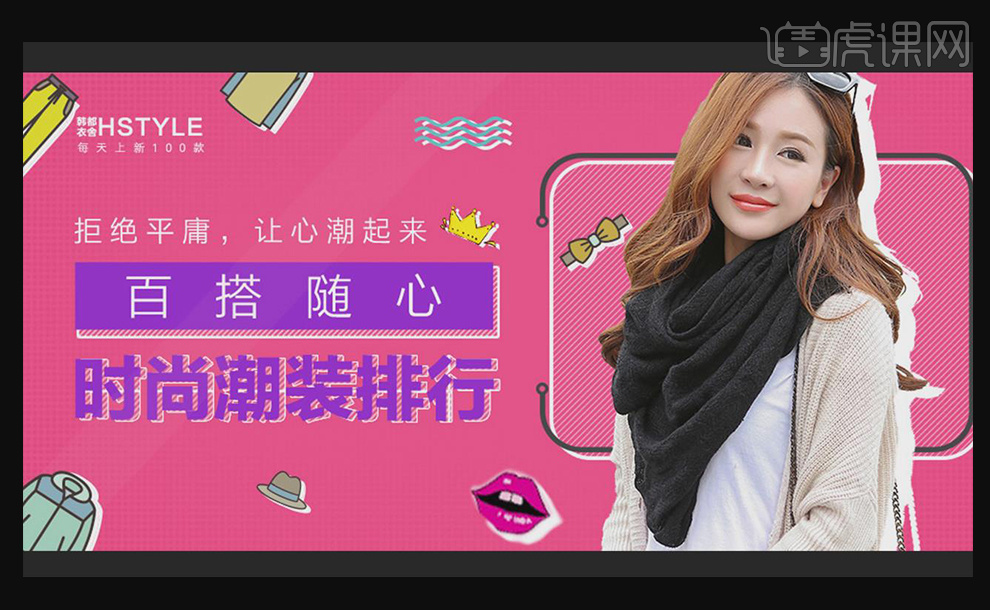
PS制作可爱风儿童书包电商banner海报
1.使用【PS】新建画布【1920x600】,将我们的素材进行拖入转为智能对象,拖入画布。
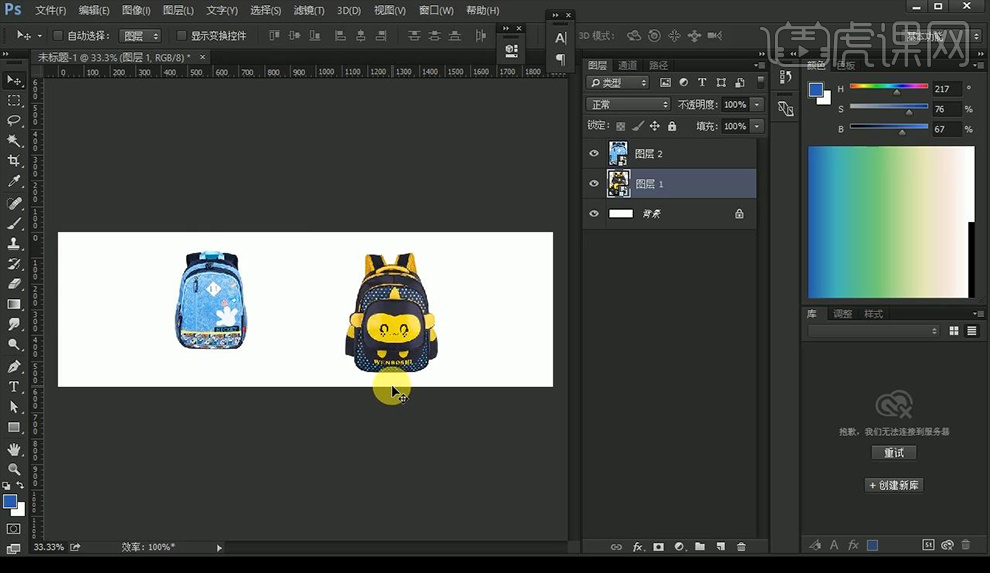
2.接下来输入文案【清仓来袭】【满满惊喜】【儿童书包优选】编组,将背景填充青绿色。
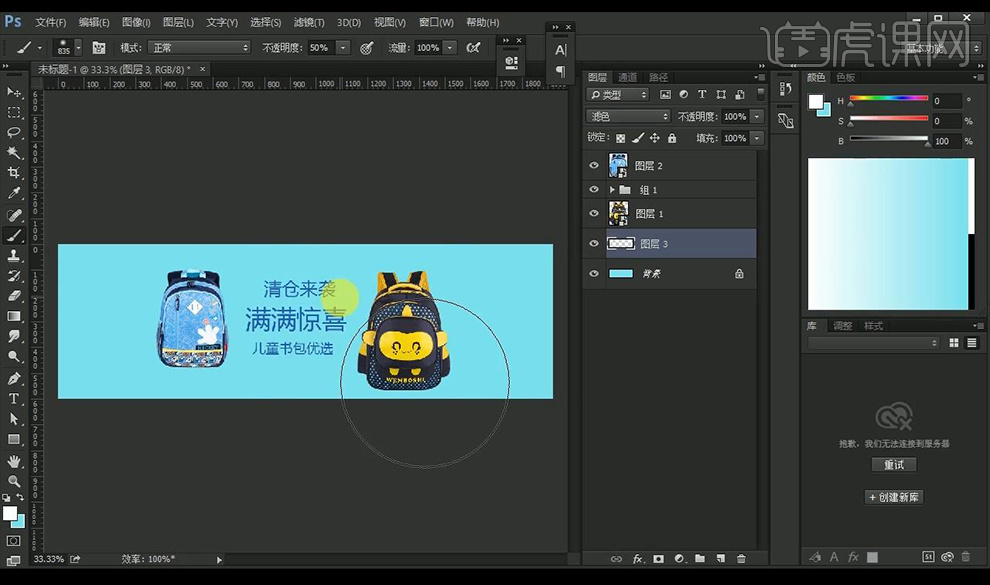
3.然后我们使用【画笔工具】在文案后方进行涂抹白色渐变光晕效果,然后将背景编组。
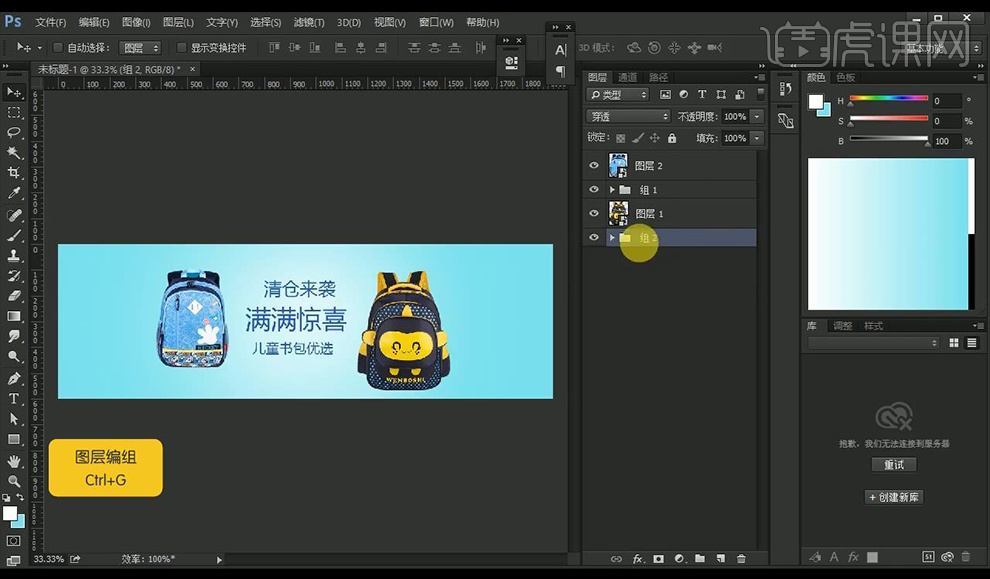
4.然后将上面文案产品都进行隐藏,然后使用【钢笔工具】在底部进行勾勒多层山脉形状填充不同颜色编组。
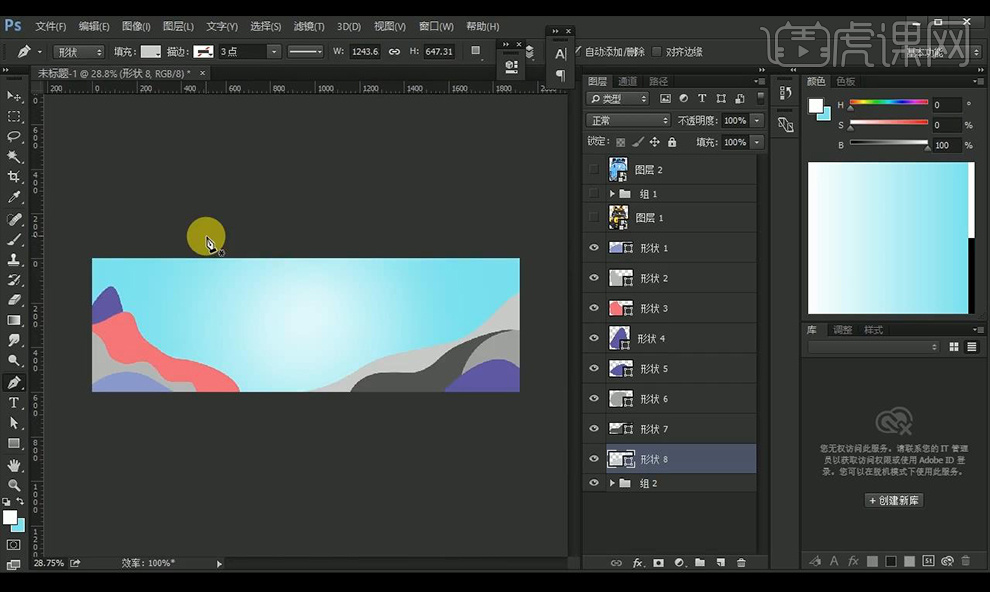
5.然后我们继续使用【钢笔工具】进行勾勒白云形状,填充白色。
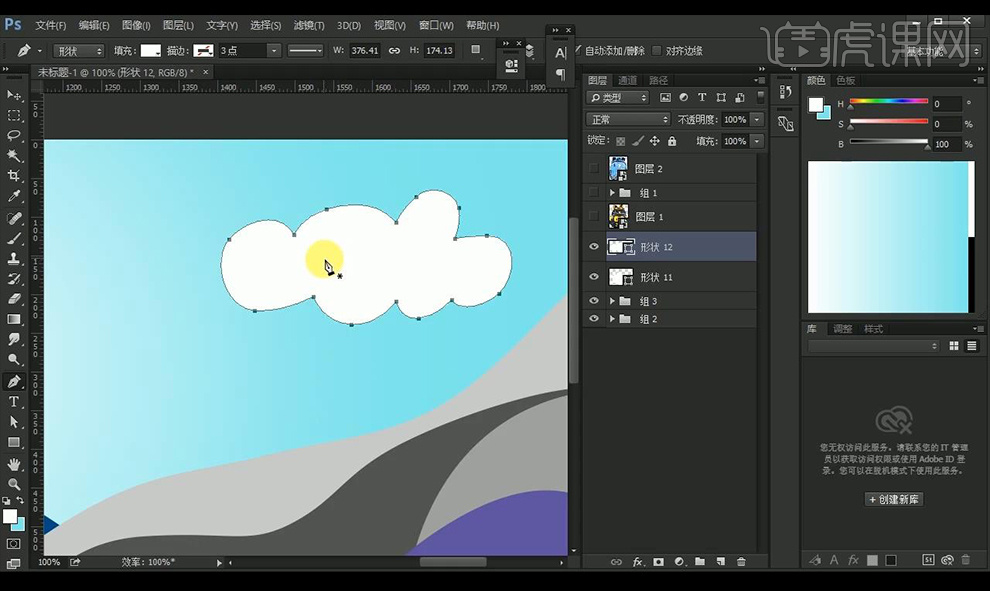
6.然后我们进行使用【钢笔工具】进行勾勒海鸥形状,填充白色,复制调整大小摆放。
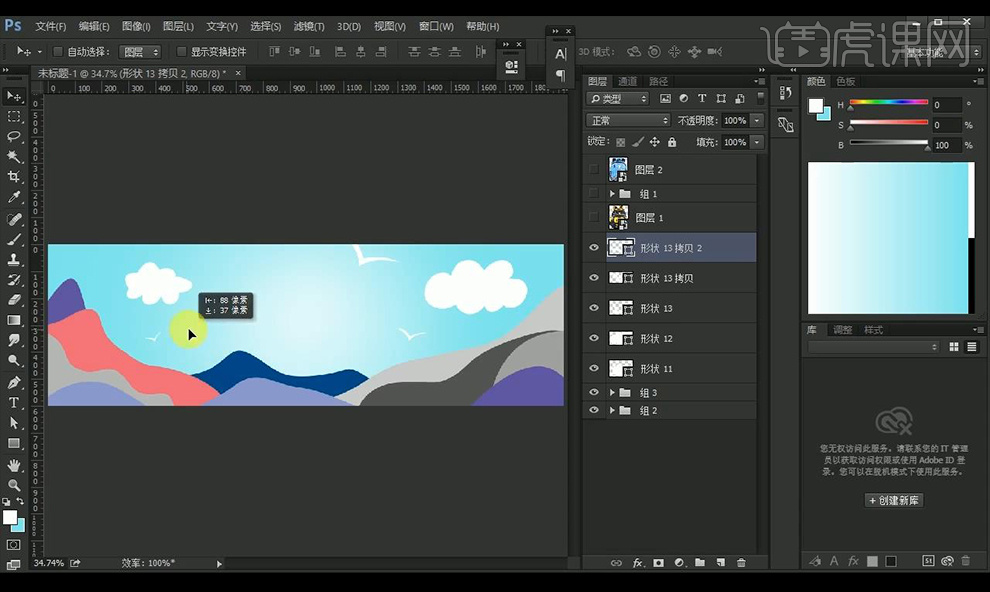
7.然后显示两个产品进行对下方的山脉进行选择产品颜色填充颜色如图所示。
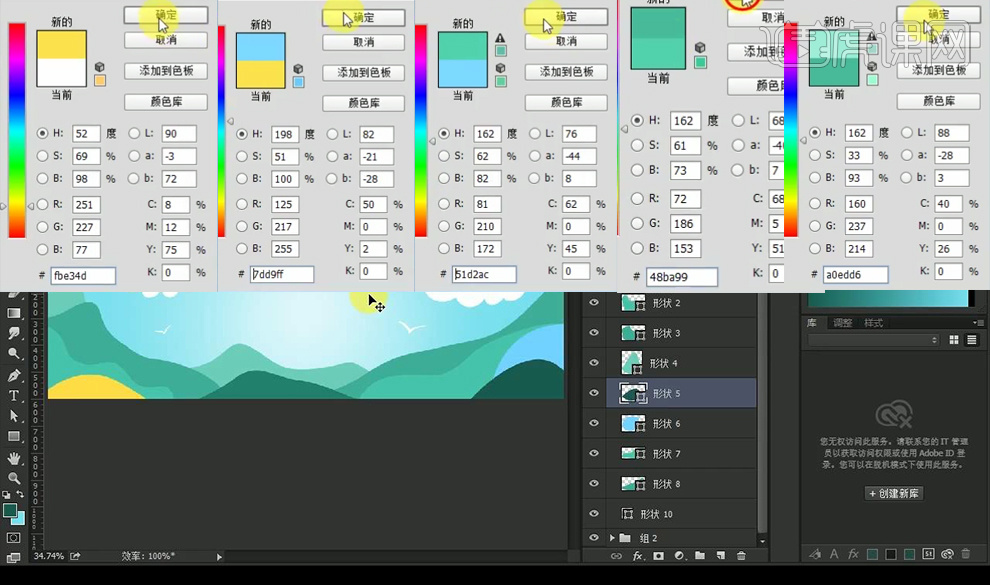
8.然后对下方黄色山脉形状进行添加【描边】参数如图所示。
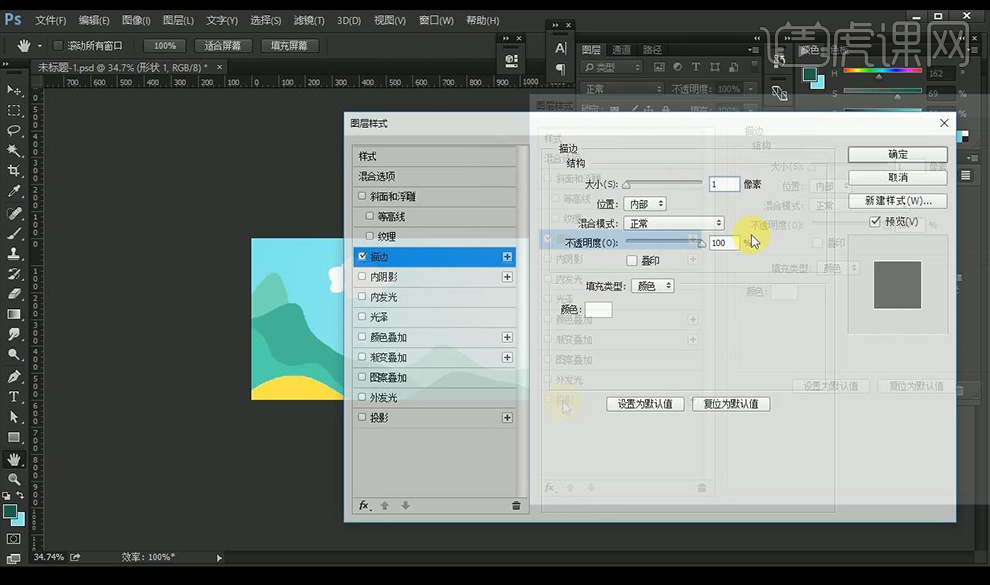
9.然后我们进行添加【投影】参数如图所示。
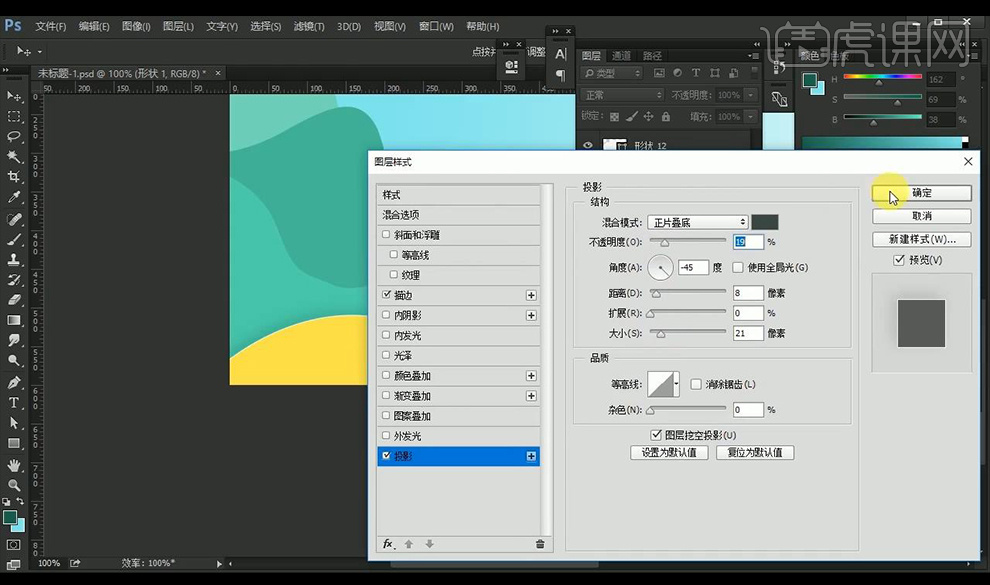
10.然后我们选中这层进行【拷贝图层样式】然后全选山脉形状进行【粘贴图层样式】,将后方几层删掉。
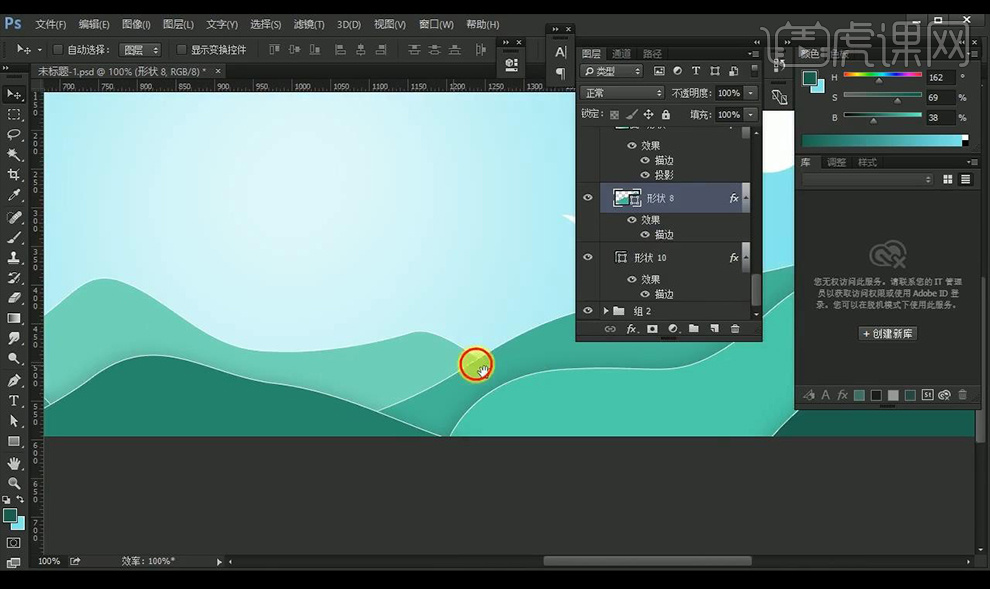
11.新建图层混合模式为【正片叠底】,使用【画笔工具】进行涂抹投影。
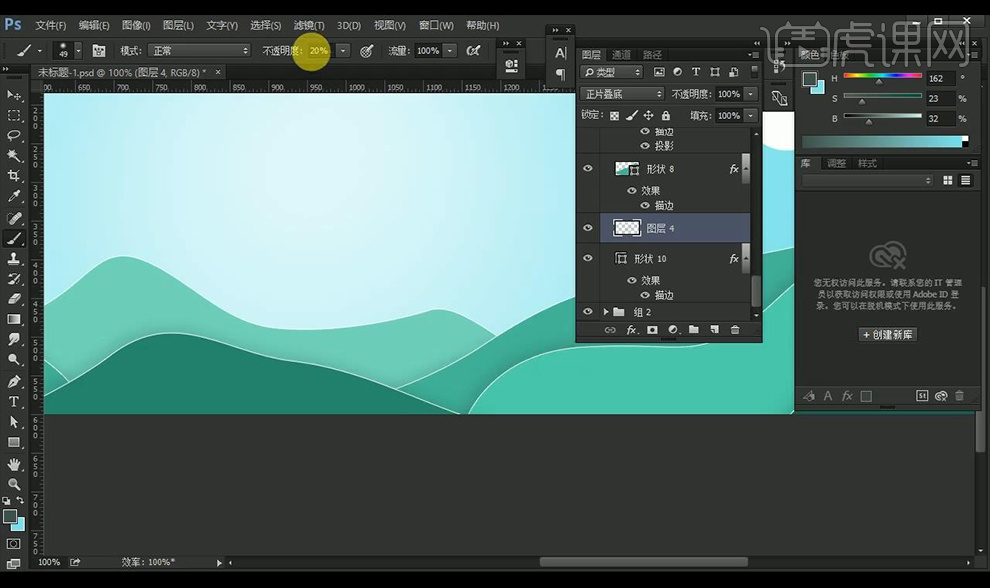
12.给白云层进行添加【渐变叠加】参数如图所示。
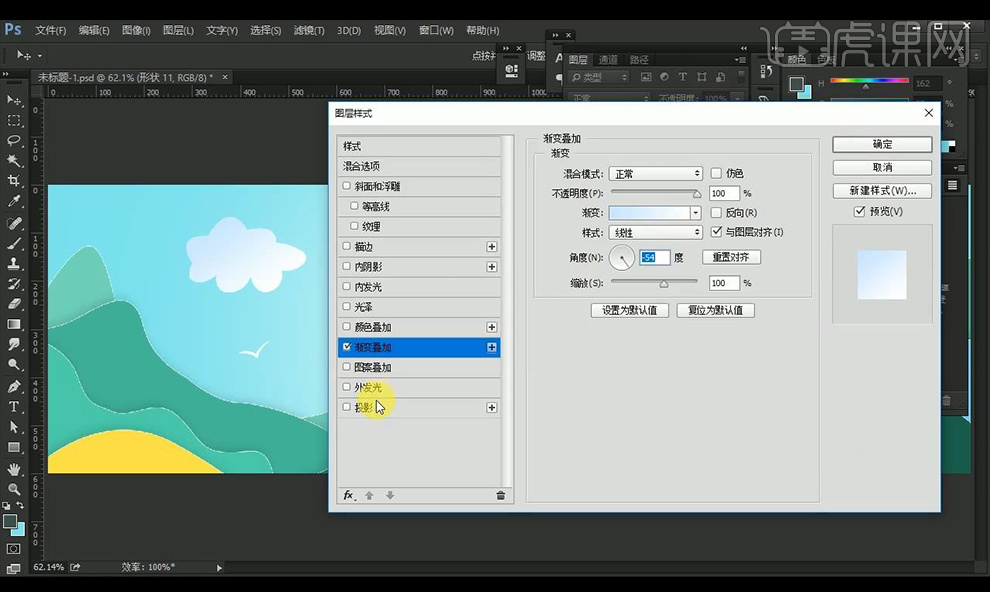
13.然后进行添加【投影】参数如图所示,拷贝图层样式到另一朵白云。
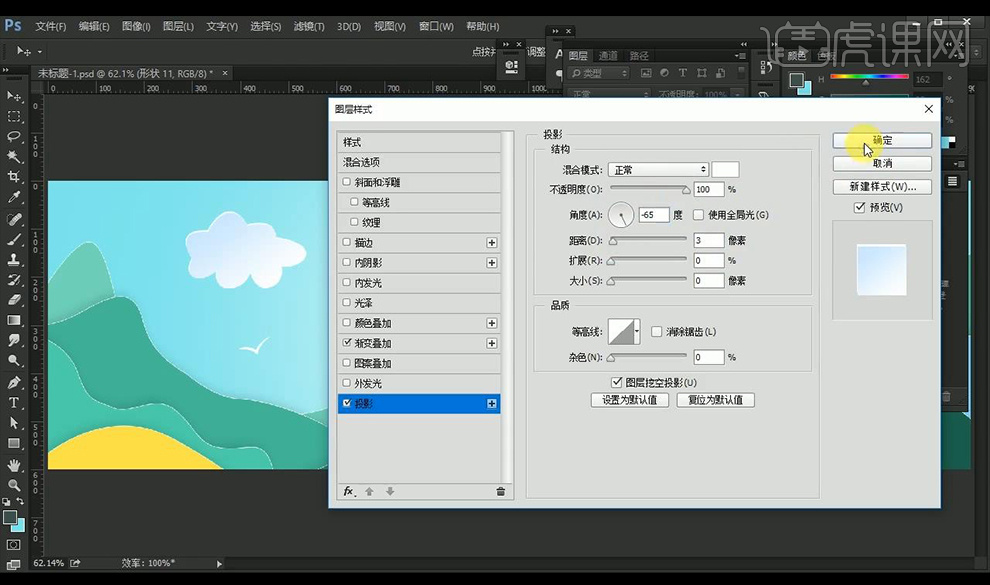
14.然后复制一层白云进行摆放在山脉的后方,清除图层样式然后添加【高斯模糊】参数如图所示。
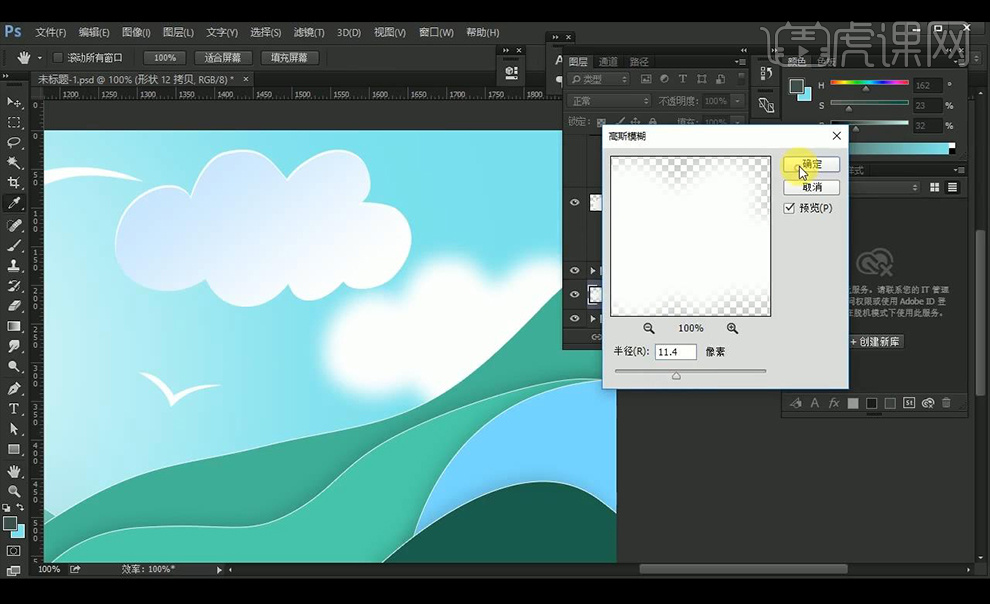
15.然后对上方的大鸟进行添加【高斯模糊】参数如图所示。
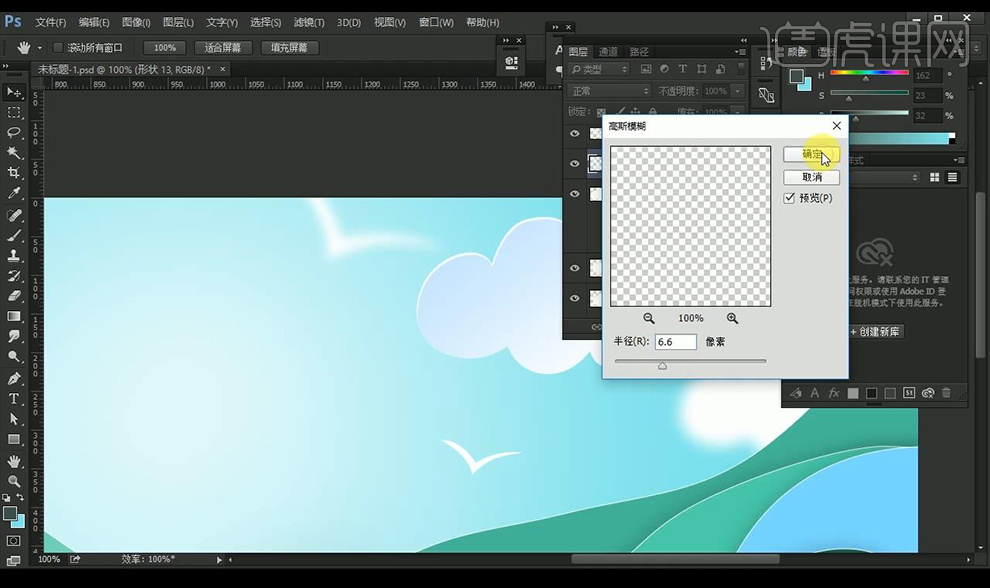
16.然后对中间的主题文案进行修改字体为【迷你简超圆】,将上面的字体改为【迷你简粗圆】,将下面文字进行加点装饰。
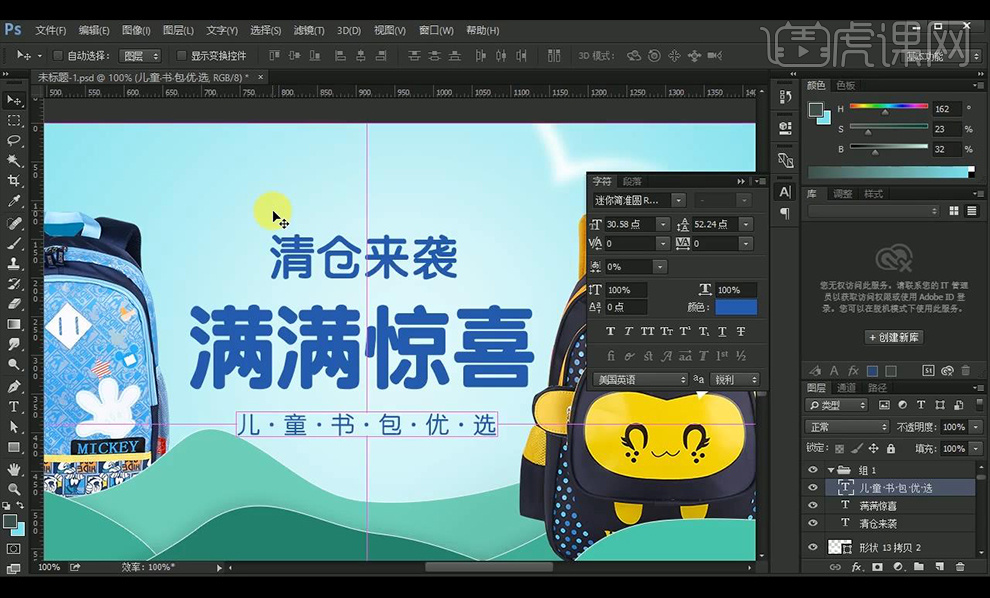
17.接下来我们拖入LOGO素材进行摆放,然后绘制正圆进行调整参数。
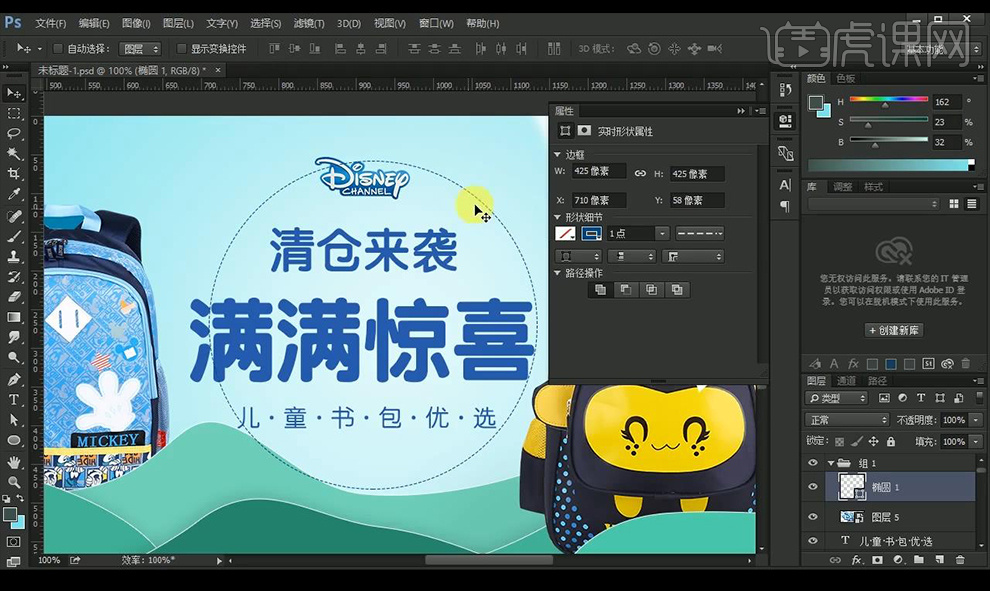
18.然后我们进行添加图层蒙版,将不需要的部分进行遮盖一下,将【清仓来袭】改为红色底部的文字改为青绿色。
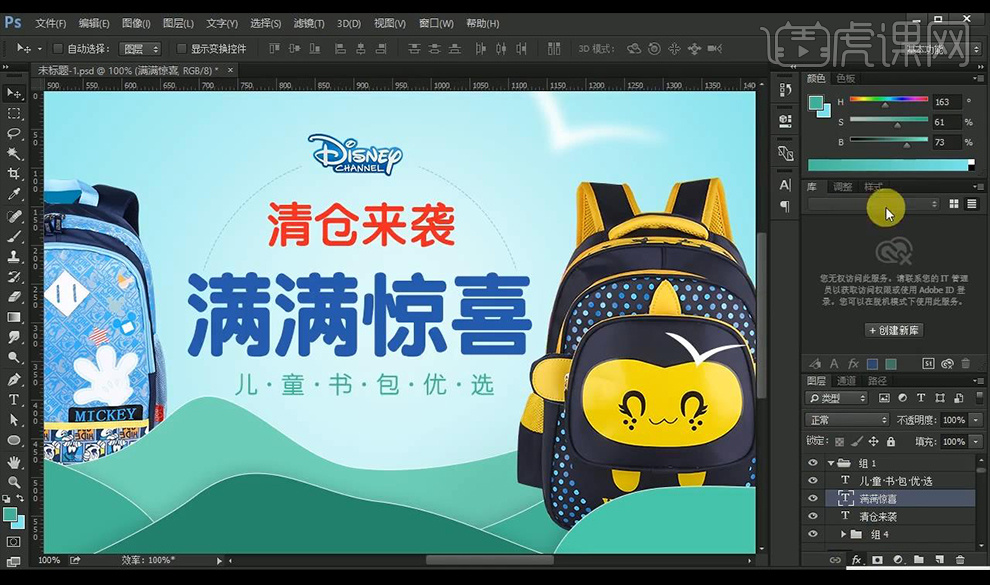
19.然后给主题文案添加【渐变叠加】参数如图所示。
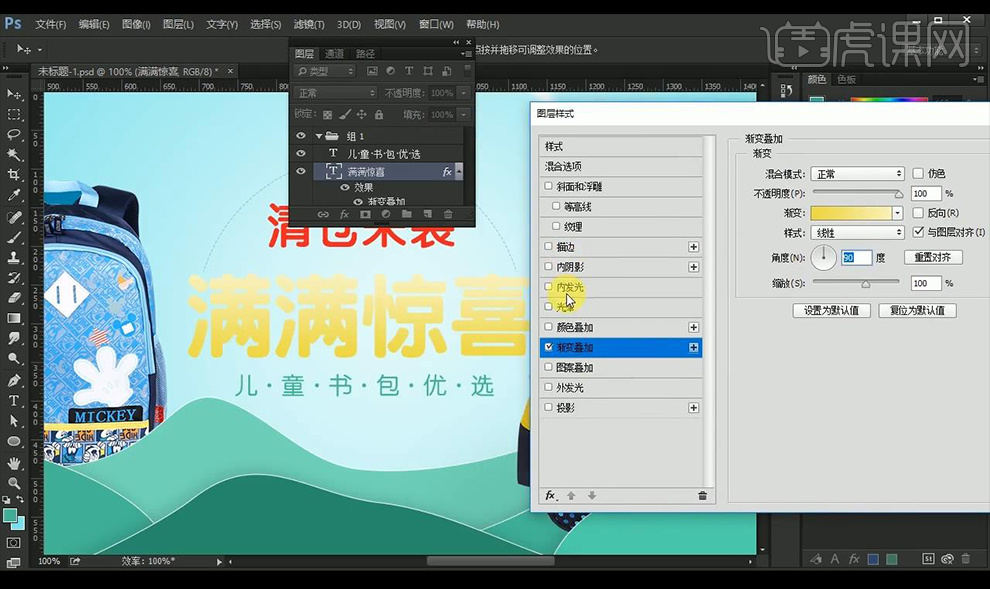
20.然后我们进行添加【描边】参数如图所示。
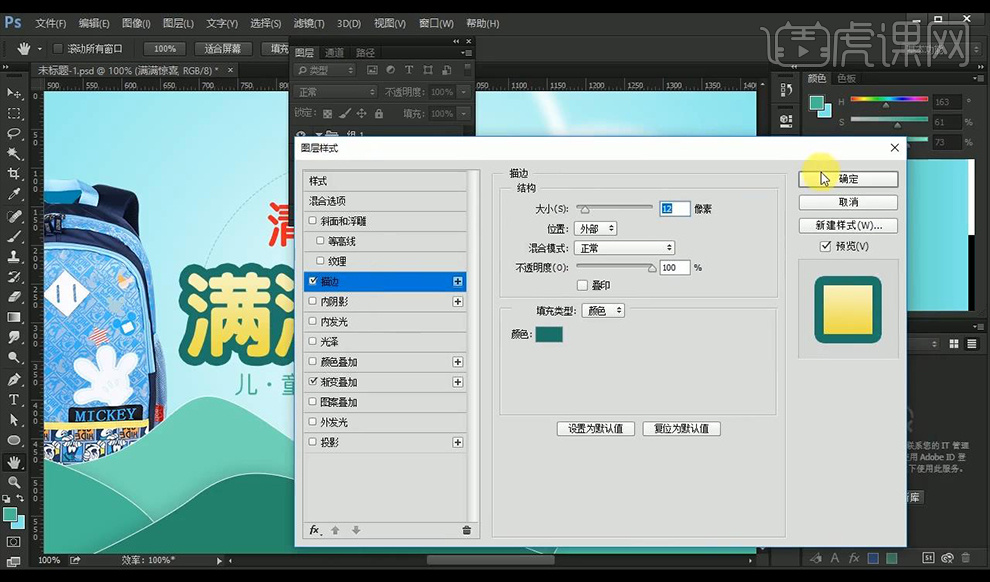
21.然后新建图层使用【画笔工具】进行在文字上涂抹一下高光效果。
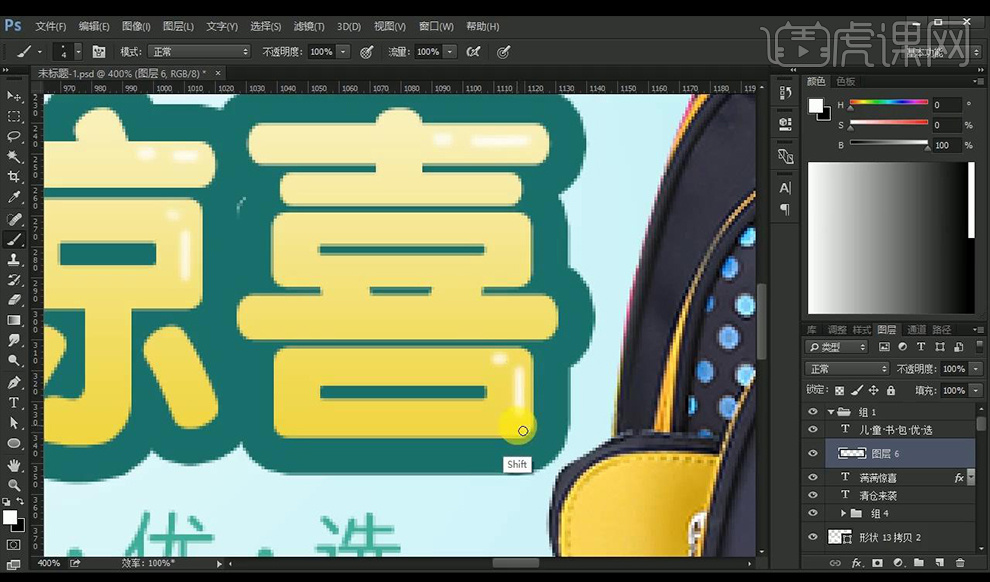
22.然后进行画面微调,最终效果如图所示。