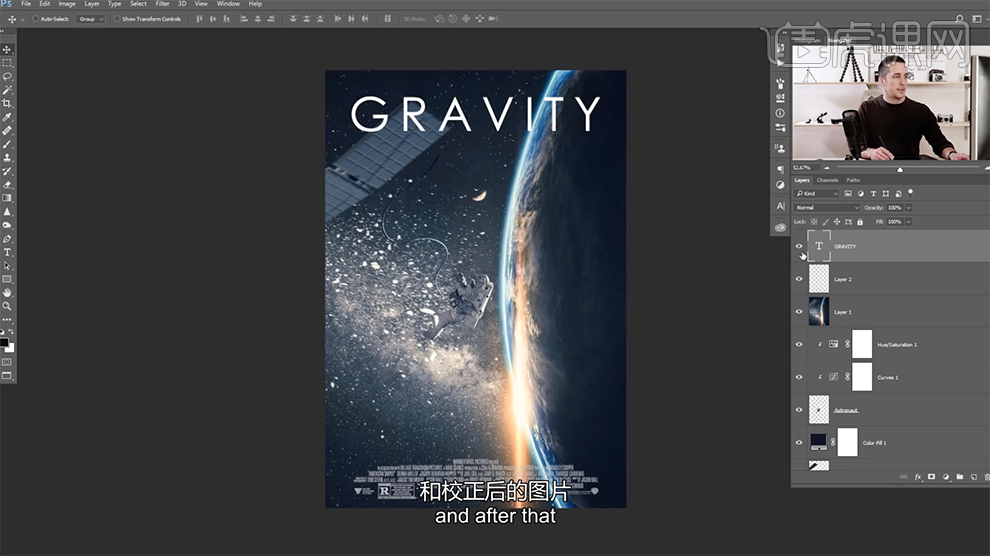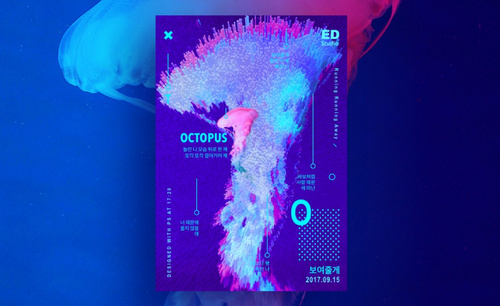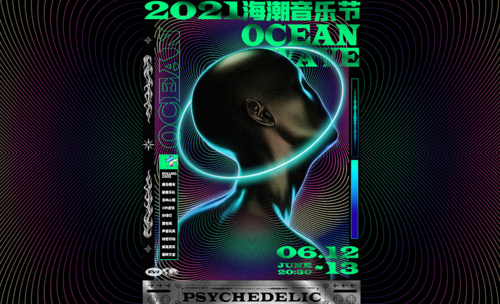科幻海报
PS如何制作科幻海报
1、本节课讲解科幻海报公开课。
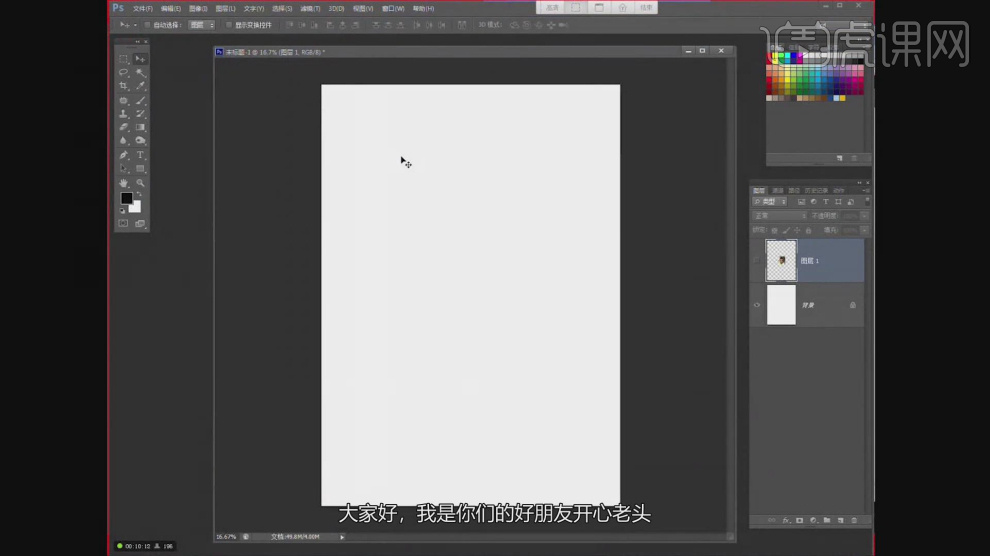
2、首先我们对优秀作品进行一个预览,如图所示。
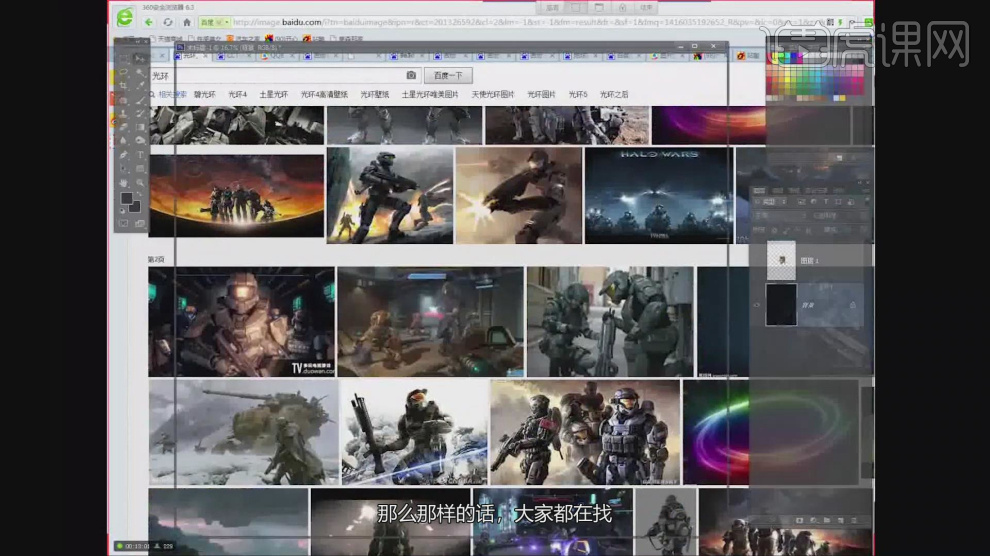
3、然后我们使用画笔工具进行一个绘制讲解,如图所示。
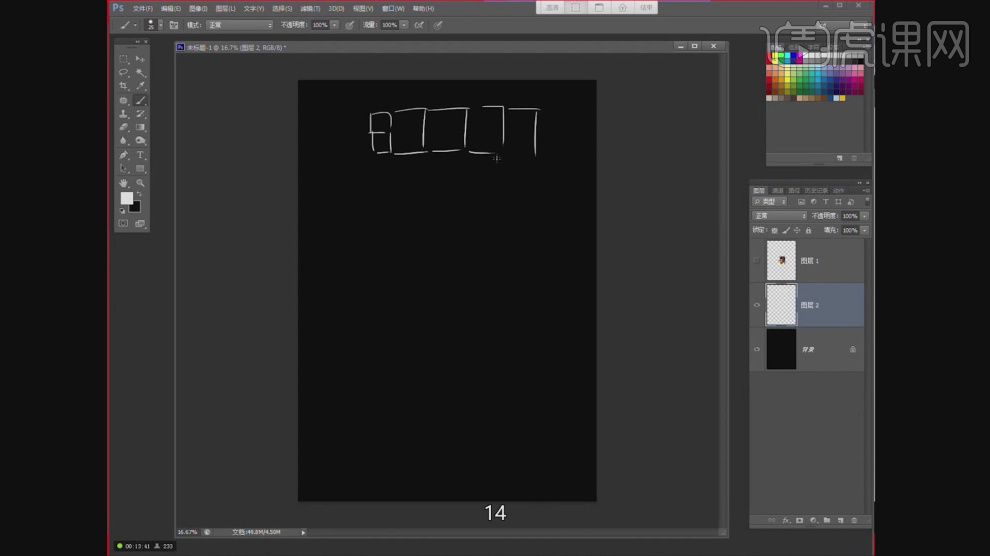
4、这里我们简单模拟一下本节课的制作内容,如图所示。
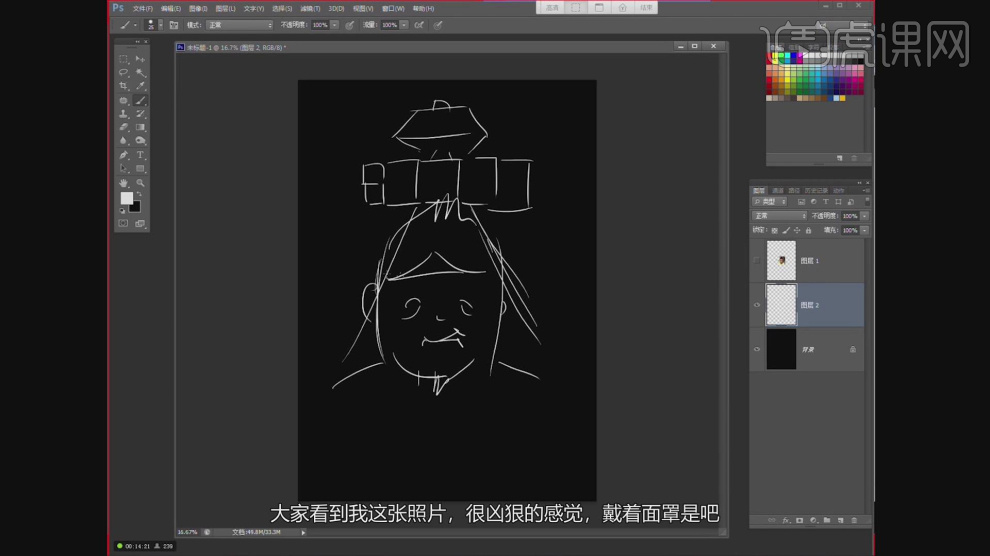
5、新建一个画笔,然后绘制一个圆,如图所示。
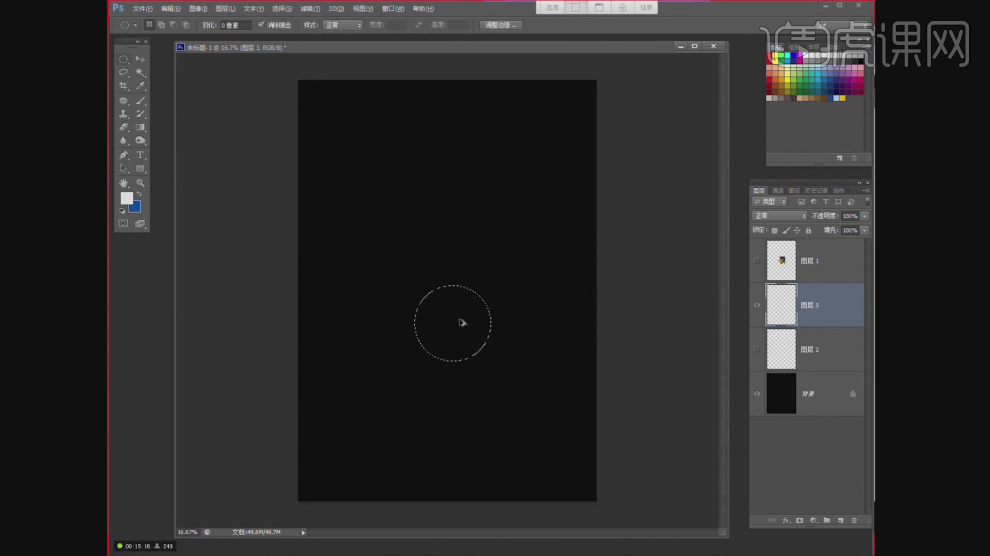
6、填充一个颜色,并设置他的【调整边缘】,如图所示。
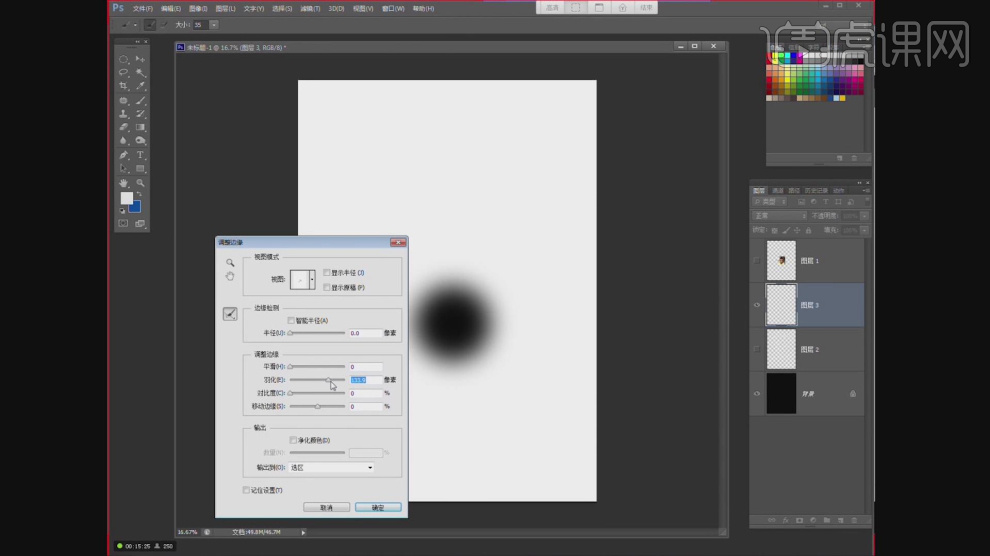
7、设置完成后,我们调整他的颜色,如图所示。
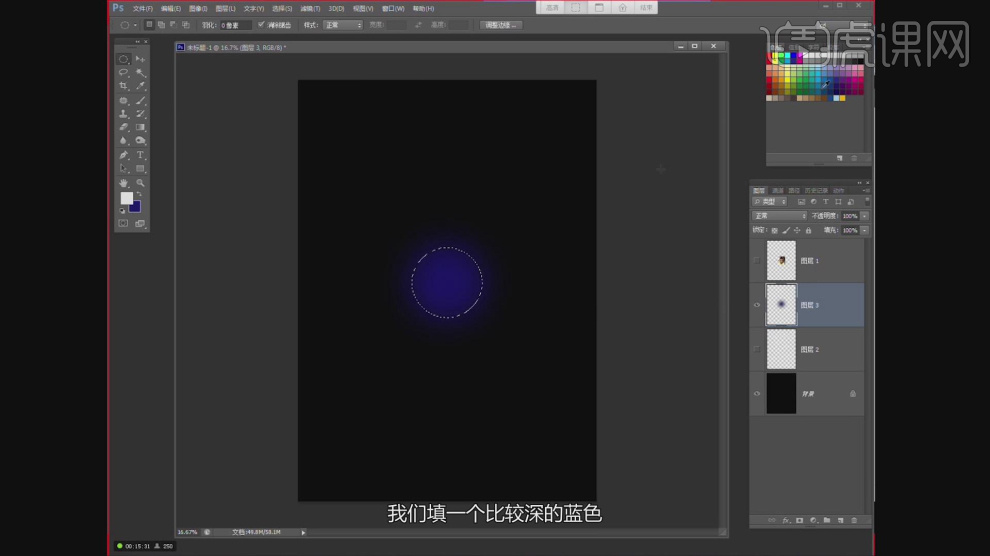
8、复制一层,然后修改他的颜色,如图所示。
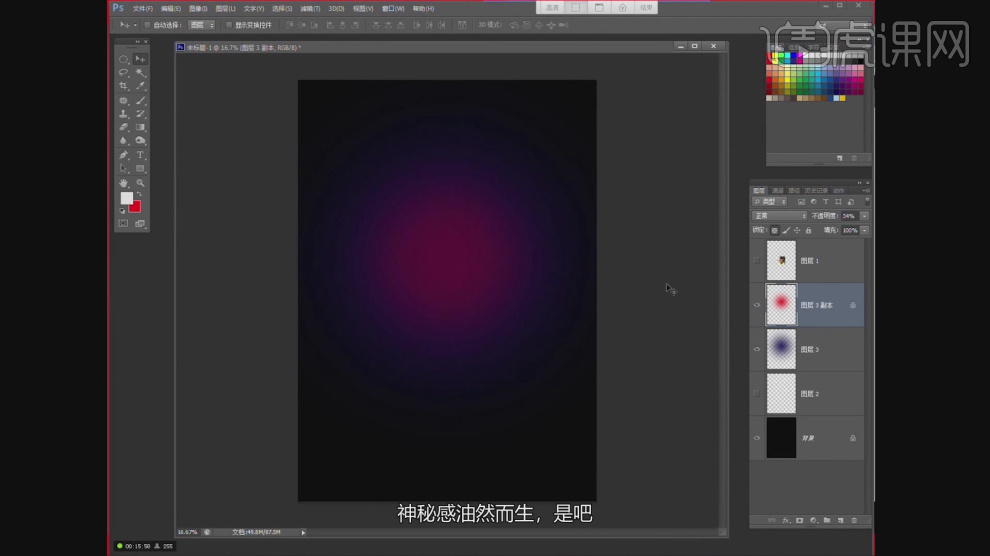
9、然后截图一个PS中的命令面板,如图所示。
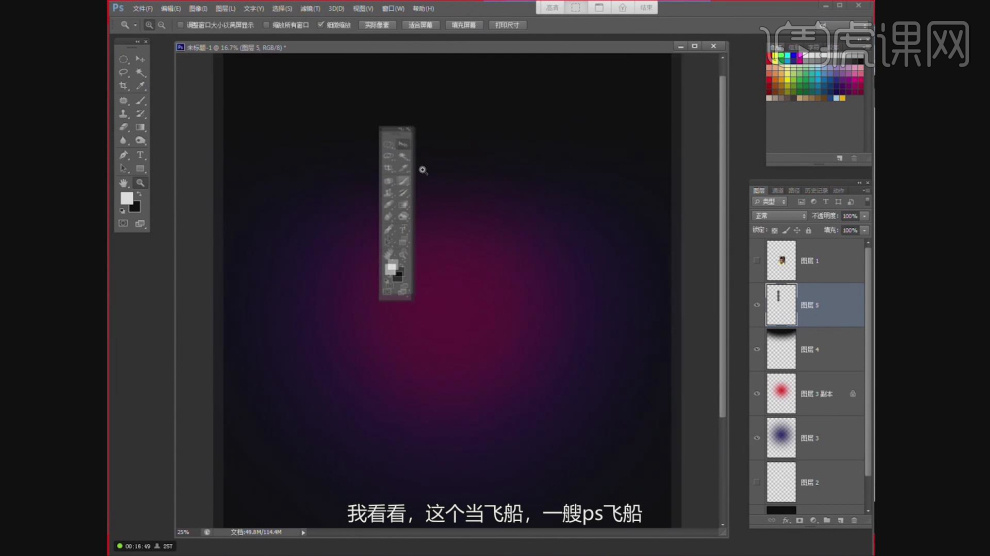
10、使用【变形】工具调整他的形状,如图所示。
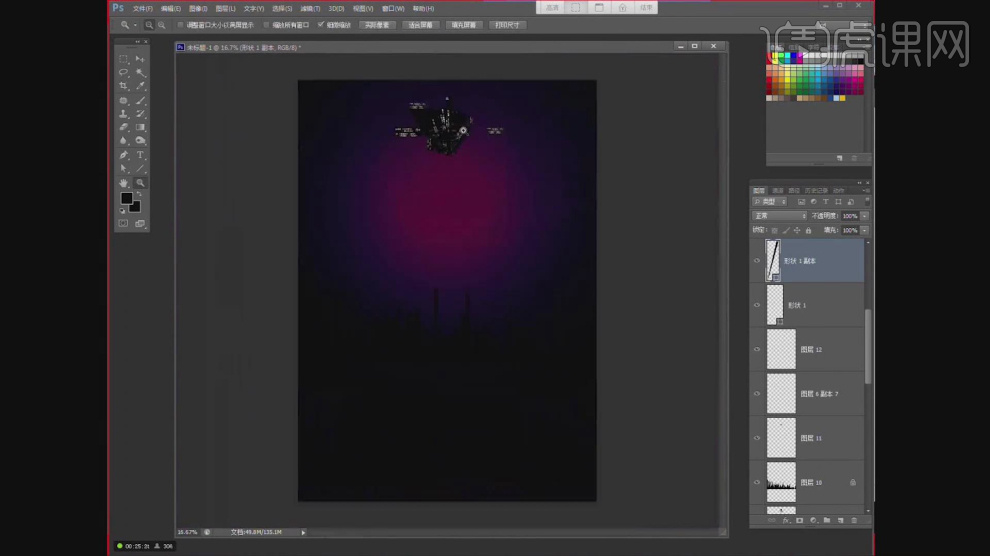
11、使用矩形工具,绘制一个条状矩形,如图所示。
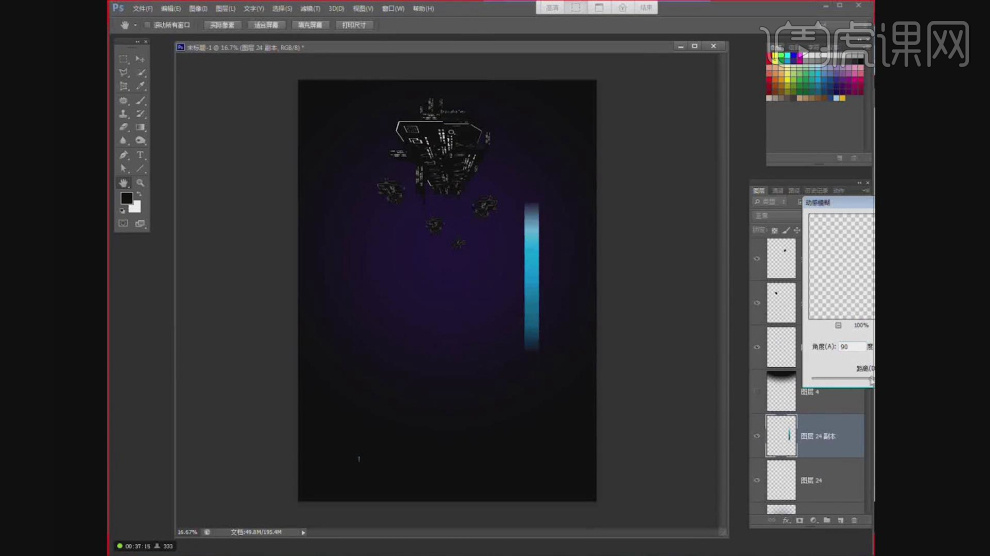
12、这里我们修改画笔的样式,选择一个马赛克画笔,如图所示。
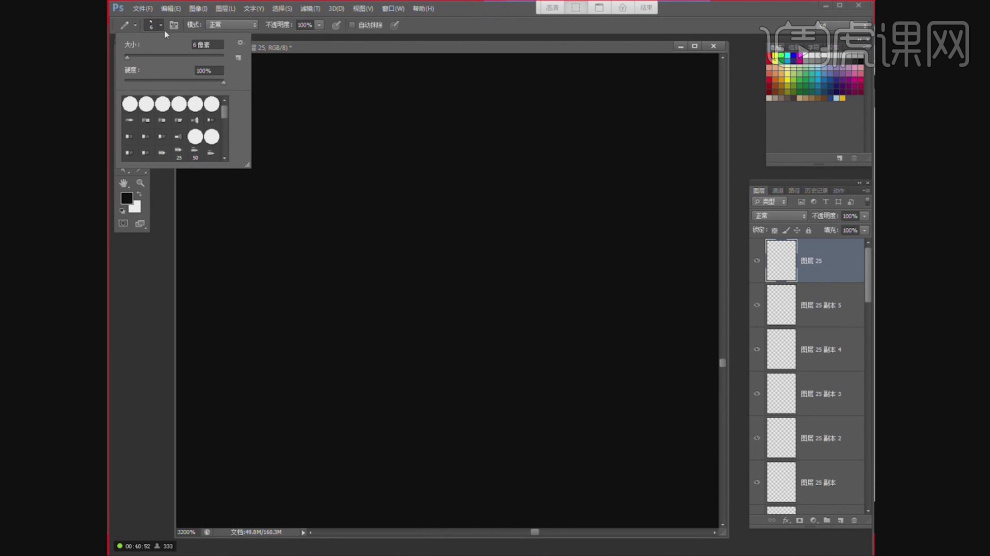
13、利用画笔,绘制数值,如图所示。
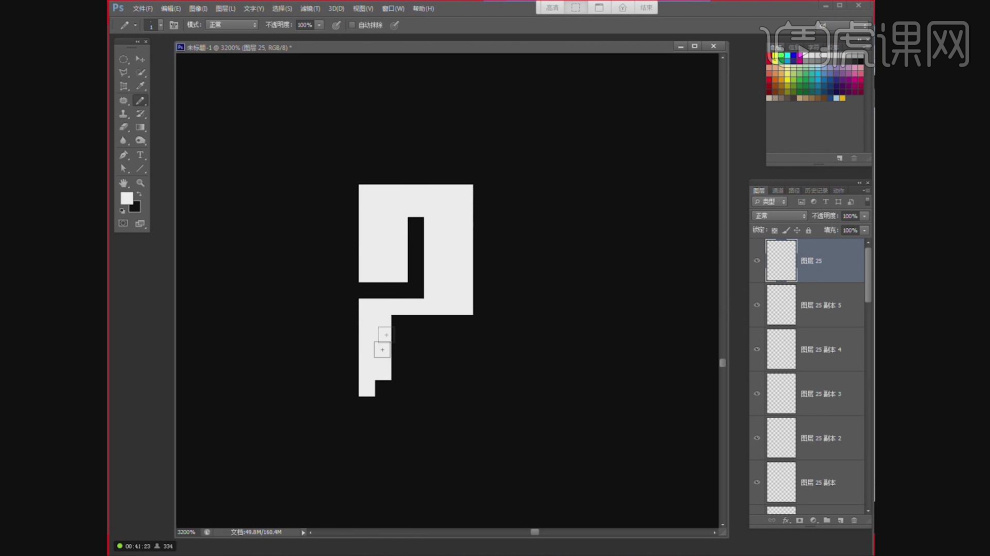
14、然后我们将绘制好的文字进行一个排版,如图所示。
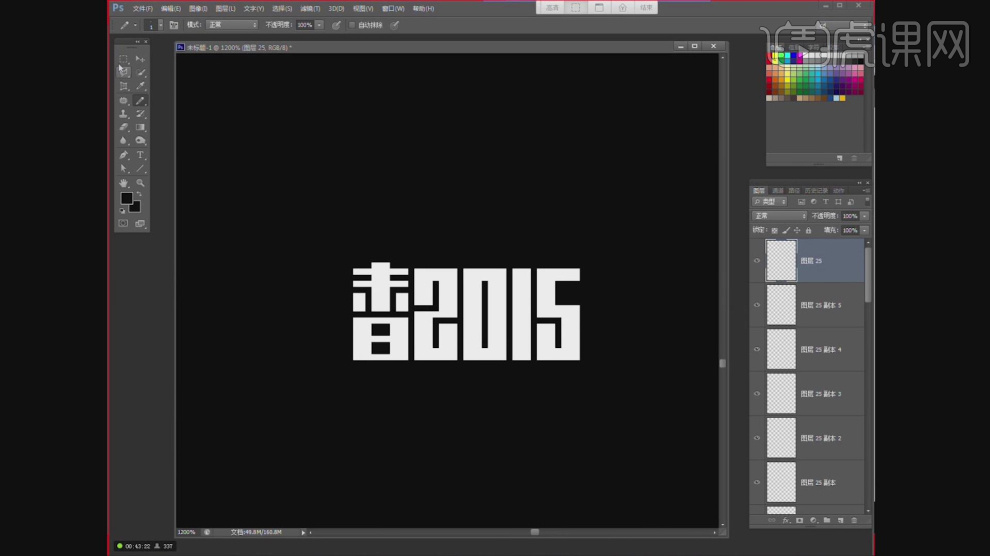
15、使用【变形】工具调整文字的形状,如图所示。
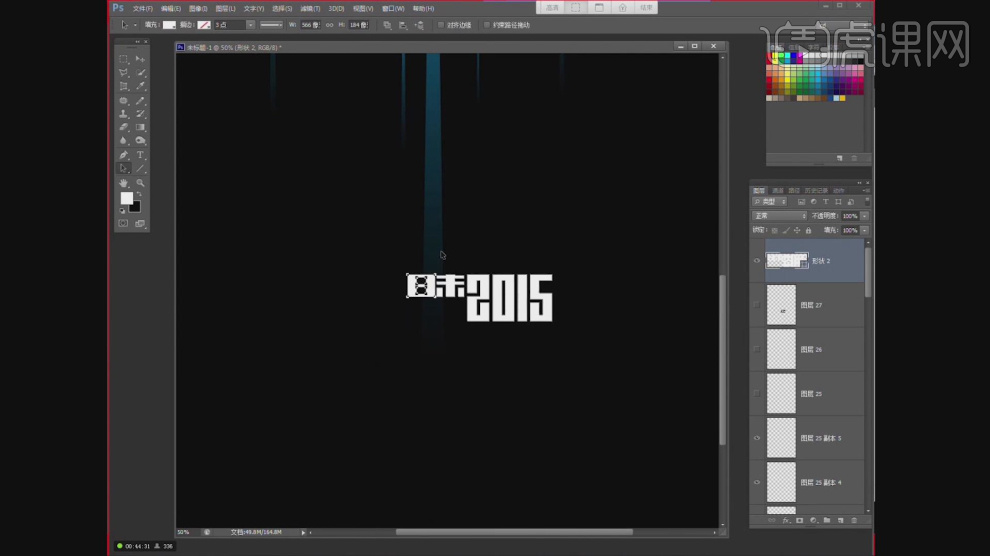
16、输入【英文】进行一个点缀,如图所示。
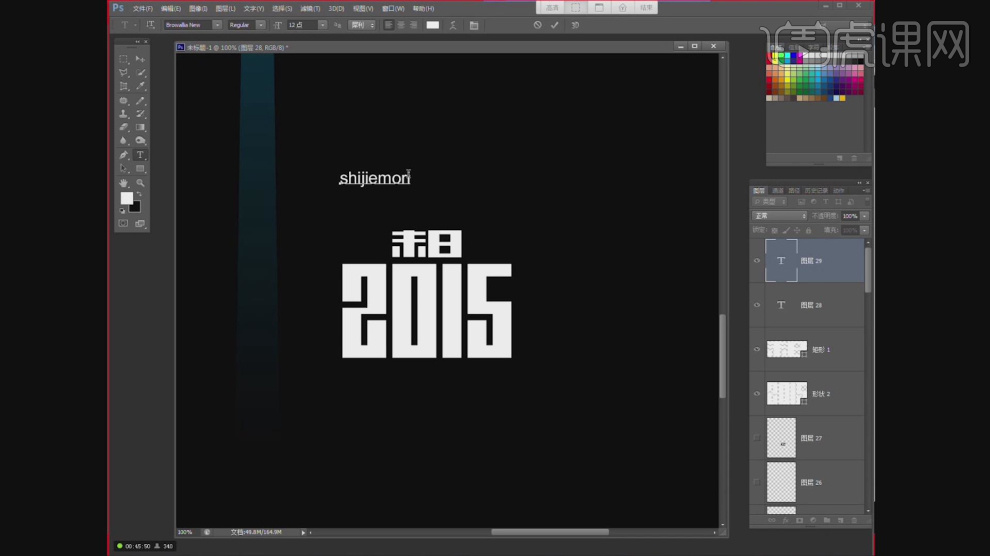
17、在效果器中给图层添加一个【曲线】效果,如图所示。
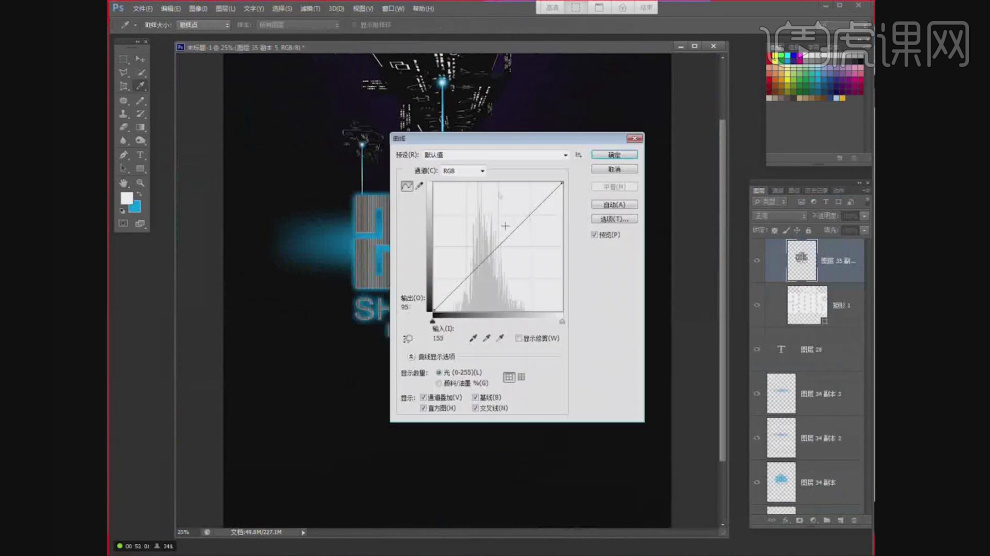
18、将素材载入给字体,并设置一个【剪切蒙版】,如图所示。
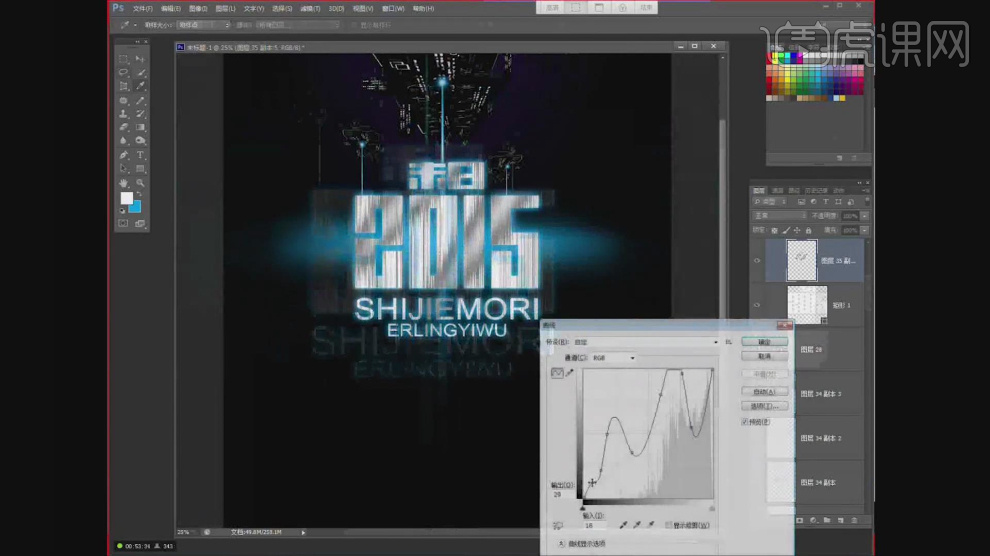
19、打开【图层样式】对文字进行一个设置,如图所示。

20、将人物素材载入进来,并进行一个设置,如图所示。
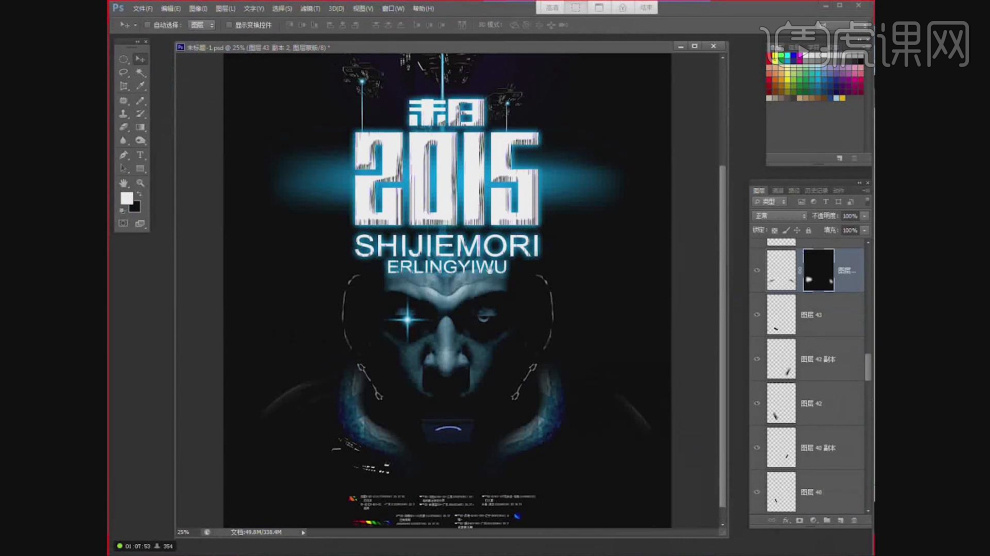
21、在效果器中给图层添加一个【镜头光晕】效果,如图所示。
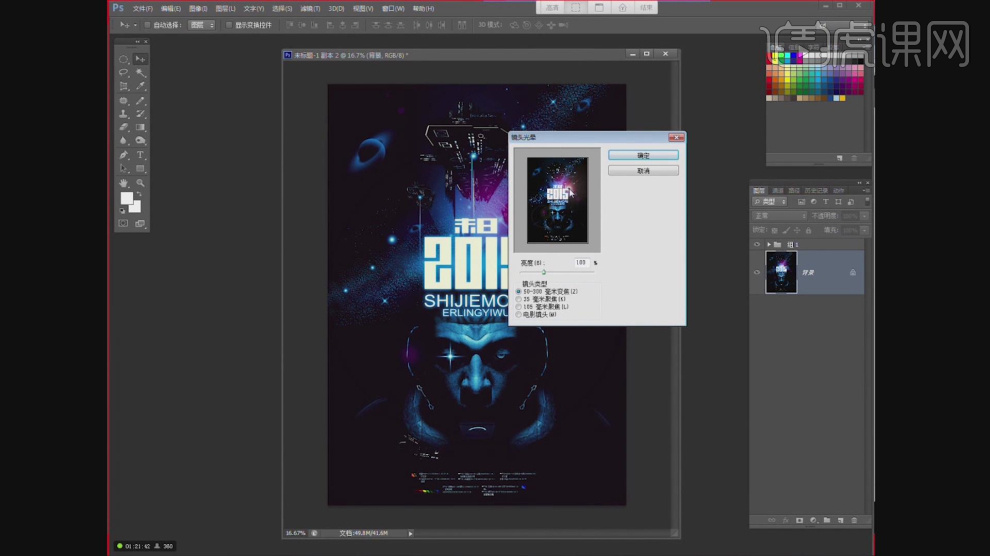
22、在效果器中给图层添加一个【色阶】效果,如图所示。
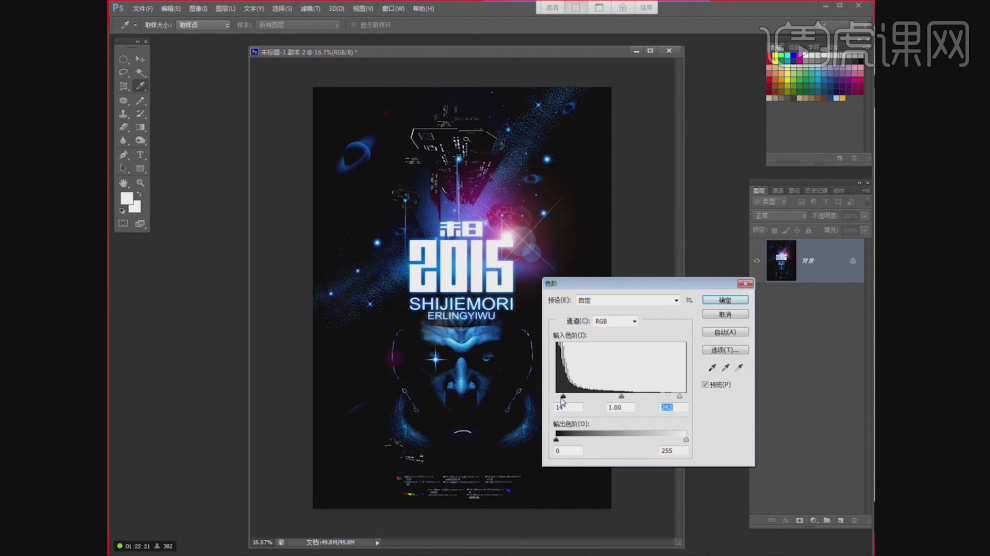
23、最终效果。
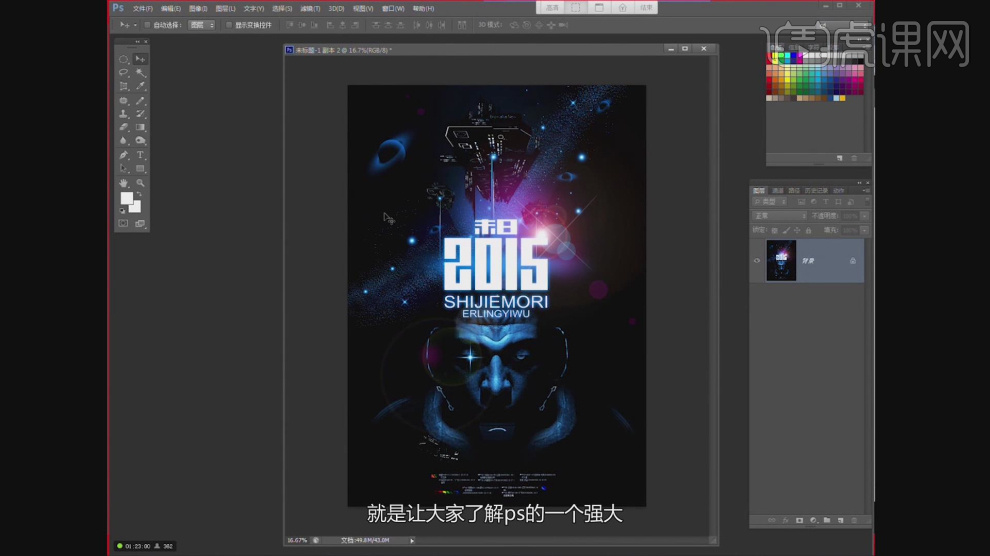
PS怎样制作科幻灾难电影海报
1、 本节课讲解【PS】软件《流浪计划》科幻灾难电影海报设计,本节课中用到的素材,会放置在素材包内,请各位学员点击右侧黄色按钮自行下载安装。
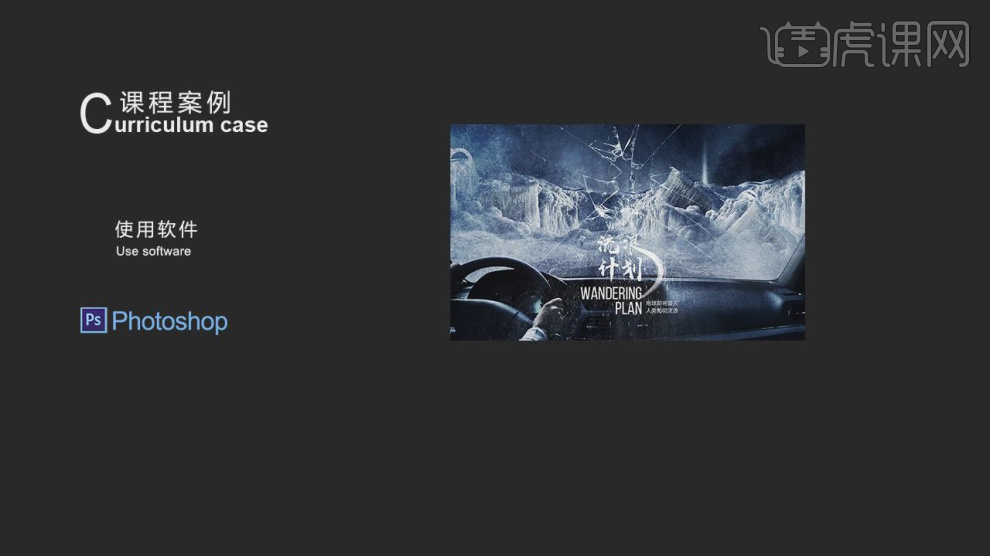
2、首先我们打开软件,然后将准备好的贴图素材载入进来,如图所示。
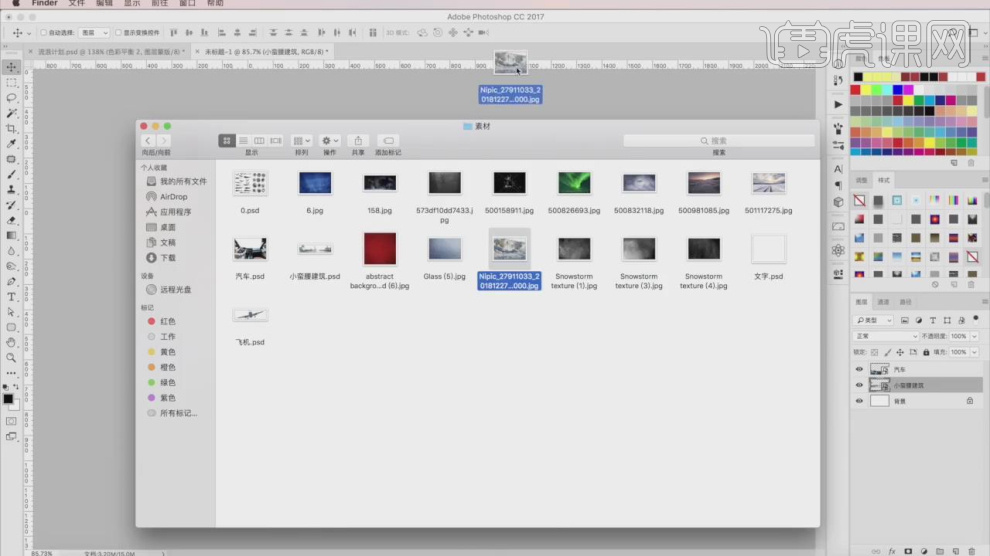
3、选择素材文件,使用【钢笔】工具将这个冰山抠出,如图所示。
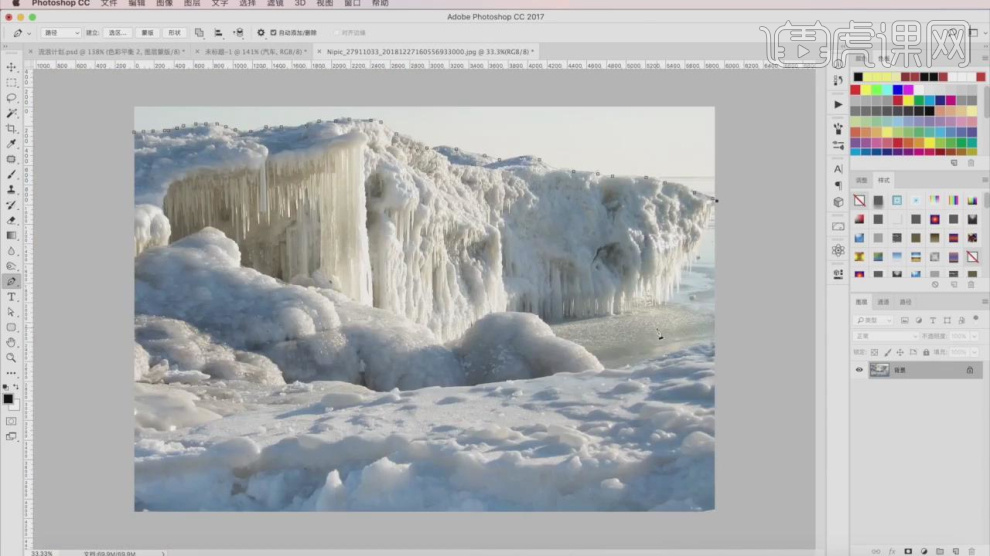
4、调整完成后我们使用【变形】工具调整他的大小,如图所示。
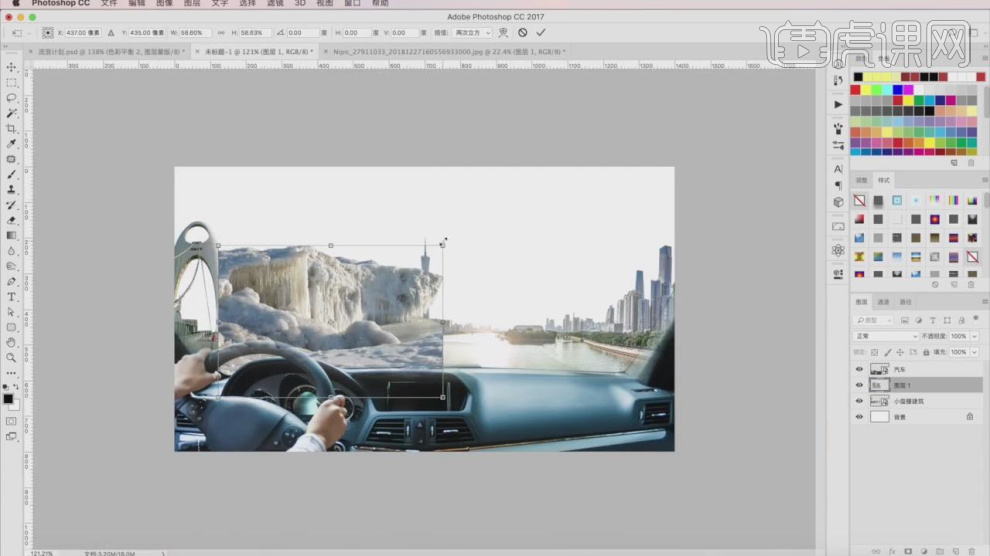
5、我们选择图层,然后在【蒙版】中进行一个设置调整,如图所示。
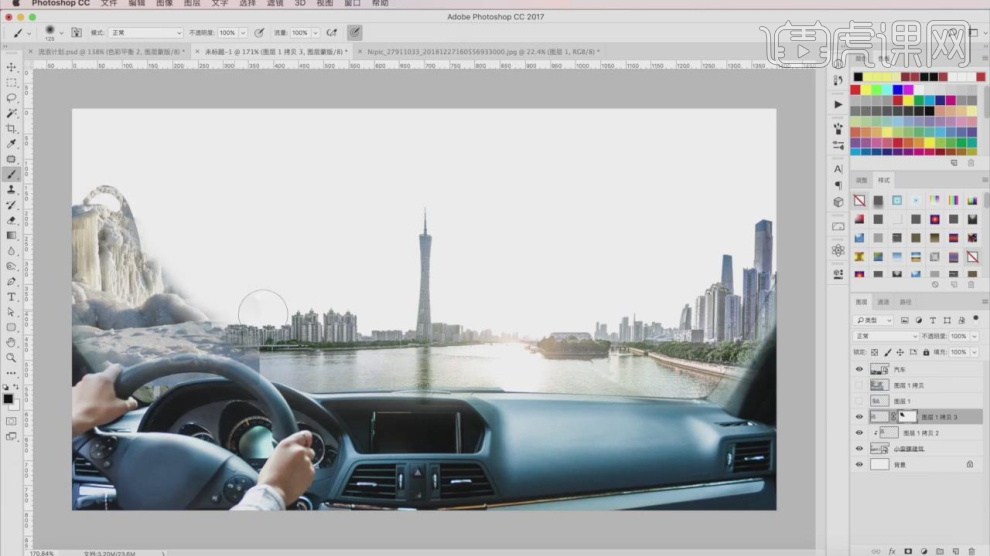
6、将调整好的冰山素材载入进行一个复制调整,如图所示。
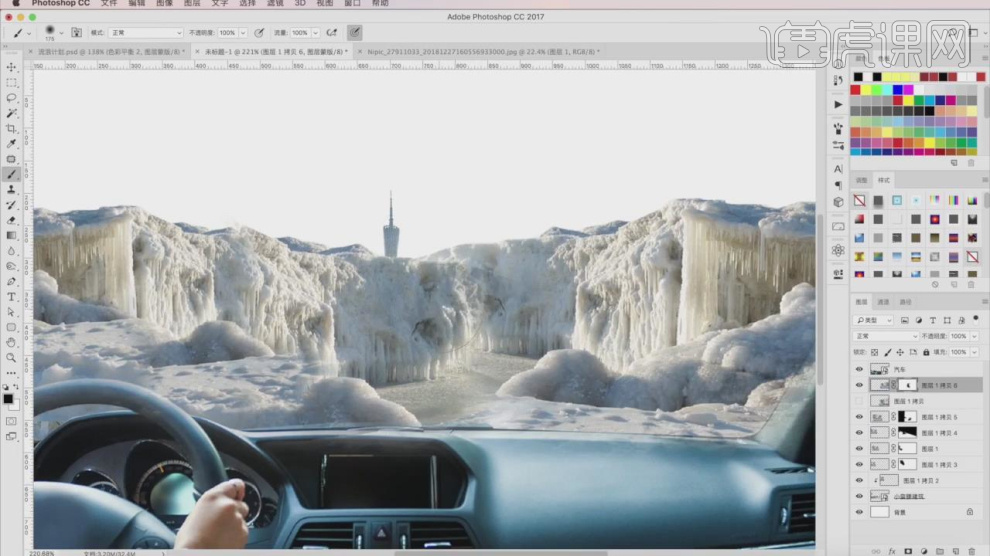
7、使用【画笔】工具在蒙版中进行一个调整,如图所示。
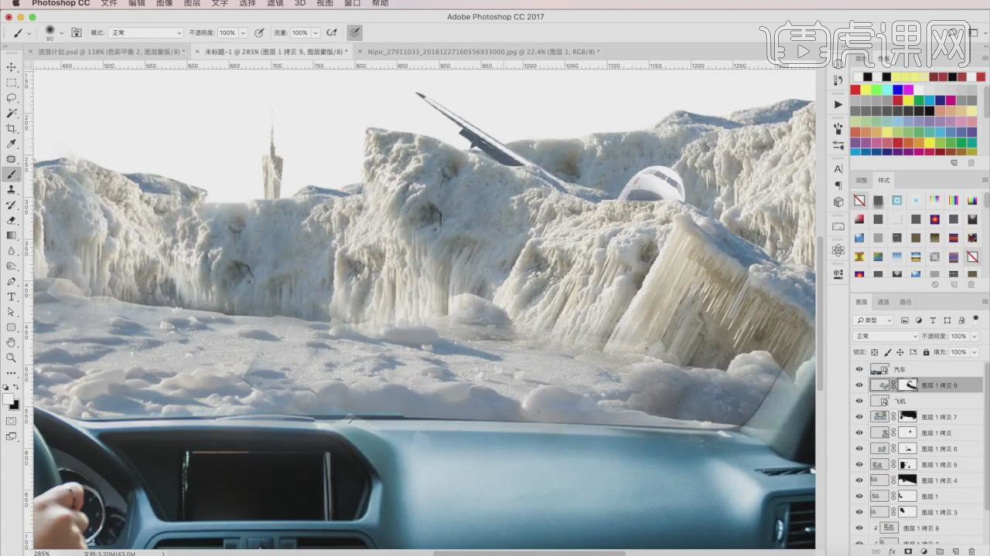
8、继续将调整好的冰山素材载入进行一个复制调整,如图所示。
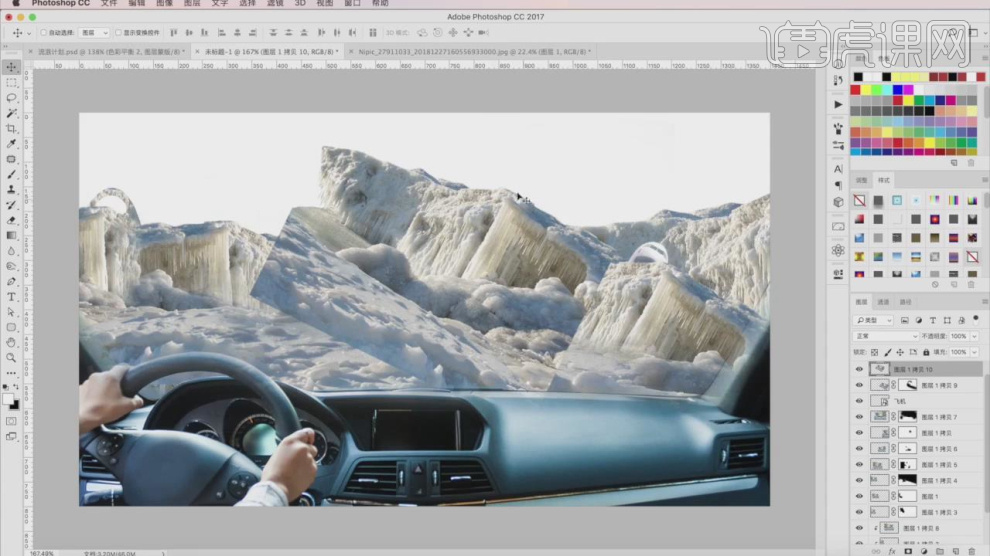
9、在效果器中给图层添加一个【色彩平衡】效果,如图所示。
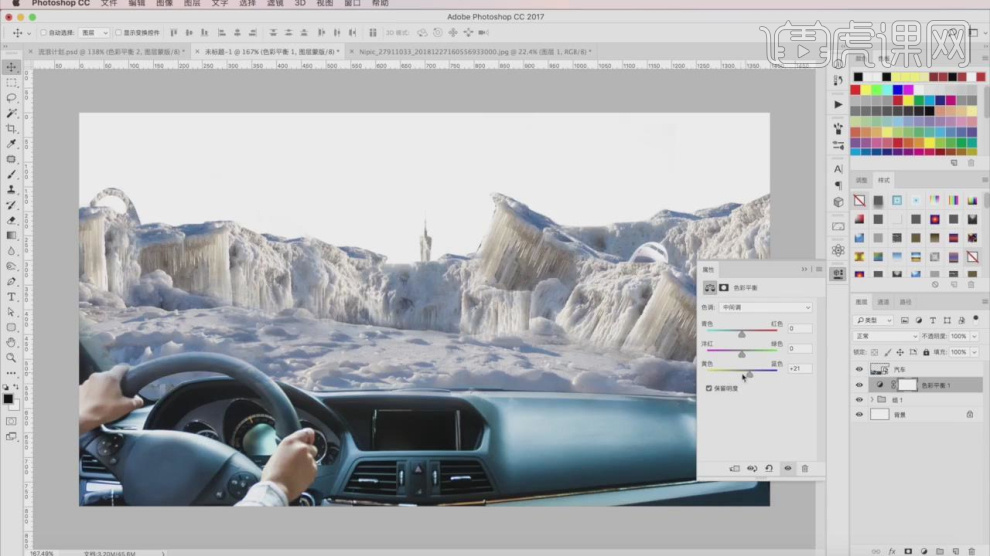
10、在效果器中给图层添加一个【曲线】效果,如图所示。
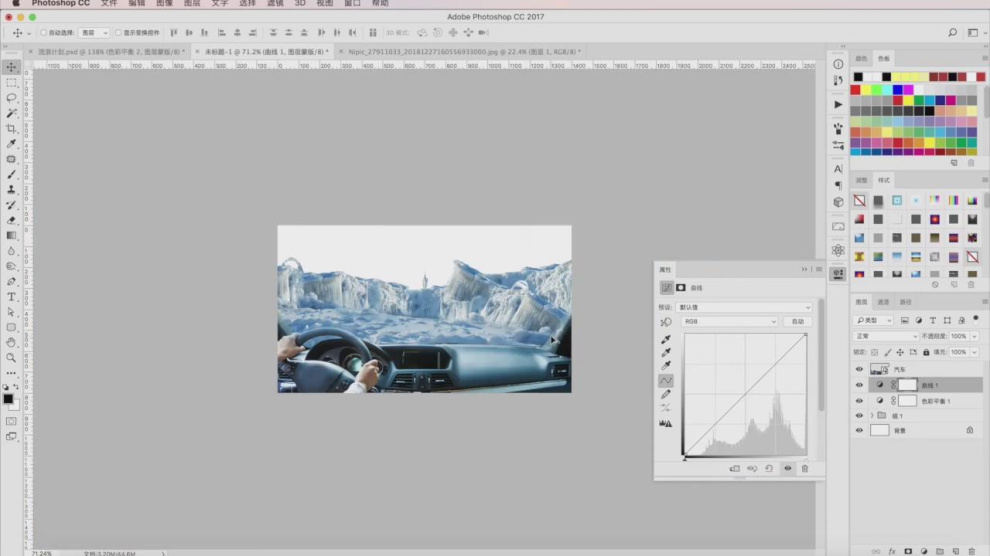
11、将准备好的素材文件载入进来并,使用【画笔】工具在蒙版中进行一个调整,如图所示。
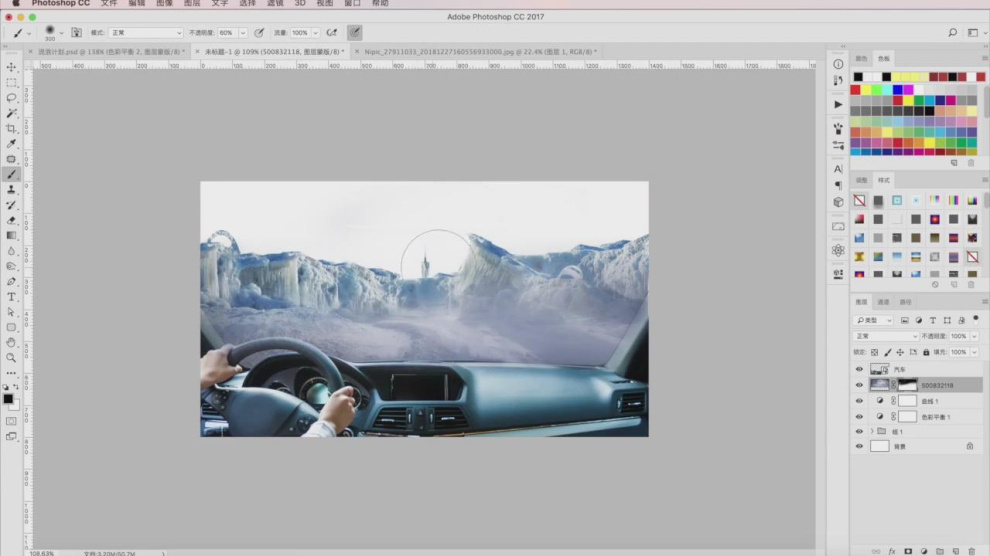
12、我们继续将这个素材载入到之前调整过的编组中,如图所示。
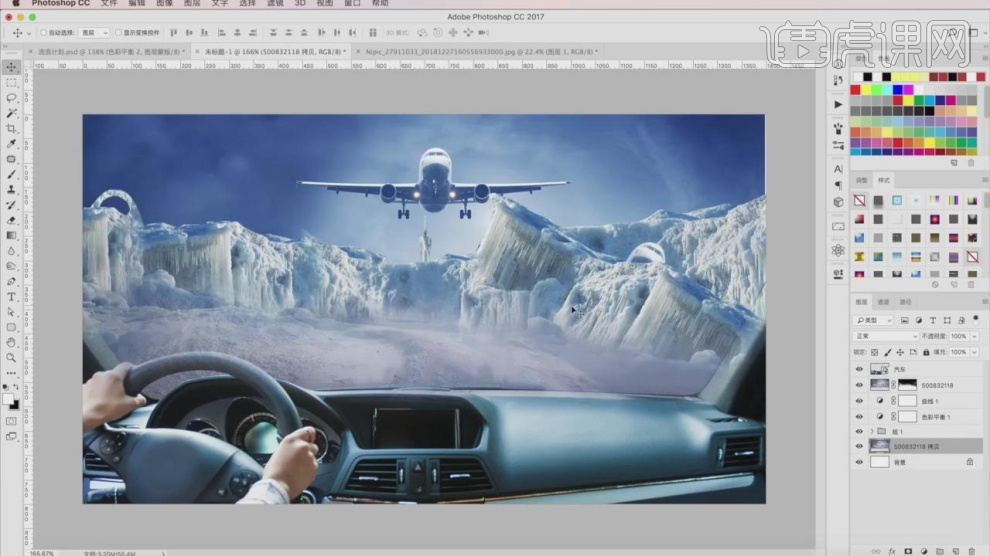
13、使用【画笔】工具在蒙版中进行一个调整,如图所示。
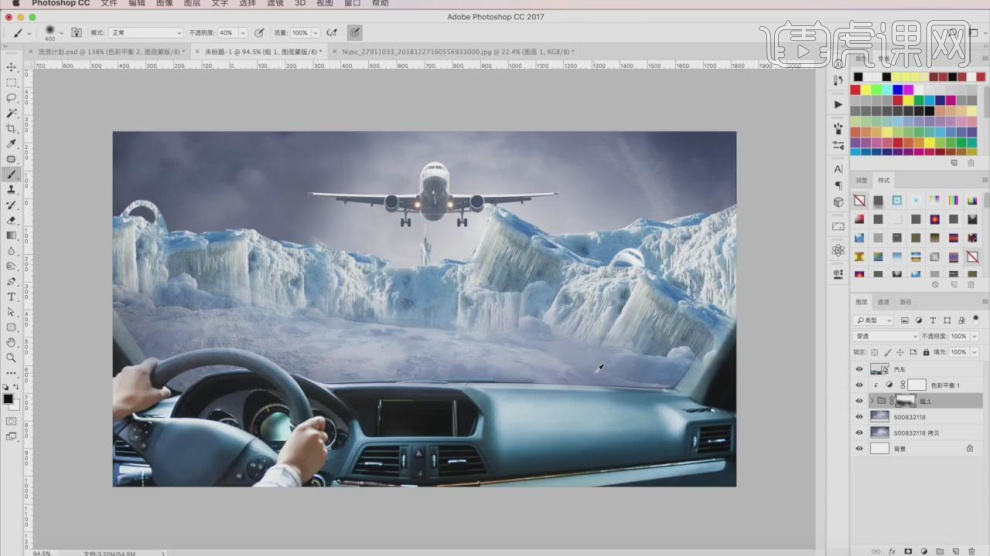
14、在效果器中给图层添加一个【色彩平衡】效果,如图所示。
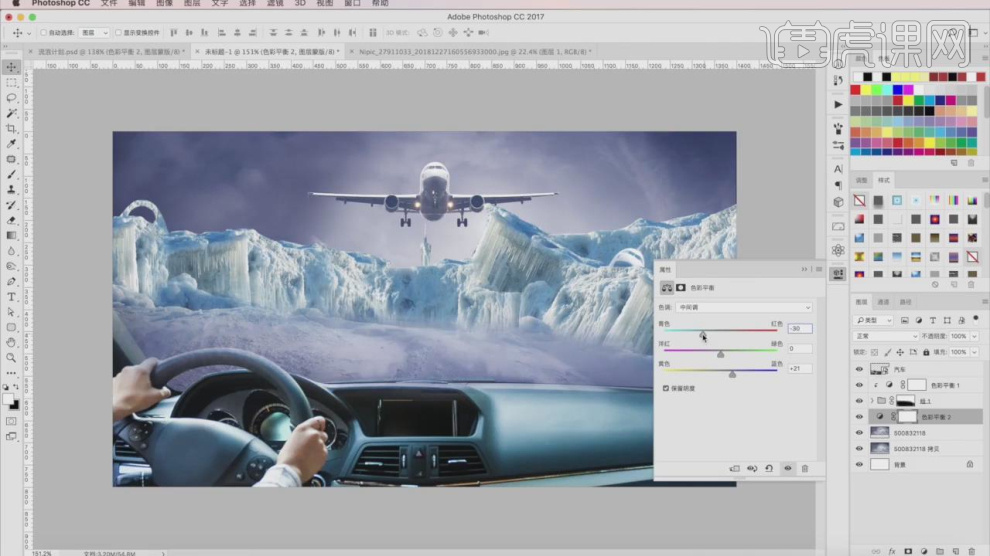
15、在效果器中给图层添加一个【色相饱和度】效果,如图所示。
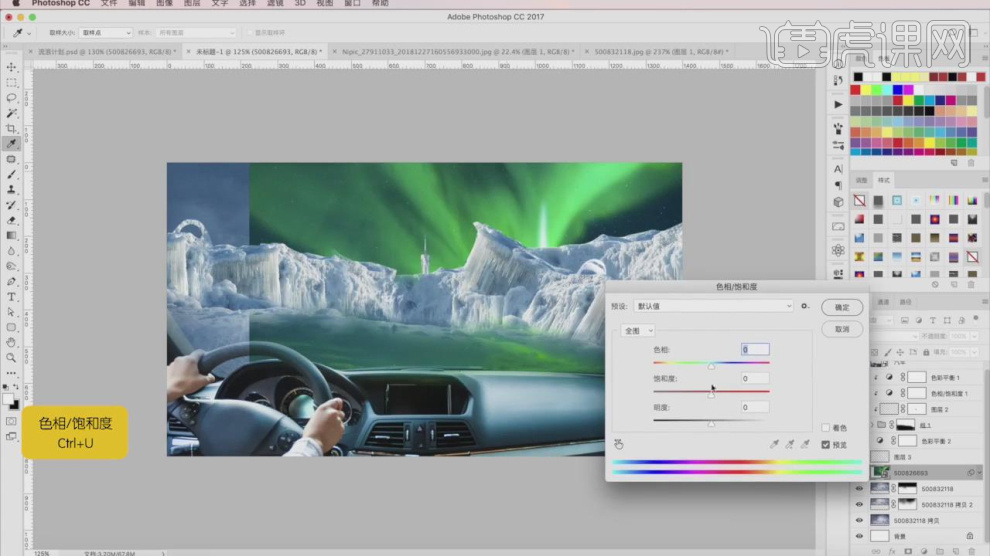
16、使用【画笔】工具在蒙版中进行一个调整,如图所示。
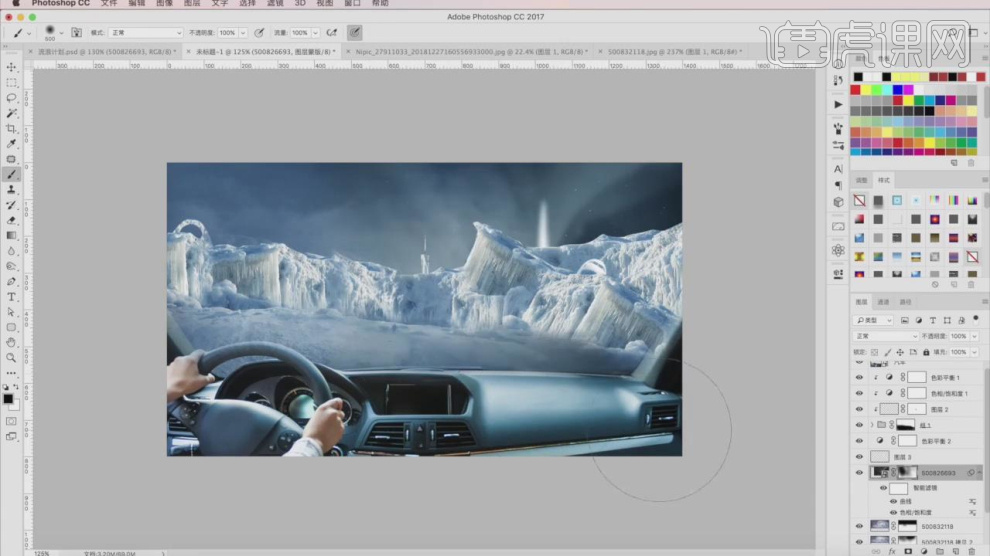
17、我们继续将其他的素材文件载入进来,如图所示。
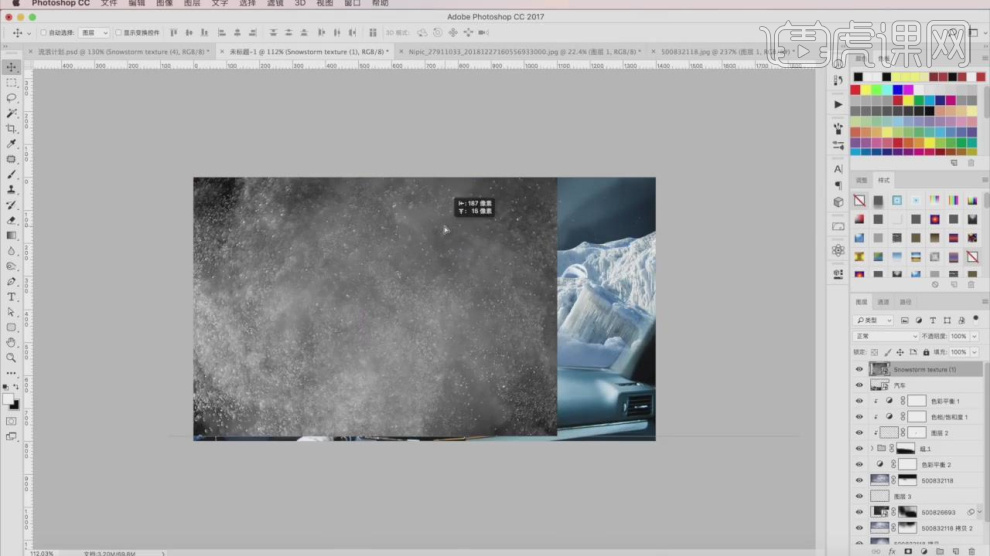
18、使用【画笔】工具在蒙版中进行一个调整,并将他的图层样式调整为【滤色】,如图所示。
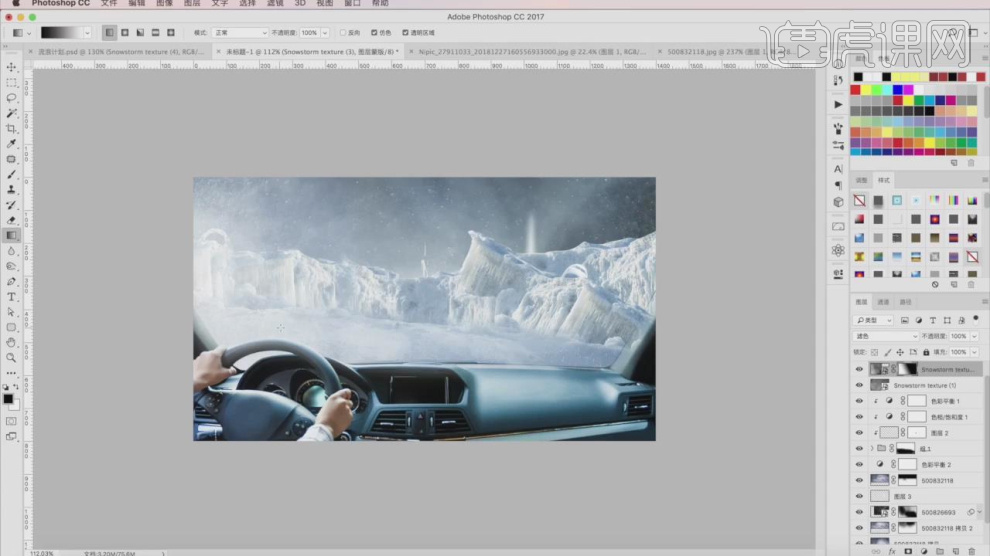
19、在效果器中给图层添加一个【曲线】效果,如图所示。
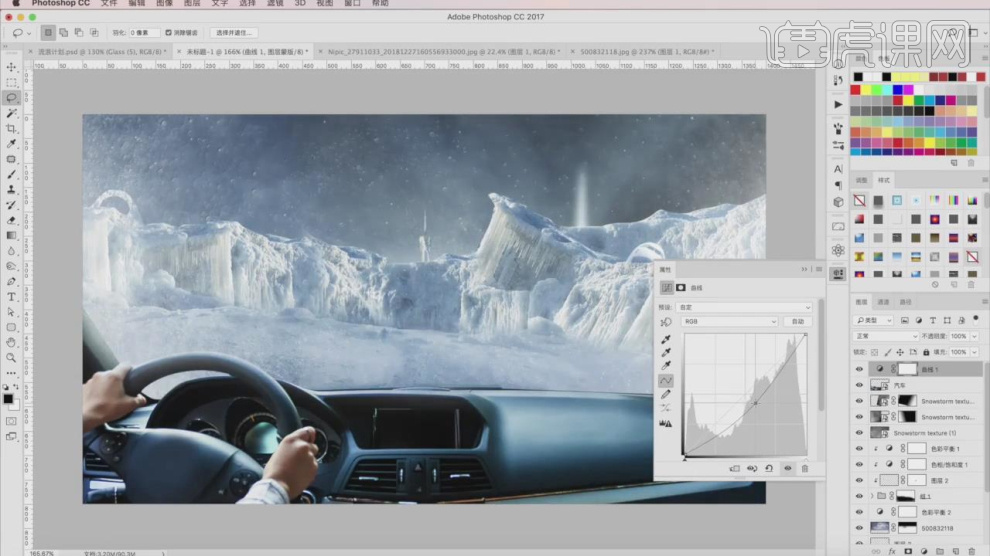
20、我们继续将其他的素材文件载入进来,如图所示。
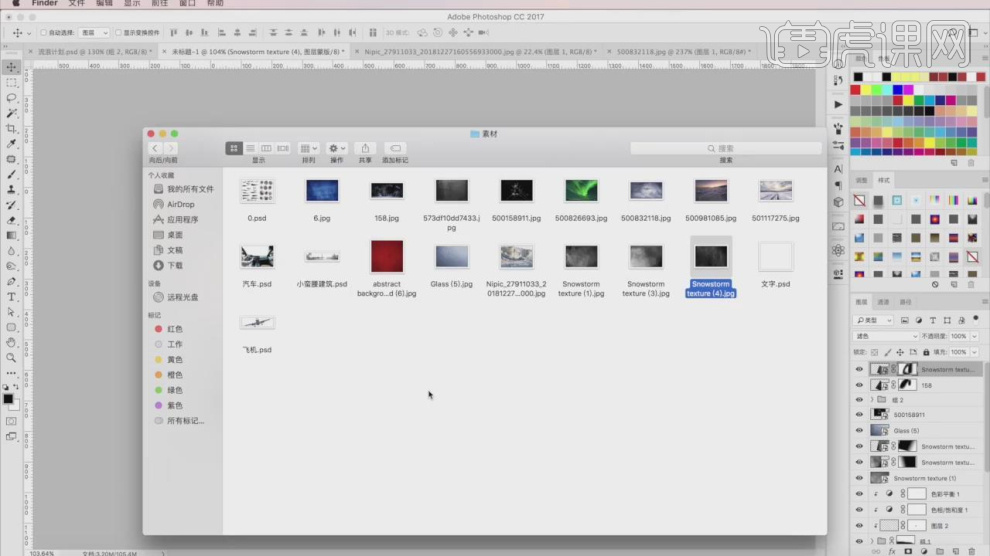
21、将他的图层样式调整为【叠加】,如图所示。
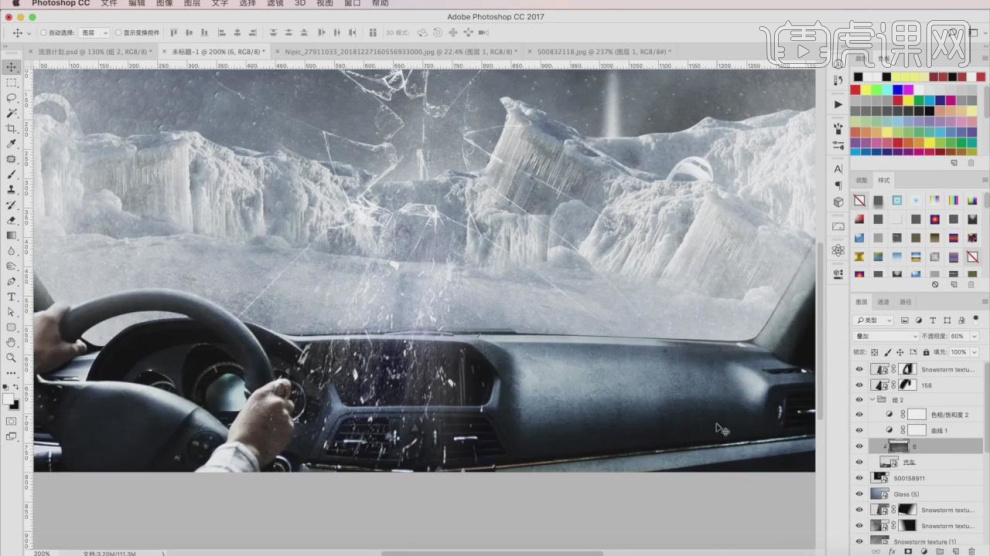
22、在效果器中给图层添加一个【曲线】效果,如图所示。
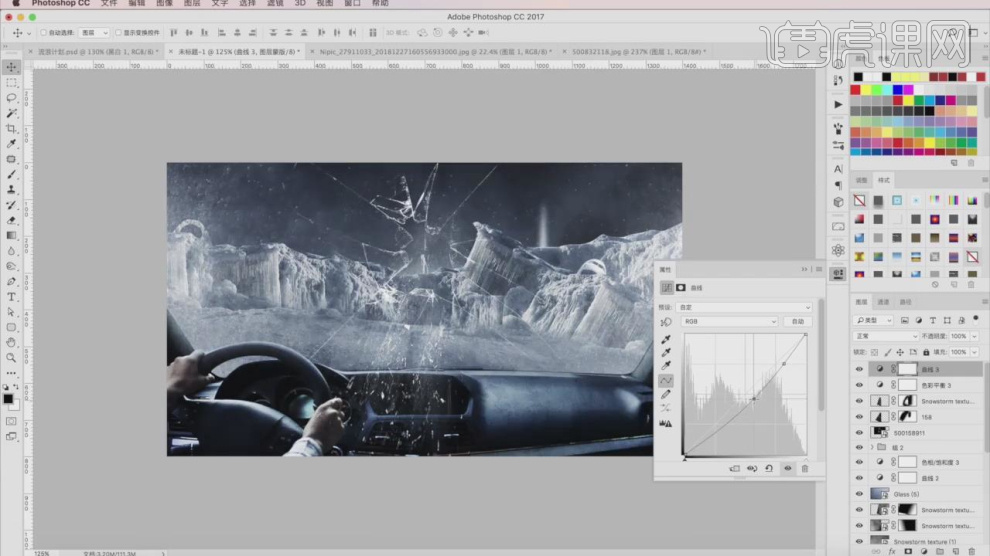
23、我们继续将其他的素材文件载入进来,将他的图层样式调整为【滤色】,如图所示。

24、将准备好的文字素材载入进来并进行一个摆放,如图所示。
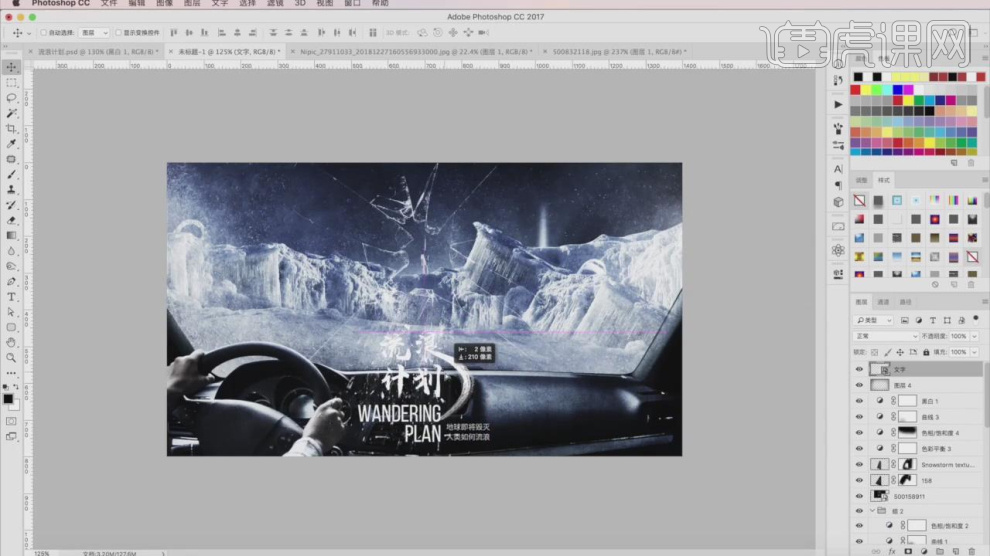
25、我们将这个小人物模型抠出进行一个摆放,如图所示。
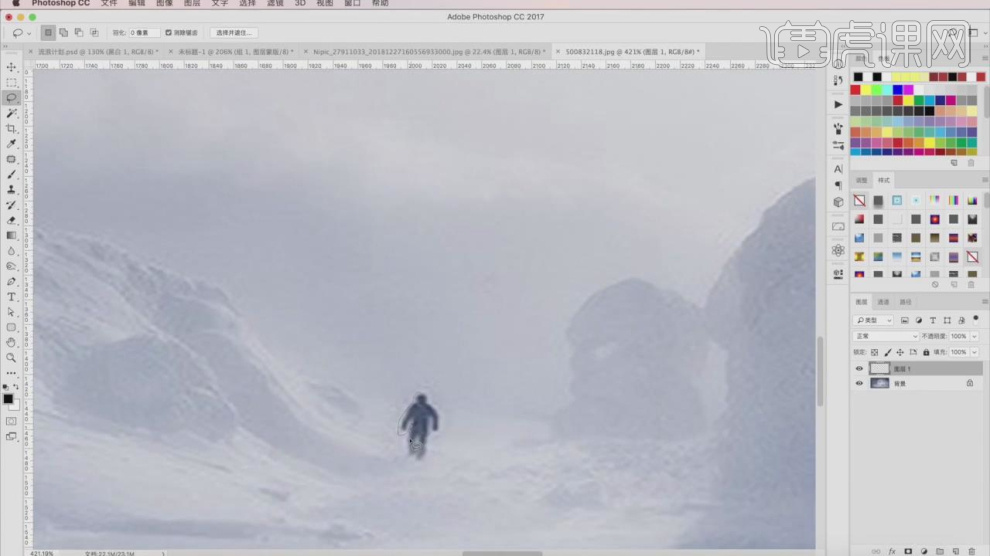
26、最终效果。

PS怎样制作地球科幻电影海报
1、本课主要是通过使用PS制作电影海报,[打开]PS软件,[打开]关联素材文档。具体效果如图示。
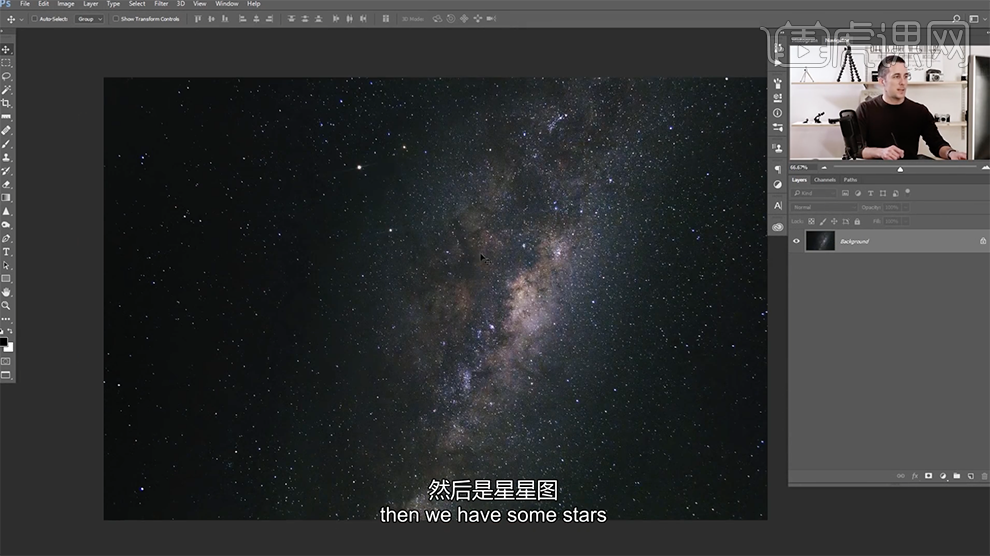
2、按[Ctrl+N]新建画布,具体尺寸如图示。
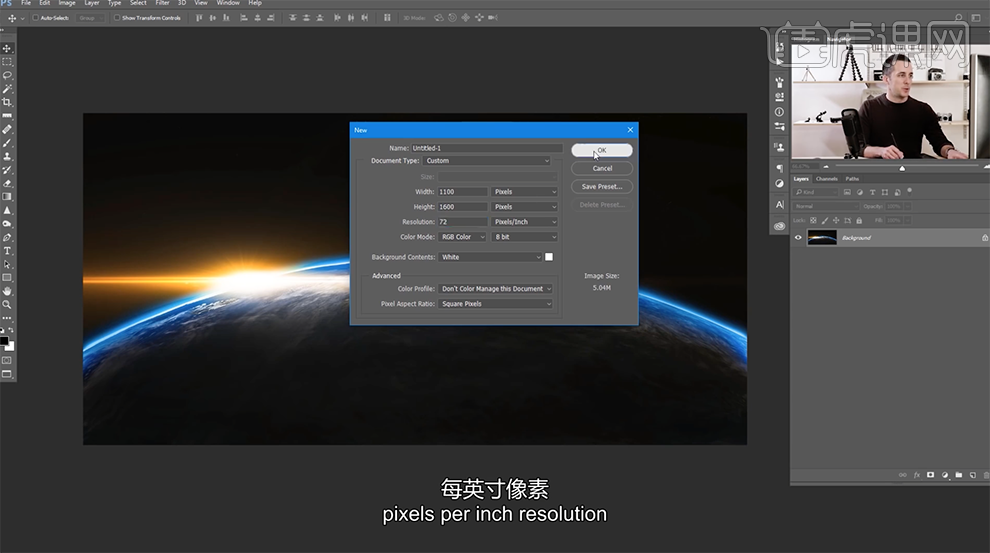
3、[拖入]太空素材,调整大小和角度,排列至画面合适的位置。[新建]图层,调整图层顺序,使用[吸管工具]吸取背景颜色,[填充]图层。具体效果如图示。
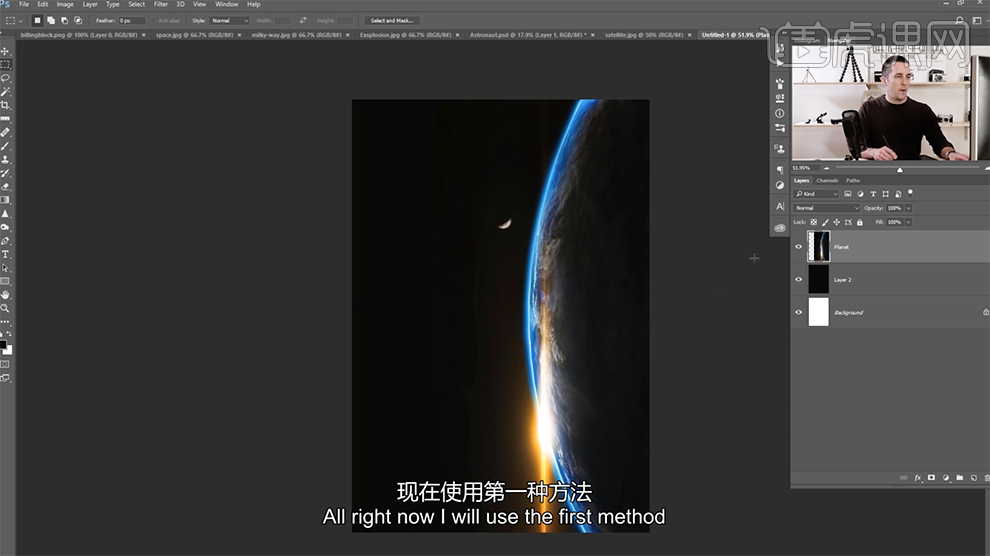
4、[拖入]银河素材,调整大小和角度,排列至合适的位置。[图层模式]滤色,添加[图层蒙版],使用[画笔工具]涂抹多余的部分。具体效果如图示。
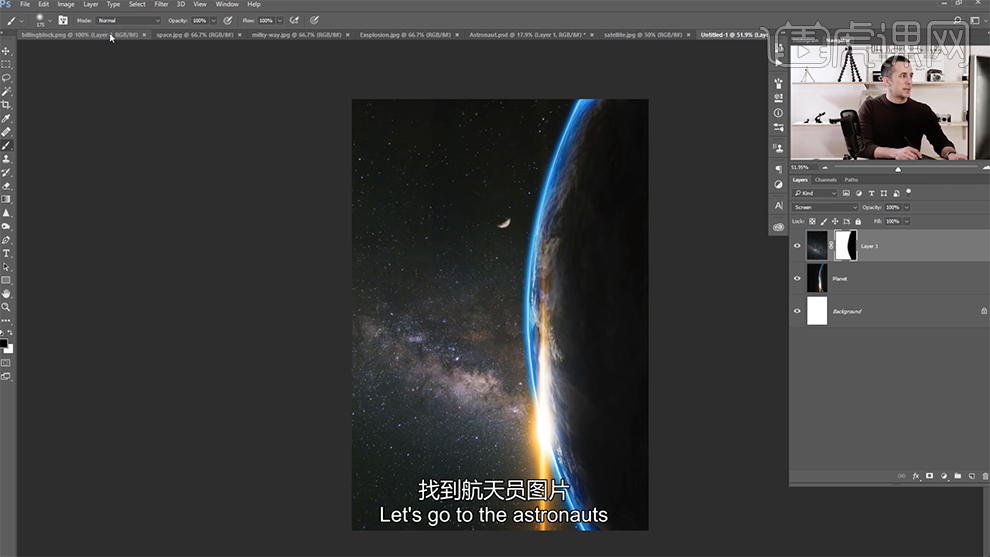
5、[拖入]准备好的其他关联素材,调整大小和图层顺序,根据设计思路排列至画面合适的位置。具体效果如图示。
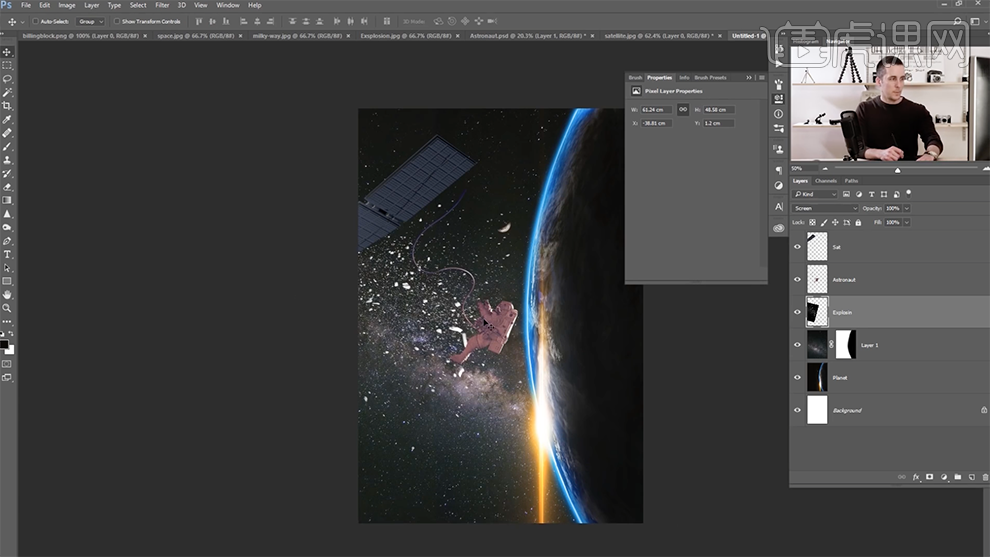
6、在宇航员上方[新建]曲线图层,单击[剪切图层],选择[红色],具体参数如图示。具体效果如图示。
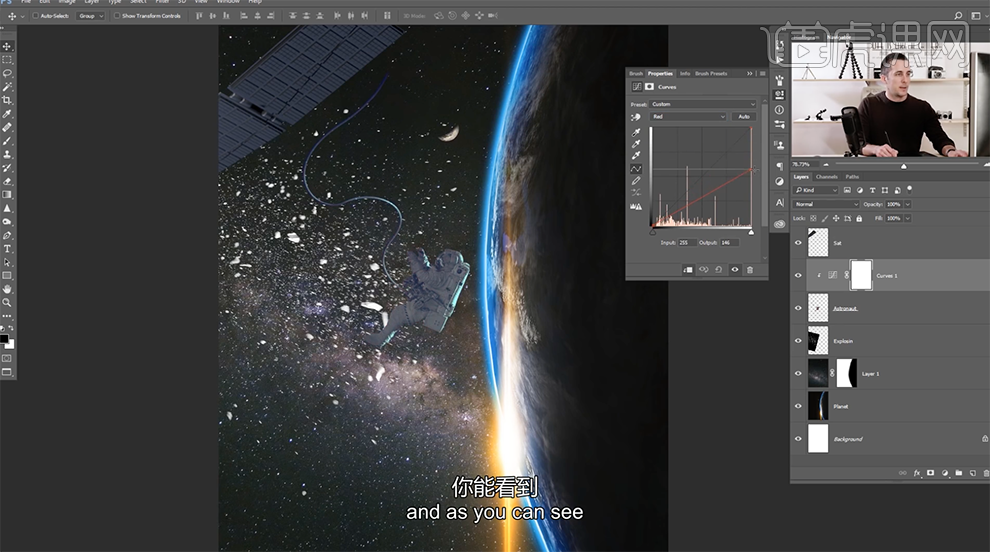
7、选择[蓝色],具体参数如图示。具体效果如图示。
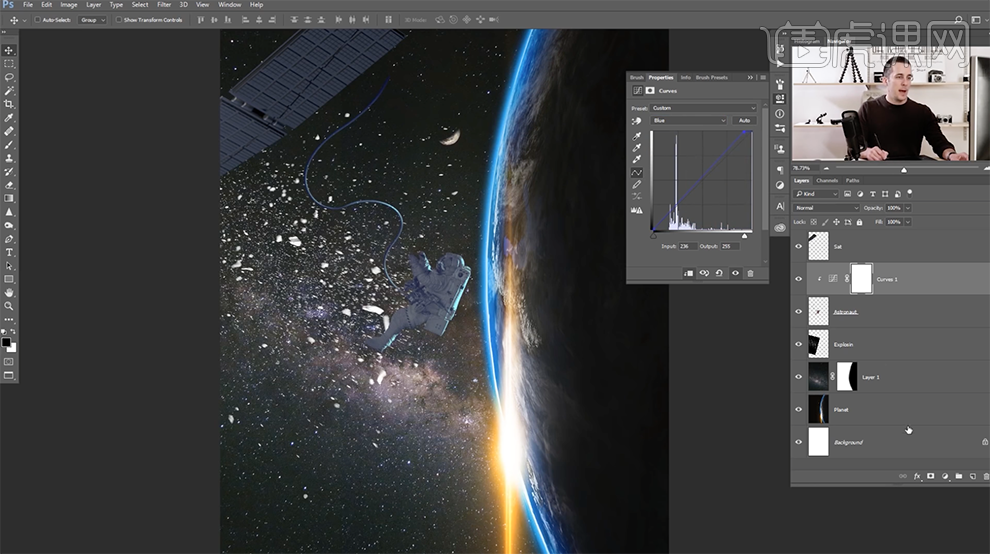
8、[新建]色相饱和度图层,具体参数如图示。具体效果如图示。
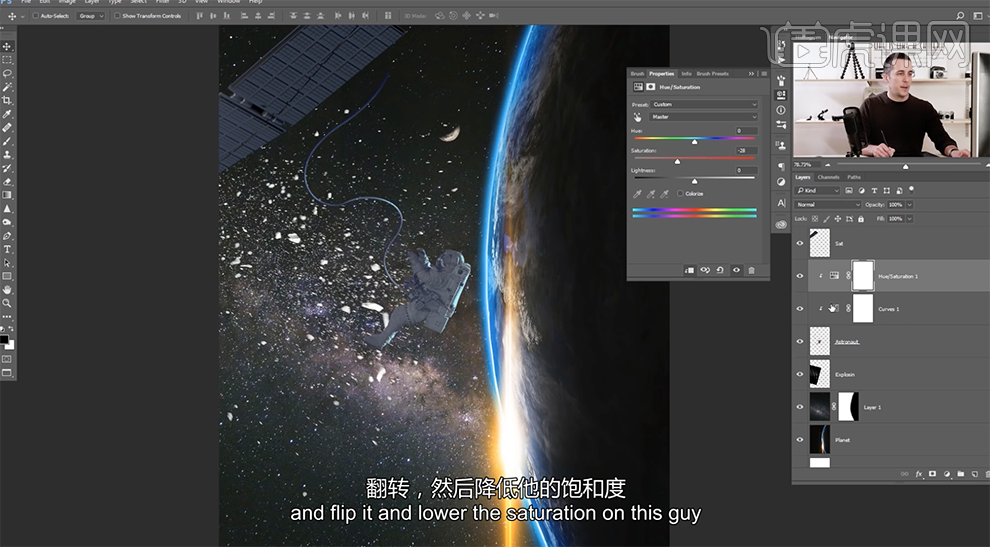
9、在宇航员图层下方[新建]颜色填充图层,[填充]深蓝色,[图层模式]排除。具体效果如图示。
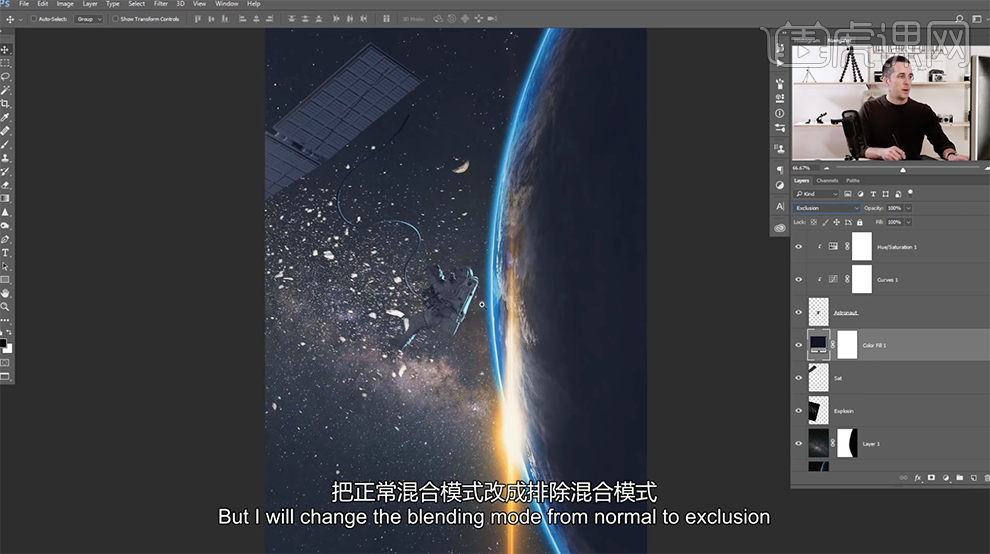
10、[选择]星空图层,[重命名]星星,[新建]色相饱和度图层,具体参数如图示。具体效果如图示。
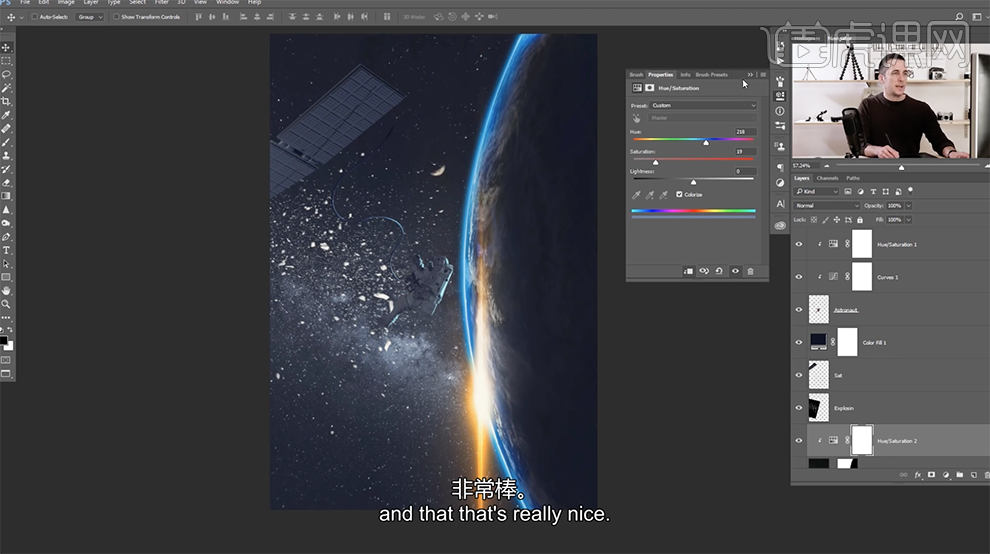
11、在碎片图层上方[新建]色相饱和度图层,具体参数如图示。具体效果如图示。
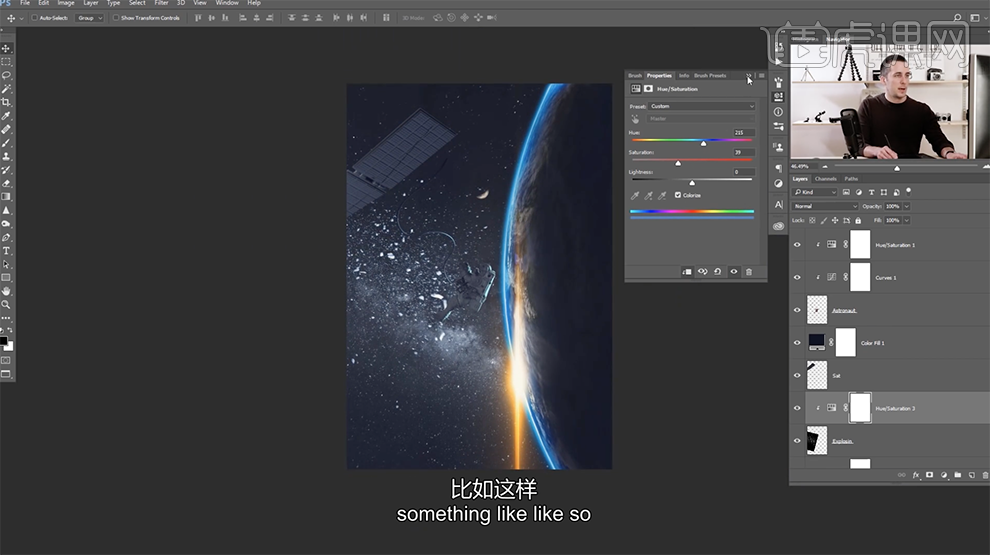
12、[选择]碎片图层,单击[滤镜]-[模糊]-[动感模糊],具体参数如图示。具体效果如图示。
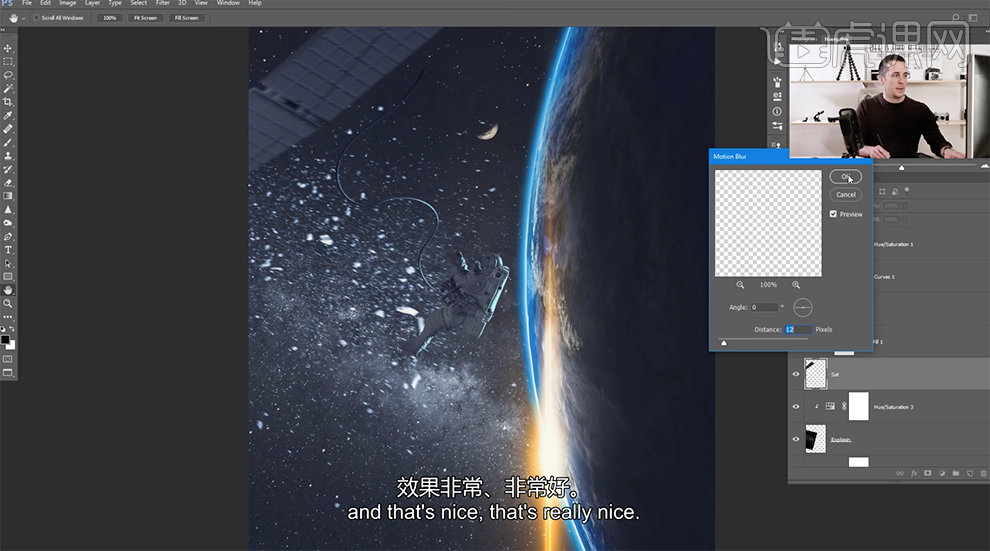
13、[复制]图层,[选择]原图层,单击[滤镜]-[模糊]-[动感模糊],具体参数如图示。具体效果如图示。
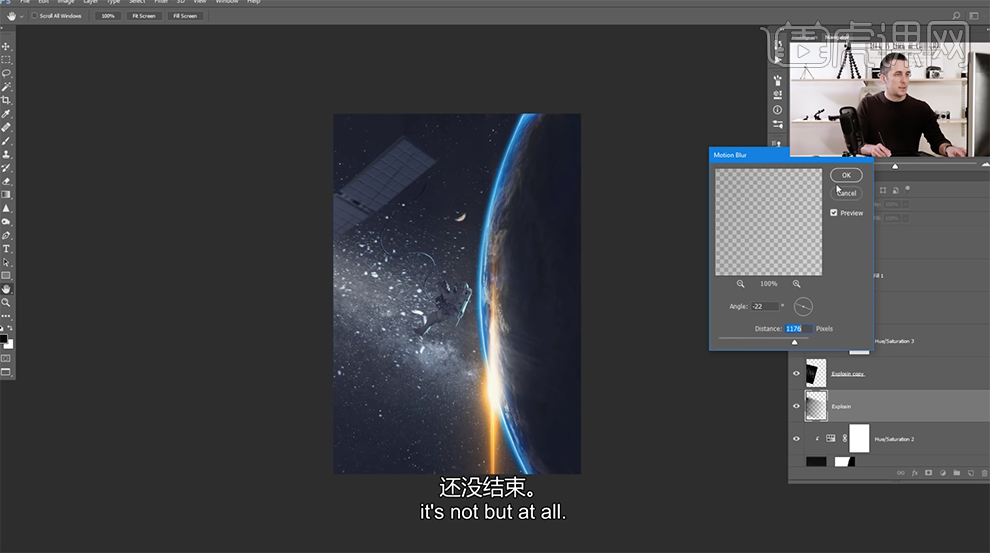
14、[不透明度]22%,按[Ctrl+Shift+Alt+E]盖印图层,单击[滤镜]-[Camera Raw滤镜],单击[基本],具体参数如图示。具体效果如图示。
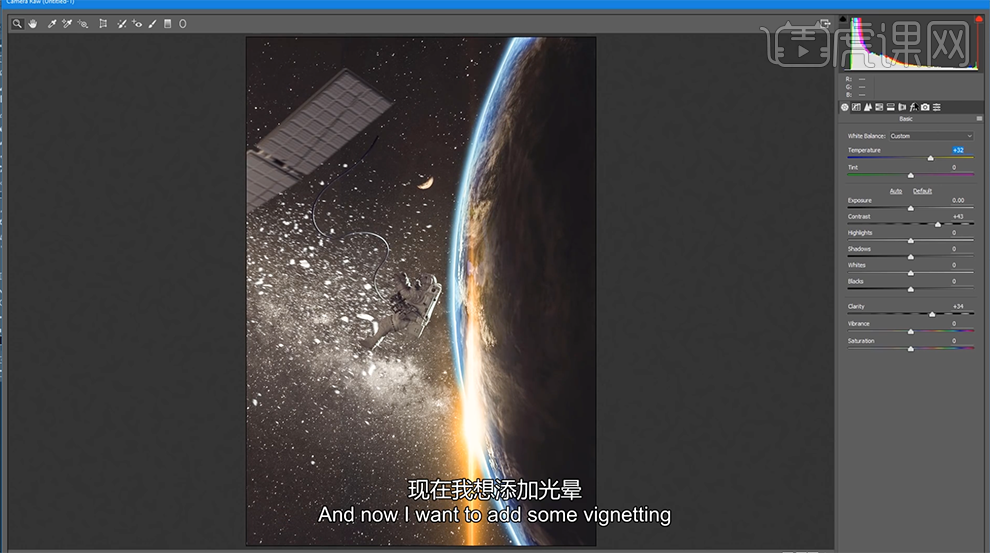
15、单击[效果],具体参数如图示。具体效果如图示。
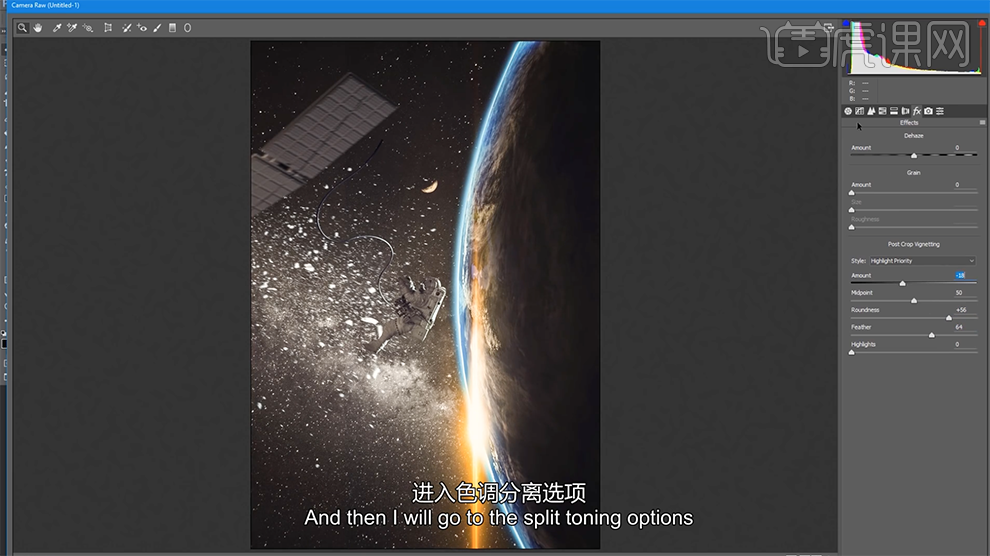
16、单击[色调分离],具体参数如图示。具体效果如图汇款单。
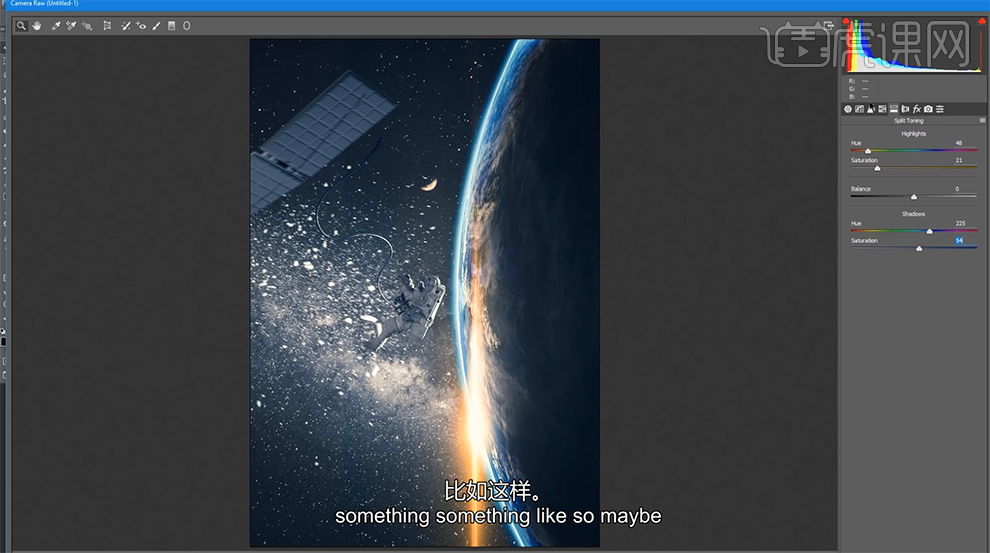
17、单击[HSL]-[饱和度],具体参数如图示。具体效果如图示。
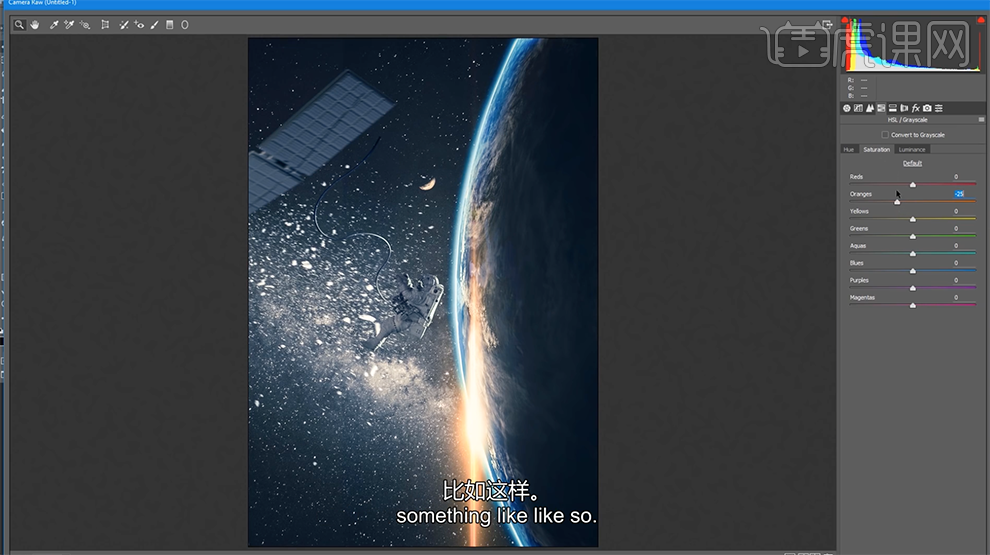
18、[拖入]文字装饰素材,调整大小和颜色,排列至海报合适的位置。使用[文字工具]输入电影名字,选择合适的字体,[颜色]白色,调整文字大小和间距排列至海报合适的位置。具体效果如图示。
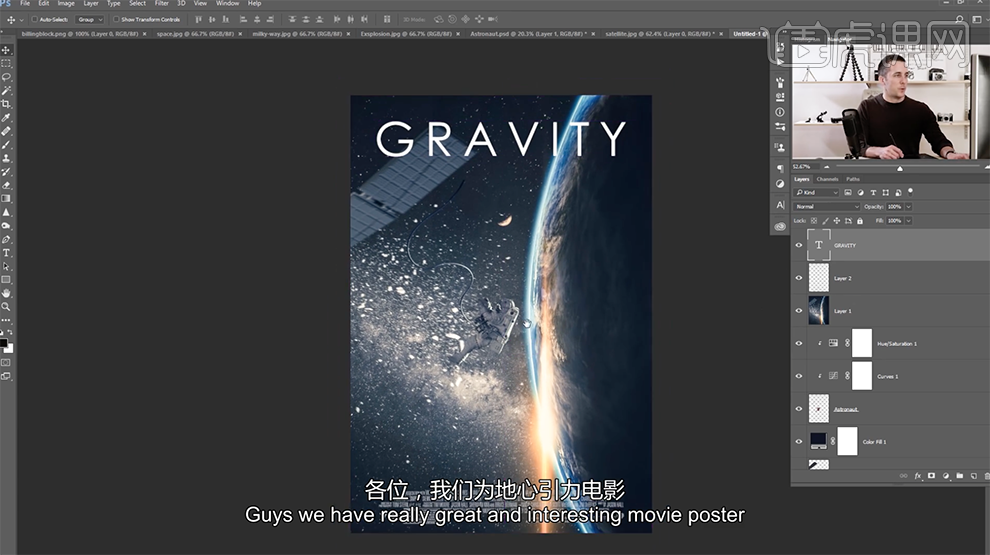
19、最终效果如图示。