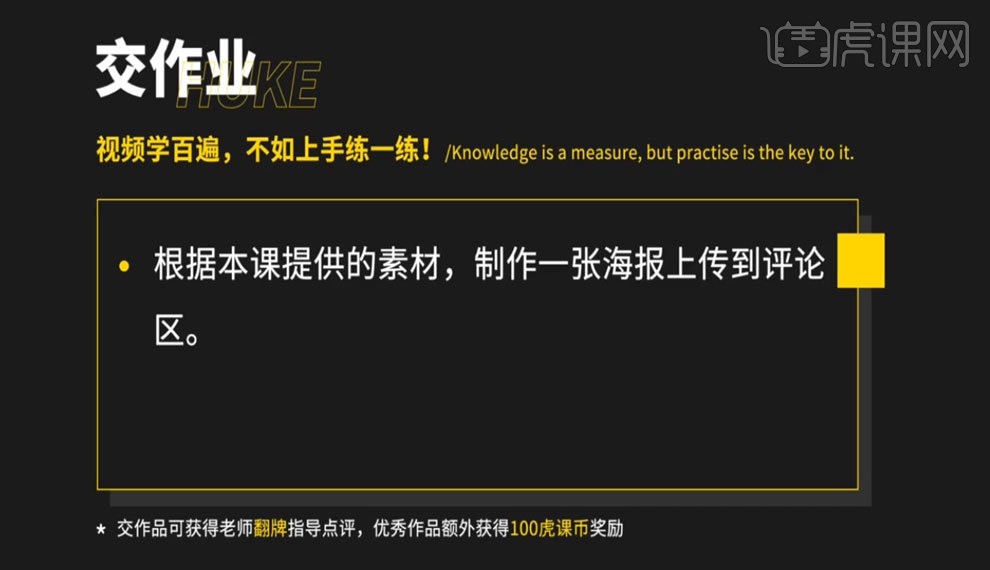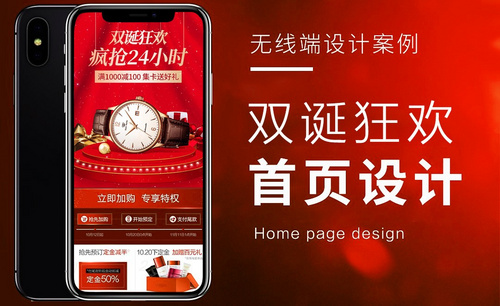手表海报
一款新的手表在出现之后需要进行推广,这样才会有更多的人了解、购买,而现在最常见的推广方式就是海报,在手表海报的设计方面要注意突出产品,所以设计时可以以大画面及突出的形象呈现,还要突出商标、图形、独特的艺术风格等等,让人看一眼就留下比较深刻的影响,增加消费者的购买欲望,接着我们来看下如何制作手表海报的步骤吧!

PS怎么制作手表类目促销海报
1.【打开 】PS CC软件,【新建】任意大小的画布。具体效果如图示。
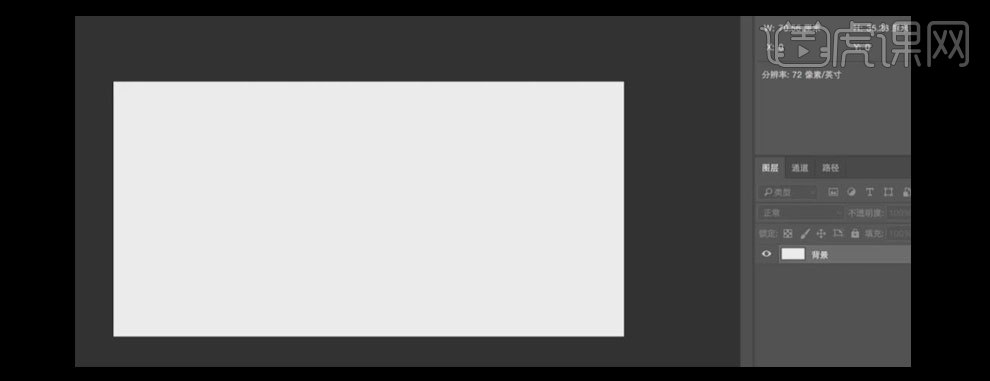
2.【新建】图层,选择【渐变工具】,【渐变颜色】浅紫至深紫渐变,在画面拉出合适的渐变效果。具体效果如图示。
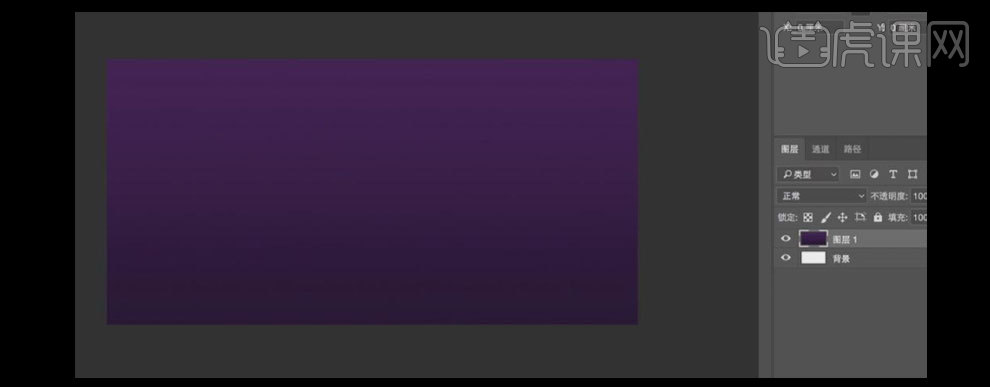
3.选择【钢笔工具】,绘制三角路径形状,【颜色】黑色,按【Ctrl+T】自由变换,【移动】中间点至一个角,【旋转】至合适的角度。具体效果如图示。
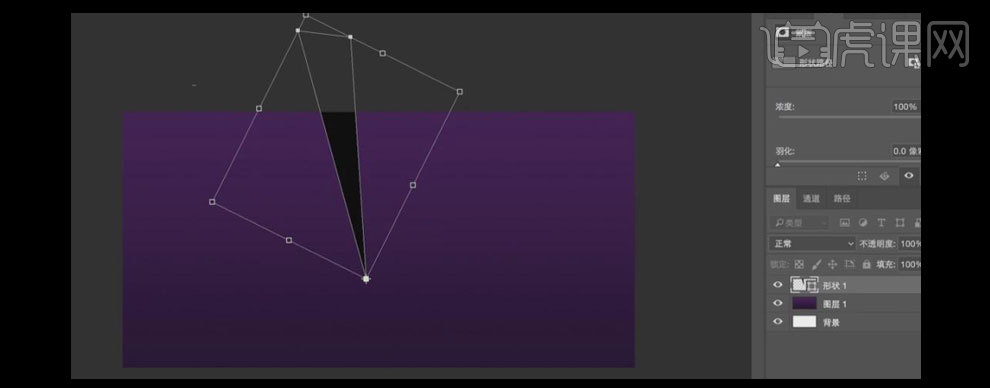
4.按【Ctrl+Alt+Shift+T】重复上步生成新图层,至合适的步数。具体效果如图示。
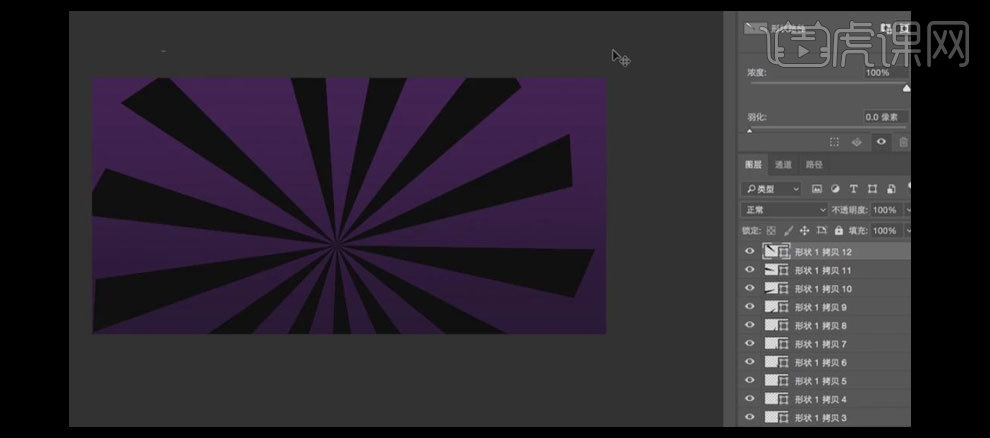
5.【选择】所有的形状图层,按【Ctrl+E】合并所选图层。按【Ctrl+T】自由变换,【图层不透明度】25%。具体效果如图示。
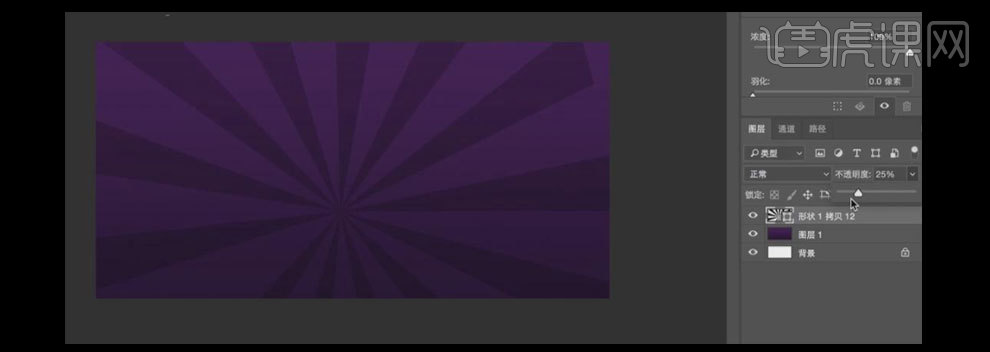
6.选择【文字工具】,【字体】圆体简,【颜色】黑体,依次【输入文字】,按【Ctrl+T】自由变换文字的大小及角度,并排列在合适的位置。具体效果如图示。

7.【选择】所有文字图层,【右击】转换为路径形状,按【Ctrl+E】合并形状图层,单击【路径属性】合并所有的路径。按【Ctrl+J】复制图层。【关闭】下面的文字图层。具体效果如图示。

8.选择【直接选择工具】,调整文字路径的间距及大小。按【Ctrl+J】复制图层,【选择】关闭的文字图层,按【Delete】删除。【关闭】复制图层,【选择】最顶层文字图层,【右击】图层-【混合选项】-【渐变叠加】,【渐变颜色】浅黄至深黄渐变,其他参数如衅示。具体效果如图示。
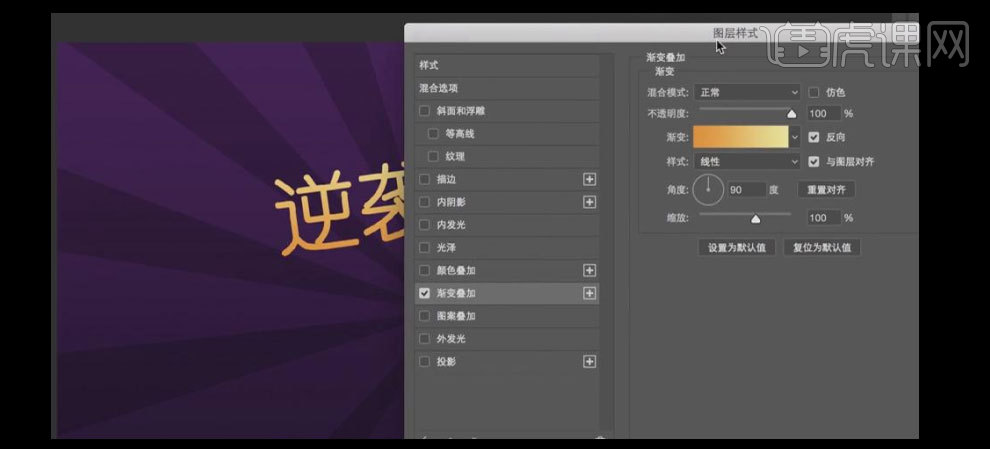
9.添加【描边】,【描边颜色】浅黄色,其他参数如图示。具体效果如图示。
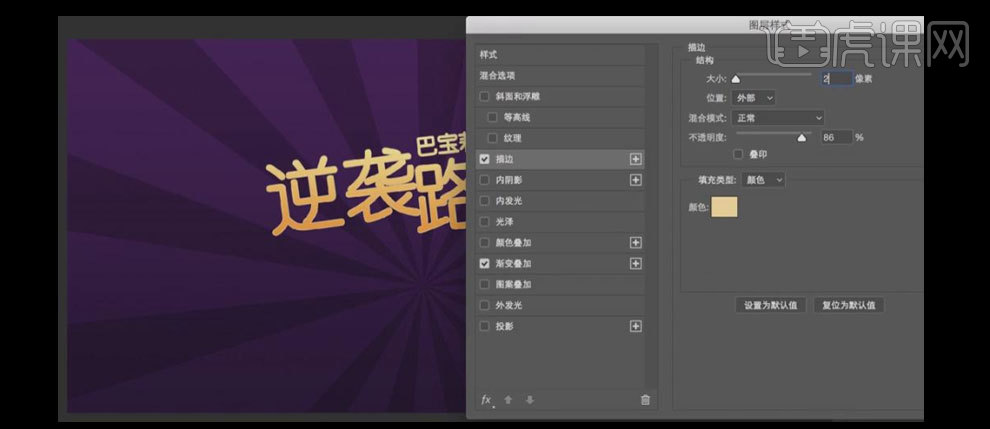
10.添加【斜面和浮雕】,【高光颜色】淡黄,【阴影颜色】深黄色,其他参数如图示。具体效果如图示。
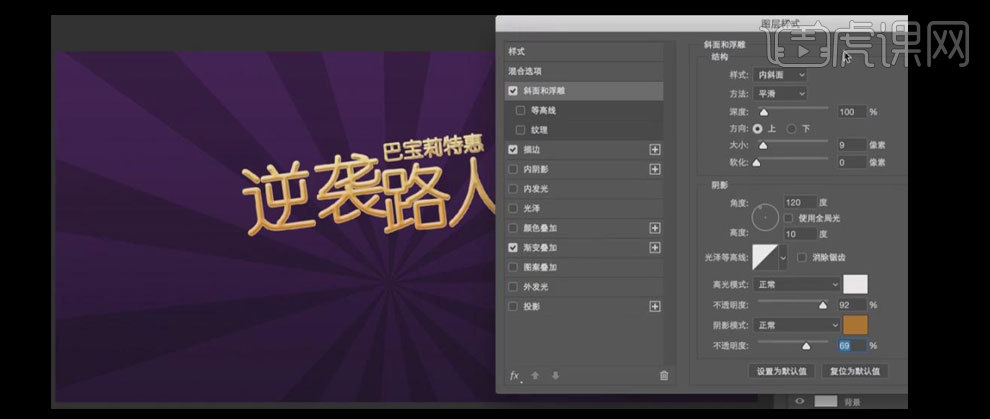
11.按【Ctrl+J】复制图层,【选择】下方图层,【图层填充】0,打开【图层样式】,关闭【斜面和浮雕】,【渐变叠加】,单击【描边】,【描边颜色】深禢色,其他参数如图示。具体效果如图示。
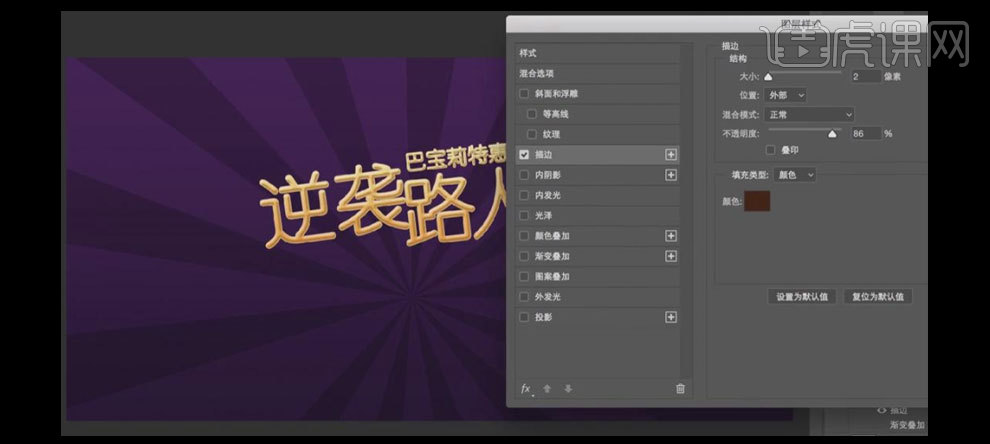
12.放大画面,打开【图层样式】-【描边】,【描边颜色】蓝色,其他参数如图示。具体效果如图示。
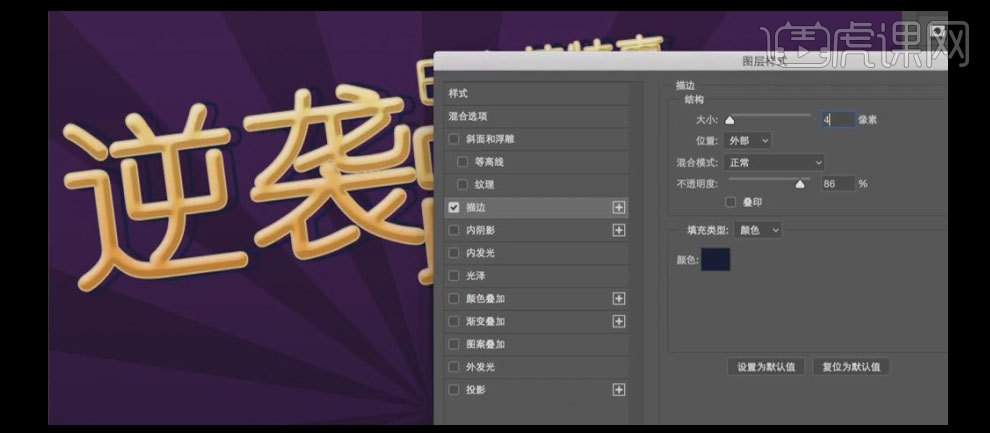
13.添加【外发光】,【发光颜色】淡蓝色,其他参数如图示。具体效果如图示。
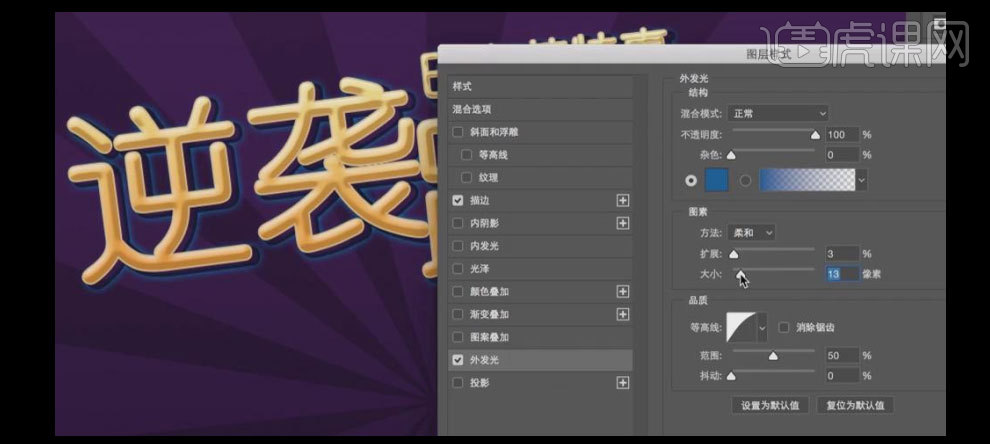
14.按Ctrl单击最底文字图层【载入选区】,单击【选择】-【修改】-【扩展】,【大小】30PX,【新建】图层,单击【编辑】-【描边】,【颜色】白色,【大小】2PX。具体效果如图示。
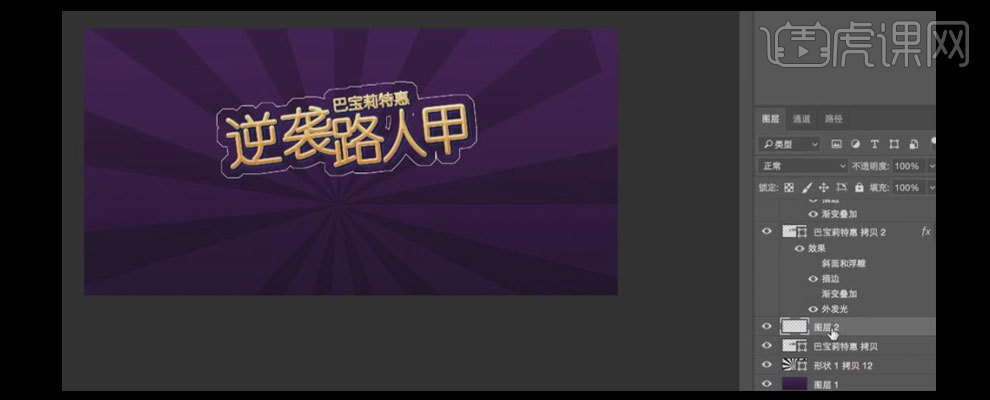
15.选择【矩形选区工具】,【框选】出多余的部分,按【Delete】删除。打开【图层样式】-【外发光】,【发光颜色】浅紫色,其他参数如图示。具体效果如图示。
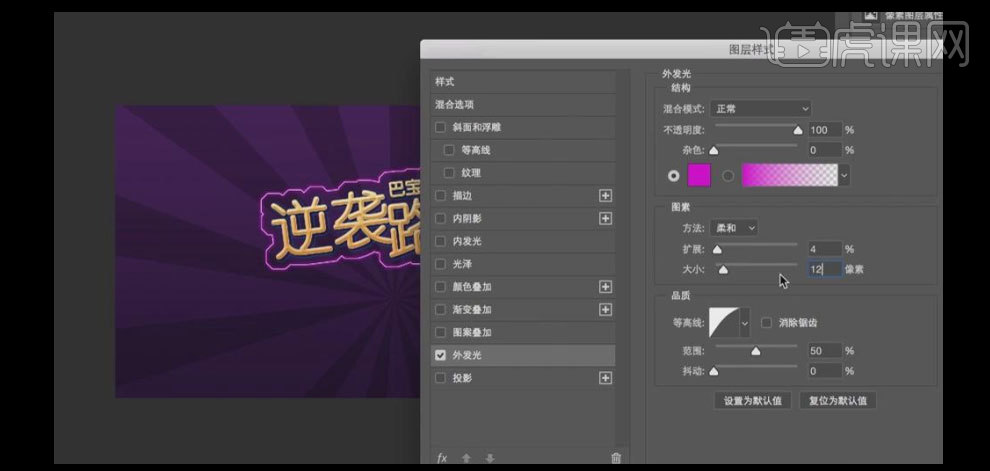
16.按【Ctrl+J】复制图层,【向左】移动合适的位置。【选择】所有文字相关的图层,按【Ctrl+G】编组,并【重命名】大标题。具体效果如图示。

17.【新建】图层,选择【矩形工具】,【填充】无,【描边】1.5PX,按【Ctrl+T】自由变换,并放置画面合适的位置。具体效果如图示。

18.打开【图层样式】-【外发光】,【发光颜色】蓝色,其他参数如图示。具体效果如图示。
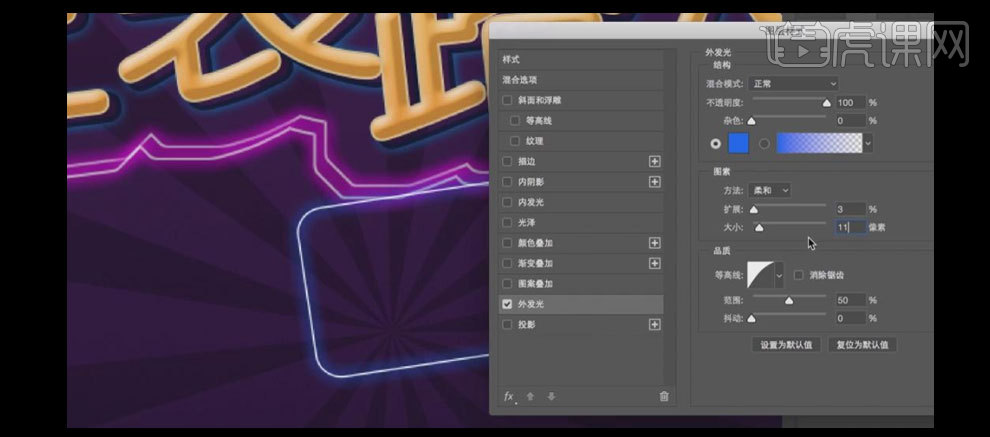
19.【图层填充】55%,按【Ctrl+J】复制图层,【移动】对象至合适的位置。具体效果如图示。
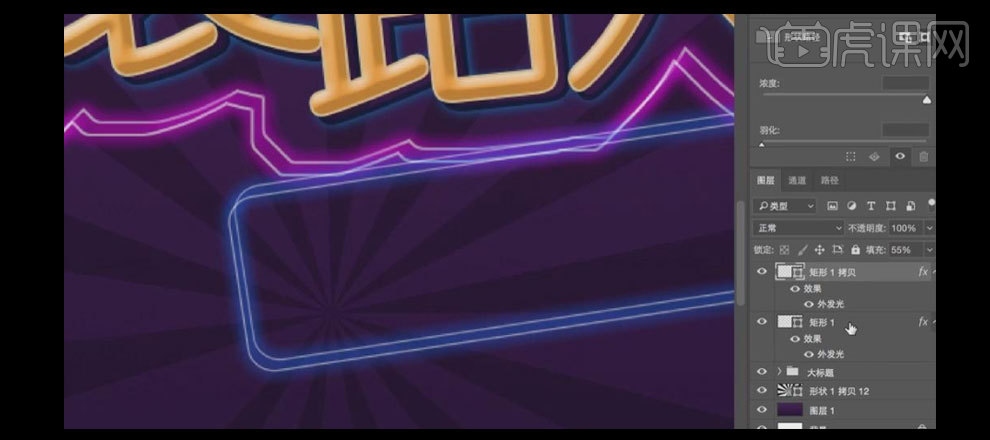
20.按【Ctrl+J】复制图层,【选择】最下方的图层,【图层填充】100%,打开【图层样式】,【取消】描边,添加【渐变叠加】,【渐变颜色】浅紫至深紫渐变。具体效果如图示。

21.选择【文字工具】,【颜色】白色,【字体】圆体,按【Ctrl+T】自由变换,并移动至合适的位置。具体效果如图示。

22.按住Alt键【移动复制】文字图层,【双击】修改文字,调整文字细节。并放置画面合适的位置。具体效果如图示。

23.【选择】上面的文字图层,打开【图层样式】-【外发光】,【发光颜色】淡蓝,其他参数如图示。具体效果如图示。
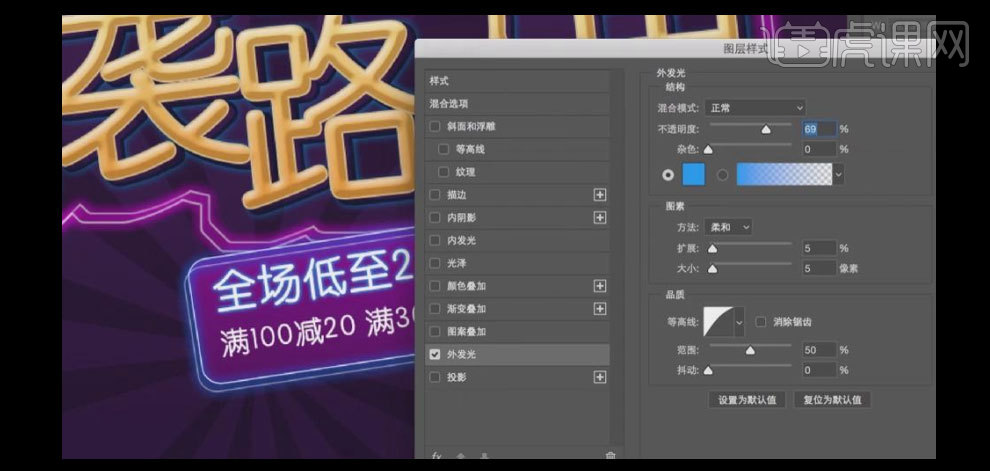
24.右击图层【复制】图层样式,【粘贴图层样式】至下方文字图层。【选择】上方所有的图层,按【Ctrl+G】编组,并【重命名】副标题。具体效果如图示。

25.依次【拖入】准备好的产品 素材和装饰素材,并排列至合适的位置及调整产品的细节。【选择】所有的素材,按【Ctrl+G】编组,并【重命名】产品。具体效果如图示。
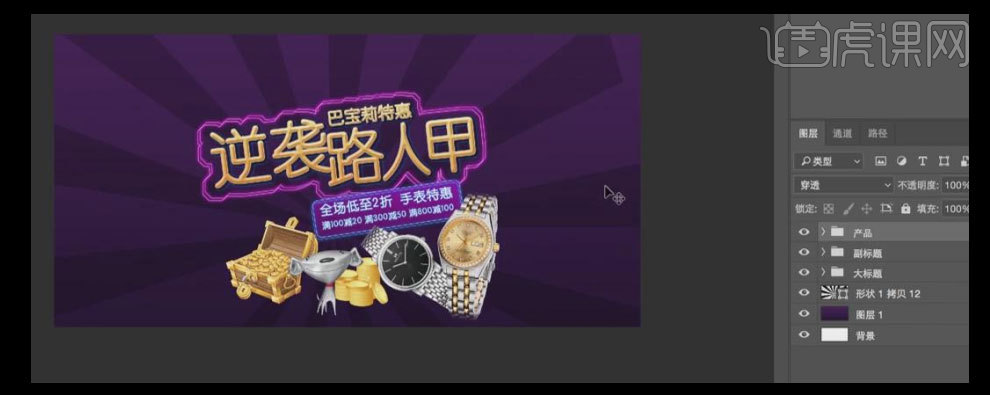
26.选择【钢笔工具】,绘制合适的路径形状,【填充】红色。并移动至合适的位置。具体效果如图示。
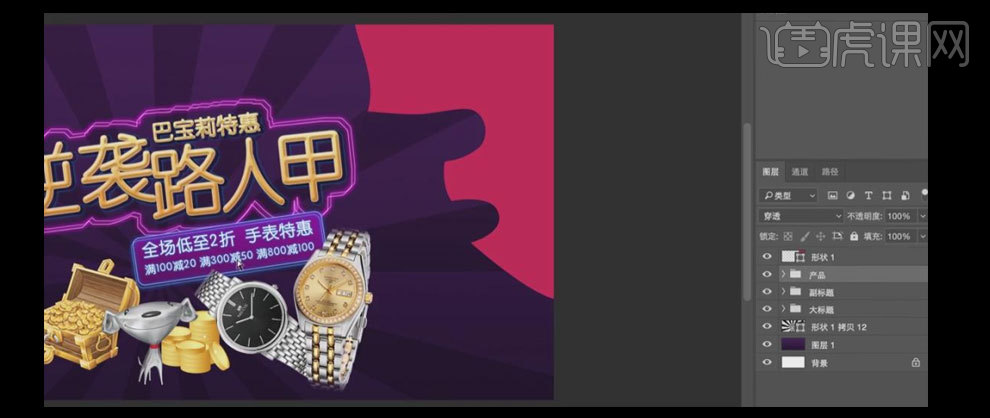
27.选择【钢笔工具】,绘制合适的路径形状,【填充】深红色,并移动至合适的位置。具体效果如图示。
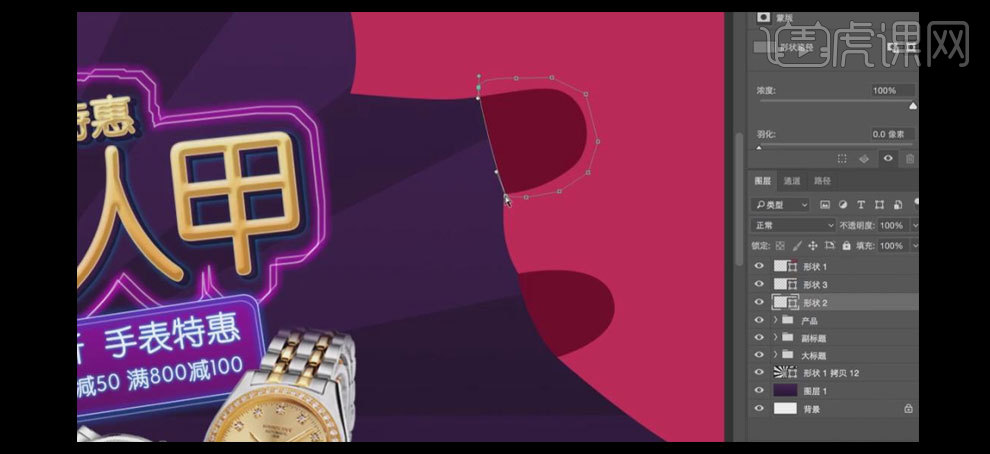
28.选择形状图层,打开【图层样式】-【渐变叠加】,【渐变颜色】红至深红渐变,其他参数如图示。具体效果如图示。
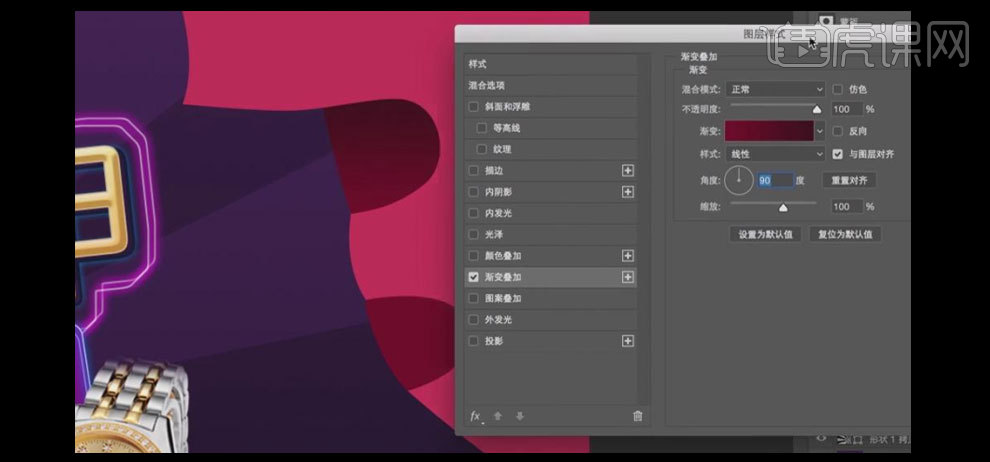
29.右击【复制图层样式】,【粘贴】图层样式至另一形状图层。选择【钢笔工具】,【填充】白色,绘制高光,单击【滤镜】-【模糊】-【高斯模糊】,【半径】2。具体效果如图示。
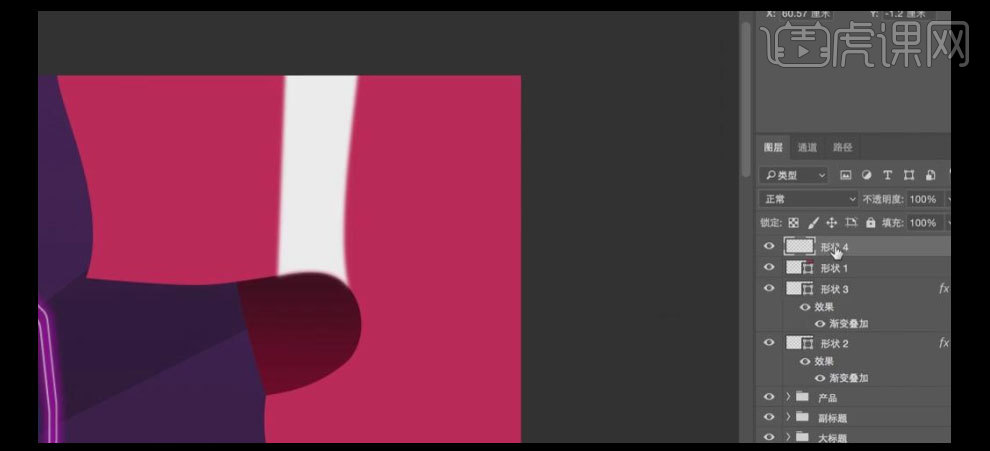
30.【添加】蒙版区域,选择【画笔工具】,在【蒙版区域】涂抹多余的部分,【图层不透明度】21%。具体效果如图示。
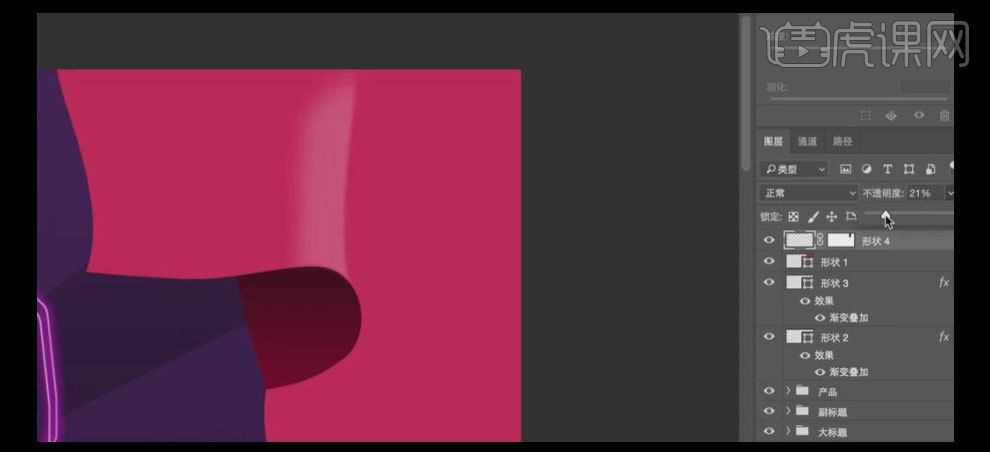
31.按【Ctrl+J】复制图层,按【Ctrl+T】自由变换大小,【调整】蒙版区域,【图层不透明度】21%。具体效果如图示。
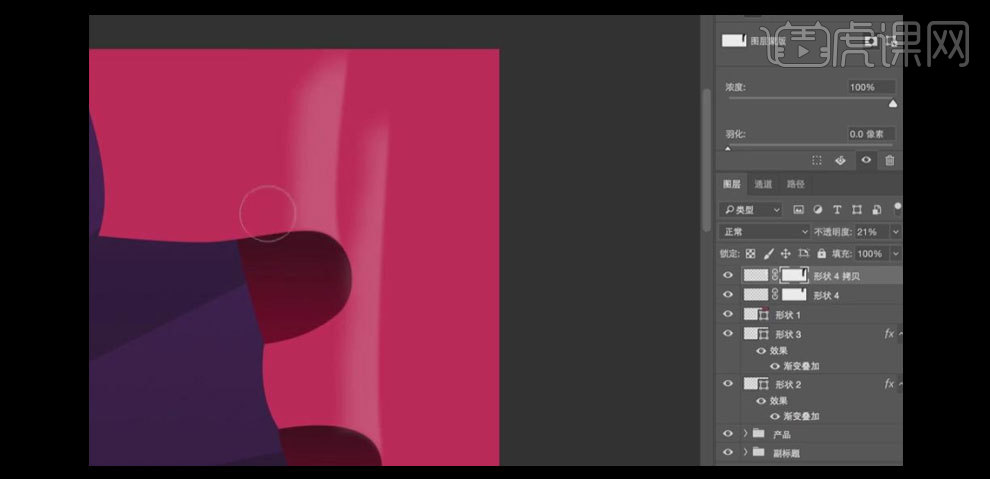
32.【选择】所有的图层,按【Ctrl+G】编组,并【重命名】右帘子。按【Ctrl+J】复制图组,按【Ctrl+T】自由变换-【水平翻转】,并移动至合适的位置。具体效果如图示。

33.选择【椭圆形工具】,【颜色】紫色,按住Shift键绘制合适大小的正圆,打开【图层样式】-【内阴影】,【阴影颜色】浅紫,其他参数如图示。具体效果如图示。
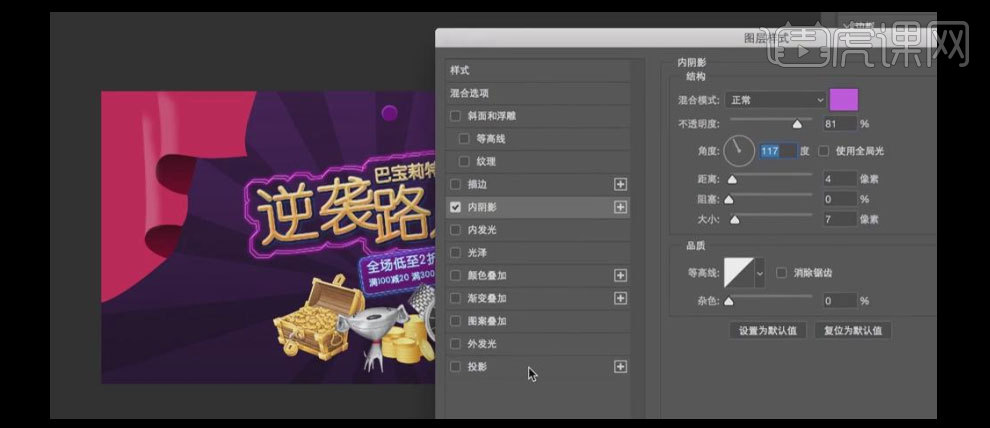
34.添加【投影】,【投影颜色】深紫色,其他参数如图示。具体效果如图示。
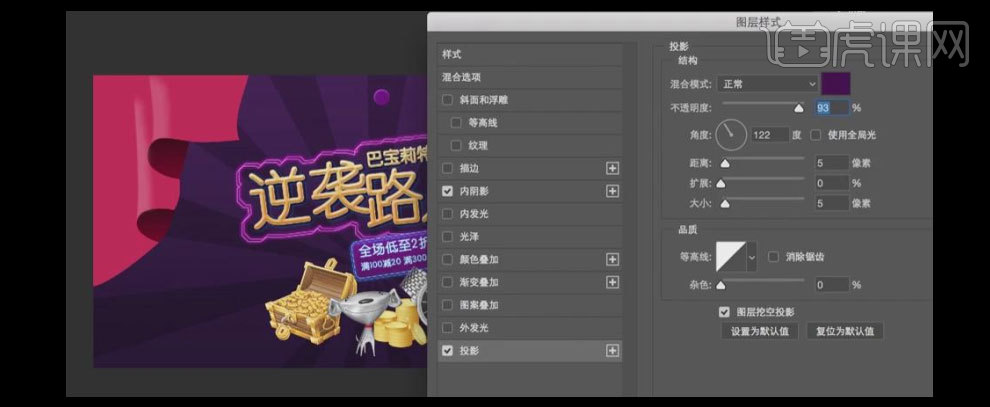
35.选择【钢笔工具】,绘制其他的装饰素材,【填充】相应的颜色,并放置画面合适的位置。具体效果如图示。

36.【单击】组1,在上方添加【色相/饱和度】,按Alt键单击【创建剪切蒙版】,具体参数如图示。具体效果如图示。

37.【选择】关联的图层,按【Ctrl+G】编组,并【重命名】小彩旗,调整图层的顺序。选择【钢笔工具】,绘制合适的形状,并【填充】合适的颜色。放置画面合适的位置。具体效果如图示。

38.【拖入】准备好的金币素材,按Alt键【移动复制】合适的数量,并放置画面合适的位置。具体效果如图示。

39.【选择】金币图层,单击【滤镜】-【模糊】-【动感模糊】,具体参数如图示。具体效果如图示。
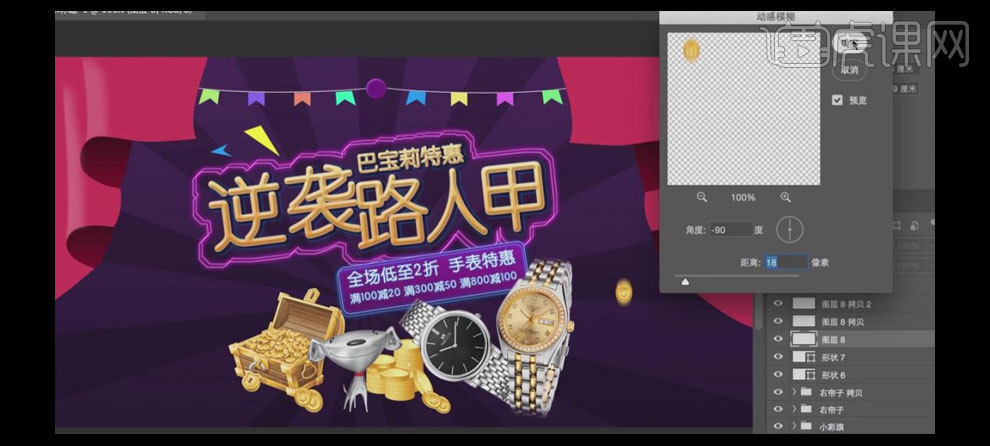
40.按Alt键移动复制动感金币至其他的位置,按【Ctrl+T】自由变换。具体效果如图示。

41.最终效果如图示。

ps怎样制作手表海报
1.【打开】PS软件 ,【新建】任意大小的画布。具体效果如图示。
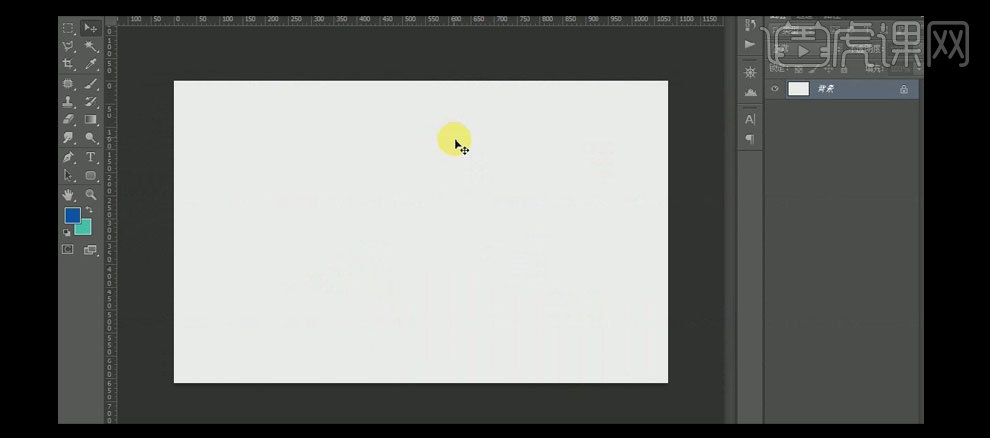
2.【新建】图层,【填充】黑色。【拖入】准备好的背景素材,按【Ctrl+T】自由变换,并放置画面合适的位置。添加【图层蒙版】,使用【画笔工具】,涂抹多余的部分,【图层不透明度】71%。具体效果如图示。
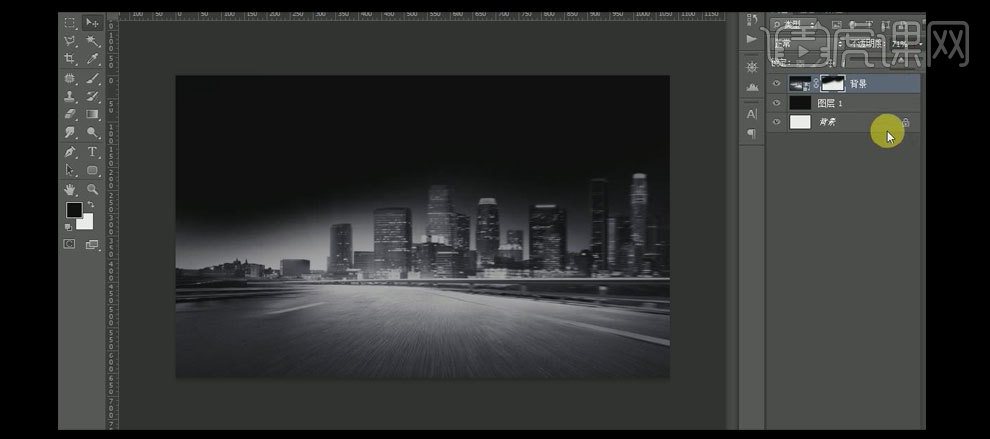
3.【拖入】准备好的齿轮光素材,调整大小并放置画面合适的位置,添加【图层蒙版】,使用【画笔工具】,【颜色】黑色,涂抹多余的部分。【拖入】准备好的产品素材,并放置画面合适的位置。具体效果如图示。
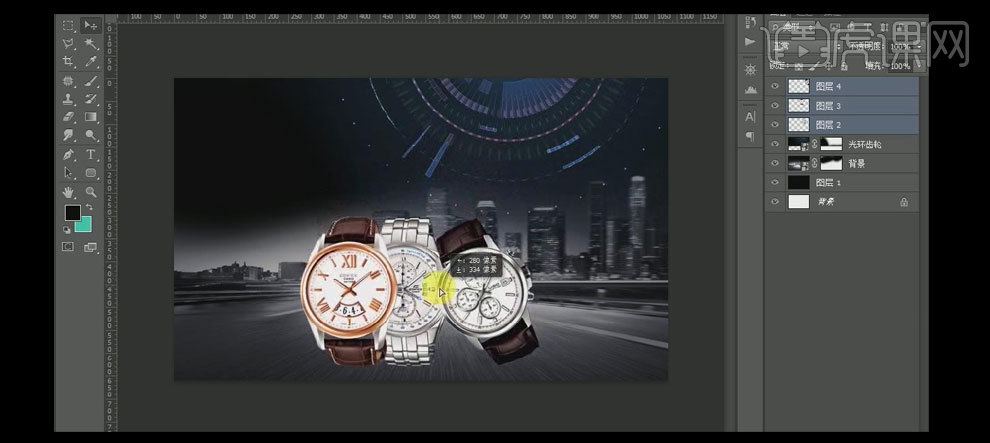
4.【选择】最顶层产品素材,按【Ctrl+J】复制图层,按Ctrl单击【载入选区】,【填充】黑色。单击【滤镜】-【模糊】-【高斯模糊】,具体参数如图示。具体效果如图示。
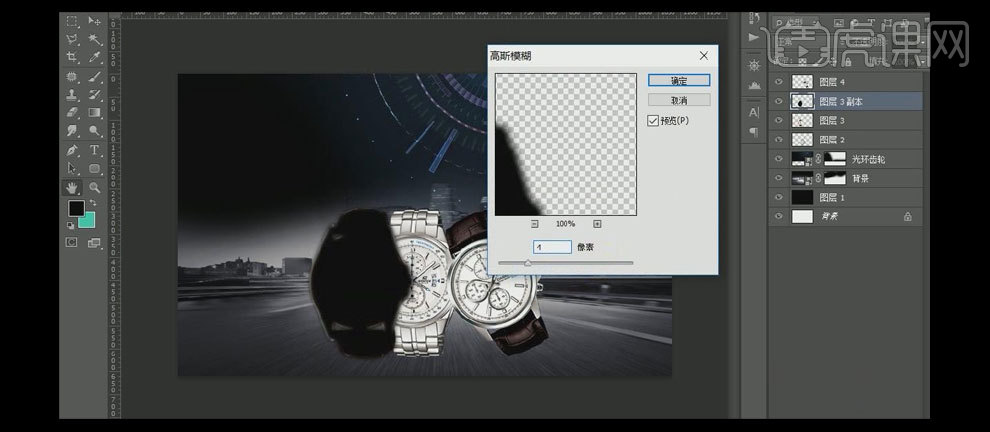
5.调整图层顺序,【添加】图层蒙版,使用【画笔工具】,【颜色】黑色,涂抹多余的部分。具体效果如图示。
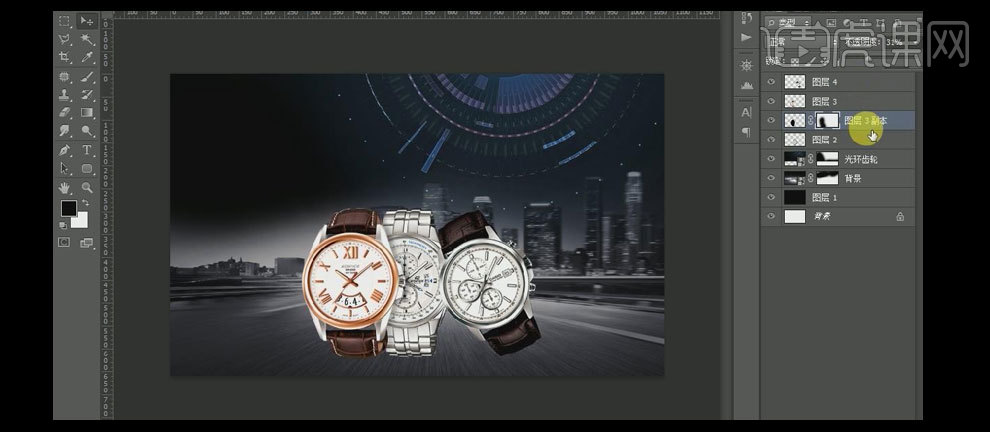
6.使用相同的方法给另一个产品素材添加相应的阴影效果。【选择】所有的产品素材图层,按【Ctrl+J】复制图层,按【Ctrl+E】合并图层,按Ctrl单击【载入选区】,【填充】黑色。单击【滤镜】-【模糊】-【高斯模糊】,具体参数如图示。具体效果如图示。
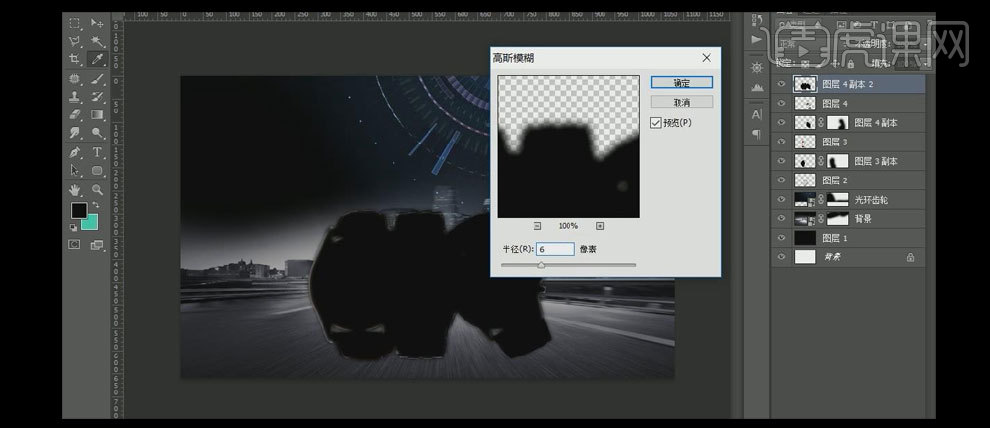
7.【调整】图层的顺序,【添加】图层蒙版,使用【画笔工具】,【颜色】黑色,涂抹多余的部分。在产品图层上方【新建】图层,近Ctrl单击产品【载入选区】,使用【画笔工具】,【颜色】黑色,在选区合适的位置涂抹,【图层不透明度】30%。【选择】所有的产品图层,按【Ctrl+G】编组,并【重命名】产品。具体效果如图示。
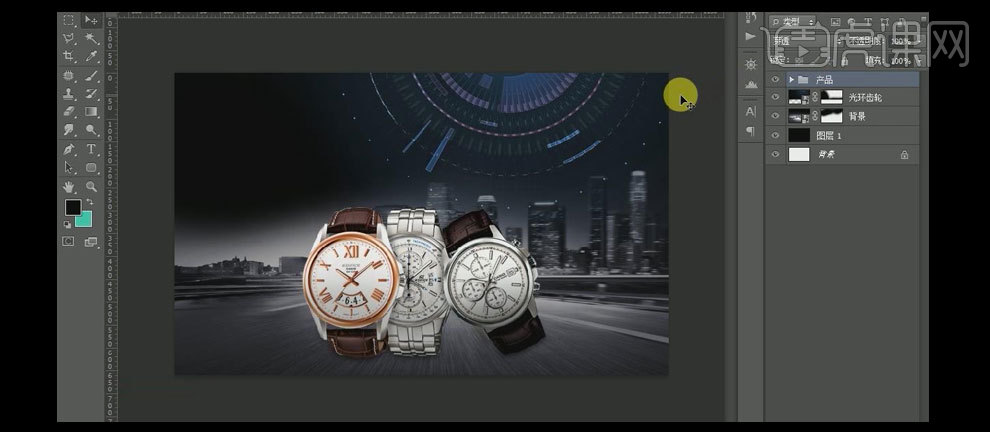
8.【新建】图组,【重命名】广告词。使用【文字工具】,【颜色】白色,【字体】造字工房力黑,输入文字,调整文字大小,并放置画面合适的位置。具体效果如图示。

9.【复制】文字图层,【填充】灰色,并移动至合适的位置。具体效果如图示。

10.打开【图层样式】-【描边】,具体参数如图示。具体效果如图示。

11.添加【内发光】,具体参数如图示。具体效果如图示。

12.添加【投影】,具体参数如图示。具体效果如图示。

13.【拖入】拉丝素材,置于文字上方,按【Ctrl=T】自由变换至合适大小,按Alt+单击图层【创建剪切蒙版】。具体效果如图示。

14.在灰色文字图层上方【新建】图层,按Ctrl单击灰色文字图层,使用【画笔工具】,【颜色】灰色,在选区合适的位置涂抹。具体效果如图示。

15.【选择】最顶层文字图层,打开【图层样式】-【描边】,具体参数如图示。具体效果如图示。

16.添加【内发光】,具体参数如图示。具体效果如图示。

17.添加【投影】,具体参数如图示。具体效果如图示。

18.在拉丝素材上方【新建】图层,按Ctrl单击顶层文字图层【载入选区】,使用【画笔工具】,【颜色】灰色,在选区合适的位置涂抹。【拖入】准备好的齿轮素材,并放置文字上方合适的位置。具体效果如图示。

19.【复制】齿轮素材,按Ctrl单击【载入选区】,【填充】灰色,并调整图层顺序,移动至画面合适的位置。【拖入】准备好的螺丝素材,并置于文字上方合适的位置,【复制】螺丝素材,并移动至文字上方合适的位置。具体效果如图示。

20.使用【文字工具】,输入辅助文字,按【Ctrl+T】自由变换,并放置画面合适的位置。打开【图层样式】-【渐变叠加】,具体参数如图示。具体效果如图示。

21.添加【投影】,具体参数如图示。具体效果如图示。

22.【选择】银色手表产品,按【Ctrl+J】复制图层,调整图层顺序,按【Ctrl+T】自由变换,并移动至画面合适的位置。单击【滤镜】-【模糊】-【动感模糊】,具体参数如图示。具体效果如图示。

23.【图层不透明度】17%。在图层下方【新建】图层,使用【画笔工具】,【颜色】吸取背景的深色,在文字合适的位置涂抹。具体效果如图示。

24.【拖入】准备好的烟雾素材,按【Ctrl+T】自由变换,并放置画面合适的位置,【图层不透明度】33%。按Alt键【移动复制】至合适的位置,按【Ctrl+T】自由变换-【水平翻转】。【拖入】准备好的光晕素材,并放置文字上方合适的位置。具体效果如图示。

25.依次【拖入】准备了的其他光效素材,并放置画面合适的位置。在最顶层按【Ctrl+Shift+Alt+E】盖印,单击【滤镜】-【锐化】-【USM锐化】,具体参数如图示。具体效果如图示。

26.【新建】色彩平衡图层,具体参数如图示。具体效果如图示。

27.【新建】色阶图层,具体参数如图示。具体效果如图示。

28.【新建】曲线图层,具体参数如图示。具体效果如图示。

29.最终效果如图示。

如何用PS制作圣诞夜手表海报
1.本课内容如图示。

2.【打开】PS软件,【新建】任意大小画布。具体效果如图示。
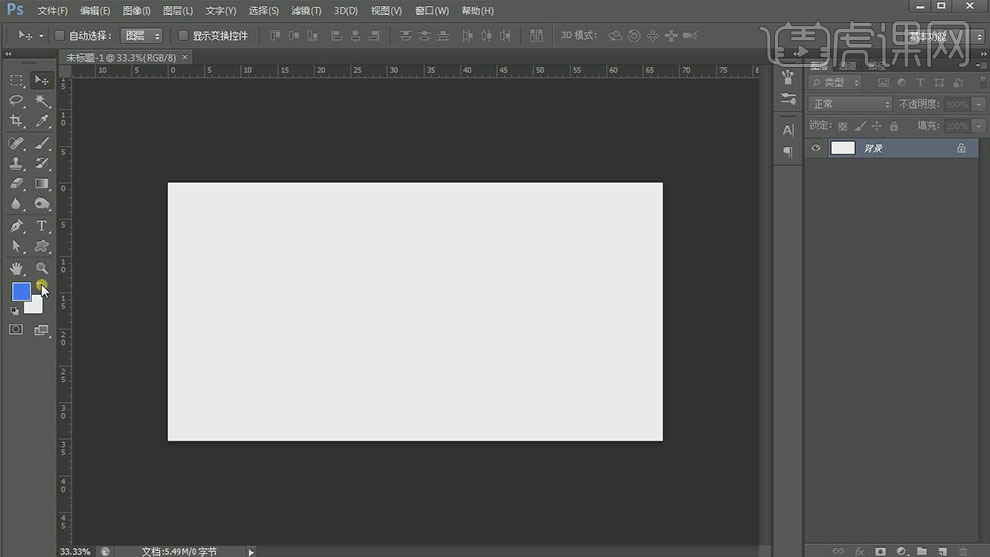
3.【拖入】准备好的关联素材,调整大小,排列至画面合适的位置。添加【图层蒙版】,使用【画笔工具】涂抹细节。具体效果如图示。
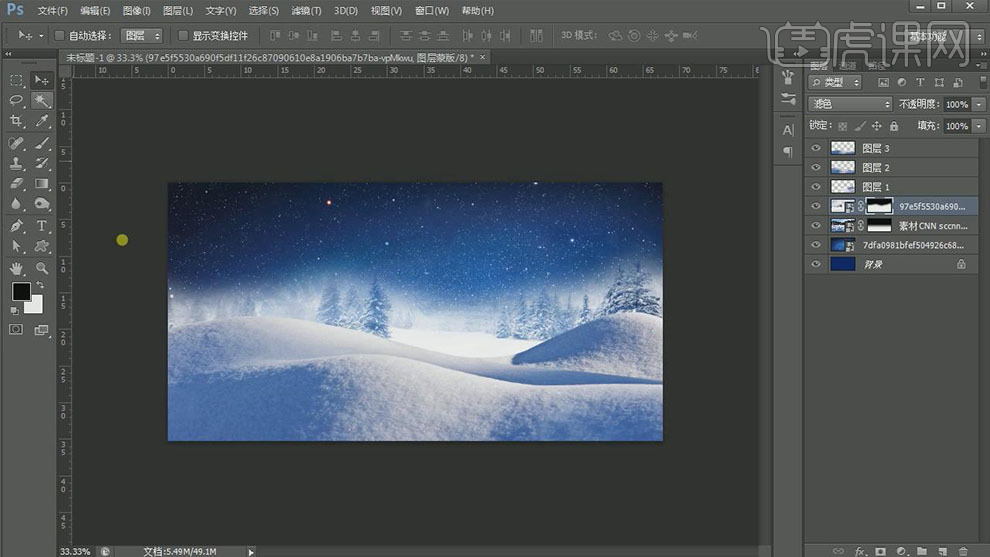
4.在星空背景上方【新建】曲线图层,具体参数如图示。具体效果如图示。
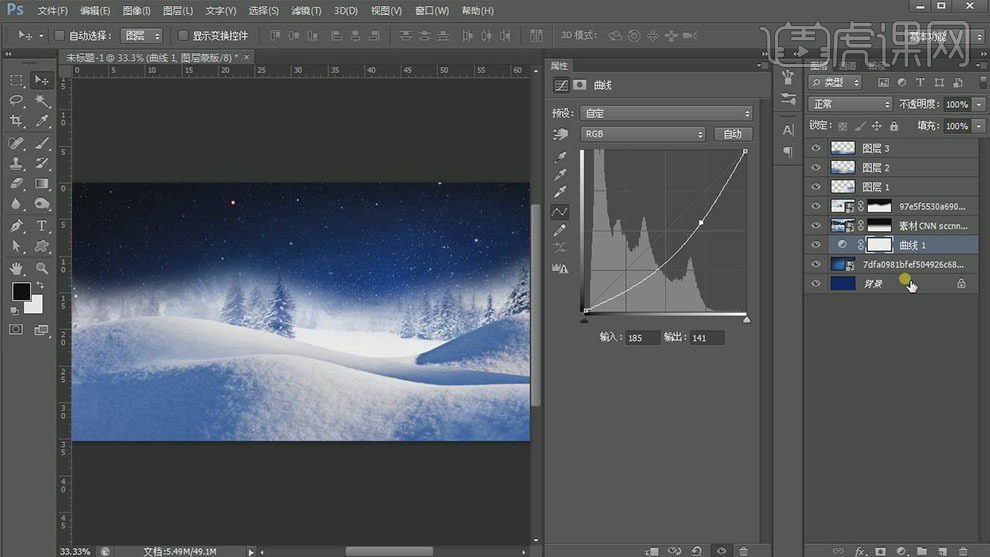
5.【拖入】云朵素材,调整大小,排列至画面合适的位置。具体效果如图示。
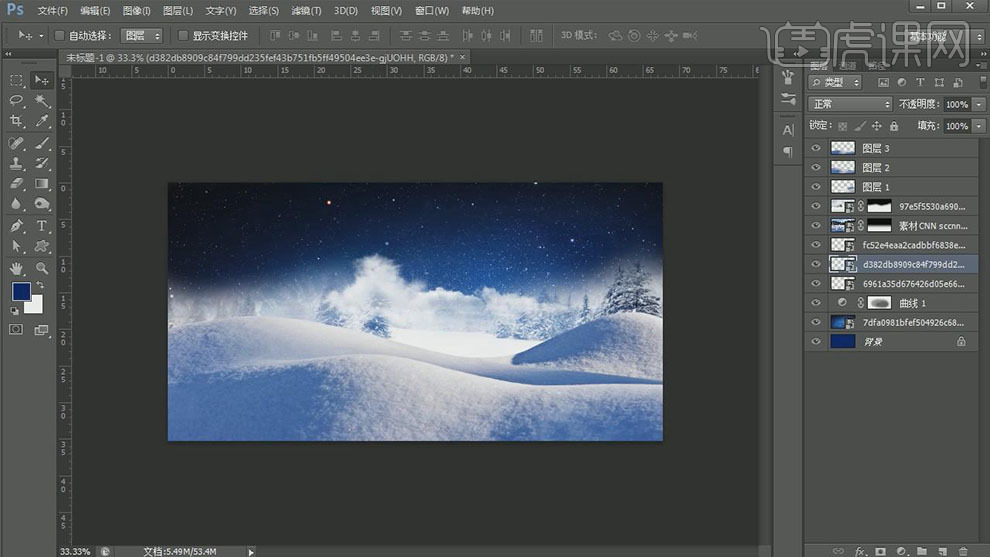
6.按Ctrl单击雪地图层【载入选区】,【新建】图层,【图层模式】柔光。使用【画笔工具】,【颜色】深色,调整画笔属性和大小,在画面合适的位置涂抹。具体效果如图示。
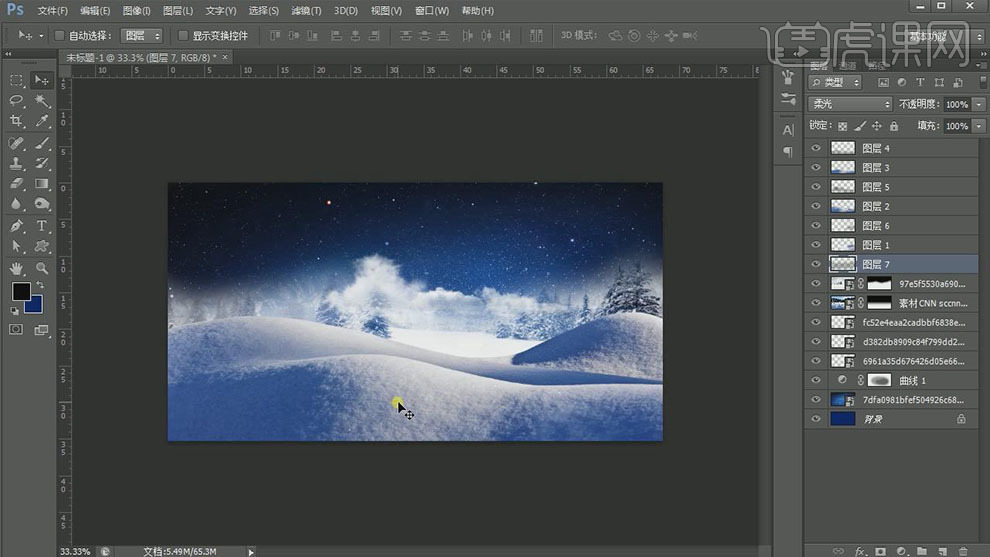
7.【拖入】圣诞树图层,调整大小,排列至画面合适的位置。具体效果如图示。
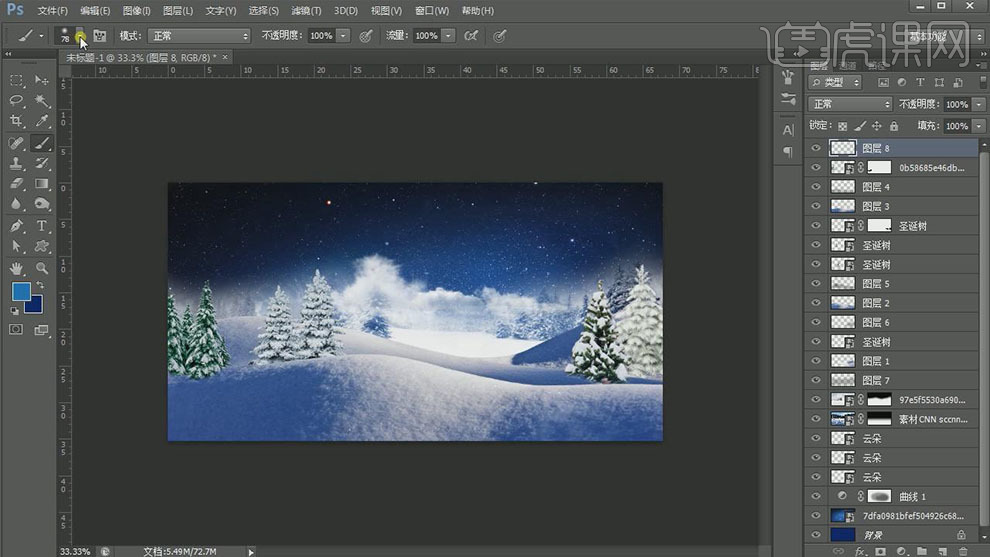
8.【新建】图层,【图层模式】颜色,使用【画笔工具】,选择合适的颜色,调整画笔属性,在画面合适的位置涂抹。具体效果如图示。

9.【选择】背景关联图层,按【Ctrl+G】编组,【重命名】背景。依次【拖入】产品关联图层,调整大小,排列至画面合适的位置。【选择】关联图层,添加【图层蒙版】,使用【画笔工具】涂抹细节。具体效果如图示。
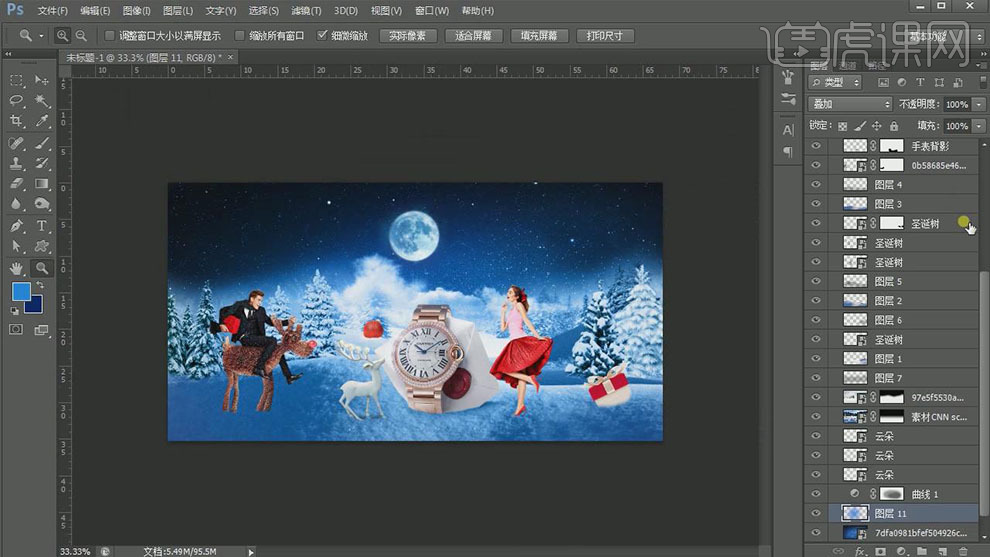
10.【选择】女素材,按Ctrl单击图层【载入选区】,【新建】图层,按【Shift+F5】填充50%灰,【图层模式】柔光。使用【加深】和【减淡】工具,根据光影规律,在画面合适的位置涂抹。具体效果如图示。
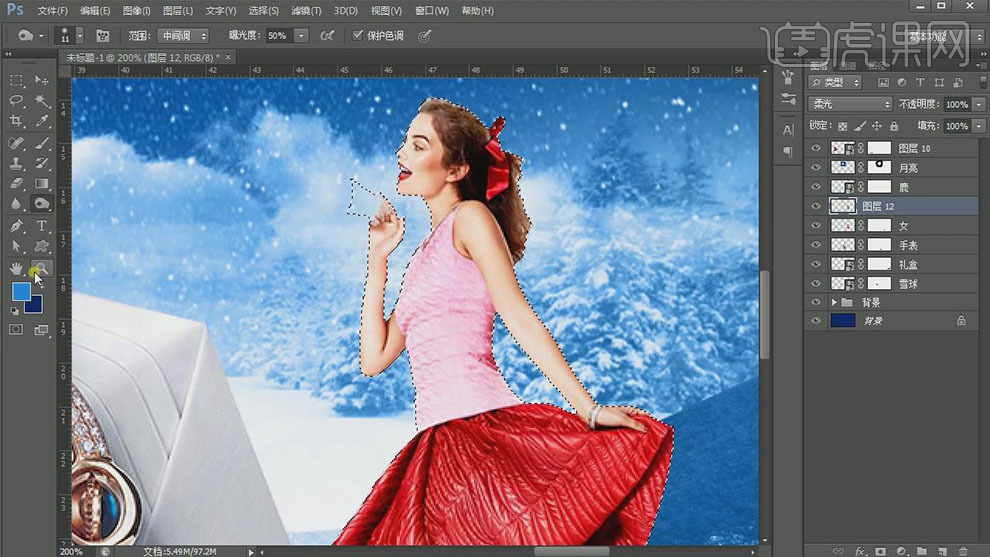
11.使用相同的方法,给其他的关联素材,根据光影规律,涂抹合适的光影效果。具体效果如图示。

12.按Ctrl单击图层【载入选区】,【新建】图层,使用【画笔工具】,【颜色】蓝色,调整画笔属性,在选区合适的位置涂抹,【图层模式】叠加。具体效果如图示。

13.【选择】男素材图层,按Ctrl单击图层【载入选区】,【新建】图层,【填充】合适的颜色,按【Ctrl+T】自由变换-【垂直翻转】,调整形状,【填充】25%。添加【图层蒙版】,使用【画笔工具】涂抹多余的部分。具体效果如图示。
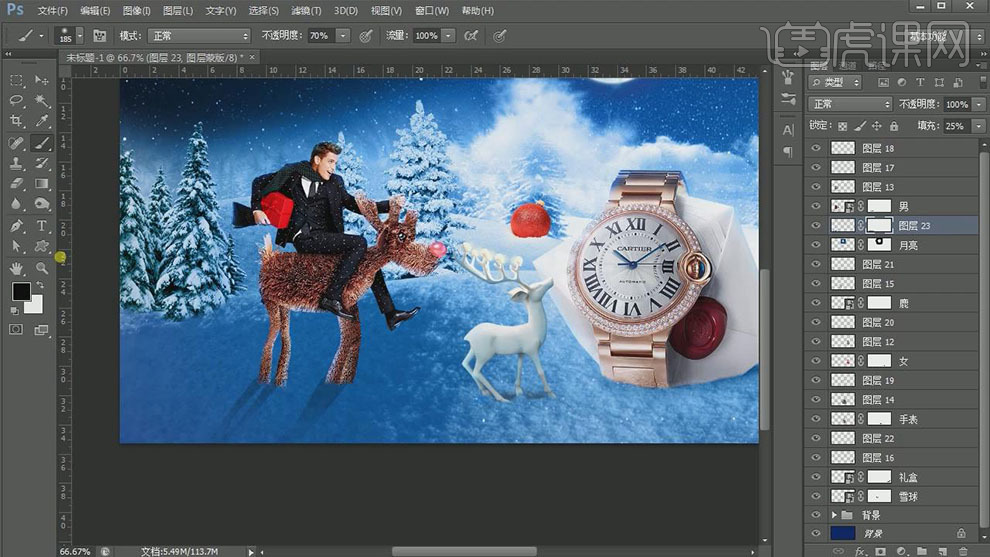
14.使用相同的方法给其他的素材添加合适的投影效果。具体效果如图示。
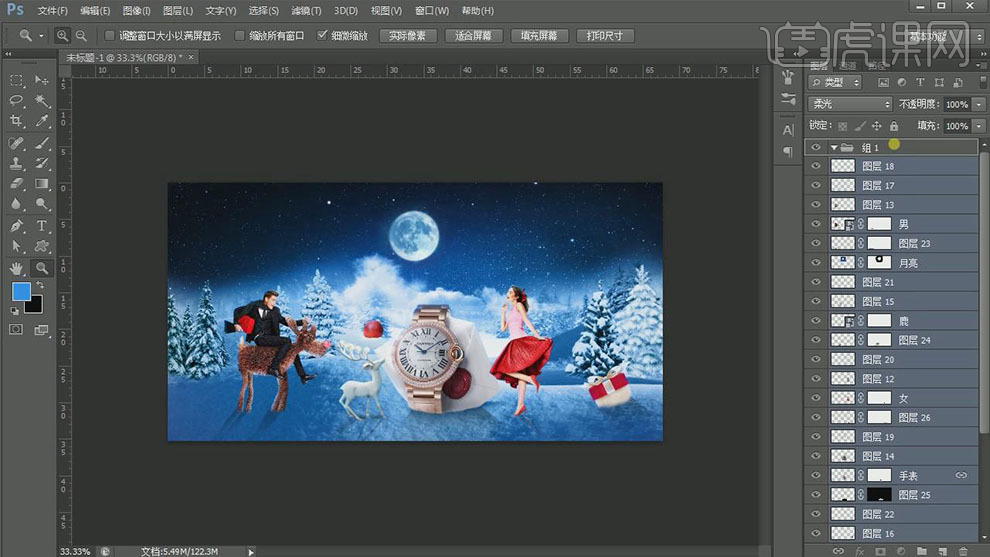
15.【选择】所有的关联图层,按【Ctrl+G】编组。【拖入】雪花素材,【重命名】雪,调整大小,放至画面合适的位置。添加【图层蒙版】,使用【画笔工具】涂抹多余的部分,【复制】图层,排列至画面合适的位置。具体效果如图示。
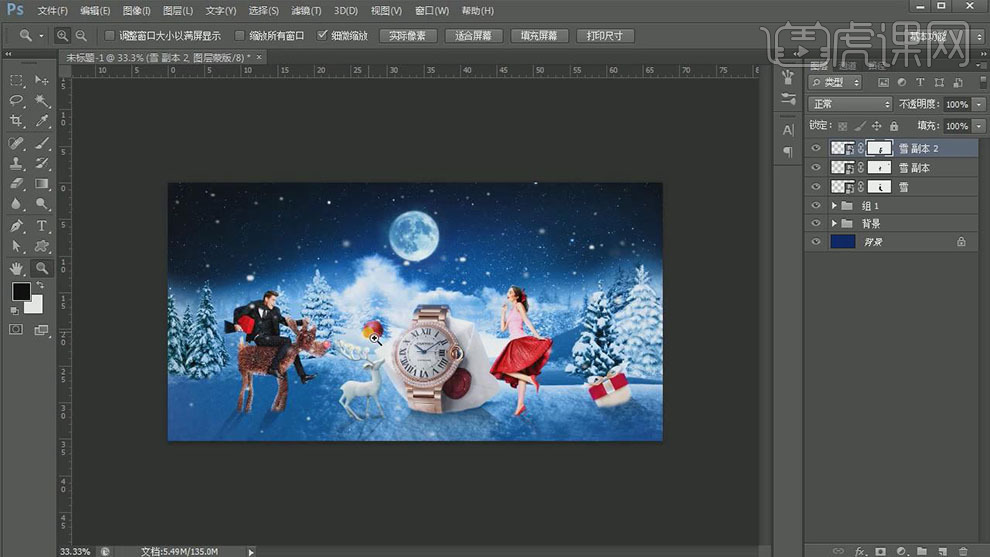
16.【新建】图层,【图层模式】叠加,使用【画笔工具】,选择合适的颜色,调整画笔属性和大小,在画面合适的位置涂抹。具体效果如图示。

17.【拖入】文字素材,放置画面合适的位置。【新建】曲线图层,具体参数如图示。具体效果如图示。

18.【新建】色阶图层,具体参数如图示。具体效果如图示。

19.单击调整图层蒙版,使用【画笔工具】涂抹细节。具体效果如图示。

20.调整画面整体细节,在顶层按【Ctrl+Alt+Shift+E】盖印图层,单击【滤镜】-【其他】-【高反差保留】,具体参数如图示。具体效果如图示。
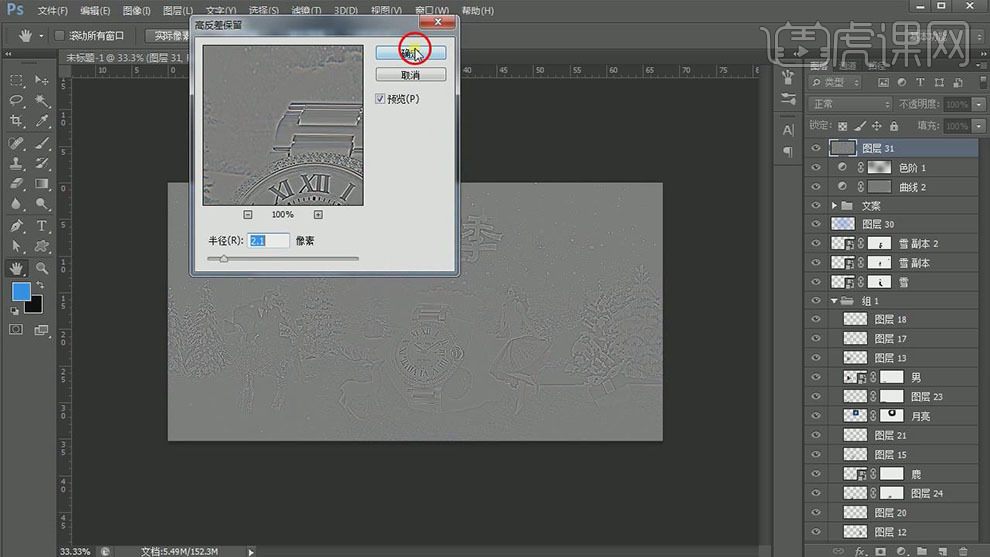
21.【图层模式】叠加,按【Ctrl+Alt+Shift+E】盖印图层,单击【滤镜】-【锐化】-【USM锐化】,具体参数如图示。具体效果如图示。
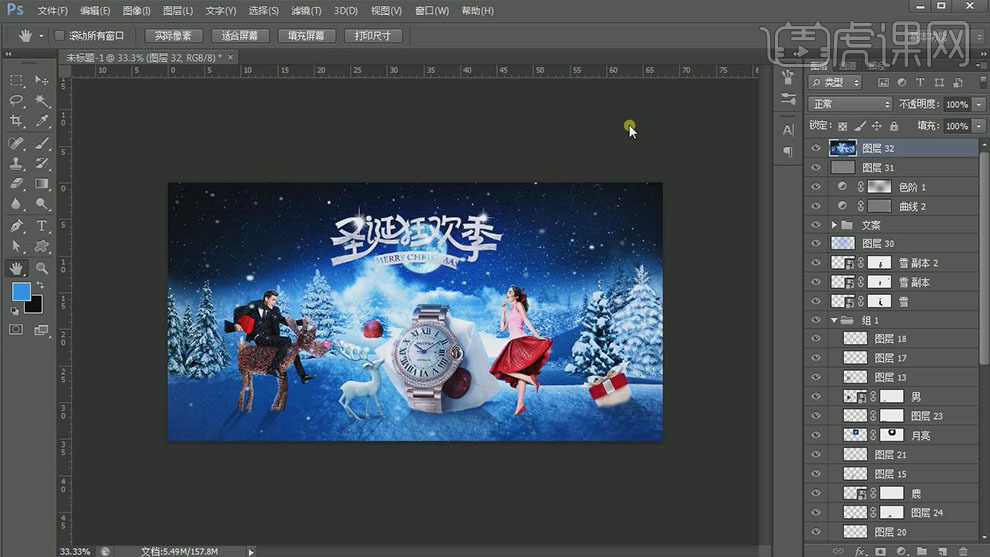
22.最终效果如图示。

PS如何制作手表双诞手机端海报
1.我们使用【PS】新建画布【640x800】背景填充红色,拖入红色幕布素材混合模式为【正片叠底】添加【曲线】进行提亮处理。
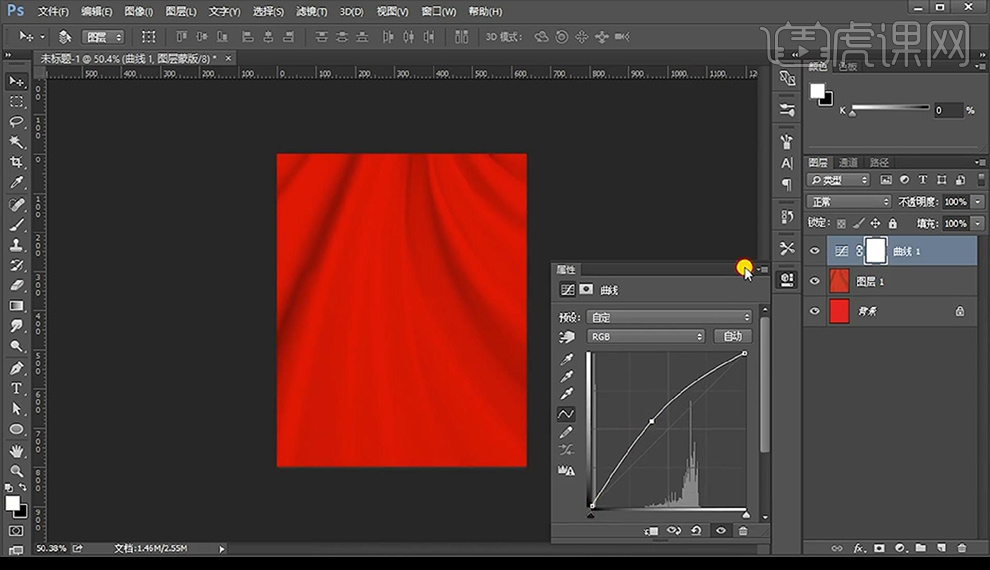
2.将背景编组,绘制一个浅红色圆形复制一层向下填充深红色,将两侧填充深色。
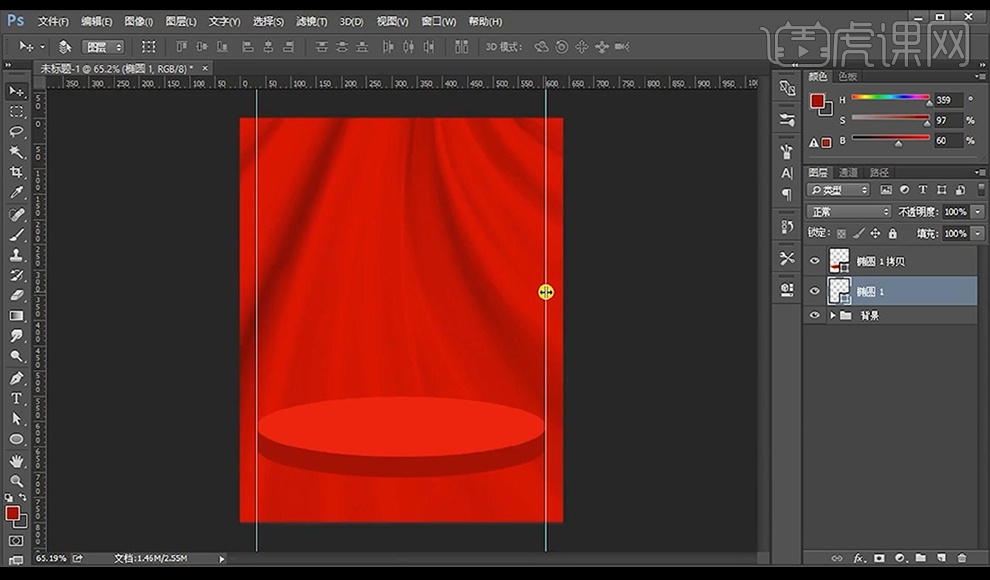
3.我们再对背景幕布层添加【色相饱和度】参数如图所示。
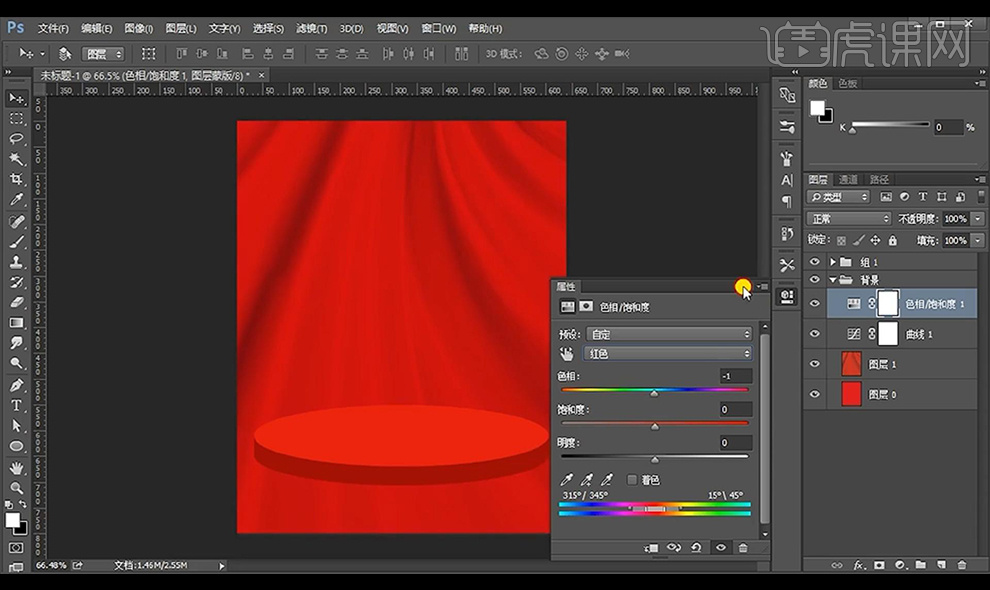
4.然后我们进行修改一下上面的圆形的红色,选中选区新建图层进行描边白色,删除不需要的部分修改为黄色然后进行添加【斜面和浮雕】。
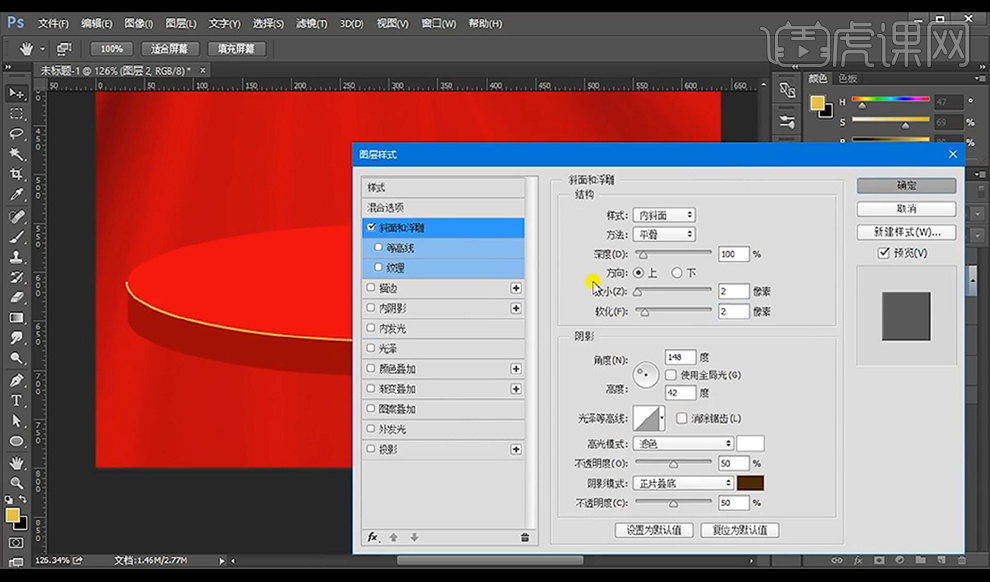
5.接下来我们进行添加【投影】参数如图所示。

6.新建图层创建剪切蒙版到描边层,然后进行两侧涂抹暗色中间涂抹亮色,对底部的圆形也进行相同处理。
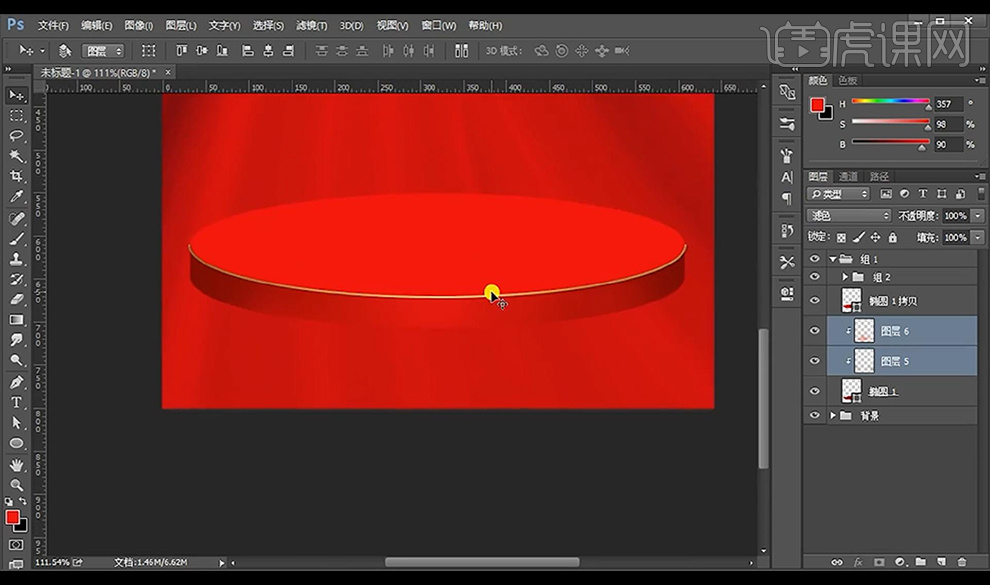
7.然后我们进行向上复制两组,然后进行等比例缩小,在厚度层上进行绘制圆形白色摆放。
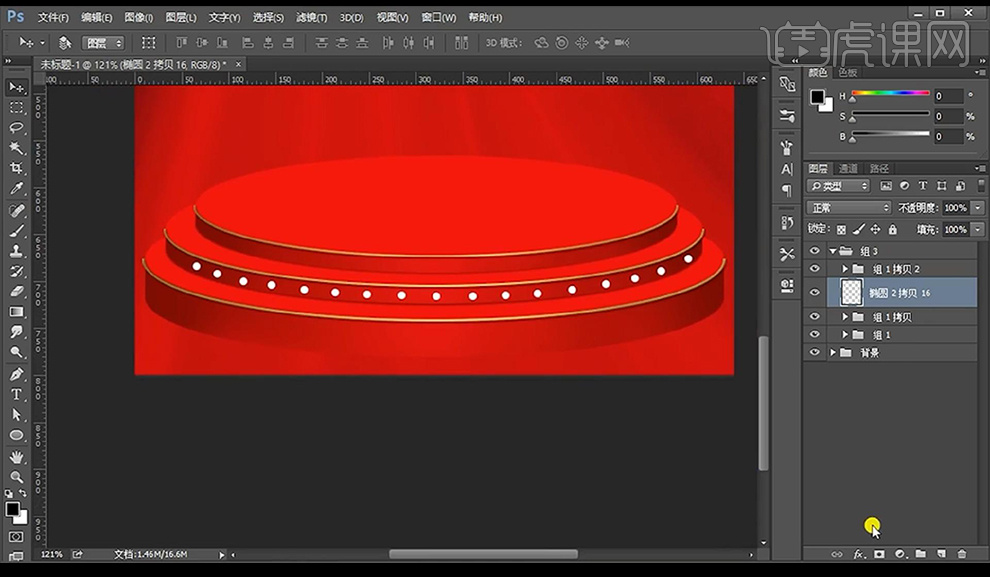
8.接下来我们对圆形合并图层再进行添加【斜面和浮雕】参数如图所示。
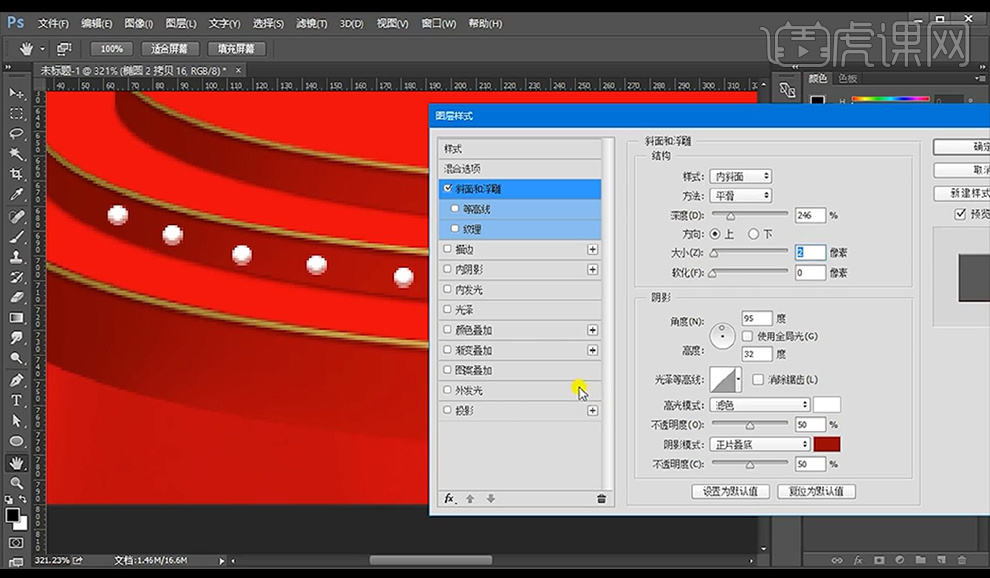
9.接下来我们进行添加【外发光】参数如图所示。
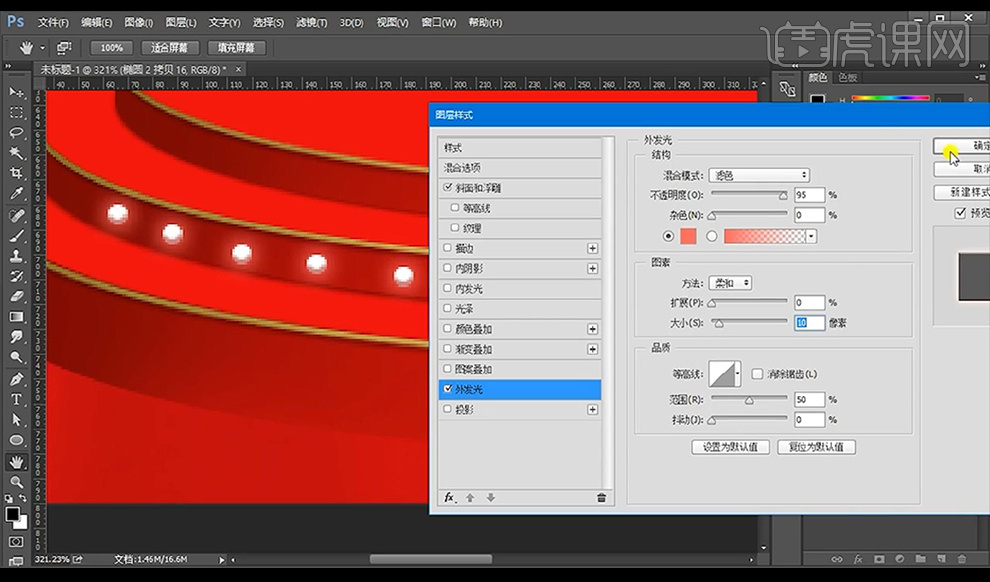
10.接下来我们对下方的立方体绘制投影,再进行将我们的手表素材拖入摆放,新建图层选中手表选区填充深色向下移添加蒙版进行涂抹隐藏不需要的部分。
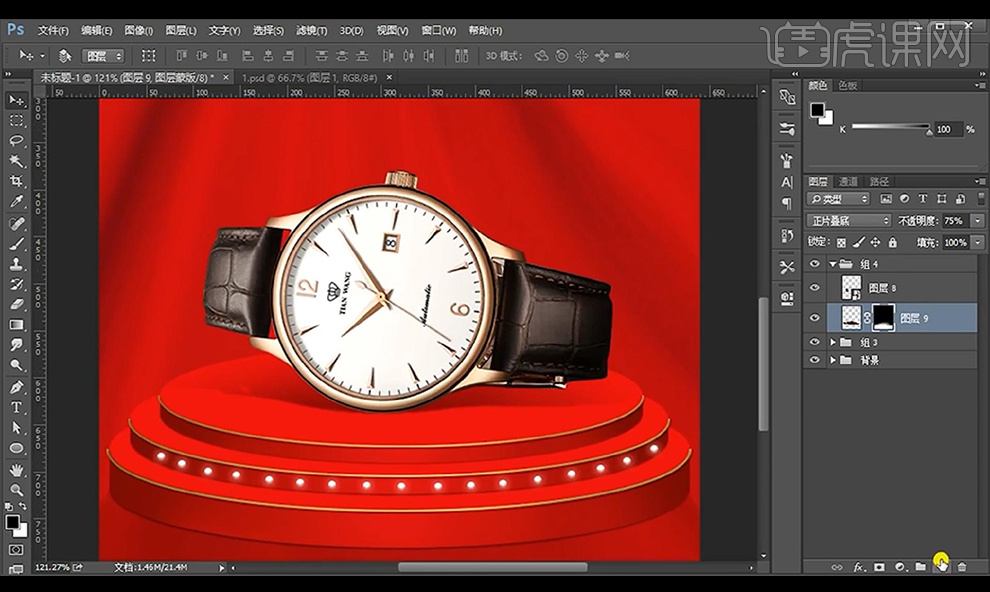
11.然后我们新建图层混合模式为【正片叠底】在手表与底部台子接触的部分进行涂抹深色闭塞阴影效果,添加【动感模糊】。
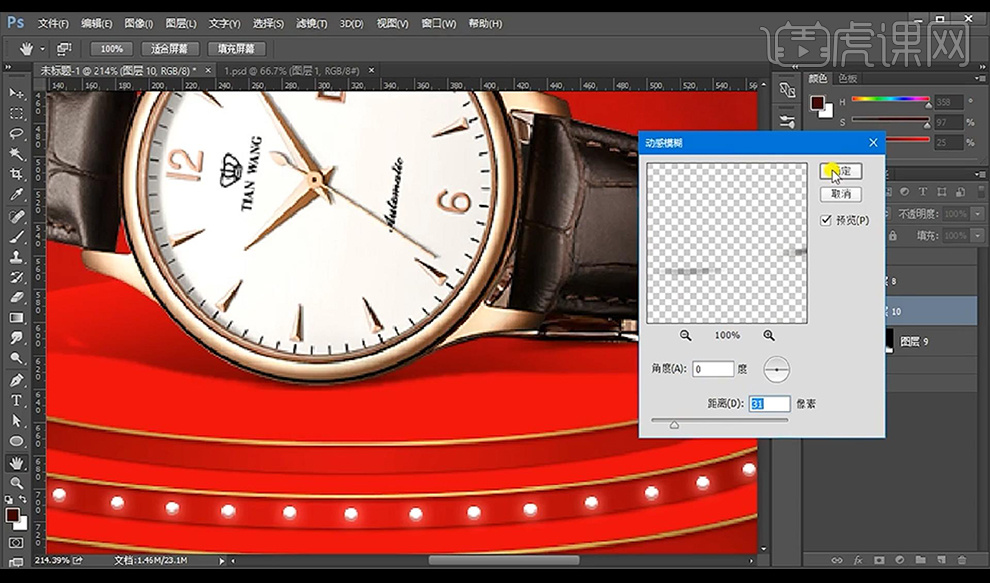
12.接下来我们对手表添加【曲线 】压暗蒙版反向进行涂抹出需要压暗的部分。
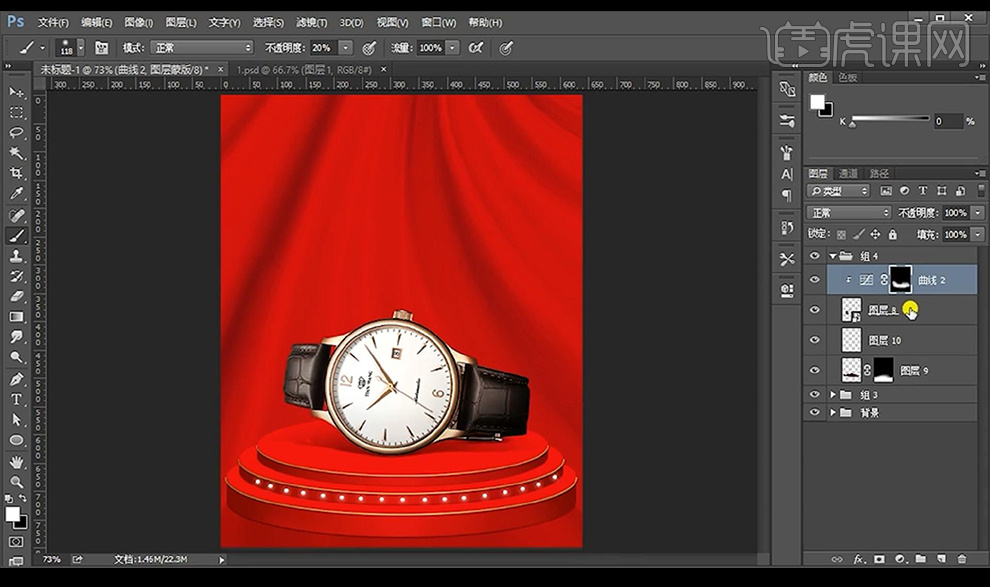
13.我们再添加【色阶】加强暗部压暗,再拖入珍珠素材装饰,新建图层选中珍珠选区填充深色向下移动添加蒙版混合模式为【正片叠底】涂抹渐变效果降低不透明度。
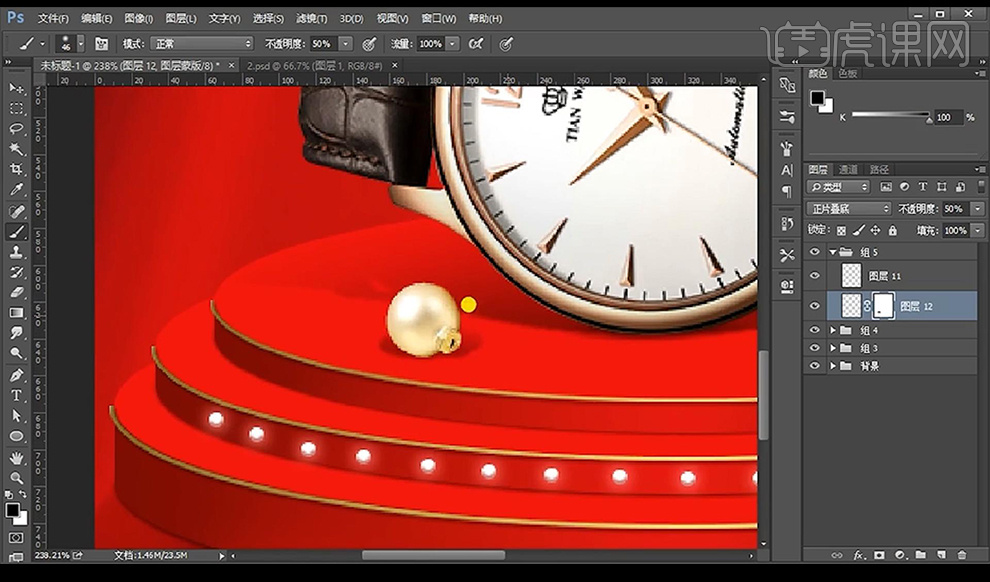
14.我们再新建图层涂抹一层闭塞阴影,接下来添加【曲线】进行压暗蒙版反向涂抹需要压暗的部分。
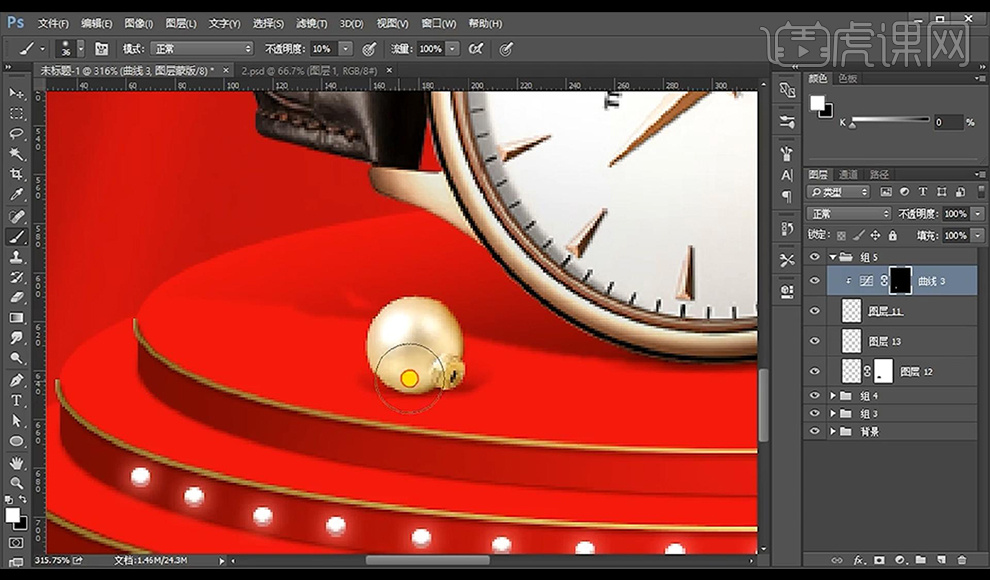
15.然后我们拖入礼盒素材摆放在后方,接下来我们对手表进行添加【色彩平衡】参数如图所示。
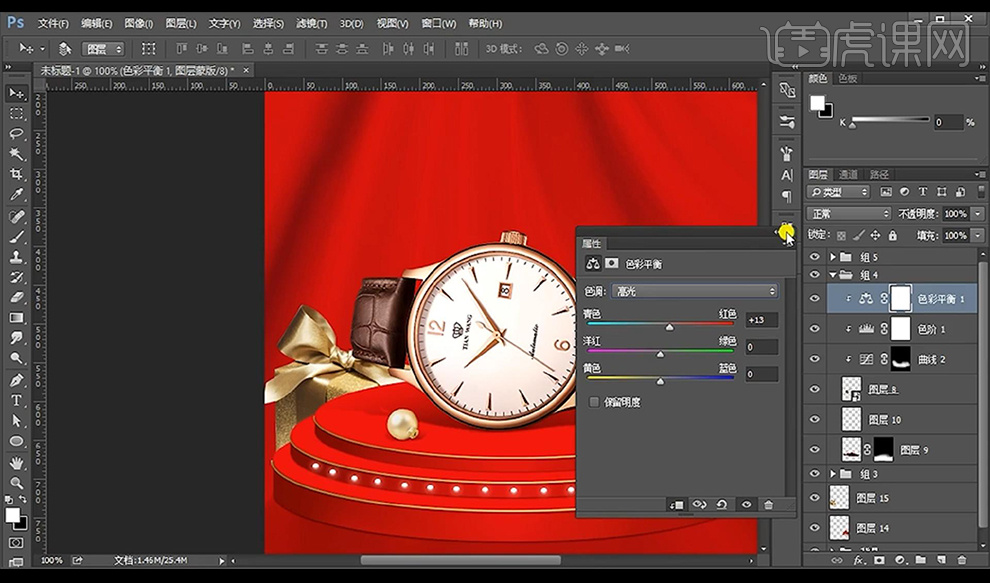
16.接下来我们对礼盒素材进行添加【色彩平衡】参数如图所示。
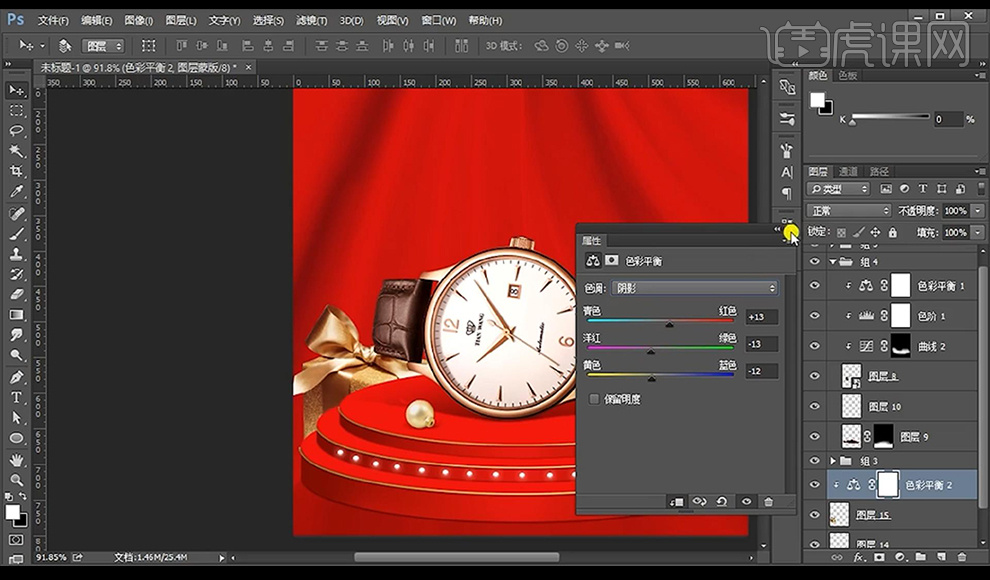
17.然后我们再进行添加【色阶】加强对比效果。
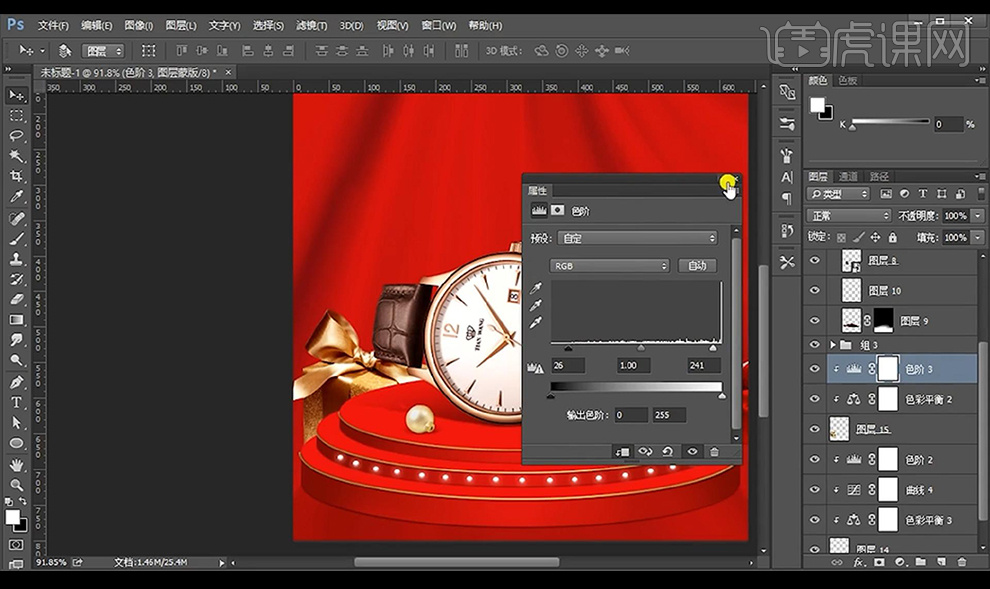
18.接下来我们拖入文案组,再拖入星光层混合模式为【滤色】添加【曲线】进行压暗,再添加【色阶】加强对比。

19.然后进行添加【色彩平衡】参数如图所示。
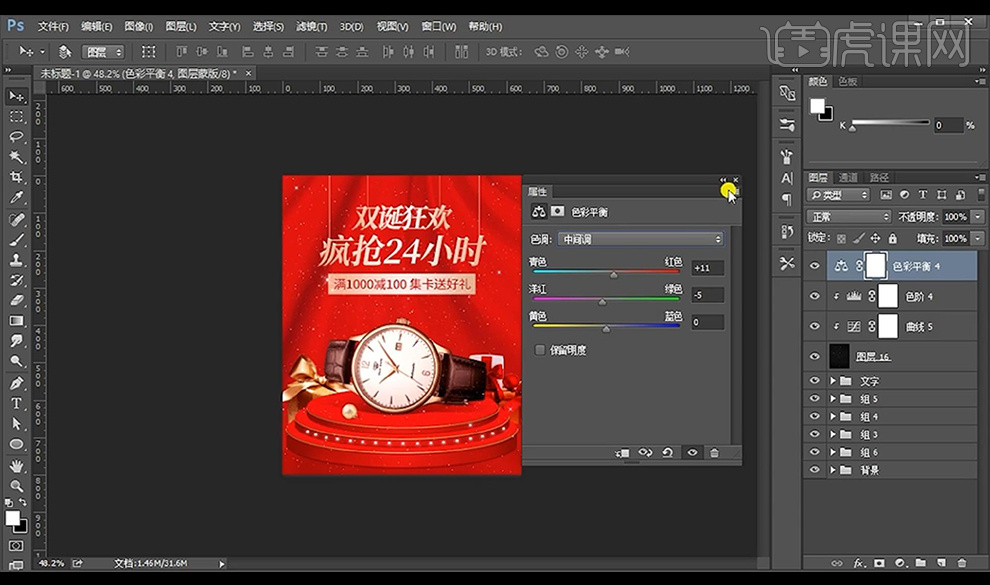
20.【ctrl+shift+Alt+E】盖印图层调整【Camera RAW】-【基本】调整如图所示。
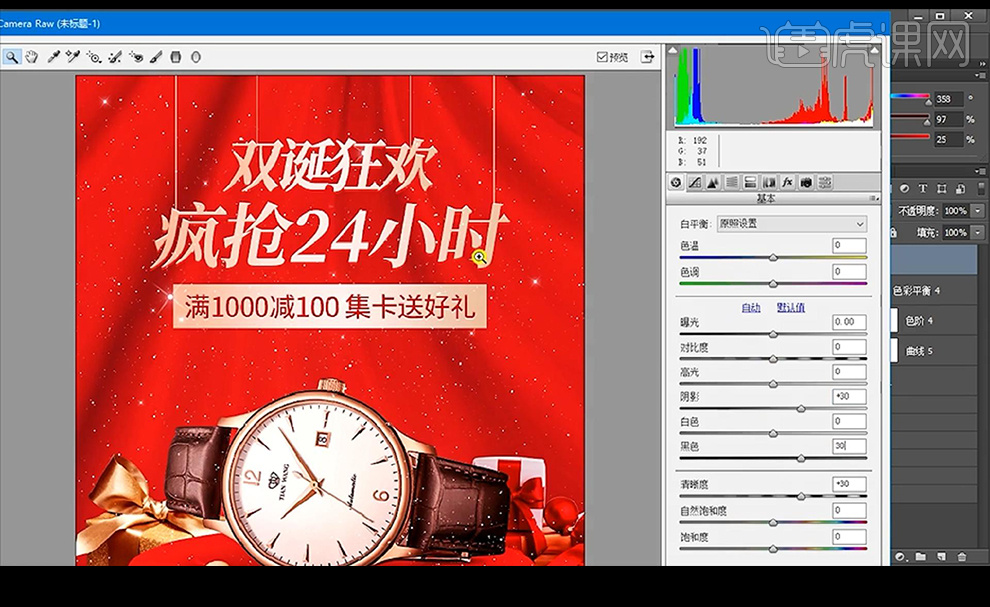
21.本节课结束。

PS如何制作手表海报
1.根据本课提供的素材,制作一张海报上传到评论区。
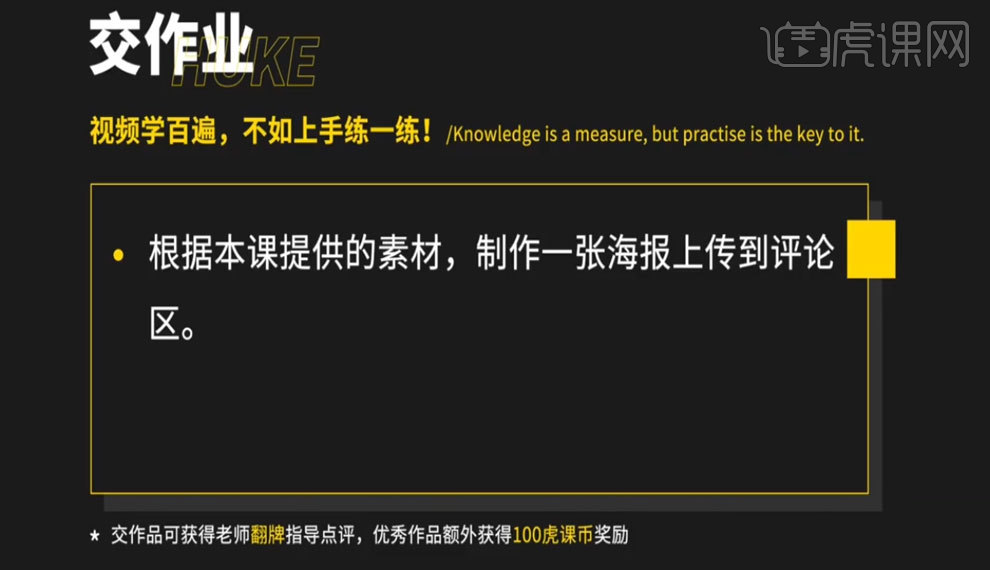
2.本课主要内容如图所示。
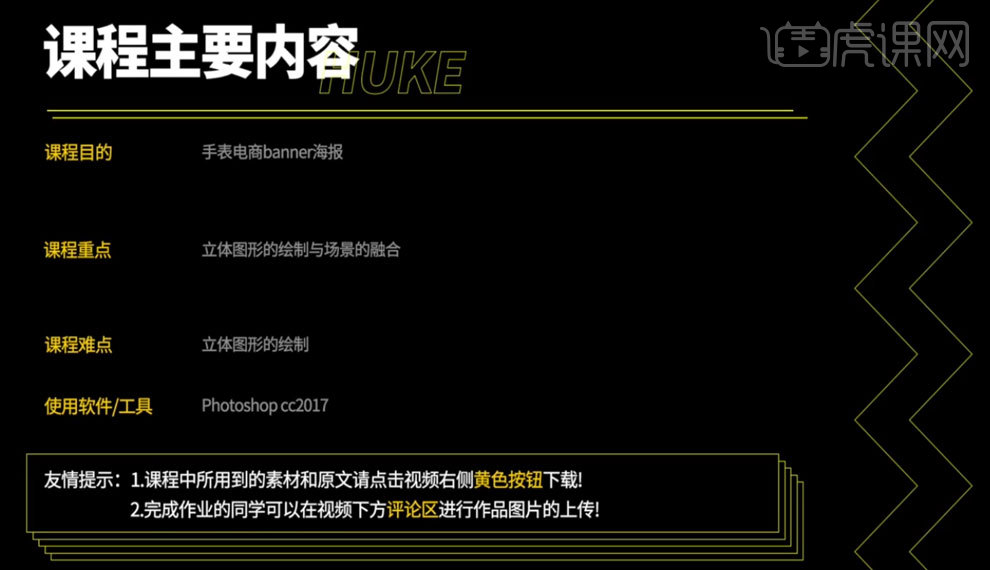
3.打开软件PS,新建画布【1400*800】,添加背景素材【天空】和【城市】,【Ctrl+T】自由变化调整【位置】添加【蒙版】,使用渐变工具【G】调整相交部分,具体如图所示。
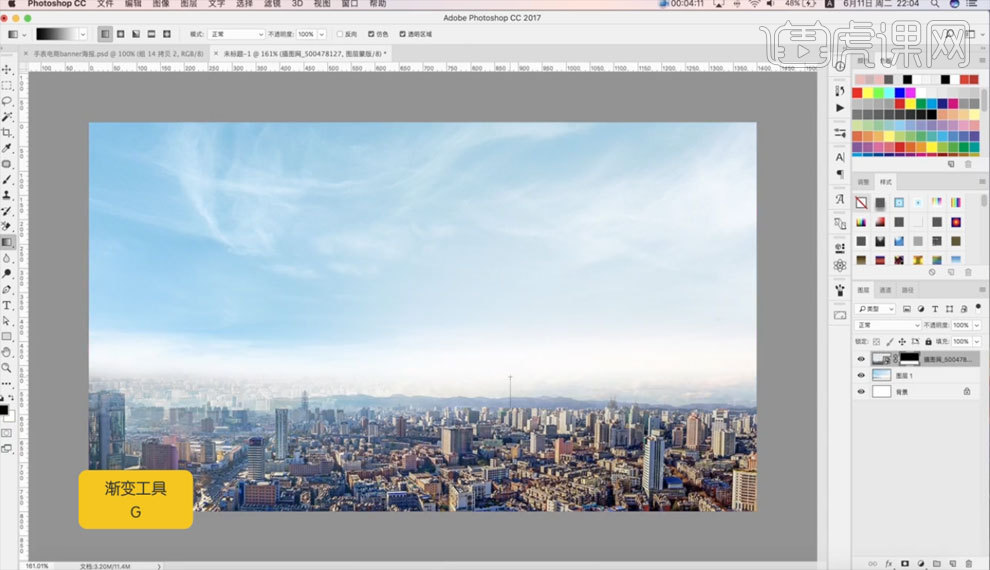
4.绘制一个矩形,通过【Ctrl+T】自由变换右键【变形】绘制形状,具体如图所示。
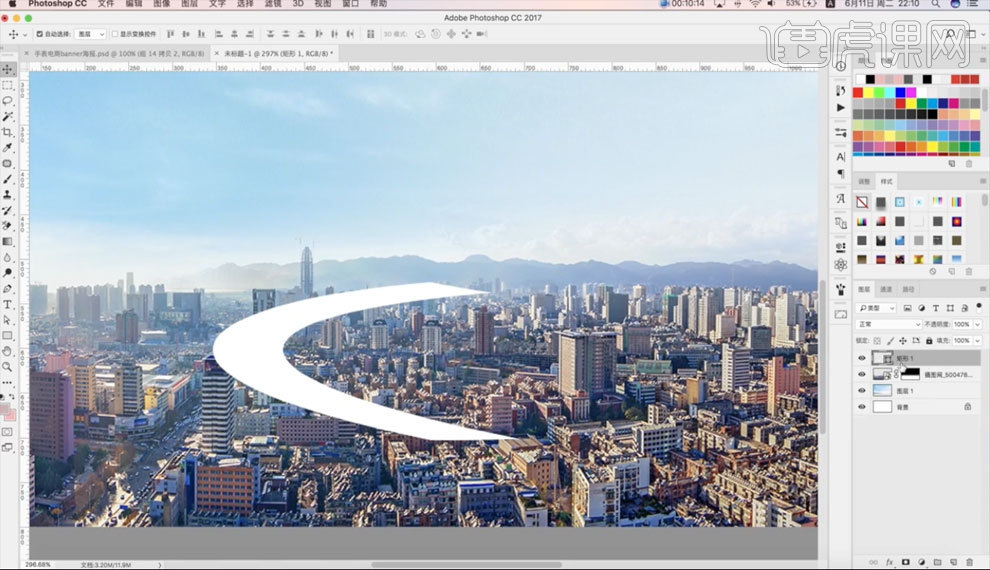
5.添加【形状】的图层样式【渐变叠加】,参数如图所示。
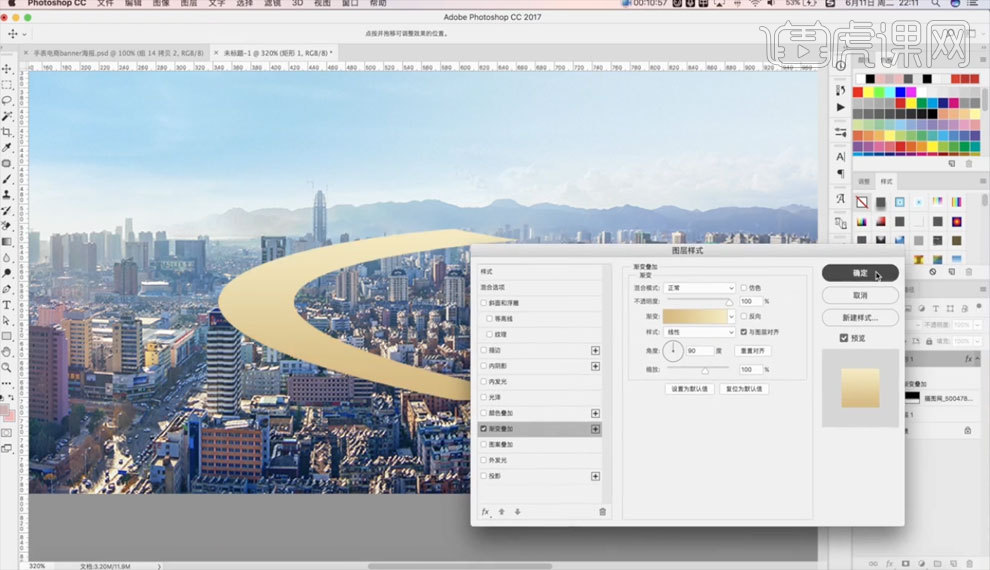
6.【Ctrl+J】复制形状,【Ctrl+T】自由变换调整位置放在形状下方,使用【P】钢笔工具绘制两个形状的空白处,调整【Ctrl+M】曲线,具体如图所示。
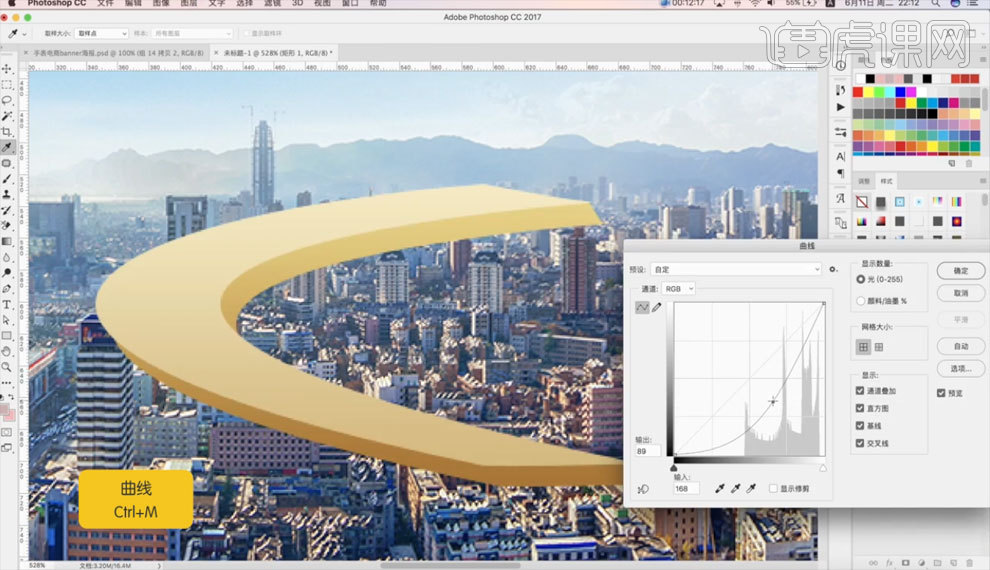
7.添加素材【金色材质】到形状中,【Ctrl+Alt+J】创建剪贴蒙版,调整【Ctrl+U】色相饱和度,具体如图所示。
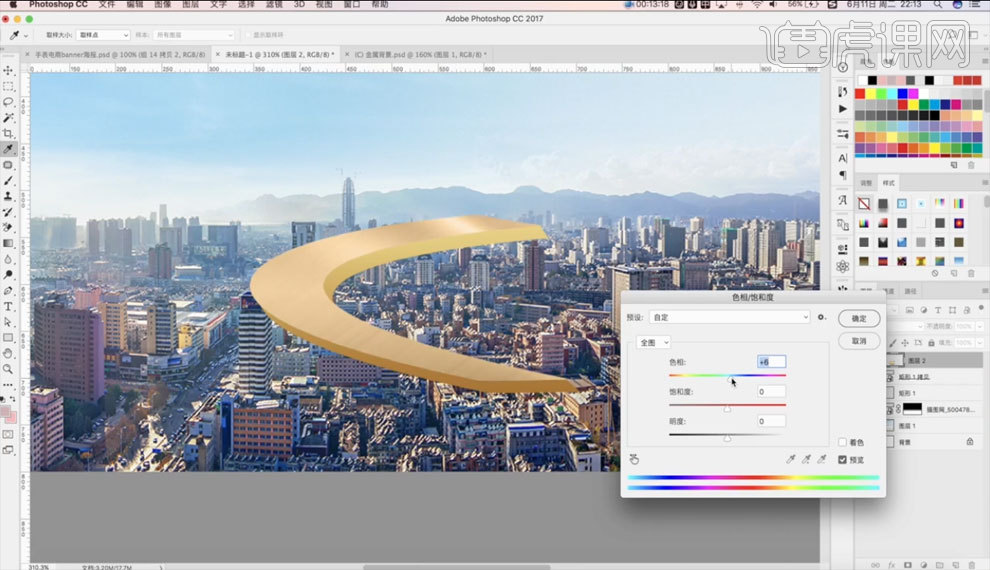
8.使用【画笔工具】绘制画面颜色部分细节,【Ctrl+Alt+J】创建剪贴蒙版,添加形状【描边】,图层模式为【叠加】,具体如图所示。
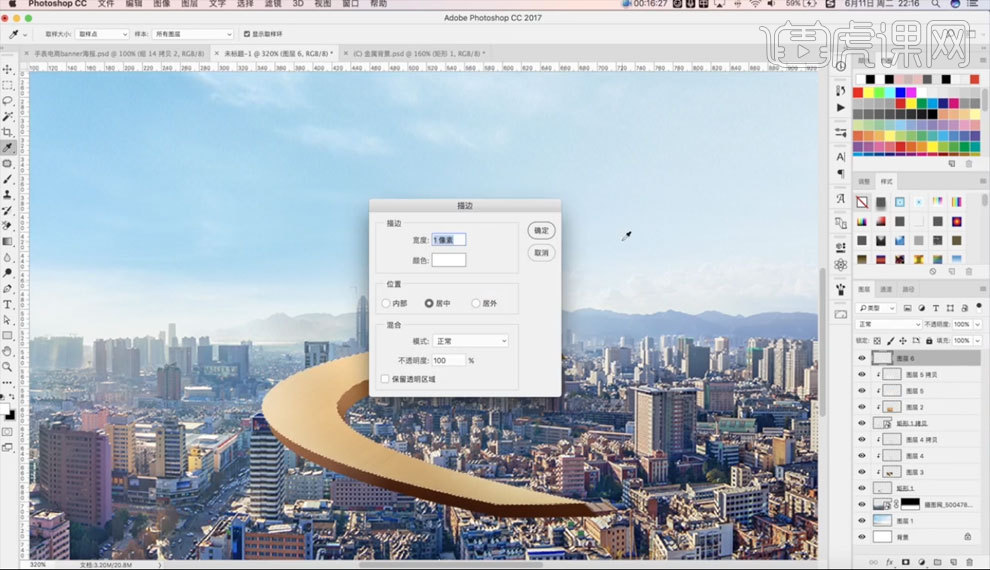
9.【Ctrl+J】复制形状,【Ctrl+T】自由变换选择【水平翻转】调整位置,在形状中间绘制链两个矩形,调整【Ctrl+M】曲线,具体如图所示。
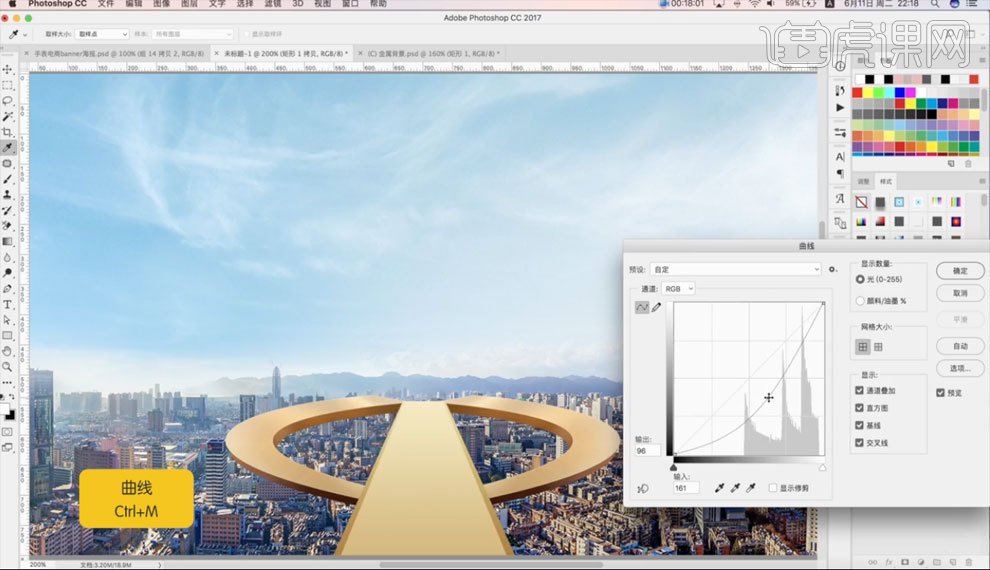
10.添加素材【金色材质】,调整【Ctrl+U】色相饱和度,具体如图所示。
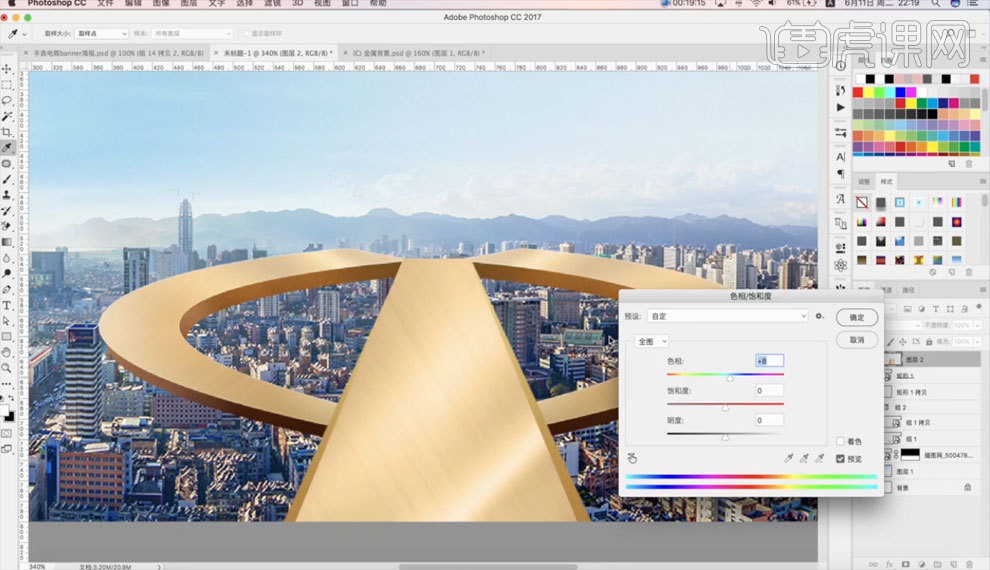
11.使用【P】钢笔工具抠取部分楼房,做出立体感效果,使用【画笔工具】绘制部分楼房颜色细节,【Ctrl+Alt+J】创建剪贴蒙版,具体如图所示。
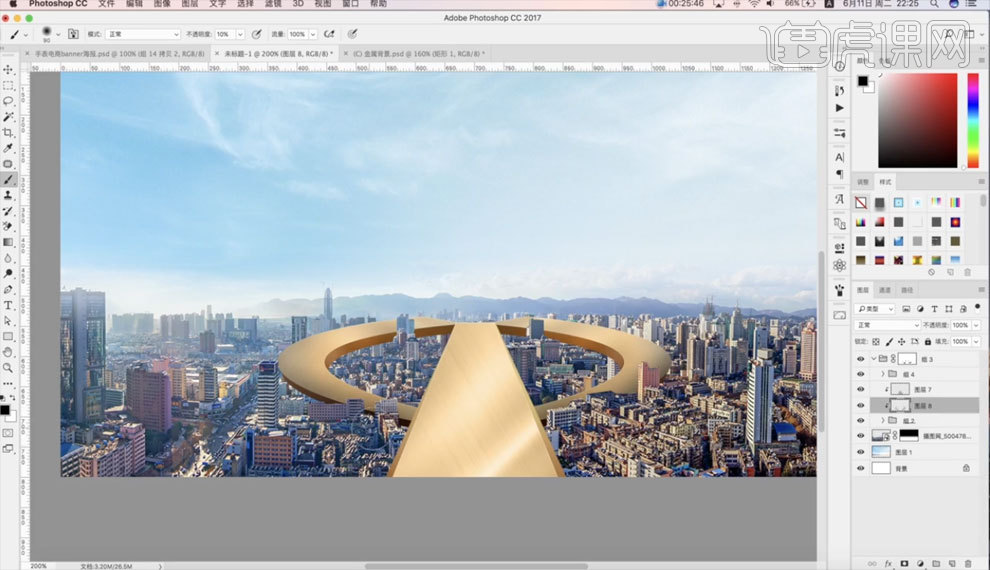
12.添加素材【手表】,【Shift+Ctrl+Alt+N】新建图层,使用【画笔工具】绘制手表【阴影】部分,【Ctrl+Alt+J】创建剪贴蒙版,具体如图所示。

13.添加素材【光源】,调整【光源】的【高斯模糊】,参数如图所示。
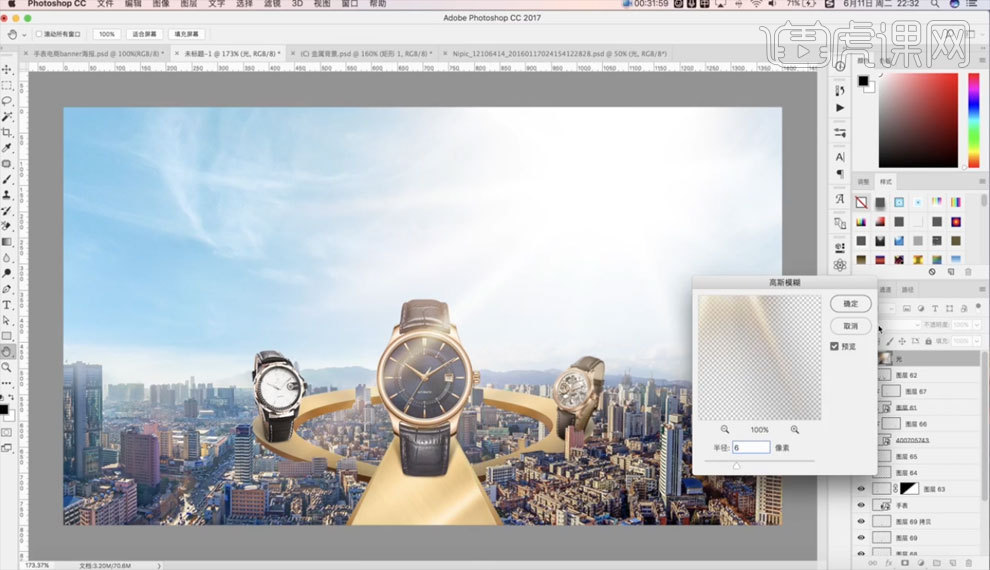
14.使用【画笔工具】绘制画面光源部分颜色细节,【Shift+Ctrl+Alt+N】新建图层,填充为【蓝色】,图层模式为【颜色】,降低【不透明度】,具体如图所示。
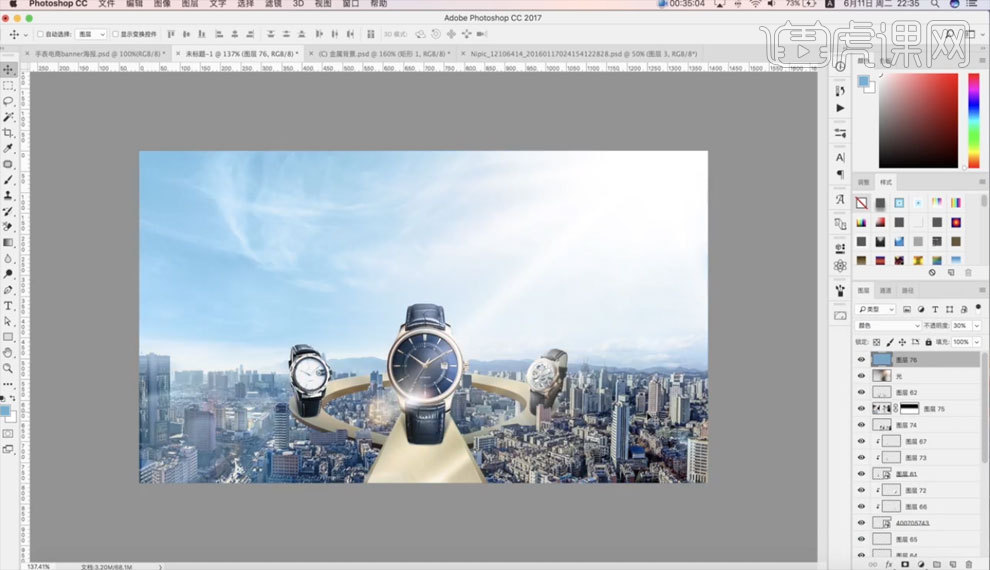
15.添加画面【Ctrl+M】曲线,调整【Ctrl+U】色彩平衡,参数如图所示。
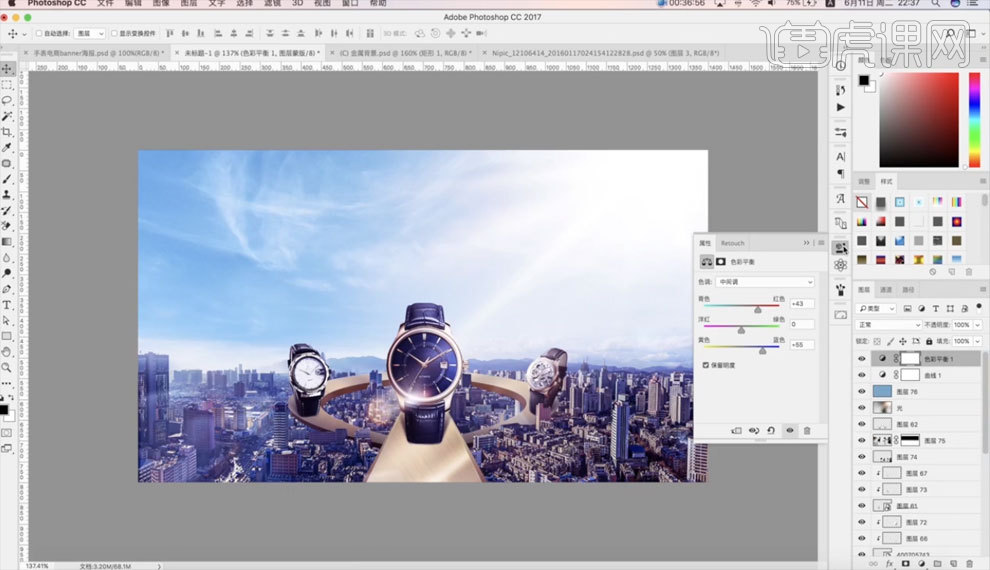
16.添加素材【鸽子】、【飞机】和【文案内容】,使用【画笔工具】绘制颜色细节部分,【Ctrl+Alt+J】创建剪贴蒙版,【Ctrl+Alt+Shift+E】盖印图层,图层模式为【线性光】,具体如图所示。
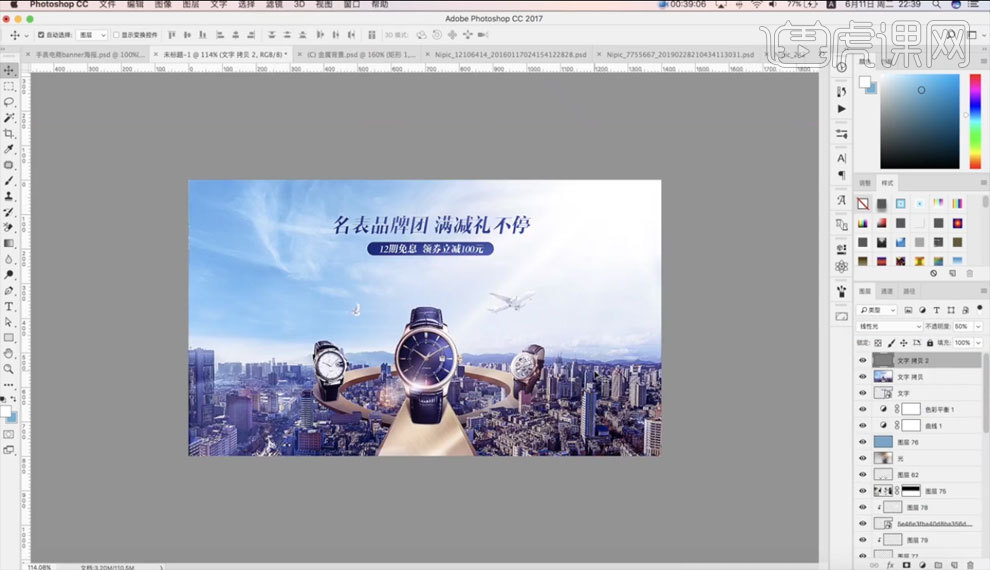
17.完善画面细节,完成绘制,最终效果如图所示。
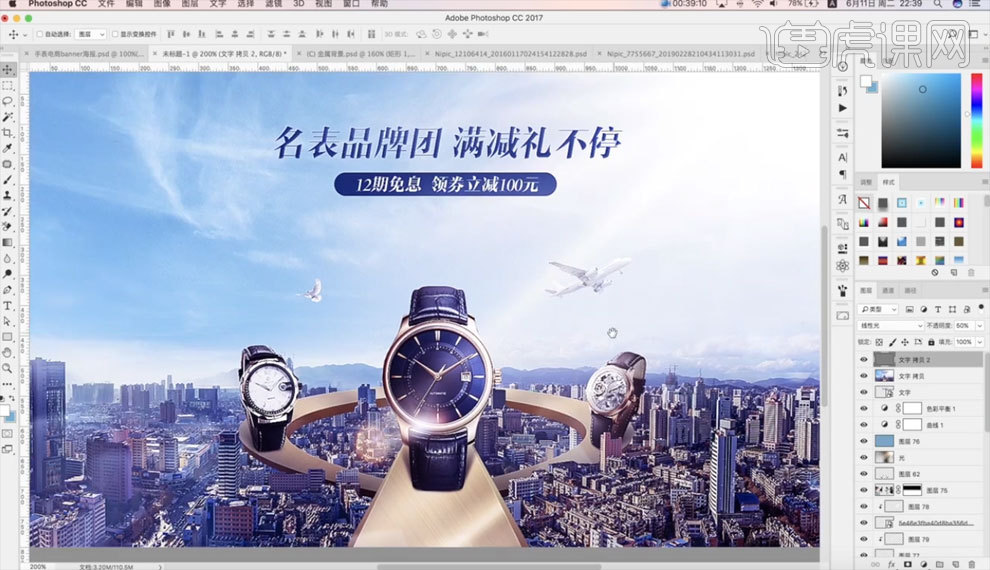
18.根据本课提供的素材,制作一张海报上传到评论区。