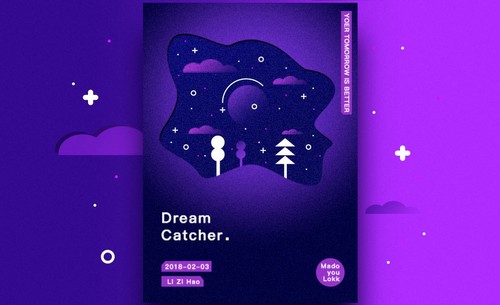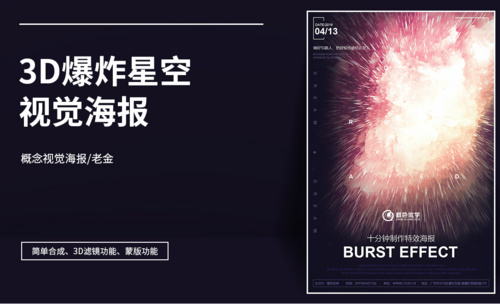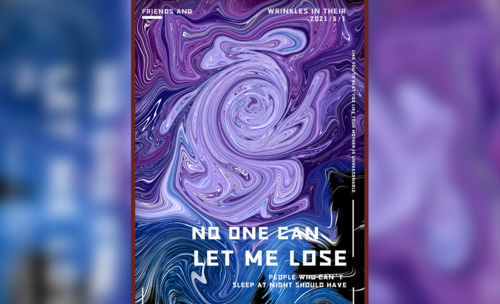星空海报
设计星空海报离不开ps软件,第一步就是使用ps软件拖入人物素材,然后调整大小,使用画笔工具进行涂抹,搽除不需要的部分,添加曲线进行调整,使用画笔工具在素材附近绘制出粉末状的效果,然后将图层模式改成滤色,添加蒙版,接着调整色阶层,放在所需要的位置,改善整体的效果,接着让我们来看看星空海报设计的具体知识吧!
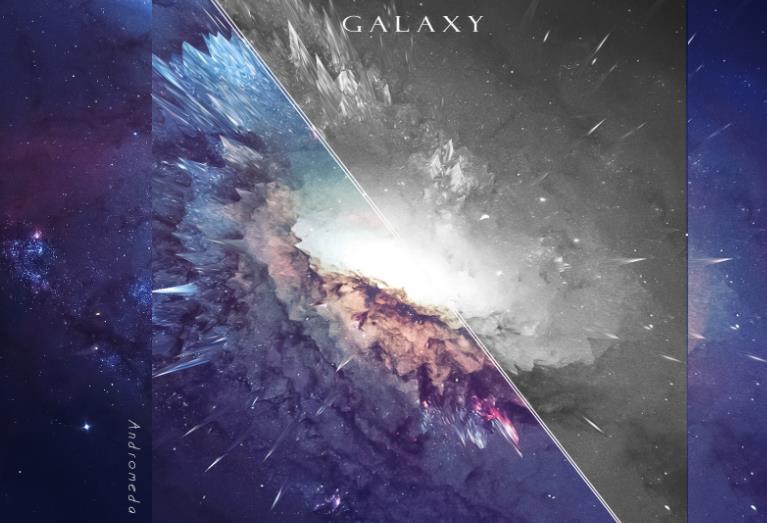
如何用PS制作星空人像海报
1、本课主要内容。
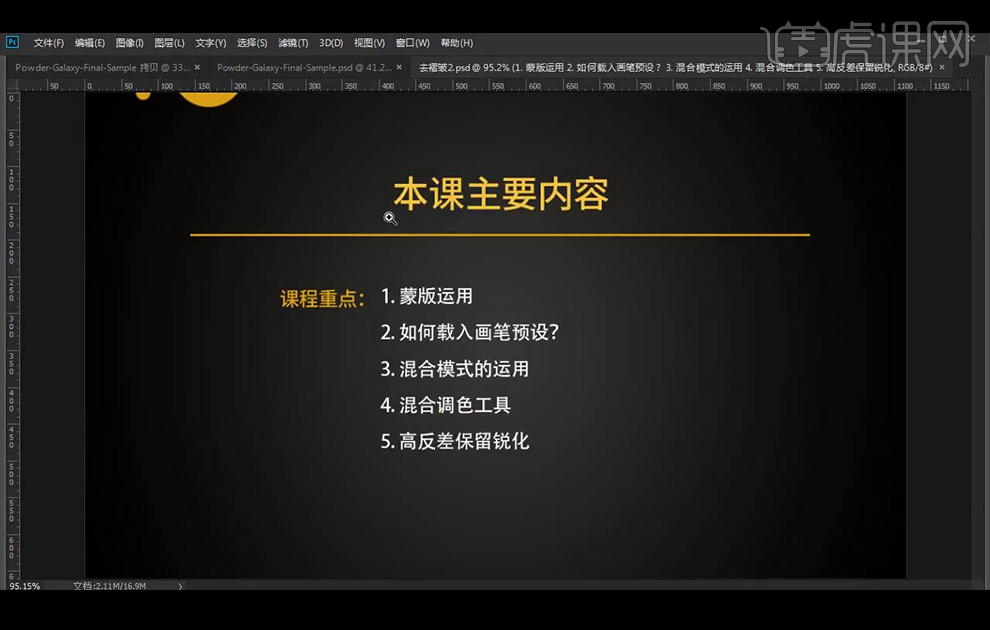
2、【打 开】PS软件,新建画布2000x1524像素,【拖入】人物素材, 【Ctrl+T】调整大小,添加【蒙版】,使用黑色柔边【画笔工具】及黑色粉末【画笔工具】涂抹,擦除不需要的部分。
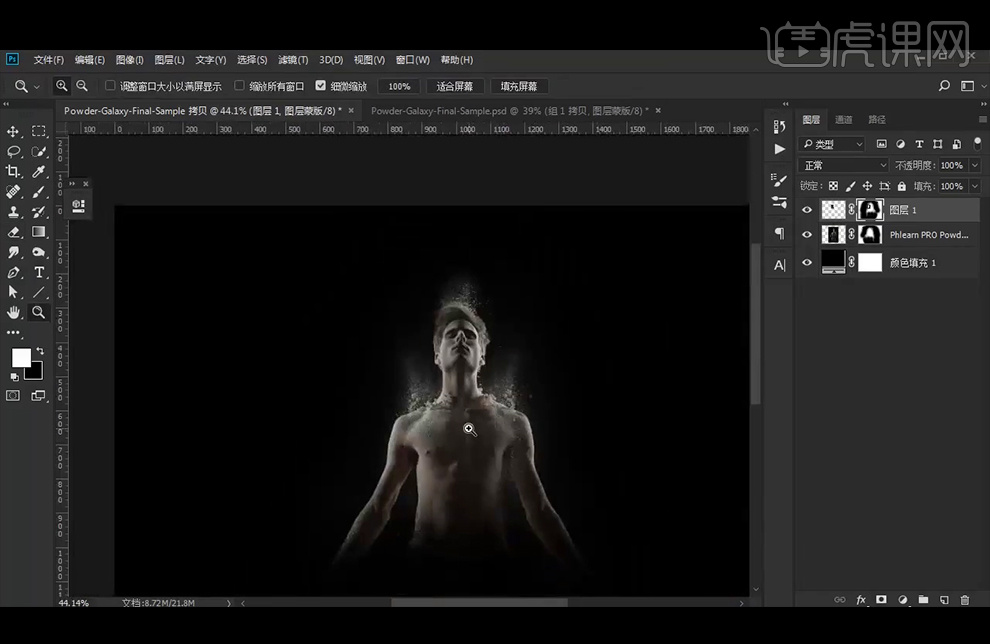
3、【继续】拖入人物素材,【Ctrl+T】调整大小,移动到所需位置,添加【蒙版】,【填充】黑色,使用【橡皮擦工具】擦出所需效果;【Ctrl+J】复制一层,【Ctrl+T】水平翻转,放置在所需位置。
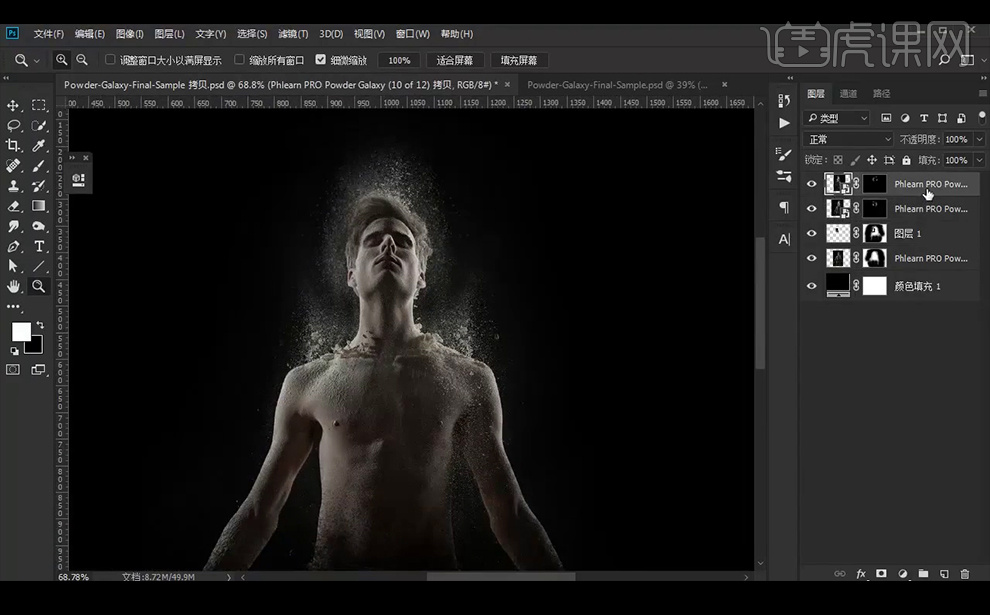
4、添加【曲线】调整层;添加【色彩平衡】调整层;添加【色阶】调整层;选中所有的图层,【Ctrl+G】编组;选中所有的调整图层,【Ctrl+Alt+G】创建【剪切蒙版】。
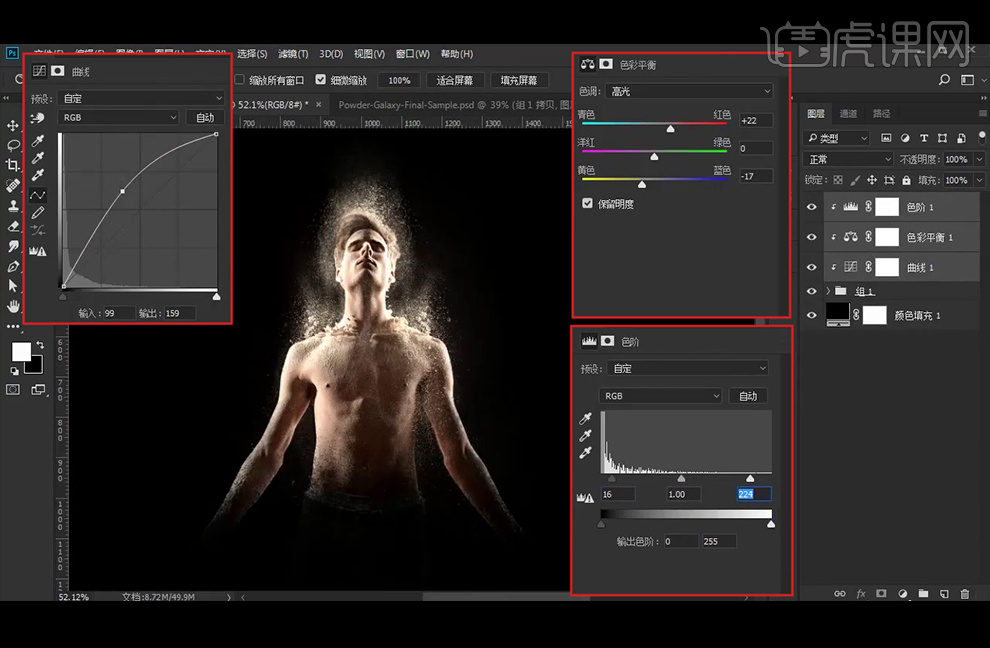
5、选择粉末【画笔工具】,F5调出画笔预设,调整画笔的间距。
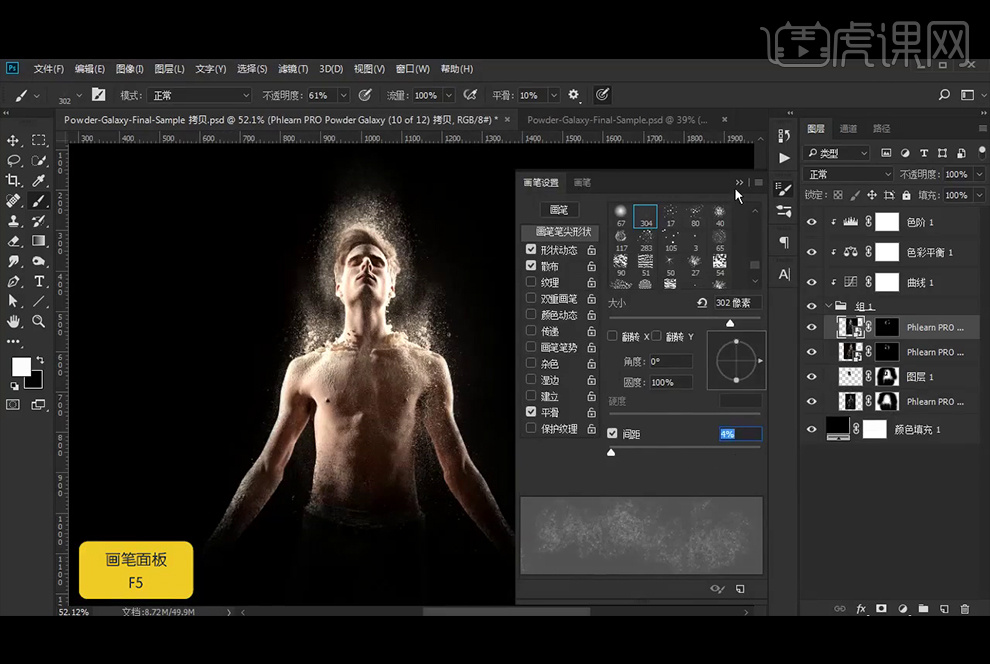
6、新建【图层】,使用粉末【画笔工具】在人物周围绘制粉末, 添加【蒙版】,使用黑色粉末【画笔工具】涂抹,擦出所需效果。
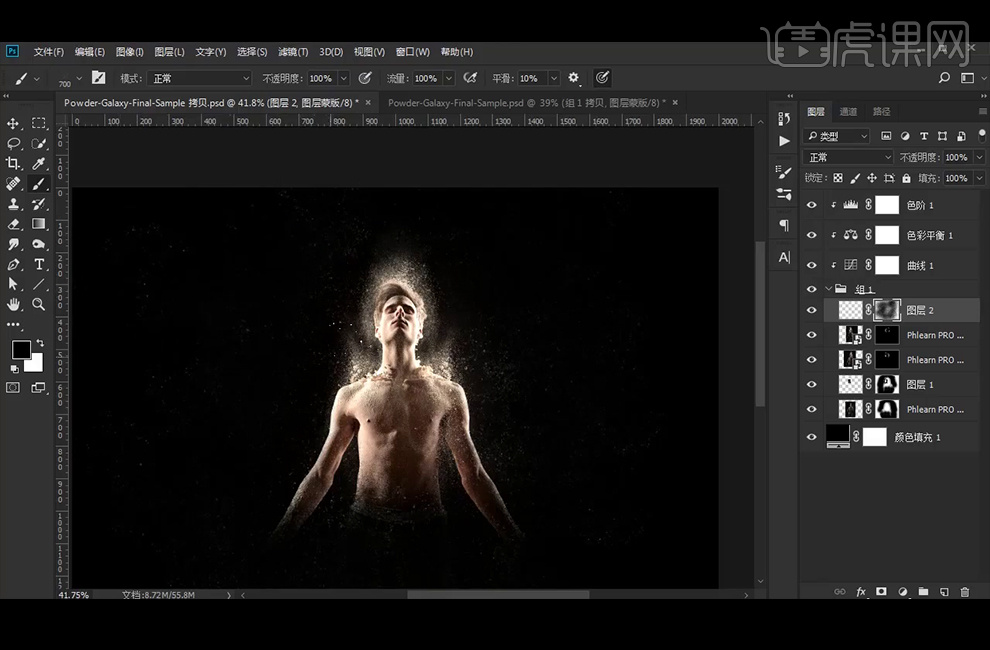
7、【拖入】星空素材,【图层模式】改为【滤色】,添加【蒙版】,使用【橡皮擦工具】涂抹;添加【色阶】并创建【剪切蒙版】,继续使用【橡皮擦工具】涂抹,擦出所需效果。
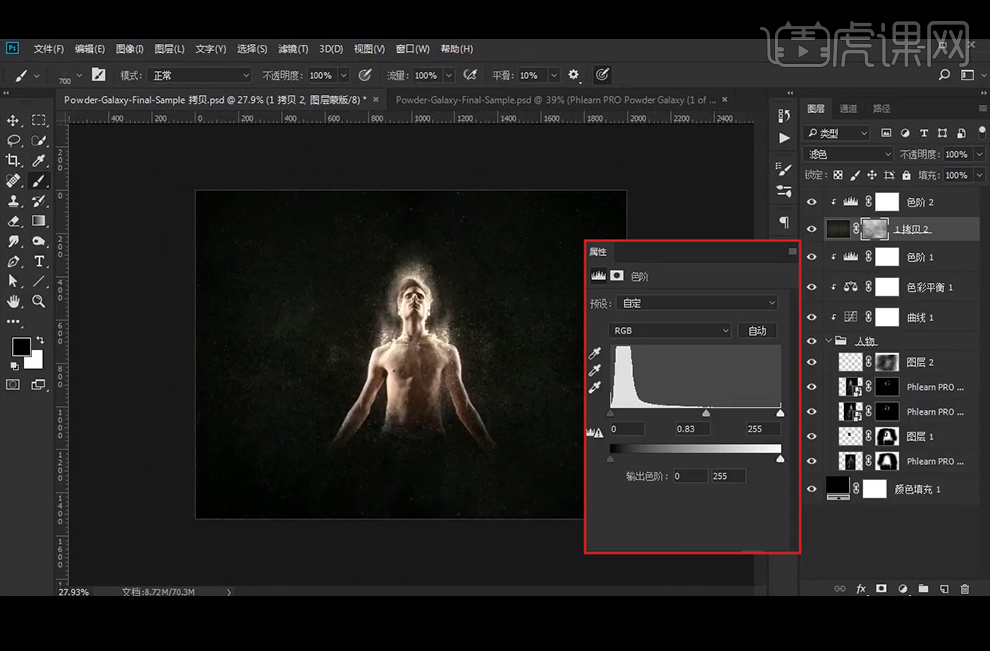
8、【拖入】素材,【Ctrl+T】旋转角度,并放置在所需位置,【图层模式】改为【滤色】;添加【色阶】并创建【剪切蒙版】,给素材添加【蒙版】,使用【橡皮擦工具】涂抹,擦出所需效果。
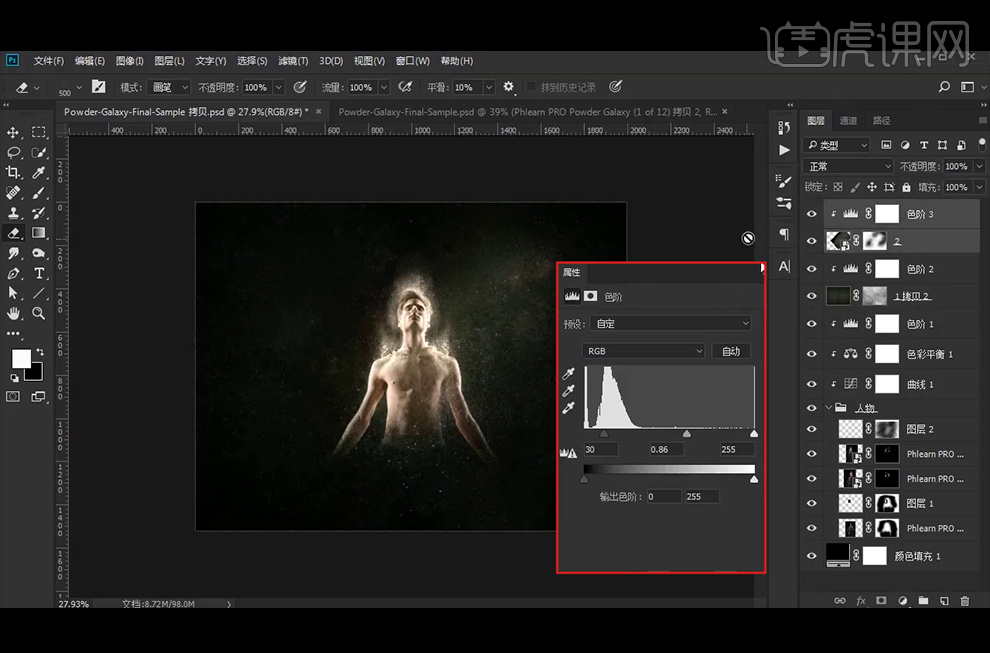
9、【Ctrl+J】复制素材和色阶调整层,【Ctrl+T】水平翻转,放置在所需位置。
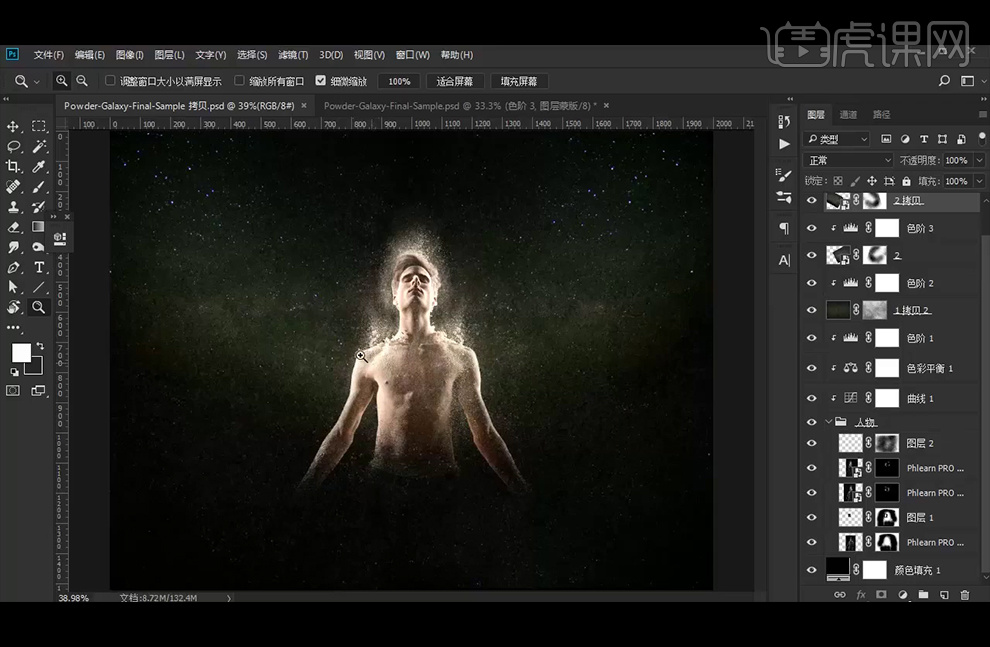
10、继续【拖入】素材,【Ctrl+T】旋转角度,【图层模式】改为【滤色】;添加【色阶】并创建【剪切蒙版】,给素材添加【蒙版】,使用【橡皮擦工具】涂抹,擦出所需效果;添加【色相/饱和度】并创建【剪切蒙版】。
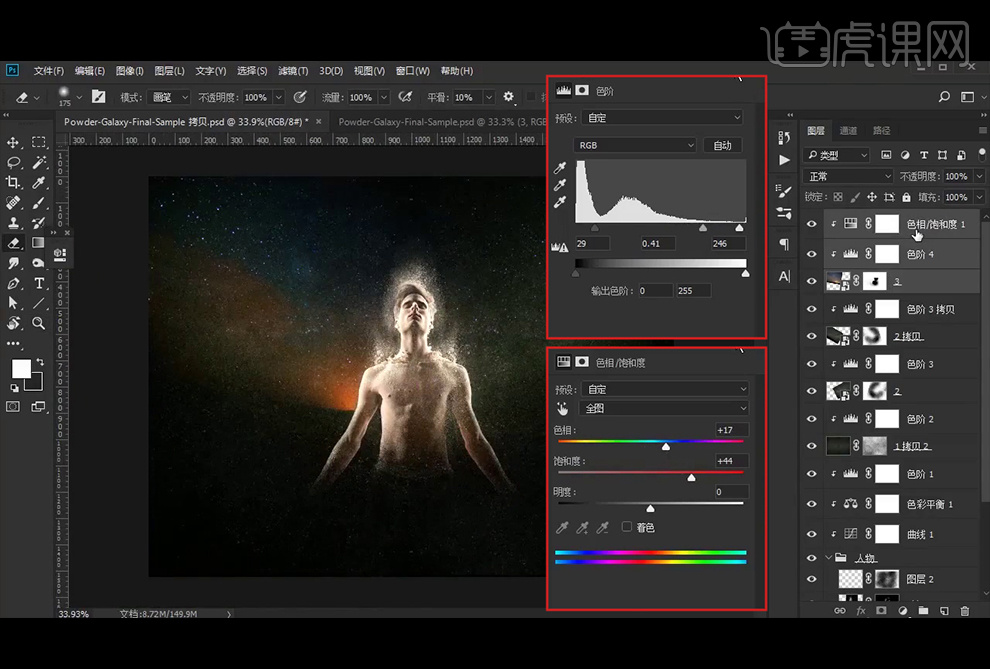
11、【Ctrl+J】复制素材、色阶调整层,【Ctrl+T】水平翻转,放置在所需位置。
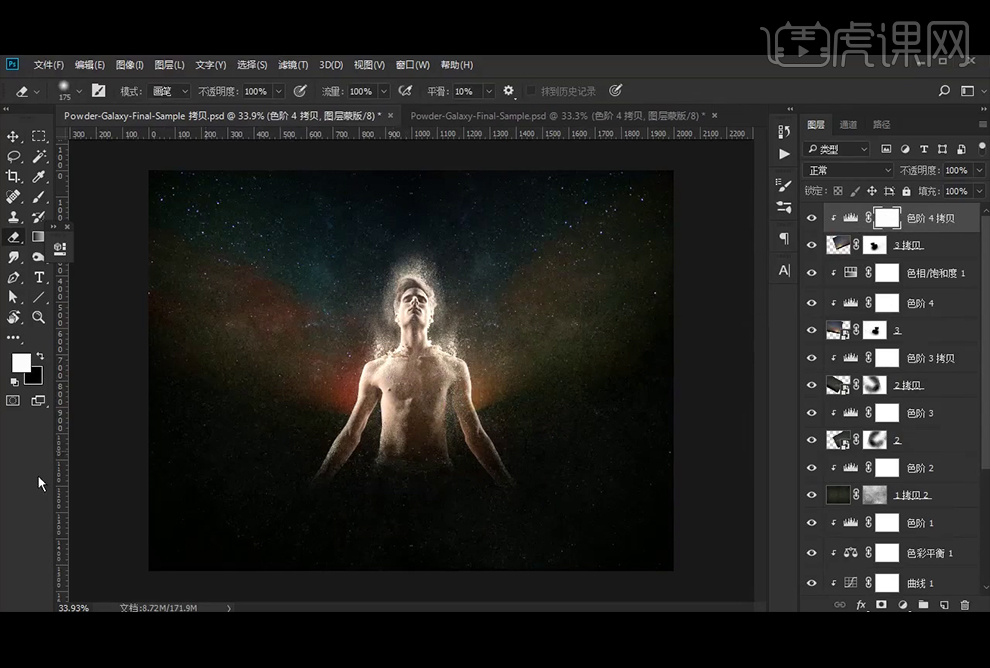
12、继续【拖入】素材,【图层模式】改为【滤色】,【Ctrl+T】旋转角度,放置在所需位置;添加【色阶】并创建【剪切蒙版】,给素材添加【蒙版】,使用柔边【橡皮擦工具】涂抹,擦出所需效果。
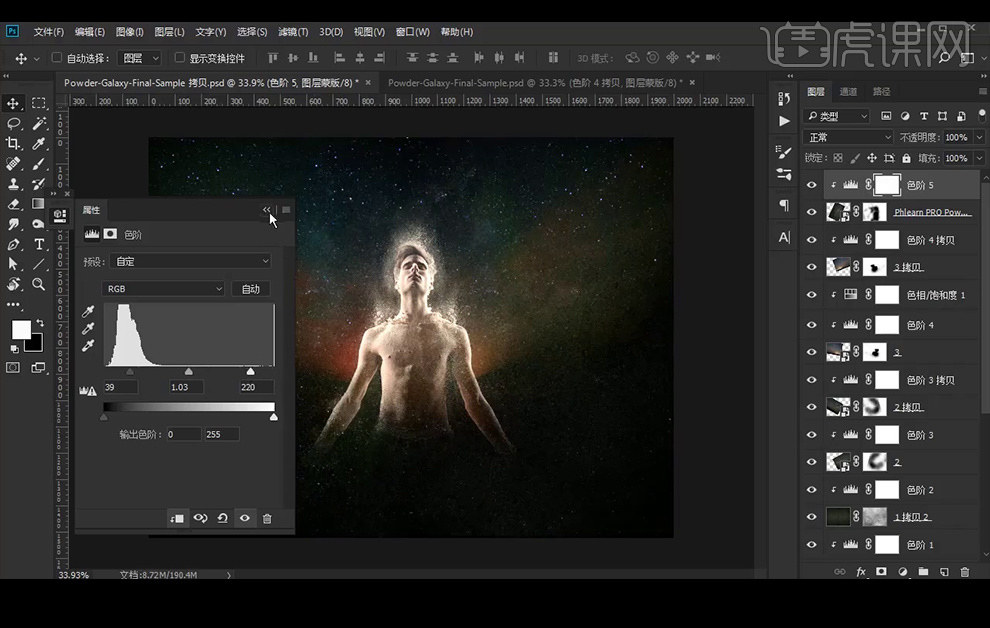
13、【Ctrl+J】复制素材、色阶调整层,【Ctrl+T】水平翻转,放置在所需位置。
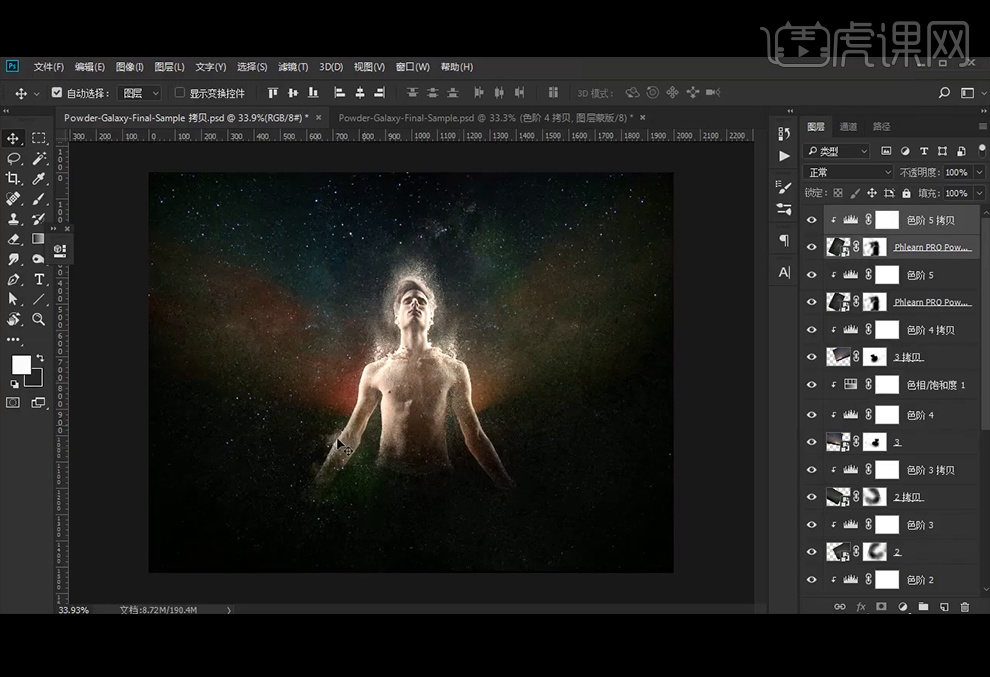
14、将所有星空图层编组并命名为【星空】,添加【蒙版】,使用粉末【橡皮擦工具】涂抹,擦出所需效果。
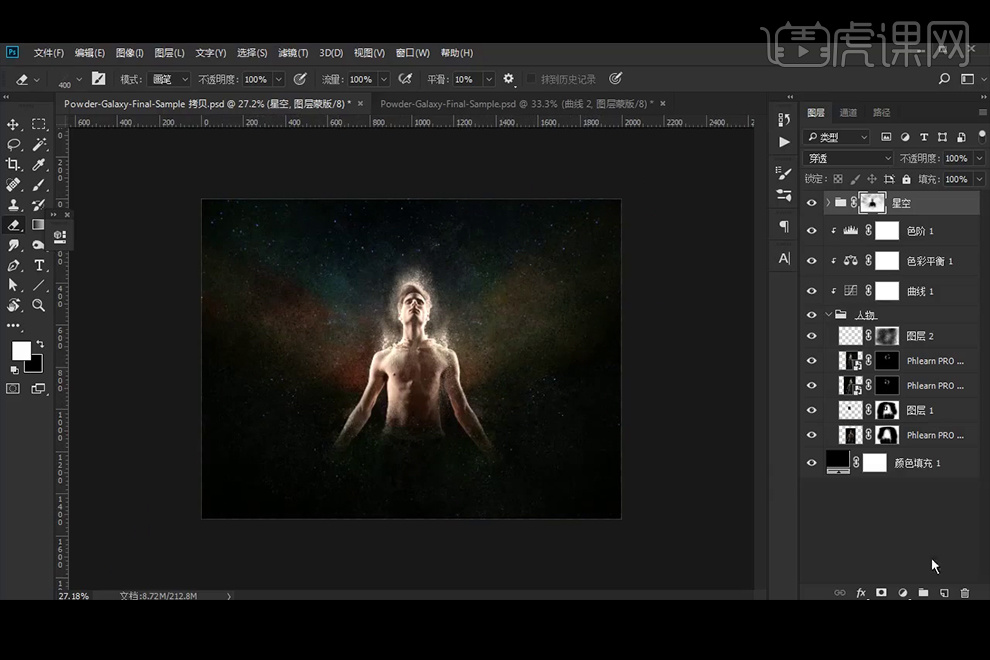
15、添加【曲线】调整层,【Ctrl+I】蒙版反向, 用白色柔边【画笔工具】以人物为中心画出一些点。
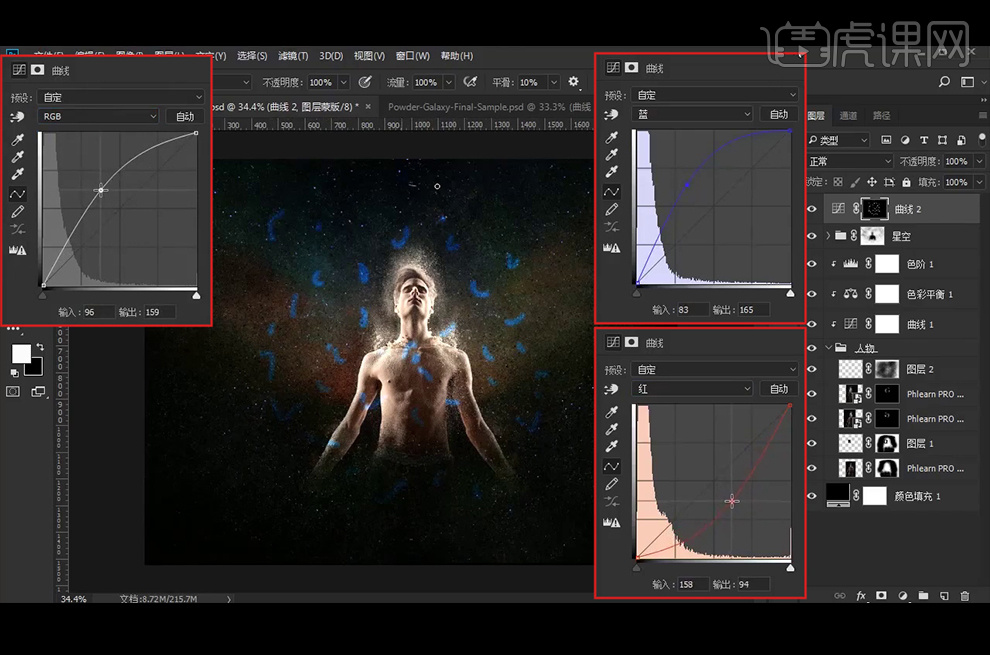
16、执行【径向模糊】滤镜。
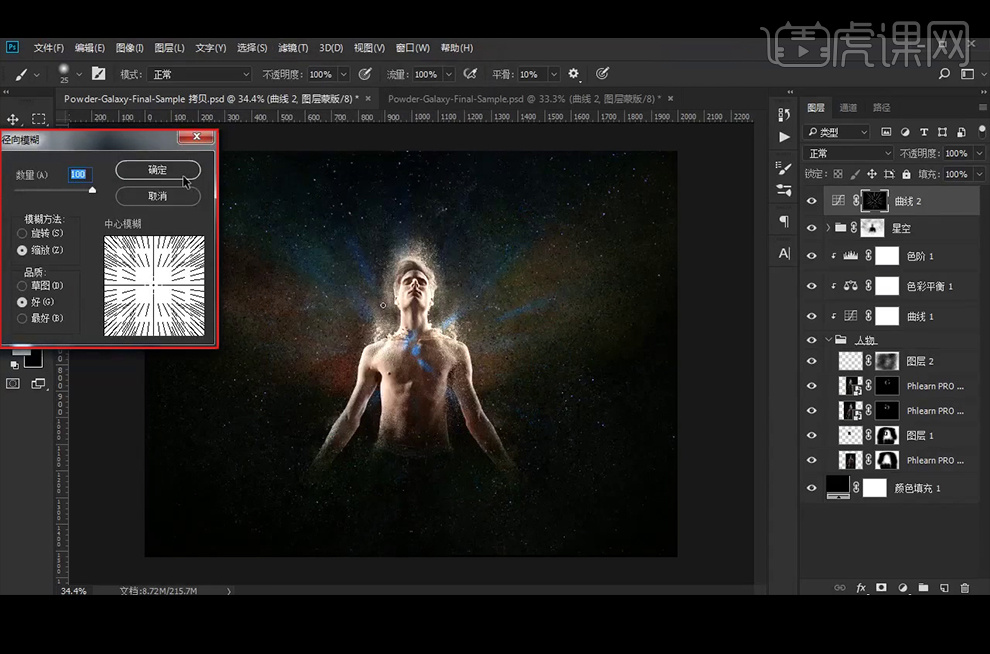
17、【复制】曲线调整层,【Ctrl+T】旋转并缩小,并降低图层不透明度,使用粉末【橡皮擦工具】涂抹,擦出所需效果。
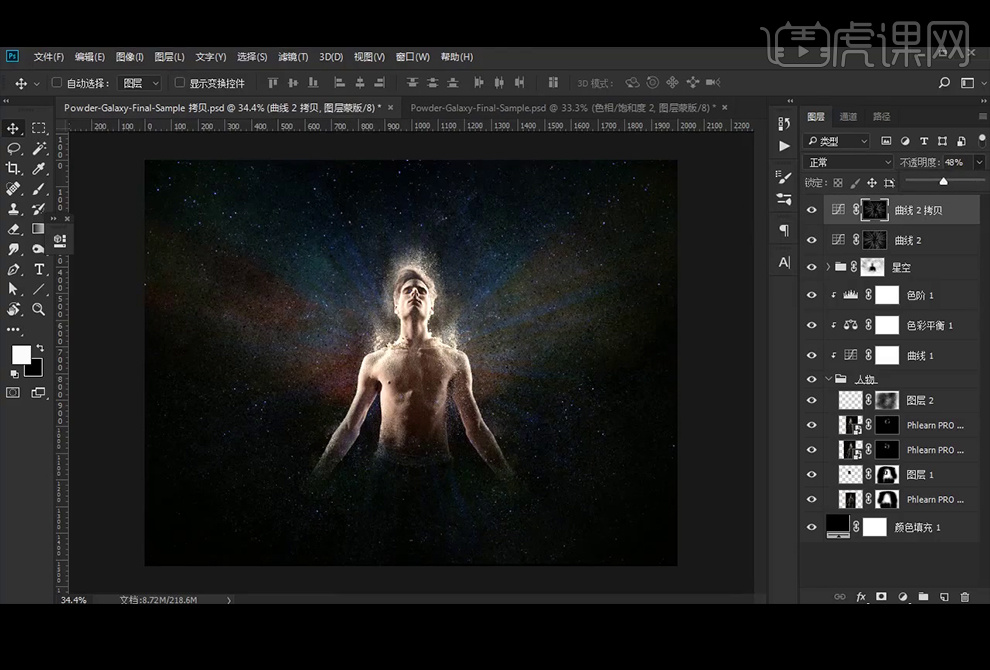
18、【拖入】素材,【Ctrl+T】旋转角度,【图层模式】改为【滤色】,添加【色阶】并创建【剪切蒙版】,给素材添加【蒙版】,使用粉末【橡皮擦工具】涂抹,擦出所需效果。
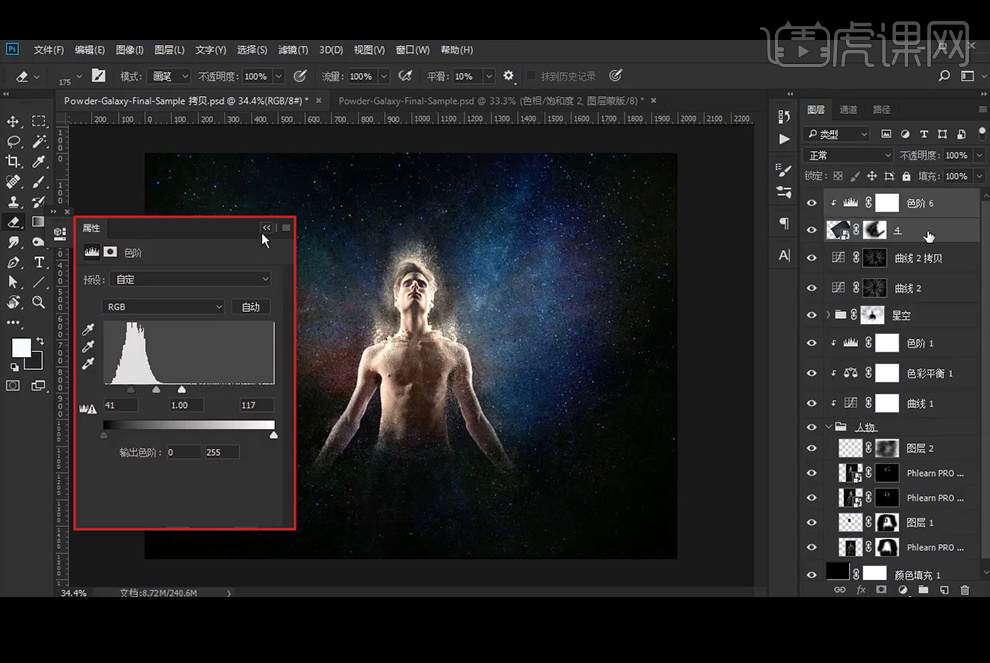
19、【Ctrl+J】复制素材、色阶调整层,【Ctrl+T】水平翻转,放置在所需位置;添加【色相/饱和度】并创建【剪切蒙版】,使用粉末【橡皮擦工具】涂抹,擦出所需效果。
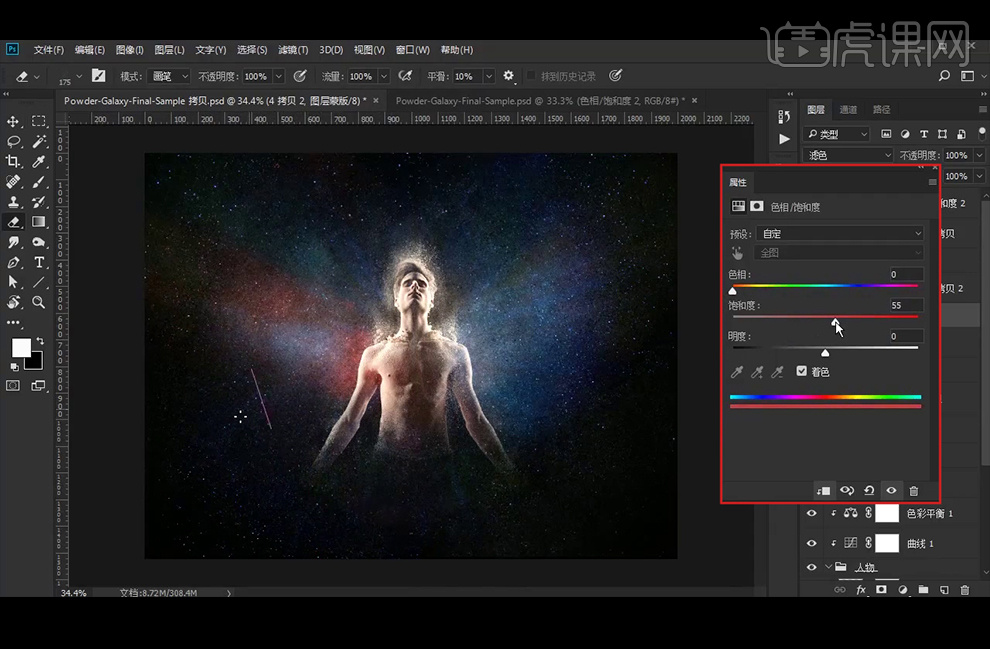
20、新建【图层】,【填充】黑色,执行【镜头光晕】滤镜,【图层模式】改为【滤色】,添加【蒙版】,使用粉末【橡皮擦工具】涂抹,擦出所需效果。
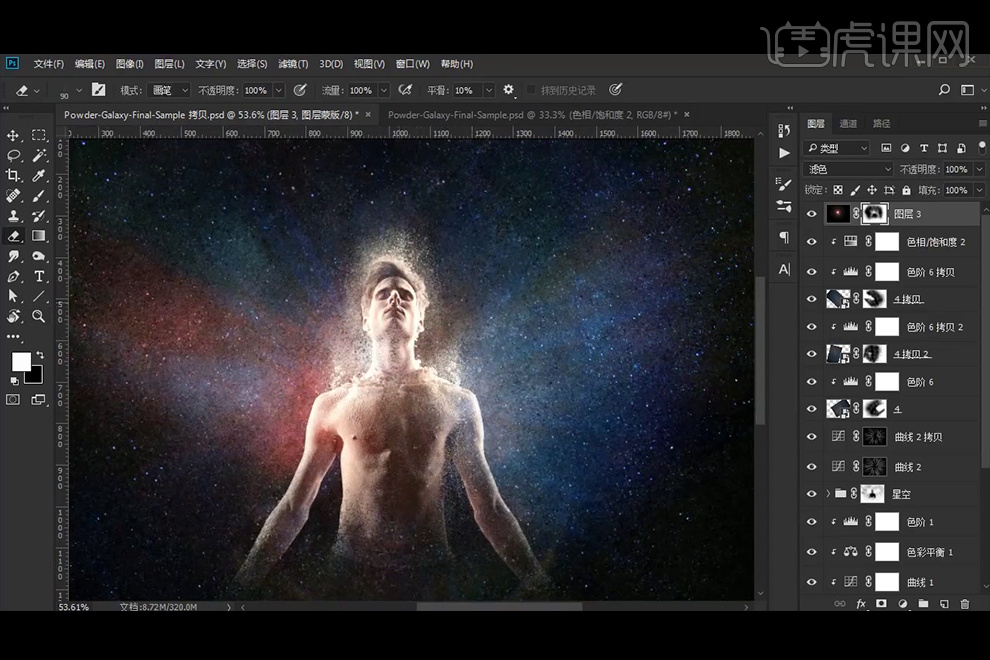
21、【Ctrl+J】复制一层,【Ctrl+T】水平翻转,放置在所需位置,使用粉末【橡皮擦工具】涂抹,擦出所需效果。
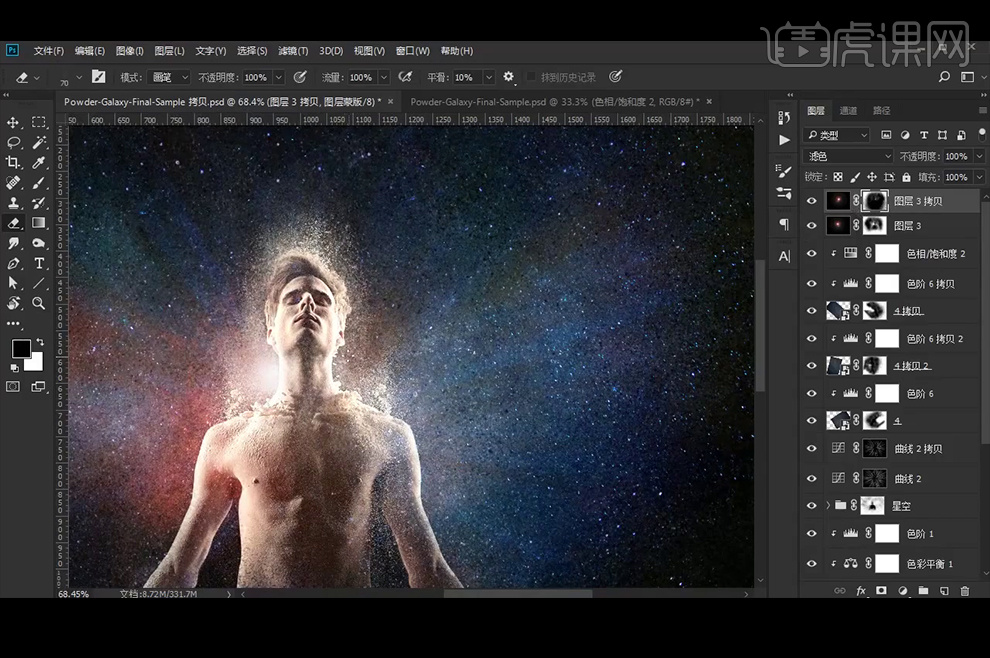
22、添加【曲线】并创建【剪切蒙版】,【Ctrl+I】蒙版反向,使用粉末【橡皮擦工具】涂抹,擦出所需效果。
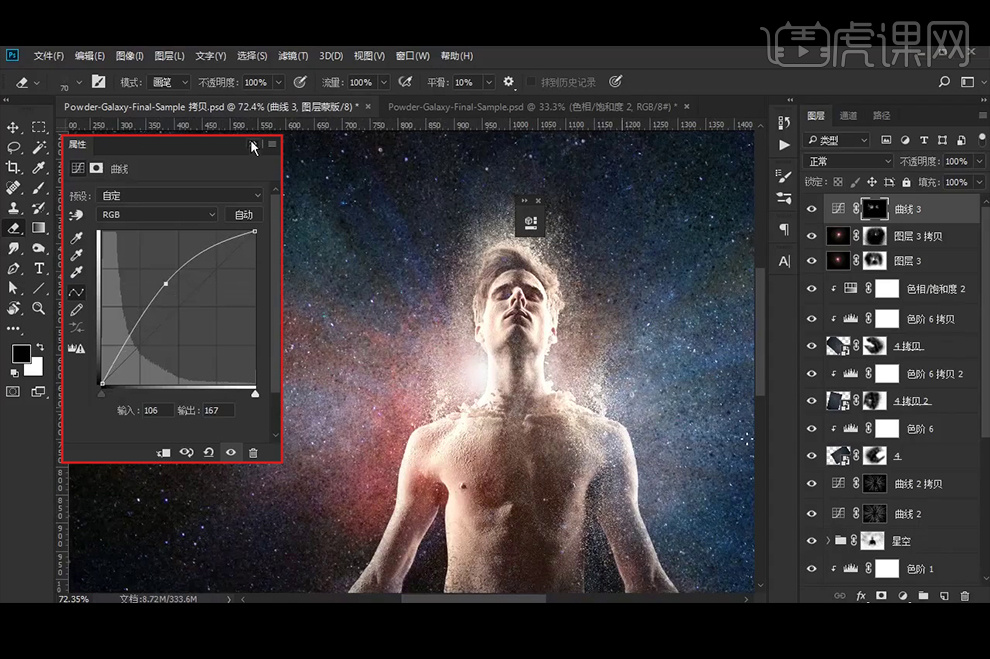
23、【Ctrl+Alt+Shift+I】盖印图层,【Ctrl+T】放大,【图层模式】改为【滤色】;添加【色阶】并创建【剪切蒙版】;给图层4添加【蒙版】,使用【橡皮擦工具】涂抹,擦出所需效果。
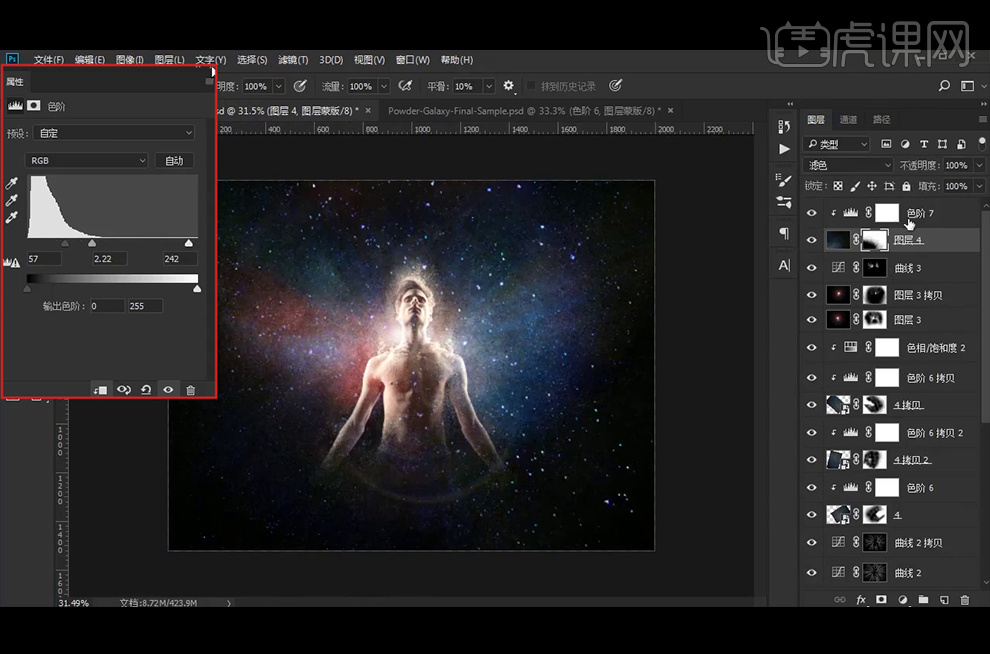
24、【Ctrl+J】复制图层4、色阶调整层;删除图层4的蒙版,调整图层4的位置,添加【蒙版】,使用【橡皮擦工具】涂抹,擦出所需效果;执行【动感模糊】滤镜。
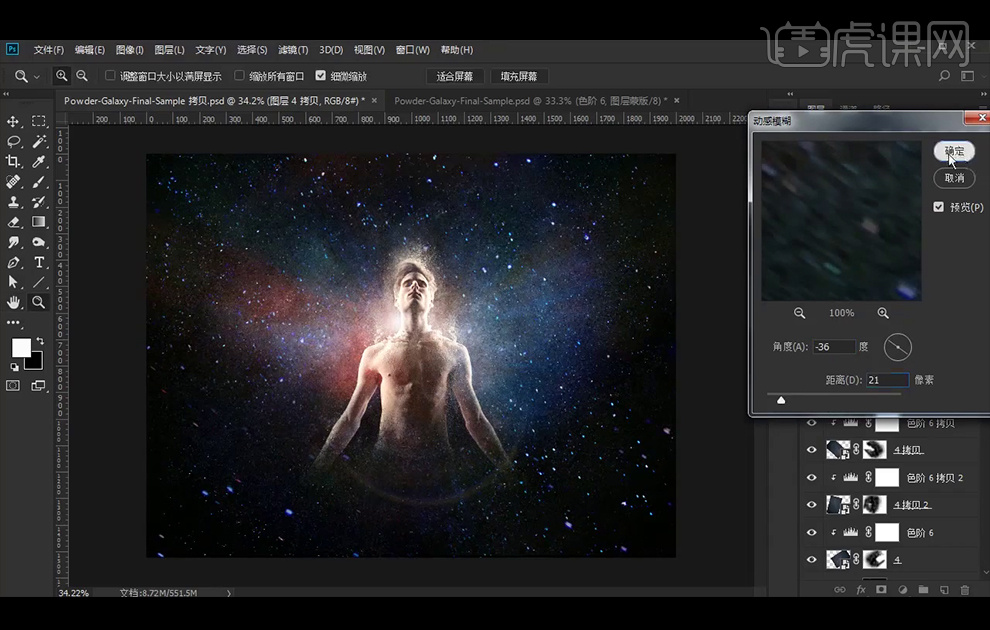
25、新建【图层】,将前景色设置为橙色#ff4e00,使用柔边【画笔工具】在画面中绘制一道橙色的光,【图层模式】改为【颜色减淡】,添加【蒙版】,使用【橡皮擦工具】涂抹,擦出所需效果。
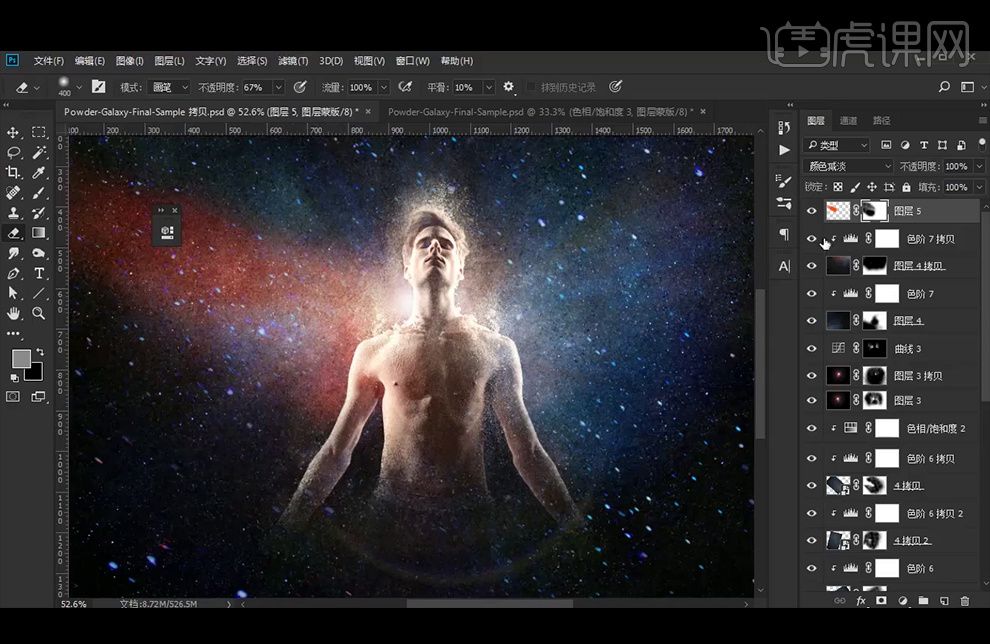
26、添加【色相/饱和度】调整层。
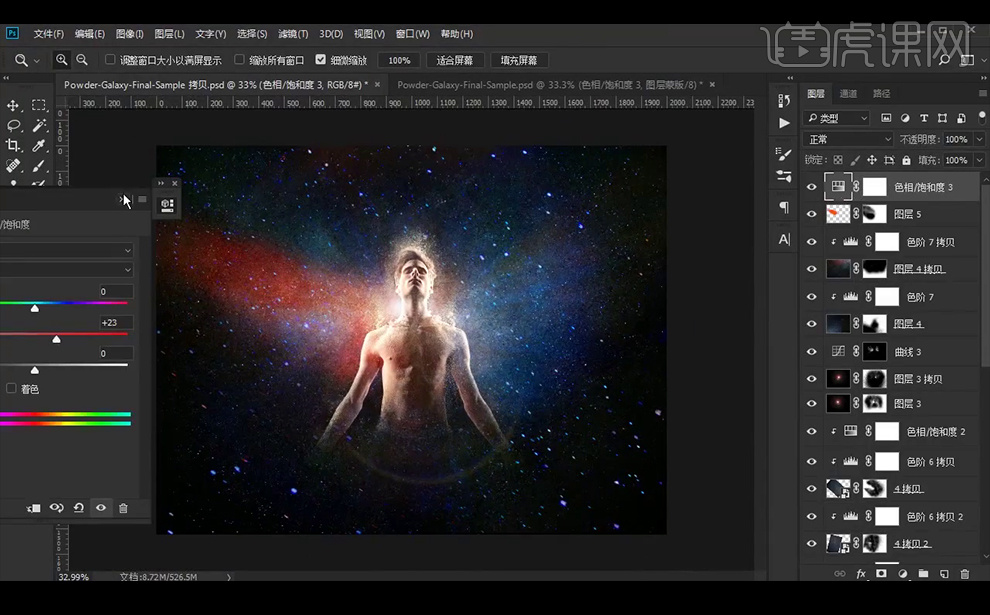
27、添加【曲线】调整层,【Ctrl+I】蒙版反向,使用【画笔工具】以人物为中心画出一些点。
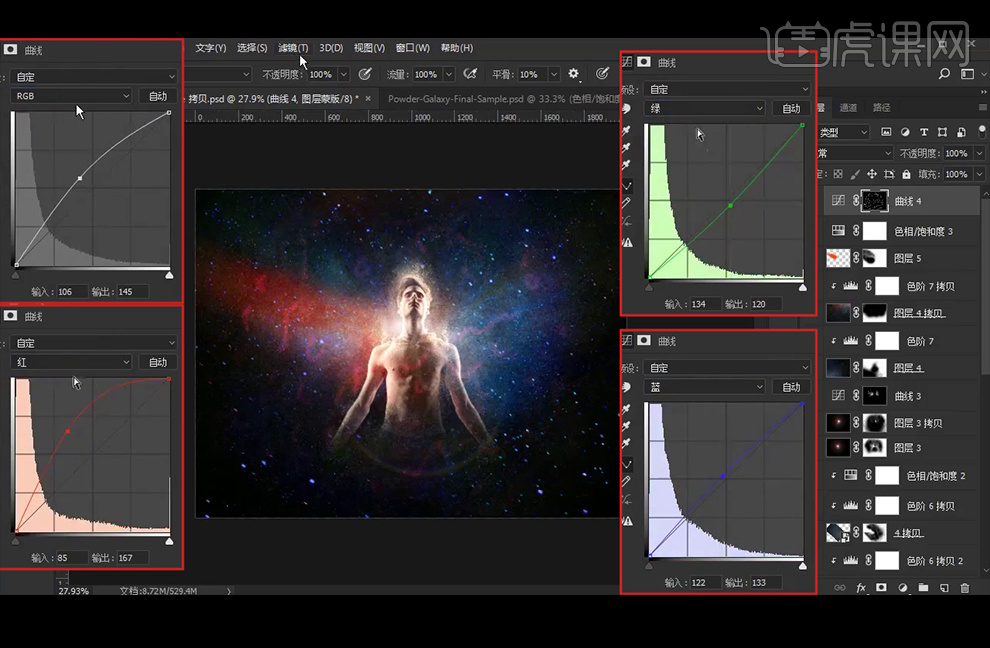
28、执行两次【径向模糊】滤镜。
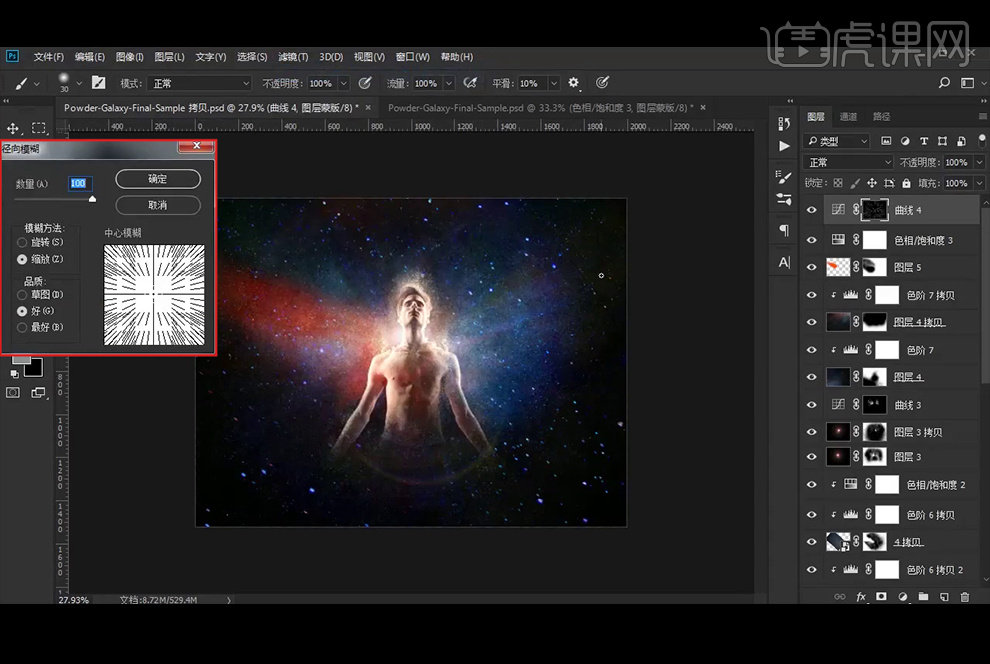
29、【复制】曲线调整层,【Ctrl+T】旋转角度,使用【橡皮擦工具】涂抹,擦出所需效果。
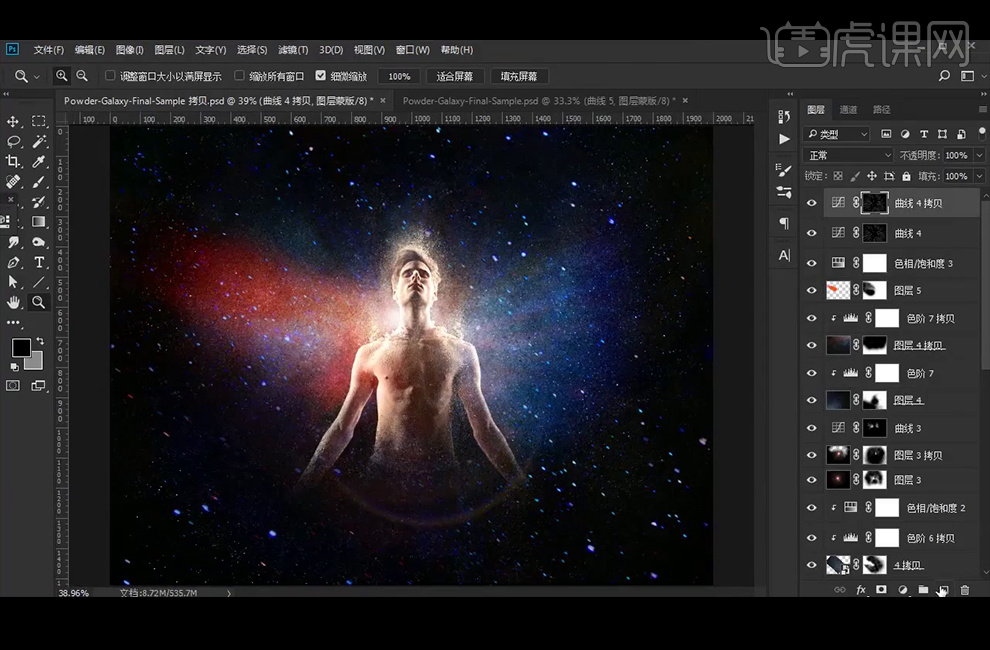
30、新建【图层】,使用白色粉末【画笔工具】在人物周围绘制一些粉末,添加【蒙版】,使用【画笔工具】涂抹,擦出所需效果;【Ctrl+J】复制一层,【Ctrl+T】旋转角度并缩小。
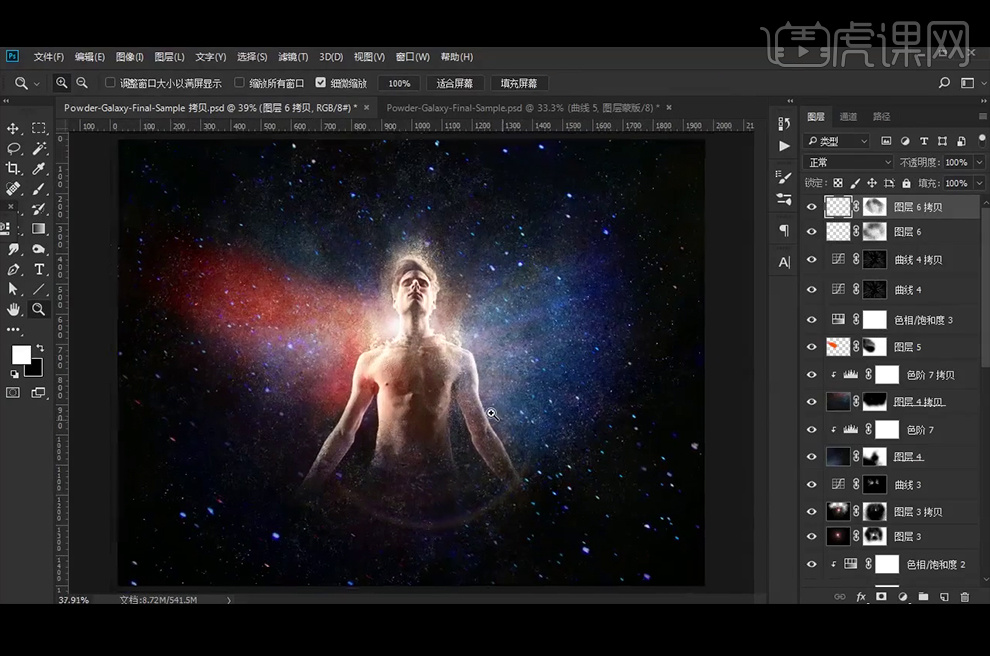
31、添加【曲线】调整层,【Ctrl+I】蒙版反向,使用【画笔工具】以人物为中心画出一些点。
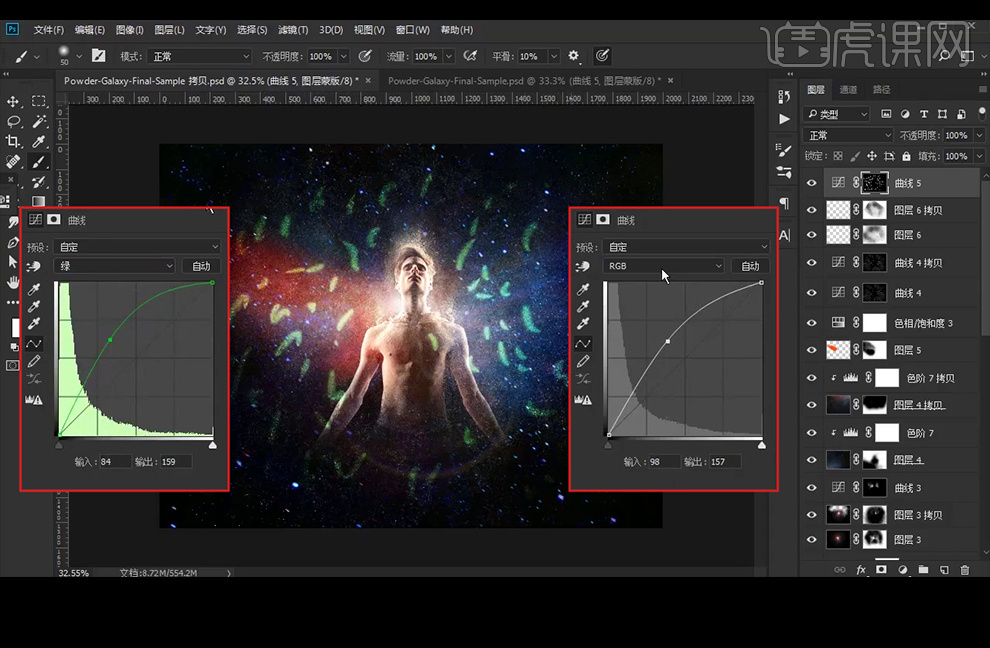
32、【Ctrl+F】执行两次【径向模糊】滤镜。
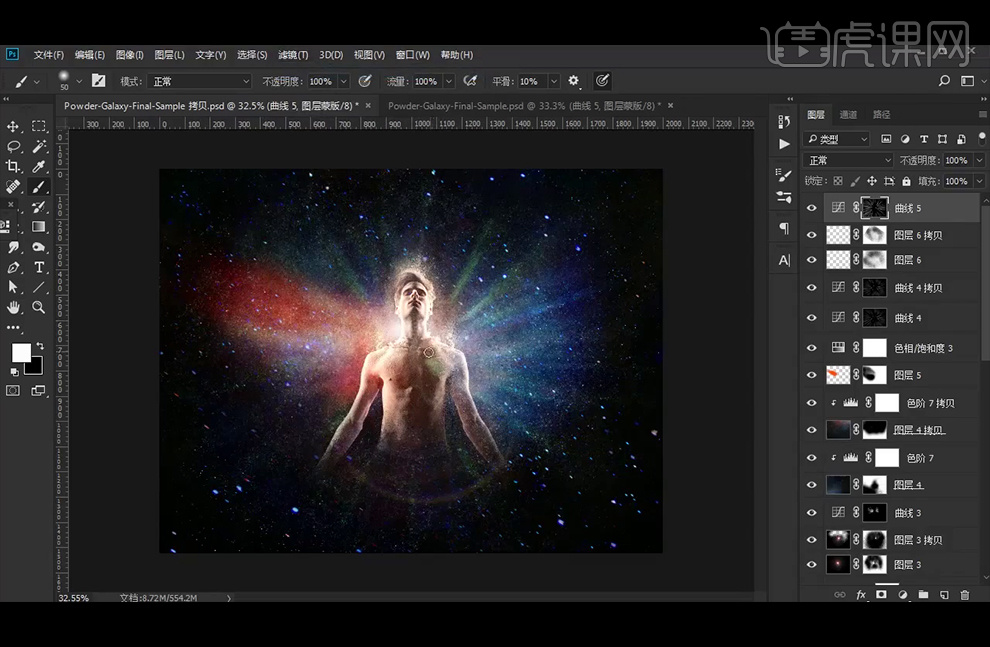
33、使用【橡皮擦工具】涂抹,擦出所需效果。
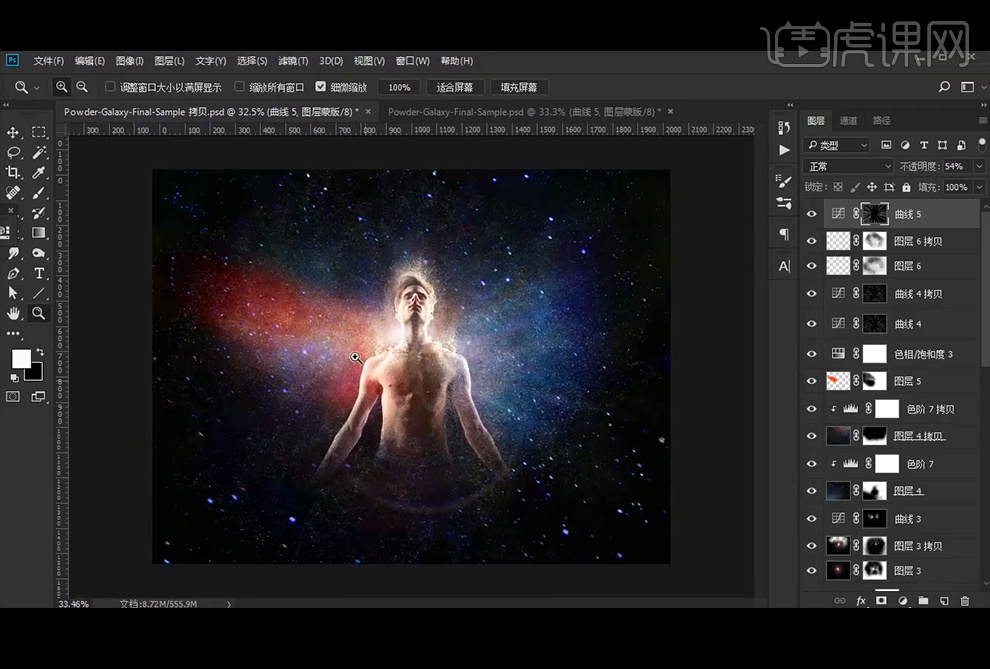
34、添加【色相/饱和度】调整层,【Ctrl+I】蒙版反向,使用【橡皮擦工具】涂抹,擦出所需效果。
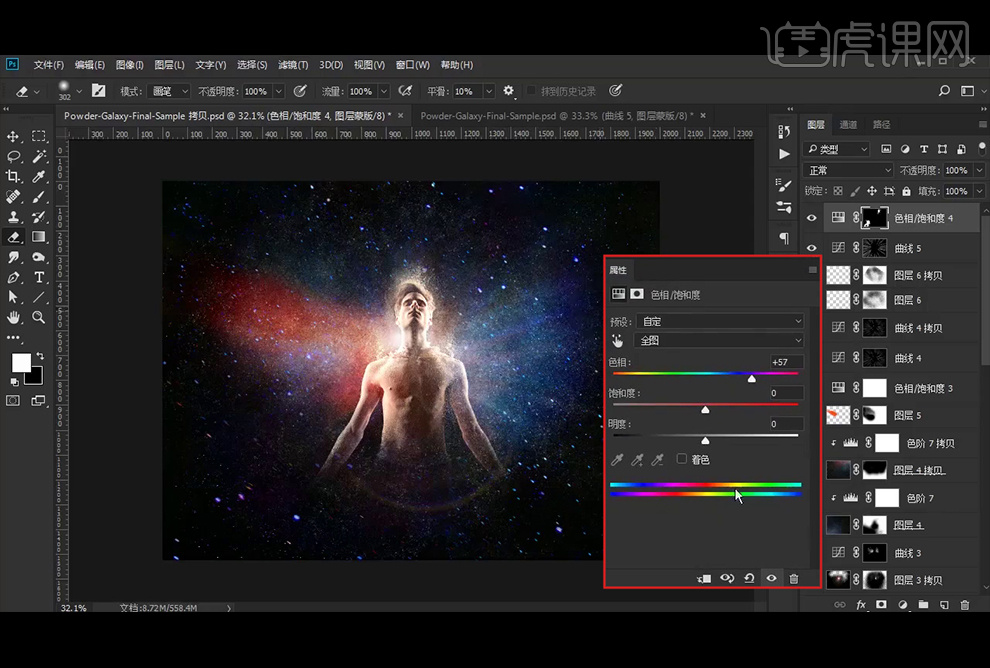
35、添加【色相/饱和度】调整层,【Ctrl+I】蒙版反向,使用【橡皮擦工具】涂抹,擦出所需效果,并降低图层不透明度。
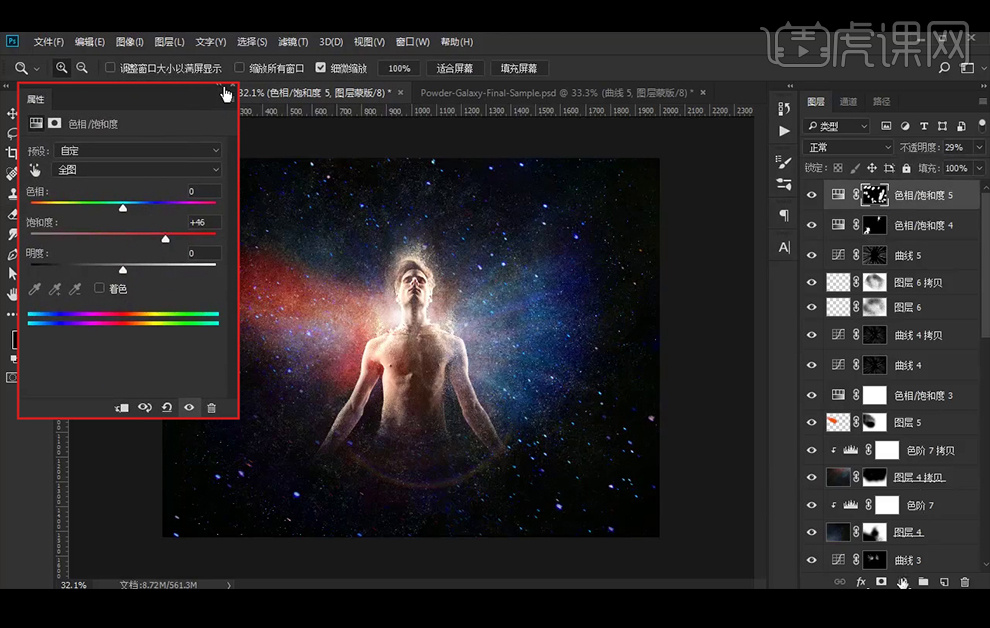
36、添加【色相/饱和度】调整层,【Ctrl+I】蒙版反向,使用【橡皮擦工具】涂抹,擦出所需效果。
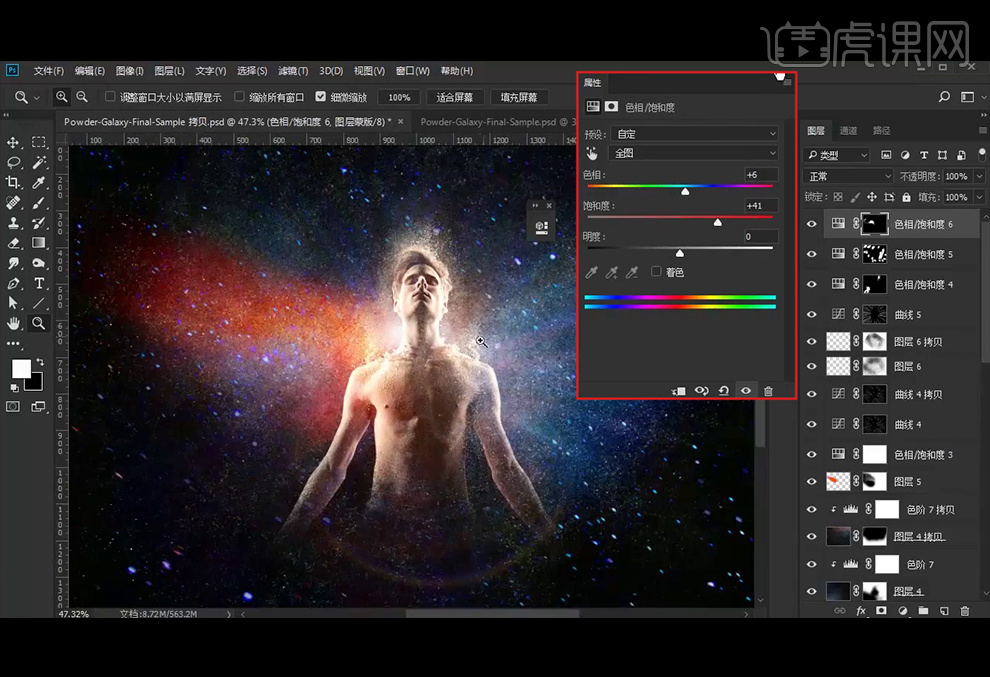
37、选择人物图层及调整层,【Ctrl+J】复制,【Ctrl+E】合并,【图层模式】改为【线性光】,执行【高反差保留】滤镜。
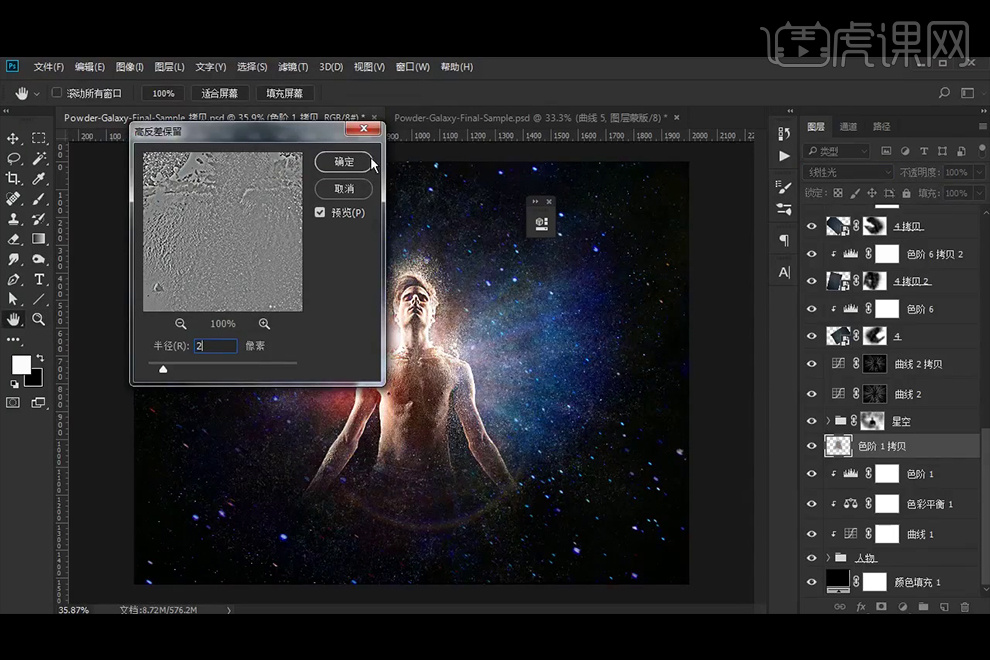
38、添加【曲线】调整层,【Ctrl+I】蒙版反向,使用【画笔工具】以人物为中心画出一些点。
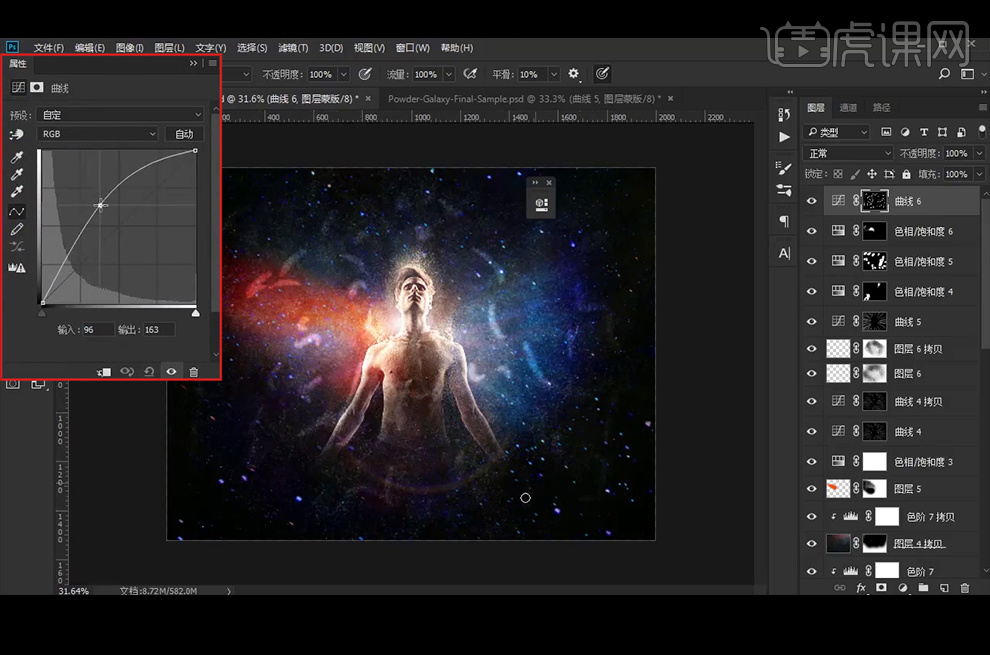
39、【Ctrl+F】执行两次【径向模糊】滤镜,使用【橡皮擦工具】涂抹,擦出所需效果。
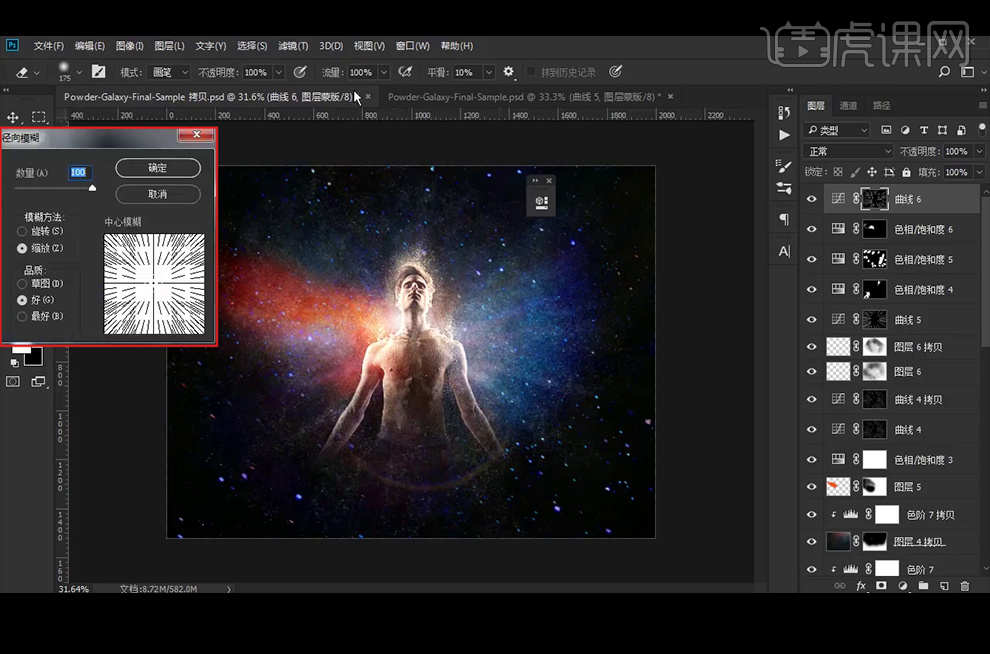
40、最终效果如下。
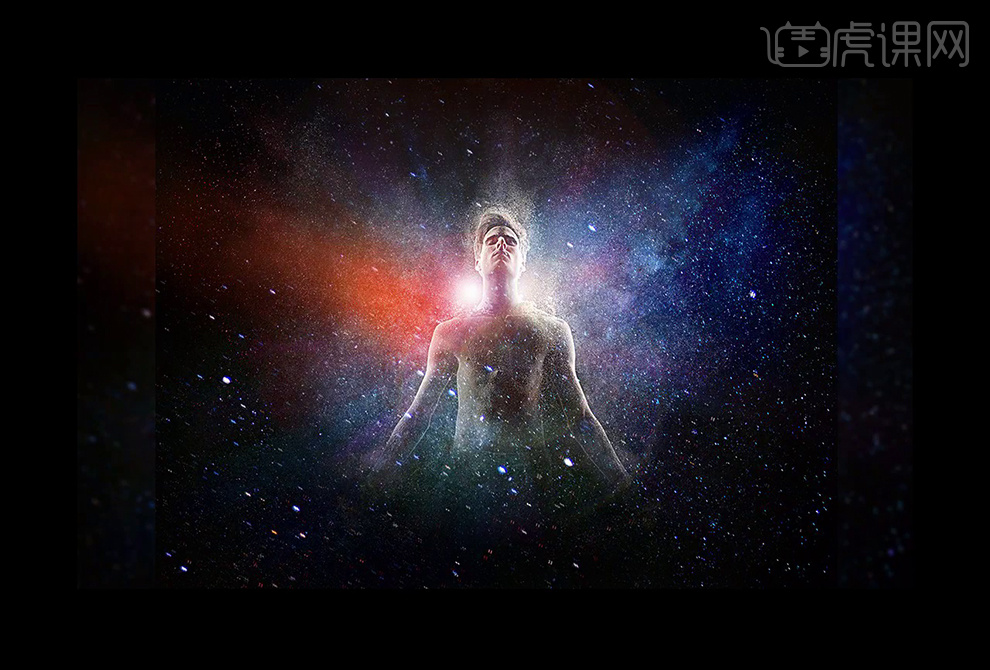
PS制作星空护肤品场景海报
1.我们使用【PS】新建画布【1080x506】,拖入我们需要的地面素材,新建图层背景填充蓝色,使用画笔工具深蓝色跟紫色涂抹两侧。
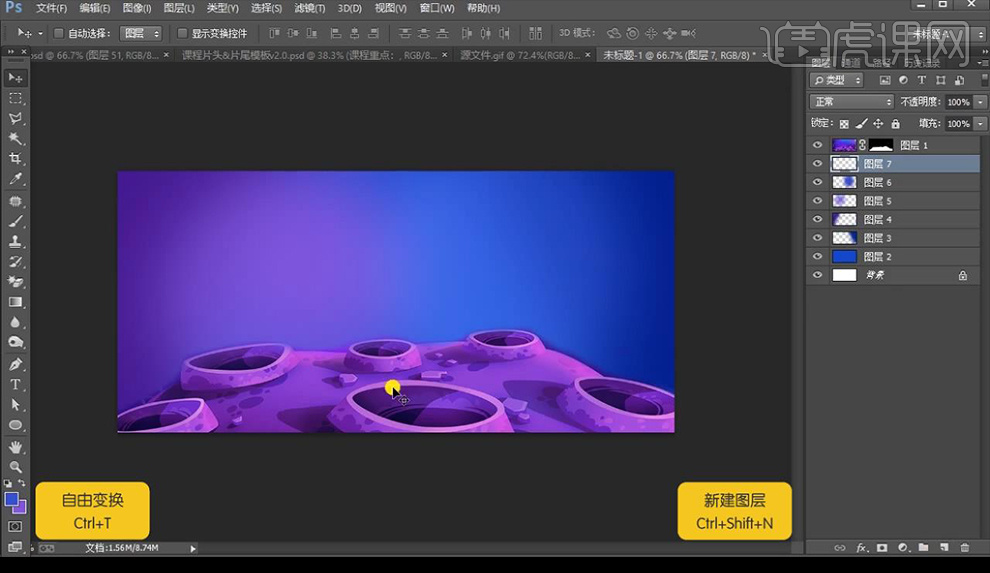
2.然后新建图层中间涂抹白色圆点,混合模式为【溶解】复制多层进行合并,转为智能对象添加【径向模糊】。
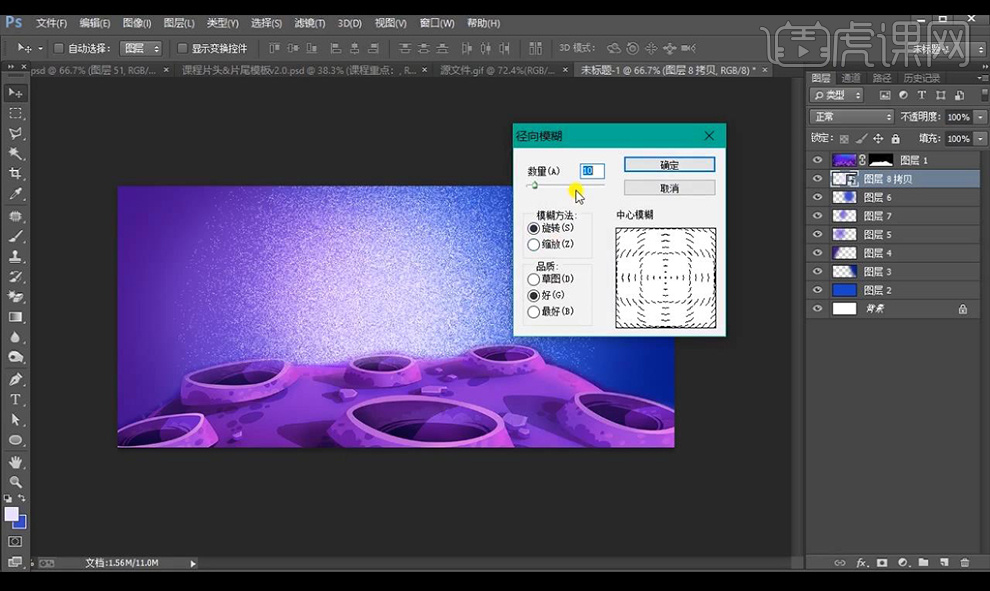
3.接下来绘制圆形,添加【渐变叠加】参数如图所示。
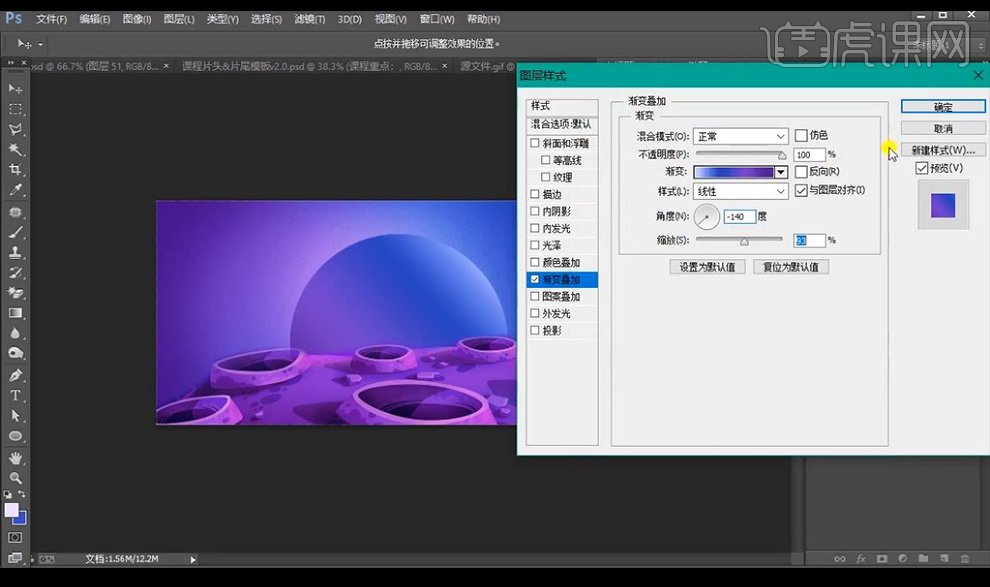
4.接下来继续绘制圆形进行添加【内阴影】参数如图所示。
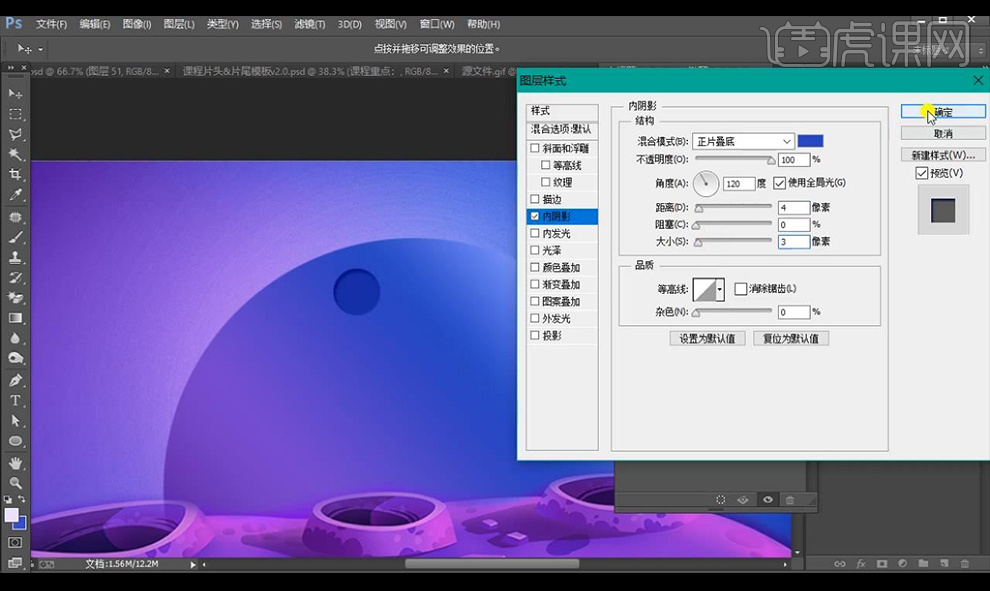
5.然后复制多层摆放,再进行绘制几层椭圆进行关闭填充打开描边摆放如图所示。
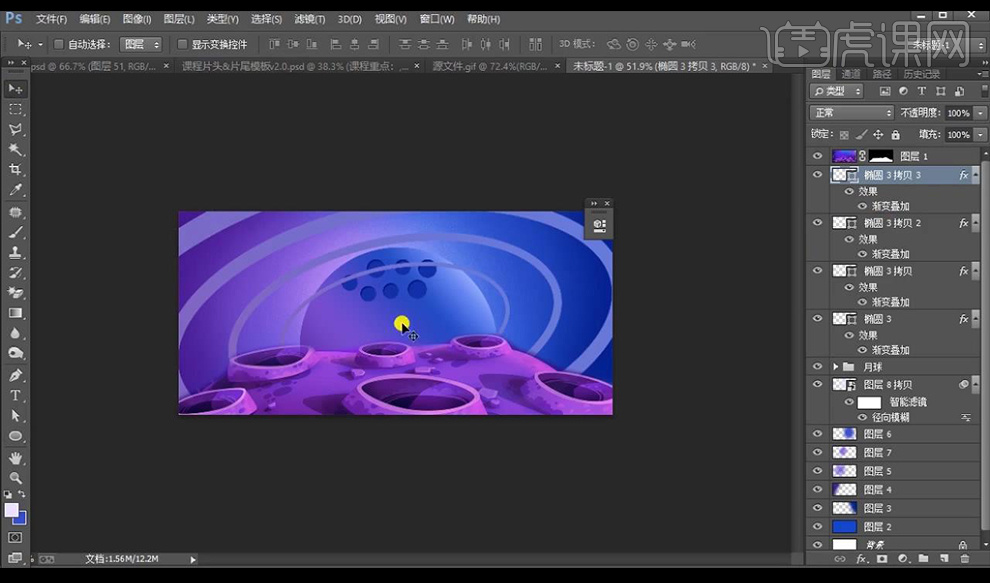
6.然后将绘制的椭圆进行编组新建图层创建剪切蒙版进行涂抹颜色如图所示。
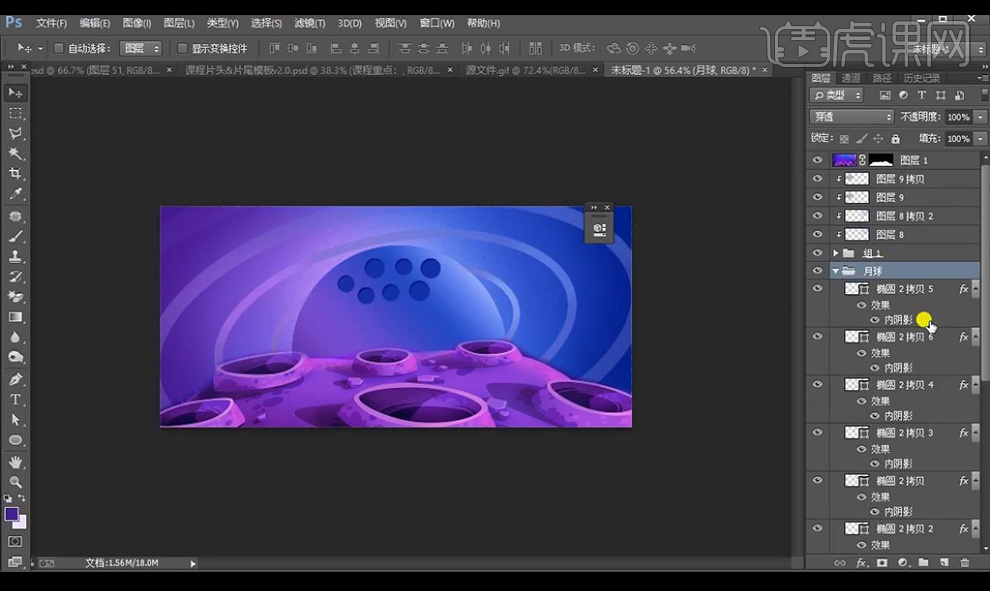
7.接下来我们对大的圆形进行添加【内发光】参数如图所示。
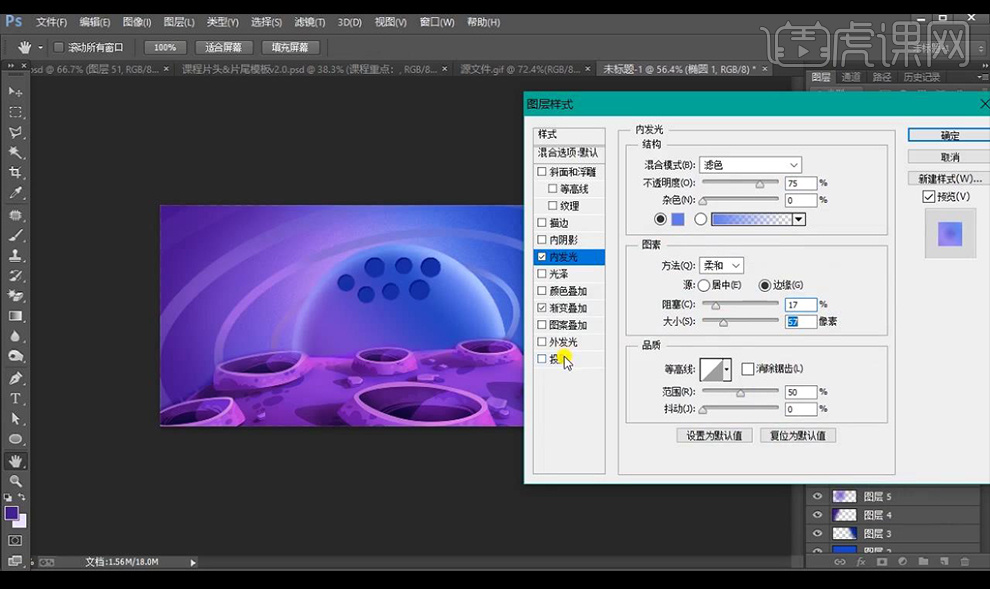
8.再进行添加【外发光】参数如图所示。
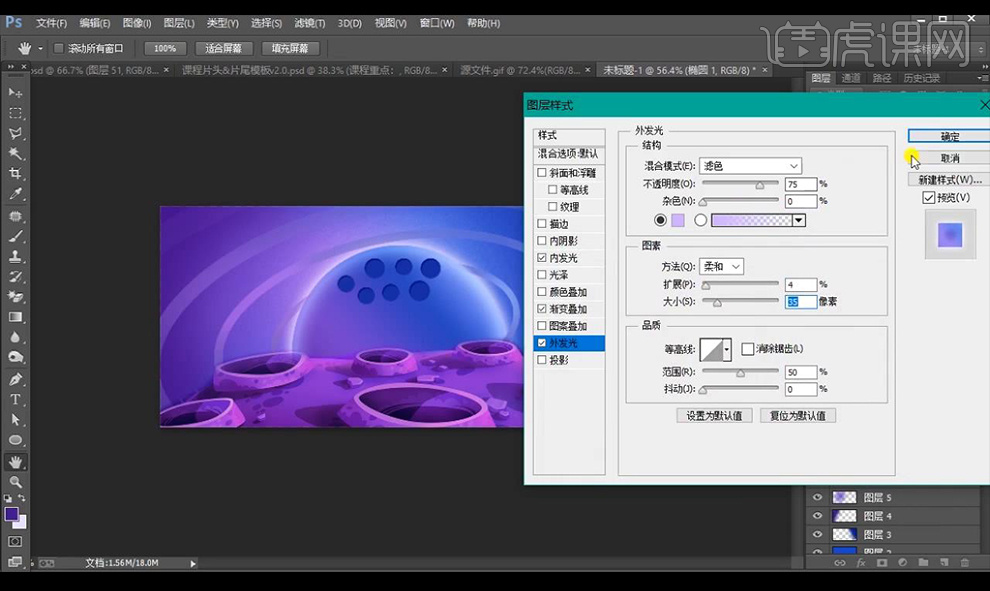
9.拖入点缀素材,圆球素材跟化妆品素材进行摆放,添加蒙版进行涂抹掉前面部分。
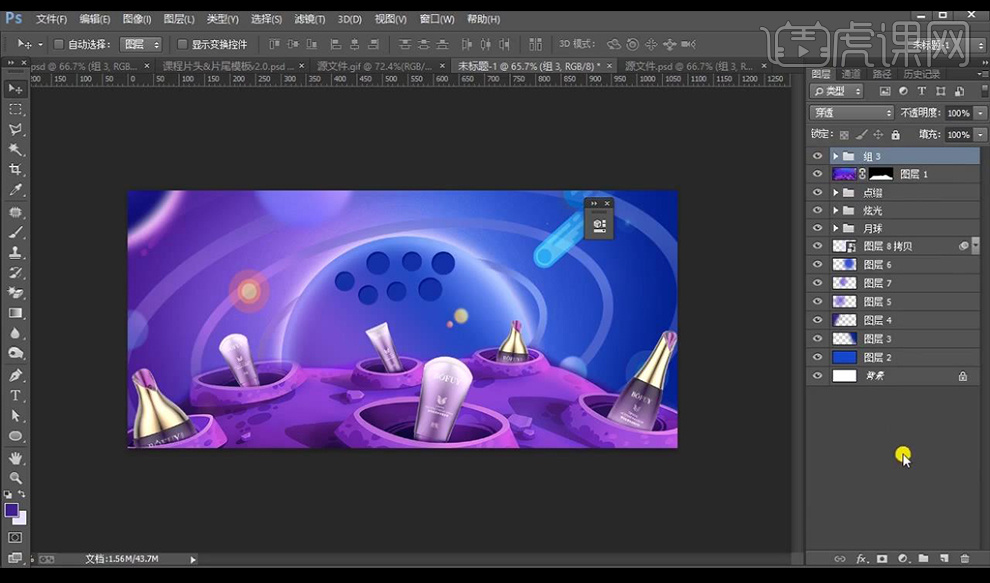
10.拖入彩旗跟LOGO素材,再进行拖入天猫素材,新建图层涂抹深色混合模式为【颜色减淡】降低不透明度。
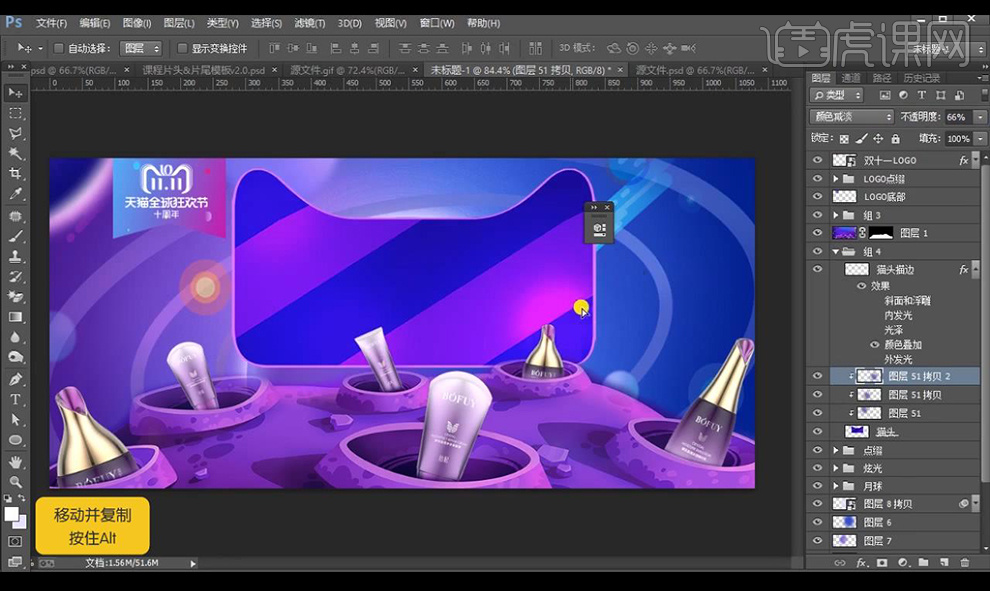
11.然后拖入文案字体,对双十一添加【斜面和浮雕】参数如图所示。

12.再进行添加【内阴影】参数如图所示。
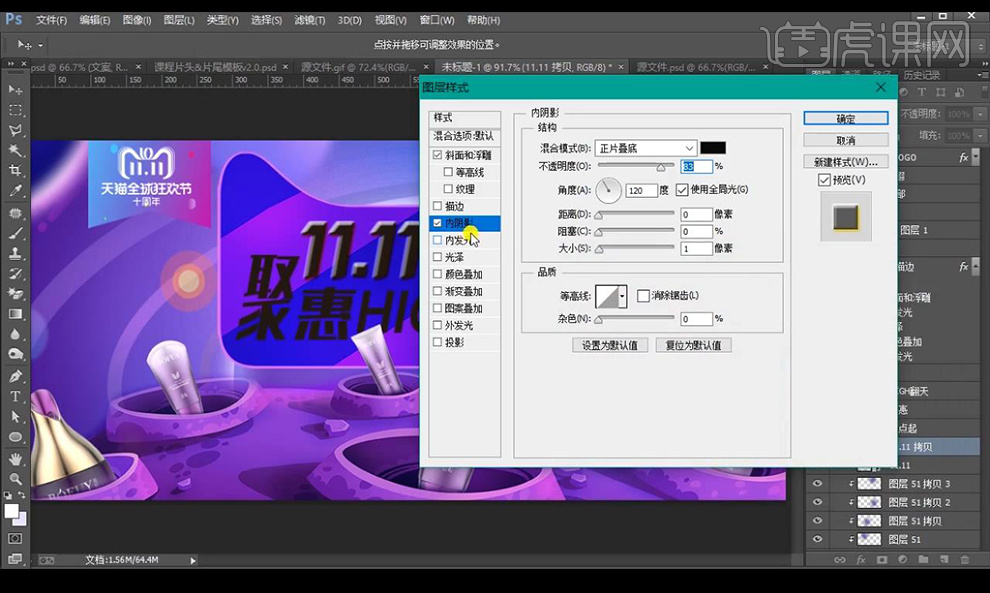
13.再进行添加一个黄色的【颜色叠加】,添加【内发光】参数如图所示。

14.复制图层样式到【聚惠】,再对零点起添加【斜面和浮雕】参数如图所示。

15.再进行添加【内发光】参数如图所示。

16.添加【渐变叠加】参数如图所示。

17.复制图层样式到【high翻天】,接下来复制多层文案后移微调,最底层添加【投影】。
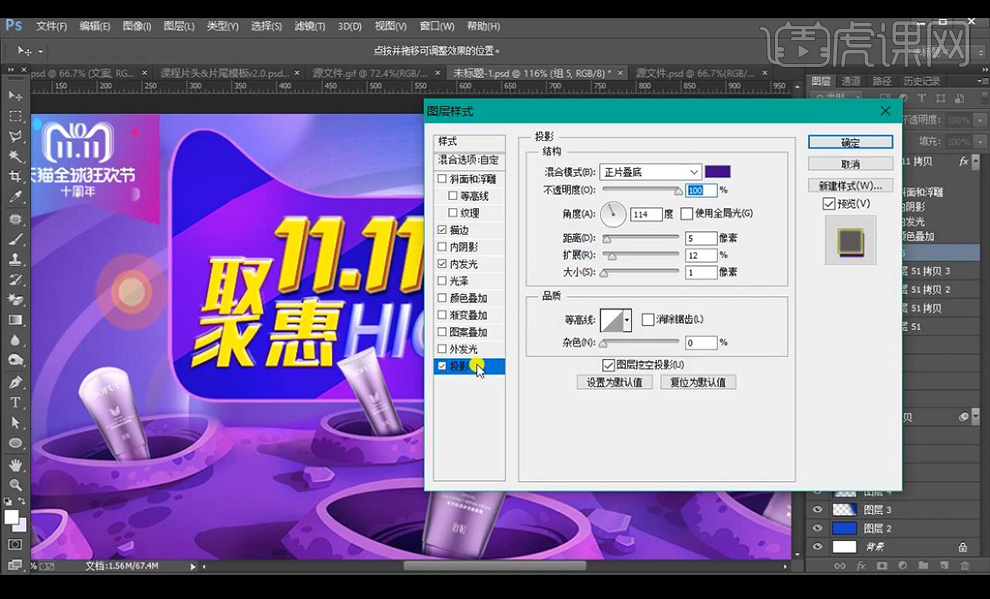
18.然后都进行复制多层厚度效果进行添加【投影】效果如图所示。

19.我们新建图层使用【套索工具】进行绘制选区填充蓝色,添加【内发光】参数如图所示。

20.再进行添加【颜色叠加】参数如图所示。

21.再进行添加【描边】参数如图所示。

22.然后复制多层当做厚度,新建图层创建剪切蒙版进行涂抹颜色跟转角处的转折线。
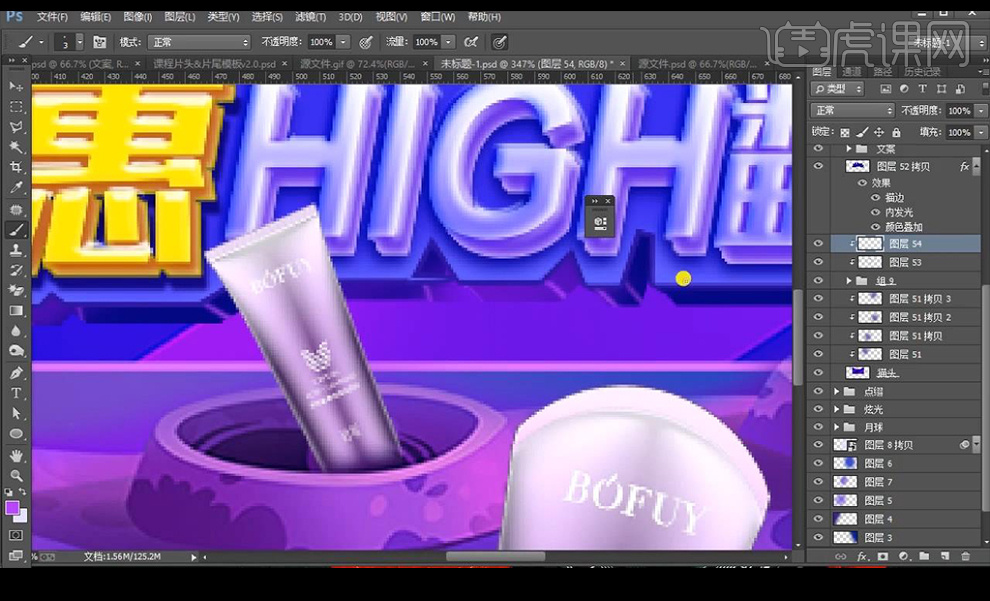
23.接下来拖入光效效果素材,然后进行添加曲线进行提亮压暗处理添加蒙版进行涂抹。

24.【ctrl+shift+Alt+E】盖印图层【camera raw】调整【基本】调整如图所示。
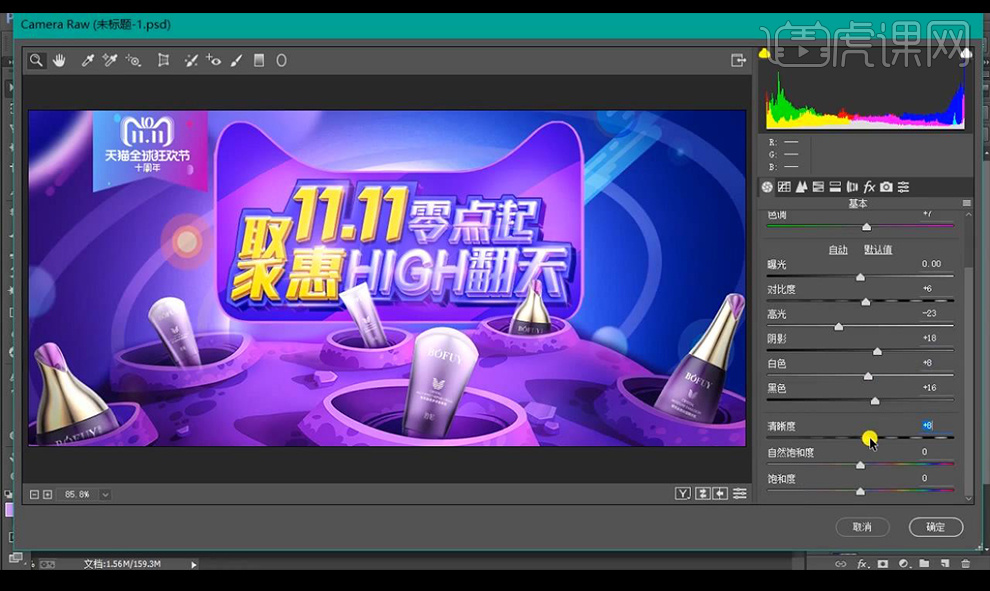
25.调整【相机校准】调整如图所示。

26.调整【效果】添加晕影效果。

27.复制一层添加【高反差保留-5】,混合模式为【柔光】降低不透明度。

28.最终效果如图所示。

怎样用PS制作极光手机星空海报
1、本课主要内容如图示。

2、[打开]PS软件,[新建]合适大小的画布。具体显示如图示。
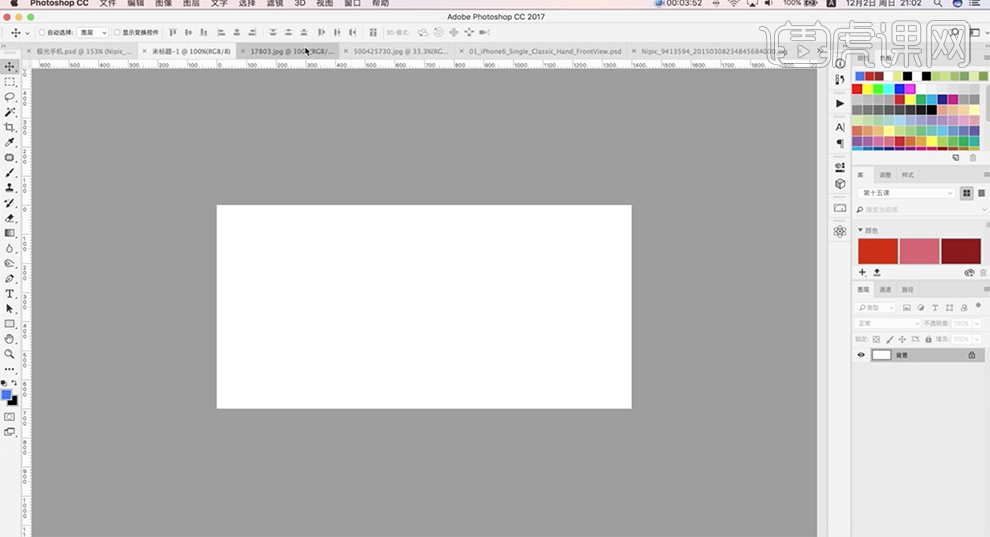
3、[拖入]准备好的山峰和极光素材,根据设计思路,调整大小排列至版面合适的位置。[复制]山峰图层,[隐藏]原图层。[选择]极光素材,使用[套索工具]套选多余的区域,按[Delete]删除。按[Ctrl+T]-[变形],调整极光的形状至合适的效果,添加[图层蒙版],使用[画笔工具]涂抹多余的部分。具体效果如图示。
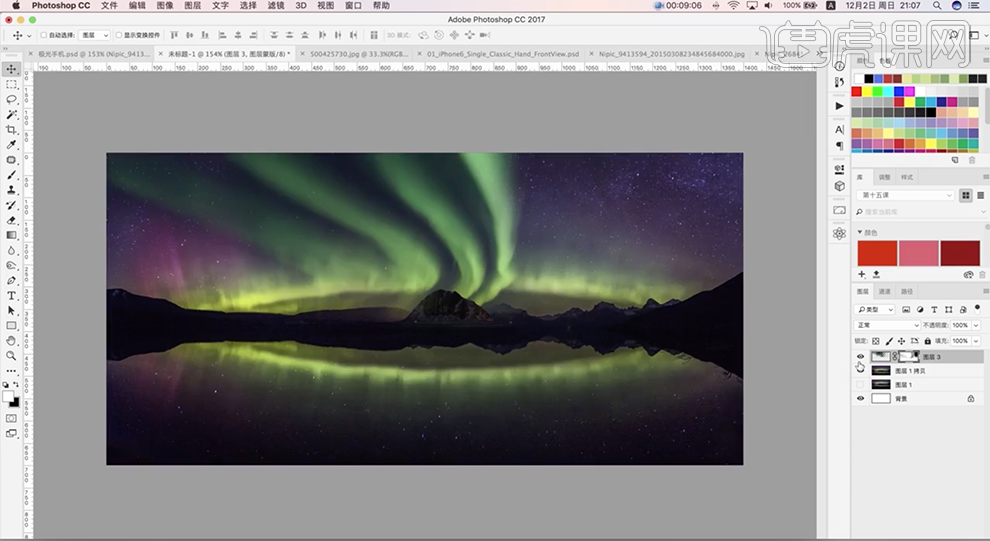
4、[选择]关联图层,按[Ctrl+G]编组。[打开]山峰图层,调整图层顺序。[拖入]准备好的其他的关联素材,根据设计思路,使用相同的方法调整素材至合适的效果。具体效果如图示。
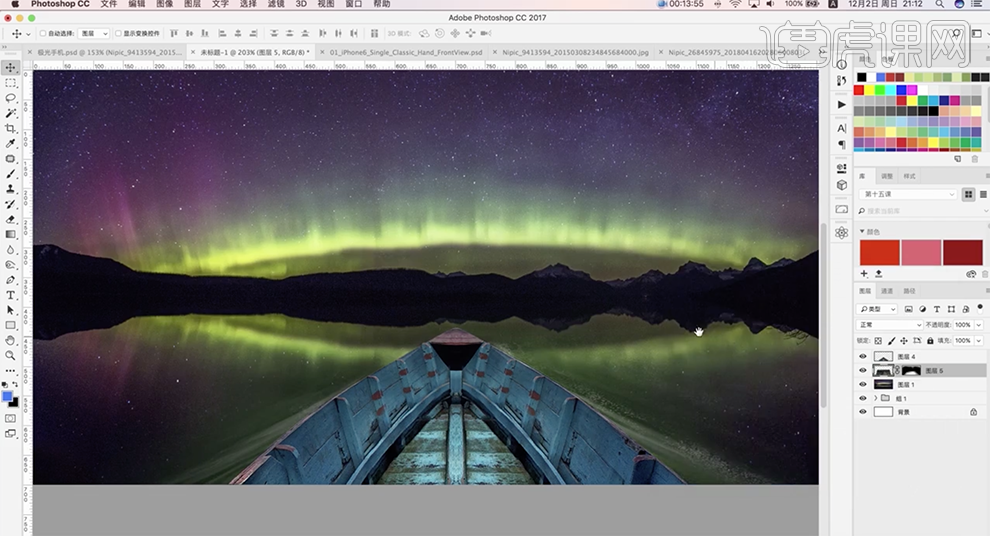
5、[选择]水纹素材,按[Ctrl+U]打开色相饱和度,具体参数如图示。具体效果如图示。
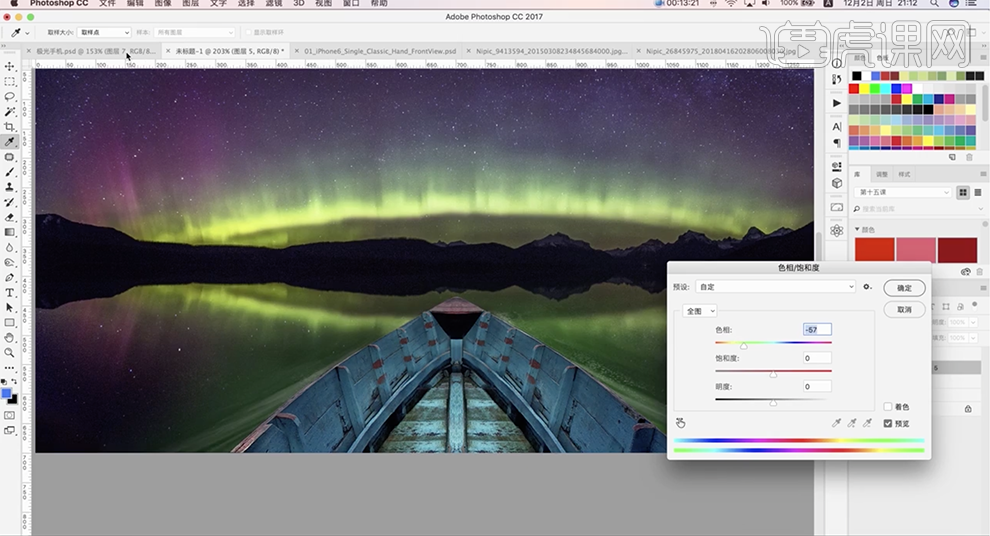
6、按[Ctrl+M]打开曲线,具体参数如图示。具体效果如图示。
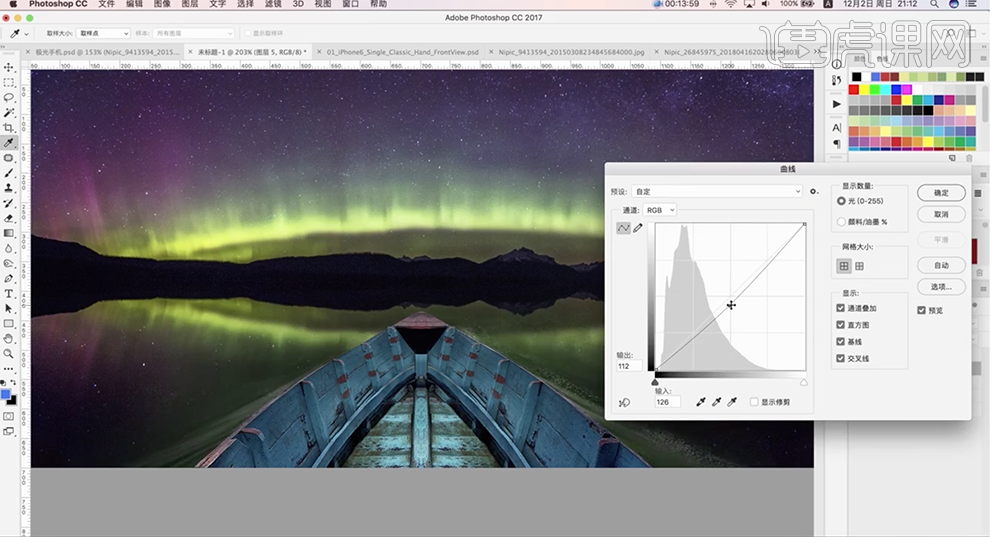
7、[拖入]人物关联素材,根据设计思路调整大小排列至版面合适的位置。具体效果如图示。
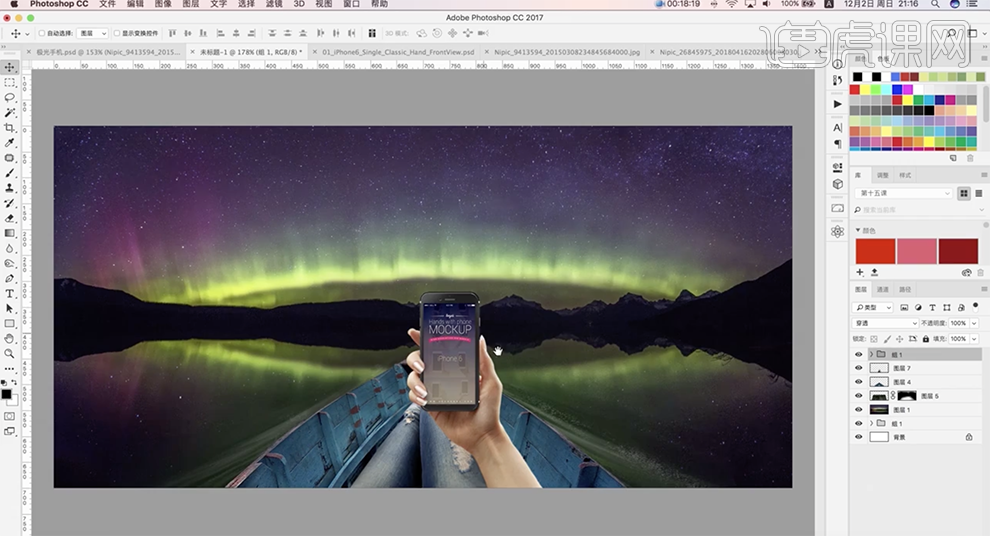
8、[选择]手图层,[新建]曲线图层,单击[剪切图层],具体参数如图示。具体效果如图示。
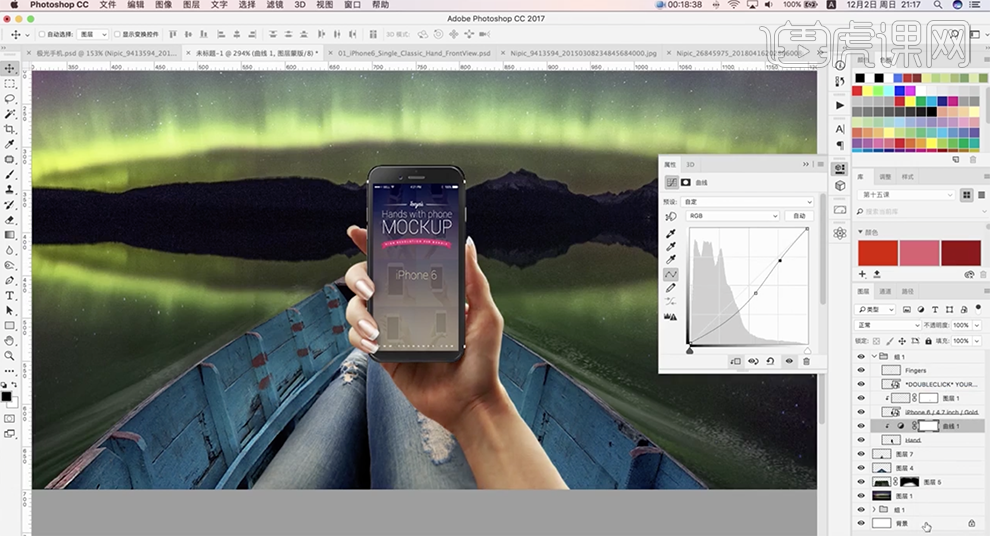
9、[新建]色相饱和度图层,单击[剪切图层],具体参数如图示。具体效果如图示。
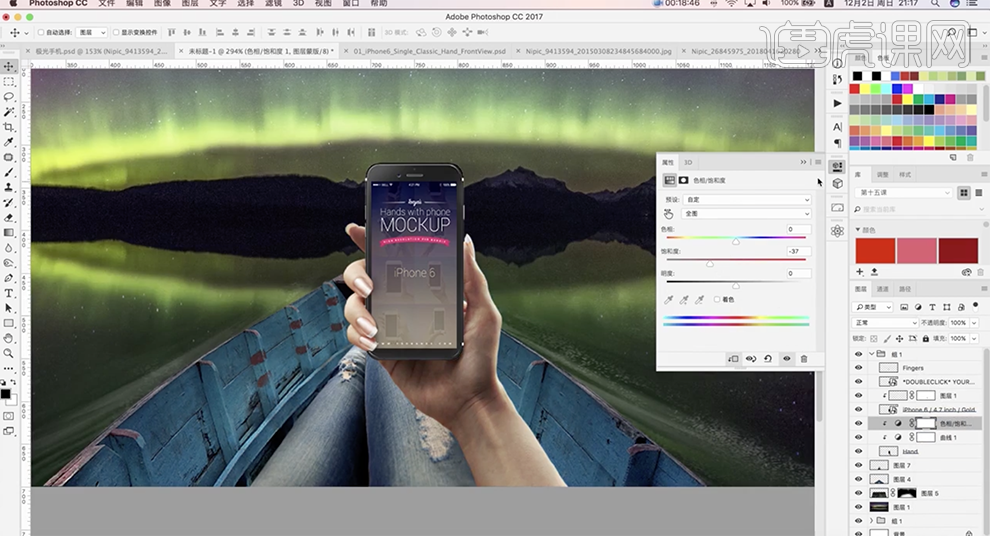
10、[选择]关联调整图层,按Alt键[拖动复制]图层至对手机图层上方,按Alt键单击[创建剪切图层]。[选择]手图层,根据焦点规律,使用[模糊工具]涂抹手部细节。[选择]关联图层,按[Ctrl+G]编组。具体效果如图示。
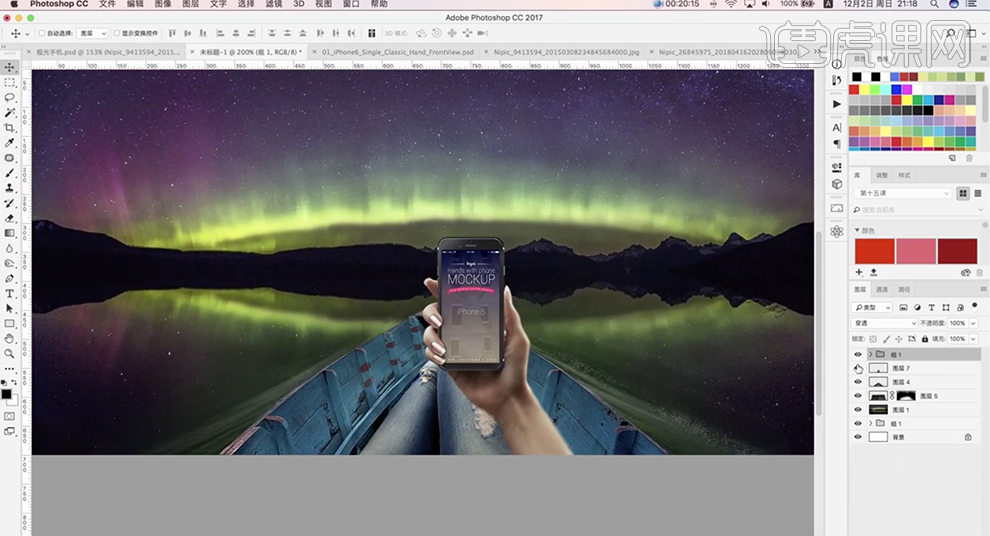
11、在轮船图层上方[新建]剪切图层,[图层模式]叠加。使用[画笔工具],[颜色]绿色,调整画笔属性和大小,涂抹船头光影细节。具体效果如图示。
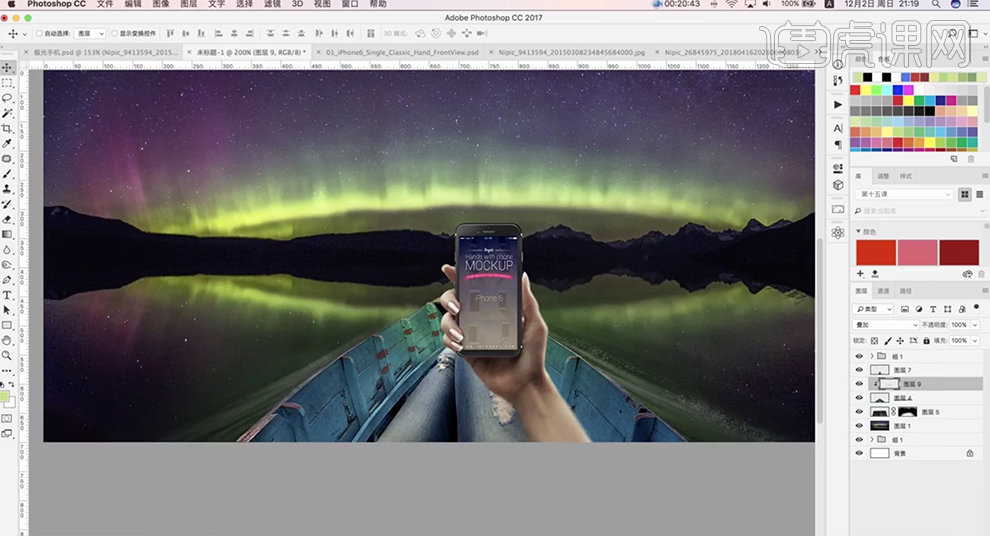
12、根据光影折射规律,使用相同的方法,[新建]剪切图层,[图层模式]叠加,使用[画笔工具],选择合适的光影颜色,调整画笔大小和属性,绘制船头环境光影细节。具体效果如图示。
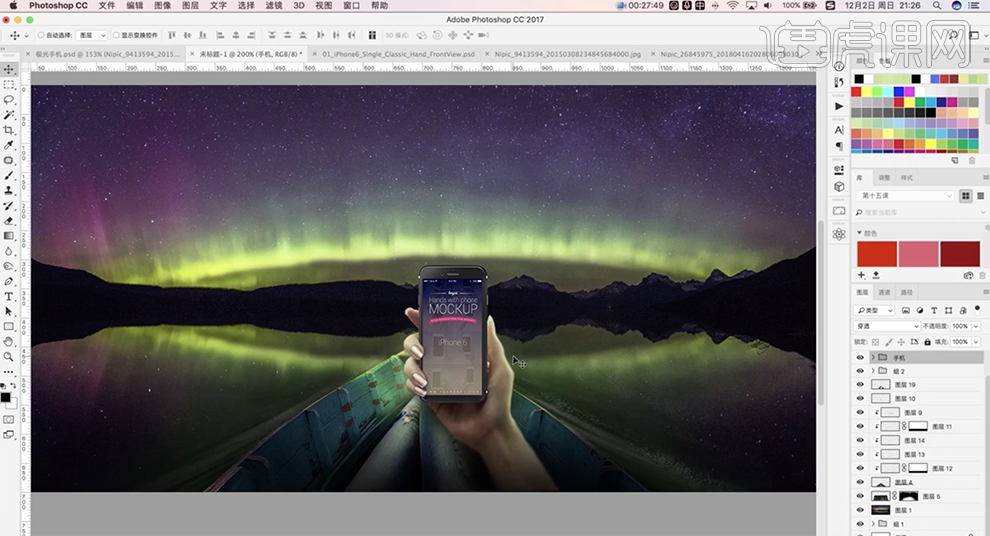
13、[选择]关联图层,按[Ctrl+J]复制图层,调整图层顺序至手机图层上方。添加[图层蒙版],使用[画笔工具]根据构图思路,调整大小涂抹画面细节。具体效果如图示。
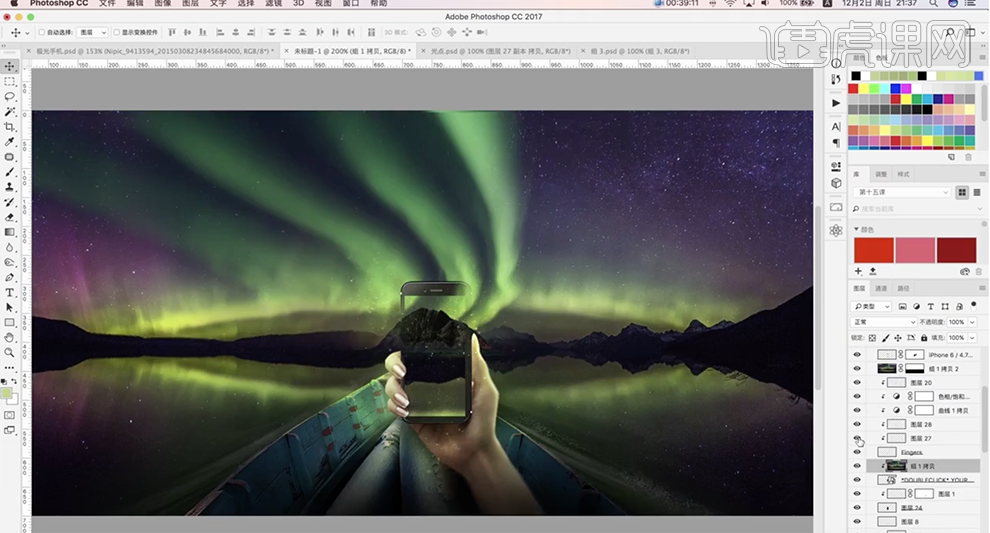
14、[选择]山峰图层,按[Ctrl+M]打开曲线,具体参数如图示。具体效果如图示。
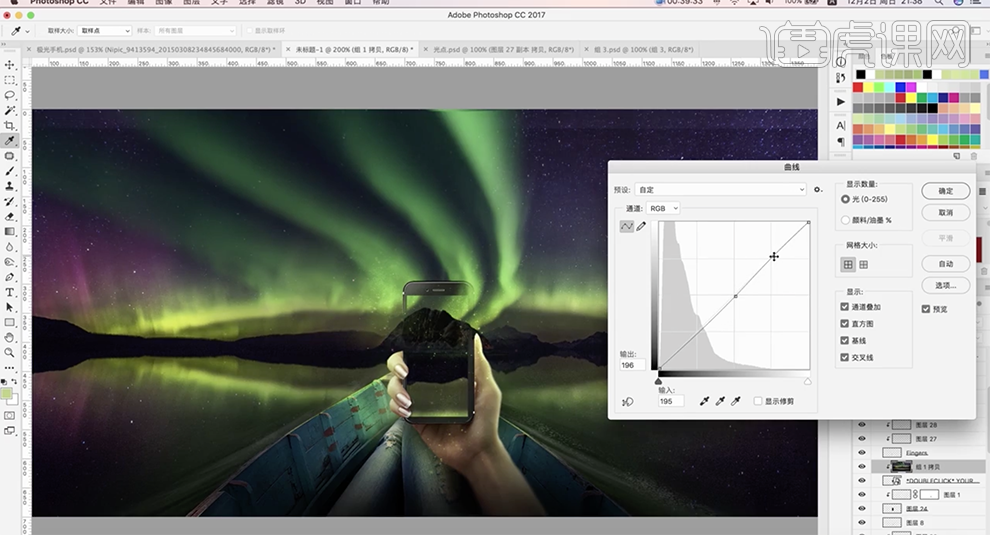
15、在顶层[新建]曲线图层,具体参数如图示。具体效果如图示。
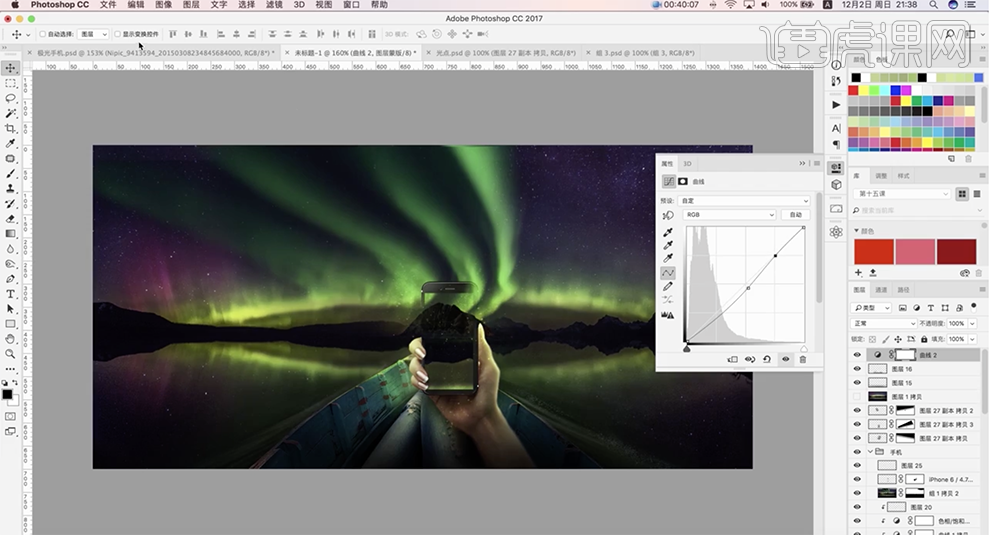
16、[新建]色彩平衡图层,选择[中间调],具体参数如图示。具体效果如图示。
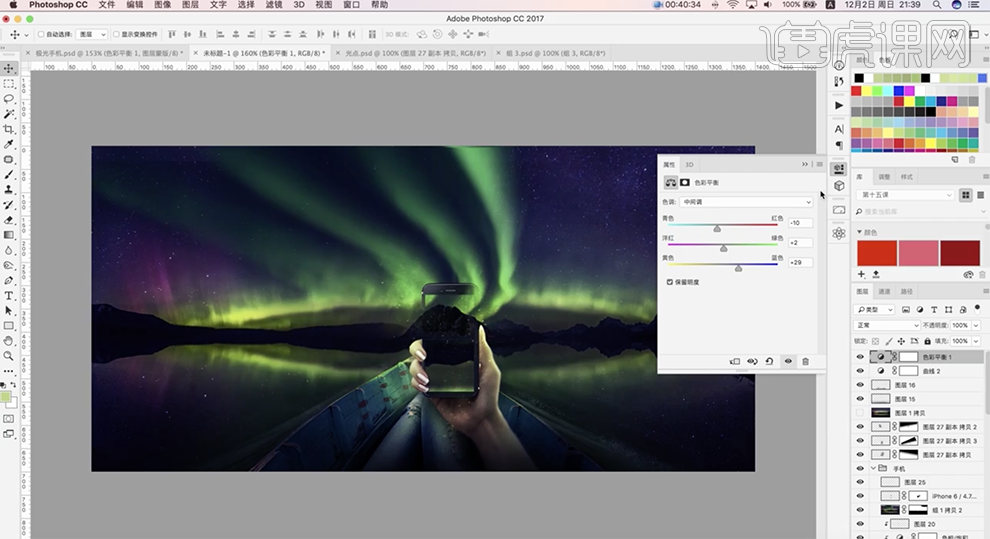
17、[拖入]文字装饰素材,调整大小排列至合适的位置。调整背景图层顺序至顶层,按Alt键单击[创建剪切图层],按[Ctrl+M]打开曲线,具体参数如图示。具体效果如图示。
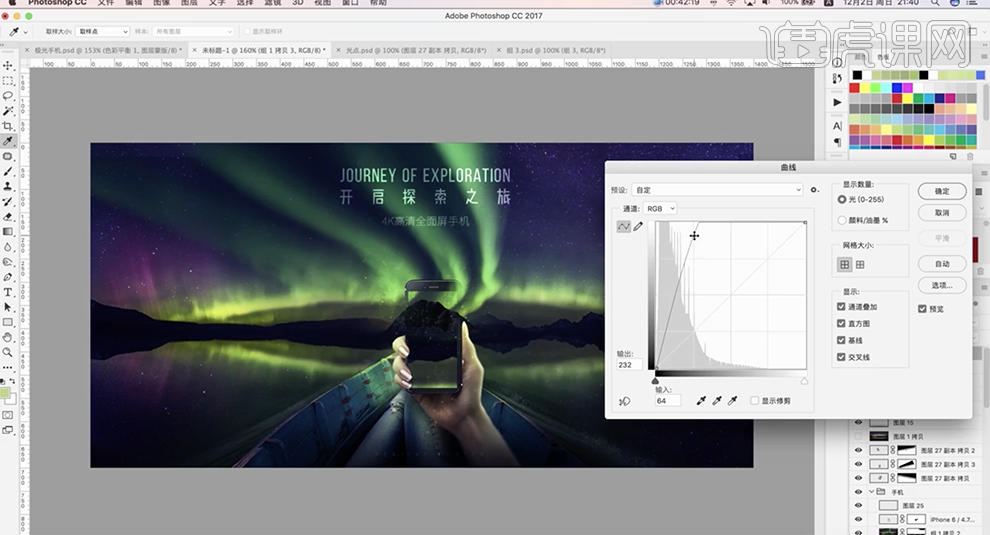
18、在顶层按[Ctrl+Alt+Shift+E]盖印图层,[复制]图层,单击[滤镜]-[其他]-[高反差保留]值3PX,[图层模式]线性光,[不透明度]70%。具体效果如图示。
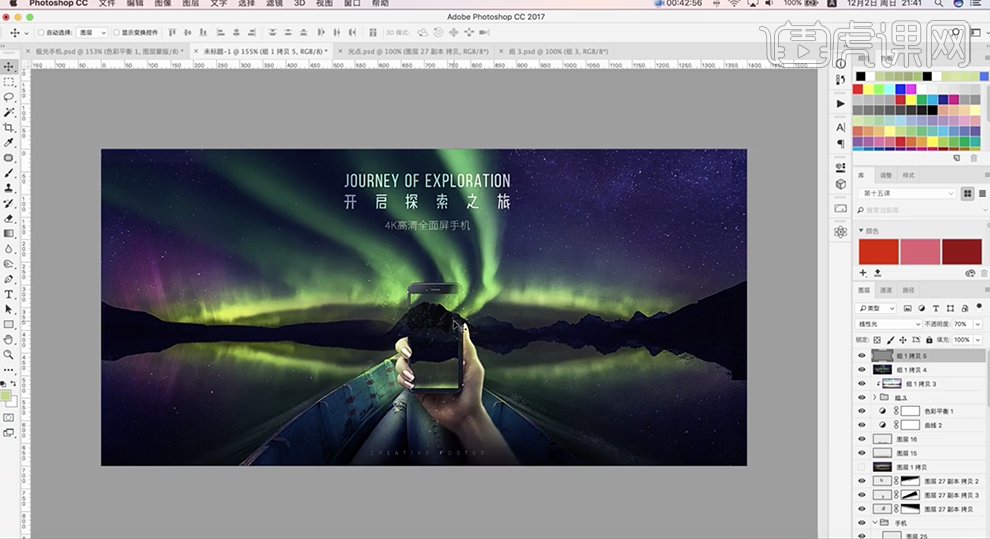
19、[新建]图层,使用[画笔工具],[颜色]黑色,根据画面构图思路,涂抹边缘黑角细节。具体效果如图示。
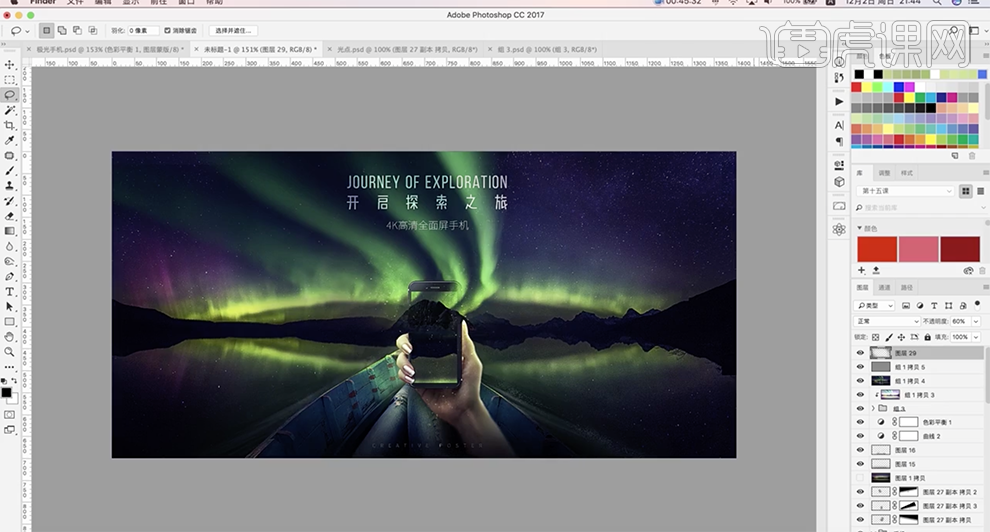
20、本课内容小结如图示。
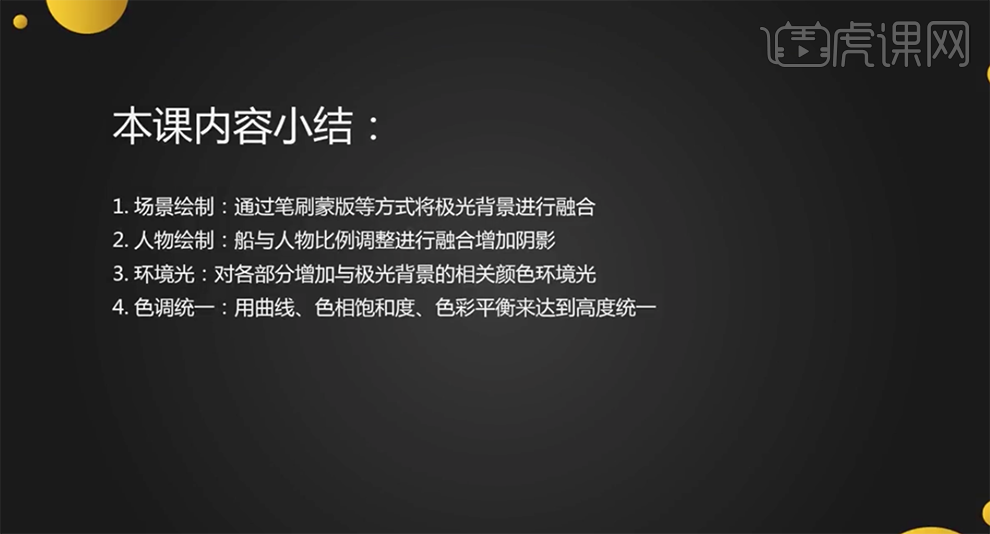
21、最终效果如图示。

ps怎样制作星空背景海报
1.打开【PS】新建画布,拖入星空素材,再拖入星空素材2。
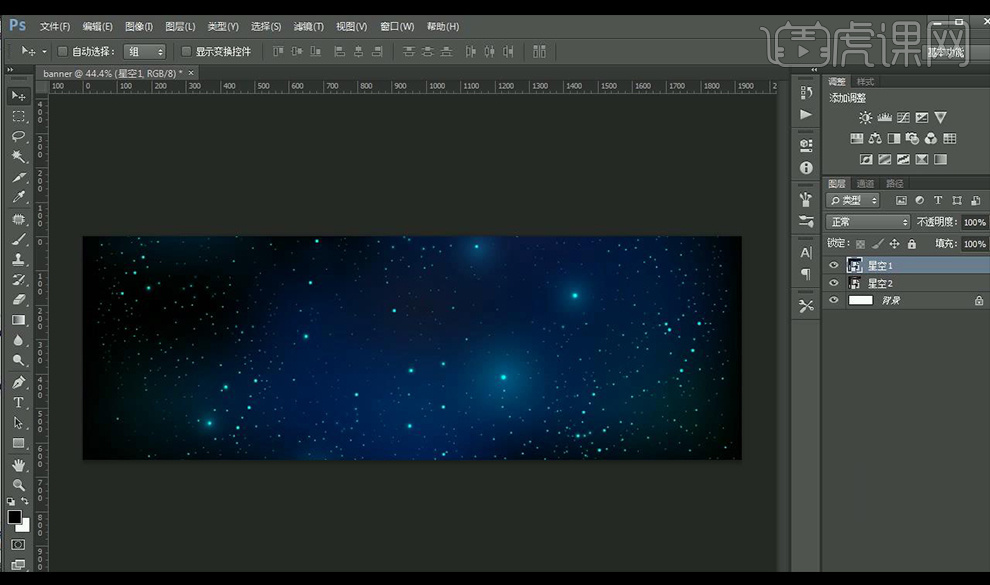
2.星空1图层,添加蒙版【画笔工具】涂抹。
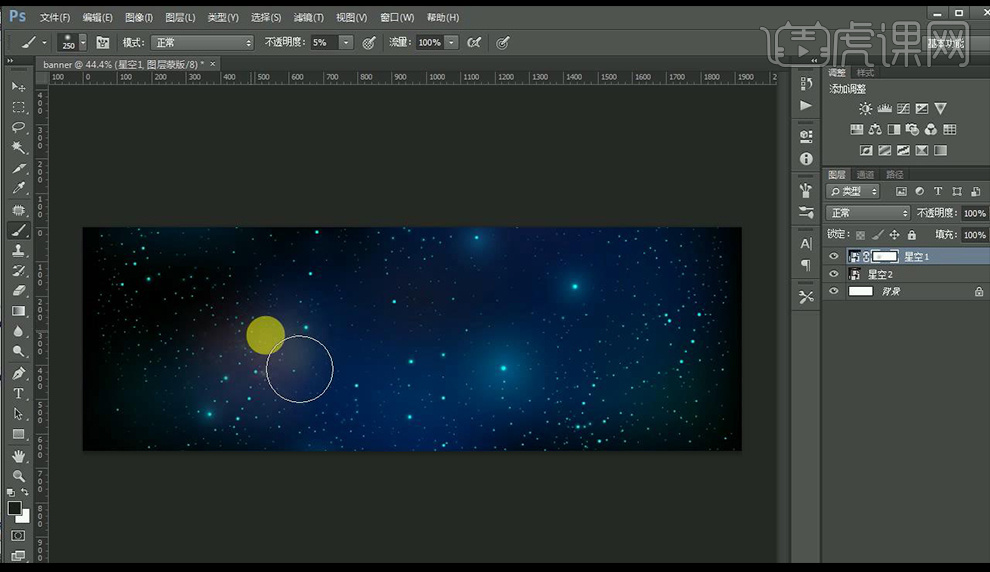
3.拖入两个星球背景素材,添加蒙版【画笔工具】涂抹,降低不透明度。
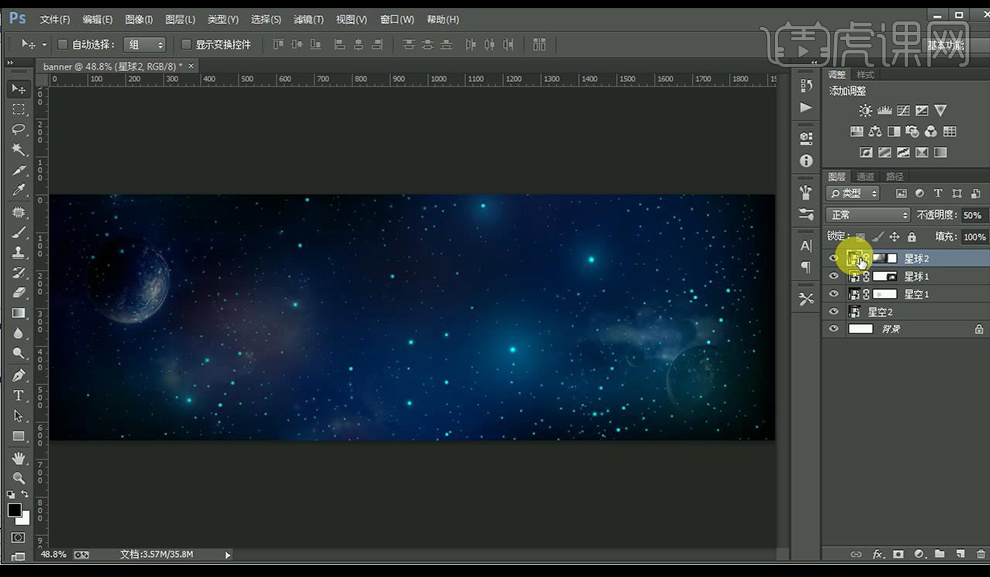
4.绘制椭圆,关闭填充,【蓝色】描边,【栅格化图层】,调整形状。
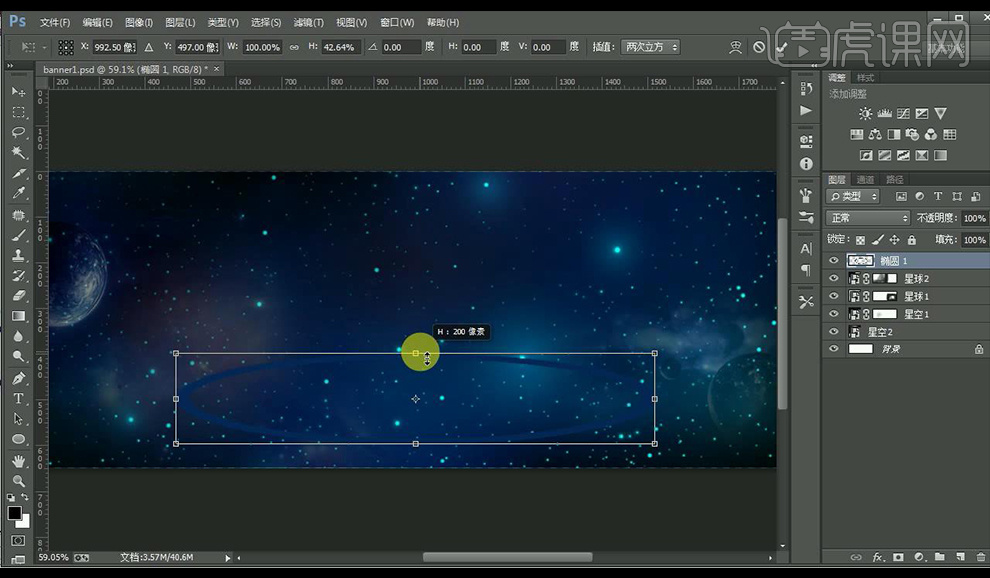
5.添加【高斯模糊】,再绘制一个椭圆,相同处理。
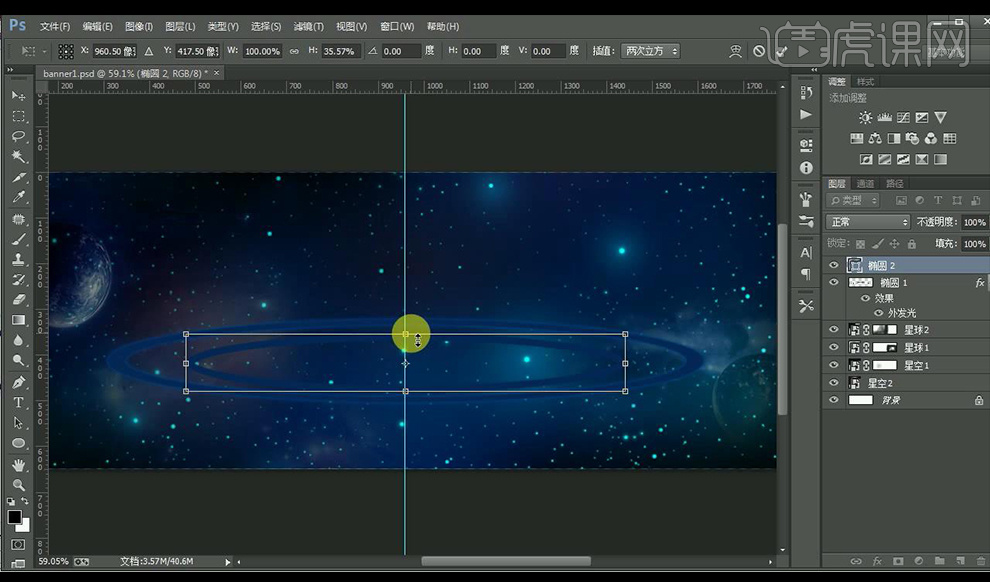
6.【ctrl+J】复制一层,调整编组。
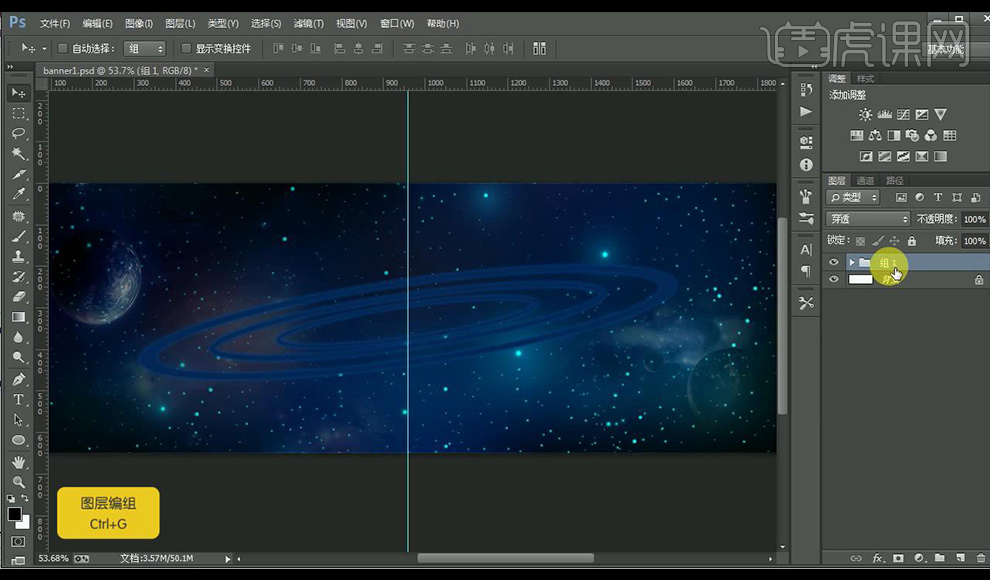
7.【钢笔工具】绘制【ctrl+Enter】路径转化为选区填充【深蓝色】。
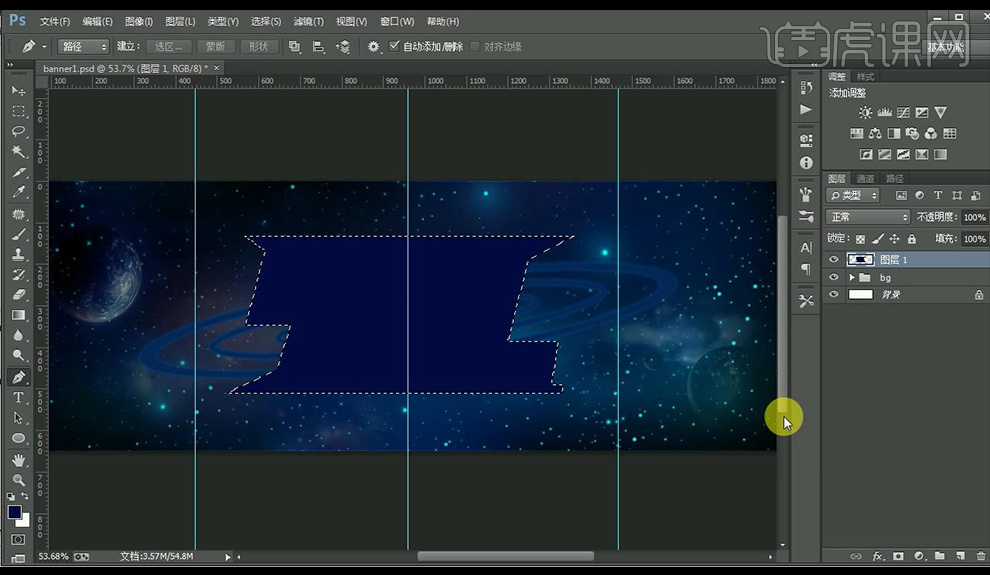
8.添加【描边】参数如图所示。
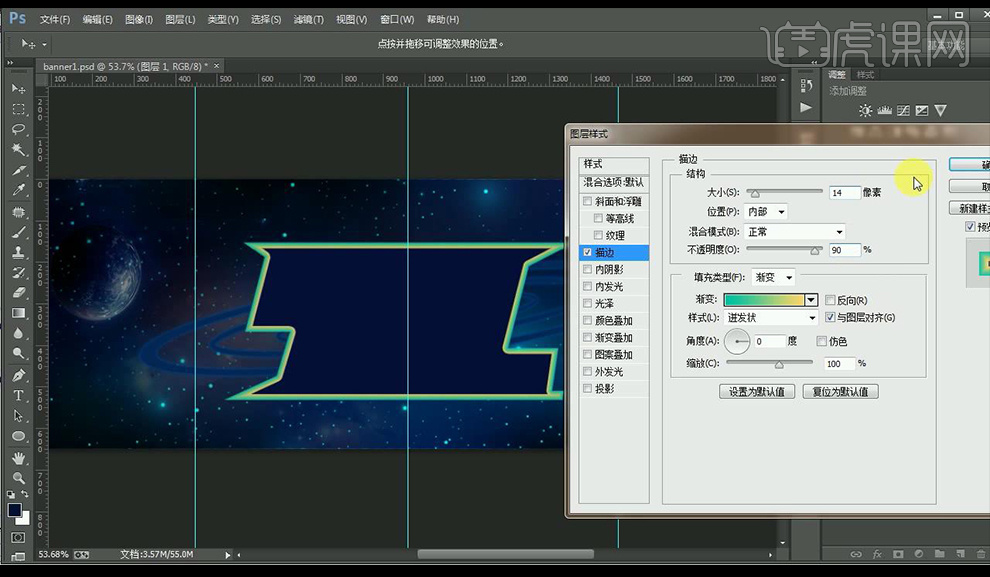
9.添加【斜面和浮雕】参数如图所示。

10.添加【内阴影】参数如图所示。
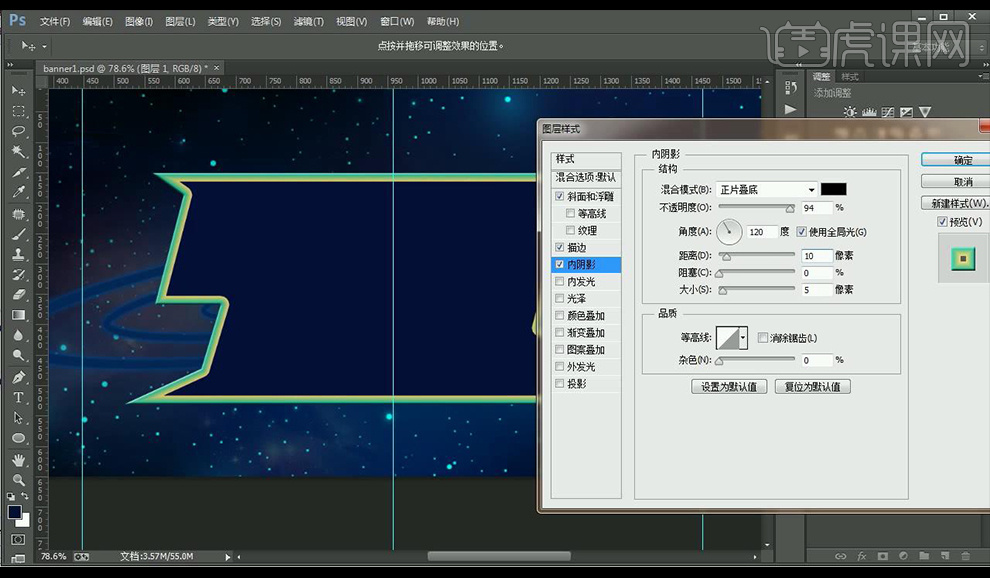
11.添加【内发光】参数如图所示。

12.添加【外发光】参数如图所示。
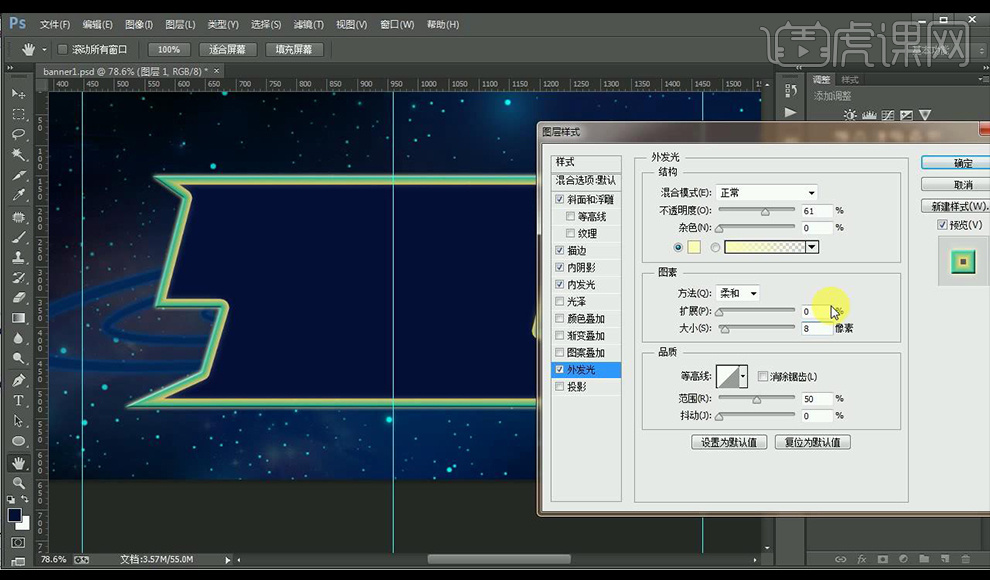
13.输入文案,字体使用【方正喵呜体】,【黄色】。

14.添加【斜面和浮雕】参数如图所示。

15.添加【描边】参数如图所示。

16.添加辅助文案,拖入LOGO素材。

17.拖入产品素材和星球小素材,交叉线条素材,混合模式改为【滤色】涂抹边缘。

18.效果如图所示。

如何用PS制作星空场景护肤品海报
1、打开【PS】新建【1000*500】像素,分辨率72画布,【置入】星空素材。
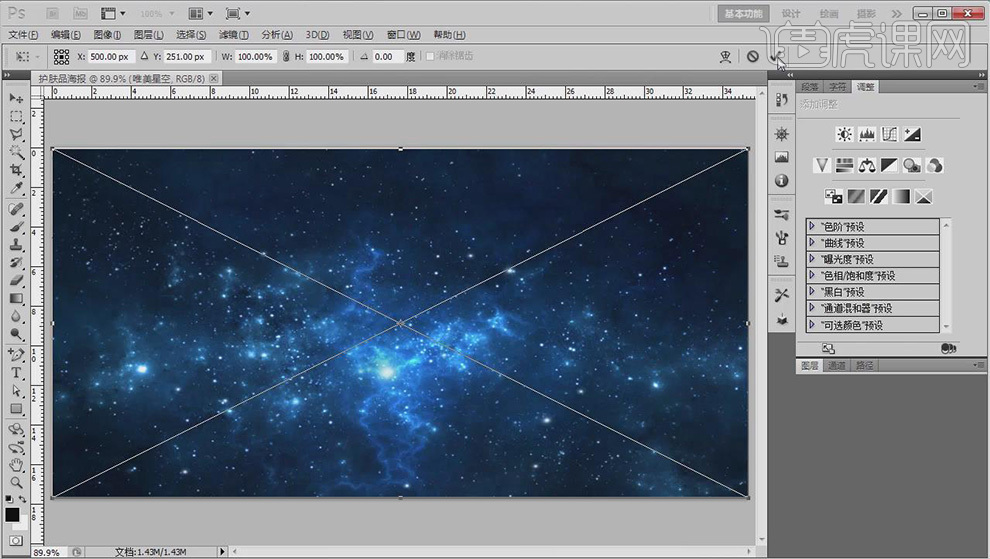
2、新建图层,【画布工具】暗蓝色,将亮的部分压暗一些,【滤镜】【模糊】【高斯模糊】,新建图层,使用【画笔工具】黑色,将周围压暗,【滤镜】【模糊】【高斯模糊】,使黑色更加融入背景。
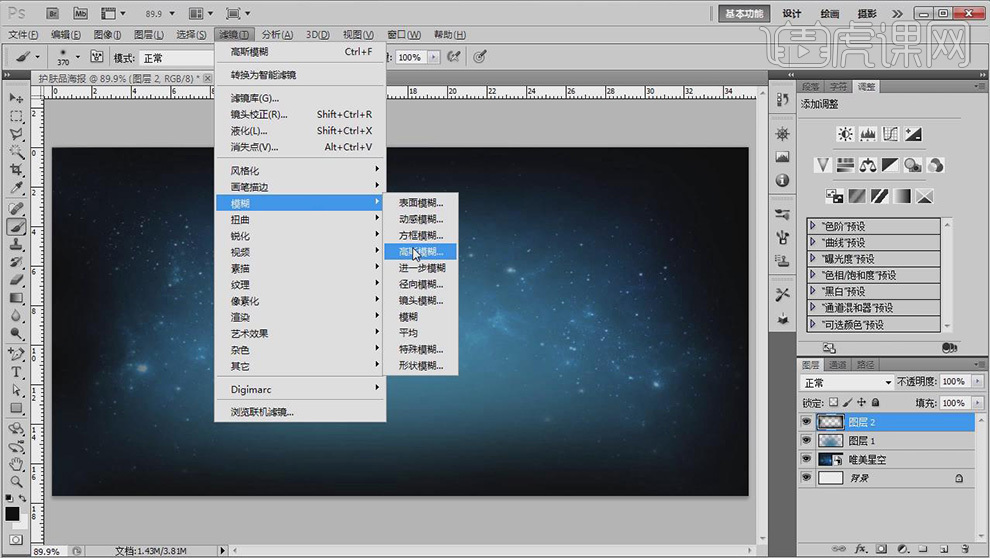
3、新建图层,【选框工具】绘制圆形,填充颜色,【滤镜】【杂色】添加杂色,【选择】【修改】【收缩】5个像素,填充颜色,【滤镜】【模糊】【高斯模糊】。
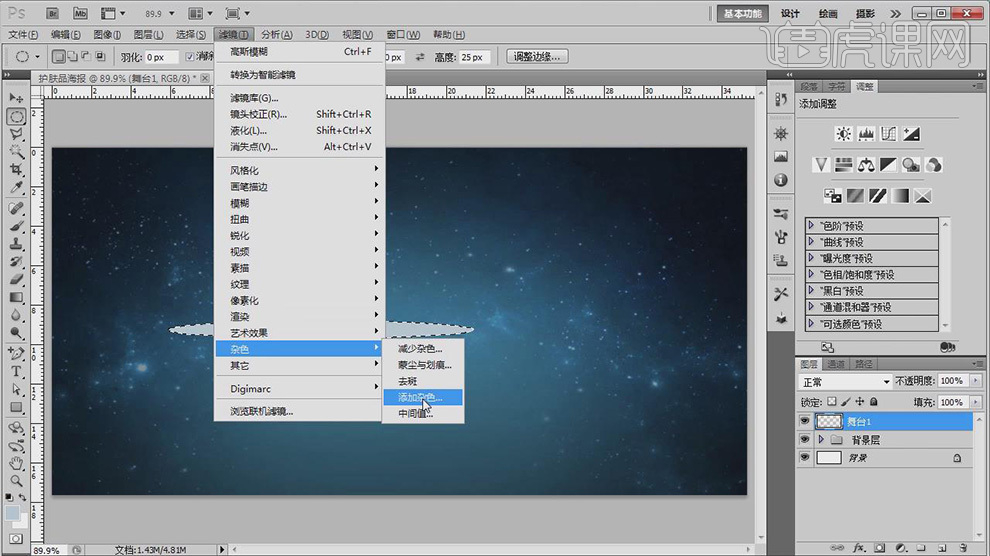
4、新建图层,命名为舞台,【钢笔工具】绘制形状,【右键】【建立选区】,【Ctrl+Shift+I】反选,填充颜色,复制星空素材,添加【剪切蒙版】使舞台具有立体感,【Ctrl+G】将图层编组。
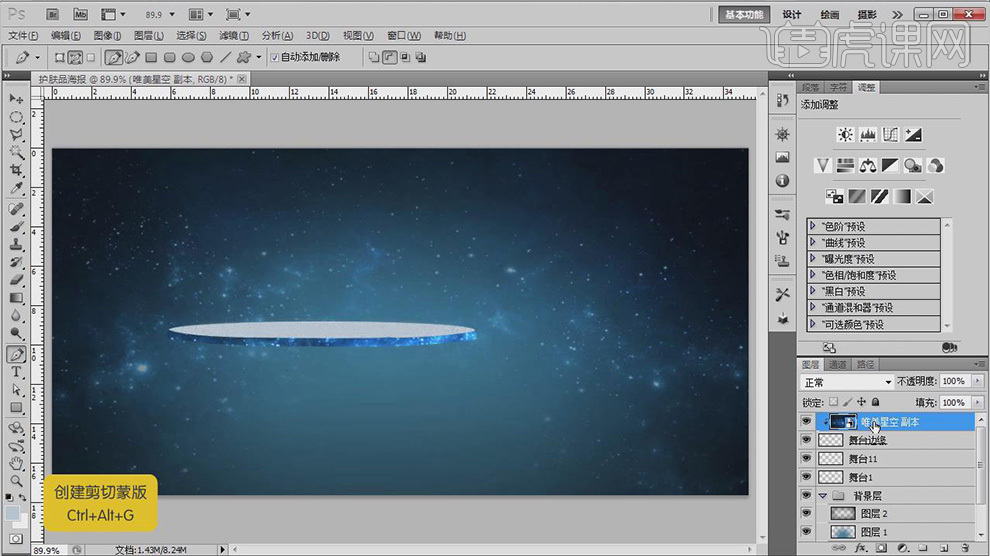
5、复制舞台组,【Ctrl+T】调整大小移动到下方,制造台阶效果。
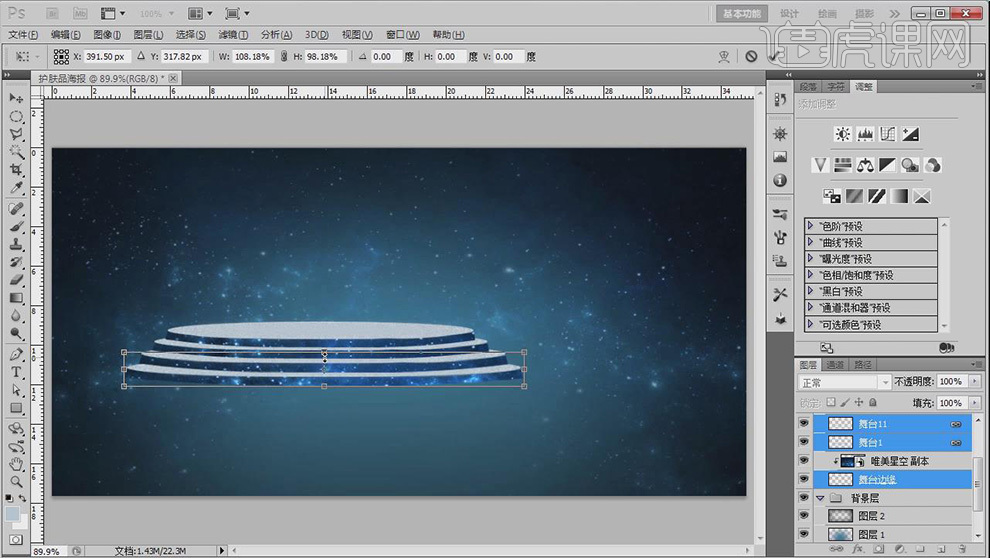
6、新建图层,命名舞台边缘光,【画笔工具】在舞台周围涂抹【滤镜】【模糊】【高斯模糊】,凸出舞台,制造舞台空间感。
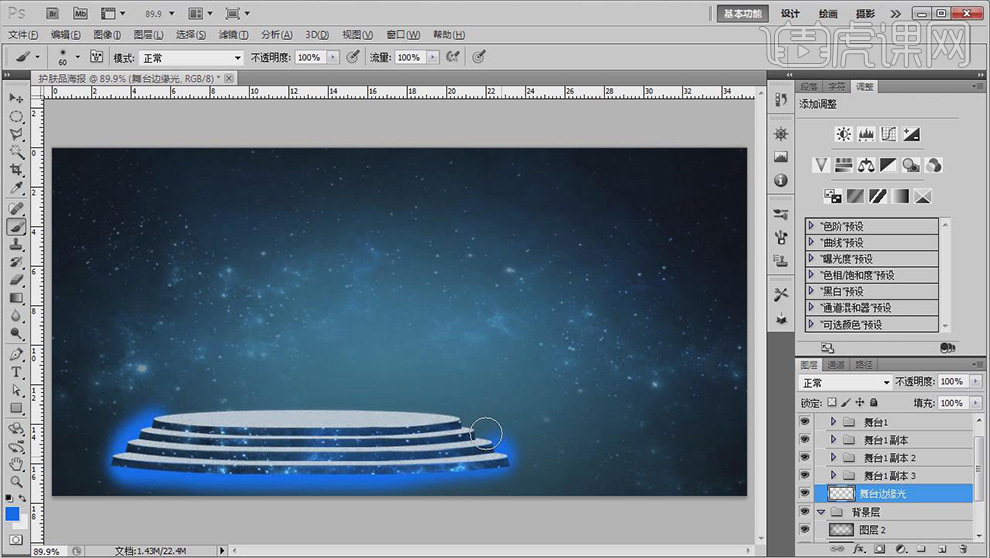
7、【置入】产品素材,调整大小,【钢笔工具】勾选产品,【右键】【建立选区】【Ctrl+Shift+I】反选,【Ctrl+T】【右键【垂直翻转】移动位置,添加【描边】在描边上添加渐变,制造倒影效果。
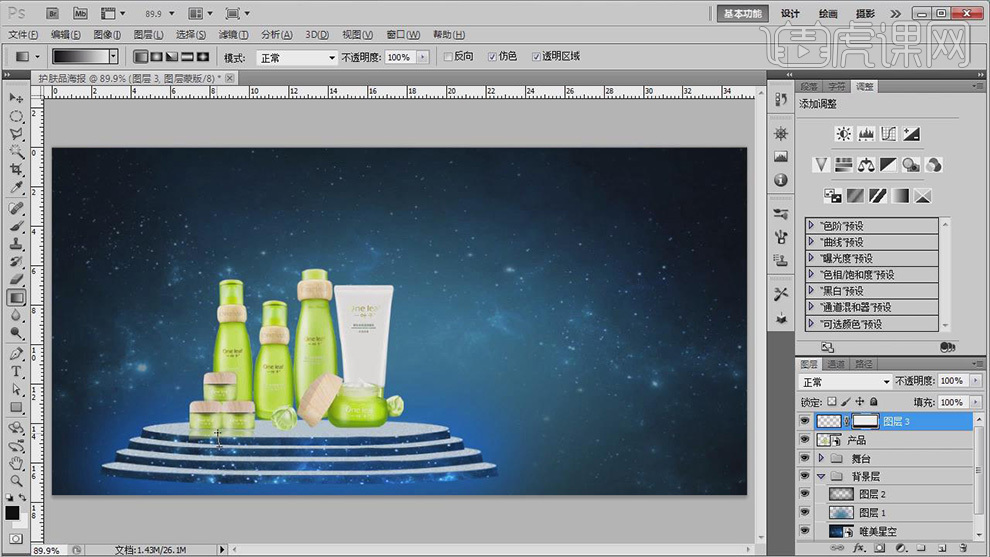
8、按住【Ctrl】点击图层缩略图,新建选区,新建图层,命名为产品白边,【选择】【修改】【扩展】填充白色,【滤镜】【模糊】【高斯模糊】,选中图层,【Ctrl+G】将图层编组。
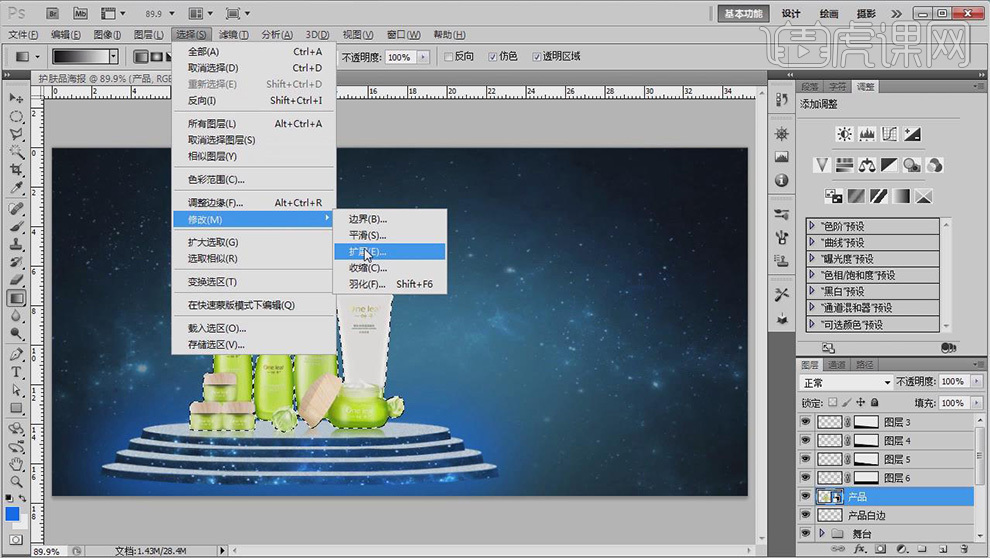
9、新建图层,【椭圆选框工具】绘制阴影区域,使画面更融合,【滤镜】【模糊】【高斯模糊】,调整不透明度。
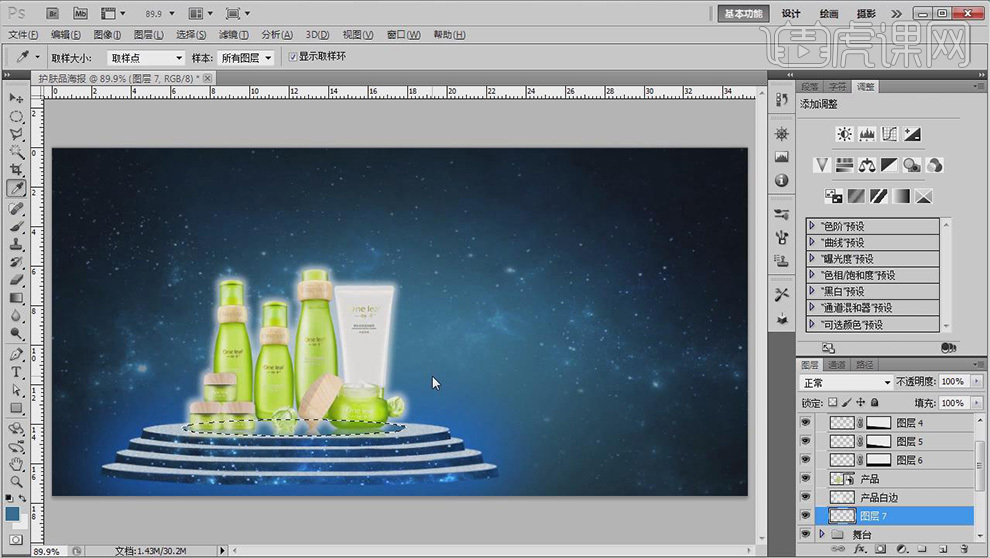
10、【置入】圆形复古素材,添加【蒙版】,【渐变工具】添加渐变,【置入】边框素材,【钢笔工具】勾出边框,建立选区,【Ctrl+Shift+I】反选,新建图层,填充颜色,【置入】梦幻星空素材,添加【剪切蒙版】增加玄幻感觉,选中图层,【Ctrl+G】将图层编组,【渐变工具】添加渐变。
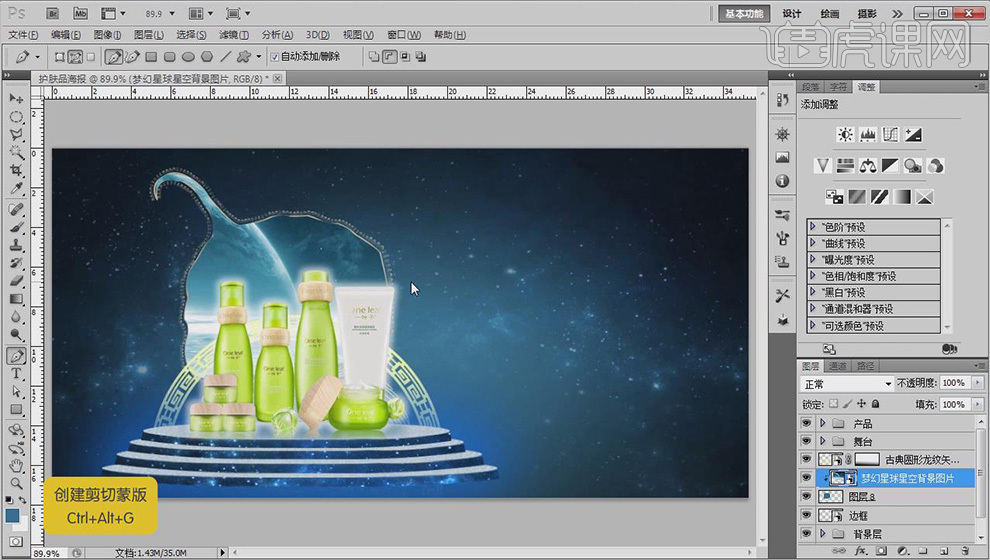
11、【文字工具】输入文案,调整大小位置,选中图层【Ctrl+G】将图层编组,文字图层【右键】【转化为形状】【直接选择工具】对文字变形。

12、【置入】光素材,移动到文字上方,【文字工具】输入文案,【矩形选框工具】绘制矩形,新建图层,【右键】【描边】,删除左右两边边框,【文字工具】输入文案,【图层样式】分别为文字添加投影效果。
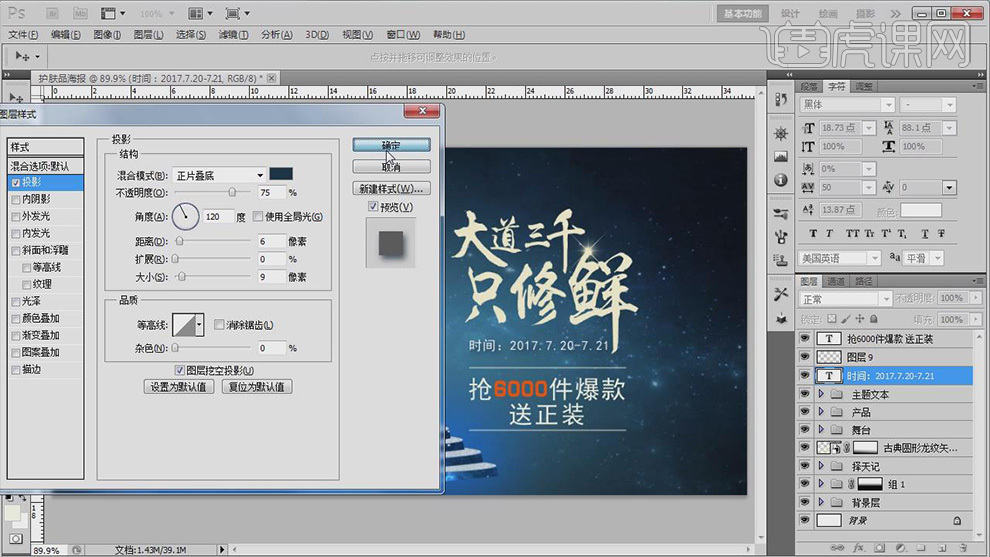
13、【置入】星球素材,【曲线】调整明暗度,【置入】装饰素材丰富画面。

14、【Ctrl+Shift+Alt+E】盖印一份,【曲线】调整整体亮度。

15、最终效果图。