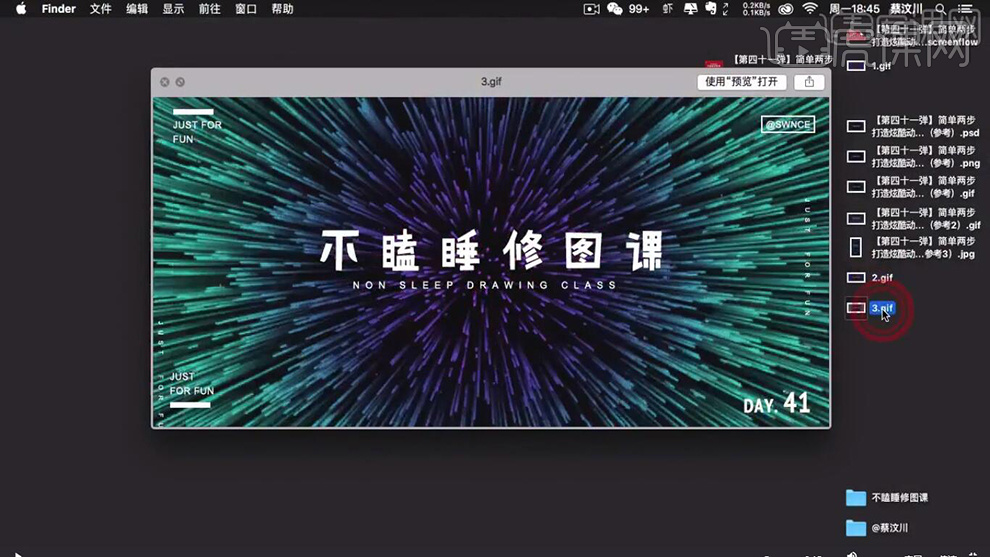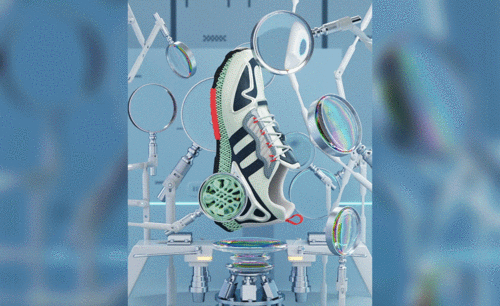动态海报
海报是一种必不可少,以最快速达到宣传效果的一种手段,现在动态海报十分流行,比如我们都会玩的表情包,也就是这短短的几秒钟的动态效果,给人一种新鲜感,比视频更吸引人,动态海报介于静态图片和视频之间,其实就是一种短视频。PS和AE联合一起可制作动态海报,本文以线条感动态为例制作,将制作好的线条素材拖动到Ae中,点击效果,进行设置。

PS和AE如何制作线条感动态海报
1.【打开】AI,【导入】素材,点击【裁剪图像】,进行裁剪,按【Ctrl+C】复制,【Ctrl+V】粘贴,【Ctrl+T】旋转,具体如图示。
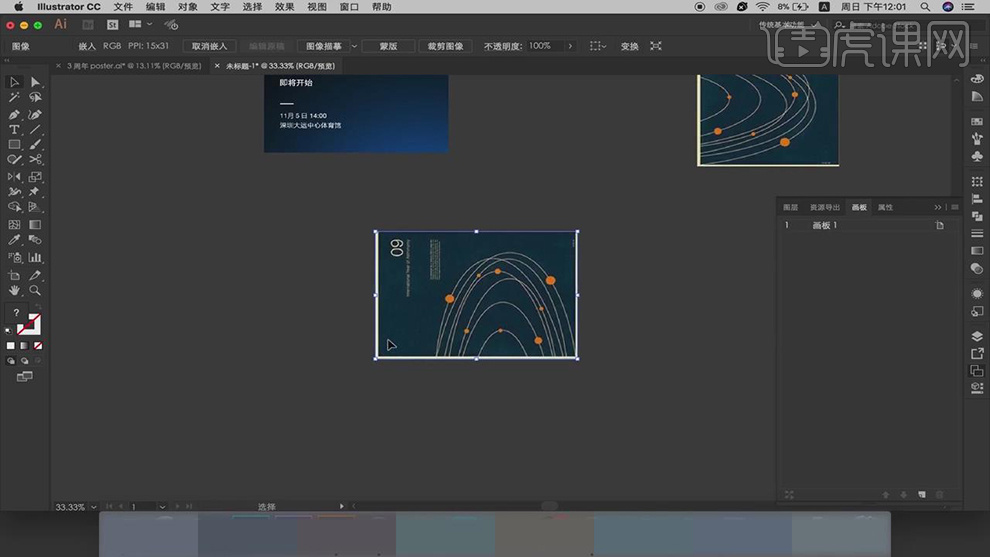
2.按【L】椭圆工具,画出圆形,【填充】黄色。【Ctrl+C】复制,【Ctrl+V】粘贴,按【Ctrl+T】调整大小与位置,【Ctrl+G】图层编组,具体如图示。
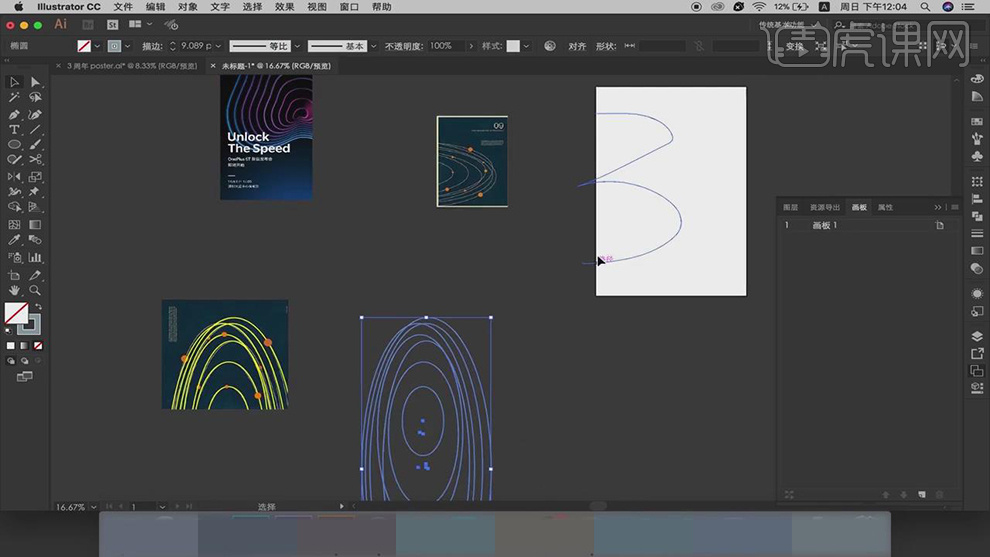
3.【Ctrl+T】调整旋转,【Ctrl+C】复制,【Ctrl+V】粘贴,按【O】对称,调整【位置】。使用【矩形工具】,画出矩形,【填充】蓝色,当作【背景】,具体如图示。
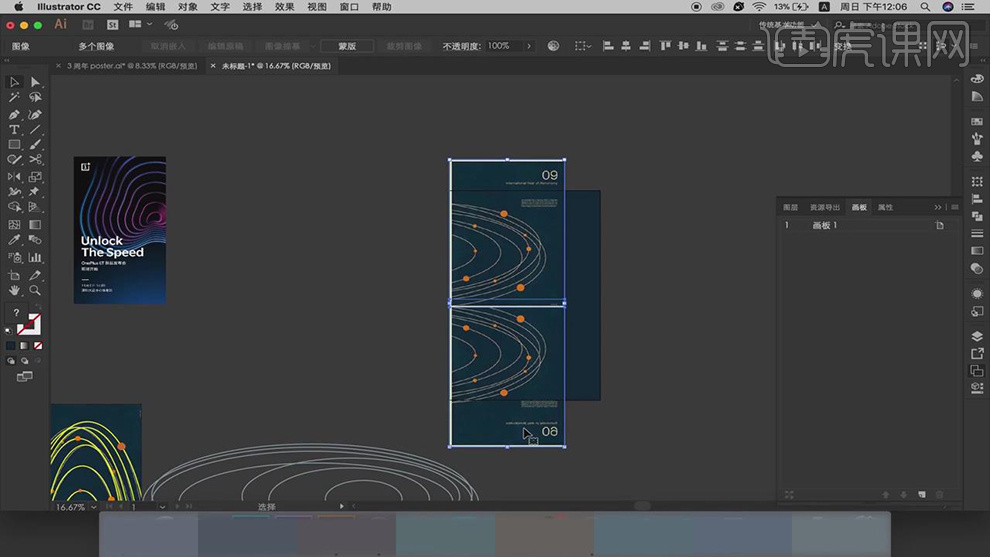
4.按【V】移动工具,调整【位置】,将其【对齐】。【Ctrl+C】复制背景,【Ctrl+F】前置原位粘贴。调整【大小】,选择【删除】,具体如图示。
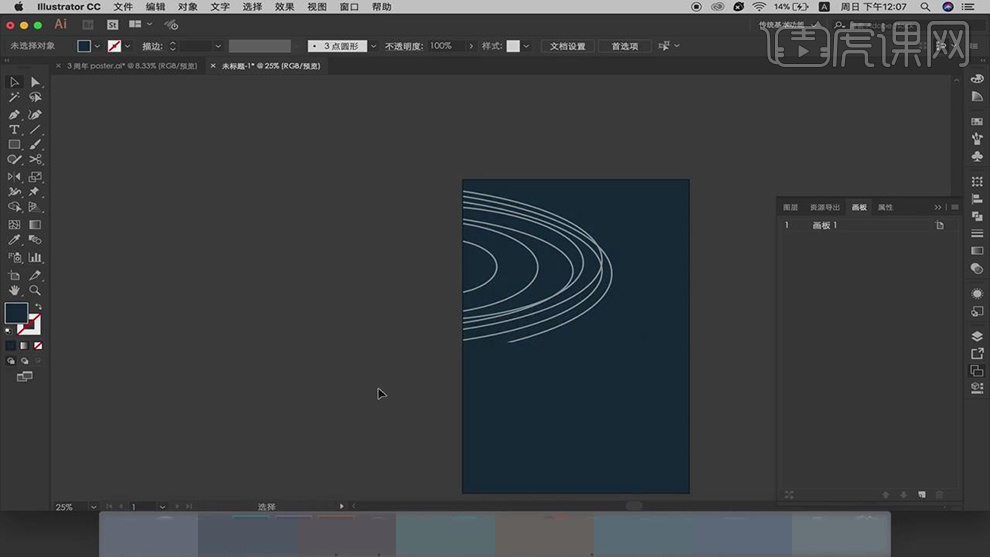
5.【Ctrl+C】复制,【Ctrl+F】前置原位粘贴。按【O】对称,调整【位置】,具体如图示。
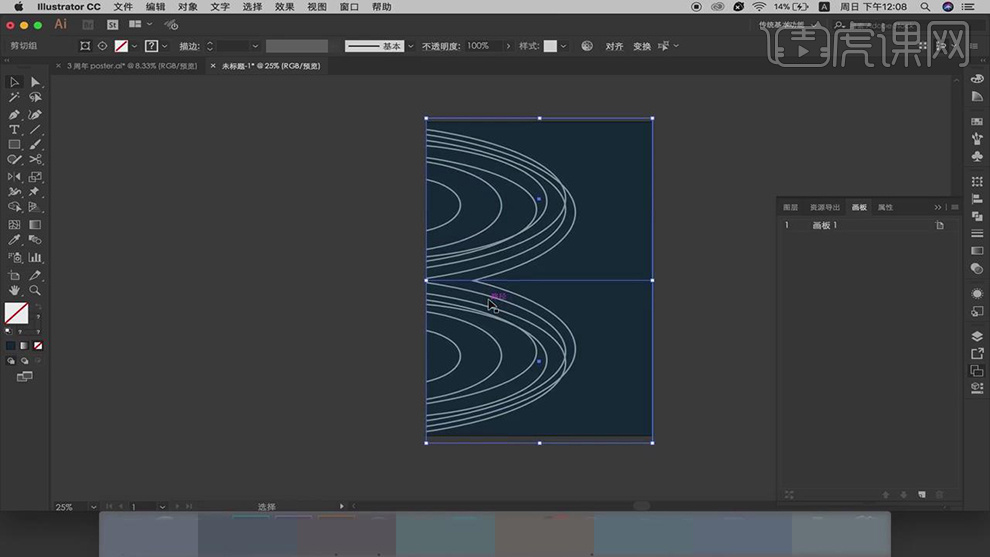
6.调整【描边】10pt。点击【对象】-【扩展外观】。点击【对象】-【扩展】,具体如图示。
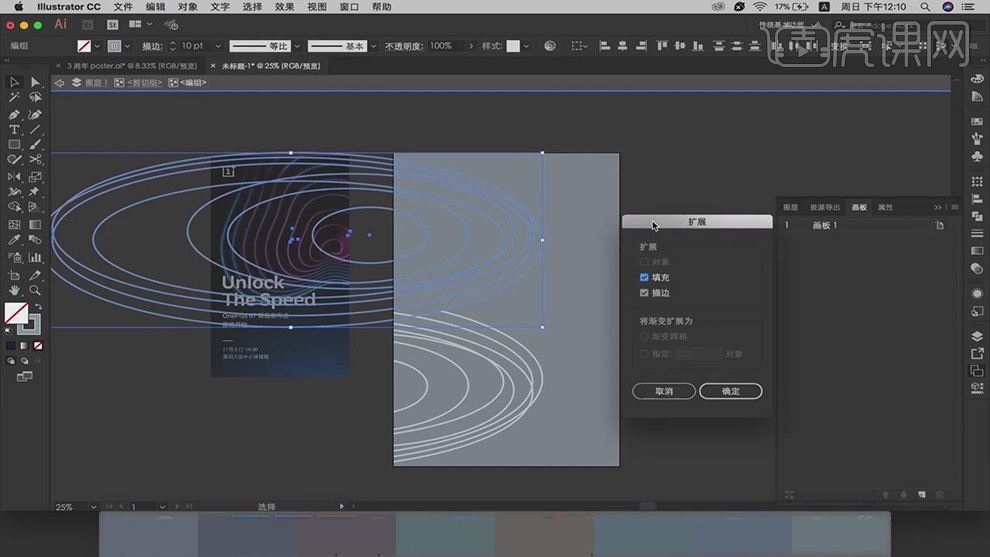
7.使用【渐变】,调整【类型】线性,调整【颜色】蓝色到黑色渐变,拉出渐变,具体如图示。
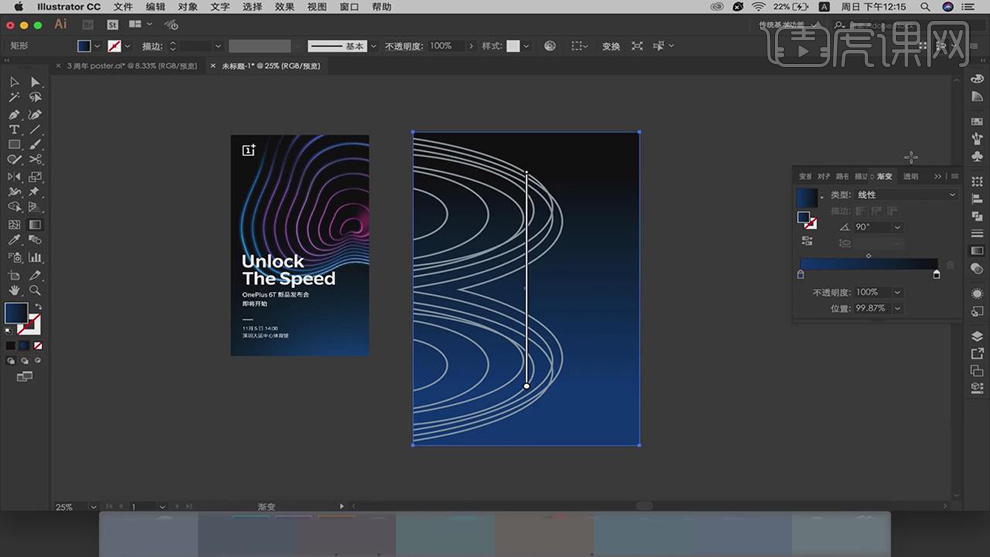
8.使用【直接选择工具】,选择【锚点】边,使用【I】吸管工具,【吸管】吸取颜色,具体如图示。
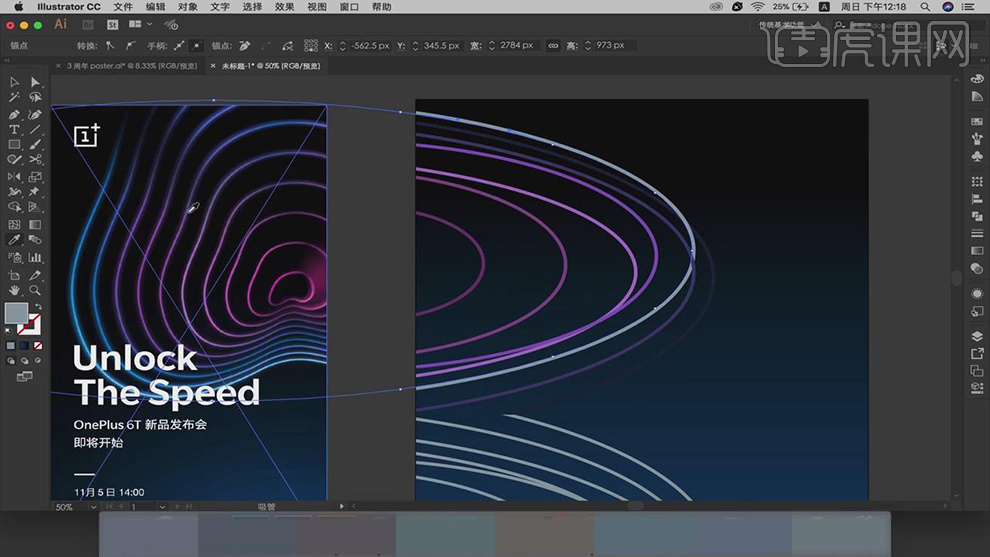
9.【导入】素材,拖动到【图层】中,调整【位置】,具体如图示。
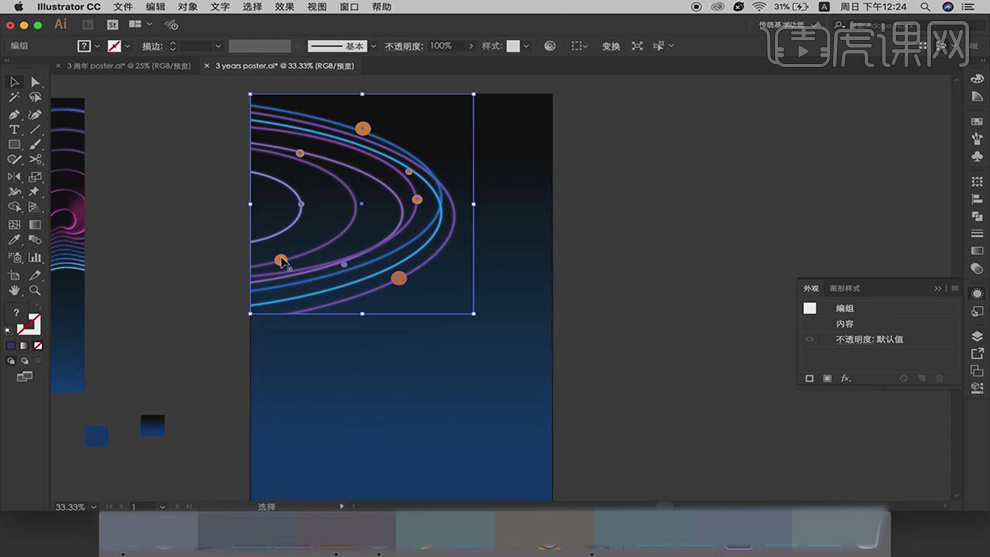
10.【Ctrl+C】复制,【Ctrl+F】前置原位粘贴,调整到【下方】位置,将【文本】素材拖动到进来,调整【位置】,进行排版,具体如图示。
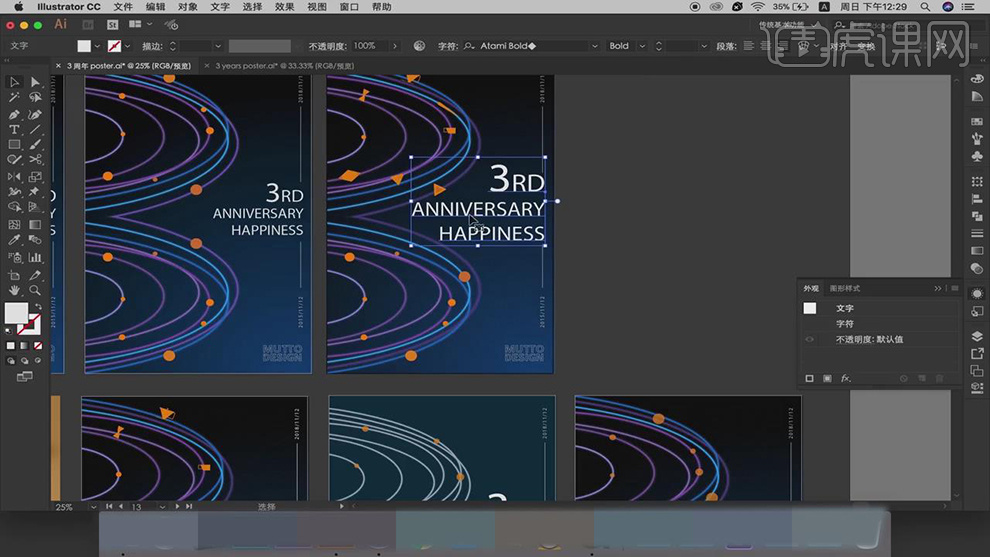
11.点击【资源导出】,将【元素】拖动到【资源导出】面板,点击【导出】,具体如图示。
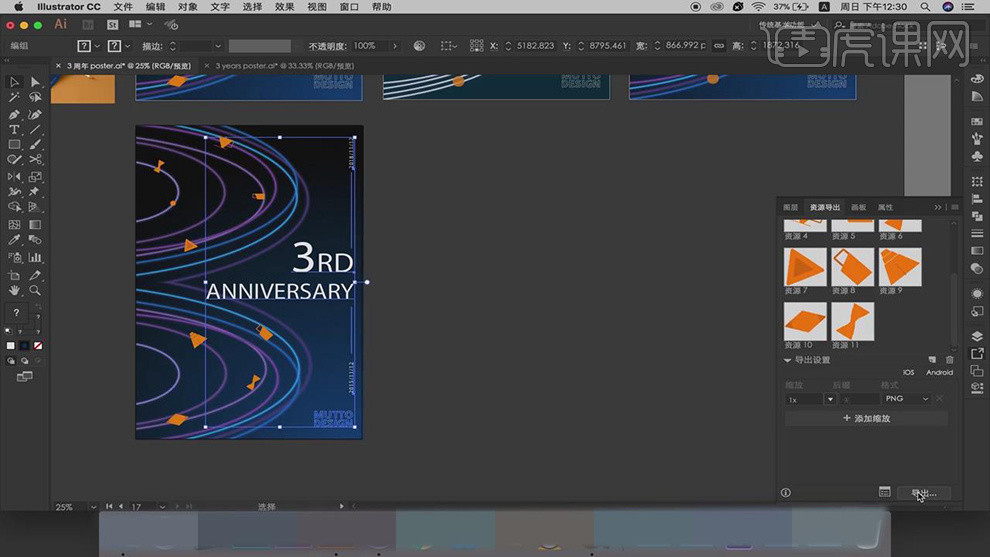
12.【打开】AE,将【素材原件】拖动到【AE】中,将【背景】素材,拖动到【新建合成】上,将【素材】拖动到【时间轴】中,点击【效果】-【扭曲】-【湍流置换】,在【第0帧】添加【数量】0,【大小】2的关键帧,按【U】显示关键帧,具体如图示。
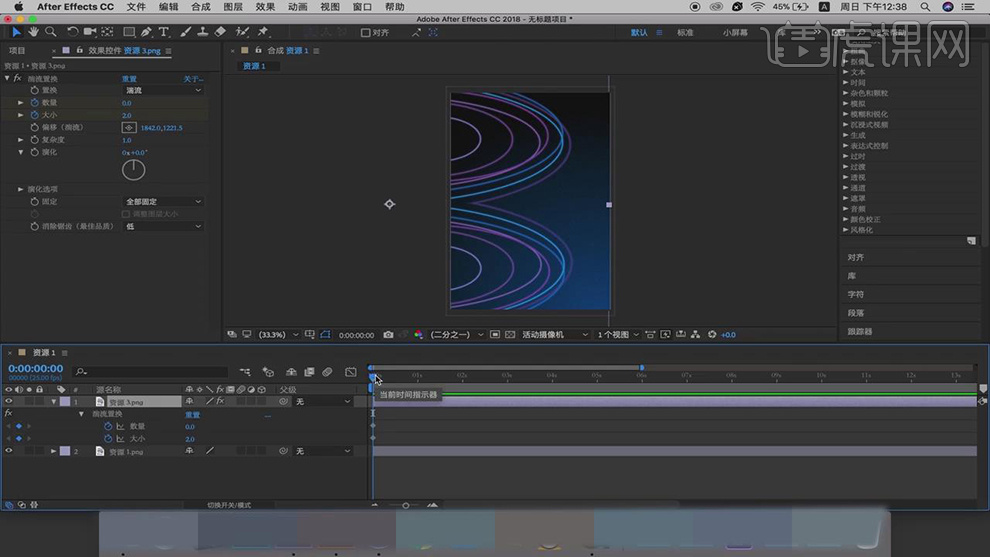
13.选择【关键帧】按【Ctrl+C】复制将其【复制】,调整到【第6秒处】,【Ctrl+V】粘贴,在【第3秒处】,调整【数量】20,【大小】100,具体如图示。
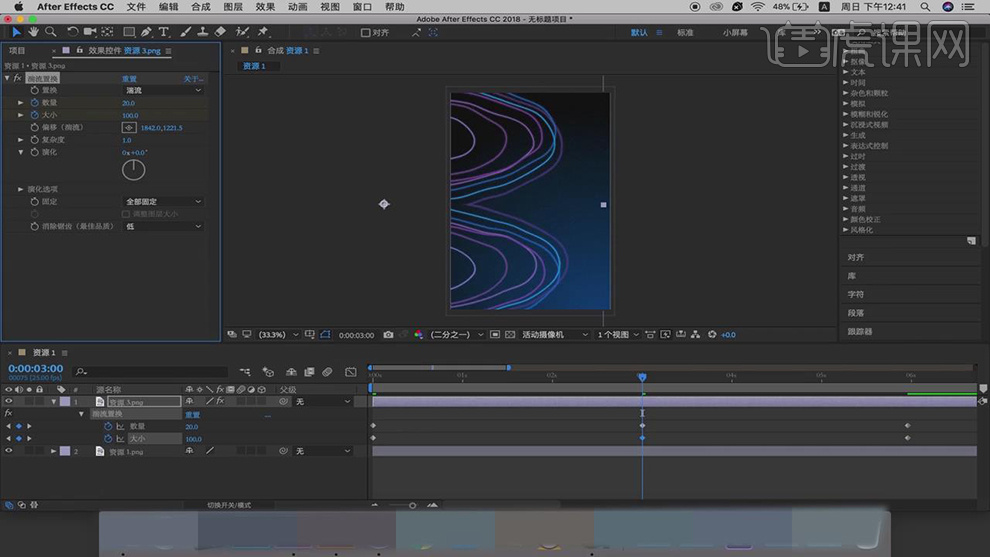
14.将【文字】素材,拖动到【时间轴】,调整【位置】,具体如图示。
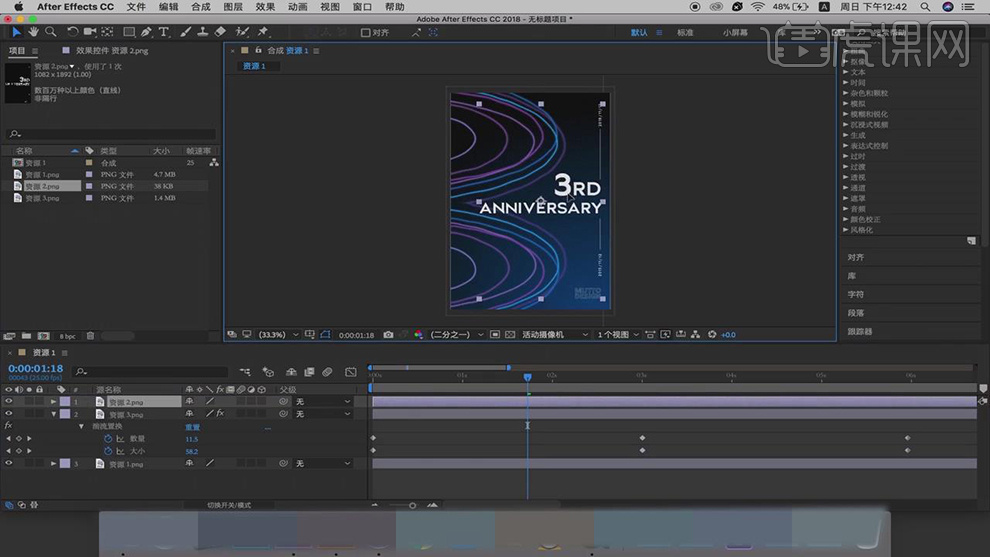
15.点击【合成】-【添加到渲染队列】,点击【无损】,调整【格式】QuickTime,点击【确定】,具体如图示。
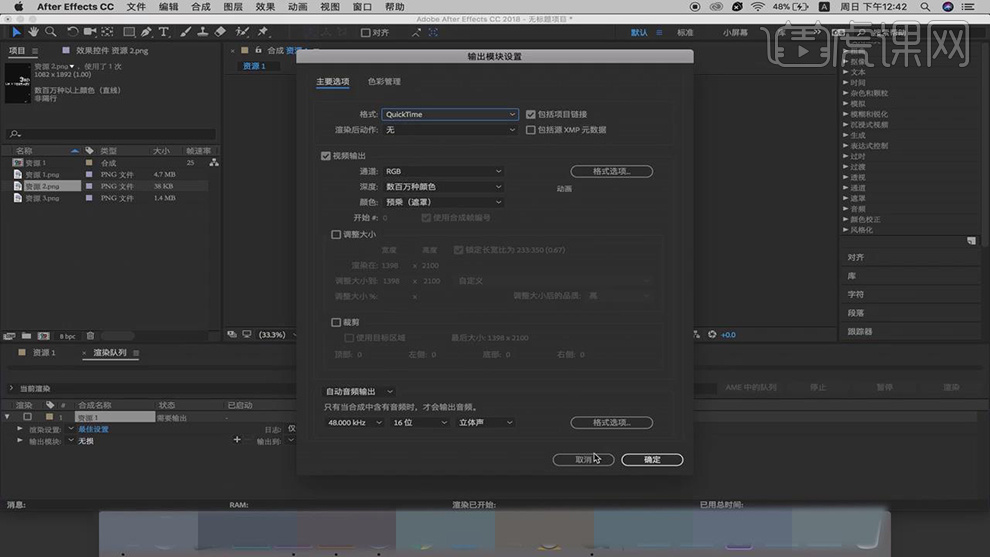
16.最终效果具体如图所示。
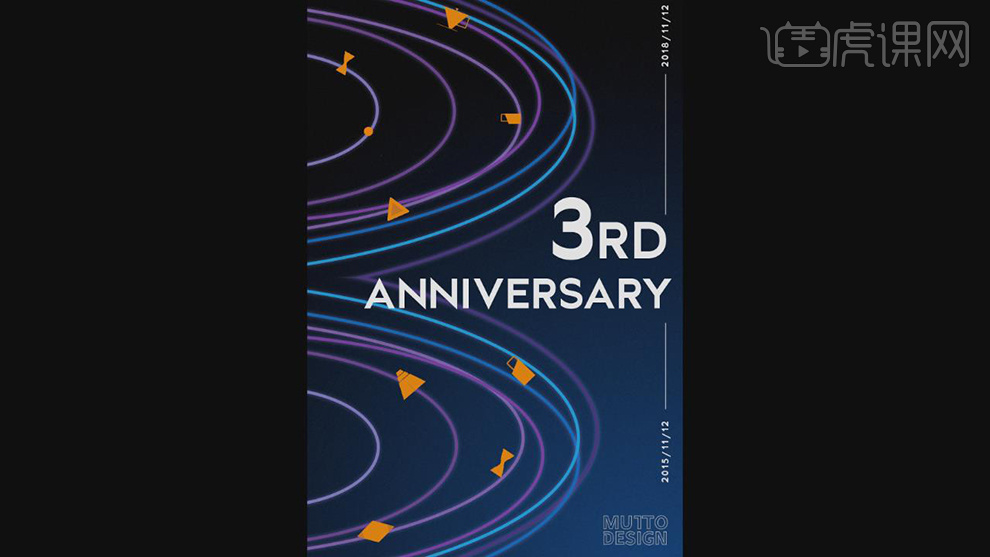
如何用PS合成动态广告海报
1.本节课我们讲解一个海报动图的合成设计,我们使用【PS】新建画布【2000x2000】,使用黄色背景拖入番茄果汁。
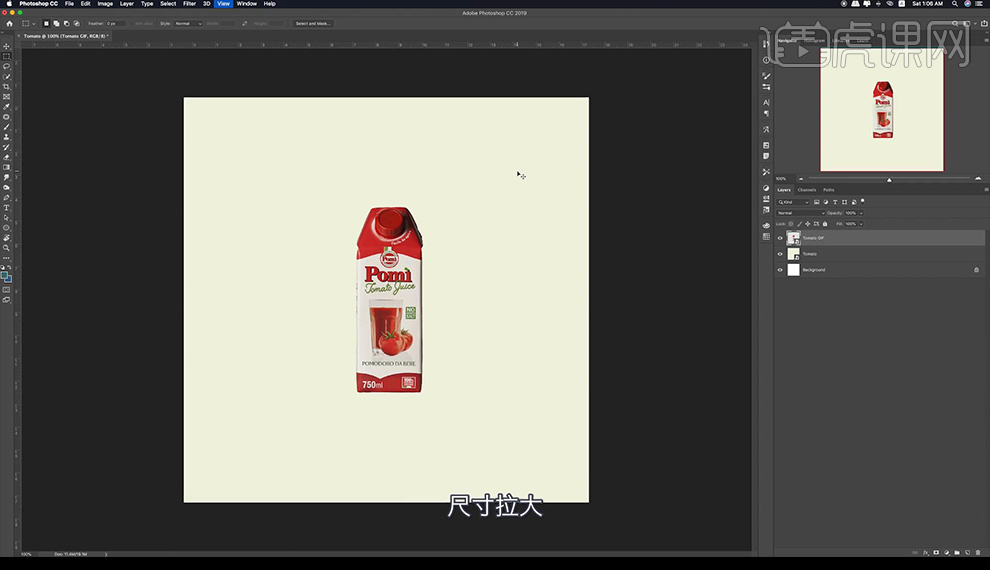
2.新建图层创建剪切蒙版进行涂抹在番茄底部暗色,然后新建图层涂抹黑色做一个投影效果。
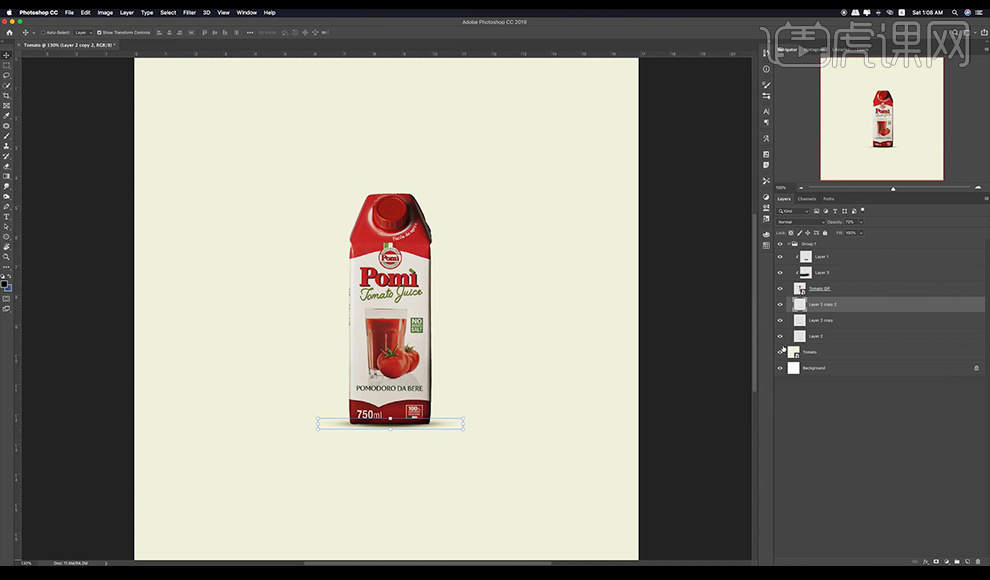
3.接下来我们拖入果汁素材,番茄素材,新建图层在后方涂抹暗色。

4.我们再拖入飞溅素材,水珠素材进行摆放在番茄周围。
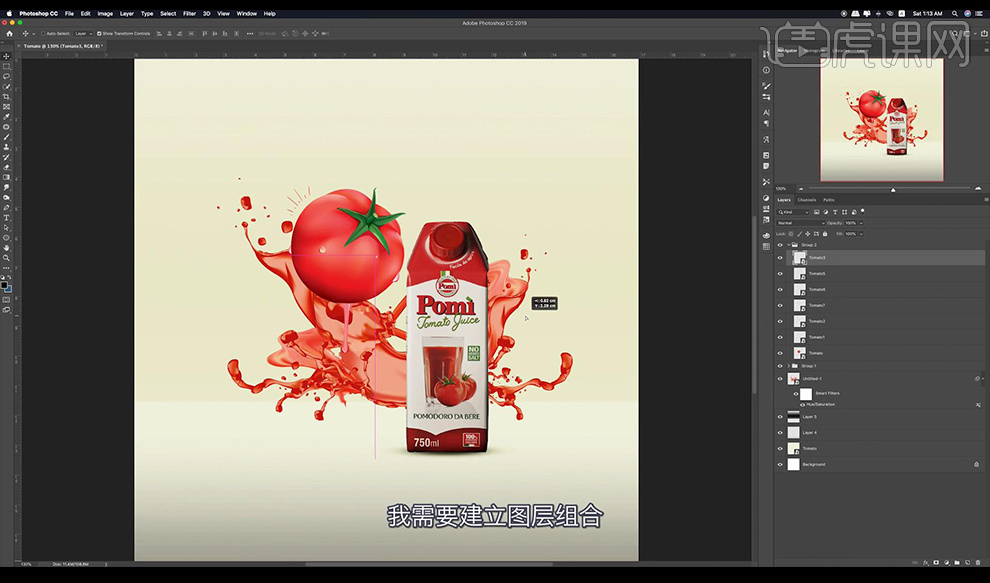
5.接下来我们对番茄汁盒子素材进行调整【色相饱和度】如图所示。
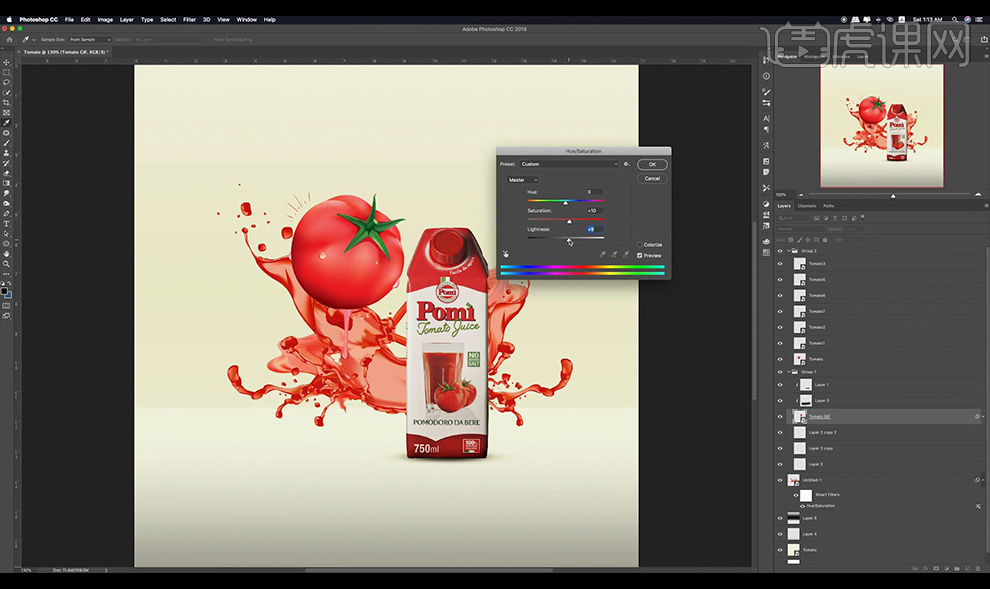
6.我们再拖入切开的番茄素材进行摆放如图所示。
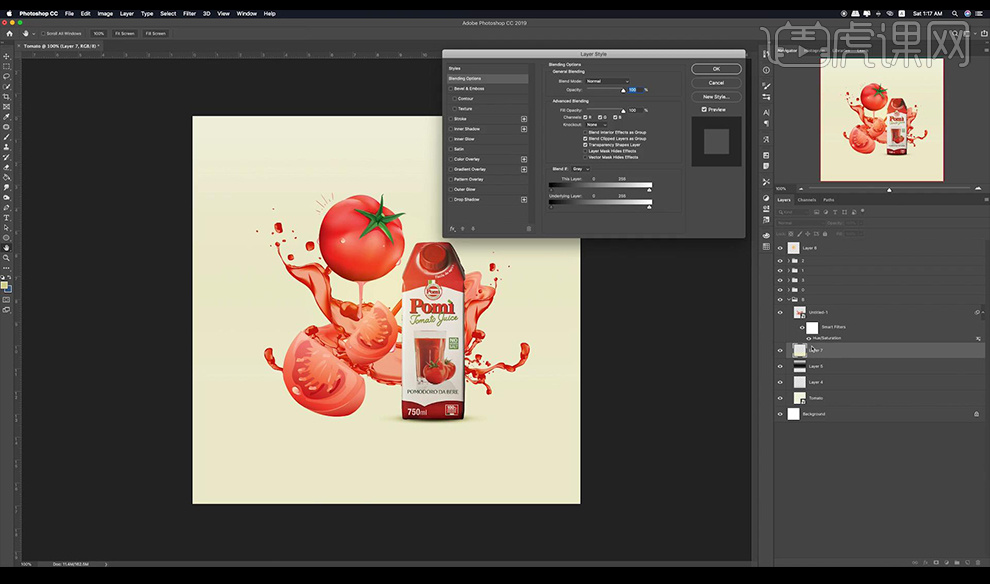
7.接下来我们在底部进行涂抹暗色如图所示。
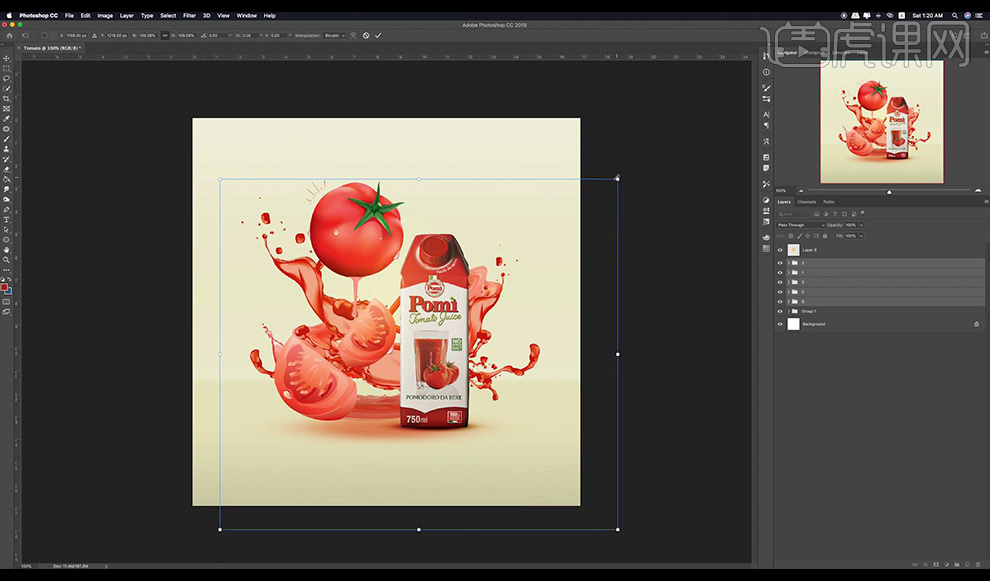
8.然后我们进行输入英文文案,然后进行调整一下番茄位置细节进行保存。

9.然后我们将素材进行调整移动,然后将再重新保存一个文件。
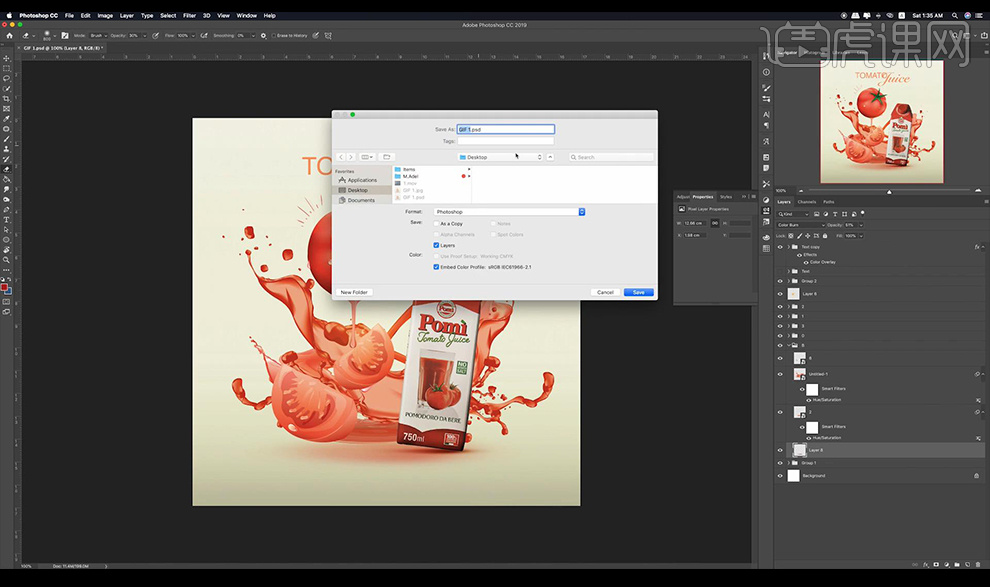
10.我们打开PS进行点击【时间轴】然后建立新建的工程文件。
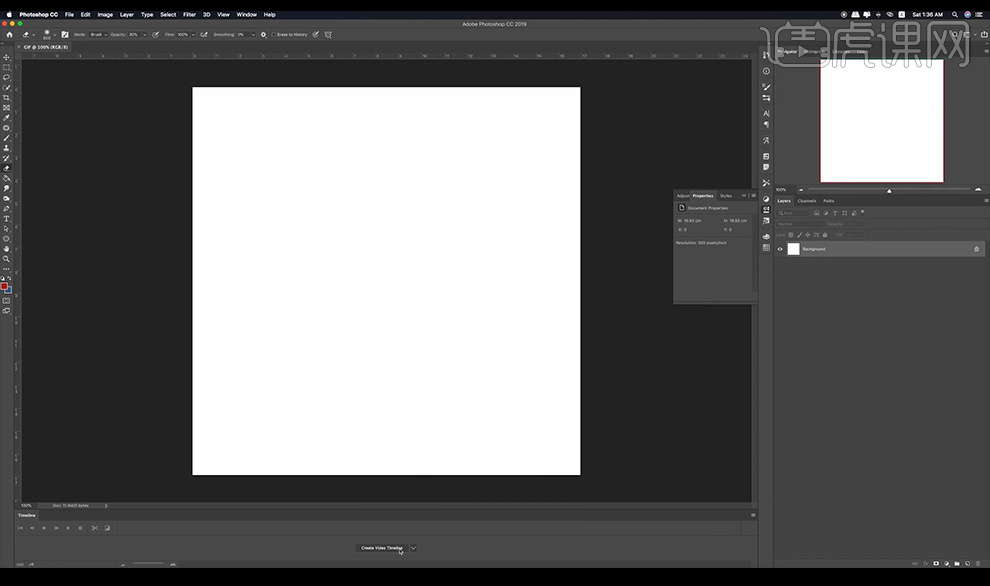
11.我们将做好的两张图片进行摆放,建立两个关键帧,然后分别显示两个图片。
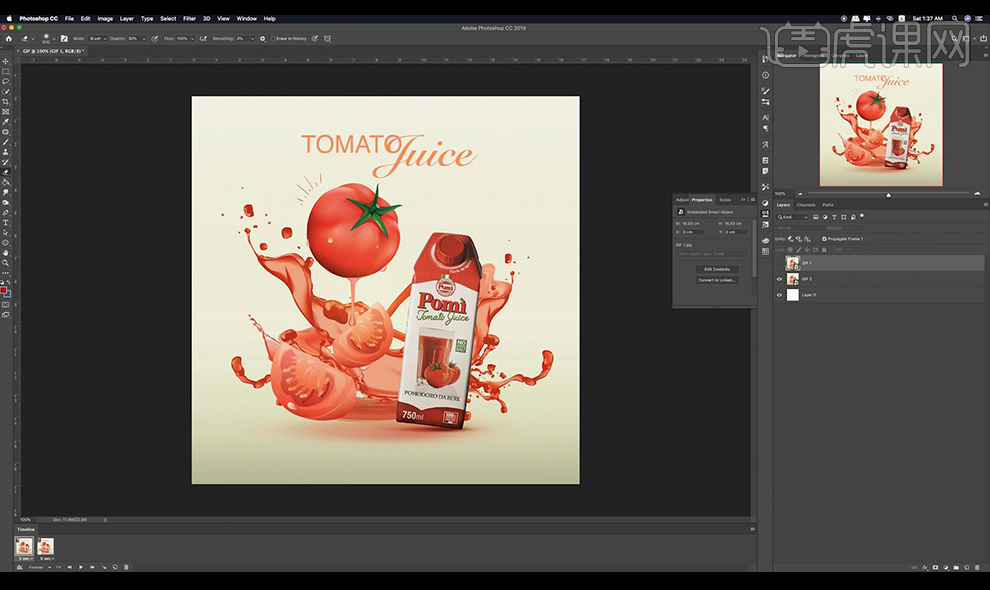
12.接下来我们设置两个关键帧的间隔为0.5s,然后【ctrl+shift+Alt+S】导出选择GIF格式。
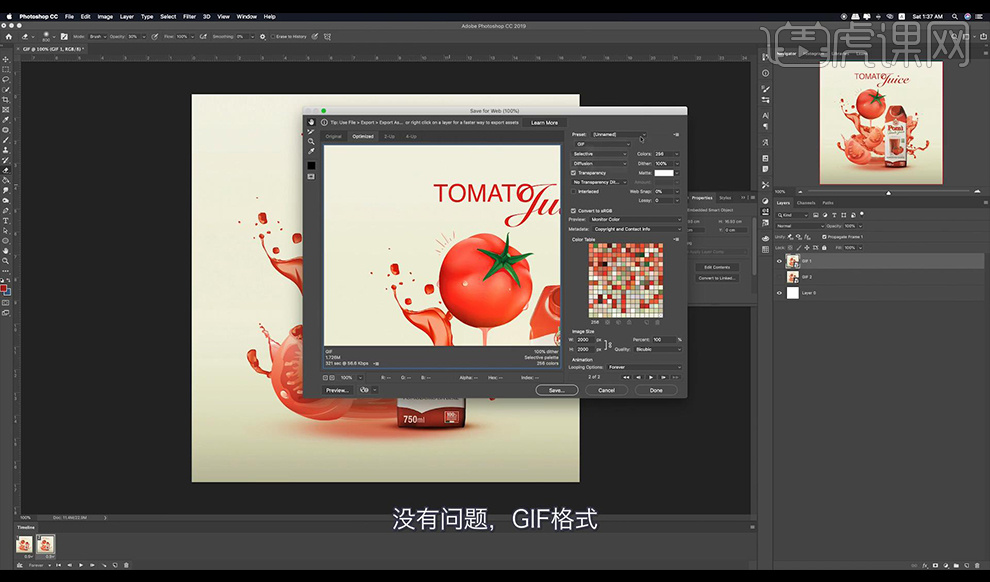
13.本节课结束。
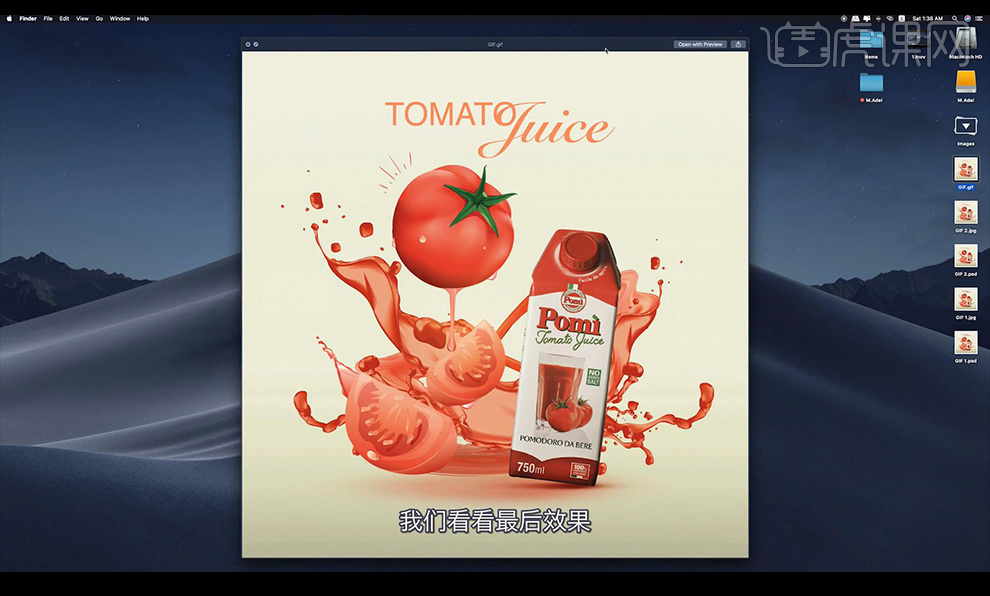
如何用PS制作动态渐变场景海报
1、本课主要是讲动态渐变场景艺术海报的制作,使用渐变颜色与立体模型进行组合,使用AE软件制作动画效果。
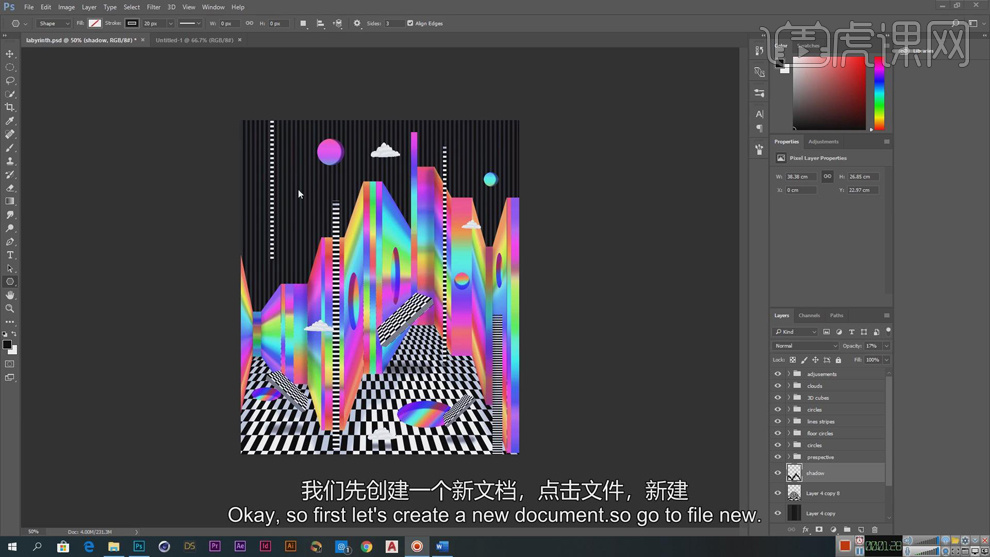
2、【打开】PS软件,【新建】合适大小的画布。【新建】图层,使用【矩形选区】框选画布1/2区域 ,【填充】黑色。【复制】图层,移动至右侧,按【Ctrl+I】反相。具体显示如图示。
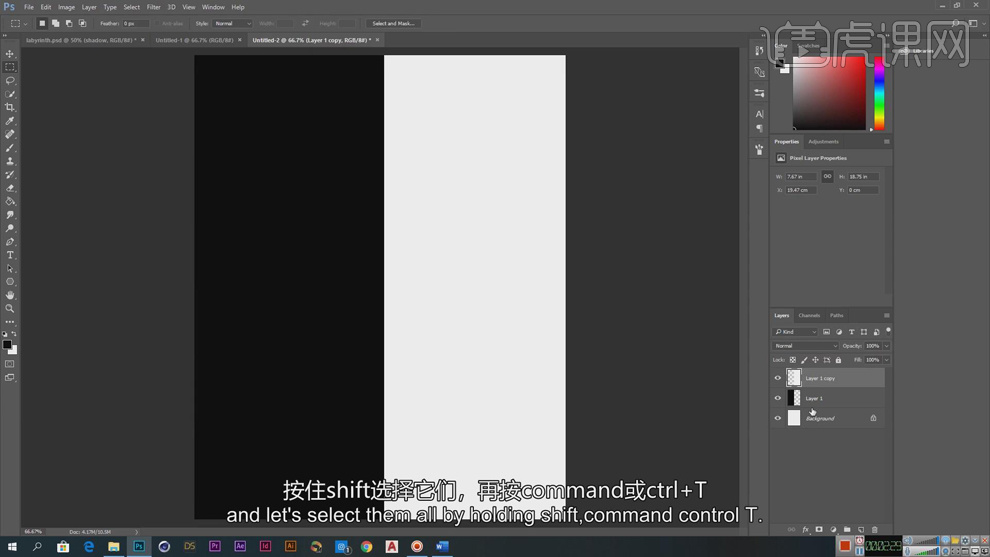
3、【选择】关联图层,单击【编辑】-【定义图案】,具体操作如图示。
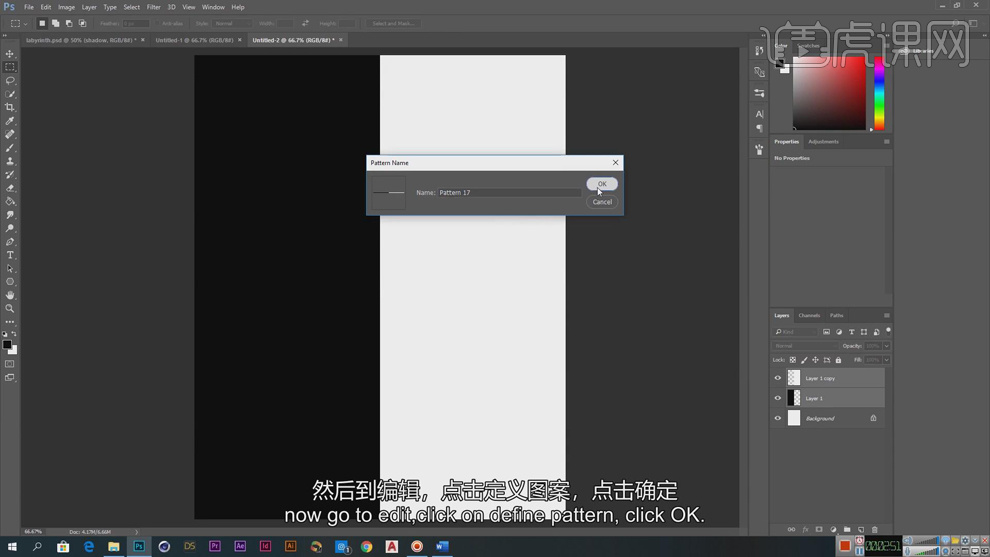
4、单击【图层】-【新建图层】,选择【填充图案】,具体参数如图示。具体效果如图示。
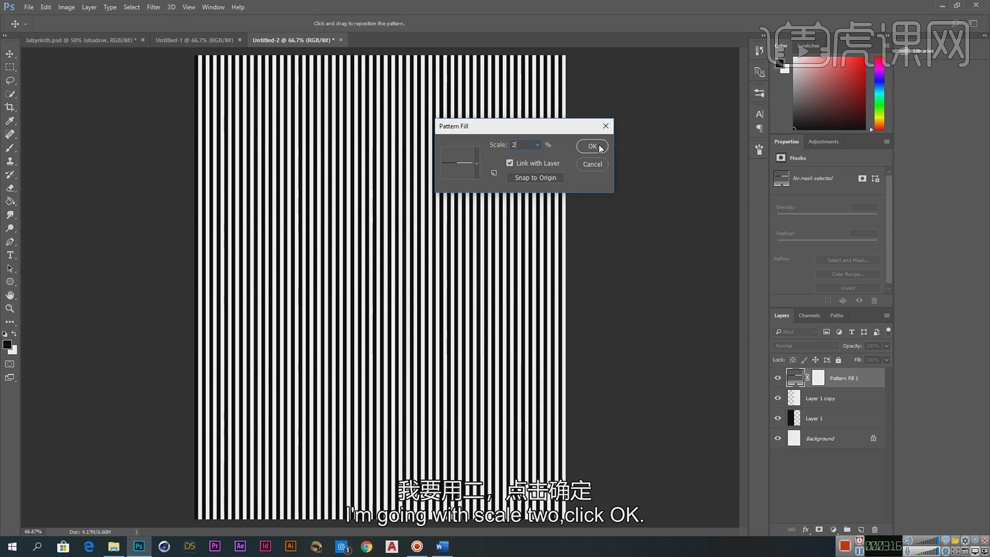
5、使用【矩形选区】框选画布区域,单击【编辑】-【拷贝】,单击【编辑】-【粘贴】。【新建】图层,【取消】选区,【隐藏】其他的关联图层。【新建】合适大小的方形画布,使用相同的方法添加方形图案填充对象。具体参考如图示。
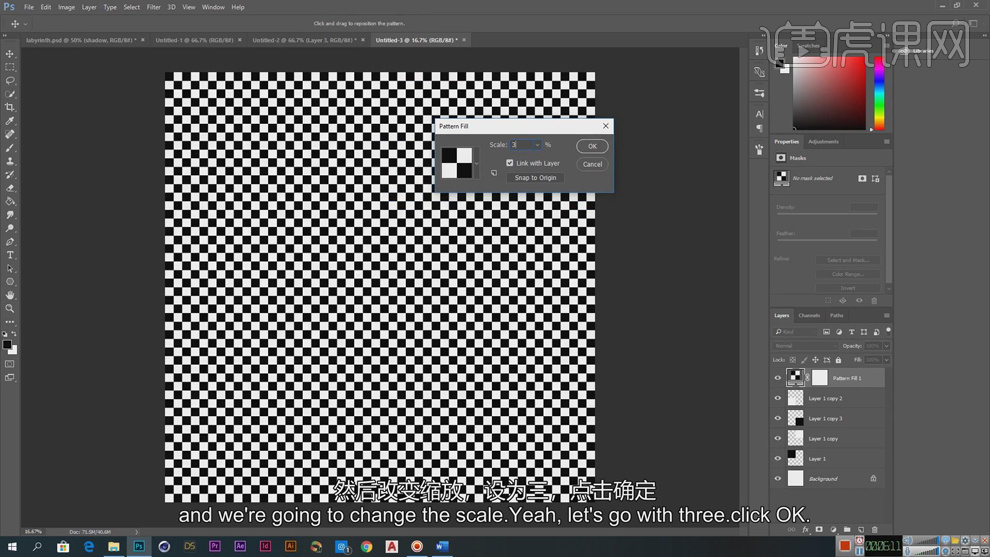
6、【复制】图形对象,【返回】海报文档,按【Ctrl+V】粘贴,【重命名】图层。【新建】图层,【隐藏】关联图层。使用【矩形选区工具】绘制合适大小的矩形选区,使用【渐变工具】,根据设计思路调整渐变颜色,拖出合适的渐变效果。具体显示如图示。
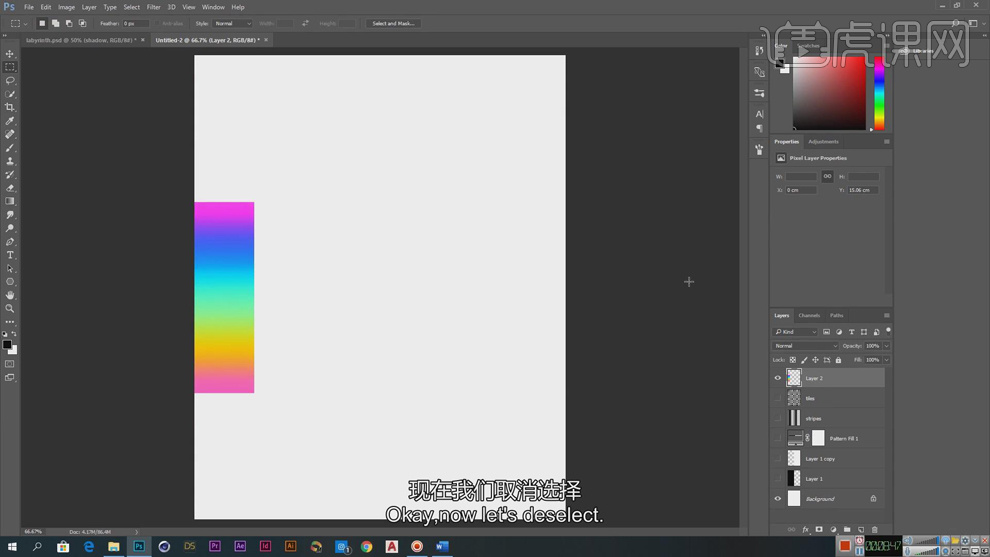
7、按Alt键【向上拖动复制】图层,移动图形至合适的位置。按Ctrl单击图层【载入选区】,使用【渐变工具】拖出合适的渐变效果。单击【编辑】-【变形】-【透视】,根据设计思路调整图形至合适的效果。具体显示如图示。
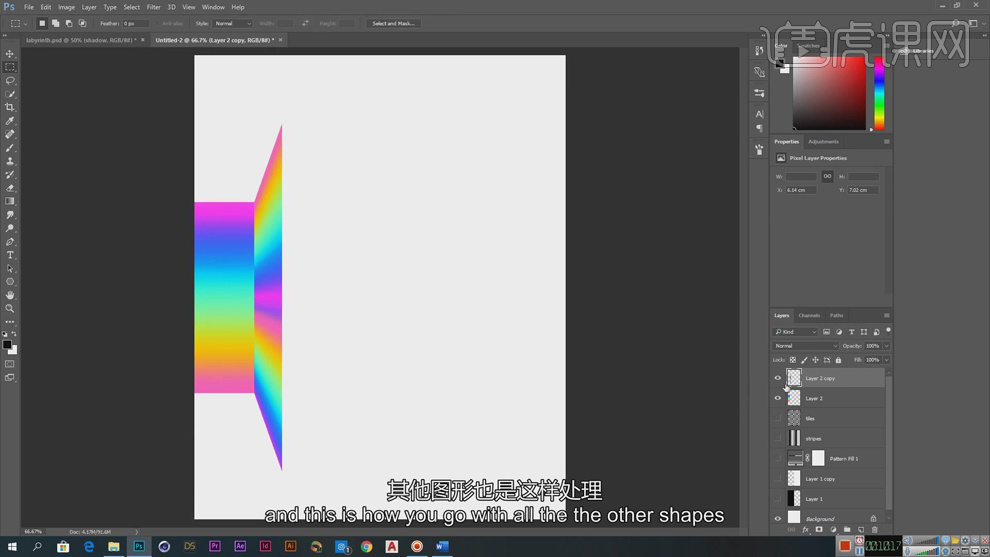
8、使用相同的方法,根据设计思路绘制其他的图形。【选择】所有渐变图层,按【Ctrl+G】编组,【复制】图组,【隐藏】原图组。【选择】拷贝图组,按【Ctrl+E】合并图层,按【Ctrl+T】调整大小位置细节。具体效果如图示。
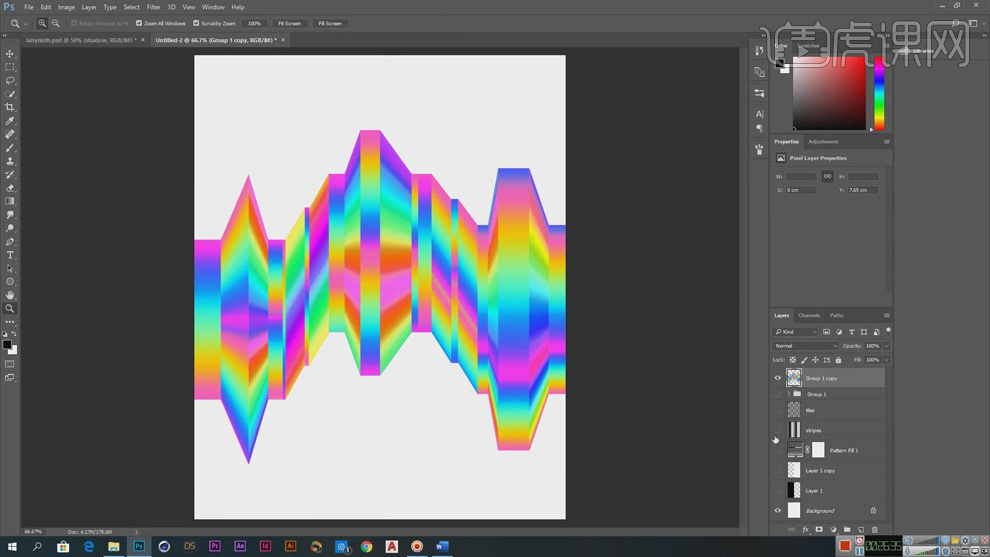
9、【打开】条纹图层,在图层上方【新建】色相饱和度图层,具体参数如图示。具体效果如图示。

10、【打开】方块图层,按Alt键【拖动复制】图层,【隐藏】原图层,【选择】方块拷贝图层,按【Ctrl+T】-【透视】,根据设计思路调整方块图形透视角度至合适的效果,使用【矩形选区】框选顶部多余图形,按Delete【删除】。具体效果如图示。
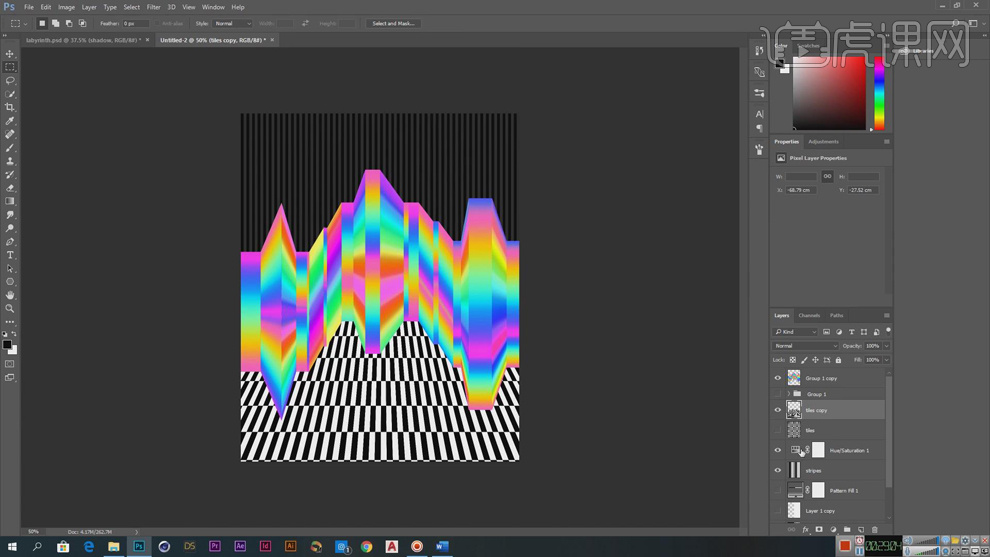
11、在渐变图层下方【新建】图层,使用【画笔工具】,根据光影规律在下方合适的位置涂抹阴影,【不透明度】28%。具体效果如图示。
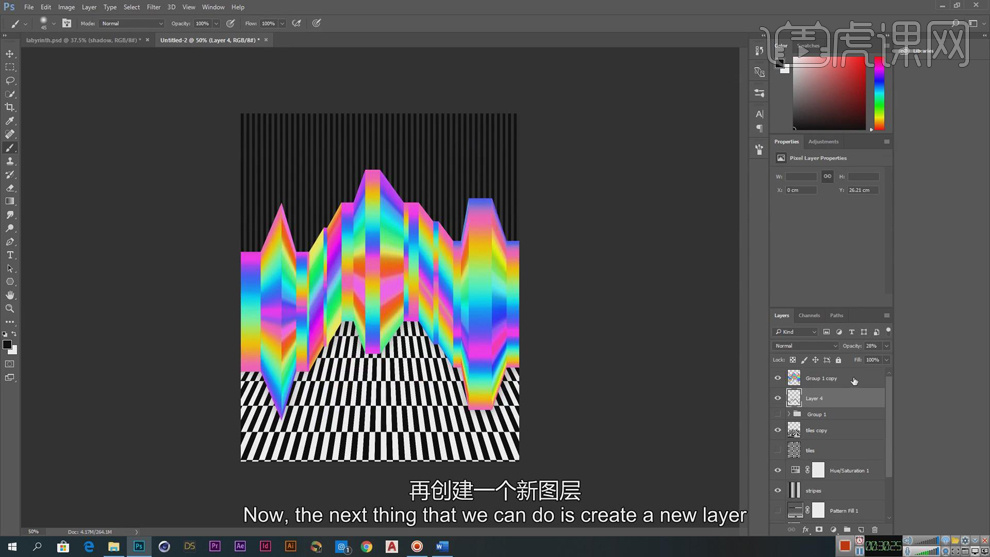
12、在顶层【新建】图层,使用【椭圆选区工具】在地面框选合适的区域,使用【渐变工具】拖出合适的渐变颜色。打开【图层样式】,添加【内阴影】,具体参数如图示。具体效果如图示。
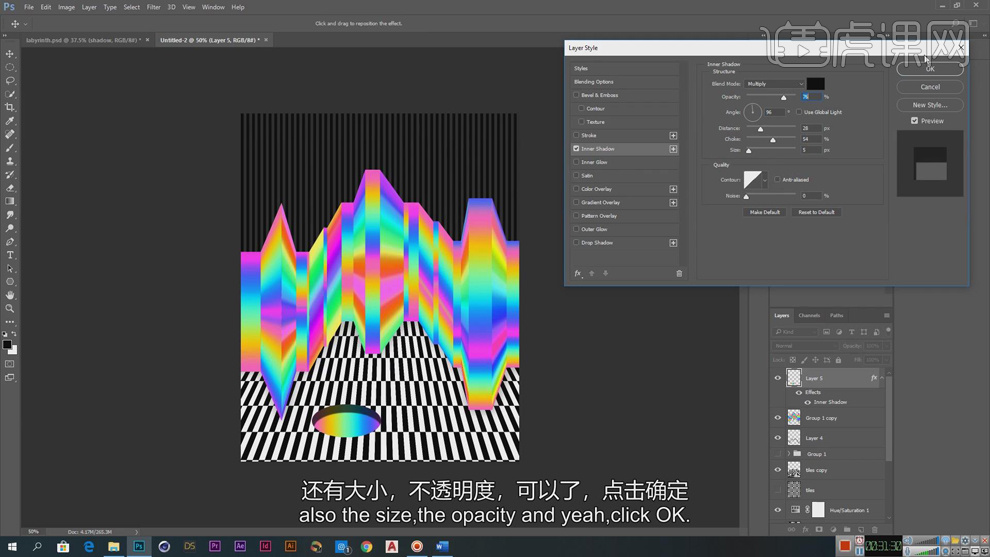
13、【复制】椭圆图形,调整大小排列至地面上方合适的位置。打开【图层样式】,调整【内阴影】参数至合适的效果。根据设计思路,使用相同的方法在渐变图形上方合适的位置添加椭圆图形,添加【内阴影】效果。【选择】关联图层,按【Ctrl+G】编组。具体效果如图示。
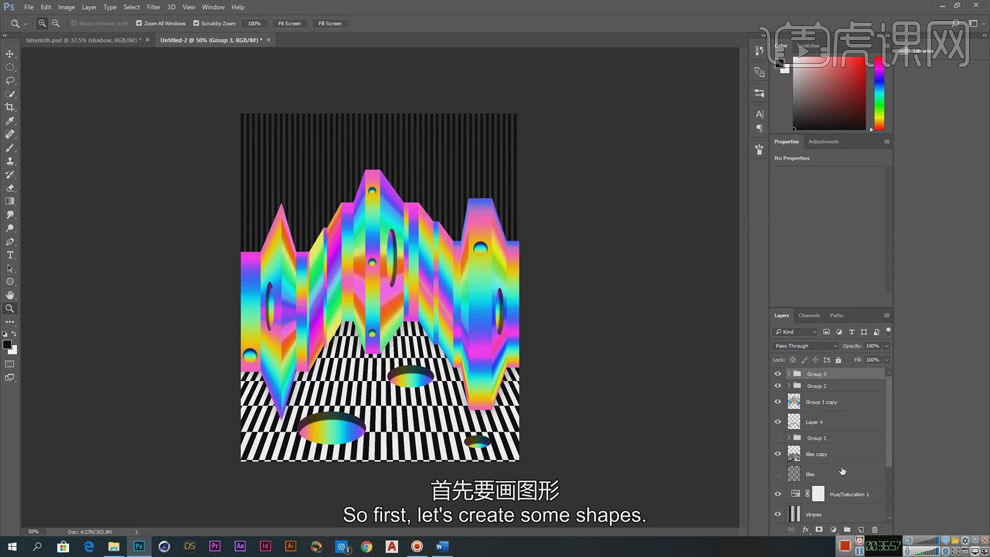
14、【新建】图层,使用【矩形选区】在渐变图形上方绘制合适大小的选区,【填充】黑色。【复制】图层,根据设计思路,调整大小排列至渐变图形上方合适的位置。具体效果如图示。
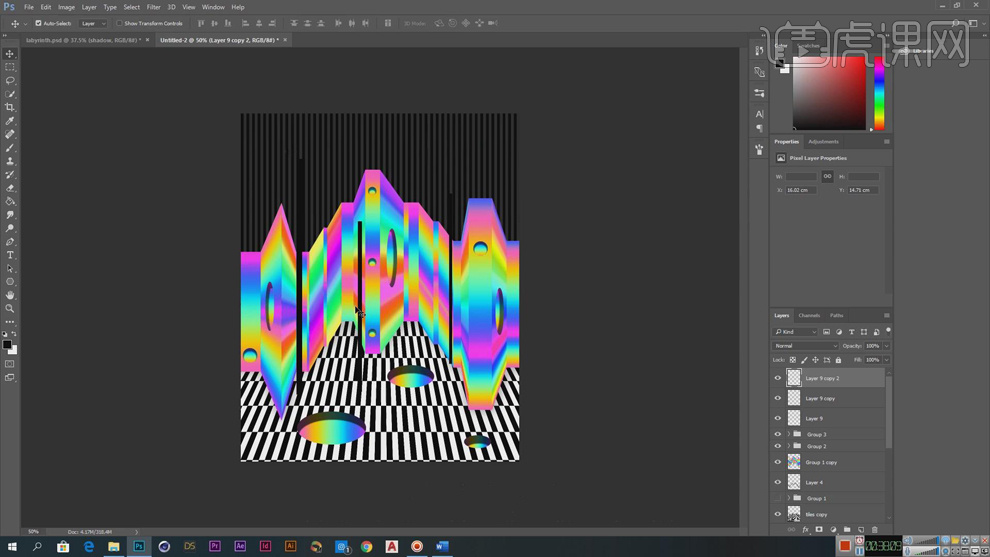
15、【选择】关联矩形图层,按【Ctrl+E】合并图层。【复制】条纹图层,调整图层顺序至顶层,按【Ctrl+T】旋转90度,按Alt键单击【创建剪切蒙版】。具体效果如图示。
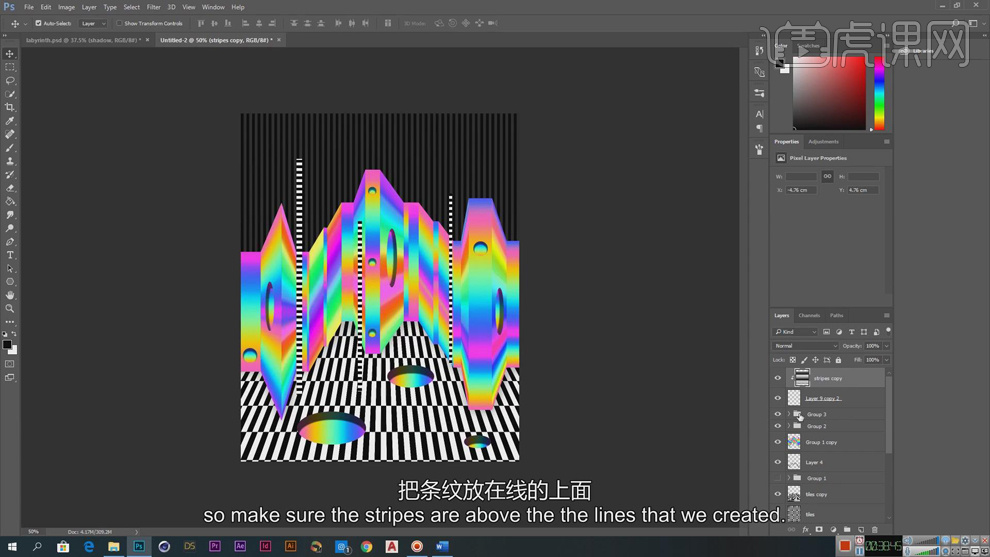
16、在矩形图层下方【新建】图层,使用【画笔工具】,调整画笔大小和属性,【颜色】黑色,根据光影规律在合适的位置绘制投影,【不透明度】65%。具体效果如图示。
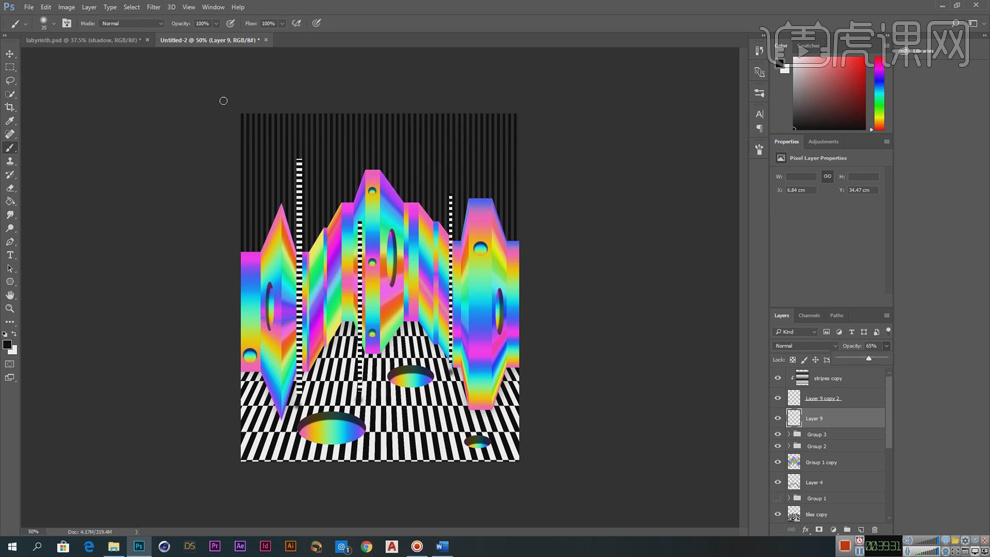
17、使用相同的方法添加几何图形在画面合适的位置,【拖入】云朵素材,调整大小排列至合适的位置。【打开】C4D软件,【新建】矩形模型,根据设计思路调整角度和视图,【新建】材质球并赋予模型,【打开】材质属性面板,具体参考参数如图示。具体效果如图示。
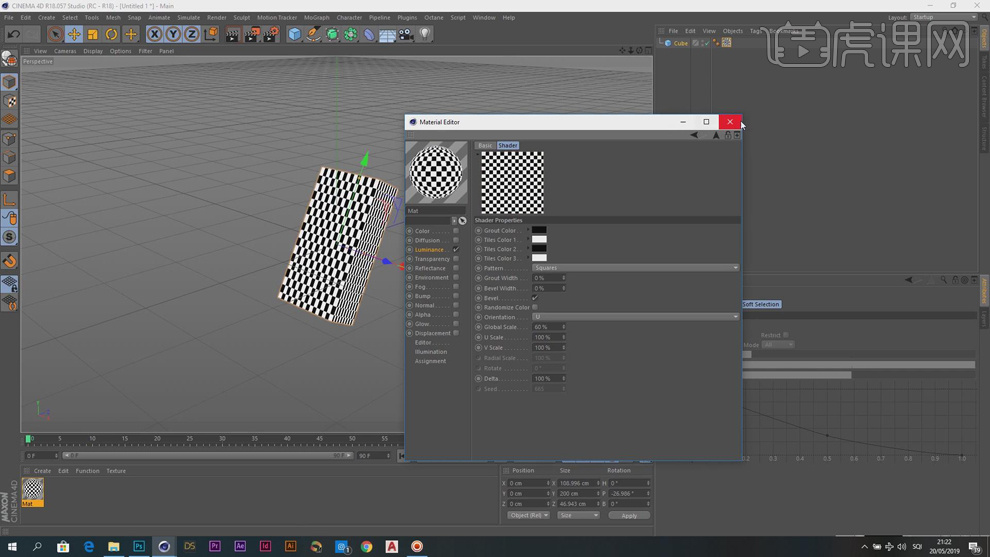
18、单击【渲染】-【渲染预设】,调整文件大小,存储为PNG格式图层,具体参考如图示。
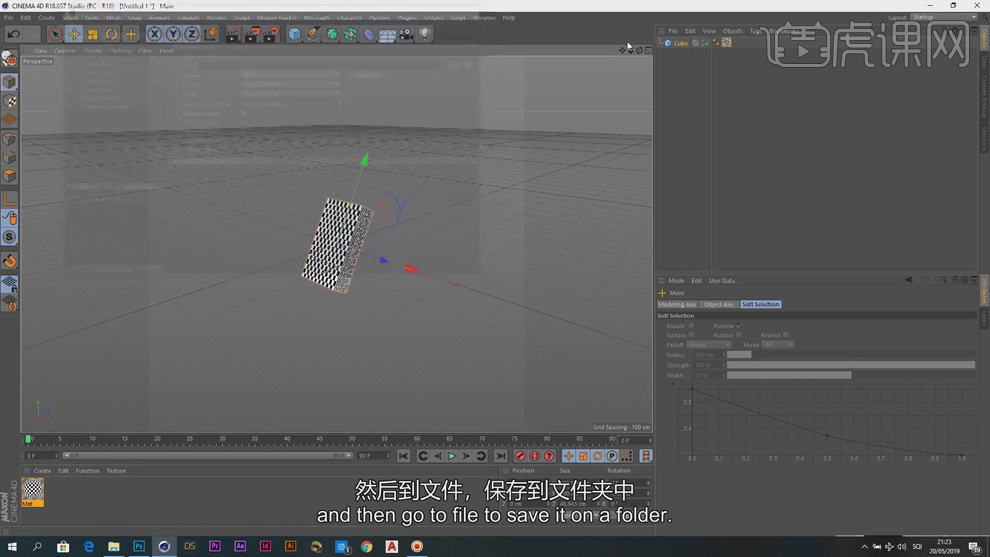
19、【拖入】导出的3D图形,【复制】图层,调整大小排列至版面合适的位置。具体效果如图示。
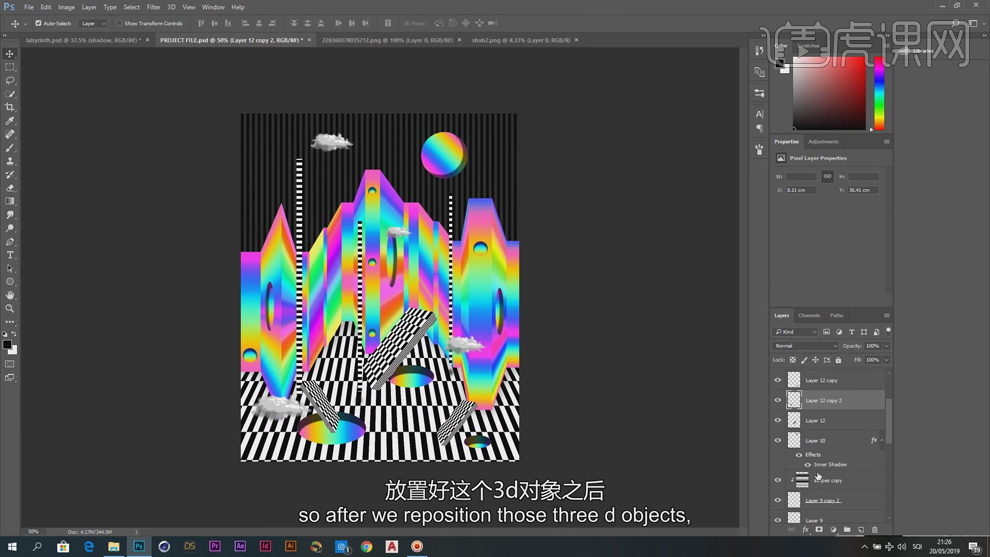
20、使用相同的投影添加方法给3D图形添加合适的阴影效果,【选择】关联图层,按【Ctrl+G】编组,【重命名】图层。【新建】亮度对比度图层,具体参数如图示。具体效果如图示。
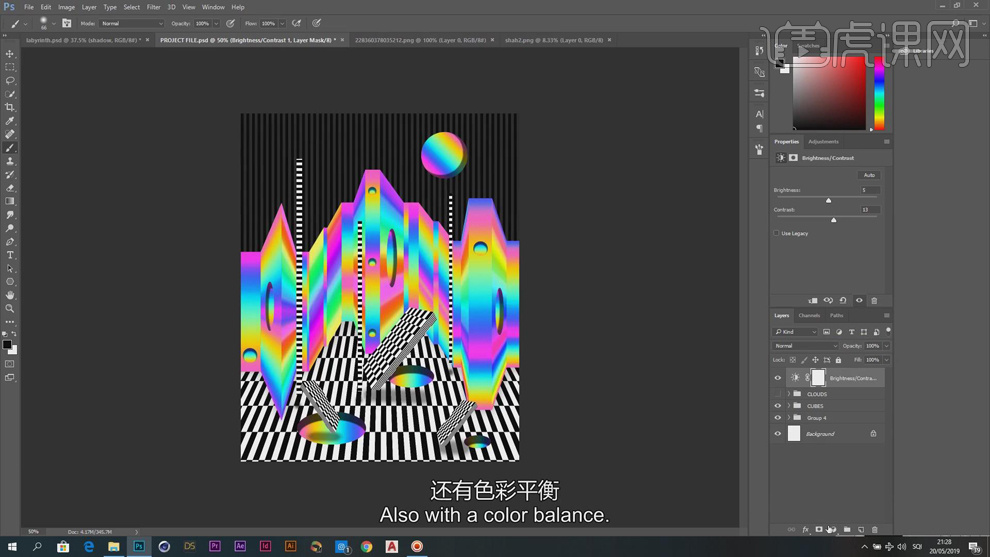
21、【新建】色彩平衡图层,选择【中间调】,具体参数如图示。具体效果如图示。
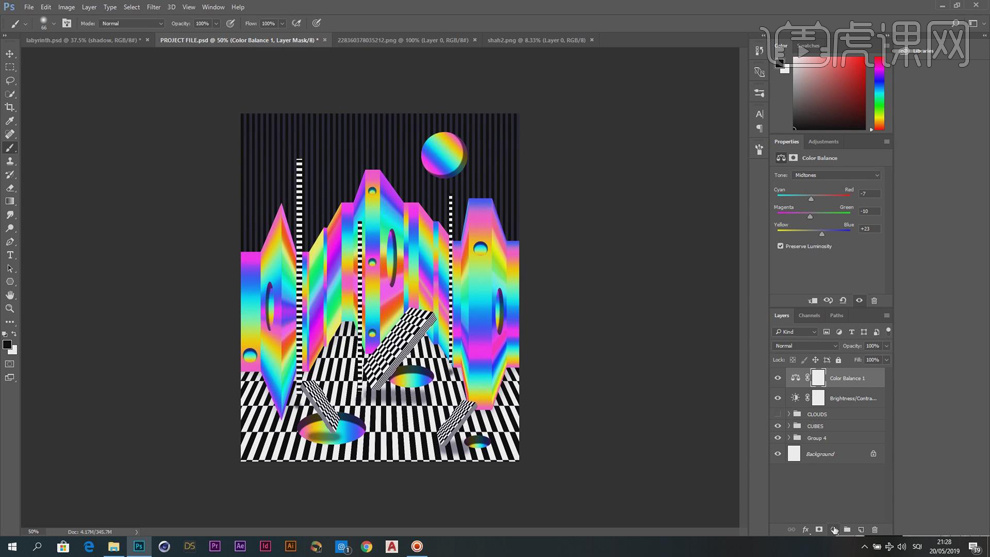
22、【新建】色相饱和度图层,具体参数如图示。具体效果如图示。
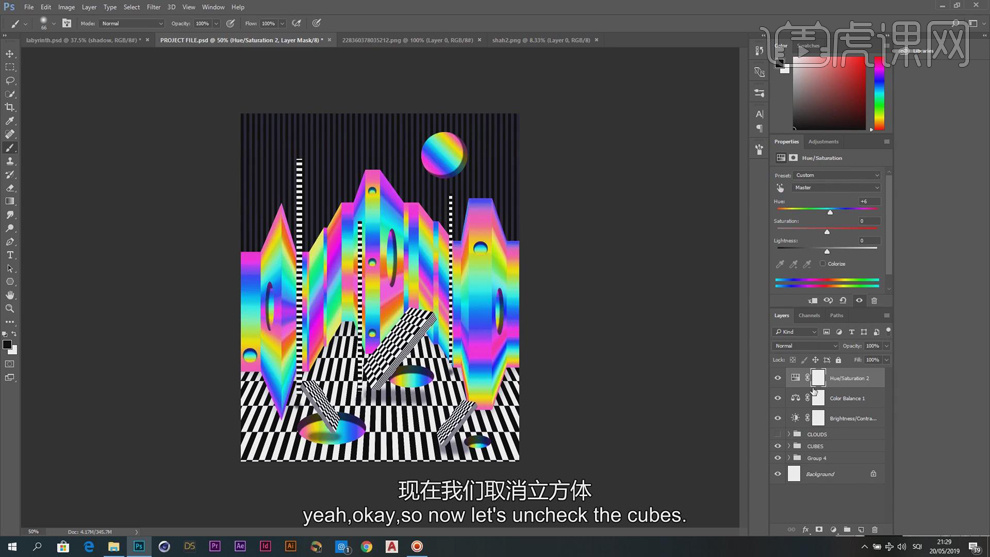
23、【隐藏】图组对象,根据动画设计思路,依次【打开】关联图层,单击【文件】-【导出】PNG格式文档,存储文件至合适的位置。【打开】AE软件,【新建】项目。单击【项目】-【打开文档】,选择存储的关联文档,单击【导入】。具体操作如图示。

24、【选择】背景素材文档,【拖入】合成中,依次将导入的其他关联素材拖入合成场景中,排列至对应的位置。在图层单击右键,选择【合成设置】,具体参考参数如图示。
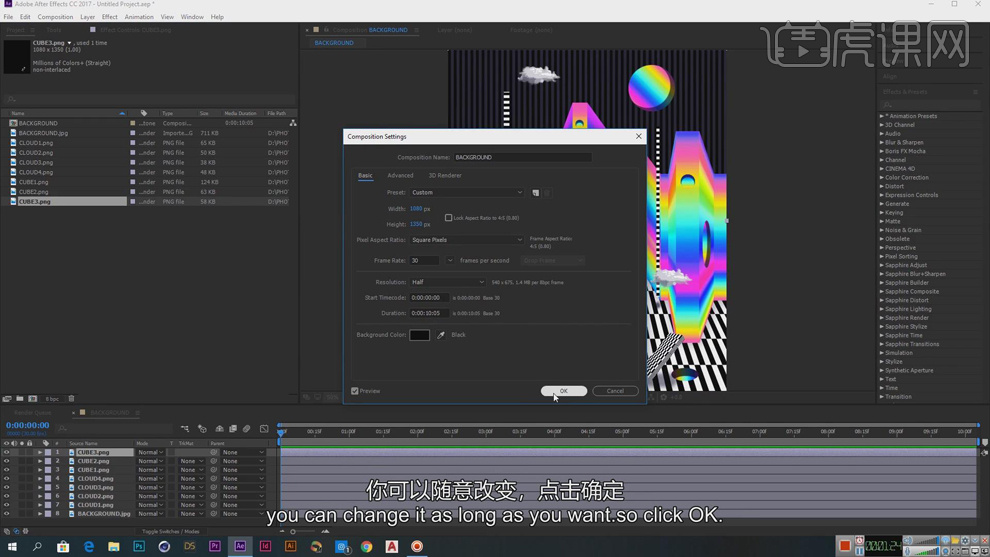
25、【选择】立方体模型图层,按P打开位置键 ,移动关键帧至合适的位置,增加Y轴数值,具体操作如图示。具体效果如图示。

26、【移动】时间关键帧至合适的位置,调整Y轴数值减少至合适的效果,具体操作如图示。具体效果如图示。
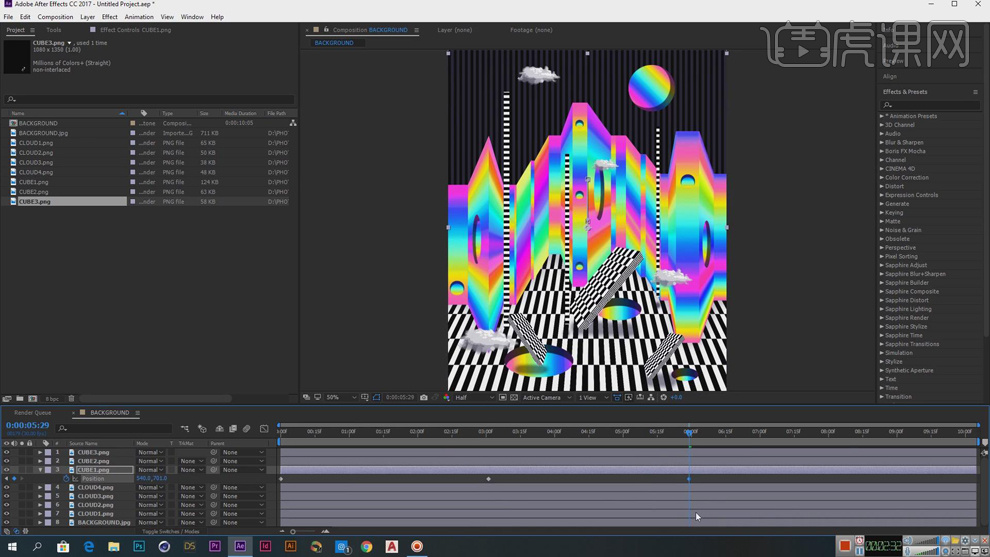
27、【选择】云朵图层,使用相同的方法调整时间关键帧至合适的位置,调整X轴数值移动云朵位置,具体操作如图示。具体效果如图示。
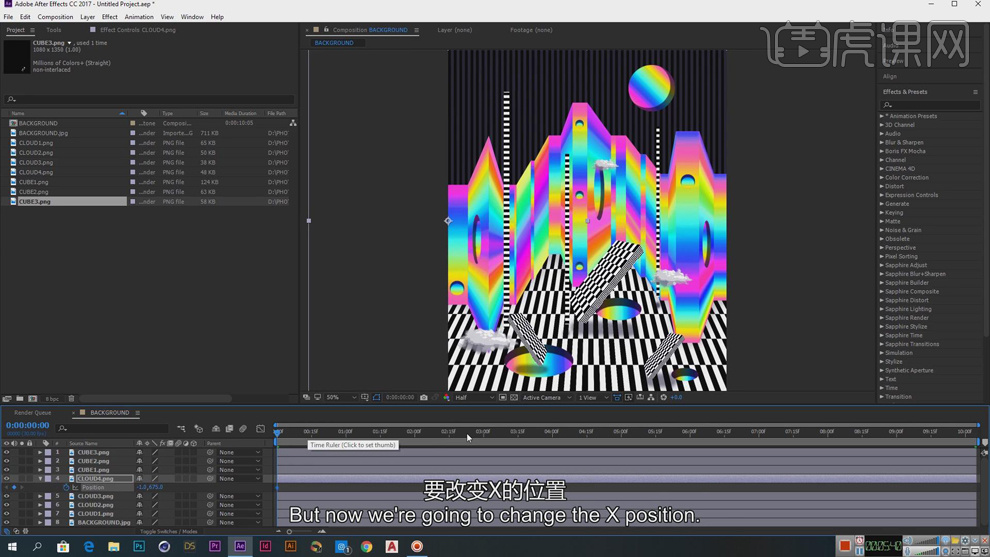
28、根据动画制作思路,使用相同的方法给其他的动画元素添加动态效果。具体效果如图示。
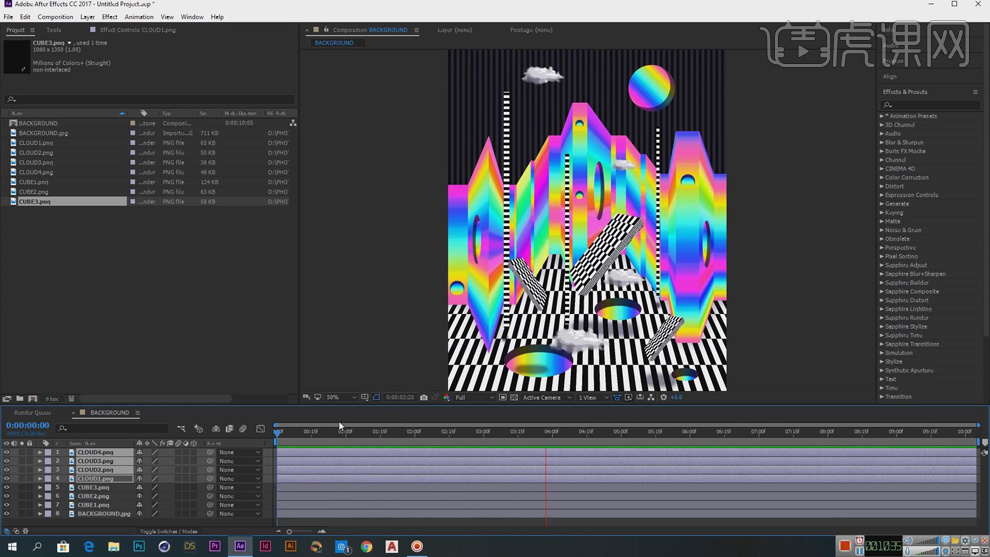
29、在图层区域右击【新建】-【调整图层】,单击【属性面板】,选择【色彩平衡HLS】拖入调整图层,打开【色彩平衡HLS属性面板】,选择【色相】第一帧数值0,【拖动】关键帧至最后 一帧,色相数值为1。具体显示效果如图示。
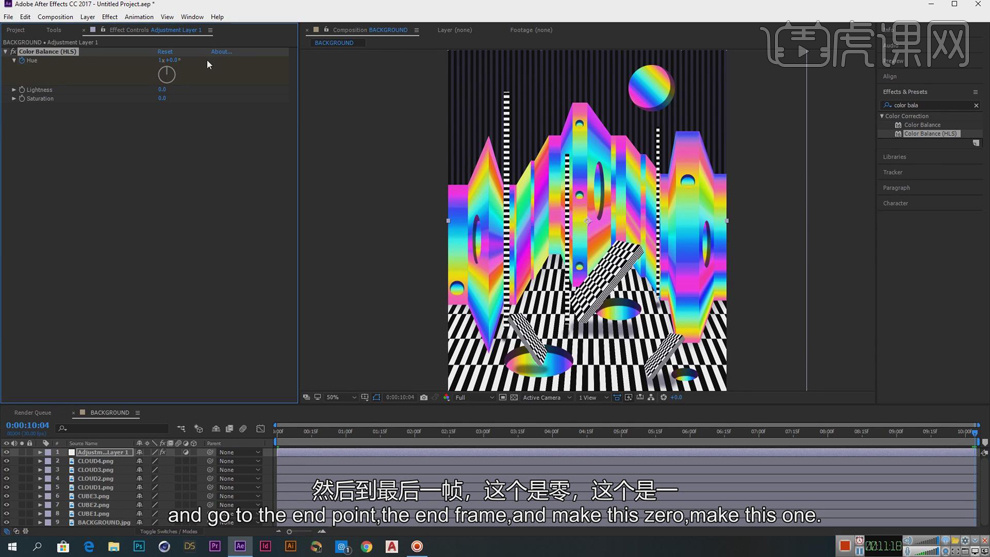
30、单击【文件】-【导出】,将文件添加至渲染队列。具体操作如图示。
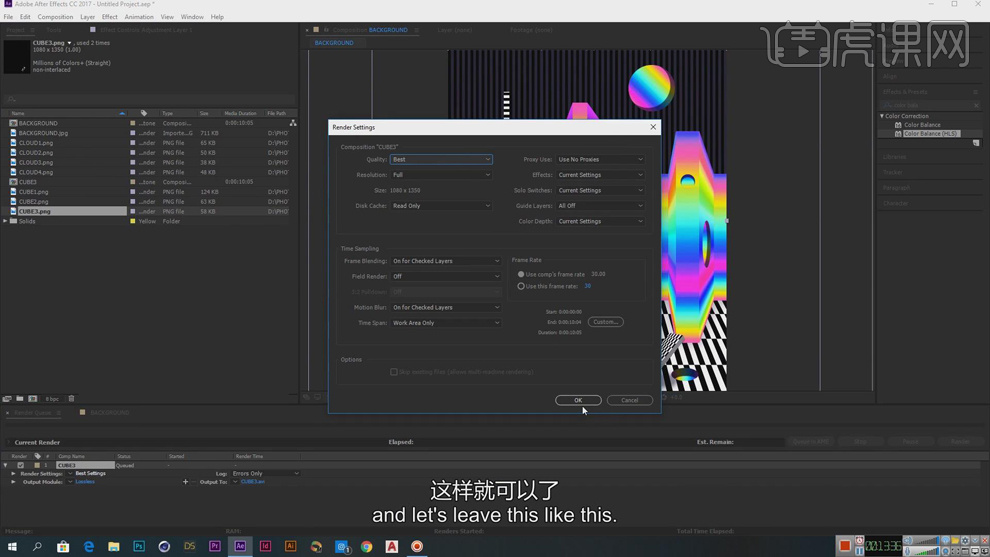
31、最终渲染效果如图示。

C4D和PS如何制作心跳动态海报
1.本课主要内容如下。
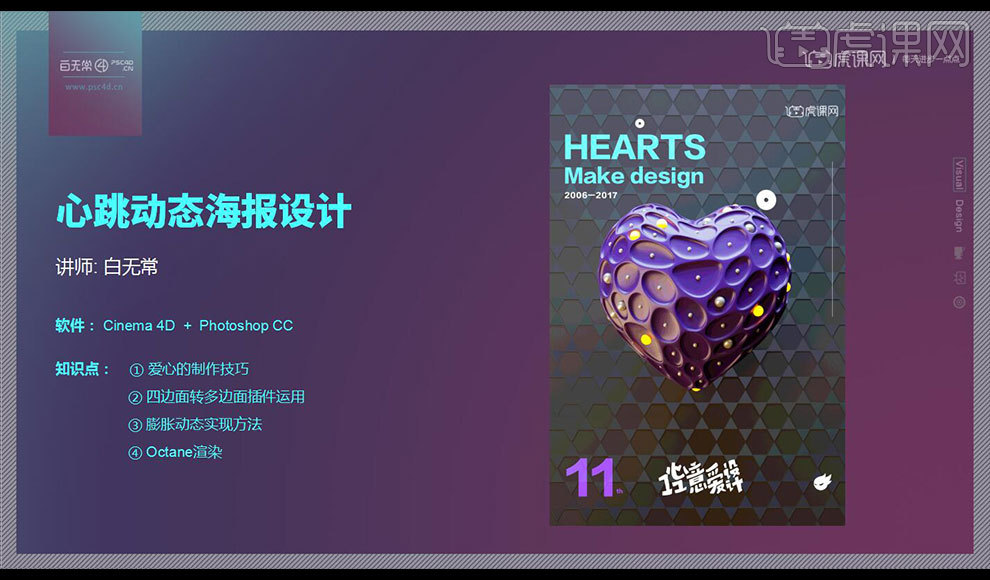
2.打开【C4D】软件,创建【球体】,选择【公式】变形器,按【Shift】键将其放入球体【子集】,【调整】公式尺寸,使球体形成爱心形状,【显示】-【光影着色(线条)】。
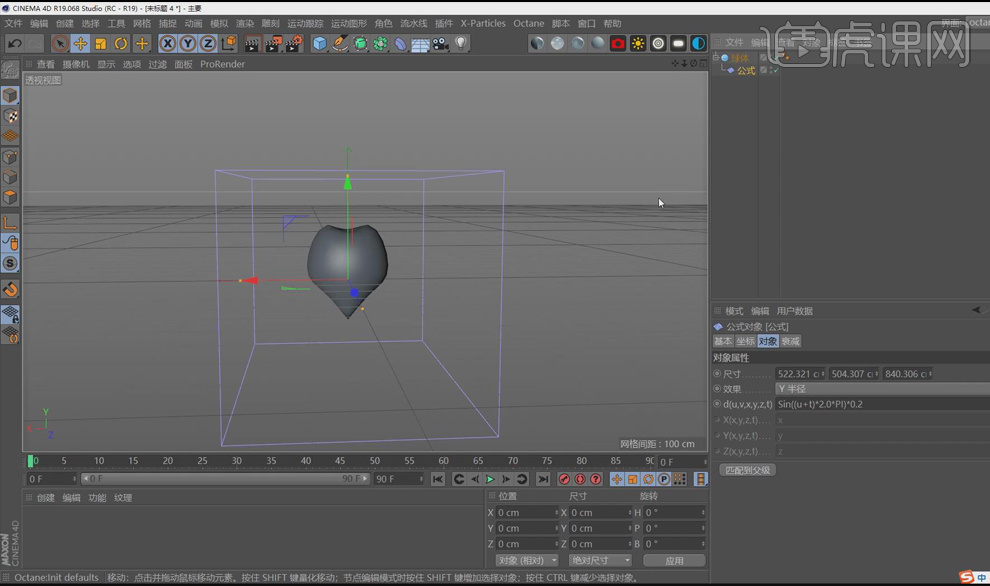
3.【选中】球体,【右键】-【当前状态转对象】,【Alt+G】将其打组,命名为备份,再将其【隐藏】,将剩余球体压扁,按【Alt】键为球体添加【细分曲面】。
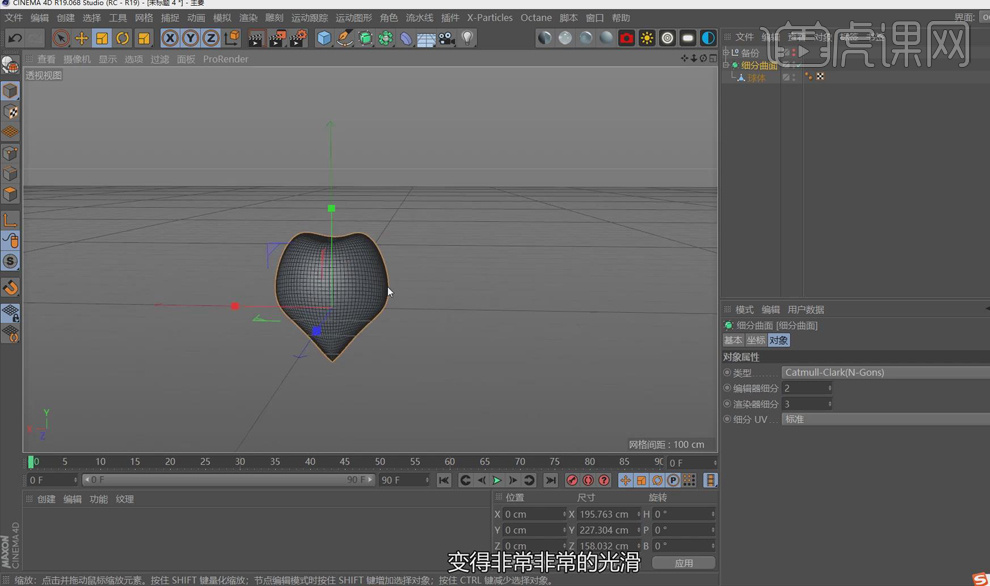
4.按【C】键将细分曲面转换为可编辑对象,按【Alt】键为其添加【减面】,【调整】减面强度,按【C】键转换为可编辑对象,若软件版本是R19以下,【减面】需要作为子集,按【Shift】键进行添加。
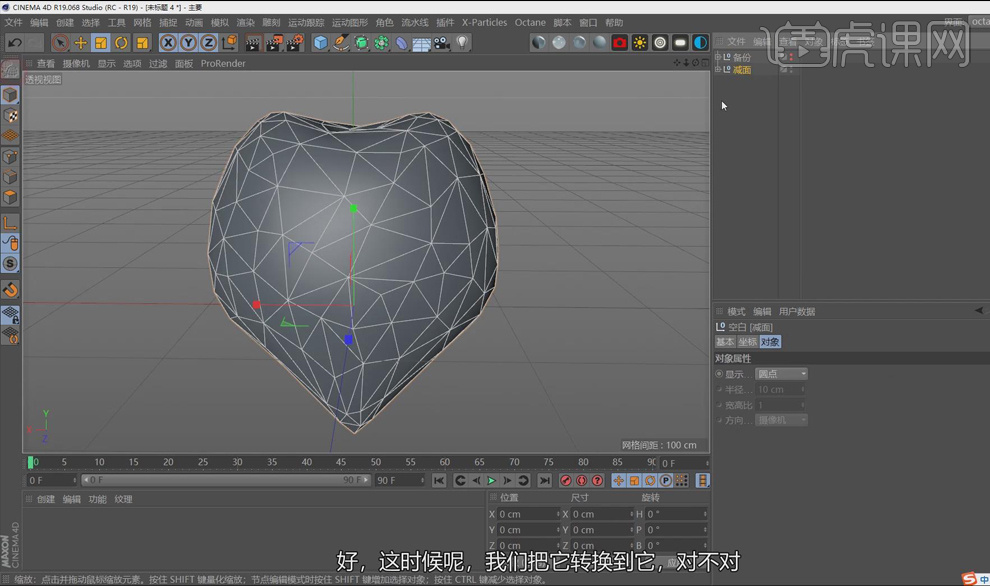
5.【插件】-【Dual Graph】,按【Alt】键将其放入细分曲面的【父集】,按【C】键转换为可编辑对象,【线】模式下,【多边形画笔】将破的面补上。

6.【面】模式下,【Ctrl+A】全选面,【右键】-【内部挤压】,取消【保持群组】,再【右键】-【挤压】,向里面挤压,【选择】-【设置选集】。
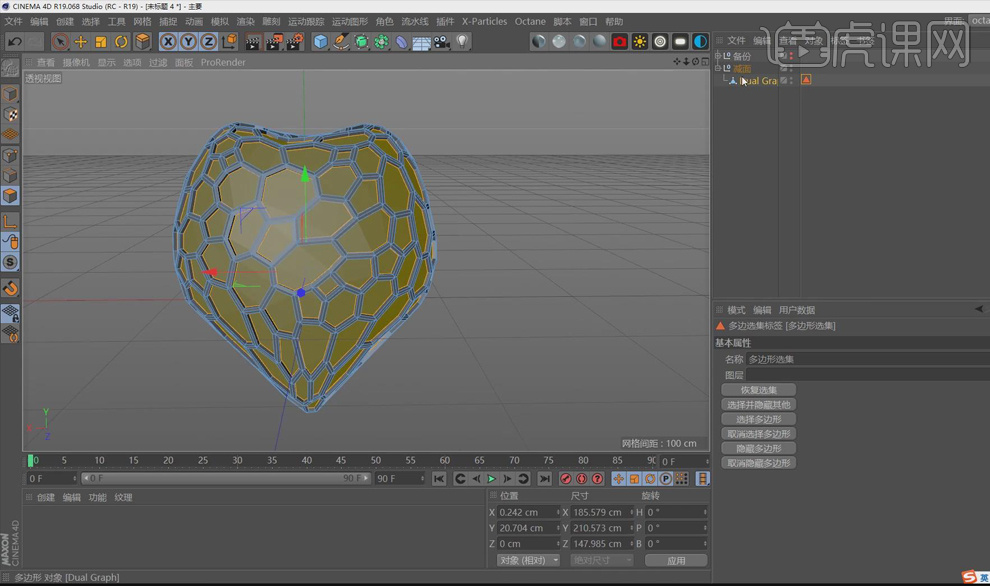
7.【显示】-【光影着色】,按【Alt】键为Dual Graph添加【细分曲面】,【选中】Dual Graph,【右键】-【C4D标签】-【平滑着色】,【点】模式下,【启用】柔和选择,【框选】下面的点,向上拉,使心不那么尖,再取消启用。
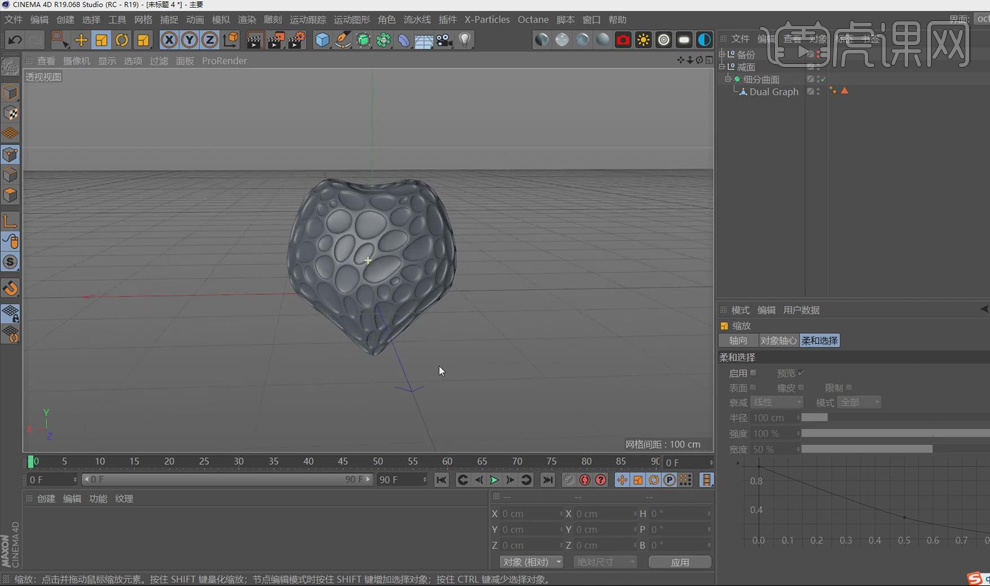
8.按【Shift】键为Dual Graph添加【颤动】变形器,【模拟】-【粒子】-【引力】,将其拖入颤动的【影响】面板中,引力【衰减】形状为球体,【强度】为-200,点击【播放】,查看效果。
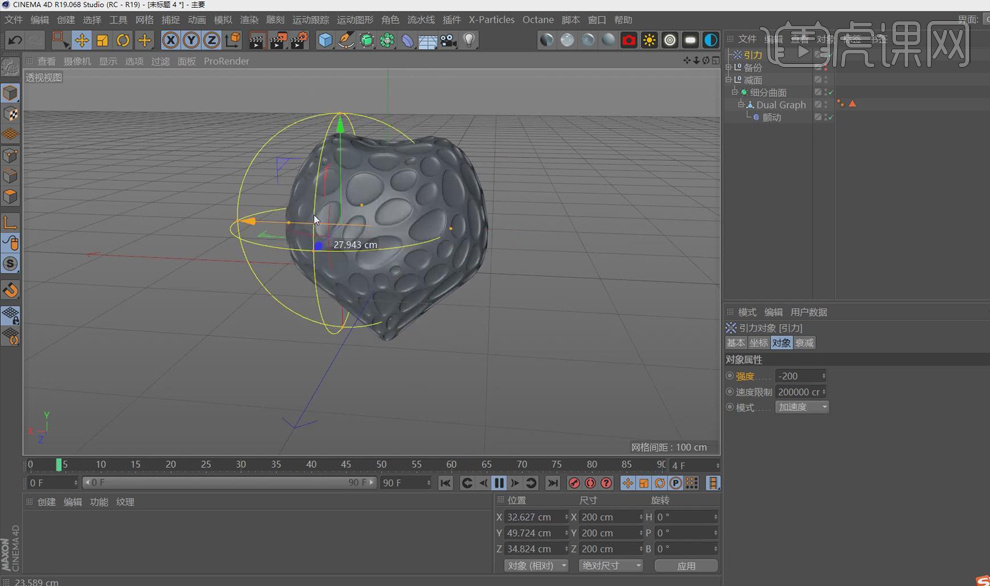
9.【选中】颤动,【右键】-【C4D标签】-【限制】,将多边形选集拖入限制标签,再将引力【强度】改为-400。

10【选中】引力,【右键】-【C4D标签】-【振动】,在其标签属性面板中,勾选【规则腾冲】、【启用缩放】,【调整】缩放的振幅、频率,再将引力【强度】改为-700。
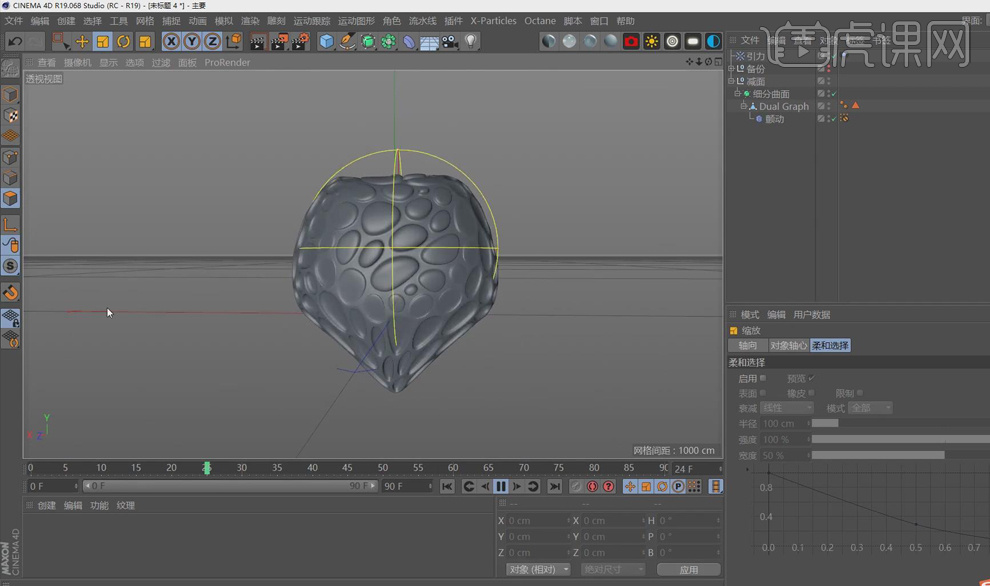
11.创建【球体】,将其缩小,按【Alt】键为球体添加【克隆】,克隆【模式】-【对象】,再将多边形选集拖入对象,【分布】-【多边形中心】。

12.按【Ctrl】键在克隆下复制三个球体,【调整】其大小、位置,再为爱心和小球模型重命名。
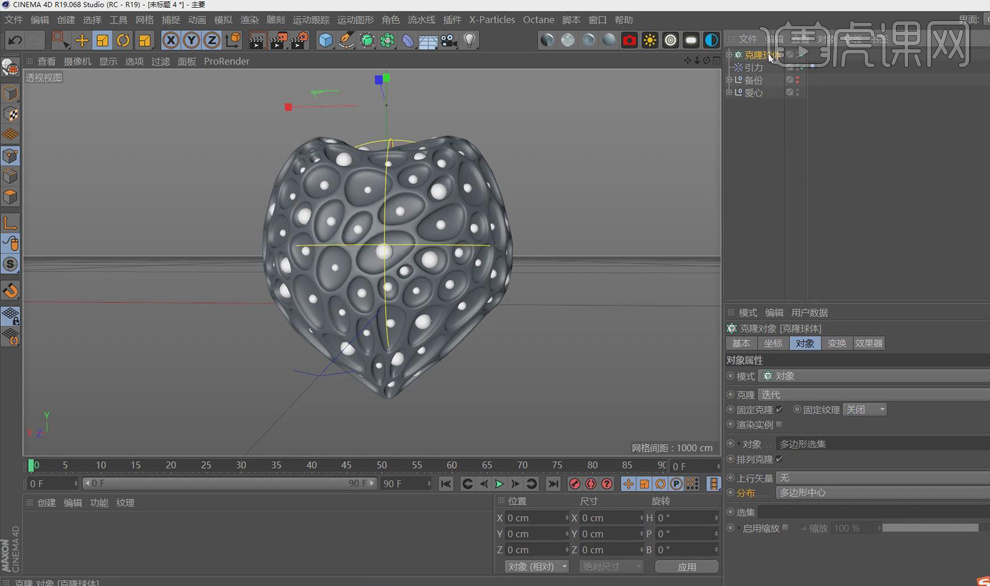
13.创建【多边】样条,【调整】其大小、位置,按【Alt】键为多边添加【克隆】,克隆【模式】-【蜂窝阵列】,【调整】其宽、高尺寸、数量。
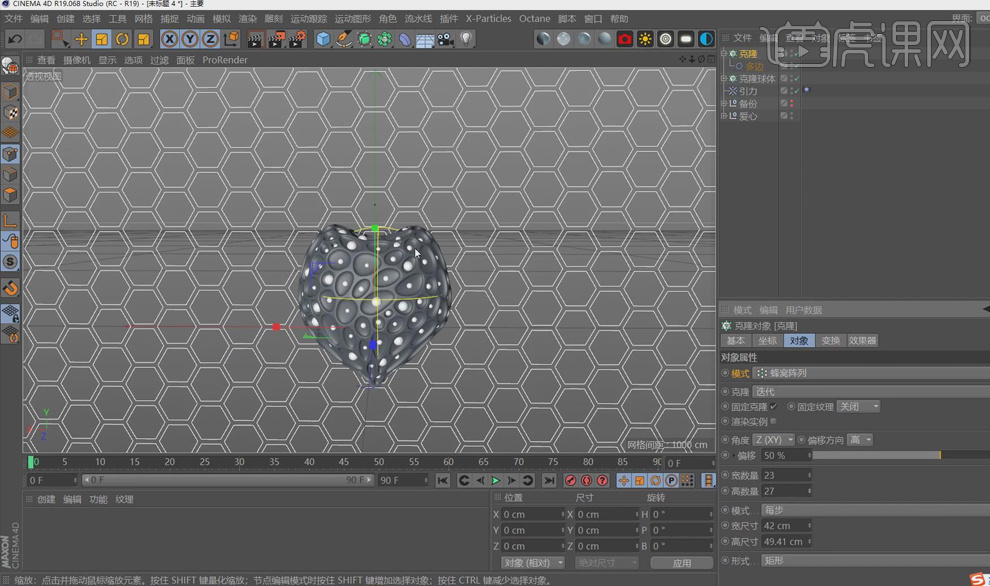
14.按【Alt】键为克隆添加【挤压】,其【厚度】-【5cm】,创建【平面】,【调整】其大小、位置,放在背景后面,再增加背景克隆的【高度、宽度数量】。
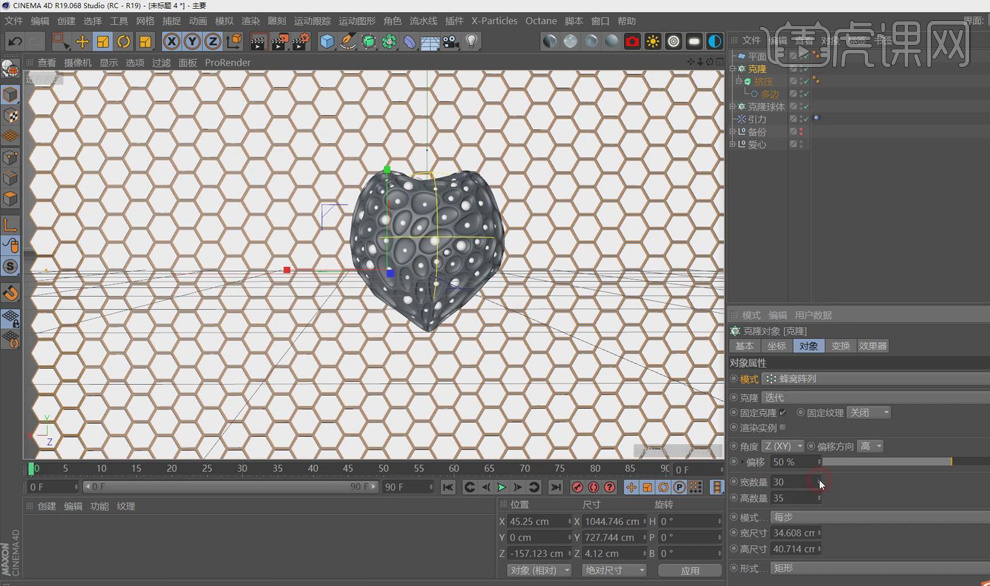
15.打开【OC渲染窗口】,新建【OC摄像机】,按【中键】切换到顶视图,【摄像机】-【透视视图】,再添加【OC灯光】,新建【空白组】,将其拖入聚光灯的目标对象,【调整】其位置。
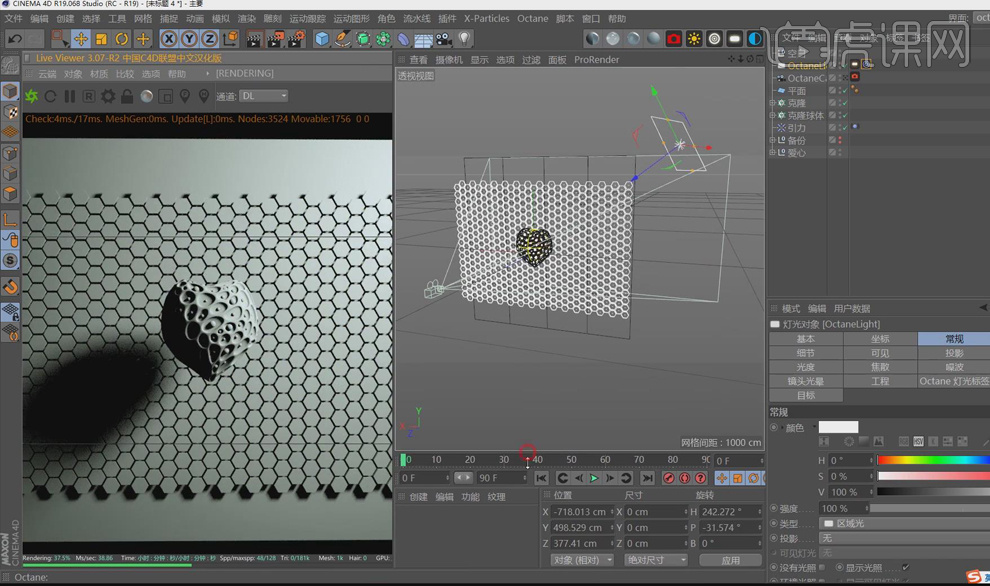
16.按【Ctrl】键复制灯光,【调整】其位置,作为补光,降低其【功率】,打开【OC设置】,选择【路径追踪】,【最大采样】-【3000】。
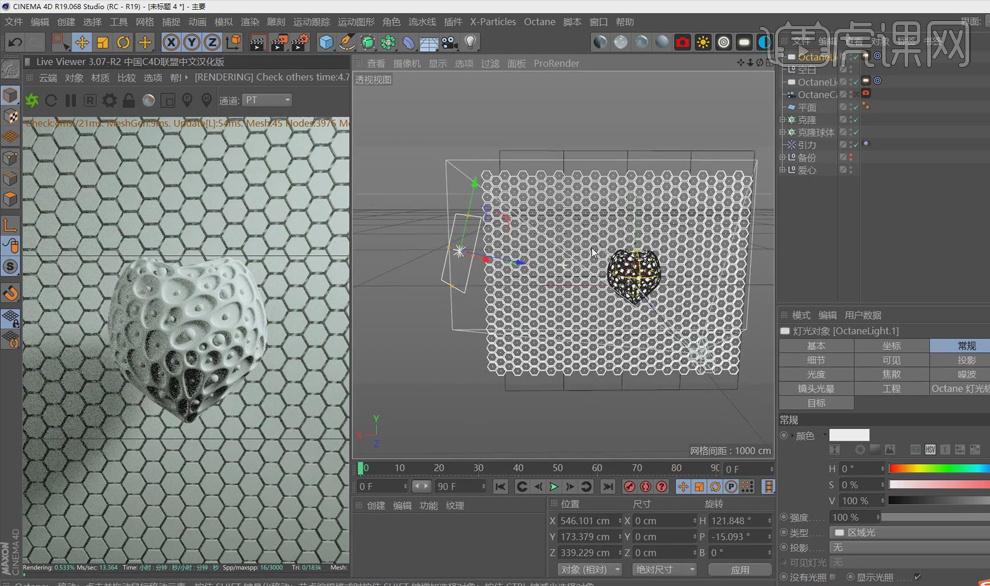
17.新建光泽【材质球】,将其赋予背景和平面,打开【材质编辑器】,【漫射】颜色选择深紫色,增加【粗糙度】,降低【索引】。
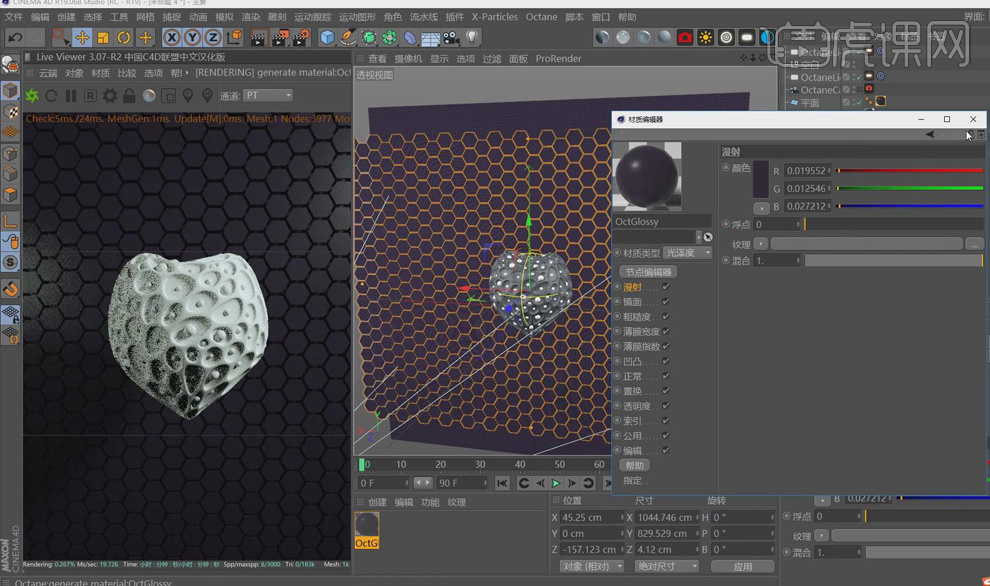
18.新建光泽【材质球】,将其赋予爱心,打开【材质编辑器】,【漫射】颜色选择紫色,增加【粗糙度】、【索引】,【镜面】颜色选择浅紫色。
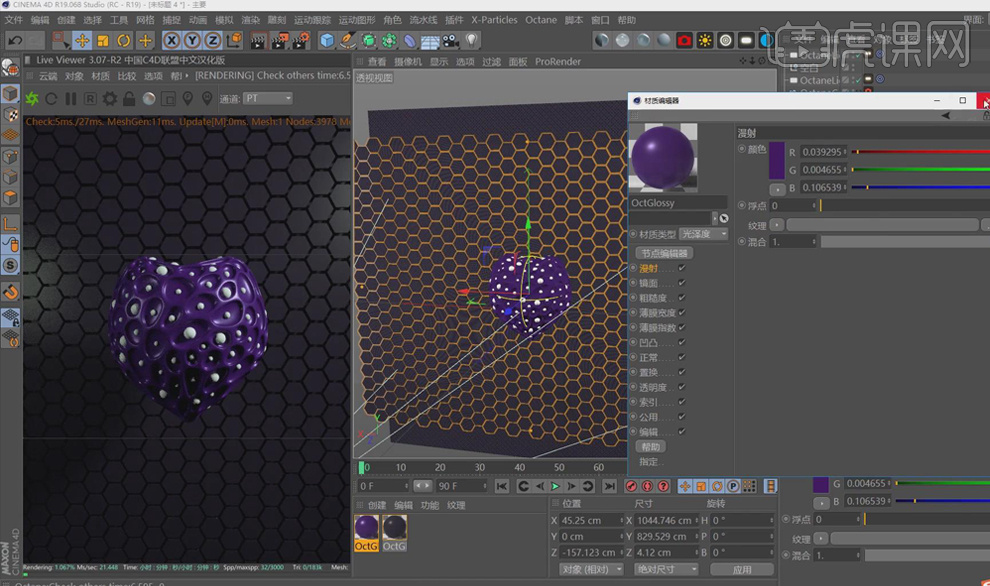
19.新建光泽【材质球】,将其赋予部分小球模型,打开【材质编辑器】,【漫射】颜色选择灰色,增加【粗糙度】、【索引】。
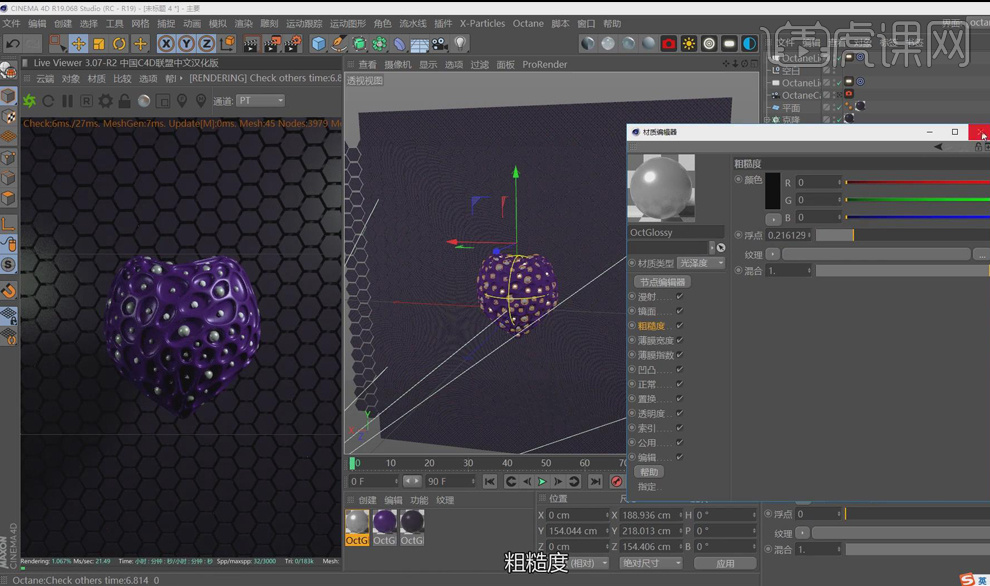
20.新建漫射【材质球】,将其赋予小球模剩余型,打开【材质编辑器】,在【发光】通道中添加【黑体发光】,进入其【着色器】,降低其色温、功率。

21.添加【OC日光灯】,【调整】其位置、方向,降低其【功率】,打开背景材质球的【材质编辑器】,在【凹凸】通道中添加背景贴图纹理。
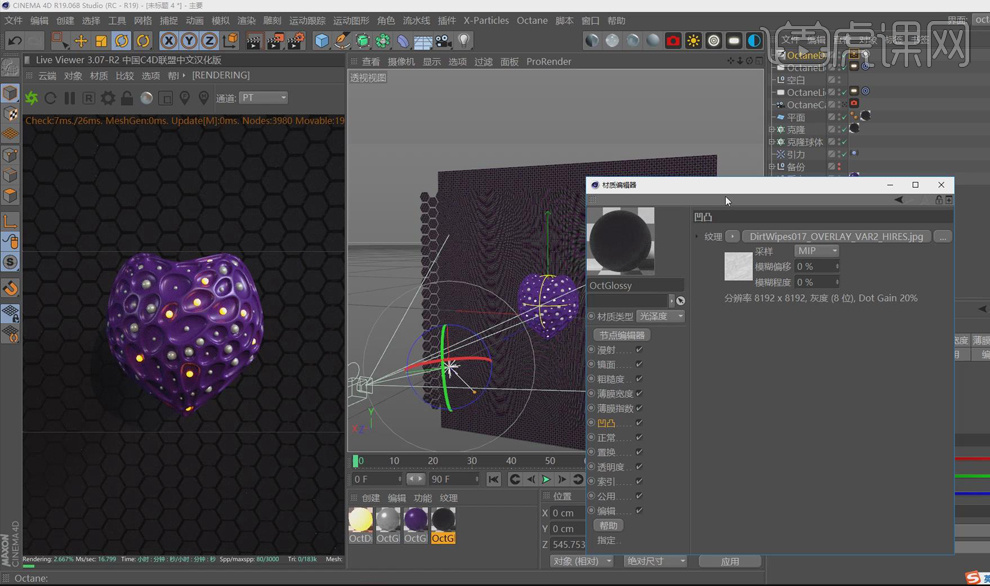
22.按【Ctrl】键复制灰色材质球,将其赋予背景平面,打开【材质编辑器】,【调整】漫射颜色和索引。
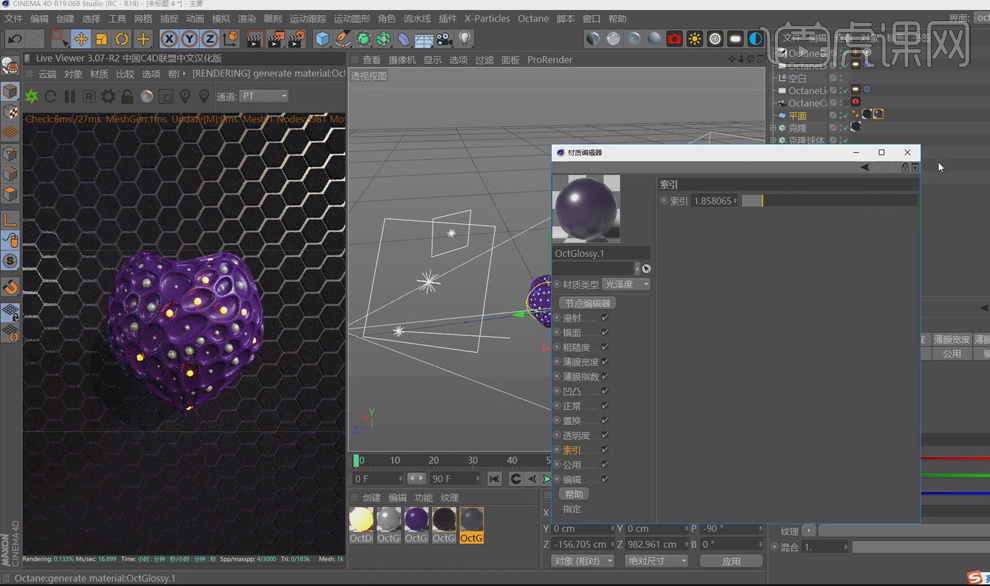
23.打开【OC设置】,在【后期】中勾选【启用】,加强【辉光】。
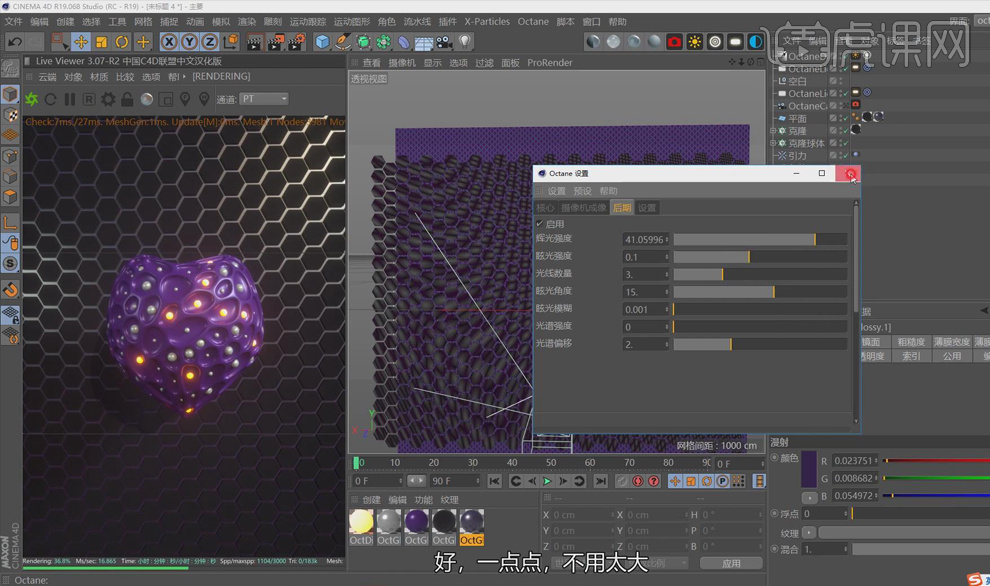
24.再【调整】背景材质颜色,【选中】摄像机,【调整】其角度,在【后期处理】中勾选启用,加强辉光,在【摄像机成像】中增加伽马值,再降低补光的色温,偏暖色调。
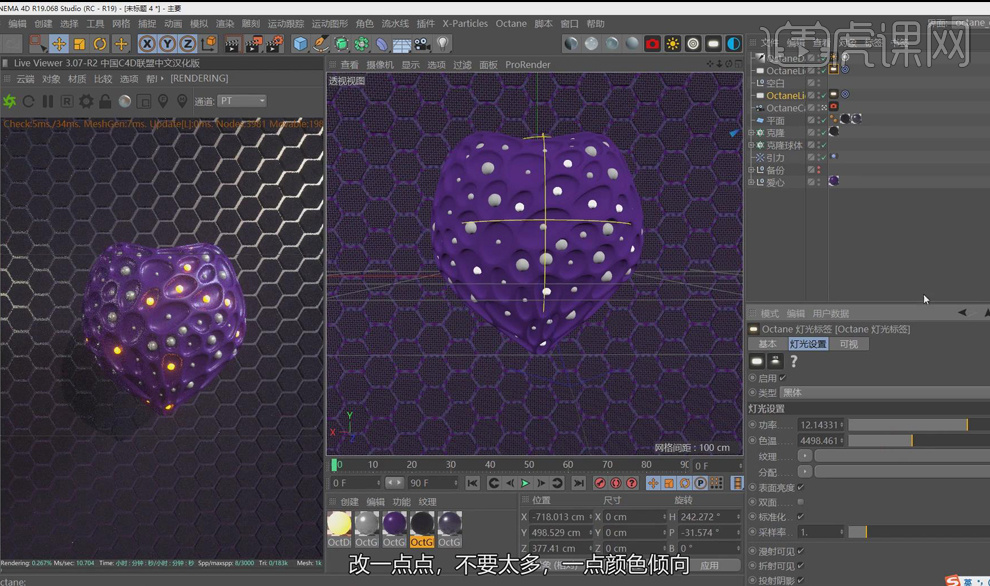
25.打开【渲染设置】,选择【OC渲染器】,其【输出】尺寸为900*1280像素、帧范围为全部帧、终点为50F,【保存】为PNG格式、选择保存文件,点击【渲染图片】。

26.打开【PS】软件,【文件】-【导入】,选择渲染图片,勾选【图像序列】,将其导入,【窗口】-【时间轴】,点击【空格键】,播放查看。
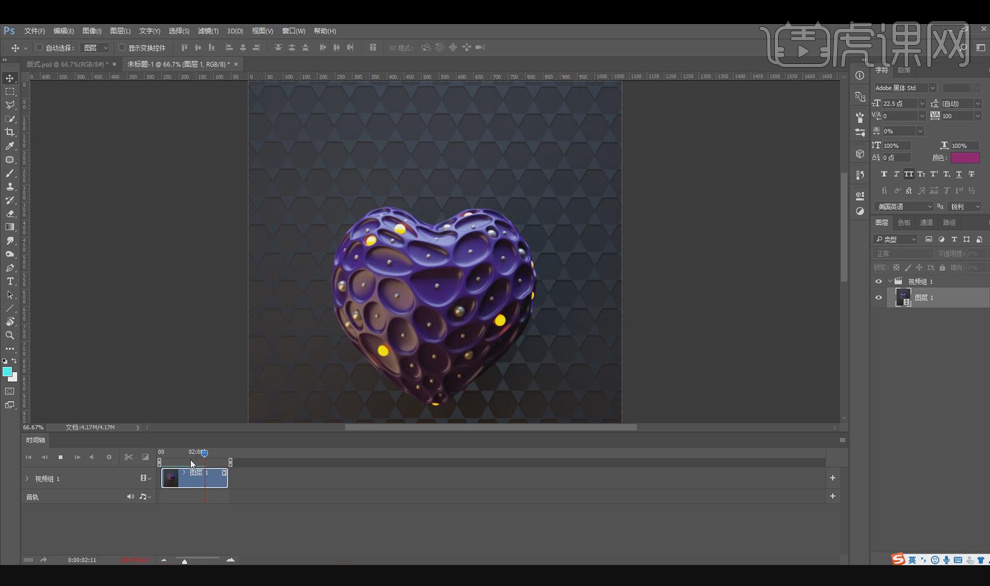
27.添加【曲线】,将其提亮,再将其【红、蓝】曲线稍稍提灰,添加【文案】,装饰海报。
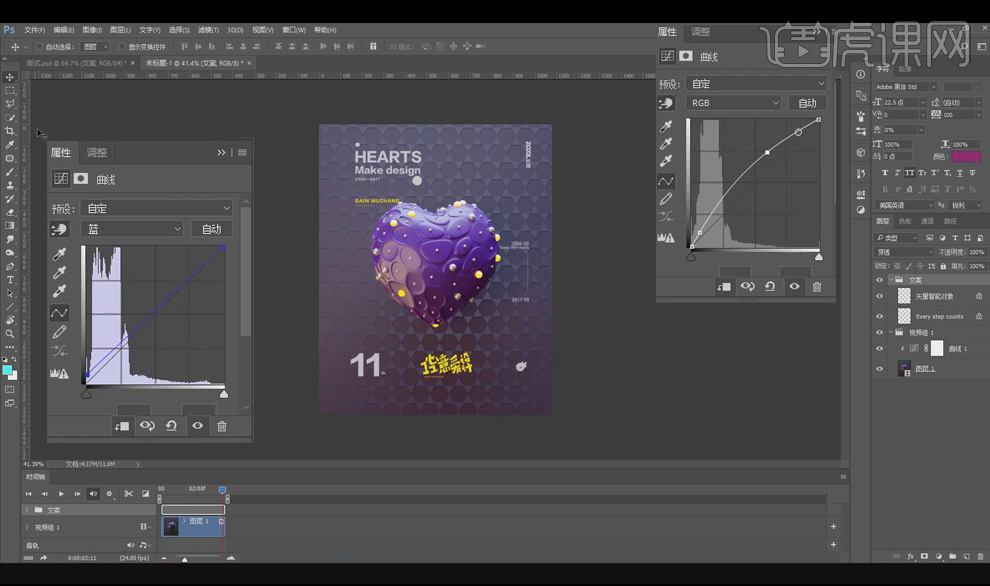
28.【裁剪工具】将海报裁剪成合适的大小,【Ctrl+Shift+Alt+S】存储,格式选择【GIF】,【百分比】-【50】,【循环选项】-【永远】,点击【存储】。
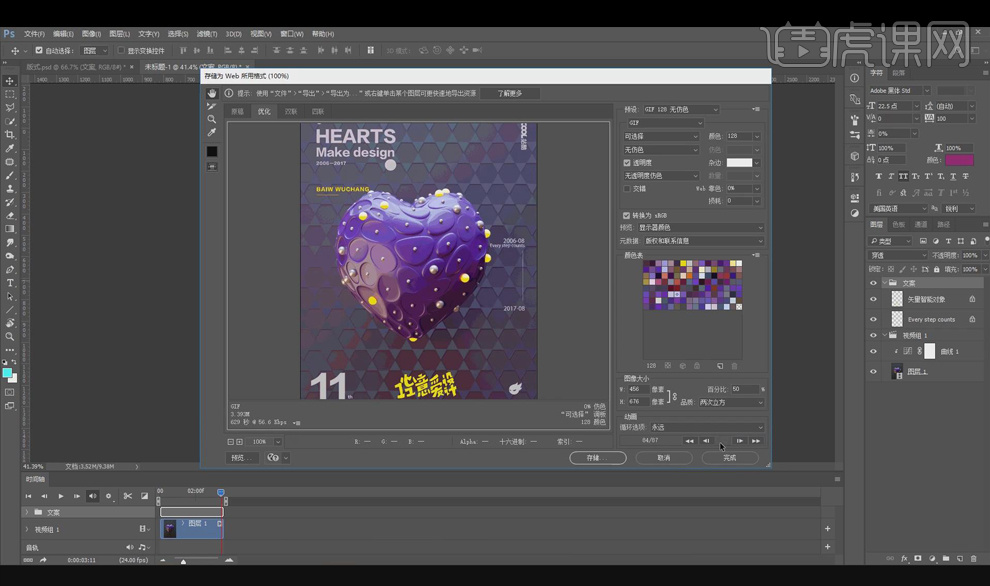
29.本课知识点总结如下。
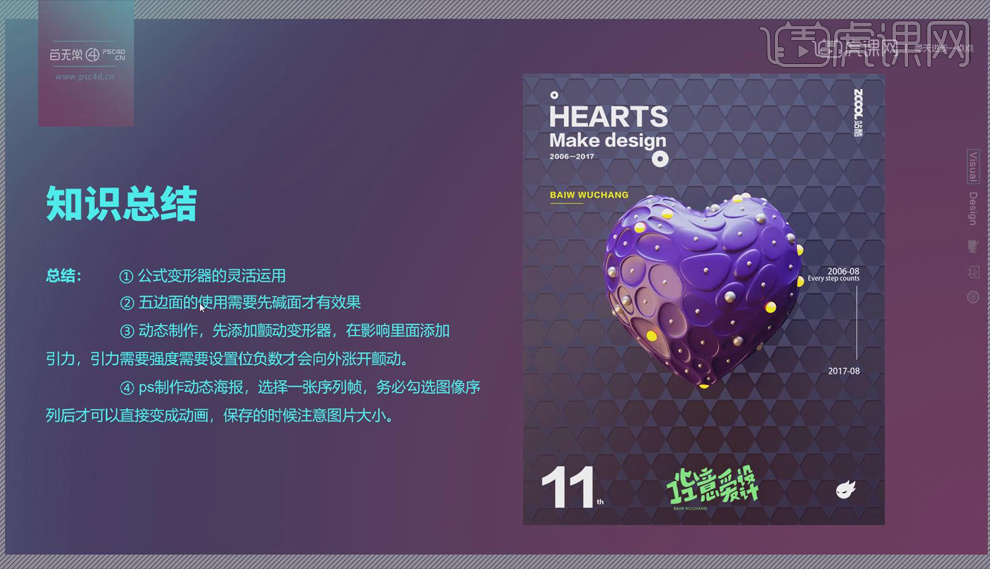
30.本次作业是制作爱心动画案例,也可将案例延伸,优秀作业奖励如下。
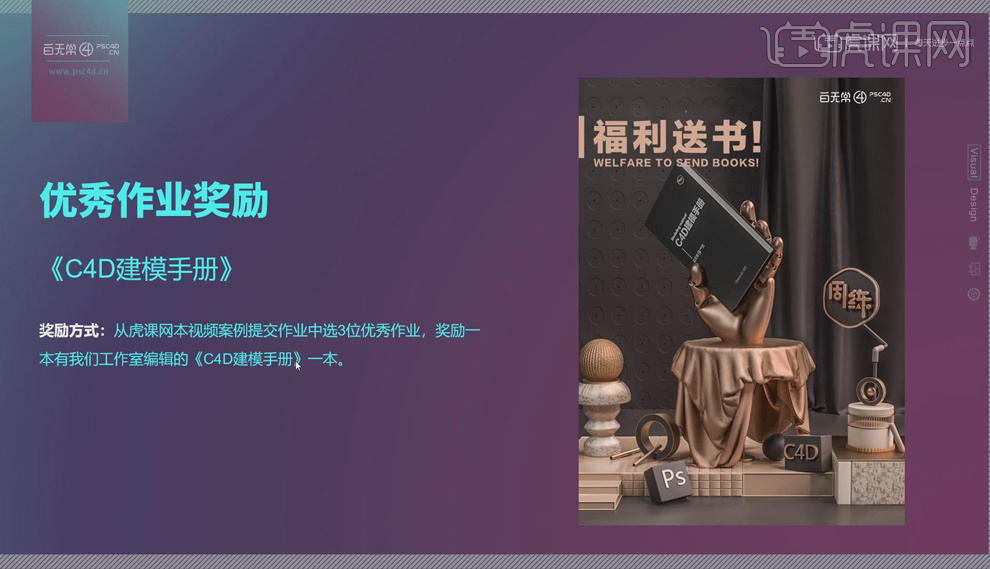
31.最终效果图如图所示。
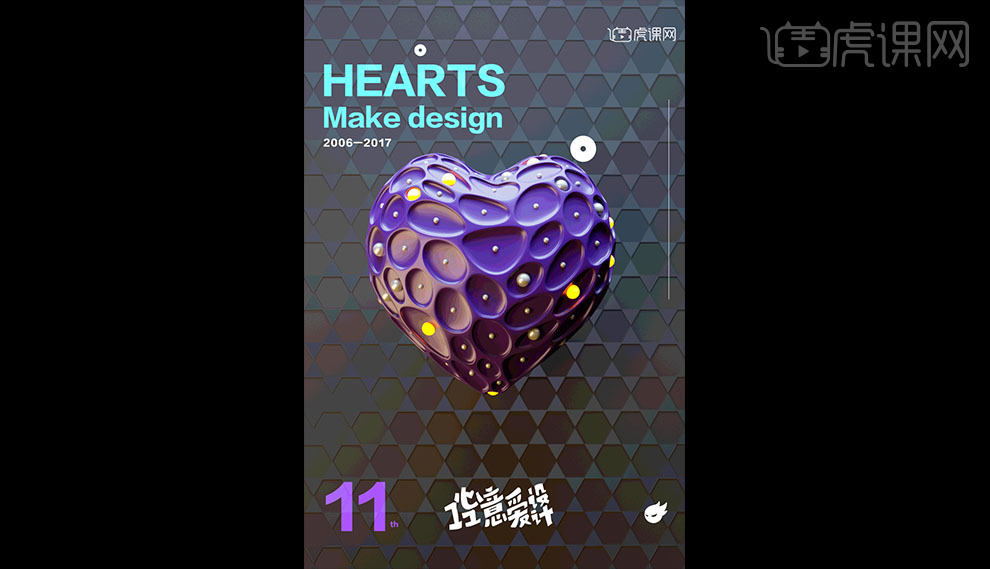
用ps制作炫酷动态海报
1.【打开】Star Emission网站,调整【动画】效果参数。使用【GIPHY】软件,进行录制。
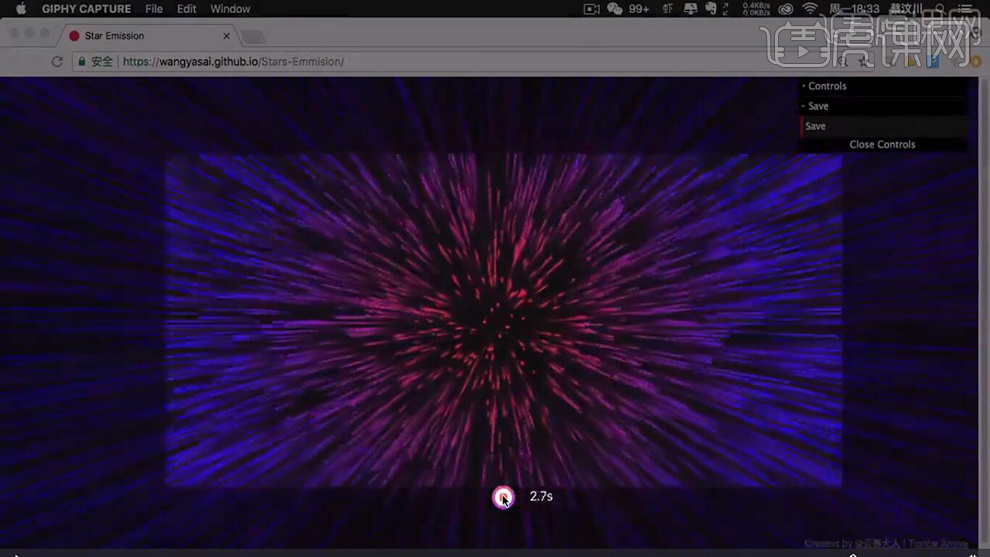
2.调整方向【参数】,点击【SAVE】,进行保存,具体如图示。
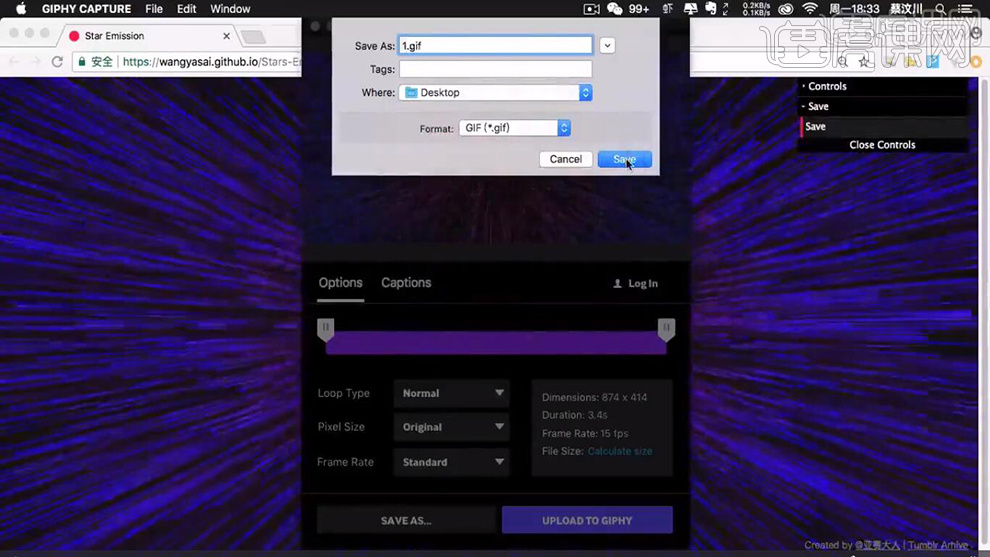
3.【打开】PS,双击【打开】1.gif。选择【文本工具】,输入【文字】,具体如图示。
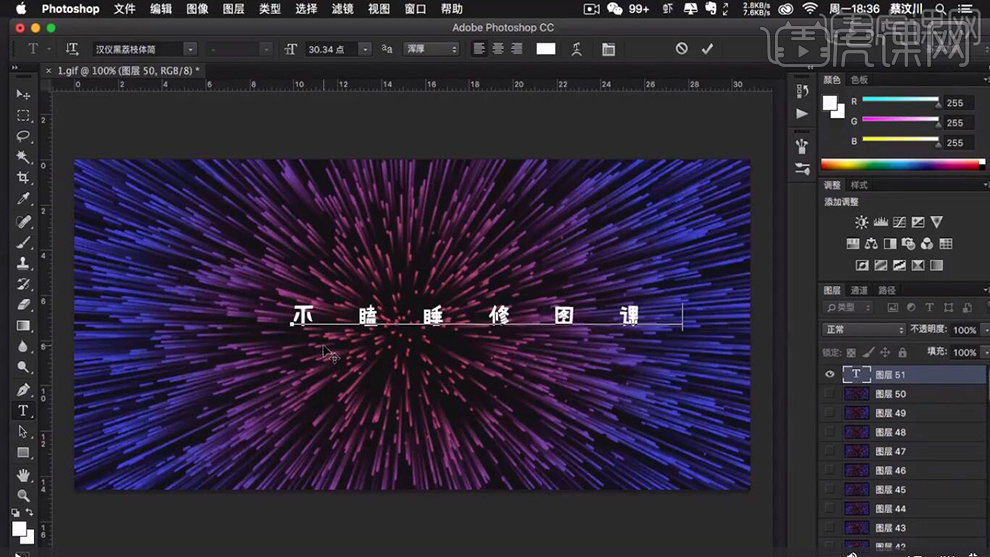
4.【窗口】-【字符】,【输入】文字,调整字体【参数】与【大小】,具体效果如图示。

5.新建【图层】,选择【矩形工具】,进行选区,【Alt+Delete】填充白色。选择【文本工具】,输入【文字】,调整【字符】参数,具体如图示。

6.【Alt+Shift】移动并复制文字。选择【矩形工具】,画出矩形,边框【填充】白色。

7.选择【文本工具】,输入【文字】,调整【字符】参数,具体如图示。
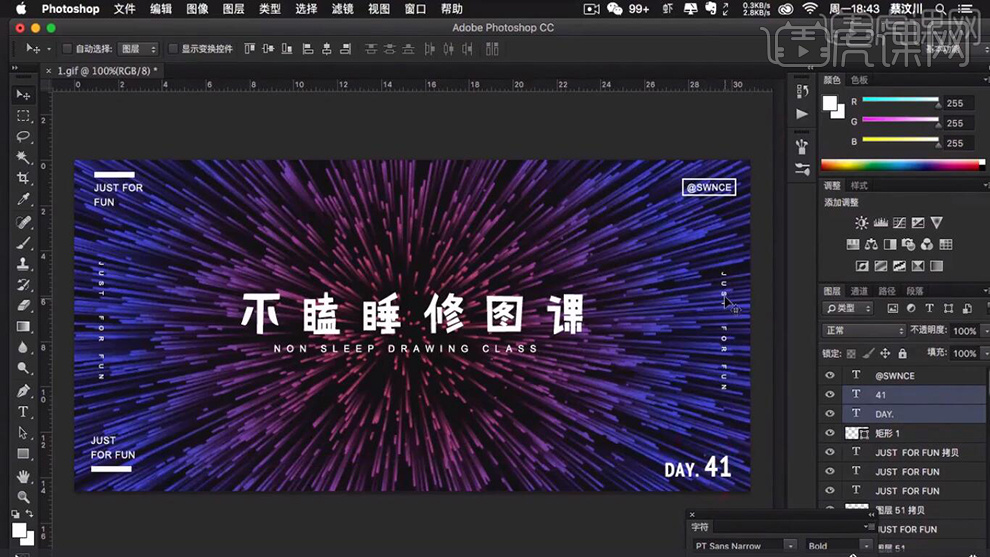
8.【文件】-【存储为Web所用格式】,点击【存储】,选择【存储】位置与调整【文件名】,具体如图示。
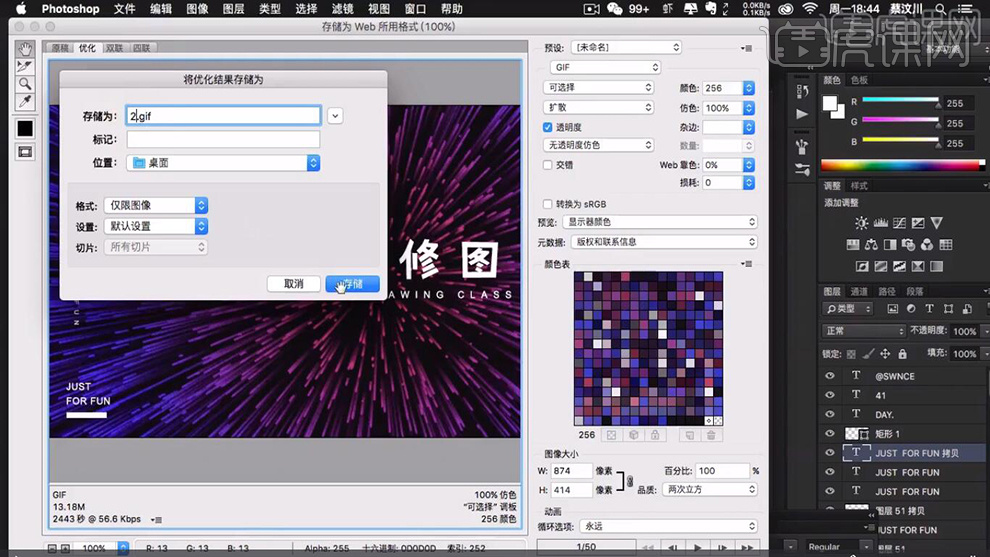
9.新建【色相/饱和度】,调整【色相】,改变颜色,具体如图示。
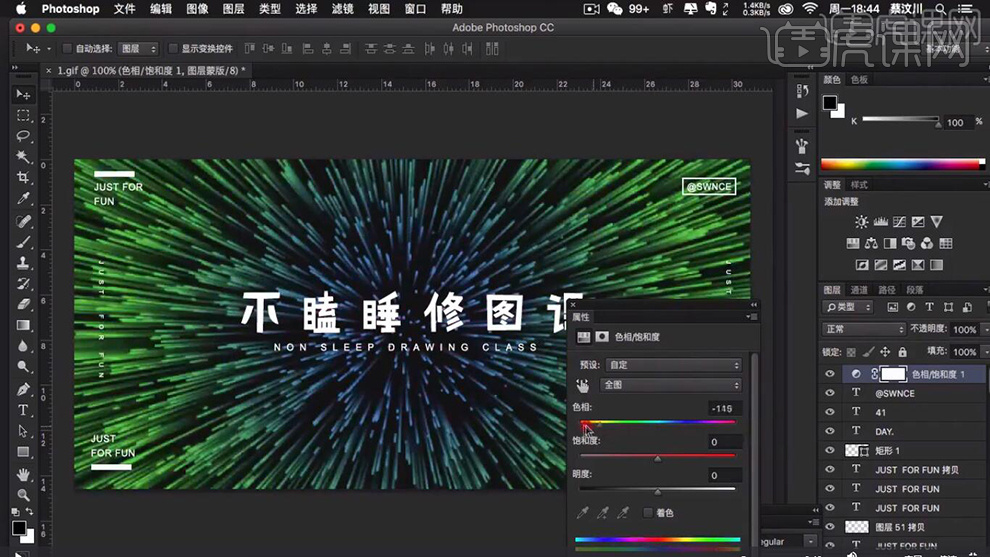
10.【文件】-【存储为Web所用格式】,点击【存储】,选择【存储】位置与调整【文件名】,具体如图示。
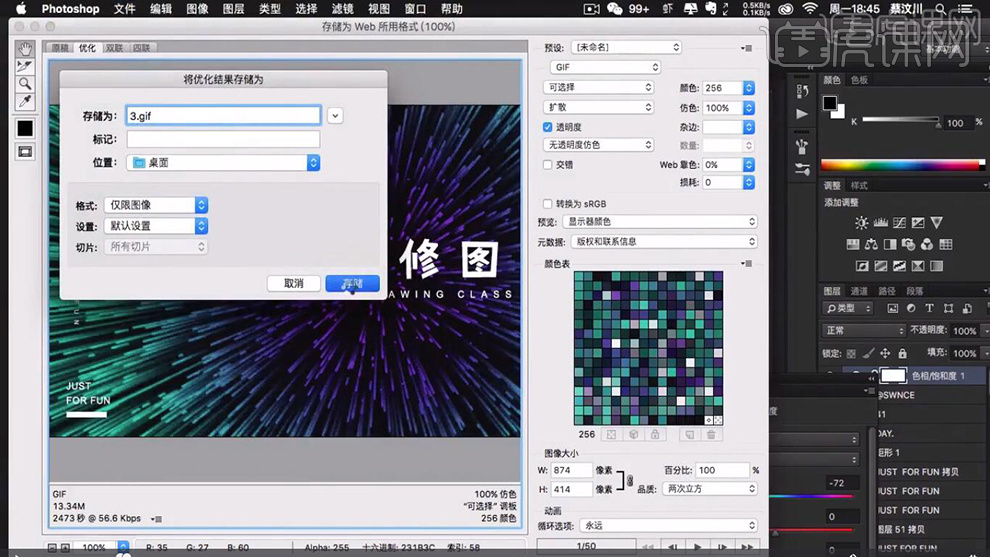
11.最终效果如图所示。