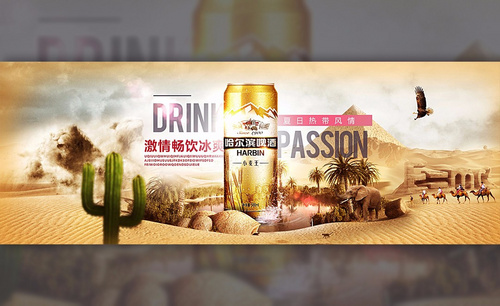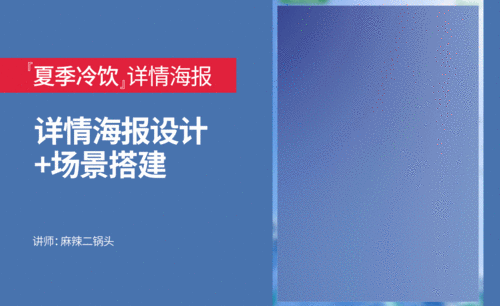啤酒海报
现在很多的城市都会举办啤酒节,顾名思义这就是喝啤酒的节日,在举办啤酒节的时候举办方都会设计一些啤酒海报来吸引人群,但是啤酒海报的设计首先要使用软件创建一定规模的画布,下一步就是填充所需要的前景色,拖入我们准备好的素材以及文案,对素材和文案进行调整和排版,并对素材进行滤镜等工具的使用,下面让我们来详细的了解一下关于啤酒海报的知识介绍吧!

PS设计FIBA啤酒广告海报
1、【打开】PS软件,【新建】任意大小的画布。具体效果如图示。
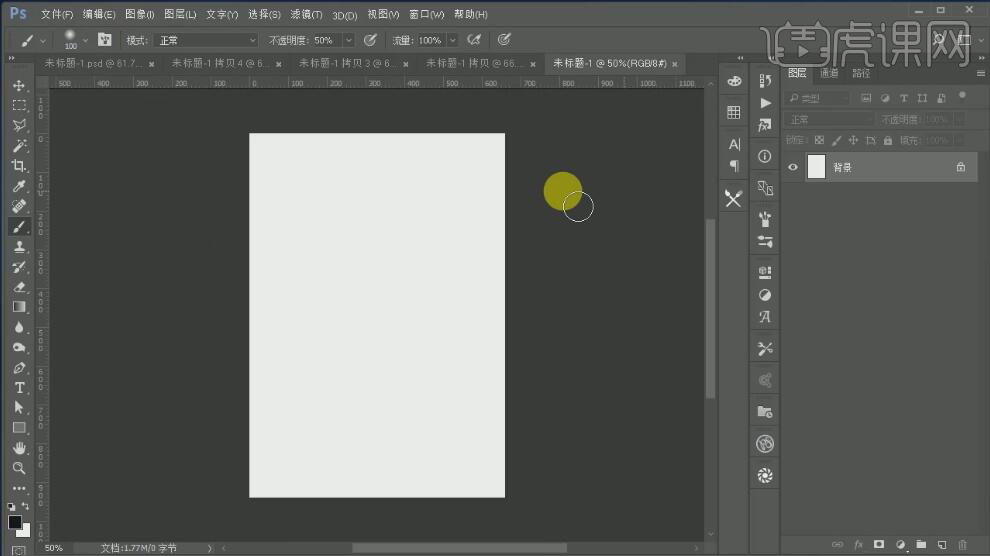
2、按【Alt+Delete】填充前景色深蓝色,【拖入】准备好的球场素材,调整大小,并放置画面合适的位置。单击【滤镜】-【模糊】-【高斯模糊】,具体参数如图示。具体效果如图示。
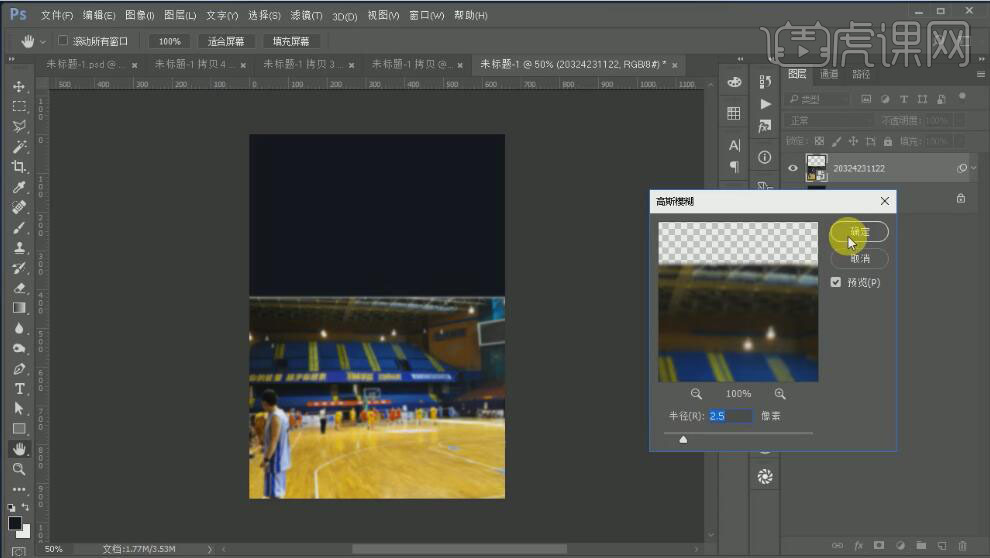
3、添加【图层蒙版】,使用【渐变工具】,隐藏画面多余的部分。具体效果如图示。
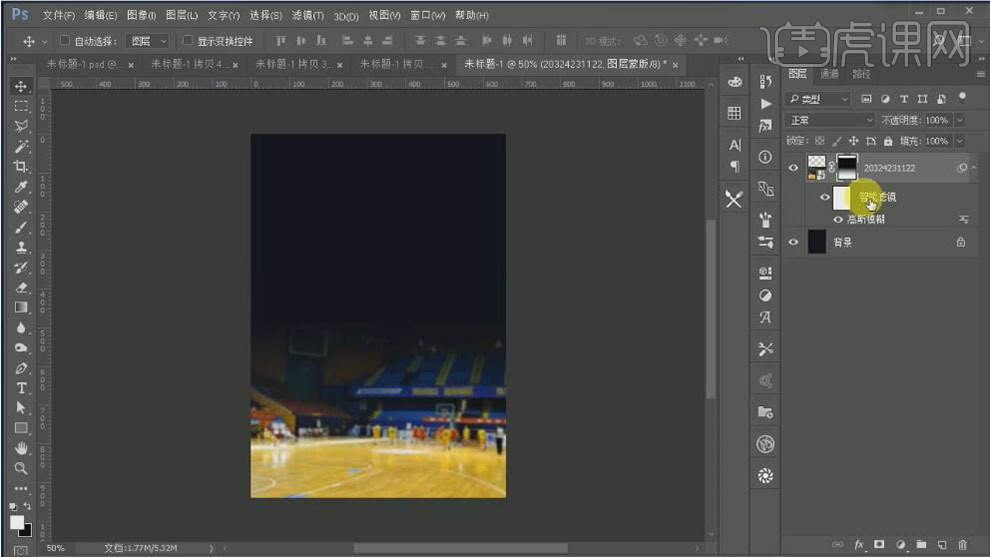
4、【新建】色相饱和度,具体参数如图示。具体效果如图示。
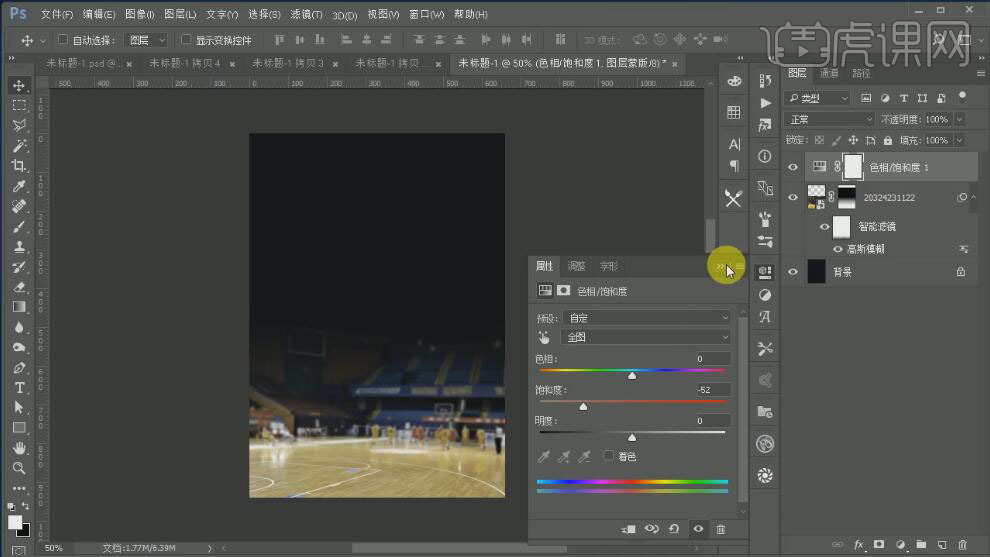
5、按Alt键单击球场图层【创建剪切蒙版】,【选择】所有的关联图层,按【Ctrl+G】编组,【重命名】球场。【拖入】准备好的LOGO素材,调整细节部分和大小,并放置画面合适的位置。具体效果如图示。
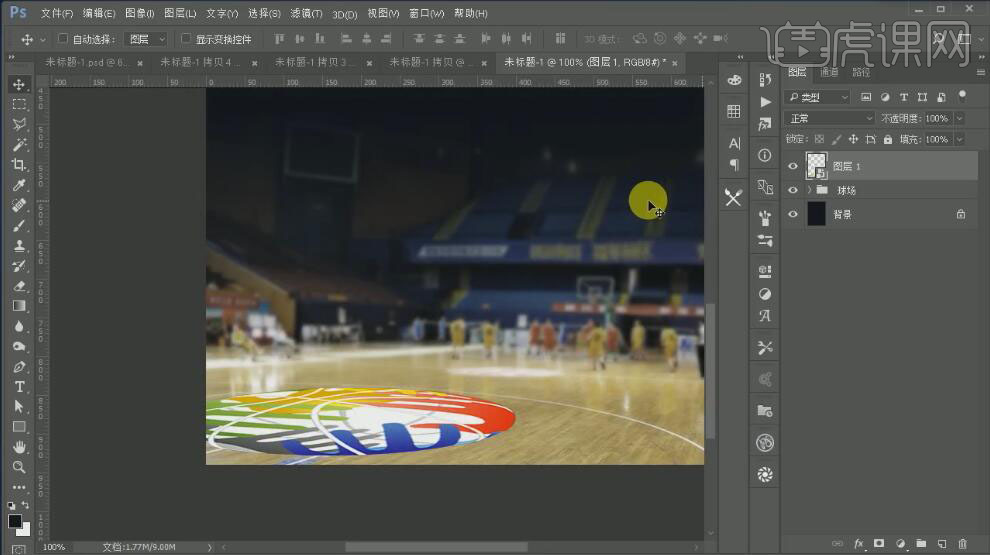
6、单击【滤镜】-【模糊】-【高斯模糊】,具体参数如图示。具体效果如图示。
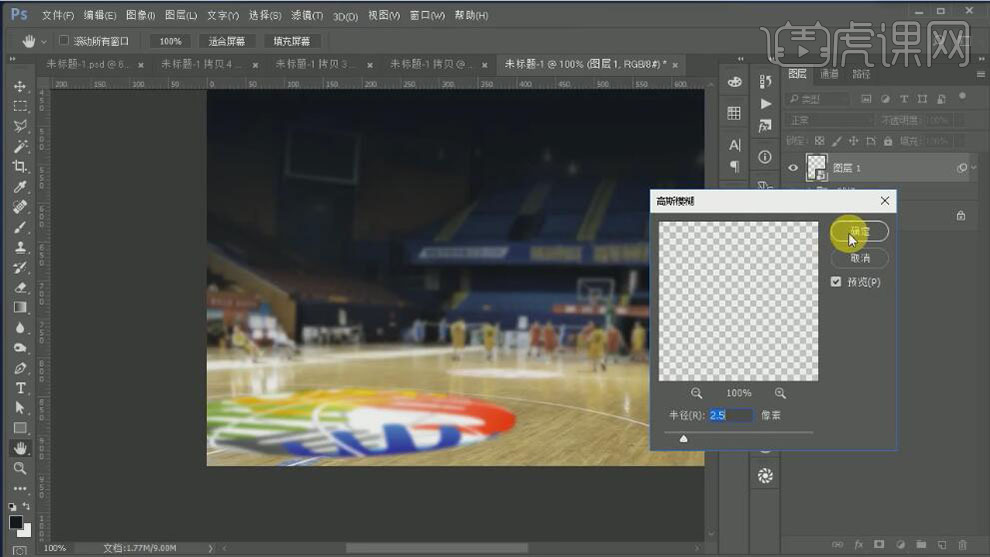
7、按Alt键单击球场图组【创建剪切蒙版】,使用【画笔工具】,选择合适的颜色在画面合适的位置涂抹。【拖入】准备好的光效素材,【图层模式】滤色,调整大小,并放置画面合适的位置。按Alt键【移动复制】至合适的位置。具体效果如图示。
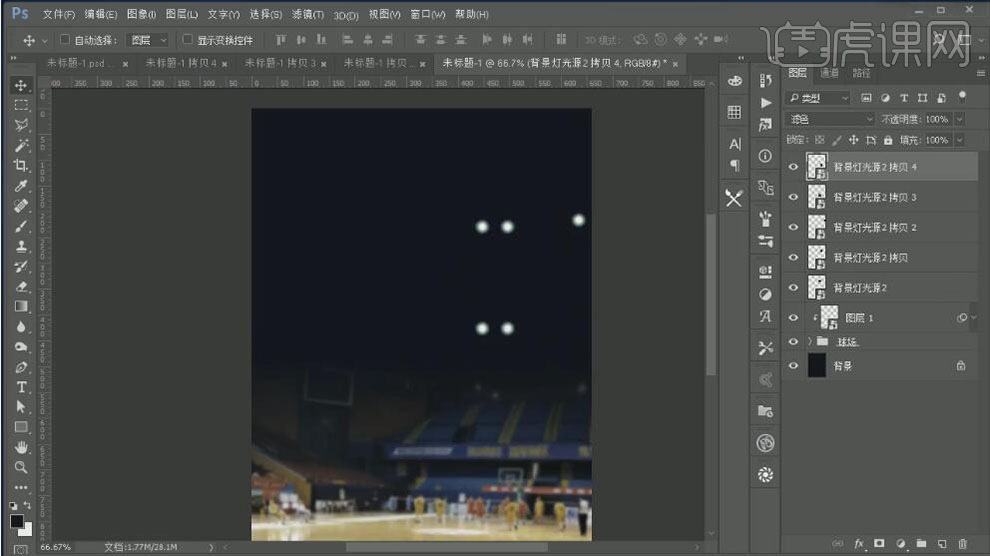
8、【拖入】准备好的其他的光效,【图层模式】滤色,调整大小,并放置画面合适的位置。按Alt键【移动复制】至合适的位置。具体效果如图示。
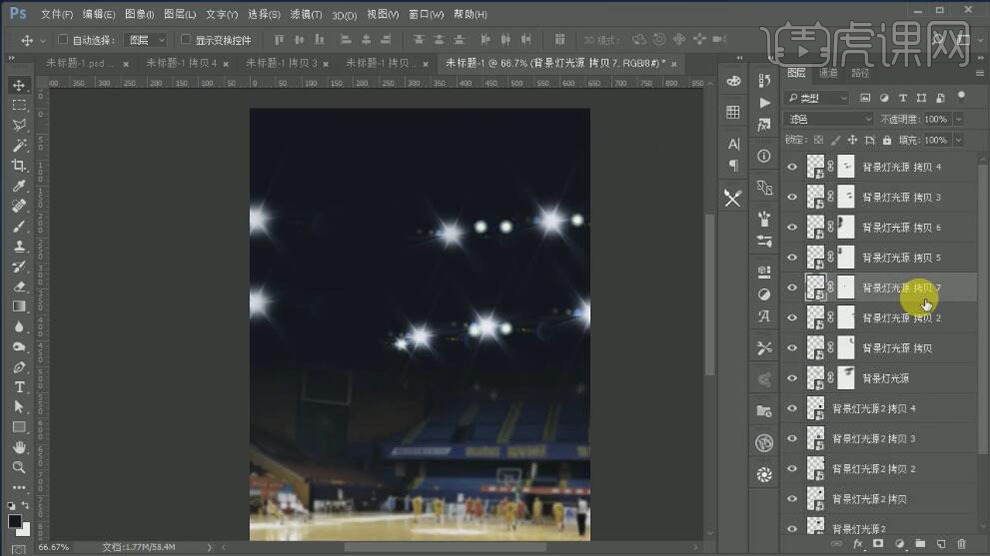
9、选择其中一个光效图层,打开【图层样式】-【颜色叠加】,具体参数如图示。具体效果如图示。
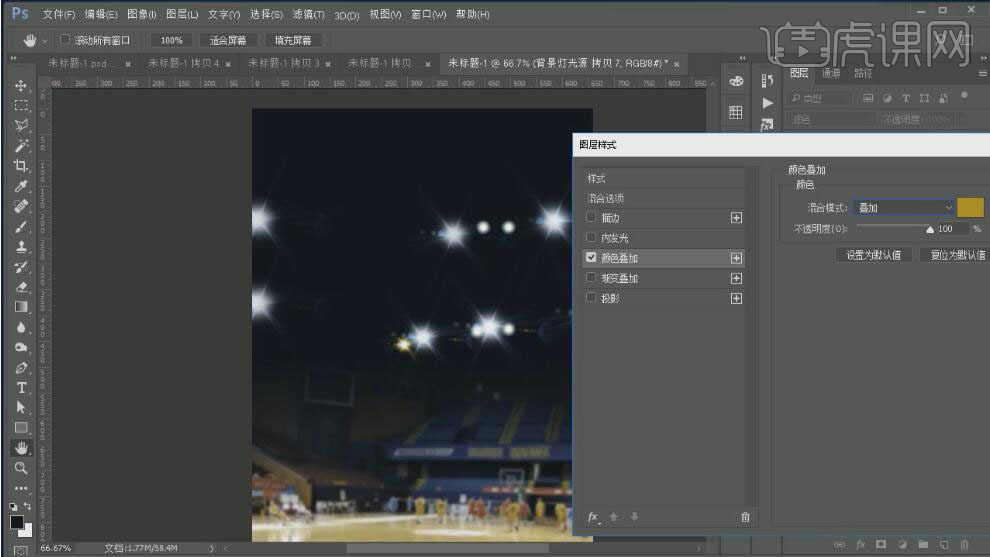
10、在光源底层【新建】图层,【图层模式】亮光,使用【画笔工具】,【颜色】蓝色,在灯光下方合适的位置涂抹。具体效果如图示。
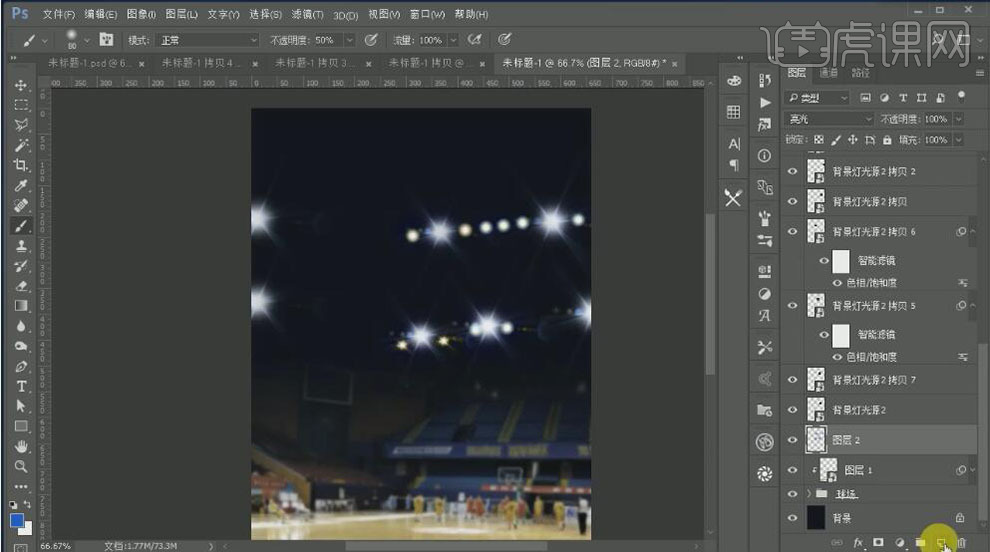
11、【新建】图层,调整图层顺序,使用【画笔工具】,选择【柔光缘画笔】,【颜色】亮蓝色,在画面合适的位置涂抹。【选择】所有的关联图层,按【Ctrl+G】编组,【重命名】背景灯光。具体效果如图示。
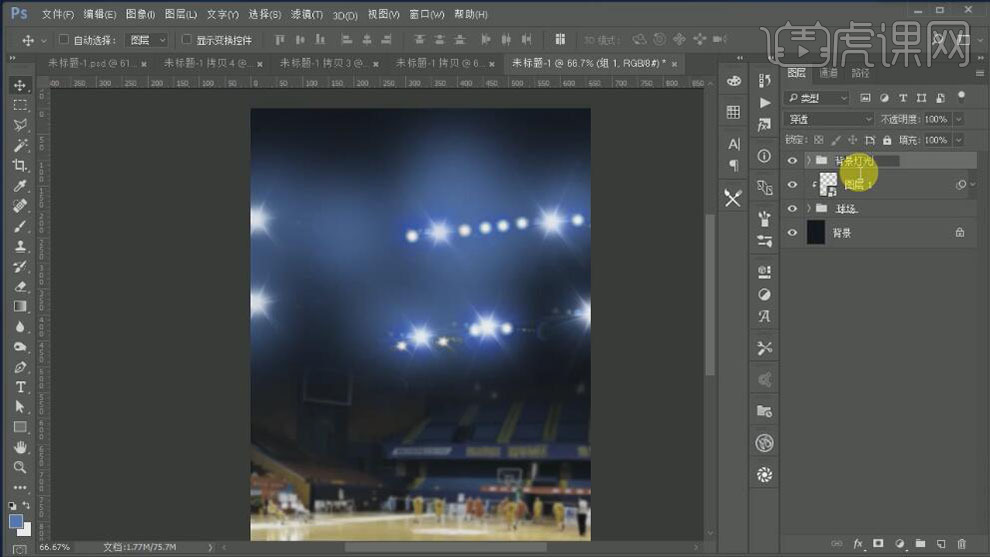
12、调整画面整体的细节部分,【拖入】准备好的酒瓶素材,【右击】转换为矢量对象,调整大小,并放置画面合适的位置。具体效果如图示。
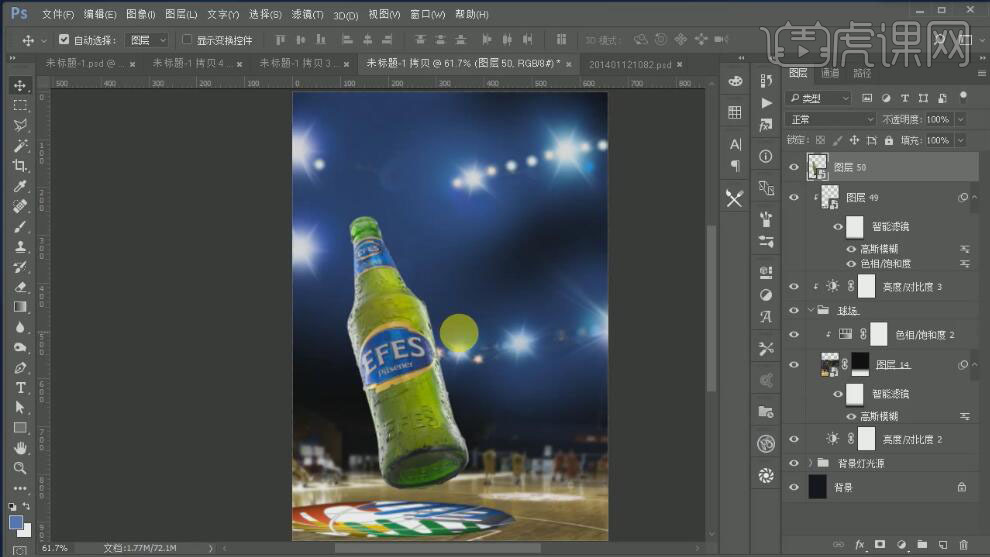
13、单击【滤镜】-【CreamRAw滤镜】,调整合适的参数。具体效果如图示。
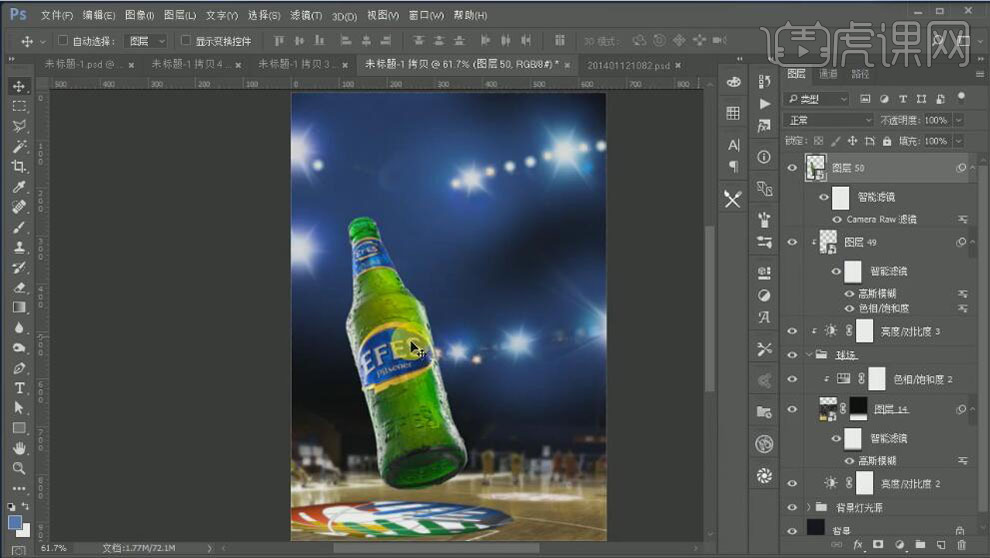
14、单击【滤镜】-【锐化】-【USM锐化】,具体参数如图示。具体效果如图示。

15、在酒瓶图层上方【新建】图层,按Alt键单击【创建剪切蒙版】,使用【画笔工具】,【颜色】白色,在画面合适的位置涂抹。添加【图层蒙版】,使用【画笔工具】,涂抹多余的部分。具体效果如图示。

16、【选择】酒瓶图层,打开【图层样式】-【内发光】,具体参数如图示。具体效果如图示。

17、【拖入】准备好的另一个酒瓶素材,调整大小,并放置画面合适的位置。使用相同的方法对酒瓶进行相应的色彩调整。具体效果如图示。
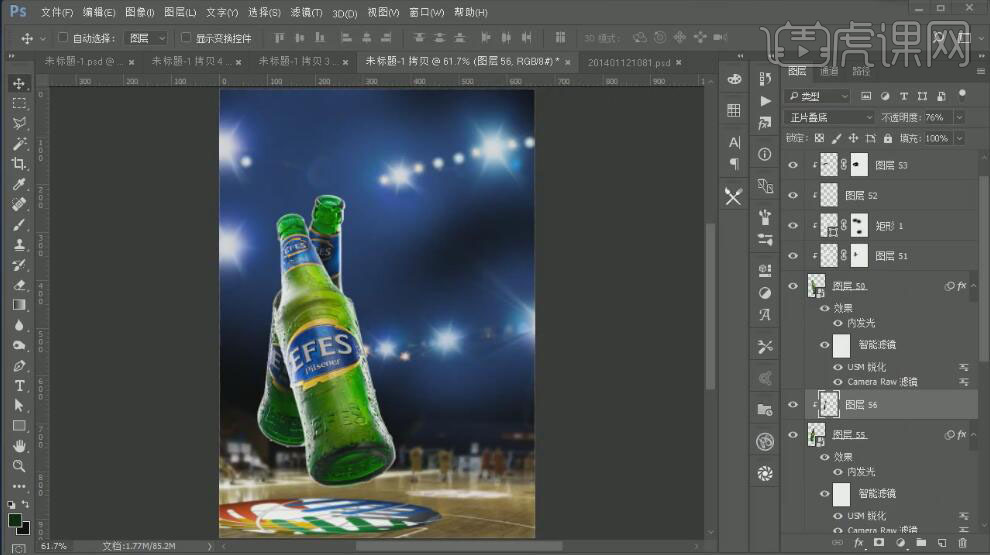
18、【打开】准备好的水花素材,【选择】合适的水花,【拖入】文档,调整大小,并放置画面合适的位置。添加【图层蒙版】,使用【画笔工具】,涂抹画面多余的部分。具体效果如图示。

19、【选择】酒瓶关联图层,按【Ctrl+G】编组,【重命名】酒瓶。继续选择合适的水花,拖入文档,使用相同的方法调整水花的大小和形状,并放置画面合适的位置。【选择】所有的水花图层,按【Ctrl+G】编组,【重命名】底部水花。具体效果如图示。

20、打开水花素材,【选择】合适的水花,并拖入文档,调整大小,并置于酒瓶上方合适的位置。【选择】所有的关联图层,按【Ctrl+G】编组,【重命名】顶部水花。具体效果如图示。
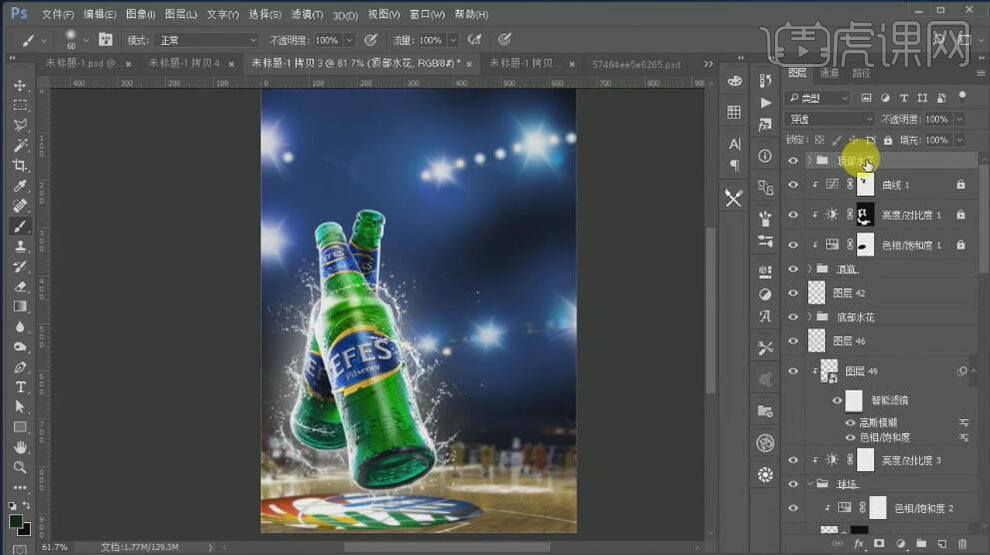
21、【新建】图层,按Alt键单击【创建剪切蒙版】,【图层模式】正片叠底,使用【画笔工具】,【吸取】瓶身的颜色,在画面合适的位置涂抹。具体效果如图示。
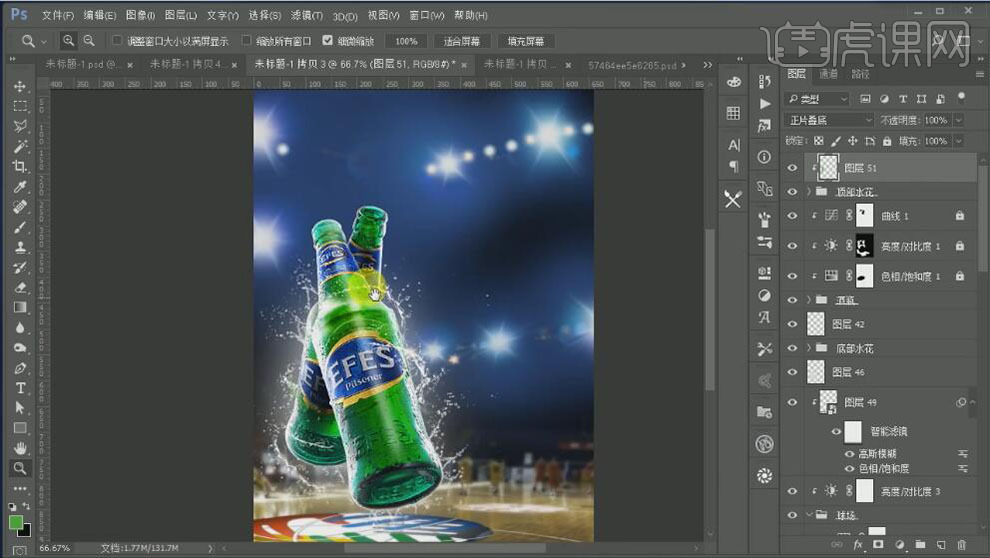
22、【拖入】准备好的酒泡沫素材,调整大小,并放置画面合适的位置。添加【图层蒙版】,使用【画笔工具】,涂抹画面多余的部分。具体效果如图示。
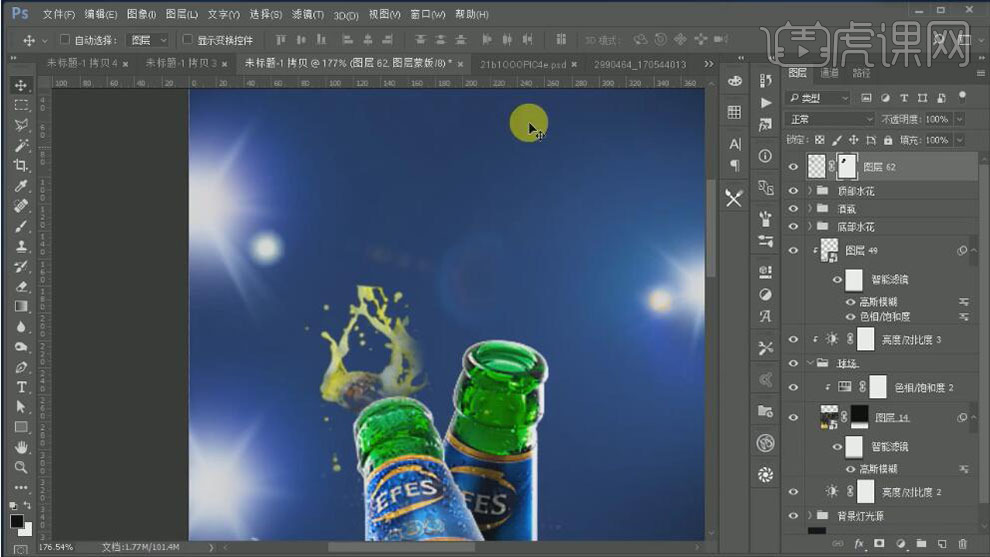
23、【依次】拖入其他不同造型的酒泡沫,调整大小,并放置画面合适的位置。【选择】所有的关联图层,按【Ctrl+G】编组,【重命名】啤酒喷溅。具体效果如图示。

24、按【Ctrl+J】复制啤酒喷溅图层,按【Ctrl+T】自由变换,并放置另一酒瓶口合适的位置。【拖入】准备好的篮球素材,调整大小,并放置画面合适的位置。具体效果如图示。
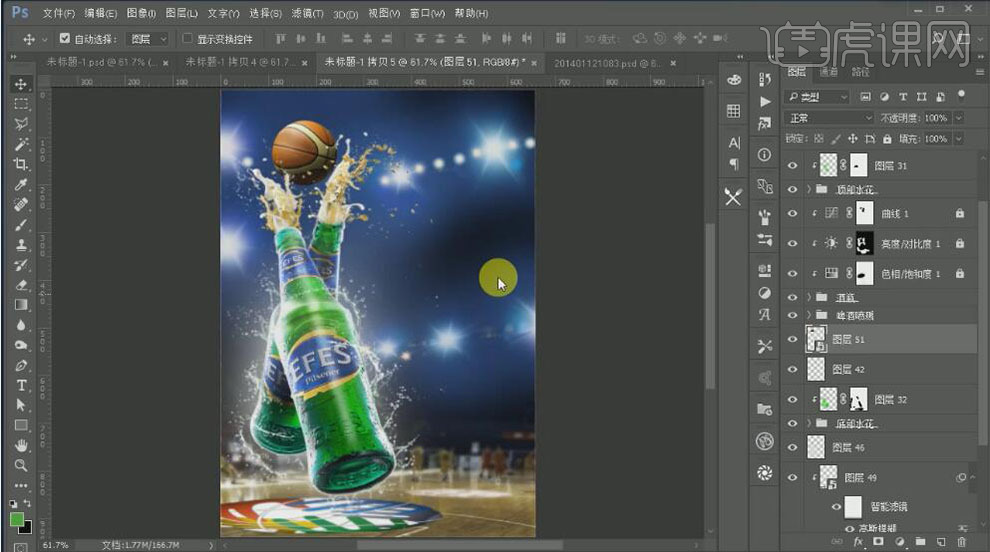
25、单击【滤镜】-【CreamRaw滤镜】,调整合适的参数。按【Ctrl+L】打开色阶,具体参数如图示。具体效果如图示。
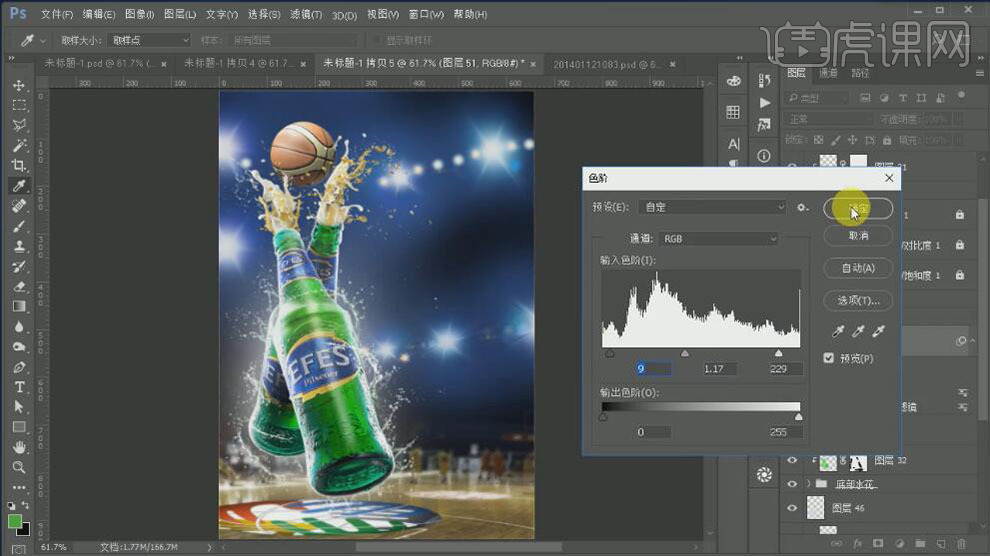
26、按【Ctrl+U】打开色相饱和度,具体参数如图示。具体效果如图示。
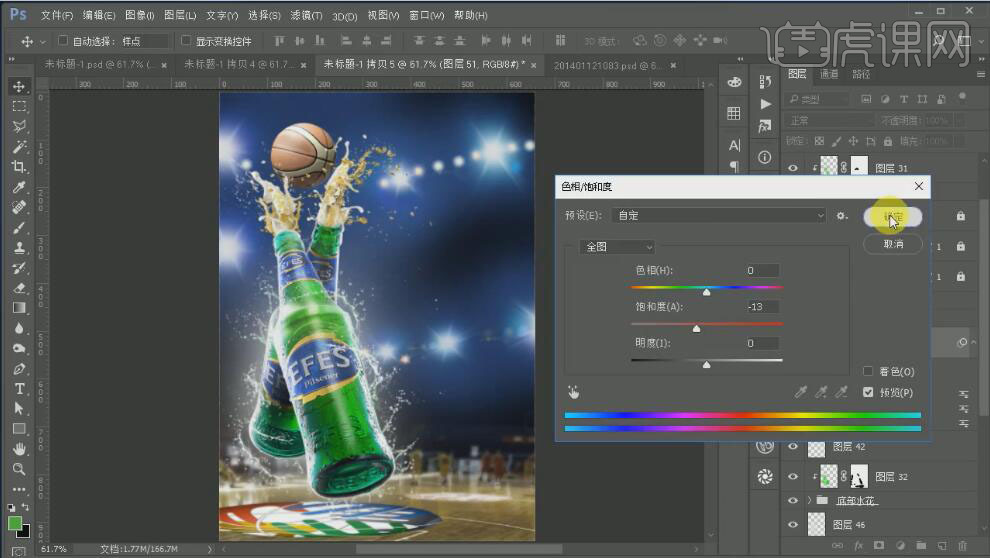
27、【选择】篮球图层,按【Ctrl+J】复制图层,按Alt键单击【创建剪切蒙版】。打开【图层样式】-【内发光】,具体参数如图示。具体效果如图示。

28、添加【图层蒙版】,使用【画笔工具】,涂抹画面多余的部分。【新建】图层,按Alt键单击【创建剪切蒙版】,使用【画笔工具】,【颜色】白
色,在画面合适的位置涂抹。【选择】篮球关联图层,按【Ctrl+G】编组,【重命名】篮球。具体效果如图示。

29、【新建】图层,使用【矩形工具】,绘制合适大小的矩形,【填充】白色,单击【蒙版属性】,具体参数如图示。具体效果如图示。
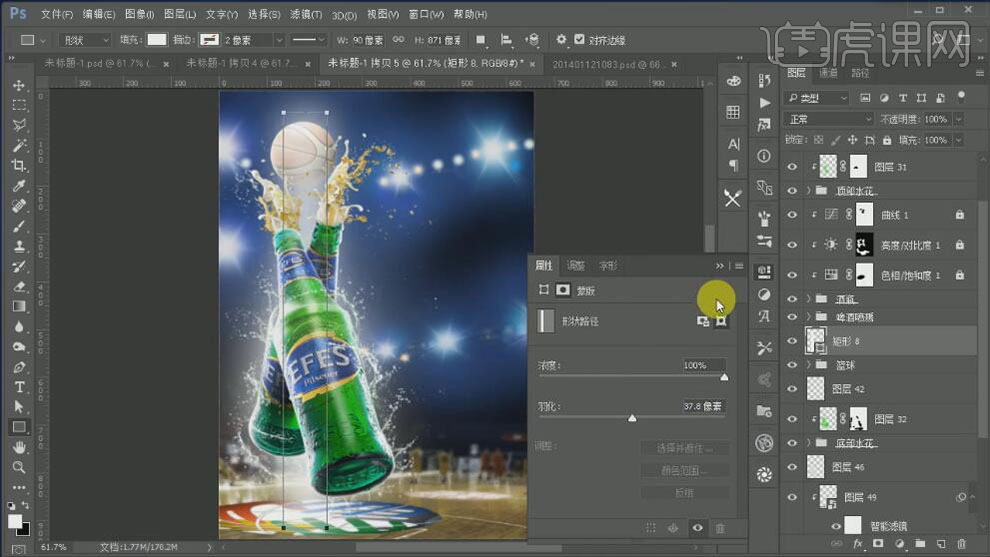
30、按【Ctrl+T】自由变换至合适的形状,按【Ctrl+J】复制图层,调整形状和大小,并放置画面合适的位置。具体效果如图示。

31、使用【文字工具】,选择合适的字体,【颜色】橙色,依次输入文字,调整文字大小,并排列至合适的位置。具体效果如图示。

32、【选择】所有的文字图层,按【Ctrl+G】编组,【重命名】文字。【新建】图层,按Alt键单击【创建剪切蒙版】,使用【画笔工具】,【颜色】黄色,在画面合适的位置单击。具体效果如图示。

33、【选择】文字图层,添加【图层蒙版】,使用【画笔工具】,【选择】喷溅画笔,在画面合适的位置涂抹。具体效果如图示。

34、在文字图组下方【新建】图层,使用【画笔工具】,【颜色】黄色,【选择】喷溅画笔,在文字周边合适的位置涂抹。具体效果如图示。

35、使用【文字工具】,【颜色】白色,选择合适的字体,输入副标题,调整大小,并排列至画面合适的位置。【拖入】准备好的赛事LOGO素材,调整大小,并放置画面合适的位置。具体效果如图示。
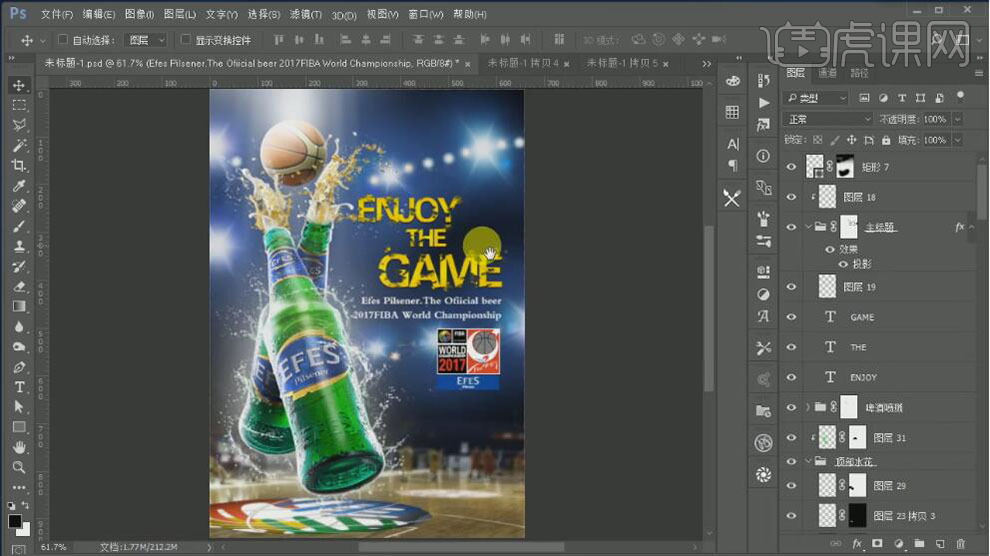
36、按【Ctrl+Shift+Alt+E】盖印图层,单击【滤镜】-【CreamRaw滤镜】,调整合适的参数。具体效果如图示。

37、最终效果如图示。
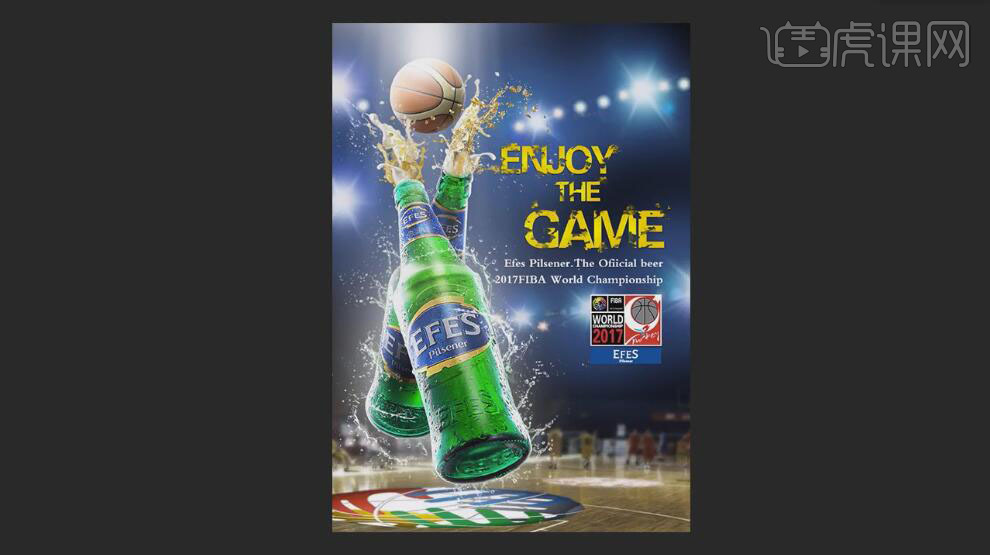
怎么用C4D和PS为啤酒节海报建模
1.在【CDR】中做出需要的【字体】。再通过简单的形状工具和钢笔工具制作【啤酒杯】。

2.增加线的粗细,改变一下移动数据。调整图层顺序。外轮廓转曲,全选【创建边界】.然后添加其他文本。组合后导出为【AI】格式。
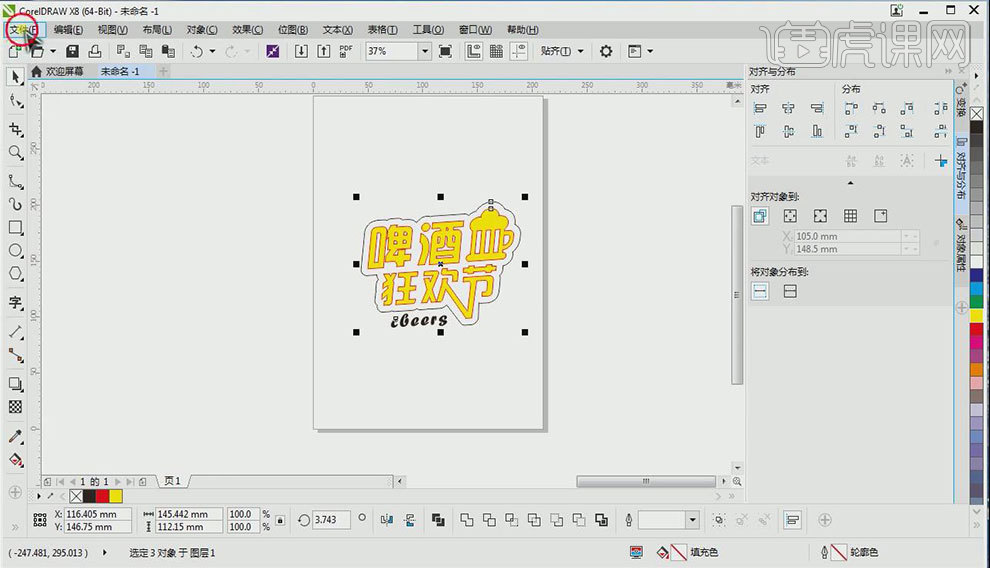
3.打开【C4D】,导入【AI文件】。将字体【合并】.然后进行【挤压】,调整挤压参数。复制一个单独调整。选中背景边界。新建一个圆环进行扫描、
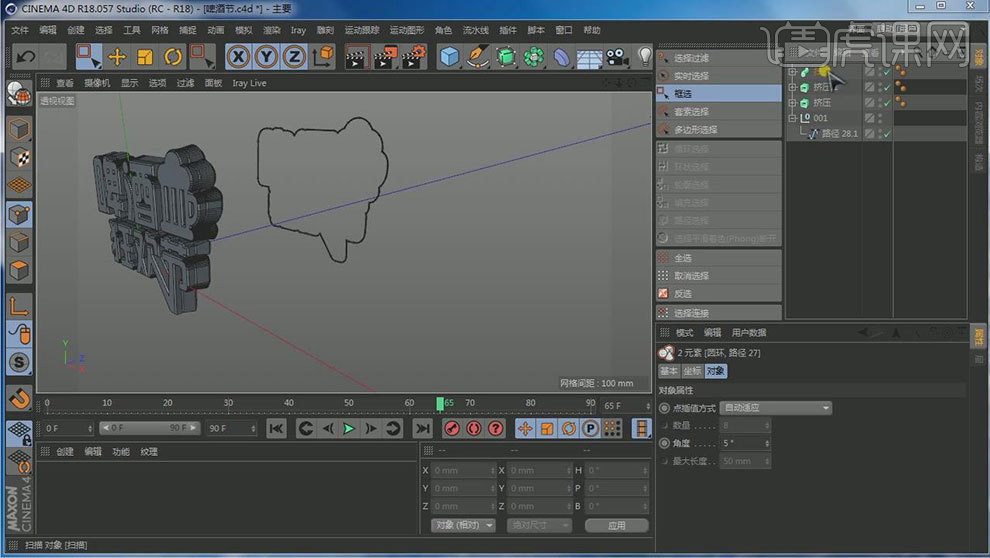
4.接下来同样方法处理另一个文本。这样文字部分就做好了。
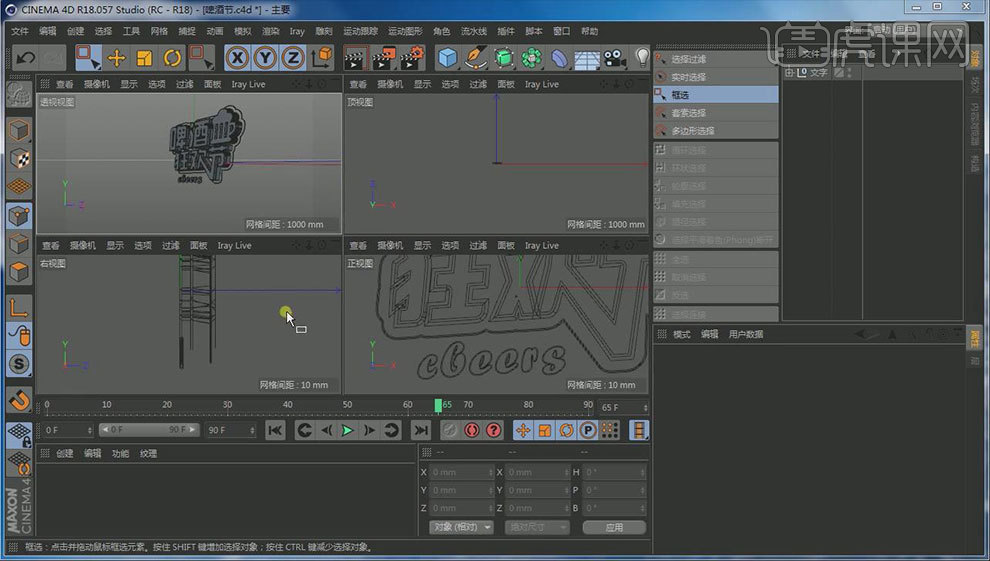
5.新建一个【圆柱】,调整大小。新建一个【圆环】,打开【捕捉】,调整圆柱的厚度,增加圆环【分段】,复制一个圆环。整体调整一下位置。整个主体部分就做好了。
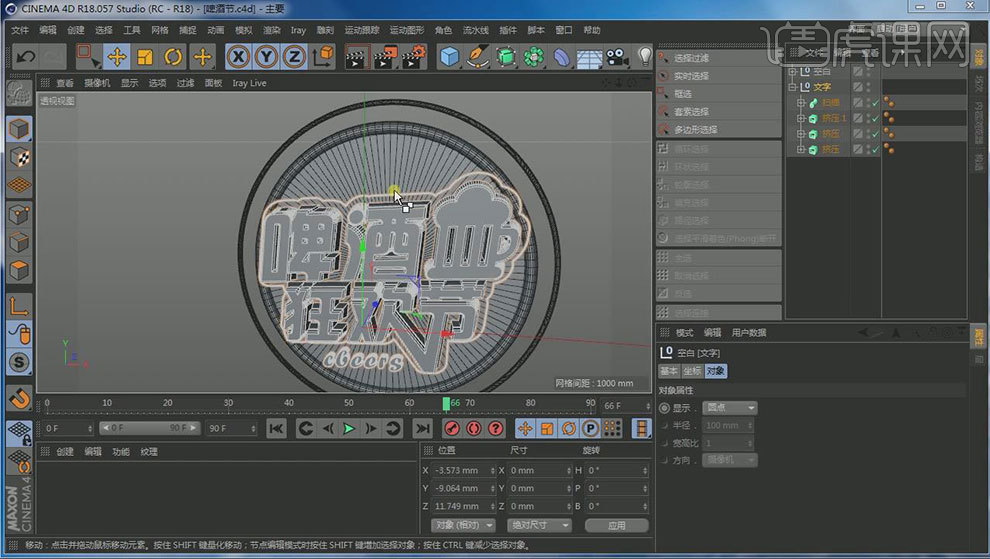
6.新建一个平面。调整一下大小。新建一个【材质球】。拖入啤酒材质。同样方法制作另外一个平面。将啤酒拖入。

7.新建一个【矩形】。调整为合适的尺寸和位置,新建一个【圆环】。扫描矩形。然后创建一个【球体】。更改分段和大小,在运动图形下选择【克隆】。新建一个【样条线】,复制一个【圆环】,对样条线进行扫描。
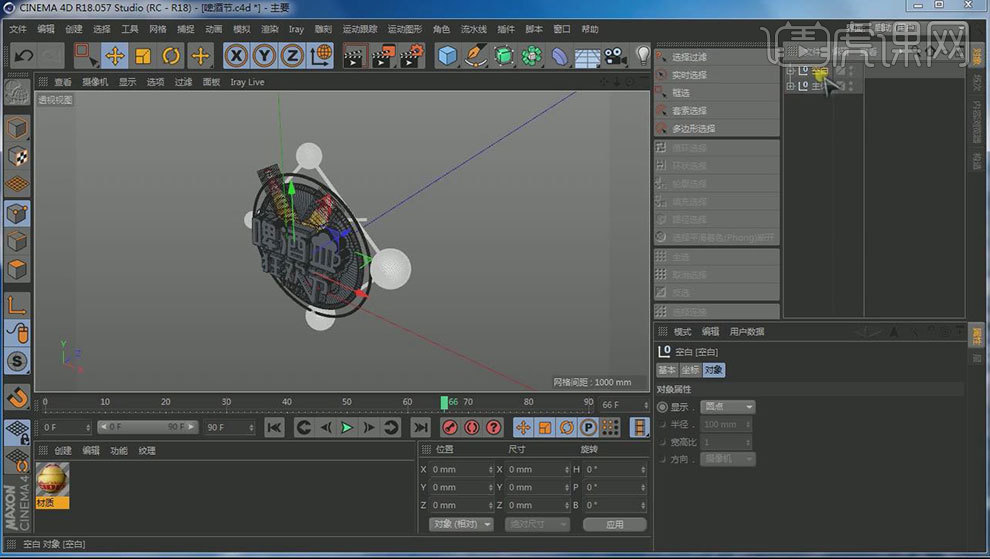
8.新建一个【球体】。给球体添加一个【克隆】。效果器中选择【随机】调整克隆参数。调整球体的位置。
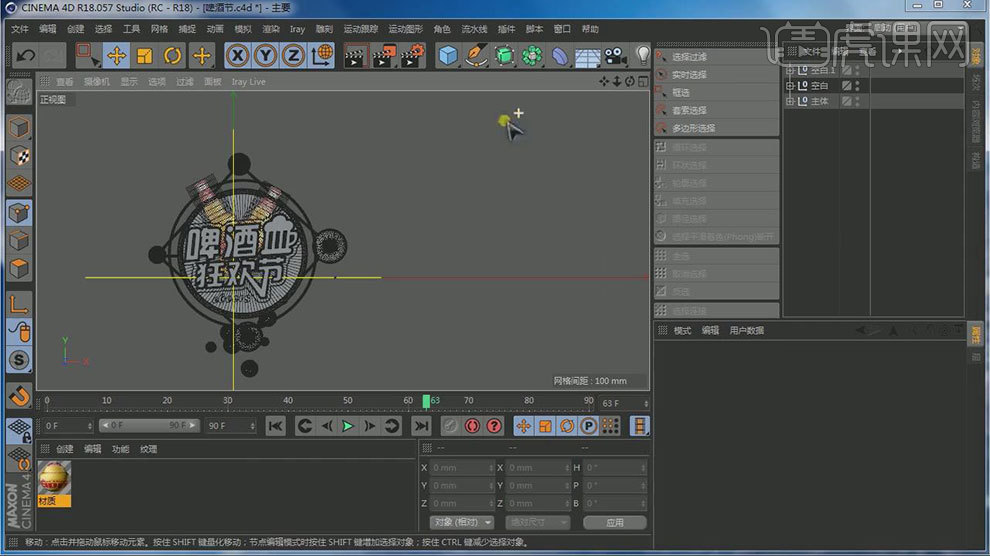
9.用画笔画出一个【曲线】,新建一个【胶囊】,然后给胶囊一个【样条约束】。拖动复制一个。同样方法做出其他的元素。

10.然后添加材质。复制一个【背景】。新建一个【摄像机】右键保护。调整背景的位置和大小。新建【灯光】调整参数和位置。创建一个【灯光材质】,渲染查看。

11.渲染效果如图示。

怎么用PS将冰爽啤酒海报合成
1. 新建【画布】,尺寸为【21.36*13】厘米。拖入【天空】和【地面】素材,调整大小和位置。给地面【蒙版】,用【黑色画笔】将不需要的部分隐藏。【Ctrl+T】调整透视关系。
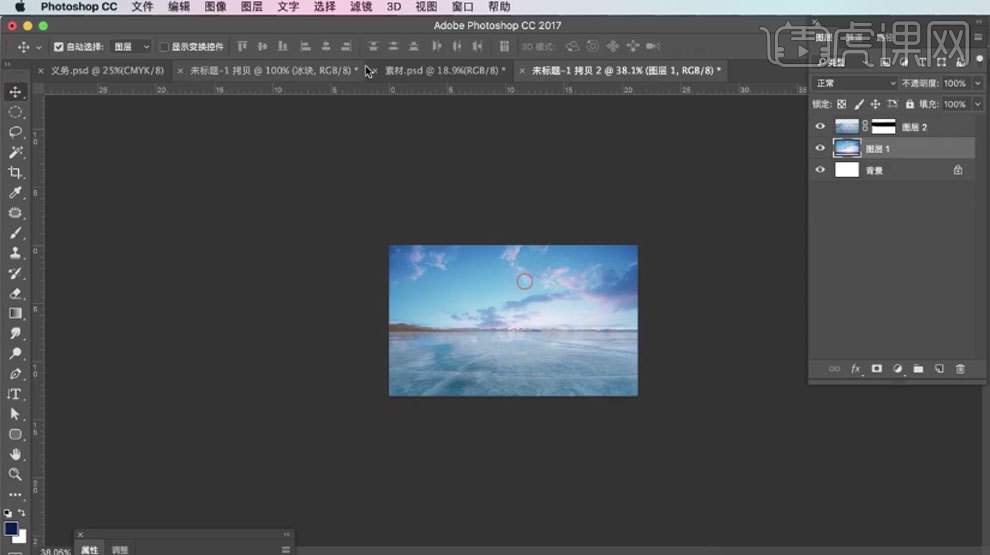
2. 选择天空图层,点击【滤镜-模糊-动感模糊】,调整角度和距离。再调整透视关系。给地面添加【渐变映射】,选择【蓝白渐变】。选择地面图层,【Ctrl+U】色相,增加饱和度。
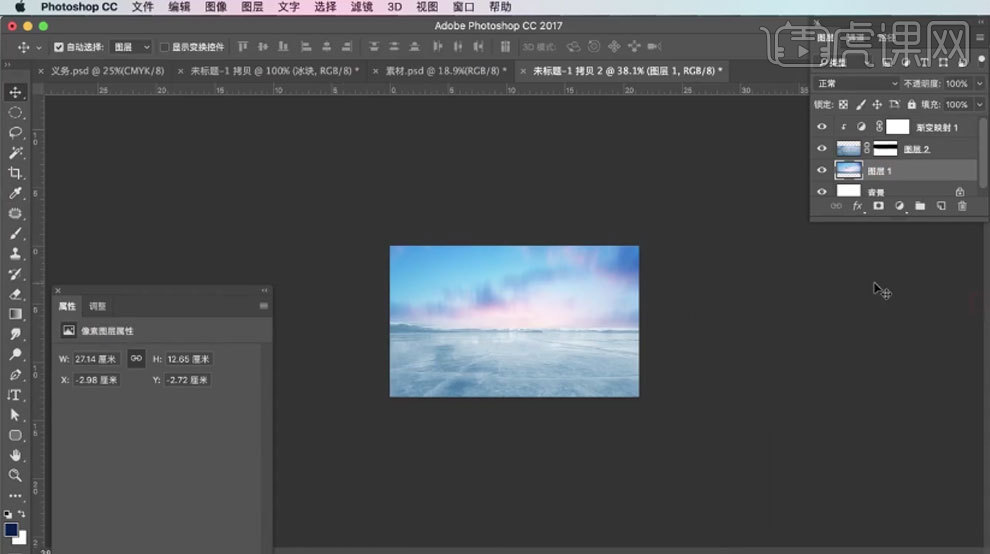
3. 【Ctrl+G】将背景编组。拖入【冰山】,居中摆放即可。再将【背景冰山】拖入画布,用【黑色画笔】在蒙版上擦除多余的部分。
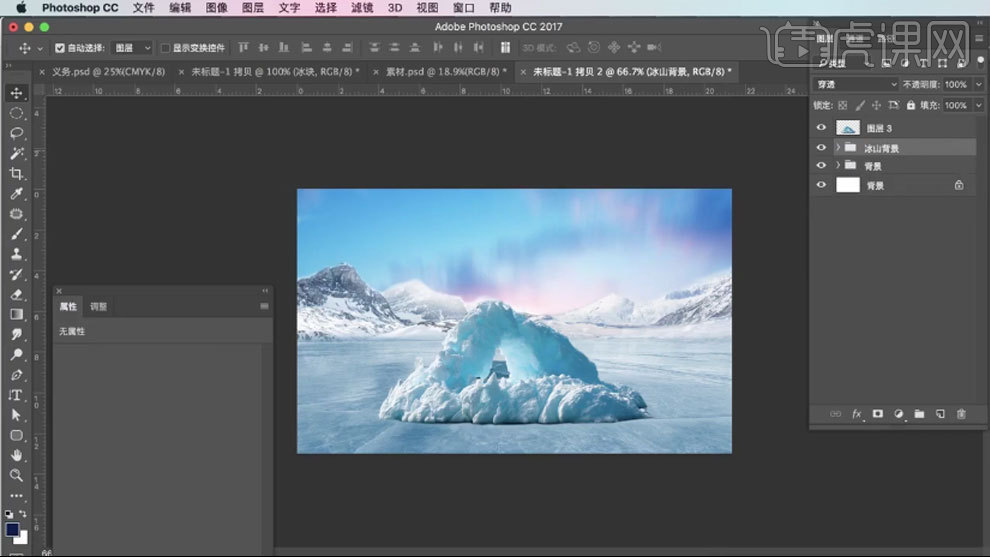
4. 给冰山背景添加【色相/饱和度】,增加饱和度。将冰山编组,【Ctrl+J】复制一个,【Ctrl+T】右键选择【垂直翻转】,调整位置。添加【蒙版】,用【黑色到透明渐变】过渡投影。
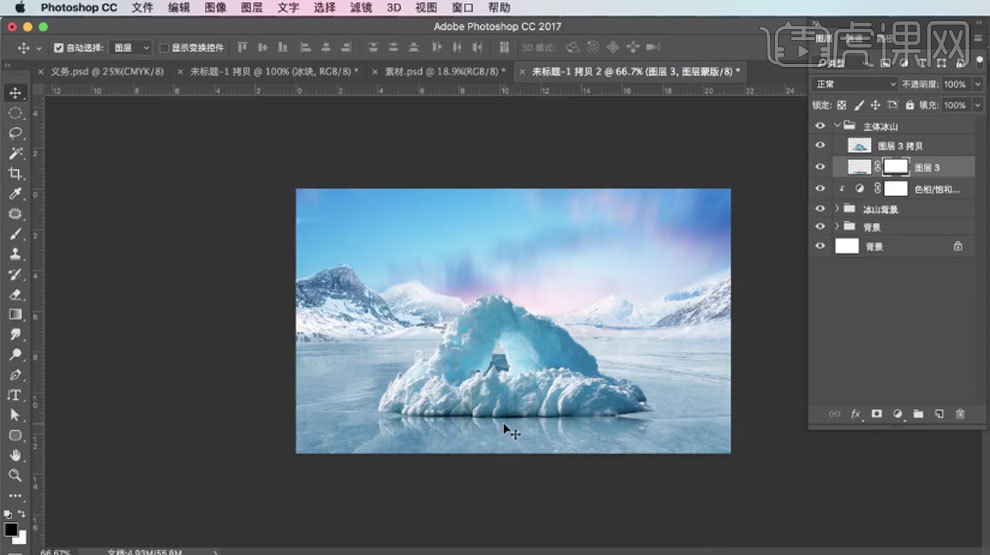
5. 选择冰山图层,点击【编辑-操控变形】,再冰山与投影未能连接处添加【图钉】, 并移动图钉与冰山底部贴合。
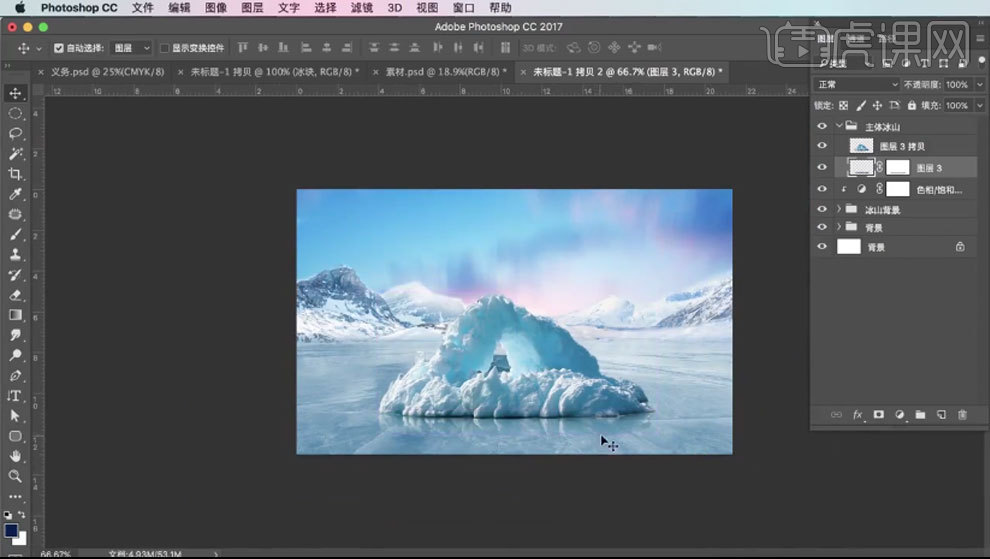
6. 拖入【啤酒】,放在冰山上方。【Ctrl+T】调整大小。降低不透明度,调整位置。用【钢笔工具】沿着冰山纹路选取部分,【Ctrl+Enter】路径转为选区,【Ctrl+J】将选区提取出来,移到啤酒图层上方。恢复不透明度。
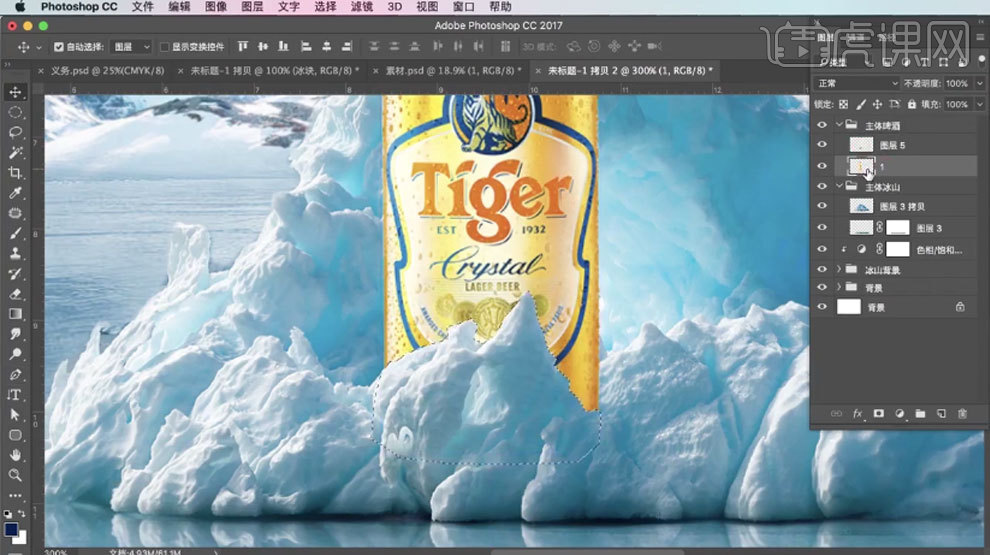
7. 【Ctrl+单击缩略图】调出啤酒选区,新建【图层】,用【渐变工具】拉一个深蓝色渐变。再调出遮挡啤酒的冰山选区,给图层添加【蒙版】。右键选择【应用图层蒙版】。添加【动感模糊】,用【橡皮檫】擦去不需要的部分。
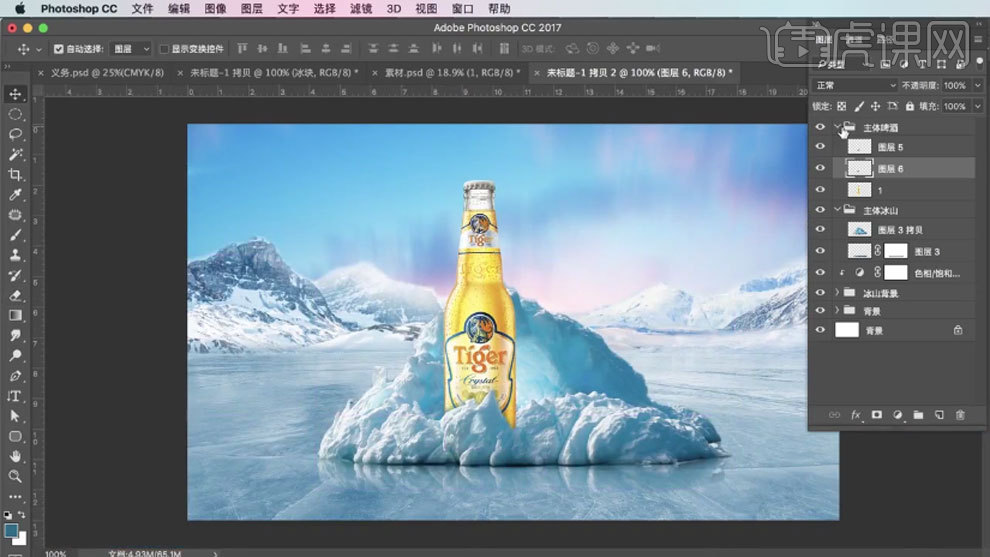
8. 拖入【冰霜】,放在啤酒图层上方。右键选择【创建剪切蒙版】。调整大小和位置。添加【蒙版】,用【画笔】擦掉部分冰霜。
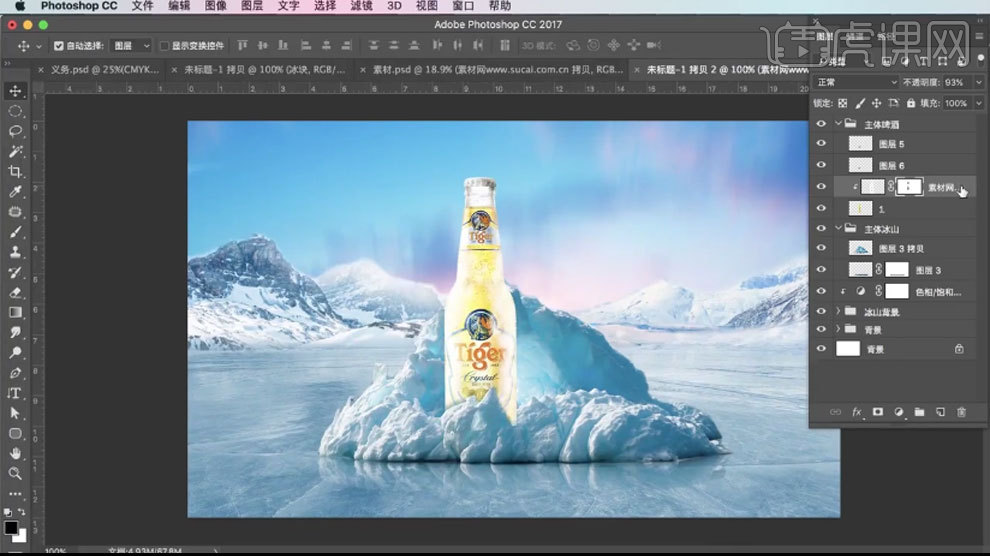
9. 冰霜图层下方新建【图层】,用【蓝色到透明渐变】再啤酒右侧绘制暗部。拖入【文字】,调整位置。复制冰山,放在文字图层上方,创建剪切蒙版。再复制文字和冰山。

10. 【Ctrl+G】将两组文字分别编组,命名为【顶层】和【底层】。拖入【冰素材】,在顶部图层组中,降低不透明度。复制底部图层,【Ctrl+E】合并,添加【动感模糊】。【Ctrl+U】色相,增加饱和度,降低明度。
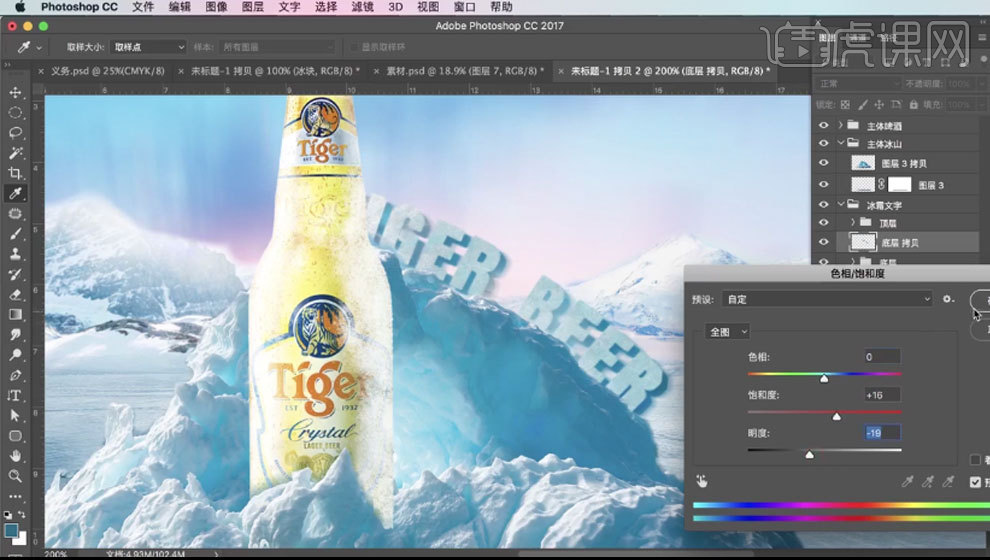
11. 拖入【烟雾素材】,复制一层,再合并。【Ctrl+T】调整大小,放在啤酒的右侧。再复制一个烟雾,放在啤酒左侧。利用【蒙版】和【画笔】擦除不需要的部分。

12. 拖入【直升机】、【北极熊】和【企鹅】素材,调整大小和位置。企鹅图层上方新建【图层】,【Alt+单击图层间】创建剪切蒙版。填充【蓝色】,模式为【柔光】。

13. 企鹅图层下方新建【图层】,用【椭圆选框工具】画一个椭圆,填充黑色。【Ctrl+T】调整形状和透视。用【蒙版】和【渐变】将阴影右侧减淡。点击-【滤镜-模糊-高斯模糊】,调整半径。
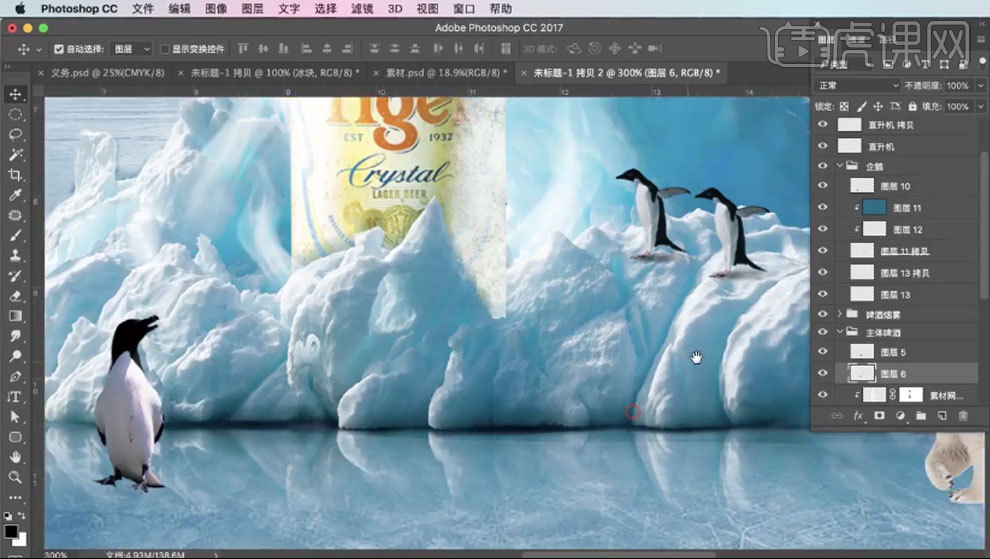
14. 将投影复制给下方的企鹅。新建【剪切图层】,用【深蓝色画笔】涂抹企鹅两侧。模式为【柔光】。选择企鹅,【Ctrl+L】色阶,压暗暗部。

15. 北极熊上方新建【剪切图层】,填充【蓝色】,模式为【柔光】。再新建【剪切图层】,用【蓝色画笔】涂抹北极熊边缘。模式为【叠加】。降低不透明度。再将影子复制给北极熊,再调整大小。
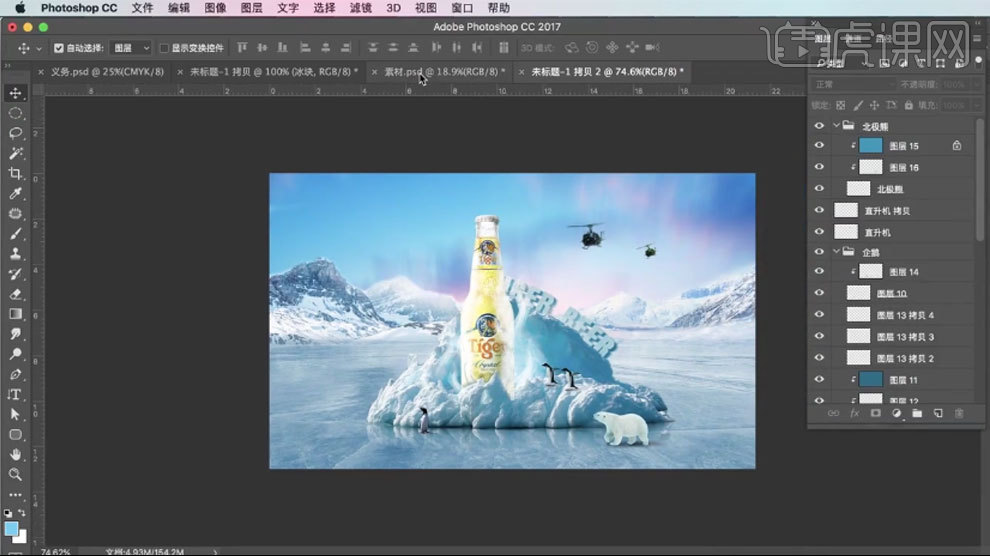
16. 拖入【近景冰山】,调整大小和位置。添加【高斯模糊】,调整半径。【Ctrl+U】色相,调整色调。拖入【光晕】素材,调整位置。模式为【滤色】。添加【蒙版】,擦掉多余的部分。
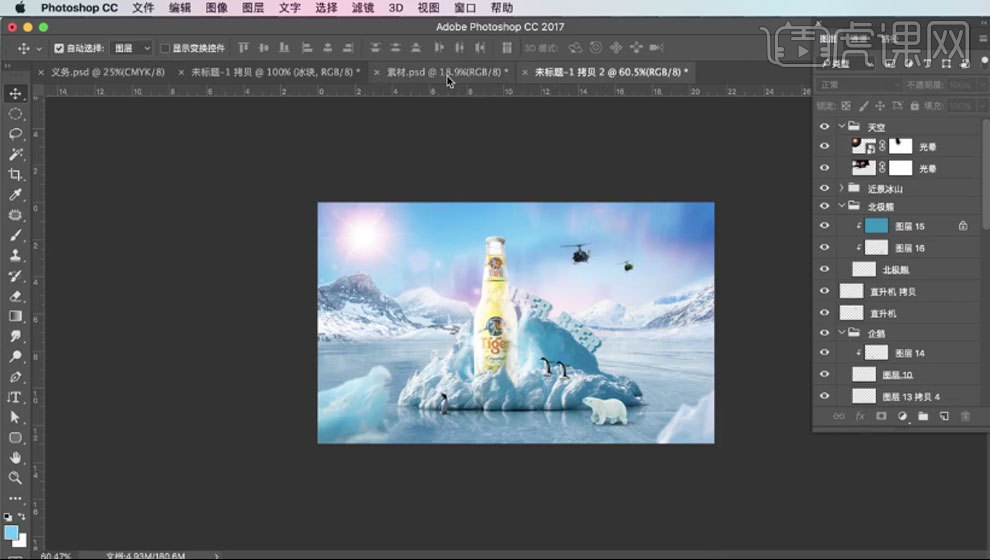
17. 调换两个近景冰山的位置。给左边冰山添加【动感模糊】。拖入【雪花素材】,调整大小和位置。拖入【文字素材】,调整位置。
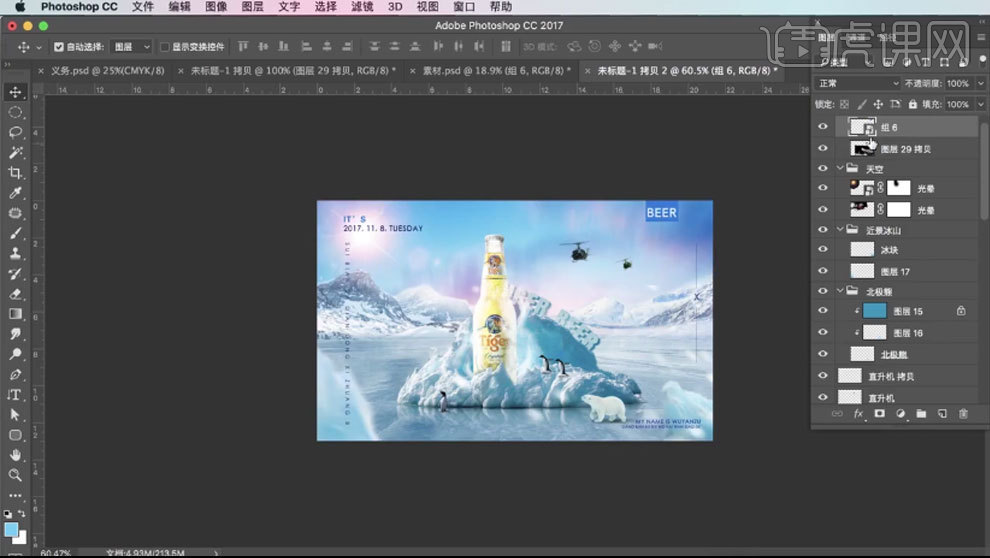
18. 【Ctrl+Shift+Alt+E】盖印图层,打开【滤镜-Camera Raw 滤镜】,降低色温,增加对比度和清晰度。复制一层,再点击【滤镜-其它-高反差保留】,0.7像素。模式为【线性光】。降低不透明度。
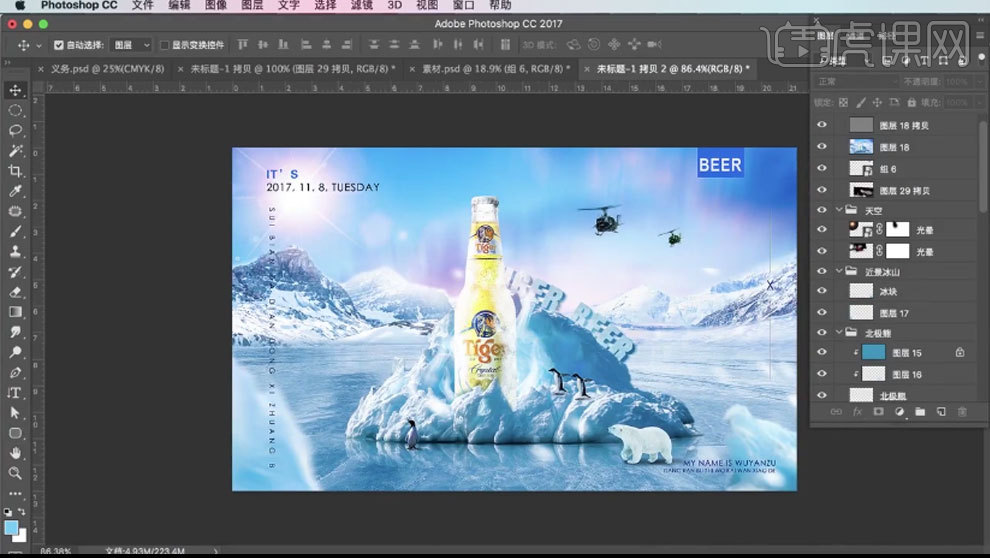
19.最终效果如图示。

PS如何合成冰爽啤酒海报
1. 新建【画布】,尺寸为【21.36*13】厘米。拖入【天空】和【地面】素材,调整大小和位置。给地面【蒙版】,用【黑色画笔】将不需要的部分隐藏。【Ctrl+T】调整透视关系。
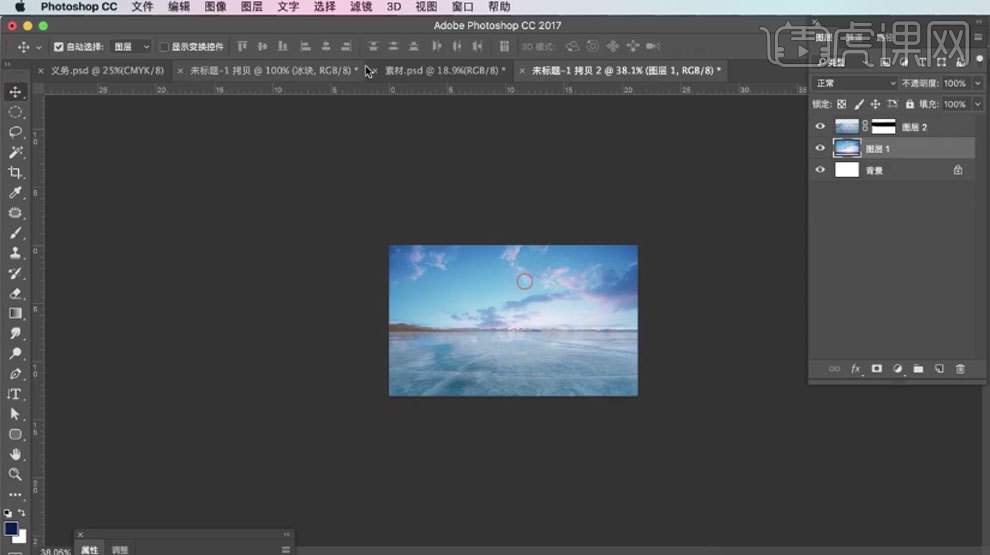
2. 选择天空图层,点击【滤镜-模糊-动感模糊】,调整角度和距离。再调整透视关系。给地面添加【渐变映射】,选择【蓝白渐变】。选择地面图层,【Ctrl+U】色相,增加饱和度。
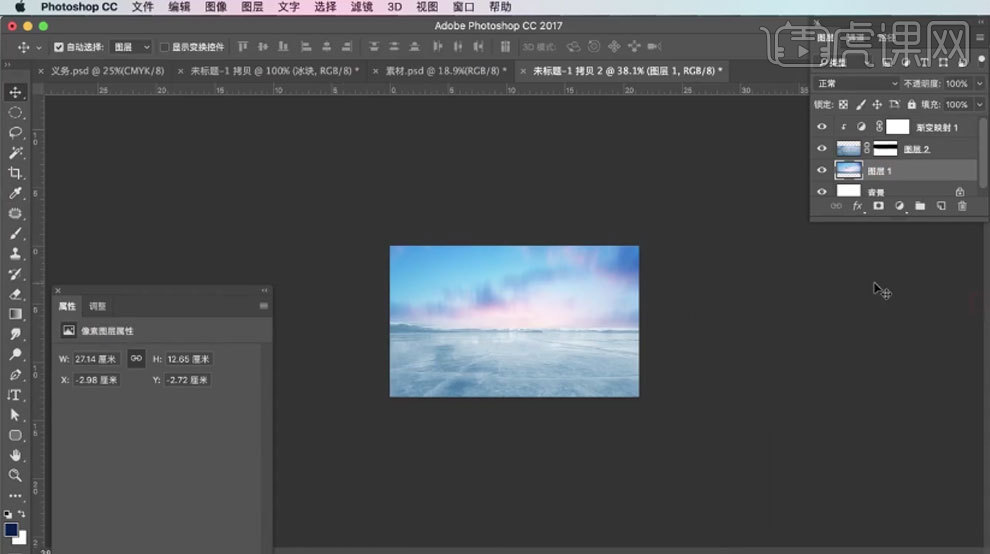
3. 【Ctrl+G】将背景编组。拖入【冰山】,居中摆放即可。再将【背景冰山】拖入画布,用【黑色画笔】在蒙版上擦除多余的部分。
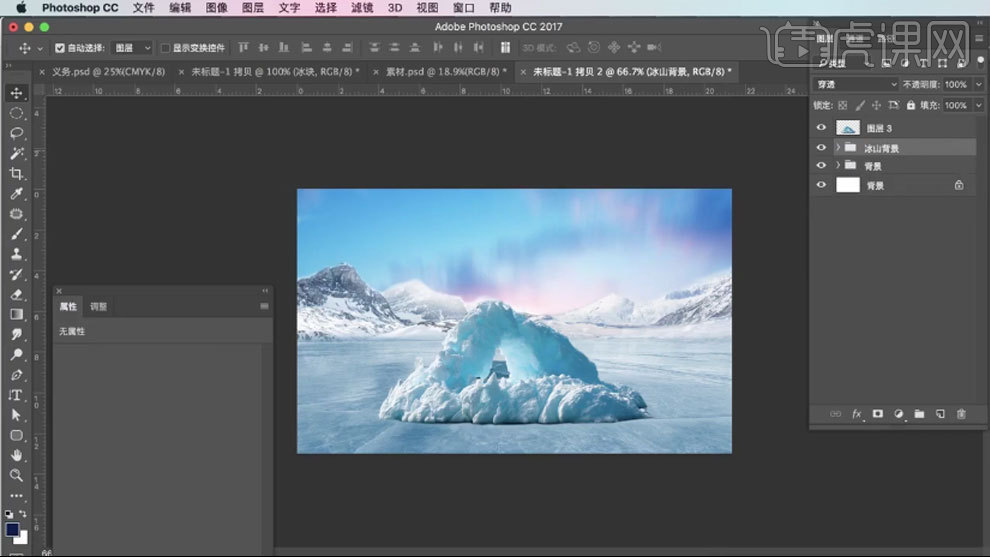
4. 给冰山背景添加【色相/饱和度】,增加饱和度。将冰山编组,【Ctrl+J】复制一个,【Ctrl+T】右键选择【垂直翻转】,调整位置。添加【蒙版】,用【黑色到透明渐变】过渡投影。
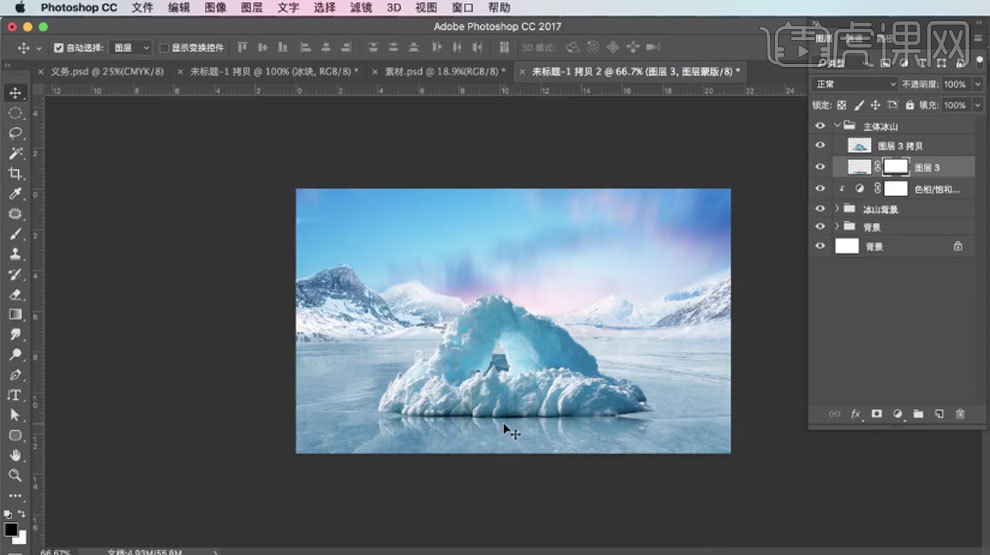
5. 选择冰山图层,点击【编辑-操控变形】,再冰山与投影未能连接处添加【图钉】, 并移动图钉与冰山底部贴合。
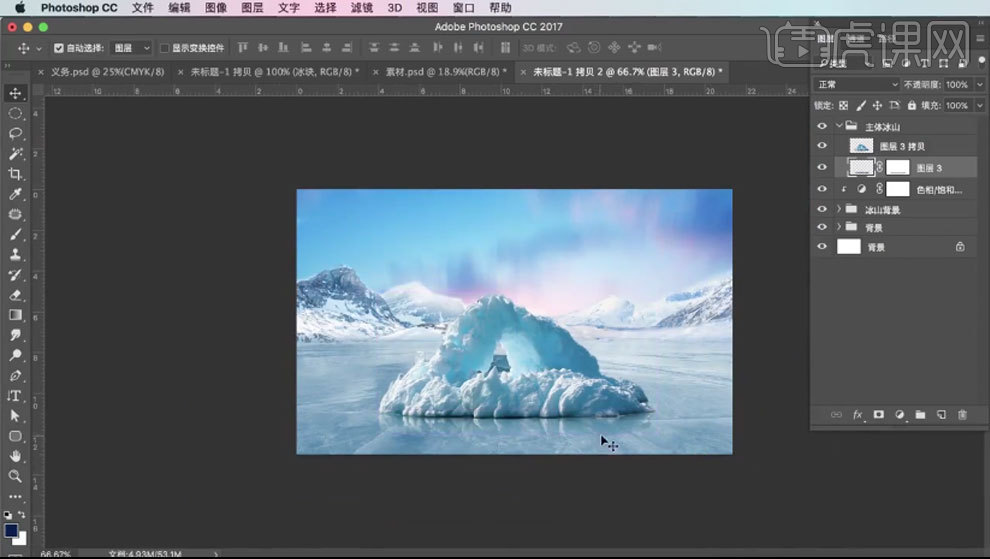
6. 拖入【啤酒】,放在冰山上方。【Ctrl+T】调整大小。降低不透明度,调整位置。用【钢笔工具】沿着冰山纹路选取部分,【Ctrl+Enter】路径转为选区,【Ctrl+J】将选区提取出来,移到啤酒图层上方。恢复不透明度。
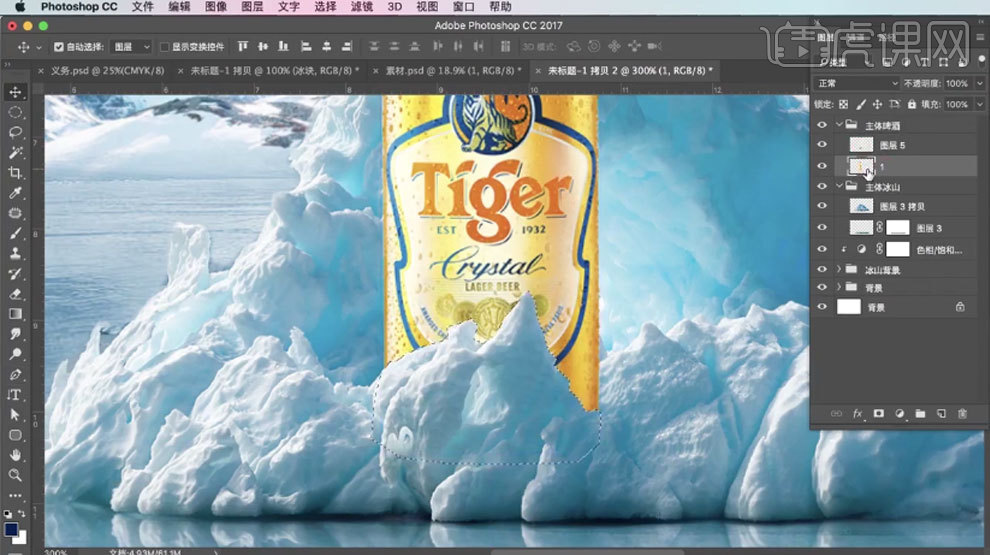
7. 【Ctrl+单击缩略图】调出啤酒选区,新建【图层】,用【渐变工具】拉一个深蓝色渐变。再调出遮挡啤酒的冰山选区,给图层添加【蒙版】。右键选择【应用图层蒙版】。添加【动感模糊】,用【橡皮檫】擦去不需要的部分。
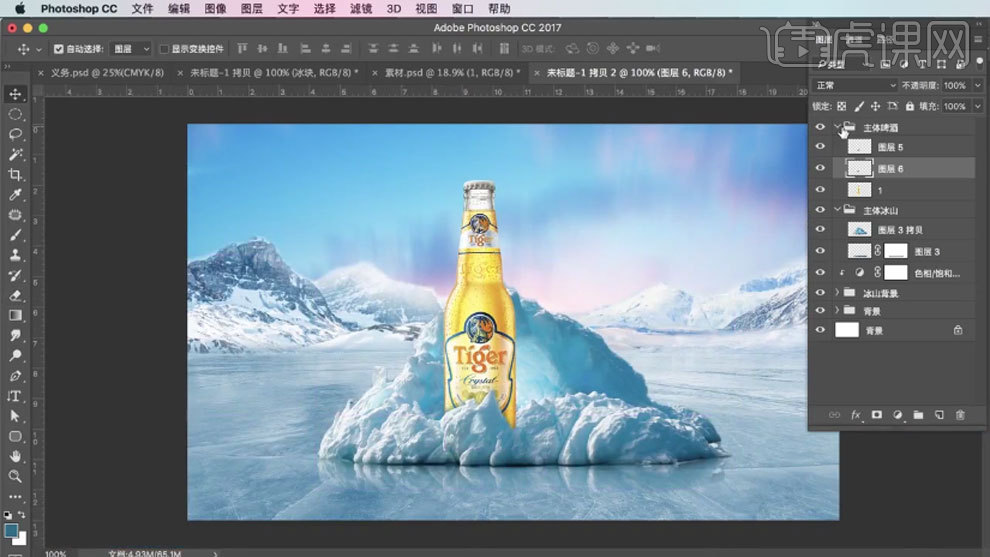
8. 拖入【冰霜】,放在啤酒图层上方。右键选择【创建剪切蒙版】。调整大小和位置。添加【蒙版】,用【画笔】擦掉部分冰霜。
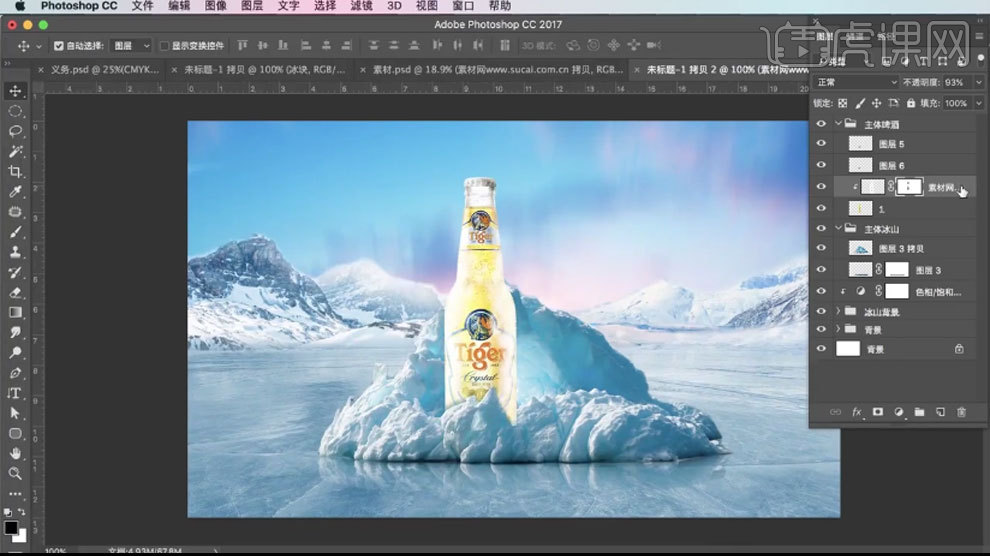
9. 冰霜图层下方新建【图层】,用【蓝色到透明渐变】再啤酒右侧绘制暗部。拖入【文字】,调整位置。复制冰山,放在文字图层上方,创建剪切蒙版。再复制文字和冰山。

10. 【Ctrl+G】将两组文字分别编组,命名为【顶层】和【底层】。拖入【冰素材】,在顶部图层组中,降低不透明度。复制底部图层,【Ctrl+E】合并,添加【动感模糊】。【Ctrl+U】色相,增加饱和度,降低明度。
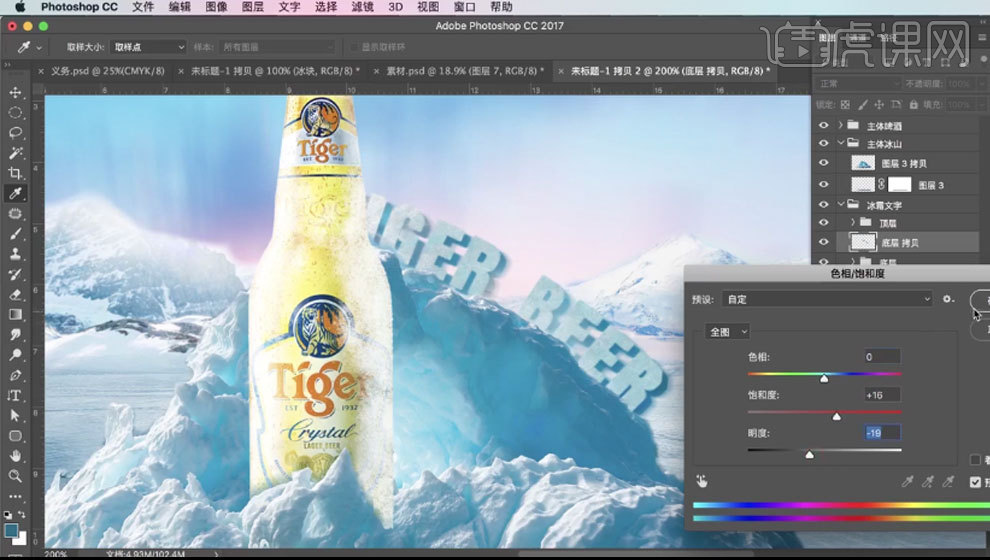
11. 拖入【烟雾素材】,复制一层,再合并。【Ctrl+T】调整大小,放在啤酒的右侧。再复制一个烟雾,放在啤酒左侧。利用【蒙版】和【画笔】擦除不需要的部分。

12. 拖入【直升机】、【北极熊】和【企鹅】素材,调整大小和位置。企鹅图层上方新建【图层】,【Alt+单击图层间】创建剪切蒙版。填充【蓝色】,模式为【柔光】。

13. 企鹅图层下方新建【图层】,用【椭圆选框工具】画一个椭圆,填充黑色。【Ctrl+T】调整形状和透视。用【蒙版】和【渐变】将阴影右侧减淡。点击-【滤镜-模糊-高斯模糊】,调整半径。
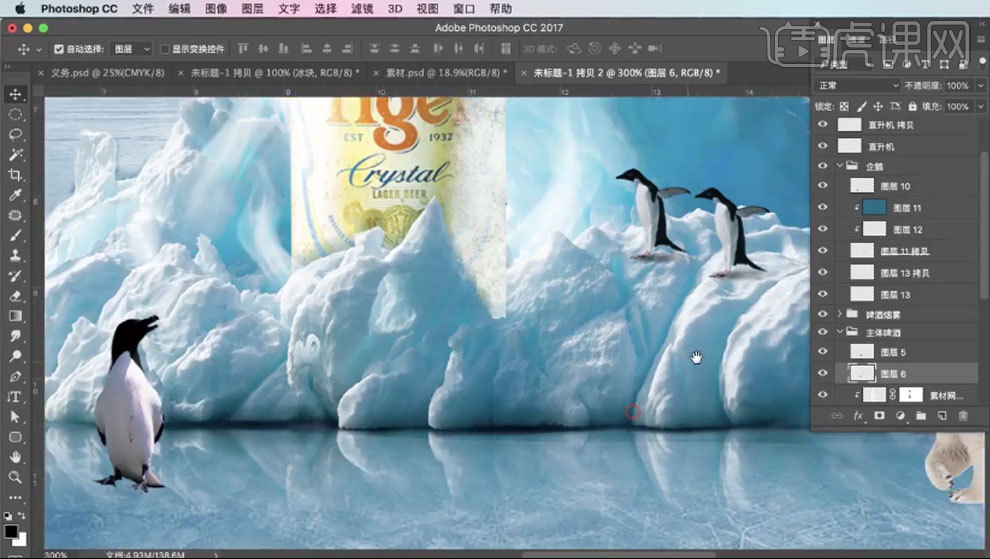
14. 将投影复制给下方的企鹅。新建【剪切图层】,用【深蓝色画笔】涂抹企鹅两侧。模式为【柔光】。选择企鹅,【Ctrl+L】色阶,压暗暗部。

15. 北极熊上方新建【剪切图层】,填充【蓝色】,模式为【柔光】。再新建【剪切图层】,用【蓝色画笔】涂抹北极熊边缘。模式为【叠加】。降低不透明度。再将影子复制给北极熊,再调整大小。
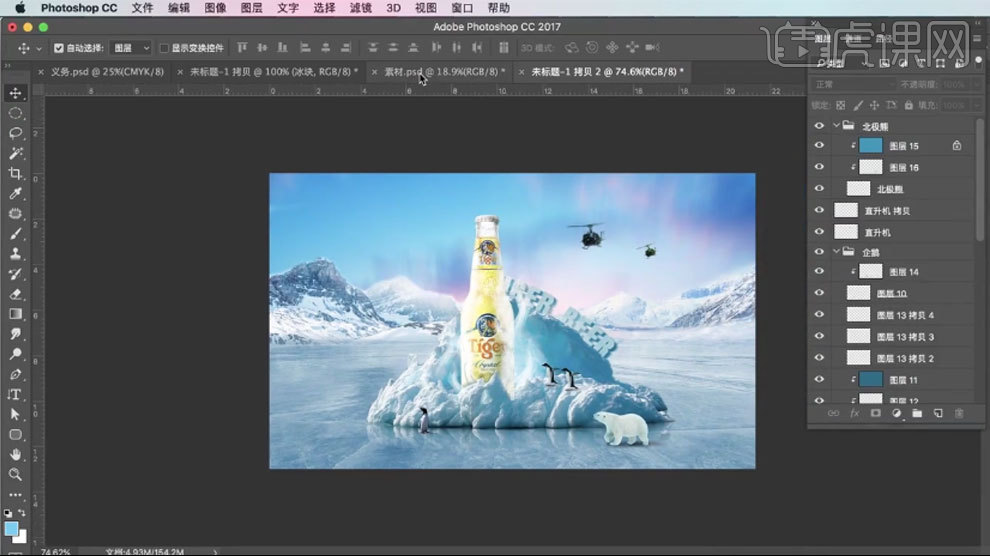
16. 拖入【近景冰山】,调整大小和位置。添加【高斯模糊】,调整半径。【Ctrl+U】色相,调整色调。拖入【光晕】素材,调整位置。模式为【滤色】。添加【蒙版】,擦掉多余的部分。
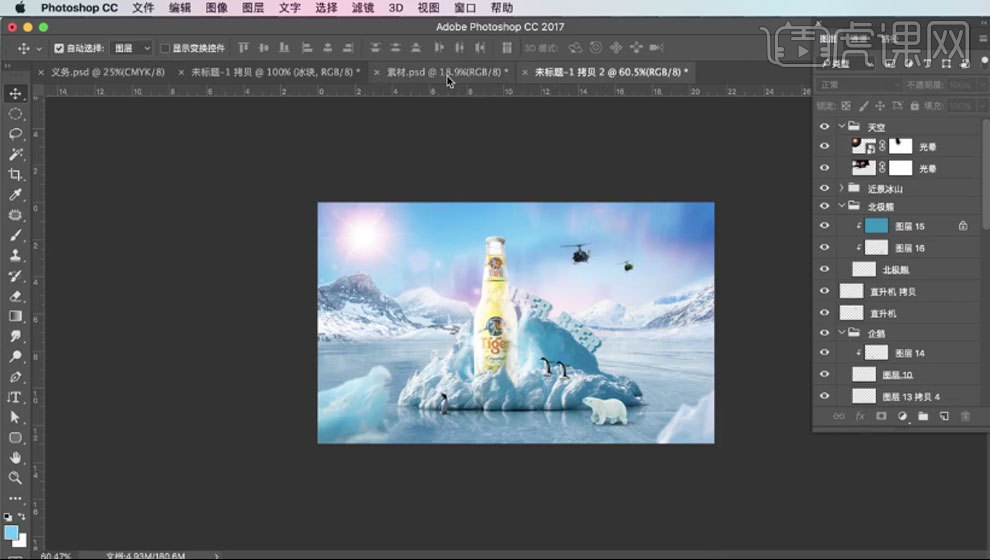
17. 调换两个近景冰山的位置。给左边冰山添加【动感模糊】。拖入【雪花素材】,调整大小和位置。拖入【文字素材】,调整位置。
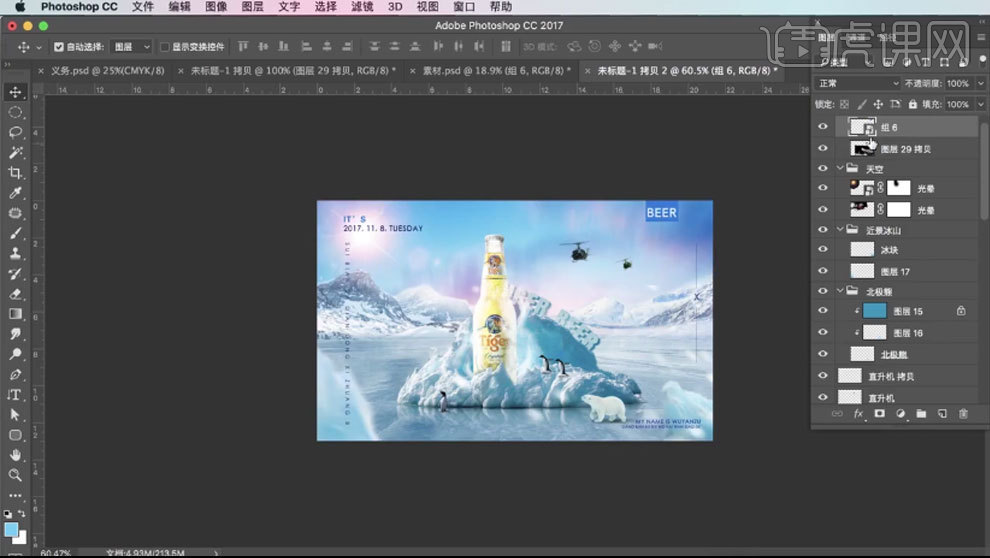
18. 【Ctrl+Shift+Alt+E】盖印图层,打开【滤镜-Camera Raw 滤镜】,降低色温,增加对比度和清晰度。复制一层,再点击【滤镜-其它-高反差保留】,0.7像素。模式为【线性光】。降低不透明度。
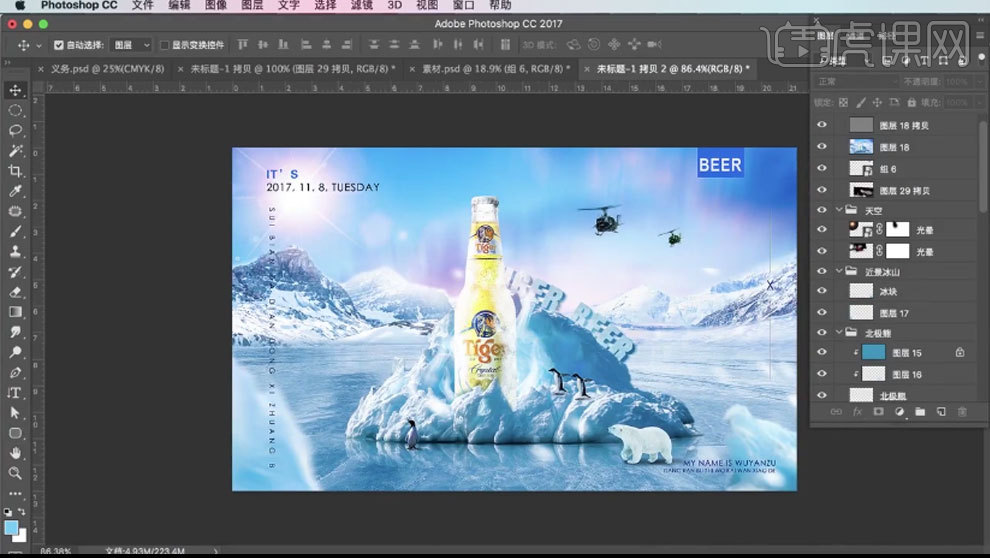
19.最终效果如图示。

PS如何制作打破边界啤酒海报
1.【打开】PS,【文件】-【新建】,调整【宽度】1080,【高度】660。【填充】蓝色,【打开】素材,【Ctrl+A】全选图层内容,【Ctrl+C】复制,【Ctrl+V】粘贴到【图层】中,调整【大小】与【位置】,具体如图示。

2.调整【图层模式】柔光,【滤镜】-【模糊】-【高斯模糊】5像素。【导入】素材,拖动到【图层】中,调整【图层模式】滤色,添加【蒙版】,使用【画笔工具】,黑色画笔,进行涂抹,具体如图示。
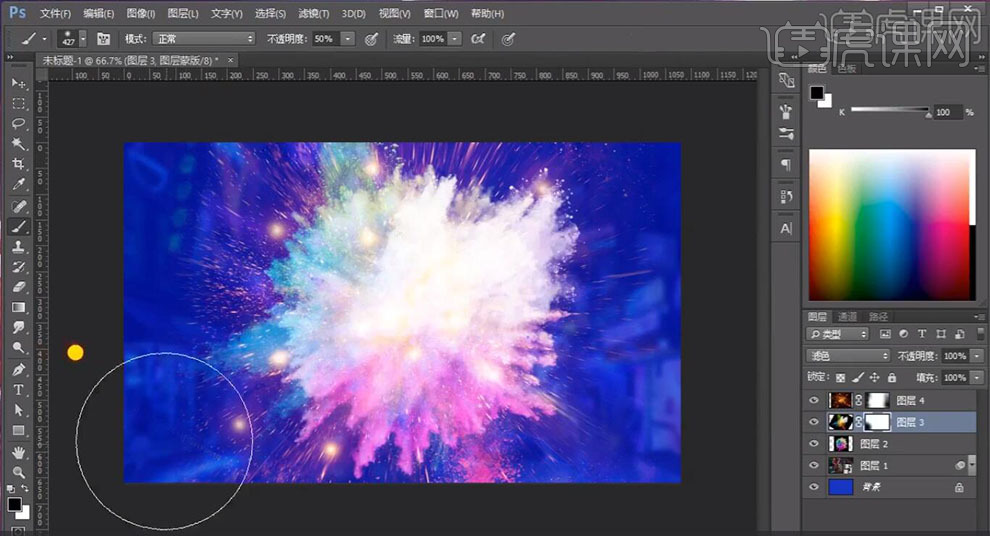
3.【Ctrl+G】图层编组,【导入】素材,拖动到【图层】中,【右键】转换为智能对象,【Ctrl+T】调整大小与位置,添加【蒙版】,使用【画笔工具】,黑色画笔,进行涂抹,具体如图示。
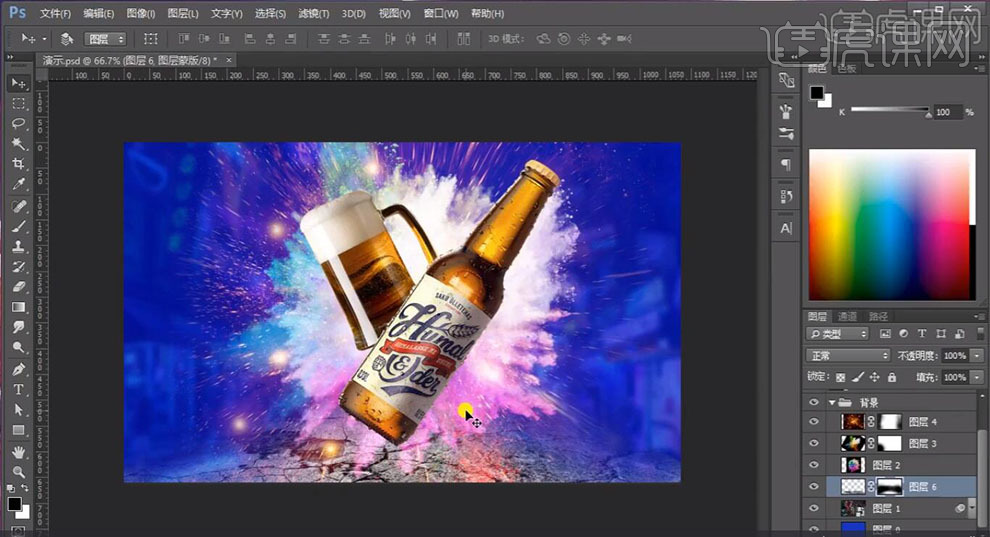
4.使用【文本工具】,输入【文本】,调整【文本】格式与大小,【颜色】白色,调整【位置】,具体如图示。

5.使用【矩形工具】,画出矩形,【填充】紫色,【Ctrl+T】调整大小与位置,使用【文本工具】,输入【文本】,调整【位置】,【填充】白色,具体如图示。

6.点击【图层样式】,勾选【投影】,调整【投影】参数,具体参数效果如图示。
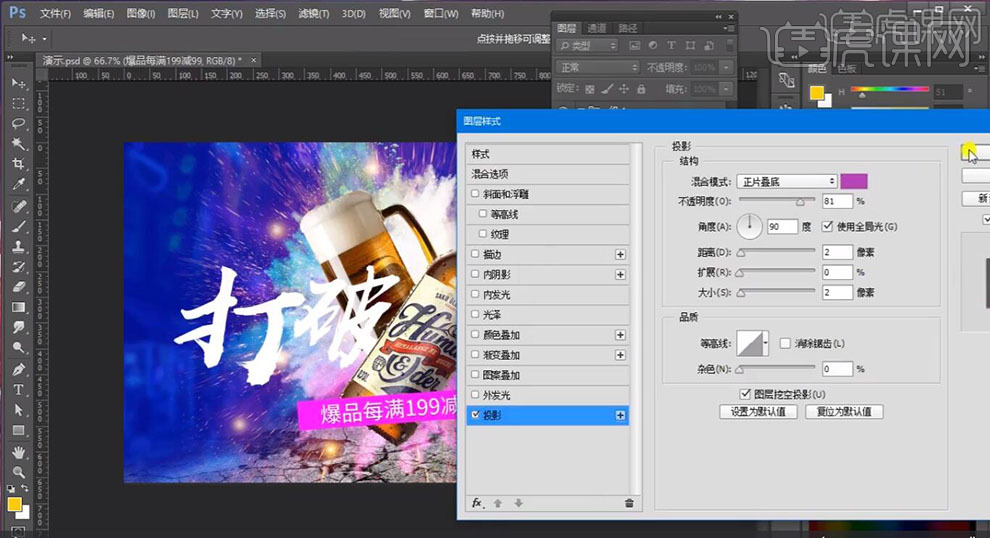
7.新建【色彩平衡】,点击【创建剪切蒙版】,调整【中间调】参数,具体参数效果如图示。

8.新建【色相/饱和度】,点击【创建剪切蒙版】,调整【蓝色】参数,具体参数效果如图示。

9.新建【图层】,点击【创建剪切蒙版】,调整【图层模式】柔光,使用【画笔工具】,【前景色画笔】,进行涂抹,具体如图示。

10.新建【色阶】,调整【色阶】参数,具体参数效果如图示。
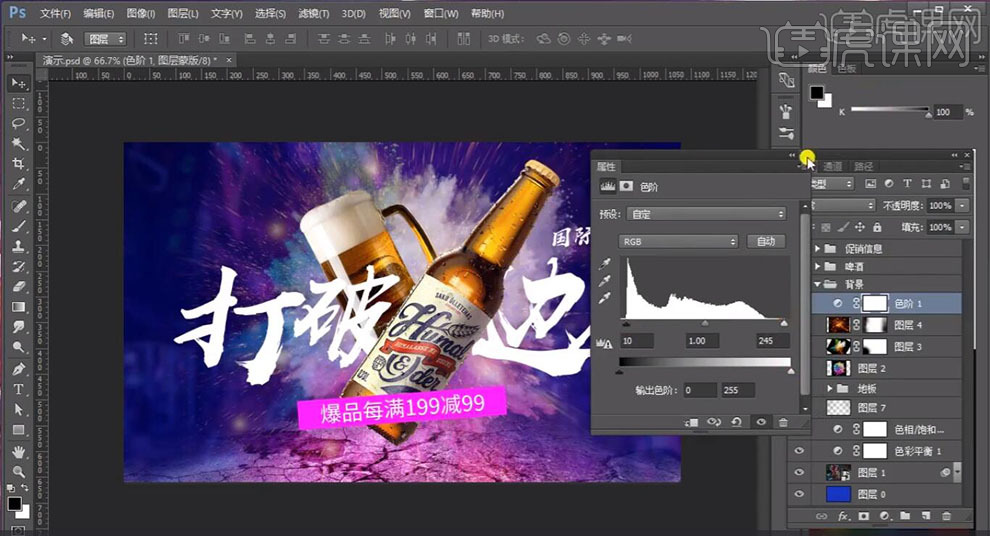
11.新建【色彩平衡】,调整【中间调】参数,具体参数效果如图示。
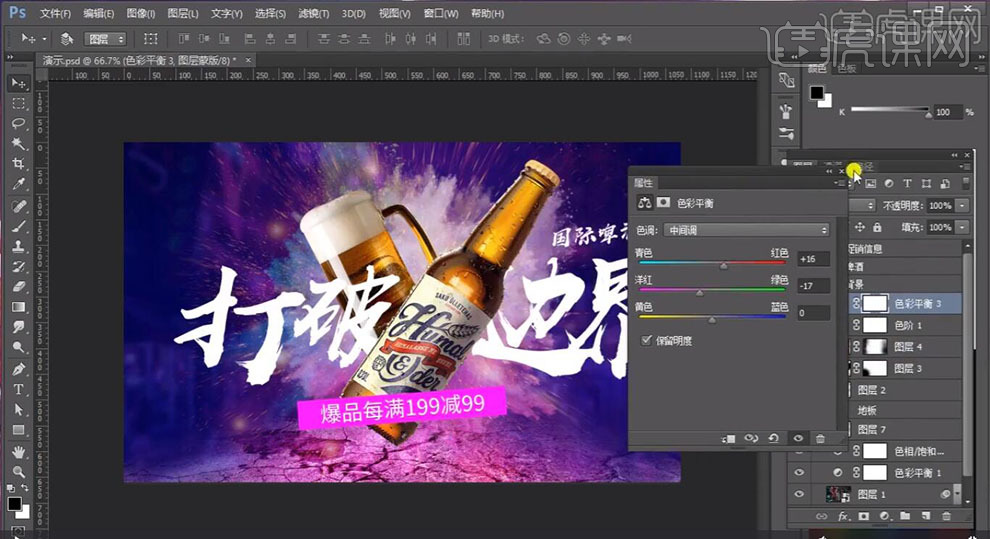
12.新建【色彩平衡】,点击【创建剪切蒙版】,调整【中间调】参数,具体参数效果如图示。
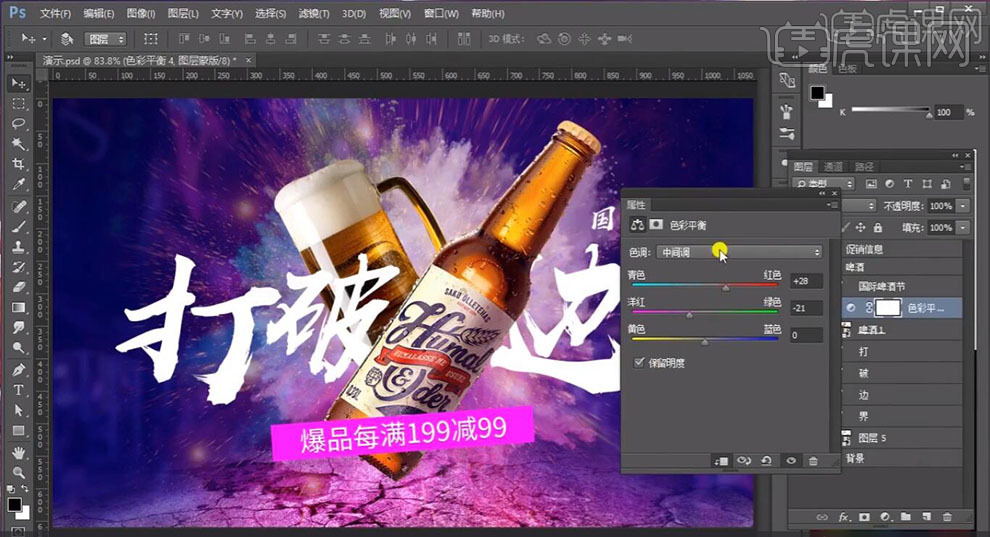
13.【色彩平衡】面板,调整【高光】参数,具体参数效果如图示。

14.【复制】图层,调整【图层】位置。新建【图层】,按【Alt+单击图层间】创建剪切蒙版,调整【图层模式】正片叠底,使用【画笔工具】,前景色画笔,进行涂抹,具体如图示。

15.新建【图层】,调整【图层模式】正片叠底,使用【画笔工具】,前景色画笔,进行涂抹。【Ctrl+T】调整大小与位置,具体如图示。

16.新建【图层】,点击【创建剪切蒙版】,调整【图层模式】线性减淡,使用【画笔工具】,前景色画笔,进行涂抹,具体如图示。

17.新建【图层】,点击【创建剪切蒙版】,调整【图层模式】颜色减淡,使用【画笔工具】,前景色画笔,进行涂抹,具体如图示。

18.调整【文本】颜色,点击【图层样式】,勾选【投影】,调整【参数】,具体如图示。
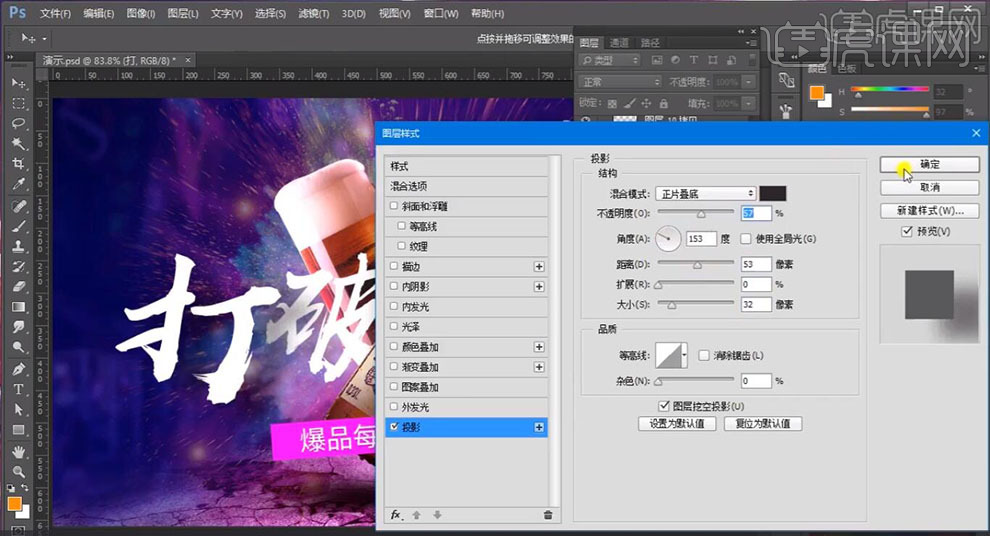
19.【导入】素材,拖动到【图层】中,调整【位置】,新建【色阶】,调整【色阶】参数,具体参数效果如图示。

20.新建【曲线】,调整【RGB】曲线,具体如图示。

21.【Ctrl+Alt+Shift+E】盖印图层,【右键】转换为智能对象,【Ctrl+Shift+A】Camera Raw滤镜,调整【清晰度】+50,具体如图示。
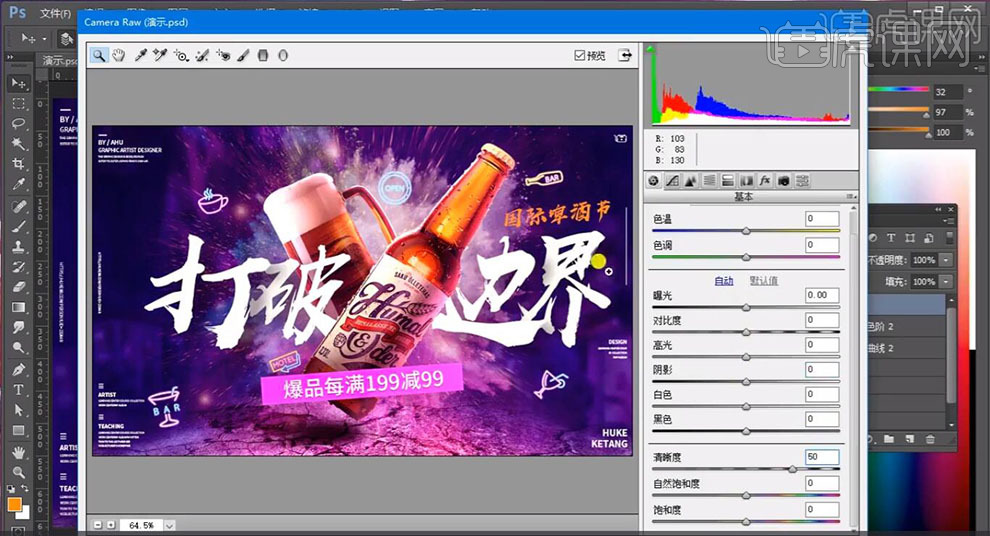
22.【效果】面板,调整【颗粒】与【裁剪后晕影】参数,具体参数效果如图示。
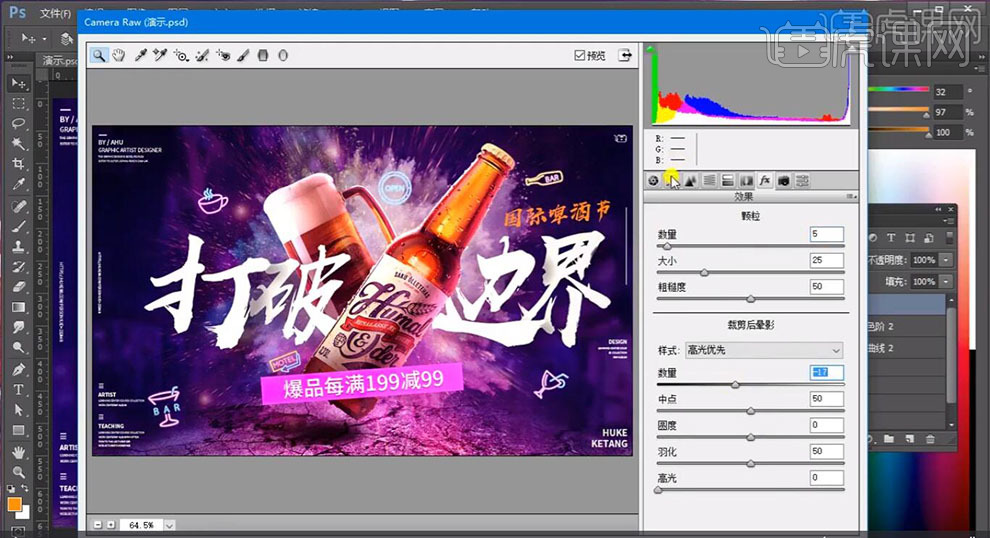
23.最终效果具体如图所示。