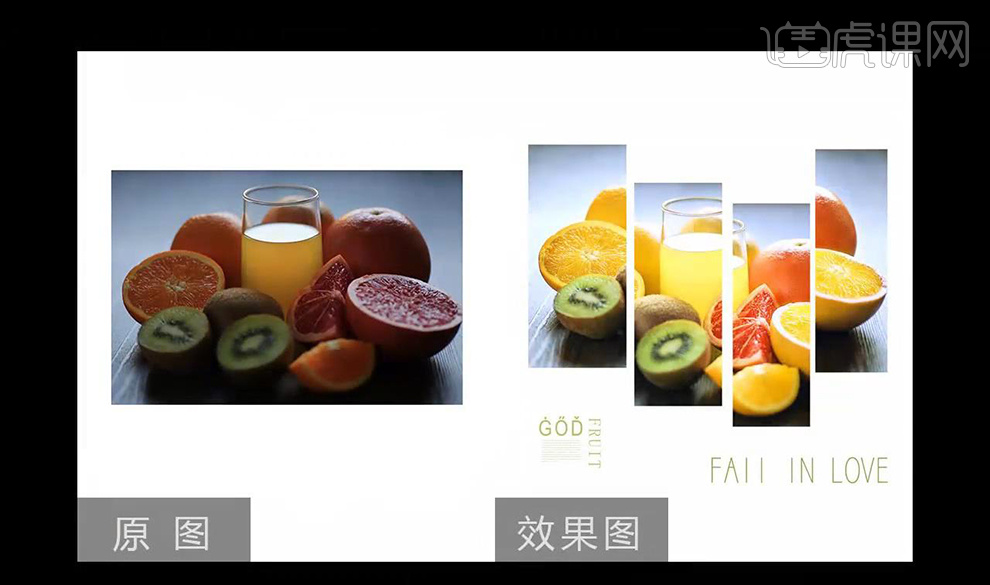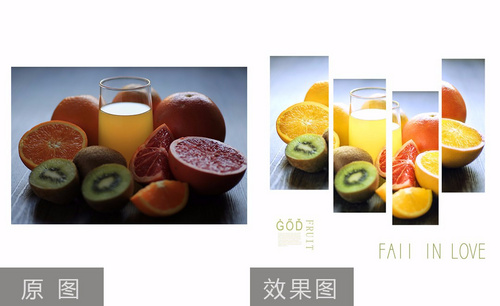水果海报
怎样用PS制作水果海报
1.因为这里要给水果做特效,所以颜色用的是黄绿色,整体感觉会比较清新。让人会比较有食欲。现在新建画布,然后填充一个由淡黄色到绿色的渐变背景。
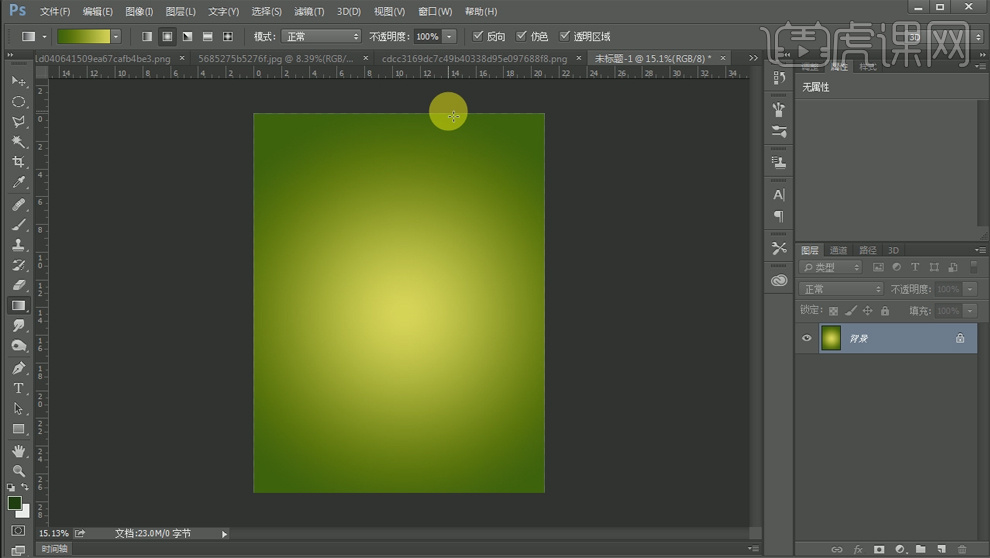
2.拖进提前扣好的说过素材。【CTRL+T】可调节合适的位置和大小。
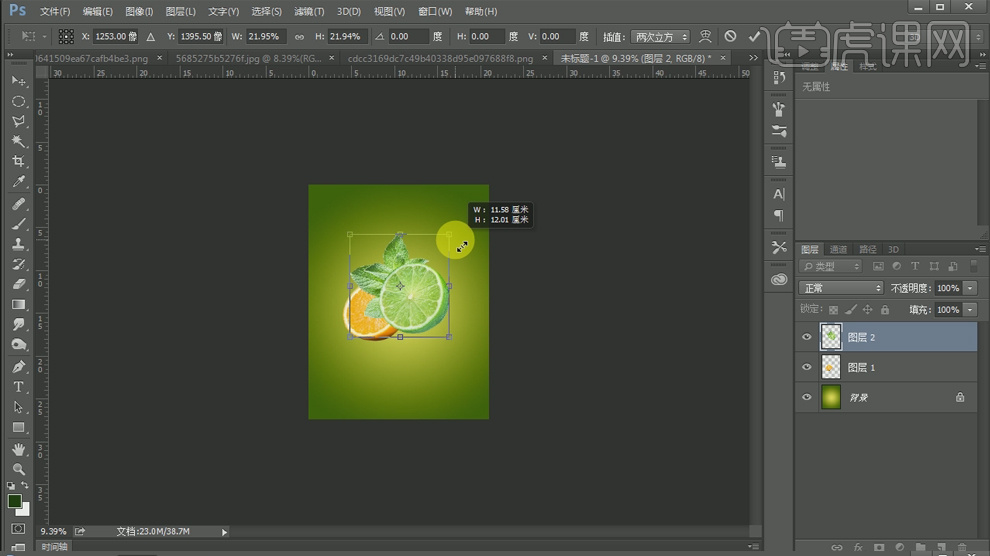
3.在这里用的黄色柠檬的黑色阴影部分太多,可以在【图像】菜单下的【调整】对【阴影/高光】部分进行调整。这里需要将“阴影/高光”的数值调大,这样会减淡阴影部分。

4.这里的绿色水果绿色不够深,可以【CTRL+M】曲线进行调节。将绿色加深。将黄色提亮,这样水果会比较诱人。

5.用【加深工具】【快捷键O】给两个水果背光的地方进行阴影的加深。这样背光的效果会加深。

6.我们可以给两个水果在【图层样式】下添加【外发光】的效果。黄色的水果外发光的颜色可以偏黄一点。

7.绿色的水果外发光可以选择偏绿的颜色做效果。

8.拖进外光圈的效果素材,【CTRL+T】调节合适的位置和大小。将曲线的图层剪贴到绿色水果的图层上。

9.拖进水花的素材。用【亮度/对比度】对水花的亮度进行调节。

10.可以给水花的素材添加蒙版,在图层蒙版上用【画笔工具】进行擦除。这里突出的是水果,所以水花的素材不需要太多。

11.移动并复制水花素材【快捷键ALE键】。

12.同样的方法用【CTRL+T】进行位置大小的调节,添加蒙版擦去我们不要的部分。

13.绘制出一个选区,进行羽化效果设置,这里的羽化数值为15。
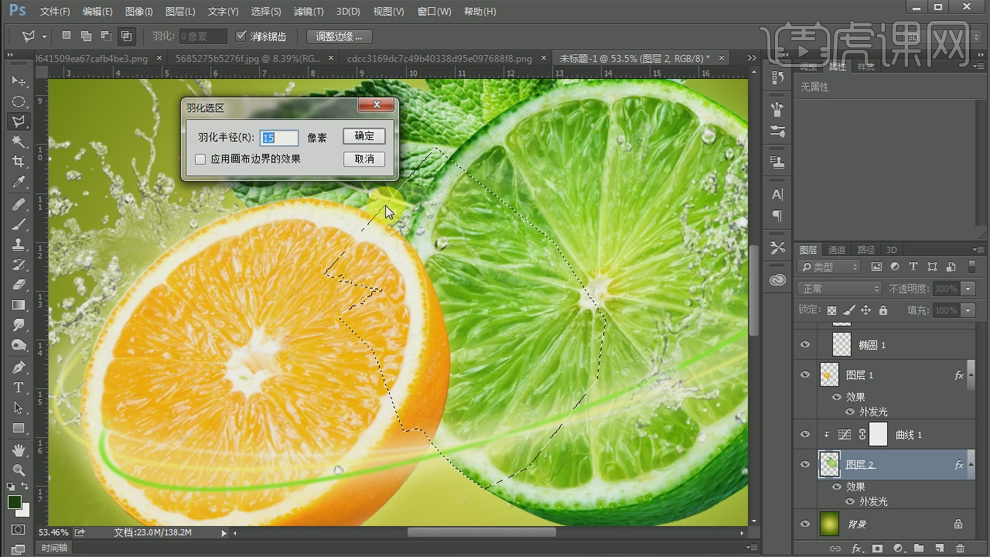
14.给这个选区填充绿色。

15.给绿色部分图层降低透明度到20%左右,然后用【橡皮擦工具】【快捷键E】擦去不需要的部分。这样黄色水果倒映在绿色水果上的投影就做好了。

16.拖入花朵的素材,给花朵在【图层样式】下做【投影】和【内发光】的效果。

17.给绿色水果与叶子之间的果皮边缘进行加深。

18.最后给整个画面进行【亮度/对比度】的调节。

19.最后整个效果就出来啦。

PS如何制作水果罐头海报
1、【打开】PS软件,【新建】任意大小的画布。具体效果如图示。
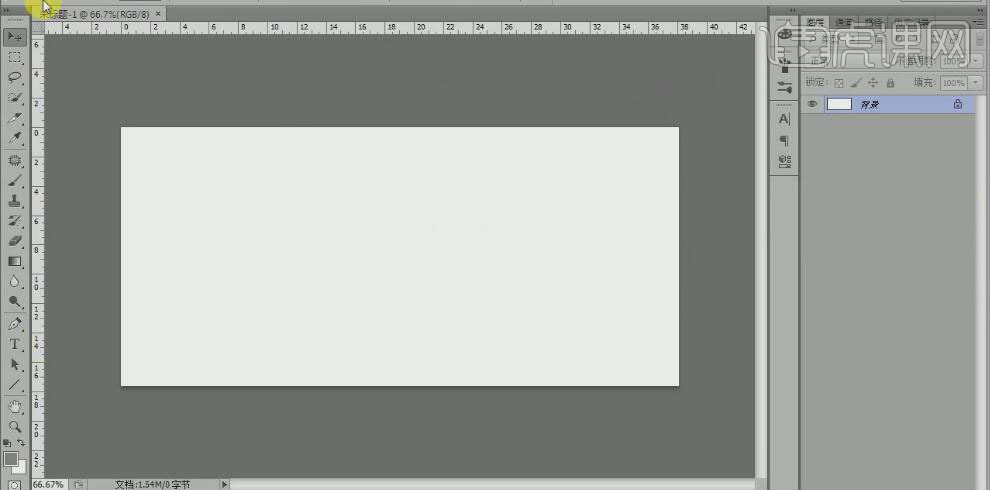
2、依次【拖入】准备好的草地和天空素材,调整大小,并放置画面合适的位置。【选择】天空素材,添加【图层蒙版】,使用【画笔工具】涂抹画面多余的部分。具体效果如图示。
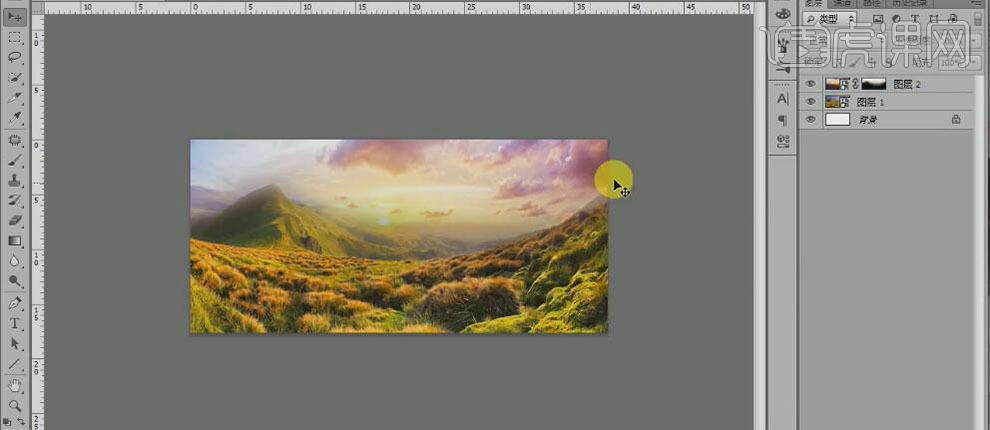
3、在草地图层上方【新建】色彩平衡图层,【选择】中间调,具体参数如图示。具体效果如图示。
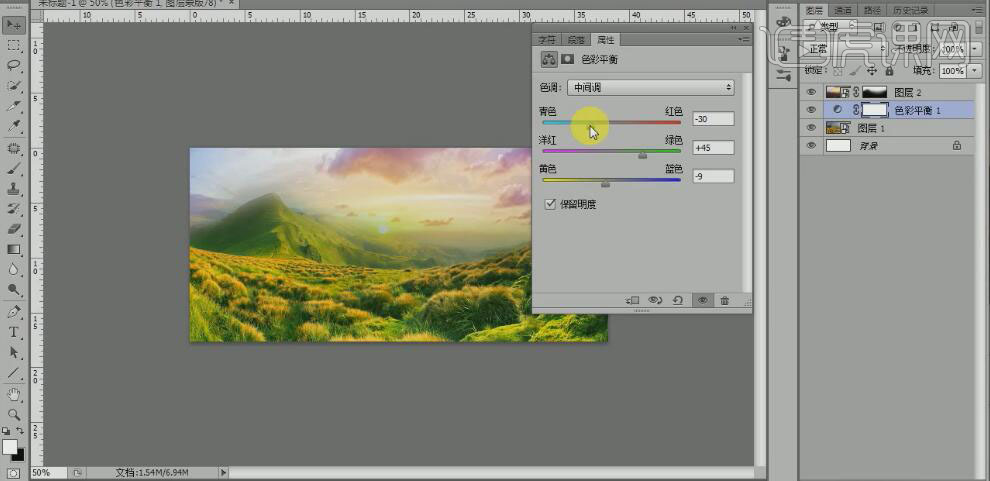
4、单击【高光】,具体参数如图示。具体效果如图示。
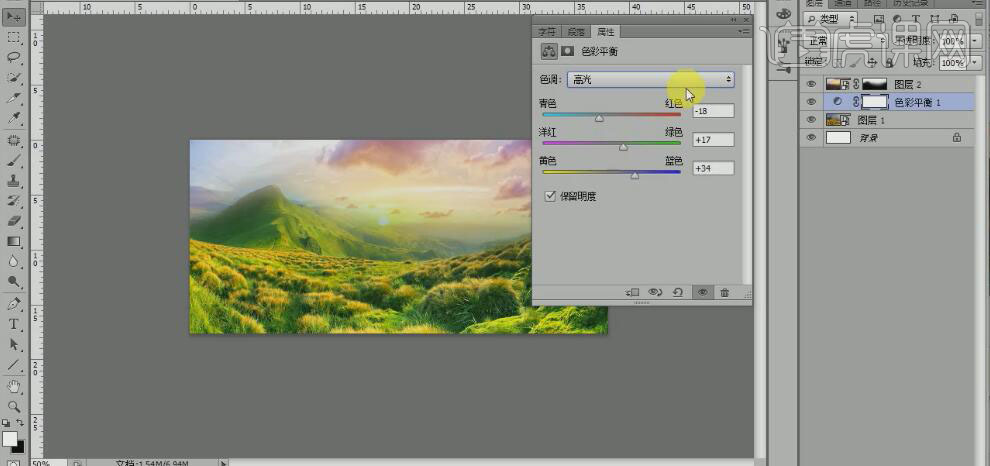
5、单击【阴影】,具体参数如图示。具体效果如图示。
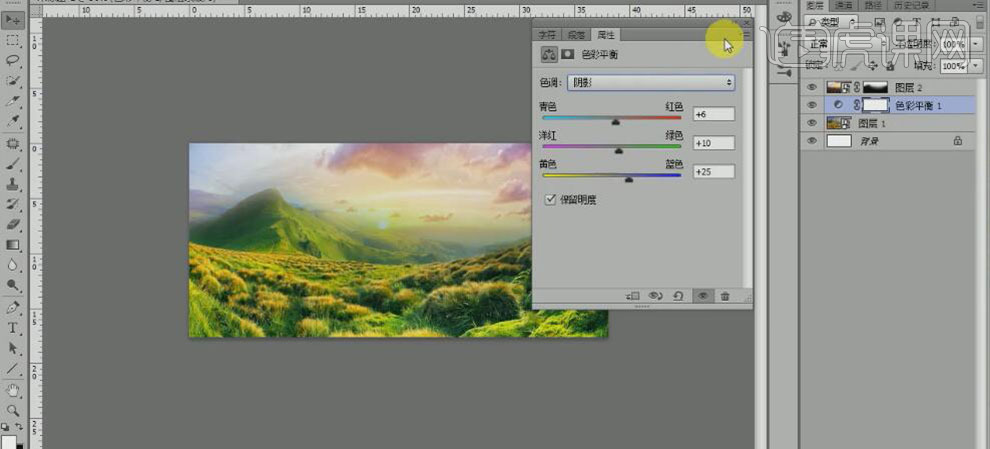
6、按Alt键单击【创建剪切蒙版】。【新建】色彩平衡图层,【选择】中间调,具体参数如图示。具体效果如图示。
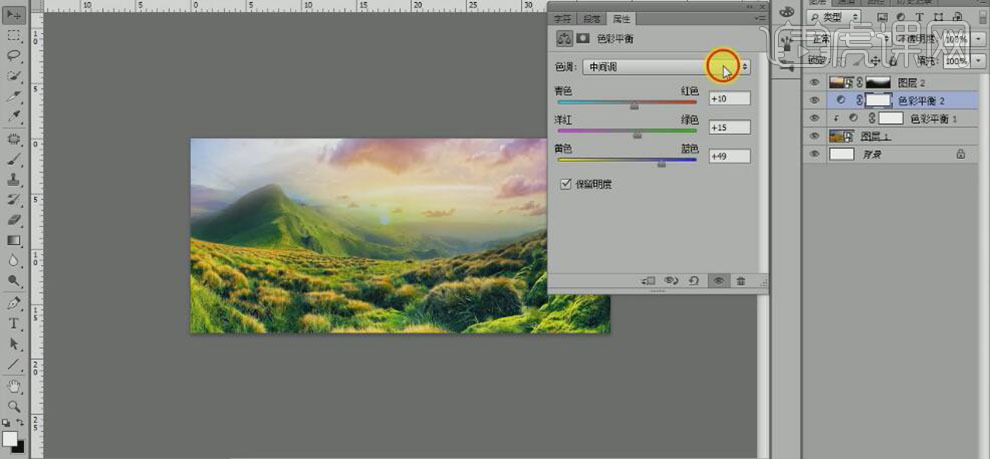
7、单击【高光】,具体参数如图示。具体效果如图示。
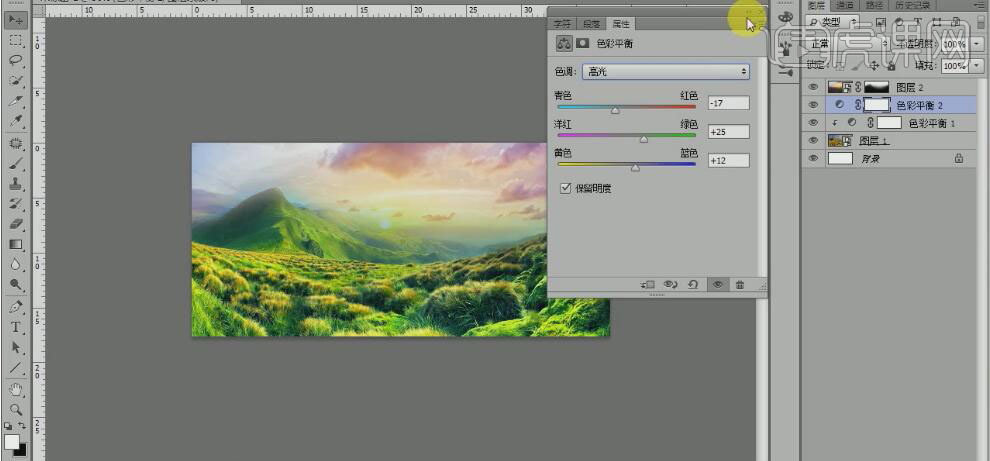
8、按Alt键单击【创建剪切蒙版】。【新建】可选颜色图层,单击【剪切蒙版】,调整单个的颜色至背景色彩合适的程度。具体效果如图示。
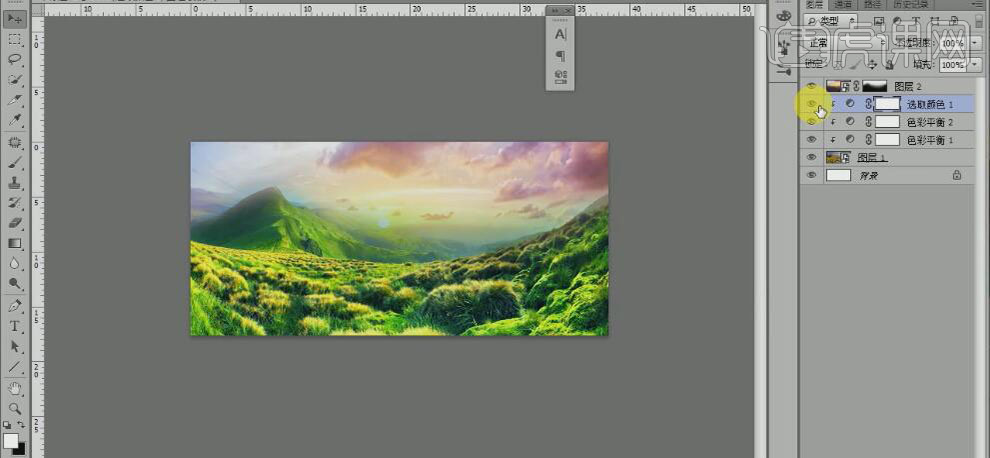
9、【新建】色阶图层,具体参数如图示。具体效果如图示。
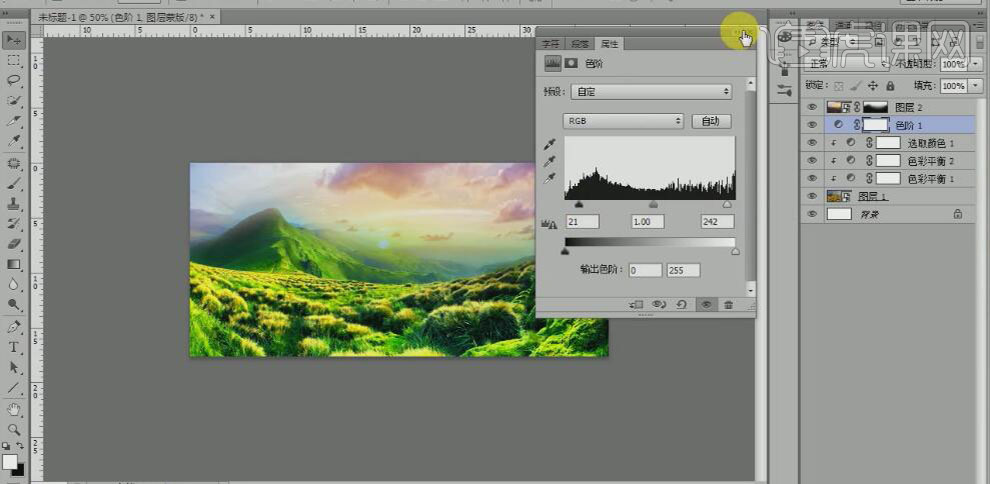
10、按Alt键单击【创建剪切蒙版】。【新建】可选颜色图层,单击【剪切蒙版】,调整单个的颜色至背景色彩合适的程度。具体效果如图示。
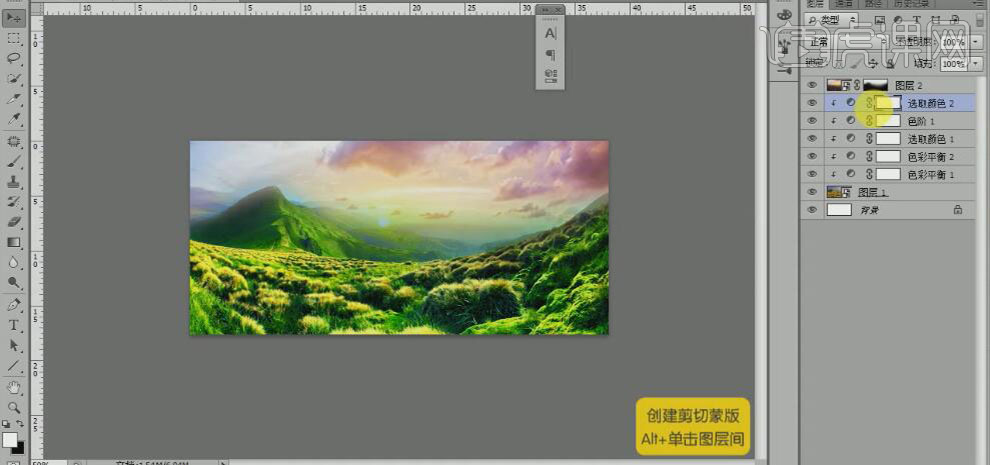
11、【选择】草地关联图层,按【Ctrl+G】编组,【重命名】草地。使用相同的方法级天空图层也进行相应的调色效果,并【选择】关联图层,按【Ctrl+G】编组,【重命名】天空。具体效果如图示。
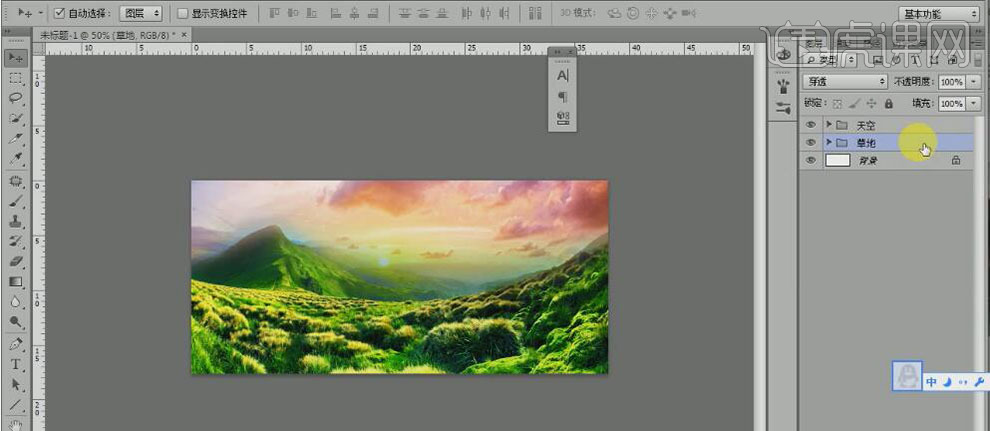
12、【拖入】准备好的河流素材,添加【图层蒙版】,使用【画笔工具】,涂抹画面多余的部分。调整大小,并放置画面合适的位置。具体效果如图示。

13、【新建】图层,使用【画笔工具】,【颜色】白色,在画面合适的位置涂抹,【图层模式】柔光。具体效果如图示。
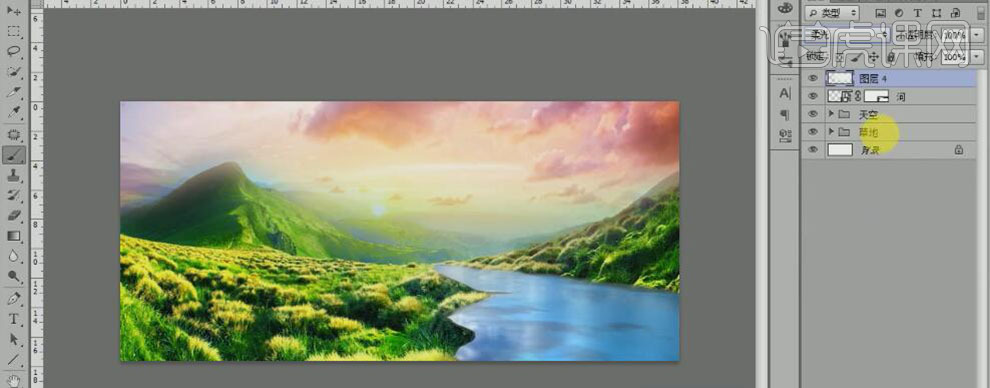
14、使用相同的方法【新建】图层,使用【画笔工具】涂抹画面至柔和协调。具体效果如图示。
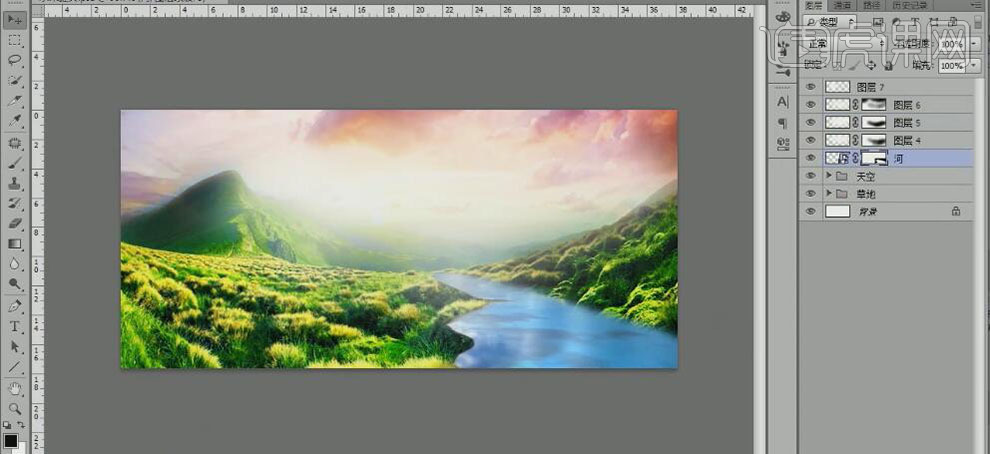
15、【拖入】准备好的素材,调整大小,并放置画面合适的位置。添加【图层蒙版】,使用画笔工具,涂抹画面多余的部分。具体效果如图示。
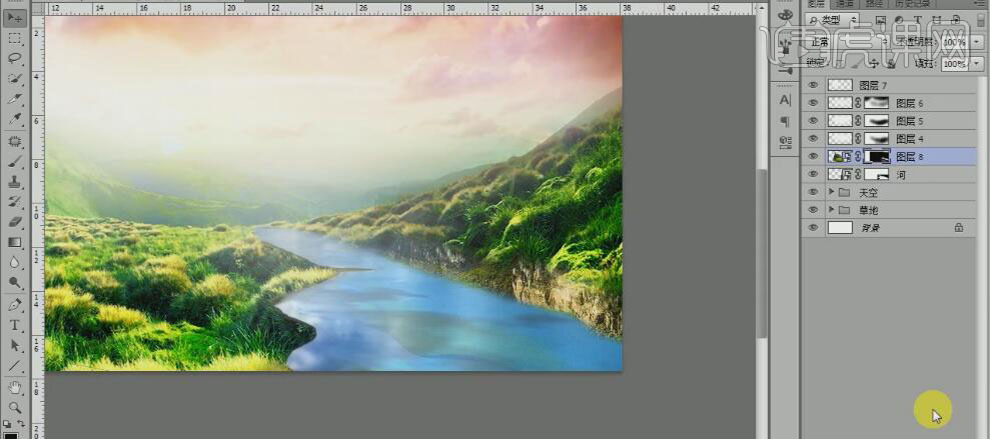
16、【新建】图层,【图层模式】正片叠底,按Alt键单击【创建剪切蒙版】。使用【画笔工具】,【颜色】黑色,在画面合适的位置涂抹。具体效果如图示。
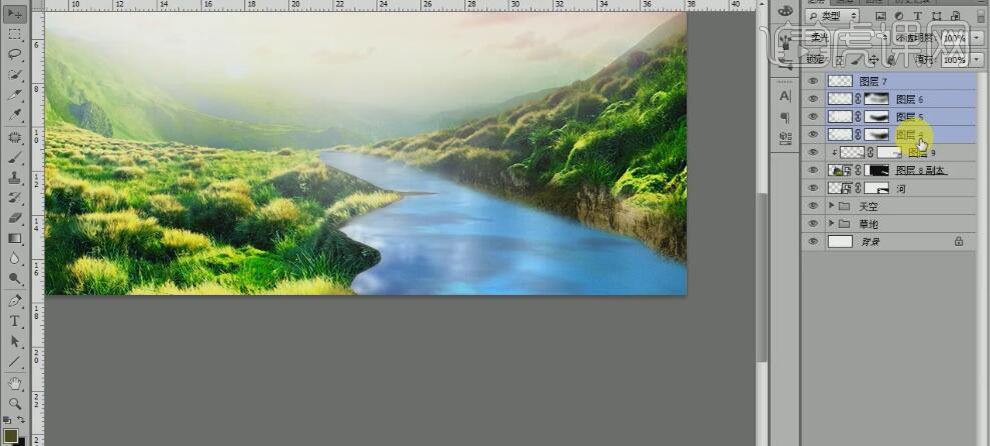
17、【选择】所有的关联图层,按【Ctrl+G】编组。按【Ctrl+Alt+Shift+E】盖印图层,使用【套索工具】,套选需要的部分,按【Ctrl+J】复制选区,按【Ctrl+T】自由变换。添加【图层蒙版】,使用【画笔工具】,涂抹画面多余的部分。具体效果如图示。
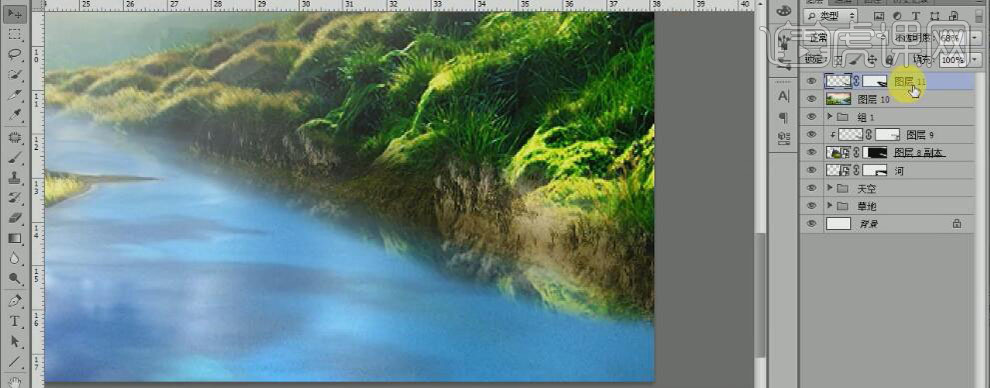
18、【新建】图层,使用【钢笔工具】,绘制合适的路径形状,按【Ctrl+Enter】转换为选区,【填充】黑色,【图层模式】正片叠底,并移动至画面合适的位置。单击【滤镜】-【模糊】-【高斯模糊】,具体参数如图示。具体效果如图示。
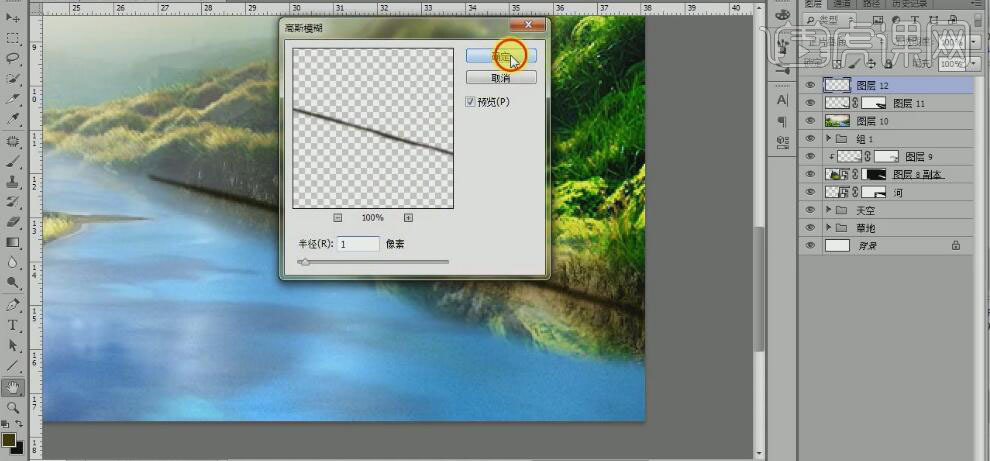
19、添加【图层蒙版】,使用【画笔工具】,涂抹画面多余的部分。具体效果如图示。
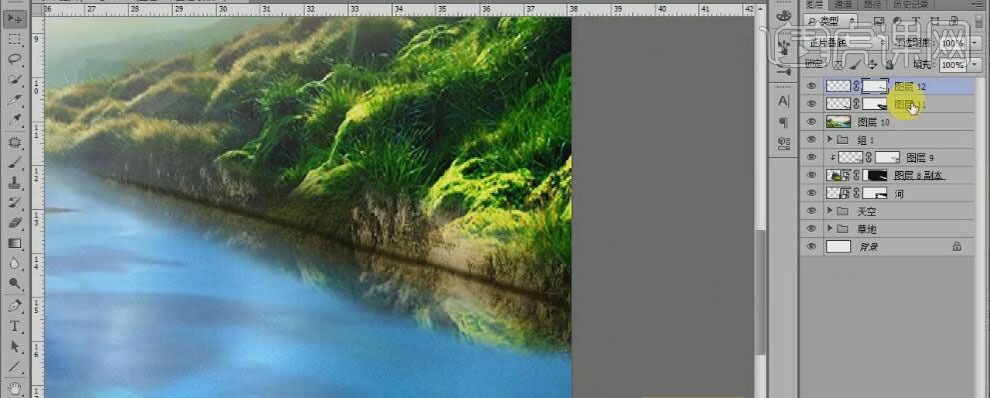
20、【新建】剪切蒙版图层,使用【画笔工具】,【颜色】黑色,在画面合适的位置涂抹。【新建】色阶图层,单击【剪切蒙版】,具体参数如图示。具体效果如图示。
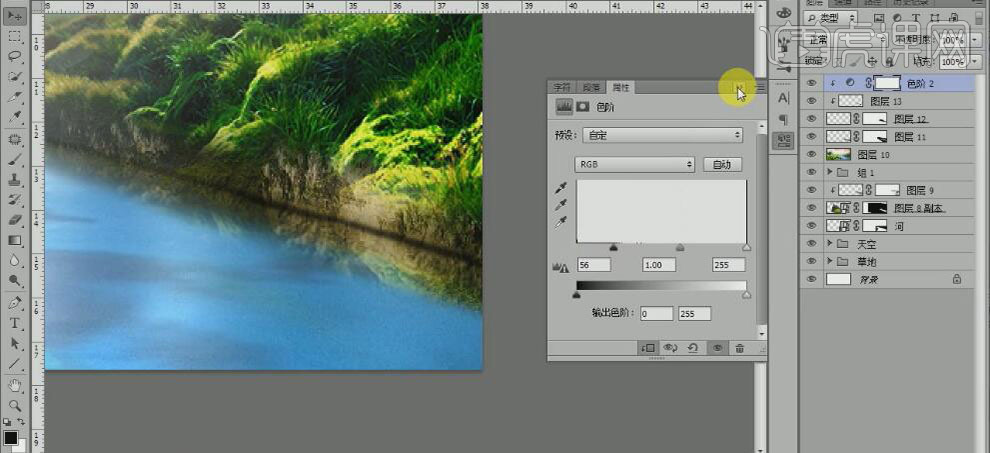
21、【拖入】准备好的蘑菇素材,调整大小,并放置画面合适的位置。添加【图层蒙版】,使用【画笔工具】,【颜色】黑色,涂抹画面多余的部分。使用相同的方法调整素材的明暗及色彩与画面相协调。具体效果如图示。
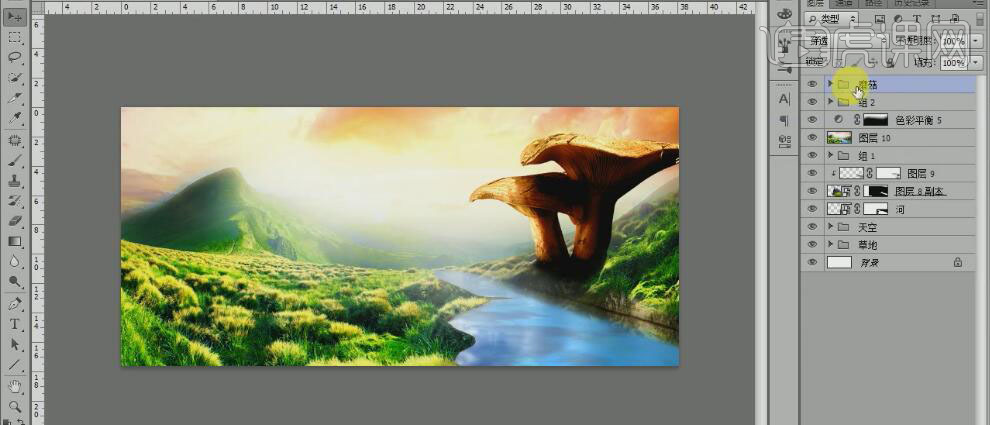
22、【选择】所有的蘑菇素材的关联图层,按【Ctrl+G】编组,【重命名】蘑菇。按【Ctrl+J】复制蘑菇图层,调整图层顺序,右击拷贝图组,按【Ctrl+E】合并所有的图层,添加【图层蒙版】,使用【画笔工具】,涂抹画面多余的部分,【不透明度】41%。具体效果如图示。
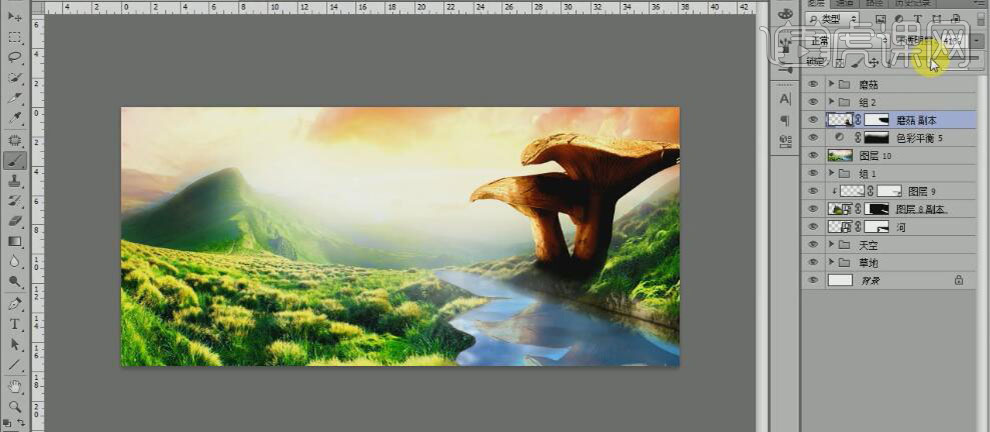
23、依次【拖入】准备好的产品素材和关联的水果素材,调整大小,并放置画面合适的位置。使用相同的方法给水果和产品素材添加相对应的明暗效果。具体效果如图示。
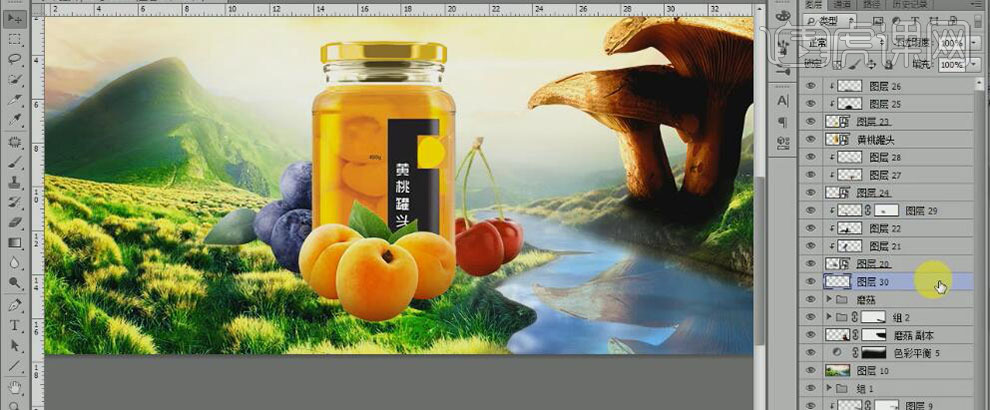
24、调整产品和水果的细节部分,【新建】色阶图层,单击【剪切蒙版】,具体参数如图示。具体效果如图示。
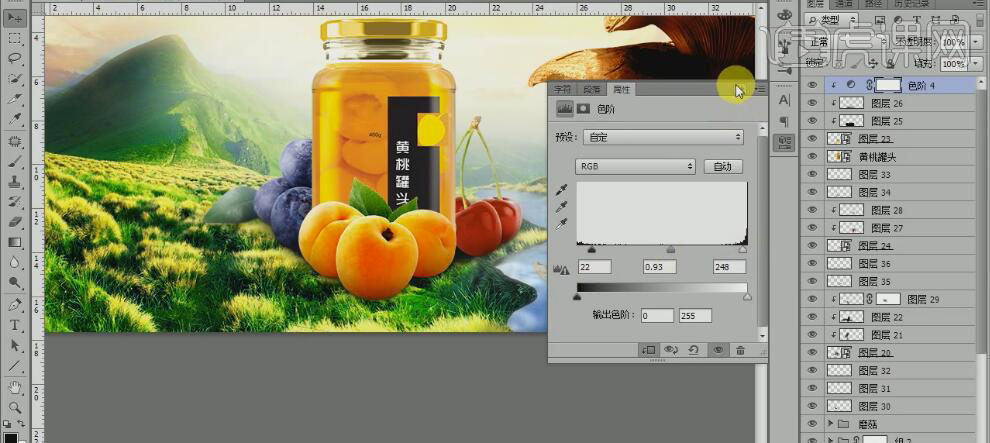
25、依次【拖入】其他关联的素材,调整大小,并放置画面合适的位置。使用相同的方法给素材调整色彩及明暗处。具体效果如图示。

26、【拖入】准备好的文字素材,调整大小,并放置画面合适的位置。在顶层按【Ctrl+Alt+Shift+E】盖印图层,单击【滤镜】-【锐化】-【USM锐化】,具体参数如图示。具体效果如图示。

27、【新建】渐变映射图层,【选择】合适的渐变颜色,【图层模式】柔光。具体效果如图示。

28、最终效果如图示。

PS如何把美味的水果海报废片修复
1.使用【PS】打开原图,调整【Camera Raw】调整【基本】调整如图所示。
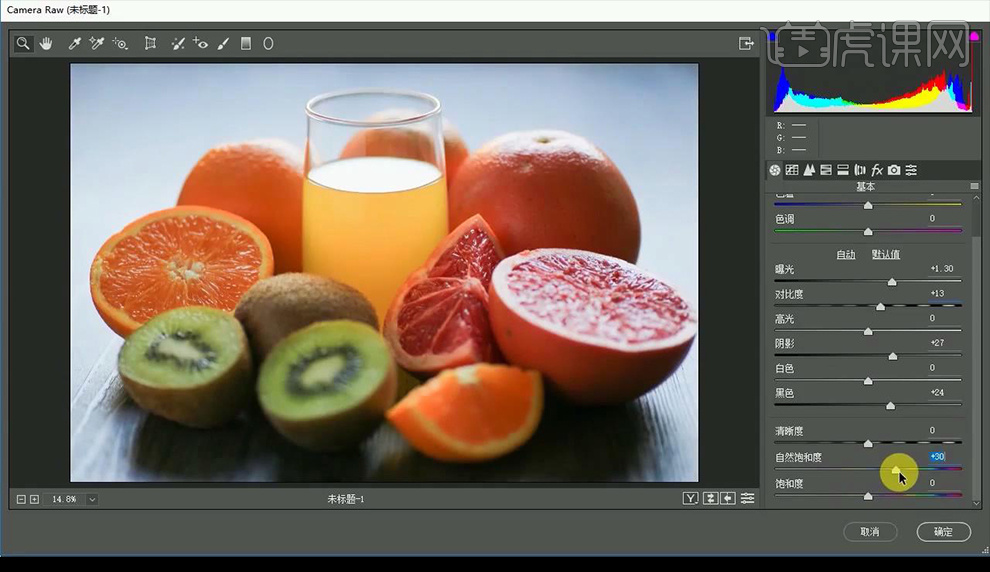
2.调整【曲线】进行压暗,进行【ctrl+I】蒙版反向,使用【画笔工具】进行涂抹。
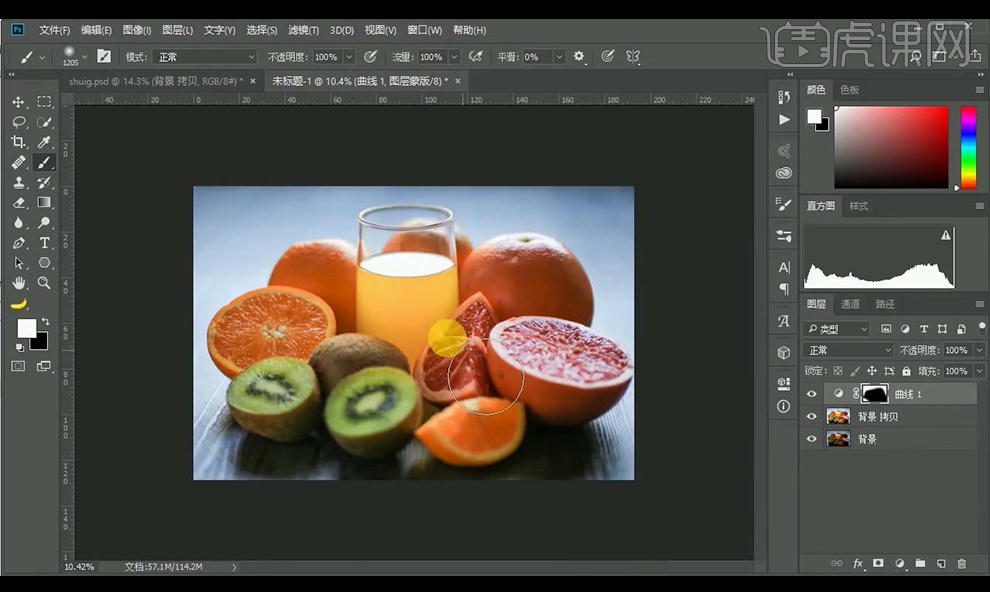
3.调整【色彩平衡】调整如图所示。
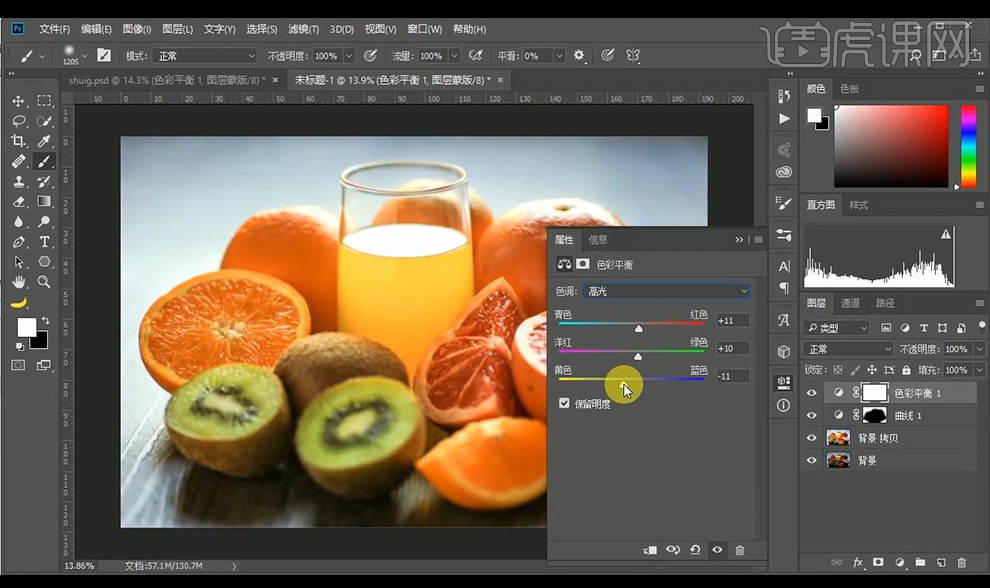
4.进行【ctrl+I】蒙版反向,使用【画笔工具】进行涂抹。
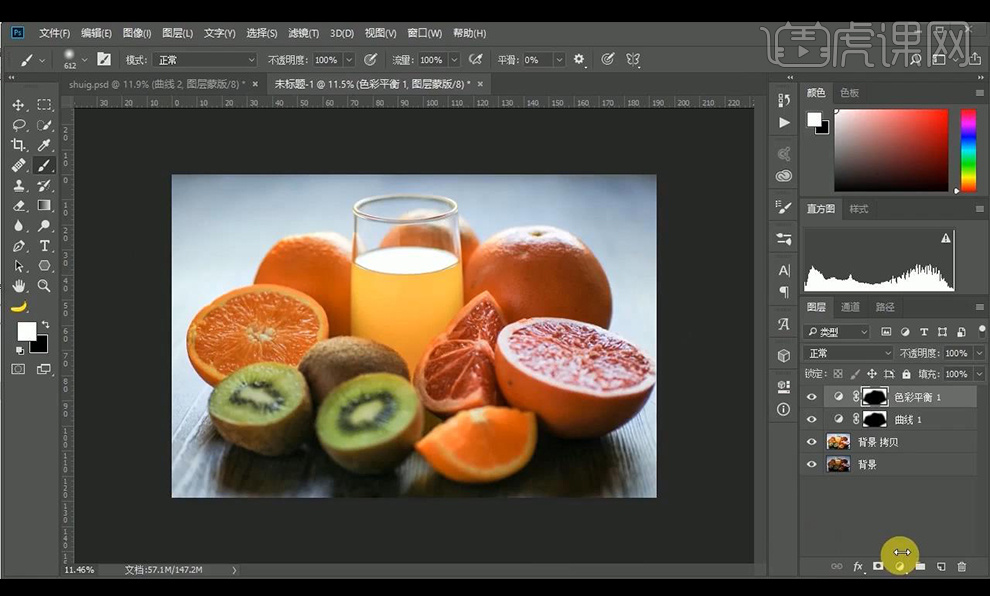
5.调整【曲线】进行提亮,进行【ctrl+I】蒙版反向,使用【画笔工具】进行涂抹。
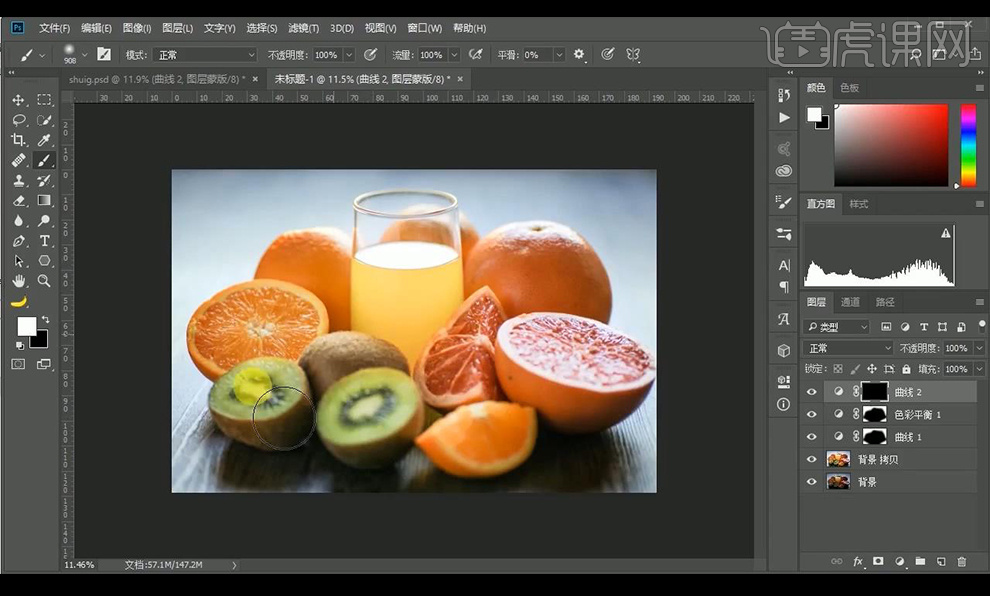
6.调整【色彩平衡】调整如图所示。
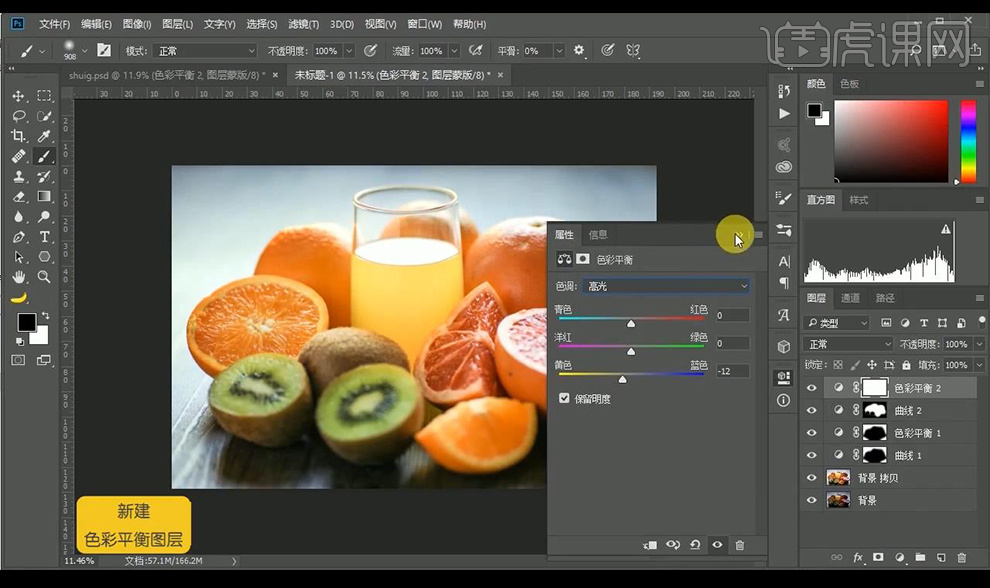
7.调整【曲线】调整如图所示。
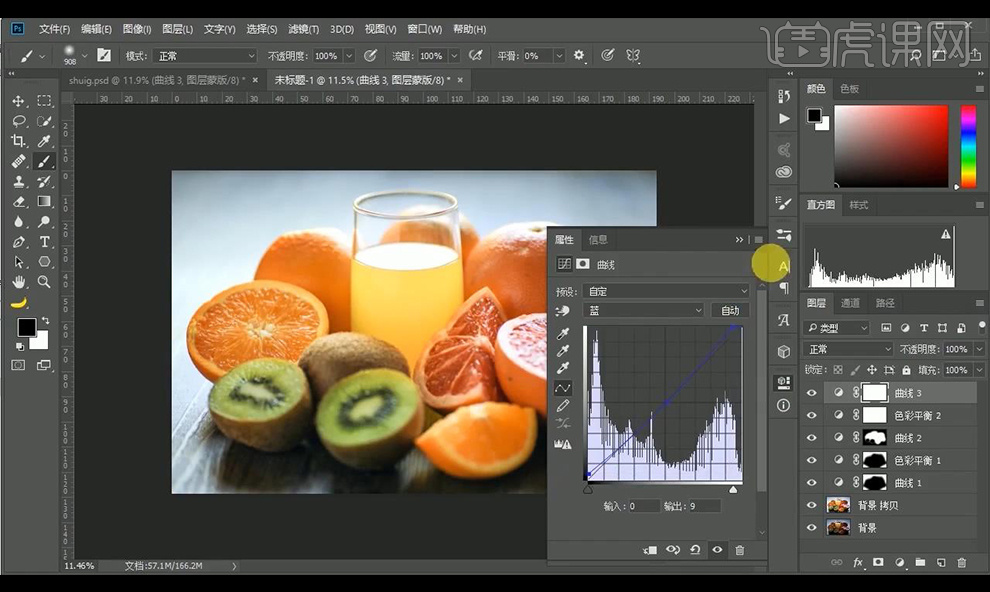
8.【ctrl+shift+Alt+E】盖印图层,使用【修复画笔工具】进行处理橙子瑕疵。
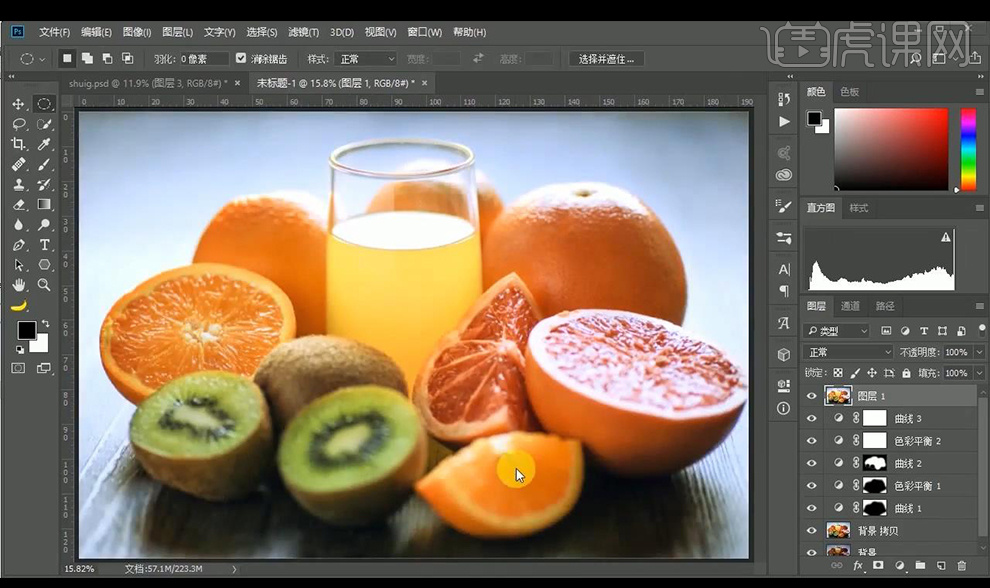
9.框选左面的橘子果肉部分,进行复制出来,将其移动到右面的橘子上进行摆放,添加蒙版使用画笔进行涂抹融合。
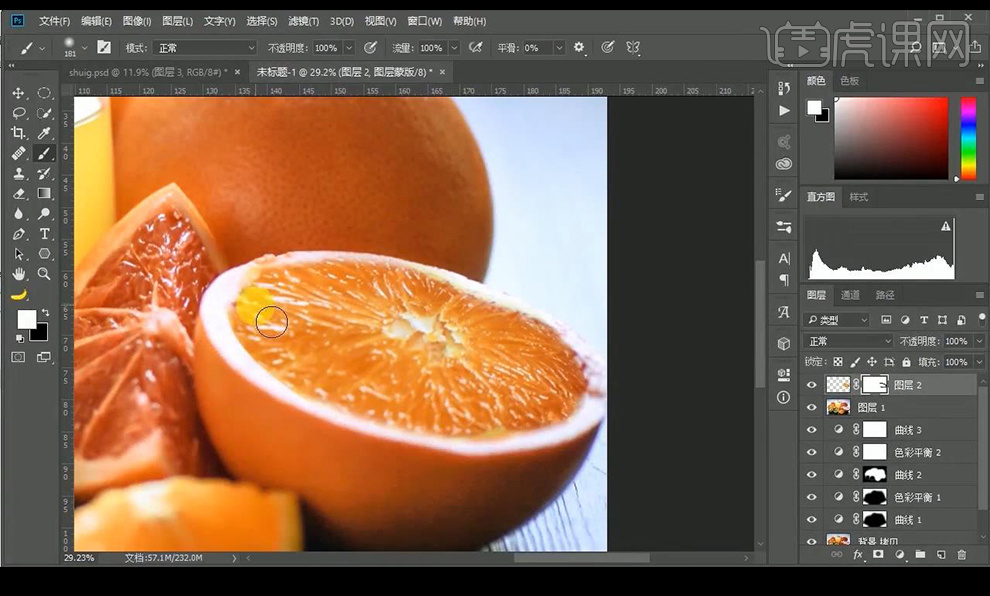
10.调整【色相饱和度】调整如图所示。
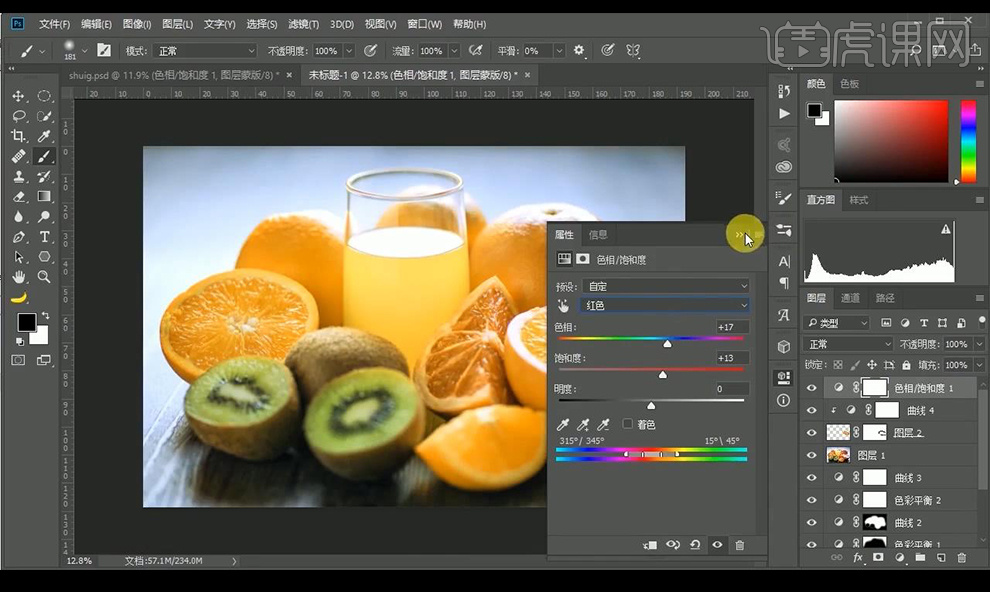
11.添加图层蒙版,使用【画笔工具】进行涂抹。
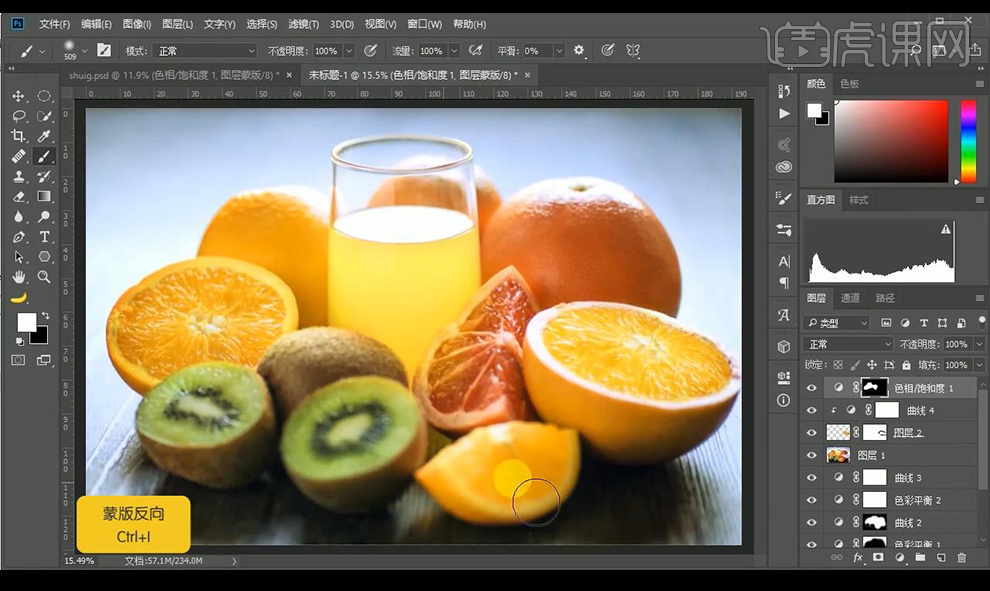
12.调整【色相饱和度】调整如图所示。
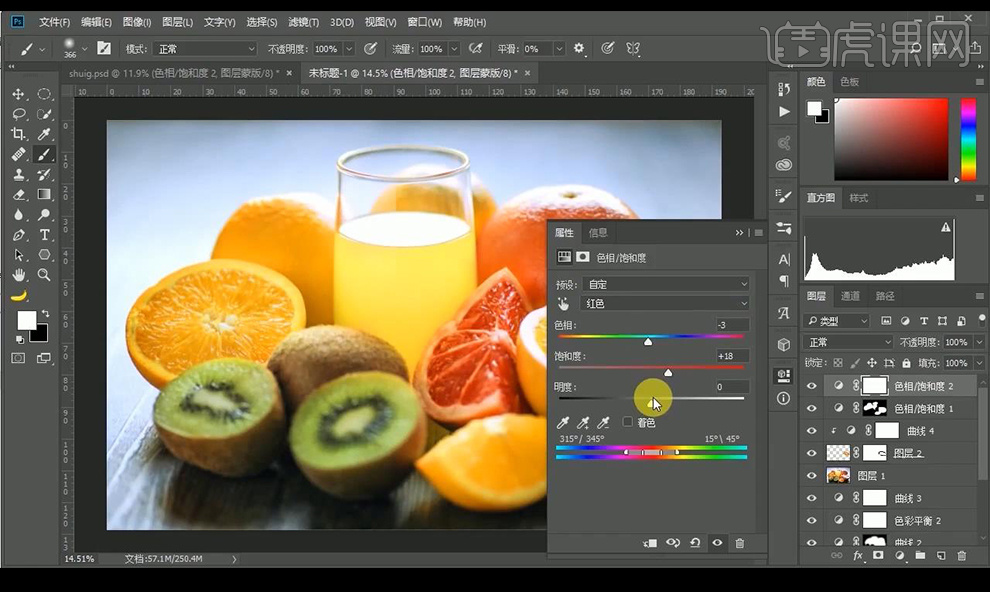
13.添加图层蒙版,使用【画笔工具】进行涂抹。
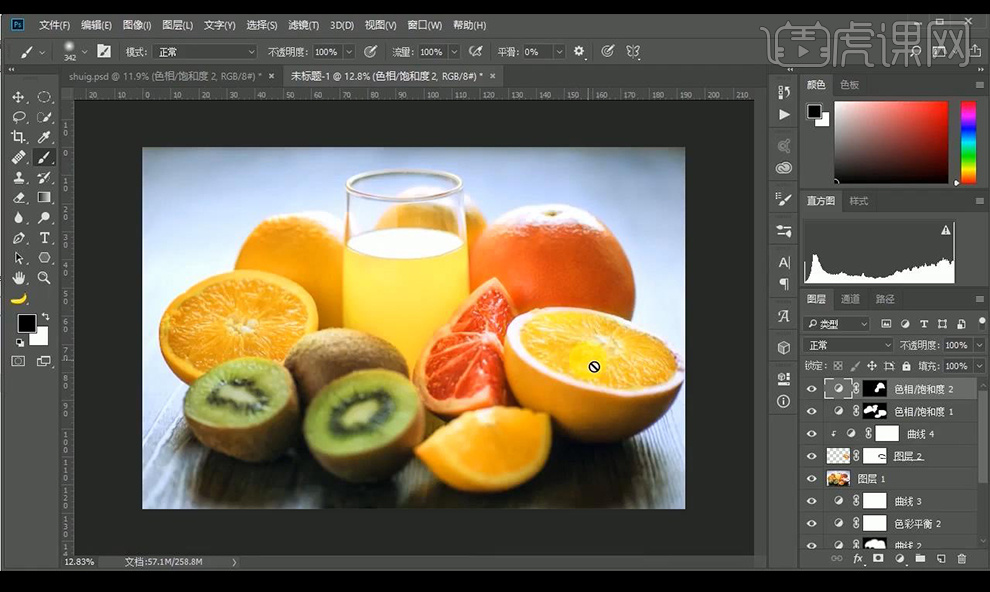
14.调整【亮度对比度】混合模式为【滤色】,降低不透明度。
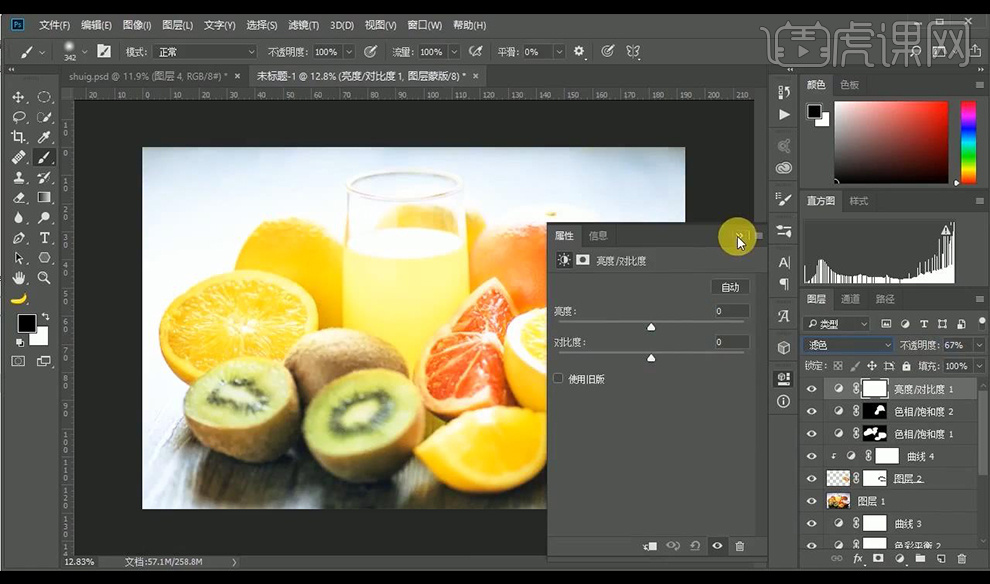
15.【ctrl+shift+Alt+E】盖印图层,进行【USM】锐化。
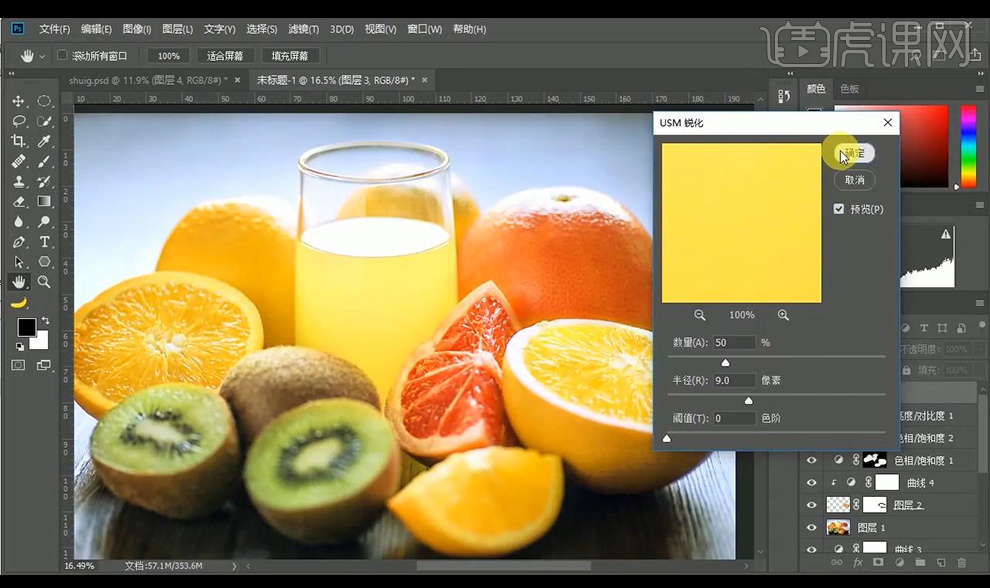
16.使用【裁剪工具】进行拖动拉大,新建图层填充白色当做背景。
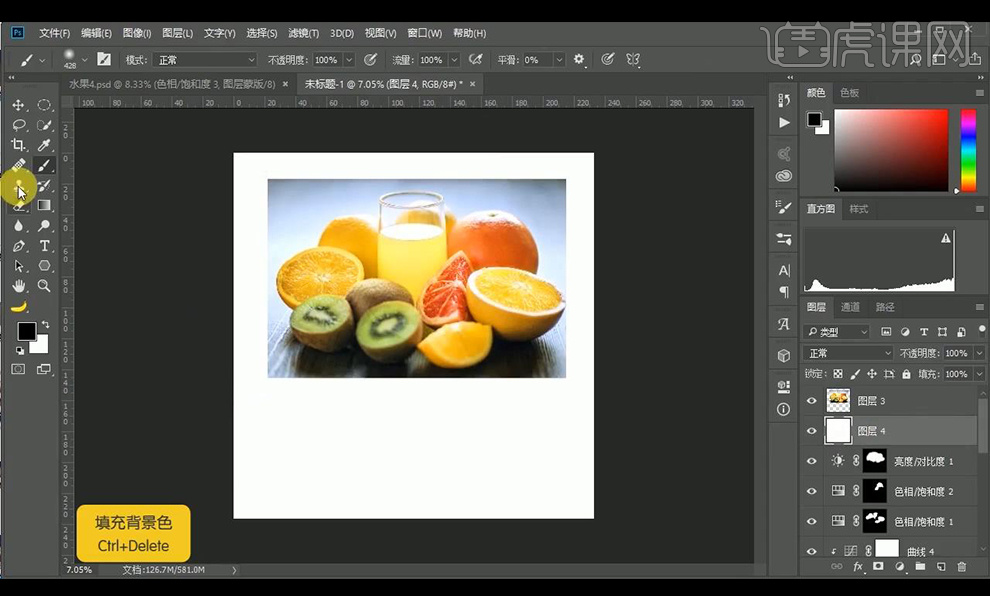
17.使用【选框工具】进行拖动分割出来,拖入文案组进行摆放。
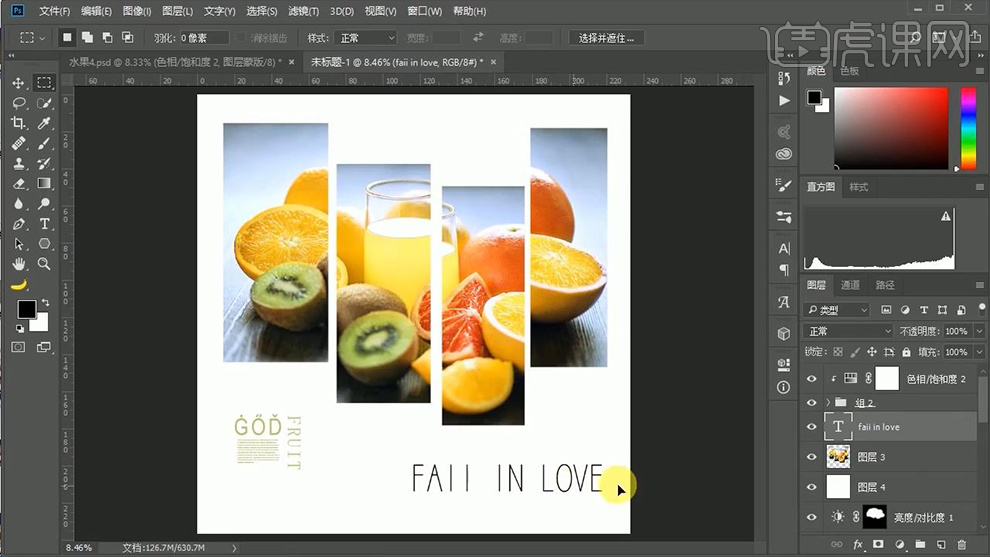
18.对文字图层进行调整【色相饱和度】调整如图所示。
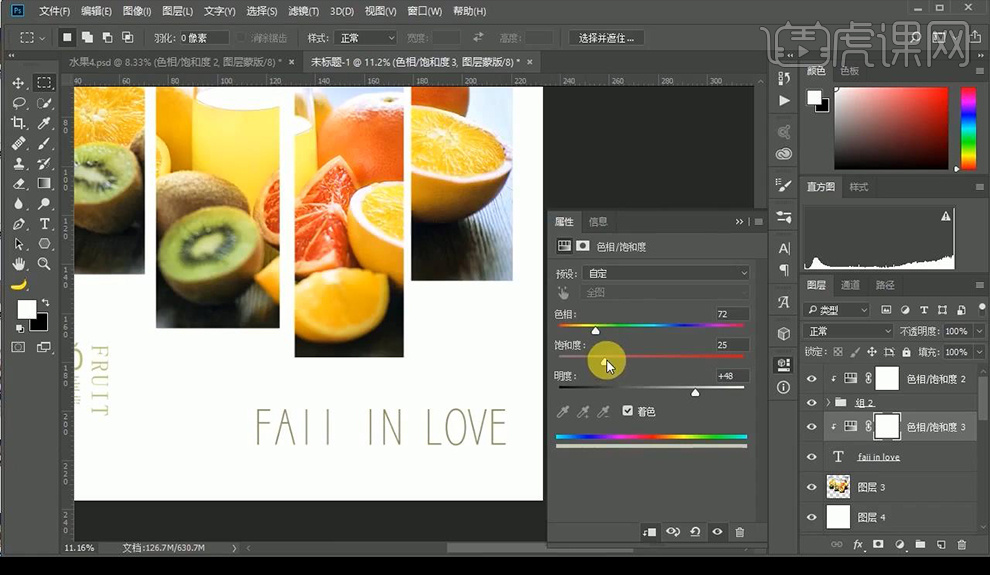
19.最终效果如图所示。