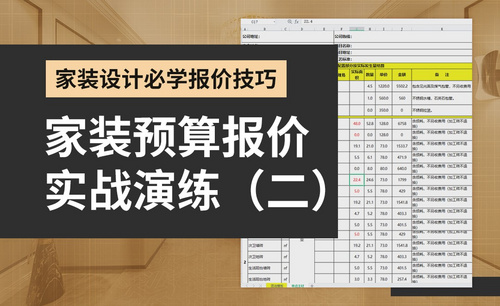家装海报
现在莫名的涌现很多的节日,比如现在常见的家装节,一些商家在家装节的时候都会推出很多的活动,并且会在海报节的时候设计海报,家装海报设计的第一步就是先要置入我们所需要的背景并选择俩个图层并进行居中对齐,调出我们所需要的色阶,在调整不透明度,接着输入我们所需要的字体,改善字体的形状,下面让我们来详细的了解一下关于家装海报的知识介绍吧!

PS如何制作家装节厨房电器海报
1、打开PS,【新建】画布,尺寸为1000px*500px。【填充前景色】黑色,【置入】星空背景,【选中】两个图层,居中对齐。【选中】星空图层,调出【色阶】,【移动】滑块向右侧,调整【不透明度】。
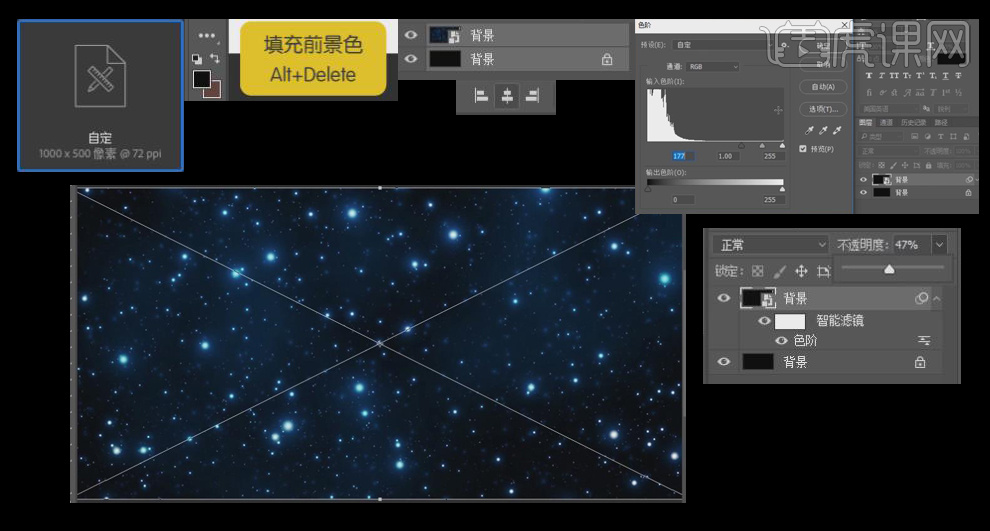
2、【字符工具】使用“禹卫书法行书简体”字体,颜色为白色,分别输入“家装节提前购”,【自由变换】调整文字的大小位置,对其进行排版。
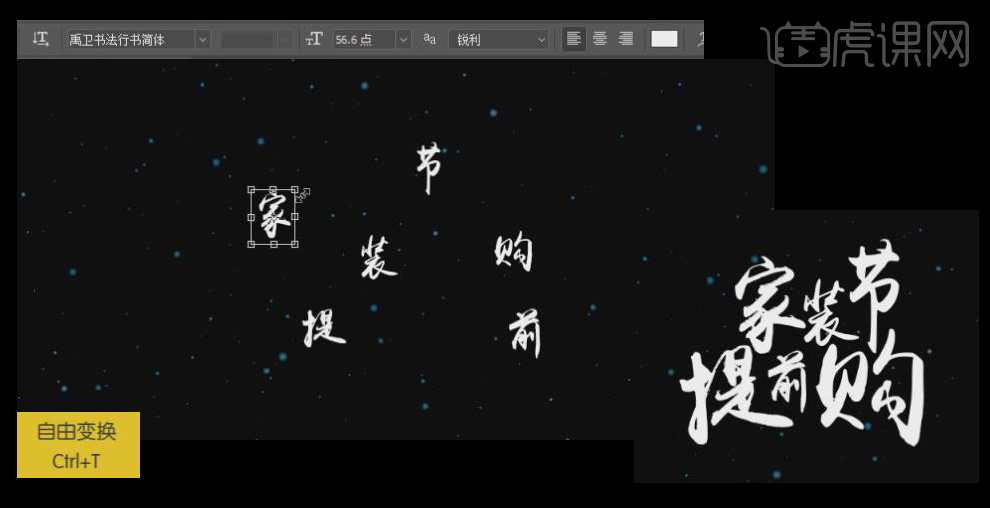
3、【选中】所有文字图层【编组】为“字”,【复制】组“字 拷贝”,在组内【新建图层】,【画笔工具】使用合适的毛笔笔触,结合快捷键R【旋转】画布,为文字一一加入笔触。添加完笔触后,可以使用【橡皮擦工具】擦去多余的笔触。
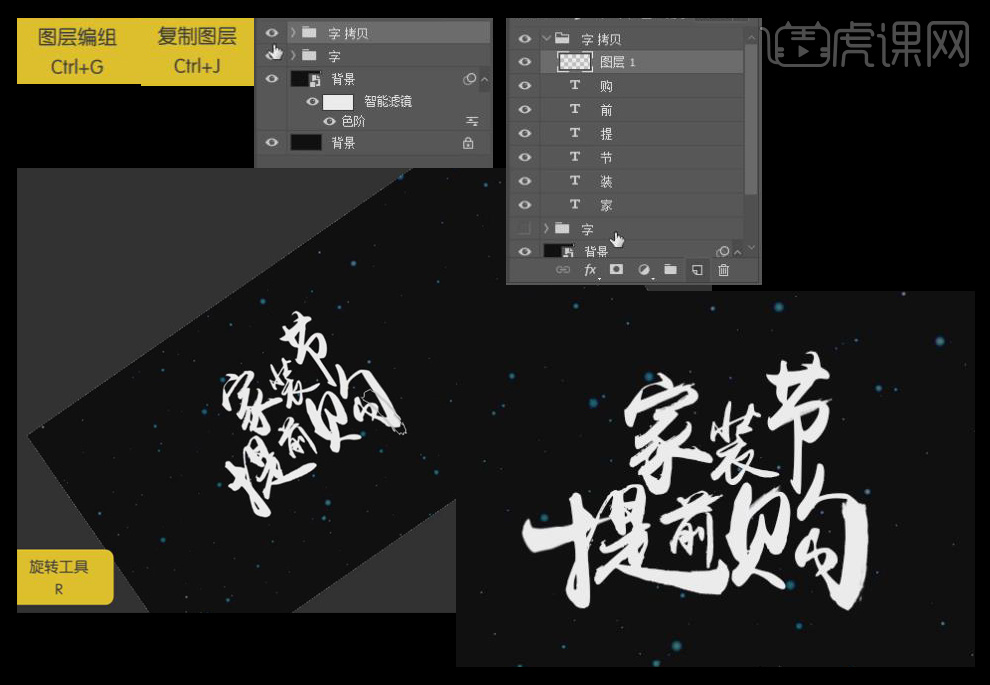
4、【复制】组“字 拷贝”,【置入】纹理素材,【右键】-【创建剪贴蒙版】,将纹理素材及组【编组】命名为“主文案”。将“字 拷贝”组【合并所选图层】。【锁定】图层像素,向下和向右【移动】图层,制造文字的立体感,【填充】黑棕色。将“主文案”与“字 拷贝”【编组】,重新命名为“主文案”。
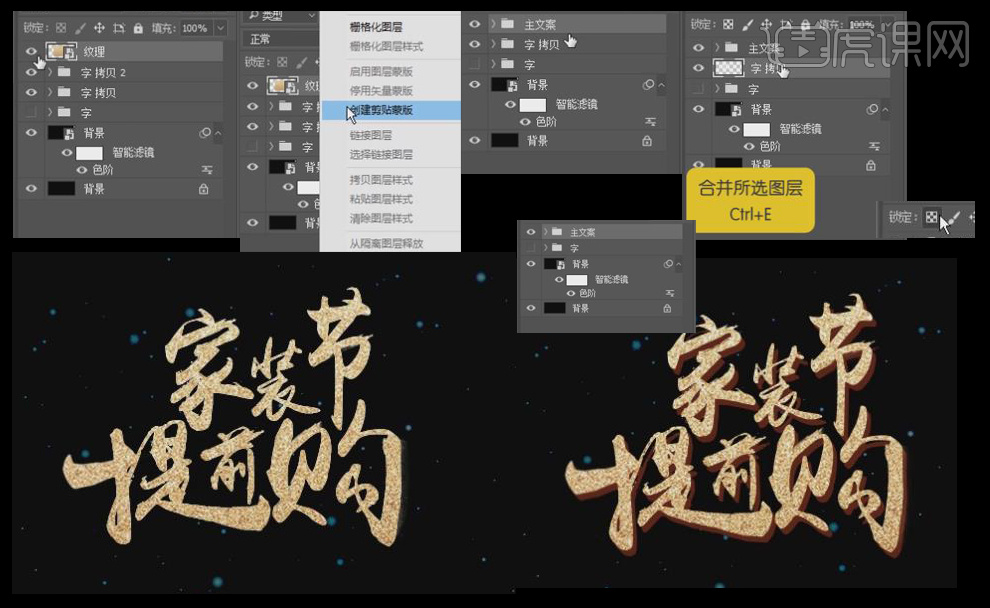
5、【钢笔工具】绘制成锐角的两条线段,【描边】颜色为棕黄色,粗细为3px,【复制】两层形状,分别向上【移动】复制的形状,并以递减状态减少描边粗细。
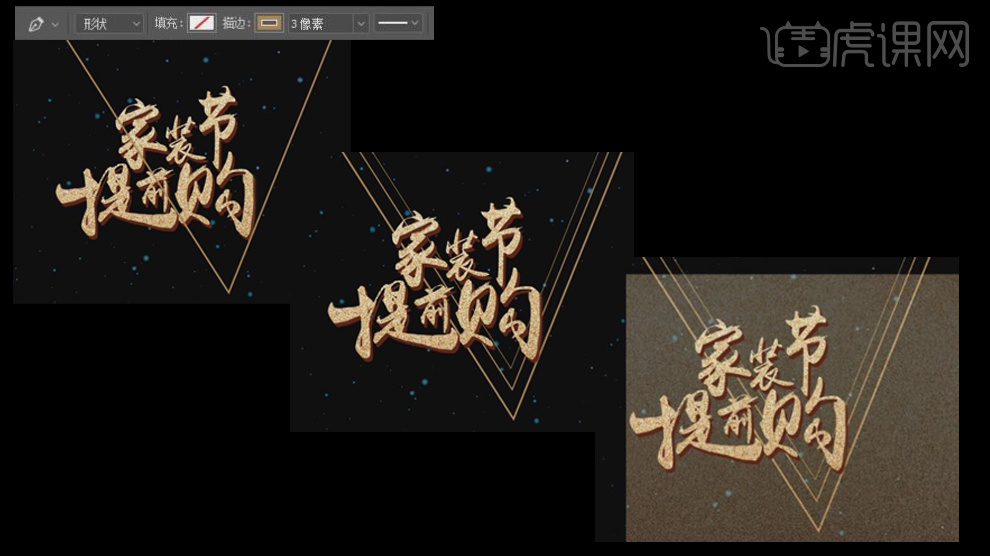
6、【置入】纹理素材,降低纹理素材的【不透明度】,【右键】-【栅格化图层】,【钢笔工具】属性选择“路径”,绘制“V”字形状,【右键】-【建立选区】,同时按Ctrl+Shift+I反选选区,【删除】选区,【取消选区】。【调整】纹理的不透明度为66%。
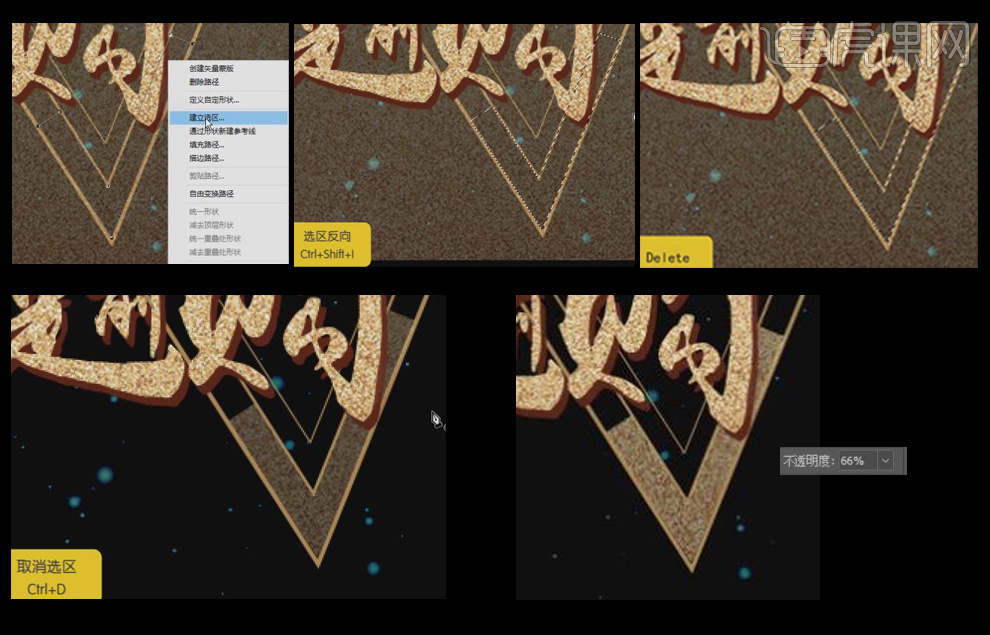
7、【移动】文案的位置,【置入】产品素材,并【调整】其位置。【置入】光芒素材,【图层模式】-【滤色】,【置入】产品下方。【添加图层蒙版】,使用【画笔工具】擦去不需要的部分。同样方法【复制】光芒图层与另一产品上,将所有产品相关图层【编组】,命名为“产品”。

8、【选中】背景图层,【置入】金粉图层,【图层模式】-【滤色】,调整【不透明度】为30%。【添加图层蒙版】使用【画笔工具】涂抹掉不需要的部分。继续【置入】几何素材,同样方式涂抹掉不需要的部分。【复制】一层几何素材,置于画面的左边,同样涂抹掉不需要的部分。

9、【置入】其他与背景相符的素材,【选中】所有装饰图层,【编组】命名为“背景”。
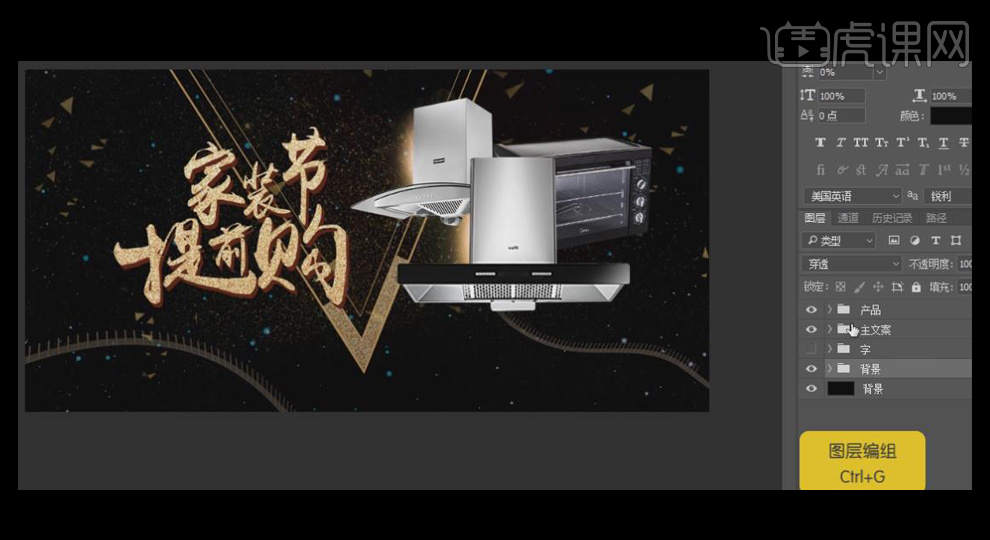
10、【钢笔工具】绘制棕黄色的线条,【复制】图层,向下移动,在两个形状之间【新建图层】,【矩形选框工具】绘制一个与两个形状相对齐的矩形,【填充前景色】黑色,为黑色图层【添加图层蒙版】,使用【画笔工具】在矩形边缘轻轻涂抹,【字符工具】使用“微软雅黑”字体,颜色设置为比较明亮的棕黄色,输入辅助文案。【选中】黑色图层和文字图层,【居中对齐】。
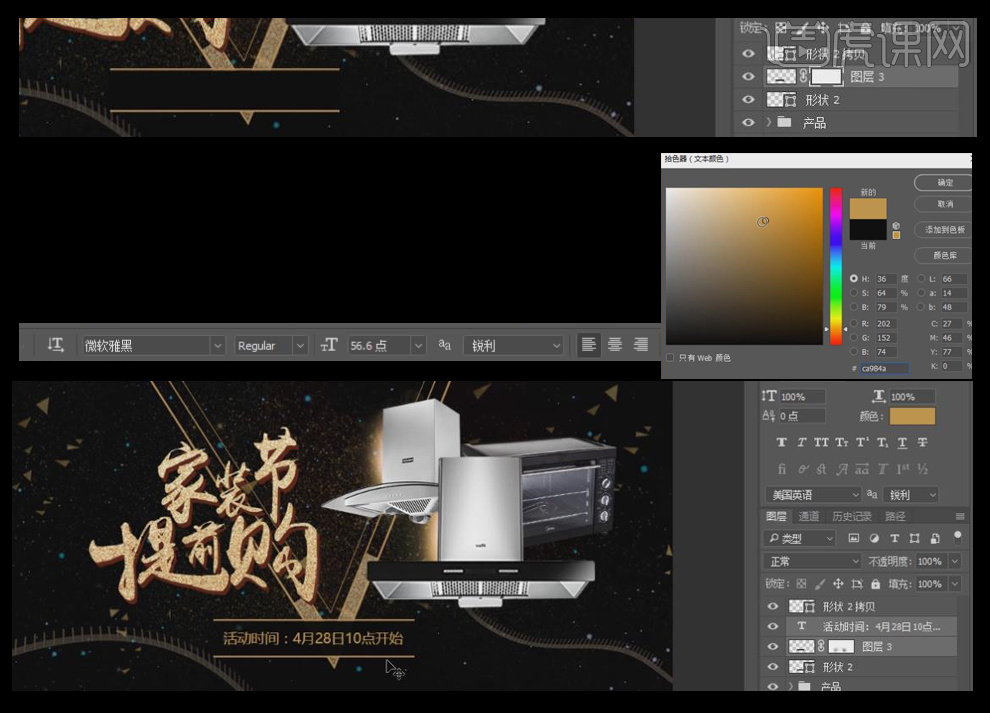
11、继续【置入】素材,【自由变换】-【右键】-【变形】,让图纸有卷纸的效果,【右键】-【图层样式】-【投影】,投影参数为图。【置入】铅笔素材于画面上方,继续【置入】装饰的小元素。将装饰的小元素【编组】命名为“装饰”。
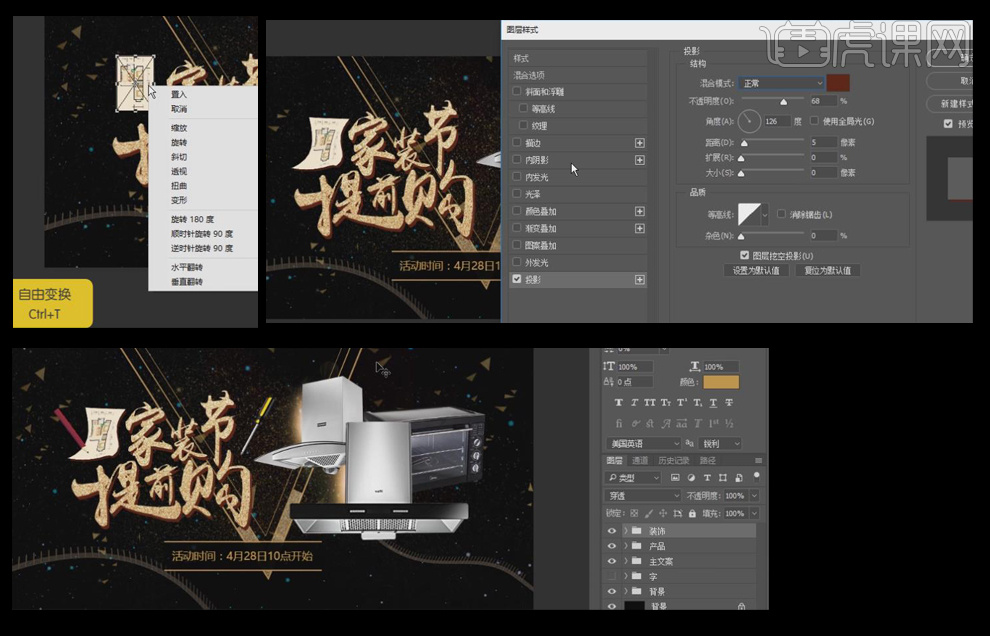
12、【置入】光芒2素材,【图层模式】-【滤色】,和字体的笔锋进行搭配,【右键】-【栅格化图层】-【添加图层蒙版】,【画笔工具】擦去多余的部分。由于字的笔锋是弯曲的,【自由变换】-【右键】-【变形】将光芒效果弯曲。【复制】图层,同样方式调整到其他文字上。
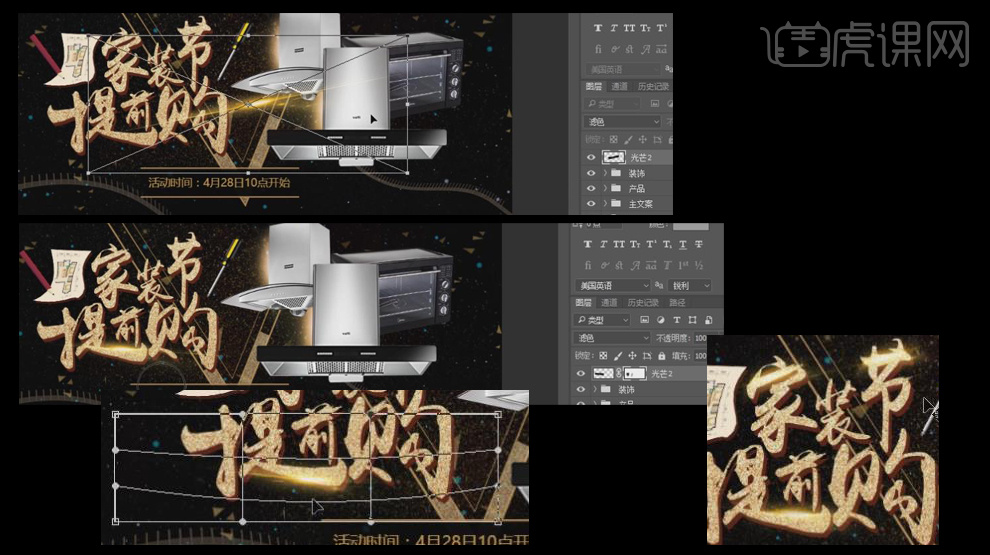
13、“家装节”海报效果完成。

PS怎么做家装节床上用品海报
1、【打开】PS软件,【新建】画布大小1000×500像素。【拖入】天空素材,锁定图层。
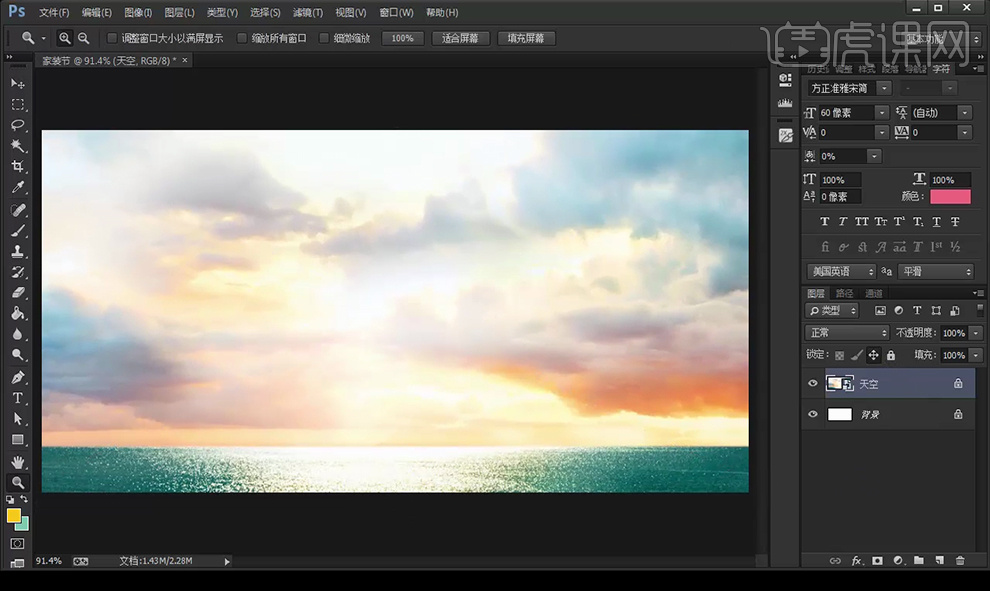
2、【拖入】素材,【移动工具】调整位置,按【Shift】加选图层再按【Ctrl+G】编组,命名为素材。
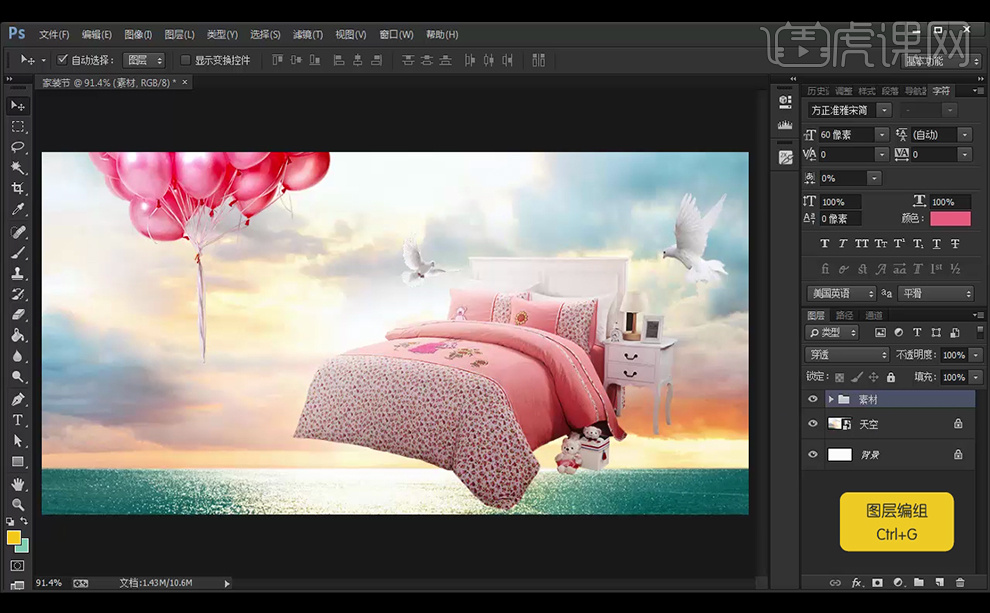
3、【拖入】地板素材,【Ctrl+T】切换到自由变换工具,按【Ctrl】调整图像, 【Ctrl+单击缩览图】调出选区,【Ctrl+J】复制图层,调出选区向上移动两个像素后【Delete】。继续调出选区,【Alt+向下方向键】复制移动四个像素。
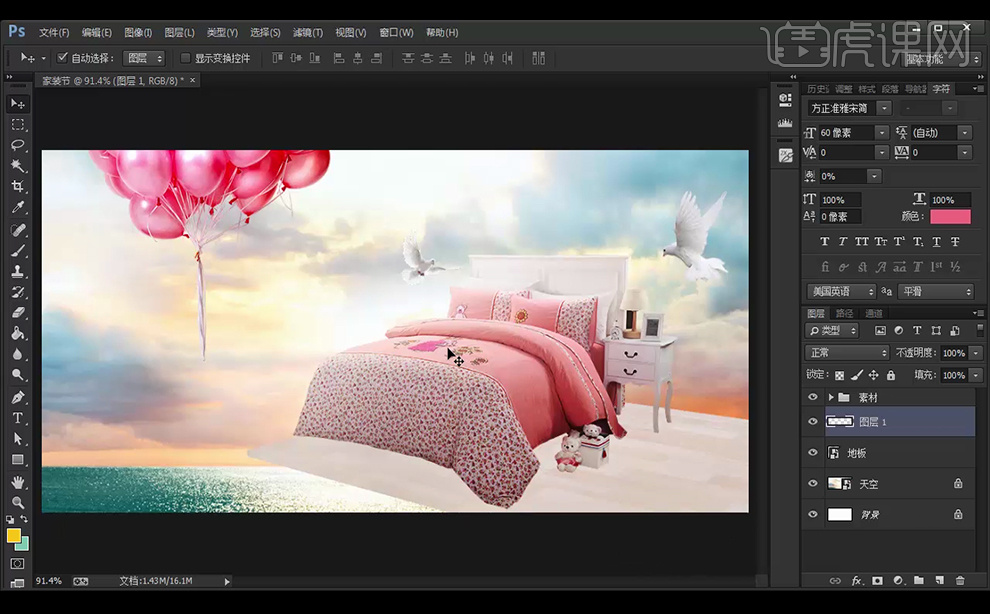
4、选择【图像】-【调整】-【曲线】调整,再使用【画笔工具】,选择云朵形状的画笔,新建图层后画上云朵。按【Shift】加选图层再按【Ctrl+G】编组,命名为地板。
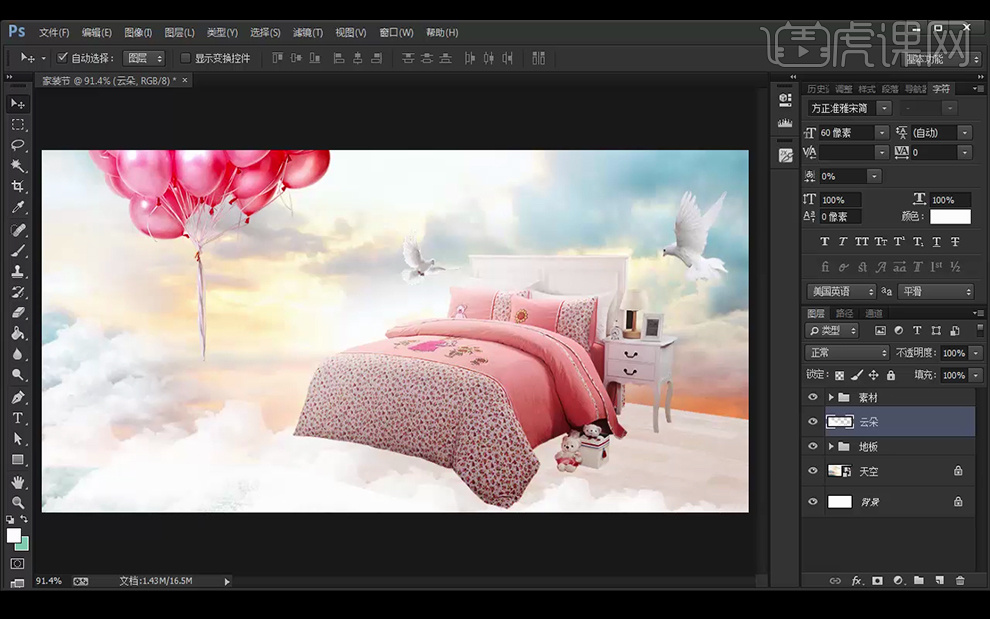
5、【新建】图层,切换到【文字工具】输入文字,【字体】方正准雅宋简,按住【Alt】移动复制图层。【Alt+方向键】可调整字符间距。按【Shift】加选图层再按【Ctrl+G】编组,命名为文字。

6、给文字层添加【渐变叠加】的图层样式,参数如下。
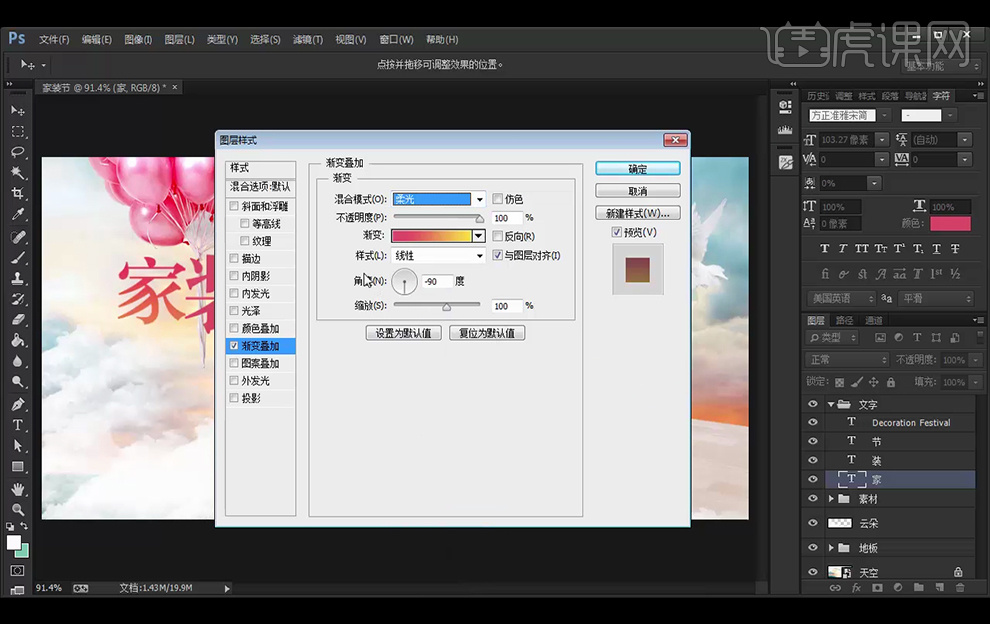
7、【拷贝】【粘贴】以上的图层样式,再增加【投影】的图层样式,参数如下。
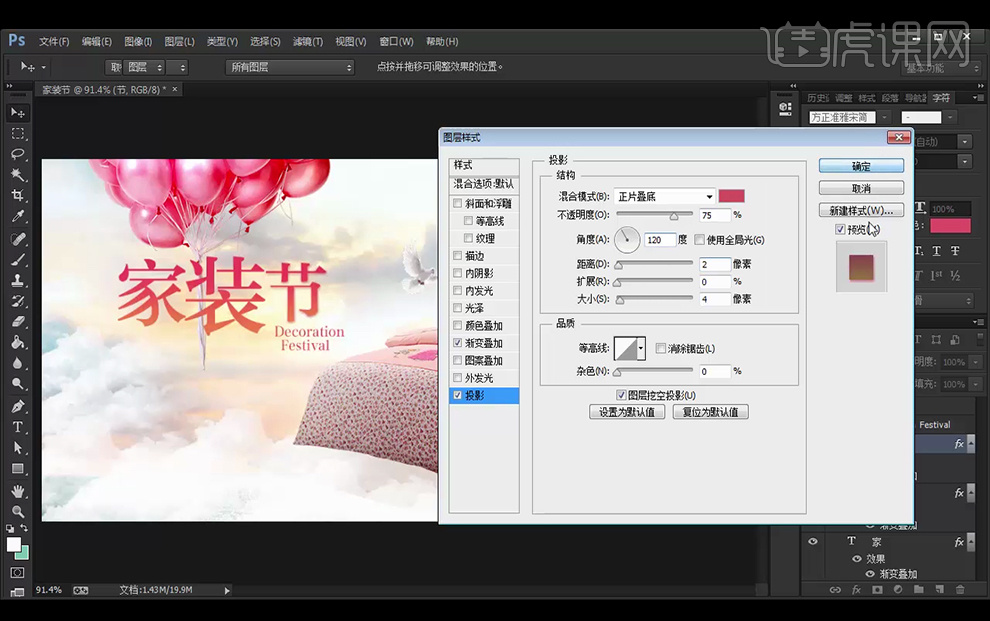
8、【矩形工具】绘制矩形,【多边形工具】绘制三角形,【合并图层】后切换到【直接选择工具】,选择【减去顶层】,再【合并形状组件】,【复制】形状后,【右击】水平翻转后调整位置。再合并图层和形状组件。
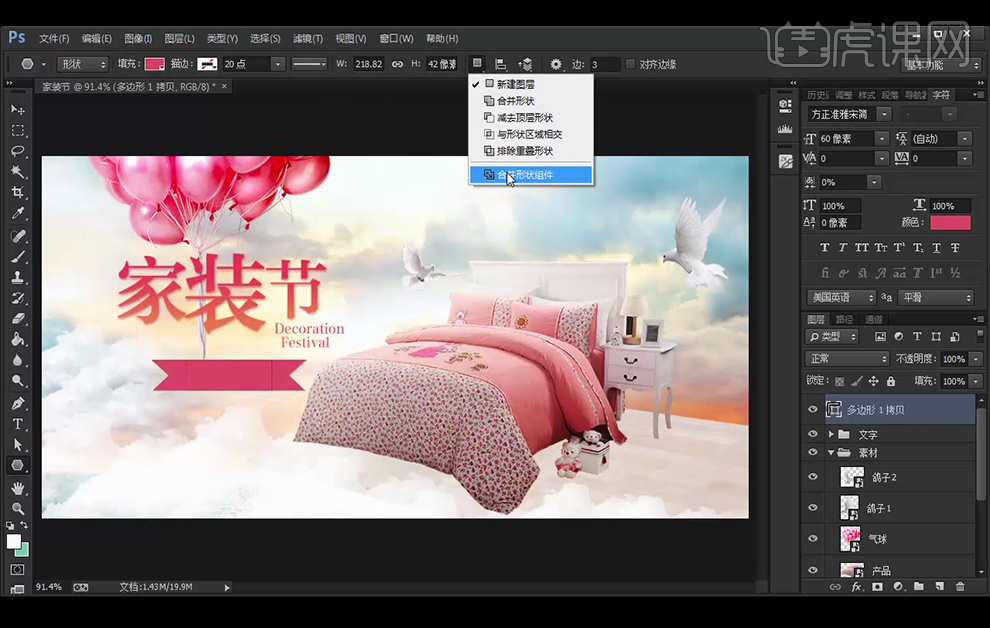
9、【移动工具】改变位置,【拷贝】文字的图层样式到矩形框,继续输入文字,【字体】微软雅黑,选择文字和形状,点选水平垂直居中。
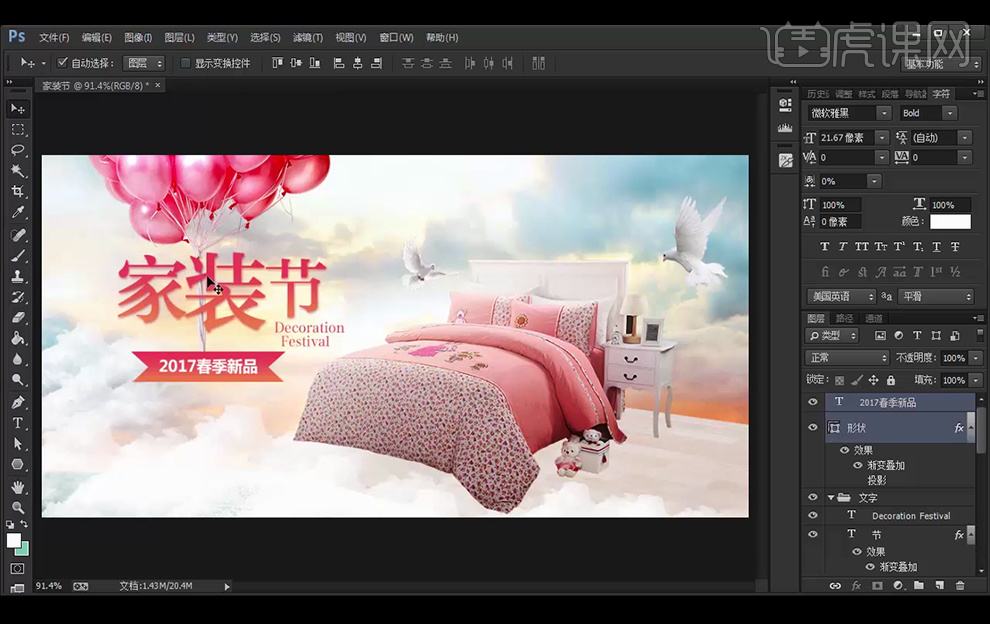
10、【文字工具】输入文字,【字体】方正准雅宋简,自由变换工具调整位置。

11、切换【画笔工具】,选择云朵形状的画笔,新建图层后画上云朵。【橡皮擦工具】擦除,继续【画笔工具】涂抹,图层样式选【叠加】和【柔光】。
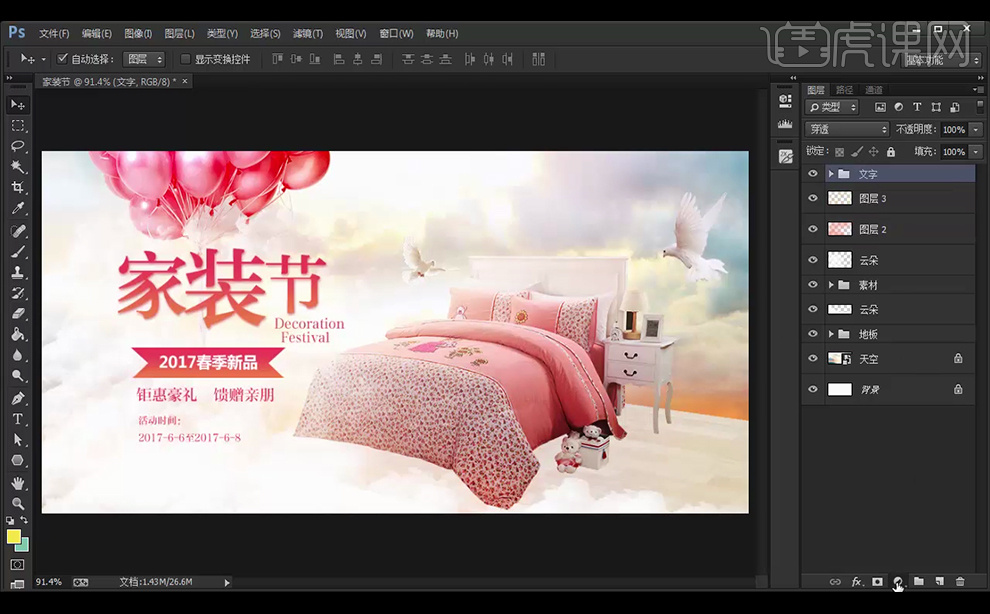
12、添加【可选颜色】的调整层,参数如下。
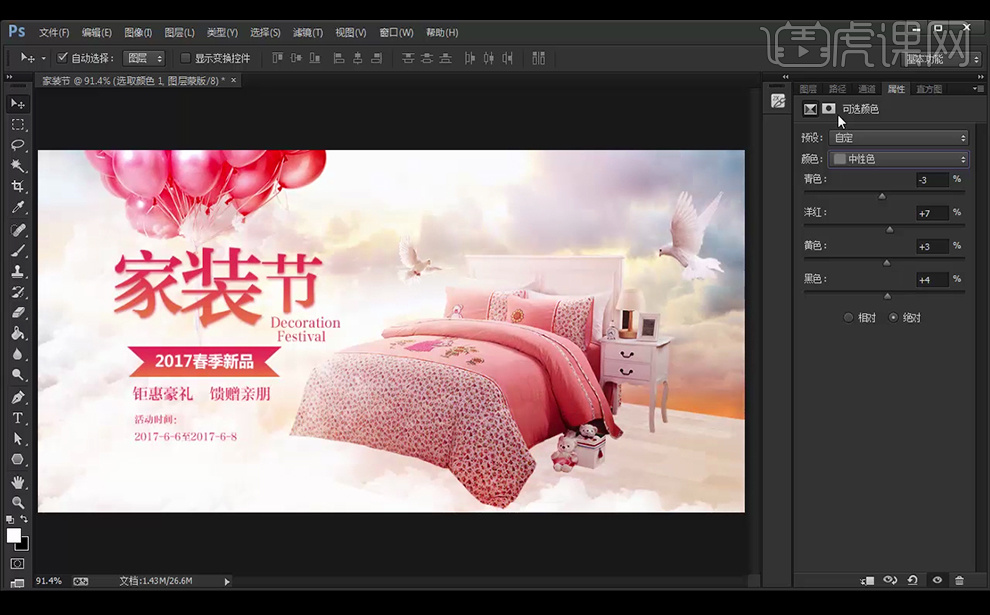
13、按【Ctrl+Shift+Alt+E】盖印图层。【滤镜】-【锐化】-【USM锐化】,参数如下。
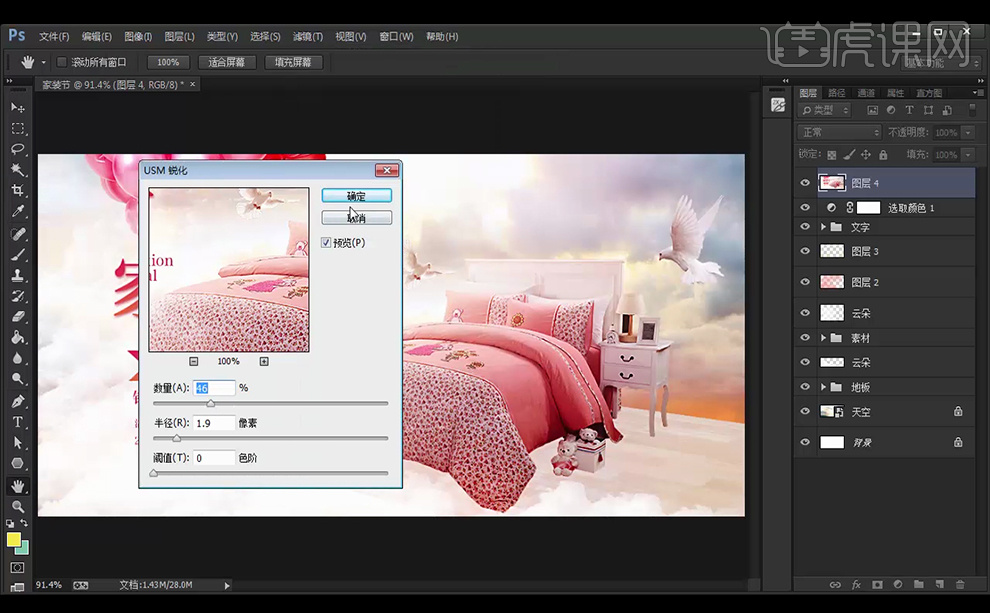
14、添加【蒙版】用【画笔工具】涂抹出需要锐化的部分。最终效果如下。

PS怎么制作家装日创意活动海报
1.打开【PS】新建画布,拖入蓝天白云素材,拖入整体厨房摆放。
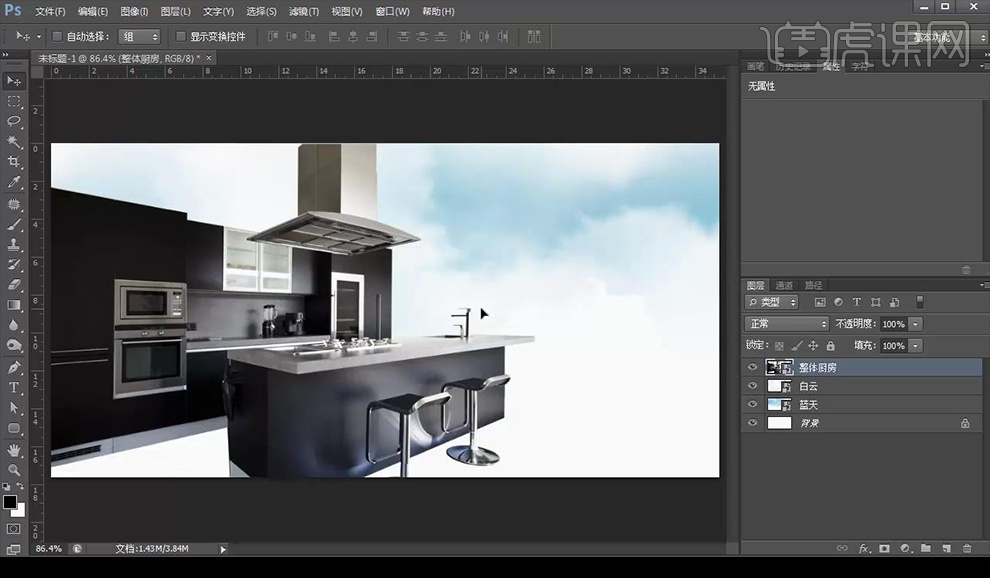
2.新建图层,填充【白色】,混合模式【柔光】降低不透明度。
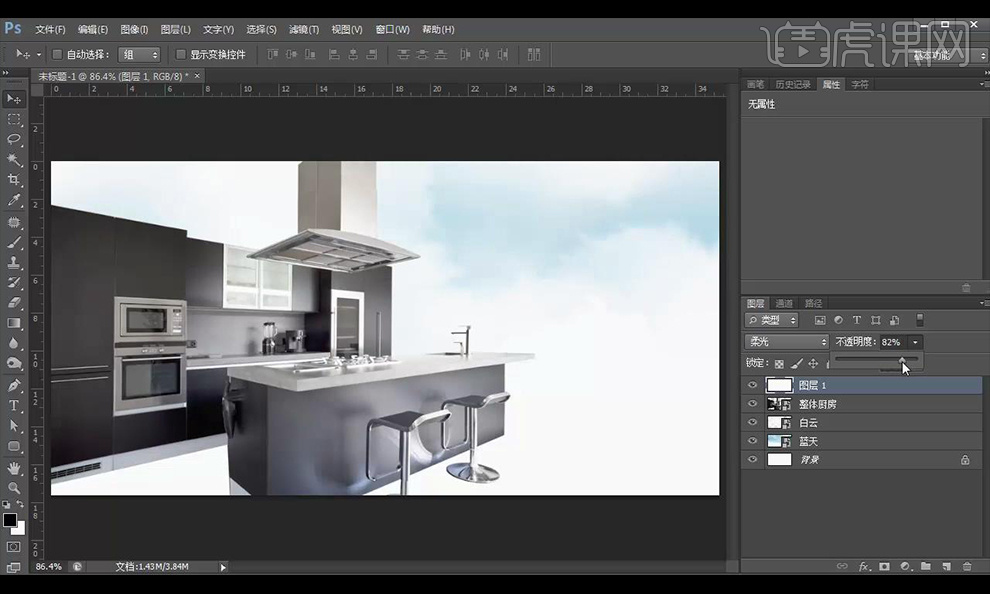
3.拖入地板素材,按【Ctrl+T】调整大小,按【ctrl】调整透视。
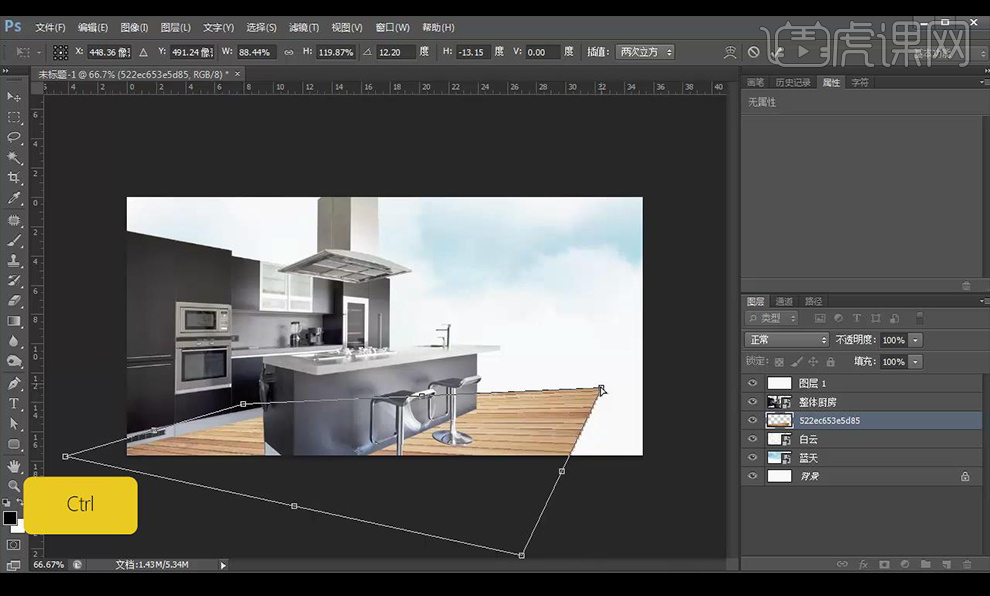
4.使用【钢笔工具】建立锚点,【ctrl+enter】路径转换为选区,【ctrl+J】复制【Delete】删除。
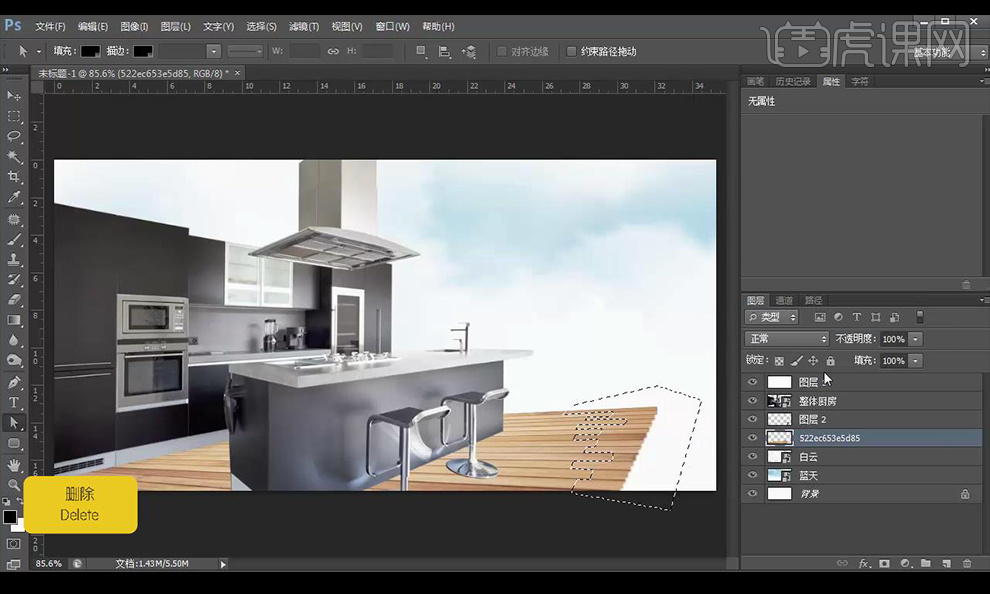
5.添加【图层样式】点击【投影】参数如图所示。
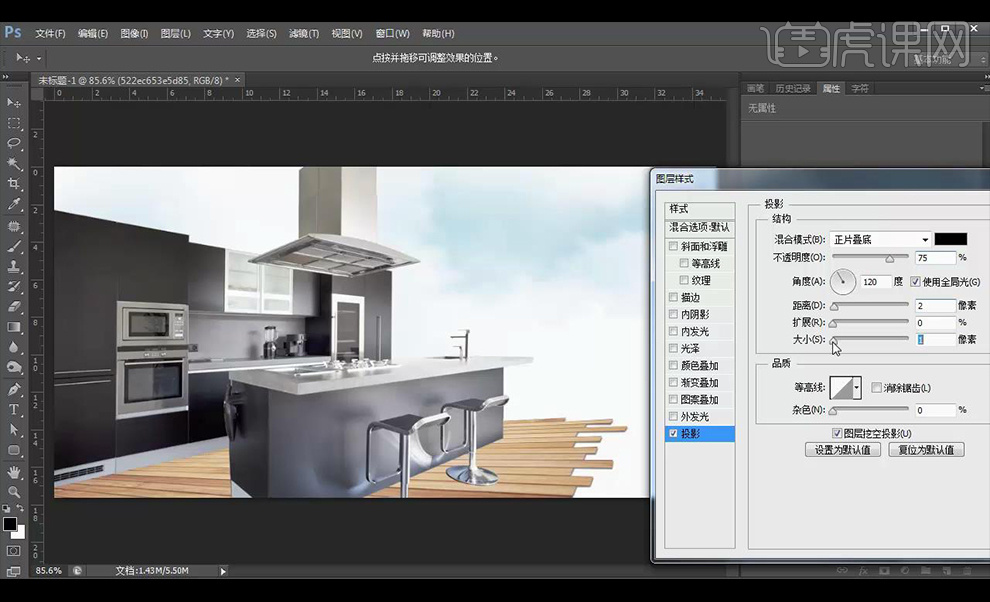
6.复制单块地板,【Alt】移动并复制,添加投影,【ctrl+T】变形。
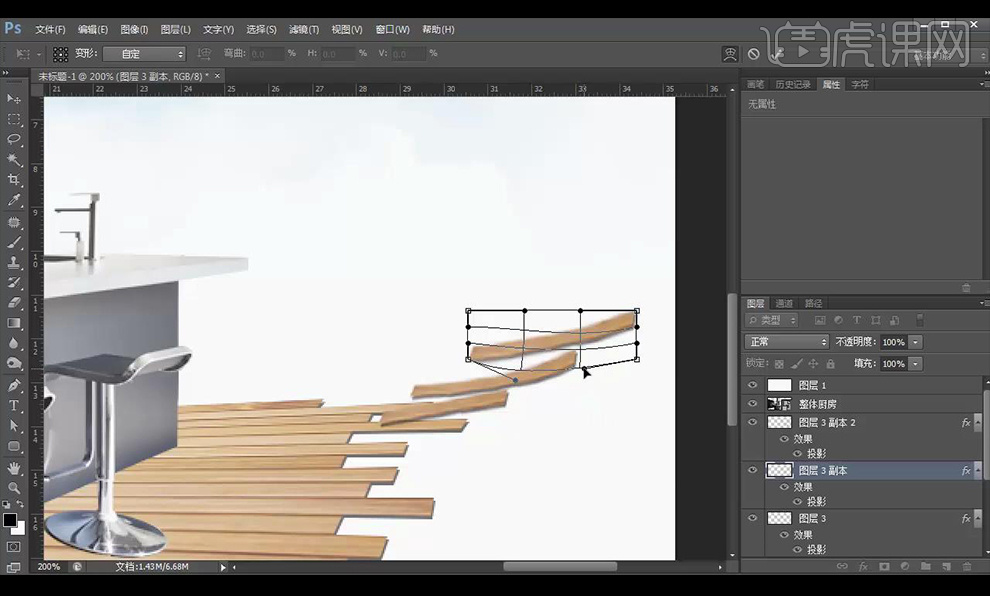
7.新建图层,填充【白色】,混合模式【柔光】降低不透明度。
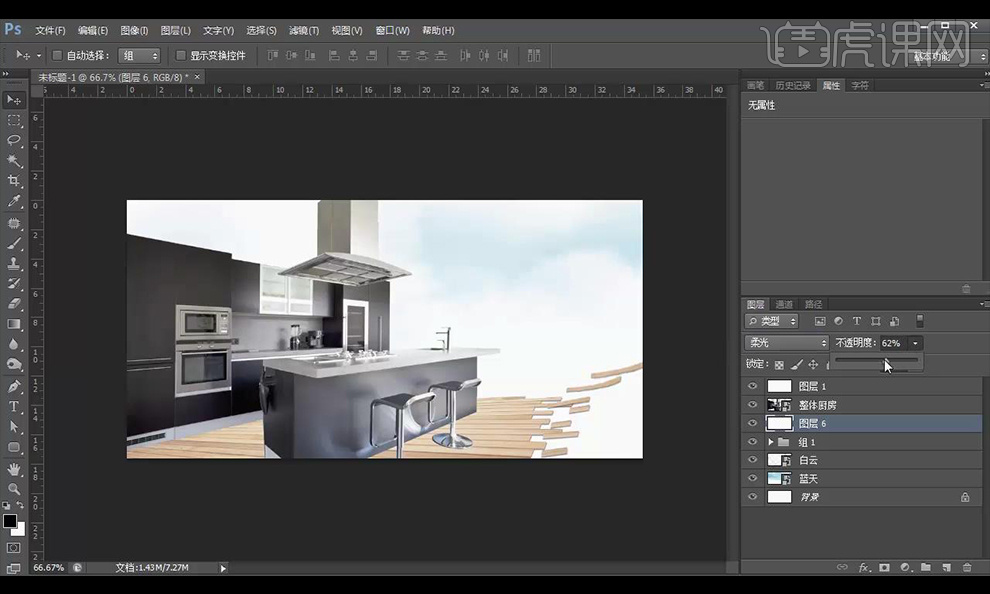
8.输入文案,绘制圆角矩形,【浅黄色】输入文案。
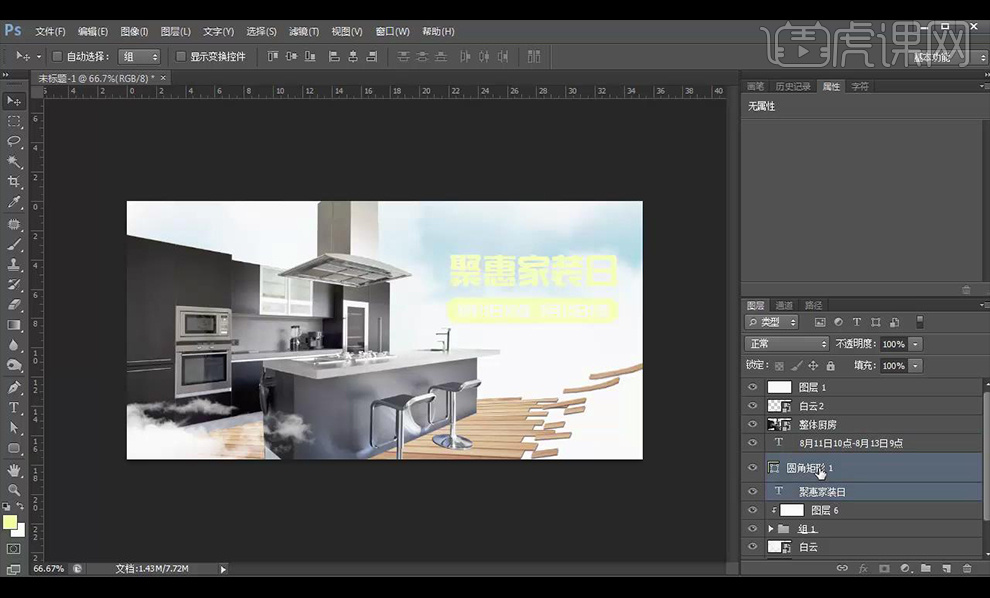
9.拖入木纹素材,【Alt+单击图层间】创建剪切蒙版,添加【投影】参数如图所示。
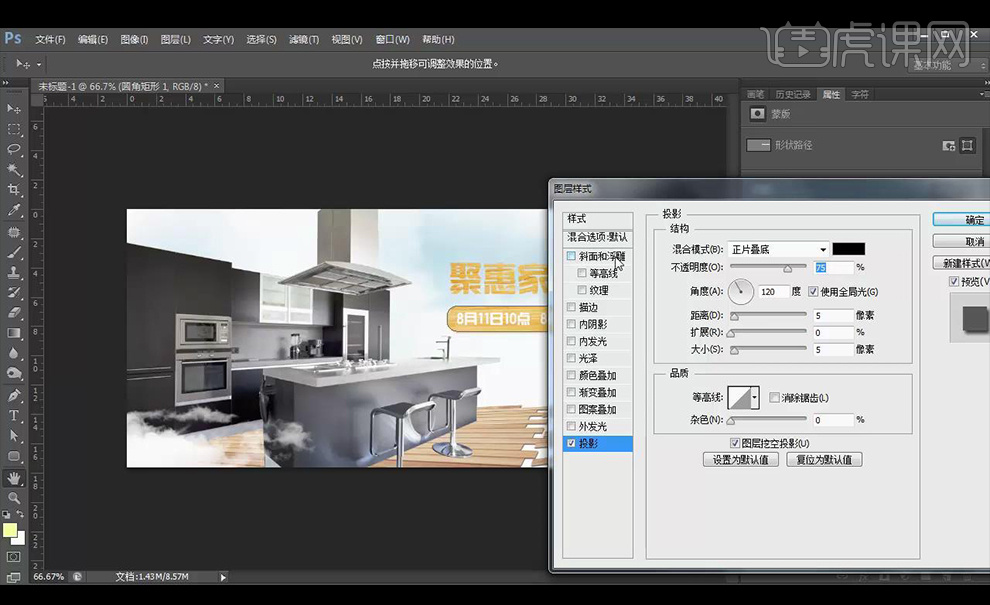
10.添加【斜面和浮雕】参数如图所示。

11.拖入聚划算素材,效果如图所示。

PS怎样制作家装木地板海报
1、 打开ps软件,新建一个1920*700的画布,把收集到的素材置入画布当中,按【ctrl+t】调整大小,并按【alt】复制一份,然后进行【水平翻转】。
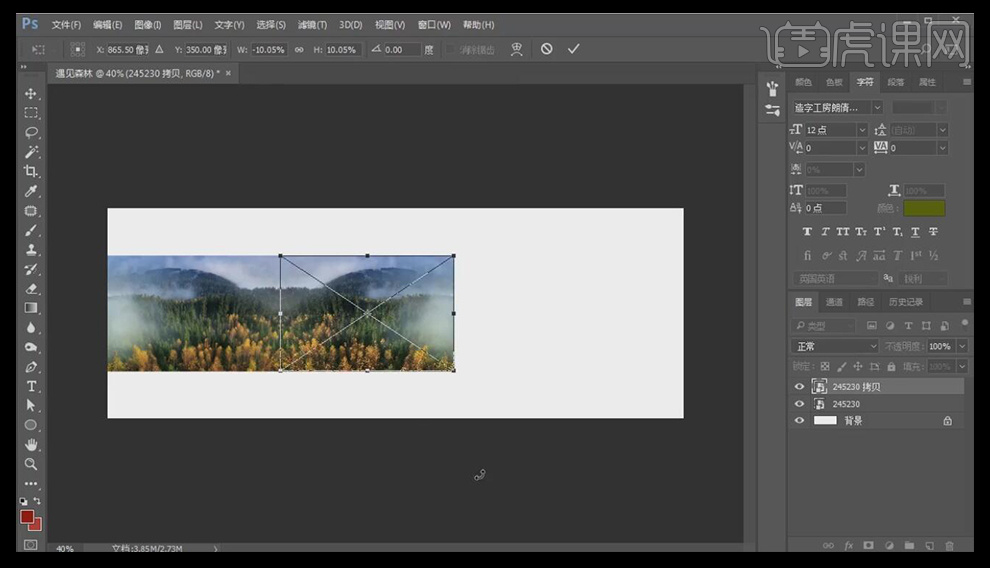
2、 重复进行复制一次,按【ctrl+t】进行等比例缩放至与画布宽度一致。
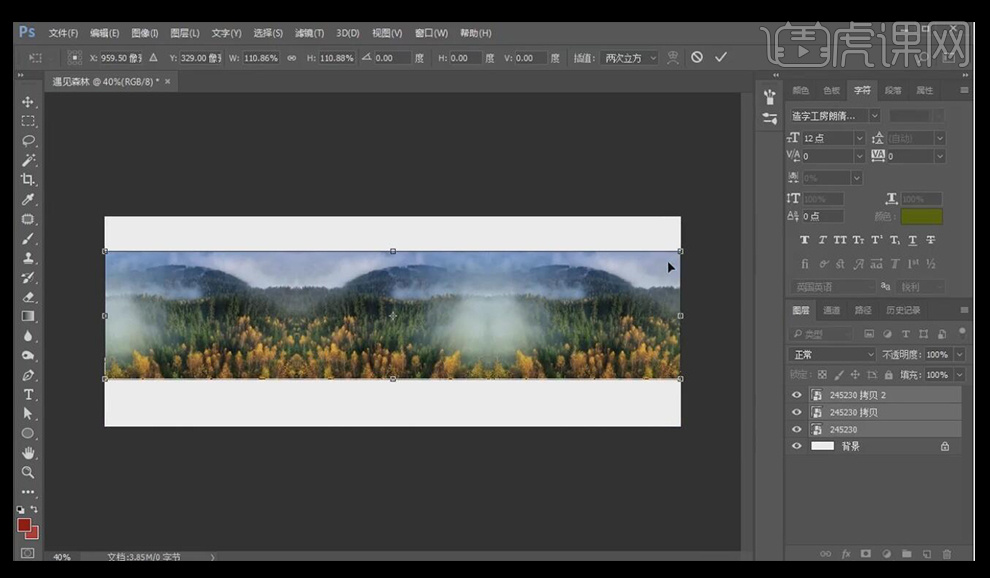
3、 继续放入一张素材,放在右边,按【ctrl+t】进行缩小,只露出天空即可。
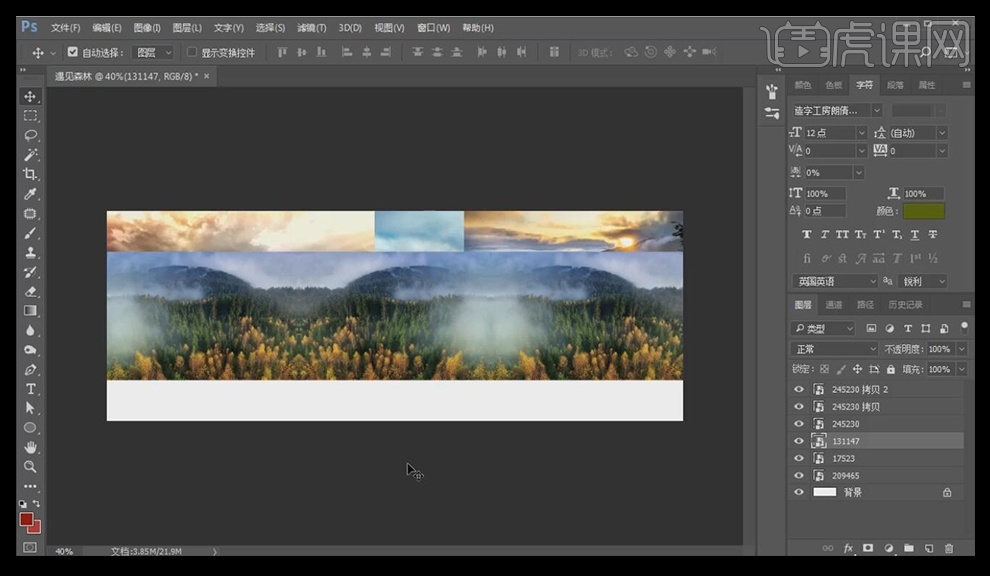
4、 对各个图层添加【蒙版】处理,使其边缘过渡自然。
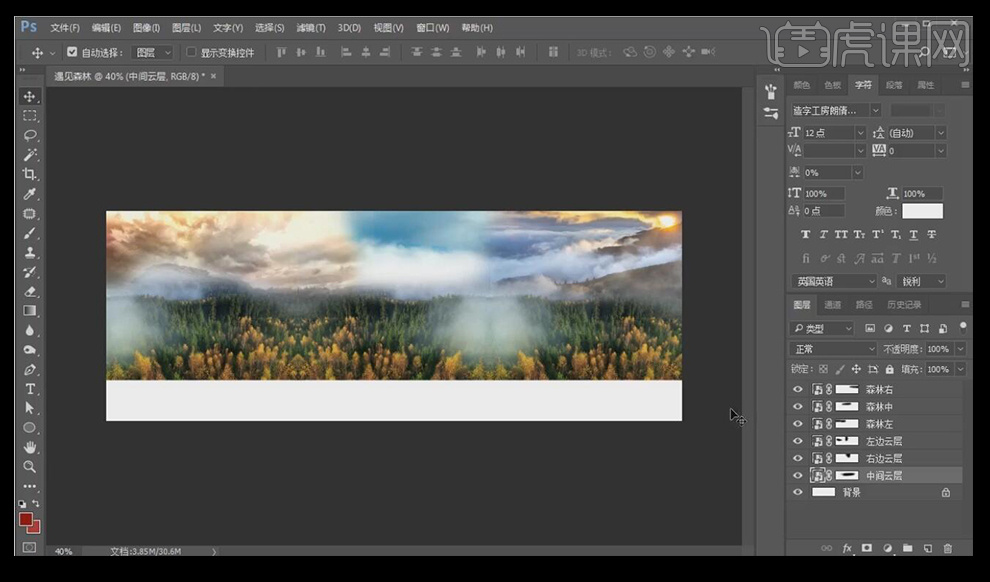
5、 按【ctrl+U】对素材进行调色,调成暖色调。
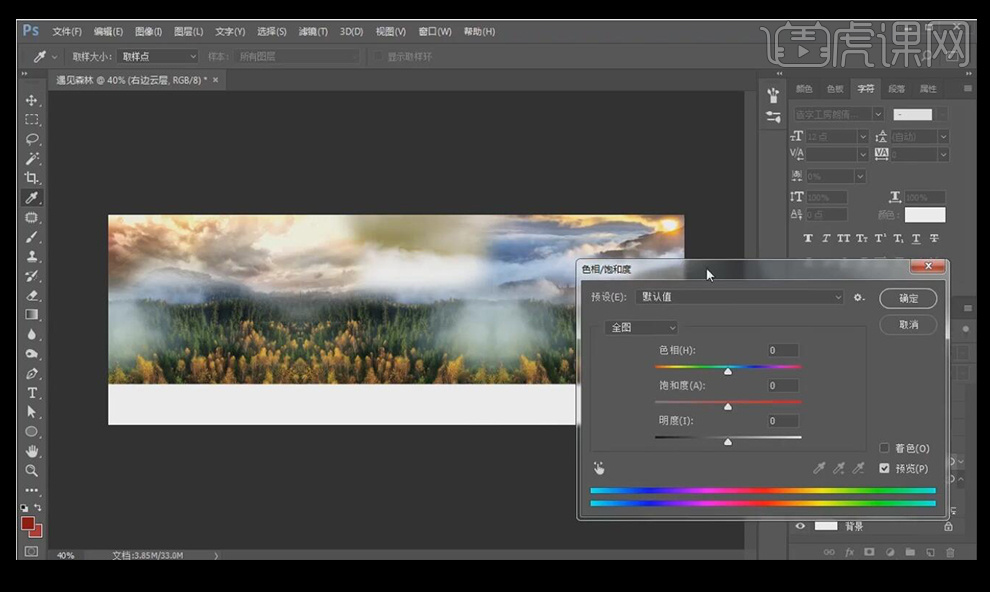
6、 选中所有图层,按【ctrl+G】进行编组,选择云朵素材,放在天空中间,调整合适大小后,添加【蒙版】,用黑色画笔进行擦除。
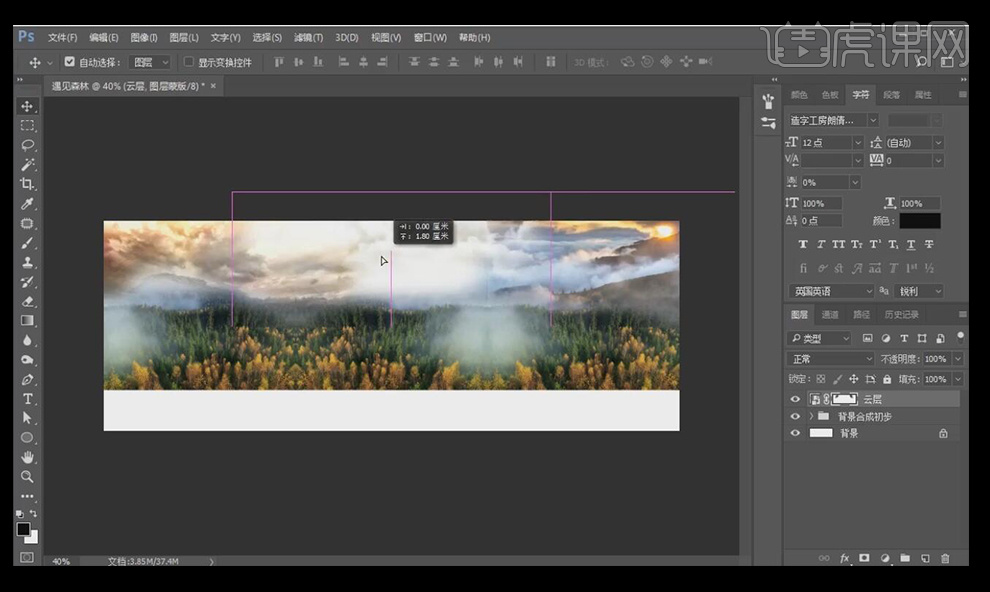
7、 导入地板素材,按【ctrl+T】选择透视进行调整。
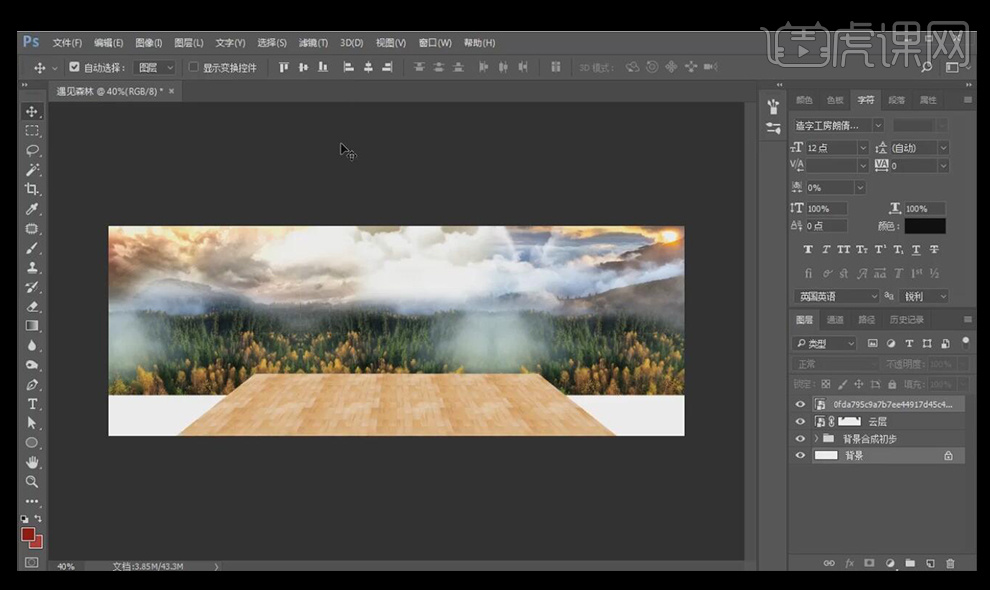
8、 置入山坡素材,添加【蒙版】,用黑色画笔进行涂抹。
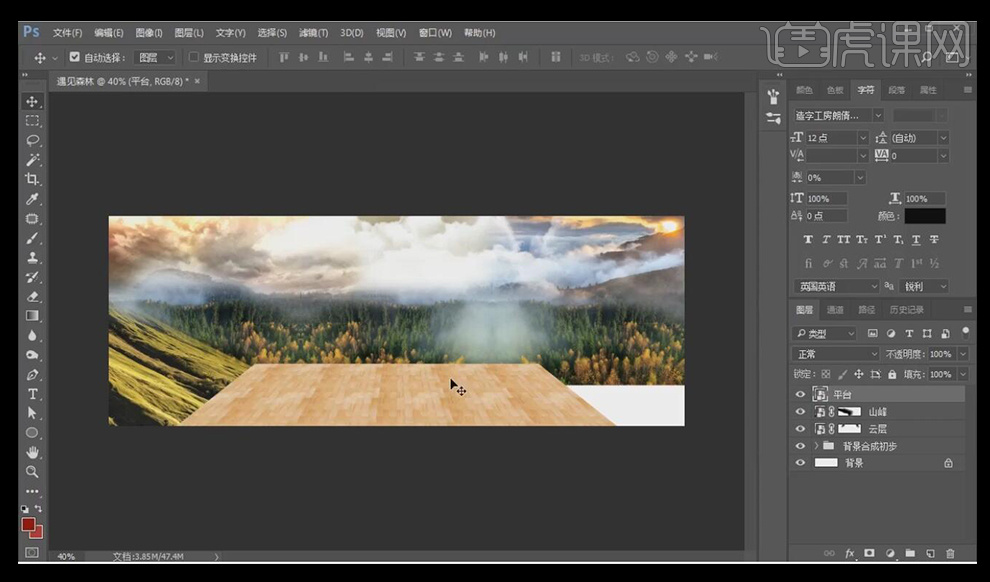
9、 【ctrl+U】调出色相/饱和度面板,调整地板与环境色相符合。
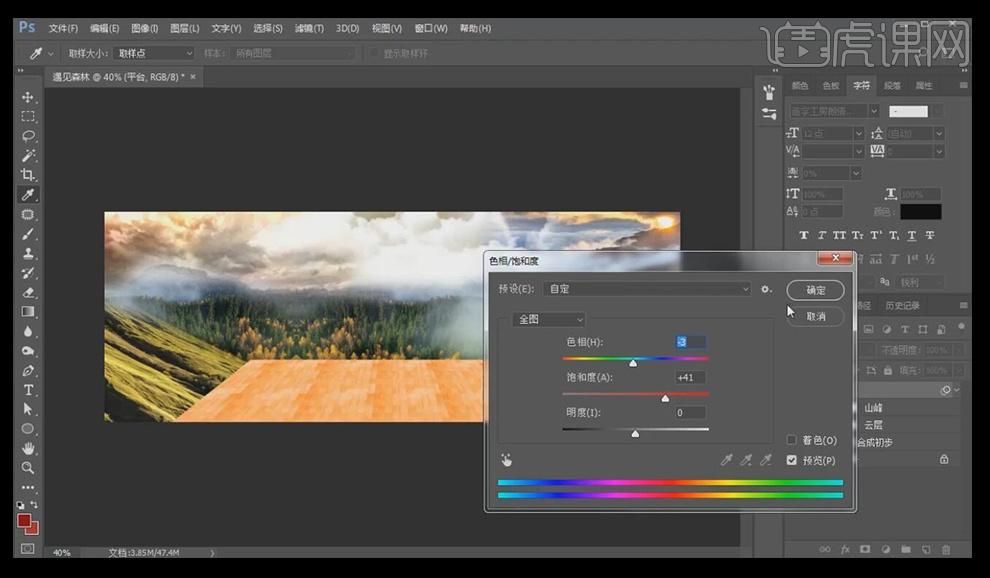
10、 按【ctrl+M】调出曲线,将其压暗一些。
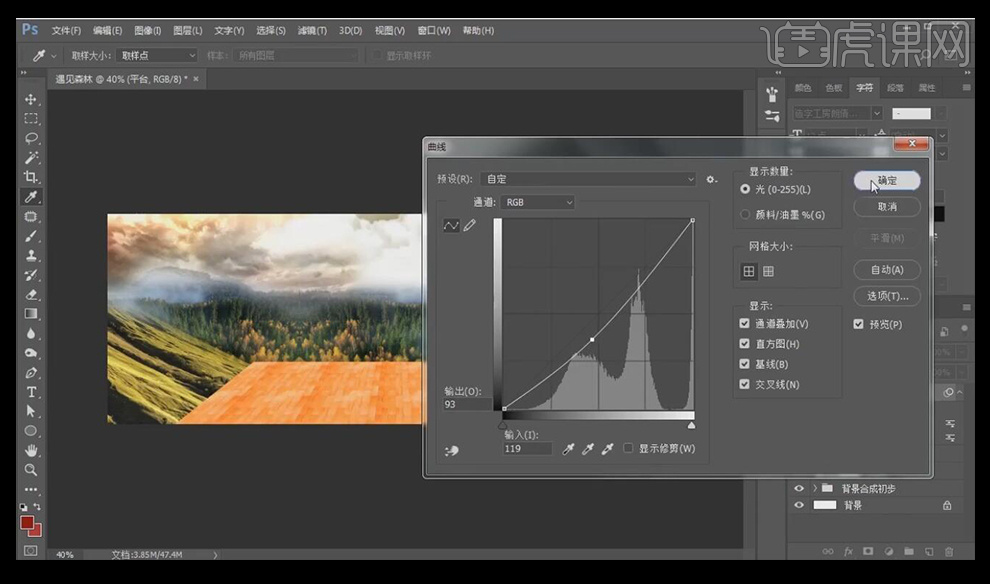
11、 在地板的右侧,放入一层森林图层,添加【蒙版】,用黑色画笔擦除,使其与周边融合。
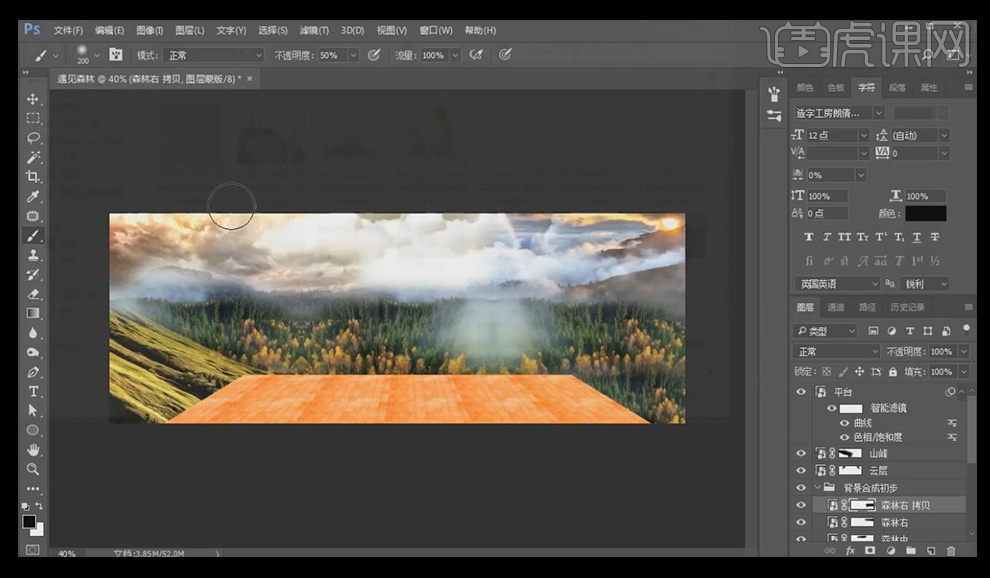
12、 拖入城堡素材,调整大小和位置,然后拖入森林素材,给森林素材添加【蒙版】,用黑色画笔擦除,使他们衔接自然。
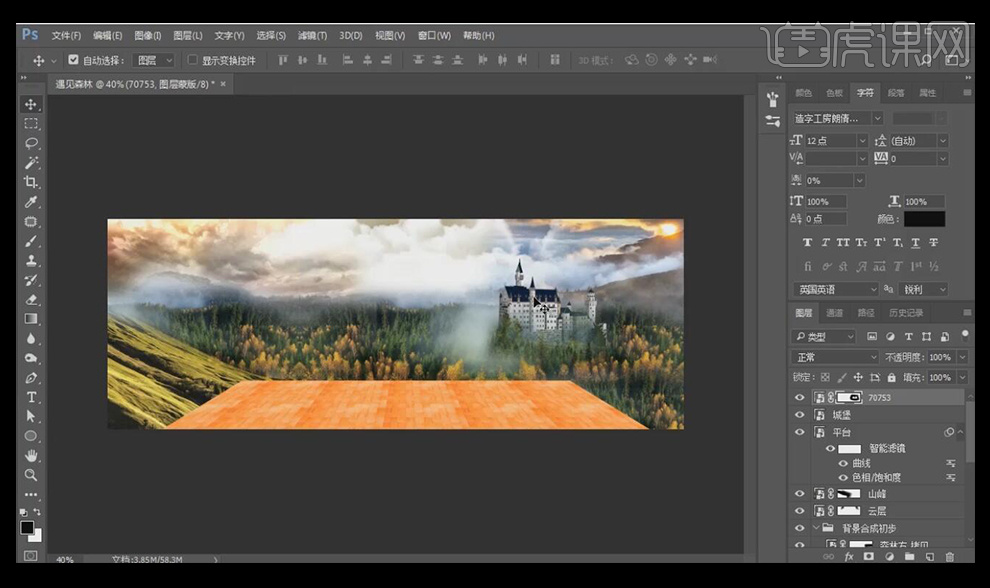
13、 按【ctrl+U】调整城堡的色相饱和度。
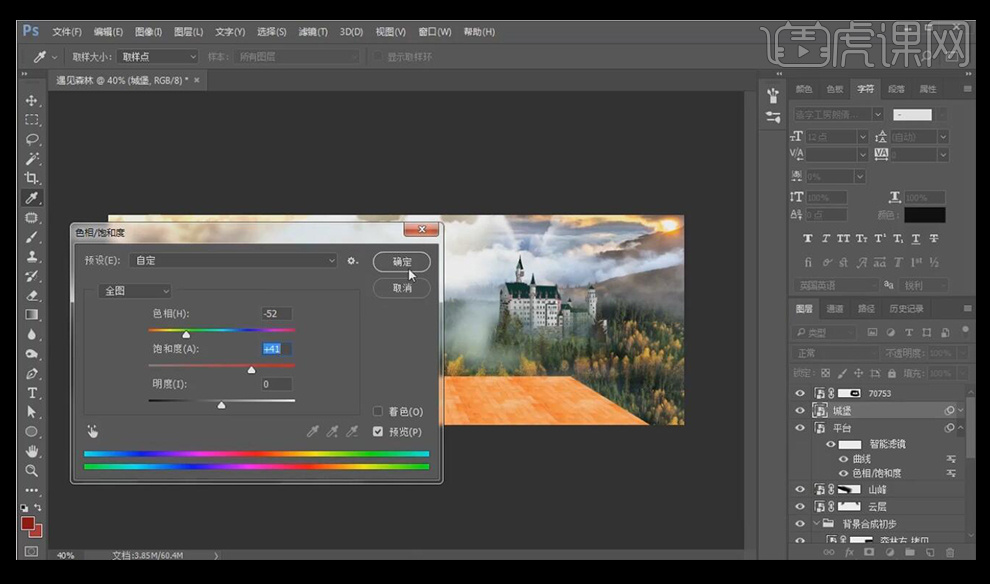
14、 添加光源素材,放在图片右上角,图层模式改为【滤色】,添加【蒙版】,用黑色画笔擦除多余的部分。
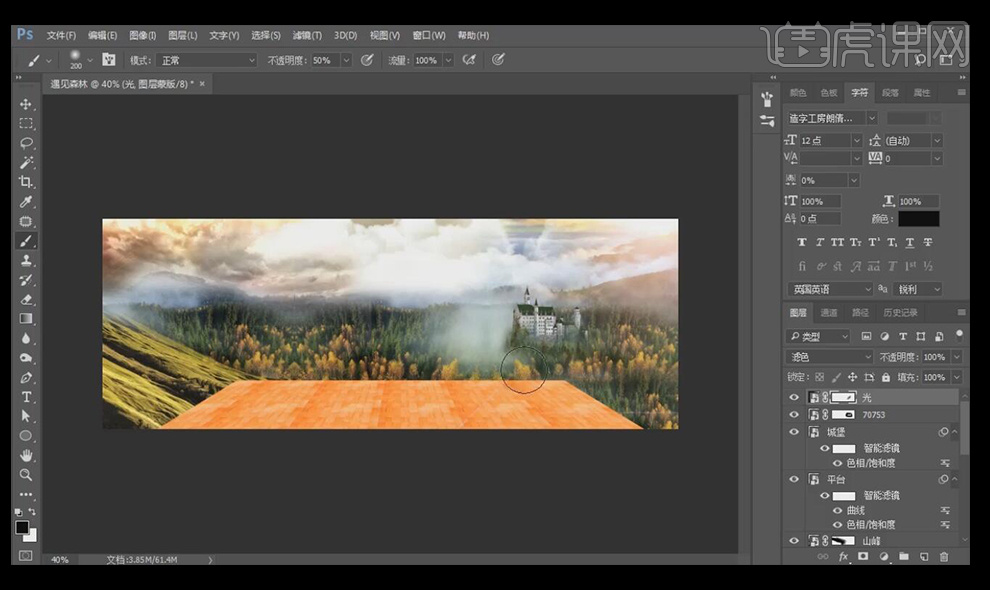
15、 按【ctrl+alt+shift+E】进行盖印图层,然后【转换为智能对象】,然后选择【滤镜】【camera raw】滤镜,白平衡选择【自动】,增强【曝光】和【对比度】,增加【高光】,减少【阴影】。
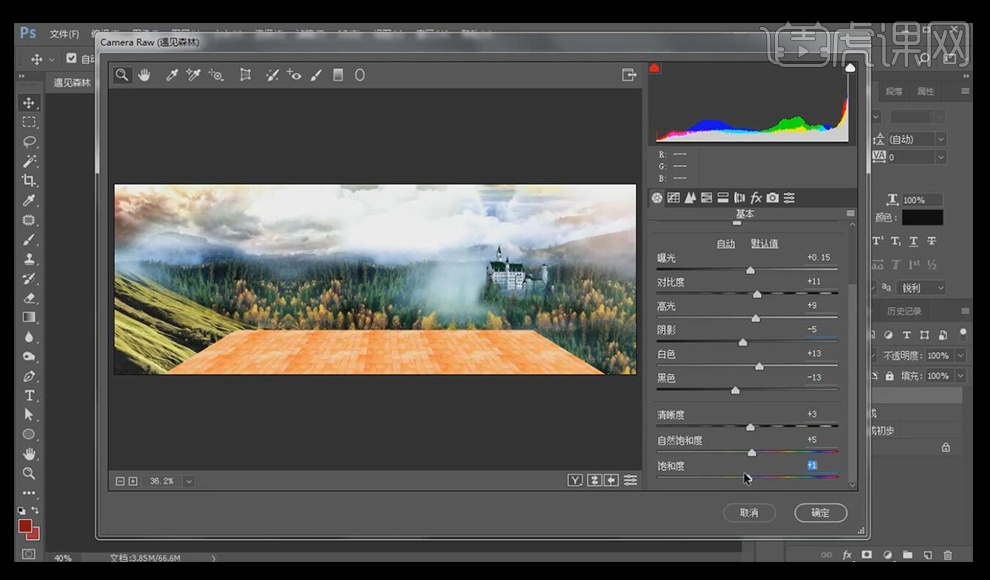
16、 按照黄绿色的色调,调整HSL的参数。
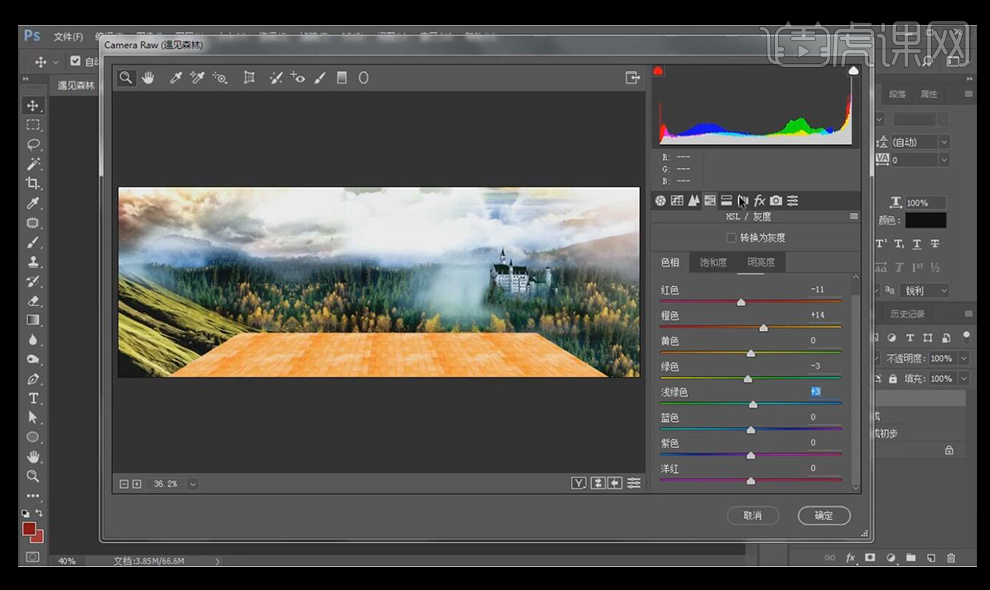
17、 选择画笔,选中城堡范围,调节参数,使其融合的更加自然。
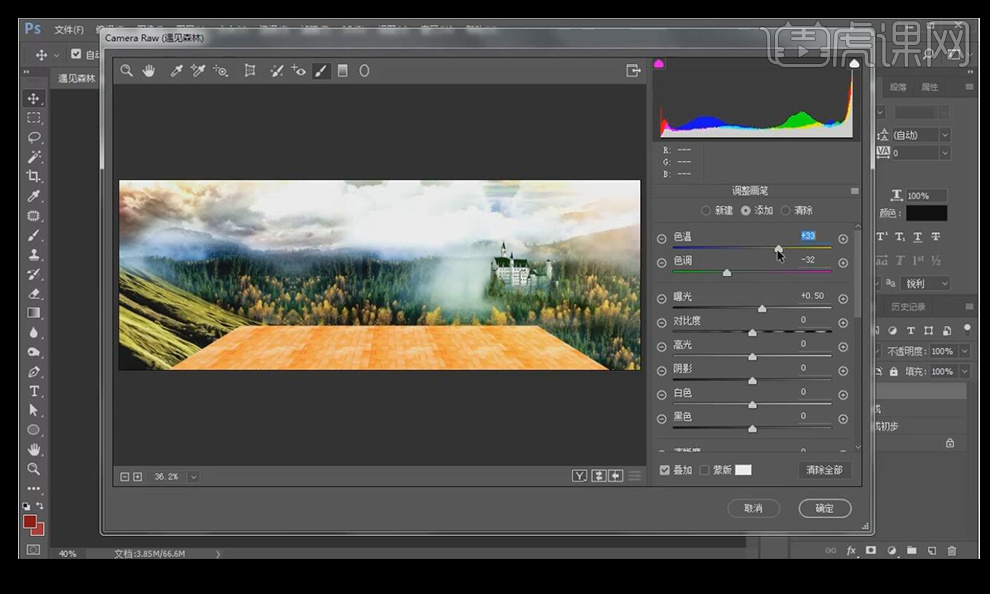
18、 新建一个图层,填充橙黄色,混合模式改为【柔光】,降低图层的【不透明度】。
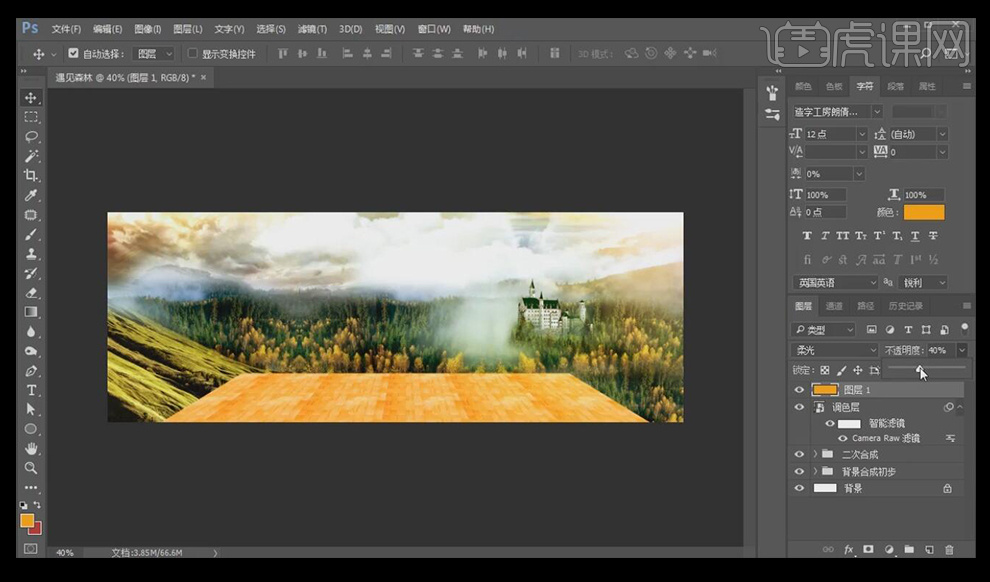
19、 然后再新建一个图层,填充为绿色,混合模式改为【柔光】。
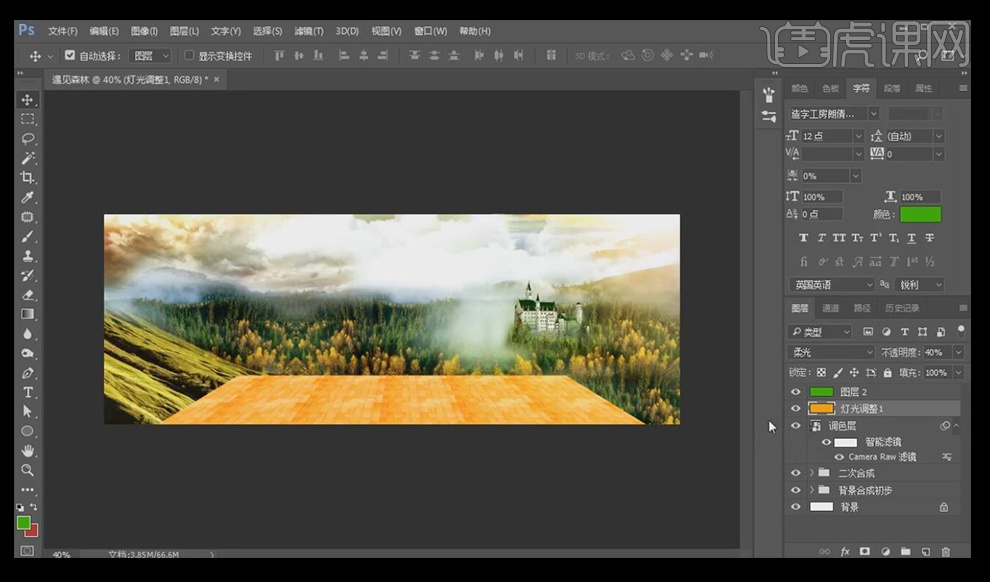
20、 在调色层上方新建一个图层,填充为白色,混合模式改为【柔光】,添加【蒙版】,用黑色画笔擦出天空。
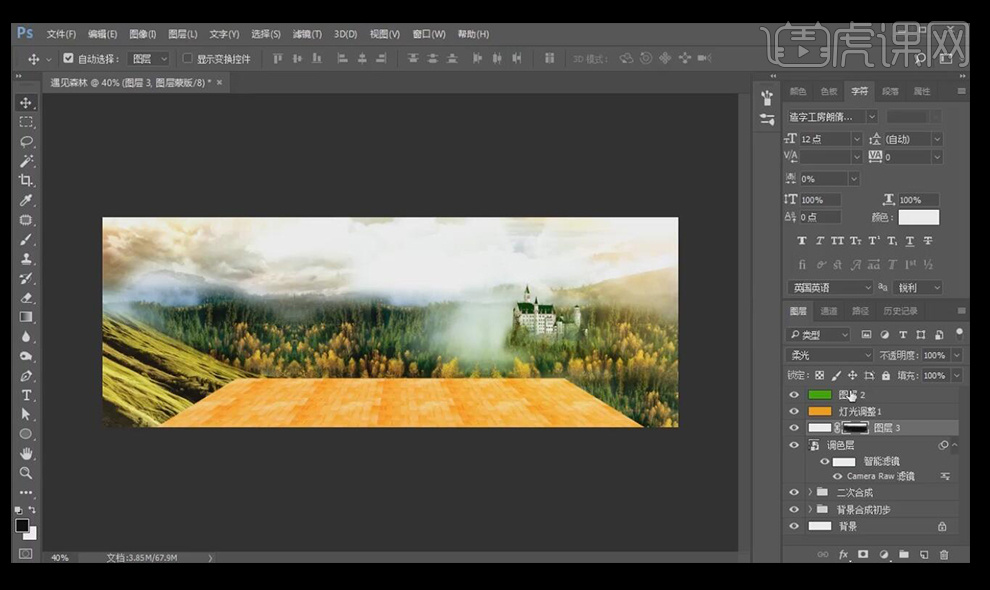
21、 按【ctrl+M】调整调色层的曲线,使其更加自然。
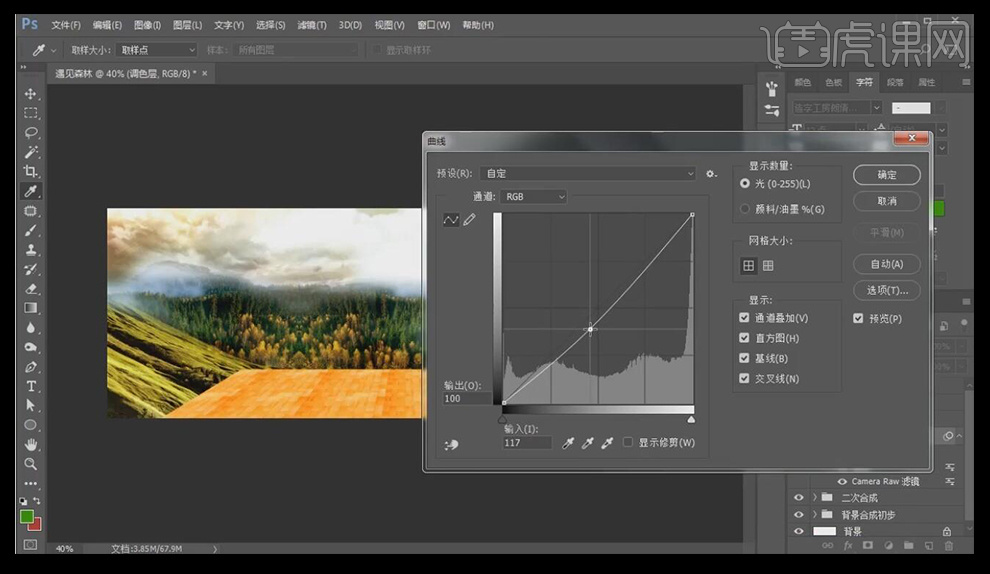
22、 置入森林素材,添加【蒙版】,用黑色画笔擦除,使其自然。
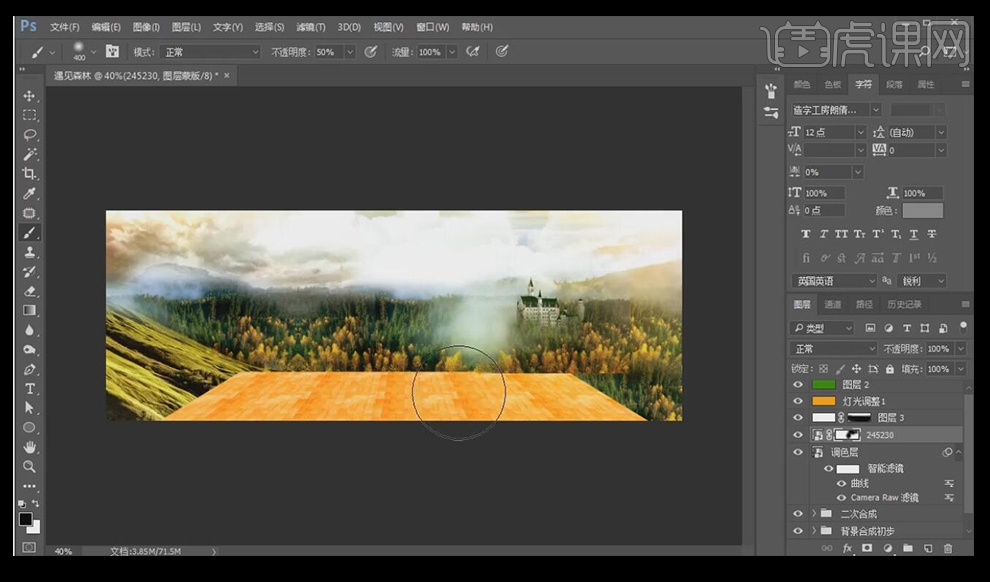
23、 导入云朵素材,放在素材左下方和右下方,建立【蒙版】,擦除不需要的部分。
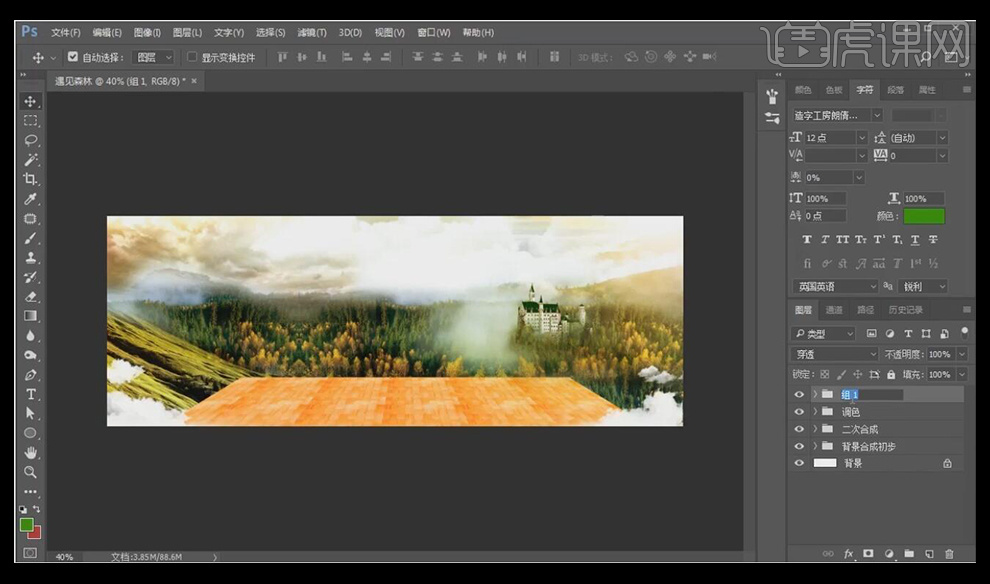
24、 导入其他云朵素材,按【ctrl+j】复制,错落有致的摆放在画面下方。
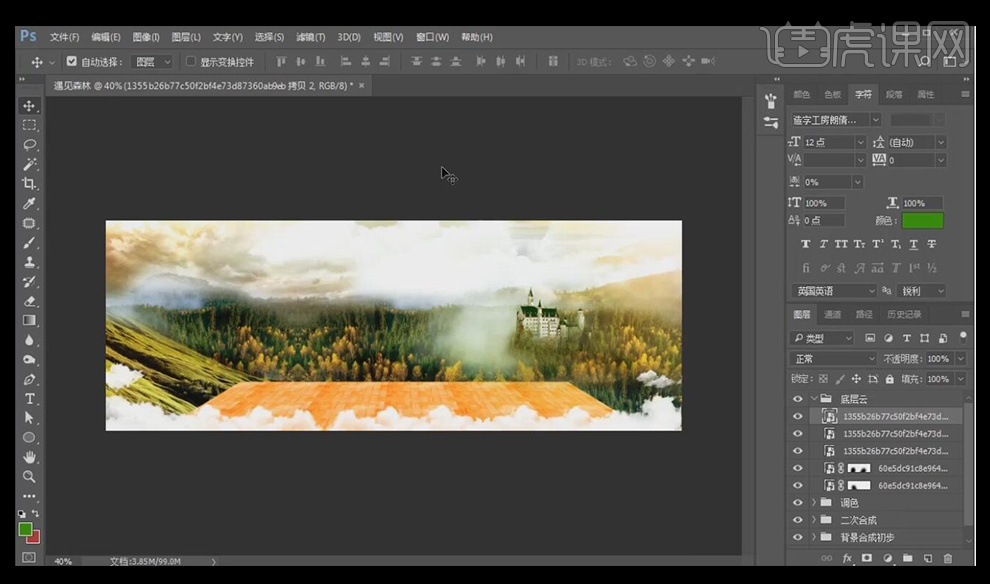
25、 用【钢笔工具】绘制一个三角形,填充为无,描边为墨绿色,用选择工具进行调整。
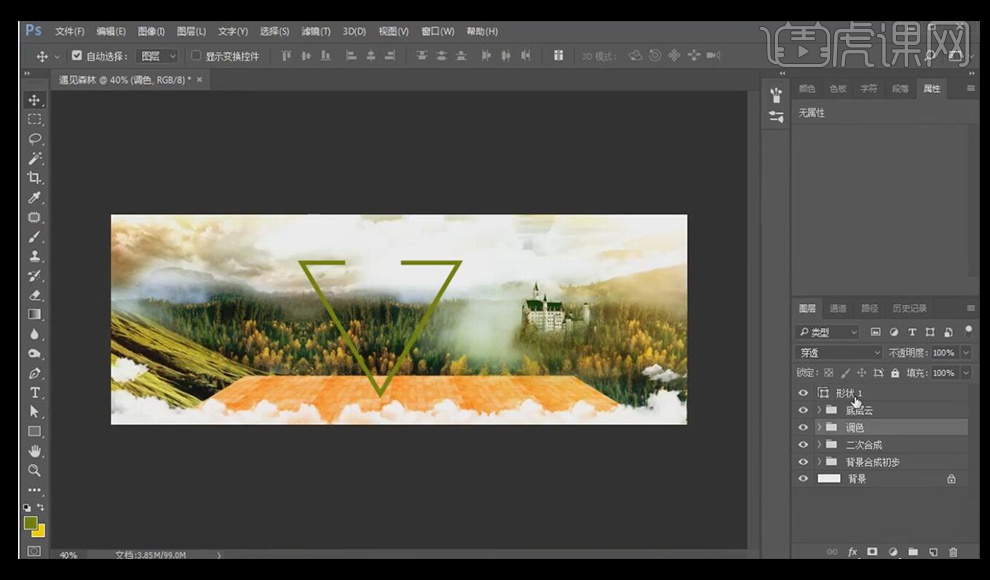
26、 进入【图层样式】,添加一个【投影效果】。

27、 使用【矩形工具】绘制一个黑色的矩形,然后【ctrl+j】复制矩形,缩小,然后填充为黄色。用【文字工具】输入文案,字体选择造字工房悦黑。
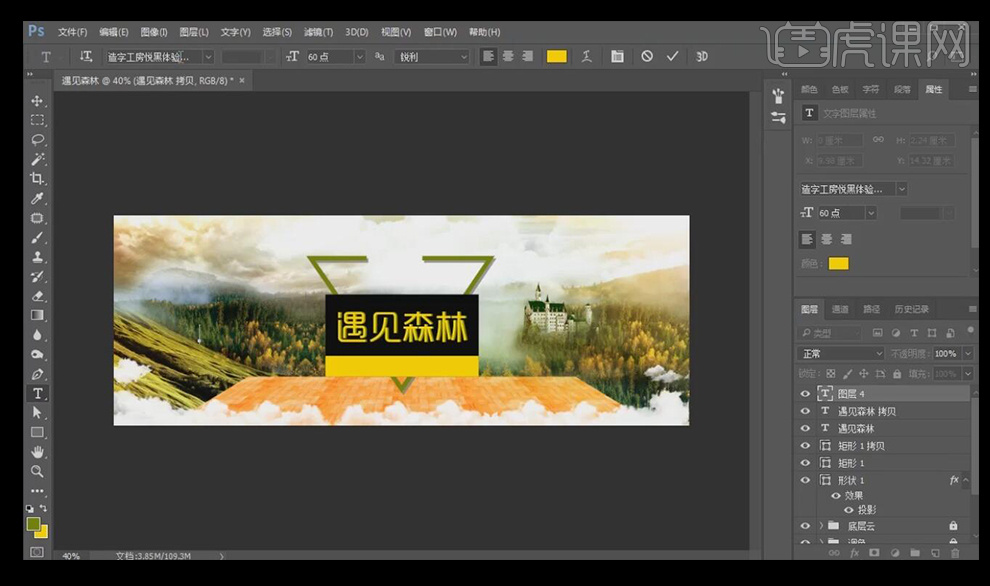
28、 然后用【文字工具】输入辅助文案,字体选择【方正粗圆】。然后拖入素材,放在三角形中间。
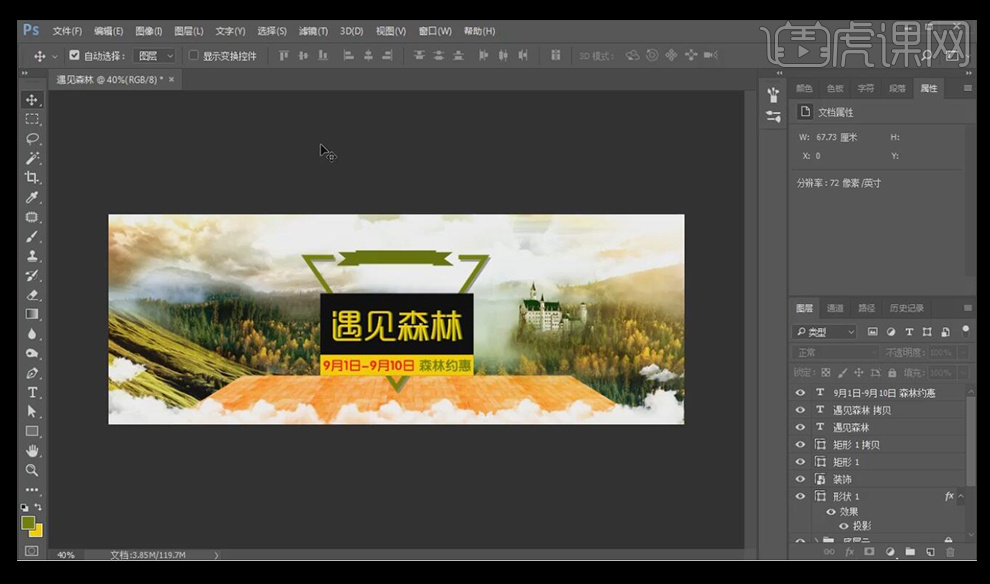
29、 用【文字工具】继续输入文案,然后将三角形复制一层,垂直翻转,将描边调小,然后加入其他装饰线条。然后用【文字工具】,字体选择【造字工房朗倩】输入文字家装店庆。
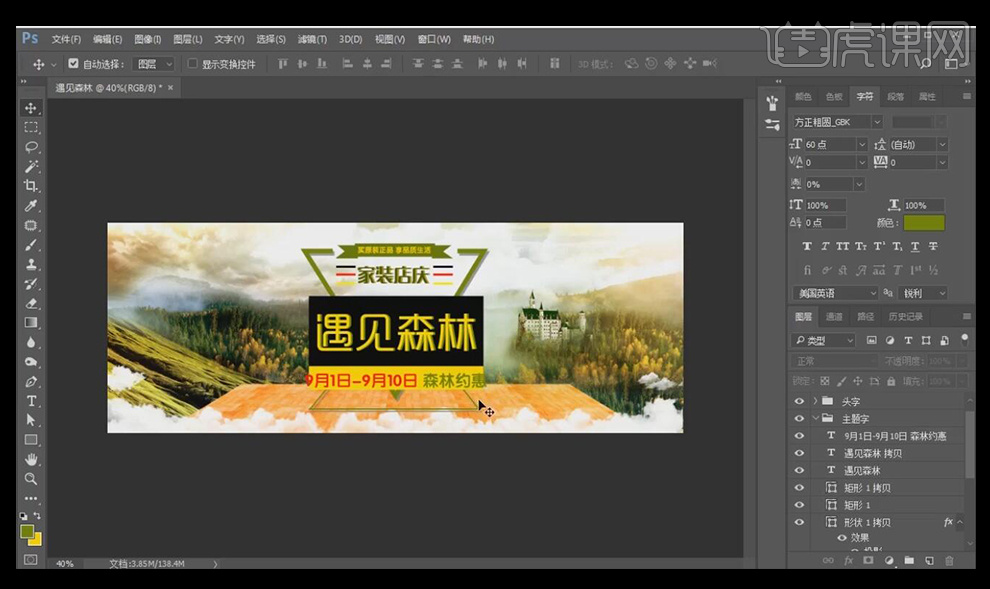
30、 使用【钢笔工具】绘制黄色和墨绿色的线条进行装饰。
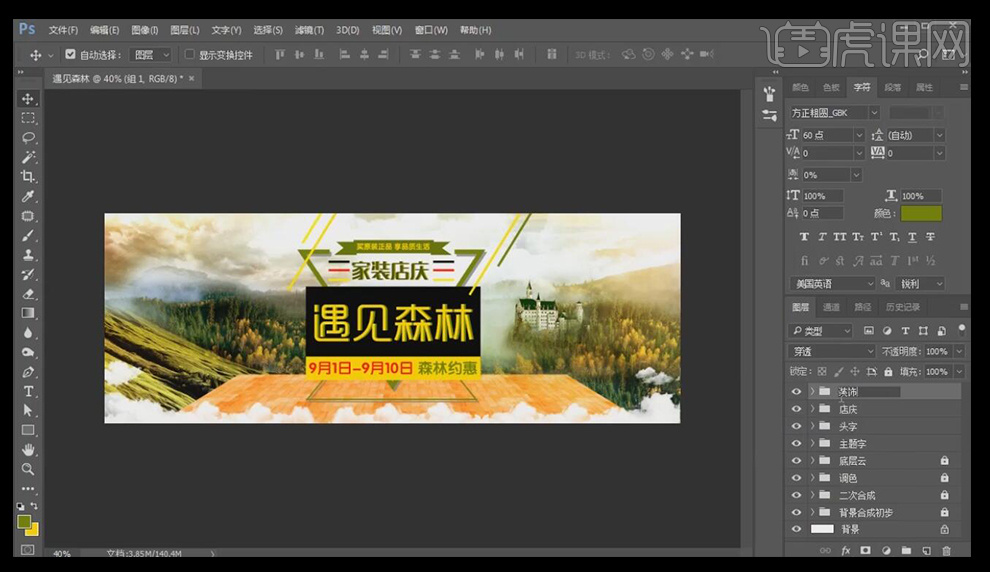
31、 把小鹿拖入到画面中,小鹿放在左下角,兔子放在平台右上角,然后添加飘动的树叶。
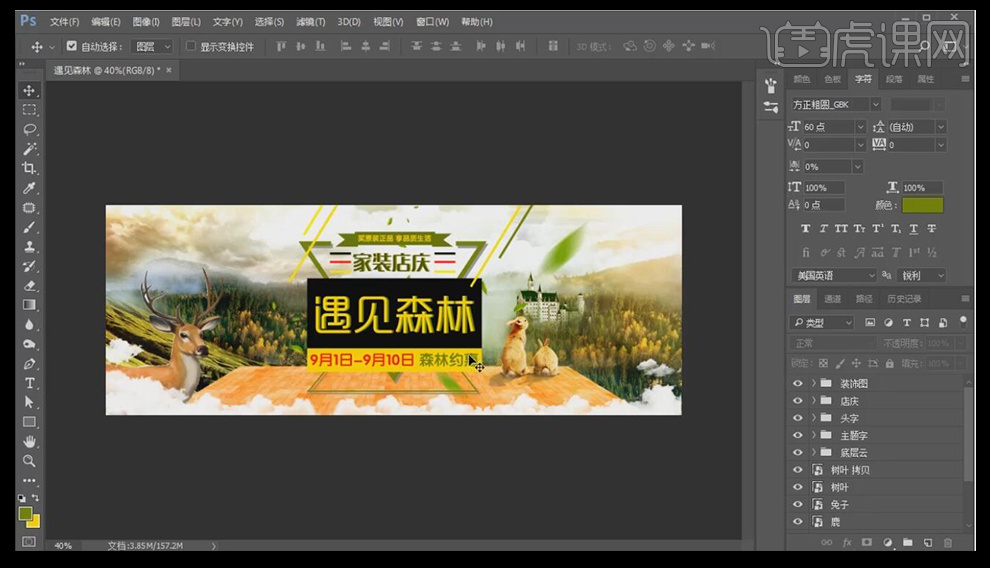
32、 在调色组上方,新建图层,使用白色柔光画笔在文字下方涂抹,增强画面的层次感。然后按【ctrl+alt+shift+E】进行盖印图层。进入【camera raw】滤镜进行调整。
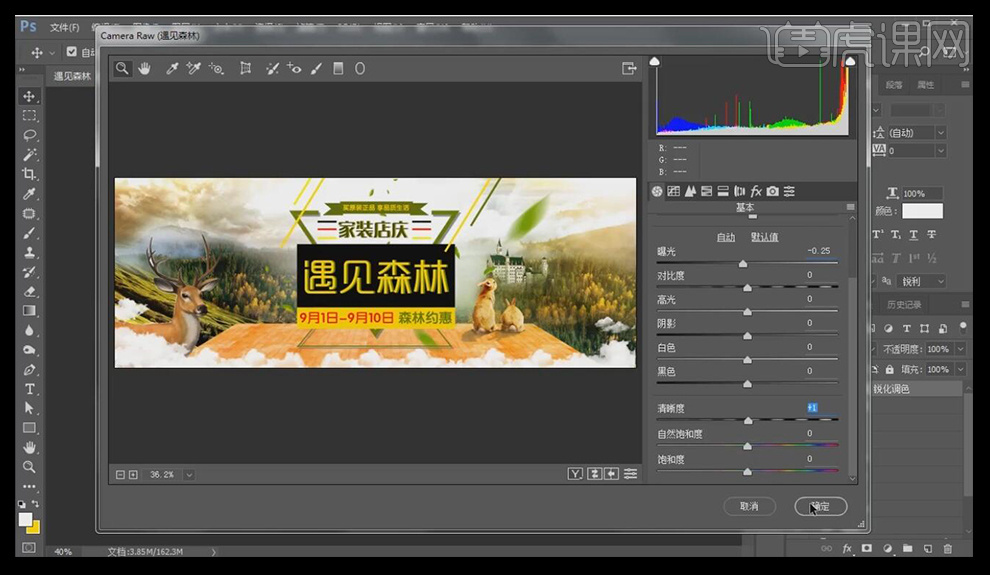
33、 选择【滤镜】【锐化】【智能锐化】对图片进行锐化处理。
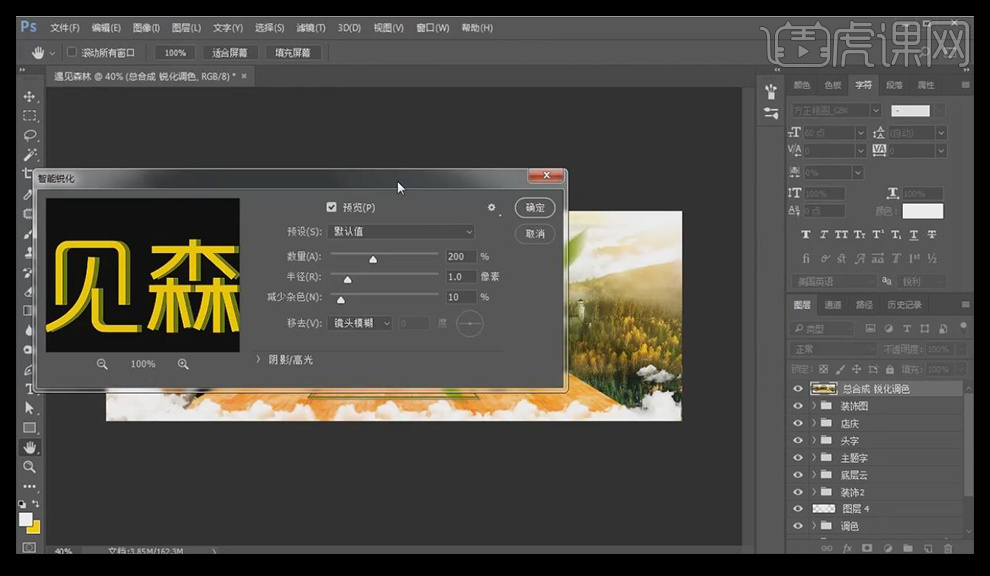
34、 到这里整个案例就完成了。

如何用PS对家装节海报进行设计
1、【打开】PS软件,【新建】任意大小的画布。具体效果如图示。
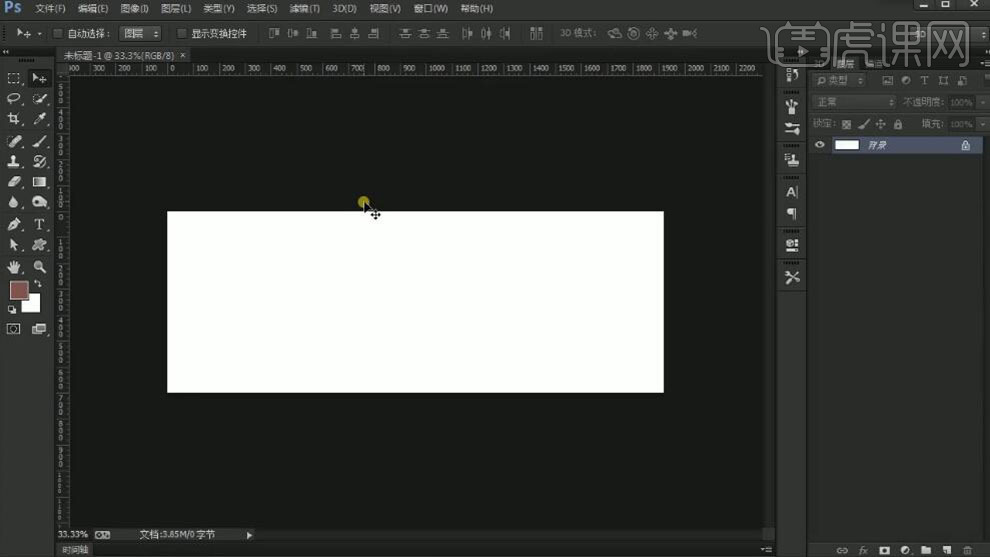
2、【拖入】建筑素材,调整大小,放置画面合适的位置。单击【滤镜】-【模糊】-【高斯模糊】,具体参数如图示。具体效果如图示。
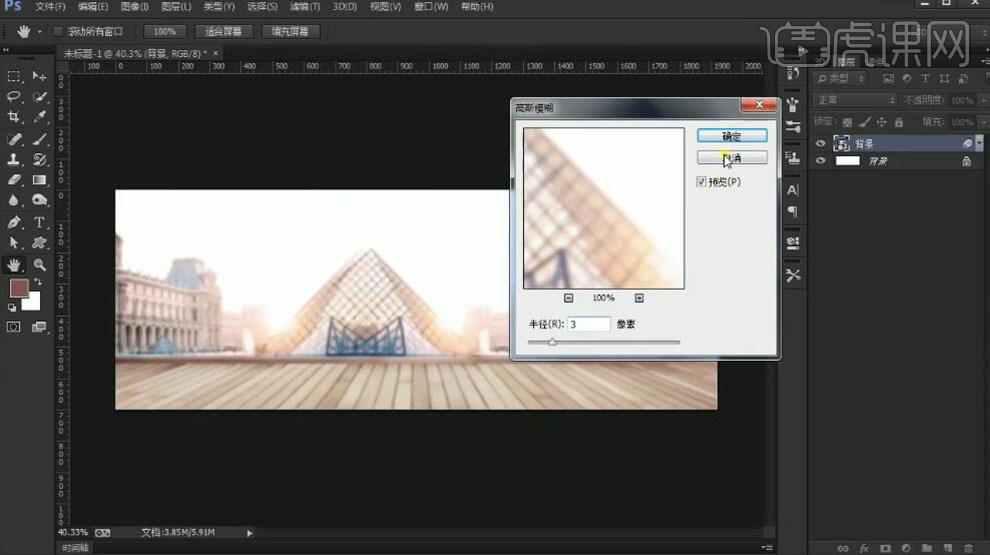
3、【新建】图层,使用【画笔工具】,选择合适的颜色,在画面合适的位置涂抹。【图层模式】叠加,【不透明度】78%。具体效果如图示。
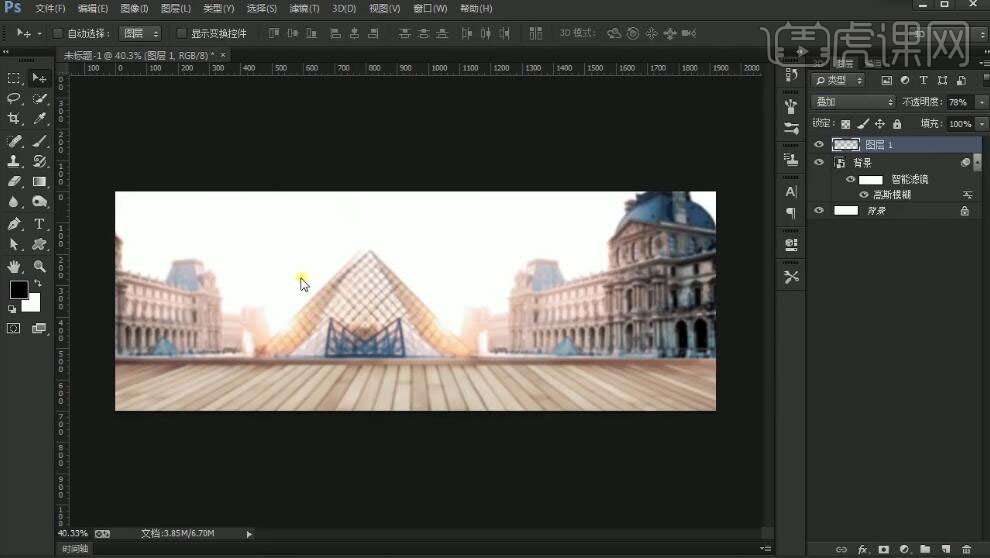
4、【拖入】天空素材,按Alt键【移动复制】至合适的位置。【选择】关联的图层,按【Ctrl+G】编组,添加【图层蒙版】,使用【画笔工具】涂抹多余的部分。调整图层顺序,【选择】关联图层,按【Ctrl+G】编组,【重命名】背景。具体效果如图示。
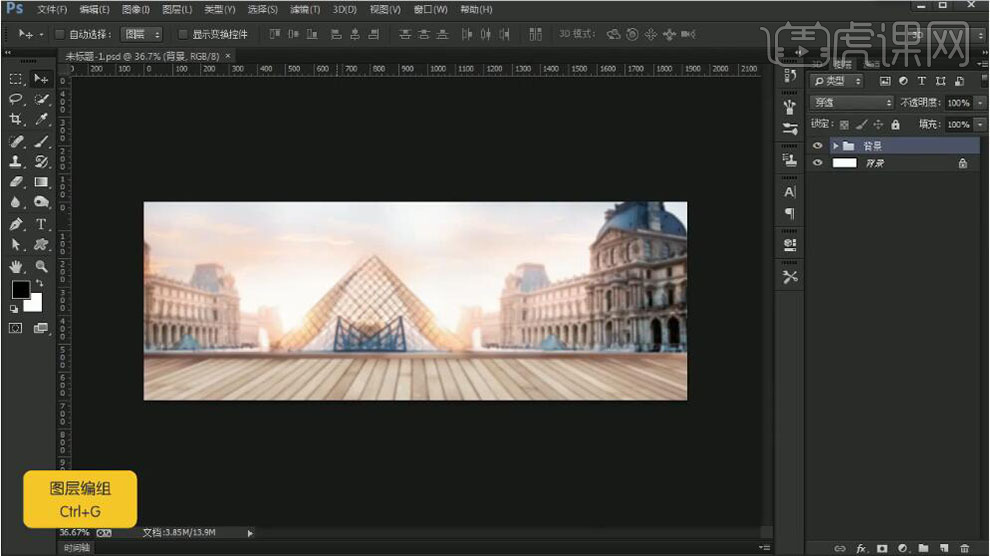
5、【拖入】地板素材,放置画面合适的位置。【新建】图层,使用【画笔工具】,【颜色】黑色,在画面合适的位置涂抹。【图层模式】叠加,按Alt键单击【创建剪切蒙版】。具体效果如图示。
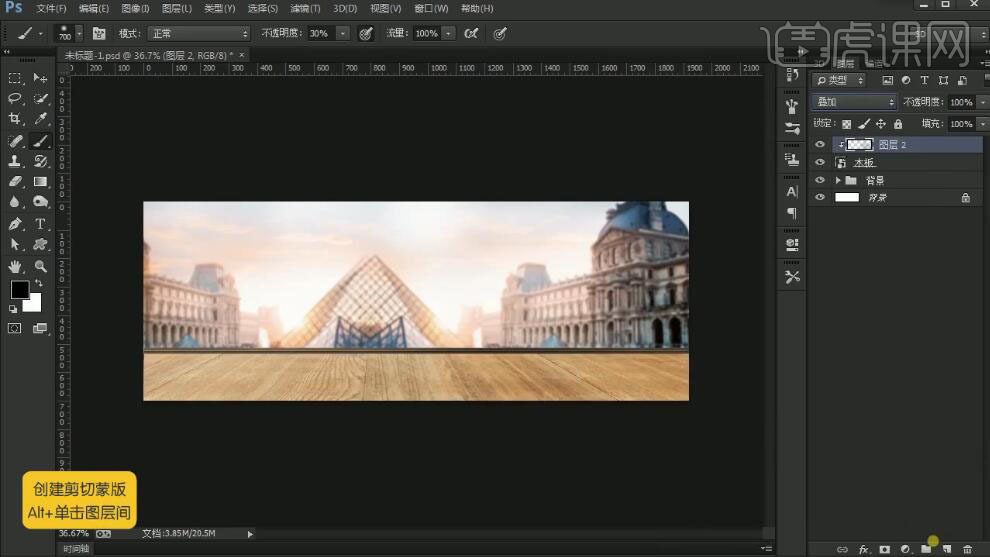
6、【新建】图层,使用【画笔工具】,【颜色】黑色,在画面合适的位置涂抹。【图层模式】叠加,按Alt键单击【创建剪切蒙版】,【不透明度】85%。具体效果如图示。
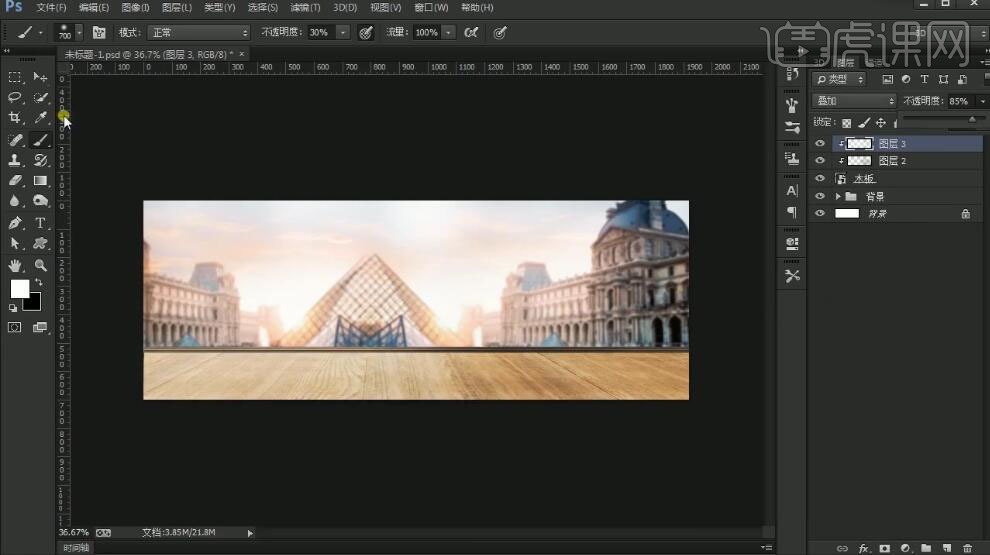
7、【选择】关联图层,按【Ctrl+G】编组,【重命名】地板。【新建】图层,使用【形状工具】绘制桌子形状,【拖入】大理石素材,放置画面合适的位置。按Alt键单击【创建剪切蒙版】,按Alt键【移动复制】至合适的位置。具体效果如图示。
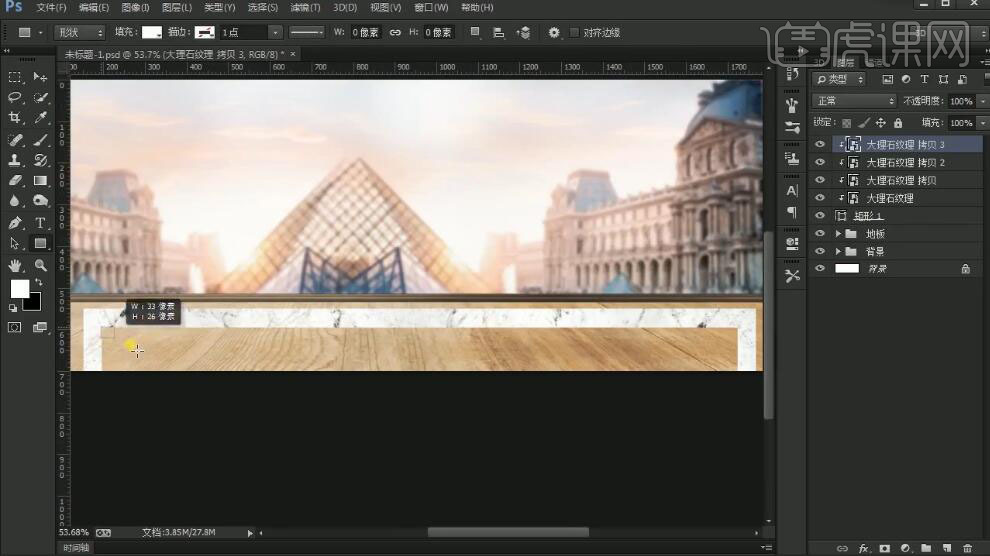
8、使用【矩形工具】绘制内部区域形状,打开【图层样式】-【内阴影】,具体参数如图示。具体效果如图示。
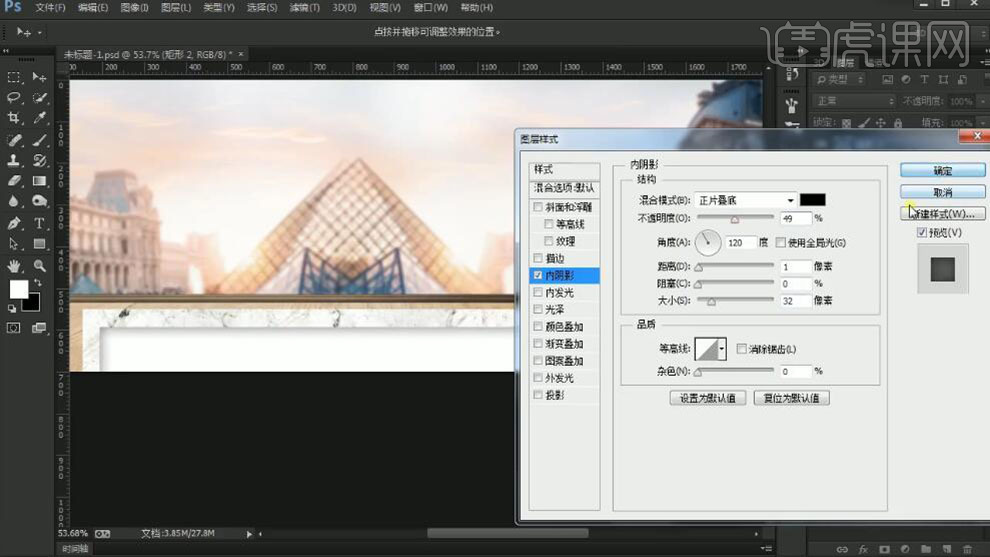
9、【拖入】大理石素材,放置合适的位置。按Alt键单击【创建剪切蒙版】,【不透明度】48%,按Alt键【移动复制】至合适的位置。具体效果如图示。
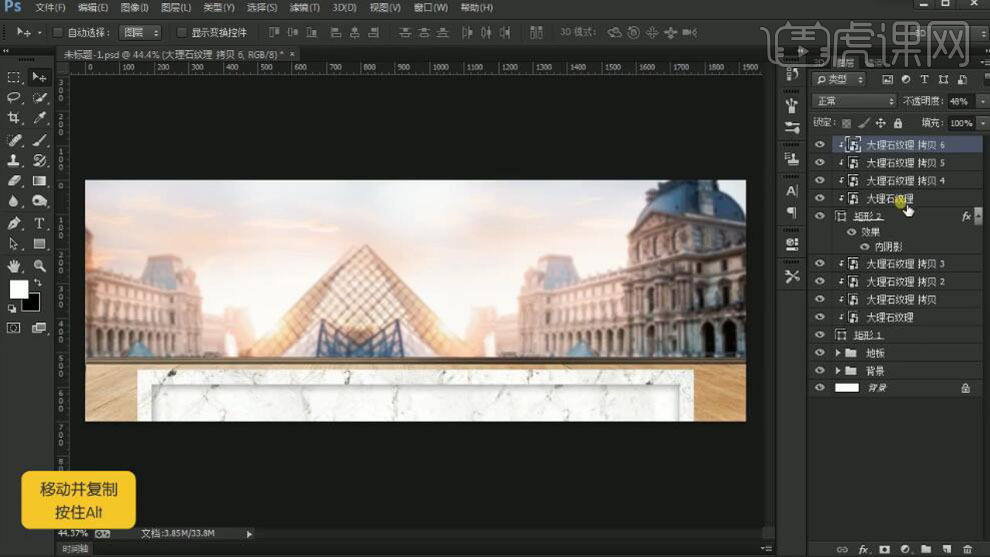
10、【新建】图层,使用【圆角矩形工具】绘制圆角矩形,放置合适的位置。单击【滤镜】-【渲染】-【纤维】,具体参数如图示。具体效果如图示。
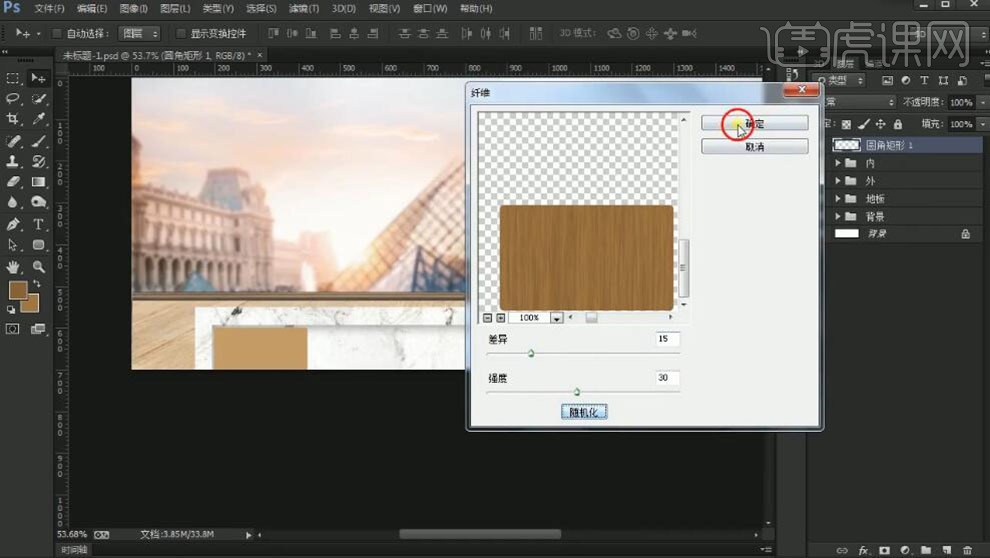
11、【新建】曲线图层,按Alt键单击【创建剪切蒙版】,具体参数如图示。具体效果如图示。
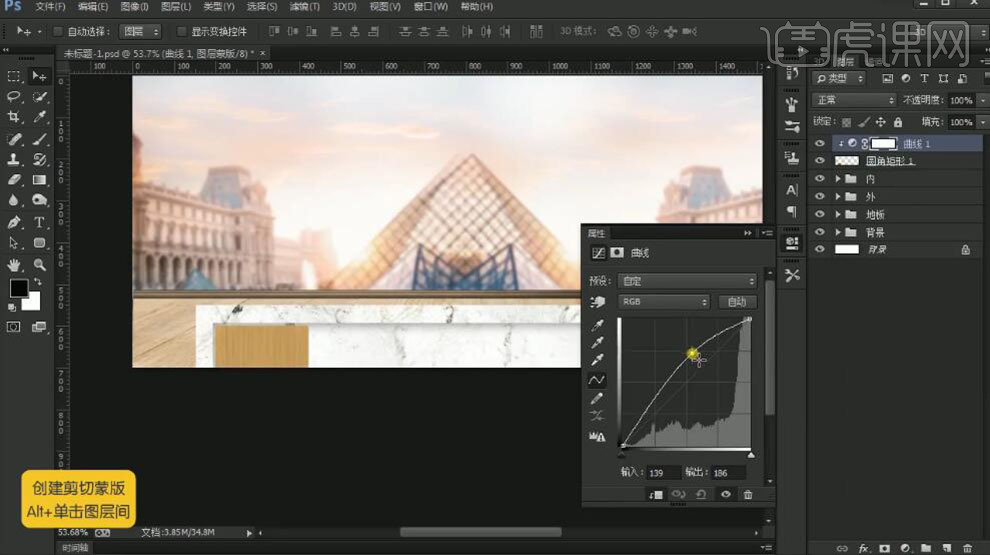
12、按【Ctrl+J】复制木板图层,按Ctrl单击图层【载入选区】,【填充】黑色,移动至合适的位置。【选择】关联图层,按【Ctrl+G】编组,【重命名】木门。具体效果如图示。
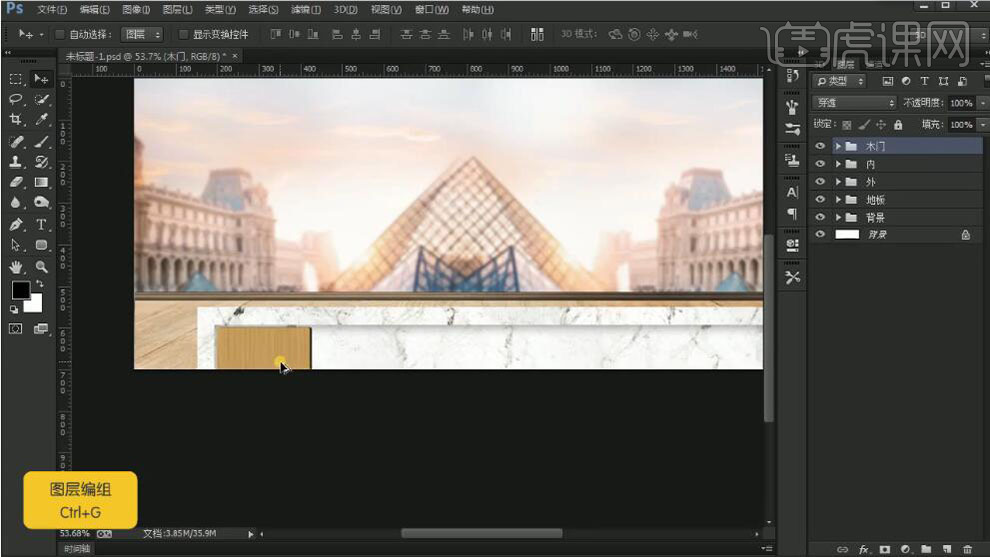
13、按Alt键【移动复制】图组,排列至画面合适的位置。【选择】所有的关联图组,按【Ctrl+G】编组,【重命名】木门。按Ctrl单击矩形载入选区,单击【图层蒙版】。具体效果如图示。
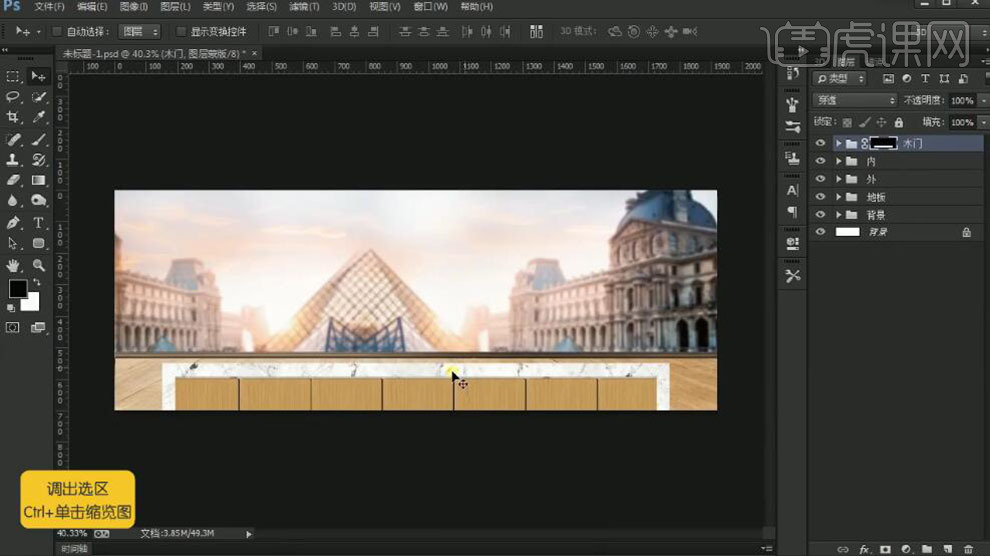
14、按【Ctrl+T】自由变换大小,排列至合适的位置。按【Ctrl+J】复制图组,【右击】-【转换为智能对象】。单击【滤镜】-【其他】-【高反差保留】值2PX,【图层模式】线性光,【不透明度】70%。具体效果如图示。
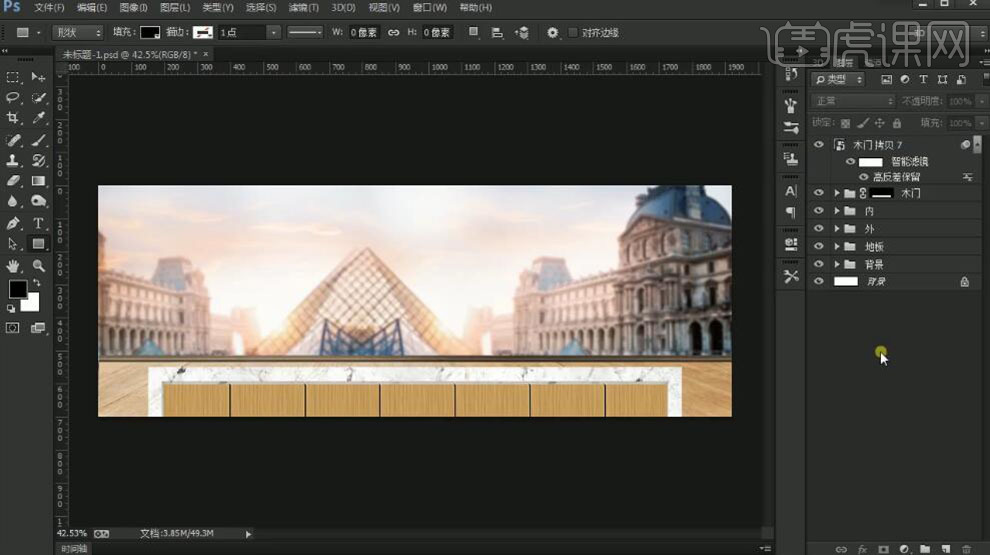
15、【新建】图层,使用相同的方法,使用【矩形工具】绘制桌面形状,添加纹理,调整合适的透明度。【选择】关联图层,按【Ctrl+G】编组,【重命名】桌面。具体效果如图示。
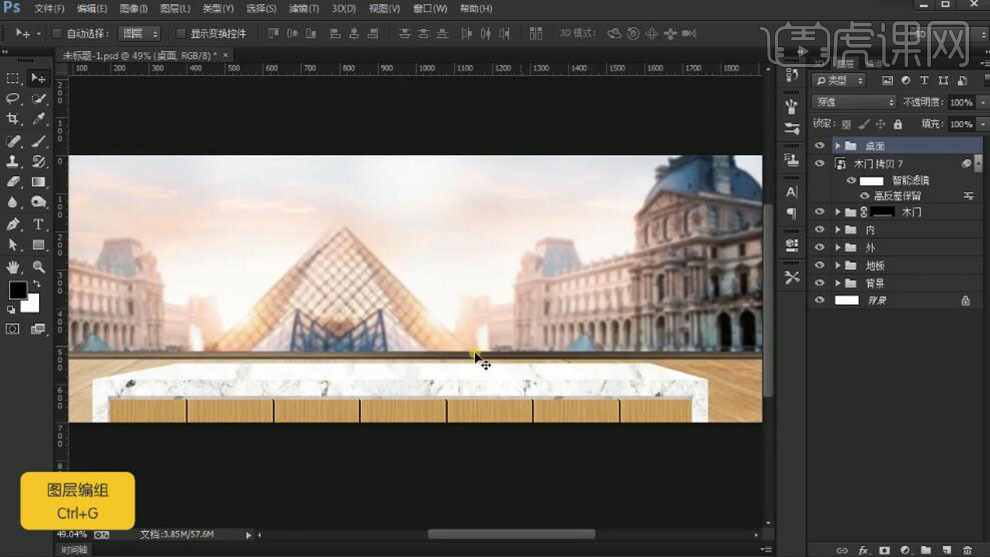
16、调整图层顺序,【新建】图层,使用【矩形工具】绘制矩形,【填充】合适的颜色。单击【滤镜】-【杂色】-【添加杂色】,具体参数如图示。具体效果如图示。
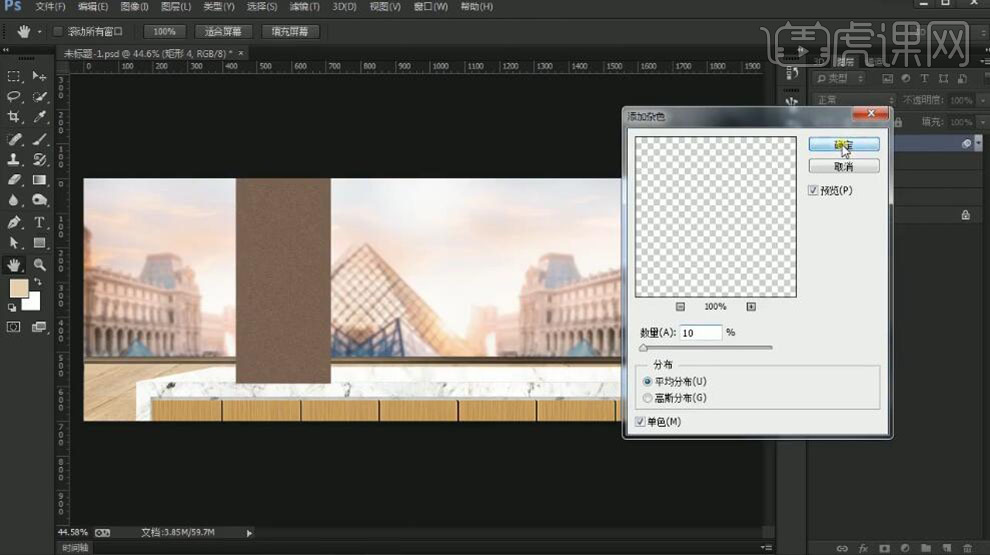
17、【新建】图层,使用【矩形工具】绘制矩形,【填充】白色。【置入】大理石纹理,调整大小放置合适的位置,按Alt键单击【创建剪切蒙版】,【不透明度】38%。按Alt键【移动复制】至合适的位置。具体效果如图示。
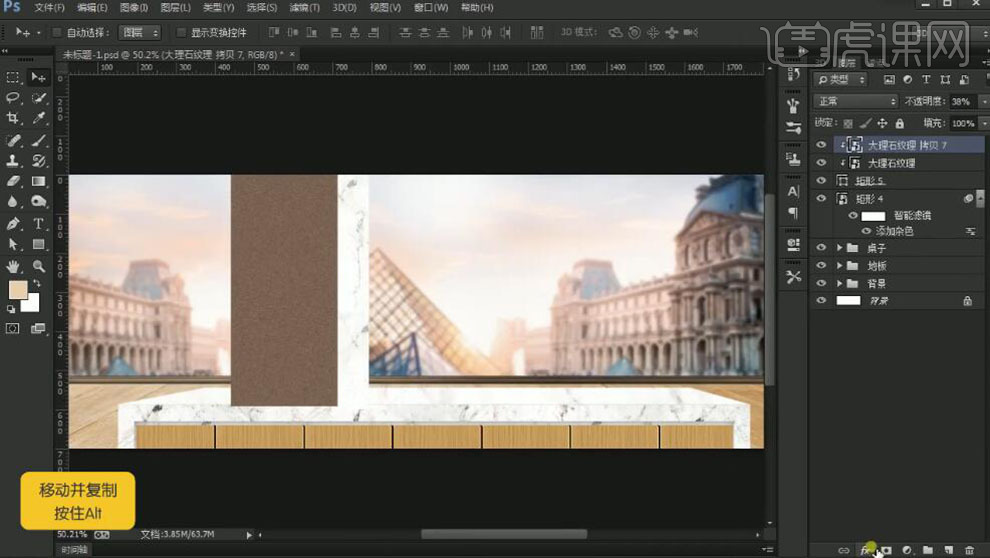
18、【新建】图层,使用【矩形工具】绘制墙面反光区域,调整合适的形状和透明度。具体效果如图示。
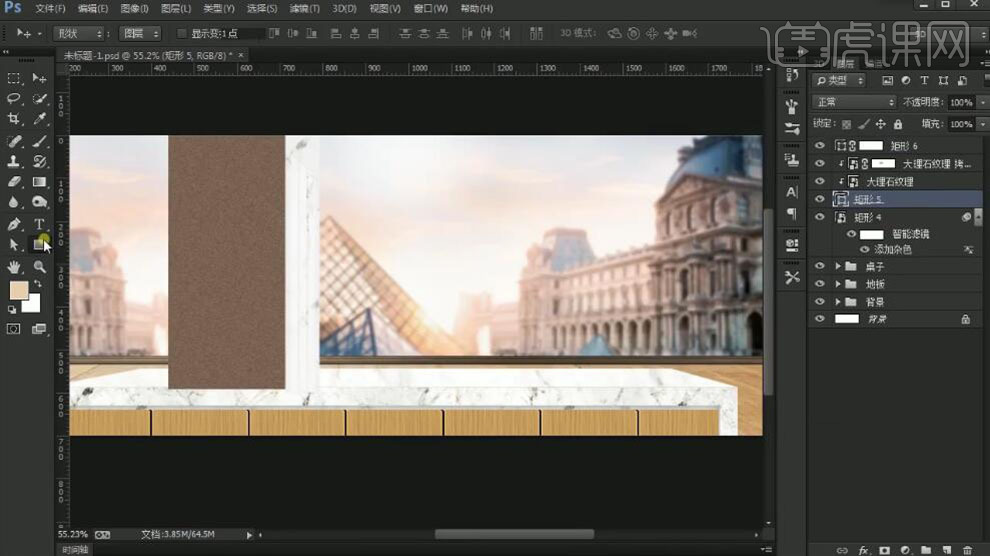
19、使用相同的方法,使用【矩形工具】绘制窗户和台面,添加合适的纹理和颜色。调整大小,排列至画面合适的位置。具体效果如图示。
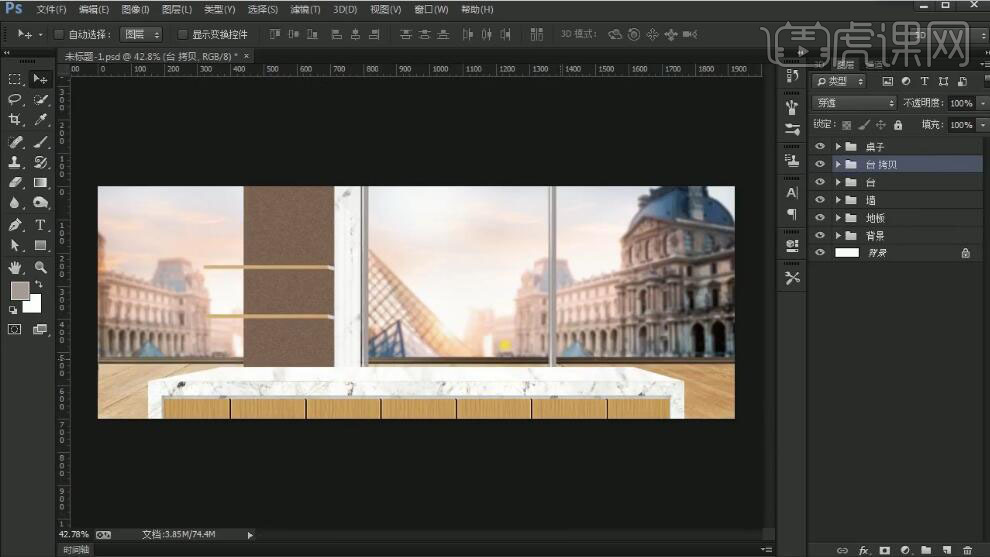
20、【拖入】盆栽素材,调整大小,放置台面上方合适的位置。调整图层顺序,单击台面图组,添加【图层蒙版】,使用【画笔工具】涂抹多余的部分。【新建】色彩平衡图层,单击【剪切蒙版】,具体参数如图示。具体效果如图示。
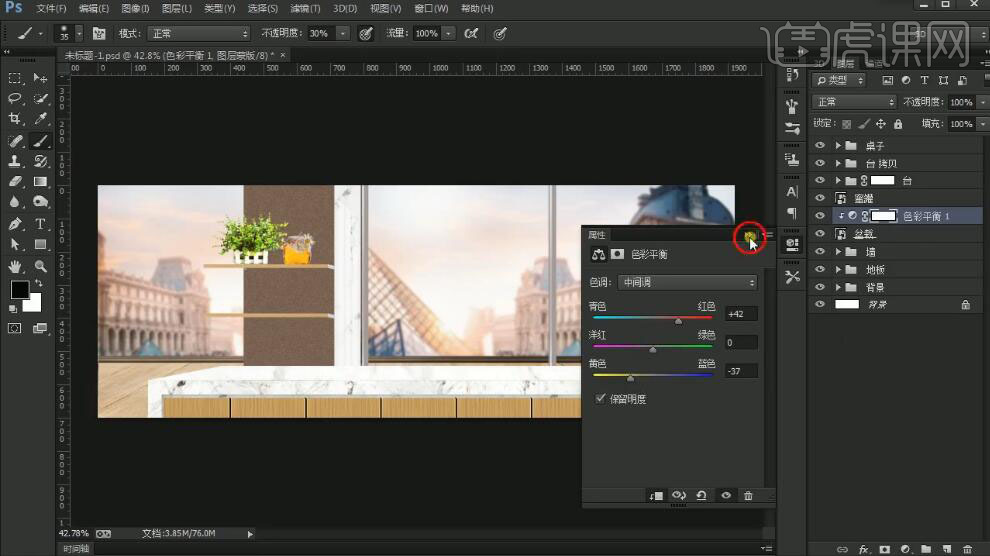
21、【拖入】厨房用具素材,放置画面合适的位置。【新建】色彩平衡图层,单击【剪切蒙版】,具体参数如图示。具体效果如图示。
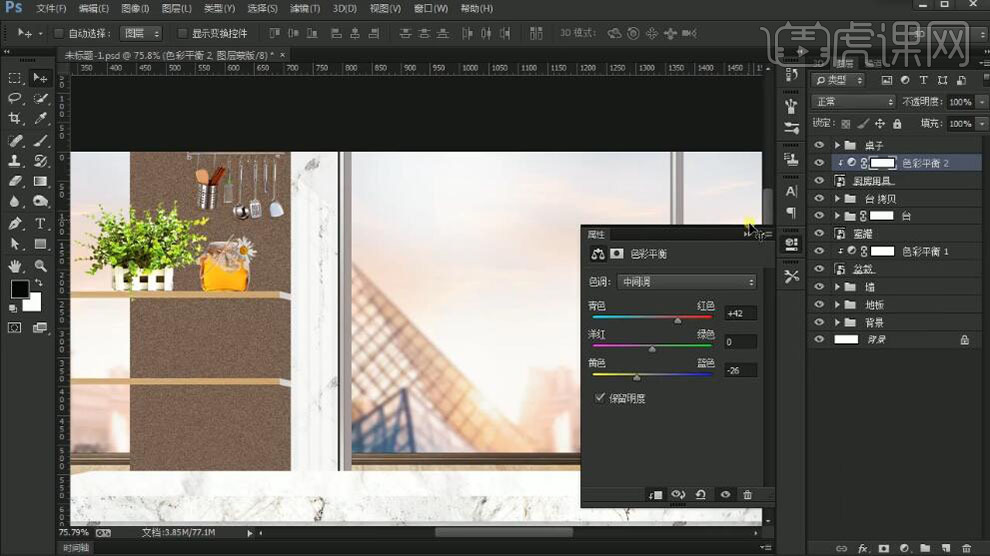
22、【拖入】准备好的关联素材,调整大小,排列至画面合适的位置。具体效果如图示。
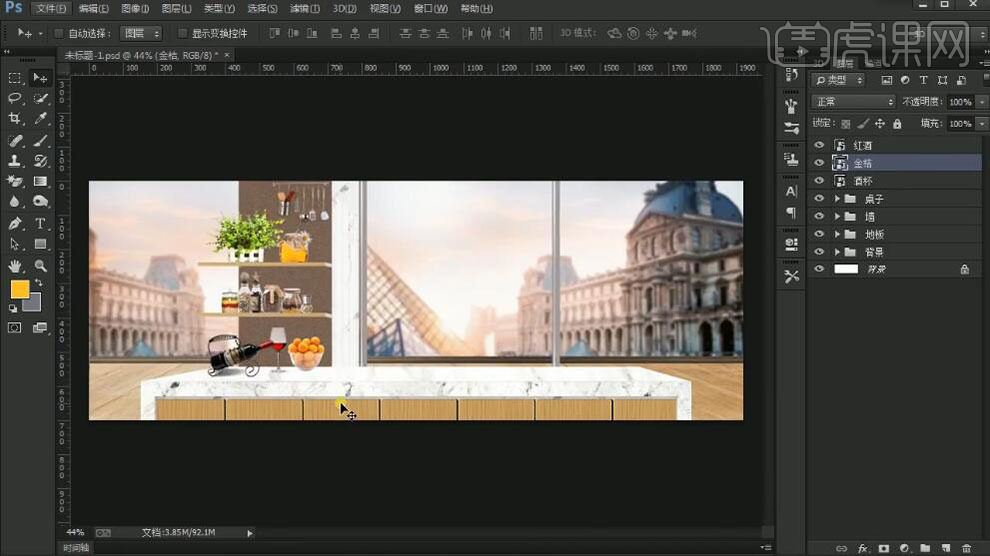
23、使用【圆角矩形工具】,使用相同的方法绘制水槽形状,调整大小,排列至画面合适的位置。具体效果如图示。
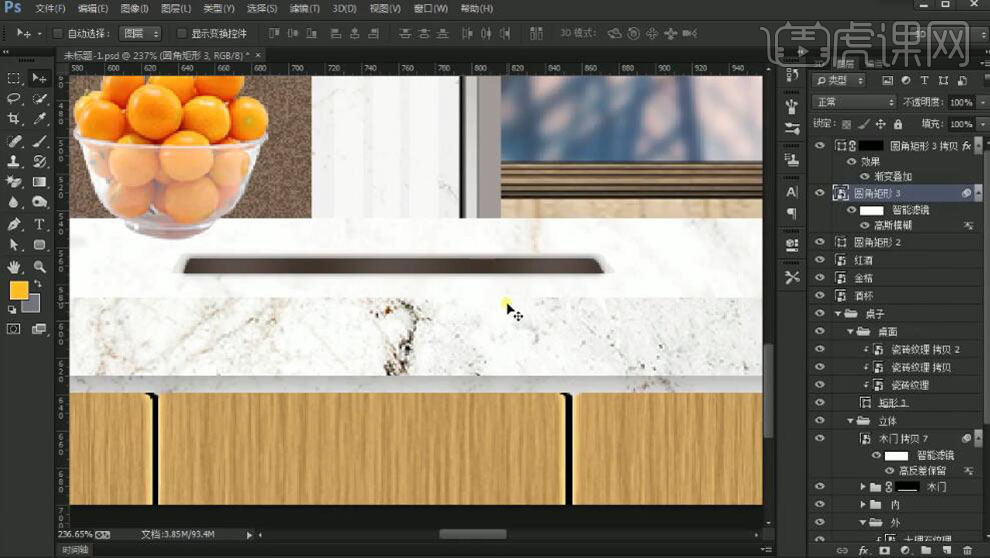
24、【拖入】水笼头素材,放置画面合适的位置。添加【图层蒙版】,使用【画笔工具】涂抹多余的部分。具体效果如图示。
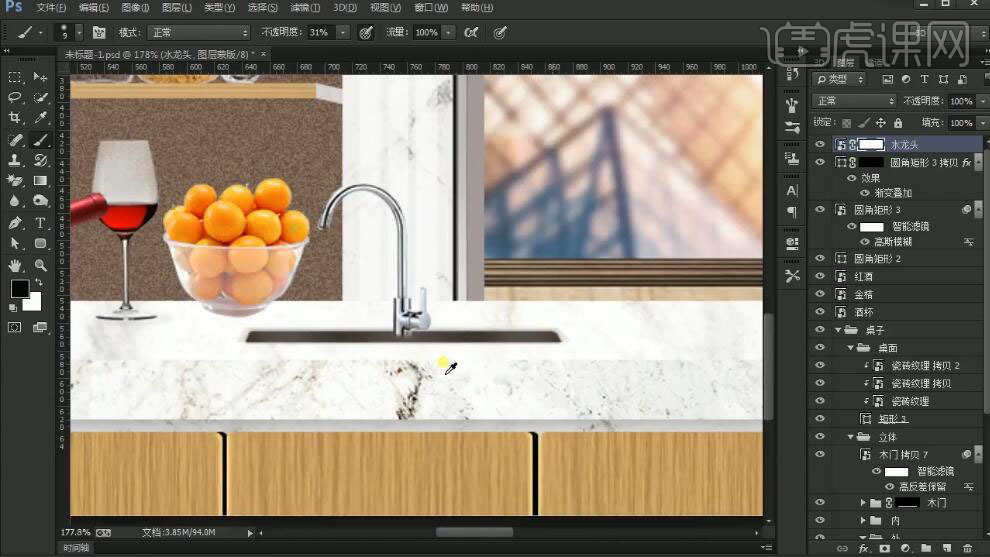
25、【选择】关联图层,按【Ctrl+G】编组,【重命名】水槽,移动至合适的位置。【拖入】煤气灶素材,放置合适的位置。按【Alt+方向键】移动复制合适数量。具体效果如图示。
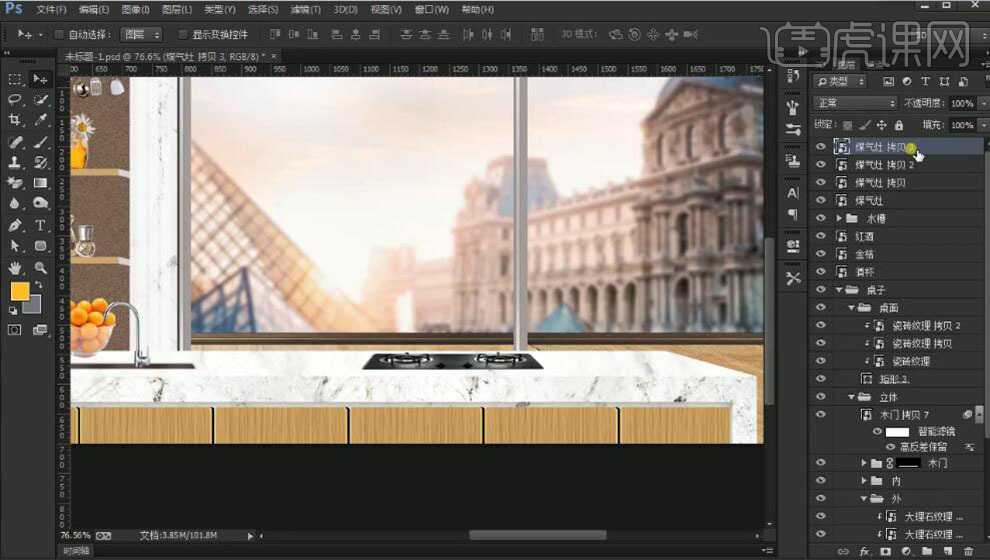
26、【选择】关联图层,按【Ctrl+G】编组,【重命名】煤气灶。依次拖入准备好的其他关联素材,调整大小,排列至画面合适的位置。具体效果如图示。
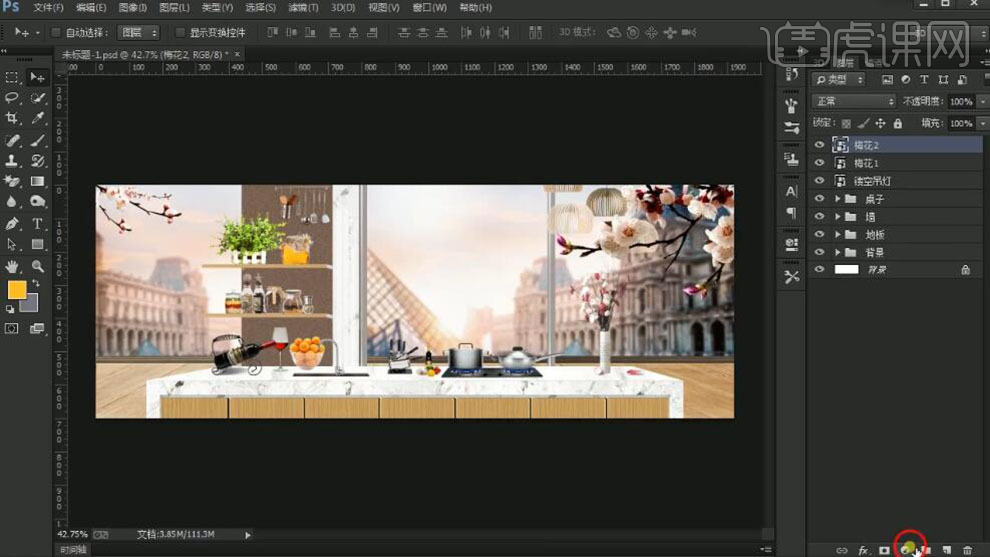
27、在梅花2素材图层上方【新建】亮度对比度,具体参数如图示。具体效果如图示。
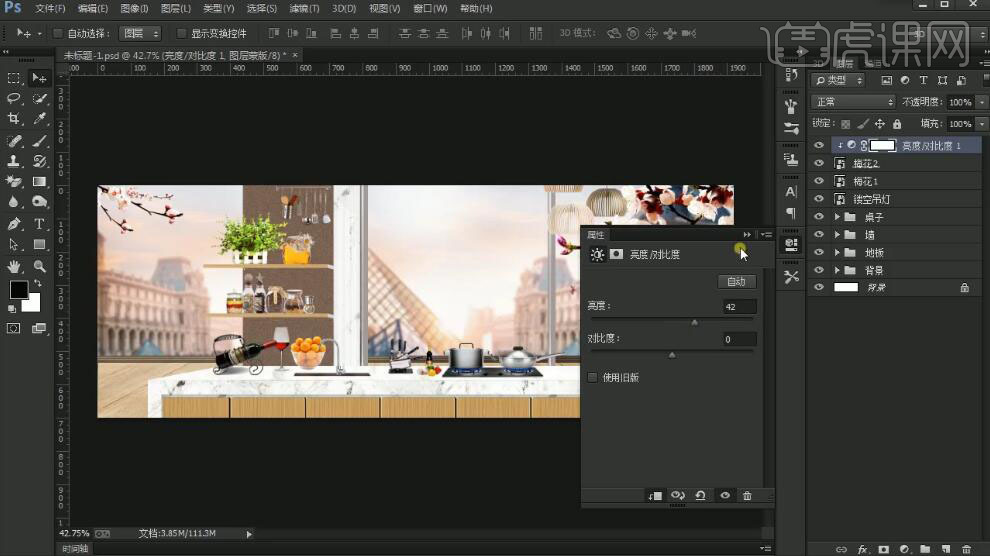
28、调整图层顺序,【选择】厨具素材图层,按【Ctrl+J】复制图层,按Ctrl单击图层【载入选区】,【填充】深灰色,移动至画面合适的位置。单击【滤镜】-【模糊】-【高斯模糊】,具体参数如图示。具体效果如图示。
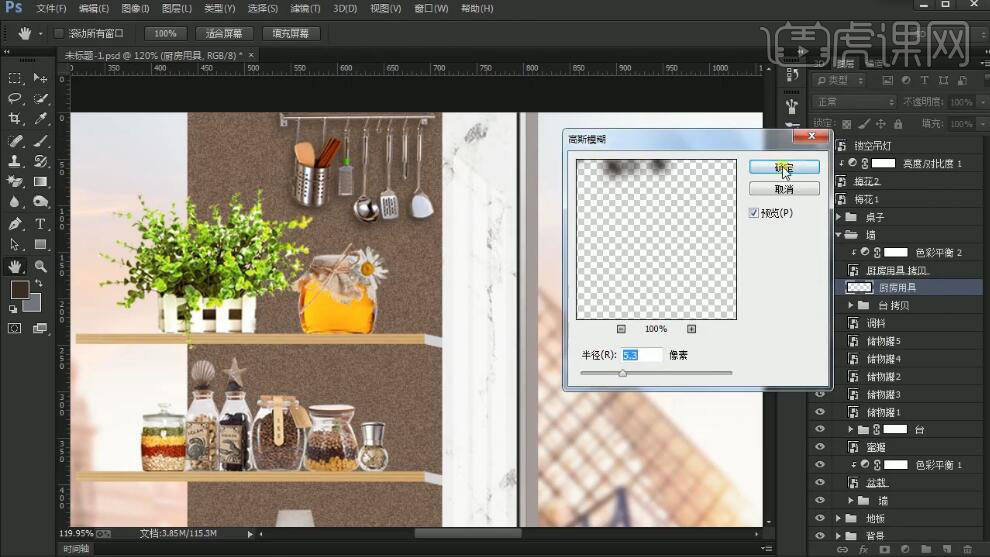
29、使用相同的方法给其他的素材添加合适的投影效果。具体效果如图示。
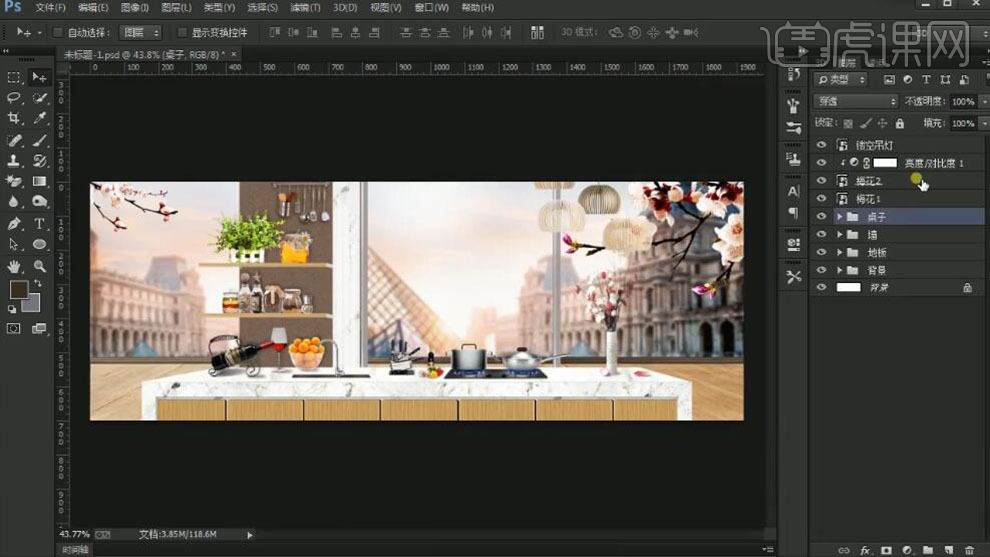
30、使用【矩形工具】绘制矩形框,【描边】合适大小和颜色,调整大小,排列至合适的位置。绘制矩形,【填充】白色,【描边】无,放置画面合适的位置。具体效果如图示。
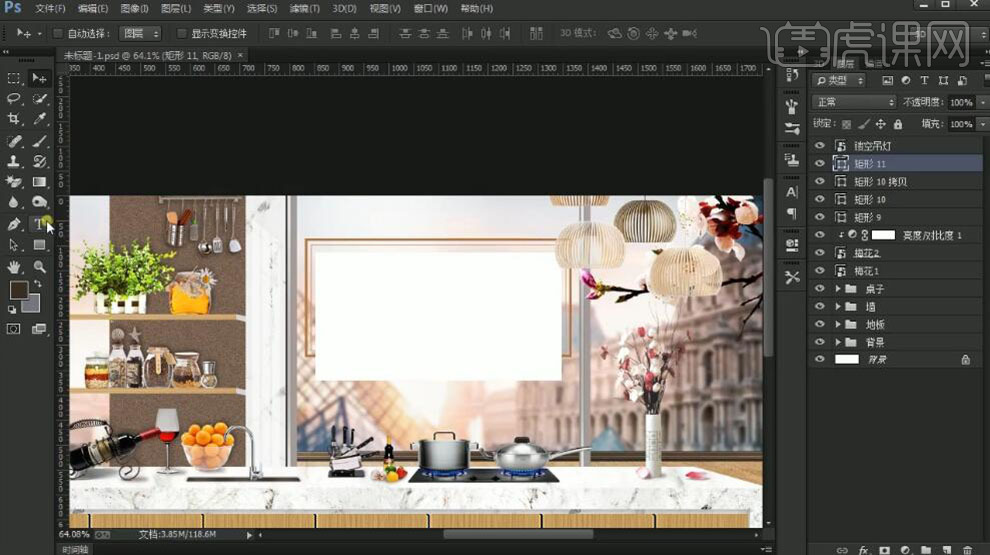
31、【新建】图层,使用【文字工具】,选择合适的字体,输入文字。调整大小和颜色,排列至画面合适的位置。具体效果如图示。
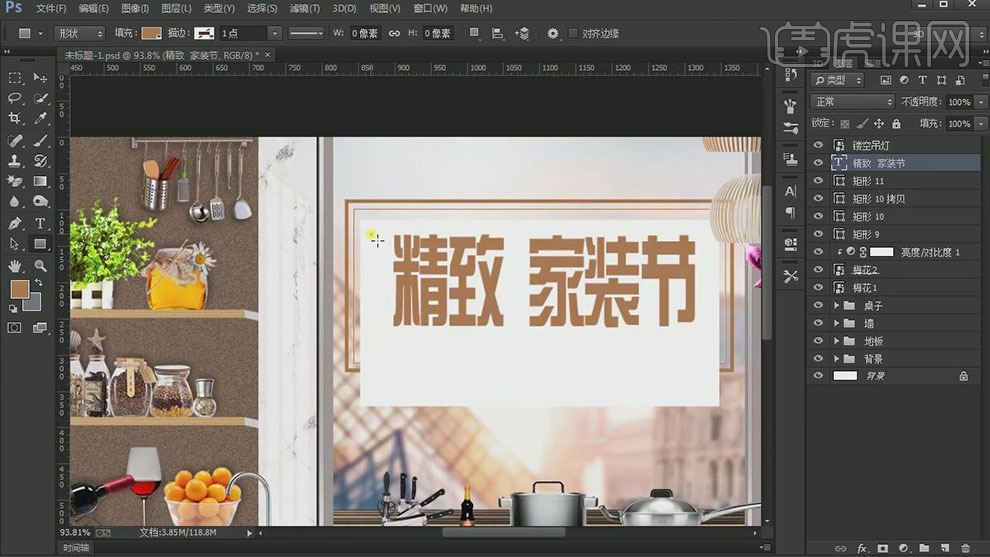
32、使用【矩形工具】绘制矩形,调整大小,排列至合适的位置。按Alt键【移动复制】矩形,放置合适的位置。【选择】矩形关联图层,按【Ctrl+G】编组,【重命名】引号。按Alt键【移动复制】编组,排列至合适的位置。【选择】关联图层,按【Ctrl+G】编组,【重命名】。具体效果如图示。

33、【新建】剪切蒙版图层,使用【画笔工具】选择合适的颜色,在画面合适的位置涂抹,【不透明度】75%。具体效果如图示。
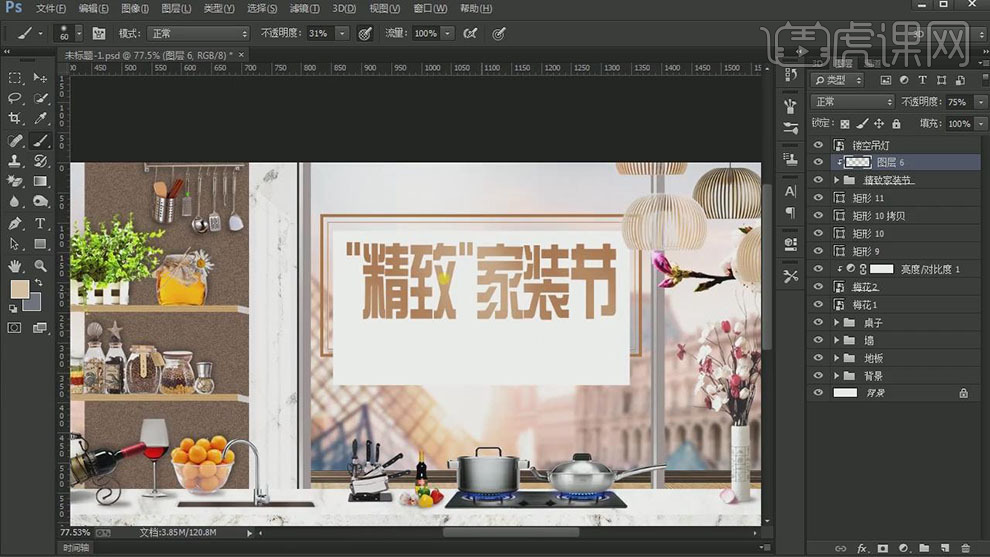
34、使用【矩形工具】绘制矩形,使用【钢笔工具】在合适的位置添加锚点,移动至合适的位置。打开【图层样式】-【渐变叠加】,具体参数如图示。具体效果如图示。
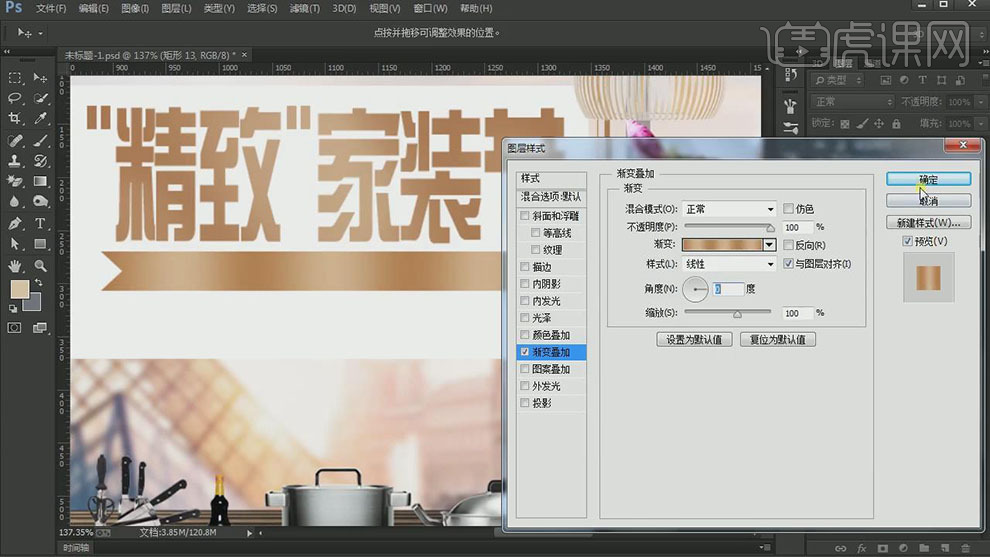
35、使用【文字工具】选择合适的字体和颜色,依次输入文字,调整大小,排列至画面合适的位置。具体效果如图示。
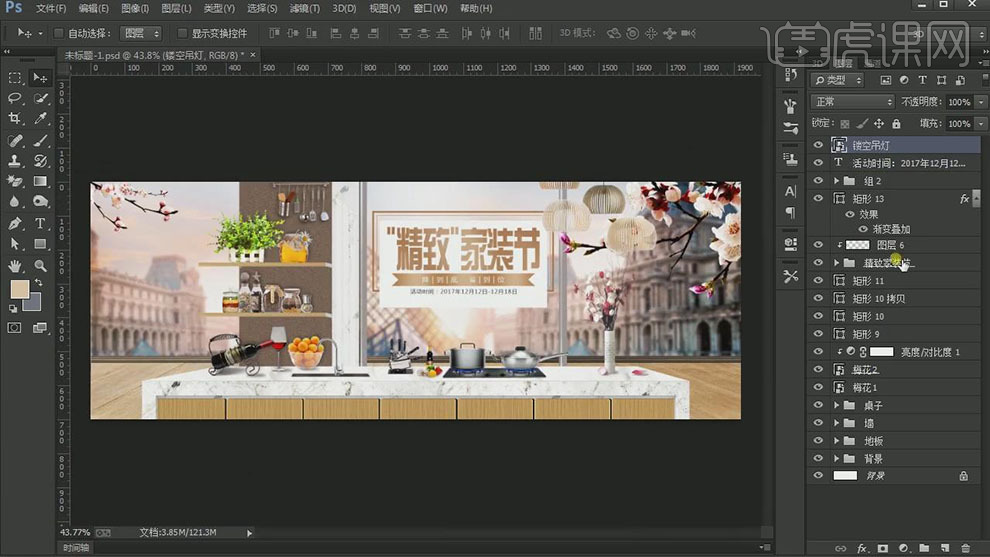
36、【选择】文字关联图层,按【Ctrl+G】编组,【重命名】文本。调整图层顺序,使用【矩形工具】绘制矩形,【填充】红色。使用【钢笔工具】添加锚点,移动锚点至合适的位置。【拖入】LOGO素材,【叠加】白色,移动至画面合适的位置。具体效果如图示。
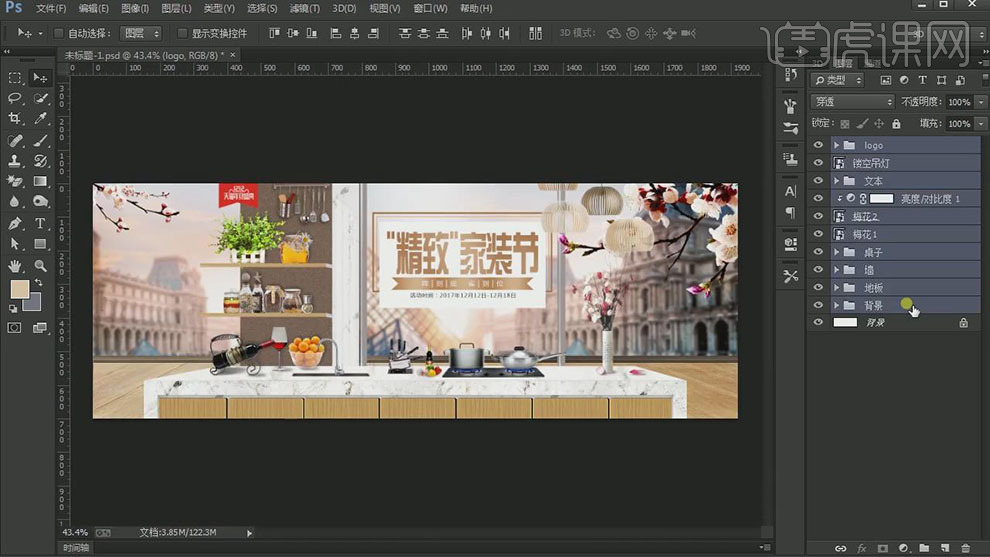
37、最终效果如图示。