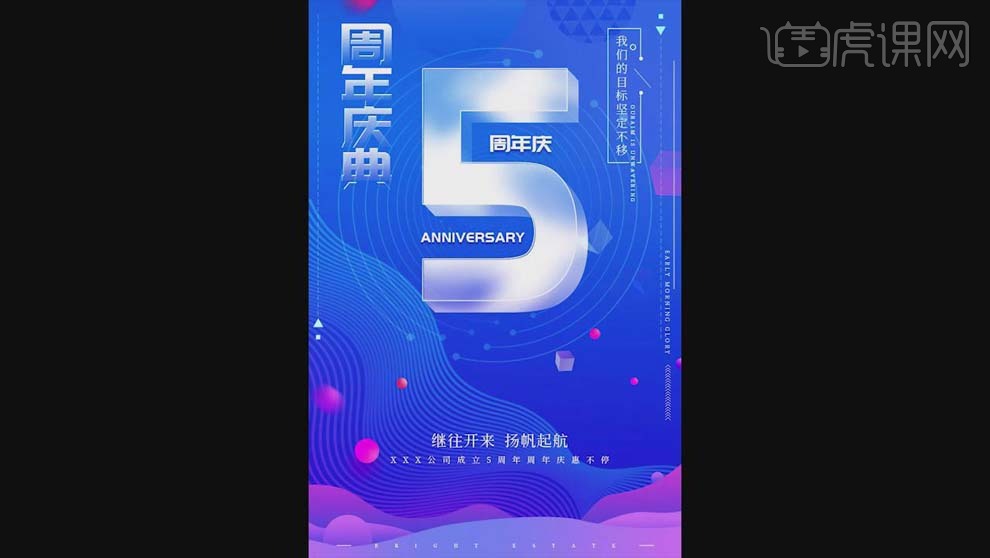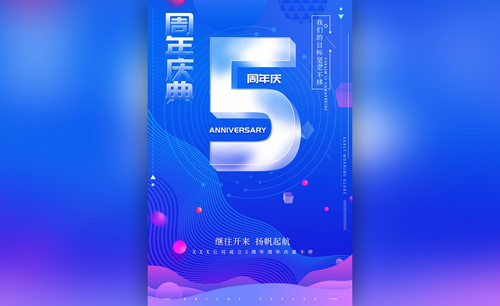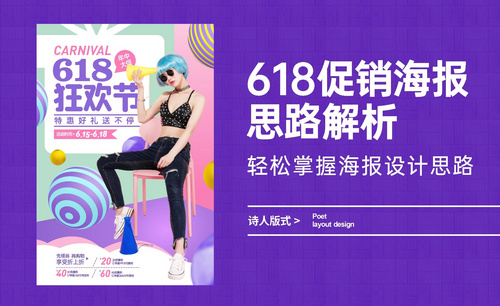店铺海报
PS如何制作双12店铺活动海报
1.【打开】PS,新建【图层】,根据【草稿图】,使用【矩形工具】,画出矩形,【填充】灰色,【Ctrl+T】调整大小与位置,具体如图示。
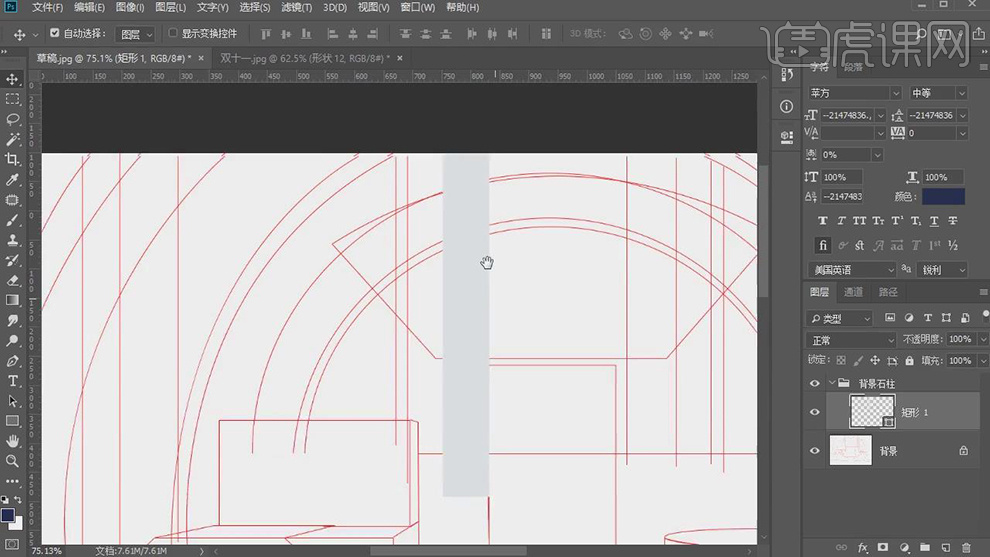
2.新建【图层】,使用【矩形工具】,画出矩形,【填充】浅灰色,【Ctrl+T】调整大小与位置,具体如图示。
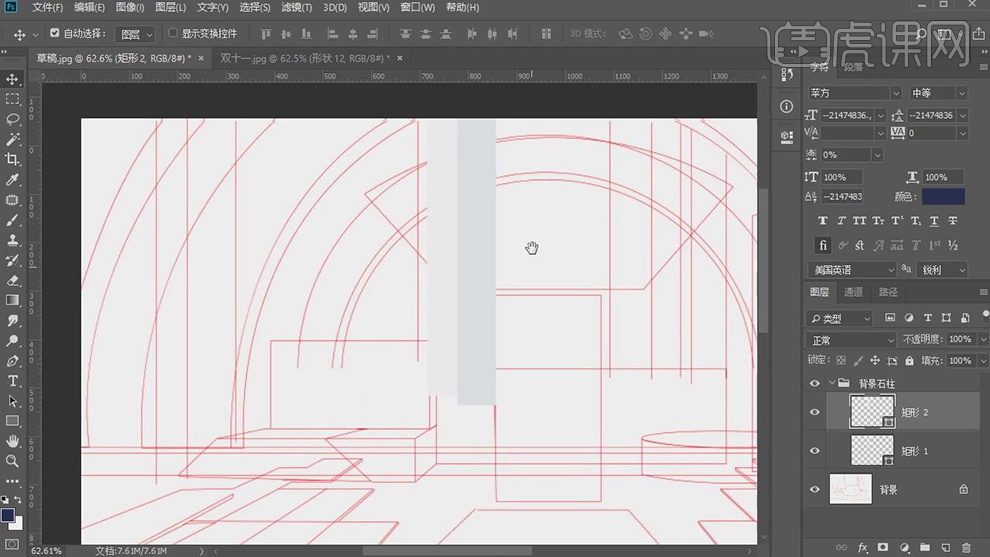
3.选择【两个矩形】,按【Alt+移动复制】矩形,调整【位置】,【Ctrl+T】调整大小,新建【图层】,按【Alt+单击图层间】创建剪切蒙版,使用【矩形选框工具】,拉出矩形选框,使用【渐变工具】,拉出渐变,具体如图示。
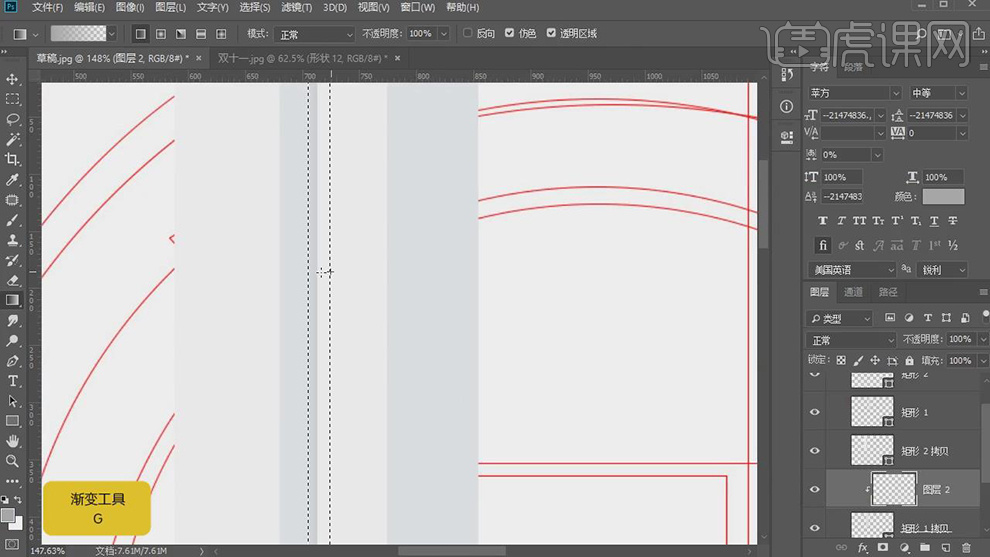
4.【滤镜】-【模糊】-【高斯模糊】4像素。调整【图层模式】正片叠底,调整图层【不透明度】40%,具体如图示。
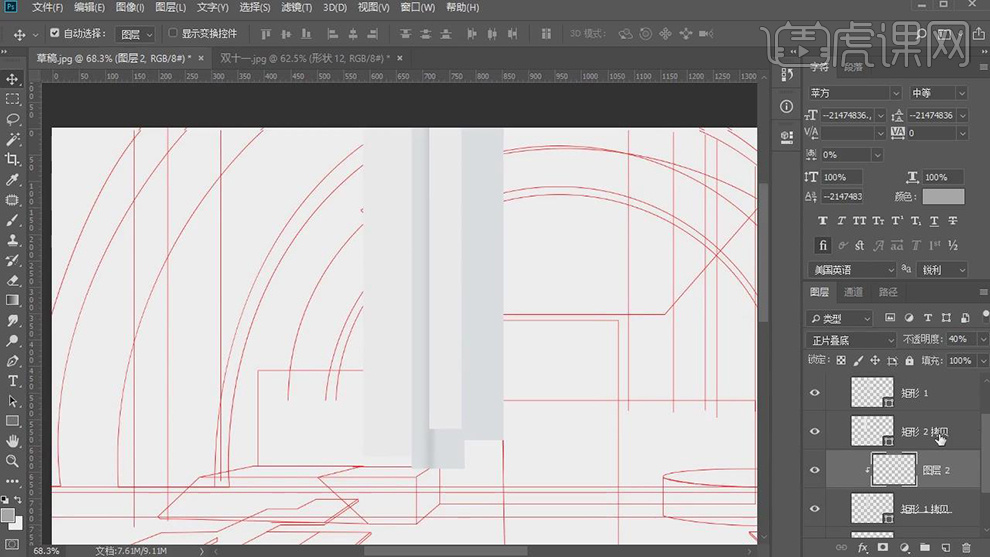
5.【Ctrl+G】图层编组,【Ctrl+J】复制图层,调整【位置】,【Ctrl+T】调整大小。选择【图层】,【右键】合并图层,【滤镜】-【杂色】-【添加杂色】,调整【参数】,具体如图示。
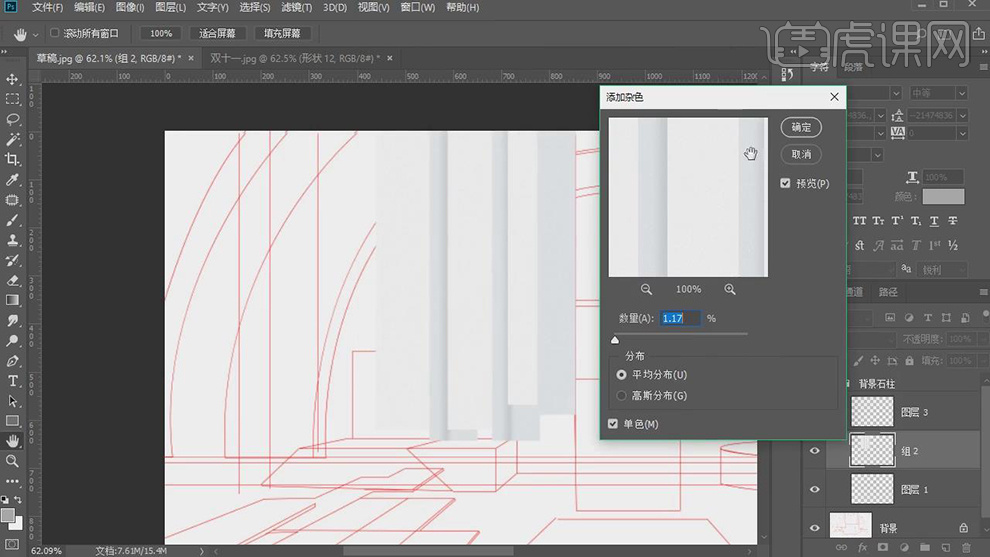
6.使用【矩形工具】,画出矩形,【填充】灰色。使用【钢笔工具】,进行绘制形状。【右键】栅格化图层,【右键】合并图层,【Ctrl+Alt+F】重复上次滤镜,具体如图示。
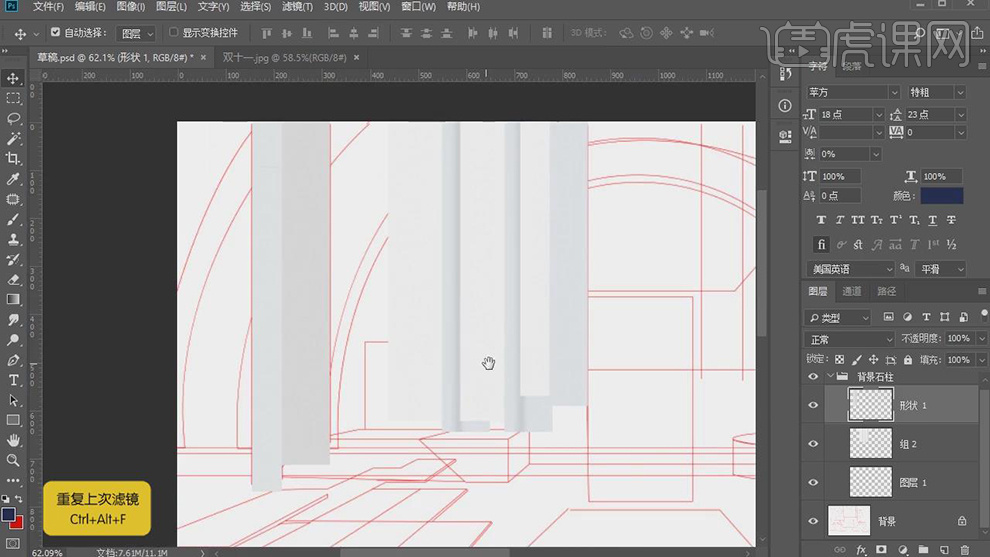
7.【Ctrl+G】图层编组,【Ctrl+J】复制图层,【Ctrl+T】右键【水平翻转】,调整到【右方】位置,调整【不透明度】82%,具体如图示。
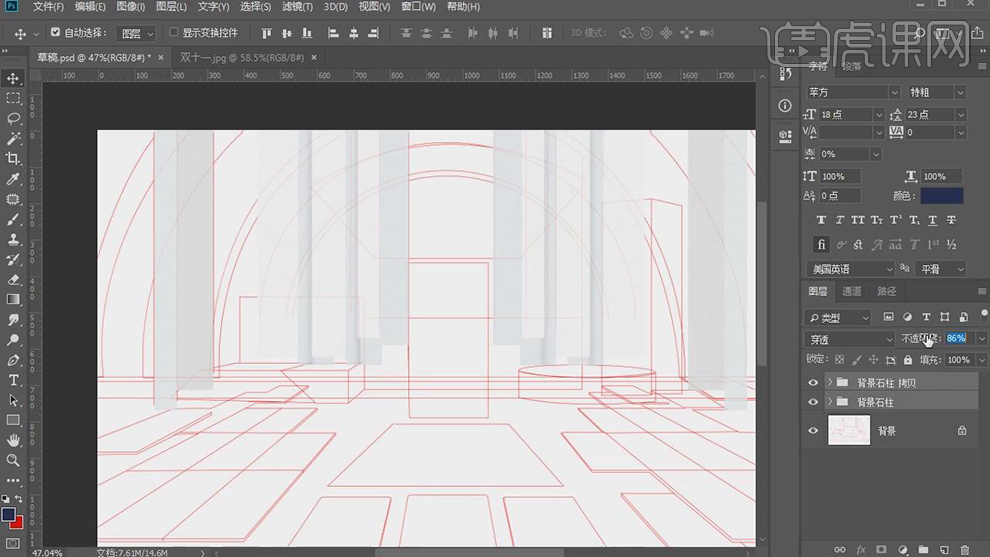
8.使用【椭圆工具】,画出正圆,【Ctrl+T】调整大小。【Ctrl+J】复制图层,【重复】操作,调整【大小】,按【Ctrl+单击缩览图】调出选区,【填充】e3d8b8。按【Ctrl+单击中间圆】调出选区,【Delete】删除选区,具体如图示。
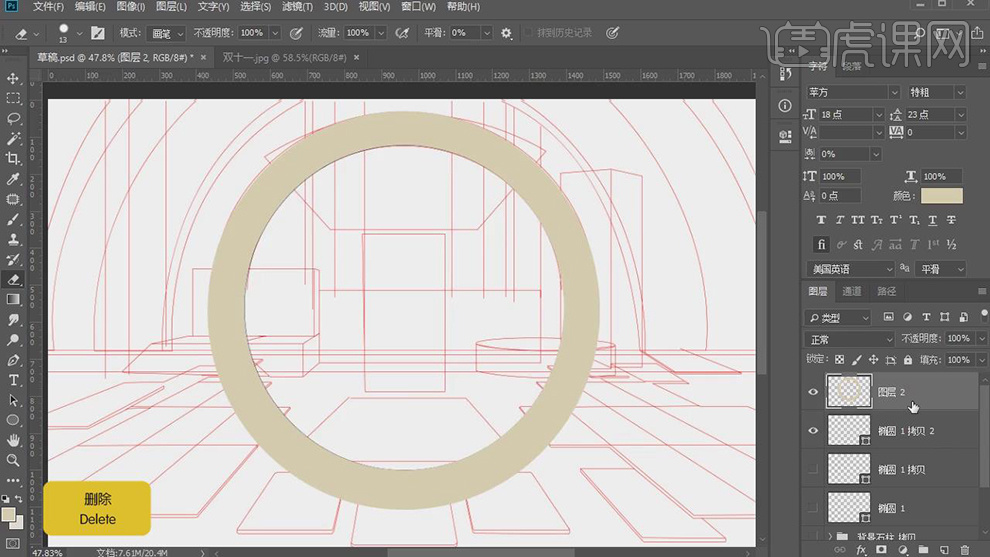
9.使用【矩形选框工具】,拉出矩形选框,【Delete】删除,新建【图层】,按【Alt+单击图层间】创建剪切蒙版,使用【钢笔工具】,进行绘制路径,【Ctrl+Enter】路径转换为选区,【前景色】efe6dd,使用【渐变工具】,拉出渐变,具体如图示。
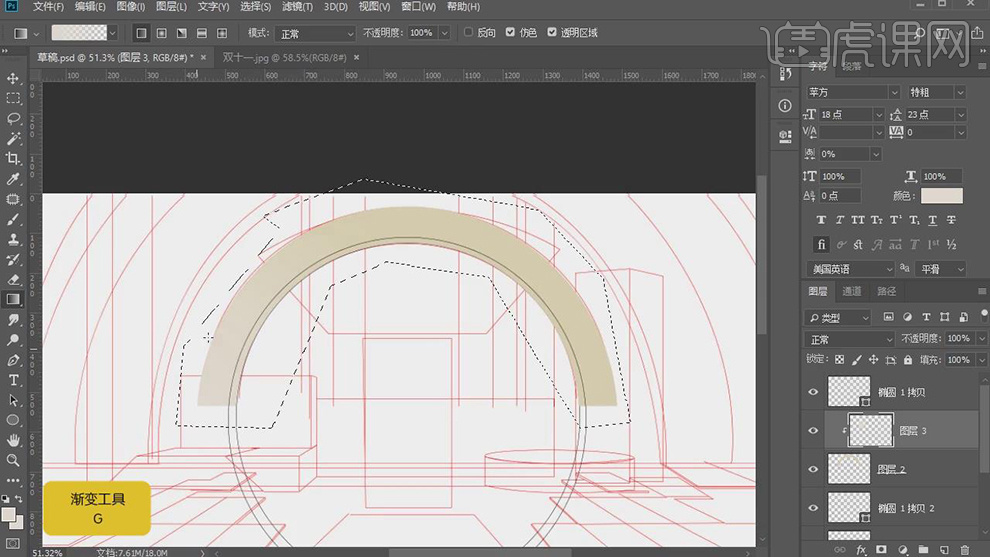
10.新建【图层】,按【Alt+单击图层间】创建剪切蒙版,按【Ctrl+单击缩览图】调出选区,【填充】be9f71。新建【图层】,按【Alt+单击图层间】创建剪切蒙版,使用【画笔工具】,进行涂抹,具体如图示。
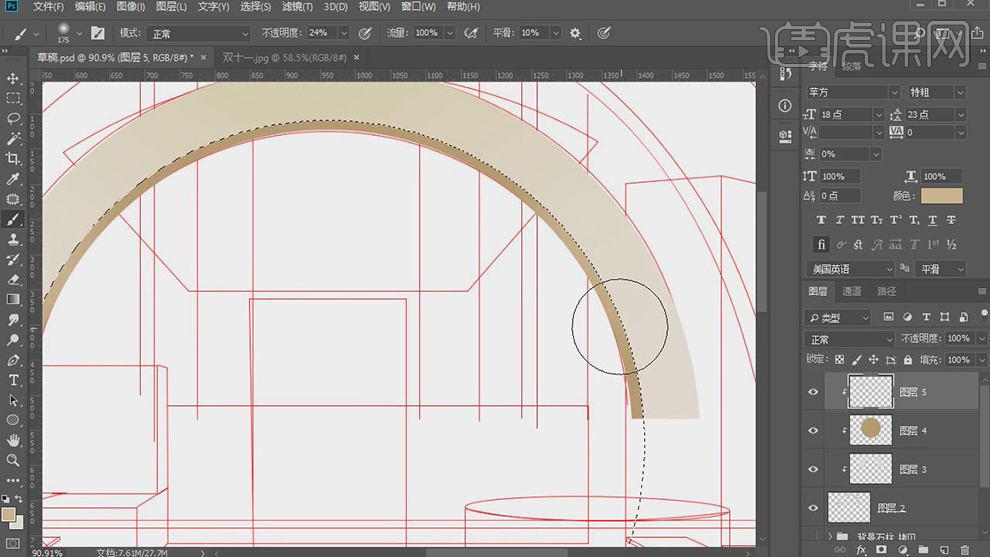
11.【Ctrl+E】合并图层,【右键】转换为智能对象,【滤镜】-【杂色】-【添加杂色】,具体如图示。
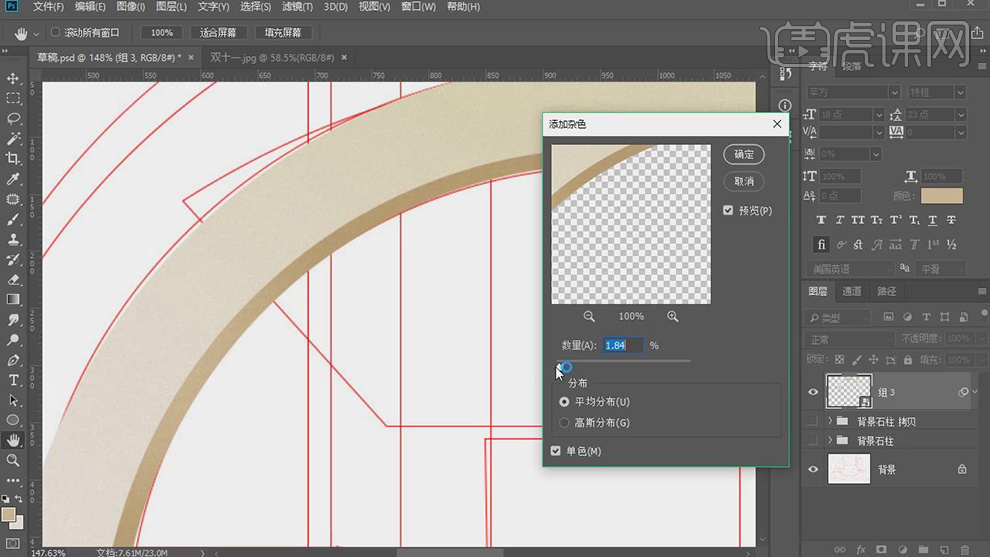
12.新建【图层】,使用【钢笔工具】,进行绘制路径,【Ctrl+Enter】路径转换为选区,【填充】faeed8,使用【渐变工具】,【前景色】877138,拉出渐变,具体如图示。
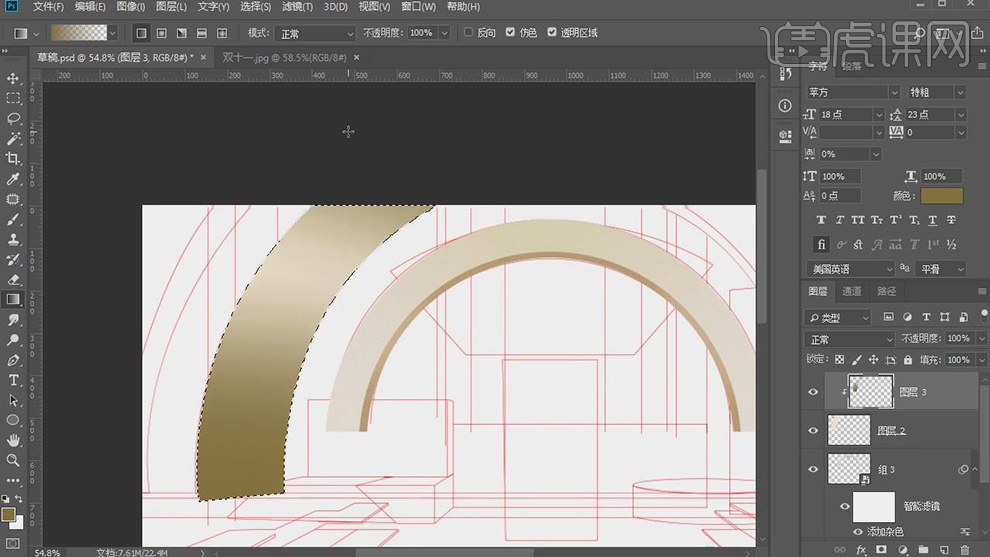
13.新建【图层】,按【Alt+单击图层间】创建剪切蒙版,使用【钢笔工具】,进行绘制路径,【Ctrl+Enter】路径转换为选区,【填充】a7915d,使用【渐变工具】,【前景色】dbaf8c,拉出渐变,具体如图示。
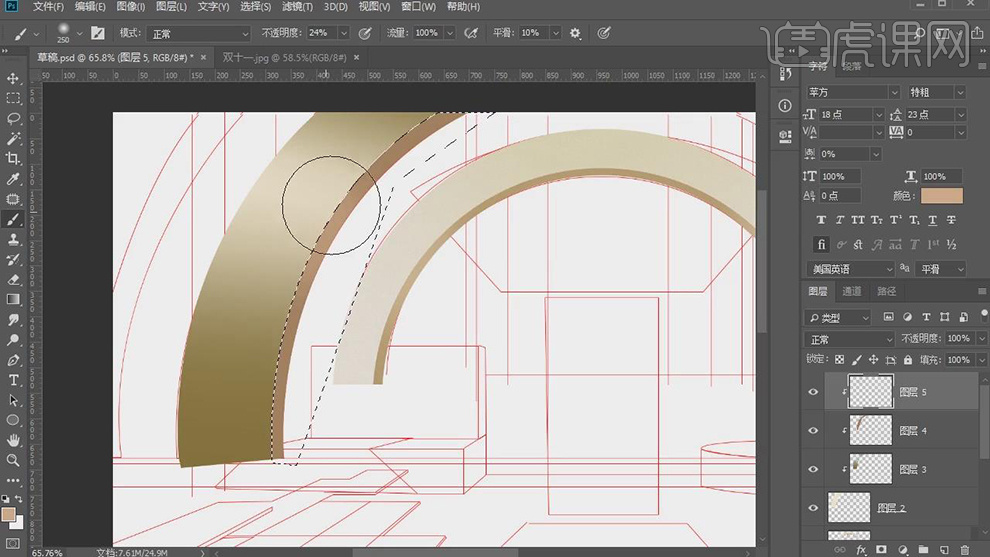
14.【滤镜】-【杂色】-【添加杂色】,调整【数量】0.93。【Ctrl+J】复制图层,【Ctrl+T】水平翻转,调整【位置】,具体如图示。
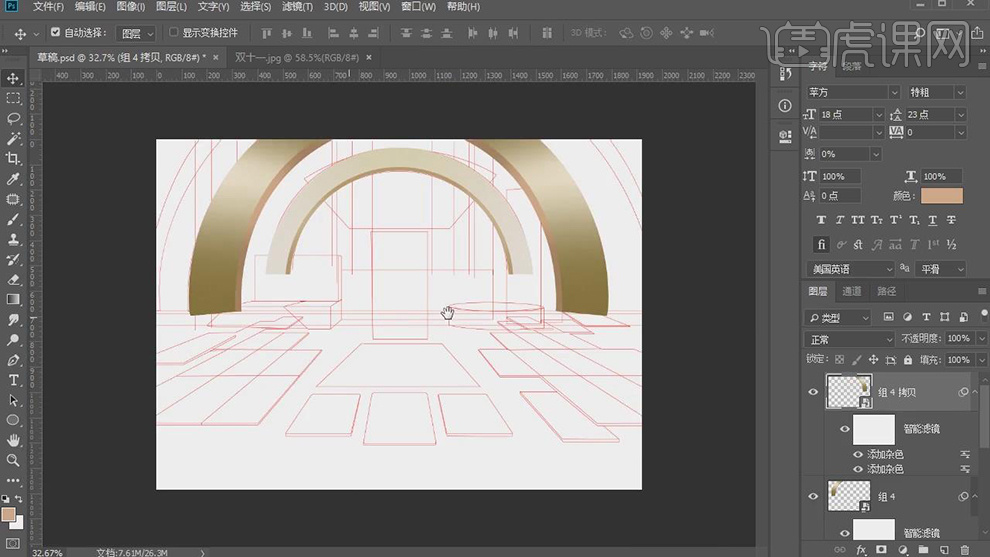
15.新建【图层】,使用【钢笔工具】,进行绘制路径,【Ctrl+Enter】路径转换为选区,【填充】ca614c,使用【渐变工具】,【前景色】972c19,拉出渐变,具体如图示。
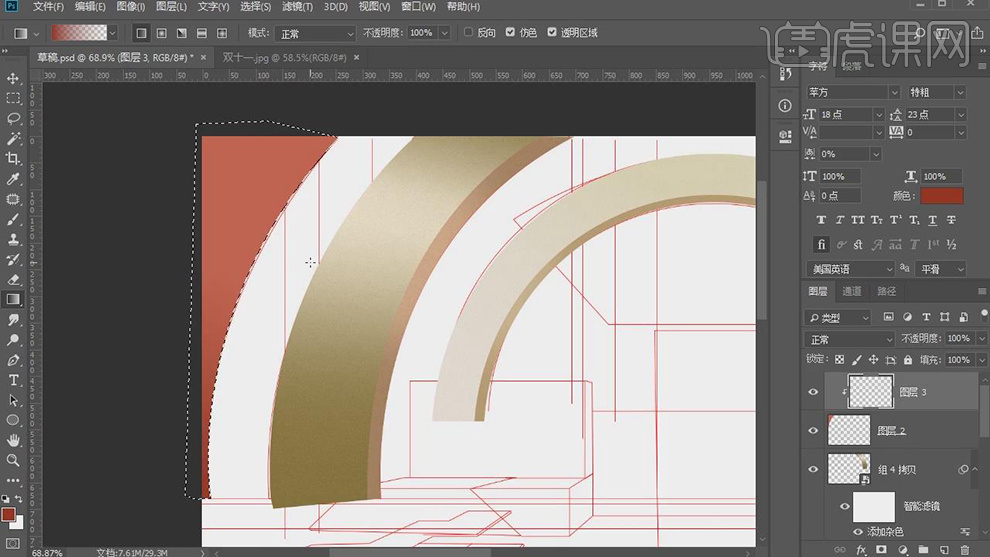
16.新建【图层】,按【Alt+单击图层间】创建剪切蒙版,使用【钢笔工具】,进行绘制路径,【Ctrl+Enter】路径转换为选区,【填充】782618,使用【渐变工具】,【前景色】a63b67,拉出渐变,调整【不透明度】68%,具体如图示。
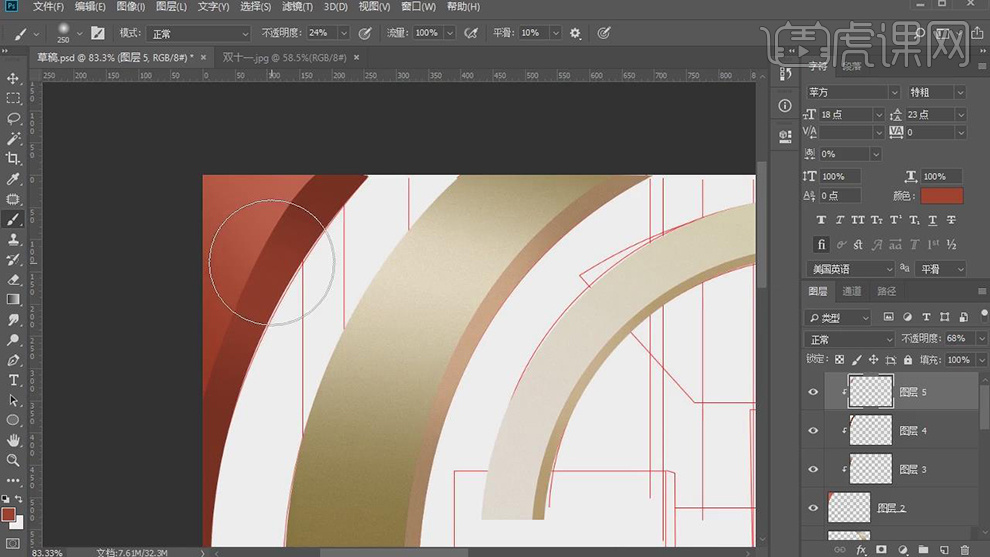
17.【Ctrl+G】图层编组,【右键】转换为智能对象,【滤镜】-【杂色】-【添加杂色】,调整【数量】1.93。新建【图层】,使用【钢笔工具】,进行绘制形状。【Ctrl+J】复制图层,调整【位置】,具体如图示。
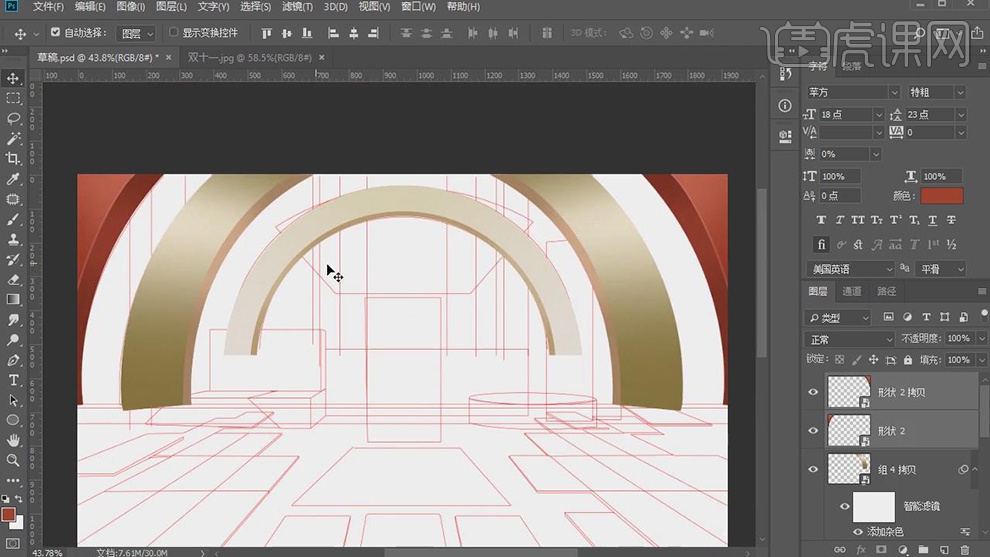
18.使用【钢笔工具】,进行绘制形状,调整【羽化】2.2像素。【Ctrl+J】复制图层,【Ctrl+T】右键【水平翻转】,调整【位置】,【Ctrl+G】图层编组。
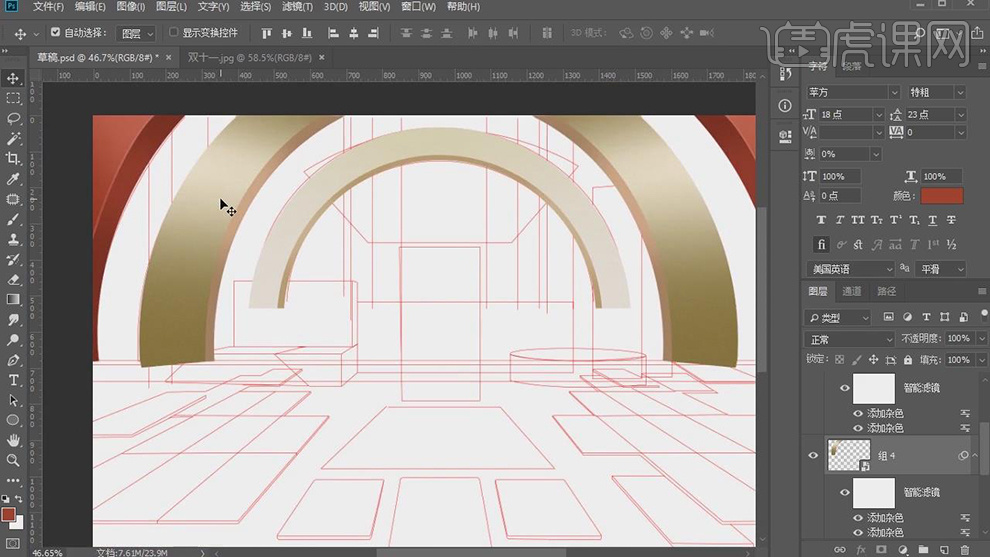
19.新建【图层】,使用【矩形工具】,绘制矩形,【Ctrl+T】扭曲,调整【形状】,【填充】8b8a88。再次【绘制】矩形,【填充】dfdcd5。【导入】素材,按【Alt+单击图层间】创建剪切蒙版,调整【位置】,调整【不透明度】54%,具体如图示。
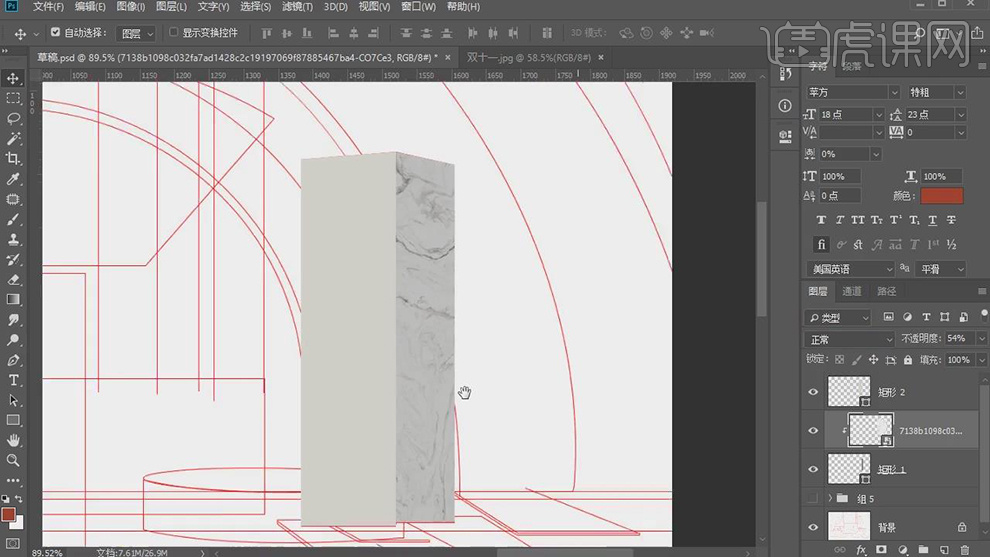
20.【导入】素材,按【Alt+单击图层间】创建剪切蒙版,调整【位置】,【Ctrl+T】右键【水平翻转】,调整【不透明度】71%,具体如图示。
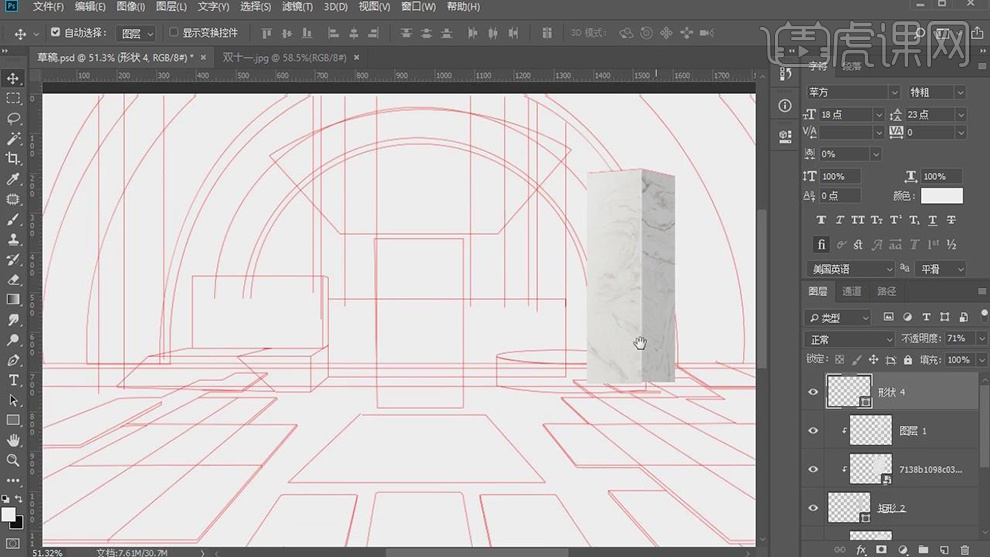
21.新建【图层】,使用【钢笔工具】,进行绘制形状,【填充】921616。新建【图层】,使用【钢笔工具】,进行绘制,【填充】f45d6c,【Ctrl+G】图层编组,具体如图示。
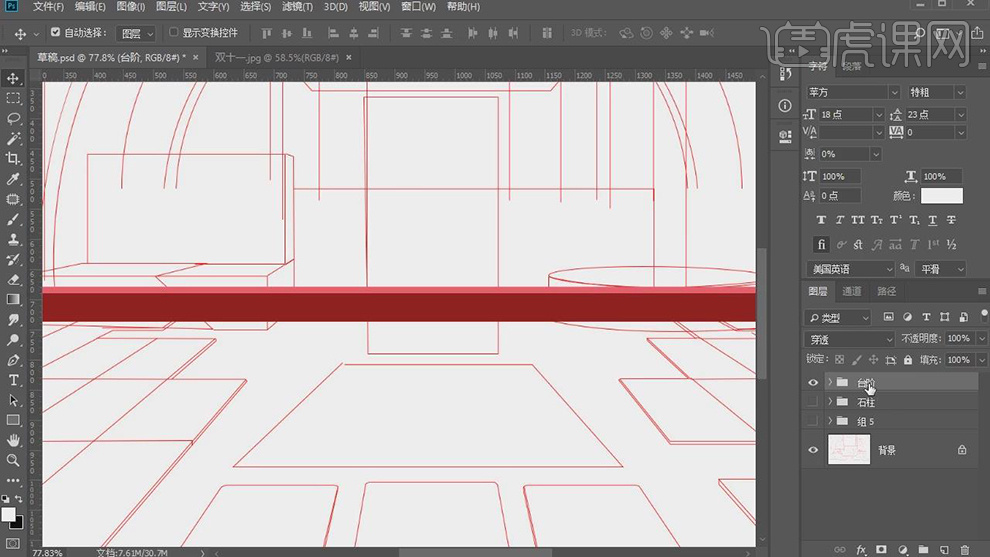
22..新建【图层】,使用【钢笔工具】,进行绘制形状,【填充】bc3b1e。新建【图层】,按【Alt+单击图层间】创建剪切蒙版,使用【钢笔工具】,进行绘制,【填充】d69e83,【Ctrl+G】图层编组,具体如图示。
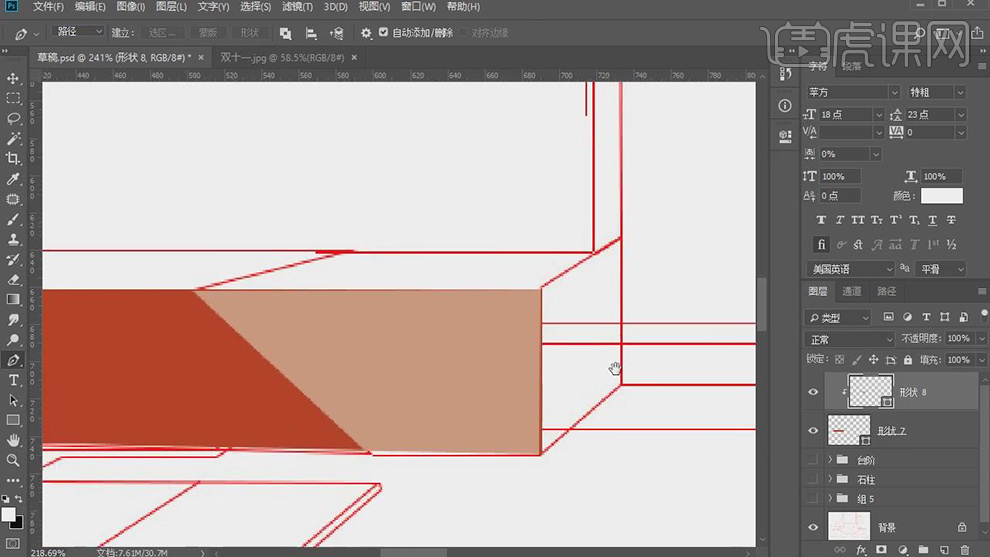
23.使用【钢笔工具】,进行绘制路径,【Ctrl+T】调整大小,【Ctrl+Enter】路径转换为选区,【填充】731a06,【滤镜】-【模糊】-【高斯模糊】2.5像素,具体如图示。
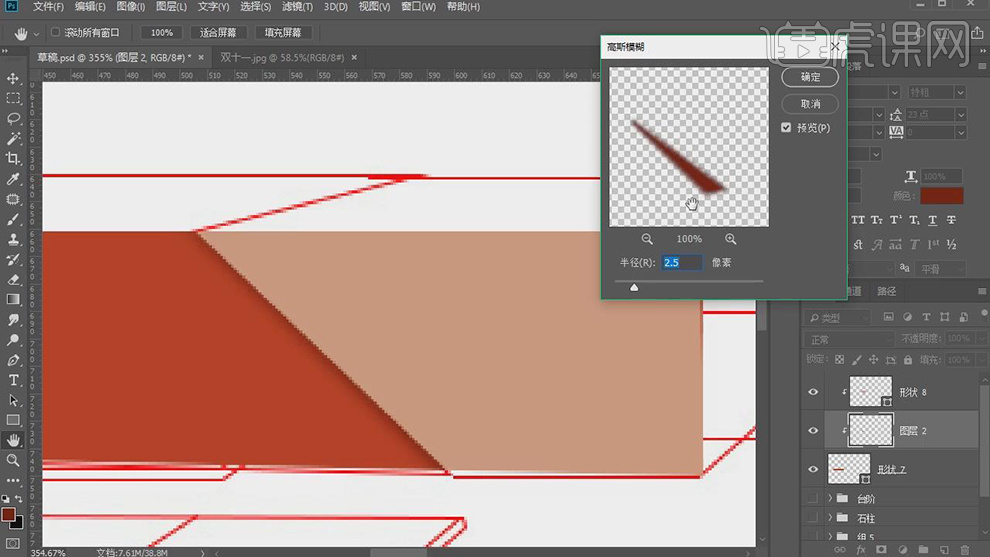
24.使用【钢笔工具】,进行绘制路径状,【Ctrl+Enter】路径转换为选区,【填充】693d32,具体如图示。
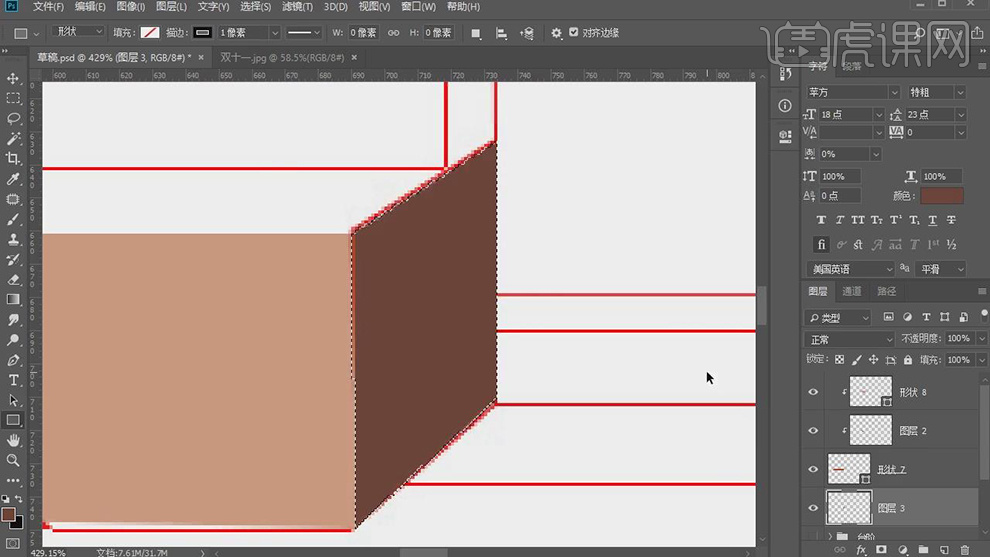
25.使用【钢笔工具】,进行绘制路径,【Ctrl+Enter】路径转换为选区,【填充】f1675d,具体如图示。
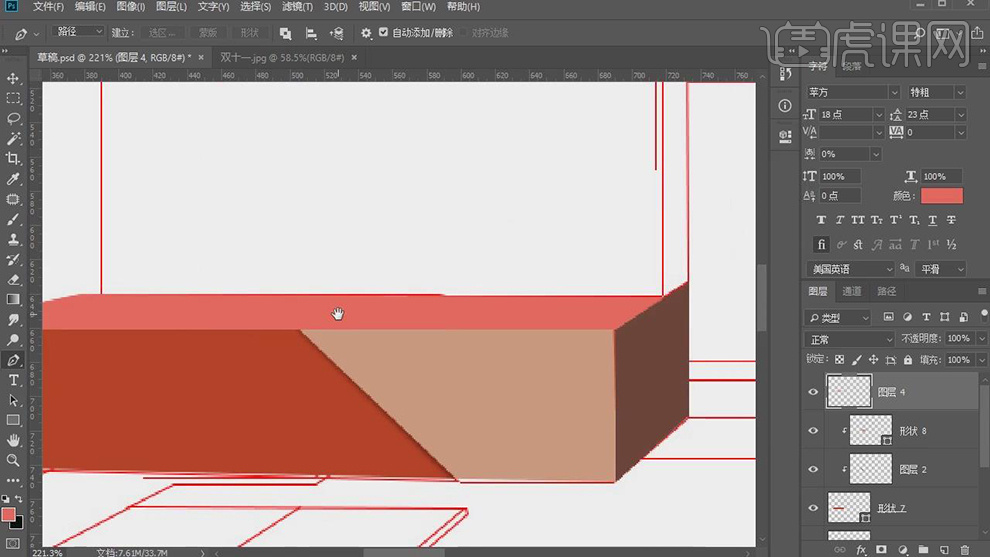
26.使用【钢笔工具】,进行绘制路径,【Ctrl+Enter】路径转换为选区,【填充】b08370,具体如图示。
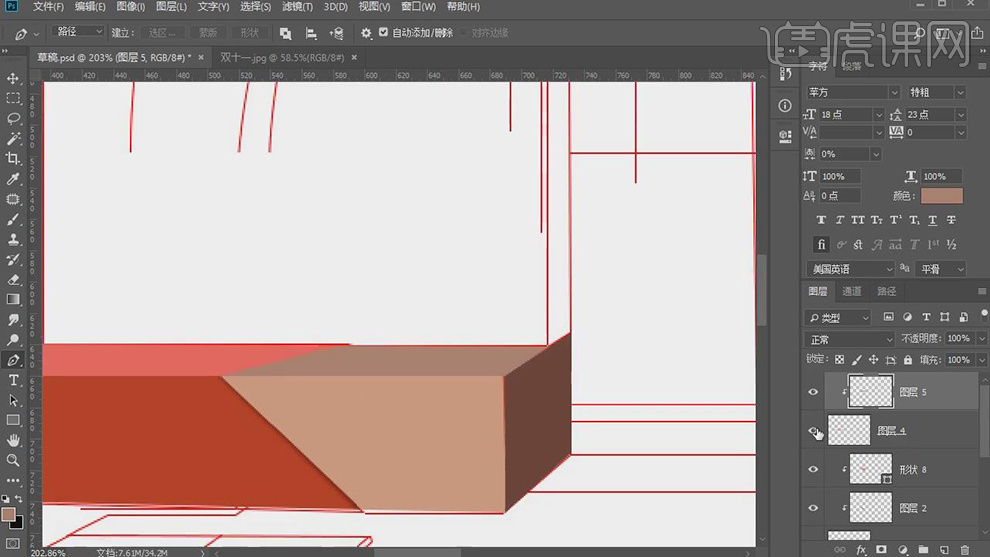
27.使用【钢笔工具】,进行绘制路径,【填充】白色,调整【羽化】1.4像素,具体如图示。
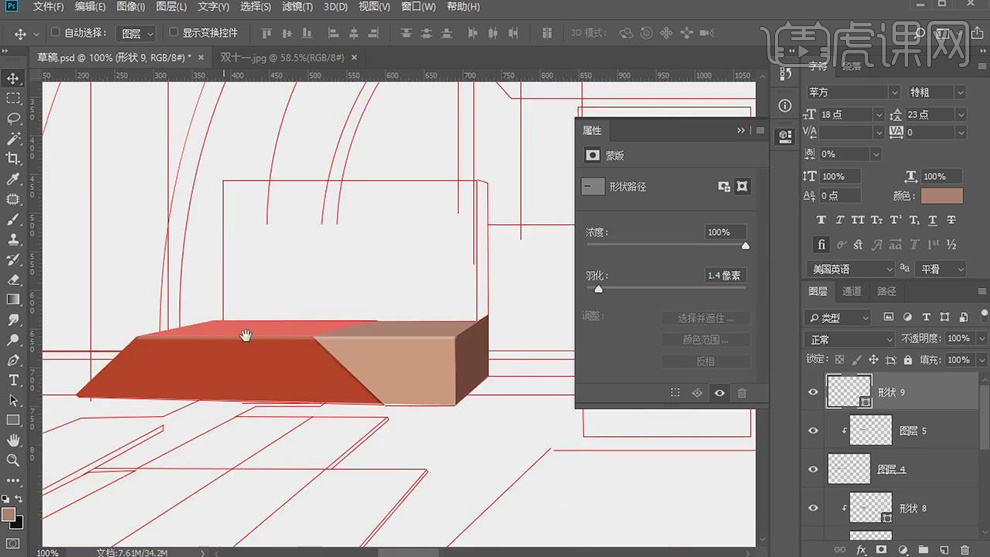
28.【Ctrl+G】图层编组,【右键】转换为智能对象,【滤镜】-【杂色】-【添加杂色】,调整【参数】,具体如图示。
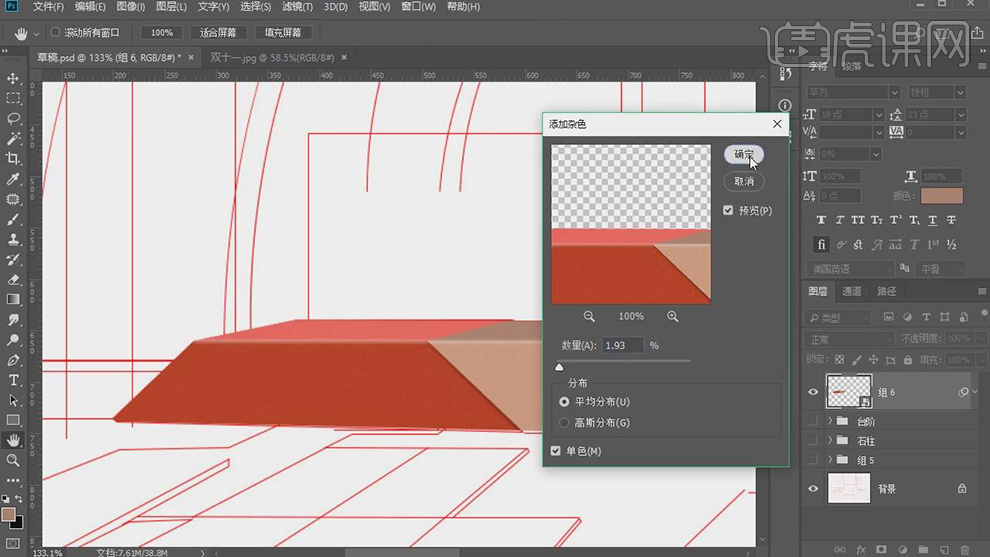
29.使用【钢笔工具】,进行绘制路径矩形,【Ctrl+Enter】路径转换为选区,【填充】bc3b1e,具体如图示。
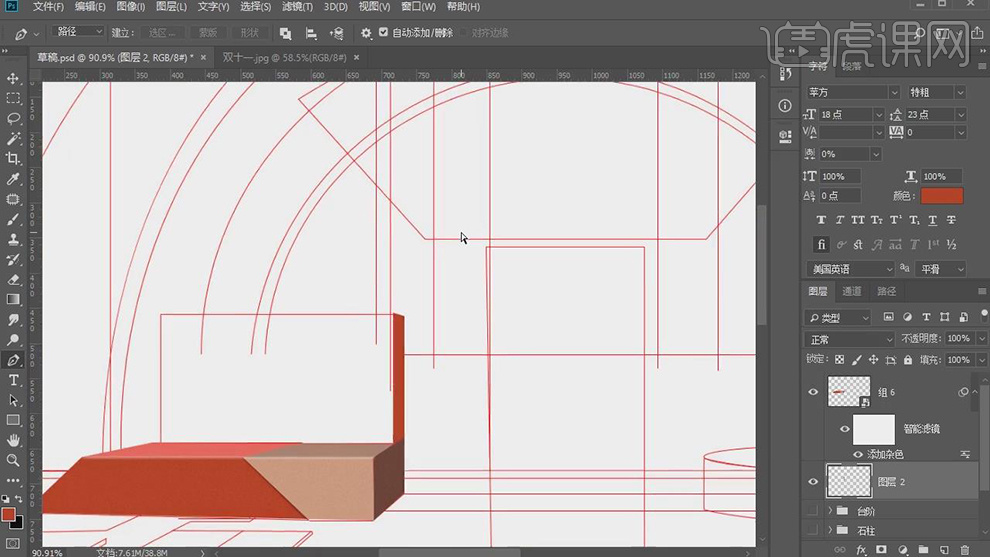
30.使用【钢笔工具】,进行绘制路径矩形,【Ctrl+Enter】路径转换为选区,【填充】f88179,具体如图示。
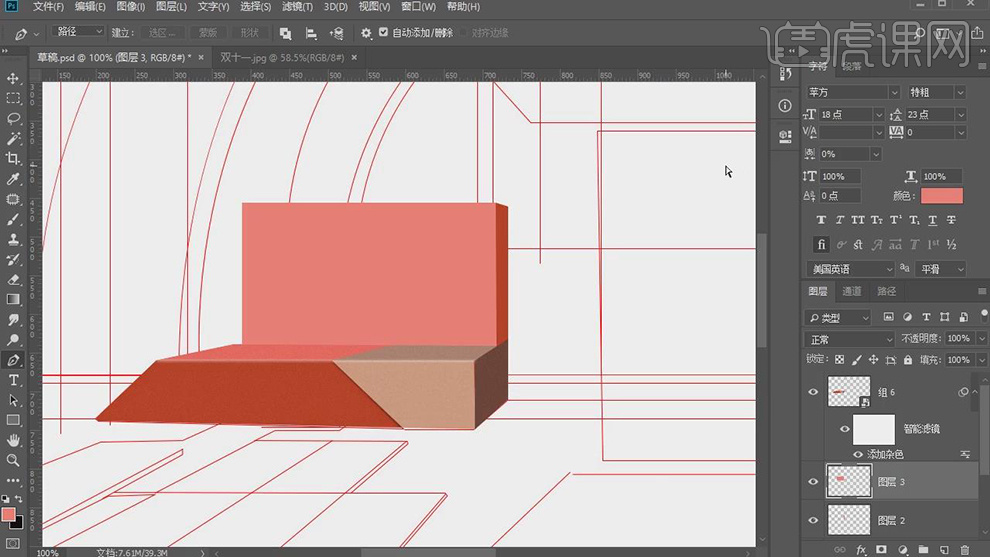
31.使用【钢笔工具】,进行绘制路径,【Ctrl+Enter】路径转换为选区,【填充】白色,调整【羽化】1像素,具体如图示。
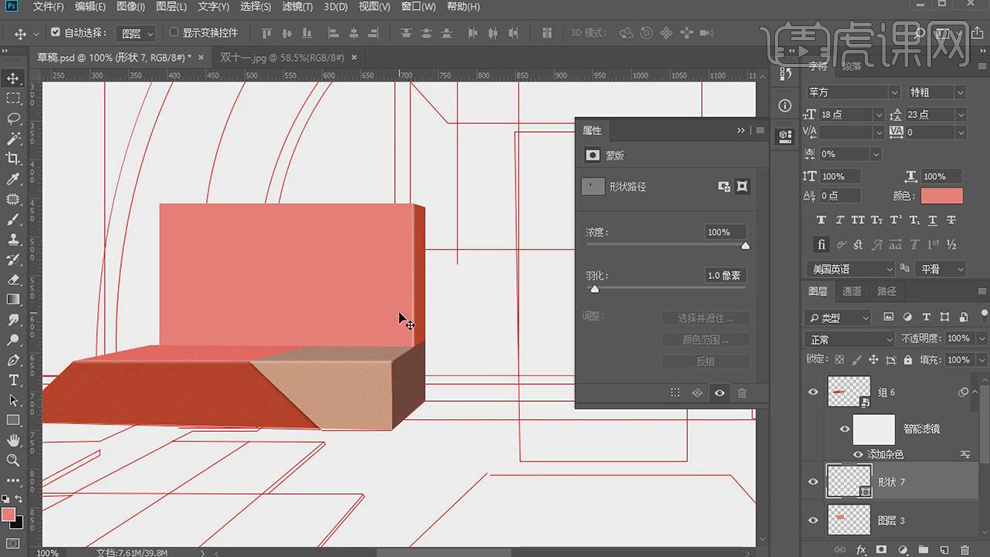
32.按【Ctrl+单击缩览图】调出选区,使用【渐变工具】,白色到透明渐变,拉出渐变,具体如图示。
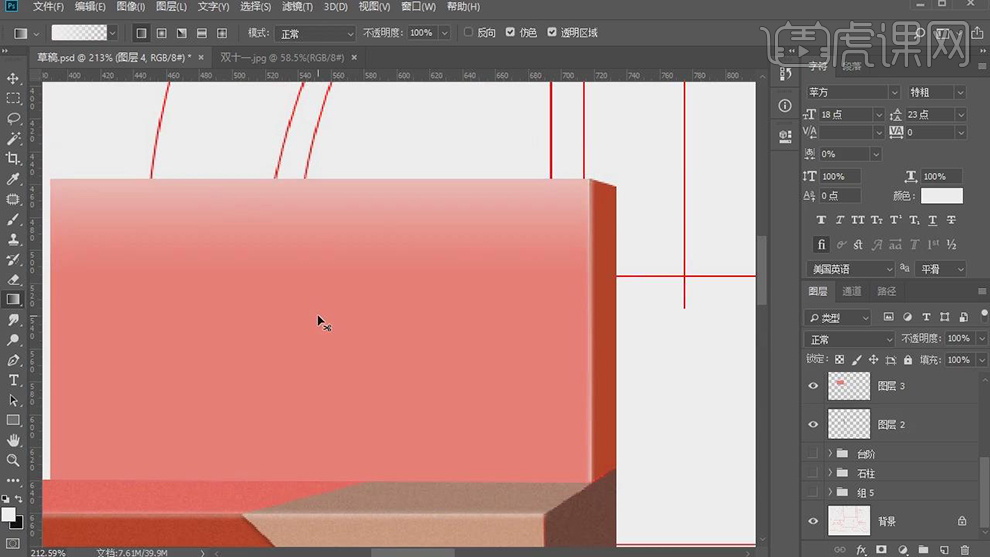
33.新建【图层】,使用【椭圆工具】,画出圆形,【Ctrl+T】右键【扭曲】,调整【形状】,【填充】d04b4e。使用【钢笔工具】,进行绘制路径矩形,【Ctrl+Enter】路径转换为选区,【填充】c43635,具体如图示。
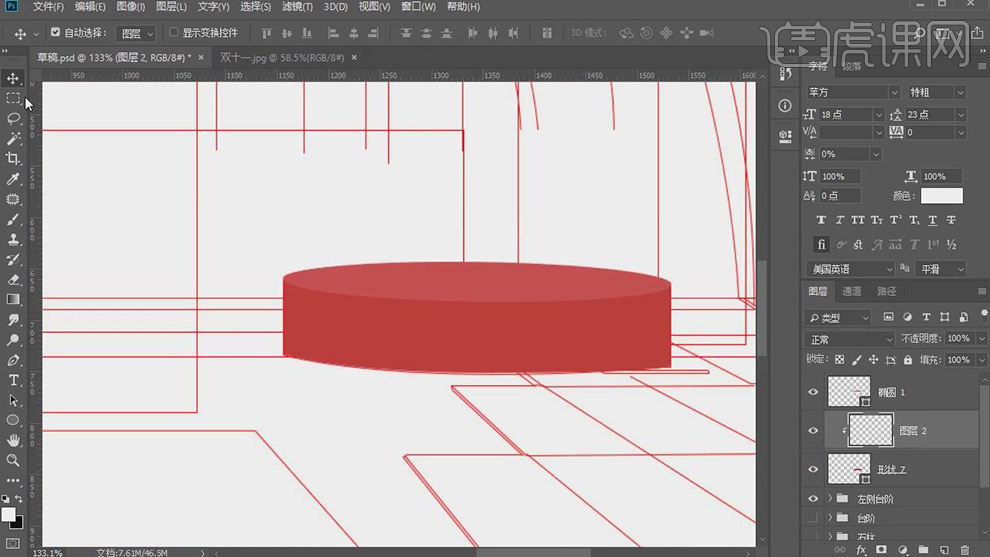
34.使用【矩形工具】,画出矩形,填充【d8754c】。新建【图层】,使用【矩形选框工具】,拉出矩形选框,使用【渐变工具】,【前景色】8d4a30到透明渐变,拉出渐变。添加【蒙版】,使用【画笔工具】,进行涂抹,【图层模式】正片叠底,【不透明度】64%,具体如图示。
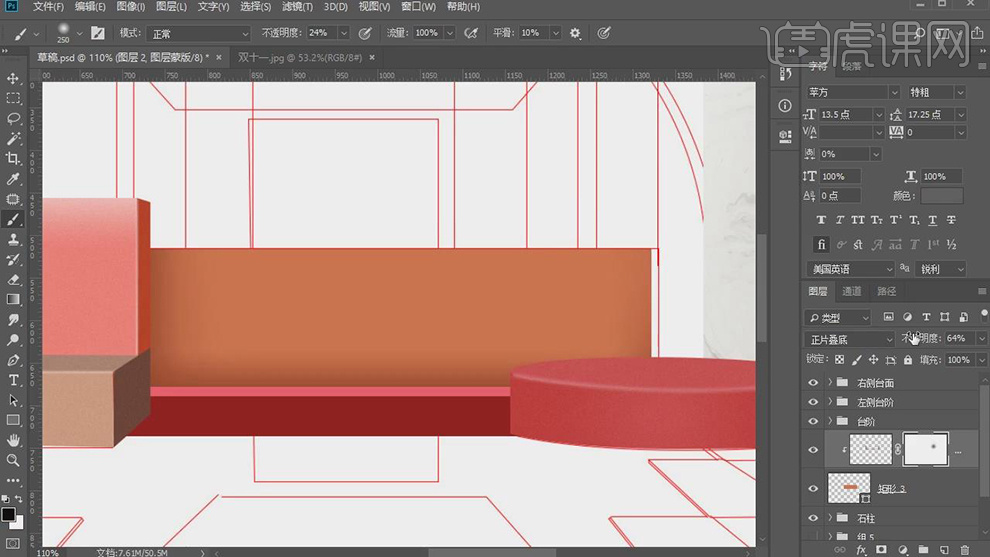
35.新建【图层】,使用【椭圆工具】,画出圆形,【填充】白色,调整【不透明度】16%,【Ctrl+J】复制图层,调整【位置】,具体如图示。
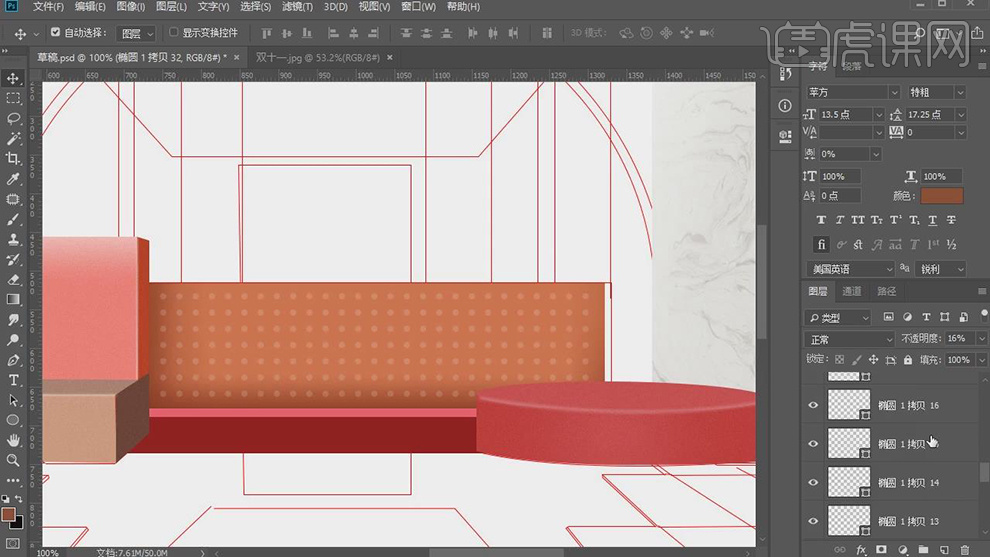
36.新建【图层】,使用【钢笔工具】,进行绘制路径,【Ctrl+Enter】路径转换为选区,【填充】ba4028。新建【图层】,按【Alt+单击图层间】创建剪切蒙版,【前景色】a13622,使用【渐变工具】,拉出渐变,具体如图示。
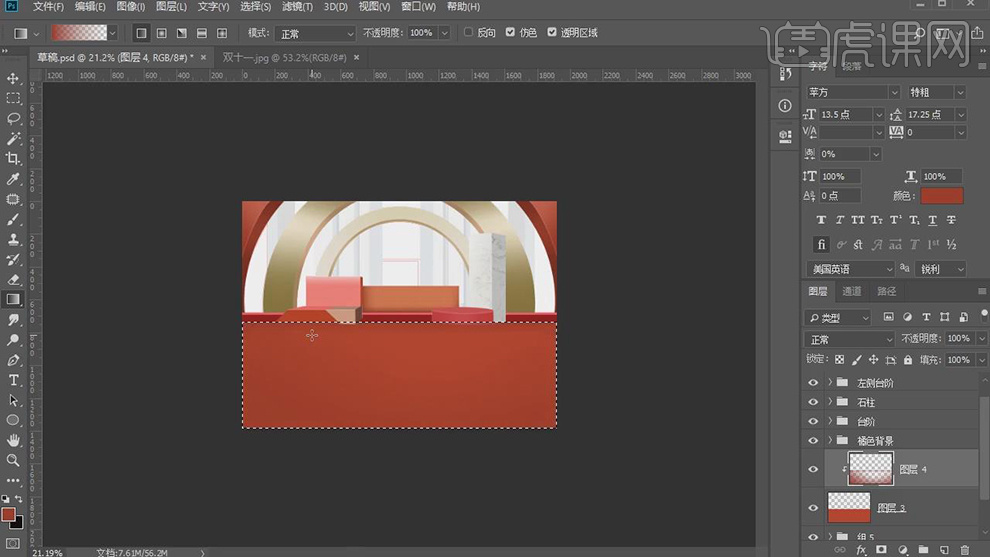
37.【右键】合并图层,【滤镜】-【杂色】-【添加杂色】。新建【图层】,使用【钢笔工具】,进行绘制路径,【Ctrl+Enter】路径转换为选区,【填充】fffcad。使用【画笔工具】,【前景色】ffffe7,进行涂抹,具体如图示。
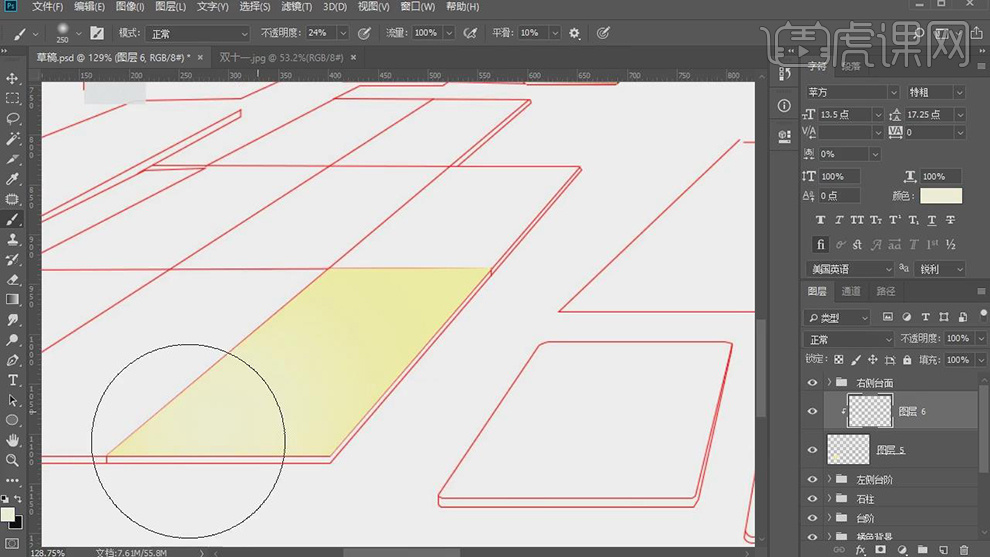
38.新建【图层】,使用【钢笔工具】,进行绘制路径,【Ctrl+Enter】路径转换为选区,【填充】fffcad。使用【画笔工具】,【前景色】ffffe7,进行涂抹,【重复】操作,具体如图示。
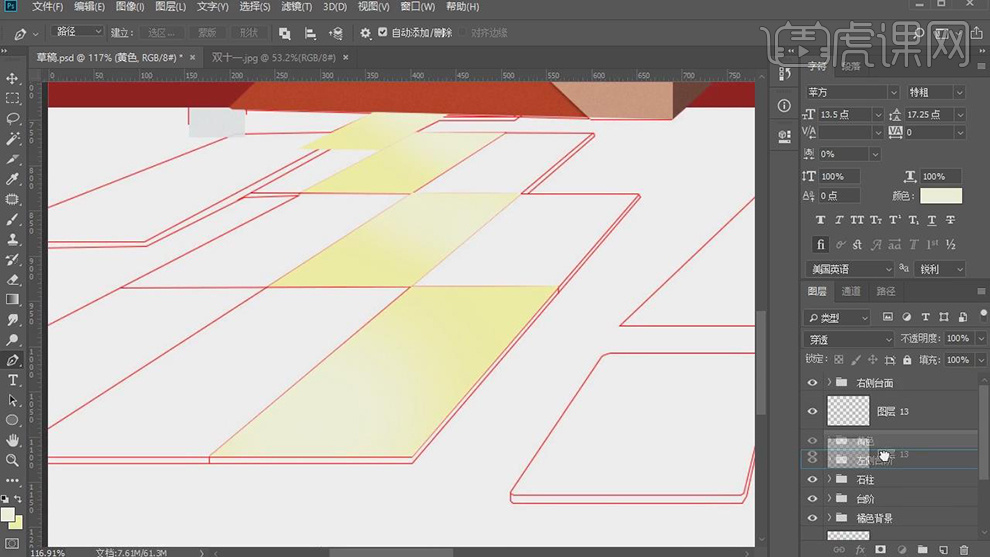
39.新建【图层】,使用【钢笔工具】,进行绘制路径,【Ctrl+Enter】路径转换为选区,【填充】ba2801。使用【画笔工具】,【前景色】e75b38,进行涂抹,具体如图示。
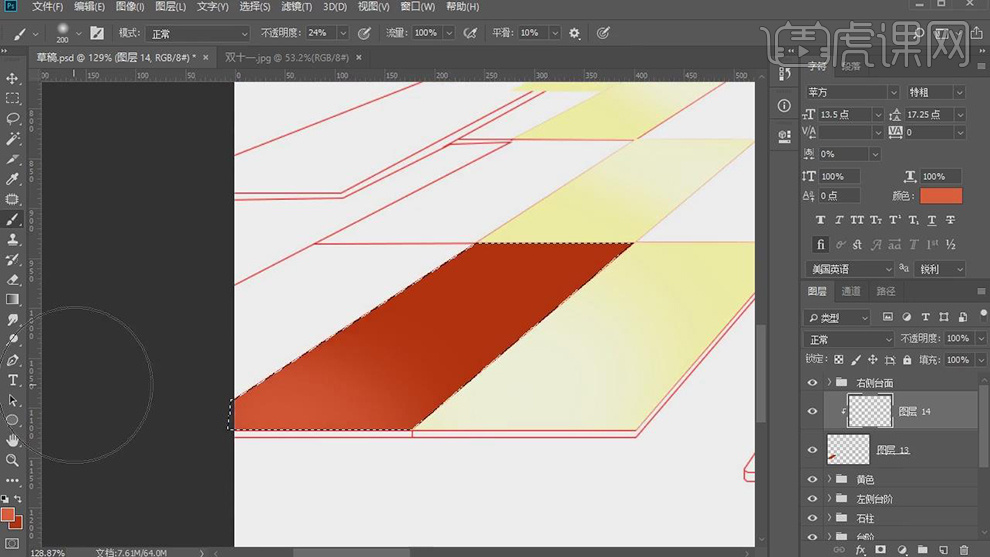
40.新建【图层】,使用【钢笔工具】,进行绘制路径,【Ctrl+Enter】路径转换为选区,【填充】ba2801。使用【画笔工具】,【前景色】e75b38,进行涂抹,【重复】操作,具体如图示。
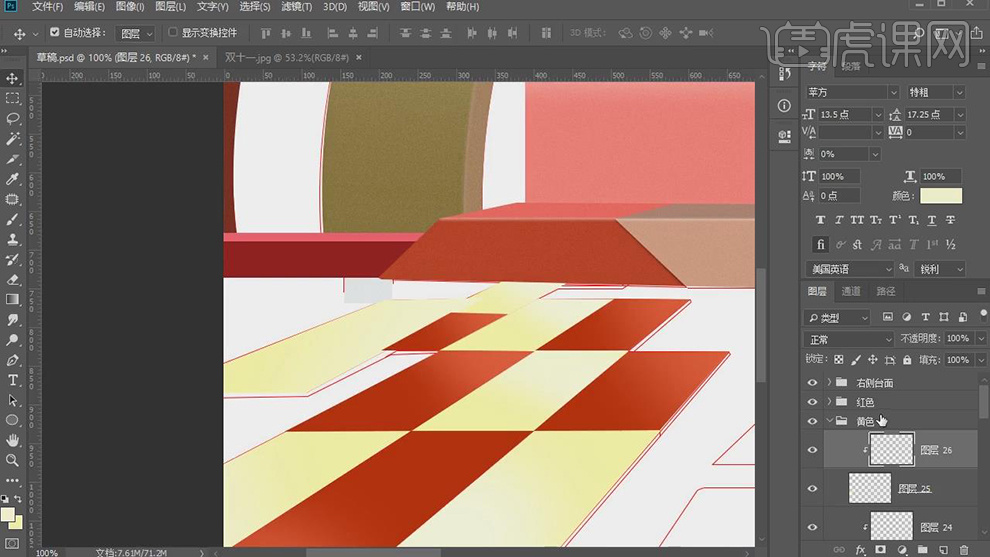
41.新建【图层】,使用【钢笔工具】,进行绘制路径,【Ctrl+Enter】路径转换为选区,【填充】825b1a。使用【画笔工具】,【前景色】cfa661,进行涂抹,具体如图示。
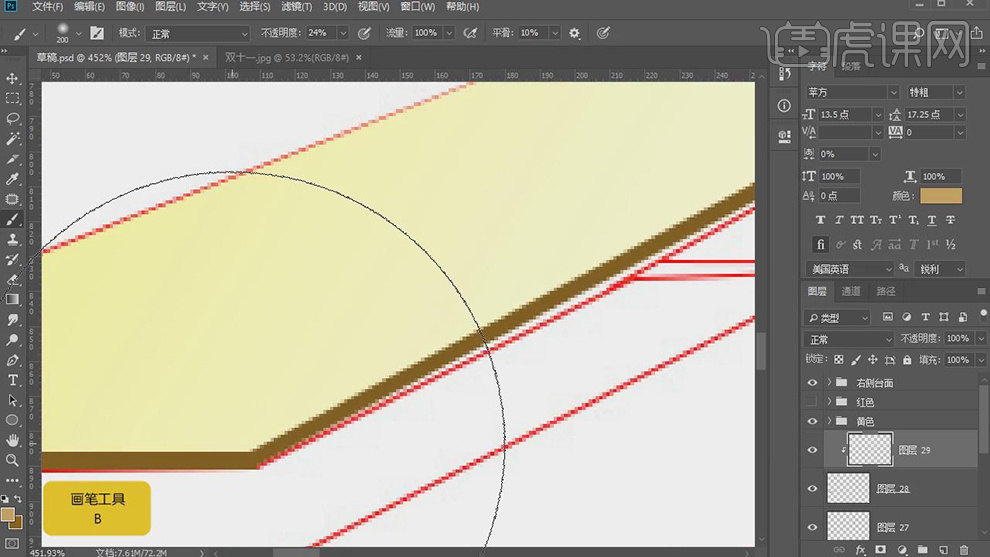
42.新建【图层】,使用【钢笔工具】,进行绘制路径,【Ctrl+Enter】路径转换为选区,【填充】8e1002,【重复】操作,具体如图示。
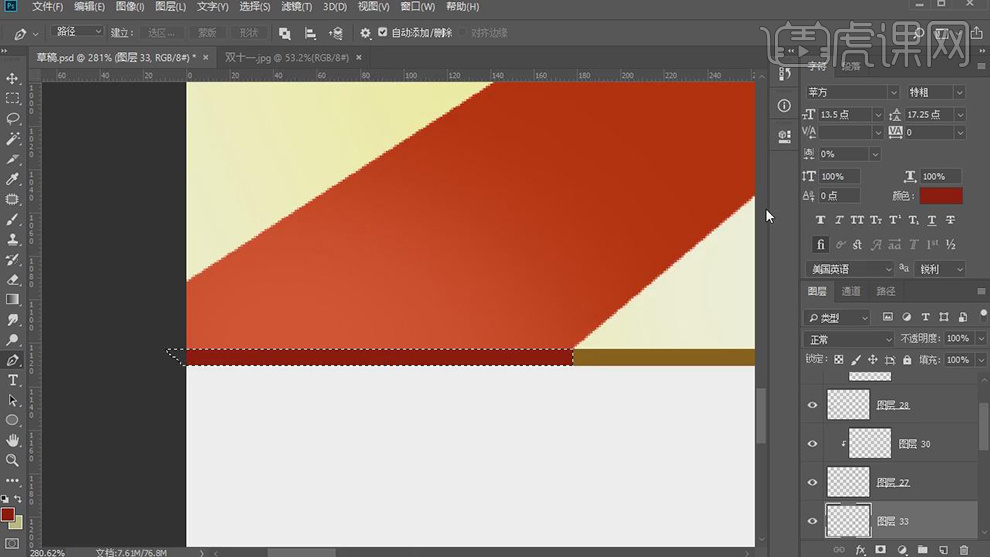
43.新建【图层】,按【Alt+单击图层间】创建剪切蒙版,使用【钢笔工具】,进行绘制路径,【Ctrl+Enter】路径转换为选区,使用【渐变工具】,拉出渐变,具体如图示。
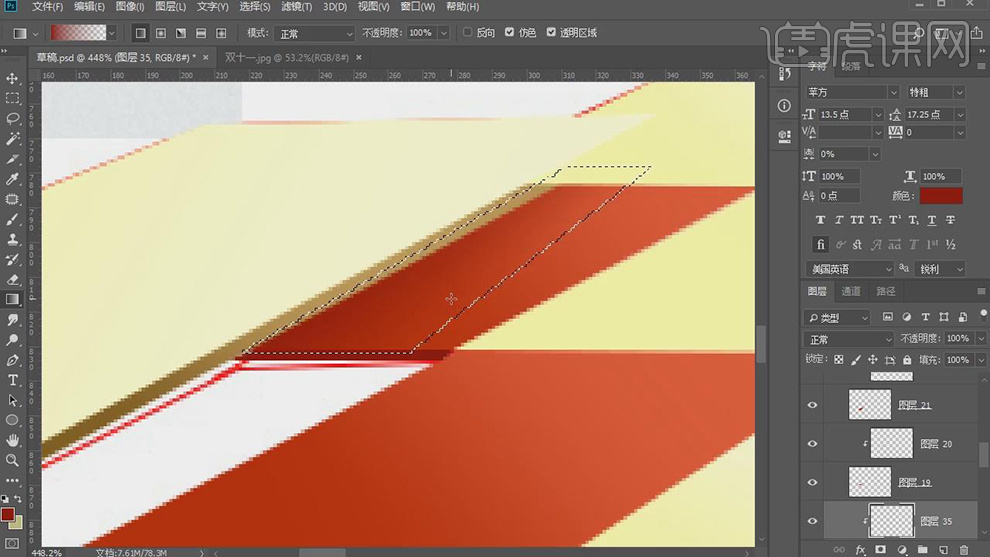
44.【Ctrl+G】图层编组,【Ctrl+J】复制图层,【Ctrl+T】右键【水平翻转】,调整【右方】位置,具体如图示。
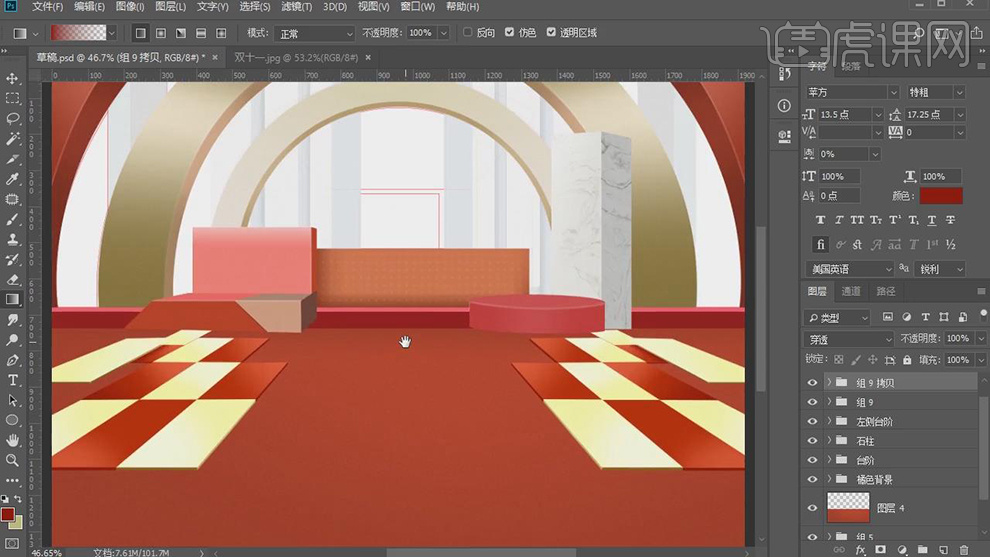
45.【右键】转换为智能对象,新建【图层】,按【Ctrl+单击缩览图】调出选区,【填充】4e1004,移动【位置】,【滤镜】-【滤镜】-【高斯模糊】,调整【34.6像素】。【滤镜】-【杂色】-【添加杂色】,调整【1.93】,具体如图示。
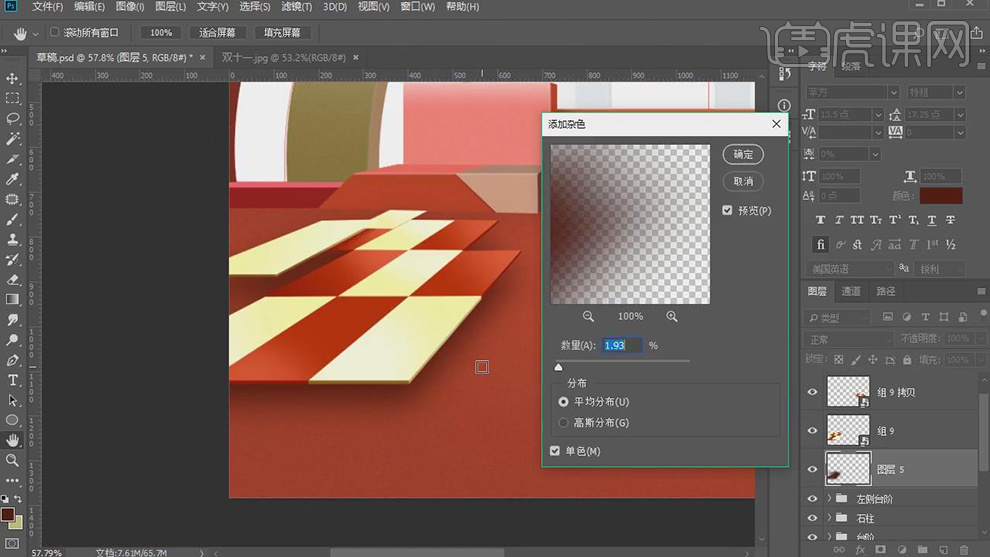
46.添加【蒙版】,使用【画笔工具】,黑色画笔,进行涂抹蒙版。【Ctrl+J】复制图层,【Ctrl+T】右键【水平翻转】,调整【右方】位置,具体如图示。
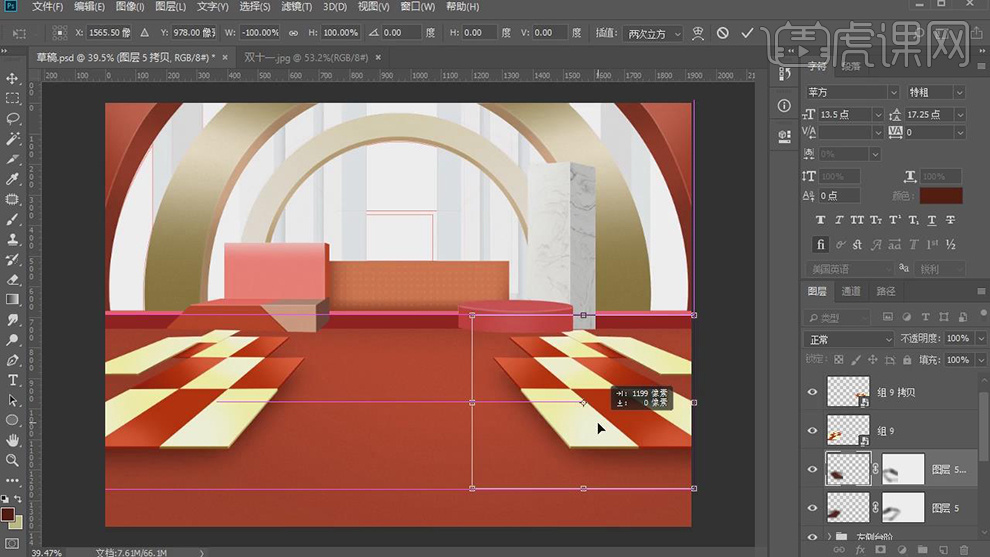
47.新建【图层】,使用【钢笔工具】,进行绘制路径,【Ctrl+Enter】路径转换为选区,【填充】ba2801。使用【渐变工具】,【前景色】e0522c,拉出渐变,具体如图示。

48.新建【图层】,使用【钢笔工具】,进行绘制路径,【Ctrl+Enter】路径转换为选区,【填充】9f9a1b。使用【画笔工具】,【前景色】e12826,进行涂抹,具体如图示。
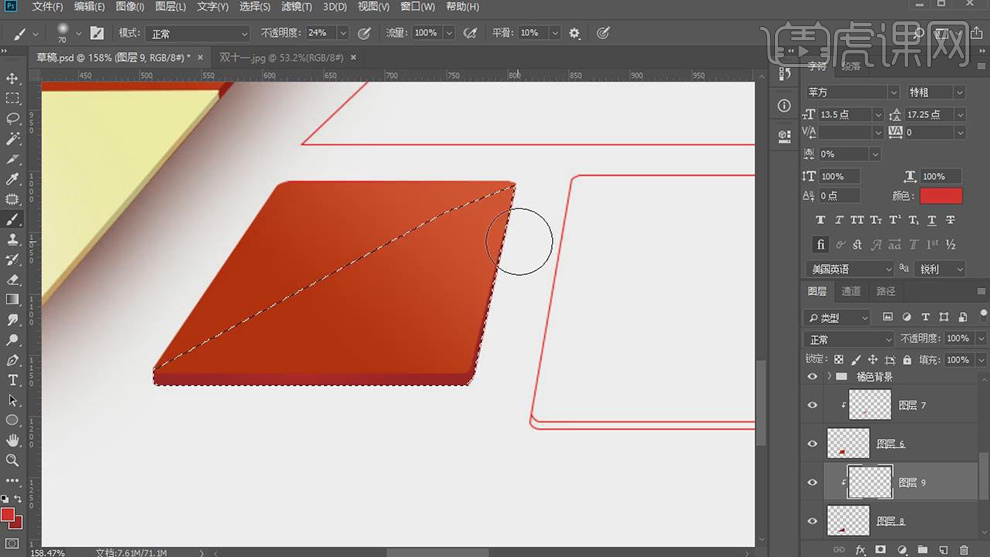
49.新建【图层】,使用【椭圆工具】,画出圆形,【Ctrl+T】右键【扭曲】进行调整,使用【文本工具】,输入【文本】,调整【字符】参数。【右键】转换为智能对象,【Ctrl+T】右键【扭曲】,进行调整。
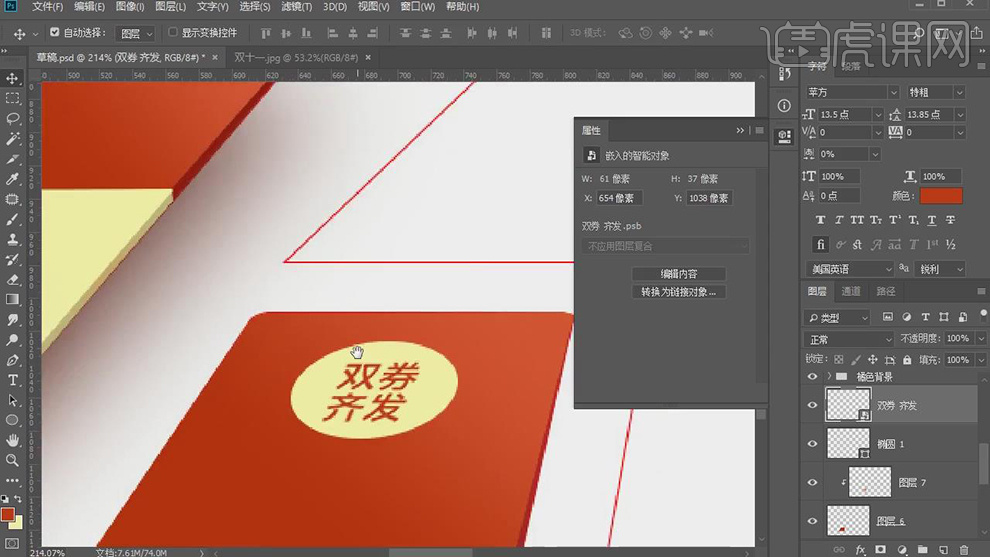
50.使用【文本工具】,输入【文本】,【Ctrl+T】右键【扭曲】,调整【扭曲】。【Ctrl+单击图层缩览图】调出选区,【Ctrl+J】复制图层,【填充】67190b,调整【位置】,【滤镜】-【滤镜】-【高斯模糊】,调整【34.6像素】。【不透明度】62%,具体如图示。
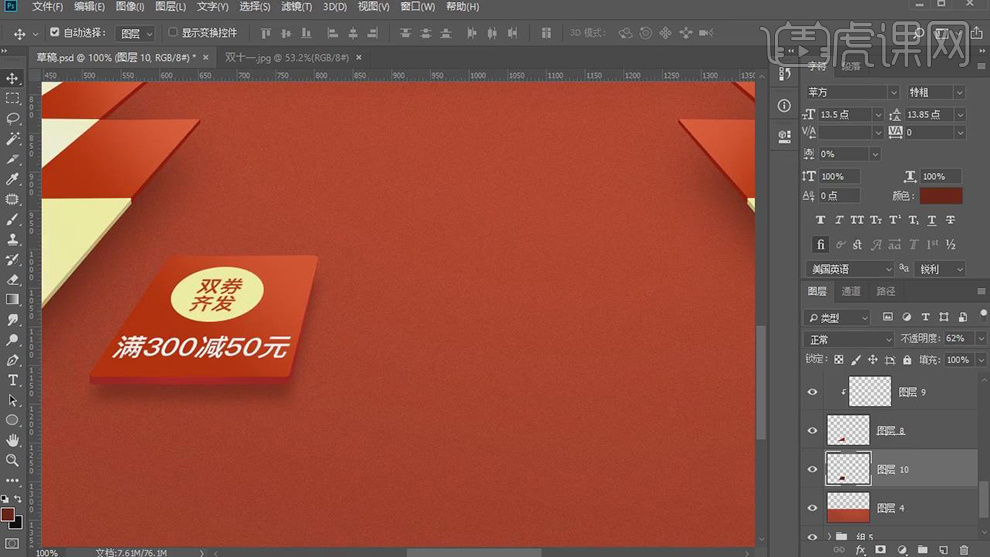
51.【Ctrl+J】复制图层,调整【位置】,【Ctrl+T】右键【水平翻转】,进行调整。新建【图层】,使用【钢笔工具】,进行绘制路径,【Ctrl+Enter】路径转换为选区,【填充】d3cf6c。使用【画笔工具】,【前景色】白色画笔,进行涂抹,具体如图示。
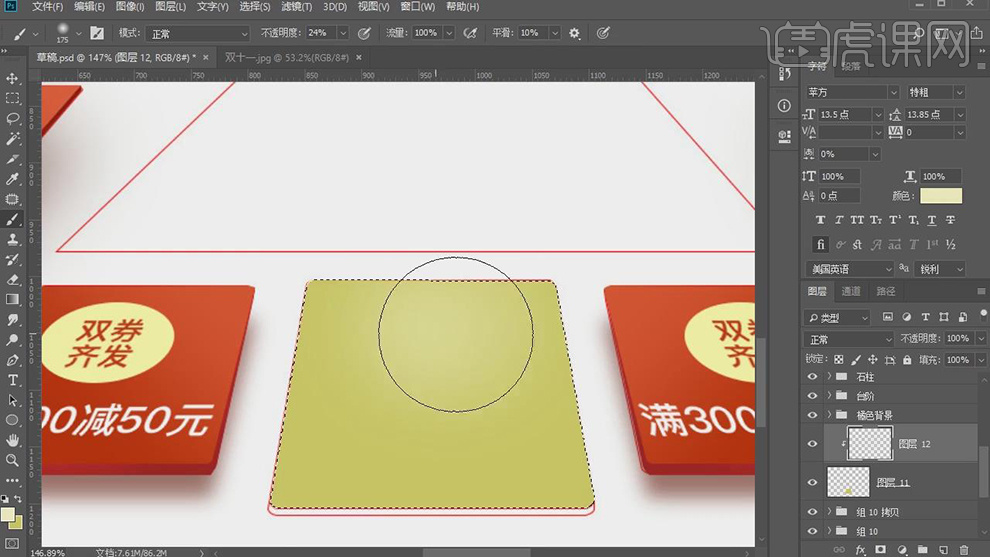
52.新建【图层】,使用【钢笔工具】,进行绘制路径,【Ctrl+Enter】路径转换为选区,【填充】bcb854。使用【椭圆工具】,画出圆形,使用【文本工具】,输入【文本】,调整【字符】参数。【右键】转换为智能对象,【Ctrl+T】右键【扭曲】,进行调整。
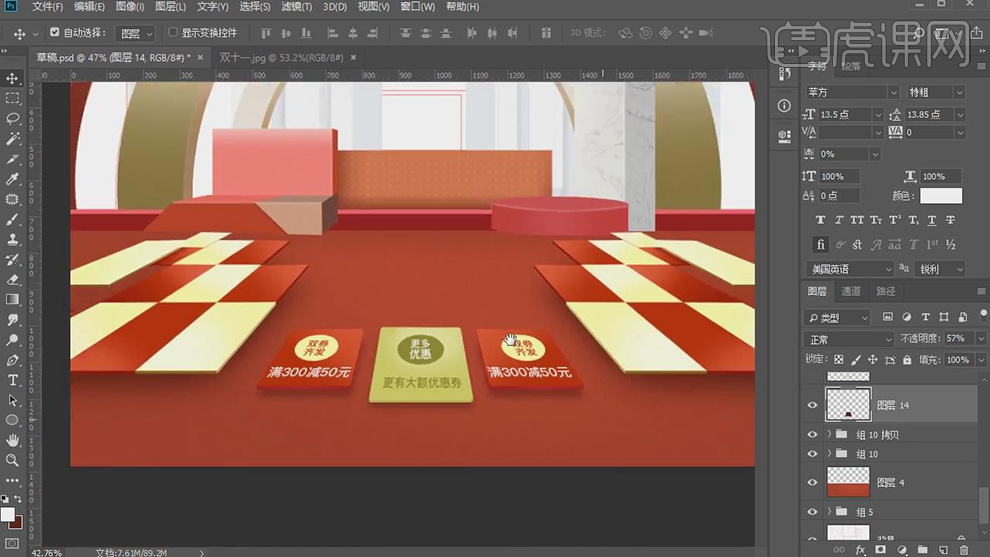
53.【导入】素材,拖动到【图层】,使用【文本工具】,输入【文本】,【填充】f1dfbb。使用【钢笔工具】,进行绘制路径,【Ctrl+Enter】路径转换为选区,使用【渐变工具】,拉出渐变,具体如图示。

54.使用【画笔工具】,【I】吸管工具吸取颜色,进行涂抹字体,具体如图示。【导入】素材,拖动到【图层】中,进行排版。

55.新建【图层】,使用【钢笔工具】,进行绘制路径,【Ctrl+Enter】路径转换为选区,【填充】黑色,【图层模式】正片叠底,【滤镜】-【模糊】-【高斯模糊】2.1像素,具体如图示。

56.【导入】素材,拖动到【图层】中,【滤镜】-【模糊】-【动感模糊】,调整【参数】,将【素材】进行排版,具体如图示。

57.最终效果具体如图所示。

PS怎样制作店铺周年庆海报
1.本课主要内容如图所示。
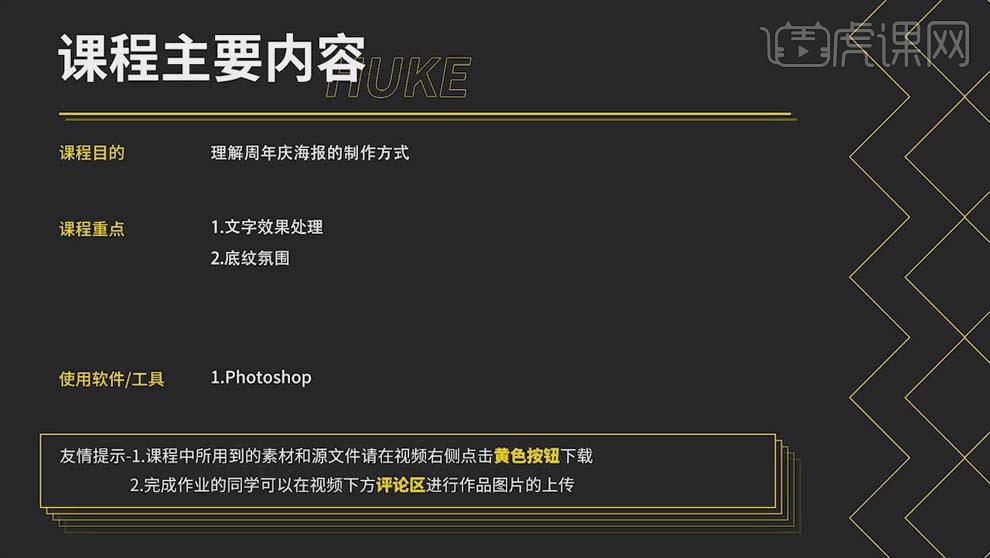
2.打开【PS】,【Ctrl+N】新建画布,【尺寸】790*1185像素,【分辨率】72像素,背景填充【蓝色】。
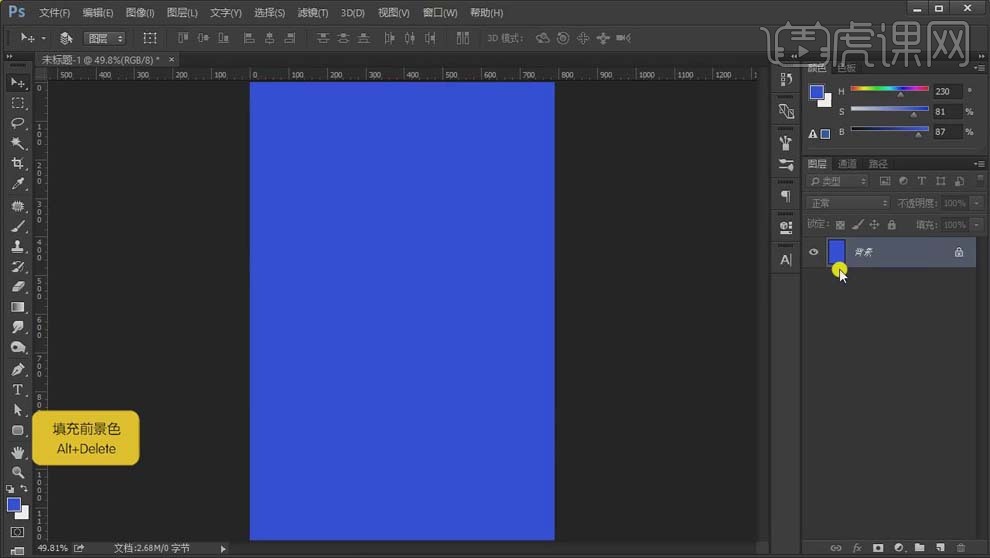
3.使用【钢笔工具】在画布下方勾勒出波浪的形状,【白色】;【Ctrl+Shift+N】新建图层,再用【钢笔工具】勾勒一层波浪的形状;重复操作,具体如图所示。
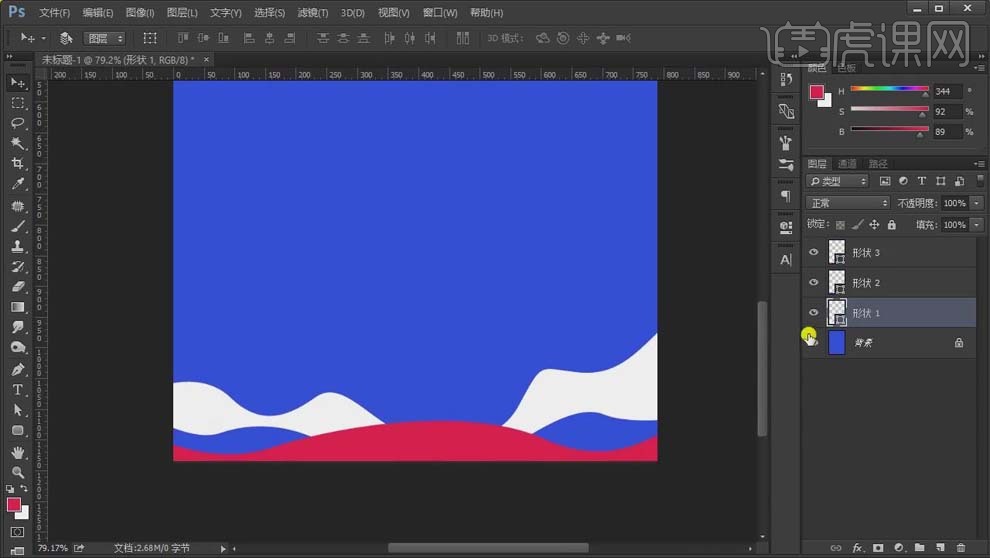
4.【双击】图层打开【图层样式】面板,选择【渐变叠加】,【颜色】调整如图,【样式】线性,【角度】90度。
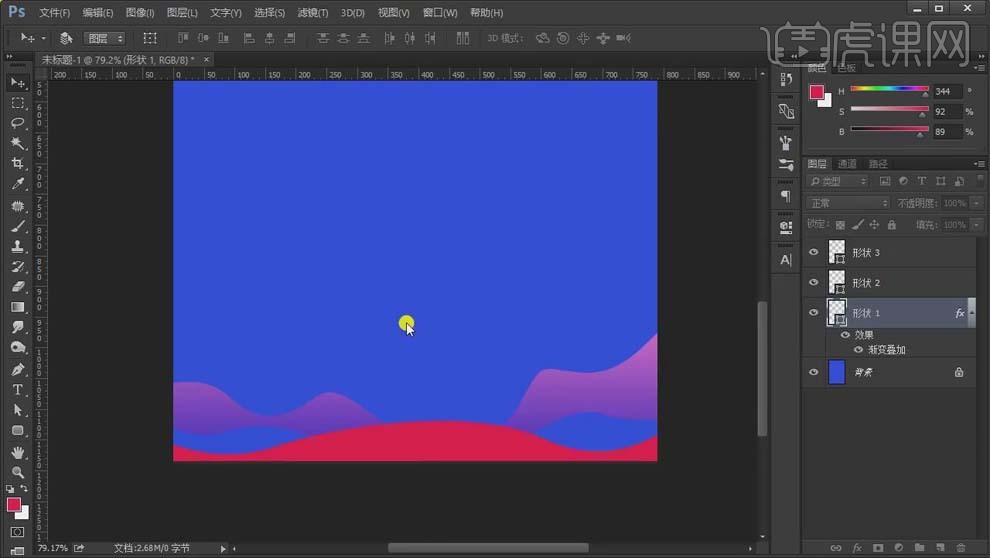
5.复制【渐变叠加】给另两个图层,选中三个图层【Ctrl+G】编组。
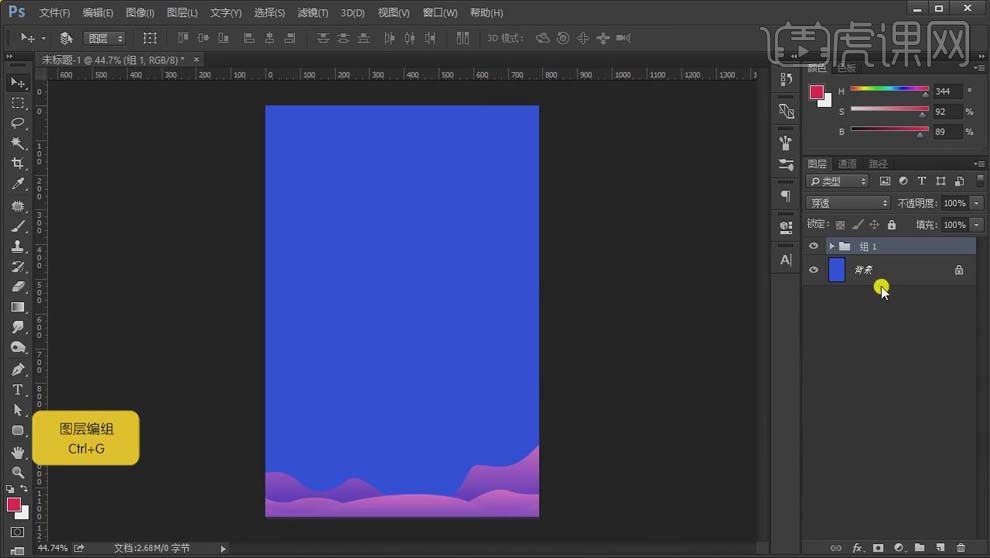
6.打开【纹理】素材,放到画面左下角,【Ctrl+T】调整大小,降低图层【不透明度】,具体如图所示。
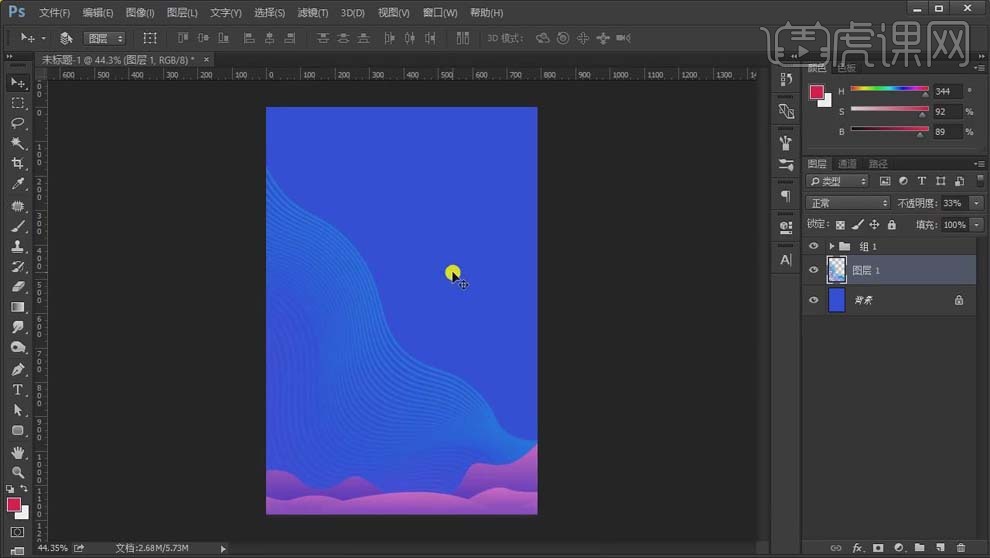
7.使用【文字工具】输入“5”,【白色】,选择合适的字体,放大,编组;【Ctrl+J】复制图层,填充另一个颜色,【Alt+方向键】多复制几层做出厚度,【Ctrl+E】合并图层。
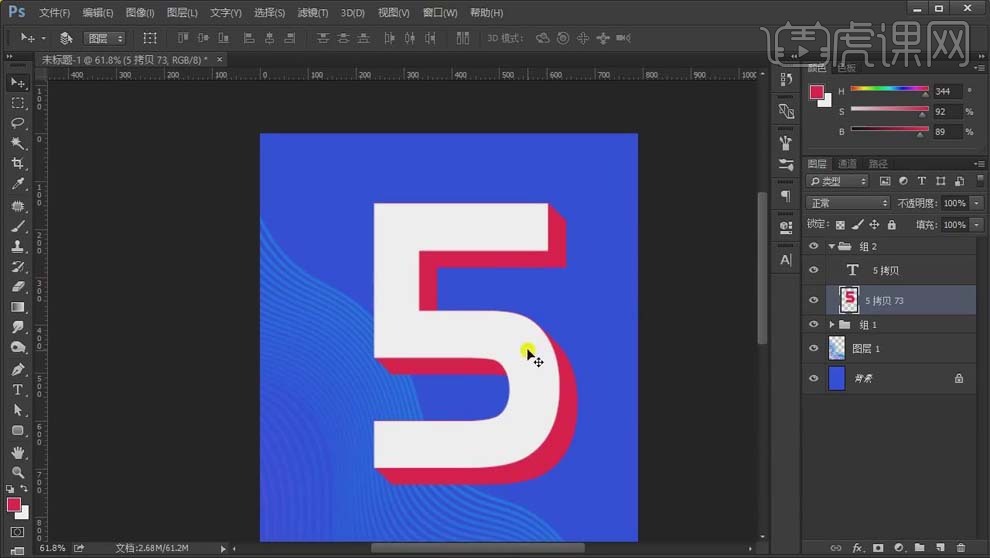
8.【填充】白色,【添加图层蒙版】,选择【画笔工具】,【黑色】,【不透明度】20%,涂抹文字部分位置;同样的方式处理上面的文字,具体效果如图所示。
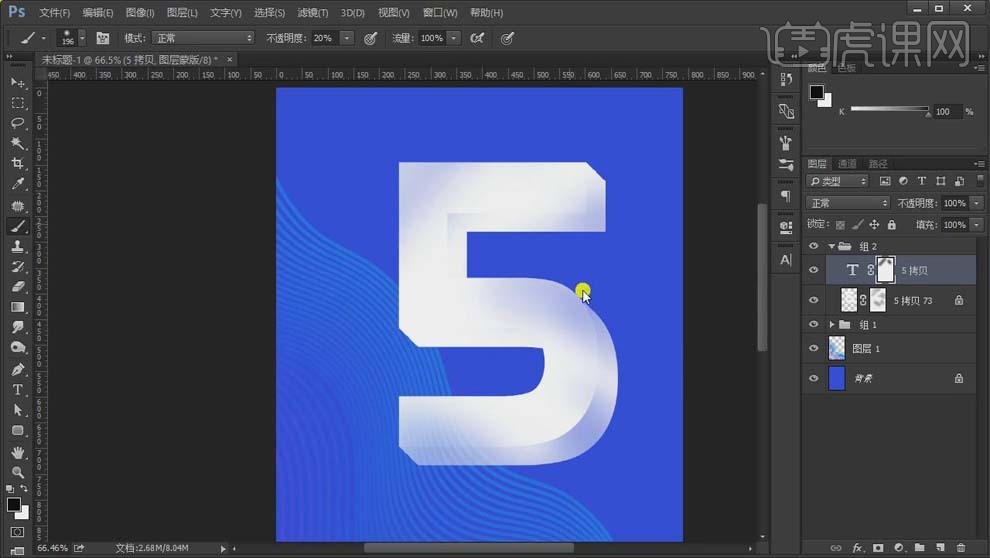
9.按住【Ctrl】键单击图层缩略图调出选区,选择【编辑】-【描边】,【宽度】2像素,【颜色】白色,具体效果如图所示。
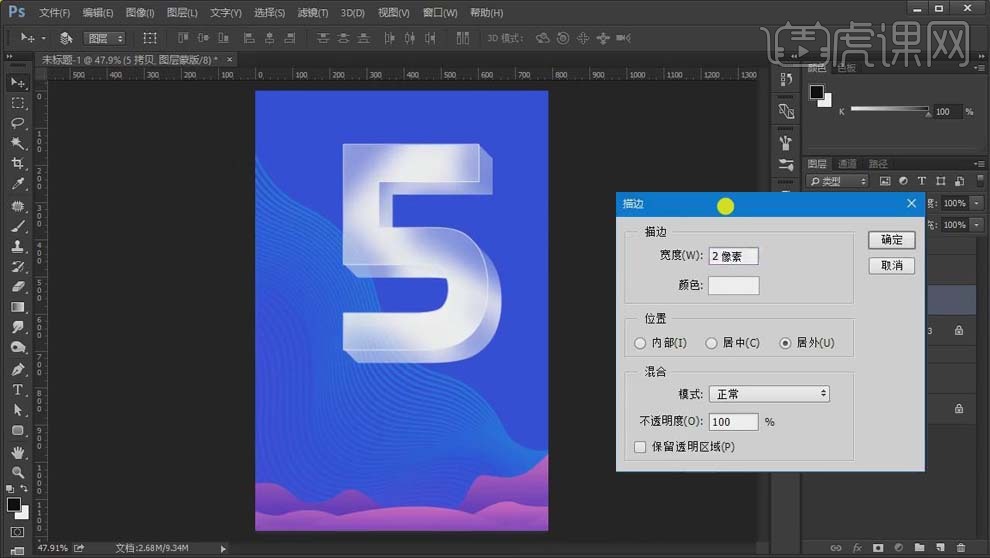
10.使用【文字工具】输入其它文字,适当调整大小和位置,【添加图层蒙版】,使用【套索工具】选中单个文字,用【渐变工具】拖动出效果,具体如图所示。
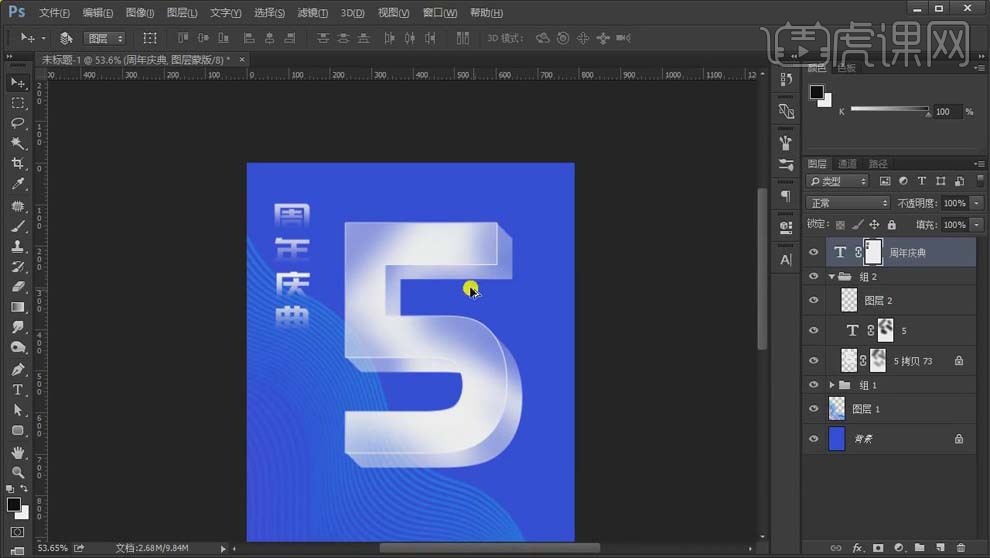
11.复制文字,删掉图层蒙版,【更改文本方向】,适当调整大小和位置;添加【投影】,【颜色】深蓝色,【角度】90度。
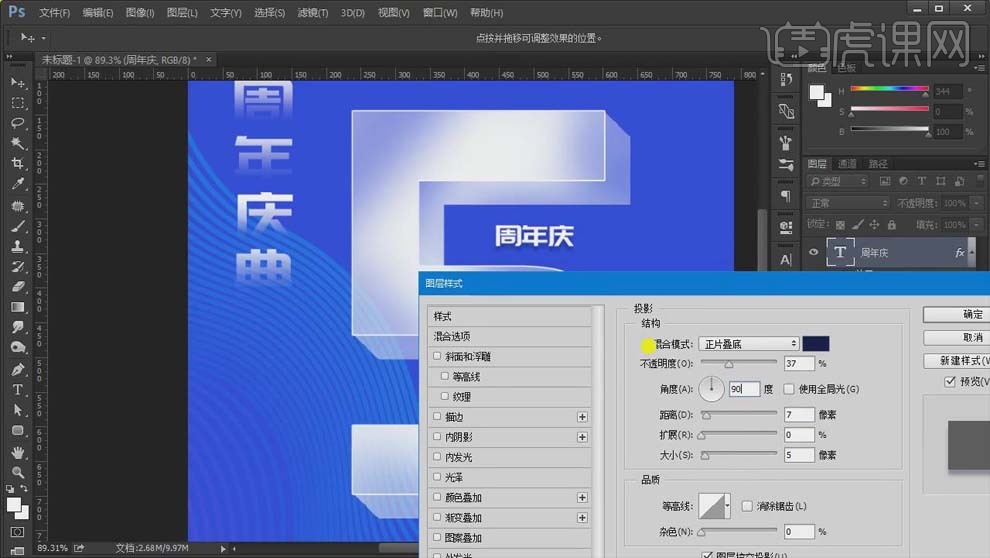
12.复制,用【文字工具】改成英文,缩小文字,具体排版如图所示。
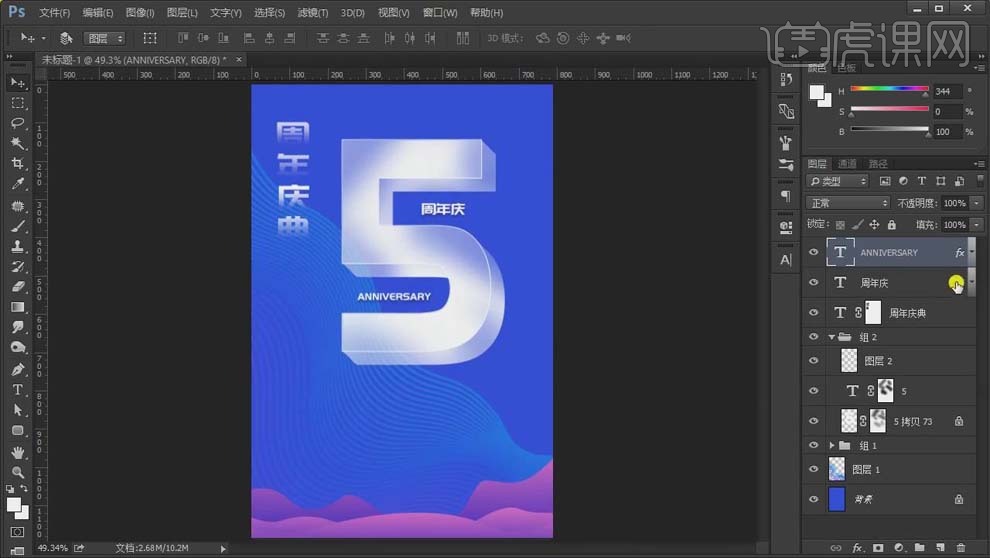
13.使用【椭圆工具】按住【Shift】键绘制正圆,去掉【填充】,【描边】3像素;【钢笔工具】状态下添加几个点,删掉一部分,具体效果如图所示。
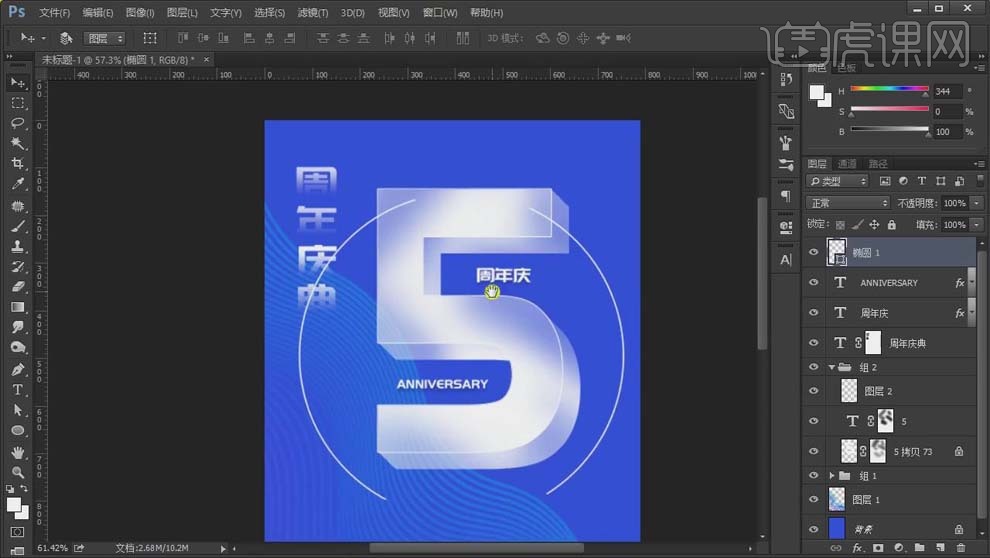
14.使用【椭圆工具】绘制小圆,放到圆形线条的点上,选中五个图层右键选择【删格化图层】,【Ctrl+E】合并图层。
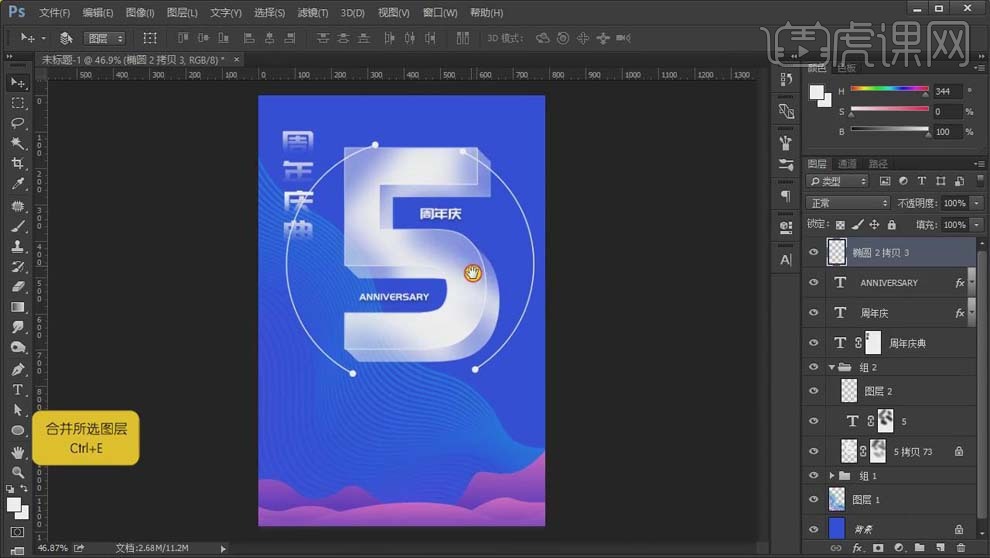
15.【Ctrl+J】复制一层,【Ctrl+T】缩小,向右旋转一点角度,【Ctrl+Shift+Alt+T】重复上步操作,合并图层,【柔光】模式,降低【不透明度】,做出纹理效果。
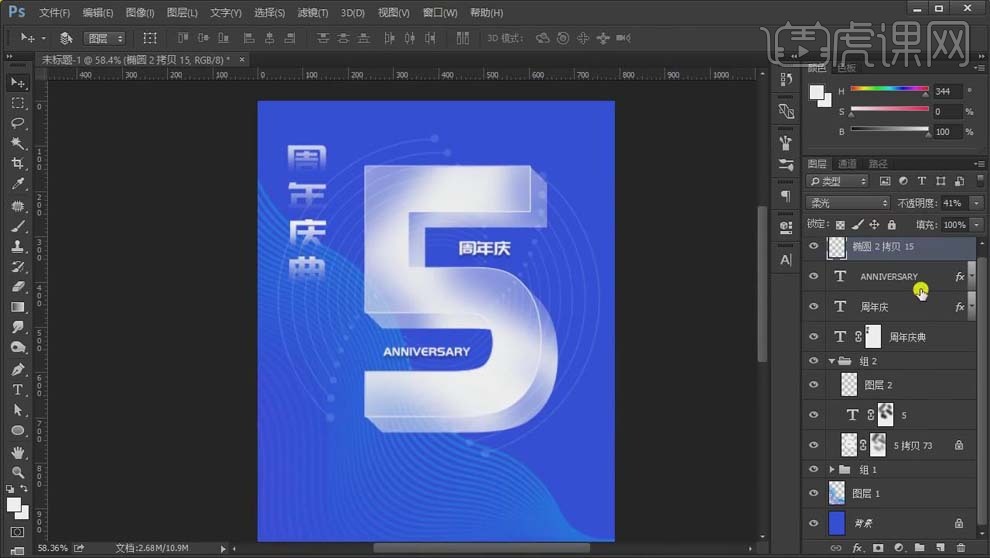
16.【添加图层蒙版】,使用【黑色】画笔涂抹遮挡文字的部分,具体效果如图所示。
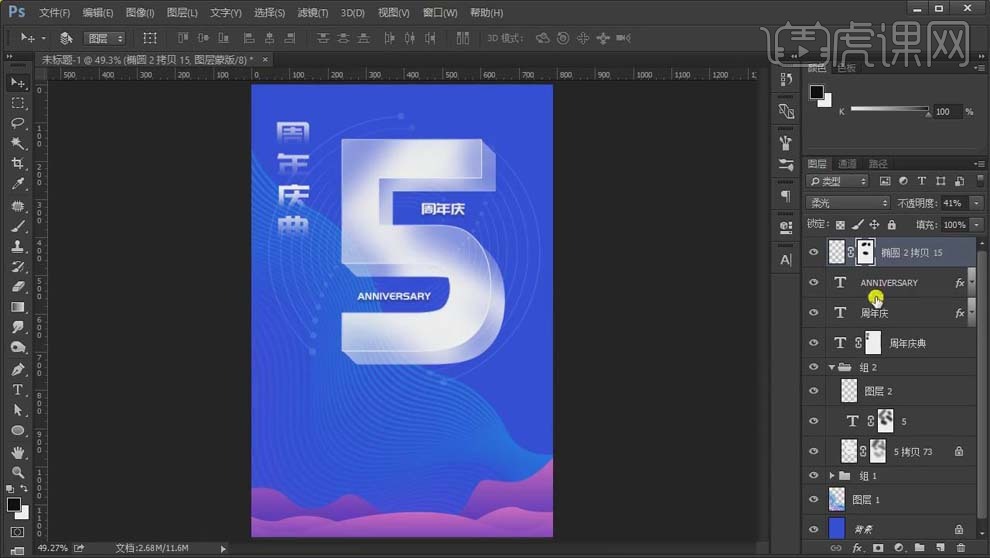
17.将【装饰】素材放进画面,【Ctrl+T】调整大小和位置,选择【滤镜】-【模糊】-【动感模糊】,【角度】22度,【距离】107像素,使用【橡皮擦工具】擦掉多余部分。
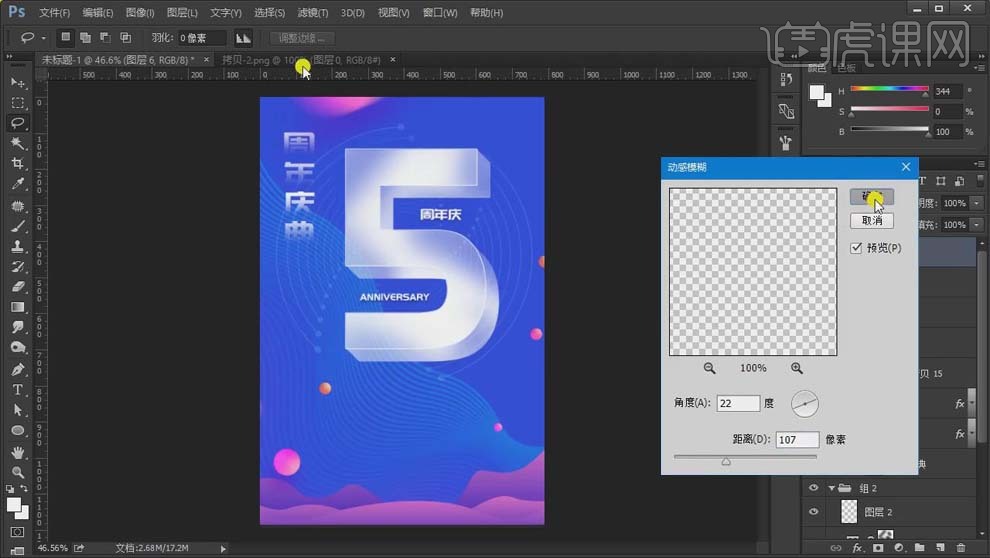
18.打开装饰素材,放到画面右上角,【柔光】模式,【不透明度】50%;复制一层,放到画布左侧,【Ctrl+T】调整大小和位置,具体如图所示。
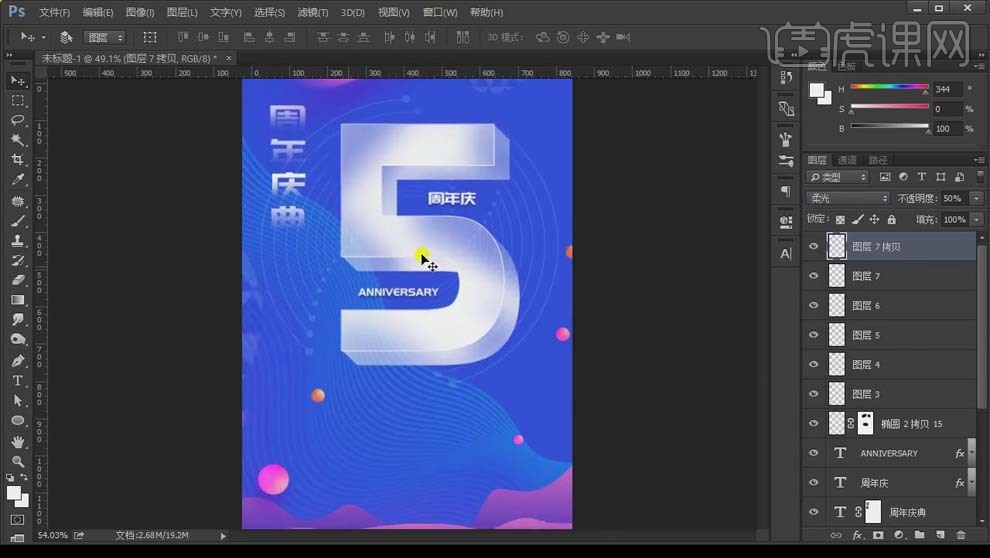
19.使用【矩形工具】绘制盒子的形状,适当调整颜色,【Ctrl+E】合并图层,【Ctrl+T】旋转;多复制几个,放到相应的位置。
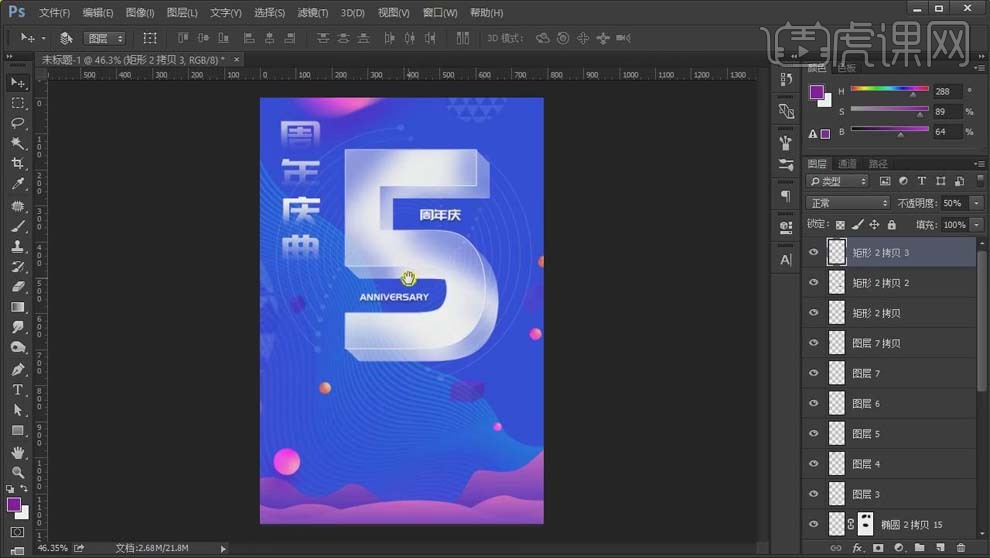
20.将【文案】放进画面,稍微调整位置,使用【直线工具】在画布左侧画一条线做装饰,降低【不透明度】,具体如图所示。
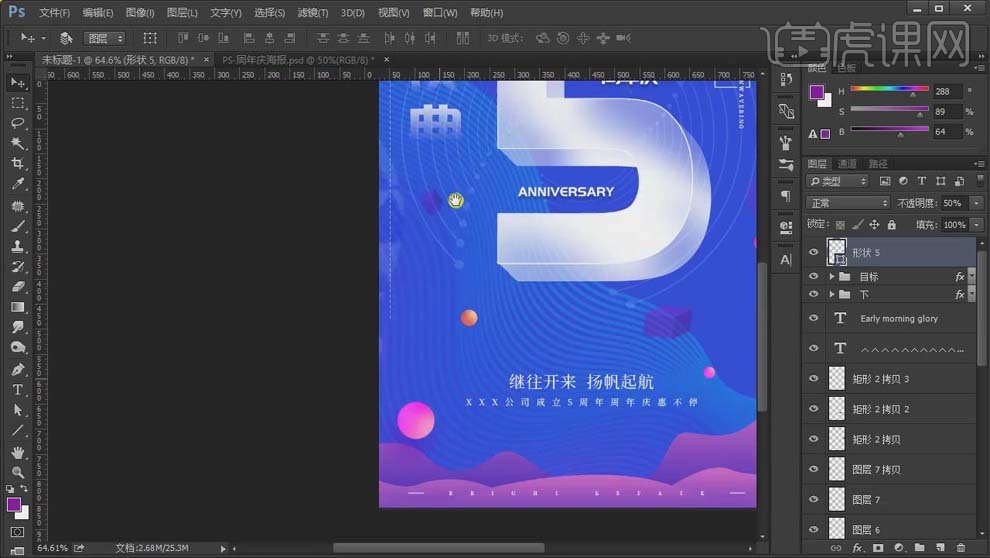
21.使用【多边形工具】画三角形和方形,选择【填充】,去掉【描边】;选中三个装饰,复制,【Ctrl+T】右键选择【垂直翻转】,移动到画布右侧。
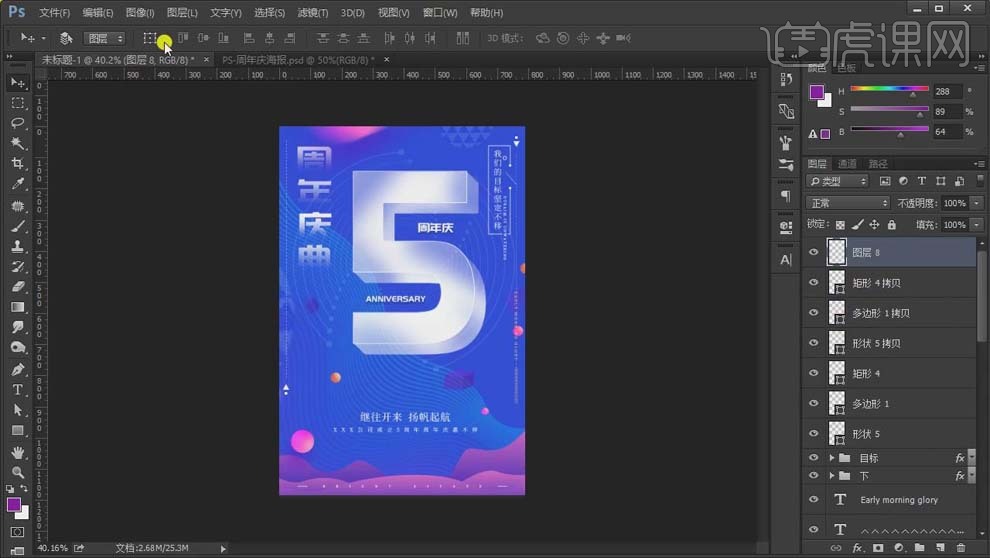
22.新建图层,选择【渐变工具】,【颜色】蓝紫色,在画布上拉出渐变效果,图层模式【滤色】,降低【不透明度】。
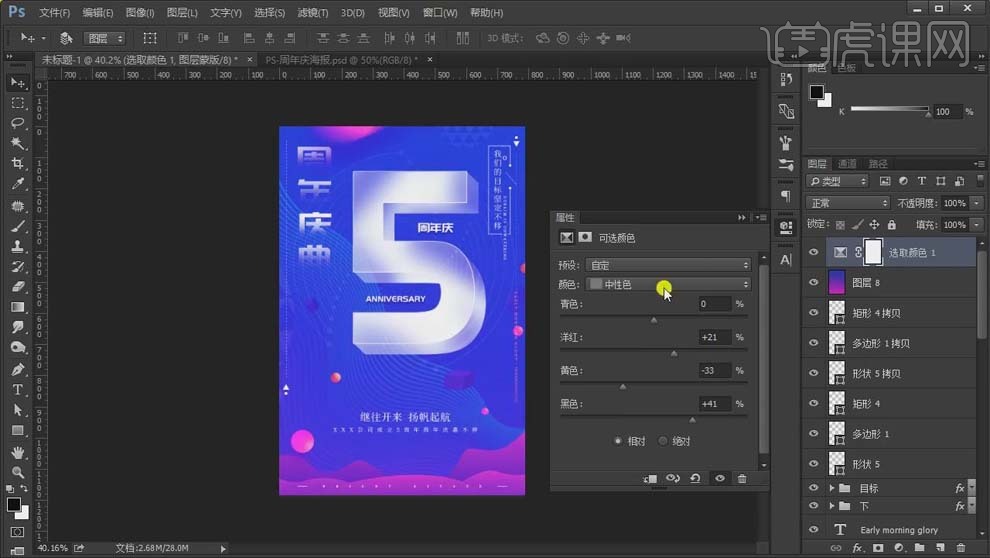
23.新建【可选颜色】,【中性色】部分【洋红】+21%,【黄色】-33%,【黑色】+41%。
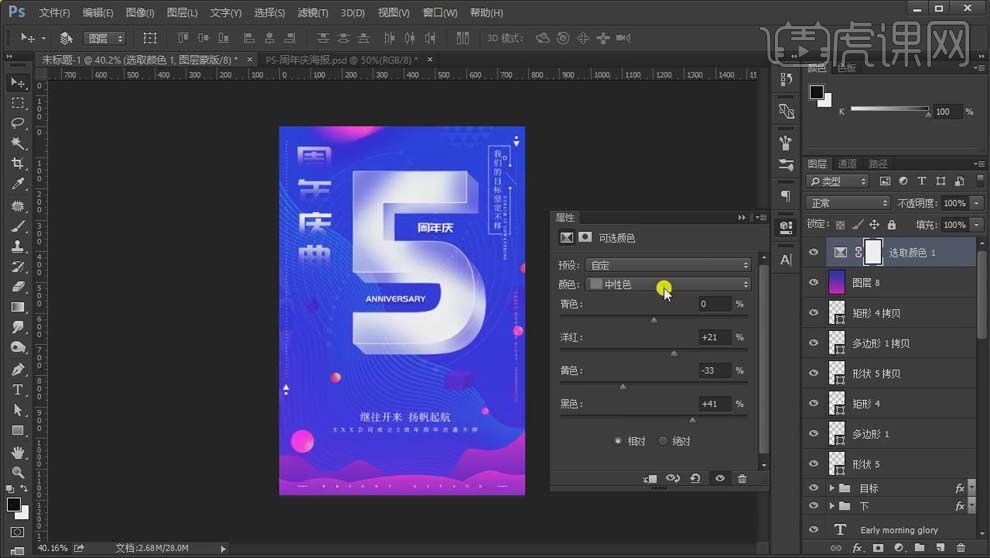
24.【Ctrl+Shift+Alt+E】盖印图层,选择【滤镜】-【其它】-【高反差保留】,【半径】1像素;【图层模式】线性光。
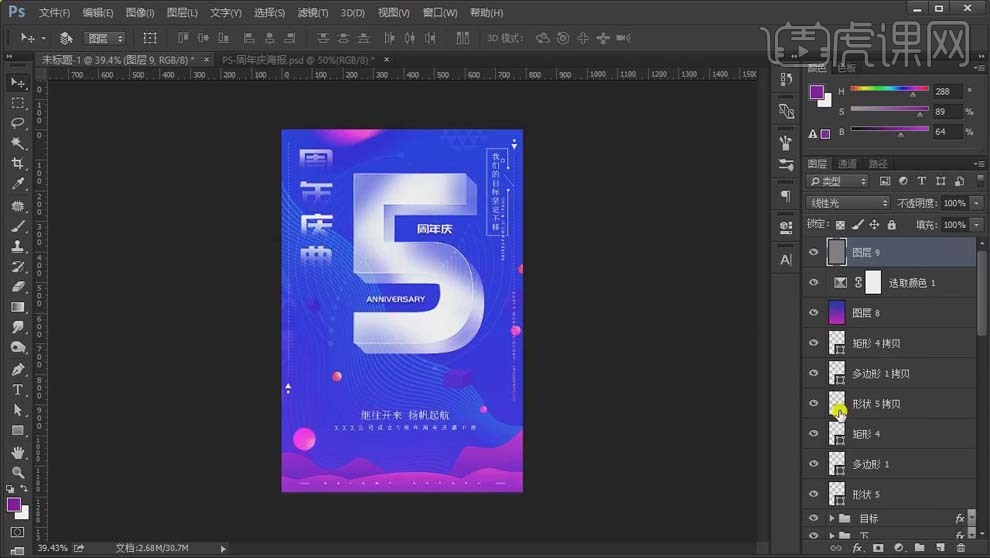
25.课后作业如图所示。
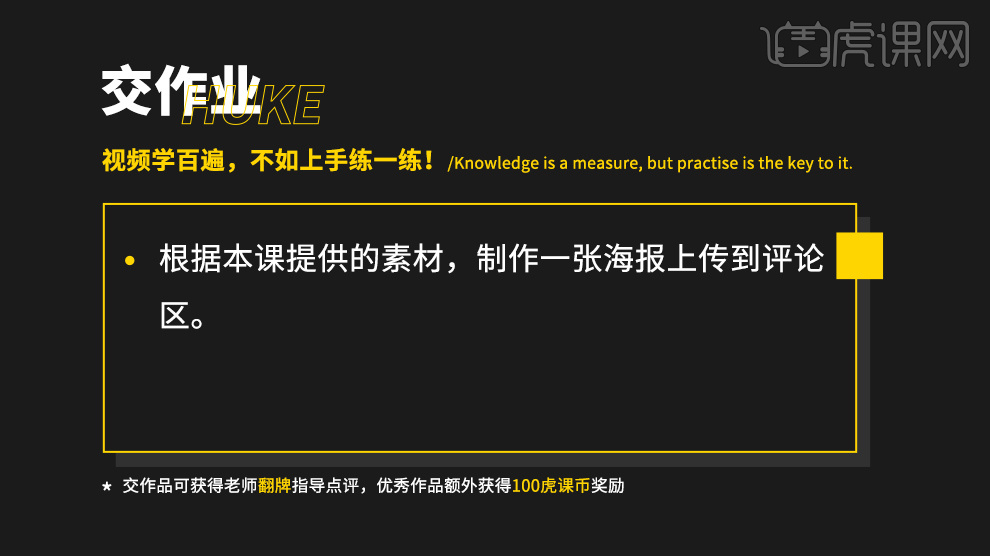
26.最终效果图如图所示。