茶叶海报
茶叶海报的设计需要突出主体,并且还要展现海报的设计意义与理念,设计海报的目的就是为了宣传产品,所以在海报的设计上要将素材设计在一个比较明显、适合的位置,让人一眼就能注意到,并且还需要搭配一些文字来与海报相搭配,介绍素材的特点,这样会给消费者留下比较深刻的印象,接着让我们来了解一下茶叶海报设计的步骤吧!

PS怎么制作茶叶海报
1.新建画布,宽【1000px】,高【500px】分辨率【72ppi】。
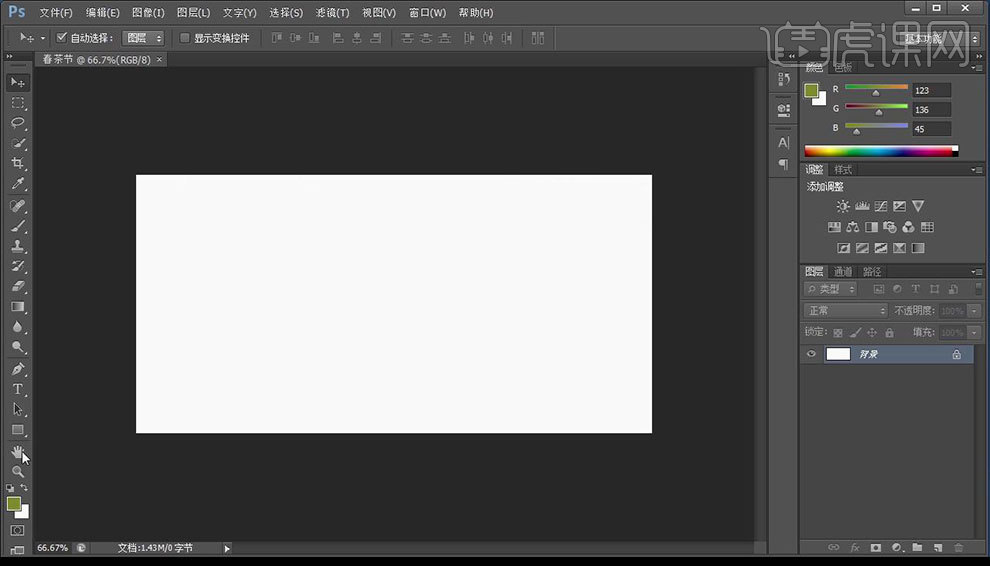
2.拖入天空素材,石头素材,茶树素材,【ctrl+J】复制两层茶树素材,【右键】-【水平翻转】素材摆放如图所示。

3.按【Shift】选取三层茶树素材【ctrl+G】编组命名【茶】,拖入草地素材【ctrl+J】复制一层水平翻转放置素材如图所示。

4.【右键】-【变形】调整,点选石头图层【右键】-【变形】调整形状。

5.拖入铁观音图层,双击进入铁观音智能对象图层,使用【矩形工具】框选茶杯按【Delete】删除【ctrl+D】取消选区。
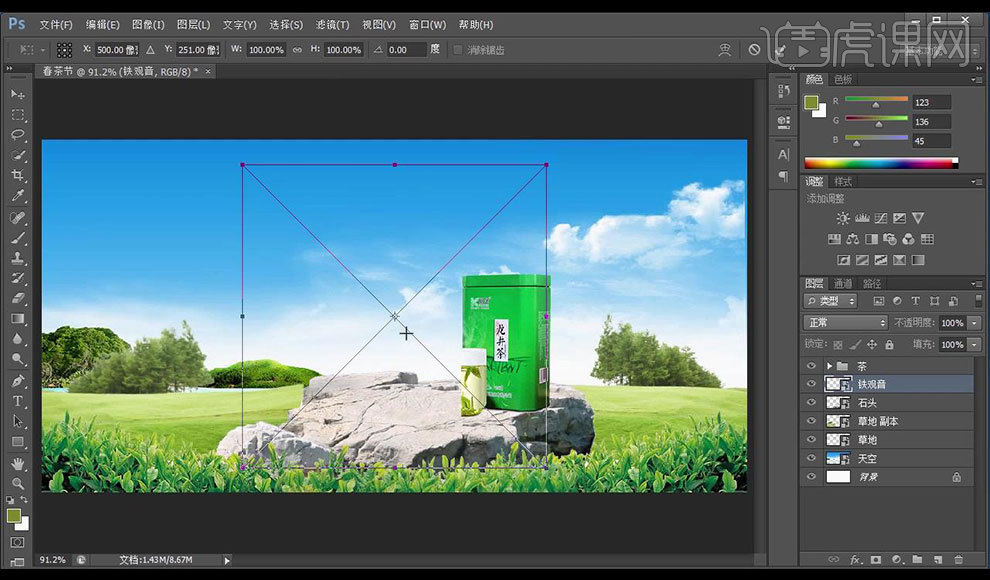
6.拖入西湖龙江图层,按【Shift】等比例缩小,遮盖住铁观音有瑕疵地方。
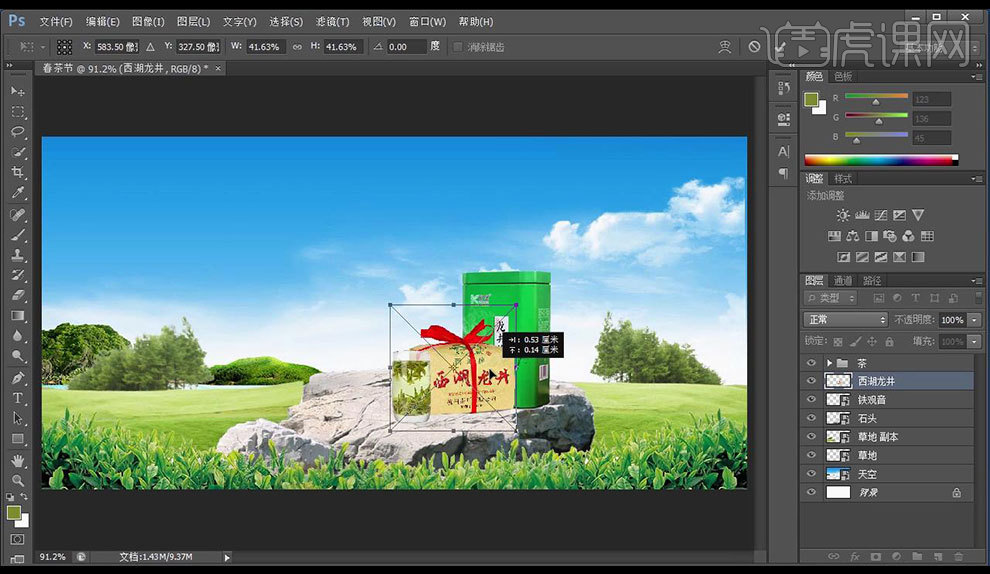
7.拖入千里香茶图层,拖入饼茶图层,重复之前操作。
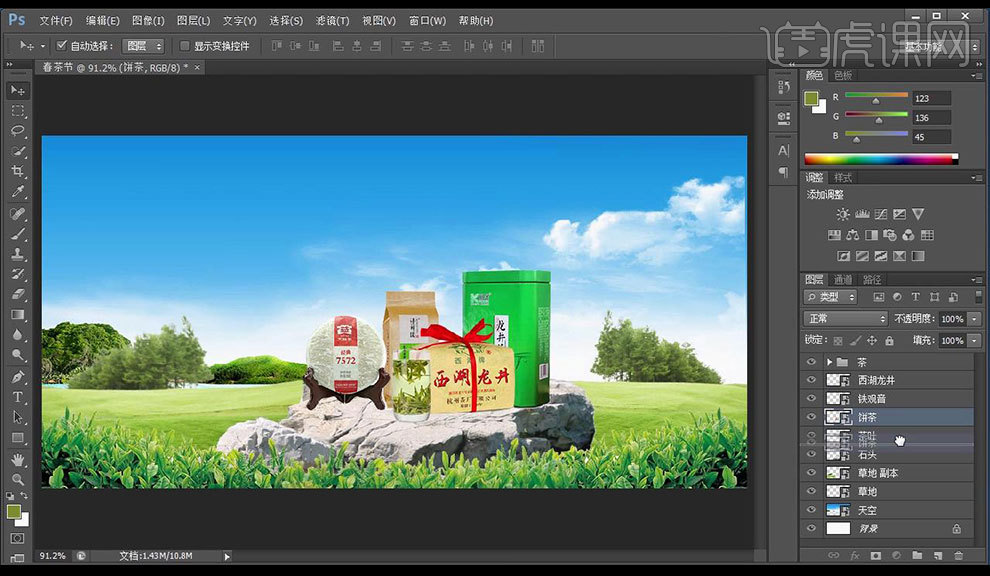
8.拖入零散茶叶图层,【ctrl+shift+]】置于顶层,【右键】-【水平翻转】。
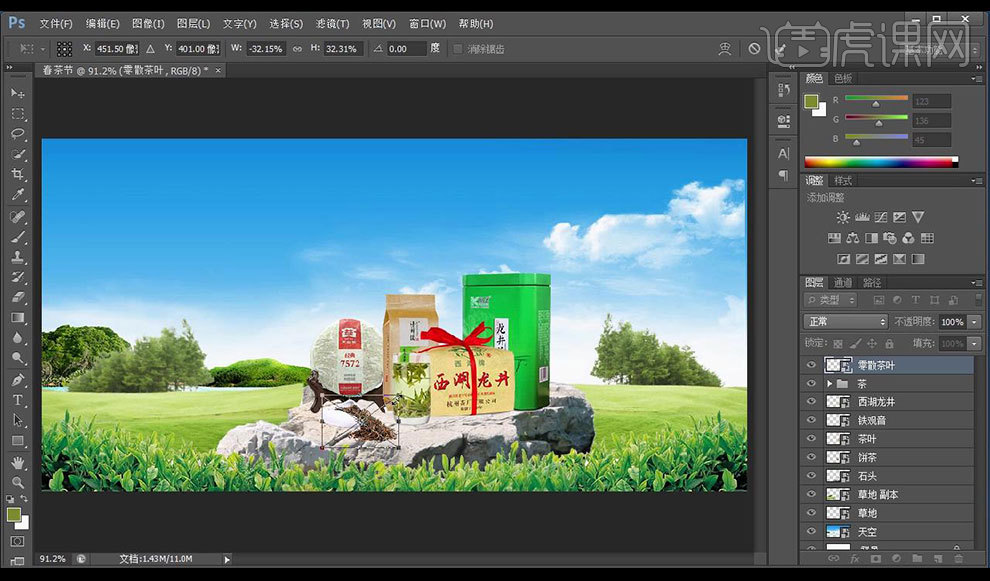
9.删除西湖龙井的茶杯素材,拖入更符合场景的茶杯素材,【ctrl+G】编组命名【产品】。
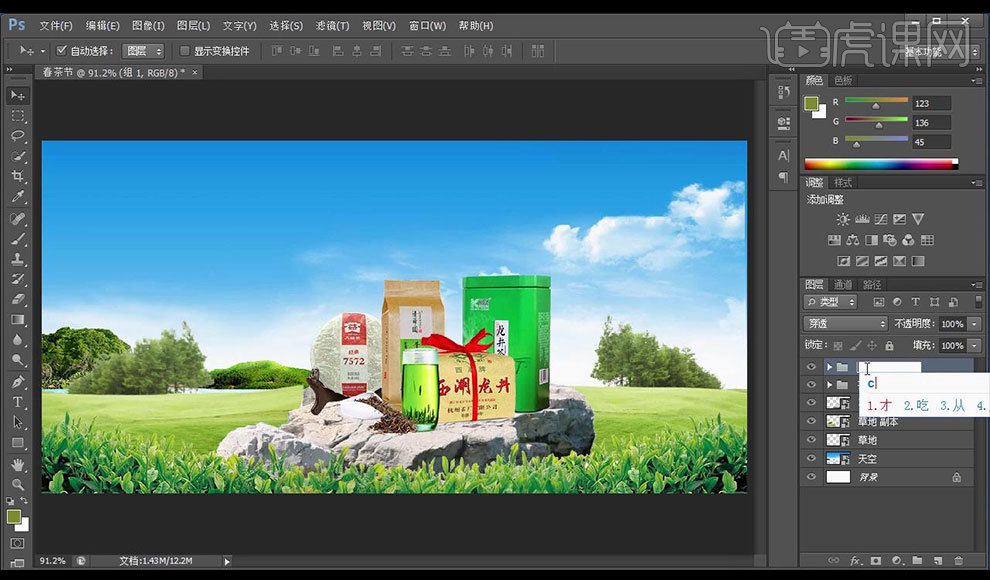
10.新建图层使用【文字工具】输入【天猫】使用字体【昆仑细圆】,【春茶节】字体进行加粗。

11.按【shift】选取文字图层【水平居中】颜色改为【深绿色】,【ctrl+G】编组命名【文字】。
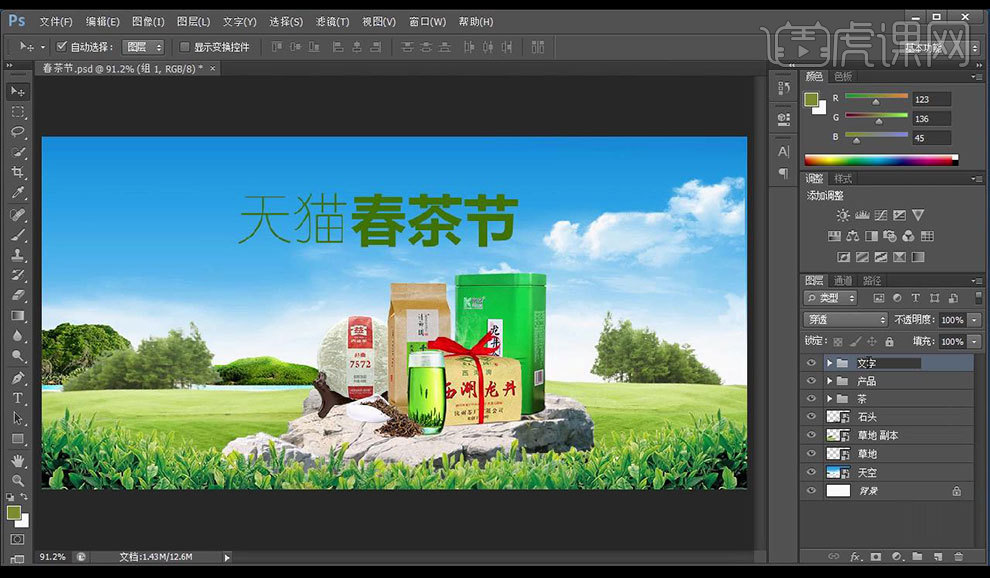
12.新建图层,选择【圆角矩形】半径设置为【60px】绘制圆角矩形颜色为【深红色】调整层次关系。

13.输入辅助文案使用【微软雅黑】【ctrl+T】自由变换。

14.选中石头图层【ctrl+J】复制图层向左拖动,按【Alt】点击【图层蒙版】添加黑色蒙版。
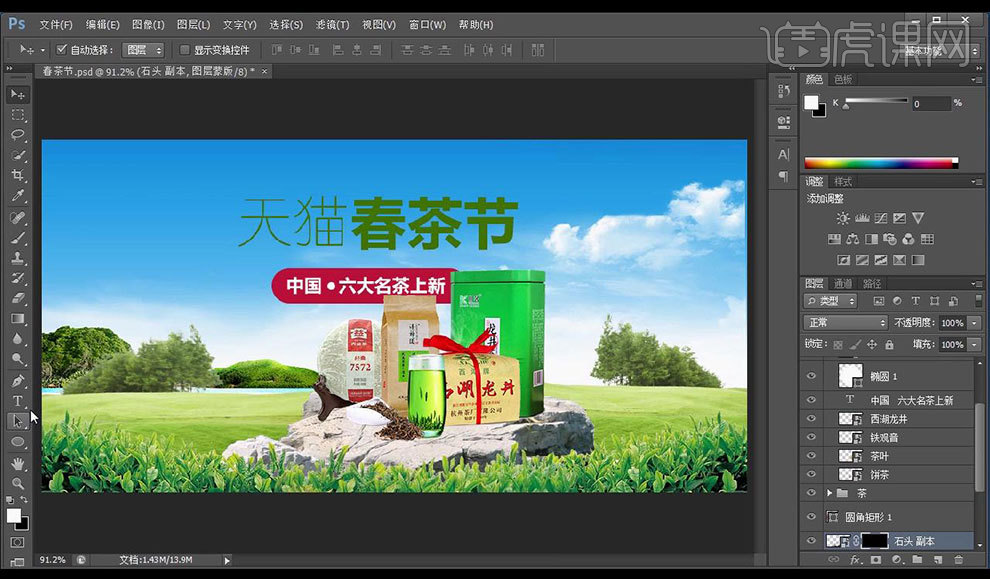
15.选择橡皮擦工具选择黑色,流量设置【100%】涂抹突出需要部分,整理图层【ctrl+G】编组命名。

16.新建图层,绘制圆形,颜色为【深红色】,输入价格文案颜色为【白色】【Alt+↓】调整行间距,字体为【Helvetica】。

17.在天空图层上方新建图层,右键【创建剪切蒙版】选择【笔刷工具】前景色为【白色】涂抹,将背景比较蓝部分遮盖。

18.选择【橡皮擦工具】流量设置为【30%】涂抹需要显示部分。

19.拖入绿叶素材,【ctrl+shift+]】置于顶层,【ctrl+J】复制图层调整位置根据画面调整位置。

20.拖入高光素材,改为【滤色】放置文字图层使其更有质感,【Alt】点击创建黑色蒙版。

21.选择【橡皮擦工具】选择黑色进行涂抹。

22.按【ctrl+文字图层】选取文字选区新建图层创建【图层蒙版】选择【画笔工具】【亮黄色】进行涂抹,【天猫】图层相同处理。

23.将圆形矩形跟圆形颜色统一,【ctrl+G】编组命名整理图层。

24.在最上方图层点击【可选颜色】参数如图所示。
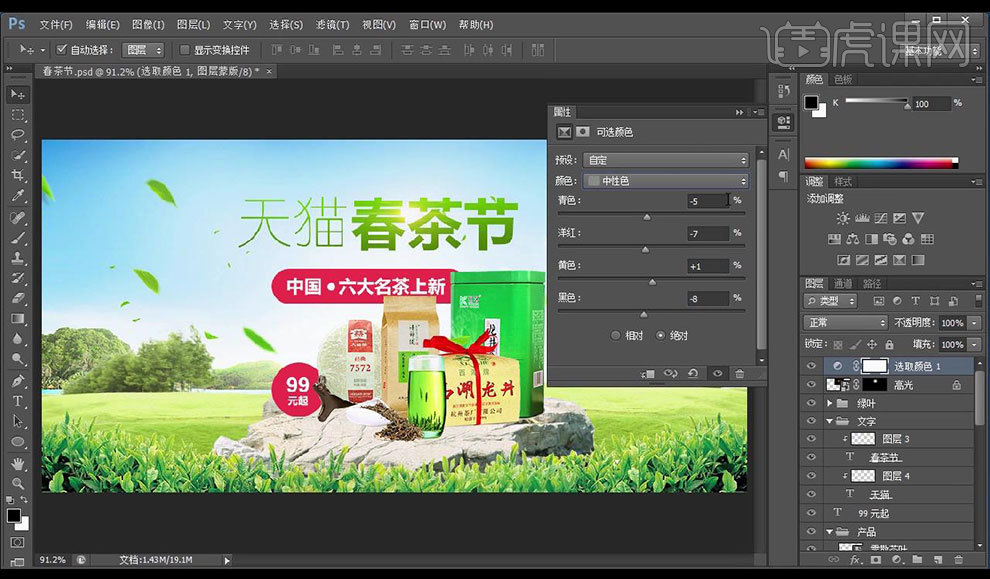
25.在调整层下方新建图层选择【笔刷工具】颜色【白色】,涂抹远处背景改为【柔光】。

26.将图层拖至草地组上方涂抹右侧树木。

27.回到天空层新建图层涂抹让远处山更有空间感。

28.在最上方【ctrl+Alt+shift+E】盖印图层【滤镜】-【锐化】-【USM锐化】参数设置如图所示。
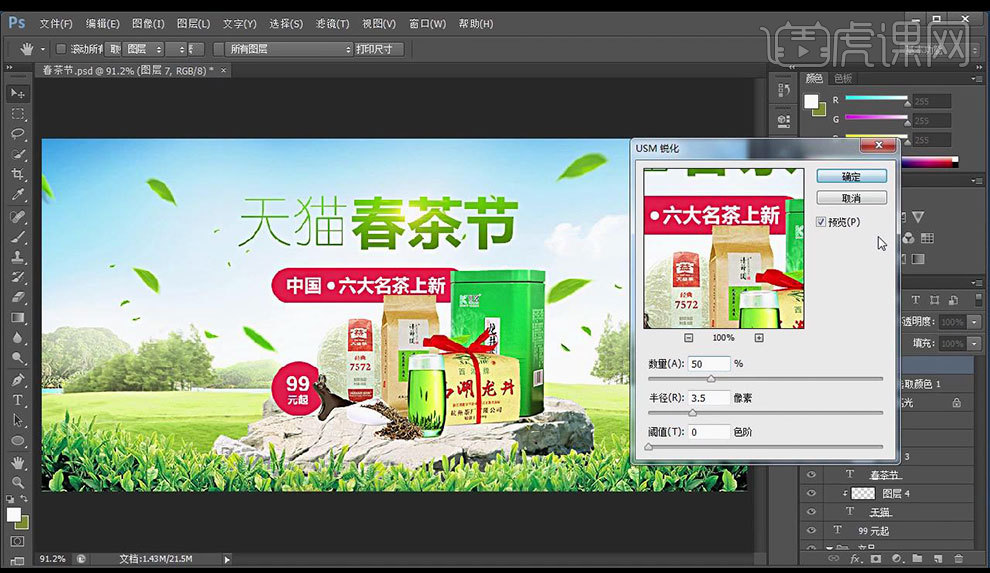
29.【Alt】点击图层添加黑色蒙版,点击【橡皮擦工具】锐化突出部分。

30.效果如图所示。

如何用Ps制作茶叶海报
1、【打开】PS软件,【新建】任意大小的画布。具体效果如图示。
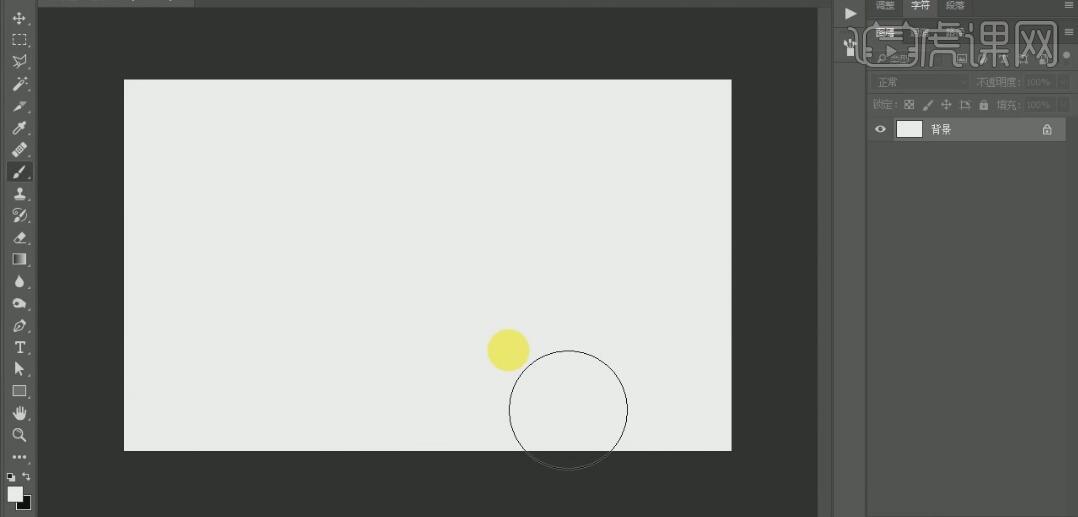
2、【拖入】准备好的茶山素材,按【Ctrl+T】自由变换,并放置画面合适的位置,添加【图层蒙版】,使用【画笔工具】,涂抹画面多余的部分。具体效果如图示。
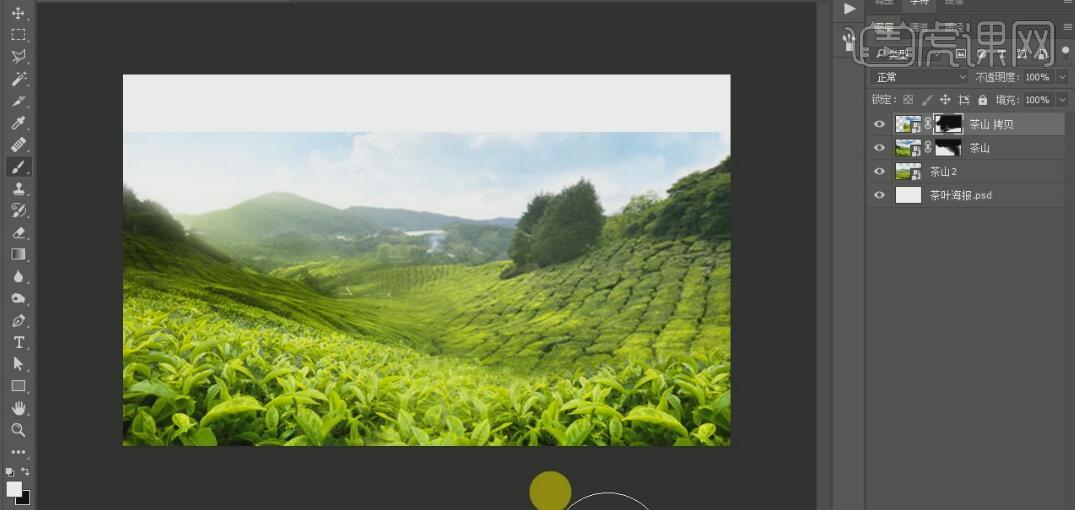
3、【拖入】准备好的茶山素材,按【Ctrl+T】自由变换,【添加】图层蒙版,使用【画笔工具】涂抹多余的部分,并移动至画面合适的位置。具体效果如图示。
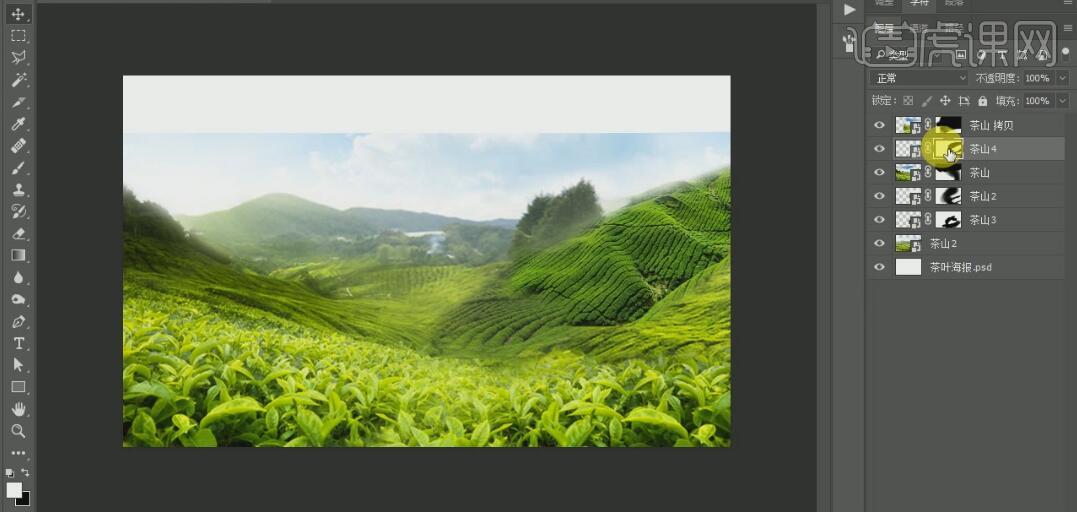
4、在茶山4图层上方【新建】颜色图层,【吸取】茶叶的颜色,【图层模式】色相,右击【创建剪切蒙版】。具体效果如图示。
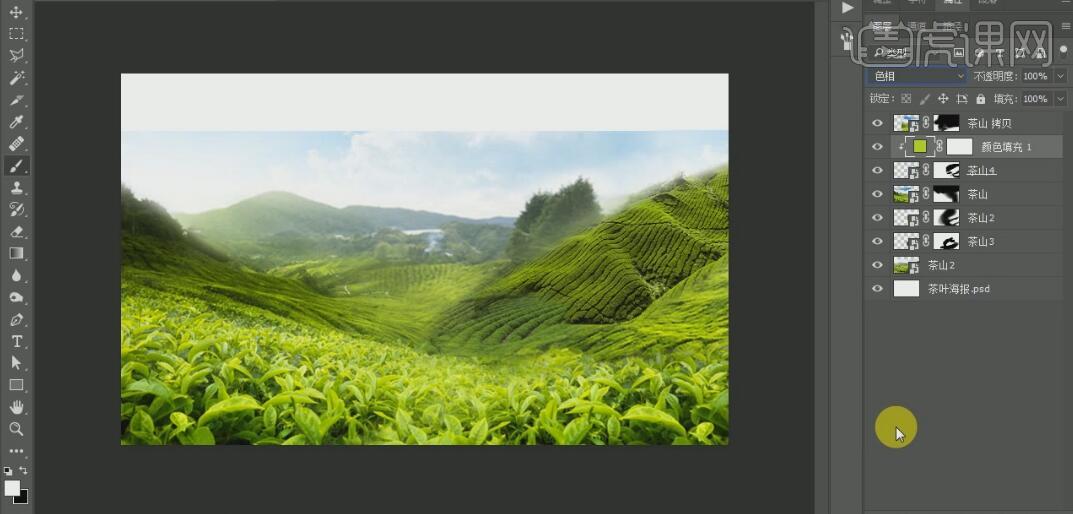
5、添加【曲线】图层,并【创建剪切蒙版】,具体参数如图示。具体效果如图示。
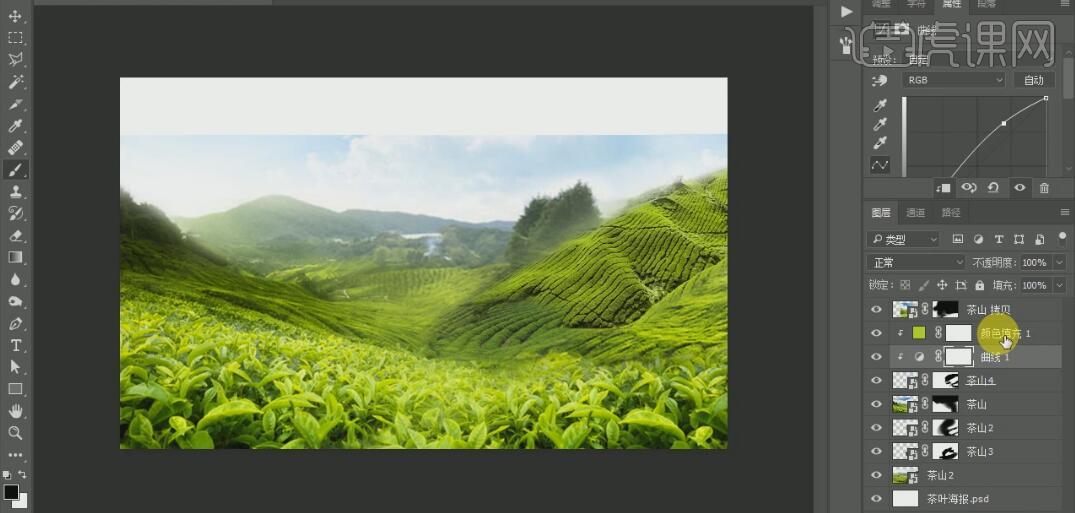
6、使用相同的方法给其他相应的茶山添加相应的颜色填充蒙版和曲线蒙版。【拖入】准备好的天空素材,并置于茶山图层下方,调整大小,并放置画面合适的位置。使用【画笔工具】,【选择】茶山蒙版图层,涂抹多余的部分。具体效果如图示。
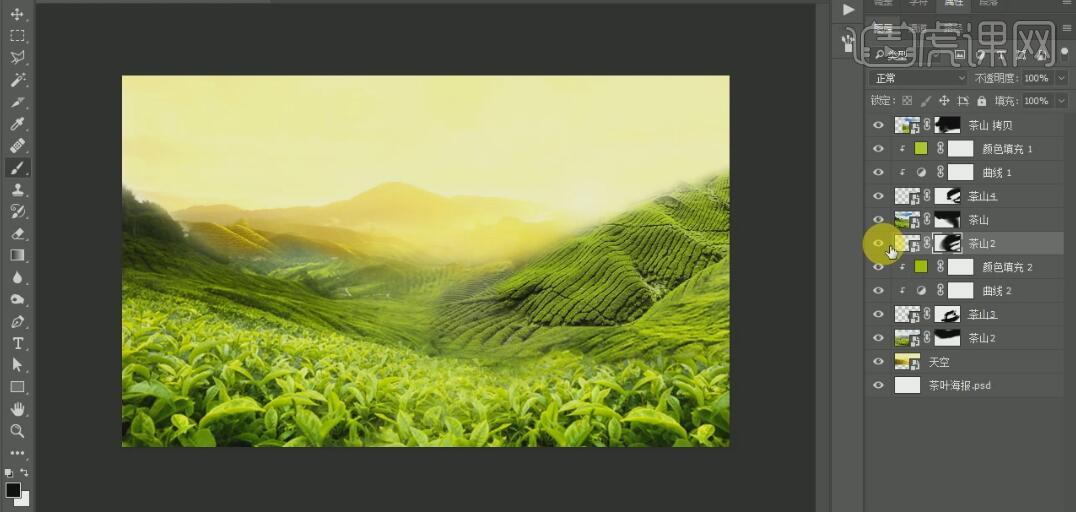
7、调整画面整体的细节部分。【拖入】准备好的天空素材,按【Ctrl+T】自由变换,并移动至合适的位置。【添加】图层蒙版,使用【渐变工具】,【渐变颜色】黑白渐变,在蒙版区域拖出合适的渐变效果。具体效果如图示。
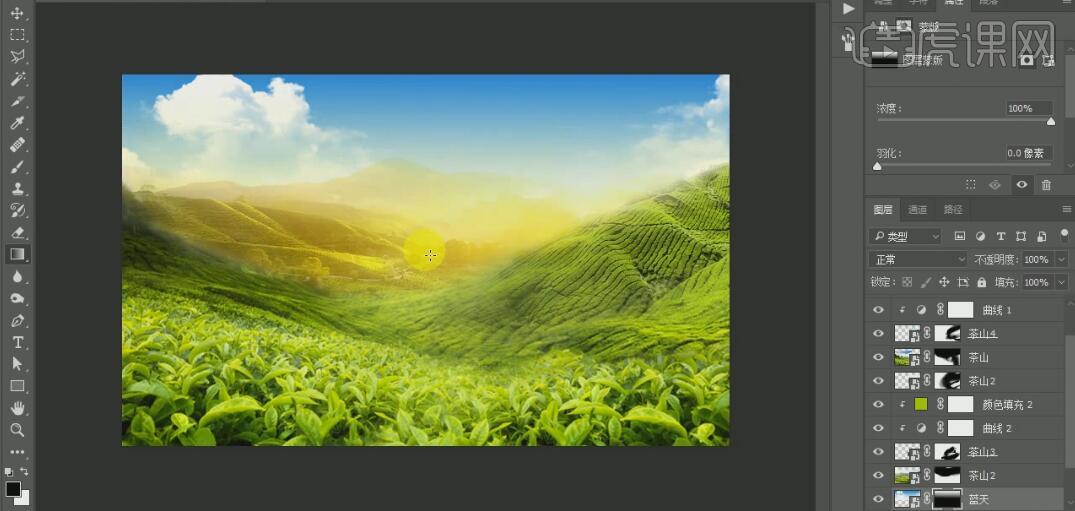
8、添加【色彩饱和度】,【右击】-【创建剪切蒙版】,具体参数如图示。具体效果如图示。
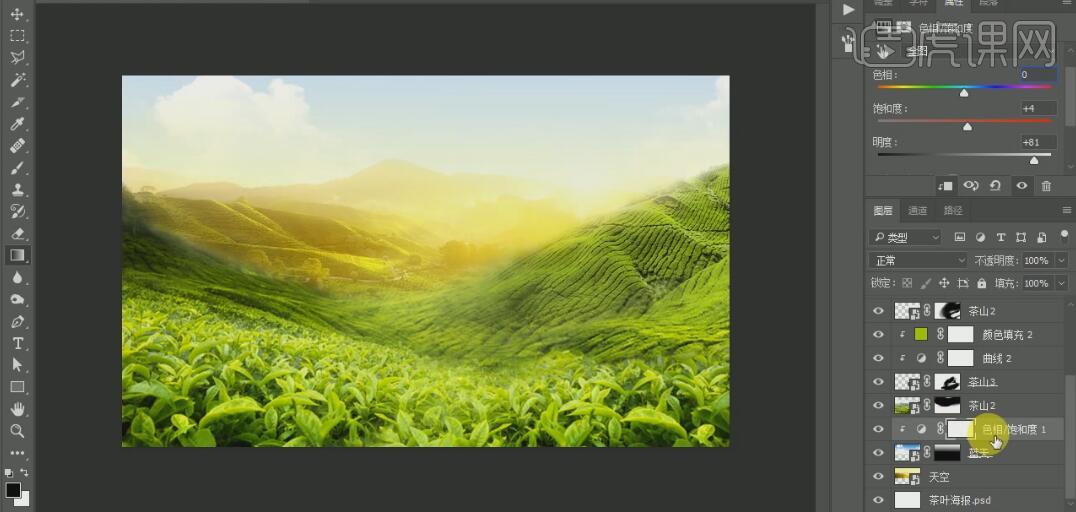
9、【选择】所有的背景关联素材图层,按【Ctrl+G】编组,并【重命名】背景。【拖入】准备好的木板素材,按【Ctrl+T】自由变换,并移动至画面合适的位置。【添加】色相饱和度,右击【创建剪切蒙版】,具体参数如图示。具体效果如图示。
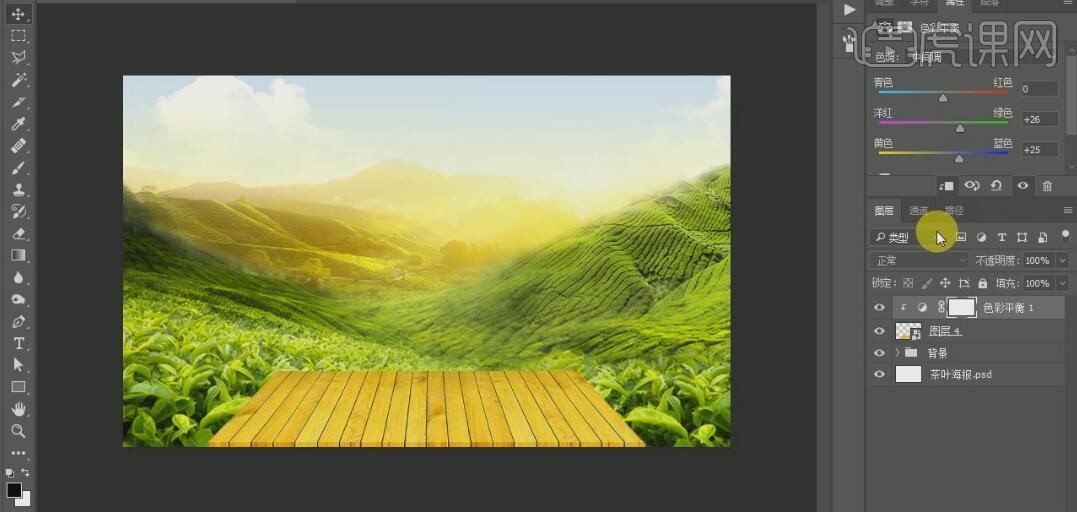
10、【拖入】准备好的产品素材,按【Ctrl+T】自由变换,并排列至合适的位置。具体效果如图示。
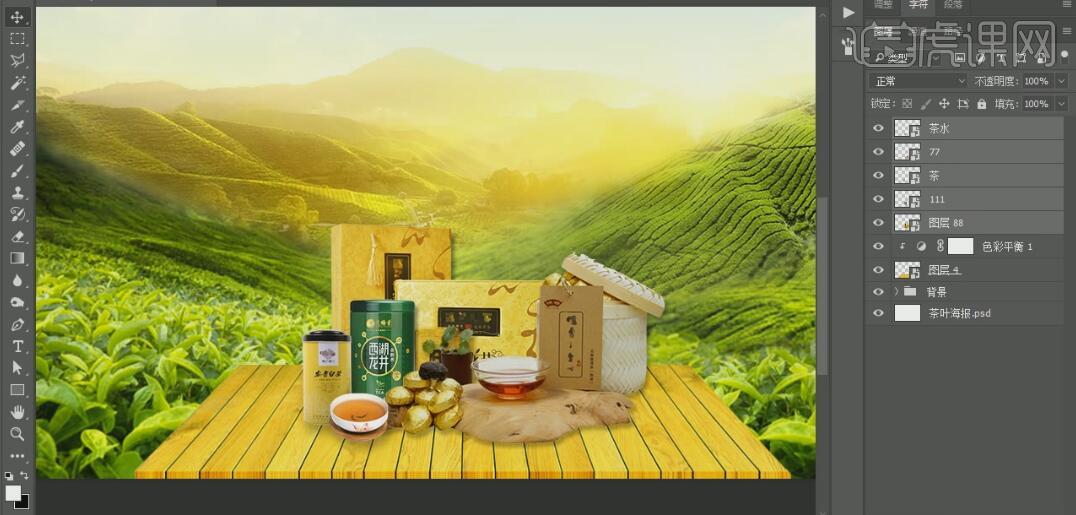
11、依次在产品图层上方【新建】图层,【图层模式】柔光,【右击】创建剪切蒙版,使用【画笔工具】,【颜色】黑色,在产品上方合适的位置涂抹。具体效果如图示。

12、【选择】77素材图层,打开【图层样式】-【投影】,具体参数如图示。具体效果如图示。
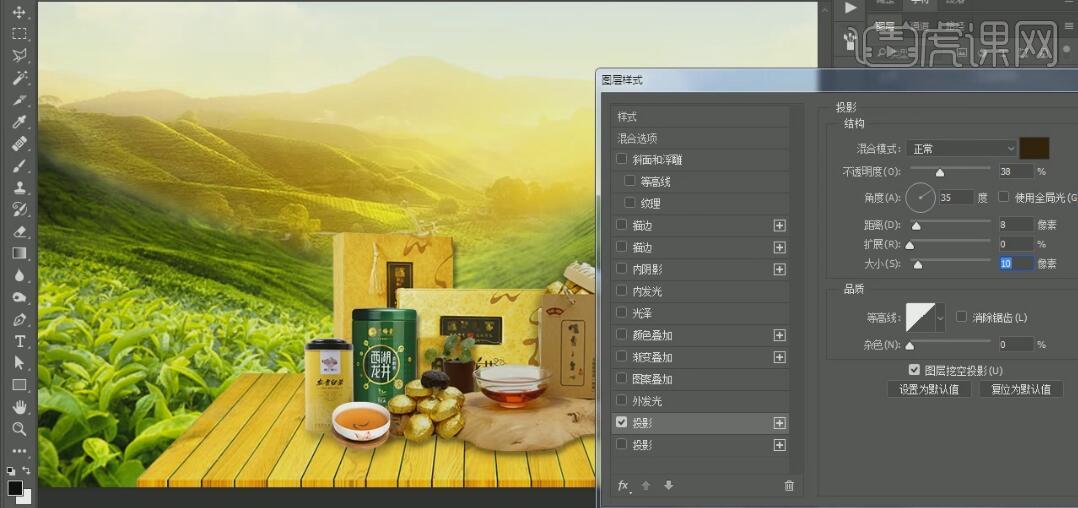
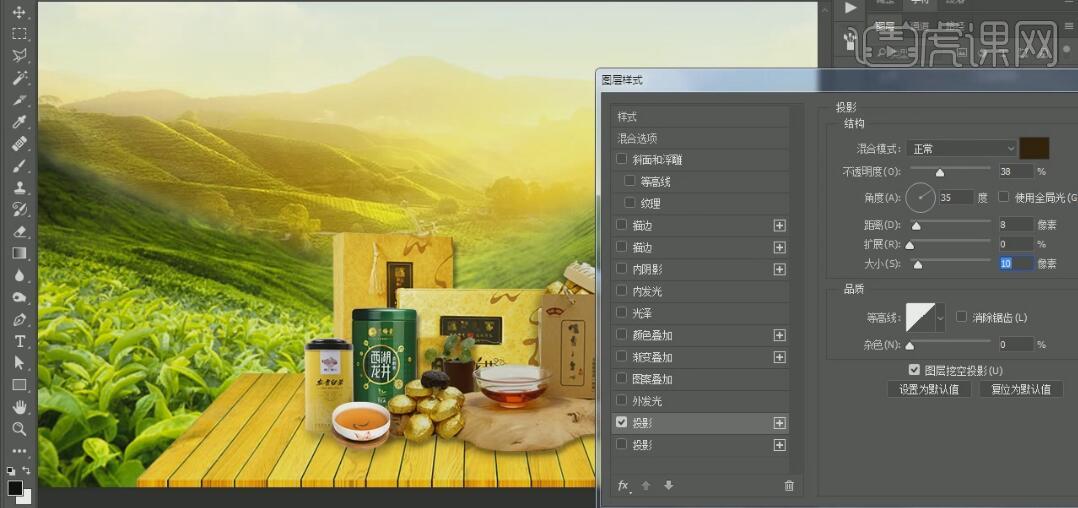
13、【选择】所有的关联图层,按【Ctrl+G】编组,并【重命名】产品。【新建】图层,【右击】-【创建剪切蒙版】,【图层模式】叠加,使用【画笔工具】,在产品上方合适的位置涂抹。具体效果如图示。

14、添加【色阶图层】,右击【创建剪切蒙版】,具体参数如图示。具体效果如图示。
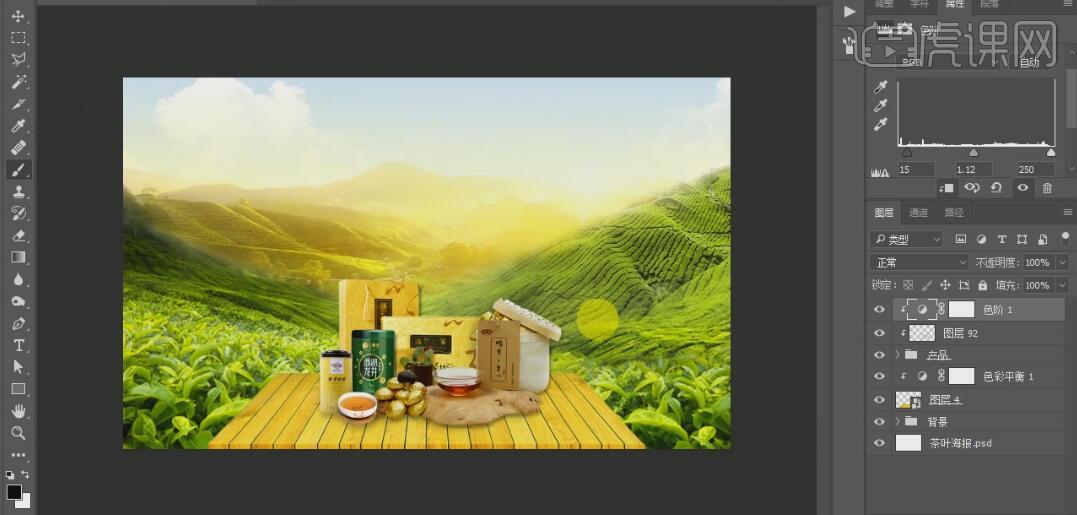
15、【拖入】准备好的干茶叶素材,按【Ctrl+T】自由变换,并放置画面合适的位置。添加【色阶图层】,【右击】-【创建剪切蒙版】,具体参数如图示。具体效果如图示。
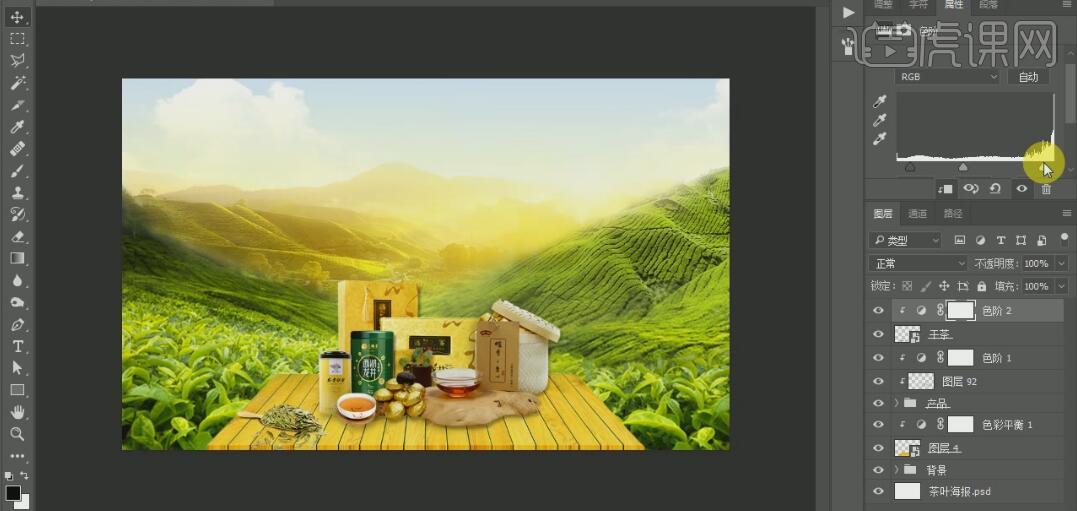
16、使用【文字工具】,【字体】禹卫书法字体,【颜色】黑色,依次输入文字,调整文字的大小,并排列至画面合适的位置。具体效果如图示。
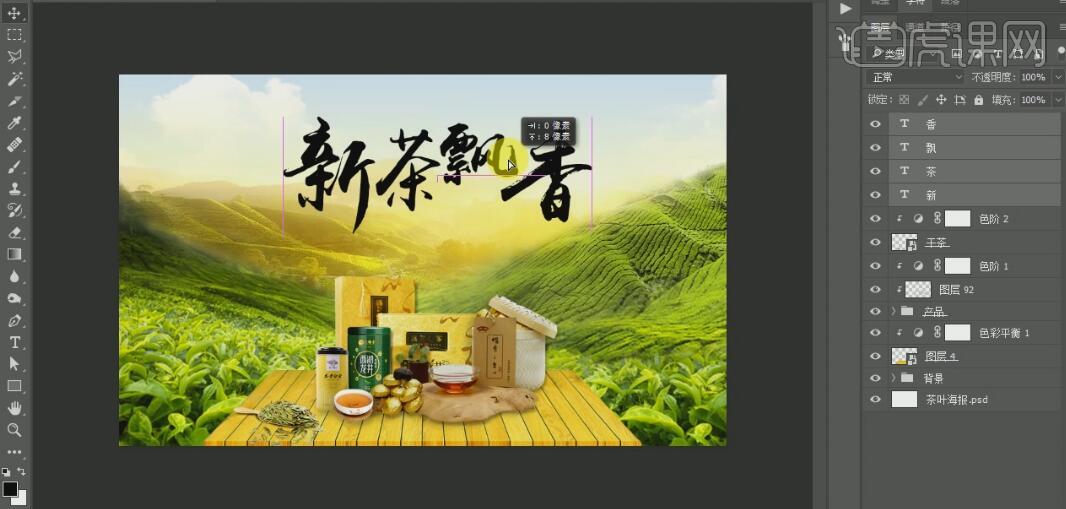
17、【选择】所有的文字图层,文字【颜色】茶绿色,按【Ctrl+G】编组,并【重命名】文字。【新建】图层,【右击】-【创建剪切蒙版】,【图层模式】叠加,使用【画笔工具】,【颜色】茶绿色,在文字上方合适的位置涂抹。具体效果如图示。

18、【拖入】准备好的印章素材和笔触素材,按【Ctrl+T】自由变换,并放置画面合适的位置。使用【文字工具】,输入文字,【选择】合适的颜色,调整文字大小,并放置画面合适的位置。【选择】文字关联图层,按【Ctrl+G】编组,并【重命名】文案。具体效果如图示。
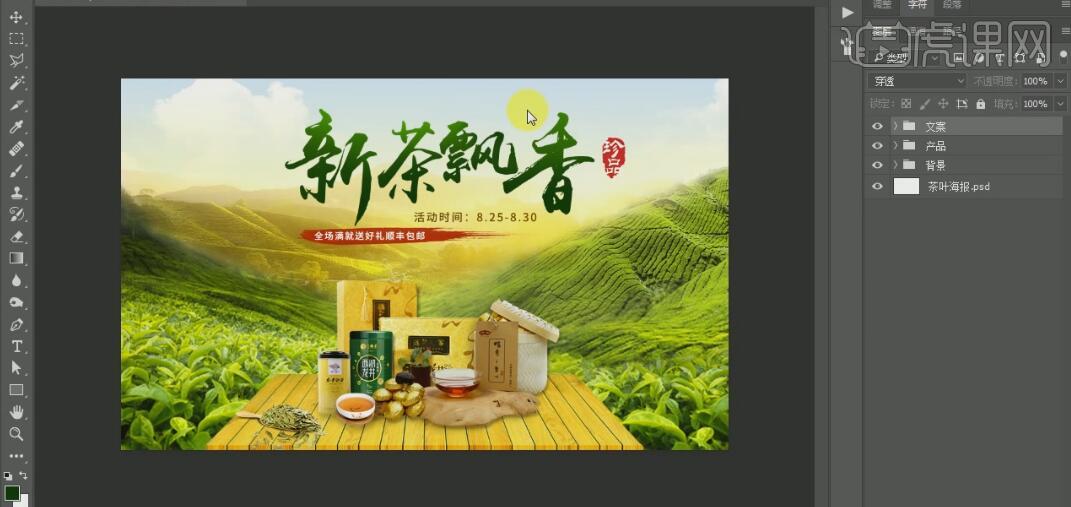
19、【拖入】准备好的光效素材,【图层模式】滤色,按【Ctrl+T】自由变换,并放置文字上方合适的位置。按【Ctrl+J】复制图层,并移动至合适的位置。具体效果如图示。
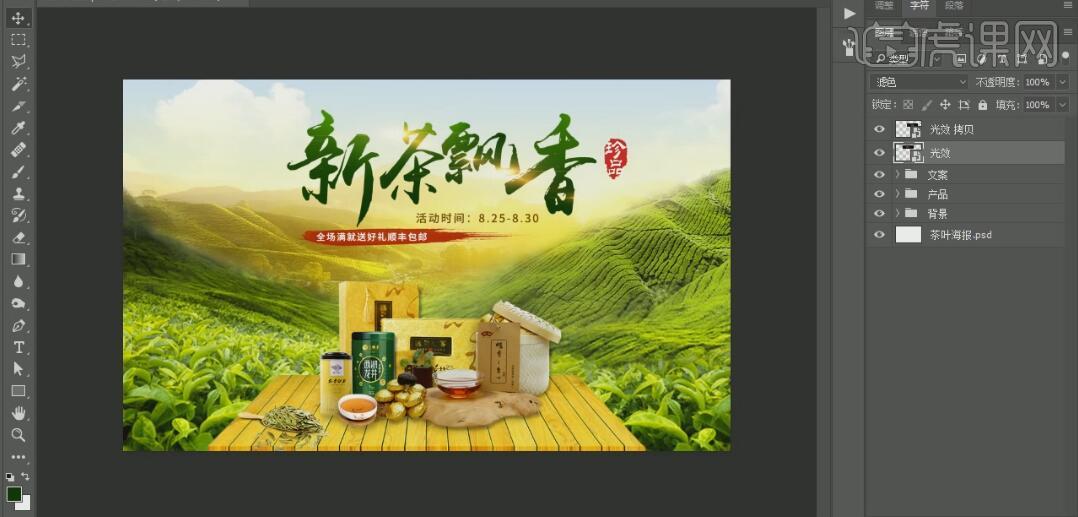
20、【拖入】准备好的炫光素材,【图层模式】滤色,按【Ctrl+T】自由变换,并放置画面合适的位置。【拖入】准备好的云雾素材,按【Ctrl+T】自由变换,并放置画面合适的位置。具体效果如图示。

21、【选择】云朵素材图层,按【Ctrl+G】编组,并【重命名】云朵。【拖入】准备好的烟雾素材,按【Ctrl+T】自由变换,并放置茶杯上方合适的位置。【选择】背景图组,【拖入】准备好的云朵素材,按【Ctrl+T】自由变换,并放置画面合适的位置,【调整】图层不透明度。具体效果如图示。

22、继续【拖入】云朵素材,按【Ctrl+T】自由变换,并放置画面合适的位置,调整图层不透明度。【拖入】准备好的光效素材,并置于图层最上方,【图层模式】滤色,按【Ctrl+T】自由变换,并放置画面合适的位置。【选择】关联的图层,按【Ctrl+G】编组,并【重命名】。具体效果如图示。
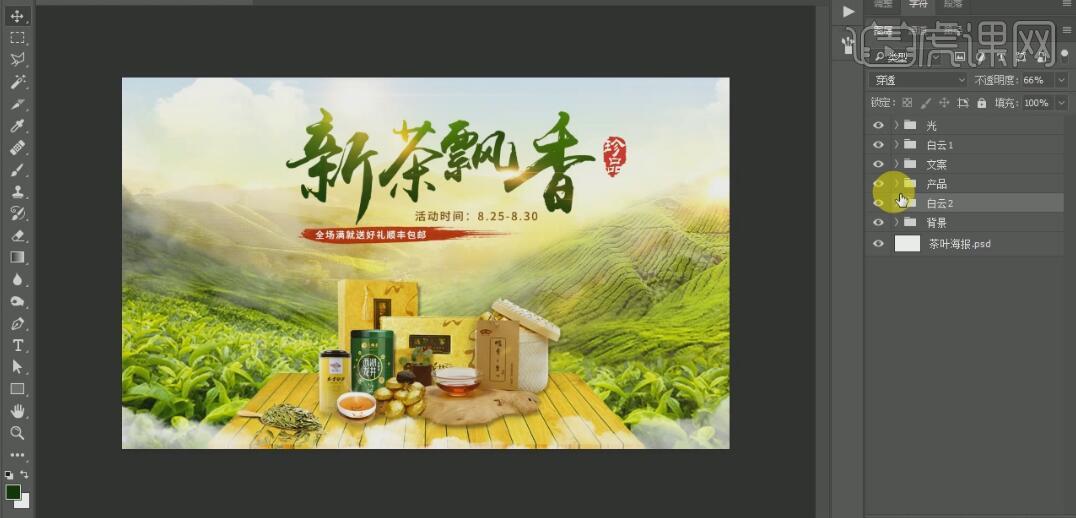
23、【拖入】准备好的茶叶素材,【右击】栅格化图层。使用【矩形选区工具】,选取部分的茶叶,调整茶叶的大小,并移动选区至合适的位置。具体效果如图示。

24、【添加】色彩平衡图层,具体参数如图示。

25、【添加】曲线图层,具体参数如图示。

26、在最顶层按【Ctrl+Alt+Shift+E】盖印图层,单击【滤镜】-【渲染】-【镜头光晕】,具体参数如图示。

27、按【Ctrl+J】复制图层,单击【滤镜】-【其他】-【高反差保留】值1PX,【图层模式】柔光。具体效果如图示。

28、最终效果如图示。

怎么用PS设计茶叶海报
1、【打开】PS软件,新建画布24x275px,分别【拖入】所需素材,并分别进行【蒙版】抠图,放置在合适位置。
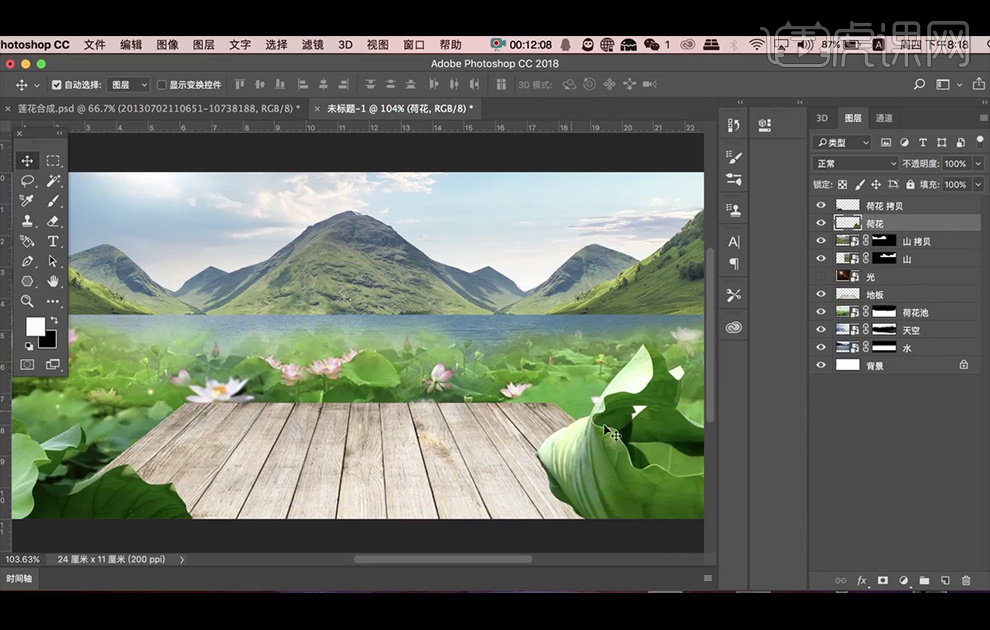
2、选择2个荷花素材,分别执行【高斯模糊】滤镜,模糊半径视自己情况而定。
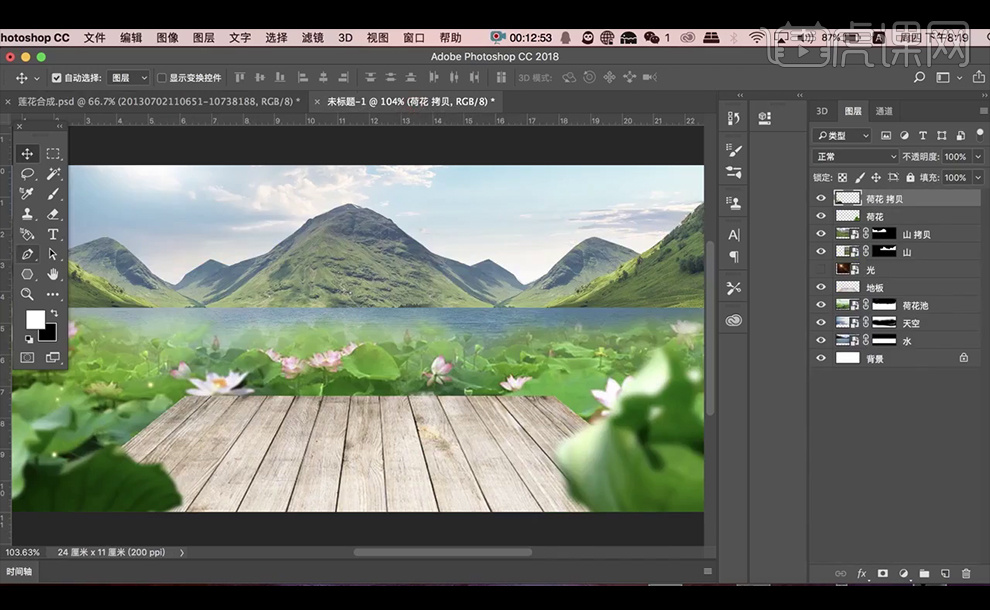
3、调整光效素材,【图层模式】改为【滤色】。
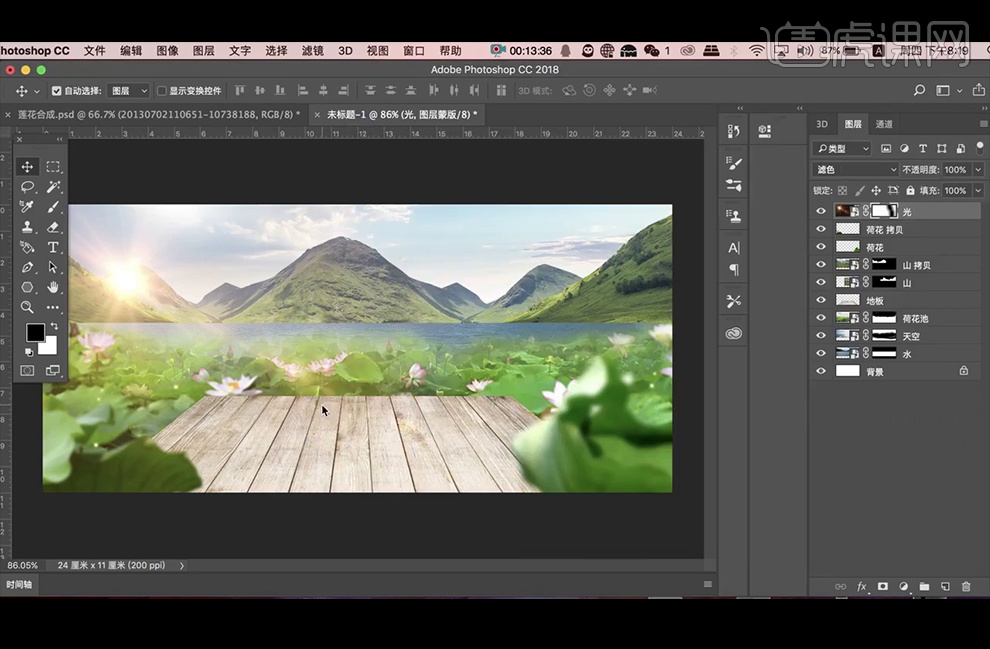
4、【拖入】茶叶素材和茶壶素材,新建【图层】并创建【剪切蒙版】,使用【吸管工具】吸下太阳光的颜色,使用【画笔工具】在茶叶亮部涂抹,并将【图层模式】改为【柔光】。
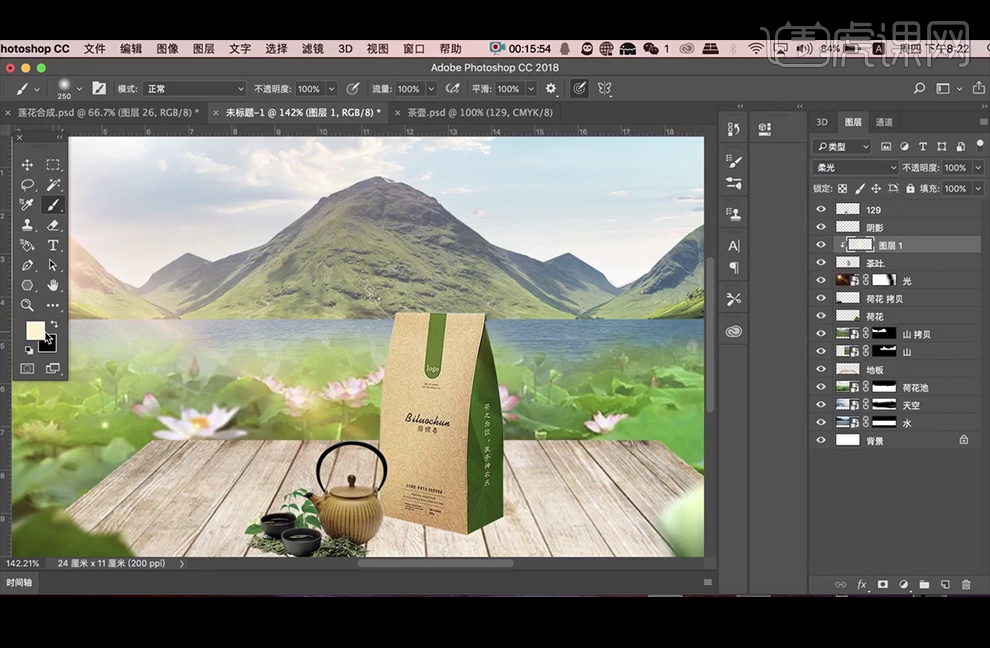
5、使用【加深工具】,在茶叶【暗部】涂抹。
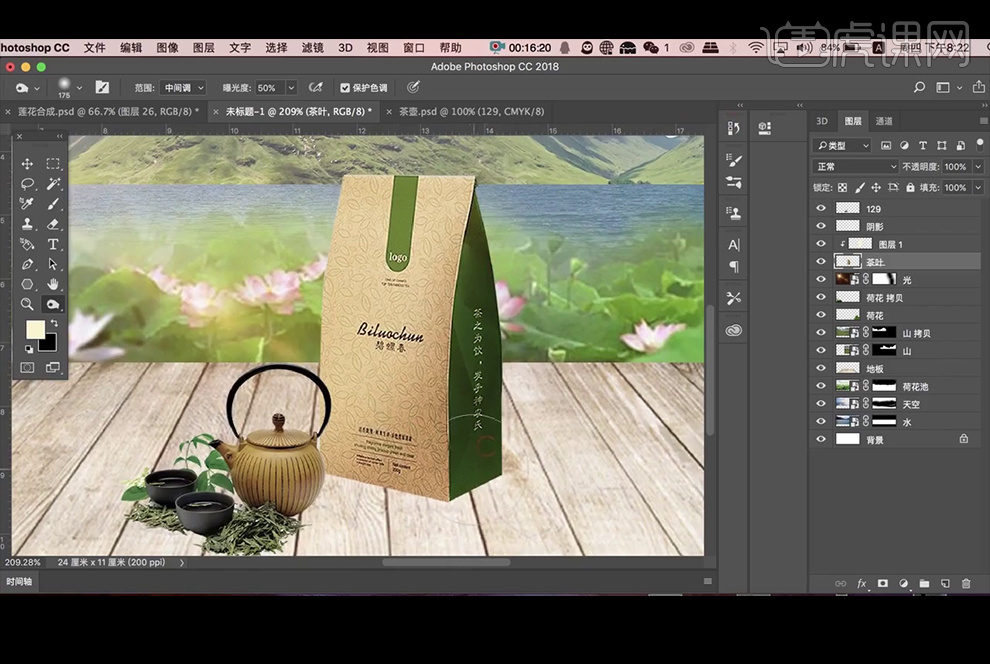
6、复制茶叶图层,并【填充】黑色,【Ctrl+T】制作出茶叶的阴影,创建【蒙版】,使用【渐变工具】调整阴影,并执行【高斯模糊】滤镜,模糊半径5像素左右,并降低图层不透明度,命名为【低等阴影】; 【复制】阴影图层, 并降低图层不透明度,使用【画笔工具】在阴影上涂抹,减淡一点阴影效果,命名为【中等阴影】;新建【图层】命名为【深层阴影】,使用黑色【画笔工具】涂抹出阴影。
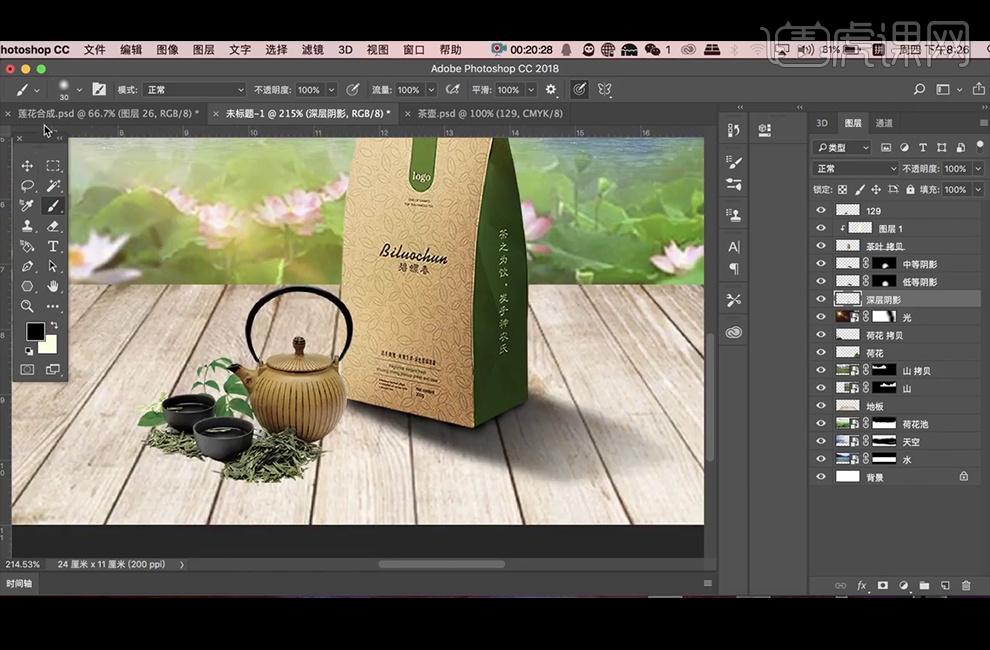
7、新建【图层】,【吸取】荷花的颜色,使用【画笔工具】在木板边缘上涂抹,【图层模式】改为【柔光】;新建【图层】并创建【剪切蒙版】,前景色设置为R:181,G:153,B:124,使用【画笔工具】,配合【加深】,【减淡】工具,在木板四周涂抹,【图层模式】改为【柔光】。
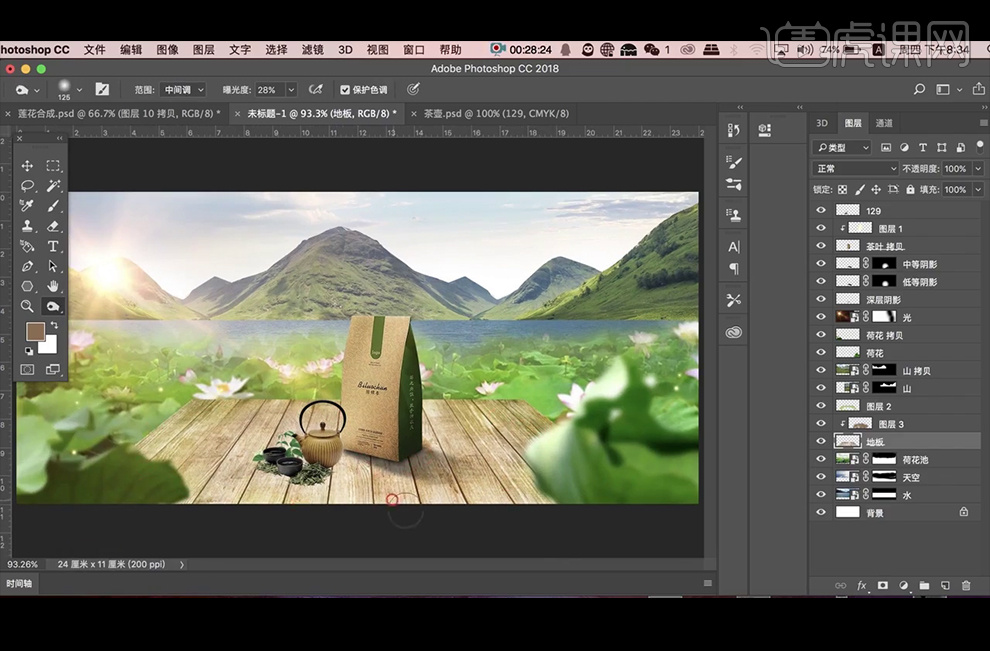
8、使用【吸管工具】吸下太阳光的颜色,使用【画笔工具】在茶壶,茶杯亮部涂抹,并将【图层模式】改为【柔光】,使用【加深工具】在暗部上加深一点。
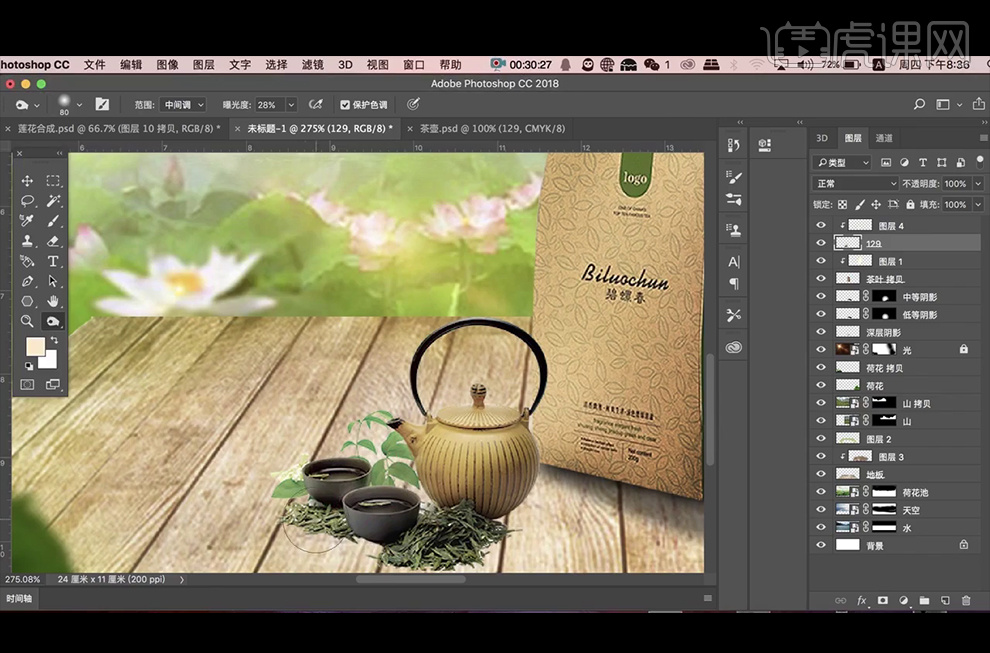
9、新建【图层】,使用黑色【画笔工具】绘制深层阴影;使用【钢笔工具】勾勒出阴影形状,填充黑色,创建【蒙版】,使用【渐变工具】调整阴影,并执行【高斯模糊】滤镜,模糊半径5.8像素,并降低图层不透明度;【复制】阴影图层, 使用【画笔工具】在阴影上涂抹,减淡一点阴影效果。
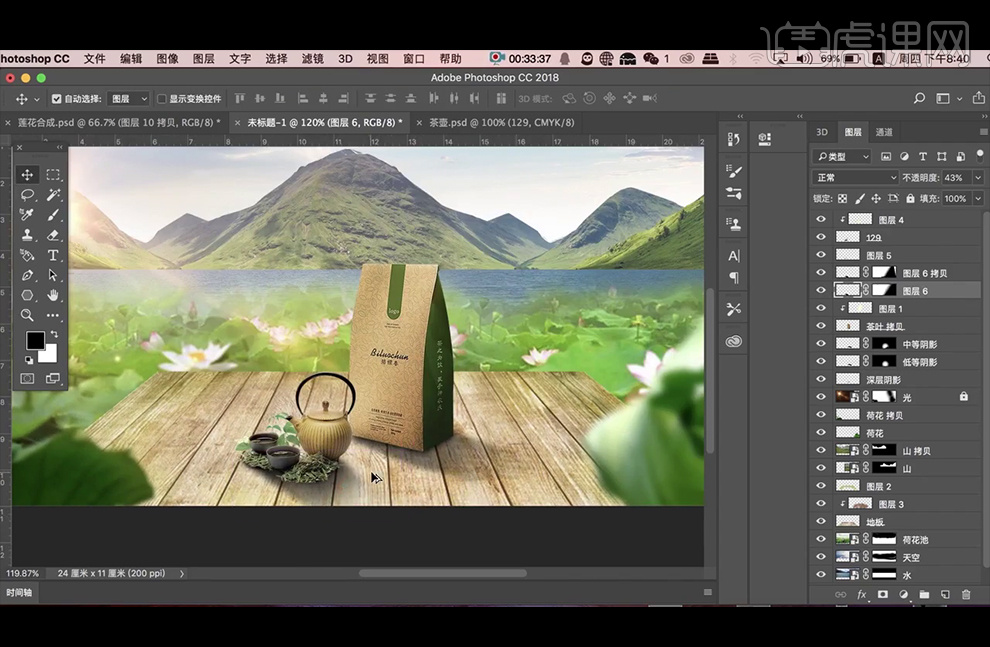
10、 新建【图层】,使用【吸管工具】吸下太阳光的颜色,使用【画笔工具】在茶壶手提上涂抹,并将【图层模式】改为【滤色】,并降低图层不透明度。
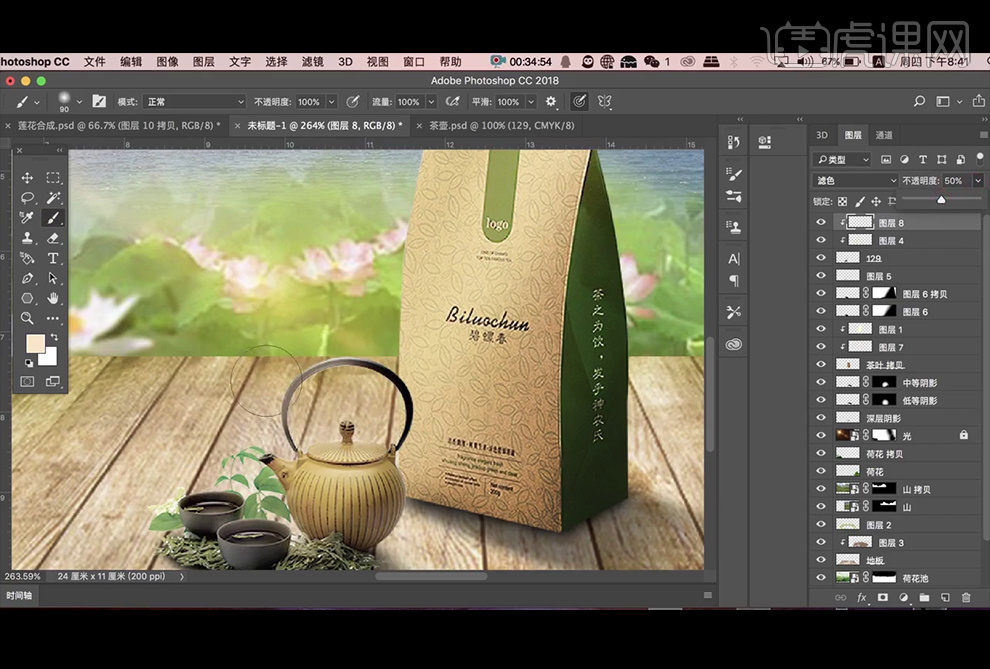
11、 添加【色彩平衡】,给山调整颜色。
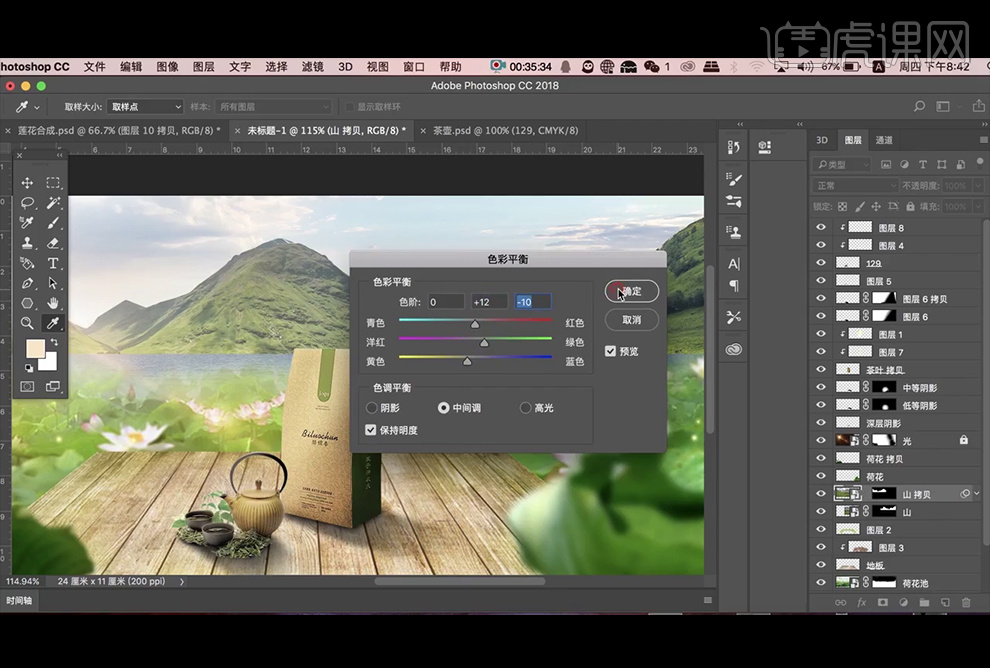
12、添加【色彩平衡】,给水面调整颜色。
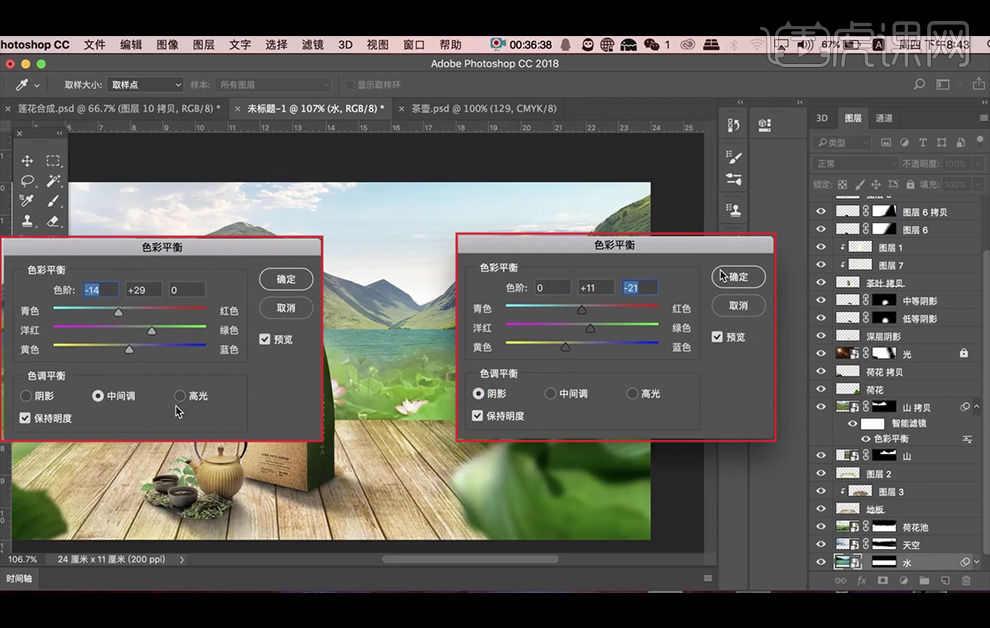
13、继续调整【色彩平衡】各项数值。
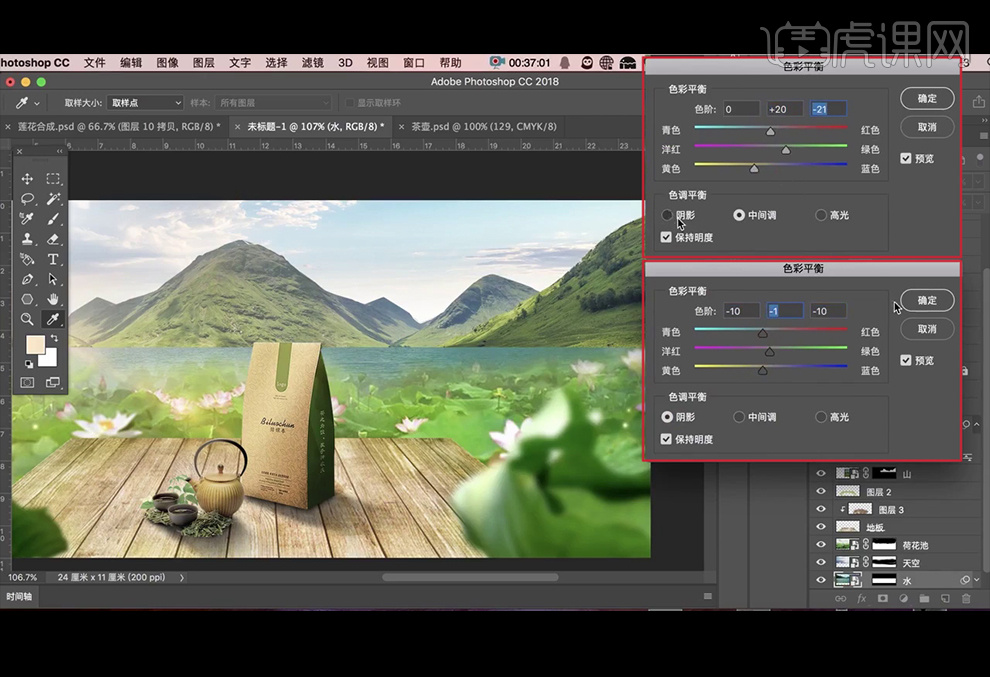
14、复制水图层,并【栅格化图层】,执行【高斯模糊】滤镜。
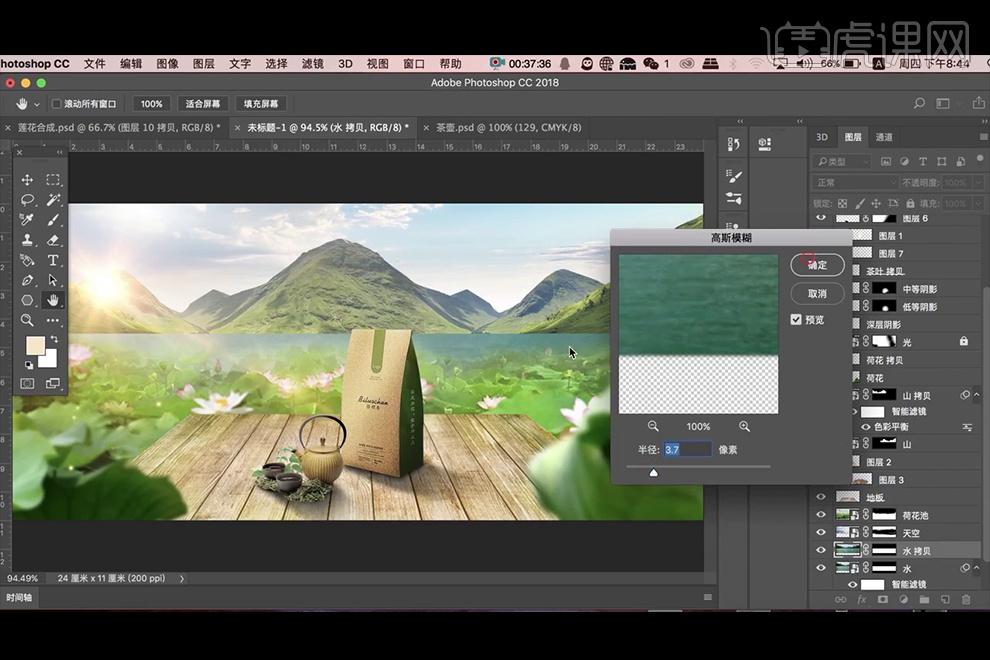
15、执行【滤镜】-【扭曲】-【水波】。
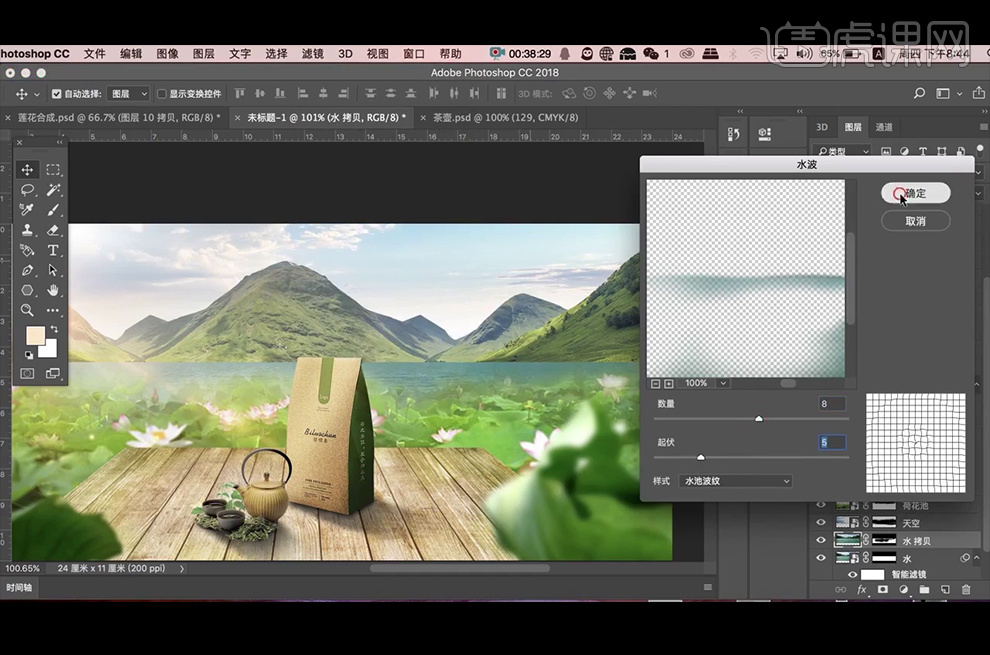
16、【拖入】叶子素材,放置在合适位置。
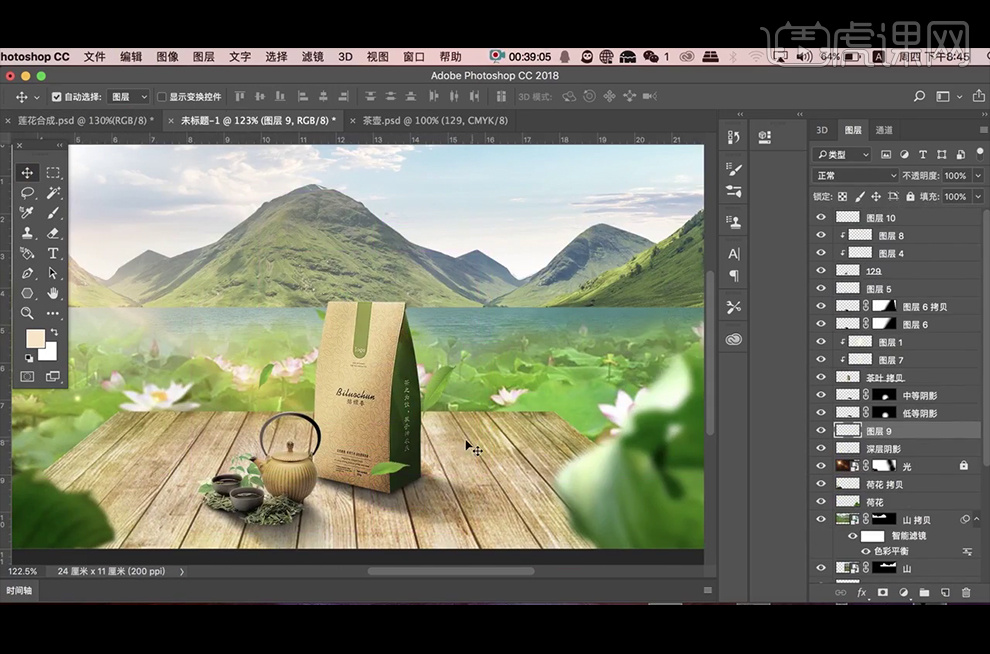
17、新建【图层】并创建【剪切蒙版】,【图层模式】改为【柔光】,【吸取】太阳光周边的颜色,使用【画笔工具】给荷叶添加光效。
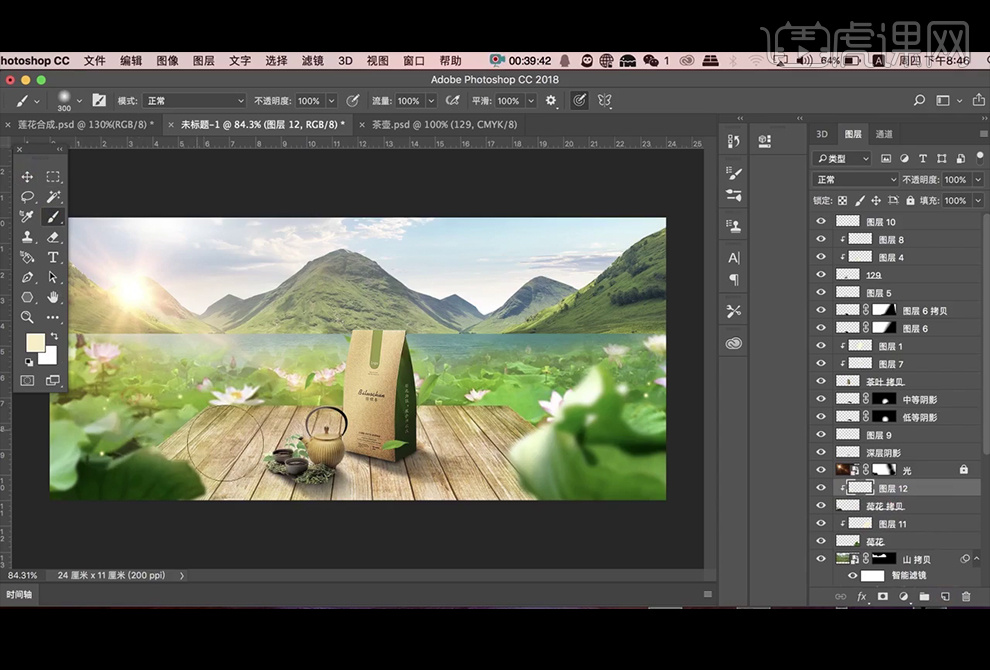
18、【Ctrl+Shift+Alt+E】盖印图层,执行【滤镜】-【Camera Raw滤镜】。
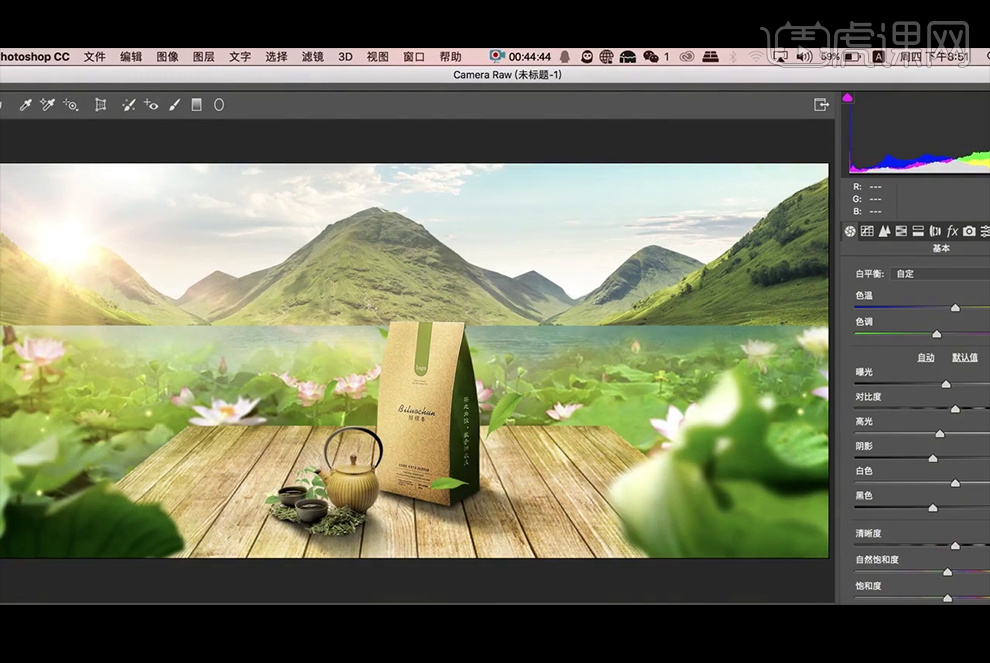
19、【拖入】文案文字,调整大小放置在所需位置。
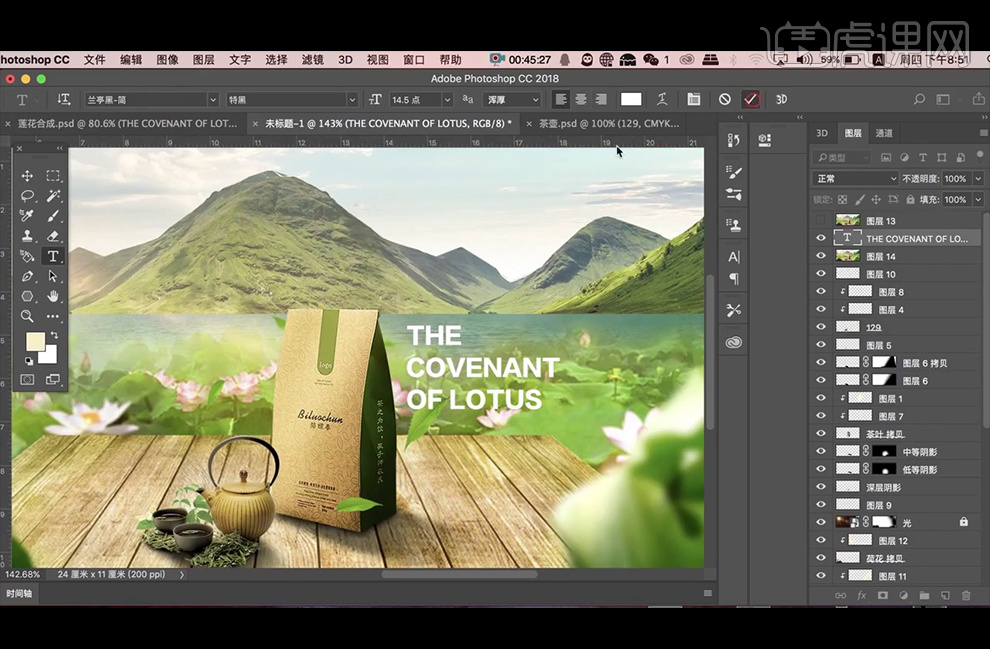
20、最终效果如下。

PS如何制作茶叶海报
1.本课主要内容如图所示。

2.打开【PS】,【Ctrl+N】新建画布,【Ctrl+Shift+N】新建图层,填充【红色】。
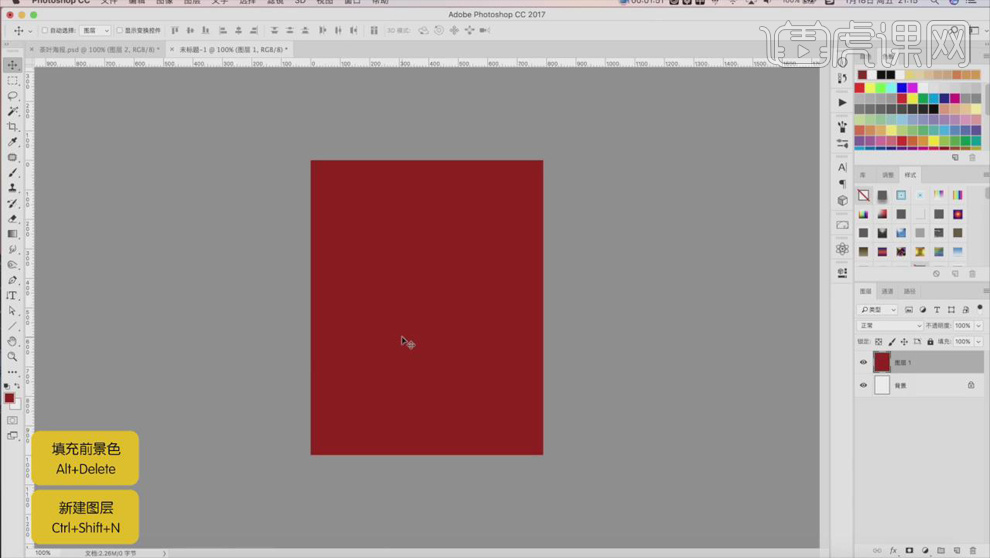
3.将产品素材放进画面中,【Ctrl+T】适当调整产品的位置,使用【钢笔工具】抠掉白色边缘区域。
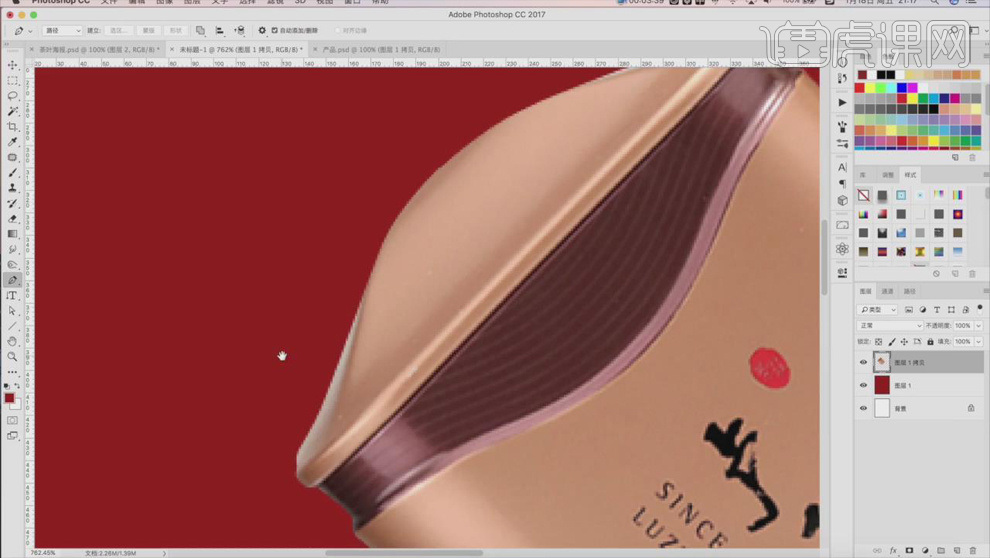
4.新建图层,使用【吸管工具】吸取白边旁边的颜色,选择【画笔工具】,降低【不透明度】,涂抹边缘部分,按住【Alt】键单击图层间【创建剪切蒙版】,【Ctrl+E】合并图层。
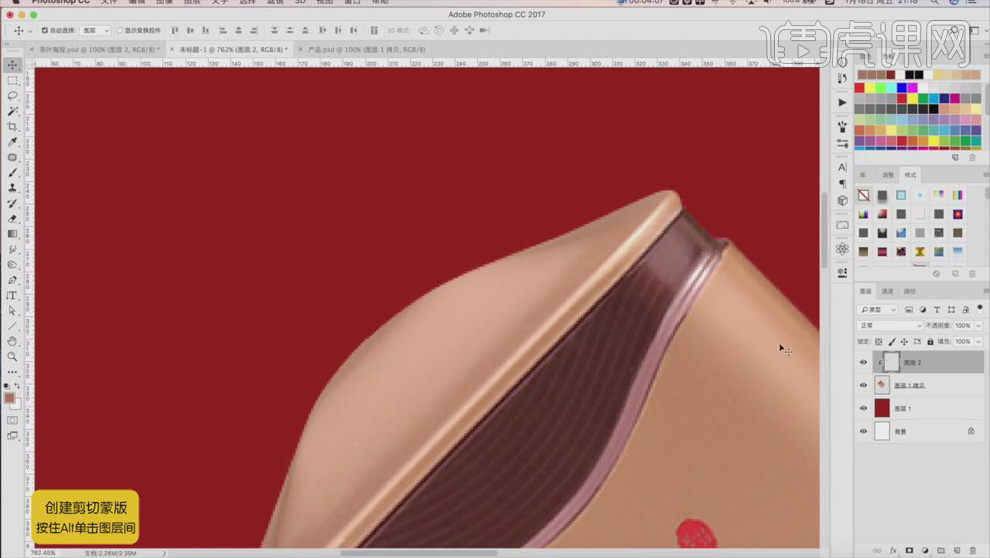
5.使用【加深工具】和【减淡工具】对产品进行加深和减淡,提升产品的光感。
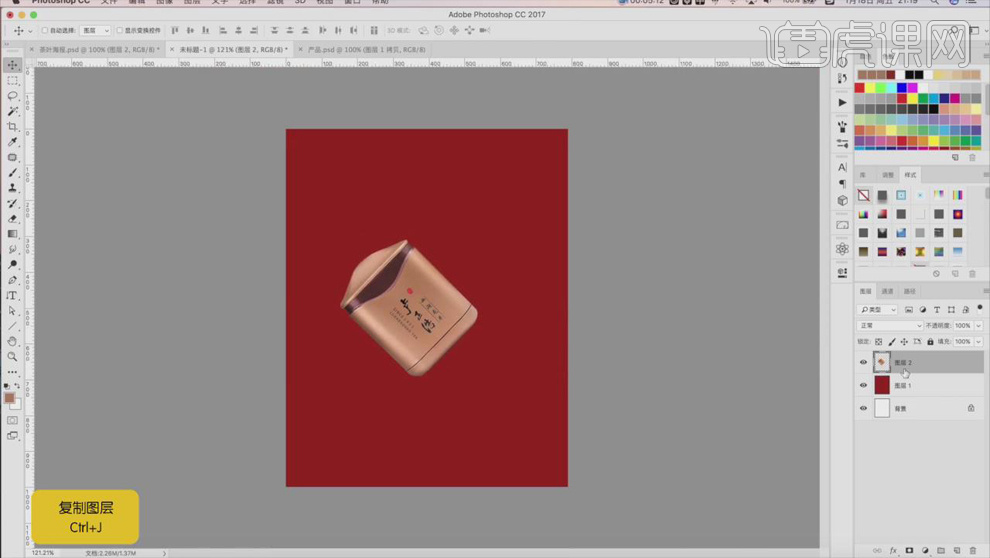
6.【Ctrl+J】复制一层,填充【黑色】,向右向下移动一两个像素,选择【滤镜】-【模糊】-【高斯模糊】,【半径】9.1像素,降低图层【不透明度】。
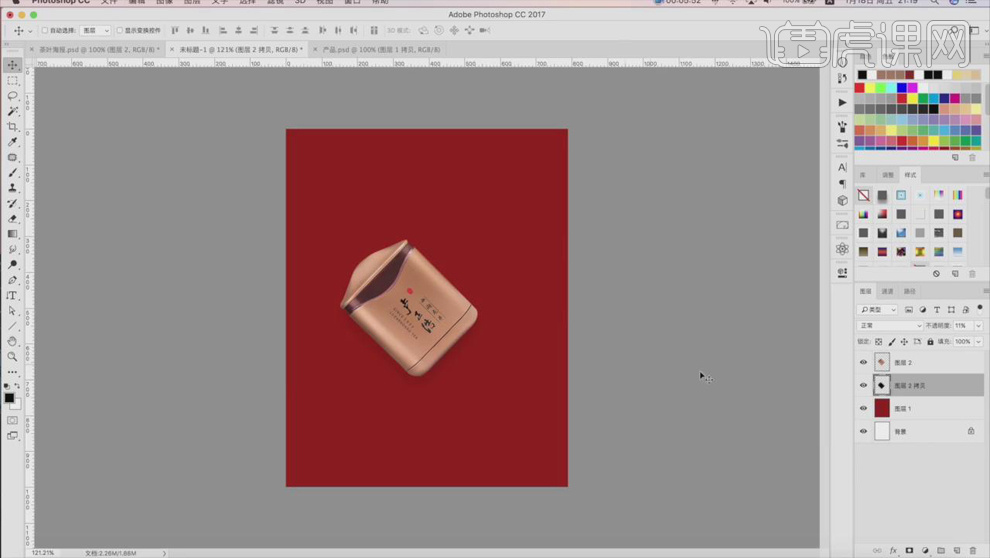
7.【Ctrl+G】建组,按住【Alt】键移动并复制,同样的角度进行排版,具体如图所示。
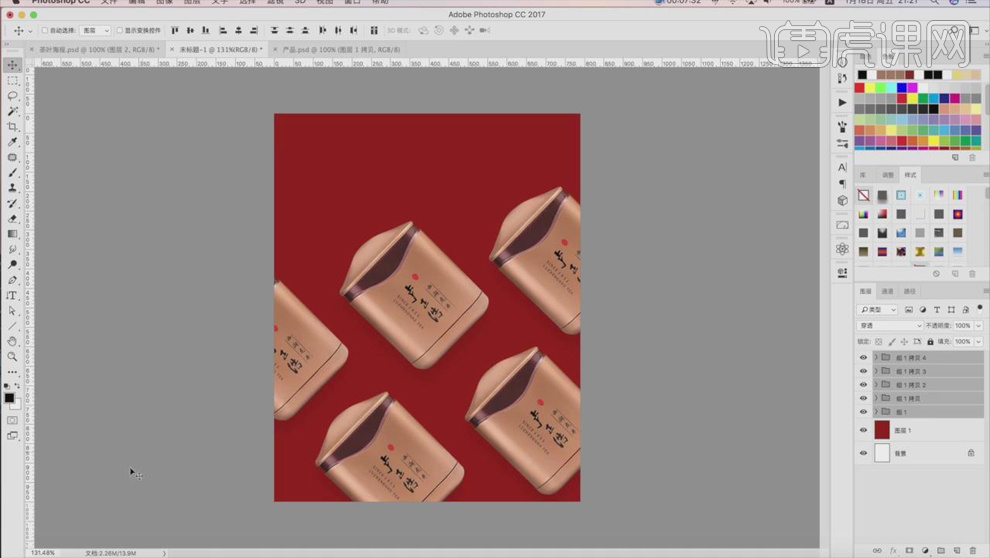
8.将舞狮的素材放进画面中,【添加图层蒙版】,使用【画笔工具】刷出背景的效果,降低【不透明度】;新建【曲线】,压暗曲线如图。
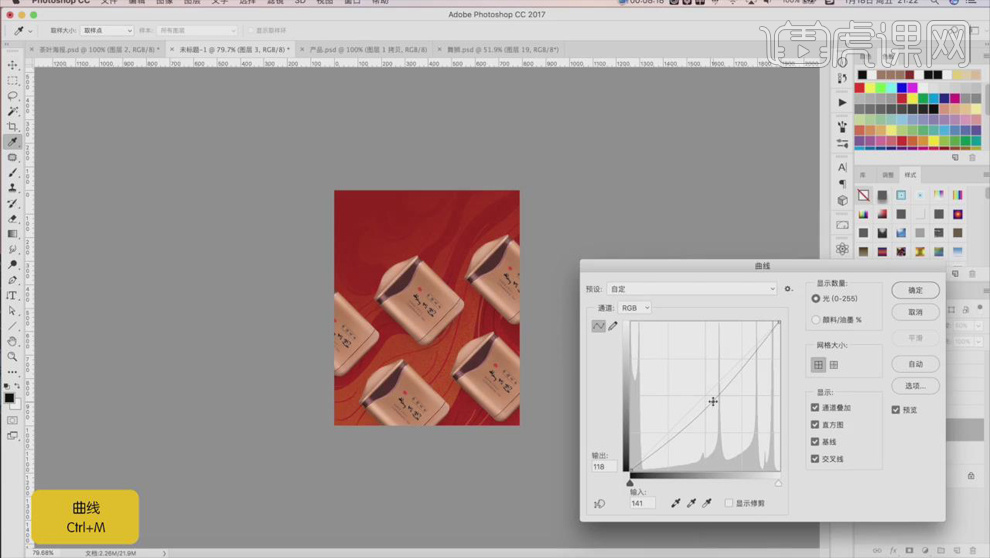
9.或者新建图层,使用【画笔工具】用不同的颜色画出线条,再刷出暗部和亮部。

10.将祥云素材放进画面,放到下面的位置,按住【Alt】移动并复制,适当调整大小,【Ctrl+G】编组。
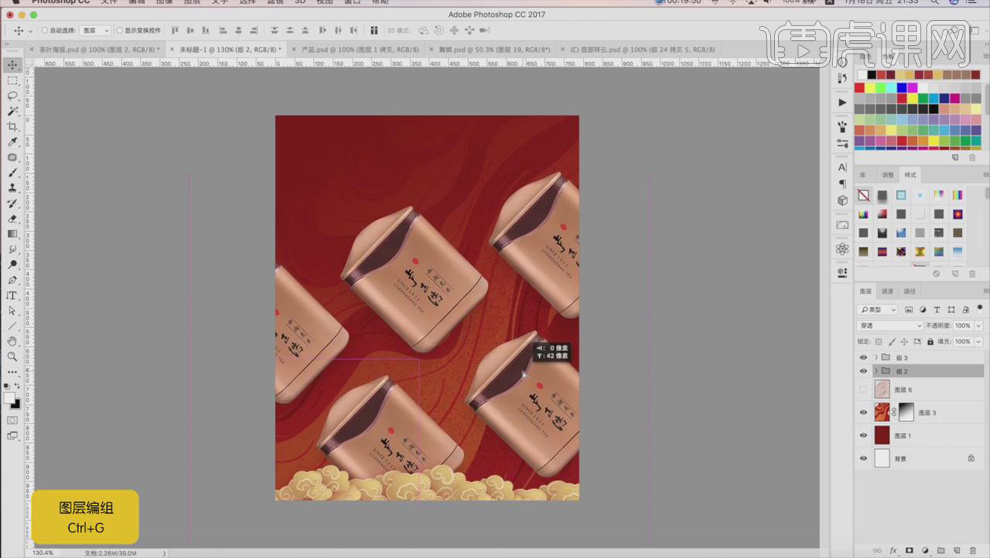
11.使用【文字工具】输入文字,选择合适的字体,适当调整字体大小,编组。
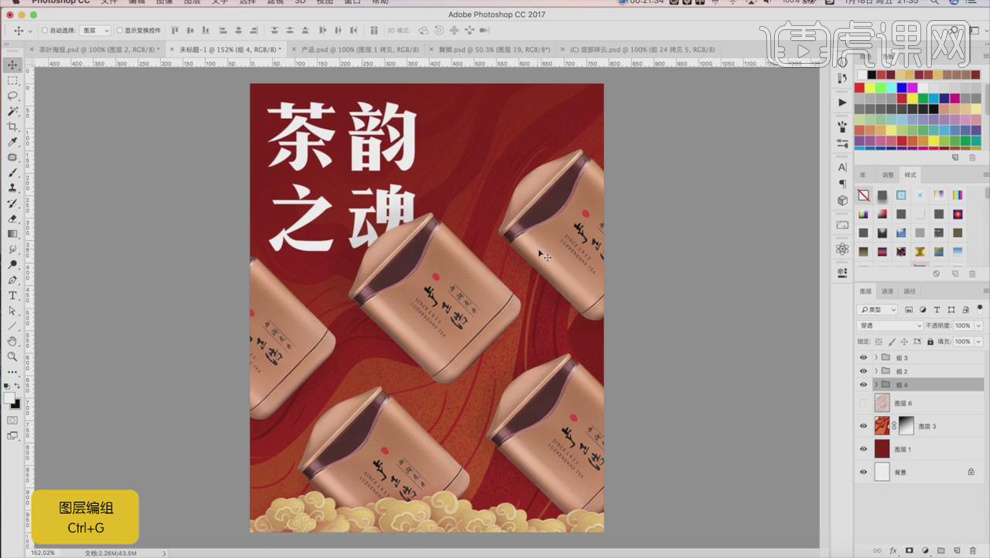
12.将其它文案复制进来,竖着排版,具体如图所示。
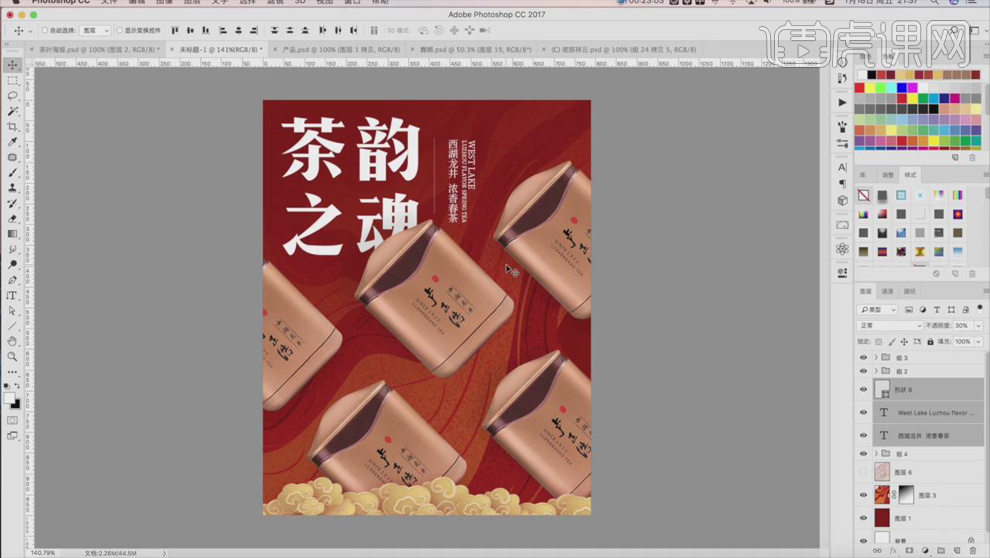
13.新建图层,【创建剪切蒙版】,使用【画笔工具】在文字右边涂一层黄色。
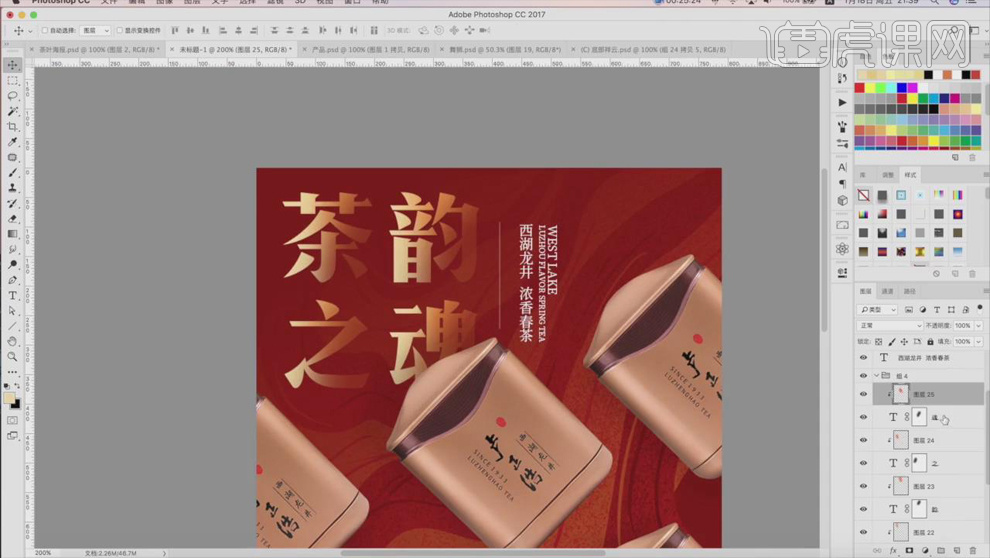
14.分别选中四个图层,右键【删除图层蒙版】,复制,【Ctrl+E】合并图层;按住【Ctrl】键单击图层缩略图调出选区,添加【白色】描边。
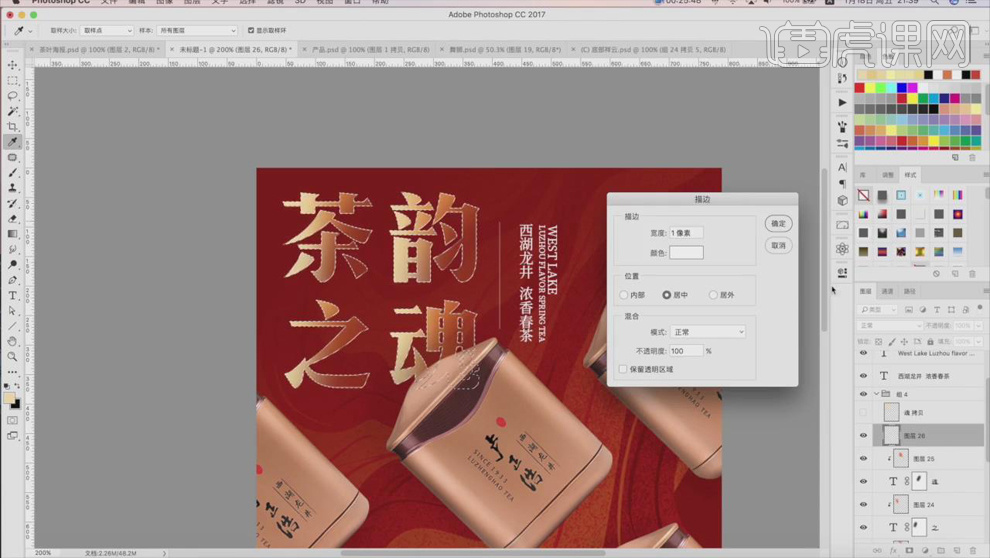
15.将小猪素材放进画面,缩小,放到产品层下面,具体如图所示。
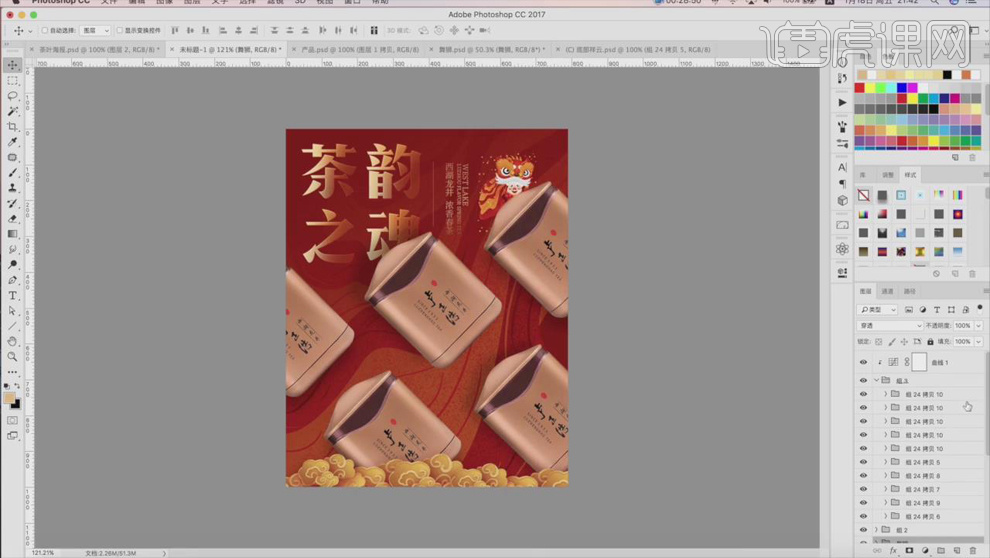
16.新建图层,使用黑色【画笔工具】对画面周围进行压暗处理,图层模式【叠加】;复制一层,【柔光】模式,降低【不透明度】。
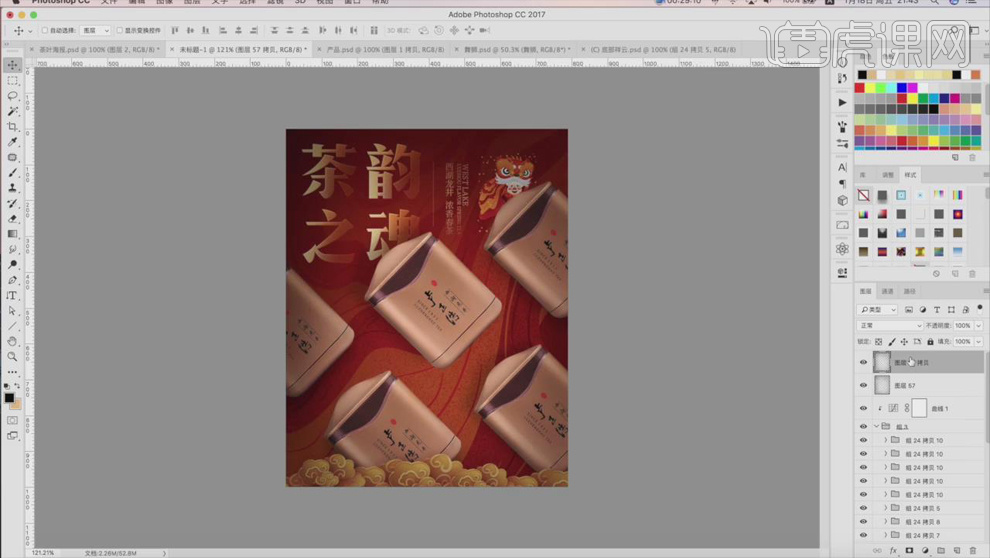
17.新建图层,使用白色【画笔工具】对中间部分进行提亮处理,【叠加】模式,降低【不透明度】。

18.【Ctrl+Shift+Alt+E】盖印图层,【Ctrl+J】复制一层,选择【滤镜】-【其它】-【高反差保留】,图层模式【线性光】。
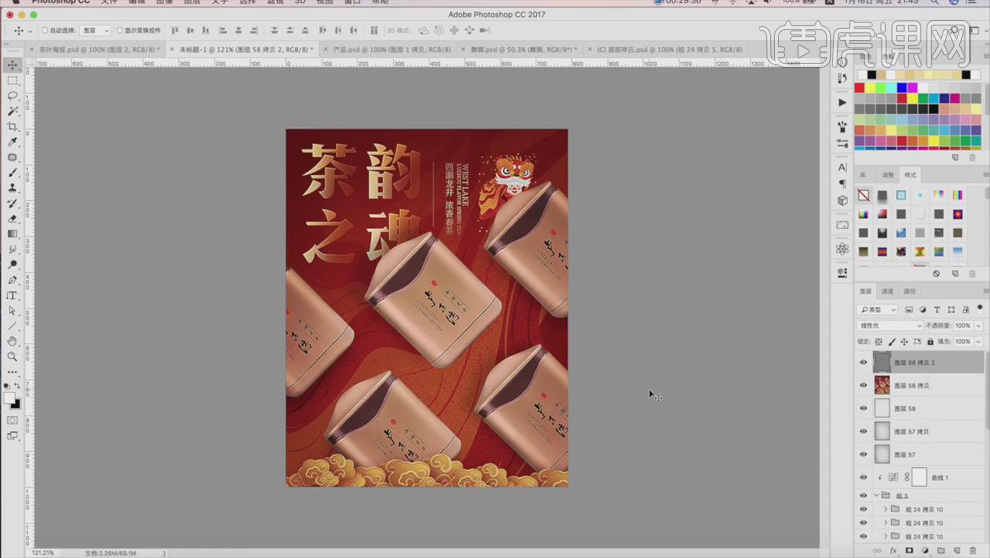
19.本课内容小结具体如图所示。
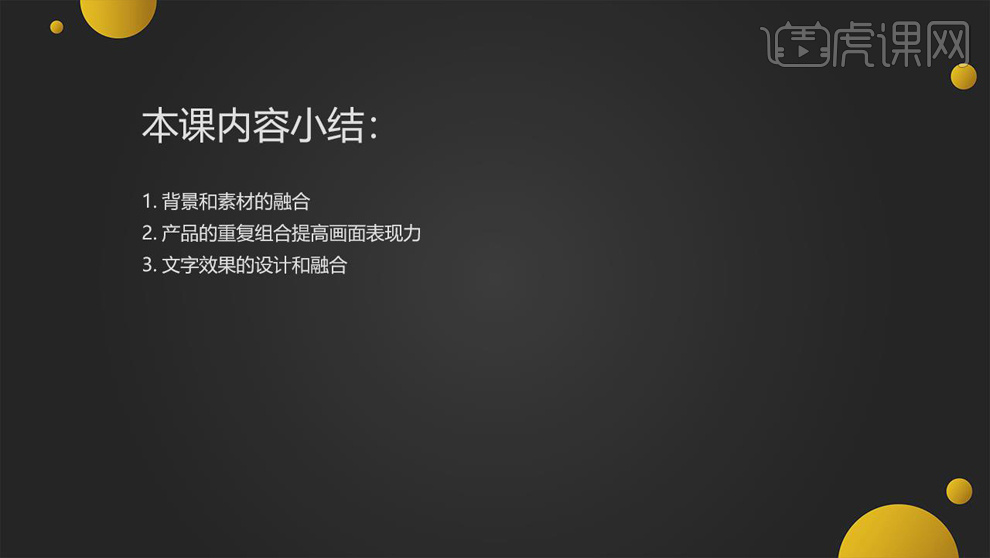
20.最终效果图如图所示。

如何用PS合成茶叶宣传海报
1. 打开【PS】,【Ctrl+N】新建1080*660的画布,命名为【红茶海报】,依次拖入【天空、山、石块、产品包装】素材。

2. 【钢笔工具】沿着【产品包装】的上下两条边画两条线,选中线左边的点,【Shift+上下方向键】调整线,使它贴合产品上下边缘,当两条线出现一个【相交的点】时,在此点拉一条【参考线】,这条参考线就是【视平线】,根据【视平线】调整素材位置。
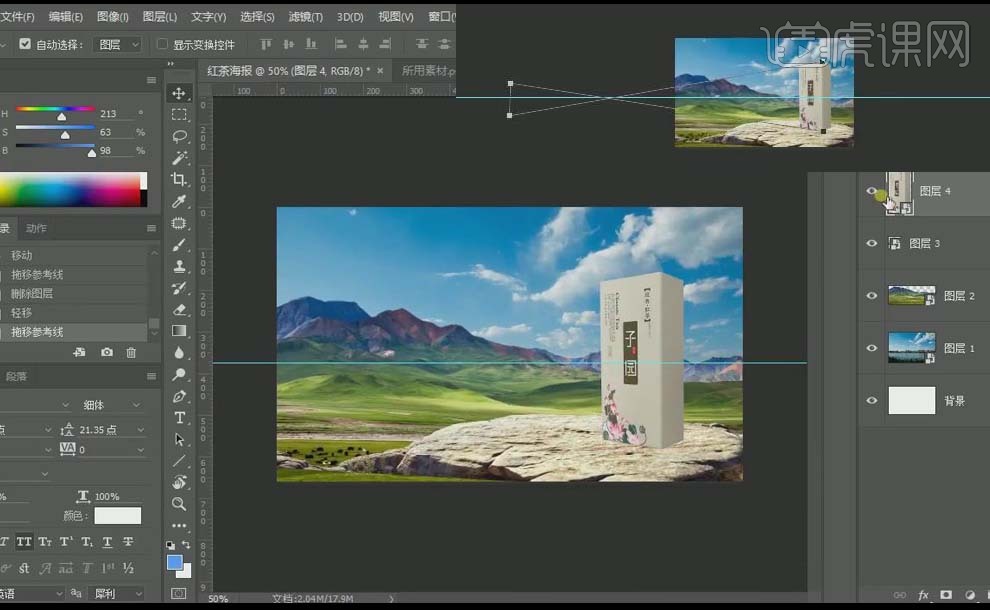
3. 依次拖入剩余素材,【Ctrl+T】调整素材位置、大小,【Ctrl+G】打组。
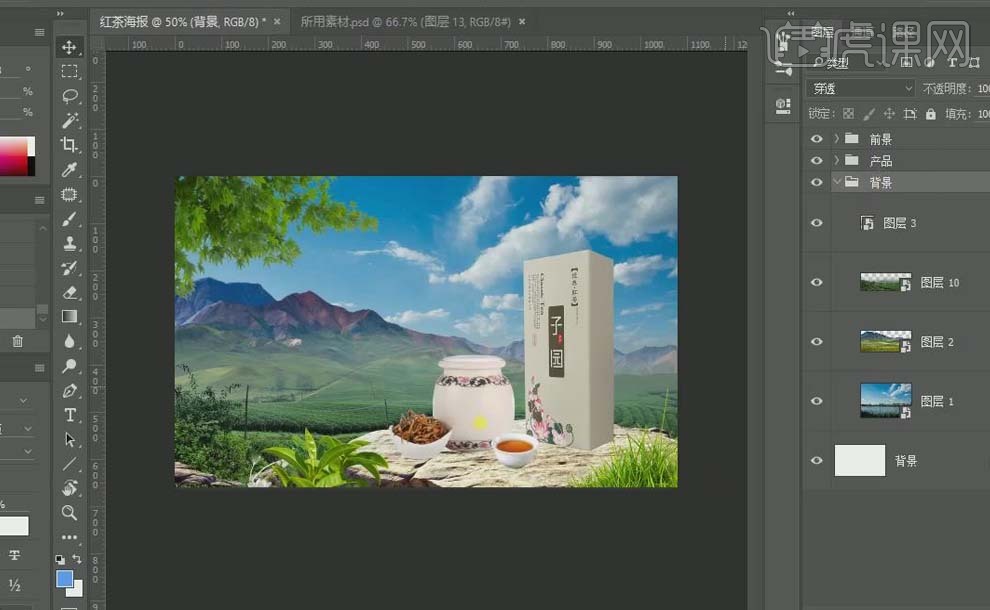
4. 选中【天空】所在图层,添加【色相/饱和度】,【吸管工具】吸取天空的蓝色,选择【青色】,调整【色相/饱和度】;调整【曲线】,将天空提亮,【渐变工具】在曲线的【蒙版】上拉一个黑白的球形渐变,选择【反向】;调整【色阶】,增加对比度。
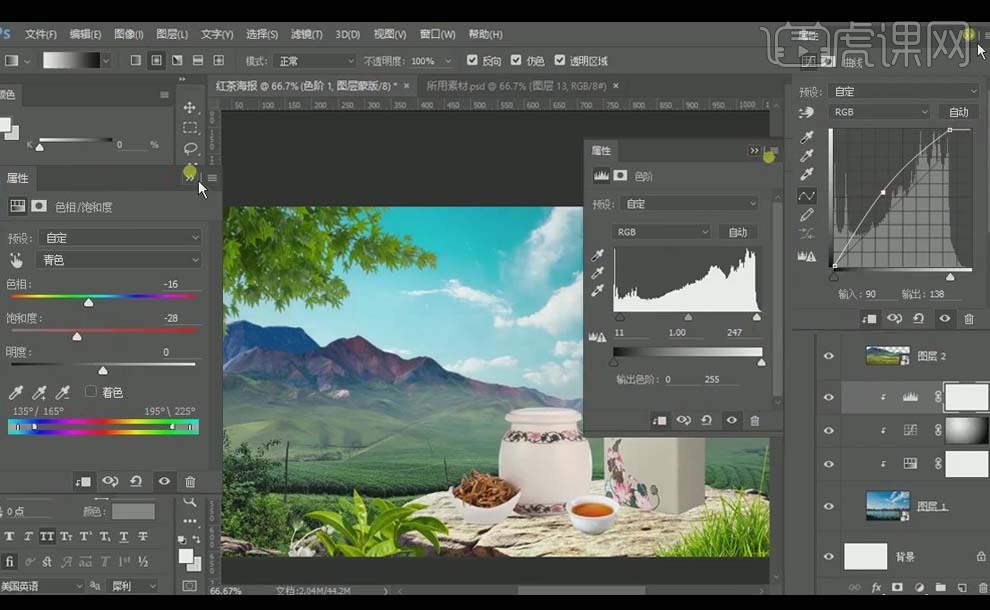
5. 【Ctrl+Shift+N】新建图层,【Alt+Delete】填充前景色黑色,【右键】-【转换为智能对象】,【图层模式】-【滤色】,【滤镜】-【渲染】-【镜头光晕】,调整【色相/饱和度】,添加暖色的阳光,【Ctrl+G】打组-光。
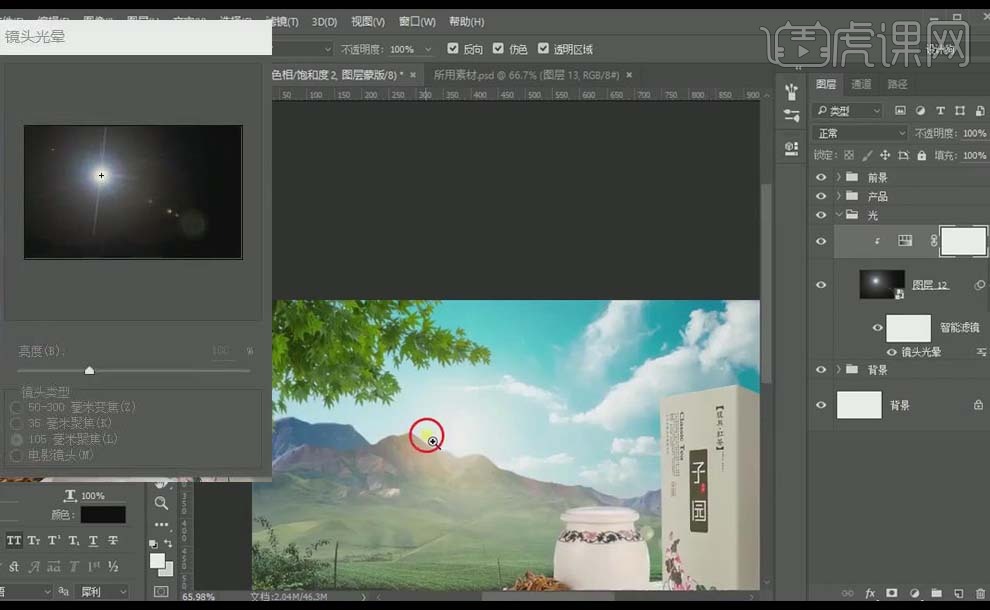
6. 【Ctrl+Shift+N】在天空图层上新建图层,【画笔工具】吸取山上的阳光颜色,【放大画笔】在山顶上方点几下,降低图层不透明度为46%。

7. 选中【山峰】所在图层,调整【色相/饱和度】,降低【蓝色】的饱和度;调整【照片滤镜】;调整【可选颜色】,调整【绿色】、【黄色】;调整【曲线】,提亮同时增加对比度。

8. 添加【色相/饱和度】,再次调整山峰【黄色】、【绿色】的色相/饱和度;再次添加【曲线】,让图层变灰,灰的同时不要比天空还要亮,在前景组上方新建【黑白】图层,黑色【画笔工具】在曲线图层的蒙版上对亮的地方适当刷一下,降低【蒙版的浓度】为41%,关掉【黑白】图层,这样画面就产生了远近的关系。

9. 选中前面【草地】图层,添加【蒙版】,【画笔工具】将抠图不干净的地方抹掉,降低【蒙版的浓度】为55%;添加【曲线】,整体提亮;调整【黄色】、【绿色】的色相/饱和度;新建图层,【Alt+单击图层间】创建剪切蒙版,【画笔工具】将不能调整的地方涂抹一下,【图层模式】-【颜色】,降低图层不透明度为64%。

10. 再次添加【曲线】,将产品包装右边的草地压暗,黑色【画笔工具】在曲线图层的蒙版上对亮部涂一下;调整【可选颜色】中的中性色、黑色。
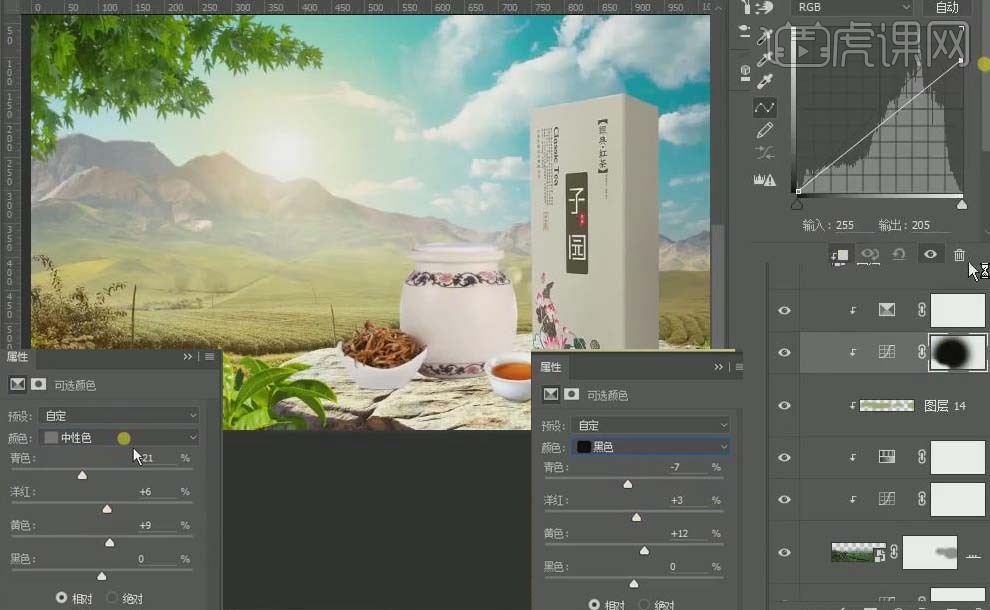
11. 选中【石头】所在图层,调整【曝光度】,黑色【画笔工具】在蒙版上对需要曝光的地方涂一下;调整【可选颜色】中的中性色、白色。
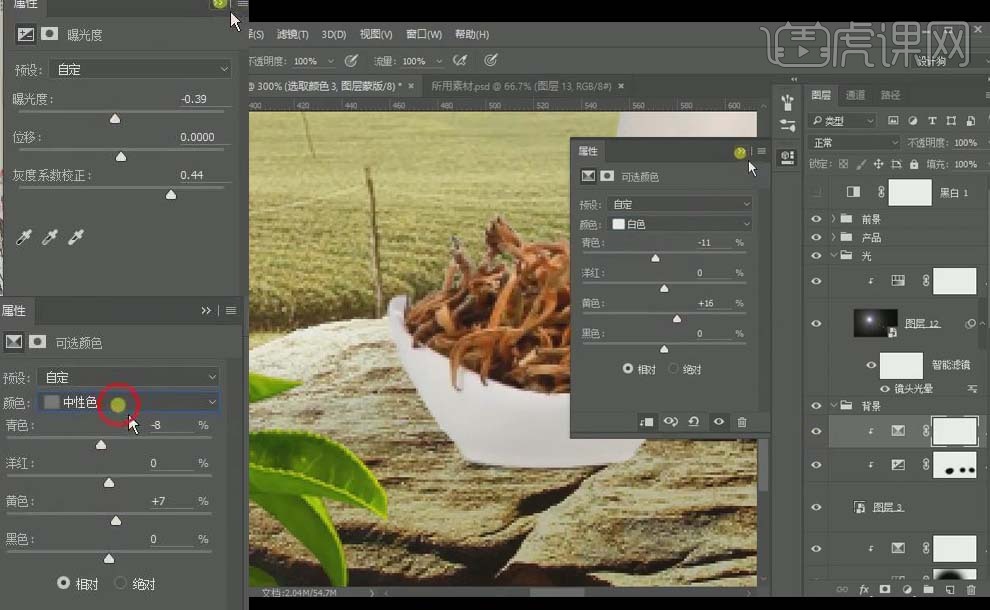
12. 依次调整前景中叶子【色相/饱和度】中的【绿色】、【黄色】,使它的颜色值大约在【80】左右,统一色调;再调整左上方的叶子的【曲线】,增加亮度。
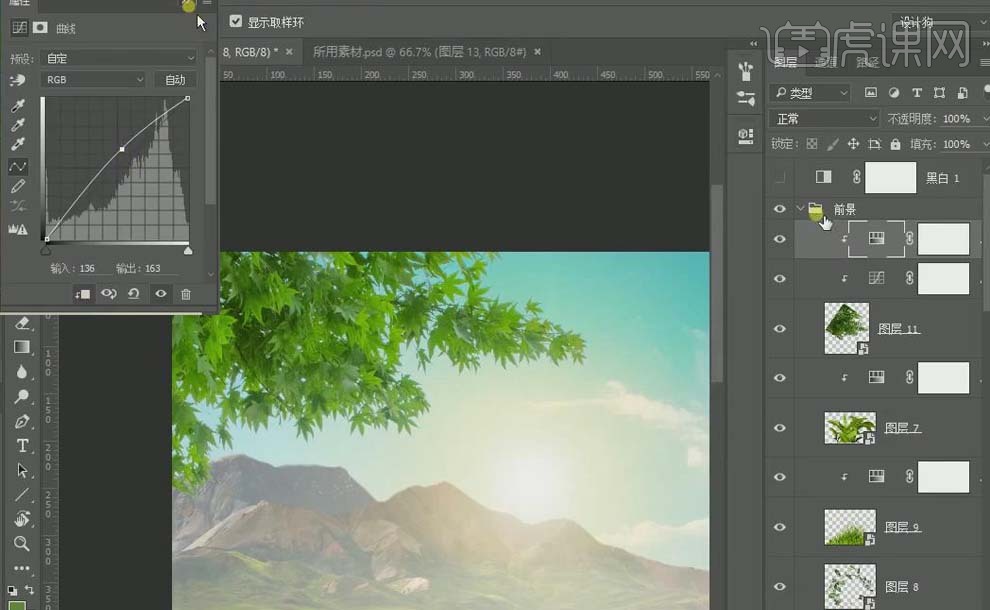
13. 选中【前景】图层组,调整【色相/饱和度】;调整【曲线】,压暗、增加对比度,黑色【画笔工具】在蒙版上涂抹亮部;调整【可选颜色】中的中性色、黑色。

14. 新建图层,【Alt+单击图层间】创建剪切蒙版,黄色【画笔工具】涂抹左上角树叶边缘,【图层模式】-【柔光】,降低图层不透明度,同样再新建图层,进行涂抹【图层模式】-【滤色】,做出树叶被阳光照射的效果。
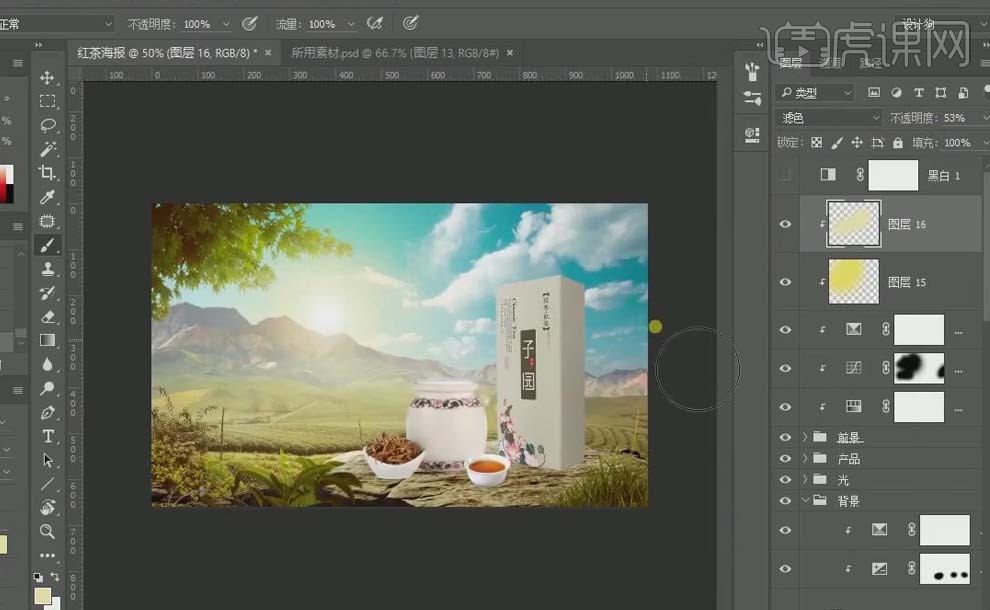
15. 选中【石头】所在图层,压暗【曲线】,【Ctrl+I】反向蒙版,白色【画笔工具】绘制产品影子,缩小画笔,黑色【画笔工具】做出阴影的硬边,选中【产品】图层组,调整【照片滤镜】。

16. 选中【产品包装】所在图层,【选框工具】选中包装的右边矩形,压暗【曲线】,双击【蒙版】,调整【羽化】值为2.1像素;再添加【曲线】,提亮亮部,黑色【画笔工具】将暗部涂暗;再添加【曲线】,将下部压暗,【Ctrl+I】反向蒙版,【画笔工具】做好过渡。

17. 选中【坛子】所在图层,调整【可选颜色】中的红色、黄色,使红茶更加饱满;添加【曲线】,提升亮度,黑色【画笔工具】刷出暗部;再次调整【可选颜色】中的白色,添加【曲线】,压暗暗部,黑色【画笔工具】刷出亮部。

18. 选中【杯子】所在图层,压暗【曲线】,黑色【画笔工具】刷出透光部分;调整【可选颜色】中的红色、黄色;调整红色的【色相/饱和度】。
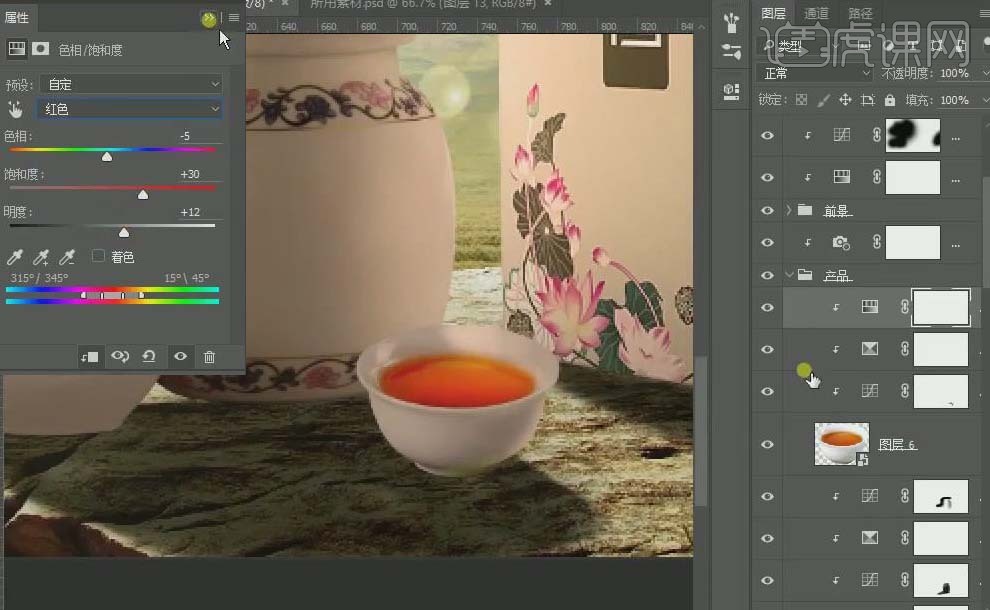
19. 【复制】装饰组到画布,关掉【装饰】组,【Ctrl+Shift+Alt+E】盖印图层,打开【Camera Raw】,【色温】-【+8】、【曝光】-【+0.25】、【对比度】-【+21】、【清晰度】-【+31】、【阴影】-【+19】、【黑色】-【+21】,再调整【fx】,打开【装饰】组。

20. 最终效果图如图所示。





