零食海报
在我们看到诱人的零食海报就会有一种想要购买的欲望,其实与美食有关的海报设计是对视觉要求非常高的,不仅仅要让消费者能在视觉上有所反应,还需要在味觉上有反应,这样才可以促进产品的销量,零食海报需要高质量的颜色、质感以及形状,这样才可以增加吸引力,还可以在零食海报上搭配一些文字来吸引消费者的眼光,接着我们来看看如何制作零食海报吧!
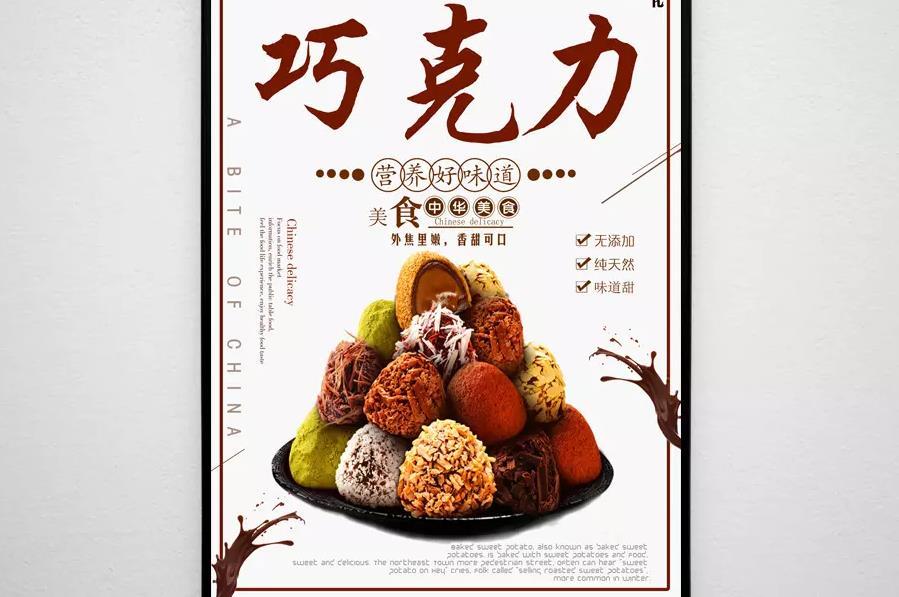
PS怎么制作坚果零食类促销海报
1.打开【PS】新建画布【1000*500px】。
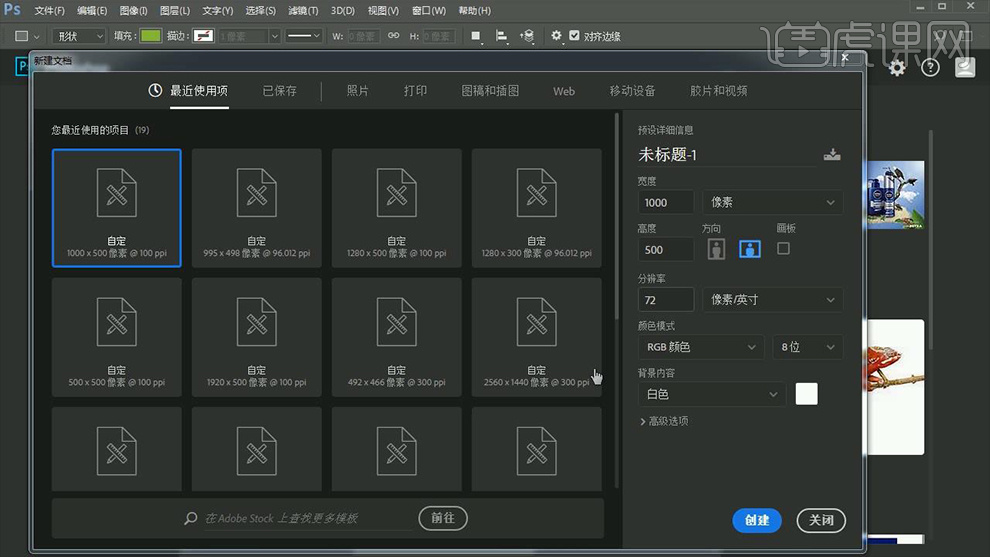
2.新建图层,前景色为【绿色】按【ALT+DELETE键】填充,使用【画笔工具】颜色分别为【黄绿色】、【草绿色】绘制效果,点击【滤镜】-【模糊】-【高斯模糊】-【半径60px】。
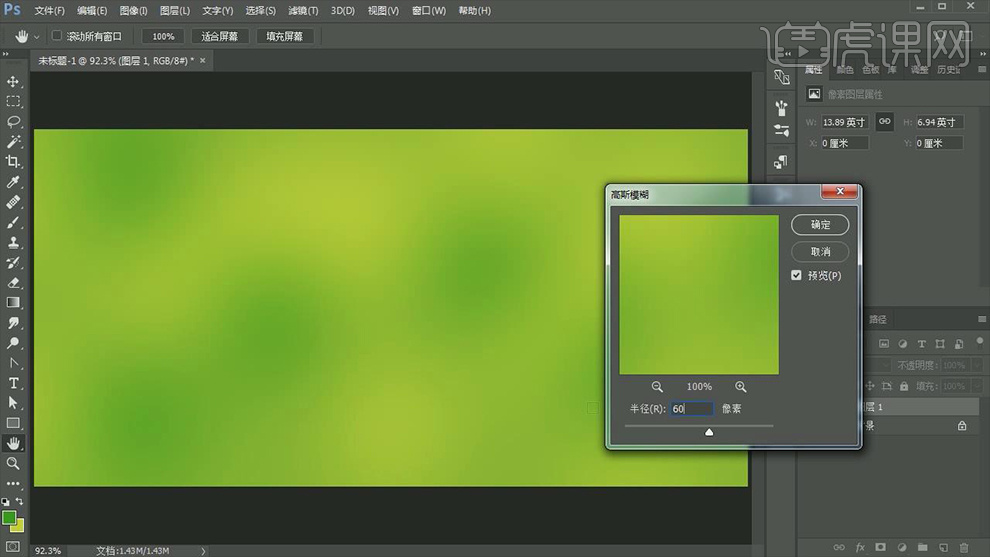
3.使用【椭圆工具】按住【SHIFT键】绘制正圆,打开【图层样式】-【渐变叠加】数据如图。
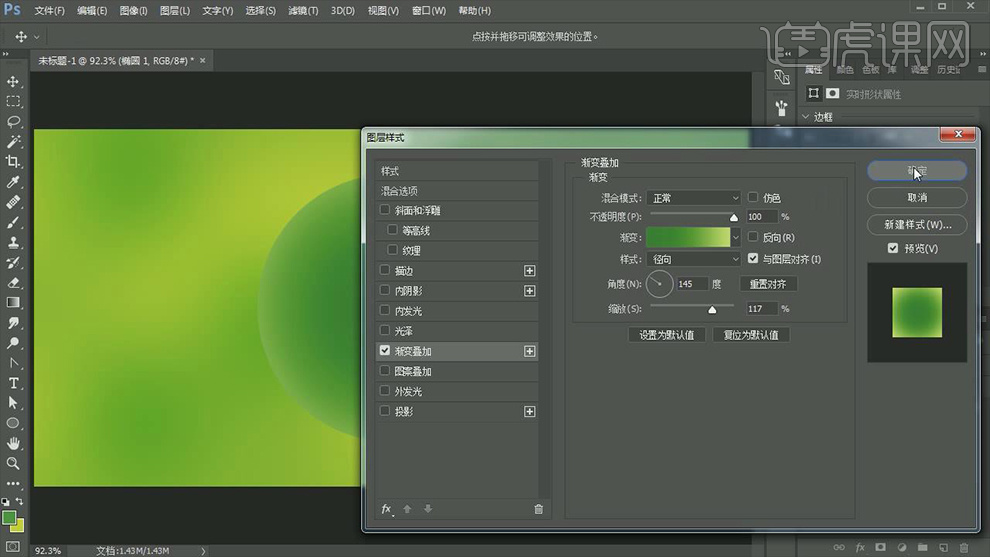
4.点击【滤镜】-【模糊】-【径向模糊】-【5px】,点击【滤镜】-【杂色】-【添加杂色】数据如图。
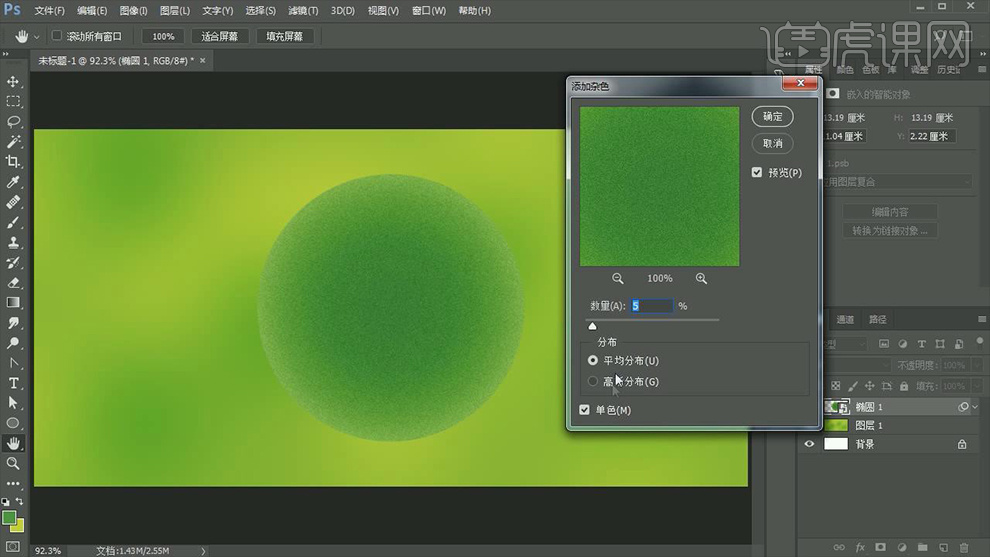
5.拖入【草地素材】按【CTRL+T】调整合适位置。
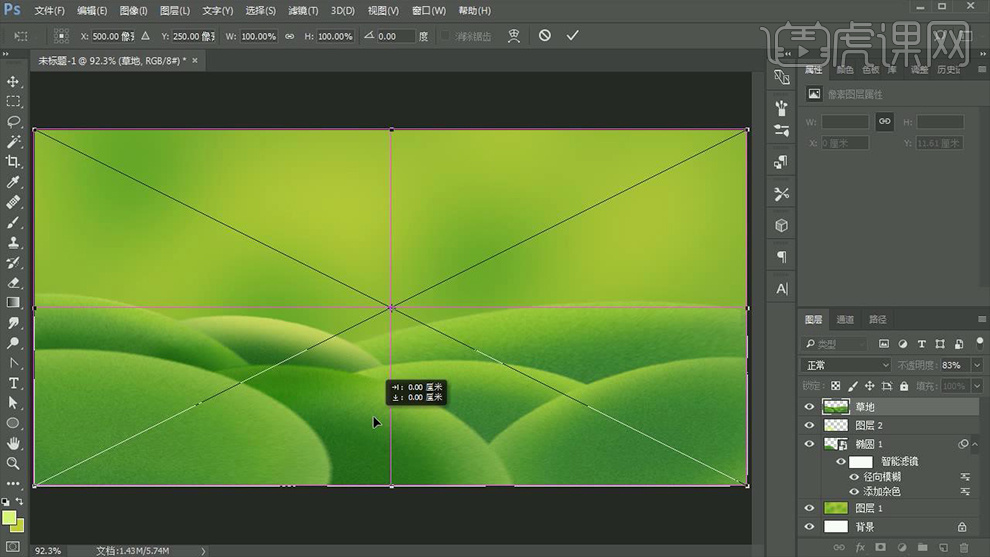
6.使用【矩形工具】绘制矩形,使用【钢笔工具】调整为如图所示。
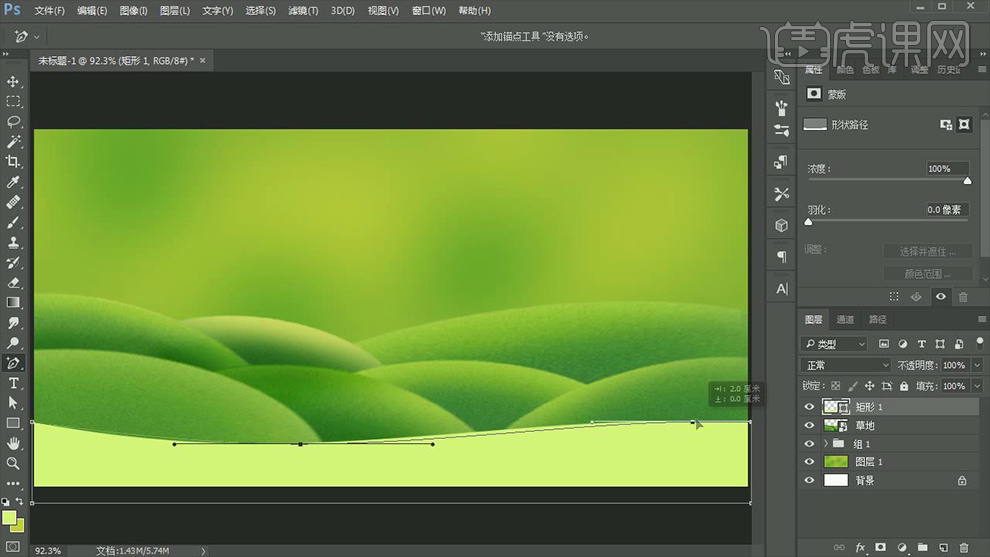
7.拖入【小路素材】使用【橡皮工具】擦除不需要的部分,,按【CTRL+T】调整位置如图所示。
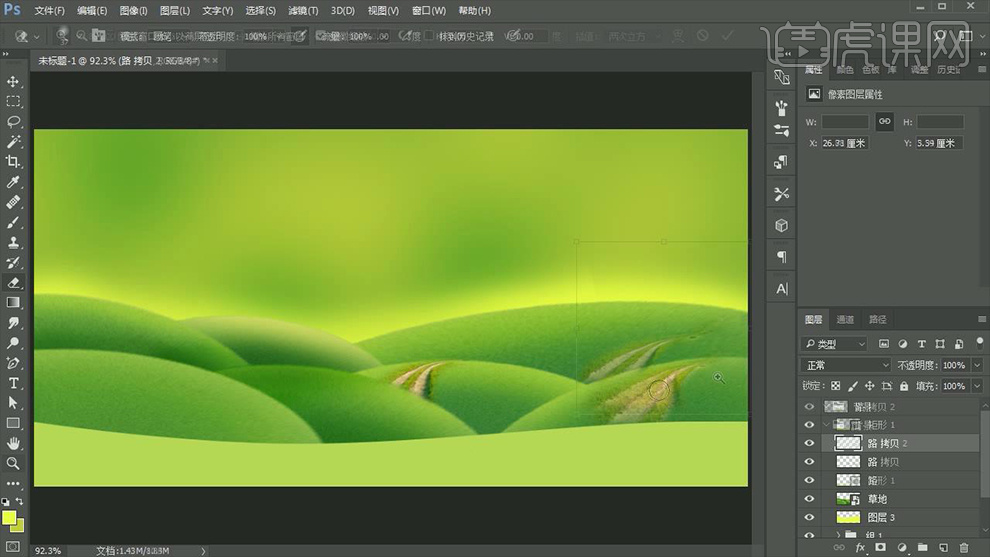
8.继续拖入剩余素材,按【CTRL+T】调整位置大小如图所示,并使用【套索工具】和【画笔工具】适当添加投影。
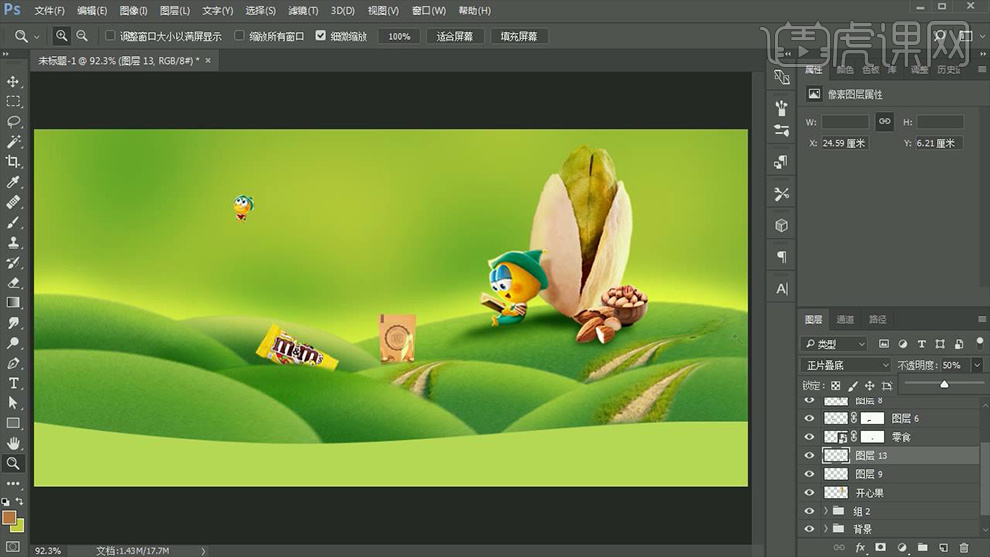
9.使用【文字工具】输入文案,调整大小位置,按【CTRL+J】复制一层填充为【深绿色】。

10.使用【钢笔工具】绘制路径,按【B键】使用画笔工具,点击【路径】添加装饰,效果如图所示。

11.继续使用【文字工具】输入文案,使用【矩形工具】绘制矩形,填充为【绿色】和浅绿色,使用【直接选择工具】调整,效果如图。

12.最终效果如图所示。

PS怎样制作零食双11钻展海报
1.打开【PS】,【Ctrl+N】新建【1080*660】、【分辨率】为【72px】的画布,【Alt+Delete】填充紫色【#8520ab】;新建空白图层,将前景色改为偏红的紫色【#b022aa】,使用【画笔工具】在画布上方绘制,添加【高斯模糊】,半径【170px】左右,虚化边缘;添加【图层蒙版】,使用【画笔】将硬边擦除,使过渡自然。
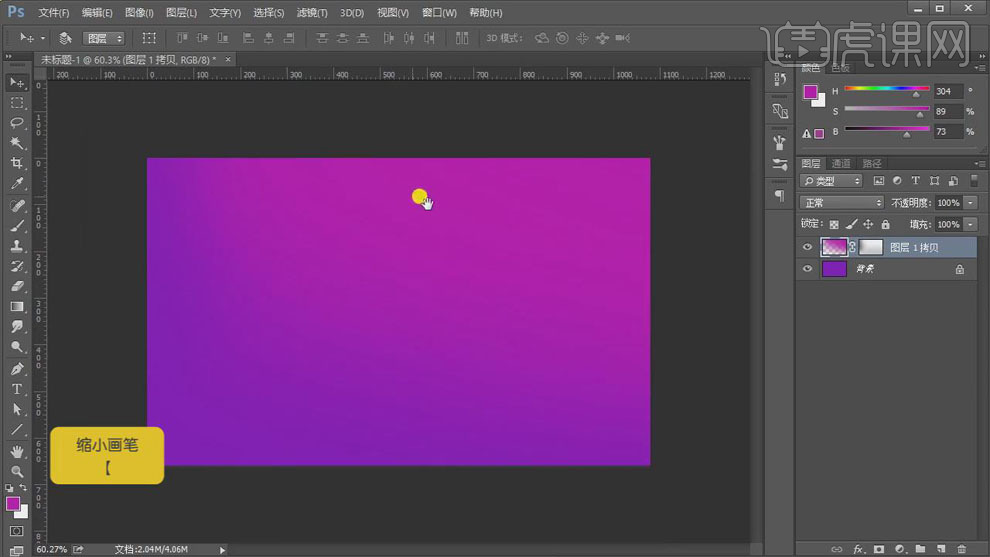
2.选中图层【Ctrl+E】合并,【Ctrl+J】复制,点击【滤镜】、【添加杂色】,半径【1px】。
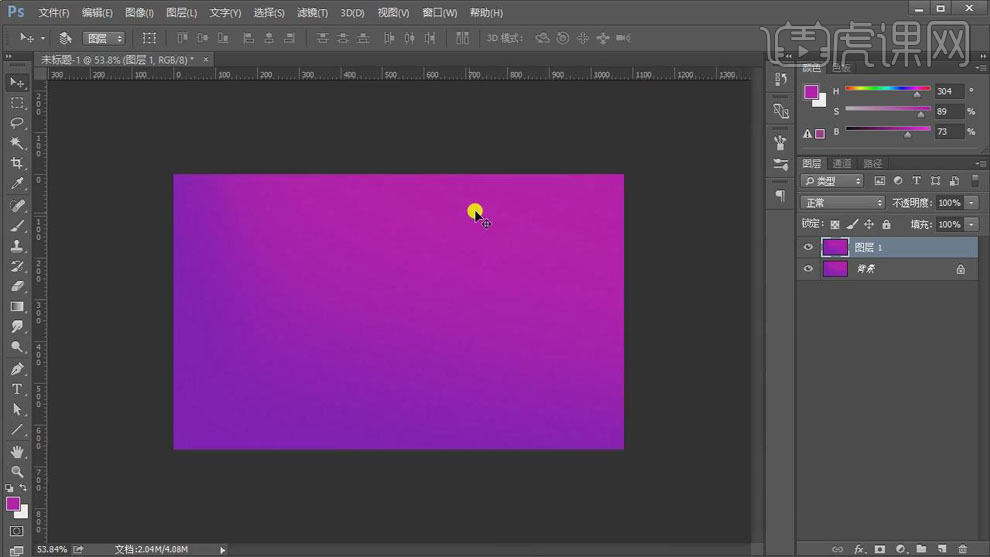
3.使用【文本工具】输入英文,设置【思源黑体】、白色,按【Alt+方向键】调整字间距,文字图层的模式为【柔光】,【不透明度】为【50%】。选中图层【Ctrl+G】编组为“背景”。
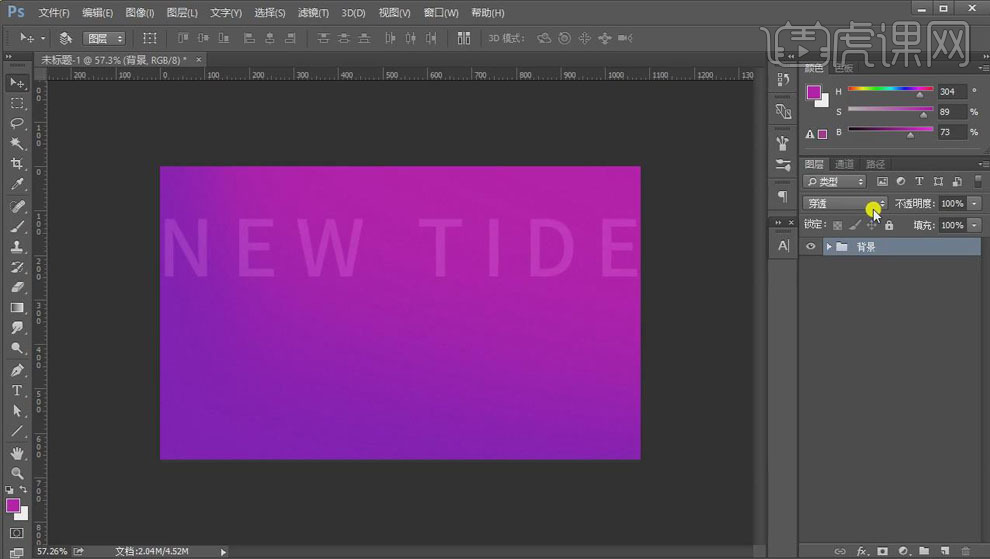
4.选择【矩形工具】绘制矩形,【Ctr+T】选中,按【Ctrl】键拖动边进行斜切;按【Alt】缉拿拖动复制矩形,移动到合适的位置,组成盒子的形状;选中矩形填充【Ctrl+G】编组,【Ctrl++T】调整大小并移动到适当的位置。
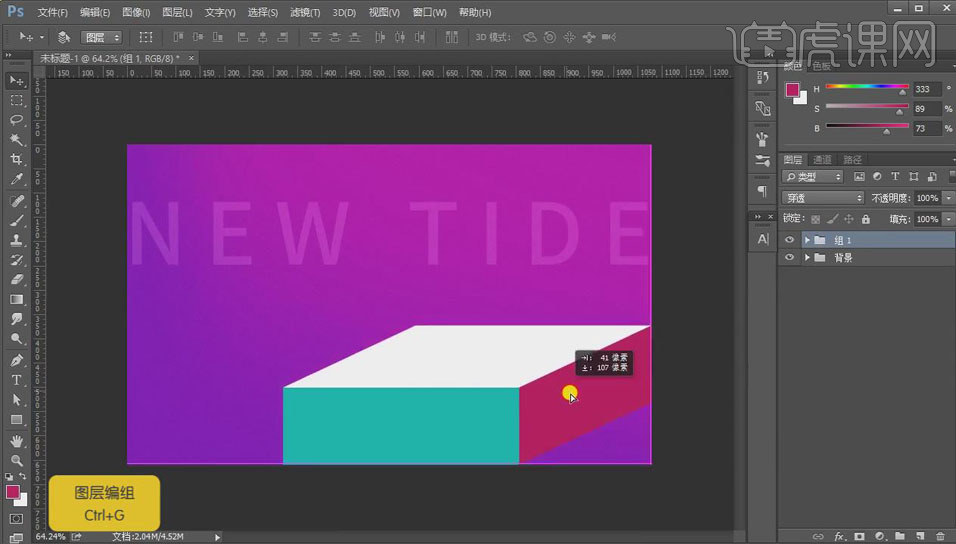
5.选中上面的矩形,【Alt+Delete】填充紫色【#74279b】,前面的矩形填充深一点的紫色【#6c2490】,右边的填充暗紫色【#5b1e7b】。
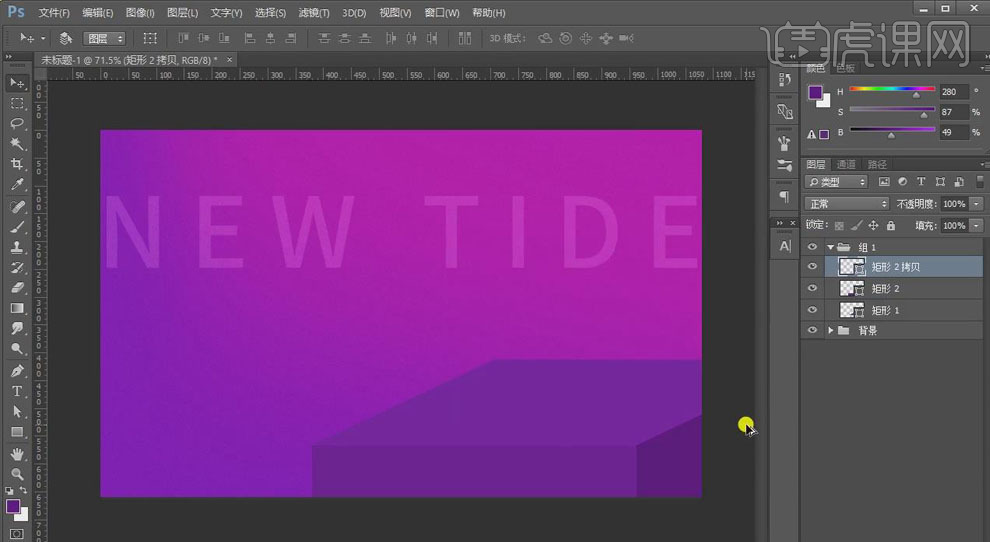
6.选中前面的矩形,按【Ctrl】键点击缩览图调出选区,新建空白图层,【Alt+Delete】填充白色,向下移动有个像素,按【Delete】删除,图层模式为【柔光】,做出倒角;同样的方法做其他两个矩形的倒角。
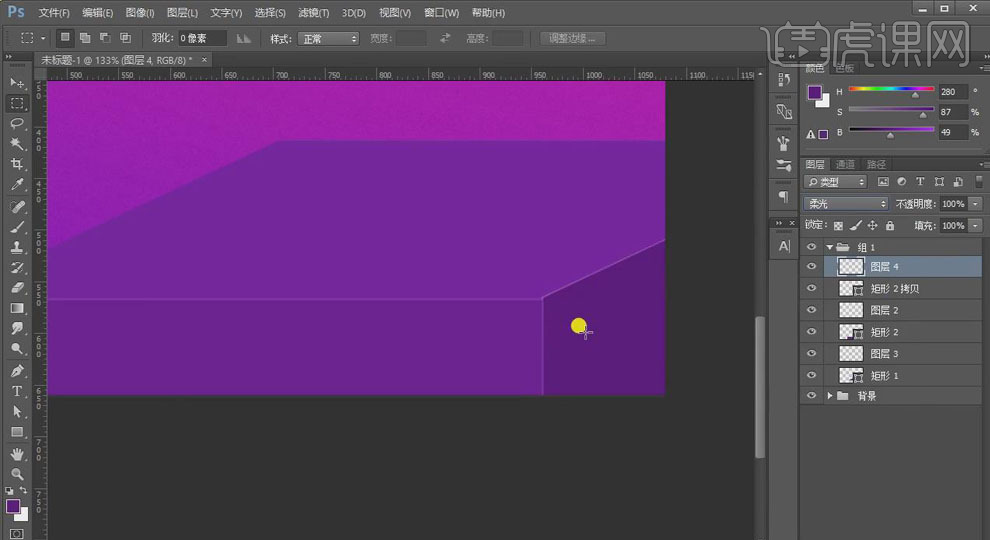
7.选择上方和前面的矩形,【ctrl+M】建立曲线调整层,创建【剪切蒙版】,调节曲线圧暗明度,使用【画笔工具】涂抹边缘位置调节明暗关系;选择右边的矩形,填充更深一点的紫色【#491c61】。
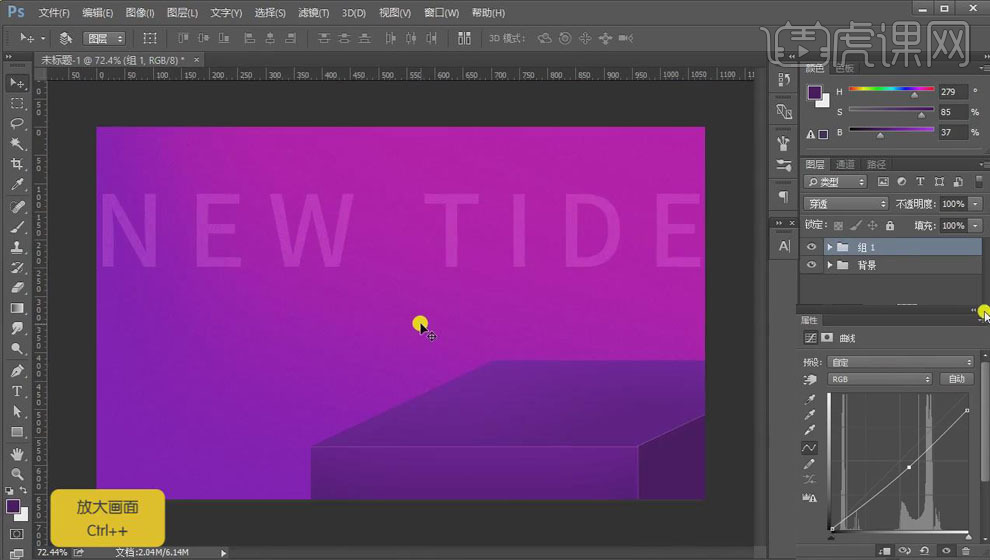
8.【置入】产品图片,【Ctrl+T】调整大小并移动到合适的位置。
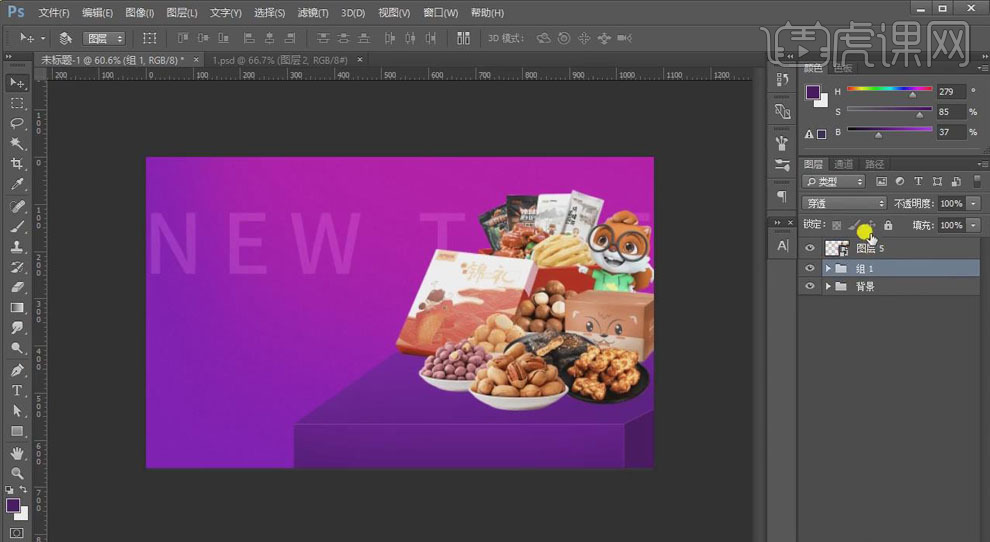
9.选择【椭圆工具】按【Shift】键绘制正圆,【Alt+Delete】填充紫色;新建空白图层,右击【创建剪切蒙版】,将前景色改为偏红的紫色,使用【画笔】在圆的左上方涂抹,做出渐变;添加【高斯模糊】,半径【90px】左右。
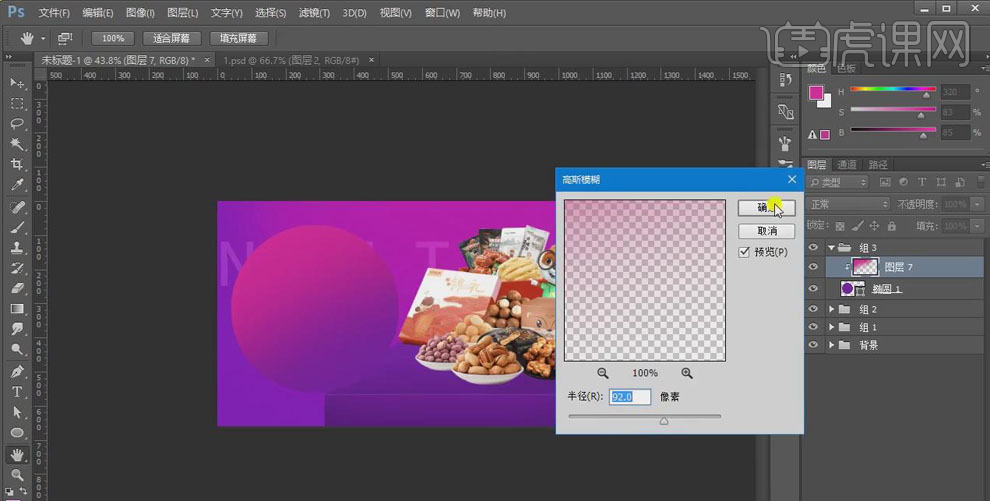
10.【Ctrl+J】复制圆形,向右稍微移动,【Alt+Delete】填充粉色【#d9adc8】,双击图层打开【图层样式】,添加【图案叠加】效果,选择一种图案,混合模式为【正片叠底】,降低【不透明度】为【50%】。
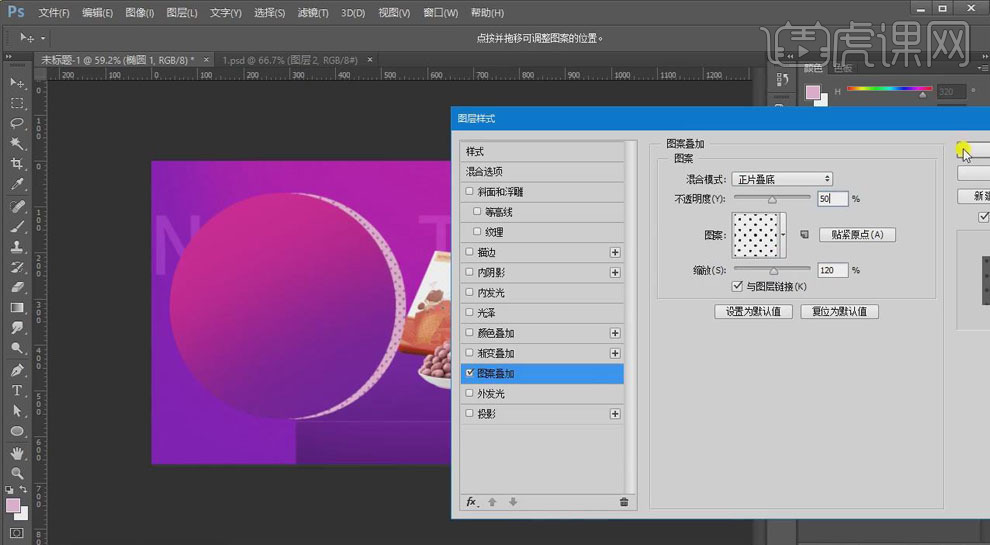
11.选择圆形填充【Ctr+G】编组,选中组,添加【投影】效果,混合模式【正片叠底】,颜色为深紫色,降低【不透明度】为【50%】。
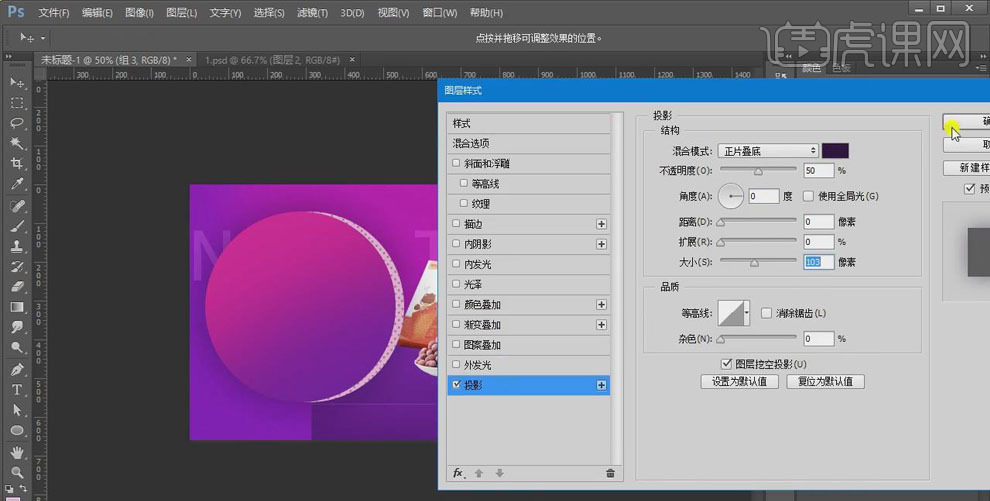
12.选中圆【Ctrl+J】复制,添加【滤镜】、【添加杂色】,【1px】。
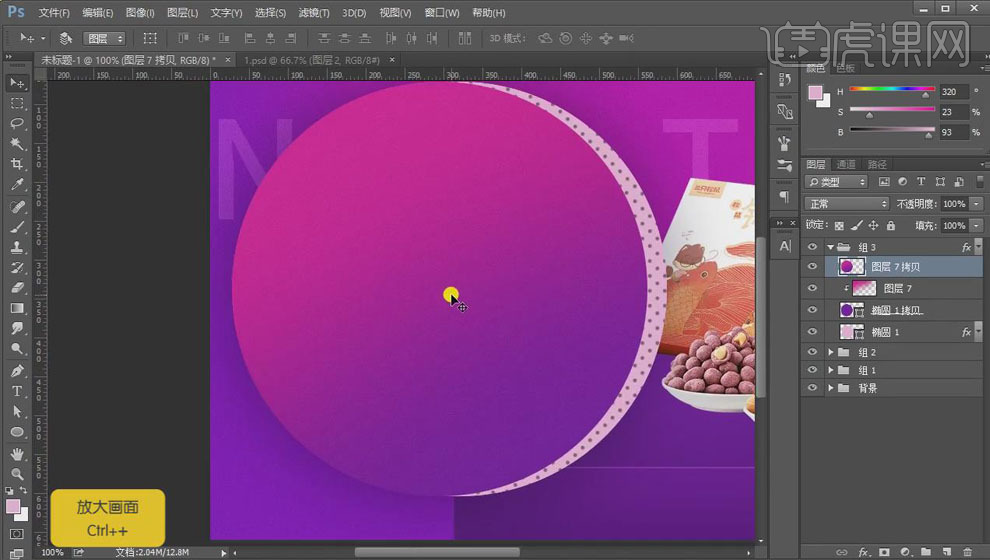
13.置入文字素材,【Ctrl+T】调整大小,【Ctrl+J】复制,使用【钢笔工具】框选不需要的文字,点击【形状】、【减去顶层形状】,选中所有文字,【合并形状组件】,得到“双11”文字;使用【文本工具】输入文案,设置【迷你简稚艺】,调整字号和位置。

14.使用【圆角矩形工具】绘制形状,添加【渐变叠加】效果,黄色到橙色的【线性】渐变,勾选【反向】;再添加【投影】效果,【正片叠底】、紫色,设置【不透明度】为【70%】。
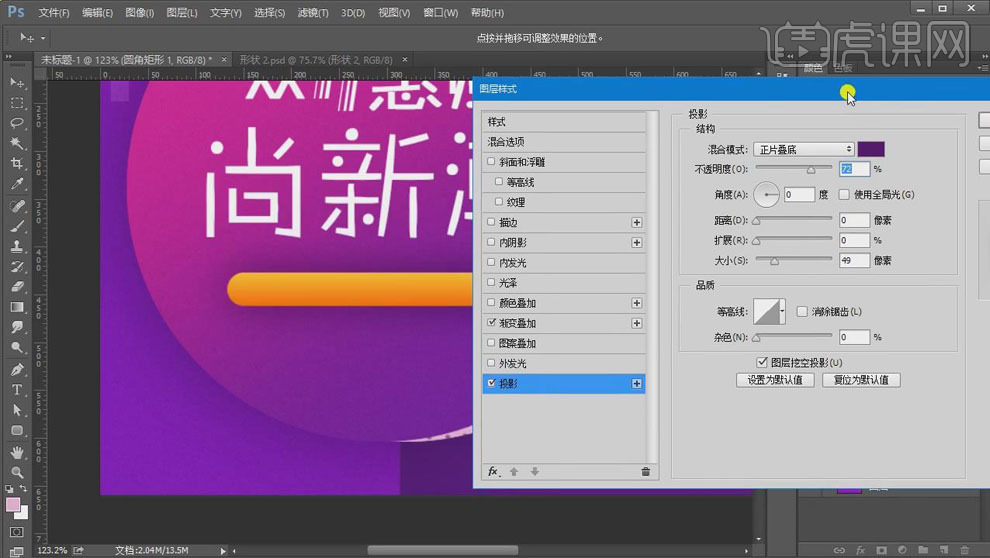
15.使用【文本工具】输入文字,【思源黑体】,调整字号和位置;给文字添加【投影】效果,颜色为白色,设置【距离】和【大小】为【1px】;再添加【内阴影】效果,【正片叠底】颜色设置深紫色。
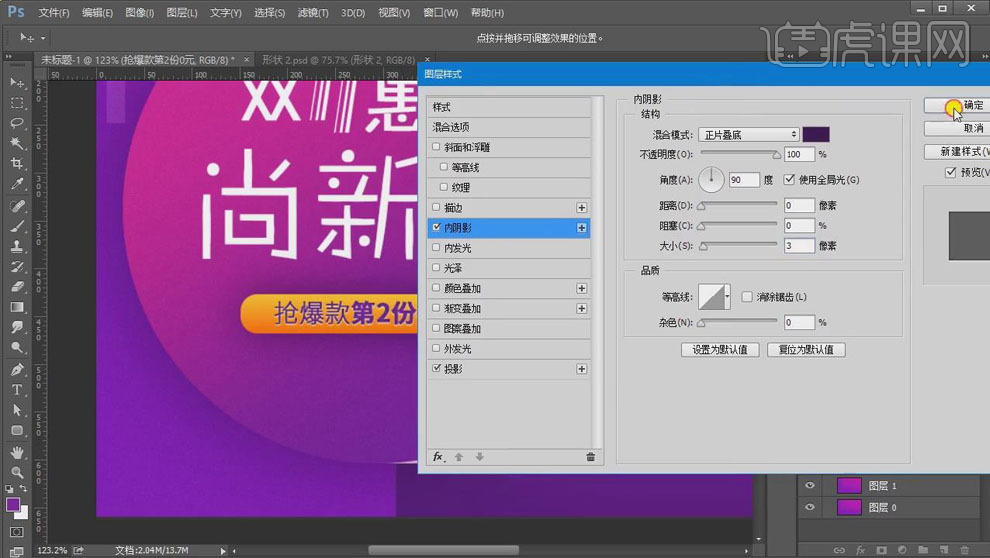
16.选中文字组【Ctrl+J】复制,【Ctrl+E】合并;添加【滤镜】、【风】效果;双击打开【图层样式】,添加【颜色叠加】效果,颜色为青色【#60c8bd】。

17.选择圆形填充【Ctr+G】编组,选中组,添加【投影】效果,混合模式【正片叠底】,颜色为深紫色,降低【不透明度】为46%】;设置【距离】、【大小】分别为【10px】、【32px】。

18.选中文字图层,添加【描边】效果,颜色为黑色,大小为【3px】、【外部】,【不透明度】为【49%】。

19.使用【圆角矩形工具】绘制形状,关闭【填充】,【描边】为白色、【1px】;按【Alt】键拖动复制到其他位置,【Ctrl+T】调整大小;添加【发光】效果,混合模式为【滤色】、白色到透明、【不透明度】为【35%】,设置【大小】和【扩展】分别为【21px】、【8%】。选中形状图层【Ctrl+G】编组。

20.选择【椭圆工具】绘制圆形,添加【渐变叠加】效果,设置紫色到蓝色的【线性】渐变,取消勾选【反向】;按【Alt】缉拿拖动复制,【Ctrl+T】调整大小和位置。

21.【Ctrl+M】建立曲线调整层,拖动曲线提亮明度;选择“蓝”通道,拖动滑块填充颜色。

22.在产品图层的下方新建空白图层,模式为【正片叠底】;使用紫色【画笔工具】在产品下方涂抹,做出阴影,【Ctrl+T】调整阴影的位置,适当降低【不透明度】。
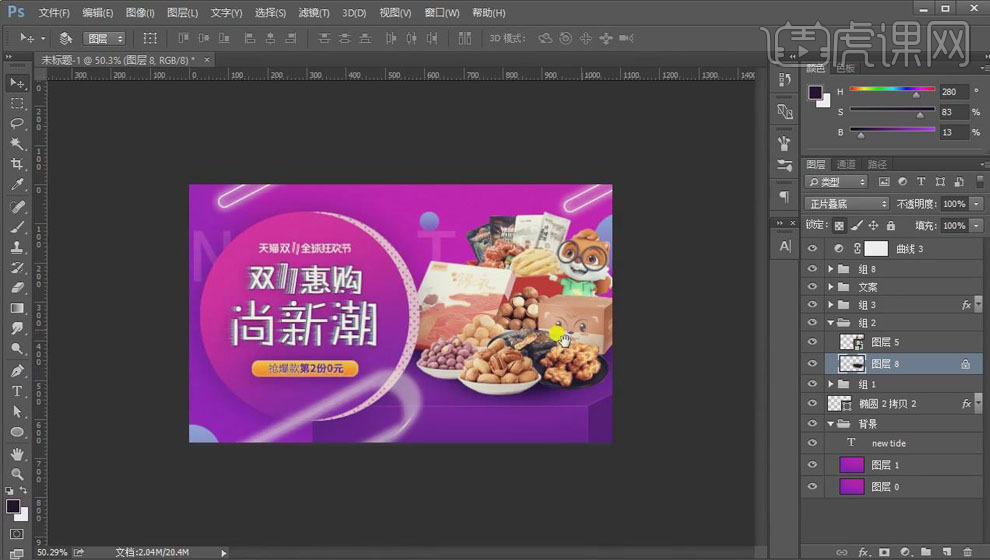
23.【Ctrl+Shift+Alt+E】盖印图层,点击【Camera Raw滤镜】,增加【阴影】和【清晰度】,降低【黑色】,设置【晕影】的数量为【-22】。
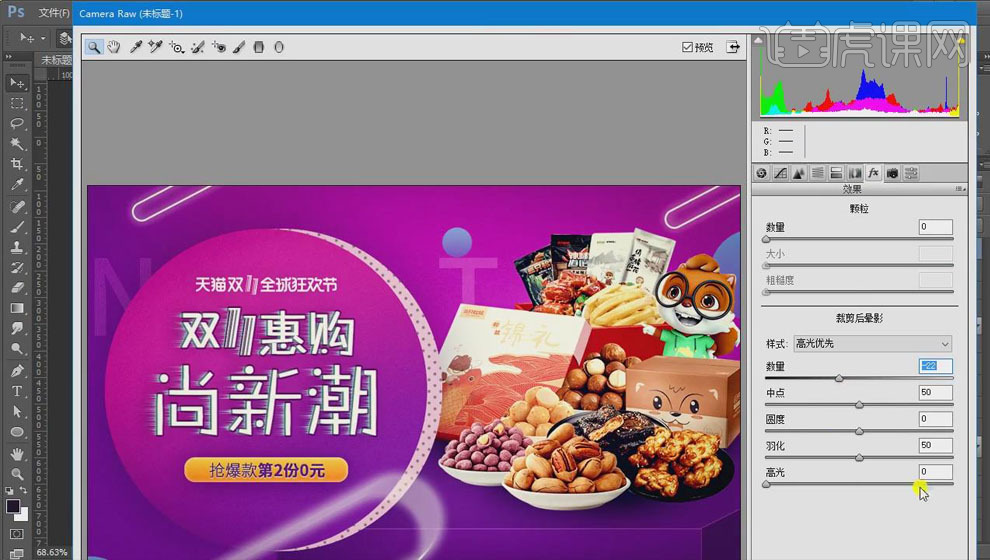
24.添加【色相/饱和度】调整层,提高饱和度为【14】;【Ctrl+L】调整色阶,提亮整体亮度。
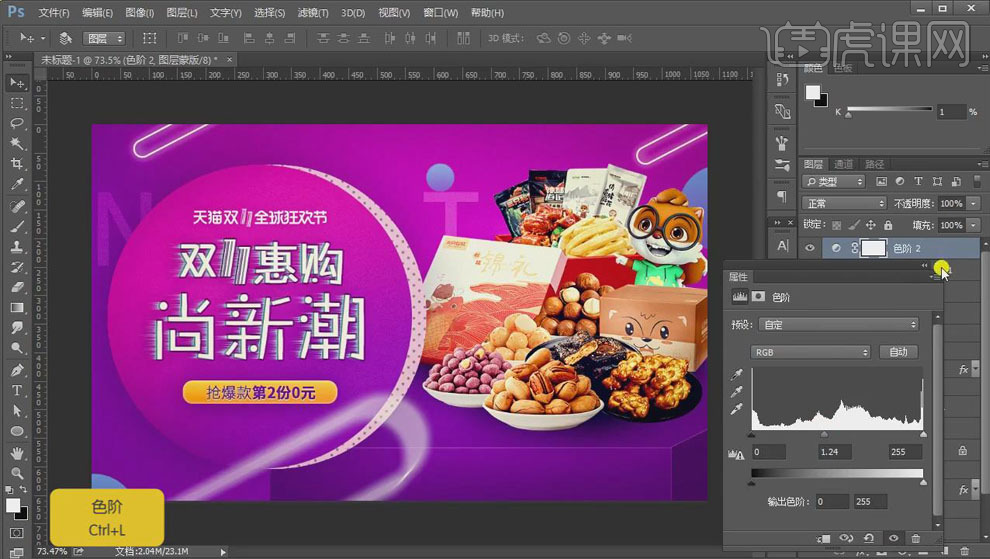
25.最终效果如图所示。

PS怎样制作零食年货海报
1.我们使用【PS】新建画布【1080x660】背景填充黄灰色,底部绘制矩形红色,再拖入猫头素材。
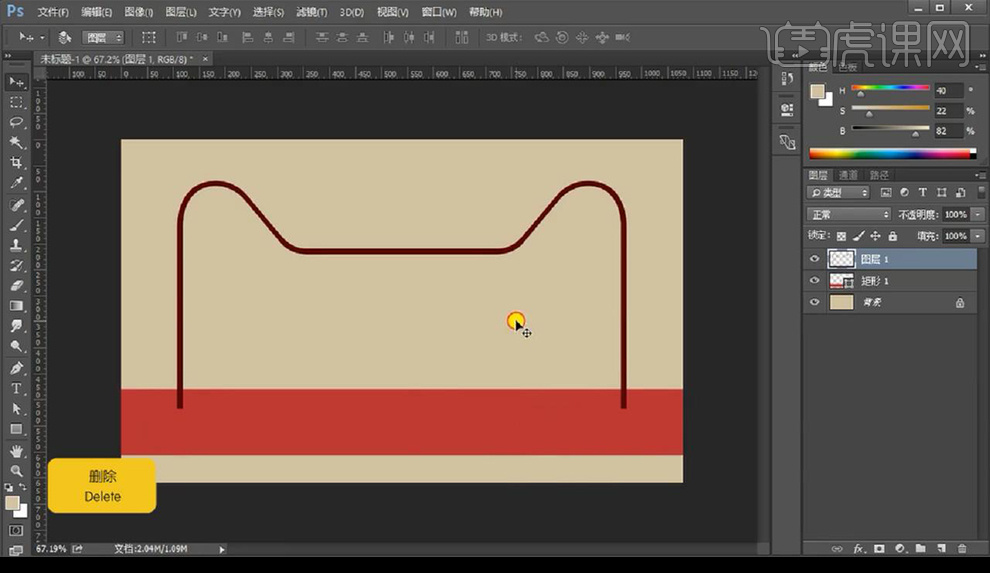
2.然后我们复制一层猫头进行填充浅色等比例缩小,【ctrl+shift+Alt+T】重复上一步复制缩小。
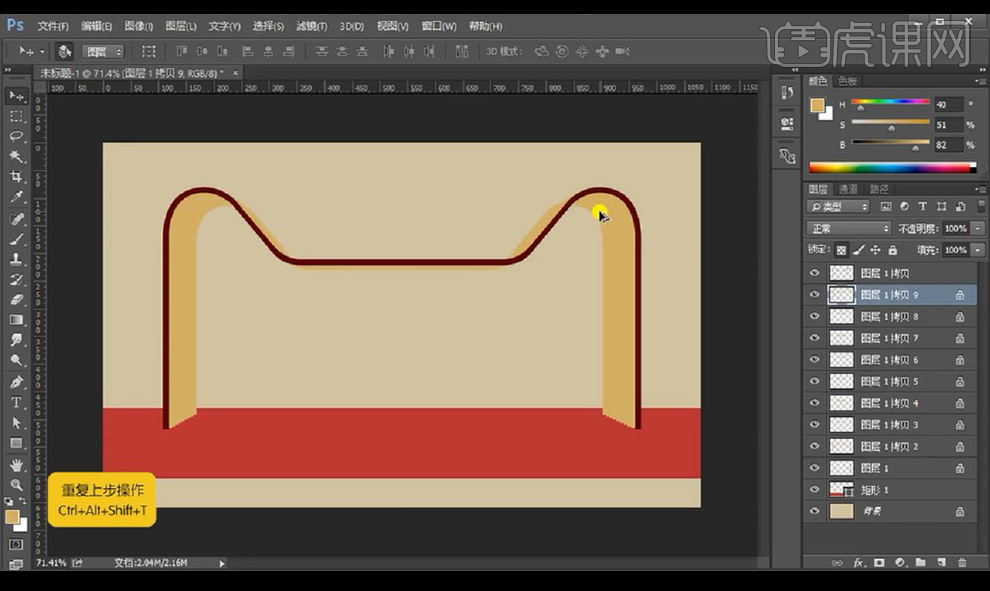
3.【ctrl+E】合并进行编组猫头,新建图层使用【钢笔工具】进行填充深色在后方。
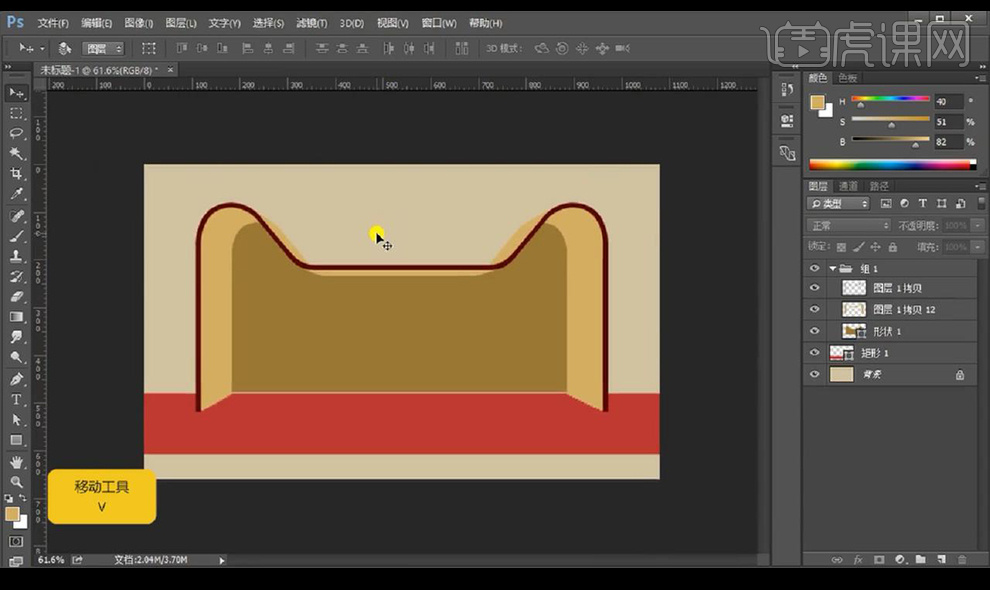
4.接下来我们给前方的形状分别填充颜色,对后方的形状添加【曲线】压暗填充黑色在蒙版上涂抹需要压暗的部分。
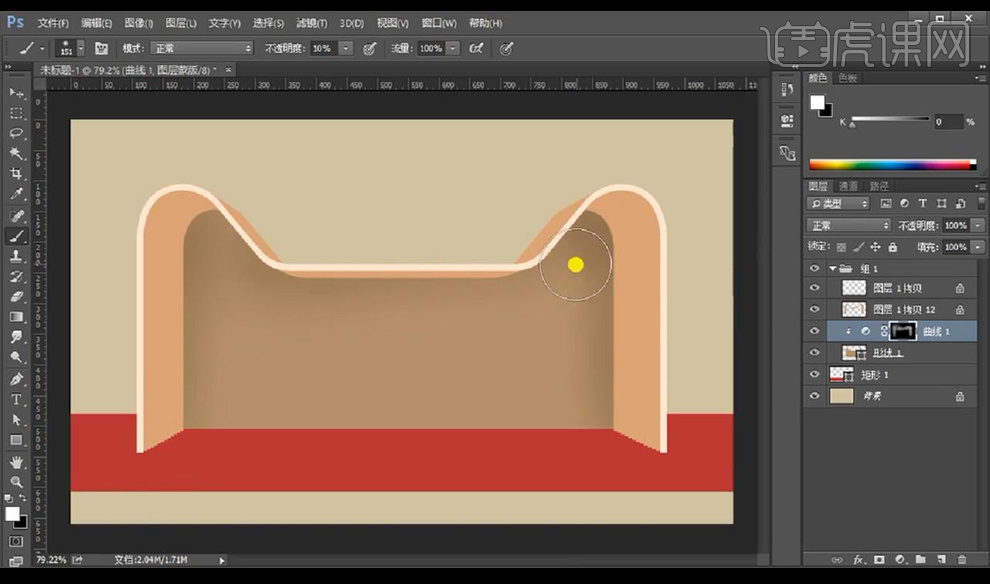
5.接下来我们对中间的厚度层也进行添加【曲线】压暗蒙版反向进行涂抹需要压暗的部分。
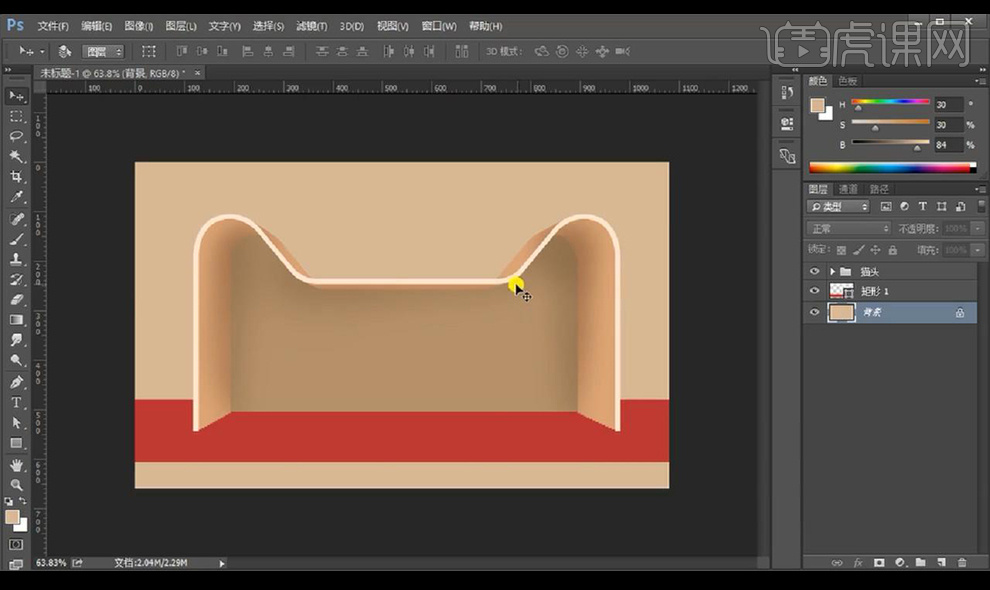
6.然后我们拖入海浪素材进行摆放在后方填充深色背景色,再拖入纹理素材拖入后方进行添加颜色如图所示。
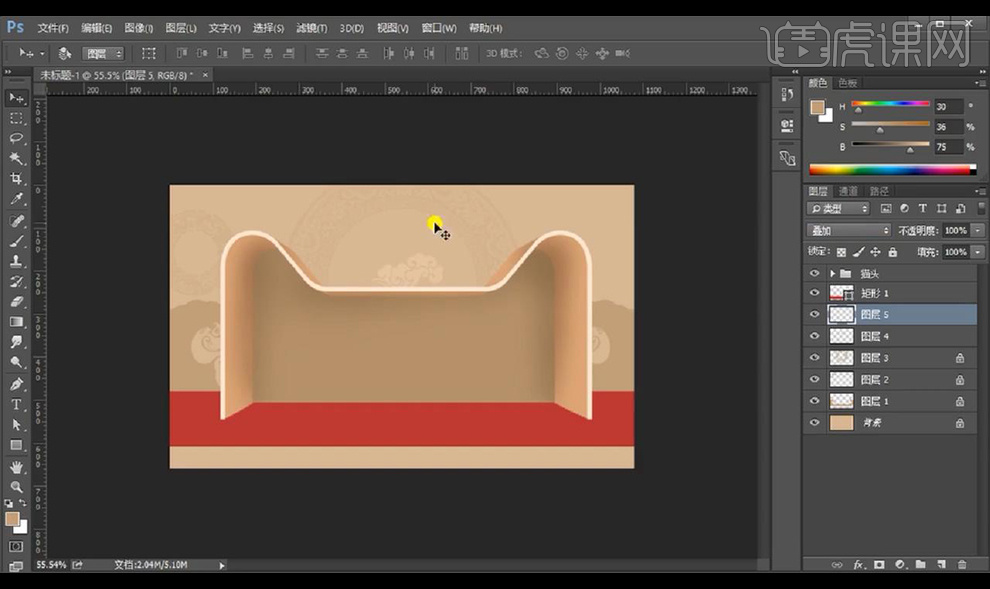
7.接下来我们在底部进行勾勒波浪形状,然后进行添加【投影】参数如图所示。
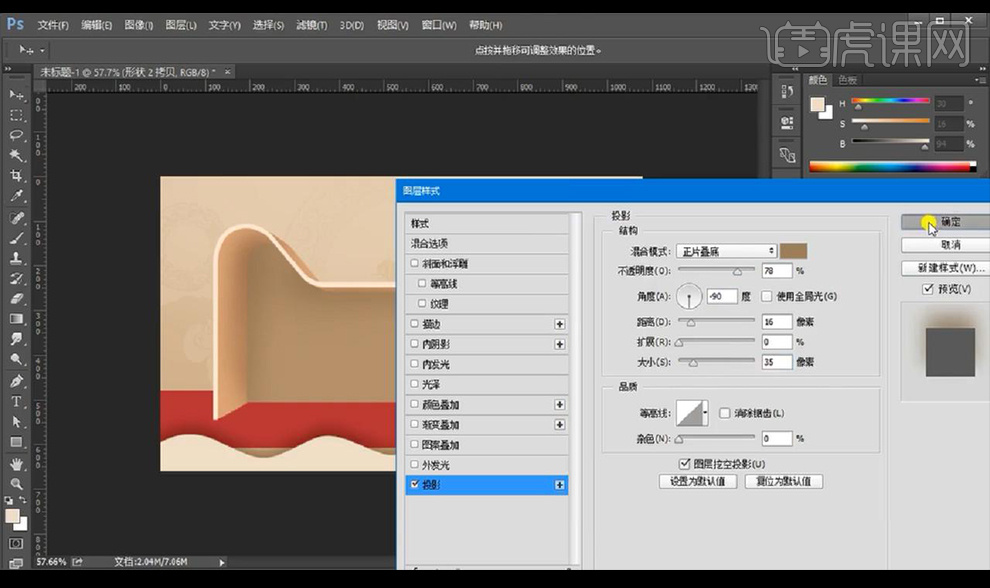
8.然后进行复制一层将底部的一层进行上移调整形状在复制一层调整,然后拖入海浪素材进行填充颜色如图所示。
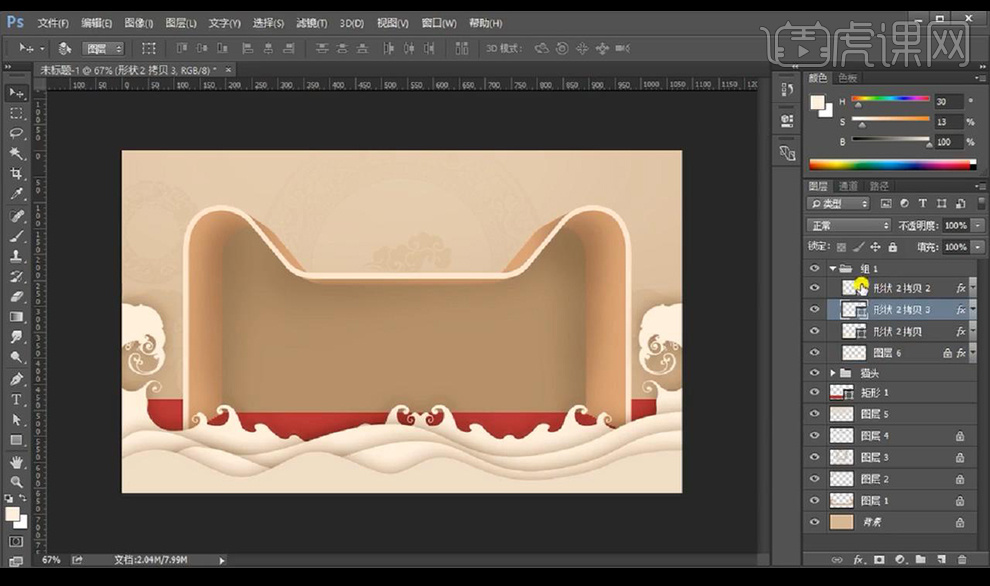
9.接下来我们使用【钢笔工具】进行勾勒祥云的形状填充浅色,添加【斜面和浮雕】。
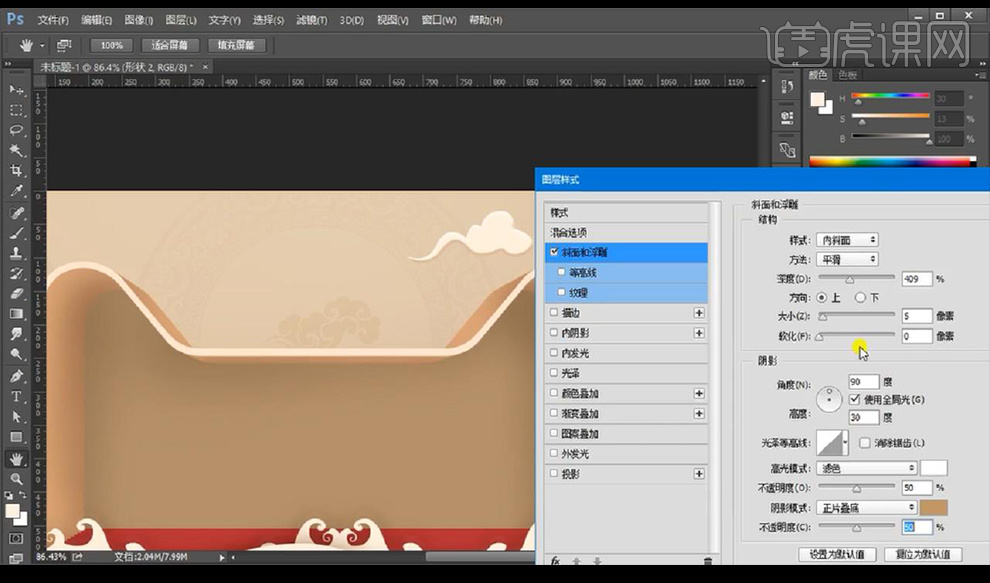
10.接下来我们复制几层放大摆放,我们再拖入产品素材进行摆放在底部波浪中。
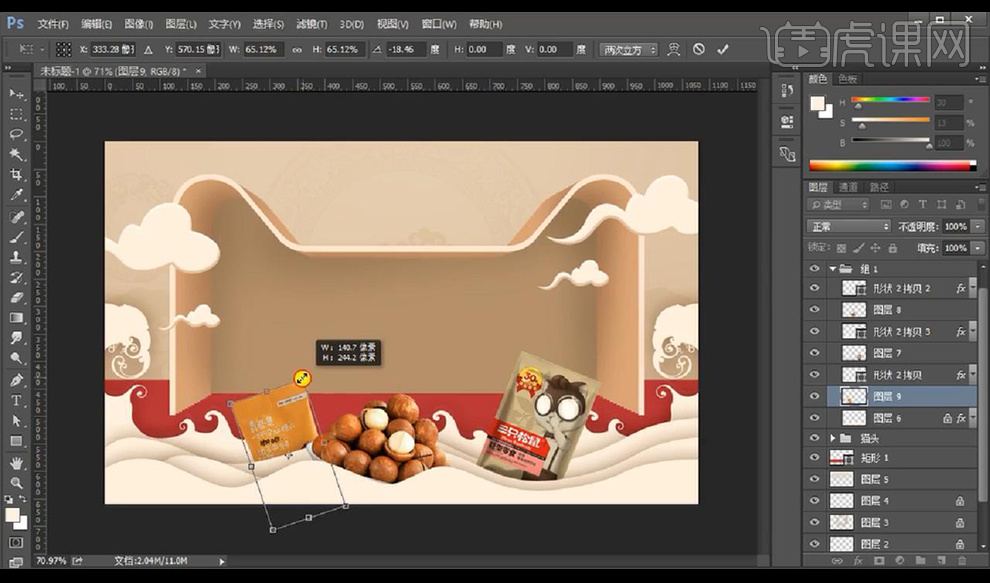
11.我们再对产品进行添加【曲线】【色阶】加强对比效果。
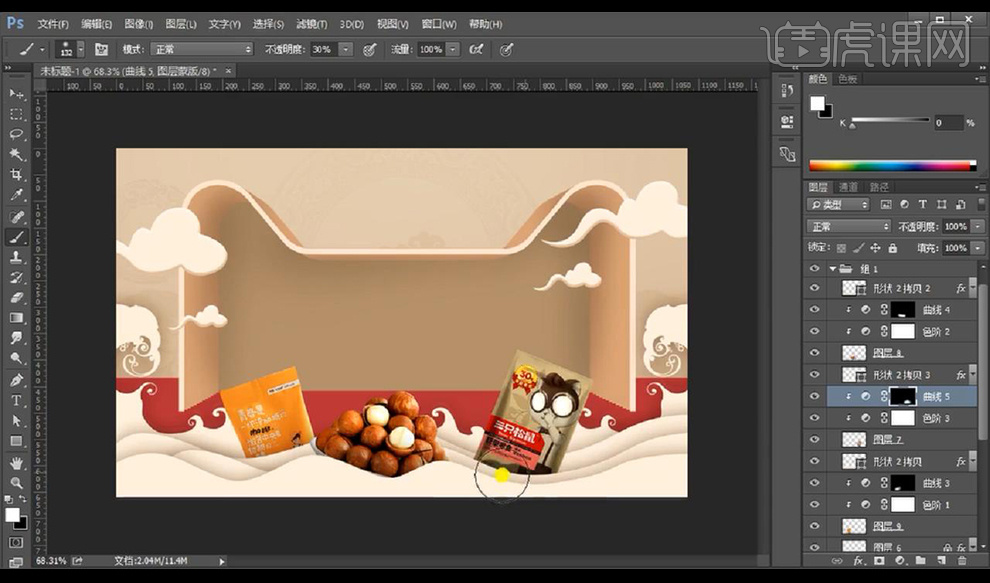
12.然后我们将文案组进行拖入摆放。

13.文案的制作方式,我们先将文案复制一层,下方填充红色进行【ctrl+T】向右向下进行微移,然后按【ctrl+Alt+shift+T】进行重复上一步。

14.我们绘制三个圆角矩形进行裁剪效果如图所示。
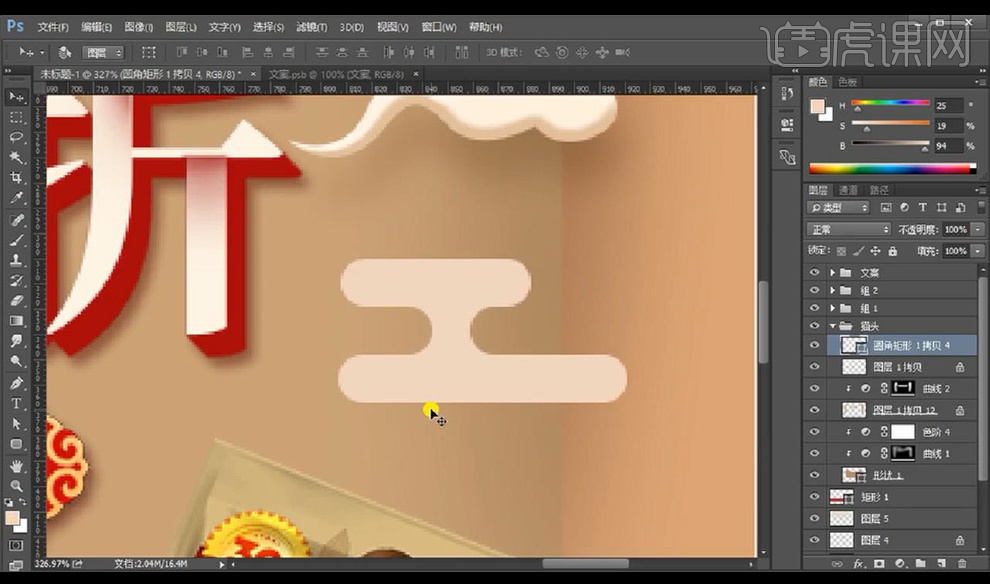
15.【ctrl+shift+Alt+E】盖印图层,进行添加【滤镜库】-【纹理化】。
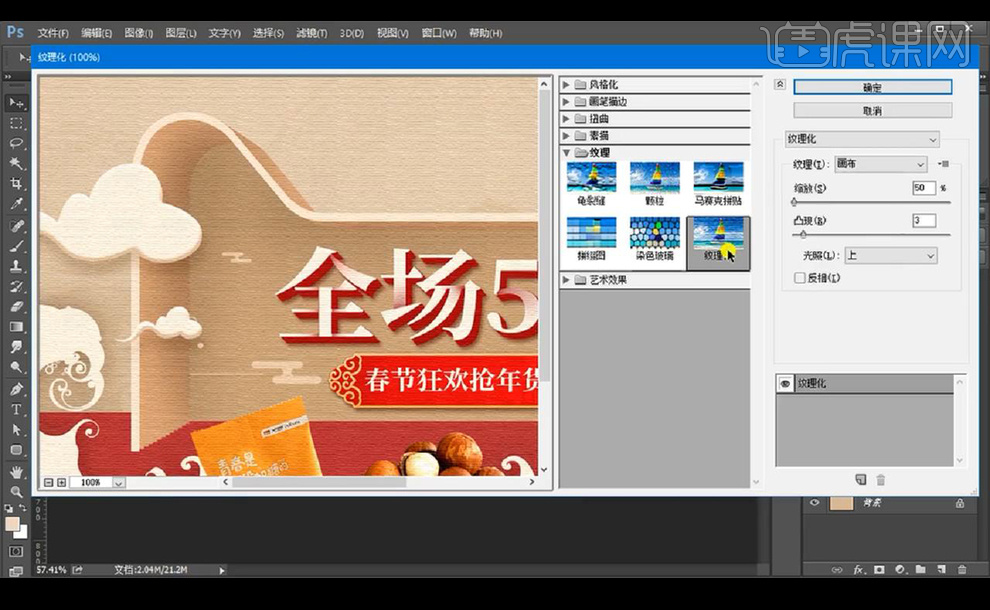
16.本节课结束。

PS怎样制作零食年货海报
1.我们使用【PS】新建画布【1080x660】背景填充黄灰色,底部绘制矩形红色,再拖入猫头素材。
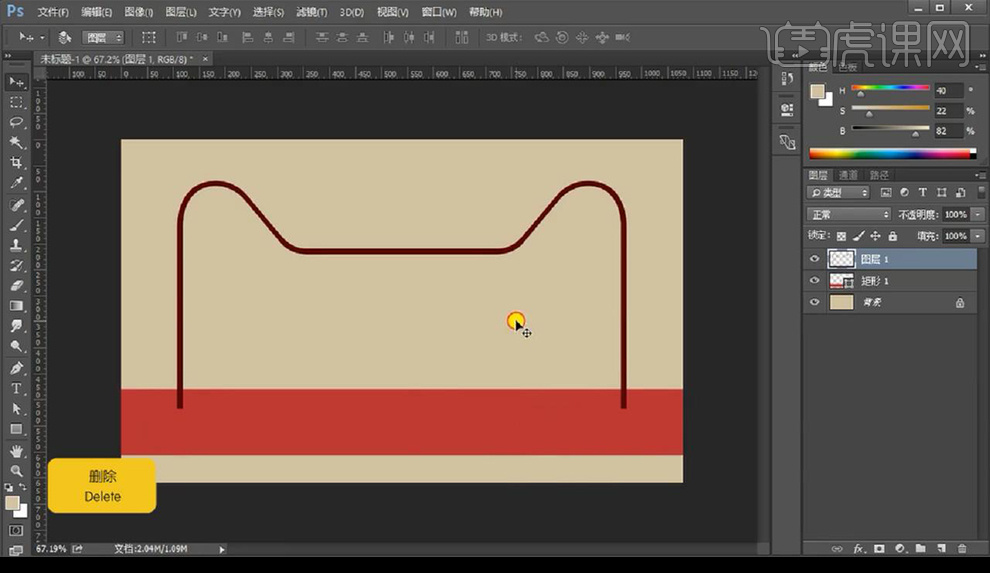
2.然后我们复制一层猫头进行填充浅色等比例缩小,【ctrl+shift+Alt+T】重复上一步复制缩小。
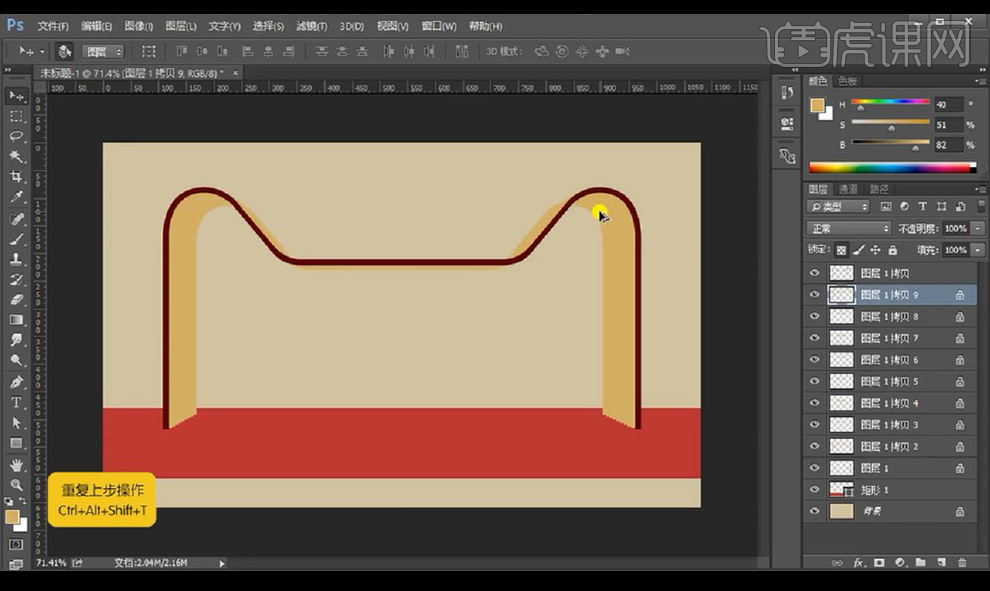
3.【ctrl+E】合并进行编组猫头,新建图层使用【钢笔工具】进行填充深色在后方。
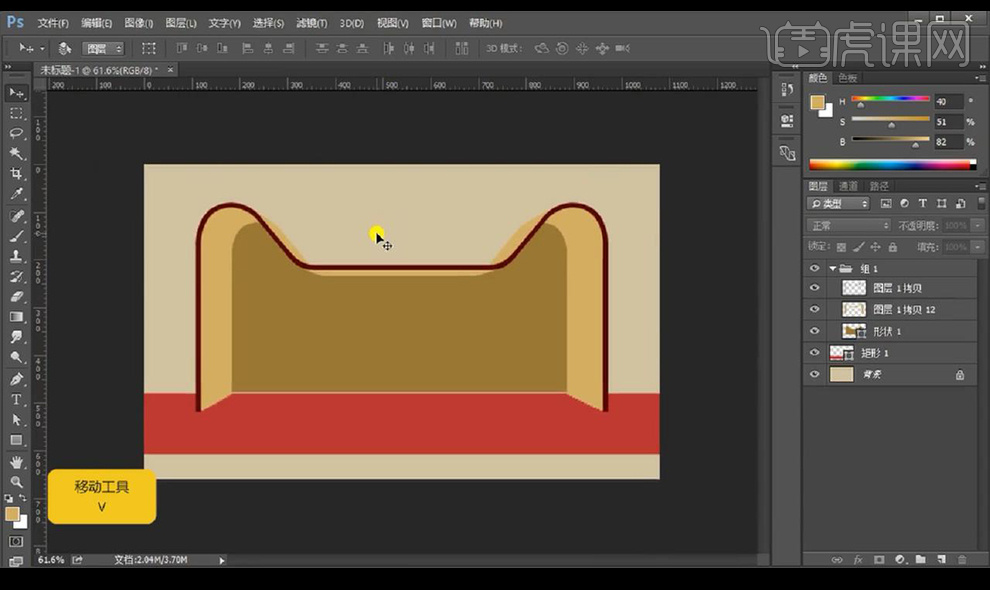
4.接下来我们给前方的形状分别填充颜色,对后方的形状添加【曲线】压暗填充黑色在蒙版上涂抹需要压暗的部分。
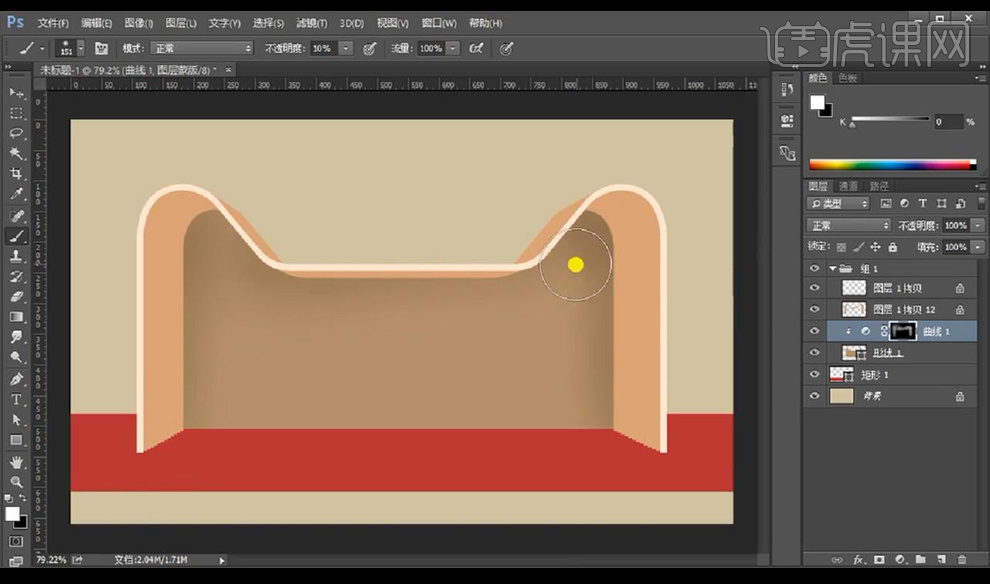
5.接下来我们对中间的厚度层也进行添加【曲线】压暗蒙版反向进行涂抹需要压暗的部分。
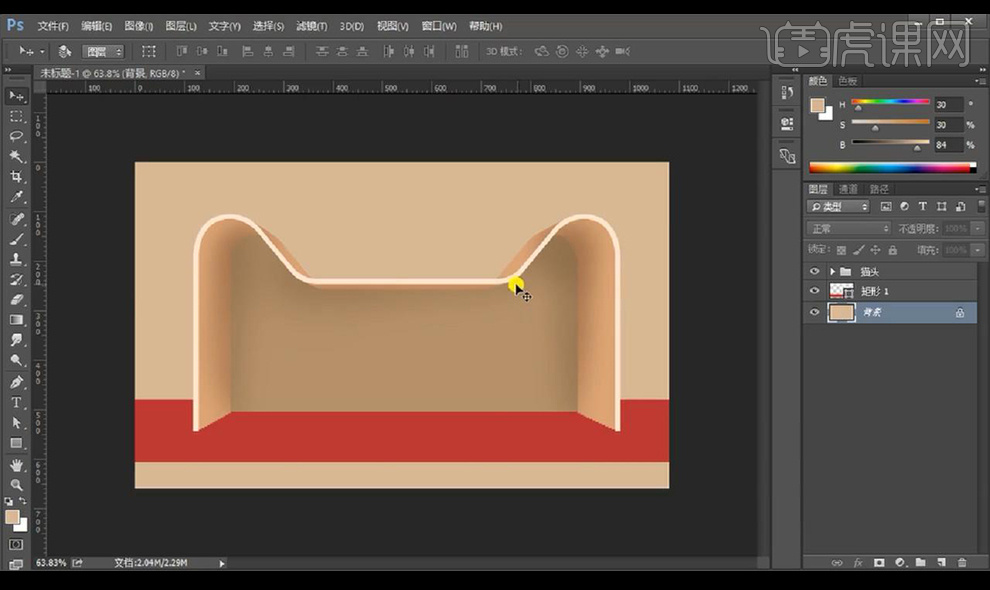
6.然后我们拖入海浪素材进行摆放在后方填充深色背景色,再拖入纹理素材拖入后方进行添加颜色如图所示。
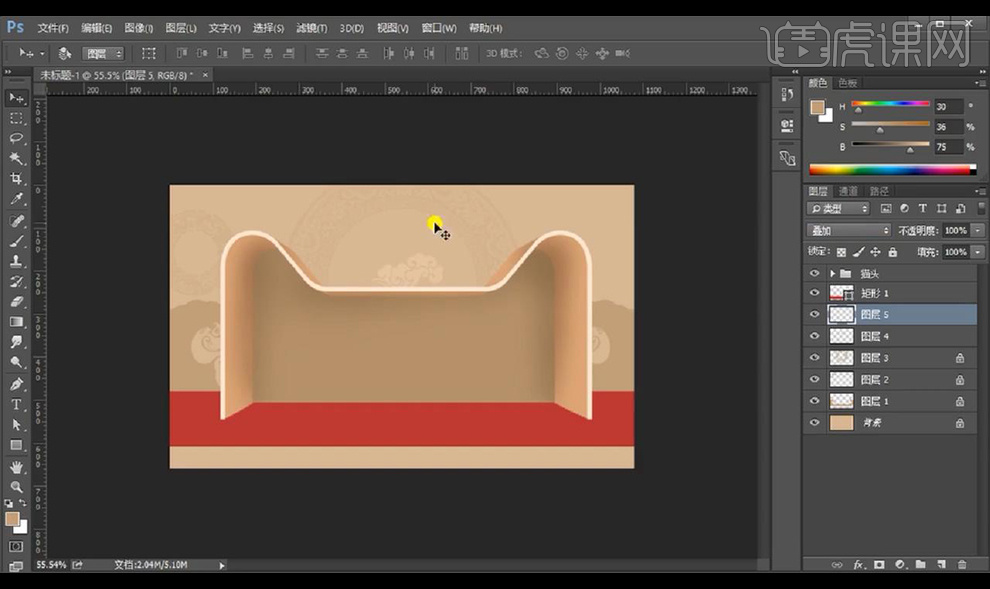
7.接下来我们在底部进行勾勒波浪形状,然后进行添加【投影】参数如图所示。
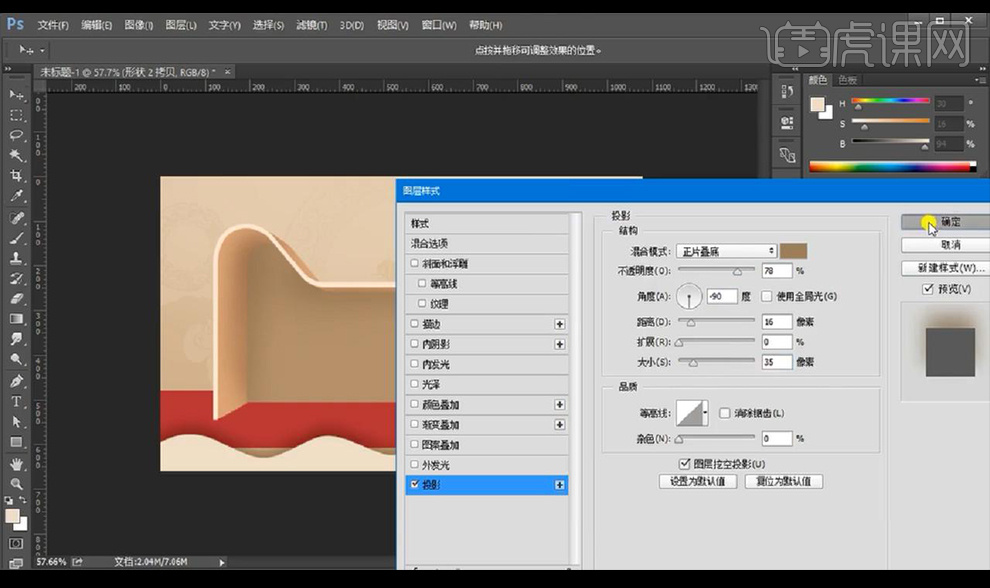
8.然后进行复制一层将底部的一层进行上移调整形状在复制一层调整,然后拖入海浪素材进行填充颜色如图所示。
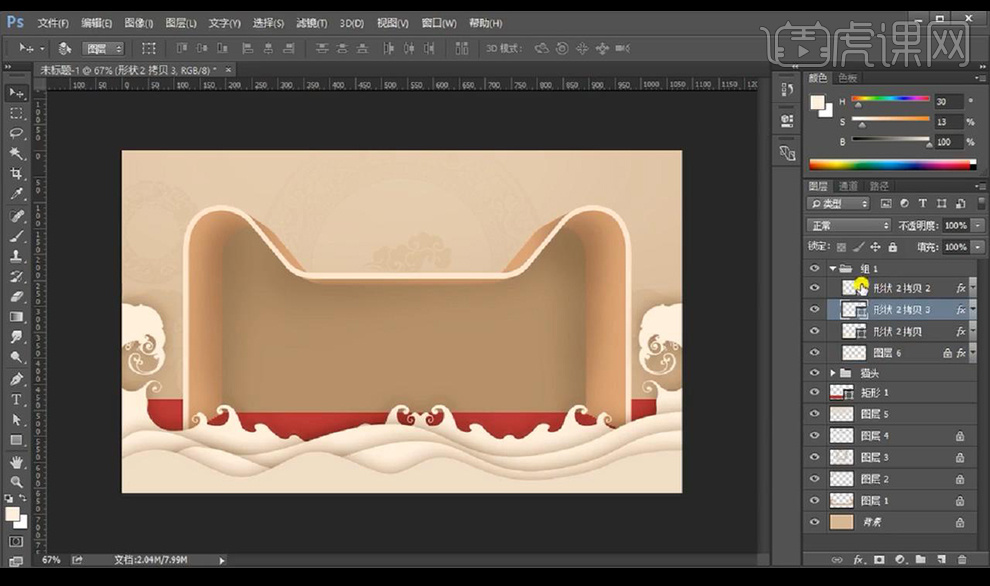
9.接下来我们使用【钢笔工具】进行勾勒祥云的形状填充浅色,添加【斜面和浮雕】。
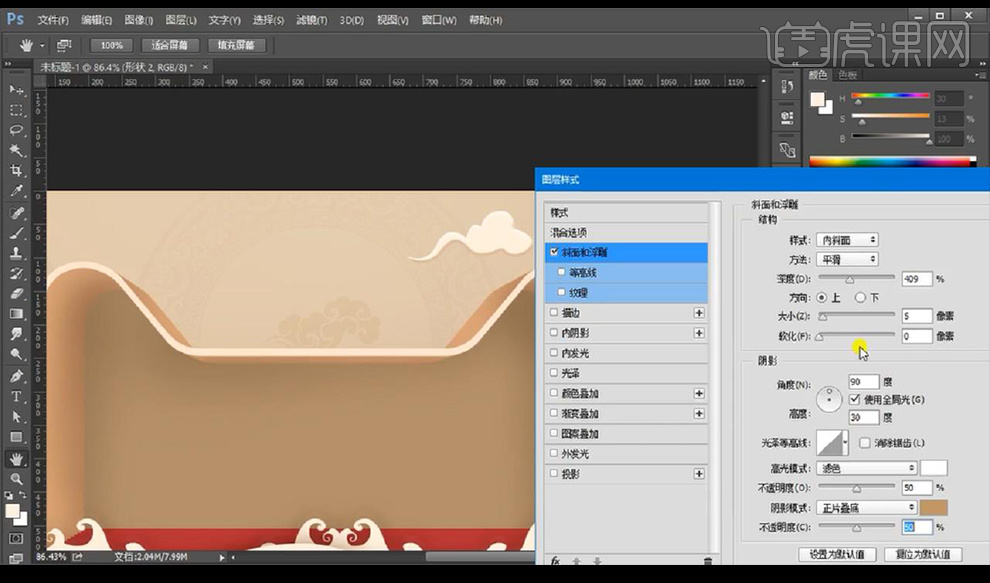
10.接下来我们复制几层放大摆放,我们再拖入产品素材进行摆放在底部波浪中。
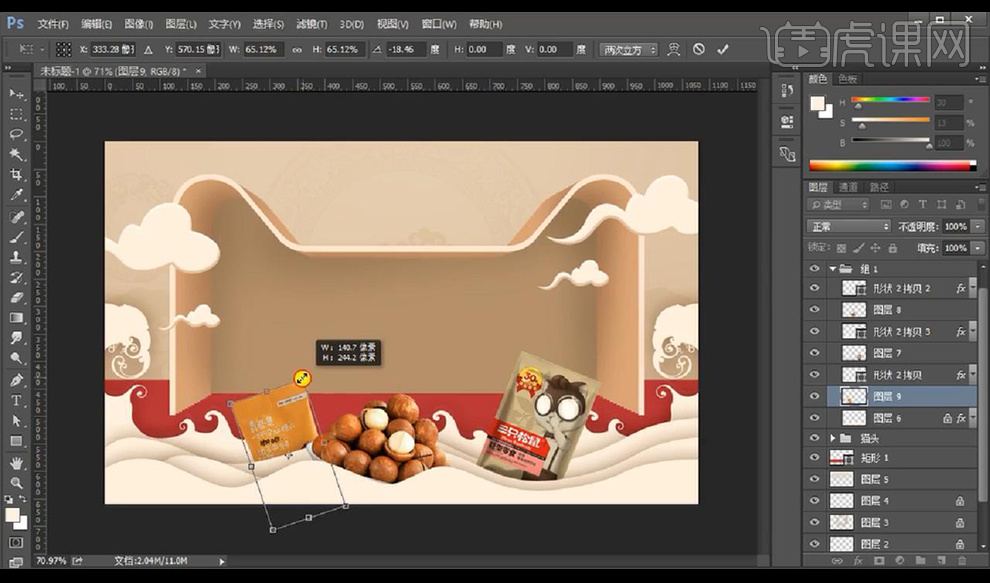
11.我们再对产品进行添加【曲线】【色阶】加强对比效果。
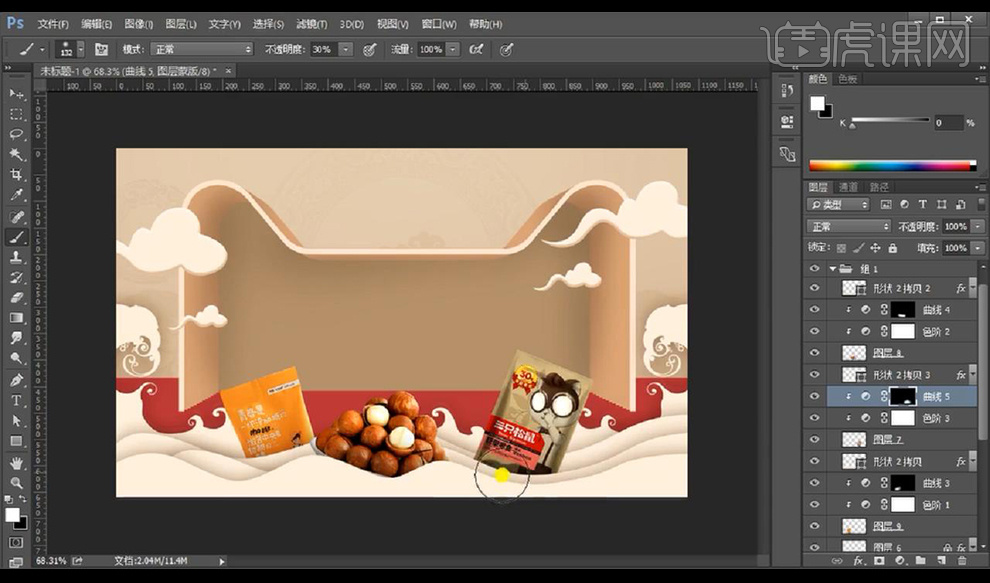
12.然后我们将文案组进行拖入摆放。

13.文案的制作方式,我们先将文案复制一层,下方填充红色进行【ctrl+T】向右向下进行微移,然后按【ctrl+Alt+shift+T】进行重复上一步。

14.我们绘制三个圆角矩形进行裁剪效果如图所示。
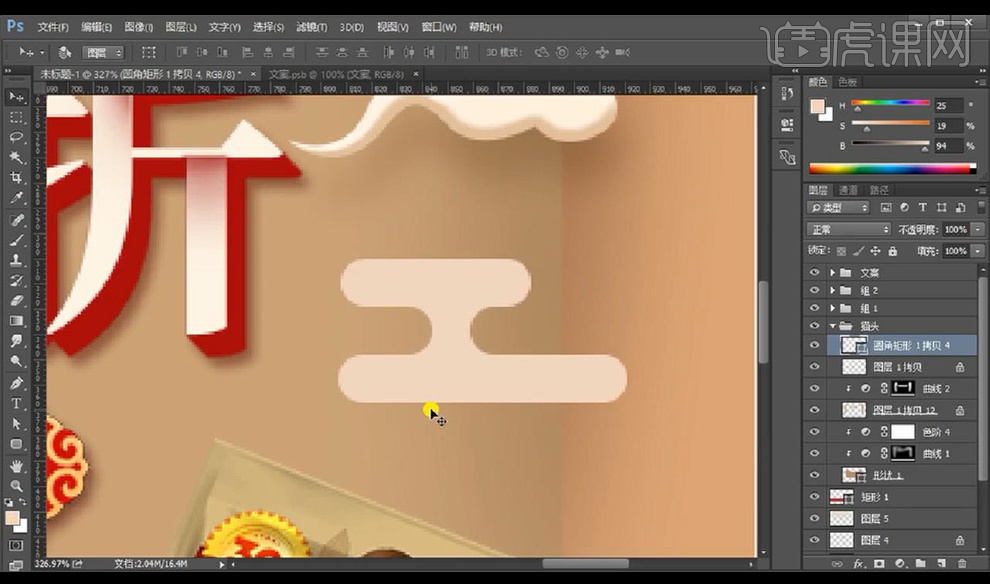
15.【ctrl+shift+Alt+E】盖印图层,进行添加【滤镜库】-【纹理化】。
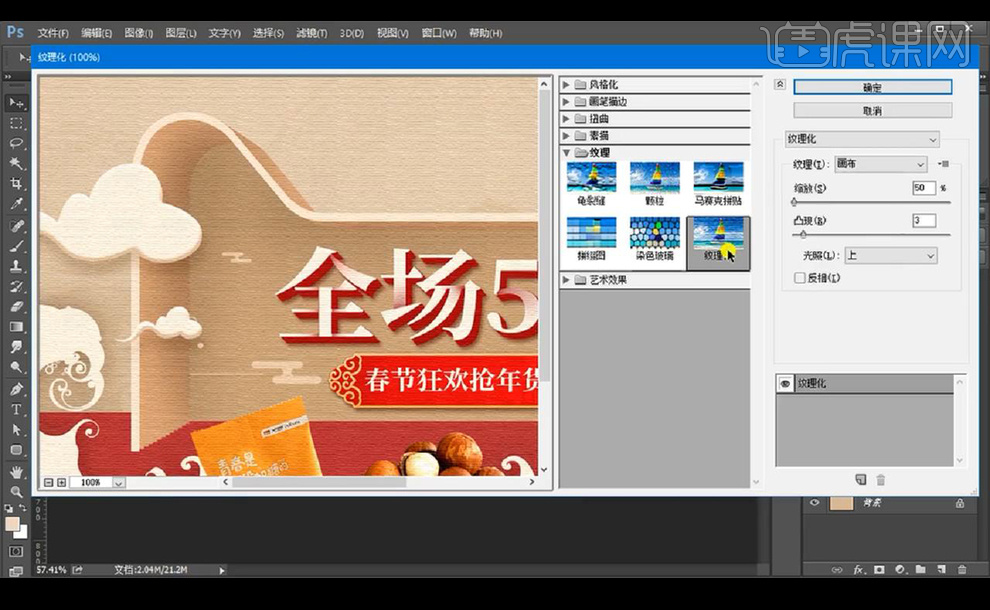
16.本节课结束。

PS如何制作零食年货手机端海报
1、本课主要内容如图示。

2、[打开]PS软件,[新建]合适大小的画布。具体显示如图示。
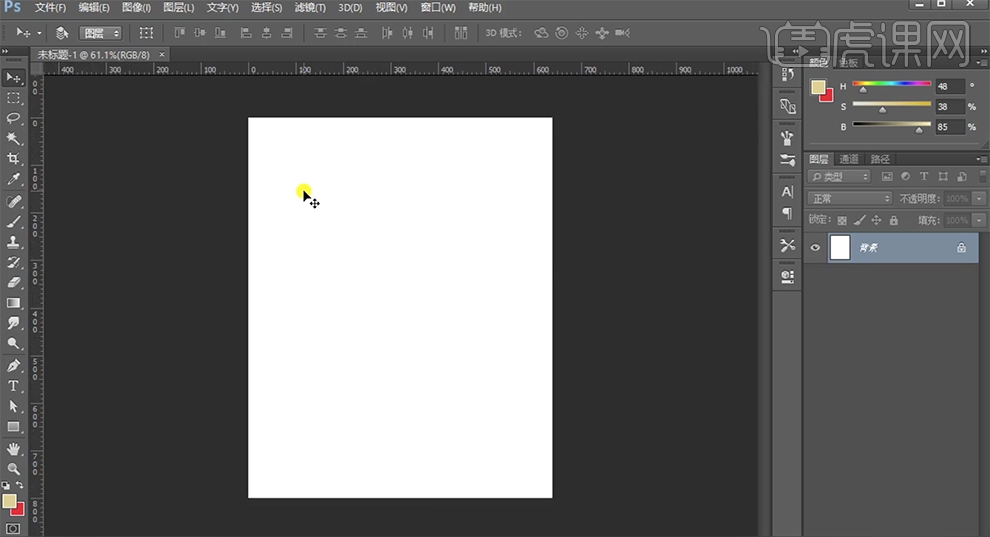
3、[选择]背景图层,[填充]淡黄色,[新建]图层,使用[钢笔工具]勾选合适的路径形状对象,[填充]红色。具体效果如图示。
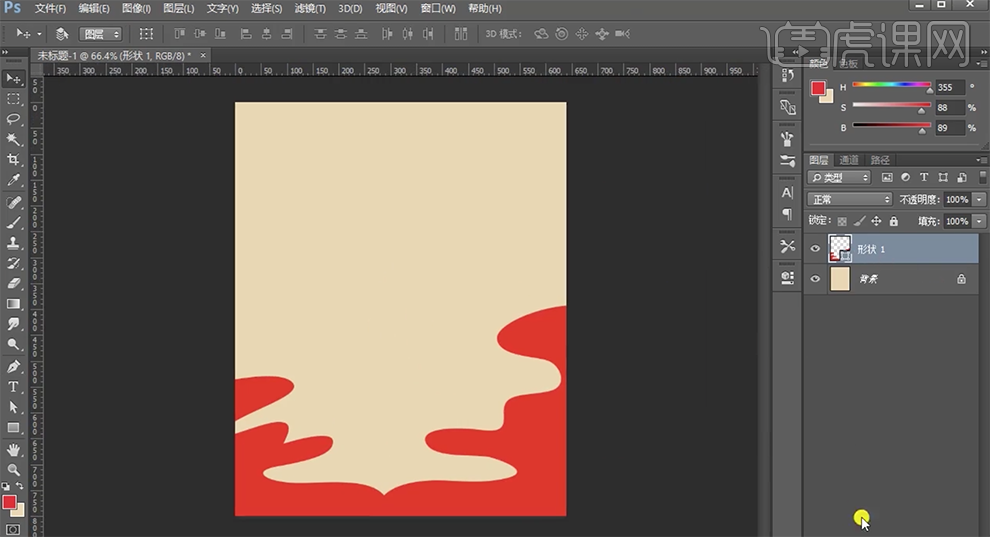
4、打开[图层样式]-[描边],具体参数如图示。具体效果如图示。
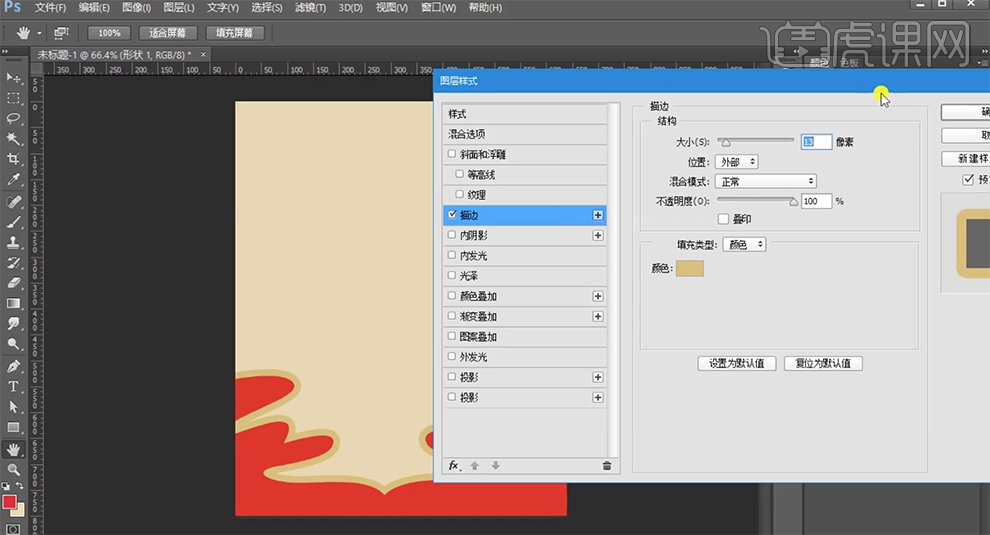
5、在背景图层上方[新建]图组,[新建]图层,使用[钢笔工具],[颜色]绿色,根据设计思路绘制山峰形状,排列至合适的位置。具体效果如图示。

6、[选择]关联图层,按[Ctrl+G]编组,[拖入]准备好的关联素材,调整大小,根据设计思路排列至合适的位置。具体效果如图示。

7、[选择]图组2,打开[图层样式]-[投影],具体参数如图示。具体效果如图示。
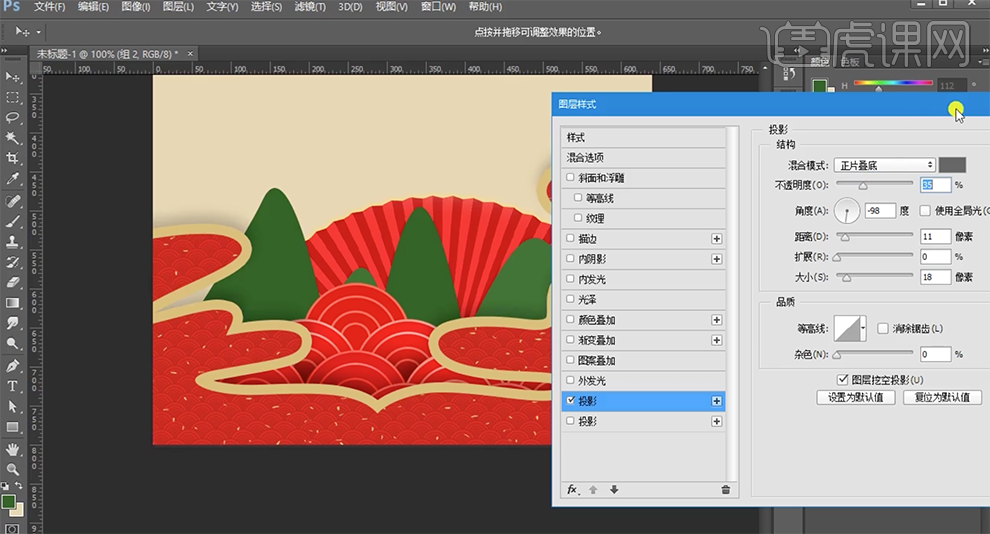
8、[右击]图组,[拷贝图层样式],[选择]关联图层,右击[粘贴图层样式]。[拖入]云纹素材,调整大小和图层顺序,排列至合适的位置,[图层模式]滤色。具体效果如图示。
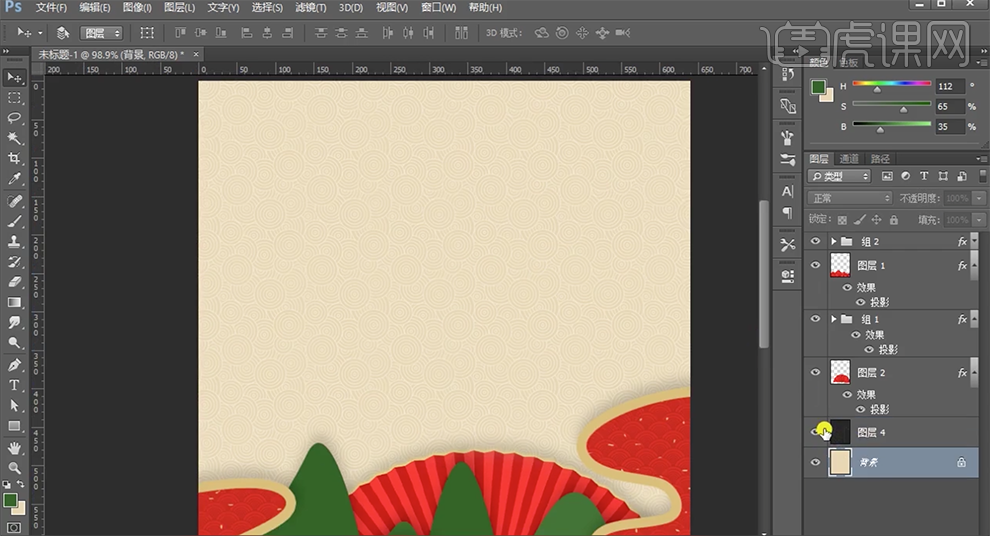
9、[选择]关联图层,按[Ctrl+G]编组,在云纹图层上方[新建]图层,使用[椭圆工具]绘制合适大小的椭圆,[填充]淡黄色,[图层模式]正片叠底,[不透明度]20%。添加[图层蒙版],使用[渐变工具]遮挡多余的区域。具体效果如图示。
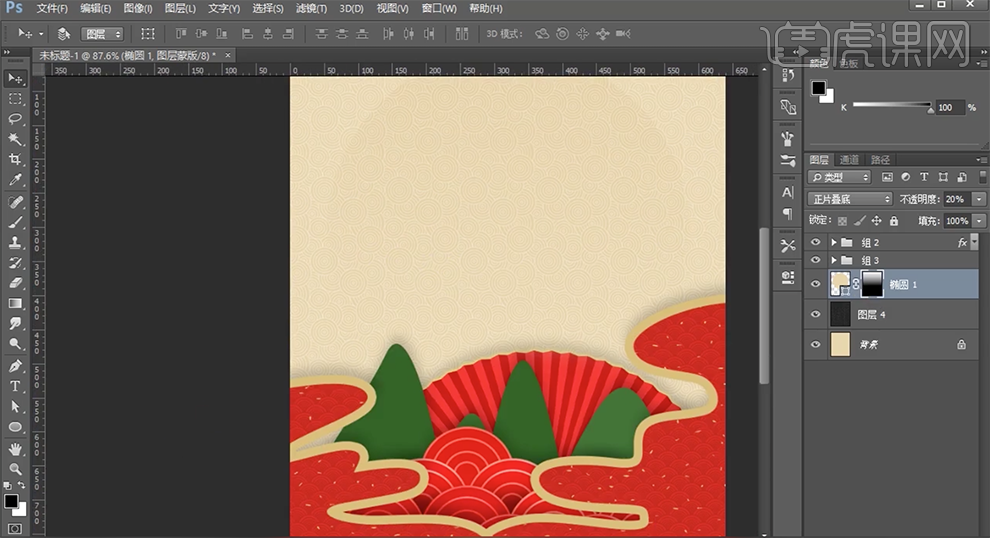
10、[拖入]准备好的其他花纹素材,调整大小,根据设计思路排列至合适的位置。[锁定]图层透明度,[填充]淡黄色。具体效果如图示。
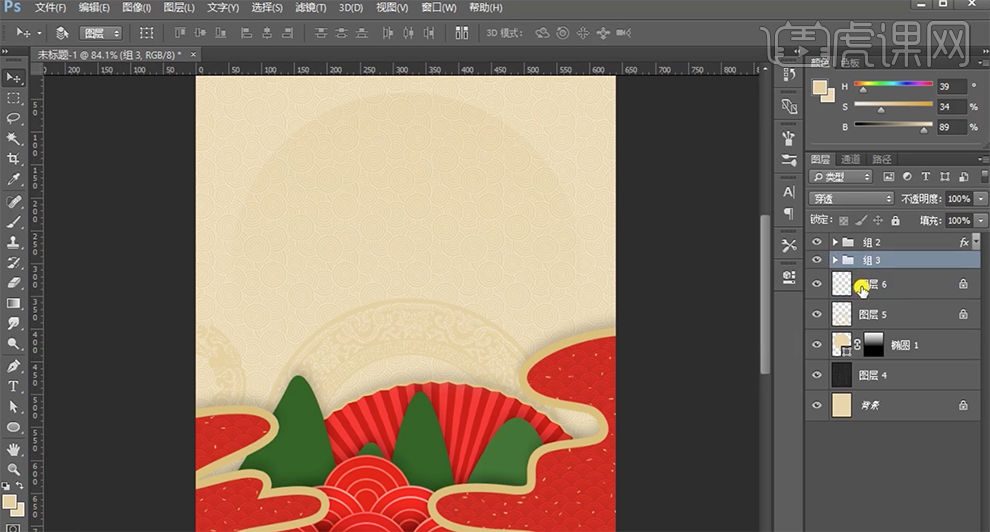
11、[选择]关联图层,按[Ctrl+G]编组,使用[文字工具],在顶层输入文字,[字体]康熙宋体繁,调整大小和颜色,根据设计思路排列至合适的位置。具体效果如图示。
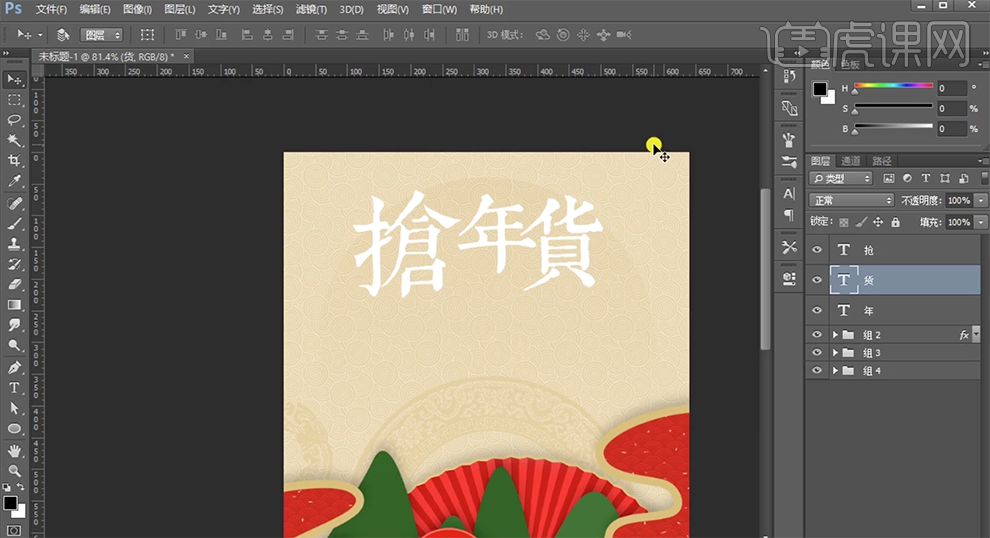
12、[选择]文字关联图层,按[Ctrl+G]编组。使用[文字工具]依次输入辅助文字,调整大小和颜色,选择合适的字体,排列至合适的位置。[选择]抢字图层,打开[图层样式]-[渐变叠加],具体参数如图示。具体效果如图示。
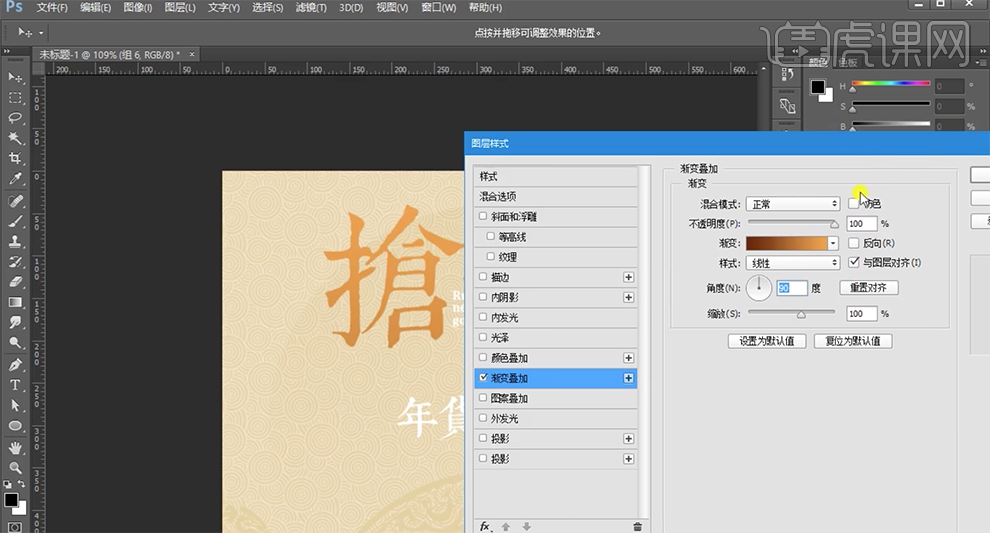
13、选择图层样式,右击[复制图层样式],[选择]关联文字图层,右击[粘贴图层样式]。[选择]文字关联图层,按[Ctrl+G]编组,[重命名]文案。具体效果如图示。
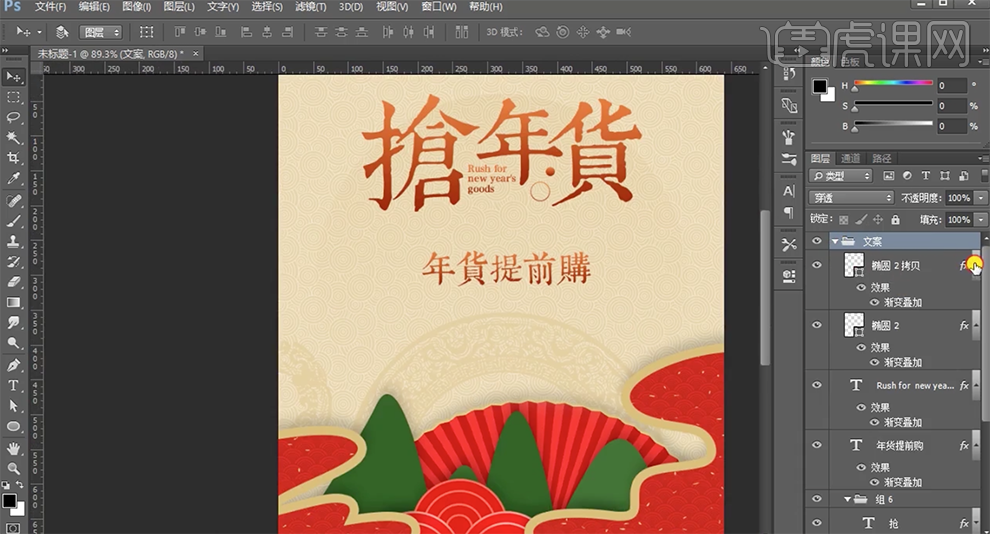
14、[拖入]准备好的背景装饰素材,调整大小排列至背景上方合适的位置。使用相同的方法调整关联素材颜色,[选择]关联图层,按[Ctrl+G]编组。具体效果如图示。
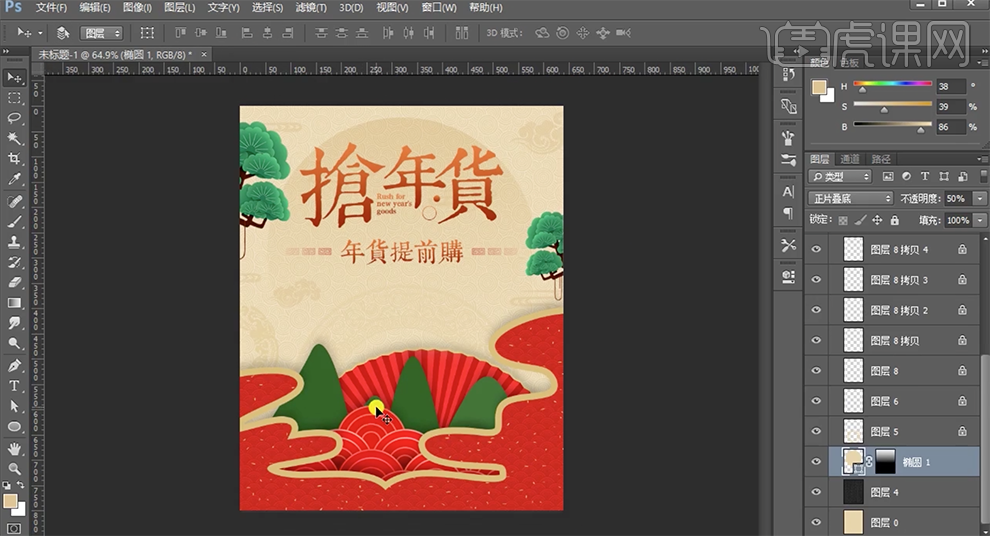
15、[拖入]产品素材,调整大小,根据设计思路调整图层顺序排列至合适的位置。在图层11上方[新建]色阶图层,单击[剪切图层],具体参数如图示。具体效果如图示。
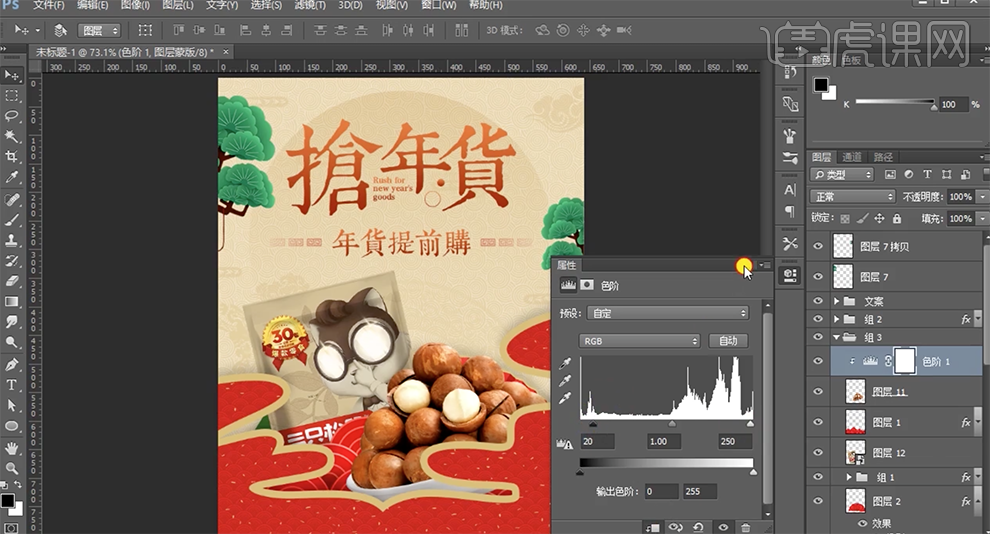
16、[复制]色阶图层至另一个产品图层上方,右击[创建剪切图层]。调整画面整体细节,在顶层按[Ctrl+Alt+Shift+E]盖印图层,单击[滤镜]-[Camera Raw滤镜],单击[基本],具体参数如图示。具体效果如图示。
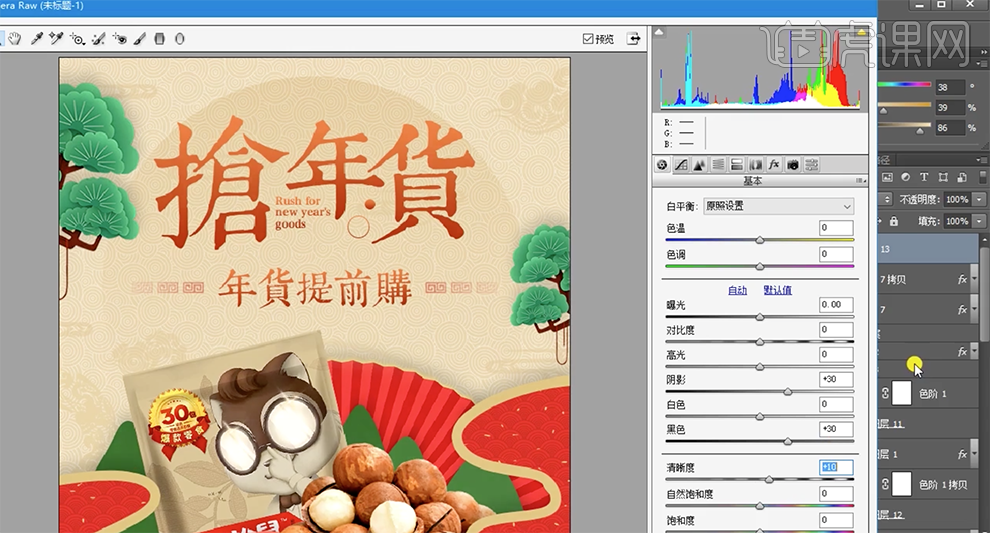
17、按[Ctrl+Alt+Shift+E]盖印图层,单击[滤镜]-[其他]-[高反差保留]值0.5PX,[图层模式]叠加。具体效果如图示。
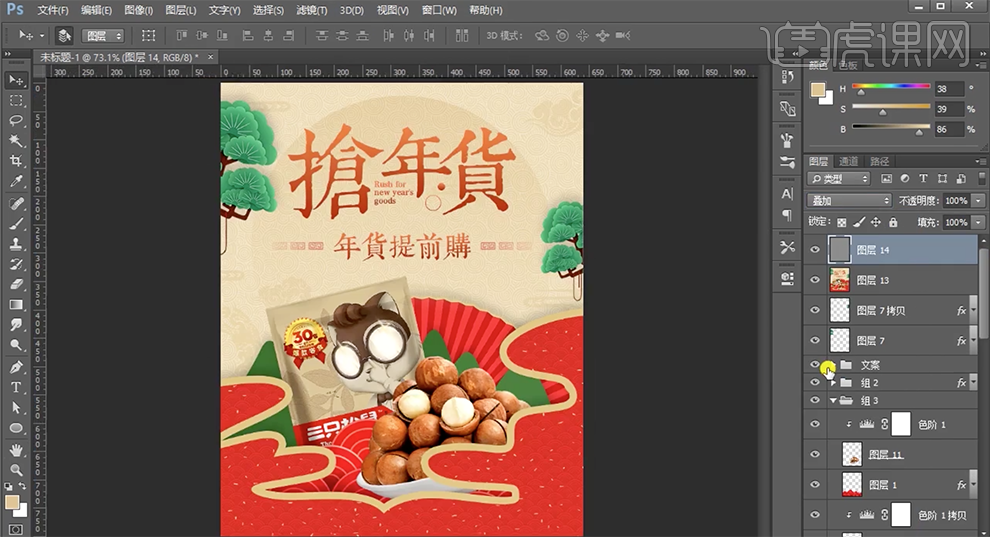
18、最终效果如图示。





