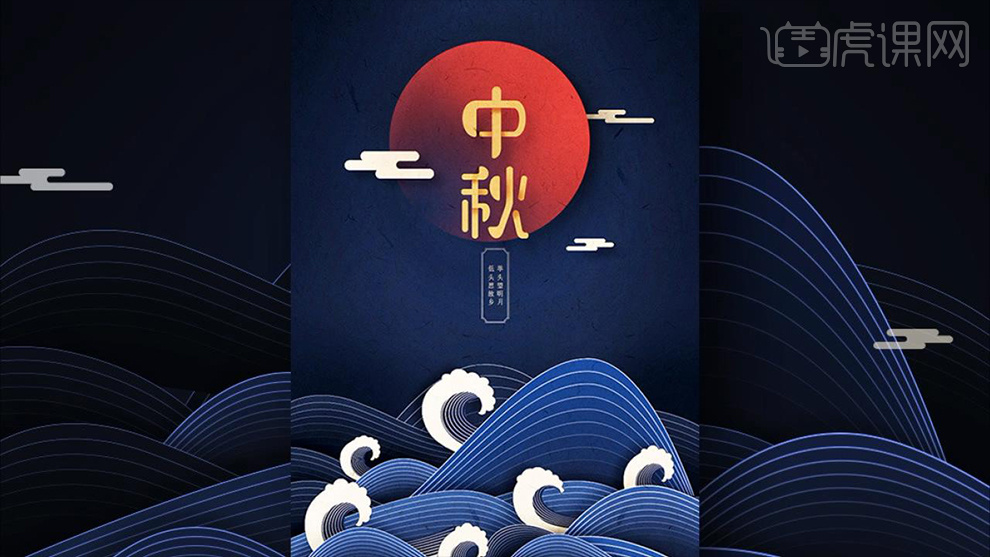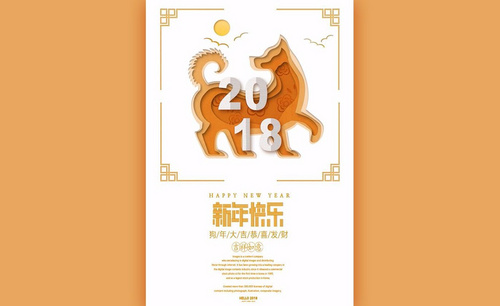剪纸风海报
PS如何设计剪纸风2018海报
1、首先分析课程的重点、难点,打开【PS-新建画布】从【素材网站-下载剪纸素材‘狗’】。
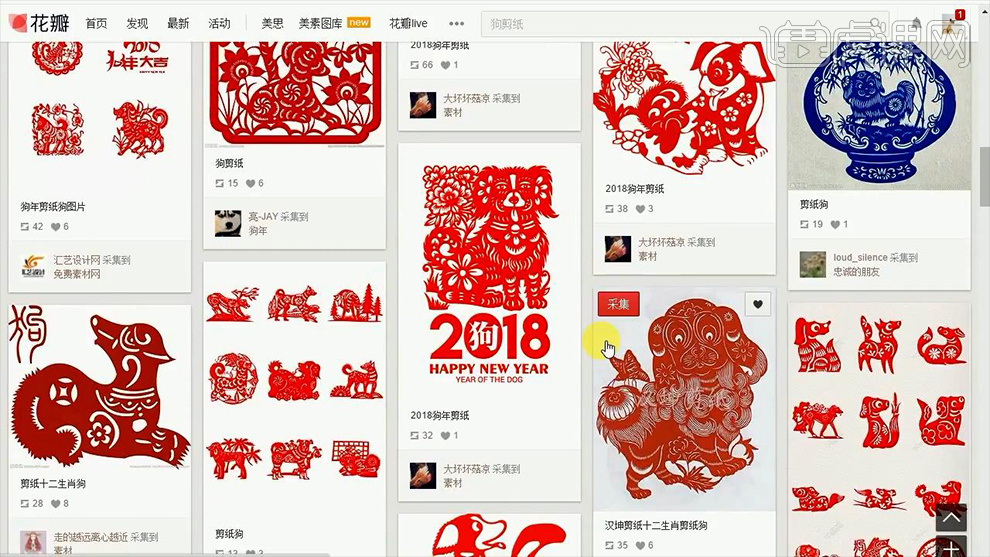
2、导入【PS】使用【钢笔-沿轮廓勾勒形状】(弱化尾部-重复处理基层)【钢笔工具-路径选项-勾选橡皮筋】。
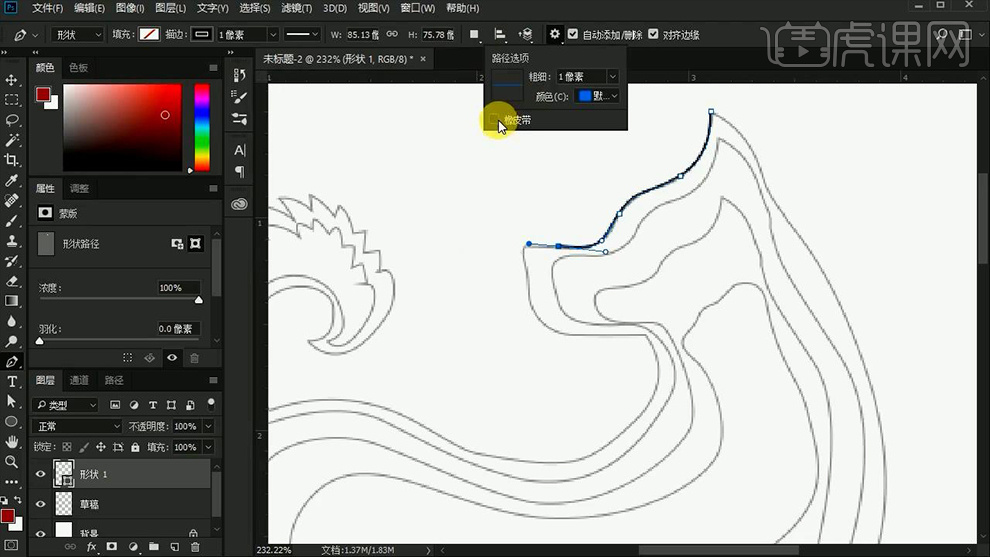
3、沿‘轮廓’使用【钢笔-绘制形状】(一层绘制完成后),【新建图层-继续绘制内侧外轮廓的形状】绘制完成后效果如图(隐藏草稿)。
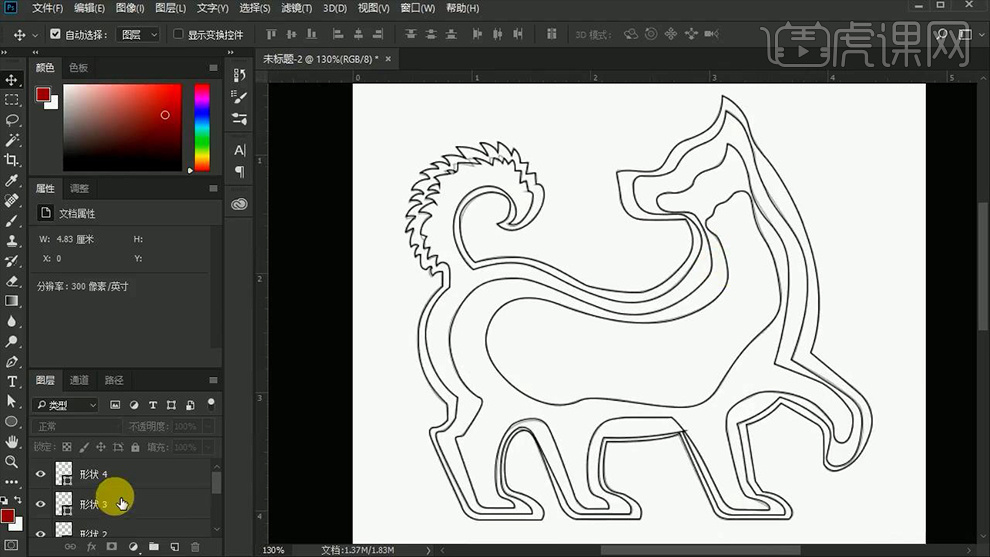
4、然后分别修改【填充色(暖色系的颜色)】【由外而内颜色一次加深】。
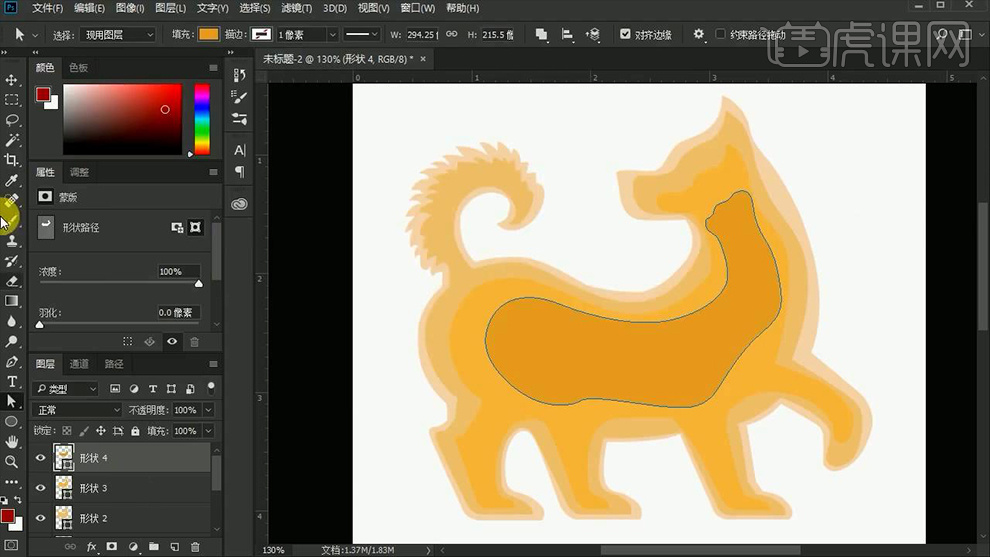
5、所有图层的【混合模式改为正片叠底】。
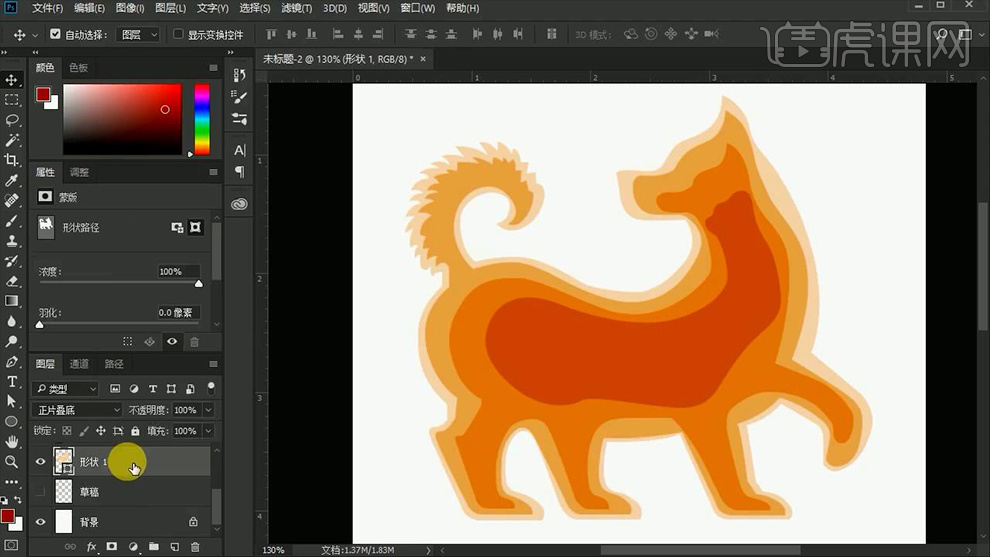
6、给最底层添加【内阴影】参数如图。
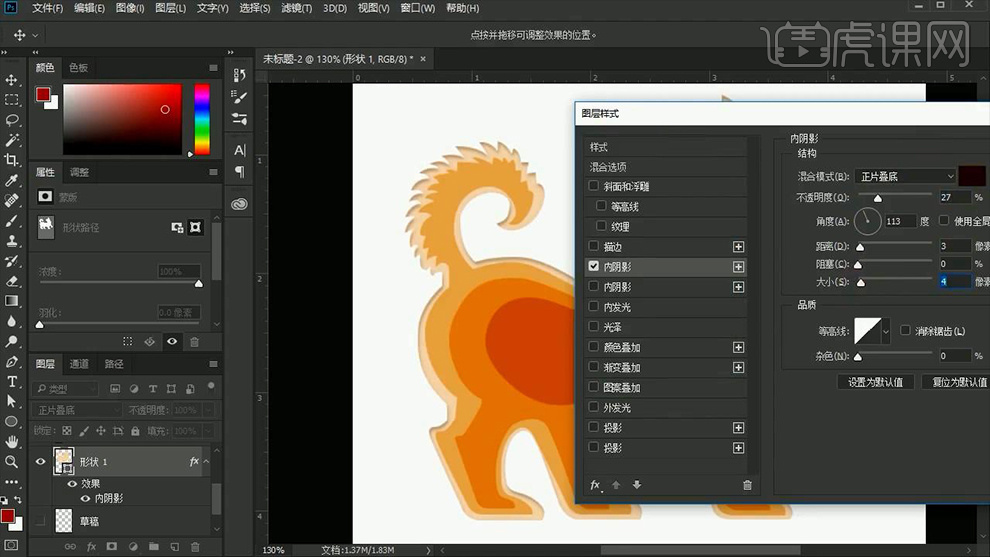
7、然后依次添加【图层样式-内阴影(两层)】。
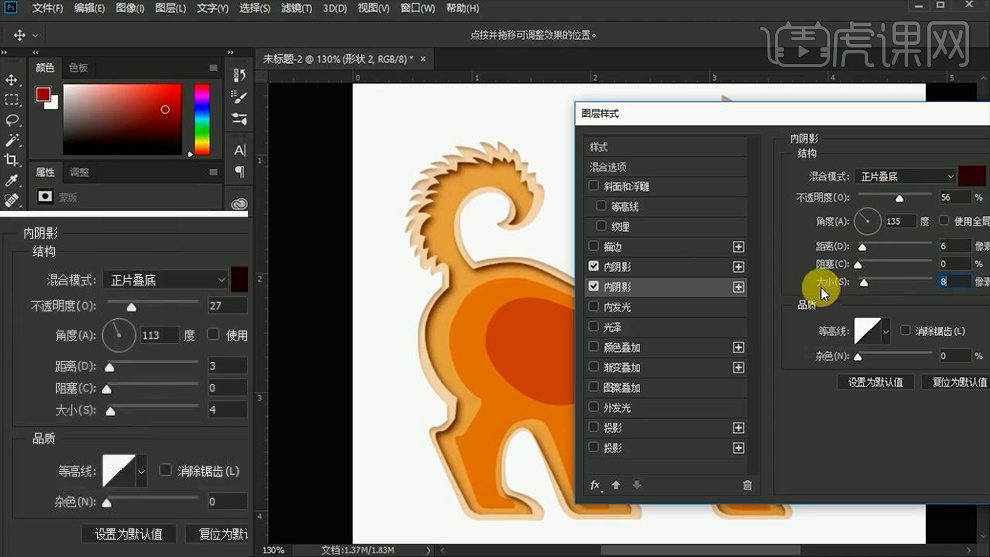
8、按住【ALT拖动复制图层样式-到其他图层-微调参数】【最内层的‘不透明度值调大’-进而保证颜色加深】并添加【内发光】。
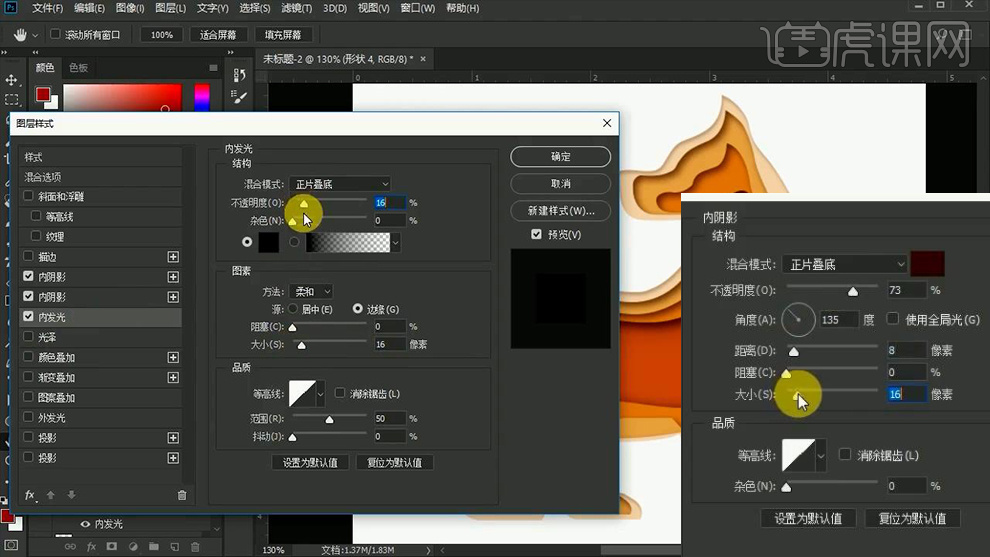
9、【编组-命名为剪纸】导入【金属花朵-转化为智能对象】【CTRL+ALT+G-创建剪切蒙版】【混合模式改为正片叠底】。
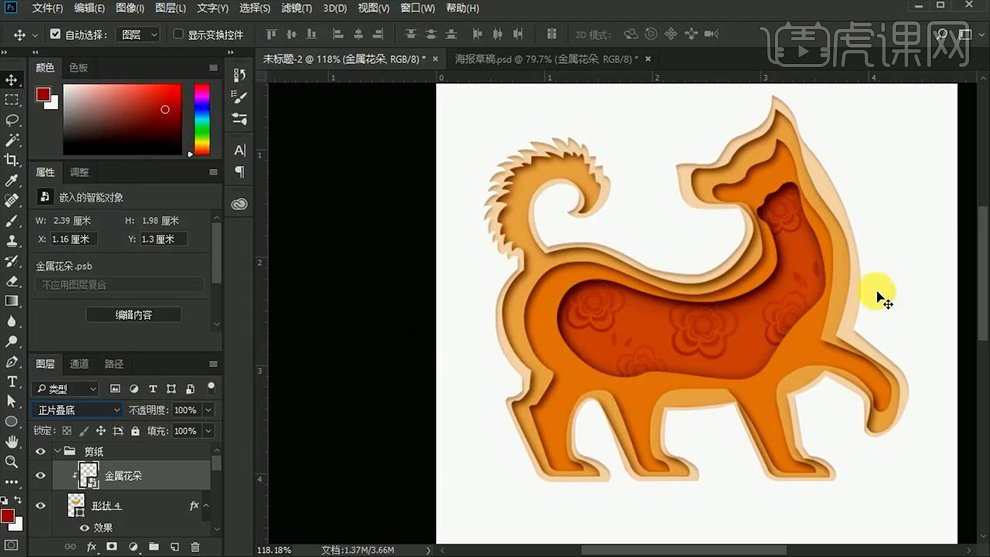
10、输入【2018-字体Arial】调整排版,【新建图层-绘制矩形选区-填充浅灰色】。
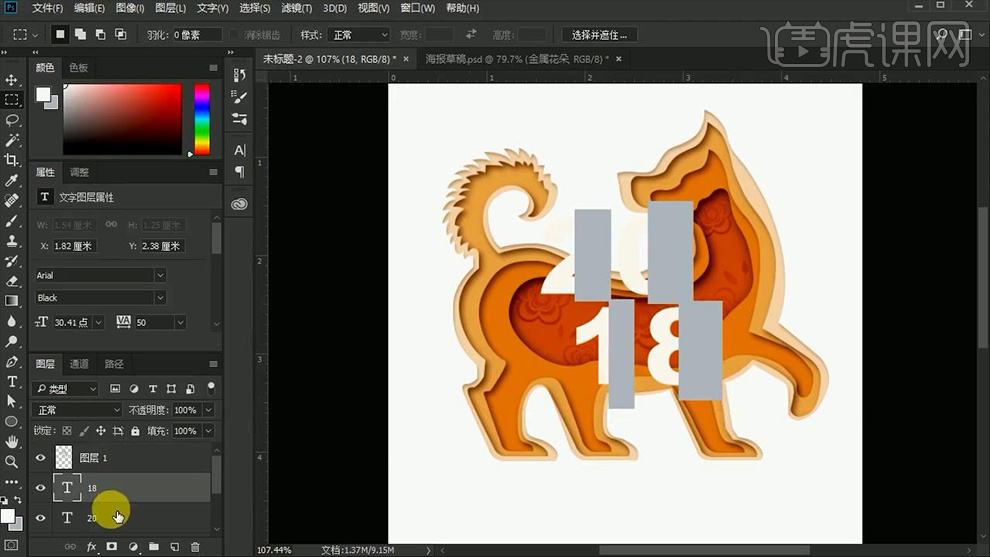
11、对【文字编组(转为智能对象)-对图层1-向下创建剪切蒙版】。
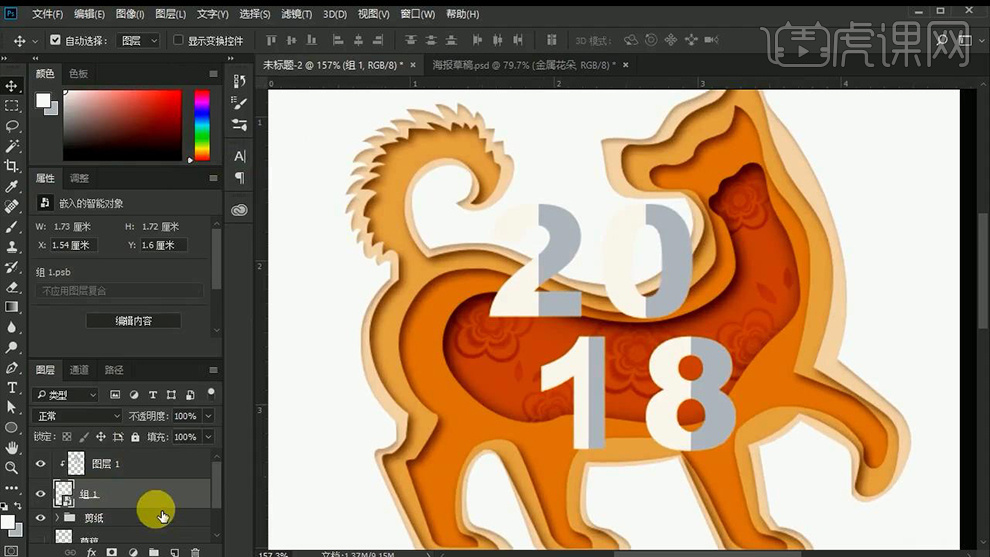
12、【CTRL+U】调整【色相饱和度】导入【金属拉丝-创建剪切蒙版】到【文字图层】。
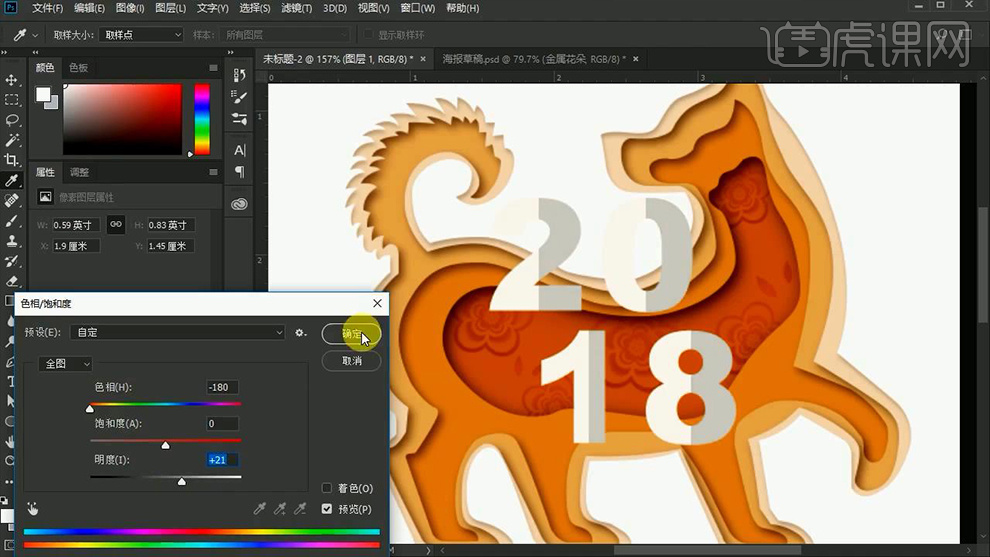
13、给【数字图层】添加【投影(两层)】。
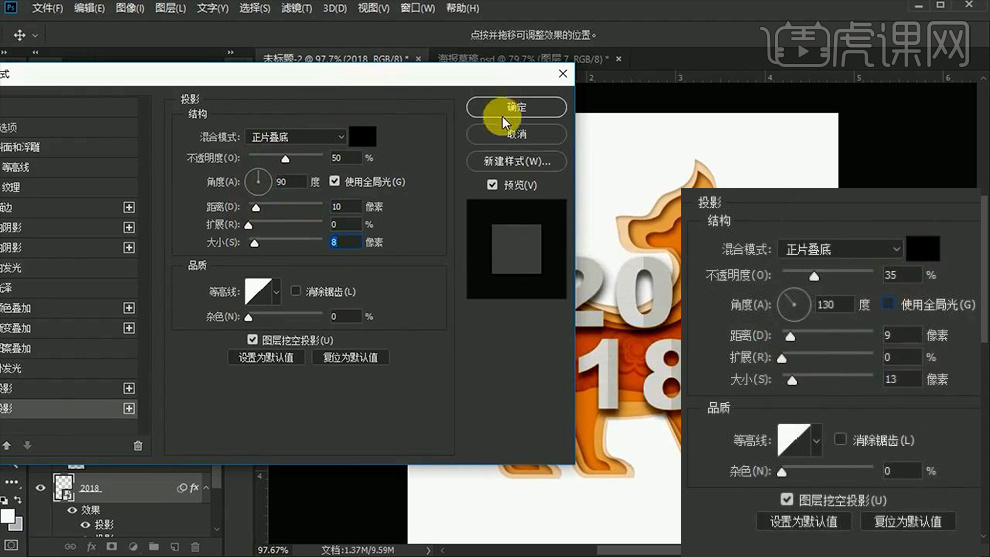
14、导入【边框素材、文字素材】调整【位置+大小】。
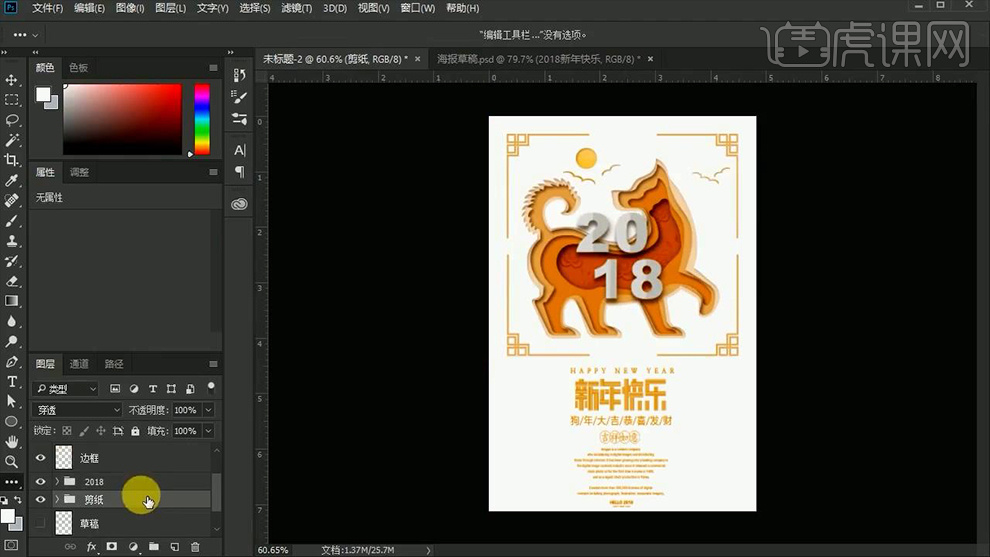
15、最终效果如图所示。
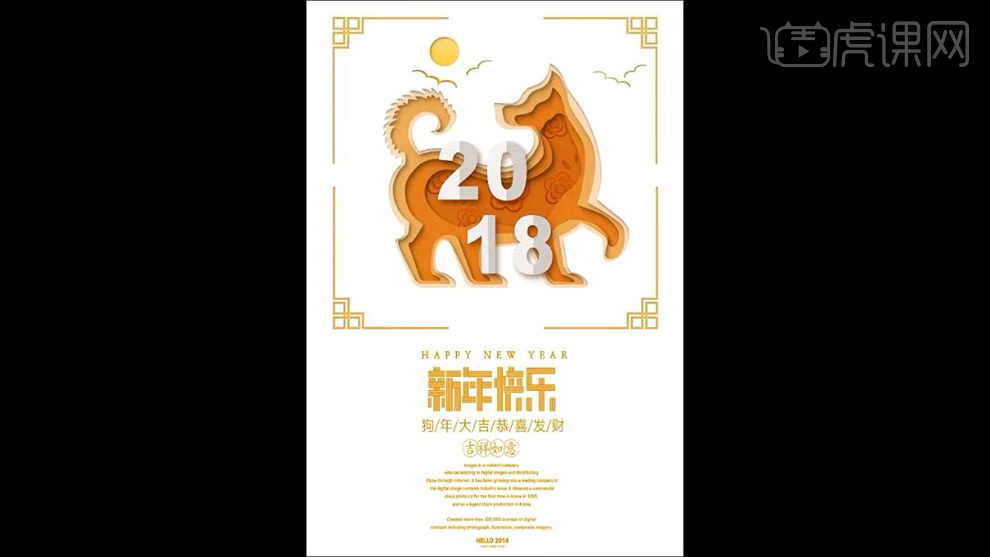
AI和PS中秋剪纸风意境海报
1.在本节课开始之前我们首先对所要学习的海报进行鉴赏了解,效果如图所示。
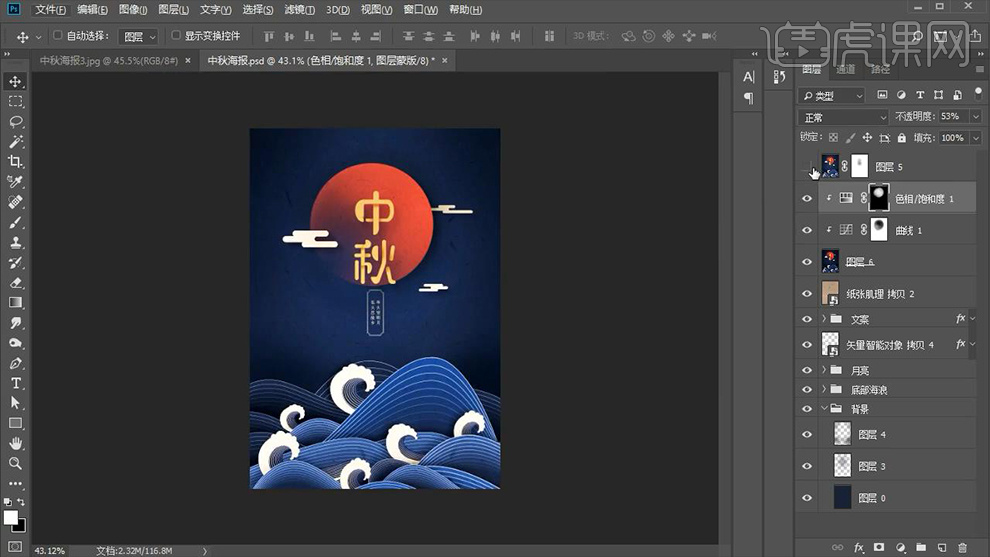
2.首先我们先开始制作【海浪】,打开AI新建画板使用【矩形工具】绘制一个【深蓝色】矩形作为背景,然后绘制多个矩形吸取相应的颜色作为色板,效果如图所示。
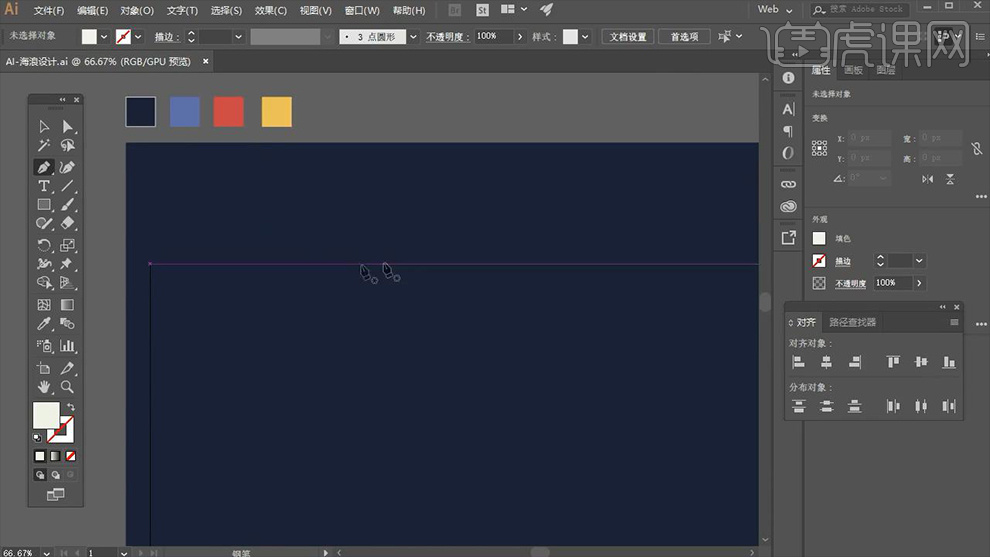
3.使用【钢笔工具】绘制一个弧线并【Alt+鼠标左键】移动复制一个置于下方,然后对下方形状的颜色和描边进行切换调整,效果如图所示。
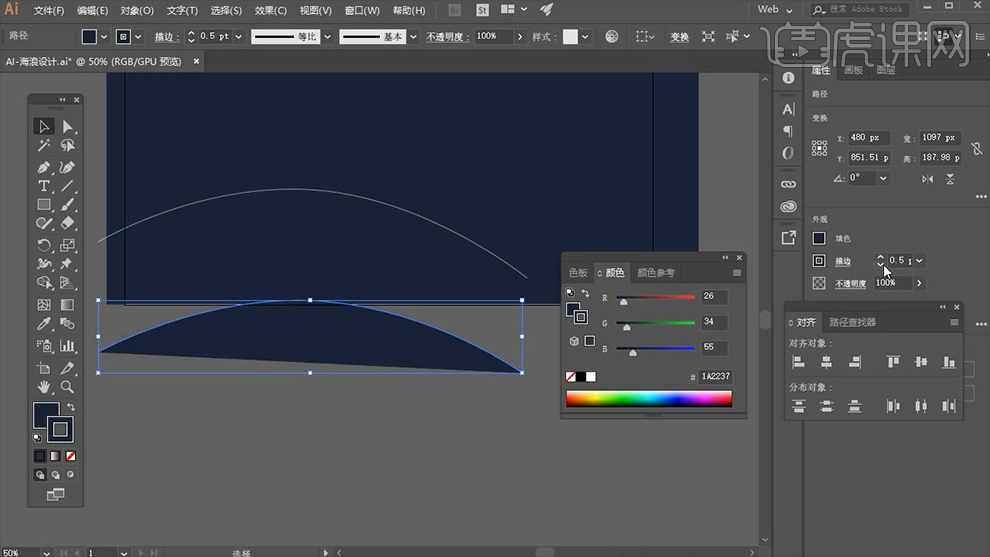
4.使用【混合工具】选中两个形状,然后相应的调整其参数并右键【编组】,详细参数如图所示。
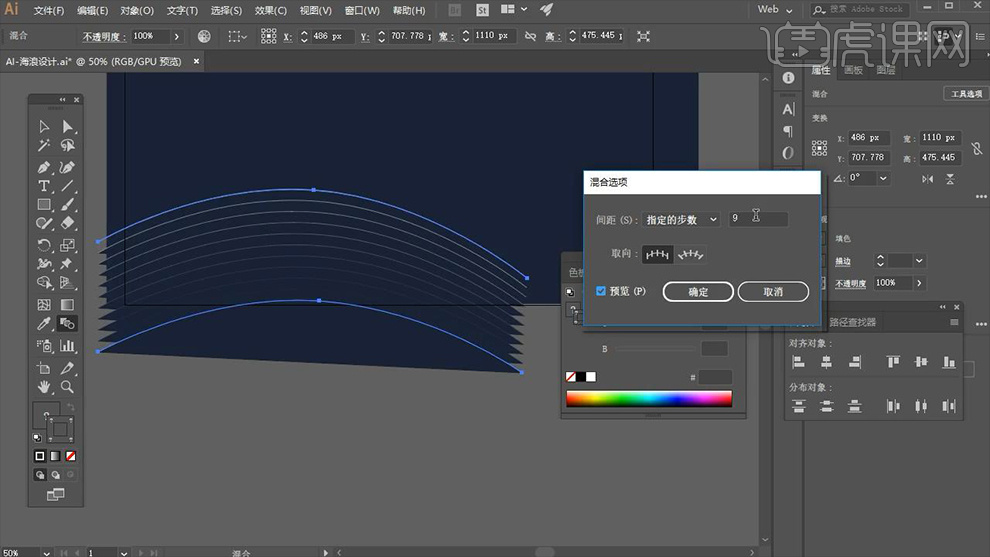
5.之后用同样的方法绘制出第二个形状并将其【编组】,效果如图所示。
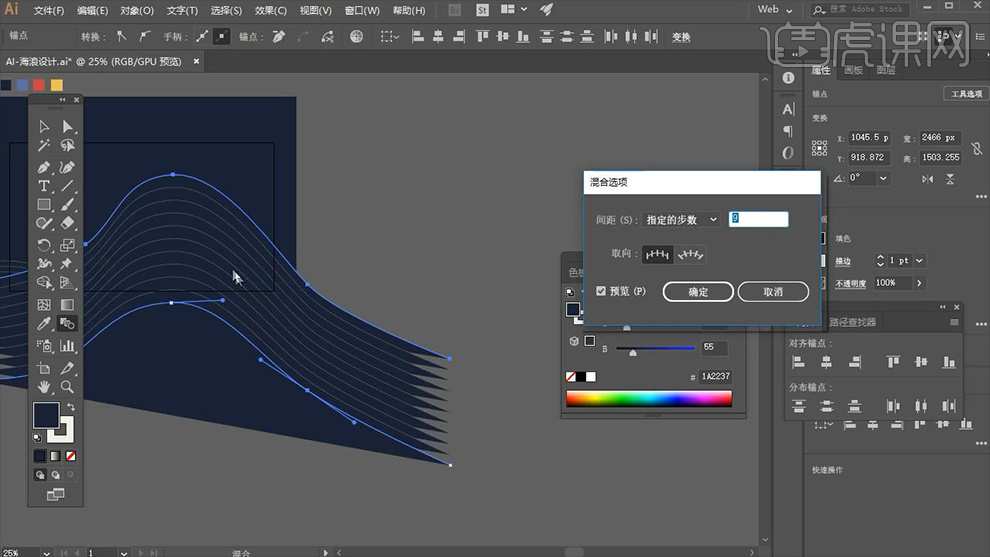
6.之后用同样的方法绘制出第三个形状并将其【编组】,效果如图所示。
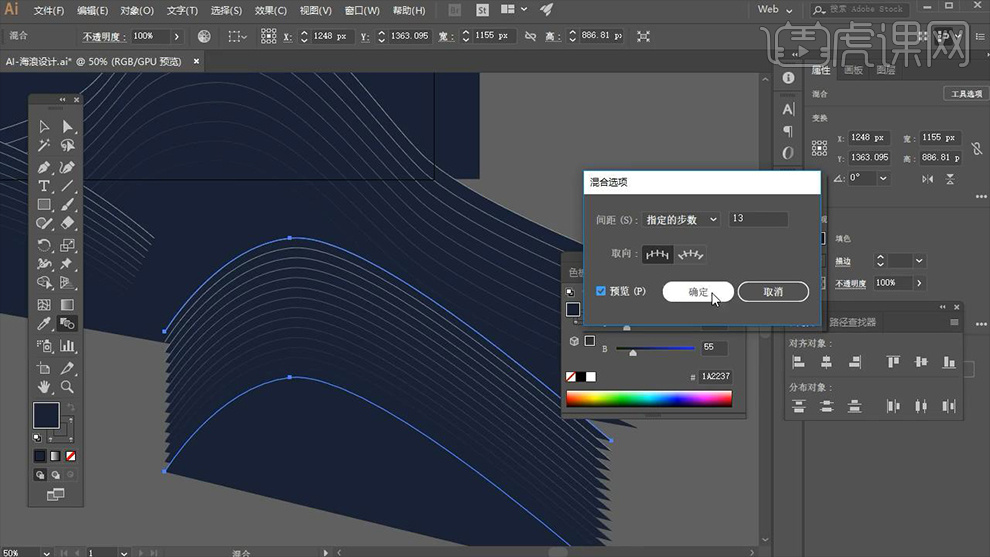
7.接下来将绘制的形状适当的填充相应的颜色制作出渐变的效果,效果如图所示。
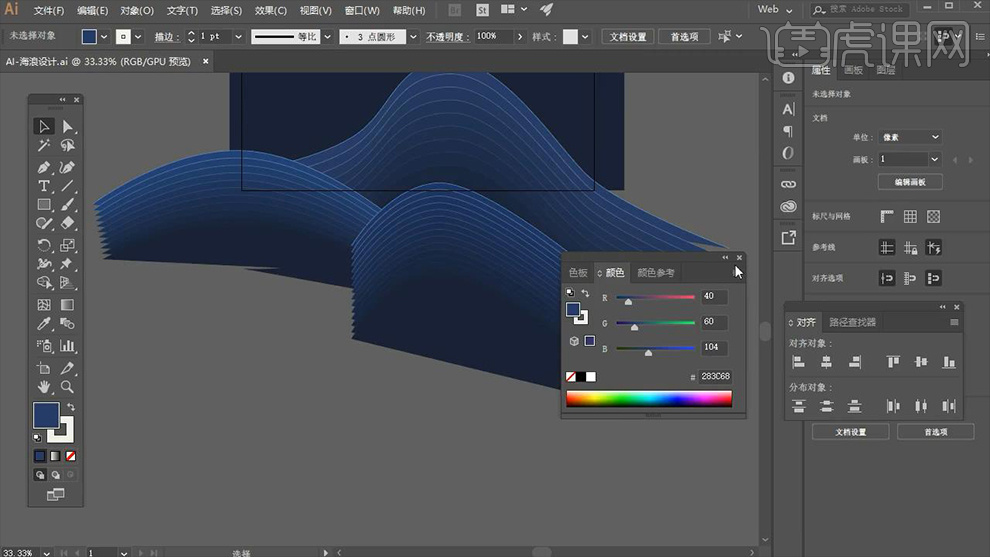
8.之后再次绘制一个海浪的形状并将其颜色和描边进行切换,效果如图所示。
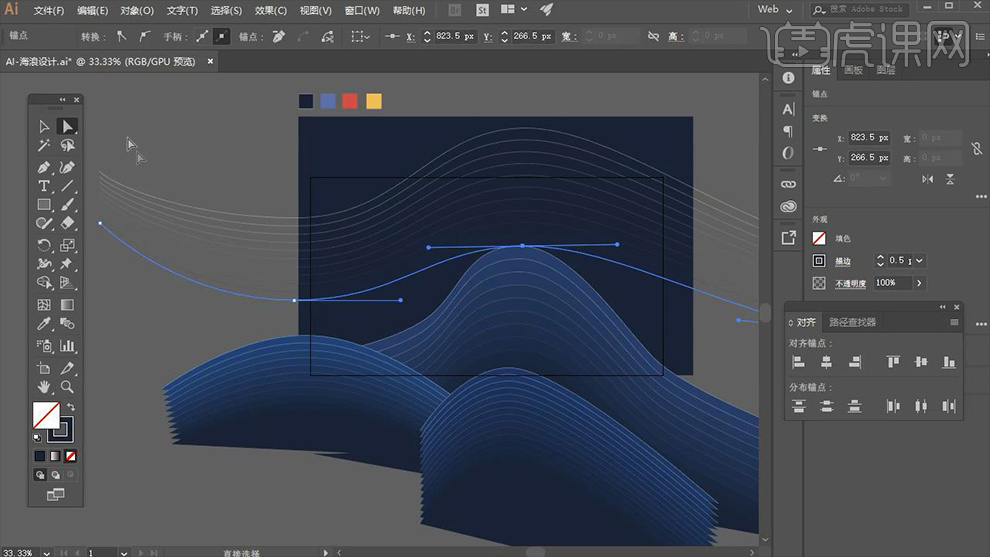
9.打开PS新建画布,将背景色改为【蓝色】,然后依次将AI中绘制的海浪拖入到PS当中,效果如图所示。
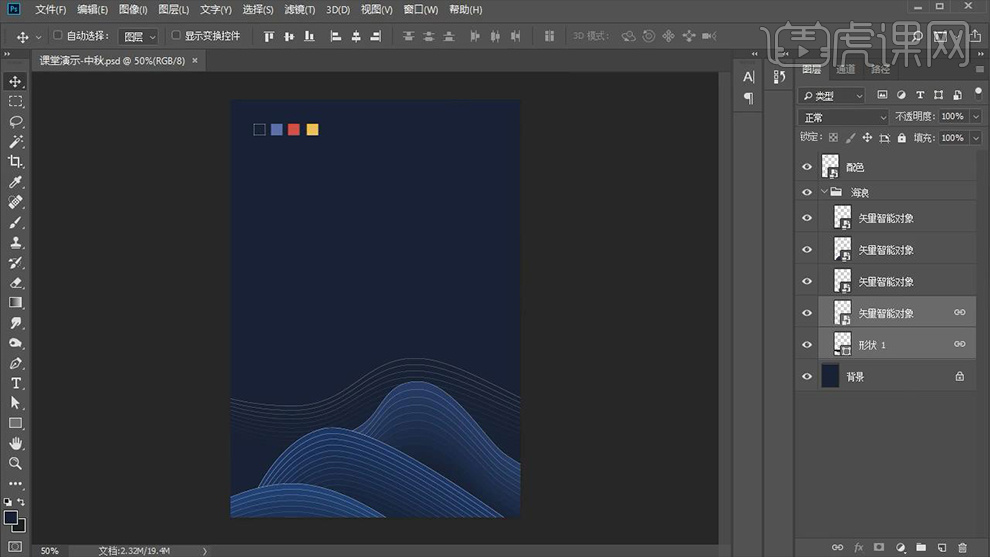
10.继续回到AI绘制其他海浪的形状并放置在PS当中,然后【Ctrl+G】编组命名海浪,效果如图所示。
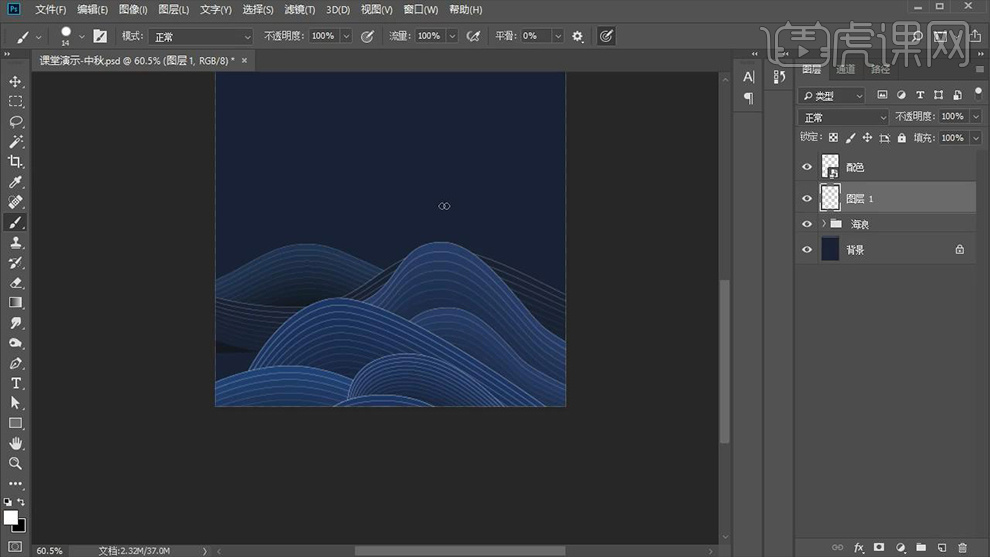
11.回到AI使用【钢笔工具】绘制一个【浪头】的形状,效果如图所示。
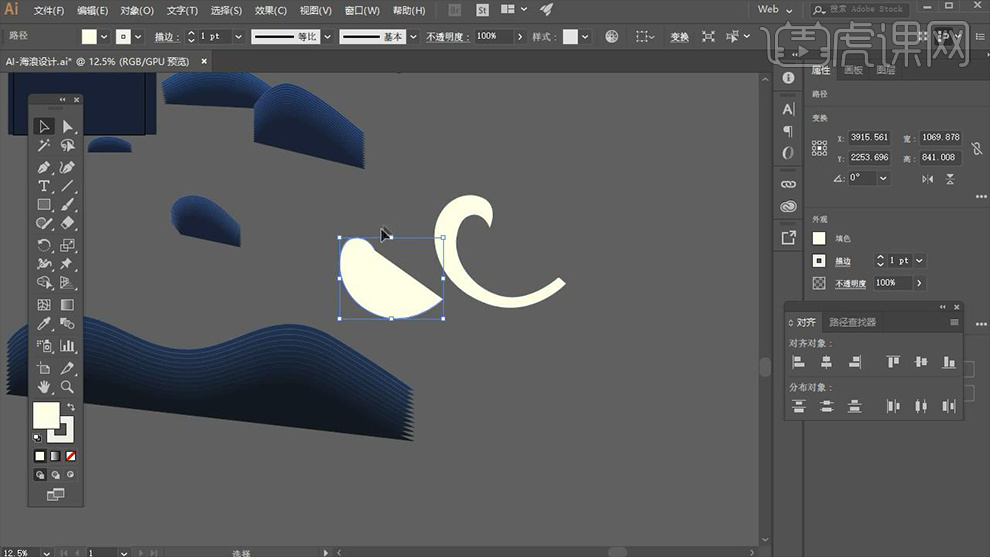
12.将绘制的【浪头】颜色和描边进行切换,然后用制作浪花的方法利用【混合工具】制作出浪头的效果,效果如图所示。
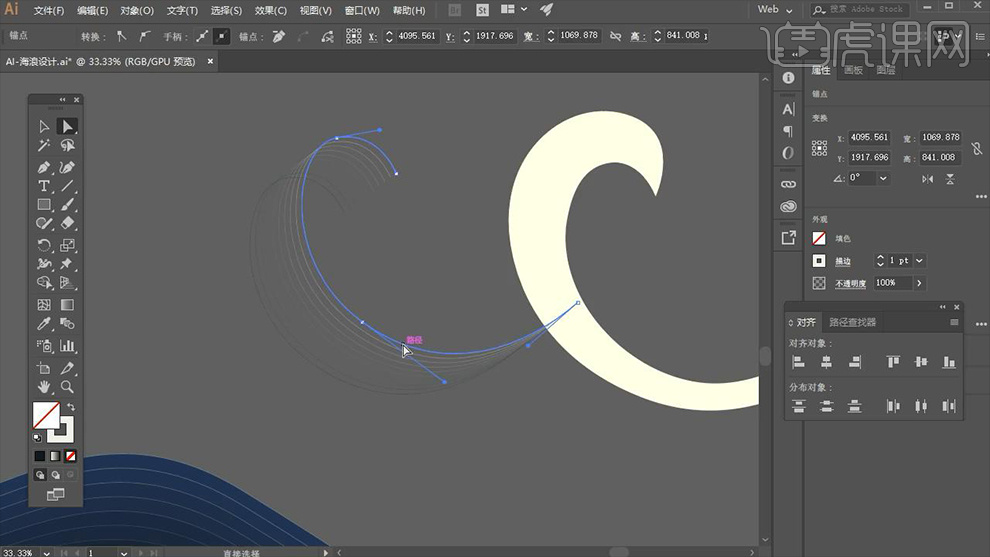
13.双击最靠外的线条然后利用【钢笔工具】对其锚点进行调整,之后将其颜色和其描边进行切换,效果如图所示。
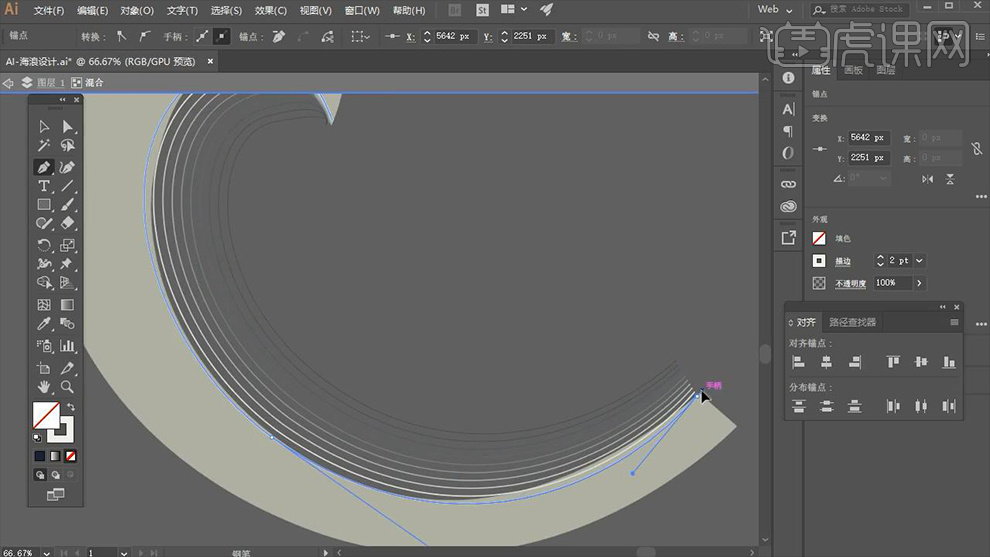
14.将制作好的【浪头】拖入到PS当中,然后使用【钢笔工具】根据浪头的形状将其投影绘制出来,效果如图所示。
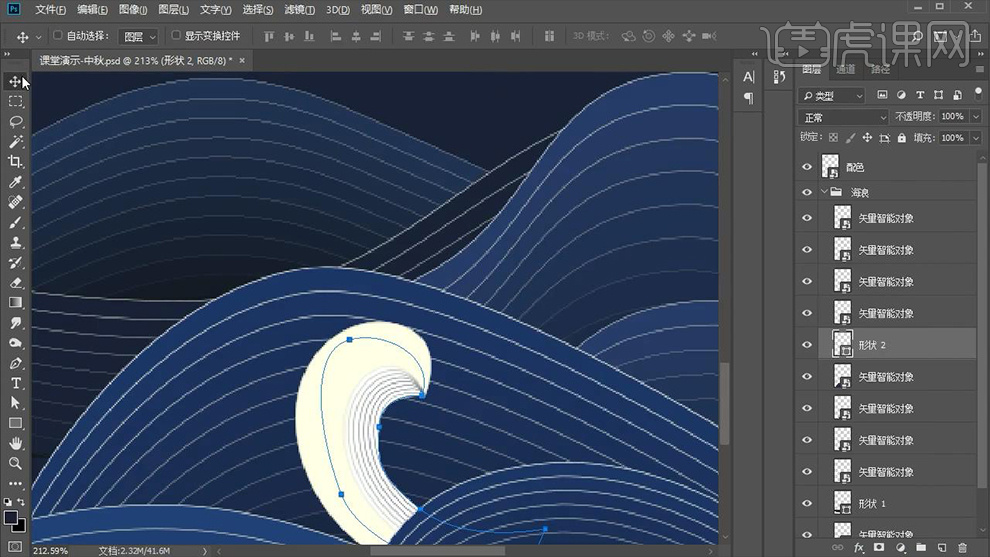
15.之后将其填充【深蓝色】,然后使用【椭圆工具】绘制多个椭圆放置在浪头上并结合【直接选择工具】对其锚点进行调整,效果如图所示。
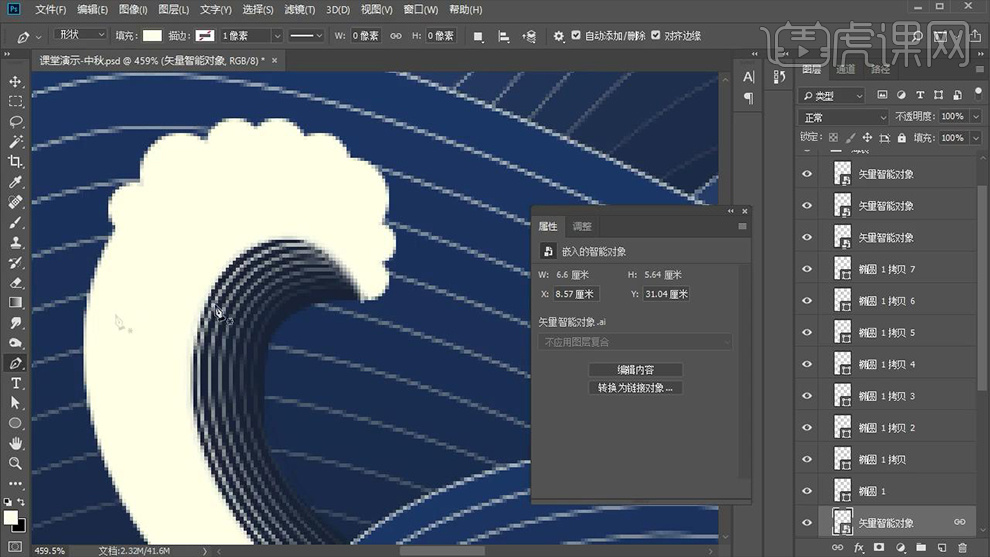
16.将制作的【浪头】多次【Ctrl+J】复制【Ctrl+T】放置在相应的位置,效果如图所示。
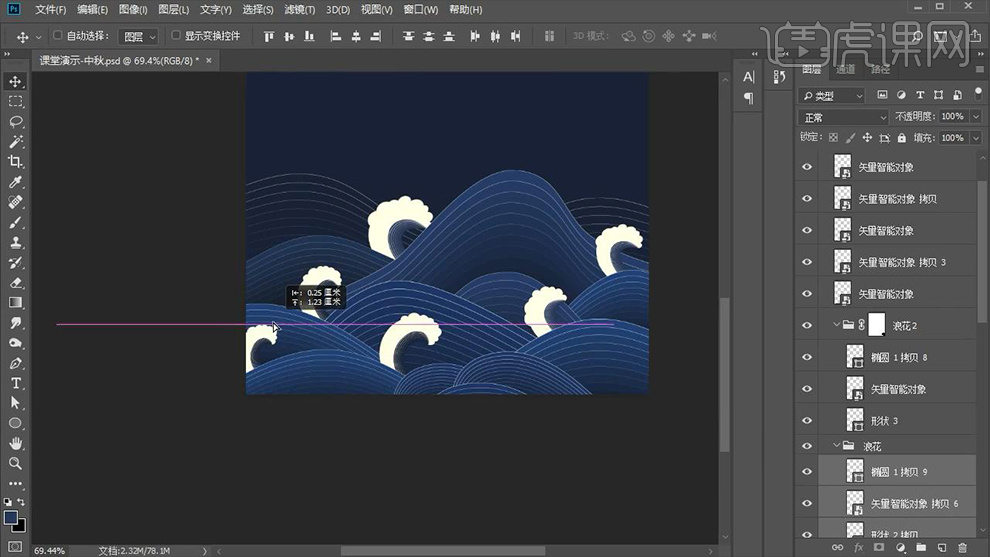
17.选择其中一个【浪花】双击打开【图层样式】调整参数并有【复制图层样式】,之后给予其他所有浪花右键【粘贴图层样式】,详细参数如图所示。
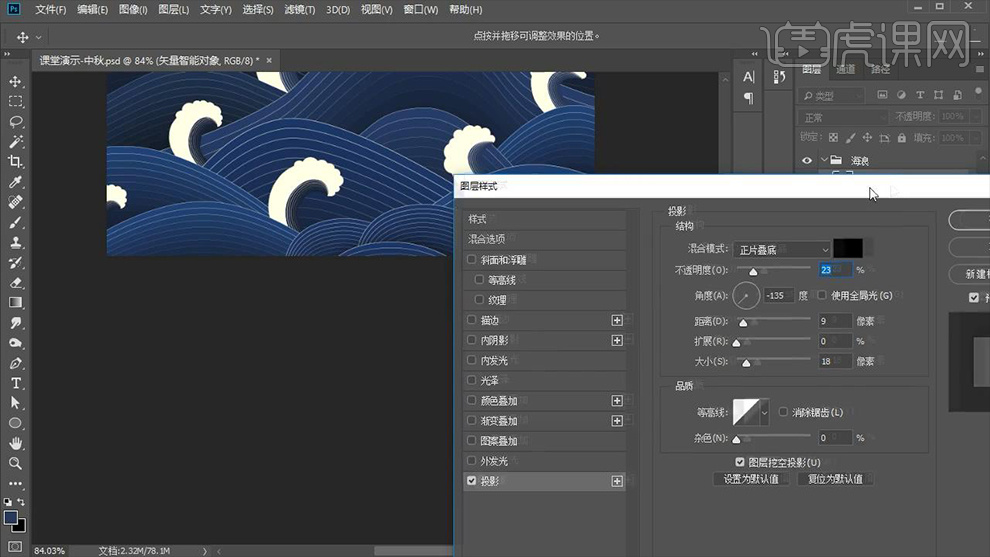
18.根据光影的原理【Ctrl+M】打开曲线对其中的浪花参数进行调整,详细参数如图所示。
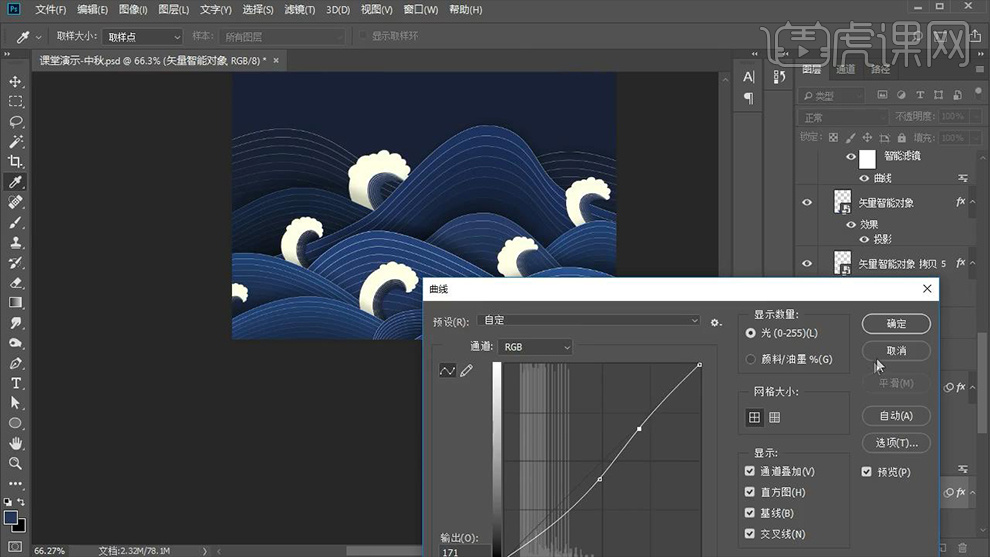
19.将所有【海浪】相关图层整理编组,接下来绘制月亮,使用【椭圆工具】绘制一个【红色正圆】,然后为其【添加蒙版】选中并使用【渐变工具】制作渐变效果,详细参数如图所示。
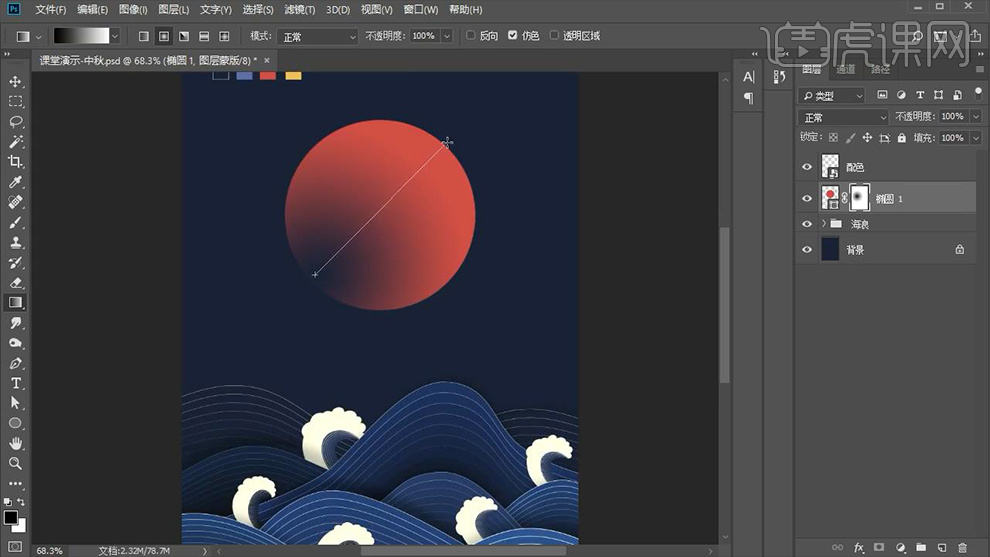
20.使用【文字工具】依次输入【中秋】(字体【造字工房可可(非商用)】,颜色【黄色】),效果如图所示。
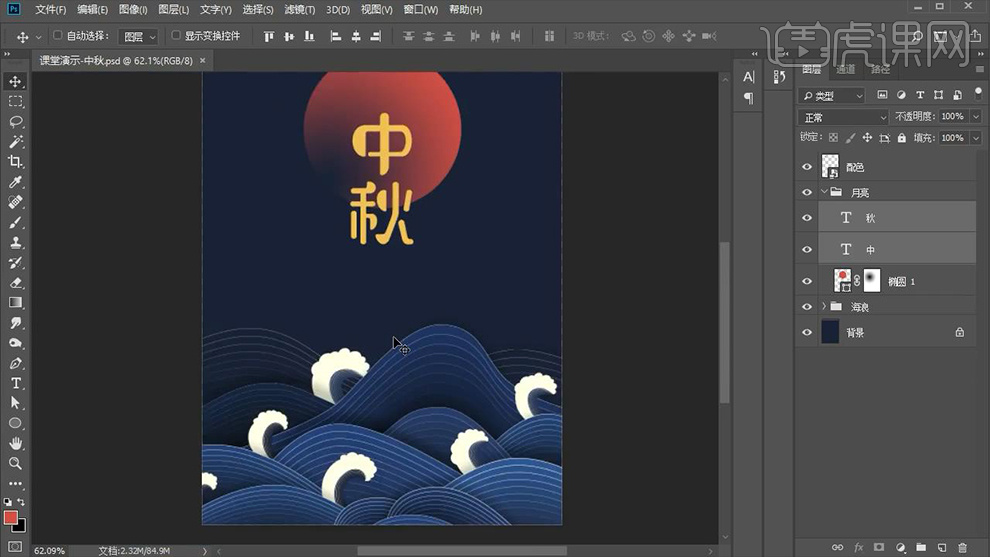
21.继续输入【辅助文案】(字体【方正宋一简体】,颜色【黄色】)并调整大小和位置,效果如图所示。
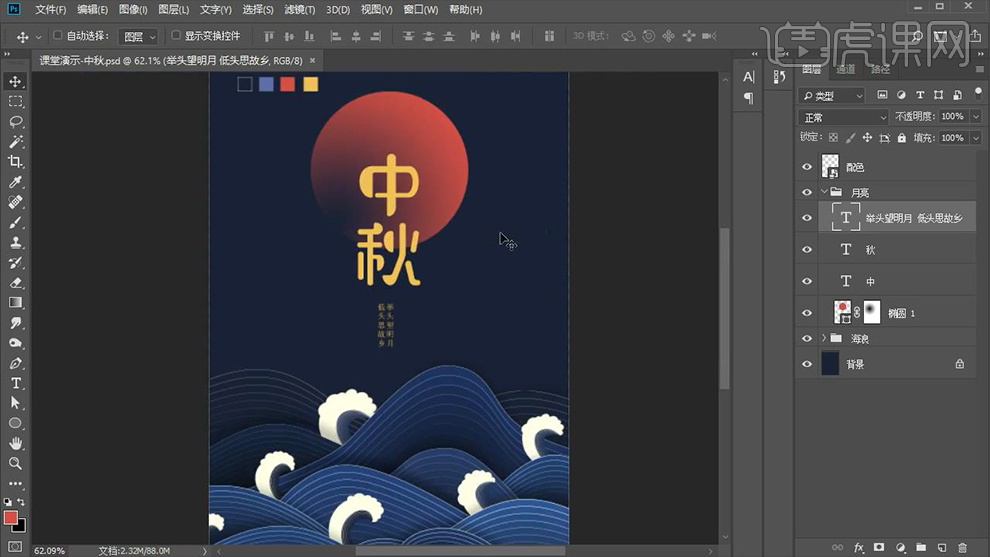
22.下面开始制作【文本框】,回到AI使用【矩形工具】和【椭圆工具】绘制相应的形状,然后将椭圆放置在相应的位置,之后将其全部框选选择【路径查找器】-【减去顶层】。
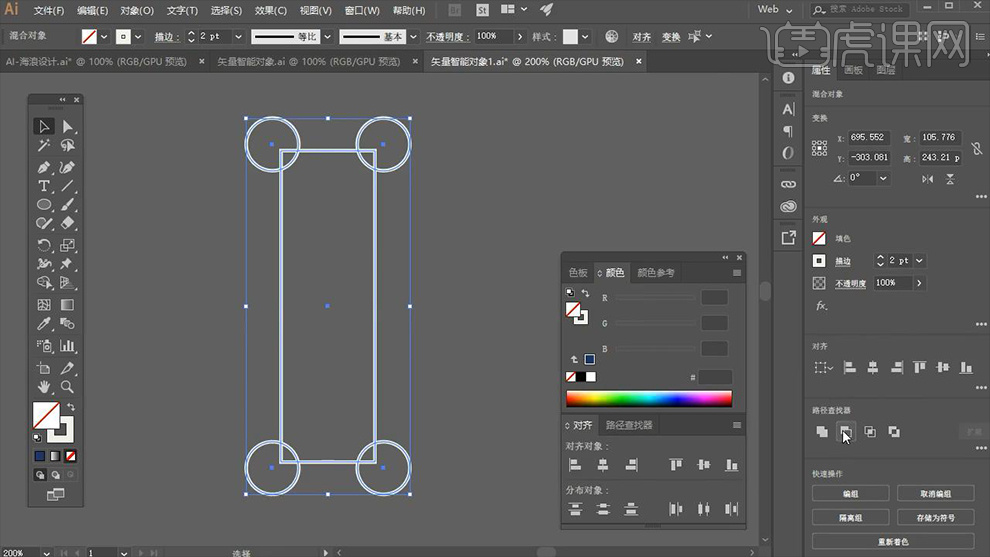
23.将制作好的文本框复制一个并放大,然后修改其描边大小,详细参数和效果如图所示。
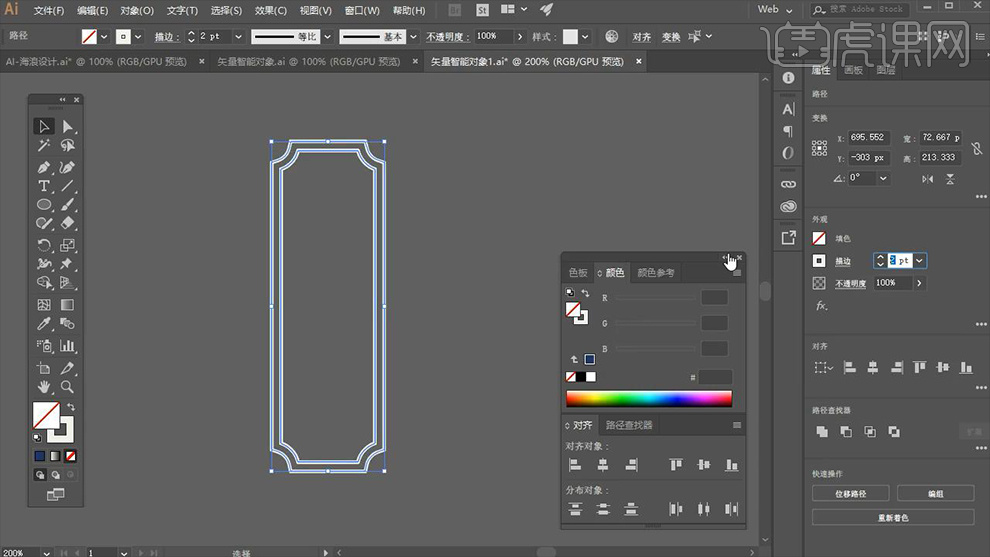
24.将【文本框】拖入到PS当中放置在相应的位置,然后打开其【图层样式】调整参数,详细参数如图所示。
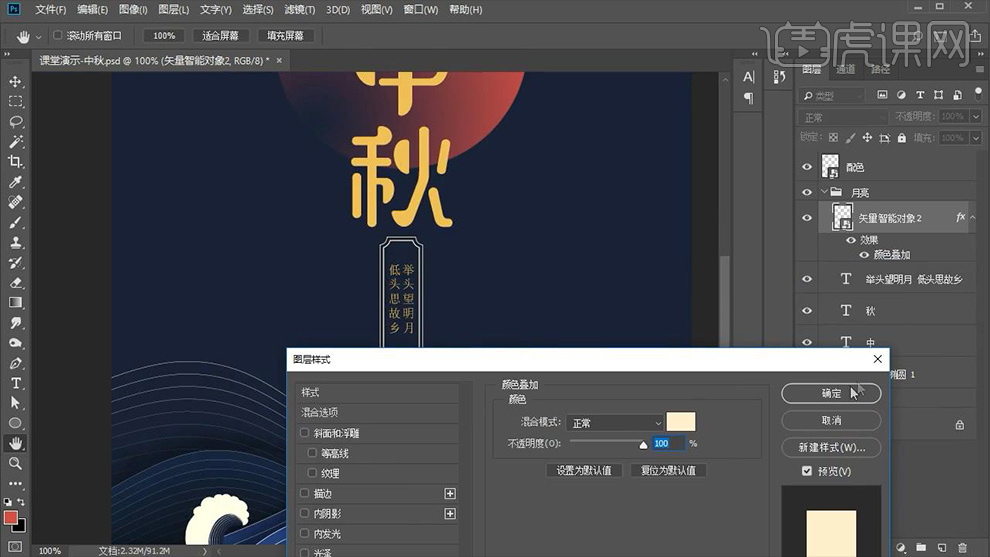
25.利用制作【文本框】相同的方法回到AI中使用【圆角矩形工具】绘制若干个圆角矩形,之后利用【路径查找器】-【减去顶层】制作出【云彩】的效果,效果如图所示。
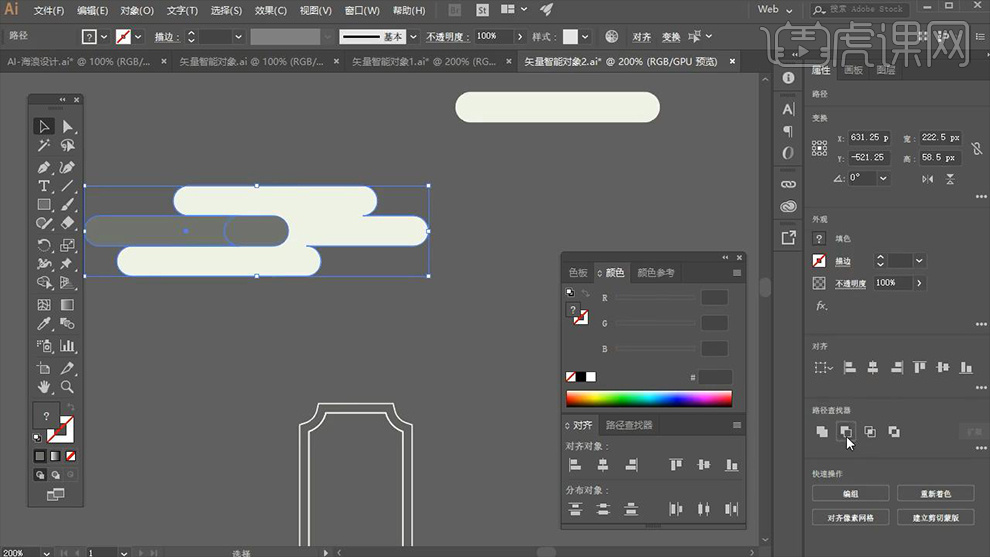
26.继续用相同的方法制作出其他云彩的效果,效果如图所示。
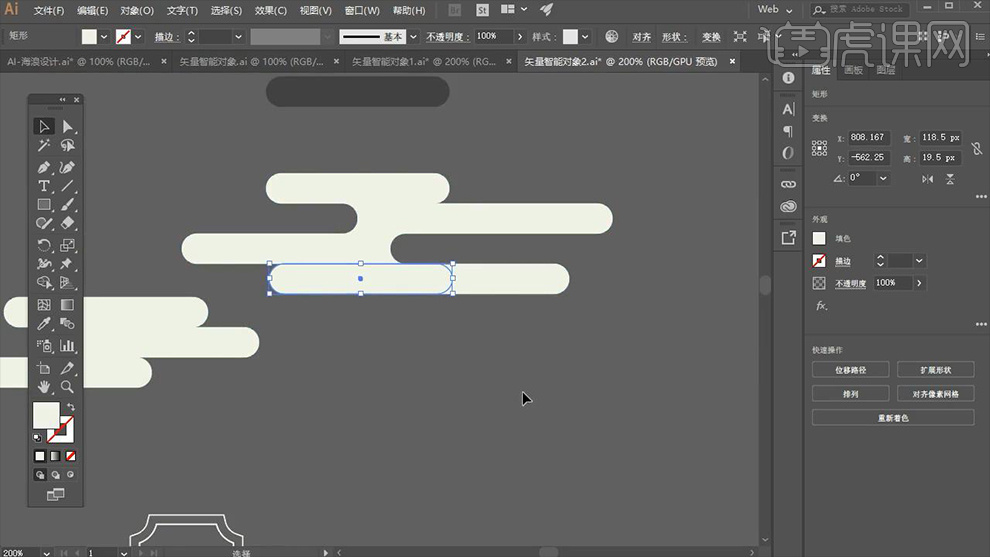
27.将制作好的【云彩】素材拖入到PS当中并调整其大小和位置,效果如图所示。
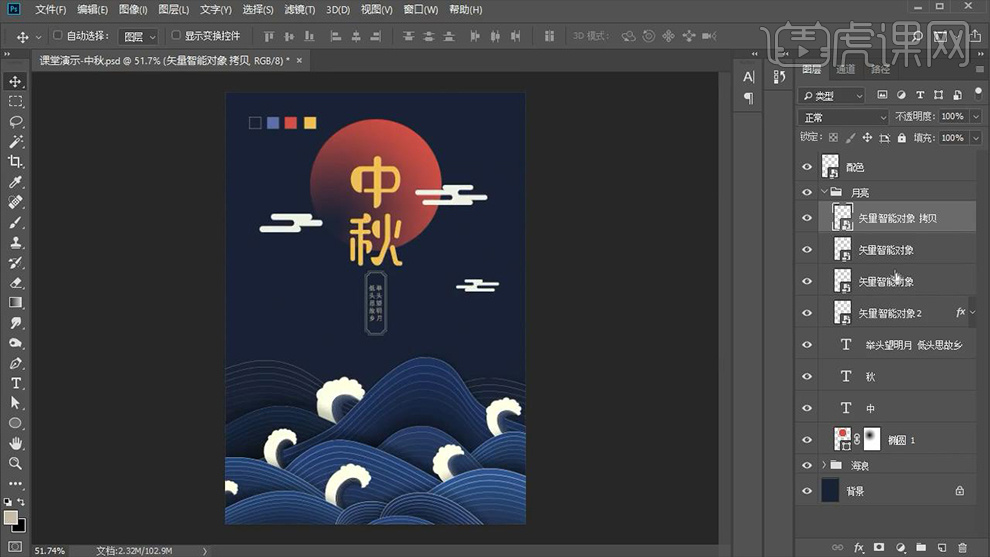
28.将所有【云彩】素材编组双击打开【图层样式】调整其参数(【颜色叠加】参数为默认),详细参数如图所示。
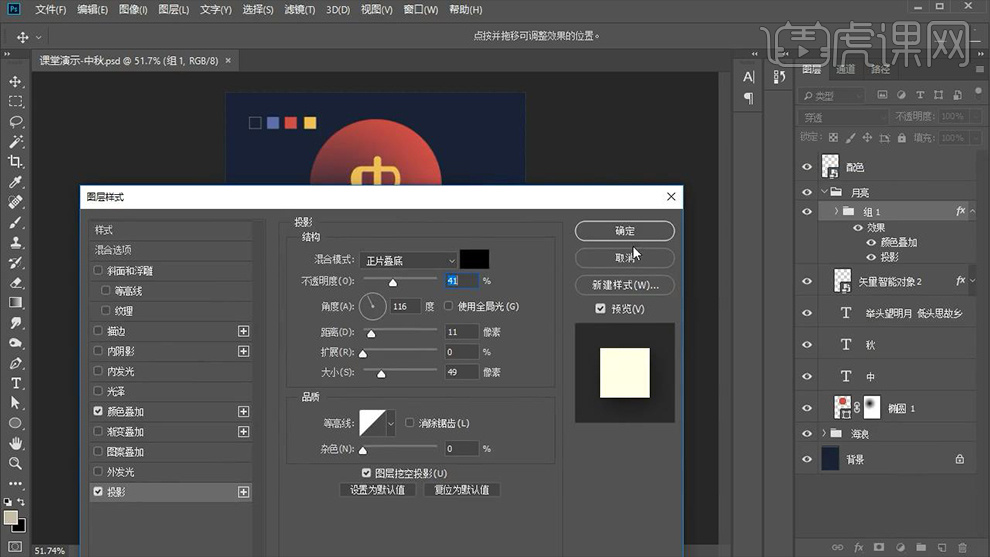
29.在【中】字上方新建图层并【Alt+单机图层间】创建剪切蒙版。然后使用【矩形选框工具】在相应的区域框选并结合【黄色画笔工具】适当的涂抹,效果如图所示。
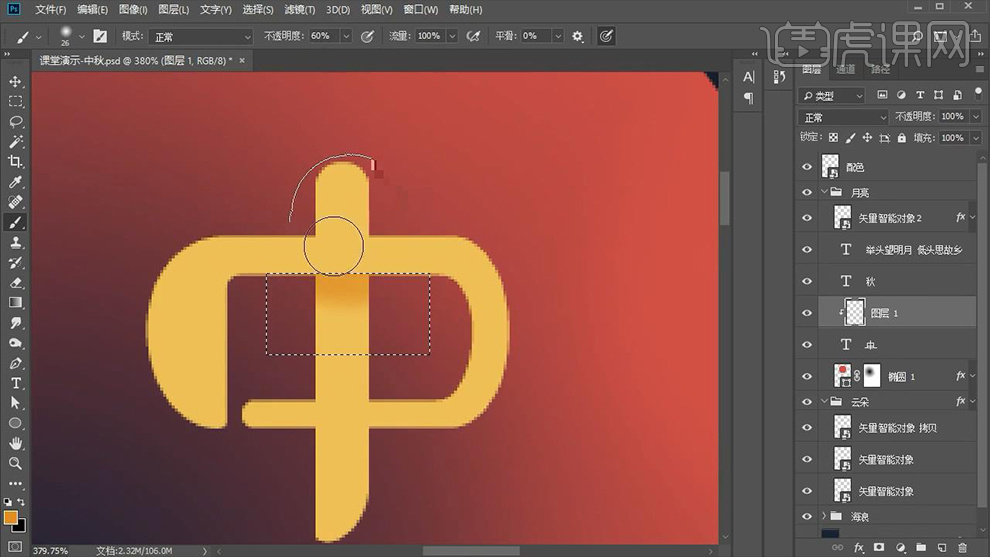
30.之后用同样的办法为【文案】的其他位置绘制并制作相同的效果,效果如图所示。

31.在图层最上方拖入【纸张肤理】并将其【混合模式】改为【正片叠底】,之后为其添加【曲线】,详细参数和效果如图所示。
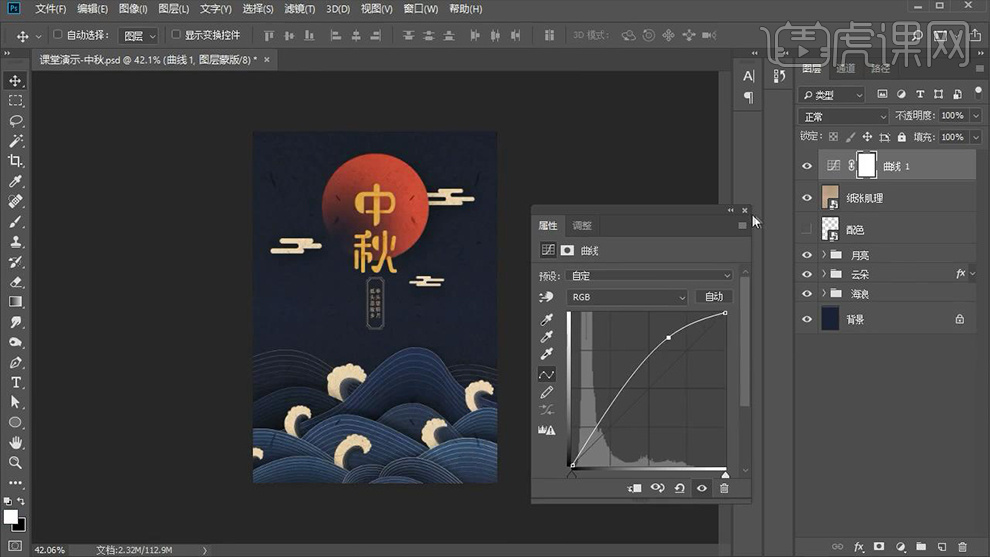
32.【Ctrl+Alt+shift+E】盖印图层,然后选择【滤镜】-【Camera Raw滤镜】调整参数,详细参数如图所示。
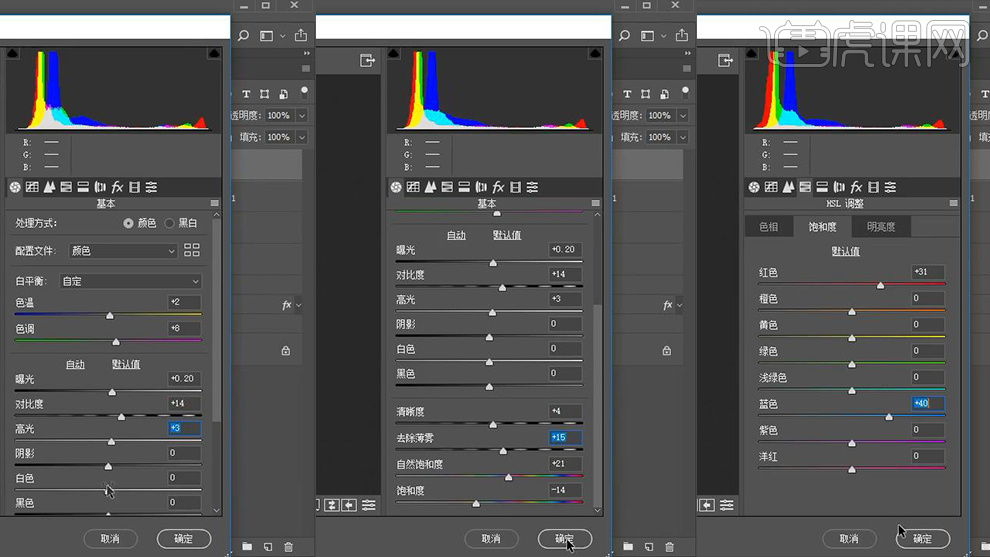
33.接下来继续添加【色相/饱和度】和【曲线】,详细参数如图所示。
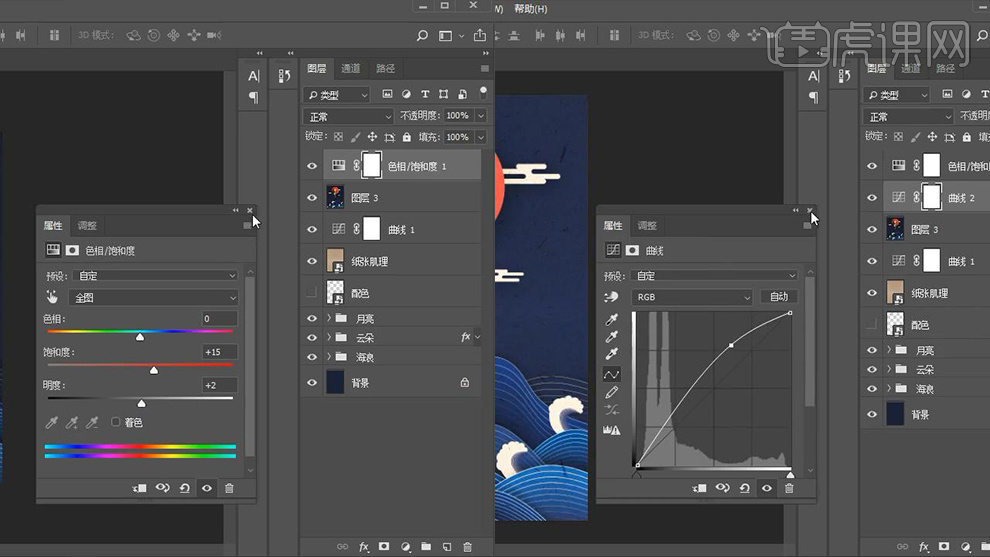
34.最后再次【盖印图层】并调整其参数,详细参数如图所示。
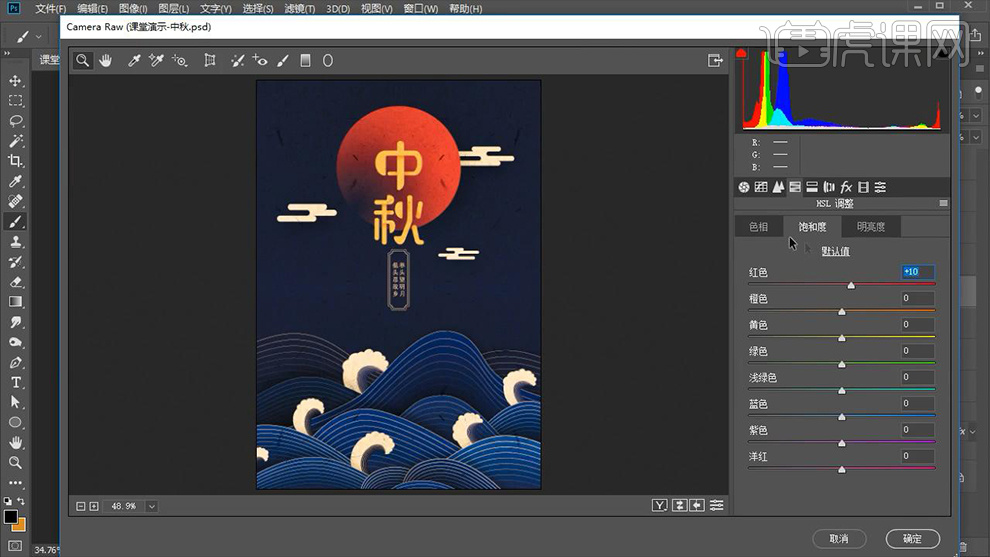
35.最终效果图。