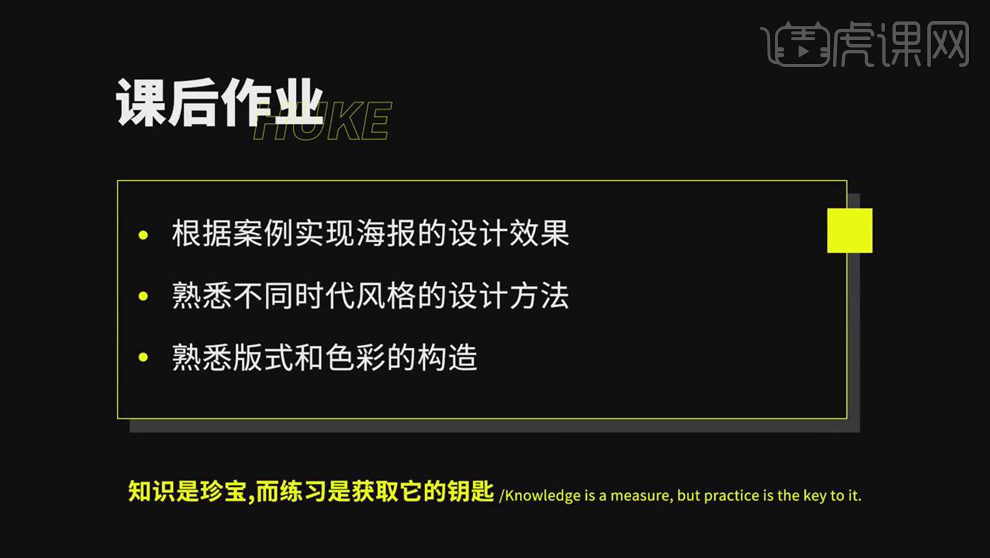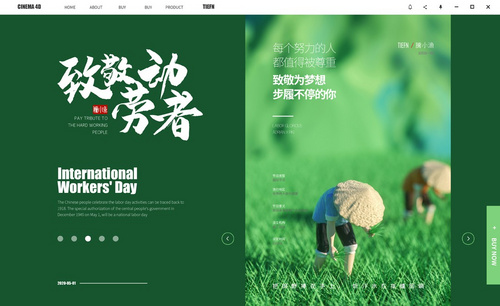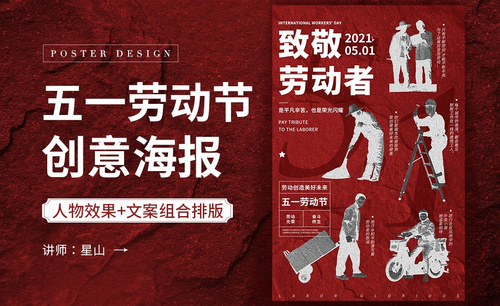劳动节海报
PS怎么设计五一劳动节快乐海报
1.【打开 】PS软件,【新建】任意大小的画布。具体效果如图示。
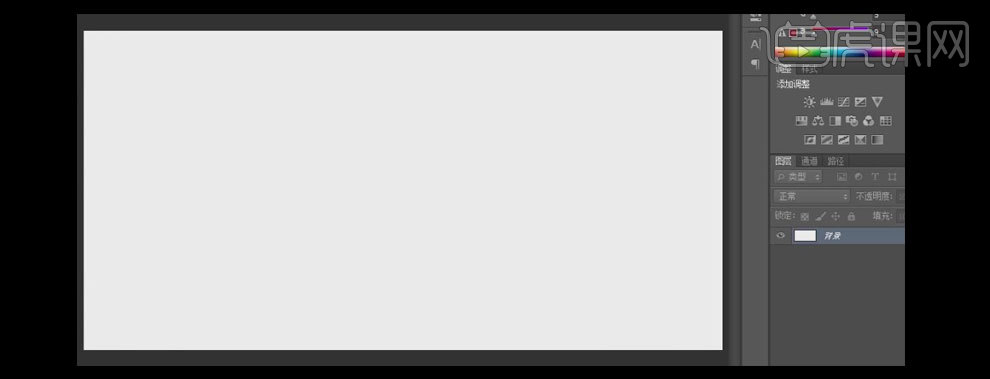
2.按【Alt+Delete】填充前景色红色,选择【椭圆形工具】,按住Shift键绘制正圆,【颜色】深红色R147G5B9,并放置画面正中。具体效果如图示。
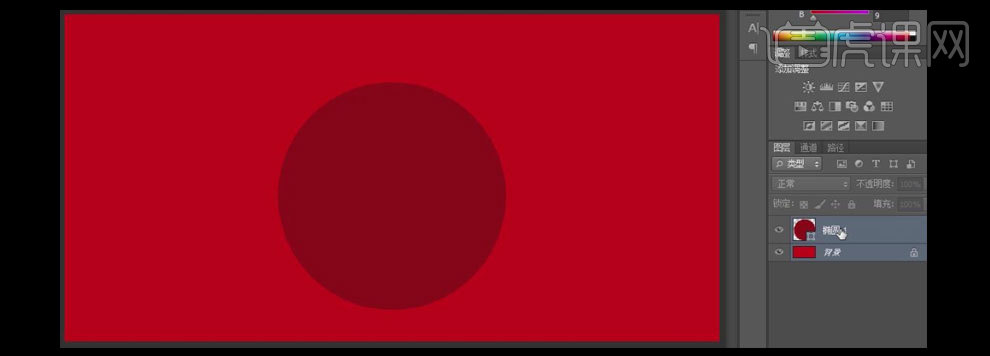
3.选择【椭圆图层】,按【Ctrl+J】复制图层,按【Ctrl+T】等比缩小,【颜色】深红色R114G5B7,【选择】两个椭圆图层,按【Ctrl+G】编组并【重命名】圆形。具体效果如图示。
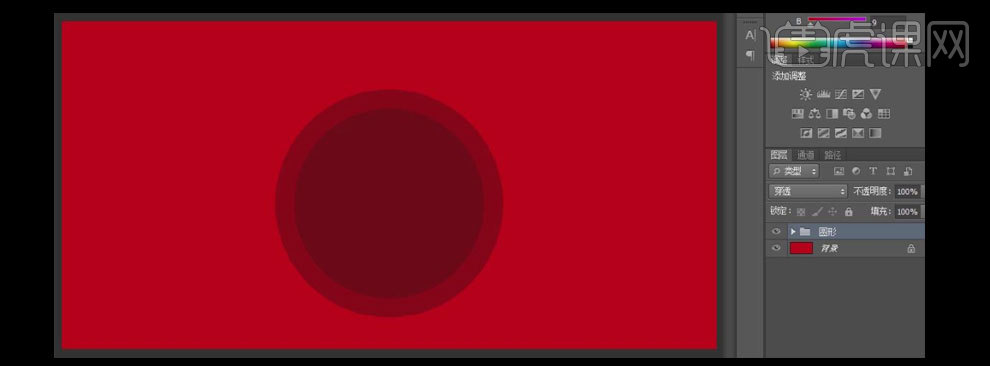
4.【拖入】准备好的素材,并放置画面合适的位置。具体效果如图示。

5.【选择】云朵图层组,打开【图层样式】-【颜色叠加】,【叠加颜色】白色,其他参数如图示。具体效果如图示。
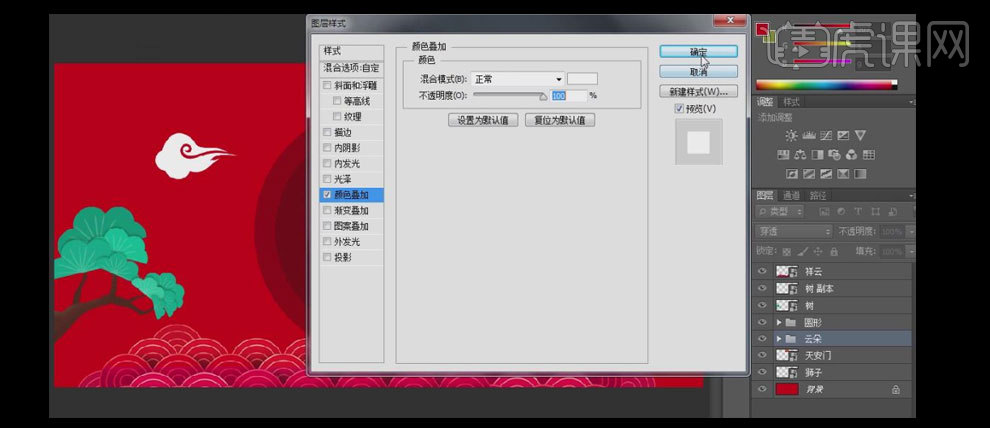
6.【拖入】LOGO素材,并放置画面合适的位置。打开【图层样式】-【颜色叠加】,【叠加颜色】白色,其他参数如图示。具体效果如图示。
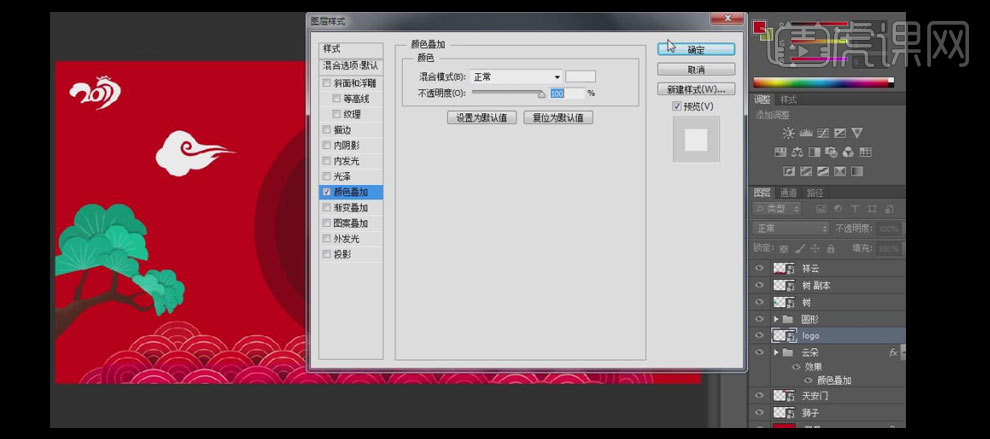
7.按Shift键,选择所有的图层,按【Ctrl+G】编组,并【重命名】背景素材。隐藏背景素材组,【新建】图层,在图层组下方。【打开】图案,单击【编辑】-【定义图案】,【切换】文档,单击【编辑】-【填充】-【图案填充】,【选择】定义好的图案,【图层模式】叠加,【不透明度】30%。具体效果如图示。
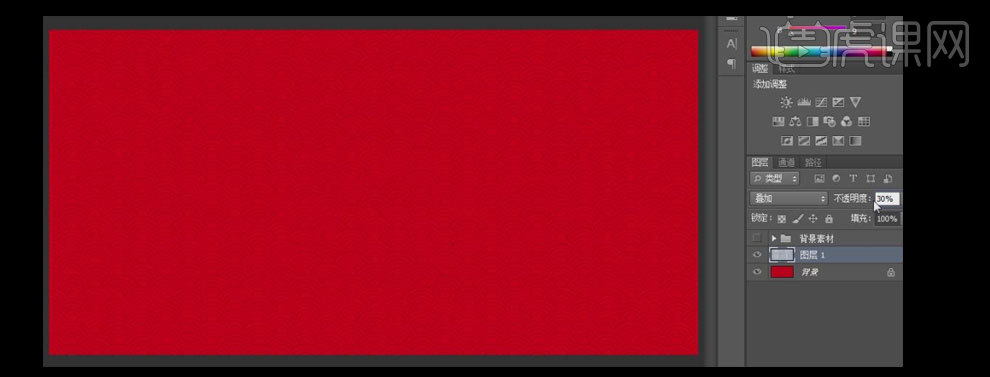
8.【选择】图层1,按Alt键单击蒙版【创建黑色蒙版区域】,选择【画笔工具】,【颜色】黑色,在画面合适的位置涂抹需要的部分。具体效果如图示。
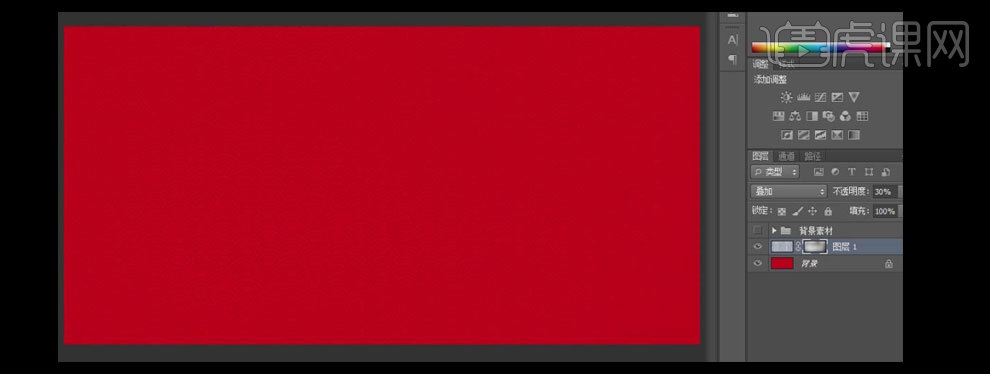
9.【新建】图层,选择【画笔工具】,【颜色】白色,在画布合适的位置单击,【图层模式】叠加。具体效果如图示。
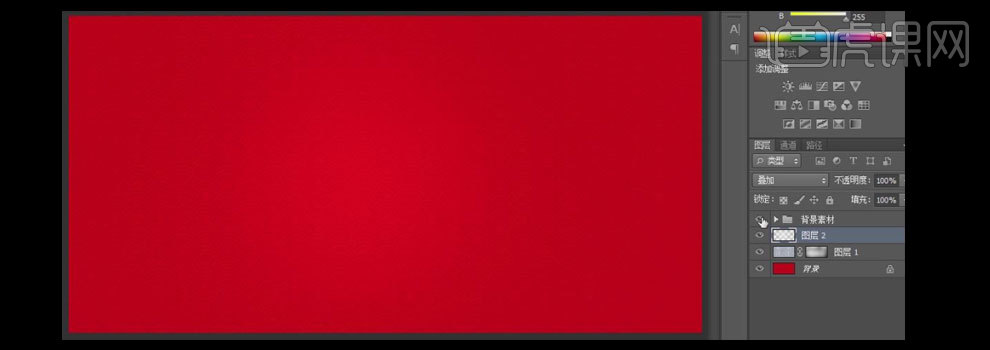
10.选择【文字工具】,【字体】迷你菱心简体,【颜色】粉色,依次输入文字,并调整文字的大小进行错落排列,并放置画面合适的位置。具体效果如图示。

11.【选择】所有的文字图层,按【Ctrl+E】合并所选图层。按Ctrl单击【创建选区】,在文字图层下方【新建】图层,【填充】深红色R83G0B2,按住Alt键+方向键,向下移动至合适的位置,按【Ctrl+D】取消选区。具体效果如图示。

12.打开【图层样式】-【颜色叠加】,【叠加颜色】深红色R85G0B0,其他参数如图示。具体效果如图示。
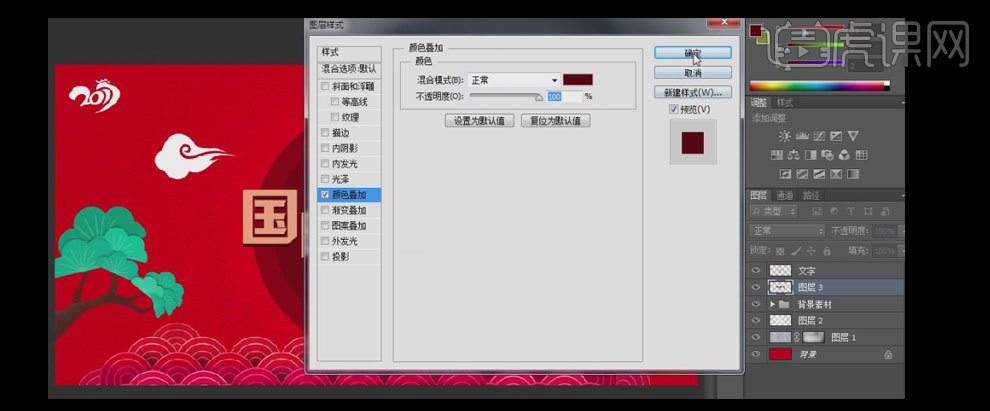
13.【选择】文字图层,按【Ctrl+J】复制图层,并移动至文字图层下方。单击【滤镜】-【其他】-【最小值】,具体参数如图示。具体效果如图示。
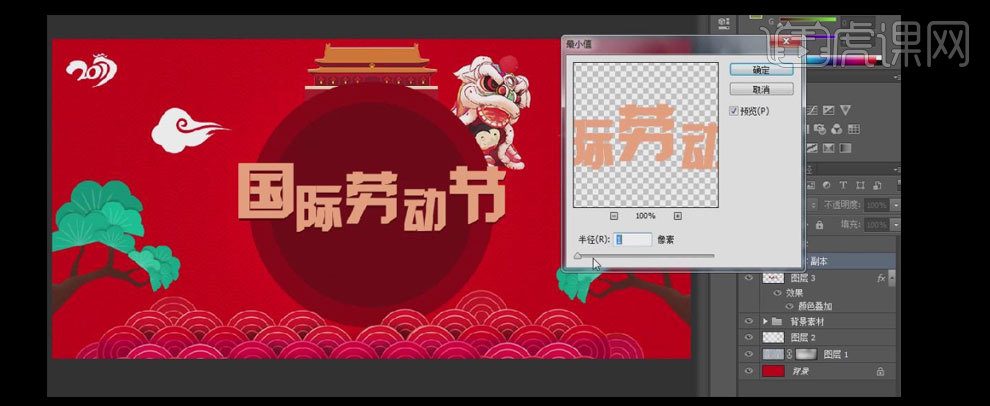
14.按【Ctrl+F】重复上一次的滤镜,次数2次。调整图层至文字最低层。具体效果如图示。

15.选择图层,打开【图层样式】-【颜色叠加】,【叠加颜色】背景红色,【选择】所有的文字图层,按【Ctrl+G】编组,并【重命名】文字。具体效果如图示。

16.在文字图层组上方【新建】图层,选择【椭圆形工具】,按住Shift键绘制正圆,【填充】背景红色。打开【图层样式】-【描边】,【描边颜色】橙色R251G168B101,其他参数如图示。具体效果如图示。
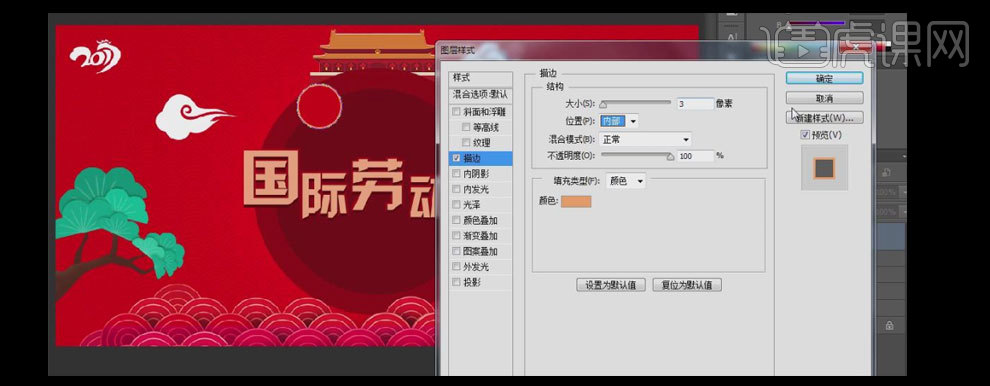
17.按【Ctrl+J】复制椭圆图层3次,并排列位置放置画面合适的位置,【选择】所有的椭圆图层,按【Ctrl+G】编组。具体效果如图示。

18.选择【文字工具】,【颜色】橙黄色,【字体】迷你菱心简体,依次输入文字,并放置画面合适的位置。具体效果如图示。

19.【选择】图层组,打开【图层样式】-【投影】,【投影颜色】深红色,其他参数如图示。具体效果如图示。
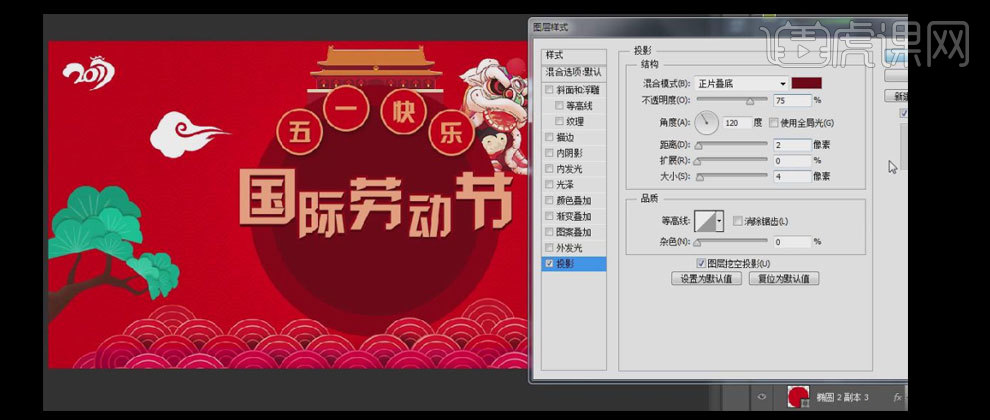
20.【选择】图层样式,【复制】图层样式,【粘贴】至编组文字图层上。具体效果如图示。

21.选择【文字工具】,【字体】微软雅黑,【颜色】橙色,输入文字。按【Ctrl+T】自由变换,并放置画面合适的位置。具体效果如图示。

22.【新建】图层,选择【圆角矩形工具】,【半径】20,【颜色】橙色,绘制合适大小的圆角矩形,并放置画面合适的位置。打开【图层样式】-【描边】,具体参数如图示。具体效果如图示。
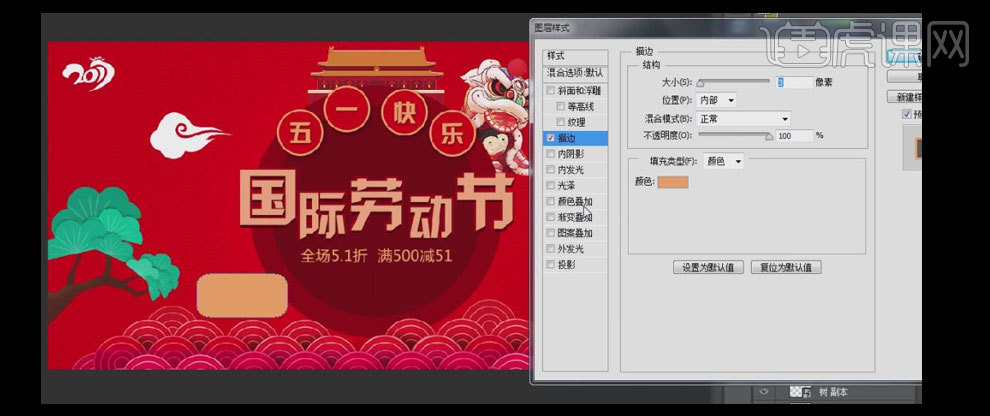
23.添加【投影效果】,具体参数如图示。具体效果如图示。
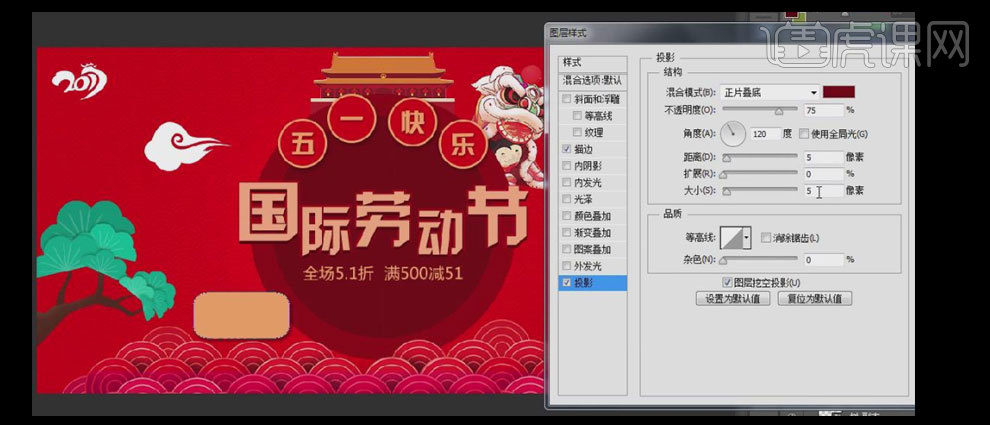
24.【拖入】素材,并放置合适的位置。选择【圆角矩形工具】,绘制合适大小的矩形,【颜色】红色,按Alt键【创建】剪切蒙版。具体效果如图示。

25.选择【文字工具】,【字体】微软雅黑,【颜色】橙色,输入文字,按【Ctrl+T】自由变换,并放置合适的位置,【选择】所有的关联图层,按【Ctrl+G】编组,并【重命名】优惠券。具体效果如图示。

26.选择【文字工具】,【字体】微软雅黑,【颜色】深红色,输入文字,按【Ctrl+T】自由变换,并放置合适的位置,【选择】图层组,按Alt键复制两个图层组,并放置画面合适的位置。具体效果如图示。

27.【选择】所有优惠券图层组,按【Ctrl+G】编组,并【重命名】优惠券,调整图层组的细节,并修改文案的内容。具体效果如图示。

28.【选择】主题文字图层,【拖入】金属素材,置于文字图层上方,按Alt+单击图层间【创建剪切蒙版】。具体效果如图示。

29.【拖入】光效素材,【图层模式】滤色。按Alt单击蒙版【创建黑色蒙版区域】,选择【画笔工具】,【颜色】黑色,涂抹出需要显示的部分。具体效果如图示。

30.按住Alt键【移动复制】光效图层至其他的文字上方,【选择】所有的光效图层,按【Ctrl+G】编组并【重命名】光效。具体效果如图示。

31.【拖入】花纹素材,并放置画面合适的位置。【图层模式】叠加,【不透明度】50%。具体效果如图示。

32.【选择】第一个椭圆图层,【新建】图层,按Alt键单击【创建剪切图层】。选择【画笔工具】,【颜色】白色,【图层模式】叠加,在图层合适的位置上涂抹。具体效果如图示。

33.【选择】狮子素材图层,打开【图层样式】-【投影】,具体参数如图示。具体效果如图示。
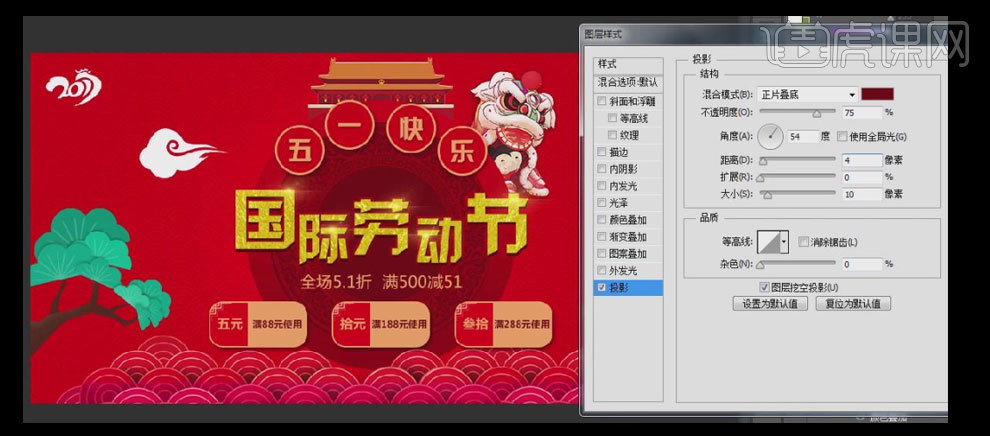
34.在背景图层上方【新建】图层,选择【椭圆形工具】,按住Shift键【绘制】大小不一的正圆,【颜色】橙色,【选择】所有的正圆,单击【路径属性】-【合并所有的路径】。具体效果如图示。
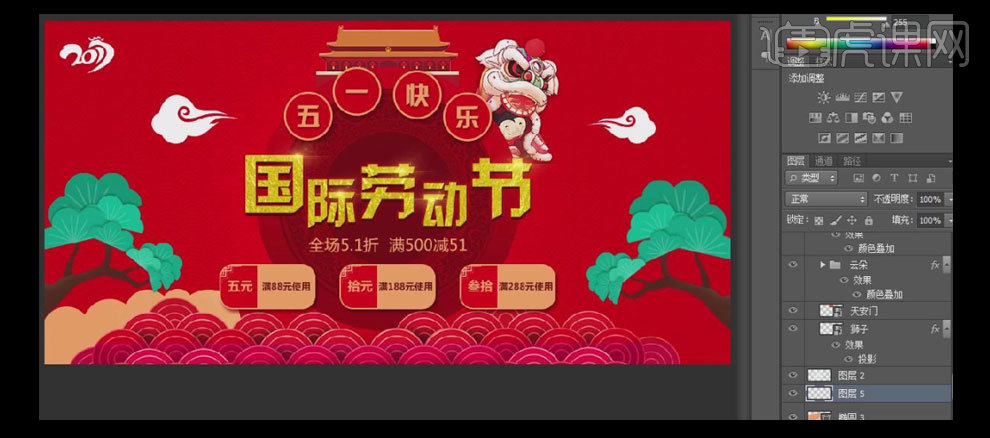
35.使用相同的方法,在画面的右侧绘制相近的形状。具体效果如图示。

36.【选择】素材树,移动至合适的位置。打开【图层样式】-【投影】,具体参数如图示。具体效果如图示。
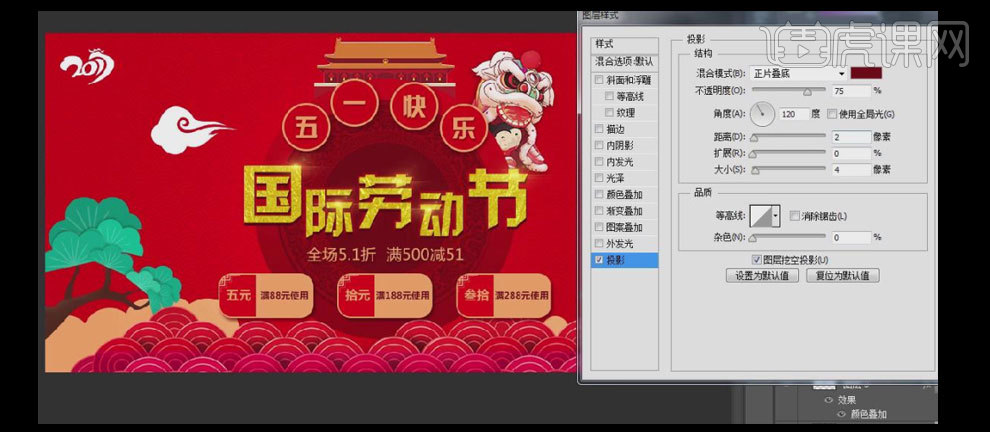
37.最终效果如图示。

PS怎么设计劳动节海报
1.打开【PS】新建画布宽【1920px】高【702px】分辨率为【72ppi】。
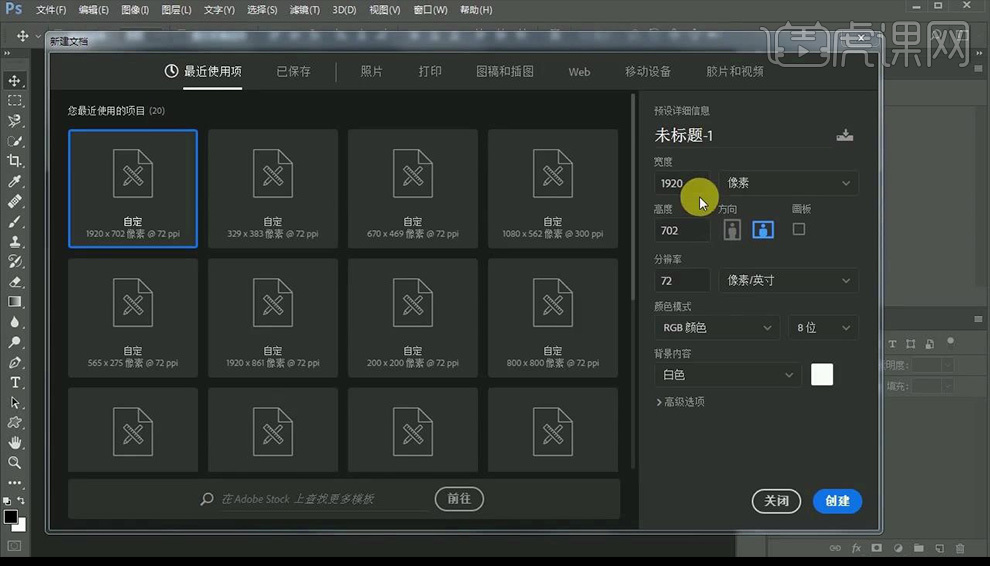
2.背景填充为【红色】,使用【矩形工具】绘制矩形,颜色为【白色】,【ctrl+T】自由变换将中心点拉到下方【右键】-【透视】进行调节。
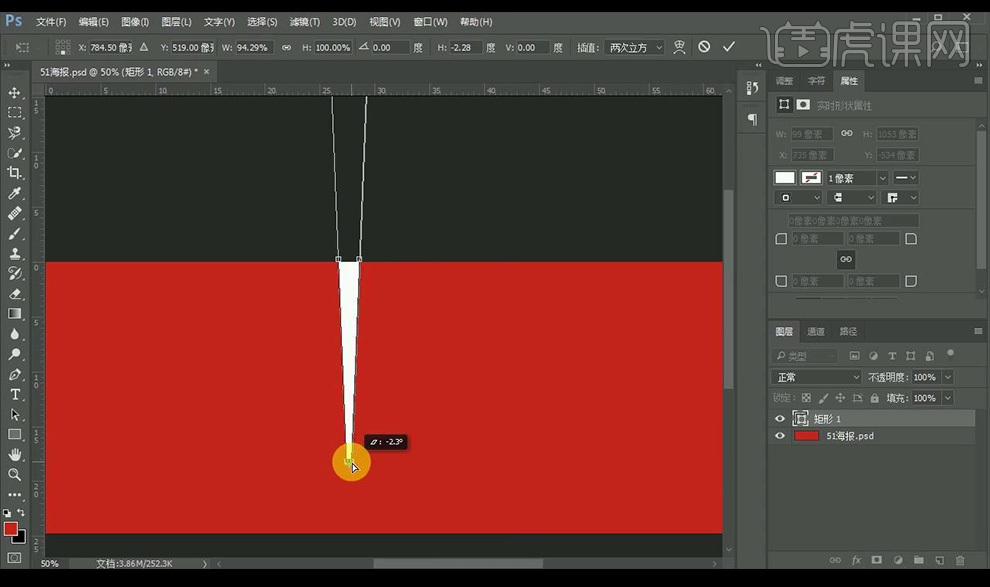
3.【ctrl+J】复制图层,【ctrl+T】自由变换将中心点拉到下方,旋转【12°】,【ctrl+shift+Alt+T】重复上步生成新图层。
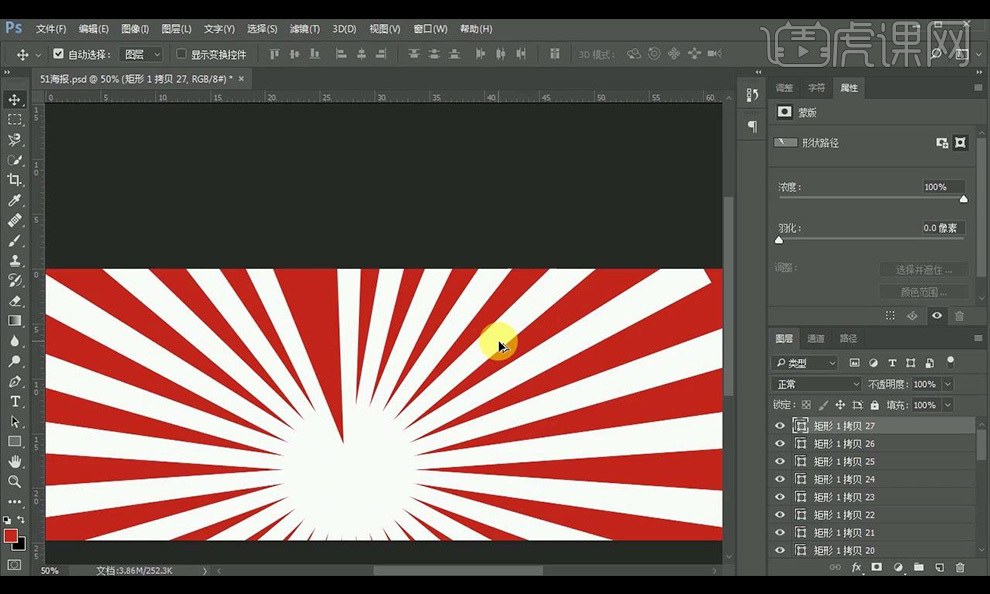
4.选中所有矩形【右键】-【合并形状】【ctrl+T】放大摆放,【混合模式】改为【柔光】,不透明度【40%】。
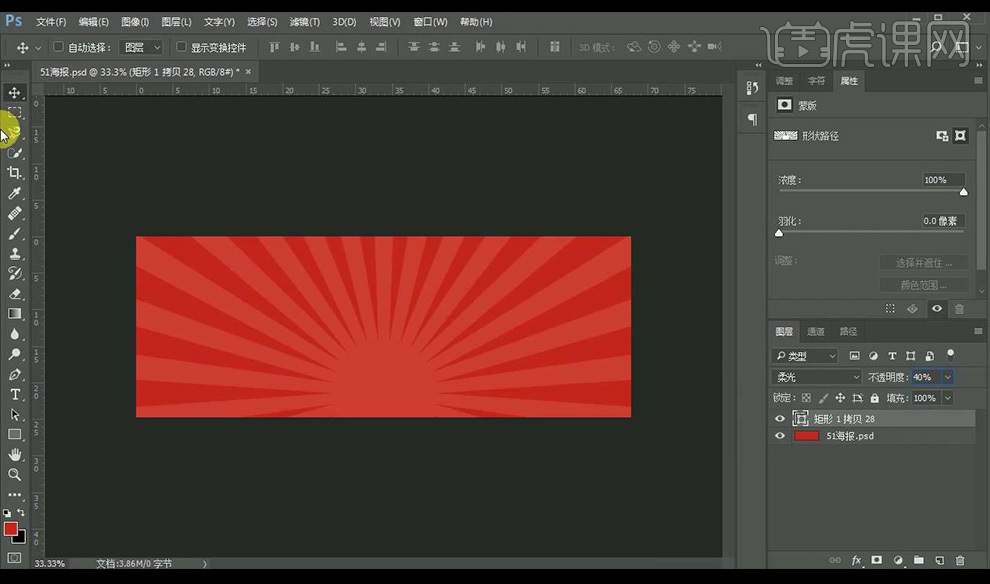
5.选择【自定义形状】中【旗帜】图形绘制,颜色为【深红色】,【ctrl+T】调整到合适位置跟大小。
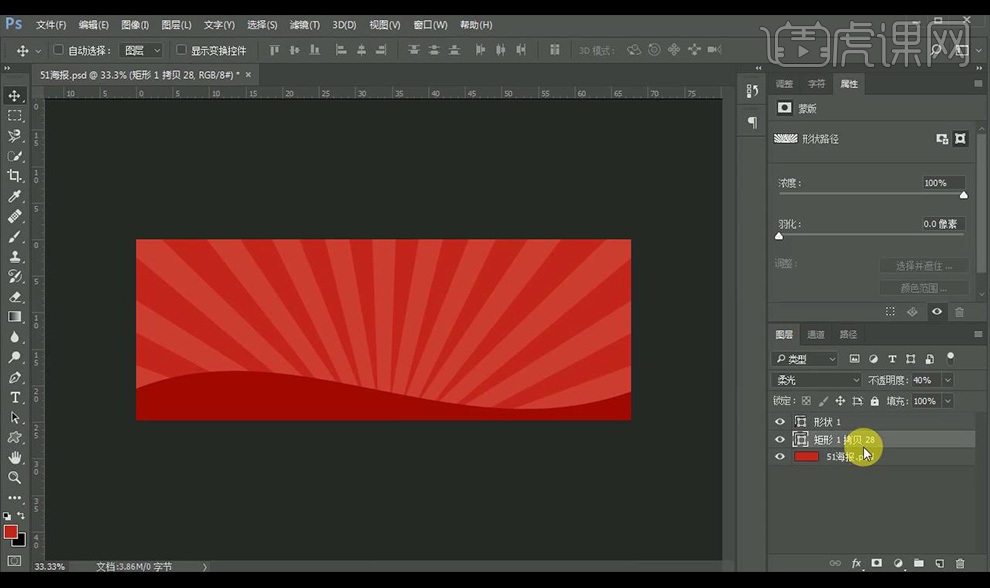
6.选中下面两个图层【Ctrl+G】编组命名【背景】,拖入人物素材,素材下新建图层填充为【白色】,选中两个图层【ctrl+shift+E】合并所见图层。

7.使用【快速选择工具】选取不需要地方,人物跟白色背景【ctrl+G】新建成组命名【右边人物】。

8.【右键】-【反向选择】点击【添加图层蒙版】,使用【钢笔工具】框选书的部分【ctrl+Enter】路径转换为选区,填充为【黑色】。
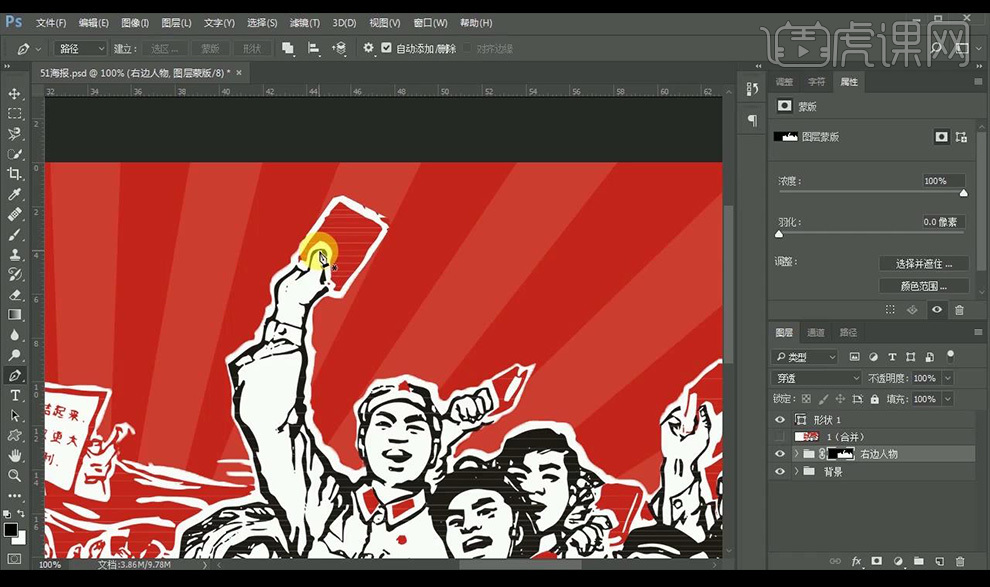
9.使用同样方式添加左面人物的素材,,复制一层左面人物素材调整图层关系。
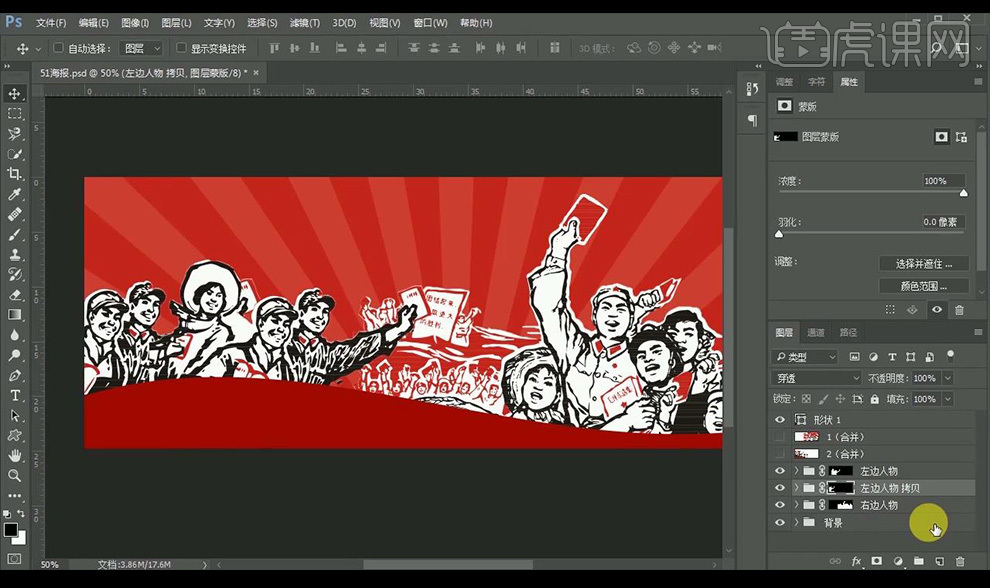
10.拖入旗帜素材进行摆放,调整细节,复制右边人物素材【水平翻转】放置左面素材图层下方调整位置。
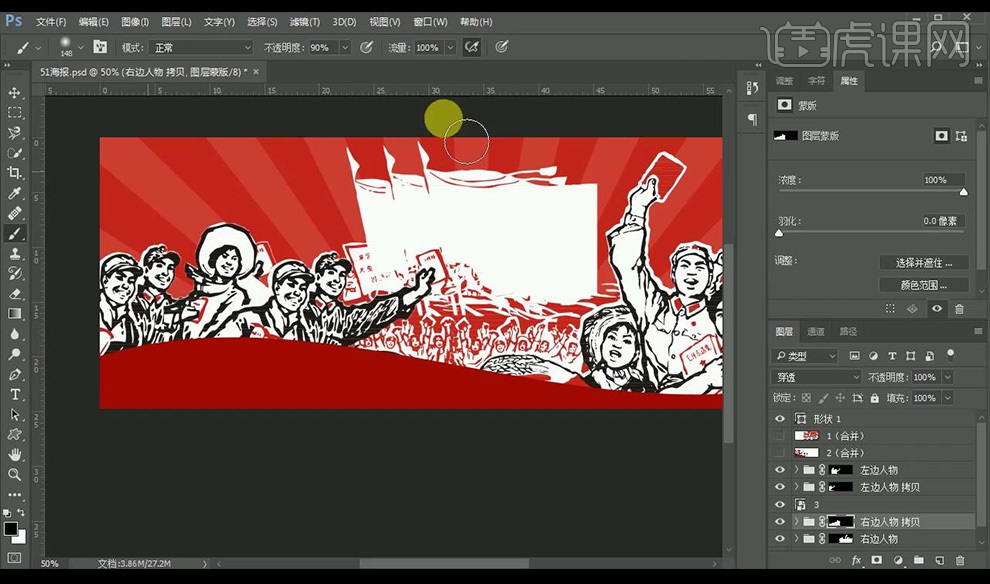
11.可以使用【画笔工具】将多余地方擦掉,拉入举旗人物素材放到旗帜下面调整细节。
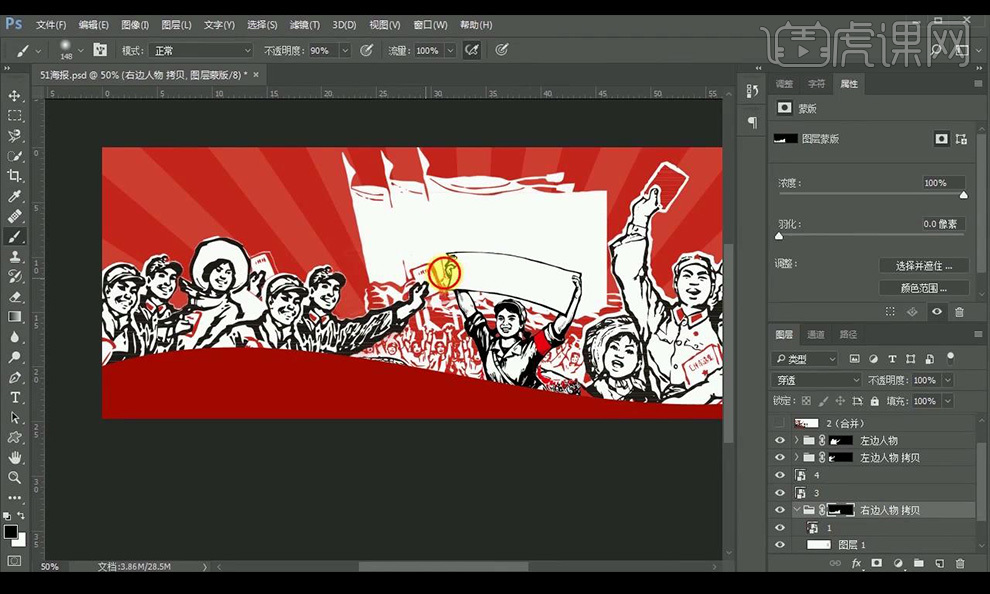
12.将素材【ctrl+G】编组命名用来区分。
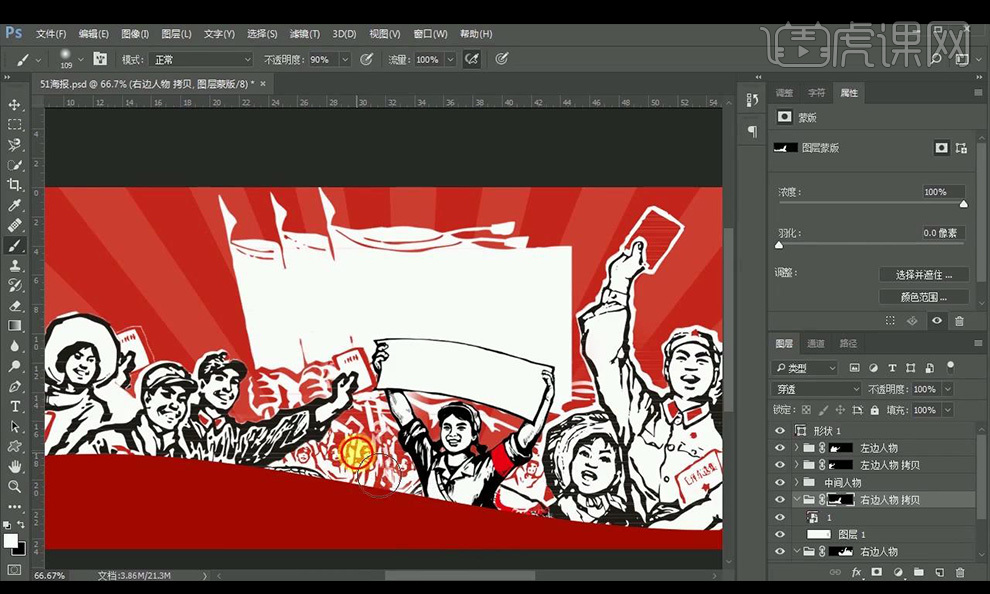
13.使用【文字工具】输入【51劳动节】,使用字体【禹卫书法行书简体】。

14.【51】使用自由变换调整角度,调整字体位置【ctrl+G】编组命名,颜色设置为背景色。

15.输入辅助文案,使用【思源黑体】,放到中间小旗帜中,变形文字参数如图所示。

16.输入促销文案,颜色为【黑色】放置左下角,选择文案图层【ctrl+G】编组命名,【ctrl+Alt+Shift+E】盖印图层。

17.效果如图所示。

PS如何制作5.1劳动节海报
1.课程主要内容如下。
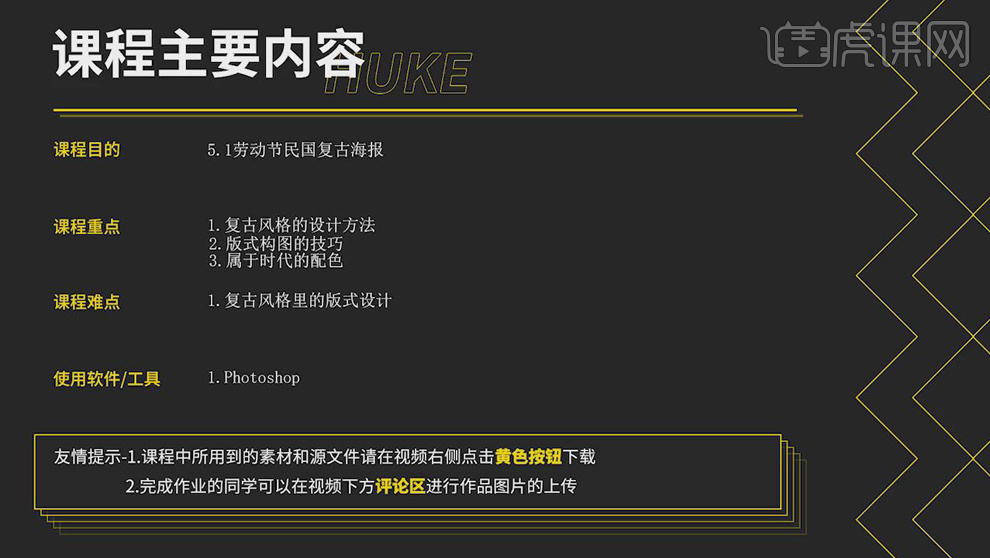
2.打开【ps】,【Ctrl+N】新建画布,使用【矩形工具】创建矩形,【Alt+Delete】填充淡黄色,【水平居中】、【垂直居中 】到画布;在矩形下方新建图层,填充红色;拖入线条素材,【Ctrl+T】调整大小。

3.新建图层,使用【矩形选框工具】创建矩形选区,填充淡黄色,【高斯模糊】6.8px,【Ctrl+J】复制矩形,移动到矩形其他三条边上,【添加蒙版】,使用【画笔】擦除多余的部分。

4.拖入徽章素材,【Ctrl+T】调整大小并移动到画布上方;输入“劳动最光荣”文字,选用【女悦新青年】字体,点击【变形文字】、【扇形】,调整【弯曲】-24%,【字间距】100,字体颜色黄色。

5.使用【椭圆工具】按【Shift】键绘制圆形,填充白色;【Alt+E+S】给圆形添加描边效果,颜色蓝色,【大小】2px;新建图层,右键【创建剪切蒙版】,白色【柔边】画笔在圆形的圆边刷一层阴影,增强立体感。
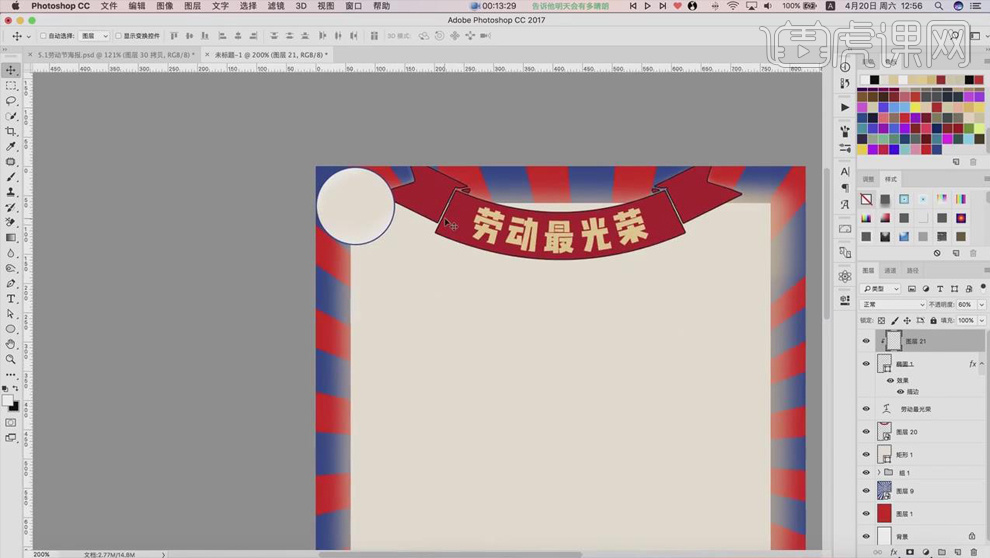
6.【文字工具】输入“劳”,【女悦新青年】字体,调整字体大小;按【Alt】键拖动复制圆形和文字,移动到画布的四个角上;【Ctrl+G】将图层编组。

7.【Ctrl+J】复制徽章,右键【垂直翻转】,移动到底部;输入文案,调整字体大小和位置;拖入五角星素材,【Ctrl+T】调整大小和位置。

8.新建图层,【矩形选框工具】创建矩形选区,填充蓝色,移动到徽章上面的空白处;添加【图案叠加】效果,选择条纹的图案;拖入素材移动到画布的左侧;【矩形工具】创建矩形,填充背景色,【描边】1px、蓝色;【Ctrl+J】复制矩形,填充蓝色;输入文字,【文悦后现代体】,调整字体大小和位置。
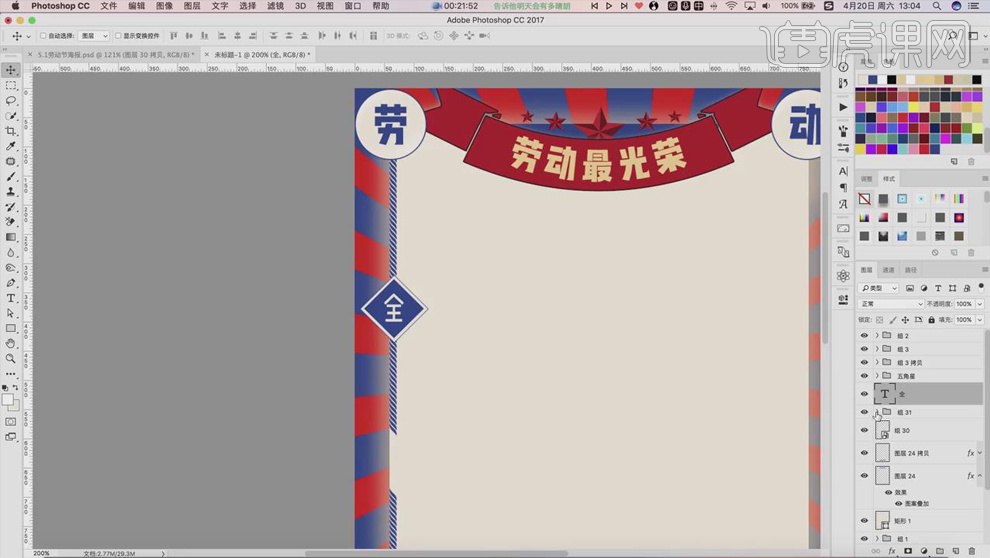
9.按【Alt】键拖动复制矩形和文字,修改文案,调整形状的位置;效果如下。

10.【椭圆工具】按【Shift】键绘制圆形,填充红色,【Ctrl+J】复制圆,【Ctrl+E】合并图层,添加【描边】效果,白色、【4px】;【Ctrl+J】复制圆形,【描边】蓝色、1px;新建图层,按【Ctrl】键载入白色描边的选区,【Alt+E+S】描边,蓝色、1px。
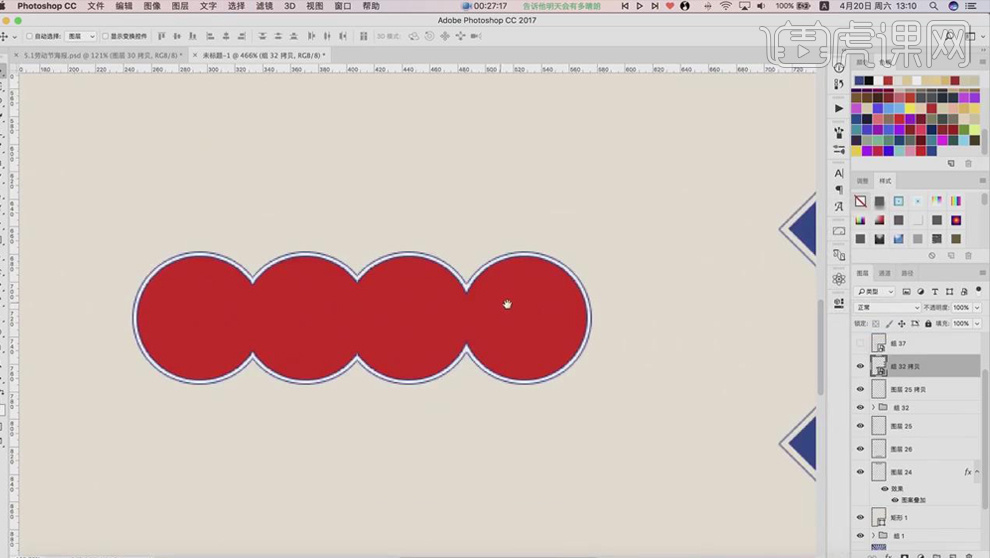
11.选择形状图层,右键【转为智能对象】;新建图层,右键【创建剪切蒙版】,白色【画笔】将圆的上半部分刷白,黑色【画笔】将圆的下半部分刷黑,图层模式【叠加】。

12.【矩形工具】创建矩形,填充蓝色,将其移动到圆的中间位置作为分割;【文字工具】输入“二零一九”,选择合适的字体;拖入素材,【Ctrl+T】调整大小和位置;【Ctrl+G】将图层编组。
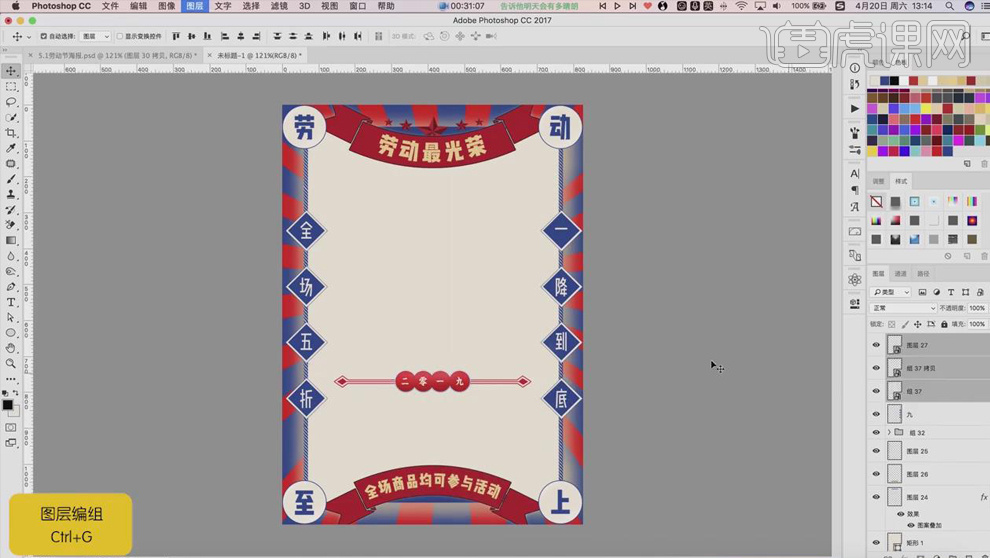
13.拖入人物素材,【Ctrl+T】调整大小和位置;【Ctrl+M】创建曲线,调整曲线增强对比,提亮人物素材中的红色;创建【可选颜色】调整层,选择【黑色】,【青色】+20,【洋红】-22,【黄色】+59,【黑色】+16。

14.拖入素材,【Ctrl+T】调整大小和图层位置;输入文字,选择【思源黑体】,点击【变形文字】,【扇形】,调整弯曲的弧度。
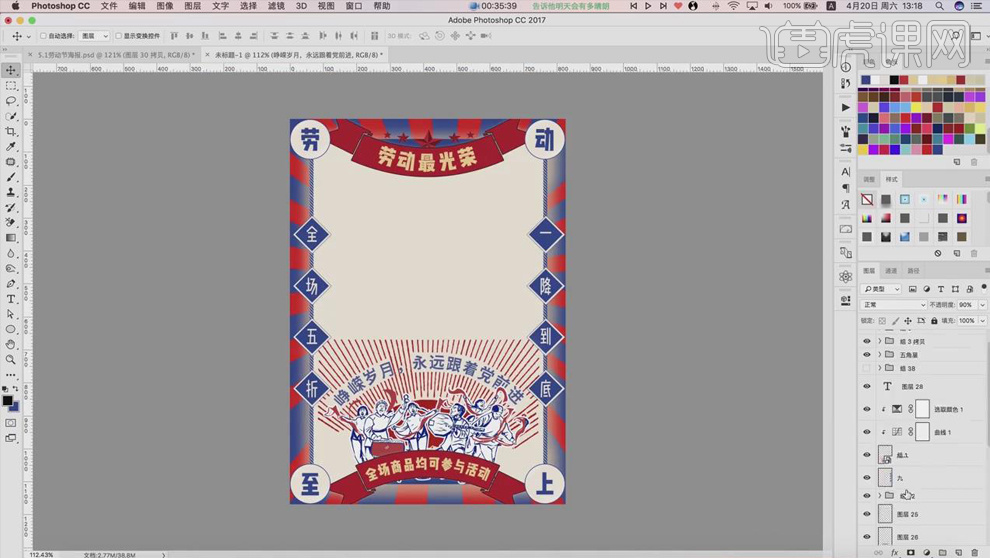
15.拖入素材,【Ctrl+T】调整大小和位置;【文字工具】输入文案,【Ctrl+T】调整字体大小;使用【矩形工具】创建矩形框,【描边】蓝色、2px,拖入产品图片,【Ctrl+T】调整大小,放在矩形框内。

16.拖入边框素材,移动到优惠信息的位置;新建图层,使用黑色【画笔工具】在画布的上下位置刷一层阴影;使用白色【画笔】提亮白色的部分。

17.点击【画笔工具】,选择一种笔刷,前景色改为白色,新建图层,右键【创建剪切蒙版】,在文字上刷一层光影;【Ctrl+E】合并图层,【高反差保留】1px,图层模式【线性光】。

18.最终效果如图所示。

19.课后作业如下。