上新海报
上新多半指的是服装类,现在的服装行业不在做无意识的竞争,而是创造竞争环境,创造个自的宣传方法,那关于上新海报如何制作?以下是用ps这款软件制作女装上新的海报教程,海报以紫色和红色为底,这两种颜色可以加深印象,而且红色,火烈鸟意味着产品的火爆,然后是人物的带入,女装当然选择的是时尚的女模特,然后是海报的主题“女装新品大放送”,将素材合理的排版,融合在一起的效果。

如何用PS制作女装上新海报
1、【打开】PS软件,【新建】画布大小1000×500像素,【分辨率】72ppi,按【Alt+Delete】填充【前景色】为深蓝色。
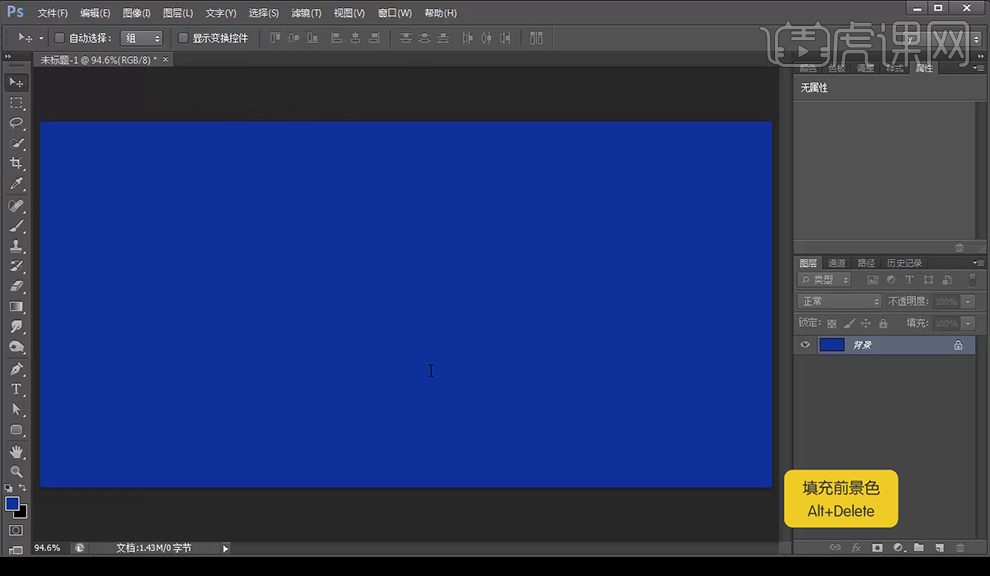
2、选择【矩形工具】,填充【颜色】淡蓝色,使用【对齐工具】使其居中,【复制】图层【描边】大小9pt,【颜色】白色,【填充】无。
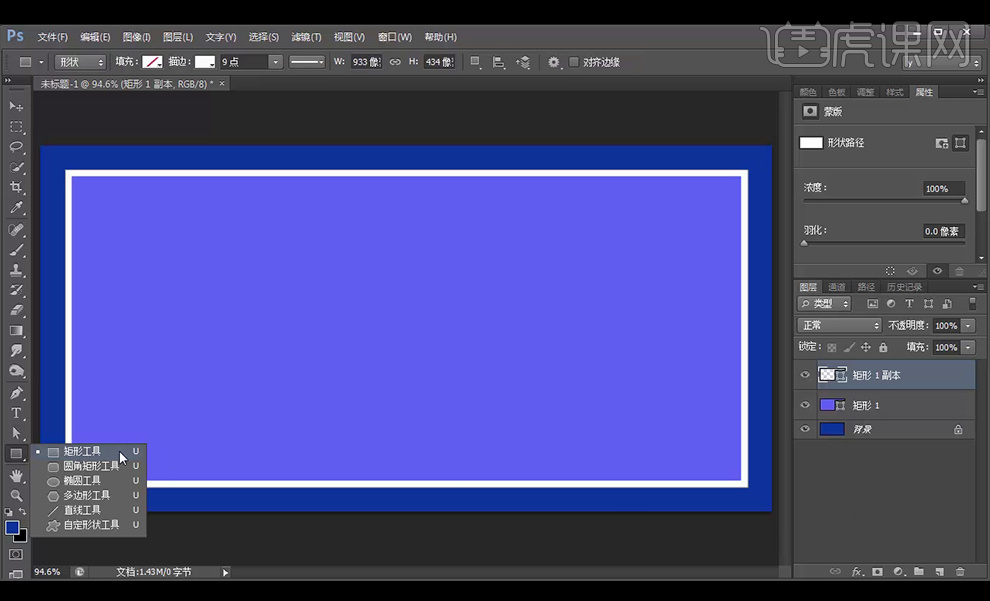
3、选择【矩形工具】,【Ctrl+T】自由变换,【Ctrl+J】复制图层,更换颜色。【Alt+方向键】复制移动图层。
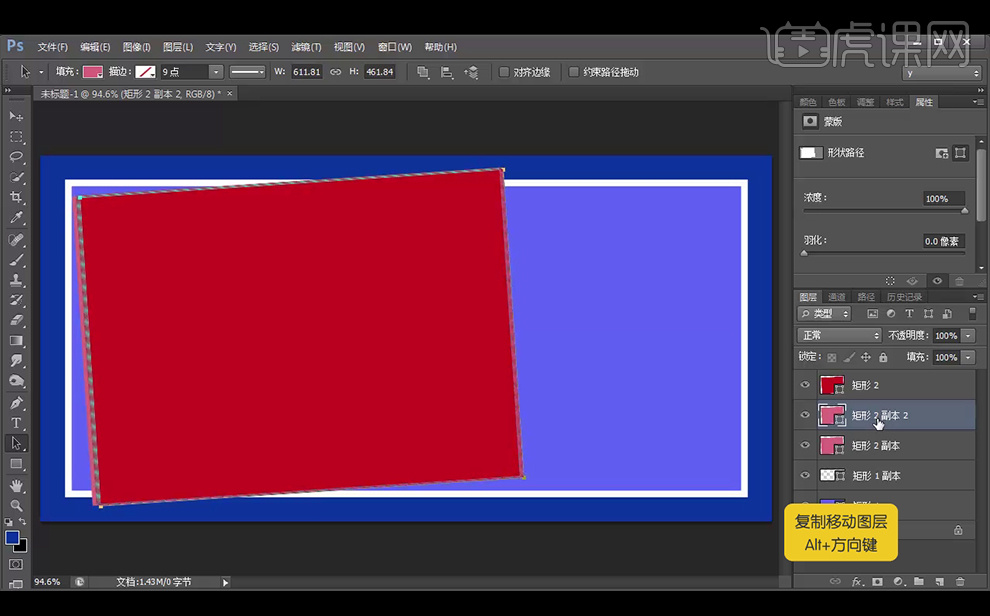
4、选择【椭圆工具】,长按【Shift】画圆形。【ALt】复制移动,切换【直线工具】,【Ctrl+T】自由变换。【A】直接选择工具,拖动锚点。
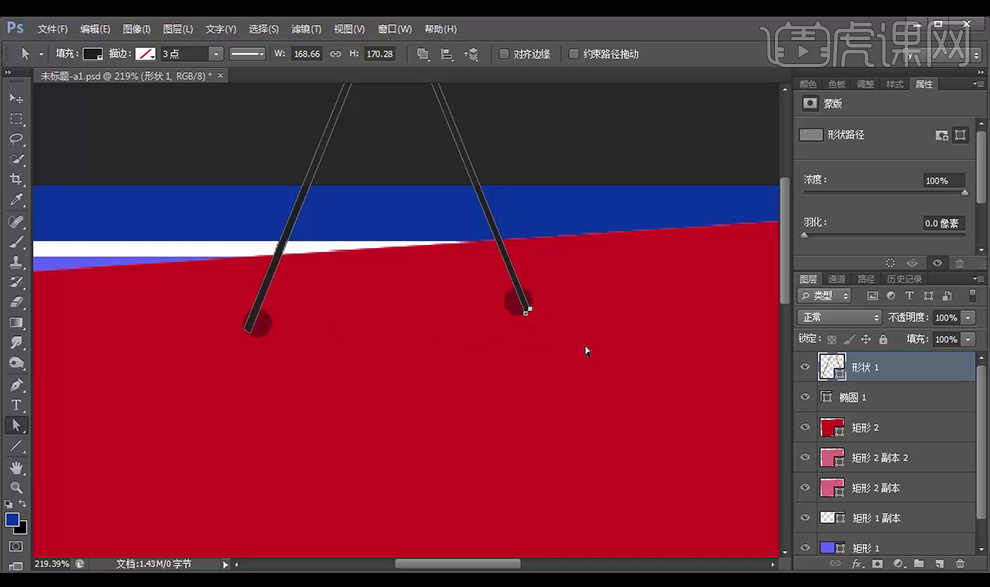
5、【文字工具】输入文字,【字体】明黑等宽,【颜色】白色,添加【投影】,参数如下图。

6、【圆角矩形工具】绘制,【半径】50pt,输入文字,【Ctrl+T】自由变换,再次【圆角矩形工具】绘制,【钢笔工具】增加锚点,按【Ctrl+方向键】下移。
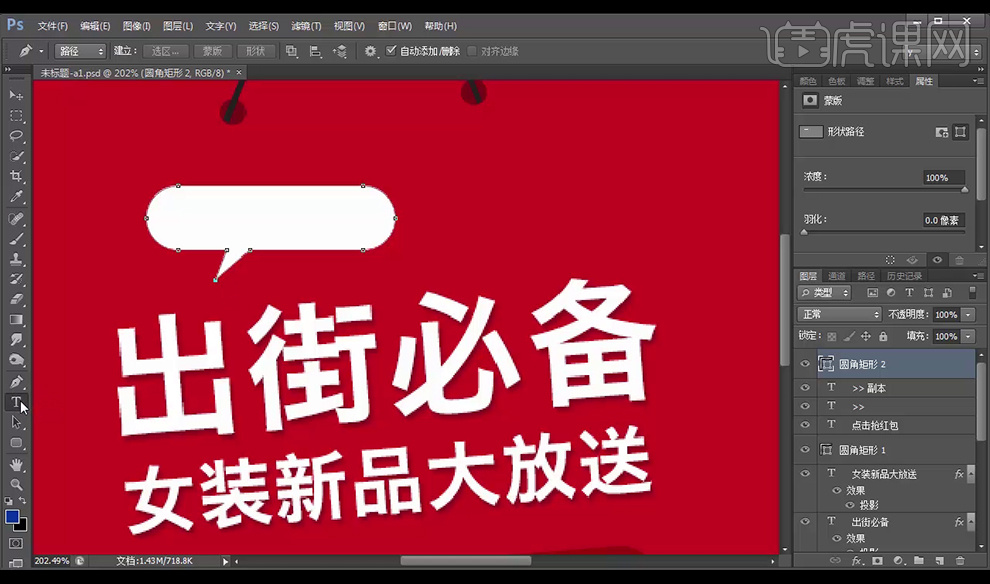
7、【文字工具】输入文字,【Ctrl+T】自由变换。
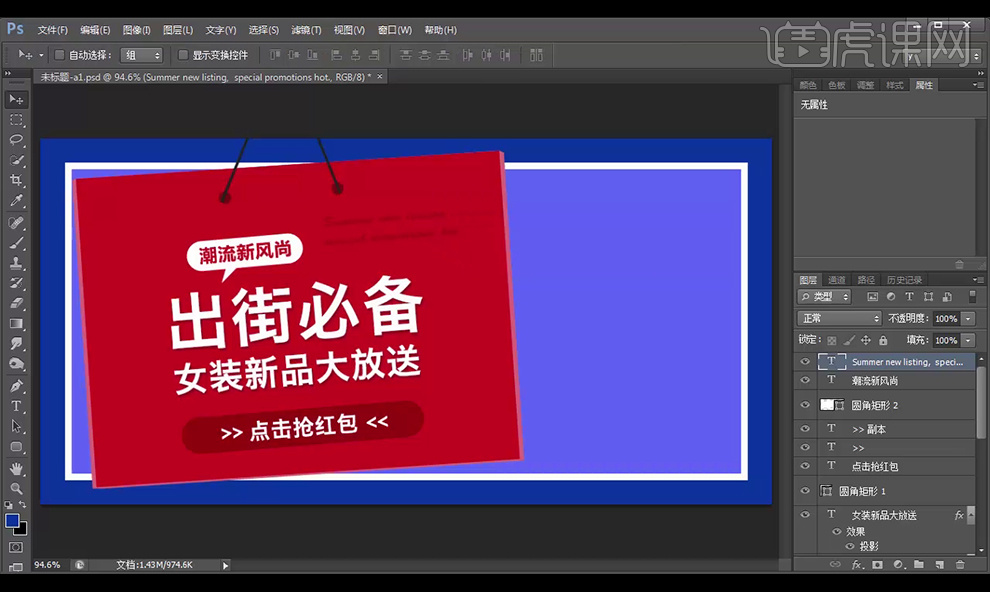
8、依次【拖入】素材,调【色相饱和度】,【亮度/对比度】,【Ctrl+T】自由变换。增加图层蒙版,【画笔工具】擦除。增加【投影】效果。创建【剪切蒙版】。
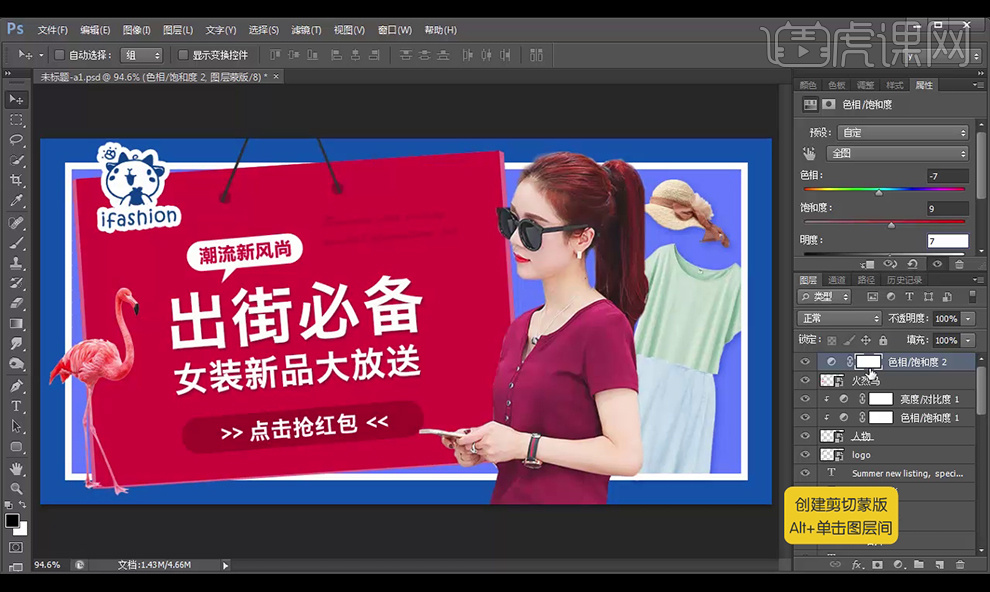
9、最终效果如下。

PS怎么制作凉鞋上新电商海报中
1.【置入】灯、窗帘等素材,【Ctrl+T】调整大小并移动到合适的位置。
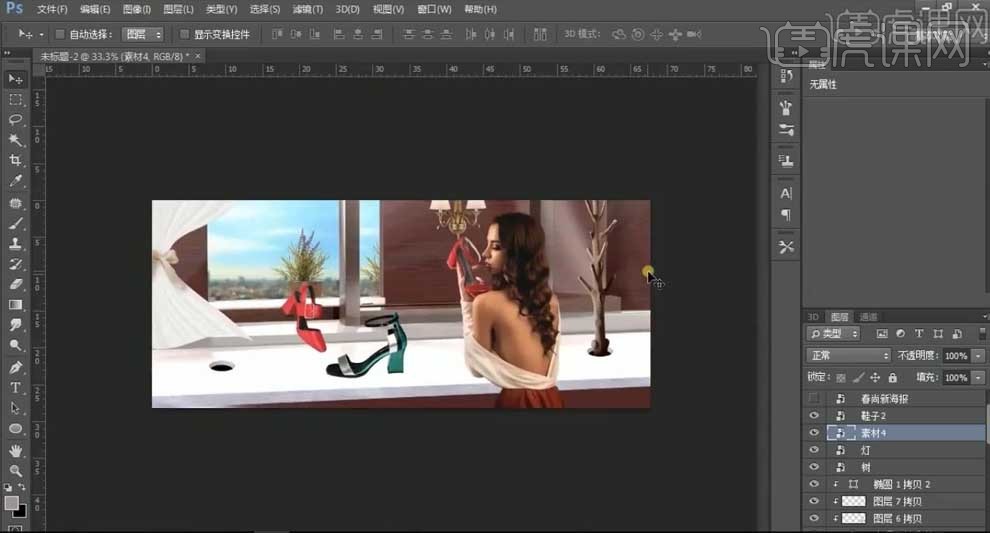
2.新建图层,模式【柔光】,使用白色【画笔】在左上角的天空绘制光影;新建【柔光】图层,使用淡黄色【画笔】再叠加一层光影。

3.在窗台图层的上方新建【柔光】图层,【创建剪切蒙版】,同样使用【画笔】在窗台的受光面绘制光影。
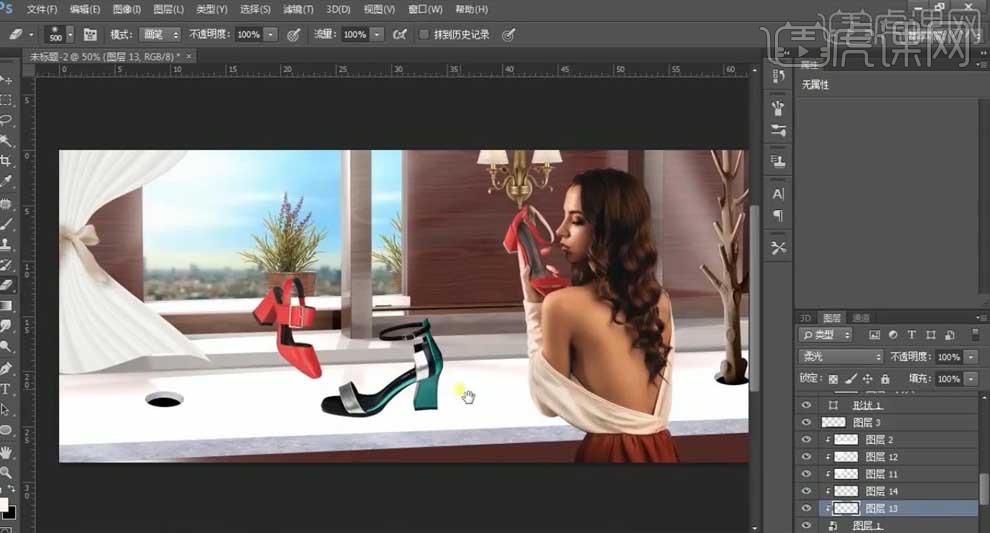
4.使用【钢笔工具】在鞋子的底部绘制影子选区,新建图层 ,模式【正片叠底】,使用【画笔】在选区内涂抹,【添加蒙版】,将不需要的部分擦除;【高斯模糊】1px,做出鞋子的投影。
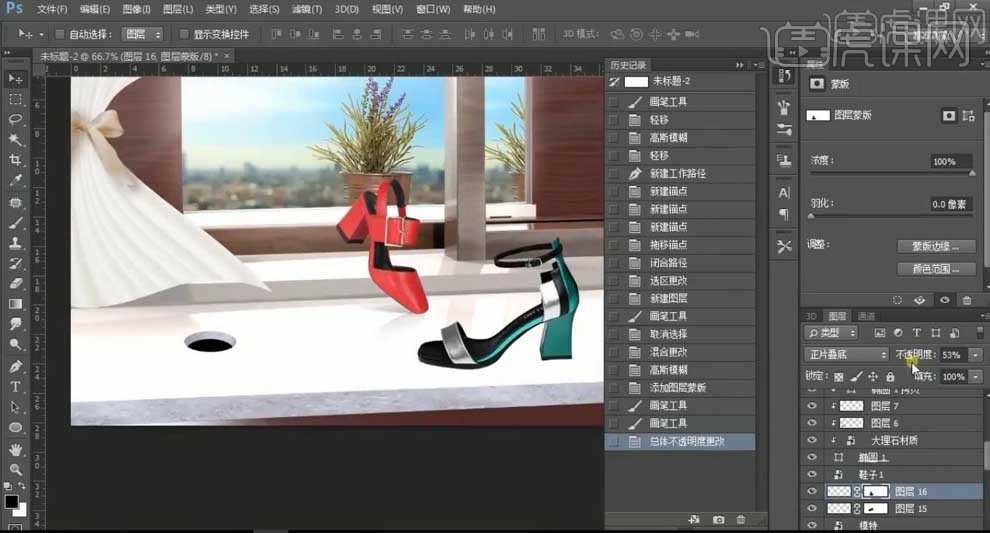
5.同样的方法,做出另一只鞋子的投影。

6.选择人物图层,添加【可选颜色】图层,选择【黄色】,减少【黄色】-76%;创建【曲线】,向上拖动提亮;【Ctrl+L】调整色阶,增强对比。
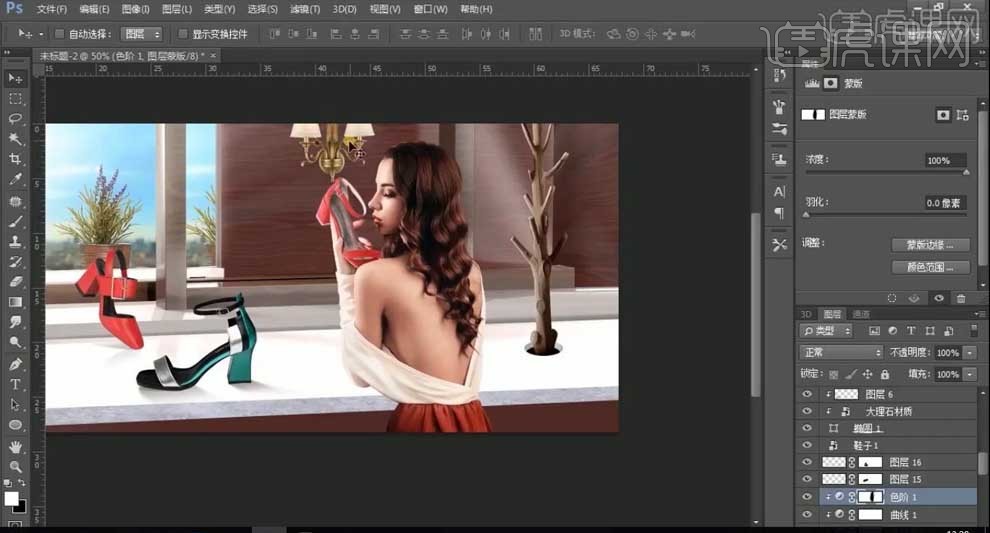
7.按【Ctrl】键单击缩览图得到人物的选区,新建【柔光】图层,填充【#808080】的中性灰;使用白色【画笔】绘制人物的亮部,灰色【画笔】刻画人物的暗部;画笔的【不透明度】33%。
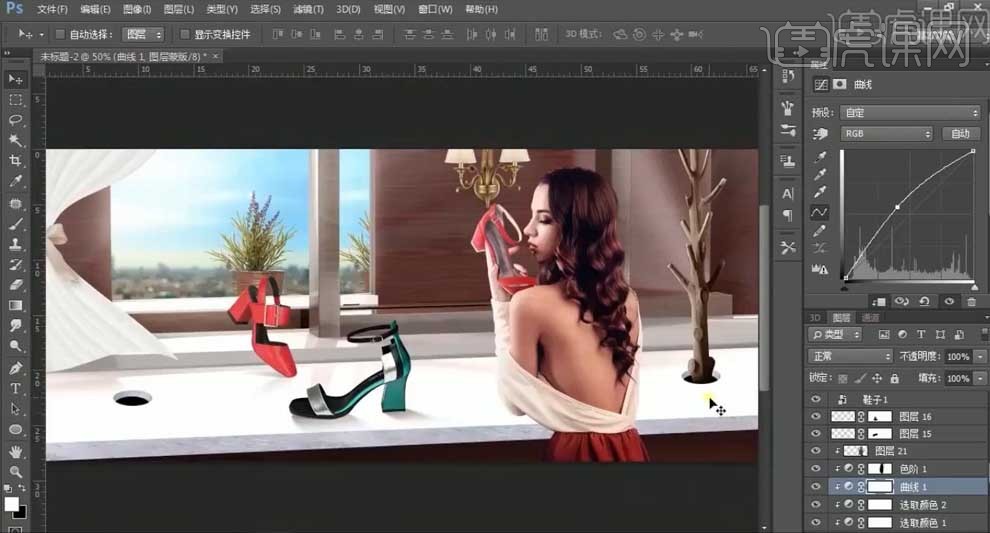
8.新建图层,模式【正片叠底】,使用【钢笔工具】绘制人物手肘处的选区,使用灰色【画笔】在选区内绘制投影,【添加蒙版】,使用画笔过渡边缘,降低【不透明度】;【Ctrl+J】复制投影,【Ctrl+T】缩小,做出闭塞区的投影。

9.新建图层,模式【正片叠底】,【创建剪切蒙版】,使用【画笔】绘制鞋子的受光面和暗部。

10.使用【钢笔工具】绘制窗帘的形状,填充白色,降低图层【不透明度】50%;【Ctrl+J】复制,关闭填充,【描边】2px,白色。
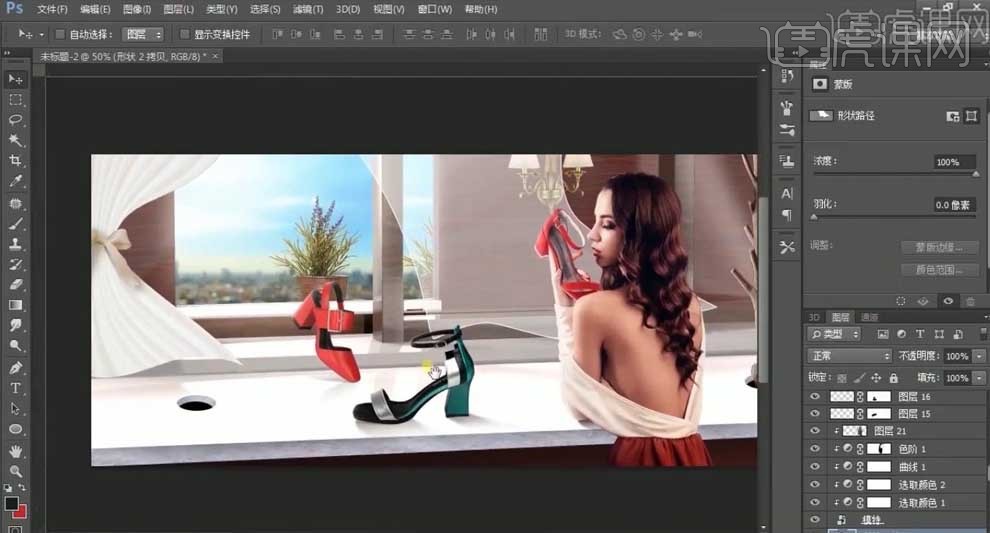
PS怎么制作凉鞋上新电商海报上
1.【Ctrl+N】新建【1920*800】的画布,拖入背景图片和人物素材,【Ctrl+T】调整大小和位置。
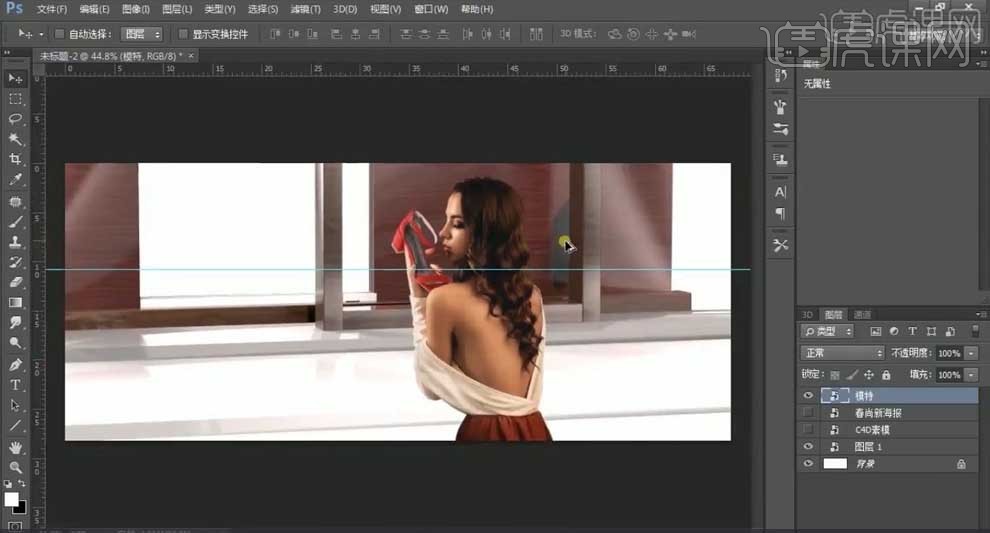
2.使用【钢笔工具】绘制台子的面,【Ctrl+Enter】转为选区,新建图层填充蓝色;【置入】大理石材质,右键【创建剪切蒙版】,将其剪切到矩形面上。
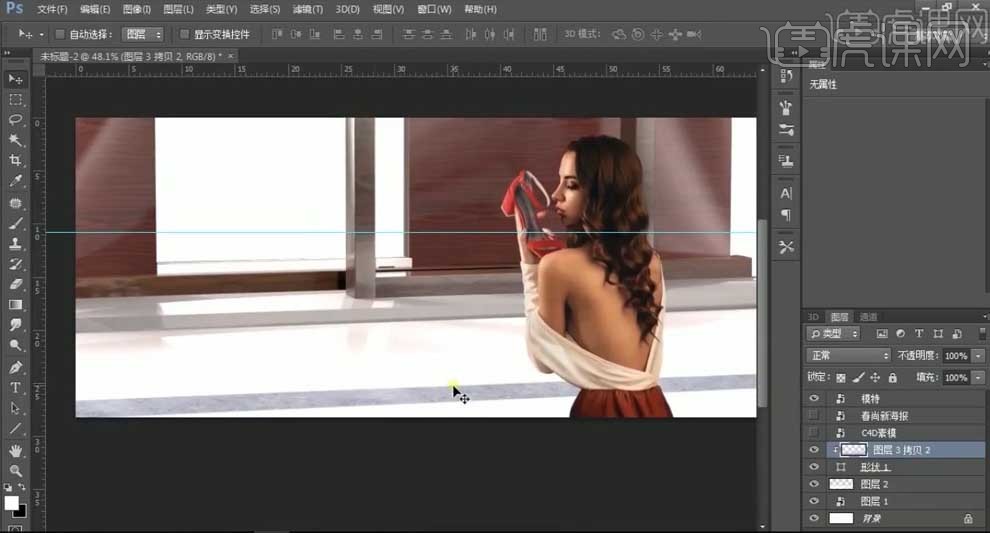
3.【钢笔工具】绘制台子下方的面,【Ctrl+Enter】转为选区,新建图层,前景色改为使窗户的红色,用【画笔工具】在选区内涂抹。
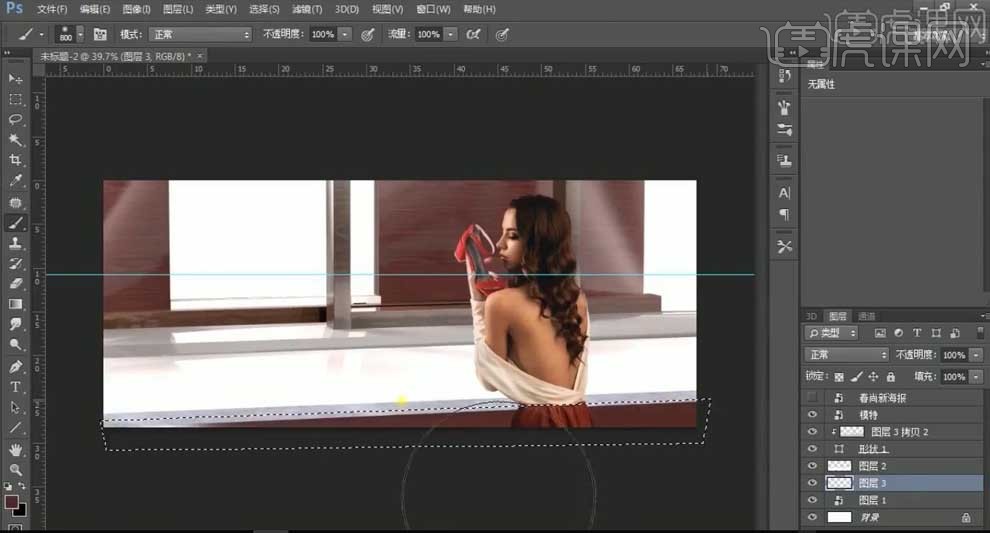
4.选择【钢笔工具】绘制窗户的选区,【Ctrl+J】复制,移动到右边的空白处,【Ctrl+T】选中,右键【斜切】,调整形状;新建图层,使用【画笔】加深暗部,图层模式【正片叠底】。

5.【置入】植物图片,右键【水平翻转】,【Ctrl+J】复制并移动到右边,调整位置;【添加蒙版】,使用黑色【画笔】将多余的擦除。
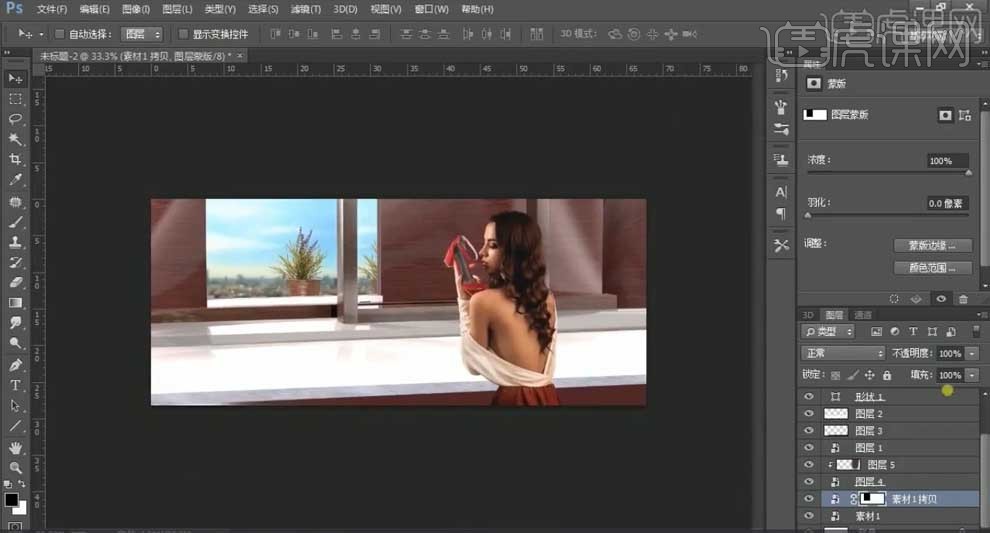
6.拖入鞋子图片,【Ctrl+T】调整大小和位置。

7.【椭圆工具】创建椭圆形状,【Ctrl+J】复制,【Ctrl+T】适当缩小并向下移动,右键【创建剪切蒙版】;【置入】大理石素材,【创建剪切蒙版】到椭圆上;新建图层,使用【画笔】绘制椭圆的明暗光影。
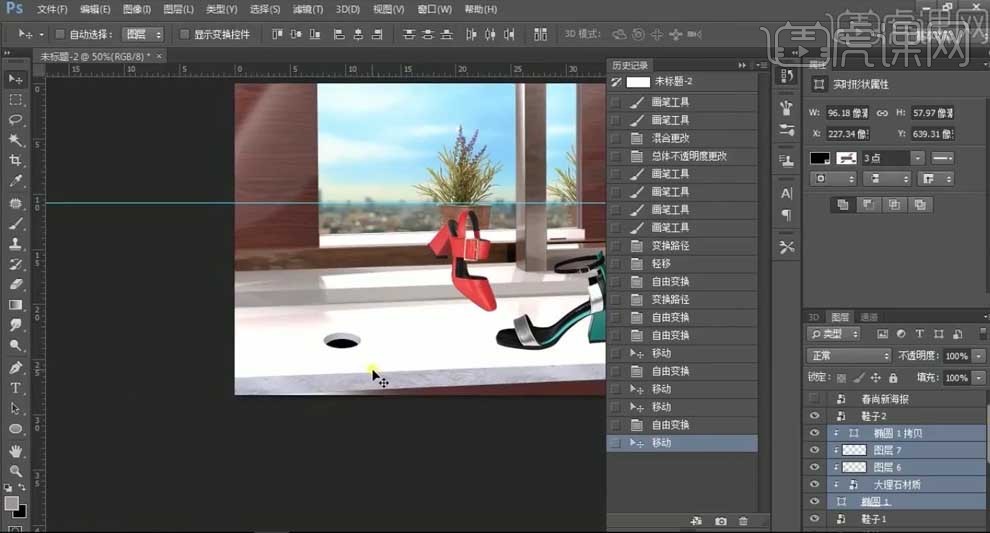
8.【Ctrl+J】复制形状,移动到右边合适的位置。
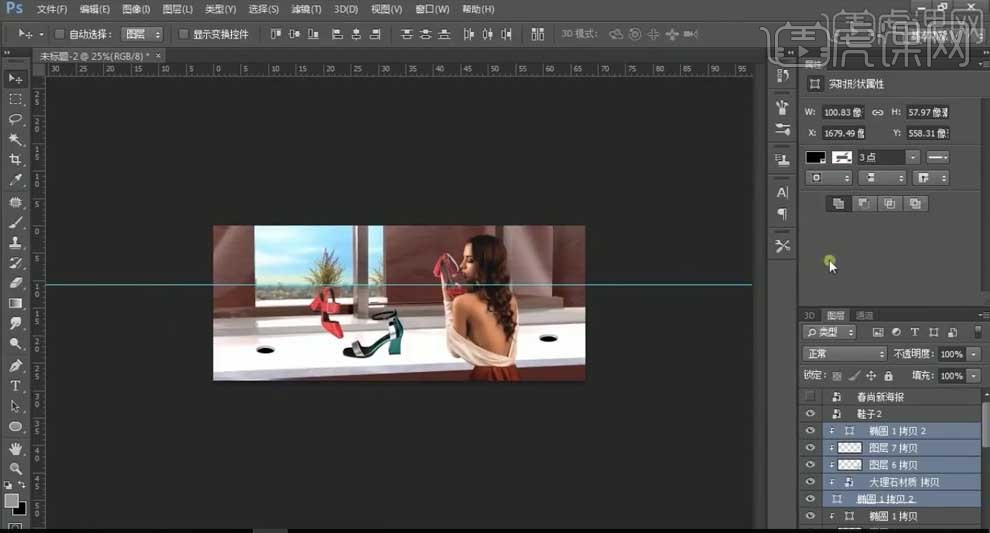
PS怎么制作凉鞋上新电商海报下
1.同样的做法,绘制左边的窗帘。
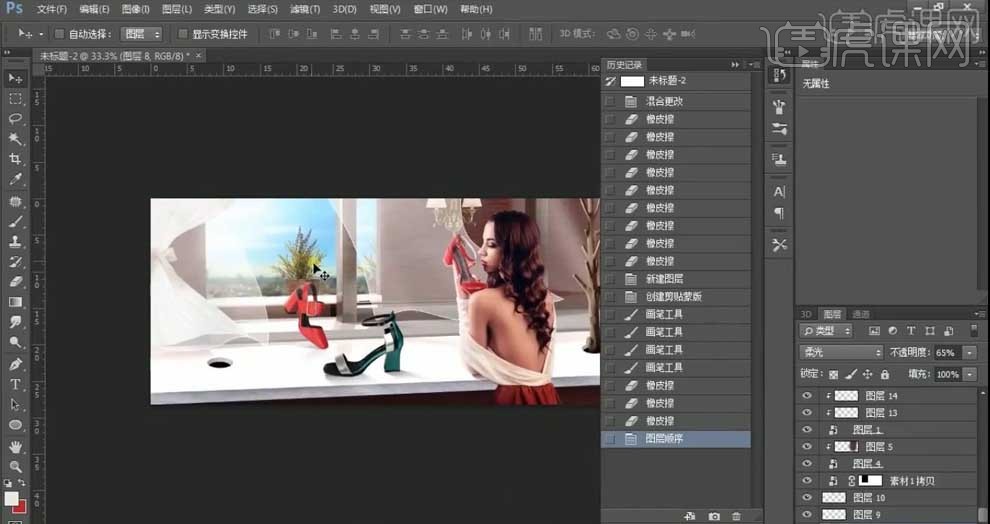
2.【钢笔工具】绘制照射进来的光,填充白色;【高斯模糊】20px,降低【不透明度】80%。
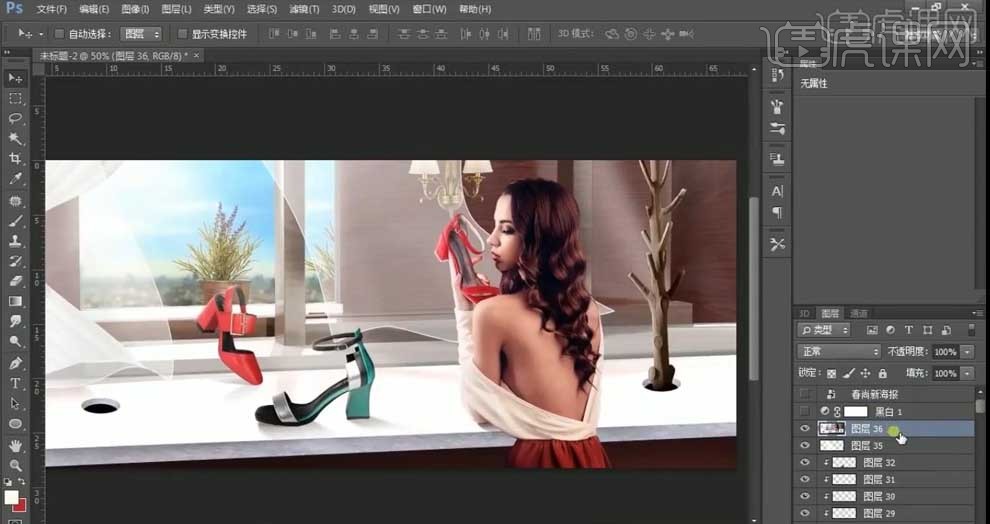
3.【Ctrl+Shift+Alt+E】盖印图层,【Camera Raw滤镜】中调整【对比度】+27,【高光】-23,【阴影】+24,【白色】-10,【黑色】+12,【清晰度】+8,【自然饱和度】+15。

4.点击【色调曲线】,【高光】-19,【亮调】-3,【暗调】+22,【阴影】+28。
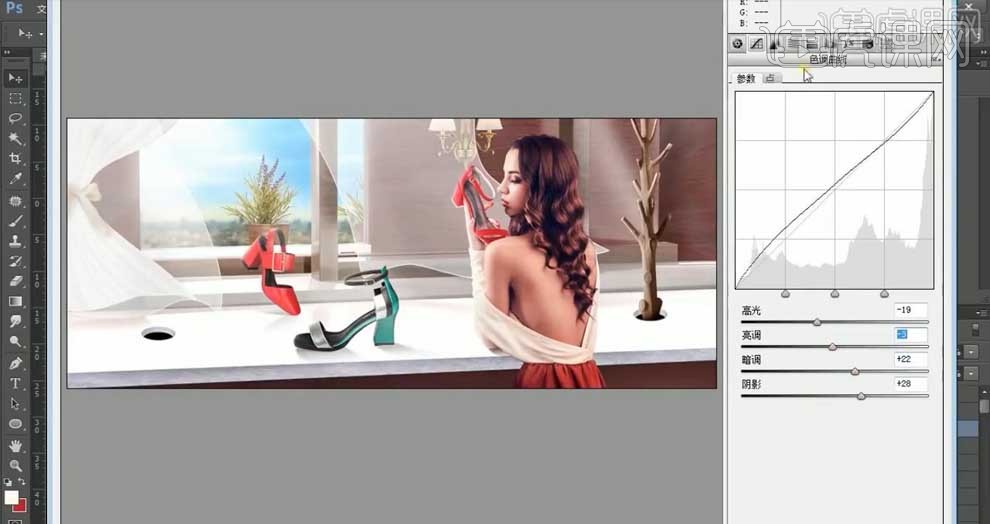
5.点击【细节】,调整锐化的【数量】22,【半径】1.1,【细节】23,【蒙版】24;减少杂色的【明亮度】25。

6.点击【色调分离】,调整【高光】和【阴影】的色相和饱和度。
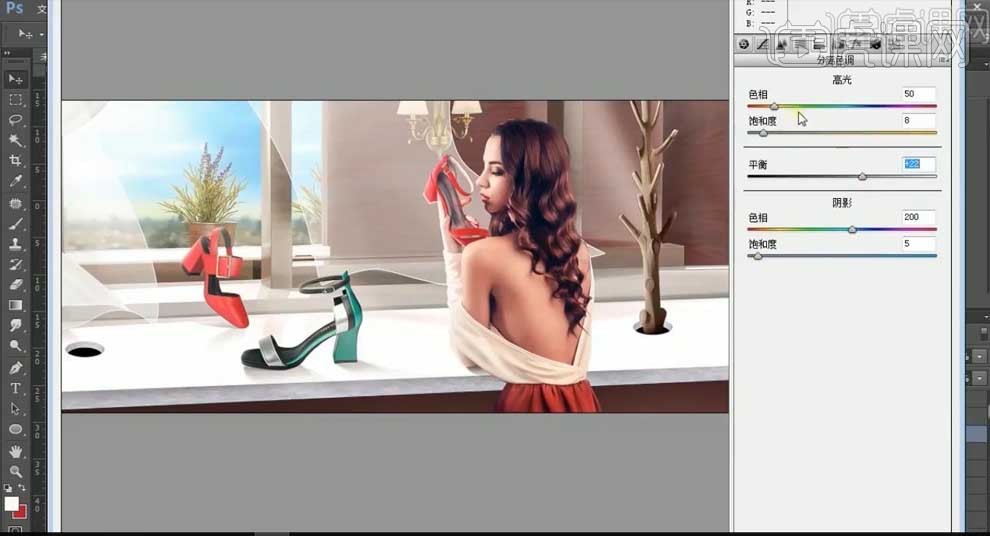
7.在灯的图层下方新建图层,模式【柔光】,前景色改为白色,使用【画笔】绘制光源;再绘制两层光影;加强光感。

8.在树的图层上方;新建图层,使用【画笔】给树涂上一层深色,图层模式【正片叠底】,降低【不透明度】50,用白色【画笔】绘制树的亮部。
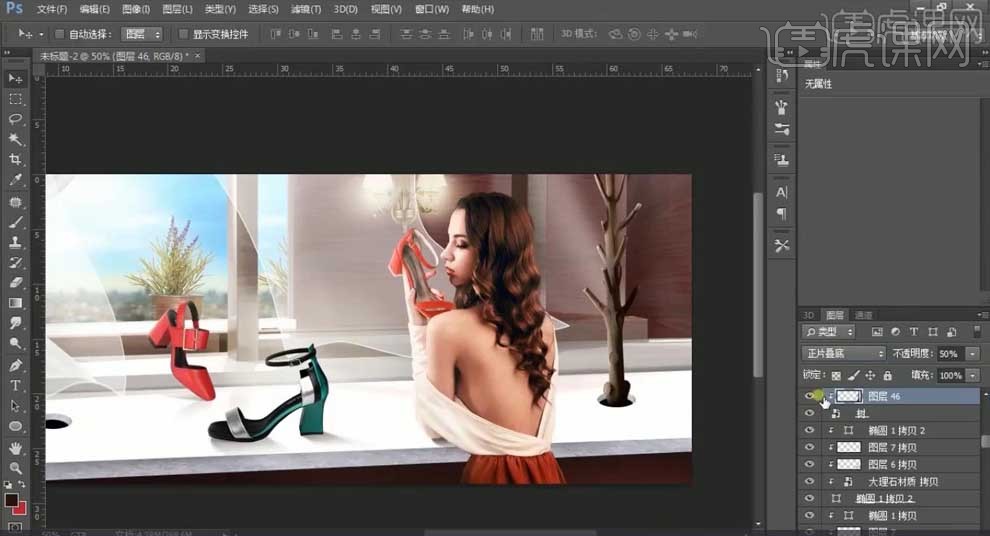
9.【Ctrl+J】复制树,【Ctrl+T】右键【变形】,调整形状将其拖到底部,【高斯模糊】,降低【不透明度】,【添加蒙版】,使用【画笔】过渡边缘,做出树的投影。
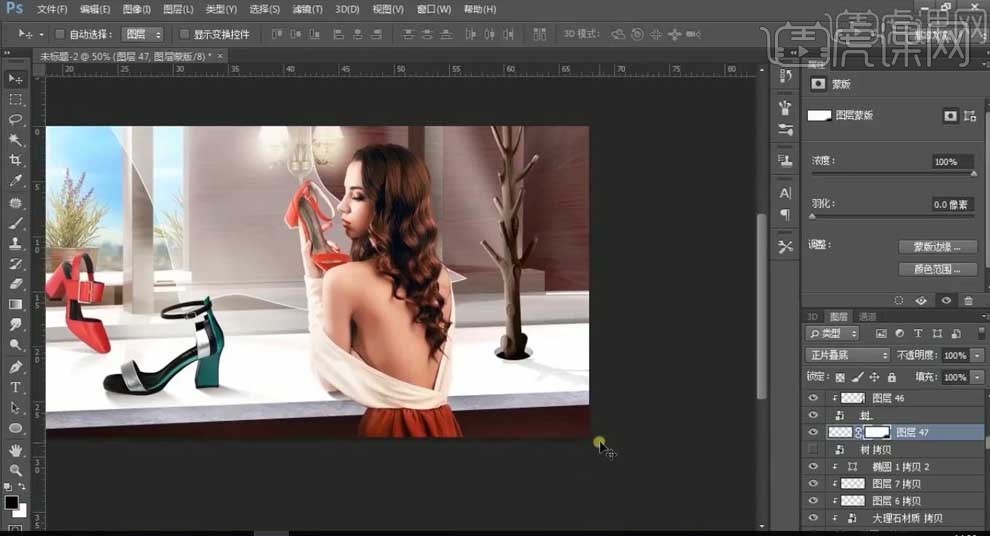
10.【Ctrl+M】创建曲线,创建剪切蒙版,提亮人物的亮度;通过【可选颜色】和【色相/饱和度】调整人物的光影和肤色。
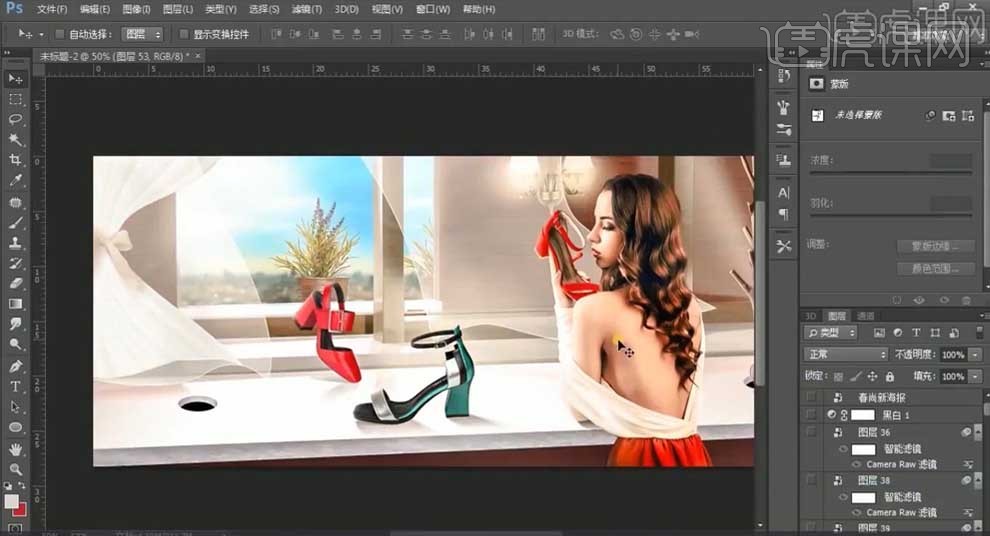
11.【置入】叶子素材,【Ctrl+T】调整大小,移动到窗帘的后面,【Ctrl+J】复制;新建图层,【创建剪切蒙版】,使用黑色【画笔】图一层暗部,图层模式【正片叠底】,使用白色【画笔】刷出亮部。
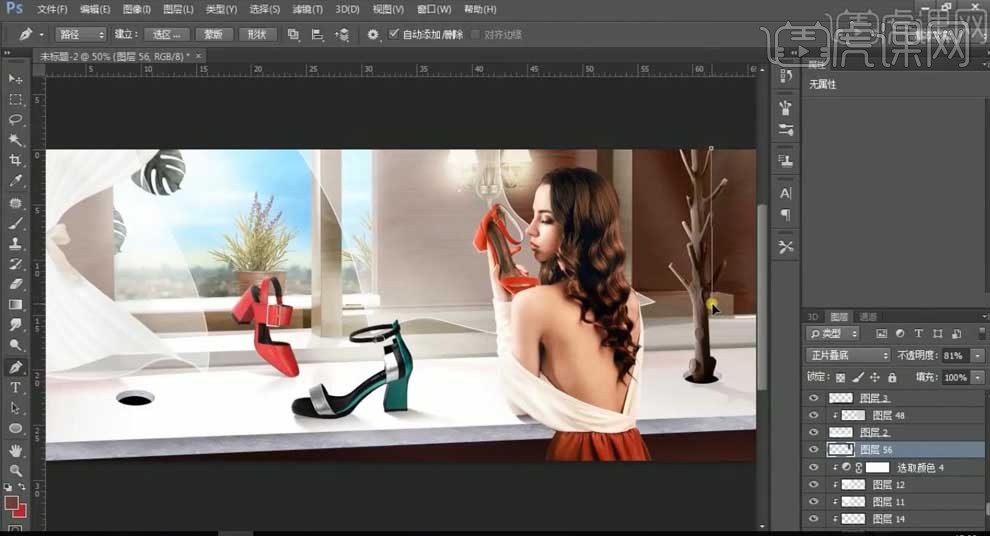
12.【置入】花瓣,【Ctrl+J】,移动到合适的位置;置入文案。

13.最终效果如图所示。

PS怎样制作女包上新海报
1.打开【PS】,【Ctrl+N】新建【1080px*660px】、【分辨率】72px的画布,选择背景图层,【Alt+Delete】填充浅绿色【#dbed9c】。
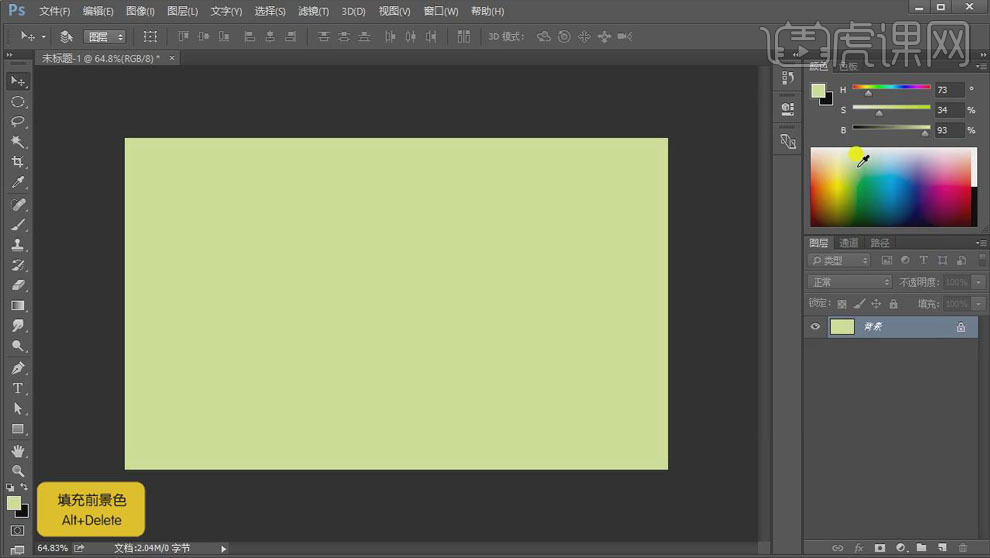
2.选择【矩形工具】创建矩形,填充颜色;【Ctrl+T】选中矩形,按住【Ctrl】键拖动节点使其变形;【Ctrl+J】复制矩形,【Ctrl+T】右击【水平翻转】,移动到右边,填充颜色;选择两矩形【Ctrl+G】编组。
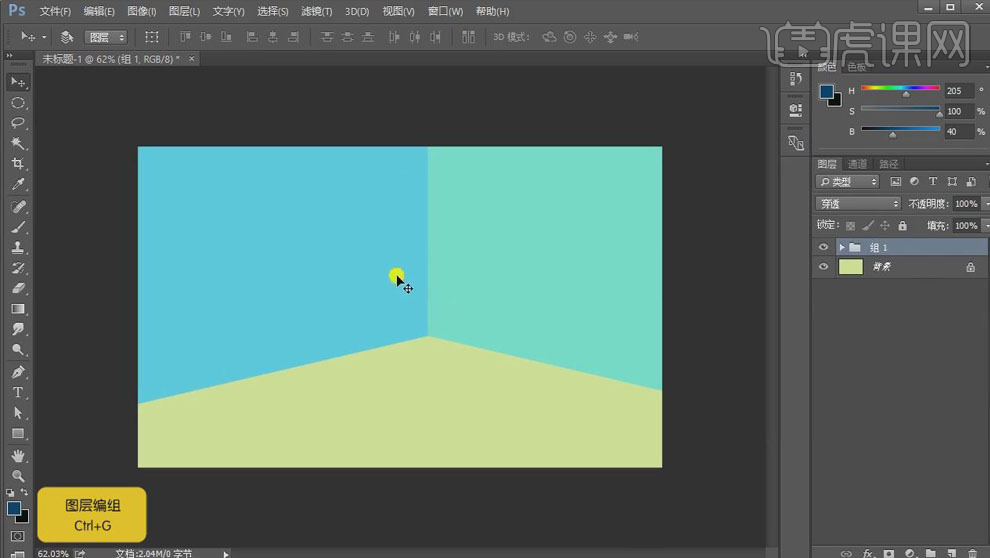
3.使用【矩形工具】创建矩形,按【Alt+Shift】键向右拖动复制;选择【钢笔工具】,按住【Ctrl】键选择两矩形相接的两个节点,向下拖动。【Ctrl+T】调整大小。

4.选择【矩形工具】按【Shift】键绘制正方形,【Ctrl+T】旋转90°,将下方的节点对齐到矩形的节点上;【Ctrl+T】选择正方形,向下压扁调整到合适的位置;做出立方体的盒子。如下。
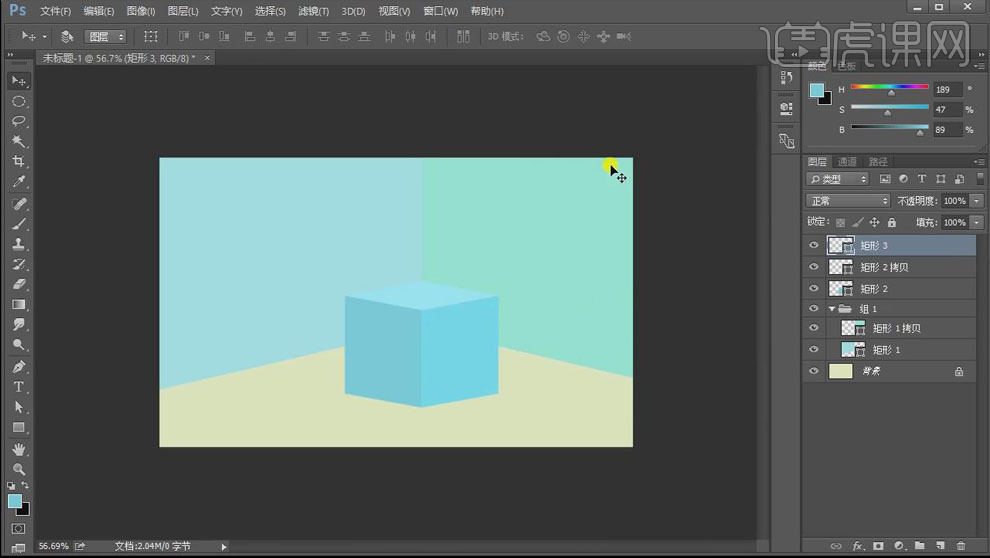
5.同样用【矩形工具】创建矩形,填充浅绿色,;【Ctrl+J】复制,【Ctrl+T】适当缩小,按住【Ctrl】键将其斜切,做出立方体;【Ctrl+J】复制立方体并移动到右边,调整大小和颜色。
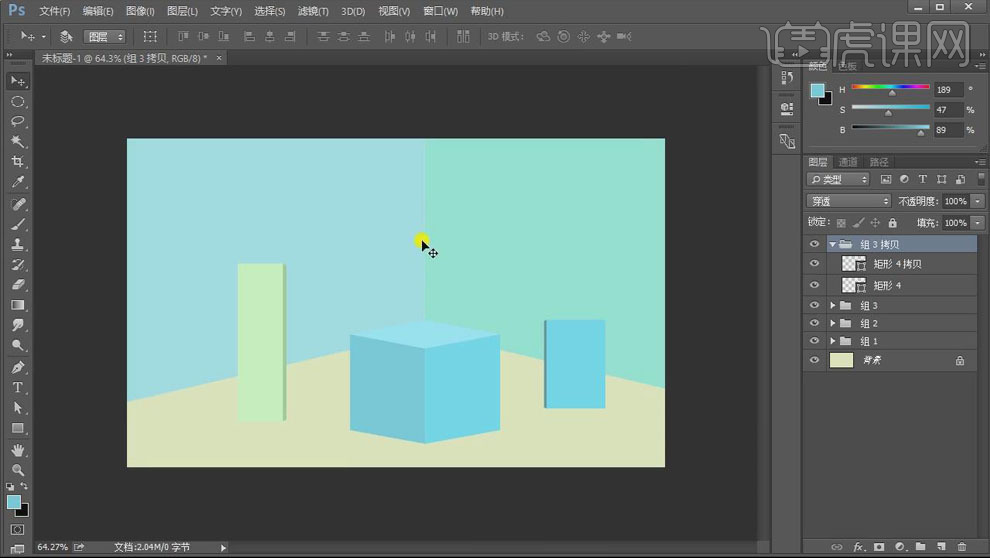
6.在“矩形1”图层上方新建图层,模式【正片叠底】,右击【创建剪切蒙版】;将前景色改为深蓝色,使用【不透明度】为10%的【画笔】在矩形的边缘涂抹,做出暗部;创建【色阶】调整层,【创建剪切蒙版】,拖动滑块提亮高光部分,做出矩形的明暗关系。
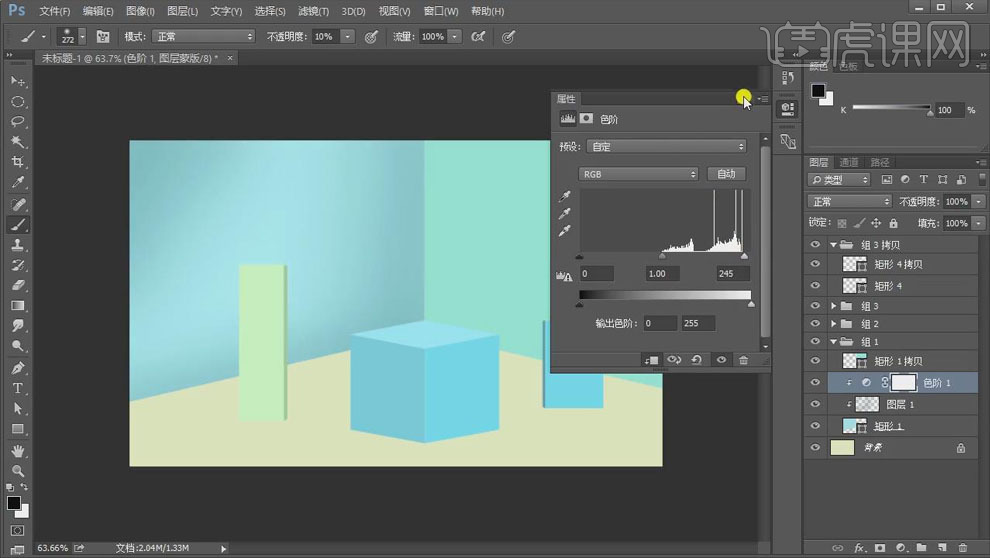
7.同样的方法,使用【画笔工具】做出“矩形2”的明暗部。
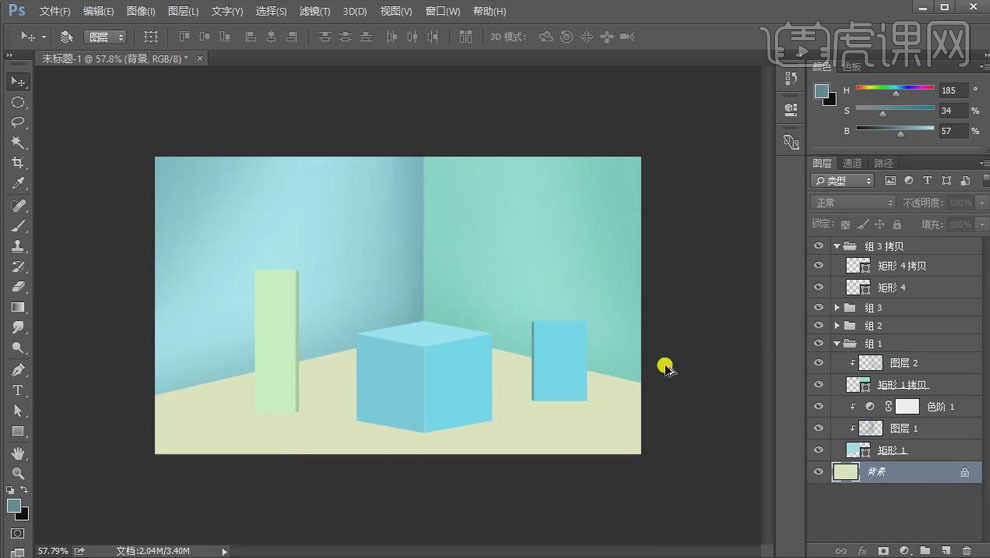
8.在背景图层的上方新建图层,将前景色改为黄绿色,使用【不透明度】30%的【画笔】在底部涂抹;用深蓝色的【画笔工具】在蓝色盒子刷出暗角,增强体积感,画笔【不透明度】30%。

9.新建图层,使用【椭圆工具】按【Shift】键绘制正圆,填充白色;新建图层,模式【正片叠底】,右击【创建剪切蒙版】,使用灰色【画笔工具】在圆上刷出暗面;新建图层,模式【滤色】,右击【创建剪切蒙版】,使用白色【画笔】在圆上刷出亮面,做出球体的效果。
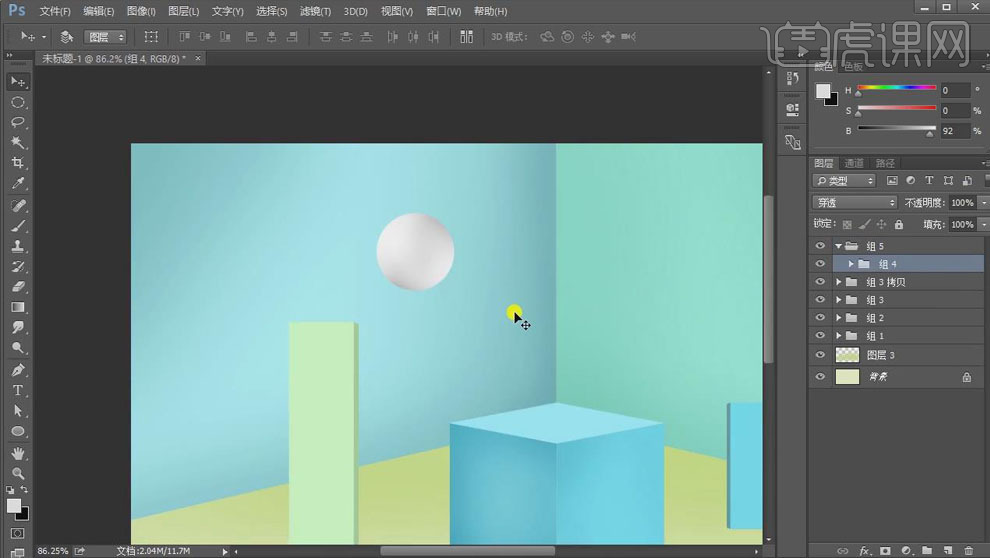
10.选择球体的图层【Ctrl+G】编组,右击【栅格化图层】,【Ctrl+J】复制球体,【Ctrl+U】调整【色相/饱和度】,改变球的颜色。具体如下。
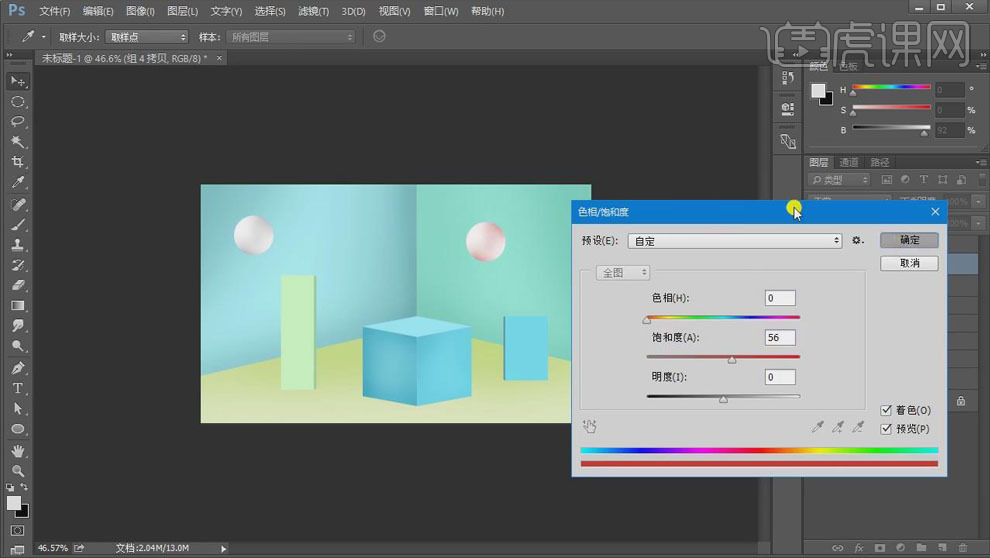
11.【Ctrl+J】复制球体并移动到画布的其他位置,【Ctrl+T】调整大小;添加【滤镜】、【高斯模糊】,半径【1px】;添加【动感模糊】,调整【角度】42,【距离】166px。
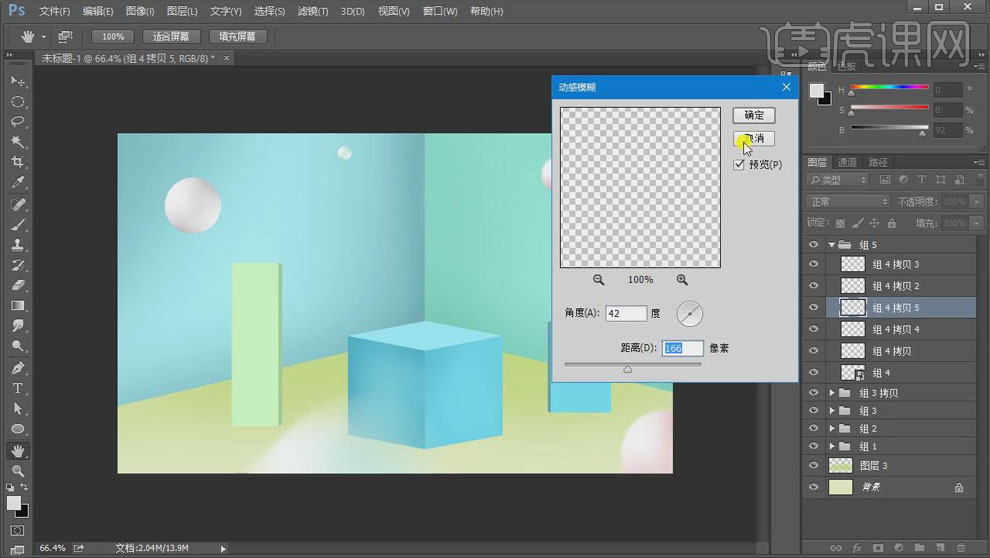
12.【置入】产品图片,【Ctrl+T】调整大小并移动到盒子上方;在其下方新建图层,模式【正片叠底】,使用蓝色【画笔】绘制产品阴影,画笔【不透明度】30%;【Ctrl+U】降低【饱和度】-100,【明度】-15;添加【动感模糊】,【角度】0,【距离】30px。

13.在产品图层的上方添加【色阶】调整层,拖动滑块增强产品颜色的对比。
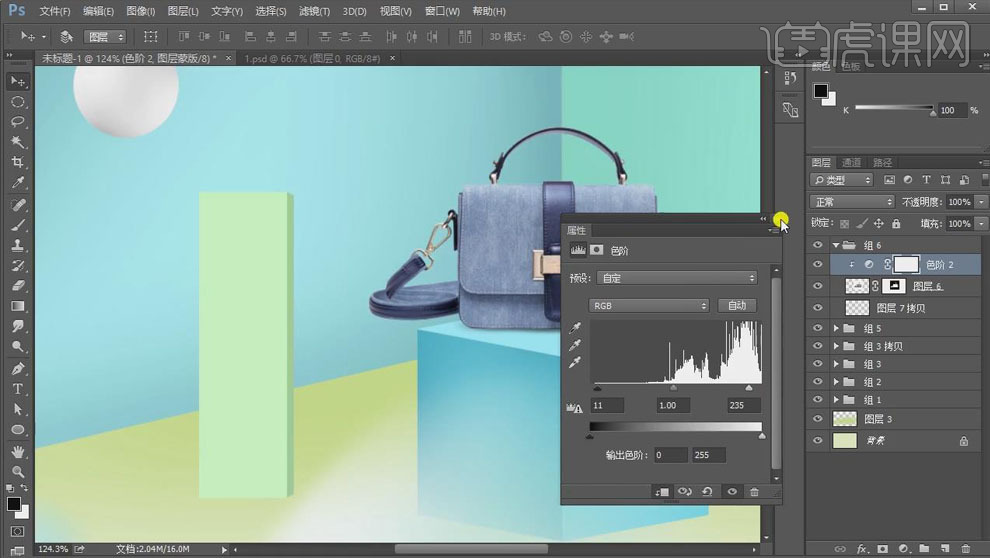
14.【置入】产品图片,【Ctrl+T】调整大小并移动到左下方,【Ctrl+L】调整色阶;新建图层,使用黑色【画笔】绘制产品的阴影。
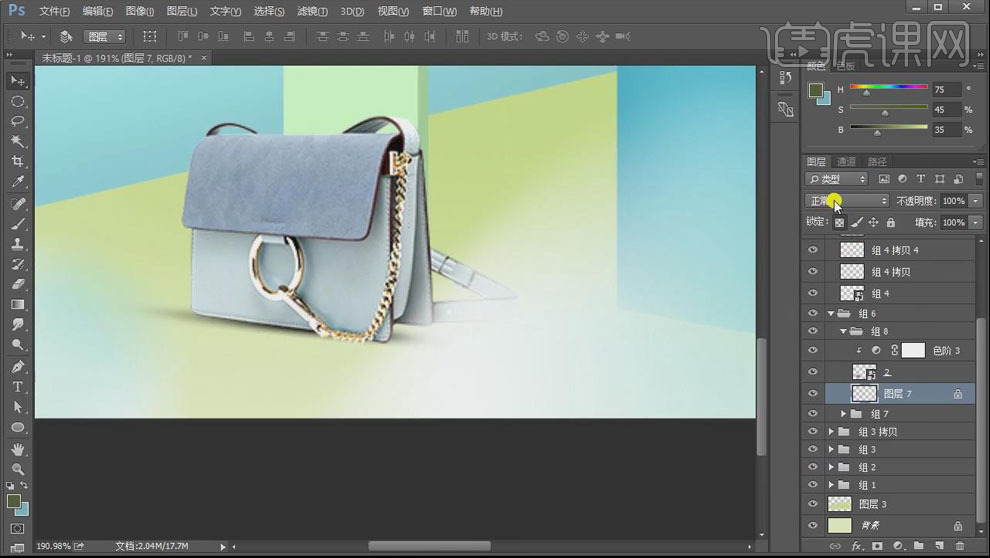
15.同样地,【置入】另一张产品图片,做出阴影;效果如下。
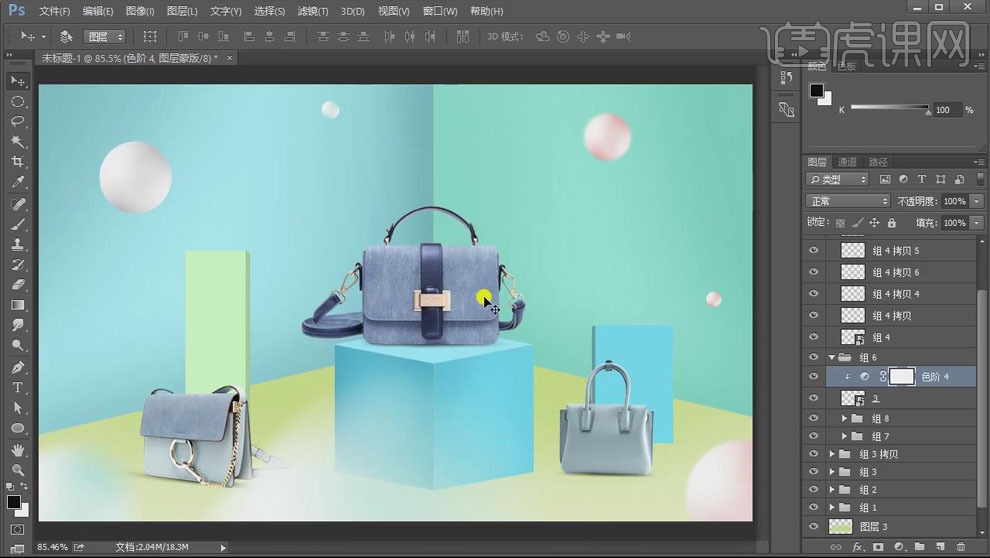
16.使用【文字工具】输入文案,【思源黑体】、【仿斜体】,调整文案的位置;给“冬”个“上”文字图层添加【蒙版】,使用黑色到白色的线性【渐变工具】做出渐变。

17.给“冬”字添加【投影】效果,【混合模式】正片叠底,【不透明度】10%,调整【角度】8、【距离】22px、【大小】10px;右击【拷贝图层样式】,将投影效果粘贴到其他文字图层上。

18.【置入】其他文案,移动到合适的位置;【Ctrl+Shift+Alt+E】盖印图层,点击【滤镜】、【高反差保留】,【半径】0.5px,图层模式【叠加】。

19.最终效果如图所示。





