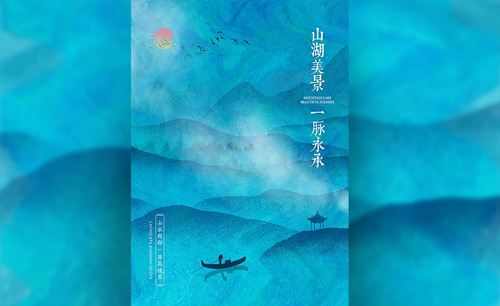山水海报
PS如何做山水中国风沙发宣传海报
1.打开PS,新建【1000*500】的【白色】画布,【新建图层】将【前景色】设为【浅灰色】,然后选择【滤镜】点击【杂色】下的【添加杂色】,参数如图所示。
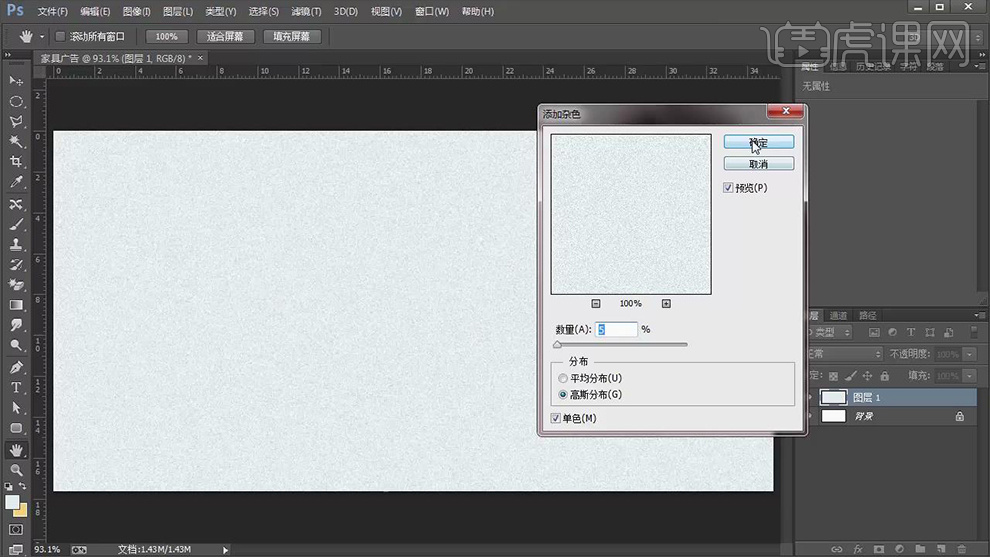
2.在【滤镜】下点击【模糊】下的【动感模糊】(参数:角度【0】,距离【15】),然后为其【添加蒙版】并选中,之后使用【画笔工具】(参数:颜色【黑色】,不透明度【20%】)进行适当的涂抹来做【背景图层】拖入【山2】素材并【添加蒙版】并选中,然后使用【渐变工具】在【山2】的底部进行适当的拖拽,之后将【不透明度】降为【70%】。
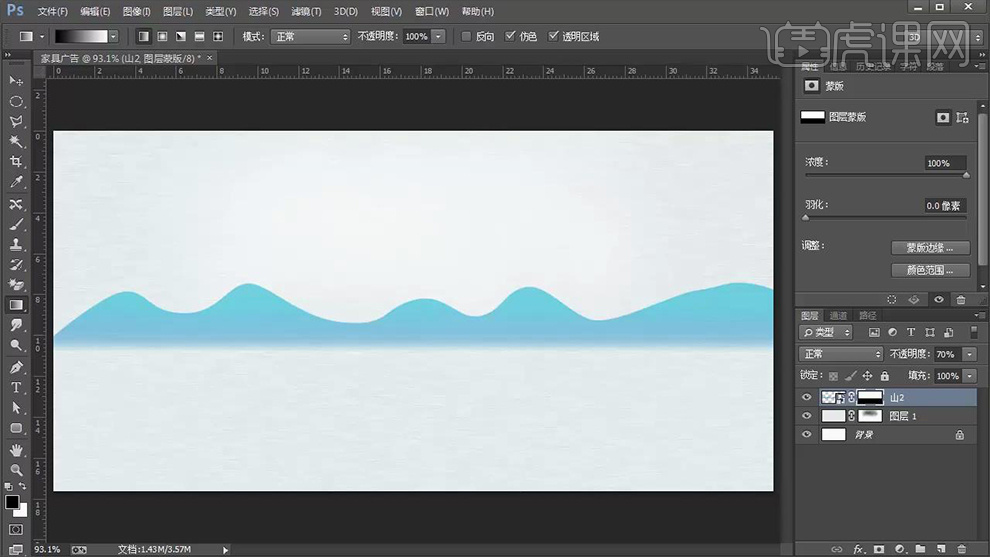
3.拖入【山1】素材,然后拖入【地毯】素材按【ctrl+T】调整大小和位置,然后按【ctrl+A】全选图层内容并加选【ctrl】点击【背景图层】选择【垂直,居中对齐】之后按【ctrl+D】取消选区。
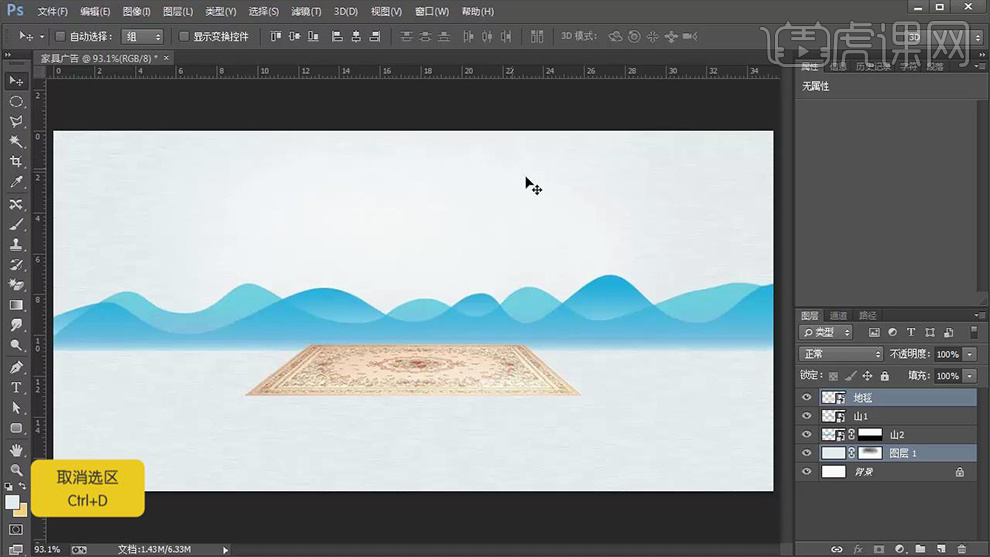
4.拖入【沙发】素材调整大小和位置。继续拖入【灯塔】素材调整大小和位置并按【ctrl+J】调整大小和位置。【新建图层】使用【钢笔工具】勾画【形状】并按【ctrl+Enter】将其转化为选区并使用【吸管工具】吸取【灯塔】投影颜色并按【alt+Delete】将其填充,之后取消选区。按住【ctrl】选中相关图层按【ctrl+G】编组命名【产品层】。
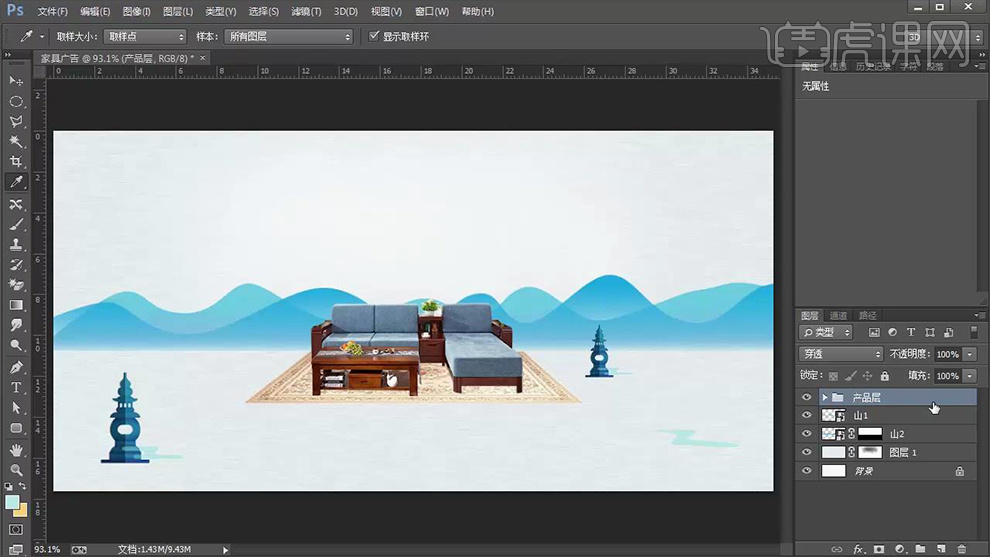
5.使用【文字工具】分别输入【主题文案】(参数:颜色【蓝色】,字体【造字工房俊雅体演示版】)使每个字成为单独的【图层】并调整大小和位置,复制【夏】图层并隐藏原图层的【可见性】,然后选中图层右键【转化为形状】,之后使用【删除锚点工具】适当的删除【锚点】并用【直接选择工具】调整【锚点】。
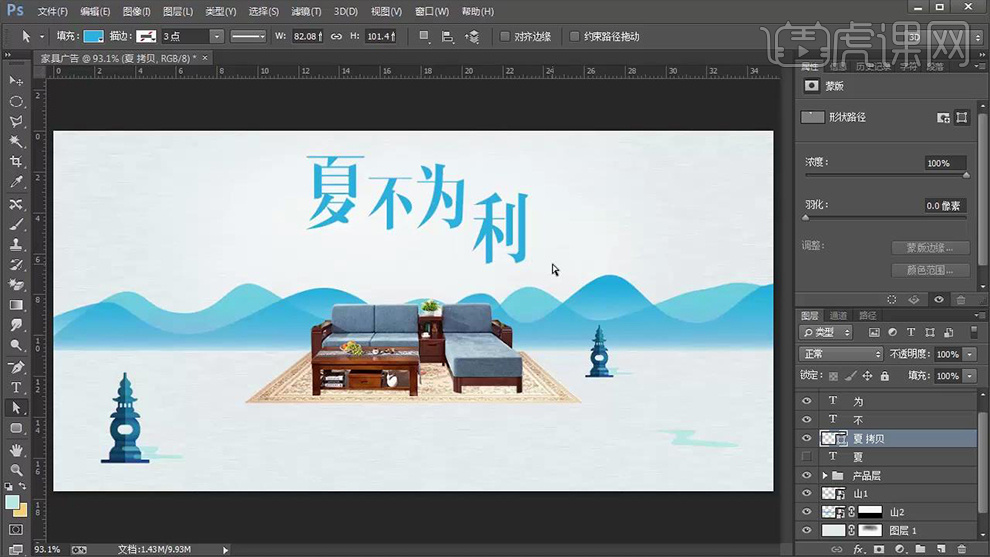
6.复制【为】图层并隐藏原图层的【可见性】,然后右键【栅格化文字】并用【钢笔工具】在【为】适当的位置勾选【形状】并转化为【选区】,然后按【Delete】删除。复制【利】图层并关闭原图层的【可见性】,然后将其【转化为形状】,然后使用【直接选择工具】选中【锚点】进行调整,然后适当的调整整体位置和大小。
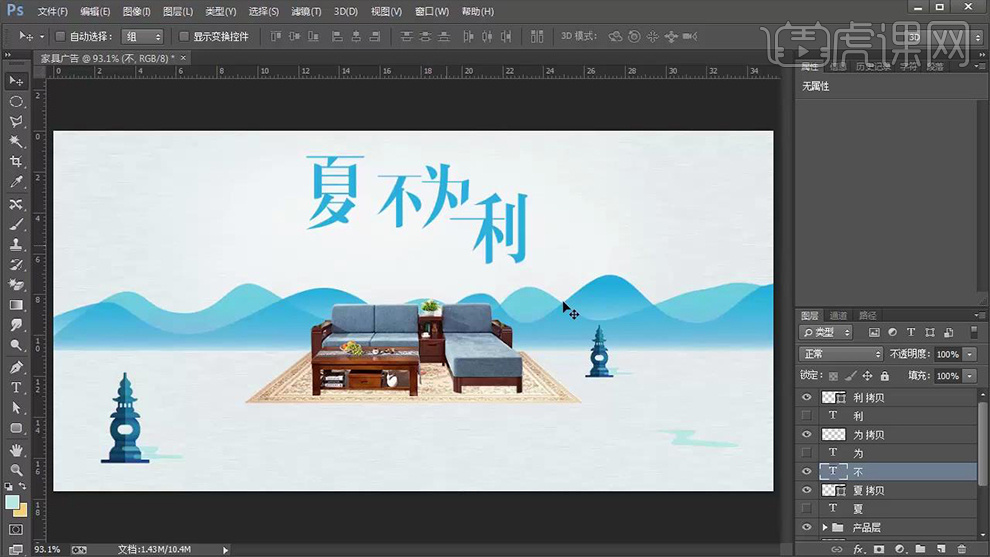
7.拖入【荷花】素材调整大小和位置。使用【椭圆工具】绘制一个【浅黄色】的【圆】并调整大小和位置,然后将相关图层合并编组命名【文案层】。然后再该组下使用【圆角矩形工具】绘制一个【圆角矩形】并调整大小和位置,参数如图所示。
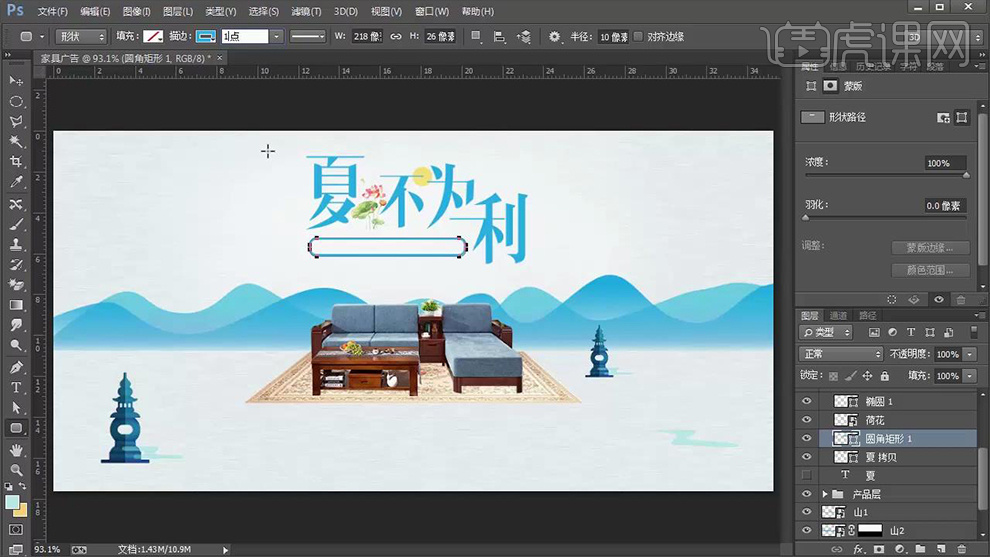
8.使用【文字工具】在【圆角矩形】中输入【其他文案】(参数;【方正黑体简体】,颜色【红色】)调整大小和位置,然后继续输入【蓝色】的【辅助文案】并调整大小和位置。

9.拖入【群鸟】素材调整大小和位置,继续拖入【云层】素材并复制调整大小和位置,然后拖入【云】素材调整大小和位置。
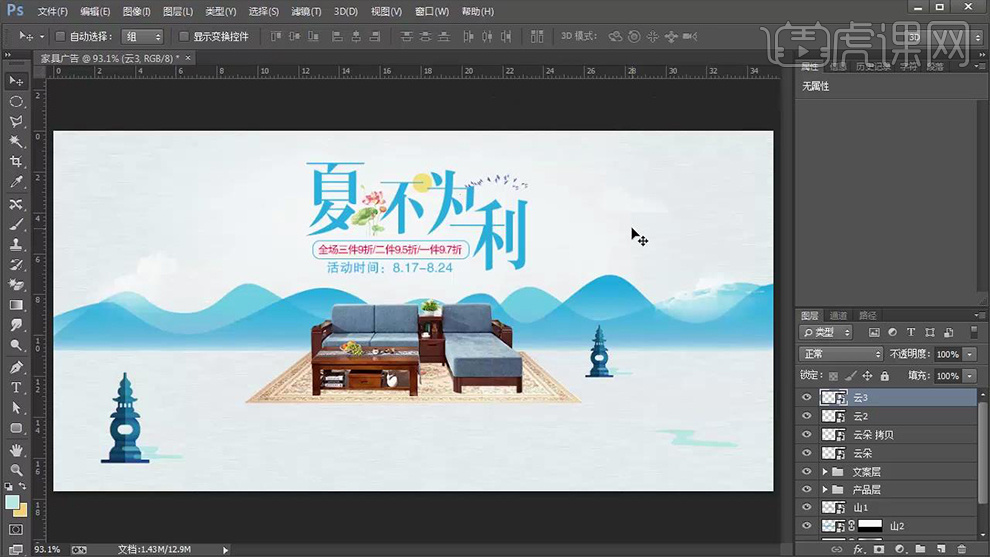
10.最终效果图。

PS怎样制作中国风山水房产海报
1.我们本节课给大家留一个作业,根据右侧提供素材制作一个海报上传到评论区。
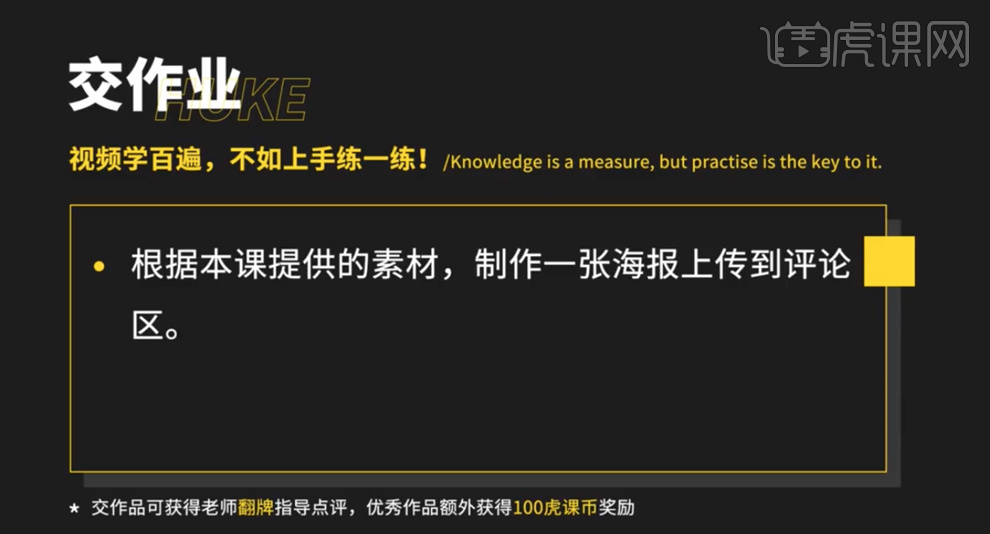
2.首先我们使用PS新建画布拖入背景素材,然后添加【曲线】压暗,添加【波浪】调整如图所示。
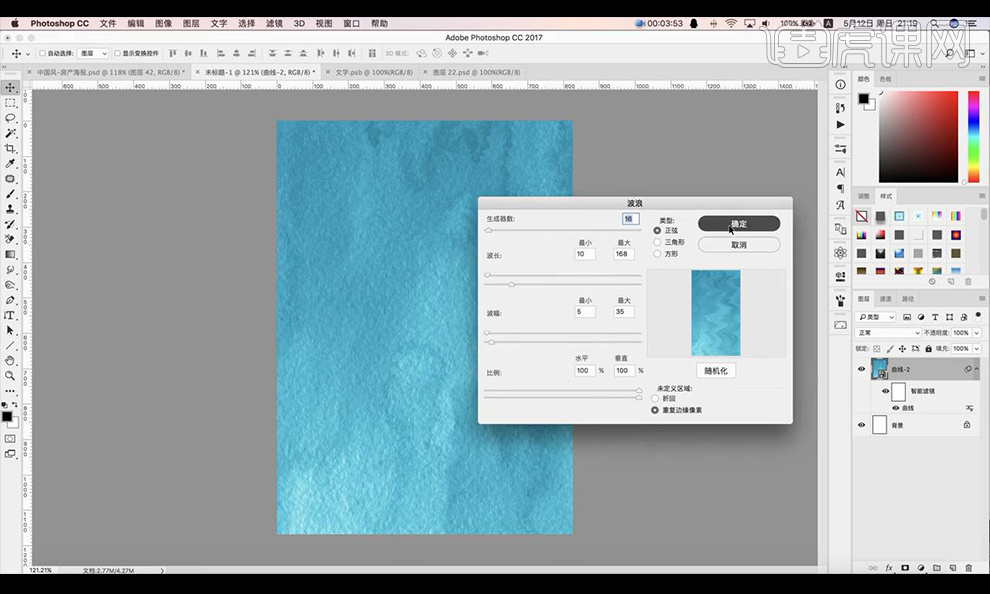
3.然后将另一个背景进行拖入摆放,混合模式改为【叠加】进行添加【曲线】压暗,再添加【波浪】效果。
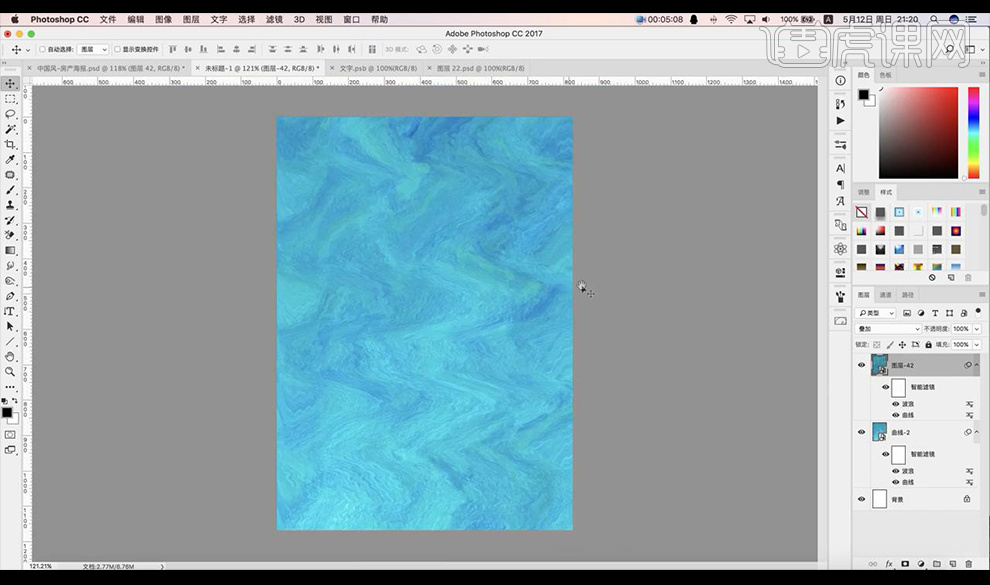
4.拖入我们的山水图形素材,怎样绘制出来的呐,我们新建图层使用【套索工具】进行绘制山体的形状填充颜色。
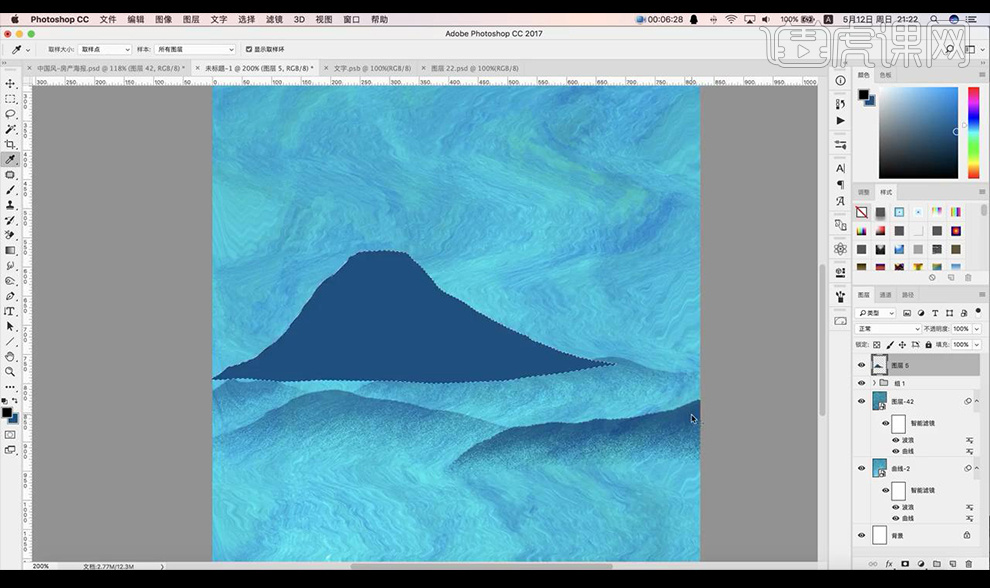
5.之后我们进行添加蒙版进行涂抹掉下面部分效果如图所示。
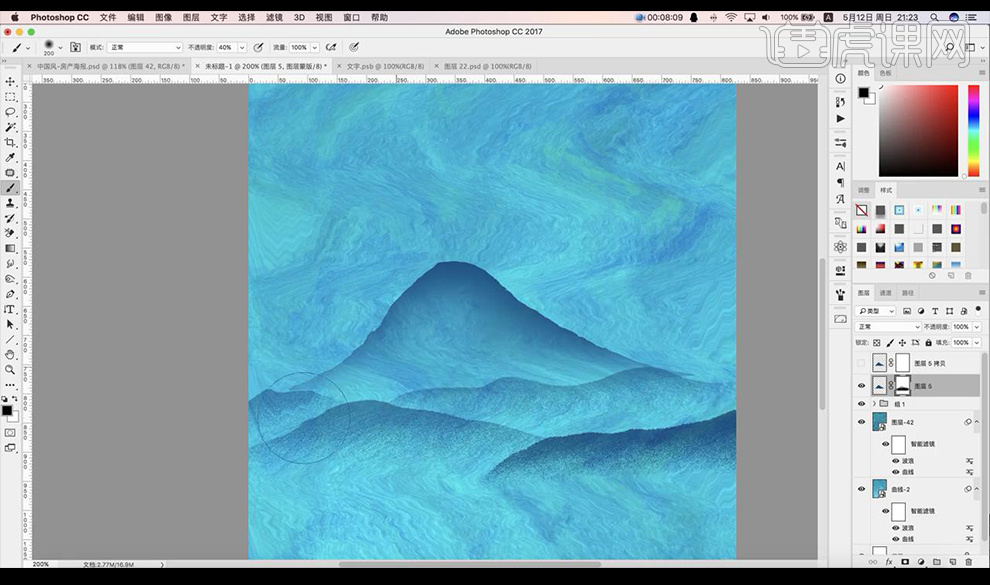
6.接下来我们进行点击【添加杂色】进行做出颗粒感。
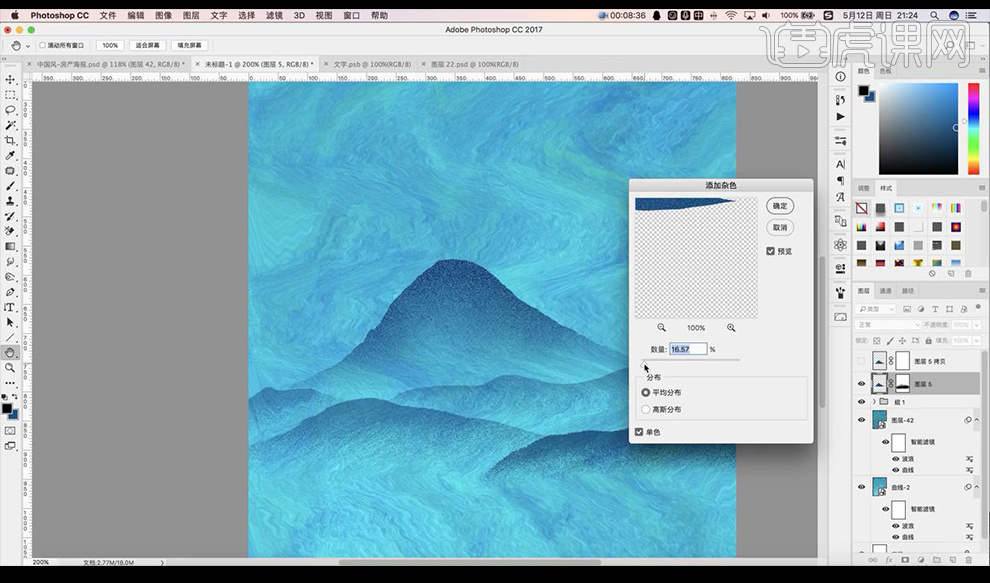
7.我们再拖入小船跟山亭素材,绘制方式同样是新建图层使用【钢笔工具】进行勾勒形状如图所示。
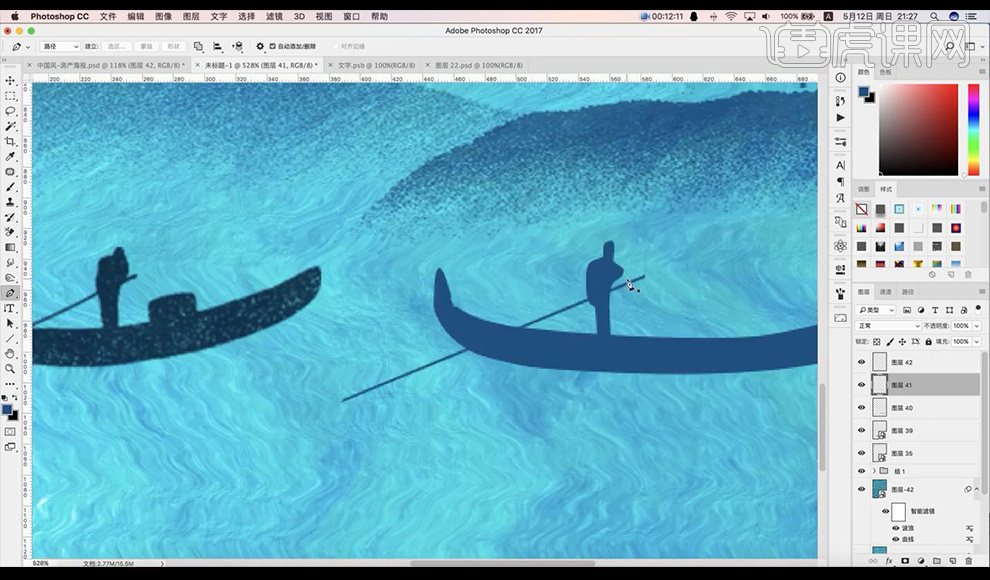
8.然后我们复制一层小船进行垂直翻转添加蒙版拉出渐变效果当做投影。
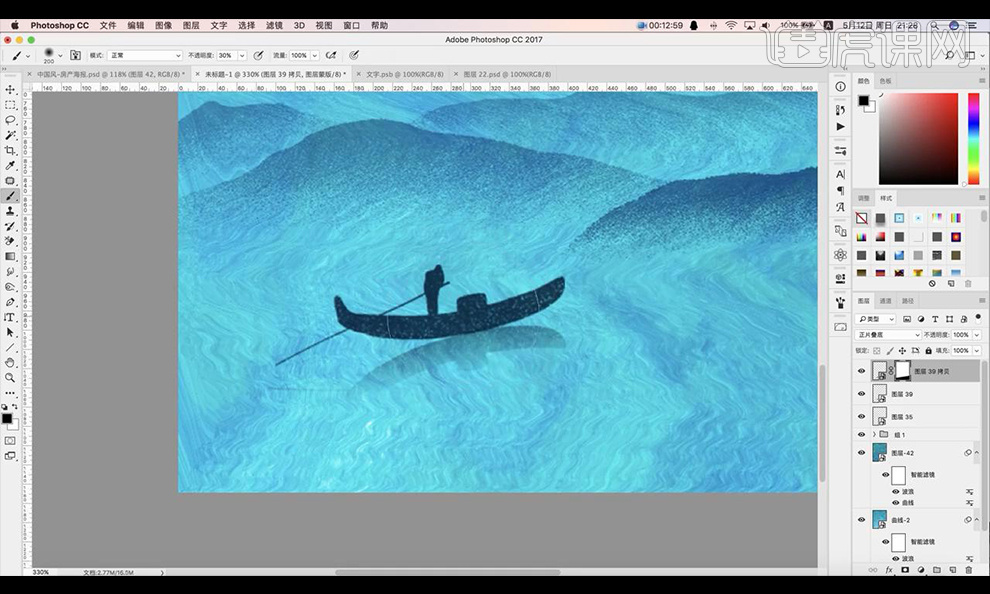
9.接下来我们复制多层山体的形状进行摆放在上方,再拖入树木的素材混合模式为【正片叠底】添加蒙版涂抹掉不需要的部分。
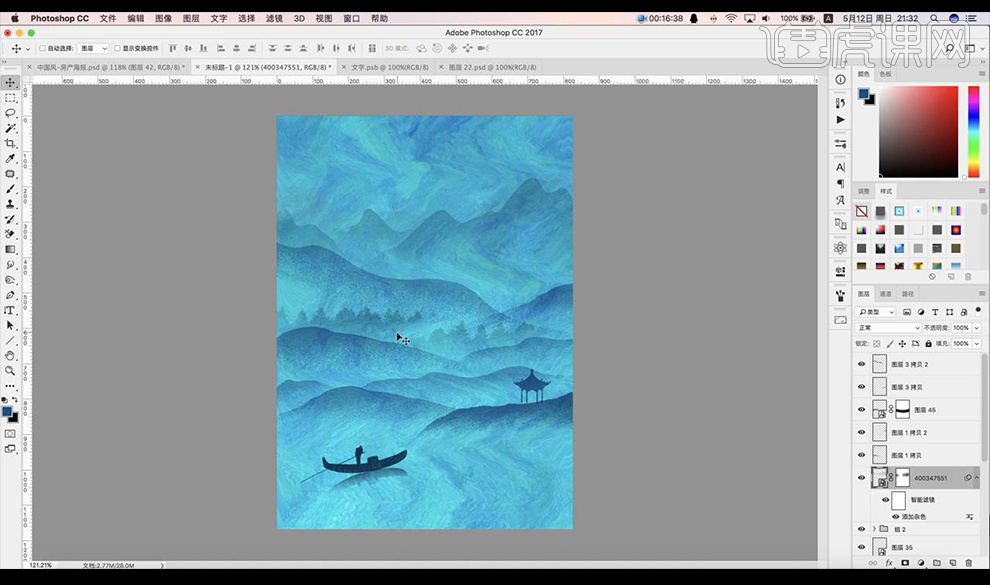
10.我们将太阳飞燕的素材拖入摆放,新建图层拉出渐变效果降低不透明度。
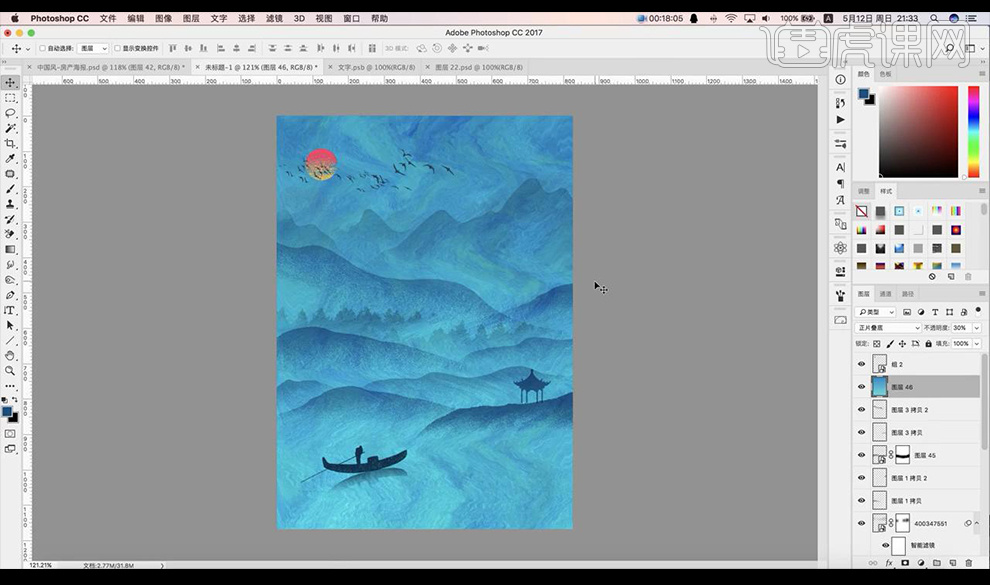
11.然后我们新建图层进行涂抹白色烟雾效果,拖入文案进行摆放如图所示。
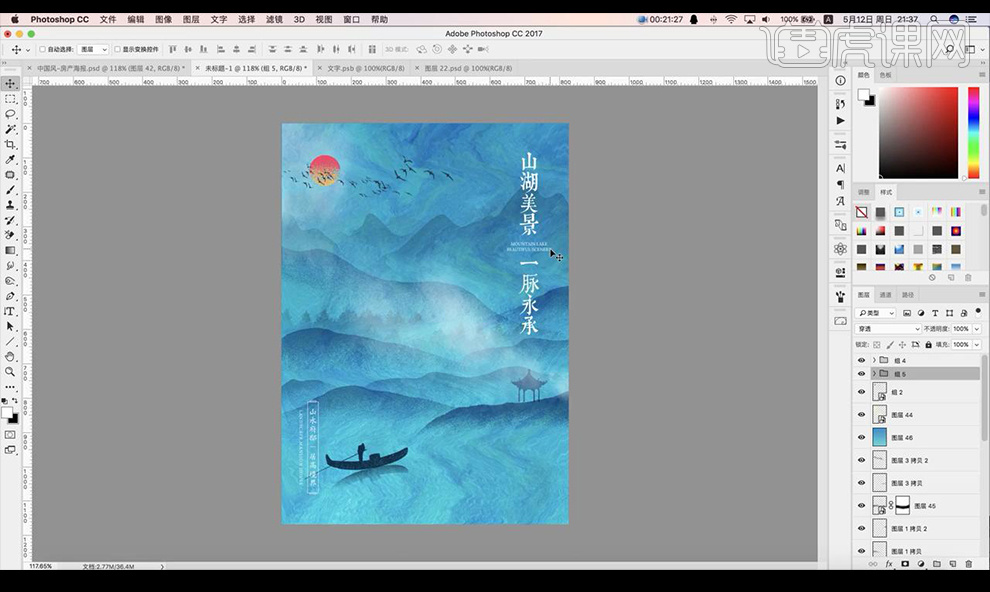
12.【ctrl+shift+Alt+E】盖印图层然后进行添加【胶片颗粒】制作效果如图所示。
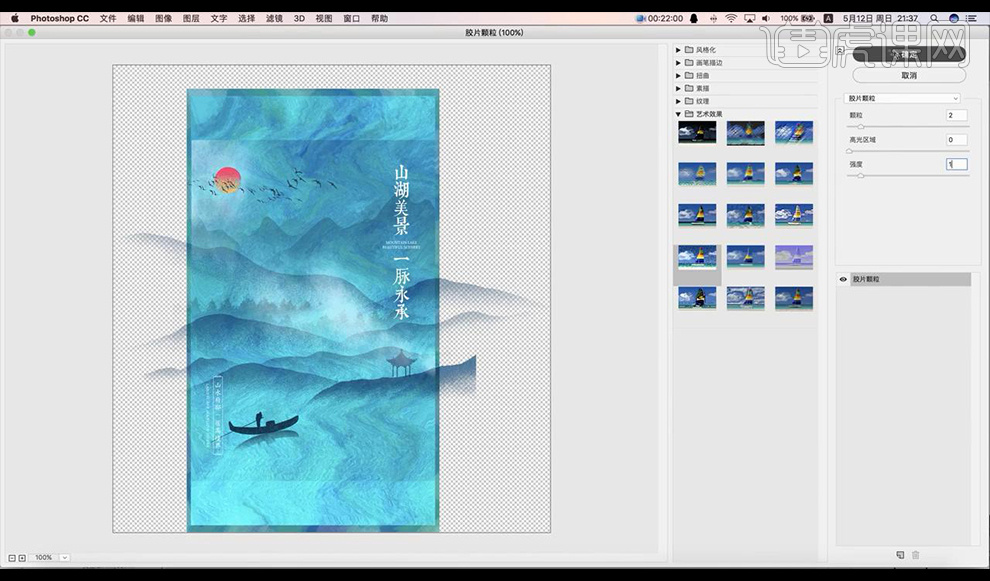
13.本节课结束。
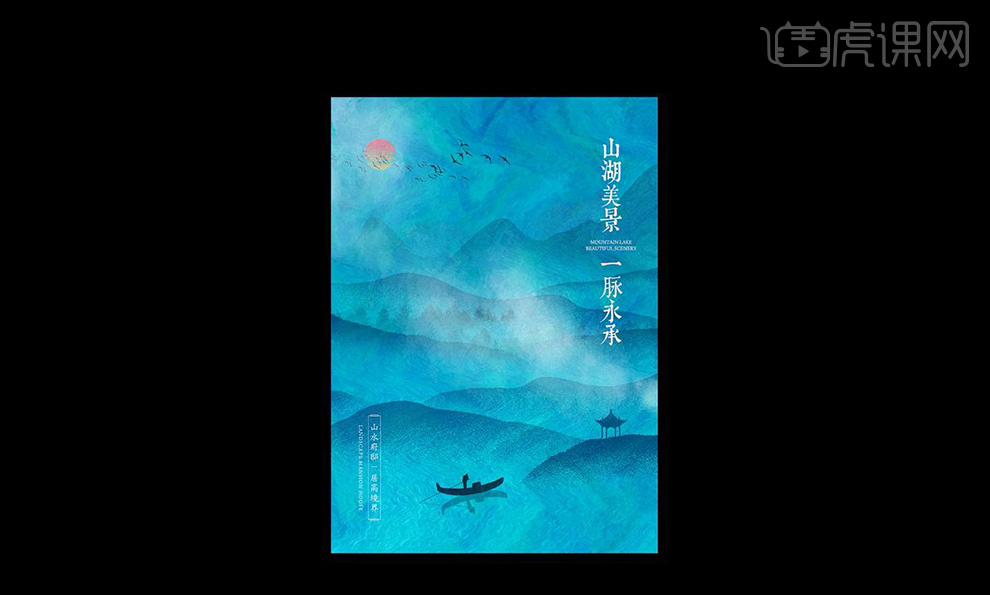
PS创意合成山水相机海报
1.打开【PS】,新建【1000*600像素】画布。
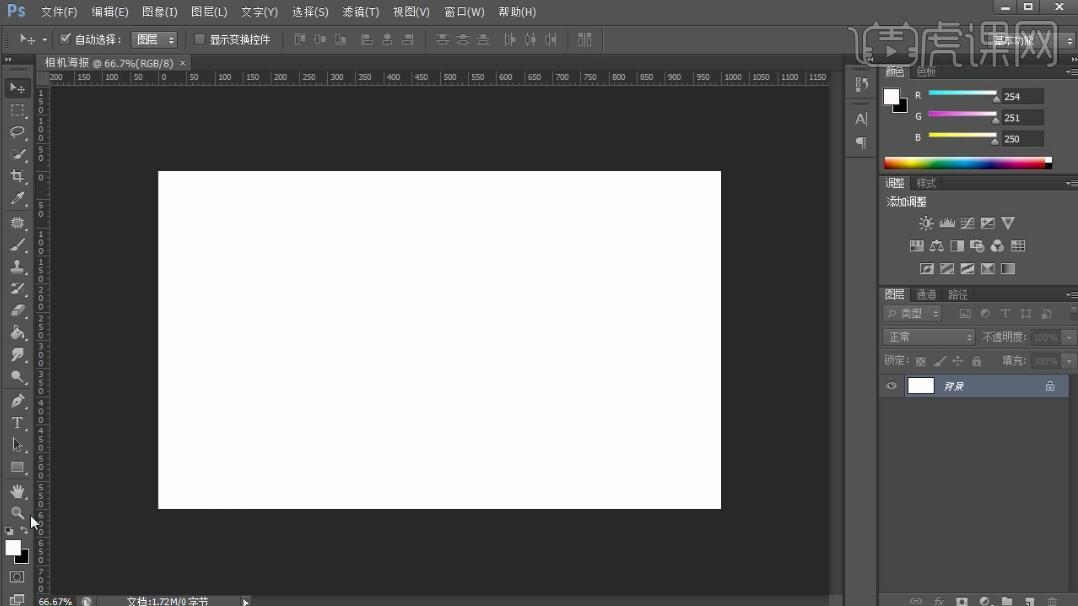
2.拖入城堡、悬崖、瀑布素材并分别添加【图层蒙版】,使用【画笔工具】擦除素材的边缘部分,【ctrl+m】调出曲线将素材调亮一点,【ctrl+t】调整大小和位置。
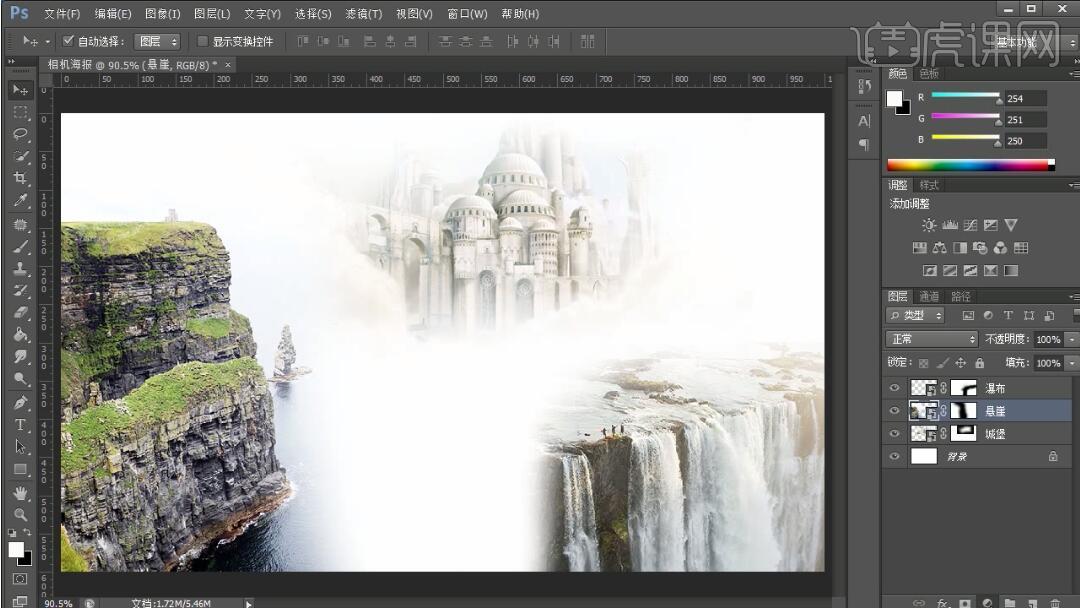
3.【悬崖】上方添加【色相/饱和度】调整图层,参数如图。
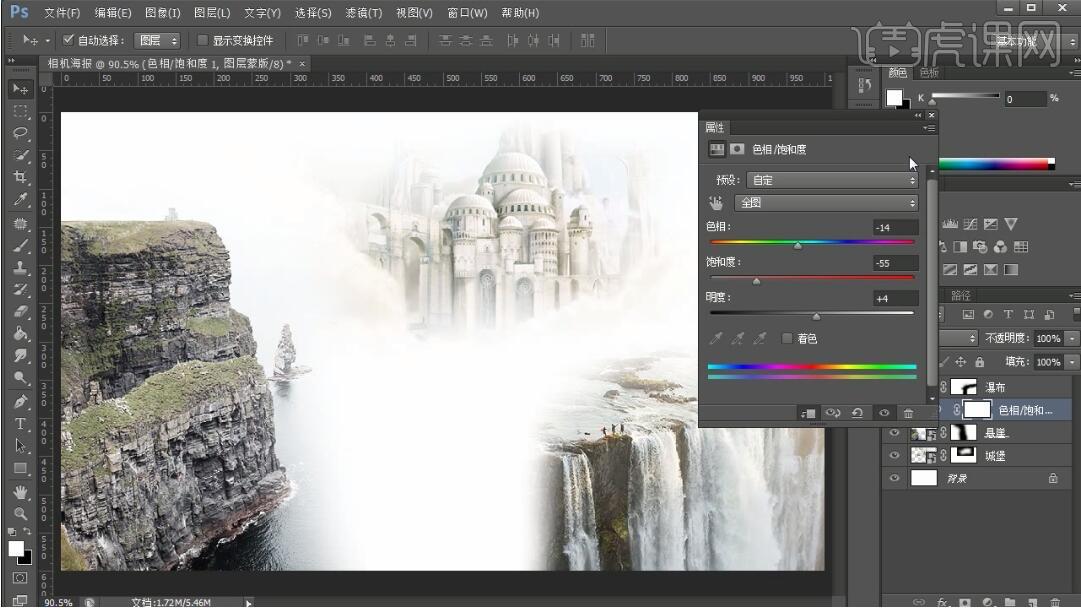
4.【瀑布】上方添加【色相/饱和度】调整图层,参数如图。
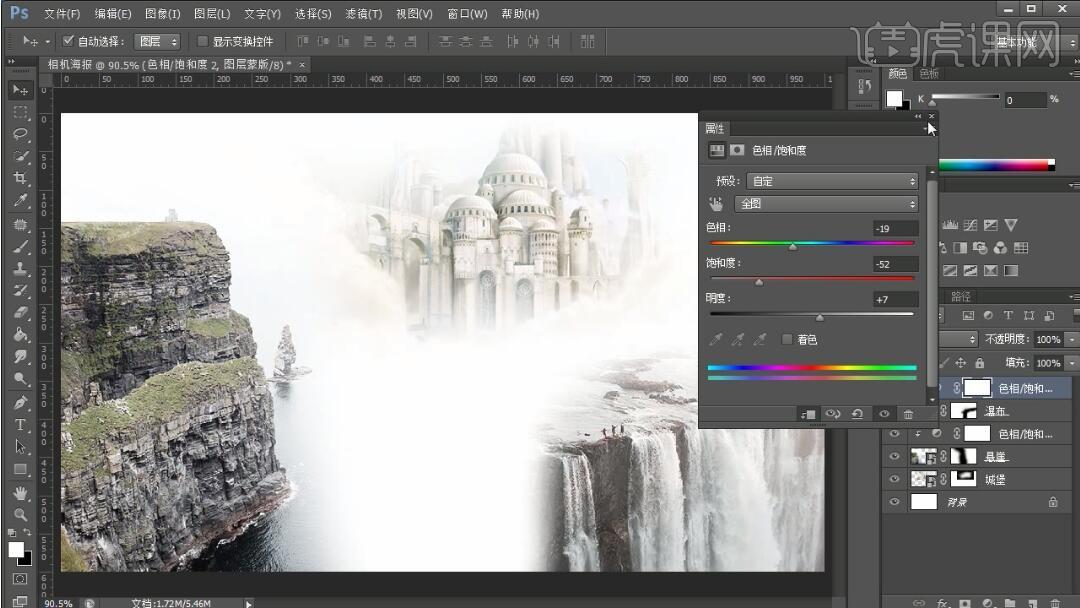
5.拖入【湖泊素材】放在背景上方,按【alt】单击【图层蒙版】,使用白色【画笔工具】适当涂抹,调整大小和位置,添加【色相/饱和度】调整层,参数如图。
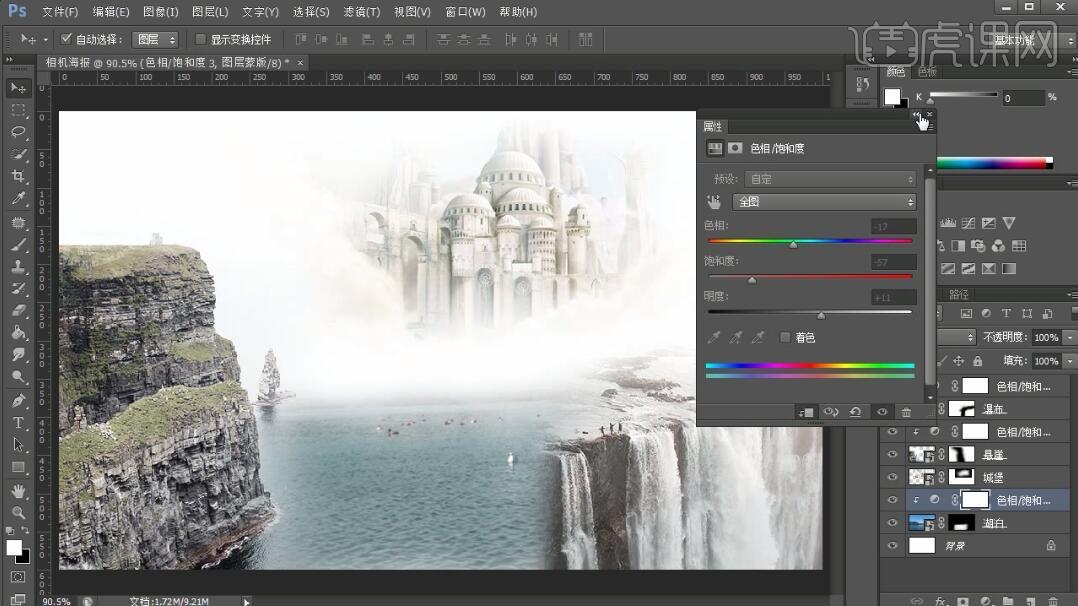
6.新建图层,使用【钢笔工具】绘制曲线形状,拖入【地面素材】,按【alt】单击两图层之间创建剪切蒙版,添加【图层蒙版】适当调整。
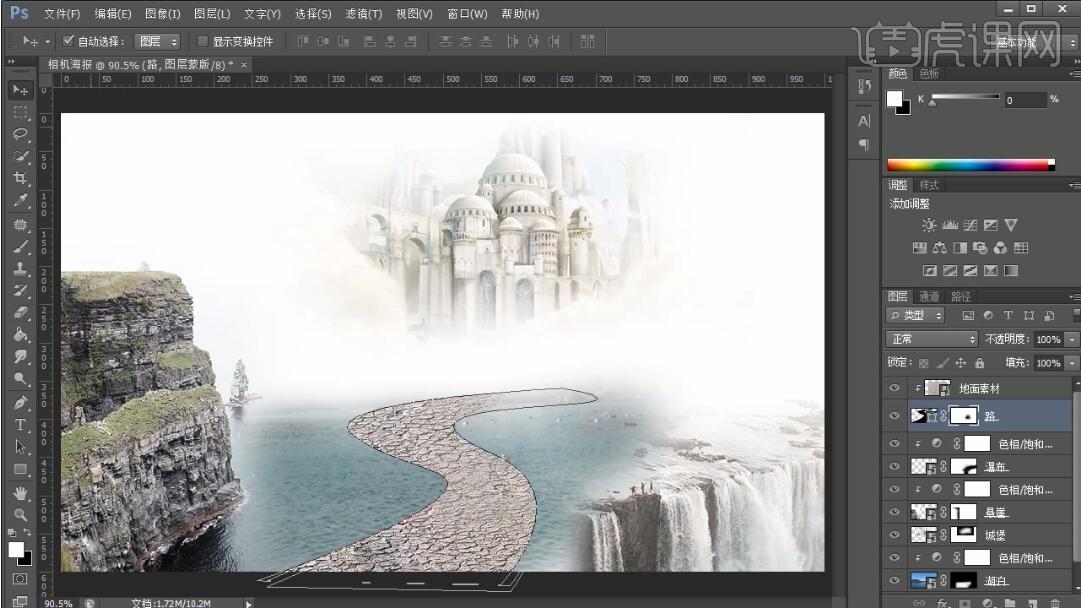
7.选中相应的图层和调整层【右键】-【转换为智能对象】,拖入【树素材】调整大小和位置。
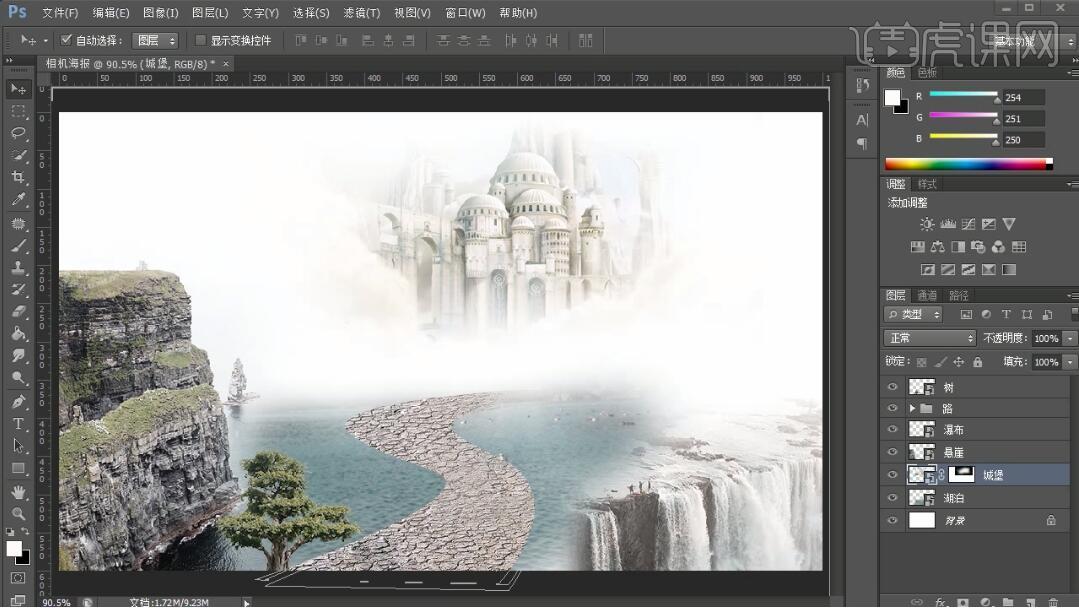
8.拖入【相机素材】放在顶层,在上方新建图层并创建剪切蒙版,【混合模式】改为叠加,使用白色【画笔工具】适当涂抹。

9.使用【矩形工具】绘制形状,【ctrl+j】复制,【ctrl+t】按【shift】等比例缩小,下方矩形【颜色】改为白色,拖入【照片1】并创建剪切蒙版。
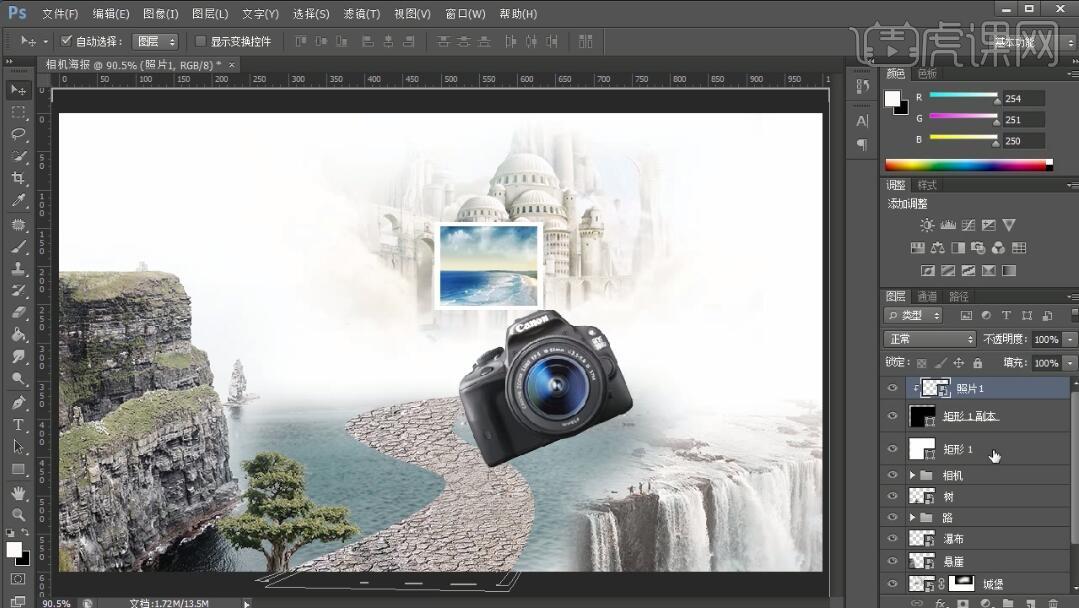
10.同样方法制作其余照片素材并【ctrl+g】分别编组。
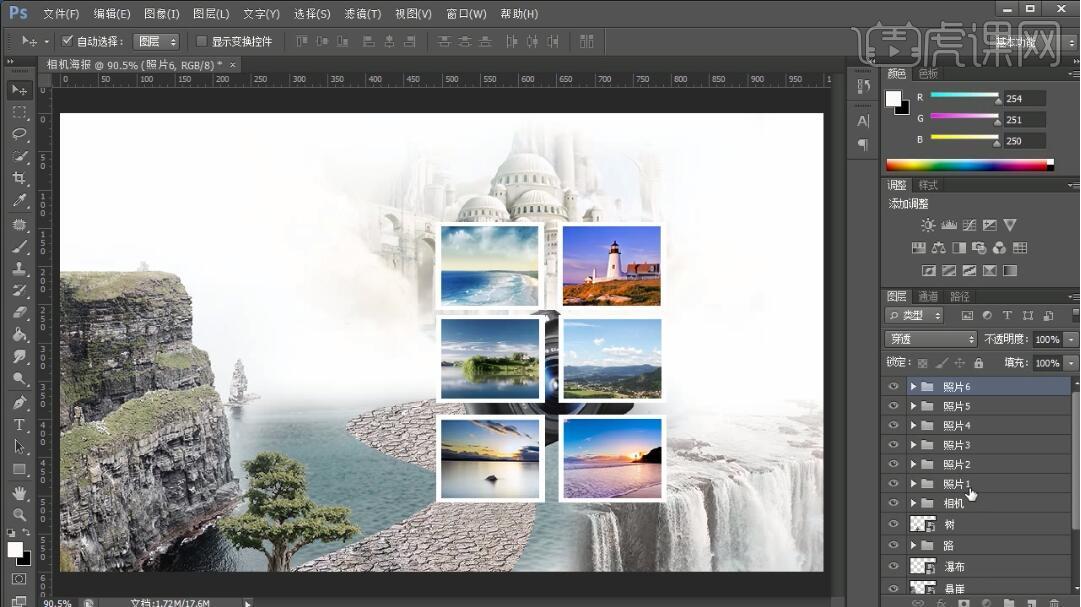
11.分别对每个照片组执行【右键】-【转换为智能对象】,调整位置使照片沿相机错落有致的摆放。
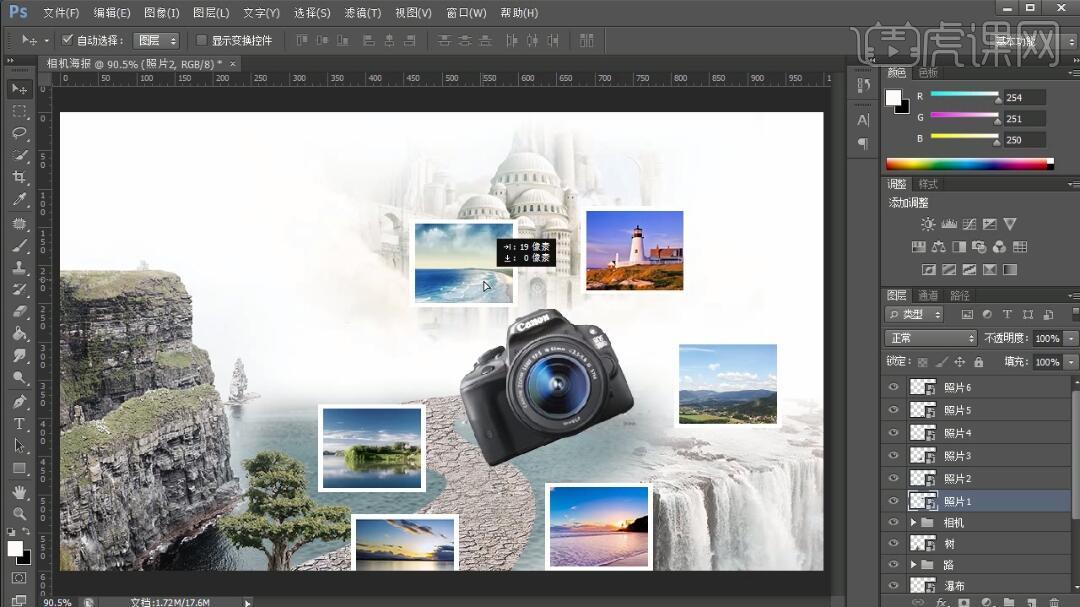
12.分别对每张照片执行【ctrl+t】然后【右键】-【变形】制作照片的卷曲效果。
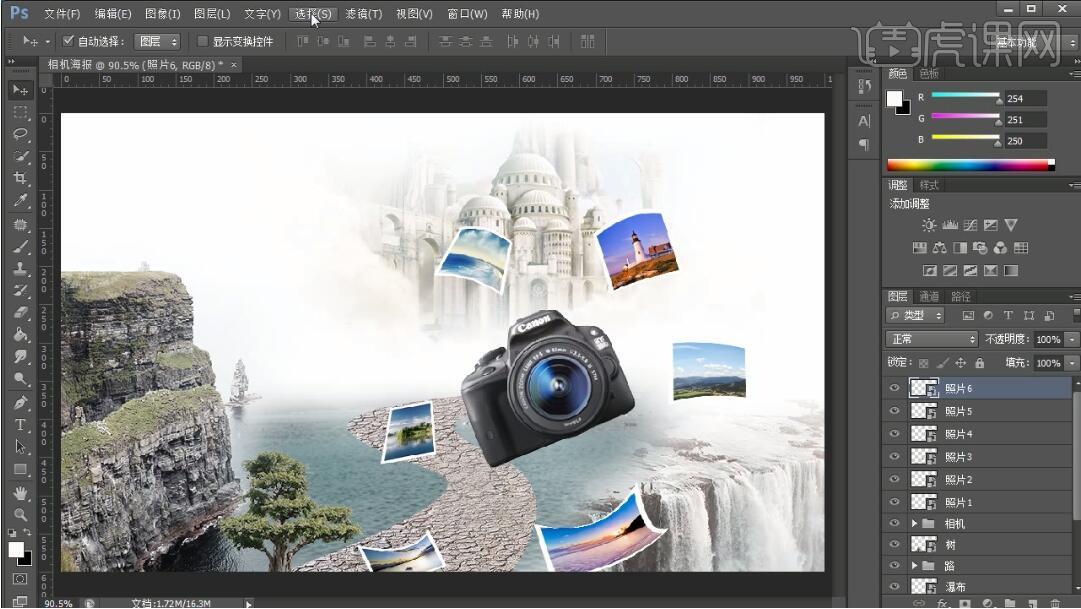
13.选中【照片5】和【照片6】执行【滤镜】-【模糊】-【动感模糊】,【角度】46度,【距离】8像素。
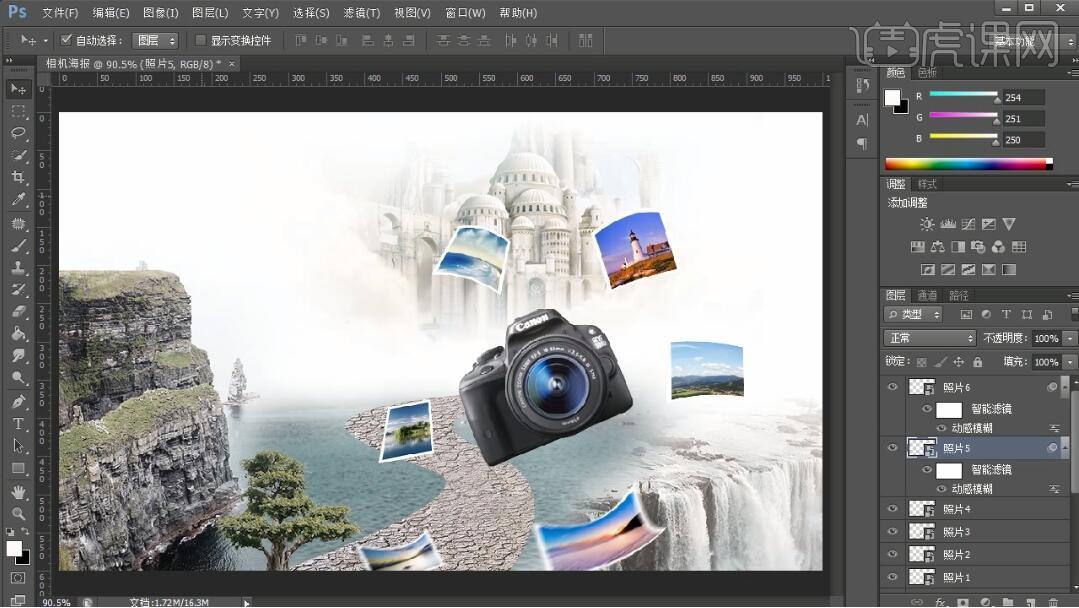
14.使用【文本工具】分别输入【发】【现】【之】【旅】,调整大小和位置,全选文字【ctrl+t】,按【ctrl+shift+alt】拖动右上方锚点使文字倾斜。

15.【ctrl+g】编组文字图层并命名,新建图层,使用【文本工具】输入辅助文案,继续新建图层,使用【矩形工具】绘制矩形,关闭【填充】,设置2点黑色【描边】。

16.拖入【树叶素材】,【右键】-【栅格化图层】,使用【套索工具】调整树叶的位置。

17.树叶图层上方新建【色相/饱和度】调整图层,参数如图所示。

18.新建图层命名为【云朵】放在组【路】上方,使用【画笔工具】选择合适的笔刷在路上方涂抹。

19.选择最上方的图层【ctrl+shift+alt+e】盖印图层,选择【滤镜】-【锐化】-【USM锐化】,参数如图所示。

20.选中盖印的图层,按【alt】点击【图层蒙版】添加黑色图层蒙版,使用【橡皮擦工具】抹出需要锐化的部分。

21.新建图层,【混合模式】改为柔光,使用深绿色【画笔工具】适当涂抹。

22.最终效果如图所示。