婴儿海报
现在很多母婴产品店铺都会使用一些婴儿海报来吸引消费者,但是婴儿海报设计也有一些重点,比如在设计的时候需要注意阴暗关系以及调整亮度,并且在素材选择的方面也要与背景相配合,在素材放置的时候需要注意整体的位置,素材颜色的选择也要与整体所搭配,并且在设计完成之后要看看整体颜色等方面是否协调,接着我们来详细的了解下婴儿海报设计的步骤吧!

PS怎么制作婴儿辅食核桃油海报
1、【打开】PS软件,【新建】画布大小1000×500像素。【Ctrl+0】按屏幕大小缩放。
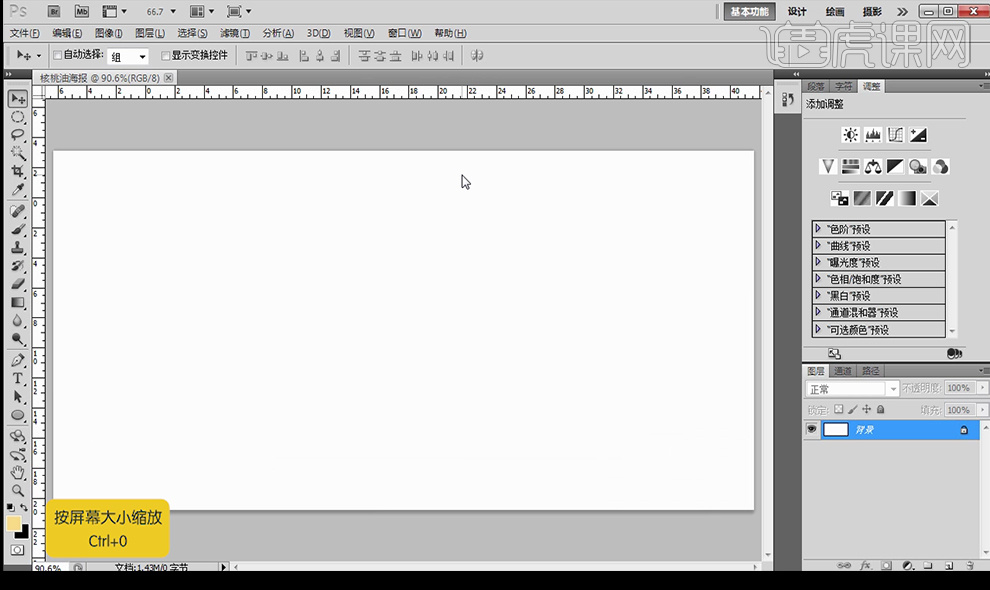
2、【拖入】吧台素材,【滤镜】-【模糊】-【高斯模糊】,【Ctrl+Shift+N】新建图层,【画笔工具】涂抹,调整【不透明度】。【拖入】桌子婴儿素材,【曲线】调整,【Ctrl+Alt+G】创建剪贴蒙版。
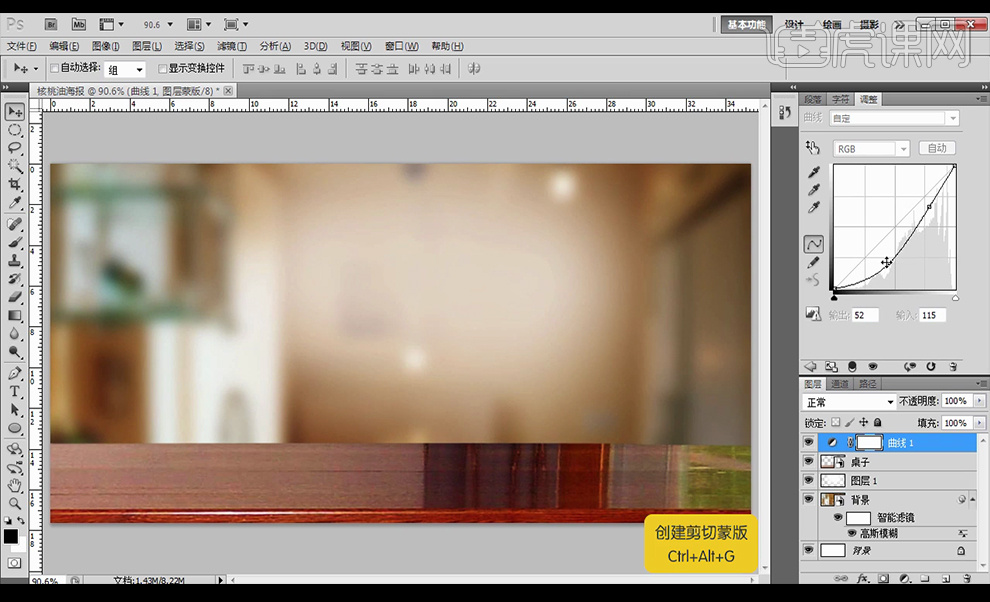
3、【拖入】素材,【Ctrl+T】切换到自由变换【右击】-【水平翻转】,添加【蒙版】,用【画笔工具】 对冰块边缘进行涂抹。添加【投影】图层样式。
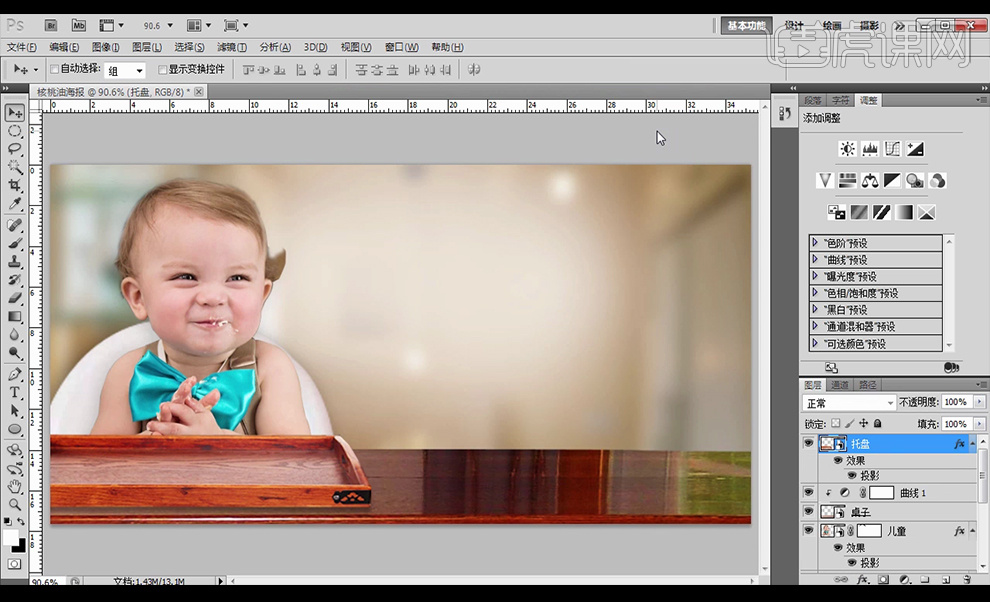
4、【拖入】食物素材,添加【投影】图层样式,【钢笔工具】绘制投影,【右击】-【建立选区】,【Ctrl+Delete】填充背景色,【Ctrl+D】取消选区,添加【滤镜】-【模糊】-【高斯模糊】。
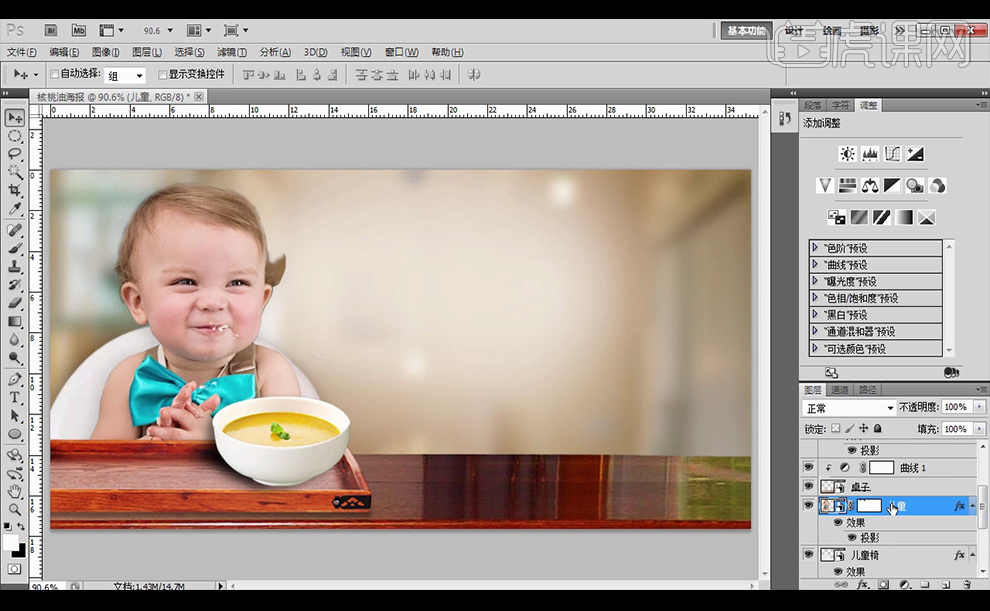
5、【新建】图层,【吸管工具】吸食物颜色,【画笔工具】涂抹婴儿图层食物,
【Ctrl+Alt+G】创建剪贴蒙版。【Shift】加选图层后【Ctrl+G】编组命名。
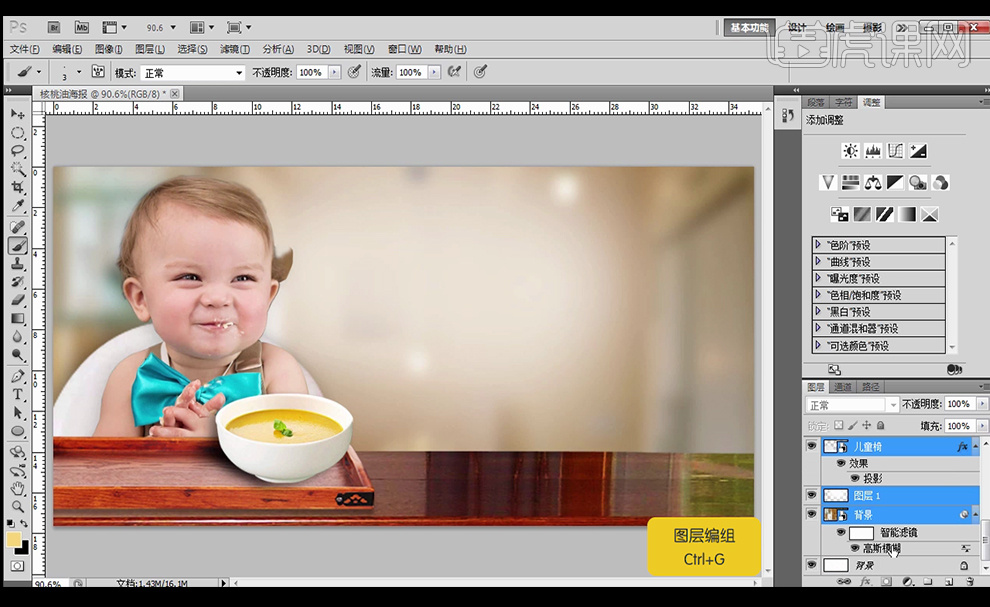
6、【文字工具】输入文字,【字体】华康海报体,【右击】-【栅格化文字】,【矩形框选】选择字体,【Ctrl+T】调整,【Ctrl+D】取消选区。增加【投影】及【内发光】效果。
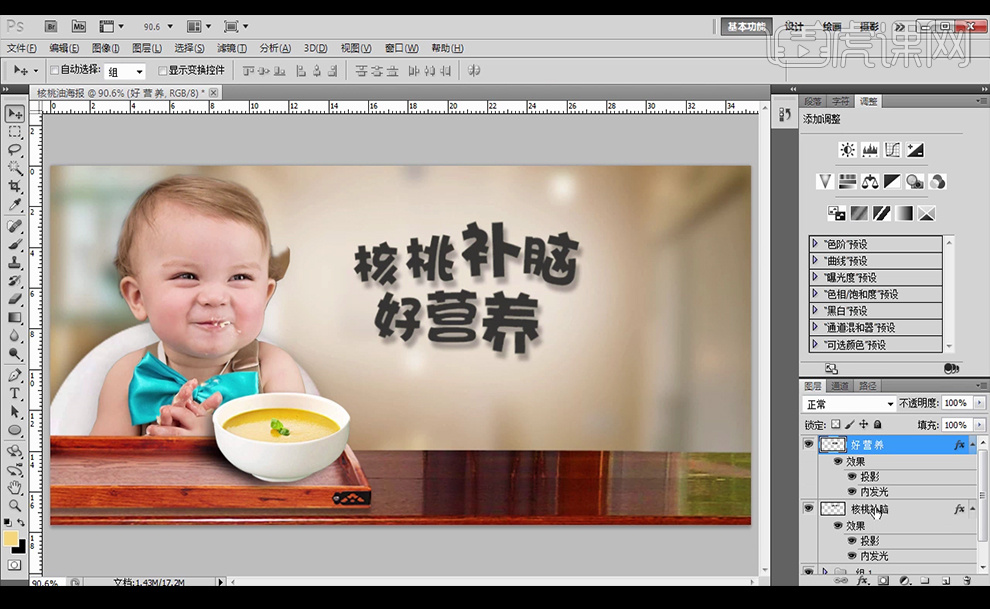
7、【新建】图层,【画笔工具】涂抹白色,【Ctrl+Alt+G】创建剪贴蒙版。
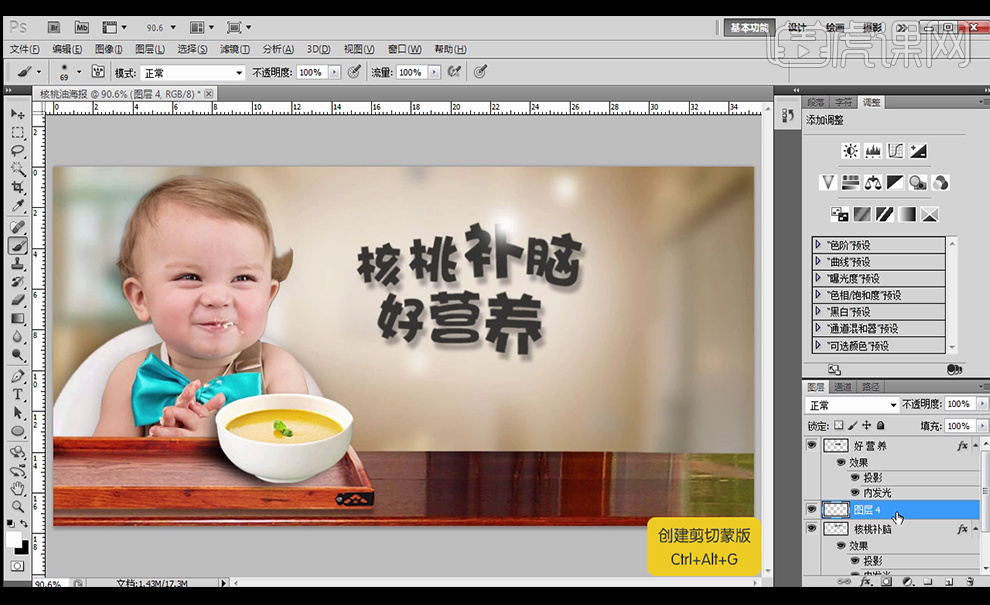
8、【T】切换到字符工具,输入文字,【Ctrl+T】调整,选框工具和形状工具绘制图形,选择图层进行对齐,【Shift】加选图层后【Ctrl+G】编组命名。
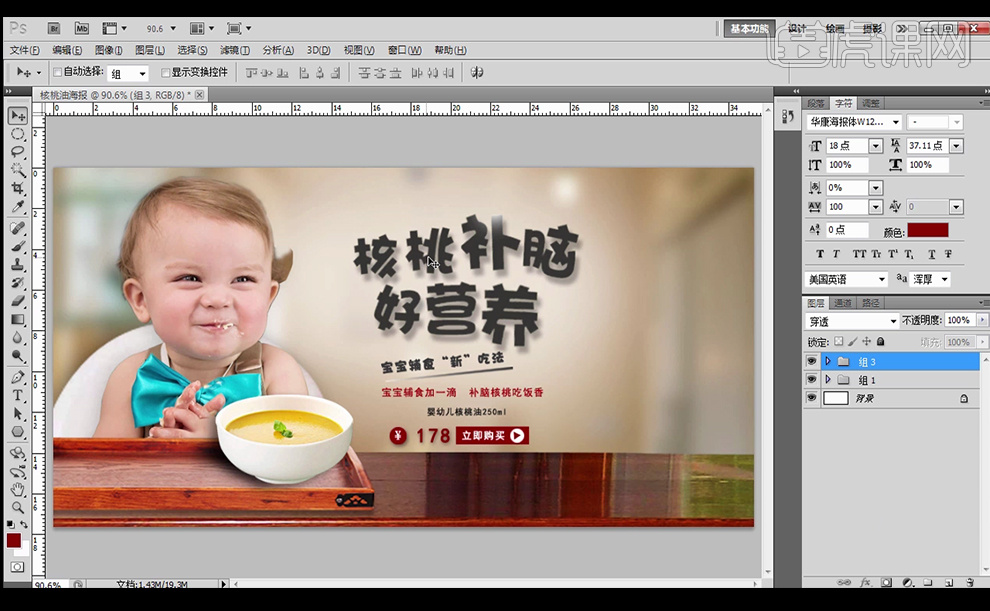
9、【拖入】蔬菜素材,添加【滤镜】-【模糊】-【高斯模糊】,继续【拖入】产品素材,添加【投影】图层样式。继续【拖入】素材。【Shift】加选图层后【Ctrl+G】编组命名。
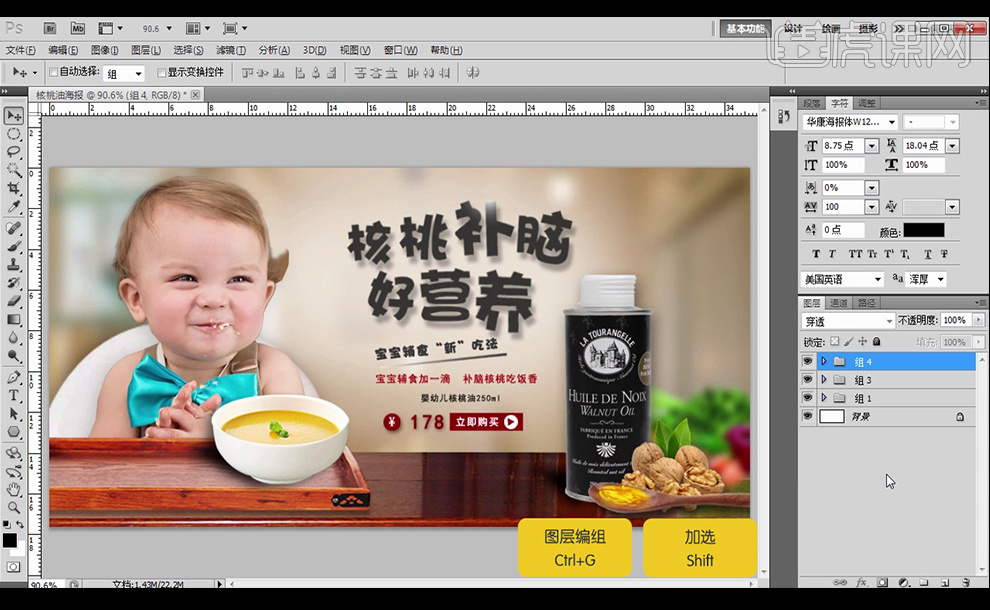
10、【置入】大脑图案,【Ctrl+Shift+Alt+E】盖印图层,【曲线】调整整体。
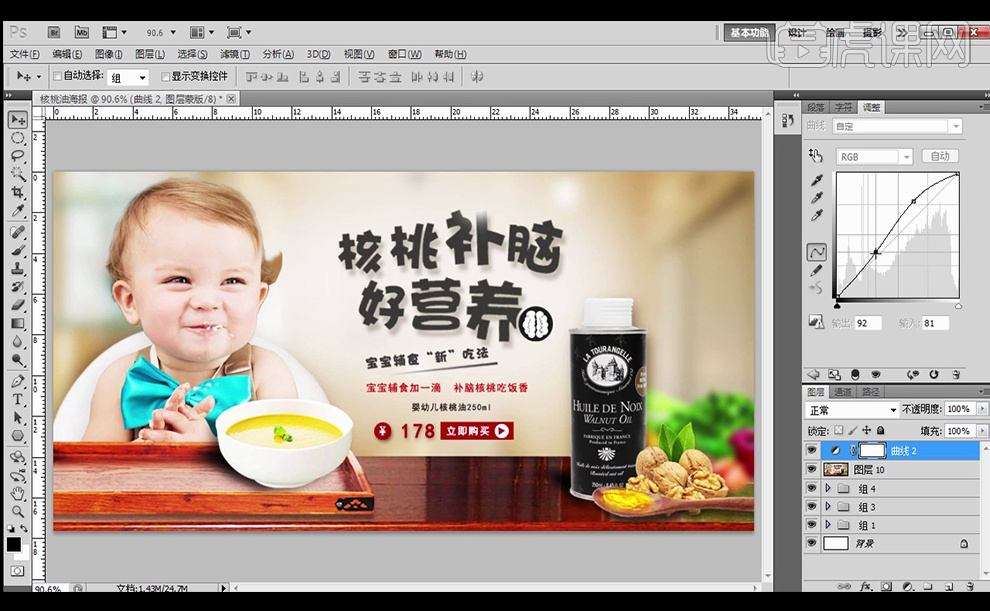
11、最终效果如下。

怎样用PS制作婴儿辅食海报
1.打开【PS】新建画布,填充【粉色】,新建图层【矩形选框】选区填充【深粉色】。
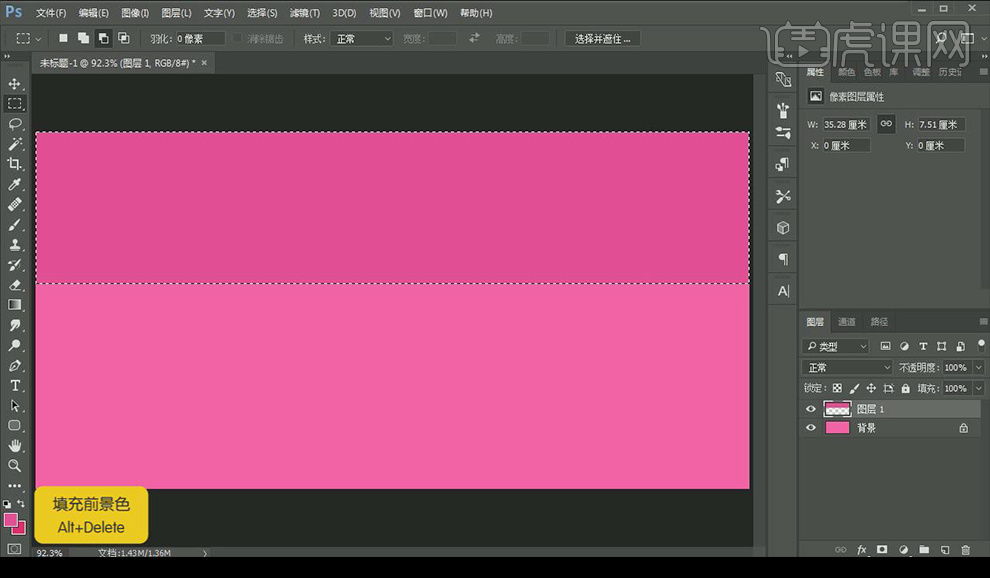
2.新建图层【画笔工具】填充【白色】进行涂抹,降低不透明度。
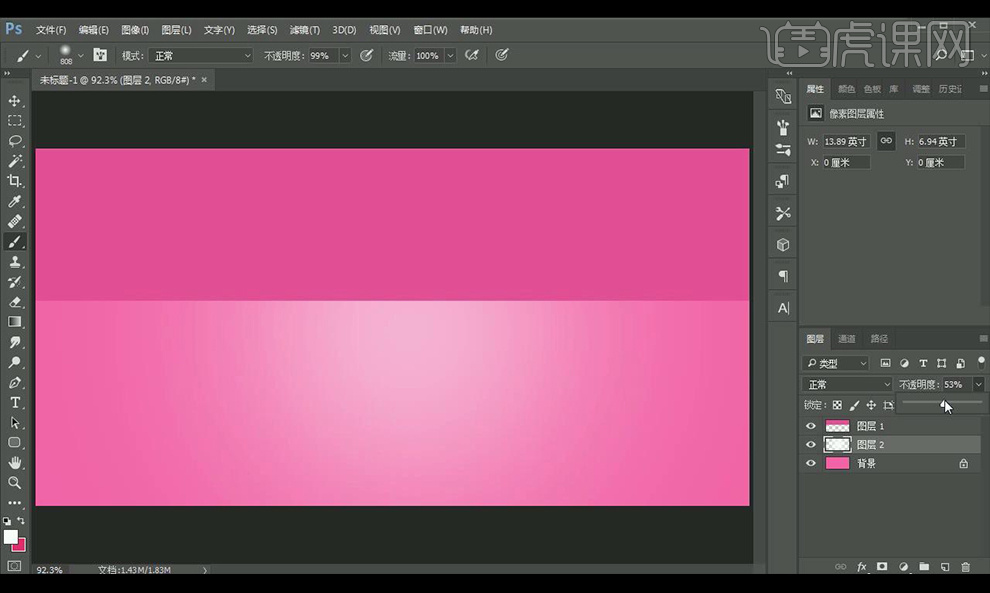
3.新建图层【Alt+单击图层间】创建剪切蒙版,进行涂抹【ctrl+G】编组。
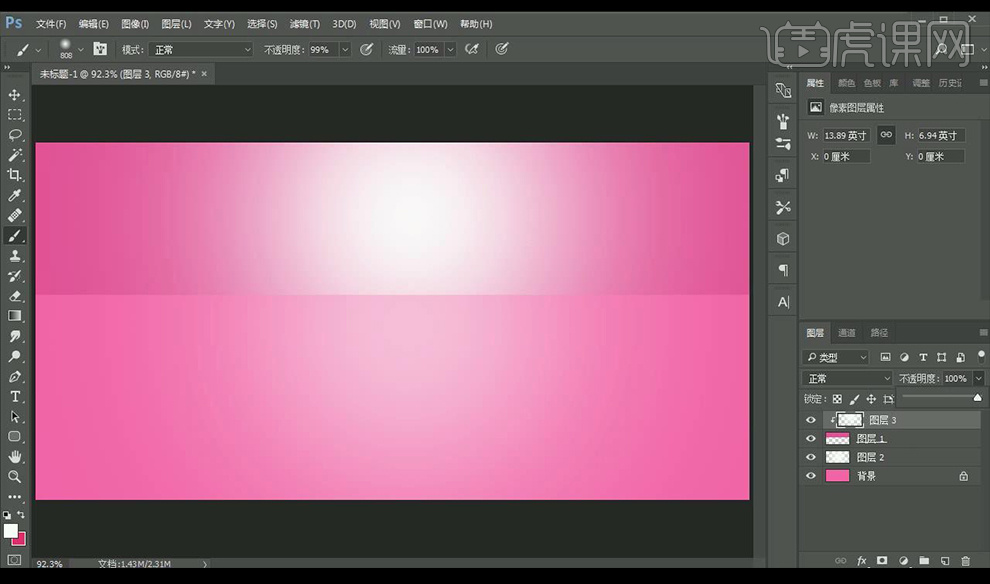
4.新建图层,绘制矩形选框选择【路径】【ctrl+T】自由变换,【Alt】拖动复制。
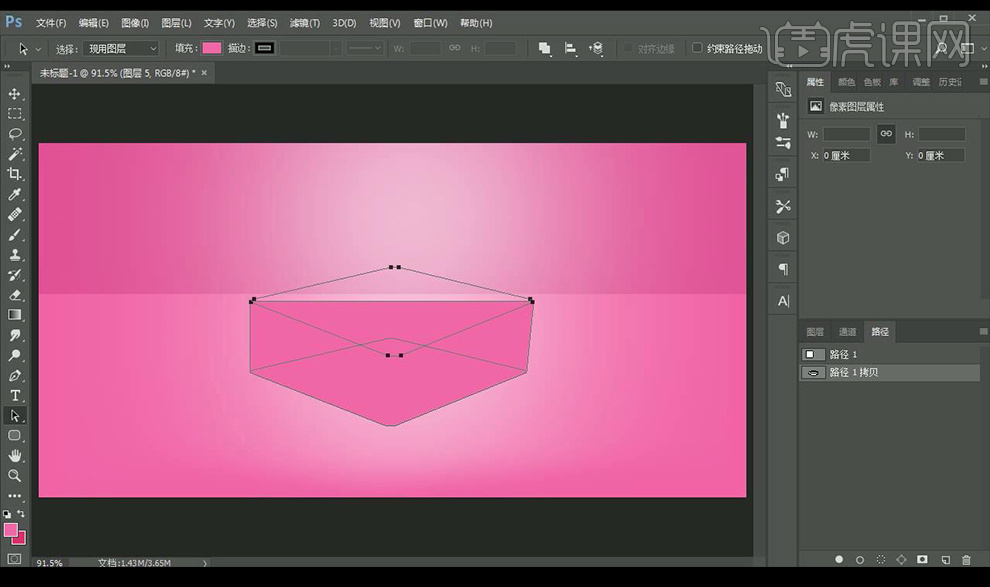
5.【钢笔工具】绘制路径,合并路径建立选区,填充【深粉色】,【画笔工具】进行涂抹绘制高光。
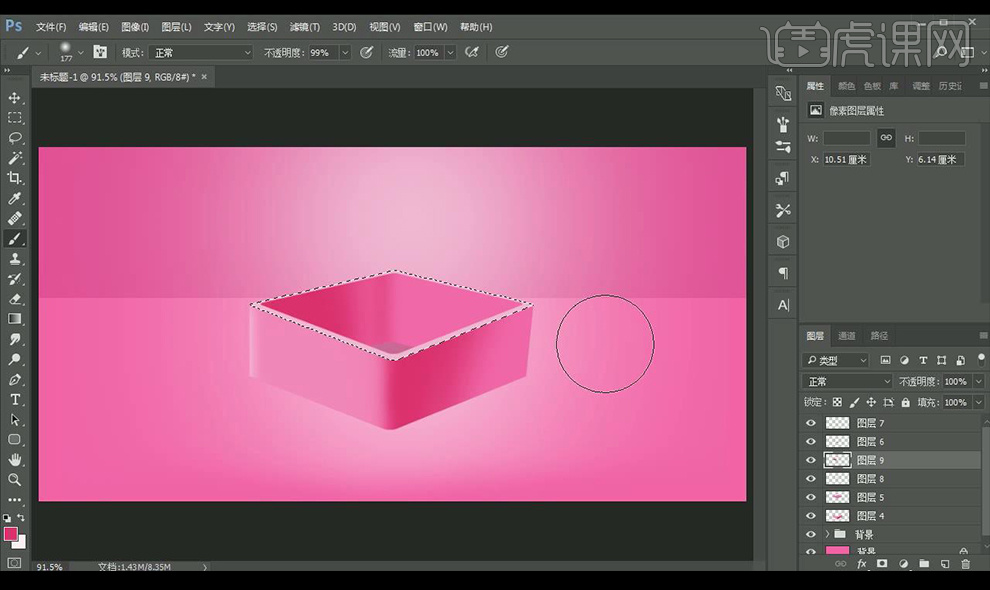
6.新建图层,【钢笔工具】绘制路径,填充【深粉色】橡皮擦工具进行多余部分擦除。
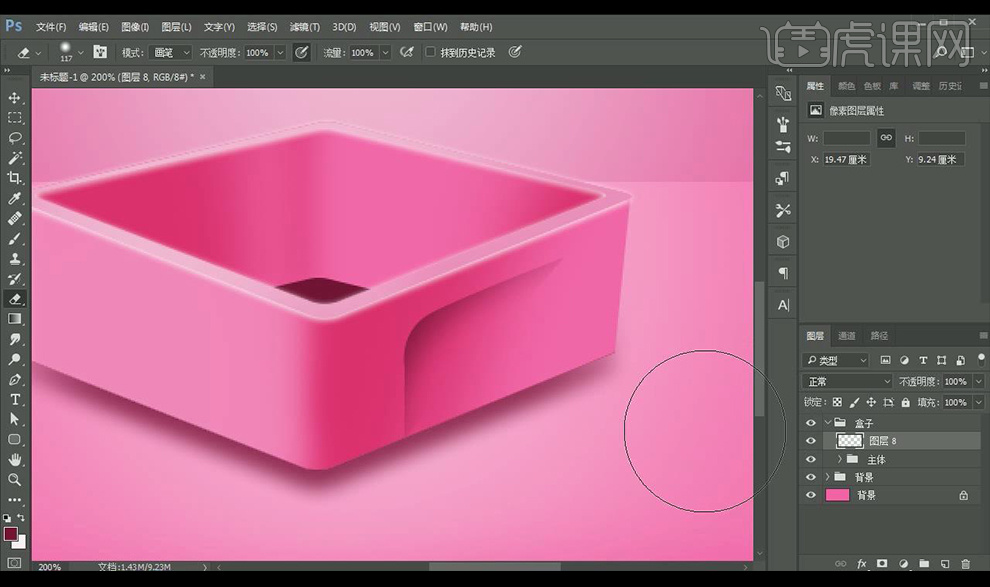
7.新建图层,绘制矩形,使用【画笔工具】绘制高光阴影部分。
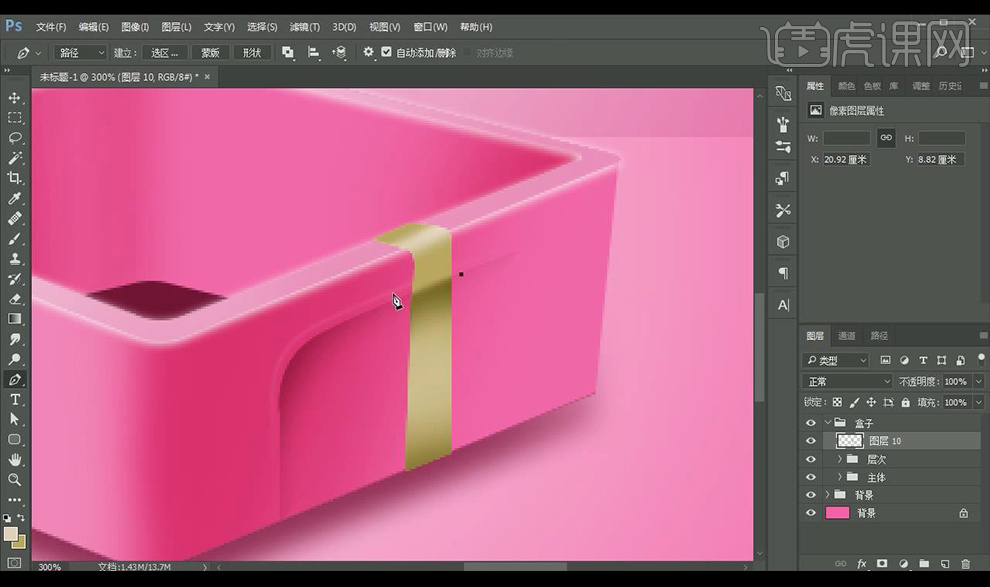
8.拖入提前做好的盖子跟婴儿素材,添加蒙版进行涂抹,【创建剪切蒙版】进行调整编组。
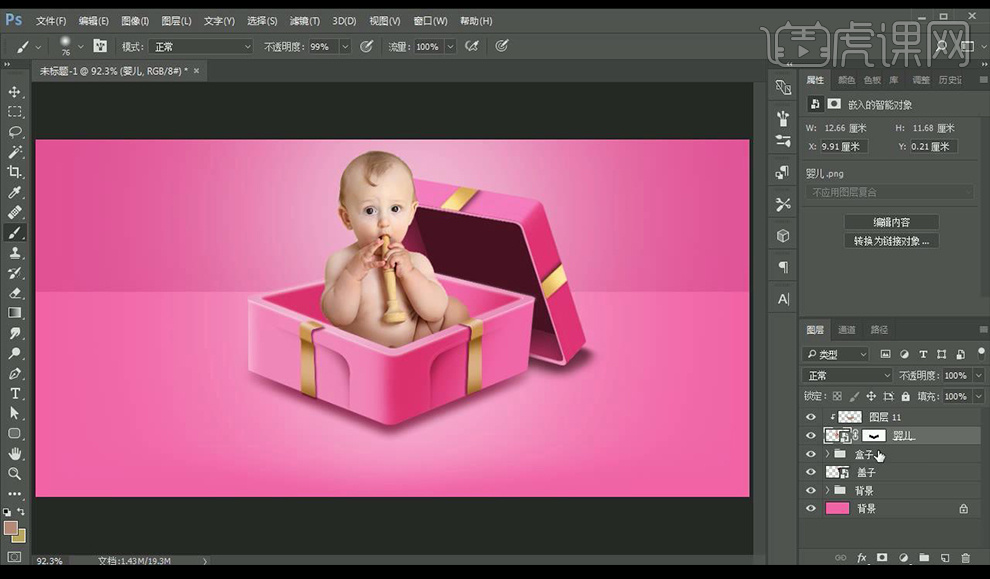
9.绘制矩形,拖动复制,【魔棒工具】选中删除降低不透明度。
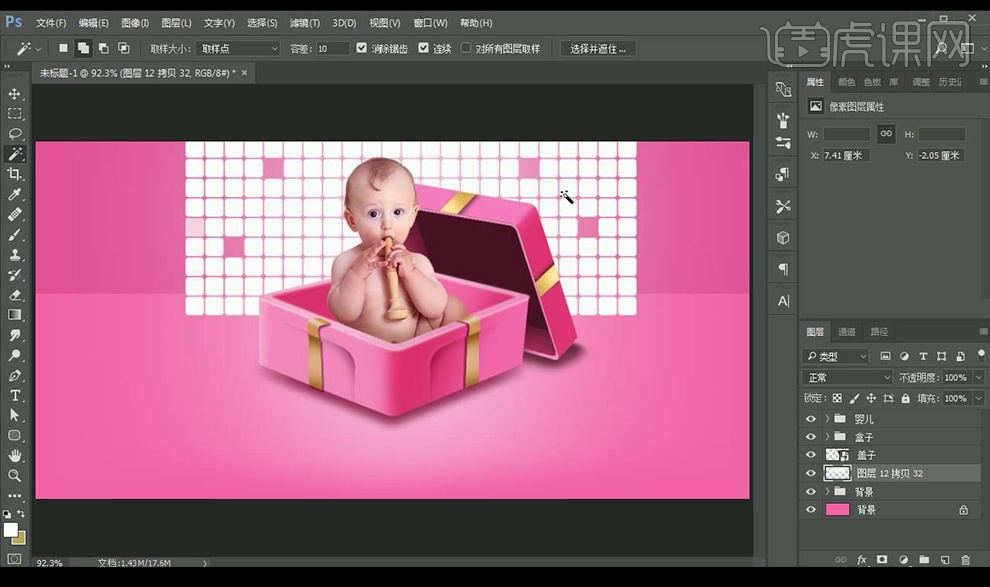
10.【渐变工具】进行调整,拖入球跟彩带素材,进行调整。
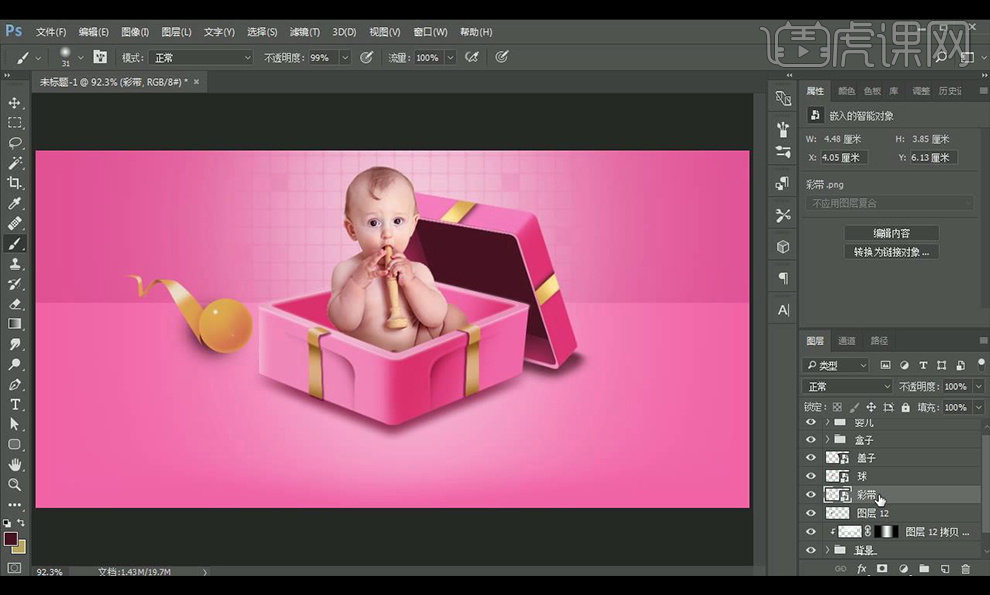
11.拖入产品素材,调整位置关系。
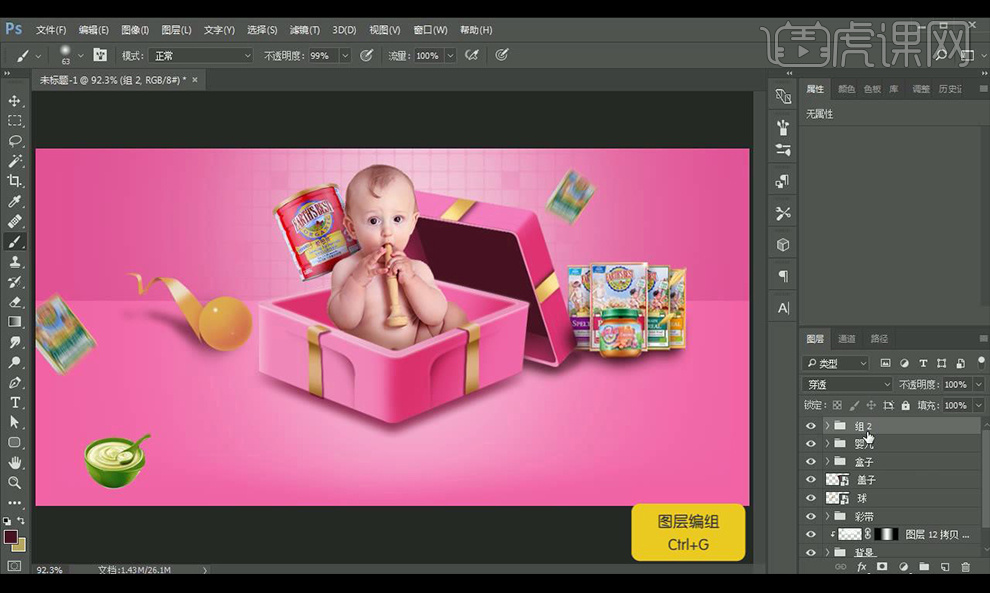
12.绘制路径,添加【描边】,添加【斜面和浮雕】。
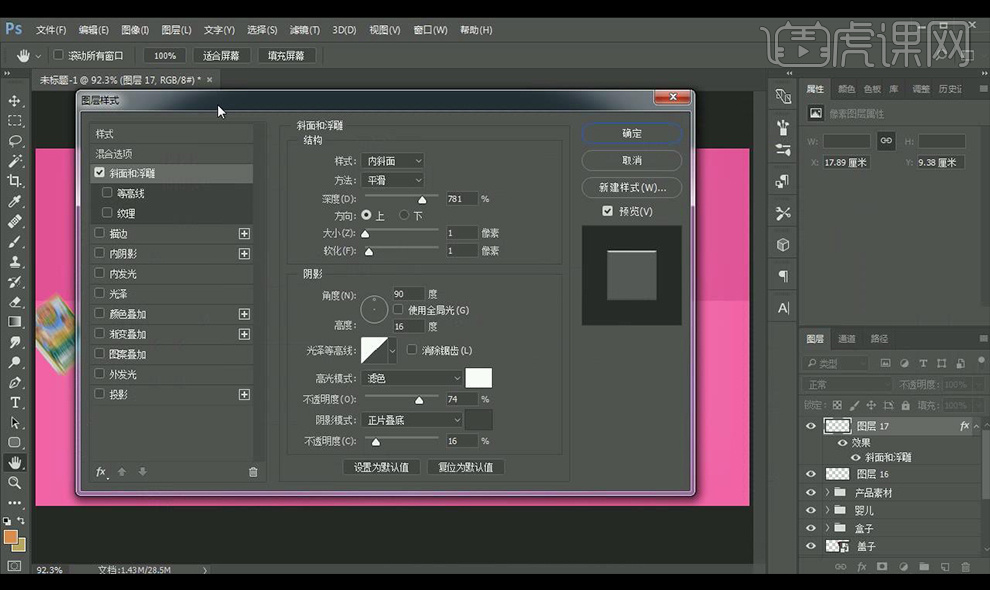
13.填充【白色】降低不透明度,输入文案,绘制阴影。
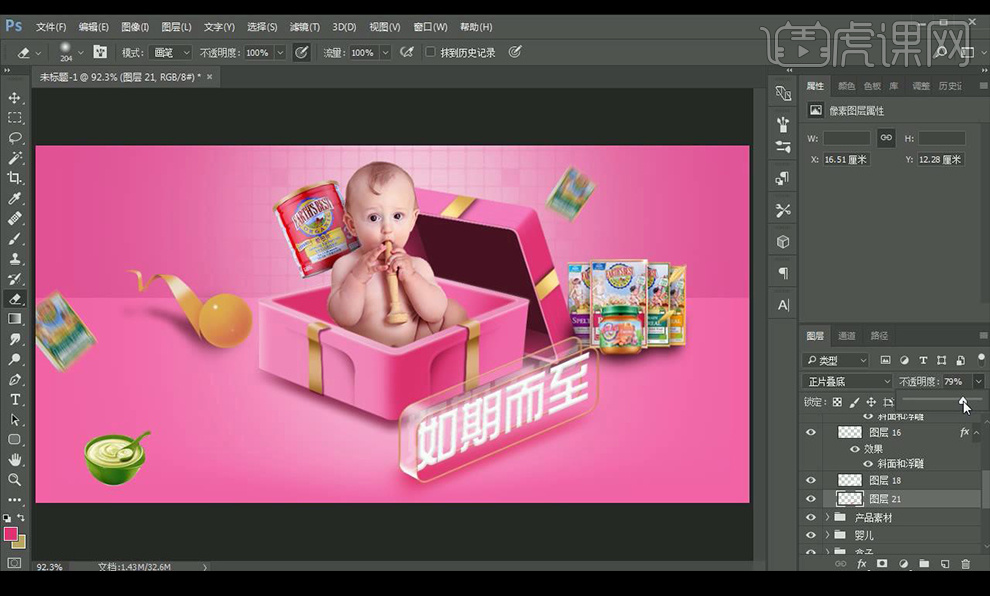
14.复制一层调整位置,重新输入文案。

15.新建图层输入文案,调整透视。

16.调整细节,效果如图所示。

如何用PS制作婴儿洗护促销合成海报
1、打开【PS】,新建【1920*700】分辨率72画布,【置入】海滩背景,【色彩平衡】进行调色,使海滩变为蓝色调,添加【色阶】【曲线】调整亮度和明暗关系,选择图层,【Ctrl+G】编组。
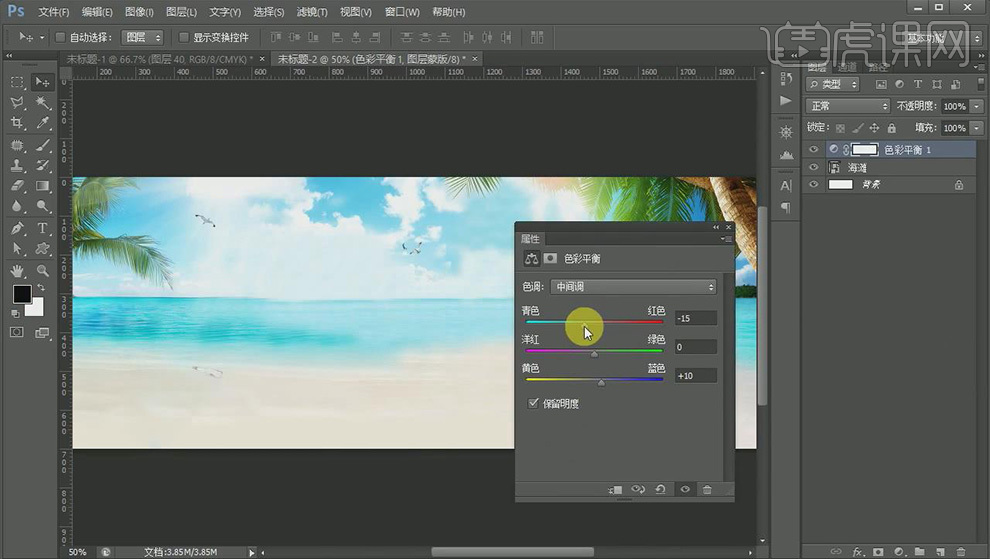
2、【置入】牛奶素材,摆放在画面三分之一的位置,【Ctrl+J】复制几层,使牛奶更有层次感。
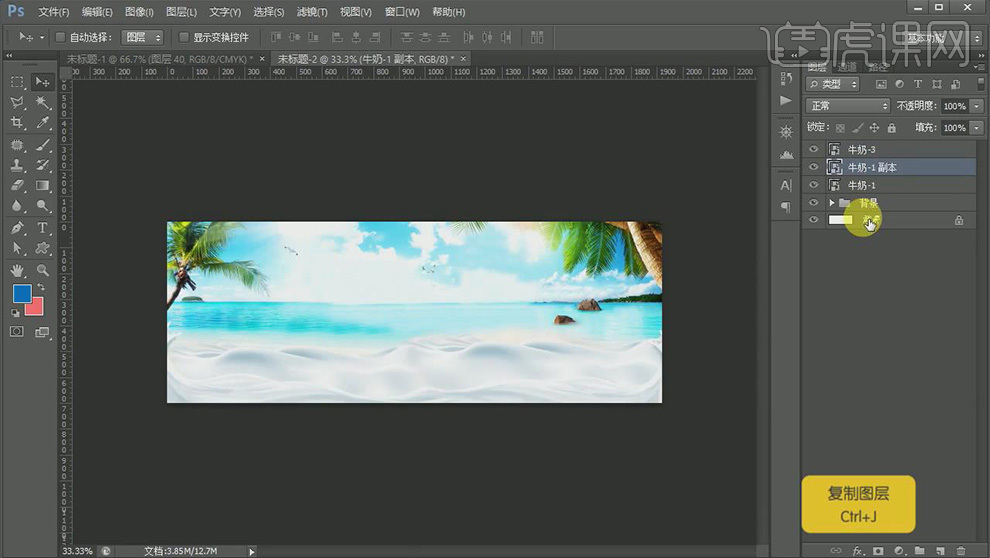
3、【置入】产品素材,摆放在牛奶中,调整位置和大小,【色彩平衡】对产品进行调色,使产品和背景更融合,添加【色阶】【曲线】调整亮度和明暗关系,【画笔工具】在产品上添加深浅高光,【图层样式】【叠加】,调整不透明度,使产品深浅对比更凸出一些。
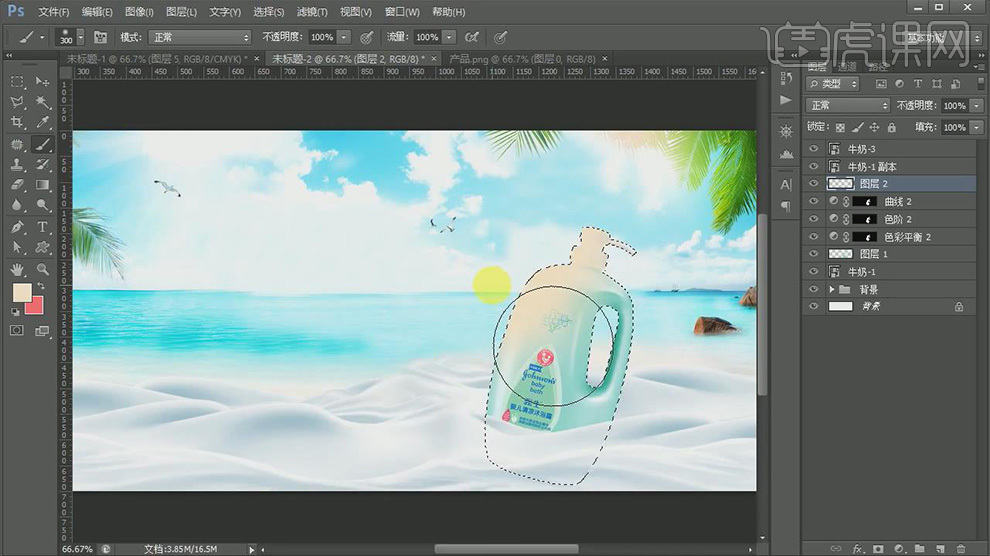
4、【置入】牛奶2素材,摆放在产品后面,使产品更丰富一些,添加【图层蒙版】,【画笔工具】擦除多余部分。

5、【置入】牛奶喷溅素材,摆放在产品前面,使产品更真实,【置入】另一产品素材,添加水果素材做辅助,【色彩平衡】对产品进行调色,使产品和背景更统一,添加【色阶】【曲线】调整亮度和明暗关系,【画笔工具】在产品上添加高光效果,选择图层,【Ctrl+G】编组。

6、【Ctrl+J】将产品素材复制几份摆放在画面中,使画面更丰富一些,【Ctrl+T】调整大小和角度,体现画面远近层次关系,【置入】珍珠素材,摆放在产品旁,装饰画面效果。

7、【置入】光效素材,摆放在背景中间,【图层样式】【叠加】,添加【图层蒙版】,【画笔工具】擦除多余部分,降低不透明度,使画面光感更强。

8、新建图层,【画笔工具】在产品后方添加高光,【图层样式】叠加,使产品更有层次感。

9、新建图层,【画笔工具】在椰子树上添加淡色高光,【图层样式】柔光,使背景更有光性感。

10、【文字工具】输入文案,字体选用【华康海报体】,【图层样式】【渐变叠加】为文字添加渐变叠加,选择【斜面与浮雕】【描边】为文字添加效果。

11、按住【Ctrl】单击图层缩略图,调出文字图层选区,【选择】【修改】【扩展】扩展6像素,填充深蓝色,【画笔工具】添加高光,使文字光更有层次感。
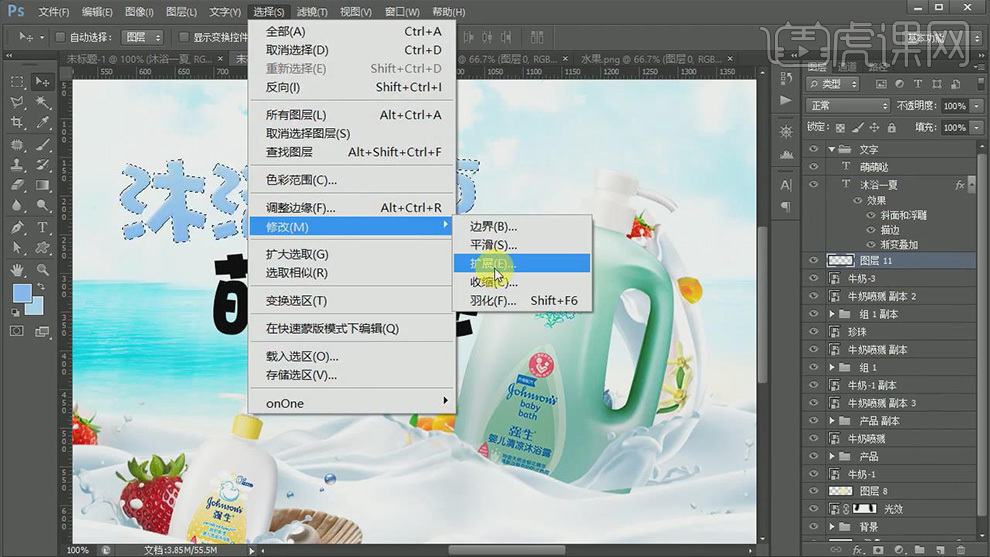
12、选择文字图层,【Ctrl+J】复制一层,【图层样式】添加【颜色叠加】【投影】,下移2像素,为文字制作立体效果,使文字更凸出一些,选择下方文字图层,使用同样方法进行制作。

13、选择所有文字,【Ctrl+T】调整文字角度,使文字倾斜,摆放在产品左边,【画笔工具】在产品后方添加淡黄色高光,降低不透明度,【置入】卡通元素,摆放在文字周围,使文字更活泼一些。

14、【置入】画面辅助元素素材,调整位置和大小,丰富画面,【画笔工具】添加深浅高光。
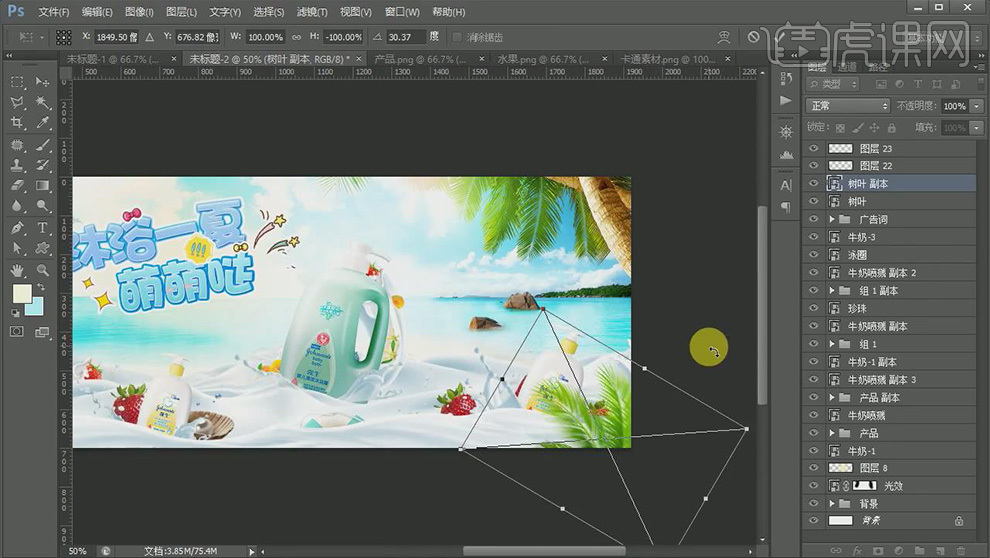
15、在海面上添加装饰元素,调整位置和大小摆放在海面上,添加【图层蒙版】,【画笔工具】擦除多余部分。

16、【置入】太阳光摆放在产品上,【图层样式】【线性减淡】,【Ctrl+Shift+Alt+E】盖印图层,【滤镜】【锐化】【USM锐化】根据画面进行适当锐化,【色彩平衡】进行颜色调整,【色阶】改变图像亮度,【曲线】使画面明暗对比更加突出【色相饱和度】饱和度弱化一些,使画面饱和度更平衡一些。
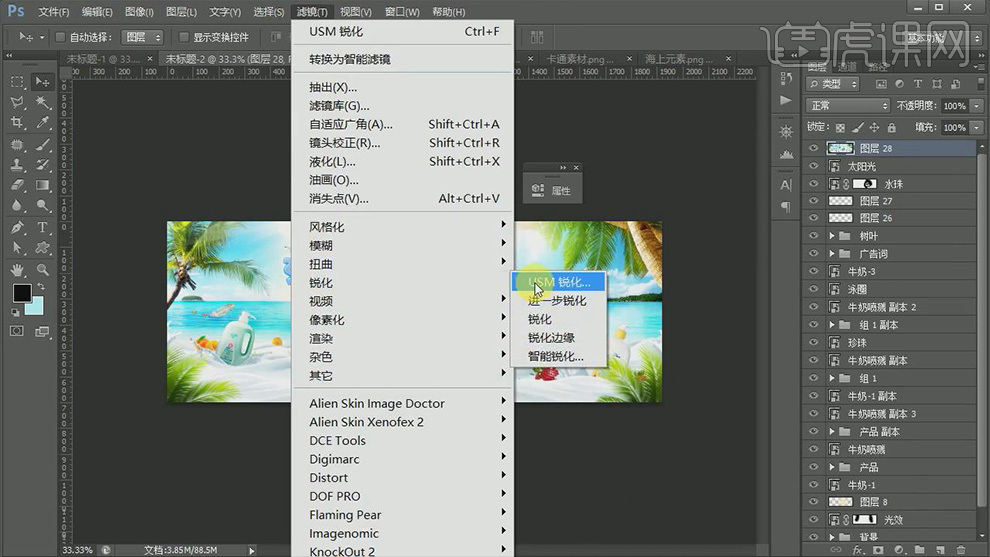
17、最终效果图。

如何用PS做婴儿奶粉周年庆海报
1、【打开】PS软件,【新建】任意大小画布。具体效果如图示。
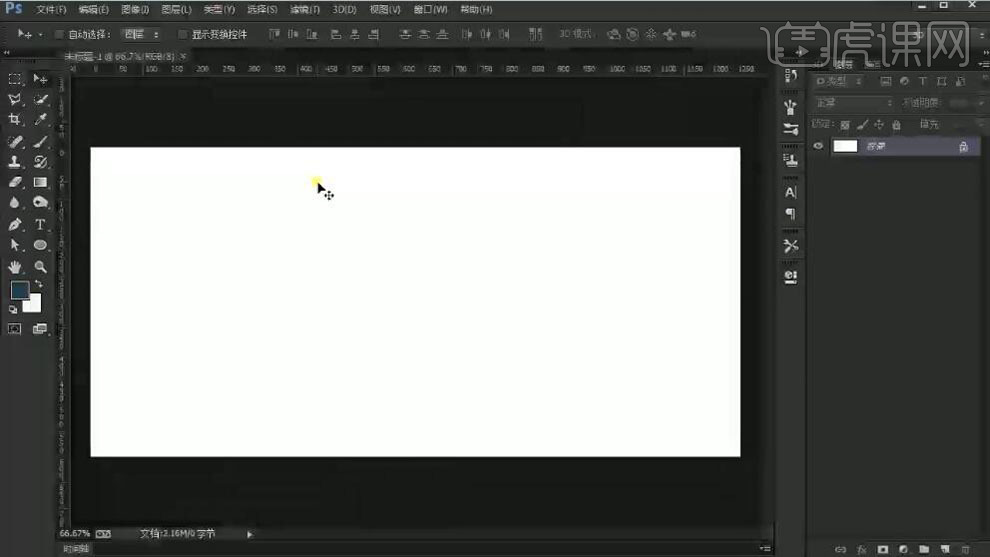
2、按【Ctrl+J】复制图层,【拖出】参考线至画布中间。【新建】图层,使用【钢笔工具】勾出合适的形状路径【建立选区】,【填充】颜色。打开【图层样式】-【渐变叠加】,具体参数如图示。具体效果如图示。
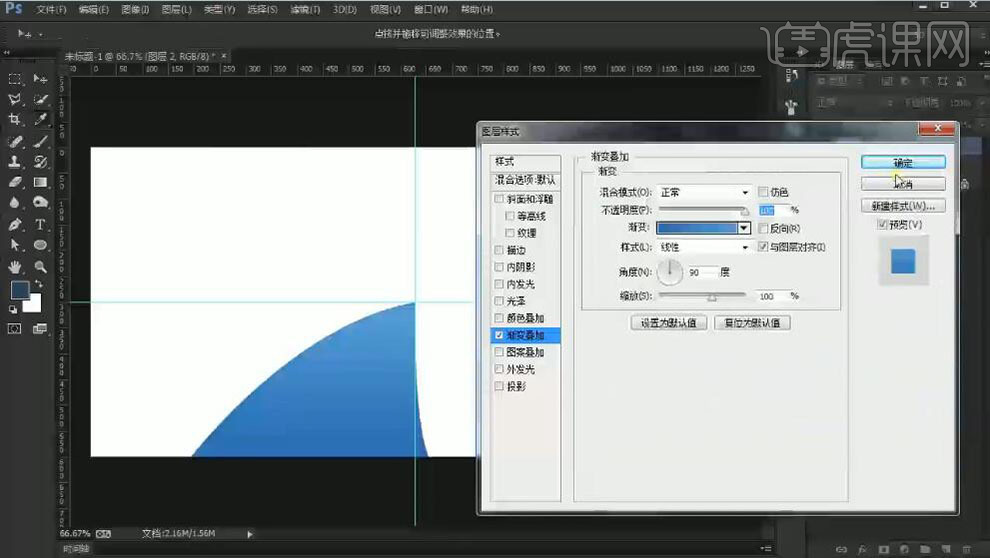
3、使用相同的方法,使用【钢笔工具】绘制形状路径【建立选区】,【填充】合适的颜色,排列至画面合适的位置。具体效果如图示。
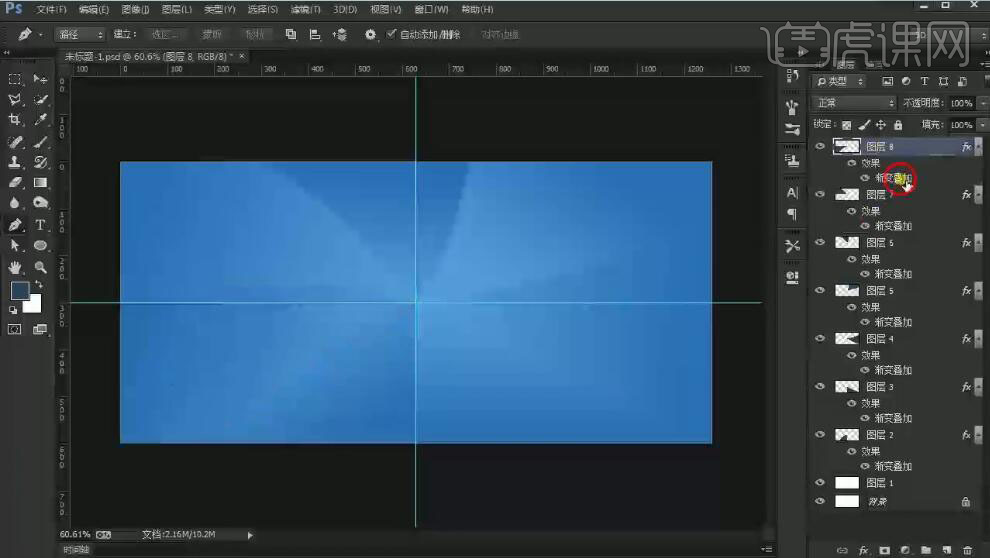
4、调整图层顺序,打开【图层样式】-【投影】,具体参数如图示。具体效果如图示。

5、按【Ctrl+;】清除参考线,按Alt键【复制】投影效果至其他的关联图层。【选择】所有的关联图层,按【Ctrl+G】编组,【重命名】背景。具体效果如图示。
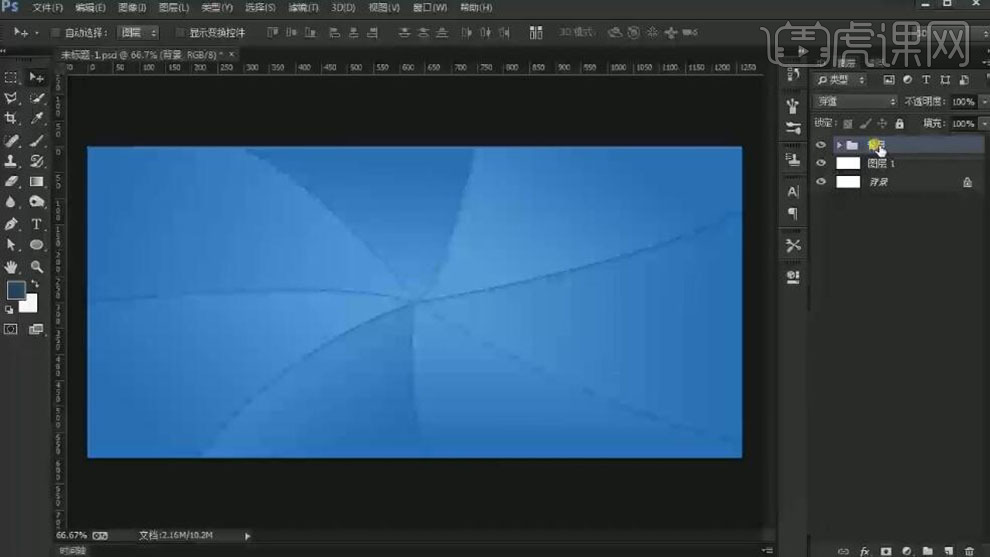
6、【新建】图层,使用【画笔工具】,选择合适的颜色,调整画笔属性和大小,在画面合适的位置涂抹,【不透明度】23%。具体效果如图示。
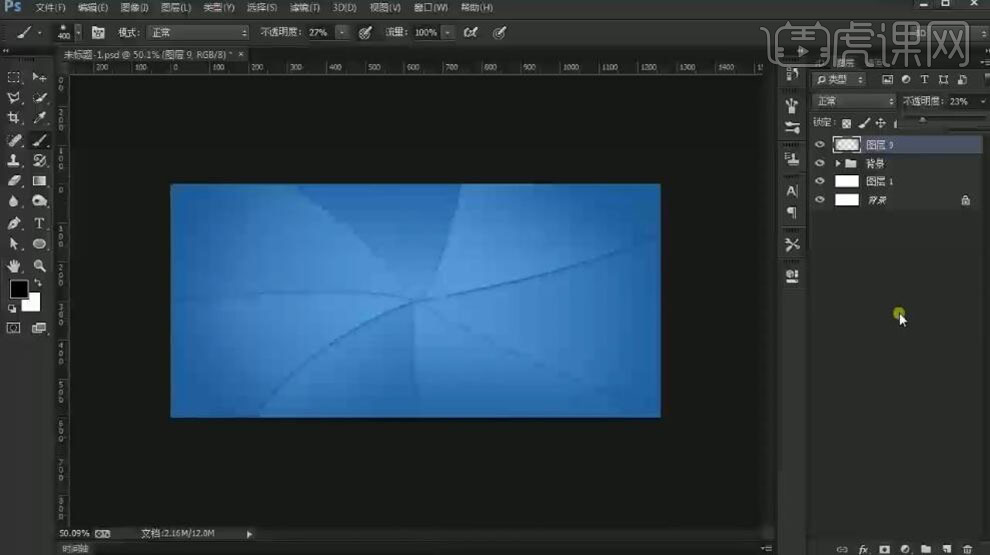
7、【新建】图层,使用【画笔工具】,【颜色】白色,调整画笔属性和大小,在画面合适的位置涂抹,【不透明度】80%。具体效果如图示。
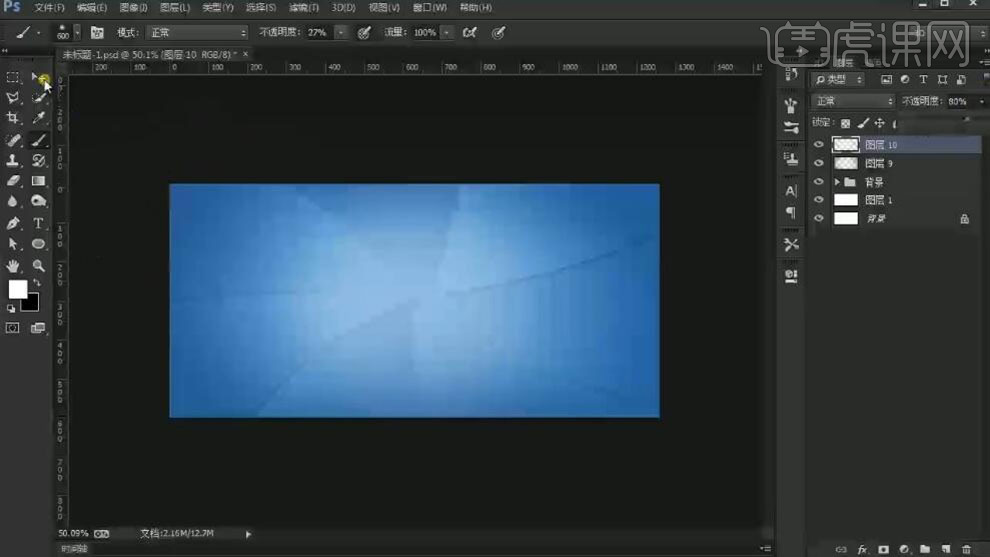
8、【新建】图层,使用【圆角矩形工具】绘制圆角矩形,【填充】蓝色。具体效果如图示。
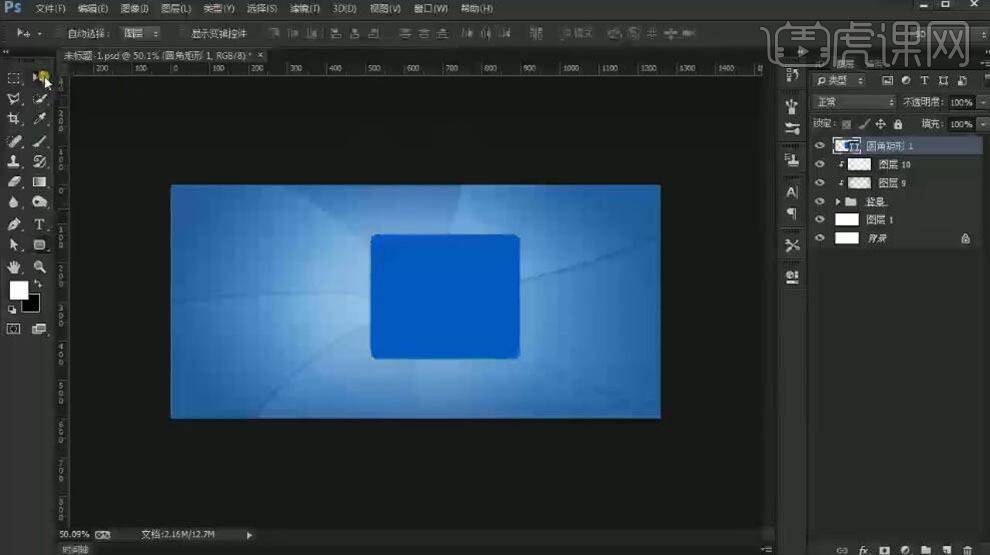
9、【新建】图层,使用【圆角矩形工具】绘制圆角矩形,【填充】深蓝色。调整大小,排列至画面合适的位置。打开【图层样式】-【内阴影】,具体参数如图示。具体效果如图示。

10、【选择】圆角矩形关联图层,按【Ctrl+G】编组,【重命名】圆角矩形。依次【拖入】准备好的产品素材,调整大小,排列至画面合适的位置。【选择】产品关联图层,按【Ctrl+G】编组,【重命名】。具体效果如图示。
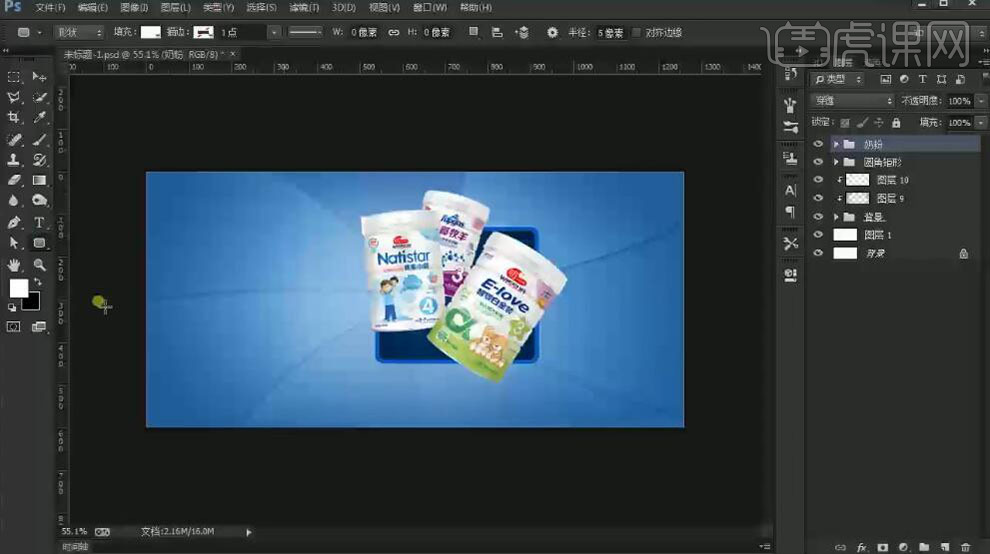
11、【新建】图层,使用【形状工具】绘制卡片元素,添加合适的颜色和效果,调整大小,排列至画面合适的位置,调整图层透明度。具体效果如图示。
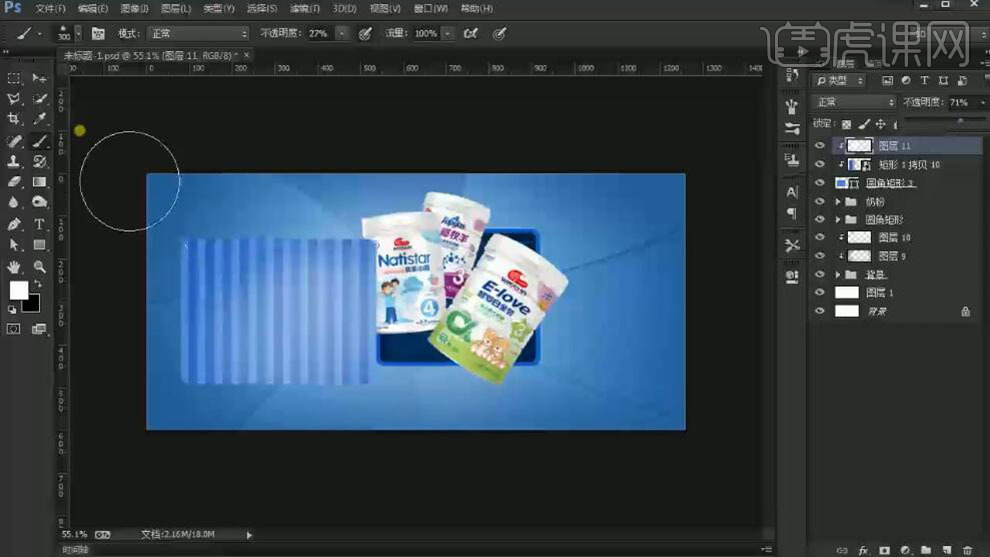
12、使用【文字工具】,【字体】方正综艺简体,选择合适的颜色,依次输入文字,调整大小,排列至画面合适的位置。具体效果如图示。
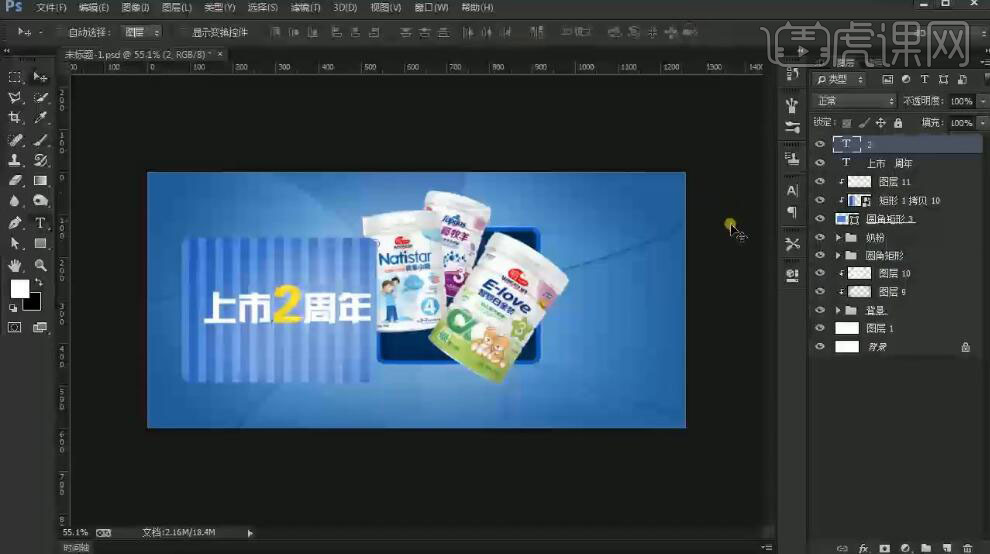
13、【新建】剪切蒙版图层,使用【画笔工具】调整画笔属性,在画面合适的位置涂抹。具体效果如图示。

14、【选择】文字关联图层,按【Ctrl+G】编组,【重命名】。使用【圆角矩形工具】绘制圆角矩形,【填充】深蓝色,调整大小,排列至合适的位置。具体效果如图示。

15、使用【文字工具】,选择合适的字体和颜色,输入文字。调整大小,排列至画面合适的位置。【复制】圆角矩形,【填充】亮蓝色,移动至合适的位置。【复制】上市2周年图组,打开【图层样式】-【投影】,调整合适的参数,移动至合适的位置。【选择】所有文字关联图层,按【Ctrl+G】编组,【重命名】文字。具体效果如图示。

16、【新建】图层,使用【钢笔工具】绘制飘带素材,【填充】合适的颜色,排列至画面合适的位置。具体效果如图示。

17、【拖入】光效素材,【图层模式】滤色,放置画面合适的位置。使用【文字工具】,选择合适的字体和颜色,输入文字,调整大小,排列至画面合适的位置。具体效果如图示。

18、打开【图层样式】-【渐变叠加】,具体参数如图示。具体效果如图示。

19、单击【变形文字】,具体参数如图示。具体效果如图示。
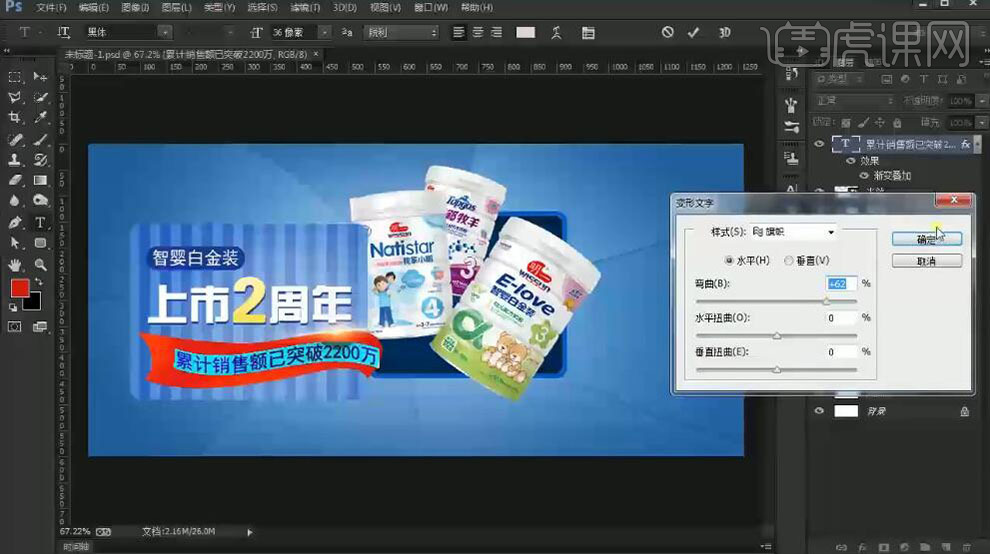
20、【选择】飘带关联图层,按【Ctrl+G】编组,【重命名】飘带。【复制】飘带图组,按【Ctrl+E】合并图层。调整图层顺序,按Ctrl单击飘带图层【载入选区】,【填充】深蓝色。按【Ctrl+T】自由变换,单击【滤镜】-【模糊】-【高斯模糊】,具体参数如图示。具体效果如图示。

21、【拖入】光晕素材,调整大小,排列至合适的位置。添加【图层蒙版】,使用【画笔工具】涂抹多余的部分。具体效果如图示。

22、【选择】所有关联图层,按【Ctrl+G】编组,【重命名】卡片。按【Ctrl+T】自由变换角度和大小,排列至画面合适的位置。【拖入】蝴蝶结素材,调整大小,排列至画面合适的位置。【新建】亮度对比度图层,单击【剪切蒙版】,具体参数如图示。具体效果如图示。

23、【复制】圆角矩形图层,【填充】深蓝色,移动至合适的位置。具体效果如图示。

24、使用【形状工具】绘制球体装饰元素,【填充】合适的颜色,调整大小,排列至画面合适的位置。【拖入】光效素材,调整大小,排列至画面合适的位置。具体效果如图示。

25、调整光效细节,【选择】关联图层,按【Ctrl+G】编组,【重命名】光效。在顶层【新建】图层,使用【圆角矩形工具】绘制圆角矩形,打开
【图层样式】-【渐变叠加】,具体参数如图示。具体效果如图示。

26、添加【描边】,具体参数如图示。具体效果如图示。

27、按Ctrl单击图层【载入选区】,单击【选择】-【修改】-【扩展】值8PX,【新建】图层,【填充】蓝色,调整图层顺序。具体效果如图示。

28、使用【文字工具】输入文字,选择合适的字体,调整大小和颜色,排列至画面合适的位置。使用【椭圆工具】绘制椭圆,【填充】合适的颜色和描边,放置合适的位置。具体效果如图示。

29、【选择】关联图层,按【Ctrl+G】编组,【重命名】图组。使用【文字工具】选择合适的字体和颜色,输入时间文案,调整大小,排列至画面合适的位置。具体效果如图示。

30、【选择】关联图层,按【Ctrl+G】编组,调整画面整体的细节。使用【钢笔工具】,使用相同的方法绘制绸带形状,【填充】合适的颜色,调整大小,排列至画面合适的位置。使用【文字工具】输入文字,调整大小和形状,排列至绸带上方合适的位置。具体效果如图示。
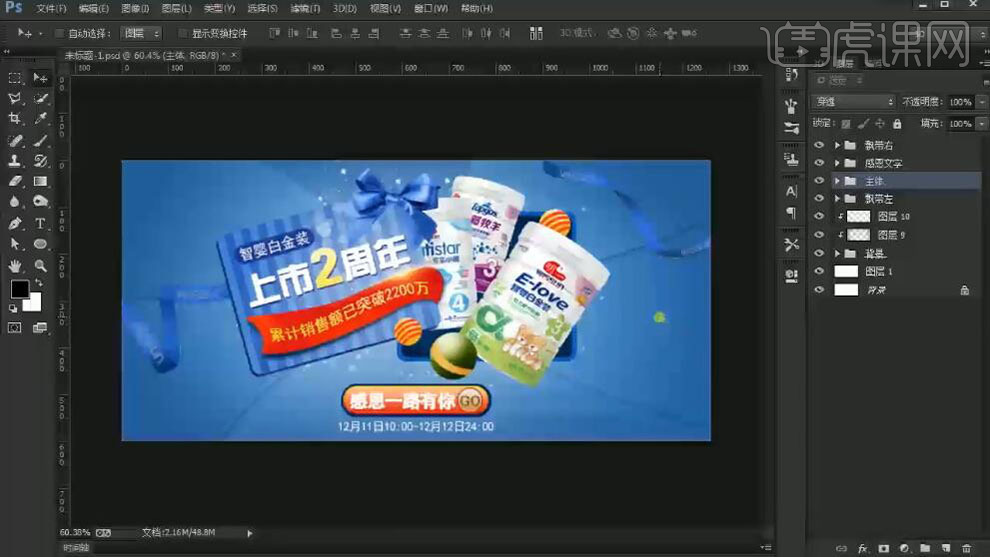
31、【选择】所有的关联图组,按【Ctrl+G】编组。打开【图层样式】-【投影】,具体参数如图示。具体效果如图示。

32、【新建】亮度对比度图层,具体参数如图示。具体效果如图示。

33、整理图层,最终效果如图示。

PS怎样设计婴儿奶粉的海报
1、【打开】PS软件,【新建】任意大小画布。具体效果如图示。
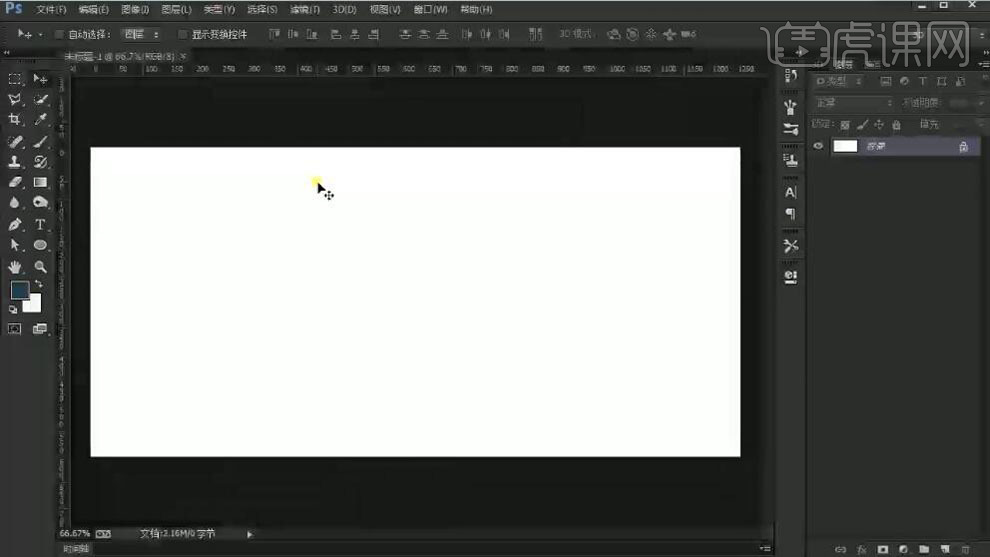
2、按【Ctrl+J】复制图层,【拖出】参考线至画布中间。【新建】图层,使用【钢笔工具】勾出合适的形状路径【建立选区】,【填充】颜色。打开【图层样式】-【渐变叠加】,具体参数如图示。具体效果如图示。
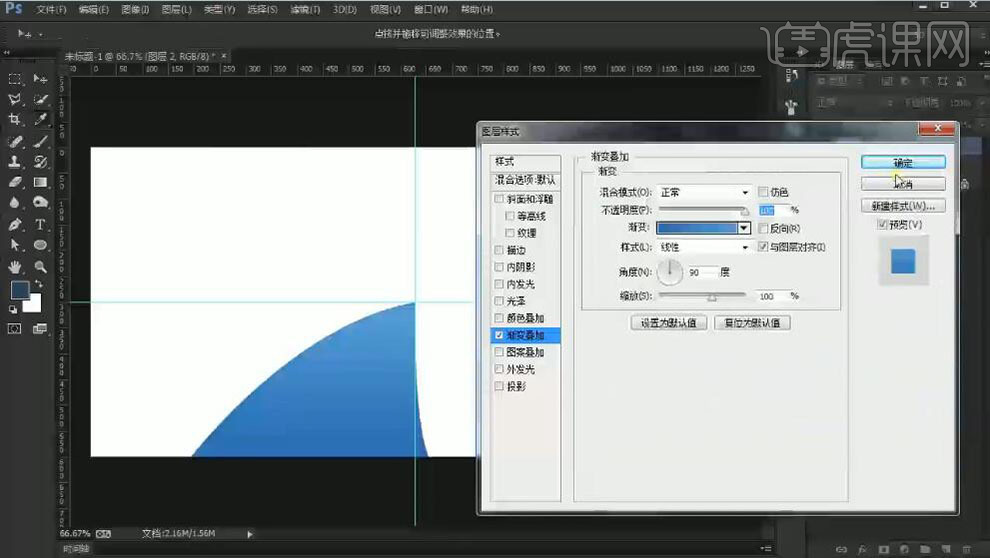
3、使用相同的方法,使用【钢笔工具】绘制形状路径【建立选区】,【填充】合适的颜色,排列至画面合适的位置。具体效果如图示。
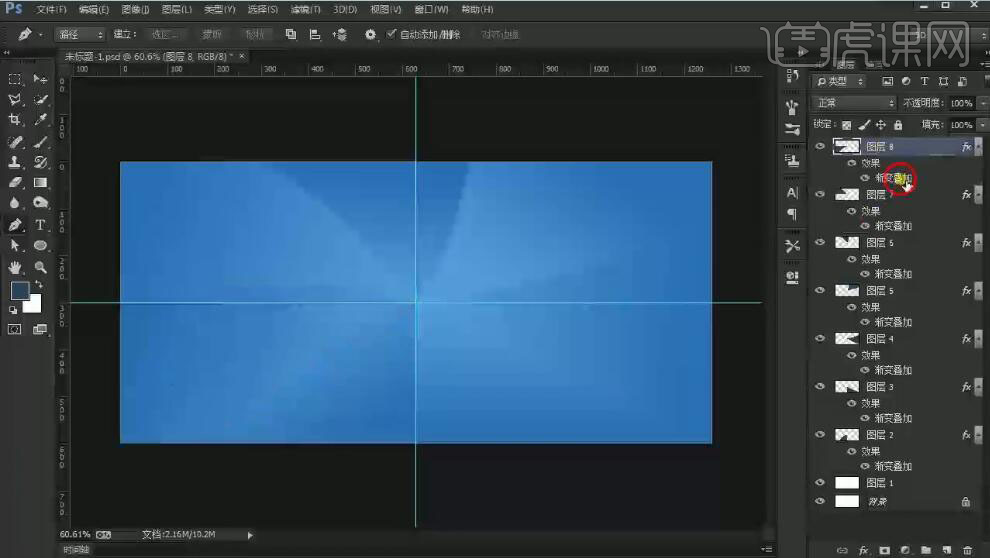
4、调整图层顺序,打开【图层样式】-【投影】,具体参数如图示。具体效果如图示。

5、按【Ctrl+;】清除参考线,按Alt键【复制】投影效果至其他的关联图层。【选择】所有的关联图层,按【Ctrl+G】编组,【重命名】背景。具体效果如图示。
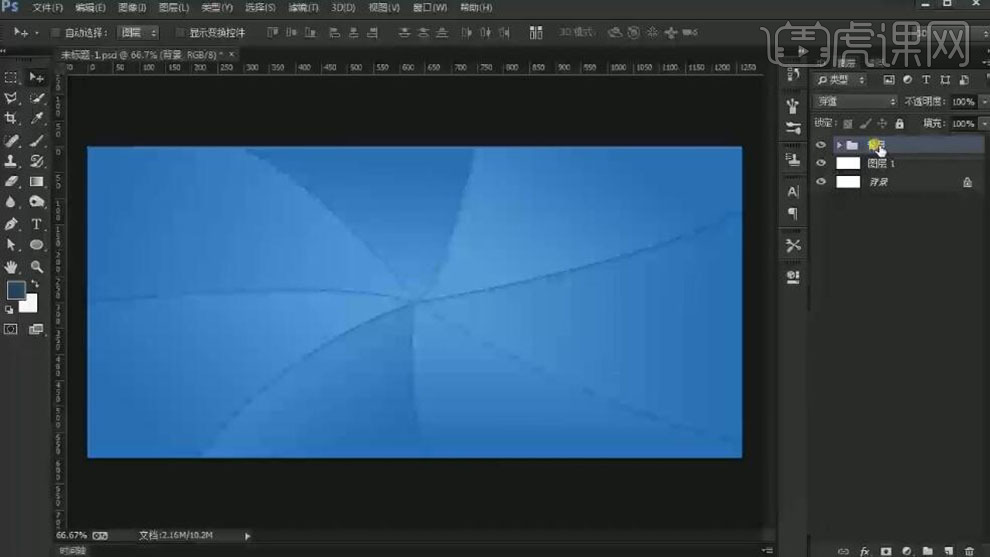
6、【新建】图层,使用【画笔工具】,选择合适的颜色,调整画笔属性和大小,在画面合适的位置涂抹,【不透明度】23%。具体效果如图示。
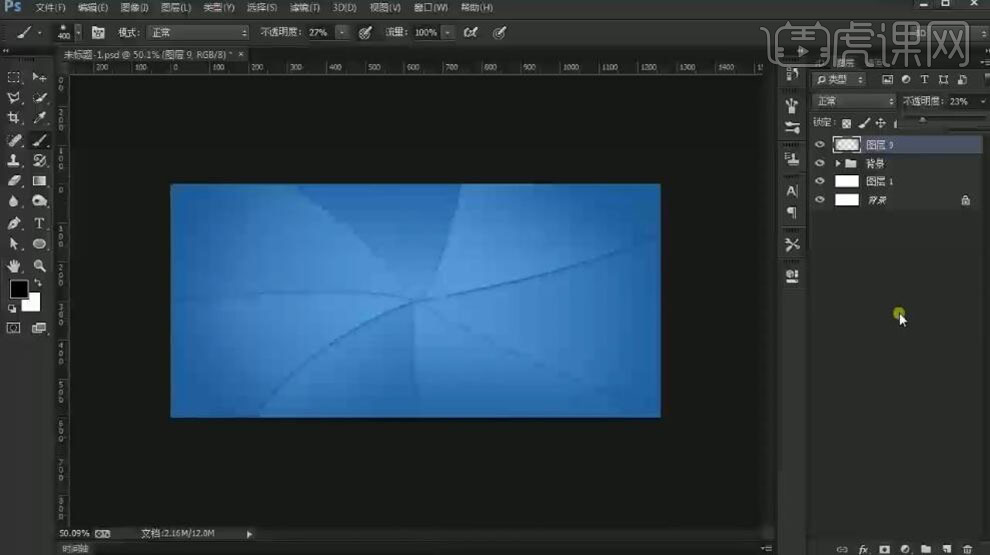
7、【新建】图层,使用【画笔工具】,【颜色】白色,调整画笔属性和大小,在画面合适的位置涂抹,【不透明度】80%。具体效果如图示。
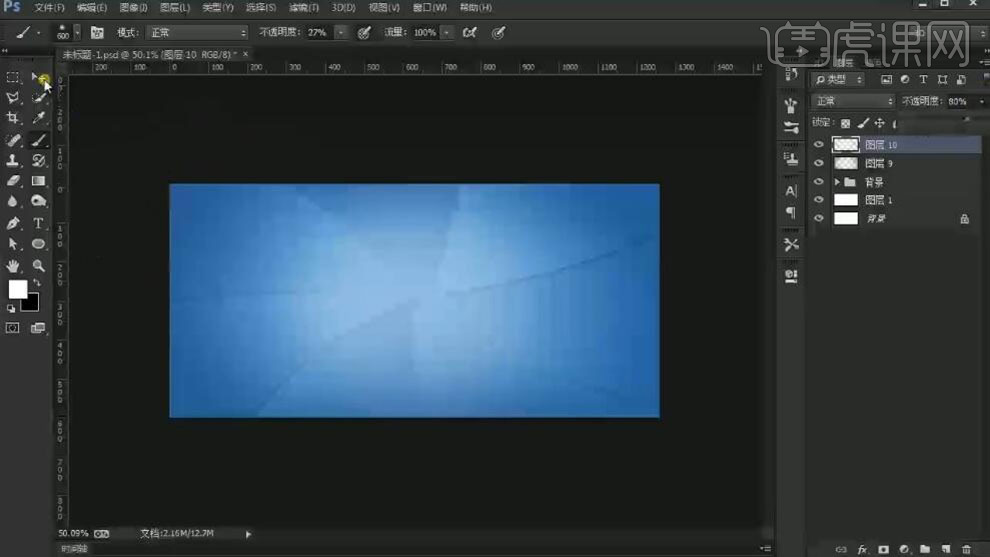
8、【新建】图层,使用【圆角矩形工具】绘制圆角矩形,【填充】蓝色。具体效果如图示。
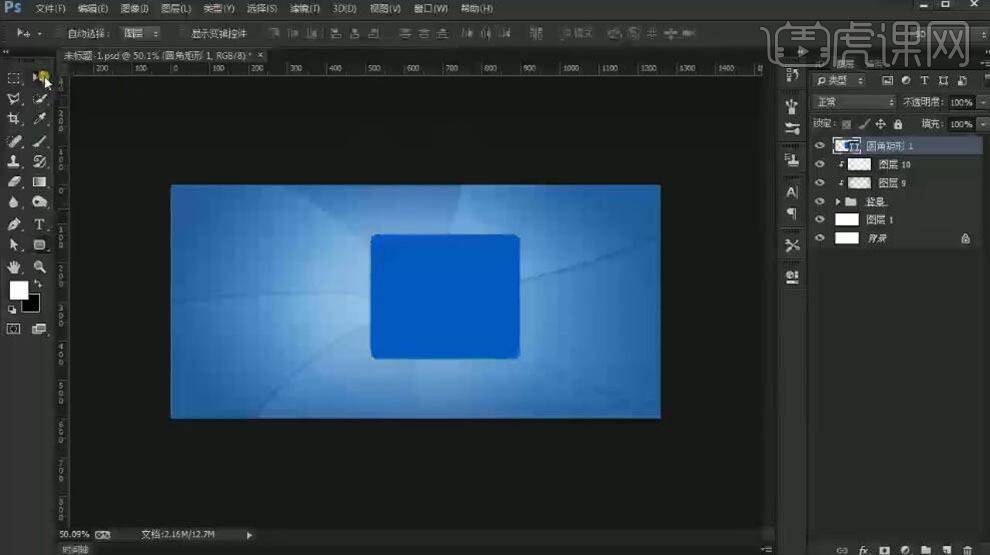
9、【新建】图层,使用【圆角矩形工具】绘制圆角矩形,【填充】深蓝色。调整大小,排列至画面合适的位置。打开【图层样式】-【内阴影】,具体参数如图示。具体效果如图示。

10、【选择】圆角矩形关联图层,按【Ctrl+G】编组,【重命名】圆角矩形。依次【拖入】准备好的产品素材,调整大小,排列至画面合适的位置。【选择】产品关联图层,按【Ctrl+G】编组,【重命名】。具体效果如图示。
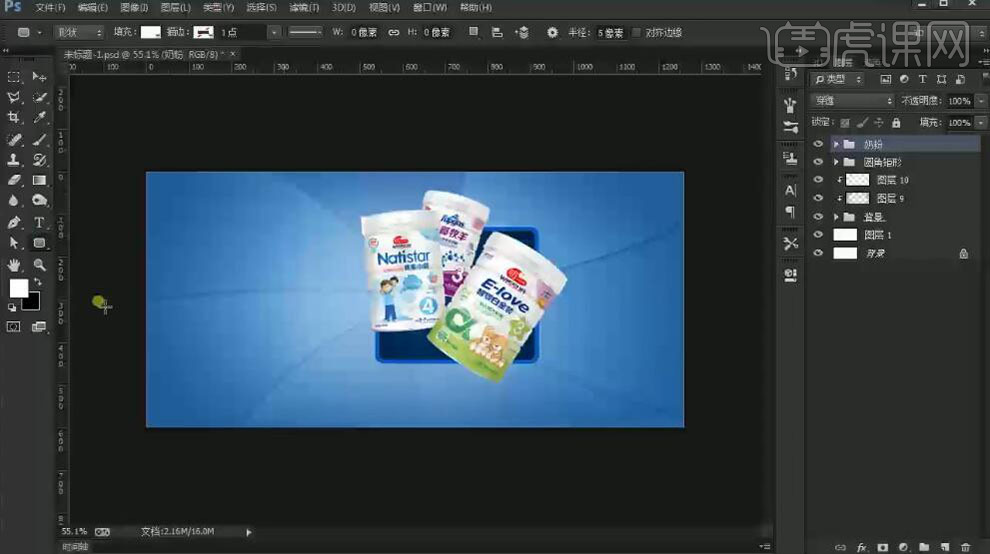
11、【新建】图层,使用【形状工具】绘制卡片元素,添加合适的颜色和效果,调整大小,排列至画面合适的位置,调整图层透明度。具体效果如图示。
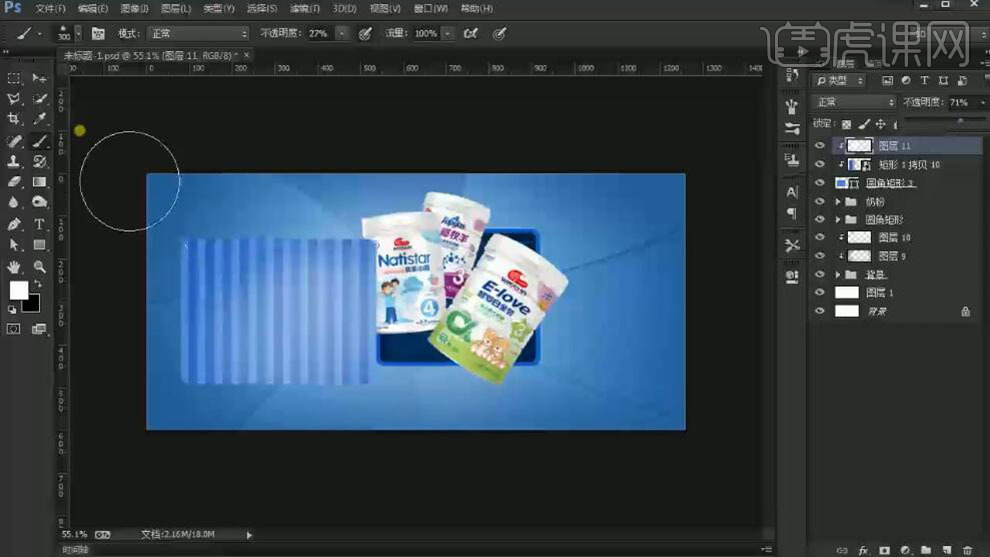
12、使用【文字工具】,【字体】方正综艺简体,选择合适的颜色,依次输入文字,调整大小,排列至画面合适的位置。具体效果如图示。
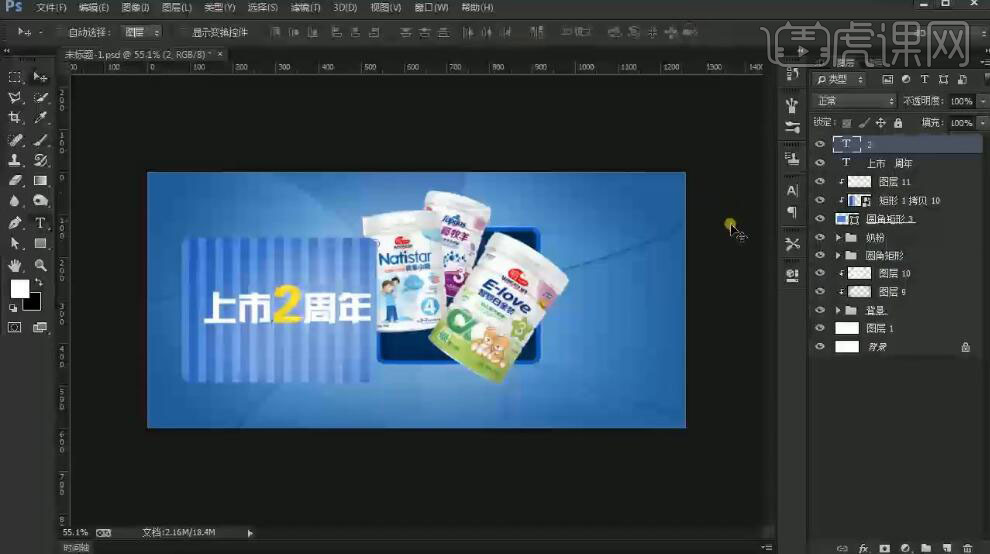
13、【新建】剪切蒙版图层,使用【画笔工具】调整画笔属性,在画面合适的位置涂抹。具体效果如图示。

14、【选择】文字关联图层,按【Ctrl+G】编组,【重命名】。使用【圆角矩形工具】绘制圆角矩形,【填充】深蓝色,调整大小,排列至合适的位置。具体效果如图示。

15、使用【文字工具】,选择合适的字体和颜色,输入文字。调整大小,排列至画面合适的位置。【复制】圆角矩形,【填充】亮蓝色,移动至合适的位置。【复制】上市2周年图组,打开【图层样式】-【投影】,调整合适的参数,移动至合适的位置。【选择】所有文字关联图层,按【Ctrl+G】编组,【重命名】文字。具体效果如图示。

16、【新建】图层,使用【钢笔工具】绘制飘带素材,【填充】合适的颜色,排列至画面合适的位置。具体效果如图示。

17、【拖入】光效素材,【图层模式】滤色,放置画面合适的位置。使用【文字工具】,选择合适的字体和颜色,输入文字,调整大小,排列至画面合适的位置。具体效果如图示。

18、打开【图层样式】-【渐变叠加】,具体参数如图示。具体效果如图示。

19、单击【变形文字】,具体参数如图示。具体效果如图示。
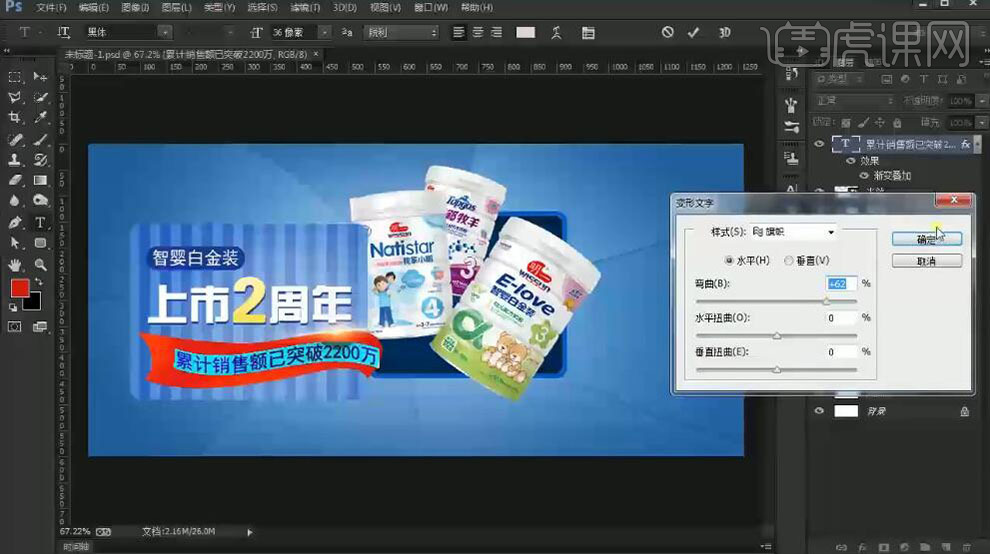
20、【选择】飘带关联图层,按【Ctrl+G】编组,【重命名】飘带。【复制】飘带图组,按【Ctrl+E】合并图层。调整图层顺序,按Ctrl单击飘带图层【载入选区】,【填充】深蓝色。按【Ctrl+T】自由变换,单击【滤镜】-【模糊】-【高斯模糊】,具体参数如图示。具体效果如图示。

21、【拖入】光晕素材,调整大小,排列至合适的位置。添加【图层蒙版】,使用【画笔工具】涂抹多余的部分。具体效果如图示。

22、【选择】所有关联图层,按【Ctrl+G】编组,【重命名】卡片。按【Ctrl+T】自由变换角度和大小,排列至画面合适的位置。【拖入】蝴蝶结素材,调整大小,排列至画面合适的位置。【新建】亮度对比度图层,单击【剪切蒙版】,具体参数如图示。具体效果如图示。

23、【复制】圆角矩形图层,【填充】深蓝色,移动至合适的位置。具体效果如图示。

24、使用【形状工具】绘制球体装饰元素,【填充】合适的颜色,调整大小,排列至画面合适的位置。【拖入】光效素材,调整大小,排列至画面合适的位置。具体效果如图示。

25、调整光效细节,【选择】关联图层,按【Ctrl+G】编组,【重命名】光效。在顶层【新建】图层,使用【圆角矩形工具】绘制圆角矩形,打开
【图层样式】-【渐变叠加】,具体参数如图示。具体效果如图示。

26、添加【描边】,具体参数如图示。具体效果如图示。

27、按Ctrl单击图层【载入选区】,单击【选择】-【修改】-【扩展】值8PX,【新建】图层,【填充】蓝色,调整图层顺序。具体效果如图示。

28、使用【文字工具】输入文字,选择合适的字体,调整大小和颜色,排列至画面合适的位置。使用【椭圆工具】绘制椭圆,【填充】合适的颜色和描边,放置合适的位置。具体效果如图示。

29、【选择】关联图层,按【Ctrl+G】编组,【重命名】图组。使用【文字工具】选择合适的字体和颜色,输入时间文案,调整大小,排列至画面合适的位置。具体效果如图示。

30、【选择】关联图层,按【Ctrl+G】编组,调整画面整体的细节。使用【钢笔工具】,使用相同的方法绘制绸带形状,【填充】合适的颜色,调整大小,排列至画面合适的位置。使用【文字工具】输入文字,调整大小和形状,排列至绸带上方合适的位置。具体效果如图示。
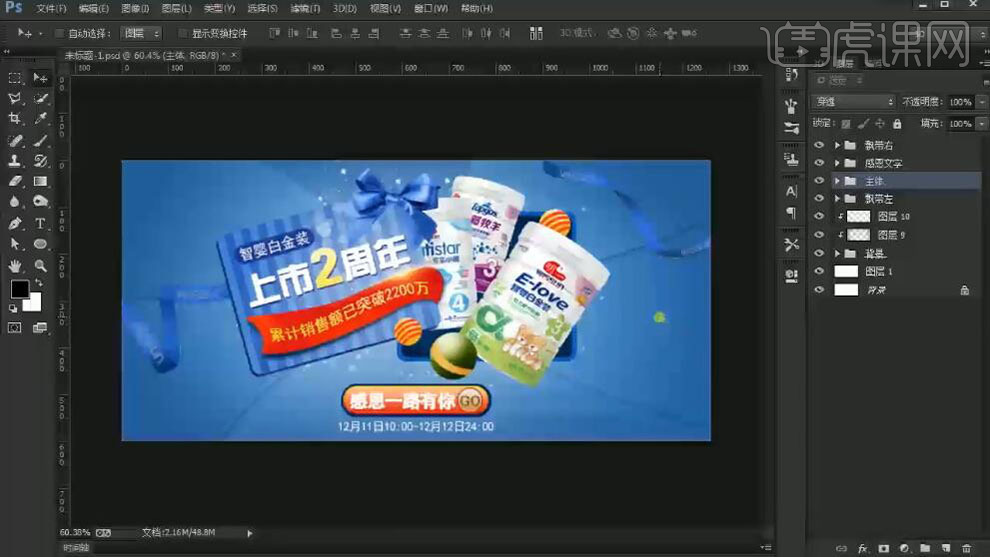
31、【选择】所有的关联图组,按【Ctrl+G】编组。打开【图层样式】-【投影】,具体参数如图示。具体效果如图示。

32、【新建】亮度对比度图层,具体参数如图示。具体效果如图示。

33、整理图层,最终效果如图示。



