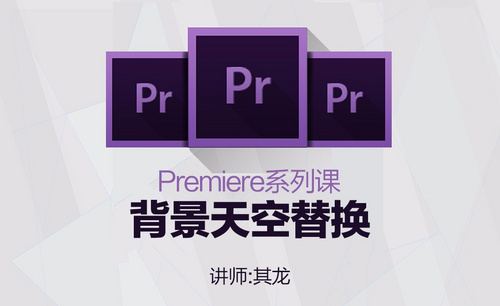天空海报
PS制作天空花瓣梦幻美妆海报
1.打开【PS】新建画布【950*436px】,【分辨率72ppi】。

2.按【ALT+DELETE键】填充背景颜色为【88d1d8】,拖入【云朵素材】添加蒙版,使用【画笔工具】擦除多余素材,效果如图。

3.拖入【玫瑰花素材】,按住【ALT键单击图层缩略图】调出选区,按【CTLR+SHIFT+I】反向,切换到【矩形选框工具】右键点击【羽化2px】,点击删除,效果如图。

4.添加【色相/饱和度】调整图层,向下创建剪切蒙版,数据如图。

5.添加【曲线】调整图层,数据如图。

6.按住【ALT键】拖动复制,按【CTRL+T】调整位置方向,效果如图。
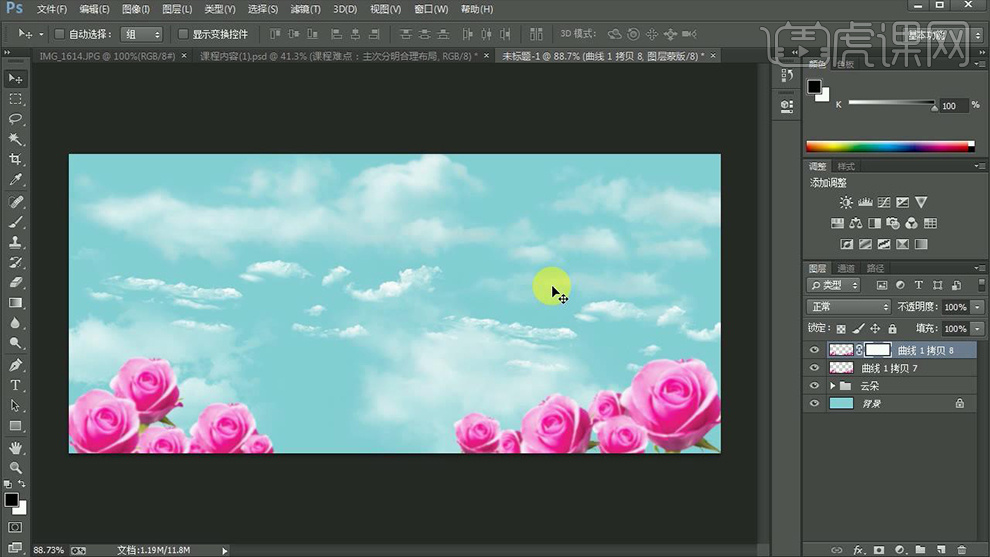
7.拖入【树枝素材】,添加【色相/饱和度】调整图层,向下创建剪切蒙版,数据如图。

8.添加【曲线】调整图层,数据如图。

9.拖入【产品素材】,使用【渐变工具】-【径向渐变】-【白色到透明】效果如图。

10.拖入其他的素材,按【CTRL+T】调整位置,效果如图。
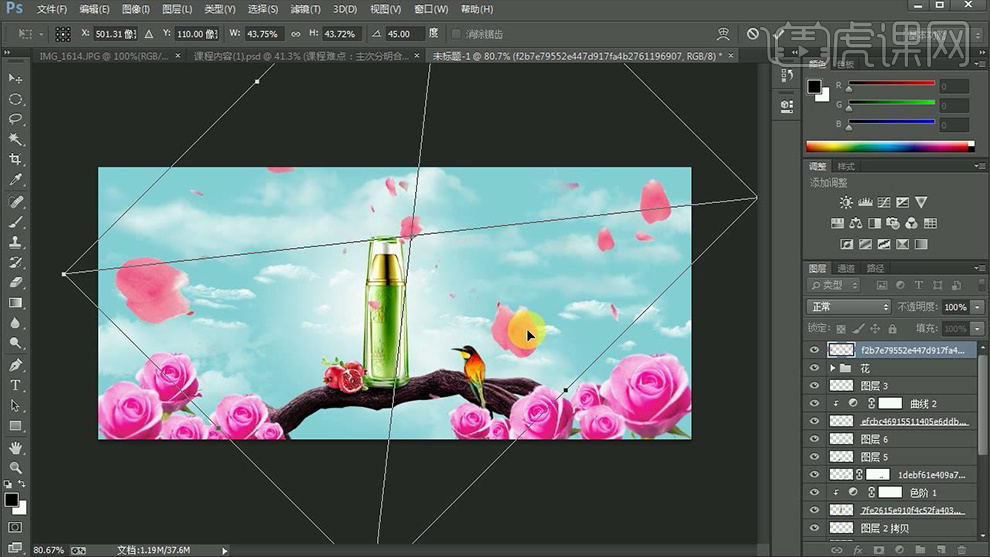
11.对花瓣图层添加【色相饱和度】调整图层,数据如图。

12.使用【字符工具】输入文案,字体为【李旭科书法体】,并调出文案的选区使用【渐变工具】适当添加【透明到粉色】渐变,效果如图。

13.使用【字符工具】输入文案,字体为【黑体】,效果如图。

14.使用【矩形工具】绘制矩形,填充为【红色】,使用【铅笔工具】添加装饰,效果如图。

15.拖入【云朵素材】点击【滤镜】-【模糊】-【动感模糊93px】,按【CTRL+T】-【变形】,调整成风的形状,效果如图。

16.使用【柔边画笔工具】绘制粉色,不透明度为【62%】,按【CTRL+T】调整形状和位置,效果如图。

17.最终效果如图所示。

如何用PS设计天空花瓣美妆
1.打开【PS】新建画布【950*436px】,【分辨率72ppi】。

2.按【ALT+DELETE键】填充背景颜色为【88d1d8】,拖入【云朵素材】添加蒙版,使用【画笔工具】擦除多余素材,效果如图。

3.拖入【玫瑰花素材】,按住【ALT键单击图层缩略图】调出选区,按【CTLR+SHIFT+I】反向,切换到【矩形选框工具】右键点击【羽化2px】,点击删除,效果如图。

4.添加【色相/饱和度】调整图层,向下创建剪切蒙版,数据如图。

5.添加【曲线】调整图层,数据如图。

6.按住【ALT键】拖动复制,按【CTRL+T】调整位置方向,效果如图。
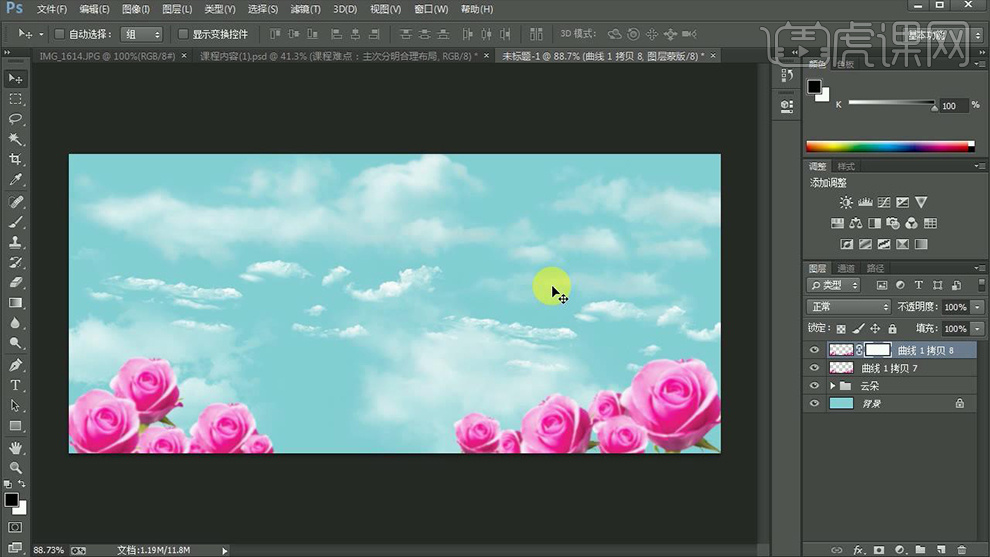
7.拖入【树枝素材】,添加【色相/饱和度】调整图层,向下创建剪切蒙版,数据如图。

8.添加【曲线】调整图层,数据如图。

9.拖入【产品素材】,使用【渐变工具】-【径向渐变】-【白色到透明】效果如图。

10.拖入其他的素材,按【CTRL+T】调整位置,效果如图。
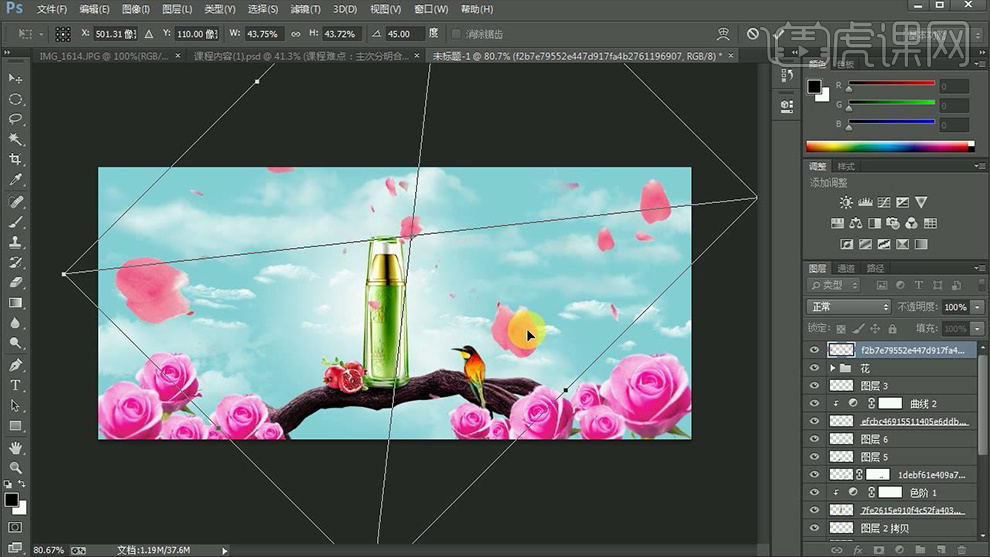
11.对花瓣图层添加【色相饱和度】调整图层,数据如图。

12.使用【字符工具】输入文案,字体为【李旭科书法体】,并调出文案的选区使用【渐变工具】适当添加【透明到粉色】渐变,效果如图。

13.使用【字符工具】输入文案,字体为【黑体】,效果如图。

14.使用【矩形工具】绘制矩形,填充为【红色】,使用【铅笔工具】添加装饰,效果如图。

15.拖入【云朵素材】点击【滤镜】-【模糊】-【动感模糊93px】,按【CTRL+T】-【变形】,调整成风的形状,效果如图。

16.使用【柔边画笔工具】绘制粉色,不透明度为【62%】,按【CTRL+T】调整形状和位置,效果如图。

17.最终效果如图所示。