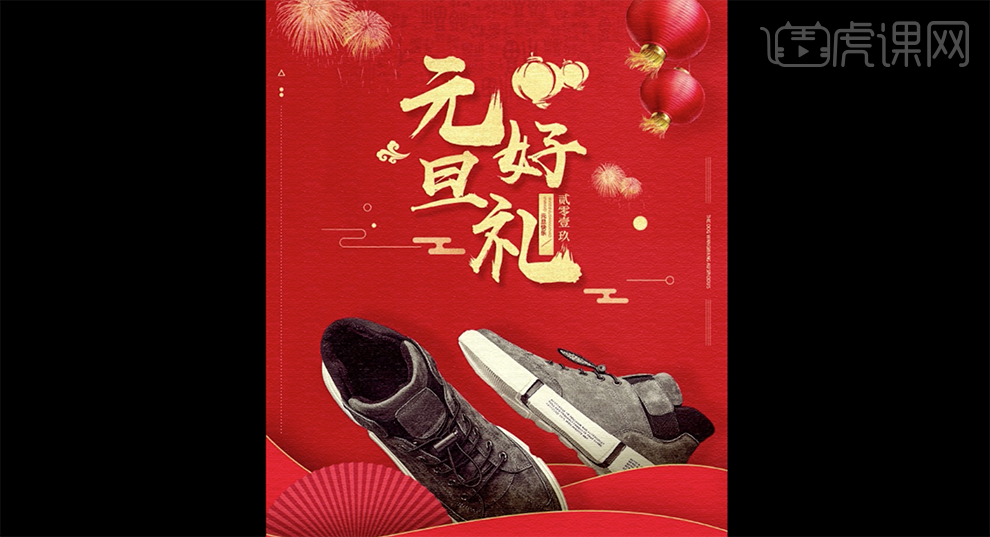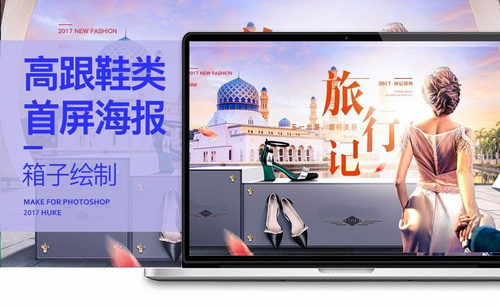鞋子海报
如何用PS制作电商鞋子元素海报
1、 打开【PS】,【Ctrl+N】新建【1080px*660px】,【分辨率】为【72px】大小的画布;选择【矩形工具】绘制一个矩形放置在左侧,【Alt+Delete】填充灰色;按【Alt】键移动复制矩形,【Ctrl+T】选中调整大小,并按【Ctrl+Shift】键向上拖动锚点,【Alt+Delete】填充深灰色。
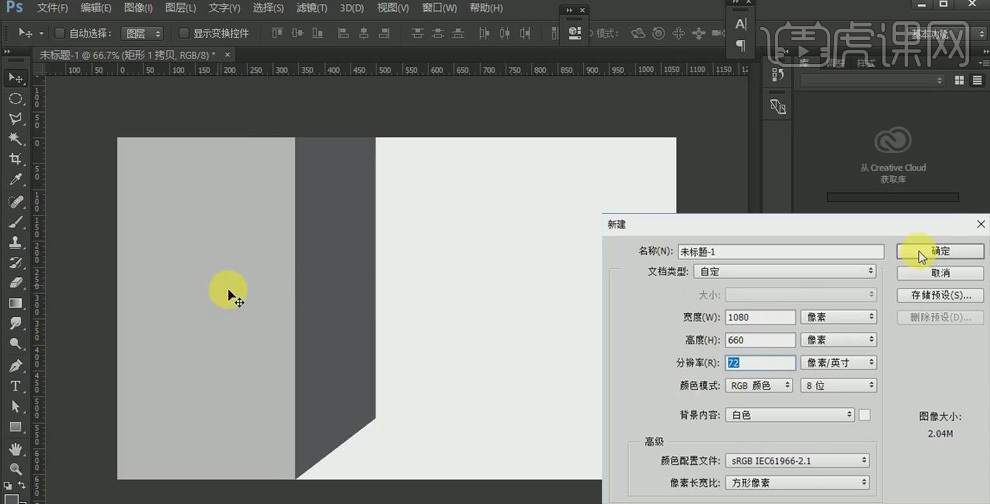
2、 按【Alt】键再次移动矩形,移动到画面的底部,【Ctrl+T】调整大小,【Alt+Delete】填充深蓝色;选中背景图层,【Alt+Delete】填充浅灰色。
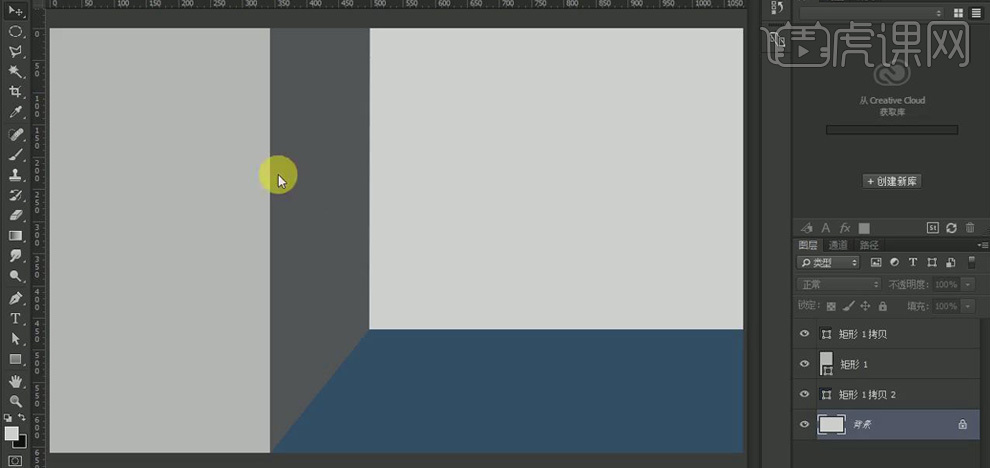
3、 置入“鞋子”素材,移动到画布右上方的位置,按【Ctrl+Shift+]】将“鞋子”的图层置于顶层。
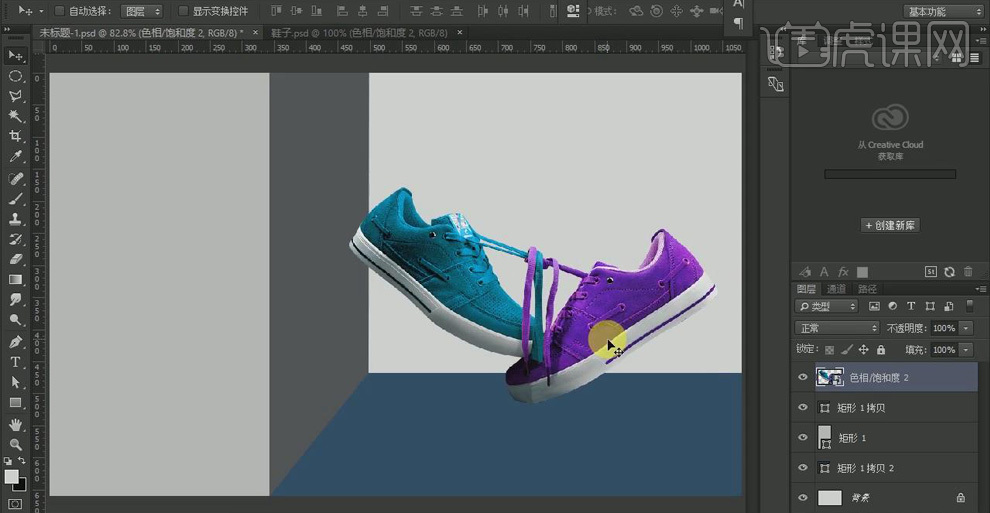
4、 选中最左侧的矩形,【Alt+Delete】填充鞋子的紫色;选中右侧的小矩形,【Alt+Delete】填充较暗的紫色;再选中底部的矩形,【Alt+Delete】填充鞋子上的蓝色。
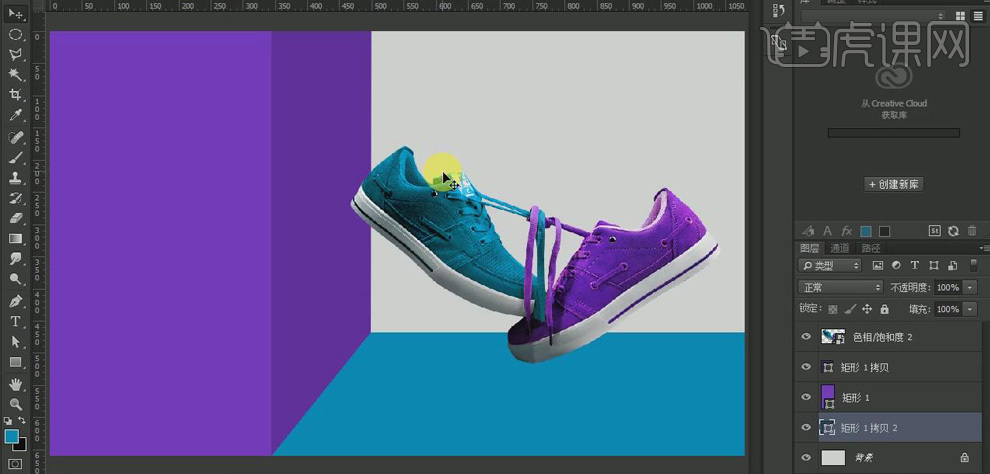
5、 选择【钢笔工具】绘制鞋带的路径,【Ctrl+Enter】键将路径转为选区,【Alt+Delete】填充亮黄色;【Ctrl+J】复制形状并向下拖动,【Alt+Delete】填充颜色较暗的黄色。
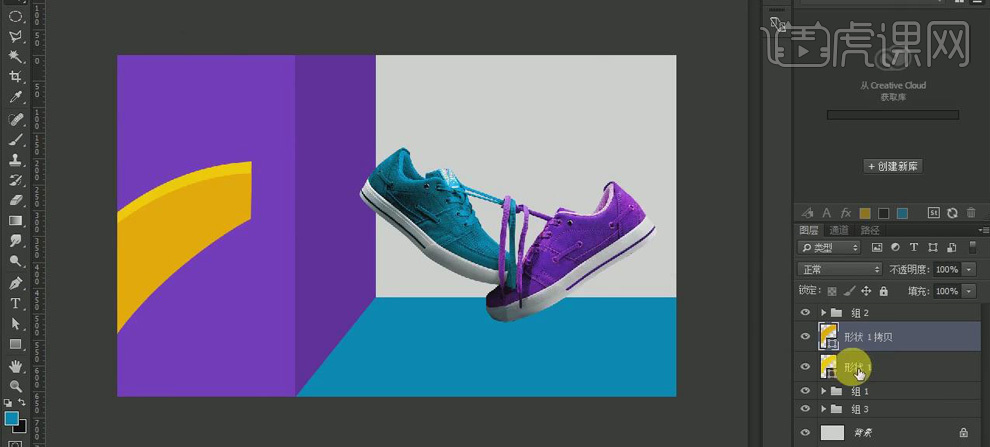
6、 选择【钢笔工具】在两形状的交点处点击,添加锚点;按住【Ctrl】键将最上方的锚点向左拖动,再按住【Alt】键点击交点,做出鞋带的厚度效果;选中图层,【Ctrl+G】编组。
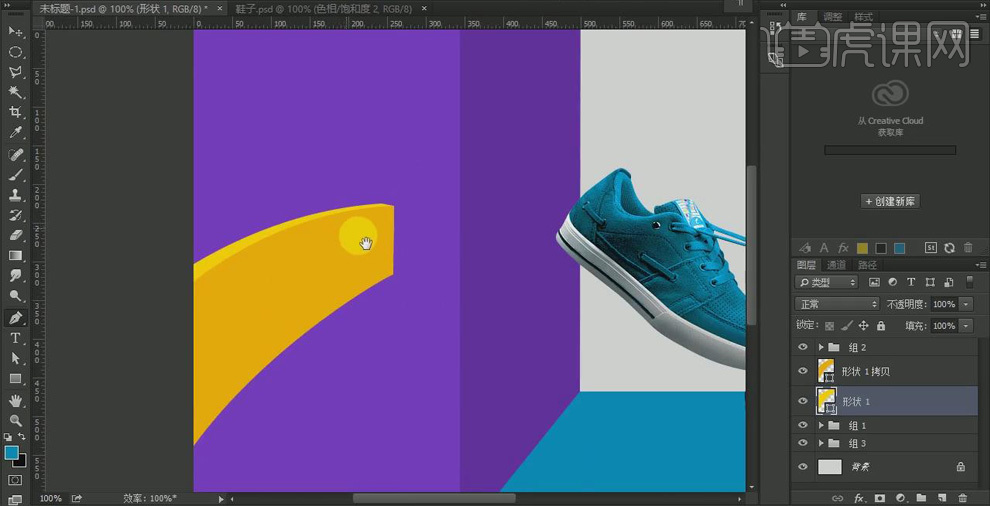
7、 同样选择【钢笔工具】在右侧绘制另一半鞋带的形状,通过添加锚点,调整位置做出厚度;选中图层,【Ctrl+G】编组。
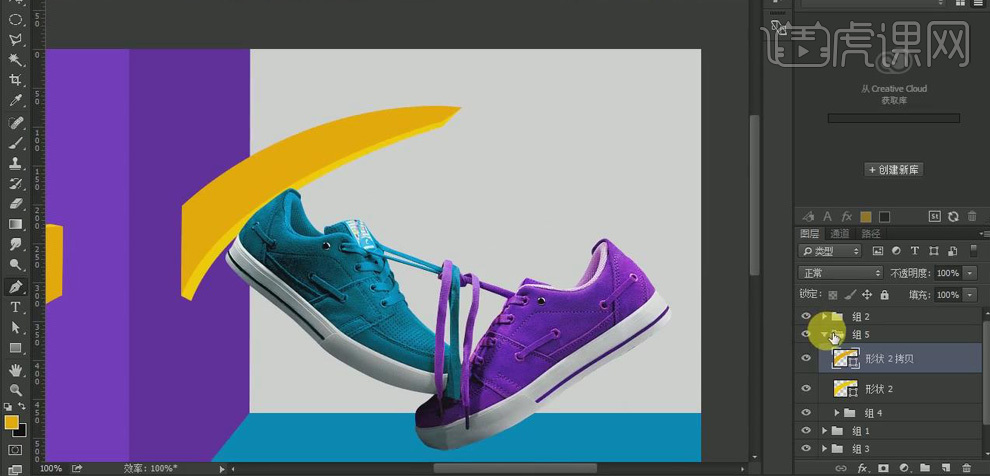
8、 选择【椭圆工具】,按住【Shift】键绘制正圆,【Alt+Delete】填充黑色;【Ctrl+J】复制圆形,【Alt+Delete】填充红色,【Ctrl+t】选中圆形,适当缩小;并将其移动到适当的位置。
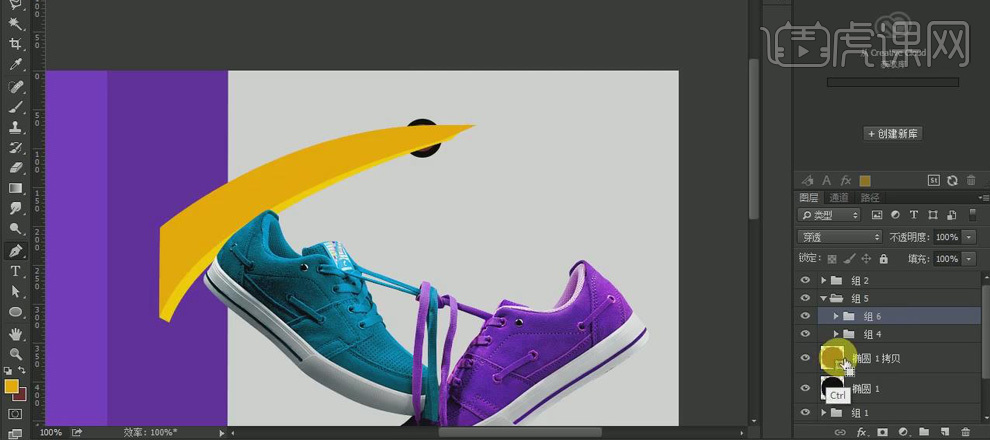
9、 选中小圆形的图层,按【Ctrl】键单击缩览图,调出圆形的选区;再选中鞋带的图层,添加【图层蒙版】,使用白色【画笔工具】将隐藏的鞋带擦出来。做出鞋带穿过的效果。

10、 选中两圆形【Crtl+G】编组,【Ctrl+J】复制,【Ctrl+T】选中缩小;选择【钢笔工具】绘制鞋带的形状,【Alt+Delete】填充亮黄色,【Ctrl+J】复制出两个形状,【Alt+Delete】填充颜色较暗的黄色。

11、 选中“形状3”图层,添加【图层蒙版】,使用黑色【画笔工具】将鞋带右侧不需要厚度的地方擦除;同样给“形状3拷贝”图层添加【图层蒙版】,使用黑色【画笔工具】将鞋带做出不需要厚度的地方擦除。
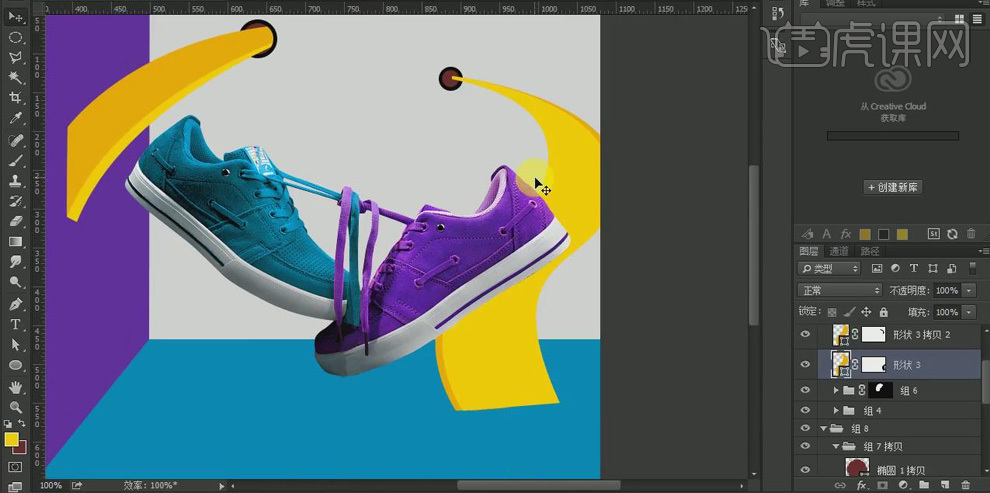
12、 选中鞋带图层【Ctrl+G】编组,将圆移动到合适的位置,按【Ctrl】键单击缩览图,调出圆形的选区;再选中鞋带的图层添加【图层蒙版】,使用白色【画笔工具】将隐藏的鞋带擦出来。
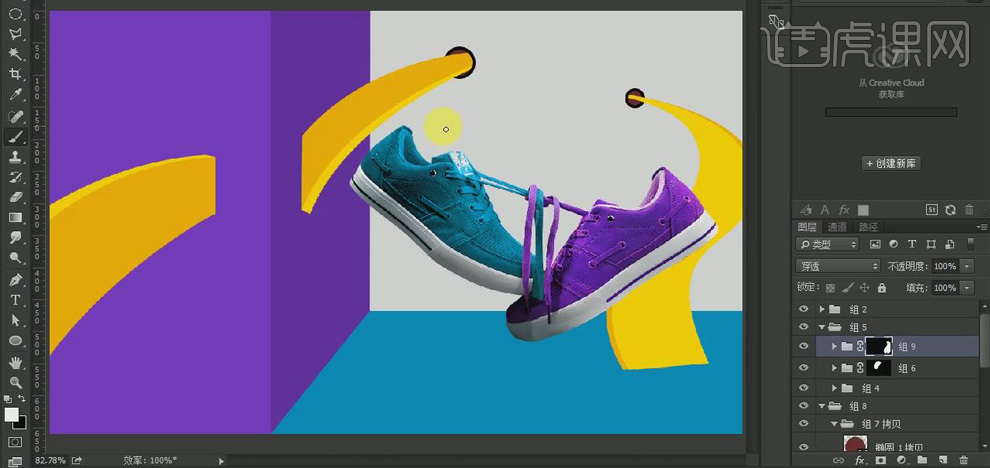
13、 选中左侧鞋带孔的大圆形,双击图层打开【图层样式】,添加暗紫色到亮紫色的【渐变叠加】效果,【样式】为【线性】,调整【角度】;同样选中小圆,添加亮紫色到暗紫色的【渐变叠加】效果。
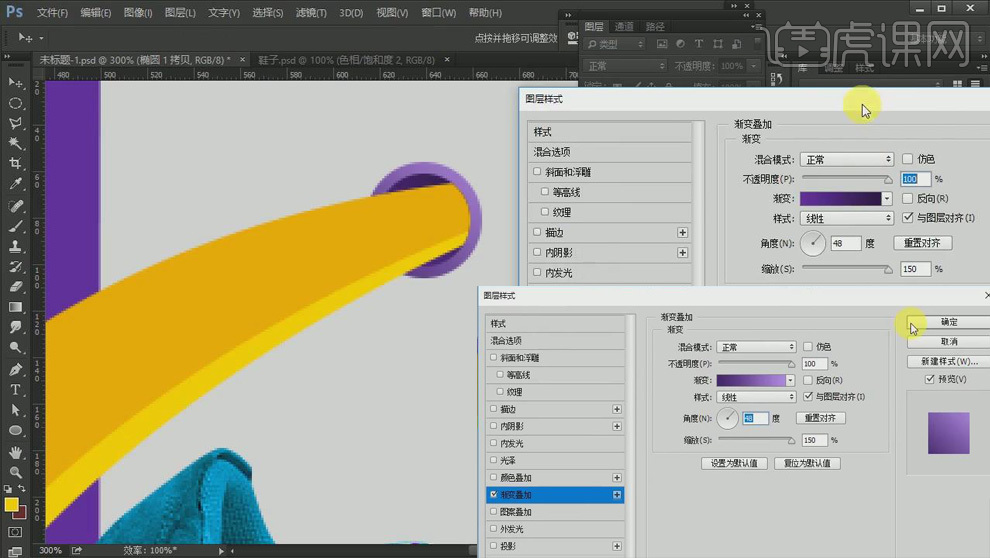
14、 选中添加【渐变叠加】效果的图层,右击【拷贝图层样式】;再选中右侧鞋带孔的圆形填充,右击【粘贴图层样式】;再双击打开【图层样式】,将【角度】稍作调整。
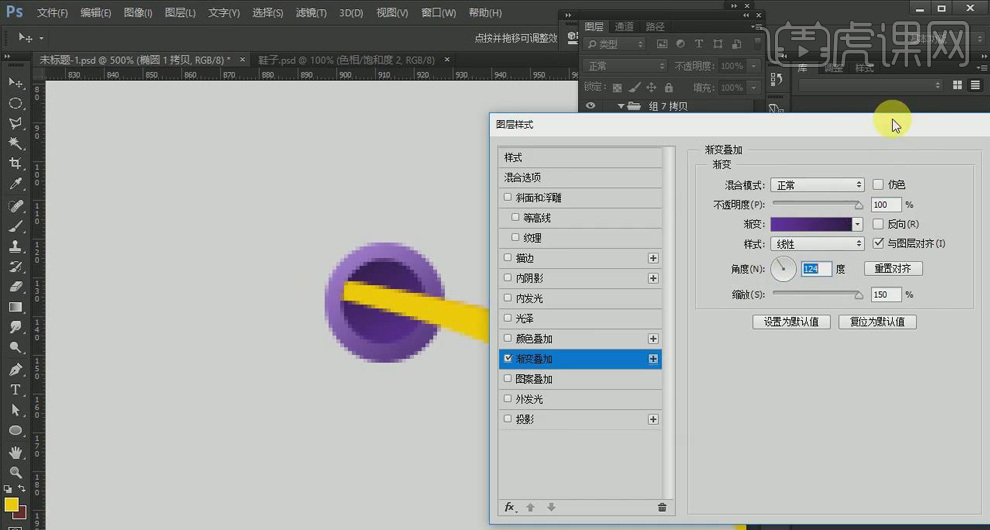
15、 选择【椭圆工具】,在鞋带下方绘制椭圆形状,移动到合适的位置;按【Ctrl】键点击缩览图,调出椭圆的选区,按【Ctrl+Shift+I】反选,再选中鞋带的蒙版,使用【画笔工具】将多余的部分擦除。

16、 双击椭圆图层打开【图层样式】,添加深蓝色到浅蓝色的【渐变叠加】效果,并调整【角度】。

17、 选中画布左侧的鞋带,在其上方新建图层,【图层模式】为【正片叠底】,右击【创建剪切蒙版】;按【F5】设置【画笔预设】,使用【画笔工具】涂抹出鞋带的暗部光影;再添加【高斯模糊】,【半径】为【5.9px】。
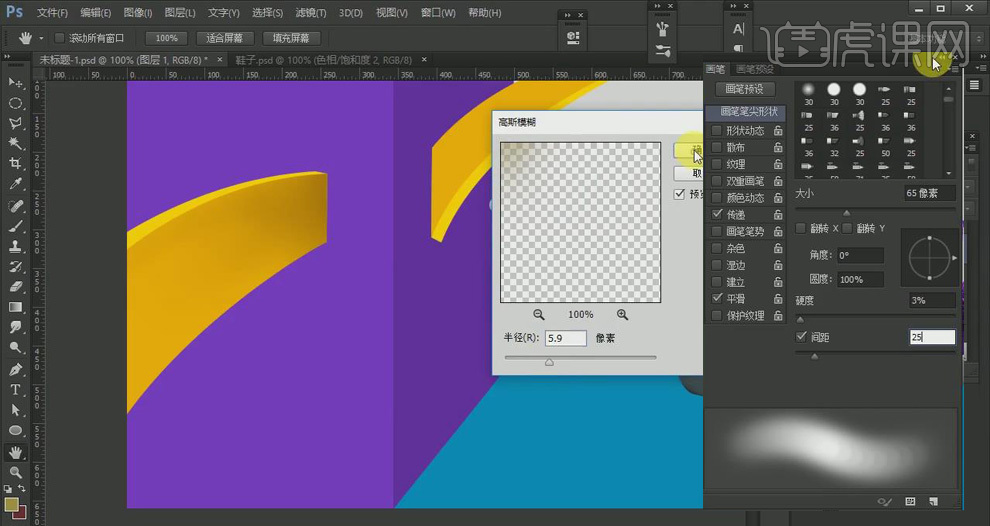
18、 同样新建图层,【图层模式】为【正片叠底】;将前景色改为紫色,使用【画笔工具】在鞋带和紫色矩形的接触面涂抹,绘制阴影;再添加【高斯模糊】,【1px】;给图层添加【图层蒙版】,选择黑色到透明的【渐变工具】从下向上拉出渐变;再使用白色【画笔】稍微擦出阴影。
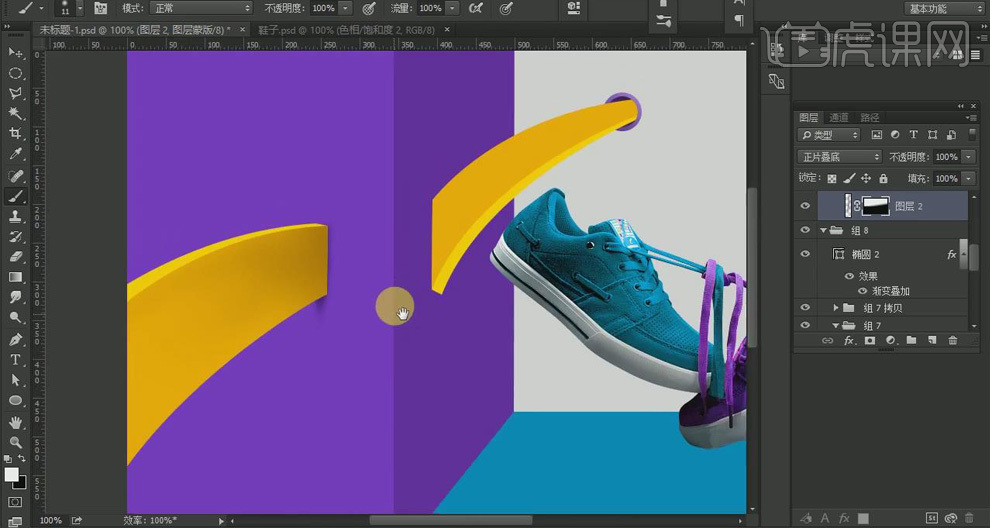
19、 同样的方法做出其他两处鞋带的光影效果。

20、 新建图层,【图层模式】为【正片叠底】,右击【创建剪切蒙版】;将前景色改为暗黄色,使用【画笔工具】在鞋子和鞋带接触的地方涂抹;通过调整【画笔大小】和【不透明度】反复绘制阴影效果。
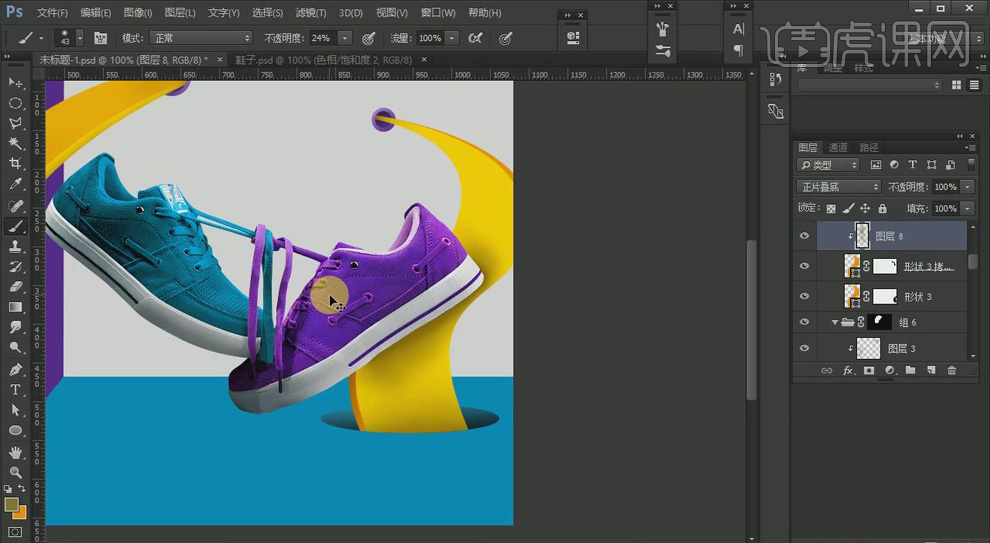
21、 在背景图层上方新建图层,【图层模式】为【滤色】,使用白色【画笔工具】在右上方涂抹,降低【不透明度】,做出明暗关系;同样方法做出左侧矩形的暗部。
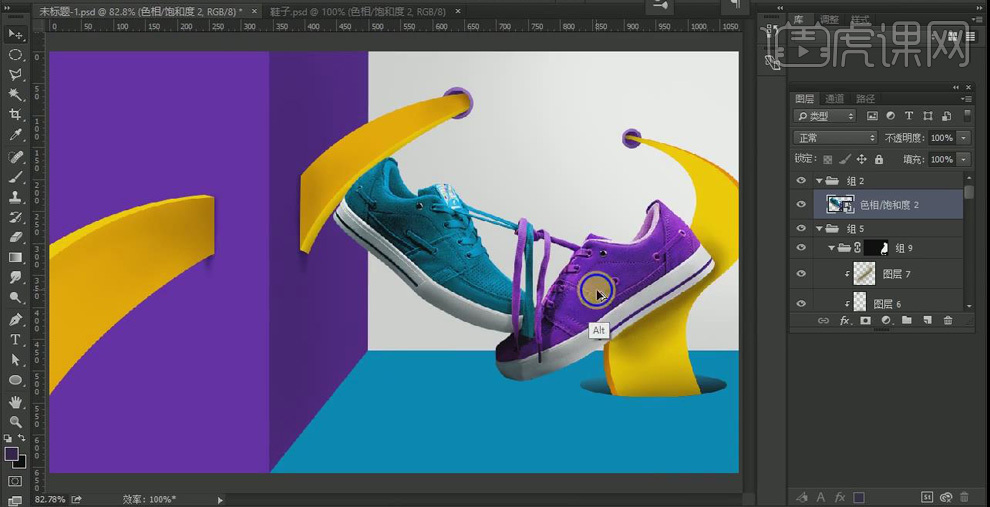
22、 在鞋子图层上方新建图层,【图层模式】为【正片叠底】,将前景色改为深蓝色,使用【画笔工具】在鞋子下方绘制阴影,添加【高斯模糊】,【2px】,适当降低图层【不透明度】。
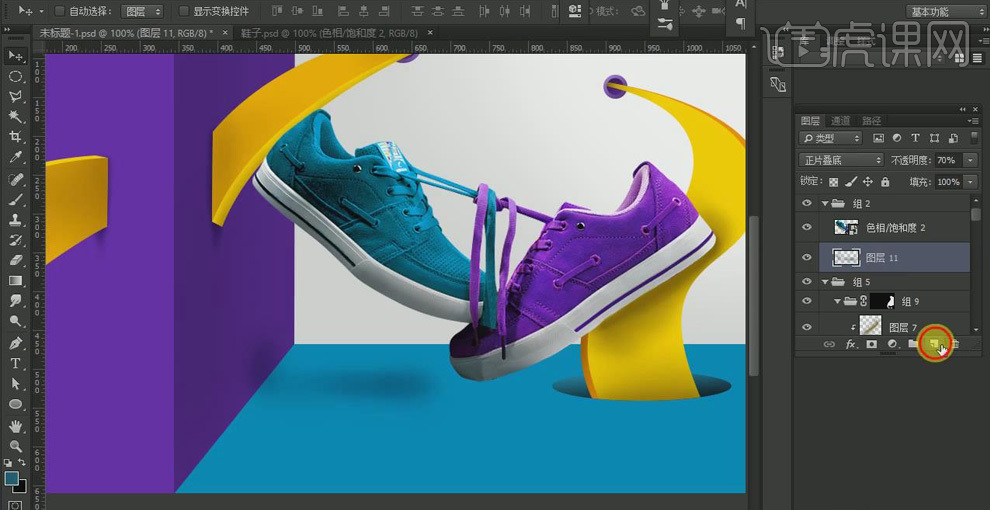
23、 新建图层,【图层模式】为【正片叠底】,右击【创建剪切蒙版】;使用【椭圆工具】在紫色鞋子的下方绘制椭圆,【Alt+Delete】填充深蓝色,添加【高斯模糊】,再添加【动感模糊】,【Ctrl+T】调整椭圆阴影的大小;新建图层,使用【画笔】在鞋子与地面的接触位置涂抹,绘制阴影。

24、 新建图层,【图层模式】为【正片叠底】,右击【创建剪切蒙版】;使用黑色【画笔工具】涂抹鞋子,做出暗部;新建图层,【图层模式】为【柔光】;选择【画笔工具】,设置画笔的大小为【px】,按【F5】,将【画笔预设】中的【传递】去除,将前景色改为白色,在两个紫色矩形的相交线处做出倒角。
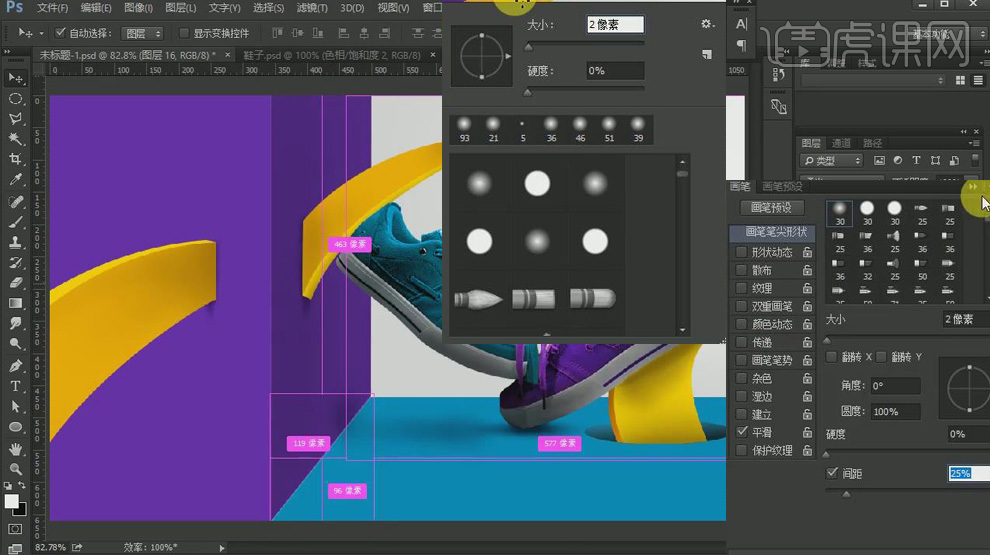
25、 置入文案,移动到合适的位置;打开【属性】面板,调节【色阶】;右击图层【转为智能对象】,按【Ctrl+Shift+A】打开【camera raw滤镜】,调整相应参数。

26、 点击【滤镜】、【其他】、【自定义】,点击下拉三角打开【混合选项】,将【不透明度】设置为【20%】。

27、 最终效果如图所示。

PS如何制作鞋子元旦手机端海报
1、本课主要内容如图示。
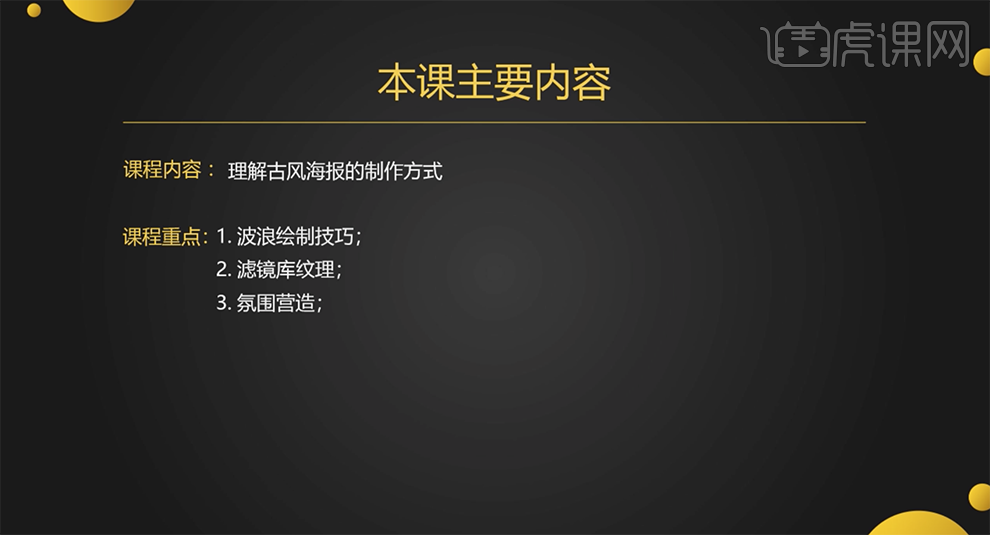
2、[打开]PS软件,[新建]合适大小的画布。[选择]背景图层,[填充]暗红色。具体效果如图示。
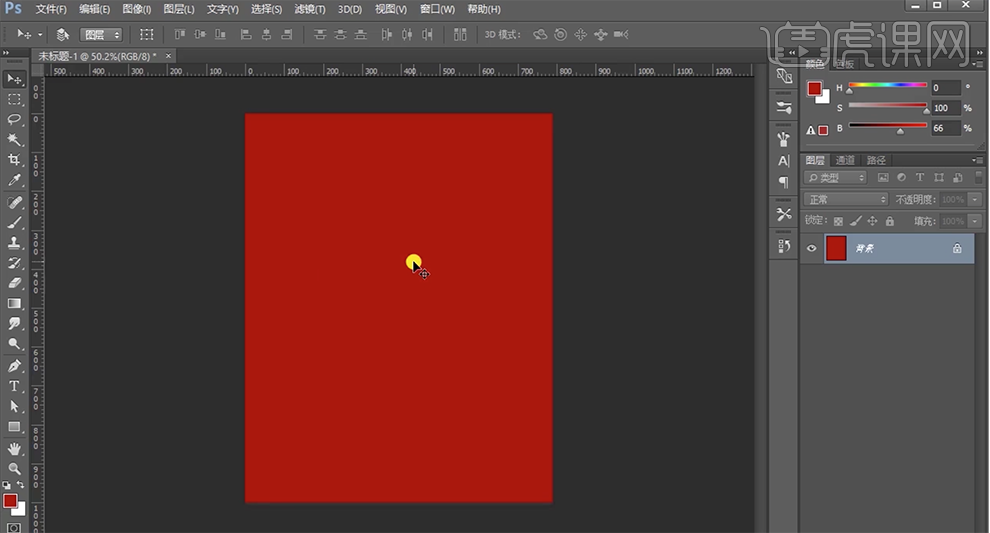
3、[新建]图层,使用[钢笔工具],根据设计思路,绘制波浪曲线形状对象,[填充]合适的红色,排列至底部合适的位置。具体效果如图示。
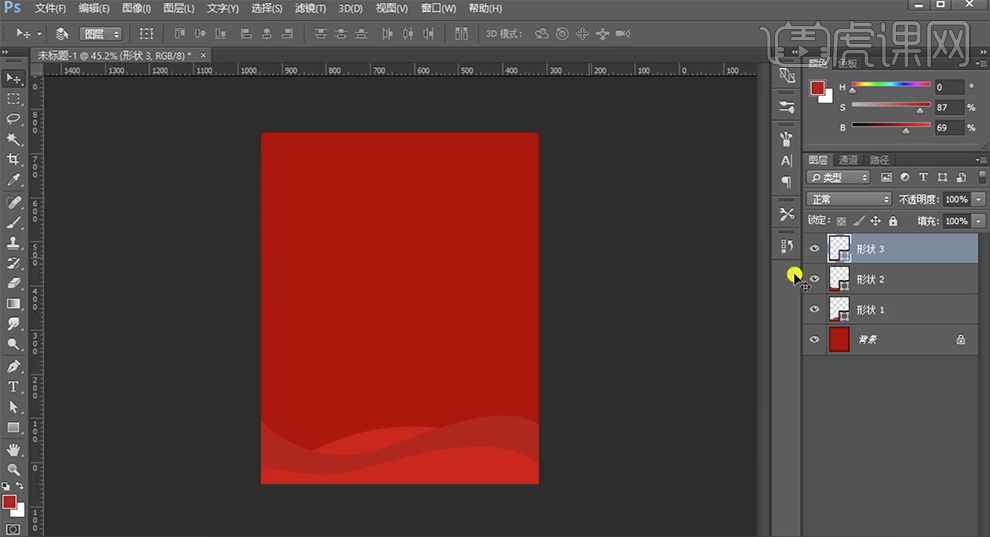
4、[选择]关联形状图层,按[Ctrl+G]编组,[复制]背景图层,单击[滤镜]-[滤镜库],具体参数如图示。具体效果如图示。
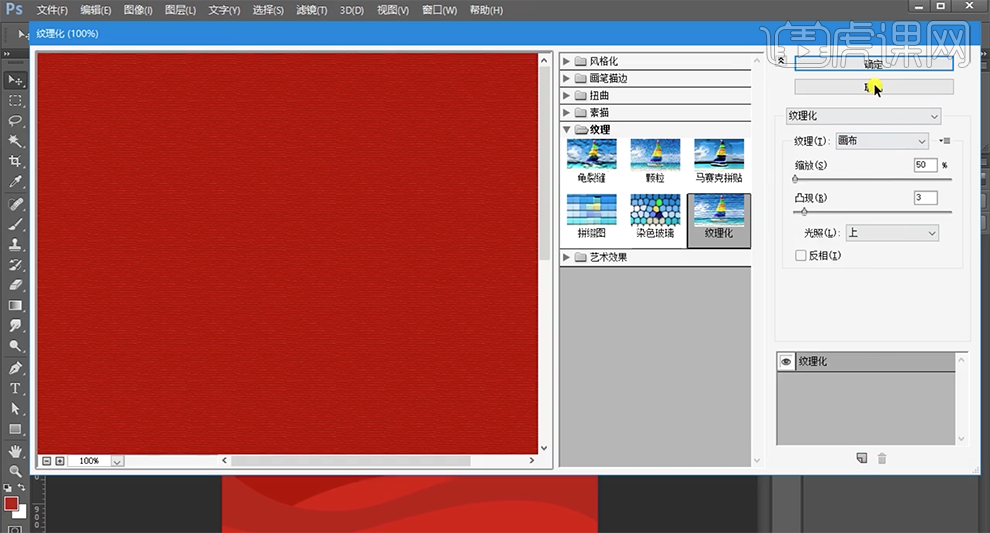
5、[拖入]准备好的福字素材,调整大小排列至合适的位置。[图层模式]正片叠底,[不透明度]20%。[拖入]准备好的其他的关联素材,调整大小排列至合适的位置。[选择]关联素材图层,按[Ctrl+G]编组。具体效果如图示。
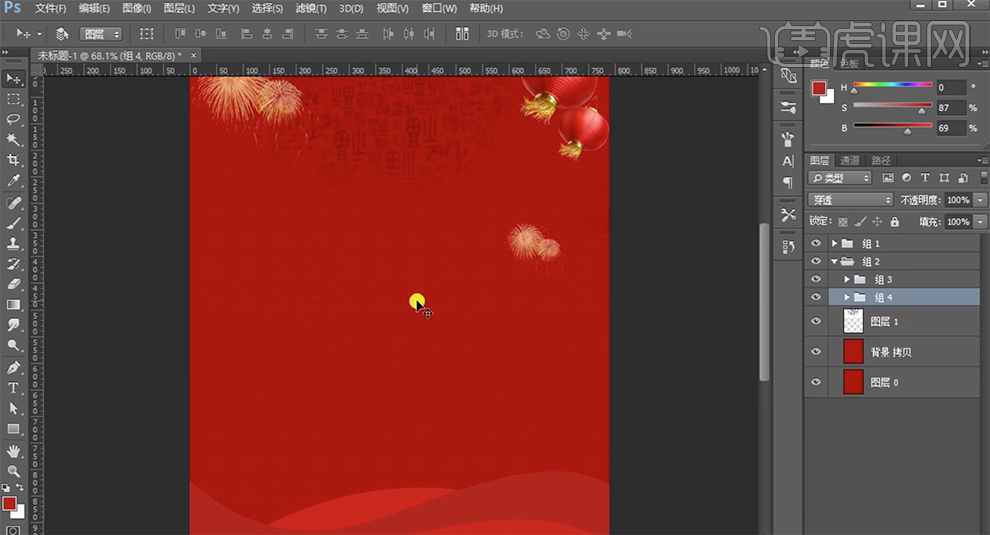
6、根据设计思路,使用[圆角矩形工具]绘制合适大小的椭圆又土日金,按Alt键[拖动复制]形状对象,排列至云层形状。[选择]关联形状对象,单击[形状属性面板]-[剪去顶层形状]。具体效果如图示。
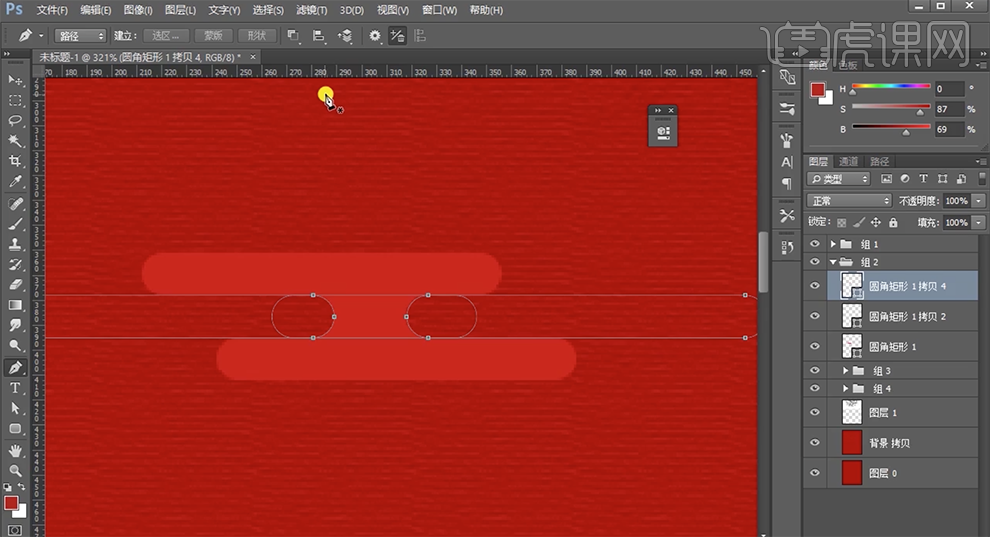
7、[选择]关联形状图层,按[Ctrl+E]合并形状图层。[新建]图层,使用[圆角矩形工具],绘制合适大小的圆角矩形,[填充]无,[描边]合适的大小。使用[直接选择工具],根据设计思路,选择多余的边上锚点,按[Delete]删除,调整形状位置。具体效果如图示。
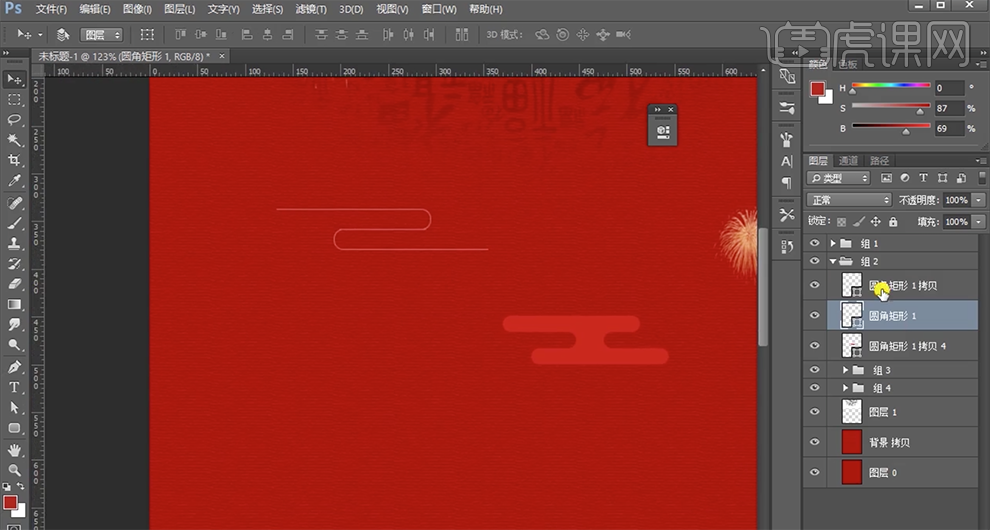
8、[选择]底部波浪形状图层,打开[图层样式]-[描边],具体参数如图示。具体效果如图示。
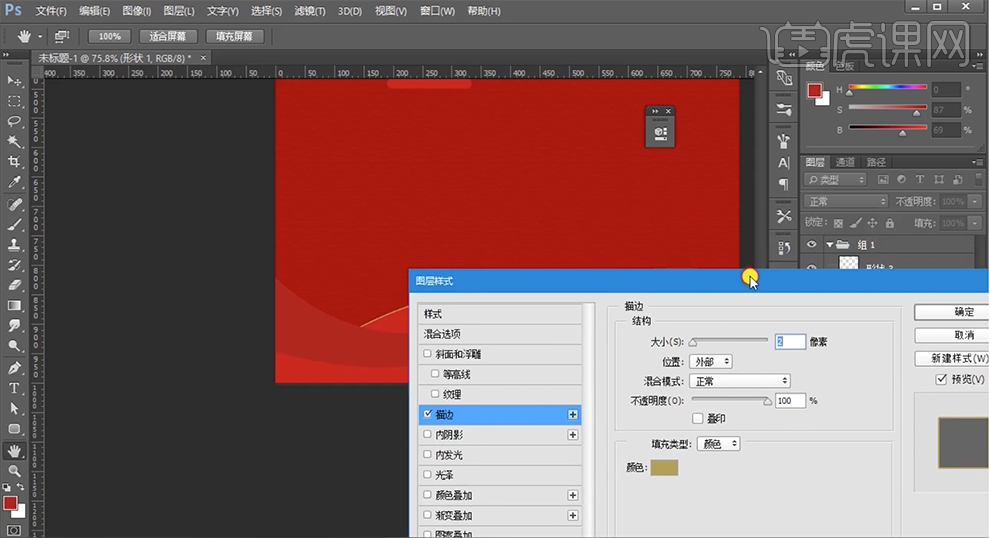
9、右击[复制图层样式],[选择]关联图层,右击[粘贴图层样式]。[选择]形状3图层,打开[图层样式]-[投影],具体参数如图示。具体效果如图示。
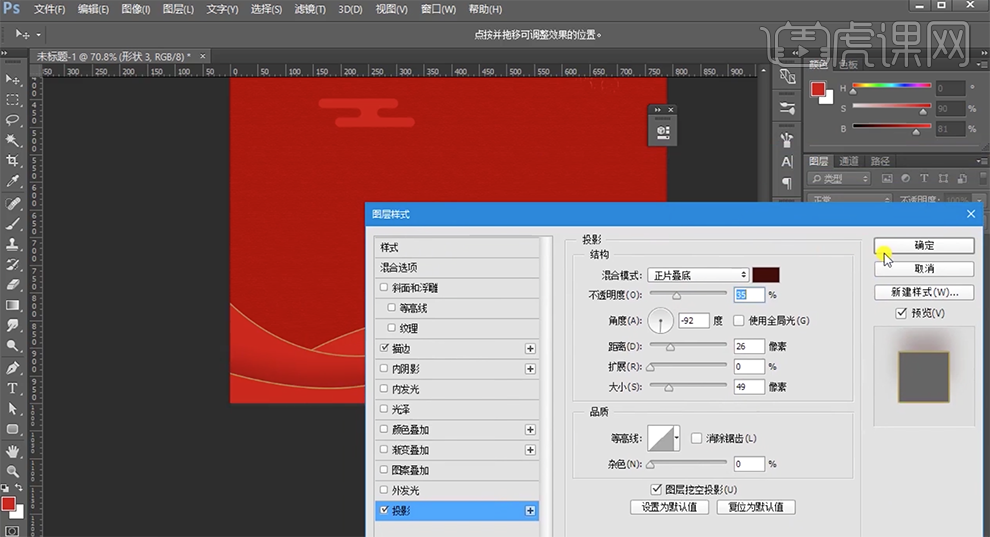
10、使用相同的方法粘贴至对应的图层,[复制]形状图层,右击[清除]图层样式,调整图层顺序。[选择]对应的形状图层,按[Ctrl+U]打开色相饱和度,具体参数如图示。具体效果如图示。
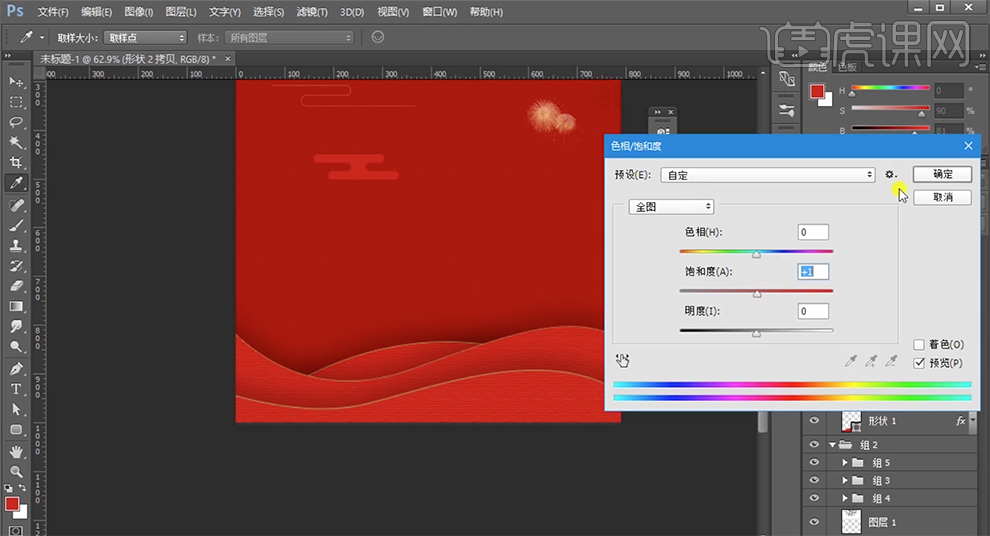
11、[拖入]产品关联素材,调整大小和图层顺序排列至合适的位置。在鞋子图层上方[新建]色彩平衡图层,单击[剪切图层],选择[阴影],具体参数如图示。具体效果如图示。

12、[复制]色彩平衡图层,调整图层至另一只鞋子图层上方,右击[创建剪切图层]。[新建]曲线图层,单击[剪切图层],具体参数如图示。具体效果如图示。
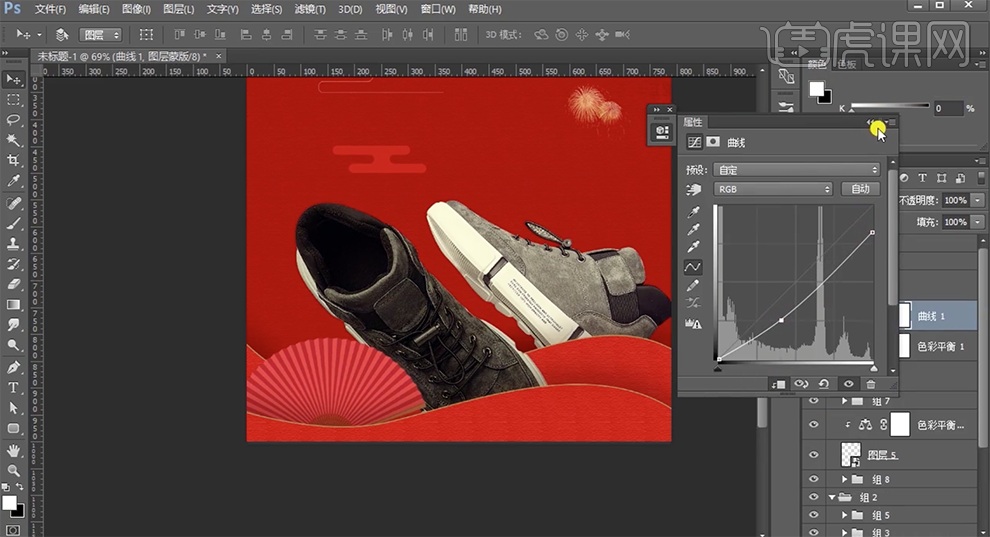
13、按[Ctrl+I]蒙版反向,使用[画笔工具]涂抹需要的暗部细节。在另一只鞋子上方[新建]曲线图层,单击[剪切图层],具体参数如图示。具体效果如图示。
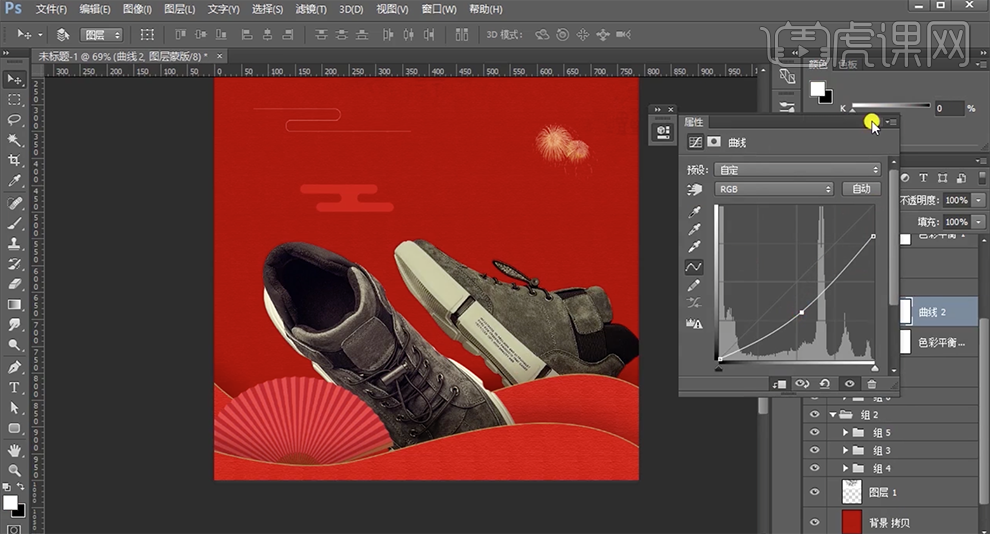
14、按[Ctrl+I]蒙版反向,使用[画笔工具]涂抹暗部阴影。使用相同的方法调整扇子的明暗细节。[新建]色阶图层,单击[剪切图层],具体参数如图示。具体效果如图示。
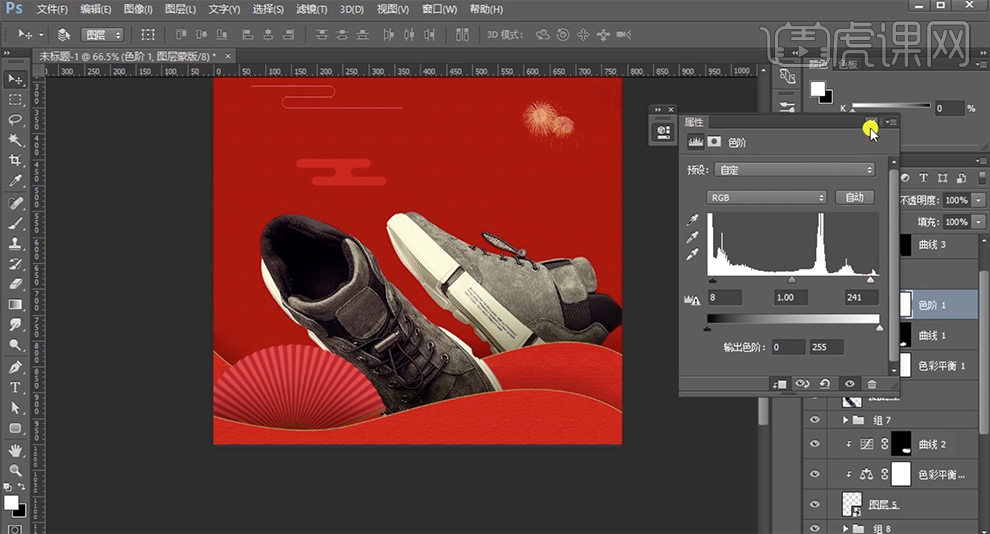
15、使用相同的方法调整关联素材的明暗细节。[选择]鞋子素材图层,打开[图层样式]-[投影],具体参数如图示。具体效果如图示。
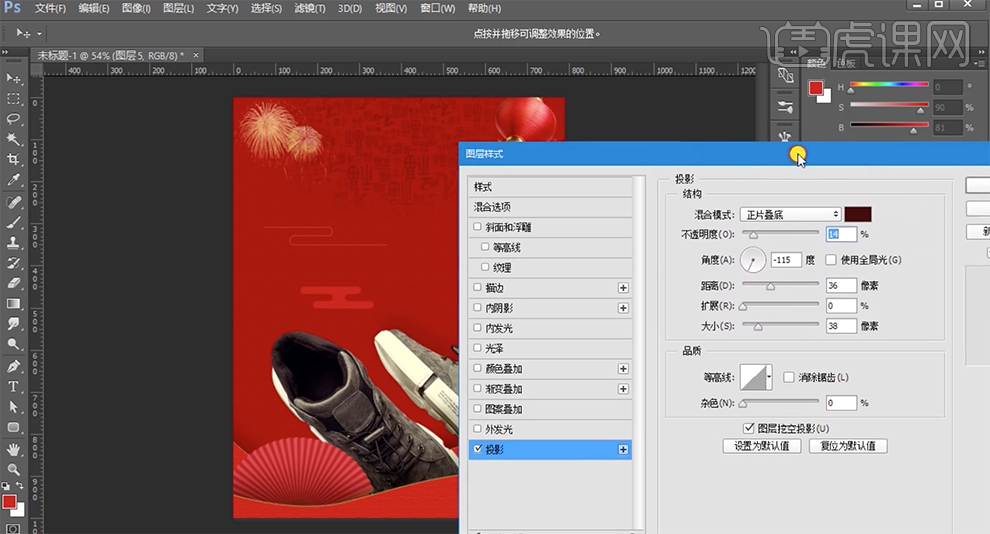
16、右击[复制图层样式],[选择]另一只鞋子图层,右击[粘贴图层样式]。[选择]关联图层,按[Ctrl+G]编组。使用[文字工具],[字体]汉仪尚巍手书体,依次输入文字,调整文字大小,[颜色]白色,根据设计思路排列至合适的位置。具体效果如图示。

17、[选择]文字关联图层,按[Ctrl+G]编组,[拖入]金色纹理素材,调整大小排列至文字图层上方,右击[创建剪切图层]。[复制]纹理图层至其他的文字图层上方,使用相同的方法剪切至文字图层。具体效果如图示。

18、[选择]图组,打开[图层样式]-[投影],具体参数如图示。具体效果如图示。
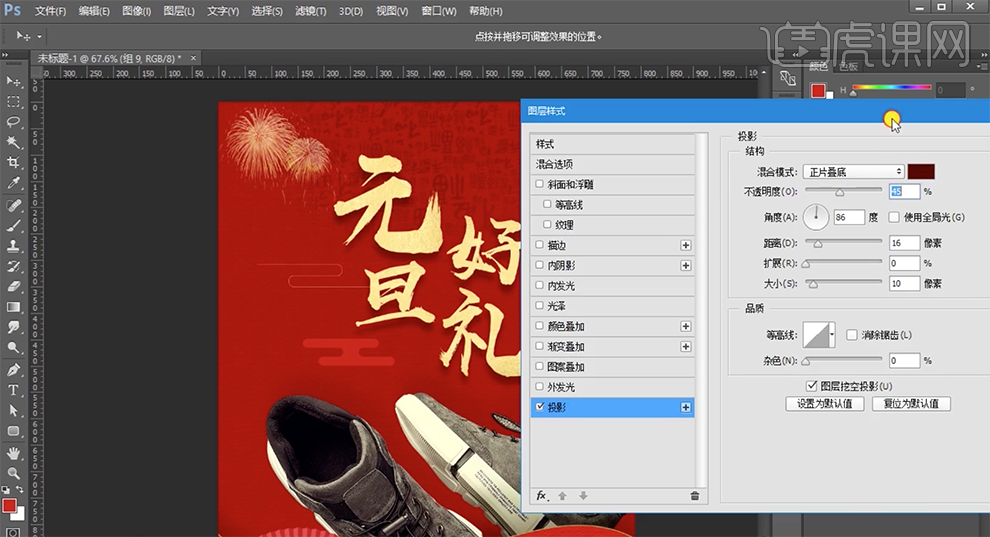
19、[拖入]其他的关联素材,调整大小排列至合适的位置。根据设计思路,使用相同的方法添加纹理剪切图层。使用[形状工具],绘制椭圆形状,使用相同的方法添加纹理。根据设计思路排列至版面合适的位置。具体效果如图示。

20、[拖入]其他的装饰素材,调整大小排列至合适的位置。[选择]关联图组,按[Ctrl+G]编组。在顶层[新建]可选颜色图层,选择[黑色],具体参数如图示。具体效果如图示。
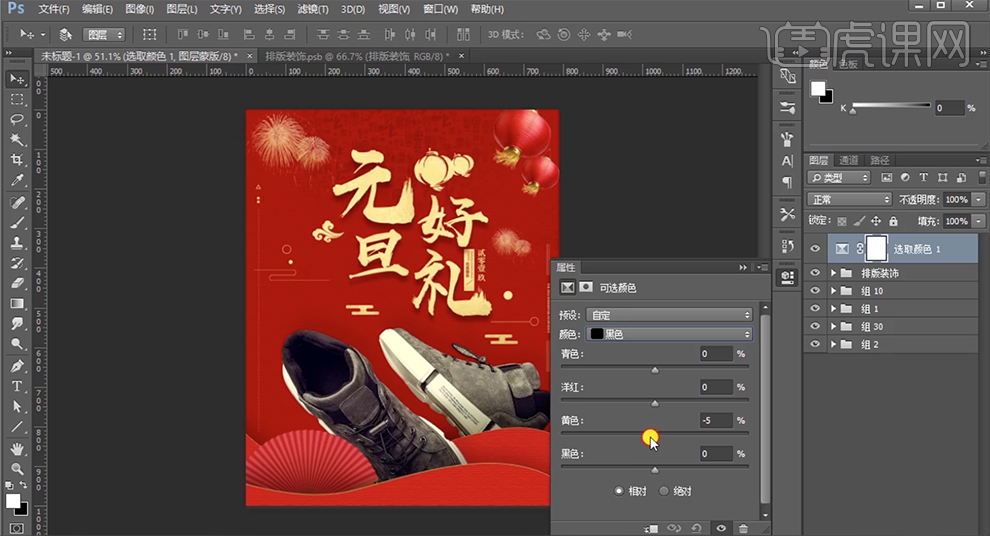
21、选择[中性色],具体参数如图示。具体效果如图示。
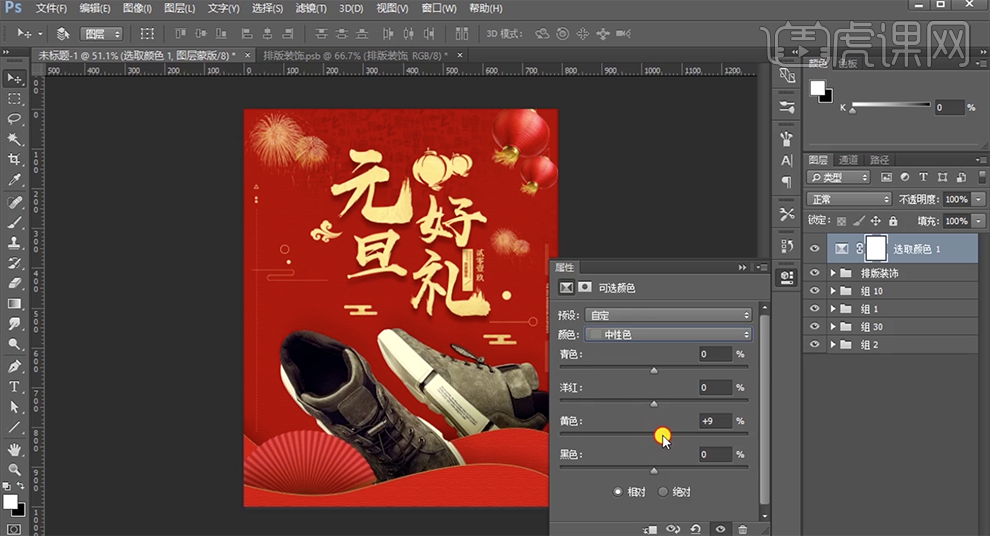
22、调整画面整体细节,在顶层按[Ctrl+Alt+Shift+E]盖印图层。单击[滤镜]-[滤镜库],具体参数如图示。具体效果如图示。
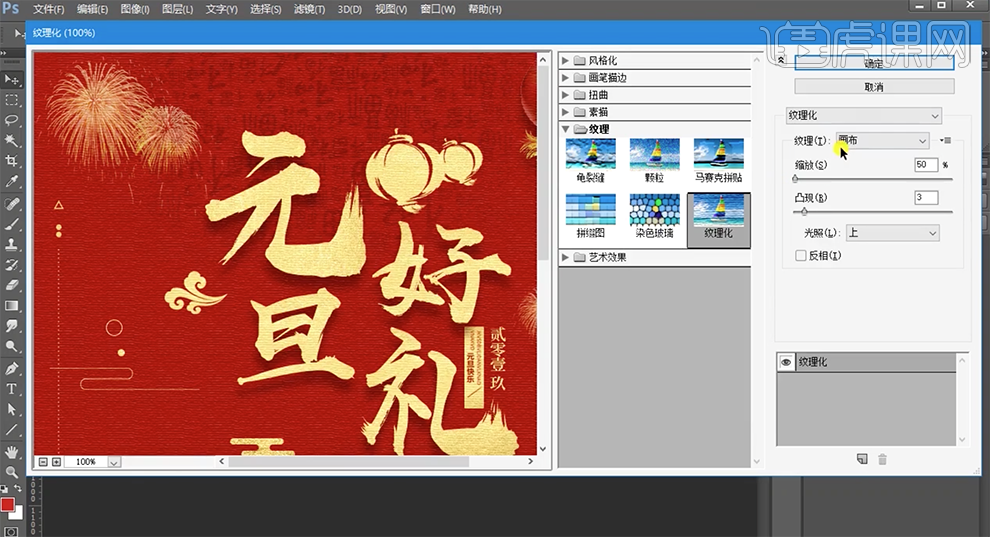
23、[复制]图层,按[Ctrl+Shift+A]打开Camera Raw滤镜,单击[基本],具体参数如图示。具体效果如图示。
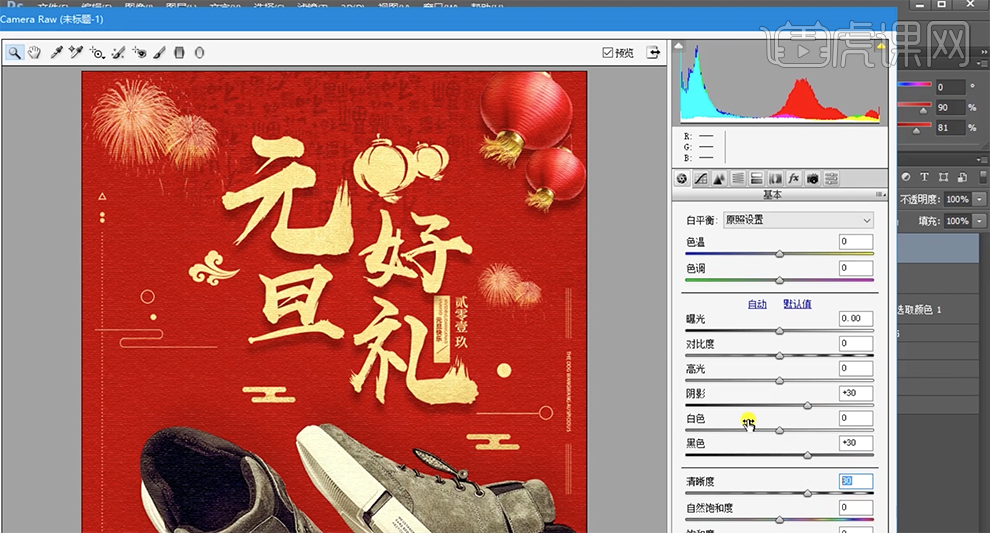
24、最终效果如图示。