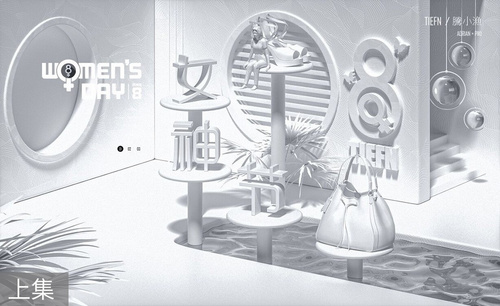女神节海报
AI与PS怎样制作女神节海报
1.本节课讲解读【Ai Ps】软件 梦幻拼贴 女神节海报,会放置在素材包内,请各位学员点击右侧黄色按钮自行下载安装。

2.首先我们打开AI软件,使用【形状】工具绘制一个星形调整他的角点数,如图所示。
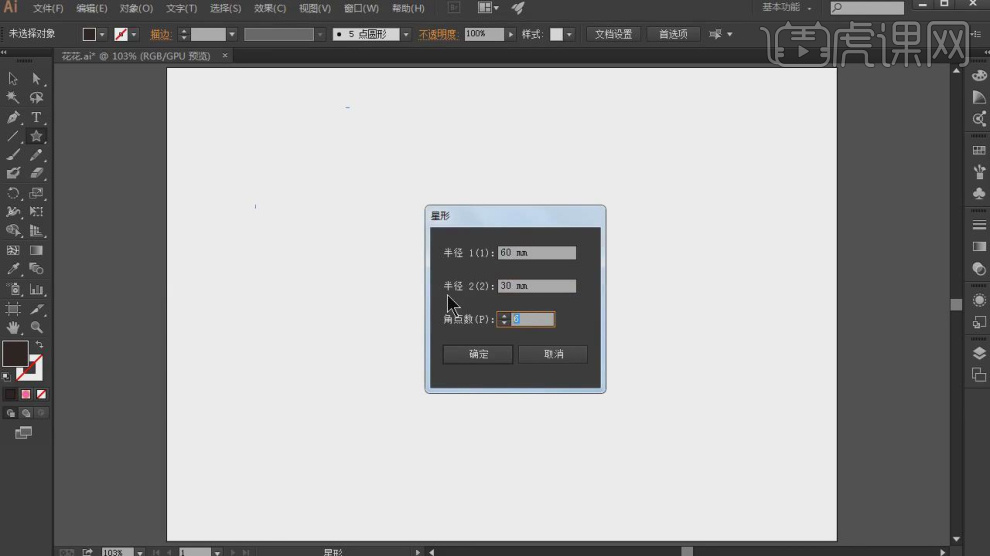
3.选择创建好的形状,然后在边缘部分我们调整他的圆角效果,如图所示。
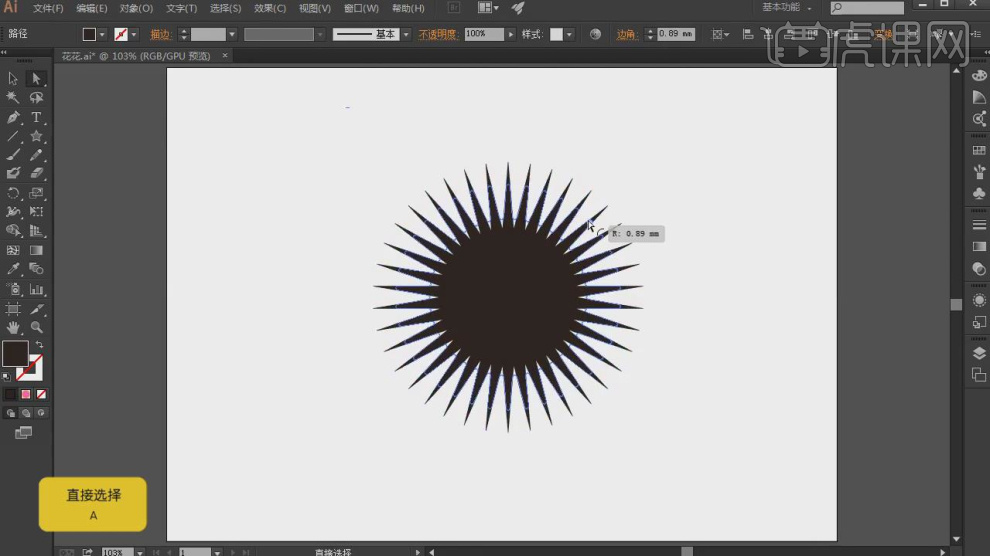
4.打开【颜色面板】调整一个渐变颜色,如图所示。

5.选择图像打开【混合选项】面板进行一个调整,如图所示。
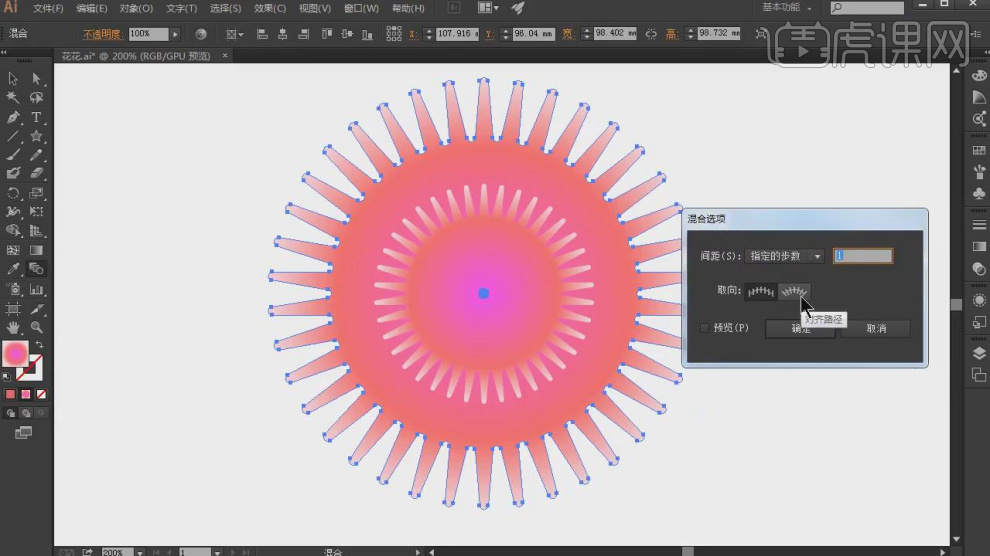
6.继续选择图像,打开【粗糙华】面板进行一个调整,如图所示。
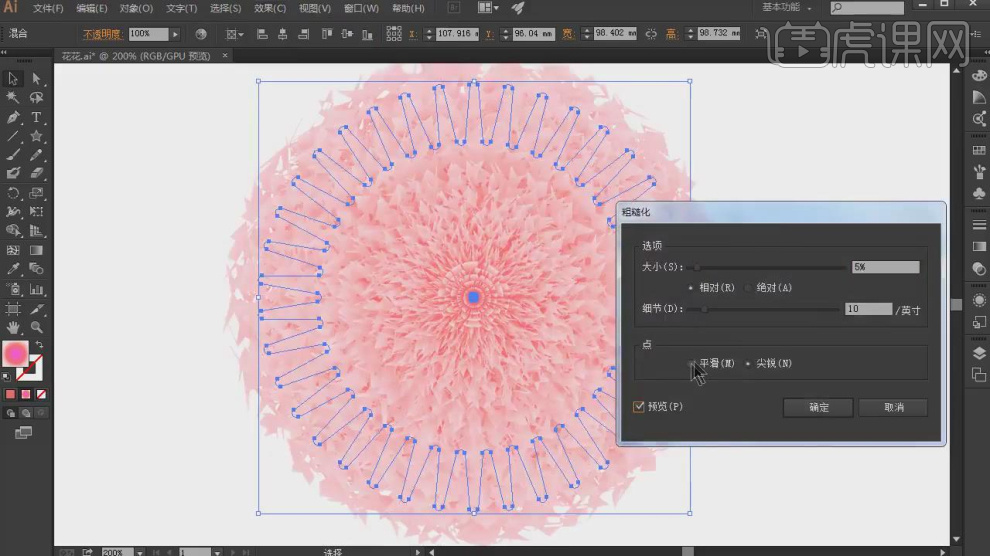
7.这里我们将准备好的颜色面板载入进来,进行一个调整,如图所示。

8.打开PS软件将人物素材载入进来,如图所示。
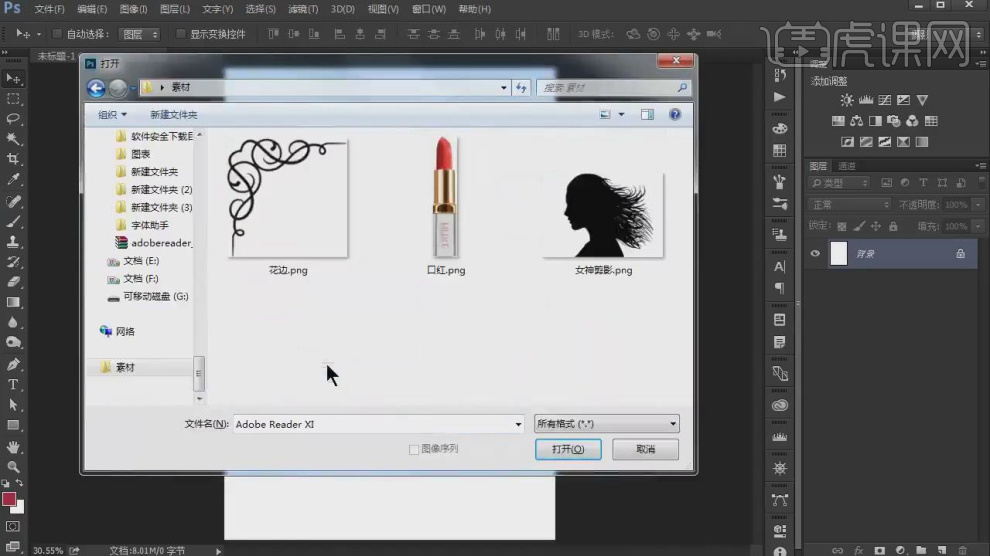
9.使用【变形】工具调整他的大小,如图所示。
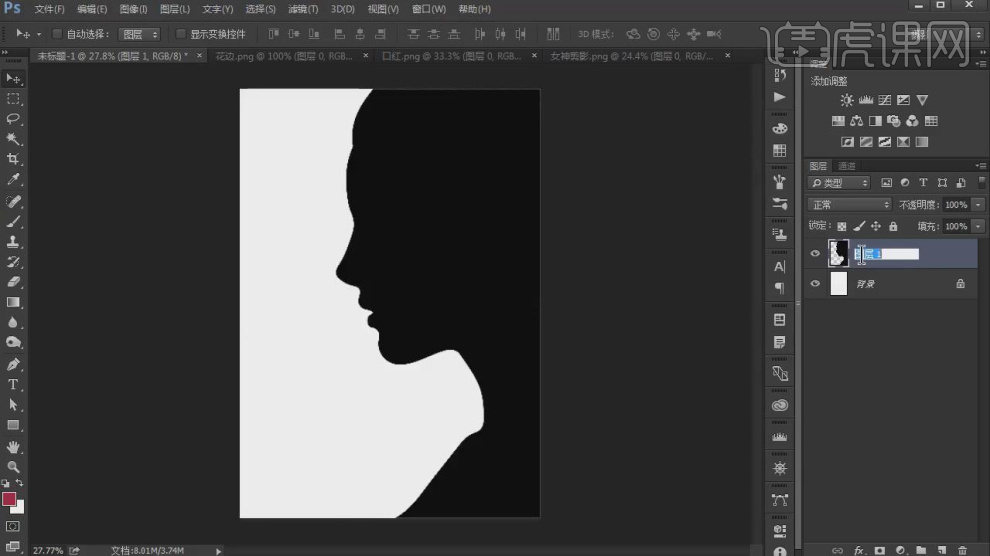
10.我们选择图像,将图像载入进来,如图所示。

11.同样的操作,我们将其他颜色的图像也载入进来,如图所示。
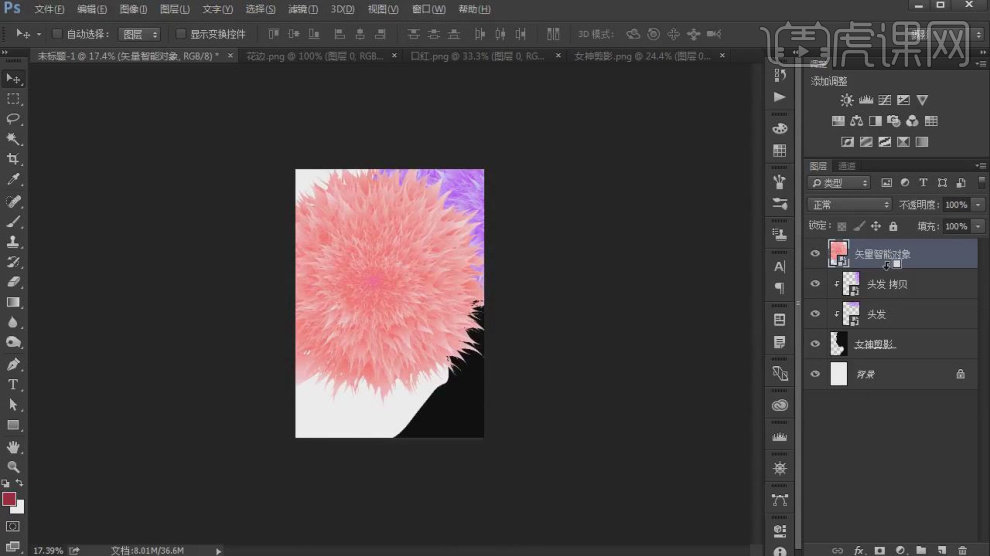
12.我们选择素材图层,在【图层样式】中添加一个投影,如图所示。
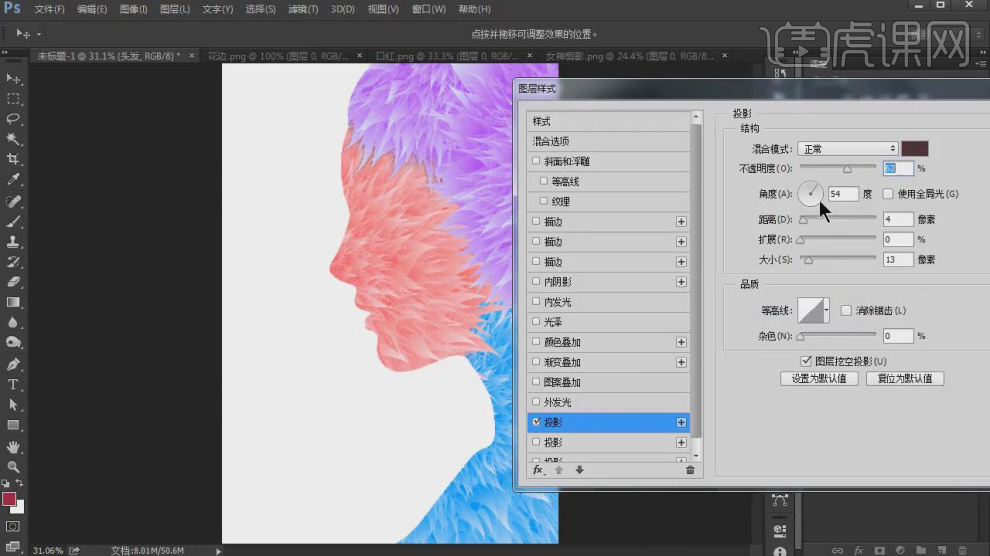
13.我们选择图像,将图像载入进来使用【变形】工具调整他的大小,如图所示。
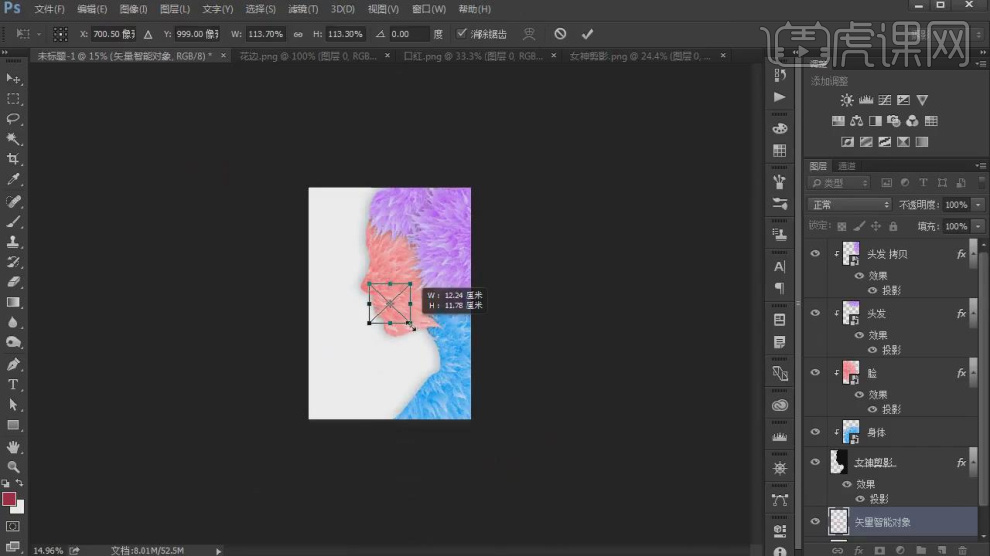
14.在效果器中添加一个【色相饱和度】效果,如图所示。
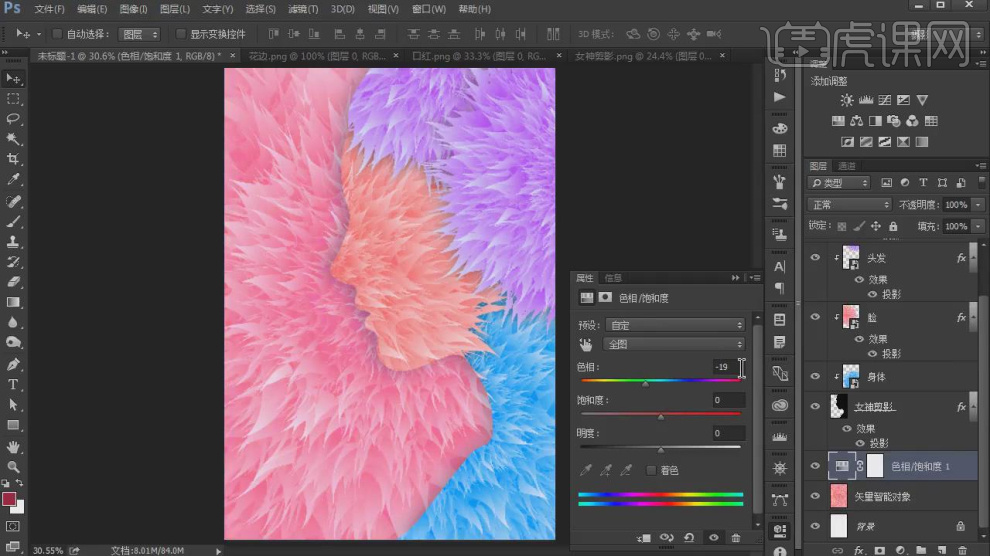
15.我们选择素材图层,在【图层样式】中添加一个投影,如图所示。

16.使用【钢笔】工具绘制一个路径,如图所示。
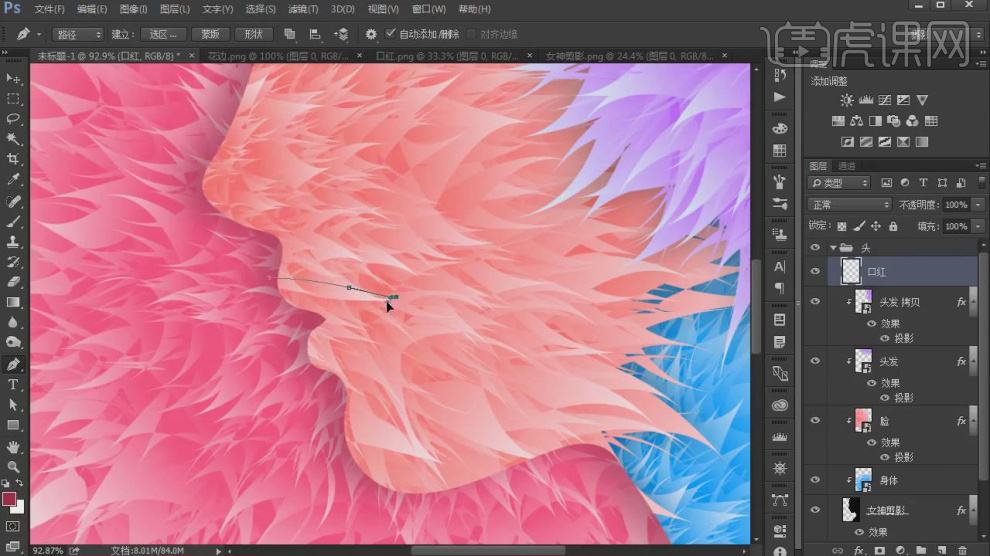
17.然后进行一个颜色的填充,如图所示。
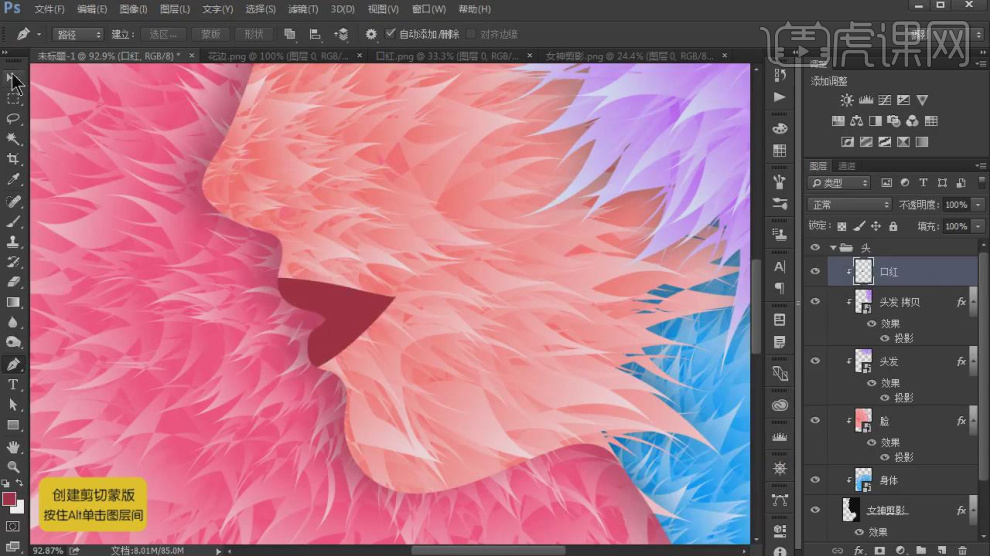
18.在效果器中添加一个【色相饱和度】效果,如图所示。
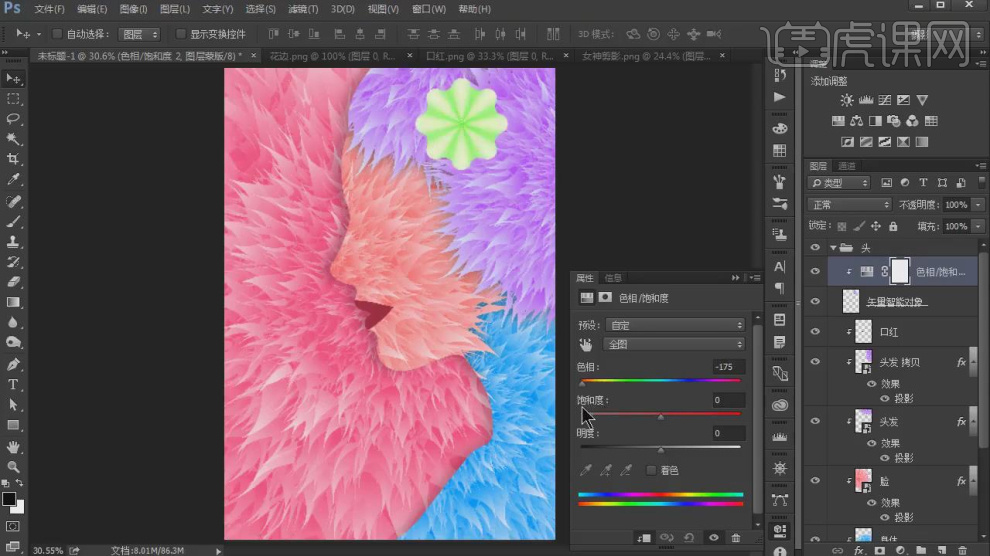
19.我们使用形状工具绘制一个矩形,如图所示。
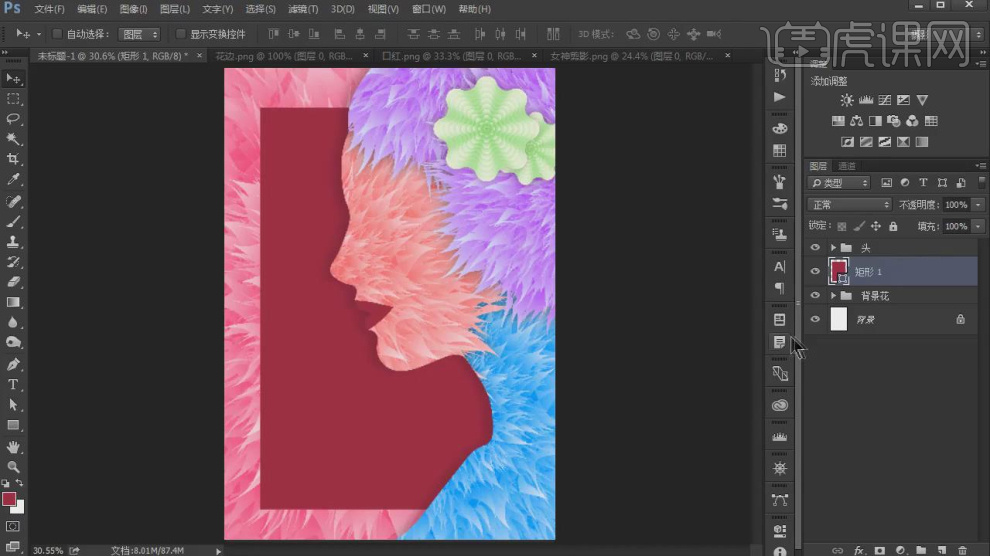
20.选择形状,我们设置他的描边效果,如图所示。
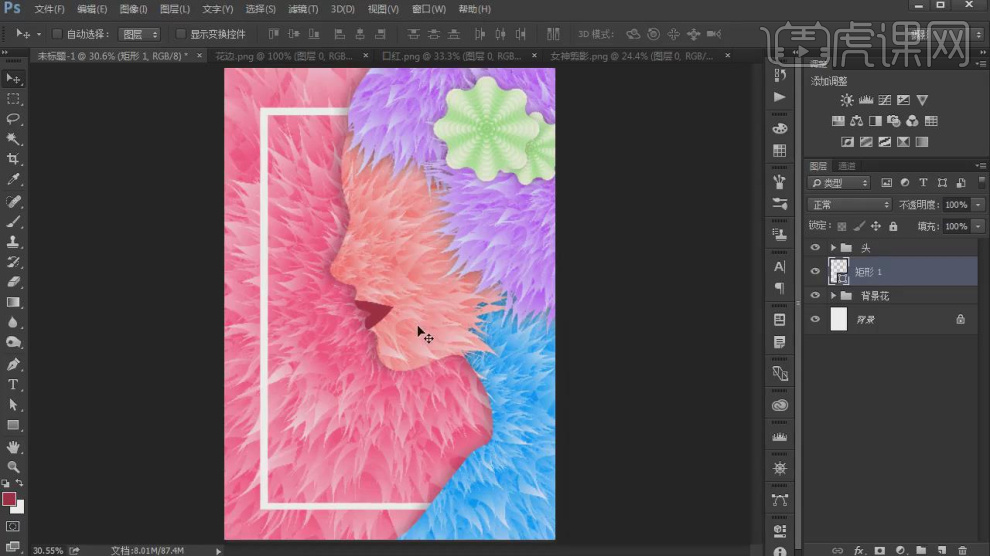
21.使用选区工具选择部分的区域进行一个删除,如图所示。
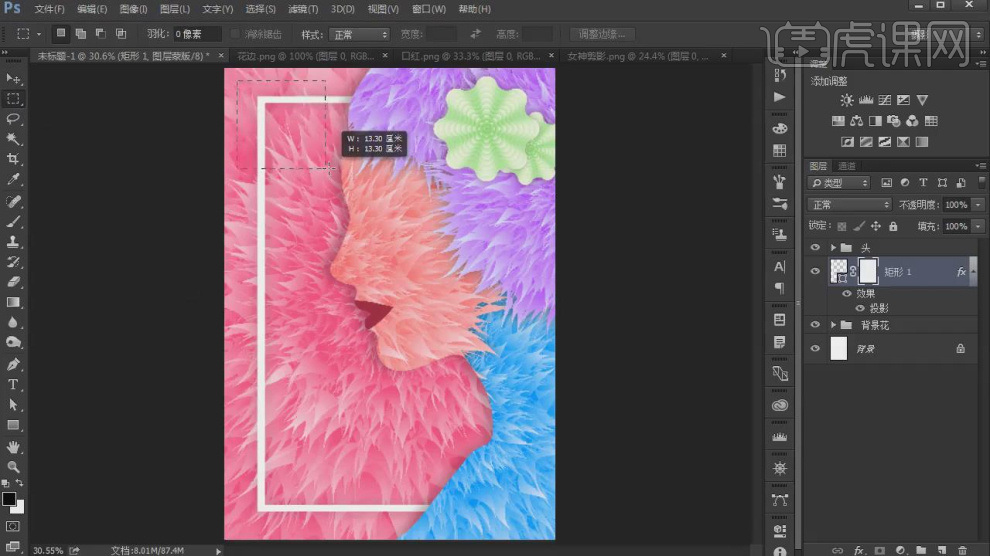
22.将准备好的素材载入进来,我们选择素材图层,在【图层样式】中添加一个投影,如图所示。

23.使用文本工具输入文字,并设置一个字体,如图所示。
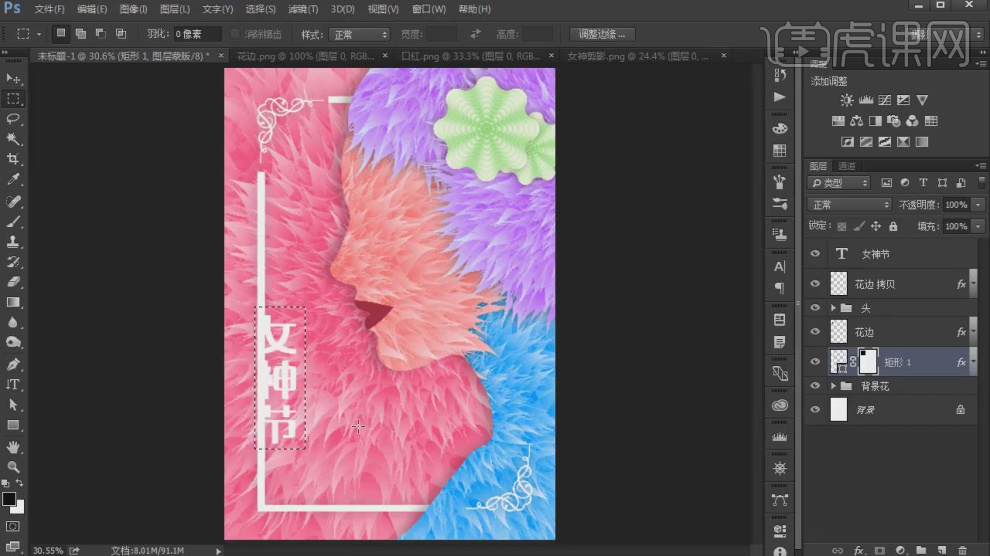
24.在【图层样式】中添加一个投影,如图所示。
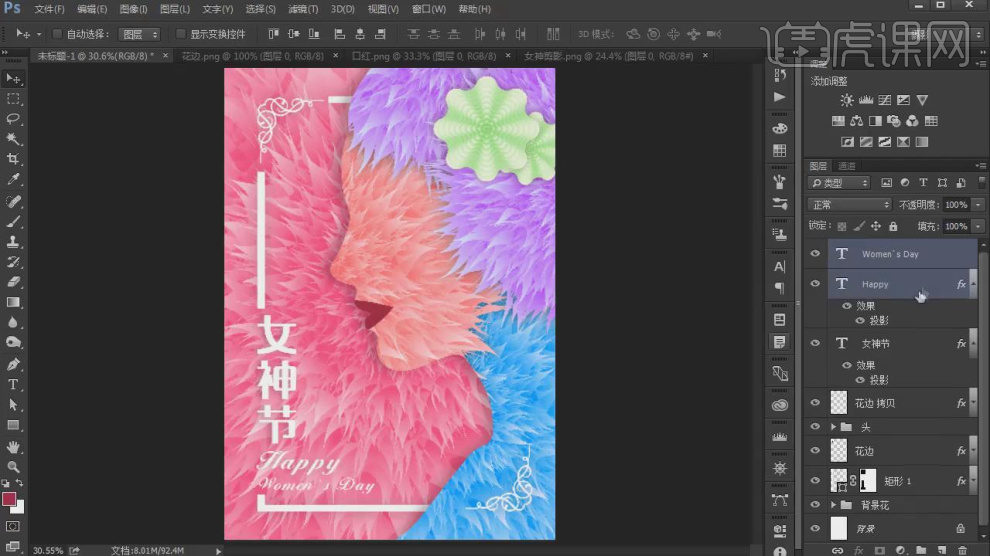
25.素材载入进来,使用【变形】工具调整他的大小,如图所示。
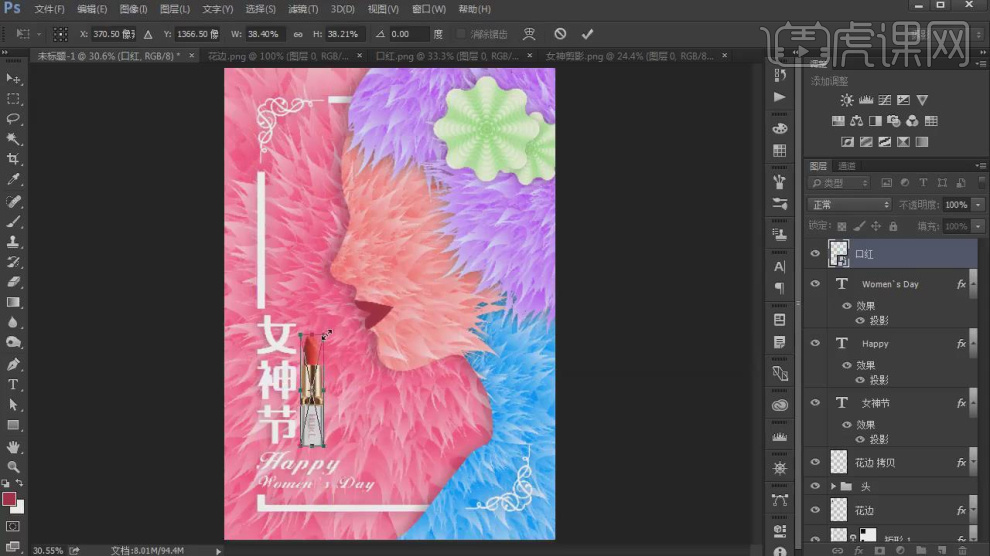
26.选择图层,我们设置他的【不透明度数值】,如图所示。
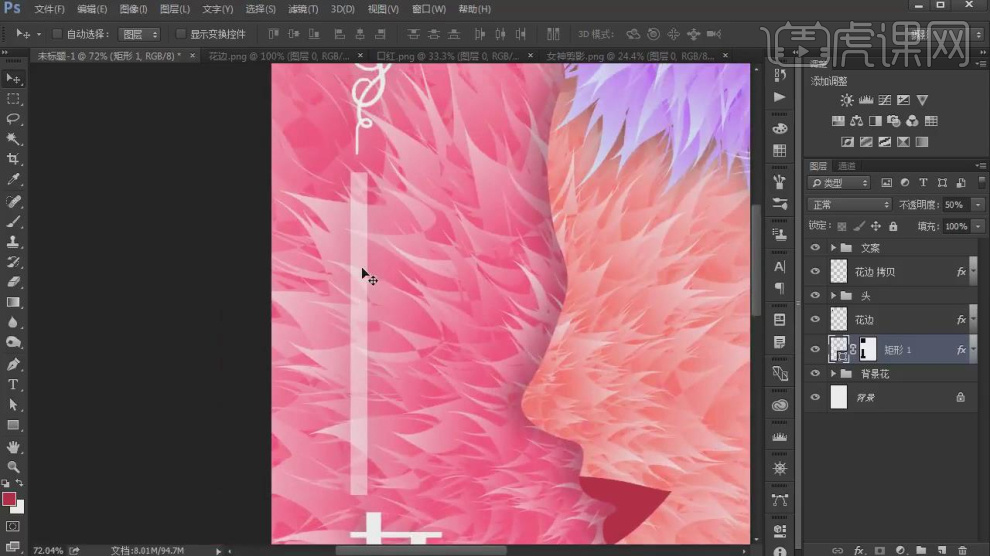
27.使用【钢笔】工具绘制一个路径进行删除制作前后效果,如图所示。
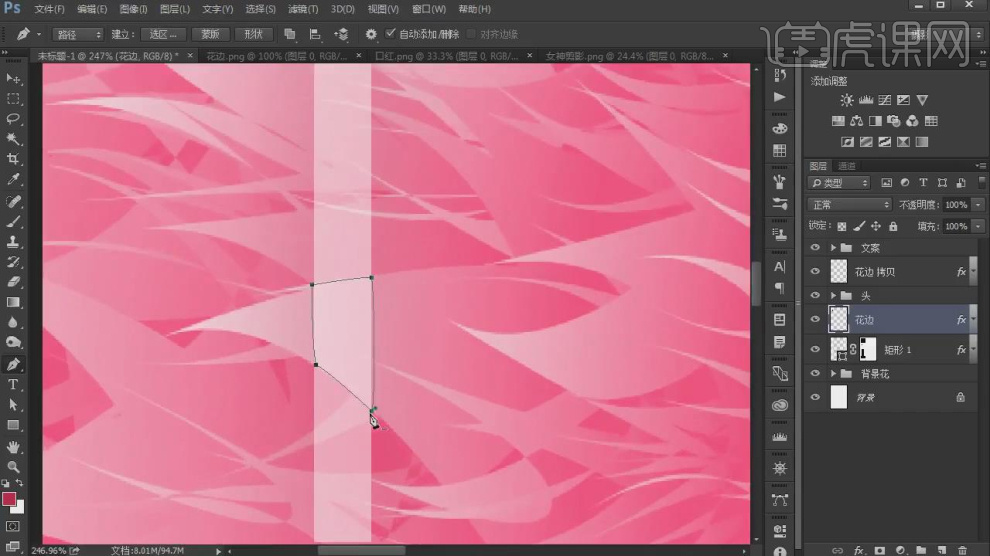
28.最终效果。