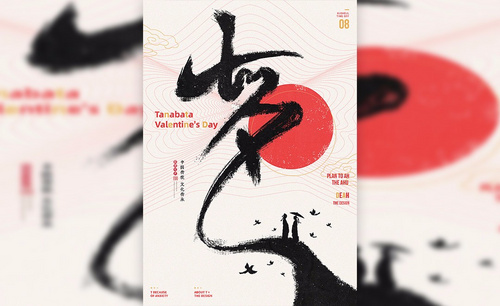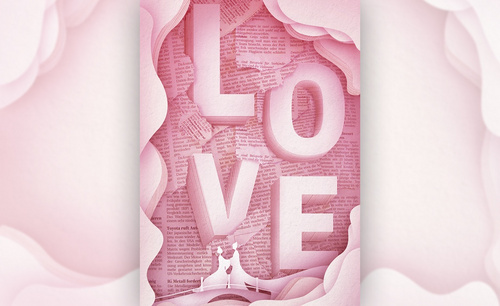七夕海报
七夕是我国传统的情人节,是牛郎与织女相会的日子,每到情人节的时候鲜花店都会门庭若市,所以在七夕节的时候鲜花店一般都会设计海报来进行宣传,设计七夕海报首先要先创建我们所需要的画布,使用椭圆工具绘制我们所需要的形状,填充颜色以后使用选区工具删除多余的素材,接着就需要导入七夕字体的素材,下面让我们来详细的了解一下关于七夕海报设计的知识介绍吧!

使用ps如何设计七夕节
1、打开【PS-新建画布-1920x1080px】然后使用【椭圆工具-绘制正圆】【CTRL+J复制一份-栅格化图层】【填充深色】然后【选区工具-删除一半】。
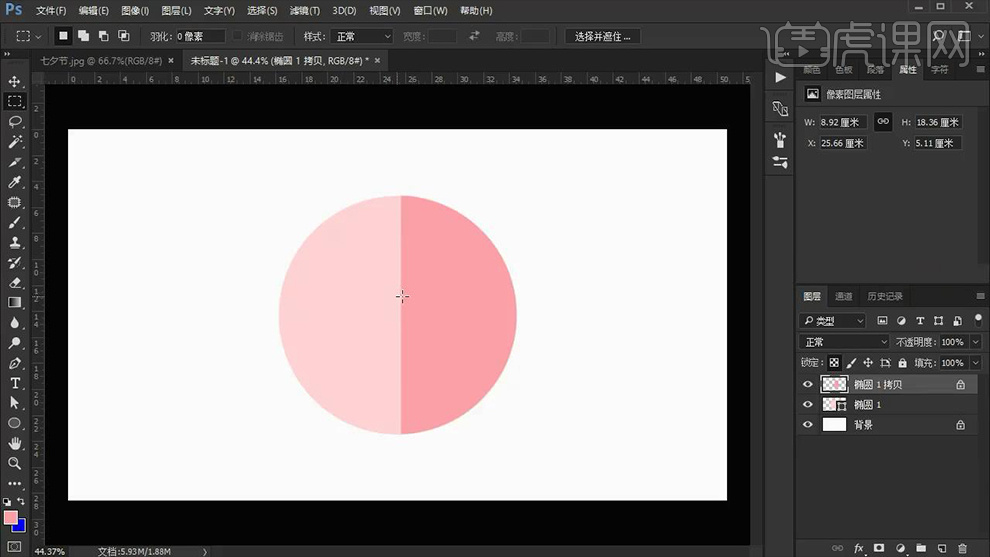
2、导入【七夕字体素材】(本节课主要讲解的重点时排版,字体设计不做详解)【七夕的字体设计可以在网站上搜索-七夕-进行参考】。
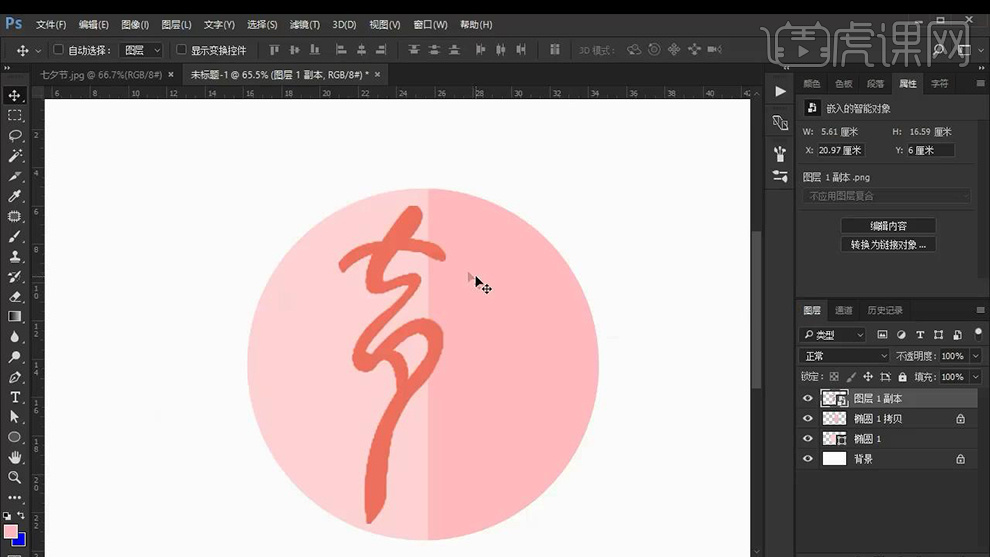
3、进行简单演示,使用【钢笔-绘制】首先绘制【七的外轮廓】(每个笔画分图层)。
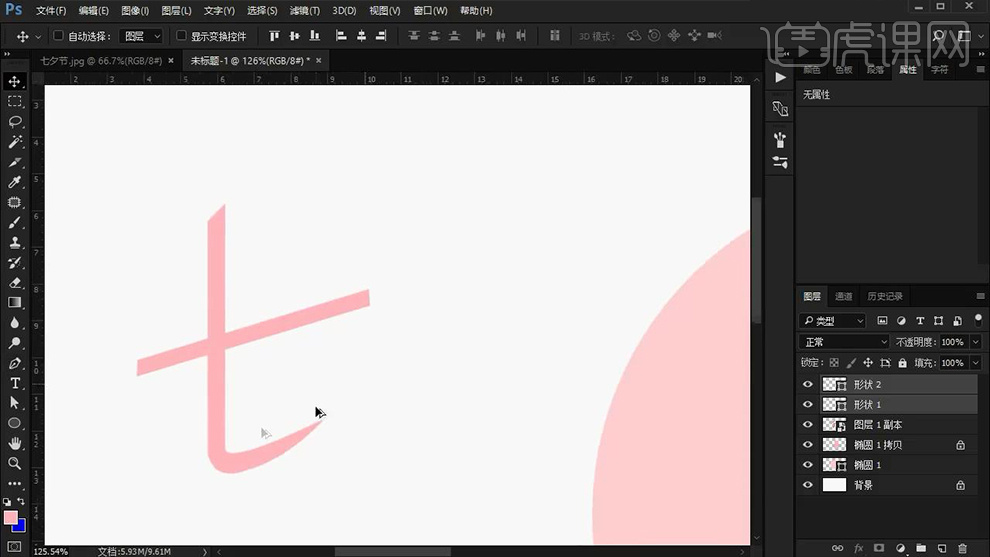
4、然后绘制【夕】方法同【七字的绘制】(使用钢笔大体的绘制字形)【自定义形状工具-选择心形-代替中间的笔画】。
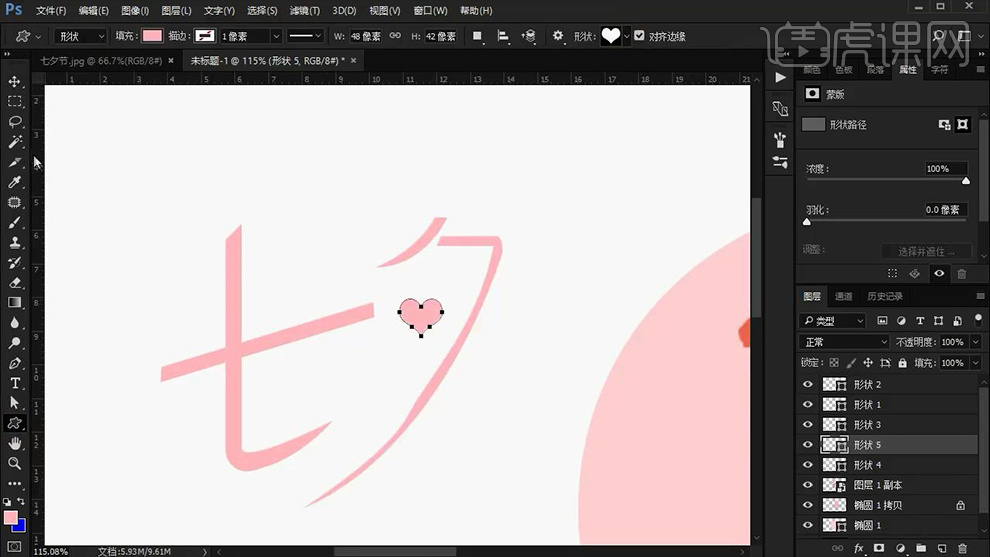
5、然后导入【装饰素材】然后绘制【橙色的矩形】在上方【输入文字-填充白色-字体方正宋刻本秀楷体】。
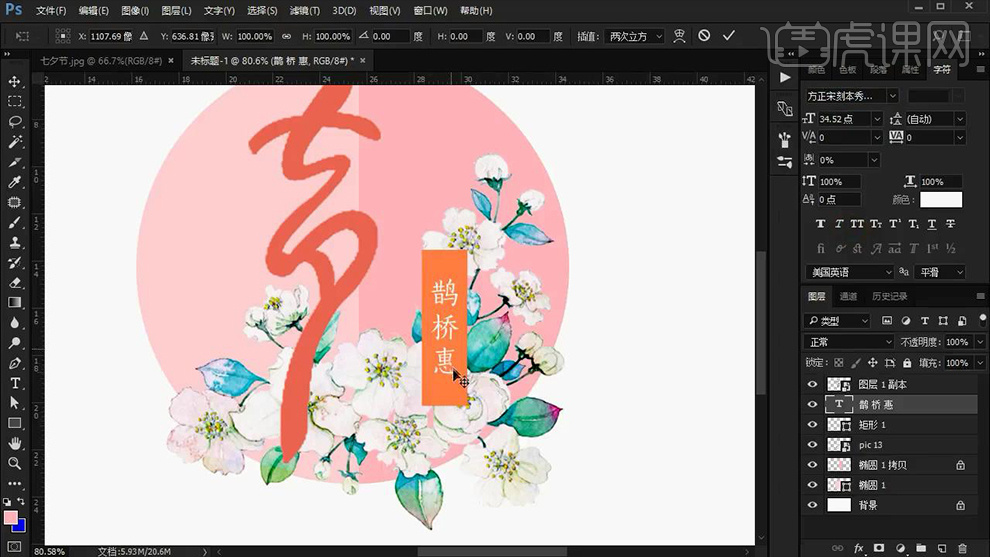
6、然后绘制【矩形-栅格化图层】从【网站上选中合适的渐变-截图-粘贴到画面】然后打开【渐变工具-吸取然后填充】。
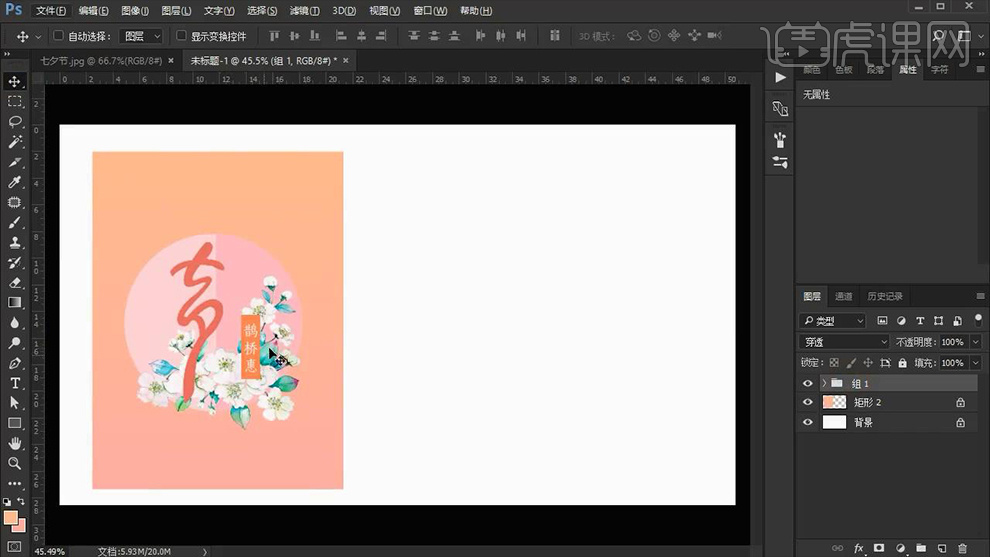
7、方法一调整完后后【编组-然后隐藏】,方法二:首先【字符工具-输入文字-填充浅蓝色-字间距300点】然后绘制【正圆-描边2px-颜色同文字】(按住ALT拖动复制到其他文字图层的下方,可以将文字单个输入,便于对齐)。
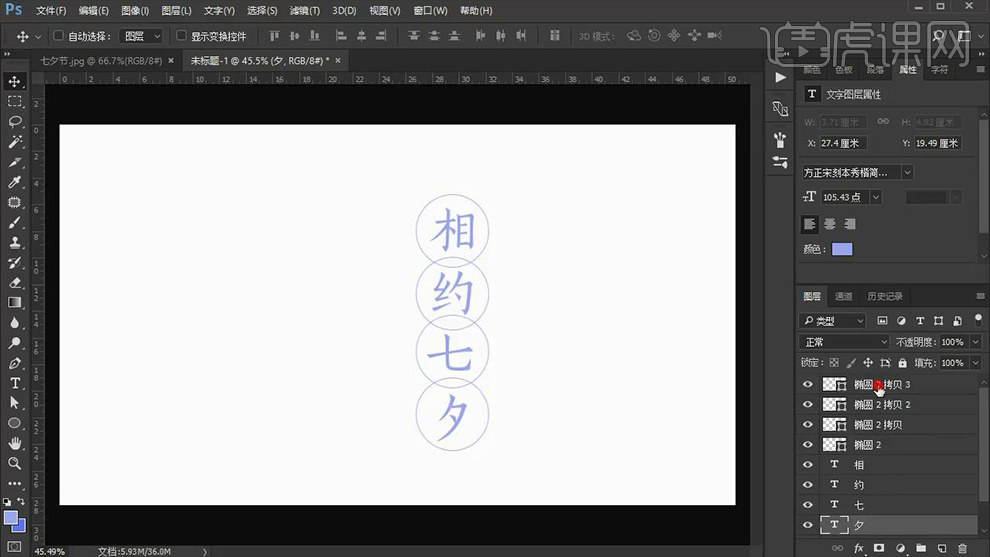
8、然后从【‘千库网搜索免扣素材’】然后导入【画布中】调整摆放位置。
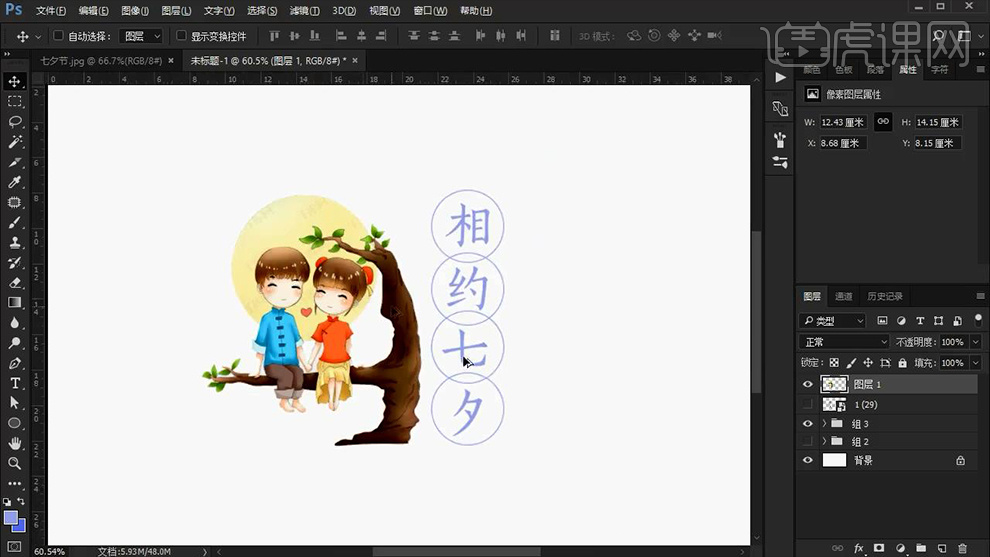
9、方法三:导入【花儿素材】(暂时隐藏插画人物素材)然后绘制【正圆上方输入文字】【5-折优惠分图层输入】填充【不同的颜色】效果如图。
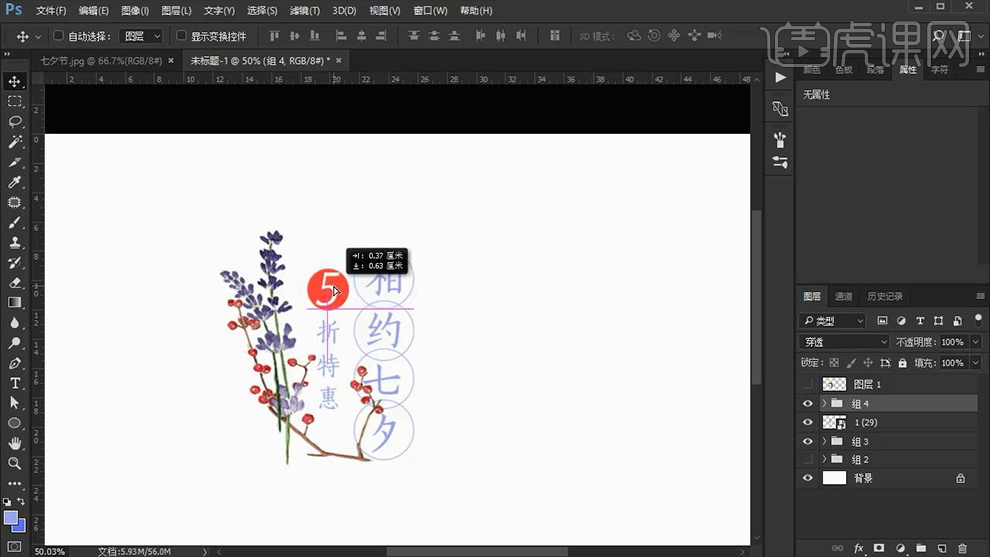
10、然后【绘制矩形-填充颜色西瓜红】然后【矩形工具-绘制矩形条】【然后拖动复制-竖向也同样进行复制】【然后最后编组-降低图层不透明度为11%】【转化为智能对象-创建剪切蒙版】。
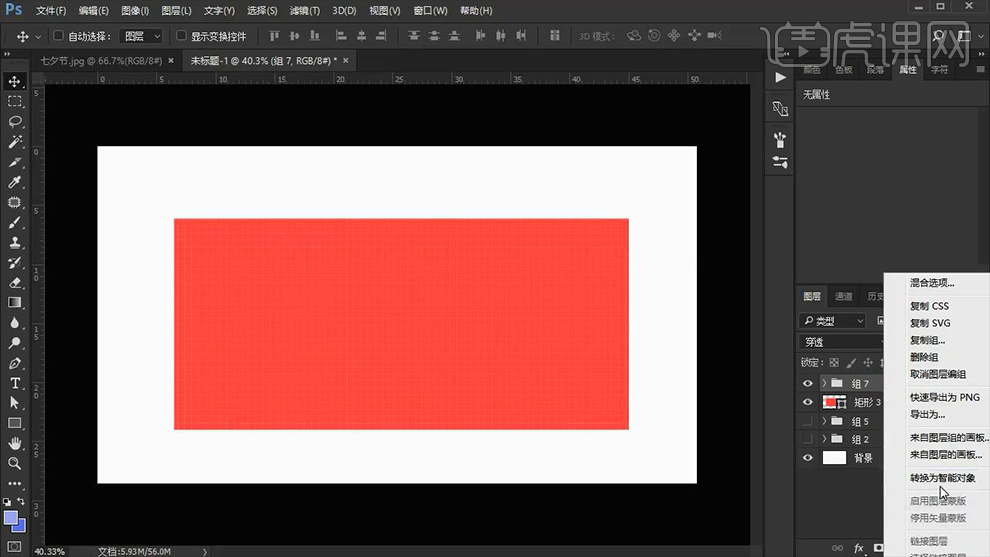
11、然后上方【新建矩形-填充浅蓝色】【复制一份-填充蓝色】【CTRL+T缩小】。

12、然后【CTRL+G编组-CTRL+T旋转】【CTRL+J复制组-CTRL+T旋转角度】(在重复一步)然后分贝【填充不同颜色】。
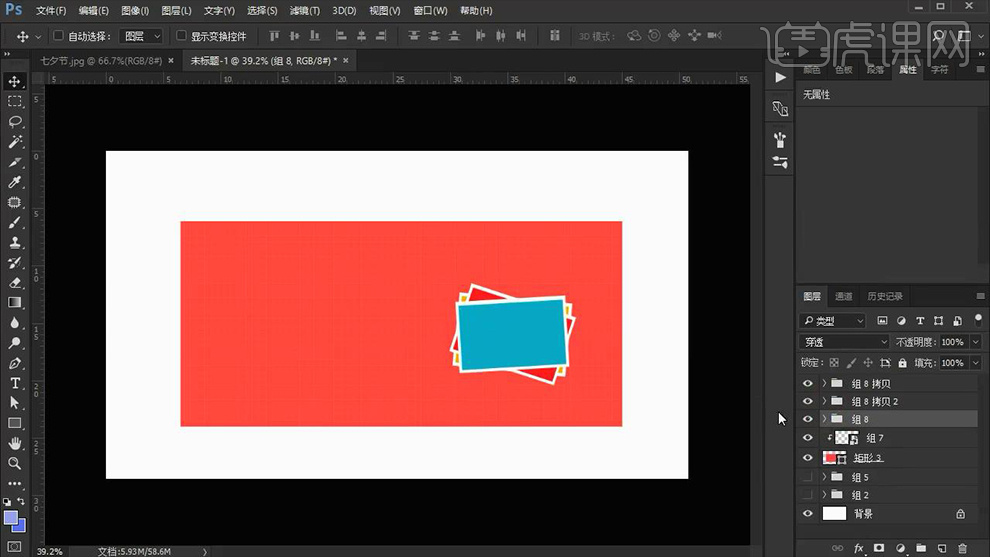
13、然后显示【之前的插画素材】【显示图层】【调整图层顺序】然后【创建剪切蒙版-调整大小】。
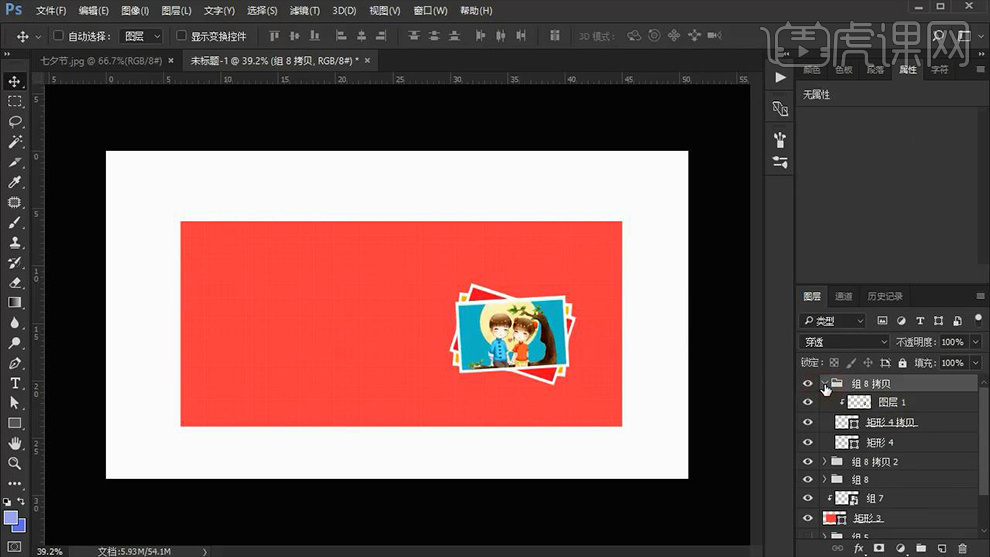
14、从网站【寻找七夕的字体设计】然后导入【画布中】调整位置,然后输入【装饰文案-字体迷你秀英体简】。

15、然后在【下方绘制横线】【CTRL+G编组】【椭圆工具-绘制正圆-白色描边】【调整摆放位置】【复制一份-调整位置+大小】。
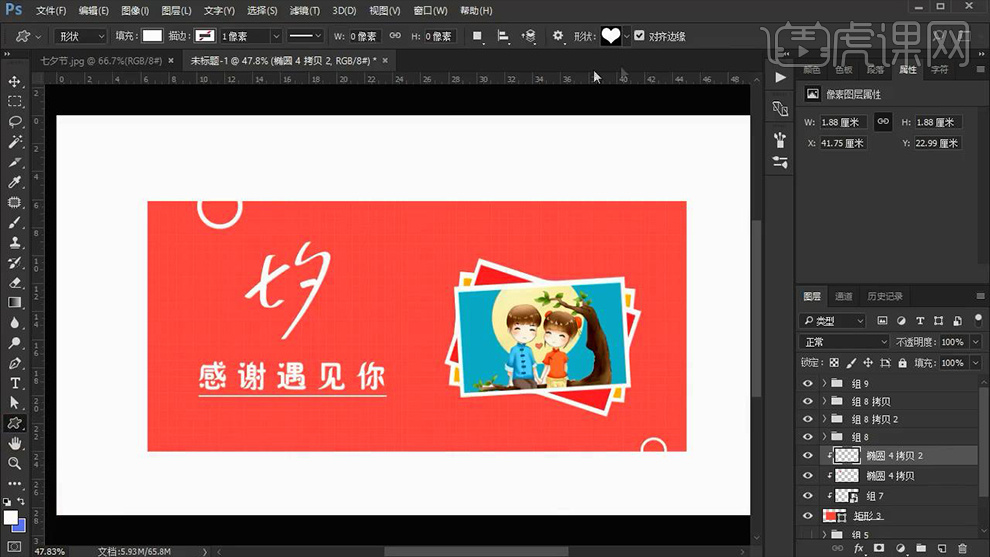
16、【自定义形状工具】绘制【装饰形状】效果如图。
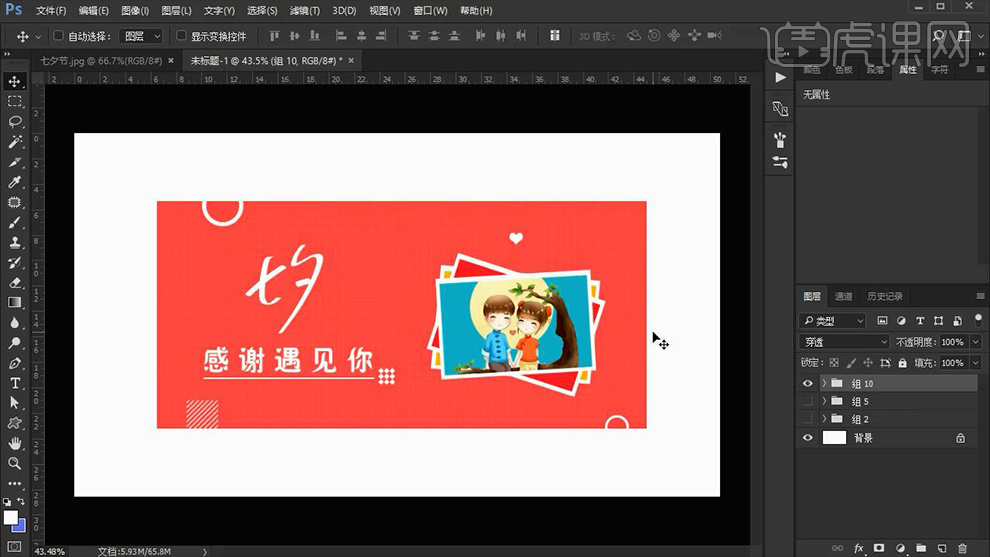
17、然后进行案例分析,案例一:属于手绘,画面美感比较强,文字部分比较简单。

18、案例二:把一些和谐的元素,在场景中进行合成。
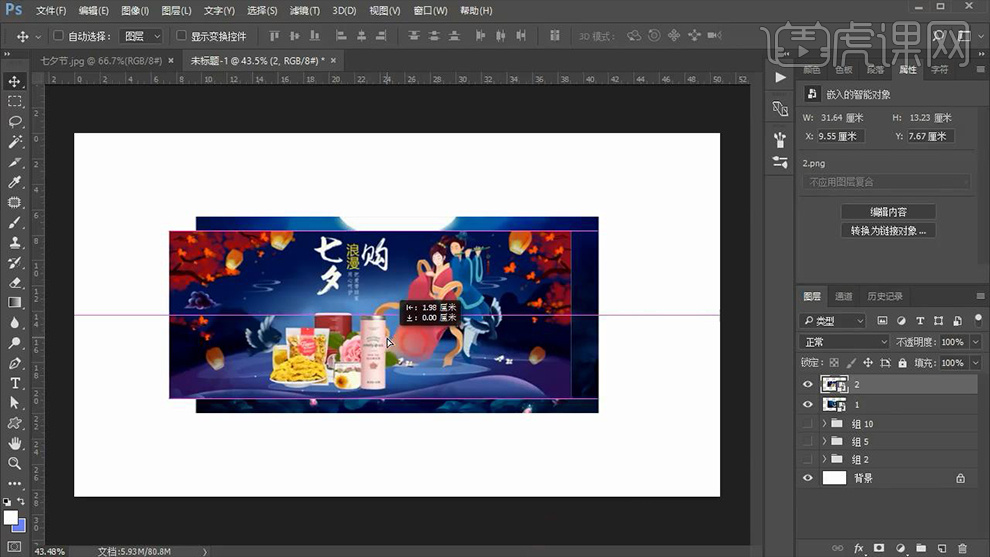
19、案例三:把‘月球进行光化的处理’然后【文字使用毛笔字的方法进行排版处理】。

20、案例四+五:分别属于剪纸风海报/超现实海报合成,不同的类型在【虎课网中均有视频教程】。
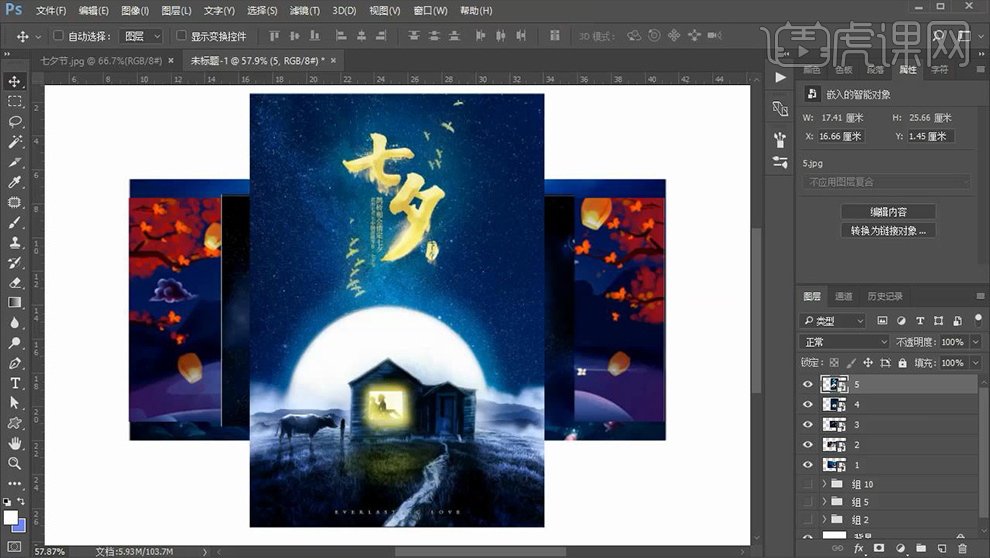
21、然后继续进行分析类型:插画海报、合成海报、文字图片排版合成。

22、然后【隐藏所有图层】【新建图层-填充淡蓝色】绘制【正圆-添加外发光】。

23、然后所有【月球图片】导入【画布中-混合模式改为叠加(首先需要将图偏进行抠图处理)】【同时底层的圆-填充改为淡蓝色】。

24、或者是对【地球素材-CTRL+SHIFT+U去色】然后添加【图层蒙版】首先使用【笔刷较小的画笔涂抹边缘】然后使用【大号笔刷-整体稍微涂抹】。

25、然后【CTRL+M曲线】参数如图。
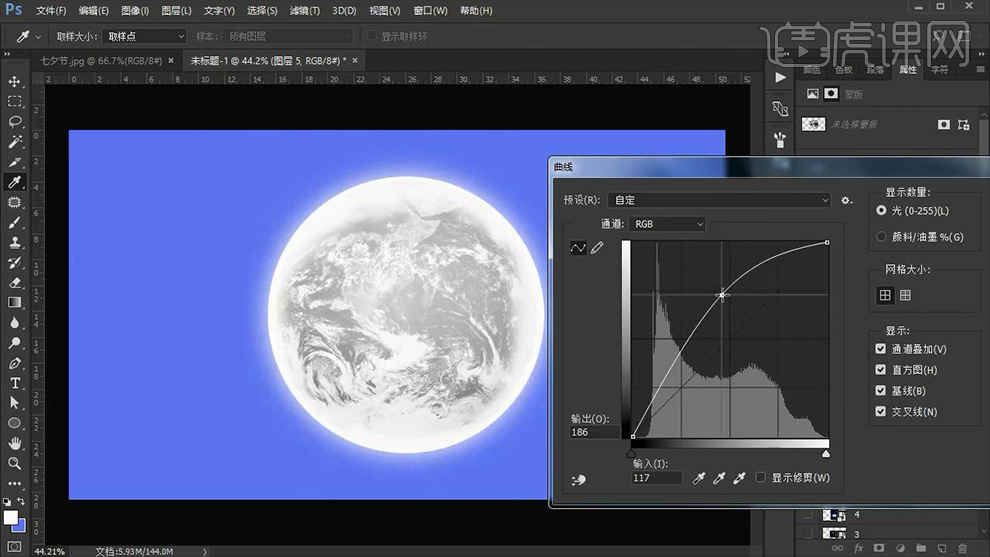
26、【CTRL+L色阶】调整参数如图。
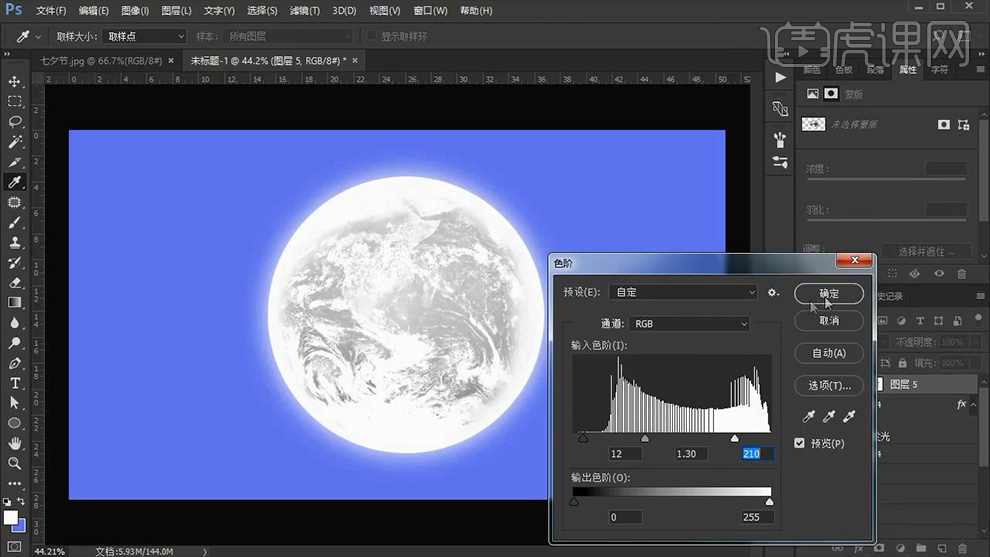
27、【新建图层-填充红粉色】【创建剪切蒙版】【混合模式改为柔光】【降低图层不透明度】。

28、本节课内容到此结束。

用PS如何设计七夕创意海报
1.【打开】PS,导入【背景】素材,使用【U】形状工具,画出【矩形】,【填充】无。【描边】10,【Ctrl+T】调整大小。【双击】图层样式,【渐变叠加】调整【参数】,具体如图示。
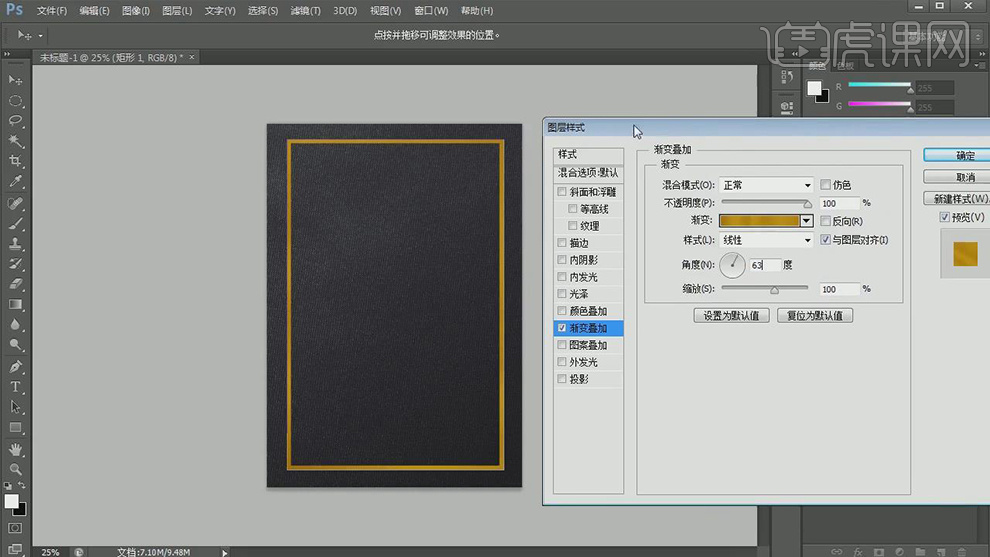
2.添加【投影】,调整【参数】,具体参数效果如图示。
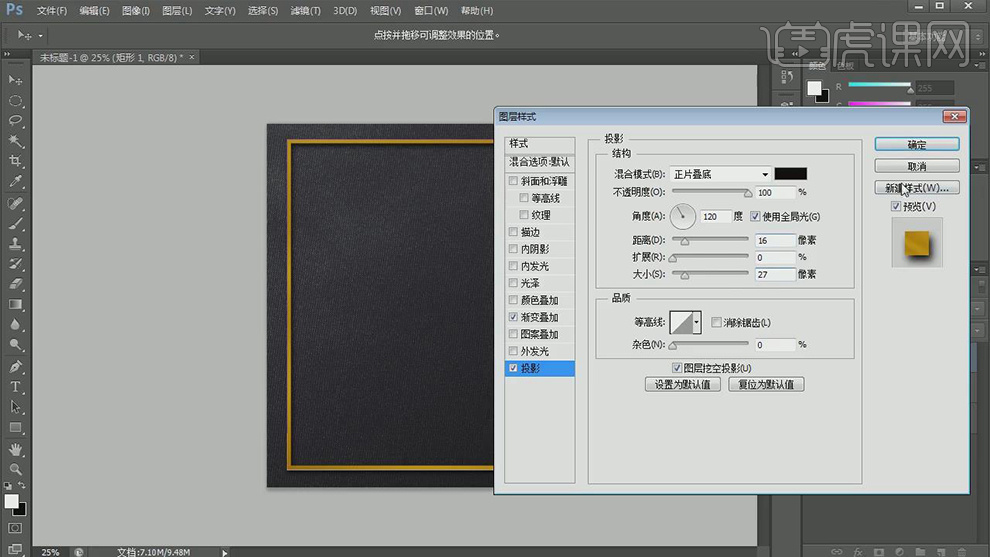
3.导入【心形】素材,【Ctrl+T】调整【位置】与【大小】。添加【投影】,调整【参数】,具体参数效果如图示。
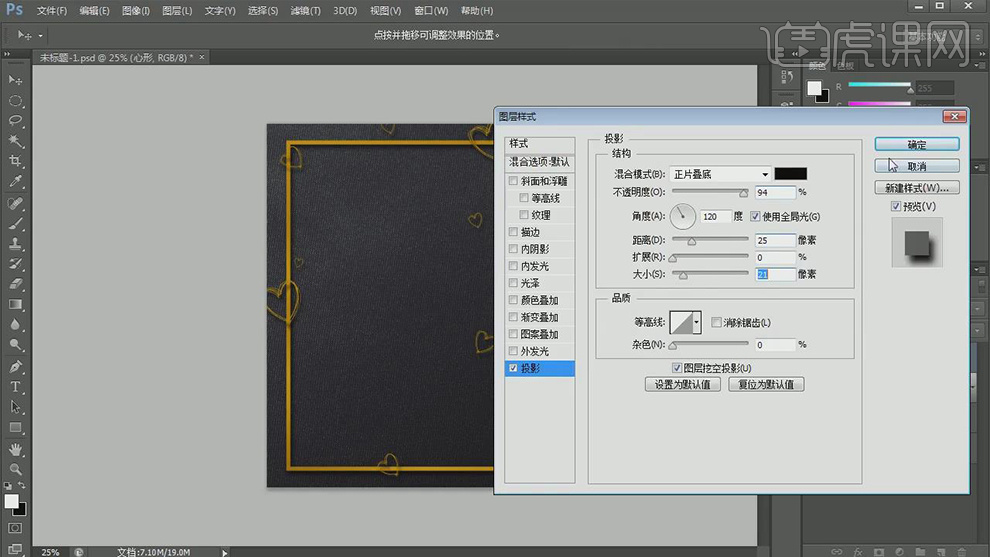
4.【Ctrl+Shift+N】新建图层,使用【T】文本工具,输入【文字】,【造字工房锦宋】,调整【字体】位置与大小,具体如图示。
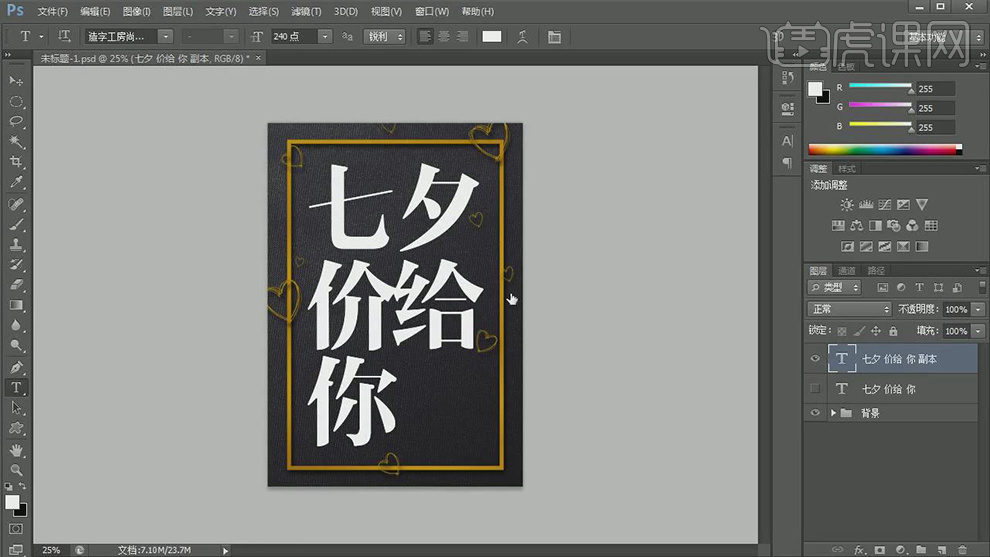
5.【右键】转换为形状,使用【直接选择工具】,调整【文本】锚点。使用【路径选择工具】,调整【位置】,具体如图示。

6.添加【蒙板】,使用【钢笔工具】,进行选区。【Ctrl+Enter】路径转换为选区。【Delete】删除。

7.使用【钢笔工具】,进行选区。【Ctrl+Enter】路径转换为选区。【Delete】删除。
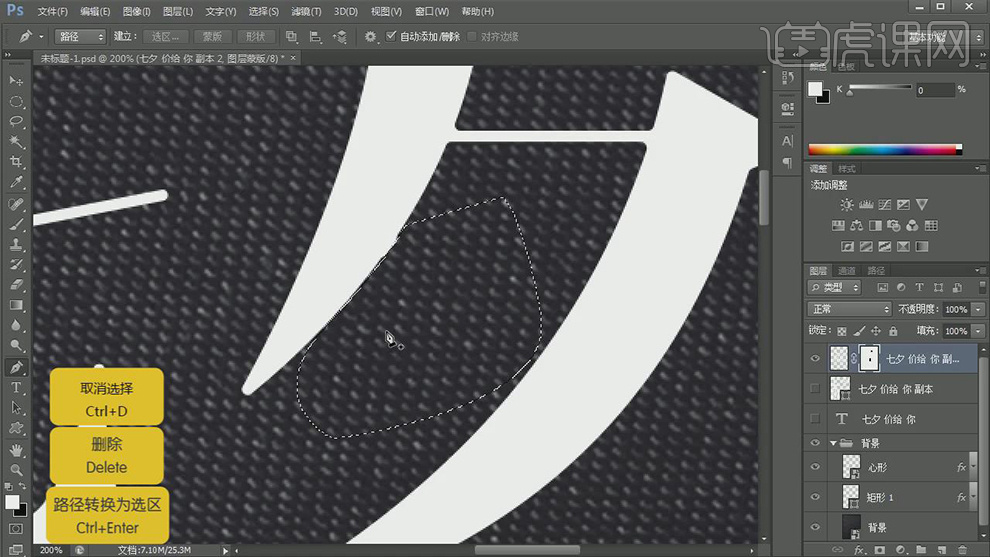
8.【Ctrl+Shift+N】新建图层。使用【形状工具】,【心形】添加,【Ctrl+T】调整大小,具体如图示。

9.【Alt】移动并复制,调整【位置】。使用【钢笔工具】,删除【锚点】,进行调整【锚点】。调整位置,具体如图所示。【填充】无,【Ctrl+J】复制图层,【缩小】调整。

10.【双击】图层样式,添加【渐变叠加】,调整【参数】,具体参数效果如图示。
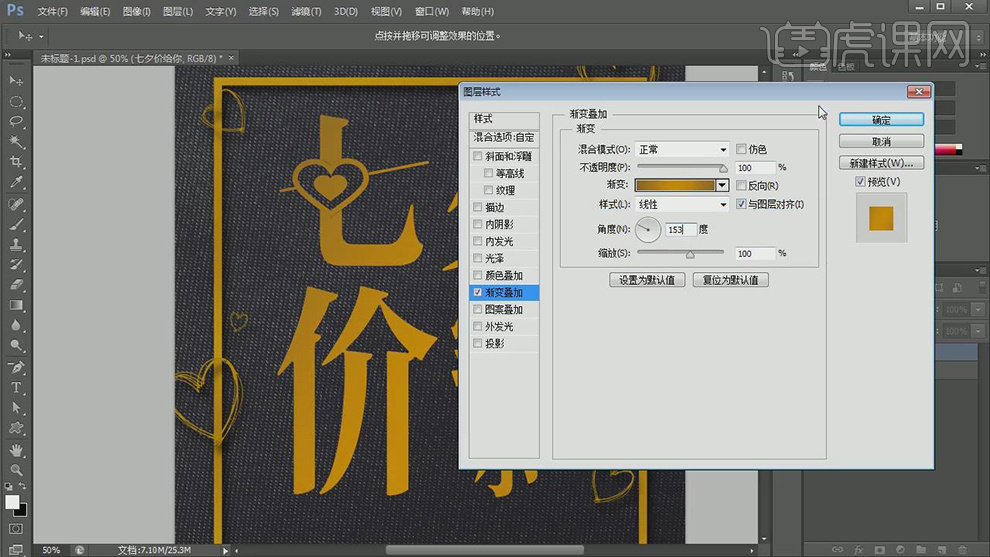
11.添加【斜面与浮雕】,调整【参数】,具体参数效果如图示。

12.添加【投影】,调整【参数】,具体参数效果如图示。

13.【Ctrl+Shift+N】新建图层,【矩形选框工具】,添加【矩形】,填充【白色】。画出【正方形】,旋转【45度】。【矩形图层】,按【Ctrl】点击【正方形】缩略图,【Delete】删除。

14.【拷贝图层样式】,【粘贴】图层样式。调整【参数】,具体参数效果如图示。
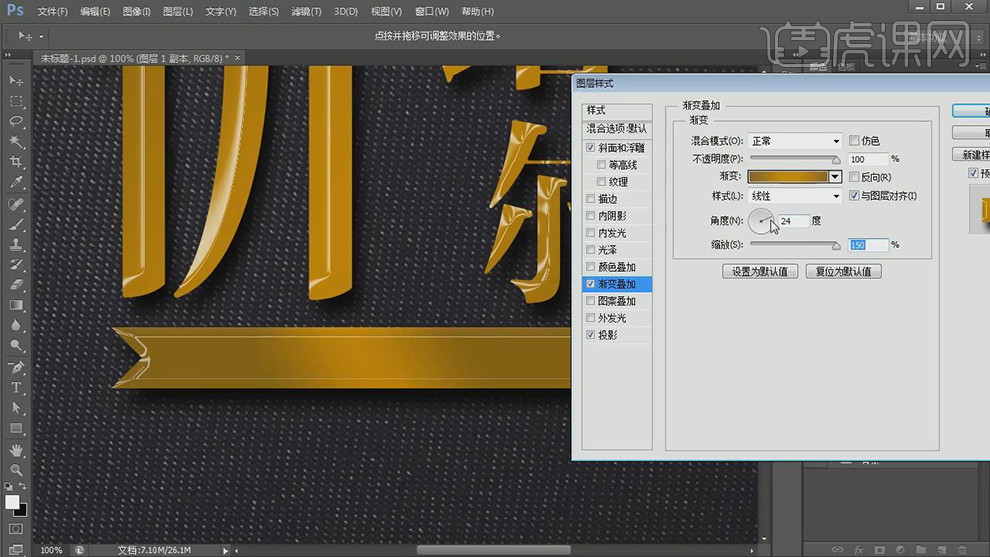
15.【Ctrl+Shift+N】新建图层,【文本工具】,输入【英文】,调整【字体样式】,调整【位置】与【大小】。
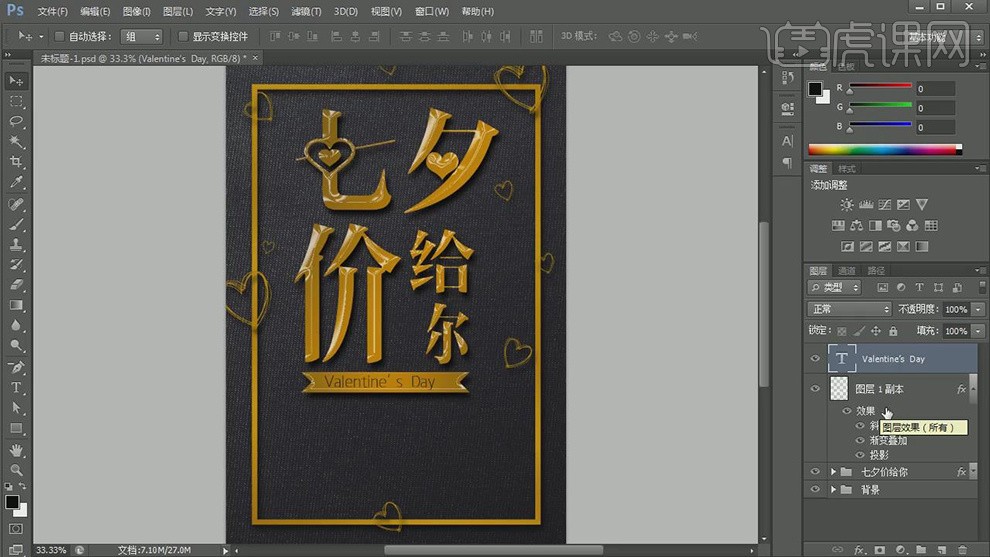
16.使用【M】矩形选框工具,进行选区【字体】。调整【位置】,导入【素材】,【Ctrl+T】调整【位置】与【大小】。

17.导入【素材】,调整【位置】,【图层模式】线性减淡,【Alt】移动复制,调整【位置】,调整【不透明度】67%。
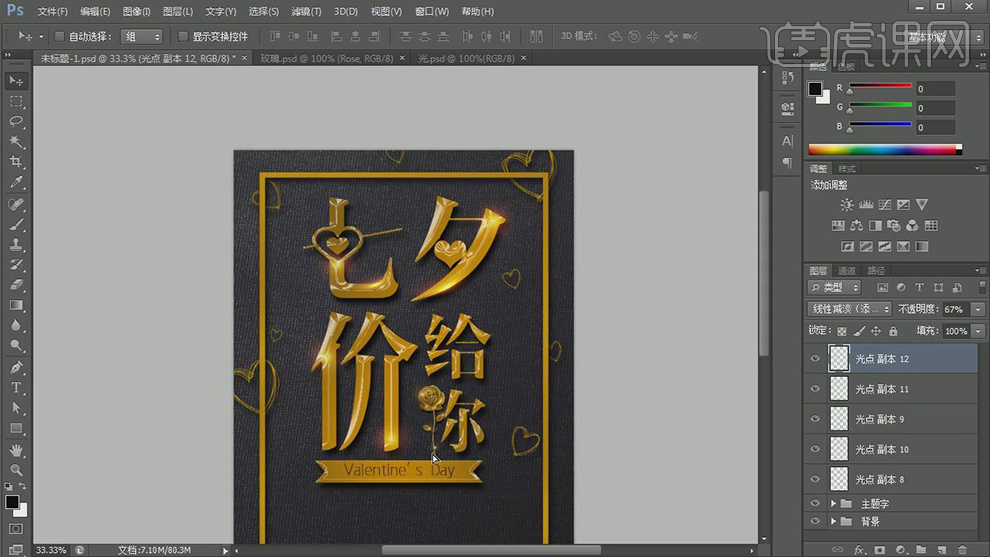
18.新建【亮度/对比度】,调整【参数】,具体参数效果如图示。
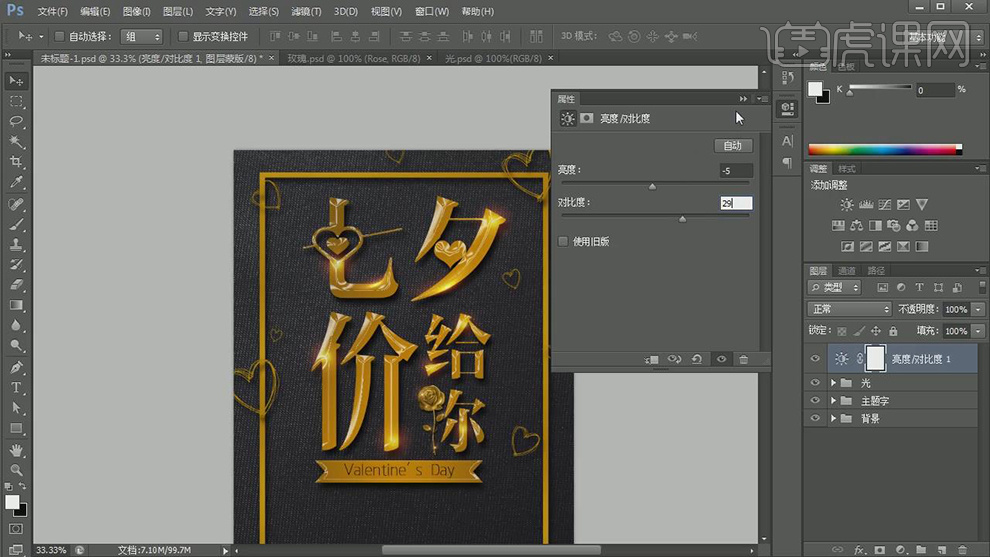
19.新建【色阶】,调整【参数】,具体参数效果如图示。
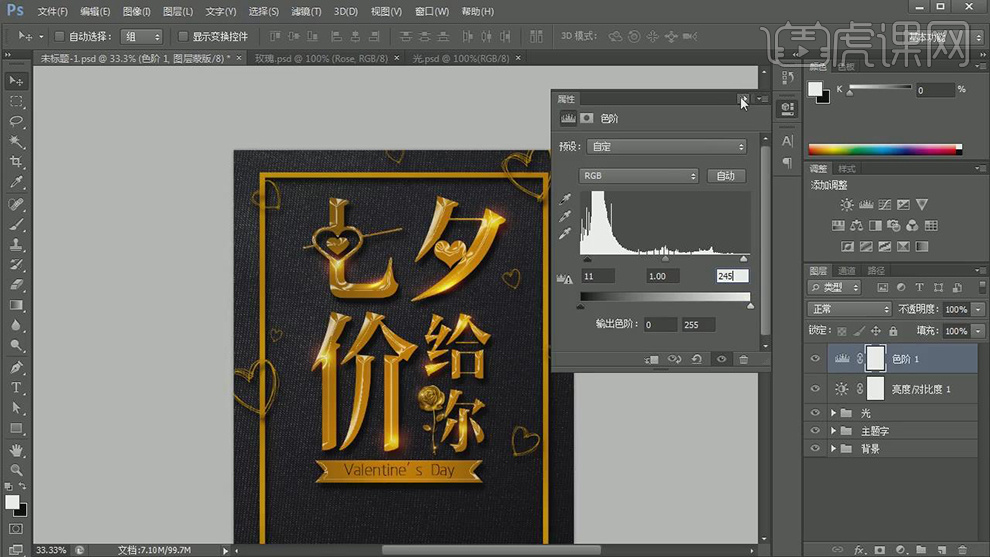
20.新建【亮度/对比度】,调整【参数】,具体参数效果如图示。
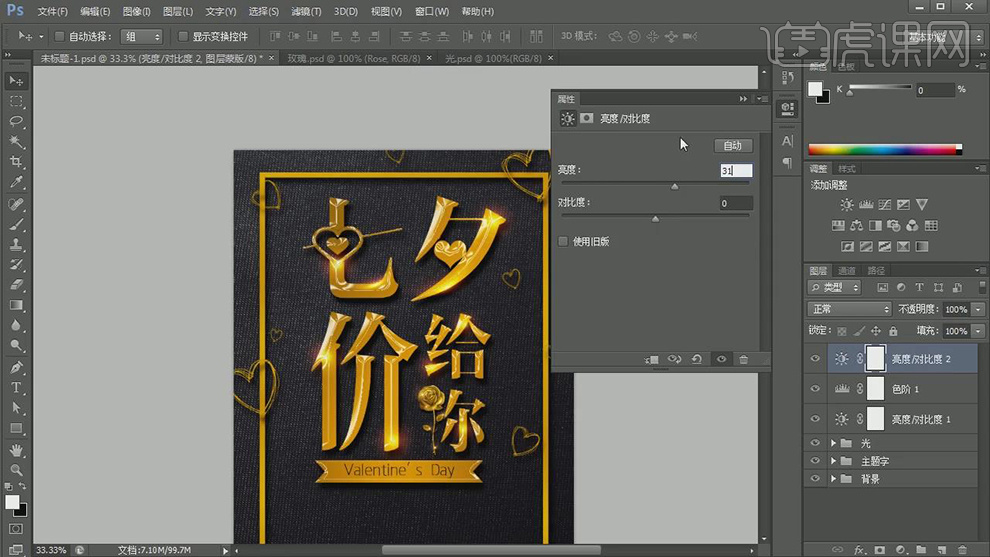
21.使用【文本工具】,输入【文字】,调整【字体】与【大小】,具体如图示。

22.添加【图层样式】,添加【颜色叠加】,具体如图示。
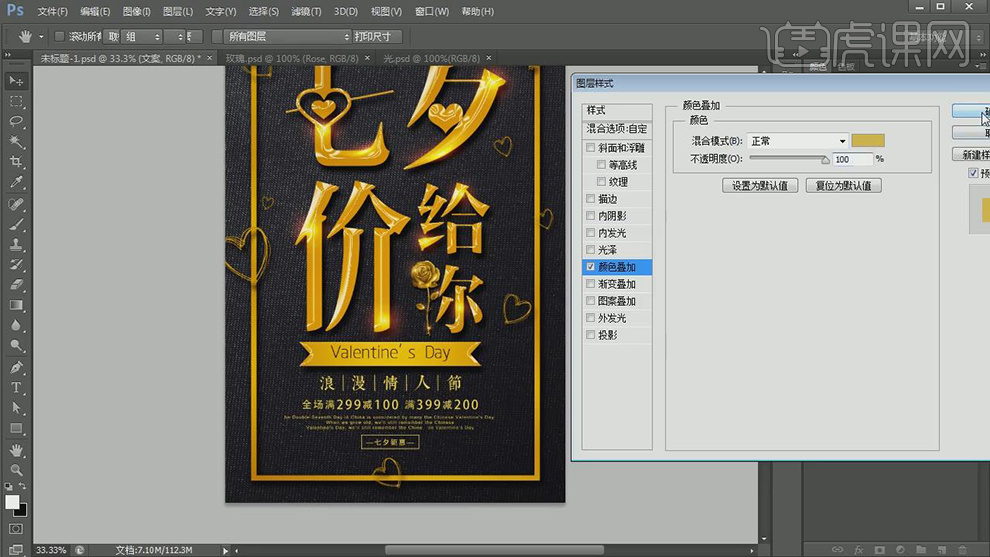
23.导入【素材】,调整【位置】与【大小】,具体如图示。
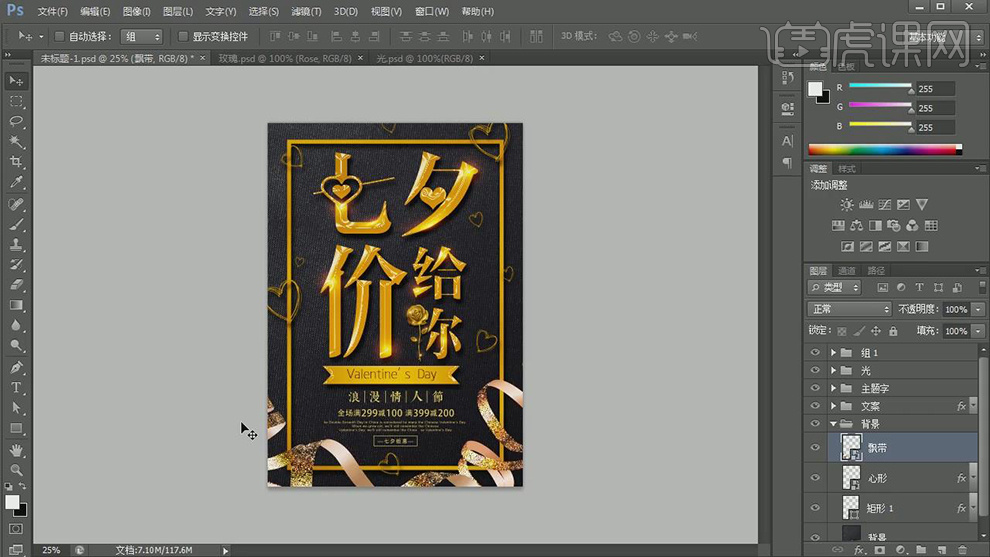
24.最终效果具体如图所示。
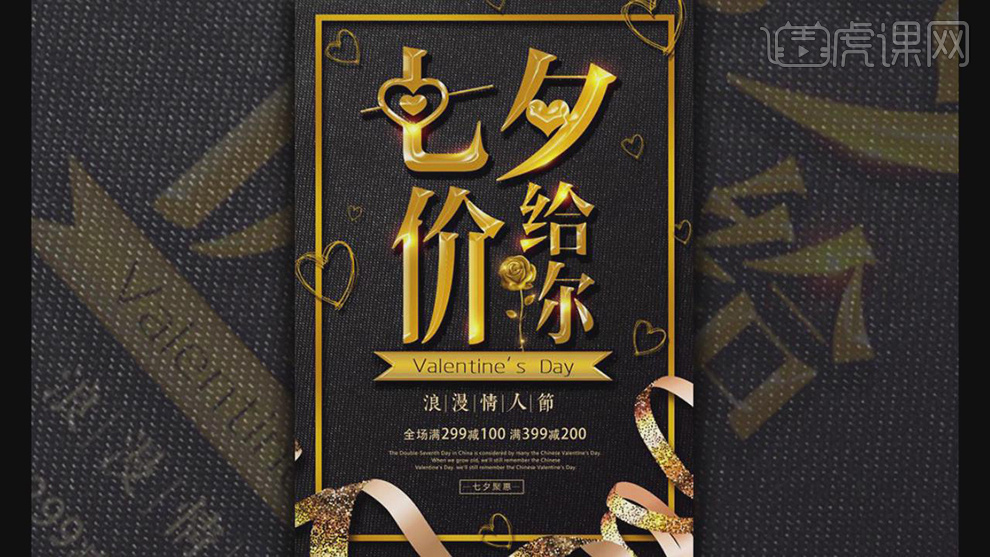
用PS设计浪漫七夕剪纸风海报
1、本课主要内容如图示。
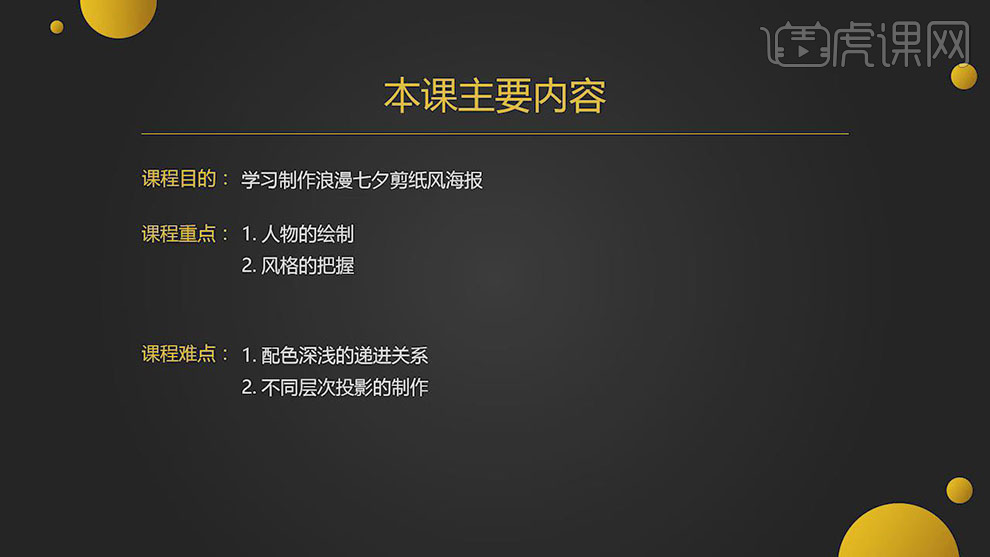
2、【打开】PS软件,【打开】草图线稿文档。具体显示如图示。
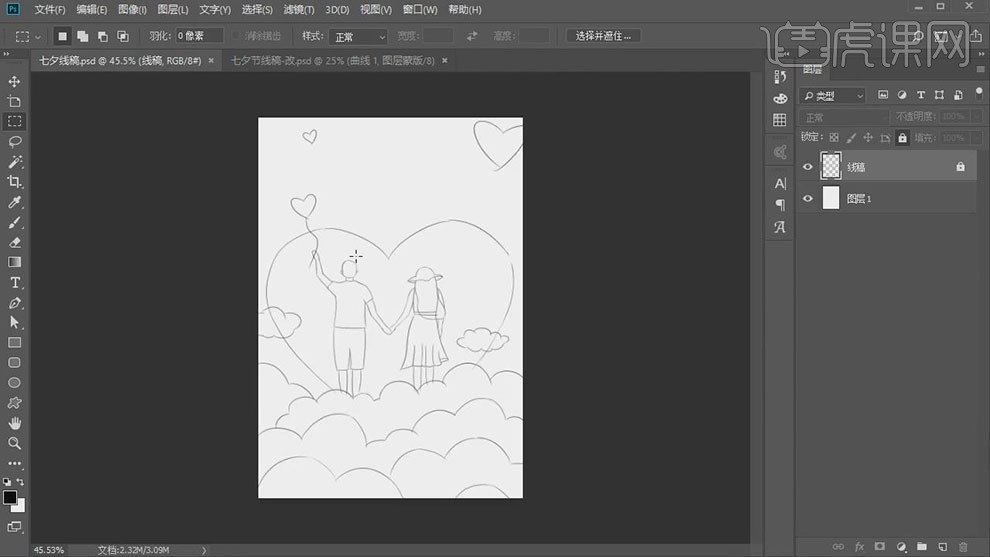
3、【选择】背景图层,【填充】粉色。【新建】图层,根据线稿,使用【钢笔工具】勾出人物轮廓形状,根据设计思路【填充】合适的颜色。【选择】关联形状图层,按【Ctrl+G】编组,【重命名】。具体效果如图示。
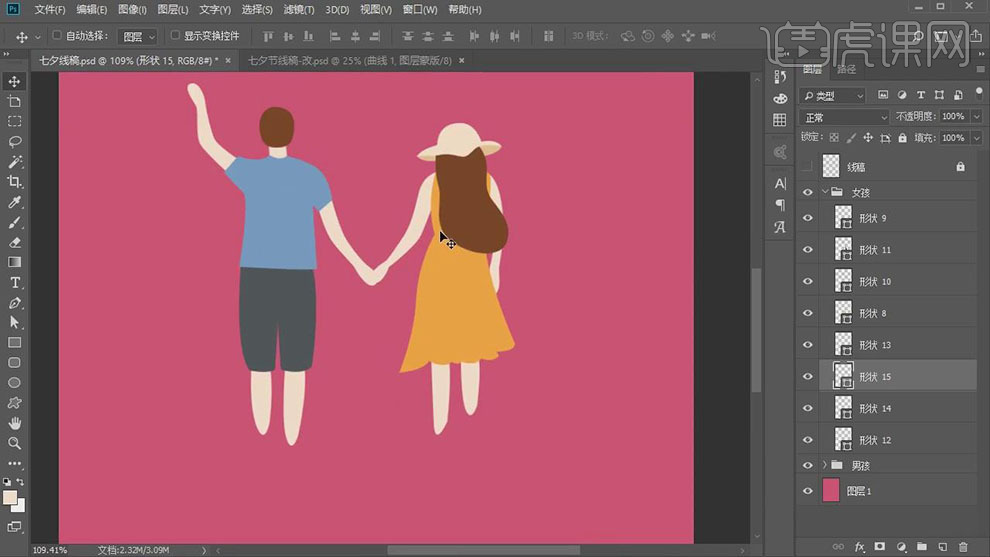
4、使用相同的方法,根据线稿,使用【钢笔工具】和【形状工具】勾出装饰背景元素,根据设计思路,【填充】合适的颜色,根据画面前后构思调整图层顺序,【选择】关联图层,按【Ctrl+G】编组并【重命名】。具体效果如图示。
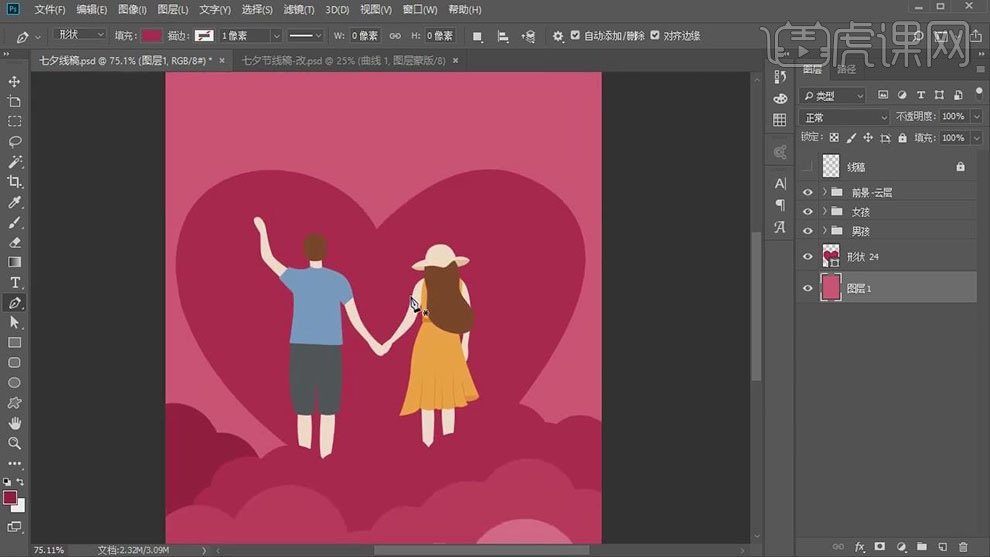
5、按【Ctrl+J】复制心形状图层,按【Ctrl+T】等比缩放至合适的大小,【填充】合适的颜色。【选择】关联图层,按【Ctrl+G】编组,【重命名】,调整形状位置细节。具体效果如图示。
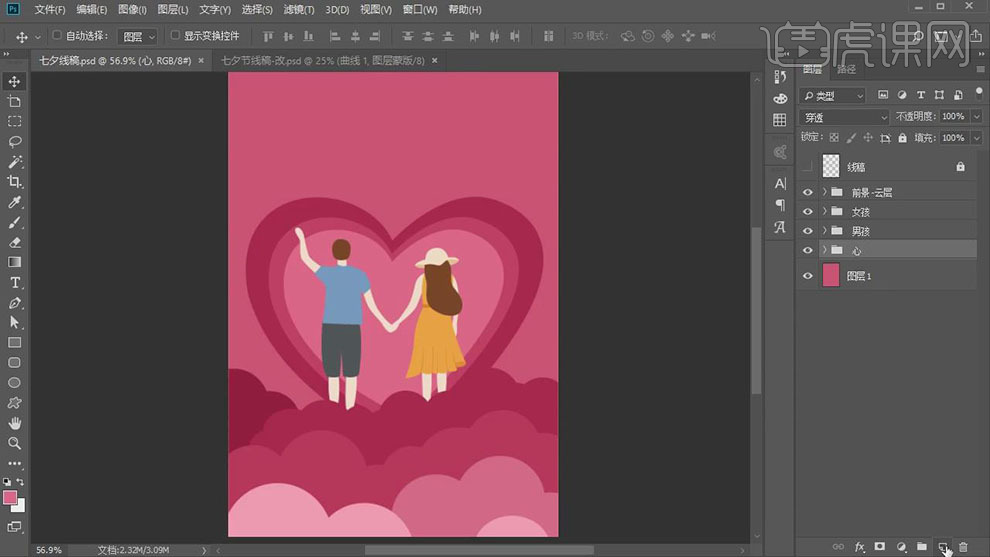
6、【打开】线稿图层,使用相同的方法,【新建】图层,使用【钢笔工具】绘制其他的装饰图形,根据设计思路【填充】合适的颜色。【选择】关联图层,按【Ctrl+G】编组,【重命名】。具体效果如图示。
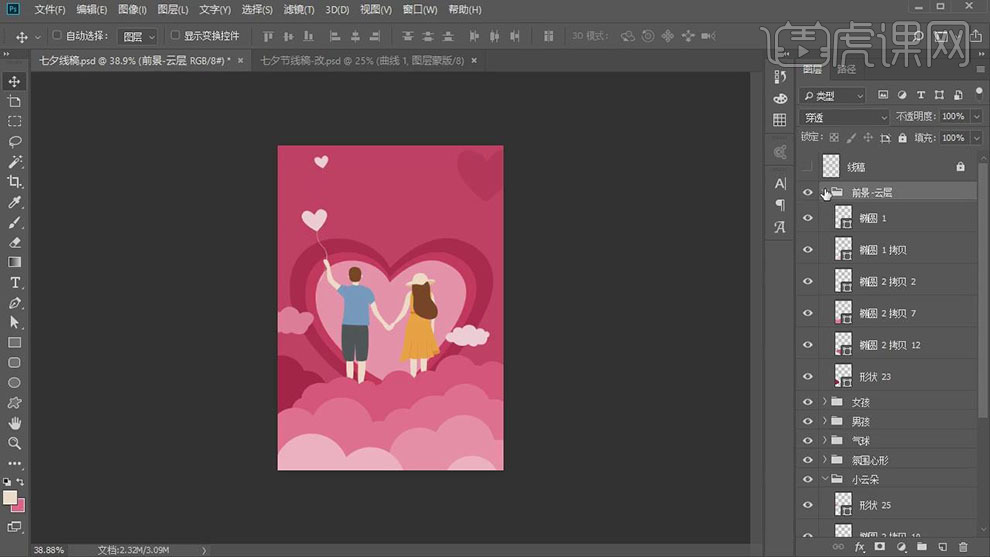
7、【选择】底层心形状图层,打开【图层样式】-【内阴影】,具体参数如图示。具体效果如图示。
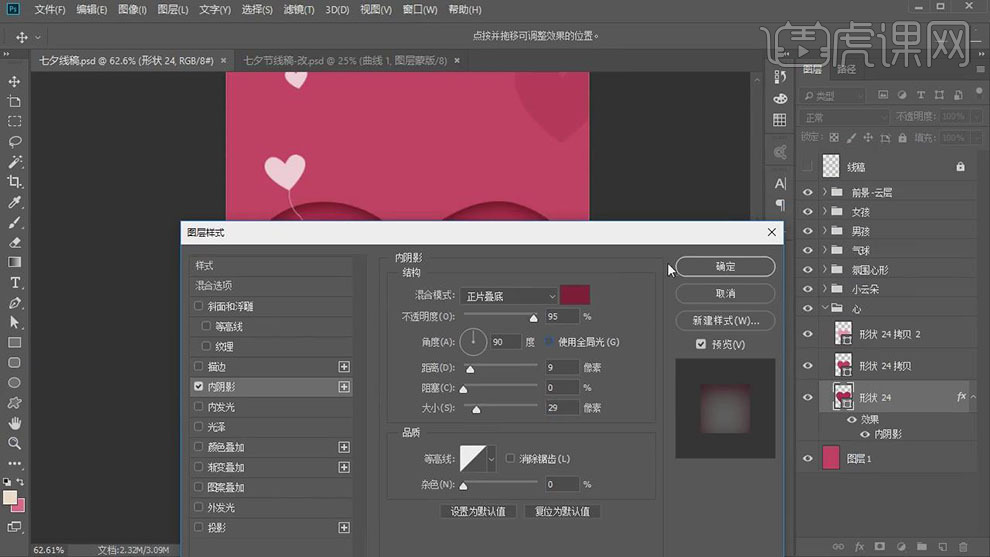
8、右击【拷贝图层样式】,【选择】第二个心形状图层,右击【粘贴图层样式】。打开【图层样式】-【内阴影】,具体参数如图示。具体效果如图示。

9、【选择】第三个心形状图层,右击【粘贴图层样式】。打开【图层样式】-【内阴影】,具体参数如图示。具体效果如图示。

10、【打开】前景云图组,【选择】椭圆1图层,打开【图层样式】-【投影】,具体参数如图示。具体效果如图示。
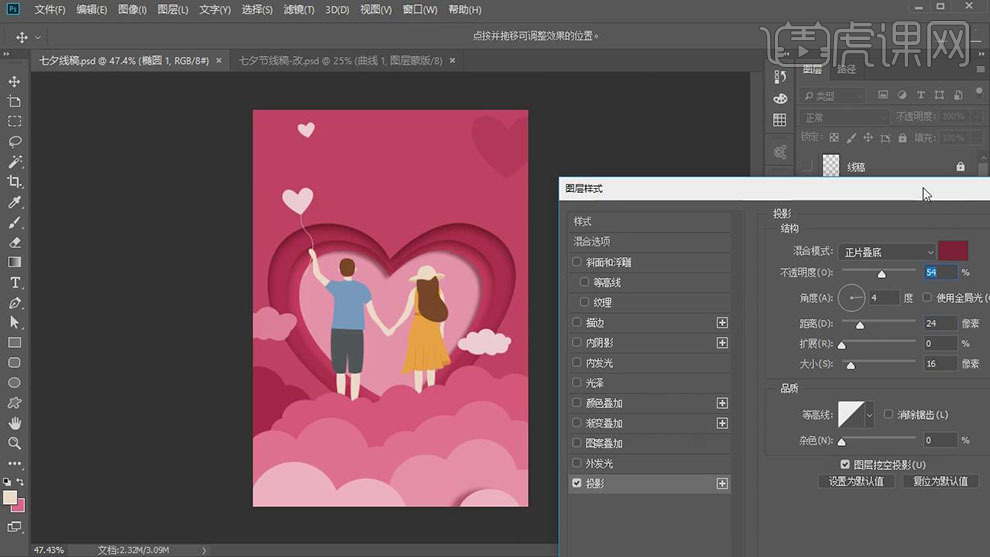
11、使用相同的方法【拷贝图层样式】并【粘贴图层样式】至其他关联图层,【修改】参数至合适的效果。具体效果如图示。
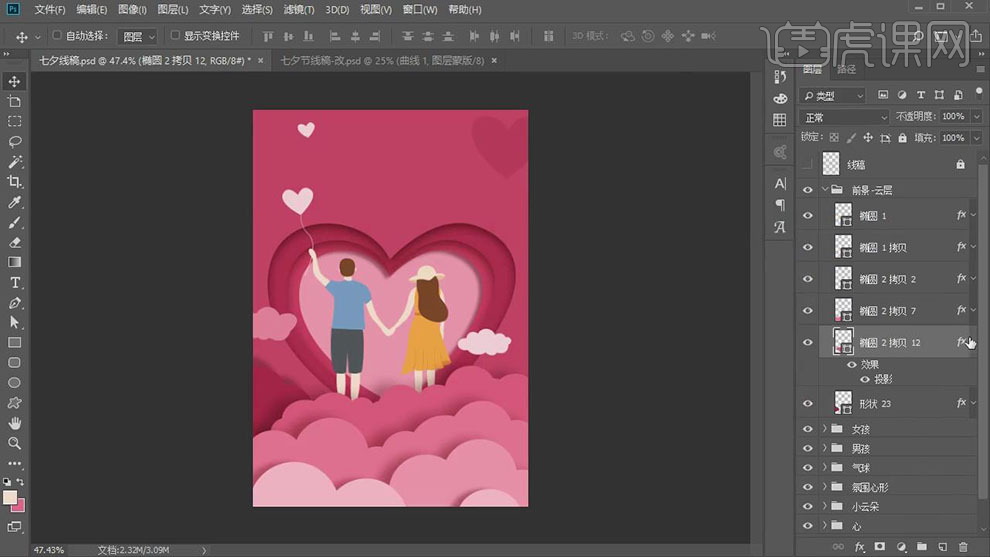
12、【打开】气球图组,【新建】剪切图层,使用【钢笔工具】勾选右侧半边形状路径,【填充】粉色。具体效果如图示。
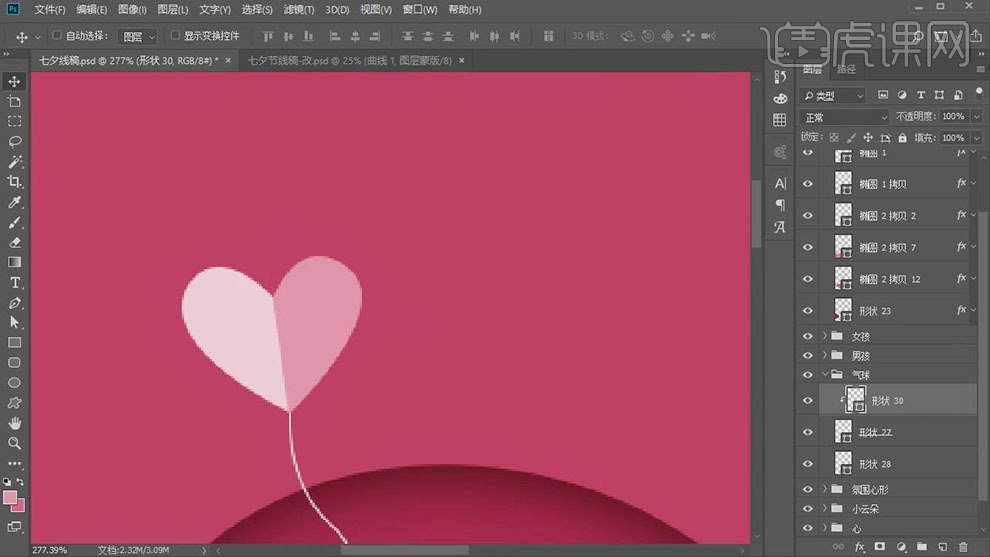
13、【选择】形状27图层,打开【图层样式】-【投影】,具体参数如图示。具体效果如图示。

14、右击【拷贝图层样式】,【选择】关联装饰图层,右击【粘贴图层样式】。根据设计思路,使用相同的方法给其他心形添加折纸效果。具体效果如图示。
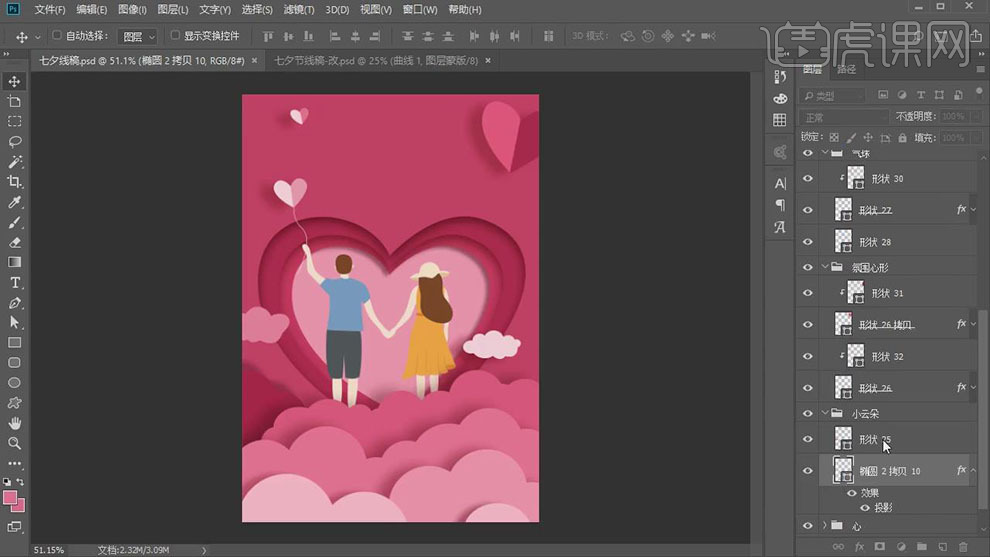
15、【选择】人物图组,按【Ctrl+G】编组,打开【图层样式】-【投影】,具体参数如图示。具体效果如图示。
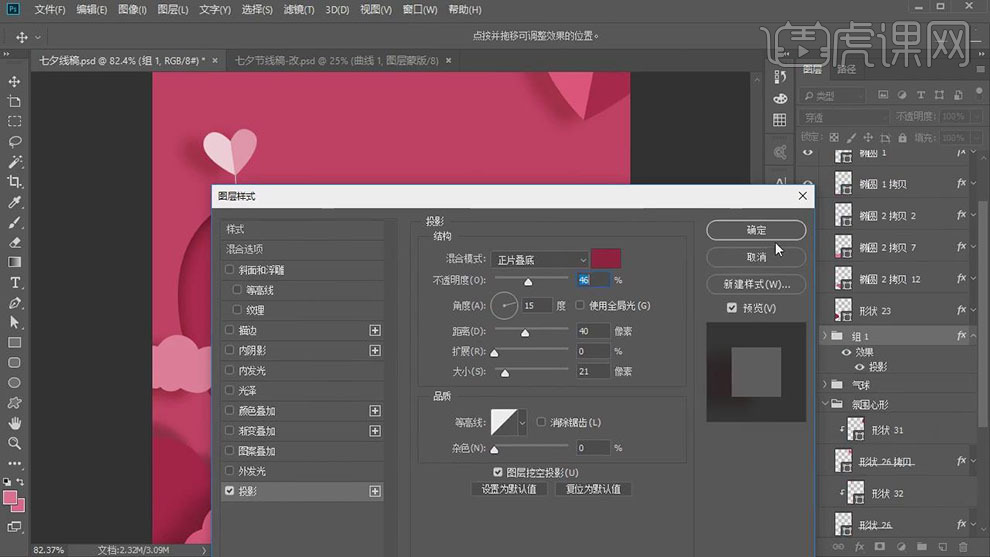
16、使用【文字工具】,【字体】汉仪喵魂体,输入文字,调整文字大小,根据设计思路,排列至版面合适的位置。具体效果如图示。
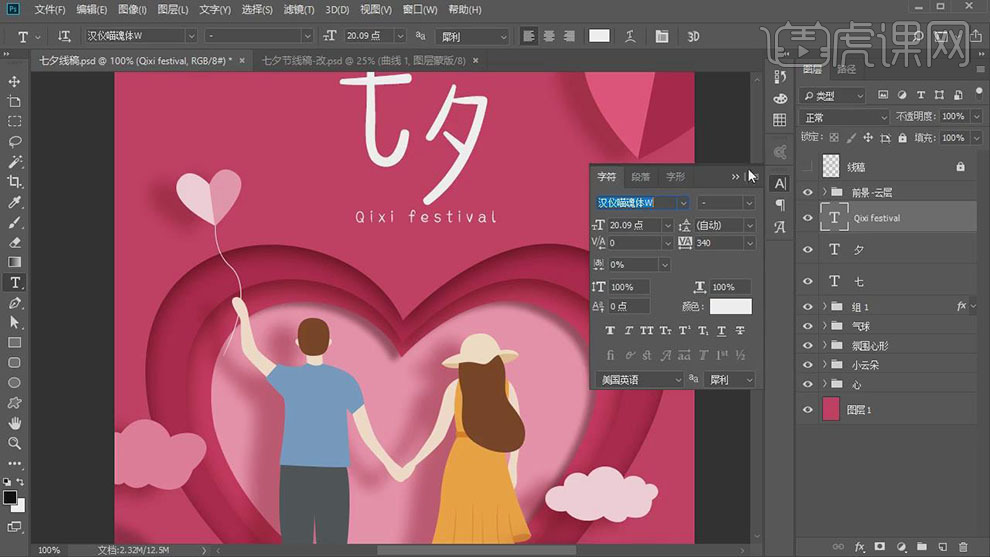
17、【选择】文字关联图层,按【Ctrl+G】编组,【重命名】文案。【复制】图组,调整图层顺序,按【Ctrl+E】合并图层。【锁定】图层透明度,【填充】深色。按【Ctrl+T】-【斜切】至合适的效果。【图层模式】正片叠底,【不透明度】16%。具体效果如图示。
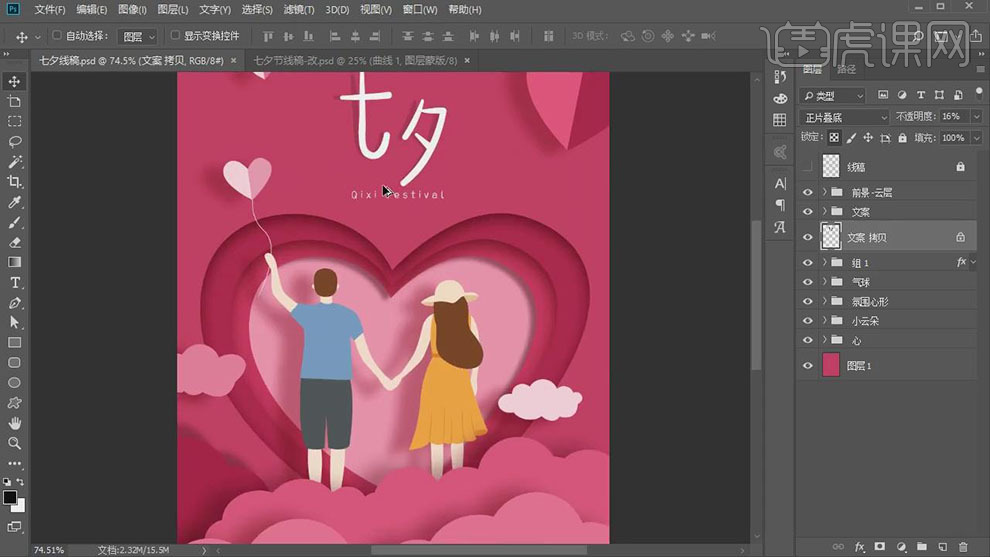
18、单击【滤镜】-【模糊】-【高斯模糊】,具体参数如图示。具体效果如图示。
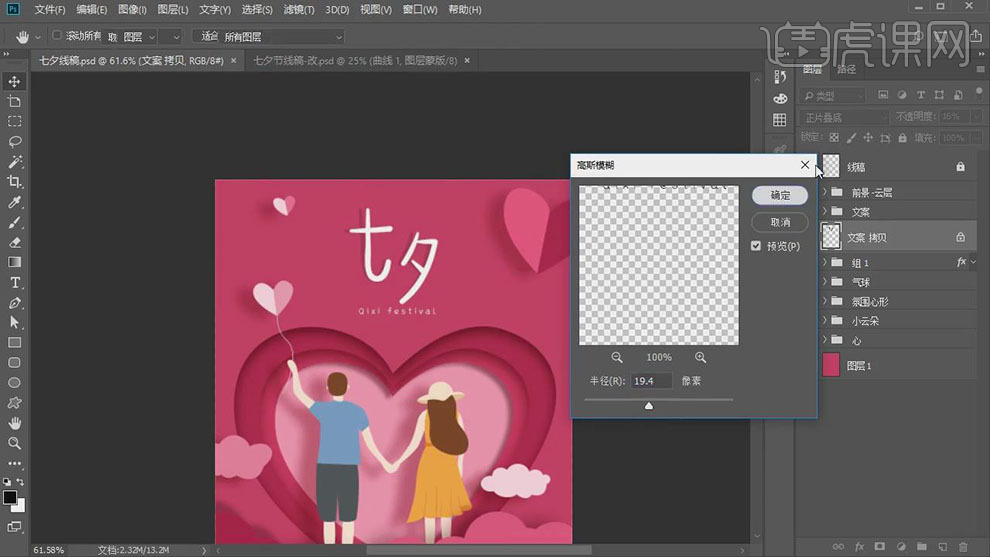
19、在顶层【新建】色相饱和度图层,具体参数如图示。具体效果如图示。
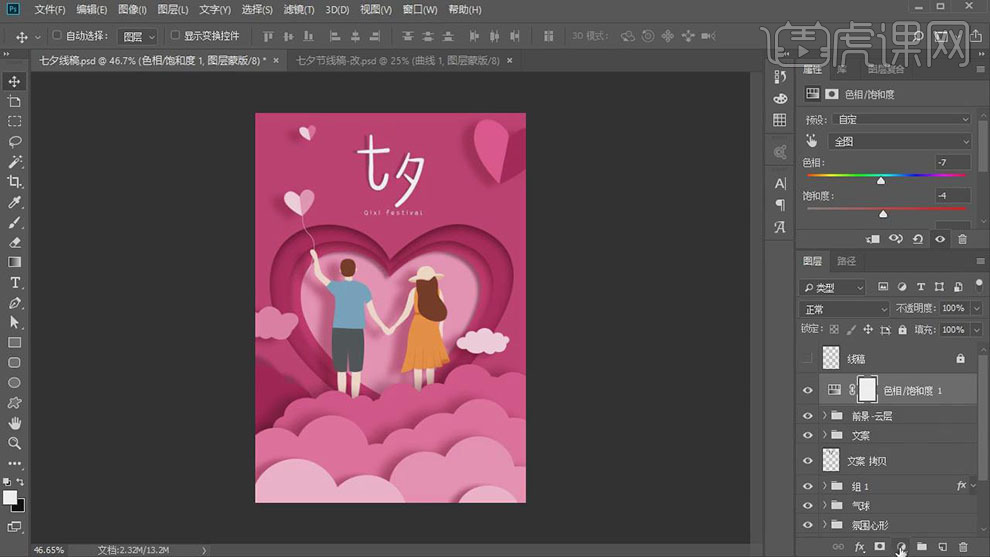
20、【新建】自然饱和度图层,具体参数如图示。具体效果如图示。
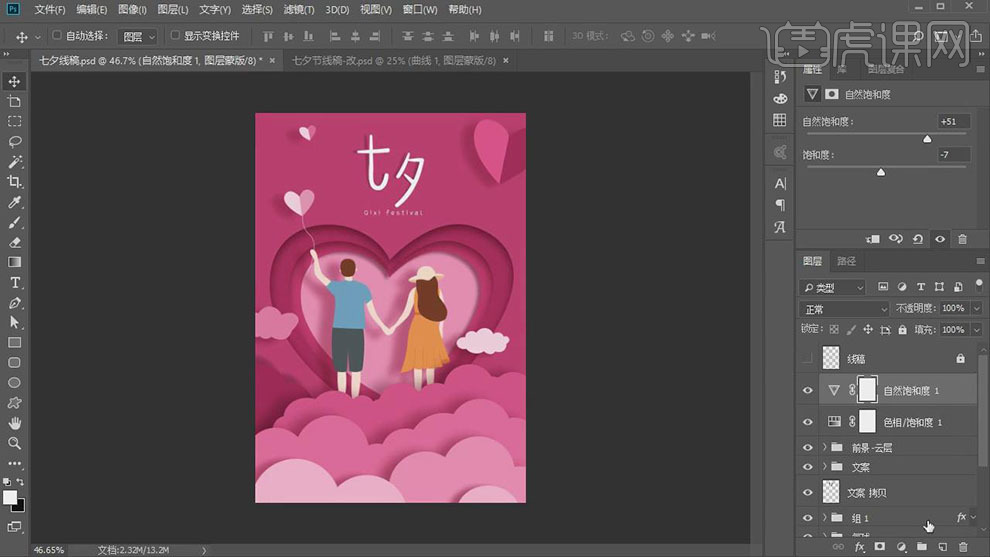
21、【新建】曲线图层,具体参数如图示。具体效果如图示。
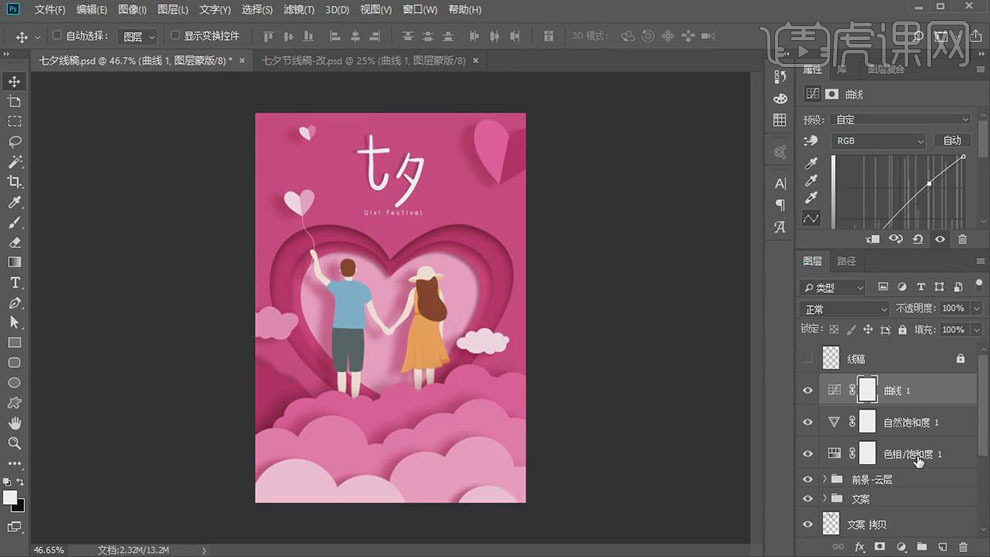
22、按【Ctrl+Alt+Shift+E】盖印图层,单击【滤镜】-【其他】-【高反差保留】,具体参数如图示。具体效果如图示。
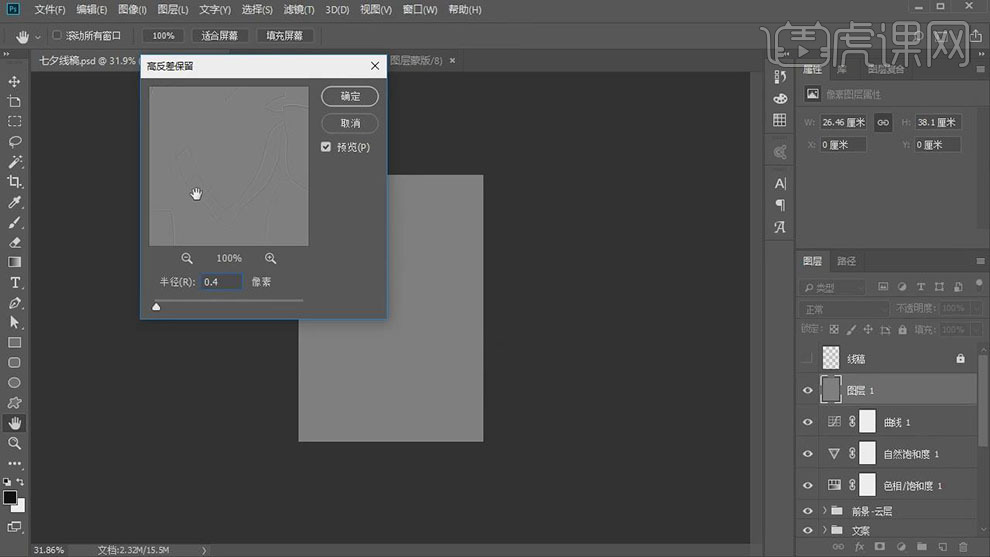
23、单击【滤镜】-【杂色】-【添加杂色】,具体参数如图示。具体效果如图示。
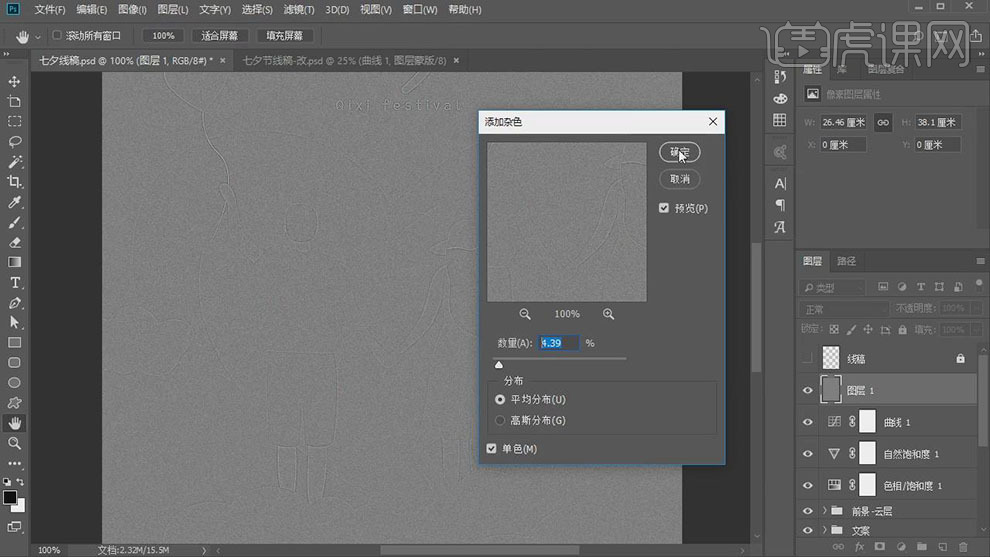
24、【图层模式】叠加,最终效果如图示。
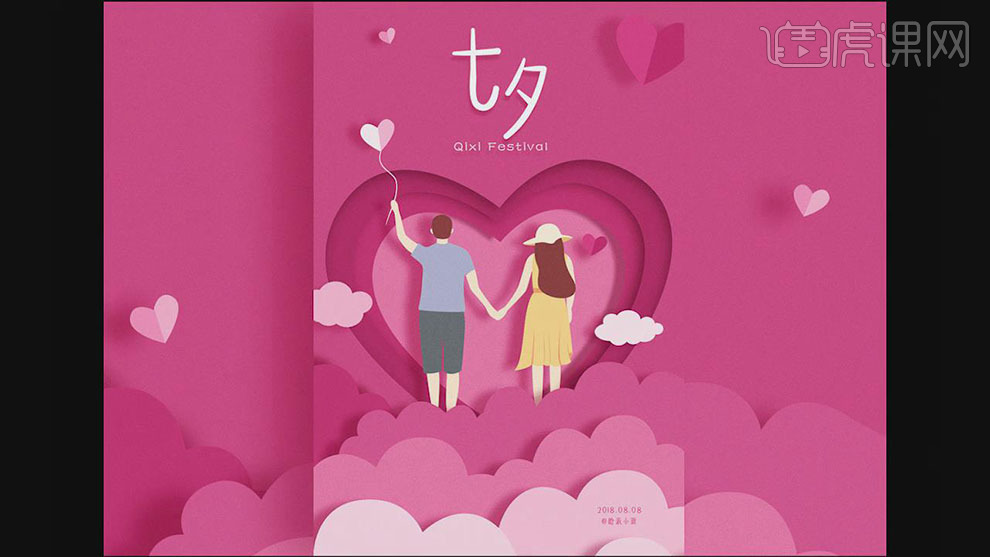
PS七夕主题海报排版讲解
1、【打开】PS软件,【Alt+Delete】填充前景色,颜色#f9e3f0,【拖入】花鸟素材,调整素材位置,继续拖入素材,【Ctrl+T】切换到自由变换工具调整,可【水平翻转】或调整角度。

2、对中间的图层进行【栅格化图层】,【Ctrl+L】调整色阶,再对右下角图层进行【栅格化图层】,【Ctrl+U】调整色相。
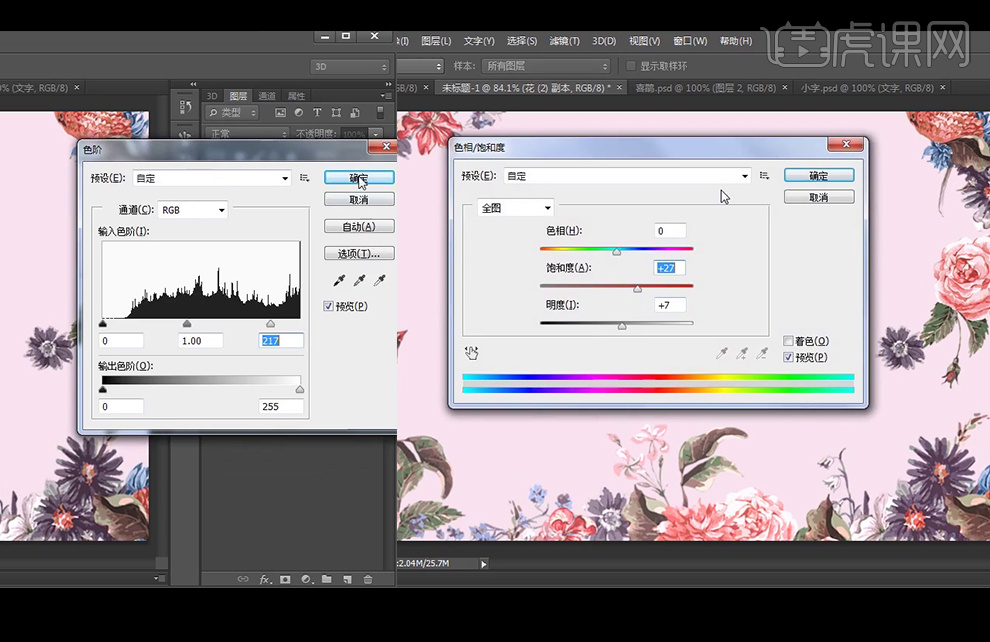
3、按【Shift】加选图层进行【Ctrl+G】编组命名为花,【拖入】七夕字体,再【拖入】花的素材,【Alt+单击图层间】来创建剪切蒙版。【拖入】鸟和花的素材,添加【蒙版】后涂抹掉不需要的部分,再给图层编组命名为七夕。
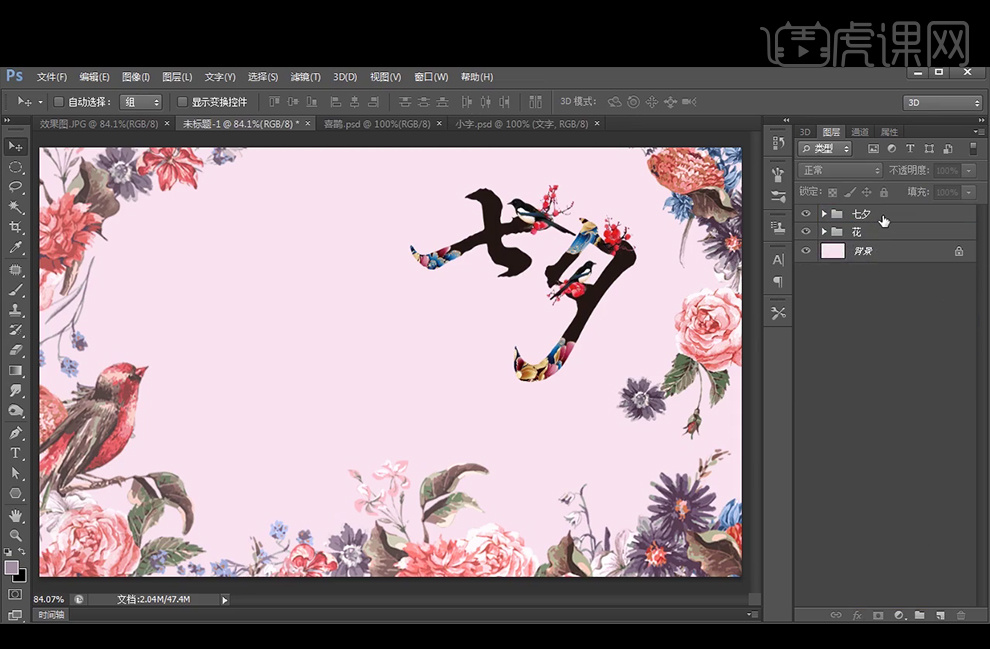
4、添加【色相/饱和度】的剪切蒙版调整七夕的颜色。
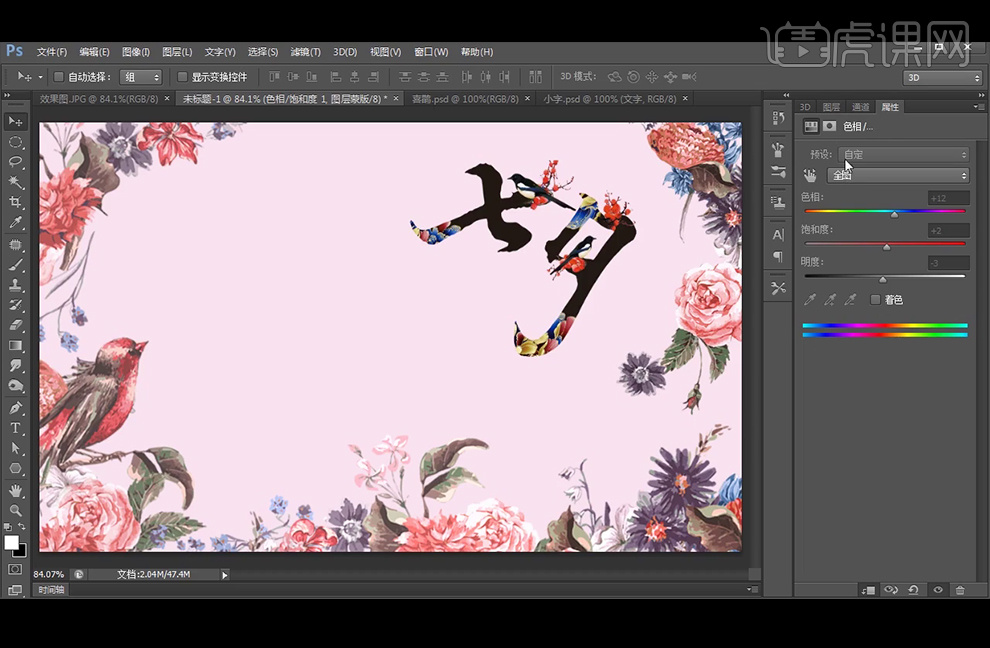
5、【拖入】印章文字素材,再继续【拖入】远山素材和花鸟,图层模式改为【明度】,添加【蒙版】后涂抹掉不需要的部分,继续【拖入】石头素材,图层模式也改为【明度】,降低不透明度,使用【蒙版】涂抹边缘使其融入背景。
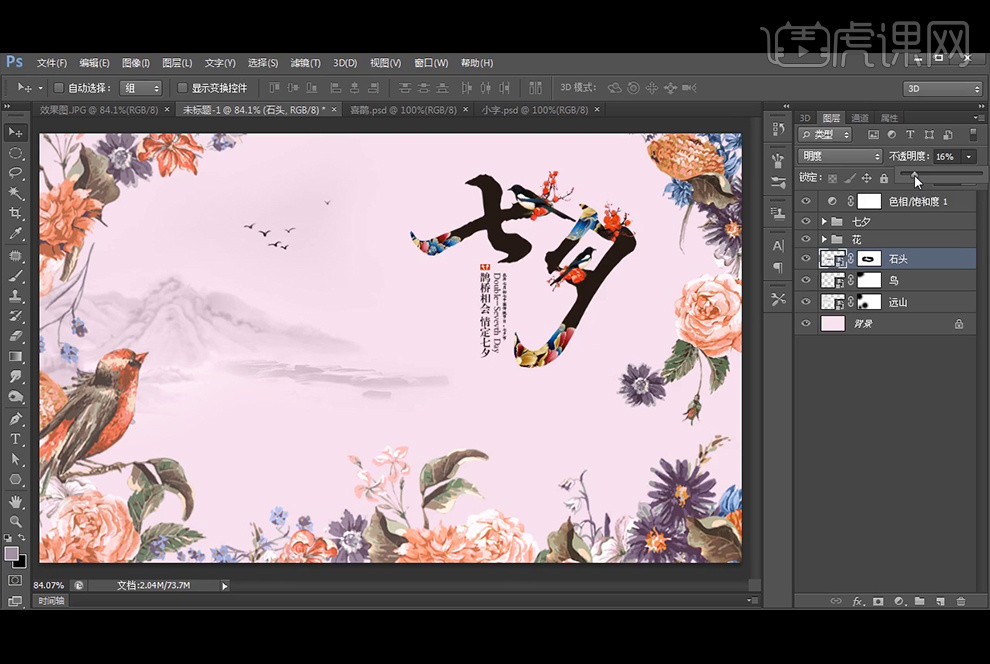
6、【拖入】树的素材,【栅格化图层】后调整色相+125,再改图层模式为【深色】,降低不透明度为32%,继续【拖入】小船素材,【栅格化图层】后【Ctrl+M】调整曲线。再改图层模式为【明度】,添加【蒙版】后使用【橡皮擦工具】涂抹边缘,再降低不透明度。
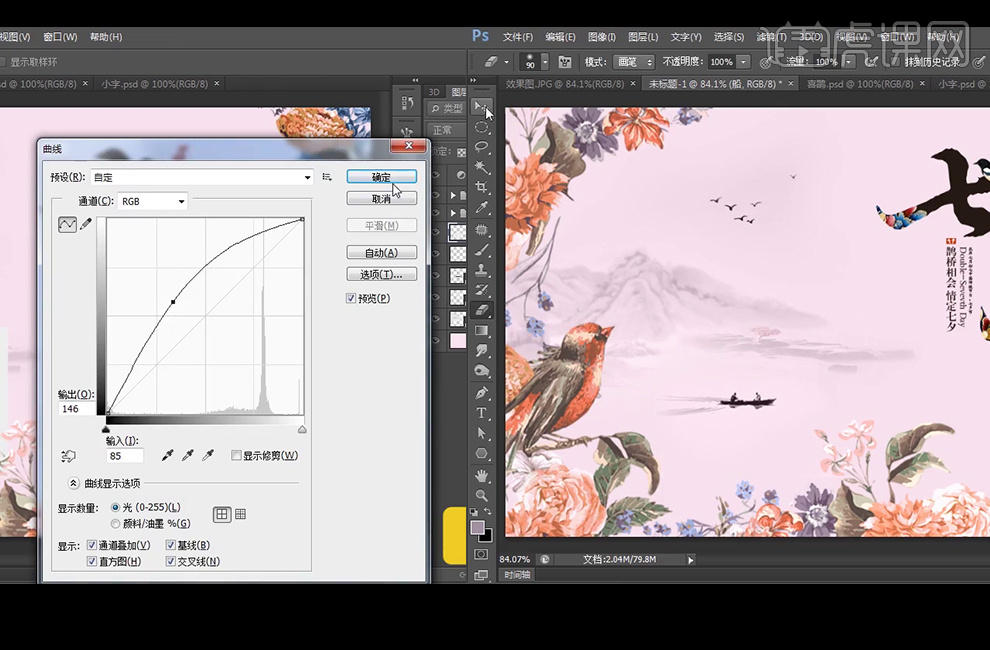
7、【拖入】人物素材,添加【渐变叠加】,在小舟蒙版图层上继续涂抹删除不需要的部分,再【复制】人物图层,切换到自由变换工具,【垂直翻转】将渐变叠加的渐变设置为【反向】,再添加【蒙版】并填充黑色到白色的渐变。降低不透明度,并压扁。
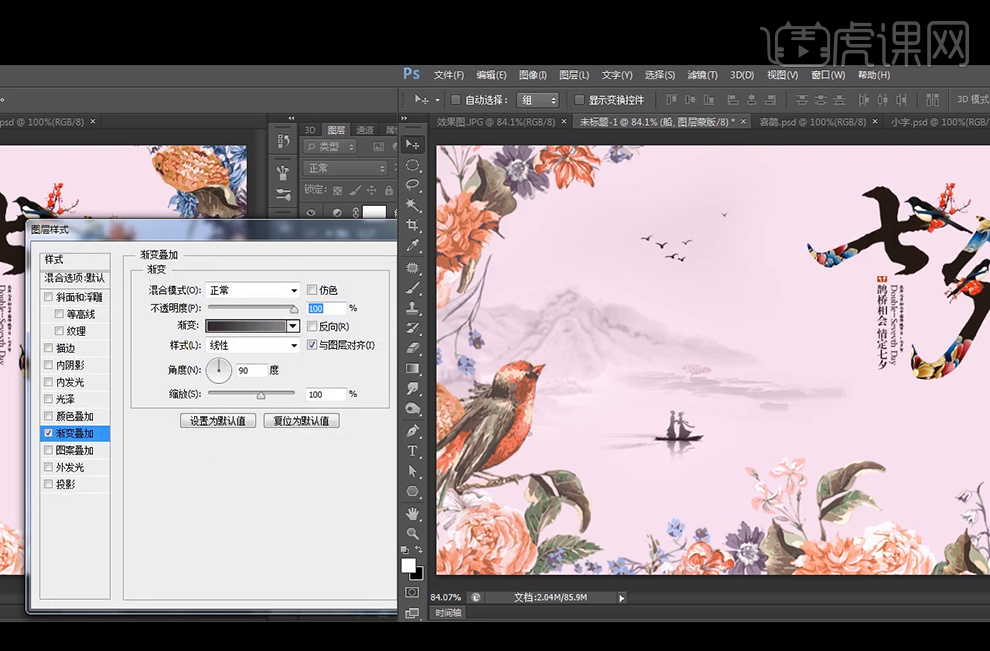
8、【拖入】云雾素材,并降低不透明度,图层编组命名为背景,添加【色彩平衡】调整。
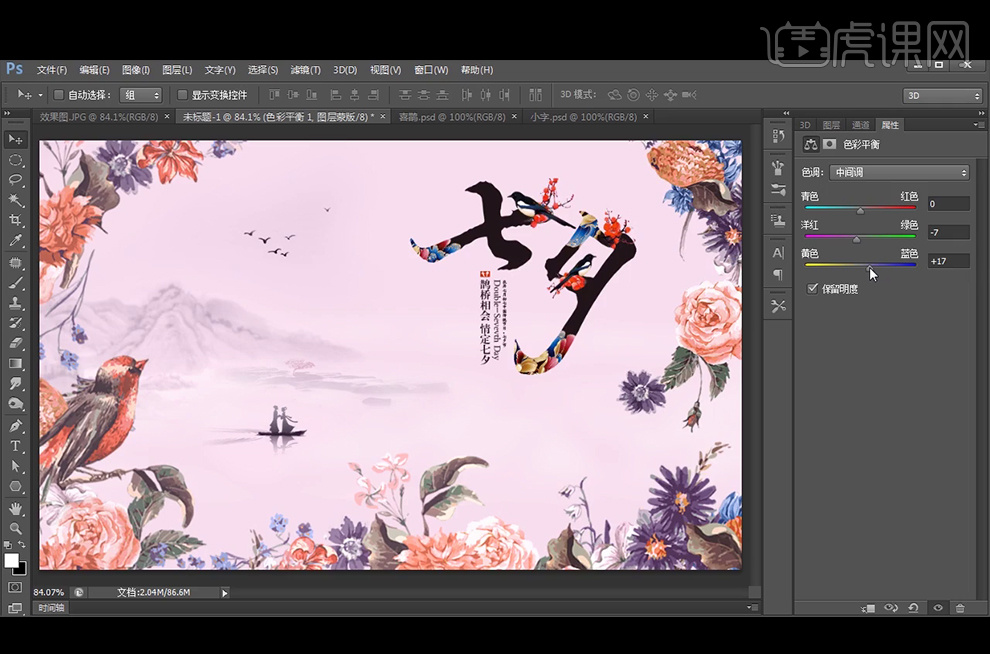
9、最终效果如图。

PS合成浪漫七夕化妆品海报
1、【打开】PS软件,【新建】任意大小的画布。具体效果如图示。
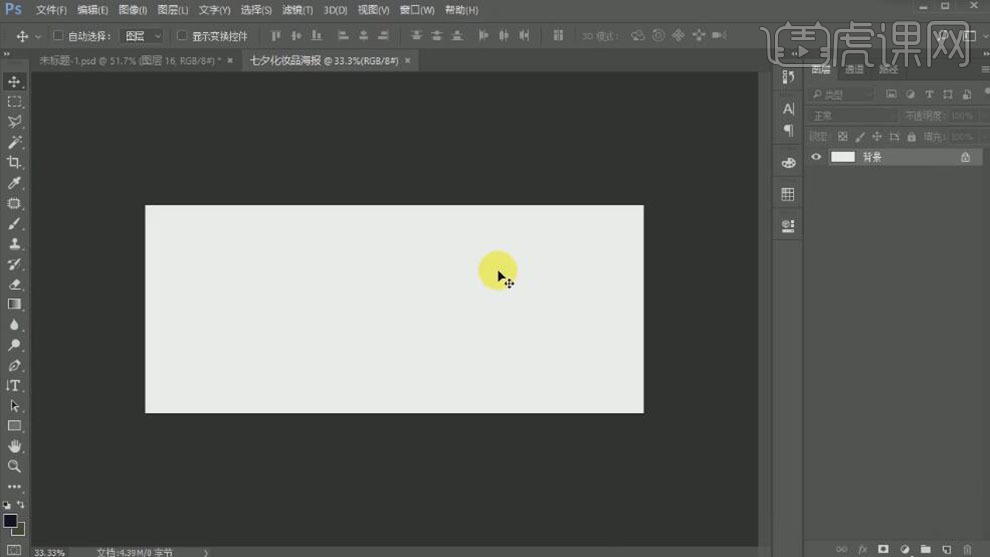
2、【拖出】两条参考线,并放置画面合适的位置。【拖入】准备好的人物素材,调整大小,并放置画面合适的位置。【选择】背景图层,【吸取】素材背景色,按【Alt+Delete】填充前景色蓝色。具体效果如图示。
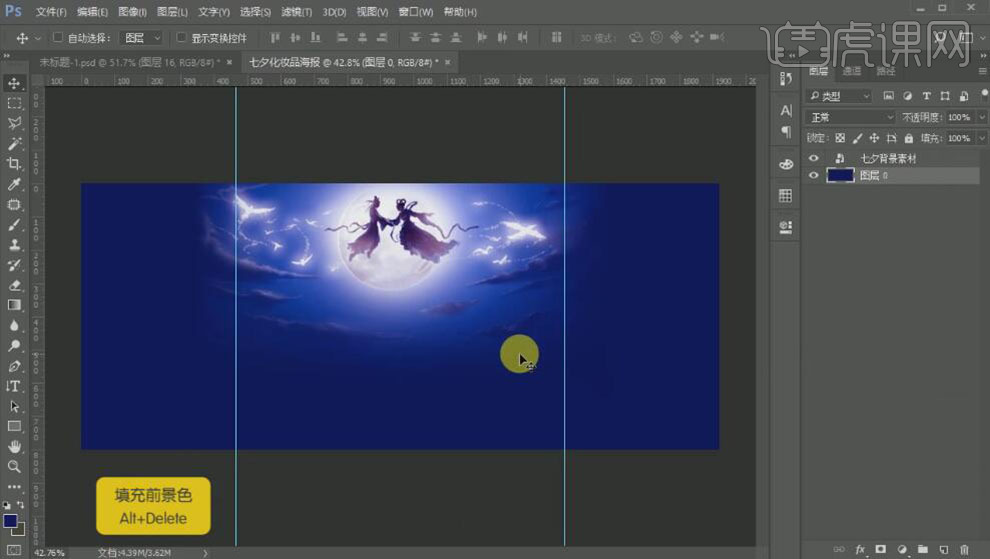
3、依次【拖入】准备好的其他关联素材,调整大小,并放置画面合适的位置。具体效果如图示。

4、【选择】七夕背景图层,添加【图层蒙版】,使用【渐变工具】遮挡画面多余的部分。【选择】两个水面图层,按【Ctrl+E】合并图层,【图层模式】点光。添加【图层蒙版】,使用【画笔工具】涂抹画面多余的部分。【选择】两个雪山图层,按【Ctrl+E】合并图层,【图层模式】柔光。具体效果如图示。

5、【隐藏】木船素材,在雪山图层上方【新建】图层,使用【画笔工具】,【颜色】黑色,在画面四周涂抹。【图层模式】正片叠底,【不透明度】50%。具体效果如图示。
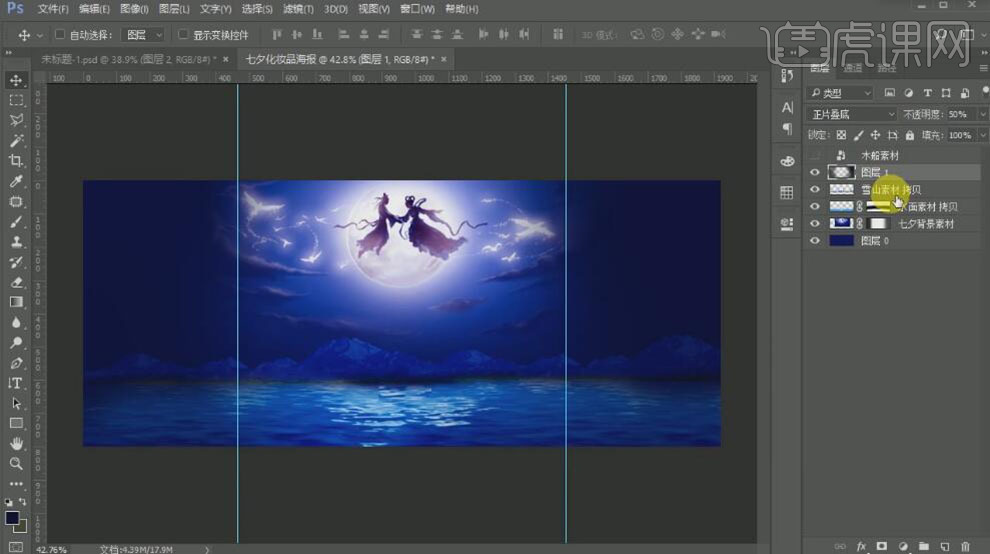
6、【选择】雪山图层,添加【图层蒙版】,使用【画笔工具】涂抹多余的部分。具体效果如图示。
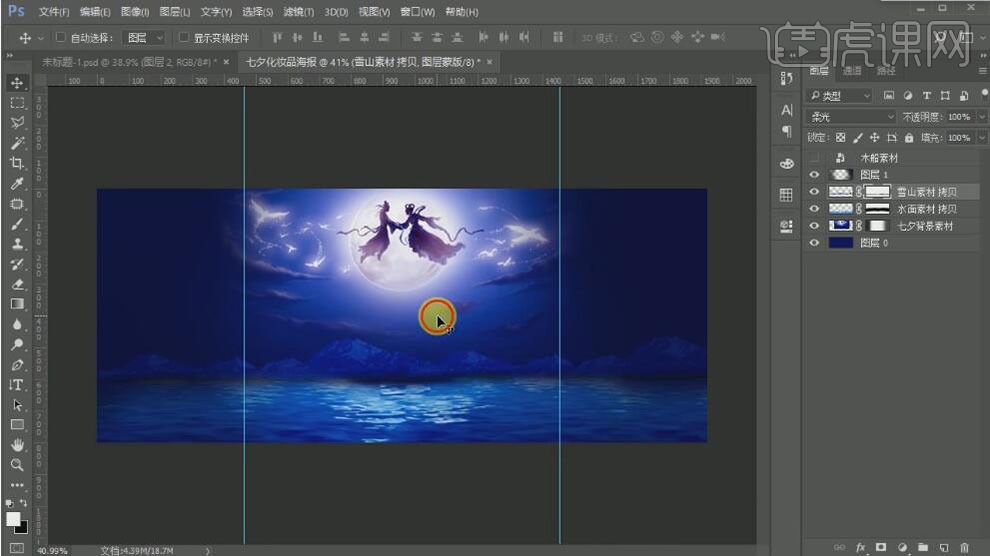
7、【选择】所有的背景关联图层,按【Ctrl+G】编组,【重命名】背景。【选择】木船图层,按【Ctrl+J】复制图层。【隐藏】原图层,使用【钢笔工具】勾选木船上多余的部分,单击【图层蒙版】。具体效果如图示。

8、使用【钢笔工具】勾选出木船的暗部形状,【新建】图层,【填充】深蓝色,按Alt键单击【创建剪切蒙版】。【图层模式】深色,【不透明度】80%。具体效果如图示。

9、单击【滤镜】-【模糊】-【高斯模糊】,具体参数如图示。具体效果如图示。
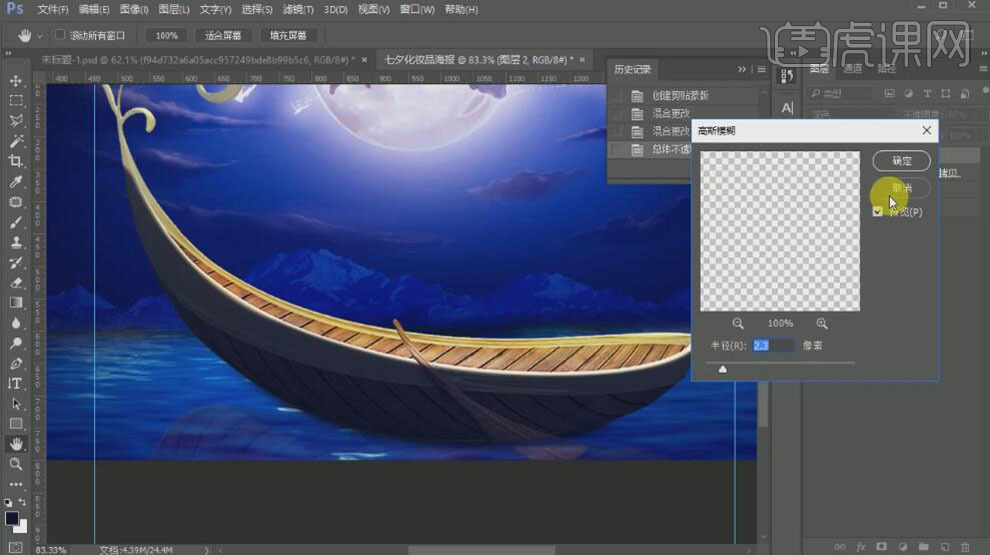
10、添加【图层蒙版】,使用【渐变工具】和【画笔工具】遮挡画面多余的部分。具体效果如图示。

11、【新建】图层,使用【钢笔工具】绘制合适的船浆投影形状,【填充】深蓝色。【图层模式】深色,【不透明度】61%。具体效果如图示。
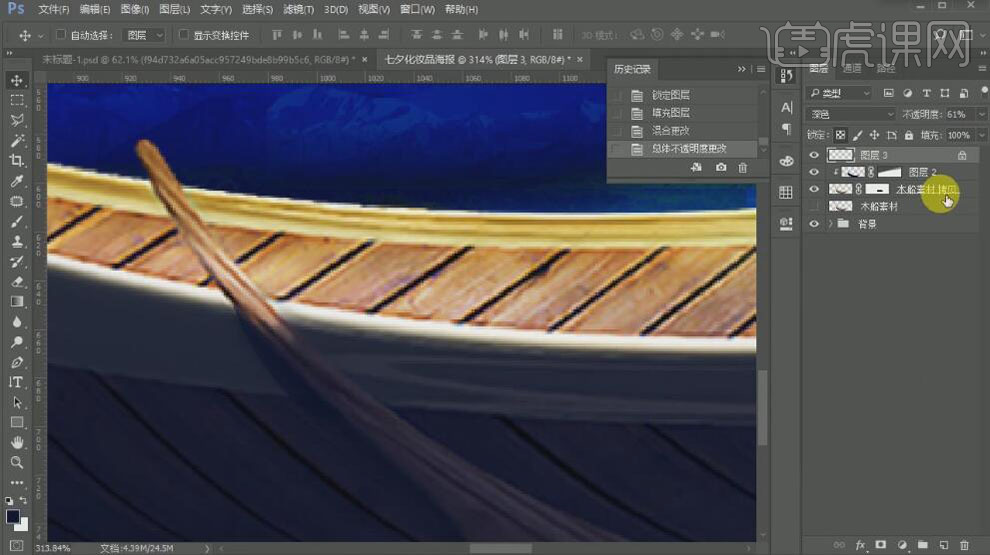
12、单击【滤镜】-【模糊】-【高斯模糊】,具体参数如图示。具体效果如图示。
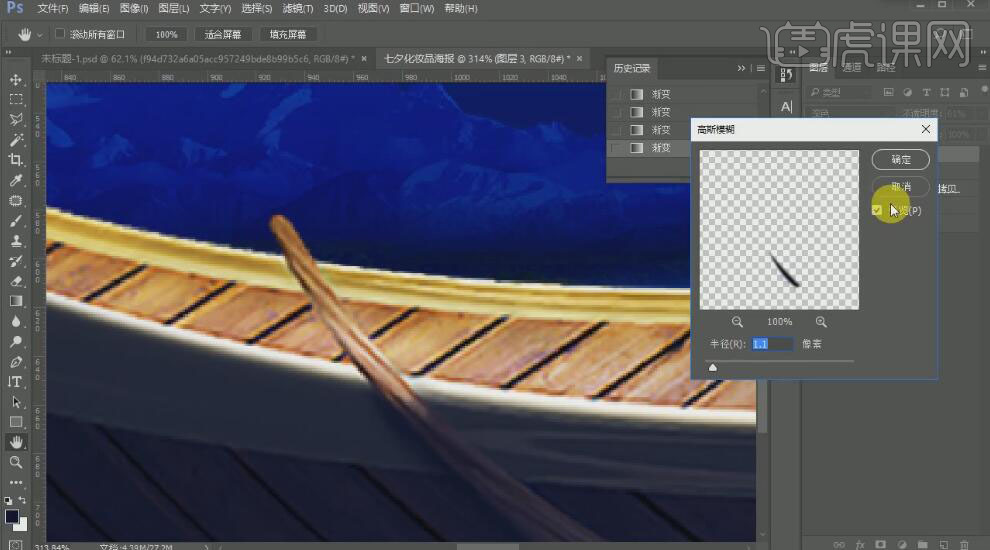
13、使用相同的方法,使用【钢笔工具】完善船浆的阴影部分,【图层模式】深色,【不透明度】37%,添加合适的【高斯模糊】。使用【钢笔工具】绘制出木船其他的暗面部分,调整合适的暗面效果。具体效果如图示

14、【选择】所有的木船关联图层,按【Ctrl+G】编组,【重命名】木船。【新建】色彩平衡图层,单击【剪切蒙版】,【选择】中间调,具体参数如图示。具体效果如图示。

15、【选择】阴影,具体参数如图示。具体效果如图示。

16、【选择】高光,具体参数如图示。具体效果如图示。
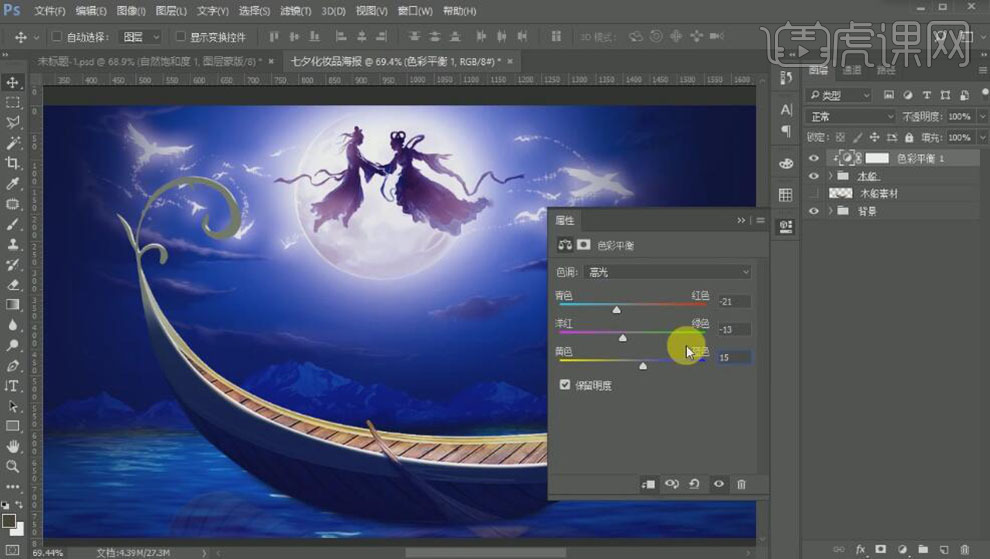
17、【新建】可选颜色图层,单击【剪切蒙版】,【选择】红色,具体参数如图示。具体效果如图示。

18、【选择】黄色,具体参数如图示。具体效果如图示。

19、【选择】青色,具体参数如图示。具体效果如图示。

20、【选择】蓝色,具体参数如图示。具体效果如图示。

21、【选择】中性色,具体参数如图示。具体效果如图示。

22、【新建】自然饱和度图层,单击【剪切蒙版】,具体参数如图示。具体效果如图示。
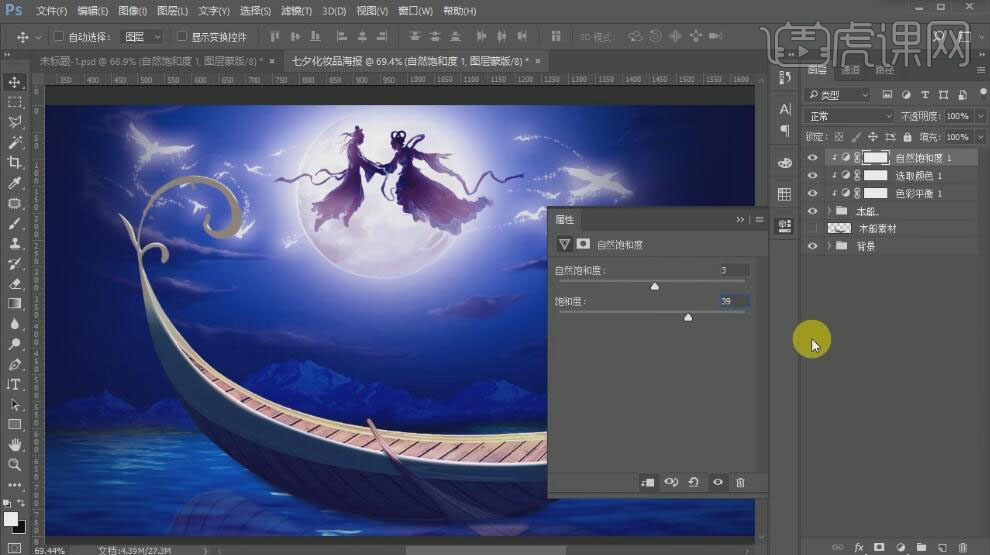
23、【选择】木船图组,添加【图层蒙版】,使用画笔工具,调整画笔属性,涂抹多余的部分。【选择】木船关联图层,按【Ctrl+G】编组,【重命名】木船。具体效果如图示。
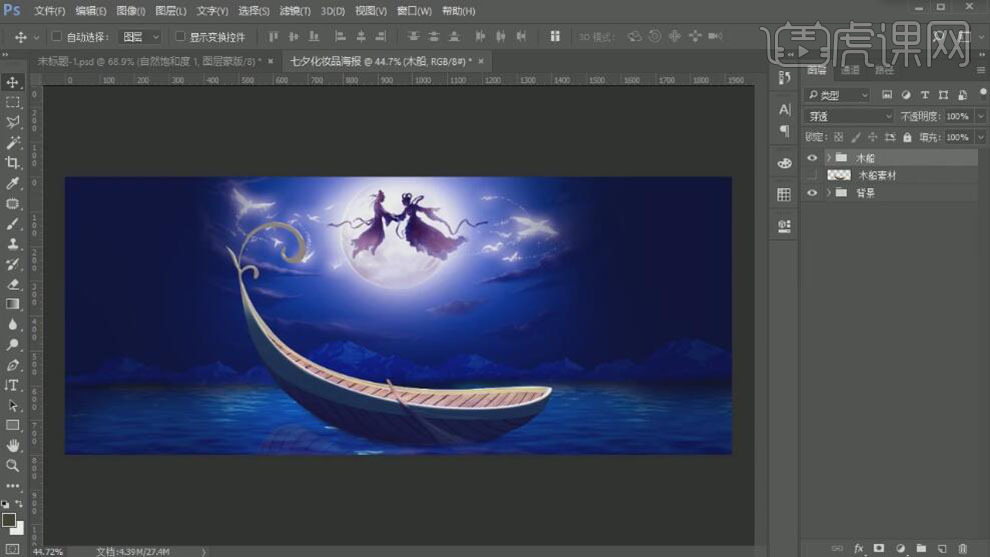
24、依次【拖入】准备好的荷叶和荷花素材,调整大小,并放置画面合适的位置。具体效果如图示。

25、【选择】荷叶素材,【图层模式】强光。添加【图层蒙版】,使用【画笔工具】涂抹画面多余的部分。具体效果如图示。
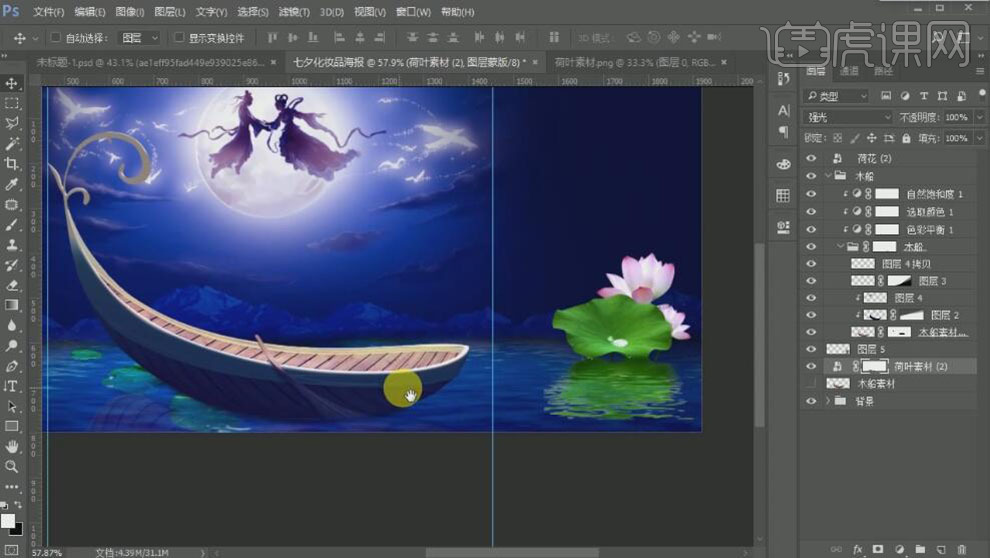
26、【选择】右边的荷花素材,按【Ctrl+J】复制图层。【图层模式】柔光,调整图层顺序。【选择】上方的荷花素材,添加【图层蒙版】,使用【画笔工具】涂抹画面多余的部分。具体效果如图示。
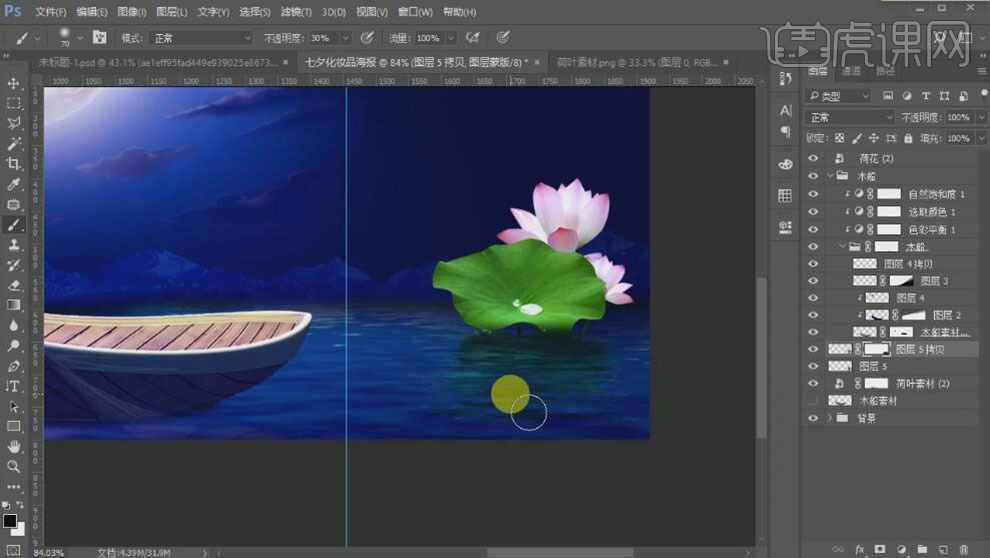
27、按【Ctrl+U】打开色相饱和度,具体参数如图示。具体效果如图示。
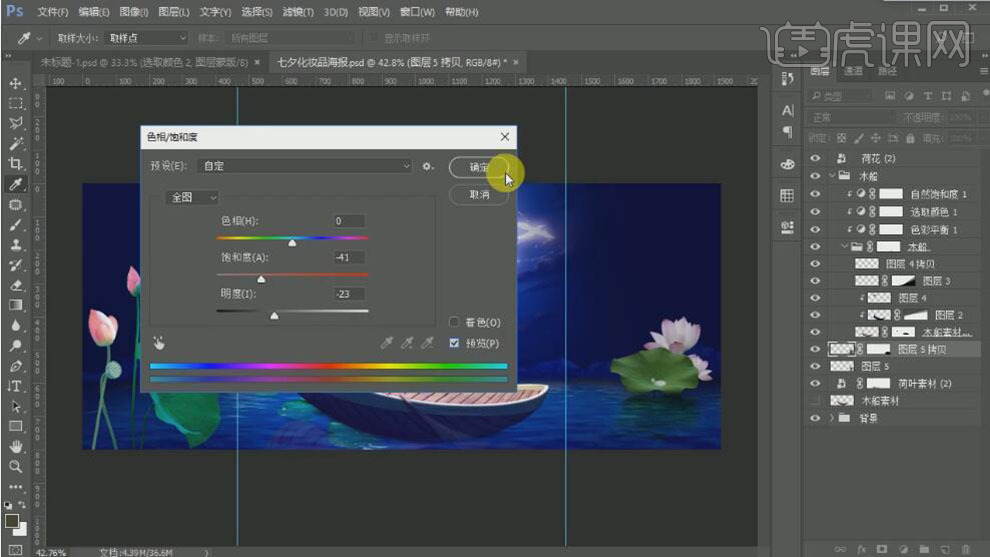
28、单击【滤镜】-【模糊】-【高斯模糊】,具体参数如图示。具体效果如图示。
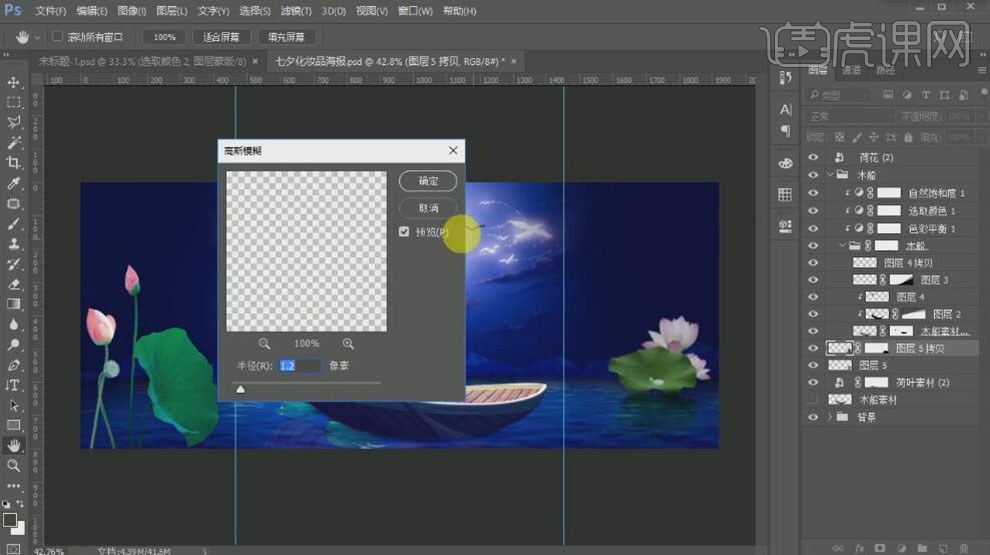
29、【拖入】准备好的产品素材,调整大小,并放置画面合适的位置。具体效果如图示。

30、【选择】其中产品图层,按【Ctrl+J】复制图层,【选择】原图层,【图层模式】正片叠底。【选择】复制图层,按Ctrl单击图层【载入选区】,单击【选择】-【修改】-【收缩】值1PX,按【Ctrl+Shift+I】反选,单击【图层蒙版】。具体效果如图示。

31、使用相同的方法,处理剩余的产品细节部分。【选择】与船浆相交的产品图层,使用【钢笔工具】勾选出相交的船浆形状,【选择】产品图层,单击【图层蒙版】。具体效果如图示。

32、【选择】所有的产品关联图层,按【Ctrl+G】编组。【重命名】产品。【新建】色彩平衡图层,单击【剪切蒙版】,【选择】中间调,具体参数如图示。具体效果如图示。

33、【选择】阴影,具体参数如图示。具体效果如图示。

34、【打开】产品素材图层,【复制】产品投影至文档,调整大小,并放置合适的位置。【图层不透明度】87%,添加【图层蒙版】,使用【钢笔工具】,勾选多余的部分,【填充】黑色。具体效果如图示。

35、【新建】图层,使用【钢笔工具】勾选出投影的环境色形状,【填充】蓝色。使用【蒙版工具】遮挡船浆部分。【图层模式】减去,【不透明
度】60%。具体效果如图示。

36、单击【滤镜】-【模糊】-【高斯模糊】,具体参数如图示。具体效果如图示。
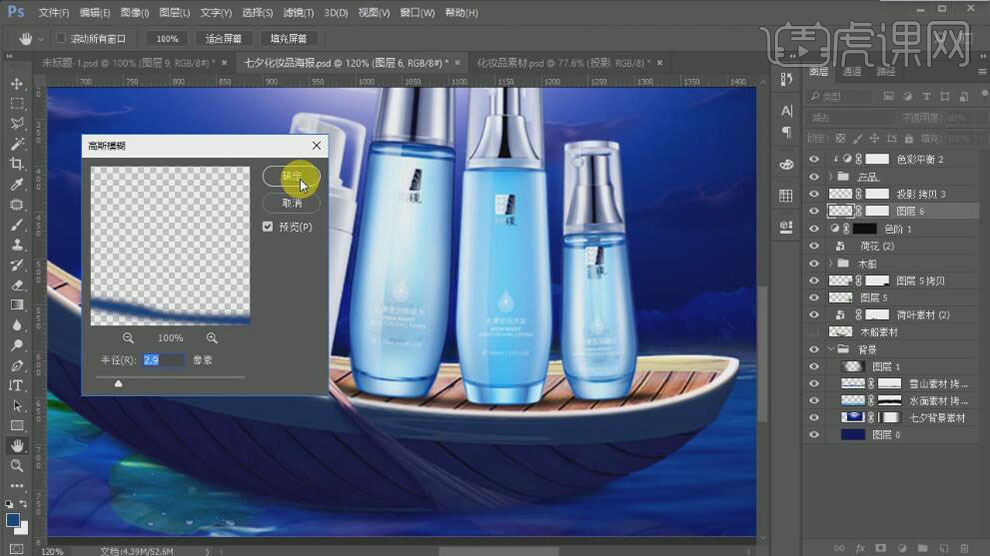
37、按【Ctrl+J】复制投影环境色至合适的次数。【选择】投影关联图层,按【Ctrl+G】编组,【新建】色彩平衡图层,单击【剪切蒙版】,【选择】中间调,具体参数如图示。具体效果如图示。
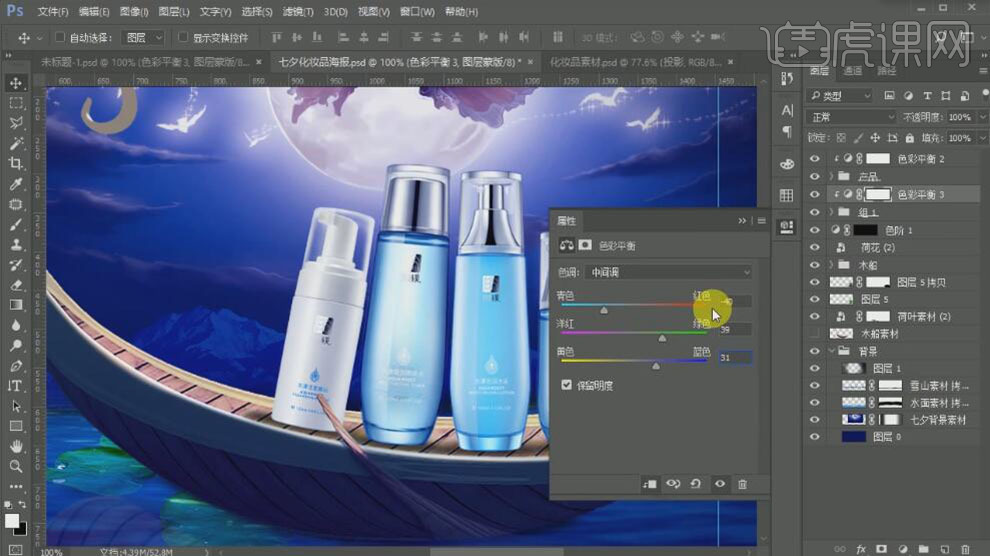
38、【选择】阴影,具体参数如图示。具体效果如图示。
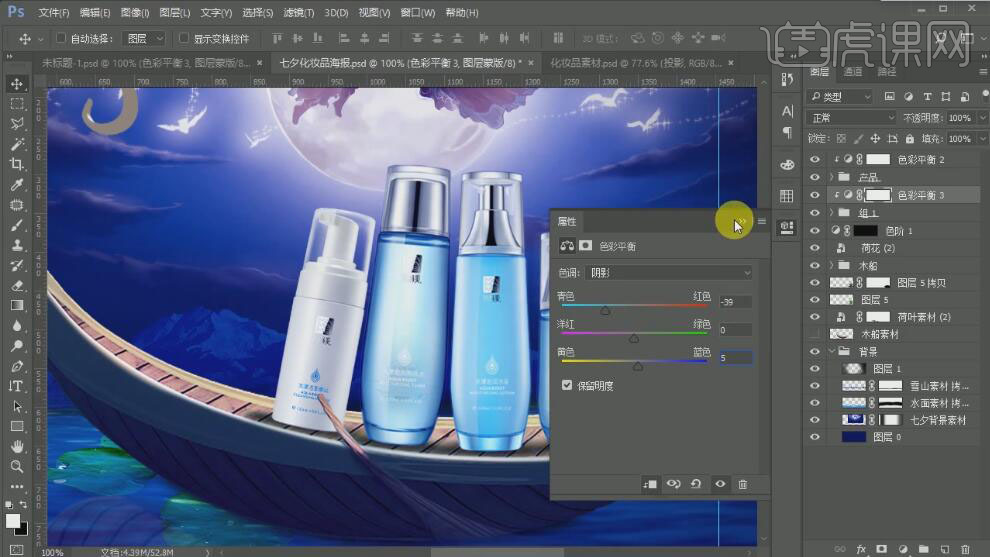
39、【新建】图层,使用【钢笔工具】,在船浆与产品交际的地方绘制合适的形状路径,【填充】深灰色,【图层模式】强光。具体效果如图示。
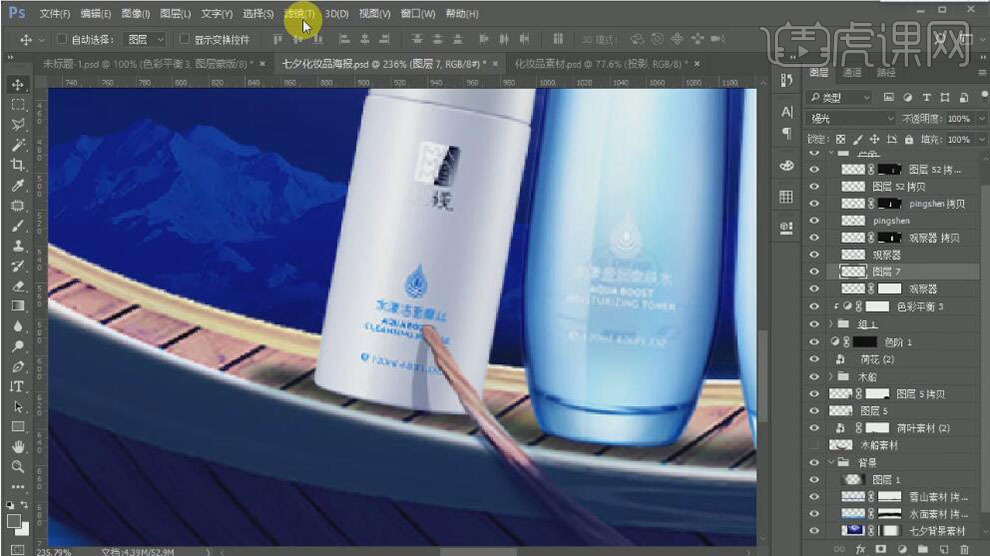
40、单击【滤镜】-【模糊】-【高斯模糊】,具体参数如图示。具体效果如图示。
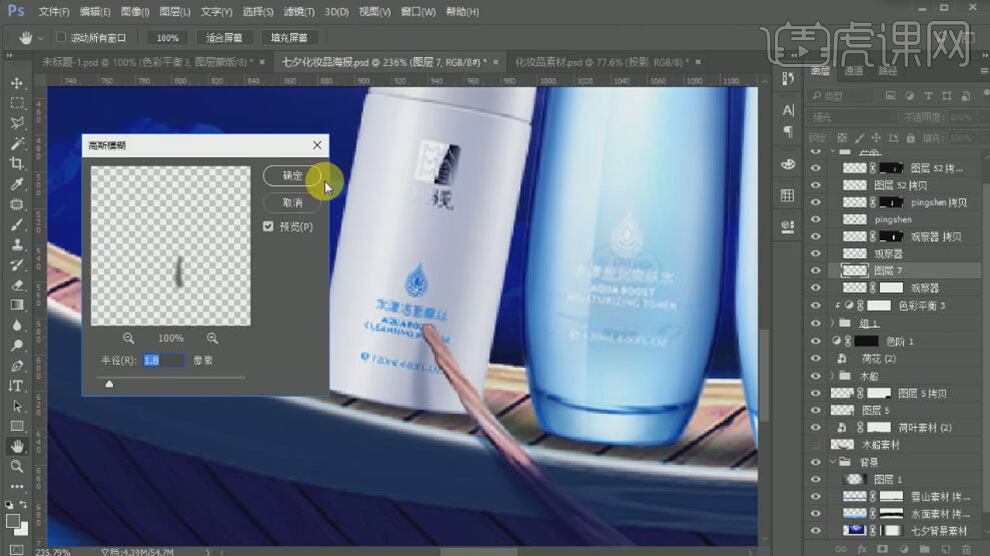
41、添加【图层蒙版】,使用【渐变工具】遮挡多余的部分,【不透明度】62%。【拖入】荷花素材,调整大小,置于产品上方合适的位置,添加
【图层蒙版】,使用【钢笔工具】勾选多余的部分,添加【图层蒙版】,【填充】黑色。具体效果如图示。
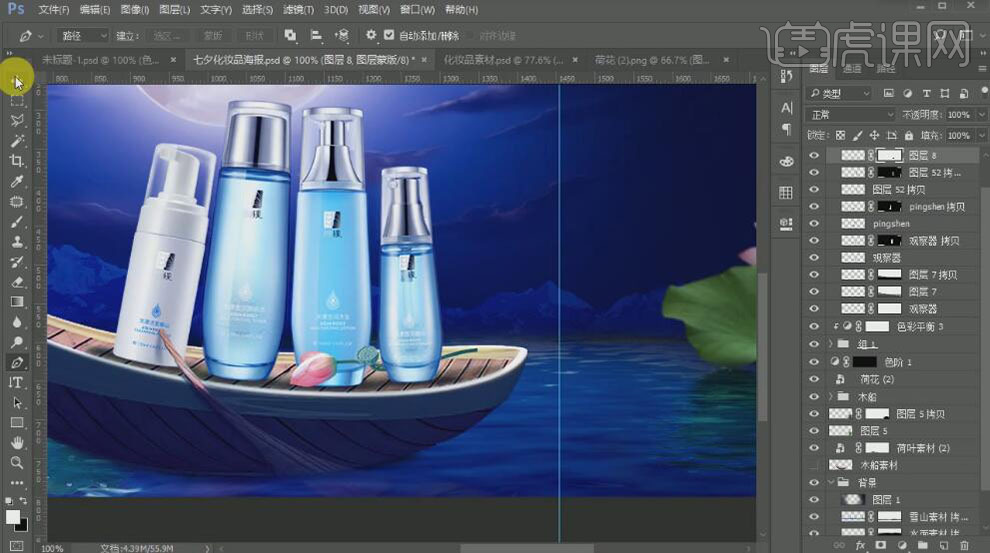
42、依次【拖入】其他的荷花素材,调整大小,并放置画面合适的位置。使用相同的方法给素材添加合适的投影效果。具体效果如图示。
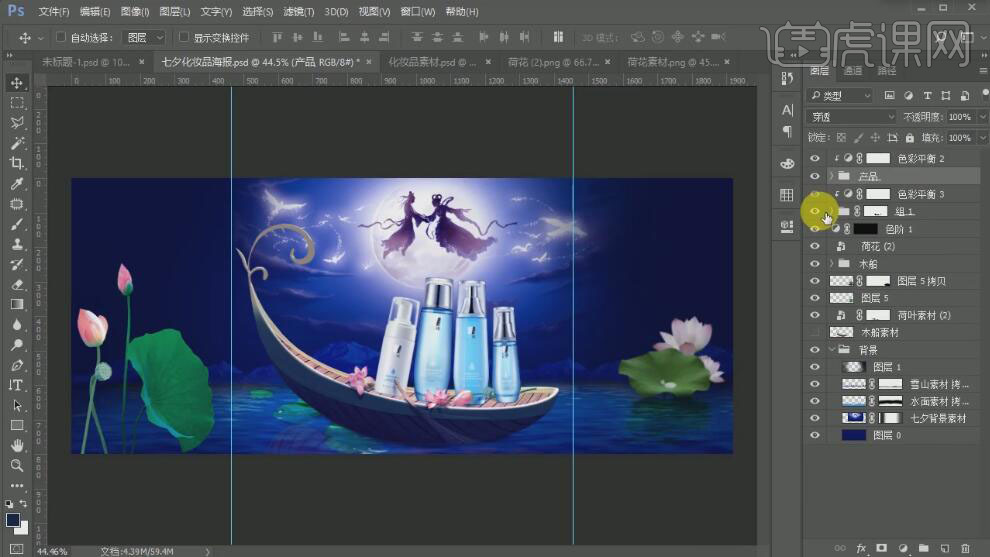
43、【拖入】飞花素材,调整大小放置画面合适的位置。使用【文字工具】,选择合适的字体,依次输入文字,调整大小,排列至画面合适的位置。具体效果如图示。

44、【选择】主题文字内容,按【Ctrl+G】编组。打开【图层样式】-【外发光】,具体参数如图示。具体效果如图示。
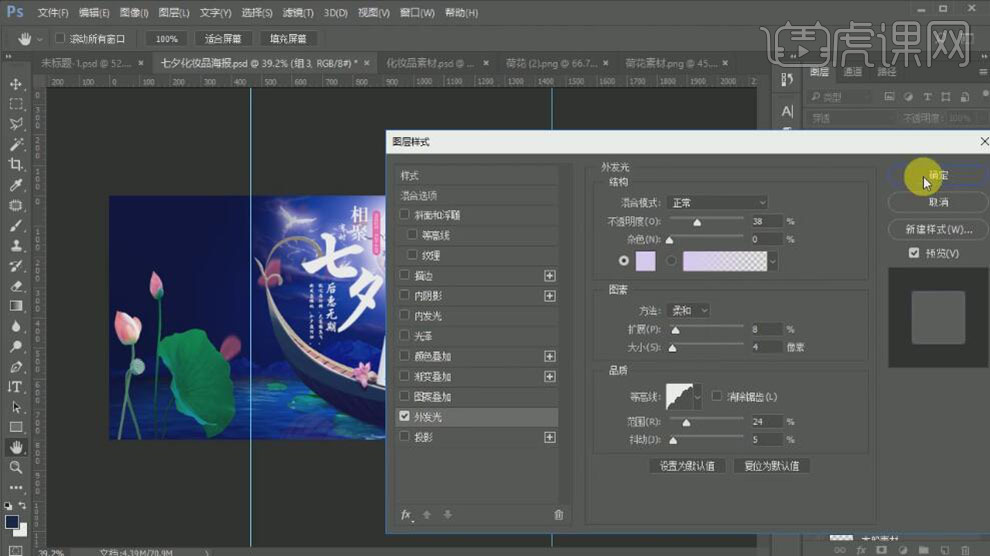
45、【选择】所有的文字关联图层,按【Ctrl+G】编组。按【Ctrl+Shift+Alt+E】盖印图层,按【Ctrl+L】打开色阶,具体参数如图示。具体效果如图示。
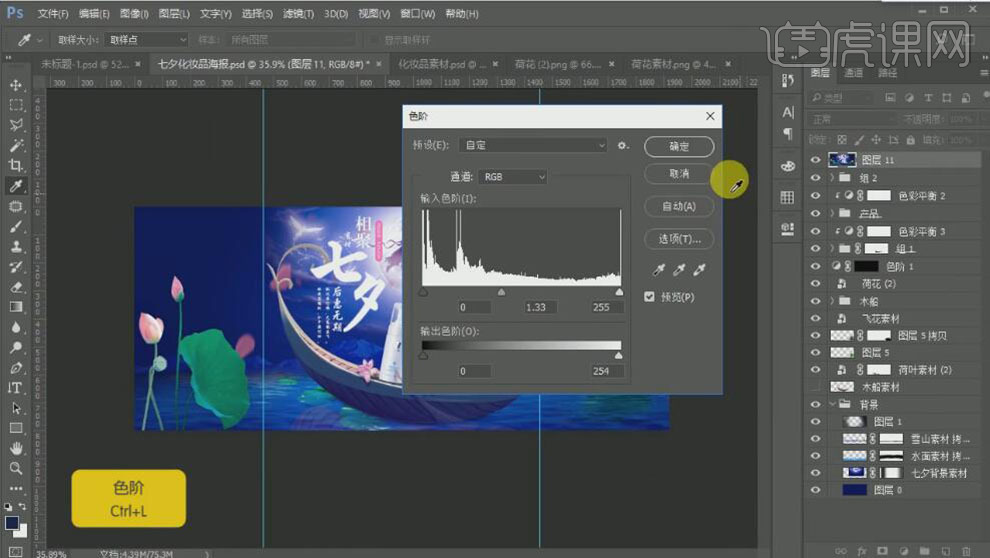
46、【新建】可选颜色图层,【选择】蓝色,具体参数如图示。具体效果如图示。
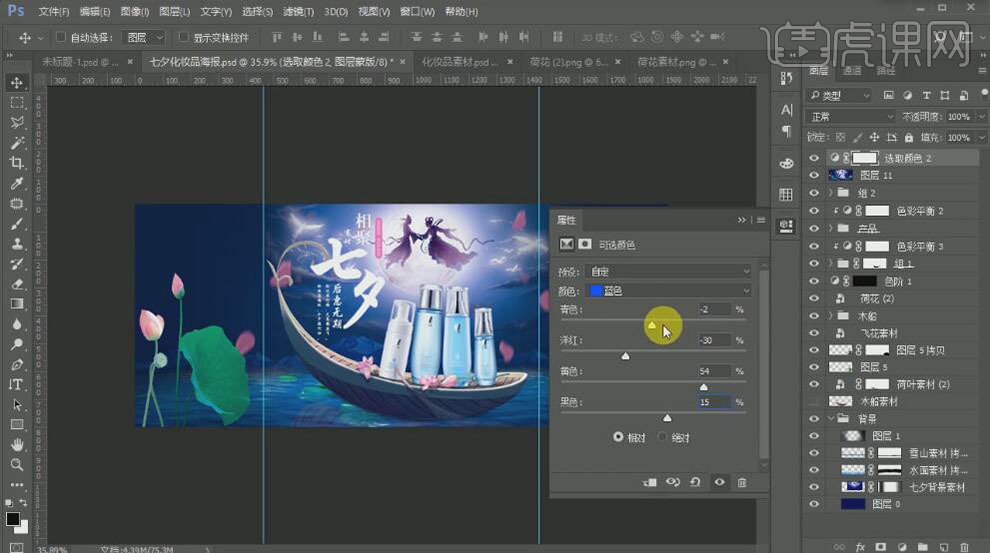
47、【选择】白色,具体参数如图示。具体效果如图示。
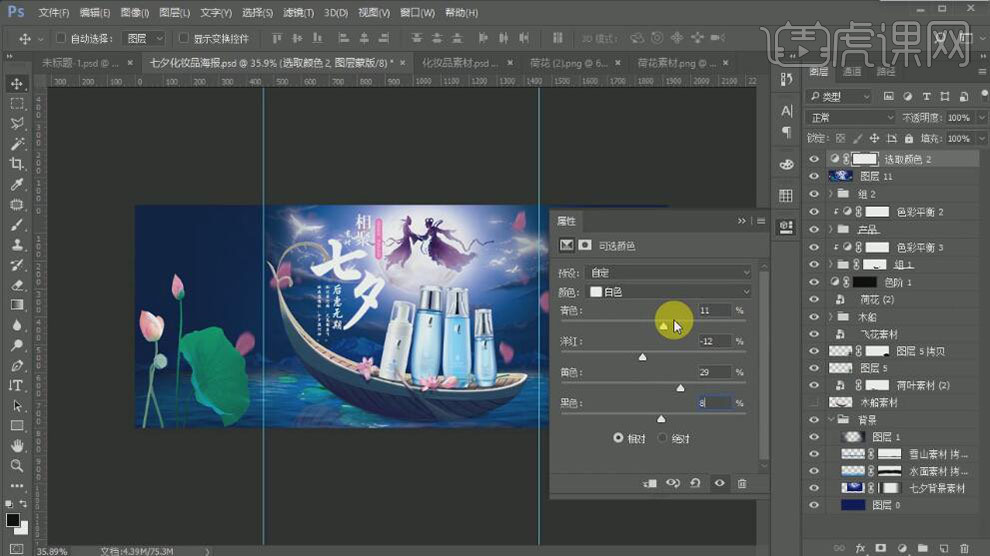
48、【选择】黑色,具体参数如图示。具体效果如图示。
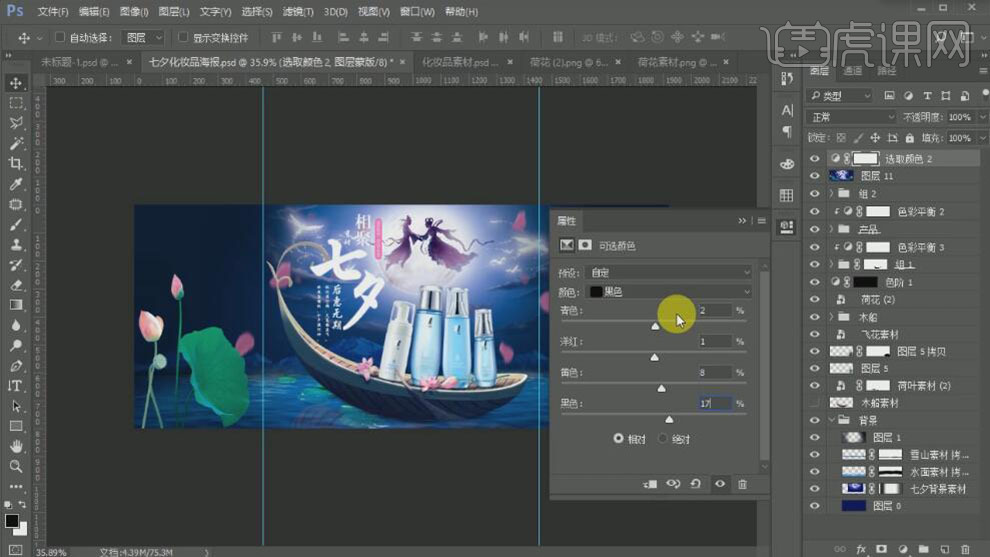
49、单击【滤镜】-【杂色】-【添加杂色】,具体参数如图示。具体效果如图示。
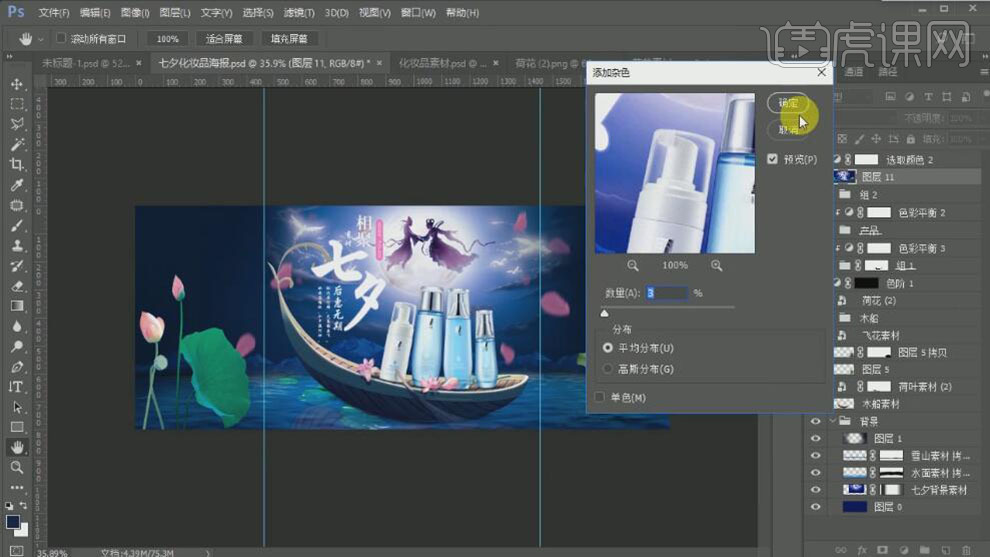
50、最终效果如图示。