橙汁海报
如何用PS制作橙汁饮料创意海报
1.打开【ps】,新建【1112*1683】画布,填充为蓝色。
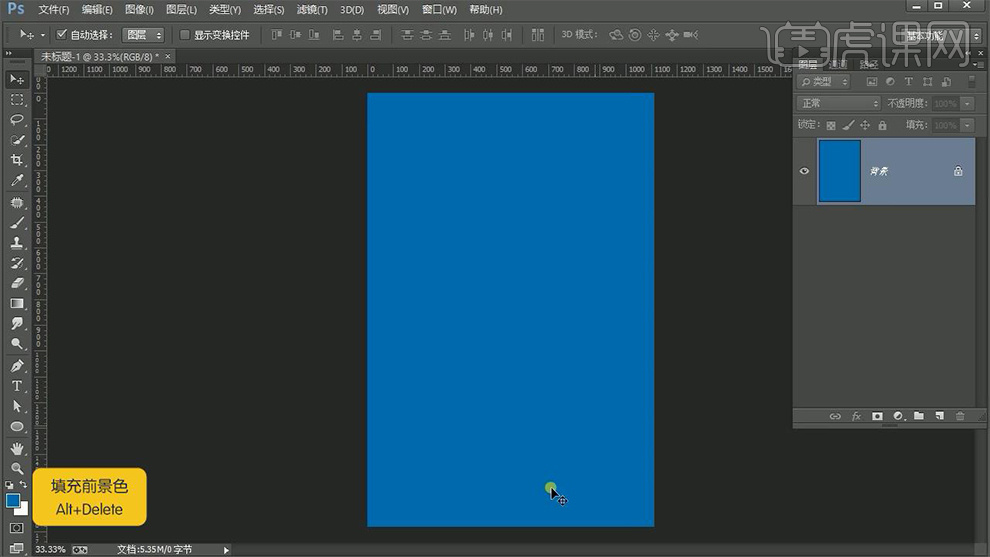
2.新建图层,创建剪切蒙版,使用【渐变工具】填充渐变,添加蒙版,使用【画笔工具】涂抹。
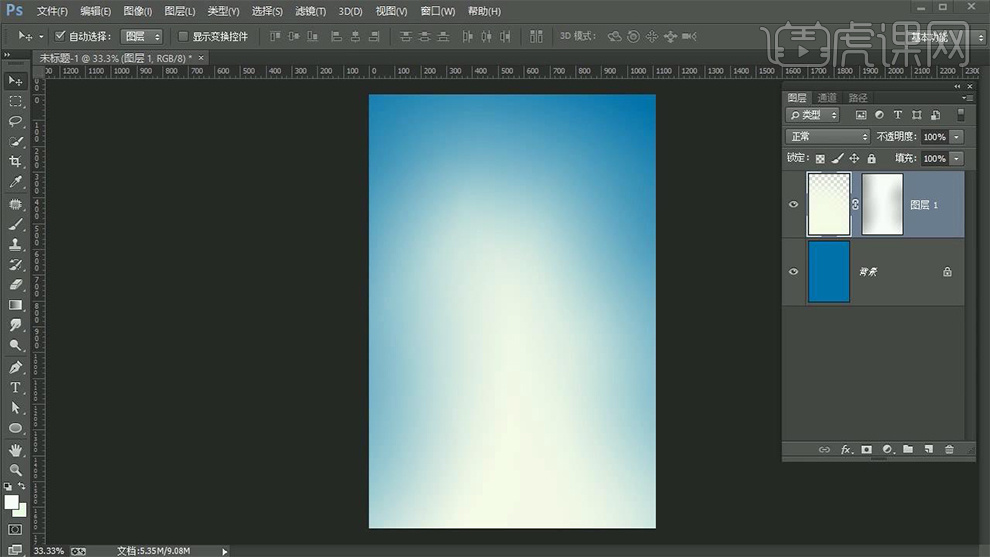
3.拖入草地、瓶身素材,添加蒙版,使用【钢笔工具】绘制形状,复制图层创建剪切蒙版,效果如图。
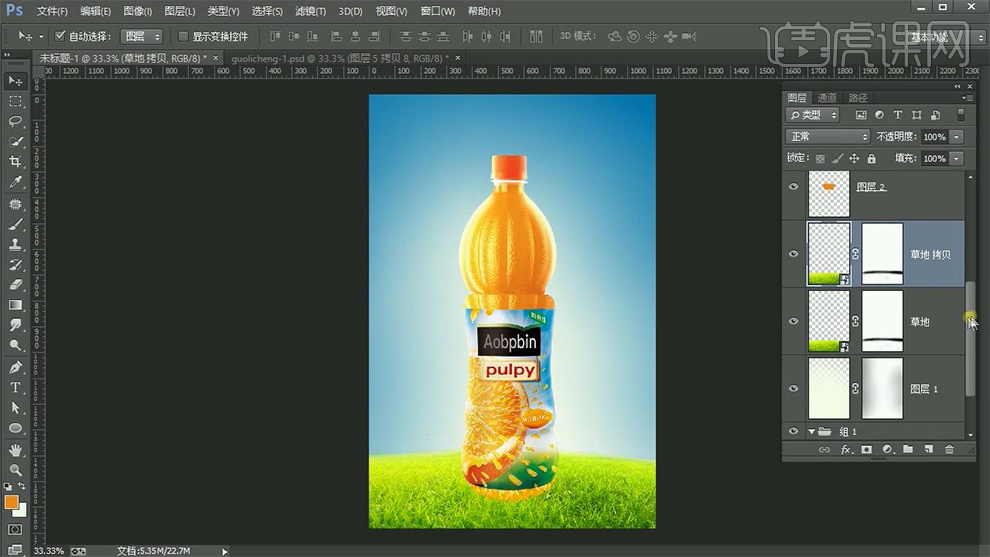
4.使用【画笔工具】进行涂抹瓶底,拖入小草素材。
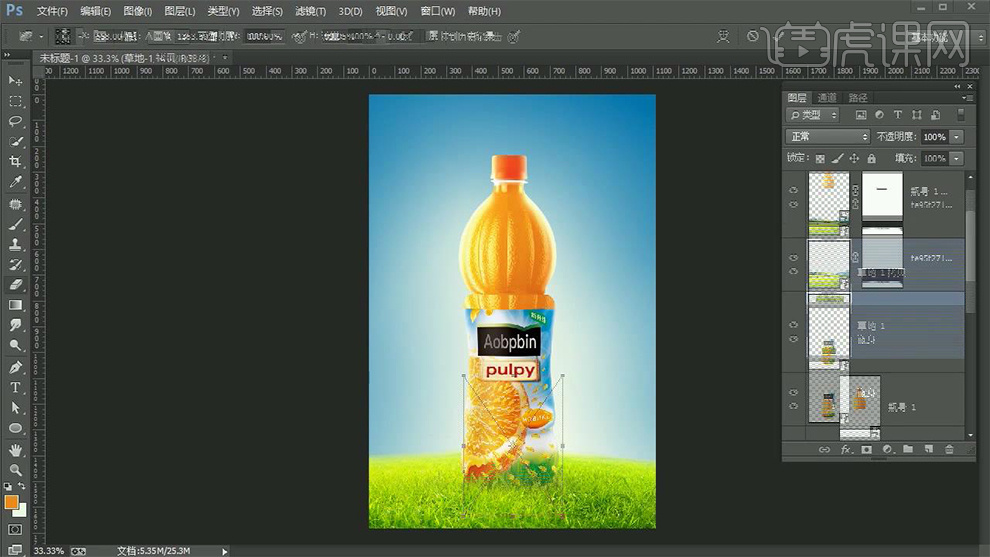
5.拖入叶子素材,调整好位置和大小,点击【滤镜】-【模糊】-【高斯模糊】半径3,复制草地素材,点击【滤镜】-【模糊】-【高斯模糊】半径3,新建图层,使用【渐变工具】拉制渐变,混合模式改为【正片叠底】。
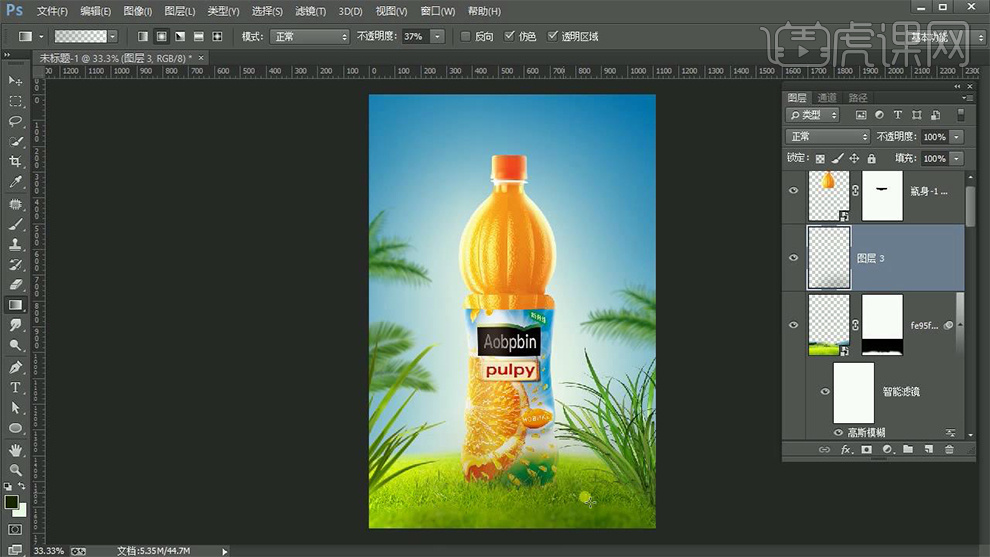
6.拖入露珠素材,使用【钢笔工具】绘制形状,拖入果汁素材,调整位置和大小。
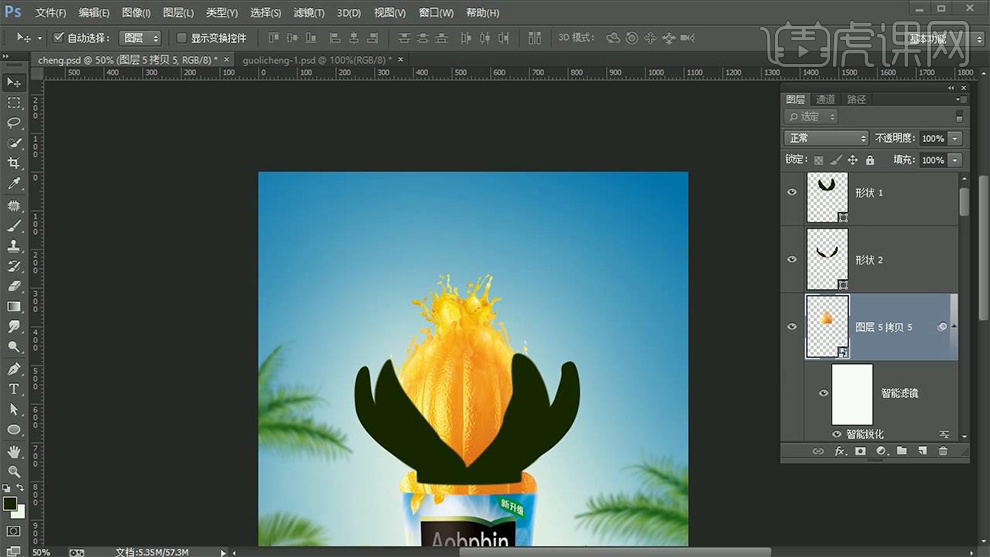
7.拖入石头纹理素材,创建剪切蒙版,混合模式改为【柔光】。
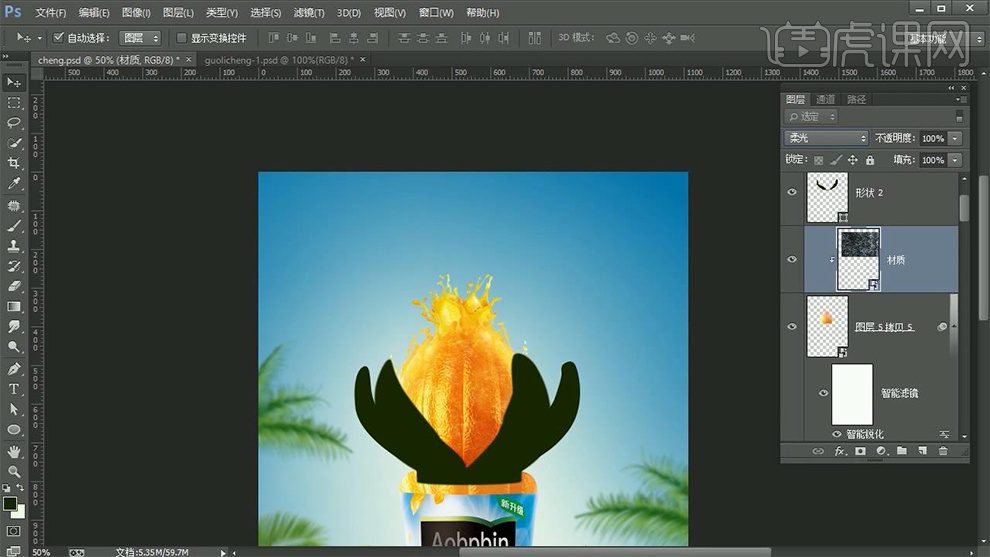
8.拖入果皮素材,创建剪切蒙版,擦出多余部分,拖入橙子素材,创建剪切蒙版,调整位置和大小,使用【画笔工具】绘制橘子皮厚度,使用【钢笔工具】绘制形状,点击【滤镜】-【模糊】-【高斯模糊】。
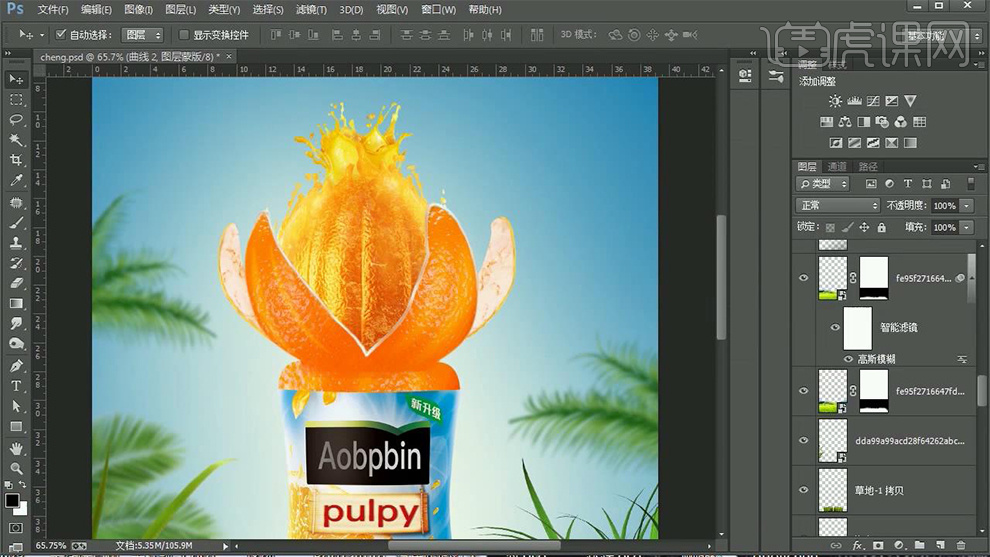
9.拖入瓶盖、水果素材调整位置和大小。

10.拖入水滴素材,混合模式改为【叠加】,拖入果汁飞溅素材。

11.拖入光效素材,新建图层填充为中性灰,混合模式改为【柔光】,使用【画笔工具】涂抹高光部分。
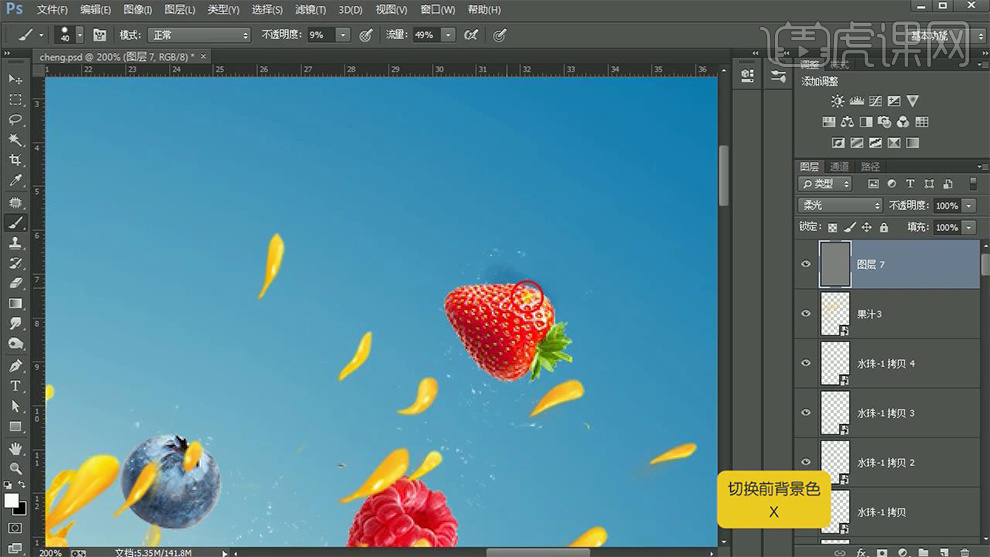
12.最终效果如图所示。

PS怎样合成天然橙汁海报
1、【打开】PS软件,按【Ctrl+N】新建画布,具体参数如图示。
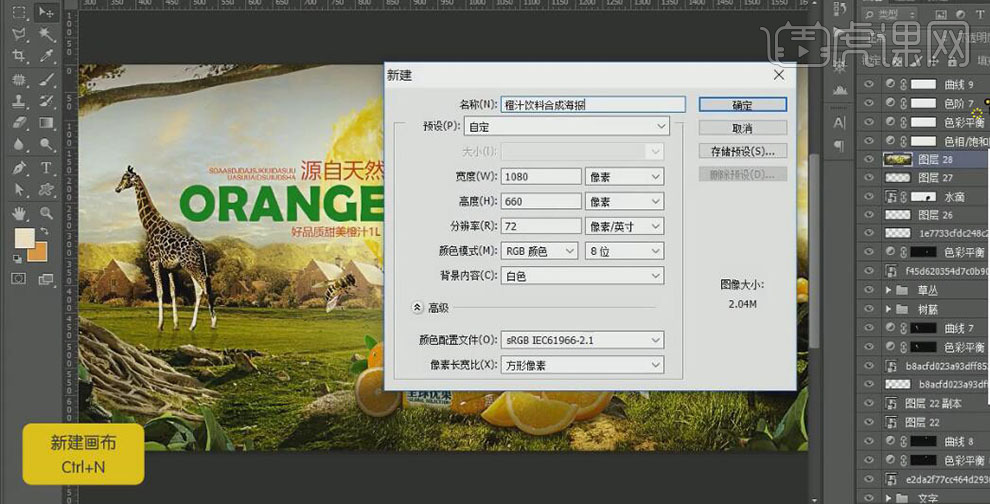
2、依次【拖入】准备好的天空和草原素材,调整大小,并放置画面合适的位置。具体效果如图示。
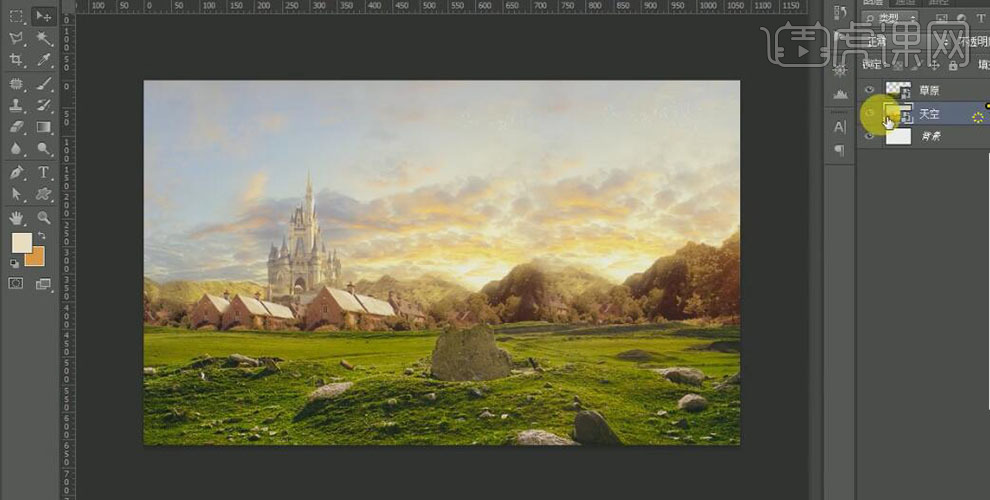
3、【选择】天空图层,按Ctrl单击【载入选区】,【新建】色相饱和度,具体参数如图示。具体效果如图示。
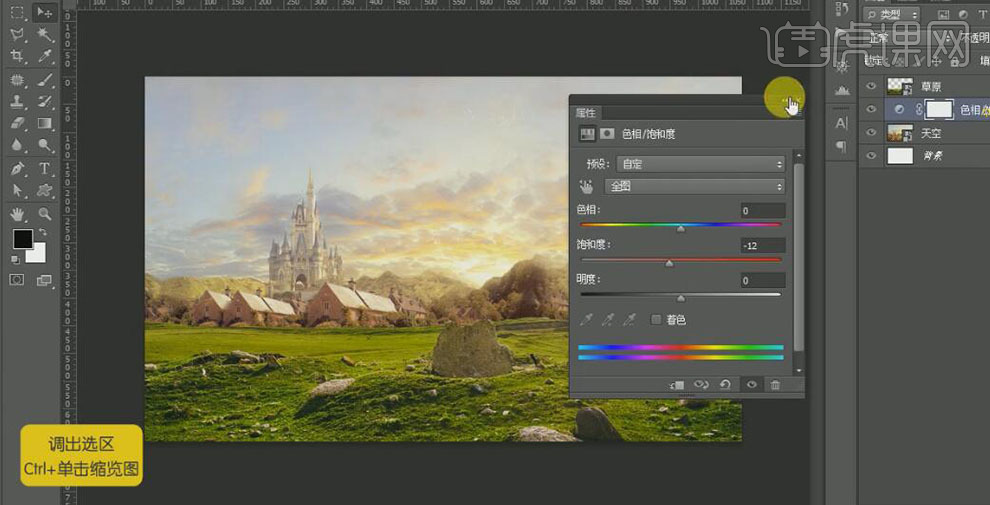
4、【新建】色彩平衡图层,具体参数如图示。具体效果如图示。
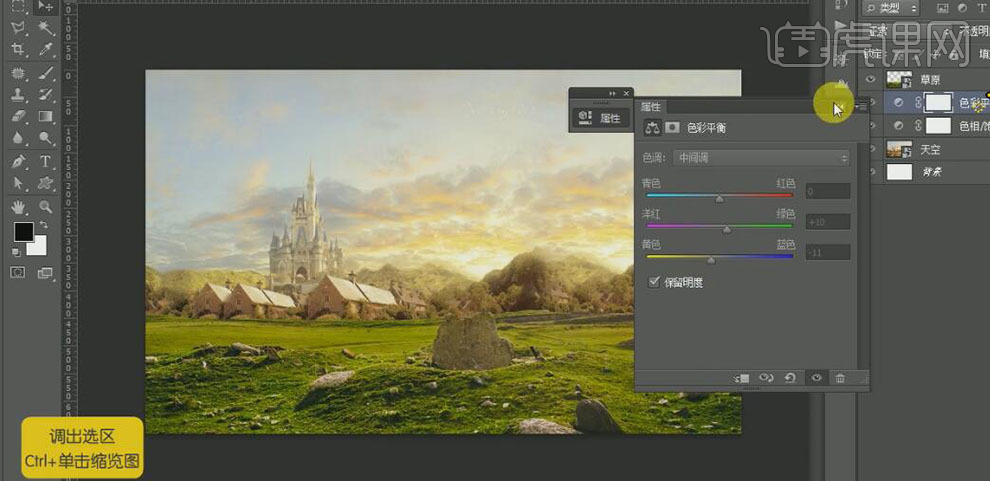
5、【新建】色阶图层,具体参数如图示。具体效果如图示。
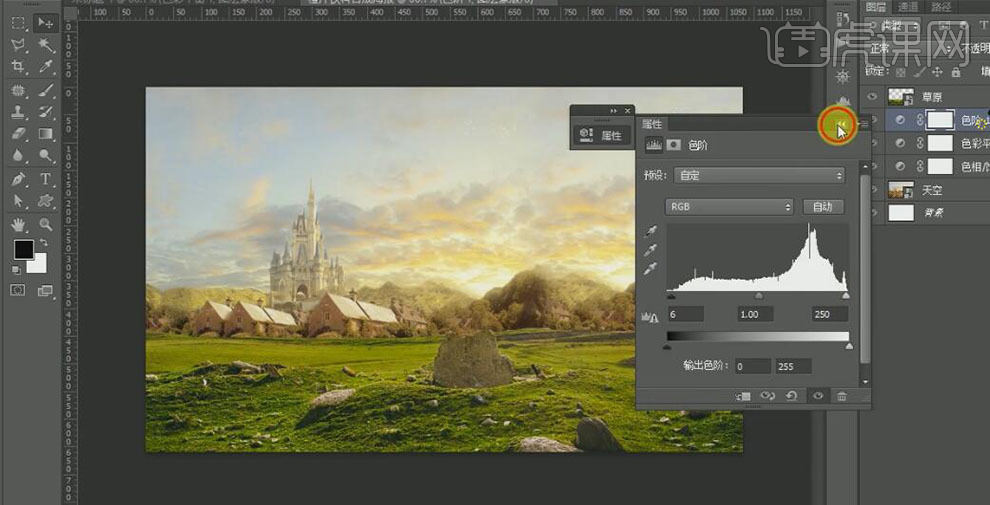
6、【新建】曲线图层,具体参数如图示。具体效果如图示。
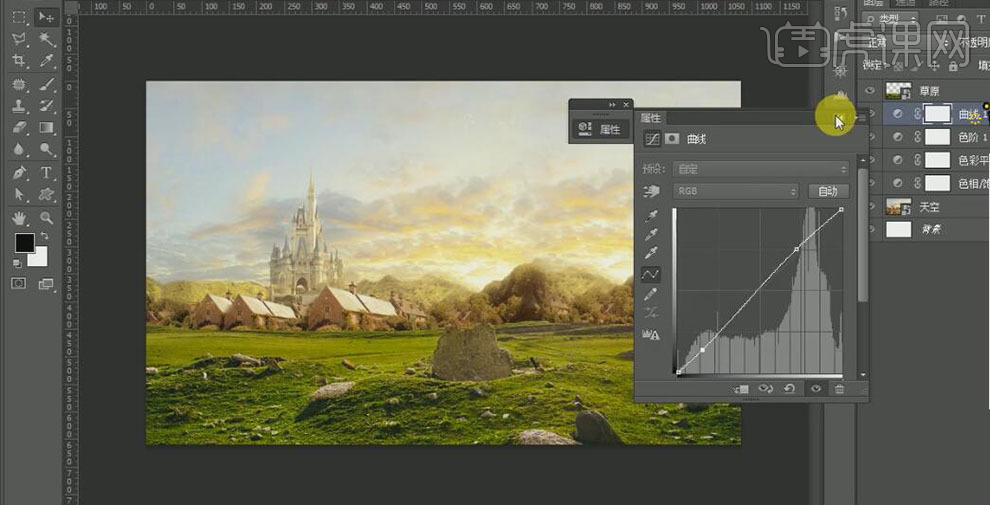
7、使用相同的方法给草原图层也进行和天空图层一样的操作步骤,【拖入】准备好的草地素材,调整大小,并放置画面合适的位置。具体效果如图示。

8、对草地素材图层作出同样的调色效果。按Shift键加选所有的关联图层,按【Ctrl+G】编组,并【重命名】背景。具体效果如图示。
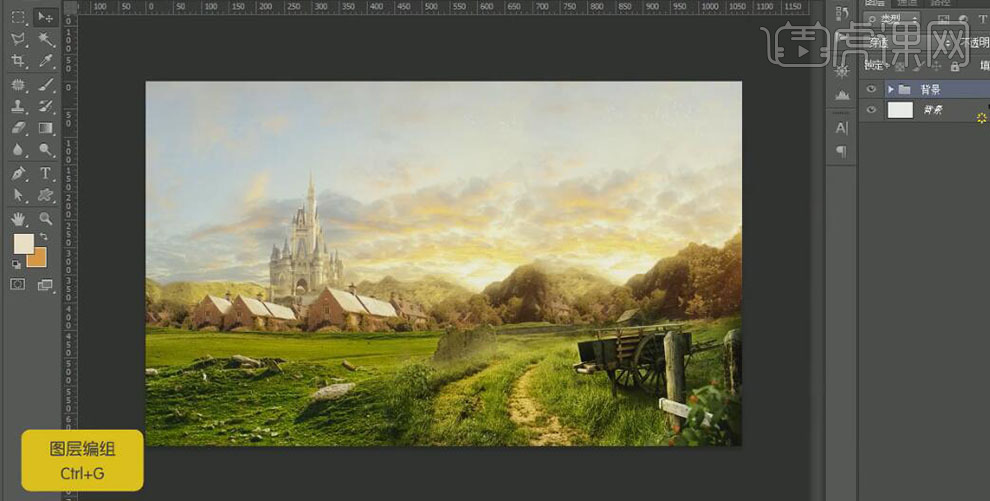
9、【拖入】准备好的产品素材,调整大小并放置画面合适的位置。按Ctrl单击图层【载入选区】,【新建】色彩平衡图层,具体参数如图示。具体效果如图示。
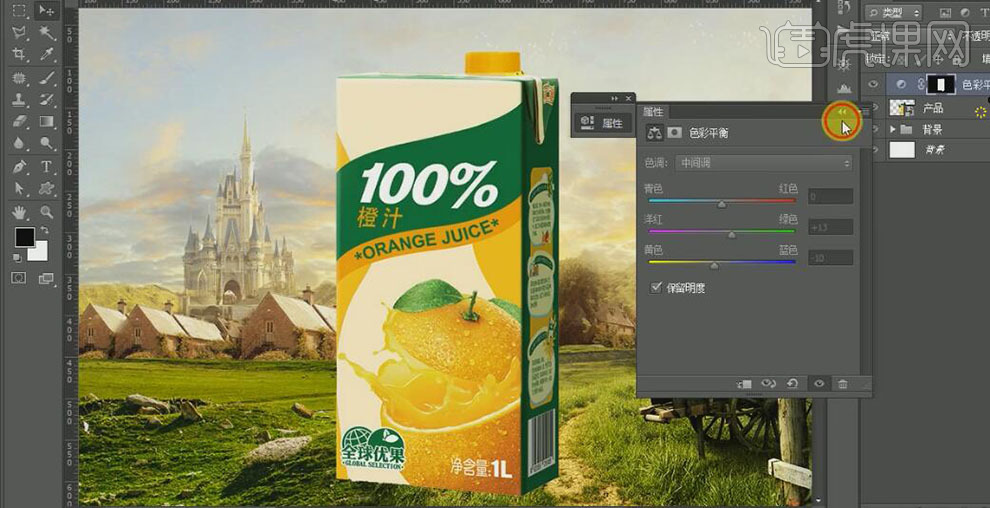
10、【新建】色阶图层,具体参数如图示。具体效果如图示。

11、【新建】曲线图层,具体参数如图示。具体效果如图示。

12、【新建】图层,使用【画笔工具】,【颜色】黑色,在选区合适的位置涂抹。【图层模式】叠加,【不透明度】21%。具体效果如图示。
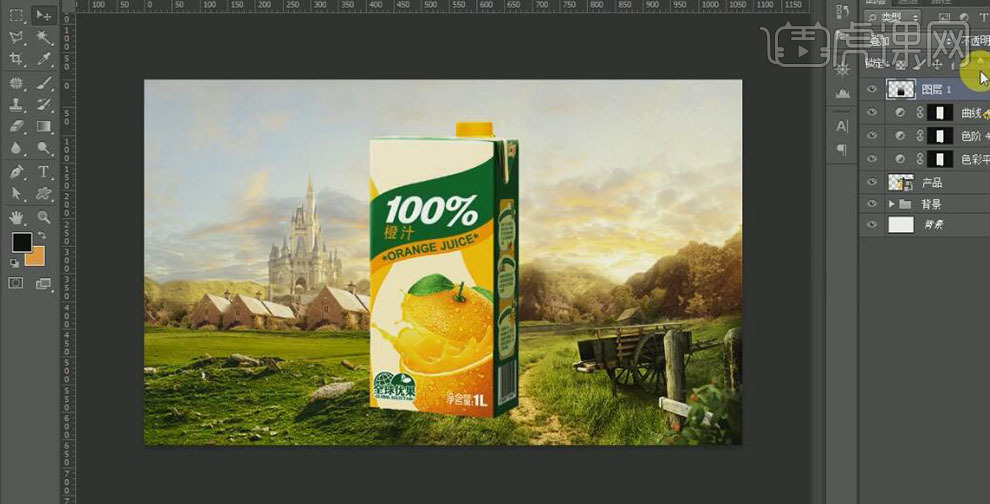
13、【拖入】产品关联的素材,按【Ctrl+T】自由变换,并放置画面合适的位置。【选择】草地素材,使用【矩形选区】,绘制合适大小的矩形选区,按【Ctrl+J】复制选区,并调整至最顶层。添加【图层蒙版】,使用【画笔工具】,涂抹多余的部分。具体效果如图示。

14、【选择】橙子图层,按【Ctrl+J】复制图层,按Ctrl单击图层【载入选区】,【填充】黑色。单击【滤镜】-【模糊】-【高斯模糊】值4PX,并调整至橙子图层下方。添加【图层蒙版】,使用【画笔工具】,涂抹画面多余的部分,【不透明度】73%。具体效果如图示。
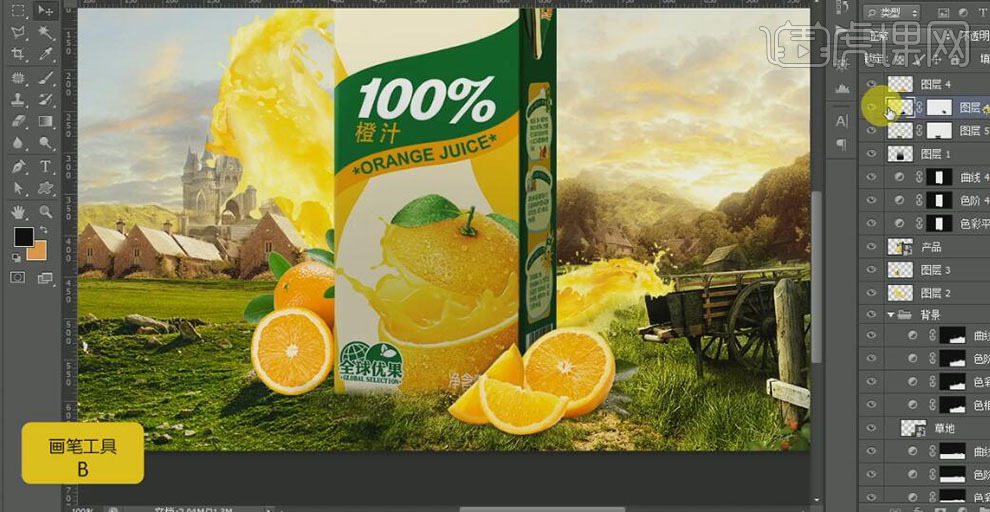
15、使用相同的方法给另一个橙子做出同样的阴影图层。在产品图层下方【新建】图层,使用【画笔工具】,【颜色】淡黄色,在画面合适的位置单击。【不透明度】51%。具体效果如图示。
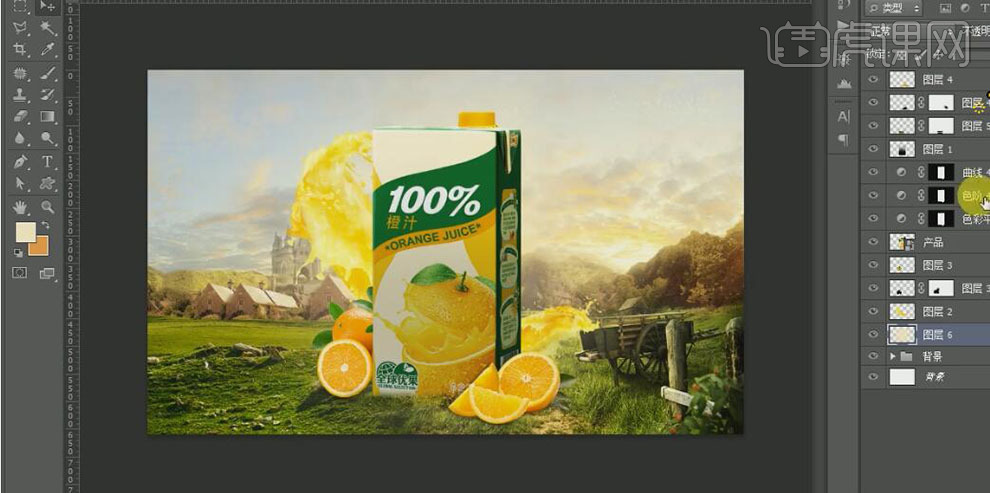
16、【新建】图层,调整【画笔工具】大小,【颜色】白色,在合适的位置单击,【不透明度】58%。具体效果如图示。
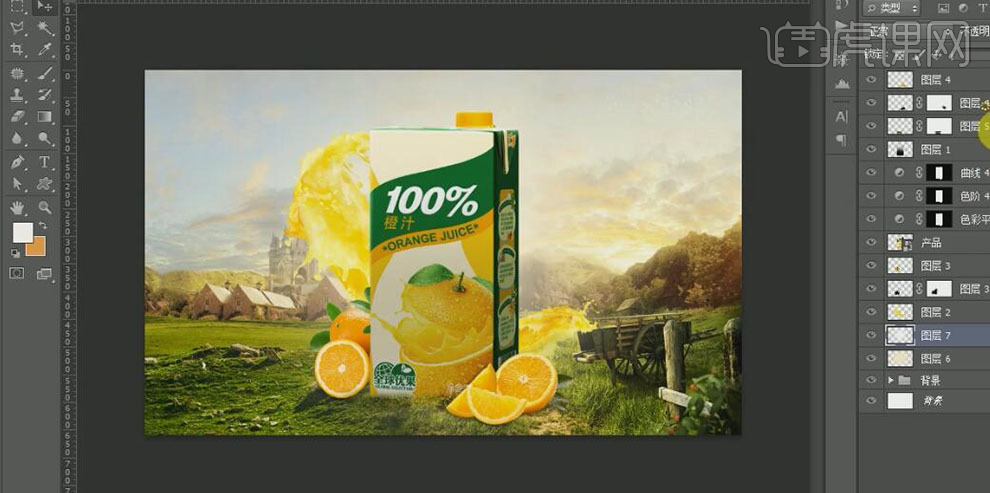
17、在顶层【新建】图层,按Ctrl单击产品图层【载入选区】,使用【画笔工具】,【颜色】白色,在选区合适的位置涂抹,【图层模式】叠加,【不透明度】55%。具体效果如图示。
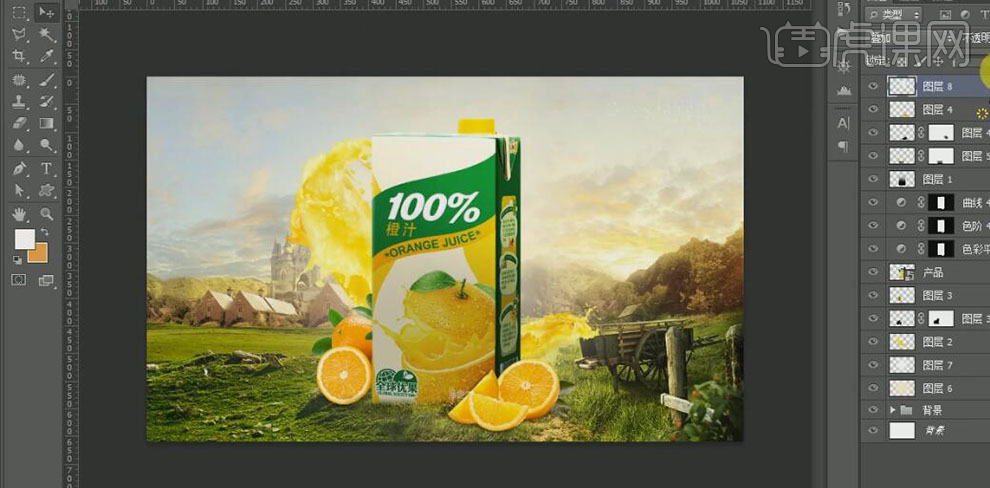
18、【选择】所有的关联图层,按【Ctrl+G】编组,并【重命名】产品。【新建】图组,【重命名】广告词。使用【文字工具】,选择合适的字体和颜色,依次输入文字,调整大小,并排列至画面合适的位置。导入辅助元素素材,调整大小,并放置画面合适的位置。具体效果如图示。
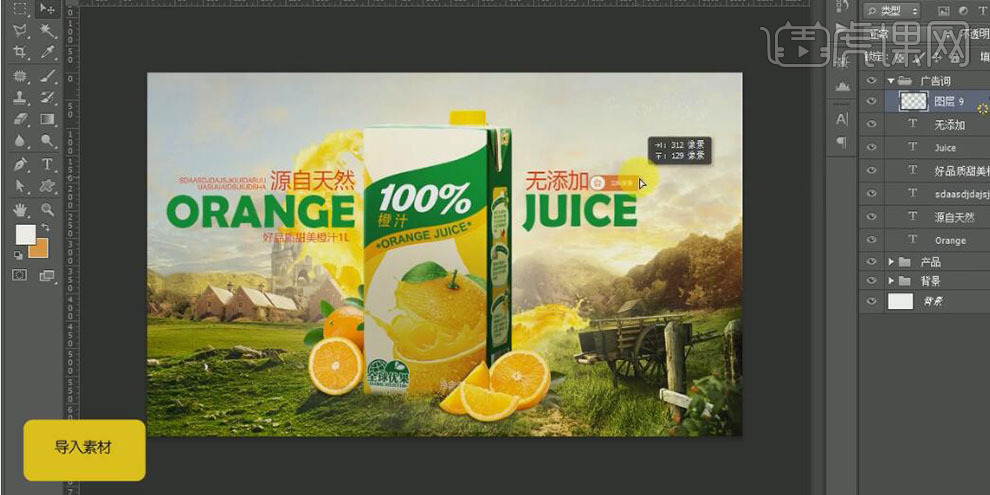
19、在广告图组下方【新建】图层,使用【画笔工具】,【颜色】白色,在左侧合适的位置单击,【图层不透明度】69%。具体效果如图示。
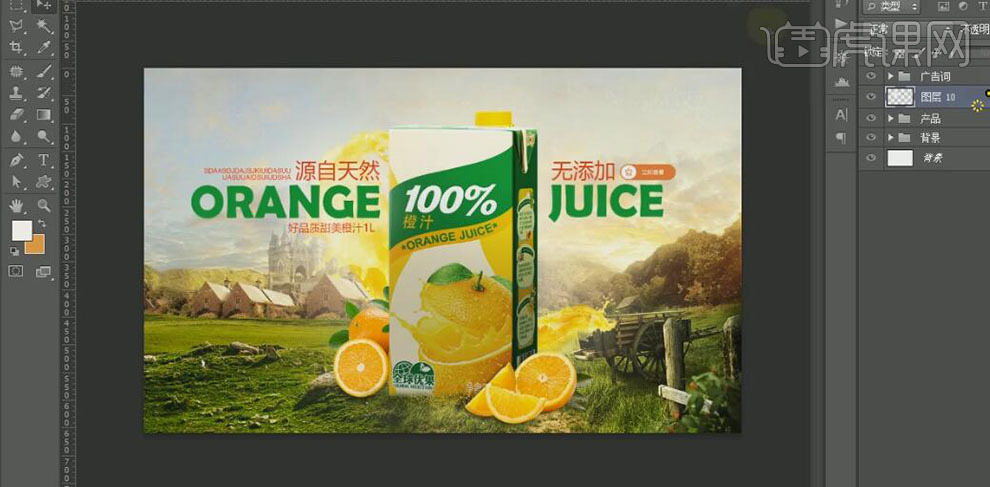
20、【拖入】准备好的草丛素材,调整大小,并放置画面合适的位置。按Ctrl单击【载入选区】,【新建】色彩平衡图层,具体参数如图示。具体效果如图示。
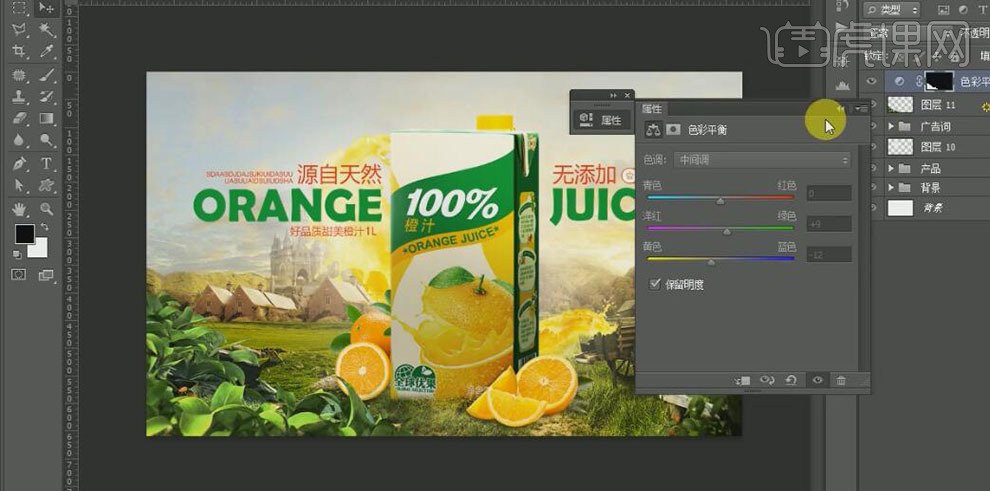
21、【新建】曲线图层,具体参数如图示。具体效果如图示。
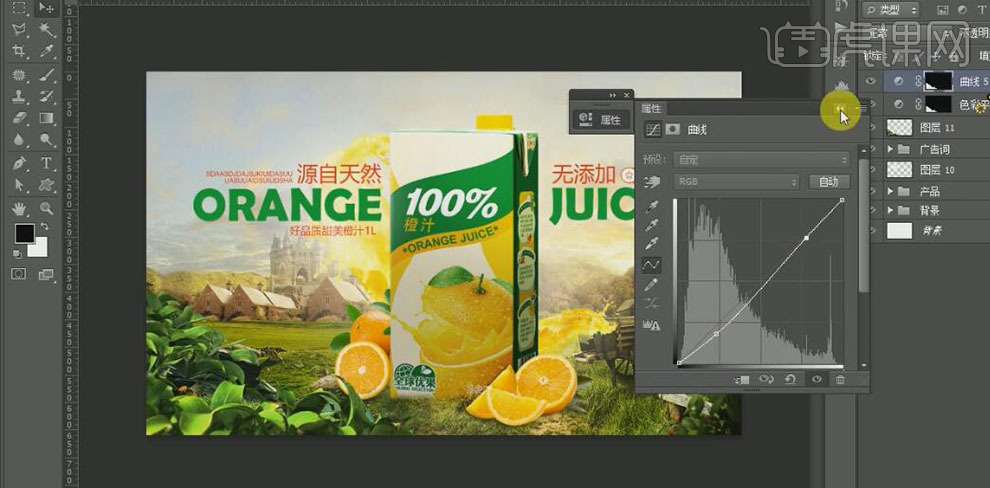
22、【新建】图层,按Ctrl单击草丛图层【载入选区】,使用【画笔工具】,【颜色】黑色,在选区合适的位置涂抹,【不透明度】48%。具体效果如图示。

23、【选择】草丛关联图层,按Alt键【移动复制】,按【Ctrl+T】自由变换-【水平翻转】,调整大小,并放置画面合适的位置。【选择】所有的草丛关联图层,按【Ctrl+G】编组,并【重命名】草丛。具体效果如图示
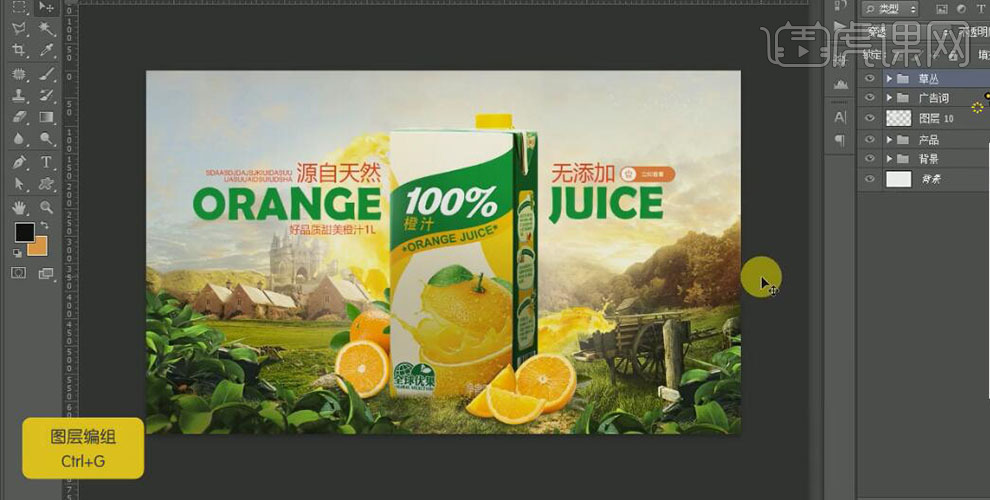
24、【拖入】准备好的树藤素材,调整大小,并放置画面合适的位置。按Ctrl单击【载入选区】,【新建】色彩平衡图层,具体参数如图示。具体效果如图示。
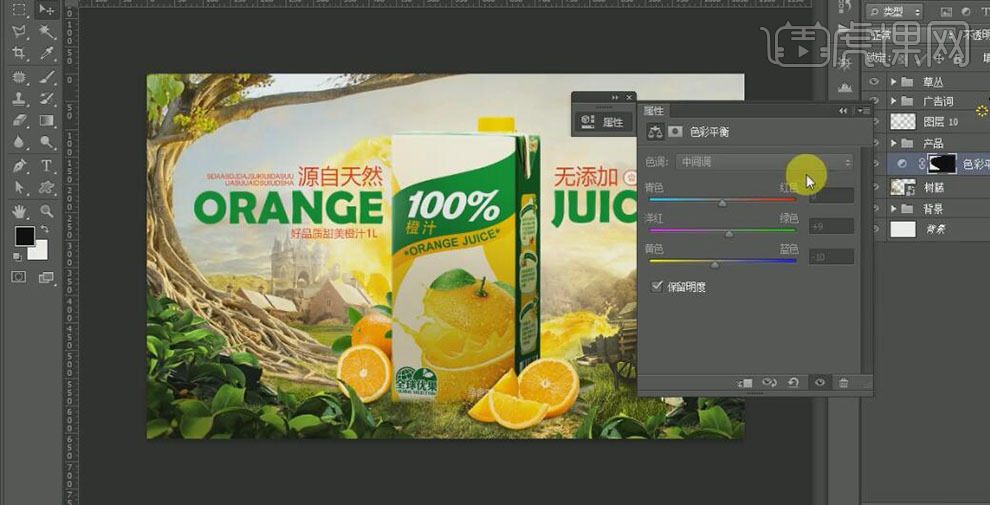
25、【新建】曲线图层,具体参数如图示。具体效果如图示。
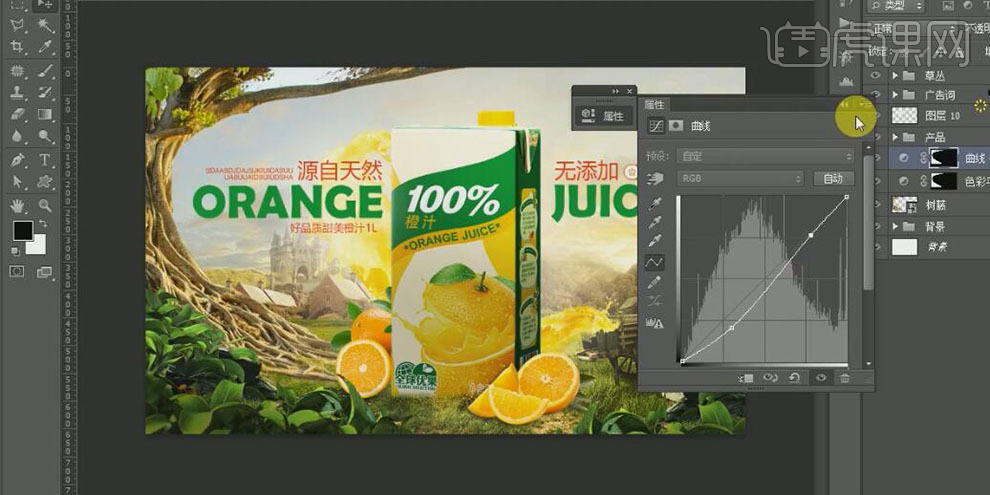
26、【新建】图层,使用【画笔工具】,【颜色】黑色,在选区合适的位置涂抹,【不透明度】36%。具体效果如图示。
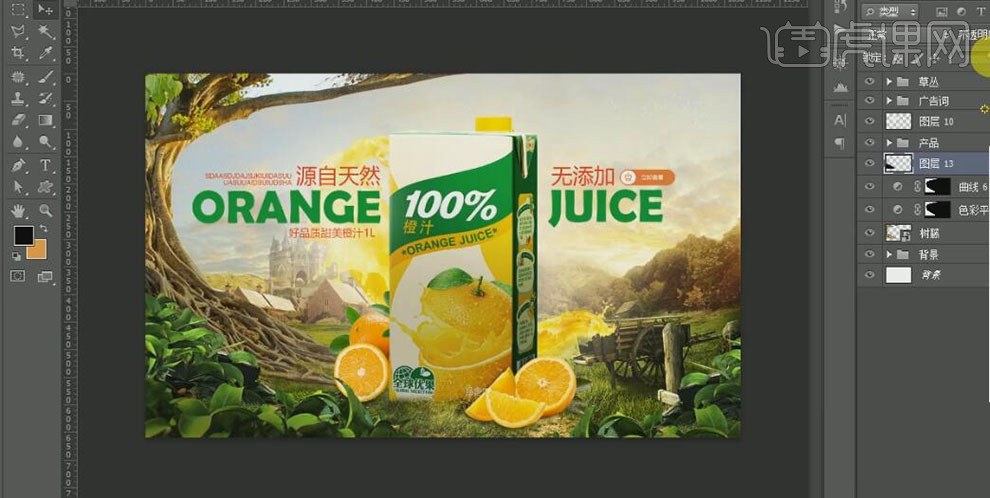
27、依次【拖入】准备好的其他关联素材,调整大小,并放置画面合适的位置。画面多余的部分,添加【图层蒙版】,使用【画笔工具】,涂抹多余的部分。具体效果如图示。

28、【新建】图层,使用【画笔工具】,【颜色】黑色,在画布四周合适的位置涂抹,【不透明度】50%。具体效果如图示。
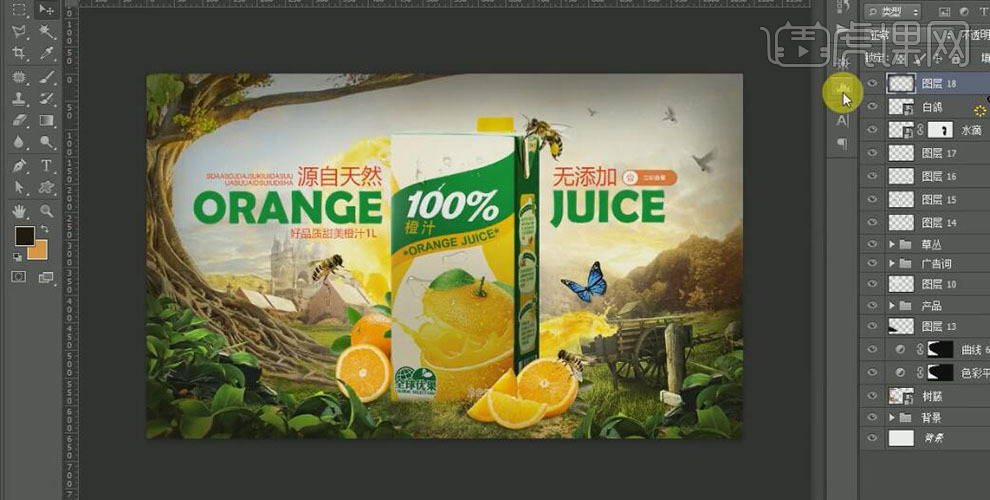
29、按【Ctrl+Shift+Alt+E】盖印图层,单击【滤镜】-【锐化】-【USM锐化】,具体参数如图示。具体效果如图示。
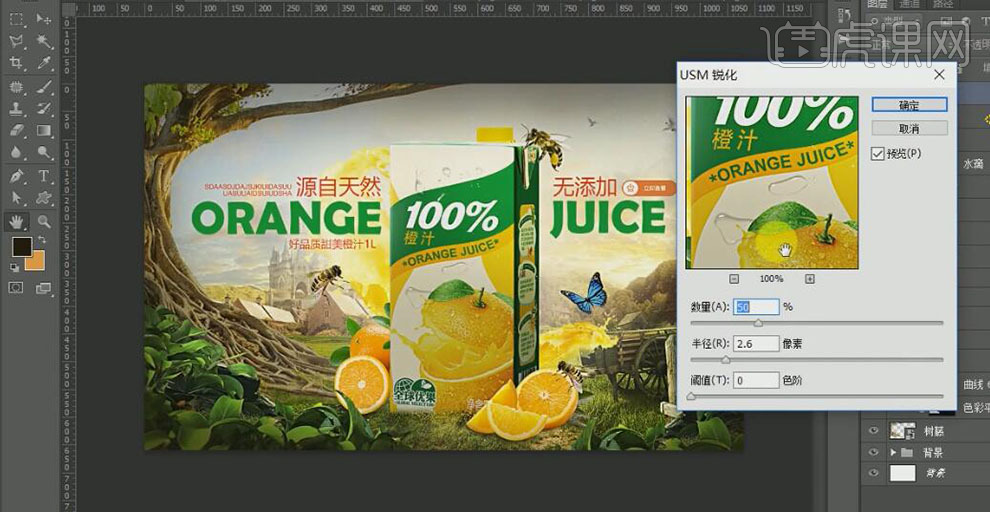
30、【新建】色相饱和度图层,具体参数如图示。具体效果如图示。
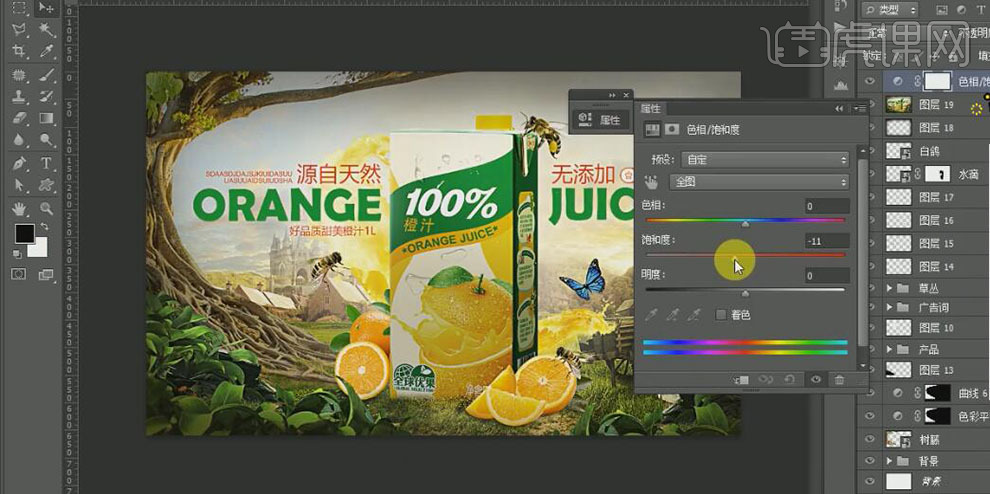
31、【新建】色彩平衡图层,具体参数如图示。具体效果如图示。
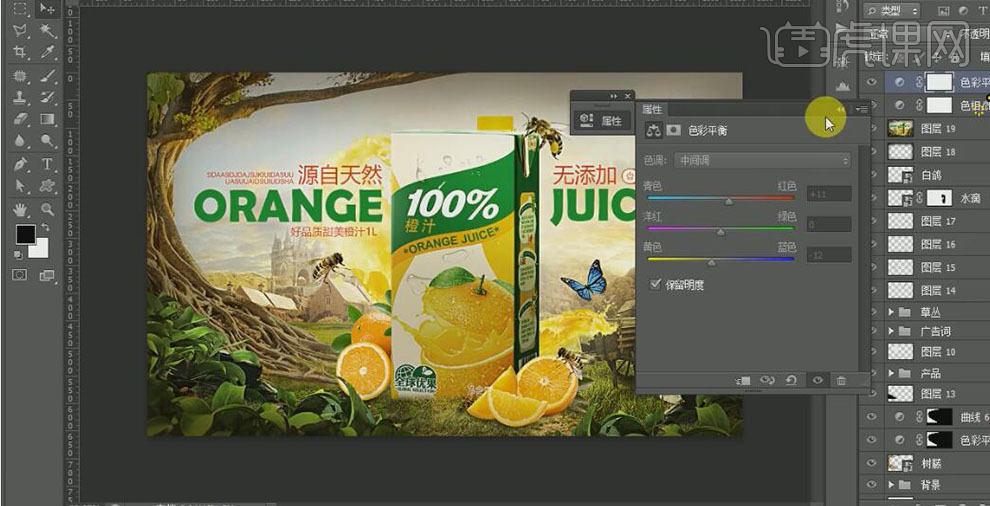
32、【新建】色阶图层,具体参数如图示。具体效果如图示。
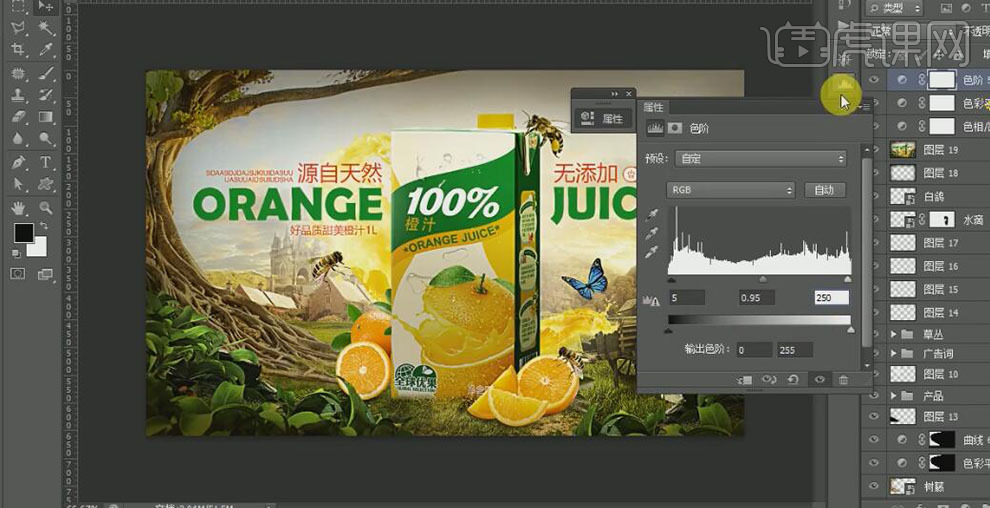
33、【新建】曲线图层,具体参数如图示。具体效果如图示。

34、最终效果如图示。

怎么用PS合成橙汁海报
1. 新建画布:【1440*880】,拖入【背景素材】,缩小,调整位置。再按住【Alt】键拖动复制多个,铺满屏幕。
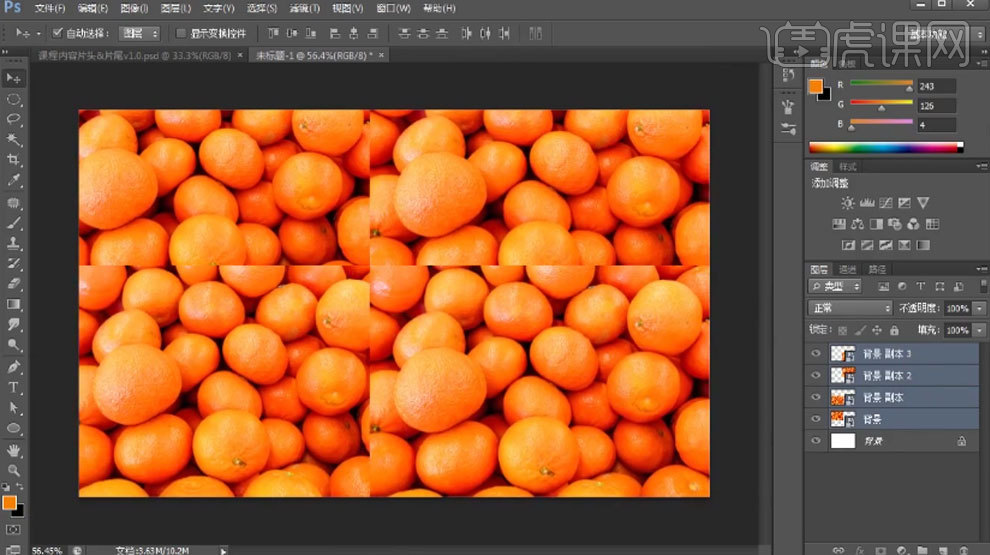
2. 拖入【橙子素材】,用【魔棒工具】选取背景,按住【Alt】键点击添加【蒙版】。转为智能对象。
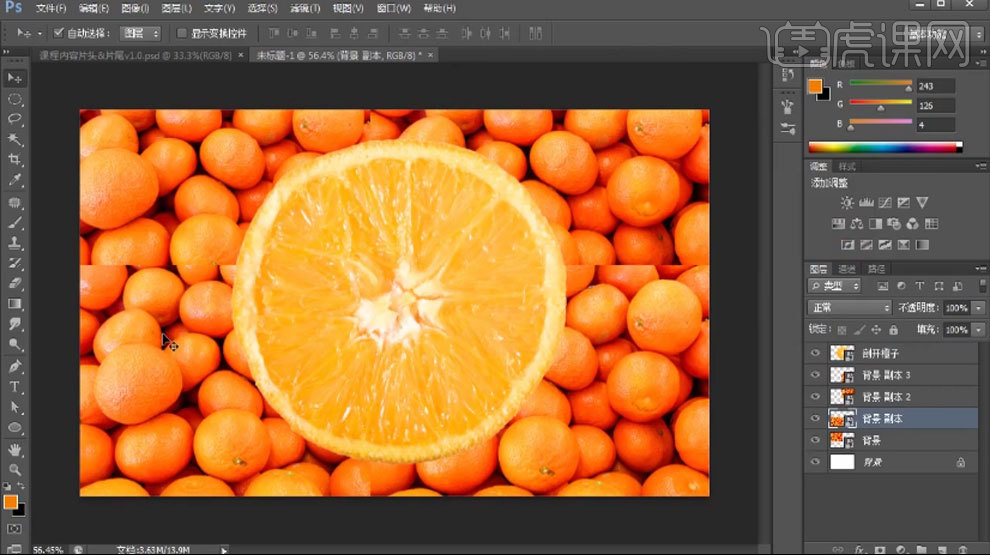
3.用【钢笔工具】选择【路径】,沿着完整橙子边缘勾勒不要的,【Ctrl+Enter】路径转为选区,给背景橘子添加【蒙版】,填充黑色。同样的方法处理好背景。
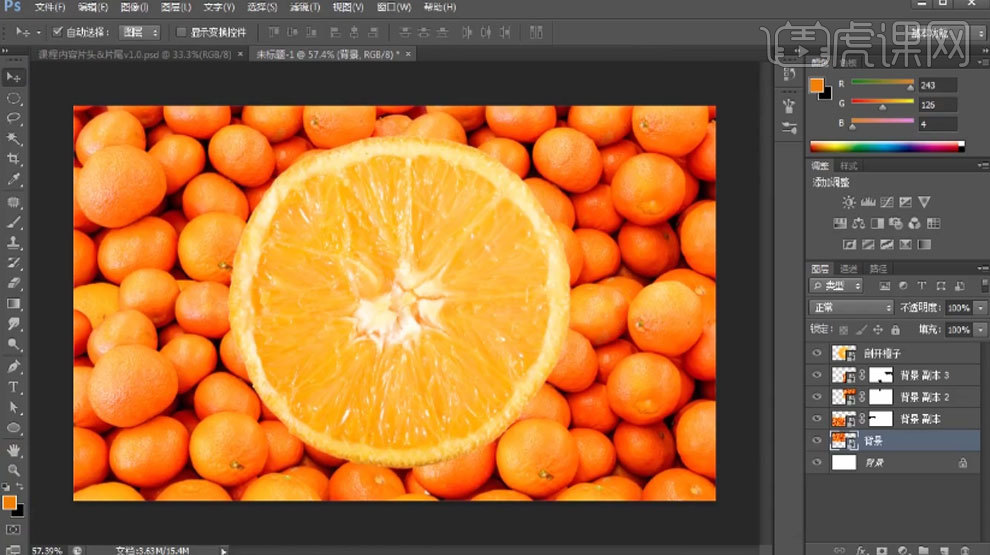
4. 拖入【产品素材】,【Ctrl+T】调整大小和位置。【Ctrl+A】全选,点击【居中对齐】。
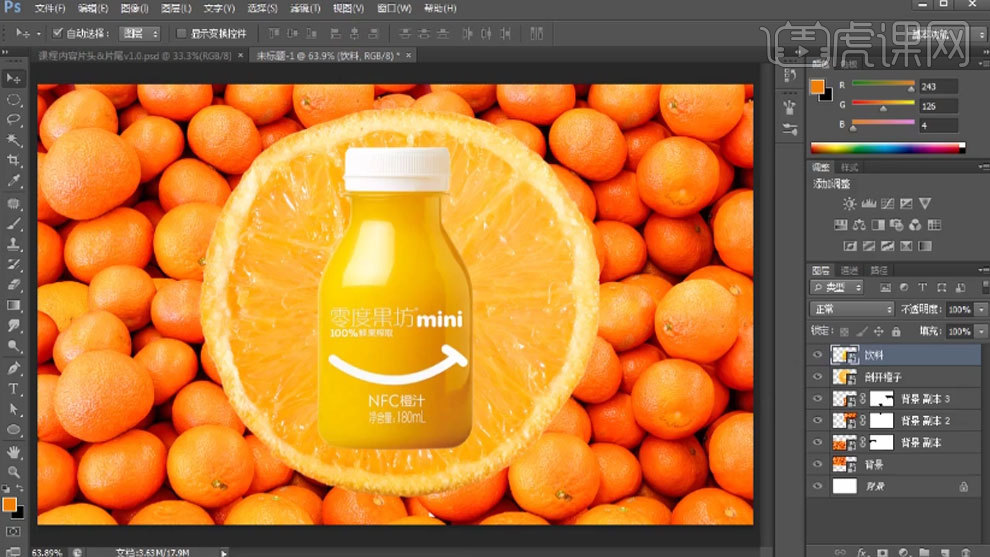
5. 拖入【果汁】,调整角度和位置。放在饮料图层下方。【套索工具】选取部分饮料,【Ctrl+J】复制出来,放在饮料图层上方。
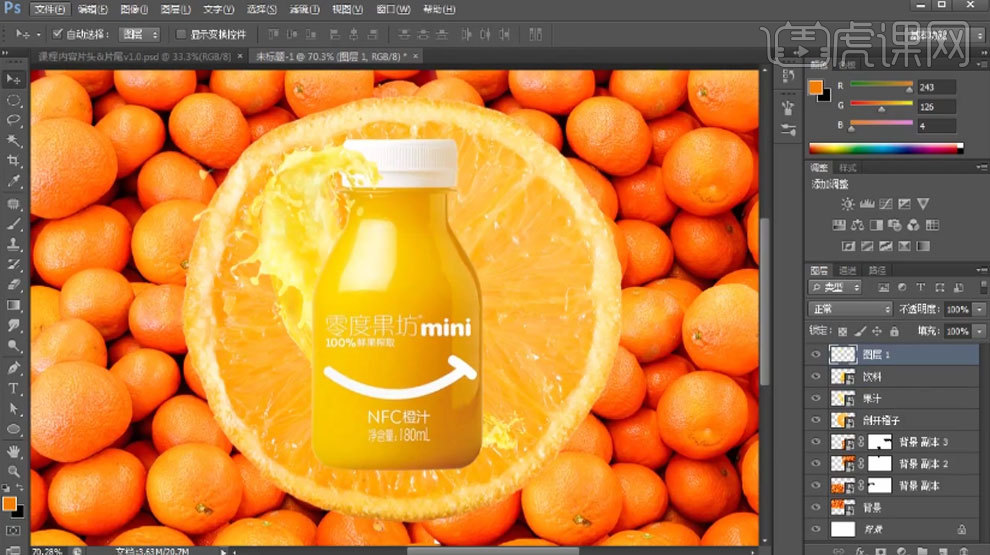
6. 拖入【另一个果汁】,调整大小、角度和位置。右键选择【变形】,调整形状。添加【蒙版】,【Ctrl+单击缩略图】调出饮料选取,用【黑色画笔】擦掉多余的果汁。
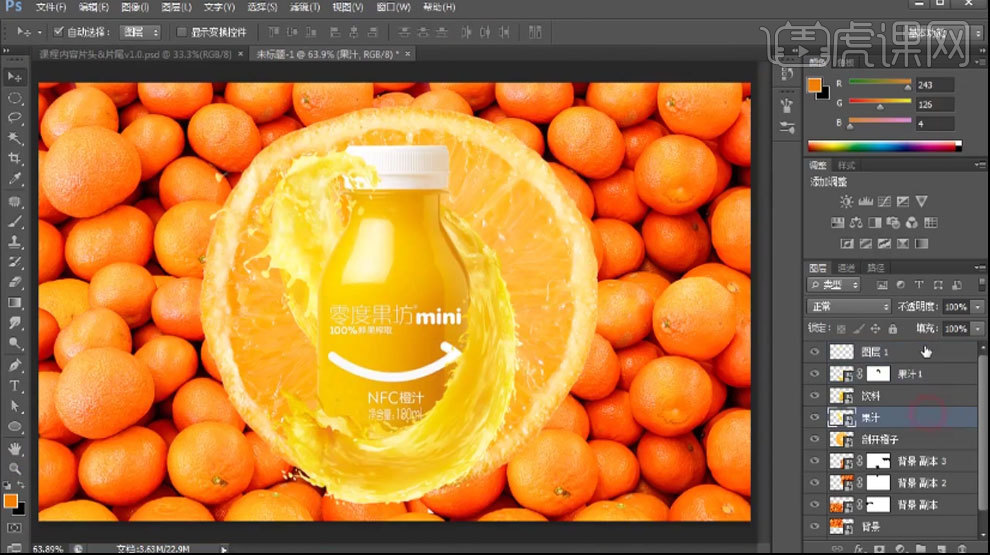
7. 用【钢笔工具】选取下面的一部分果汁,转为选区,填充黑色。再用【套索工具】选取一部分果汁,调整角度,与删除的位置融合。添加【蒙版】,擦掉多余的部分。
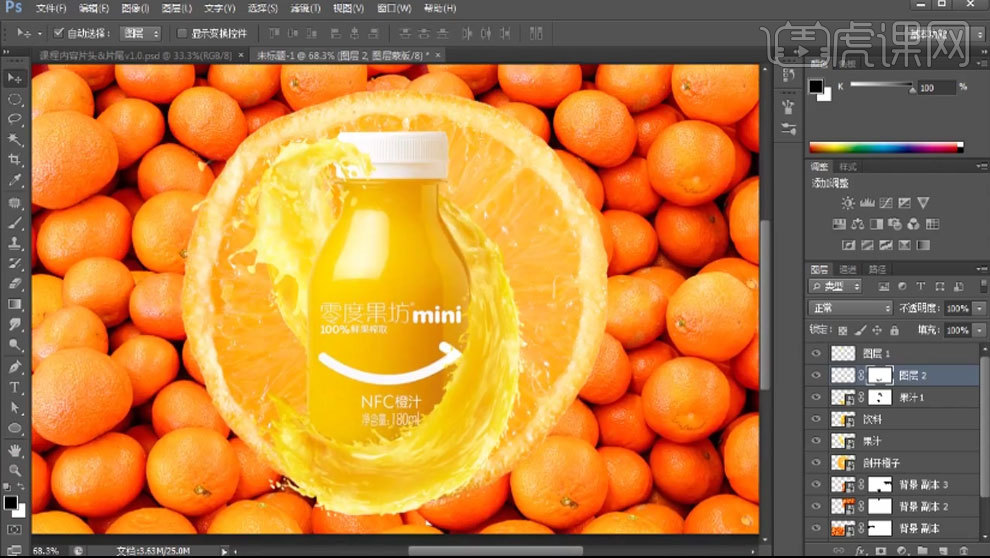
8. 再拖入【果汁】,调整大小和角度,放在所有果汁下方。给橙子添加【曲线】,加强明暗对比。添加【色彩平衡】,中间调增加红色和黄色,阴影增加红色。
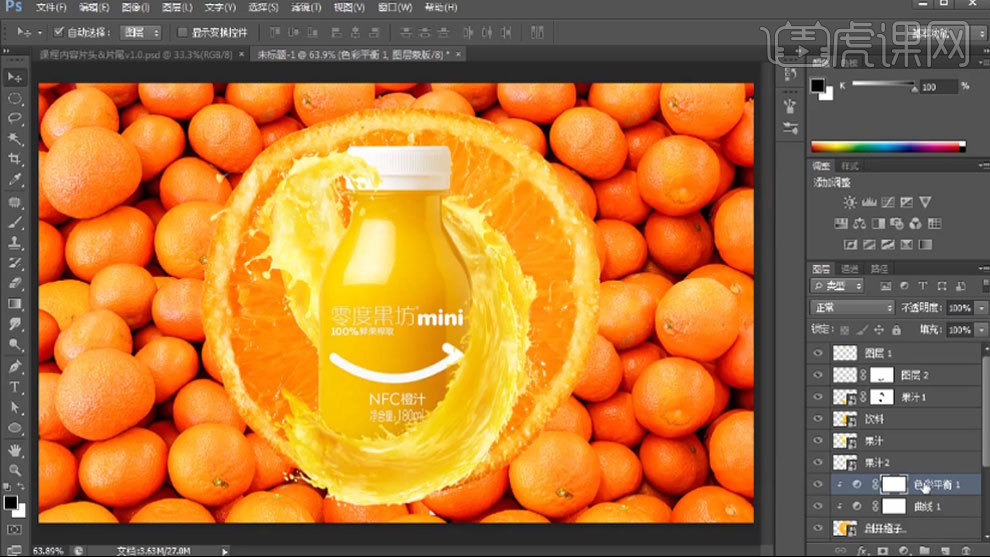
9.下方新建【图层】,模式为【正片叠底】,吸取背景的深色,绘制橙子再背景的投影。降低不透明度。
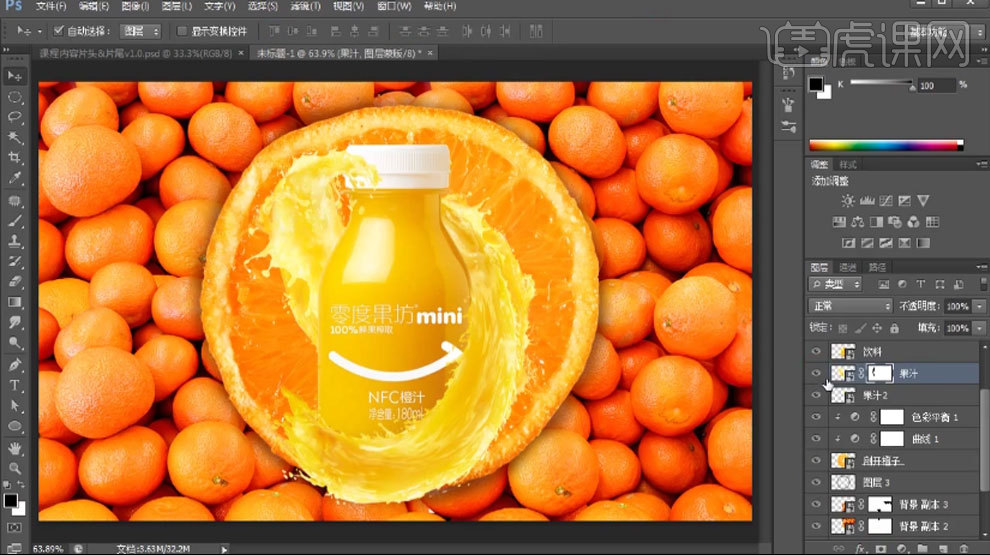
10. 果汁下方新建【图层】,模式为【正片叠底】。调出果汁选区,填充橙子的暗色。移动位置。点击【滤镜-模糊-高斯模糊】,调整半径。降低不透明度。添加【蒙版】,擦掉多余部分。
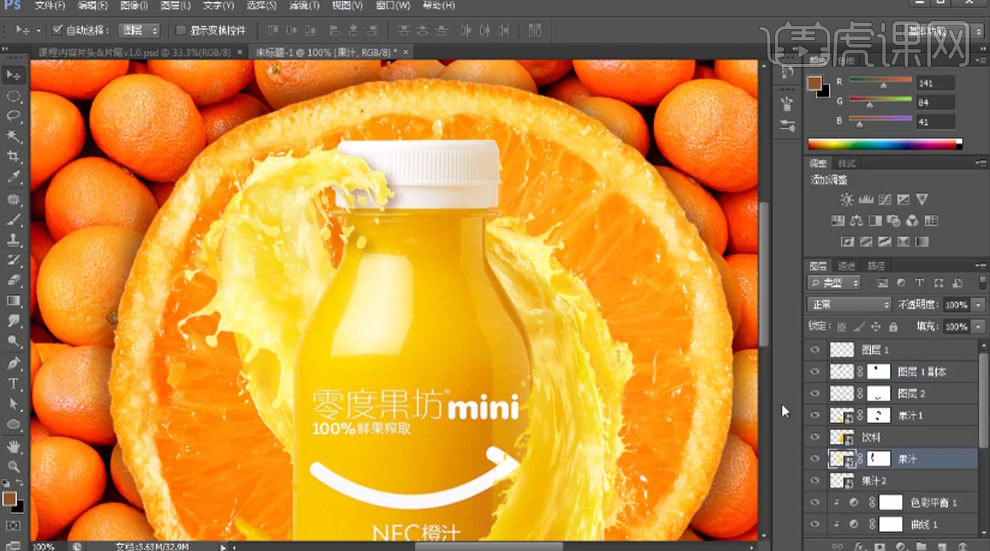
11.果汁上方新建【图层】,【Alt+单击图层间】创建剪切蒙版。模式为【正片叠底】。绘制饮料再产品上的阴影。
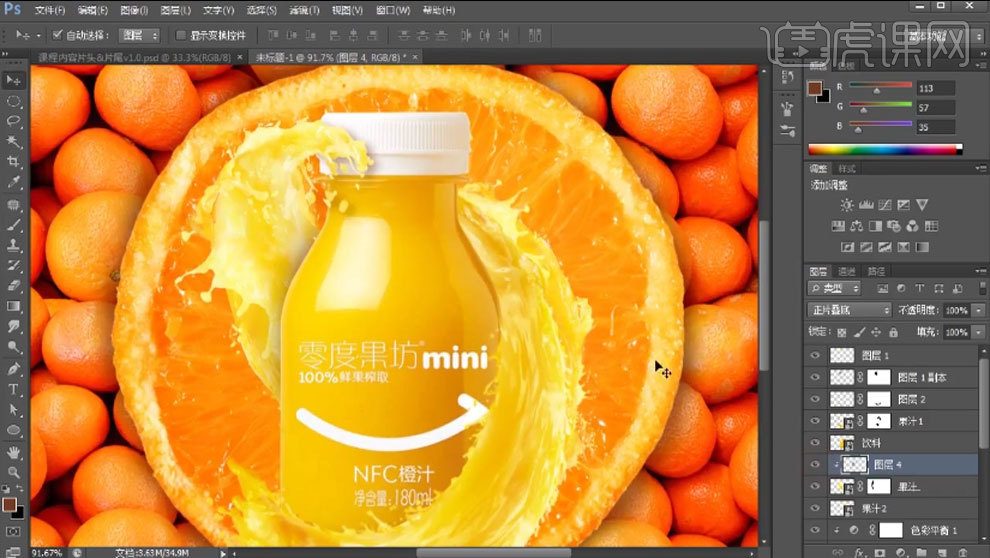
12. 同理绘制其它的阴影。
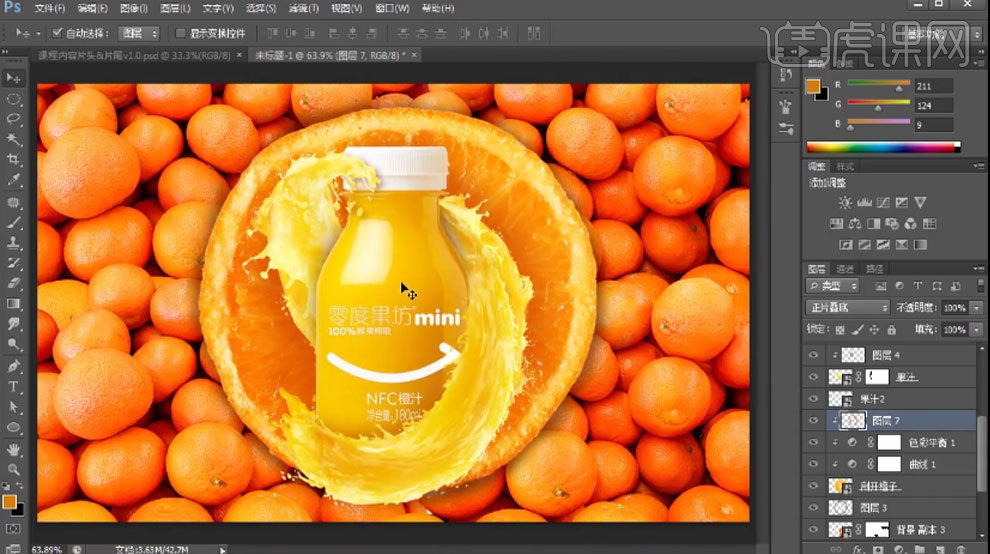
13. 给饮料添加【曲线】,加强明暗对比。给果汁1添加【曲线】,加强明暗对比。添加【色彩平衡】,中间调、阴影和高光增加红色。同样的方法处理其它果汁。
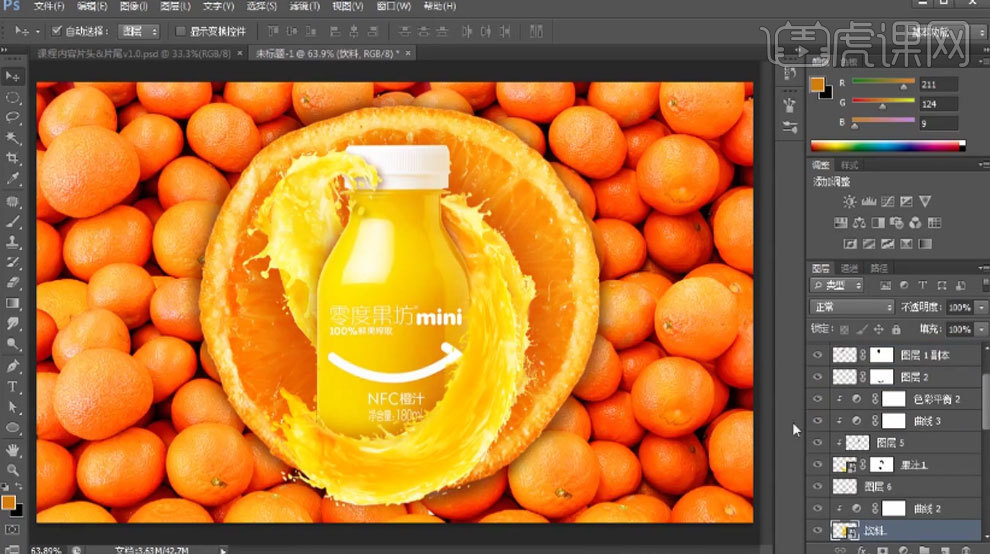
14. 给饮料添加【色彩平衡】,调整色调。拖入【叶子素材】,调整角度、大小和位置。按住【Alt】键拖动复制一个,放在图层下方,调整角度和位置。
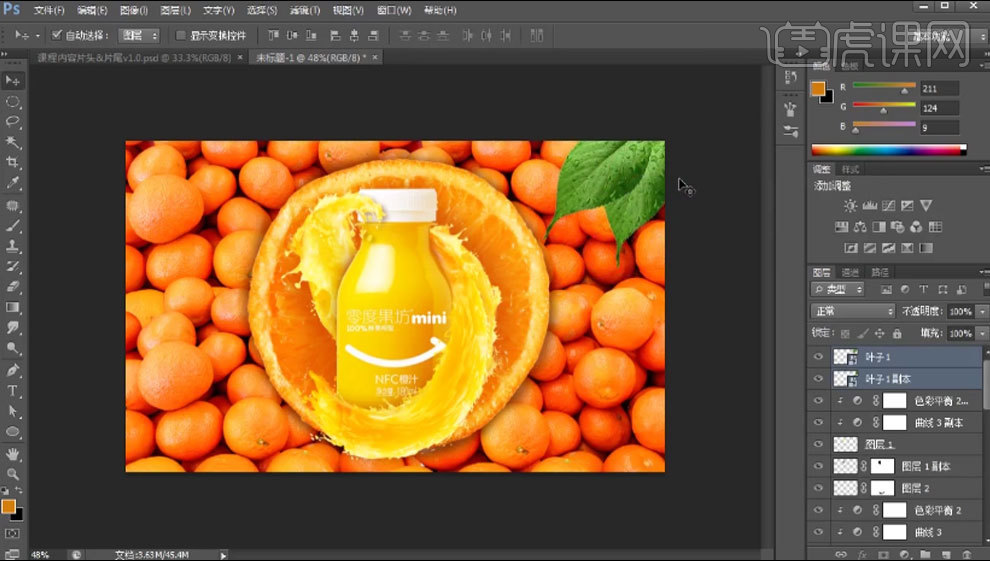
15. 同样的方法绘制叶子的阴影。拖入【叶子】,调整大小和位置。给它添加【曲线】,压暗一点。点击【滤镜-模糊-动感模糊】,调整角度和距离。同样的方法绘制影子。
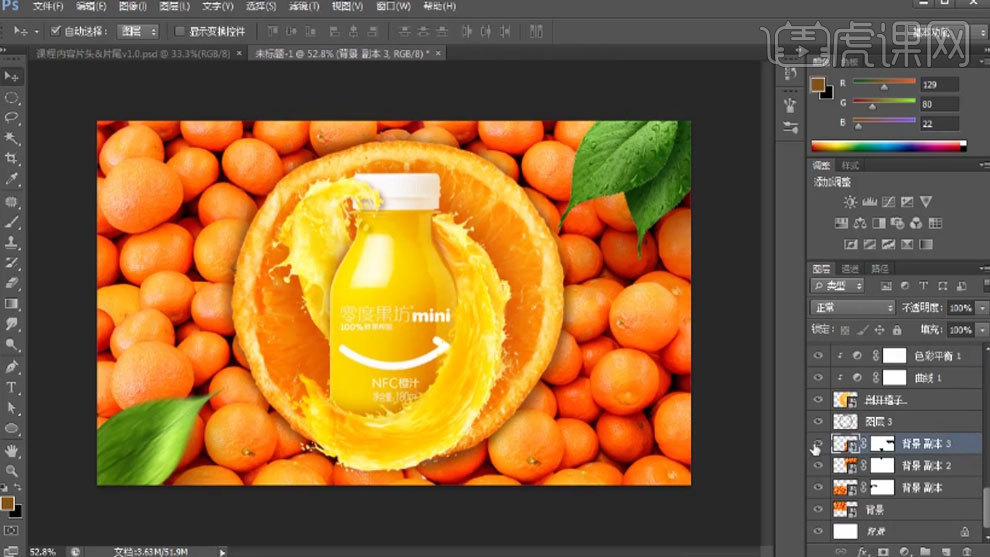
16. 给背景橙子添加【色彩平衡】,中间调增加黄色,阴影增加青色和黄色。拖入【文案】,调整位置。
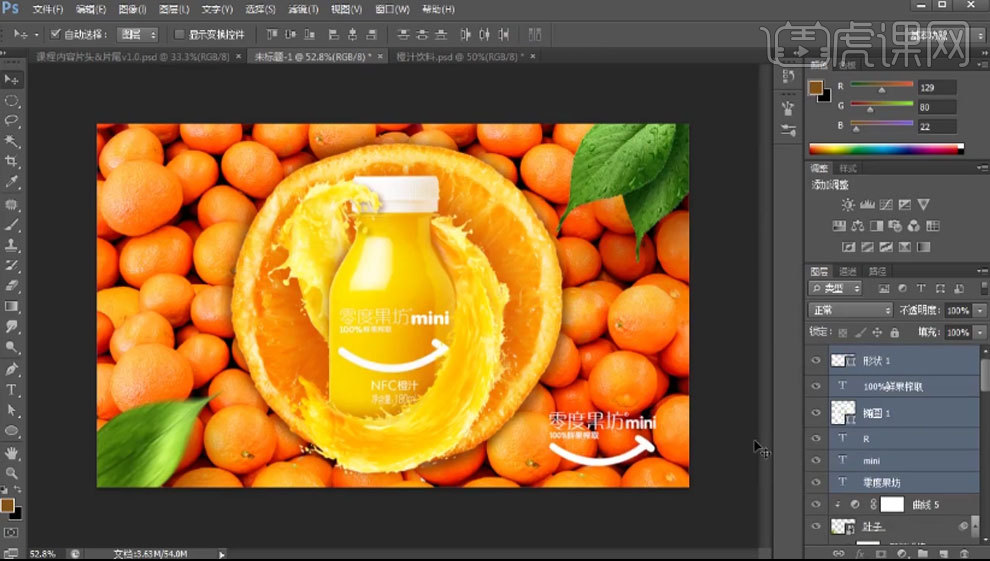
17. 【Ctrl+J】复制文案,【Ctrl+E】合并图层。放在文案下方。添加【颜色叠加】图层样式,颜色为画面的深色。转为智能对象。添加【高斯模糊】效果。
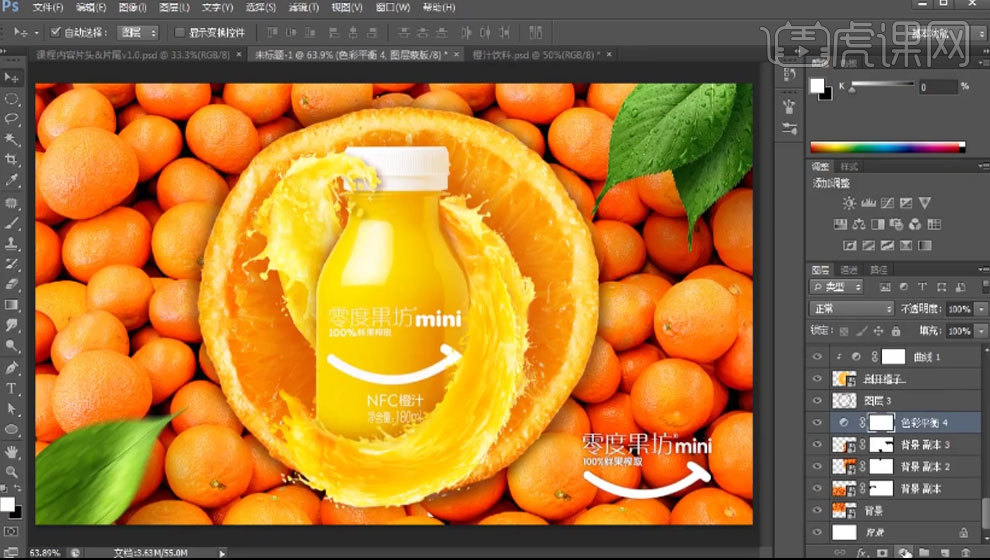
18.给背景果汁添加【自然饱和度】,降低饱和度。给整体画面添加【曲线】,加强明暗对比。【Ctrl+Shift+Alt+E】盖印图层,点击【滤镜-其它-高反差保留】,1像素。模式为【柔光】。
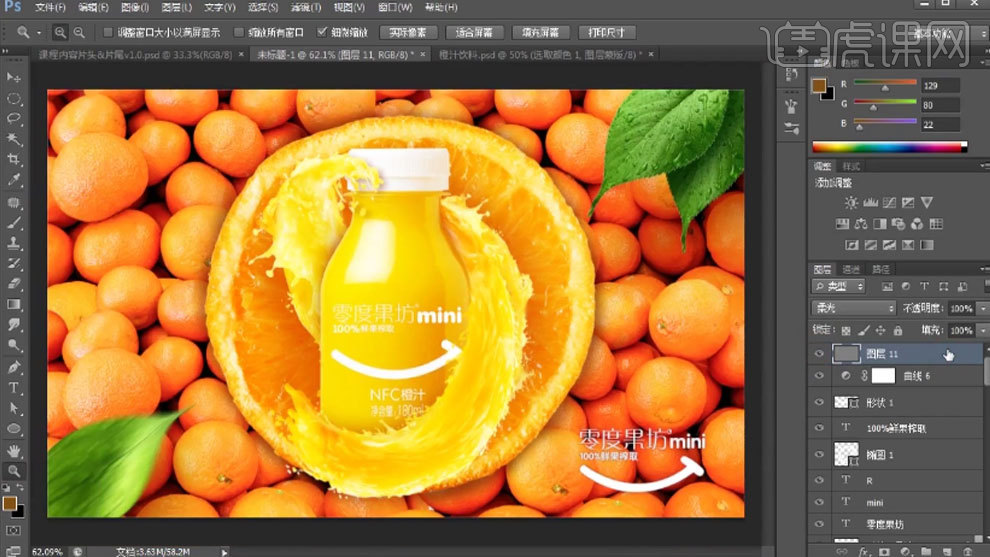
19.最终效果如图示。






