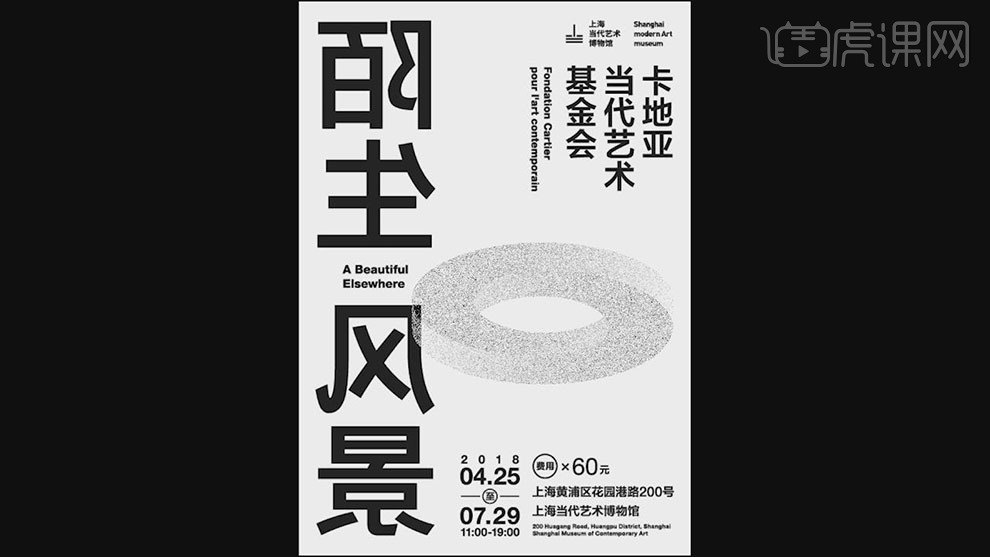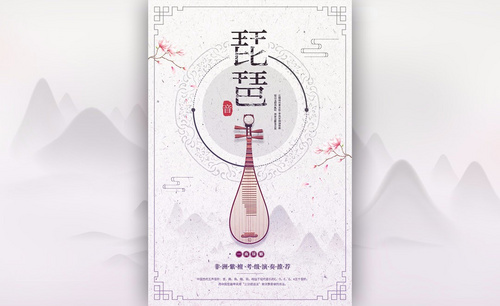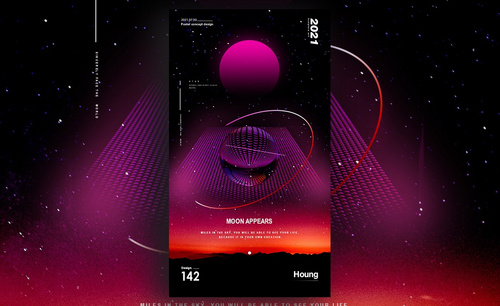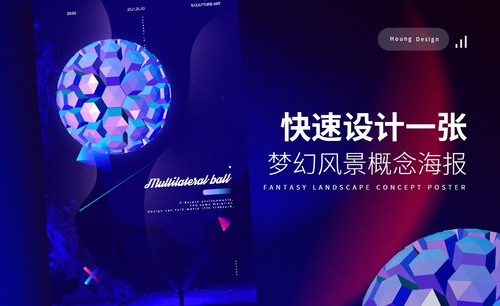风景海报
PS制作金色地产宣传海报
1、打开【PS】新建【1920*800】文件,背景填充黑色,【置入】素材,摆放好素材位置。
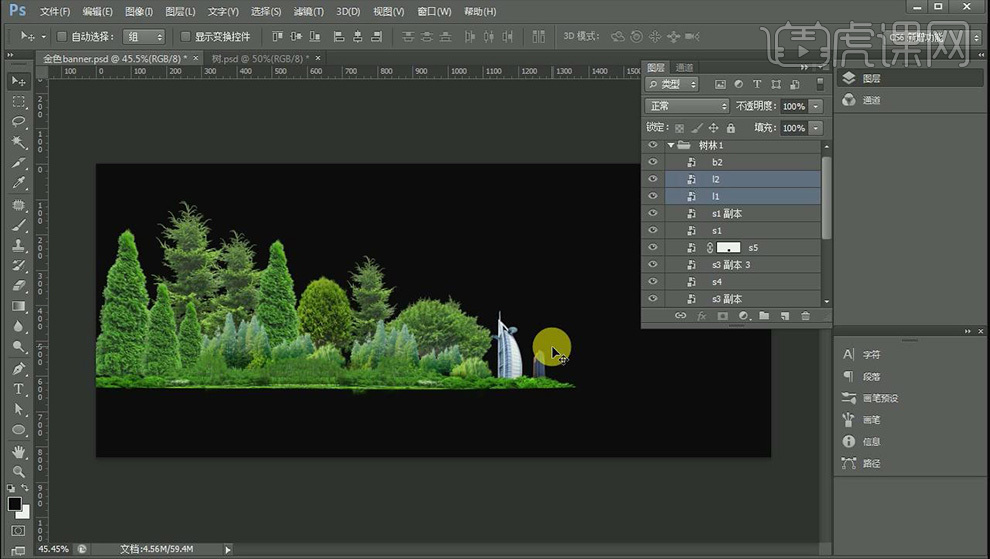
2、添加【渐变映射】,亮部颜色选择淡黄色,【Ctrl+Alt+G】创建剪切蒙版,中部选择深一点的黄色,暗部使用更深的颜色。
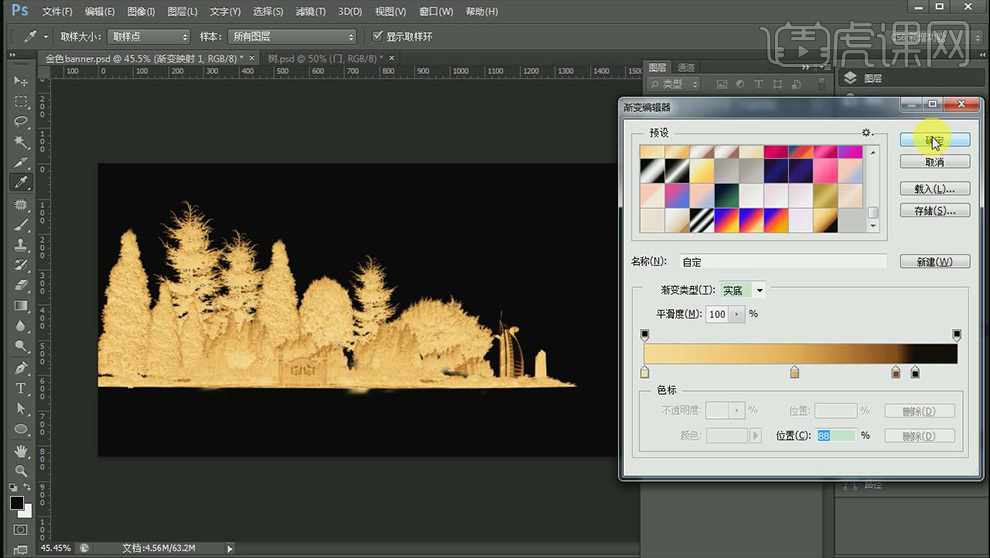
3、新建图层,添加80°的灰色 ,【混合模式】【叠加】,创建剪切蒙版,【画笔工具】涂抹画面,调整效果,使画面更柔和。
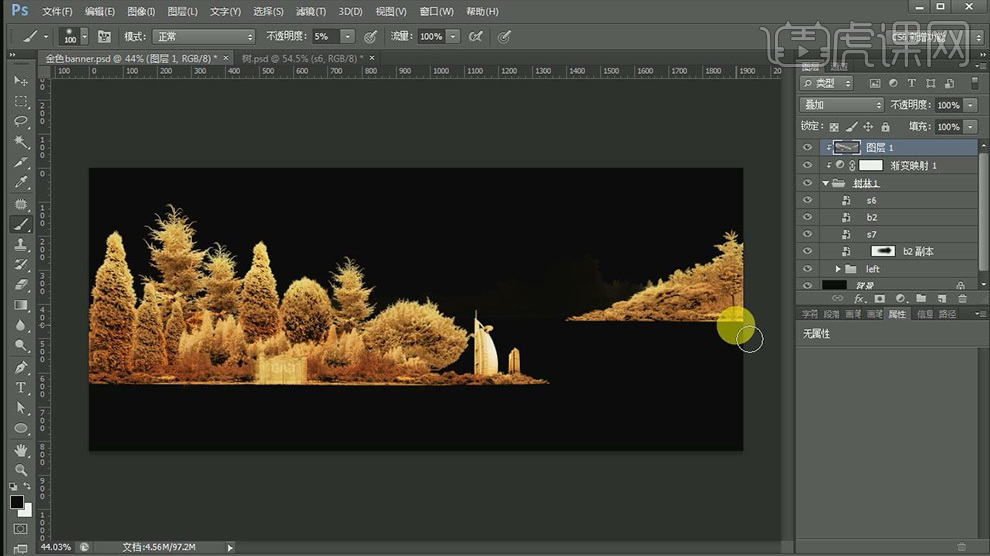
4、【置入】星星素材,调整大小和位置,【混合模式】【叠加】【滤色】。
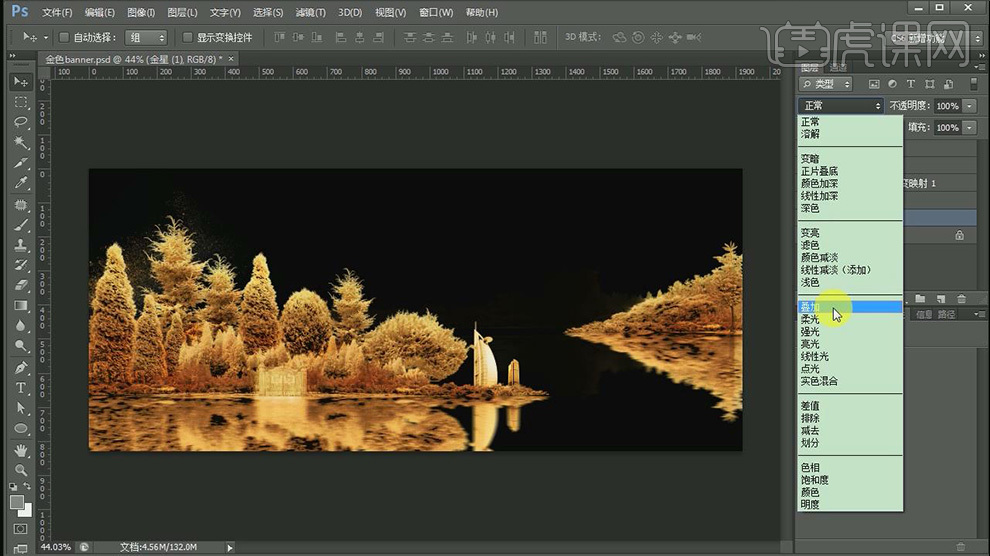
5、【置入】光束条素材,复制几层,调整大小和透明度,放在合适位置。
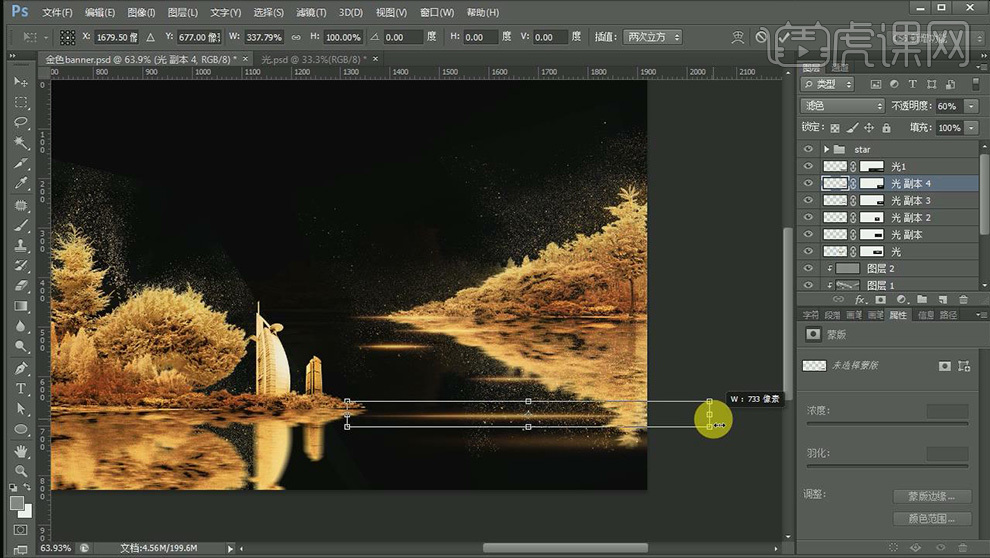
6、【置入】光圈、人物和小鸟素材,放在合适位置,【置入】文字素材。

7、【置入】背景素材,创建剪切蒙版,添加80°灰的图层,创建剪切蒙版,【混合模式】【叠加】,【画笔工具】涂抹调整明暗关系,【Ctrl+G】编组。

8、【Ctrl+Shift+Alt+E】盖印所有图层,调整亮度。

9、最终效果图。

用AI及AE加PS设计陌生风景动态海报
1、【打开】AI软件,【新建】合适大小的画布。具体效果如图示。
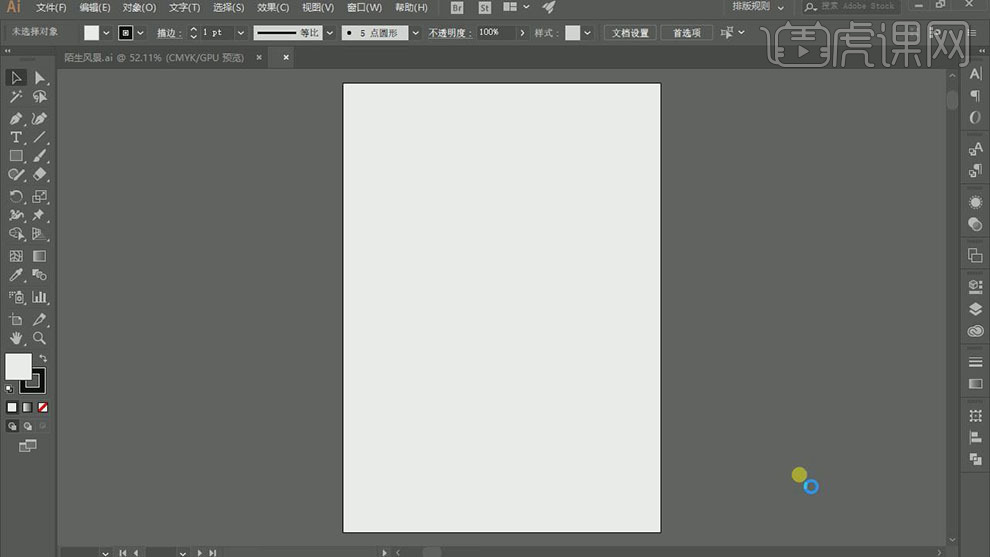
2、使用【文字工具】输入文字,【字体】思源黑体。右击【变换】-【水平翻转】,调整文字大小,排列至版面合适的位置。具体效果如图示。
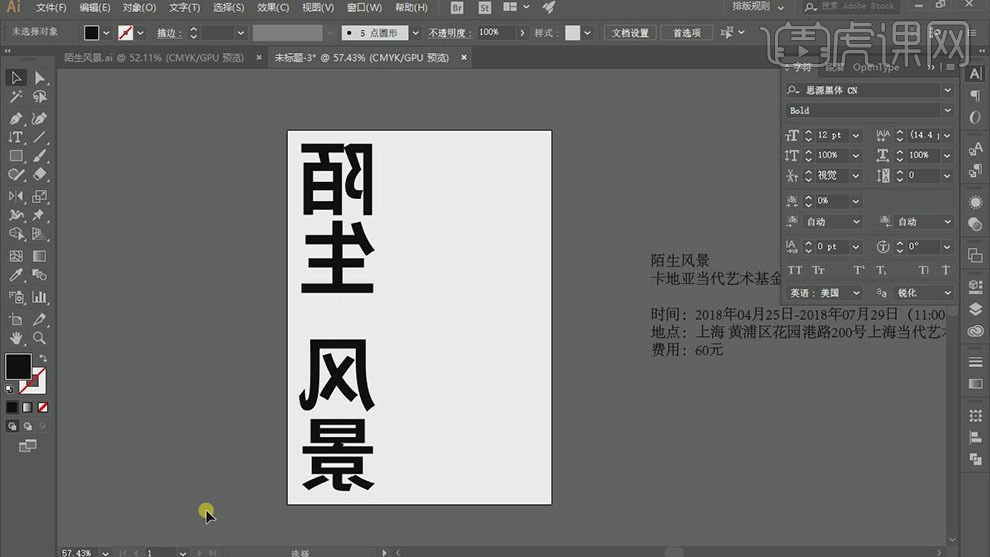
3、根据设计思路以及文字内容,使用【文字工具】输入关联文字信息,调整文字大小,选择合适的字体,排列至版面合适的位置。具体效果如图示。
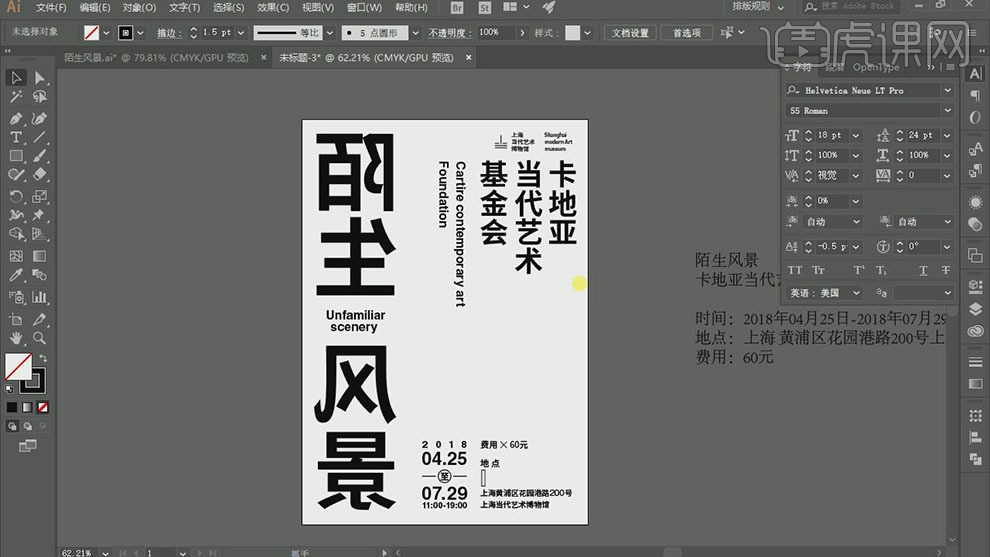
4、【拖入】准备好的图形素材,根据设计思路调整大小,排列至版面合适的位置。具体效果如图示。
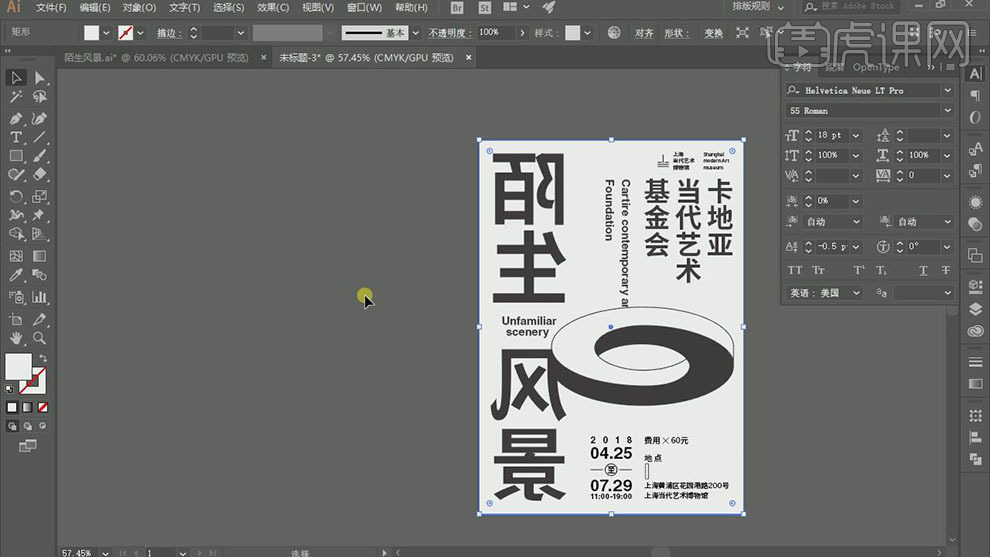
5、根据设计思路,依次将图形以及文字分开导出为AI文档。【打开】AE软件,【新建】文档,【导入】AI文档,并拖入动画图层,调整文字和图形的大小至原版式位置并调整图层顺序。具体显示如图示。

6、【选择】图形关联图层,右击【从矢量图层创建形状】,【打开】形状图层,单击【添加】-【渐变填充】,调整渐变填充位置至组1,拖动渐变条。具体效果如图示。

7、使用相同的方法给另一个形状图层添加【渐变填充】,调整渐变颜色方向。具体效果如图示。

8、【选择】形状关联图层,按【Ctrl+D】复制,调整图层顺序,【修改】渐变填充颜色方向。具体效果如图示。
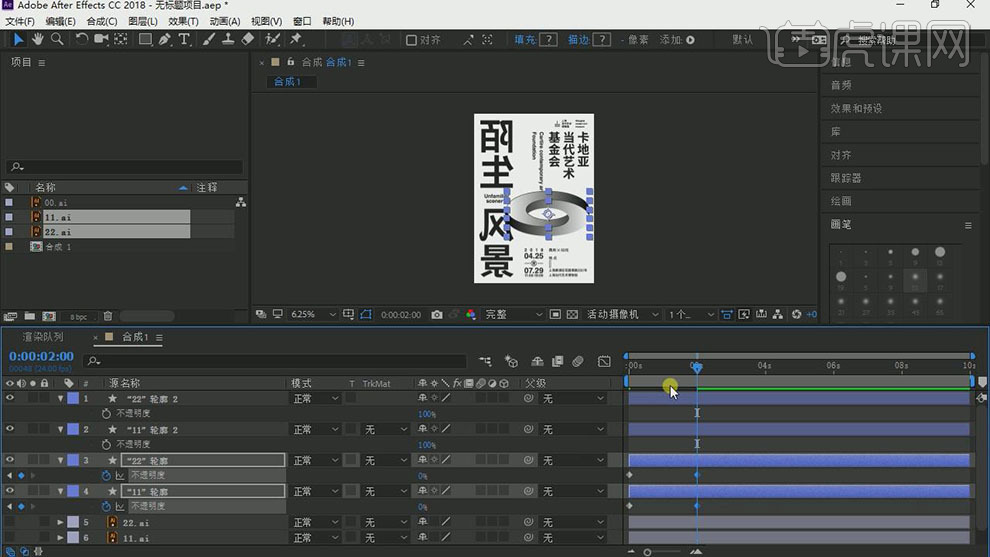
9、【选择】所有的形状图层,按K打开【不透明度】,【选择】最底部的两个形状图层,移动时间轴至4秒添加关键帧,【透明度】0%。具体操作如图示。
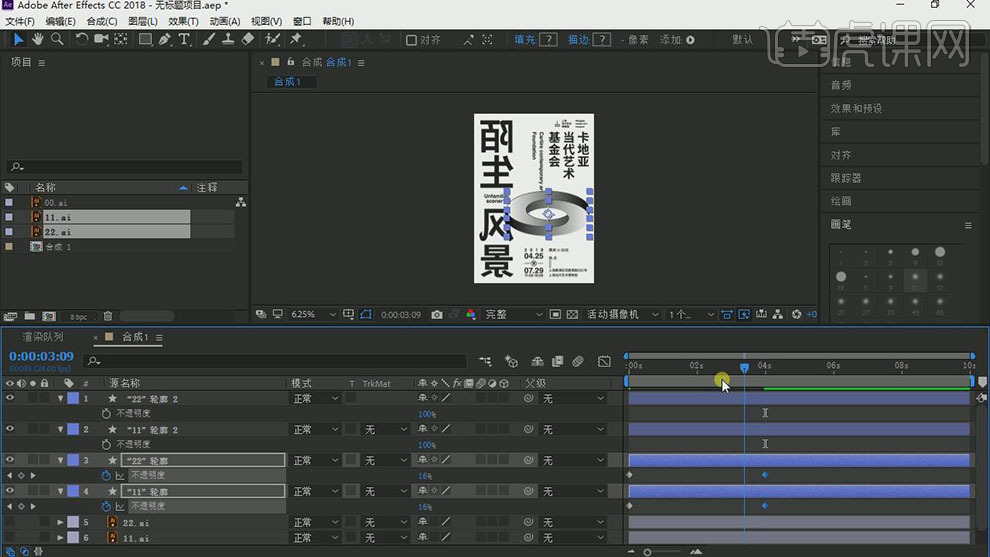
10、【选择】顶层两个形状图层,按【Ctrl+D】,移动时间轴至2秒添加关键帧,【透明度】0。具体操作如图示。
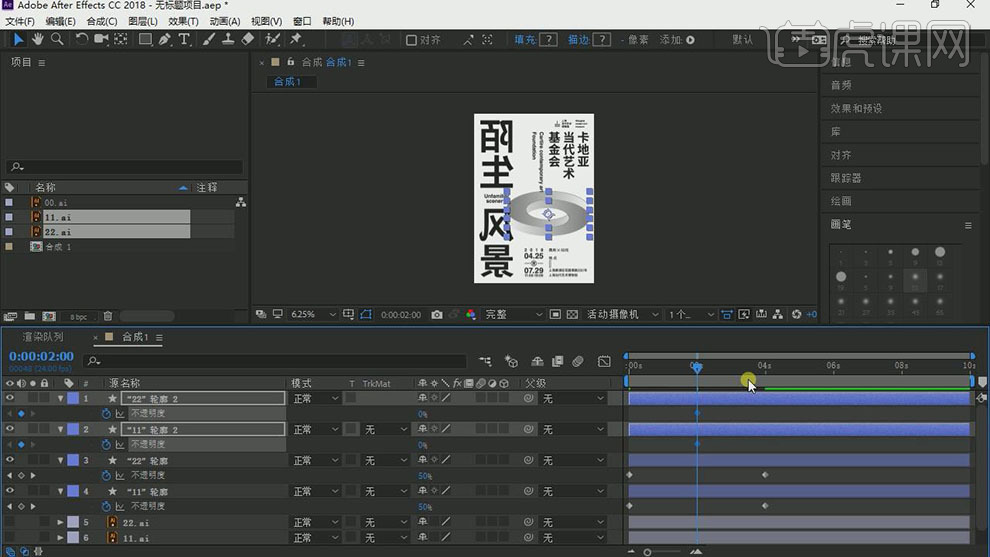
11、移动时间轴至6秒添加关键帧,【透明度】100。具体操作如图示。
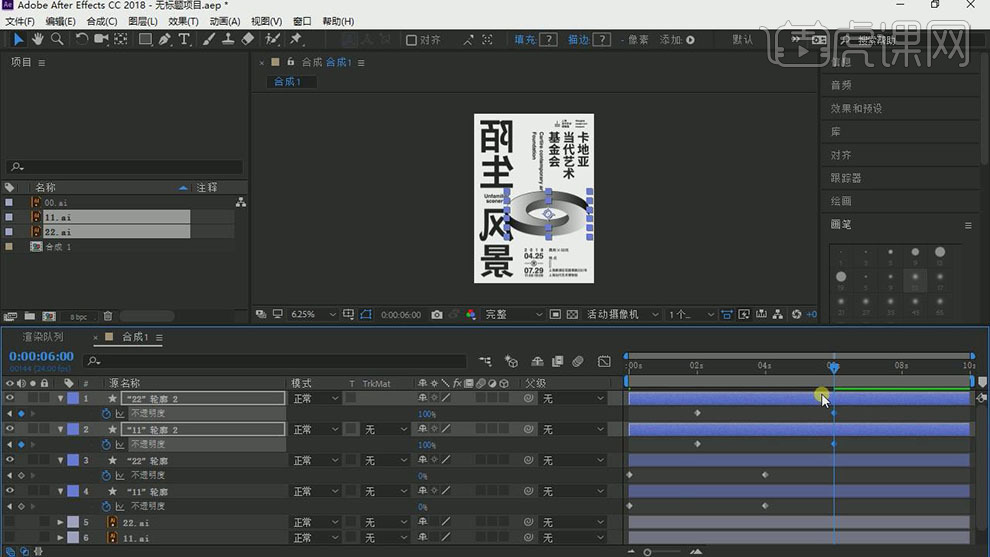
12、【选择】底层的形状图层,移动时间轴至8秒复制0秒关键帧,【透明度】100。具体操作如图示。
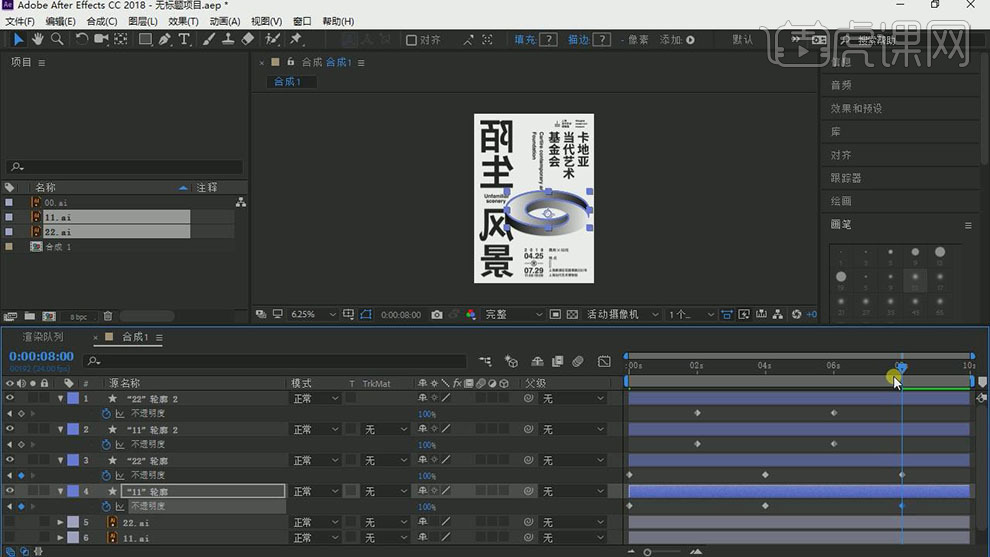
13、【选择】关联形状图层,右击【动态抖动溶解】,具体操作如图示。
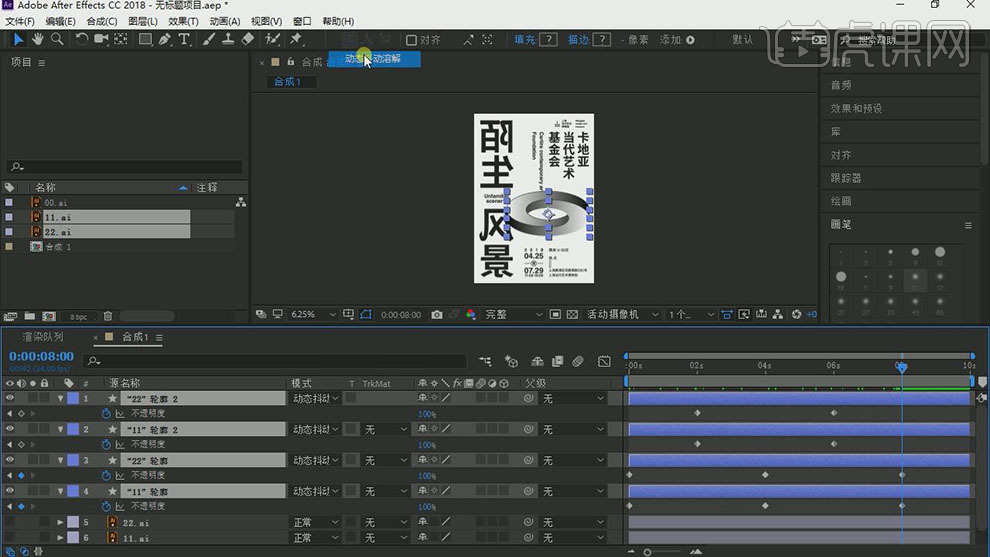
14、拖动关键帧至6S,按N改变播放区域,单击【播放】。具体效果如图示。
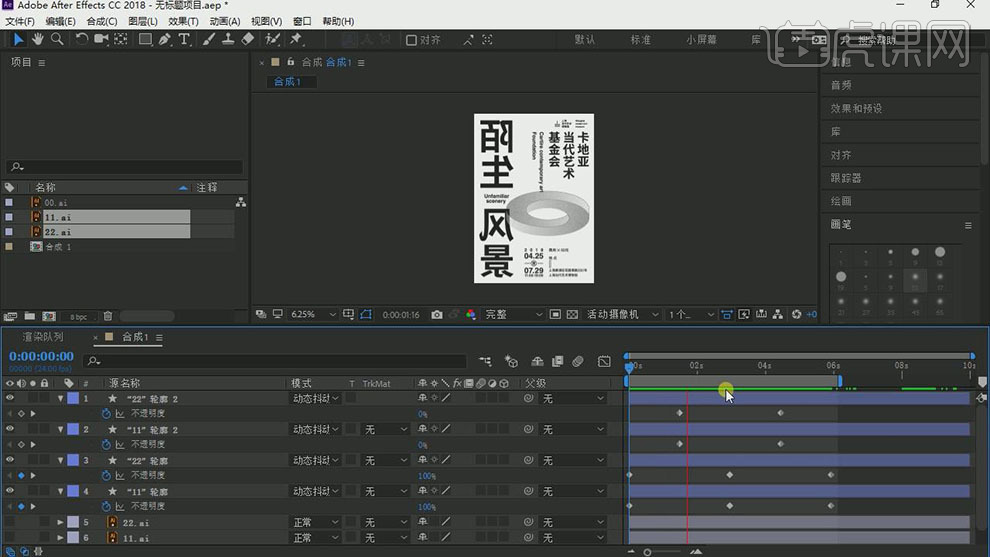
15、根据设计思路以及预览效果,调整动画时间轴的位置以及透明度至合适的效果。单击【渲染设置】-【输入模块设置】,具体参数如图示。
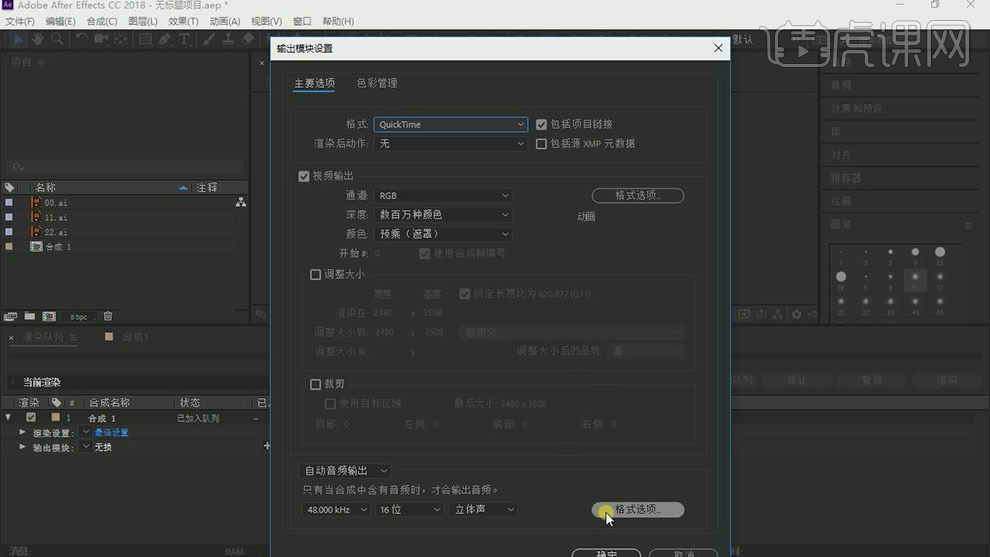
16、单击【渲染】,【打开】PS软件,单击【文件】-【导入】-【视频帧至图层】,具体显示如图示。
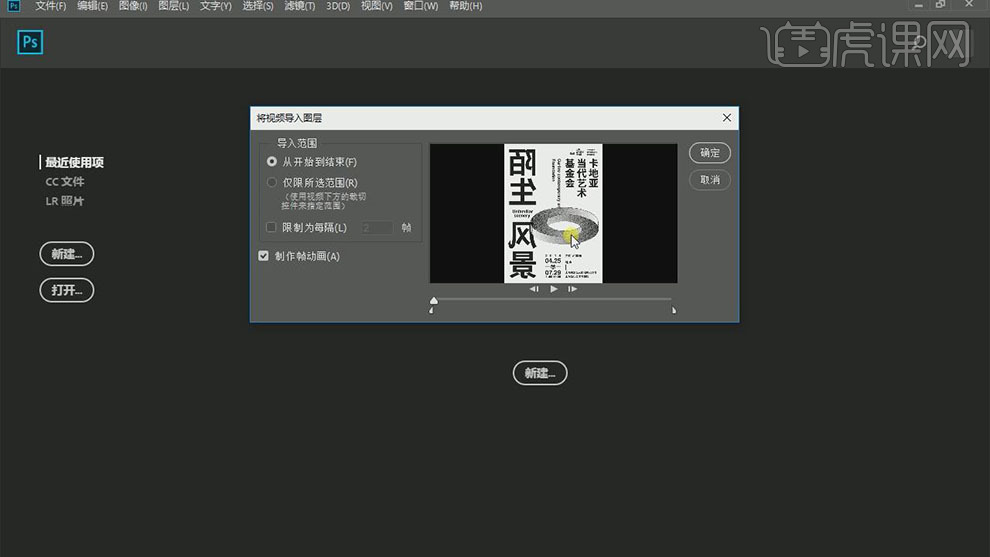
17、调整文档大小至合适的画布尺寸,单击【文件】-【存储Web所用格式】,具体参数如图示。
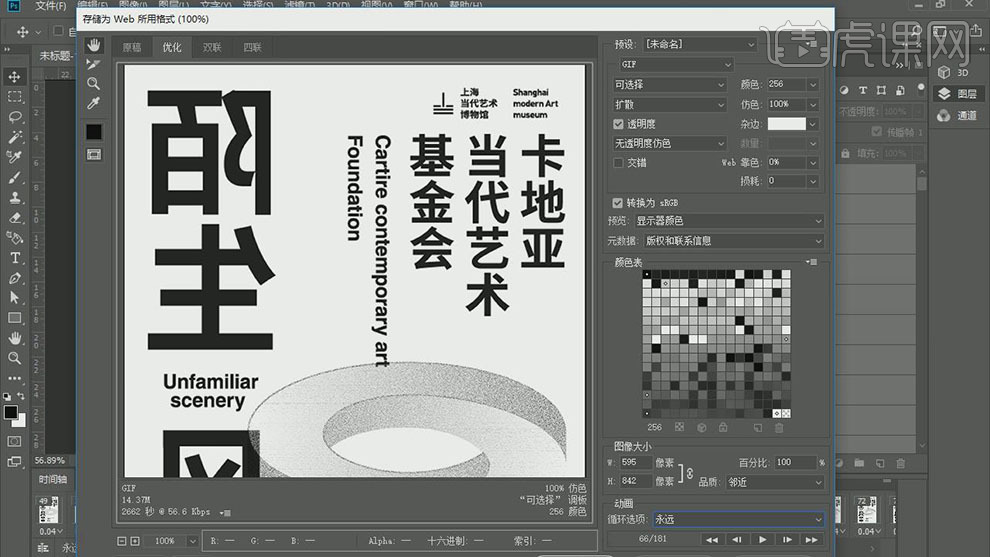
18、最终效果如图示。