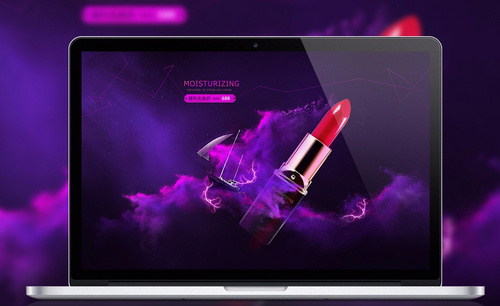奢华海报
如何用PS制作梦幻奢华风女包海报
1、 【打开】PS软件,【新建】画布大小1920×700像素,【拖入】森林和草地的背景素材,给草地图层添加【色相/饱和度】降低饱和度-29,【色彩平衡】调整红色-11,蓝色+20,调【色阶】参数分别为9、1、249,再调整【曲线】如图。
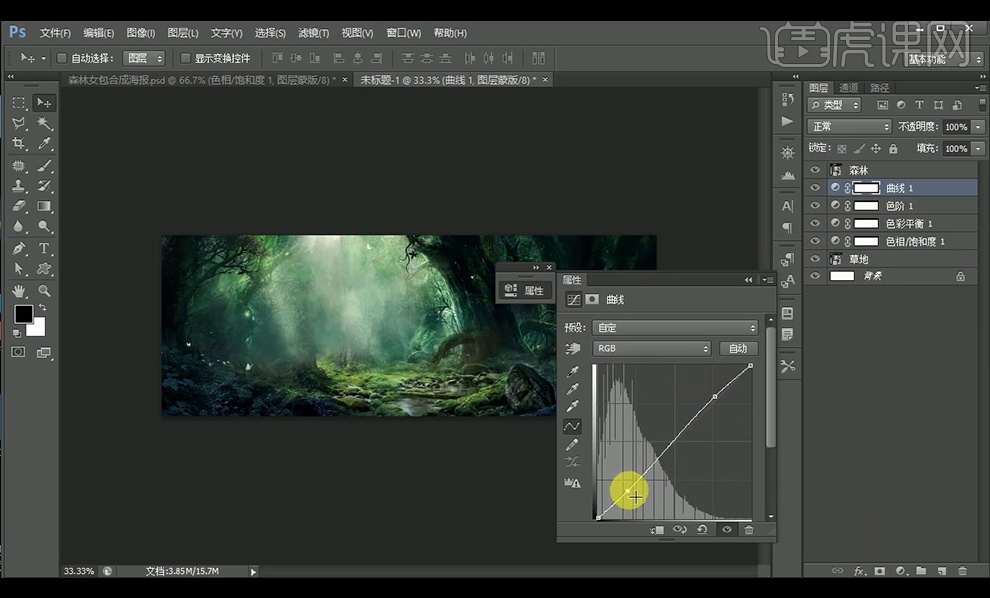
2、再给森林图层添加【色相/饱和度】降低饱和度-25,【色彩平衡】调整红色-12,蓝色+18,调【色阶】参数分别为5、1、248,再调整【曲线】如图。
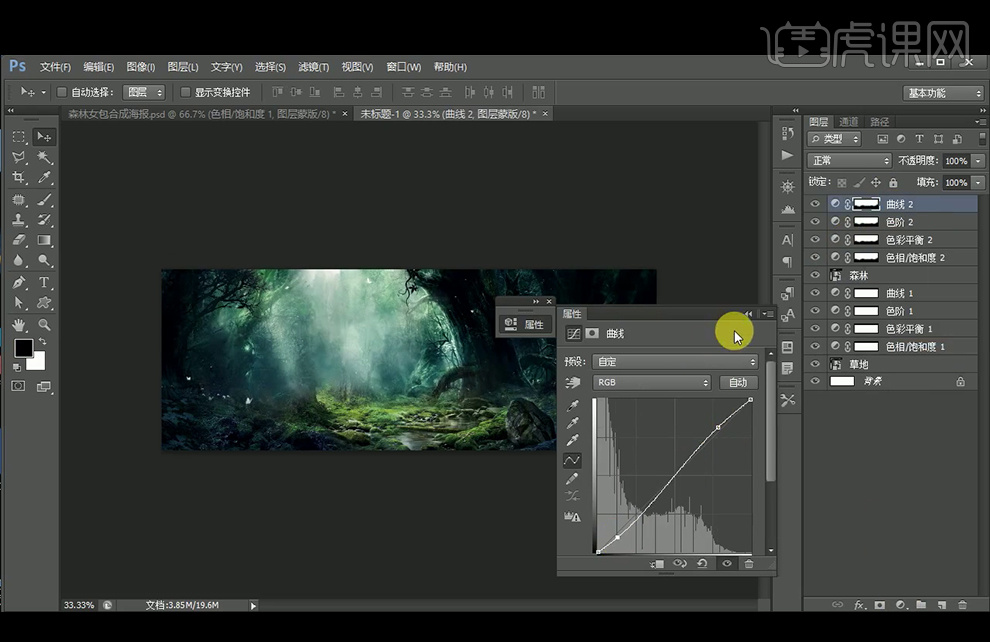
3、【新建】图层,【画笔工具】涂抹墨绿色在森林和草地的过渡区,降低不透明度。
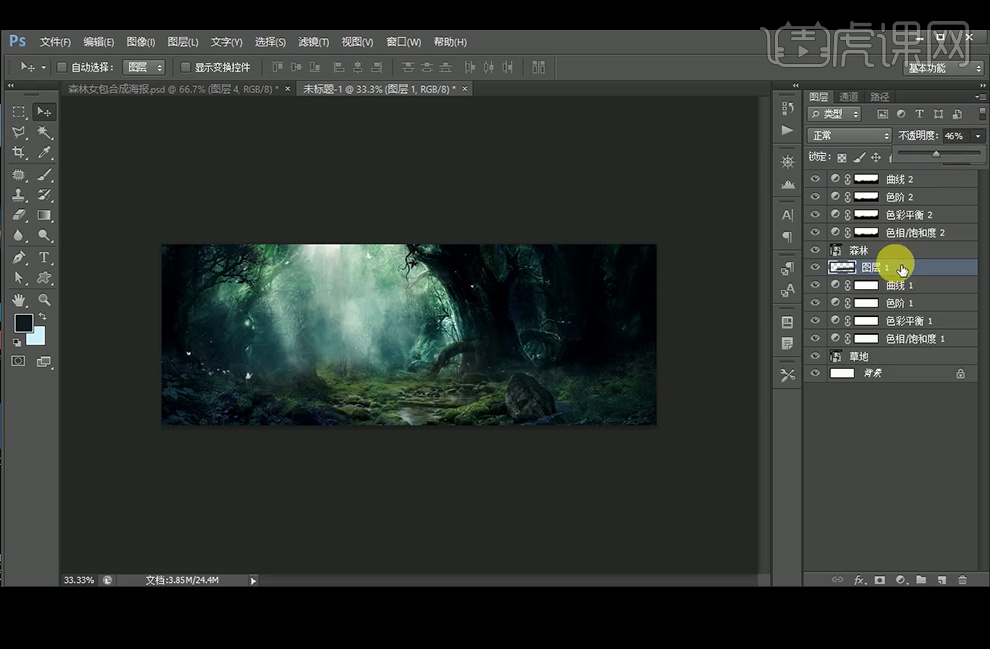
4、图层编组命名为背景,【拖入】木板素材,【Ctrl+单击缩览图】调出木板选区,添加【色相/饱和度】降低饱和度-26,【色彩平衡】调整红色-13,蓝色+18,调【色阶】参数分别为14、1、248,再调整【曲线】如图。
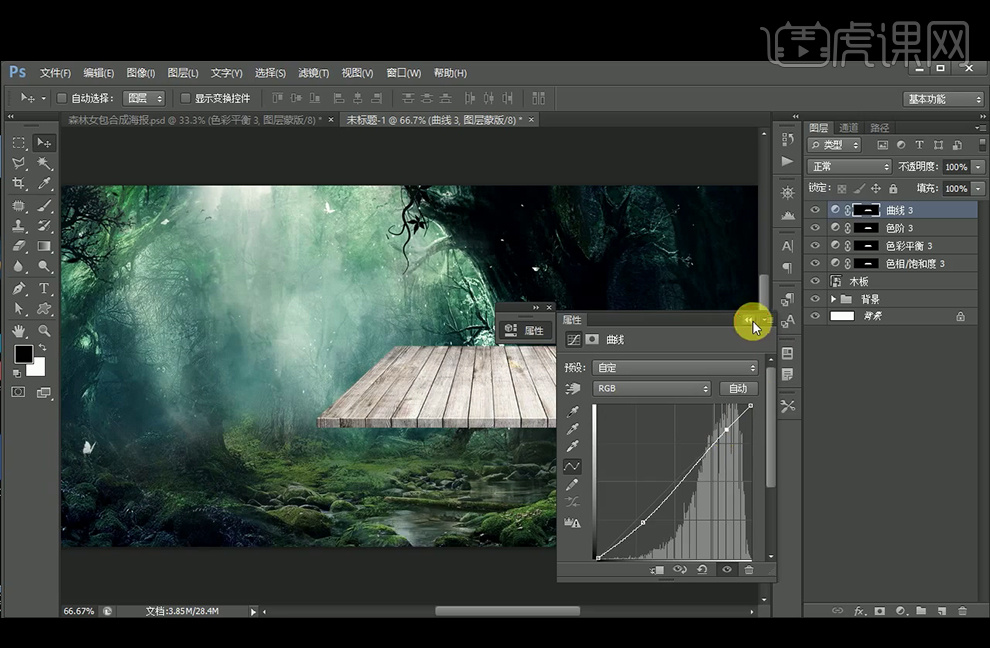
5、【拖入】绳子素材,【Ctrl+单击缩览图】调出选区,添加【色相/饱和度】降低饱和度-35,【色彩平衡】调整红色-8,蓝色+22,再调整【曲线】如图。
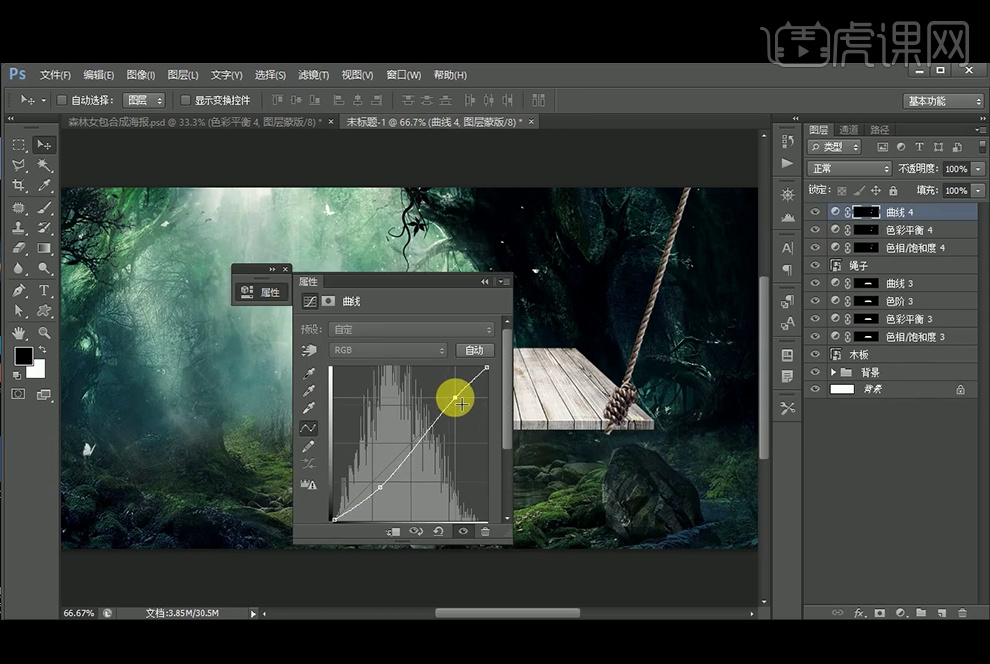
6、【复制】绳子图层水平翻转,【拖入】包素材,【新建】图层,调出木板选区后,使用黑色和白色【画笔工具】涂抹木板使其有光影,降低不透明度,白色画笔图层模式为【叠加】,同样的方法给绳子增加光影。添加【色彩平衡】图层调整颜色,蓝色+19,红色-8,调【色阶】参数分别为9、1、242,再调整【曲线】。
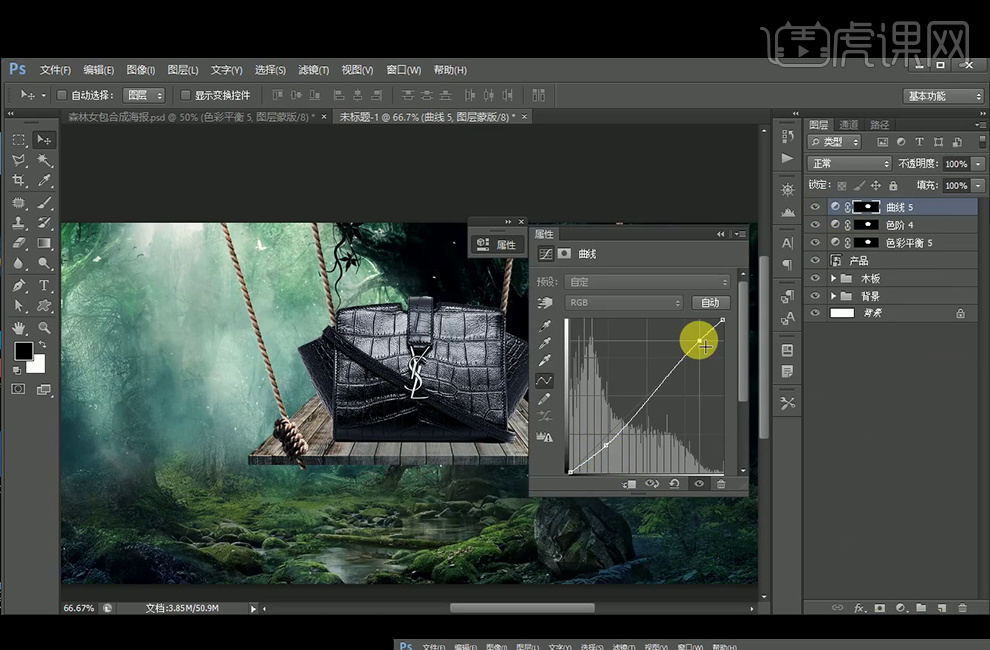
7、【新建】图层,分别使用黑色画笔涂抹包的下面,白色画笔涂抹上方和边缘,降低不透明度,改白色画笔图层为【叠加】,再执行【锐化】滤镜。

8、【复制】包图层,调出选区后填充#000b14,执行【高斯模糊】滤镜,参数设置为6像素,将图层放在包图层下方,添加【蒙版】后【画笔工具】涂抹黑色遮盖不需要的部分。
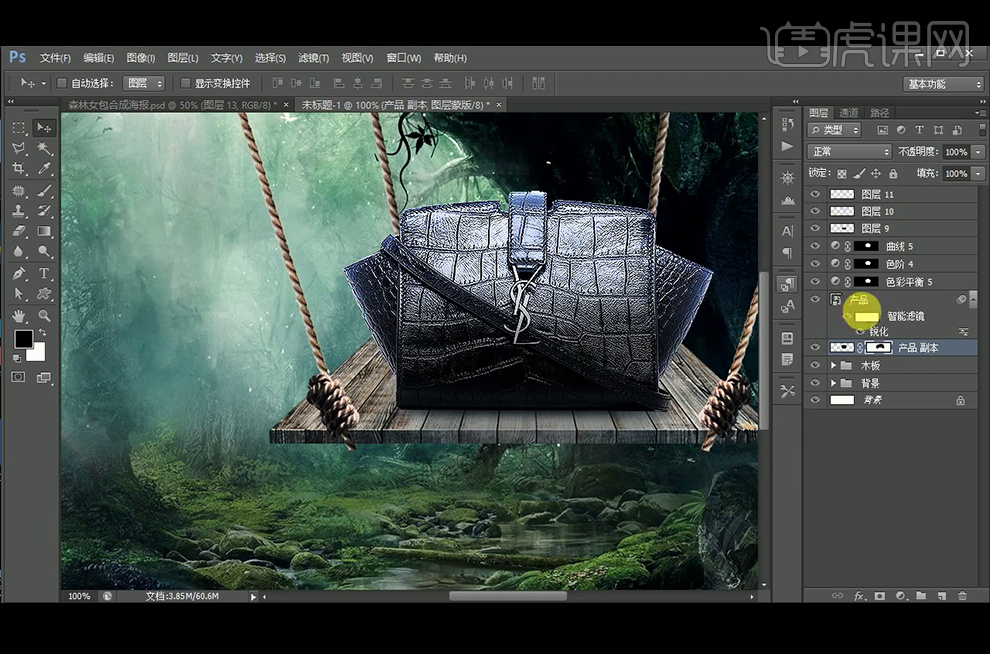
9、【 矩形选框工具】绘制矩形,填充黑色,再执行12像素的【高斯模糊】,降低不透明度为50%,再【复制】图层再缩小,不透明度调为60%。

10、图层编组为产品。在下方【新建】图层,黑色【画笔工具】涂抹,图层模式为【叠加】,再【新建】图层,相对小一些的白色【画笔工具】涂抹,不透明度调为40%。
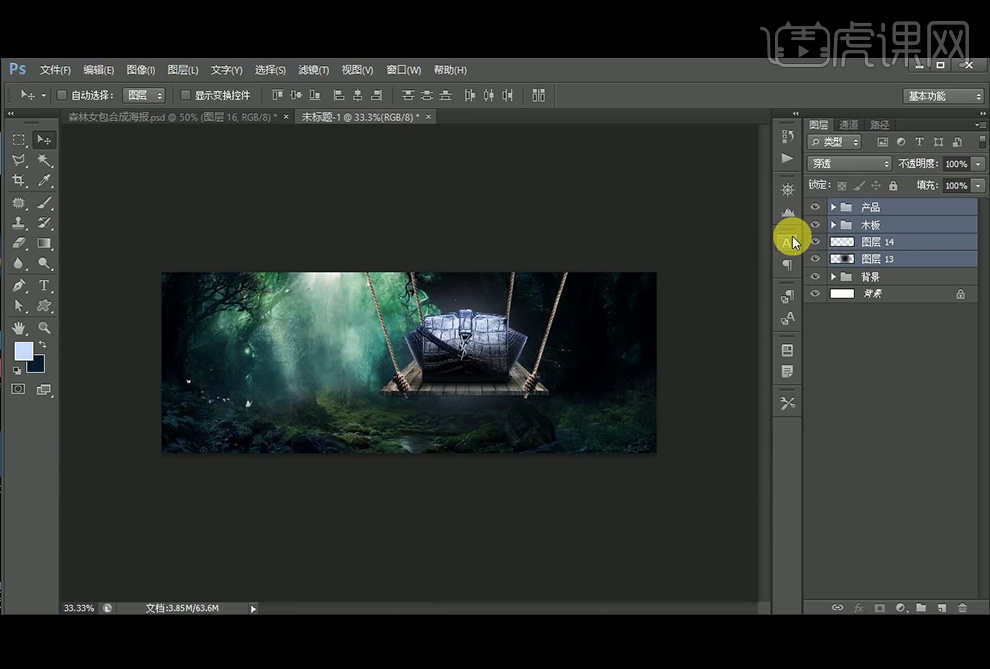
11、【拖入】文字素材,添加白色的【颜色叠加】后,添加【外发光】图层样式。

12、【新建】图层,使用蓝色【画笔工具】在文字上添加高光,【文字工具】输入英文,【字体】为Arial,【新建】图层,【画笔工具】涂抹黑色在下方,图层模式改为【叠加】,不透明度为80%。

13、【拖入】蝴蝶素材,给包上的蝴蝶使【画笔工具】添加高光,【拖入】袋数,【钢笔工具】抠出石头后【复制】图层,覆盖一些袋鼠的脚,再复制草地的调色图层调整袋鼠的颜色,并【Ctrl+Alt+G】创建剪切蒙版。【新建】图层,调出袋鼠选区,【画笔工具】涂抹黑色,并降低不透明度。

14、【拖入】兔子素材,【新建】图层,调出兔子选区后涂抹黑色,降低不透明度,再【复制】兔子图层填充黑色,执行【高斯模糊】4像素。同样的方法继续添加蘑菇素材。
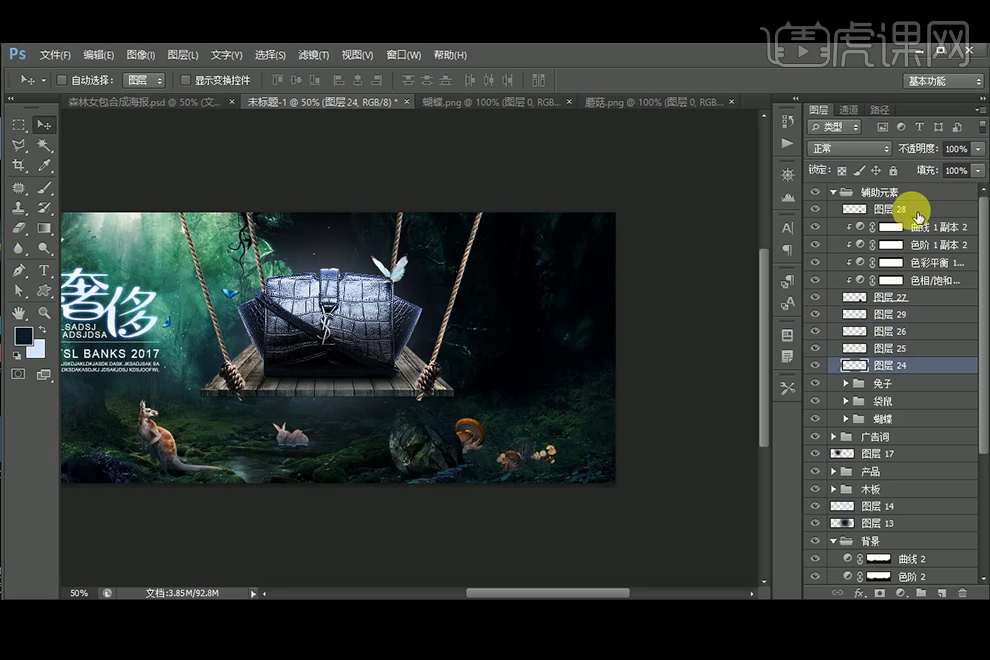
15、【拖入】树叶素材,调出选区后添加【色相/饱和度】降低饱和度-49,【色彩平衡】调整红色-8,蓝色+18,调整【曲线】如图。
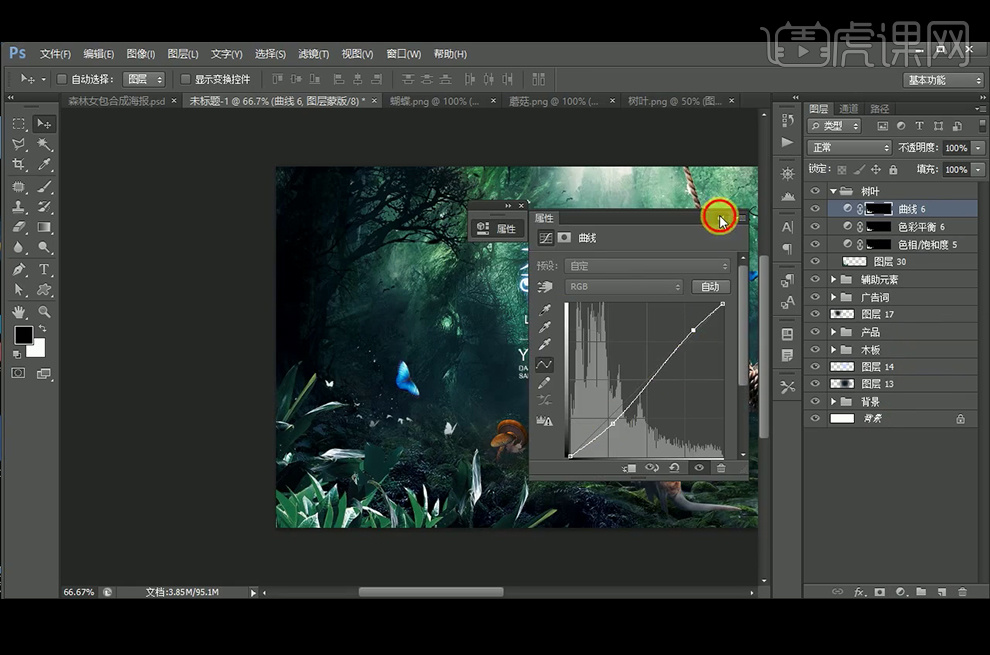
16、继续【拖入】树叶素材,【水平翻转】后调出选区后添加【色相/饱和度】降低饱和度-36,【色彩平衡】调整红色-13,蓝色+29, 调【色阶】参数分别为6、1、243,【拖入】星光素材,图层模式改为【滤色】,多余部分使用蒙版擦除,降低不透明度为80%。
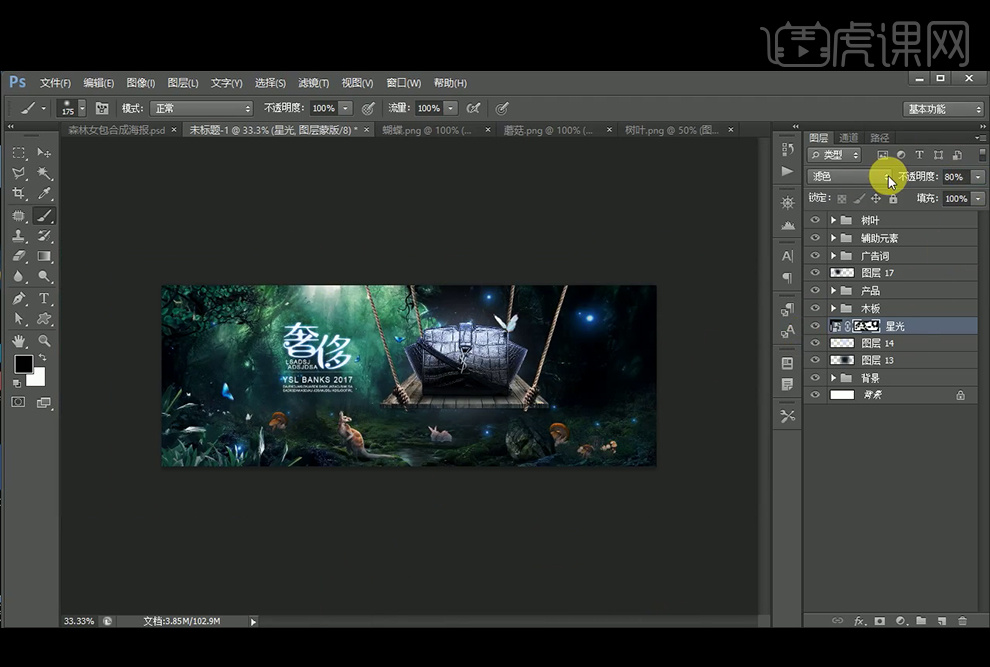
17、继续【拖入】叶子素材和光效素材,光效图层模式为【叠加】,降低不透明度为80%。【新建】图层,使用黑色【画笔工具】涂抹四周,不透明度降低为70%。
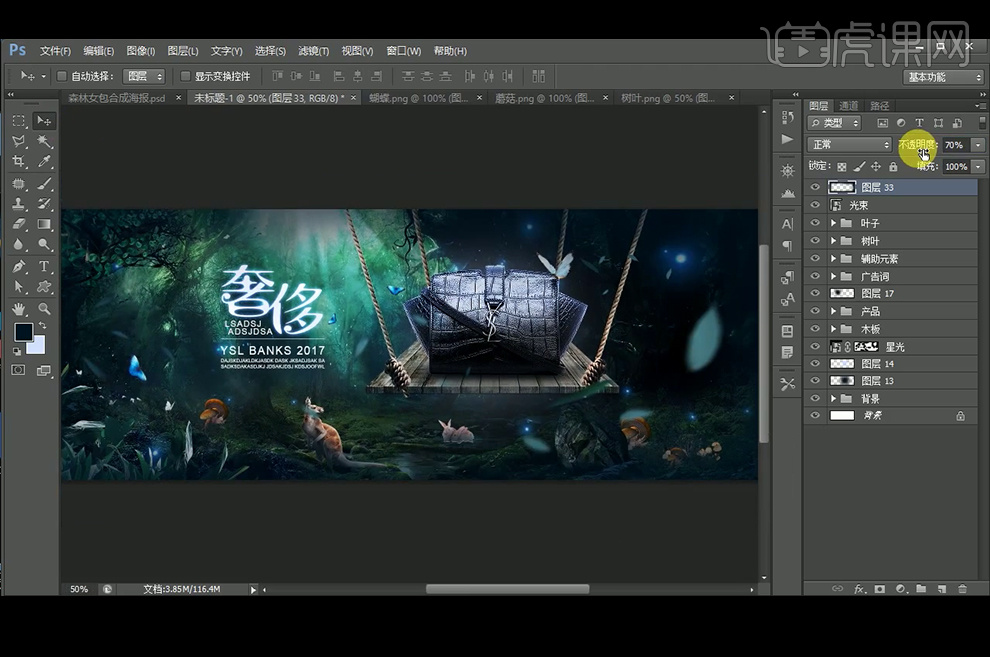
18、【Ctrl+Shift+Alt+E】盖印图层。执行【USM锐化】滤镜,参数如下。
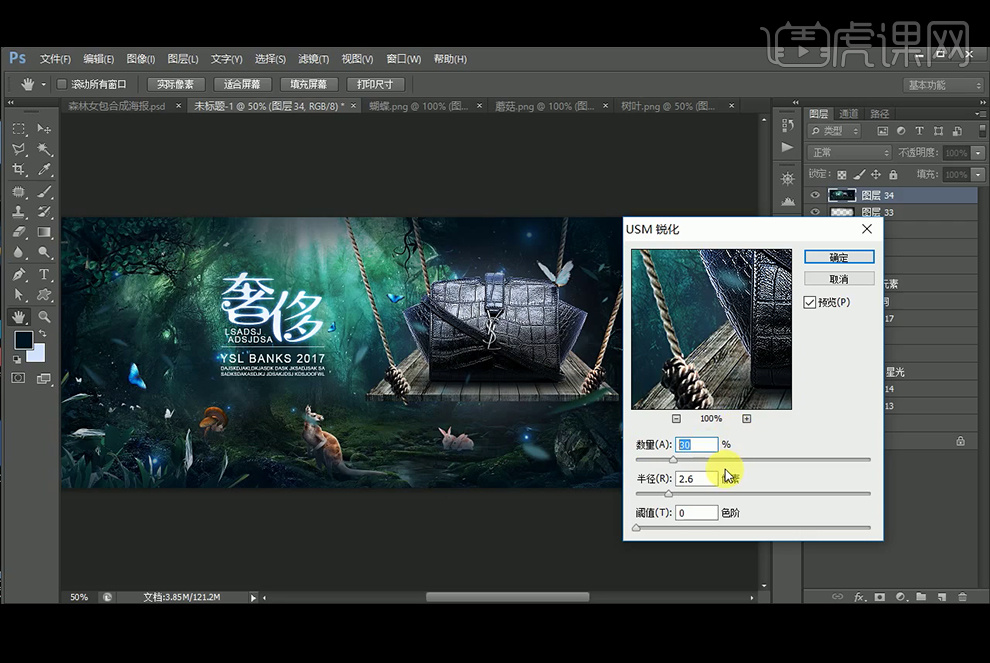
19、添加【色相/饱和度】降低饱和度-14,【色彩平衡】调整红色-10,蓝色+17.调【色阶】参数分别为5、0.95、250。
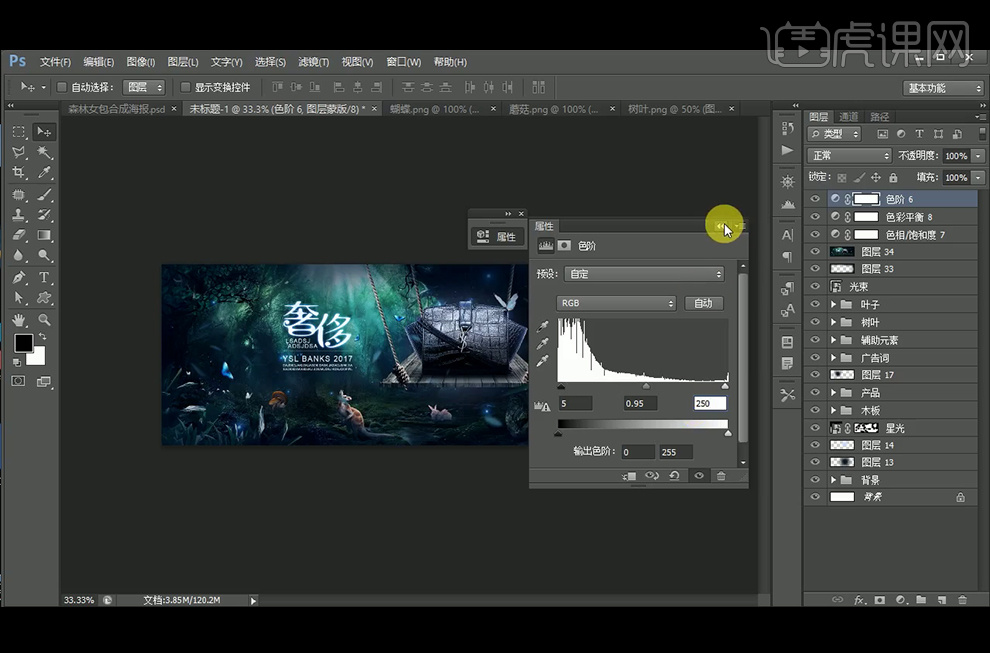
20、最终效果如图。

怎么用PS制作奢华年会盛典海报
1、打开【1320x660px-72dpi】【填充颜色】导入【天空素材】添加【蒙版】使用【黑色画笔】调整‘过渡’。
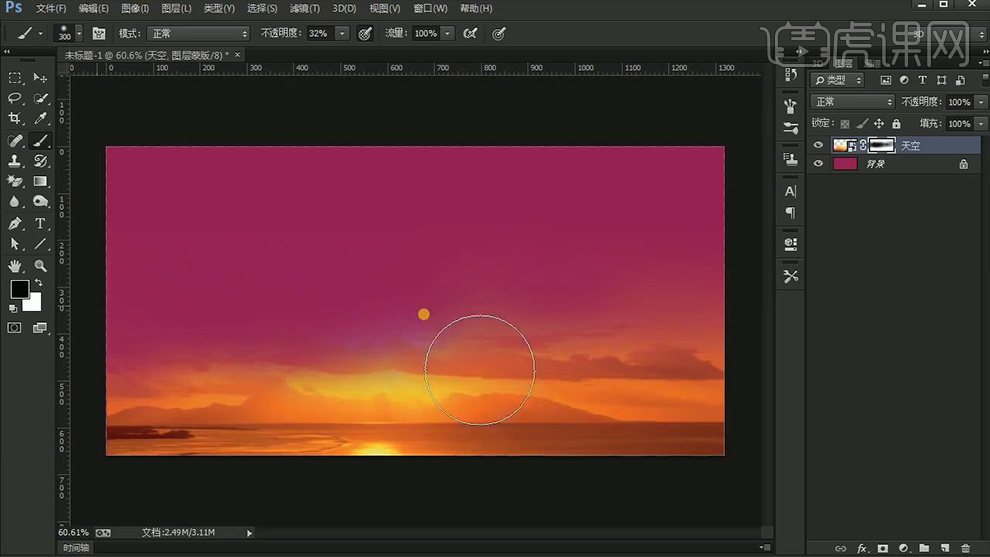
2、继续置入【素材】同样添加【蒙版调整】【新建图层】【黑色画笔涂抹出暗部的区域】(多余的部分添加蒙版擦出)。
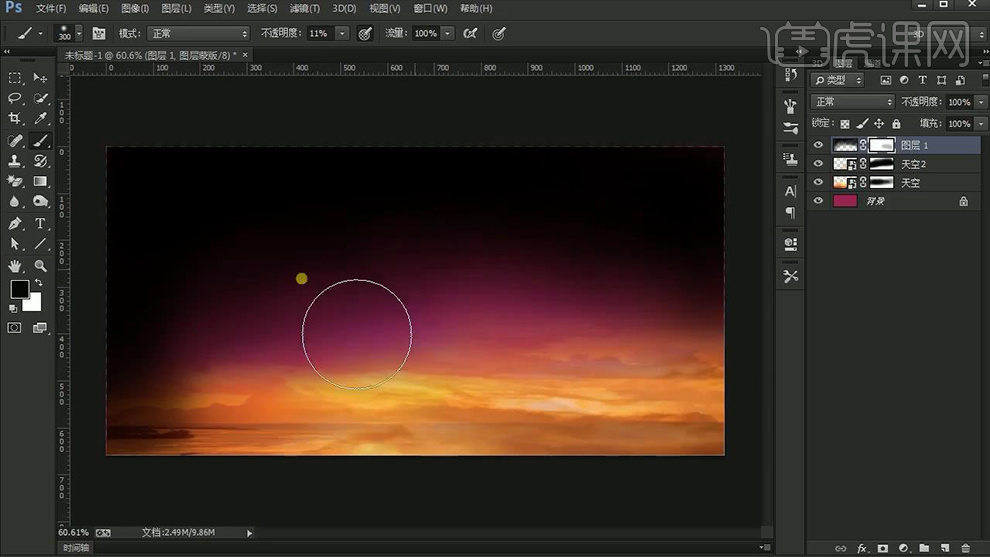
3、置入【奖杯素材、丝带素材】调整整体的摆放位置及大小。
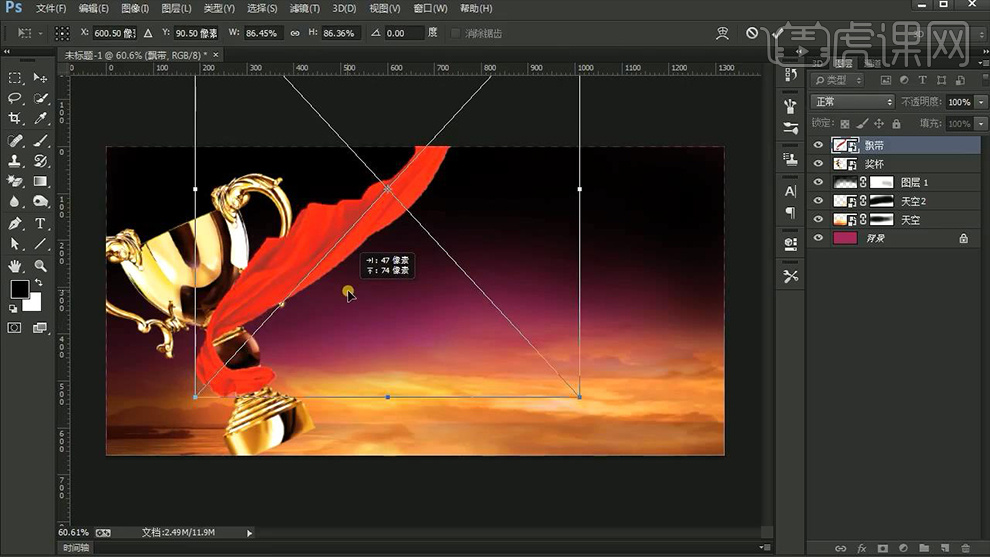
4、按住【CTRL-单击奖杯图层的缩略图-提取选区】【然后给丝带图层添加蒙版】在【选区内涂抹-遮盖的部分】。
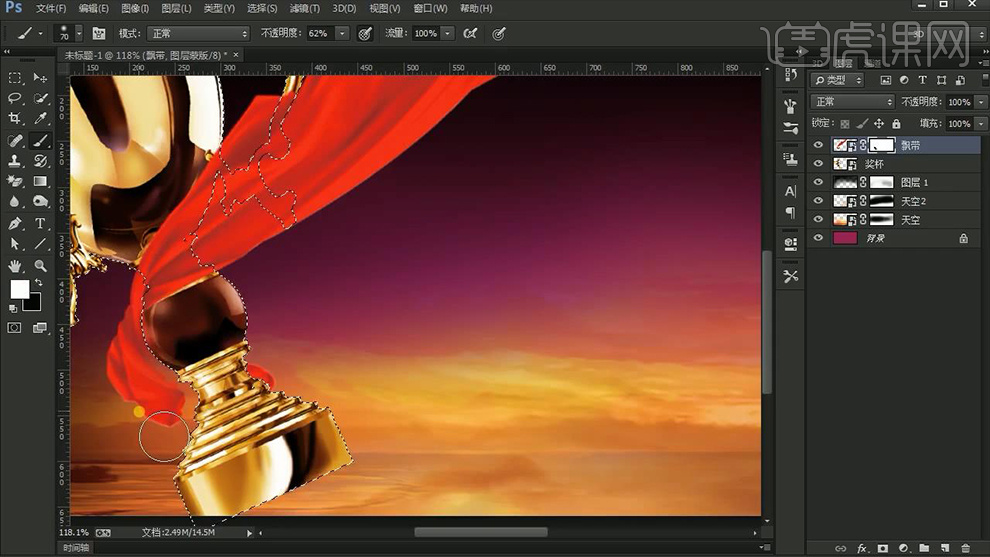
5、【CTRL+J复制一层-丝带素材】使用【选款工具-框选区域】【复制一层-右键转化为智能对象】【CTRL+T水平翻转】与丝带进行衔接(细节部分使用添加蒙版的方法处理)。
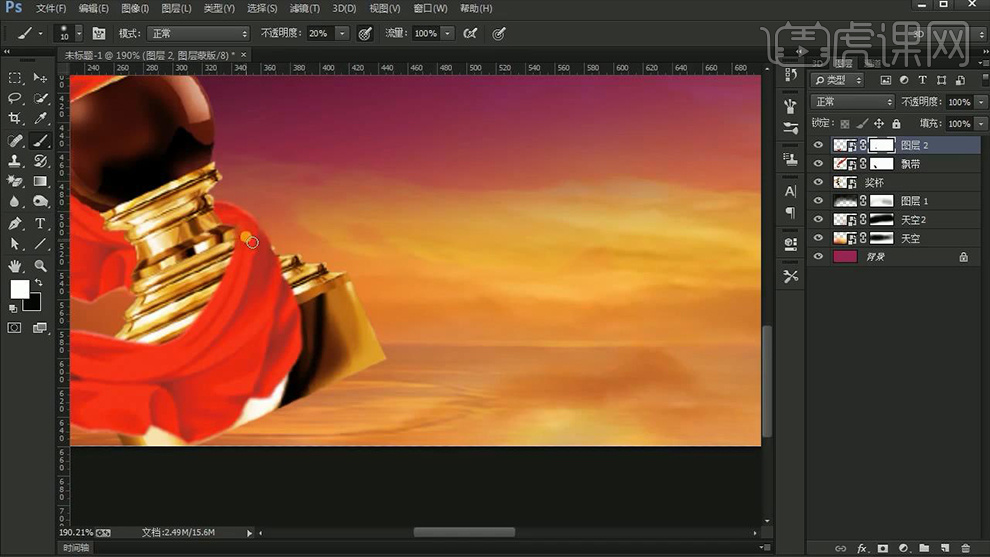
6、选中有关图层【编组】添加【色彩平衡】然后【新建图层】在‘丝带+奖杯的衔接处-绘制阴影部分’【创建剪切蒙版-降低不透明度】。
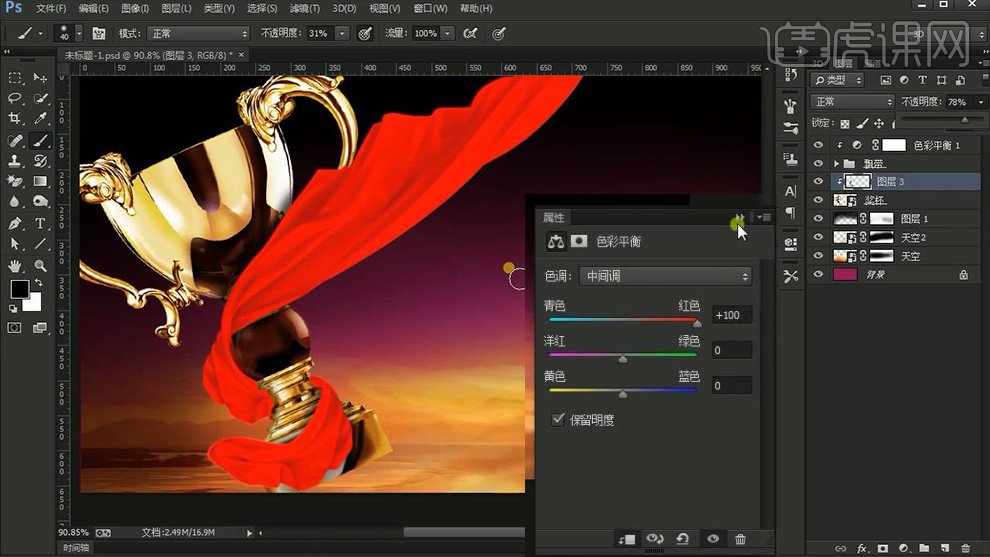
7、【新建图层】使用【暗红色柔边缘画笔】【在奖杯两侧图层-混合模式改为叠加】(亮黄色的画笔在中间涂抹,方法同理)。
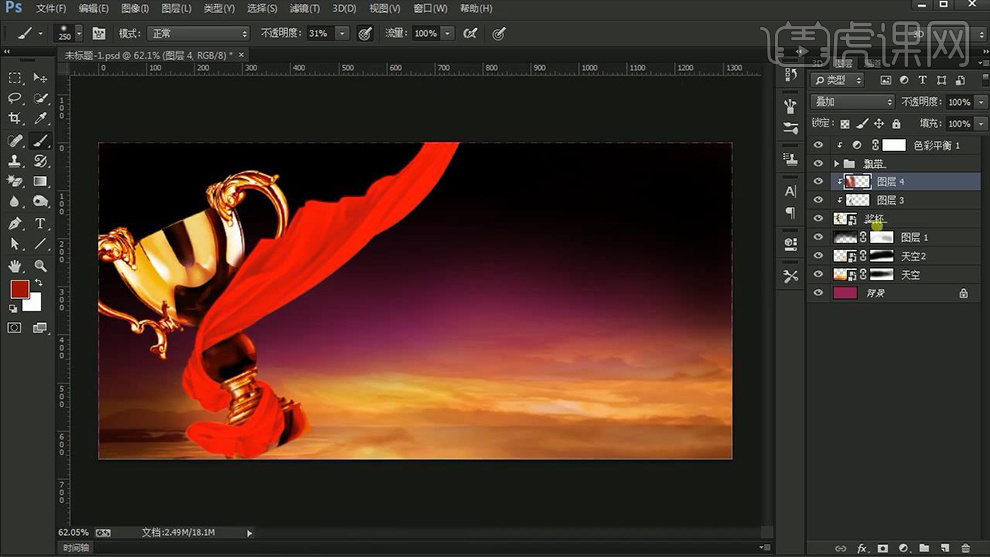
8、置入【光晕素材】摆放到奖杯的合适位置,添加【蒙版】使用【黑色画笔】涂抹掉多余部分,按住【ALT拖动复制一层摆放到其他位置】(最后整体编组-命名为奖杯)。
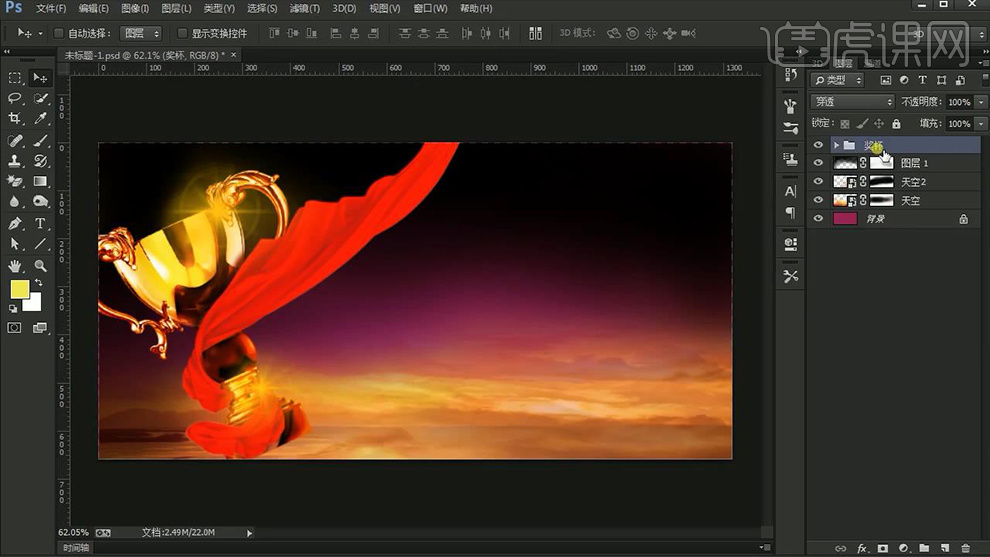
9、输入【文本-字体方正吕建德字体-填充橘黄色】(调整字间距),【新建图层-创建剪切蒙版】使用【淡黄色画笔-涂抹出高光部分】。

10、置入【光效素材】【混合模式改为滤色】【CTRL+T调整角度】按住【ALT拖动复制到其他位置】,最后【编组-添加蒙版-使用画笔擦出多余部分】。

11、继续输入【文本-字体Arial】同样【新建图层】使用【淡黄色-柔边缘画笔涂抹】。
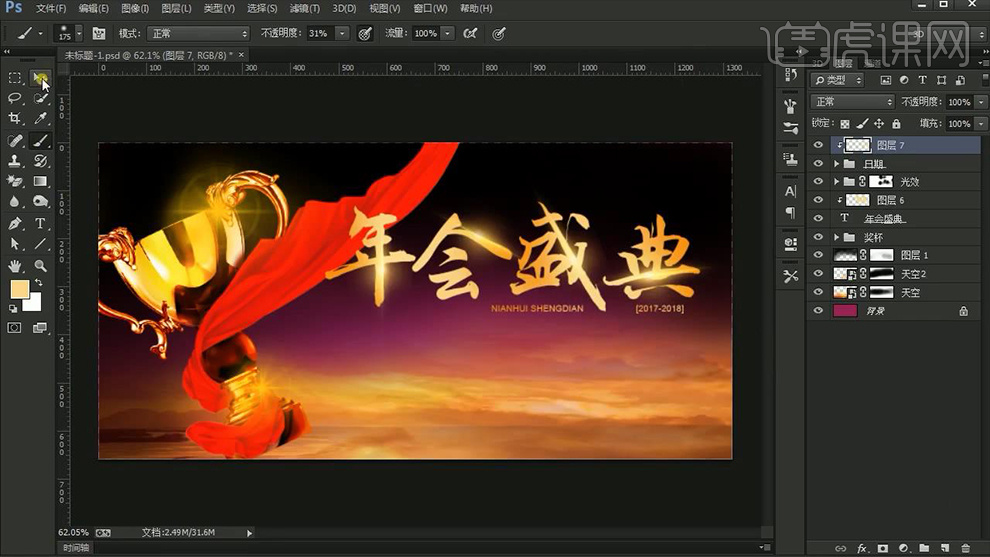
12、导入【花纹素材】添加【颜色叠加】。
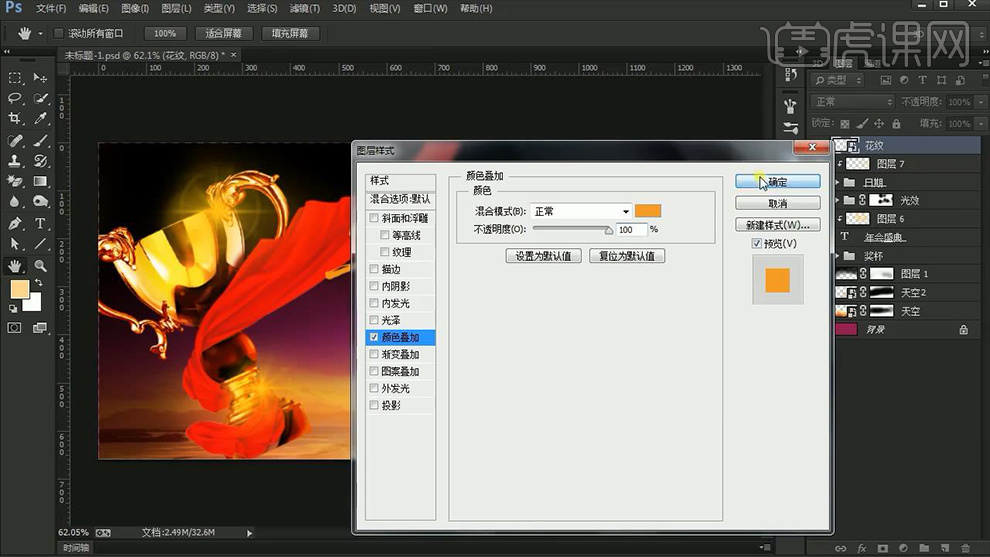
13、置入【光效素材】【混合模式改为滤色】摆放到‘花纹对应的位置’。
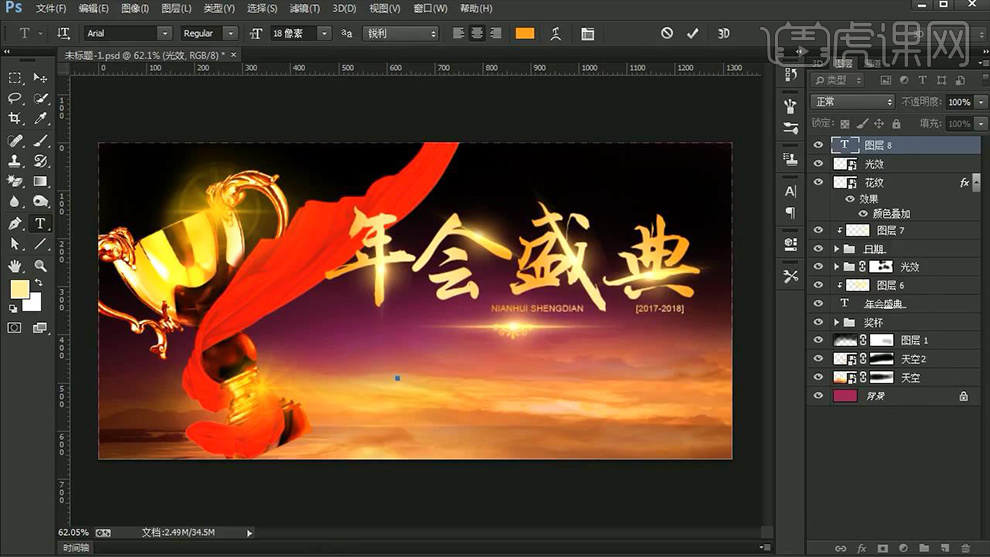
14、继续同样的方法输入【文案-字体华文中宋】【椭圆工具-按住SHIFT绘制正圆】剩余操作同理。

15、【装饰文案】【建立文本款-进行输入-字体Arial】。

16、使用【画笔-在背景的蒙版上涂抹-使文字变得更加清晰】【新建图层-创建剪切蒙版(奖杯组)】在【丝带+奖杯的边缘处使用‘黑色画笔’涂抹】。
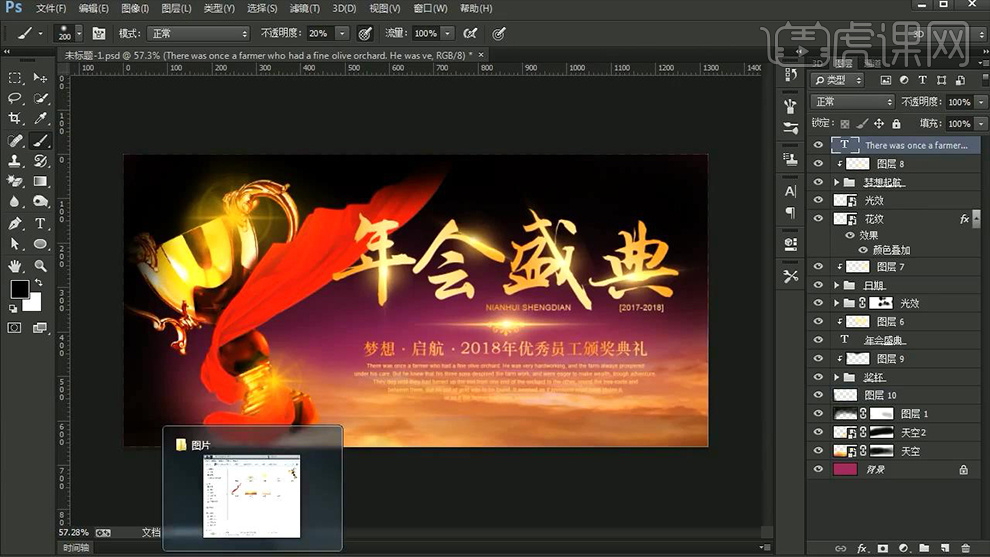
17、导入【繁星素材】按住【ALT拖动复制一层】然后【编组-添加蒙版】涂抹,留下少许。

18、置入【烟花素材】摆放到【右上角】按住【ALT拖动复制一层】,微调文字在画面中的位置。

19、新建【色彩平衡】参数如图。
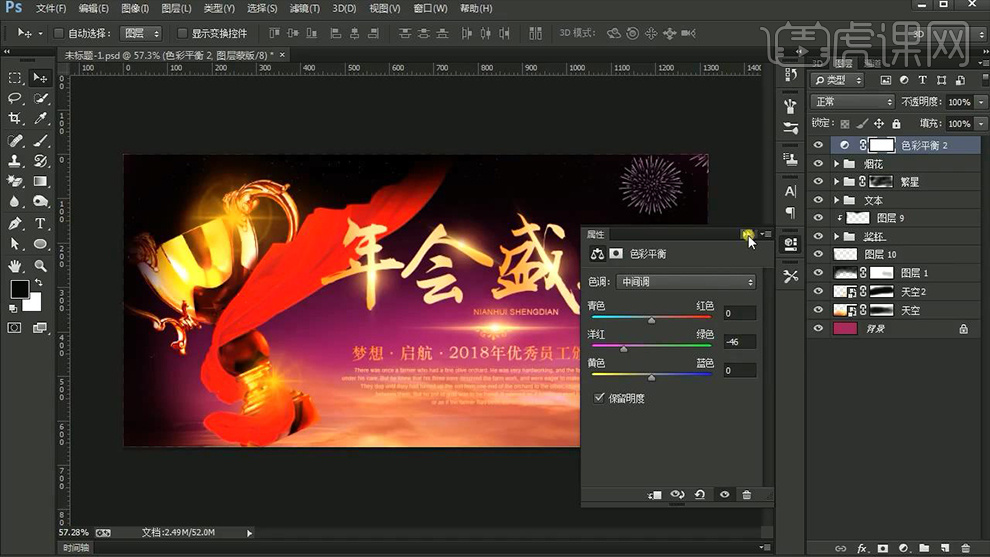
20、最终效果如图所示。