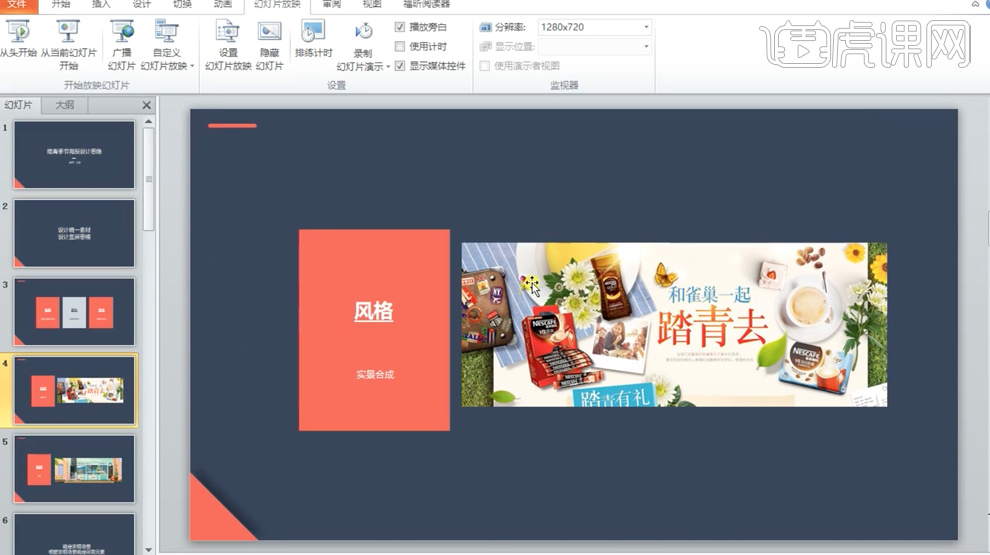春季海报
本期课程讲述的是用PS设计春季换新护肤品海报教程,课程主题是万物复苏的春季,皮肤换新,带来护肤品销量的开始。本文通过思维导图软件,把设计思路清晰罗列出来,以供参考,本文的重点是产品的摆放、叠加、光影的变化、各个空间的关系以及突出氛围的方法,通过PS对各图层的建立、调整、细节的处理、颜色的填充,各个素材的摆放要求自然,以及文字的加入,形成一幅完美的促销海报。

用ps设计春季换新护肤品海报
1.本课主要内容如图示。
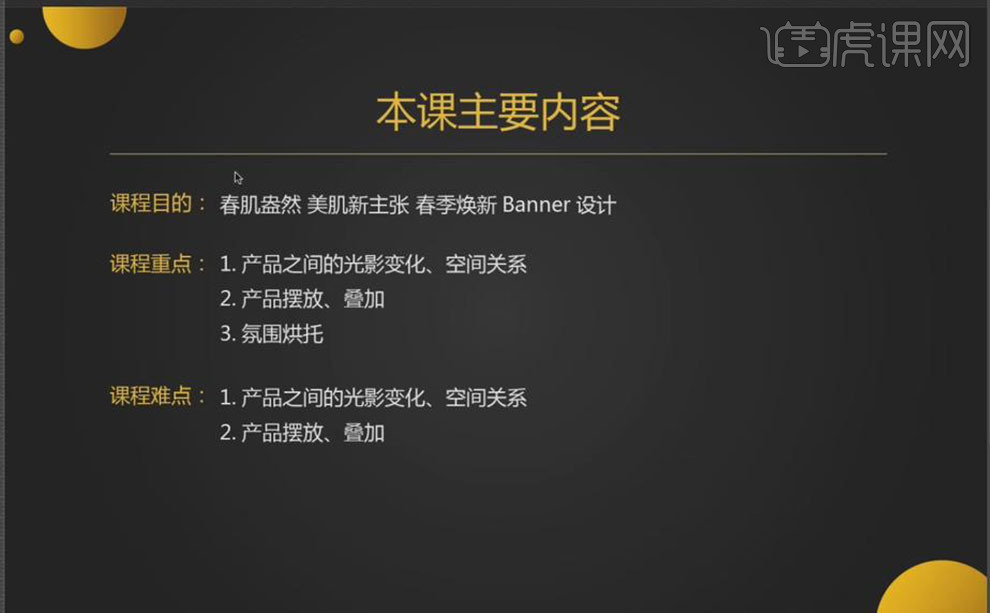
2.根据内容通过思维导图软件,罗列出版面设计思路。具体如图示。
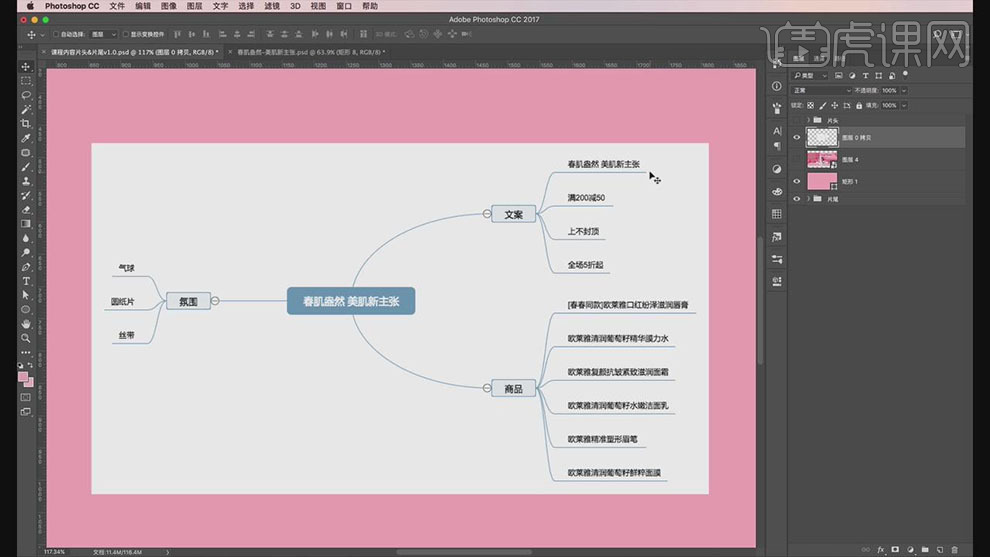
3.【打开】PS软件,【新建】任意大小的画布。具体效果如图示。
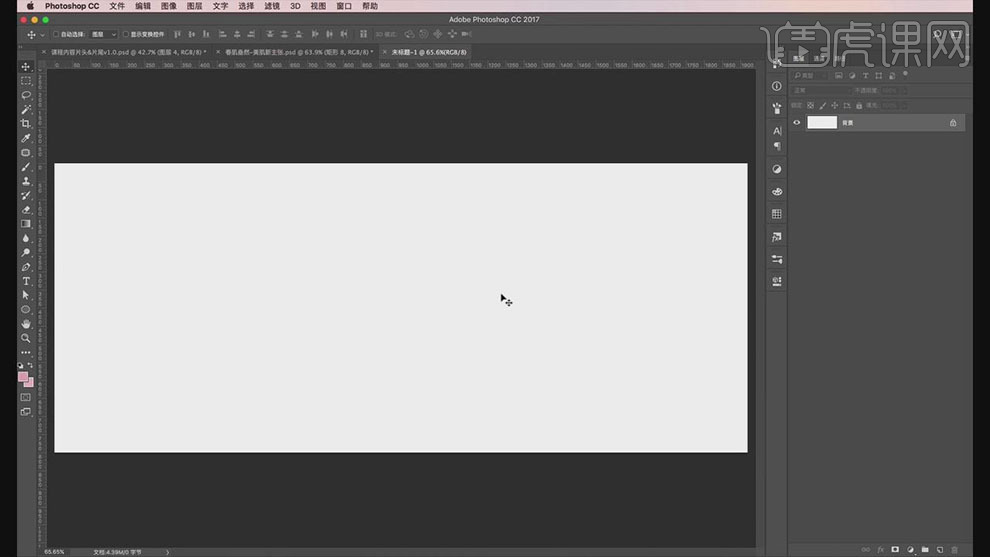
4.单击【视图】-【新建参考线】,设定版心的位置。【新建】图层,按【Ctrl+G】编组,【重命名】图组。具体效果如图示。
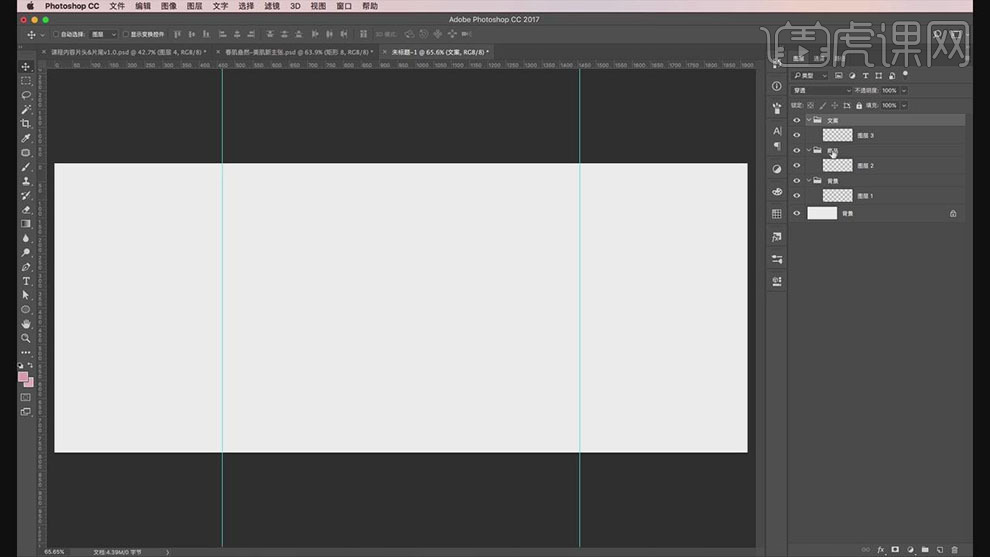
5.【打开】背景图组,【新建】图层,使用【矩形工具】绘制大小不一的矩形,【填充】深浅不一的颜色,排列至合适的位置。具体效果如图示。
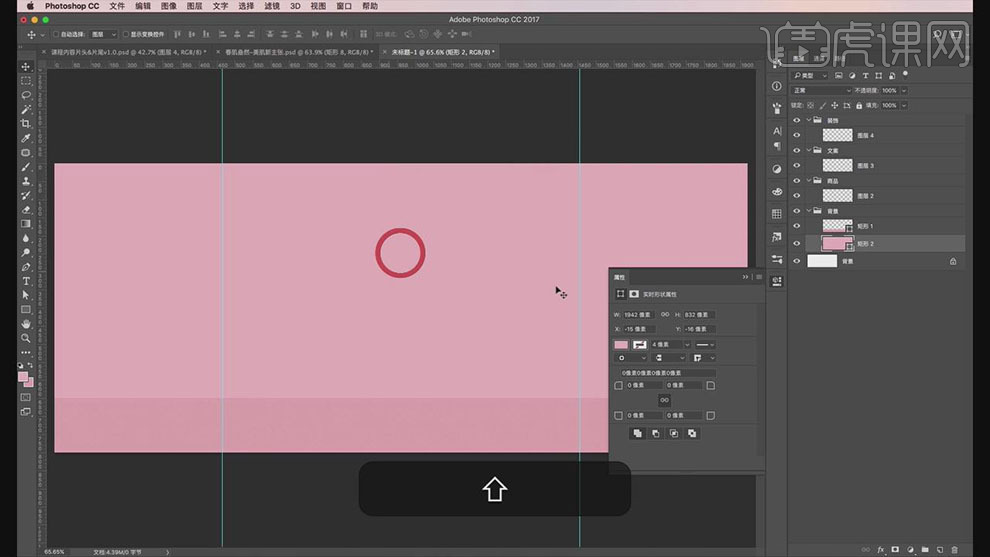
6.【选择】顶部矩形图层,按Alt键单击底部矩形图层【创建剪切蒙版】。单击【滤镜】-【模糊】-【高斯模糊】,具体参数如图示。具体效果如图示。
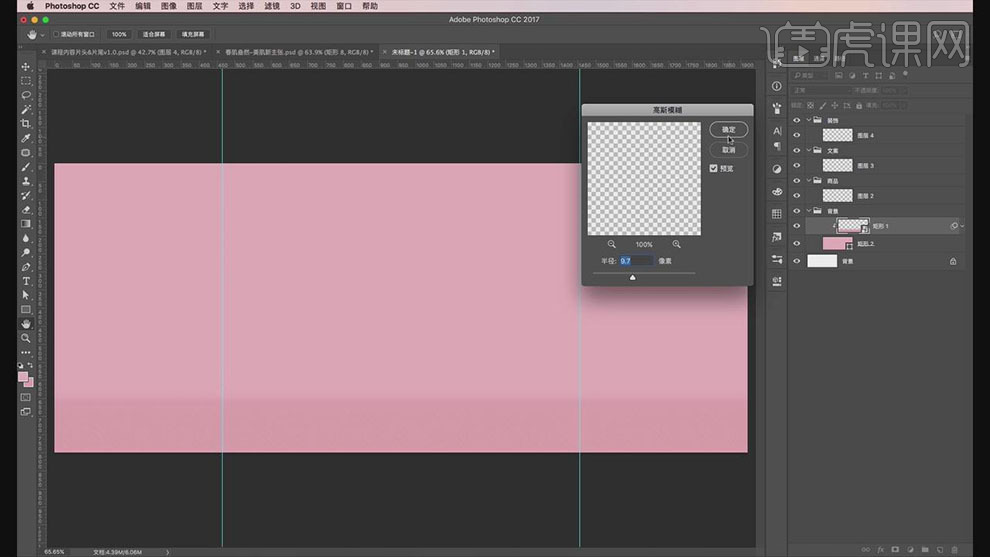
7.添加【图层蒙版】,使用【画笔工具】涂抹多余细节部分。具体效果如图示。
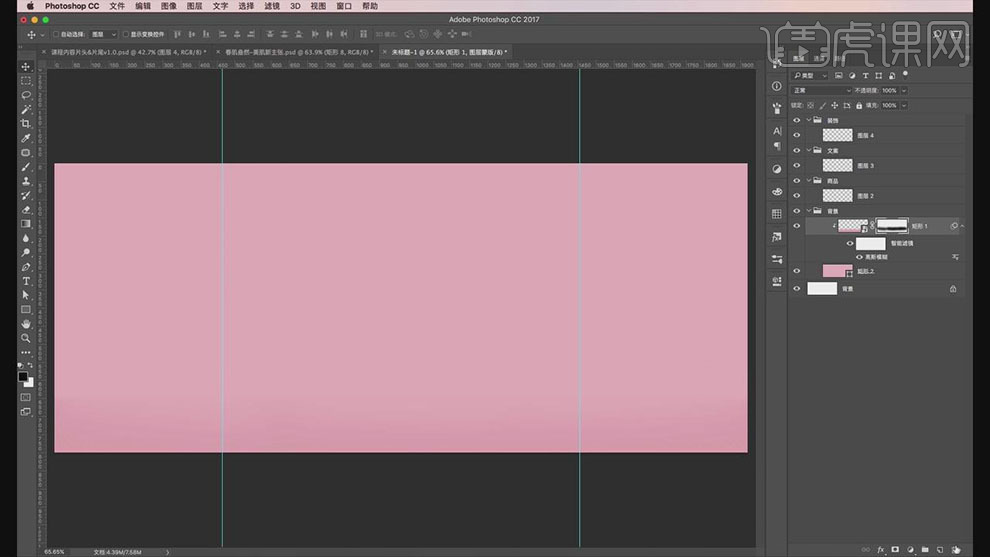
8.【新建】图层,使用【矩形工具】绘制矩形,【填充】相近色。使用【直接选择工具】,选择锚点,调整锚点的位置。具体效果如图示。
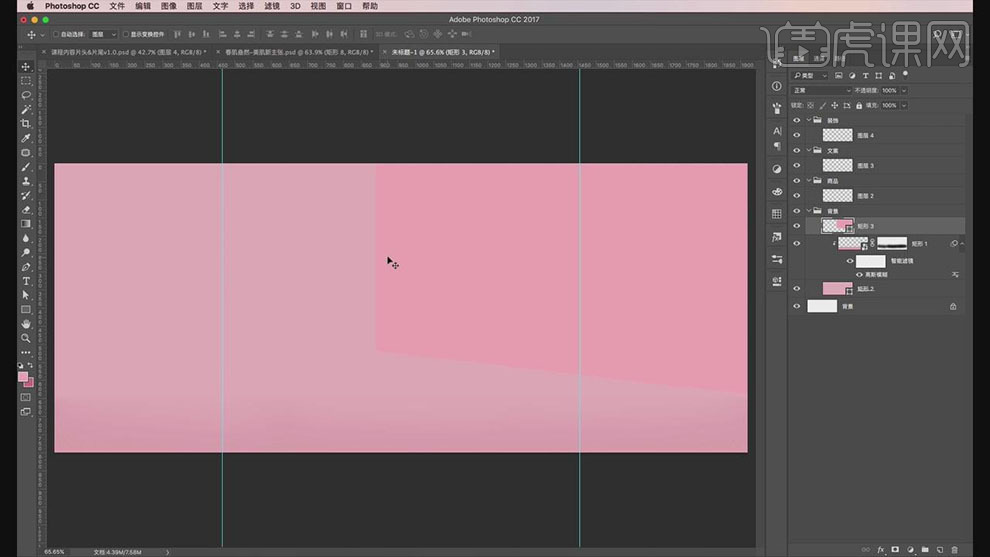
9.【复制】矩形图层,按Alt键单击【创建剪切蒙版】。单击【滤镜】-【模糊】-【高斯模糊】,具体参数如图示。具体效果如图示。
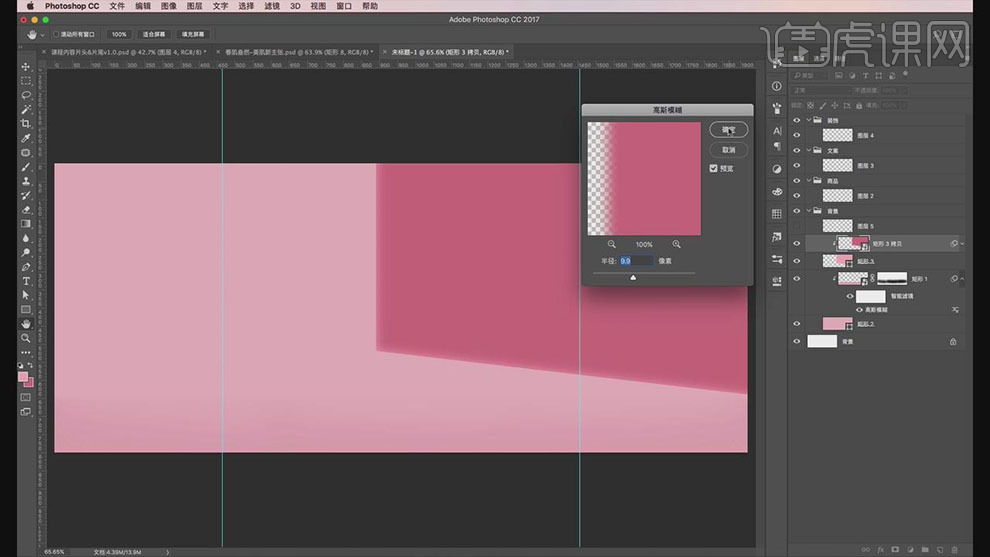
10.按【Ctrl+T】自由变换大小和角度,添加【图层蒙版】,使用【画笔工具】涂抹细节。具体效果如图示。
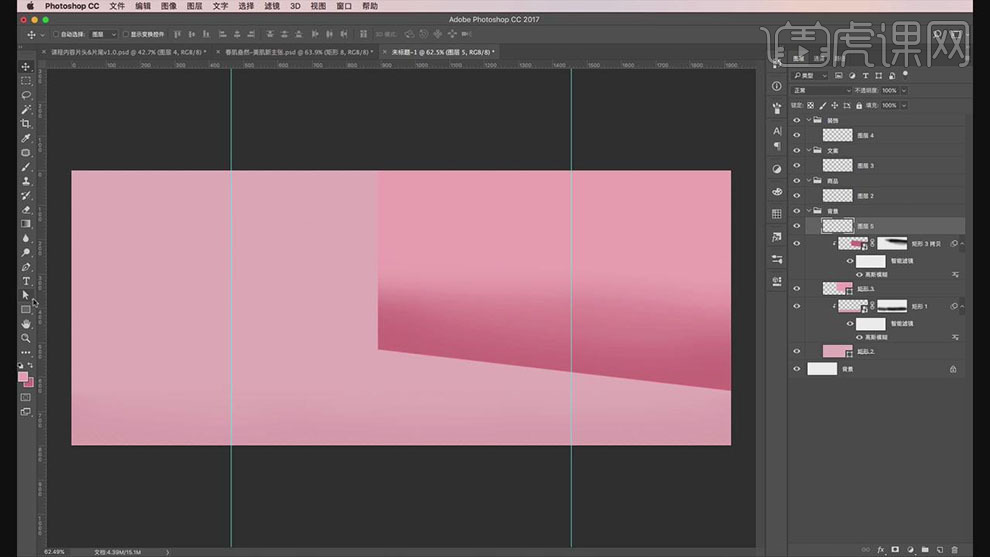
11.【新建】图层,使用【矩形工具】绘制矩形,调整大小和颜色,使用相同的方法,调整矩形形状,添加相对应的效果。具体效果如图示。
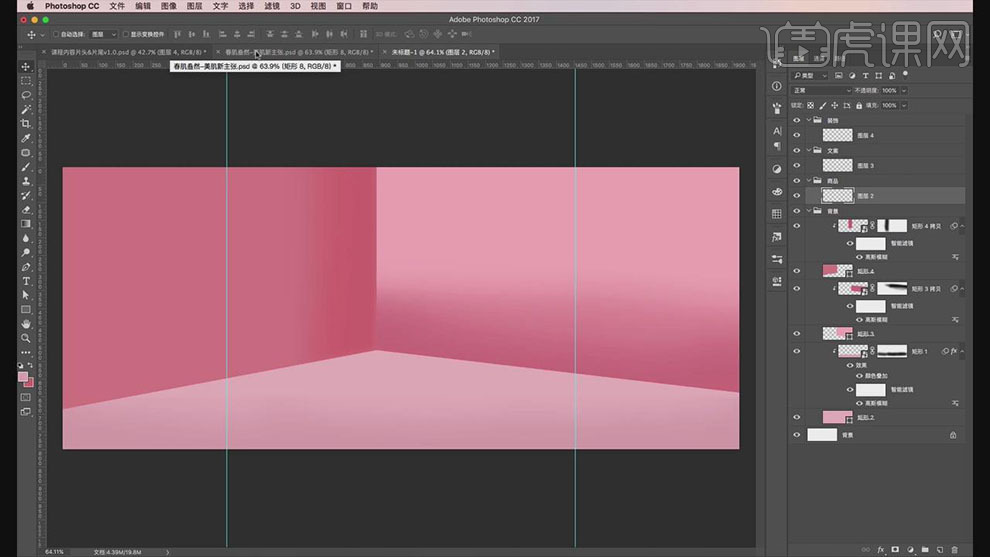
12.【拖入】盒子素材,调整大小,排列至画面合适的位置。【拖入】产品素材,调整大小,放置盒子上方合适的位置。【新建】剪切蒙版图层,【图层模式】正片叠底。具体效果如图示。
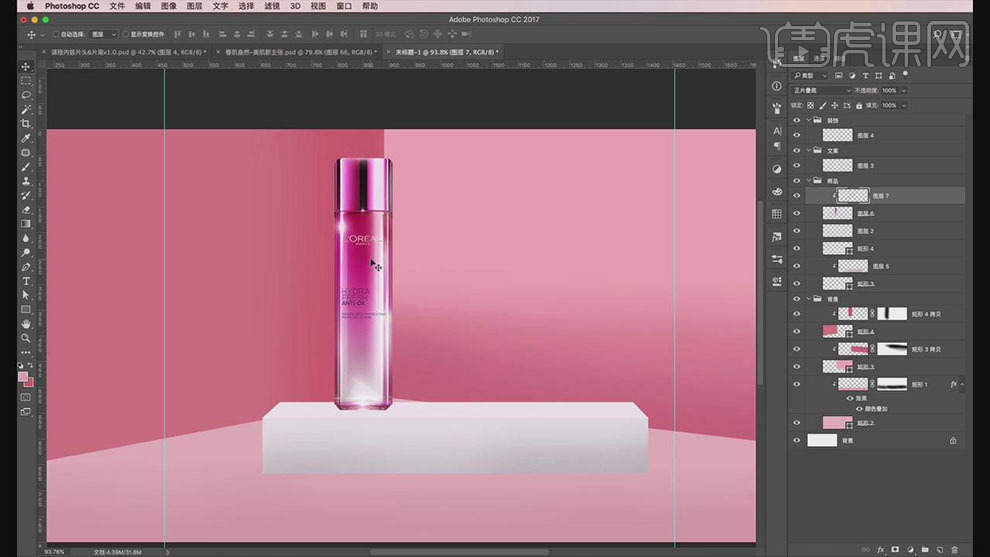
13.【拖入】洁面乳素材,放置合适的位置。【选择】剪切蒙版图层,根据光影规律,使用【画笔工具】,吸取画面合适的颜色,在画面合适的位置涂抹。具体效果如图示。
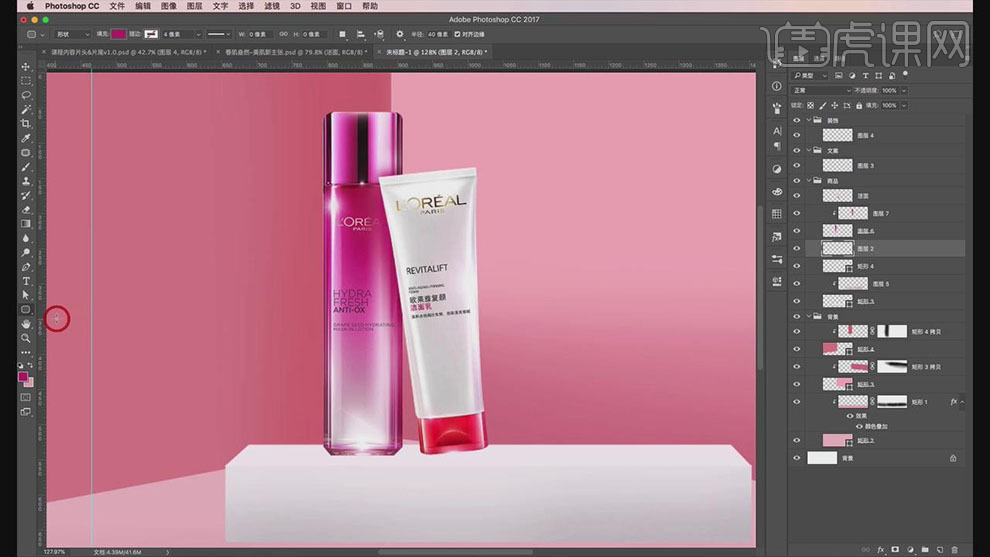
14.使用【椭圆工具】绘制椭圆,调整大小,放置产品水的下方合适的位置,添加【高斯模糊】效果。【新建】剪切蒙版图层,根据光影规律,使用【画笔工具】涂抹光影效果。具体效果如图示。

15.依次【拖入】准备好的其他产品关联素材,调整大小,排列至合适的位置。根据光影规律和空间关系,使用相同的方法添加合适的光影效果。具体效果如图示。

16.根据光影规律,调整产品整体的光影细节,使用相同的方法给产品添加合适的空间光影效果。【拖入】装饰素材,根据光影规律,添加合适的光影效果。具体效果如图示。
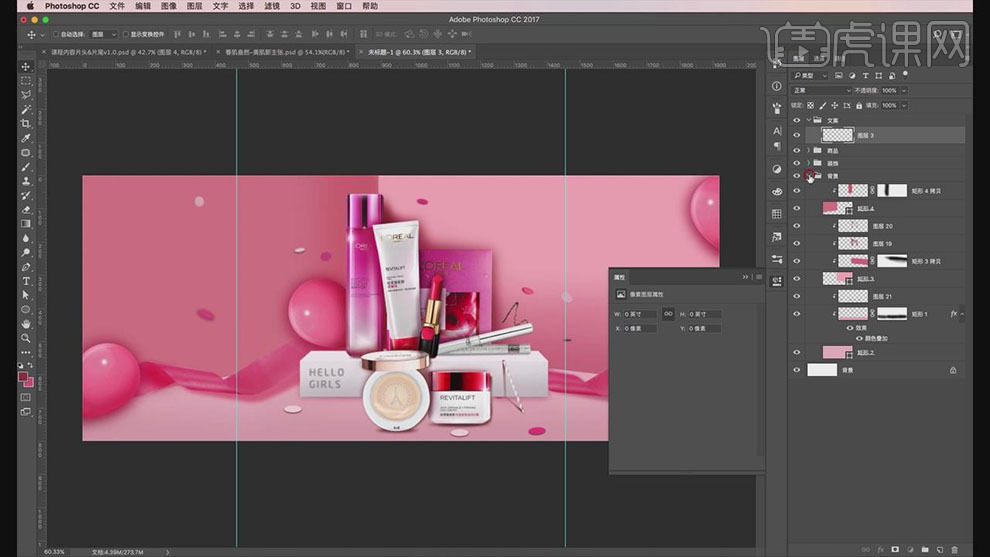
17.【打开】文字图组,使用【文字工具】,选择合适的字体,依次输入文字。调整文字的大小和颜色,排列至画面合适的位置。具体效果如图示。

18.【新建】图层,使用【矩形工具】绘制矩形,【填充】白色。调整图层顺序和大小,排列至合适的位置。添加【图层蒙版】,使用【画笔工具】,调整画笔属性和大小,涂抹矩形细节。具体效果如图示。

19.【拖入】LOGO素材,调整大小,排列至画面合适的位置,调整画面整体的细节。具体效果如图示。

20.本课内容小结如图示。

21.最终效果如图示。

PS怎样自由创作春季尚新女包海报
1.设计要求,主标题:春季尚新,尺寸1600x700PX,素材在右侧黄色按钮处下载。
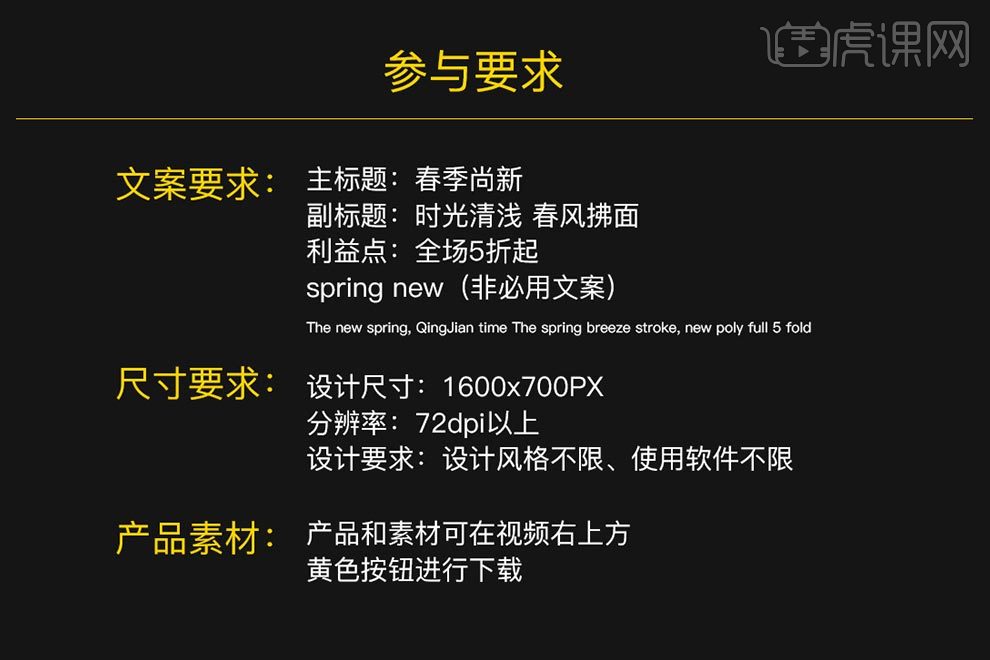
2.参与有机会获得虎课神秘大礼包。

3.一个提升自己设计能力好机会,快来参加吧。

怎样用PS制作春季尚新女包海报
1、本课的点评参考作品素材如图示。
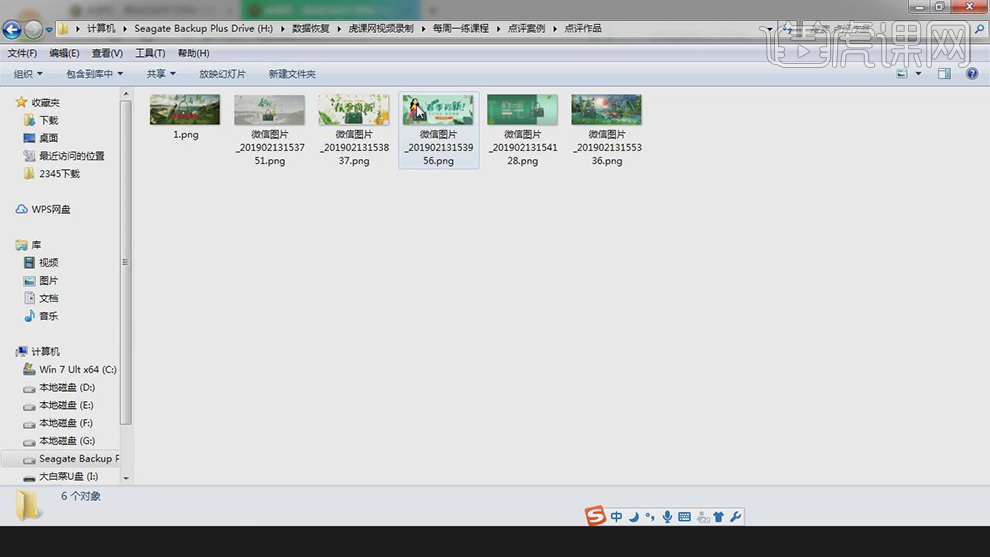
2、第一个作业中的画面色彩暗沉,文案凌乱,颜色搭配不合适,画面的光影处理不到位。
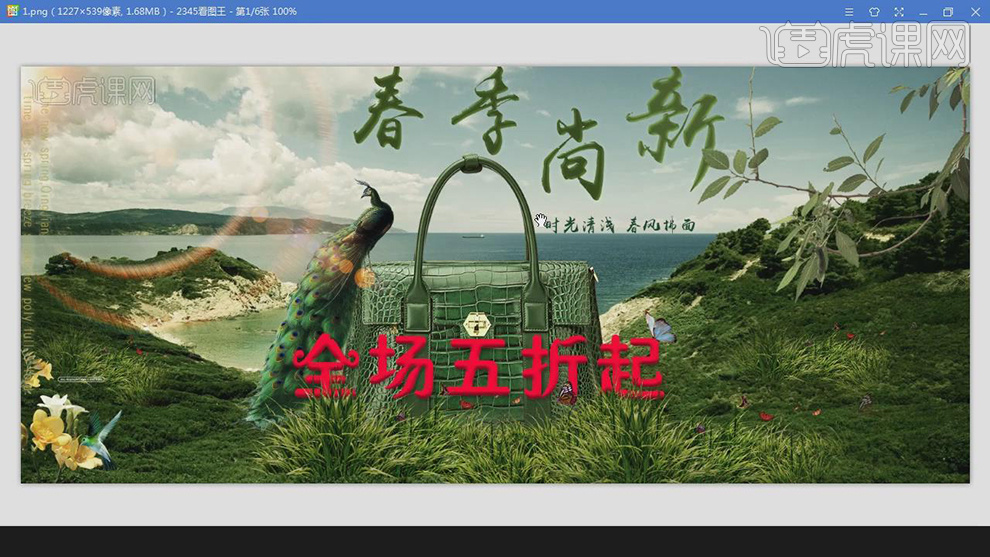
3、第二个作业画面的素材排列过于凌乱,整体的色调搭配档次不高。
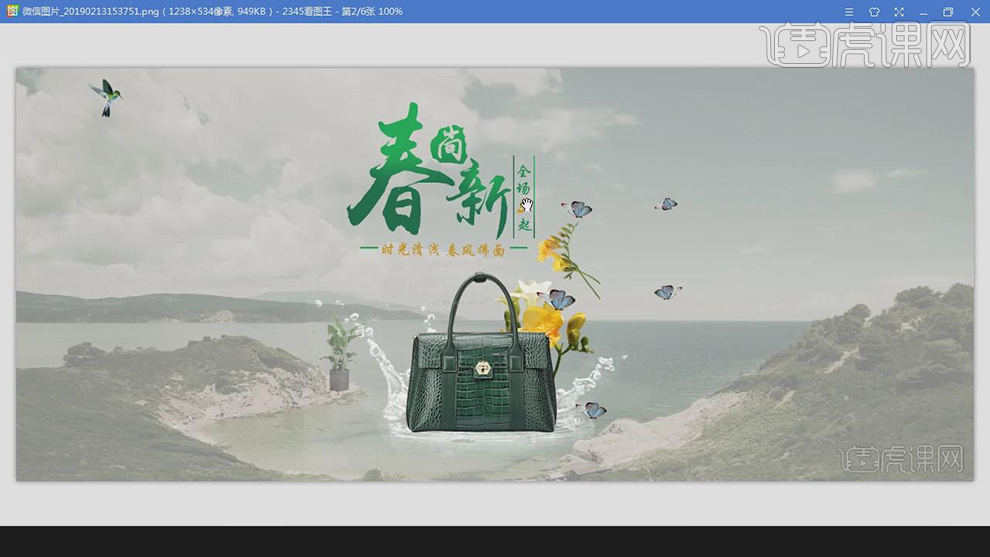
4、第三个作业的画面非常的凌乱,无法突出主题重点位置和整体的画面的风格。
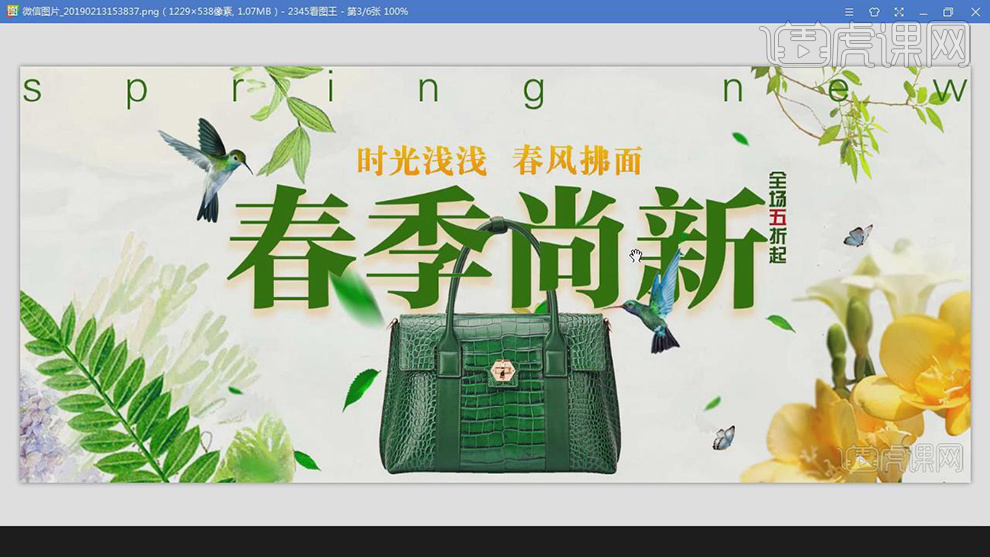
5、第四个作业的画面产品与画面的素材搭配不合适,使得整体搭配不协调。
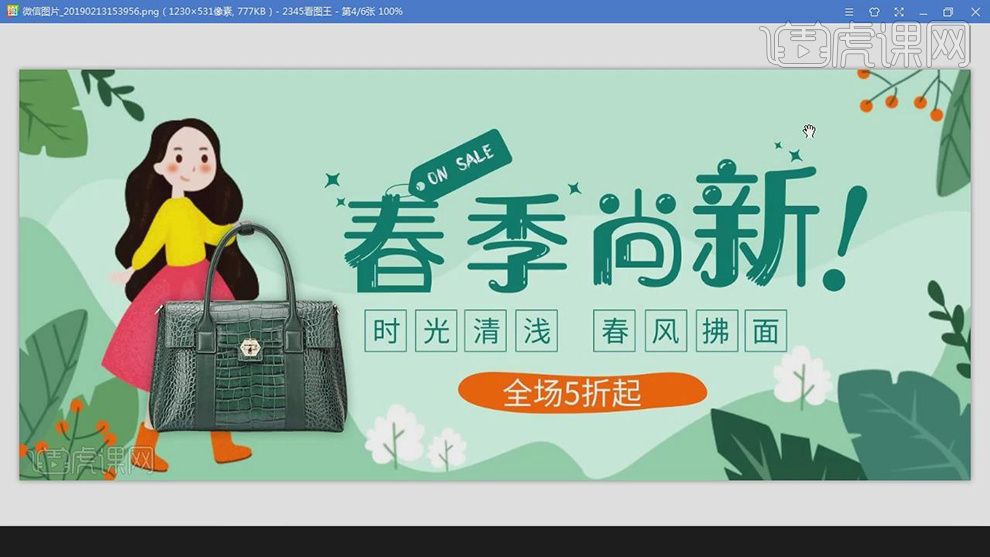
6、第五个作业使用了平面的风格,整体过理普通,使产品与整体的风格不搭,字体的颜色搭配与体的色彩不协调。
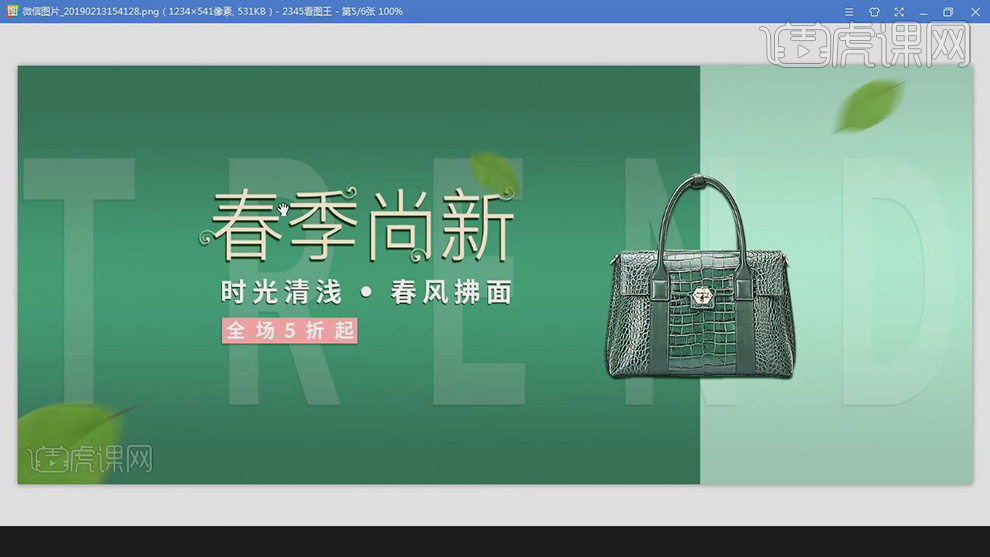
7、第六个作业,产品的摆放不符合实际情况,画面的文案排列过于凌乱,字体使用太多使得画面过于凌乱。
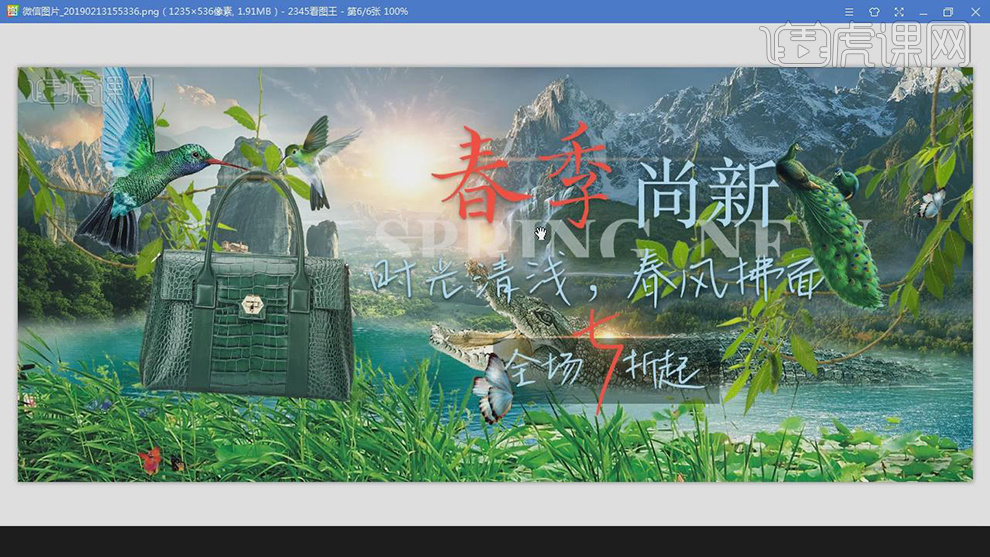
8、本课的文案内容以及制作要求如图示。
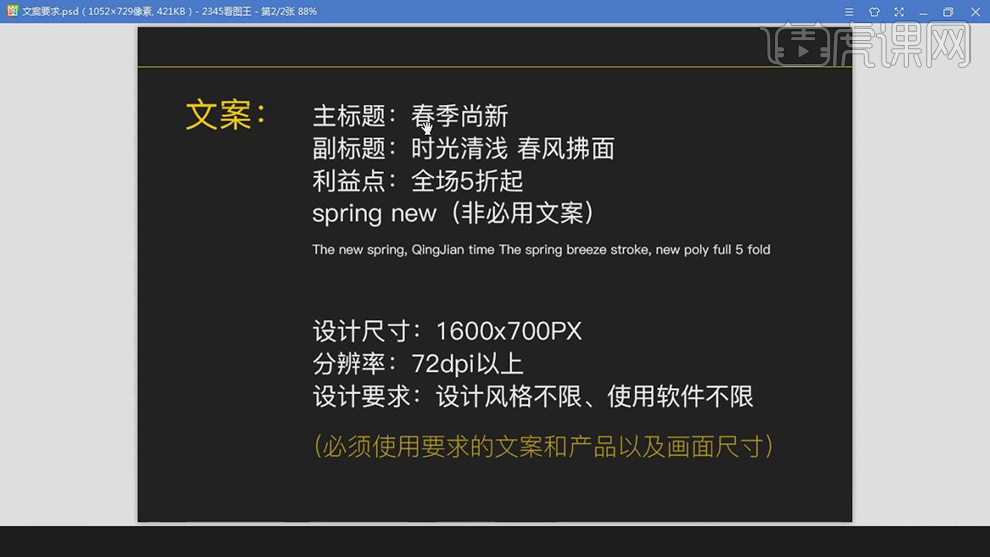
9、根据文案内容,通过网络搜索与之相关的素材。具体参考如图示。
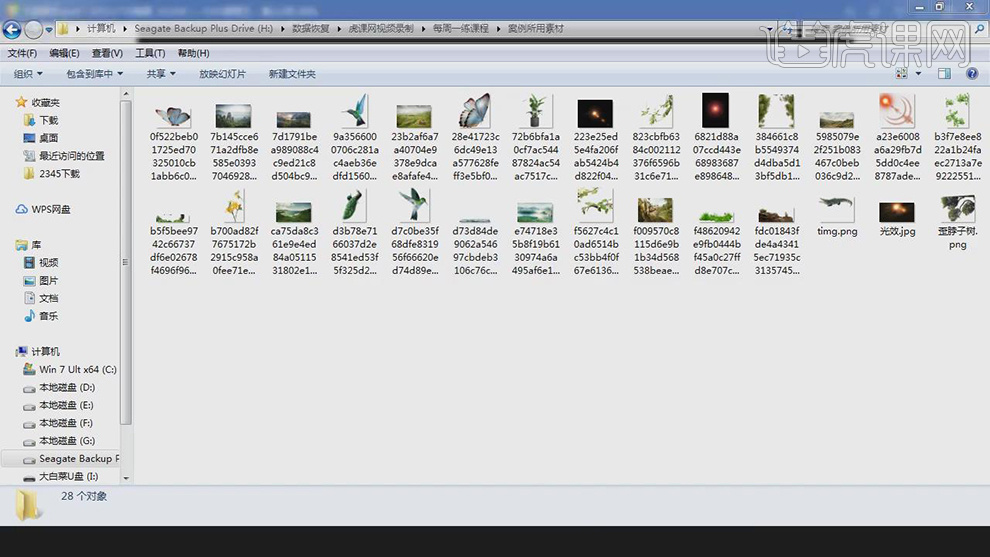
10、【打开】PS软件,【新建】画布,具体参数如图示。
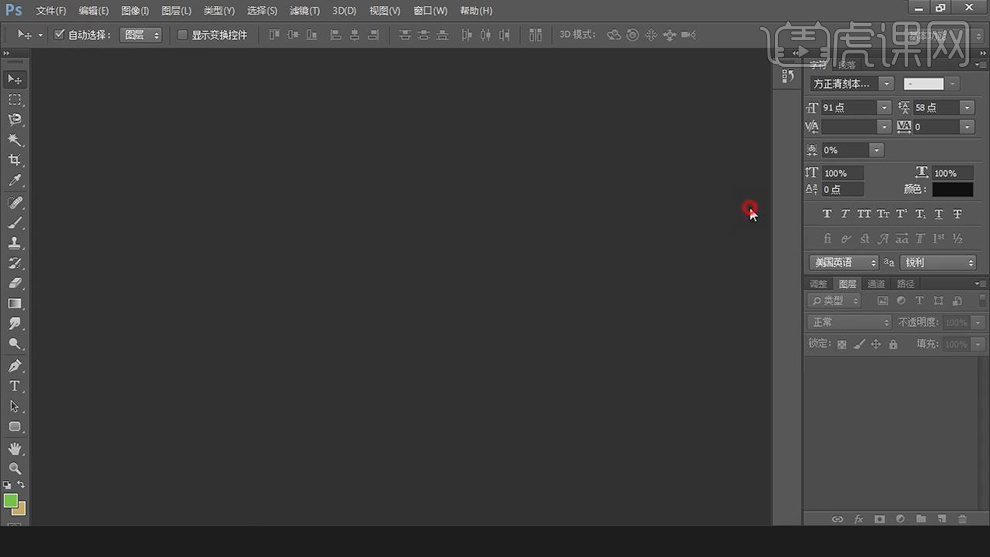
11、【拖入】产品和山素材,调整大小和图层顺序,根据设计思路排列至合适的位置。【选择】产品图层,单击【滤镜】-【CameraRaw滤镜】,单击【基本】,具体参数如图示。具体效果如图示。

12、单击【色调曲线】,具体参数如图示。具体效果如图示。

13、单击【细节】,具体参数如图示。具体效果如图示。

14、【新建】曲线图层,单击【剪切图层】,具体参数如图示。具体效果如图示。
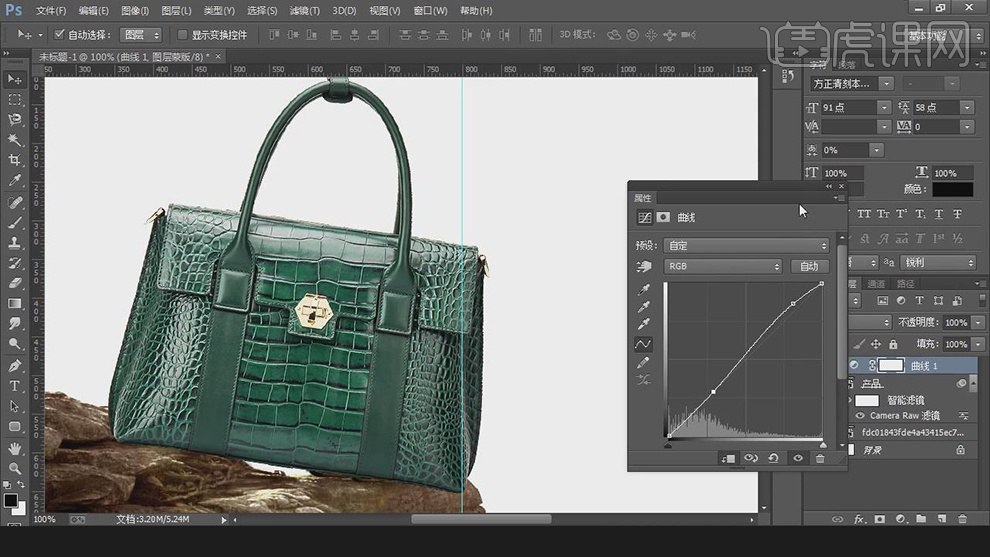
15、【拖入】准备好的背景关联素材,根据设计思路,调整大小和图层顺序,排列至版面合适的位置。【拖入】光源素材,【图层模式】滤色,调整大小排列至合适的位置,【不透明度】86%。具体效果如图示。

16、在产品图层上方【新建】亮度对比度图层,单击【剪切图层】,具体参数如图示。具体效果如图示。

17、在产品图层下方【新建】图层,使用【画笔工具】,调整画笔属性和大小,涂抹产品阴影细节。具体效果如图示。

18、【拖入】准备好的其他关联素材,根据设计思路调整大小和图层顺序,排列至合适的位置。在产品图层上方【新建】曲线图层,单击【剪切图层】,具体参数如图示。具体效果如图示。
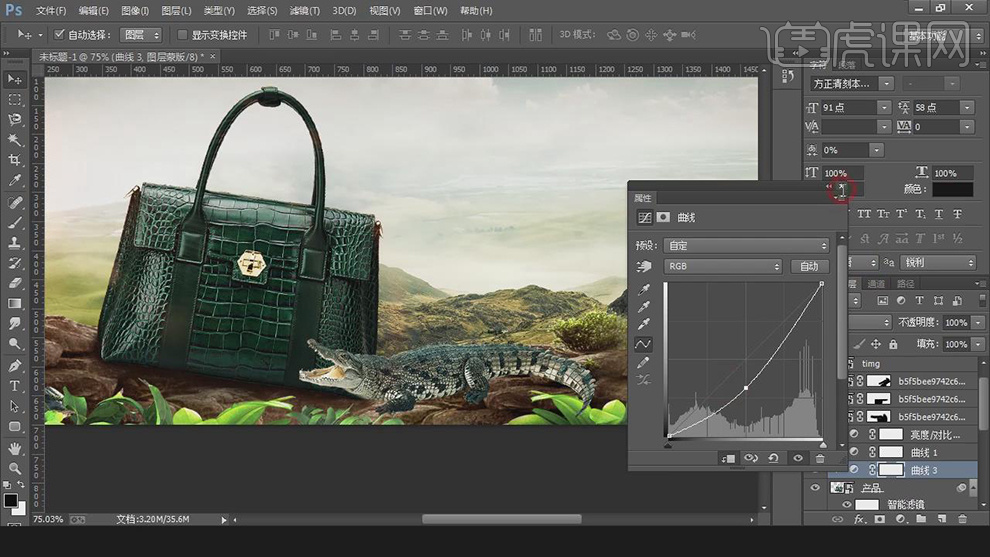
19、按【Ctrl+I】蒙版反向,使用【画笔工具】涂抹暗部细节。在亮度对比度图层上方【新建】曲线图层,单击【剪切图层】,具体参数如图示。具体效果如图示。
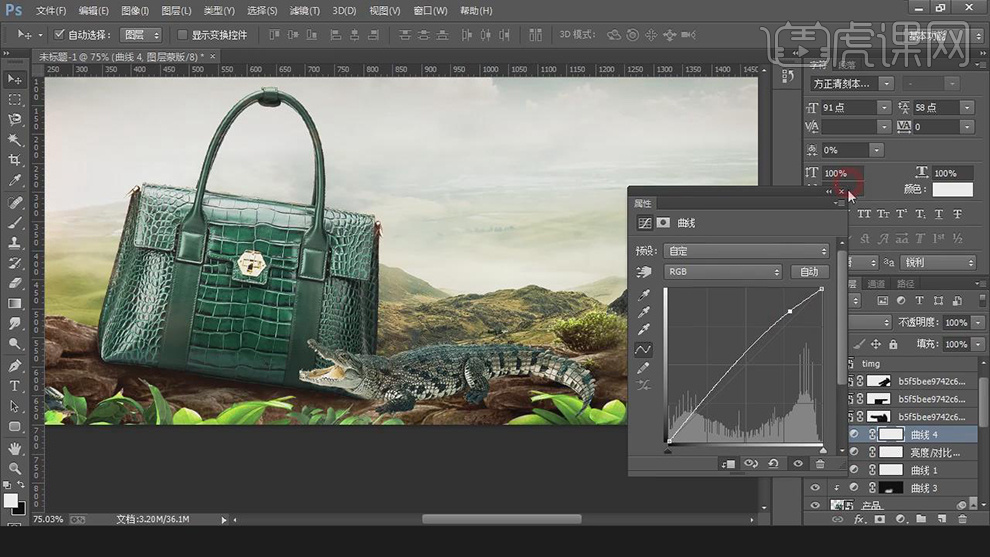
20、按【Ctrl+I】蒙版反向,使用【画笔工具】涂抹暗部细节。使用相同的方法调整鳄鱼明暗细节,【拖入】准备好的其他装饰素材,调整大小排列至版面合适的位置。【拖入】文字图组,根据设计思路,调整文字大小和颜色,排列至合适的版式。具体效果如图示。

21.、【选择】春字图层,添加【图层蒙版】,使用【画笔工具】,调整画笔大小和属性,涂抹细节区域。具体效果如图示。

22、使用相同的方法,根据设计思路给对应的文字添加相应的效果。在顶层【新建】颜色查找图层,具体参数如图示。具体效果如图示。

23、【新建】曲线图层,具体参数如图示。具体效果如图示。

24、【拖入】准备好的其他辅助素材,根据设计思路调整大小排列至合适的位置。在远山图层上方【新建】曲线图层,单击【剪切图层】,选择【蓝色】,具体参数如图示。具体效果如图示。

25、【选择】远山图层,【图层模式】深色,【不透明度】20%。【选择】颜色查找图层,【不透明度】80%。具体效果如图示。

26、最终效果如图示。

怎样用PS制作春季护肤品海报
1.打开PS新建【白色】画布,然后依次将【天空】、【草地】和【产品】素材拖入到画布当中并【Ctrl+T】调整大小和位置,效果如图所示。

2.接下来制作【草地】的投影,首先将【草地】图层【Ctrl+J】复制一个,然后【Ctrl+单击缩览图】载入选区并填充【黑色】,效果如图所示。

3.之后选择【滤镜】-【模糊】-【高斯模糊】(参数:半径【4】像素),然后将该图层移至到原图层下方并适当降低其【不透明度】,详细参数如图所示。

4.将所有【产品】图层选中【Ctrl+G】编组命名,然后在【产品】组上方【新建图层】使用【淡黄色画笔工具】在产品右上方适当涂抹,之后【Alt+单击图层间】创建剪切蒙版并适当降低其图层【不透明度】,详细参数和效果如图所示。

5.拖入【主题文案】放置在相应位置,然后使用【多边形套索工具】将【新妆】二字进行套索【建立选区】,之后【Ctrl+J】复制一份使其分离,效果如图所示。

6.首先双击【素颜】图层打开【图层样式】勾选【渐变叠加】和【斜面和浮雕】,详细参数如图所示。

7.之后右键【拷贝图层样式】选择【新妆】图层右键【粘贴图层样式】,然后双击该图层修改其【渐变叠加】的参数,详细参数如图所示。
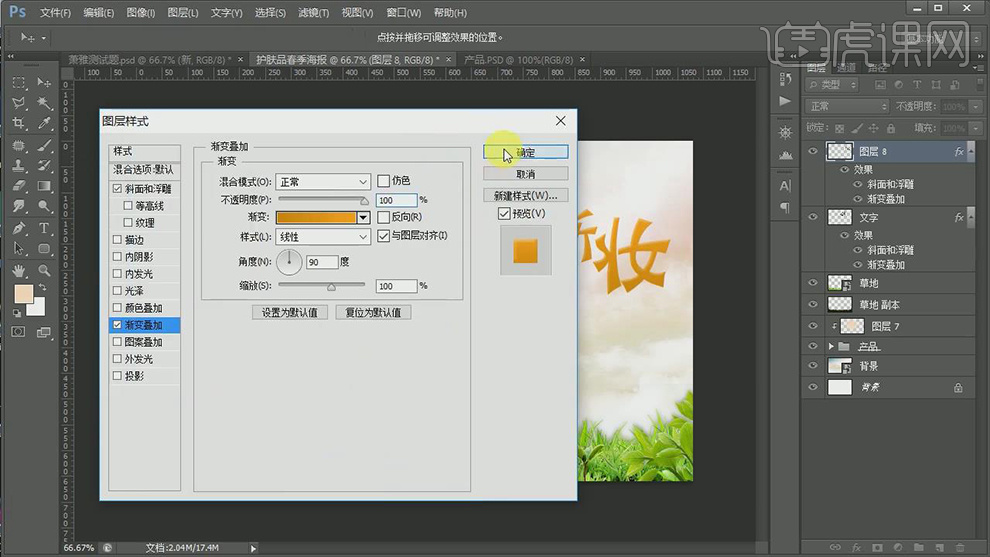
8.使用【文字工具】输入【辅助文案】(字体【汉仪蝶语体简】,颜色【淡绿色】),然后在文案前面使用【铅笔工具】按住【shift】绘制一条直线,效果如图所示。

9.接下来使用【文字工具】输入【广告文案】,然后将所有文案相关图层【Ctrl+G】编组命名【广告词】,效果如图所示。

10.依次将一些【装饰素材】拖入到画布当中并【Ctrl+T】调整大小和位置,然后对于素材多余的部分可为其【添加蒙版】并利用【黑色画笔工具】将其涂抹擦除,效果如图所示。

11.在图层最上方拖入【光效】素材,然后将其【混合模式】改为【颜色减淡】,效果如图所示。

12.【新建图层】使用【淡黄色画笔工具】围绕着画布涂抹一圈,然后降低其图层【不透明度】为【33%】,详细参数和效果如图所示。

13.【Ctrl+Alt+shift+E】盖印图层,然后选择【滤镜】-【锐化】-【USM锐化】调整参数,详细参数如图所示。

14.最后依次添加【色彩平衡】、【色阶】和【曲线】,详细参数如图所示。

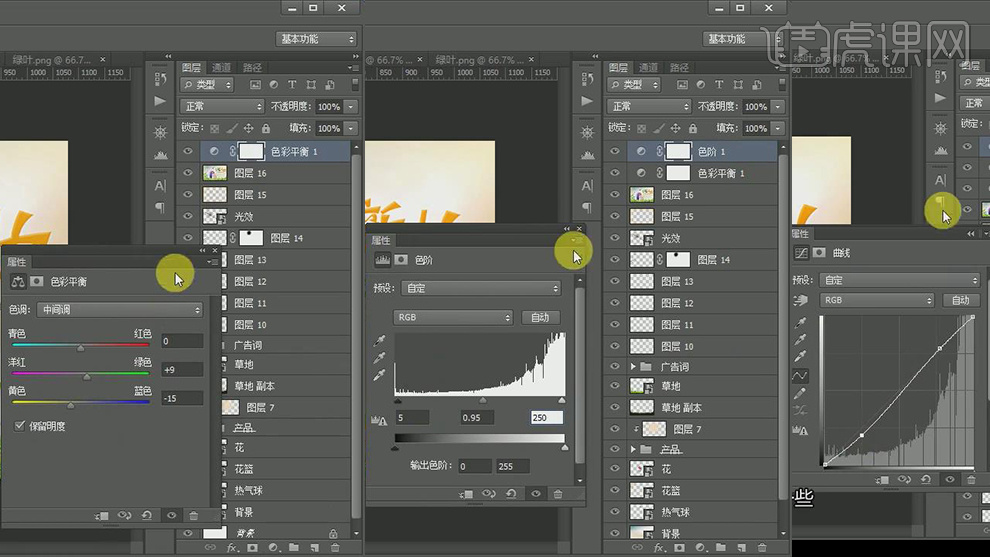
15.最终效果图。

如何用PS设计踏春季海报
1、本课主要是讲踏青季海报设计思路从草稿到完稿的过程。

2、在设计先确定风格,根据风格以及主题思路确定版面的色调,根据产品的特性选择合适的字体。具体参考如图示。
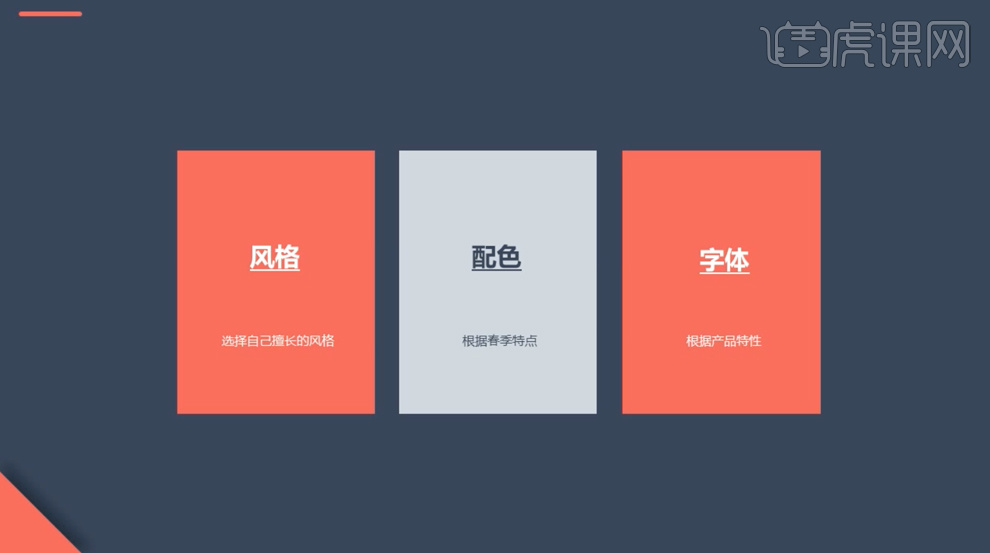
3、风格可使用实景合成作背景,是海报中表达产品常用的表达方法。具体参考如图示。
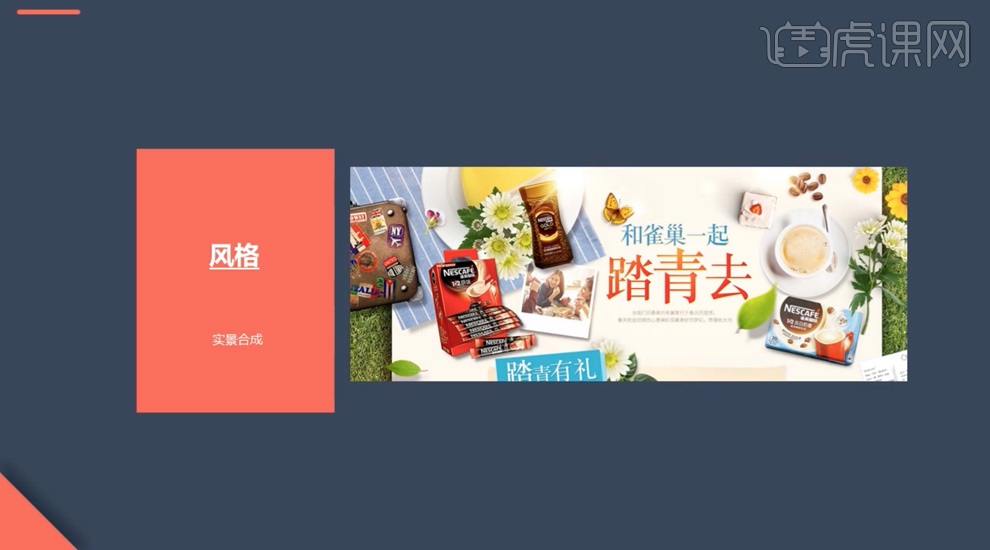
4、另一种风格是手绘方法,通过画面的色彩以及手绘元素来表达。具体参考如图示。
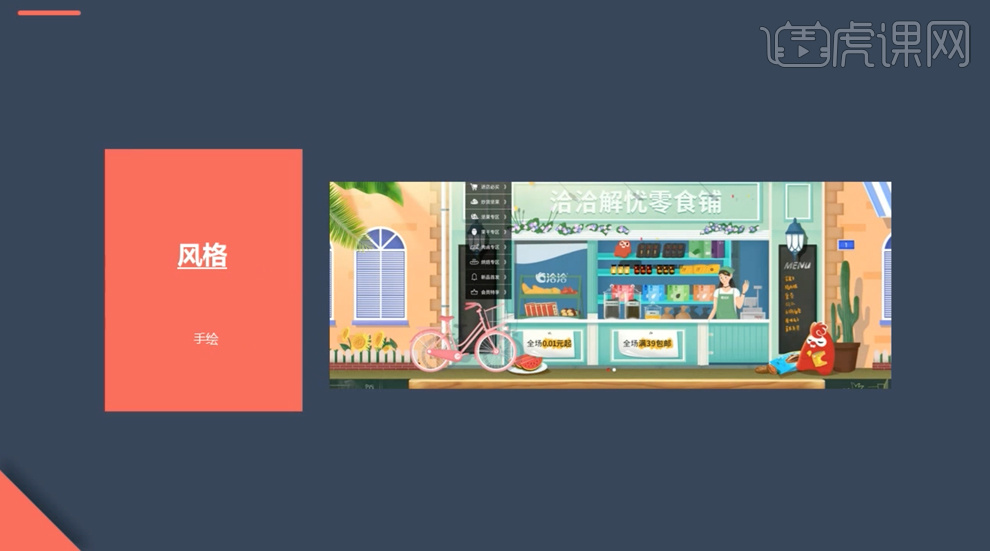
5、在设计海报前,根据主题确定需要表现的场景,根据表现场景来确定所需要的元素。具体分析如图示。

6、例如绿叶素材,根据场景的需要选择合适的素材元素进行搭配。具体参考如图示。
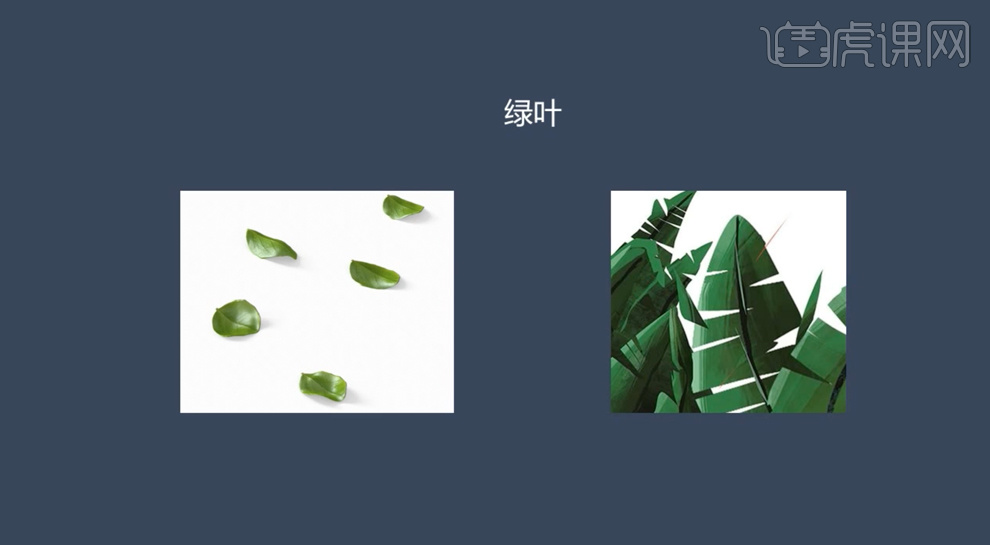
7、海报的配色,根据春季的特点选择饱和度不是很高的颜色,具体参考颜色如图示。
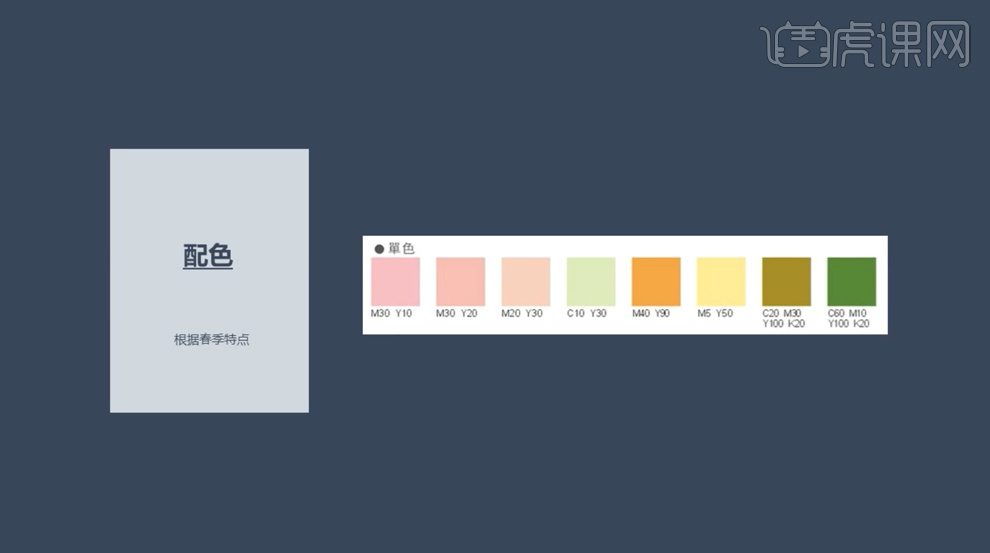
8、[打开]PS软件,[新建]合适大小的画布。根据构图思路,使用[形状工具]绘制产品外形,排列至合适的位置。[选择]关联形状图层,按[Ctrl+G]编组,[重命名]商品。具体显示如图示。
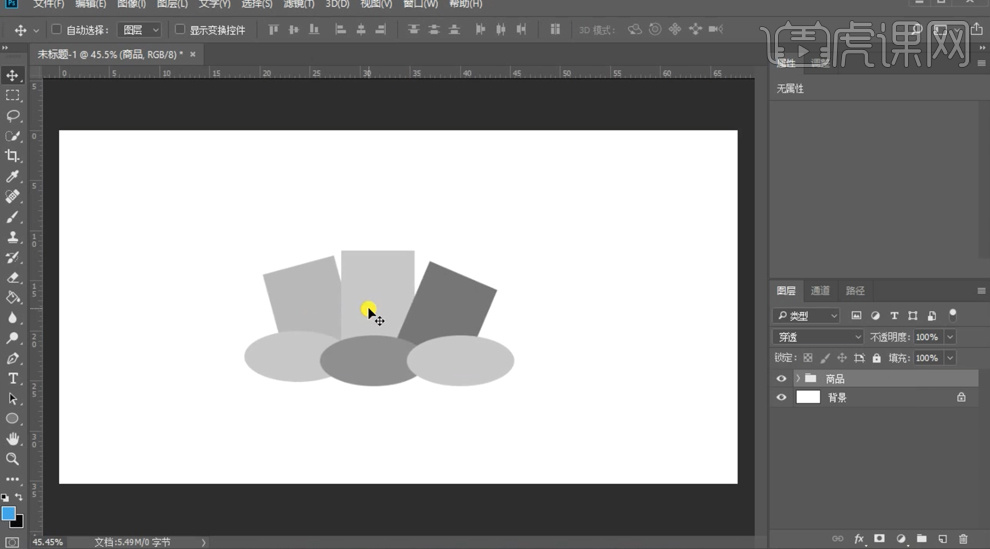
9、[新建]图层,使用[画笔工具],根据构图思路,在版面合适的位置绘制场景元素。具体参考如图示。
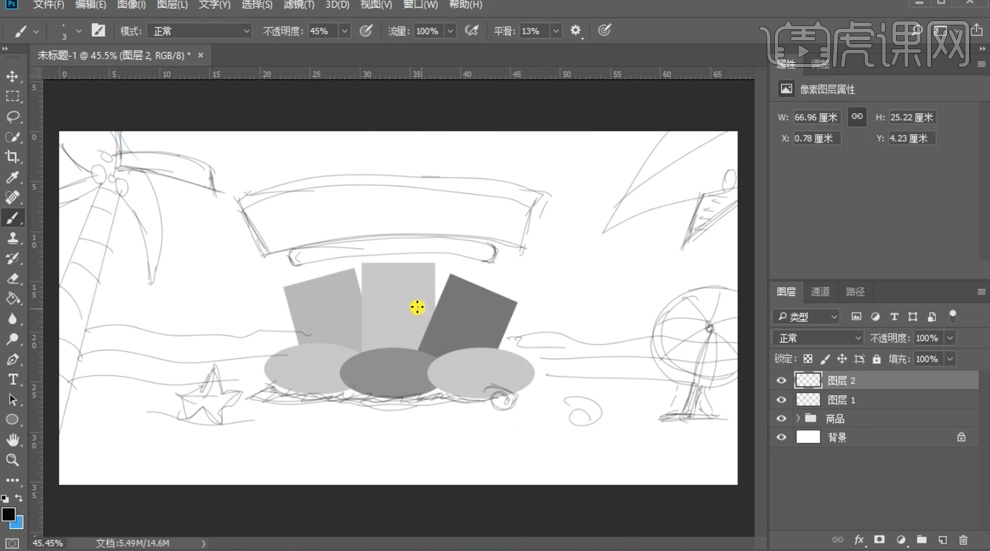
10、根据设计思路,[新建]竖屏画布,使用相同的方法排列产品和场景元素。具体参考如图示。
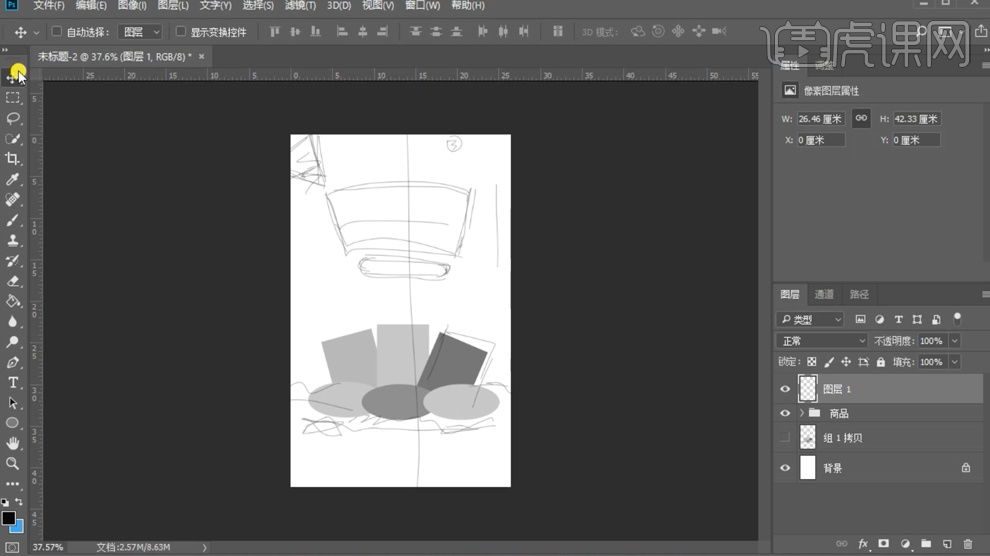
11、根据草图思路,将准备好的关联素材,调整大小,排列至草图定位的位置。具体参考如图示。

12、本课主要讲在设计海报的时候先确定海报的呈现方式,根据呈现的方式确定海报呈现的风格,可通过实景和手绘的方式,根据场景构图思路在版面合适的位置添加元素。