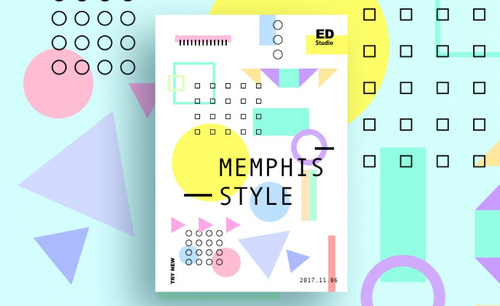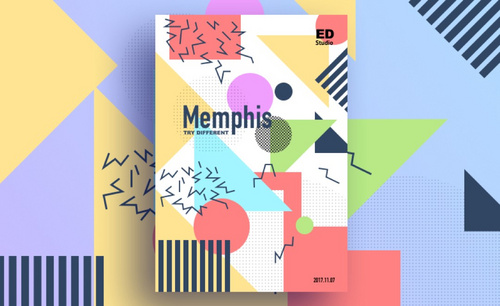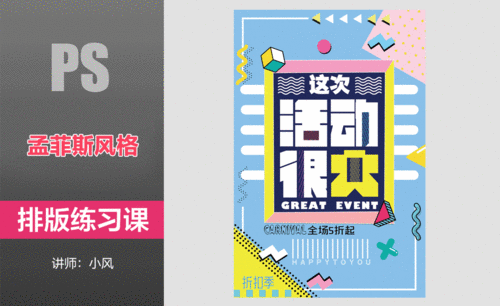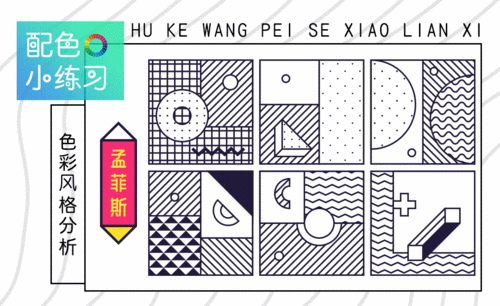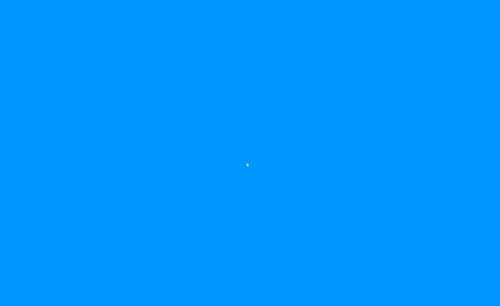孟菲斯海报
使用ps如何设计孟菲斯风格海报
1、[打开]PS软件,[新建]合适大小的画布。具体效果如图示。
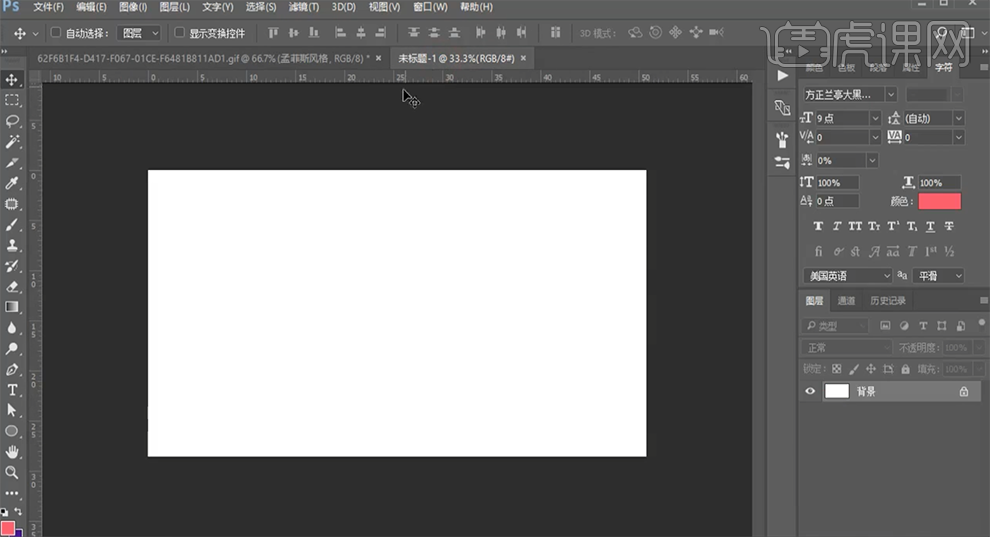
2、[选择]背图层,根据设计思路,[填充]粉色。使用[矩形工具]绘制合适大小的矩形,[填充]白色。具体效果如图示。
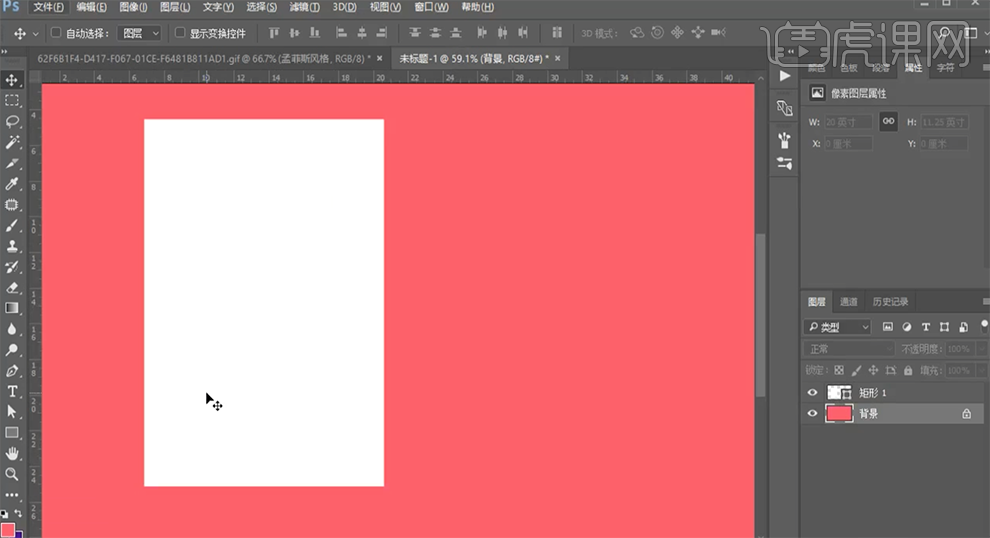
3、[新建]图层,使用[画笔工具],[颜色]黑色,根据设计思路在画面合适的位置涂抹。具体效果如图示。
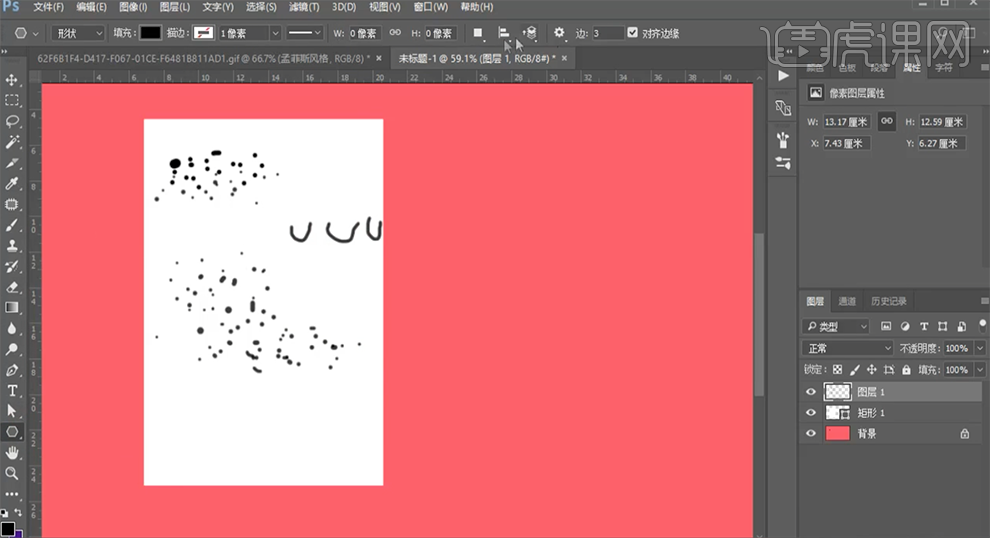
4、按Alt键单击矩形图层[创建剪切蒙版],使用[多边形工具]绘制正三角形,调整大小,[填充]无,[描边]黑色,根据设计思路排列至合适的位置,并[创建剪切蒙版]。具体效果如图示。
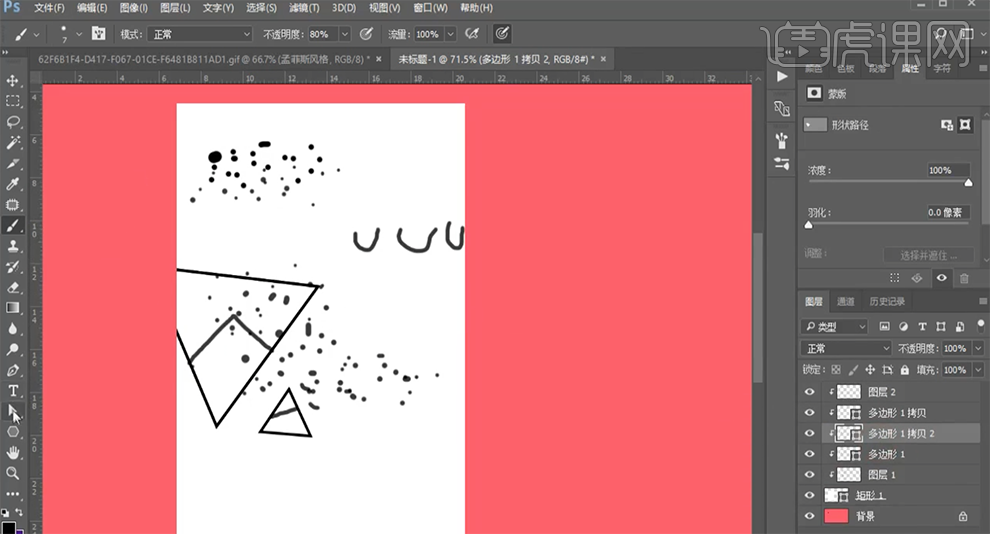
5、按Alt键[拖动复制]三角形,[填充]和背颜色一样,调整大小,根据设计思路排列至合适的位置。[选择]关联图层,按[Ctrl+G]编组。具体效果如图示。
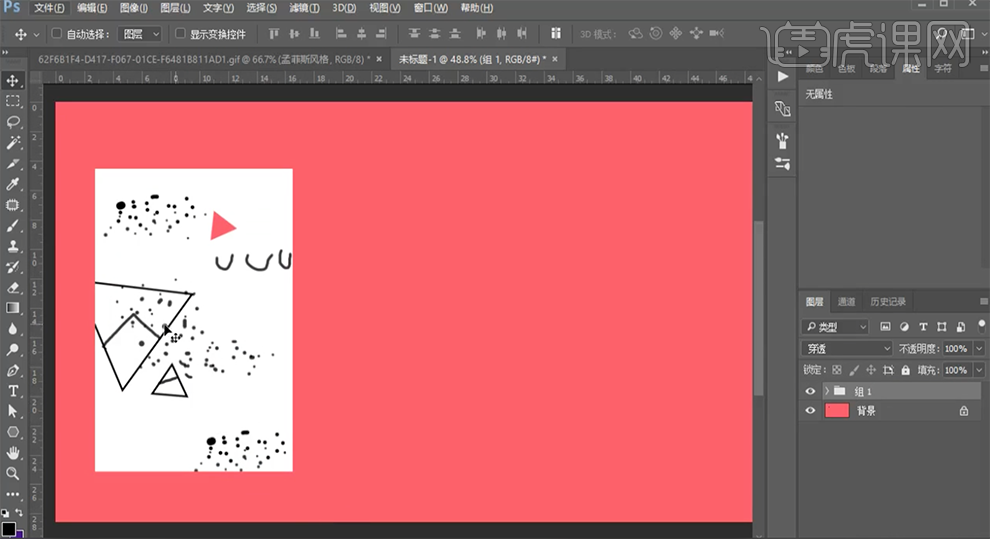
6、[隐藏]图组,使用[矩形工具]绘制合适大小的矩形,排列至合适的位置。[切换]AI软件,使用[椭圆工具]绘制正圆,单击[符号面板],具体参数如图示。
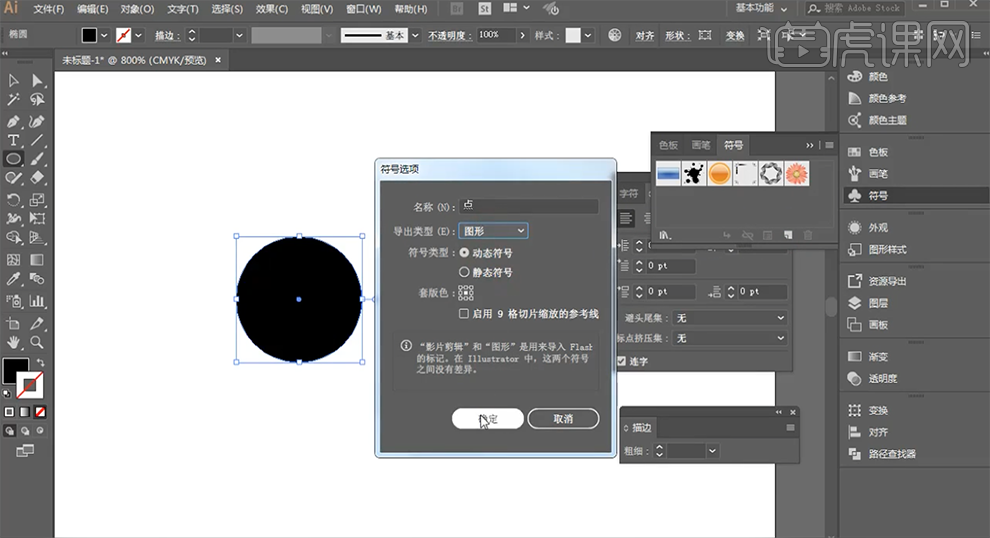
7、单击[符号工具],按[回车]弹出符号工具选项,具体参数如图示。
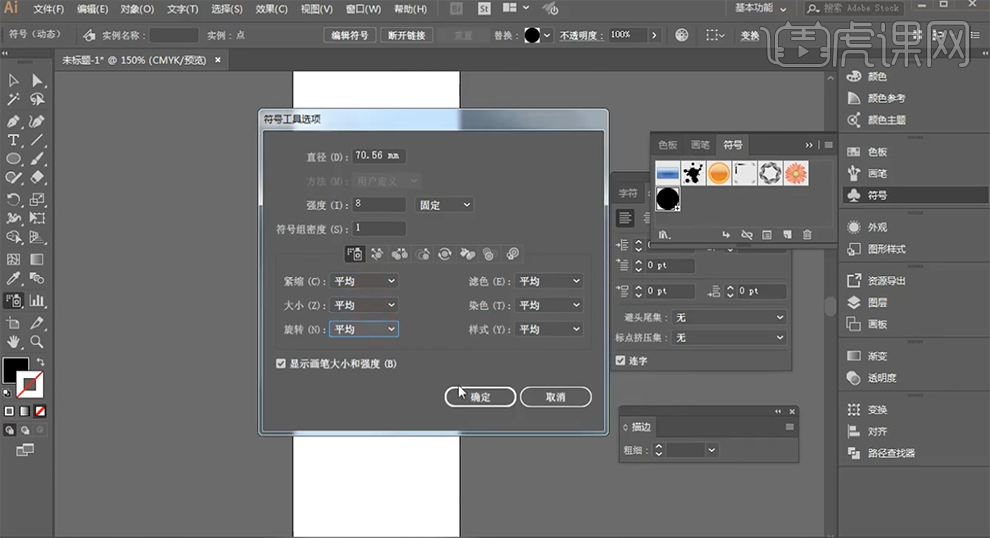
8、使用[符号工具],[选择]符号画笔,在画面单击合适的次数,具体效果如图示。
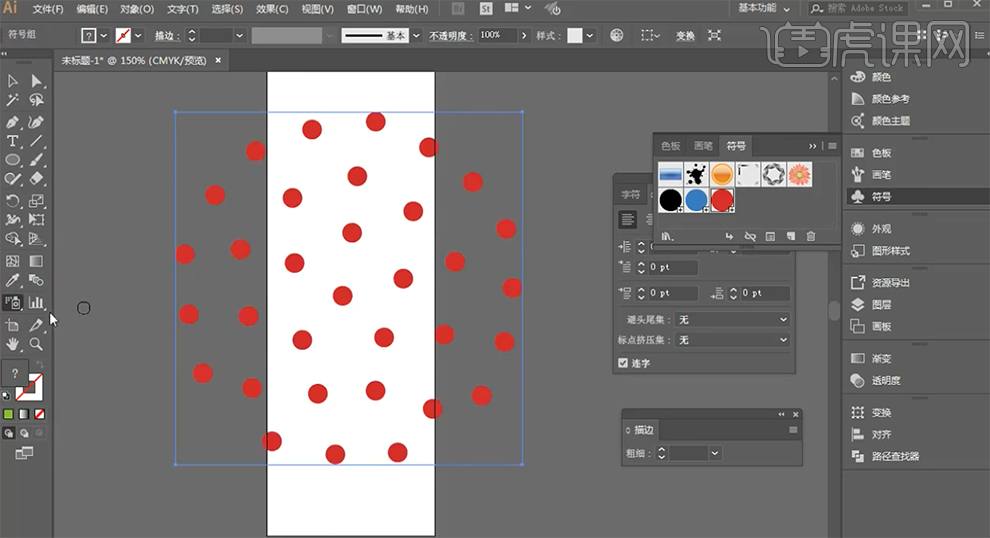
9、使用[符号着色器工具],选择合适的颜色,在画面合适的位置单击。具体效果如图示。
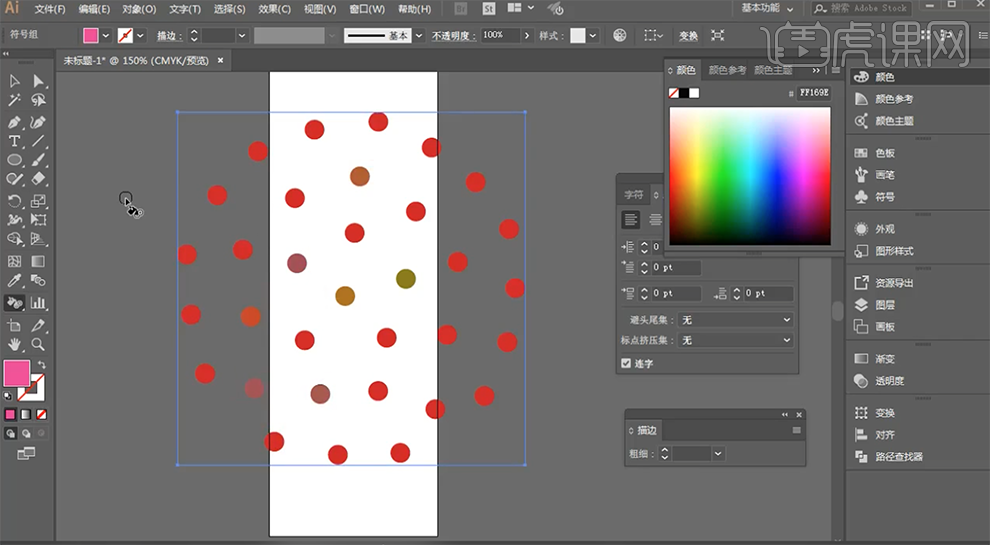
10、使用[符号缩放器]和[符号紧缩器],根据设计思路调整符号局部细节。具体效果如图示。
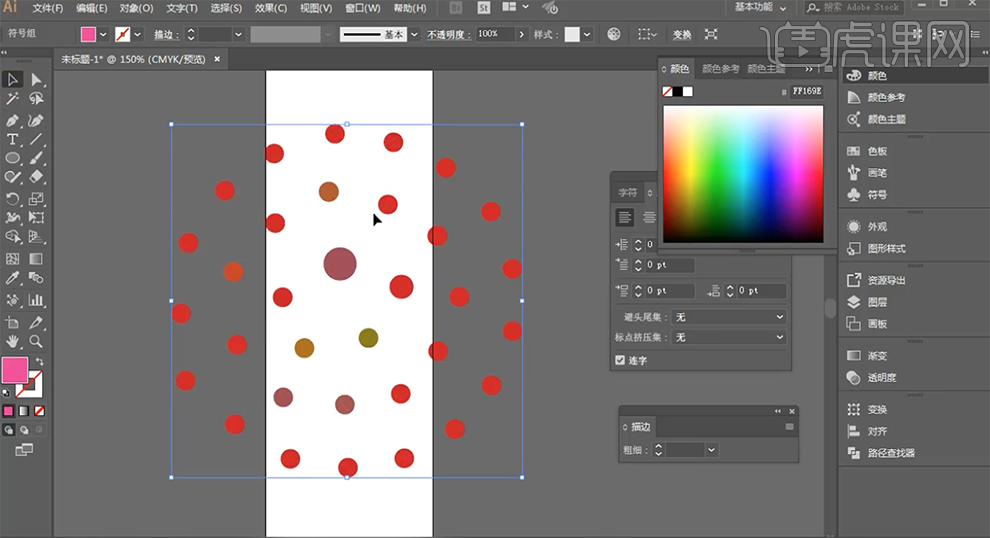
11、根据设计思路,使用相同的方法,使用[符号工具]绘制合适的形状符号,按[Ctrl+C]复制,按[Ctrl+V]粘贴至PS文档,调整大小排列至合适的位置。具体效果如图示。
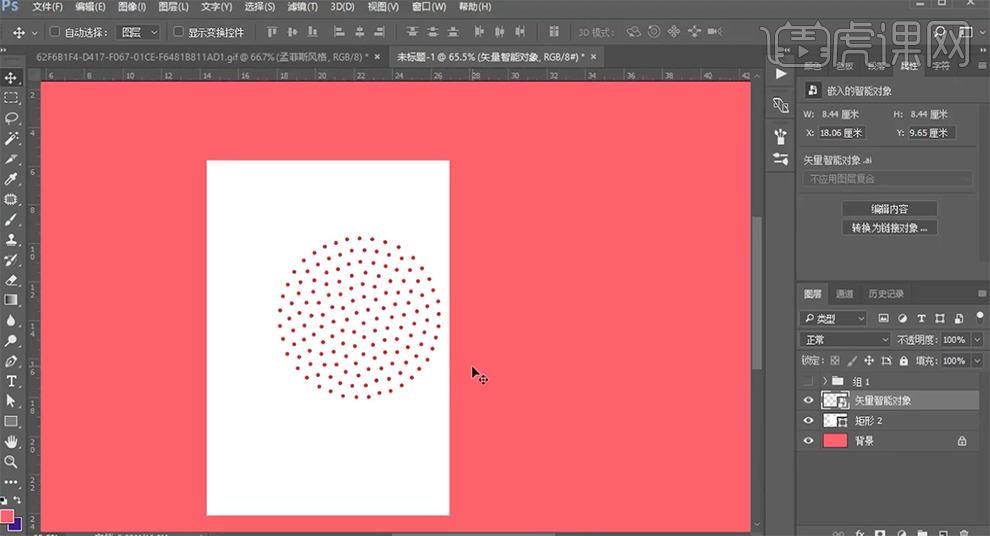
12、[新建]文档,使用[矩形工具]绘制多个同等大小的矩形对象,[填充]合适的颜色,排列至对应的位置。[选择]所有的形状对象图层,按[Ctrl+E]合并形状图层。单击[路径面板],使用[钢笔工具]绘制任意形状对象,[返回]图层面板,按[Delete]删除路径图层。[选择]自定义形状对象,[选择]矩形图层,单击[编辑]-[定义自定形状]。具体操作如图示。
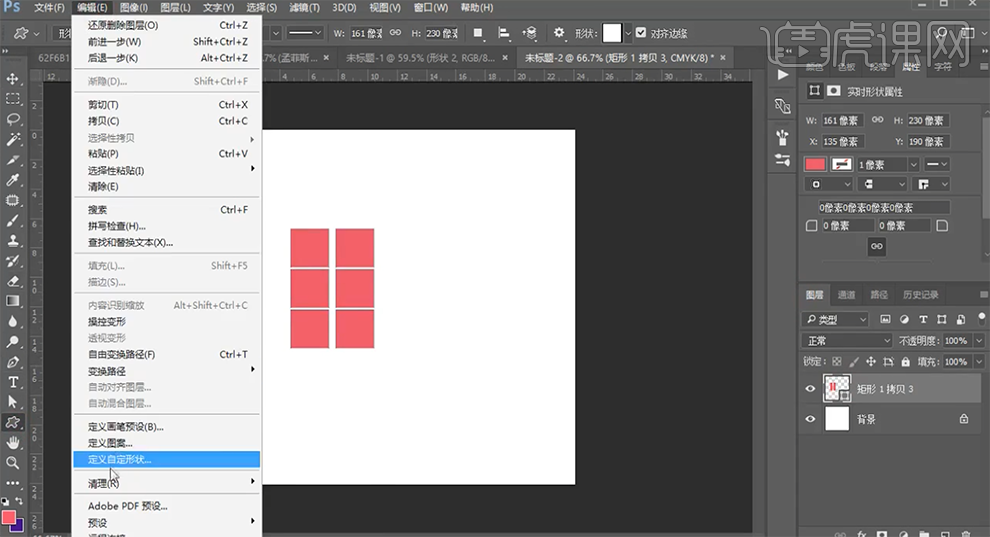
13、使用相同的方法,按[Ctrl+V]粘贴圆点为形状对象,选择[钢笔工具],单击[编辑]-[定义自定形状]。具体操作如图示。
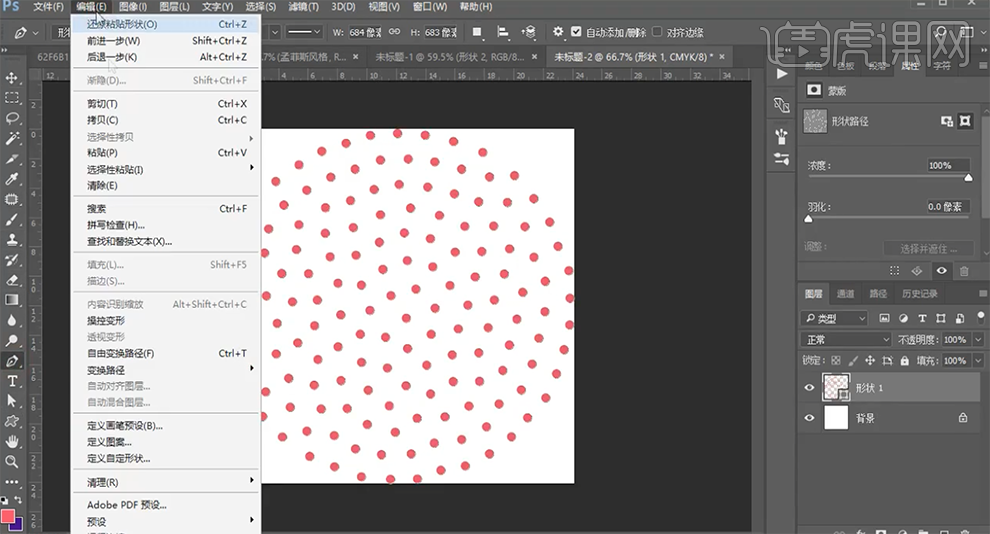
14、[返回]文档,使用[自定义形状工具],[选择]定义的圆点形状,在画面拖动合适的大小,[填充]颜色,按Alt键单击矩形图层[创建剪切蒙版]。具体效果如图示。
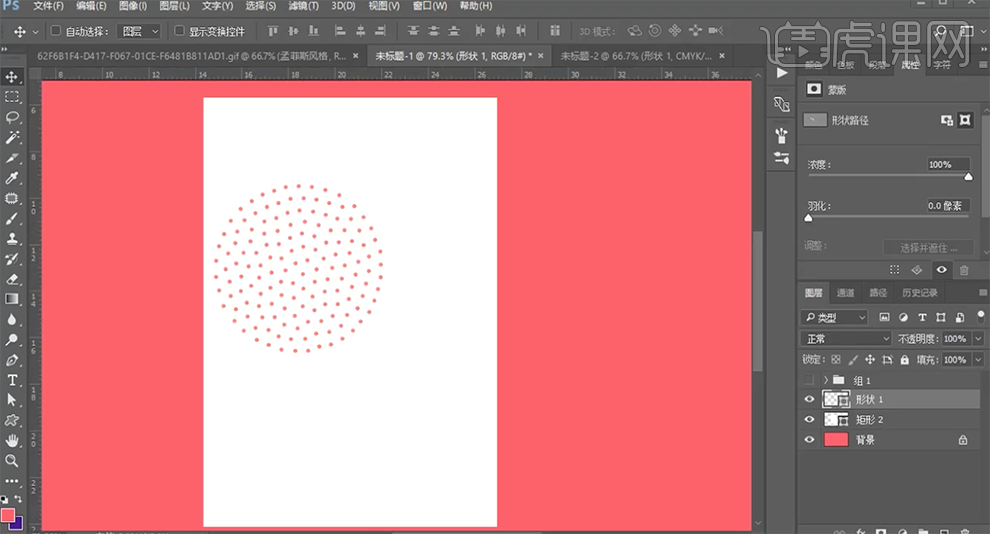
15、使用相同的方法,根据设计思路,使用[形状工具]和[自定义形状工具],绘制合适的形状图案,[填充]合适的颜色,调整大小,排列至版面合适的位置。具体效果如图示。
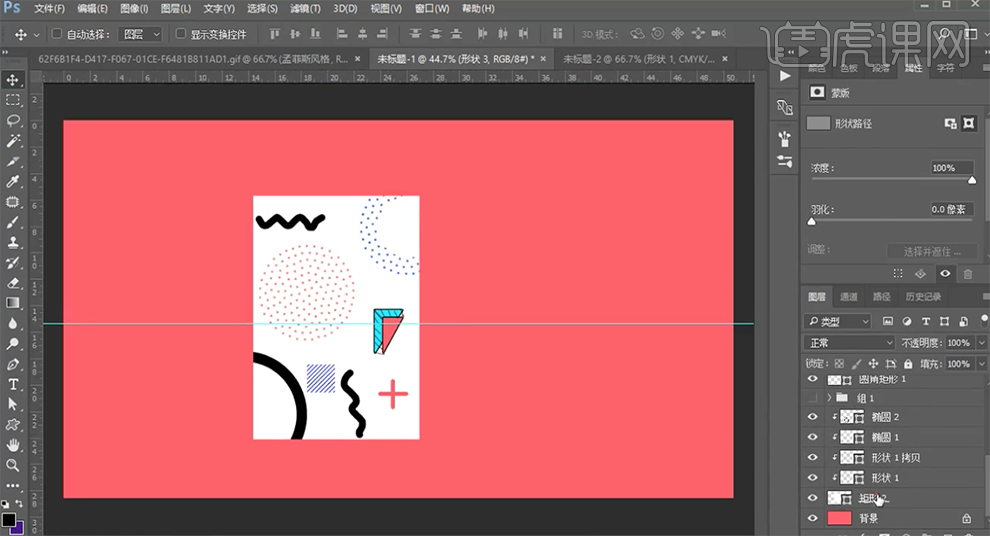
16、[选择]关联图层,按[Ctrl+G]编组,[隐藏]图组。使用[矩形工具]绘制合适大小的矩形,[填充]蓝色,使用[椭圆工具]绘制椭圆,右击[创建剪切蒙版]。打开[图层样式]-[描边],具体参数如图示。具体效果如图示。
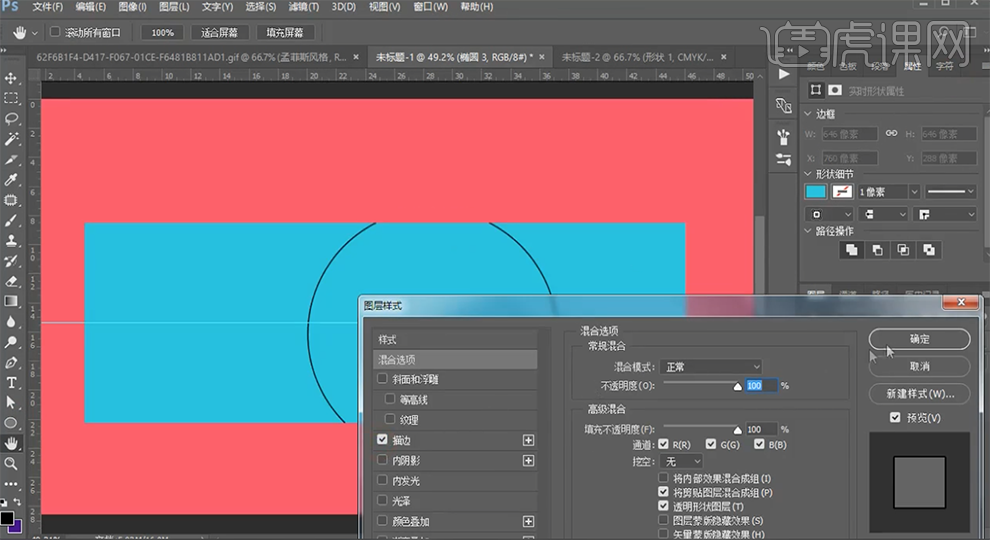
17、使用[移动工具]移动至合适的位置,按[Ctrl+J]复制图层,调整椭圆大小和颜色,排列至合适的位置。根据设计思路,使用[自定义形状工具]绘制合适大小的形状对象,[填充]对应的颜色,排列至矩形上方合适的位置,[剪切图层]至矩形内部。具体效果如图示。
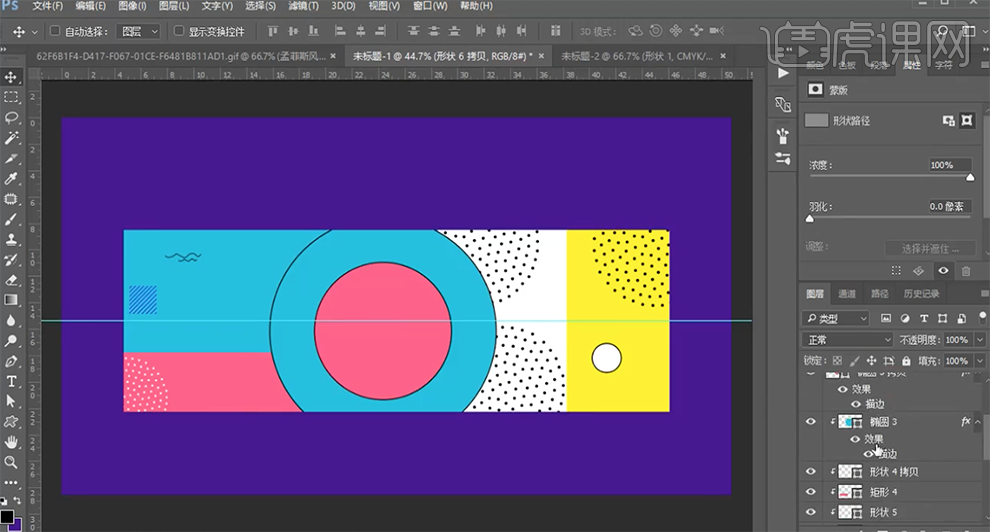
18、[选择]关联图层,按[Ctrl+G]编组并[隐藏]图组。使用相同的方法,根据设计思路,使用[矩形工具]和[自定义形状工具]绘制不同大小的形状对象,[填充]合适的颜色,排列至版面合适的位置。具体效果如图示。
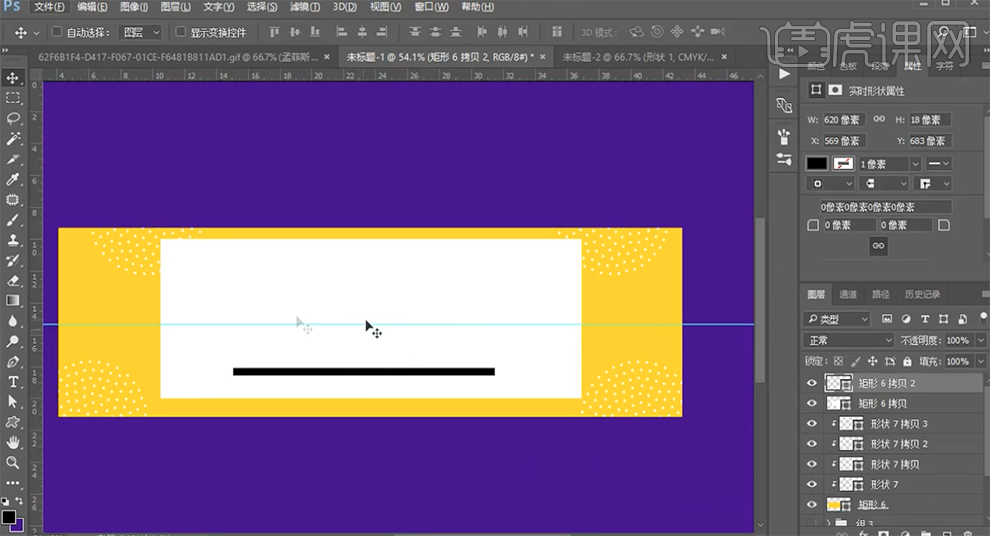
19、使用[钢笔工具]绘制装饰元素符号形状,根据设计思路排列至合适的位置。[拖入]主题素材图片,调整大小排列至对应的位置。具体效果如图示。
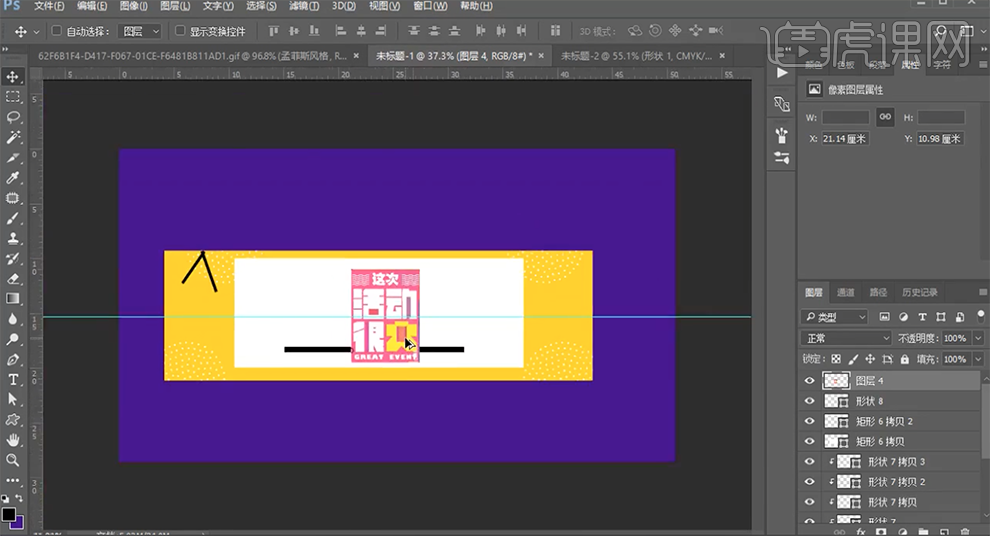
20、本课主要讲解的是波普风海报的排版,采用了自定义形状工具绘制波普风背景,将主题对象进行描边排列至背景上方来形成突出。最终效果如图示。
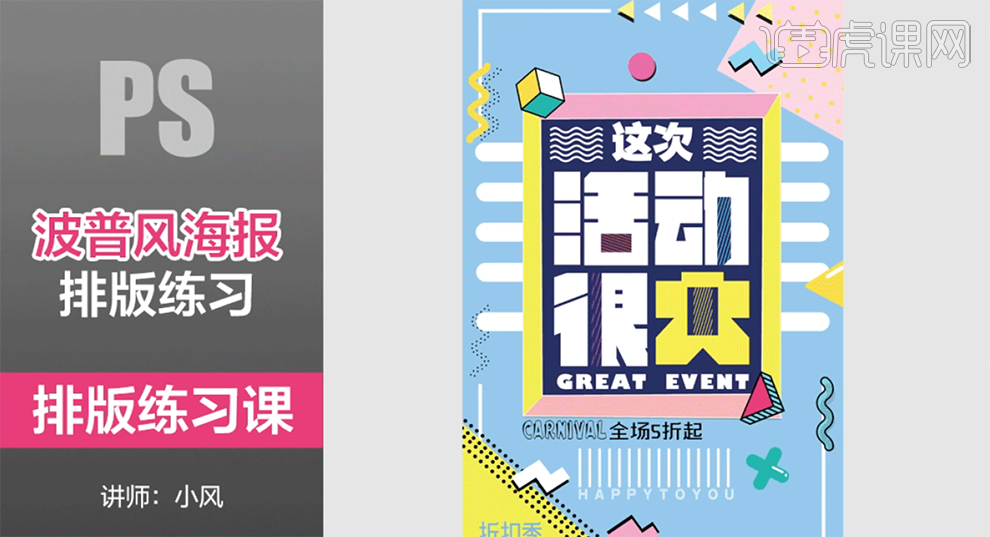
PS制作淘宝口红孟菲斯海报
1.如何设计孟菲斯风格:高饱和度色彩、几何图片、波浪线、夸张字体、融入复古元素。

2.打开【ps】,【Ctrl+N】新建【790*1000px】的画布,【Alt+Delete】填充深紫色【#2d1642】。
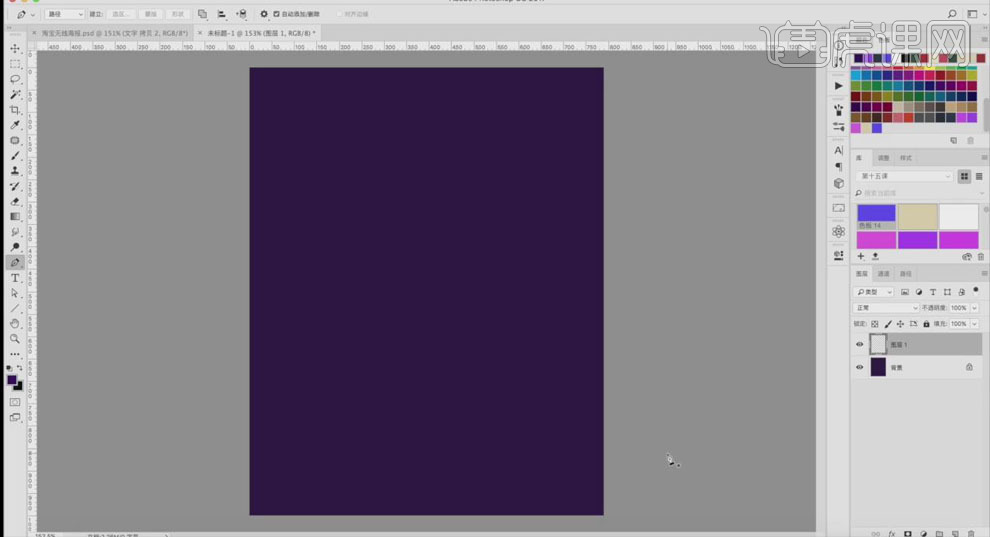
3.新建图层,使用【钢笔工具】在左上角绘制不规则形状,【Ctrl+Enter】转为选区,填充紫色【#a644d5】。
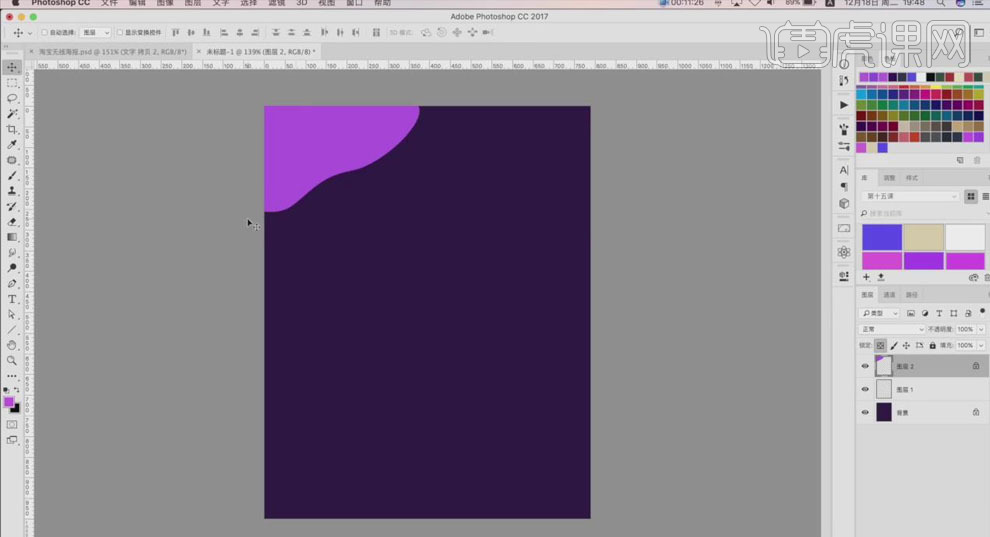
4.同样新建图层,使用【钢笔工具】绘制不规则形状,填充颜色;双击打开【图层样式】,添加【图案叠加】效果,选择波点的图案样式,调整【缩放】57%,图层模式【正片叠底】。
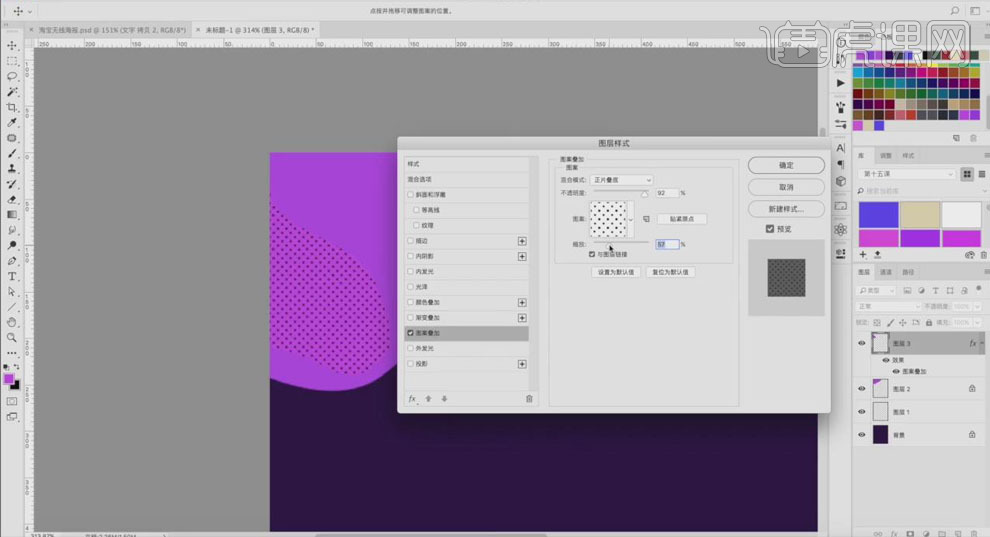
5.同样的方法,绘制波点样式的形状。
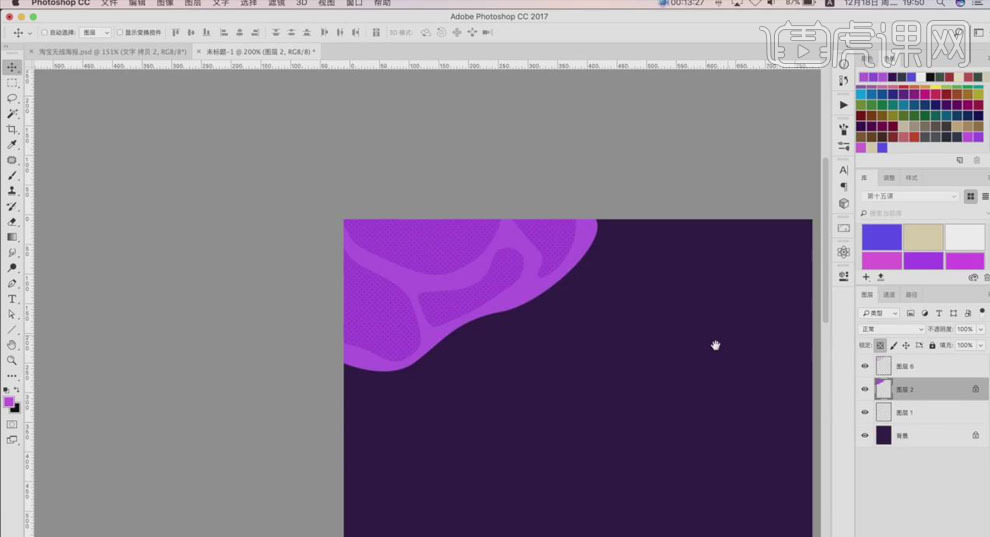
6.【Ctrl+J】复制“图层2”,向下稍微移动,【Alt+Delete】填充深一点的紫色。
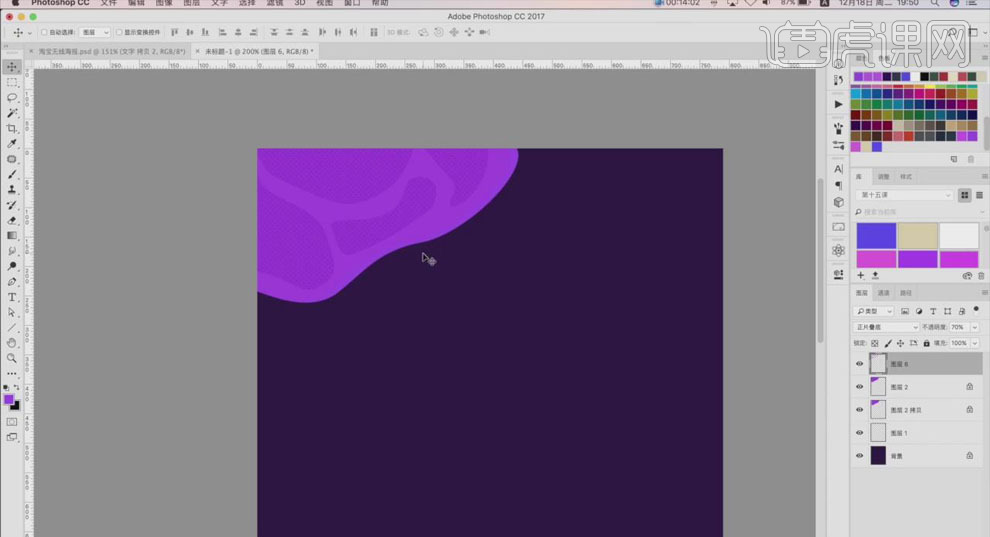
7.同样用【钢笔工具】在右上角绘制不规则形状,调整好位置;【置入】素材,使用【钢笔工具】绘制弧形,填充黑色;【Ctrl+J】复制,【Ctrl+T】缩小,移动到下方。
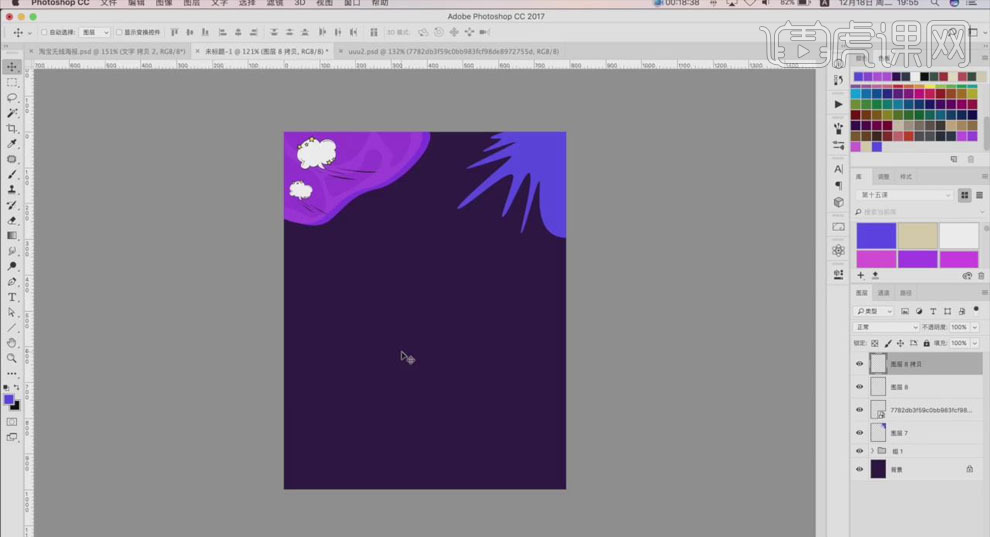
8.【置入】素材,移动到右上角;【置入】素材,调整位置;选择所有图层【Ctrl+G】编组。
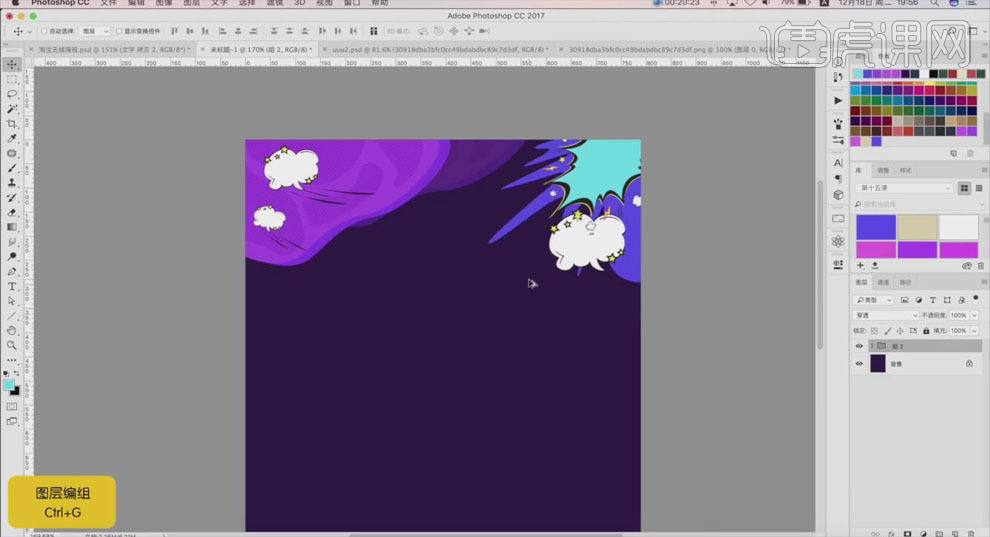
9.同样的操作,使用【钢笔工具】在下方绘制形状,调整【不透明度】和颜色。
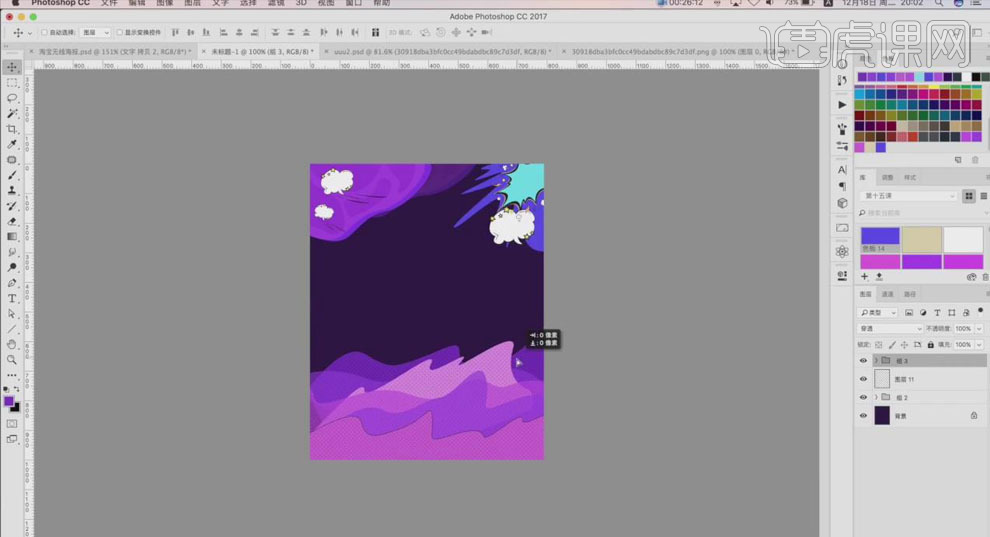
10.【置入】人物素材,调整图层的位置;【Ctrl+M】创建曲线,稍微圧暗;【Ctrl+U】调整【色相】+2;使用【加深工具】涂抹加深暗部。
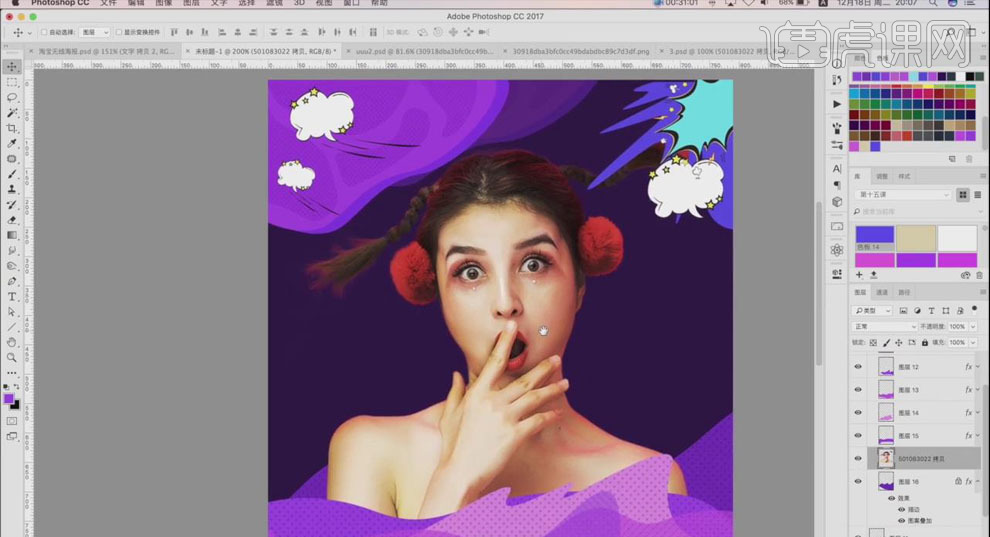
11.使用【套索工具】选择人物的左半边,新建图层填充紫色,模式【叠加】,右击【创建剪切蒙版】,【高斯模糊】115px;同样给右半边填充蓝色;效果如下。
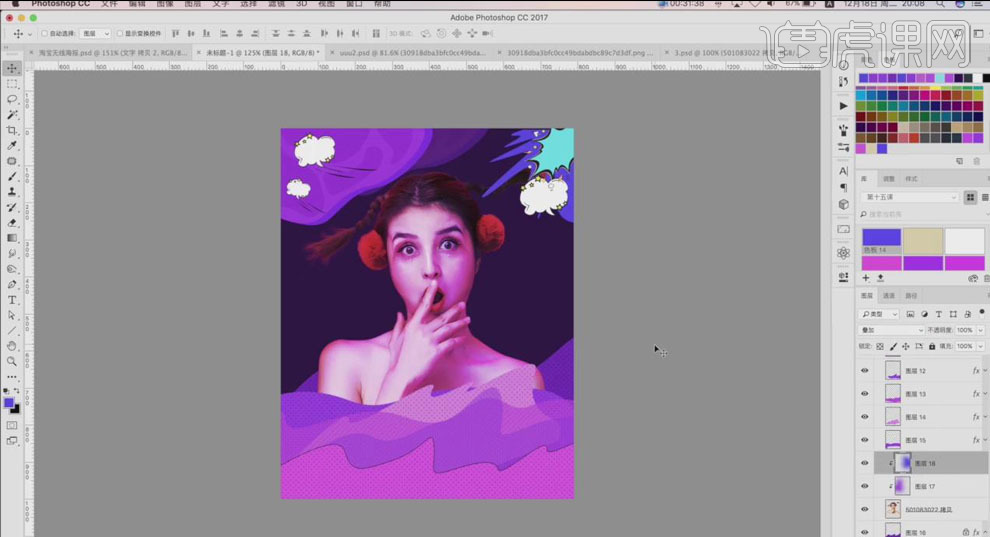
12.新建图层,选择紫色【画笔】在人物的左边肩膀边缘刷一层光影;用蓝色【画笔】在右边肩膀边缘刷一层光影,降低【不透明度】50%。
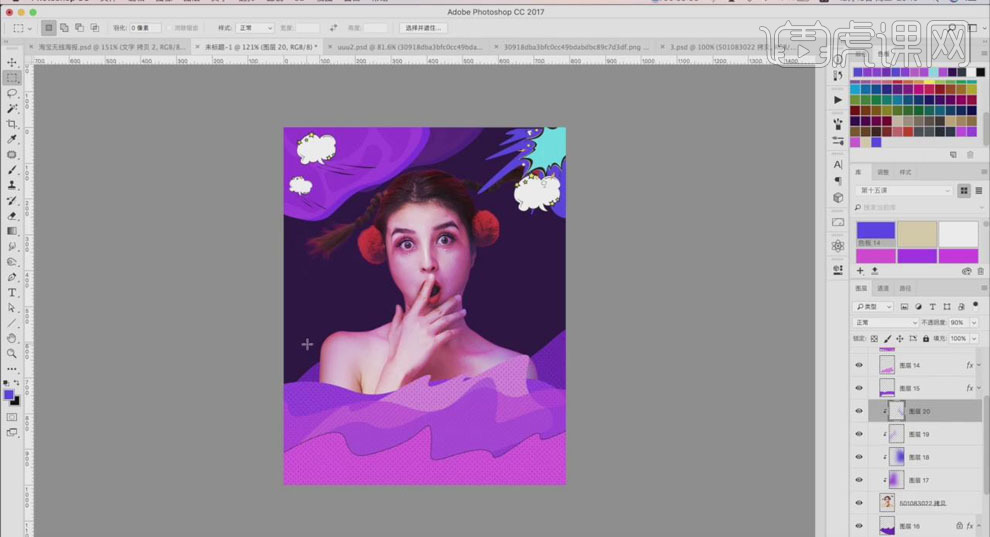
13.新建图层,【选框工具】在肩膀以下绘制选区,填充黑色;添加【图层蒙版】,使用【渐变工具】从上往下拉渐变。

14.【置入】素材,【Ctrl+T】调整位置和大小;双击口红图层,添加【投影】效果。
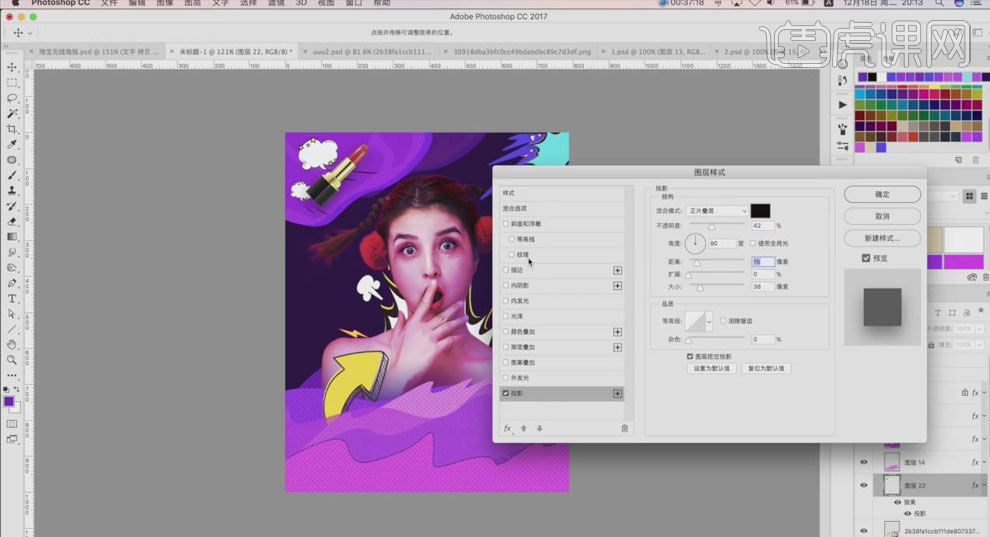
15.同样【置入】装饰性元素和文案,调整到合适的位置,丰富整个画面。
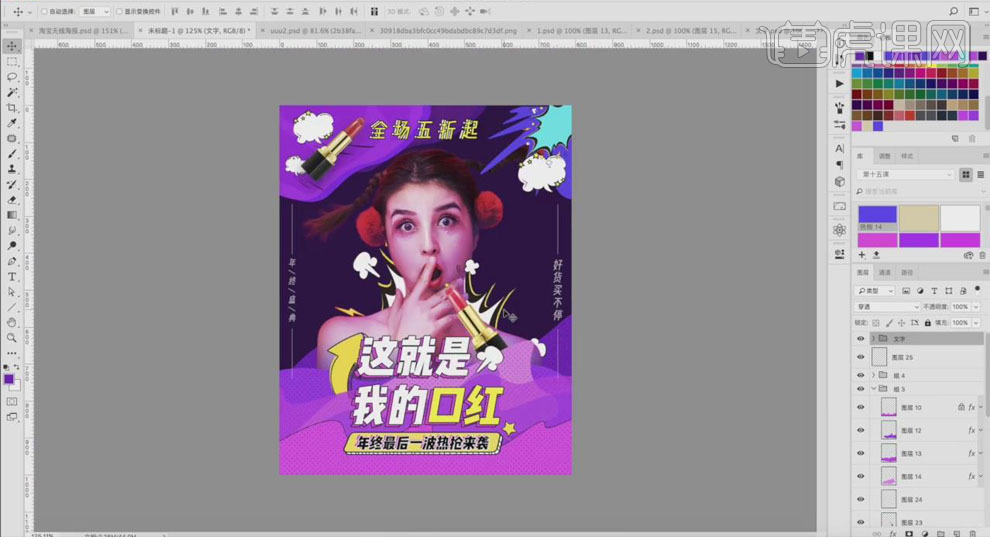
16.选择所有图层【Ctrl+J】复制,【Ctrl+J】再次复制,【高反差保留】1px,图层模式【线性光】。
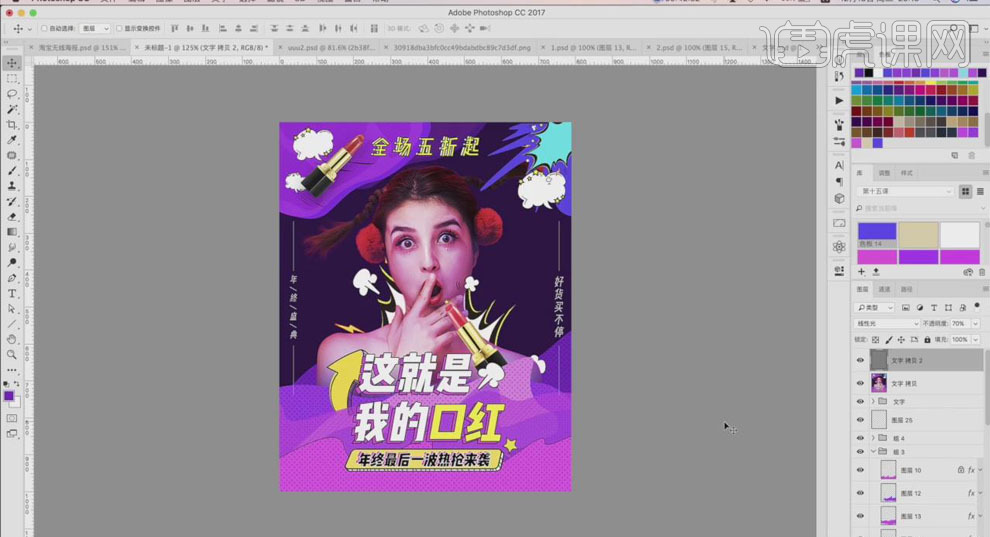
17.最终效果如图所示。