牛奶海报
牛奶海报是我们比较常见的,因为现在品牌的牛奶,如伊利、特仑苏等等都会推出牛奶海报来宣传,但是牛奶海报设计的时候文案是非常重要的,尤其是需要突出牛奶的优点,还需要将品牌植入到其中,在设计的时候先要将我们准备好的背景图拖入到软件当中,然后使用文本工具输入我们所需要的文字,选择合适的字体,下面让我们来详细的了解一下关于牛奶海报的知识介绍吧!

PS怎么制作牛奶牧场宣传海报
1.新建画布,宽【1000px】高【500px】分辨率【72ppi】。
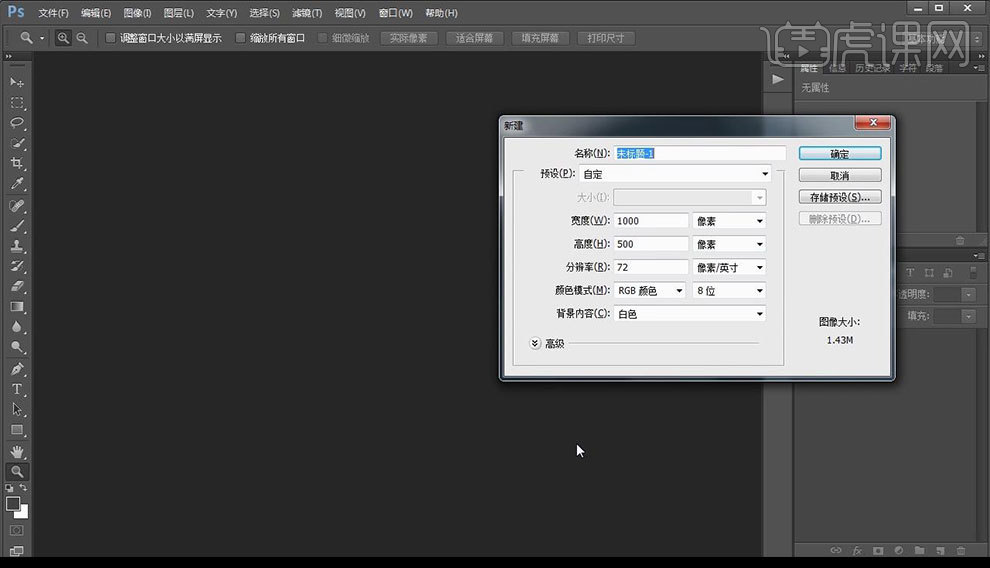
2.将蓝天白云背景拖入,拖入草地素材,拖入高光素材图层混合模式为【叠加】,位置如图所示。
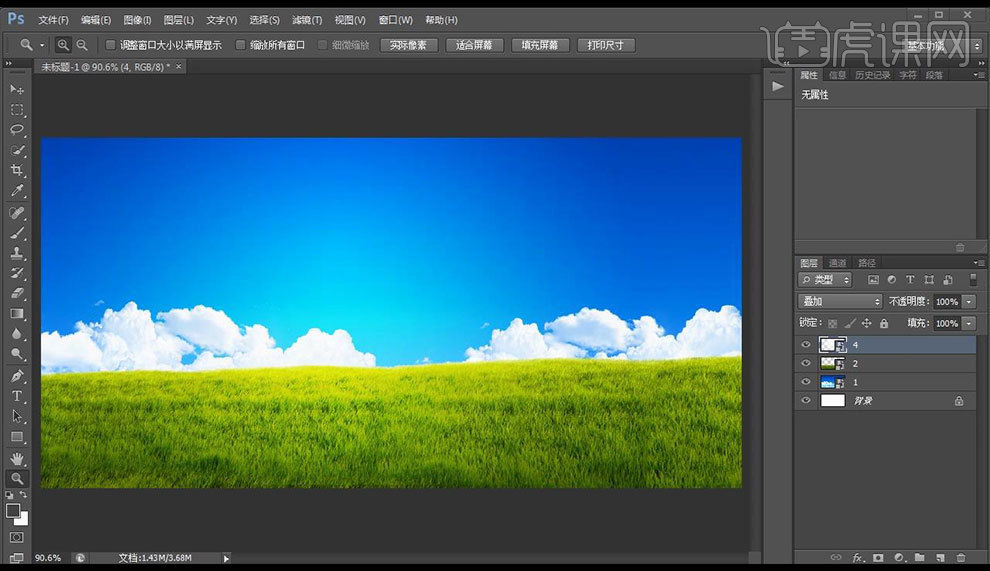
3.拖入奶牛素材,将牛奶素材置入,拖入装饰性文字,位置如图所示。

4.选中所有图层,【ctrl+G】编组命名【背景】。

5.新建图层输入英文【Milk】使用字体【方正胖头鱼简体】【ctrl+T】自由变换调整。

6.双击图层调出【图层样式】点击【斜面和浮雕】参数如图所示。

7.点击【投影】参数如图所示。

8.新建图层输入装饰性英文【High quality】设置合适字体【940 CAI978】【ctrl+T】调整位置大小 。

9.新建图层输入文字【来自澳洲的天然健康奶】字体设置为【方正大黑简体】使用【吸管工具】吸取【大蓝色】填充。

10.双击文字图层打开【图层样式】,点击【描边】参数如图所示。

11.输入简介文字,使用字体【造字工坊悦黑】颜色填充为【深灰】调整大小和位置。

12.效果如图所示。

PS如何进行挤牛奶创意合成
1、【打开】PS软件,【新建】合适大小的画布。具体效果如图示。
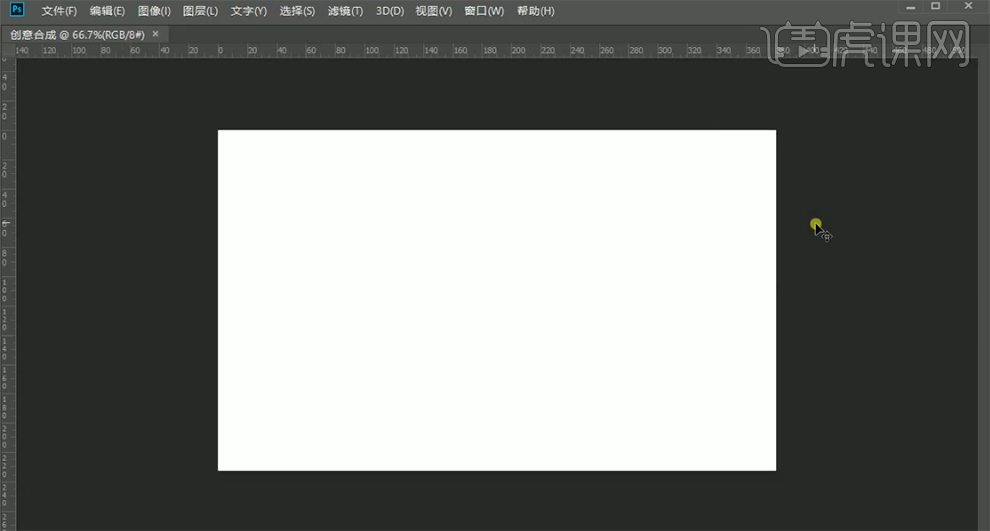
2、【拖入】准备好的关联素材,根据设计思路调整大小,排列至画面合适的位置。具体效果如图示。
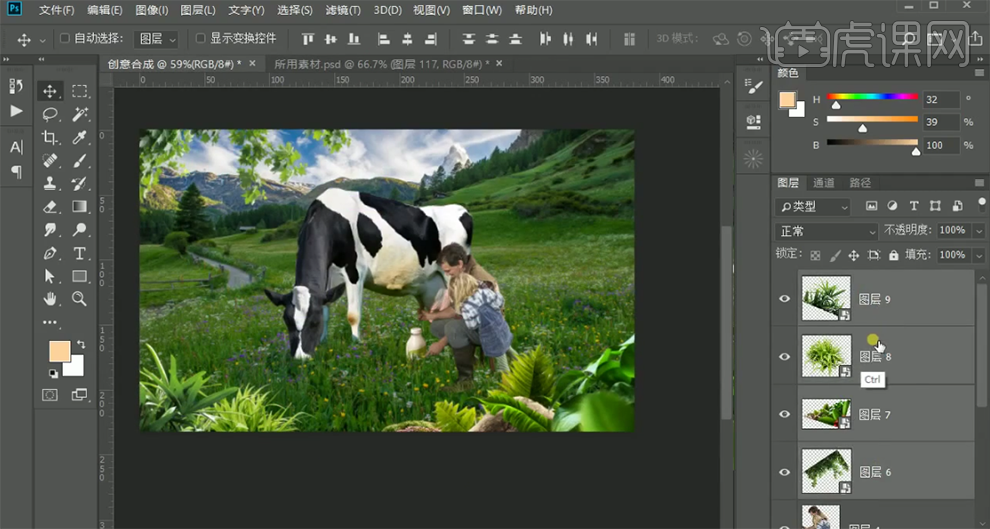
3、在背景图层上方【新建】图层,使用【钢笔工具】勾选合适的形状,【填充】黑色,【不透明度】76%。具体效果如图示。
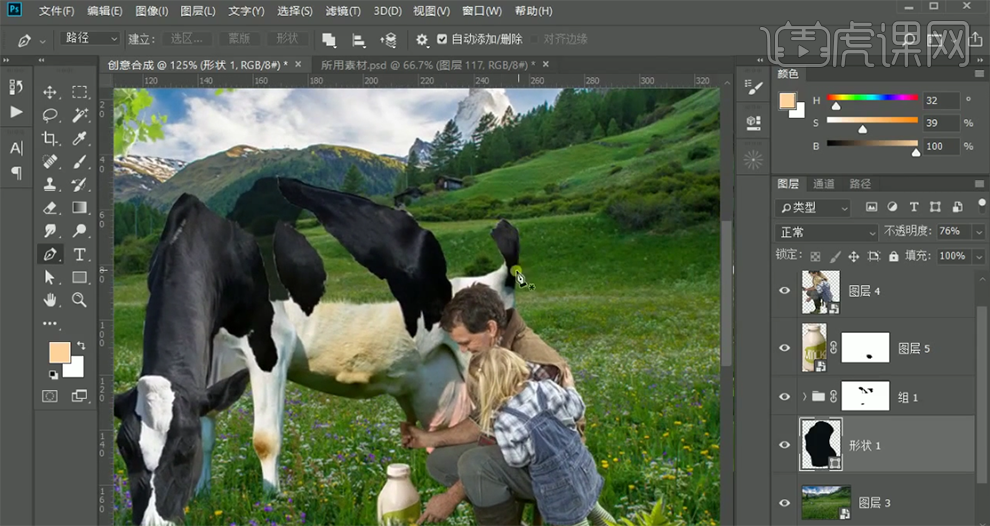
4、【拖入】液体牛奶素材,根据设计思路,调整大小和角度,排列至合适的位置。具体效果如图示。

5、在最顶层【新建】黑白图层,具体参数如图示。具体效果如图示。
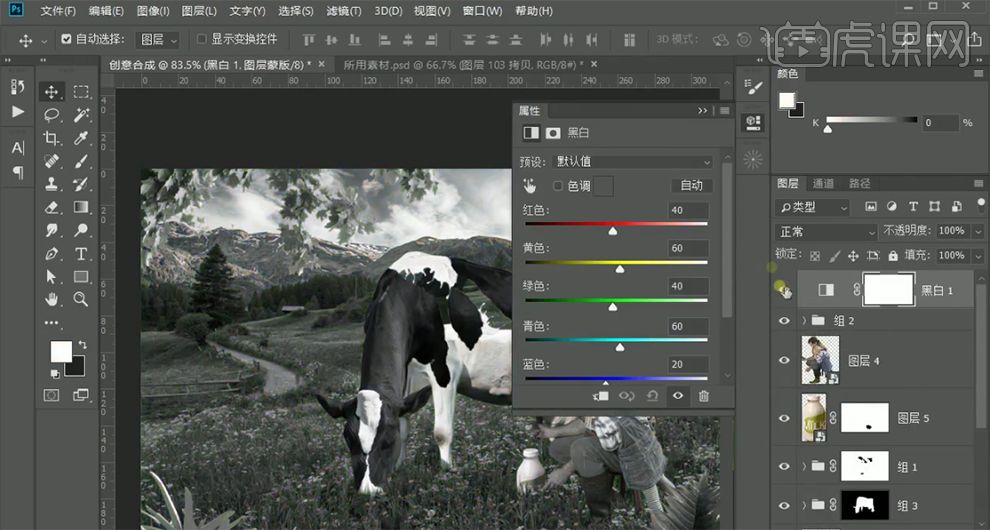
6、在背景图层上方【新建】曲线图层,具体参数如图示。具体效果如图示。
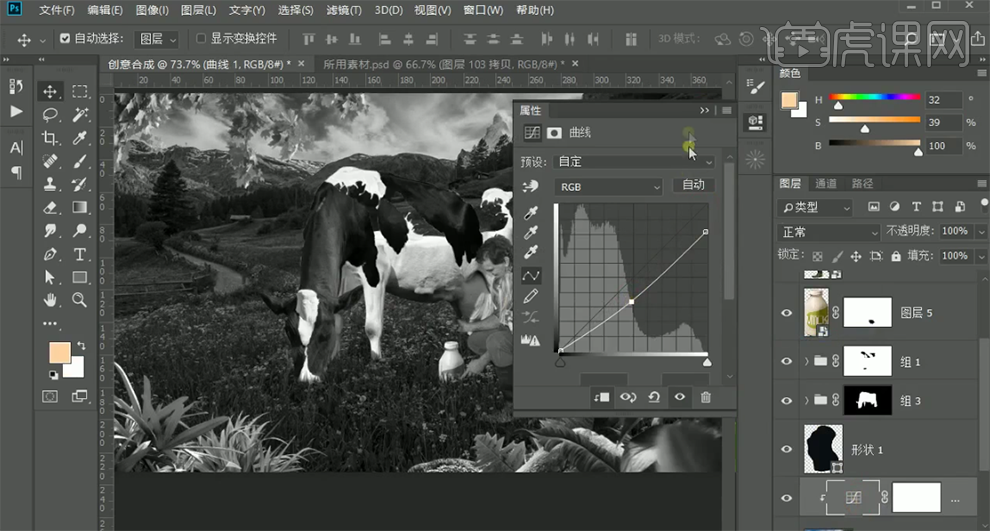
7、按【Ctrl+I】蒙版反向,使用【画笔工具】涂抹细节。在人物图层上方【新建】曲线图层,单击【剪切图层】,具体参数如图示。具体效果如图示。

8、在图层下方【新建】曲线图层,单击【剪切图层】,具体参数如图示。具体效果如图示。
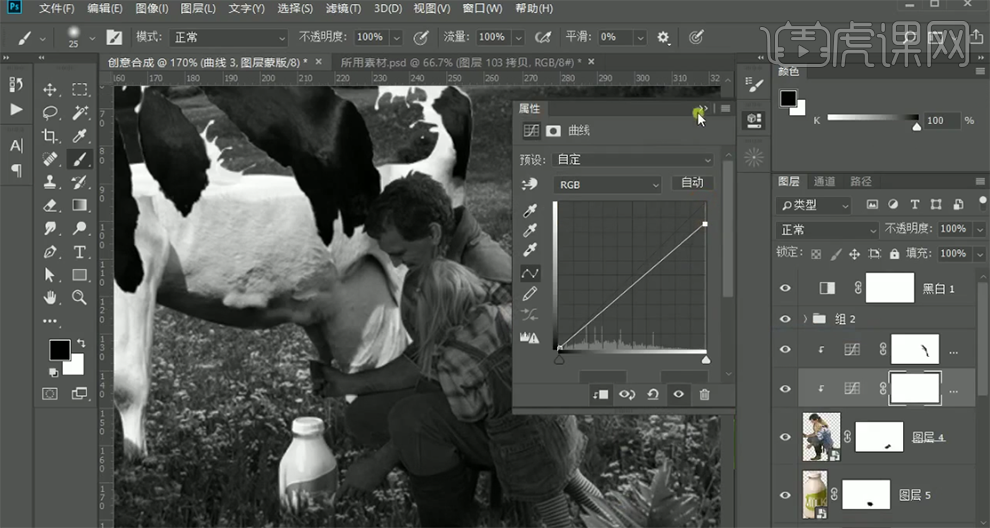
9、使用相同的方法,依次在其他的素材上方【新建】曲线调整图层,根据光影规律以及设计思路,调整素材明暗至合适的效果。具体效果如图示。
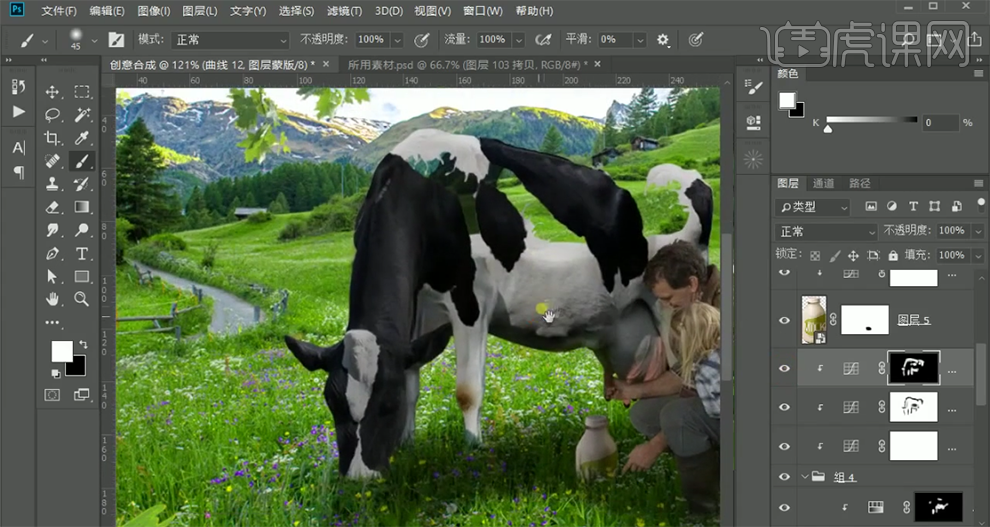
10、在奶瓶图层下方【新建】剪切图层,【图层模式】滤色,使用【画笔工具】,【颜色】绿色,在画面合适的位置涂抹,【不透明度】42%。具体效果如图示。
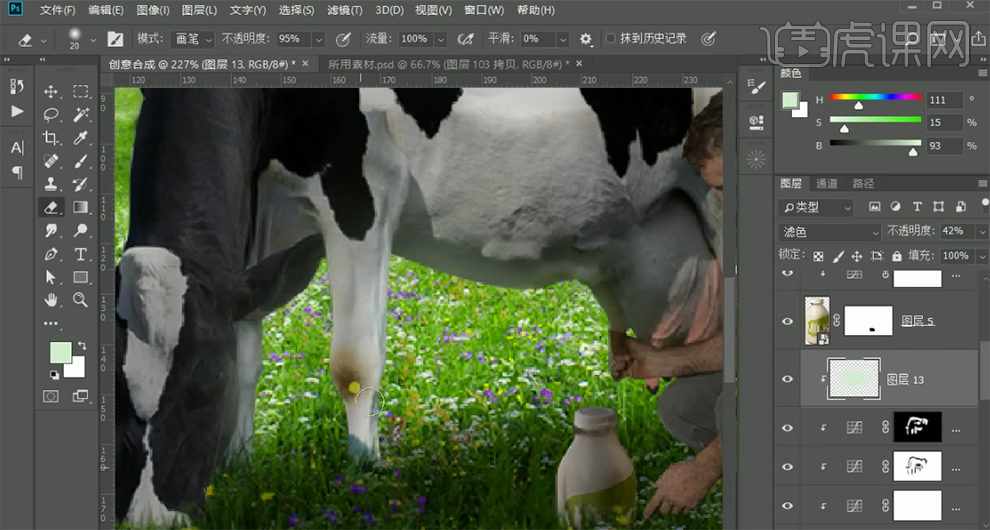
11、【新建】剪切图层,使用【画笔工具】,吸取环境光颜色,调整画笔属性和大小,涂抹高光区域,【图层模式】滤色。具体效果如图示。
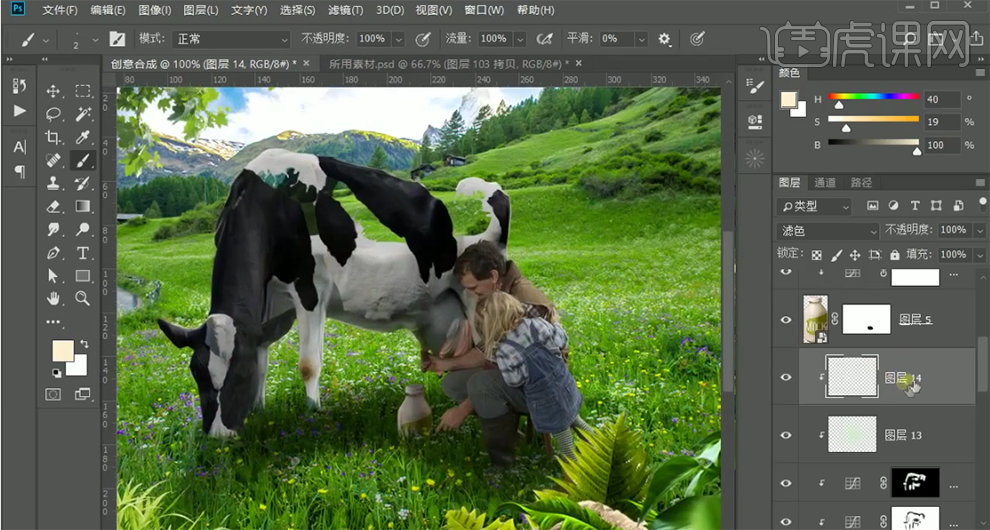
12、使用相同的方法,根据设计思路以及光影规律,在其他的元素图层上方【新建】剪切图层,使用【画笔工具】,吸取画面颜色,涂抹素材明暗细节。具体效果如图示。
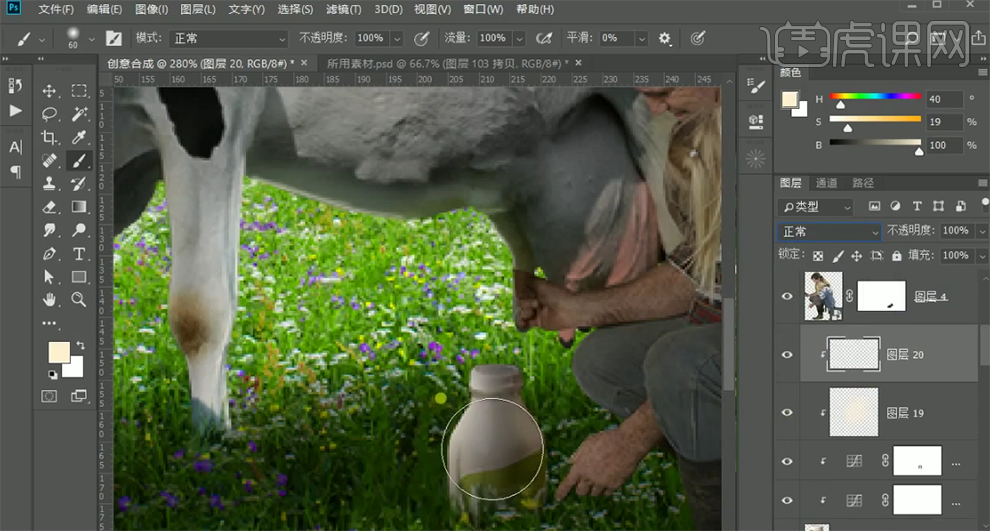
13、【新建】图层,使用【钢笔工具】绘制合适的形状对象,【填充】白色。具体效果如图示。
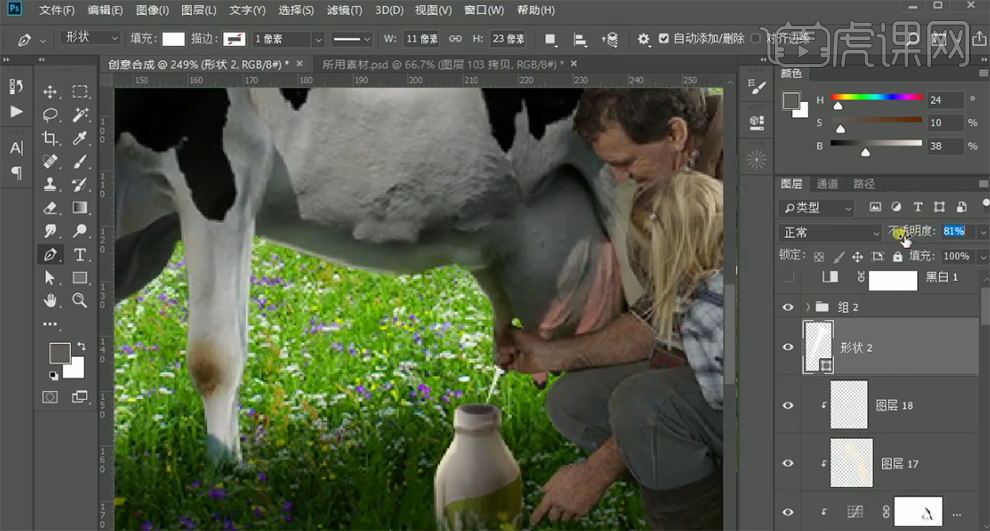
14、在图层下方【新建】剪切图层,使用【画笔工具】,【颜色】黑色,【图层模式】柔光,调整画笔属性和大小,添加合适的暗部光源。具体效果如图示。
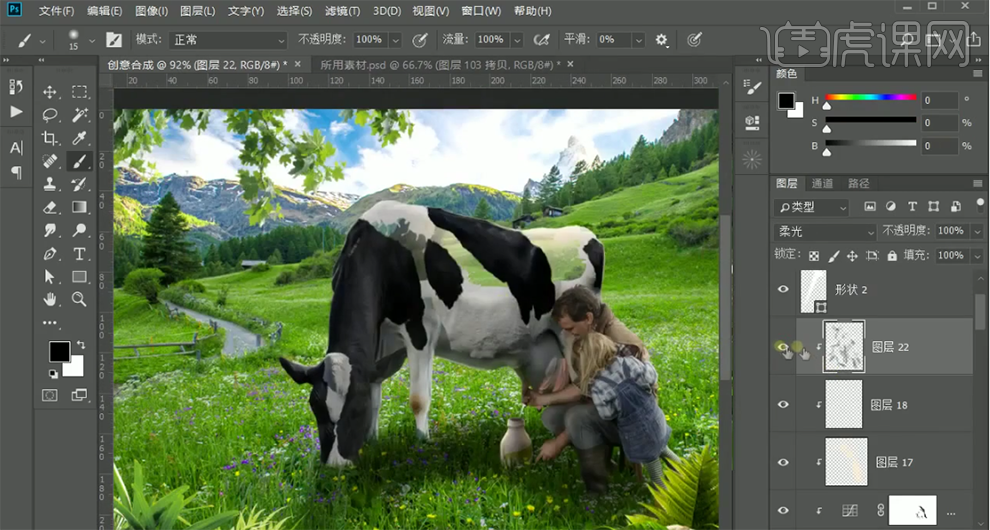
15、在组5下方【新建】曲线图层,单击【剪切图层】,具体参数如图示。具体效果如图示。
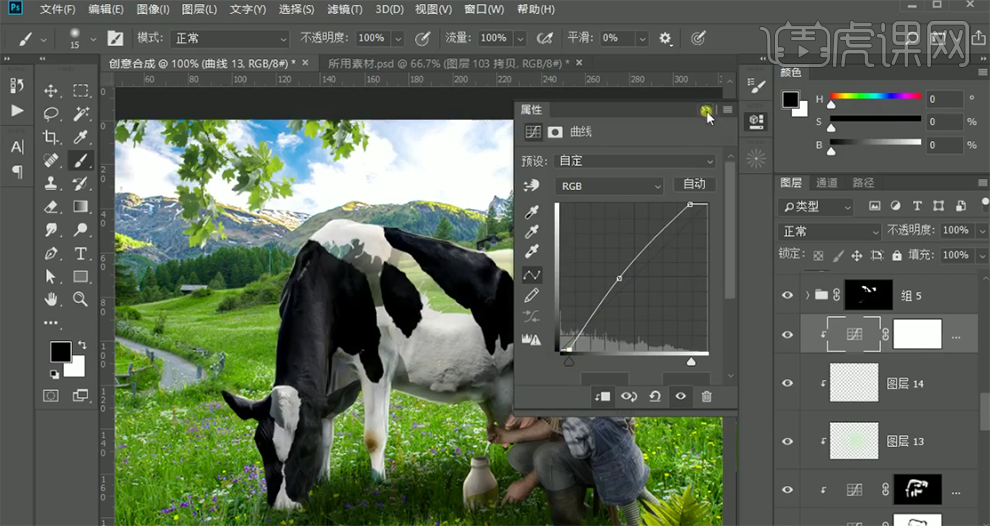
16、在形状2图层下方【新建】曲线图层,单击【剪切图层】,具体参数如图示。具体效果如图示。
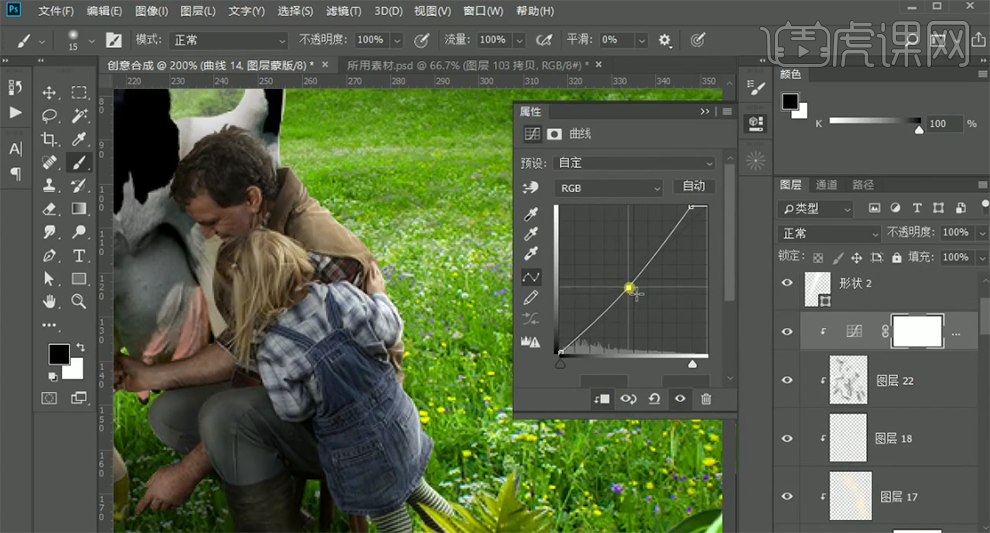
17、在组2上方【新建】曲线图层,单击【剪切图层】,具体参数如图示。具体效果如图示。
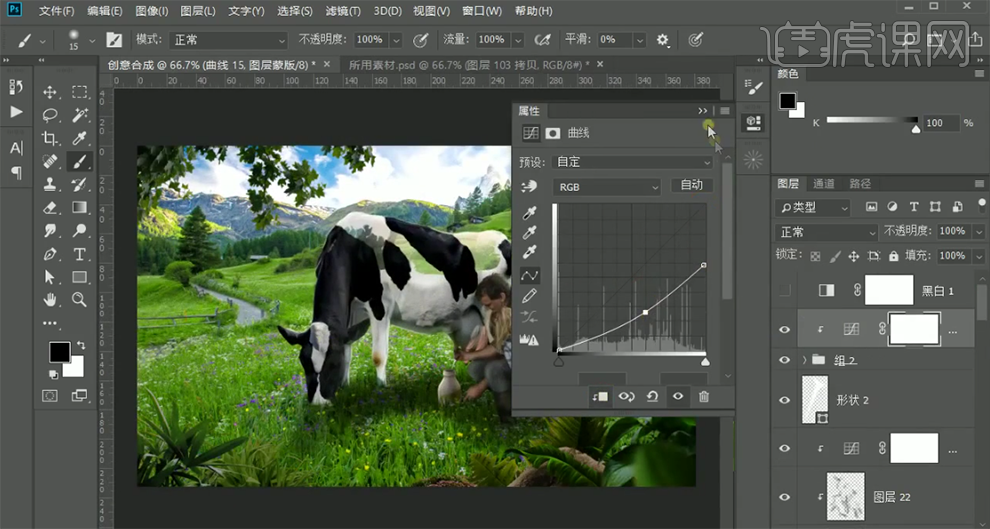
18、单击【图层蒙版】,使用【画笔工具】涂抹细节。【新建】色相饱和度图层,单击【剪切图层】,【选择】黄色,具体参数如图示。具体效果如图示。
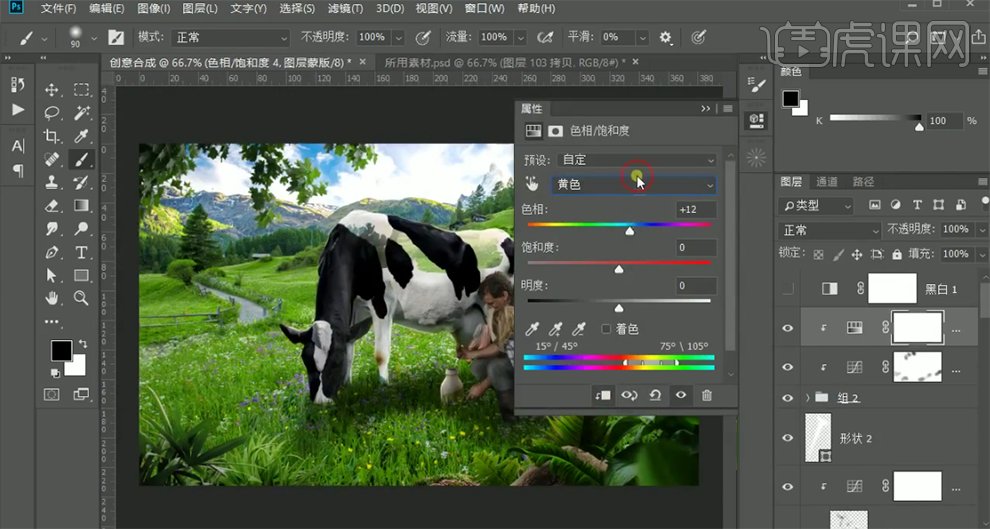
19、【选择】绿色,具体参数如图示。具体效果如图示。
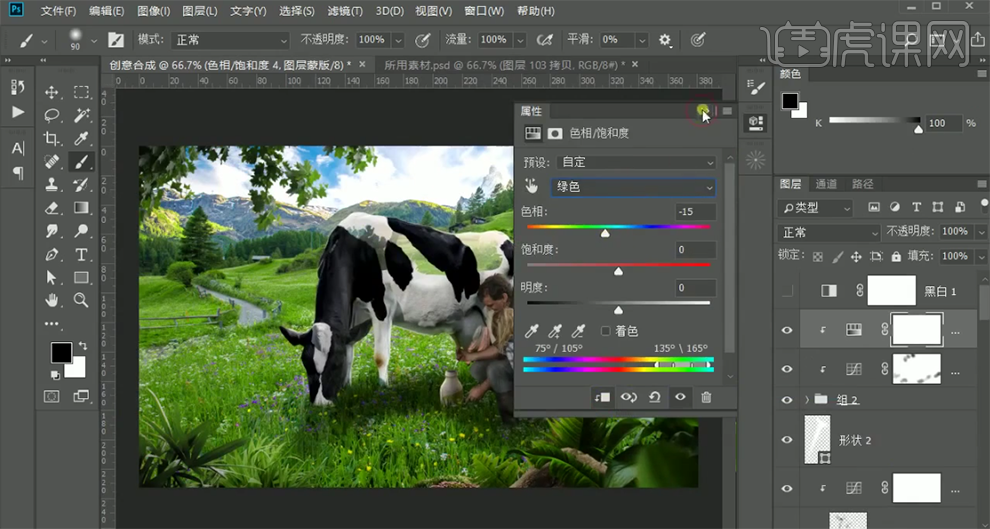
20、【拖入】装饰图组,放置合适的位置 。【隐藏】图组。按【Ctrl+Alt+Shift+E】盖印图层,右击【转换为智能对象】。单击【滤镜】-【CameraRaw滤镜】,单击【基本】,具体参数如图示。具体效果如图示。
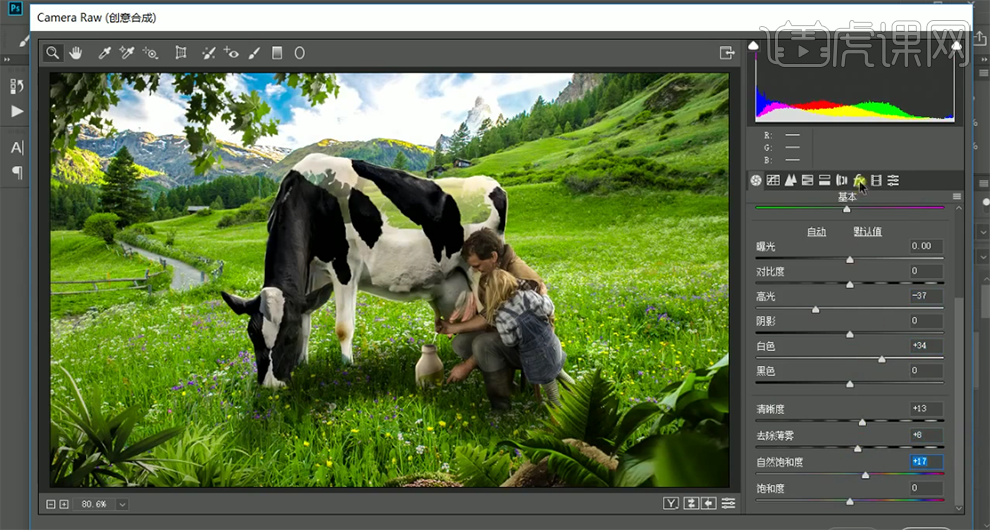
21、单击【效果】,具体参数如图示。具体效果如图示。
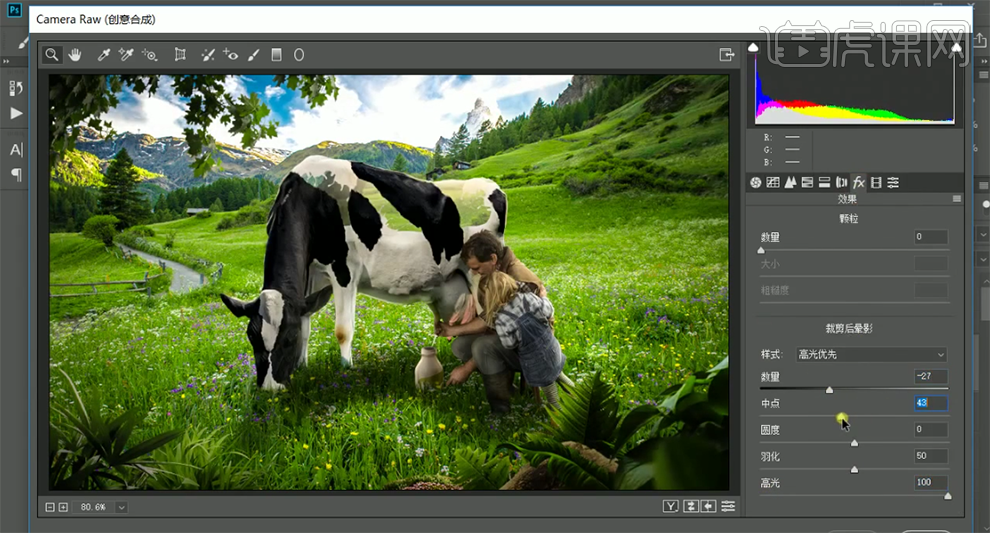
22、【打开】装饰图组,最终效果如图示。

如何用PS合成牛奶创意小景海报
1、使用【画笔工具】画出石头的结构;刻画石头的细节;使用所需贴图,添加【剪切蒙版】,【图层模式】改为【柔光】,给石头添加纹理。
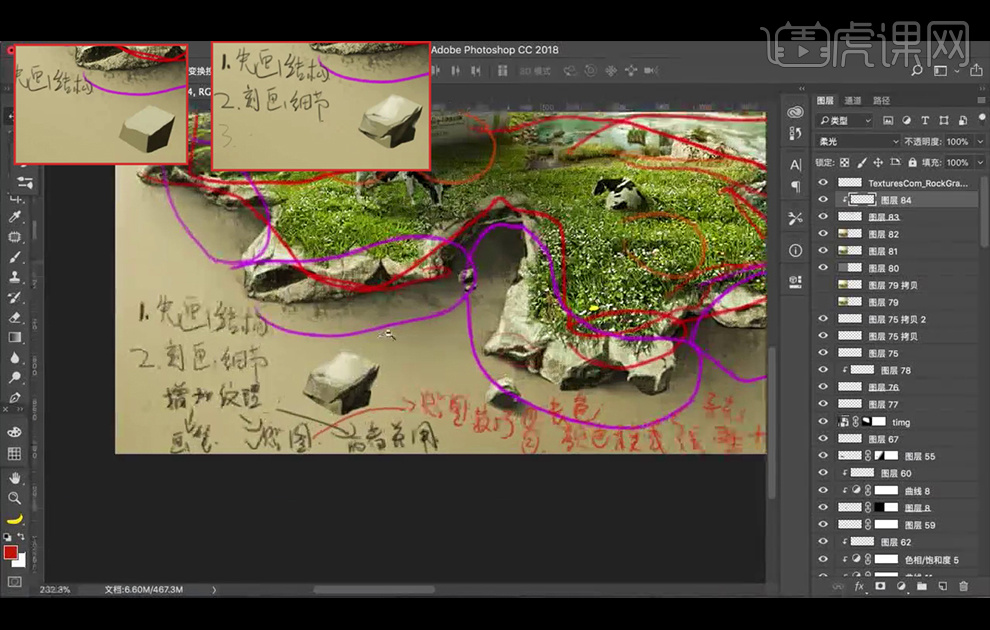
2、新建【画布】,【填充】所需颜色,使用上述方法画好场景所需要的石头,分别【拖入】所需素材,调整大小与位置,添加【蒙版】,使用柔边【画笔工具】涂抹,擦出所需效果。
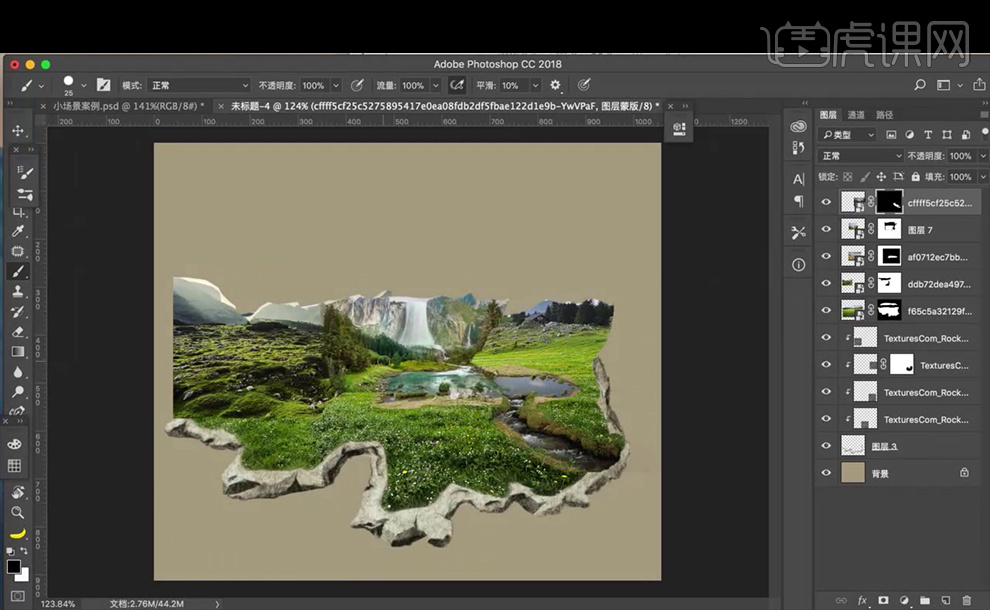
3、【拖入】产品素材,调整大小放置在所需位置;【拖入】石头素材,【水平翻转】,调整大小与位置,添加【蒙版】并【填充】黑色,使用白色柔边【画笔工具】擦除多余部分;【拖入】森林素材,添加【蒙版】,使用黑色柔边【画笔工具】擦除多余部分,丰富画面,【拖入】奶牛素材,放置在所需位置。
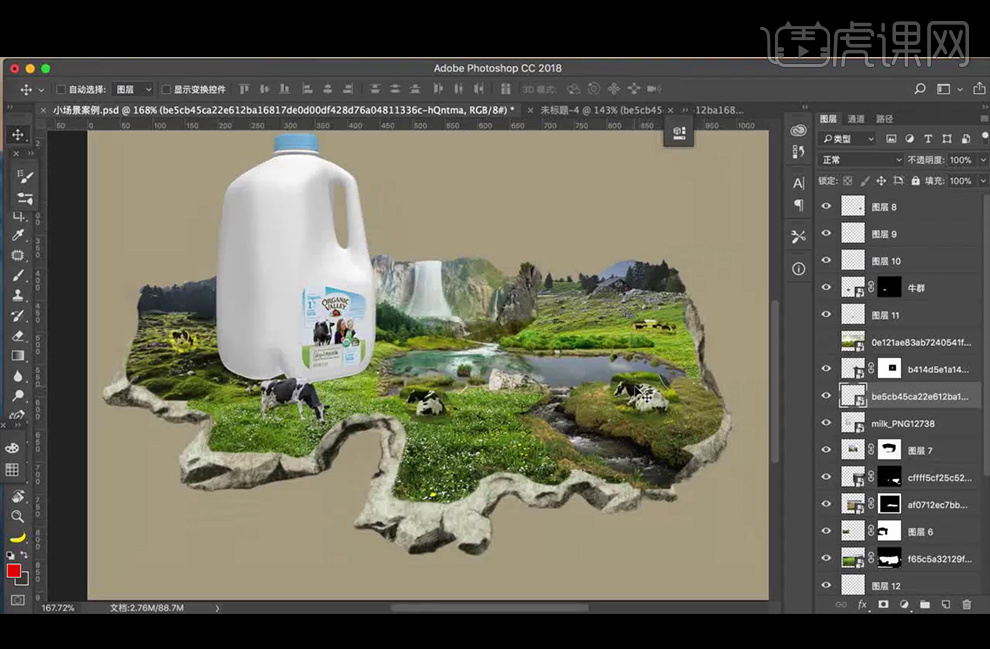
4、使用所需【笔刷】给石头添加【纹理】,并在石头转角处添加【高光】,使用斑驳一点的【笔刷】在高光涂抹,并使用【画笔工具】处理石头的细节。
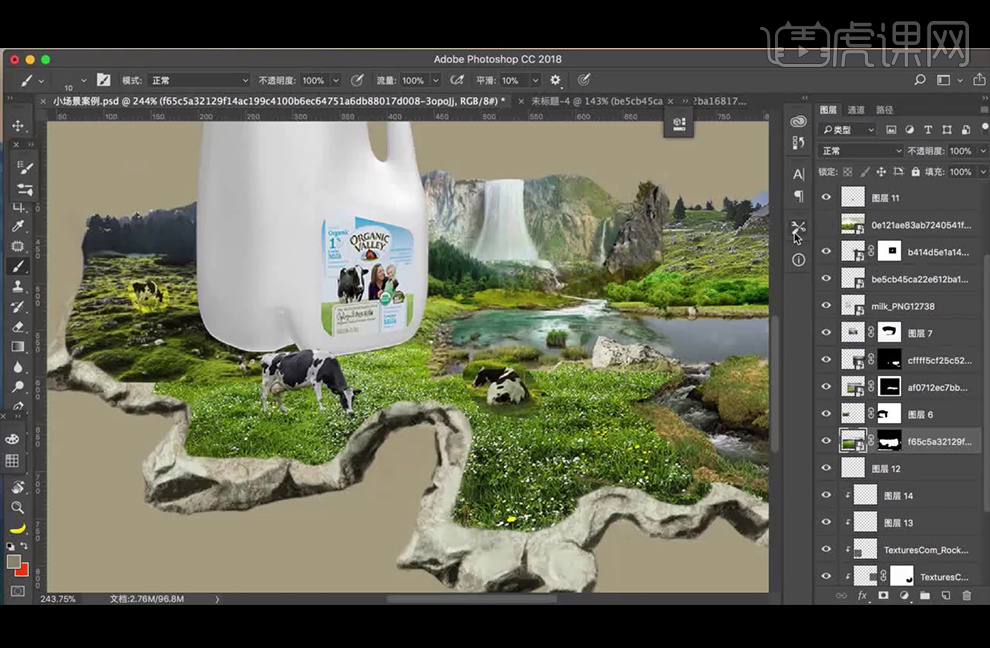
5、使用草【笔刷】对所有素材衔接处进行处理,并使用所需【画笔工具】给草坪轮廓添加厚度。
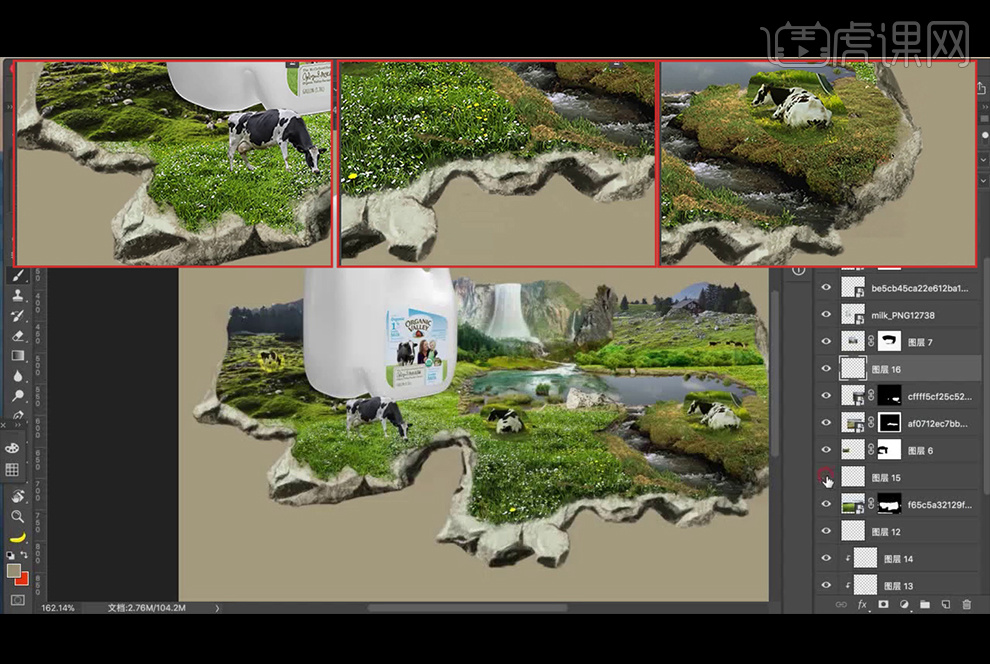
6、继续使用草【笔刷】给草坪衔接处添加草,融合画面,并使用【画笔工具】添加厚度,增加细节。
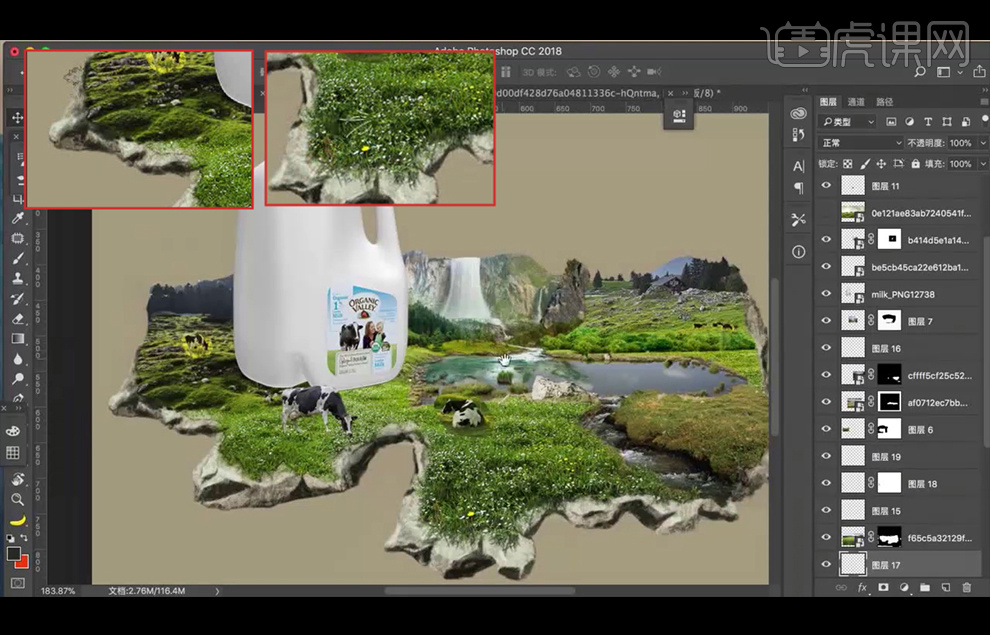
7、使用草【笔刷】处理湖面的链接;选择河流入口处,使用偏白一点的【画笔工具】刷点浪花。
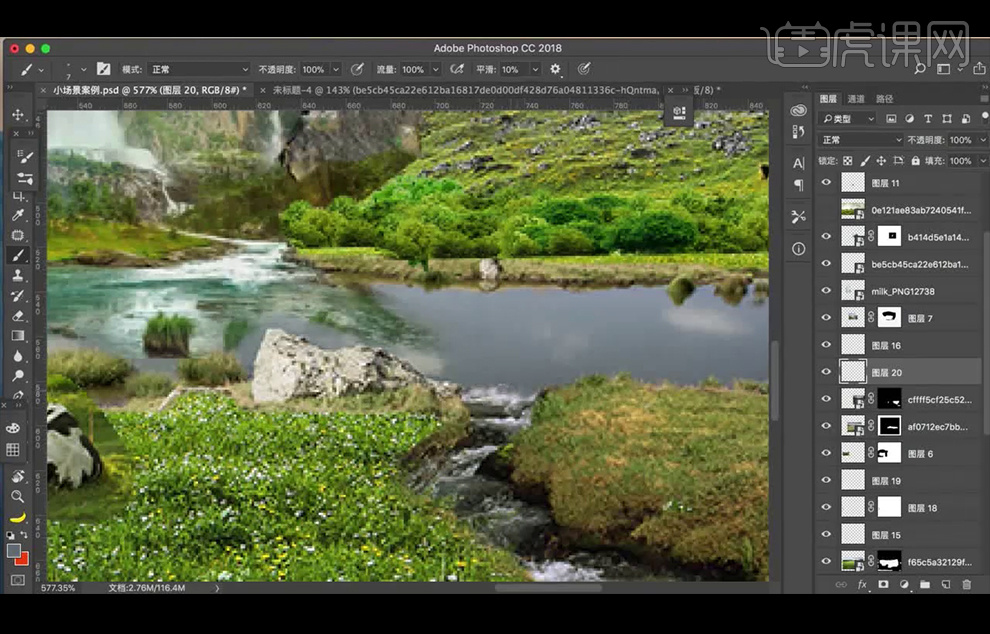
8、新建【图层】使用【吸管工具】吸取左边湖面的颜色,使用【画笔工具】涂抹右边的湖面,【图层模式】改为【颜色】,并降低图层不透明度。
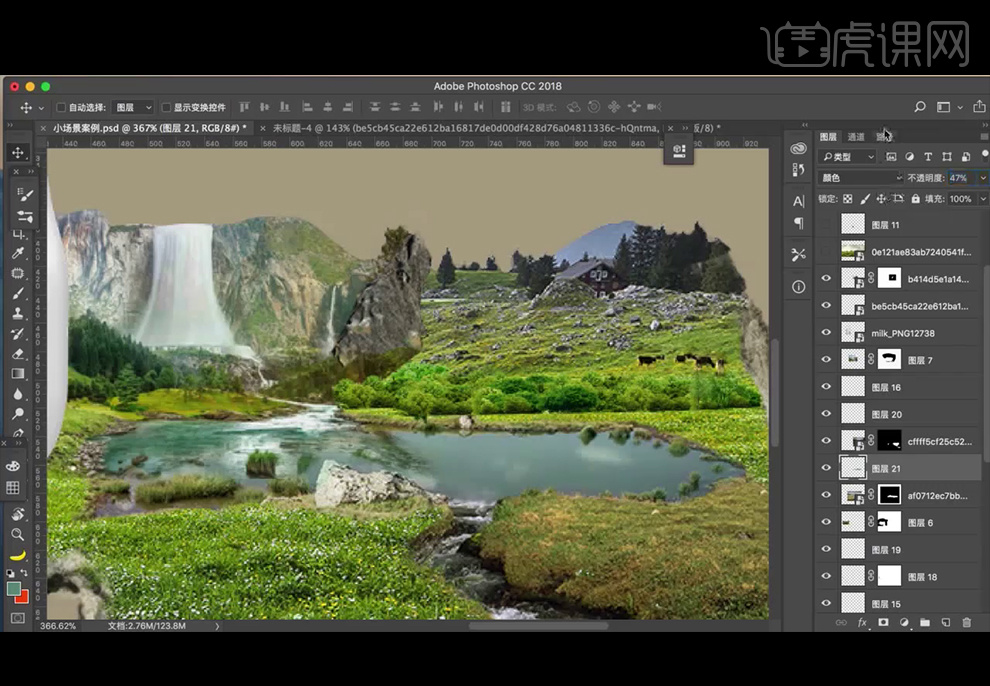
9、选择泼溅【笔刷】绘制浪花,处理湖面的细节。
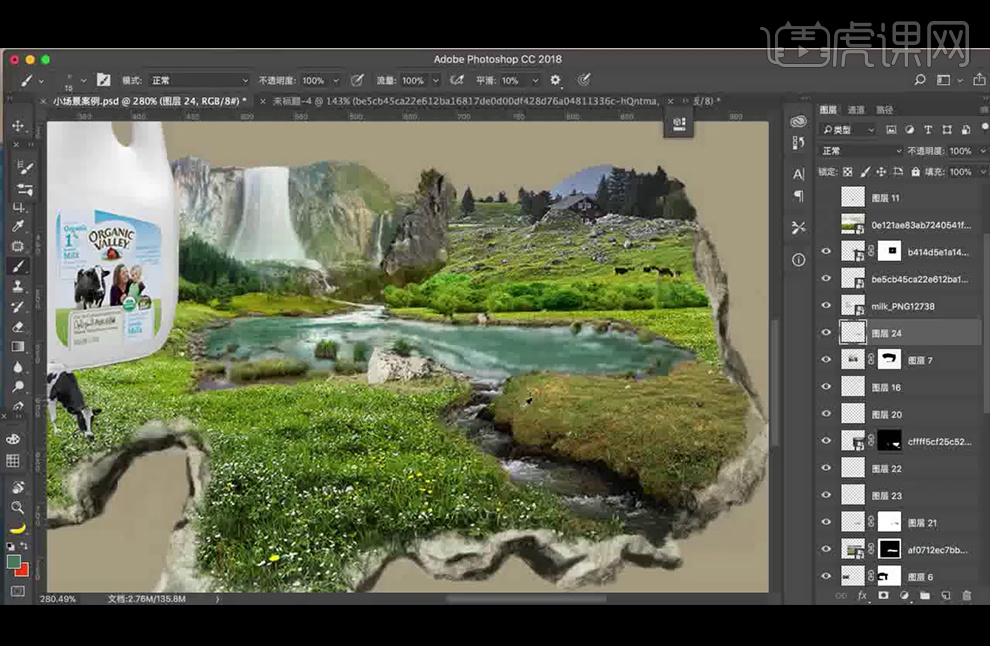
10、使用上述方法给河流处理下细节。
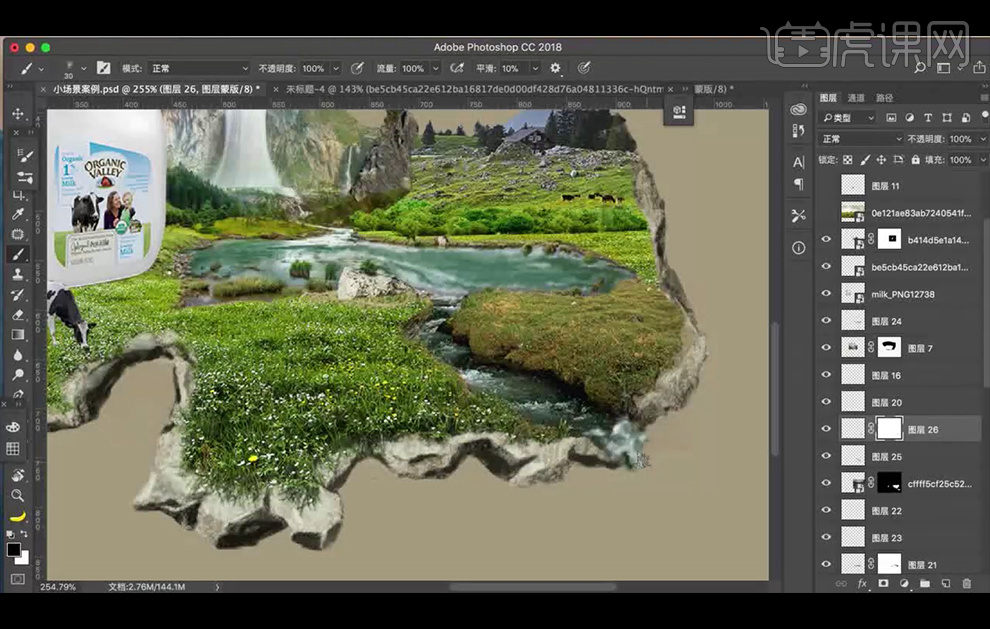
11、河流出口处,使用泼溅【笔刷】加上浪花。
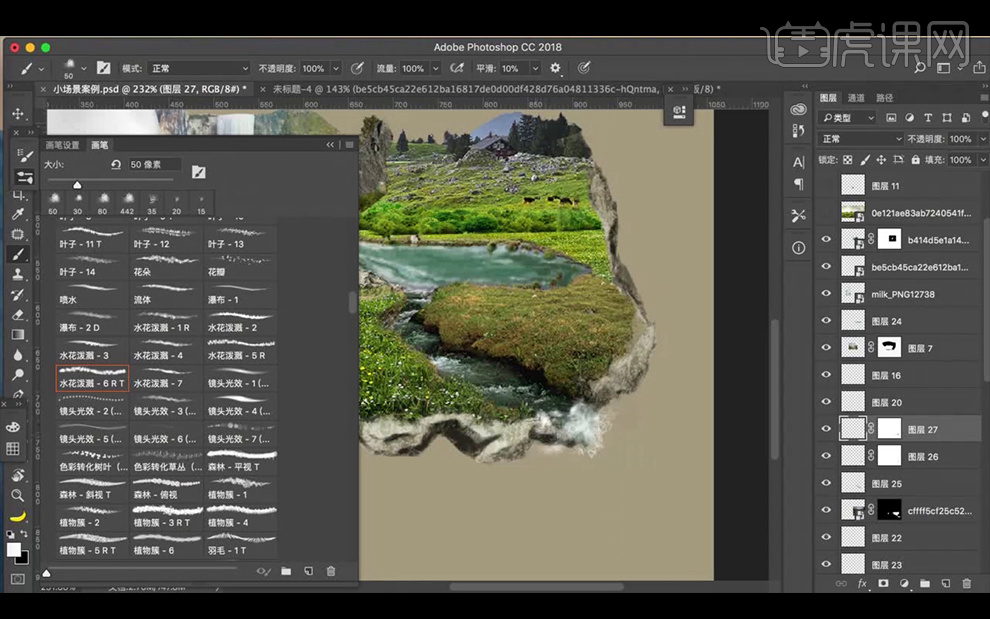
12、选择森林素材,添加【蒙版】,使用草【笔刷】涂抹,处理森林与草地的衔接。
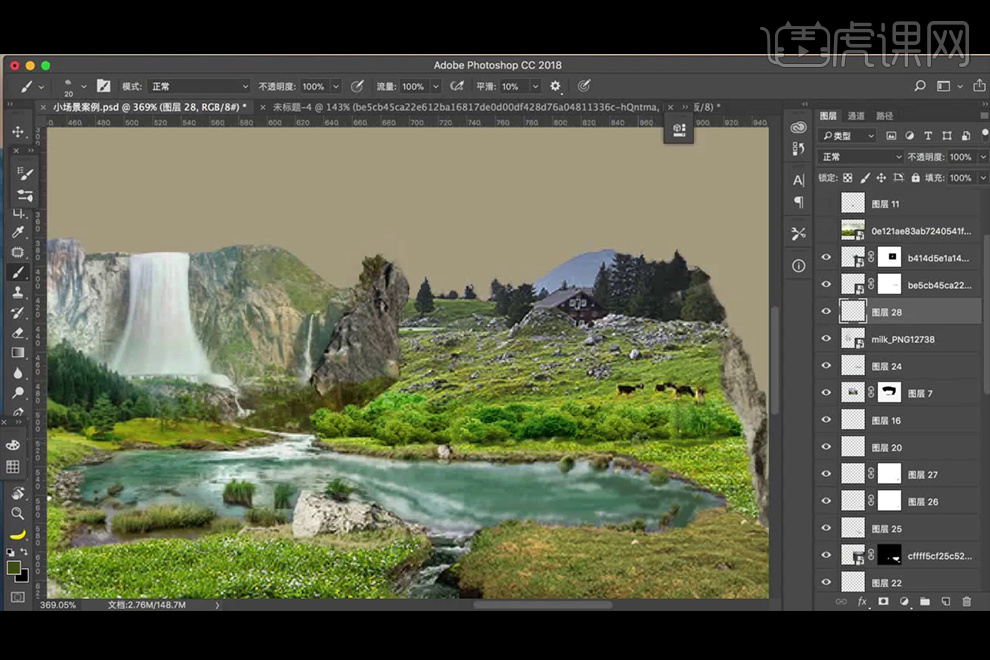
13、使用【画笔工具】处理下巨石的细节,使用喷溅【笔刷】处理巨石与草坪的衔接。
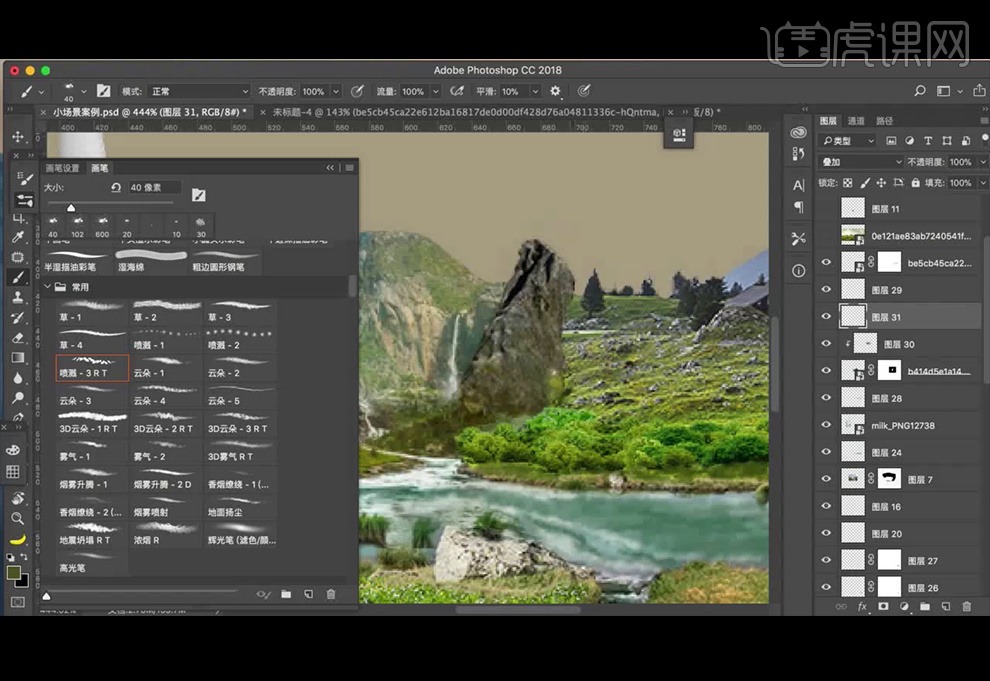
14、使用草【笔刷】,处理奶牛的脚,使其插入草中。
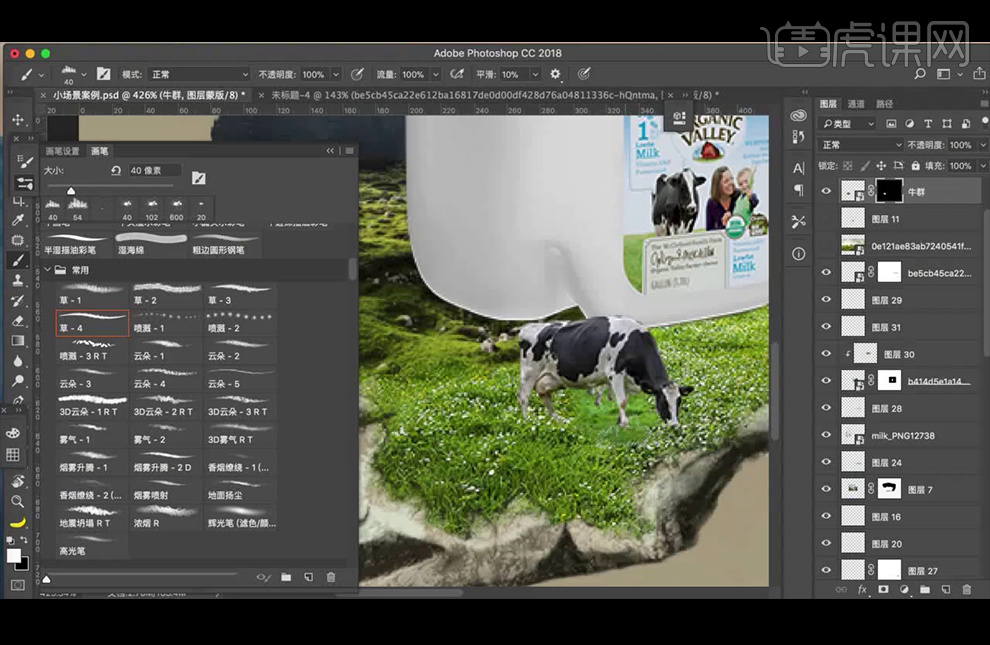
15、使用【钢笔工具】抠好奶牛,并使用上述方法处理。
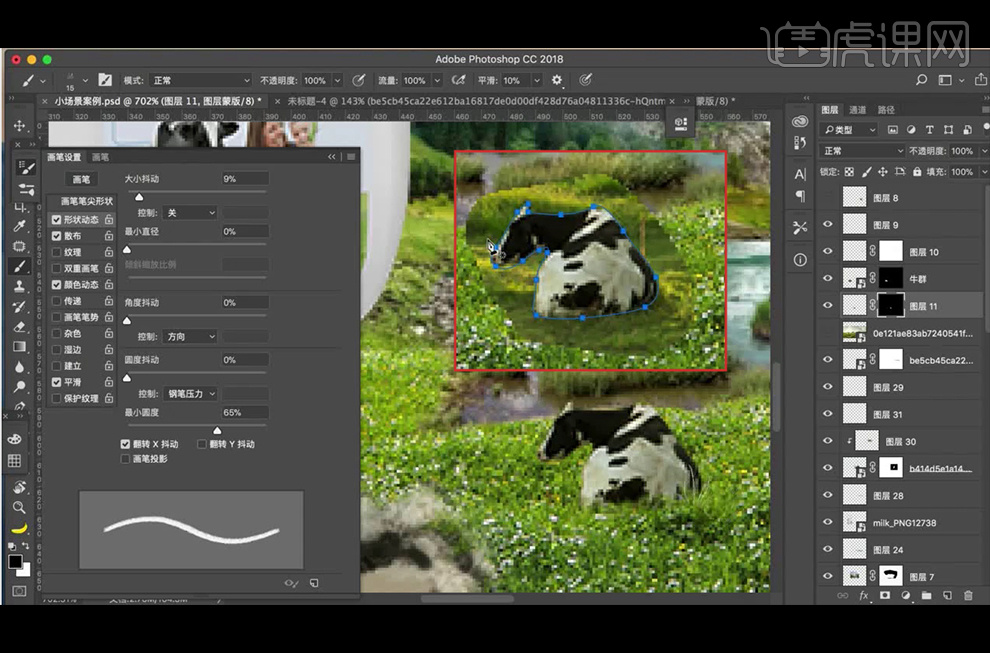
16、继续使用【钢笔工具】抠好其它的奶牛,并使用上述方法处理。
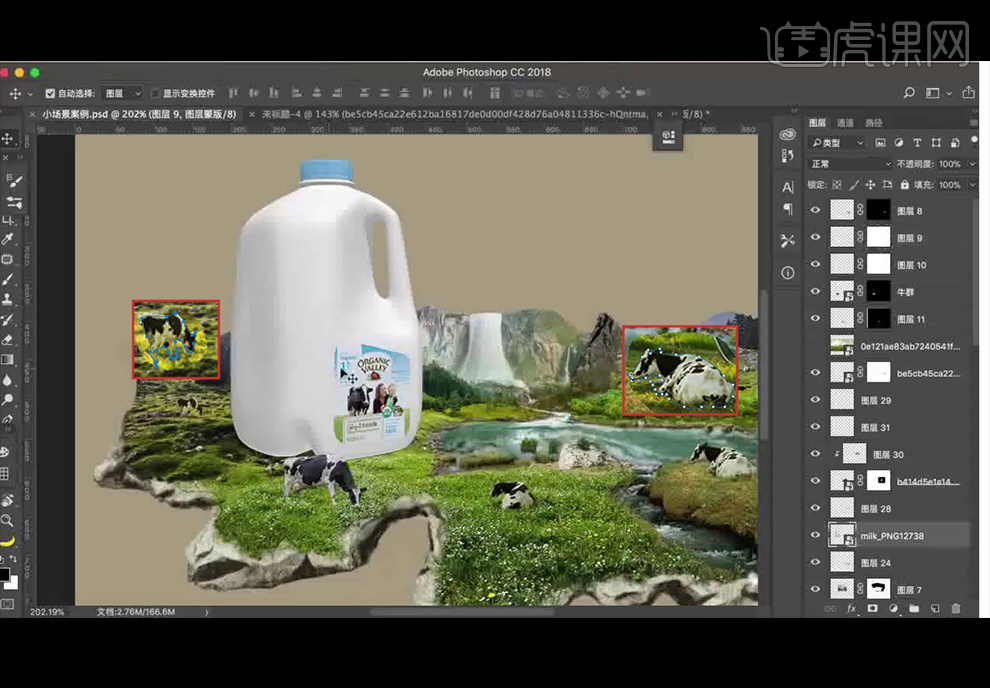
17、使用草【笔刷】,处理产品的底部。
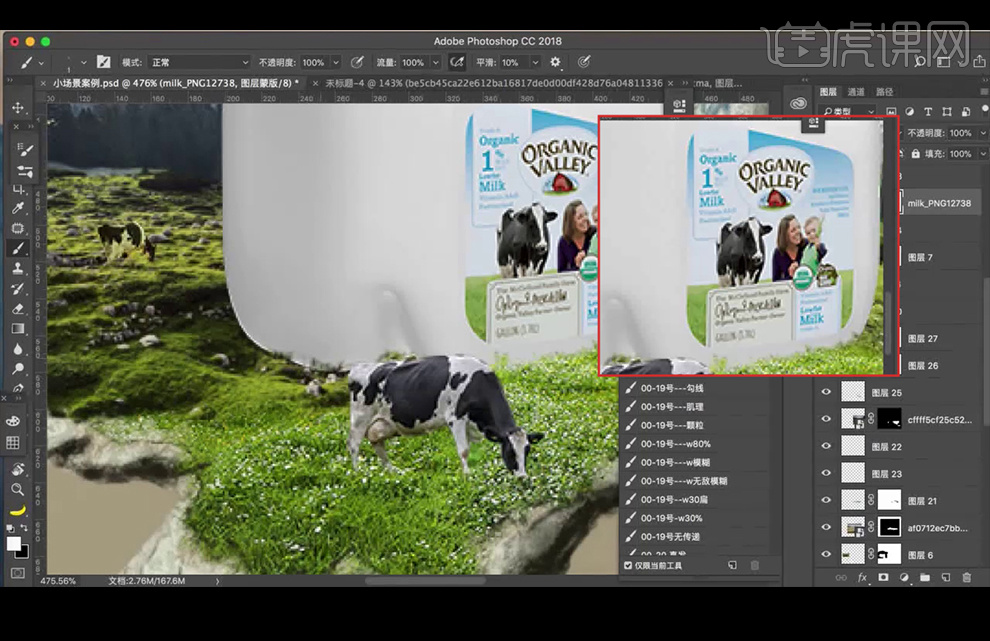
18、添加【曲线】并创建【剪切蒙版】,添加【蒙版】并【填充】黑色,使用白色柔边【画笔工具】擦出所需效果;添加【色相/饱和度】并创建【剪切蒙版】,并将曲线中蒙版效果拷贝给色相/饱和度的蒙版;添加【色彩平衡】并创建【剪切蒙版】,并将色相/饱和度的蒙版效果拷贝给色彩平衡的蒙版。
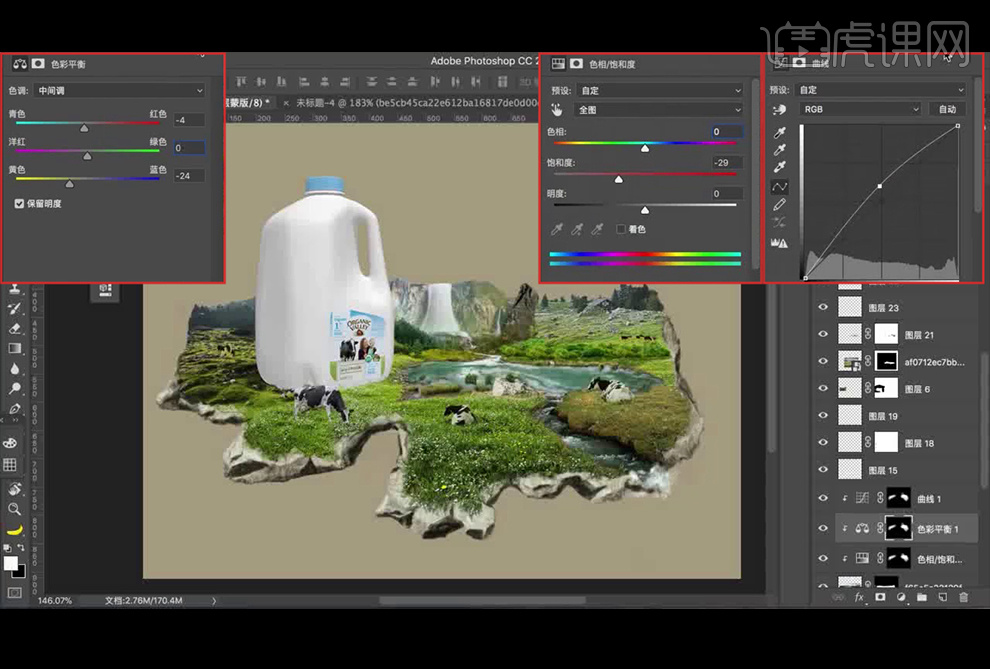
19、给中间的山添加【曲线】并创建【剪切蒙版】;继续添加【曲线】并创建【剪切蒙版】,并将蒙版【填充】黑色,使用白色柔边【画笔工具】擦出所需效果。
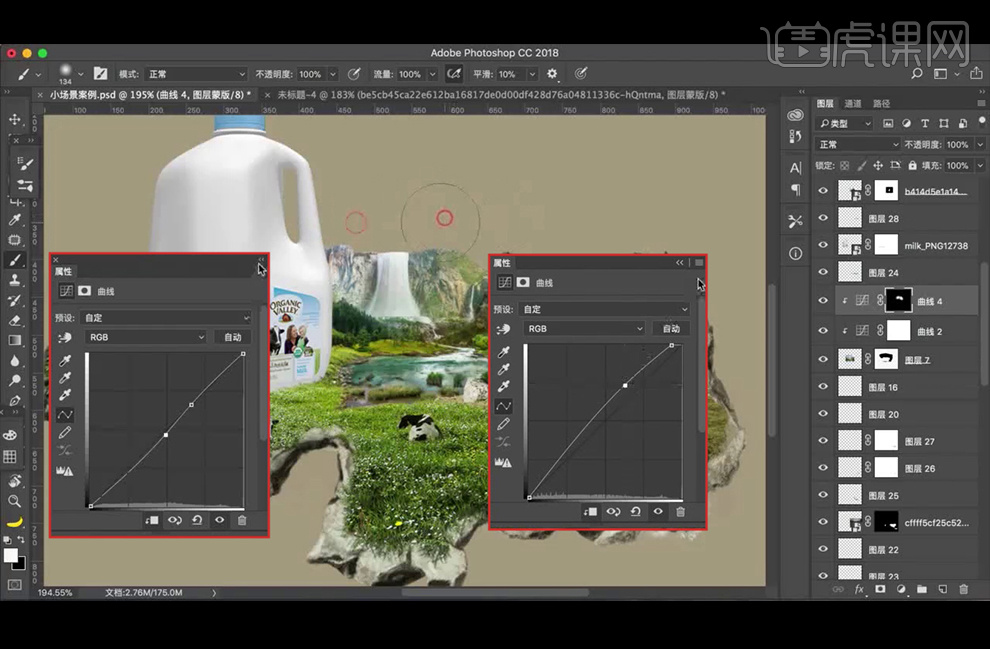
20、给巨石添加【曲线】并创建【剪切蒙版】,【色彩平衡】并创建【剪切蒙版。
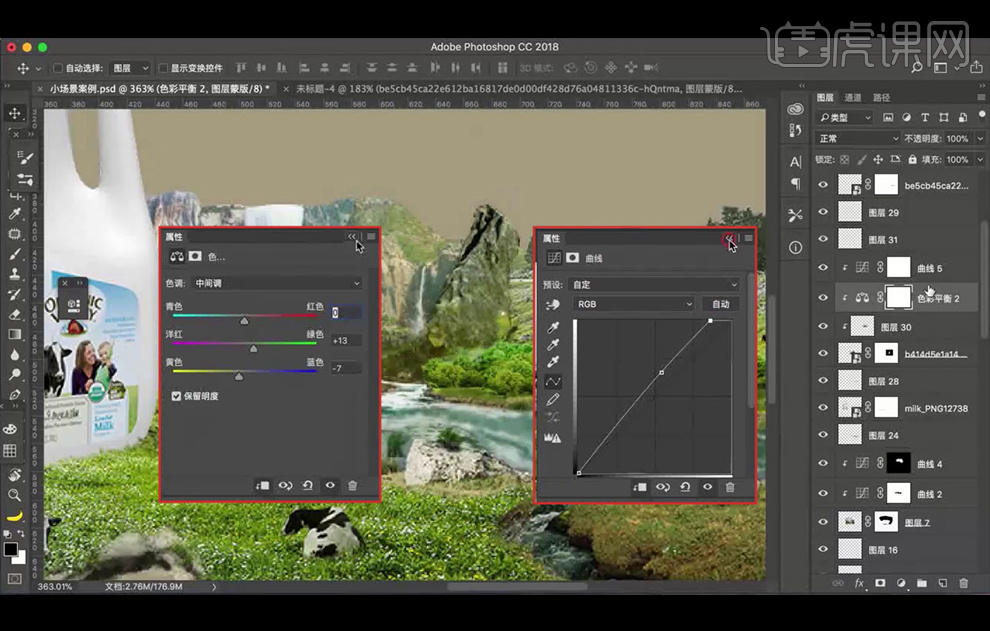
21、使用【吸管工具】吸取右边草地的颜色,使用柔边【画笔工具】给巨石涂抹颜色,【图层模式】改为【滤色】,并降低图层不透明度。
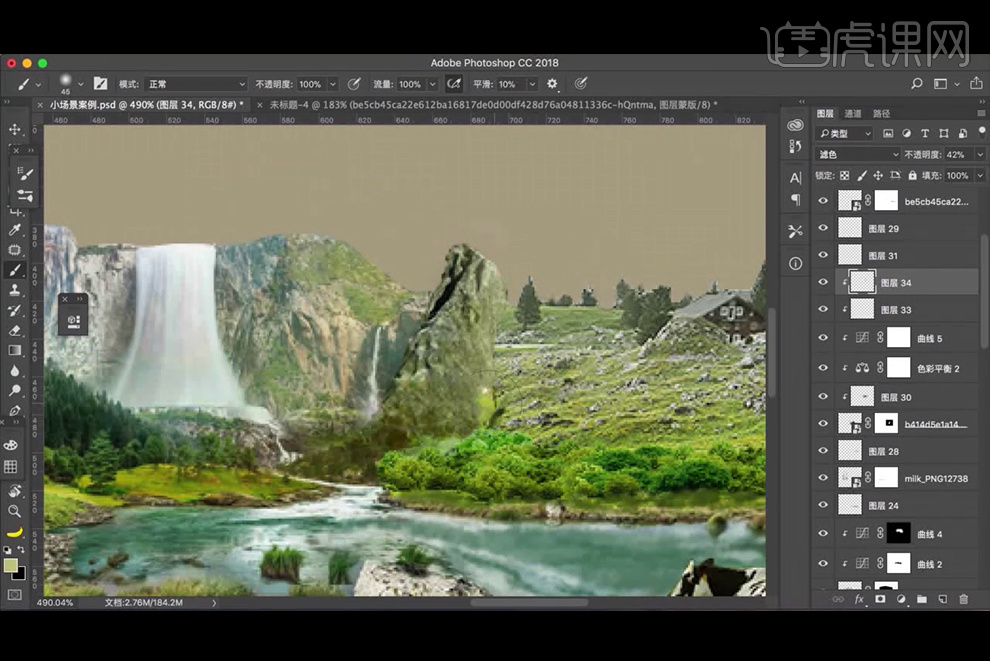
22、选择森林素材,添加【色相/饱和度】并创建【剪切蒙版】;添加【曲线】并创建【剪切蒙版】。
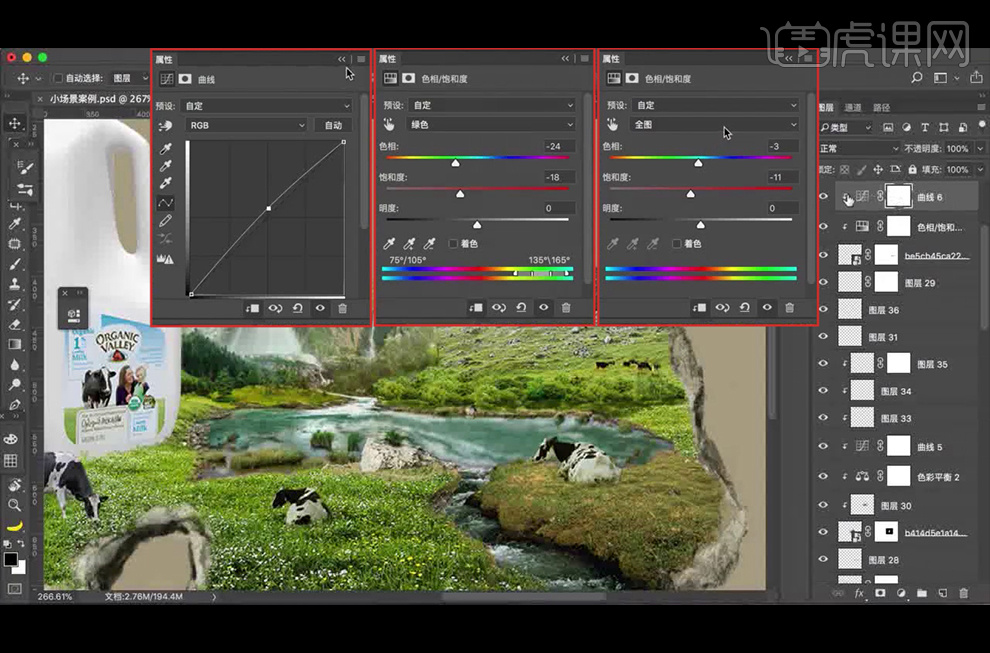
23、新建【图层】并创建【剪切蒙版】,【吸取】亮一点的颜色,使用柔边【画笔工具】给森林添加亮部,【图层模式】改为【柔光】,并降低图层不透明度。
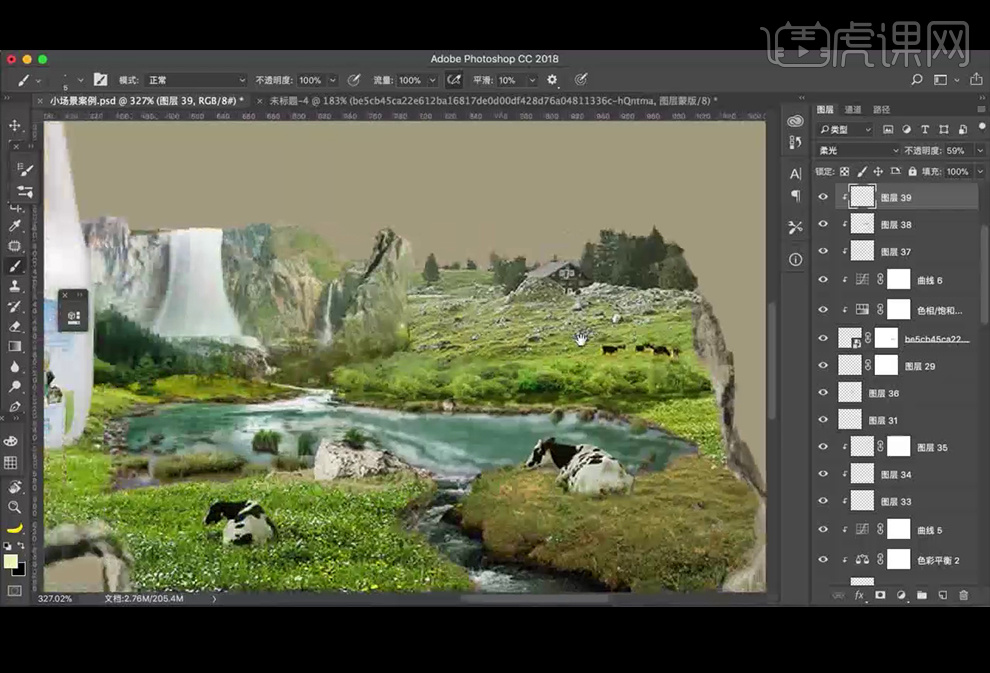
24、使用草【笔刷】涂抹森林的阴影。
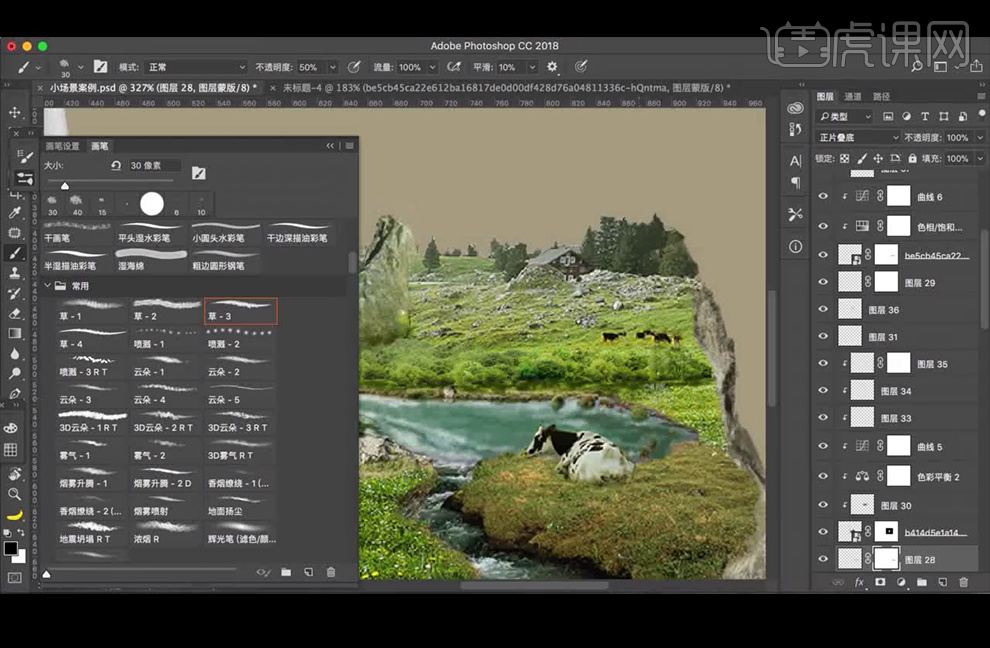
25、新建【图层】,选择深一点的颜色使用【画笔工具】继续给森林添加阴影,【图层模式】改为【正片叠底】,并降低图层不透明度。
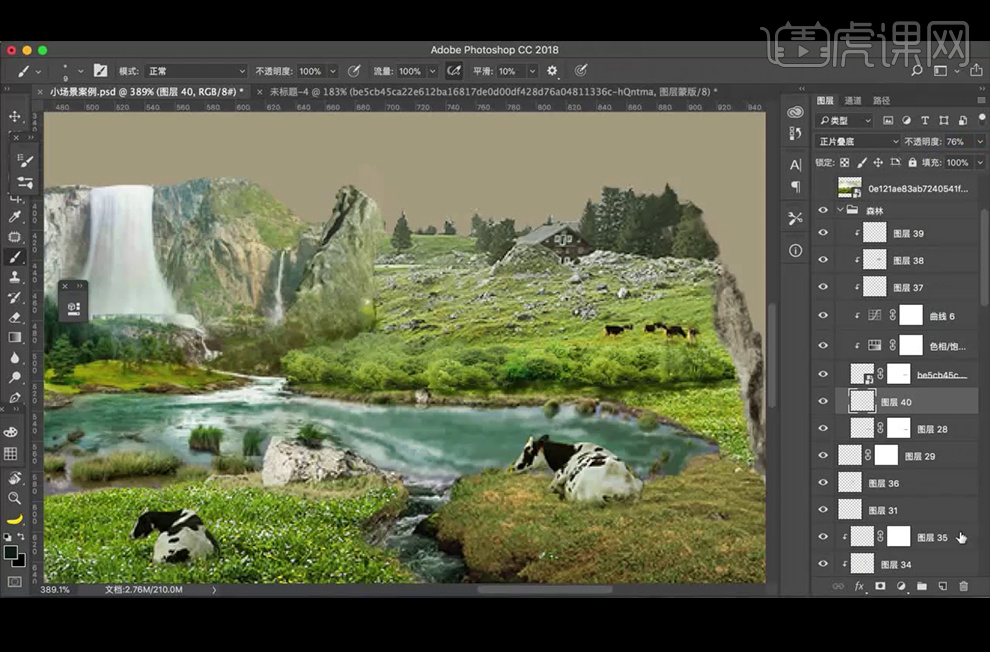
26、新建【图层】并创建【剪切蒙版】,使用【画笔工具】绘制被巨石头遮挡部分。
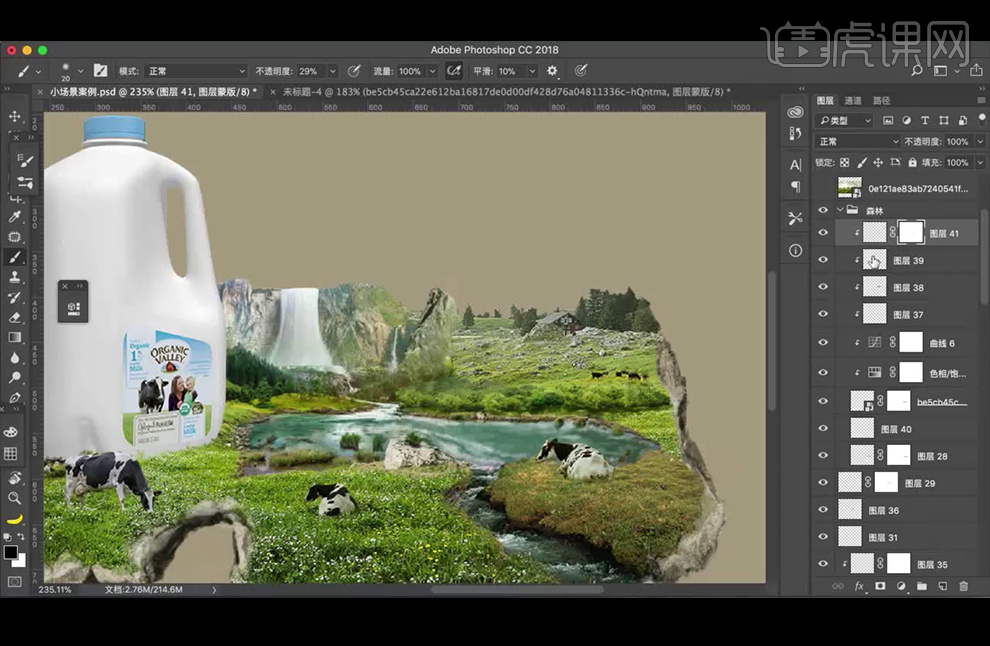
27、选择近景草坪,添加【可选颜色】并创建【剪切蒙版】,添加【色相/饱和度】并创建【剪切蒙版】。
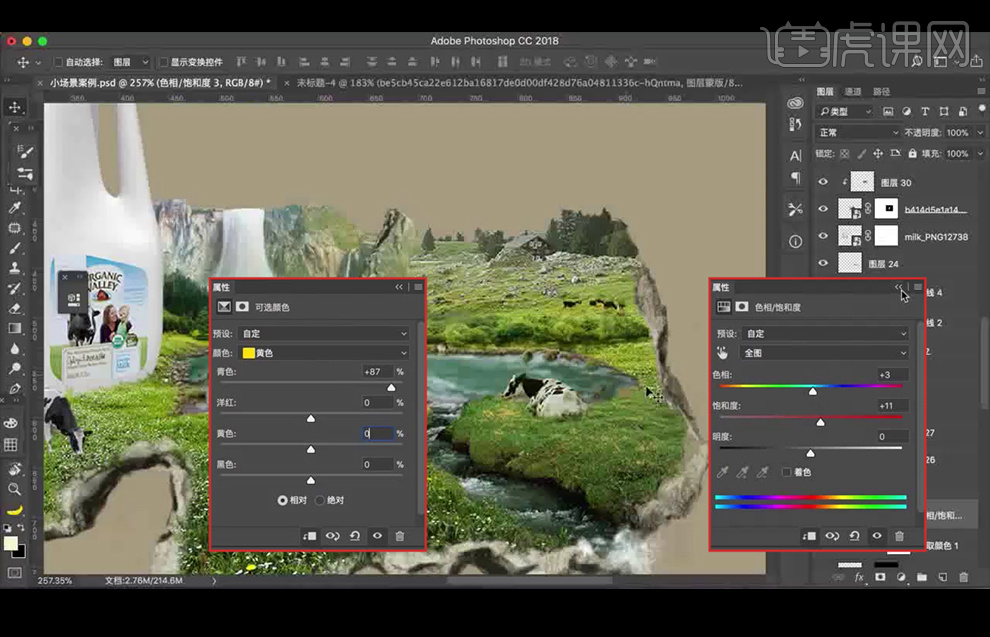
28、选择奶牛素材,添加【曲线】并创建【剪切蒙版】,添加【色彩平衡】并创建【剪切蒙版】。
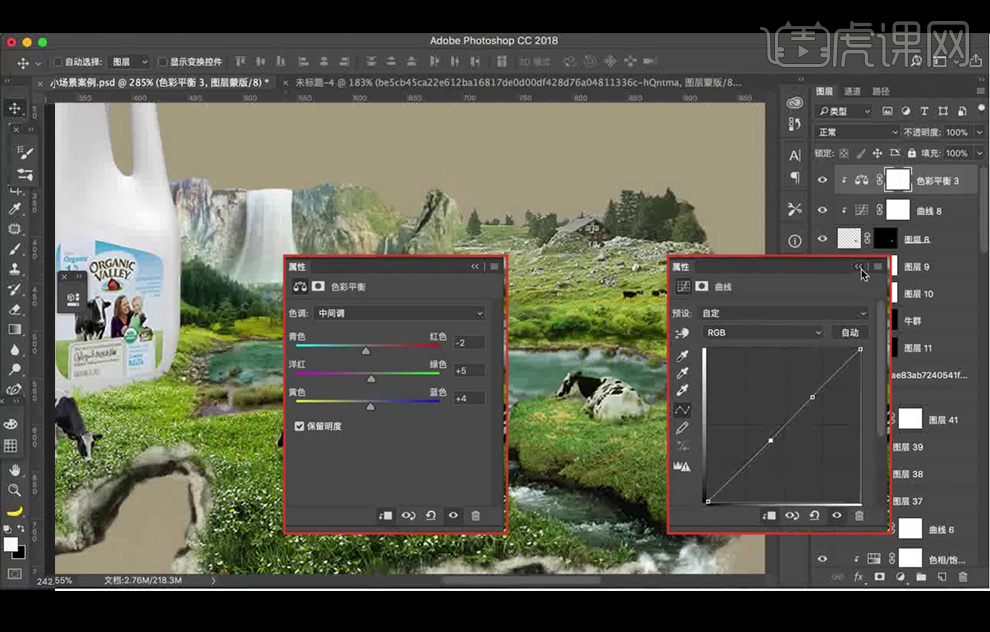
29、使用上述方法处理其它的奶牛。

30、继续使用【画笔工具】细化湖面;添加【曲线】调整层,并将蒙版【填充】黑色,使用白色柔边【画笔工具】提亮水花多的部分 。
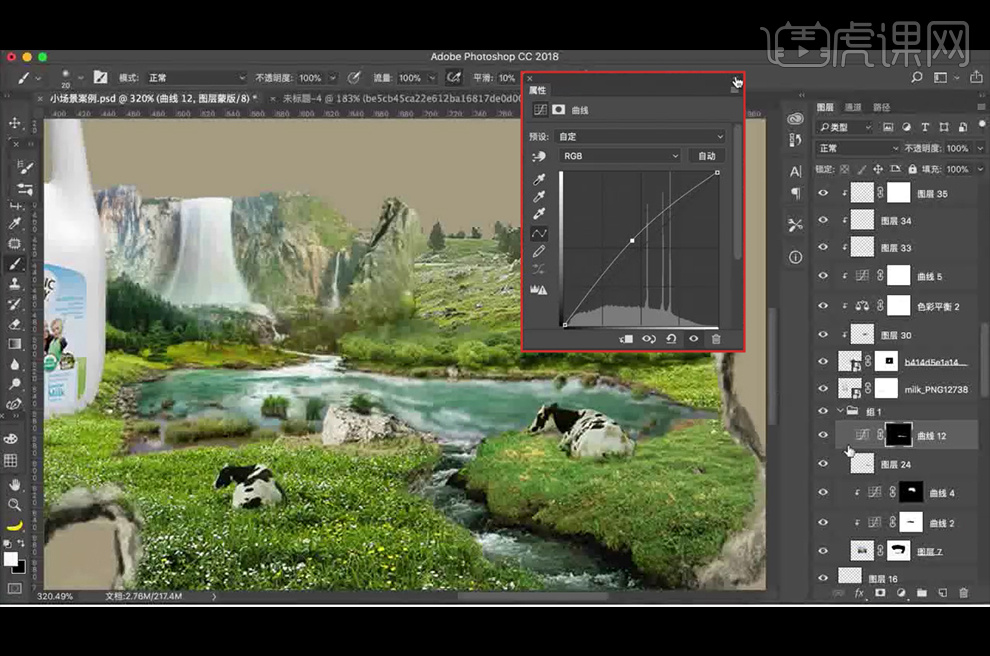
31、继续添加【曲线】调整层,将蒙版【填充】黑色,使用白色柔边【画笔工具】提亮水花;添加【色相/饱和度】调整层,将蒙版【填充】黑色,继续使用白色柔边【画笔工具】提亮。
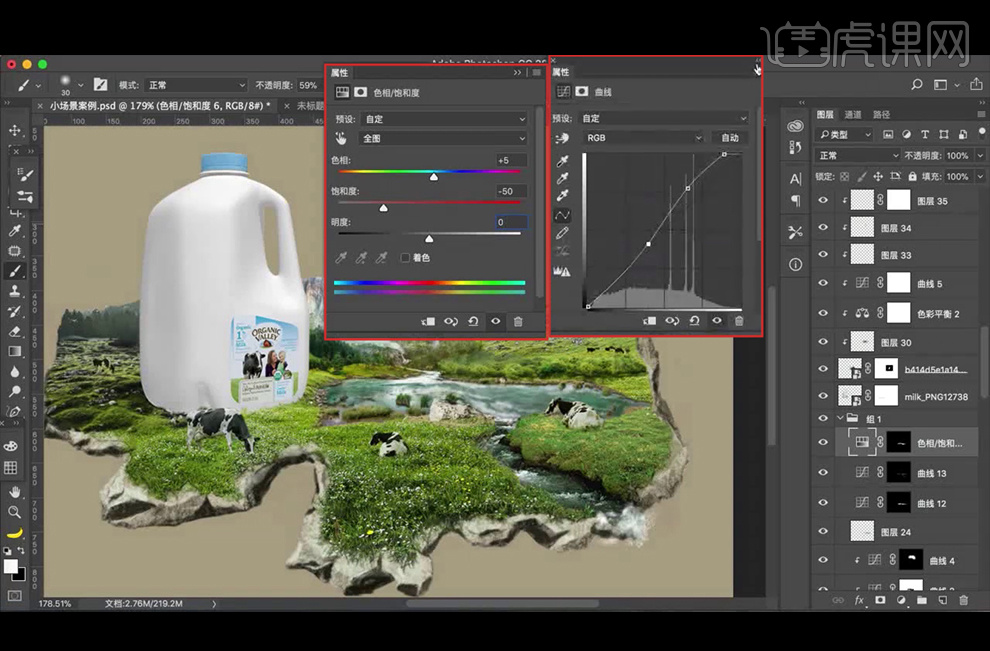
32、新建【图层】,将前景色设置为白色,使用径向【渐变工具】在背景图层中拉高光。
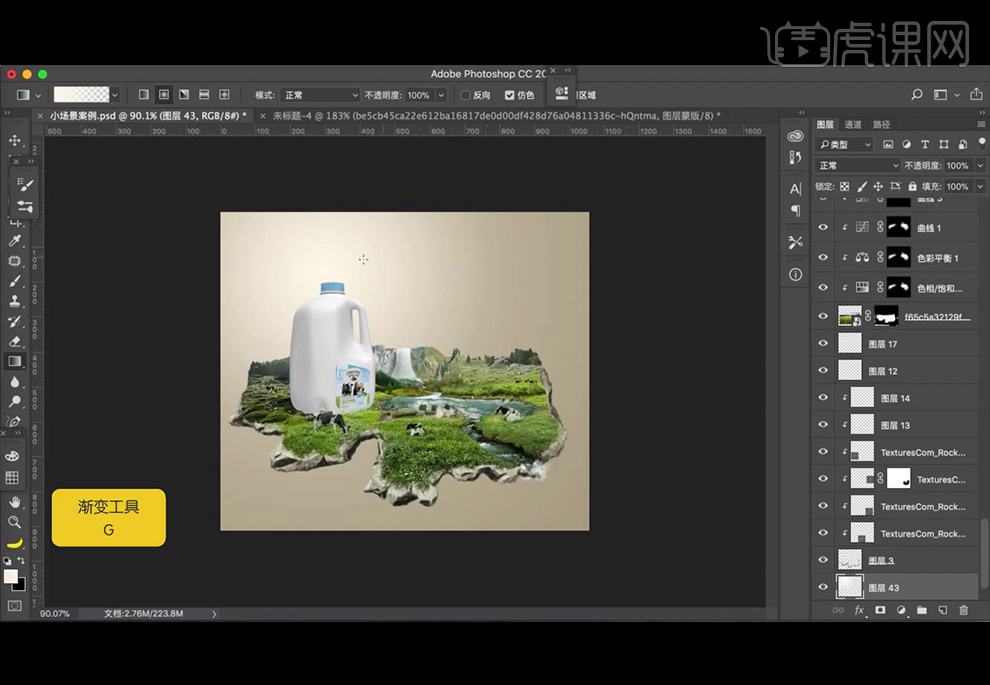
33、继续新建【图层】,【图层模式】改为【正片叠底】,吸取深一点的颜色,使用线性【渐变工具】在三个角上拉渐变,并降低图层不透明度。
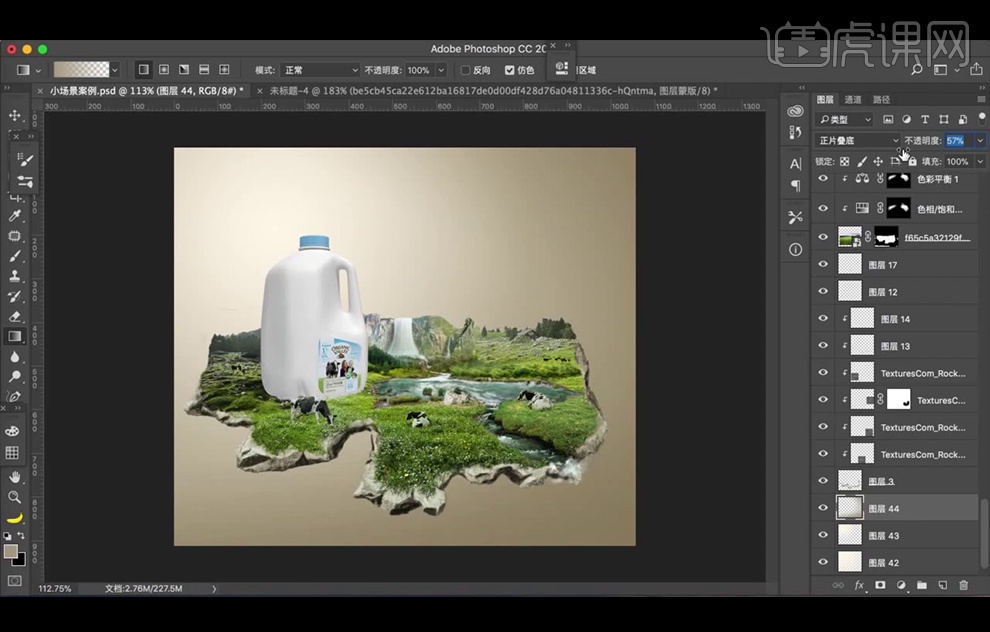
34、新建【图层】并创建【剪切蒙版】,使用黑色柔边【画笔工具】涂抹,提亮左边的山丘;【图层模式】改为【滤色】并降低图层不透明度。
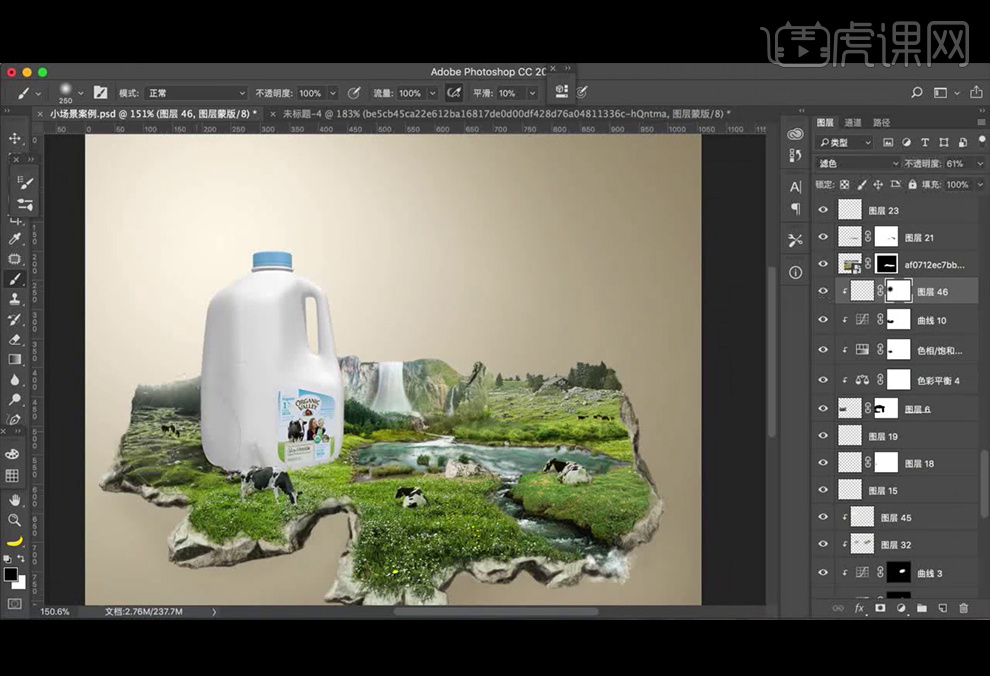
35、选择产品素材,添加【曲线】并创建【剪切蒙版】;新建【图层】并创建【剪切蒙版】,使用白色【画笔工具】添加轮廓光;新建【图层】并创建【剪切蒙版】,将【笔刷】调大,使用白色【画笔工具】添加范围光。
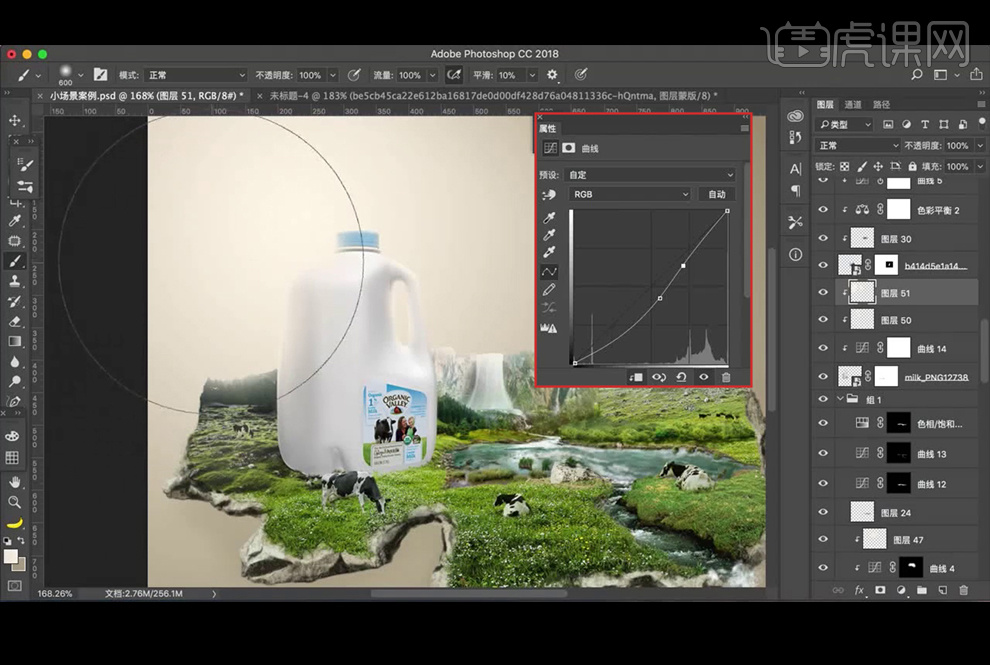
36、选择草坪,添加【色相/饱和度】并创建【剪切蒙版】。
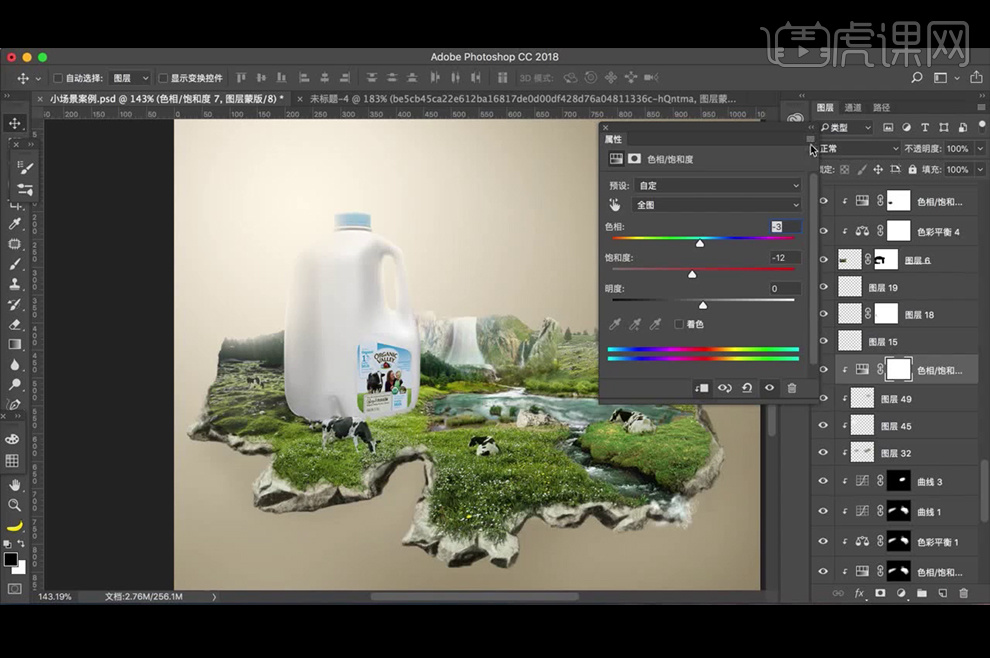
37、新建【图层】并创建【剪切蒙版】,选择深一点颜色,使用柔边【画笔工具】涂抹产品的暗部,【图层模式】改为【正片叠底】,并降低图层不透明度;添加【蒙版】,使用柔边【画笔工具】涂抹,擦出所需效果。
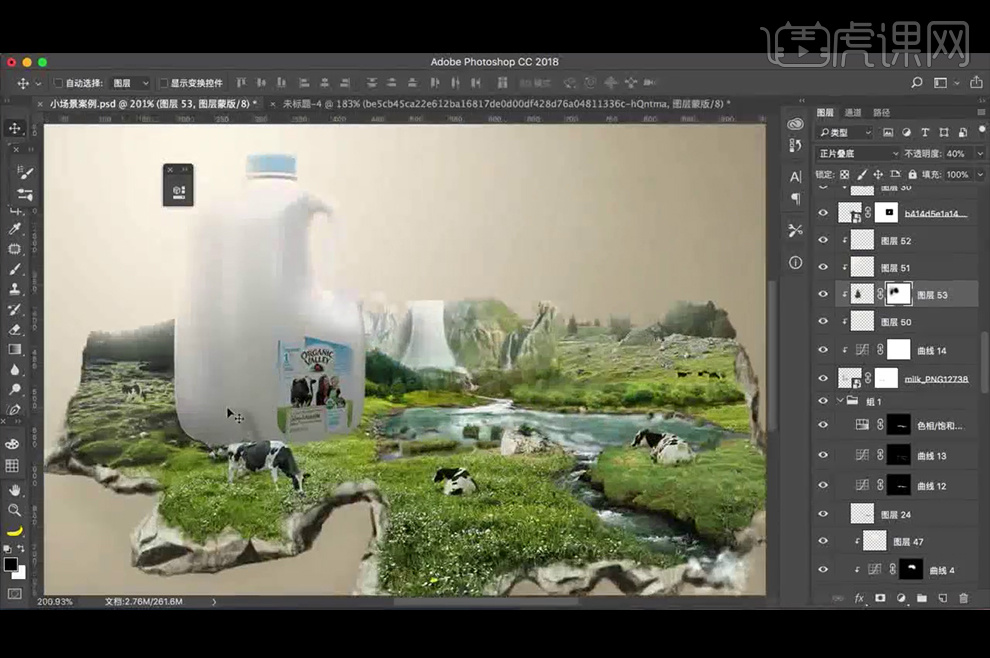
38、新建【图层】,使用柔边【画笔工具】在产品最底部绘制最暗部,【图层模式】改为【正片叠底】,添加【蒙版】,使用柔边【画笔工具】涂抹。
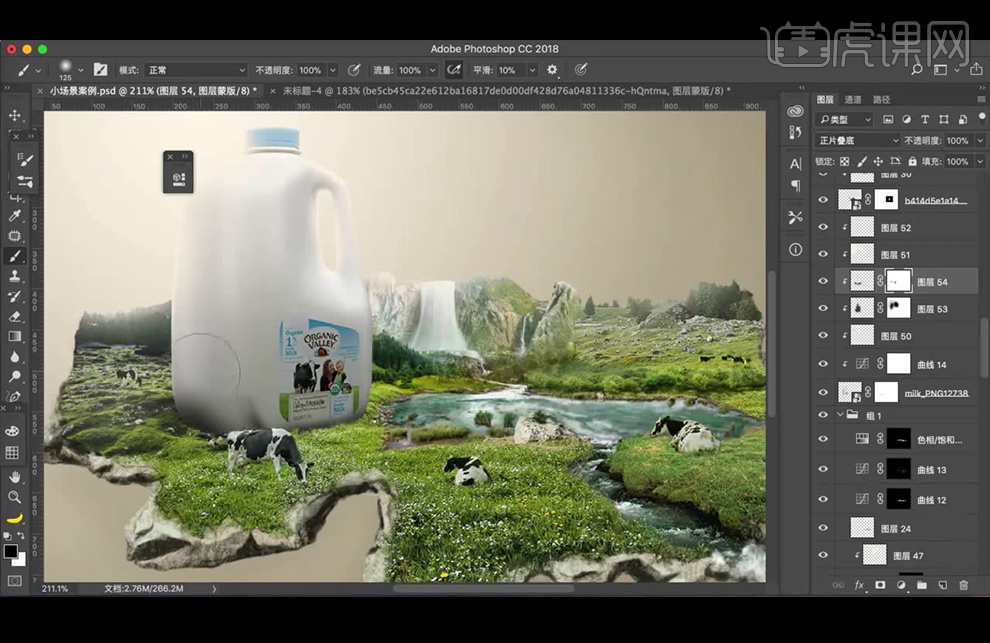
39、新建【图层】,使用柔边【画笔工具】绘制投影,【图层模式】改为【正片叠底】,并降低图层不透明度,在蒙版中使用【渐变工具】拉渐变;【复制】一层,蒙版【填充】黑色,使用白色柔边【画笔工具】涂抹。
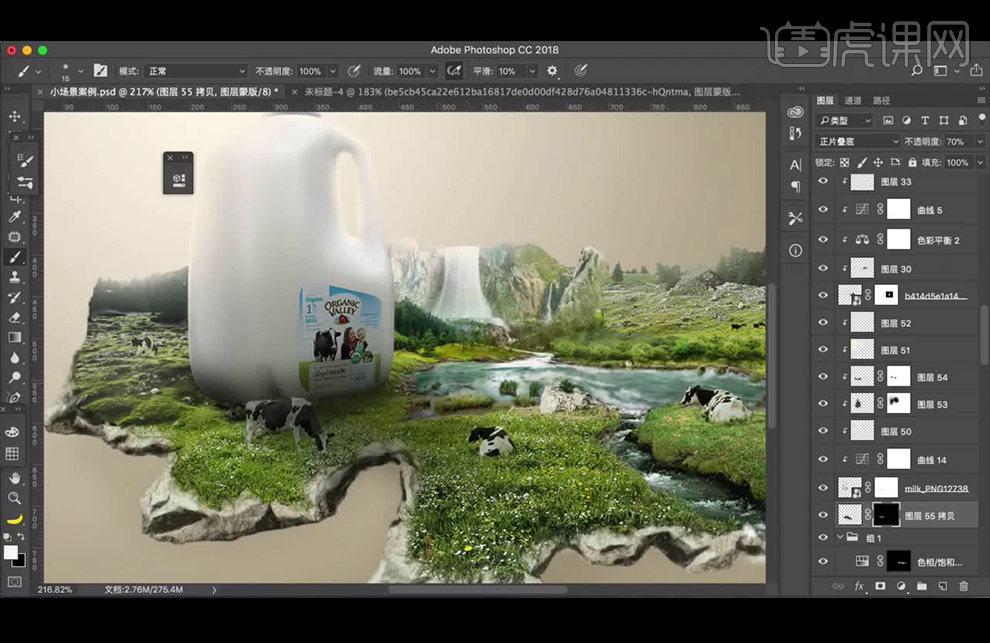
40、新建【图层】,【图层模式】改为【正片叠底】,使用柔边【画笔工具】给奶牛绘制投影,并降低图层不透明度。
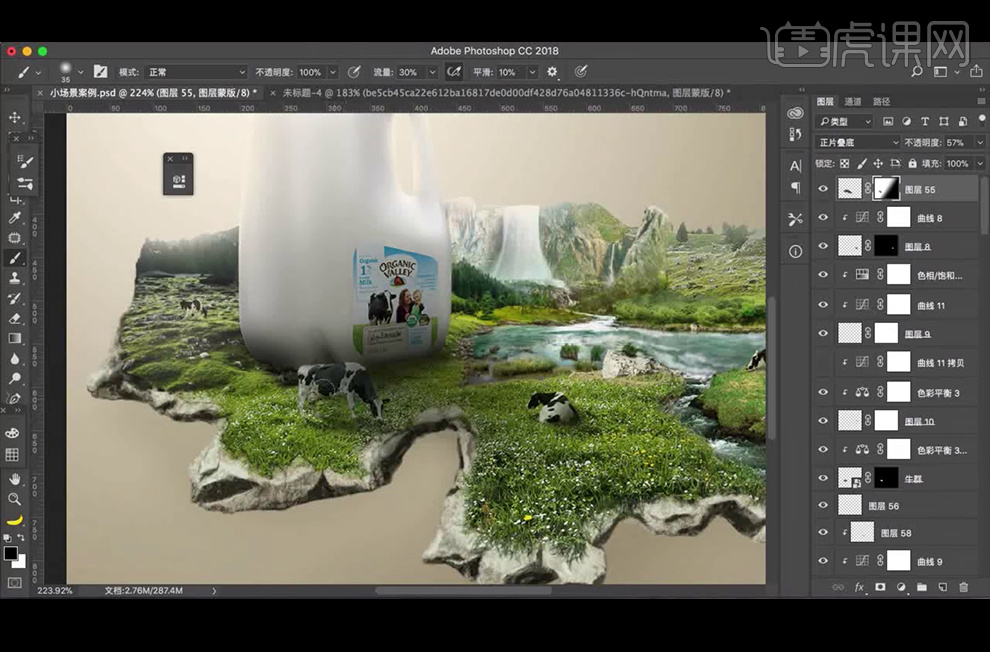
41、使用上述方法,给其它奶牛和森林添加投影。
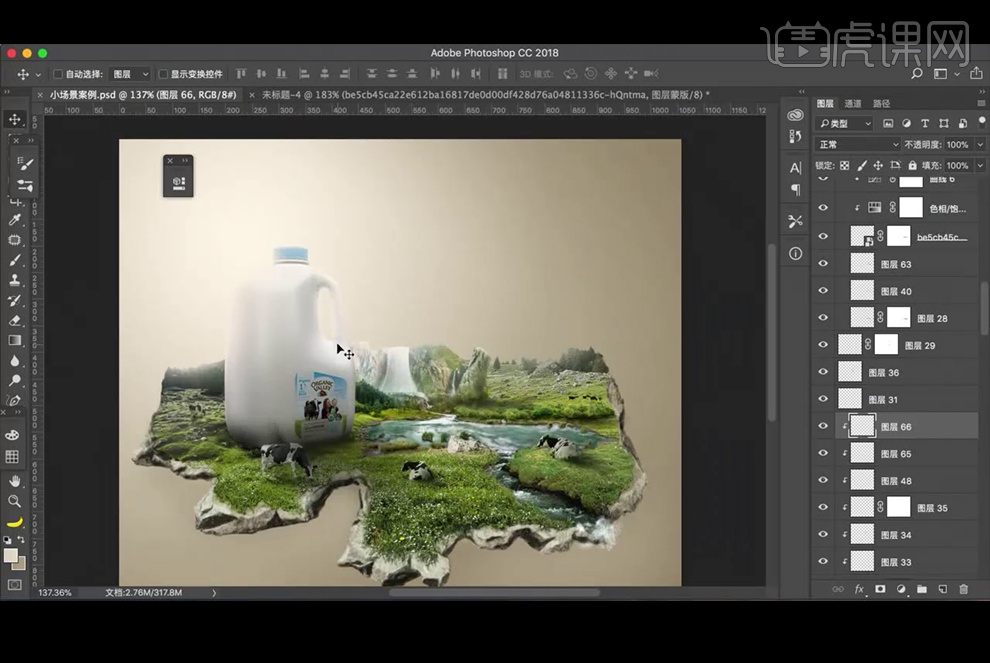
42、选择白云【笔刷】,在山上和产品的周围添加白云;【拖入】光素材,【图层模式】改为滤色,添加【蒙版】,使用【渐变工具】擦除多余部分,并降低图层不透明度。
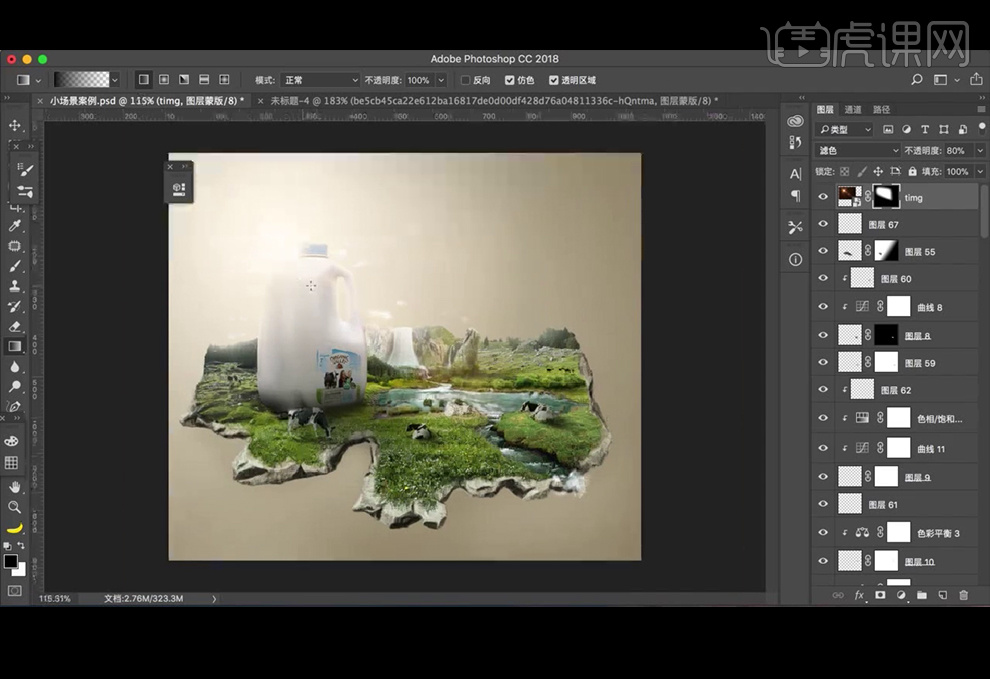
43、新建【图层】,使用黑色柔边【画笔工具】给石块添加阴影和闭塞区。
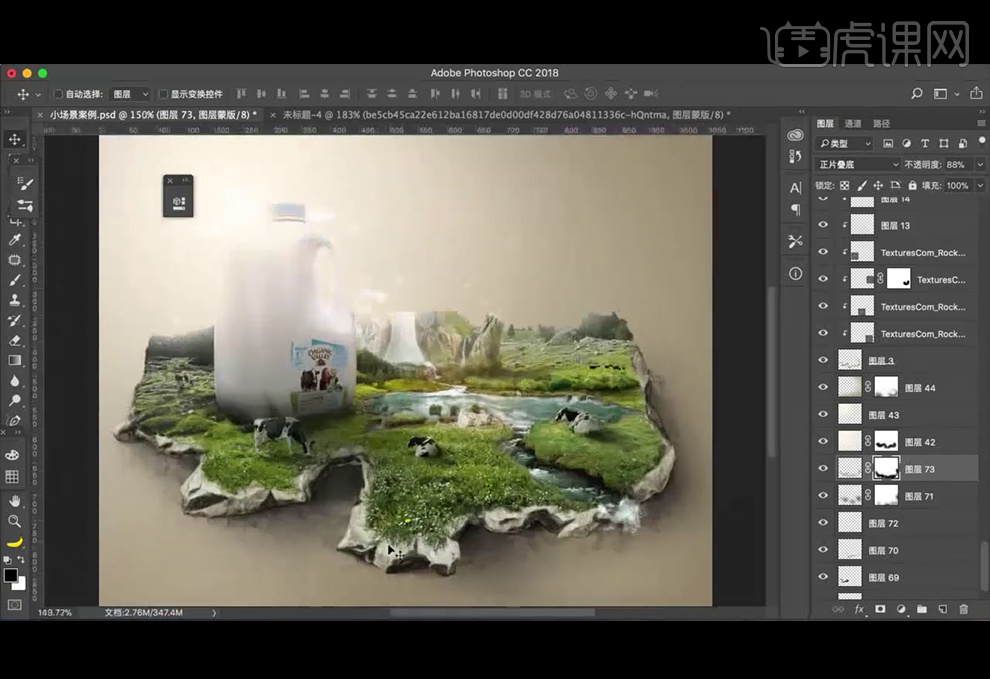
44、【复制】石块,并从中截取小块石块,放置在所需位置。
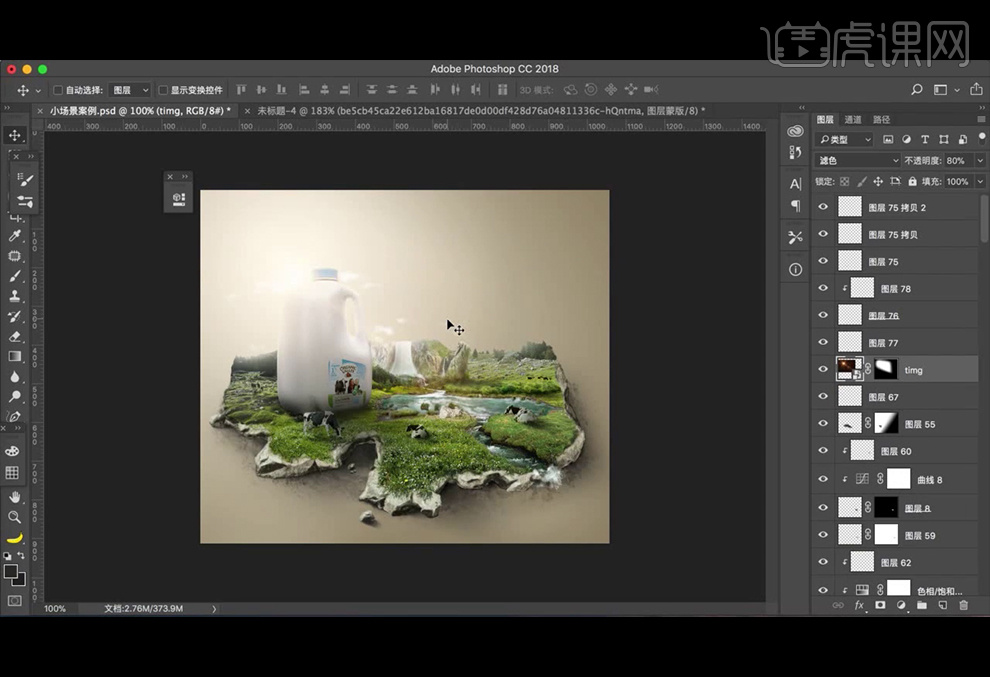
45、【Ctrl+Shift+Alt+E】盖印图层,执行【Camera Raw】滤镜。
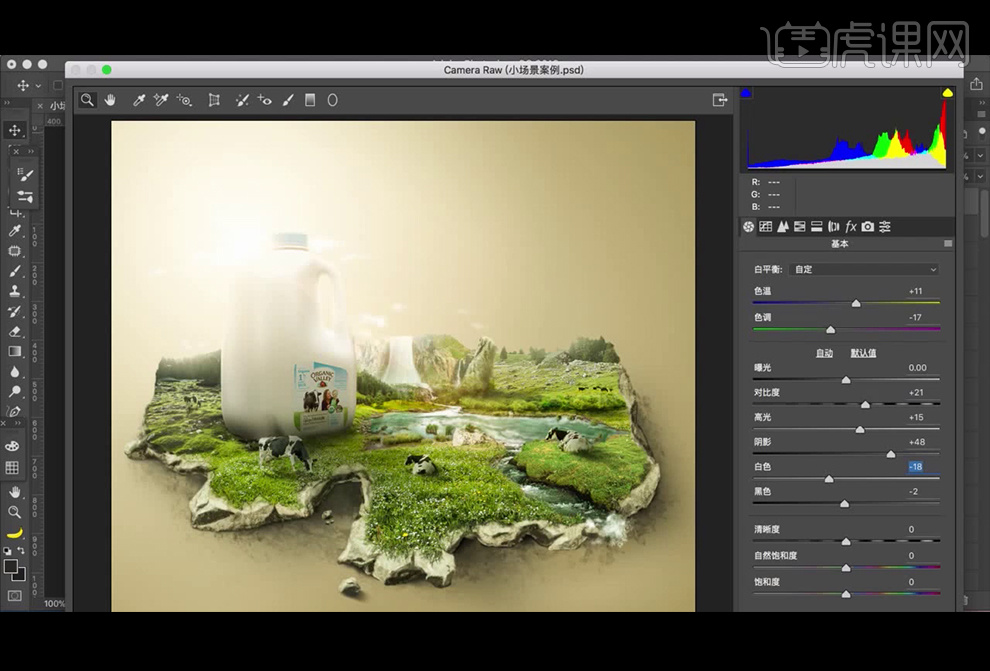
46、添加【USM锐化】滤镜。
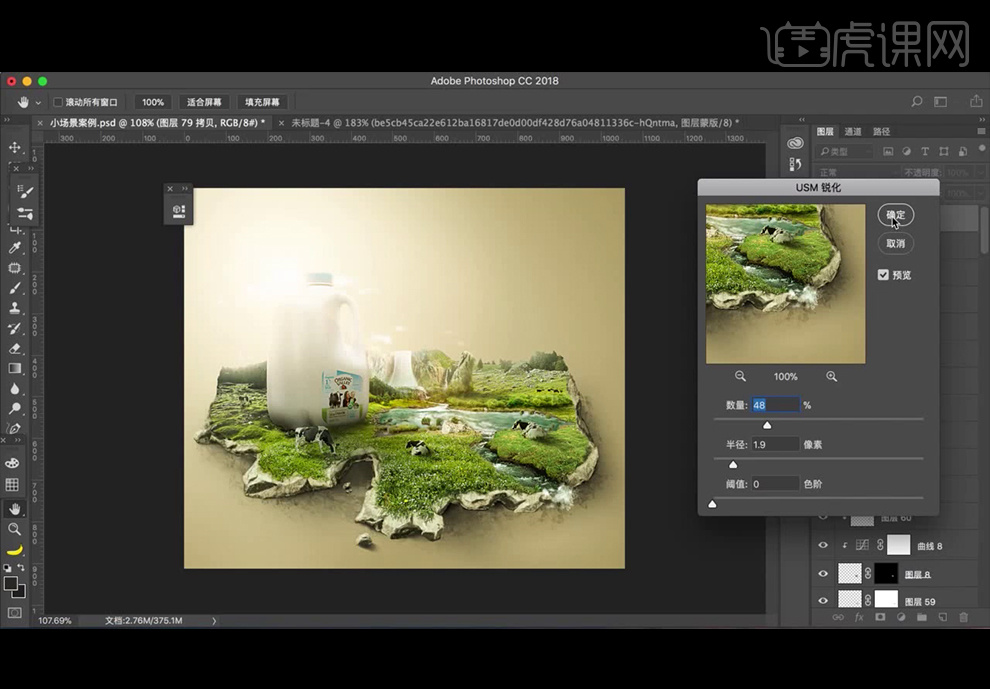
47、【Ctrl+Shift+N】添加中性灰图层,降低画笔的不透明度和流量,使用黑色柔边【画笔工具】涂抹,压暗暗部,使用白色柔边【画笔工具】涂抹,提亮亮部。
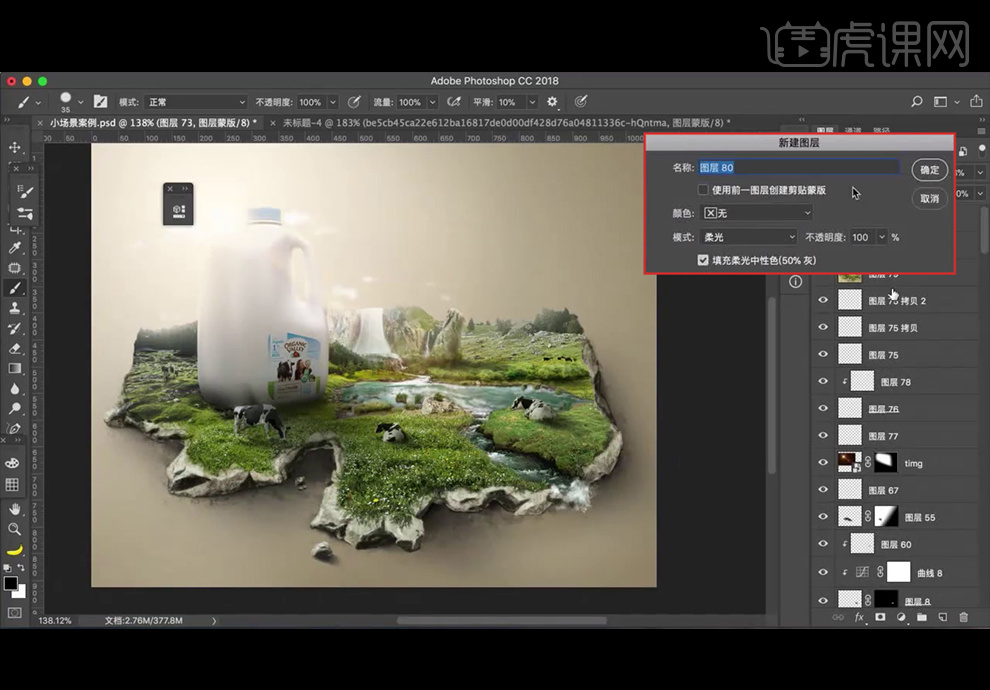
48、继续【盖印图层】,执行【Camera Raw】滤镜。
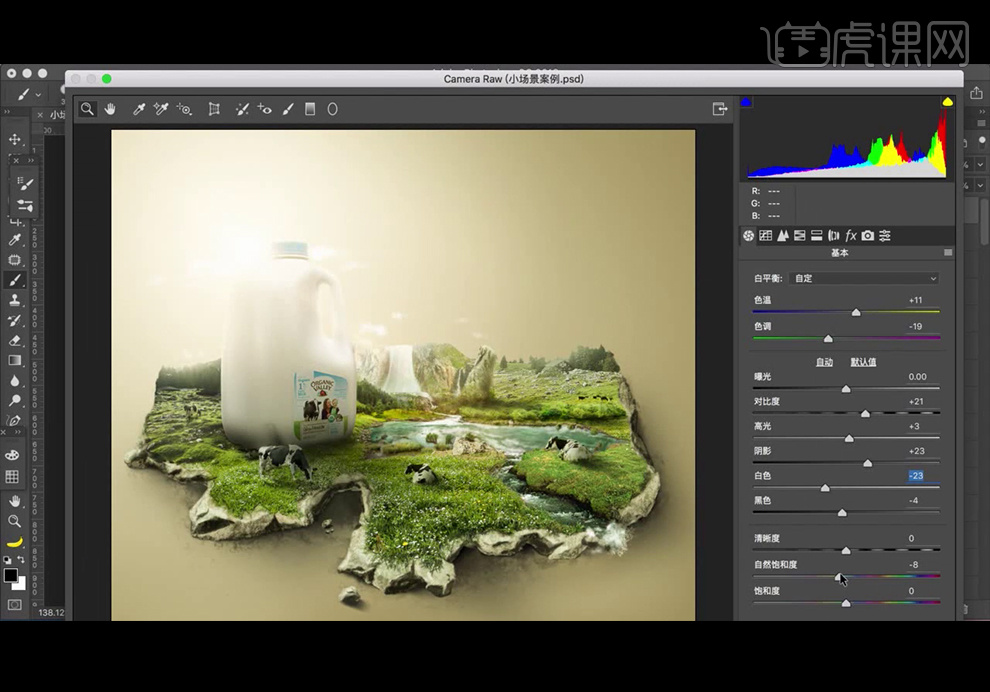
49、【复制】图层,继续添加【USM锐化】滤镜。
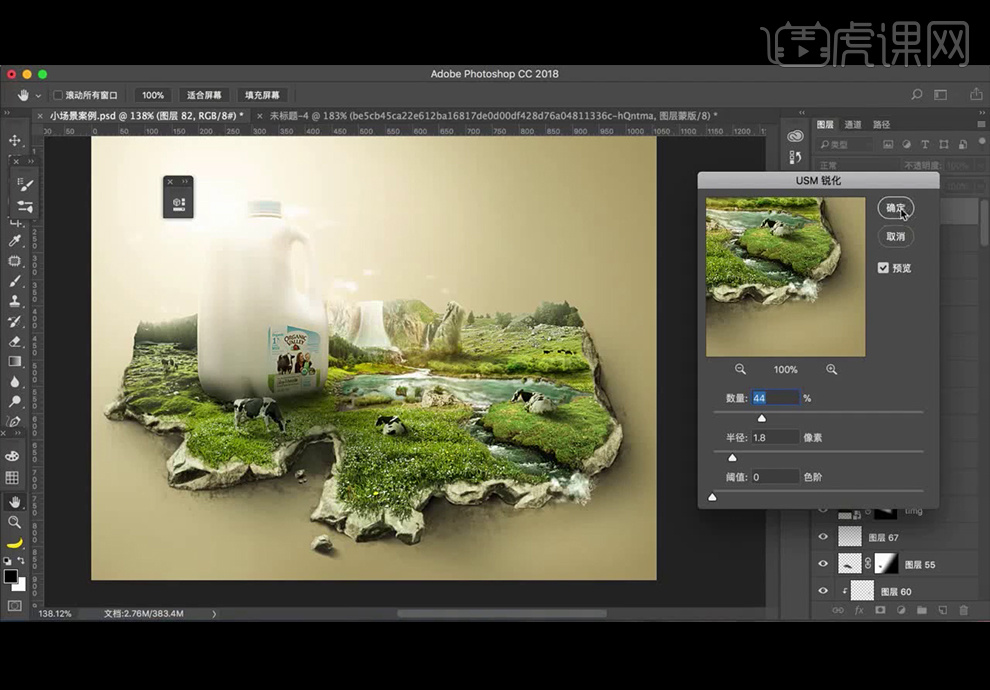
50、最终效果如下。

怎么用PS对牛奶宣传海报进行合成
1. 新建画布,填充背景色,使用【渐变工具】拉出白色渐变,不透明度改为59%;
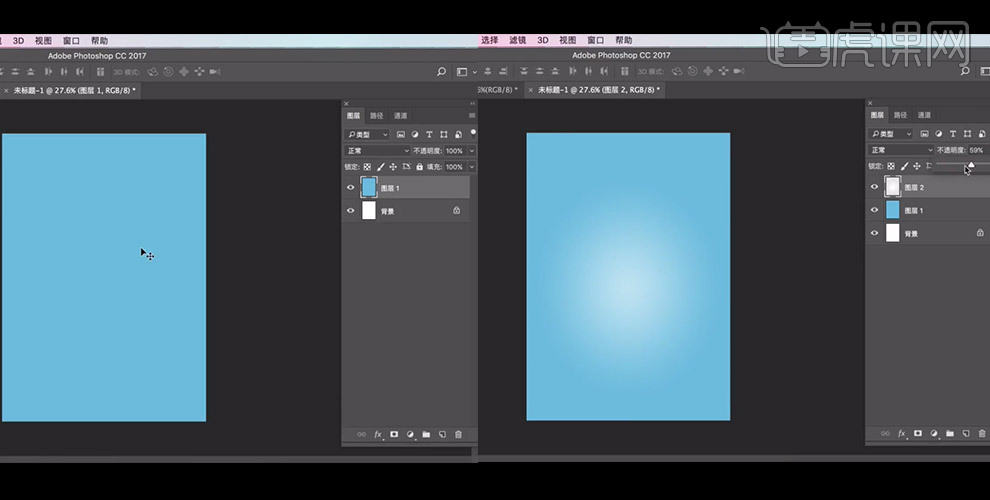
2. 置入瓶子,使用【套索工具】画出椭圆,填充黑色,调整到合适的位置,选中瓶身,将瓶身黑色部分删除;
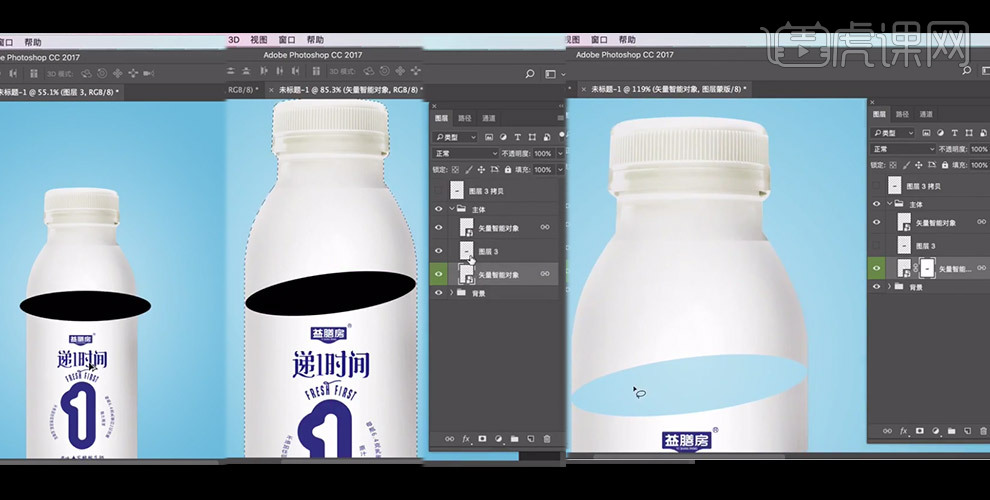
3. 使用套索工具选中瓶子上半部分,进行删除,将瓶子下半部分进行编组;
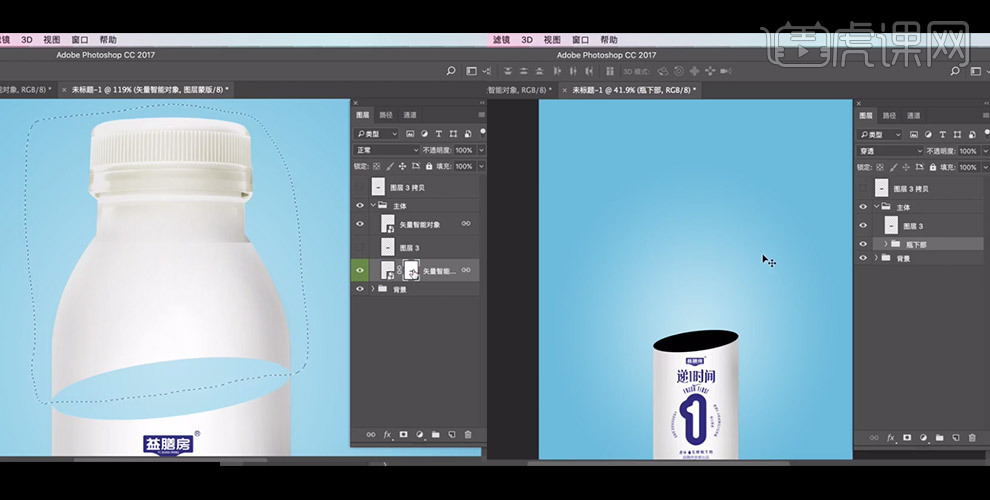
4. 将瓶子上半部分露出,下半身露出文字;
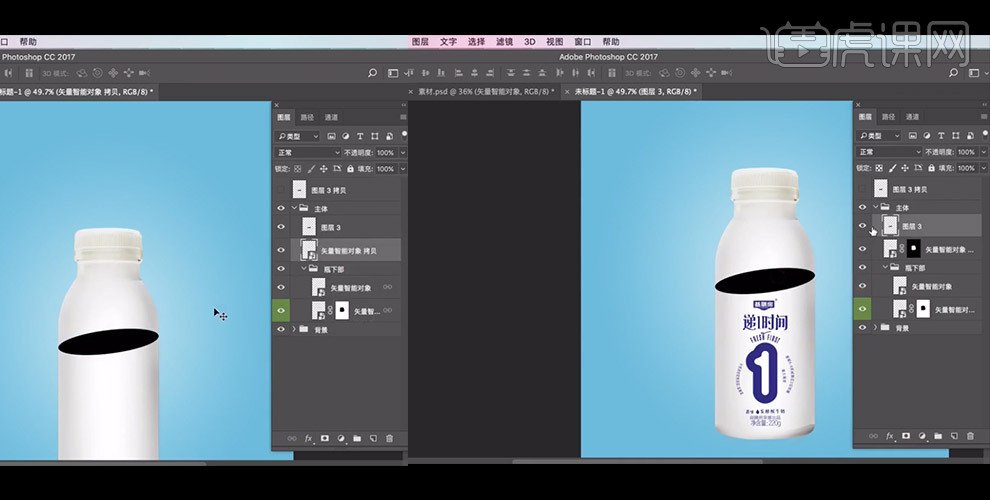
5. 将瓶子上半部分向上移动,复制黑色椭圆,填充蓝色;
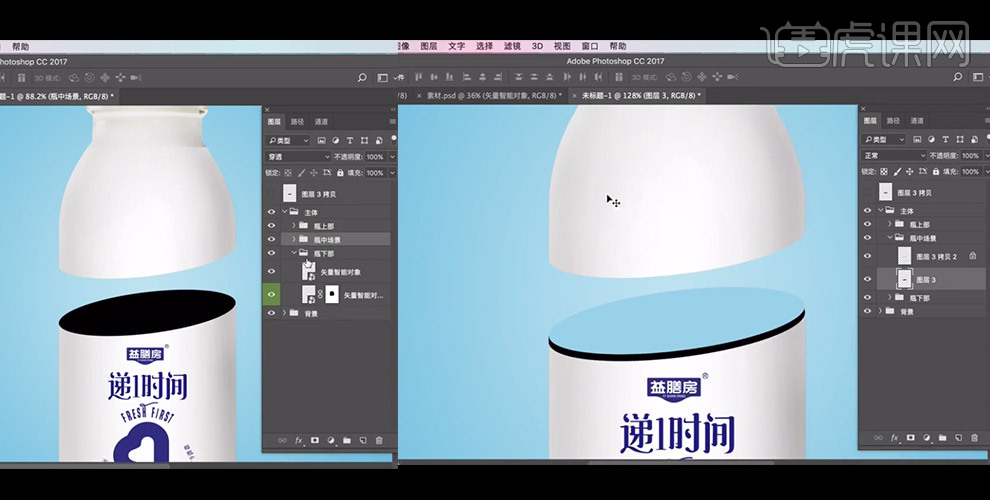
6. 将黑色椭圆置入土地花纹素材,使用【渐变工具】拉出渐变;
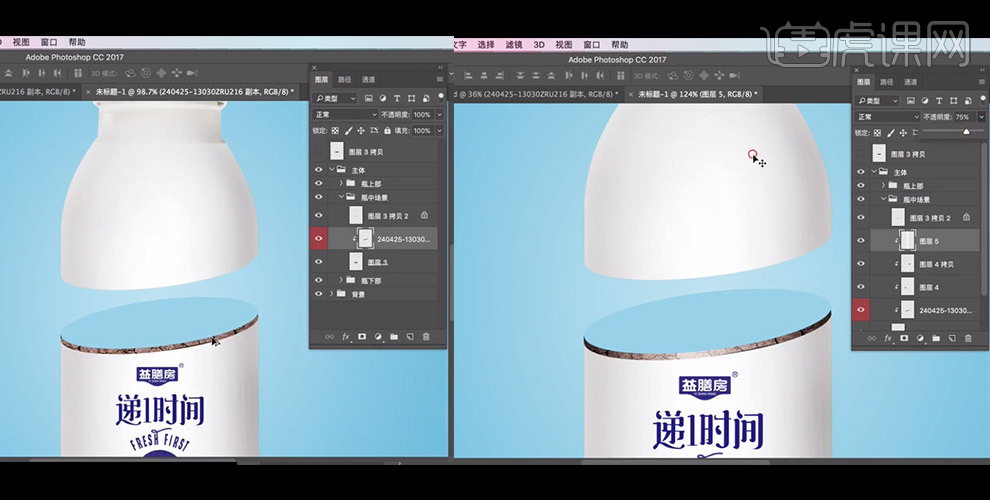
7. 在蓝色椭圆上置入草地,置入房子水等素材;
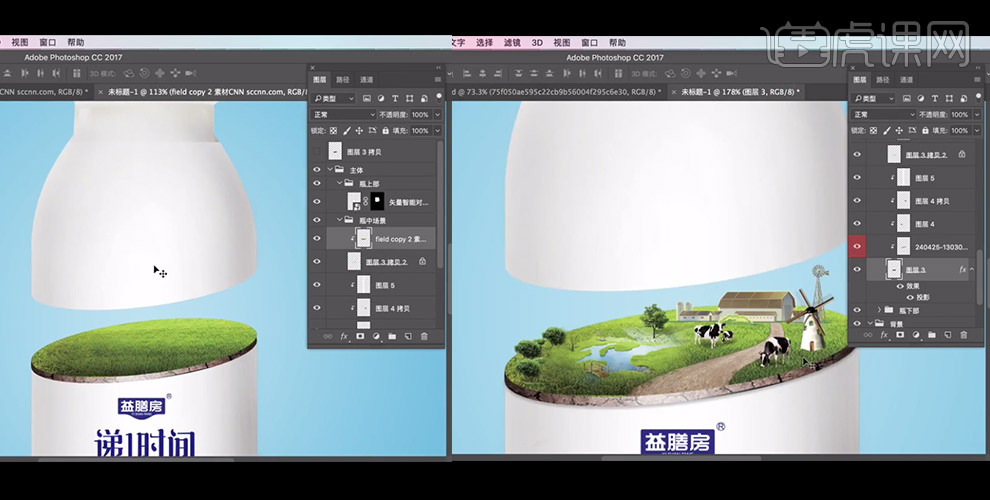
8. 给图层添加云朵和阳光素材;

9. 新建图层,使用【椭圆选框工具】选中瓶子底部,转化为选区,填充颜色,选择【动感模糊】,设置参数,作为瓶子底部投影;

10. 将投影复制一层,进行调整;

11. 将瓶子下半部分进行复制调整,作为瓶子倒影,置入奶牛素材;
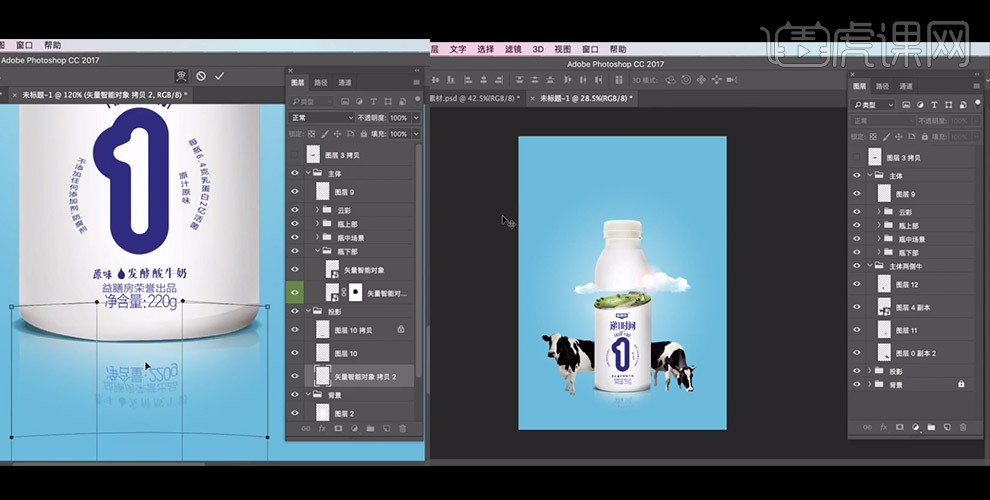
12. 置入文字素材,将奶牛素材进行复制,做出奶牛倒影;

13. 盖印图层,选择【Camera Raw】进行设置参数;
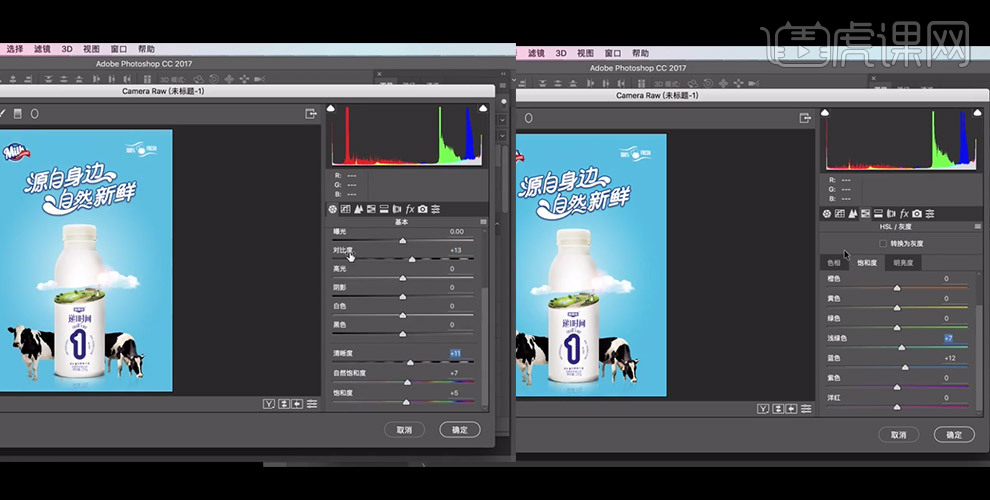
14. 将盖印图层复制一个,选择【高反差保留】设置参数,将混合模式改为线性光;
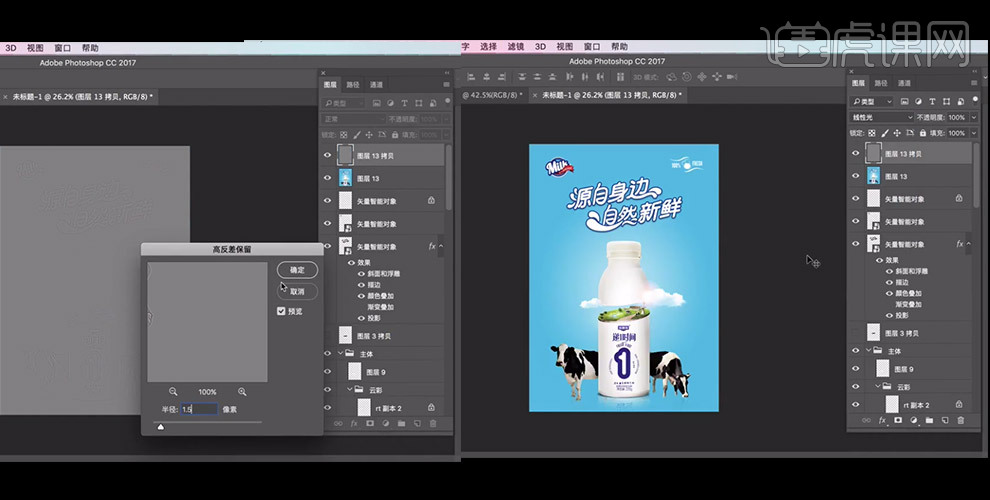
15. 到这里,海报就做好了。

PS如何合成牛奶宣传海报
1. 新建画布,填充背景色,使用【渐变工具】拉出白色渐变,不透明度改为59%;
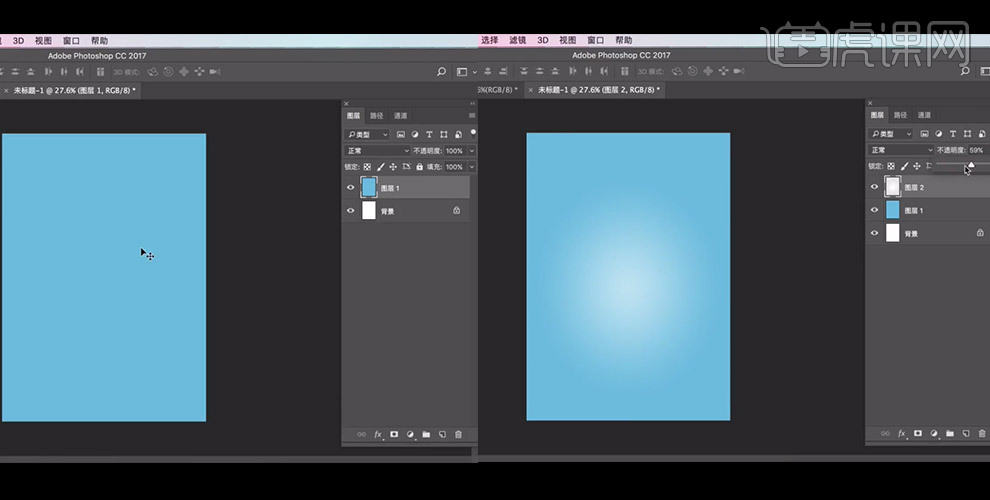
2. 置入瓶子,使用【套索工具】画出椭圆,填充黑色,调整到合适的位置,选中瓶身,将瓶身黑色部分删除;
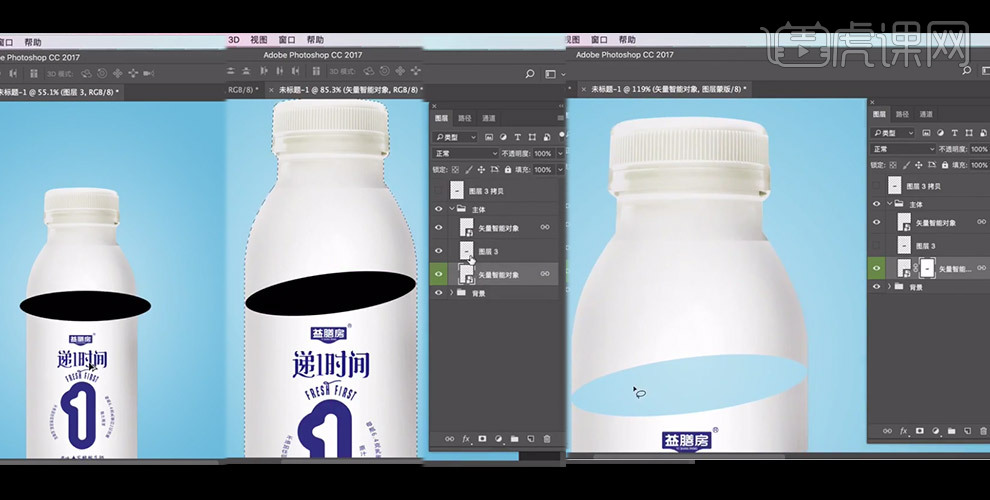
3. 使用套索工具选中瓶子上半部分,进行删除,将瓶子下半部分进行编组;
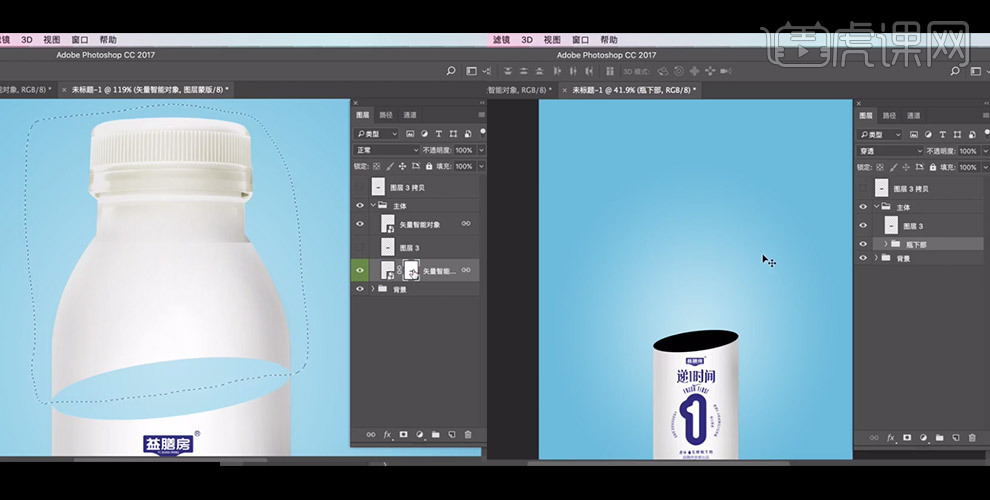
4. 将瓶子上半部分露出,下半身露出文字;
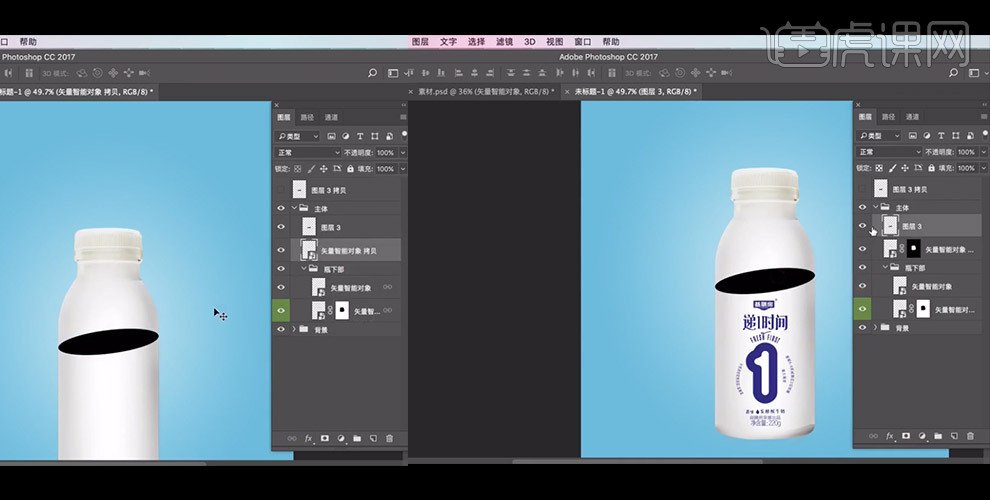
5. 将瓶子上半部分向上移动,复制黑色椭圆,填充蓝色;
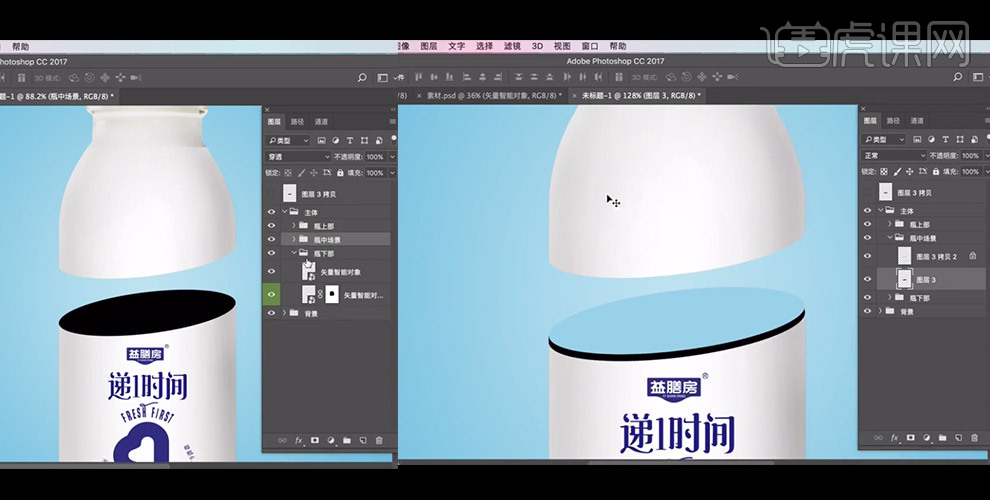
6. 将黑色椭圆置入土地花纹素材,使用【渐变工具】拉出渐变;
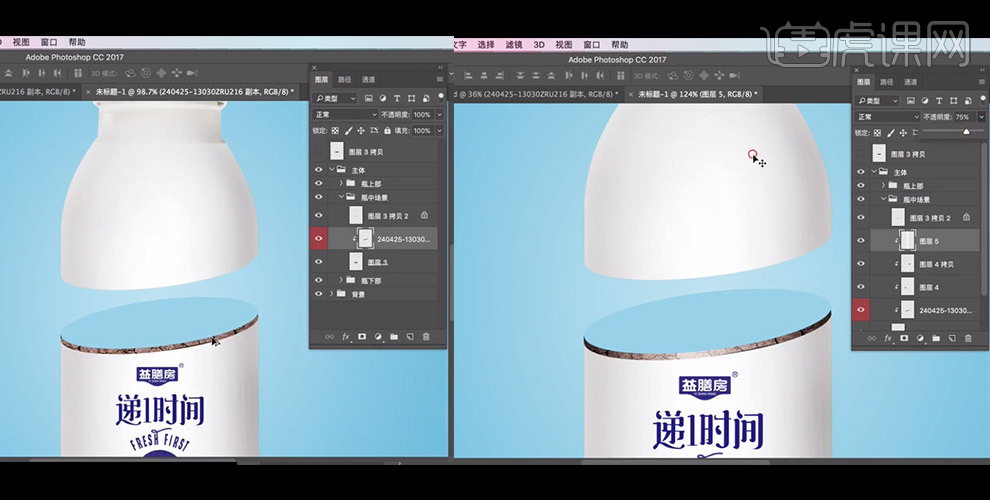
7. 在蓝色椭圆上置入草地,置入房子水等素材;
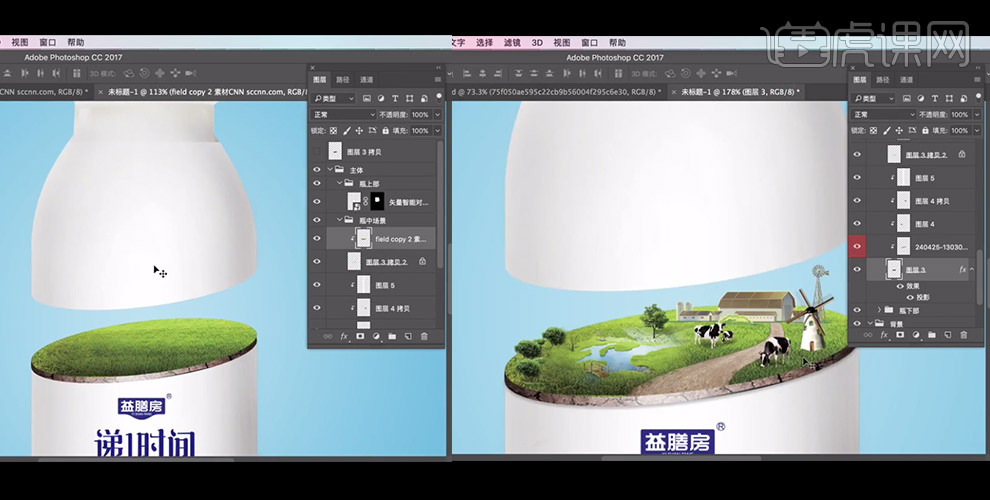
8. 给图层添加云朵和阳光素材;

9. 新建图层,使用【椭圆选框工具】选中瓶子底部,转化为选区,填充颜色,选择【动感模糊】,设置参数,作为瓶子底部投影;

10. 将投影复制一层,进行调整;

11. 将瓶子下半部分进行复制调整,作为瓶子倒影,置入奶牛素材;
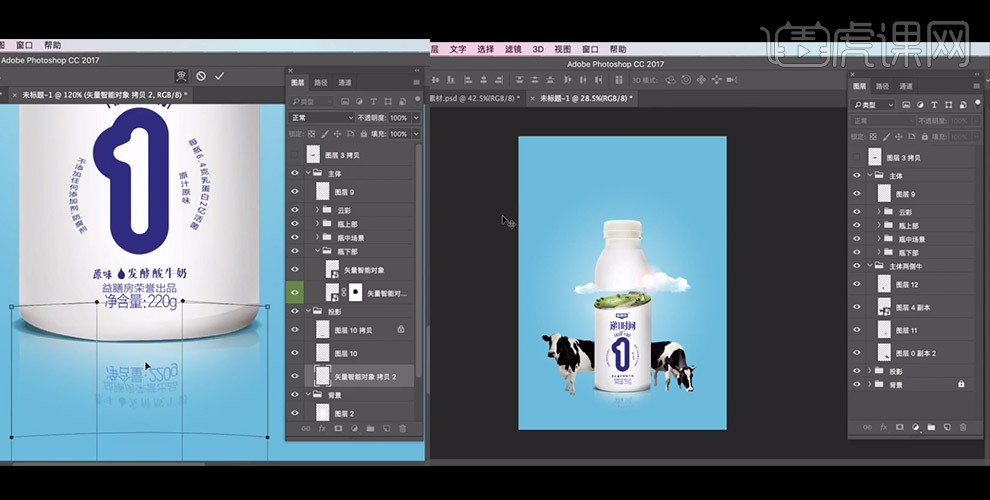
12. 置入文字素材,将奶牛素材进行复制,做出奶牛倒影;

13. 盖印图层,选择【Camera Raw】进行设置参数;
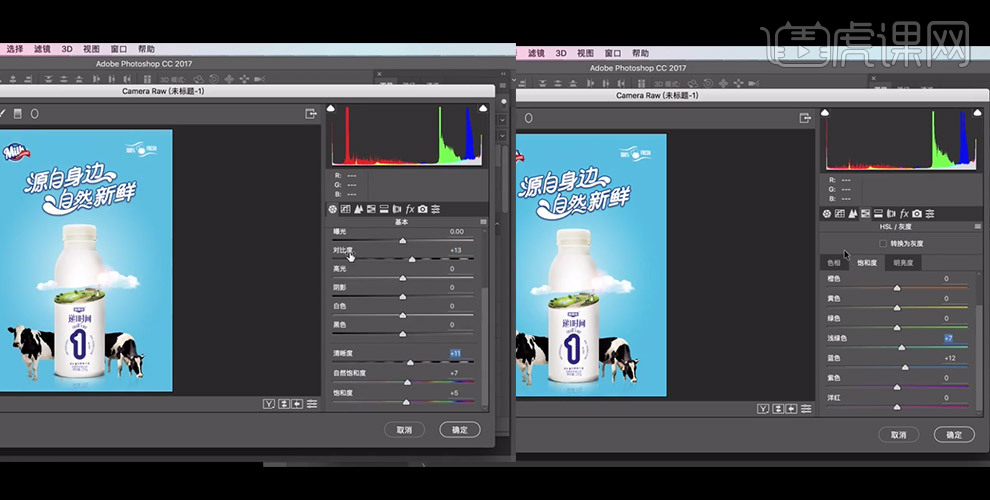
14. 将盖印图层复制一个,选择【高反差保留】设置参数,将混合模式改为线性光;
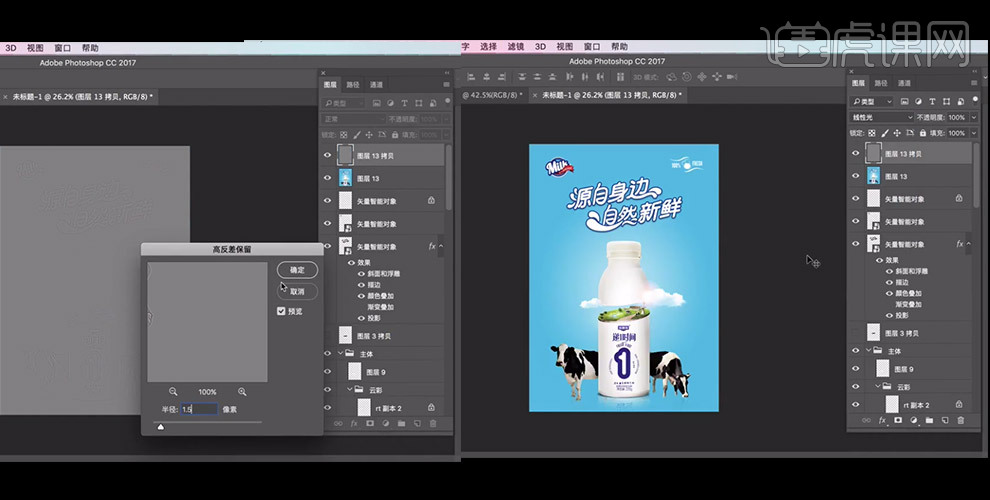
15. 到这里,海报就做好了。




