面膜海报
面膜是我们现在护肤的步骤之一,很多人都使用过很多面膜,一些化妆品海报推出新品面膜以后都会使用海报的方式进行宣传,面膜海报设计是非常复杂的,设计面膜海报首先需要使用ps软件创建我们合适的文件,然后使用软件打开我们所需要的素材,然后使用魔棒工具进行选区并转变为智能对象,添加我们所需要的蒙版,下面让我们来详细的了解一下关于面膜海报的知识介绍吧!
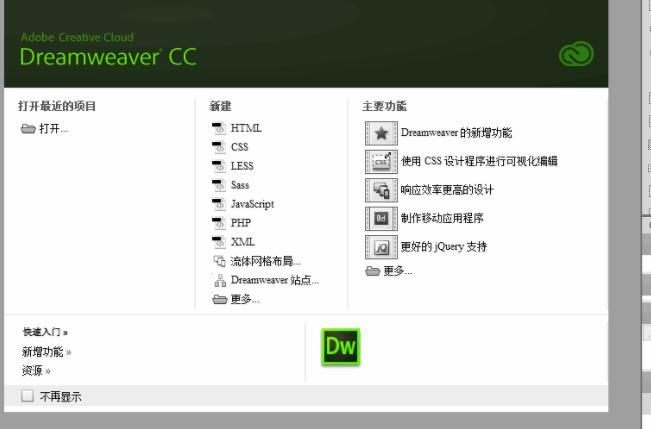
PS怎么制作面膜首页海报
1.【打开】PS,【文件】-【新建】,调整【宽度】1920,【高度】800,【填充】黑色。【打开】素材,使用【矩形选框工具】,拉出矩形选框,【填充】黑色。使用【魔棒工具】,进行选区,【Ctrl+Shift+I】选区反向,【Ctrl+J】复制图层,具体如图示。
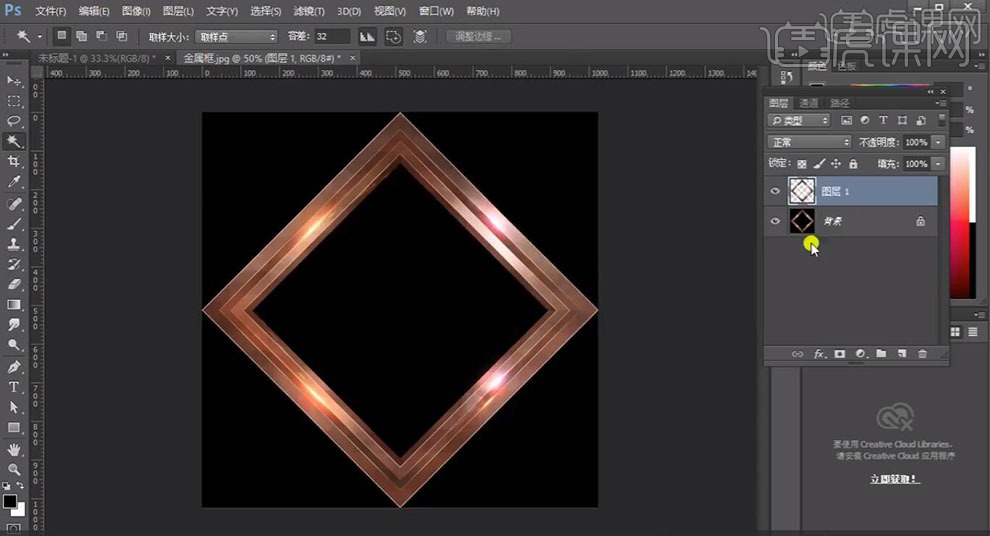
2.【右键】转换为智能对象,将其【拖动到】图层中,添加【蒙版】,使用【矩形选框工具】,拉出矩形选框,【填充】黑色,【Ctrl+J】复制图层,调整【位置】,使用【画笔工具】,黑色画笔,进行涂抹,【不透明度】48%,具体如图示。
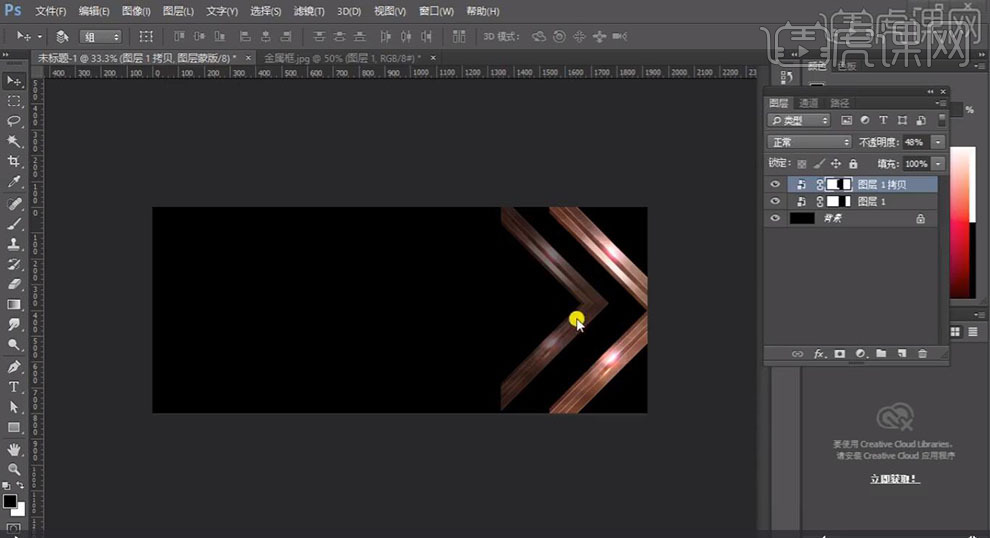
3.【Ctrl+J】复制图层,调整【位置】,【导入】素材,拖动到【图层】中,调整【图层模式】滤色,添加【蒙版】,使用【画笔工具】,黑色画笔,进行涂抹,具体如图示。
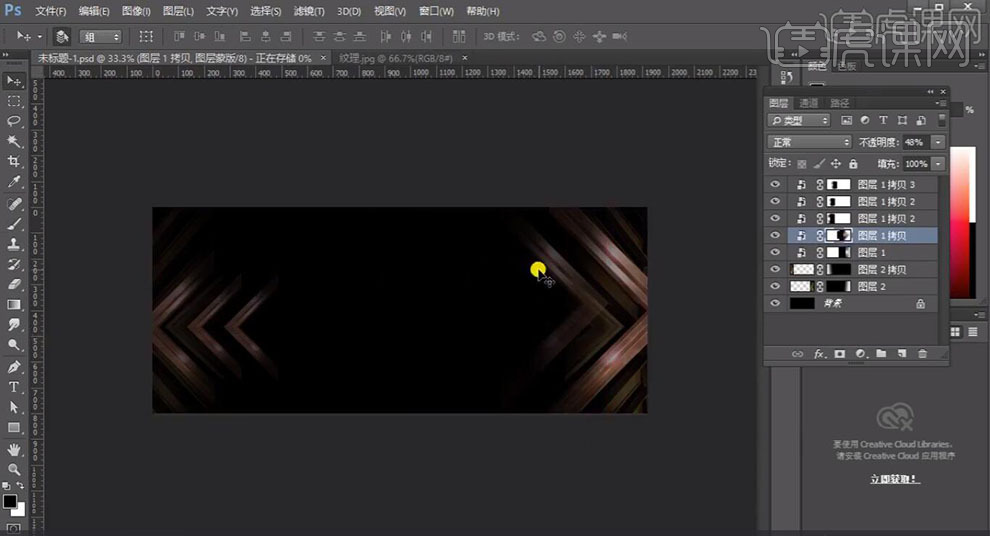
4.【Ctrl+G】图层编组,导入【素材】,拖动到【图层】中,【右键】转换为智能对象,【Ctrl+T】自由变换,按【Ctrl】调整【锚点】位置,添加【蒙版】,使用【画笔工具】,黑色画笔,进行涂抹,具体如图示。
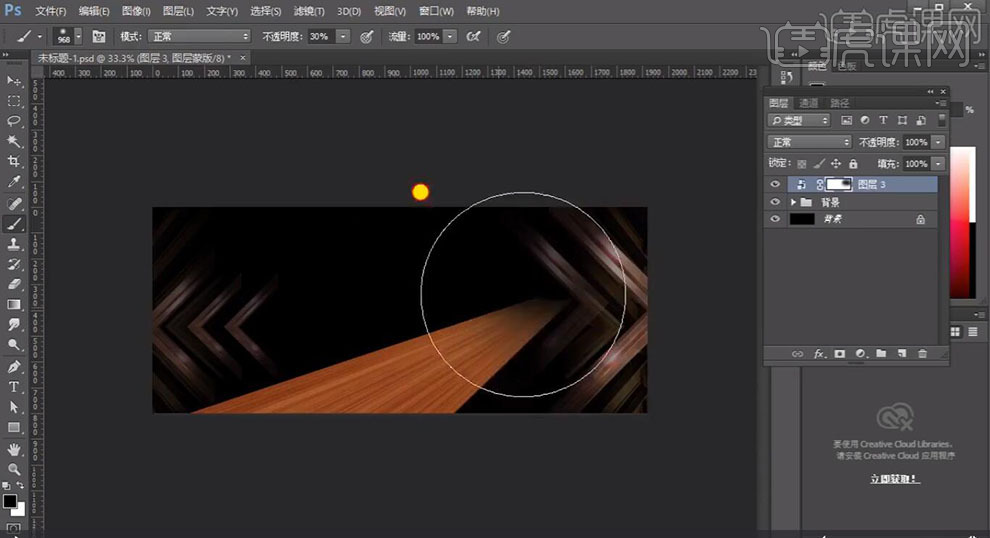
5.【导入】素材,拖动到【图层】中,【Ctrl+T】右键【透视】进行调整,新建【图层】,调整【图层模式】线性减淡,使用【画笔工具】,进行涂抹,具体如图示。
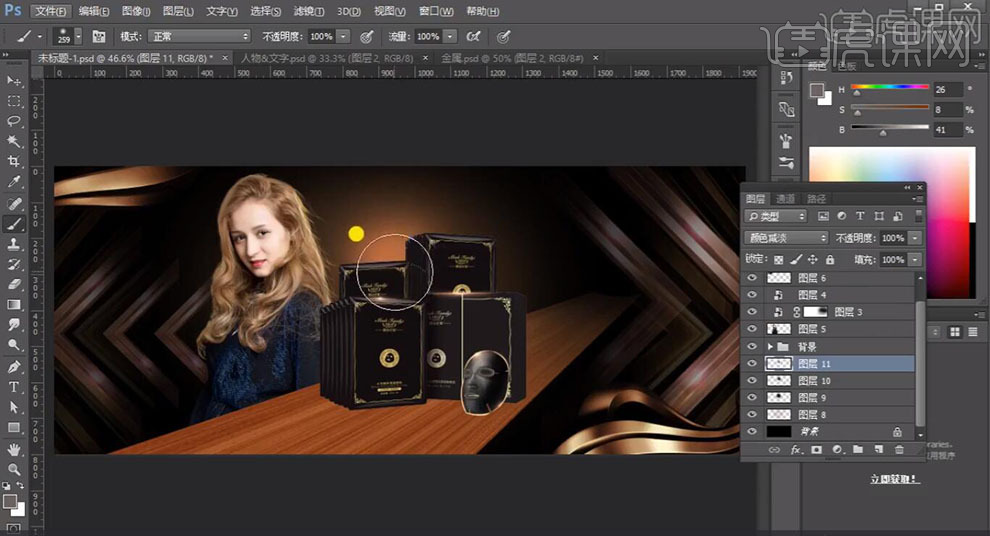
6.新建【图层】,【图层模式】滤色,使用【画笔工具】,前景色画笔,进行涂抹,【滤镜】-【模糊】-【高斯模糊】,调整【半径】2像素,具体如图示。
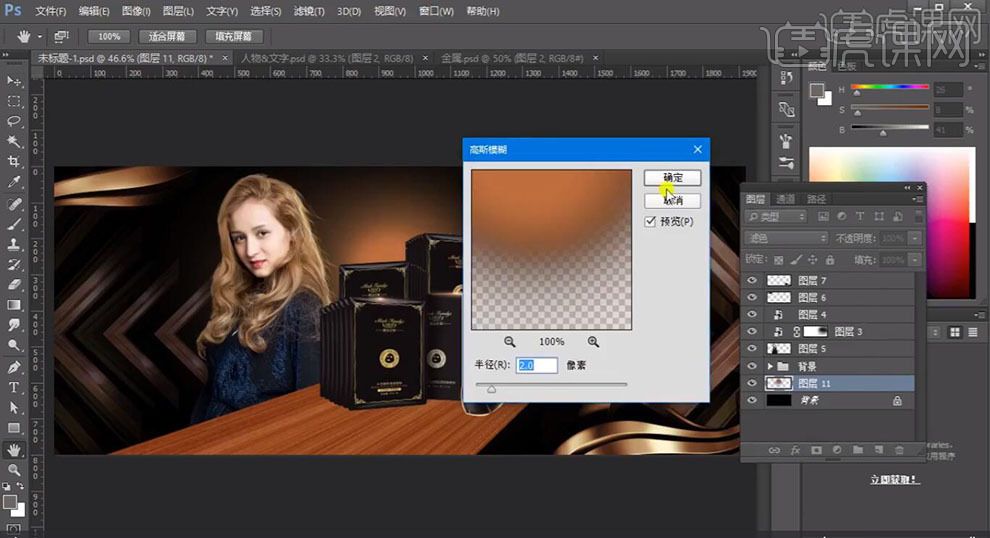
7.新建【色彩平衡】,调整【中间调】参数,具体参数效果如图示。
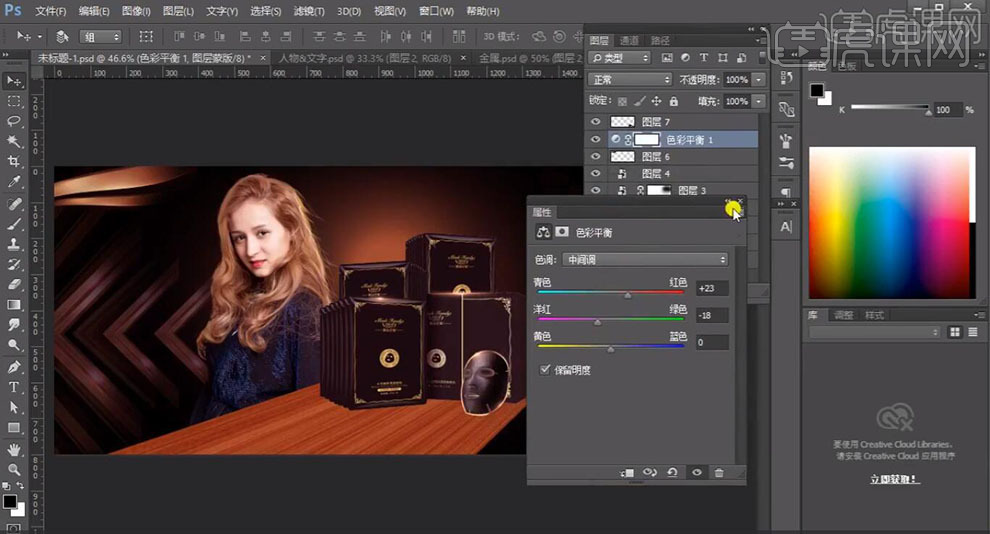
8.新建【图层】,调整【图层模式】正片叠底,使用【画笔工具】,前景色画笔,进行涂抹,具体如图示。
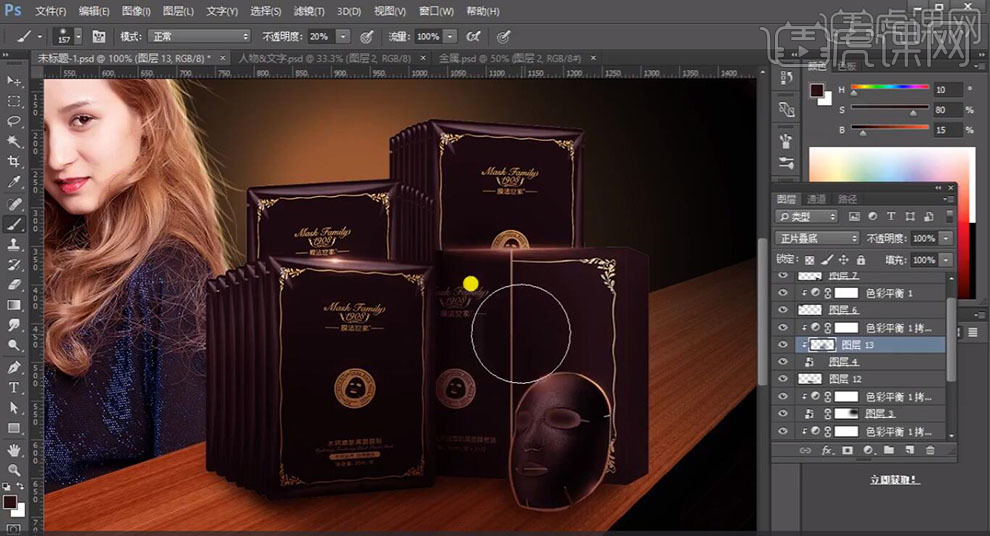
9.新建【图层】,调整【图层模式】线性减淡,使用【画笔工具】,前景色画笔,进行涂抹,具体如图示。
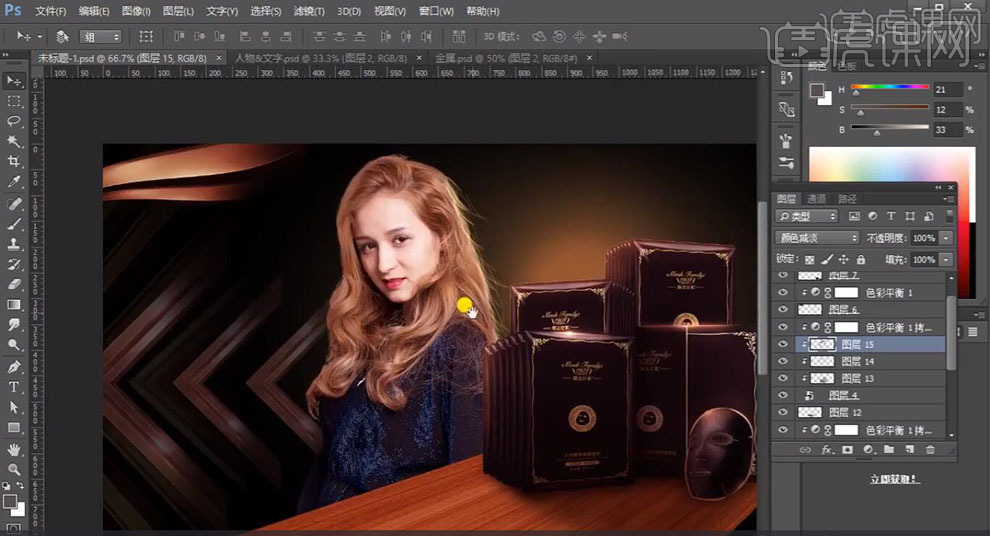
10.新建【曲线】,点击【创建剪切蒙版】,调整【曲线】,具体如图示。
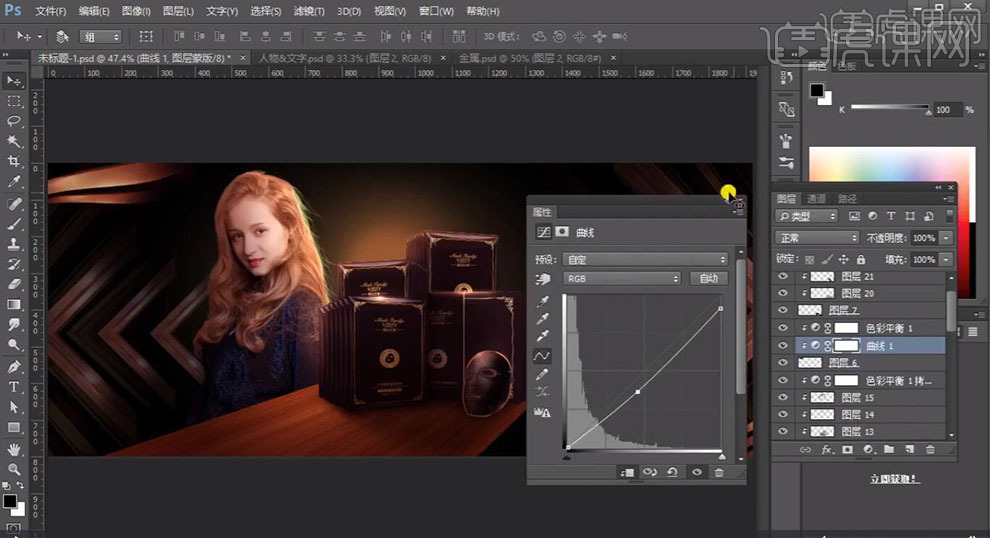
11.【导入】素材,拖动到【图层】中,【Ctrl+T】调整大小与位置,调整【图层模式】滤色,【滤镜】-【模糊】-【动感模糊】,调整【参数】,具体如图示。
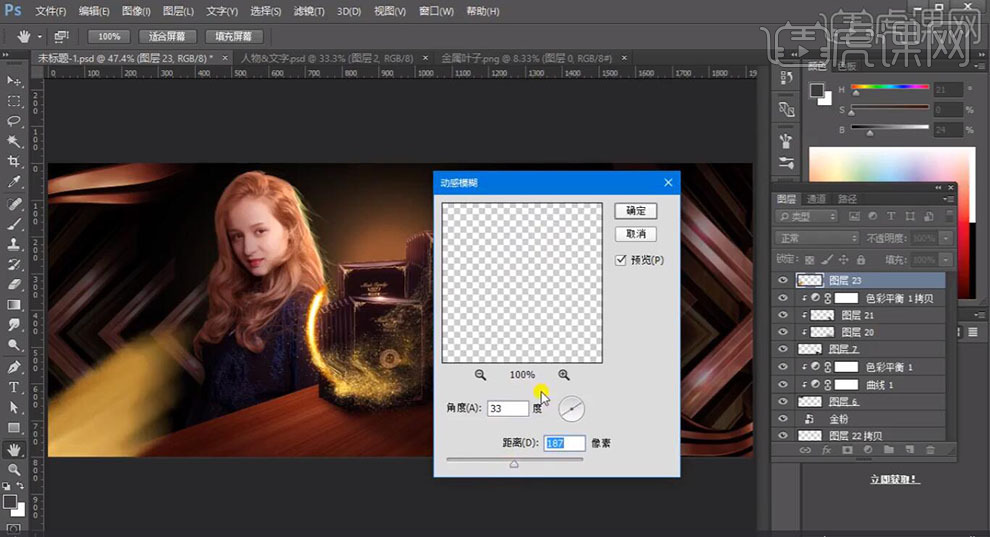
12.新建【色阶】,点击【创建剪切蒙版】,调整【色阶】参数,具体参数效果如图示。
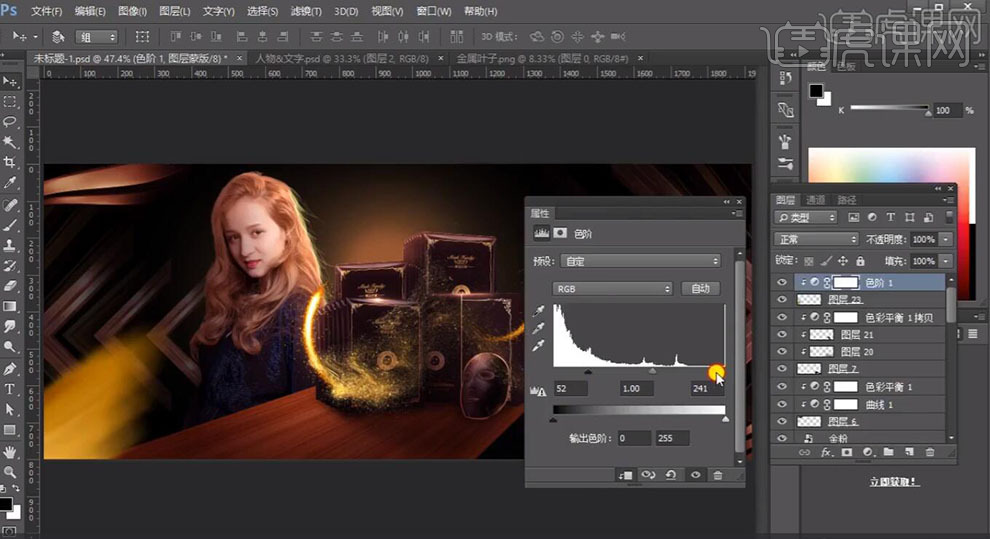
13.【导入】素材,拖动到【图层】中,【Ctrl+T】调整大小与位置,【滤镜】-【模糊】-【高斯模糊】7像素,具体如图示。
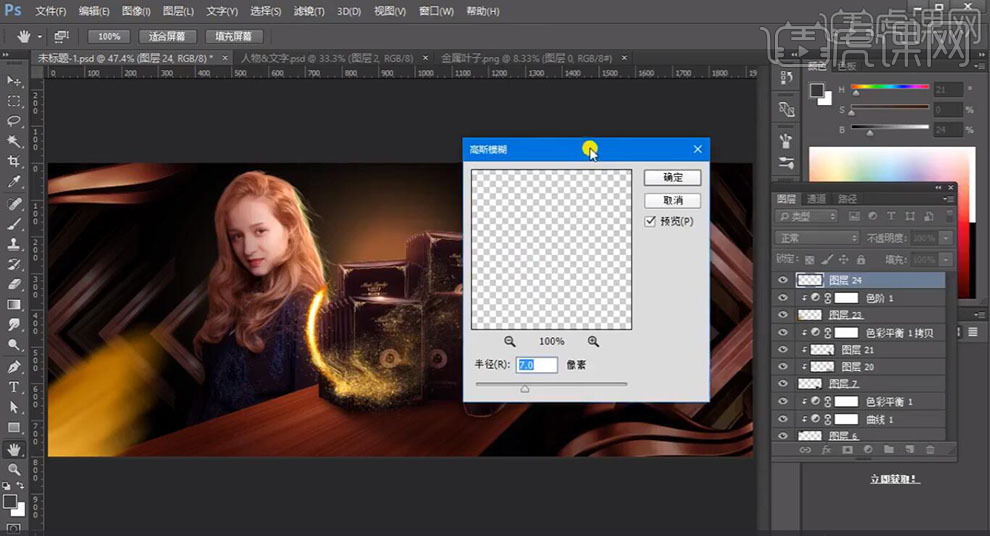
14.使用【文本工具】,输入【文本】,点击【图层样式】,勾选【投影】参数,具体如图示。
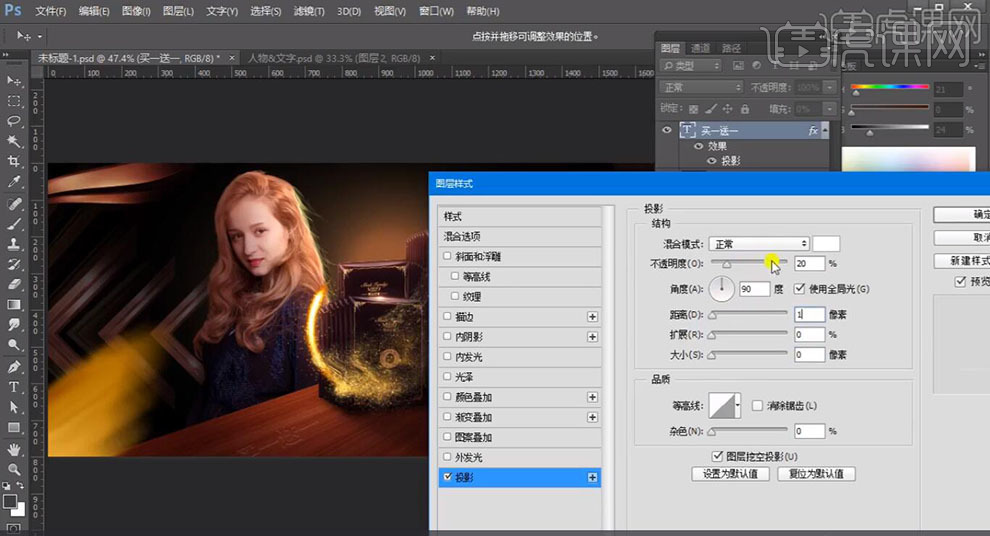
15.新建【曲线】,调整【RGB】、【绿】、【蓝】、【红】曲线,具体如图示。
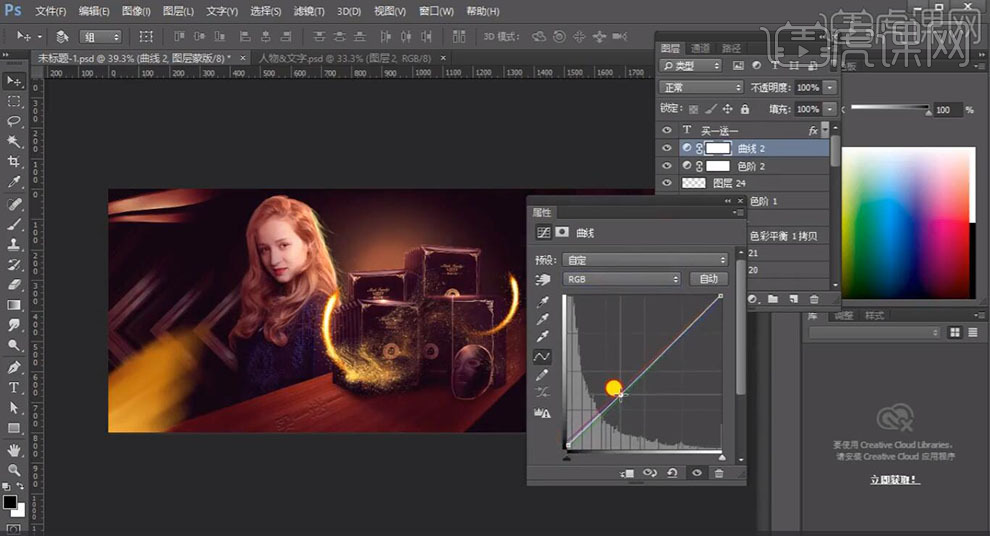
16.【导入】文案素材,拖动到【图层】中,调整【图层】位置,进行排版,具体如图示。
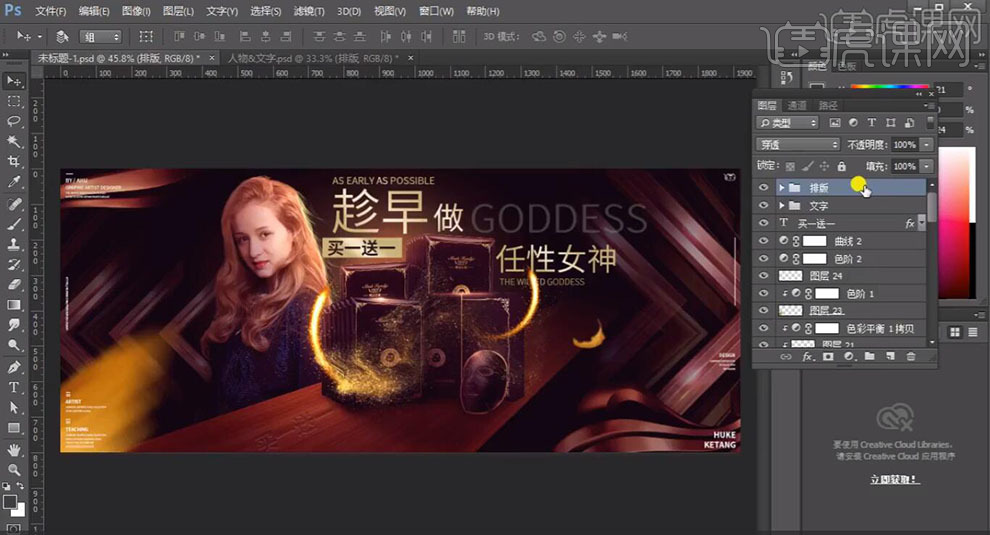
17.【Ctrl+Alt+Shift+E】盖印图层,【右键】转换为智能对象,【Ctrl+Shift+A】Camera Raw滤镜,调整【基本】面板参数,具体参数效果如图示。
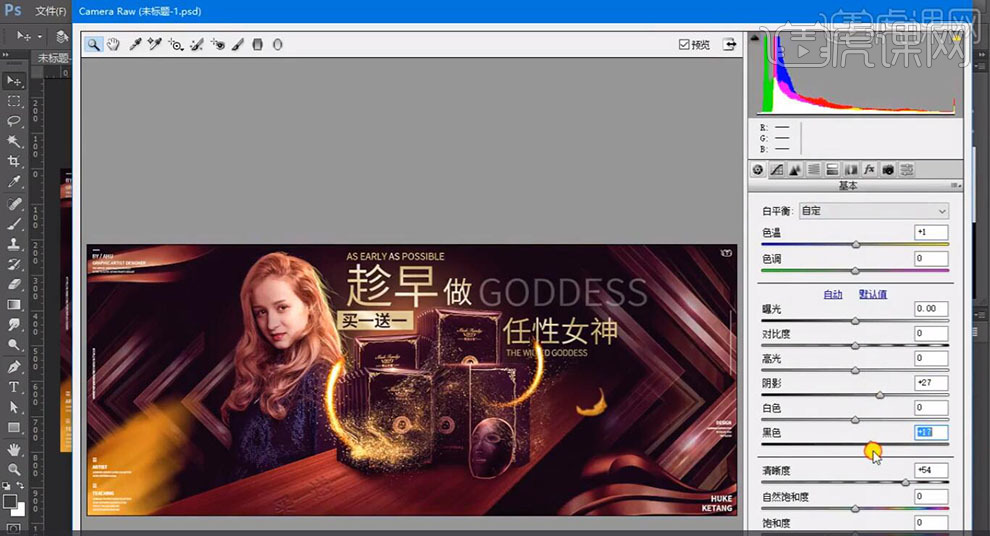
18.【滤镜】-【其他】-【自定】,点击【确定】,具体如图示。
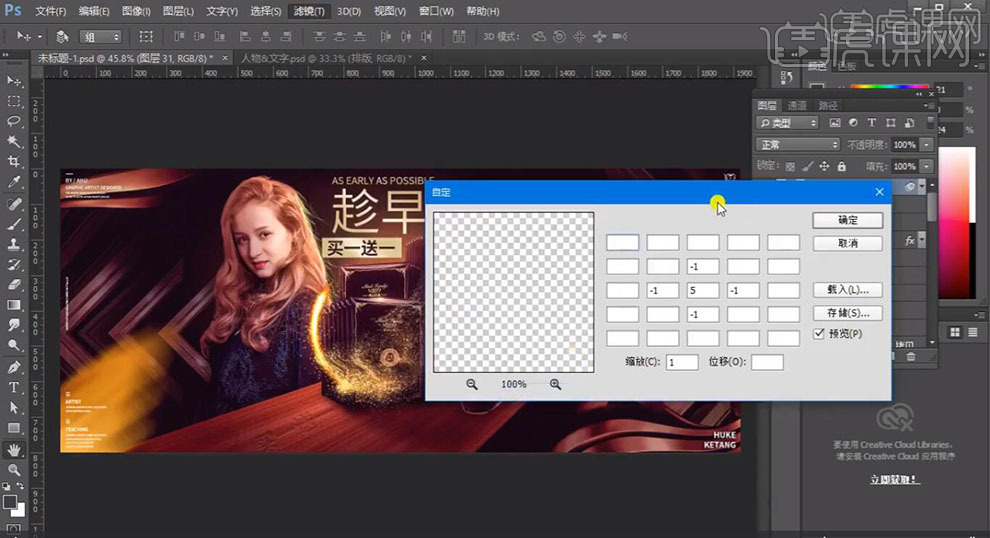
19.新建【曲线】,调整【蓝】曲线,具体如图示。
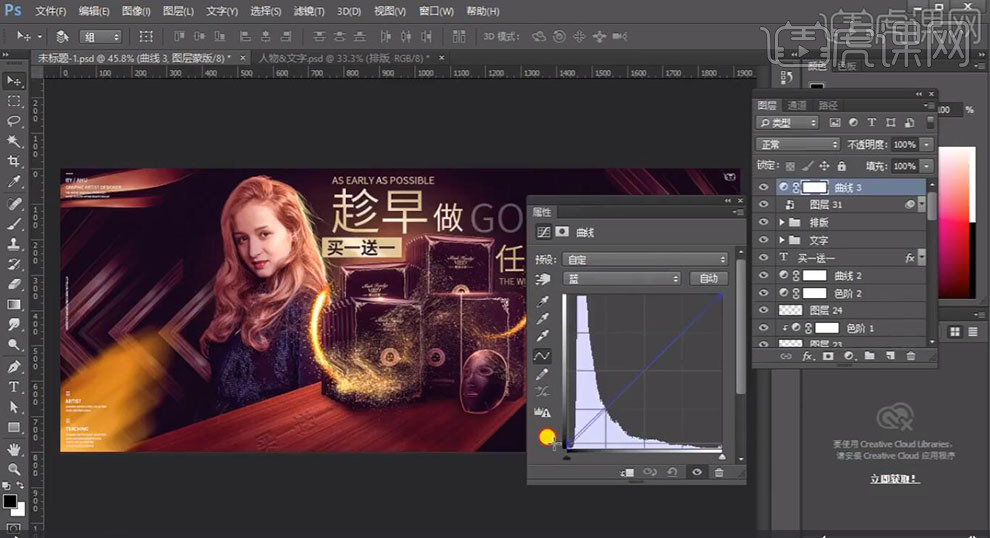
20.最终效果具体如图所示。
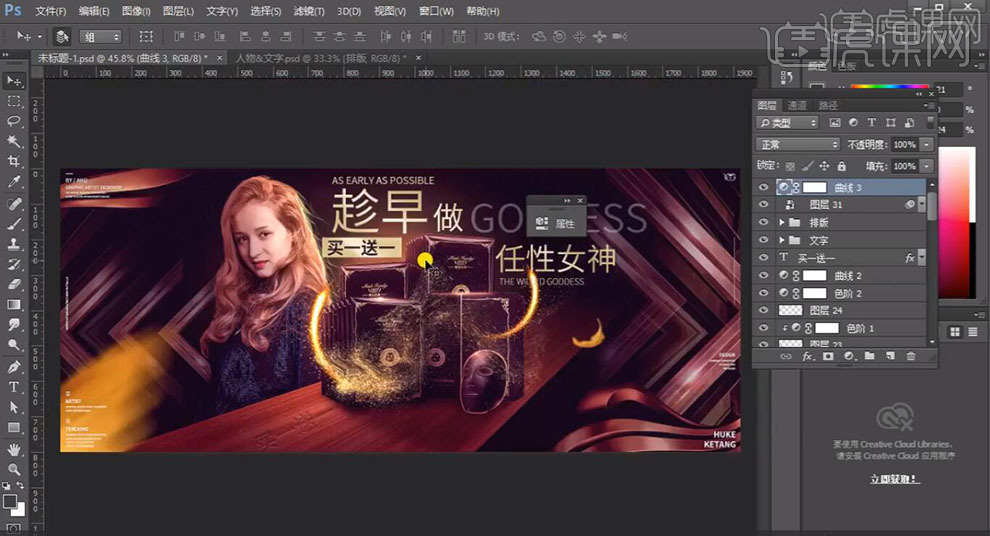
怎样用PS制作面膜海报
1、【打开】PS软件,【新建】画布,具体尺寸如图示。

2、【拖入】准备好的星空素材,按【Ctrl+T】自由变换大小,并放置画面合适的位置。具体效果如图示。

3、【新建】图层,按【Alt+Delete】填充前景色蓝色,【图层模式】叠加。具体效果如图示。
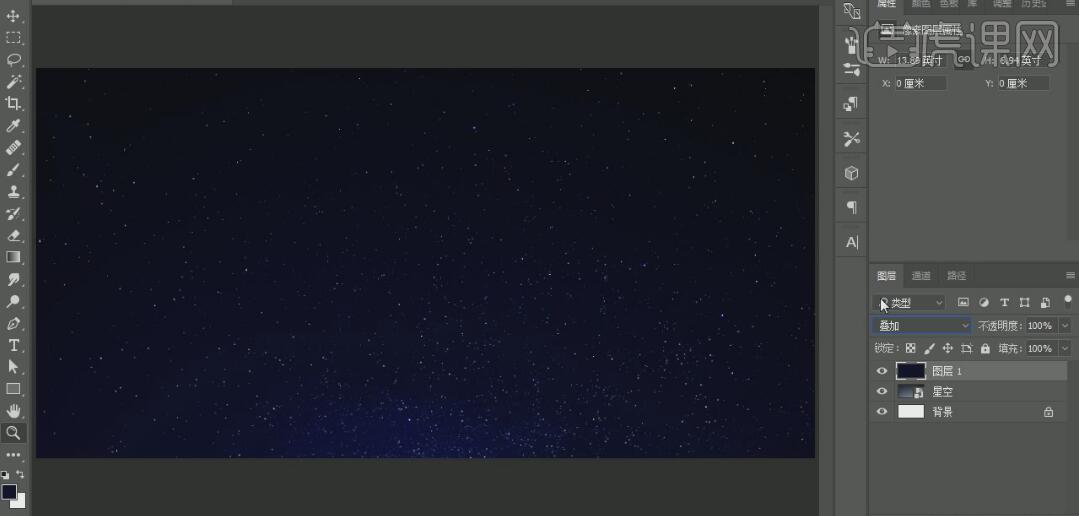
4、【拖入】准备好的产品素材,按【Ctrl+T】自由变换,并放置画面合适的位置。【新建】500*500PX大小的画布,按【Alt+Delete】填充前景色蓝色,【新建】图层,使用【渐变工具】,【渐变颜色】白色至透明渐变,【渐变类型】菱形渐变,在画面拖出合适的渐变颜色。按【Ctrl+T】自由变换大小,并放置画面合适的位置。具体效果如图示。
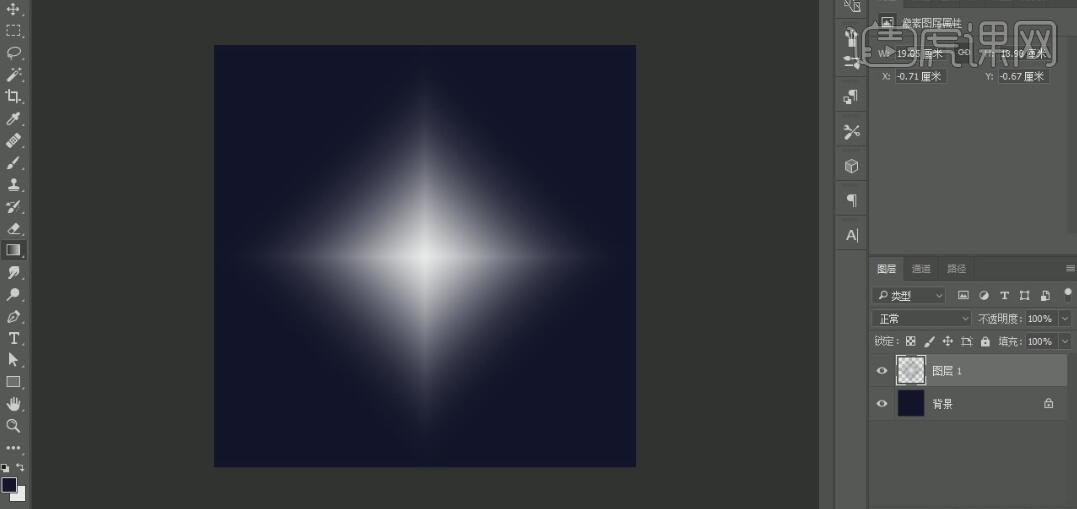
5、单击【滤镜】-【扭曲】-【旋转扭曲】,【角度】400,【图层模式】滤色。具体效果如图示。
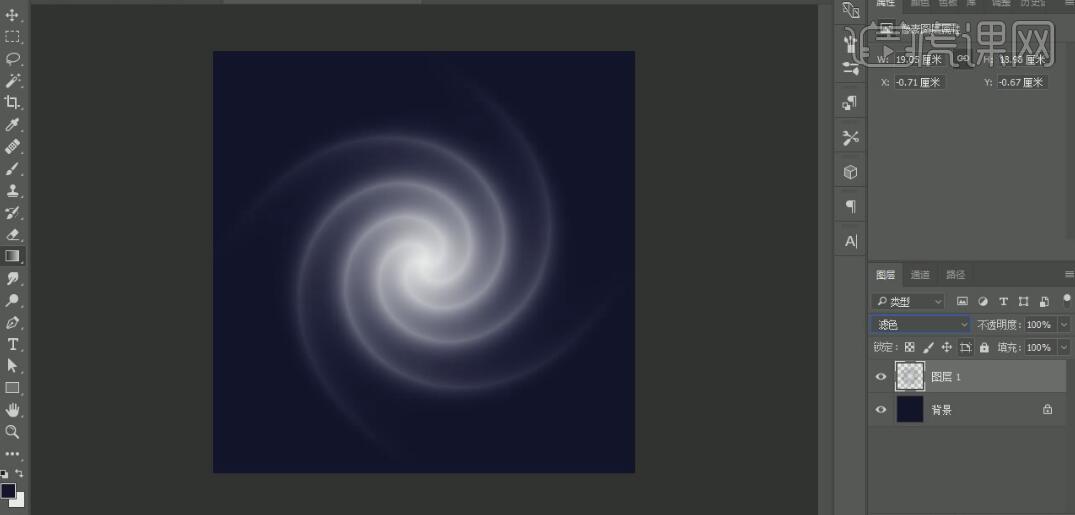
6、单击【滤镜】-【扭曲】-【极坐标】,具体参数如图示。

7、按【Ctrl+T】自由变换,【高度】50%。按【Ctrl+J】复制图层,按【Ctrl+T】-【右击】-【垂直翻转】,并移动至合适的位置。【选择】两个图层,按【Ctrl+E】合并图层。具体效果如图示。
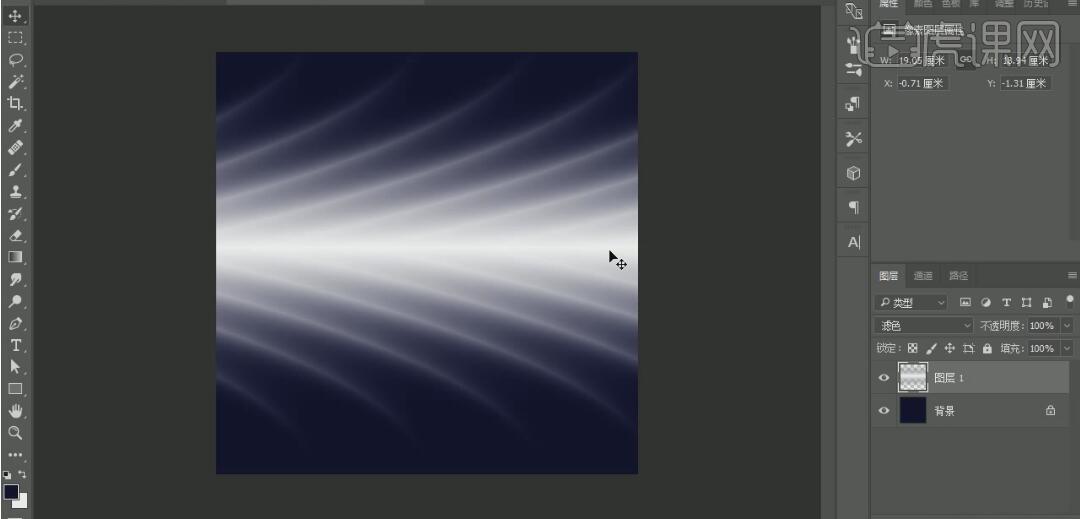
8、单击【滤镜】-【扭曲】-【极坐标】,具体参数如图示。具体效果如图示。
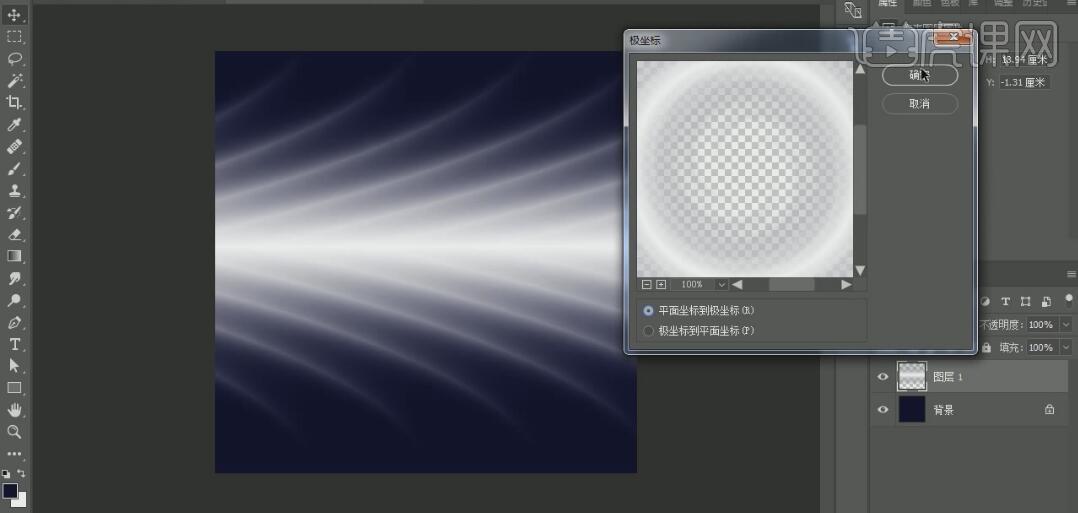
9、将图像【拖入】文档,按【Ctrl+T】自由变换,并放置产品下方合适的位置。具体效果如图示。
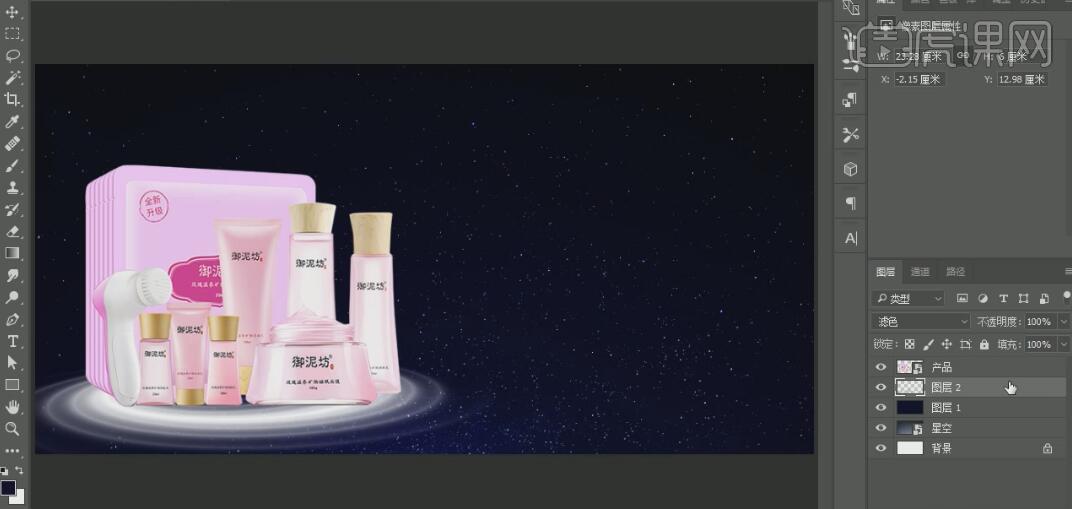
10、打开【图层样式】-【颜色叠加】,具体参数如图示。具体效果如图示。
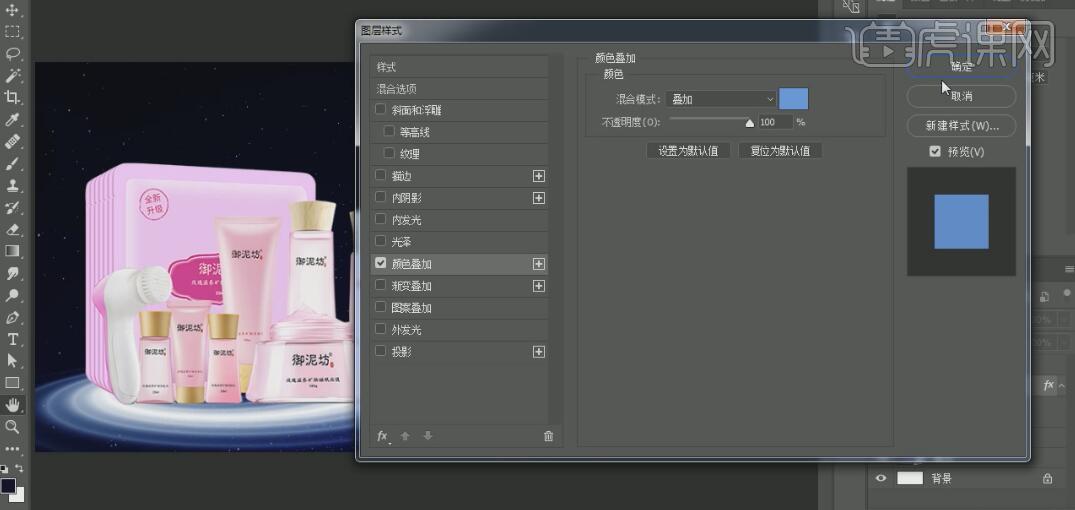
11、调整【不透明度】57%,按【Ctrl+J】复制图层,【图层模式】叠加。【选择】两个图层,按【Ctrl+G】编组,在复制图层上方【新建】图层,按Ctrl单击产品图层【载入选区】,按【Ctrl+Shift+I】反选,使用【画笔工具】,吸取背景的深色,在产品下方合适的位置涂抹,按【Ctrl+D】取消选区。具体效果如图示。

12、【拖入】准备好的火花素材,按【Ctrl+T】自由变换,并放置合适的位置。单击【滤镜】-【模糊】-【径向模糊】,具体参数如图示。具体效果如图示。
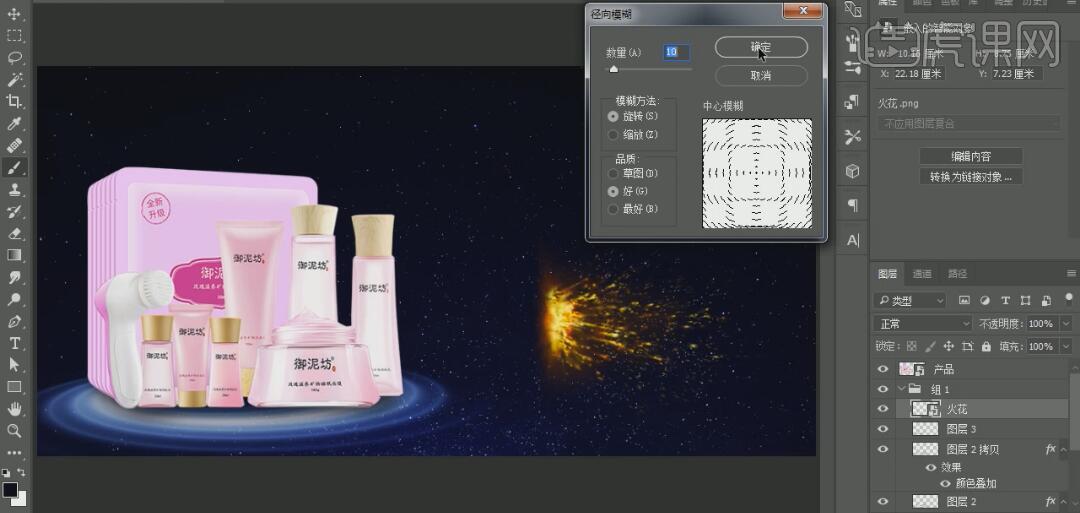
13、按【Ctrl+T】自由变换,并放置产品后面合适的位置。按【Ctrl+J】复制图层,按【Ctrl+T】-【右击】-【水平翻转】,并移动至合适的位置。具体效果如图示。
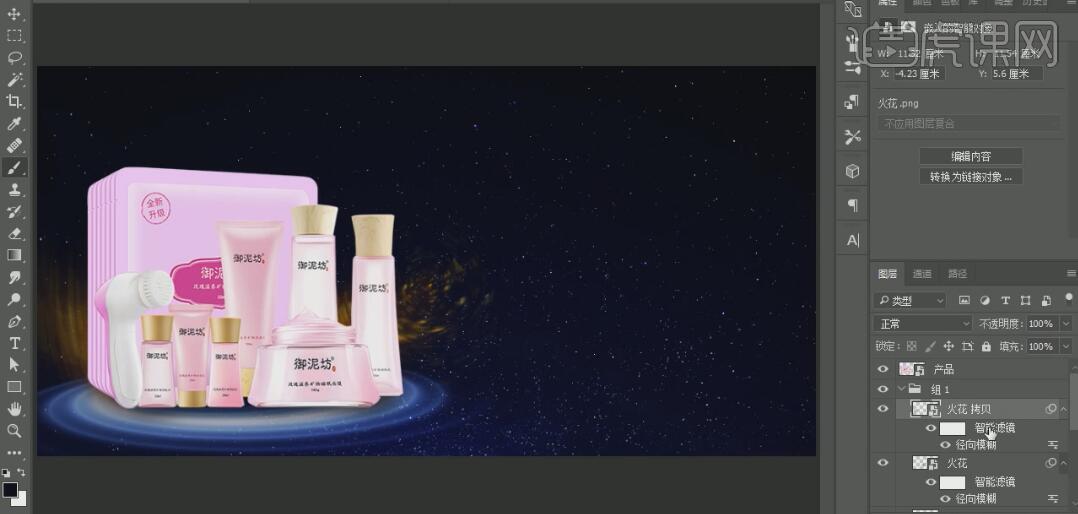
14、在火花素材下方【新建】图层,使用【画笔工具】,【颜色】暖红色,选择合适的大小,在画面单击,按【Ctrl+T】自由变换,并移动至产品下方合适的位置,【图层模式】叠加。具体效果如图示。
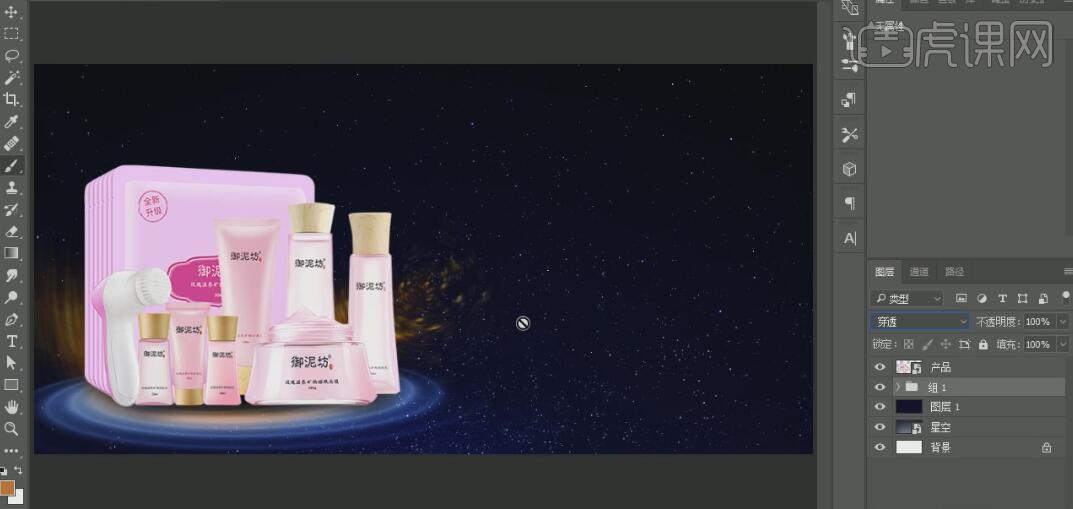
15、【拖入】准备好的LOGO素材,按【Ctrl+T】自由变换,并放置画面合适的位置。使用【文字工具】,选择合适的字体,【颜色】白色,输入文字,并调整文字的大小,放置画面合适的位置。具体效果如图示。

16、按【Ctrl+J】复制文字图层,【选择】两个文字图层,【右击】-【栅格化图层】,并调整图层顺序。使用【矩形选区工具】,框选合适的笔画,并填充相应的颜色。具体效果如图示。
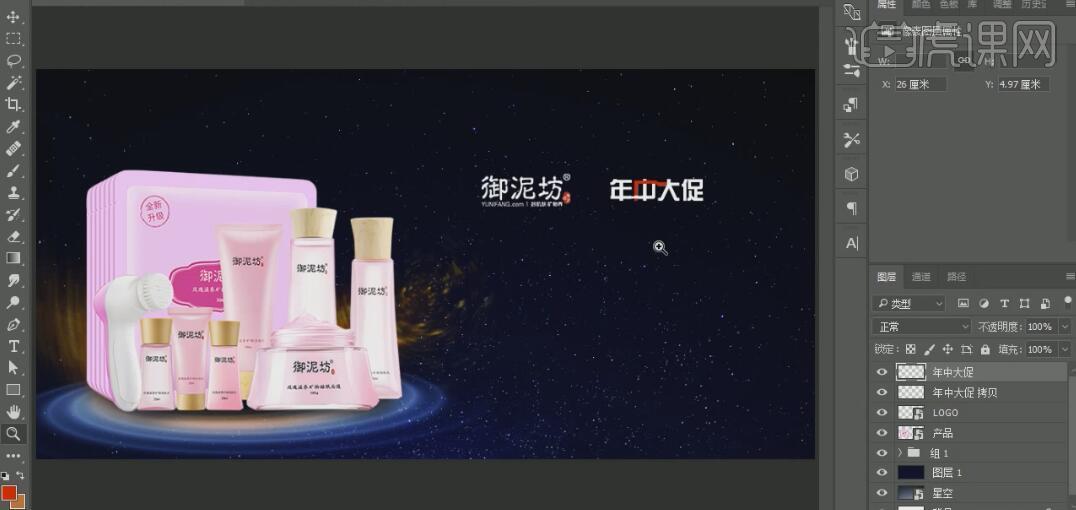
17、【选择】两个文字图层,按【Ctrl+E】合并图层。【新建】图层,使用【画笔工具】,【颜色】白色,【大小】1PX,绘制合适大小的直线。在LOGO图层下方【新建】图层,使用【圆角矩形工具】,绘制合适大小的圆角矩形路径形状,【描边】2PX,【新建】图层,单击【路径】,【填充】深蓝色。【选择】所有的关联图层,按【Ctrl+G】编组,具体效果如图示。

18、使用【文字工具】,【颜色】白色,选择合适的字体,输入文字。按【Ctrl+T】自由变换,并放置画面合适的位置。具体效果如图示。

19、调整文字的颜色,打开【图层样式】-【斜面和浮雕】,具体参数如图示。具体效果如图示。
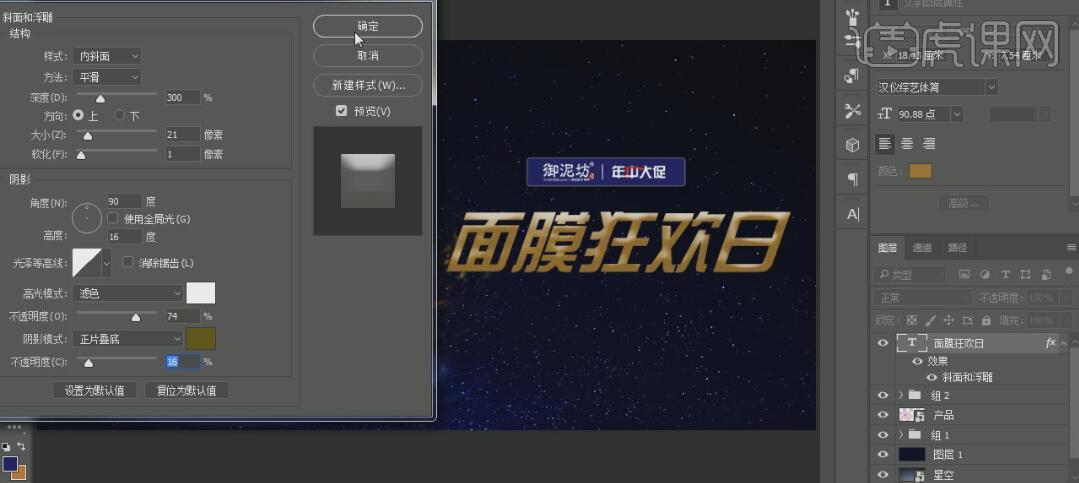
20、调整文字的颜色,按【Ctrl+J】复制图层,并【删除】复制层图层样式。按【Ctrl+T】自由变换,并移动至合适的位置。按【Ctrl+Shift+Alt+T】重复上一步操作至合适的数量。按Shift键【加选】复制图层,按【Ctrl+E】合并所选图层。具体效果如图示。

21、按Ctrl单击图层【载入选区】,使用【渐变工具】,调整合适的渐变颜色,在选区拖出合适的渐变颜色,按【Ctrl+D】取消选区。具体效果如图示。

22、按【Ctrl+L】打开色阶窗口,具体参数如图示。具体效果如图示。

23、【新建】图层,使用【画笔工具】,【颜色】暖黄色,选择合适的画笔,制作高光效果,【图层模式】滤色。按【Ctrl+J】复制图层,并移动至文字上方合适的位置。具体效果如图示。

24、【选择】关联的图层,按【Ctrl+G】编组,并【重命名】。【选择】星空背景图层,使用【矩形选区工具】,框选合适的大小,按【Ctrl+C】复制,按【Ctrl+V】粘贴。按【Ctrl+L】打开色阶,具体参数如图示。具体效果如图示。
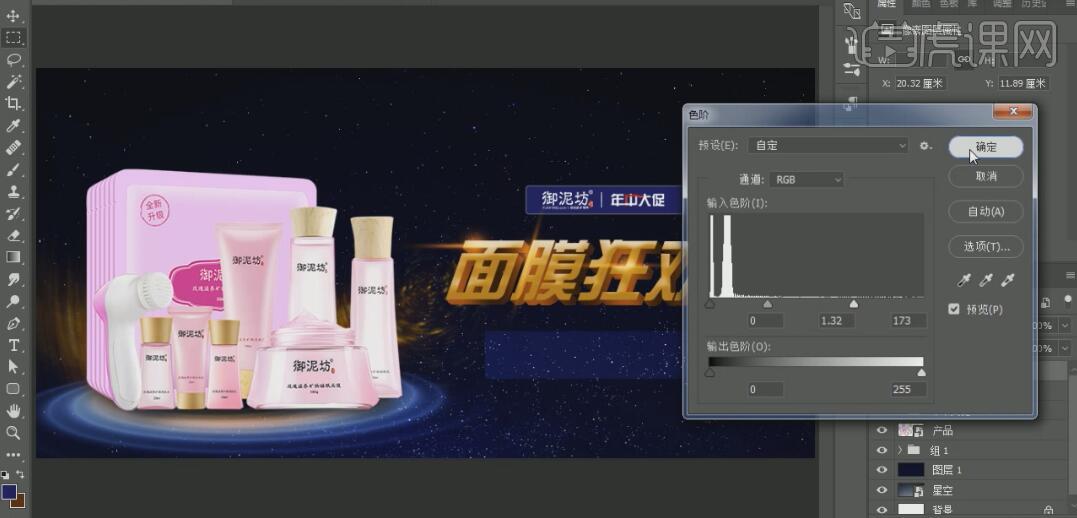
25、按【Ctrl+J】复制图层,并移动至合适的位置。按Ctrl单击【载入选区】,【填充】文字颜色。【新建】图层,使用【矩形工具】,绘制合适大小的矩形,【填充】红色,并放置画面合适的位置。具体效果如图示。

26、使用【文字工具】,【颜色】白色,依次输入文字,选择合适的字体,调整大小,并放置画面合适的位置。具体效果如图示。

27、【选择】主题文字图层组,【新建】图层-【色相饱和度】,【勾选】蒙版,具体参数如图示。具体效果如图示。

28、【选择】辅助文案关联图层,按【Ctrl+G】编组。在辅助文字上方【新建】图层,使用【画笔工具】,【吸取】文字上的浅色,按Shift键,在画面合适的位置绘制直线。具体效果如图示。

29、【选择】辅助文字关联图层,按【Ctrl+T】自由变换至合适的形状。使用【文字工具】,输入文字,并调整大小和字体,放置画面合适的位置。【选择】文字的关联图层,按【Ctrl+G】编组,并【重命名】文字。具体效果如图示。

30、【拖入】准备好的红包素材,按【Ctrl+T】自由变换,并放置画面合适的位置。单击【滤镜】-【模糊】-【动感模糊】,具体参数如图示。具体效果如图示。
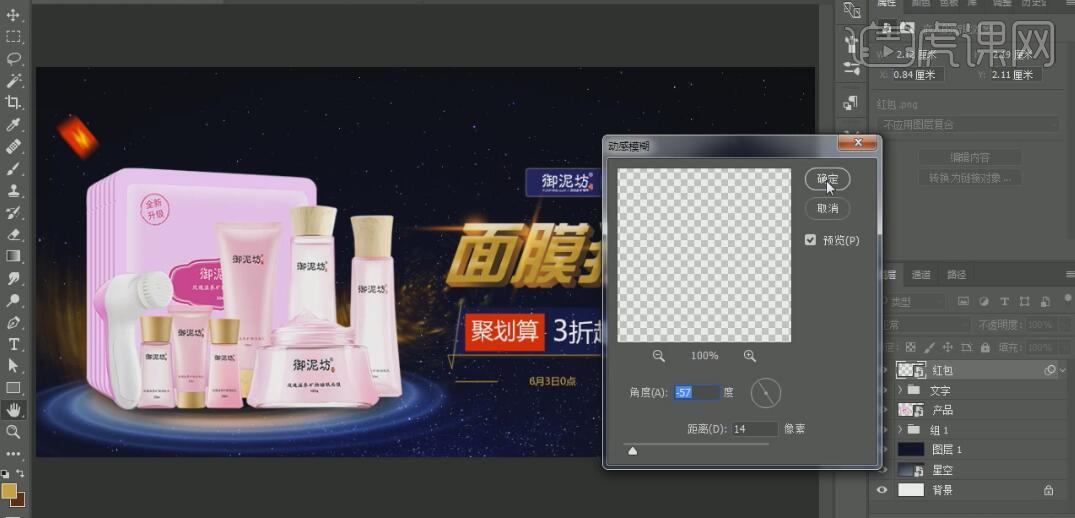
31、按【Ctrl+J】复制红包素材,按【Ctrl+T】自由变换,并移动至合适的位置。【拖入】准备好的金币素材,按【Ctrl+T】自由变换,并放置画面合适的位置。单击【滤镜】-【模糊】-【动感模糊】,具体参数如图示。具体效果如图示。
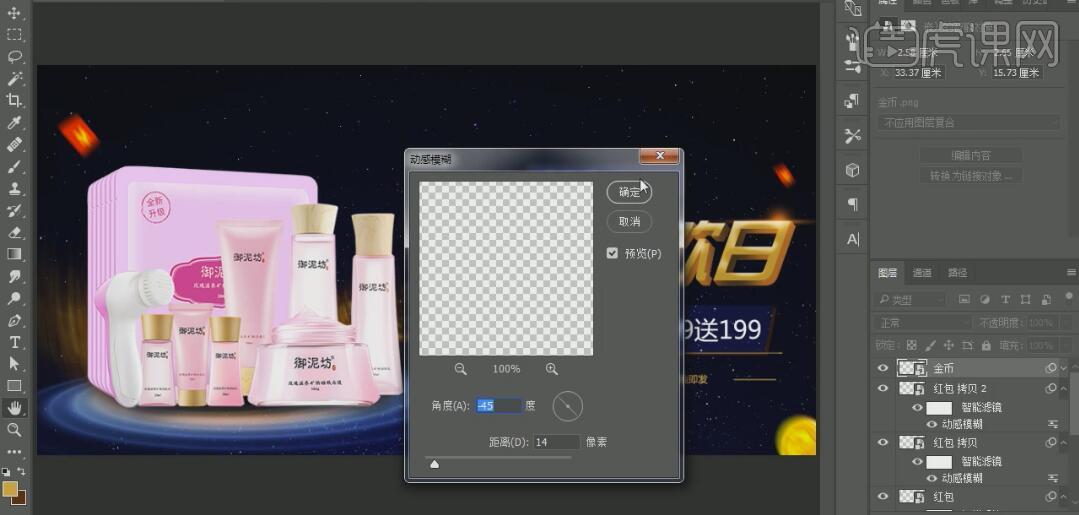
32、按【Ctrl+J】复制金币素材,按【Ctrl+T】自由变换,并放置画面合适的位置。【选择】所有的红包和金币图层,按【Ctrl+G】编组,并【重命名】。具体效果如图示。

33、最终效果如图示。

如何用PS精修黑色面膜
1、本课主要内容如图示。
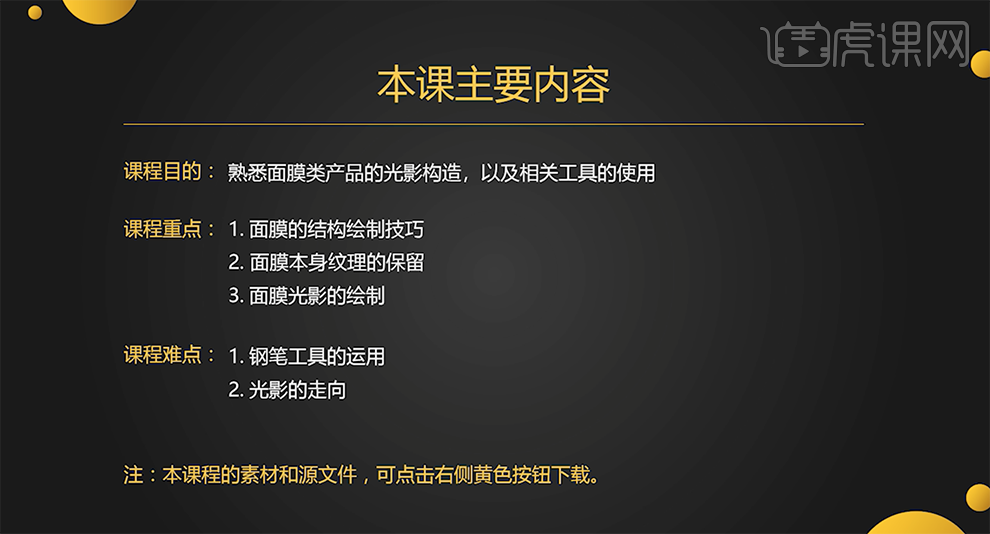
2、精修面膜的思路如图示。
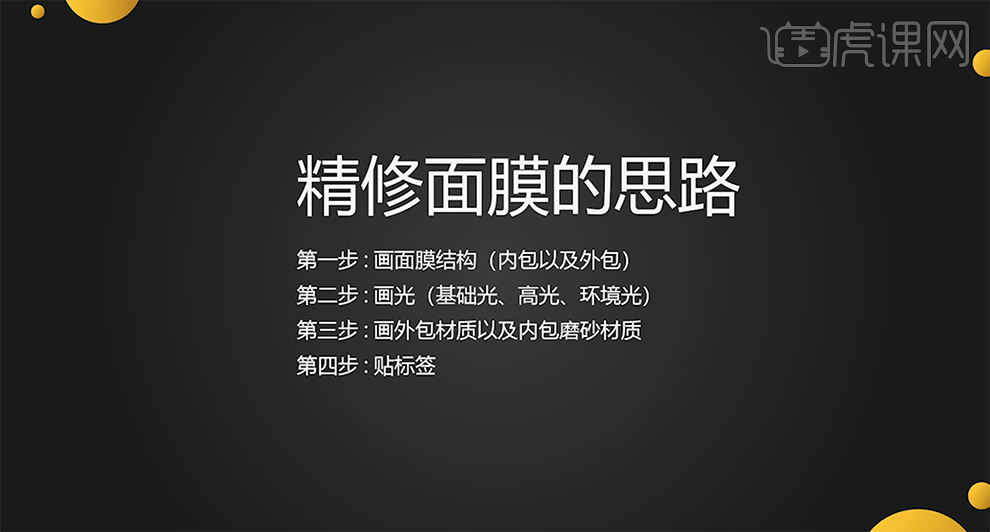
3、修面膜外包装以及内包的第一步先画面膜结构,第二步根据光影规律绘制包装的光影。具体分析如图示。
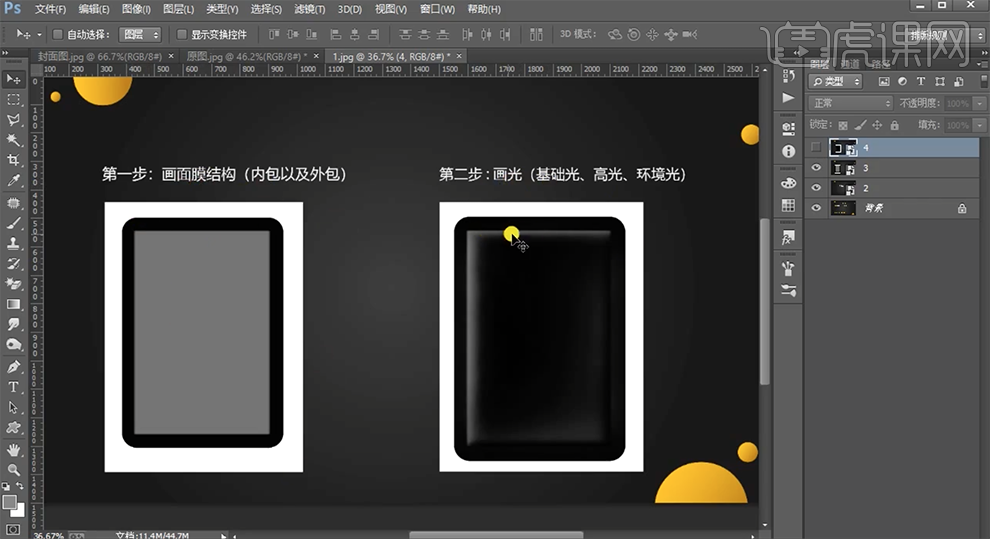
4、第三步需要画出外包装材质以及内包的磨纱材质,第四步将产品的标签贴在对应的位置。具体分析如图示。
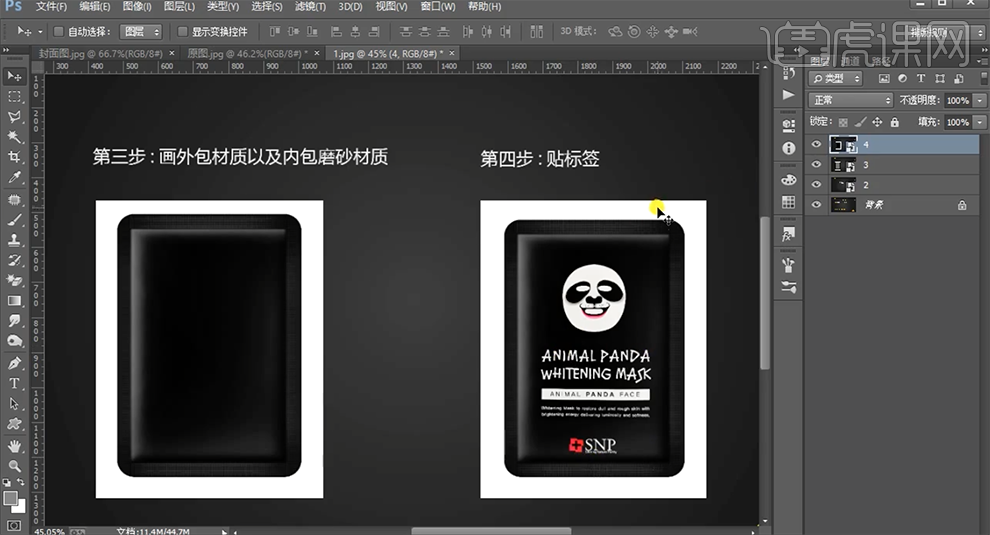
5、[打开]PS软件,[打开]产品素材图片,根据思路拖出参考线排列至合适的位置。具体显示如图示。
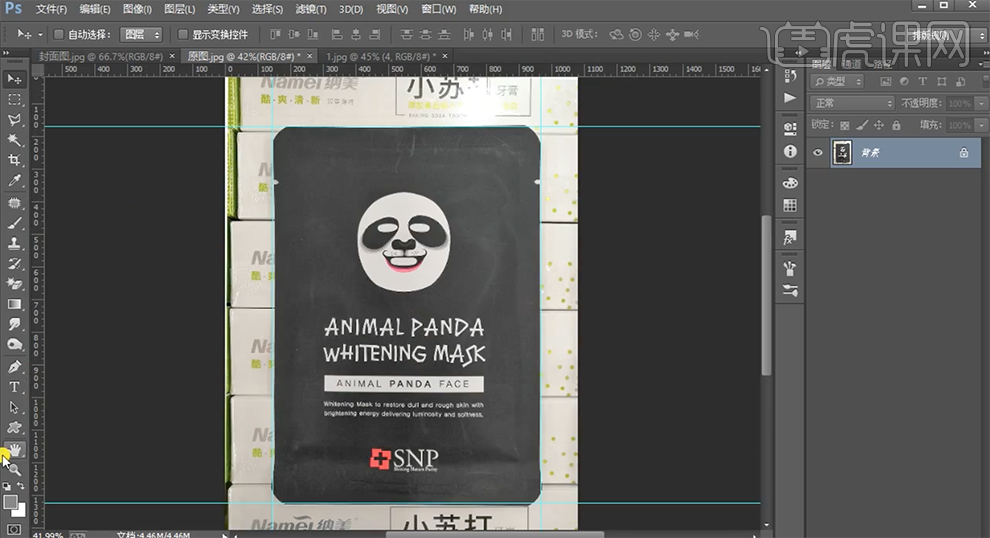
6、使用[圆角矩形工具],根据参考素材绘制圆角矩形,按[Ctrl+G]编组,[重命名]外包。具体显示如图示。
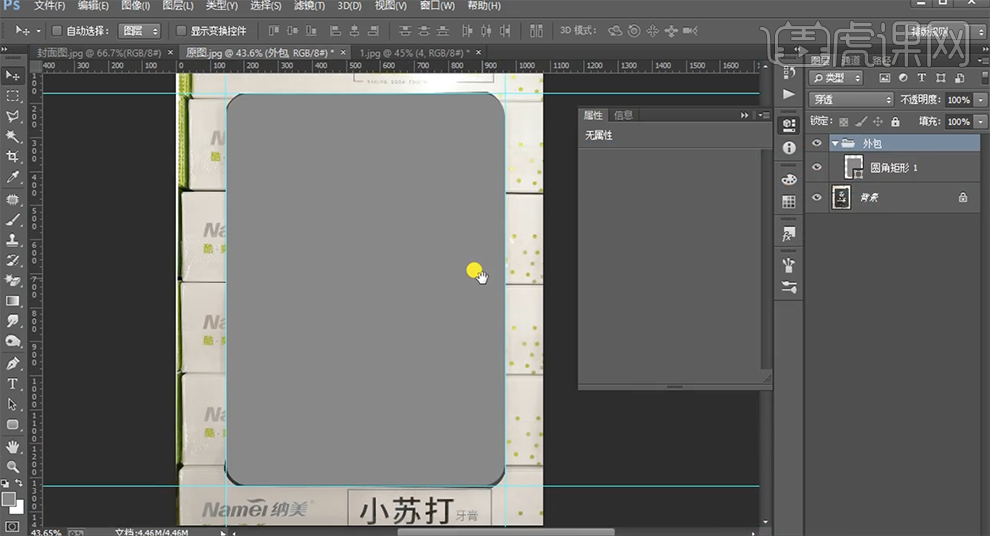
7、[复制]图组,使用[矩形选区]框选边距大小选区,根据选区拖出参考线至对应的位置,根据参考线调整矩形大小,吸取产品颜色,调整矩形颜色,[重命名]图组内包。具体显示如图示。
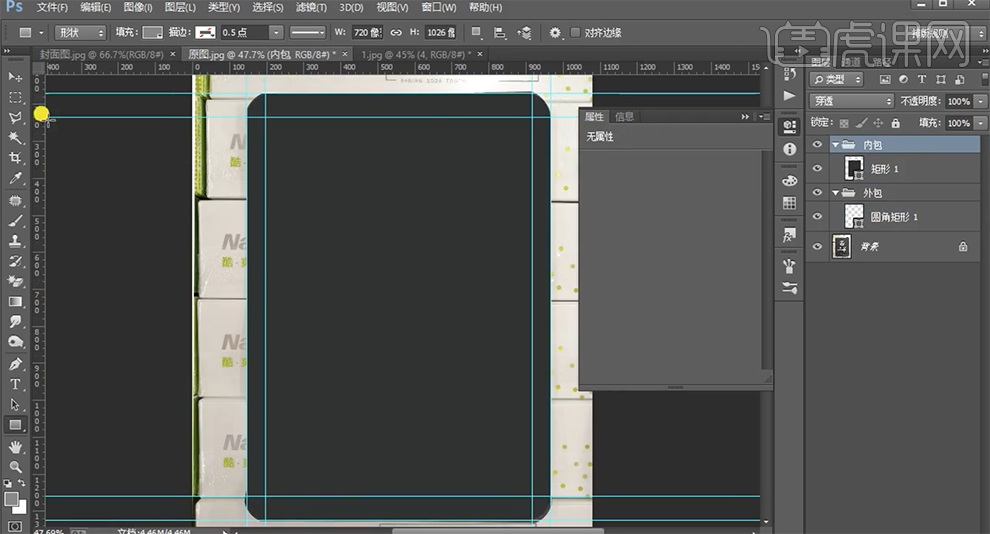
8、使用[裁剪工具]调整画布大小,[选择]关联图组,移动至合适的位置。[打开]内包图组,调整矩形颜色。在图组上方[新建]剪切图层,[图层模式]柔光。使用[画笔工具],[颜色]白色,根据修图思路绘制高光。具体显示如图示。
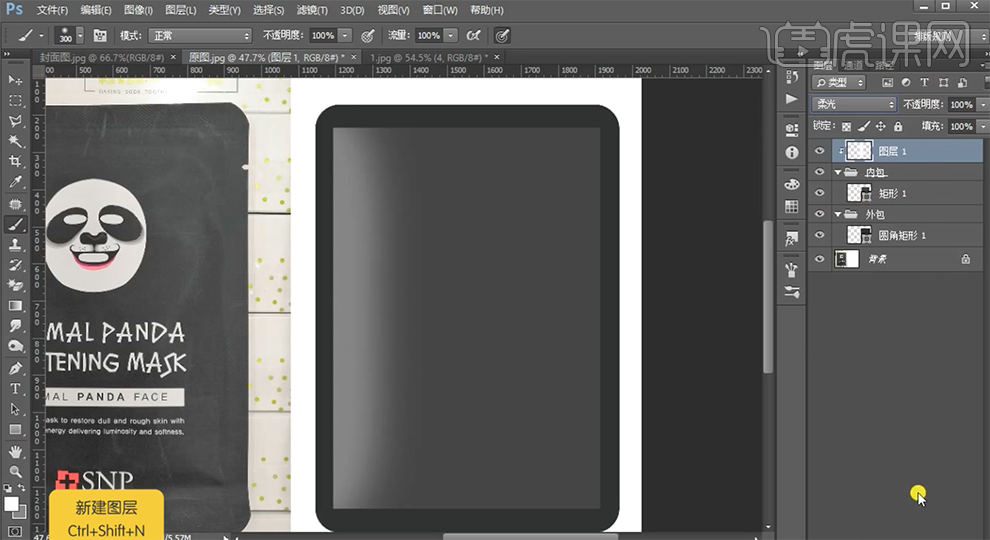
9、使用相同的方法,根据修图思路,[新建]剪切图层,[图层模式]柔光,使用画笔工具]绘制边缘高光区域。使用[钢笔工具]根据光影绘制合适的形状路径,调整画笔大小,[颜色]白色,按[Ctrl+Enter]描边路径。具体效果如图示。
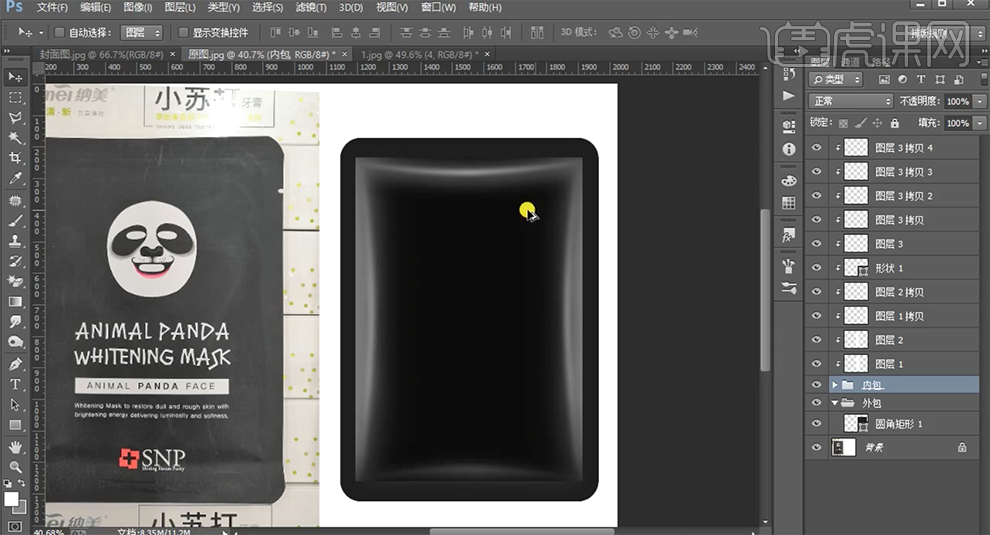
10、[打开]内包图组,[选择]内包形状图层,右击[转换为智能对象]。单击[滤镜]-[杂色]-[添加杂色],具体参数如图示。具体效果如图示。
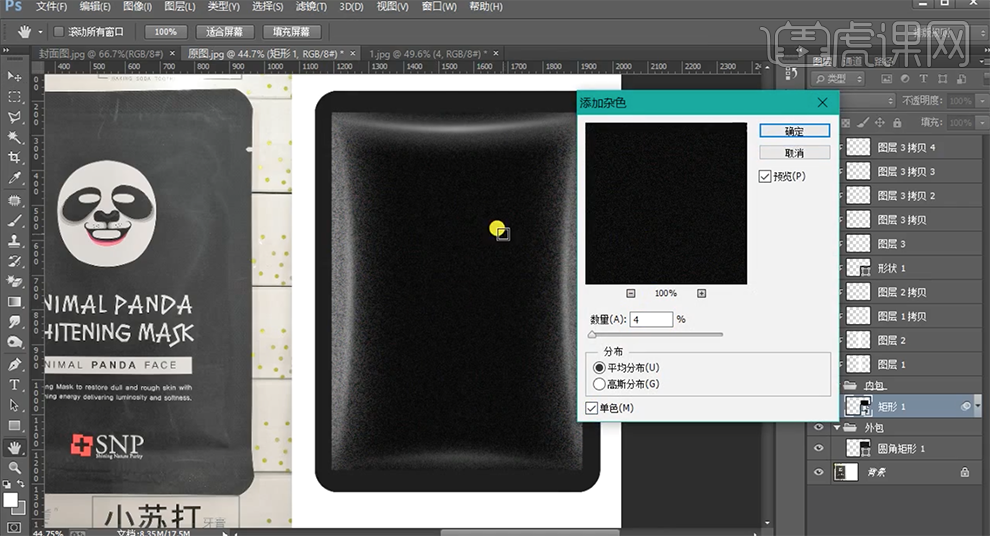
11、单击[滤镜]-[模糊]-[动感模糊],具体参数如图示。具体效果如图示。
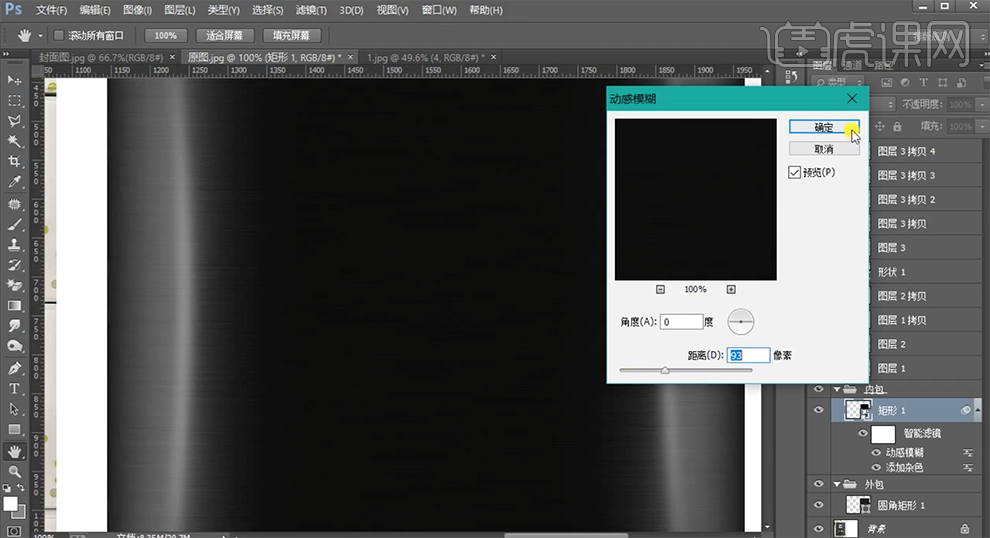
12、[选择]内包图组,按Ctrl单击内包矩形图层[载入选区],按Alt键添加[图层蒙版]。[打开]外包图组,[新建]图层,使用[矩形选区工具]框选合适的大小,[填充]白色。具体效果如图示。
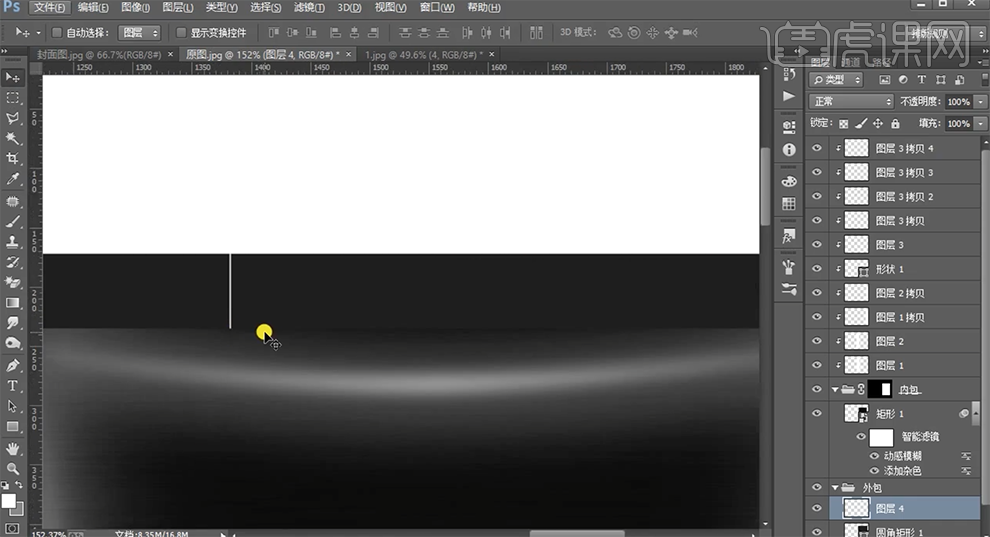
13、[复制]图层,按[Ctrl+T]移动至合适的位置。按[Ctrl+Shift+T]重复复制至合适的数量,[选择]关联图层,按[Ctrl+E]合并图层。具体显示如图示。
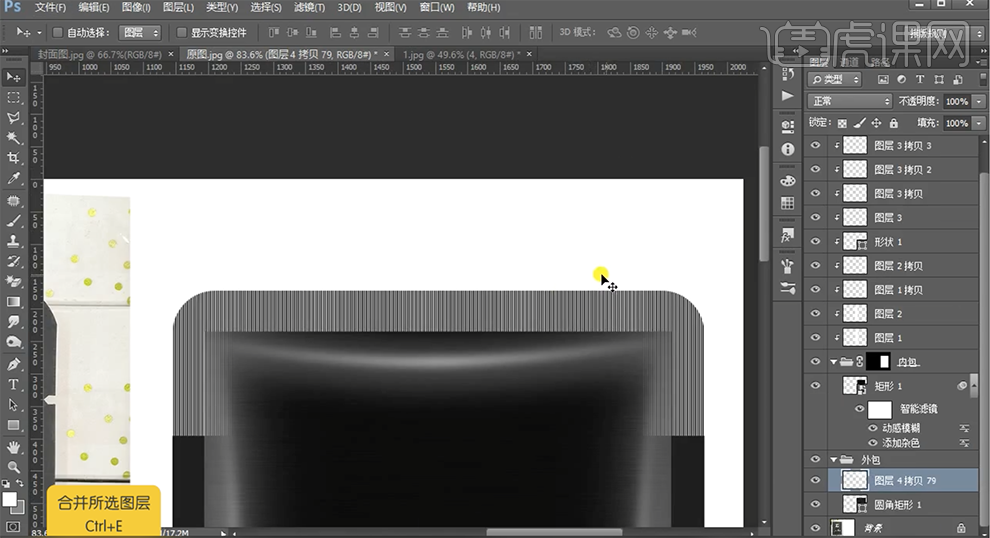
14、[复制]图层,按[Ctrl+T]调整大小和角度,根据设计思路排列至合适的位置,[图层模式]叠加。具体效果如图示。
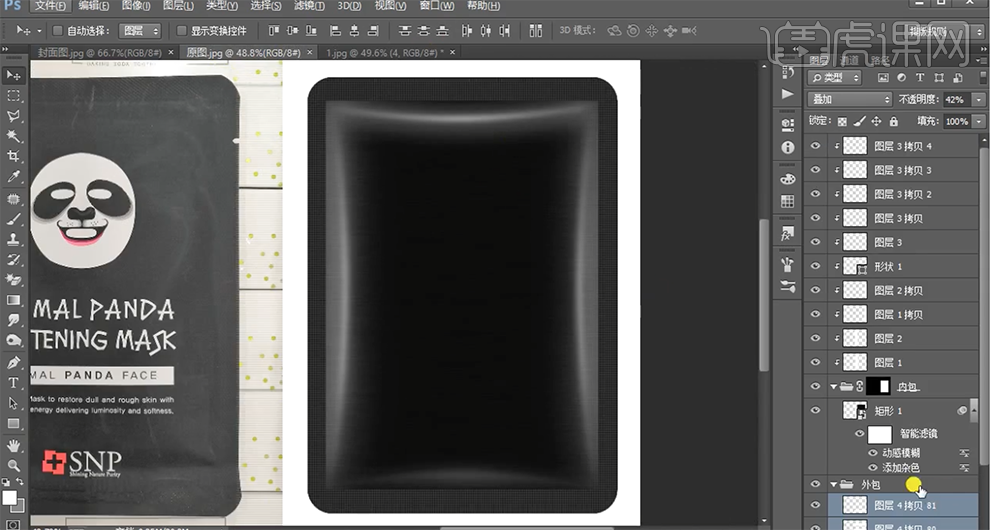
15、在外包图组上方[新建]剪切图层,[图层模式]柔光。使用之前相同的方法,使用[画笔工具],[颜色]白色,根据光影规律绘制外包装高光。具体效果如图示。
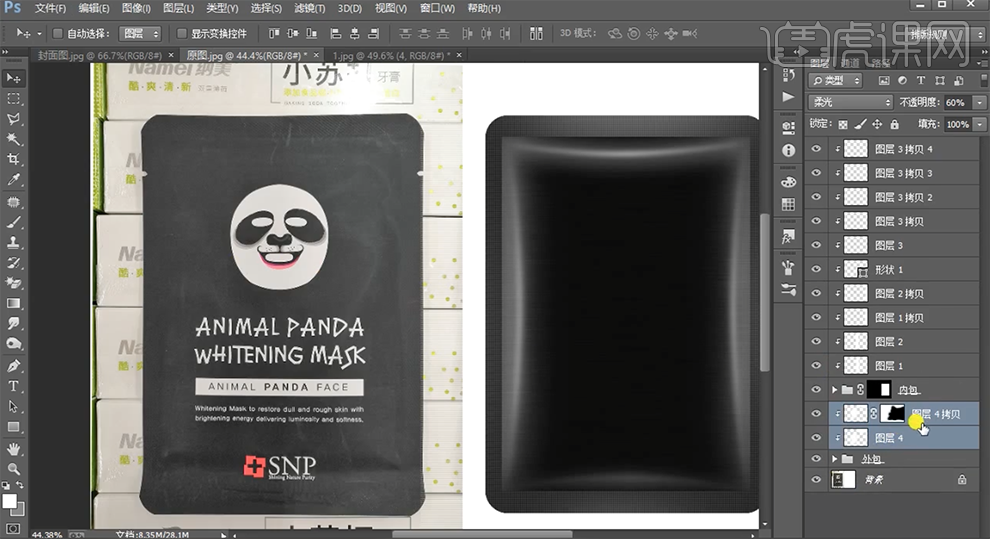
16、[选择]背景图层,使用[套索工具]套选标签区域选区,按[Ctrl+J]复制图层,调整图层顺序,移动至右侧矩形上方合适的位置,[图层模式]强光。具体效果如图示。
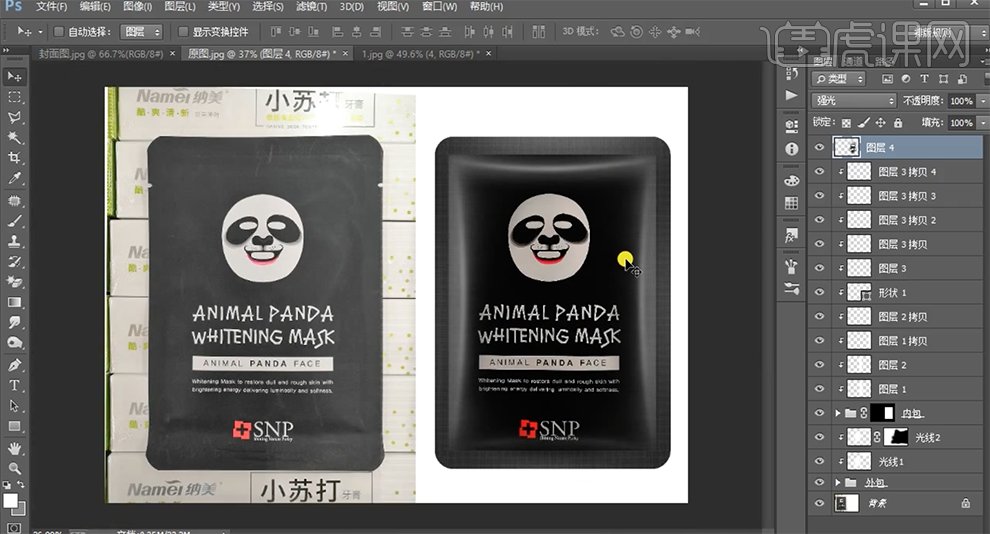
17、[新建]色阶图层,单击[剪切图层],具体参数如图示。具体效果如图示。
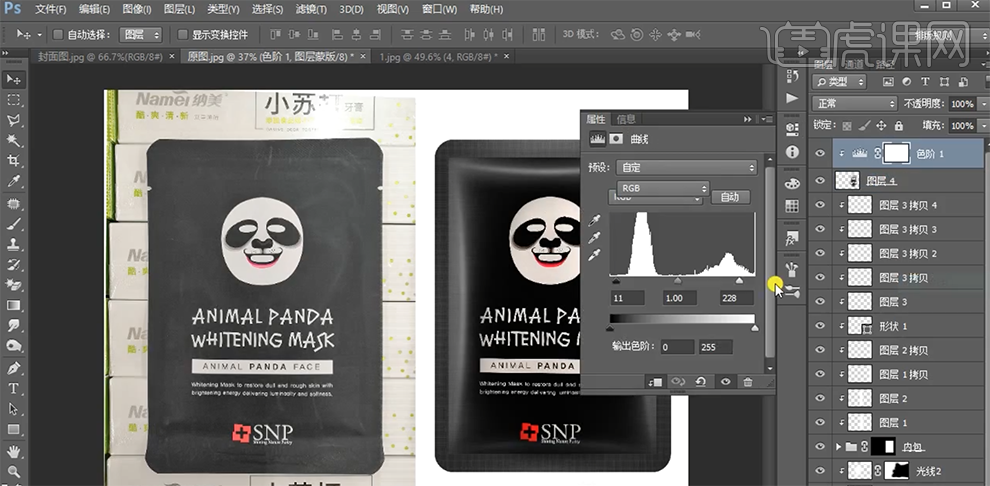
18、[新建]曲线图层,具体参数如图示,按Alt键单击图层[创建剪切图层]。具体操作如图示。
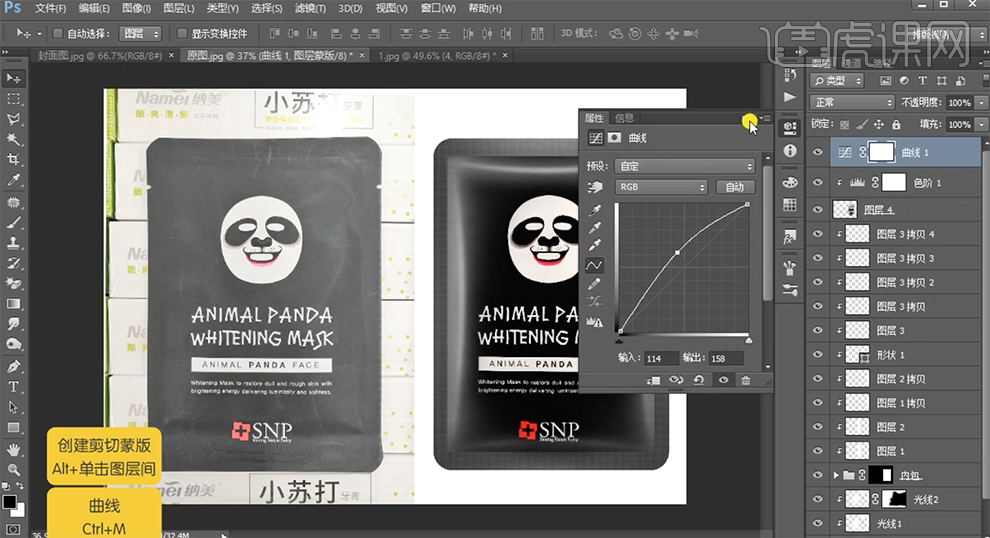
19、[复制]曲线图层,[创建剪切图层],[不透明度]37%。在标签图层上方[新建]可选颜色图层,单击[剪切图层],选择[白色],具体参数如图示。具体效果如图示。
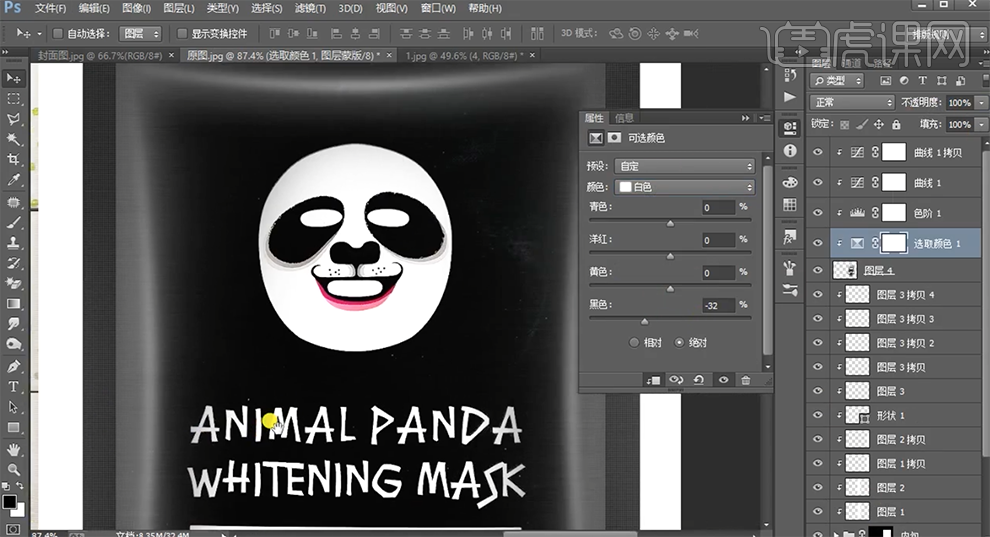
20、使用[画笔工具]涂抹蒙版细节,[选择]关联图层,按[Ctrl+G]编组,[重命名]图组。具体效果如图示。
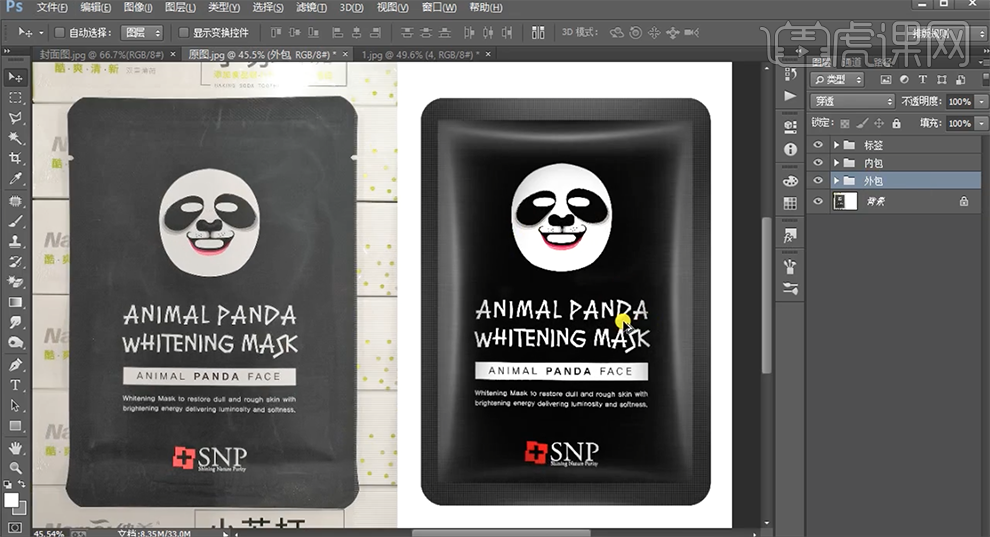
21、最终效果如图示。
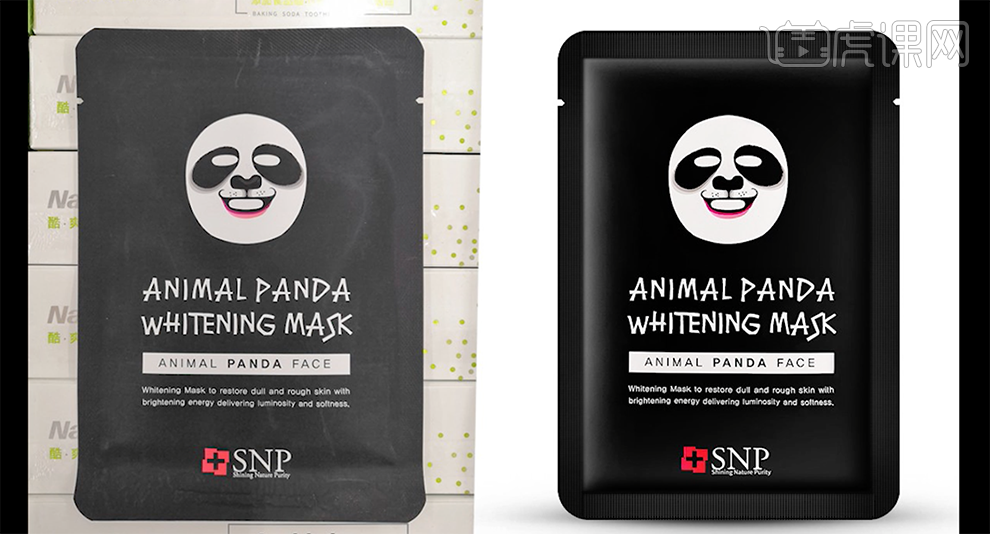
PS如何制作面膜场景合成海报(上)
1.【打开】PS,【文件】-【新建】,调整【宽度】1920,【高度】800。使用【矩形工具】,画出矩形,【填充】蓝色,新建【图层】,使用【画笔工具】,白色画笔,进行涂抹,具体如图示。
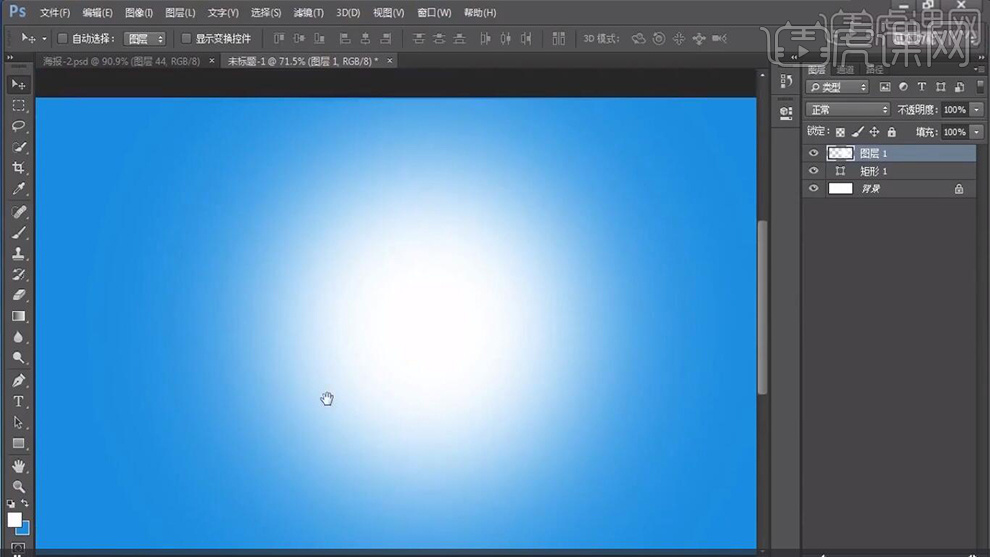
2.使用【椭圆工具】,画出圆形,【填充】蓝色,按【Alt+移动复制】,调整【下方】,【填充】深蓝色,使用【矩形工具】,画出矩形,【Ctrl+T】调整大小与位置,具体如图示。
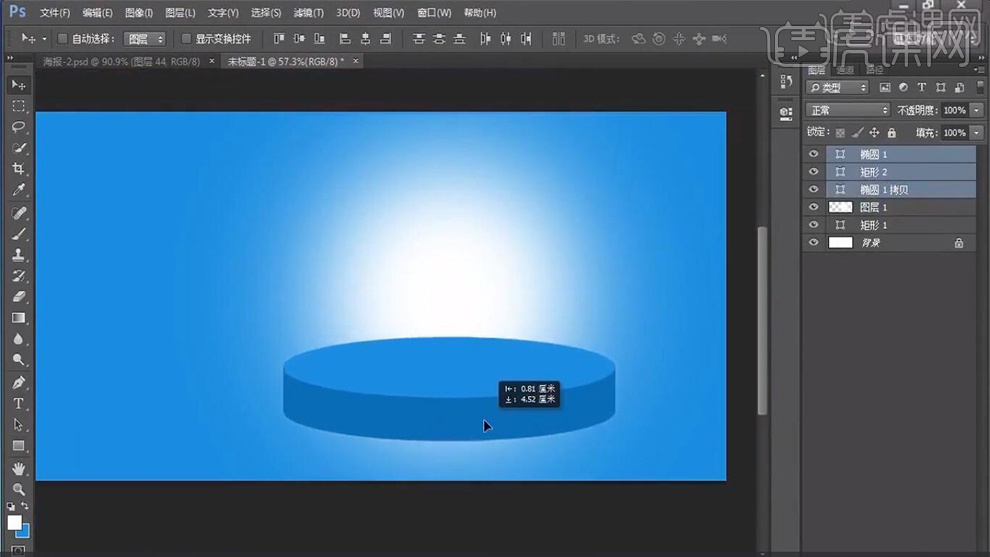
3.【Ctrl+J】复制图层,【Ctrl+T】调整大小与位置,调整【锚点】位置,具体如图示。
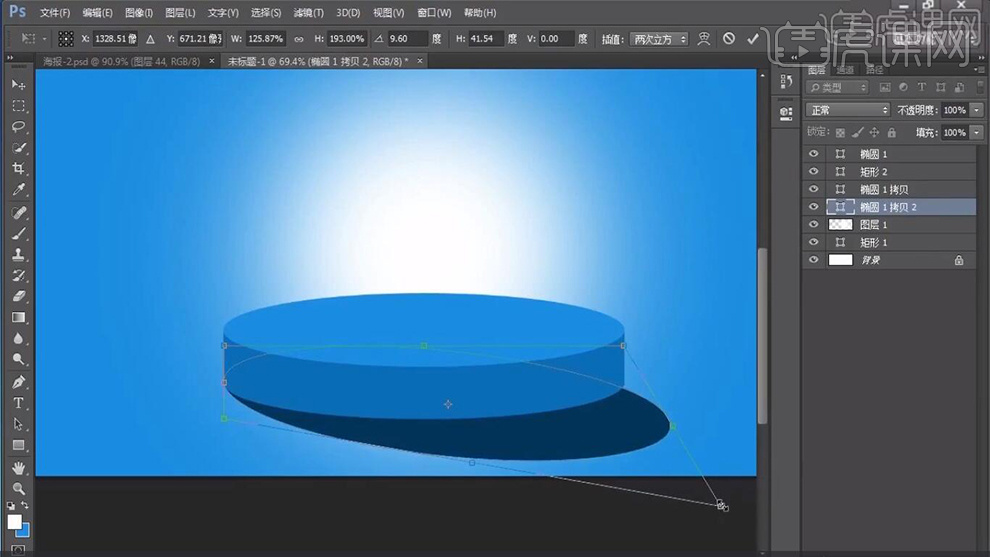
4.【导入】素材,拖动到【图层】中,按【Alt+单击蒙版间】创建剪切蒙版,【Ctrl+T】调整大小与位置,调整【图层模式】叠加,具体如图示。
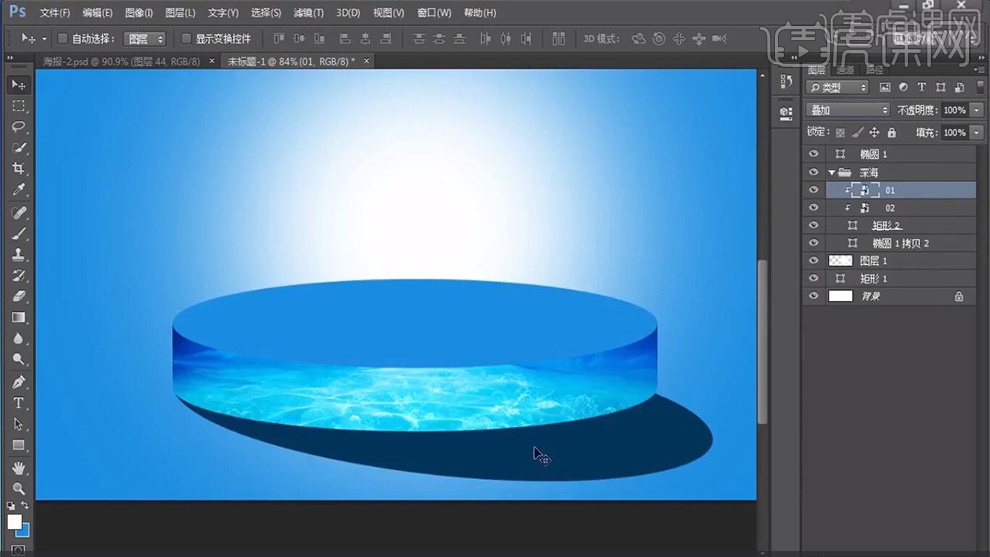
5.再次【导入】素材,拖动到【图层】中,调整【位置】,按【Alt+单击蒙版间】创建剪切蒙版。【Ctrl+J】复制图层,添加【蒙版】,使用【画笔工具】,黑色画笔,进行涂抹,具体如图示。
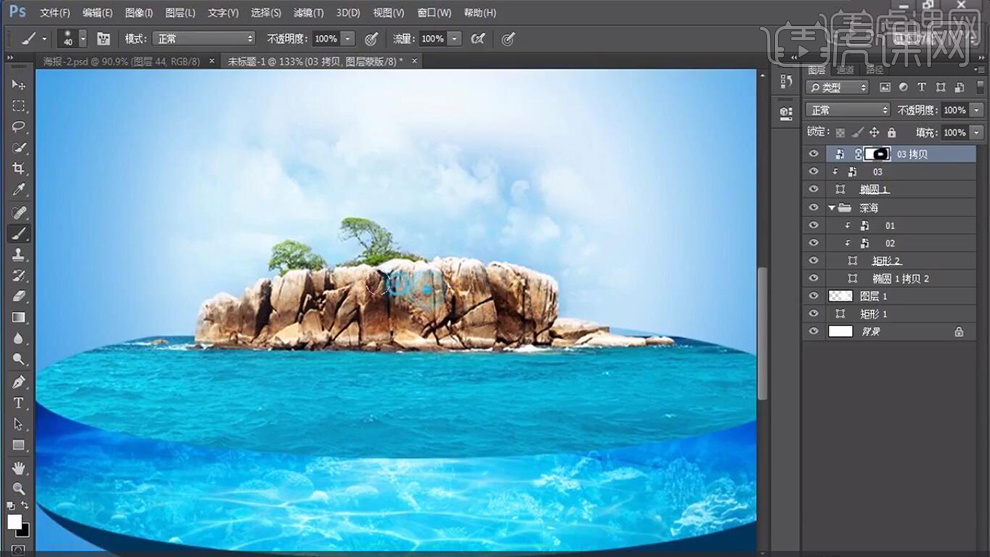
6.【导入】素材,拖动到【图层】中,【Ctrl+T】调整大小与位置,添加【蒙版】,使用【画笔工具】,黑色画笔,进行涂抹。【Ctrl+J】复制图层,【Ctrl+T】右键【水平翻转】,具体如图示。

7.【导入】素材,使用【钢笔工具】,进行绘制路径,【Ctrl+Enter】路径转换为选区,【Ctrl+J】复制图层,使用【矩形工具】,画出矩形,复制【红色】通道,【Ctrl+L】色阶,调整【色阶】参数,具体如图示。

8.使用【快速选择工具】,进行选区。【填充】黑色,【Ctrl+Shift+I】选区反向,点击【RGB】通道,回到【图层】面板,【Ctrl+J】复制图层,调整【位置】,具体如图示。
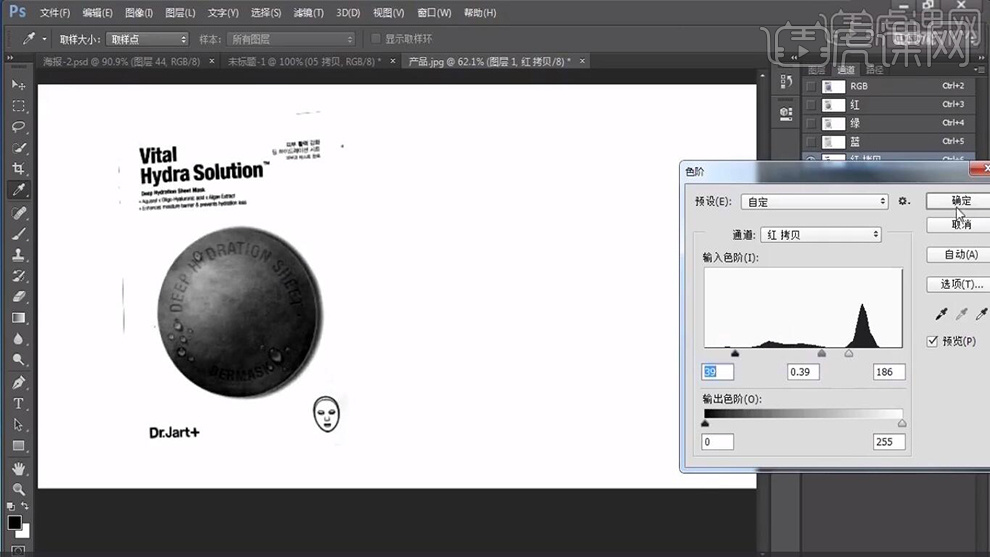
9.将【素材】拖动到【图层】中,调整【位置】。回到【素材】图层,使用【矩形工具】,画出矩形,调整【锚点】位置,进行调整,具体如图示。
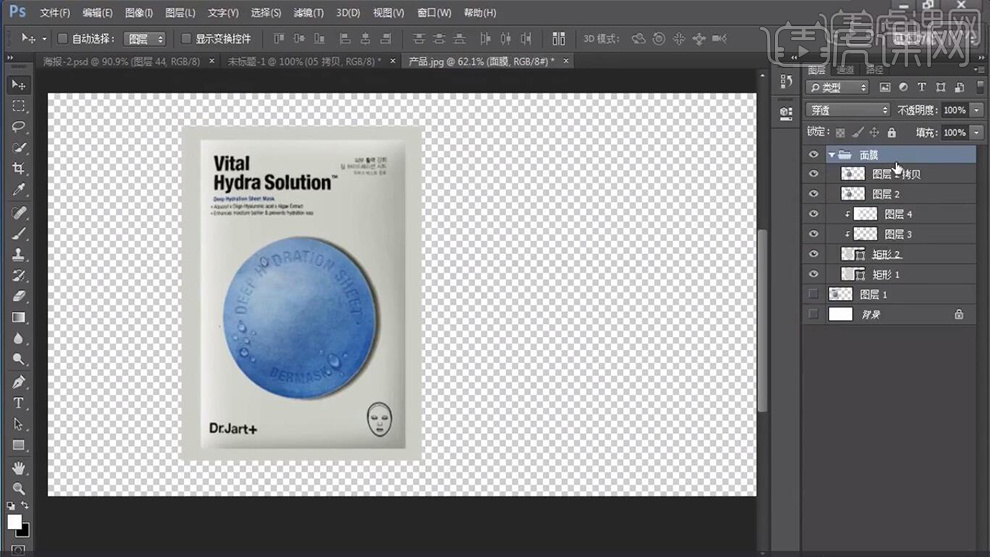
10.将【素材】拖动到【图层】中,【Ctrl+T】调整大小与位置。【Ctrl+J】复制图层,【Ctrl+T】右键【垂直翻转】,【右键】栅格化图层,【滤镜】-【滤镜库】-【海洋波纹】,具体如图示。
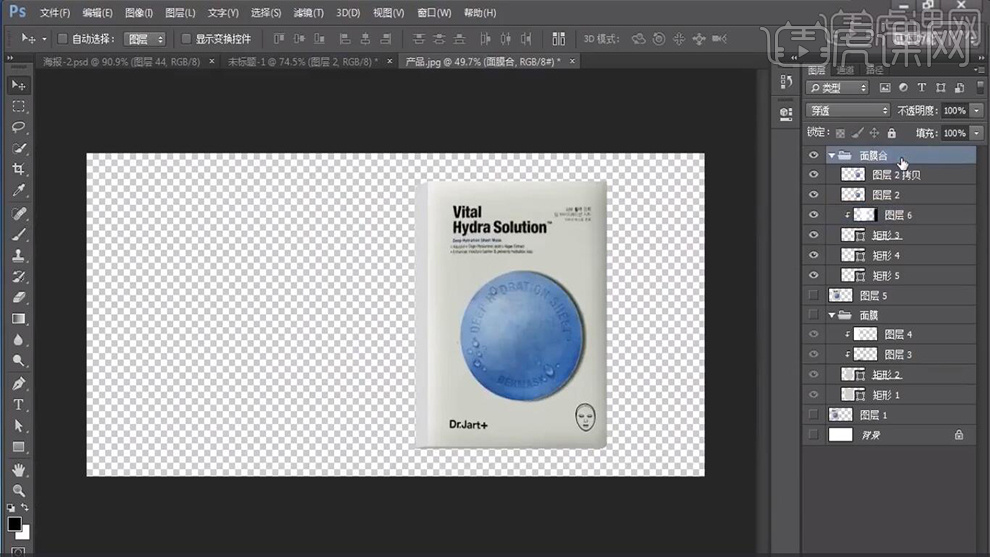
11.使用【画笔工具】,进行涂抹。按【Alt+移动复制】,调整【位置】,【滤镜】-【滤镜库】-【海洋波纹】,使用【画笔工具】,进行涂抹,具体如图示。
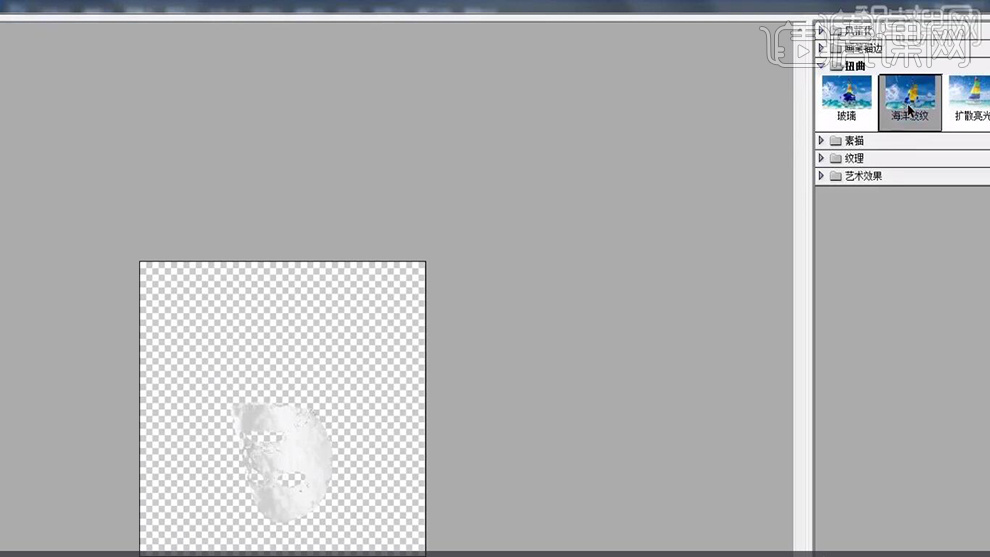
12.【导入】素材,拖动到【图层】中,【Ctrl+T】调整大小与位置,调整【图层模式】滤色,添加【蒙版】,使用【画笔工具】,黑色画笔,进行涂抹,具体如图示。
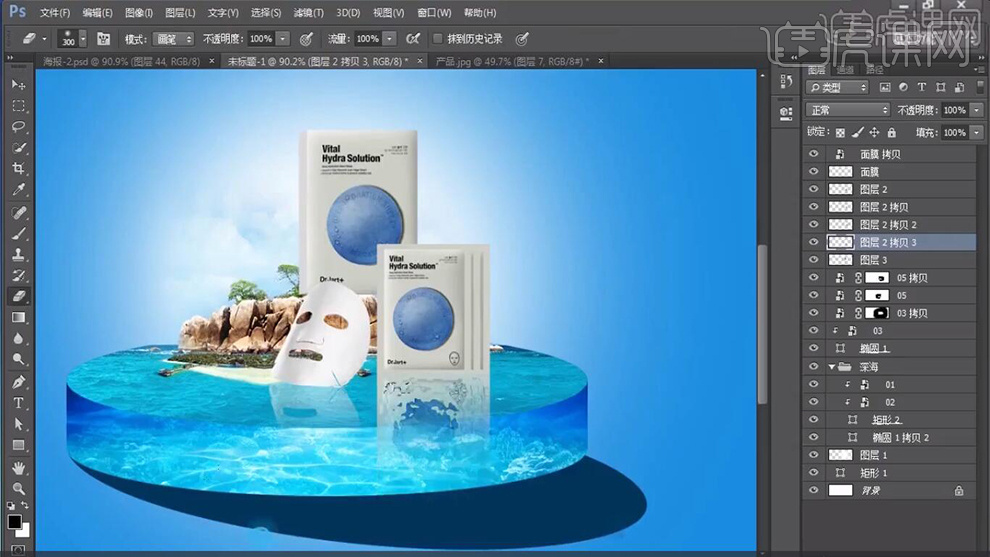
13.【导入】素材,拖动到【图层】中,【Ctrl+T】调整大小与位置,按【Alt+移动复制】,【Ctrl+T】调整大小与位置,具体如图示。
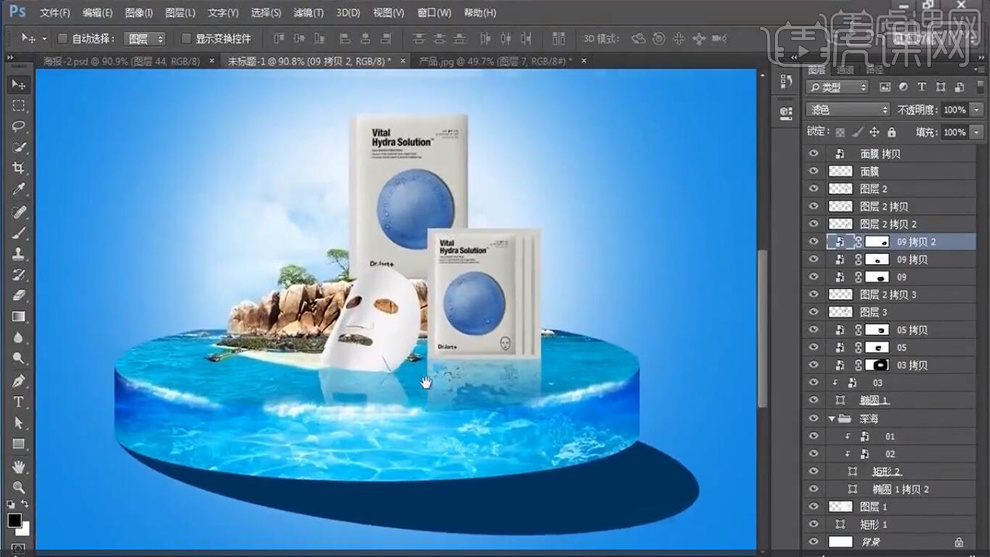
14.【导入】海鸥素材,拖动到【图层】中,【Ctrl+T】调整大小与位置,具体如图示。
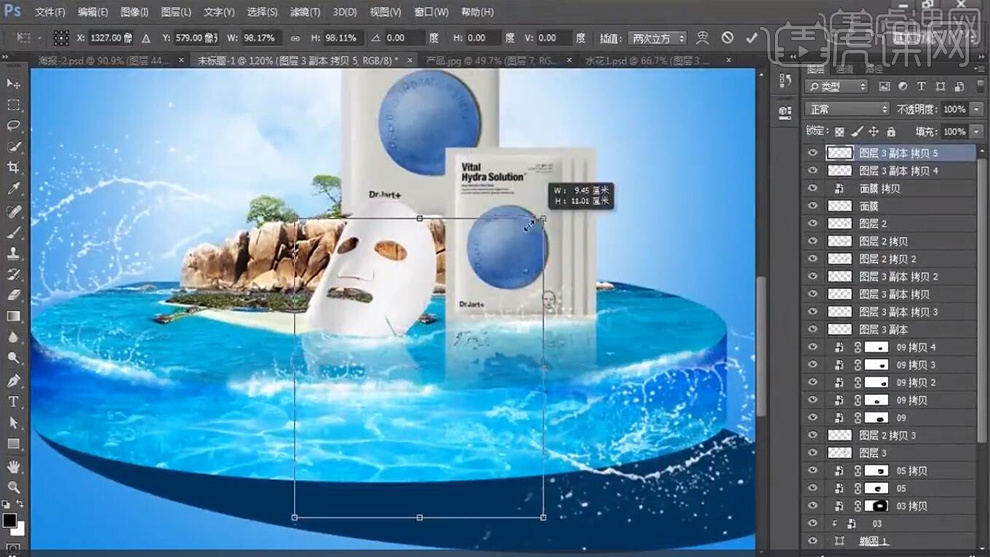
15.最终效果图

PS如何制作面膜场景合成海报(下)
1.【打开】PS,【导入】素材,使用【钢笔工具】,进行绘制路径,【Ctrl+Enter】路径转换为选区,【Ctrl+J】复制图层,将【素材】调整【位置】,添加【蒙版】,使用【画笔工具】,黑色画笔,进行涂抹,具体如图示。
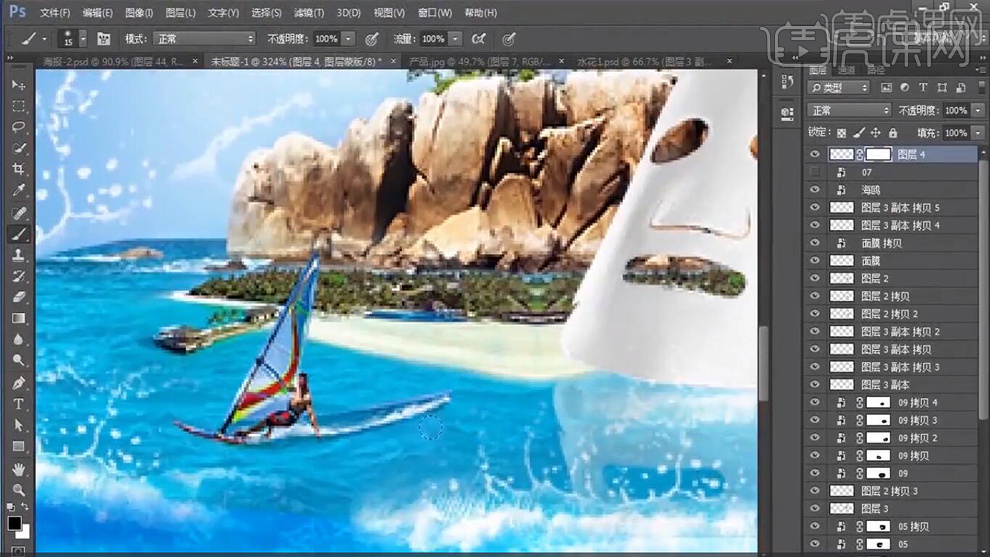
2.【导入】素材,使用【钢笔工具】,进行绘制路径,【Ctrl+Enter】路径转换为选区,【Ctrl+J】复制图层,将【素材】调整【位置】,【Ctrl+M】曲线,调整【曲线】,具体如图示。
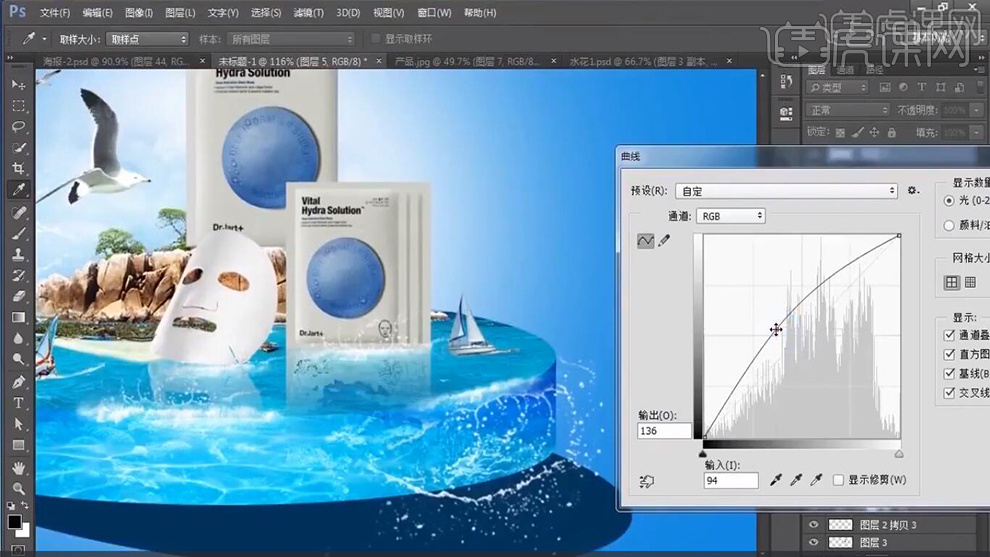
3.新建【图层】,【Alt+Delete】填充前景黑色,【滤镜】-【渲染】-【镜头光晕】50-300毫米,调整【位置】,【图层模式】滤色,【Ctrl+U】色相/饱和度,调整【参数】,具体如图示。
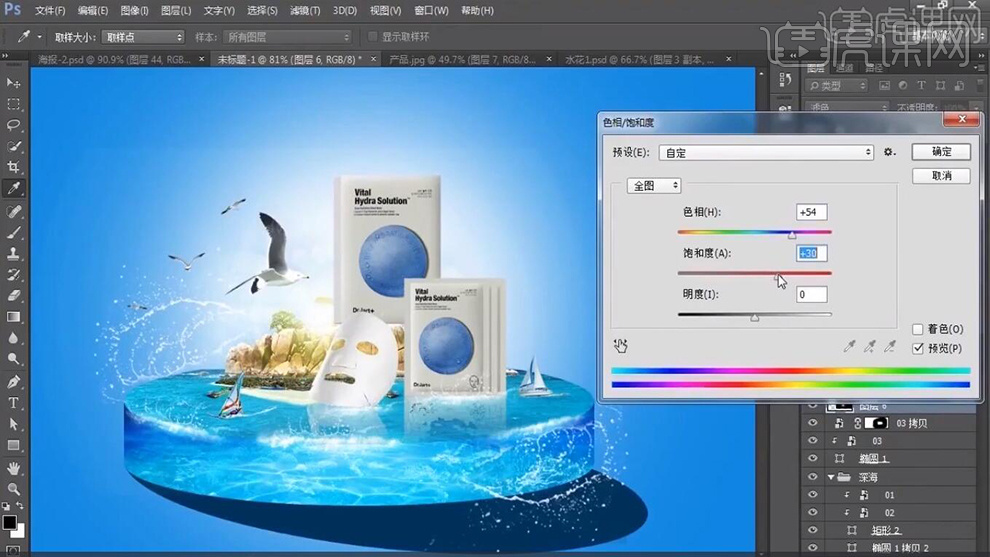
4.【导入】云朵素材,拖动到【图层】中,调整【位置】,【Ctrl+J】复制图层,【Ctrl+T】调整大小与位置,【Ctrl+M】曲线,进行提亮调整,具体如图示。
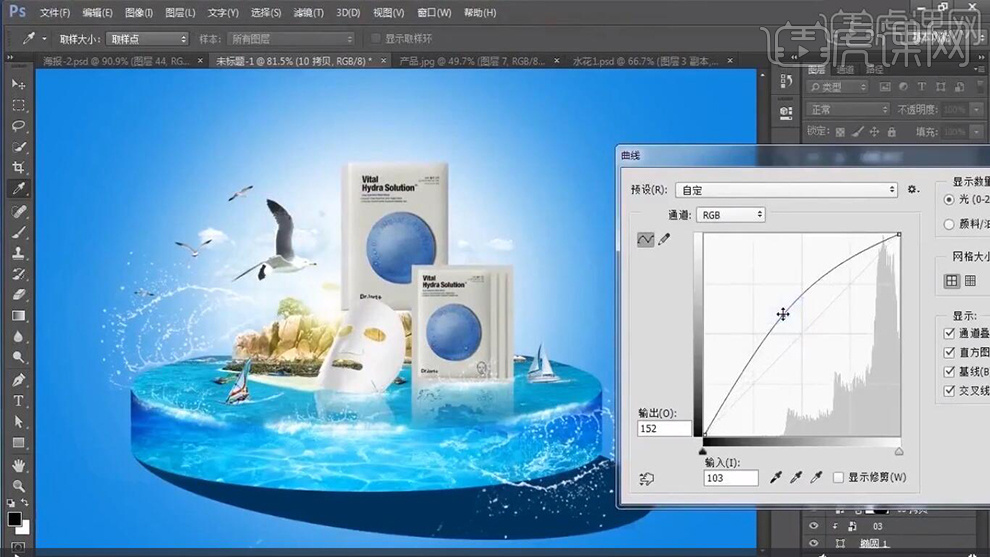
5.【导入】素材,使用【矩形选框工具】,进行选区,【Ctrl+J】复制图层,将【素材】拖动到【图层】中,调整【位置】,导入【素材】,点击【创建剪切蒙版】,使用【画笔工具】,黑色画笔,进行涂抹,具体如图示。

6.【滤镜】-【模糊】-【高斯模糊】,调整【半径】5像素。使用【橡皮擦工具】,进行擦除,具体如图示。
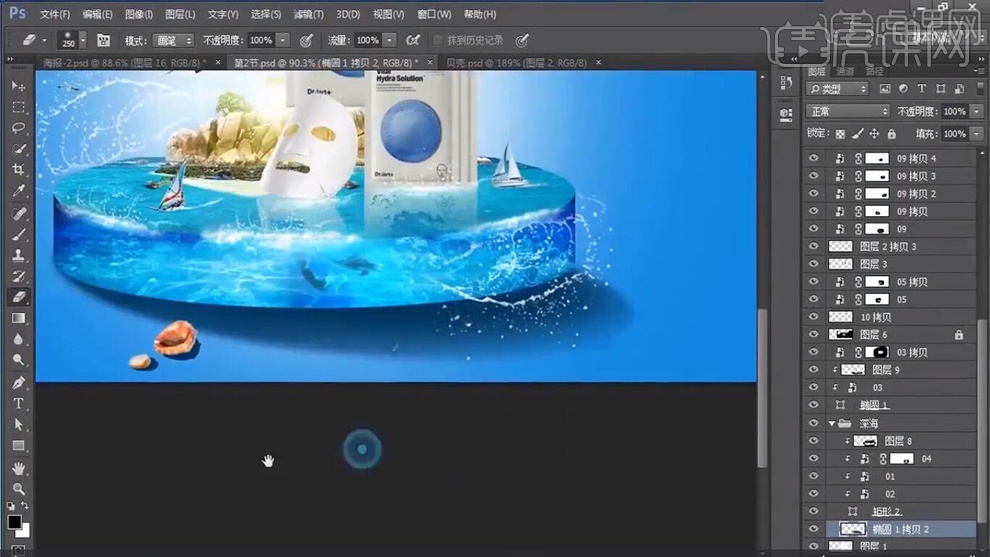
7.新建【图层】,使用【画笔工具】,蓝色画笔,进行涂抹,具体如图示。
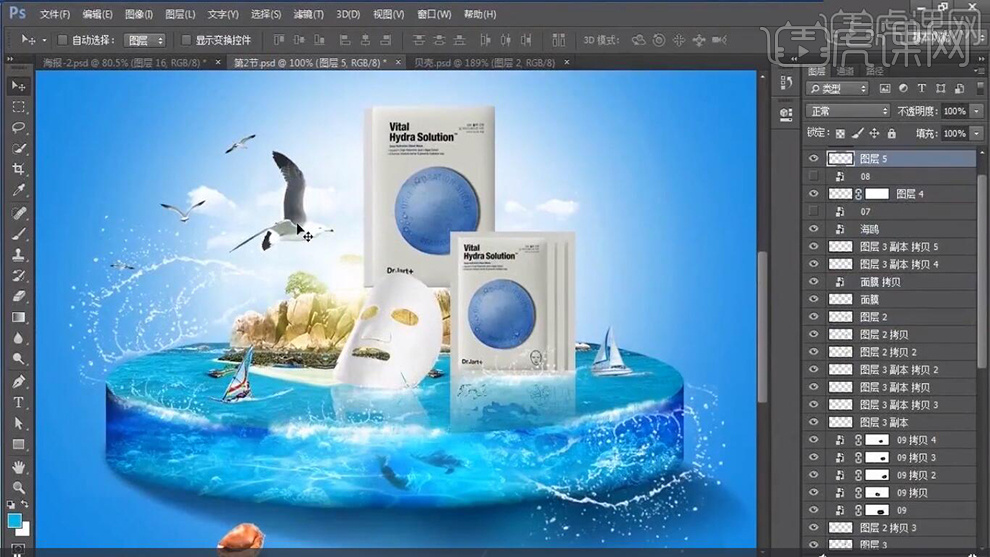
8.新建【图层】,点击【创建剪切蒙版】,使用【画笔工具】,黄色画笔,调整【图层模式】滤色,进行涂抹光,具体如图示。

9.新建【图层】,调整【图层模式】滤色,使用【画笔工具】,黄色画笔,进行涂抹素材,具体如图示。
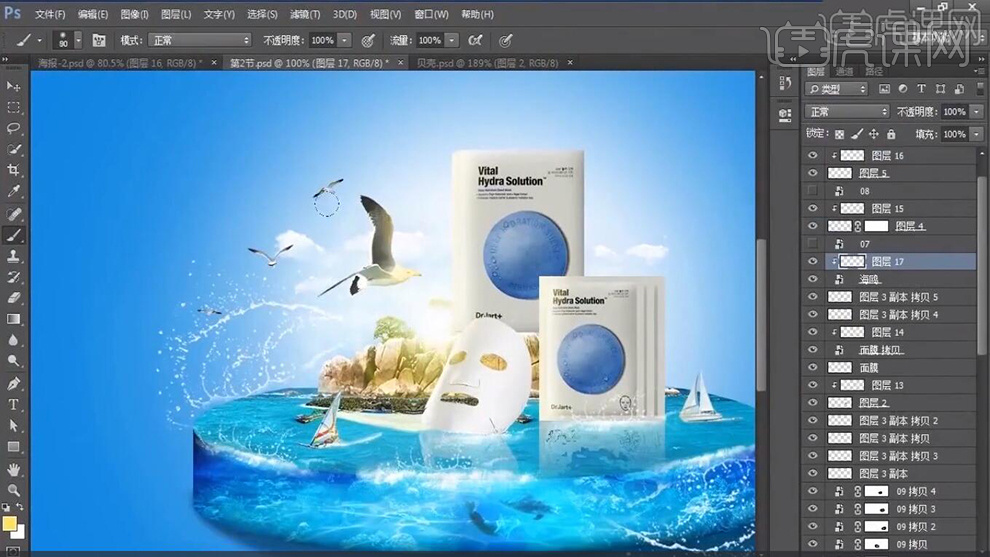
10.【导入】素材,拖动到【图层】中,调整【位置】。新建【可选颜色】,点击【创建剪切蒙版】,调整【中间色】参数,具体如图示。
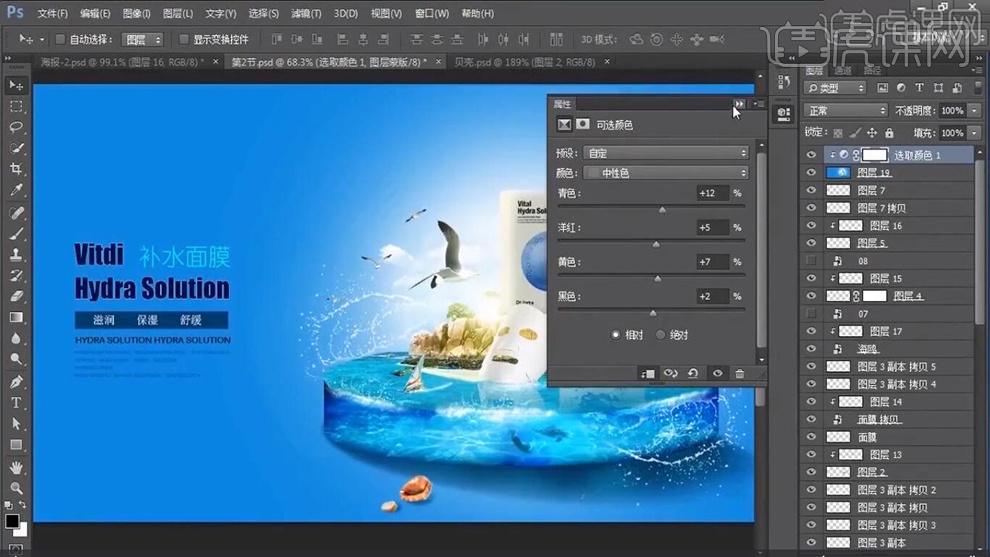
11.【Ctrl+Shift+N】新建图层,调整【图层模式】柔光,【不透明度】50%,勾选【填充柔光中性色50%灰】,使用【画笔工具】,黑色画笔,进行涂抹,具体如图示。
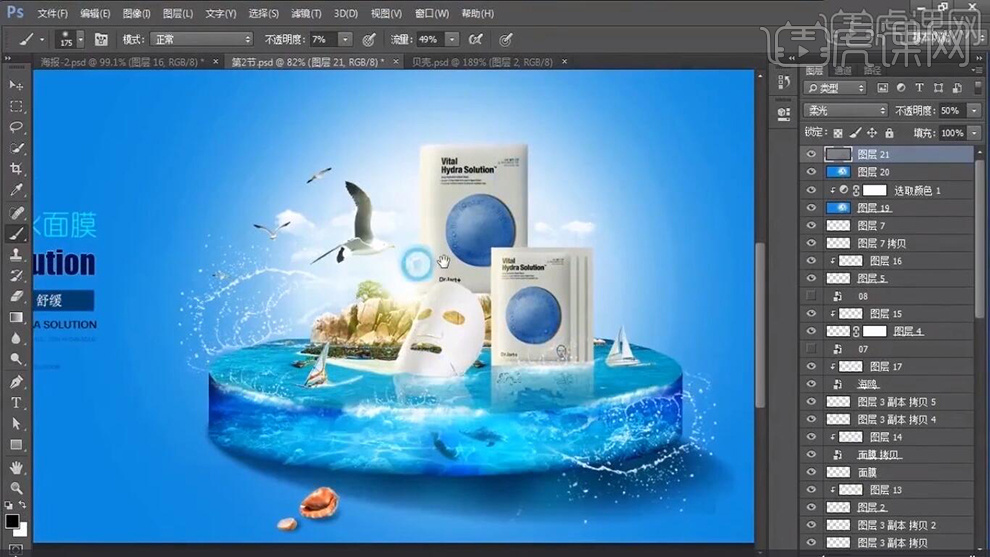
12.【Ctrl+Alt+Shift+E】盖印图层,【滤镜】-【锐化】-【USM锐化】,调整【参数】,具体如图示。
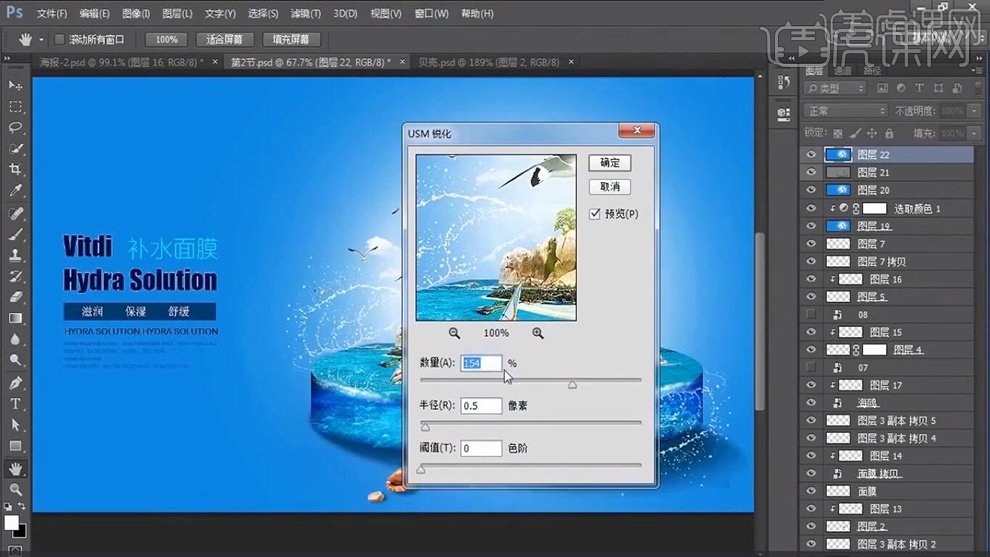
13.最终效果具体如图所示。




