美容海报
PS如何制作隆鼻整形美容海报
1.打开【PS】,新建【1000*500像素】画布,背景【填充】为黑色,拖入【模特素材】并调整大小和位置。
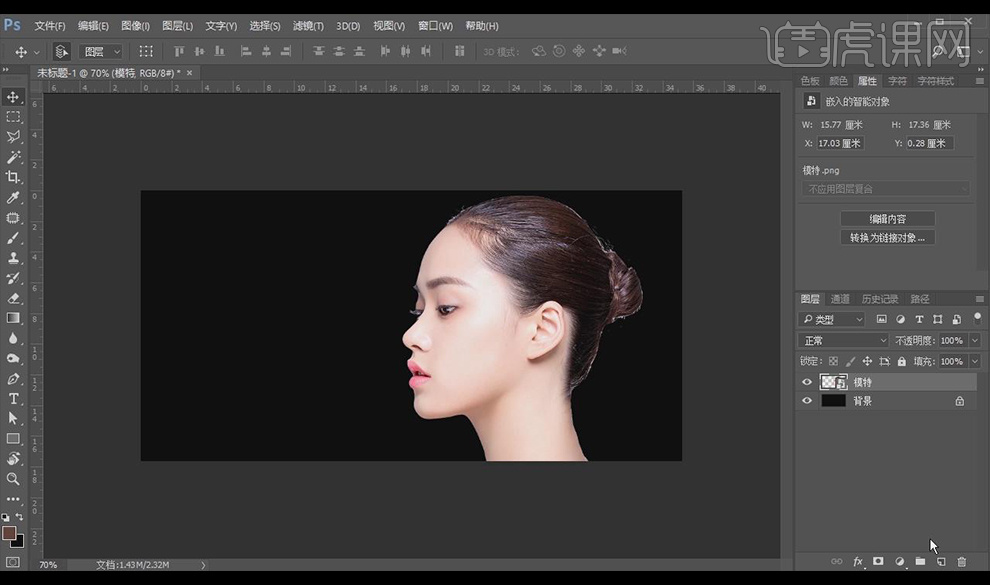
2.新建【色相/饱和度】调整图层,降低【饱和度】,新建【曲线】调整图层,适当调整参数增强对比度,按【ctrl+alt+g】分别给调整图层【创建剪切蒙版】。
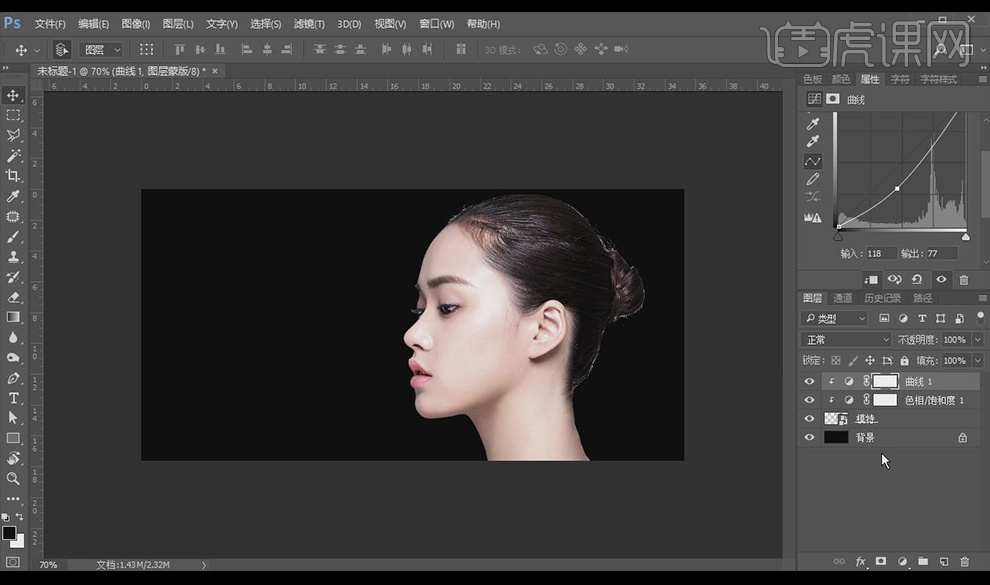
3.【新建图层】,将【混合模式】改为【柔光】,使用【画笔工具】在头发处涂抹,【颜色】为黑色,新建【色相/饱和度】调整图层,降低【饱和度】,按【右键】-【创建剪切蒙版】,使用【画笔工具】在调整层蒙版上涂抹模特面部。
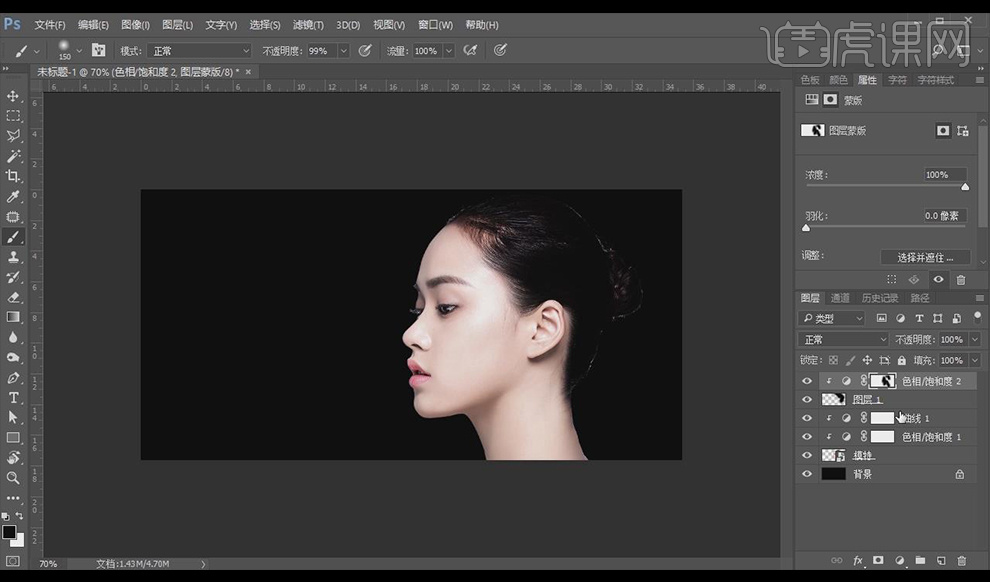
4.选中所有图层,按【ctrl+g】编组并命名,使用【矩形工具】绘制【矩形】,【颜色】为棕色,降低【不透明度】,调整大小和位置。
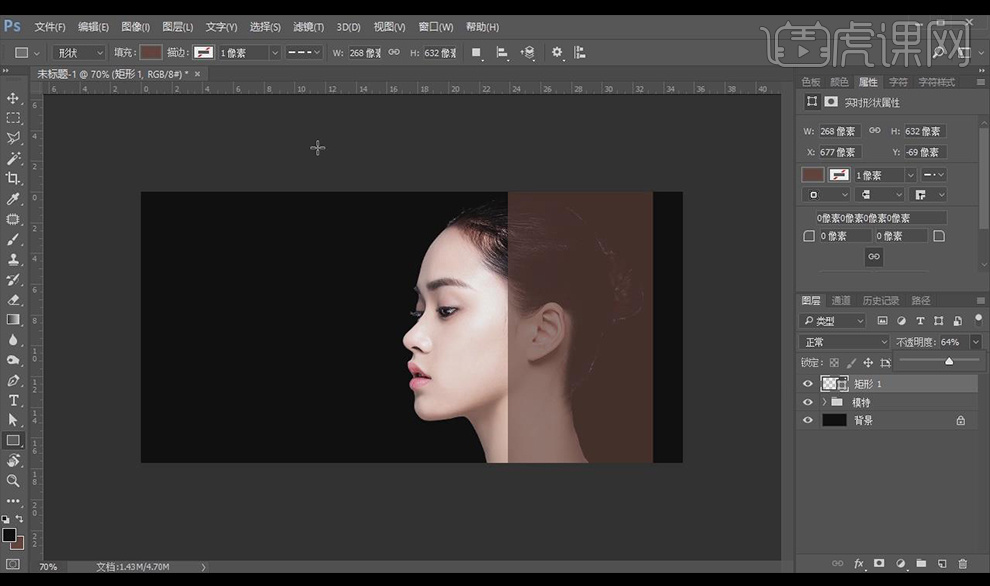
5.使用【字符工具】输入【品牌logo】,【字体】为【微软雅黑】,使用【钢笔工具】绘制两条细线,添加【描边】为淡棕色。
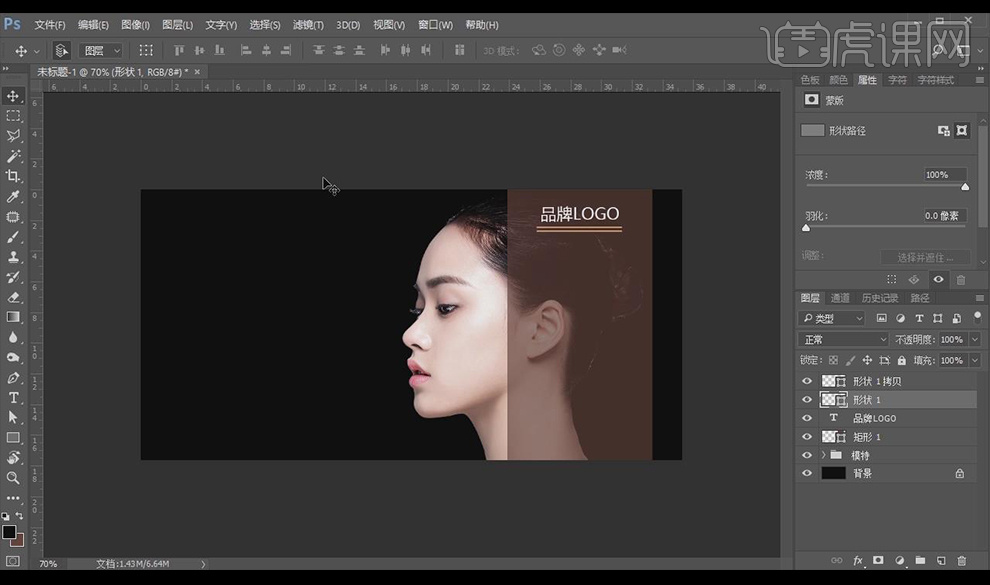
6.使用【字符工具】输入主题文案,【字体】为【造字工房朗倩】,调整大小和位置,【双击】文案图层添加【图层样式】-【渐变叠加】,【颜色】为淡金色到淡金色。
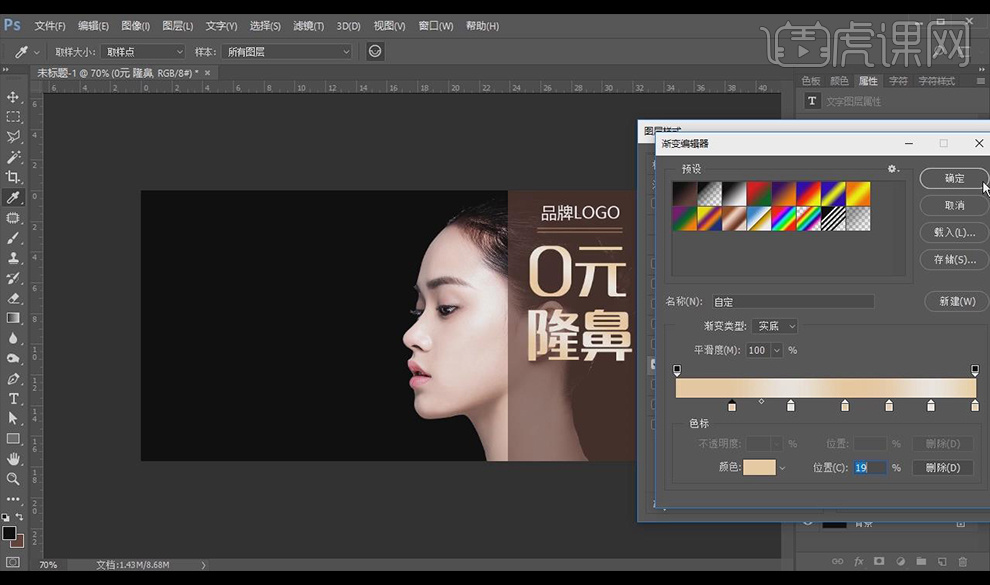
7.使用【矩形工具】绘制【矩形】,适当降低【不透明度】,使用【字符工具】输入辅助文案,【字体】为【微软雅黑】。
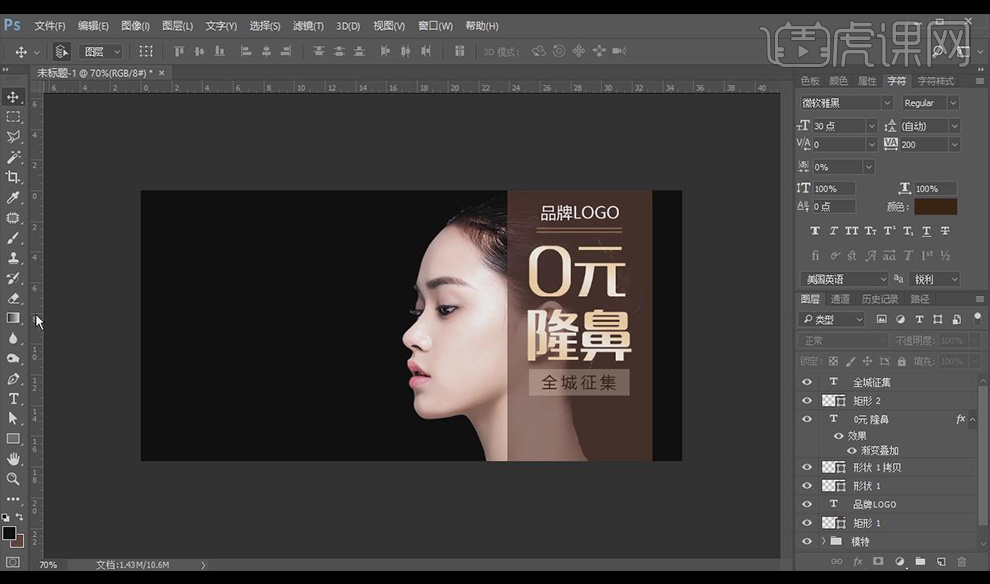
8.使用【字符工具】输入辅助文案,【字体】为【造字工房朗倩】,继续输入辅助文案,【字体】为【微软雅黑】,调整为如图所示,将所有文案图层按【ctrl+g】编组并命名。
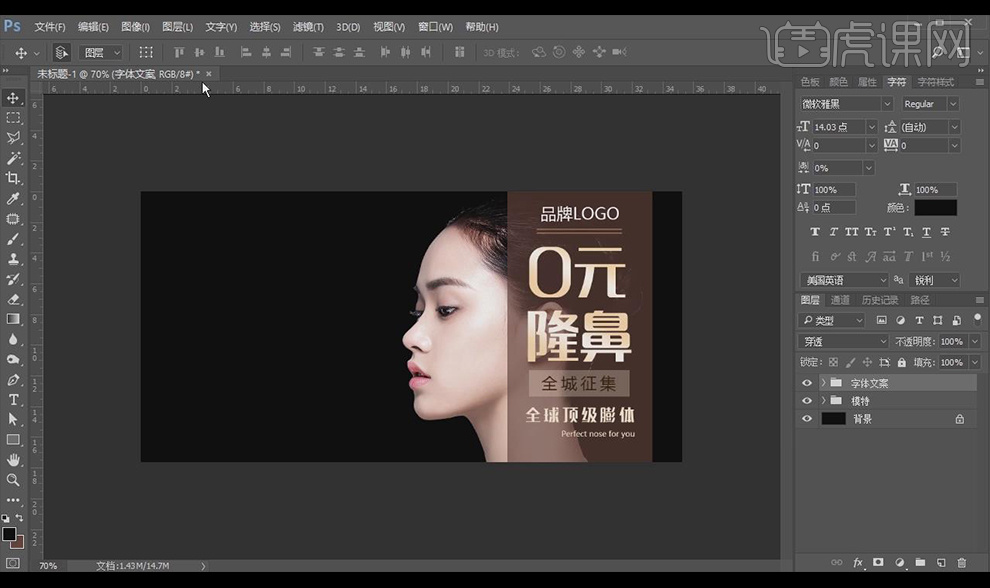
9.拖入【丝绸素材】,新建【黑白】调整图层,适当调整参数,按【右键】-【创建剪切蒙版】,选中两个图层编组并命名。
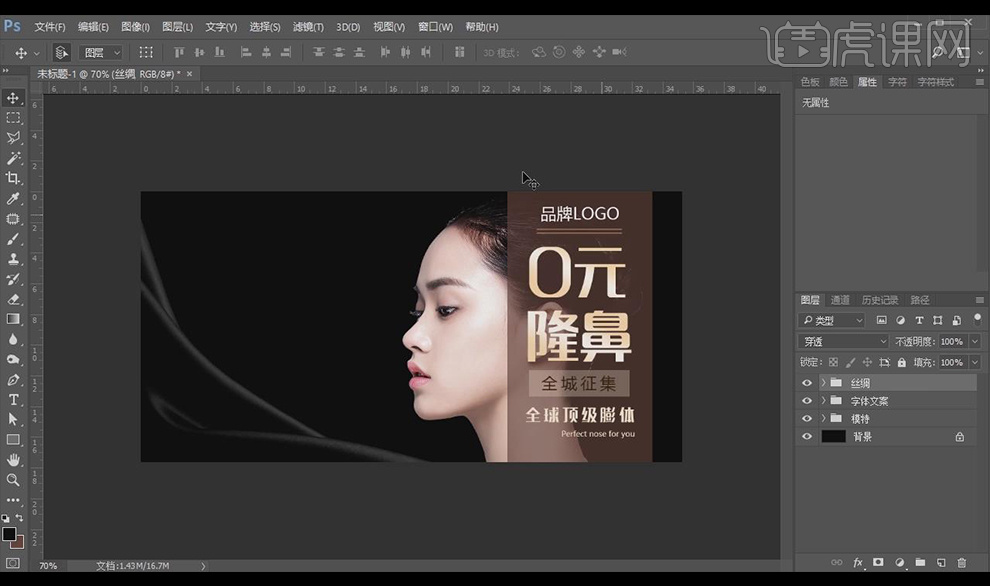
10.使用【字符工具】在画布左侧输入文案,【字体】从上到下依次为【幼圆】、【微软雅黑】、【幼圆】,调整主题文字的竖向【字间距】,具体效果如图所示。
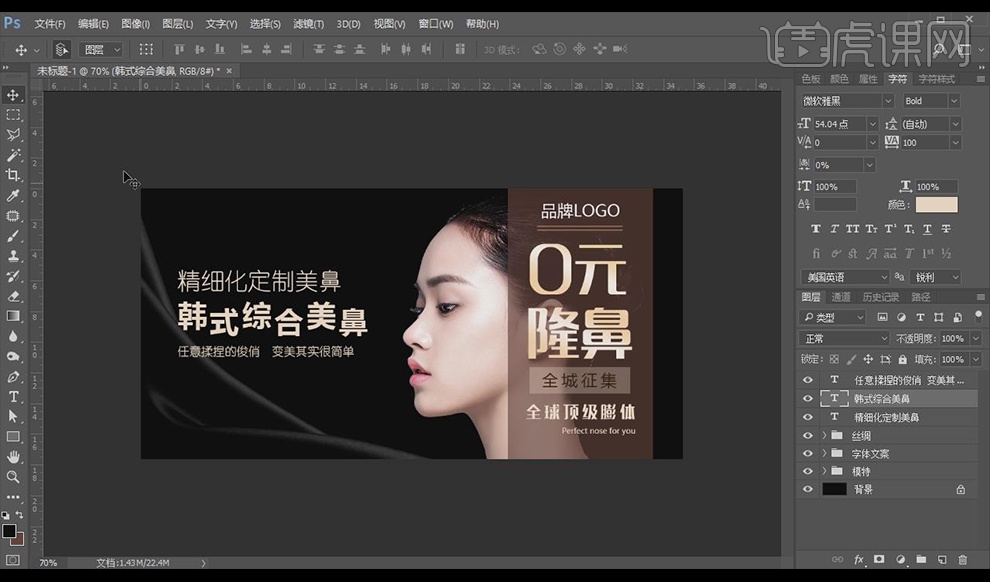
11.拖入【钻石素材】,使用【字符工具】输入辅助英文文案,【字体】为【Bodoni Bk Bt】,选中左侧文案编组并命名。
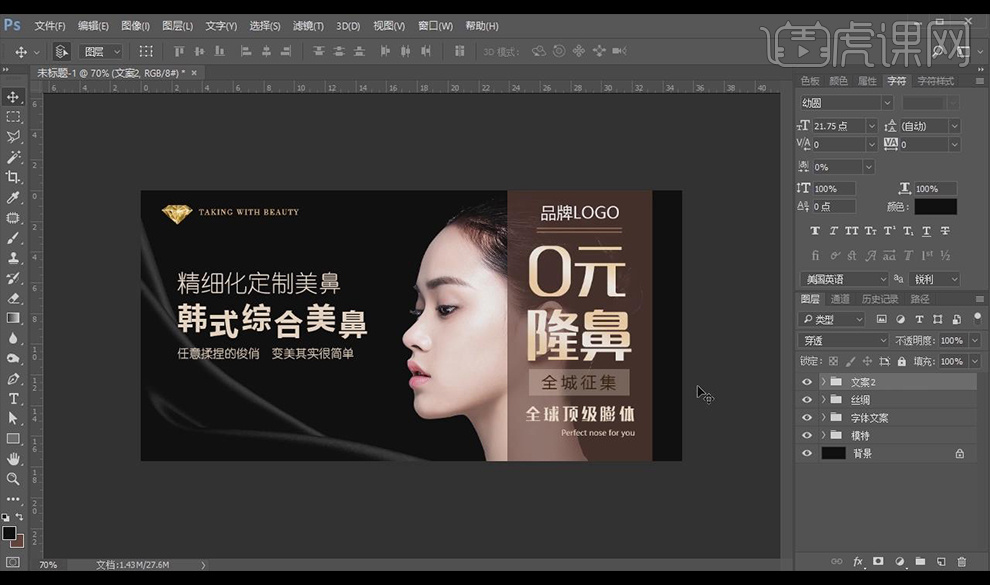
12.使用【钢笔工具】沿模特鼻子绘制图形,拷贝主题文案的图层样式到绘制的图形,拖入【光芒素材】放在形状上,选中光芒和形状图层编组并命名。
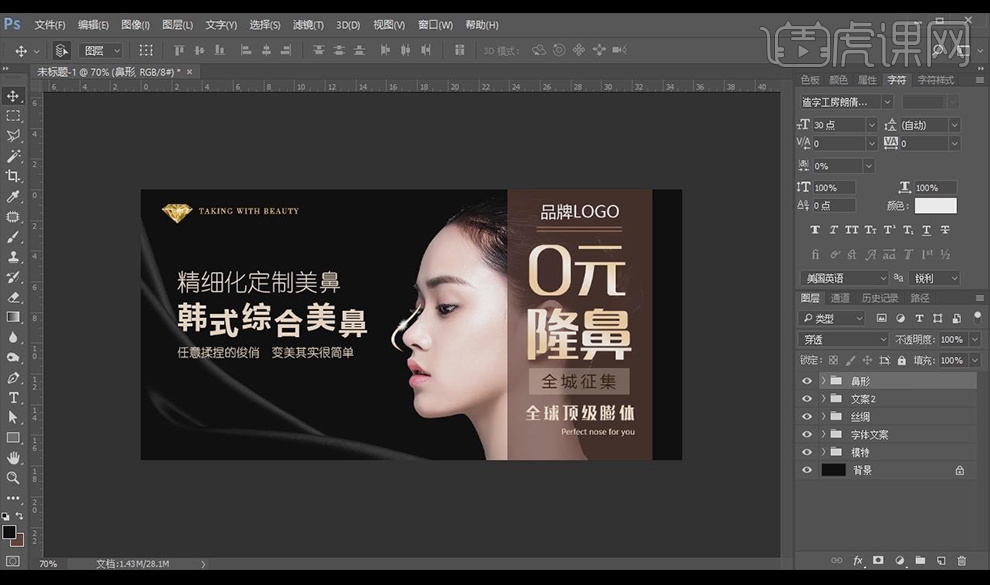
13.最终效果如图所示。
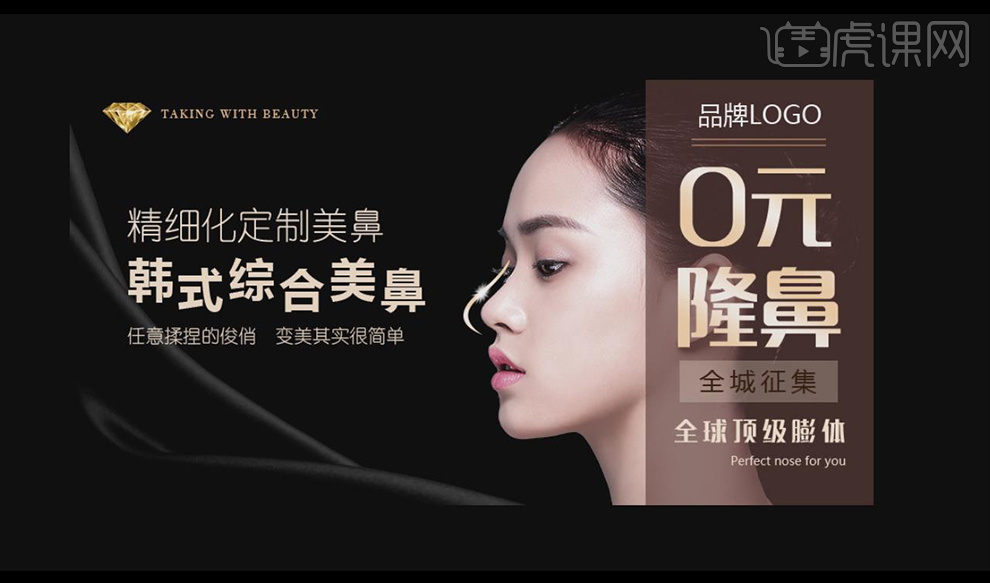
PS如何做美容美发工具宣传海报
1.打开【PS】新建画布【1000*500px】。
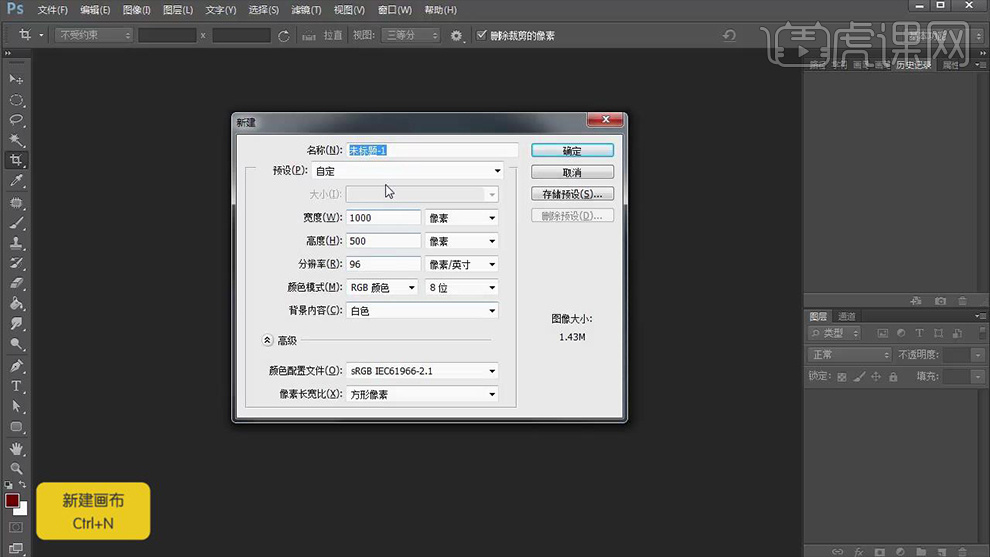
2.按【CTRL+SHIFT+N】新建图层,颜色填充为【暗红色】,拖入【天猫素材】填充黑色。
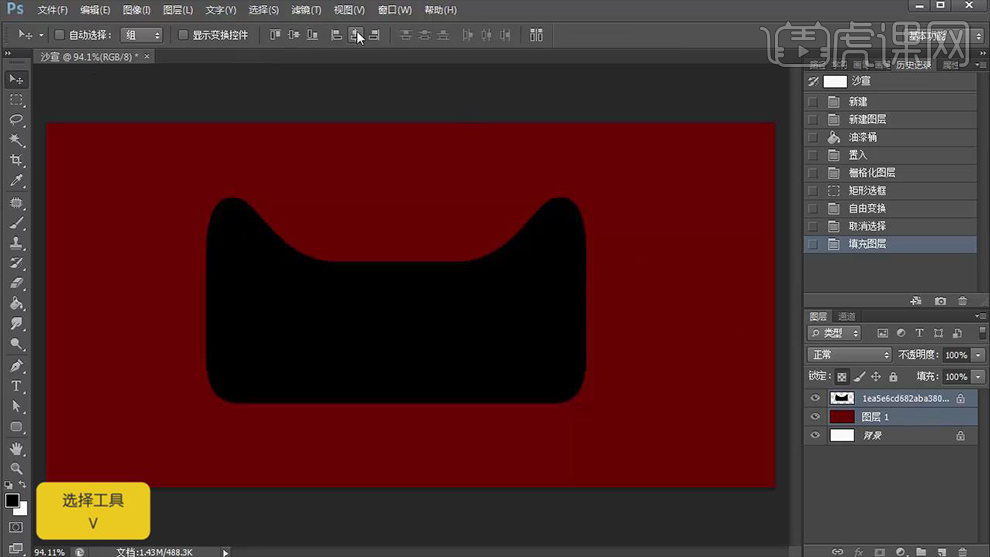
3.打开【天猫素材】-【图层样式】-【外发光】调整如图所示。
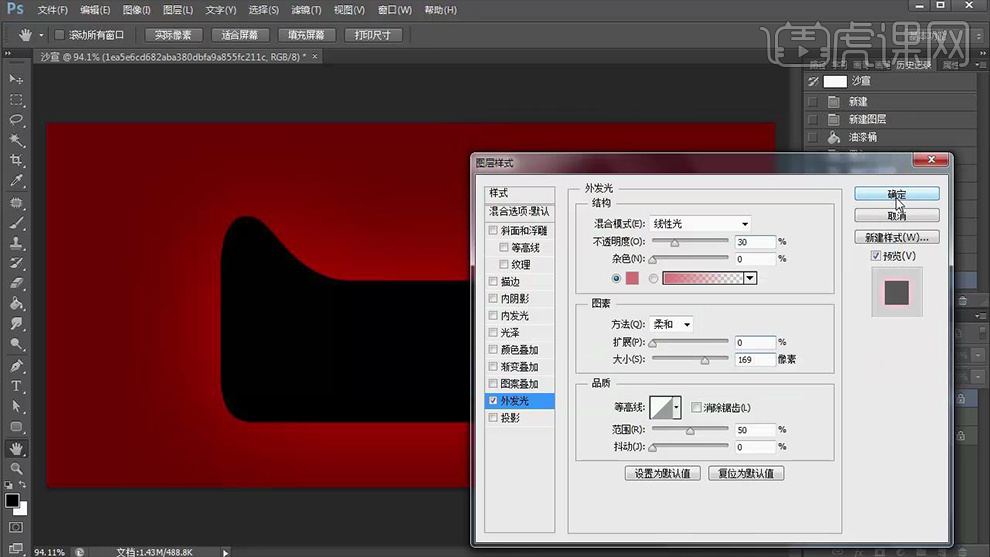
4.新建画布【1000*500px】,点击【滤镜库】-【纹理】-【染色玻璃】,新建图层填充白色,点击【滤镜】-【杂色】-【添加杂色】。
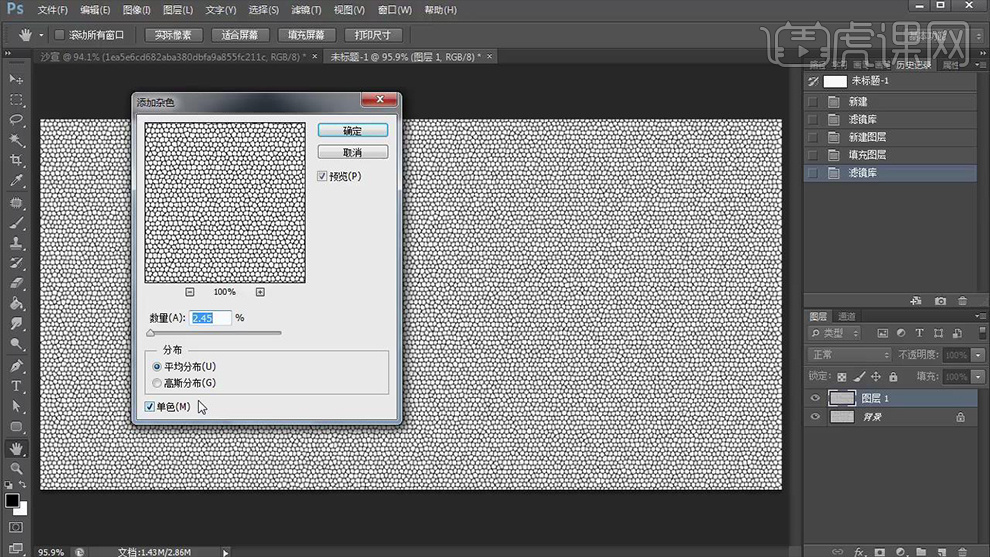
5.新建图层填充【深灰色】,点击【滤镜】-【渲染】-【光照效果】,数据如图。
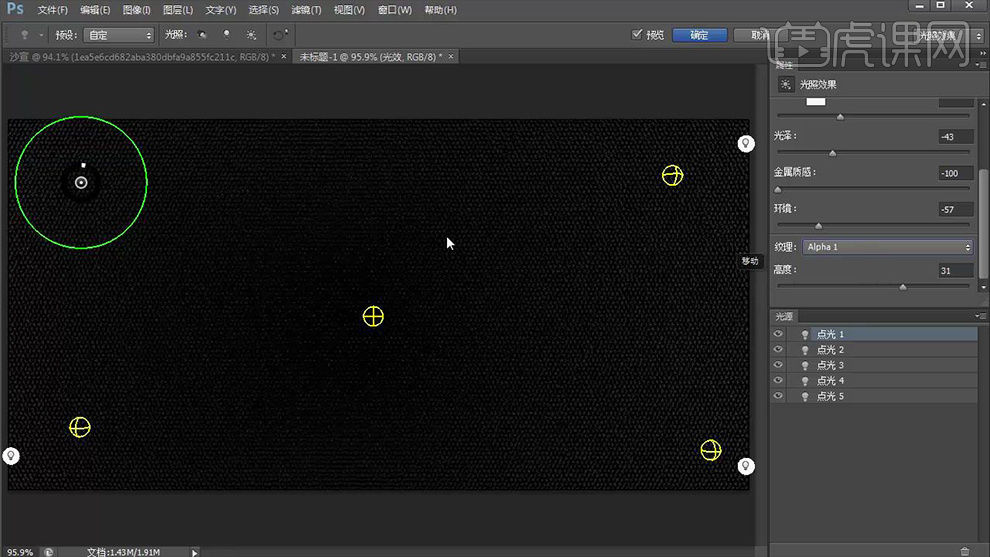
6.将上一步骤做好的【纹理效果】拖入海报中,按【CTRL+T】调整大小。
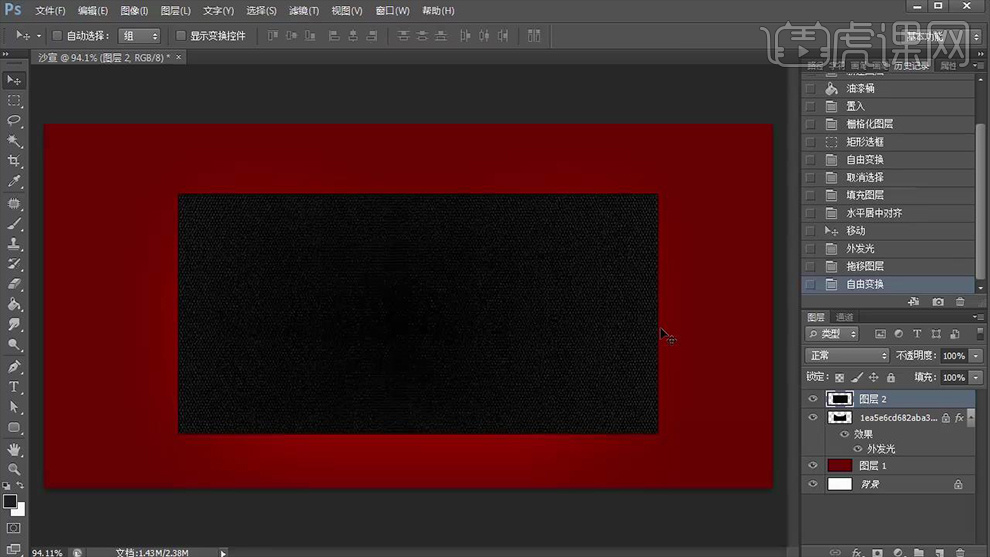
7.使用【钢笔工具】画出平行四边形,按【CTRL+ENTER键】建立选区,并依次建立剪切蒙版。
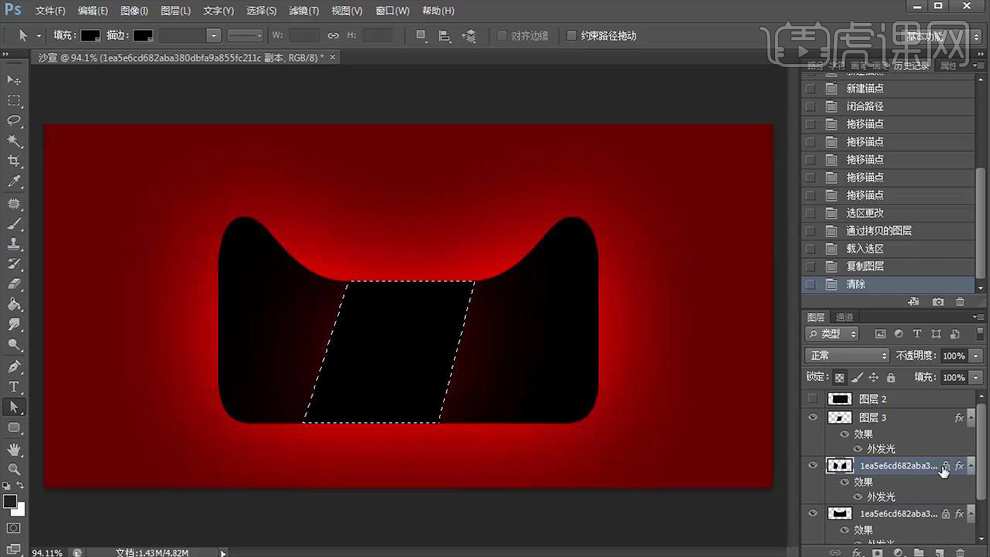
8.选中【天猫LOGO】素材建立选区,点击【选择】-【修改】-【收缩】-【3px】,按【CTRL+ENTER键】转换为路径。
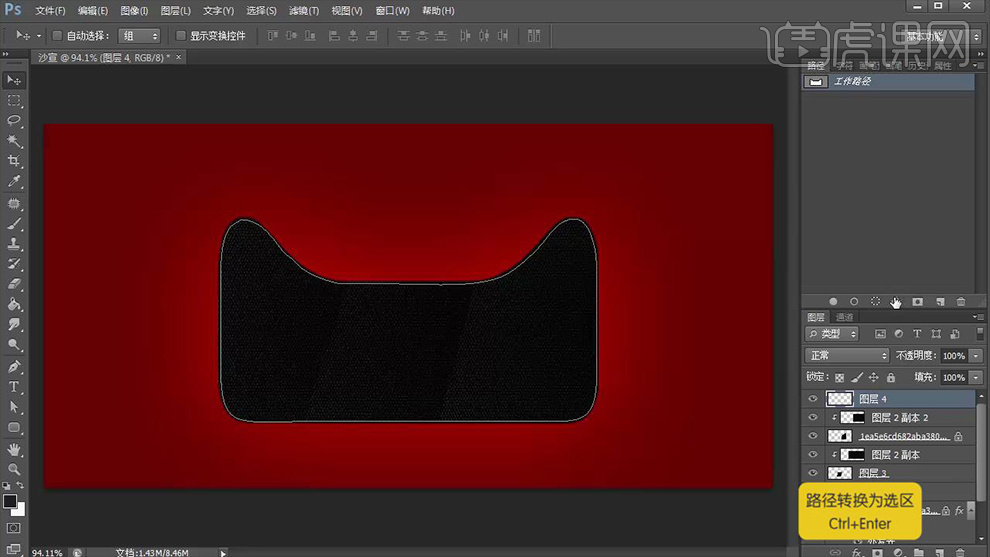
9.点击【画笔工具】调整画笔样式,数据如图。
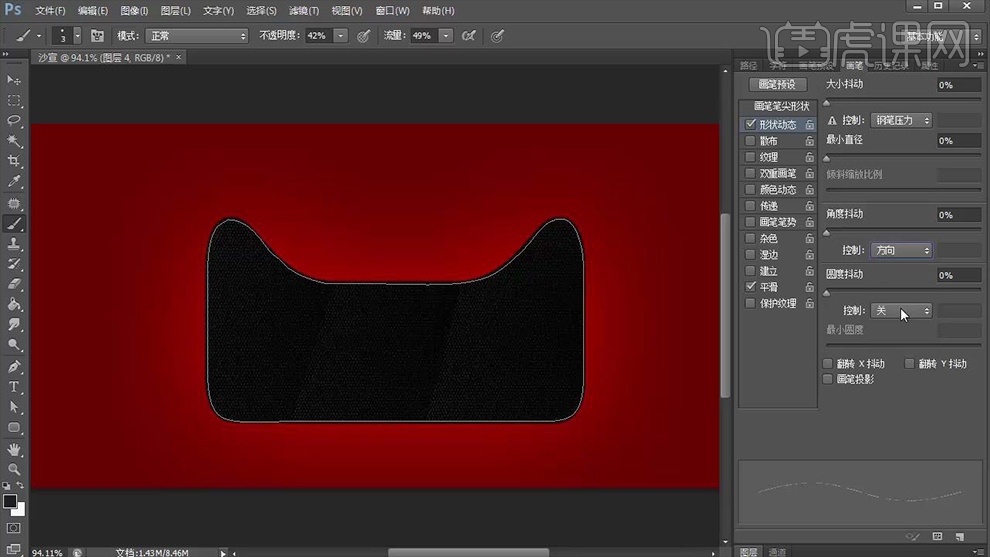
10.使用【钢笔工具】-【描边路径】调整如图所示。
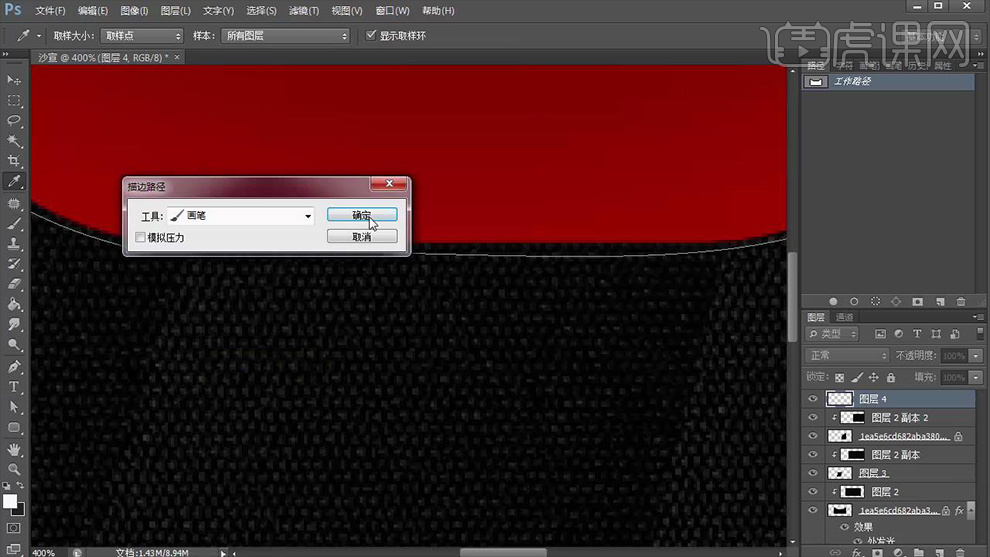
11.依次拖入【沙宣素材】调整位置,使用【画笔工具】画出高光。
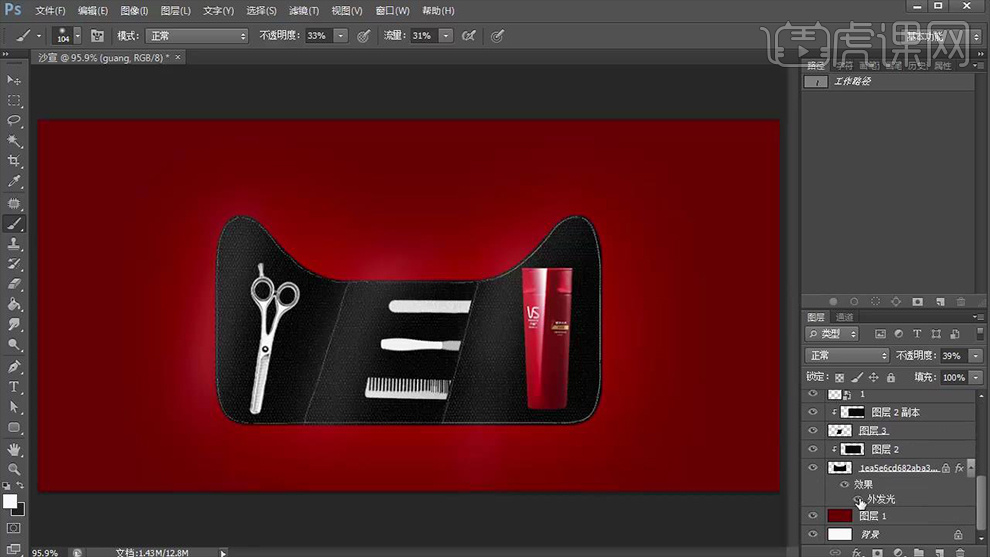
12.使用【矩形选区工具】填充黑色位置如图,点击【选择】-【修改】-【收缩】-【2px】,使用【钢笔工具】-【描边路径】。
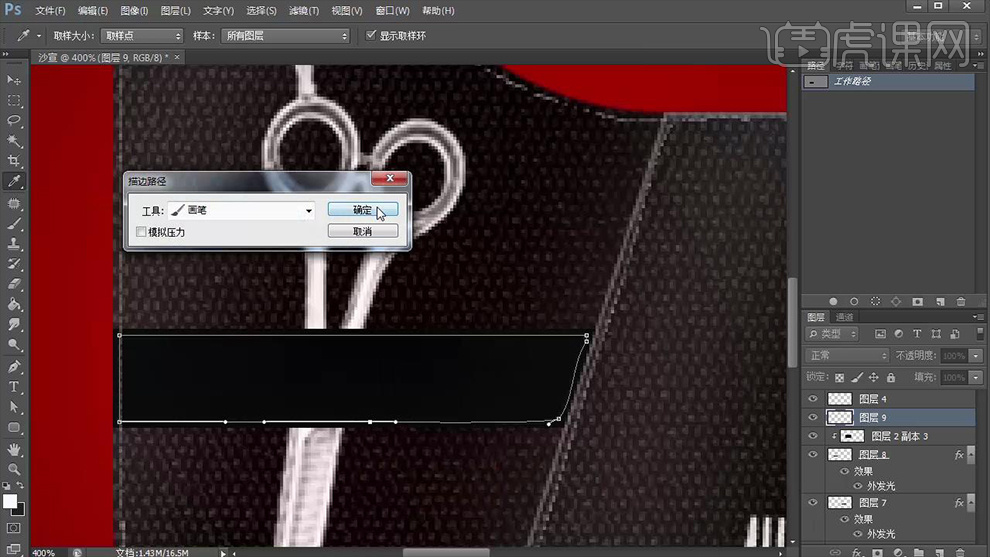
13.使用【矩形选框工具】填充黑色,位置如图,点击【图层样式】-【斜面和浮雕】数据如图。
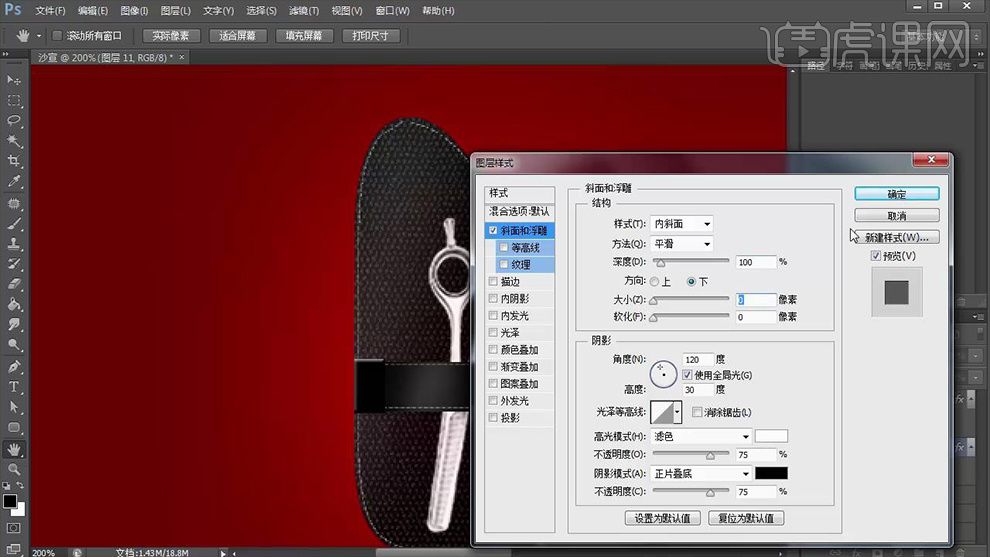
14.使用【椭圆选区工具】填充白色,点击【图层样式】-【斜面和浮雕】数据如图。
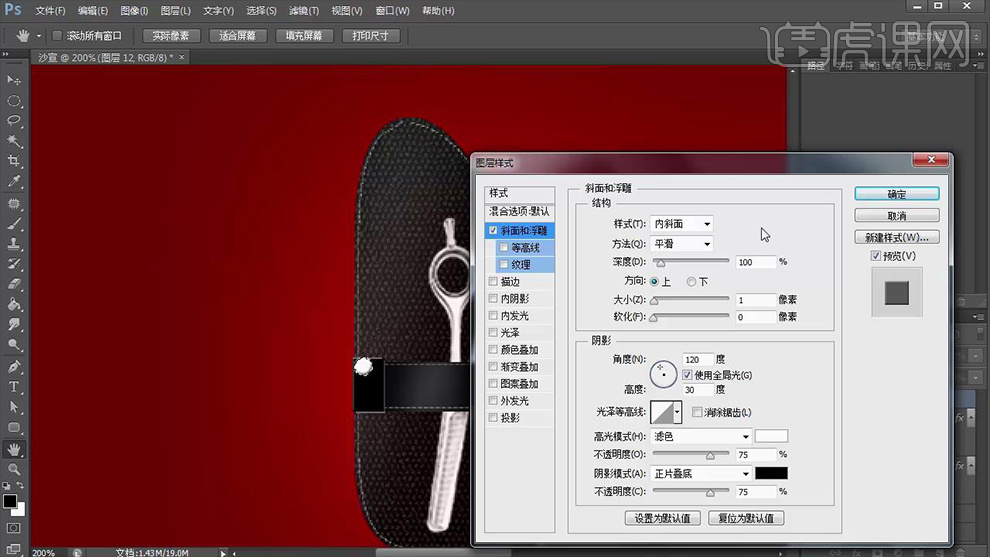
15.使用【文字工具】输入文案,颜色【深红色】,点击【图层样式】-【斜面和浮雕】数据如图。
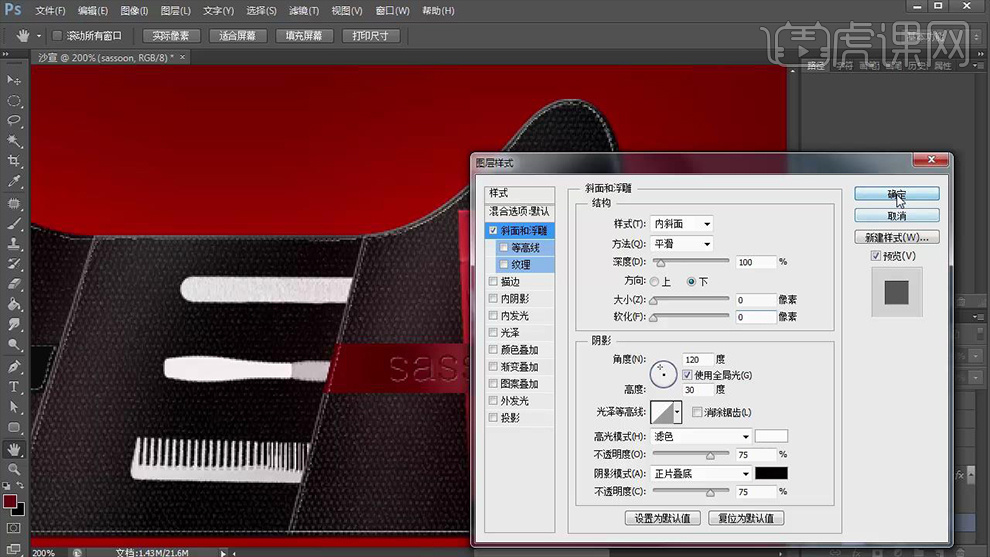
16.使用【文字工具】输入文案并拖入【沙宣LOGO素材】和【双十一素材】,调整位置大小。

17.使用【矩形选框工具】选中整个画面,点击【编辑】-【描边】数据如图。
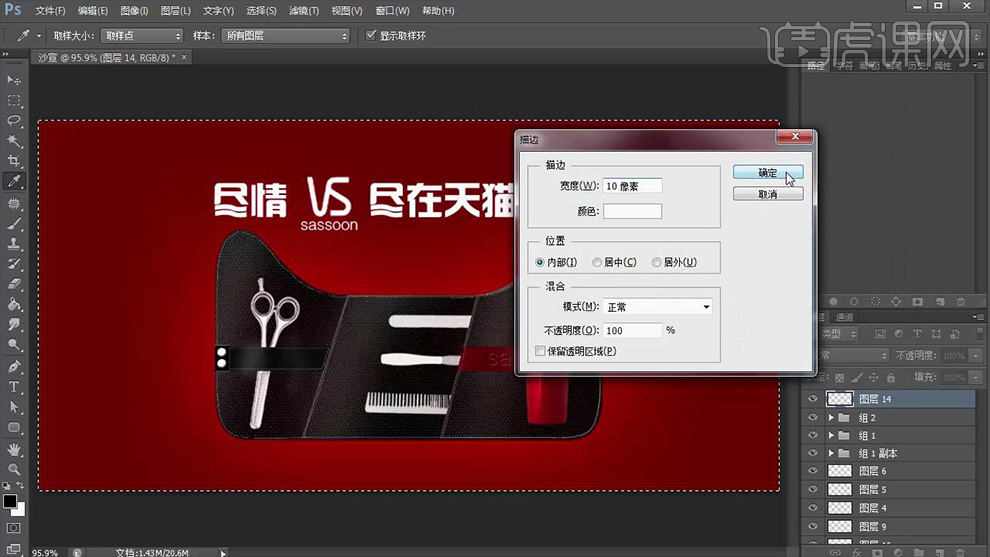
18.最终效果如图所示i.





